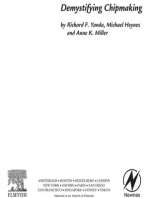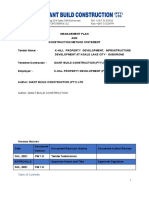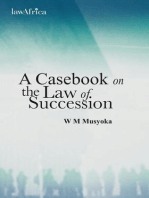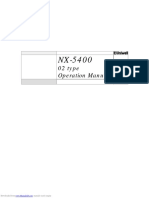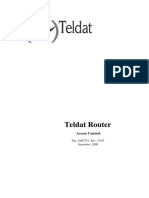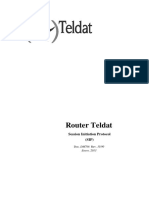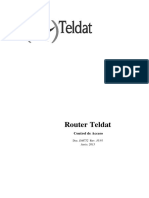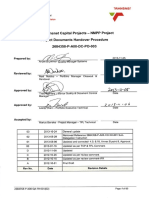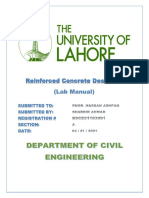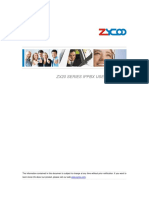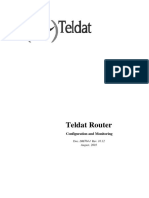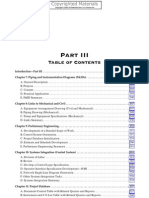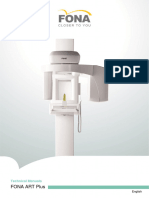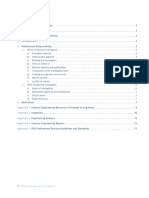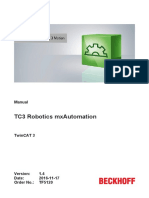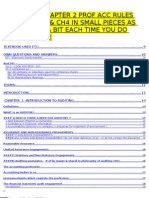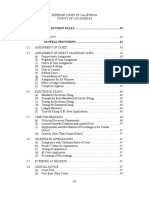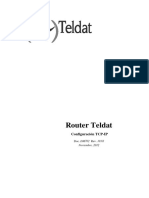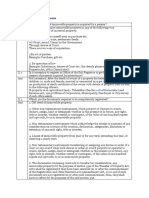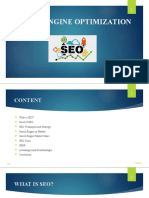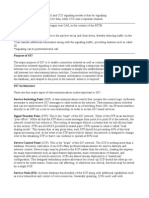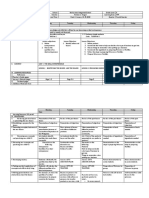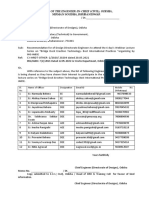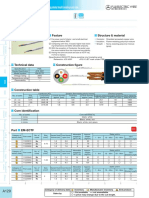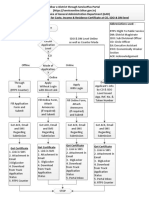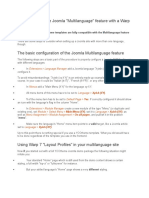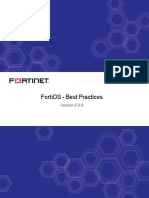Académique Documents
Professionnel Documents
Culture Documents
BBMP User Manual
Transféré par
ks manjuCopyright
Formats disponibles
Partager ce document
Partager ou intégrer le document
Avez-vous trouvé ce document utile ?
Ce contenu est-il inapproprié ?
Signaler ce documentDroits d'auteur :
Formats disponibles
BBMP User Manual
Transféré par
ks manjuDroits d'auteur :
Formats disponibles
BRUHAT BENGALURU MAHANAGAR PALIKA (BBMP), BENGALURU
USER MANUAL
For
Building Plan Approval System (BPAS)
SUBMITTED BY: - SOFTTECH ENGINEERS PVT. LTD
Table of Contents
1. Home Page ...................................................................................................................................................................... 6
1.1 Pay Online ............................................................................................................................................................... 7
1.2 Citizen Search ........................................................................................................................................................ 10
1.3 Owner Search ........................................................................................................................................................ 10
1.4 Registration Page .................................................................................................................................................. 11
2. Submission of proposal Online ..................................................................................................................................... 12
a) How to Create New Application................................................................................................................................ 12
b) General Information Tab........................................................................................................................................... 13
c) Applicant Information Tab ........................................................................................................................................ 13
d) Submission Number .................................................................................................................................................. 14
e) Application Checklist ................................................................................................................................................. 14
f) Plot Details Tab ......................................................................................................................................................... 15
g) Land Details Tab ........................................................................................................................................................ 15
h) Building Details Tab................................................................................................................................................... 16
i) Geo Location Tab ...................................................................................................................................................... 16
j) Document.................................................................................................................................................................. 17
k) Drawing ..................................................................................................................................................................... 18
l) Submission of the file ................................................................................................................................................ 18
j) Shortfall File .............................................................................................................................................................. 20
k) Building Permission Approval letter ......................................................................................................................... 22
3. Accounts........................................................................................................................................................................ 25
4. Inward Clerk .................................................................................................................................................................. 28
a) Document Verification .............................................................................................................................................. 28
b) Generate File number ............................................................................................................................................... 29
c) How to give Shortfall? ............................................................................................................................................... 30
d) Note sheet................................................................................................................................................................. 31
5. Case Worker .................................................................................................................................................................. 34
a) Document Verification .............................................................................................................................................. 34
b) Site Inspection ........................................................................................................................................................... 35
c) Drawing Scrutiny ....................................................................................................................................................... 38
d) Fees Creation ............................................................................................................................................................ 40
AutoDCR | Building Planning Approval System Page 2
e) Proposal Flow ............................................................................................................................................................ 41
f) Send Back .................................................................................................................................................................. 41
g) Shortfall ..................................................................................................................................................................... 42
h) Report ....................................................................................................................................................................... 43
e) Notesheet.................................................................................................................................................................. 44
6. Assistant Director Town Planning (ADTP) Officer Console ........................................................................................... 47
a) Document Recommendation .................................................................................................................................... 47
b) Site Inspection Recommendation ............................................................................................................................. 48
c) Drawing Recommendation ....................................................................................................................................... 48
d) Proposal Flow ............................................................................................................................................................ 49
e) Send Back .................................................................................................................................................................. 49
f) Report ....................................................................................................................................................................... 50
g) Notesheet.................................................................................................................................................................. 53
7. Deputy Director............................................................................................................................................................. 56
a) Document Recommendation .................................................................................................................................... 56
b) Site Inspection Recommendation ............................................................................................................................. 57
c) Drawing Recommendation ....................................................................................................................................... 58
d) Proposal Flow ............................................................................................................................................................ 58
e) Send Back .................................................................................................................................................................. 59
f) Report ....................................................................................................................................................................... 59
g) Notesheet.................................................................................................................................................................. 62
8. Joint Director Town Planning ........................................................................................................................................ 66
a) Document Recommendation .................................................................................................................................... 66
b) Site Inspection Recommendation ............................................................................................................................. 67
c) Drawing Recommendation ....................................................................................................................................... 67
d) Proposal Flow ............................................................................................................................................................ 68
e) Send Back .................................................................................................................................................................. 68
f) Report ....................................................................................................................................................................... 69
g) Notesheet.................................................................................................................................................................. 72
h) How to approve the file? .......................................................................................................................................... 74
9. Additional Director ........................................................................................................................................................ 77
a) Document Recommendation .................................................................................................................................... 77
AutoDCR | Building Planning Approval System Page 3
b) Site Inspection Recommendation ............................................................................................................................. 78
c) Drawing Recommendation ....................................................................................................................................... 78
d) Proposal Flow ............................................................................................................................................................ 79
e) Send Back .................................................................................................................................................................. 79
f) Report ....................................................................................................................................................................... 80
g) Notesheet.................................................................................................................................................................. 82
10. Engineer In Chief ....................................................................................................................................................... 86
a) Document Recommendation .................................................................................................................................... 86
b) Site Inspection Recommendation ............................................................................................................................. 87
c) Drawing Recommendation ....................................................................................................................................... 87
d) Proposal Flow ............................................................................................................................................................ 88
e) Send Back .................................................................................................................................................................. 88
f) Report ....................................................................................................................................................................... 89
g) Notesheet.................................................................................................................................................................. 91
11. Special Commissioner ............................................................................................................................................... 95
a) Document Recommendation .................................................................................................................................... 95
b) Site Inspection Recommendation ............................................................................................................................. 96
c) Drawing Recommendation ....................................................................................................................................... 96
d) Proposal Flow ............................................................................................................................................................ 97
e) Send Back .................................................................................................................................................................. 97
f) Report ....................................................................................................................................................................... 98
g) Notesheet................................................................................................................................................................ 100
12. Commissioner ......................................................................................................................................................... 104
a) Document Recommendation .................................................................................................................................. 104
b) Site Inspection Recommendation ........................................................................................................................... 105
c) Drawing Recommendation ..................................................................................................................................... 105
d) Proposal Flow .......................................................................................................................................................... 106
e) Send Back ................................................................................................................................................................ 106
f) Report ..................................................................................................................................................................... 107
g) Notesheet................................................................................................................................................................ 109
13. Chief Engineer ......................................................................................................................................................... 113
a) Document Recommendation .................................................................................................................................. 113
AutoDCR | Building Planning Approval System Page 4
b) Site Inspection Recommendation ........................................................................................................................... 114
c) Drawing Recommendation ..................................................................................................................................... 114
d) Proposal Flow .......................................................................................................................................................... 115
e) Send Back ................................................................................................................................................................ 115
f) Report ..................................................................................................................................................................... 116
g) Notesheet................................................................................................................................................................ 118
i) How to approve the file? ........................................................................................................................................ 120
14. Joint Commissioner ................................................................................................................................................. 124
a) Document Recommendation .................................................................................................................................. 124
b) Site Inspection Recommendation ........................................................................................................................... 125
c) Drawing Recommendation ..................................................................................................................................... 125
d) Proposal Flow .......................................................................................................................................................... 126
e) Send Back ................................................................................................................................................................ 126
f) Report ..................................................................................................................................................................... 127
g) Notesheet................................................................................................................................................................ 130
j) File Approval Process . ............................................................................................................................................ 131
AutoDCR | Building Planning Approval System Page 5
1. Home Page
- Enter the link
http://asbpa.bbmp.gov.in:8081/BPAMSClient/login.aspx
For user following option are available on Home Page:
1. Pay Online
2. Citizen Search
3. Owner Search
4. Applicant registration
5. Download PreDCR 32/64 bit version.
6. Download PreDCR Manual.
AutoDCR | Building Planning Approval System Page 6
1.1 Pay Online
For making the online payments against the demand notes generated by BBMP online BPAS user will need to
provide the information as mentioned below:
- Enter File Number/ Challan Number and then click on ‘GO’.
AutoDCR | Building Planning Approval System Page 7
- Select the payment option and then click on ‘Pay’.
AutoDCR | Building Planning Approval System Page 8
- After clicking on Pay, payment page will open.
AutoDCR | Building Planning Approval System Page 9
1.2 Citizen Search
- User can check the proposal status submitted in the online BPAS system by providing the proposal details
mentioned on the page, for ex: File No., Applicant Name etc.
- User can get the exact details of the file provided all the fields as shown below are filled up correctly.
1.3 Owner Search
- Owner can check the proposal status submitted in the online BPAS system by providing the File no and Mobile
number.
- Enter file number or mobile number and then click on show status
AutoDCR | Building Planning Approval System Page 10
1.4 Registration Page
- Click on ‘Applicant Registration’ for registration. Refer point ‘1-Home Page’
- Registration Page will appear
Enter the following detail for registration.
Then click on ’Submit’
AutoDCR | Building Planning Approval System Page 11
2. Submission of proposal Online
a) How to Create New Application
To apply for building permission /To create new application user need to login into the application and create the
application
- Enter User Name and password and then click on login. please refer point ‘1-Home Page’
- Click on ‘Create New
AutoDCR | Building Planning Approval System Page 12
b) General Information Tab
- Fill ‘General information’ details
c) Applicant Information Tab
- Fill ‘Applicant Information’ and then click on ‘Save’
AutoDCR | Building Planning Approval System Page 13
d) Submission Number
- Submission Number will be generated after saving, Click on ‘OK’ to continue
e) Application Checklist
- Fill up the Application checklist and the click on ‘Save’ tab.
AutoDCR | Building Planning Approval System Page 14
f) Plot Details Tab
- Fill ‘Plot Details’ and then click on ‘Save’ tab.
g) Land Details Tab
- Fill ‘Land Details’ and then click on ‘Save’ tab.
AutoDCR | Building Planning Approval System Page 15
h) Building Details Tab
- Fill ‘Building Details’ and then click on ‘Save’ tab.
i) Geo Location Tab
- Select the checkbox of ‘Select plot co-ordinate from map’.
- Select Co-ordinate in the map.
- Enter length of each side.
AutoDCR | Building Planning Approval System Page 16
j) Document
- Go to the ‘Document’ tab and attach the required scanned document.
- Once you attached the entire document Primary/Additional, click on ‘Submit’ tab.
- Attachment Save successfully’ message will come, then hit ‘OK’
AutoDCR | Building Planning Approval System Page 17
k) Drawing
- Go to drawing tab and attach .dwg file (PreDCR drawing)
l) Submission of the file
- Once you done with the entire previous step, click on Submit tab.
If the building height is less than 15 Mt, up to 3rd floor, single basement floor, the application should go to zonal level
otherwise application will go to Head office.
AutoDCR | Building Planning Approval System Page 18
- After Submitting the application, file will be visible in ‘Submission Pending’ tab.
- Once the payment has been done from accounts section then click on ‘Send To Next Level’ option.
AutoDCR | Building Planning Approval System Page 19
- File will be visible in ‘Submitted Application’ as shown below.
j) Shortfall File
- In case of shortfall, file will be visible in ‘Shortfall’.
AutoDCR | Building Planning Approval System Page 20
- Click on the file and the click on ‘Re-submit’
- Attach correct Documents/Drawing and then click on Submit button.
AutoDCR | Building Planning Approval System Page 21
k) Building Permission Approval letter
After all the process, File will be approved and Building permission letter will appear in Applicant console.
AutoDCR | Building Planning Approval System Page 22
AutoDCR | Building Planning Approval System Page 23
AutoDCR | Building Planning Approval System Page 24
3. Accounts
Account user enters the payment details in BPAS application which is filled by LTP from Offline mode.
- Enter User Name and password and then click on login. please refer point ‘1-Home Page’
- Click on ‘Pay Now’ whose payment has been done
AutoDCR | Building Planning Approval System Page 25
- Enter all the detail such as payable Amount, Payment Date and bank detail and then click on ‘Save and Print’.
AutoDCR | Building Planning Approval System Page 26
- Payment Receipt
AutoDCR | Building Planning Approval System Page 27
4. Inward Clerk
- Enter User Name and password and then click on login. please refer point ‘1-Home Page’
- File will be visible in ‘In process’ tab
- Click on fie to start working.
a) Document Verification
- Go to the Document Tab and verify all the document
AutoDCR | Building Planning Approval System Page 28
- After verify all the document, Please provide recommendation and hit ‘Save Recommendation’ tab.
b) Generate File number
- Go to the Action Tab and click on ‘Generate File No’ to generate permanent file number.
AutoDCR | Building Planning Approval System Page 29
- File number will generate and it will be visible as highlighted in screen below.
c) How to give Shortfall?
- Go to the action tab and Click on the shortfall.
AutoDCR | Building Planning Approval System Page 30
- Click on the ‘Submit’ to complete the shortfall process.
d) Note sheet
- Click on the Note sheet to create the note sheet.
AutoDCR | Building Planning Approval System Page 31
- You can Save, Attach and publish the note sheet
- Enter the notesheet detail and click on save
- Click ‘Ok’ to save the notesheet
AutoDCR | Building Planning Approval System Page 32
- Click on ‘Publish’ tab to publish the notesheet.
- Go to send tab and then click on ‘Send to Next level’ to send the file to next level officer.
AutoDCR | Building Planning Approval System Page 33
5. Case Worker
- Enter User Name and password and then click on login. please refer point ‘1-Home Page’
- Go to the In process file to view the file.
a) Document Verification
- Go to the Document Tab and verify all the document
AutoDCR | Building Planning Approval System Page 34
- After verify all the document, Please provide recommendation and hit ‘Save Recommendation’
b) Site Inspection
- Go to the site inspection tab and click on ‘Plan a Visit’
AutoDCR | Building Planning Approval System Page 35
- Click on the Calendar, select date and then click on ‘Plan Now’
AutoDCR | Building Planning Approval System Page 36
- Site intimation letter will be generated.
- Fill site inspection checklist and provide the recommendation same as point ‘a’ then click on ‘Save& Submit’
AutoDCR | Building Planning Approval System Page 37
- To attach any document click on button as highlighted on below screen
c) Drawing Scrutiny
- Go to the ‘Drawing’ tab and then click on ‘Run’ button.
AutoDCR | Building Planning Approval System Page 38
- To check the report of drawing scrutiny click on ‘View’.
- After scrutiny please select the status and provide the recommendation same as point ‘a’.
AutoDCR | Building Planning Approval System Page 39
d) Fees Creation
- Go to the fees creation tab and click on ‘Create’
- Enter all the detail and then click on ‘Save and Publish’.
AutoDCR | Building Planning Approval System Page 40
e) Proposal Flow
- Click on the proposal flow and then click on ‘Show’ to check the detail of flow.
f) Send Back
- Click on ‘Send’ Button and then click on ‘Send Back’ to send the file to previous level officer
AutoDCR | Building Planning Approval System Page 41
g) Shortfall
- Go to the action tab and Click on the shortfall.
- Click on the ‘Submit’ to complete the shortfall process.
AutoDCR | Building Planning Approval System Page 42
h) Report
- Go to Report and then click on ‘Acknowledgement letter’
AutoDCR | Building Planning Approval System Page 43
e) Notesheet
- Click on the Notesheet to create the notesheet.
- You can Save, Attach and publish the notesheet.
AutoDCR | Building Planning Approval System Page 44
- Enter the notesheet detail and click on save
- Click ‘Ok’ to save the notesheet
- Click on ‘Publish’ to publish the notesheet.
AutoDCR | Building Planning Approval System Page 45
- Go to the Action and then click on ‘Send to Next level’ to send the file to next level officer.
- Enter User Note and then click on Send button
AutoDCR | Building Planning Approval System Page 46
6. Assistant Director Town Planning (ADTP) Officer Console
- Enter User Name and password and then click on login. please refer point ‘1-Home Page’
- Go to the in process file will be visible here.
a) Document Recommendation
- Please provide recommendation and hit ‘Save Recommendation’
AutoDCR | Building Planning Approval System Page 47
b) Site Inspection Recommendation
- Go to the ‘Site Inspection’ tab and then click enter recommendation and then click on ‘Save Recommendation’
c) Drawing Recommendation
- Go to the ‘Drawing’ tab and then click enter recommendation and then click on ‘Save Recommendation’
AutoDCR | Building Planning Approval System Page 48
d) Proposal Flow
- Click on the proposal flow and then click on ‘Show’ to check the detail of flow.
e) Send Back
- Click on ‘Send’ Button and then click on ‘Send Back’ to send the file to previous level officer
AutoDCR | Building Planning Approval System Page 49
f) Report
- Go to Report and then click on ‘Acknowledgement letter’
AutoDCR | Building Planning Approval System Page 50
Scrutiny Report
- To check the scrutiny report, Click on ‘Scrutiny’ in Report tab
AutoDCR | Building Planning Approval System Page 51
- Drawing Scrutiny Report
Site Inspection report
- To check report, Click on ‘Site Visit ‘in Report tab.
AutoDCR | Building Planning Approval System Page 52
g) Notesheet
- Click on the Notesheet to create the notesheet.
- You can Save, Attach and publish the notesheet
- Enter the notesheet detail and click on save
- Click ‘Ok’ to save the notesheet
AutoDCR | Building Planning Approval System Page 53
- Click on ‘Publish’ to publish the notesheet.
- Go to the Action and then click on ‘Send to Next level’ to send the file to next level officer.
AutoDCR | Building Planning Approval System Page 54
- Enter User Note and then click on Send button
AutoDCR | Building Planning Approval System Page 55
7. Deputy Director
- Enter User Name and password and then click on login. please refer point ‘1-Home Page’
- Go to the in process, file will be visible here.
a) Document Recommendation
- Please provide recommendation and hit ‘Save Recommendation’
AutoDCR | Building Planning Approval System Page 56
b) Site Inspection Recommendation
- Go to the ‘Site Inspection’ tab and then click enter recommendation and then click on ‘Save Recommendation’
AutoDCR | Building Planning Approval System Page 57
c) Drawing Recommendation
- Go to the ‘Drawing’ tab and then click enter recommendation and then click on ‘Save Recommendation’.
d) Proposal Flow
- Click on the proposal flow and then click on ‘Show’ to check the detail of flow.
AutoDCR | Building Planning Approval System Page 58
e) Send Back
- Click on ‘Send’ Button and then click on ‘Send Back’ to send the file to previous level officer
f) Report
- Go to Report and then click on ‘Acknowledgement letter’.
AutoDCR | Building Planning Approval System Page 59
Drawing Scrutiny Report
- To check the drawing scrutiny report, Click on ‘Scrutiny’ in Report tab
AutoDCR | Building Planning Approval System Page 60
- Drawing Scrutiny Report
Site Inspection Report
- To check report, Click on ‘Site Visit ‘in Report tab.
AutoDCR | Building Planning Approval System Page 61
g) Notesheet
- Click on the Notesheet to create the notesheet.
- You can Save, Attach and publish the notesheet
AutoDCR | Building Planning Approval System Page 62
- Enter the notesheet detail and click on save
- Click ‘Ok’ to save the notesheet
AutoDCR | Building Planning Approval System Page 63
- Click on ‘Publish’ to publish the notesheet.
- Go to the Action and then click on ‘Send to Next level’ to send the file to next level officer.
AutoDCR | Building Planning Approval System Page 64
- Enter User Note and then click on Send button
AutoDCR | Building Planning Approval System Page 65
8. Joint Director Town Planning
- Enter User Name and password and then click on login. please refer point ‘1-Home Page’
- Go to the in process file will be visible here.
a) Document Recommendation
- Please provide recommendation and hit ‘Save Recommendation’
AutoDCR | Building Planning Approval System Page 66
b) Site Inspection Recommendation
-Go to the ‘Site Inspection’ tab and then click enter recommendation and then click on ‘Save Recommendation’
c) Drawing Recommendation
-Go to the ‘Drawing’ tab and then click enter recommendation and then click on ‘Save Recommendation’
AutoDCR | Building Planning Approval System Page 67
d) Proposal Flow
- Click on the proposal flow and then click on ‘Show’ to check the detail of flow.
e) Send Back
- Click on ‘Send’ Button and then click on ‘Send Back’ to send the file to previous level officer
AutoDCR | Building Planning Approval System Page 68
f) Report
- Go to Report and then click on ‘Acknowledgement letter’
AutoDCR | Building Planning Approval System Page 69
Scrutiny Report
- To check the scrutiny report, Click on ‘Scrutiny’ in Report tab
AutoDCR | Building Planning Approval System Page 70
-Scrutiny Report
Site Inspection report
- To check report, Click on ‘Site Visit ‘in Report tab.
AutoDCR | Building Planning Approval System Page 71
g) Notesheet
- Click on the Notesheet to create the notesheet.
- You can Save, Attach and publish the notesheet
- Enter the notesheet detail and click on save
- Click ‘Ok’ to save the notesheet
AutoDCR | Building Planning Approval System Page 72
- Click on ‘Publish’ to publish the notesheet.
AutoDCR | Building Planning Approval System Page 73
h) How to approve the file?
- Go to action Tab and click on ‘Approve’ tab.
- After click on Approve, Click on ‘OK’ to proceed.
AutoDCR | Building Planning Approval System Page 74
- Enter Remark and then click on ‘Approve’
AutoDCR | Building Planning Approval System Page 75
- Go to send and then click on ‘Send to Next level’ to send the file to next level officer.
- Enter User Note and then click on Send button.
AutoDCR | Building Planning Approval System Page 76
9. Additional Director
- Enter User Name and password and then click on login. please refer point ‘1-Home Page’
- Go to the ‘Approved Files’, to view the approved files.
a) Document Recommendation
- Please provide recommendation and hit ‘Save Recommendation’
AutoDCR | Building Planning Approval System Page 77
b) Site Inspection Recommendation
- Go to the ‘Site Inspection’ tab and then click enter recommendation and then click on ‘Save Recommendation’
c) Drawing Recommendation
- Go to the ‘Drawing’ tab and then click enter recommendation and then click on ‘Save Recommendation’.
AutoDCR | Building Planning Approval System Page 78
d) Proposal Flow
- Click on the proposal flow and then click on ‘Show’ to check the detail of flow.
e) Send Back
- Click on ‘Send’ Button and then click on ‘Send Back’ to send the file to previous level officer.
AutoDCR | Building Planning Approval System Page 79
f) Report
- Go to Report and then click on ‘Acknowledgement letter’
AutoDCR | Building Planning Approval System Page 80
Scrutiny Report
- To check the scrutiny report, Click on ‘Scrutiny’ in Report tab
- Drawing Scrutiny Report
AutoDCR | Building Planning Approval System Page 81
Site Inspection report
- To check report, Click on ‘Site Visit ‘in Report tab.
g) Notesheet
- Click on the Notesheet to create the notesheet.
- You can Save, Attach and publish the notesheet.
AutoDCR | Building Planning Approval System Page 82
- Enter the notesheet detail and click on save tab.
- Click ‘Ok’ to save the notesheet
AutoDCR | Building Planning Approval System Page 83
- Click on ‘Publish’ to publish the notesheet.
- Go to the Action and then click on ‘Send to Next level’ to send the file to next level officer.
AutoDCR | Building Planning Approval System Page 84
- Enter User Note and then click on Send button.
AutoDCR | Building Planning Approval System Page 85
10. Engineer In Chief
- Enter User Name and password and then click on login. please refer point ‘1-Home Page’
- Go to the ‘Approved files’, to view approved file.
a) Document Recommendation
- Please provide recommendation and hit ‘Save Recommendation’.
AutoDCR | Building Planning Approval System Page 86
b) Site Inspection Recommendation
- Go to the ‘Site Inspection’ tab and then click enter recommendation and then click on ‘Save Recommendation’
c) Drawing Recommendation
-Go to the ‘Drawing’ tab and then click enter recommendation and then click on ‘Save Recommendation’
AutoDCR | Building Planning Approval System Page 87
d) Proposal Flow
- Click on the proposal flow and then click on ‘Show’ to check the detail of flow.
e) Send Back
- Click on ‘Send’ Button and then click on ‘Send Back’ to send the file to previous level officer
AutoDCR | Building Planning Approval System Page 88
f) Report
- Go to Report and then click on ‘Acknowledgement letter’
AutoDCR | Building Planning Approval System Page 89
Scrutiny Report
- To check the scrutiny report, Click on ‘Scrutiny’ in Report tab.
-Scrutiny Report
AutoDCR | Building Planning Approval System Page 90
Site Inspection report
- To check report, Click on ‘Site Visit ‘in Report tab.
g) Notesheet
- Click on the Notesheet to create the notesheet.
- You can Save, Attach and publish the notesheet
AutoDCR | Building Planning Approval System Page 91
- Enter the notesheet detail and click on save
- Click ‘Ok’ to save the notesheet
AutoDCR | Building Planning Approval System Page 92
- Click on ‘Publish’ to publish the notesheet.
- Go to the Action and then click on ‘Send to Next level’ to send the file to next level officer.
AutoDCR | Building Planning Approval System Page 93
- Enter User Note and then click on Send button
AutoDCR | Building Planning Approval System Page 94
11. Special Commissioner
- Enter User Name and password and then click on login. please refer point ‘1-Home Page’
- Go to the ‘Approved files’ to view the approved files.
a) Document Recommendation
- Please provide recommendation and hit ‘Save Recommendation’
AutoDCR | Building Planning Approval System Page 95
b) Site Inspection Recommendation
- Go to the ‘Site Inspection’ tab and then click enter recommendation and then click on ‘Save Recommendation’.
c) Drawing Recommendation
- Go to the ‘Drawing’ tab and then click enter recommendation and then click on ‘Save Recommendation’
AutoDCR | Building Planning Approval System Page 96
d) Proposal Flow
- Click on the proposal flow and then click on ‘Show’ to check the detail of flow.
e) Send Back
- Click on ‘Send’ Button and then click on ‘Send Back’ to send the file to previous level officer.
AutoDCR | Building Planning Approval System Page 97
f) Report
- Go to Report and then click on ‘Acknowledgement letter’
AutoDCR | Building Planning Approval System Page 98
Drawing Scrutiny Report
- To check the drawing scrutiny report, Click on ‘Scrutiny’ in Report tab
- Drawing Scrutiny Report.
AutoDCR | Building Planning Approval System Page 99
Site Inspection report
- To check report, Click on ‘Site Visit ‘in Report tab.
g) Notesheet
- Click on the Notesheet to create the notesheet.
- You can Save, Attach and publish the notesheet
AutoDCR | Building Planning Approval System Page 100
- Enter the notesheet detail and click on save
- Click ‘Ok’ to save the notesheet
AutoDCR | Building Planning Approval System Page 101
- Click on ‘Publish’ to publish the notesheet.
- Go to the Action and then click on ‘Send to Next level’ to send the file to next level officer.
AutoDCR | Building Planning Approval System Page 102
- Enter User Note and then click on Send button
AutoDCR | Building Planning Approval System Page 103
12. Commissioner
- Enter User Name and password and then click on login. please refer point ‘1-Home Page’
- Go to the ‘Approved files’ , to view approved files.
a) Document Recommendation
- Please provide recommendation and hit ‘Save Recommendation’ tab as shown below.
AutoDCR | Building Planning Approval System Page 104
b) Site Inspection Recommendation
- Go to the ‘Site Inspection’ tab and then click enter recommendation and then click on ‘Save Recommendation’.
c) Drawing Recommendation
- Go to the ‘Drawing’ tab and then click enter recommendation and then click on ‘Save Recommendation’.
AutoDCR | Building Planning Approval System Page 105
d) Proposal Flow
- Click on the proposal flow and then click on ‘Show’ to check the detail of flow.
e) Send Back
- Click on ‘Send’ Button and then click on ‘Send Back’ to send the file to previous level officer
AutoDCR | Building Planning Approval System Page 106
f) Report
- Go to Report and then click on ‘Acknowledgement letter’
AutoDCR | Building Planning Approval System Page 107
Drawing Scrutiny Report
- To check the drawing scrutiny report, Click on ‘Scrutiny’ in Report tab
- Drawing Scrutiny Report
AutoDCR | Building Planning Approval System Page 108
Site Inspection report
- To check report, Click on ‘Site Visit ‘in Report tab.
g) Notesheet
- Click on the Notesheet to create the notesheet.
AutoDCR | Building Planning Approval System Page 109
- You can Save, Attach and publish the notesheet.
- Enter the notesheet detail and click ‘OK ’ on save window.
- Click ‘Ok’ to save the notesheet
AutoDCR | Building Planning Approval System Page 110
- Click on ‘Publish’ to publish the notesheet.
- Go to the Action and then click on ‘Send to Next level’ to send the file to next level officer.
AutoDCR | Building Planning Approval System Page 111
- Enter User Note and then click on Send button.
AutoDCR | Building Planning Approval System Page 112
13. Chief Engineer
- Enter User Name and password and then click on login. please refer point ‘1-Home Page’
- Go to the ‘Approved files’, to view approved files.
a) Document Recommendation
- Please provide recommendation and hit ‘Save Recommendation’
AutoDCR | Building Planning Approval System Page 113
b) Site Inspection Recommendation
- Go to the ‘Site Inspection’ tab and then click enter recommendation and then click on ‘Save Recommendation’
c) Drawing Recommendation
- Go to the ‘Drawing’ tab and then click enter recommendation and then click on ‘Save Recommendation’
AutoDCR | Building Planning Approval System Page 114
d) Proposal Flow
- Click on the proposal flow and then click on ‘Show’ to check the detail of flow.
e) Send Back
- Click on ‘Send’ Button and then click on ‘Send Back’ to send the file to previous level officer.
AutoDCR | Building Planning Approval System Page 115
f) Report
- Go to Report and then click on ‘Acknowledgement letter’.
AutoDCR | Building Planning Approval System Page 116
Drawing Scrutiny Report
- To check the drawing scrutiny report, Click on ‘Scrutiny’ in Report tab.
- Drawing Scrutiny Report.
AutoDCR | Building Planning Approval System Page 117
Site Inspection report
- To check report, Click on ‘Site Visit ‘in Report tab.
g) Notesheet
- Click on the Notesheet to create the notesheet.
- You can Save, Attach and publish the notesheet
AutoDCR | Building Planning Approval System Page 118
- Enter the notesheet detail and click on save
- Click ‘Ok’ to save the notesheet
AutoDCR | Building Planning Approval System Page 119
- Click on ‘Publish’ to publish the notesheet.
i) How to approve the file?
- Go to action Tab and click on ‘Approve’
- After click on Approve, Click on ‘OK’ to proceed
AutoDCR | Building Planning Approval System Page 120
- Enter Remark and then click on ‘Approve’
AutoDCR | Building Planning Approval System Page 121
- Go to the Action and then click on ‘Send to Next level’ to send the file to next level officer.
AutoDCR | Building Planning Approval System Page 122
- Enter User Note and then click on Send button
AutoDCR | Building Planning Approval System Page 123
14. Joint Commissioner
- Enter User Name and password and then click on login. please refer point ‘1-Home Page’
- Go to the ‘Approved’ file will be visible here as the file is already approved
a) Document Recommendation
- Please provide recommendation and hit ‘Save Recommendation’
AutoDCR | Building Planning Approval System Page 124
b) Site Inspection Recommendation
- Go to the ‘Site Inspection’ tab and then click enter recommendation and then click on ‘Save Recommendation’
c) Drawing Recommendation
- Go to the ‘Drawing’ tab and then click enter recommendation and then click on ‘Save Recommendation’
AutoDCR | Building Planning Approval System Page 125
d) Proposal Flow
- Click on the proposal flow and then click on ‘Show’ to check the detail of flow.
e) Send Back
- Click on ‘Send’ Button and then click on ‘Send Back’ to send the file to previous level officer
AutoDCR | Building Planning Approval System Page 126
f) Report
- Go to Report and then click on ‘Acknowledgement letter’
AutoDCR | Building Planning Approval System Page 127
Scrutiny Report
- To check the scrutiny report, Click on ‘Scrutiny’ in Report tab
AutoDCR | Building Planning Approval System Page 128
-Scrutiny Report
Site Inspection report
- To check report, Click on ‘Site Visit ‘in Report tab.
AutoDCR | Building Planning Approval System Page 129
g) Notesheet
- Click on the Notesheet to create the notesheet.
- You can Save, Attach and publish the notesheet
- Enter the notesheet detail and click on save
- Click ‘Ok’ to save the notesheet
AutoDCR | Building Planning Approval System Page 130
- Click on ‘Publish’ to publish the notesheet.
j) File Approval Process.
- Go to action Tab and click on ‘Approve’
AutoDCR | Building Planning Approval System Page 131
- After click on Approve, Click on ‘OK’ to proceed
- Enter Remark and then click on ‘Approve’
AutoDCR | Building Planning Approval System Page 132
AutoDCR | Building Planning Approval System Page 133
- Go to the Action and then click on ‘Send to Next level’ to send the file to next level officer.
- Enter User Note and then click on Send button
AutoDCR | Building Planning Approval System Page 134
AutoDCR | Building Planning Approval System Page 135
Vous aimerez peut-être aussi
- Management PlanDocument94 pagesManagement Plangiant buildPas encore d'évaluation
- 02 Type Operation Manual: Downloaded From Manuals Search EngineDocument90 pages02 Type Operation Manual: Downloaded From Manuals Search EngineMohammed AadeelPas encore d'évaluation
- Hantek OPEN6022BE User Manual 1.0b19Document57 pagesHantek OPEN6022BE User Manual 1.0b19Geoff MilnerPas encore d'évaluation
- Dm752 Iv10 62 Access ControlDocument49 pagesDm752 Iv10 62 Access ControlSeyyed Amir MohmmadiPas encore d'évaluation
- Ian MburuDocument64 pagesIan MburuWeldon KPas encore d'évaluation
- Geotech Final ReportDocument38 pagesGeotech Final Reportapi-320590292Pas encore d'évaluation
- Bhavana Sap ABAP ReportDocument537 pagesBhavana Sap ABAP Reportbhavs Chowdary100% (1)
- Bus Ticketing SystemDocument56 pagesBus Ticketing SystemMohammad SaadiPas encore d'évaluation
- Manual 1780646 Reely gt6 Evo Pistol Grip RC 24 GHZ No of Channels 6 Incl ReceiverDocument40 pagesManual 1780646 Reely gt6 Evo Pistol Grip RC 24 GHZ No of Channels 6 Incl ReceiverMuzzer27 -Pas encore d'évaluation
- Teldat Router TCP-IP ConfigurationDocument56 pagesTeldat Router TCP-IP ConfigurationJose VillarPas encore d'évaluation
- Dm766v10-90 SIPDocument55 pagesDm766v10-90 SIPEncarnación MedinaPas encore d'évaluation
- Up To 74+ KYC, 120+ KYT Data PointsDocument40 pagesUp To 74+ KYC, 120+ KYT Data PointsDanielPas encore d'évaluation
- Dm752v10-91 Control de AccesoDocument80 pagesDm752v10-91 Control de AccesoEncarnación MedinaPas encore d'évaluation
- Project Case StudyDocument21 pagesProject Case StudyAhmed AbuelezzPas encore d'évaluation
- Excellent Fannie Mae Document CustodiansDocument51 pagesExcellent Fannie Mae Document Custodiansubor3Pas encore d'évaluation
- P A00 DC PO 003 (03) Project Documents Handover Procedure - 0Document69 pagesP A00 DC PO 003 (03) Project Documents Handover Procedure - 0Dinesh Kumar100% (1)
- BGS User ManualDocument371 pagesBGS User ManualSukrit GhoraiPas encore d'évaluation
- 003 PLAXIS 2D 2023.1 Reference ManualDocument660 pages003 PLAXIS 2D 2023.1 Reference ManualVaibhav PhalakPas encore d'évaluation
- RFP For Server Augmentation and Storage RFP For Server Augmentation and Storage RFP For Server AugmentationDocument46 pagesRFP For Server Augmentation and Storage RFP For Server Augmentation and Storage RFP For Server AugmentationpallavitiwariwwwPas encore d'évaluation
- Revision Log: Revision Date of Release Description of ChangesDocument3 pagesRevision Log: Revision Date of Release Description of ChangesRaymond CiaoPas encore d'évaluation
- LEIDOS Flight ServiceDocument245 pagesLEIDOS Flight Servicejer galvinPas encore d'évaluation
- 2017 Asphalt Plant Technician Instruction ManualDocument238 pages2017 Asphalt Plant Technician Instruction ManualMeriç DUMANOĞLUPas encore d'évaluation
- Geotech ReportDocument58 pagesGeotech ReportM.Talha TariqPas encore d'évaluation
- F7 User Manual - 20210301Document64 pagesF7 User Manual - 20210301puesyo666Pas encore d'évaluation
- Report SampleDocument64 pagesReport SampleGarima KCPas encore d'évaluation
- Spa Water Temperature Sensing Wireless System: ELEC 499 Project - Final ReportDocument44 pagesSpa Water Temperature Sensing Wireless System: ELEC 499 Project - Final ReportJLTPas encore d'évaluation
- Report On Hungry Pizza ShopDocument184 pagesReport On Hungry Pizza ShopRishPas encore d'évaluation
- A009 DVB Bitmap Subtitles Nov 2017Document82 pagesA009 DVB Bitmap Subtitles Nov 2017Ale YankPas encore d'évaluation
- Lab Manual, RCD, Bsce01183091Document39 pagesLab Manual, RCD, Bsce01183091Shabbir Ahmad100% (1)
- nx5400 02 Operation ManualDocument90 pagesnx5400 02 Operation ManualEnter_69100% (4)
- ZX20 - User ManualDocument69 pagesZX20 - User Manualsikh777100% (1)
- Bridge Geometry System (BGS) v9.1 User Guide: December 28, 2015Document364 pagesBridge Geometry System (BGS) v9.1 User Guide: December 28, 2015Sukrit GhoraiPas encore d'évaluation
- Dm704-Iv10-12 Configuration MonitoringDocument110 pagesDm704-Iv10-12 Configuration MonitoringRubenGalleguillosOrdoñezPas encore d'évaluation
- Final Design Review Report (Sept 2023)Document195 pagesFinal Design Review Report (Sept 2023)AshebirPas encore d'évaluation
- GilbertstudyfinaldraftDocument65 pagesGilbertstudyfinaldraftRamesh Kumar Malepati100% (1)
- Crim Cans MasterDocument45 pagesCrim Cans MasterJuliana MirkovicPas encore d'évaluation
- OECD GermanyDocument89 pagesOECD GermanycorruptioncurrentsPas encore d'évaluation
- 1830 pt03Document4 pages1830 pt03Phong NguyenPas encore d'évaluation
- MMS PDFDocument72 pagesMMS PDFthitpPas encore d'évaluation
- Report SampleDocument62 pagesReport SampleGarima KCPas encore d'évaluation
- Manual InvestitiiDocument98 pagesManual InvestitiiDan VicoveanuPas encore d'évaluation
- 601 ECMP EnrolmentClient OperatorManual Multiplatform PDFDocument96 pages601 ECMP EnrolmentClient OperatorManual Multiplatform PDFSheikh YounisPas encore d'évaluation
- FINAL - YEAR - PROJECT WordDocument159 pagesFINAL - YEAR - PROJECT Wordyared100% (4)
- Technical Manual en - FONA Art PlusDocument116 pagesTechnical Manual en - FONA Art PlusAbdalla AhmedPas encore d'évaluation
- Guideline-on-Forensic-Engineering-Investigations - 0 2Document1 pageGuideline-on-Forensic-Engineering-Investigations - 0 2Anonymous BAzcBzWuPas encore d'évaluation
- Guideline-on-Forensic-Engineering-Investigations - 0 2 PDFDocument1 pageGuideline-on-Forensic-Engineering-Investigations - 0 2 PDFAnonymous BAzcBzWuPas encore d'évaluation
- Tc3 Robotics Mxautomation: ManualDocument132 pagesTc3 Robotics Mxautomation: ManualArūnas TalvaševičiusPas encore d'évaluation
- 2010 - Ball, MichaelDocument91 pages2010 - Ball, MichaelMarcelo Xavier GuterresPas encore d'évaluation
- Bu2800 6082802 en 4821 DeskDocument132 pagesBu2800 6082802 en 4821 Deskolivier.bigouretPas encore d'évaluation
- Audi 201 and 202 and 301 Auditing NotesDocument109 pagesAudi 201 and 202 and 301 Auditing Notesgavin henning100% (1)
- Chapter Three Civil Division Rules................................................................. 43Document69 pagesChapter Three Civil Division Rules................................................................. 43godardsfanPas encore d'évaluation
- Notrefe10v6us R06Document80 pagesNotrefe10v6us R06adrian coronaPas encore d'évaluation
- dm702v10 83 TCP Ip PDFDocument75 pagesdm702v10 83 TCP Ip PDFOscar L. Cavanzo RamirezPas encore d'évaluation
- Energy Assessment For Compressed Air Systems: ASME EA-4-2010Document2 pagesEnergy Assessment For Compressed Air Systems: ASME EA-4-2010mostafamounirPas encore d'évaluation
- Usermanual Vclaim 4.2.0 - UnlockedDocument107 pagesUsermanual Vclaim 4.2.0 - UnlockedGani Kurniawan100% (2)
- An Introduction To GNSS PDFDocument73 pagesAn Introduction To GNSS PDFCristian M. VăduvaPas encore d'évaluation
- v11.0.1 System DocumentationDocument4 258 pagesv11.0.1 System DocumentationJOSE LUIS HDZPas encore d'évaluation
- 2018 HPVC Rules South AmericaDocument54 pages2018 HPVC Rules South AmericaSantiago SandovalPas encore d'évaluation
- Documents Required For Khata ServicesDocument4 pagesDocuments Required For Khata Servicesks manjuPas encore d'évaluation
- Gift DeedDocument4 pagesGift Deedalkaadatia100% (2)
- Registration of Documents PDFDocument10 pagesRegistration of Documents PDFks manjuPas encore d'évaluation
- Gift DeedDocument4 pagesGift Deedalkaadatia100% (2)
- GDTOKMPDocument4 pagesGDTOKMPks manjuPas encore d'évaluation
- SSC Examination Suggestion 2015Document2 pagesSSC Examination Suggestion 2015Prasun GoswamiPas encore d'évaluation
- Search Engine OptimizationDocument17 pagesSearch Engine Optimization18BCS4038- KAVYADHARSINI PPas encore d'évaluation
- Guideline Indian Heart JournalDocument14 pagesGuideline Indian Heart JournalputuPas encore d'évaluation
- Ata Elahi, Mehran Elahi-Data, Network, & Internet Communications Technology-Cengage Learning (2005)Document590 pagesAta Elahi, Mehran Elahi-Data, Network, & Internet Communications Technology-Cengage Learning (2005)Garamba GaramPas encore d'évaluation
- Huawei EC 1261 User ManualDocument20 pagesHuawei EC 1261 User ManualRajesh KaplishPas encore d'évaluation
- Job Description Marketing & Digital Communication Manager: 1. Company ProfileDocument2 pagesJob Description Marketing & Digital Communication Manager: 1. Company ProfileHarry BarryPas encore d'évaluation
- ss7 NotesDocument3 pagesss7 NotesVaibhav J PrasadPas encore d'évaluation
- Newspaper - Best WordPress Theme For World News, Newspaper & MagazineDocument1 pageNewspaper - Best WordPress Theme For World News, Newspaper & MagazineAriel BodanPas encore d'évaluation
- SWAYAM - Study Webs OfActive-Learning For Young Aspiring Minds Making A Digital India-IJAERDV04I0957569 PDFDocument8 pagesSWAYAM - Study Webs OfActive-Learning For Young Aspiring Minds Making A Digital India-IJAERDV04I0957569 PDFbhagatsupriyaPas encore d'évaluation
- How To Configure BIND As A Private Network DNS Server On Ubuntu 14Document25 pagesHow To Configure BIND As A Private Network DNS Server On Ubuntu 14Acess DeniedPas encore d'évaluation
- GPS WB PTP 45600-48600 SS r7 030509Document2 pagesGPS WB PTP 45600-48600 SS r7 030509Advantec SrlPas encore d'évaluation
- DLL Tle 6 Ict-Entrepreneurship 6Document34 pagesDLL Tle 6 Ict-Entrepreneurship 6Nikki Valenzuela75% (4)
- Evan Spiegel of Snapchat Subpoena Aug 26Document3 pagesEvan Spiegel of Snapchat Subpoena Aug 26Daily KosPas encore d'évaluation
- ISA Fieldbus For Process Control, Eng, Ops, Maint, Jonas Berg, OCRDocument240 pagesISA Fieldbus For Process Control, Eng, Ops, Maint, Jonas Berg, OCRAnonymous zdCUbW8HfPas encore d'évaluation
- Fuel Virtual Test Lab 8 Quick Start Guide PDFDocument7 pagesFuel Virtual Test Lab 8 Quick Start Guide PDFilyasPas encore d'évaluation
- Office of The Engineer-In-Chief (Civil), Odisha, Nirman Soudha, BhubaneswarDocument2 pagesOffice of The Engineer-In-Chief (Civil), Odisha, Nirman Soudha, BhubaneswarAkshay Kumar SahooPas encore d'évaluation
- Mail MergeDocument12 pagesMail MergesindhuPas encore d'évaluation
- Research Paper by Aalok GhoshDocument4 pagesResearch Paper by Aalok GhoshAalok GhoshPas encore d'évaluation
- Vpnbook Uk1 tcp443Document2 pagesVpnbook Uk1 tcp443Saiful JamilPas encore d'évaluation
- CS215 Lab 07Document9 pagesCS215 Lab 07Mandeep SinghPas encore d'évaluation
- 300V CableDocument34 pages300V CableSedulur Tiyang DjawiPas encore d'évaluation
- Datasheet of DS-2DE5225IW-AE (C)Document6 pagesDatasheet of DS-2DE5225IW-AE (C)nvnakumPas encore d'évaluation
- DuyLe CVDocument4 pagesDuyLe CVtest 1 misoPas encore d'évaluation
- Lip PlateDocument4 pagesLip PlateNaimi AzizPas encore d'évaluation
- Services Online Bihar Application ProcessDocument4 pagesServices Online Bihar Application ProcessFALL IN LOVE WITH LEARNINGPas encore d'évaluation
- Windows Commands Cheat Sheet (Cmdref - Net - Cheat Sheet and Example)Document15 pagesWindows Commands Cheat Sheet (Cmdref - Net - Cheat Sheet and Example)Tamilselvan GPas encore d'évaluation
- TaxInvoice AIN2021000598956Document2 pagesTaxInvoice AIN2021000598956Aditya SinghPas encore d'évaluation
- Tutorial Multi Language Yootheme Framework 7Document4 pagesTutorial Multi Language Yootheme Framework 7AhmadyPas encore d'évaluation
- Fortigate Best Practices 60Document43 pagesFortigate Best Practices 60Sayang KeluargaPas encore d'évaluation
- Power Line CommunicationDocument41 pagesPower Line Communicationnipunkhatri100% (1)