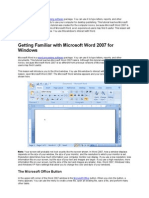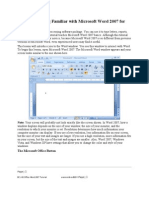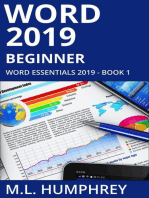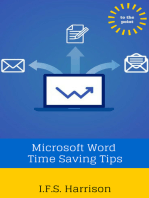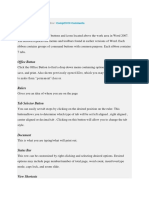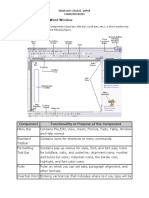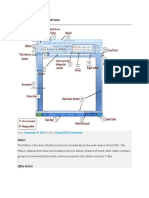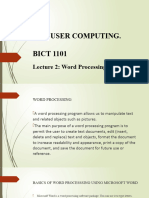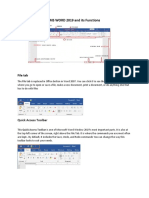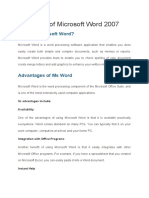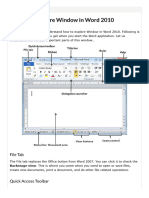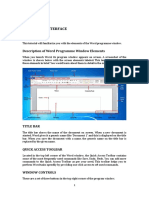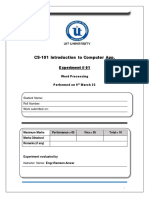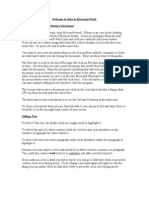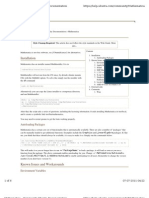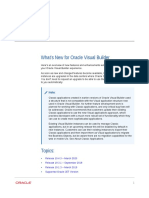Académique Documents
Professionnel Documents
Culture Documents
IT Application Tools in Business: Submitted By: Rasha Seth A. Cajucom Submitted To: Mrs. Marilou Urbina
Transféré par
Rasha Seth Cajucom0 évaluation0% ont trouvé ce document utile (0 vote)
24 vues7 pagesParts of MS Word
Titre original
IT APP
Copyright
© © All Rights Reserved
Formats disponibles
DOCX, PDF, TXT ou lisez en ligne sur Scribd
Partager ce document
Partager ou intégrer le document
Avez-vous trouvé ce document utile ?
Ce contenu est-il inapproprié ?
Signaler ce documentParts of MS Word
Droits d'auteur :
© All Rights Reserved
Formats disponibles
Téléchargez comme DOCX, PDF, TXT ou lisez en ligne sur Scribd
0 évaluation0% ont trouvé ce document utile (0 vote)
24 vues7 pagesIT Application Tools in Business: Submitted By: Rasha Seth A. Cajucom Submitted To: Mrs. Marilou Urbina
Transféré par
Rasha Seth CajucomParts of MS Word
Droits d'auteur :
© All Rights Reserved
Formats disponibles
Téléchargez comme DOCX, PDF, TXT ou lisez en ligne sur Scribd
Vous êtes sur la page 1sur 7
IT Application Tools in
Business
Submitted by: Rasha Seth A. Cajucom
Submitted to: Mrs. Marilou Urbina
1. What is Microsoft Word?
MS Word is a non-free commercial word processor designed by Microsoft. It is
part of the Microsoft Office Suite. This is currently the most common word processor on
the market.
Microsoft Word is a popular word-processing program used primarily for creating
documents such as letters, brochures, learning activities, tests, quizzes and students’
homework assignments. There are many simple but useful features available in MS Word
to make it easier for study and work.
2. Enumerate and describe the parts of MS Word
Title Bar and Quick Access
With a document open, at the very top of the Word window, in the centre, you'll
see the title of the document, or simply Document1 or Document2, and so on, if the
document does not yet have a file name. To the right, are the usual window-sizing tools
to minimize, resize or close your file. On the left, are the Quick Access icons. You can
easily customize these features, so that you can add or remove features at your choosing.
Quick Access generally includes a Save File icon, along with an Undo command.
Rulers
Gives you an idea of where you are on the page.
Tab Selector Button
You can easily set tab stops by clicking on the desired position on the ruler. This
button allows you to determine which type of tab will be set left aligned, right aligned,
center aligned, or decimal tab. Clicking on this button will allow you to change the tab
style.
Document
This is what you are typing/what will print out.
Task Bar
Shows open programs.
Zoom Slide
Allows you to increase/decrease the amount of document you see on the screen.
View Ruler Button
Allows you to view/hide the rulers.
View Shortcuts
These four buttons allow you to change the way you view your document on the
screen. From left to right they are: print layout, full screen reading, web layout and draft.
These can be added/removed by right clicking anywhere on the status bar and
checking/unchecking View Shortcuts.
Office Button
Click the Office Button to find a drop-down menu containing options, such as:
open, save, and print. Also shows previously opened files, which you may choose to
“pin” them to make them “permanent” choices.
Word's Ribbon
Below the Title Bar, you'll see the Ribbon, which gives you access to the major
command menus in Word: File, Insert, Page Layout, Mailings, Review and View. These,
too, are easy to customize. Selecting any individual item opens menus with a great deal
of additional detail. On the far right is the Help function, identified with a question mark
icon. Next to it is a small arrow you can use to minimize or maximize the Ribbon.
Maximized, the Ribbon displays many other commonly used command options,
such as copy and paste commands, and font selection and formatting tools for your entire
document or for individual paragraphs.
Your Document
Underneath the Ribbon is the document you are working on. This occupies the
lion's share of your screen. On the far right is the scrolling bar, which enables you to
quickly move through your document to the area you want to have visible.
Status Bar
At the very bottom of the Word window is the program's Status Bar. The left-
most side gives you basic document information, such as page number and the number of
words in the document. On the right are icons for several options as to how your
document is displayed. There is also a convenient slider bar to zoom the size of your
document, from normal size, 100 percent, down to a tiny 10 percent or up to an enormous
500-percent zoom.
Hidden Features
Almost anywhere in the Word window, you can right-click your mouse (Using
the two-finger click on an Apple system) to open options boxes with fast access to the
most-often used commands in Word. Right-clicking in the Ribbon or Status Bar will open
menus for customizing these sections of Word. Right-clicking in the body of your
document opens menus for fonts, formatting, and even dictionary lookup.
Screen Split Button
At the top of the vertical scroll bar is a new button. Just below the double arrow is
a tiny button that looks like a minus sign that lets you split your screen in two when
double-clicked. Double clicking it a second time will unsplit your screen.
Scroll Bars
Allows you to view entire workbook by moving it up, down (vertical scroll bar),
left or right (horizontal scroll bar).
Right Indent
Slide this triangle to the left of the margin to limit the right side of a paragraph to
that point. Move the triangle to the right of the margin to allow the right side of the
paragraph to extend beyond the margin. The triangle at the margin will keep the right side
of the paragraph with the margin.
Group
Command buttons with a common purpose are clustered together. Each ribbon
contains several groups. Some groups, but not all, contain a quick launch bar (dialogue
box launcher) in the bottom right hand corner.
Quick Launch Bar/Dialogue Bow Launcher
It is the arrow in the bottom right hand corner of some groups. When clicked, it
will bring up a dialog box where additional options/changes can be entered.
Tab
The ribbon is broken down into 7 tabs. Each tab has a common purpose and
consists of several groups. To select a tab, simply click on it and the appropriate groups
will be displayed.
First Line Indent
This triangle controls where the first line of a paragraph begins. Moved to the left
of the margin, will allow the first paragraph to be in the left margin. Can be moved to the
right of the margin to indent your paragraph.
Hanging Indent
The opposite of a first line indent. It is often moved to the right of the first line
indented, which allows the remaining lines of a paragraph to be indented according to
placement of the triangle.
3. Shortcut commands in MS Word
CTRL + A = Select text
CTRL + B = Bold text
CTRL + C = Copy text
CTRL + D = Open font formatting window
CTRL + E = Center text
CTRL + F = Find a phrase
CTRL + G = Go to specific page or bookmark
CTRL + H = Replace text with another text or different formatting
CTRL + I = Italicize text
CTRL + J = Justify text
CTRL + K = Open Insert Hyperlink window
CTRL + L = Left align text
CTRL + M = Indent a paragraph from the left
CTRL + N = Open new Word document
CTRL + O = Open an existing Word document
CTRL + P = Print Word document
CTRL + Q = Remove paragraph formatting
CTRL + R = Right align text
CTRL + S = Save Word document
CTRL + T = Create a hanging indent
CTRL + U = Underline text
CTRL + V = Paste text
CTRL + W = Close Word document
CTRL + X = Cut text
CTRL + Y = Redo an action previously undone or repeat an action
CTRL + Z = Undo a previous action
CTRL + SHIFT + C = Copy formats
CTRL + SHIFT + D = Double underline text
CTRL + SHIFT + E = Track changes
CTRL + SHIFT + F = Change the font
CTRL + SHIFT + H = Apply hidden text formatting
CTRL + SHIFT + K = Format letters as small capitals
CTRL + SHIFT + L = Apply the list style
CTRL + SHIFT + M = Remove a paragraph indent form the left
CTRL + SHIFT + N = Apply the normal style
CTRL + SHIFT + P = Change the font style
CTRL + SHIFT + Q = Change the selection to the symbol font
CTRL + SHIFT + S = Apply a style
CTRL + SHIFT + T = Reduce a hanging indent
CTRL + SHIFT + V = Paste formats
CTRL + SHIFT + W = Underline words but not spaces
CTRL + ] = Increase size of selected text by one point
CTRL + [ = Decrease size of selected text by one point
CTRL + SHIFT + > = Increase font size
CTRL + SHIFT + < = Decrease font size
CTRL + 1 = Single-space lines
CTRL + 2 = Double-space lines
CTRL + 5 = 1.5 space lines
CTRL + 0 = Add/remove one-line space preceding a paragraph
CTRL + Left Arrow = Move one word to the left
CTRL + Right Arrow = Move one word to the right
CTRL + Up Arrow = Move one paragraph up
CTRL + Down Arrow = Move one paragraph down
CTRL + Page Up = Go to the top of previous page
CTRL + Page Down = Go to the top of next page
CTRL + END = Go to the end of document
CTRL + HOME = Go to the beginning of document
CTRL + ENTER = Page break
CTRL + DELETE = Delete one word to the right
CTRL + BACKSPACE = Delete one word to the left
CTRL + TAB = Insert a Tab character
CTRL + ALT + S = Copyright symbol
CTRL + ALT + R = Registered trademark symbol
CTRL + ALT + T = Trademark symbol
CTRL + ALT + M = Insert a comment
CTRL + ALT + I = Switch in or out of print preview
Vous aimerez peut-être aussi
- Word 2007 TutorialDocument50 pagesWord 2007 TutorialZafar IqbalPas encore d'évaluation
- Practical Ms WordDocument58 pagesPractical Ms WordAarti Sehgal88% (8)
- Lesson 1: Getting Familiar With Microsoft Word 2007 For WindowsDocument64 pagesLesson 1: Getting Familiar With Microsoft Word 2007 For WindowsarenroferosPas encore d'évaluation
- Powerponit Slide ShowDocument121 pagesPowerponit Slide Showsahjog100% (1)
- 01.MS Word 2007Document56 pages01.MS Word 2007Mohamed Hashmath0% (2)
- Basic Parts and Function of Microsoft WordDocument7 pagesBasic Parts and Function of Microsoft WordShe Real Lean75% (8)
- MS WORD Lab ManualDocument52 pagesMS WORD Lab ManualMalathi SankarPas encore d'évaluation
- Microsoft Word 2010 (Beginner)Document107 pagesMicrosoft Word 2010 (Beginner)AnnKamarulPas encore d'évaluation
- The Parts and Functions of MS WordDocument4 pagesThe Parts and Functions of MS WordJunar James Mahinay Abellar100% (2)
- Project On Microsoft Word 2007Document100 pagesProject On Microsoft Word 2007nishant05073% (51)
- Basic Parts of MS Word WindowDocument7 pagesBasic Parts of MS Word Windowmerinisa carreosPas encore d'évaluation
- Screen LayoutDocument44 pagesScreen LayoutAditya Kulkarni100% (1)
- Parts of Ms Word 2010Document49 pagesParts of Ms Word 2010Alvin Deyto100% (3)
- Micro Drainage International ManualDocument349 pagesMicro Drainage International Manualmazzam75Pas encore d'évaluation
- Ms Word Basic ReportDocument18 pagesMs Word Basic ReportVinjhean Otero TanPas encore d'évaluation
- An Introduction To ComputersDocument6 pagesAn Introduction To ComputersYusephAwangSanaaniPas encore d'évaluation
- Empowerment Lesson 5Document31 pagesEmpowerment Lesson 5dayandang20Pas encore d'évaluation
- Ribbon: December 9, 2017 Comp21010 CommentsDocument4 pagesRibbon: December 9, 2017 Comp21010 CommentsChRry ChAi AbrenicaPas encore d'évaluation
- Getting Started With Microsoft WordDocument13 pagesGetting Started With Microsoft WordAvinash RaiPas encore d'évaluation
- MS WordDocument15 pagesMS WordashishPas encore d'évaluation
- MS Word - KLCDocument15 pagesMS Word - KLCashishPas encore d'évaluation
- Ms Word Parts and FunctionsDocument26 pagesMs Word Parts and FunctionsFelmarPas encore d'évaluation
- Introductiontomicrosoftword2007 131031095443 Phpapp01Document121 pagesIntroductiontomicrosoftword2007 131031095443 Phpapp01Stephen FrancisPas encore d'évaluation
- Starting Word: Components of The Word WindowDocument13 pagesStarting Word: Components of The Word WindowKenPas encore d'évaluation
- Word ProcessingDocument27 pagesWord ProcessingLen CumminsPas encore d'évaluation
- Microsoft WordDocument9 pagesMicrosoft WordMarwa SlemanPas encore d'évaluation
- L2 Word Processing Notes1Document53 pagesL2 Word Processing Notes1musolelonjezo907Pas encore d'évaluation
- Prelim LectureDocument12 pagesPrelim LectureKimberly Quin CanasPas encore d'évaluation
- Educ 11Document16 pagesEduc 11Clyde100% (1)
- Microsorft Word.. WPS OfficeDocument6 pagesMicrosorft Word.. WPS OfficeJerry G. GabacPas encore d'évaluation
- Document 8 2Document6 pagesDocument 8 2Air ConditionerPas encore d'évaluation
- The Parts of Microsoft WordDocument3 pagesThe Parts of Microsoft WordPio Cyrel DerayunanPas encore d'évaluation
- HandoutDocument5 pagesHandoutDeborah SamuelPas encore d'évaluation
- Microsoft Word: Training On Computer OperationsDocument32 pagesMicrosoft Word: Training On Computer OperationsPalanivel KuppusamyPas encore d'évaluation
- Word ProcessingDocument12 pagesWord ProcessingMarie Frances SaysonPas encore d'évaluation
- 3i Word 2007Document65 pages3i Word 2007Fahad AkramPas encore d'évaluation
- Notes of Microsoft Word 2007Document60 pagesNotes of Microsoft Word 2007Mr. Prempeh N. GuggisbergPas encore d'évaluation
- Empowerment Lesson 4Document25 pagesEmpowerment Lesson 4dayandang20Pas encore d'évaluation
- Cs 211 Introduction To Information Technology (Living in The It Era)Document3 pagesCs 211 Introduction To Information Technology (Living in The It Era)Gabriel ManawisPas encore d'évaluation
- L3 Advanced Word Processing SkillsDocument21 pagesL3 Advanced Word Processing SkillsThea CabalonaPas encore d'évaluation
- About This CourseDocument14 pagesAbout This CourseRavi KumarPas encore d'évaluation
- User InterfaceDocument56 pagesUser InterfaceAlex LimcangcoPas encore d'évaluation
- Microsoft BasicsDocument2 pagesMicrosoft Basicsian ianPas encore d'évaluation
- Ashfaq (Ms Words)Document3 pagesAshfaq (Ms Words)Maro bhaiPas encore d'évaluation
- Parts of MS Excel WindowDocument11 pagesParts of MS Excel WindowISAGANIPas encore d'évaluation
- Ms Word 2016 Part 1redoDocument14 pagesMs Word 2016 Part 1redoMichael ThomasPas encore d'évaluation
- CTRL+N: Create A New Document: The 10 Shortcut Keys For Microsoft WordDocument3 pagesCTRL+N: Create A New Document: The 10 Shortcut Keys For Microsoft WordErikaDrawsPas encore d'évaluation
- Word 2007 TutorialDocument47 pagesWord 2007 TutorialPandiyan RajanPas encore d'évaluation
- Nursing Info UDD 1.-Explore-Window-in-Word-2010Document4 pagesNursing Info UDD 1.-Explore-Window-in-Word-2010Rochelle AlcaydePas encore d'évaluation
- Microsoft Word 2007: Getting Started GraphicsDocument50 pagesMicrosoft Word 2007: Getting Started GraphicsMary Joy De VillaPas encore d'évaluation
- Parts of The MS WordDocument3 pagesParts of The MS Wordjonathan labajoPas encore d'évaluation
- Word 2010 Interface: Tutorial-2Document5 pagesWord 2010 Interface: Tutorial-2Sabrena FennaPas encore d'évaluation
- Screen LayoutDocument13 pagesScreen LayoutShani MkPas encore d'évaluation
- Ms ExclDocument25 pagesMs ExclJyoti prasanna DasjewPas encore d'évaluation
- LEC1Document6 pagesLEC1Sama TaleePas encore d'évaluation
- 03.MS WordDocument40 pages03.MS WordRichard ErasquinPas encore d'évaluation
- Microsoft WordDocument28 pagesMicrosoft WordMark Robert De JesusPas encore d'évaluation
- Lab 1Document14 pagesLab 1Muhammad Arsalan PervezPas encore d'évaluation
- Welcome To Intro To Microsoft Word. Creating, Saving, and Closing A DocumentDocument5 pagesWelcome To Intro To Microsoft Word. Creating, Saving, and Closing A DocumentDawn Marie ResslerPas encore d'évaluation
- uC-GUI User4.04Document855 pagesuC-GUI User4.04Vport PortPas encore d'évaluation
- Key Applications Module Lesson 11 Using Microsoft Office 2003Document39 pagesKey Applications Module Lesson 11 Using Microsoft Office 2003mEaLeynPas encore d'évaluation
- Lab ManualDocument15 pagesLab ManualAlisha JainPas encore d'évaluation
- Seti - UI - Packages - Package ControlDocument6 pagesSeti - UI - Packages - Package ControlFrank LinPas encore d'évaluation
- Jalview TutorialDocument100 pagesJalview TutorialJoel Torres VillenaPas encore d'évaluation
- ABB I-Bus Eib / KNX Application Unit AB/S 1.1 With The Application Logic Time 200 IO/1.4 For The ETS3Document52 pagesABB I-Bus Eib / KNX Application Unit AB/S 1.1 With The Application Logic Time 200 IO/1.4 For The ETS3ramblicasPas encore d'évaluation
- Module 2 - Comp 312 - Computer Fundamentals and ProgrammingDocument41 pagesModule 2 - Comp 312 - Computer Fundamentals and Programmingdiosdada mendozaPas encore d'évaluation
- Mathematica InstallationDocument6 pagesMathematica InstallationjosejuniorborbaPas encore d'évaluation
- Gelecit ReportDocument4 pagesGelecit ReportGallardo, Jan Erica L.Pas encore d'évaluation
- Excel Fordata AnalysisDocument37 pagesExcel Fordata AnalysisLeah Mae AgustinPas encore d'évaluation
- Capitolul 8: Child Window ControlsDocument41 pagesCapitolul 8: Child Window ControlsIon Sirbu100% (1)
- Inside Macintosh - Volume 1 (1984)Document575 pagesInside Macintosh - Volume 1 (1984)Matthew Keys100% (1)
- 85DSR2008 Lab G1Document476 pages85DSR2008 Lab G1alex pirelaPas encore d'évaluation
- Elite-5 HDI Combo: Operation ManualDocument56 pagesElite-5 HDI Combo: Operation ManualluPas encore d'évaluation
- Whats New Visual BuilderDocument20 pagesWhats New Visual BuilderMahmoud Aheed BadwyPas encore d'évaluation
- Minex5 Getting Started TutorialDocument30 pagesMinex5 Getting Started TutorialEdward Wood100% (2)
- Iogas: Quick Start TutorialDocument48 pagesIogas: Quick Start TutorialmzecenarroPas encore d'évaluation
- KISSlicer Manual EN 080215 PDFDocument47 pagesKISSlicer Manual EN 080215 PDFusermellaPas encore d'évaluation
- Q1532 Manual enDocument38 pagesQ1532 Manual enLeon KandhaiPas encore d'évaluation
- Egg-X ProCall - ProgramaçãoDocument47 pagesEgg-X ProCall - ProgramaçãoVitor Ezequiel Moreira e SilvaPas encore d'évaluation
- ScrollBar ControlDocument11 pagesScrollBar ControlDrRohini SharmaPas encore d'évaluation
- User Manual: Max & Max-Ls Layout SystemDocument173 pagesUser Manual: Max & Max-Ls Layout SystemGabriel Vinicios Moreira FernandesPas encore d'évaluation
- Chapter 5a Create-View-Draw Profiles: Procedures ManualDocument12 pagesChapter 5a Create-View-Draw Profiles: Procedures ManualBalachanter RamasamyPas encore d'évaluation
- MacOS High Sierra System PreferencesDocument55 pagesMacOS High Sierra System PreferencesRichardLaroyaPas encore d'évaluation
- Manual SpecsLabProdigy PDFDocument196 pagesManual SpecsLabProdigy PDFAnonymous hz3n3HK1RNPas encore d'évaluation
- Reporting Analysis 11123000 ReadmeDocument38 pagesReporting Analysis 11123000 ReadmeAvinash McaPas encore d'évaluation
- Mobile UI and Usability GuideDocument25 pagesMobile UI and Usability Guidepshyama100% (1)