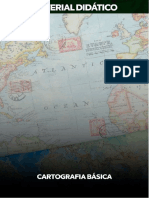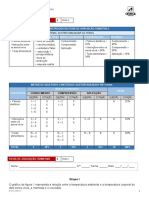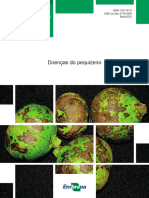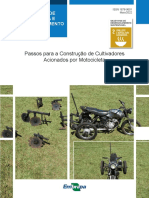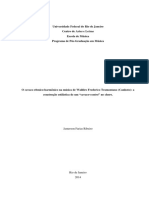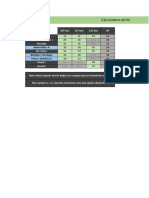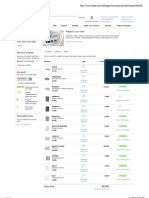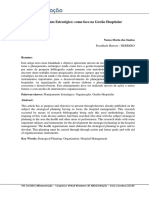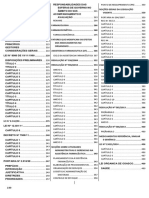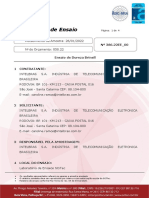Académique Documents
Professionnel Documents
Culture Documents
Arduino 1254 PDF
Transféré par
sanderribeiroTitre original
Copyright
Formats disponibles
Partager ce document
Partager ou intégrer le document
Avez-vous trouvé ce document utile ?
Ce contenu est-il inapproprié ?
Signaler ce documentDroits d'auteur :
Formats disponibles
Arduino 1254 PDF
Transféré par
sanderribeiroDroits d'auteur :
Formats disponibles
- 1 -
RMW\ET-18\c:\www\arduino\PartiuArduino.DOC em 25/03/2018 10:26.
Tutorial para leigos, totalmente leigos em Arduíno, leigos em eletrônica mas dotados de
incrível criatividade e enorme poder de concentração e com uma grande vontade de criar
dispositivos úteis para o dia a dia das pessoas, sem depender de especialistas.
O autor, Roberto Massaru Watanabe, é formado em engenharia pela Universidade de São
Paulo, turma de 1972, e na pesquisa de uma casa ideal tipo Lar Doce Lar imagina um
abrigo Sob Medida com ambientes e móveis customizados individualmente para cada
morador, isto é, crianças, adolescentes e adultos cada um com sua própria estatura e
envergadura. Dispositivos comandados por Arduíno promovem as adaptações
necessárias, no banheiro por exemplo, levantando ou abaixando chuveiros, vaso
sanitário, pias de acordo com a ergonomia de cada usuário e preferências como
temperatura do banho, a partir de um simples toque na maçaneta da porta.
No seu desenvolvimento, Watanabe encontrou muitas dificuldades em aprofundar-se no
Mundo Arduíno. Adquiriu dezenas de livros, acessou centenas de sites na internet mas
não encontrou explicações claras para detalhes mais simples como o código de cores de
um resistor ou a polaridade das pernas de um transistor. Anotou
tudo que ía descobrindo, muitas vezes re-escrevendo de maneira
mais didática, e de depois de um tempo tinha em mãos material
suficiente para compor uma apostila.
Pelo caráter pedagógico e diretriz Open-Source da ARDUÍNO, todo
o conteúdo deste tutorial pode ser livremente copiado, impresso e
distribuído. Àqueles que se interessarem pelo tema, sugira
fotografar QR-CODE ao lado para obter, gratuitamente, um
exemplar em formato PDF e assinado digitalmente via ICP-Brasil.
PartiuArduino em 25/03/2018 10:26:00 .
- 2 -
ESTUDANDO O MUNDO ARDUINO E ANTECIPANDO O FUTURO:
ACABEI DE GANHAR (OU COMPRAR)
UM KIT ARDUÍNO
acessar com www.ebanataw.com.br/arduino/ganheiumkit.htm ou
fotografe e guarde o QR-CODE ao lado.
1 - BOAS VINDAS:
Parabéns para você que tem em maõs um kit ARDUÍNO.
Se você comprou o kit, parabéns, você tem em mãos uma
ferramenta que é bastante poderosa porém que é muito fácil de
usar.
Se você ganhou de presente o kit, parabéns também. O kit
ARDUINO é muito fácil de usar quando você compreender cada
uma das partes que compõem o kit. Existem muitos kits para
iniciantes e todos eles tem um ARDUINO, um PROTOBOARD,
muitos JUMPERS e diversos COMPONENTES, dependendo da
área que se pretende iniciar.
Há kits mais voltados para Automação Residencial, outros para
Automação Industrial, outros para Modelos Reduzidos como
aeromodelismo, outros para Comunicações à Distância, outros para
comando de motores e assim muitos outros tipos de kits. A pessoa
que vai adquirir um kit Arduino deve pesquisar os tipos de kits
existentes para ver qual deles é o mais apropriado para a pessoa
que vai ser iniciada no Mundo Arduino. Os componentes que fazem
parte do kit são relativos à área de trabalho e possuem sensores
específicos. Veja os tipos mais comuns de sensores: Sensor de
umidade do solo, Sensor de temperatura de líquidos, Sensor de
proximidade por Ultrassom, Sensor de Luminosidade, Sensor de raio
infra-vermelho, Sensor de GPS, Sensor de Internet e milhares de
outros tipos.
Só para vocês terem uma ideia da variedade de tipos de KIT, vai aí
uma pequena relação com os preços aproximados:
PREÇO APROXIMADO,
em março de 2018
1 ARDUINO Starter Kit R$ 89,90
2 KIT Robótica R$ 294,90
3 KIT Big Jack R$ 329,90
4 KIT Impressora 3D R$ 159,90
5 KIT Intermediate R$ 179,90
6 KIT Iniciante V7 R$ 199,00
7 KIT Iniciante R$ 84,00
8 KIT Arduino Uno R3 Automação Residencial R$ 279,00
PartiuArduino em 25/03/2018 10:26:00 .
- 3 -
O kit que serve de base para o presente tutorial é o Kit Arduino
Uno R3 Automação Residencial - Ethernet/Wifi e é formado
pelos seguintes componentes:
Olhando para todos esses componentes você pode até ficar meio
assustado mas vamos com calma pois é andando devagar que se vai
ao longe, dando um passo de cada vez. Só para constar, vai aqui a
lista de todos os componentes que fazem parte da figura acima:
01 – CD com software e material de apoio
01 – Arduino Uno R3 + cabo USB
01 – Fonte chaveada 9v 1A
01 – Módulo Wireless Esp8266 WIFI
01 – Chave gangorra 2 polos KCD1/101
01 – Barra de pinos preta 1x40 180 Graus
50 – Jumper fêmea fêmea premium 20cm
01 – Protoboard 400 Pontos
01 – Clip bateria com plug saída P4
05 – Led difuso Verde 5mm
05 – Led difuso Amarelo 5mm
05 – Led difuso Vermelho 5mm
05 – Led Difuso Azul 5mm
01 – Display lcd 16x2 + barra de pinos
01 – Módulo Serial I2C para display
01 – Módulo relógio RTC DS3231
01 – Bateria CR2032 para RTC
01 – Módulo bluetooth HC-05
01 – Sensor ultrassônico HC-SR04
01 – Sensor de umidade e temperatura DHT11
PartiuArduino em 25/03/2018 10:26:00 .
- 4 -
01 – Micro Servo motor SG90
01 – Buzzer / Sirene 5v
05 – Chave táctil
10 – Resistor 10K
10 – Resistor 330R
10 – Resistor 100R
10 – Resistor 2K
10 – Resistor 680R
01 – Módulo leitor cartão micro SD
01 – Módulo relé 1 canal
01 – Barra de pinos preta 1x40 180 Graus
01 – Potenciômetro de 100k
2 - ORGANIZANDO A SUA BANCADA DE TRABALHO:
Os primeiros passos no Mundo Arduíno já envolve, logo de cara, um
quantidade muito grande de componentes, a maioria muito
pequenos e que se perde com facilidade. Então é bom organizar a
sua Bancada de Trabalho, arranjando um local adequado com mesa,
tomada, notebook, estante e caixas para guardar tudo.
Eu vou te ensinar tudo, as montagens mais simples e as montagens
mais complicadas, mas vamos começar pelas montagens mais
simples. Você tem em mãos o kit, fornecido dentro de um
organizador com divisórias.
Se o kit que você comprou ou ganhou veio tudo num pacote, então
adquira uma caixa organizadora com divisórias. A mais prática é a
Caixa Organizadora Tamanho G de tamanho 27X34cm da Plasmont:
PartiuArduino em 25/03/2018 10:26:00 .
- 5 -
Identifique, com uma etiqueta, cada componente do kit. Você que
não está, ainda, familiarizado vai ter uma certa dificuldade de saber
quem é quem. Ao ver um componente como o seguinte:
você, que é novo no pedaço, não vai fazer ideia do ele faz nem
muito menos como utilizá-lo. Mas, não se desespere. Na pagina
(www.ebanataw.com.br/arduino/catalogosensores.htm) eu
apresento a fotos dos sensores mais empregados. Consulte a página
e localize quem é quem. Lá, você descobrir que o componente acima
é um Sensor Receptor VS-1838.
Para identificar o componente, eu recomendo que você confeccione
pequenas etiquetas autocolantes com o nome dos componentes.
Para isso, eu costumo usar a “lista de componentes” que geralmente
vem com o kit. Copie a lista para um editor de texto tipo Word,
altere o tipo de letra pelo tipo ARIAL e no tamanho 10 em negrito e
imprima a lista num papel autocolante, como a etiqueta #6285 da
PIMACO.
PartiuArduino em 25/03/2018 10:26:00 .
- 6 -
Depois é só recortar com uma tesoura ou com um estilete e colar no
componente.
Alguns componentes possuem partes sensíveis à RF e devem ser
manuseados com cuidado pois ao pegar numa das pernas o
componente pode captar a Radio Frequência existente no ar e, por
ser muito sensível, pode queimar, inutilizando o componente. Por
isso, recomendo guardar o componente num envelope plástico e
colar a identificação por cima.
Além das caixas para guardar componentes é bom ter várias caixas
para guardar "montagens em andamento". Algumas montagens,
pela complexidade ou pelo trabalho que dá para montar podem levar
um longo tempo para serem concluídas. Depois da montagem
finalizada, nem sempre se deseja desmontá-la. Então sugiro ter
PartiuArduino em 25/03/2018 10:26:00 .
- 7 -
caixas para guardar essas montagens. Eu uso as caixas marca BEL
de 4 litros pois são providas e tampas e podem ser empilhadas,
além da disponibilidade de várias cores.
3 - AS PARTES DO ARDUINO:
O sistema ARDUINO funciona por meio de um "programa", que o
pessoal chama de sketch.
Esse programa é feito em um computador que pode ser um desktop
ou um notebook.
O melhor é montar a estrutura de programas num notebook pois
algumas das montagens que faremos precisa ser executada ao ar
livre como o “velocímetro”, um medidor de velocidade baseado num
shield GPS, velocímetro que a gente pode usar no carro, no
aeromodelo ou num drone.
O programa é uma sequencia de comandos que a gente digita num
editor especial denominado Editor ARDUINO. Aparentemente
complicado, na verdade o "programa" é uma coisa bem simples pois
é uma sequencia lógica de comandos que a gente passa para o
Arduíno. Veja um exemplo:
void loop() {
digitalWrite(LED, HIGH);
delay(500);
digitdigitalWrite(LED, HIGH);lWrite(LED,LOW);
delay(500);
}
O comando digitalWrite(LED, HIGH); diz ao Arduino que desejamos
"ligar" (parâmetro HIGH) o LED e o ponto-e-vírgula indica o fim da
linha de comando. Na sequência, depois que o LED foi ligado, o
programa diz, no comando delay(500); para fazer uma pausa de 500
milissegundos, isto é, meio segundo. Isso é importante pois logo em
seguida vamos dar o comando de desligar o LED e se não pedirmos
para fazer uma pausa, não será possível a gente ver o LED aceso.
PartiuArduino em 25/03/2018 10:26:00 .
- 8 -
Os 4 comandos ficam dentro de um laço de comando (chamado
LOOP, que se pronuncia LUPI) que começa com o comando void loop()
{ (com a chave que abre) e termina com o comando } (com a chave
que fecha) que indica o final do loop. Dentro do loop o programa
efetua uma volta ao primeiro comando do loop depois que executou
o último comando e, assim, repete indefinidamente o ciclo, isto é, o
LED fica acendendo e apagando contínuamente.
4 - Instalação do Editor ARDUINO no seu Notebook:
Você que está iniciando e não tem ainda o Editor ARDUINO instalado
no seu computador, então entre no site da ARDUINO
http://arduino.cc/, vá em SOFTWARE e baixe a última versão do
Editor de acordo com o sistema operacional do seu computador. O
site da Arduino apresenta a seguinte tela:
Sugiro criar uma pasta \ARDUINO e baixar o Editor Arduino lá: Depois de
baixado, você verá uma lista de pastas e programas como a seguinte:
PartiuArduino em 25/03/2018 10:26:00 .
- 9 -
5 – Familiarizando-se com o Editor ARDUINO:
Ao clicar no Aplicativo será apresentada a
tela do Editor que tem a seguinte aparência:
Você, que é novo em Arduino, não vai entender esta tela e talvez
ache até complicada. Mas não é.
Com calma, vamos ver as partes do Editor:
PartiuArduino em 25/03/2018 10:26:00 .
- 10 -
A parte mais importante do Editor ARDUINO é a área onde você
edita o programa. Nela você digita o “programa” que, como
veremos, não é nenhum “bicho-de-sete-cabeças”. Você edita como
se fosse um texto qualquer. Depois de terminar a digitação do
programa você pode guardá-lo no disco rígido do seu computador.
NOME DO PROGRAMA:
O progrma precisa ter um nome. Este nome deve ser redigido
conforme as regras do computador e não pode ter certos símbolos.
O programa deve ser guardado numa pasta e esta pasta precisa ter,
obrigatoriamente, o mesmo nome do programa.
Eu sugiro criar uma pasta com o nome \PROGRAMAS dentro da
pasta \ARDUINO.
O Editor Arduino acrescenta, automaticamente, a terminação .INO
ao programa.
6 - EXPERIÊNCIAS PRÁTICAS:
As tabelas seguintes apresentam as 15 experiências práticas
para você se familiarizar com o funcionamento dos
componentes. Realize, com atenção, cada uma das
experiências, começando com as mais fáceis como o Piscar de
um Led.
1- LED QUE 2- PISCA 5- Sensor
3- LED R.G.B. 4- Sendor LDR
PISCA SEQUENCIAL Ultrassonic
Usando um
Um início bem
Protoboard Resistor que varia
básico
para montar 3 o valor da
para você que LED que emite Mede a distância
LEDs que resistência
está tomando cores até objetos
piscam um de em função da
contato pela
cada vez claridade.
primeira vez.
sequencialmente.
PartiuArduino em 25/03/2018 10:26:00 .
- 11 -
6- Sensor
7- LÊ C.R. da TV 8- Módulo Relé 9- Sensor PIR 10- Teclado 4X4
Reflexivo
Mais sensível que
Recebe comando de
o Relé para Sensor de
um Controle Remoto Teclado
sensor comandar presença
(de TV, Ar de membrana que
ultrassônico, usa motores e outros que detecta
Condicionado, etc.) permite digitar
raio infravermelho aparelhos de alta movimentos
e mostra na tela o dados.
para potência. no ambiente.
código recebido.
detectar objetos.
11- Display de 1 12- Display de 32 13- Comunicações 14- Sensor
15- RF-433
dígito dígitos INTERNET Biométrico
Sensor INTERNET Identifica a
Display que Display que Transmite/recebe
que pessoa
mostra mostra dados
permite ao pela
os algarismos e em 2 linhas de por Rádio
ARDUINO Impressão
algumas letras. 16 digitos cada. Frequência.
falar com a WEB Digital.
PartiuArduino em 25/03/2018 10:26:00 .
- 12 -
LED Pisca-pisca
acessar com www.ebanataw.com.br/arduino/expLEDpisca.htm
O LED é um diodo que emite luz.
Basta fazer passar uma corrente que ele irá emitir uma luz. A cor da luz
não é do LED pois não sabemos, ainda, produzir luz com cores. A luz
emitida pelo LED é branca e a cor é dada pelo encapsulamento (o plástico
que recobre o led).
CUIDADO: A corrente que passamos pelo LED não pode ser maior que 20
miliamperes, de modo que você deve colocar um resistor em série com
ele para limitar a corrente elétrica.
Sendo um diodo, o LED tem polaridade, isto é, uma das pernas é polo
positivo e a outra é polo negativo. O polo positivo é a perna mais longa. O
sentido da corrente deve ser do polo positivo para o polo negativo. Caso
você ligue o LED ao contrário, isto é, entrando com a corrente pelo polo
negativo, o LED não vai acender.
O valor do resistor vai depender do valor da voltagem.
Aplique a Lei de Ohm para calcular o valor do resitor. V = r.i isto é r = V / i
Para uma tensão de 5 Volts, r = 5 / 0,020 = 250 ohms
Para uma tensão de 3,5 Volts, r - 3,5 / 0,020 = 175 ohms
O valor do resistor não precisa ser exatamente estes. Colocando um
resistor de, por exemplo 200 ohms, na voltagem de 5 Volts, o LED
PartiuArduino em 25/03/2018 10:26:00 .
- 13 -
acenderá mais brilhante e, ao contrário, com um resistor de 300 ohms o
LED vai acender mais fraco.
A PRIMEIRA EXPERIÊNCIA DE MONTAGEM COM O ARDUINO.
Nesta nossa Primeira Montagem, eu vou considerar que você é totalmente leigo em
eletrônica. Então vou mostrar de forma bem detalhada, passo a passo, cada etapa desta
Primeira Experiência de Montagem com o Arduino.
Peço especial paciência e atenção das pessoas portadoras de deficiências cognitivas e mais
paciência e mais atenção ainda dos monitores e cuidadores dessas pessoas. Eu acredito e
recomendo que às pessoas portadores dessas deficiências que o mergulho no Mundo Arduino
é uma excelente ferramenta pois melhor compreende e mais resultados práticos extraem do
Mundo Arduíno quem tem alto poder de concentração, de associação de idéias, de enxergar
em multiplas dimensões e grande inventividade.
Grande capacidade de concentração não exclui as pessoas dispersivas ou inquietas pois na
hiperatividade física (não pára quieta) a concentração caminha como se fosse num caminho
paralelo e independente da atividade física. Aos monitores e cuidadores recomendo muita
tolerância com eles pois as peças que compõem o Mundo Arduíno são, em geral, muito
pequenas e de difícil manuseio. Alguns componentes como os Capacitores Eletrolíticos, os
Transistores e os LEDs possuem polaridade, isto é, uma das pernas é polo positivo e a outra
negativa e a montagem com as pernas trocadas resulta em circuito que não funciona.
Bem, vamos à montagem da Primeira Experiência:
Veja o que vamos precisar para realizar a experiência:
10 PASSO: Observe que a ponta do fio tem muitos filetes soltos e espalhados:
PartiuArduino em 25/03/2018 10:26:00 .
- 14 -
20 PASSO: Vamos enrolar a ponta do fio, com os dedos até que todos os filetes fiquem bem juntos:
30 PASSO: Enrola a ponto do fio em torno de uma das pernas do Resistor de 330 ohms. Pode ser
qualquer uma das pernas, pois o resistor não possui polaridade:
PartiuArduino em 25/03/2018 10:26:00 .
- 15 -
40 PASSO: Enrolar bem apertadinho:
50 PASSO: Enrolar a outra perna do Resistor na Perna Mais Curta (polo negativo) do LED:
60 PASSO: Veja como ficou a montagem:
70 PASSO: Vamos encaixar no ARDUINO:
PartiuArduino em 25/03/2018 10:26:00 .
- 16 -
80 PASSO: A Perna Mais Longa (polo positivo) do LED num dos Furos Digitais do ARDUIDO,
por exemplo, no Furo n0 8:
90 PASSO: A outra ponta num dos furos do GND:
PartiuArduino em 25/03/2018 10:26:00 .
- 17 -
Concluída a montagem física, mais conhecida como HARDWARE,
passemos à montagem do SOFTWARE, que eu prefiro chamar de
Programa.
O Programa que vai acionar e controlar o funcionamento dessa montagem
é editado no Editor Arduíno que você deve já ter instalado no seu
Notebook.
O programa propriamente dito é muito simples:
void setup() {
pinMode(8, OUTPUT);
}
void loop() {
digitalWrite(8, HIGH);
delay(1000);
digitalWrite(8,LOW);
delay(1000);
}
O comando pinMode(8, OUTPUT) define para o Arduíno que a porta n0 8 será uma
porta de saída.
O comando digitalWrite(8,hIGH) ativa ou liga a porta 8, acendendo o LED que está
nela.
O comando delay(1000) pede para o Arduíno parar e esperar passar 1.000
milissegundos, que é 1 segundo.
O comando digitalWrite(8, LOW) desativa ou desliga a porta 8, apagando o LED.
Depois, graças ao laço void loop(){ ... } o que está entre as chaves {} é repetido
novamente, isto é, o Arduino volta a ligar o LED e assim por diante.
Digitado no Editor Arduino, o programa pode ser salvo no disco rígido do
seu Notebook.
É sempre bom introduzir alguns comentários no programa pois, depois
que você já fez muitos programas, pode não se lembrar bem do por que
você introduziu determinados comandos nele. Os comentários devem ser
colocados precedidos de certos sinais para que o Arduino não confunda
com comandos.
Existem 2 símbolos que definem comentário e que o Arduino não deve
levar em consideração:
Um desses símbolos é a barra dupla // que pode ser colocada numa linha:
// Feito por Roberto Watanabe em 08.03.2018
ou à frente de uma linha de comando:
digitalWrite(8, HIGH); // ativa a porta 8 (onde está o LED)
o outro é o par /* e */ que deve ser colocado em uma ou várias linhas e
PartiuArduino em 25/03/2018 10:26:00 .
- 18 -
tudo o que estiver entre o primeiro par /* e o segundo par */ será
considerado comentário e, portanto, ignorado pelo Arduino. Veja
exemplo:
/*
PiscaLED - Demonstra o funcionamento do Arduino.
Roberto Massaru Watanabe
R-0 28.01.2018
R-1 30.01.2018 Introduzi os comentários.
*/
void setup() {
pinMode(8, OUTPUT); // Define a porta 8 como porta de saída.
}
void loop() {
digitalWrite(8, HIGH); // Acende o LED.
delay(1000); // Pausa de 1 segundo.
digitalWrite(8,LOW); // Apaga o LED.
delay(1000); // Pausa de 1 segundo.
}
É sempre bom registrar a Revisão com números e data pois a gente
costuma produzir muitos programas, às vezes muito semelhantes mas
com um ou outro detalhe. Por exemplo, para determinar a "proximidade"
de objetos podemos fazê-lo com um Sensor Ultrassom, com um
Transistor, com um Sensor Infravermelho e com muitos outros tipos de
sensores. Cada um deles apresenta um certo grau de sensibilidade ou de
acuidade ou de alcance. Então para aquela determinada aplicação a gente
precisa testar cada um deles para ver qual deles atende melhor o controle
desejado. Nestas situações, em vez de testar cada um deles num único
programa, isto é, fazer as alterações no próprio é melhor produzir vários
programas, um para cada sensor, e salvá-los com nomes diferentes.
Obviamente, para saber depois que sensor o programa usa e quais os
cuidados necessários será sempre oportuno escrever isso "dentro" do
programa na forma de comentário.
PartiuArduino em 25/03/2018 10:26:00 .
- 19 -
LED – PISCA SEQUENCIAL
acessar com www.ebanataw.com.br/arduino/expresistor.htm
O LED é um diodo que emite luz.
Basta fazer passar uma corrente que ele irá emitir uma luiz. A cor da luz
não é do LED pois não sabemos, ainda, produzir luz com cores. A luz
emitida pelo LED é branca e a cor é dada pelo encapsulamento (o plástico
que recobre o led).
CUIDADO: A corrente que passamos pelo LED não pode ser maior que 20
miliamperes, de modo que você deve colocar um resistor em série com
ele para limitar a corrente elétrica.
Sendo um diodo, o LED tem polaridade, isto é, uma das pernas é polo
positivo e a outra é polo negativo. O polo positivo é a perna mais longa.
O sentido da corrente deve ser do polo positivo para o polo negativo.
Caso você ligue o LED ao contrário, isto é, entrando com a corrente pelo
polo negativo, o LED não vai acender.
O valor do resistor vai depender do valor da voltagem.
Aplique a Lei de Ohm para calcular o valor do resitor. V = r.i isto é r =
V/i
Para uma tensão de 5 Volts, r = 5 / 0,020 = 250 ohms
Para uma tensão de 3,5 Volts, r - 3,5 / 0,020 = 175 ohms
O valor do resistor não precisa ser exatamente estes. Colocando um
resistor de, por exemplo 200 ohms, na voltagem de 5 Volts, o LED
acenderá mais brilhante e, ao contrário, com um resistor de 300 ohms o
LED vai acender mais fraco.
Veja uma montagem com 3 LEDs que piscam sequencialmente, um de
cada vez:
PartiuArduino em 25/03/2018 10:26:00 .
- 20 -
Veja o programa:
int led1 = 8;
int led2 = 10;
int led3 = 12;
void setup() {
pinMode(led1, OUTPUT);
pinMode(led2, OUTPUT);
pinMode(led3, OUTPUT);
}
void loop() {
digitalWrite(led1, HIGH); // acende o LED 1
delay(100); // dá um tempo
digitalWrite(led1, LOW); // apaga o LED 1
delay(100); // dá um tempo
digitalWrite(led2, HIGH); // acende o LED 2
delay(100); // dá um tempo
digitalWrite(led2, LOW); // apaga o LED 2
delay(100); // dá um tempo
digitalWrite(led3, HIGH); // acende o LED 3
delay(100); // dá um tempo
digitalWrite(led3, LOW); // apaga o LED 3
delay(100); // dá um tempo
PartiuArduino em 25/03/2018 10:26:00 .
- 21 -
LED R.G.B.
acessar com www.ebanataw.com.br/expledrgb.htm
O LED RGB é um diodo que emite luz. Diferentemento do LED comum, o
LED RGB tem 4 pernas.
Basta fazer passar uma corrente que ele irá emitir uma luiz. A cor da luz
vai depende de qual das pernas está passando a corrente elétrica.
A perna mais comprida é a perna comum. As demais acionam a cor
vermelha, verde e azul.
CUIDADO: A corrente que passamos pelo LED não pode ser maior que 20
miliamperes, de modo que você deve colocar um resistor em série com
ele para limitar a corrente elétrica.
Sendo um diodo, o LED tem polaridade, isto é, uma das pernas é polo
positivo e a outra é polo negativo. O polo positivo é a perna mais longa.
PartiuArduino em 25/03/2018 10:26:00 .
- 22 -
O sentido da corrente deve ser do polo positivo para o polo negativo.
Caso você ligue o LED ao contrário, isto é, entrando com a corrente pelo
polo negativo, o LED não vai acender.
O valor do resistor vai depender do valor da voltagem.
Aplique a Lei de Ohm para calcular o valor do resitor. V = r.i isto é r =
V/i
Para uma tensão de 9 Volts, r = 9 / 0,020 = 450 ohms
O valor do resistor não precisa ser exatamente estes. Colocando um
resistor de, por exemplo 400 ohms, na voltagem de 9 Volts, o LED
acenderá mais brilhante e, ao contrário, com um resistor de 500 ohms o
LED vai acender mais fraco.
Veja uma montagem simples que nem precisa do ARDUINO para você ver
como funciona. No caso empreguei resistores de 470 ohms, 3 botoeiras e
uma bateria de 9 Volts.
Veja uma montagem simples que nem precisa do ARDUINO para você ver
como funciona. No caso empreguei resistores de 470 ohms, 3 botoeiras e
uma bateria de 9 Volts.
Agora, veja uma montagem, também simples, e que usa o ARDUINO:
#define RED_RGB 9 //Define RED_RGB como 9
#define GREEN_RGB 10 //Define RED_RGB como 10
#define BLUE_RGB 11 //Define RED_RGB como 11
#define pot A0 //Define pot_RED como A0
#define RED_botao 2 //Define RED_botao como 2
#define GREEN_botao 3 //Define GREEN_botao como 3
#define BLUE_botao 4 //Define BLUE_botao como 4
int valor_RED; //Variável para armazenar o valor do vermelho
int valor_GREEN; //Variável para armazenar o valor do verde
int valor_BLUE; //Variável para armazenar o valor do azul
void setup()
{
PartiuArduino em 25/03/2018 10:26:00 .
- 23 -
pinMode(RED_botao, INPUT_PULLUP); //Configura o pino 2 como
entrada e com o resistor de pullup ativo
pinMode(GREEN_botao, INPUT_PULLUP); //Configura o pino 3 como
entrada e com o resistor de pullup ativo
pinMode(BLUE_botao, INPUT_PULLUP); //Configura o pino 4 como
entrada e com o resistor de pullup ativo
void loop()
{
while(!(digitalRead(RED_botao))) //Enquanto o botão do pino 2
estiver pressionado
{
valor_RED = map(analogRead(pot), 0, 1023, 0, 255); //Pega o valor
do potenciômetro, //converte a escala de 0 a 1023 em
0 a 255, e armazena em valor_RED
analogWrite(RED_RGB, valor_RED); //Gera o PWM no pino 9 (R -
Vermelho), com o valor convertido //do
potenciômetro
}
//=========================================
=========================
while(!(digitalRead(GREEN_botao))) //Enquanto o botão do pino 3
estiver pressionado
{
valor_GREEN = map(analogRead(pot), 0, 1023, 0, 255); //Pega o
valor do potenciômetro, //converte a escala de 0 a
1023 em 0 a 255, e armazena em valor_GREEN
analogWrite(GREEN_RGB, valor_GREEN); //Gera o PWM no pino 10
(G - Verde), com o valor convertido //do
potenciômetro
}
while(!(digitalRead(BLUE_botao))) //Enquanto o botão do pino 4
estiver pressionado
{ valor_BLUE = map(analogRead(pot), 0, 1023, 0, 255);; //Pega o
valor do potenciômetro, //converte a escala de 0 a
1023 em 0 a 255, e armazena em valor_GREEN
analogWrite(BLUE_RGB, valor_BLUE); //Gera o PWM no pino 11 (B -
Azul), com o valor convertido //do
potenciômetro
}
PartiuArduino em 25/03/2018 10:26:00 .
- 24 -
PartiuArduino em 25/03/2018 10:26:00 .
- 25 -
Sensor de Luminosidade LDR
acessar com www.ebanataw.com.br/arduino/expLDR.htm
O LDR é um resistor que varia o valor da resistência elétrica em função da claridade.
Aquele dispositivo que liga a luz ao anoitecer possui como principal componente, um LDR:
Uma aplicação simples: Um sensor LDR exposto no meio ambiente capta a luz e varia seu valor
(entre 0 a 1024). Zero quando o ambiente está totalmente escuro e 1024 quando o ambiente está
totalmente claro. O programa lê o valor do LDR na portaLDR que está conectado na porta
analógica A5:
int estado = analogReas(portaLDR)
O programa para este circuito lê o valor da porta analógica (que deve estar na faixa de 0 a 1024),
verificando se o valor é maior do que 800 (LDR encoberto) e consequentemente acendendo o led.
PartiuArduino em 25/03/2018 10:26:00 .
- 26 -
Usei no meu circuito um resistor de 330 ohms para o led e de 10K para o LDR. Caso o seu circuito
não funcione adequadamente, ajuste esses valores :
// Programa : LDR - Sensor de Iluminação
// Autor : Arduino e Cia
int portaLed = 10; //Porta a ser utilizada para ligar o led
int portaLDR = A5; //Porta analógica utilizada pelo LDR
void setup()
{
pinMode(portaLed, OUTPUT); //Define a porta do Led como saída
}
void loop()
{
int estado = analogRead(portaLDR); //Lê o valor fornecido pelo LDR
// Caso o valor lido na porta analógica seja maior do que
// 800, acende o LED
// Ajuste o valor abaixo de acordo com o seu circuito
if (estado > 800)
{
digitalWrite(portaLed, HIGH);
}
else //Caso contrário, apaga o led
{
digitalWrite(portaLed, LOW);
}
}
PartiuArduino em 25/03/2018 10:26:00 .
- 27 -
Sensor Ultrassônico HC-SR-04
acessar com www.ebanataw.com.br/arduino/expultrassonico.htm
O sensor HC-SR-04 é feito de duas partes: uma que emite um raio ultrassônico (invisível e
inaudível), que propaga pelo ar, e ao encontrar um objeto, reflete nele e volta. Ao voltar, a
outra parte, esta sim um sensor, capta o raio refletido e fornece ao ARDUINO o tempo que o
raio levou entre sair do emissor e ser captado de volta pelo receptor.
A distância entre o sensor HC-SR-04 e o objeto pode ser calculado pela fórmula:
Distância = [Tempo ECHO em nível alto * Velocidade do Som] / 2
Velocidade (média) do som no ar em CNTP = 340 metros por segundo.
A velocidade do som poder ser considerada igual a 340 m/s, logo o resultado é obtido em metros se considerado o
tempo em segundos. Na fórmula a divisão por 2 deve-se ao foto que a onda é enviada e rebatida, logo ela percorre 2
vezes a distância procurada.
Veja uma montagem prática:
PartiuArduino em 25/03/2018 10:26:00 .
- 28 -
Material:
Sensor Ultrassonico HC-SR-04
Alcance de 2cm a 4 metros com precisão de 3 mm.
Distância = (tempo em Nivel Alto X Velocidade do Som) / 2.
Protoboard
Jumpers
Placa Arduino
Notebook
ALTERNATIVA USANDO A BIBLIOTECA Ultrasonic.h
/* =================================
* \watanabe\Demo04-Distancia
*
* Circuito que mede distancias com
* o Sensor de Ultrassom HC-SR-04.
*
* Roberto Massaru Watanabe
* R-0
* R-1 03/02/2018
* =================================
*/
#include <Ultrasonic.h>
#define PINO_TRG 4
PartiuArduino em 25/03/2018 10:26:00 .
- 29 -
#define PINO_ECHO 5
Ultrasonic Ultrasonic(PINO_TRG, PINO_ECHO);
void setup() {
Serial.begin(9600);
Serial.println("Lendo Dados Recebidos ...");
}
void loop() {
float cmMsec;
long microsec = Ultrasonic.timing();
cmMsec = Ultrasonic.convert(microsec, Ultrasonic::CM);
Serial.print("Distância em cm: ");
Serial.print(cmMsec);
delay(1000);
}
ALTERNATIVA NÃO USANDO A BIBLIOTECA Ultrasonic.h
/* =================================
* \watanabe\Demo04a-Distancia
*
* Circuito que mede distâncias com
* o Sensor de Ultrassom HC-SR-04.
* Alternavia SEM USAR a Biblioteca Ultrasonic.
*
* Roberto Massaru Watanabe
* R-0
* R-1 04/02/2018
* =================================
*/
const int Gatilho = 4;
const int Receptor = 5;
void setup() {
pinMode(Gatilho, OUTPUT);
pinMode(Receptor, INPUT);
Serial.begin(9600);
Serial.println("Lendo Dados Recebidos ...");
}
unsigned long ping(){
digitalWrite(Gatilho, HIGH);
delayMicroseconds(10);
PartiuArduino em 25/03/2018 10:26:00 .
- 30 -
digitalWrite(Gatilho, LOW);
return pulseIn(Receptor, HIGH);
}
void loop() {
int range = ping() / 64;
delay(50);
Serial.print("Distância = ");
Serial.print(range);
Serial.print(" cm.\n");
delay(1000);
PartiuArduino em 25/03/2018 10:26:00 .
- 31 -
Sensor Reflexivo TCRT-5000
acessar com www.ebanataw.com.br/arduino/sensorReflexivo.htm
O sensor TCRT-5000 é conhecido como Ssnsor Reflexivo pois sua
operação é caracterizada pela emissão de um raio Infravermelho
(lado azul) que, batendo um objeto, reflete de volta e é captado por
um fototransistor (lado preto).
O seguinte exercício mostra bem o funcionamento do Sensor
Reflexivo:
PartiuArduino em 25/03/2018 10:26:00 .
- 32 -
Os resistores são: de 330 ohms para o led infravermelho e de 10k
para o fototransistor.
PROGRAMA:
// Programa : Teste sensor óptico reflexivo
// Autor : Arduino e Cia
int objeto = 0;
void setup()
{
pinMode(7, INPUT); //Pino ligado ao coletor do fototransistor
Serial.begin(9600);
}
void loop()
{
objeto = digitalRead(7);
if (objeto == 0)
{
Serial.println("Objeto : Detectado");
}
else
{
Serial.println("Objeto : Ausente !");
}
}
PartiuArduino em 25/03/2018 10:26:00 .
- 33 -
LÊ CONTROLE REMOTO
acessar com www.ebanataw.com.br/trafegando
O sensor VS-1838 é um componente que recebe o raio infravermelho
emitido por qualquer Controle Remoto baseado na luz infravermelha.
Os sensores emitem o raio infravermelho na forma "codificada" contendo
o código da tecla que foi pressionada no controle. Os aparelhos
comandados por controle remoto possuem, internamente, uma tabela de
códigos e funções e essa tabela é diferente de um fabricante para outro.
É por isso que um controle remoto da TV de uma certa marca não serve
para a TV de outra marca.
Quando você pressiona uma tecla no controle remoto, ele consulta uma
tabela interna e emite um raio (invisível) que é "codificado", isto é,
carrega o código da tecla que foi pressionada. O aparelho de TV, ao
receber o raio, interpreta o código trazido pelo raio e, consultando a
tabela interna, descobre qual é a função desejada pelo usuário.
PartiuArduino em 25/03/2018 10:26:00 .
- 34 -
Nesta experiência você poderá descobrir quais são os códigos de cada
uma das teclas do seu controle remoto.
Para realizar a experiência, você vai precisar ter o ARDUINO, o sensor
VS-1838 e um controle remoto qualquer que pode ser o da TV, do CD-
playere, do Ar Condicionado ou qualquer outro controle remoto.
Monte o circuito:
Se você não tem a placa Protoboard, então monte direto:
PartiuArduino em 25/03/2018 10:26:00 .
- 35 -
Carregue ou digite a partir da listagem abaixo (com Ctrl-C e Ctrl-V) no
Editor Arduino:
/*===================
* \WATANABE\DEMO-05-LeCR da TV
* Circuito que recebe comando do Controle Remoto
* e mostra no Monitor o código da tecla
* pressionada no CR
* Usa o Sensor VS-1838B com a perna de sinal
* conectado na porta 2 do Arduino
*============================
* Roberto Massaru Watanabe
* R-0 31/01/2018
*/
#include <IRremote.h>
int RECV_PIN = 2;
IRrecv irrecv(RECV_PIN);
decode_results results;
void setup()
Serial.begin(9600);
irrecv.enableIRIn();
void loop(){
if (irrecv.decode(&results)){
Serial.println(results.value,HEX);
irrecv.resume();
PartiuArduino em 25/03/2018 10:26:00 .
- 36 -
Com o Controle Remoto apontado para o VS-1838, apertando qualquer tecla será
mostrado no monitor o código da tecla pressionada.
Imaginem as aplicações que você pode inventar. Ligar e desligar coisas como
lâmpadas, TV, rádios, fornos, motores, bombas, etc. tudo de longe e sem sair do lugar.
Você tem a alternativa de colocar um sensor VS-1838 em cada aparelho e tem também
a alternativa de num único VS-1838 comandar com um Motor Shield todos os
aparelhos, definindo e associando cada tecla do controle remoto a cada aparelho.
Vamos colocar a imaginação para trabalhar.
PartiuArduino em 25/03/2018 10:26:00 .
- 37 -
Módulo RELÉ com 2 canais
acessar com www.ebanataw.com.br/arduino/modulorele.htm
Este Módulo Relé 5V com 2 canais é a alternativa perfeita pra quem busca
um módulo compacto e de qualidade para projetos com Arduino e outros
controladores.
Com este módulo você consegue fazer acionamento de cargas de 200V AC, como lâmpadas,
equipamentos eletrônicos, motores, ou usá-lo para fazer um isolamento entre um circuito e outro.
Em dúvida de como usar? Confira o blog instrutivo AQUI.
O módulo é equipado com transistores, conectores, leds, diodos e relés de alta qualidade. Cada
canal possui um LED para indicar o estado da saída do relé. Se precisar de mais relés 5v, veja
o Modulo Relé 5v com 4 Canais.
Especificações:
– Modelo: SRD-05VDC-SL-C (Datasheet)
– Tensão de operação: 5VDC
– Permite controlar cargas de 220V AC
– Corrente típica de operação: 15~20mA
– LED indicador de status
– Pinagem: Normal Aberto, Normal Fechado e Comum
– Tensão de saída: (30 VDC a 10A) ou (250VAC a 10A)
– Furos de 3mm para fixação nas extremidades da placa
– Tempo de resposta: 5~10ms
– Dimensões: 51 x 38 x 20mm
– Peso: 30g
PartiuArduino em 25/03/2018 10:26:00 .
- 38 -
O controle do relé 1 é feito pela porta 7 do Arduino Uno, e o relé 2 é controlado pela porta 8. As
duas portas são definidas como saídas e alternam os estados LOW e HIGH, lembrando que o estado
baixo (LOW), é que aciona o relé:
O botão da esquerda aciona o relé 1, que por sua vez está ligado à uma lâmpada. Já o botão da
direita controla o relé 2, que no nosso exemplo liga e desliga um ventilador, mas pode ser
substituído por qualquer aparelho de sua preferência, como uma cafeteira ou um motor , desde que a
corrente exigida não ultrapasse 10 A
Utilizamos novamente as portas 7 e 8, e vamos apenas alterar o
programa, para que seja feita a leitura dos botões e o respectivo
acionamento dos relés. Como estamos utilizando push-buttons, a cada
acionamento o estado do relé será invertido, ligando ou desligando o
dispositivo.
//Programa : Teste Módulo Rele Arduino - Botoes
//Autor : FILIPEFLOP
//Porta ligada ao pino IN1 do modulo
int porta_rele1 = 7;
//Porta ligada ao pino IN2 do modulo
int porta_rele2 = 8;
//Porta ligada ao botao 1
int porta_botao1 = 2;
//Porta ligada ao botao 2
int porta_botao2 = 3;
//Armazena o estado do rele - 0 (LOW) ou 1 (HIGH)
int estadorele1 = 1;
int estadorele2 = 1;
//Armazena o valor lido dos botoes
int leitura1 = 0;
int leitura2 = 0;
void setup()
{
//Define pinos para o rele como saida
pinMode(porta_rele1, OUTPUT);
pinMode(porta_rele2, OUTPUT);
//Define pinos dos botoes como entrada
PartiuArduino em 25/03/2018 10:26:00 .
- 39 -
pinMode(porta_botao1, INPUT);
pinMode(porta_botao2, INPUT);
//Estado inicial dos reles - desligados
digitalWrite(porta_rele1, HIGH);
digitalWrite(porta_rele2, HIGH);
}
void loop()
{
//Verifica o acionamento do botao 1
leitura1 = digitalRead(porta_botao1);
if (leitura1 != 0)
{
while(digitalRead(porta_botao1) != 0)
{
delay(100);
}
//Inverte o estado da porta
estadorele1 = !estadorele1;
//Comandos para o rele 1
digitalWrite(porta_rele1, estadorele1);
}
//Verifica o acionamento do botao 2
leitura2 = digitalRead(porta_botao2);
if (leitura2 != 0)
{
while(digitalRead(porta_botao2) != 0)
{
delay(100);
}
//Inverte o estado da porta
estadorele2 = !estadorele2;
//Comandos para o rele 2
digitalWrite(porta_rele2, estadorele2);
}
}
PartiuArduino em 25/03/2018 10:26:00 .
- 40 -
SENSOR DE PRESENÇA P.I.R.
acessar com www.ebanataw.com.br/arduino/expPIR.htm
O sensor de presença tipo PIR (Passive Infrared Sensor, ou Sensor Infravermelho Passivo) serve
para detectar movimentos no ambiente. Instalado dentro de uma capa protetora, uma lente fresnel
que melhora a sensibilidade do sensor.
Ele fica o tempo todo “vendo” os objetos e quando ocorre uma variação no sinal infravermelho a
saída é acionada por um determinado tempo. A lente fresnel tem a função de "ampliar" o campo de
visão do sensor, condensando a luz.
Na parte de baixo encontramos os 2 pinos de alimentação (4,5 a 20 Volts ) e sinal, os
potenciômetros para ajuste da sensibilidade e tempo de acionamento da saída, e também o jumper
que controla o modo de operação do trigger (gatilho).
PartiuArduino em 25/03/2018 10:26:00 .
- 41 -
Atenção quando for fazer as conexões pois alguns módulos apresentam os pinos Vcc e GND
invertidos. Na dúvida, consulte o datasheet do módulo ou verifique as indicações na placa.
Nesse módulo, praticamente não há necessidade de programação no Arduino, já que a saída é
colocada em HIGH (ALTO), quando um objeto for detectado, e permanece assim pelo tempo que
configurarmos no potenciômetro. Basta então definirmos o que será feito com as saídas do Arduino,
isto é, se vai acionar algum alarme.
No loop do programa, o valor lido da porta 3 (ligada ao pino de sinal do sensor), é constantemente
checado, e caso ocorra movimentação em frente ao sensor, o led vermelho ligado à porta 5 é
acionado. Caso contrário, é o led azul ligado à porta 6 que permanece acionado.
// Programa : Sensor de presenca com modulo PIR
// Autor : Arduino e Cia
int pinoledverm = 5; //Pino ligado ao led vermelho
int pinoledazul = 6; //Pino ligado ao led azul
int pinopir = 3; //Pino ligado ao sensor PIR
int acionamento; //Variavel para guardar valor do sensor
void setup()
{
pinMode(pinoledverm, OUTPUT); //Define pino como saida
pinMode(pinoledazul, OUTPUT); //Define pino como saida
pinMode(pinopir, INPUT); //Define pino sensor como entrada
void loop()
{
acionamento = digitalRead(pinopir); //Le o valor do sensor PIR
if (acionamento == LOW) //Sem movimento, mantem led azul ligado
{
digitalWrite(pinoledverm, LOW);
PartiuArduino em 25/03/2018 10:26:00 .
- 42 -
digitalWrite(pinoledazul, HIGH);
}
else //Caso seja detectado um movimento, aciona o led vermelho
{
digitalWrite(pinoledverm, HIGH);
digitalWrite(pinoledazul, LOW);
}
}
PartiuArduino em 25/03/2018 10:26:00 .
- 43 -
TECLADO 4X4
acessar com www.ebanataw.com.br/arduino/expteclado.htm
O Teclado Matricial 4×4 é um componente do Mundo Arduino utilizado para entrada de dados.
Possui 16 teclas dispostas em 4 linhas x 4 colunas, e um conector de 8 pinos para ligação com o
Arduino.
Internamente são 16 teclas push-buttons tipo membrana dispostos na configuração abaixo em um formato keypad.
Conforme a tecla é pressionada, é feita a conexão entre a linha e a coluna correspondentes. Se pressionarmos a tecla A no
teclado matricial, será feita a conexão entre os pinos 1 (linha 1) e 8 (coluna 4), se pressionarmos a tecla 7, será feita uma
conexão entre os pinos 3 (linha 3) e 5 (coluna 1), e assim por diante:
CONEXÕES:
Vamos utilizar 8 portas do Arduino para ligação ao teclado matricial, sendo 4 para as linhas, e 4 para
as colunas.
Os pinos das linhas deverão ser configurados como OUTPUT (Saída), e os pinos das colunas como
INPUT (Entrada).
Nos pinos referente às colunas, vamos utilizar 4 resistores pull-down, mantendo-as em nível baixo
quando não houver acionamento das teclas:
PartiuArduino em 25/03/2018 10:26:00 .
- 44 -
PROGRAMA:
No programa, primeiro definimos todos os pinos das linhas como saída (pinos 3, 4, 5 e 6), e os pinos
das colunas como entrada (pinos 8,9,10 e 11).
Um loop se encarrega de colocar cada pino de saída (linhas) em estado alto (HIGH), e verificar se
alguma tecla foi pressionada, por meio de um comando IF para cada coluna. Caso isso aconteça, é
gerada uma saída no serial monitor com a informação correspondente à qual tecla foi pressionada no
teclado matricial:
//Programa : Teste teclado matricial 4x4
//Autor : FILIPEFLOP
void setup()
{
//Pinos ligados aos pinos 1, 2, 3 e 4 do teclado - Linhas
pinMode(3, OUTPUT);
pinMode(4, OUTPUT);
pinMode(5, OUTPUT);
pinMode(6, OUTPUT);
//Pinos ligados aos pinos 5, 6, 7 e 8 do teclado - Colunas
pinMode(8, INPUT);
pinMode(9, INPUT);
pinMode(10, INPUT);
pinMode(11, INPUT);
Serial.begin(9600);
PartiuArduino em 25/03/2018 10:26:00 .
- 45 -
Serial.println("Aguardando acionamento das teclas...");
Serial.println();
}
void loop()
{
for (int ti = 3; ti<7; ti++)
{
//Alterna o estado dos pinos das linhas
digitalWrite(3, LOW);
digitalWrite(4, LOW);
digitalWrite(5, LOW);
digitalWrite(6, LOW);
digitalWrite(ti, HIGH);
//Verifica se alguma tecla da coluna 1 foi pressionada
if (digitalRead(8) == HIGH)
{
imprime_linha_coluna(ti-2, 1);
while(digitalRead(8) == HIGH){}
}
//Verifica se alguma tecla da coluna 2 foi pressionada
if (digitalRead(9) == HIGH)
{
imprime_linha_coluna(ti-2, 2);
while(digitalRead(9) == HIGH){};
}
//Verifica se alguma tecla da coluna 3 foi pressionada
if (digitalRead(10) == HIGH)
{
imprime_linha_coluna(ti-2, 3);
while(digitalRead(10) == HIGH){}
}
//Verifica se alguma tecla da coluna 4 foi pressionada
if (digitalRead(11) == HIGH)
{
imprime_linha_coluna(ti-2, 4);
while(digitalRead(11) == HIGH){}
}
}
delay(10);
}
void imprime_linha_coluna(int x, int y)
{
Serial.print("Linha : ");
Serial.print(x);
Serial.print(" x Coluna : ");
Serial.print(y);
delay(10);
Serial.println();
}
É um programa muito simples e a única coisa que ele faz é mostrar a
linha e coluna da tecla acionada. Veja um exemplo:
PartiuArduino em 25/03/2018 10:26:00 .
- 46 -
Para mostrar a letra pressinada, você deve montar uma tabela interna
relacionando LinhaXColuna com a letra ou algarismo.
PartiuArduino em 25/03/2018 10:26:00 .
- 47 -
DISPLAY 1 DÍGITO
acessar com www.ebanataw.com.br/arduino/expdisplay1digito.htm
O display de 1 dígito é um componente que empregamos em projetos onde é necessário apresentar
informações de forma visual.
Este display possui apenas um dígito, sendo que cada um dos 7 segmentos pode ser acionado de
forma independente, formando o caractere desejado.
O display de 7 segmentos pode ter a configuração anodo comum ou catodo comum.
Se o display possuir configuração anodo comum, o pino de alimentação deverá ser conectado ao
VCC da plataforma embarcada e os demais pinos do display terão configuração catodo comum.
Caso o display tenha configuração catodo comum, o pino de alimentação deverá ser conectado ao
GND da plataforma embarcada e os demais pinos do display terão configuração anodo comum.
Para esta prática utilizei o display com configuração anodo comum.
CONEXÕES:
PartiuArduino em 25/03/2018 10:26:00 .
- 48 -
PROGRAMA:
byte seven_seg_digits[16][7] = { { 1,1,1,1,1,1,0 }, //DIGITO 0
{ 0,1,1,0,0,0,0 }, //DIGITO 1
{ 1,1,0,1,1,0,1 }, //DIGITO 2
{ 1,1,1,1,0,0,1 }, //DIGITO 3
{ 0,1,1,0,0,1,1 }, //DIGITO 4
{ 1,0,1,1,0,1,1 }, //DIGITO 5
{ 1,0,1,1,1,1,1 }, //DIGITO 6
{ 1,1,1,0,0,0,0 }, //DIGITO 7
{ 1,1,1,1,1,1,1 }, //DIGITO 8
{ 1,1,1,0,0,1,1 }, //DIGITO 9
{ 1,1,1,0,1,1,1 }, //DIGITO A
{ 0,0,1,1,1,1,1 }, //DIGITO B
{ 1,0,0,1,1,1,0 }, //DIGITO C
{ 0,1,1,1,1,0,1 }, //DIGITO D
{ 1,0,0,1,1,1,1 }, //DIGITO E
{ 1,0,0,0,1,1,1 } //DIGITO F
};
void setup(){
pinMode(2, OUTPUT); //PINO 2 -> SEGMENTO A
pinMode(3, OUTPUT); //PINO 3 -> SEGMENTO B
pinMode(4, OUTPUT); //PINO 4 -> SEGMENTO C
pinMode(5, OUTPUT); //PINO 5 -> SEGMENTO D
pinMode(6, OUTPUT); //PINO 6 -> SEGMENTO E
pinMode(7, OUTPUT); //PINO 7 -> SEGMENTO F
pinMode(8, OUTPUT); //PINO 8 -> SEGMENTO G
pinMode(9, OUTPUT); //PINO 9 -> SEGMENTO PONTO
writePonto(0);
}
void writePonto(byte dot){ //FUNÇÃO QUE ACIONA O PONTO NO DISPLAY
digitalWrite(9, dot);
}
void sevenSegWrite(byte digit){ //FUNCÇÃO QUE ACIONA O DISPLAY
byte pin = 2;
for (byte segCount = 0; segCount < 7; ++segCount){ //PARA "segCount" IGUAL A 0, ENQUANTO "segCount"
MENOR QUE 7, INCREMENTA "segCount"
digitalWrite(pin, seven_seg_digits[digit][segCount]); //PERCORRE O ARRAY E LIGA OS SEGMENTOS
CORRESPONDENTES AO DIGITO
++pin; //INCREMENTA "pin"
}
writePonto(1); //LIGA O PONTO DO DISPLAY
delay(100); //INTERVALO DE 100 MILISEGUNDOS
writePonto(0); //DESLIGA O PONTO DO DISPLAY
}
//MÉTODO RESPONSÁVEL PELA CONTAGEM DE 0 A 9 E CONTAGEM DE "A" ATÉ "F" (NA CONTAGEM
HEXADECIMAL "A"=10 / "B"=11 / "C"=12 / "D"=13 / "E"=14 / "F"=15)
void loop() {
for (byte count = 0; count < 16; count++){ //PARA "count" IGUAL A 0, ENQUANTO "count" MENOR QUE 16,
INCREMENTA "count"
delay(500); //INTERVALO DE 500 MILISEGUNDOS
sevenSegWrite(count); //FAZ A CONTAGEM
}
delay(4000); //INTERVALO DE 4 SEGUNDOS
}
PartiuArduino em 25/03/2018 10:26:00 .
- 49 -
DISPLAY 32 DÍGITOs
acessar com www.ebanataw.com.br/arduino/expdisplay32digitos.htm
CONEXÕES:
PROGRAMA:
The lcd.begin(16,2) command set up the LCD number of columns and rows. For example, if you
have an LCD with 20 columns and 4 rows (20x4) you will have to change this to lcd.begin(20x4).
The lcd.print("--message--") command print a message to first column and row of lcd display. The
"message" must have maximum length equal to lcd columns number. For example, for 16 columns
display max length is equal with 16 and for 20 columns display max length is equal with 20.
The lcd.setCursor(0,1) command will set cursor to first column of second row. If you have an LCD
20x4 and you want to print a message to column five and third row you have to use:
lcd.setCursor(4,2).
/* Arduino Tutorial: Learn how to use an LCD 16x2 screen
PartiuArduino em 25/03/2018 10:26:00 .
- 50 -
More info: http://www.ardumotive.com/how-to-use-an-lcd-dislpay-en.html */
//Include LCD library
#include <LiquidCrystal.h>
// initialize the library with the numbers of the interface pins
LiquidCrystal lcd(12, 11, 5, 4, 3, 2);
void setup() {
// set up the LCD's number of columns and rows:
lcd.begin(16, 2);
// Print a message to the LCD.
lcd.print("Hello World!");
}
void loop() {
// set the cursor to column 0, line 1
// (note: line 1 is the second row, since counting begins with 0):
lcd.setCursor(0, 1);
//Print a message to second line of LCD
lcd.print("Codebender");
}
PartiuArduino em 25/03/2018 10:26:00 .
- 51 -
SENSOR INTERNET
acessar com www.ebanataw.com.br/arduino/expinternet.htm
O Módulo Ethernet ENC28J60, é um sensor que pemite ao Arduino comunicar-se via INTERNET.
CONEXÕES:
A comunicação do módulo sensor Internet com o Arduino é feita através de 10 pinos que têm os
seguintes significados:
MÓDULO INTERNET ARDUINO
1 CLKOUT não usado
2 WOL não usado
3 SI D11
4 CS D10
5 VCC 3V3
6 INT D2
7 SO D12
8 SCK D13
9 RESET RESET
10 GND GND
PartiuArduino em 25/03/2018 10:26:00 .
- 52 -
Como componente de entrada da montagem, vamo empregar um Sensor
de Temperatura LM-35. Mais detalhes sobre o funcionamento deste
sensor de temperatura em www.ebanataw.com.br/arduino/catalogosensores.htm).
PROGRAMA:
Específico para o módulo sensor Ethernet ENC28J60.
Para enviar os dados do sensor e do potenciômetro para o Arduino, vamos utilizar
duas bibliotecas, a ETHER_28J60 (download ETHER_28J60) e a etherShield (download
ethershield). Descompacte os dois arquivos e coloque as pastas correspondentes
dentro da pasta LIBRARIES da IDE do seu Arduino.
Essas bibliotecas são bem práticas pois permitem a criação de páginas html utilizando
poucos comandos, como você pode ver no código abaixo.
A linha com o comando static uint8_t ip[4] = {192, 168, 1, 199} é a responsável por
determinar o endereço IP da placa na sua rede. Adapte essa linha às especificações da
sua rede local e conecte o módulo ao seu roteador ou hub utilizando um cabo de rede
com conector padrão RJ45.
//Programa : Modulo ethernet ENC28J60 com LM35 e potenciometro
//Autor : FILIPEFLOP
#include "etherShield.h"
#include "ETHER_28J60.h"
//Define o MAC da placa de rede. Nao eh necessario alterar
static uint8_t mac[6] = {0x54, 0x55, 0x58, 0x10, 0x00, 0x24};
PartiuArduino em 25/03/2018 10:26:00 .
- 53 -
//Define o endereco IP da sua placa
static uint8_t ip[4] = {192, 168, 1, 199};
static uint16_t port = 80;
ETHER_28J60 e;
int pin = 1; // Pino analogico para ligacao do LM35
int tempc = 0; // Variavel que armazena a temperatura em Celsius
// Variáveis para temperatura máxima e mínima:
int maxtemp = -100,mintemp = 100;
int i;
void setup()
{
//Inicializa a placa com as configuracoes fornecidas
e.setup(mac, ip, port);
}
void loop()
{
//Calcula o valor da temperatura:
tempc = ( 5.0 * analogRead(pin) * 100.0) / 1024.0;
//Armazena a temperatura máxima na variavel maxtemp:
if(tempc > maxtemp) {maxtemp = tempc;}
//Armazena a temperatura máxima na variavel mintemp
if(tempc < mintemp) {mintemp = tempc;
}
if (e.serviceRequest())
{
e.print("<H1>FILIPEFLOP - Teste ENC28J60</H1><br/>");
e.print("<b>Valor potenciometro porta analogica 5 : ");
e.print(analogRead(A5));
e.print("<br/><br/>");
e.print("Valor temperatura : ");
e.print(tempc);
e.print("°<br/><br/>");
e.print("Temperatura minima : ");
e.print(mintemp);
e.print("°<br/>");
e.print("Temperatura maxima : ");
e.print(maxtemp);
e.print("°<b/>");
e.respond();
}
delay(100);
}
Teste o programa abrindo um browser e digitando na barra de endereços o
IP que você configurou para a sua placa. Será aberta uma tela parecida
com essa:
PartiuArduino em 25/03/2018 10:26:00 .
- 54 -
SENSOR BIOMÉTRICO DE IMPRESSÃO DIGITAL
acessar com www.ebanataw.com.br/arduino/exbiometrico.htm
O sensor de impressão digital é um sensor óptico de impressão digital,
que "lê" a impressão do dedo, compara com as impressões guardadas na
sua memória e indica para o Arduíno se a impressão lida é igual a uma
das impressões guardadas na memória.
A capacidade de armazenamento na memória é de cerca de 120
impressões.
Um LED acende indicando o estado de leitura.
Constituído por seis fios, o Leitor Biométrico utiliza somente quatro
destes para realizar o seu funcionamento, no qual temos um fio que
corresponde ao GND, VCC, TX e RX, observe a relação de cores:
– Preto: GND;
– Branco: RX;
– Verde: TX;
– Vermelho: VCC.
PartiuArduino em 25/03/2018 10:26:00 .
- 55 -
O funcionamento do sensor Biométrico é feito em 2 etapas, uma para o
cadastramento das impressões e outro para a identificação.
Antes de darmos início à programação do Leitor Biométrico, entre no link
abaixo e realize o Download da biblioteca necessária para o
desenvolvimento da montagem.
LINK PARA DOWNLOAD (http://blog.usinainfo.com.br/wp-
content/uploads/2016/07/Sensor-Biométrico.zip)
Feito o download, descompacte a pasta “Sensor Biométrico” na pasta
exemplos do Arduino e a pasta “Sensor Biométrico Library-master” na
pasta Library do Arduino.
1° PASSO
Neste primeiro momento vamos realizar a conexão do nosso equipamento
junto ao Arduino para realizar a leitura e o cadastramento das digitais,
processo o qual será melhor detalhado no transcorrer do projeto em um
passo-a-passo ilustrativo e de fácil compreensão.
OBS: O pino Amarela e Azul contido no cabo do produto não será
utilizado em nosso projeto.
PROGRAMA-1 ENROL.INO:
// Programa para teste de funcionamento do Leitor Biometrico
// Traduzido e adaptado por Usinainfo
#include <Adafruit_Fingerprint.h>
#include <SoftwareSerial.h>
uint8_t id;
uint8_t getFingerprintEnroll();
SoftwareSerial mySerial(2, 3); // Pino 2 como entrada do sensor (fio
Verde)
// Pino 3 como saída do sendor (fio Branco)
Adafruit_Fingerprint finger = Adafruit_Fingerprint(&mySerial);
void setup() {
Serial.begin(9600);
Serial.println("Procurando Leitor Biometrico ...");
finger.begin(57600); // Define a taxa de dados para a porta serial do
sensor
if (finger.verifyPassword()) {
Serial.println("Leitor Biometrico encontrado");
PartiuArduino em 25/03/2018 10:26:00 .
- 56 -
}
else {
Serial.println("Leitor Biometrico nao encontrado");
while (1);
}
}
uint8_t readnumber(void) {
uint8_t num = 0;
boolean validnum = false;
while (1) {
while (! Serial.available());
char c = Serial.read();
if (isdigit(c)) {
num *= 10;
num += c - '0';
validnum = true;
} else if (validnum) {
return num;
}
}
}
void loop() {
Serial.println("Pronto para Cadastrar Dados! Indique o ID# o qual deve
ser salvo");
id = readnumber();
Serial.print("Inscrever ID#");
Serial.println(id);
while (! getFingerprintEnroll() );
}
uint8_t getFingerprintEnroll() {
int p = -1;
Serial.print("Esperando digital para inscrever #");
Serial.println(id);
while (p != FINGERPRINT_OK) {
p = finger.getImage();
switch (p) {
case FINGERPRINT_OK:
Serial.println("Imagem Capturada");
break;
PartiuArduino em 25/03/2018 10:26:00 .
- 57 -
case FINGERPRINT_NOFINGER:
Serial.println(".");
break;
case FINGERPRINT_PACKETRECIEVEERR:
Serial.println("Erro ao se Comunicar");
break;
case FINGERPRINT_IMAGEFAIL:
Serial.println("Erro ao Capturar Imagem");
break;
default:
Serial.println("Erro Desconhecido");
break;
}
}
// OK success!
p = finger.image2Tz(1);
switch (p) {
case FINGERPRINT_OK:
Serial.println("Imagem convertida");
break;
case FINGERPRINT_IMAGEMESS:
Serial.println("Imagem muito Confusa");
return p;
case FINGERPRINT_PACKETRECIEVEERR:
Serial.println("Erro ao se Comunicar");
return p;
case FINGERPRINT_FEATUREFAIL:
Serial.println("Impossivel encontrar caracteristicas da digital");
return p;
case FINGERPRINT_INVALIDIMAGE:
Serial.println("Impossível encontrar características da digital");
return p;
default:
Serial.println("Erro Desconhecido");
return p;
}
Serial.println("Retire o dedo");
delay(2000);
p = 0;
while (p != FINGERPRINT_NOFINGER) {
p = finger.getImage();
PartiuArduino em 25/03/2018 10:26:00 .
- 58 -
}
Serial.print("ID ");
Serial.println(id);
p = -1;
Serial.println("Coloque o mesmo dedo novamente");
while (p != FINGERPRINT_OK) {
p = finger.getImage();
switch (p) {
case FINGERPRINT_OK:
Serial.println("Imagem Capturada");
break;
case FINGERPRINT_NOFINGER:
Serial.print(".");
break;
case FINGERPRINT_PACKETRECIEVEERR:
Serial.println("Erro ao se Comunicar");
break;
case FINGERPRINT_IMAGEFAIL:
Serial.println("Erro ao Capturar Imagem");
break;
default:
Serial.println("Erro Desconhecido");
break;
}
}
// OK success!
p = finger.image2Tz(2);
switch (p) {
case FINGERPRINT_OK:
Serial.println("Imagem Convertida");
break;
case FINGERPRINT_IMAGEMESS:
Serial.println("Imagem muito Confusa");
return p;
case FINGERPRINT_PACKETRECIEVEERR:
Serial.println("Erro ao se comunicar");
return p;
case FINGERPRINT_FEATUREFAIL:
Serial.println("Nao foi possível encontrar características da
impressao digital");
return p;
case FINGERPRINT_INVALIDIMAGE:
Serial.println("Nao foi possível encontrar características da
PartiuArduino em 25/03/2018 10:26:00 .
- 59 -
impressao digital");
return p;
default:
Serial.println("Erro Desconhecido");
return p;
}
// OK converted!
Serial.print("Criando cadastro para #");
Serial.println(id);
p = finger.createModel();
if (p == FINGERPRINT_OK) {
Serial.println("Digital Combinada");
}
else if (p == FINGERPRINT_PACKETRECIEVEERR) {
Serial.println("Erro ao se Comunicar");
return p;
}
else if (p == FINGERPRINT_ENROLLMISMATCH) {
Serial.println("Digital nao corresponde");
return p;
}
else {
Serial.println("Erro Desconhecido");
return p;
}
Serial.print("ID ");
Serial.println(id);
p = finger.storeModel(id);
if (p == FINGERPRINT_OK) {
Serial.println("Armazenado!");
}
else if (p == FINGERPRINT_PACKETRECIEVEERR) {
Serial.println("Erro ao se Comunicar");
return p;
}
else if (p == FINGERPRINT_BADLOCATION) {
Serial.println("Impossível Armazenar Dados");
return p;
}
else if (p == FINGERPRINT_FLASHERR) {
Serial.println("Erro ao salvar na memoria");
return p;
PartiuArduino em 25/03/2018 10:26:00 .
- 60 -
}
else {
Serial.println("Erro Desconhecido");
return p;
}
}
PROGRAMA-2 FINGERPRINT.INO:
// Programa para teste de funcionamento do Leitor Biometrico
// Traduzido e adaptado por Usinainfo
#include <Adafruit_Fingerprint.h>
#include <SoftwareSerial.h>
int getFingerprintIDez();
SoftwareSerial mySerial(2, 3);
Adafruit_Fingerprint finger = Adafruit_Fingerprint(&mySerial);
void setup() {
Serial.begin(9600);
Serial.println("Iniciando Leitor Biometrico");
pinMode(11, OUTPUT);
pinMode(12, OUTPUT);
finger.begin(57600);
if (finger.verifyPassword()) {
Serial.println("Leitor Biometrico Encontrado");
} else {
Serial.println("Leitor Biometrico nao encontrada");
while (1);
}
Serial.println("Esperando Dedo para Verificar");
}
void loop()
{
getFingerprintIDez();
digitalWrite(12, HIGH);
delay(50);
}
uint8_t getFingerprintID() {
PartiuArduino em 25/03/2018 10:26:00 .
- 61 -
uint8_t p = finger.getImage();
switch (p) {
case FINGERPRINT_OK:
Serial.println("Imagem Capturada");
break;
case FINGERPRINT_NOFINGER:
Serial.println("Dedo nao Localizado");
return p;
case FINGERPRINT_PACKETRECIEVEERR:
Serial.println("Erro ao se comunicar");
return p;
case FINGERPRINT_IMAGEFAIL:
Serial.println("Erro ao Capturar");
return p;
default:
Serial.println("Erro desconhecido");
return p;
}
p = finger.image2Tz();
switch (p) {
case FINGERPRINT_OK:
Serial.println("Imagem Convertida");
break;
case FINGERPRINT_IMAGEMESS:
Serial.println("Imagem muito confusa");
return p;
case FINGERPRINT_PACKETRECIEVEERR:
Serial.println("Erro ao se comunicar");
return p;
case FINGERPRINT_FEATUREFAIL:
Serial.println("Impossivel localizar Digital");
return p;
case FINGERPRINT_INVALIDIMAGE:
Serial.println("Impossivel Localizar Digital");
return p;
default:
Serial.println("Erro Desconhecido");
return p;
}
p = finger.fingerFastSearch();
if (p == FINGERPRINT_OK) {
Serial.println("Digital Encontrada");
PartiuArduino em 25/03/2018 10:26:00 .
- 62 -
} else if (p == FINGERPRINT_PACKETRECIEVEERR) {
Serial.println("Erro ao se comunicar");
return p;
} else if (p == FINGERPRINT_NOTFOUND) {
Serial.println("Digital Desconhecida");
return p;
} else {
Serial.println("Erro Desconhecido");
return p;
}
Serial.print("ID # Encontrado");
Serial.print(finger.fingerID);
Serial.print(" com precisao de ");
Serial.println(finger.confidence);
}
int getFingerprintIDez() {
uint8_t p = finger.getImage();
if (p != FINGERPRINT_OK) return -1;
p = finger.image2Tz();
if (p != FINGERPRINT_OK) return -1;
p = finger.fingerFastSearch();
if (p != FINGERPRINT_OK) return -1;
digitalWrite(12, LOW);
digitalWrite(11, HIGH);
delay(1000);
digitalWrite(11, LOW);
delay(1000);
digitalWrite(12, HIGH);
Serial.print("ID # Encontrado");
Serial.print(finger.fingerID);
Serial.print(" com precisao de ");
Serial.println(finger.confidence);
return finger.fingerID;
}
DIMENSÕES DO SENSOR PARA VOCÊ FAZER O SEU PROJETO:
PartiuArduino em 25/03/2018 10:26:00 .
- 63 -
Veja dois exemplos práticos de porta cuja fechadura é controlada
por um Sensor Biométrico de Impressão Digital.
PartiuArduino em 25/03/2018 10:26:00 .
- 64 -
RECEPTOR E TRANSMISSOR DE RF
acessar com www.ebanataw.com.br/arduino/exbiometrico.htm
Componentes básicos para comunicação via RF (rádio frequência),
está presente em sistemas de alarmes, controle remoto, aquisição de
dados e robótica em geral.
Os módulos RF-433 mHz alcançam até 200 metros sem obstáculos
com modulação AM e frequência de trabalho de 433mHz.
Pode também ser usado para comunicação entre Arduinos, enviando
sinais de um Arduino para outro. O módulo transmissor funciona com
alimentação entre 3,5Volts e 12Volts.
####### ESPECIFICAÇÕES TRANSMISSOR #####
Modelo: MX-FS-03V
Alcance: 20-200 metros (conforme voltagem)
Tensão de operação: 3,5 a 12Volts
Modo de operação: AM (Modulação em Amplitude)
Taxa de transferência: 4K BITS/segundo
Potência de transmissão: 10 mW
Frequência de transmissão: 433 mHz
Pinagem: Dados-VCC-GND (Esq.->Dir.)
Dimensões: 19 x 19mm
###### ESPECIFICAÇÕES RECEPTOR ##########
Modelo: MX-05V
Tensão de operação: 5 Volts DC
Corrente de operação: 4 mA
Frequência de recepção: 433 mHz
Sensibilidade: -105 dB
Dimensões: 30 x 14 x 7 mm
PartiuArduino em 25/03/2018 10:26:00 .
- 65 -
MATERIAIS NECESSÁRIOS PARA A MONTAGEM:
2 placas Arduino Uno
1 Módulo RF 433 MHz Transmissor
1 Módulo RF 433 MHz Receptor
1 Push button
1 Led
1 resistor de 220 ohms (resistor pull-up do push-button)
1 resistor de 470 ohms (para o led)
Circuito Arduino Uno - Transmissor
No circuito transmissor o pino DATA do módulo RF será conectado ao pino digital 4 do Arduino.
O push-button vai no pino analógico A0, e a alimentação do circuito é de 5 Volts:
Antes de carregar o programa, faça o download da biblioteca
VirtualWire, neste
link(www.airspayce.com/mikem/arduino/VirtualWire/VirtualWire-
1.20.zip). Faça o download, descompacte o arquivo e coloque a
pasta VirtualWire dentro da pasta LIBRARIES da IDE do Arduino.
Carregue o programa abaixo no Arduino que será o TRANSMISSOR.
Em caso de problemas com a recepção, tente alterar a velocidade de
comunicação alterando a linha vw_setup(5000) colocando um valor
menor, lembrando que o valor deve ser o mesmo tanto programa do
transmissor como do receptor.
O programa verifica se o botão foi pressionado, e nesse caso inverte
o valor da variável estado (0 ou 1) para string, enviando esse valor
para o módulo transmissor RF.
PartiuArduino em 25/03/2018 10:26:00 .
- 66 -
//Programa : Comunicacao com Modulo RF 433 - Emissor
//Autor : Arduino e Cia
#include <VirtualWire.h>
//Define pinos Led e Botao
const int ledPin = 13;
const int pino_botao = A0;
int valor_botao;
char Valor_CharMsg[4];
//Armazena estado led = ligar/desligar
int estado = 0;
void setup()
{
Serial.begin(9600);
pinMode(ledPin,OUTPUT);
pinMode(pino_botao,INPUT);
//Pino ligado ao pino DATA do transmissor RF
vw_set_tx_pin(4);
//Velocidade de comunicacao (bits por segundo)
vw_setup(5000);
Serial.println("Trasmissao modulo RF - Acione o botao...");
}
void loop()
{
//Verifica o estado do push-button
valor_botao = digitalRead(pino_botao);
//itoa(valor_botao,Valor_CharMsg,10);
//Caso o botao seja pressionado, envia dados
if (valor_botao == 0)
{
//Altera o estado do led
estado = !estado;
//Converte valor para envio
itoa(estado,Valor_CharMsg,10);
//Liga o led da porta 13 para indicar envio dos dados
digitalWrite(13, true);
//Envio dos dados
vw_send((uint8_t *)Valor_CharMsg, strlen(Valor_CharMsg));
//Aguarda envio dos dados
vw_wait_tx();
//Desliga o led da porta 13 ao final da transmissao
PartiuArduino em 25/03/2018 10:26:00 .
- 67 -
digitalWrite(13, false);
Serial.print("Valor enviado: ");
Serial.println(Valor_CharMsg);
delay(500);
}
}
Verifique o funcionamento do circuito abrindo o serial monitor e
checando se o estado do botão está sendo alterado:
Circuito Arduino Uno - Receptor
A alimentação do módulo receptor também é feita por meio do pino
5V do Arduino. O receptor possui 2 pinos de dados, e qualquer um
deles pode ser utilizado para ligação ao Arduino, na porta 7. O led
que vai acender ou apagar conforme os comandos enviados pelo
Arduino Transmissor está ligado à porta 5:
O ideal é alimentar o Arduino com o módulo receptor utilizando uma
bateria ou fonte externa, para testar o alcance do módulo.
PartiuArduino em 25/03/2018 10:26:00 .
- 68 -
O programa do receptor recebe do transmissor o valor 0 ou 1 em
formato string, converte esse valor para int (inteiro) e aciona a porta
5, ligando ou desligando o led.
//Programa : Comunicacao com Modulo RF 433 - Receptor
//Autor : Arduino e Cia
#include <VirtualWire.h>
//Define pino led
int ledPin = 5;
int valor_recebido_RF;
char recebido_RF_char[4];
void setup()
{
Serial.begin(9600);
pinMode(ledPin, OUTPUT);
//Pino ligado ao pino DATA do receptor RF
vw_set_rx_pin(7);
//Velocidade de comunicacao (bits por segundo)
vw_setup(5000);
//Inicia a recepcao
vw_rx_start();
Serial.println("Recepcao modulo RF - Aguardando...");
}
void loop()
{
uint8_t buf[VW_MAX_MESSAGE_LEN];
uint8_t buflen = VW_MAX_MESSAGE_LEN;
if (vw_get_message(buf, &buflen))
{
int i;
for (i = 0; i < buflen; i++)
{
//Armazena os caracteres recebidos
recebido_RF_char[i] = char(buf[i]);
}
recebido_RF_char[buflen] = '\0';
//Converte o valor recebido para integer
valor_recebido_RF = atoi(recebido_RF_char);
//Mostra no serial monitor o valor recebido
Serial.print("Recebido: ");
Serial.print(valor_recebido_RF);
//Altera o estado do led conforme o numero recebido
PartiuArduino em 25/03/2018 10:26:00 .
- 69 -
if (valor_recebido_RF == 1)
{
digitalWrite(ledPin, HIGH);
Serial.println(" - Led aceso !");
}
if (valor_recebido_RF == 0)
{
digitalWrite(ledPin, LOW);
Serial.println(" - Led apagado !");
}
}
}
Você também pode acompanhar o resultado da recepção desse
circuito no serial monitor, que vai ter informações sobre o valor
recebido e o estado do led:
O conteúdo do presente tutorial se encontra disponível para acesso online no
site www.ebanataw.com.br/arduino/ganheiumkit.htm ou pelo QR-CODE ao
lado:
ASSINATURA DIGITAL
A presente apostila recebe Assinatura Digital com Certificação Digital de acordo ROBERTO Assinado de forma digital
com as disposições normativas da ICP-Brasil – Infraestrutura de Chaves Públicas
Brasileira, instituída pela Medida Provisória N0 2200-2 de 24/08/2001.
MASSARU por ROBERTO MASSARU
WATANABE:39944484849
A assinatura válida está incorporada no quadro ao lado deste arquivo PDF. Se o WATANABE:39 Dados: 2018.03.25
10:30:09 -03'00'
quadro ao lado se apresentar em branco é por que o conteúdo foi violado e,
portanto, não possui mais o aval do autor Roberto Massaru Watanabe. 944484849
PartiuArduino em 25/03/2018 10:26:00 .
Vous aimerez peut-être aussi
- Ewé Òrìsà Ajé SalugáDocument35 pagesEwé Òrìsà Ajé SalugáMilka Mota100% (3)
- MILHO Fertilidade SoloDocument146 pagesMILHO Fertilidade SoloNiedjaPas encore d'évaluation
- Cartografia BásicaDocument53 pagesCartografia BásicaAnderson NascimentoPas encore d'évaluation
- Manual de Avicultura Organica Final DigitalDocument40 pagesManual de Avicultura Organica Final DigitalsanderribeiroPas encore d'évaluation
- Catalogo Completo - Panegossi PTDocument189 pagesCatalogo Completo - Panegossi PTBreno Yan EmídioPas encore d'évaluation
- Anexo III - Modelo de Memorial Técnico DescritivoDocument35 pagesAnexo III - Modelo de Memorial Técnico DescritivoMaxwell Alves100% (1)
- Ae Mamb8 Ficha Aval2 n2Document8 pagesAe Mamb8 Ficha Aval2 n2ana costaPas encore d'évaluation
- Doenças Do Pequizeiro: DocumentosDocument40 pagesDoenças Do Pequizeiro: DocumentossanderribeiroPas encore d'évaluation
- Cultivares Do Pequizeiro EbookDocument18 pagesCultivares Do Pequizeiro EbooksanderribeiroPas encore d'évaluation
- AVALIAÇÃO DE VINTE OITO CULTIVARES DE ALFAFA - Rio de JaneiroDocument8 pagesAVALIAÇÃO DE VINTE OITO CULTIVARES DE ALFAFA - Rio de JaneirosanderribeiroPas encore d'évaluation
- DOC2013118Document50 pagesDOC2013118sanderribeiroPas encore d'évaluation
- Revista Fenacao 2023Document8 pagesRevista Fenacao 2023sanderribeiroPas encore d'évaluation
- CT 114 Tecnologia e Custo Silagem de MilhoDocument11 pagesCT 114 Tecnologia e Custo Silagem de MilhosanderribeiroPas encore d'évaluation
- Universidade de Passo FundoDocument92 pagesUniversidade de Passo FundosanderribeiroPas encore d'évaluation
- Projeto 165,88Document1 pageProjeto 165,88sanderribeiroPas encore d'évaluation
- Visita Técnica-3Document1 pageVisita Técnica-3sanderribeiroPas encore d'évaluation
- Livro - Instituto Arapyaú - Modelagens Econômicas de Sistemas Agroflorestais Com Cacau No Sul Da BahiaDocument33 pagesLivro - Instituto Arapyaú - Modelagens Econômicas de Sistemas Agroflorestais Com Cacau No Sul Da BahiasanderribeiroPas encore d'évaluation
- Passos para A Construção de Cultivadores Acionados Por MotocicletaDocument44 pagesPassos para A Construção de Cultivadores Acionados Por MotocicletasanderribeiroPas encore d'évaluation
- Avaliacao de Especies Florestais Introduzidas em Sistema Silvipastoril No Municipio de Lavras MGDocument20 pagesAvaliacao de Especies Florestais Introduzidas em Sistema Silvipastoril No Municipio de Lavras MGsanderribeiroPas encore d'évaluation
- Embrapa Sugestoes para Implantacao de Sistemas Silvipastoris Doc84Document28 pagesEmbrapa Sugestoes para Implantacao de Sistemas Silvipastoris Doc84sanderribeiroPas encore d'évaluation
- BT 005Document32 pagesBT 005sanderribeiroPas encore d'évaluation
- 1 Lista de Exercícios - PODocument3 pages1 Lista de Exercícios - POroger_fassarellaPas encore d'évaluation
- Dissertacao - Jamerson Farias PDFDocument135 pagesDissertacao - Jamerson Farias PDFMario PortoPas encore d'évaluation
- Manutenção Industrial A Importância Da LubrificaçãoDocument23 pagesManutenção Industrial A Importância Da Lubrificaçãobruno viniciusPas encore d'évaluation
- Análise Técnica - Um Enfoque Prático - Garimpo Genial - Eduardo MoreiraDocument67 pagesAnálise Técnica - Um Enfoque Prático - Garimpo Genial - Eduardo MoreiraArmando Caldeira PiresPas encore d'évaluation
- Calculadora MediaDocument105 pagesCalculadora MedialuanaoliveiraPas encore d'évaluation
- IKEA - Lista de ComprasDocument2 pagesIKEA - Lista de ComprasLiliana JesusPas encore d'évaluation
- Manual Formalização Digital BBF CorbanDocument26 pagesManual Formalização Digital BBF CorbanAdaildo MattosPas encore d'évaluation
- Planejamento Estratégico Gestao HospitalarDocument10 pagesPlanejamento Estratégico Gestao HospitalarTania Mara Tomaz Da Silva AbdelnurPas encore d'évaluation
- Sociologia Científica NeutraDocument2 pagesSociologia Científica NeutraMario GomesPas encore d'évaluation
- Confecção DE Bloco DE Concreto para Vedação COM Substituição Parcial DO Agregado Miúdo Por SerragemDocument23 pagesConfecção DE Bloco DE Concreto para Vedação COM Substituição Parcial DO Agregado Miúdo Por SerragemjosefinadejesusPas encore d'évaluation
- Arquivo 82 201912200930125dfcbed451f84Document2 pagesArquivo 82 201912200930125dfcbed451f84Mateus SantosPas encore d'évaluation
- Conhecimento Especifico Osasco FarmacêuticosDocument213 pagesConhecimento Especifico Osasco FarmacêuticosMarcos RochaPas encore d'évaluation
- MALUF, Sonia. Mitos Coletivos, Narrativas PessoaisDocument30 pagesMALUF, Sonia. Mitos Coletivos, Narrativas PessoaissegataufrnPas encore d'évaluation
- Cosmogonia e CosmologiaDocument3 pagesCosmogonia e CosmologiaAline CosmirPas encore d'évaluation
- B - TOURINHO, E. (1999) - Consequências Do Externalismo Behaviorista RadicalDocument9 pagesB - TOURINHO, E. (1999) - Consequências Do Externalismo Behaviorista RadicalRodrigo CésarPas encore d'évaluation
- Vício Do AmorDocument2 pagesVício Do AmorRosilene Lima SilveiraPas encore d'évaluation
- Apostila - Curso de RastreabilidadeDocument9 pagesApostila - Curso de RastreabilidadeIlidio AbreuPas encore d'évaluation
- Tecnicas Secretariais I - Unidade - IDocument36 pagesTecnicas Secretariais I - Unidade - IRonald HenriquePas encore d'évaluation
- Projeto Pedagógico Do Curso de Publicidade e Propaganda UFMGDocument86 pagesProjeto Pedagógico Do Curso de Publicidade e Propaganda UFMGtigubarcelos2427Pas encore d'évaluation
- Ferreira Build PowerDocument103 pagesFerreira Build PowerpnfrancaPas encore d'évaluation
- Defeitos de Fundição PDFDocument15 pagesDefeitos de Fundição PDFMarcelo ViníciusPas encore d'évaluation
- Portas Lógicas em Sistemas Digitais - EmbarcadosDocument22 pagesPortas Lógicas em Sistemas Digitais - EmbarcadosjuninhoPas encore d'évaluation
- Matemática: Módulo 1Document44 pagesMatemática: Módulo 1Lucas CataruciPas encore d'évaluation
- Ensaios de Dureza - 20220126Document4 pagesEnsaios de Dureza - 20220126yuri maximoPas encore d'évaluation