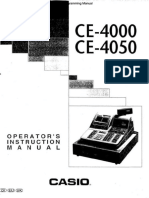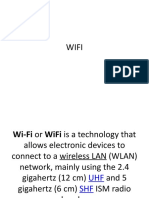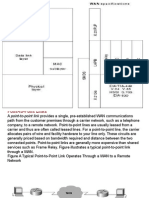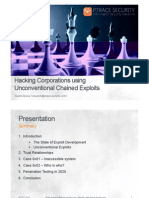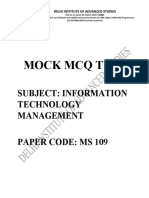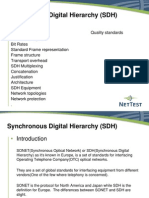Académique Documents
Professionnel Documents
Culture Documents
Bizhub 501 3
Transféré par
JatmokoTitre original
Copyright
Formats disponibles
Partager ce document
Partager ou intégrer le document
Avez-vous trouvé ce document utile ?
Ce contenu est-il inapproprié ?
Signaler ce documentDroits d'auteur :
Formats disponibles
Bizhub 501 3
Transféré par
JatmokoDroits d'auteur :
Formats disponibles
501/421/361
Network Scan/Fax/Network Fax Operations
.
Contents
1 Introduction
1.1 About this manual ........................................................................................................................... 1-4
1.1.1 Contents............................................................................................................................................ 1-4
1.1.2 Functions covered in this manual ..................................................................................................... 1-5
Network Scan functions .................................................................................................................... 1-5
G3 fax function .................................................................................................................................. 1-5
Network Fax function ........................................................................................................................ 1-5
1.1.3 Representation of product name ...................................................................................................... 1-5
1.1.4 Explanation of manual conventions .................................................................................................. 1-6
Safety advices ................................................................................................................................... 1-6
Sequence of action ........................................................................................................................... 1-6
Tips.................................................................................................................................................... 1-6
Special text markings ........................................................................................................................ 1-6
1.2 User manuals ................................................................................................................................... 1-8
1.2.1 Printed manual .................................................................................................................................. 1-8
Quick Guide – Copy/Print/Fax/Scan/Box Operations....................................................................... 1-8
1.2.2 User manual DVD manuals ............................................................................................................... 1-8
User manual – Copy Operations ....................................................................................................... 1-8
User manual – Enlarge Display Operations....................................................................................... 1-8
User manual – Print Operations (IC-207) .......................................................................................... 1-8
User manual – Box Operations ......................................................................................................... 1-8
User manual – Network Scan/Fax/Network Fax Operations ............................................................ 1-8
User manual – Fax Driver Operations ............................................................................................... 1-8
User manual – Network Administrator .............................................................................................. 1-8
User manual – Advanced Function Operations................................................................................. 1-9
2 Before using Network Scan/Fax/Network Fax functions
2.1 Information before saving documents .......................................................................................... 2-3
2.1.1 Transmission functions ..................................................................................................................... 2-3
Function type..................................................................................................................................... 2-3
Precautions for using fax function (G3) ............................................................................................. 2-3
Precautions for using network fax..................................................................................................... 2-3
Precautions for using Internet fax ..................................................................................................... 2-4
Precautions for using IP Address Fax ............................................................................................... 2-4
2.1.2 User authentication ........................................................................................................................... 2-5
Machine authentication ..................................................................................................................... 2-5
External server authentication........................................................................................................... 2-5
Account track .................................................................................................................................... 2-6
2.1.3 Limitation on file name ...................................................................................................................... 2-7
2.2 Overview........................................................................................................................................... 2-8
2.2.1 Available Network Scan functions..................................................................................................... 2-8
Scan to E-Mail................................................................................................................................... 2-8
FTP TX............................................................................................................................................... 2-8
SMB TX ............................................................................................................................................. 2-9
Save in User Box............................................................................................................................... 2-9
WebDAV TX..................................................................................................................................... 2-10
Web Service .................................................................................................................................... 2-10
2.2.2 Available Fax functions ................................................................................................................... 2-11
G3 fax transmission/reception ........................................................................................................ 2-11
Polling.............................................................................................................................................. 2-11
2.2.3 Available Network Fax functions ..................................................................................................... 2-12
Internet Fax ..................................................................................................................................... 2-12
IP Address Fax ................................................................................................................................ 2-12
bizhub 501/421/361 (Version 2) Contents-1
3 Control panel/touch panel
3.1 Control panel.................................................................................................................................... 3-3
3.2 Touch panel...................................................................................................................................... 3-5
3.2.1 Screen layout..................................................................................................................................... 3-5
Icons on the touch panel ................................................................................................................... 3-6
3.2.2 Display with/without optional settings............................................................................................... 3-7
Without fax kit.................................................................................................................................... 3-7
With fax kit ......................................................................................................................................... 3-7
3.2.3 Display and operation of the left panel.............................................................................................. 3-8
Job List .............................................................................................................................................. 3-8
Job List - Delete ................................................................................................................................ 3-9
Job List - Job Details......................................................................................................................... 3-9
Check Job - Check Job Settings .................................................................................................... 3-13
Check Job - Check Job Settings - Destination Settings................................................................. 3-14
Check Job - Check Job Settings - Scan Settings........................................................................... 3-14
Check Job - Check Job Settings - Original Settings....................................................................... 3-15
Check Job - Check Job Settings - Communication Settings ......................................................... 3-15
Check Job - Check Job Settings - Check E-Mail Settings ............................................................. 3-15
4 Registration of basic information
4.1 To begin operation .......................................................................................................................... 4-3
4.1.1 Required environment and equipment .............................................................................................. 4-3
4.1.2 Network connection and settings...................................................................................................... 4-3
Network connection .......................................................................................................................... 4-3
Network settings................................................................................................................................ 4-3
Specifying the E-Mail address of the machine .................................................................................. 4-4
4.1.3 Connecting a modular cable ............................................................................................................. 4-4
4.2 Address Registration....................................................................................................................... 4-5
4.2.1 Address Book .................................................................................................................................... 4-5
4.2.2 Group................................................................................................................................................. 4-5
4.3 Optional settings.............................................................................................................................. 4-6
Fax/Scan programs ........................................................................................................................... 4-6
Setting display contents .................................................................................................................... 4-6
4.4 Using Web services ......................................................................................................................... 4-7
4.4.1 Settings required for using Web services.......................................................................................... 4-7
4.4.2 Installing the driver of this machine on the computer ....................................................................... 4-7
Pre-installation checking ................................................................................................................... 4-7
Installation procedure ........................................................................................................................ 4-7
5 Transmitting data
5.1 Operation flow.................................................................................................................................. 5-3
5.1.1 Scan/Network Fax ............................................................................................................................. 5-3
5.1.2 Fax (G3) ............................................................................................................................................. 5-6
5.1.3 Recalling a program........................................................................................................................... 5-9
5.1.4 Broadcasting ................................................................................................................................... 5-12
5.2 Using Advanced Preview .............................................................................................................. 5-16
5.2.1 Preview screen ................................................................................................................................ 5-16
Preview - View Pages ...................................................................................................................... 5-16
Preview - View Pages - Change Setting.......................................................................................... 5-17
Preview - View Status...................................................................................................................... 5-17
5.2.2 Sending using Advanced Preview ................................................................................................... 5-18
5.3 Menu tree in Fax/Scan mode........................................................................................................ 5-20
Address Book tab ............................................................................................................................ 5-20
Direct Input tab ................................................................................................................................ 5-21
Job History tab ................................................................................................................................ 5-22
Address Search tab ......................................................................................................................... 5-23
Off-Hook tab.................................................................................................................................... 5-23
Contents-2 bizhub 501/421/361 (Version 2)
Scan Settings .................................................................................................................................. 5-24
Original Settings .............................................................................................................................. 5-26
Communication Settings ................................................................................................................. 5-27
5.4 Initial screen for fax/scan operations.......................................................................................... 5-28
5.4.1 Screen layout .................................................................................................................................. 5-28
5.4.2 Address Book.................................................................................................................................. 5-29
Group .............................................................................................................................................. 5-29
Search - Address Type.................................................................................................................... 5-30
Search - Index ................................................................................................................................. 5-30
Search - Detail Search .................................................................................................................... 5-31
Detail Search - Search Option ........................................................................................................ 5-31
5.4.3 Direct Input...................................................................................................................................... 5-32
5.4.4 Direct Input - Fax............................................................................................................................. 5-33
5.4.5 Direct Input - E-Mail ........................................................................................................................ 5-33
5.4.6 Direct Input - User Box ................................................................................................................... 5-34
5.4.7 Direct Input - Internet Fax ............................................................................................................... 5-34
RX Ability (Destination) .................................................................................................................... 5-35
5.4.8 Direct Input - IP Address Fax .......................................................................................................... 5-35
5.4.9 Direct Input - PC (SMB)................................................................................................................... 5-36
Host Name ...................................................................................................................................... 5-36
File Path........................................................................................................................................... 5-36
User Name ...................................................................................................................................... 5-36
Password......................................................................................................................................... 5-36
Reference ........................................................................................................................................ 5-36
Next Destination .............................................................................................................................. 5-36
5.4.10 Direct Input - FTP ............................................................................................................................ 5-37
Host Name ...................................................................................................................................... 5-37
File Path........................................................................................................................................... 5-37
User Name ...................................................................................................................................... 5-37
Password......................................................................................................................................... 5-37
Detailed Settings ............................................................................................................................. 5-38
Next Destination .............................................................................................................................. 5-38
5.4.11 Direct Input - WebDAV .................................................................................................................... 5-38
Host Name ...................................................................................................................................... 5-38
File Path........................................................................................................................................... 5-38
User Name ...................................................................................................................................... 5-38
Password......................................................................................................................................... 5-38
Detailed Settings ............................................................................................................................. 5-39
Next Destination .............................................................................................................................. 5-39
5.4.12 Direct Input - Web Service .............................................................................................................. 5-40
Search ............................................................................................................................................. 5-40
5.4.13 Job History (G3) .............................................................................................................................. 5-40
5.4.14 Address Search - Search ................................................................................................................ 5-41
5.4.15 Address Search - Advanced Search ............................................................................................... 5-41
Name ............................................................................................................................................... 5-41
E-Mail Addr. .................................................................................................................................... 5-41
Fax Number..................................................................................................................................... 5-42
Last Name ....................................................................................................................................... 5-42
First Name ....................................................................................................................................... 5-42
City .................................................................................................................................................. 5-42
Company Name .............................................................................................................................. 5-42
Department...................................................................................................................................... 5-42
OR/AND/STARTS WITH/ENDS WITH ............................................................................................. 5-42
5.4.16 Off-Hook (G3) .................................................................................................................................. 5-43
Manual transmission ....................................................................................................................... 5-43
5.5 Scan Settings................................................................................................................................. 5-44
5.5.1 Basic - Original Type ....................................................................................................................... 5-44
Text.................................................................................................................................................. 5-44
Text/Photo....................................................................................................................................... 5-44
Photo ............................................................................................................................................... 5-44
Dot Matrix Original .......................................................................................................................... 5-44
bizhub 501/421/361 (Version 2) Contents-3
5.5.2 Basic - Simplex/Duplex ................................................................................................................... 5-45
1-Sided ............................................................................................................................................ 5-45
2-Sided ............................................................................................................................................ 5-45
Cover + 2-Sided .............................................................................................................................. 5-45
5.5.3 Basic - Resolution ........................................................................................................................... 5-45
5.5.4 File Type .......................................................................................................................................... 5-46
File Type .......................................................................................................................................... 5-46
Scan Settings .................................................................................................................................. 5-46
Encryption - Encryption Level, Password, Document Permissions, and Detail Settings ................ 5-47
Encryption - Password .................................................................................................................... 5-47
Encryption - Document Permissions ............................................................................................... 5-47
Encryption - Detail Settings - Printing Allowed/Enable copying of text, images
and other content ............................................................................................................................ 5-48
Encryption - Detail Settings - Changes Allowed ............................................................................. 5-49
Stamp Composition......................................................................................................................... 5-50
5.5.5 Scan Settings - Density ................................................................................................................... 5-50
5.5.6 Scan Settings - Separate Scan ....................................................................................................... 5-51
5.5.7 Background Removal ...................................................................................................................... 5-51
5.5.8 Erase - Frame Erase ........................................................................................................................ 5-52
5.5.9 Book Scan - Book Copy.................................................................................................................. 5-52
Book Spread.................................................................................................................................... 5-52
Separation ....................................................................................................................................... 5-52
Front Cover...................................................................................................................................... 5-53
Front + Back Covers........................................................................................................................ 5-53
Book Erase - Frame Erase............................................................................................................... 5-53
Binding Position............................................................................................................................... 5-53
5.5.10 Application - Scan Size ................................................................................................................... 5-54
Standard .......................................................................................................................................... 5-54
Custom Size .................................................................................................................................... 5-54
5.5.11 Application - Annotation .................................................................................................................. 5-55
Selecting an annotation user box .................................................................................................... 5-55
5.5.12 Application - Stamp/Composition - Date/Time ............................................................................... 5-55
Date Format ..................................................................................................................................... 5-55
Time Format..................................................................................................................................... 5-55
Pages............................................................................................................................................... 5-55
Text Size .......................................................................................................................................... 5-56
Print Position - Print Position........................................................................................................... 5-56
Print Position - Fine-Tune - Adjust Position .................................................................................... 5-56
5.5.13 Application - Stamp/Composition - Page Number ......................................................................... 5-57
Starting Page Number ..................................................................................................................... 5-57
Starting Chapter Number ................................................................................................................ 5-57
Page Number Type.......................................................................................................................... 5-57
Text Size .......................................................................................................................................... 5-57
Print Position - Print Position........................................................................................................... 5-58
Print Position - Fine-Tune - Adjust Position .................................................................................... 5-58
5.5.14 Application - Stamp/Composition - Stamp ..................................................................................... 5-59
Stamp Type/Preset Stamps ............................................................................................................ 5-59
Pages............................................................................................................................................... 5-59
Text Size .......................................................................................................................................... 5-59
Print Position - Print Position........................................................................................................... 5-60
Print Position - Fine-Tune - Adjust Position .................................................................................... 5-60
5.5.15 Application - Stamp/Composition - Header/Footer ........................................................................ 5-61
Recall Header/Footer....................................................................................................................... 5-61
Check/Change Temporarily............................................................................................................. 5-61
Check/Change Temporarily - Header Settings/Footer Settings...................................................... 5-62
Check/Change Temporarily - Header Settings/Footer Settings - Text ........................................... 5-62
Check/Change Temporarily - Header Settings/Footer Settings - Date/Time.................................. 5-62
Check/Change Temporarily - Header Settings/Footer Settings - Other ......................................... 5-63
Check/Change Temporarily - Pages ............................................................................................... 5-63
Check/Change Temporarily - Text Size........................................................................................... 5-63
Check/Change Temporarily - Print Position .................................................................................... 5-64
Contents-4 bizhub 501/421/361 (Version 2)
5.5.16 Application - Send & Print ............................................................................................................... 5-65
Send & Print .................................................................................................................................... 5-65
Copies ............................................................................................................................................. 5-65
Simplex/Duplex ............................................................................................................................... 5-65
Staple .............................................................................................................................................. 5-65
Staple - Position Setting ................................................................................................................. 5-65
5.5.17 Application - TX Stamp (G3/IP/I-FAX) ............................................................................................. 5-66
TX Stamp......................................................................................................................................... 5-66
Printing a TX stamp ......................................................................................................................... 5-66
5.5.18 Neg./Pos. Reverse .......................................................................................................................... 5-67
To enable [Neg./Pos. Reverse]........................................................................................................ 5-67
5.5.19 Document Name (E-Mail/User Box/SMB/FTP/WebDAV/I-FAX)...................................................... 5-67
5.6 Original Settings ............................................................................................................................ 5-68
5.6.1 Special Original - Mixed Original..................................................................................................... 5-68
5.6.2 Special Original - Z-Folded Original ................................................................................................ 5-68
5.6.3 Special Original - Long Original ...................................................................................................... 5-68
5.6.4 Direction Settings - Original Direction............................................................................................. 5-68
5.6.5 Direction Settings - Binding Position .............................................................................................. 5-69
5.7 Communication Settings .............................................................................................................. 5-70
5.7.1 Line Settings (G3) ............................................................................................................................ 5-70
Overseas TX .................................................................................................................................... 5-70
ECM OFF......................................................................................................................................... 5-70
V. 34 OFF ........................................................................................................................................ 5-71
Check Dest. & Send ........................................................................................................................ 5-71
Select Line....................................................................................................................................... 5-71
5.7.2 E-Mail Settings (E-Mail/I-FAX)......................................................................................................... 5-72
About E-Mail settings ...................................................................................................................... 5-72
Document Name ............................................................................................................................. 5-72
Subject ............................................................................................................................................ 5-72
From ................................................................................................................................................ 5-73
Body ................................................................................................................................................ 5-73
5.7.3 URL Notification Setting (User Box/FTP/SMB/WebDAV)................................................................ 5-74
URL notification............................................................................................................................... 5-74
Detail Search ................................................................................................................................... 5-74
Direct Input...................................................................................................................................... 5-74
5.7.4 Communication Method Settings (G3) ............................................................................................ 5-75
Timer TX .......................................................................................................................................... 5-75
Polling RX - Normal ......................................................................................................................... 5-76
Polling RX - Bulletin......................................................................................................................... 5-77
F-Code TX ....................................................................................................................................... 5-78
Password TX ................................................................................................................................... 5-79
Polling TX - Normal ......................................................................................................................... 5-79
Polling TX - Bulletin ......................................................................................................................... 5-80
5.7.5 E-Mail Encryption (E-Mail) ............................................................................................................... 5-80
5.7.6 Digital Signature (E-Mail) ................................................................................................................. 5-81
5.7.7 Fax Header Settings (G3/IP/I-FAX).................................................................................................. 5-81
5.8 Redialing (G3/IP)............................................................................................................................ 5-82
5.8.1 Redial .............................................................................................................................................. 5-82
5.8.2 Manual redialing .............................................................................................................................. 5-82
5.8.3 Fax Retransmit (G3)......................................................................................................................... 5-83
6 Receiving data (G3/IP/I-FAX)
6.1 Receiving data (G3: When the external phone is not connect) ................................................... 6-3
6.1.1 Auto RX (fax only) .............................................................................................................................. 6-3
6.2 Receiving data (G3: When the external phone is connect).......................................................... 6-4
6.2.1 Manual RX (phone only) .................................................................................................................... 6-4
6.3 Receiving data (I-FAX) .................................................................................................................... 6-5
Automatic reception .......................................................................................................................... 6-5
Manual reception............................................................................................................................... 6-5
bizhub 501/421/361 (Version 2) Contents-5
6.4 Receiving data (IP)........................................................................................................................... 6-6
6.5 In-memory proxy reception ............................................................................................................ 6-6
6.5.1 In-memory proxy reception ............................................................................................................... 6-6
6.5.2 Forwarding jobs stored in the memory (G3) ...................................................................................... 6-6
6.6 Recording data upon reception ..................................................................................................... 6-7
6.6.1 To output in reduced printing ............................................................................................................ 6-7
6.6.2 To output in reduced printing according to the paper size ............................................................... 6-7
Step 1: Selecting the optimal paper size........................................................................................... 6-8
Step 2: Selecting paper for actual printing ........................................................................................ 6-8
Printing limitations ........................................................................................................................... 6-11
6.6.3 To output in full size......................................................................................................................... 6-12
6.6.4 Recording method for received data............................................................................................... 6-13
6.7 Reception information................................................................................................................... 6-14
Printed inside the original ................................................................................................................ 6-14
Printed outside the original.............................................................................................................. 6-14
7 Useful functions (G3/IP/I-FAX)
7.1 Memory RX (G3/IP/I-FAX) ............................................................................................................... 7-3
7.2 PC-FAX reception (G3) .................................................................................................................... 7-3
7.3 TSI distribution (G3) ......................................................................................................................... 7-4
7.4 Confidential communication (G3)................................................................................................... 7-5
Settings necessary for confidential reception ................................................................................... 7-5
Performing confidential reception ..................................................................................................... 7-5
Performing confidential transmission ................................................................................................ 7-5
7.5 Relay distribution (G3) ..................................................................................................................... 7-6
7.5.1 Relay distribution ............................................................................................................................... 7-6
7.5.2 To enable relay distribution ............................................................................................................... 7-6
7.5.3 Transmitting faxes to a relay distribution station............................................................................... 7-7
7.6 Polling TX/RX (G3) ........................................................................................................................... 7-8
7.6.1 Polling TX........................................................................................................................................... 7-8
7.6.2 Polling RX .......................................................................................................................................... 7-8
7.7 Bulletin (G3) ...................................................................................................................................... 7-9
7.8 Sending/receiving data using extension lines (G3) ...................................................................... 7-9
7.9 Forwarding fax (G3) ......................................................................................................................... 7-9
8 Explanation of reports/lists
8.1 Types of reports/lists ...................................................................................................................... 8-3
8.1.1 Reports .............................................................................................................................................. 8-3
8.1.2 List ..................................................................................................................................................... 8-4
8.2 Common lists ................................................................................................................................... 8-5
8.2.1 Address Book List ............................................................................................................................. 8-5
To print it out ..................................................................................................................................... 8-5
Output example ................................................................................................................................. 8-6
Items to be printed out ...................................................................................................................... 8-6
8.2.2 Group List .......................................................................................................................................... 8-7
To print it out ..................................................................................................................................... 8-7
Output example ................................................................................................................................. 8-7
Items to be printed out ...................................................................................................................... 8-8
8.2.3 Program List ...................................................................................................................................... 8-8
Output example ................................................................................................................................. 8-9
Items to be printed out ...................................................................................................................... 8-9
8.3 Reports/lists common to G3/IP/I-FAX ......................................................................................... 8-10
8.3.1 Activity report .................................................................................................................................. 8-10
Output example ............................................................................................................................... 8-10
Items to be printed out .................................................................................................................... 8-10
8.3.2 TX Result report............................................................................................................................... 8-11
Contents-6 bizhub 501/421/361 (Version 2)
8.3.3 Broadcasting TX report ................................................................................................................... 8-12
8.3.4 Job Settings List.............................................................................................................................. 8-12
To print it out ................................................................................................................................... 8-12
Fax settings list ............................................................................................................................... 8-13
Relay list .......................................................................................................................................... 8-14
RX user box by sender (TSI)............................................................................................................ 8-14
List of confidential and bulletin user boxes..................................................................................... 8-15
8.4 Reports output in G3 Fax operations .......................................................................................... 8-16
8.4.1 Polling TX report.............................................................................................................................. 8-16
8.4.2 Polling RX report ............................................................................................................................. 8-16
8.4.3 Sequential polling RX report............................................................................................................ 8-16
8.4.4 TX reservation report....................................................................................................................... 8-17
8.4.5 Polling TX reservation report ........................................................................................................... 8-17
8.4.6 Broadcasting TX reservation report ................................................................................................ 8-17
8.4.7 One-destination polling RX reservation report ................................................................................ 8-18
8.4.8 Sequential polling RX reservation report......................................................................................... 8-18
8.4.9 Confidential RX report ..................................................................................................................... 8-18
8.4.10 Bulletin TX report............................................................................................................................. 8-19
8.4.11 Relay report ..................................................................................................................................... 8-19
8.4.12 Relay request filing report ............................................................................................................... 8-19
8.4.13 PC-FAX TX error report ................................................................................................................... 8-20
8.5 Reports output in Internet fax operations................................................................................... 8-21
8.5.1 Network Fax RX Error Report.......................................................................................................... 8-21
8.5.2 Print MDN Message ........................................................................................................................ 8-21
8.5.3 Print DSN Message ......................................................................................................................... 8-21
8.5.4 Print E-mail Message Body............................................................................................................. 8-22
8.5.5 E-Mail Subject/Text List .................................................................................................................. 8-23
To print it out ................................................................................................................................... 8-23
Output example............................................................................................................................... 8-23
8.6 Reports output in IP operations................................................................................................... 8-24
8.6.1 Network fax RX error report ............................................................................................................ 8-24
9 User mode settings
9.1 Menu trees in User mode ............................................................................................................... 9-3
9.1.1 One-Touch/User Box Registration .................................................................................................... 9-3
9.1.2 User Settings..................................................................................................................................... 9-5
9.1.3 Recall Scan/Fax Program.................................................................................................................. 9-6
9.2 One-Touch/User Box Registration ................................................................................................ 9-7
9.2.1 Displaying the One-Touch/User Box Registration screen ................................................................ 9-7
9.2.2 Address Book - E-Mail ...................................................................................................................... 9-8
No...................................................................................................................................................... 9-9
Name ................................................................................................................................................. 9-9
E-Mail Address .................................................................................................................................. 9-9
Index.................................................................................................................................................. 9-9
Icon.................................................................................................................................................. 9-10
9.2.3 Address Book - User Box ............................................................................................................... 9-10
No.................................................................................................................................................... 9-11
Name ............................................................................................................................................... 9-11
User Box.......................................................................................................................................... 9-11
Index................................................................................................................................................ 9-12
Icon.................................................................................................................................................. 9-12
9.2.4 Address Book - Fax ........................................................................................................................ 9-13
No.................................................................................................................................................... 9-14
Name ............................................................................................................................................... 9-14
Fax Number..................................................................................................................................... 9-14
Line Settings.................................................................................................................................... 9-16
Index................................................................................................................................................ 9-17
Icon.................................................................................................................................................. 9-17
bizhub 501/421/361 (Version 2) Contents-7
9.2.5 Address Book - PC (SMB) ............................................................................................................... 9-18
No. ................................................................................................................................................... 9-19
Name ............................................................................................................................................... 9-19
User ID ............................................................................................................................................. 9-19
Password ......................................................................................................................................... 9-19
Host Address ................................................................................................................................... 9-20
File Path ........................................................................................................................................... 9-20
Reference ........................................................................................................................................ 9-20
Index ................................................................................................................................................ 9-21
Icon .................................................................................................................................................. 9-21
9.2.6 Address Book - FTP ........................................................................................................................ 9-22
No. ................................................................................................................................................... 9-23
Name ............................................................................................................................................... 9-23
Host Address ................................................................................................................................... 9-24
File Path ........................................................................................................................................... 9-24
User ID ............................................................................................................................................. 9-24
Password ......................................................................................................................................... 9-24
Anonymous...................................................................................................................................... 9-24
PASV................................................................................................................................................ 9-24
Proxy................................................................................................................................................ 9-24
Port Number .................................................................................................................................... 9-24
Index ................................................................................................................................................ 9-25
Icon .................................................................................................................................................. 9-25
9.2.7 Address Book - WebDAV ................................................................................................................ 9-26
No. ................................................................................................................................................... 9-27
Name ............................................................................................................................................... 9-27
User ID ............................................................................................................................................. 9-27
Password ......................................................................................................................................... 9-27
Host Address ................................................................................................................................... 9-28
File Path ........................................................................................................................................... 9-28
Proxy................................................................................................................................................ 9-28
SSL Settings .................................................................................................................................... 9-28
Port Number .................................................................................................................................... 9-28
Index ................................................................................................................................................ 9-29
Icon .................................................................................................................................................. 9-29
9.2.8 Address Book - IP Address Fax ...................................................................................................... 9-30
No. ................................................................................................................................................... 9-31
Name ............................................................................................................................................... 9-31
IP Address ....................................................................................................................................... 9-31
Port Number .................................................................................................................................... 9-31
Index ................................................................................................................................................ 9-32
Icon .................................................................................................................................................. 9-32
9.2.9 Address Book - Internet Fax............................................................................................................ 9-33
No. ................................................................................................................................................... 9-34
Name ............................................................................................................................................... 9-34
E-Mail Address ................................................................................................................................ 9-34
RX Ability (Destination) .................................................................................................................... 9-34
Index ................................................................................................................................................ 9-35
Icon .................................................................................................................................................. 9-35
9.2.10 Group............................................................................................................................................... 9-36
Name ............................................................................................................................................... 9-36
Select Group.................................................................................................................................... 9-36
Icon .................................................................................................................................................. 9-37
Check Program Settings ................................................................................................................. 9-37
9.2.11 E-Mail Settings - E-Mail Subject (E-Mail/I-FAX) .............................................................................. 9-38
Subject............................................................................................................................................. 9-38
9.2.12 E-Mail Settings - E-Mail Body (E-Mail/I-FAX) .................................................................................. 9-39
Body ................................................................................................................................................ 9-39
9.2.13 Scan/Fax Program........................................................................................................................... 9-40
Register Scan/Fax Program ............................................................................................................ 9-40
Register Program - Name................................................................................................................ 9-40
Register Program - Address ............................................................................................................ 9-41
Register Program - URL Notif. Destination ..................................................................................... 9-41
Check Program Settings ................................................................................................................. 9-42
Contents-8 bizhub 501/421/361 (Version 2)
Check Program Settings - Check Address ..................................................................................... 9-42
Check Program Settings - Check Scan Settings ............................................................................ 9-42
Check Program Settings - Check Original Settings ........................................................................ 9-43
Check Program Settings - Communication Settings ...................................................................... 9-43
Check Program Settings - Check E-Mail Settings .......................................................................... 9-43
Check Program Settings - Check URL Notif. Destination............................................................... 9-44
Check Program Settings - RX Ability (Destination) ......................................................................... 9-44
Delete .............................................................................................................................................. 9-44
9.2.14 Create User Box - Confidential User Box (G3)................................................................................ 9-45
9.2.15 Create User Box - Bulletin Board User Box (G3) ............................................................................ 9-45
9.2.16 Create User Box - Relay User Box (G3) .......................................................................................... 9-45
9.2.17 Limiting Access to Destinations - Apply Levels/Groups to Destinations ........................................ 9-46
Address Book.................................................................................................................................. 9-46
Group .............................................................................................................................................. 9-46
Program........................................................................................................................................... 9-47
9.3 User Settings ................................................................................................................................. 9-48
9.3.1 Displaying the User Settings screen ............................................................................................... 9-48
9.3.2 Custom Display Settings - Scan/Fax Settings ................................................................................ 9-48
Default Tab ...................................................................................................................................... 9-48
Program Default .............................................................................................................................. 9-49
Address Book Index Default ........................................................................................................... 9-49
Shortcut Key 1/Shortcut Key 2 ....................................................................................................... 9-50
Default Address Book ..................................................................................................................... 9-50
Default Address Type ...................................................................................................................... 9-51
9.3.3 Custom Display Settings - FAX Active Screen (G3/IP/I-FAX) ......................................................... 9-52
TX Display ....................................................................................................................................... 9-52
RX Display ....................................................................................................................................... 9-52
9.3.4 Custom Display Settings - Search Option Settings
(E-Mail/Box/SMB/FTP/WebDAV/G3/IP/I-FAX) 9-53
9.3.5 Scan/Fax Settings ........................................................................................................................... 9-53
Black Compression Level................................................................................................................ 9-53
Default Scan/Fax Settings............................................................................................................... 9-54
Default Enlarge Display Settings ..................................................................................................... 9-54
10 Administrator mode settings
10.1 First specify these settings .......................................................................................................... 10-3
10.1.1 E-Mail .............................................................................................................................................. 10-3
Administrator’s E-Mail address ....................................................................................................... 10-3
TCP/IP setting ................................................................................................................................. 10-3
E-Mail TX (SMTP) ............................................................................................................................ 10-3
10.1.2 User boxes ...................................................................................................................................... 10-3
Create User Box .............................................................................................................................. 10-3
10.1.3 SMB TX ........................................................................................................................................... 10-3
TCP/IP setting ................................................................................................................................. 10-3
SMB Client Setting .......................................................................................................................... 10-3
10.1.4 FTP TX............................................................................................................................................. 10-3
TCP/IP setting ................................................................................................................................. 10-3
FTP Settings .................................................................................................................................... 10-3
10.1.5 G3 FAX ............................................................................................................................................ 10-4
Header Information.......................................................................................................................... 10-4
Line Parameter Setting.................................................................................................................... 10-4
10.1.6 Internet Fax ..................................................................................................................................... 10-4
Network Fax Function Setting......................................................................................................... 10-4
Header Information.......................................................................................................................... 10-4
E-Mail address of the machine ....................................................................................................... 10-4
Machine Setting .............................................................................................................................. 10-4
TCP/IP setting ................................................................................................................................. 10-4
E-Mail Settings ................................................................................................................................ 10-4
bizhub 501/421/361 (Version 2) Contents-9
10.1.7 IP Address Fax ................................................................................................................................ 10-4
Network Fax Function Setting ......................................................................................................... 10-4
Header Information .......................................................................................................................... 10-4
TCP/IP setting.................................................................................................................................. 10-4
SMTP TX/RX Settings...................................................................................................................... 10-4
10.2 Menu tree in Administrator mode ................................................................................................ 10-5
10.2.1 System Settings............................................................................................................................... 10-5
10.2.2 Network Settings (2/2) ..................................................................................................................... 10-6
10.2.3 Fax Settings..................................................................................................................................... 10-6
10.2.4 Security Settings.............................................................................................................................. 10-9
10.3 Administrator Settings (E-Mail/User Box/SMB/FTP/WebDAV) ............................................... 10-10
10.3.1 Displaying the Administrator Settings screen................................................................................ 10-10
10.3.2 System Settings - Restrict User Access........................................................................................ 10-10
Restrict Access to Job Settings - Registering and Changing Addresses ..................................... 10-10
Restrict Access to Job Settings - Change the "From" Address (E-Mail) ...................................... 10-11
Restrict Operation - Restrict Broadcasting ................................................................................... 10-11
10.3.3 System Settings - Reset Settings - Job Reset - Next Job - Reset Data After Job ....................... 10-11
10.3.4 System Settings - Stamp Settings - Header/Footer Settings ....................................................... 10-12
Name ............................................................................................................................................. 10-12
Header Settings/Footer Settings ................................................................................................... 10-12
Header Settings/Footer Settings - Text......................................................................................... 10-13
Header Settings/Footer Settings - Date/Time ............................................................................... 10-13
Header Settings/Footer Settings - Other....................................................................................... 10-13
Pages............................................................................................................................................. 10-14
Text Size ........................................................................................................................................ 10-14
Print Position Settings ................................................................................................................... 10-14
10.3.5 Security Settings - Security Details ............................................................................................... 10-15
Manual Destination Input............................................................................................................... 10-15
10.4 Administrator Settings (G3) ........................................................................................................ 10-16
10.4.1 System Settings - Power Save Settings - Enter Power Save Mode ............................................. 10-16
10.4.2 System Settings - Output Settings................................................................................................ 10-16
Output Tray Settings...................................................................................................................... 10-17
Shift Output Each Job ................................................................................................................... 10-17
10.4.3 System Settings - Restrict User Access........................................................................................ 10-17
Restrict Access to Job Settings - Changing Job Priority .............................................................. 10-17
Restrict Operation - Restrict Broadcasting ................................................................................... 10-17
10.4.4 System Settings - Stamp Settings - Fax TX Settings.................................................................... 10-18
10.4.5 System Settings - Reset Settings - Job Reset - Next Job - Reset Data After Job ....................... 10-18
10.4.6 System Settings - Skip Job Setting - Fax ..................................................................................... 10-18
10.4.7 Fax Settings - Header Information ................................................................................................ 10-19
Sender ........................................................................................................................................... 10-19
Sender Fax No............................................................................................................................... 10-20
10.4.8 Fax Settings - Header/Footer Position .......................................................................................... 10-20
Header Position ............................................................................................................................. 10-20
Print Receiver’s Name ................................................................................................................... 10-21
Footer Position .............................................................................................................................. 10-22
10.4.9 Fax Settings - Line Parameter Setting........................................................................................... 10-22
Dialing Method............................................................................................................................... 10-22
Receive Mode................................................................................................................................ 10-23
Number of RX Call Rings ............................................................................................................... 10-23
Number of Redials ......................................................................................................................... 10-24
Redial Interval ................................................................................................................................ 10-24
Line Monitor Sound ....................................................................................................................... 10-24
Line Monitor Sound Vol. ................................................................................................................ 10-25
10.4.10 Fax Settings - TX/RX Settings ....................................................................................................... 10-25
Duplex Print (RX)............................................................................................................................ 10-25
Letter/Ledger over A4/A3 .............................................................................................................. 10-26
Print Paper Selection ..................................................................................................................... 10-26
Print Paper Size ............................................................................................................................. 10-27
Incorrect User Box No. Entry......................................................................................................... 10-27
Tray Selection for RX Print ............................................................................................................ 10-28
Contents-10 bizhub 501/421/361 (Version 2)
Min. Reduction for RX Print........................................................................................................... 10-28
Print Separate Fax Pages.............................................................................................................. 10-29
File After Polling TX ....................................................................................................................... 10-29
No. of Sets (RX) ............................................................................................................................. 10-30
10.4.11 Fax Settings - Function Settings ................................................................................................... 10-30
Function ON/OFF Setting - F-Code TX ......................................................................................... 10-30
Function ON/OFF Setting - Relay RX............................................................................................ 10-31
Function ON/OFF Setting - Relay Printing .................................................................................... 10-31
Function ON/OFF Setting - Destination Check Display Function ................................................. 10-32
Function ON/OFF Setting - Confirm Address (TX) ........................................................................ 10-32
Function ON/OFF Settings - Confirm Address (Register) (G3)...................................................... 10-33
Memory RX Setting ....................................................................................................................... 10-33
Closed Network RX ....................................................................................................................... 10-34
Forward TX Setting........................................................................................................................ 10-34
Incomplete TX Hold....................................................................................................................... 10-35
PC-Fax RX Setting ........................................................................................................................ 10-36
TSI User Box Setting..................................................................................................................... 10-37
TSI User Box Setting - TSI User Box Registration ........................................................................ 10-37
TSI User Box Setting - TSI User Box Registration - TSI use box settings.................................... 10-38
10.4.12 Fax Settings - PBX Connection Setting ........................................................................................ 10-38
10.4.13 Fax Settings - Report Settings ...................................................................................................... 10-39
Activity Report............................................................................................................................... 10-39
TX Result Report ........................................................................................................................... 10-39
Sequential TX Report .................................................................................................................... 10-40
Timer Reservation TX Report ........................................................................................................ 10-40
Confidential RX Report.................................................................................................................. 10-40
Bulletin TX Report ......................................................................................................................... 10-41
Relay TX Result Report ................................................................................................................. 10-41
Relay Request Report ................................................................................................................... 10-41
PC-Fax TX Error Report ................................................................................................................ 10-42
Broadcast Result Report ............................................................................................................... 10-42
TX Result Report Check ................................................................................................................ 10-43
10.4.14 Fax Settings - Job Settings List .................................................................................................... 10-43
10.4.15 Fax Settings - Multi Line Settings ................................................................................................. 10-44
Line Parameter Setting - Dialing Method ...................................................................................... 10-44
Line Parameter Setting - Number of RX Call Rings ...................................................................... 10-44
Line Parameter Setting - Line Monitor Sound............................................................................... 10-45
Line Parameter Setting - Line Monitor Sound volume .................................................................. 10-45
Function Settings - PC-FAX TX Setting ........................................................................................ 10-45
Multi Line Setting........................................................................................................................... 10-46
Sender Fax No. ............................................................................................................................. 10-46
10.4.16 Security Settings - Security Details............................................................................................... 10-47
Manual Destination Input .............................................................................................................. 10-47
Restrict Fax TX .............................................................................................................................. 10-47
Hide Personal Information............................................................................................................. 10-47
Display Activity Log....................................................................................................................... 10-48
10.4.17 Security Settings - Stamp Settings ............................................................................................... 10-48
Apply Stamps - Printing ................................................................................................................ 10-48
Apply Stamps - Sending ............................................................................................................... 10-48
10.5 Administrator Settings (IP/I-FAX) .............................................................................................. 10-49
10.5.1 System Settings - Power Save Settings - Enter Power Save Mode ............................................. 10-49
10.5.2 System Settings - Restrict User Access ....................................................................................... 10-49
Restrict Access to Job Settings - Changing Job Priority.............................................................. 10-49
Restrict Access to Job Settings - Change the "From" Address ................................................... 10-49
Restrict Operation - Restrict Broadcasting ................................................................................... 10-49
10.5.3 System Settings - Stamp Settings - Fax TX Settings ................................................................... 10-49
10.5.4 Network Settings - Network Fax Settings..................................................................................... 10-49
Network Fax Function Settings ..................................................................................................... 10-49
SMTP TX Settings ......................................................................................................................... 10-49
SMTP RX Settings......................................................................................................................... 10-49
10.5.5 Fax Settings - Header Information ................................................................................................ 10-49
10.5.6 Fax Settings - Header/Footer Position.......................................................................................... 10-49
bizhub 501/421/361 (Version 2) Contents-11
10.5.7 Fax Settings - Line Parameter Setting (IP) .................................................................................... 10-49
Number of Redials ......................................................................................................................... 10-49
Redial Interval ................................................................................................................................ 10-49
10.5.8 Fax Settings - TX/RX Settings ....................................................................................................... 10-50
10.5.9 Fax Settings - Function Settings ................................................................................................... 10-50
Function ON/OFF Setting - Destination Check Display Function ................................................. 10-50
Memory RX Setting........................................................................................................................ 10-50
10.5.10 Fax Settings - Report Settings - Output Settings.......................................................................... 10-50
Activity Report ............................................................................................................................... 10-50
TX Result Report............................................................................................................................ 10-50
Sequential TX Report..................................................................................................................... 10-50
Broadcast Result Report ............................................................................................................... 10-50
TX Result Report Check ................................................................................................................ 10-50
Network Fax RX Error Report ........................................................................................................ 10-50
MDN Message (I-FAX) ................................................................................................................... 10-51
DSN Message (I-FAX) .................................................................................................................... 10-51
Print E-Mail Message Body (I-FAX) ............................................................................................... 10-51
10.5.11 Fax Settings - Job Settings List .................................................................................................... 10-52
10.5.12 Fax Settings - Network Fax Settings............................................................................................. 10-52
Black Compression Level .............................................................................................................. 10-52
Internet Fax Self RX Ability (I-FAX) ................................................................................................ 10-52
Internet Fax Advanced Settings (I-FAX)......................................................................................... 10-53
10.5.13 Security Settings - Security Details ............................................................................................... 10-53
Manual Destination Input............................................................................................................... 10-53
Restrict Fax TX .............................................................................................................................. 10-53
Hide Personal Information ............................................................................................................. 10-53
Display Activity Log ....................................................................................................................... 10-53
11 PageScope Web Connection
11.1 Using PageScope Web Connection ............................................................................................. 11-3
11.1.1 Operating environment .................................................................................................................... 11-3
11.1.2 Accessing PageScope Web Connection......................................................................................... 11-3
11.1.3 Web browser cache......................................................................................................................... 11-4
With Internet Explorer ...................................................................................................................... 11-4
With Netscape Navigator................................................................................................................. 11-4
With Mozilla Firefox ......................................................................................................................... 11-4
11.1.4 Structure of pages ........................................................................................................................... 11-5
11.2 Logging on and logging off........................................................................................................... 11-7
11.2.1 Login and logout operations............................................................................................................ 11-7
When user authentication and account track settings are not specified ........................................ 11-7
When user authentication and account track settings are specified............................................... 11-9
11.2.2 Logout............................................................................................................................................ 11-10
11.2.3 Login .............................................................................................................................................. 11-11
Options that can be selected when logged on to PageScope Web Connection .......................... 11-11
Logging on as a public user .......................................................................................................... 11-11
Logging on as a registered user .................................................................................................... 11-12
Logging on to Administrator mode................................................................................................ 11-13
Logging on as a user box administrator ........................................................................................ 11-14
11.3 Overview of User mode............................................................................................................... 11-15
11.3.1 Information..................................................................................................................................... 11-15
11.3.2 Job................................................................................................................................................. 11-16
11.3.3 Box ................................................................................................................................................ 11-17
11.3.4 Direct Print ..................................................................................................................................... 11-18
11.3.5 Store Address ................................................................................................................................ 11-19
11.4 Overview of Administrator mode ............................................................................................... 11-20
11.4.1 Maintenance .................................................................................................................................. 11-20
11.4.2 Security.......................................................................................................................................... 11-22
11.4.3 Box ................................................................................................................................................ 11-23
11.4.4 Print Setting ................................................................................................................................... 11-24
Contents-12 bizhub 501/421/361 (Version 2)
11.4.5 Store Address................................................................................................................................ 11-25
11.4.6 Network ......................................................................................................................................... 11-26
12 Fax/Scan function troubleshooting
12.1 Cannot send data .......................................................................................................................... 12-3
12.1.1 G3 Fax ............................................................................................................................................. 12-3
12.1.2 Internet fax/IP address fax/network fax/scan transmission
(E-Mail/SMB/FTP/WebDAV/Web service) 12-4
12.2 Cannot receive data ...................................................................................................................... 12-5
12.2.1 G3 Fax ............................................................................................................................................. 12-5
12.2.2 Internet fax/IP address fax .............................................................................................................. 12-6
12.3 Displaying an error message ....................................................................................................... 12-7
12.3.1 G3 Fax ............................................................................................................................................. 12-7
12.3.2 If the HDD Ready indicator indicates an HDD malfunction............................................................. 12-7
12.3.3 Network fax error code table........................................................................................................... 12-8
Transmission System Error Code.................................................................................................... 12-8
Reception system error code .......................................................................................................... 12-9
12.4 When the message "Contact your Service Rep." appears (Service Call) .............................. 12-10
13 Appendix
13.1 Product specifications .................................................................................................................. 13-3
13.1.1 Scanning functions.......................................................................................................................... 13-3
13.1.2 Fax functions................................................................................................................................... 13-3
13.2 Tips ................................................................................................................................................. 13-4
13.2.1 About the number of pages stored in the memory ......................................................................... 13-4
13.2.2 Giving a scan command from a computer (Web service) ............................................................... 13-4
13.3 Entering text................................................................................................................................... 13-5
13.3.1 Enlarging the keyboard ................................................................................................................... 13-7
13.3.2 To type text ..................................................................................................................................... 13-8
13.3.3 List of Available Characters............................................................................................................. 13-8
13.4 Scanning glossary ......................................................................................................................... 13-9
13.5 Internet fax glossary ................................................................................................................... 13-14
13.6 Fax glossary................................................................................................................................. 13-15
14 Index
bizhub 501/421/361 (Version 2) Contents-13
Contents-14 bizhub 501/421/361 (Version 2)
1 Introduction
Introduction
1
1 Introduction
Thank you for purchasing this machine.
This user manual describes the operating instructions, precautions for proper operation, and simple
troubleshooting of the network scan/fax/network fax operations of bizhub 501/421/361. In order to allow
functionality of this product fully and to use it effectively, please read this user manual as necessary.
In order to operate the machine safely and properly, be sure to read the Quick Guide –
Copy/Print/Fax/Scan/Box Operations.
For descriptions on trademarks and copyrights, refer to the accompanying Quick Guide –
Copy/Print/Fax/Scan/Box Operations.
Illustrations shown in the user manual may differ from actual machine.
bizhub 501/421/361 (Version 2) 1-3
Introduction
1
1.1 About this manual
This document is a user manual on the network scan, fax and network fax operations of bizhub 501/421/361.
The following describes the contents of this manual and representation of the product name.
This manual is intended for persons with basic knowledge of computers and this machine. For details on the
Windows or Macintosh operating systems, or software applications, refer to the respective manuals.
1.1.1 Contents
This manual consists of the following chapters:
- Chapter "1 Introduction"
- Chapter "2 Before using Network Scan/Fax/Network Fax functions"
This chapter describes topics to be kept in mind before using the fax/scan functions of the machine.
- Chapter "3 Control panel/touch panel"
This chapter describes the function of keys on the control panel and usage of the touch panel.
- Chapter "4 Registration of basic information"
This chapter describes the registration procedure required before using the fax/scan functions of the
machine.
- Chapter "5 Transmitting data"
This chapter describes the flow of operations for sending network-scanned data, G3 faxes, and
network faxes, as well as available setting items. Flow charts are used to explain key operations. Refer
to the flow chart for flow of each operation. It also introduces the menu tree of items that can be
specified to use the fax/scan function. Clicking the link of the menu tree displays the page that
describes the setting screen.
- Chapter "6 Receiving data (G3/IP/I-FAX)"
This chapter provides an overview of G3 fax and network fax reception.
- Chapter "7 Useful functions (G3/IP/I-FAX)"
This chapter describes useful G3 fax and network fax functions.
- Chapter "8 Explanation of reports/lists"
This chapter introduces reports automatically printed when the fax/scan functions are used as well as
lists that can be printed in the Utility mode.
- Chapter "9 User mode settings"
This chapter describes setting items in User mode among settings in Utility mode that are related to the
fax/scan functions. In User mode, destination registrations and related items can be specified. Clicking
the link described at the beginning of the chapter displays the page that describes the Utility mode.
- Chapter "10 Administrator mode settings"
This chapter describes setting items in Administrator mode among settings in Utility mode that are
related to the fax/scan functions. In Administrator mode, line parameters and others can be specified.
Clicking the link described at the beginning of the chapter displays the page that describes the Utility
mode.
- Chapter "11 PageScope Web Connection"
This chapter describes the overview of the utility software that allows you to configure the machine
using a Web browser from a computer on a network.
- Chapter "12 Fax/Scan function troubleshooting"
This chapter covers action for handling error messages and transmission failure.
- Chapter "13 Appendix"
This chapter provides a glossary as well as instructions for entering text.
- Chapter "14 Index"
This chapter describes the specifications of the machine and the characters which can be entered on
the control panel.
1-4 bizhub 501/421/361 (Version 2)
Introduction
1
1.1.2 Functions covered in this manual
Network Scan functions
This function transmits image data scanned on the machine via a network. The following transmission
methods are available for the Network scan functions.
- Scan to E-Mail
- Scan to SMB
- Scan to FTP
- Scan to WebDAV
- Save in User BOX
- Web Service
G3 fax function
This function transmits image data scanned on the machine via a telephone line.
Network Fax function
This function transmits image data scanned on the machine via a network. Like the G3 fax function, data
transmission/reception is performed mostly between compatible devices. Similar functionality can be used
with less communication cost by communicating via a network connection. The following transmission
methods are available for the Network Fax functions.
- Internet Fax
- IP Address Fax
1.1.3 Representation of product name
Product name Representation
bizhub 501/421/361 This machine, 501/421/361
Microsoft Windows NT 4.0 Windows NT 4.0
Microsoft Windows 2000 Windows 2000
Microsoft Windows XP Windows XP
Microsoft Windows Vista Windows Vista
Microsoft Windows 7 Windows 7
Combination of OS Windows NT 4.0/2000/XP/7
In this manual, an abbreviation for the applicable transmission method appears after a function name used
as a headline.
Transmission method Abbreviation
G3 fax G3
Internet Fax I-FAX
IP Address Fax IP
Scan to E-Mail E-Mail
Scan to FTP FTP
Scan to SMB SMB
Scan to WebDAV WebDAV
Save in User BOX BOX
When the G3 fax, IP address fax, and Internet fax functions are cited in com- G3/IP/I-FAX
bination
bizhub 501/421/361 (Version 2) 1-5
Introduction
1
1.1.4 Explanation of manual conventions
The marks and text formats used in this manual are described below.
Safety advices
6 DANGER
Failure to observe instructions highlighted in this manner may result in fatal or critical injuries in fact
of electrical power.
% Observe all dangers in order to prevent injuries.
7 WARNING
Failure to observe instructions highlighted in this manner may result in serious injuries or property
damage.
% Observe all warnings in order to prevent injuries and to ensure safe use of the machine.
7 CAUTION
Failure to observe instructions highlighted in this manner may result in slight injuries or property
damage.
% Observe all cautions in order to prevent injuries and to ensure safe use of the machine.
Sequence of action
1 The number 1 as formatted here indicates the first step of a
sequence of actions.
2 Subsequent numbers as formatted here indicate subsequent
steps of a sequence of actions. An illustration inserted
here shows what operations
Text formatted in this style provides additional assistance.
?
% Text formatted in this style describes the action that will
must be performed.
ensure the desired results are achieved.
Tips
2
Note
Text highlighted in this manner contains useful information and tips to ensure safe use of the machine.
2
Reminder
Text highlighted in this manner contains information that should be reminded.
!
Detail
Text highlighted in this manner contains references for more detailed information.
Special text markings
[Stop] key
The names of keys on the control panel are written as shown above.
MACHINE SETTING
Display texts are written as shown above.
1-6 bizhub 501/421/361 (Version 2)
Introduction
1
2
Note
The machine illustrations shown in this manual can vary and depend on the machine configuration.
bizhub 501/421/361 (Version 2) 1-7
Introduction
1
1.2 User manuals
This machine is provided with printed manuals and PDF manuals on the User manual DVD.
1.2.1 Printed manual
Quick Guide – Copy/Print/Fax/Scan/Box Operations
This user manual contains operating procedures and descriptions of the most frequently used functions,
allowing the machine to immediately be used.
In addition, this manual contains notes and precautions that should be followed for safe use of the machine
as well as descriptions on trademarks and copyrights.
Be sure to read this manual before using the machine.
1.2.2 User manual DVD manuals
The user manual DVD is included with this machine. In the initial screen, select the user manual to be viewed,
and then check the details for the various functions.
User manual – Copy Operations
This user manual contains descriptions of Copy mode operations and machine maintenance.
Refer to this user manual for details on paper and originals, copy procedures using convenient Application
functions, replacing consumables and troubleshooting operations such as clearing paper misfeeds.
User manual – Enlarge Display Operations
This user manual contains details on operating procedures in Enlarge Display mode.
Refer to this manual for details on using copy, scanner, G3 fax and network fax operations in Enlarge Display
mode.
User manual – Print Operations (IC-207)
This user manual contains details on the printing functions that can be specified with the standard built-in
image controller.
Refer to this user manual for details on operating procedures for using the printer functions.
User manual – Box Operations
This user manual contains operating procedures for using the user boxes on the optional hard disk.
Refer to this user manual for details on saving data in user boxes, retrieving data from user boxes and
transferring data.
User manual – Network Scan/Fax/Network Fax Operations
This user manual contains details on the network scan, G3 fax, and network fax operations.
Refer to this manual for details on using network scan function by E-Mail or FTP, G3 fax, Internet fax and IP
address fax operations.
In order to use the fax functions, the optional fax kit must be purchased separately.
User manual – Fax Driver Operations
This user manual contains details of the fax driver functions that can be used to send a fax directly from a
computer.
Refer to this user manual for operating procedures on using the PC-FAX functions.
In order to use the fax functions, the optional fax kit must be purchased separately.
User manual – Network Administrator
This user manual contains descriptions on setting methods for each function utilizing network connection,
mainly using the PageScope Web Connection.
Refer to this user manual for details on using network functions.
1-8 bizhub 501/421/361 (Version 2)
Introduction
1
User manual – Advanced Function Operations
The descriptions and the directions for use are given of each of the functions that can be used effectively by
registering the license kit optionally provided and each of the functions that can be used by linking up with
the application.
In order to make an effective use of each function, refer to the user manual.
bizhub 501/421/361 (Version 2) 1-9
Introduction
1
1-10 bizhub 501/421/361 (Version 2)
2 Before using Network
Scan/Fax/Network Fax
functions
Before using Network Scan/Fax/Network Fax functions
2
2 Before using Network Scan/Fax/Network Fax functions
2.1 Information before saving documents
2.1.1 Transmission functions
Function type
This machine can send and receive scanned images over the network or telephone line. This user manual
contains descriptions of the following functions.
Function type Options
Network Scan functions • Scan to E-Mail
• FTP TX
• SMB TX
• Save in User Box
• WebDAV TX
• Web Service
Fax function • G3 fax transmission/reception
• Polling
Network Fax function • Internet fax (I-FAX)
• IP Address Fax
2
Reminder
When turning off the [main power switch] and turning it on again, wait for 10 seconds or longer after
power-off, and then turn on the power again. The machine may not operate correctly if it is turned on
immediately after being turned off.
Precautions for using fax function (G3)
The telephone line types which can be connected to this machine are as follows:
- Subscribed telephone line (Including fax network)
- PBX (two-wire private branch exchange)
Check the telephone line for the following:
- You cannot connect a business phone as an external telephone.
- If a digital dedicated line is multiplexed in an enterprise network, fax transmission speed may be limited,
or the Super G3 fax may not be available.
With the factory default settings, a communication error occurs at rare conditions. This is caused by the
multiplexed device being set to the lowest possible band for voice transmission. These limitations vary
depending on network configurations. For details, contact your network administrator.
!
Detail
In order to use the fax function, it is necessary to equip with the optional FAX kit.
Precautions for using network fax
The following conditions are required to use the network fax function.
- The machine is connected to the network. (required)
The machine can be used in a TCP/IP network connection. First, connect the cable for connecting to the
network.
For details, refer to "Network connection and settings" on page 4-3. To use this machine on a network,
settings such as the IP address of the machine must be specified. For details, refer to the User manual –
Network Administrator.
bizhub 501/421/361 (Version 2) 2-3
Before using Network Scan/Fax/Network Fax functions
2
Precautions for using Internet fax
The following conditions are required to use the Internet Fax function.
- This machine is connected to a network, enabling to send/receive E-Mail messages.
- In "Network Fax Function Setting" of Administrator Settings, the Network Fax function is set to "ON".
When an E-Mail message is sent, the attachment file may be damaged depending on the network conditions.
Always check the attached file for damage.
Even if the TX Result screen or Activity Report screen indicates "----", due to a problem in an Internet
pathway, the E-Mail message may not be delivered to the recipient. "----" indicates that a message is sent
to the server successfully. If the machine receives a message disposition notification (MDN), "OK" appears
in the TX Result screen or the Activity Report screen. To send/receive an important data, use the G3 fax
function.
!
Detail
In order to use the Internet fax function, it is necessary to equip with the optional IC-207, and the hard
disk.
To use the Internet Fax function, setting by a service engineer is required. For details, contact your
service representative.
2
Note
For details on "Network Fax Function Settings", refer to the User manual – Network Administrator.
Precautions for using IP Address Fax
You cannot add an extension telephone line if the IP Address Fax function is used.
The IP Address Fax function is available only between the compatible models of Konica Minolta. We cannot
guarantee proper operation other than the compatible models.
!
Detail
In order to use the IP address fax function, it is necessary to equip with the optional FAX kit, IC-207,
and the hard disk.
To use the IP Address Fax function, setting by a service engineer is required. For details, contact your
service representative.
2-4 bizhub 501/421/361 (Version 2)
Before using Network Scan/Fax/Network Fax functions
2
2.1.2 User authentication
This machine can be set so that an account or user name and a password must be entered in order to use
the machine. Contact the administrator for authorized account or user name.
Machine authentication
% Enter the user name and password, and then touch [Login] or press the [Access] key.
External server authentication
% Specify the user name, password and authenticating server, and then touch [Login] or press the
[Access] key.
bizhub 501/421/361 (Version 2) 2-5
Before using Network Scan/Fax/Network Fax functions
2
Account track
% Enter the account name and password, and then touch [Login] or press the [Access] key.
!
Detail
If "Prohibit Functions When Auth. Error" in Administrator mode is set to "Mode 2" and a user enters an
incorrect password the specified number of times, that user is locked out and can no longer use the
machine. Contact the administrator to cancel operation restrictions.
For log-in while in authentication with the PageScope Authentication Manager, refer to the
administrator of the server.
2-6 bizhub 501/421/361 (Version 2)
Before using Network Scan/Fax/Network Fax functions
2
2.1.3 Limitation on file name
Document data to be saved can be named.
A name can contain a maximum of 30 characters.
The name can also be changed after it is saved.
The name can be specified when the data is saved; however, if the data is saved without a name specified,
a preset name is applied.
Preset names are created by combining the following elements.
As an example, the name "CKMBT_50108102315230" is used.
Item Description
C This letter indicates the mode when the document was saved.
C: Copy
S: Fax/Scan
P: Print
KMBT_501 This represents the name of the device that scanned the data. The factory default is
"KMBT_(product name)". This name can be changed with the "Device Name" param-
eter in the "Administrator/Machine Settings"-"Input Machine Address" in Administra-
tor Settings. A name of up to 10 characters can be specified.
08102315230 This indicates the year (last two digits of A.D.), month, day, hour and minutes when the
data was scanned. The last digit is a serial number if the document is part of a series
of scans.
_0001 This indicates the page when multi-page data is scanned. This number does not ap-
pear in "File Name" indication; however, it is added automatically as part of the name
when the file is transmitted. Consider this when creating a file name so that it meets
the naming requirements of the server receiving the files, for example, when data is
sent by FTP.
.TIF This is the extension for the specified data format. This text does not appear in "File
Name"; however, it is added automatically as part of the name when the file is trans-
mitted.
!
Detail
"S" appears for documents saved in the Fax/Scan mode screen or the User Box screen.
bizhub 501/421/361 (Version 2) 2-7
Before using Network Scan/Fax/Network Fax functions
2
2.2 Overview
2.2.1 Available Network Scan functions
"Scanning" refers to the operation of reading images of an original fed through the ADF or placed on the
original glass. The Scan functions can be used to temporarily store the scan data on the internal memory of
the machine and transmit the data over the network.
Scan to E-Mail
Scanned data can be sent to a specified E-Mail address. Select the destinations from the touch panel of the
machine for sending the scanned data as an E-Mail attachment.
Original
Machine
E-Mail and scan data E-Mail reception
Memory
SMTP server POP server
Internet
FTP TX
Scanned data can be uploaded to a specified FTP server. Enter the FTP server address, login password and
other information from the touch panel of this machine.
The data uploaded to the FTP server can be downloaded from a computer on the network.
Original
Machine
Scan data Download
Memory
FTP server
Internet
2-8 bizhub 501/421/361 (Version 2)
Before using Network Scan/Fax/Network Fax functions
2
SMB TX
Scanned data can be sent to a shared folder on a specified computer. Enter the host name, file path and
other information from the touch panel of the machine.
Original
Machine
Scan data
Memory Save to a shared folder
Save in User Box
Scanned data can be saved in a user box created on the optional hard disk, allowing the data to be reused.
The file name can be entered from the touch panel of this machine when the data is saved.
Other data such as received fax data can also be stored in user boxes. For details, refer to the User manual
– Box Operations.
Machine
Hard disk
bizhub 501/421/361 (Version 2) 2-9
Before using Network Scan/Fax/Network Fax functions
2
WebDAV TX
Scanned data can be uploaded to a specified server. Enter the server address, login password and other
information from the touch panel of the machine.
The data uploaded to the server can be downloaded from a computer on the network.
Original
Machine
Scan data Download
Memory
Server
Internet
Web Service
If a driver is installed with the machine recognized by a computer on the network (Windows Vista/7/Server
2008), it is possible to give a scan command from the computer or to perform scanning according to the
purpose from the machine and to send the scanned data to the computer.
Original
Scanning instruction
Windows Vista
Scan data
2-10 bizhub 501/421/361 (Version 2)
Before using Network Scan/Fax/Network Fax functions
2
2.2.2 Available Fax functions
G3 fax transmission/reception
This machine can send/receive G3 fax. Select the destinations from the touch panel of the machine for
broadcast the data. Also, you can add data using edit function available with the Scan function.
Receiver Sender
Polling
By sending a polling command, you can receive original data from other fax machines (polling RX). Also, you
can save original data to be transmitted upon receiving polling command from other fax machines (polling
TX). You can save data to either the Polling TX User Box or Bulletin Board User Box for polling TX.
Receiver Sender
Viewing Bulletin board
Polling
Registering
bizhub 501/421/361 (Version 2) 2-11
Before using Network Scan/Fax/Network Fax functions
2
2.2.3 Available Network Fax functions
Internet Fax
The Internet Fax function sends and receives scanned originals as an attached file (TIFF format) via the
intranet (enterprise networks) or Internet. This communication via intranet or internet largely reduces the
communication cost as compared with general fax messages. Specify the destination E-Mail address to send
the E-Mail message.
Original
E-Mail +
attached file
(TIFF format)
Intranet/Internet
Internet
receiving
SMTP POP
server server
IP Address Fax
This function enables fax transmission over an IP network. Specify the destination host name or IP address
to send a fax.
The differences between IP Address fax and G3 fax or Internet fax are as follows.
- The SMTP protocol is used for sending and receiving of the image data.
- Available only within an intranet (enterprise networks).
- Unlike Internet fax, no mail server is required.
SMTP
Intranet
Transmitting a fax by specifying an IP address or host name of the destination.
2-12 bizhub 501/421/361 (Version 2)
3 Control panel/touch panel
Control panel/touch panel
3
3 Control panel/touch panel
3.1 Control panel
Use the control panel for fax/scan operation. The following describes the keys and switches provided on the
control panel.
4
22
5
21
20
19
6
18
17 7
16 8
15
14 13 12 11 10 9
No. Part name Description
1 Touch panel Displays various setting screens and messages. Specify the various set-
tings by directly touching the panel.
2 Main power indicator Lights up in green when the machine is turned on with the main power
switch.
3 [Power] (auxiliary power) key Press to turn on/off machine operations, for example, copying, printing or
scanning. When turned off, the machine enters a state where it conserves
energy.
4 [Mode Memory] key Press to register (store) a desired copy/scan setting mode or to recall the
registered copy/scan mode.
5 [Utility/Counter] key Press to display the Utility mode and the Meter Count screen.
6 [Reset] key Press to clear all settings (except registered settings) entered in the control
panel and touch panel.
7 [Interrupt] key Press to enter the Interrupt mode. While the machine is in the Interrupt
mode, the indicator on the [Interrupt] key lights up in green and the mes-
sage "Now in Interrupt mode." appears on the touch panel. To cancel the
Interrupt mode, press the [Interrupt] key again.
8 [Stop] key Pressing the [Stop] key during scanning temporarily stops the scan oper-
ation.
bizhub 501/421/361 (Version 2) 3-3
Control panel/touch panel
3
No. Part name Description
9 [Proof Copy] key Press to print a single proof copy to be checked before printing a large
number of copies. By pressing the [Proof Copy] key before scanning or
copying, the result can be viewed on the touch panel.
10 [Start] key Press to start scanning. When the machine is ready to start scanning, the
indicator on the [Start] key lights up in blue. If the indicator on the [Start]
key lights up in orange, scanning cannot be started.
Press to restart a stopped job.
11 Data indicator Flashes in blue while a print job is being received.
Lights up in blue when data is being printed.
12 [C] key Press to erase a value (such as the number of copies, a zoom ratio, or a
size) entered using the keypad.
13 Keypad Use to enter the number of copies to be printed.
Use to enter the zoom ratio.
Use to enter the various settings.
14 [Help] key Press to display the Help screen. The Help screen can display description
and operating procedure of each function.
15 [Enlarge Display] key Press to enter Enlarge Display mode.
When authentication is made with the PageScope Authentication Manag-
er, the change-over to the Enlarge Display is not available.
16 [Accessibility] key Press to display the screen for specifying settings for user accessibility
functions.
17 [Power Save] key Press to enter Power Save mode. While the machine is in Power Save
mode, the indicator on the [Power Save] key lights up in green and the
touch panel goes off. To cancel Power Save mode, press the [Power Save]
key again.
18 [Access] key In order to use this machine while the user authentication or account track
settings are applied, enter the user name and password (for user authen-
tication) or the account name and password (for account track), and then
press this key. Also press this key to log off.
19 [Brightness] dial Use to adjust the brightness (contrast) of the touch panel.
20 [User Box] key Press to enter User Box mode.
While the machine is in User Box mode, the indicator on the [User Box] key
lights up in green. For details on the box function, refer to the User manual
– Box Operations.
21 [Fax/Scan] key Press to enter Fax/Scan mode.
While the machine is in Fax/Scan mode, the indicator on the [Fax/Scan]
key lights up in green.
22 [Copy] key Press to enter Copy mode. (As a default, the machine is in Copy mode.)
While the machine is in Copy mode, the indicator on the [Copy] key lights
up in green. For details, refer to the User manual – Copy Operations.
7 CAUTION
Do not apply extreme pressure to the touch panel, otherwise it may be scratched or damaged.
% Never push down on the touch panel with force, and never use a hard or pointed object to make a
selection on the touch panel.
3-4 bizhub 501/421/361 (Version 2)
Control panel/touch panel
3
3.2 Touch panel
3.2.1 Screen layout
4 2
No. Part name Description
1 Message display area Displays the status of the machine and details on operations.
2 Functions/settings display area Displays softkeys to select functions. This area is for specifying the set-
tings of various functions. Touch softkeys to display the corresponding
screen for specifying the settings.
3 Icon display area Displays icons indicating the status of jobs and the machine.
4 Left pane The softkeys, such as [Job List] showing the jobs being processed or to
be processed, and [Check Job] showing the result of the specified set-
tings, appear in this area.
For details on the left pane, refer to "Display and operation of the left pan-
el" on page 3-8.
bizhub 501/421/361 (Version 2) 3-5
Control panel/touch panel
3
Icons on the touch panel
The status of the machine may appear in the icon display area. The following are the icons that appear on the
touch panel.
Icon Description
Indicates that data is being sent from the machine, regardless of the current mode.
Indicates that data is being received by the machine, regardless of the current mode.
If the warning screen was closed when a warning occurred, touch this button to dis-
play the warning screen again.
Appears when there is a message indicating that consumables must be replaced or
the machine requires maintenance. Touch this icon to display the message, and then
perform the replacement or maintenance procedure.
Appears when an error occurs with the connection to the POP server.
Indicates that paper is not loaded in the paper tray.
Indicates that very little paper remains in the paper tray.
Indicates that Enhanced Security mode is set to ON.
Indicates that an external memory is installed.
3-6 bizhub 501/421/361 (Version 2)
Control panel/touch panel
3
3.2.2 Display with/without optional settings
Items appear in the screen vary depending on with or without optional fax kit installed to the machine.
Without fax kit
No fax address or fax menu appears.
With fax kit
The Job History tab appears to enable selection from destinations in the transmission history. Also, the Off-
Hook tab appears, enabling dialing in off-hook mode. Also you can specify the fax transmission settings in
the Direct Input tab and [Communication Settings].
bizhub 501/421/361 (Version 2) 3-7
Control panel/touch panel
3
3.2.3 Display and operation of the left panel
In the left pane of the touch panel, the keys to check the job status and settings appear. The following are
the keys that appear in the left panel in Fax/Scan mode.
1
2
No. Part name Description
1 [Job List] Jobs that are being processed and the job history can be checked.
2 [Check Job] Information on the selected user box, scan, printing and transmission set-
tings of documents can be checked.
Job List
Queued operation, such as saving document data to a user box or printing/sending documents, is called a
job. Touch [Job List] to display the jobs being processed.
3-8 bizhub 501/421/361 (Version 2)
Control panel/touch panel
3
Job List - Delete
A job being processed can be cancelled by deleting it from the list. Select the job from the job list, and then
touch [Delete]. Check the message that appears, and then delete the job.
Job List - Job Details
Touch [Job Details], and a history list appears in the right area, along with a list of jobs being processed.
Check job details as necessary. Jobs are classified into the following four categories:
Item Description
[Print] Lists print jobs for copying, printing from a computer, and printing received faxes.
[Send] Lists fax and scanner transmission jobs.
[Receive] Lists fax reception jobs.
[Save] Lists jobs for saving documents in user boxes.
bizhub 501/421/361 (Version 2) 3-9
Control panel/touch panel
3
Current Jobs in the Print page
Item Description
List items No.: Job identification number assigned when the job is queued.
User Name: User or account name who queued the job.
Status: Job status (Receiving, PrintWait, Printing, StopPrint, Print Err, Job Stored)
Document Name: File name to be printed.
Time Stored: Time when the job is queued.
Org.: Number of originals.
Copies: The number of copies to be printed.
Touch to switch pages when there are more jobs than seven that can be
displayed at one time.
[Delete] Deletes the selected job.
[Increase Priority] Allows to change printing job priority.
[Release Held Job] Allows to change settings of a stored job, or print or delete the job.
[Check Job Set.] Allows to view the settings of the selected job. Touch either [ Back] or
[Forward ] to check the settings.
[Detail] Allows to check the job status, user name, document name, output tray, queued
time, number of original pages, and number of copies to be printed. Touch [Delete]
to delete the job.
!
Detail
If user authentication settings have been applied, the document name cannot be viewed by other users.
Document names do not appear on the screen for secured documents.
If Change Job Priority in Administrator settings is set to "Restrict", the print job priority control is not
available.
If interruption is enabled in Change Job Priority setting, touching this softkey interrupts the printing job
to print another job with the higher priority. The interrupted job is automatically printed once the
interrupting job is finished.
Job History in the Print page
The history of jobs that have been printed is displayed.
Item Description
List items No.: Job identification number assigned when the job is queued.
User Name: User or account name who queued the job.
Document Name: File name to be printed.
Time Stored: Time when the job is queued.
Org.: Number of originals.
Copies: The number of copies to be printed.
Result: Result of a job (Job Complete, Deleted Due To Error, Deleted by User, Reset
Modes).
Touch to switch pages when there are more jobs than seven that can be
displayed at one time.
[Deleted Jobs]/[Finished Touch the softkey to display each category of job.
Jobs]/[Active Jobs]
[Detail] Displays the results of the job, error details, user name, document name, output tray,
queued time, number of original pages, and number of copies to be printed.
!
Detail
If user authentication settings have been applied, the document name cannot be viewed by other users.
Document names do not appear on the screen for secured documents.
3-10 bizhub 501/421/361 (Version 2)
Control panel/touch panel
3
Current Jobs in Send page
Item Description
List items No.: Job identification number assigned when the job is queued.
Address type: Type of the destination (fax, E-Mail, FTP, PC (SMB), WebDAV, TWAIN,
others).
Status: Job status (Transferring, Waiting, Dialing, Waiting To Redial)
Destination: Fax number, E-Mail address and user box name of the recipient.
Time Stored: Time when the job is queued.
Org.: Number of originals.
Touch to switch pages when there are more jobs than seven that can be
displayed at one time.
[Timer TX Job] Displays the status of the reserved transmission in the memory. Touch [Delete] to de-
lete the job.
[L1] [L2] These softkeys appear if the optional fax multi line has been installed. Displays the
list of the selected line.
[Delete] Deletes the selected job.
[Redial] Select the job marked "Waiting To Redial" status for redialing.
[Check Job Set.] Allows to view the settings of the selected job. Touch either [ Back] or
[Forward ] to check the settings.
[Detail] Displays the job status, user name, document name, destination type, destination,
queued time, transmission time, number of original pages, and external server infor-
mation. Touch [Delete] to delete the job.
!
Detail
If user authentication settings have been applied, the document name cannot be viewed by other users.
Document names do not appear on the screen for secured documents.
The external server information in [Detail] is available only if the external server authentication is applied.
"TWAIN" is indicated for jobs sent by the Web service.
Job History in the Send page
The history of jobs that faxes have been transmitted or scanned and transmitted is displayed.
Item Description
List items No.: Job identification number assigned when the job is queued.
Address type: Type of the destination (fax, E-Mail, FTP, PC (SMB), WebDAV, TWAIN,
others).
Destination: Fax number, E-Mail address and user box name of the recipient.
Time Stored: Time when the job is queued.
Org.: Number of originals.
Result: Result of a job (Job Complete/Deleted Due To Error/Deleted by User).
Touch to switch pages when there are more jobs than seven that can be
displayed at one time.
[Deleted Jobs]/[Finished Touch the softkey to display each category of job.
Jobs]/[All Jobs]
[Comm. List] Displays the Scan list, Fax TX list, and Fax RX list. At each list screen, the activity re-
port, TX report, and RX report can be printed.
[Detail] Displays the job results, error details, user name, document name, destination type,
queued time, transmission time, number of original pages, and external server infor-
mation.
!
Detail
If user authentication settings have been applied, the document name cannot be viewed by other users.
Document names do not appear on the screen for secured documents.
The external server information in [Detail] is available only if the external server authentication is applied.
"TWAIN" is indicated for jobs sent by the Web service.
bizhub 501/421/361 (Version 2) 3-11
Control panel/touch panel
3
Displayed on the history list on [Send] page even when a transmission or a relay transmission is made
after the reception of a fax.
Current Jobs in the Receive page
Item Description
List items No.: Job identification number assigned when the job is queued.
User Name: User or account name who queued the job.
Status: Job status (Receiving, Dialing (only with polling reception), Print Wait, Print-
ing, StopPrint, Print Err, Saving to Memory)
Document name: Displays the name of the received or saved document.
Time Stored: Time when the job is queued.
No. of Originals: The number or original pages received.
Touch to switch pages when there are more jobs than seven that can be
displayed at one time.
[Delete] Deletes the selected job.
[Redial] Select the job marked "Waiting To Redial" status for redialing.
[Forward] Forwards the fax which has been received and stored in the memory. Specify the re-
cipient either by selecting from the address book or by entering them directly.
[Detail] Displays the job status, user name, document name, output tray, queued time, trans-
mission time, and number of original pages. Touch [Delete] to delete the job.
!
Detail
If user authentication settings have been applied, the document name cannot be viewed by other users.
Document names do not appear on the screen for secured documents.
Job History in the Receive page
The history of jobs of a fax being received, transmitted and/or relay transmitted is displayed.
Item Description
List items No.: Job identification number assigned when the job is queued.
User Name: User or account name who queued the job.
Document name: Displays the name of the received or saved document.
Time Stored: Time when the job is queued.
Org.: Number of originals.
Result: Result of a job (Job Complete/Deleted Due To Error/Deleted by User/Reset
Modes).
Touch to switch pages when there are more jobs than seven that can be
displayed at one time.
[Deleted Jobs]/[Finished Touch the softkey to display each category of job.
Jobs]/[All Jobs]
[Comm. List] Displays the Scan list, Fax TX list, and Fax RX list. At each list screen, the activity re-
port, TX report, and RX report can be printed.
[Detail] Displays the results of the job, error details, user name, document name, output tray,
queued time, transmission time, and number of original pages.
!
Detail
If user authentication settings have been applied, the document name cannot be viewed by other users.
Document names do not appear on the screen for secured documents.
When printed after the reception of a fax, this is not displayed on the history list of [Receive] page, but
displayed on the history list of [Print] page.
3-12 bizhub 501/421/361 (Version 2)
Control panel/touch panel
3
Current Jobs in the Save page
Item Description
List items No.: Job identification number assigned when the job is queued.
User Name: User or account name who queued the job.
Status: Job status (Receiving, Saving to Memory).
Document Name: Displays the name of the saved document.
Time Stored: Time when the job is queued.
Org.: Number of originals.
Touch to switch pages when there are more jobs than seven that can be
displayed at one time.
[Delete] Deletes the selected job.
[Detail] Displays the job status, user name, document name, user box, queued time, and
number of original pages. Touch [Delete] to delete the job.
!
Detail
If user authentication settings have been applied, the document name cannot be viewed by other users.
Document names do not appear on the screen for secured documents.
Job History in the Save page
The history of jobs that have been saved in the box is displayed.
Item Description
List items No.: Job identification number assigned when the job is queued.
User Name: User or account name who queued the job.
Document Name: Displays the name of the saved document.
Time Stored: Time when the job is queued.
Org.: Number of originals.
Result: Result of a job (Job Complete/Deleted Due To Error/Deleted by User/Reset
Modes).
Touch to switch pages when there are more jobs than seven that can be
displayed at one time.
[Deleted Jobs]/[Finished Touch the softkey to display each category of job.
Jobs]/[Active Jobs]
[Communication List] Displays the Scan list, Fax TX list, and Fax RX list. At each list screen, the activity re-
port, TX report, and RX report can be printed.
[Detail] Displays the job result, error details, user name, document name, user box queued
time, and number of original pages.
!
Detail
If user authentication settings have been applied, the document name cannot be viewed by other users.
Document names do not appear on the screen for secured documents.
When a fax is received in the memory reception or in the confidential reception, it is displayed on the
history list of [Save] page.
Check Job - Check Job Settings
When touch [Check Job], [Check Job Settings] appears.
Touch [Check Job Settings] to check the following settings:
- Destination Settings
- Scan Settings
- Original Settings
- Communication Settings
- Check E-Mail Settings
bizhub 501/421/361 (Version 2) 3-13
Control panel/touch panel
3
Check Job - Check Job Settings - Destination Settings
This screen displays the list of registered destinations.
- To add a destination to the list, touch [Store Address].
- To view the details of the destination on the screen, select the destination, and then touch [Details].
- To delete a destination, select the destination, and then touch [Delete].
Check Job - Check Job Settings - Scan Settings
The basic scan setting, scan settings, and application settings can be checked. Touch either [ Back] or
[Forward ] to check the settings.
3-14 bizhub 501/421/361 (Version 2)
Control panel/touch panel
3
Check Job - Check Job Settings - Original Settings
The original settings can be checked.
Check Job - Check Job Settings - Communication Settings
The line setting and transmission method settings can be checked. Touch either [ Back] or [Forward ]
to check the settings.
Check Job - Check Job Settings - Check E-Mail Settings
The document name, subject, From address and message body for sending E-Mail messages can be
checked.
bizhub 501/421/361 (Version 2) 3-15
Control panel/touch panel
3
3-16 bizhub 501/421/361 (Version 2)
4 Registration of basic
information
Registration of basic information
4
4 Registration of basic information
4.1 To begin operation
When starting operation of the product for the first time, register the following.
4.1.1 Required environment and equipment
The following table shows environment and equipment required to enable respective functions.
Description Environment and equipment
Network scan function • Network connection
• Network settings
G3 fax function • Installation of the fax kit (optional)
• Connecting a modular cable
Network fax func- Internet fax • Installation of the IC-207 (optional) and hard disk (optional)
tion • Network connection
• Network settings
IP address fax • Installation of the fax kit (optional), IC-207 (optional) and hard disk
(optional)
• Network connection
• Network settings
4.1.2 Network connection and settings
To use the function to transmit image data via a network connection such as network scan and network fax
functions, connecting this machine to the network and settings for network use are required.
Network connection
Connect a UTP cable (category 5 or later recommended) from the network to the Ethernet connector on the
machine.
Network settings
Assign an IP address to the machine and complete settings for the SMTP server, etc. For details, refer to the
User manual – Network Administrator.
bizhub 501/421/361 (Version 2) 4-3
Registration of basic information
4
Specifying the E-Mail address of the machine
To send scanned data as an E-Mail message or to use the Internet fax function, register the E-Mail address
on the machine beforehand. This E-Mail address is used when sending and receiving data. Generally, it is
recommended that the E-Mail address registered for the administrator be used.
If the E-Mail address registered for the administrator is not specified, the E-Mail address of the sender must
be entered for each Scan to E-Mail operation. Scan to E-Mail operations are not possible without address
entry.
!
Detail
When user authentication is enabled, the E-Mail address specified for each user is used as the sender’s
address.
For details on specifying the E-Mail address of this machine, refer to the User manual – Network
Administrator.
4.1.3 Connecting a modular cable
When sending/receiving faxes via a phone line, modular cable connection is needed. To use the G3 fax
function, an optional fax kit must be installed. Also, to use two lines, the optional fax multi line must be
installed.
Connect a modular cable connected to the phone line to a specified connector. For the connector location
for cable connection, refer to the User manual – Copy Operations.
4-4 bizhub 501/421/361 (Version 2)
Registration of basic information
4
4.2 Address Registration
Register the destination (address) of scanned/faxed data. Use one of the following registration methods.
- Using the touch panel of the machine
- Using PageScope Web Connection from a computer on the network
4.2.1 Address Book
The following types of destination information can be registered in the Address Book. For details on
registering destinations in Address Book, refer to "One-Touch/User Box Registration" on page 9-7.
- User Box
- Fax
- PC (SMB)
- FTP
- WebDAV
- IP Address Fax
- Internet Fax
!
Detail
Destinations in Address Book cannot be registered by Web service. Specify the destination by directly
entering the address.
4.2.2 Group
A set of addresses registered in the Address Book can be registered as a group. Group registration is useful
for sending a message to more than one address at the same time.
bizhub 501/421/361 (Version 2) 4-5
Registration of basic information
4
4.3 Optional settings
Depending on the use, additional settings are also available.
Fax/Scan programs
The destination and scan settings can be registered together as a single program. This is convenient for
frequently scanning documents and sending data under the same conditions. Use the touch panel of the
machine to specify the settings.
2
Note
For details, refer to "Scan/Fax Program" on page 9-40.
Setting display contents
Set the contents to be displayed when the [Fax/Scan] key is touched on the control panel.
2
Note
For details, refer to "Custom Display Settings - Scan/Fax Settings" on page 9-48.
4-6 bizhub 501/421/361 (Version 2)
Registration of basic information
4
4.4 Using Web services
It is possible to give a scan command from a computer (Windows Vista/7/Server 2008) on the network or to
perform scanning according to the purpose from the machine and to send the scanned data to the computer.
This section describes settings that should be specified on the computer in advance.
4.4.1 Settings required for using Web services
The following settings are required for using Web services:
- Install the driver of the machine on the computer.
- Specify settings for Web services on the machine.
!
Detail
Settings for Web services on this machine can be specified in the Administrator Settings screen. For
details, refer to the User manual – Network Administrator.
4.4.2 Installing the driver of this machine on the computer
Pre-installation checking
Before installation, check that "Network discovery" is enabled in [Network and Sharing Center] accessed
from [Control Panel].
Installation procedure
1 Click the [Start] button, and then select [Network].
Devices connected to the network are listed.
2 Right-click the scanner icon on the machine, and then select [Install].
– Depending on the settings on the computer, the UAC (User Account Control) dialog box may
appear. Check the contents, and then continue.
– When both the scan function and the printer function of the Web service are set to "Enable" on this
machine, the machine is displayed as a printer icon.
– The driver software is installed automatically. When the confirmation dialog box appears, click the
[Close] button.
3 On the control panel of the machine, select [Web Service] and check that the connection destination is
displayed.
bizhub 501/421/361 (Version 2) 4-7
Registration of basic information
4
4-8 bizhub 501/421/361 (Version 2)
5 Transmitting data
Transmitting data
5
5 Transmitting data
5.1 Operation flow
5.1.1 Scan/Network Fax
This section describes the flow of steps for sending scanned data and using Internet fax operations.
1 Press the [Fax/Scan] key.
2 Specify a recipient.
– On the Address Book tab (p. 5-29)
– On the Direct Input tab (p. 5-32)
bizhub 501/421/361 (Version 2) 5-3
Transmitting data
5
– On the Address Search tab (p. 5-41)
3 Specify scan settings (p. 5-44), original settings (p. 5-68), and communication settings (p. 5-70).
Scan Settings
Original Settings
Communication Settings
5-4 bizhub 501/421/361 (Version 2)
Transmitting data
5
4 Position the original.
5 To check the advance preview, press the [Proof Copy] key.
(p. 5-16)
6 Press the [Start] key.
bizhub 501/421/361 (Version 2) 5-5
Transmitting data
5
5.1.2 Fax (G3)
This section describes the flow of steps for using G3 fax operations.
1 Press the [Fax/Scan] key.
2 Specify a recipient.
– On the Address Book tab (p. 5-29)
– On the Direct Input tab (p. 5-32)
5-6 bizhub 501/421/361 (Version 2)
Transmitting data
5
– On the Job History tab (p. 5-41)
3 Specify scan settings (p. 5-44), original settings (p. 5-68), and communication settings (p. 5-70).
Scan Settings
Original Settings
Communication Settings
bizhub 501/421/361 (Version 2) 5-7
Transmitting data
5
4 Position the original.
5 To check the advance preview, press the [Proof Copy] key.
(p. 5-16)
6 Press the [Start] key.
5-8 bizhub 501/421/361 (Version 2)
Transmitting data
5
5.1.3 Recalling a program
This section describes the flow of steps for recalling a registered fax/scan program.
1 Press the [Fax/Scan] key.
2 Press the [Mode Memory] key.
3 Select a program, and then touch [OK].
bizhub 501/421/361 (Version 2) 5-9
Transmitting data
5
4 Specify scan settings (p. 5-44), original settings (p. 5-68), and communication settings (p. 5-70).
Scan Settings
Original Settings
Communication Settings
5-10 bizhub 501/421/361 (Version 2)
Transmitting data
5
5 Position the original.
6 To check the advance preview, press the [Proof Copy] key.
(p. 5-16)
7 Press the [Start] key.
2
Note
For details and the procedure of program registration, refer to "Register Scan/Fax Program" on
page 9-40.
bizhub 501/421/361 (Version 2) 5-11
Transmitting data
5
5.1.4 Broadcasting
This section describes the procedure for transmitting data to multiple recipients at the same time.
1 Press the [Fax/Scan] key.
2 Specify two or more recipients.
– On the Address Book tab (p. 5-29)
– On the Direct Input tab (p. 5-32)
5-12 bizhub 501/421/361 (Version 2)
Transmitting data
5
– On the Job History tab (p. 5-40)
– On the Address Search tab (p. 5-41)
bizhub 501/421/361 (Version 2) 5-13
Transmitting data
5
3 Specify scan settings (p. 5-44), original settings (p. 5-68), and communication settings (p. 5-70).
Scan Settings
Original Settings
Communication Settings
5-14 bizhub 501/421/361 (Version 2)
Transmitting data
5
4 Position the original.
5 To check the advance preview, press the [Proof Copy] key.
(p. 5-16)
6 Press the [Start] key.
bizhub 501/421/361 (Version 2) 5-15
Transmitting data
5
5.2 Using Advanced Preview
By pressing the [Proof Copy] key after positioning the original for fax or scan transmission, the finishing status
can be previewed on the control panel. In the Preview screen, direction of the scanned original can be
checked and settings can be changed.
!
Detail
In order to use the Preview function, this machine is required to be equipped optionally with a hard disk.
5.2.1 Preview screen
Preview - View Pages
Displays the scanned image
Item Description
[Prev. Page]/[Next Page] If stored document contains multiple pages, touch [Prev. Page]/[Next Page] to move
to the previous/next page on the preview image.
Zoom The document can be viewed at full size or at a size of 2, 4 or 8 times the normal size.
Select the display size, and use the scroll bars in the right end and bottom end of the
image to view the desired section of the image.
Page Rotation [Rotate current page]: Touch this key to rotate the page currently displayed by 180
degrees.
[Select page(s) to rotate]: This key appears when the stored document contains mul-
tiple pages. List of scanned pages appears. Select the desired page to rotate by 180
degrees. The rotation options in the list of scanned page are as follows:
[Select Odd]: Rotates the images for odd number of pages by 180 degrees.
[Select Even]: Rotates the images for even number of pages by 180 degrees.
[Select All]: Rotates the images for all of pages by 180 degrees.
!
Detail
When selecting on the page directly, the image of the selected page is rotated by
180 degrees.
[View Finishing] Touch this key to display the specified settings in the preview image by icons and
text. When [View Finishing] is cancelled, the only image is displayed without icons or
text.
[Change Setting] Some of the settings specified before scanning the original can be changed. For de-
tails, refer to "Preview - View Pages - Change Setting" on page 5-17.
5-16 bizhub 501/421/361 (Version 2)
Transmitting data
5
Preview - View Pages - Change Setting
The following settings specified before scanning the original can be changed.
The new settings are applied to the originals scanned after the change of setting.
Item Description
Basic - Document Select either 1-sided or 2-sided. If the "Cover + 2-Sided" is specified, [Cover + 2-Sid-
ed] also appears.
Basic - Density/Background Adjust the "Density/Background".
Basic - Binding Position This item can be selected when the destination of "E-Mail", "User Box", "FTP",
"SMB" or "WebDAV" is specified and "Book Copy" is not selected.
Basic - Original Size This item can be selected when "Mixed Original" is specified.
Basic - Original type Specify settings for the "Original type" function.
Applications Specify settings for the "Frame Erase" function.
Preview - View Status
Select whether or not to continue scanning.
Item Description
[Finish] To continue scanning after the currently displayed original, make sure that [Finish] is
not selected.
bizhub 501/421/361 (Version 2) 5-17
Transmitting data
5
5.2.2 Sending using Advanced Preview
Operation procedure after positioning the original is described below. For details on fax and scan
transmission procedure, refer to "Operation flow" on page 5-3.
1 Position the document to be copied.
2 Press the [Proof Copy] key.
3 Select the original direction.
– When the original is placed on the original glass:
– When the original is loaded into the ADF:
4 Press the [Start] key.
The original is scanned, and the Preview screen appears.
5 Check the preview image, and rotate the image or change settings if necessary.
5-18 bizhub 501/421/361 (Version 2)
Transmitting data
5
– To continue to scan more originals, touch the View Status tab, clear the selection of [Finish], and
position the next original.
6 Press the [Start] key.
Sending starts.
bizhub 501/421/361 (Version 2) 5-19
Transmitting data
5
5.3 Menu tree in Fax/Scan mode
The functions and settings that can be operated in Fax/Scan mode are structured as shown below.
Address Book tab
2
Note
For details, refer to "Address Book" on page 5-29.
Operations available on the Address Book tab are as follows:
!
Detail
Group (p. 5-29)
Search (p. 5-30)
Scan Settings (p. 5-44)
Original Settings (p. 5-68)
Communication Settings (p. 5-70)
5-20 bizhub 501/421/361 (Version 2)
Transmitting data
5
Direct Input tab
2
Note
For details, refer to "Direct Input" on page 5-32.
Operations available on the Direct Input tab are as follows:
!
Detail
Fax (p. 5-33)
E-Mail (p. 5-33)
User Box (p. 5-34)
Internet Fax (p. 5-34)
IP Address Fax (p. 5-35)
PC (SMB) (p. 5-36)
FTP (p. 5-37)
WebDAV (p. 5-38)
Web Service (p. 5-40)
Scan Settings (p. 5-44)
Original Settings (p. 5-68)
Communication Settings (p. 5-70)
bizhub 501/421/361 (Version 2) 5-21
Transmitting data
5
Job History tab
2
Note
For details, refer to "Job History (G3)" on page 5-40.
Operations available on the Job History tab are as follows:
!
Detail
Job History (p. 5-40)
Scan Settings (p. 5-44)
Original Settings (p. 5-68)
Communication Settings (p. 5-70)
5-22 bizhub 501/421/361 (Version 2)
Transmitting data
5
Address Search tab
2
Note
For details, refer to "Address Search - Search" on page 5-41.
Operations available on the Address Search tab are as follows:
!
Detail
Search (p. 5-41)
Advanced Search (p. 5-41)
Scan Settings (p. 5-44)
Original Settings (p. 5-68)
Communication Settings (p. 5-70)
Off-Hook tab
2
Note
For details, refer to "Off-Hook (G3)" on page 5-43.
bizhub 501/421/361 (Version 2) 5-23
Transmitting data
5
Scan Settings
2
Note
For details, refer to "Scan Settings" on page 5-44.
Operations available on the Scan Settings screen are as follows:
First-level menu Second-level menu Third-level menu Fourth-level menu
Original Type (p. 5-44)
Simplex/Duplex (p. 5-45)
Resolution (p. 5-45)
File Type (p. 5-46) File Type (p. 5-46)
Scan Setting (p. 5-46)
Encryption (p. 5-47)
Stamp Composition
(p. 5-50)
Density (p. 5-50)
Separate Scan (p. 5-51)
Background Removal
(p. 5-51)
Erase (p. 5-52) Frame Erase (p. 5-52)
Book Scan Book Copy (p. 5-52)
5-24 bizhub 501/421/361 (Version 2)
Transmitting data
5
First-level menu Second-level menu Third-level menu Fourth-level menu
Application Scan Size (p. 5-54)
Annotation (p. 5-55)
Stamp/Composition Date/Time (p. 5-55) Date Format
Time Format
Pages
Text Size
Print Position
Page Number (p. 5-57) Starting Page Number
Starting Chapter Number
Page Number Type
Text Size
Print Position
Stamp (p. 5-59) Stamp Type/Preset
Stamps
Pages
Text Size
Print Position
Header/Footer (p. 5-61) Recall Header/Footer
Check/Change Temporar-
ily
Send & Print (p. 5-65) Copies
Simplex/Duplex
Staple
TX Stamp (p. 5-66)
Neg./Pos.Reverse
(p. 5-65)
Document Name (p. 5-67)
bizhub 501/421/361 (Version 2) 5-25
Transmitting data
5
Original Settings
2
Note
For details, refer to "Original Settings" on page 5-68.
Operations available on the Original Settings screen are as follows:
First-level menu Second-level menu Third-level menu Fourth-level menu
Special Original (p. 5-68) Mixed Original (p. 5-68)
Z-Folded Original (p. 5-68)
Long Original (p. 5-68)
Direction Settings Original Direction (p. 5-68)
(p. 5-68)
Binding Position (p. 5-69)
5-26 bizhub 501/421/361 (Version 2)
Transmitting data
5
Communication Settings
2
Note
For details, refer to "Communication Settings" on page 5-70.
Operations available on the Communication Settings screen are as follows:
First-level menu Second-level menu Third-level menu Fourth-level menu
Line Settings (p. 5-70) Overseas TX (p. 5-70)
ECM OFF (p. 5-70)
V. 34 OFF (p. 5-71)
Check Dest. & Send
(p. 5-71)
Select Line (p. 5-71)
E-Mail Settings (p. 5-72) Document Name (p. 5-72)
Subject (p. 5-72)
From (p. 5-73)
Body (p. 5-73)
URL Notification Setting
(p. 5-74)
Communication Method Timer TX (p. 5-75)
Settings (p. 5-75)
Polling RX Normal (p. 5-76)
Bulletin (p. 5-77)
F-Code TX (p. 5-78) SUB Address
Password
Password TX (p. 5-79)
Polling TX Normal (p. 5-79)
Bulletin (p. 5-80)
E-Mail Encryption (p. 5-80)
Digital Signature (p. 5-81)
Fax Header Settings
(p. 5-81)
bizhub 501/421/361 (Version 2) 5-27
Transmitting data
5
5.4 Initial screen for fax/scan operations
5.4.1 Screen layout
Touching [Fax/Scan] displays the following screen.
1 2 3 4 5
6 7 8
!
Detail
If manual destination input is restricted by "Security Settings" in Administrator mode, [Direct Input] does
not appear.
No. Item Description Refer to
1 [Address Book] Select a recipient from the registered destinations. p. 5-29
2 [Direct Input] Enter and specify an unregistered destination directly. p. 5-32
3 [Job History] Select one from the fax destination history. p. 5-40
4 [Address Search (LDAP)] Search the LDAP server memory for the destination. p. 5-41
5 [Off-Hook] Enables off-hook dialing. p. 5-43
6 [Scan Settings] Specify details for scanning documents. p. 5-44
7 [Original Settings] Specify the type and orientation of the original. p. 5-68
8 [Communication Settings] Specify settings for communications operations. p. 5-70
!
Detail
For details on the LDAP server settings, refer to "Enabling LDAP" in the User manual – Network
Administrator.
The display position of [Address Search] varies depending on the user settings. For details, refer to
"Default Address Book" on page 9-50.
When having set [Confirm Address (TX)] as ON, [Job History] and [Off-Hook] are not displayed. For
details on the [Confirm Address (TX)], refer to "Function ON/OFF Setting - Confirm Address (TX)" on
page 10-32.
5-28 bizhub 501/421/361 (Version 2)
Transmitting data
5
5.4.2 Address Book
You can select a registered address.
Group
A registered group address is displayed.
bizhub 501/421/361 (Version 2) 5-29
Transmitting data
5
Search - Address Type
The destination types can be searched based on the type that was specified when the destination was
registered.
!
Detail
This button appears if [Default Address Book] (displayed by touching [Custom Display Settings] -
[Scan/Fax Settings] on the [User Settings] screen in the Utility mode) is set to "Index". (p. 9-50)
2
Note
For the method to register destinations in Address Book, refer to "One-Touch/User Box Registration"
on page 9-7.
Search - Index
The index is displayed based on the index that was specified when the destination was registered.
!
Detail
This button appears if [Address Book Default] (displayed by touching [Custom Display Settings] –
[Fax/Scan Settings] on the [User Settings]) is set to "Address Type". (p. 9-50)
2
Note
For the method to register destinations in Address Book, refer to "One-Touch/User Box Registration"
on page 9-7.
5-30 bizhub 501/421/361 (Version 2)
Transmitting data
5
Search - Detail Search
% Enter the destination name or part of the address to search for the corresponding address. Select
[Name] or [Address] and enter the search text.
Detail Search - Search Option
% When using [Detail Search], selection of the conditions will display the option article at the time of the
search. Choose the content to add at the time of the search, and touch [OK].
!
Detail
The settings for Search Option screen and option items to be displayed on the screen are specified in
the menu of [Search Option Setting]. For details, refer to "Custom Display Settings - Search Option
Settings (E-Mail/Box/SMB/FTP/WebDAV/G3/IP/I-FAX)" on page 9-53.
bizhub 501/421/361 (Version 2) 5-31
Transmitting data
5
5.4.3 Direct Input
An unregistered destination can be specified by directly entering it.
!
Detail
If manual destination input is restricted by "Security Settings" in Administrator mode, [Direct Input] does
not appear.
For the setting procedure, refer to "Manual Destination Input" on page 10-15.
5-32 bizhub 501/421/361 (Version 2)
Transmitting data
5
5.4.4 Direct Input - Fax
% Enter a Fax number from the touch panel.
– If [Confirm Address (TX)] is specified, the fax number entering screen will appear again when [OK]
is selected. Enter the fax number then touch [Send]
!
Detail
You cannot use the off-hook function when [Confirm Address (TX)] is set to "ON".
5.4.5 Direct Input - E-Mail
% Enter an E-Mail address from the touch panel.
bizhub 501/421/361 (Version 2) 5-33
Transmitting data
5
5.4.6 Direct Input - User Box
% Select a user box type, and then specify a user box for saving the document.
!
Detail
For details on operating data saved in user boxes, refer to the User manual – Box Operations.
5.4.7 Direct Input - Internet Fax
% Enter an E-Mail address from the touch panel.
5-34 bizhub 501/421/361 (Version 2)
Transmitting data
5
RX Ability (Destination)
% Select a receivable setting at the Internet fax destination. You can select multiple receivable settings.
Item Description
Compression Type MMR, MR, and MH can be selected.
Paper Size A3, B4, and A4 can be selected.
Resolution 600 e 600 dpi (ultra fine), 400 e 400 dpi (super fine), 200 e 200 dpi (fine), and 200 e 100 dpi
(standard) can be selected.
5.4.8 Direct Input - IP Address Fax
% Specify the IP address fax destination.
Item Description
IP Address Specify the host name or IP address for the destination.
Port Number Enter the port number to be used for transmission with the numeric keypad (range: 1 to
65535).
[Next Destination] Touch this button to add other destinations.
bizhub 501/421/361 (Version 2) 5-35
Transmitting data
5
5.4.9 Direct Input - PC (SMB)
% Specify the PC (SMB) address directly.
Host Name
% Specify the host name (in uppercase letters) or IP address for the destination from the touch panel.
File Path
% Type the path to the destination folder in uppercase letters from the touch panel.
User Name
% Type the user name to log in from the touch panel.
Password
% Type the login password from the touch panel.
Reference
% The structure of the folders on the destination computer can be checked. This can be used to directly
specify the destination folder.
Next Destination
% Touch this button to add other destinations.
5-36 bizhub 501/421/361 (Version 2)
Transmitting data
5
5.4.10 Direct Input - FTP
% Specify the FTP address directly.
Host Name
% Specify the host name or IP address for the destination from the touch panel.
File Path
% Specify the path to the destination folder from the touch panel.
User Name
% Type the user name to log in from the touch panel. Touching [Anonymous] inputs "anonymous".
Password
% Type the login password from the touch panel.
bizhub 501/421/361 (Version 2) 5-37
Transmitting data
5
Detailed Settings
% Specify more detailed settings.
Item Description
Port Number Enter the port number.
PASV Specify whether or not the PASV mode is used.
Proxy Specify whether or not a proxy server is used.
Next Destination
% Touch this button to add other destinations.
5.4.11 Direct Input - WebDAV
% Specify the WebDAV address directly.
Host Name
% Specify the host name or IP address for the destination from the touch panel.
File Path
% Specify the path to the destination folder from the touch panel.
User Name
% Type the user name to log in from the touch panel.
Password
% Type the login password from the touch panel.
5-38 bizhub 501/421/361 (Version 2)
Transmitting data
5
Detailed Settings
% Specify more detailed settings.
Item Description
Port Number Enter the port number.
Proxy Specify whether or not a proxy server is used.
SSL Settings Specify whether or not SSL is used for transmission.
Next Destination
% Touch this button to add other destinations.
bizhub 501/421/361 (Version 2) 5-39
Transmitting data
5
5.4.12 Direct Input - Web Service
This function sends scan data to a computer registered in advance on the network.
!
Detail
For details on settings to be specified in advance, refer to "Using Web services" on page 4-7.
It is also possible to give a scan command from the computer to the machine and save the data. For
details on the procedure, refer to "Giving a scan command from a computer (Web service)" on
page 13-4.
% Computers on the network in which the machine is registered as a Web service scanner are listed on
the screen as available destinations. Select a destination.
!
Detail
Displays the name of the destination and its URL.
Search
% Enter a keyword that is included in the destination name from the touch panel, and then search for the
destination.
5.4.13 Job History (G3)
% The destinations of the five latest fax transmissions are displayed. You can select a destination from
this history.
5-40 bizhub 501/421/361 (Version 2)
Transmitting data
5
5.4.14 Address Search - Search
% Enter a search keyword, and then touch [Start Search] to search data in the specified LDAP server for
the relevant address.
5.4.15 Address Search - Advanced Search
% Specify multiple search conditions to search for the target address.
Name
% Enter the name from the touch panel.
E-Mail Addr.
% Enter the E-Mail address from the touch panel.
bizhub 501/421/361 (Version 2) 5-41
Transmitting data
5
Fax Number
% Enter the Fax number from the touch panel.
Last Name
% Enter the last name from the touch panel.
First Name
% Enter the first name from the touch panel.
City
% Enter the city name from the touch panel.
Company Name
% Enter the company name from the touch panel.
Department
% Enter the department name from the touch panel.
OR/AND/STARTS WITH/ENDS WITH
% Select search conditions from [OR], [AND], [STARTS WITH], and [ENDS WITH].
5-42 bizhub 501/421/361 (Version 2)
Transmitting data
5
5.4.16 Off-Hook (G3)
% Use this button for manual transmission.
!
Detail
You cannot use the off-hook function when [Confirm Address (TX)] is set to "ON".
Manual transmission
% Set the original in place and specify settings for scanning as needed. Touching [Off-Hook] displays a
screen for specifying the destination.
– Touch [Send], specify the destination, and then touch [Start].
!
Detail
To specify the destination, select from [Address Book], [Direct Input], [Job History], or [Program].
bizhub 501/421/361 (Version 2) 5-43
Transmitting data
5
5.5 Scan Settings
% Touch [Scan Settings] to specify detailed settings for scanning.
5.5.1 Basic - Original Type
% Select the type according to the contents of the original. The original type can be selected from the
following:
Text
% Select this setting for a text-only original.
Text/Photo
% Select this setting for originals consisting of both text and photos (halftones).
Photo
% Select this setting for originals consisting of only photos (halftones).
Dot Matrix Original
% Select this setting for originals consisting of text that generally appears faint.
5-44 bizhub 501/421/361 (Version 2)
Transmitting data
5
5.5.2 Basic - Simplex/Duplex
% Select a scanning mode to either scan one side or both sides of the original.
1-Sided
% Select this setting to scan one side of the original.
2-Sided
% Select this setting to scan both sides of the original.
Cover + 2-Sided
% Select this setting to scan one side of the first page as the cover page, and scan both sides of the
remaining pages.
5.5.3 Basic - Resolution
% Select the resolution for scanning.
!
Detail
When 300 x 300dpi is selected at the time of G3 fax / IP address fax / Internet fax transmitting, it is
changed automatically and transmitted by 200 x 200dpi.
bizhub 501/421/361 (Version 2) 5-45
Transmitting data
5
5.5.4 File Type
% Select the file type for saving the scan data.
File Type
The following file types are available.
Item Description
PDF Saves the data in the PDF format.
TIFF Saves the data in the TIFF format.
XPS Saves the data in the XPS format.
In order to save in XPS form, the optional hard disk is required.
!
Detail
Even if a file type is selected when saving a document in a user box, the file type must be specified
when downloading the data.
Scan Settings
In addition, the grouping of the saved data can be specified.
Item Description
Single Page Creates a file in a format that allows data to be saved for each page when downloading data.
Multi Page Creates a single file from the entire scanned document.
!
Detail
Even if "Single Page" is selected when saving a document in a user box, a page must be specified when
downloading the data.
5-46 bizhub 501/421/361 (Version 2)
Transmitting data
5
Encryption - Encryption Level, Password, Document Permissions, and Detail Settings
If the "PDF" is selected for "File Type", the encryption level can be specified.
Encryption - Password
% Enter the password necessary to open encrypted data (within 32 characters). For confirmation, enter
the password twice.
Encryption - Document Permissions
% Enter the password necessary to change document permissions (within 32 characters). For
confirmation, enter the password twice.
bizhub 501/421/361 (Version 2) 5-47
Transmitting data
5
Encryption - Detail Settings - Printing Allowed/Enable copying of text, images and other content
When "Document Permissions" is selected under "Encryption", details of the permission can be specified.
Under "Printing Allowed", select whether or not data printing should be allowed.
When you specify [High Level] for the encryption level, [Low Resolution] appears.
% Under [Enable copying of text, images and other content], select whether or not to allow copying of text,
images and other content.
– If High Level is selected
– If Low Level is selected
5-48 bizhub 501/421/361 (Version 2)
Transmitting data
5
Encryption - Detail Settings - Changes Allowed
% In the Detail Settings screen, touch [Forward ] to select details of the changes allowed. Under
"Changes Allowed", select the appropriate permission level for document changes including data
signature, inputs, and remarks.
– If High Level is selected
– If Low Level is selected
bizhub 501/421/361 (Version 2) 5-49
Transmitting data
5
Stamp Composition
% Select a method for composing contents to be added by stamp/page print.
Item Description
Image Inserts the text as an image.
Text Insert the text as text.
!
Detail
The date/time, page number, and header/footer can be combined as text.
Stamps are combined as images.
5.5.5 Scan Settings - Density
% Adjust the density for scanning.
– To adjust the density, touch [Light] or [Dark].
– Touch [Standard] to reset the setting to its default.
– To specify automatic adjustment, touch [Auto].
5-50 bizhub 501/421/361 (Version 2)
Transmitting data
5
5.5.6 Scan Settings - Separate Scan
The scan operation can be divided into several sessions for various types of documents, for example, when
all pages of a document cannot be loaded into the ADF, when placing the document on the original glass, or
when single-sided documents are combined with double-sided documents.
% To specify this setting, touch [Separate Scan] to have the key label highlighted.
5.5.7 Background Removal
Use this option to adjust the density of the original background during scanning. When colored paper is used
for the original to be scanned, the background color may be scanned, and a result may be that the entire
image is output in a dark color. In that case, the density of the background can be adjusted.
bizhub 501/421/361 (Version 2) 5-51
Transmitting data
5
5.5.8 Erase - Frame Erase
% Select this setting [Frame Erase] to erase black shadow around the original document.
– To erase the same width on all sides, touch [Frame], and then specify a value (range: 1/16 to 2
inches (0.1 to 50.0 mm)).
– To specify different widths for the top, left, right, and bottom, touch the button for the desired
location, and then specify a value.
– To cancel frame erasing, touch [No].
!
Detail
If a width to be erased around the original is specified with "Frame Erase" in the Book Copy screen, the
same settings are also applied to "Frame Erase" in the Frame Erase screen.
5.5.9 Book Scan - Book Copy
% Select this method for scanning a page-spread original. In addition, the binding position and erasure of
unnecessary parts can be specified.
!
Detail
Specify the size of the page spread as the scan size.
Book Spread
% Select this setting to scan a page spread as a single page.
Separation
% Select this setting to scan a page spread as two separate pages (left and right).
5-52 bizhub 501/421/361 (Version 2)
Transmitting data
5
Front Cover
% Select this setting to scan the first page as the front cover.
Front + Back Covers
% Select this setting to scan the first page as the front cover, the second page as the back cover, and the
remaining pages as the body.
Book Erase - Frame Erase
% Select this setting to specify frame erasing for page spreads.
– To erase the same width on all sides, touch [Frame], and then specify a value (range: 1/16 to 2
inches (0.1 to 50.0 mm)).
– To specify different widths for the top, left, right, and bottom, touch the button for the desired
location, and then specify a value.
– To cancel frame erasing, touch [No].
!
Detail
If a width to be erased around the original is specified with "Frame Erase" in the Book Copy screen, the
same settings are also applied to "Frame Erase" in the Frame Erase screen.
Binding Position
% If "Separation", "Front Cover", or "Front + Back Covers" was selected, touch [Binding Position], and
then select the binding position.
bizhub 501/421/361 (Version 2) 5-53
Transmitting data
5
5.5.10 Application - Scan Size
Specify the size of paper for scanning.
Standard
% To automatically detect the size of the first sheet of the original upon scanning, touch [Auto]. To scan
an original of a preset paper size (such as 8-1/2 e 11 (A4), or 7-1/4 e 10-1/2 (B5)), select the relevant
paper size.
Custom Size
% Enter the dimensions of a custom size that is not available as a preset size.
– The size in the X direction can be set between 2 and 17 inches (between 30 and 432 mm).
– The size in the Y direction can be set between 2 and 11-11/16 inches (between 30 and 297 mm).
5-54 bizhub 501/421/361 (Version 2)
Transmitting data
5
5.5.11 Application - Annotation
Document data saved in Scan mode can be printed or transmitted with an image of the date/time or an
annotation number.
Selecting an annotation user box
% To use an annotation number, the scanned data must be stored in an annotation user box first. As
annotation numbers are assigned box by box, select a user box for storing the data.
!
Detail
When the annotation function is used, a hard disk is required optionally.
Annotation user boxes must be registered beforehand. For details, refer to the User manual – Box
Operations.
5.5.12 Application - Stamp/Composition - Date/Time
Prints the date and time of printing on pages.
Date Format
% Select the format for displaying the date.
Time Format
% Select whether or not the time is added, and select its format.
Pages
% Select either [All Pages] or [1st Page Only] for printing.
bizhub 501/421/361 (Version 2) 5-55
Transmitting data
5
Text Size
% Select a size of characters to be printed from [8pt], [10pt], [12pt], and [14pt].
Print Position - Print Position
% Select a desired printing position.
Print Position - Fine-Tune - Adjust Position
% To make fine adjustments, touch [Adjust Position]. Specify vertical/horizontal position adjustment with
a value between 1/16 and 1 15/16 inches (between 0.1 and 50.0 mm).
5-56 bizhub 501/421/361 (Version 2)
Transmitting data
5
5.5.13 Application - Stamp/Composition - Page Number
Page numbers can be added to all pages of the document.
Starting Page Number
% Specify the starting page number.
Starting Chapter Number
% Specify the starting chapter number.
Page Number Type
% Select the format for page numbers.
Text Size
% Select a size of characters to be printed from [8pt], [10pt], [12pt], and [14pt].
bizhub 501/421/361 (Version 2) 5-57
Transmitting data
5
Print Position - Print Position
% Select a desired printing position.
Print Position - Fine-Tune - Adjust Position
% To make fine adjustments, touch [Adjust Position]. Specify vertical/horizontal position adjustment with
a value between 1/16 and 1 15/16 inches (between 0.1 and 50.0 mm).
5-58 bizhub 501/421/361 (Version 2)
Transmitting data
5
5.5.14 Application - Stamp/Composition - Stamp
Add preset text, such as "URGENT", to pages.
Stamp Type/Preset Stamps
% Select a stamp, such as "URGENT", "PLEASE REPLY", or "DO NOT COPY".
Pages
% Select the pages to be printed on (either [All Pages] or [1st Page Only]).
Text Size
% Select a size of characters to be printed from [Minimal] and [Std.].
bizhub 501/421/361 (Version 2) 5-59
Transmitting data
5
Print Position - Print Position
% Select a desired printing position.
Print Position - Fine-Tune - Adjust Position
% To make fine adjustments, touch [Adjust Position]. Specify vertical/horizontal position adjustment with
a value between 1/16 and 1 15/16 inches (between 0.1 and 50.0 mm).
5-60 bizhub 501/421/361 (Version 2)
Transmitting data
5
5.5.15 Application - Stamp/Composition - Header/Footer
The header or the footer can be inserted in the output page. The contents of the header/footer must be
registered in advance in "Administrator settings".
% Touch [Check/Change Temporarily] to change what is registered and print it.
2
Note
For details on header/footer registration, refer to "System Settings - Stamp Settings - Header/Footer
Settings" on page 10-12.
Recall Header/Footer
% Select a header/footer to be printed from the registered list.
Check/Change Temporarily
% Display the Check/Change Temporarily screen.
bizhub 501/421/361 (Version 2) 5-61
Transmitting data
5
Check/Change Temporarily - Header Settings/Footer Settings
% Specify whether or not to print a header/footer. Touch [Print] to specify a text, the date/time, or other
information (distribution number, job number, or serial number).
Check/Change Temporarily - Header Settings/Footer Settings - Text
% Specify the header/footer text from the touch panel.
Check/Change Temporarily - Header Settings/Footer Settings - Date/Time
% Specify the date/time in the header/footer.
5-62 bizhub 501/421/361 (Version 2)
Transmitting data
5
Check/Change Temporarily - Header Settings/Footer Settings - Other
The distribution control number, job number, and serial number can be included in the header/footer.
!
Detail
The serial number set up here represents the serial number of the machine. For details on the setup
procedure, contact your service representative.
Check/Change Temporarily - Pages
% Select the pages to be printed (either [All Pages] or [1st Page Only]).
Check/Change Temporarily - Text Size
% Select a size of characters to be printed from [6pt], [8pt], [10pt], [12pt], [14pt], and [18pt].
bizhub 501/421/361 (Version 2) 5-63
Transmitting data
5
Check/Change Temporarily - Print Position
% Select the position to print.
5-64 bizhub 501/421/361 (Version 2)
Transmitting data
5
5.5.16 Application - Send & Print
Send & Print
% Specify whether or not to print a document as it is transmitted. In addition, various settings can be
specified for printing.
Copies
% Enter the desired number of print copies using the keypad. The input range is 1 to 999.
Simplex/Duplex
% Select either 1-sided or 2-sided.
Staple
% Specifies whether or not the prints will be stapled.
Staple - Position Setting
% After selecting a staple type, you can specify the position.
bizhub 501/421/361 (Version 2) 5-65
Transmitting data
5
5.5.17 Application - TX Stamp (G3/IP/I-FAX)
TX Stamp
When sending a document using the ADF, a TX Stamp can be printed on the original after it is scanned to
enable page-by-page checking that scanning has succeeded. When sending a double-sided original, a TX
stamp is only printed on the front page.
Front surface of original
Original transmitting
direction
Stamp
position
When [TX Stamp] is enabled, a stamp with a diameter of 4 mm is printed in pink at the position shown in the
figure.
To enable printing a stamp, the optional stamp unit is required.
The stamp ink is a consumable item. If the stamp color becomes faint, contact your service representative.
When the original is mixed, the stamp position may be displaced from the point shown in the figure.
To check that the original is successfully transmitted, refer to the transmission report or the transmission
result that appears on the setting confirmation screen.
Printing a TX stamp
% Select [TX Stamp] on the Application screen.
5-66 bizhub 501/421/361 (Version 2)
Transmitting data
5
5.5.18 Neg./Pos. Reverse
The document can be transmitted by reversing the density of the original copy and black-and-white tone
scale.
ABCD ABCD
ABCD ABCD
ABCD ABCD
ABCD ABCD
To enable [Neg./Pos. Reverse]
% Select [Neg./Pos. Reverse] in the Application Screen.
5.5.19 Document Name (E-Mail/User Box/SMB/FTP/WebDAV/I-FAX)
% Enter the document name from the touch panel.
bizhub 501/421/361 (Version 2) 5-67
Transmitting data
5
5.6 Original Settings
Specify the original setting type. For example, the original may contain pages of different sizes or zigzag-
folded pages.
!
Detail
The special original and direction settings functions can be used in combination.
5.6.1 Special Original - Mixed Original
% Select this setting when originals of different sizes are loaded together into the ADF.
The scan speed is decreased since the size of each page is detected before it is scanned.
5.6.2 Special Original - Z-Folded Original
% Select this setting to detect the size of a zigzag-folded original by the length fed through the ADF.
5.6.3 Special Original - Long Original
% Select this setting for originals with the longitudinal side longer than the standard size.
5.6.4 Direction Settings - Original Direction
% Select the orientation of the original. After scanning, the data is processed so that it is correctly
oriented.
5-68 bizhub 501/421/361 (Version 2)
Transmitting data
5
5.6.5 Direction Settings - Binding Position
% Select the binding position, such as punching positions or stapling positions on the original. This
function also corrects the orientation when scanning a double-sided original so that the binding position
is not reversed.
Item Description
Auto The binding is on the long side if the page is 11-3/4 inches (297 mm) or less, or it is on the
short side if the page is more than 11-3/4 inches (297 mm).
Top Select this setting if the original that is loaded has a binding margin at the top.
Left Select this setting if the original that is loaded has a binding margin at the left.
bizhub 501/421/361 (Version 2) 5-69
Transmitting data
5
5.7 Communication Settings
5.7.1 Line Settings (G3)
% Specify settings for a fax transmission line.
Overseas TX
% To send a fax to an area under a poor state of communications, specify a slow transmission speed.
!
Detail
This function cannot be used together with the following functions.
Polling TX
Polling RX
Bulletin Registration
Bulletin Polling RX
ECM OFF
Cancels ECM mode to send data.
The ECM mode is an error resend method of communication defined by the ITU-T (International
Telecommunication Union). As faxes equipped with the ECM mode communicate by checking if the sent data
has an error, they can prevent image blurring by the noise on the phone line. When there are a lot of noises,
communication time may be slightly longer than it is when "ECM OFF" is selected. This machine
automatically returns to the ECM ON status when it completes transmission.
!
Detail
Data is sent in the ECM mode unless ECM OFF is selected for this machine.
This function cannot be used together with the following functions.
Polling RX
Polling TX
V. 34 OFF
Bulletin Registration
Bulletin Polling RX
5-70 bizhub 501/421/361 (Version 2)
Transmitting data
5
V. 34 OFF
V. 34 is a communication mode used for super G3 fax communication. There are cases when the
communication is not possible in super G3 mode depending on the telephone line conditions when the
recipient’s machine or this machine is connected to the line via a private branch exchange.
It is recommended that you set V. 34 to off before sending a fax. This machine automatically returns to V. 34
mode when it completes transmission.
!
Detail
This function cannot be used together with the following functions.
Polling RX
Polling TX
Bulletin Registration
Bulletin Polling RX
ECM OFF
Check Dest. & Send
A fax is sent only after a comparison of the specified fax number with the fax number information (CSI) for
the recipient’s machine indicates a match. This prevents misdirected transmissions since a transmission
error occurs if the numbers do not match.
!
Detail
To execute [Check Dest. & Send], the destination must have its fax number registered.
Select Line
% Select [Line 1] or [Line 2] to send a fax if the optional fax multi line is installed. Specify a line for
transmission.
When Unset is chosen in Select Line, transmit using the line which is then vacant among Line 1 or Line 2.
When the Line 1 and the Line 2 are both vacant, priority is given to the Line 1.
!
Detail
You cannot specify a line when "Line 2 Setting" of "Multi Line Setting" is set to "RX Only".
When two lines are used separately as an outside line and an extension, be sure to specify a line to be
used. Selecting [Unset] may result in an incorrect transmission.
bizhub 501/421/361 (Version 2) 5-71
Transmitting data
5
5.7.2 E-Mail Settings (E-Mail/I-FAX)
About E-Mail settings
% Specify the document name, subject, from address, and message body for sending messages.
Document Name
Displays the name of the file to be saved. The document name specified later appears as the document
name, even if the document name was specified in the File Document screen. You can enter up to 30
characters.
Subject
% Automatically displays the text specified in the Utility mode. Press [Direct Input] to change the text. You
can enter up to 64 characters.
5-72 bizhub 501/421/361 (Version 2)
Transmitting data
5
From
% Displays the administrator E-Mail address specified in the Utility mode. Press [Direct Input] to change
the text.
!
Detail
For Internet fax, the E-Mail address of the machine is used.
If you set "Change the From Address" (displayed by touching [System Settings] on the Administrator
Settings screen, then [Restrict User Access], then [Restrict Operation]) to [Restrict], you cannot directly
enter the from address.
Body
% Displays the text specified in the Utility mode. Press [Direct Input] to change the text. You can enter up
to 256 characters.
bizhub 501/421/361 (Version 2) 5-73
Transmitting data
5
5.7.3 URL Notification Setting (User Box/FTP/SMB/WebDAV)
URL notification
% Specify the E-Mail address where notifications of completion of the job are to be sent.
!
Detail
The destinations that can be specified for URL notification setting include FTP, SMB and WebDAV
destinations.
Even if specified, this feature does not work for the Scan to E-Mail, Internet fax, or G3 fax functions.
Detail Search
% Search for the destination E-Mail address from the address book. Enter the destination name or part of
the address to search for the corresponding address. Select [Name] or [Destination] and enter the
search text.
Direct Input
% Enter an E-Mail address from the touch panel.
5-74 bizhub 501/421/361 (Version 2)
Transmitting data
5
5.7.4 Communication Method Settings (G3)
% Specify a communication method.
Timer TX
% The transmission time can be specified. It is economical to communicate using telephone discount rate
hours in early morning and late at night. Specify the communication start time with the numeric keypad.
!
Detail
You can only specify the time. Specify the time in hours and minutes.
You may not specify the date.
bizhub 501/421/361 (Version 2) 5-75
Transmitting data
5
Polling RX - Normal
This function enables a document specified for transmission or scheduled for polling transmission on the
sender’s machine to be transmitted upon a command from the recipient. This is convenient when the
recipient desires to bear the communications fees.
% Select [Normal], then a recipient.
5-76 bizhub 501/421/361 (Version 2)
Transmitting data
5
Polling RX - Bulletin
This function enables a document in a bulletin board user box specified for transmission on the sender’s
machine to be transmitted upon a command from the recipient.
% To receive a document from the bulletin board, select [Bulletin], and then enter the bulletin board
number from the keypad. Then select a recipient.
!
Detail
A number up to 20 digits can be entered for the bulletin board number.
This function cannot be used together with the following functions.
Frame Erase
Scan Size
Mixed Original
Z-Folded Original
Long Original
Binding Position
Polling TX
Overseas TX
ECM OFF
Password TX
F-Code TX
V. 34 OFF
Separate Scan
bizhub 501/421/361 (Version 2) 5-77
Transmitting data
5
F-Code TX
Sends data to the specified user box of the recipient by entering the SUB address and Sender ID. The
following two types of user boxes can be specified.
- Confidential transmission
– Sends data to the confidential transmission user box of the recipient. Enter the user box number as the
SUB address, and the confidential transmission password as the Sender ID.
- Relay transmission
– Sends data to the relay transmission user box when the recipient machine has the relay distribution
function. Enter the relay user box number as the SUB address, and the relay transmission password as
the Sender ID.
!
Detail
The recipient needs to have the F-code function to use an F-code.
5-78 bizhub 501/421/361 (Version 2)
Transmitting data
5
Password TX
Sends data with a password. If the recipient’s fax machine is set for closed network receptions, the sender’s
fax machine should transmit a fax with the same password as the closed network reception password. This
function is available only when the recipient’s machine is "our product", and has the closed network reception
(password) function.
% Enter the password from the numeric keypad.
Polling TX - Normal
This function saves a document scheduled for polling transmission so that it can be transmitted upon a
command from the recipient side.
% Select [Normal] to have the original scanned and automatically saved in a polling transmission user box.
2
Note
For details on procedures for deleting or checking documents saved in polling transmission user boxes,
refer to the User manual – Box Operations.
When a user who is not allowed to handle accumulated documents makes a log-in with the User
Authentication/Account Track set, a polling transmission cannot be made.
bizhub 501/421/361 (Version 2) 5-79
Transmitting data
5
Polling TX - Bulletin
This function registers a document in a bulletin board user box so that it can be transmitted from the bulletin
board upon a command from the recipient side.
% Select [Bulletin], enter a bulletin board number from the keypad, and then start scanning of the original.
The document is automatically saved in the bulletin board user box that has been created beforehand.
!
Detail
A number between 1 and 999999999 can be entered for the bulletin board number.
Only one document can be registered in one bulletin board user box.
Up to 10 bulletin board user boxes can be registered in this machine.
2
Note
For details on procedures for deleting or checking documents saved in bulletin board user boxes, refer
to the User manual – Box Operations.
!
Detail
This function cannot be used together with the following functions.
Memory transmission
Polling TX
Timer TX
Overseas TX
ECM OFF
Password TX
F-Code TX
V. 34 OFF
5.7.5 E-Mail Encryption (E-Mail)
This parameter appears when "ON" is selected for "S/MIME Communication Settings" (in [E-Mail Settings] in
the Network Settings screen in Administrator mode.
% Specify whether or not to encrypt the E-Mail to be sent.
2
Note
For details on the S/MIME communication settings, refer to the User manual – Network Administrator.
5-80 bizhub 501/421/361 (Version 2)
Transmitting data
5
5.7.6 Digital Signature (E-Mail)
This parameter appears when "ON" is selected for "S/MIME Communication Settings" (in [E-Mail Settings] in
the Network Settings screen in Administrator mode.
% Specify whether or not to add a digital signature to E-Mail messages for transmission.
!
Detail
This parameter may not be available or may be set to normally sign, depending on the specified S/MIME
communication settings.
2
Note
For details on the S/MIME communication settings, refer to the User manual – Network Administrator.
5.7.7 Fax Header Settings (G3/IP/I-FAX)
% Select the sender information that is attached when sending a message. Select one from the list of
sender names.
In the initial state, the sender name set as default setting is added.
!
Detail
Use "TTI Setting" in "Administrator Settings"to register the detail added to the original as sender
information. For details, refer to "Fax Settings - Header Information" on page 10-19.
Use "TTI/RTI" in "Administrator Settings" to register how to add sender information. For details, refer
to "Fax Settings - Header/Footer Position" on page 10-20.
bizhub 501/421/361 (Version 2) 5-81
Transmitting data
5
5.8 Redialing (G3/IP)
Redialing refers to the action to dial the same recipient again.
Redialing takes place after a certain length of time when the line is busy and transmission has failed.
5.8.1 Redial
If transmission has failed because the line is busy, the recipient’s number is automatically redialed as many
times as specified in the Line Parameter Setting screen.
Until successfully redialed, the transmission job is handled as a scheduled job in a redialing queue.
!
Detail
The factory setting for automatic redialing is to have redialing performed three times at an interval of
three minutes. For details on how to set the number of automatic redialing instances, refer to "Fax
Settings - Line Parameter Setting" on page 10-22.
5.8.2 Manual redialing
A job in the redialing queue can be redialed from the Job Details screen.
% Touch [Job List], [Job Details], then [Send]. Then select a job under "Current Jobs", and then touch
[Redial].
5-82 bizhub 501/421/361 (Version 2)
Transmitting data
5
5.8.3 Fax Retransmit (G3)
A job is saved in a retransmit user box after the setting for auto redialing specified in the Line Parameter
Setting screen has been exceeded without successful transmission. Open the retransmit user box to redial
manually.
% Select the job to be retransmitted, and then touch [Fax].
!
Detail
To save the job in the retransmit user box, "Incomplete TX Hold" must be specified in advance in
"Administrator Settings". For details on "Incomplete TX Hold", refer to "Incomplete TX Hold" on
page 10-35.
For details on the retransmit user box, refer to the User manual – Box Operations.
bizhub 501/421/361 (Version 2) 5-83
Transmitting data
5
5-84 bizhub 501/421/361 (Version 2)
6 Receiving data (G3/IP/I-FAX)
Receiving data (G3/IP/I-FAX)
6
6 Receiving data (G3/IP/I-FAX)
6.1 Receiving data (G3: When the external phone is not connect)
6.1.1 Auto RX (fax only)
Specify this function for using the line as a dedicated line for fax transmission. Data reception automatically
starts after the ringing signal has been detected as many times as specified. During receiving operation, a
"Receiving" message appears in the message display field of the screen.
Incoming
Received
Reception starts automatically original
When the machine is in fax-only mode, the following settings are assumed.
- External phone: Not connected.
- Line Parameter Setting - Receive Mode: [Auto RX] is specified.
2
Note
For details on setting the line parameter, refer to "Fax Settings - Line Parameter Setting" on page 10-22.
!
Detail
To enable auto reception, set the receiving method to "Auto RX" in the Line Parameter Setting screen
in the Utility mode.
bizhub 501/421/361 (Version 2) 6-3
Receiving data (G3/IP/I-FAX)
6
6.2 Receiving data (G3: When the external phone is connect)
6.2.1 Manual RX (phone only)
This mode is useful if this machine is frequently used as a phone with an external phone connected to it.
Incoming
The external phone continues ringing
Pick up the receiver and talk
% To receive data through manual panel operation on this machine, when the external phone starts
ringing, touch [Off-Hook] in the Fax/Scan mode screen, and then check that [RX] is enabled. In the Off-
Hook screen, touch [Start].
When the machine is used in manual reception mode, the following settings are assumed.
- External phone: Connected.
- Line Parameter Setting - Receive Mode: [Manual RX] is specified.
!
Detail
To use the machine in the phone-only mode, set the receiving method to manual reception in the Line
Parameter Setting screen in the Utility mode.
6-4 bizhub 501/421/361 (Version 2)
Receiving data (G3/IP/I-FAX)
6
6.3 Receiving data (I-FAX)
E-Mail messages can be received in two ways: auto and manual reception. When having received a message,
the machine automatically prints out the message body along with any attached file.
If "Memory RX Setting" is set to "ON" in the Utility mode, the message is saved in a Memory RX user box.
Saved documents can be printed out as needed.
2
Note
For details on how to print from a Memory RX user box, refer to the User manual – Box Operations.
!
Detail
An attached file can be received unless it exceeds 3,000 pages or 20 KB in the text body.
Automatic reception
This function periodically checks the POP server to see if any E-Mail messages have arrived.
!
Detail
The interval at which message arrivals are checked can be changed within a range from 1 to 60 minutes.
For details on the setup procedure, refer to the User manual – Network Administrator.
The factory default setting for this interval is 15 minutes.
Manual reception
This function enables checking the POP server by touching a key on the machine to see if any E-Mail
messages have arrived.
% Touch [Receive I-Fax] in the Fax/Scan screen.
bizhub 501/421/361 (Version 2) 6-5
Receiving data (G3/IP/I-FAX)
6
6.4 Receiving data (IP)
IP address faxes are automatically printed out when the machine receives them.
If "Memory RX Setting" is set to "ON" in the Utility mode, they are saved in a Memory RX user box. Saved
documents can be printed out as needed.
2
Note
For details on how to print from a Memory RX user box, refer to the User manual – Box Operations.
6.5 In-memory proxy reception
6.5.1 In-memory proxy reception
When the machine cannot print a received document due to paper misfeed or exhaustion of consumables,
the received document is stored in the memory until the printing function is enabled again. This function is
referred to as in-memory proxy reception.
!
Detail
When paper misfeed or any other trouble is solved, documents that have been received and stored are
printed out automatically.
If the memory is full, in-memory proxy reception may fail.
6.5.2 Forwarding jobs stored in the memory (G3)
% If trouble-handling is not possible, jobs received and stored in the memory can be forwarded to other
destinations. In the Job Details screen that can be accessed via [Job List], touch [Receive]. Select the
job to be forwarded, and then touch [Forward]. To forward the job, specify a destination and touch
[Start].
6-6 bizhub 501/421/361 (Version 2)
Receiving data (G3/IP/I-FAX)
6
6.6 Recording data upon reception
When a received document is recorded on paper, the paper size of the received document is compared with
the size of the paper placed in the tray, and a preset reduction ratio is applied to recording of the document
on the paper. Otherwise, an appropriate reduction ratio is applied so that the document may be output on
the prepared paper. However, if full-size output is specified, the document is recorded in full size regardless
of the paper size of the received document.
6.6.1 To output in reduced printing
When the received document is of the standard size, it is printed out on paper of that size at a preset
reduction ratio. (Default setting: 96%)
Original Received original
Reduced
according to
the setting
specified for
"Min.
Reduction
for RX Print".
2
Note
For details on reduction ratio setting, refer to "Min. Reduction for RX Print" on page 10-28.
6.6.2 To output in reduced printing according to the paper size
If a document of a size longer than the standard is received, an optimal paper size is determined based on
the width and the length of the received document, and the contents are recorded on paper of that size. If
paper of the optimal size is not placed in the tray, a reduction ratio is applied so that the document is output
on paper of a similar size.
Original Received original
Reduced to
fit the paper
The following section provides reference data for determining the optimal paper size and selecting paper
from those in the tray.
bizhub 501/421/361 (Version 2) 6-7
Receiving data (G3/IP/I-FAX)
6
Step 1: Selecting the optimal paper size
The optimal paper size is determined based on the width and length of the received document, according to
the rules shown in the following table.
Width of the re- Printing position of Length of the received document
ceived document the reception in-
formation
A4 [OFF] or [Inside 0 to 150 151 to 305 306 to 390 391 or more
Body Text]
[Outside Body Text] 0 to 141 142 to 296 297 to 381 382 or more
Paper size selected 5-1/2 e 8-1/2 v *1 8-1/2 e 11 w 8-1/2 e 14 w 11 e 17 w
B4 [OFF] or [Inside 0 to 232 233 or more
Body Text]
[Outside Body Text] 0 to 223 224 or more
Paper size selected 8-1/2 e 11 v 11 e 17 w
A3 [OFF] or [Inside 0 to 232 233 or more
Body Text]
[Outside Body Text] 0 to 223 224 or more
Paper size selected 8-1/2 e 11 v 11 e 17 w
*1
If "5-1/2 e 8-1/2 w" is appropriate, "5-1/2 e 8-1/2 v" is selected because it is the only possible length to
set to this machine.
Width of the re- Printing position of Length of the received document
ceived document the reception in-
formation
A4 [OFF] or [Inside 0 to 154 155 to 314 315 to 386 387 or more
Body Text]
[Outside Body Text] 0 to 146 147 to 306 307 to 378 379 or more
Paper size selected A5 v A4 w B4 w A3 w
B4 [OFF] or [Inside 0 to 195 196 to 395 396 or more
Body Text]
[Outside Body Text] 0 to 186 187 to 386 387 or more
Paper size selected B5 v B4 w A3 w
A3 [OFF] or [Inside 0 to 226 227 or more
Body Text]
[Outside Body Text] 0 to 217 218 or more
Paper size selected A4 v A3 w
Step 2: Selecting paper for actual printing
It is checked to see if paper of the optimal paper size determined in Step 1 is prepared in the machine.
If paper of the optimal paper size is placed in the tray:
Printing starts.
If paper of the optimal paper size is not placed in the tray, or if [Auto Tray Switch ON/OFF] is set to
[OFF]:
The next most suitable paper is checked sequentially from the top in the table. In this operation, if [Print
Separate Fax Pages] is set to [ON], paper is checked so that each page is printed as a separate page.
2
Note
For information on [Auto Tray Switch ON/OFF], refer to the User manual – Copy Operations.
6-8 bizhub 501/421/361 (Version 2)
Receiving data (G3/IP/I-FAX)
6
If [Print Separate Fax Pages] is set to [OFF]:
Paper is selected sequentially from the uppermost row.
!
Detail
Even when [Print Separate Fax Pages] is set to [OFF], the document may be printed in separate pages
if the document is received as a long original or with high resolution.
Optimal paper size 5-1/2 e 8-1/2 v 8-1/2 e 11 w 8-1/2 e 11 v 8-1/2 e 14 w 11 e 17 w
Paper selecting order 5-1/2 e 8-1/2 v 8-1/2 e 11 w 8-1/2 e 11 v 8-1/2 e 14 w 11 e 17 w
(from the upper to the
lower) 5-1/2 e 8-1/2 w 8-1/2 e 11 v 8-1/2 e 11 w 11 e 17 w A3 w
A5 v A4 w A4 v B4 w B4 w
A5 w A4 v A4 w A3 w 8-1/2 e 14 w
8-1/2 e 11 w 8-1/2 e 14 w 8-1/2 e 14 w 8-1/2 e 11 w 8-1/2 e 11 w
8-1/2 e 11 v 11 e 17 w 11 e 17 w 8-1/2 e 11 v A4 w
A4 w B4 w B4 w A4 w
A4 v A3 w A3 w A4 v
B5 v
B5 w
8-1/2 e 14 w
11 e 17 w
B4 w
A3 w
Optimal paper size A5 v A4 w B5 v B4 w A4 v A3 w
Paper selecting order A5 v A4 w B5 v B4 w A4 v A3 w
(from the upper to the
lower) A5 w A4 v B5 w A3 w A4 w B4 w
A4 w B4 w B4 w A4 w B4 w A4 w
A4 v A3 w A4 w A4 v A3 w
B5 v A4 v
B5 w A3 w
B4 w
A3 w
bizhub 501/421/361 (Version 2) 6-9
Receiving data (G3/IP/I-FAX)
6
If [Print Separate Fax Pages] is set to [ON]:
Paper is selected sequentially from the uppermost row.
!
Detail
Even when [Print Separate Fax Pages] is set to [ON], the document is reduced in size to fit the actual
paper size if the paper width is less than the image width of the received document.
Optimal paper size 5-1/2 e 8-1/2 v 8-1/2 e 11 w 8-1/2 e 11 v 8-1/2 e 14 w 11 e 17 w
Paper selecting order 5-1/2 e 8-1/2 v 8-1/2 e 11 w 8-1/2 e 11 v 8-1/2 e 14 w 11 e 17 w
(from the upper to the
lower) 5-1/2 e 8-1/2 w A4 w 8-1/2 e 11 w 11 e 17 w A3 w
A5 v 8-1/2 e 14 w A4 v B4 w 8-1/2 e 11 v
A5 w 11 e 17 w A4 w A3 w 8-1/2 e 11 w
8-1/2 e 11 w B4 w 8-1/2 e 14 w 8-1/2 e 11 v A4 v
8-1/2 e 11 v A3 w 11 e 17 w 8-1/2 e 11 w A4 w
A4 w B4 w A4 v
A4 v A3 w A4 w
B5 v
B5 w
8-1/2 e 14 w
11 e 17 w
B4 w
A3 w
Optimal paper size A5 v A4 w B5 v B4 w A4 v A3 w
Paper selecting order A5 v A4 w B5 v B4 w A4 v A3 w
(from the upper to the
lower) A5 w B4 w B5 w B5 v A4 w A4 v
A4 w A3 w B4 w B5 w B4 w A4 w
A4 v A4 w A3 w A3 w
B5 w A4 v A4 v
B5 v A3 w A4 w
B4 w
A3 w
* When B5 w, B5 v, A4 w, or A4 v is selected, the received document is output in separate pages.
6-10 bizhub 501/421/361 (Version 2)
Receiving data (G3/IP/I-FAX)
6
Printing limitations
If the paper actually used for printing is smaller than the paper size determined in Step 1, the document is
reduced in size when printed.
When [Print Separate Fax Pages] is set to [OFF], the printing orientation is automatically rotated by 90
degrees if the orientation of the paper actually used for printing does not match that of the paper determined
in Step 1.
2
Note
For details on [Print Separate Fax Pages], refer to "Print Separate Fax Pages" on page 10-29.
When a document using paper of different sizes is printed out, these operations are performed page by page.
When paper of the sizes determined in Steps 1 and 2 are prepared in two or more paper trays, a paper tray
is selected according to the settings specified for [Auto Tray Selection Setting].
If paper of an applicable size is only set in the bypass tray, printing is performed using paper in the bypass
tray. However, if the bypass tray is not specified for "Auto Tray Select" when setting [Auto Tray Selection
Setting], paper is not fed from the bypass tray.
2
Note
For information on [Auto Tray Selection Setting], refer to the User manual – Copy Operations.
When [Print Separate Fax Pages] is set to [ON], printing is not output on separate pages if [TX/RX Settings]
in the Utility mode screen is set as follows:
- A fixed tray is specified using [Tray Selection for RX Print].
- [Min. Reduction for RX Print] is set to "e1.0".
- [Print Paper Selection] is set to [Fixed Size] or [Priority Size].
- [Duplex Print (RX)] is set to [ON].
2
Note
For details on [Tray Selection for RX Print], [Min. Reduction for RX Print], [Print Paper Selection], and
[Duplex Print (RX)], refer to "Fax Settings - TX/RX Settings" on page 10-25.
If no paper applicable for printing is prepared, a message appears, prompting to set paper.
- When [Print Paper Selection] is set to [Priority Size], either 8-1/2 e 11, 8-1/2 e 14, or 11 e 17 (A4, B4, or
A3) is selected as the optimal paper size. If paper of that size is not in the tray, the standard paper
selection is performed for printing.
- When [Print Paper Selection] is set to [Fixed Size], either 8-1/2 e 11, 8-1/2 e 14, or 11 e 17 (A4, B4, or
A3) is selected as the optimal paper size. If paper of that size is not in the tray, a message is displayed
until paper of the relevant size is supplied.
- When [Tray Selection for RX Print] is set to an option other than [Auto Paper Select], paper in the paper
tray specified for [Tray Selection for RX Print] (except for the bypass tray) is used for printing. If the width
of the paper is smaller than that of the received document, printing is performed in a reduced mode. If
the specified paper tray is empty, a message is displayed until paper of the relevant size is supplied.
- When [Print Paper Selection] is set to an option other than [Auto Select], and [Tray Selection for RX
Print] to an option other than [Auto Paper Select], the setting for [Tray Selection for RX Print] is given
priority.
bizhub 501/421/361 (Version 2) 6-11
Receiving data (G3/IP/I-FAX)
6
6.6.3 To output in full size
If [Min. Reduction for RX Print] is set to "e1.0", paper of the same size is used for printing in full size. If paper
of the same size is not prepared, paper of a larger size is used for printing.
Original Received original
Printing to
equal size
!
Detail
Separate-page printing is not available.
An image larger than the 11 e 17 (A3) size cannot be printed out.
If paper of the optimal size is not in the tray, a message is displayed until paper of the relevant size is
supplied.
6-12 bizhub 501/421/361 (Version 2)
Receiving data (G3/IP/I-FAX)
6
6.6.4 Recording method for received data
The following shows the relations between the paper size of the received document and the size of the
document actually output.
Paper size of the received docu- Setting for [Min. Reduction for RX Print] A fixed tray is speci-
ment fied using [Tray Se-
Full size 96 to 87 % lection for RX Print].
Standard size
(11 e 17 to 5-1/2 e 8-1/2 (A3 to A5))
Printed in full size on Printed in a reduced Printed in a reduced
paper of a larger size size on paper of the size on paper in the
same size specified paper tray
Document printed on [Print on
long paper Separate
(Longer than the Pages]
standard) OFF
Printed in full size on Printed on paper of a Printed in a reduced
paper of a larger size size reduced to an opti- size on paper in the
mal paper size specified paper tray
[Print on
Separate
Pages]
ON
Printed in full size on May be printed on sep- Printed in a reduced
paper of a larger size arate pages, depend- size on paper in the
ing on the paper size specified paper tray
used
!
Detail
When [Duplex Print (RX)] is set to [ON], both sides of paper can be used for printing. For details, refer
to "Duplex Print (RX)" on page 10-25.
bizhub 501/421/361 (Version 2) 6-13
Receiving data (G3/IP/I-FAX)
6
6.7 Reception information
The reception date, time, reception number, and page numbers are printed on the received document
automatically. Received information is printed to either of the following positions, depending on the "TTI/RTI"
settings specified in the Utility mode.
2
Note
For details on how to set reception information, refer to "Footer Position" on page 10-22.
Printed inside the original
Reception information is printed partially over the image.
01/20/2005 13:43 R001 P.001/003
Printed outside the original
Reception information is printed outside the image.
01/20/2005 13:43 R001 P.001/003
6-14 bizhub 501/421/361 (Version 2)
7 Useful functions (G3/IP/I-FAX)
Useful functions (G3/IP/I-FAX)
7
7 Useful functions (G3/IP/I-FAX)
7.1 Memory RX (G3/IP/I-FAX)
Received documents can be stored in the memory and printed out as needed. This function is referred to as
memory RX.
Received documents are stored in Memory RX user boxes. Browse documents in user boxes to perform
printing operations. Documents out of use can be deleted.
2
Note
For procedures for printing/deleting documents saved in these user boxes, refer to the User manual –
Box Operations.
!
Detail
For details on Memory RX settings, refer to "Memory RX Setting" on page 10-33.
7.2 PC-FAX reception (G3)
This function enables received fax documents to be saved in user boxes on the optional hard disk installed
in the machine. Saved data can be printed out and transmitted. Memory RX user boxes or any other user
boxes specified are used as saving destination user boxes.
Hard disk
1000
Sender Original
2000
Hard disk
2
Note
For procedures for printing/transmitting/deleting documents saved in these user boxes, refer to the
User manual – Box Operations.
For details on PC-FAX reception settings, refer to "PC-Fax RX Setting" on page 10-36.
!
Detail
When performing PC-FAX reception, the following functions are disabled:
Memory reception
Fax forwarding
TSI distribution
bizhub 501/421/361 (Version 2) 7-3
Useful functions (G3/IP/I-FAX)
7
7.3 TSI distribution (G3)
If the optional hard disk is installed in the machine, this function automatically distributes received documents
with the sender fax ID (TSI) to locations preset by sender. The following locations can be specified for
distribution destinations:
- User Box
- Address Book (E-Mail)
- FTP
- SMB
Hard disk
Sender 1000
Original
2000
Hard disk
E-Mail server
E-Mail
FTP server
FTP
SMB server
SMB
!
Detail
If distribution fails, received documents are printed out.
TSI destinations for distribution can be registered up to 128 locations.
2
Note
For details on TSI distribution settings, refer to "TSI User Box Setting" on page 10-37.
7-4 bizhub 501/421/361 (Version 2)
Useful functions (G3/IP/I-FAX)
7
7.4 Confidential communication (G3)
Use this function to exchange a document to be sent/received to/from a particular person using a confidential
user box. Sending a document to a confidential user box on the recipient machine is referred to as
confidential transmission, and receiving a document in a confidential user box on this machine, as
confidential reception. This function is available only when the recipient’s machine is a model having the F-
code functions.
Sender Confidential Receiver
box
Settings necessary for confidential reception
To enable confidential reception, create a confidential reception user box on the machine.
2
Note
For details on the procedure for registering user box for confidential reception, refer to the User manual
– Box Operations.
Performing confidential reception
Upon confidential reception, the received document is saved in a confidential user box. Browse documents
in user boxes to perform printing operations. Documents out of use can be deleted.
2
Note
For procedures for printing/deleting documents saved in these user boxes, refer to the User manual –
Box Operations.
Performing confidential transmission
Enter the number and password of the confidential user box of the recipient, and then transmit a document.
bizhub 501/421/361 (Version 2) 7-5
Useful functions (G3/IP/I-FAX)
7
7.5 Relay distribution (G3)
7.5.1 Relay distribution
This function saves a fax document to be transmitted in a relay station, and then transmit it to destinations
from the relay station. If broadcasting to remote recipients frequently occurs, the overall communications
cost can be reduced by grouping a relay station and destinations by area, compared to individual
transmissions.
Terminating station
Originating
Intermediate relay
station
station
Local Call
Toll Call
Terminating station
A fax machine that functions as a relay station to which relay request is issued is referred to as a relay
instruction station.
A fax machine that receives faxes from a relay instruction station and relays it on is referred to as a relay
distribution station.
This relay distribution function is available only when the relay distribution machine is a model having the F-
code functions.
!
Detail
This cannot be used with the following functions:
Polling TX
Polling RX
Bulletin Registration
Bulletin Polling RX
Password TX
7.5.2 To enable relay distribution
This machine can function as a relay distribution station as well as a relay instruction station.
For the procedure for sending a fax from this machine as a relay instruction station, refer to "Transmitting
faxes to a relay distribution station" on page 7-7.
In order to use this machine as a relay distribution station, it is necessary to specify a relay user box for saving
documents to be distributed via a relay station and destinations.
To specify destinations, specify a group destination beforehand.
2
Note
For details on the procedure for creating relay user boxes, refer to the User manual – Box Operations.
In order to use this machine as a relay distribution station, [Relay RX] is required to be set to ON. For
details of the procedure for settings of the Relay RX function, refer to "Function ON/OFF Setting - Relay
RX" on page 10-31.
7-6 bizhub 501/421/361 (Version 2)
Useful functions (G3/IP/I-FAX)
7
7.5.3 Transmitting faxes to a relay distribution station
% On the Communications Settings > Communication Method Settings screen, select [F-Code TX], and
then enter the following items.
– SUB Address: Enter the relay user box number of the relay distribution station, using the keypad.
– Password: Enter the relay password.
bizhub 501/421/361 (Version 2) 7-7
Useful functions (G3/IP/I-FAX)
7
7.6 Polling TX/RX (G3)
7.6.1 Polling TX
This function saves a document beforehand on the memory of this machine in order to enable transmission
of the document driven by the recipient-side instruction for polling. For the procedure for saving a document
in a Polling TX user box, refer to "Polling TX - Normal" on page 5-79.
!
Detail
While in the initial condition, documents saved after the completion of polling transmission are deleted.
However, it is also possible to leave the documents saved as they are after the completion of polling
transmission. For details of the procedure for settings, refer to "File After Polling TX" on page 10-29.
Documents subject to polling TX instructions are saved in a Polling TX user box among System user
boxes.
For polling transmission, only one document can be registered.
Memory TX is specified automatically.
This cannot be used with the following functions:
Polling RX
Timer TX
Overseas TX
ECM OFF
F-Code TX
Password TX
V. 34 OFF
Bulletin Registration
Bulletin Polling RX
7.6.2 Polling RX
This function enables a document saved or scheduled for polling transmission on the sender’s machine to
be transmitted upon a command from the recipient. This is convenient when the recipient desires to bear the
telephone charges. For the procedure for Polling RX, refer to "Polling RX - Normal" on page 5-76.
!
Detail
This cannot be used with the following functions:
Frame Erase
Scan Size
Separate Scan
Mixed Original
Z-Folded Original
Long Original
Binding Position
Confidential transmission
Relay request
Polling TX
Overseas TX
ECM OFF
Password TX
V. 34 OFF
Bulletin Registration
Bulletin Polling RX
7-8 bizhub 501/421/361 (Version 2)
Useful functions (G3/IP/I-FAX)
7
7.7 Bulletin (G3)
It is possible to register a bulletin board on the machine in order to post documents to be browsed. To register
a bulletin board, register a bulletin user box and save a document in the user box mode.
When retrieving or printing a document from a bulletin board, printing or deleting operations can be
performed by accessing the bulletin user box.
Viewing Bulletin board
Polling
Registering
2
Note
For registration and operation of a bulletin user box, refer to the User manual – Box Operations.
7.8 Sending/receiving data using extension lines (G3)
If the optional fax multi line is installed, separate settings can be specified on extension lines. The following
functions can be specified:
- Line Parameter Setting: the dialing scheme, number of incoming rings, and line monitoring sound can
be specified.
- Function Settings: PC-FAX TX settings can be specified.
- Multi Line Setting: Roles can be distributed among different lines, such as TX Only and RX Only
services.
- Sender Fax No.: Separate fax numbers can be assigned to respective extension lines.
These functions can be specified in the [Multi Line Setting] screen via [Fax Setting] selected from the
Administrator settings. For details, refer to the "Fax Settings - Multi Line Settings" on page 10-44.
7.9 Forwarding fax (G3)
A received document can be forwarded to a preset destination. The following functions can be specified:
- The machine can be set up so that the forwarding function is enabled and, at the same time, the fax
document is printed on the machine.
- If the fax multi line is installed, the forwarding line can be specified.
These functions can be specified in the Forward TX Setting screen via [Fax Setting] - [Function Settings]
selected from the Administrator Settings. For details, refer to "Forward TX Setting" on page 10-34.
bizhub 501/421/361 (Version 2) 7-9
Useful functions (G3/IP/I-FAX)
7
7-10 bizhub 501/421/361 (Version 2)
8 Explanation of reports/lists
Explanation of reports/lists
8
8 Explanation of reports/lists
8.1 Types of reports/lists
The following types of reports and lists can be printed on this machine.
8.1.1 Reports
Reports that are printed automatically, printed by a specified printing method, and that are printed when
ordered as needed.
Report Name Description
Activity report This report provides records of transmission and reception jobs. Up to 700 commu-
[G3][I-FAX][IP] nications jobs are recorded with TX and RX jobs reported on separated pages.
An activity report is automatically printed out. Also, TX and RX records can be report-
ed and printed out separately or in a consolidated manner, as necessary.
In the Administrator Settings screen in the Utility mode, the printing interval can be
selected from "Daily", "Every 100 Comm." and "100/Daily".
In the Administrator Settings screen in the Utility mode, the printing interval can be
selected from "OFF", "Daily", "Every 100 Comm." and "100/Daily".
When the output timing of activity reports are specified to [Daily] or [100/Daily], the
report output times can also be specified.
Touch [Job List] - [Job Details] - [Send] - [Job History] - [Communication List] follow-
ing reports can be selected and printed.
• Activity report
• RX report
• Activity report
The number of output can be specified to 100 or all at the time of report.
100: Print the 100 newest communications jobs.
All: Print a maximum of 100 communications jobs memorized by this machine.
TX Result report Transmission results are automatically printed out. In the Administrator Settings
[G3][I-FAX][IP] screen in the Utility mode, the printing interval can be selected from "ON", "If TX
Fails", and "OFF".
Polling TX report In the Utility mode, when [TX Report] under [Report Settings] is set to [ON] or [If TX
[G3] Fails], polling TX results are printed automatically.
Polling RX report In the Utility mode, when [RX Report] under [Report Settings] is set to [ON] or [If RX
[G3] Fails], polling RX results are printed automatically.
Sequential polling RX report In the Utility mode, when [Sequential TX Report] under [Report Settings] is set to
[G3] [ON], results of polling to multiple destinations are printed automatically.
Broadcasting TX report In the Utility mode, when [Sequential TX Report] under [Report Settings] is set to
[G3][I-FAX][IP] [ON], this report is printed automatically upon completion of broadcasting.
TX reservation report In the Utility mode, when [Timer Reservation TX Report] under [Report Settings] is set
[G3] to [ON], this report is printed automatically when TX reservation is made.
Polling TX reservation report In the Utility mode, when [Timer Reservation TX Report] under [Report Settings] is set
[G3] to [ON], this report is printed automatically when polling TX reservation is made.
Broadcasting TX reservation In the Utility mode, when [Timer Reservation TX Report] under [Report Settings] is set
report to [ON], this report is printed automatically when broadcasting TX reservation is
[G3] made.
One-destination polling RX In the Utility mode, when [Timer Reservation TX Report] under [Report Settings] is set
reservation report to [ON], this report is printed automatically when polling reservation is made to one
[G3] address.
Sequential polling RX reser- In the Utility mode, when [Timer Reservation TX Report] under [Report Settings] is set
vation report to [ON], this report is printed automatically when polling reservation is made to more
[G3] than one address.
Confidential RX report In the Utility mode, when [Confidential RX Report] under [Report Settings] is set to
[G3] [ON], this report is printed automatically when a confidential document is received.
Bulletin TX report In the Utility mode, when [Bulletin TX Report] under [Report Settings] is set to [ON],
[G3] a report on bulletin TX results is printed automatically.
Relay report In the Utility mode, when [Relay TX Result Report] under [Report Settings] is set to
[G3] [ON], a report on relay distribution results is printed automatically.
Relay request filing report In the Utility mode, when [Relay Request RX Report] under [Report Settings] is set to
[G3] [ON], a report on relay RX results is printed automatically.
bizhub 501/421/361 (Version 2) 8-3
Explanation of reports/lists
8
Report Name Description
PC-FAX TX error report In the Utility mode, when [PC-Fax TX Error Report] under [Report Settings] is set to
[G3] [ON], this report is printed automatically when an error has occurred in PC-FAX trans-
mission.
Network fax RX error report In the Utility mode, when [Network Fax RX Error Report] under [Report Settings] is
[I-FAX][IP] set to [ON], this report is printed when network fax RX has failed.
Print MDN Message In the Utility mode, when [MDN Message] under [Report Settings] is set to [ON], an
[I-FAX] MDN message is printed automatically when the recipient’s machine responds to the
message opening confirmation request from the sender.
(MDN is an abbreviation for Message Disposition Notifications.)
Print DSN Message In the Utility mode, when [DSN Message] under [Report Settings] is set to [ON], a
[I-FAX] DSN message is printed automatically when the machine receives a DSN message
that is sent to the sender upon arrival of an E-Mail message at the receiving mail sev-
er. (DSN is an abbreviation for Delivery Status Notifications.)
Print E-mail Message Body In the Utility mode, when [Print E-mail Message Body] under [Report Settings] is set
[I-FAX] to [ON], the body of the received E-Mail message text is printed.
8.1.2 List
For lists, issue printing request as needed.
List Name Description
Address Book List Data registered for one-touch addresses can be printed out.
Group List Numbers registered in the group list can be printed out.
Program List Data registered in program can be printed out.
Job Settings List Fax settings in the Utility mode screen can be printed out.
8-4 bizhub 501/421/361 (Version 2)
Explanation of reports/lists
8
8.2 Common lists
8.2.1 Address Book List
A list of registered one-touch addresses can be printed out.
To print it out
1 In the Administrator Settings screen, select [Address Book List] from [Address Registration List] under
[One-Touch/User Box Registration]. Then specify the starting destination number, the number of
destinations to be output, and the destination type, and then touch [Print].
2 Select the desired paper tray, then "1-Sided" or "2-Sided", and then touch [Start].
bizhub 501/421/361 (Version 2) 8-5
Explanation of reports/lists
8
Output example
Items to be printed out
Item Description
No. One-touch address
Index Registered index characters
Name Registered destination name
Address An address of the address type selected is displayed.
Line Setting If line settings are defined, * is printed.
Port number Registered port number
Access Allowed Level Registered access-allowed level
8-6 bizhub 501/421/361 (Version 2)
Explanation of reports/lists
8
8.2.2 Group List
A list of registered group addresses can be printed out.
To print it out
1 In the Administrator Settings screen, select [Group List] from [Address Registration List] under [One-
Touch/User Box Registration]. Then specify the starting destination number, the number of destinations
to be output, and then touch [Print].
2 Select the desired paper tray, then "1-Sided" or "2-Sided", and then touch [Start].
Output example
bizhub 501/421/361 (Version 2) 8-7
Explanation of reports/lists
8
Items to be printed out
Item Description
No. Group number
Name Registered group name
Speed Dial One-touch destination number registered in the group
Access Allowed Level Registered access-allowed level
Regist Count Number of one-touch destination numbers registered in the group
8.2.3 Program List
A registered program list can be printed out.
1 In the Administrator Settings screen, select [Program List] from [Address Registration List] under [One-
Touch/User Box Registration]. Then specify the starting destination number, the number of destinations
to be output, and the destination type, and then touch [Print].
2 Select the desired paper tray, then "1-Sided" or "2-Sided", and then touch [Start].
8-8 bizhub 501/421/361 (Version 2)
Explanation of reports/lists
8
Output example
Items to be printed out
Item Description
No. Program destination number
Name Registered program name
Destination It is the address (one-touch address / group address / direct entry address) of the
program.
bizhub 501/421/361 (Version 2) 8-9
Explanation of reports/lists
8
8.3 Reports/lists common to G3/IP/I-FAX
8.3.1 Activity report
This report provides records of transmission and reception jobs. Up to 700 communications jobs are
recorded with TX and RX jobs reported on separated pages. An activity report is automatically printed out.
Also, TX-only records (TX Report), RX-only records (RX Report), and TX and RX records (Activity Report) can
be printed out as necessary.
Output example
Items to be printed out
!
Detail
Some items may not be printed, depending on optional settings.
Item Description
Number Serial numbers are assigned to TX and RX jobs, separately.
Destination One of the following is printed. If no information is available, that field is left blank.
TX report: Registered names of one-touch destinations or the program destinations
RX report: Registered names of one-touch destinations
Recipient’s phone number
Start time The communication start time is printed.
Duration Length of time needed for communications
Number of pages The number of pages transmitted/received is printed on the report. For memory
transmission, the number of pages transmitted and the total number of pages are
printed as a fractional format.
8-10 bizhub 501/421/361 (Version 2)
Explanation of reports/lists
8
Item Description
Result OK: Printed when transmission has completed successfully
S-OK: Printed when transmission is aborted
PW-OFF: Printed when the power is switched off during transmission
TEL: Printed when a phone call is received
NG: Printed when a transmission error has occurred
Continue: Printed when a transmission error has occurred and the job has been put
in a queue for redial (error page redial)
No response: Printed when the recipient does not respond
Busy: Printed when the recipient line is busy and transmission is disabled
Memory full: Printed when the fax file memory becomes full and reception has failed
LOVR: It is indicated when receiving page length exceeds 1,000 mm. (IP address
fax/Internet fax)
POVR: The upper limit of received pages is exceeded. Printed when the number of
received pages has exceeded 3,000 pages (IP address fax/Internet fax)
FIL: File error. Printed when the type of the received file is not supported (IP address
fax/Internet fax)
DC: Decoding error. Printed when an error has occurred while decoding the received
file (IP address fax/Internet fax)
MDN: Printed when an error has occurred during MDN response reception (Internet
fax)
DSN: Printed when an error has occurred during DSN response reception (Internet
fax)
Remarks One of the following is printed.
L1: Main line
TMR: Timer TX
ORG: Original size specified
MIX: Mixed mode transmission
CSRC: Remote diagnosis
PC: PC-FAX
SP: Special Original
RTX: Resending
MBX: Confidential
L2: Auxiliary line
POL: Polling
FME: Transmission with the frame erased
CALL: Manual transmission
FWD: Forwarding
BND: Binding position of the original
FCODE: F code specified
RLY: Relay
BUL: Bulletin
IPADR: IP address fax
I-FAX: Internet fax
8.3.2 TX Result report
Transmission results are automatically printed out. In the Administrator Settings screen in the Utility mode,
the printing interval can be selected from "ON", "If TX Fails", and "OFF".
bizhub 501/421/361 (Version 2) 8-11
Explanation of reports/lists
8
8.3.3 Broadcasting TX report
Automatically printed out when broadcasting has finished
In the Utility screen, [Sequential TX Report] can be set to on or off. Also, [Broadcast Result Report] can be
used to specify the report output timing ("All Destinations" or "Each Destination").
8.3.4 Job Settings List
The fax job settings list set up on this machine can be printed out.
To print it out
% In the Administrator Settings screen, select [Fax Settings], and [Job Settings List]. Then specify the
paper tray for outputting data and "1-Sided" or "2-Sided", and then touch [Start].
8-12 bizhub 501/421/361 (Version 2)
Explanation of reports/lists
8
Fax settings list
bizhub 501/421/361 (Version 2) 8-13
Explanation of reports/lists
8
Relay list
RX user box by sender (TSI)
8-14 bizhub 501/421/361 (Version 2)
Explanation of reports/lists
8
List of confidential and bulletin user boxes
bizhub 501/421/361 (Version 2) 8-15
Explanation of reports/lists
8
8.4 Reports output in G3 Fax operations
8.4.1 Polling TX report
Polling transmission results are automatically printed out.
In the Utility screen, [TX Report] can be set to "ON", "If TX Fails", or "OFF".
8.4.2 Polling RX report
Automatically printed out upon polling reception.
In the Utility screen, [RX Report] can be set to "ON", "If TX Fails", or "OFF".
8.4.3 Sequential polling RX report
Results of polling transmission to multiple destinations are automatically printed out.
In the Utility screen, [Sequential TX Report] can be set to on or off.
8-16 bizhub 501/421/361 (Version 2)
Explanation of reports/lists
8
8.4.4 TX reservation report
Automatically printed out when Timer TX is specified.
In the Utility screen, [Timer Reservation TX Report] can be set to on or off.
8.4.5 Polling TX reservation report
Automatically printed out when polling transmission reservation is made (when a document is saved in a
polling transmission user box on the machine).
In the Utility screen, [Timer Reservation TX Report] can be set to on or off.
8.4.6 Broadcasting TX reservation report
Automatically printed out when broadcasting is reserved.
In the Utility screen, [Timer Reservation TX Report] can be set to on or off.
bizhub 501/421/361 (Version 2) 8-17
Explanation of reports/lists
8
8.4.7 One-destination polling RX reservation report
Automatically printed out when one-destination polling RX is reserved.
In the Utility screen, [Timer Reservation TX Report] can be set to on or off.
8.4.8 Sequential polling RX reservation report
Automatically printed out when multi-destination polling RX is reserved.
In the Utility screen, [Timer Reservation TX Report] can be set to on or off.
8.4.9 Confidential RX report
Automatically printed out upon confidential reception.
In the Utility screen, [Confidential RX Report] can be set to on or off.
8-18 bizhub 501/421/361 (Version 2)
Explanation of reports/lists
8
8.4.10 Bulletin TX report
Automatically printed out when a document registered in a bulletin user box is transmitted in polling TX.
In the Utility screen, [Bulletin TX Report] can be set to on or off.
8.4.11 Relay report
Automatically printed out when the machine functions as a relay station to transmit data to a relay destination.
In the Utility screen, [Relay TX Result Report] can be set to on or off.
8.4.12 Relay request filing report
Automatically printed out when this machine is functioning as a relay distribution station and is receiving a
document from a relay instruction station.
In the Utility screen, [Relay Request RX Report] can be set to on or off.
bizhub 501/421/361 (Version 2) 8-19
Explanation of reports/lists
8
8.4.13 PC-FAX TX error report
Automatically printed out when an error occurs in a PC-FAX TX operation.
In the Utility screen, [PC-Fax TX Error Report] can be set to on or off.
8-20 bizhub 501/421/361 (Version 2)
Explanation of reports/lists
8
8.5 Reports output in Internet fax operations
8.5.1 Network Fax RX Error Report
Printed out when Internet fax or IP address fax reception has failed.
In the Utility screen, [Network Fax RX Error Report] can be set to on or off.
8.5.2 Print MDN Message
A MDN message is printed automatically when the recipient’s machine responds to the message opening
confirmation request from the sender.
In the Utility screen, [MDN Message] can be used to specify whether or not this message is printed out.
8.5.3 Print DSN Message
A message is automatically printed out upon reception of a DSN message to be sent to the sender when an
E-Mail message has arrived at the recipient mail server.
In the Utility screen, [DSN Message] can be used to specify whether or not this message is printed out.
bizhub 501/421/361 (Version 2) 8-21
Explanation of reports/lists
8
8.5.4 Print E-mail Message Body
Specify whether or not the body of a received E-Mail message is printed out automatically.
In the Utility screen, [Print E-mail Message Body] can be used to specify whether or not the body is printed
out.
!
Detail
Even if [Print E-mail Message Body] is set to [ON], the body of an E-Mail message is not printed out if
the header of the received message includes "Content-XCIAJWNETFAX:IGNORE", or if there is no
body text in the message.
When receiving an attachment that cannot be printed, operation follows the setting for [Network Fax
RX Error Report].
8-22 bizhub 501/421/361 (Version 2)
Explanation of reports/lists
8
8.5.5 E-Mail Subject/Text List
A list of registered message subjects and bodies can be printed out.
To print it out
% In the Administrator Settings screen, select [E-Mail Subject/Text List] from [Address Registration List]
under [One-Touch/User Box Registration]. Then specify the paper tray for outputting data and "1-
Sided" or "2-Sided", and then touch [Start].
Output example
bizhub 501/421/361 (Version 2) 8-23
Explanation of reports/lists
8
8.6 Reports output in IP operations
8.6.1 Network fax RX error report
For details, refer to "Network Fax RX Error Report" on page 8-21.
8-24 bizhub 501/421/361 (Version 2)
9 User mode settings
User mode settings
9
9 User mode settings
9.1 Menu trees in User mode
Items that can be specified in user settings are as follows. This menu tree includes items related to network
scan, G3 fax, and network fax.
9.1.1 One-Touch/User Box Registration
First-level menu Second-level menu Third-level menu Fourth-level menu
1 Create One-Touch Des- 1 Address Book 1 E-Mail (p. 9-8) No.
tination
Name
E-Mail Address
Index
Icon
2 User Box (p. 9-10) No.
Name
User Box
Index
Icon
3 Fax (p. 9-13) No.
Name
Address
Line Settings
Index
Icon
4 PC (SMB) (p. 9-18) No.
Name
User ID
Password
Host Address
File Path
Reference
Index
Icon
bizhub 501/421/361 (Version 2) 9-3
User mode settings
9
First-level menu Second-level menu Third-level menu Fourth-level menu
1 Create One-Touch Des- 1 Address Book 5 FTP (p. 9-22) No.
tination
Name
Host Address
File Path
User ID
Password
anonymous
PASV
Proxy
Port Number
Index
Icon
6 WebDAV (p. 9-26) No.
Name
User ID
Password
Host Address
File Path
Proxy
SSL Settings
Port Number
Index
Icon
7 IP Address Fax (p. 9-30) No.
Name
IP Address
Port Number
Index
Icon
8 Internet Fax (p. 9-33) No.
Name
E-Mail Address
RX Ability (Destination)
Index
Icon
2 Group (p. 9-36) Name
Select Group
Icon
3 E-Mail Settings 1 E-Mail Subject (p. 9-38)
2 E-mail Body (p. 9-39)
3 Limiting Access to Desti- 1 Apply Levels/Groups to 1 Address Book (p. 9-46)
nations Destinations
2 Group (p. 9-46)
3 Program (p. 9-47)
9-4 bizhub 501/421/361 (Version 2)
User mode settings
9
9.1.2 User Settings
First-level menu Second-level menu Third-level menu Fourth-level menu
2 Custom Display Settings 2 Scan/Fax Settings Default Tab (p. 9-48)
Program Default (p. 9-49)
Address Book Index De-
fault (p. 9-49)
Shortcut Key 1 (p. 9-50)
Shortcut Key 2 (p. 9-50)
Default Address Book
(p. 9-50)
Default Address Type
(p. 9-51)
4 Fax Active Screen TX Display (p. 9-52)
RX Display (p. 9-52)
7 Search Option Setting
(p. 9-53)
4 Scan/Fax Settings Black Compression Level
(p. 9-53)
Default Scan/Fax Settings
(p. 9-54)
Default Enlarge Display
Settings (p. 9-54)
bizhub 501/421/361 (Version 2) 9-5
User mode settings
9
9.1.3 Recall Scan/Fax Program
First-level menu Second-level menu Third-level menu Fourth-level menu
Register Program Name (p. 9-40)
Address (p. 9-41)
URL Notif. Destination
(p. 9-41)
Check Program Settings Check Address (p. 9-42)
Check Scan Settings
(p. 9-42)
Check Original Settings
(p. 9-43)
Communication Settings
(p. 9-43)
Check E-Mail Settings
(p. 9-43)
Check URL Notif. Destina-
tion (p. 9-44)
RX Ability (Destination)
(p. 9-44)
(It is displayed when set-
ting the Internet fax ad-
dress.)
Delete
9-6 bizhub 501/421/361 (Version 2)
User mode settings
9
9.2 One-Touch/User Box Registration
On the Address Book, up to 2000 addresses can be registered when a hard disk is installed optionally and
up to 1000 addresses can be registered when a hard disk is not installed.
!
Detail
If "Registering and Changing Address" in Administrator Settings is restricted, specify these settings
with "One-Touch/User Box Registration" on the Administrator Settings screen.
9.2.1 Displaying the One-Touch/User Box Registration screen
% To display the One-Touch/User Box Registration screen, press the [Utility/Counter] key on the control
panel, and then touch [One-Touch/User Box Registration].
!
Detail
In the Utility screen, you can also select a setting by using the keypad to enter the number next to the
desired button. For [1 One-Touch/User Box Registration], press [1] in the keypad.
bizhub 501/421/361 (Version 2) 9-7
User mode settings
9
9.2.2 Address Book - E-Mail
% E-Mail addresses can be registered. To register a new address, touch [New].
1/2 screen
2/2 screen
!
Detail
To check a registered address, select a desired registration name, and then touch [Check Job Settings].
To change registered address settings, select a desired registration name, and then touch [Edit]. On the
Edit screen, the registration number cannot be changed.
To delete a registered address, select a desired registration name, and then touch [Delete].
9-8 bizhub 501/421/361 (Version 2)
User mode settings
9
No.
% Touch [No.], and then enter the registration number of Address Book (When a hard disk is installed: 1
to 2000; When a hard disk is not installed: 1 to 1000). Touching [OK] without entering any number
registers the smallest number available.
Name
% Enter the registration name of the address book using up to 24 characters from the touch panel.
E-Mail Address
% Enter the destination E-Mail address from the touch panel.
Index
% Select the index characters. For frequently used destinations, simultaneously specify them in
[Favorites]. This setting speeds up searches.
bizhub 501/421/361 (Version 2) 9-9
User mode settings
9
Icon
% Select the icon.
!
Detail
The icons are used in the image panel function which can be operated when the optional i-Option
LK-101 is installed.
9.2.3 Address Book - User Box
% Destinations for user box can be registered. To register a new address, touch [New].
– In order to register a user box as a destination, the user box must be registered first. For details,
refer to the User manual – Box Operations.
!
Detail
To check a registered address, select a desired registration name, and then touch [Check Job Settings].
To change registered address settings, select a desired registration name, and then touch [Edit]. On the
Edit screen, the registration number cannot be changed.
To delete a registered address, select a desired registration name, and then touch [Delete].
9-10 bizhub 501/421/361 (Version 2)
User mode settings
9
No.
% Touch [No.], and then enter the registration number of Address Book between 1 and 2,000. Touching
[OK] without entering any number registers the smallest number available.
Name
% Enter the registration name of the Address Book using up to 24 characters from the touch panel.
User Box
% Select one user box where data is to be saved.
bizhub 501/421/361 (Version 2) 9-11
User mode settings
9
Index
% Select the index characters. For frequently used destinations, simultaneously specify them in
[Favorites]. This setting speeds up searches.
Icon
% Select the icon.
!
Detail
The icons are used in the image panel function which can be operated when the optional i-Option
LK-101 is installed.
9-12 bizhub 501/421/361 (Version 2)
User mode settings
9
9.2.4 Address Book - Fax
% Register fax destinations. To register a new address, touch [New].
1/2 screen
2/2 screen
!
Detail
To check a registered address, select a desired registration name, and then touch [Check Job Settings].
To change registered address settings, select a desired registration name, and then touch [Edit]. On the
Edit screen, the registration number cannot be changed.
To delete a registered address, select a desired registration name, and then touch [Delete].
bizhub 501/421/361 (Version 2) 9-13
User mode settings
9
No.
% Touch [No.], and then enter the registration number of Address Book (When a hard disk is installed: 1
to 2000; When a hard disk is not installed: 1 to 1000). Touching [OK] without entering any number
registers the smallest number available.
Name
% Enter the registration name of the Address Book using up to 24 characters from the touch panel.
Fax Number
% Enter the fax number of the destination using up to 38 digits. Enter the number using the keypad.
– In order to dial a number without fail to send a fax from an extension number to the outside line when
PBX connection setting is enabled, touch [Pause] after dialing the outside line such as "0". On the
screen, "P" is displayed.
– When the PBX connection setting is enabled, [Outside] is displayed. Selecting this key displays [E-].
9-14 bizhub 501/421/361 (Version 2)
User mode settings
9
If the "Confirm Address (Register)" is specified, after touching [OK], a screen appears prompting you to enter
the fax number again. Enter the fax number, and then touch [OK].
2
Note
For details on the Confirm Address function, refer to "Function ON/OFF Settings - Confirm Address
(Register) (G3)" on page 10-33.
bizhub 501/421/361 (Version 2) 9-15
User mode settings
9
Line Settings
% Specify transmission settings for the line.
Item Description
Overseas TX In order to transmit a message surely, specifies a slow transmission speed
to send a Fax to an area in bad communication.
ECM OFF Cancels ECM mode and cuts communication time to send data.
The ECM mode is an error request repeat method communication defined by
ITU-T (International Telecommunication Union). As faxes equipped with the
ECM mode communicate by checking if the sent data has an error, they can
prevent image blurring by the noise on the phone line.
V. 34 OFF V. 34 is a communication mode used for Fax communication of super G3.
There are cases when the communication is not possible in super G3 mode
depending on the telephone line conditions when the recipient’s machine or
this machine is connected to the line via a private branch exchange.
It is recommended that you set V. 34 to off before sending a Fax. This ma-
chine automatically returns to V. 34 mode when it completes transmission.
Check Dest. & Send A Fax is sent only after a comparison of the specified Fax number with the
Fax number information (CSI) for the recipient’s machine indicates a match.
This prevents misdirected transmissions since a transmission error occurs if
the numbers do not match.
Select Line Select [Line 1] or [Line 2] to send a Fax if the fax multi line is installed. Specify
a line for transmission.
!
Detail
To execute [Check Dest. & Send], the destination must have its fax number registered.
9-16 bizhub 501/421/361 (Version 2)
User mode settings
9
Index
% Select the index characters. For frequently used destinations, simultaneously specify them in
[Favorites]. This setting speeds up searches.
Icon
% Select the icon.
!
Detail
The icons are used in the image panel function which can be operated when the optional i-Option
LK-101 is installed.
bizhub 501/421/361 (Version 2) 9-17
User mode settings
9
9.2.5 Address Book - PC (SMB)
% Specify the PC (SMB) address directly. To register a new address, touch [New].
1/3 screen
2/3 screen
3/3 screen
9-18 bizhub 501/421/361 (Version 2)
User mode settings
9
2
Note
To check a registered address, select a desired registration name, and then touch [Check Job Settings].
To change registered address settings, select a desired registration name, and then touch [Edit]. On the
Edit screen, the registration number cannot be changed.
To delete a registered address, select a desired registration name, and then touch [Delete].
No.
% Touch [No.], and then enter the registration number of Address Book (When a hard disk is installed: 1
to 2000; When a hard disk is not installed: 1 to 1000). Touching [OK] without entering any number
registers the smallest number available.
Name
% Enter the registration name of the Address Book using up to 24 characters from the touch panel.
User ID
% Enter the user ID for logging on to the destination computer using up to 14 characters from the touch
panel.
Password
% Enter the password for logging on to the destination computer using up to 127 characters from the
touch panel.
bizhub 501/421/361 (Version 2) 9-19
User mode settings
9
Host Address
% Enter the host address for the destination computer in the format of a host name, IPv4 address or IPv6
address.
– For a host name, enter 255 characters or less.
!
Detail
When the input format is switched to the IP address input mode after the host name was entered, the
host name is cleared.
If [Host Name Input] is touched after the IP address was entered, the entered IP address is cleared.
Enter the host name in uppercase letters.
To perform the SMB TX operations using the IPv6 address, specify the direct hosting to "ON". For
details, refer to the User manual – Network Administrator.
File Path
% Enter the path to the saved file using up to 85 characters from the touch panel.
!
Detail
Enter the file path in uppercase letters.
Reference
The structure of the folders on the destination computer can be checked. This function can be used to directly
check the destination folder.
!
Detail
If the computers or workgroups on the network (subnet) that this machine belongs to are more than the
numbers listed below, browsing over the network may not be performed correctly.
Workgroup: 128
Computer: 128
Also, browsing is not available in the IPv6 environment.
9-20 bizhub 501/421/361 (Version 2)
User mode settings
9
Index
% Select the index characters. For frequently used destinations, simultaneously specify them in
[Favorites]. This setting speeds up searches.
Icon
% Select the icon.
!
Detail
The icons are used in the image panel function which can be operated when the optional i-Option
LK-101 is installed.
bizhub 501/421/361 (Version 2) 9-21
User mode settings
9
9.2.6 Address Book - FTP
% Specify the FTP address directly. To register a new address, touch [New].
1/3 screen
2/3 screen
3/3 screen
9-22 bizhub 501/421/361 (Version 2)
User mode settings
9
!
Detail
To check a registered address, select a desired registration name, and then touch [Check Job Settings].
To change registered address settings, select a desired registration name, and then touch [Edit]. On the
Edit screen, the registration number cannot be changed.
To delete a registered address, select a desired registration name, and then touch [Delete].
No.
% Touch [No.], and then enter the registration number of Address Book (When a hard disk is installed: 1
to 2000; When a hard disk is not installed: 1 to 1000). Touching [OK] without entering any number
registers the smallest number available.
Name
% Enter the registration name of the Address Book using up to 24 characters from the touch panel.
bizhub 501/421/361 (Version 2) 9-23
User mode settings
9
Host Address
% Enter the host address for the destination server in the format of a host name, IPv4 address or IPv6
address.
– For a host name, enter 63 characters or less.
!
Detail
When the input format is switched to the IP address input mode after the host name was entered, the
host name is cleared.
Touching [Input Host Name] after entering the IP address holds the input IP address and displays it in
the character input screen.
Before entering a host name, check that the DNS setting is correctly specified. For details, refer to the
User manual – Network Administrator.
File Path
% Enter the path to the saved file using up to 96 characters from the touch panel.
User ID
% Enter the user ID for logging on to the destination computer using up to 47 characters from the touch
panel.
Password
% Enter the password for logging on to the destination computer using up to 31 characters from the touch
panel.
Anonymous
% To specify no user ID for logging on to the host name, touch [ON].
PASV
% Select whether to use the PASV mode.
Proxy
% Select whether to use a proxy server.
Port Number
% Enter the port number. (Range: 1 to 65535)
9-24 bizhub 501/421/361 (Version 2)
User mode settings
9
Index
% Select the index characters. For frequently used destinations, simultaneously specify them in
[Favorites]. This setting speeds up searches.
Icon
% Select the icon.
!
Detail
The icons are used in the image panel function which can be operated when the optional i-Option
LK-101 is installed.
bizhub 501/421/361 (Version 2) 9-25
User mode settings
9
9.2.7 Address Book - WebDAV
% Specify the WebDAV address directly. To register a new address, touch [New].
– 1/3 screen
– 2/3 screen
– 3/3 screen
9-26 bizhub 501/421/361 (Version 2)
User mode settings
9
!
Detail
To check a registered address, select a desired registration name, and then touch [Check Job Settings].
To change registered address settings, select a desired registration name, and then touch [Edit]. On the
Edit screen, the registration number cannot be changed.
To delete a registered address, select a desired registration name, and then touch [Delete].
No.
% Touch [No.], and then enter the registration number of Address Book (When a hard disk is installed: 1
to 2000; When a hard disk is not installed: 1 to 1000). Touching [OK] without entering any number
registers the smallest number available.
Name
% Enter the registration name of the Address Book using up to 24 characters from the touch panel.
User ID
% Enter the user ID for logging on to the destination computer using up to 21 characters from the touch
panel.
Password
% Enter the password for logging on to the destination computer using up to 63 characters from the touch
panel.
bizhub 501/421/361 (Version 2) 9-27
User mode settings
9
Host Address
% Enter the host address for the destination server in the format of a host name, IPv4 address or IPv6
address.
– For a host name, enter 255 characters or less.
!
Detail
When the input format is switched to the IP address input mode after the host name was entered, the
host name is cleared.
Touching [Input Host Name] after entering the IP address holds the input IP address and displays it in
the character input screen.
Before entering a host name, check that the DNS setting is correctly specified. For details, refer to the
User manual – Network Administrator.
File Path
% Enter the path to the saved file using up to 46 characters from the touch panel.
Proxy
% Select whether to use a proxy server.
SSL Settings
% Select whether to use the SSL.
Port Number
% Enter the port number. (Range: 1 to 65535)
9-28 bizhub 501/421/361 (Version 2)
User mode settings
9
Index
% Select the index characters. For frequently used destinations, simultaneously specify them in
[Favorites]. This setting speeds up searches.
Icon
% Select the icon.
!
Detail
The icons are used in the image panel function which can be operated when the optional i-Option
LK-101 is installed.
bizhub 501/421/361 (Version 2) 9-29
User mode settings
9
9.2.8 Address Book - IP Address Fax
% Register the IP address fax destination. To register a new address, touch [New].
1/2 screen
2/2 screen
!
Detail
To check a registered address, select a desired registration name, and then touch [Check Job Settings].
To change registered address settings, select a desired registration name, and then touch [Edit]. On the
Edit screen, the registration number cannot be changed.
To delete a registered address, select a desired registration name, and then touch [Delete].
9-30 bizhub 501/421/361 (Version 2)
User mode settings
9
No.
% Touch [No.], and then enter the registration number of Address Book between 1 and 2,000. Touching
[OK] without entering any number registers the smallest number available.
Name
% Enter the registration name of the Address Book using up to 24 characters from the touch panel.
IP Address
% Enter the host address for the destination device in the format of a host name, IPv4 address or IPv6
address.
– For a host name, enter 63 characters or less.
!
Detail
When the input format is switched to the IP address input mode after the host name was entered, the
host name is cleared.
Touching [Input Host Name] after entering the IP address holds the input IP address and displays it in
the character input screen.
Before entering a host name, check that the DNS setting is correctly specified. For details, refer to the
User manual – Network Administrator.
Port Number
% Enter the port number. (Range: 1 to 65535)
bizhub 501/421/361 (Version 2) 9-31
User mode settings
9
Index
% Select the index characters. For frequently used destinations, simultaneously specify them in
[Favorites]. This setting speeds up searches.
Icon
% Select the icon.
!
Detail
The icons are used in the image panel function which can be operated when the optional i-Option
LK-101 is installed.
9-32 bizhub 501/421/361 (Version 2)
User mode settings
9
9.2.9 Address Book - Internet Fax
% Register the Internet fax destination. To register a new address, touch [New].
1/2 screen
2/2 screen
!
Detail
To check a registered address, select a desired registration name, and then touch [Check Job Settings].
To change registered address settings, select a desired registration name, and then touch [Edit]. On the
Edit screen, the registration number cannot be changed.
To delete a registered address, select a desired registration name, and then touch [Delete].
bizhub 501/421/361 (Version 2) 9-33
User mode settings
9
No.
% Touch [No.], and then enter the registration number of Address Book between 1 and 2,000. Touching
[OK] without entering any number registers the smallest number available.
Name
% Enter the registration name of the Address Book using up to 24 characters from the touch panel.
E-Mail Address
% Enter the destination E-Mail address from the touch panel.
RX Ability (Destination)
% From "Compression Type", "Paper Size", and "Resolution", select items the destination machine can
receive.
9-34 bizhub 501/421/361 (Version 2)
User mode settings
9
Index
% Select the index characters. For frequently used destinations, simultaneously specify them in
[Favorites]. This setting speeds up searches.
Icon
% Select the icon.
!
Detail
The icons are used in the image panel function which can be operated when the optional i-Option
LK-101 is installed.
bizhub 501/421/361 (Version 2) 9-35
User mode settings
9
9.2.10 Group
Register multiple addresses as a group destination by grouping.
Up to 100 groups (00 to 99) can be registered using the Fax/Scan mode.
For one group, up to 500 address book destinations can be registered.
% To register a new group, touch [New].
Name
% Enter the registration name of the Address Book using up to 24 characters from the touch panel.
Select Group
% Select a destination type, and then select the destination to be registered in the group.
9-36 bizhub 501/421/361 (Version 2)
User mode settings
9
Icon
% Select the icon.
!
Detail
The icons are used in the image panel function which can be operated when the optional i-Option
LK-101 is installed.
Check Program Settings
% Check the address book list registered in the group.
bizhub 501/421/361 (Version 2) 9-37
User mode settings
9
9.2.11 E-Mail Settings - E-Mail Subject (E-Mail/I-FAX)
% Up to 10 subjects for E-Mail and Internet fax can be registered. A registered subject can be selected
when sending. To register a new subject, touch [New].
!
Detail
To check a registered subject, select a desired subject name, and then touch [Check Job Settings].
To change a registered subject, select a desired subject name, and then touch [Edit].
To delete a registered subject, select a desired subject name, and then touch [Delete].
To specify the default for a subject, select a subject name, and then touch [Set as Default].
Subject
% Enter a subject using up to 64 characters.
9-38 bizhub 501/421/361 (Version 2)
User mode settings
9
9.2.12 E-Mail Settings - E-Mail Body (E-Mail/I-FAX)
% Up to 10 bodies for E-Mail and Internet fax can be registered. A registered subject can be selected
when sending. To register a new body, touch [New].
!
Detail
To check a registered body, select a desired body, and then touch [Check Job Settings].
To change the registered body settings, select a desired body, and then touch [Edit].
To delete a registered body, select a desired body, and then touch [Delete].
To specify the default for a body, select a desired body, and then touch [Set as Default].
Body
% Enter a body using up to 256 characters.
bizhub 501/421/361 (Version 2) 9-39
User mode settings
9
9.2.13 Scan/Fax Program
Register a combination of destination to which data is sent frequently, scan setting, original setting, and
communication setting in program. If these items are registered in program, you can call the registered
destination, and the Scan Setting mode, Original Setting mode, and Communication Setting mode by simply
touching the [Mode Memory] key.
In the program address registration, the address of 400 items can be registered by Fax/Scan function. (When
not having equipped with the optional hard disk, it can register to 200 items.)
!
Detail
If 400 programs have been already registered, delete an unnecessary program, and then register new
one.
Register Scan/Fax Program
1 Press the [Fax/Scan] key on the control panel, and then specify Scan Settings, Original Settings and
Communication Settings for program registration.
2 Press the [Mode Memory] key.
3 Select an unregistered key, and then touch [Register Program].
The Register Scan/Fax Program screen appears.
Register Program - Name
% Enter the program registration name using up to 24 characters from the touch panel.
9-40 bizhub 501/421/361 (Version 2)
User mode settings
9
Register Program - Address
% Select one address. Select an address using [Select from Address Book] or [Direct Input].
!
Detail
When "Confirm Address (Register)" is specified, after specifying the fax number in [Direct Input] and
touching [OK], a screen appears prompting you to enter the fax number again. Enter the fax number,
and then touch [OK].
For details on the Confirm Address function, refer to "Function ON/OFF Settings - Confirm Address
(Register) (G3)" on page 10-33.
Register Program - URL Notif. Destination
% When notifying that the job in the FTP, SMB or WebDAV mode has finished, this item is enabled. Select
an address using [Select from Address Book] or [Direct Input].
bizhub 501/421/361 (Version 2) 9-41
User mode settings
9
Check Program Settings
% To check the already registered program settings, touch this key. After checking the settings, touch
[Close].
Check Program Settings - Check Address
% Check the specified address.
Check Program Settings - Check Scan Settings
% Check the specified scan settings.
9-42 bizhub 501/421/361 (Version 2)
User mode settings
9
Check Program Settings - Check Original Settings
% Check the specified original settings.
Check Program Settings - Communication Settings
% Check the specified communication settings.
Check Program Settings - Check E-Mail Settings
% Check the specified E-Mail settings.
bizhub 501/421/361 (Version 2) 9-43
User mode settings
9
Check Program Settings - Check URL Notif. Destination
% Check the specified URL notification destination settings.
Check Program Settings - RX Ability (Destination)
% In the case of Internet fax address, the receiving capability set up of the partner machine can be
checked.
Delete
% To delete the already registered program, touch this key. If you are sure to delete the program, touch
[Yes], then [OK].
9-44 bizhub 501/421/361 (Version 2)
User mode settings
9
9.2.14 Create User Box - Confidential User Box (G3)
For the user box for unauthorized transmission, specify unauthorized transmission settings when registering
public user boxes and personal user boxes.
For details, refer to the User manual – Box Operations.
9.2.15 Create User Box - Bulletin Board User Box (G3)
For bulletin board user box registration, refer to the User manual – Box Operations.
9.2.16 Create User Box - Relay User Box (G3)
For relay user box registration, refer to the User manual – Box Operations.
bizhub 501/421/361 (Version 2) 9-45
User mode settings
9
9.2.17 Limiting Access to Destinations - Apply Levels/Groups to Destinations
Specify the access allowed level for the address book. Log on as a user with a level who is allowed to specify
settings, and then change the destination level.
!
Detail
The level for a registered destination is "0".
A level and group higher than the login user cannot be specified.
In order to specify a group for a destination, the group must be registered in Administrator Settings
mode in advance. For details on the reference allowed groups, refer to the User manual – Copy
Operations.
Address Book
% Select an address of which level must be changed, and then touch [Limiting Access to Destinations] or
[Apply level].
Group
% Select an address of which level must be changed, and then touch [Limiting Access to Destinations] or
[Apply level].
9-46 bizhub 501/421/361 (Version 2)
User mode settings
9
Program
% Select an address of which level must be changed, and then touch [Limiting Access to Destinations] or
[Apply level].
bizhub 501/421/361 (Version 2) 9-47
User mode settings
9
9.3 User Settings
9.3.1 Displaying the User Settings screen
% To display the User Settings screen, press the [Utility/Counter] key on the control panel, and then touch
[User Settings].
!
Detail
In the Utility screen, you can also select a setting by using the keypad to enter the number next to the
desired button. For [2 User Settings], press the [2] key in the keypad.
9.3.2 Custom Display Settings - Scan/Fax Settings
Customize the Scan/Fax screen.
Default Tab
% Specify settings for the default screen for Fax/Scan mode (Default: Address Book).
9-48 bizhub 501/421/361 (Version 2)
User mode settings
9
Program Default
% Specify settings for the default screen for Fax/Scan mode (Default: PAGE1).
Address Book Index Default
% Select the index characters that appear as a default in [Address Book] (Default: Favorites).
bizhub 501/421/361 (Version 2) 9-49
User mode settings
9
Shortcut Key 1/Shortcut Key 2
Up to two shortcut keys can be registered, each of which is for the Scan/Fax Settings, Original Settings or
Communication Settings mode provided at the bottom of the screen.
!
Detail
To cancel the shortcut key, touch [OFF].
Default Address Book
% Select whether the index or address type appear as a default in the Address Book screen.
9-50 bizhub 501/421/361 (Version 2)
User mode settings
9
Default Address Type
% When you set "Default Address Book" to "Address Type", select an address type that is displayed as
the default in the "Address Book" tab.
bizhub 501/421/361 (Version 2) 9-51
User mode settings
9
9.3.3 Custom Display Settings - FAX Active Screen (G3/IP/I-FAX)
Customize the FAX Active screen.
TX Display
% Specify whether to display messages being sent (Default: No).
RX Display
% Specify whether to display messages being received (Default: No).
9-52 bizhub 501/421/361 (Version 2)
User mode settings
9
9.3.4 Custom Display Settings - Search Option Settings
(E-Mail/Box/SMB/FTP/WebDAV/G3/IP/I-FAX)
% When carrying out [Detail Search] under [Address Book], set up the content in the Search Option
screen.
Item Description
Upper case and Lower case Letters Select [Differentiate] or [Do not Differentiate] at the time of Search.
Search option screen Select "Display" [ON] the Search option screen or "do not display" [OFF] at
the time of Detail Search. Selection of "Display" will display the Search op-
tion screen.
9.3.5 Scan/Fax Settings
Black Compression Level
% Specify the coding mode ability for black-and-white image transmission.
– MH: The data size becomes large.
– MMR (Default): The data size becomes small.
!
Detail
Saved MMR-compressed data may not be opened on a computer depending on the application.
bizhub 501/421/361 (Version 2) 9-53
User mode settings
9
Default Scan/Fax Settings
% Specify the default settings (settings selected when the [Reset] key is pressed) for the Fax/Scan mode.
Default Enlarge Display Settings
% Make a default setting (a setting value displayed when [Reset] is pressed) for the Enlarged display
screen of fax/scan.
9-54 bizhub 501/421/361 (Version 2)
10 Administrator mode settings
Administrator mode settings
10
10 Administrator mode settings
10.1 First specify these settings
10.1.1 E-Mail
When using E-Mail functions or Internet fax functions, specify the following items first. This section introduces
basic items. For details, also refer to the User manual – Network Administrator.
Administrator’s E-Mail address
TCP/IP setting
E-Mail TX (SMTP)
2
Note
For details, refer to the User manual – Network Administrator.
10.1.2 User boxes
When saving data in user boxes, specify the following items first. For details on saving to a user box, refer to
the User manual – Box Operations.
Create User Box
For the setting procedure, refer to the User manual – Box Operations.
10.1.3 SMB TX
When transmitting files (SMB), specify the following items first. This section introduces basic items. For
details, also refer to the User manual – Network Administrator.
TCP/IP setting
SMB Client Setting
2
Note
For details, refer to the User manual – Network Administrator.
10.1.4 FTP TX
When transmitting files (FTP), specify the following items first. This section introduces basic items. For details,
also refer to the User manual – Network Administrator.
TCP/IP setting
For the setting procedure, refer to the User manual – Network Administrator.
FTP Settings
2
Note
For details, refer to the User manual – Network Administrator.
bizhub 501/421/361 (Version 2) 10-3
Administrator mode settings
10
10.1.5 G3 FAX
When using the G3 fax functions, specify the following items first.
Header Information
Refer to "Fax Settings - Header Information" on page 10-19.
Line Parameter Setting
Refer to "Fax Settings - Line Parameter Setting" on page 10-22.
10.1.6 Internet Fax
When using the Internet fax functions, specify the following items first.
Network Fax Function Setting
2
Note
For details, refer to the User manual – Network Administrator.
Header Information
Refer to "Fax Settings - Header Information" on page 10-19.
E-Mail address of the machine
For the setting procedure, refer to the User manual – Copy Operations.
Machine Setting
For the setting procedure, refer to the User manual – Copy Operations.
TCP/IP setting
E-Mail Settings
2
Note
For details, refer to the User manual – Network Administrator.
10.1.7 IP Address Fax
When using the IP address fax functions, specify the following items first.
Network Fax Function Setting
2
Note
For details, refer to the User manual – Network Administrator.
Header Information
Refer to "Fax Settings - Header Information" on page 10-19.
TCP/IP setting
SMTP TX/RX Settings
2
Note
For details, refer to the User manual – Network Administrator.
10-4 bizhub 501/421/361 (Version 2)
Administrator mode settings
10
10.2 Menu tree in Administrator mode
Items that can be specified in administrator settings are as follows. This menu tree includes items related to
network scan, G3 fax, and network fax.
10.2.1 System Settings
First-level menu Second-level menu Third-level menu Fourth-level menu
1 Power Save Settings Enter Power Save Mode
(p. 10-16)
2 Output Settings 2 Output Tray Settings
(p. 10-16)
3 Shift Output Each Job
(p. 10-12)
6 Restrict User Access 3 Restrict Access to Job Changing Job Priority
Settings (p. 10-10)
Change the "From" Ad-
dress (p. 10-11)
4 Restrict Operation Restrict Broadcasting
(p. 10-11)
9 Reset Settings 3 Job Reset Next Job Reset Data After Job
(p. 10-11)
2 Stamp Settings 1 Header/Footer Settings
(p. 10-12)
2 Fax TX Settings
(p. 10-18)
5 Skip Job Setting Fax (p. 10-12)
bizhub 501/421/361 (Version 2) 10-5
Administrator mode settings
10
10.2.2 Network Settings (2/2)
First-level menu Second-level menu Third-level menu Fourth-level menu
3 Network Fax Settings Network Fax Function Set-
tings (p. 10-49)
SMTP TX Settings
(p. 10-49)
SMTP RX Settings
(p. 10-49)
10.2.3 Fax Settings
First-level menu Second-level menu Third-level menu Fourth-level menu
1 Header Information Sender (p. 10-19)
Sender Fax No. (p. 10-20)
2 Header/Footer Position Header Position (p. 10-20)
Print Receiver’s Name
(p. 10-21)
Footer Position (p. 10-22)
10-6 bizhub 501/421/361 (Version 2)
Administrator mode settings
10
First-level menu Second-level menu Third-level menu Fourth-level menu
3 Line Parameter Setting Dialing Method (p. 10-22)
Receive Mode (p. 10-23)
Number of RX Call Rings
(p. 10-23)
Number of Redials
(p. 10-24)
Redial Interval (p. 10-24)
Line Monitor Sound
(p. 10-24)
Line Monitor Sound Vol.
(p. 10-25)
4 TX/RX Settings Duplex Print (RX)
(p. 10-25)
Letter/Ledger over A4/A3
(p. 10-26)
Print Paper Selection
(p. 10-26)
Print Paper Size (p. 10-27)
Incorrect User Box No.
Entry (p. 10-27)
Tray Selection for RX Print
(p. 10-28)
Min. Reduction for RX
Print (p. 10-28)
Print Separate Fax Pages
(p. 10-29)
File After Polling TX
(p. 10-29)
No. of Sets (RX) (p. 10-30)
5 Function Settings 1 Function ON/OFF Set- F-Code TX (p. 10-30)
ting
Relay RX (p. 10-31)
Relay Printing (p. 10-31)
Destination Check Display
Function (p. 10-32)
Confirm Address (TX)
(p. 10-32)
Confirm Address (Regis-
ter) (p. 10-33)
3 Memory RX Setting
(p. 10-33)
4 Closed Network RX
(p. 10-34)
5 Forward TX Setting
(p. 10-34)
7 Incomplete TX Hold
(p. 10-35)
8 PC-Fax RX Setting
(p. 10-36)
9 TSI User Box Setting Action when TSI User Box
(p. 10-37) is not set.
TSI User Box Registration
(p. 10-37)
6 PBX Connection Setting
(p. 10-38)
bizhub 501/421/361 (Version 2) 10-7
Administrator mode settings
10
First-level menu Second-level menu Third-level menu Fourth-level menu
7 Report Settings Activity Report (p. 10-39)
TX Result Report
(p. 10-39)
Sequential TX Report
(p. 10-40)
Timer Reservation TX Re-
port (p. 10-40)
Confidential RX Report
(p. 10-40)
Bulletin TX Report
(p. 10-41)
Relay TX Result Report
(p. 10-41)
Relay Request Report
(p. 10-41)
PC-Fax TX Error Report
(p. 10-42)
Broadcast Result Report
(p. 10-42)
TX Result Report Check
(p. 10-43)
Network Fax RX Error Re-
port (p. 10-50)
MDN Message (p. 10-51)
DSN Message (p. 10-51)
Print E-mail Message
Body (p. 10-51)
8 Job Settings List
(p. 10-43)
9 Multi Line Settings 1 Line Parameter Setting Dialing Method (p. 10-44)
Number of RX Call Rings
(p. 10-44)
Line Monitor Sound
(p. 10-45)
Line Monitor Sound vol-
ume (p. 10-45)
2 Function Settings PC-Fax TX Setting
(p. 10-45)
3 Multi Line Setting
(p. 10-46)
4 Sender Fax No.
(p. 10-46)
0 Network Fax Settings 1 Black Compression Lev-
el (p. 10-52)
3 Internet Fax Self RX Abil-
ity (p. 10-52)
4 Internet Fax Advanced
Settings (p. 10-53)
10-8 bizhub 501/421/361 (Version 2)
Administrator mode settings
10
10.2.4 Security Settings
First-level menu Second-level menu Third-level menu Fourth-level menu
4 Security Details Manual Destination Input
(p. 10-15)
Restrict Fax TX (p. 10-47)
Hide Personal Information
(p. 10-47)
Display Activity Log
(p. 10-48)
8 Stamp Settings 1 Apply Stamps Printing (p. 10-48)
Sending (p. 10-48)
bizhub 501/421/361 (Version 2) 10-9
Administrator mode settings
10
10.3 Administrator Settings (E-Mail/User Box/SMB/FTP/WebDAV)
The section describes Administrator settings to be specified for E-mail transmission, save in user box, scan
to SMB, scan to FTP, and scan to WebDAV.
10.3.1 Displaying the Administrator Settings screen
% To display the Administrator Settings screen, touch [Utility/Counter] on the control panel, and then
touch [Administrator Settings] in the Utility screen. Enter the password for Administrator settings, and
then touch [OK].
!
Detail
In the Utility screen, you can also select a setting by using the keypad to enter the number next to the
desired button. For [1 One-Touch/User Box Registration], press [1] in the keypad.
10.3.2 System Settings - Restrict User Access
Specify items operation of which should be prohibited in User mode.
Restrict Access to Job Settings - Registering and Changing Addresses
% Specify permission or prohibition of address registration or operations to change settings.
10-10 bizhub 501/421/361 (Version 2)
Administrator mode settings
10
Restrict Access to Job Settings - Change the "From" Address (E-Mail)
% Specify permission or prohibition of operations to change "From" addresses.
Restrict Operation - Restrict Broadcasting
% Specify whether or not restriction on multiple address settings is enabled.
10.3.3 System Settings - Reset Settings - Job Reset - Next Job - Reset Data After Job
% Specify whether the settings, such as the read setting set up at the time of the transmitting, are
canceled after the transmitting.
bizhub 501/421/361 (Version 2) 10-11
Administrator mode settings
10
10.3.4 System Settings - Stamp Settings - Header/Footer Settings
Specify settings for the header/footer to be inserted on all pages. The headers/footers specified here can be
used when faxing/scanning or printing.
% Touch [New] in the Header Footer Settings screen. The registration screen appears, enabling
registration of a new header/footer.
Name
% Specify the registration name of the header/footer within 16 characters from the touch panel.
Header Settings/Footer Settings
% Specify whether or not to print a header/footer. Touch [Print] to specify a text, the date/time, or other
information (distribution control number, job number, or serial number).
10-12 bizhub 501/421/361 (Version 2)
Administrator mode settings
10
Header Settings/Footer Settings - Text
% Specify the header/footer text from the touch panel.
Header Settings/Footer Settings - Date/Time
% Specify the date/time in the header/footer.
Header Settings/Footer Settings - Other
% The distribution control number, job number, and serial number can be included in the header/footer.
bizhub 501/421/361 (Version 2) 10-13
Administrator mode settings
10
!
Detail
The serial number set up here represents the serial number of the machine. For details on the setup
procedure, contact your service representative.
Pages
% Select the pages to be printed (either [All Pages] or [1st Page Only]).
Text Size
% Select a size of characters to be printed from [6pt], [8pt], [10pt], [12pt], [14pt], and [18pt].
Print Position Settings
% Select the position to print.
– Specify the header to the top left (Top Left)/midrange top (Top) / top right (Top Right), and the footer
to the bottom left (Bottom Left)/bottom midrange (Bottom)/ bottom right (Bottom Right).
10-14 bizhub 501/421/361 (Version 2)
Administrator mode settings
10
10.3.5 Security Settings - Security Details
Manual Destination Input
% Select whether to permit or prohibit manual input. If "Restrict" is selected, the direct input tab is not
displayed and direct destination input is disabled.
bizhub 501/421/361 (Version 2) 10-15
Administrator mode settings
10
10.4 Administrator Settings (G3)
This section explains Administrator settings specified for G3 fax transmission. The explanation here is
commonly applicable to the network fax function.
10.4.1 System Settings - Power Save Settings - Enter Power Save Mode
Specify conditions for entering power save mode.
- Normal: If data is received in power save mode, the machine completes printing and then enters power
save mode again after a certain length of time.
- Immediately (Default): If data is received in power save mode, the machine completes printing and then
immediately enters power save mode again.
10.4.2 System Settings - Output Settings
% Set up the printing items by Output Setting.
10-16 bizhub 501/421/361 (Version 2)
Administrator mode settings
10
Output Tray Settings
% Set up whether the output is shifted each job or it does not carry out.
Shift Output Each Job
% Set up the Output Tray Setting according to various printing functions.
10.4.3 System Settings - Restrict User Access
Restrict Access to Job Settings - Changing Job Priority
For the setting procedure, refer to "Restrict Access to Job Settings - Registering and Changing Addresses"
on page 10-10.
Restrict Operation - Restrict Broadcasting
For the setting procedure, refer to "Restrict Operation - Restrict Broadcasting" on page 10-11.
bizhub 501/421/361 (Version 2) 10-17
Administrator mode settings
10
10.4.4 System Settings - Stamp Settings - Fax TX Settings
% Specify whether or not the stamp setting is canceled when a fax is sent.
!
Detail
When "Cancel" is selected, the fax transmission original page is transmitted without applying the stamp
setting.
When "Do Not Cancel" is selected, the stamp setting is applied also to the fax transmission original
page.
10.4.5 System Settings - Reset Settings - Job Reset - Next Job - Reset Data After Job
For the setting procedure, refer to "System Settings - Reset Settings - Job Reset - Next Job - Reset Data
After Job" on page 10-11.
10.4.6 System Settings - Skip Job Setting - Fax
% When the machine has run out of paper to print the receiving document or when the paper output tray
reaches the maximum load, specify whether the skip of the receiving job is permitted.
10-18 bizhub 501/421/361 (Version 2)
Administrator mode settings
10
10.4.7 Fax Settings - Header Information
% Register the sender address and fax number printed on the document received by the recipient.
Sender
Two or more sender's registered names can be registered as the sender's information to print on the
recipient's receiving document. A maximum of 30 characters can be entered.
!
Detail
To add a destination to the list, touch [New].
Up to 20 sender names can be specified.
To change the registered settings for a sender, select the sender, and then touch [Edit]. On the Edit
screen, the registration number cannot be changed.
To delete a registered sender, select a desired sender name, and then touch [Delete].
To specify a sender as the default setting, select the sender name, and then touch [Set as Default].
bizhub 501/421/361 (Version 2) 10-19
Administrator mode settings
10
Sender Fax No.
% The registered fax number is printed as the sender information on the document received by the
recipient. Enter the fax number within 20 characters, using the keypad, characters * and, #, and the [+]
and [Space] keys.
!
Detail
Sender Fax No. can be registered into each line when having equipped with the line expansion kit.
Refer to "Sender Fax No." on page 10-46.
10.4.8 Fax Settings - Header/Footer Position
Specify the position of information to be printed on documents received by the recipient.
Header Position
% Specify the position for printing the sender information.
– [Inside Body Text]: Faxes are transmitted with sender’s information attached partially over the
image.
From:MFP01 To:123456789 05/25/2006 13:22 #138 P.001/001
10-20 bizhub 501/421/361 (Version 2)
Administrator mode settings
10
– [Outside Body Text]: Faxes are transmitted with sender’s information attached outside the image.
From:MFP01 To:123456789 05/25/2006 13:22 #138 P.001/001
Print Receiver’s Name
% Set up which is printed as the sender information between the sender fax No. or the name of recipient.
– [ON]: The recipient name is added in the sender information. The sender fax No. is not printed.
From:MFP01 To:123456789 05/25/2008 15:32 #138 P.001/001
– [OFF]: The recipient name is not added in the sender information and the sender fax No. is printed.
From:MFP01 987654321 05/25/2008 15:31 #138 P.001/001
!
Detail
Display on the screen varies depending on the country.
bizhub 501/421/361 (Version 2) 10-21
Administrator mode settings
10
Footer Position
Specify the position for printing the reception time and number. For an output example, refer to "Reception
information" on page 6-14.
- [Inside Body Text]: The reception information is printed partially over the image.
- [Outside Body Text]: The reception information is printed outside the image.
- [OFF]: No reception information is printed out.
10.4.9 Fax Settings - Line Parameter Setting
Specify items related to transmission and reception.
Dialing Method
% Specify either "PB" or "10pps" for the dialing method.
10-22 bizhub 501/421/361 (Version 2)
Administrator mode settings
10
Receive Mode
Specify the receiving method.
- [Auto RX]: Faxes are received automatically.
- [Manual RX]: Specify this option if frequent phone calls are expected as an external phone is connected.
2
Note
For details on automatic reception, refer to "Auto RX (fax only)" on page 6-3.
For details on manual reception, refer to "Manual RX (phone only)" on page 6-4.
Number of RX Call Rings
% Specify the count of recalling signals that can be received before the data is received in a range of 0
through 15 times.
bizhub 501/421/361 (Version 2) 10-23
Administrator mode settings
10
Number of Redials
% Specify the number of redials to be made when the line is busy, for example, between zero and 7 times
(Default: 3 x).
Redial Interval
% Specify the redialing interval between one and 15 minutes (Default: 3 min.).
Line Monitor Sound
% Specify this item to "ON" to hear the line sound from a speaker during communications.
10-24 bizhub 501/421/361 (Version 2)
Administrator mode settings
10
Line Monitor Sound Vol.
% Specify the speaker volume between zero and 31 (Default: 16).
10.4.10 Fax Settings - TX/RX Settings
Specify file handling for polling TX operations and printing method for RX operations.
Duplex Print (RX)
% Specify "ON" to have received documents to be printed on both sides of paper.
!
Detail
It does not appear if "Print Separate Fax Pages" is set to "ON".
bizhub 501/421/361 (Version 2) 10-25
Administrator mode settings
10
Letter/Ledger over A4/A3
% Specify "ON" to select an inch-type paper over others for printing received documents.
Print Paper Selection
[Auto Select]: Print paper is selected automatically.
[Fixed Size]: Paper of the specified size is used for printing.
[Priority Size]: Paper of the size specified as the priority size is used for printing. If no priority size is specified,
paper of the closest size is used for printing.
10-26 bizhub 501/421/361 (Version 2)
Administrator mode settings
10
Print Paper Size
% Specify paper size for outputting received documents.
– The default setting varies depending on the setting for "Letter/Ledger over A4/A3".
!
Detail
To enable the setting for the print paper size, set "Tray Selection for RX Print" to "Auto".
Incorrect User Box No. Entry
When having equipped with the optional hard disk, specify action for a situation where an unregistered user
box number is specified for fax RX using a user box.
- [Print]: Specify this to print received documents.
- [Show Error Message]:Handled as a communications error.
- [Auto Create User Box]: Select this to create a user box with the specified number automatically for
saving a document.
bizhub 501/421/361 (Version 2) 10-27
Administrator mode settings
10
Tray Selection for RX Print
% Specify a tray for fixing the paper tray used for outputting received documents.
– The available tray types vary depending on the options that are installed.
Min. Reduction for RX Print
% Specify the reduction factor for outputting the received document to "Full Size" or a value between 87%
and 96%.
!
Detail
If the reduction ratio for printing is set to "Full Size", "Print Paper Selection" and "Tray Selection for RX
Print" are set to "Auto". Otherwise, "Print Separate Fax Pages" is set to "OFF".
10-28 bizhub 501/421/361 (Version 2)
Administrator mode settings
10
Print Separate Fax Pages
If this option is set to "ON", a document longer than the standard is printed on separate pages.
!
Detail
"Print Separate Fax Pages" does not appear when "Duplex Print (RX)" is set to "ON".
File After Polling TX
% Specify whether or not a document through with polling TX should be deleted.
bizhub 501/421/361 (Version 2) 10-29
Administrator mode settings
10
No. of Sets (RX)
% Specify the number of copy sets of the received document between one and 10 (Default: 1 set).
10.4.11 Fax Settings - Function Settings
Function ON/OFF Setting - F-Code TX
% Specify whether or not to use the F-code TX function.
!
Detail
The F-coded transmission function provides two methods: confidential and relay transmission.
For details on confidential transmission, refer to "Confidential communication (G3)" on page 7-5.
For details on relay transmission, refer to "Relay distribution (G3)" on page 7-6.
10-30 bizhub 501/421/361 (Version 2)
Administrator mode settings
10
Function ON/OFF Setting - Relay RX
% Set this to "ON" to enable transmitting received data as a intermediate relay station to terminating
stations. In order to use the relay distribution functions, relay user box registration is necessary.
!
Detail
For details on registering relay user boxes, refer to the User manual – Box Operations.
Function ON/OFF Setting - Relay Printing
% Specify whether or not to print documents received from a relay instruction station.
bizhub 501/421/361 (Version 2) 10-31
Administrator mode settings
10
Function ON/OFF Setting - Destination Check Display Function
% Specify whether or not to display a list of the specified destinations when sending faxes.
Function ON/OFF Setting - Confirm Address (TX)
When specifying the fax address by the direct entry, the screen which inputs the address once again for
confirmation purpose.
The address mistake can be prevented by inputting twice.
!
Detail
You cannot use the off-hook function when [Confirm Address (TX)] is set to "ON".
10-32 bizhub 501/421/361 (Version 2)
Administrator mode settings
10
Function ON/OFF Settings - Confirm Address (Register) (G3)
When specifying the destination fax number with the Register Program, Forward TX Setting or New Address
Book function, a screen appears prompting you to enter the fax number again for confirmation. Entering the
fax number twice prevents registration errors from occurring.
Memory RX Setting
% Specify whether or not the Memory function is used. To enable the function, specify the password for
printing. Touch [No] to make it ready for input, and enter a password using the keypad (within 8 digits).
!
Detail
After enabling the Memory RX function, the following items cannot be specified.
PC-Fax RX Setting
TSI User Box Setting
Forward TX Setting
!
Detail
For details on how to print documents stored in a Memory RX user box, refer to the User manual – Box
Operations.
bizhub 501/421/361 (Version 2) 10-33
Administrator mode settings
10
Closed Network RX
% Specify whether or not the Closed Network RX function is used. To enable the function, specify the
password for closed RX operations. Touch [No] to make it ready for input, and enter a password using
the keypad (within 4 digits).
!
Detail
The closed RX function can only be used when the sender machine is a model with a password
function.
Forward TX Setting
A received document can be forwarded to a preset recipient. The following items should be specified.
Item Description
Output Method Forward & Print: The received document is forwarded and also printed on this machine.
Forward & Print (If TX Fails): The received document is forwarded, and it is printed on the ma-
chine if the forwarding operation fails.
Forward Dest. Enter the fax number of the destination within 38 digits. It is also possible to select from the
Address Book.
Select Line If the fax multi line is installed, the forwarding line can be specified.
!
Detail
After enabling the forward TX setting, the following items cannot be specified.
10-34 bizhub 501/421/361 (Version 2)
Administrator mode settings
10
PC-Fax RX Setting
TSI User Box Setting
Memory RX Setting
Incomplete TX Hold
% This function temporarily retains documents that even the auto-redialing function has failed to send
because of a communications error or the recipient machine is busy. To use the retransmission
function, specify the period to retain the files.
!
Detail
For details on how to fax/print documents stored in the fax retransmit user box, refer to the User manual
– Box Operations.
bizhub 501/421/361 (Version 2) 10-35
Administrator mode settings
10
PC-Fax RX Setting
% When having equipped with the optional hard disk, specify whether or not the PC-Fax RX function is
used. To use the function, specify settings for the following.
Item Description
Receiving User Box "Memory RX User Box" or "Specified User Box" can be specified for the RX destination.
Destination When "Specified User Box" is selected, faxes are received in a user box with the number
specified for the F-Code TX SUB address.
Print Specify whether or not to print after reception.
Password Check A communication password can be specified (within 8 digits).
!
Detail
Fax RX documents are stored in the TIFF format in a user box.
For details on PC-FAX reception, refer to "PC-FAX reception (G3)" on page 7-3.
10-36 bizhub 501/421/361 (Version 2)
Administrator mode settings
10
TSI User Box Setting
% When having equipped with the optional hard disk, specify whether or not to use the TSI RX distribution
function. To use the function, specify settings for the following.
Item Description
Action when TSI User Specify action when the specified user box does not exist.
Box is not set. [Automatically Print]: Specify this to print received documents.
[Memory RX User Box]: Documents are saved in a Memory RX user box.
Print Specify whether or not to print after reception.
TSI User Box Regis- Specify this to register senders subject to RX distribution.
tration
2
Note
For details on TSI distribution settings, refer to "TSI distribution (G3)" on page 7-4.
TSI User Box Setting - TSI User Box Registration
% Up to 128 destinations can be registered. Select a desired number, and then touch [Edit].
!
Detail
To delete a distribution destination, select a desired number, and then touch [Delete].
bizhub 501/421/361 (Version 2) 10-37
Administrator mode settings
10
TSI User Box Setting - TSI User Box Registration - TSI use box settings
% Received faxes can be distributed to user boxes on other devices as well as on the machine. Specify
the sender’s fax number for [Sender (TSI)].
– Specify a distribution destination for [Forwarding Destination]. To distribute to other devices, specify
destinations from [Select from Address Book]. To distribute to user boxes on the machine, specify
destinations from [Enter User Box No.].
!
Detail
A relay user box cannot be used for a distribution destination if it is specified for confidential reception.
10.4.12 Fax Settings - PBX Connection Setting
Specify the PBX line connecting method.
When the PBX connection mode is enabled, specify an access code for an outside line. An access code
refers to a number, such as "0", used for connecting to an outside line.
Outside line numbers specified here are dialed before dialing fax numbers registered in Address Book or
Program.
% Touch [No] to make it ready for input, and enter an access code using the keypad (between 0 and 9999).
10-38 bizhub 501/421/361 (Version 2)
Administrator mode settings
10
10.4.13 Fax Settings - Report Settings
Specify the report output method.
Activity Report
% Specify output settings for the activity report. When enabling output, specify settings for the following
contents.
Item Description
Output Setting Specify the timing to output.
Daily: It outputs at the regular time every day.
Every 100 comm: It outputs for every 100 communication.
100/Daily: It outputs newest 100 communications at the regular time every day.
Output Time Settings It can set up when the Output Setting selects "Every day" or "100/Every day". Specify the
time to output.
TX Result Report
% Specify the output setting for the TX result report. Select the output criteria.
bizhub 501/421/361 (Version 2) 10-39
Administrator mode settings
10
Sequential TX Report
% Specify the output setting for the sequential TX report. Select the option to output or not to output.
Timer Reservation TX Report
% Specify the output setting for the timer reservation TX report. Select the option to output or not to
output.
Confidential RX Report
% Specify the output setting for the confidential RX report. Select the option to output or not to output.
10-40 bizhub 501/421/361 (Version 2)
Administrator mode settings
10
Bulletin TX Report
% Specify the output setting for the bulletin TX result report. Select the option to output or not to output.
Relay TX Result Report
% Specify the output setting for the relay TX result report. Select the option to output or not to output.
Relay Request Report
% Specify the output setting for the relay request report. Select the option to output or not to output.
bizhub 501/421/361 (Version 2) 10-41
Administrator mode settings
10
PC-Fax TX Error Report
% Specify the output setting for the PC-Fax RX error report. Select the option to output or not to output.
Broadcast Result Report
% Specify the output setting for the broadcast result report. Select an output method.
!
Detail
When [Each Destination] is selected, a broadcasting result report is output only when transmission fails
even after the number is redialed. No report is output when transmission has completed successfully.
10-42 bizhub 501/421/361 (Version 2)
Administrator mode settings
10
TX Result Report Check
% Specify the display settings of the TX result report screen. Select the option to display or not to display.
10.4.14 Fax Settings - Job Settings List
% A list of settings related to fax operations are output. Select a desired paper tray, and then touch [Start].
!
Detail
For an output example of a job settings list, refer to "Job Settings List" on page 8-12.
bizhub 501/421/361 (Version 2) 10-43
Administrator mode settings
10
10.4.15 Fax Settings - Multi Line Settings
% Specify various settings for extension lines if the optional fax multi line is installed.
Line Parameter Setting - Dialing Method
% Specify either "PB" or "10pps" for the dialing method for extension lines.
Line Parameter Setting - Number of RX Call Rings
% Specify the count of recalling signals that can be received before the data is received in a range of 0
through 15 times (Default: 2 x).
10-44 bizhub 501/421/361 (Version 2)
Administrator mode settings
10
Line Parameter Setting - Line Monitor Sound
% Specify this item to "ON" to hear the line sound from a speaker during communications on an extension
line.
Line Parameter Setting - Line Monitor Sound volume
% Set up the speaker with the loudness level of 0-31 (initial value: 16).
Function Settings - PC-FAX TX Setting
% Specify the line to use for PC-FAX transmission.
bizhub 501/421/361 (Version 2) 10-45
Administrator mode settings
10
Multi Line Setting
% Select a communications method for extension lines from "TX and RX", "RX Only", and "TX Only".
Sender Fax No.
% Register the sender fax number for the extension line. The registered fax number is printed as the
sender information on the document received by the recipient. Enter the fax number within 20
characters, using the keypad, characters * and, #, and the [+] and [Space] keys.
10-46 bizhub 501/421/361 (Version 2)
Administrator mode settings
10
10.4.16 Security Settings - Security Details
Manual Destination Input
For the setting procedure, refer to "Manual Destination Input" on page 10-15
Restrict Fax TX
% Select whether or not fax transmissions are prohibited. If [ON] is selected, the fax functions are not
displayed on the Scan/Fax screen.
Hide Personal Information
% Specify whether or not to display a list of the specified destinations in "Job History" in the Job List
screen. If [ON] is selected, the destinations are not displayed.
bizhub 501/421/361 (Version 2) 10-47
Administrator mode settings
10
Display Activity Log
% Specify whether or not the activity log is displayed. If [ON] is selected, the activity history is not
displayed.
10.4.17 Security Settings - Stamp Settings
Apply Stamps - Printing
% Specify the stamp added at the time of printing.
Apply Stamps - Sending
% Specify the stamp added at the time of the transmitting.
10-48 bizhub 501/421/361 (Version 2)
Administrator mode settings
10
10.5 Administrator Settings (IP/I-FAX)
This section explains Administrator settings specified for Internet fax and IP address fax operations.
10.5.1 System Settings - Power Save Settings - Enter Power Save Mode
For the setting procedure, refer to "System Settings - Power Save Settings - Enter Power Save Mode" on
page 10-16.
10.5.2 System Settings - Restrict User Access
Restrict Access to Job Settings - Changing Job Priority
For the setting procedure, refer to "Restrict Access to Job Settings - Registering and Changing Addresses"
on page 10-10.
Restrict Access to Job Settings - Change the "From" Address
For the setting procedure, refer to "Restrict Access to Job Settings - Change the "From" Address (E-Mail)"
on page 10-11.
!
Detail
The From address is the address specified for the device.
Restrict Operation - Restrict Broadcasting
For the setting procedure, refer to "Restrict Operation - Restrict Broadcasting" on page 10-11.
10.5.3 System Settings - Stamp Settings - Fax TX Settings
For the setting procedure, refer to "System Settings - Stamp Settings - Fax TX Settings" on page 10-18.
10.5.4 Network Settings - Network Fax Settings
Network Fax Function Settings
For the Network Fax Function Setting procedure, refer to User manual – Network Administrator.
SMTP TX Settings
For the SMTP TX setting procedure, refer to User manual – Network Administrator.
SMTP RX Settings
For the SMTP RX setting procedure, refer to User manual – Network Administrator.
10.5.5 Fax Settings - Header Information
For the setting procedure, refer to "Fax Settings - Header Information" on page 10-19.
!
Detail
For RTI, [Outside Body Text] cannot be used for Internet fax/IP address fax. Even when [Outside Body
Text] is selected, the information is attached inside the body text.
10.5.6 Fax Settings - Header/Footer Position
For the setting procedure, refer to "Fax Settings - Header/Footer Position" on page 10-20.
10.5.7 Fax Settings - Line Parameter Setting (IP)
Number of Redials
For the setting procedure, refer to "Number of Redials" on page 10-24.
Redial Interval
For the setting procedure, refer to "Redial Interval" on page 10-24.
bizhub 501/421/361 (Version 2) 10-49
Administrator mode settings
10
10.5.8 Fax Settings - TX/RX Settings
For the setting procedure, refer to "Fax Settings - TX/RX Settings" on page 10-25.
!
Detail
To enable the setting for [Print Paper Size], set [Tray Selection for RX Print] to "Auto".
The available tray types vary depending on the options that are installed.
10.5.9 Fax Settings - Function Settings
Function ON/OFF Setting - Destination Check Display Function
For the setting procedure, refer to "Function ON/OFF Setting - Destination Check Display Function" on
page 10-32.
Memory RX Setting
For the setting procedure, refer to "Memory RX Setting" on page 10-33.
10.5.10 Fax Settings - Report Settings - Output Settings
Activity Report
For the setting procedure, refer to "Activity Report" on page 10-39.
TX Result Report
For the setting procedure, refer to "TX Result Report" on page 10-39.
Sequential TX Report
For the setting procedure, refer to "Sequential TX Report" on page 10-40.
Broadcast Result Report
For the setting procedure, refer to "Broadcast Result Report" on page 10-42.
TX Result Report Check
For the setting procedure, refer to "TX Result Report Check" on page 10-43.
Network Fax RX Error Report
% Specify the output setting for the network fax RX error report. Select the option to output or not to
output.
10-50 bizhub 501/421/361 (Version 2)
Administrator mode settings
10
MDN Message (I-FAX)
% Specify the output setting for the Internet fax MDN messages. Select the option to output or not to
output.
DSN Message (I-FAX)
% Specify the output setting for the Internet fax DSN messages. Select the option to output or not to
output.
Print E-Mail Message Body (I-FAX)
% Specify the output setting for body text of normally received messages. Select the option to output or
not to output.
bizhub 501/421/361 (Version 2) 10-51
Administrator mode settings
10
10.5.11 Fax Settings - Job Settings List
For the setting procedure, refer to "Fax Settings - Job Settings List" on page 10-43.
10.5.12 Fax Settings - Network Fax Settings
Specify the transmission capacity of the machine.
Black Compression Level
Select the compression method for saving black-and-white data.
- MH: Increases data in size.
- MR: Delivers data in a size between MMR and MH.
- MMR (Default): Decreases data in size.
Internet Fax Self RX Ability (I-FAX)
% This screen appears if the Internet fax function is available. When receiving an MDN request from the
sender machine, the contents set as the ability of the local machine are sent back. Specify the settings
for the compression format, paper size and resolution.
10-52 bizhub 501/421/361 (Version 2)
Administrator mode settings
10
Internet Fax Advanced Settings (I-FAX)
This screen appears if the Internet fax function is available. Detailed settings can be specified for Internet fax
operations.
Item Description
MDN Request Specify whether or not to request for MDN to the partner machine upon data transmission.
DSN Request Specify whether or not to request for DSN to the partner machine upon data transmission.
MDN Response Specify whether or not to respond to MDN request from the partner machine upon data re-
ception.
MDN/DSN Response Specify whether or not to monitor MDN and DSN responses. To monitor, enter a value for
Observation Time monitoring hours.
Maximum Resolution Specify the maximum resolution of the machine.
!
Detail
When MDN and DSN requests are set to "Yes" at the same time, the setting for MDS request is given
priority.
10.5.13 Security Settings - Security Details
Manual Destination Input
For the setting procedure, refer to "Manual Destination Input" on page 10-15.
Restrict Fax TX
For the setting procedure, refer to "Restrict Fax TX" on page 10-47.
Hide Personal Information
For the setting procedure, refer to "Hide Personal Information" on page 10-47.
Display Activity Log
For the setting procedure, refer to "Display Activity Log" on page 10-48.
bizhub 501/421/361 (Version 2) 10-53
Administrator mode settings
10
10-54 bizhub 501/421/361 (Version 2)
11 PageScope Web Connection
PageScope Web Connection
11
11 PageScope Web Connection
11.1 Using PageScope Web Connection
PageScope Web Connection is a device management utility supported by the HTTP server integrated into
the main unit. Using a Web browser on a computer connected to the network, machine settings can be
specified and the status of the machine can be checked.
In addition to the convenience of specifying some settings from your computer instead of with the machine’s
control panel, text can easily be typed in.
11.1.1 Operating environment
Network Ethernet (TCP/IP)
Computer applications Compatible Web browsers:
Microsoft Internet Explorer Ver. 6 or later recommended
(JavaScript and Cookies enabled)
Microsoft XML parser MSXML3.X must be installed
when Internet Explorer Ver. 5.5 is being used.
Netscape Navigator Ver. 7.02 or later (JavaScript and Cookies enabled)
Mozilla Firefox Ver. 1.0 or later (JavaScript and Cookies enabled)
Adobe® Flash® Player (Plug-in Ver. 7.0 or later required if "Flash" is selected as
the display format)
2
Note
Windows NT 4.0 and Mac OS 8/9 do not support versions on and after the Flash Player 8. When using
an OS like these, download the Flash Player 7 from the Adobe site or select HTML in the display style
of PageScope Web Connection.
11.1.2 Accessing PageScope Web Connection
PageScope Web Connection can be used from a Web browser.
1 Start the Web browser.
2 In the "Address" bar, enter the IP address of this machine, and then press the [Enter] key.
– http:// <IP_address_of_machine> /
Example: If the IP address of this machine is 192.168.1.20
http://192.168.1.20/
– If the machine is set to "use IPv6", enter an IPv6 address within [ ] when using a browser other than
Internet Explorer.
http://[IPv6_address_of_machine]/
Example: If the IPv6 address of this machine is fe80::220:6bff:fe10:2f16
http://[fe80::220:6bff:fe10:2f16]
– If the machine is set to "use IPv6" and Internet Explorer is being used, first edit the hosts file to
include "fe80::220:6bff:fe10:2f16IPv6 IPv6_MFP_1", and then specify the URL with the domain
name.
The User mode page that appears is for a user who has logged on.
!
Detail
If user authentication settings have been specified, the user name and password must be entered. For
details, refer to "Logging on as a registered user" on page 11-12.
For details on specifying the IP address of this machine, refer to the User manual – Network
Administrator.
PageScope Web Connection has Flash and HTML display formats. For details, refer to "Logging on and
logging off" on page 11-7.
When an access is made with the IPv6 address specified, the display of the Flash is unavailable.
bizhub 501/421/361 (Version 2) 11-3
PageScope Web Connection
11
11.1.3 Web browser cache
The most recent information may not appear in the PageScope Web Connection pages because older
versions of pages are saved in the cache for the Web browser. In addition, problems may occur when the
cache is used.
When using PageScope Web Connection, disable the cache for the Web browser.
!
Detail
The menus and commands may vary depending on the Web browser version. For details, refer to the
Help for the Web browser.
If the utility is used with the cache enabled and Administrator mode was timed out, the timeout page
may appear even when PageScope Web Connection is accessed again. In addition, since the
machine’s control panel remains locked and cannot be used, the machine must be restarted with the
main power switch. In order to avoid this problem, disable the cache.
With Internet Explorer
1 On the "Tools" menu, click "Internet Options".
2 On the "General" tab, click the [Settings] button under "Temporary Internet files".
3 Select "Every visit to the page", and then click the [OK] button.
With Netscape Navigator
1 On the "Edit" menu, click "Preferences".
2 Under "Category" on the left, click "Advanced", then "Cache".
3 Under "Document in cache is compared to document on network:", select "Every time".
With Mozilla Firefox
1 On the "Tools" menu, click "Options".
2 Click "Privacy", and then click the [Settings] button at the bottom of the dialog box.
3 Select the "Cache" check box under "Private data", select the "Clear private data when closing Firefox"
check box under "Settings", and then click the [OK] button.
11-4 bizhub 501/421/361 (Version 2)
PageScope Web Connection
11
11.1.4 Structure of pages
The pages of PageScope Web Connection are constructed as shown below.
3 4 5 6 7
8
1
2
9
10
11
12
No. Item Description
1 Konica Minolta logo Click the logo to go to the Konica Minolta Web site at the following URL.
http://konicaminolta.jp
2 PageScope Web Connection logo Click the logo to display the version information for PageScope Web
Connection.
3 Logon user name Displays the icon of the current mode and the name of the user who is
logged on (public, administrator, user box administrator, registered user
or account). Click the user name to display the name of the user who is
logged on.
4 Status display Displays icons and messages indicating the status of the printer and
scanner sections of the machine. If an error occurred, click the icon to
display the error information (consumables, paper trays and registered
user information) so that the status can be checked.
5 Message display Displays the operating status of the machine.
6 [Logout] button Click to log off from the current mode.
7 [Change Password] button Click to go to the Change User Password page. (Refer to "Information"
on page 11-15.) This button appears only in User mode when a regis-
tered user is logged on.
8 Help Click to display the page specified as the online manual Web page. For
details on specifying the Web page, refer to "Information" on
page 11-15.
9 [Refresh] button Click to update the displayed page.
bizhub 501/421/361 (Version 2) 11-5
PageScope Web Connection
11
No. Item Description
10 Tabs Select the category of the page to be displayed. The following tabs are
displayed in User mode.
• Information
• Job
• Box
• Direct Print
• Store Address
11 Menu Information and settings for the selected tab are listed. The menu that
appears differs depending on the tab that is selected.
12 Information and settings Displays details of the item selected in the menu.
!
Detail
The page that appears immediately after accessing the machine with PageScope Web Connection is
called the "User mode" page. This page appears when a user has logged on.
If user authentication settings have been specified, the user name and password must be entered. For
details, refer to "Logging on as a registered user" on page 11-12.
The PageScope Web Connection pages appear differently depending on the options installed on the
machine and the specified machine settings. For details on logging on as a different user or as the
administrator, refer to "Logging on and logging off" on page 11-7.
11-6 bizhub 501/421/361 (Version 2)
PageScope Web Connection
11
11.2 Logging on and logging off
11.2.1 Login and logout operations
When the machine is accessed with PageScope Web Connection, the logon page appears if user
authentication and account track settings have been specified on the machine. If user authentication and
account track settings have not been specified, the page for a public user appears. In order to log on as a
different user or as an administrator after logon, it is necessary to log off first, then log on again.
When user authentication and account track settings are not specified
The user logs in automatically as a public user.
bizhub 501/421/361 (Version 2) 11-7
PageScope Web Connection
11
1 To log in as an administrator, log out.
2 Log in again as an administrator.
11-8 bizhub 501/421/361 (Version 2)
PageScope Web Connection
11
When user authentication and account track settings are specified
The User Authentication/Account Track screen appears.
1 Enter the required information to log in.
2 To log in as a different user or an administrator, log out.
3 Log in again.
bizhub 501/421/361 (Version 2) 11-9
PageScope Web Connection
11
11.2.2 Logout
When the [Logout] in the upper right screen is clicked, a logoff confirmation screen appears.
% Click [OK], and the logon page appears again.
!
Detail
The logon page that appears differs depending on the authentication settings specified on the machine.
If a timeout occurs because no operation is performed for a set length of time while logged on or if the
authentication settings are changed from the machine’s control panel while logged on to User mode,
you will automatically be logged off.
For details on specifying the timeout periods for User mode and Administrator mode, refer to "Security"
on page 11-22.
11-10 bizhub 501/421/361 (Version 2)
PageScope Web Connection
11
11.2.3 Login
Depending on the logon method used, PageScope Web Connection will be in User mode or Administrator
mode. Depending on user authentication or user box administrator setting, it is possible to log on to
PageScope Web Connection as a an administrator or user box administrator in User mode.
Options that can be selected when logged on to PageScope Web Connection
If necessary, select the display language and format.
If "When in warning, the dialog is displayed." check box is selected, warning messages appear during
operation after logon.
If "Flash" is selected as the display format, the following items are displayed using Flash.
- Status icons and messages
- Status of "Paper Tray" in the page displayed when "Device Information" is selected on the Information
tab.
- Tab on the Job tab
Flash Player is required in order to use the "Flash" features.
If screen reader software is used, we recommend selecting "HTML" as the display format. In an IPv6
environment, select "HTML".
!
Detail
If control panel settings have been specified to allow user box administrators, it is possible to log on to
PageScope Web Connection as a user box administrator. For details on the user box administrator
settings, permissions and password, refer to the User manual – Box Operations.
If you log in to PageScope Web Connection as an administrator in User mode, it is possible to delete
jobs that cannot be done in Administrator mode.
Logging on as a public user
If user authentication settings have not been specified on the machine, logon will be as a public user.
% In the logon page, select "Public user", and then click the [Login] button.
bizhub 501/421/361 (Version 2) 11-11
PageScope Web Connection
11
Logging on as a registered user
If user authentication settings have been specified on the machine, the name and password for a registered
user is required to log on.
% In the logon page, enter the user name and the password, and then click the [Login] button.
– If account track settings have been specified, type in the account name and password.
– To select a user name from a list, click the [User List] button.
– If external server authentication is selected, select a server.
– To log on to PageScope Web Connection as the administrator in User mode, select "Administrator
" - "Administrator (User Mode)", and then enter the administrator password.
!
Detail
If "Prohibited Functions When Authentication Error" in Administrator mode is set to "Mode 2" and a user
enters an incorrect password the specified number of times, that user is locked out and can no longer
use the machine. Contact the administrator to cancel operation restrictions.
The [User List] button can be used when "User Name List" is specified as "ON".
For details of the setting of the user names list, refer to the User manual – Copy Operations.
11-12 bizhub 501/421/361 (Version 2)
PageScope Web Connection
11
Logging on to Administrator mode
In order to specify system and network settings, log on to Administrator mode.
% In the logon page, select "Administrator", enter the administrator password, and then click the [Login]
button.
!
Detail
When logged in to Administrator mode, the control panel of the machine is locked and cannot be used.
Depending on the status of the machine, you may not be able to log in to Administrator mode.
If "Prohibited Functions When Authentication Error" in Administrator mode is set to "Mode 2" and an
incorrect password is entered the specified number of times, it is no longer possible to log in to
Administrator mode. For details on the "Prohibited Functions When Authentication Failed" parameter,
refer to the User manual – Copy Operations.
The password input dialog box varies depending on the specified machine settings.
bizhub 501/421/361 (Version 2) 11-13
PageScope Web Connection
11
Logging on as a user box administrator
If user authentication settings have been specified on the machine, you can log on as an administrator in User
mode to delete jobs. If user box administrators have been allowed in the control panel, it is possible to log
on to PageScope Web Connection as a user box administrator in User mode.
% In the login page, select "Administrator", and then click the [Login] button.
– To log on to PageScope Web Connection as the user box administrator in User mode, select "User
Box Administrator", and then enter in the password for the user box administrator.
!
Detail
If "Prohibited Functions When Authentication Error" in Administrator mode is set to "Mode 2" and an
incorrect password is entered the specified number of times, it is no longer possible to log in to
Administrator mode. For details on the authentication operation settings, refer to the User manual –
Copy Operations.
The password input dialog box varies depending on the specified machine settings.
11-14 bizhub 501/421/361 (Version 2)
PageScope Web Connection
11
11.3 Overview of User mode
By logging on to PageScope Web Connection in User mode, the following functions can be specified.
!
Detail
For other details on the User mode, refer to the PageScope Web Connection Help on the PageScope
Utilities DVD.
11.3.1 Information
This is the first page that appears when you access PageScope Web Connection.
Item Description
Device Information The configuration of the machine, options, consumables and meter count infor-
mation can be checked.
Online Assistance Support information for the machine can be displayed.
Change User Password The password for the user who is logged on can be changed.
Function Permission Information Information on operations permitted by users and accounts can be displayed.
Network Setting Information Network settings on the machine can be displayed.
Print Setting Information Settings for the printer controller of the machine can be displayed.
It is displayed when having equipped with the optional Image controller IC-207.
Print Information Font and settings information can be printed.
It is displayed when having equipped with the optional Image controller IC-207.
bizhub 501/421/361 (Version 2) 11-15
PageScope Web Connection
11
11.3.2 Job
Item Description
Current Jobs On this list, you can check currently running jobs and those in a queue.
Job History On this list, you can check completed jobs.
Communication List On this list, you can check received or transmitted jobs.
11-16 bizhub 501/421/361 (Version 2)
PageScope Web Connection
11
11.3.3 Box
Item Description
Open User Box A currently created public, personal or group user box can be opened to work on
a saved document or to change user box settings.
Create User Box New user boxes can be created.
Open System User Box Displays if the optional fax kit is installed. System user boxes (Bulletin Board User
Box, Polling TX User Box, Memory RX User Box, Relay User Box) can be opened
to work on a saved document or to change user box settings.
Create System User Box Displays if the optional fax kit is installed. New bulletin board user boxes and re-
lay user boxes can be created.
bizhub 501/421/361 (Version 2) 11-17
PageScope Web Connection
11
11.3.4 Direct Print
Item Description
Direct Print Files that are saved on a computer can be specified and printed on this machine.
!
Detail
In order to use the Direct Print function, the optional image controller IC-207 is required.
The following files can be printed by Direct Print.
When the hard disk is installed: XPS, PDF, TIFF, PS, PCL, Text
When the hard disk is not installed: PS, PCL, Text
11-18 bizhub 501/421/361 (Version 2)
PageScope Web Connection
11
11.3.5 Store Address
Item Description
Address Book The list of address book registered to the machine can be displayed, and desti-
nations can be registered or their settings can be changed.
Group The list of group destinations registered to the machine can be displayed, and
destinations can be registered or their settings can be changed.
Program The list of program destinations registered to the machine can be displayed, and
destinations can be registered or their settings can be changed.
Temporary One-Touch The list of temporary program destinations registered to the machine can be dis-
played, and destinations can be registered or their settings can be changed.
Subject A maximum of 10 subjects for sending E-Mail messages can be registered.
Text A maximum of 10 texts for sending E-Mail messages can be registered.
!
Detail
These may not appear depending on the Administrator mode settings.
bizhub 501/421/361 (Version 2) 11-19
PageScope Web Connection
11
11.4 Overview of Administrator mode
By logging on to PageScope Web Connection in Administrator mode, the following functions can be
specified.
!
Detail
For details on the Administrator mode, refer to the User manual – Network Administrator.
11.4.1 Maintenance
Item Description
Meter Count Counters managed by the machine can be displayed.
ROM Version The ROM version can be displayed.
Import/Export Machine settings can be saved as a file (exported), or settings can be written to
the machine (imported).
Status Notification Setting Specify settings for sending a notification if a machine error occurred. Settings
can be specified for the destination of error notifications and the occasions when
notifications are sent.
Total Counter Notification Setting Register the settings for sending notifications of the total counter by E-Mail mes-
sage and the notice destination address.
Machine Setting The registered machine information can be changed.
11-20 bizhub 501/421/361 (Version 2)
PageScope Web Connection
11
Item Description
Online Assistance Specify the support information for the machine. To display this information, click
the Information tab in User mode, and then click "Online Assistance" in the menu.
Date/Time Settings Specify the date and time that are displayed on the machine.
Timer Settings Specify settings for the power save and weekly timer functions.
Reset Resets the network settings or controller settings or erases all destinations.
External Memory Function Set- Specify the external memory settings for saving or printing documents.
tings
Header/Footer Registration The list of headers/footers can be displayed, and they can be registered or edit-
ed.
License Settings A request code is issued. A license code can be obtained to enable the function.
!
Detail
In order to print a document text from an external memory, it is necessary to equip with the optional
hard disk.
bizhub 501/421/361 (Version 2) 11-21
PageScope Web Connection
11
11.4.2 Security
Item Description
Authentication Specify user authentication and account track settings for the machine. To per-
form authentication, an external server and default function permission can also
be specified.
User Registration If user authentication settings are specified, users can be registered and their
settings can be changed.
Account Track Registration If account track registration is specified, accounts can be registered and their
settings can be changed.
SSL/TLS Setting Specify the settings for SSL/TLS. With SSL/TLS enabled, communication be-
tween this machine and a client computer is encrypted to prevent passwords
and messages being leaked.
Installation of CA Certificates Install the CA certificate.
Address Reference Setting When permitting address reference, specify apply group setting and public user
reference setting.
Permission of Address Change Select whether or not to allow users to register destinations.
Auto Logout Specify the length of time before Administrator mode or User mode is automati-
cally logged out.
Administrator Password Setting Specify the password for logging on to PageScope Web Connection in the Ad-
ministrator mode.
!
Detail
"Administrator Password Settings" does not appear in the following cases:
No SSL certificate is installed.
The Enhanced Security Mode is enabled.
11-22 bizhub 501/421/361 (Version 2)
PageScope Web Connection
11
11.4.3 Box
When logged on in Administrator mode, user boxes can be used without typing in the password.
Item Description
Open User Box A currently created public, personal or group user box can be opened to work on
a saved document or to change user box settings.
Create User Box New user boxes can be created.
Open System User Box System user boxes (Bulletin Board User Box, Relay User Box, Annotation User
Box) can be opened to work on a saved document or to change user box set-
tings.
Create System User Box New annotation user boxes, bulletin user boxes and relay user boxes can be cre-
ated.
!
Detail
The Bulletin Board User Box and Relay User Box can be operated when the optional fax kit is installed.
The Annotation User Box can be operated when the optional hard disk is installed.
bizhub 501/421/361 (Version 2) 11-23
PageScope Web Connection
11
11.4.4 Print Setting
Item Description
Basic Setting The default printer setting can be specified.
PCL Setting The default setting for PCL mode can be specified.
PS Setting The default setting for PS mode can be specified.
TIFF/PDF Setting The settings for the TIFF/PDF direct printing can be performed.
XPS Settings The XPS print settings can be specified.
It is displayed when having equipped with the optional hard disk.
Interface Setting The interface timeout can be specified.
!
Detail
Print Setting is displayed when having equipped with the optional Image controller IC-207.
11-24 bizhub 501/421/361 (Version 2)
PageScope Web Connection
11
11.4.5 Store Address
Item Description
Address Book The list of address book registered to the machine can be displayed, and desti-
nations can be registered or their settings can be changed.
Group The list of group destinations registered to the machine can be displayed, and
destinations can be registered or their settings can be changed.
Program The list of program destinations registered to the machine can be displayed, and
destinations can be registered or their settings can be changed.
Temporary One-Touch The list of temporary program destinations registered to the machine can be dis-
played, and destinations can be registered or their settings can be changed.
Subject A maximum of 10 subjects for sending E-Mail messages can be registered.
Text A maximum of 10 texts for sending E-Mail messages can be registered.
Application Registration When using an application, such as RightFax Server, registered with an external
server, register the application information and server address. By registering the
application and server, a connection to the server of the selected application can
automatically be established for use.
Prefix/Suffix Prefixes and suffixes can be registered to be added as destination information
when sending E-Mail messages.
Header Information Register sender information for transmissions.
!
Detail
"Application Registration" does not appear when the optional fax kit is installed.
bizhub 501/421/361 (Version 2) 11-25
PageScope Web Connection
11
11.4.6 Network
11-26 bizhub 501/421/361 (Version 2)
PageScope Web Connection
11
Item Description
TCP/IP Setting Specify the TCP/IP settings to connect the machine to the network.
E-Mail Setting Specify the E-Mail TX/RX setting and extended I-Fax functions.
LDAP Setting Enables server registration when using an LDAP server.
IPP Setting Specify the settings for IPP printing.
It is displayed when having equipped with the optional Image controller IC-207.
FTP Setting Specify the settings to use this machine as an FTP client or server.
SNMP Setting Specify the SNMP settings.
SMB Setting Specify the settings for the SMB client, WINS, and SMB print.
Web Service Settings Specify the settings for scan and print via the Web service.
Bonjour Setting Specify the Bonjour settings.
NetWare Setting Specify the NetWare settings.
AppleTalk Setting Specify the AppleTalk settings.
It is displayed when having equipped with the optional Image controller IC-207.
Network Fax Setting Specify the settings for direct SMTP transmission and direct SMTP reception.
WebDAV Settings Specify the settings about a WebDAV client.
Open API Setting Specify the OpenAPI settings.
TCP Socket Setting Specify TCP Socket settings used for data transmissions between the computer
application and this machine.
SSDP Setting Make a setting of SSDP.
IEEE802.1X Authentication Make a setting of the IEEE802.1X authentication.
Setting
bizhub 501/421/361 (Version 2) 11-27
PageScope Web Connection
11
11-28 bizhub 501/421/361 (Version 2)
12 Fax/Scan function
troubleshooting
Fax/Scan function troubleshooting
12
12 Fax/Scan function troubleshooting
12.1 Cannot send data
When data transmission fails, refer to the following table for corrective action. If the action also fails to enable
successful transmission, contact your service representative.
2
Note
When transmission fails, a TX result report is output. For details, refer to "TX Result report" on
page 8-11. (If the TX result report setting is arranged so that a TX result report is printed out)
For details on error messages, refer to "Displaying an error message" on page 12-7.
For troubleshooting involving misfeeding of the original, poor display quality, and toner run-down, refer
to the User manual – Copy Operations.
12.1.1 G3 Fax
Checkpoint Action
Is the sending procedure correct? Check the sending procedure again and retry.
Is the recipient’s fax number cor- Sometimes a wrong one-touch address or program address is registered,
rect? Are the one-touch address causing a problem when it is used.
and the program address registered Check that they are registered correctly. For example, print out an address
correctly? book list to see registered numbers are correct.
Correct errors if any.
Is the phone line setting correct? Is the setting for [Dialing Method] in the Utility screen appropriate for the phone
line being used?
Check the setting and correct it if anything is wrong.
Is the phone line correctly connect- Check the phone line connection and connect it if it is disconnected.
ed?
Is the recipient side free from trou- Check for trouble on the recipient machine, such as fax power disconnection
ble? and an empty paper tray.
Call the recipient and check.
bizhub 501/421/361 (Version 2) 12-3
Fax/Scan function troubleshooting
12
12.1.2 Internet fax/IP address fax/network fax/scan transmission (E-
Mail/SMB/FTP/WebDAV/Web service)
Checkpoint Action
Is the volume of E-Mail message to When the SMTP server capacity is specified, an error occurs and transmission
be sent exceeded the SMTP server fails if that value is exceeded. For details on the SMTP server capacity setting,
capacity? refer to the User manual – Network Administrator.
Is the sending procedure correct? Check the sending procedure and retry. For details on the sending procedure,
refer to "Operation flow" on page 5-3.
Are network settings and connec- Check that the network settings and connection are correct. For information
tion correct? on network settings, refer to the User manual – Network Administrator.
Is the E-Mail address of the machine Check the E-Mail address of the machine, and specify the address if neces-
specified? sary. For details on specifying the E-Mail address of this machine, refer to the
User manual – Network Administrator.
Are all cables connected correctly? Check that the network cable, and modular cable are correctly connected.
Are the recipient’s fax number and Sometimes a wrong one-touch address or program address is registered,
address correct? Are the one-touch causing a problem when it is used. Check that they are registered correctly.
address and the program address For example, print out an address book list to see registered numbers are cor-
registered correctly? rect.
Is the recipient side free from trou- Check for trouble on the recipient machine, such as fax power turned off and
ble? an empty paper tray. Call the recipient, for example, and check.
!
Detail
Even if the transmission result screen or the result column on the Activity Report screen indicates "---
-", due to a problem in an Internet pathway, the E-Mail message may not be delivered to the recipient.
"---" displayed on the transmission result screen and an activity Report indicates that the message has
arrived at the server successfully. If the machine receives a message disposition notification (MDN),
"OK" appears in the transmission result screen or in the result column of the Activity Report. To receive
important information, use the G3 fax function.
12-4 bizhub 501/421/361 (Version 2)
Fax/Scan function troubleshooting
12
12.2 Cannot receive data
When data reception fails, refer to the following table for corrective action. If the action also fails to enable
successful reception, contact your service representative.
2
Note
When reception fails, an TX result report is output. For details, refer to "TX Result report" on page 8-11.
(If the TX result report setting is arranged so that a TX result report is printed out)
For details on error messages, refer to "Displaying an error message" on page 12-7.
For troubleshooting involving misfeeding of the original, poor display quality, and toner run-down, refer
to the User manual – Copy Operations.
12.2.1 G3 Fax
Symptom Checkpoint Action
Cannot receive Is paper supplied in When the paper supply icon is lit, it indicates that the paper tray is
data place? empty and received documents are stored in the memory. Replenish
paper.
For details on the paper supply procedure, refer to the User manual –
Copy Operations.
Is paper misfeed? When paper misfeeding is occuring, received documents are stored in
the memory.
Remove paper that has been stuck.
For details on removing stuck paper, refer to the User manual – Copy
Operations.
Is the toner run down? If all toner has been used up, document reception is not possible.
Promptly replace the toner cartridge.
For details on replacing the toner cartridge, refer to the User manual –
Copy Operations.
Is the receiving mode When [Receive Mode] in the Utility screen is set to [Manual RX], man-
set to manual recep- ual receiving operation is necessary. Refer to "Manual RX (phone on-
tion? ly)" on page 6-4, perform operations for receiving data.
Is the phone line cor- Isn’t the phone line disconnected?
rectly connected? Check the phone line connection and connect it if it is disconnected.
Is [Closed Network RX] If [Closed Network RX] is enabled, the machine only receives faxes
enabled? from specified senders.
Contact your network administrator.
Is the F-coded SUB ad- When a confidential user box or relay user box is set up and a wrong
dress sent from the SUB address is received, a communication error occurs and data re-
sender correct? ception may fail. Contact the sender to check the setting of the SUB
address.
Does not print Is the PC-Fax RX func- Check to see if any PC-Fax RX user box stores the received data.
out received tion specified?
data
Is TSI RX distribution is Check to see if any TSI RX user box stores the received data.
specified?
Is the Memory RX func- If the Memory RX function is specified, perform the following steps to
tion specified? print out the received document:
1. Touch [User Box].
2. Touch [Use Document].
3. Touch [System].
4. Touch [Memory RX User Box], and then click [OK].
5. If a user box password has been specified, enter the password, then
[OK].
6. Select the document to be printed, and then touch [Print].
Another solution is to specify [OFF] for [Memory RX Setting].
bizhub 501/421/361 (Version 2) 12-5
Fax/Scan function troubleshooting
12
12.2.2 Internet fax/IP address fax
Symptom Checkpoint Action
Cannot receive Is paper supplied in When the paper supply icon is lit, it indicates that the paper tray is
data place? empty and received documents are stored in the memory.
Replenish paper.
For details on the paper supply procedure, refer to the User manual –
Copy Operations.
Is paper misfeed? When paper misfeeding is occurring, received documents are stored
in the memory. Remove the paper that has been stuck.
For the action for removing stuck paper, refer to the User manual –
Copy Operations.
Is toner used up? If the toner has been used up, document reception is not possible.
Promptly replace the toner cartridge.
For the procedure for replacing the toner cartridge, refer to the User
manual – Copy Operations.
Is the network cable Check the network cable connection, and reconnect if it is disconnect-
connected correctly? ed.
Is the available space in Check the remaining available space in the memory and on the hard
the memory and on the disk.
hard disk sufficient? If it is running out, reception may fail. Or, if received, the massage may
not be printed.
Does not print Is the Memory RX func- If the Memory RX function is specified, perform the following steps to
out received tion specified? print out the received document:
data 1. Touch [User Box].
2. Touch [Use Document].
3. Touch [System User Box].
4. Touch [Memory RX User Box], and then press the [OK] button.
5. If a user box password has been specified, enter the password, and
then click [OK].
6. Select the document to be printed, and then touch [Print].
It is also possible to change the setting so that the Memory RX func-
tion is not used. For details, refer to "Memory RX Setting" on
page 10-33.
12-6 bizhub 501/421/361 (Version 2)
Fax/Scan function troubleshooting
12
12.3 Displaying an error message
When any trouble occurs, this machine displays an error screen with one of error messages shown in the
following table. Refer to the following table for corrective action.
If the action also fails to enable successful communication, contact your service representative.
12.3.1 G3 Fax
Error message Action
An error occurred during dialing op- While the specified number of redials were completed, transmission did not
eration, and transmission failed. start. The recipient’s line may be busy.
Check the recipient’s condition and retry.
Failed to confirm the destination The destination machine is not verified even though [Yes] is specified for the
machine. Check Dest. & Send function.
Check the fax number of the destination machine and retry.
Scanning cannot continue due to in- Memory has become full during scanning operation.
sufficient memory. To send the original as much as already scanned, press [Start], and to abort
transmission, press [Stop].
Failed to complete the job. The phone line may be unplugged.
Check the line connection state. Check the phone line connection and connect it if it is disconnected.
Could not connect to the network. A connection to the network could not be established. Check if the network
cable is correctly connected. In addition, check that the "Network Settings"
parameters in the Administrator Settings screen been correctly specified.
Destinations for the specified trans- The number of destinations specified exceeds the number possible for a
mission method cannot be selected broadcast transmission. Reduce the number of broadcast destinations for one
because the maximum number of operation, and specify destinations in several batches.
destinations available for broad-
casting has been exceeded.
Image could not be saved in the The hard disk is full. Delete unnecessary data, and then try saving the data
User Box due to insufficient HDD again.
capacity. Check log.
The number of User Boxes has The number of user boxes that can be registered has reached the maximum
reached its maximum. number possible. Delete unnecessary user boxes, and then try registering new
boxes again.
This user box has reached its maxi- The number of documents that can be saved in a user box has reached the
mum number of pages allowed. maximum number possible. Delete unnecessary documents, and then try sav-
ing the document again.
The number of registered jobs has The number of jobs that can be programmed has reached the maximum
reached the max. allowance. Wait number possible. Wait until the current jobs are completed, or delete the cur-
until current jobs are completed. rent jobs.
12.3.2 If the HDD Ready indicator indicates an HDD malfunction
% Contact your service representative.
bizhub 501/421/361 (Version 2) 12-7
Fax/Scan function troubleshooting
12
12.3.3 Network fax error code table
When any trouble occurs during network fax transmission, this machine displays an error screen with an error
code in the "Nxx" format. Refer to the following table for corrective action.
Transmission System Error Code
Code Type Error contents Redial ON or OFF Remedy
N10 Connection error Connection error in OFF • Check the status of the re-
recipient’s ma- cipient’s machine.
chine • Check the network settings
of this machine.
• Check with the network ad-
ministrator that the network
is operating normally.
N11 Connection error Connection with OFF The reception was rejected.
the Recipient’s ma- Check the status of the recipi-
chine rejected ent’s machine.
N12 Connection error Telephone line dis- ON Check whether a network error
connection exists, such as an unplugged
cable.
N13 Connection error No network re- OFF • Check the status of the re-
sponse cipient’s machine.
• Check the network settings
of this machine.
• Check with the network ad-
ministrator that the network
is operating normally.
N14 Protocol error Mail distribution er- OFF Check the recipient’s status and
ror then try sending the fax again.
N15 Protocol error Recipient’s ma- ON Check the recipient’s status and
chine connection then try sending the fax again.
reset
N16 Protocol error One’s own network ON Check the recipient’s status and
is busy then try sending the fax again.
N17 Protocol error Communication OFF Check the recipient’s status and
time out then try sending the fax again.
N18 Other errors Other errors OFF • Check whether each setting
is correct.
• Check whether a network
error exists, such as an un-
plugged cable.
• Switch the main power sup-
ply OFF/ON, and then try
sending the fax again.
N20 Memory error Memory overflow OFF Memory is full.
• Check that there are no oth-
er jobs being processed.
• Decrease the number of
pages to be set, reduce the
scanning resolution, and try
sending the fax again.
N21 HDD error HDD error OFF HDD is full.
• Delete unwanted files.
• Decrease the number of
pages to be set, reduce the
scanning resolution, and try
sending the fax again.
N22 Conversion error Conversion error OFF Switch the main power supply
OFF/ON, and then try sending
the fax again.
N25 Memory overflow Memory overflow OFF Memory is full.
• Check that there are no oth-
er jobs being processed.
• Decrease the number of
pages to be set, reduce the
scanning resolution, and try
sending the fax again.
12-8 bizhub 501/421/361 (Version 2)
Fax/Scan function troubleshooting
12
Reception system error code
Code Type Error contents Remedy
N50 SMTP reception SMTP reception This error occurs when SMTP reception does not start
error in 60 minutes after connecting to the incoming call.
Request the sender to resend the fax.
N51 Decode Reception length Request the sender to shorten the length of sent original
over and resend the fax.
N52 Decode Reception page Request the sender to resend the fax after reducing the
over number of pages of the document.
N53 Decode File error Request the sender to resend the fax with correct file
name given below.
Internet fax: TIFF
IP address fax: PDF or TIFF
N54 Decode Decode error Invalid data format was received. Request the sender to
resend the file in the correct format.
bizhub 501/421/361 (Version 2) 12-9
Fax/Scan function troubleshooting
12
12.4 When the message "Contact your Service Rep." appears (Service Call)
If the malfunction that occurred cannot be corrected by the user, a message "Contact our services center"
appears. (The Service Call screen)
The phone number and fax number for the usual service representative appear in the center of the Service
Call screen.
This section describes the procedure for informing by phone the service representative of the trouble.
7 CAUTION
When the Service Call screen has appeared and transmission is disabled, take the following action in
order to avoid an unexpected accident.
% 1. Put down the error code.
% 2. Turn off the main power switch and [Power] (auxiliary power) key.
% 3. Unplug the power cable from the outlet.
% 4. Contact the service representative, and inform them of the error code.
12-10 bizhub 501/421/361 (Version 2)
13 Appendix
Appendix
13
13 Appendix
13.1 Product specifications
13.1.1 Scanning functions
Item Specifications
Scan speed 70 pages/minute (8-1/2 e 11 (200dpi, A4))
Scannable range Same as the copier (11 e 17 (A3) maximum)
Description Scan to E-Mail
Scan to FTP
Scan to SMB
Save in User Box
WebDAV
Web Service
Scanner resolution 200/300/400/600 dpi
Scannable paper size 8-1/2 e 11 w/ 8-1/2 e 11/ 5-1/2 e 8-1/2/ 5-1/2 e 8-1/2 w/ 8-1/2 e 14/ 11 e 17/
A3/ A4 w/ A4/ A5/ A5 w/ B4/ B5 w/ B5/ B6 w/ post card size
Special functions Mixed Original, Z-Folded Original, Long Original, Binding Orientation, Frame
Erase, Book Copy, Original Direction, and Stamp/Composition
13.1.2 Fax functions
Item Specifications
Image memory capacity 1GB (Standard)
Number of original pages that can When the hard disk is installed: 10,000 pages*
be stored When the hard disk is not installed: a maximum of the 3,000 pages
(When the original copy having about 700 characters in A4 size is scanned in
resolution "Fine")
Applicable line types Subscribed telephone line (Including fax network)
PBX line
Scan line density Ultra Fine: 600 dpi e 600 dpi
Super Fine: 16 dot/mm e 15.4 line/mm,
400 dpi e 400 dpi
Fine: 8 dot/mm e 7.7 line/mm,
200 dpi e 200 dpi
Standard: 8 dot/mm e 3.85 line/mm
Depending on the ability of the peer machine, one of the scanline density is
used for transmission.
Transmission speed (G3) 2,400 / 4,800 / 7,200 / 9,600 / 12,000 / 14,400 / 16,800 / 19,200 / 21,600 /
24,000 / 26,400 / 28,800 / 31,200 / 33,600 bps
Maximum scanning size Original glass: 16-1/2 e 11-3/4 inches (420 e 297 mm) (11 e 17 (A3) size)
ADF: 11-3/4 e 39-1/4 inches (297 e 1,000 mm)
Maximum print size 16-1/2 e 11-3/4 inches (420 e 297 mm) (11 e 17 (A3) size)
Original longer than 39-1/4 inches (1,000 mm) cannot be received.
(When the receiving resolution is 600 dpi, the original page exceeds 460 mm
cannot be received.)
When receiving an original longer than the specified paper size, the machine
prints according to the setting for separate-page printing.
* It is used as a common hard disk to each function of Copy, Scan, Printer, and User Box.
bizhub 501/421/361 (Version 2) 13-3
Appendix
13
13.2 Tips
13.2.1 About the number of pages stored in the memory
The machine can be equipped with 60GB of hard disk as the option.
If the optional hard disk is installed, the images can be saved to the range of 40GB in the optional hard disk.
The hard disk is capable of storing about 10,000 originals (of our standard-specs originals - A4-size originals
with about 700 characters) received via various functions (copy, print, scan, user box and fax functions).
(When stored with resolution specified to "Fine") If not equipped with the optional hard disk, the image
memory capacity is 32MB, and storing number of originals is about 3,000. Please ask your service shop
about the optional hard disk.
!
Detail
The memory may become full during scanning operation, causing originals to overflow. If that happens,
you can select either sending the portion of the originals already scanned, or to retry from the first page.
13.2.2 Giving a scan command from a computer (Web service)
If the machine driver is installed on a computer on the network, it is possible to give a scan command from
the computer to the machine and receive scanned data.
!
Detail
For details on settings to be specified in advance, refer to "Using Web services" on page 4-7.
It is also possible to give a scan command from the machine and save the data. For details, refer to
"Direct Input - Web Service" on page 5-40.
This section describes the procedure for scanning from the Windows photo gallery for example.
1 Start application software capable of scanning.
2 Select [Import from Camera or Scanner] from the "File" menu.
3 Select this machine from the list of "Scanners and Cameras", and then click the [Import] button.
The New Scan screen starts.
4 Place the original in the machine.
5 Specify the scanning settings, and then click the [Scan] button.
6 Enter a file name in the "Tag these pictures (optional)" field, and then click the [Import] button.
Now scanning is performed and scanned data are added to the list of images.
13-4 bizhub 501/421/361 (Version 2)
Appendix
13
13.3 Entering text
The following procedure describes how to use the keyboard that appears in the touch panel for typing in the
names of registered accounts and custom paper sizes. The keypad can also be used to type in numbers.
Any of the following keyboards may appear.
Example
Password input screen
Screen for entering the name of a custom paper size
bizhub 501/421/361 (Version 2) 13-5
Appendix
13
% Touch [Shift] to switch the keyboard display between lowercase letters (numbers) and uppercase letters
(symbols).
13-6 bizhub 501/421/361 (Version 2)
Appendix
13
13.3.1 Enlarging the keyboard
The keyboard can be displayed larger so that it easier to read.
1 While the keyboard is displayed, touch [Enlarge ON].
The keyboard is displayed enlarged.
2 To cancel the enlarged display and return the keyboard to its normal size, touch [Enlarge OFF] while the
keyboard is displayed enlarged.
2
Note
The keyboard is used in the same way, even when it is displayed enlarged.
bizhub 501/421/361 (Version 2) 13-7
Appendix
13
13.3.2 To type text
% Touch the button for the desired character from the keyboard that appeared.
– To type in uppercase letters or symbols, touch [Shift].
– Numbers can also be typed in with the keypad.
The entered characters appear in the text box.
2
Note
To revert to the setting when the keyboard was displayed, touch [Cancel].
To clear all entered text, press the [C] (clear) key.
Some buttons may not appear, depending on the characters being entered.
!
Detail
To change a character in the entered text, touch and to move the cursor to the character to be
changed, touch [Delete], and then type in the desired letter or number.
13.3.3 List of Available Characters
Type Characters
Alphanumeric characters/
symbols
13-8 bizhub 501/421/361 (Version 2)
Appendix
13
13.4 Scanning glossary
Term Definition
10Base-T/ A set specifications under the Ethernet standards. Uses cables consisting of pairs of
100Base-TX/ twisted copper wires. The transmission speed is 10 Mbps for 10Base-T, 100 Mbps
1000Base-T for 100Base-TX, and 1,000 Mbps for 1000Base-T.
Active Directory A service that consolidates management of all information such as hardware re-
sources for servers, clients, and printers on a network supported by Microsoft and
the attributes and access permissions of the users.
Adobe® Flash® Software developed by Adobe Systems Inc. (formerly developed by Macromedia,
Inc.), and used to create data combining vector-graphic animation and sound, and
the format of this data file. The bidirectional content can be manipulated using a key-
board and a mouse. The files can be kept relatively compact, and they can be ac-
cessed with the Web browser plug-in.
anonymous FTP While normal FTP sites are protected by an account name and password, this type
of FTP site can be used by anyone without a password by simply entering "anony-
mous" as the account name.
APOP Abbreviation for Authenticated Post Office Protocol. An authentication method with
encrypted passwords, which results in increased safety, as compared to the usual
unencrypted passwords used by POP to retrieve E-Mail messages.
AppleTalk A generic name for the protocol suite developed by Apple Computer for computer
networking.
Auto IP A function for automatically acquiring the IP address. If acquisition of an IP address
failed with DHCP, an IP address is acquired from the address space of 169.254.0.0.
bit Abbreviation for Binary Digit. The smallest unit of information (data quantity) on a
computer or printer. Represents data using 0 or 1.
BMP Abbreviation for Bitmap. A file format for saving image data which uses the ".bmp"
extension. Commonly used on Windows platforms. You can specify the color depth
from monochrome (2 values) to full color (16,777,216 colors). Images are not usually
compressed when saved.
Bonjour Macintosh network technology for automatically detecting devices connected to the
network and for specifying settings. Previously called "Rendezvous", the name was
changed to "Bonjour" starting with Mac OS X v10.4.
Byte Unit of information (data quantity) on a computer or printer. Configured as 1 byte
equals 8 bits.
Client A computer that uses the services provided by a server through a network.
Contrast The difference in intensity between the light and dark parts of the image (light/dark
variation). An image with small light/dark variation has low contrast, and an image
with large light/dark variation has high contrast.
CSV Abbreviation for Comma Separated Values. One of the formats for saving database
or spreadsheet data as a text file. (The file extension is ".csv".) The data, which is sep-
arated by commas (as the delimiter), can be shared by different applications.
Default The initial settings. The settings first selected when the machine is turned on, or the
settings first specified when the function is selected.
Default gateway A device, such as a computer or router, used as a gateway to access computers not
on the same LAN.
Density An indication of the amount of darkness in the image.
DHCP Abbreviation for Dynamic Host Configuration Protocol. A protocol in which a client
computer on a TCP/IP network automatically specifies the network settings from the
server. With collective management of the IP address for DHCP clients on the DHCP
server, you can avoid duplication of an address and you can build a network easily.
DNS Abbreviation for Domain Name System. A system that acquires the supported IP ad-
dresses from host names in a network environment. DNS allows the user to access
other computers over a network by specifying host names, instead of having to use
IP addresses that are difficult to remember and complicated.
DPI (dpi) Abbreviation for Dots Per Inch. A resolution unit used by printers and scanners. Indi-
cates how many dots are used to represent one inch of an image. The higher the val-
ue, the higher the resolution.
Driver Software that works as a bridge between a computer and a peripheral device.
Dynamic authentication An authentication method option for connecting to the LDAP server from the multi-
(LDAP setting) functional product. Select this option if the name and password for logging on to the
LDAP server must be entered each time by the user when referencing the destination
information from the LDAP server.
bizhub 501/421/361 (Version 2) 13-9
Appendix
13
Term Definition
Ethernet LAN transmission line standard.
File extension The characters added to the file name in order to identify file formats. The file exten-
sion is added after a period, for example, ".bmp" or ".jpg".
FTP Abbreviation for File Transfer Protocol. A protocol for transferring files over the Inter-
net or an intranet on the TCP/IP network.
Gateway Hardware and software used as the point where a network is connected to a network.
A gateway also changes data formats, addresses, and protocols according to the
connected network.
Gradation The light and dark levels of an image. As the number increases, smoother brightness
transition can be reproduced.
Gray Scale Monochrome image expressed with black and white gradation information.
GSS-SPNEGO/Simple/Di- Authentication methods for logging on to the LDAP server. The authentication meth-
gest MD5 od (GSS-SPENGO, SIMPLE or Digest MD5) for the LDAP server differs depending on
the server being used and the server settings.
Halftone The method of producing the light and dark parts of an image through varying sizes
of black and white dots.
Hard disk Large-capacity storage device for storing data. The data can be stored even if the
power is turned off.
Host name Displayed name of a device over a network.
HTTP Abbreviation for HyperText Transfer Protocol. A protocol used to send and receive
data between a Web server and a client (Web browser). Documents containing im-
ages, recordings, or video clips can be exchanged, including information on the rep-
resentation format.
ICM Abbreviation for Image Color Management. The color management system used by
Windows. Color differences of input/output devices, such as monitors, scanners and
printers, are adjusted to reproduce colors so that they are nearly the same on any
device.
IEEE802.1X Specification for the authentication of a terminal used to access the network with the
wired LAN or wireless LAN.
The LAN switch corresponding to IEEE802.1X allows a connection to the LAN after
the authentication of a computer connected is made to check to see if the user is a
correct one.
IMAP Abbreviation for Internet Message Access Protocol. The protocol for retrieving E-Mail
messages with the function for managing mailboxes on the server. Currently, IMAP4
(the fourth version of IMAP) is commonly used.
Install To install hardware, operating systems, applications, printer drivers on to a computer
IPP Abbreviation for Internet Printing Protocol. A protocol that sends and receives print
data and controls printers over the Internet on a TCP/ IP network. Data can also be
sent to printers in remote areas to be printed over the Internet.
IPsec The security technology that is used with TCP/IP. A service with enhanced security
can be provided by specifying the encryption of transmission packets and the au-
thentication protocol.
IPv6 Abbreviation for Internet Protocol version 6.
A protocol that was prepared to replace the currently used IPv4 protocol and pro-
vides an increase in the number of devices that can use the Internet.
Additional improvements include 128-bit IP addresses and added security features.
IPX One of protocols used with NetWare. Operates at the network layer of the OSI refer-
ence model.
IP address A code (address) that is used to identify individual network devices over the Internet.
A maximum of three digits for four numbers are displayed such as 192.168.1.10. IP
addresses are assigned to all devices, including computers, which are connected to
the Internet.
Java A programming language developed by Sun Microsystems. It runs on most comput-
ers regardless of the type of the installed hardware and operating system. However,
in order to run Java applications, an operating environment called "Java Virtual Ma-
chine (Java VM)" is required.
Kerberos A type of network authentication system used by Windows 2000 or later. Used in Ac-
tive Directory authentication. Users can be safely and efficiently authenticated with a
two-phase authentication (user logon and network resource usage) on a dependable
site set up on the network.
LAN Abbreviation for Local Area Network. A network which connects computers on the
same floor, in the same building, or in neighboring buildings.
13-10 bizhub 501/421/361 (Version 2)
Appendix
13
Term Definition
LPD Abbreviation for Line Printer Daemon. A printer protocol that uses TCP/IP and is plat-
form-independent. Originally developed for BSD UNIX, it has become the standard
printing protocol and can be used with any general computer.
LPR/LPD Abbreviation for Line Printer Request/Line Printer Daemon. A printing method over a
network in a Windows NT system or UNIX system. Using TCP/IP, you can output
print data from Windows or Unix to a printer over a network.
LDAP Abbreviation for Lightweight Directory Access Protocol. On a TCP/ IP network, such
as the Internet or an intranet, this protocol is used to access a database for managing
environment information and the E-Mail addresses of network users.
MAC address Abbreviation for Media Access Control address. With a special ID number for each
Ethernet card, data can be sent and received between the cards. A number consists
of 48 bits. The first 24 bits consist of a special number for each manufacture control-
ling and assigning IEEE. The last 24 bits consist of a number that the manufacturer
assigns uniquely to the card.
Memory Storage device for storing data temporally. When the power is turned off the data
may or may not be erased.
MH Abbreviation for Modified Huffman. A data compression encoding method for fax
transmissions. Documents containing mostly text are compressed to about 1/10
their original size.
MIB Abbreviation for Management Information Base. In a TCP/IP transmission, this uses
SNMP to define the management information format for a group of network devices.
There are two formats: the manufacturer-specific private MIB and the standardized
MIB.
MMR Abbreviation for Modified Modified Read. A data compression encoding method for
fax transmissions. Documents containing mostly text are compressed to about 1/20
their original size.
NetBEUI Abbreviation for NetBIOS Extended User Interface. A network protocol developed by
IBM. By simply specifying the computer name, you can build a small-scale network.
NetWare Network operating system developed by Novell. NetWare IPX/SPX is used as the
communication protocol.
NTLM Abbreviation for NT LAN Manager. User authentication method used by Windows NT
or later. With the MD4 and MD5 encoding methods, passwords are encoded.
NTP Abbreviation for Network Time Protocol. The protocol for correctly adjusting the in-
ternal clock of the computer over the network. In a hierarchical method, the time is
adjusted with the server at the highest level using GPS to acquire the correct time,
which is then referenced by each lower level host.
OCR Abbreviation for Optical Character Reader. A device or software that converts hand-
written or printed documents to text data by optically scanning it, comparing it with
a previously stored pattern, and identifying the characters.
OS Abbreviation for Operating System. Basic software for controlling the system of a
computer. Windows, MacOS, and Unix are Operating Systems.
PASV Abbreviation for PASsiVe. A mode for connecting to an FTP server from within a fire-
wall. If this mode is not specified, the firewall will be considered inaccessible and the
connection will be terminated, preventing the file from being sent.
PDF Abbreviation for Portable Document Format. An electronically formatted document
which uses the ".pdf" extension. Based on the Post-Script format, you can use the
free Adobe Acrobat Reader software to view documents.
Peer-to-peer A network format that allows connected devices to communicate without using a
dedicated server.
Pixel An image pixel. The smallest-unit element composing an image.
POP Abbreviation for Post Office Protocol. A protocol for retrieving E-Mail messages from
a mail server. Currently, POP3 (the third version of POP) is most often used.
POP Before SMTP Authenti- A user authentication method for sending E-Mail messages. First, the reception op-
cation eration is performed and the user is authenticated by the POP server. Then, IP ad-
dresses where the user was successfully authenticated by the POP server are
permitted to use the SMTP server. This method prevents third parties without per-
mission to use the mail server from sending mail messages.
Port number The number that identifies the transmission port for each process running on a com-
puter on the network. The same port cannot be used by multiple processes.
Preview A function that allows you to view an image before processing a print or scan job.
Printer driver Software that works as a bridge between a computer and a printer.
bizhub 501/421/361 (Version 2) 13-11
Appendix
13
Term Definition
Property Attribute information. When using a printer driver, various functions can be specified
in the file properties. In the file properties, you can check the attribute information of
the file.
Protocol The rules that allow computers to communicate with other computers or peripheral
devices.
Proxy server A server that is installed to act as an intermediary connection between each client
and different servers to effectively ensure security over the entire system for Internet
connections.
RAW port number The TCP port number used when the RAW protocol is selected for Windows TCP
printing. Usually set to 9100.
realm (IPP setting) Region for performing security functions. This organizes authentication information
such as the user name and password, and defines the security rules in the region.
Referral setting (LDAP setting) If there is no corresponding data on the LDAP server searched for the destination,
specify which LDAP server should be searched next or specify an LDAP server.
Specify whether or not the multifunctional product searches this specified LDAP
server.
Resolution An index of the ability to reproduce the details of images and print matter precisely.
Samba UNIX server software that uses SMB (Server Message Block) so that UNIX system
resources can be used from a Windows environment.
Scanning When the scanning operation is carried out, an image is read with the row of image
sensors that gradually move. The direction that the image sensors are moved is
called the main scanning direction, and the direction in which the image sensors are
arranged is called the sub-scanning direction.
Screen frequency Indicates the density of dots used to create an image.
Single-page TIFF A TIFF file that contains only a single page.
SLP Abbreviation for Service Location Protocol. Services on a TCP/IP network and clients
are automatically searched for.
S/MIME Abbreviation for Secure/Multipurpose Internet Mail Extensions.
A protocol for adding features such as encryption and digital signatures to MIME (E-
Mail operations).
With this standard, public key encryption, which uses a different key for encryption
and decryption, is used.
SMB Abbreviation for Server Message Block. A protocol that shares files and printers over
a network and which is mainly used by Microsoft Windows.
SMTP Abbreviation for Simple Mail Transfer Protocol. A protocol for sending and forward-
ing E-Mail.
SNMP Abbreviation for Simple Network Management Protocol. A management protocol in
a network environment using TCP/IP.
SSDP Abbreviation for Simple Service Discovery Protocol.
Protocol used to detect the UPnP device on the network.
SSL/TLS Abbreviation for Secure Socket Layer/Transport Layer Security. The encoding meth-
od for safely transmitting data between the Web server and browser.
Subnet mask The unit used to divide a TCP/IP network into small networks (subnetworks). It is
used to identify the bits in a network address that are higher than the IP address.
TCP/IP Abbreviation for Transmission Control Protocol/Internet Protocol. This is the de facto
standard Internet protocol. IP addresses are used to identify respective network de-
vices.
TCP Socket Indicates that API for the network is used with TCP/IP. A transmission route is
opened using this socket to input and output normal files.
Thumbnail A small image that shows the contents of an image or document file (the image dis-
played when the file is opened).
TIFF Abbreviation for Tagged Image File Format. One of the file formats for saving image
data. (The file extension is ".tif".) Depending on the tag indicating the data type, in-
formation for various image formats can be saved in a single image data.
TWAIN The interface standard for imaging devices, such as scanners and digital cameras,
and for applications, such as graphics software. In order to use a TWAIN-compliant
device, the TWAIN driver is required.
Uninstall To delete software installed on a computer.
USB Abbreviation for Universal Serial Bus. A general interface standard for connecting a
mouse, printer, and other devices to a computer.
13-12 bizhub 501/421/361 (Version 2)
Appendix
13
Term Definition
Web browser Software for viewing Web pages. Internet Explorer and Netscape Navigator are this
type of software.
WINS Abbreviation for Windows Internet Naming Service. A service for recalling named
servers for the conversion of computer names and IP address in a Windows environ-
ment.
Zone A name given in an AppleTalk network. This is used to group multiple devices on an
AppleTalk network.
bizhub 501/421/361 (Version 2) 13-13
Appendix
13
13.5 Internet fax glossary
The words commonly used regarding Internet fax operations are described below.
Term Definition
DSN Abbreviation for Delivery Status Notifications. A delivery status notification
message that is sent back to the sender at the time the E-Mail is received at
the recipients mail server.
Internet Fax Transmission method by which scanned documents are sent and received be-
tween an Internet fax and computers as TIFF format E-Mail attachments over
intranets (internal company networks) and the Internet.
MDN Abbreviation for Message Disposition Notifications.
A delivery confirmation message that is sent back to the sender in response to
such as request.
POP3 Abbreviation for Post Office Protocol - Version 3.
A common transmission protocol (transmission rules) used for the transmis-
sion and reception of E-Mail. This has various functions, including mail box au-
thentication, confirmation of E-Mail message downloads and list information,
and deletion of E-Mail messages.
SMTP Abbreviation for Simple Mail Transfer Protocol.
A common transmission protocol (transmission rules) used for the transmis-
sion and reception of E-Mail.
13-14 bizhub 501/421/361 (Version 2)
Appendix
13
13.6 Fax glossary
The words commonly used regarding fax operations are described below.
This glossary also includes terms regarding functions that are not implemented on this machine.
Term Definition
Address Book This is a function to register the fax numbers of the frequently destinations.
When registering addresses in the Address Book, you can register destination
names and search characters. It makes possible to specify a destination using
the search characters for quick selection.
Background Removal This function sends a document after adjusting bright-ness of the background
color of the document.
Binding Position This is a function for specifying the binding position of a double-sided docu-
ment sent using the ADF. There is top/bottom binding, where the binding po-
sition is at the top (or) bottom of the document, and there is left/right binding,
where the binding position is at the left (or right) of the document and the top
and bottom of the second side of the document differ.
Book Copy A function for sending a fax of a book or catalog with the front cover, back cov-
er and the left and right pages sent as separate pages.
bps This is an abbreviation of bit per second.
It means the amount of data sent in one second as the unit of data transmis-
sion.
Broadcast A transmission of a single original to many recipients in one operation.
Bulletin This function posts the documents to be viewed, or stores the documents to
be transmitted through polling.
Check Dest. & Send A function for sending a fax transmission only after the specified fax number
and the fax number information (CSI) for the recipient’s machine match. This
prevents misdirected transmissions since a transmission error occurs if the
numbers do not match.
Closed Network RX A function for accepting only transmissions from recipient machines with a
matching password.
Confidential communication A function for sending and receiving documents to be viewed only by specific
persons. The confidential document is saved in a confidential user box in the
recipient’s machine and is not printed when it is received. The received docu-
ment can be printed when a specific operation is performed, for example,
when the access code for the confidential user box is entered.
Default value The setting value specified in advance when the machine is shipped from the
factory. Some default settings can be changed from the settings menu. It is
convenient to set frequently used values as default settings based on the us-
age conditions.
Dialing method There are three types: PB (push-button (tone) dialing), 10PPS (pulse dialing at
10 pps), and 20PPS (pulse dialing at 20 pps).
ECM Abbreviation for Error resend mode of G3 communication. It confirms whether
the data is correctly sent to the recipient or not, and if it is not correctly sent,
it communicates by resending the same data. If the recipient is set for the ECM
mode and the communication is done in ECM unless ECM off is specified in
this machine.
F-Code This is a communication procedure for the usage of sub address of T.30*
standardized by ITU-T (international telecommunication union) provided by
Communications and Information Network Association of Japan. In the com-
munication between fax machines with the F code function, various functions
that use F code can be utilized even if the manufacturers of the fax machines
are different. In this machine, F code is used in the bulletin boards, relay re-
quest, relay transmissions, confidential communication, password transmis-
sion. (* Communication standard)
File Re-TX This is a function to retry sending a specific document stored in the memory,
which was not successful sent, either to the same destination or to another
destination.
Frame Erase This is a function to erase the black shadow around the document and then
transmitting the fax, for example, when scanning the document formed of
booklet or when scanning a document by keeping ADF open.
G3 This is a fax communication mode standardized by the ITU-T (International
Telecommunication Union). The communication modes are G3 and G4. G3 is
currently the most popularly used mode.
bizhub 501/421/361 (Version 2) 13-15
Appendix
13
Term Definition
Group Grouping of multiple one-touch numbers. This function is useful when certain
addresses are frequently used for sequential broadcasting or sequential poll-
ing RX operations.
In-memory proxy reception This is a function for automatically saving the received document in the mem-
ory when the machine cannot print the received document, such as when the
machine has run out of paper. When paper is added, the document that has
been temporarily saved is printed.
LDAP Abbreviation for Lightweight Directory Access Protocol. On a TCP/ IP network,
such as the Internet or an intranet, this protocol is used to access a database
for managing environment information and the E-Mail addresses of network
users.
Long Original A setting for sending document pages longer than A3 size (16-1/2 inches (420
mm)). Long documents can be transmitted by specifying the setting for long
originals.
Main scanning The operation of optically scanning the document and converting it to image
data.
Main scanning direction Scanning direction that traverses the original.
Manual transmission An operation to send a fax while checking the status of the receiving machine.
Memory Space for temporarily storing data. Used for issuing communications instruc-
tions or storing documents to be forwarded.
Memory overflow A condition where the fax memory becomes full while scanned documents or
temporarily stored documents are saved.
Memory RX This is the function to store the received document in the memory and to print
it on demand.
Memory transmission This is a procedure for starting a fax transmission after an original is scanned
and stored in the memory. If memory transmission is used, the total number of
pages are automatically printed in the page number of the transmission source
information and an image of the first page of the sent document is printed in
the transmission report. However, the memory may become full if there are
many pages of the original or if it is data-intensive due to finely detailed imag-
es.
Mixed Original This is a function to detect and send various sizes of documents.
No. of Originals Used for quick memory transmission to send a fax transmission with the total
page numbers. This function allows the recipient to check whether all pages
were received or not (In case of memory transmission, the total no. of pages
are automatically added).
Overseas communication This is a function to communicate with an overseas recipient. If an overseas
communication mode is set, the fax transmission is sent with a lower speed.
Specifying an overseas transmission mode ensures the fax transmission is
sent when faxing to the location where transmission conditions are poor, even
within the country.
Password TX A function for sending a fax with a password. If the recipient’s fax machine is
set for closed network receptions, the sender’s fax machine should transmit a
fax with the password same as the closed network reception password.
Pause A temporary break-in dialing. On this machine, each pause creates a one-sec-
ond break during dialing.
PB Push telephone line
PC-FAX A function for sending a fax directly from a computer without using paper.
Polling This is a function for sending a document loaded on the machine or stored in
the memory when requested by the recipient.
Program This is a function for registering recipient’s fax numbers where faxes are fre-
quently sent and received and preset transmission operation procedures. By
simply pressing the program key, the address is specified and the communi-
cation can be automatically performed with the specified functions.
Receiving This is the condition where the fax machine answers a call.
Redial This is a function for dialing a fax number again after waiting for a specified
length of time, such as when the recipient’s line is busy.
You can select either to redial manually or to redial automatically the number.
Reference Allowed Level A feature for specifying settings so that only certain people are able to view
certain destination information for the purpose information security. When
synchronized with user authentication, only information with an access per-
mission level matching that specified for the user can be viewed.
13-16 bizhub 501/421/361 (Version 2)
Appendix
13
Term Definition
Relay broadcast This is a function to send the broadcast the fax via other fax (called "relay dis-
tribution station"). When there are multiple broadcast destinations at distant
places, one of the broadcast destination is specified to the relay station and
the entire amount of the communication charges can be reduced by doing the
relay transmission from the relaying station.
Relay distribution station A feature to broadcast the fax to the relay distribution destination by receiving
the relay request from the relay instruction station.
Relay instruction station The fax machine that sends the relay broadcast request.
Resolution An index for scanning granularity. The higher the value, the finer the quality and
the longer the transmission time becomes. Select an optimal resolution for the
purpose.
Scan size This is a function to specify the scanning size of a document and transmitting
it. If the width of the paper in the recipient’s fax machine is smaller than that of
the transmitted document, the fax is normally reduced when it is printed. If you
do not wish to reduce the fax, specify a document size that is same as the size
of the paper in the recipient’s fax machine in order to send the fax at its original
size.
Sender Fax No. The identifying code for the mutual recognition when transmitting faxes. Nor-
mally the fax number is registered as the fax ID.
Sender Name The name assigned to the local machine. On the recipient machine, this name
is printed as a part of the sender stamp at the edge of the transmitted text.
Sending Making a call. Regarding fax operations, it is to send an original or to dial for
polling.
Sub-scanning direction The vertical direction for scanning the original.
Super G3 (SG3) This is a G3 communication mode compliant with ITU-T V.34. The communi-
cation can be carried out at a higher speed (max. 33,600 bps) than that of the
usual G3 communication.
Temporary Forward transmission This is a function to manually forward the received document on hold, by using
the setting confirmation button of the control panel. The transmission is used
when the fax/scan screen is been displayed, or the operation is being stopped
due to paper misfeed or running out of paper.
Timer TX This function performs transmission jobs at a preset time. It is economical to
communicate using telephone discount rate hours in early morning and late at
night.
Transmission reservation This is a function to reserve the next transmission while current transmission
or printing.
Transmission source record When a fax has been sent, the transmission time, name, telephone number,
page number that is to be printed at the edge of the document saved on the
recipient’s machine.
Transmission speed For a fax machine, the transmission speed refers to that of the fax modem.
In this function, the fax can be communicated at a high transmission speed of
33,600 bps. When overseas communication mode is set, it communicates at
a noise-resistant high transmission speed at 7,200 bps or 4,800 bps.
Transmission time The time needed to send a fax. The higher the resolution or larger the paper,
the longer the transmission takes.
TSI Abbreviation for Transmitting Subscriber Identification. ID of the fax transmis-
sion terminal.
V. 34 This is a communication mode used at the time of fax communication of super
G3. There are cases when the communication is not possible in super G3
mode depending on the telephone line conditions when the recipient’s ma-
chine/ own machine is connected to a telephone line via private branch ex-
change. In such cases, it is recommended to communicate with super G3
mode turned off by deselecting the V. 34.
Z-Folded Original This function first confirms the document size which cannot detect correct
document size due to folds, then scans and sends the document data after
verifying the correct document size. This function can be used only when the
document is scanned by ADF.
bizhub 501/421/361 (Version 2) 13-17
Appendix
13
13-18 bizhub 501/421/361 (Version 2)
14 Index
Index
14
14 Index
A Confidential RX report 8-18
Activity Report 10-39 Confidential User Box 9-45
Activity report 8-10 Confirm Address (Register) (G3) 10-33
Adding Digital Signature 5-81 Control panel 3-3
Address Book 4-5, 5-29 Custom Display Settings 9-48
Address Book - E-Mail 9-8 D
Address Book - Fax 9-13
Date/Time 5-55
Address Book - FTP 9-22
Default Address Book 9-50
Address Book - Internet Fax 9-33
Default Address Type 9-51
Address Book - IP Address Fax 9-30
Default Enlarge Display Settings 9-54
Address Book - PC (SMB) 9-18
Default Scan/Fax Settings 9-54
Address Book - User Box 9-10
Default Tab 9-48
Address Book - WebDAV 9-26
Density 5-50
Address Book Index Default 9-49
Department 5-42
Address Book List 8-5
Destination Check Display Function 10-32
Address Search - Advanced Search 5-41
Detail Search 5-31, 5-74
Address Search - Search 5-41
Detailed Settings 5-38, 5-39
Administrator 11-13
Dialing Method 10-22, 10-44
Administrator Settings 10-10
Direct Input 5-74
Annotation 5-55
Direct Input - E-Mail 5-33
Apply Levels/Groups to Destinations 9-46
Direct Input - Fax 5-33
Auto RX 6-3
Direct Input - FTP 5-37
B Direct Input - Internet Fax 5-34
Basic - Original Type 5-44 Direct Input - IP Address Fax 5-35
Binding Position 5-69 Direct Input - PC (SMB) 5-36
Black Compression Level 9-53, 10-52 Direct Input - User Box 5-34
Body 5-73 Direct Input - Web Service 5-40
Book Copy 5-52 Direct Input - WebDAV 5-38
Box 11-17, 11-23 Direct Print 11-18
Broadcast Result Report 10-42 Document Name 5-67, 5-72
Broadcasting TX report 8-12 DSN Message 10-51
Broadcasting TX reservation report 8-17 Duplex Print (RX) 10-25
Bulletin 7-9 E
Bulletin Board User Box 9-45
ECM OFF 5-70
Bulletin TX Report 10-41
E-Mail 10-3
Bulletin TX report 8-19
E-Mail Addr. 5-41
C E-Mail Encryption 5-80
Check Dest. & Send 5-71 E-Mail Settings 5-72
Check Job - Check Job Settings 3-13 E-Mail Settings - E-Mail Body (E-Mail/I-FAX) 9-39
Check Job Settings - Check E-Mail Settings 3-15 E-Mail Settings - E-Mail Subject (E-Mail/I-FAX) 9-38
Check Job Settings - Communication Settings 3-15 E-Mail Subject/Text List 8-23
Check Job Settings - Original Settings 3-15 Encryption 5-47
Check Job Settings - Scan Settings 3-14 Enter Power Save Mode 10-16
City 5-42 Erase 5-52
Closed Network RX 10-34 Error message 12-7
Communication Method Settings 5-75 Extension line 7-9
Communication Settings 5-70 F
Company Name 5-42
FAX Active Screen 9-52
Confidential communication 7-5
Fax Header Settings 5-81
Confidential RX Report 10-40
Fax Number 5-42
bizhub 501/421/361 (Version 2) 14-3
Index
14
Fax Retransmit 5-83 Line Monitor Sound 10-24, 10-45
Fax TX Settings 10-18 Line Monitor Sound Vol. 10-25
F-Code TX 10-30 Line Parameter Setting 10-22, 10-44
File After Polling TX 10-29 Line Settings 5-70
File Path 5-36, 5-37, 5-38 List 8-4
File Type 5-46 Login 11-11
First Name 5-42 Logout 11-10
Footer Position 10-22 Long Original 5-68
Forward TX Setting 10-34
M
Forwarding Fax 7-9
Maintenance 11-20
From 5-73
Manual conventions 1-6
FTP TX 2-8, 10-3
Manual Destination Input 10-15, 10-47, 10-53
Function ON/OFF Setting 10-30
Manual redialing 5-82
Function Settings 10-45
Manual RX 6-4
G Manual transmission 5-43
G3 FAX 10-4 MDN Message 10-51
G3 fax 2-11 Memory RX 7-3
Group 4-5, 5-29, 9-36 Memory RX Setting 10-33
Group List 8-7 Menu tree 5-20, 10-5
Menu trees 9-3
H
Min. Reduction for RX Print 10-28
Header Information 10-19
Mixed Original 5-68
Header Position 10-20
Multi Line Setting 10-46
Header/Footer 5-61
Multi Line Settings 10-44
Header/Footer Position 10-20
Header/Footer Settings 10-12 N
Hide Personal Information 10-47, 10-48 Name 5-41
Host Name 5-36, 5-37, 5-38 Network 11-26
Network Fax RX Error Report 10-50
I Network fax RX error report 8-21, 8-24
Icon 9-10, 9-12, 9-17, 9-21, 9-25, 9-29, 9-32,
Network Fax Settings 10-52
9-35, 9-37
Next Destination 5-36, 5-38, 5-39
I-FAX RX report (DSN) 8-21
No. of Sets (RX) 10-30
I-FAX RX report (MDN) 8-21
Normally received message body 8-22
Incomplete TX Hold 10-35
Number of Redials 10-24
Incorrect User Box No. Entry 10-27
Number of RX Call Rings 10-23, 10-44
Information 11-15
In-memory proxy reception 6-6 O
Inside Body Text 6-14 Off-Hook 5-43
Internet Fax 2-12, 10-4 One-destination polling RX reservation report 8-18
Internet Fax Advanced Settings 10-53 One-Touch/User Box Registration 9-7
Internet Fax Self RX Ability 10-52 OR/AND/STARTS WITH/ENDS WITH 5-42
IP Address Fax 2-12, 10-4 Original Direction 5-68
Original Settings 5-68
J
Outside Body Text 6-14
Job 11-16
Overseas TX 5-70
Job History 5-40
Job List 3-8 P
Job List - Delete 3-9 Page Number 5-57
Job List - Job Details 3-9 Password 5-36, 5-37, 5-38
Job Settings List 8-12, 10-43, 10-52 Password TX 5-79
PBX Connection Setting 10-38
L
PC-FAX reception 7-3
Last Name 5-42
PC-Fax RX Setting 10-36
Left panel 3-8
PC-FAX TX error report 8-20
Letter/Ledger over A4/A3 10-26
PC-Fax TX Error Report 10-42
Limiting Access to Destinations 9-46
bizhub 501/421/361 (Version 2) 14-4
Index
14
PC-FAX TX Setting 10-45 Scan to E-Mail 2-8
Polling 2-11 Scan/Fax Program 9-40
Polling RX 7-8 Scan/Fax Settings 9-48, 9-53
Polling RX - Bulletin 5-77 Security 11-22
Polling RX - Normal 5-76 Security Details 10-15
Polling RX report 8-16 Select Line 5-71
Polling TX 7-8 Send & Print 5-65
Polling TX - Bulletin 5-80 Sender 10-19
Polling TX - Normal 5-79 Sender Fax No. 10-20, 10-46
Polling TX report 8-16 Separate Scan 5-51
Polling TX reservation report 8-17 Sequential polling RX report 8-16
Preview 5-16 Sequential polling RX reservation report 8-18
Preview - View Pages 5-16 Sequential TX Report 10-40
Preview - View Status 5-17 Service Call 12-10
Print E-Mail Message Body 10-51 Shortcut Key 9-50
Print Paper Selection 10-26 Simplex/Duplex 5-45
Print Paper Size 10-27 SMB TX 2-9, 10-3
Print Separate Fax Pages 10-29 Stamp 5-59
Print Setting 11-24 Stamp Composition 5-50
Program Default 9-49 Stamp/Composition 5-55
Program List 8-8 Store Address 11-19, 11-25
Public user 11-11 Subject 5-72
System Settings - Restrict User Access 10-10
R
Receive Mode 10-23 T
Reception information 6-14 Timer Reservation TX Report 10-40
Redial 5-82 Timer TX 5-75
Redial Interval 10-24 Touch panel 3-5
Redialing 5-82 Tray Selection for RX Print 10-28
Reference 5-36 TSI User Box Registration 10-37
Registered user 11-12 TSI User Box Setting 10-37
Relay distribution 7-6 TX Display 9-52
Relay Printing 10-31 TX reservation report 8-17
Relay report 8-19 TX Result Report 10-39
Relay request filing report 8-19 TX Result report 8-11
Relay Request Report 10-41 TX Result Report Check 10-43
Relay RX 10-31 TX Stamp 5-66
Relay TX Result Report 10-41 TX/RX Settings 10-25
Relay User Box 9-45
U
Report Settings 10-39
URL Notification Setting 5-74
Reports 8-3
User box Administrator 11-14
Resolution 5-45
User boxes 10-3
Restrict Access to Job Settings - Change the "From"
Address 10-11 User manuals 1-8
Restrict Access to Job Settings - Changing Job User Name 5-36, 5-37, 5-38
Priority 10-10, 10-17 User Settings 9-48
Restrict Fax TX 10-47, 10-48, 10-53
V
Restrict Operation - Restrict Broadcasting 10-11,
10-17 V. 34 OFF 5-71
Restrict User Access 10-17 W
RX Ability (Destination) 5-35 Web Service 2-10, 4-7, 13-4
RX Display 9-52 WebDAV TX 2-10
S Z
Save in User Box 2-9 Z-Folded Original 5-68
Scan Settings 5-44, 5-46
Scan Size 5-54
bizhub 501/421/361 (Version 2) 14-5
Index
14
bizhub 501/421/361 (Version 2) 14-6
Vous aimerez peut-être aussi
- Errorc Ir Advance 6055 6065 6075Document77 pagesErrorc Ir Advance 6055 6065 6075nafeesPas encore d'évaluation
- Canon Imagerunner Ir2200 Ir2800 Ir3300 Image Reader b1 Service Manual DownloadDocument23 pagesCanon Imagerunner Ir2200 Ir2800 Ir3300 Image Reader b1 Service Manual DownloadnishaPas encore d'évaluation
- Casio CE-4000 and CE-4050 operators programming manualDocument4 pagesCasio CE-4000 and CE-4050 operators programming manualJatmokoPas encore d'évaluation
- Canon Imagerunner Ir2200 Ir2800 Ir3300 Image Reader b1 Service Manual DownloadDocument23 pagesCanon Imagerunner Ir2200 Ir2800 Ir3300 Image Reader b1 Service Manual DownloadnishaPas encore d'évaluation
- Electronic Cash Register: User'S ManualDocument98 pagesElectronic Cash Register: User'S ManualJatmokoPas encore d'évaluation
- ERRor Code IR3245Document7 pagesERRor Code IR3245JatmokoPas encore d'évaluation
- Errorc Ir Advance 6055 6065 6075Document77 pagesErrorc Ir Advance 6055 6065 6075nafeesPas encore d'évaluation
- The Subtle Art of Not Giving a F*ck: A Counterintuitive Approach to Living a Good LifeD'EverandThe Subtle Art of Not Giving a F*ck: A Counterintuitive Approach to Living a Good LifeÉvaluation : 4 sur 5 étoiles4/5 (5782)
- Hidden Figures: The American Dream and the Untold Story of the Black Women Mathematicians Who Helped Win the Space RaceD'EverandHidden Figures: The American Dream and the Untold Story of the Black Women Mathematicians Who Helped Win the Space RaceÉvaluation : 4 sur 5 étoiles4/5 (890)
- The Yellow House: A Memoir (2019 National Book Award Winner)D'EverandThe Yellow House: A Memoir (2019 National Book Award Winner)Évaluation : 4 sur 5 étoiles4/5 (98)
- Elon Musk: Tesla, SpaceX, and the Quest for a Fantastic FutureD'EverandElon Musk: Tesla, SpaceX, and the Quest for a Fantastic FutureÉvaluation : 4.5 sur 5 étoiles4.5/5 (474)
- Shoe Dog: A Memoir by the Creator of NikeD'EverandShoe Dog: A Memoir by the Creator of NikeÉvaluation : 4.5 sur 5 étoiles4.5/5 (537)
- Devil in the Grove: Thurgood Marshall, the Groveland Boys, and the Dawn of a New AmericaD'EverandDevil in the Grove: Thurgood Marshall, the Groveland Boys, and the Dawn of a New AmericaÉvaluation : 4.5 sur 5 étoiles4.5/5 (265)
- The Little Book of Hygge: Danish Secrets to Happy LivingD'EverandThe Little Book of Hygge: Danish Secrets to Happy LivingÉvaluation : 3.5 sur 5 étoiles3.5/5 (399)
- Never Split the Difference: Negotiating As If Your Life Depended On ItD'EverandNever Split the Difference: Negotiating As If Your Life Depended On ItÉvaluation : 4.5 sur 5 étoiles4.5/5 (838)
- Grit: The Power of Passion and PerseveranceD'EverandGrit: The Power of Passion and PerseveranceÉvaluation : 4 sur 5 étoiles4/5 (587)
- A Heartbreaking Work Of Staggering Genius: A Memoir Based on a True StoryD'EverandA Heartbreaking Work Of Staggering Genius: A Memoir Based on a True StoryÉvaluation : 3.5 sur 5 étoiles3.5/5 (231)
- The Emperor of All Maladies: A Biography of CancerD'EverandThe Emperor of All Maladies: A Biography of CancerÉvaluation : 4.5 sur 5 étoiles4.5/5 (271)
- Team of Rivals: The Political Genius of Abraham LincolnD'EverandTeam of Rivals: The Political Genius of Abraham LincolnÉvaluation : 4.5 sur 5 étoiles4.5/5 (234)
- On Fire: The (Burning) Case for a Green New DealD'EverandOn Fire: The (Burning) Case for a Green New DealÉvaluation : 4 sur 5 étoiles4/5 (72)
- The Unwinding: An Inner History of the New AmericaD'EverandThe Unwinding: An Inner History of the New AmericaÉvaluation : 4 sur 5 étoiles4/5 (45)
- The Hard Thing About Hard Things: Building a Business When There Are No Easy AnswersD'EverandThe Hard Thing About Hard Things: Building a Business When There Are No Easy AnswersÉvaluation : 4.5 sur 5 étoiles4.5/5 (344)
- The World Is Flat 3.0: A Brief History of the Twenty-first CenturyD'EverandThe World Is Flat 3.0: A Brief History of the Twenty-first CenturyÉvaluation : 3.5 sur 5 étoiles3.5/5 (2219)
- The Gifts of Imperfection: Let Go of Who You Think You're Supposed to Be and Embrace Who You AreD'EverandThe Gifts of Imperfection: Let Go of Who You Think You're Supposed to Be and Embrace Who You AreÉvaluation : 4 sur 5 étoiles4/5 (1090)
- The Sympathizer: A Novel (Pulitzer Prize for Fiction)D'EverandThe Sympathizer: A Novel (Pulitzer Prize for Fiction)Évaluation : 4.5 sur 5 étoiles4.5/5 (119)
- Her Body and Other Parties: StoriesD'EverandHer Body and Other Parties: StoriesÉvaluation : 4 sur 5 étoiles4/5 (821)
- SIPROTEC 5 - Configuration: Technical DataDocument8 pagesSIPROTEC 5 - Configuration: Technical DataMARTINCORTES1992Pas encore d'évaluation
- L38 Pilot Wire ProtectionDocument15 pagesL38 Pilot Wire ProtectionBig MacPas encore d'évaluation
- AN-101D Parking Sensor User Manual-202011-V1.3Document25 pagesAN-101D Parking Sensor User Manual-202011-V1.3Istar DMPas encore d'évaluation
- Cryptography and Network SecurityDocument13 pagesCryptography and Network SecurityKannan VPas encore d'évaluation
- OSPF Cheat SheetDocument1 pageOSPF Cheat SheetjuanPas encore d'évaluation
- Installation Guide: Package ContentsDocument15 pagesInstallation Guide: Package ContentsMikhail NikolaevichPas encore d'évaluation
- Lab 5 ASK Modulation and DemodulationDocument10 pagesLab 5 ASK Modulation and DemodulationSyafiqah YazidPas encore d'évaluation
- DGTL BRKDCN 3378Document177 pagesDGTL BRKDCN 3378cool dude911Pas encore d'évaluation
- Paradise Datacom GaN Compact-Outdoor SSPA 209555 RevNDocument9 pagesParadise Datacom GaN Compact-Outdoor SSPA 209555 RevNarzeszutPas encore d'évaluation
- NSX 64 TroubleshootingDocument251 pagesNSX 64 TroubleshootingAlessandroPas encore d'évaluation
- Q Check ASI DatasheetDocument3 pagesQ Check ASI DatasheetJose de la TorrePas encore d'évaluation
- WIFI3Document36 pagesWIFI3GabrielGrecoPas encore d'évaluation
- EE4105 Cellular Communication System Design - OBTLDocument6 pagesEE4105 Cellular Communication System Design - OBTLAaron TanPas encore d'évaluation
- WAN DevicesDocument12 pagesWAN DevicesHarish Kumar RamachandranPas encore d'évaluation
- Abhishek Sinha Resume: Contact AddressDocument4 pagesAbhishek Sinha Resume: Contact AddressSNEHA SWAROOPAPas encore d'évaluation
- RASPBXDocument12 pagesRASPBXpepeto001dtcPas encore d'évaluation
- InteliGateway Global-Guide 2022-05Document61 pagesInteliGateway Global-Guide 2022-05WilliamPas encore d'évaluation
- Optical Communication LabDocument5 pagesOptical Communication LabkskumargiePas encore d'évaluation
- Security Management: Administration GuideDocument14 pagesSecurity Management: Administration GuideUsman ArifPas encore d'évaluation
- KX-NS1000 Step by Step Guide PBX To PBX One-Look Network Stacking CardDocument33 pagesKX-NS1000 Step by Step Guide PBX To PBX One-Look Network Stacking CardUbaldo Obregon BalbinPas encore d'évaluation
- Domain4: (Chapter 11,12)Document72 pagesDomain4: (Chapter 11,12)babyPas encore d'évaluation
- Video Lec34 Socket Programming Part1 Arif Butt at PUCITDocument48 pagesVideo Lec34 Socket Programming Part1 Arif Butt at PUCITSyed Faiq FreelancerPas encore d'évaluation
- D1T1 - Gianni Gnesa - Hacking Corporations Using Unconventional Chained ExploitsDocument39 pagesD1T1 - Gianni Gnesa - Hacking Corporations Using Unconventional Chained Exploitssteward110Pas encore d'évaluation
- MCQ QB ITM - 60 QuesDocument13 pagesMCQ QB ITM - 60 QuesSonali TanejaPas encore d'évaluation
- Set Up Computer Networks GuideDocument10 pagesSet Up Computer Networks GuideSAMMY PALAGANASPas encore d'évaluation
- 5.5.16 Packet Tracer Implement Physical Security With IoT Devices Answer KeyDocument6 pages5.5.16 Packet Tracer Implement Physical Security With IoT Devices Answer Keymalaklmawt0000Pas encore d'évaluation
- Synchronous Digital Hierarchy (SDH)Document53 pagesSynchronous Digital Hierarchy (SDH)kunj bihari rajpootPas encore d'évaluation
- Triple Band Antenna DatasheetDocument2 pagesTriple Band Antenna DatasheetDmytrii NikulinPas encore d'évaluation
- NS3 QDocument3 pagesNS3 Qanjali_josePas encore d'évaluation