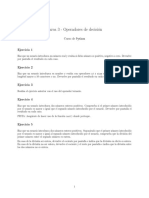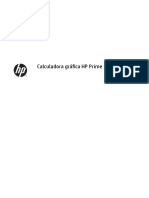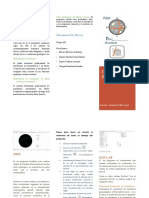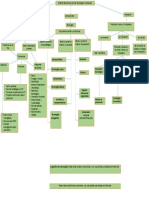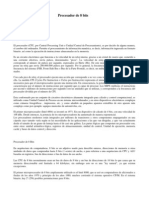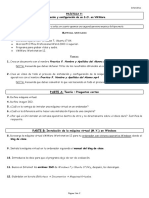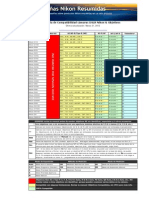Académique Documents
Professionnel Documents
Culture Documents
Manual A Vanz A Do Open Office Calc
Transféré par
Douglas GarcíaTitre original
Copyright
Formats disponibles
Partager ce document
Partager ou intégrer le document
Avez-vous trouvé ce document utile ?
Ce contenu est-il inapproprié ?
Signaler ce documentDroits d'auteur :
Formats disponibles
Manual A Vanz A Do Open Office Calc
Transféré par
Douglas GarcíaDroits d'auteur :
Formats disponibles
Sistema Nacional de Adiestramiento
Curso Avanzado de
OpenOffice.org
Calc
Manual del Participante
Manual elaborado por el Lic. Douglas García
Curso Avanzado de OpenOffice.org Calc
TABLA DE CONTENIDO
1. AUDITAR FÓRMULAS .................................................................................................1
1.1. Validar la entrada de datos de una celda............................................................................... 1
1.2. Mostrar un mensaje de ayuda................................................................................................ 2
1.3. Alerta de errores .................................................................................................................... 3
1.4. Buscar y corregir errores en fórmulas .................................................................................... 3
1.4.1. Manejar el error: ##........................................................................................................................4
1.4.2. Manejar el error: #VALOR! ............................................................................................................5
1.4.3. Manejar el error: Err:503................................................................................................................5
1.4.4. Manejar el error: #¿NOMBRE? .....................................................................................................6
1.4.5. Manejar el error: #N/A....................................................................................................................7
1.4.6. Manejar el error: #¡REF! ................................................................................................................8
1.4.7. Manejar el error: Err:504................................................................................................................8
1.5. Rastrear celdas que proporcionan datos a una formula (precedentes: las celdas que influyen
en una fórmula).................................................................................................................................. 9
1.6. Rastrear fórmulas que hacen referencia a una celda en concreto (dependientes) ............... 9
1.7. eliminar las flechas de dependencia o precedencia, o las generadas por el rastreo de los
errores en las fórmulas .................................................................................................................... 10
2. ANÁLISIS DE HIPÓTESIS..........................................................................................11
2.1. Administrar escenarios......................................................................................................... 11
2.1.1. Añadir escenarios ........................................................................................................................11
2.1.2. Modificar un escenario.................................................................................................................12
2.2. Utilizar la orden Búsqueda del valor destino........................................................................ 12
2.3. Operaciones múltiples en columnas o filas.......................................................................... 13
2.3.1. Utilizar Operaciones múltiples basadas en una variable de entrada ..........................................13
2.3.2. Utilizar operaciones múltiples basadas en dos variables de entrada .........................................14
3. ADMINISTRAR BASES DE DATOS Y LISTAS..........................................................16
3.1. Gestionar la información dentro de listas............................................................................. 16
3.2. Ordenar listas y otros rangos ............................................................................................... 16
3.2.1. Considerar fórmulas ubicadas en el rango de ordenación..........................................................17
3.3. Utilizar filtros para analizar una lista .................................................................................... 17
3.3.1. Utilizar la orden FILTRO automático ...........................................................................................18
3.3.2. Eliminar el filtrado ........................................................................................................................19
3.3.3. Usar el Filtro especial ..................................................................................................................19
3.4. Utilizar subtotales para analizar una lista............................................................................. 20
3.5. Eliminar subtotales............................................................................................................... 21
3.6. Utilizar el Piloto de datos...................................................................................................... 22
3.6.1. Cambiar la fórmula usada en los totales .....................................................................................25
3.6.2. Reorganizar campos....................................................................................................................26
3.6.3. Crear una piloto de datos desde datos externos.........................................................................27
3.6.4. Eliminar un piloto de datos ..........................................................................................................28
4. CONSOLIDAR DATOS ...............................................................................................29
4.1. Utilizar el Comando Consolidar (menú Datos) ..................................................................... 29
5. DISEÑAR UN FORMULARIO ELECTRÓNICO ..........................................................33
5.1. Mostrar la barra de herramientas campos de control de formulario .................................... 33
5.2. Utilizar la barra de herramientas Campos de control de Formulario.................................... 34
5.3. Utilizar la barra de herramientas Más campos de control .................................................... 35
5.4. Agregar campos de control de formularios a la hoja de cálculo .......................................... 36
5.5. Modificar las características de un control ........................................................................... 36
Lic. Douglas García
Curso Avanzado de OpenOffice.org Calc
5.5.1. Propiedades de la ficha General, del control...............................................................................40
5.5.2. Propiedades de la ficha Datos, del control ..................................................................................56
5.5.3. Propiedades de la ficha Acontecimientos, del control.................................................................65
Lic. Douglas García
Curso Avanzado de OpenOffice.org Calc
INTRODUCCIÓN
La hoja de cálculo OpenOffice.org Calc forma parte del paquete de soluciones ofimáticas del
conjunto de programas de software libre OpenOffice.org.
Este producto de permite convertir los datos en información, con las más eficientes herramientas,
pudiendo analizar cualquier tipo de datos y resultados.
En OpenOffice.org Calc podemos utilizar datos importados de otras aplicaciones, y podemos colocar
rápidamente información de una hoja de cálculo de OpenOffice.org Calc, en una tabla de un
documento de Write, en la realización de un informe.
Dentro de una empresa, puede colaborar con otros usuarios de manera eficiente, compartiendo
información con los demás miembros de la compañía, haciendo uso de las áreas de trabajo
compartidas, teniendo en todo momento, la información actualizada para el óptimo uso de los
documentos. Además, puede limitar este uso al de lectura únicamente, protegiendo parcial o
totalmente el documento, por lo que puede compartir, con total confianza, sus hojas de cálculo
OpenOffice.org Calc.
En este sentido, el presente curso pretende brindar al participante las herramientas intermedias y
avanzadas para el manejo adecuado de poderosas y útiles prestaciones que ofrece el programa de
aplicación OpenOffice.org Calc.
A continuación se describen brevemente los tópicos que conforman el presente material:
1. Auditar fórmulas: permite rastrear los elementos que intervienen en una fórmula, lo cual
agiliza el proceso de corrección de errores en aquéllas. En esta sección se muestran los
diferentes errores que se pueden presentar y la manera de solucionarlos.
2. Análisis de hipótesis: se explican las herramientas de OpenOffice.org Calc que permiten ver
los efectos que producen el establecer diferentes escenarios de entrada de un problema,
como por ejemplo el ver cuánto debo pagar por un préstamo dadas varias tasas de interés y
diferentes plazos de pago. Estas herramientas son las Operaciones múltiples, la Búsqueda del
valor destino y el Administrador de escenarios.
3. Administrar bases de datos y listas: OpenOffice.org Calc permite trabajar con tablas de
datos extensas de una manera eficiente y rápida, mediante herramientas de ordenamiento,
búsqueda, totalización y filtrado de datos.
4. Consolidar datos: con la consolidación de datos se pueden obtener rápidamente hojas de
cálculo y otras áreas con los resultados de una consolidación de datos similares en diferentes
hojas. Por ejemplo, se puede obtener, rápidamente, el promedio o el total nacional de la
consolidación de las ventas para las diferentes regiones de ventas de una compañía.
Lic. Douglas García i
Curso Avanzado de OpenOffice.org Calc
5. Utilizar controles en hojas de cálculo: permite insertar y utilizar, en una hoja de cálculo,
elementos típicos presentes en los cuadros de diálogo de Linux: listas desplegables, botones
de opción, casillas de verificación, cuadros de texto, etc. Esta opción es útil para, por ejemplo,
crear formularios electrónicos: formularios a ser llenados directamente en la computadora.
Los siguientes capítulos del presente manual desarrollan en detalle cada uno de los tópicos
brevemente descritos.
Lic. Douglas García ii
Capítulo 1 Auditar Fórmulas
1. AUDITAR FÓRMULAS
Al crear fórmulas en una hoja de cálculo, OpenOffice.org Calc puede proporcionar pistas visuales
acerca de las relaciones entre las fórmulas y las celdas que influyen en ellas. Mediante los comandos
de la opción Detective del menú Herramientas pueden localizarse las celdas que proporcionan datos
para la fórmula de la celda activa o pueden buscarse las celdas que dependan del valor de la celda
activa. Si la fórmula presenta un valor de error como #VALOR!, mediante los comandos del
Detective puede localizarse la celda que está ocasionando el error.
1.1. VALIDAR LA ENTRADA DE DATOS DE UNA CELDA
Para especificar los valores válidos que se pueden introducir en una celda, haga lo siguiente:
1. Seleccione la opción Validez del menú Datos, con lo que se muestra el cuadro de diálogo
Validez. Si hace clic en la pestaña Criterios, se muestra dicha ficha:
En la lista Permitir seleccione el tipo de datos válidos para la celda:
Lic. Douglas García Pág. 1
Capítulo 1 Auditar Fórmulas
En la lista Datos, seleccione el rango de datos permitido, del tipo seleccionado
anteriormente:
Y en los recuadros a continuación, especifique el rango, valor mínimo y/o valor máximo
permitido:
1.2. MOSTRAR UN MENSAJE DE AYUDA
Para agregar un mensaje de ayuda a mostrar al usuario cuando se coloca en una celda para
introducir datos allí, haga lo siguiente:
1. Seleccione la opción Validez del menú Datos, con lo que se muestra el cuadro de
diálogo Validez. Si hace clic en la pestaña Ayuda de entrada, se muestra dicha ficha:
Lic. Douglas García Pág. 2
Capítulo 1 Auditar Fórmulas
2. Escriba el mensaje que desea que se muestre al seleccionar la celda o área de celdas
en la hoja, en el cuadro Ayuda de entrada, y el título del mensaje en la línea Título.
3. Haga clic en .
1.3. ALERTA DE ERRORES
Para escribir el mensaje de error que desee mostrar al introducir datos incorrectos en una
celda, haga lo siguiente:
1. Seleccione la opción Validez del menú Datos, con lo cual se muestra el siguiente
cuadro de diálogo. En él haga clic en la pestaña Mensaje de error, con lo cual se
muestra dicha ficha:
2. Escriba el título del mensaje de error en el cuadro Título, y el mensaje de error a
mostrar en el cuadro Mensaje de error.
3. Haga clic en para cerrar el cuadro.
1.4. BUSCAR Y CORREGIR ERRORES EN FÓRMULAS
Los errores en las fórmulas pueden dar lugar a valores de error, así como a resultados no deseados.
Lic. Douglas García Pág. 3
Capítulo 1 Auditar Fórmulas
A continuación se facilitan algunas herramientas que le ayudarán a detectar y analizar los errores.
Si una fórmula no puede evaluar adecuadamente un resultado, OpenOffice.org Calc
presentará un valor de error. Cada tipo de error tiene distintas causas y diferentes
soluciones.
Para buscar el origen de un error en una fórmula, haga lo siguiente:
1. Colóquese en la celda que tiene el valor de error.
2. Seleccione la opción Detective del menú Herramientas, y luego haga clic en la
opción Rastrear error, con lo que Calc muestra, mediante flechas rojas, las
dependencias entre las celdas de donde proviene el error en la hoja de cálculo, y la
celda con el resultado de error.
3. Ubíquese en la celda inicial del conjunto de flechas rojas, que es la celda de donde se
genera el error en la hoja activa, y determine si es una fórmula y/o función que
contiene operandos o argumentos tomados desde otra hoja.
4. Ubíquese en los operandos o argumentos tomados de otras hojas, determinados en el
paso anterior, y repita para cada uno los pasos 2 y 3. Esto permite viajar a través de
fórmulas anidadas entre diferentes hojas, hasta localizar el lugar inicial donde se
generó el error.
5. Proceda a corregir el error en esas celdas.
1.4.1. MANEJAR EL ERROR: ##
Se produce cuando el ancho de una columna no es suficiente o cuando se utiliza una fecha o
una hora negativa.
1.4.1.1. Posibles causas y soluciones
Causa Solución
El ancho de la columna no es Aumentar el ancho de la columna: Seleccione la columna,
suficiente para mostrar el elija Columna en el menú Formato, haga clic en Ancho y,
contenido a continuación, escriba un número.
Reducir el contenido para ajustarlo a la columna: Seleccione
la columna, haga clic en Celdas en el menú Formato, elija
la ficha Alineación y, a continuación, active la casilla de
verificación Reducir hasta ajustar.
Aplicar un formato de número diferente: En algunos casos,
se puede cambiar el formato de número de la celda para
ajustarlo al ancho de celda existente. Por ejemplo,
disminuya el número de decimales después del separador
Lic. Douglas García Pág. 4
Capítulo 1 Auditar Fórmulas
decimal.
1.4.2. MANEJAR EL ERROR: #VALOR!
Se produce cuando se utiliza un tipo de argumento o de operando incorrecto.
1.4.2.1. Posibles causas y soluciones
Causa Solución
Se ha escrito texto y la fórmula
OpenOffice.org Calc no puede convertir el texto en el tipo
requiere un número o un valor
lógico, como VERDADERO o de dato correcto. Asegúrese de que la fórmula o la función
FALSO es correcta para el operando o el argumento necesario y de
que las celdas a las que hace referencia contienen valores
válidos. Por ejemplo, si la celda A5 contiene un número y la
celda A6 contiene el texto "No disponible", la fórmula
=A5+A6 devolverá el error #VALOR!
Se ha proporcionado un rango Cambie el rango para que sólo tenga un valor.
a un operador o a una función Cambie el rango para que incluya la misma fila o la misma
que requiere un único valor, no columna que contenga la fórmula.
un rango de valores
Se ha utilizado una matriz no Asegúrese de que las dimensiones de la matriz son correctas
válida en una de las funciones para los argumentos de la misma.
matriciales de la hoja de cálculo
1.4.3. MANEJAR EL ERROR: ERR:503
Se produce cuando se divide un número por cero (0).
1.4.3.1. Posibles causas y soluciones
Causa Solución
Se ha escrito una fórmula que Cambie el divisor por un número que no sea cero.
contiene una división explícita
por cero (0), por ejemplo, =5/0.
Se ha utilizado una referencia de Nota Si el operando es una celda en blanco, OpenOffice.org
celda a una celda en blanco o a Calc interpreta el blanco como cero.
una celda que contiene un cero Cambie la referencia de celda a otra celda.
como divisor
Escriba un valor distinto de cero en la celda utilizada como
divisor.
Evite que se muestre el valor de error, utilizando la función de
hoja de cálculo SI. Por ejemplo, si la fórmula que genera el
Lic. Douglas García Pág. 5
Capítulo 1 Auditar Fórmulas
Causa Solución
error es =A5/B5, en su lugar utilice =SI(B5=0,"",A5/B5). Las
dos comillas representan una cadena de texto vacía.
1.4.4. MANEJAR EL ERROR: #¿NOMBRE?
Se produce cuando OpenOffice.org Calc no reconoce el texto de la fórmula.
1.4.4.1. Posibles causas y soluciones
Causa Solución
Se ha utilizado un nombre que Asegúrese de que el nombre existe. En el menú
no existe Insertar, elija Nombre y, a continuación, haga clic en
Definir. Si el nombre no aparece en la lista, agréguelo
mediante el comando Definir.
Error al escribir el nombre Compruebe la ortografía. Seleccione el nombre en la
barra de fórmulas , presione F3, elija el
nombre que desea utilizar y, a continuación, haga clic
en .
Se ha cometido un error al Corrija el error ortográfico. Inserte el nombre correcto
escribir el nombre de una de la función en la fórmula haciendo clic en Función
función en el menú Insertar.
Se ha escrito texto en una (OpenOffice.org Calc tratará de interpretar la entrada
fórmula sin poner el texto como un nombre, aunque se haya deseado escribir
entre comillas como texto).
Escriba el texto de la fórmula entre comillas dobles.
Por ejemplo, la siguiente fórmula integra la porción de
texto "El importe total es " en el valor de la celda B50:
="El importe total es "&B50
Se han omitido los dos puntos Asegúrese de que en todas las referencias del rango
(:) en una referencia de rango de celdas en la fórmula utilizan dos puntos (:); por
ejemplo, SUMA(A1:C10).
La referencia a otra hoja no Si la fórmula hace referencia a valores o celdas de
está entre comillas simples otras hojas de cálculo u otros libros y el nombre del
otro libro o de la otra hoja de cálculo contiene un
carácter no alfabético o un espacio, se deberá escribir
su nombre entre comillas simples ( ' ).
Lic. Douglas García Pág. 6
Capítulo 1 Auditar Fórmulas
1.4.5. MANEJAR EL ERROR: #N/A
Se produce cuando un valor no está disponible para una función o una fórmula.
1.4.5.1. Posibles causas y soluciones
Causa Solución
Faltan datos, y en su lugar se Reemplace #N/A con nuevos datos.
ha escrito #N/A
Nota Puede escribir #N/A en las celdas que aún no
tengan datos disponibles. Las fórmulas que hagan
referencia a esas celdas devolverán #N/A en lugar de
intentar calcular un valor.
Se ha dado un valor Compruebe que el argumento valor_buscado tiene el
inadecuado para el argumento tipo de valor correcto, por ejemplo, un valor o una
valor_buscado en las referencia de celda, pero no una referencia de rango.
funciones de la hoja de cálculo
BUSCARH, BUSCAR,
COINCIDIR o BUSCARV.
Se han utilizado las funciones Como valor predeterminado, las funciones que buscan
de la hoja de cálculo información en las tablas deberán ordenarse en orden
BUSCARV, BUSCARH o ascendente. Sin embargo, las funciones de la hoja de
COINCIDIR para buscar un cálculo BUSCARV y BUSCARH contienen un
valor en una tabla no argumento de rango_buscado que da instrucciones a
ordenada. la función para buscar una coincidencia exacta incluso
si la tabla no está ordenada. Para buscar una
coincidencia exacta, defina el argumento de
rango_buscado como FALSO.
La función de la hoja de cálculo COINCIDIR contiene
un argumento de tipo_de_coincidencia que
especifica el orden en que la lista debe ordenarse
para buscar una coincidencia. Si la función no puede
encontrar ninguna coincidencia, intente cambiar el
argumento de tipo_de_coincidencia. Para buscar
una coincidencia exacta, establezca el argumento
tipo_de_coincidencia en 0.
Se ha utilizado un argumento Si ha escrito la fórmula matricial en varias celdas,
en una fórmula matricial que asegúrese de que los rangos a los que ésta hace
no tiene el mismo número de referencia tienen el mismo número de filas y
filas o columnas que el rango columnas, o bien escriba la fórmula matricial en
que contiene la fórmula menos celdas. Por ejemplo, si se ha introducido la
matricial fórmula matricial en un rango de 15 filas de alto
(C1:C15) y la fórmula hace referencia a un rango de
10 filas de alto (A1:A10), el rango C11:C15 mostrará
#N/A. Para corregir este error, introduzca la fórmula
en un rango menor (por ejemplo, C1:C10) o cambie el
Lic. Douglas García Pág. 7
Capítulo 1 Auditar Fórmulas
Causa Solución
rango al que hace referencia la fórmula por el mismo
número de filas (por ejemplo, A1:A15).
Se han omitido uno o más Introduzca todos los argumentos en la función.
argumentos requeridos de una
función de la hoja de cálculo
integrada o personalizada
1.4.6. MANEJAR EL ERROR: #¡REF!
Se produce cuando una referencia de celda no es válida.
1.4.6.1. Posibles causas y soluciones
Causa Solución
Se han eliminado celdas a las
Cambie las fórmulas o restablezca las celdas de la hoja de
que hacían referencia otras
fórmulas o se han pegado celdas cálculo haciendo clic en Deshacer inmediatamente
movidas sobre otras a las que se después de eliminarlas o pegarlas.
hacía referencia en otras
fórmulas
1.4.7. MANEJAR EL ERROR: ERR:504
Se produce cuando se escriben valores numéricos no válidos en una fórmula o una función.
1.4.7.1. Posibles causas y soluciones
Causa Solución
Se ha utilizado un argumento
Asegúrese de que los argumentos utilizados en la función
inaceptable en una función que
necesita un argumento numérico son numéricos. Por ejemplo, aunque el valor que desee
introducir sea 1.000 $, introduzca 1000 en la fórmula.
Se ha escrito una fórmula que Cambie la fórmula para que su resultado esté
devuelve un número comprendido entre -1 x 10 307 y 1 x 10 307
demasiado grande o
demasiado pequeño para que
OpenOffice.org Calc lo
represente
Lic. Douglas García Pág. 8
Capítulo 1 Auditar Fórmulas
1.5. RASTREAR CELDAS QUE PROPORCIONAN DATOS A UNA
FORMULA (PRECEDENTES: LAS CELDAS QUE INFLUYEN EN UNA
FÓRMULA)
1. Seleccione la celda que contenga la fórmula para la que se desee buscar las celdas
precedentes.
2. Para que aparezca una flecha de rastreo para cada celda que proporcione directamente datos
a la celda activa, seleccione la opción Detective del menú Herramientas y luego seleccione
Rastrear los precedentes.
3. Para identificar cada siguiente nivel de celdas que proporcionan datos para la celda
activa, seleccione de nuevo la opción Detective del menú Herramientas y luego
seleccione Rastrear los precedentes.
4. Para quitar las flechas de rastreo de nivel en nivel, comenzando por la celda
precedente más alejada de la celda activa, seleccione la opción Detective del menú
Herramientas y luego seleccione Borrar rastro de los precedentes.
1.6. RASTREAR FÓRMULAS QUE HACEN REFERENCIA A UNA CELDA
EN CONCRETO (DEPENDIENTES)
1. Seleccione la celda que desea averiguar sobre qué fórmulas influye (sus celdas
dependientes).
2. Para que aparezca una flecha de rastreo hasta cada fórmula sobre las que influye la celda
activa, seleccione la opción Detective del menú Herramientas y luego seleccione Rastrear
los dependientes.
3. Para identificar cada siguiente nivel de fórmulas dependientes de la celda activa,
seleccione de nuevo la opción Detective del menú Herramientas y luego seleccione
Rastrear los dependientes.
4. Para quitar las flechas de rastreo de nivel en nivel, comenzando por la celda
dependiente más alejada de la celda activa, seleccione la opción Detective del menú
Herramientas y luego seleccione Borrar rastro de los dependientes.
Nota: Las flechas de color rojo muestran las celdas que generan errores. Si una celda de
otra hoja de cálculo o de otro libro hace referencia a la celda seleccionada, se mostrará una
flecha de color negro que señala de la celda seleccionada a un icono de hoja de cálculo .
El otro libro debe estar abierto para que OpenOffice.org Calc pueda rastrear las
dependencias.
Lic. Douglas García Pág. 9
Capítulo 1 Auditar Fórmulas
1.7. ELIMINAR LAS FLECHAS DE DEPENDENCIA O PRECEDENCIA, O
LAS GENERADAS POR EL RASTREO DE LOS ERRORES EN LAS
FÓRMULAS
Para eliminar las flechas de dependencia o errores en las celdas de una hoja de cálculo, seleccione
la opción Detective del menú Herramientas, y luego haga clic en la opción Borrar todos los
rastros.
Lic. Douglas García Pág. 10
Capítulo 2 Análisis de Hipótesis
2. ANÁLISIS DE HIPÓTESIS
El análisis de hipótesis de OpenOffice.org Calc permite resolver preguntas cómo ¿qué pasaría si
cambian los valores de algunos datos, sobre algunas fórmulas de una hoja de cálculo?, o ¿qué
valores deben tener las celdas que influyen sobre algunas fórmulas, para que éstas nos den los
valores esperados o para que se cumplan determinadas restricciones?
OpenOffice.org Calc permite realizar análisis de hipótesis rápida y fácilmente. Se pueden cambiar
variables claves y ver inmediatamente los efectos. A continuación se describen diversas maneras de
hacer análisis de hipótesis en OpenOffice.org Calc.
2.1. ADMINISTRAR ESCENARIOS
Un escenario es una combinación, a la que se le da un nombre, de los valores asignados a una o
más celdas variables en un modelo de hipótesis. Se puede usar el Administrador de escenarios
para crear cuantos escenarios requiera el modelo de hipótesis, luego se puede imprimir los
resultados detallando todas las celdas variables y las de resultados.
Los escenarios se almacenan junto con el resto de datos de la hoja cuando se guarda el documento.
Cada hoja del libro de trabajo puede contener su propio conjunto de escenarios y cada vez que se
carga un libro están disponibles los escenarios de todas sus hojas.
2.1.1. AÑADIR ESCENARIOS
Para definir un escenario puede seguir este procedimiento:
1. Seleccione las celdas que formarán el escenario.
2. Escoja la opción Escenarios del menú , con lo cual se muestra el siguiente
cuadro de diálogo:
3. Escriba el nombre del nuevo escenario en el cuadro Nombre del escenario, y escriba cualquier
comentario que desee del escenario en el recuadro Comentario.
Lic. Douglas García Pág. 11
Capítulo 2 Análisis de Hipótesis
4. Haga clic en el botón , con lo cual se muestran el área del escenario, en la hoja de
cálculo. Proceda a escribir allí los valores del escenario nuevo:
5. Repita los pasos del 2 al 4 para cada nuevo escenario que desee agregar.
2.1.2. MODIFICAR UN ESCENARIO
Para modificar un escenario, haga lo siguiente:
1. En la región del escenario, en la hoja, seleccione el nombre del escenario en
2. Modifique los valores de las celdas del escenario, en las celdas del mismo:
2.2. UTILIZAR LA ORDEN BÚSQUEDA DEL VALOR DESTINO
Con la orden Búsqueda del valor destino del menú se puede calcular el valor que debe
tener un argumento de una función para que ésta dé como resultado un valor determinado por el
usuario. Para usar esta orden puede hacer lo siguiente:
1. Coloque la fórmula y los datos que influyen en ella, en una hoja de cálculo. Si la fórmula ya está
en algún libro de trabajo, ábralo y ubíquese en la hoja que la contiene.
2. Haga clic en la celda que contiene la fórmula que desea que tenga el valor deseado.
3. Escoja la opción Búsqueda del valor destino del menú , con lo cual se muestra el
siguiente cuadro de diálogo:
Lic. Douglas García Pág. 12
Capítulo 2 Análisis de Hipótesis
4. En el cuadro de edición Celda de fórmula debe estar la dirección o nombre de la celda que
contiene la fórmula que se desea que dé como resultado un valor determinado.
5. En el cuadro Valor destino escriba el valor que usted desea que la fórmula tenga.
5. En el cuadro de edición Celda variable coloque la dirección o el nombre de la celda cuyo valor
desea buscar, de tal manera que la fórmula ubicada en la dirección colocada en Celda de fórmula
produzca el valor (o uno cercano a éste) ubicado en el recuadro Valor destino.
6. Haga clic en el botón , con lo cual OpenOffice.org Calc muestra un cuadro de diálogo
que dice si se encontró o no el resultado. Si fue encontrado, se pregunta si se desea colocar el
resultado en las celdas involucradas:
7. Haga clic en Sí para colocar (reemplazar) los valores de las celdas por los encontrados en la
solución mostrada, o haga clic en No para dejar intactos los valores que estaban en las celdas.
2.3. OPERACIONES MÚLTIPLES EN COLUMNAS O FILAS
Con el comando Operaciones múltiples del menú Datos se observa el efecto de una o dos variables
sobre fórmulas que las usan. Se puede usar la orden Operaciones múltiples del menú Datos para
crear dos clases de operaciones: aplicar una única variable de entrada para probar los efectos sobre
más de una fórmula, o aplicar dos variables de entrada para probar sus efectos sobre una sola
fórmula.
2.3.1. UTILIZAR OPERACIONES MÚLTIPLES BASADAS EN UNA VARIABLE DE
ENTRADA
Para ver el efecto de una variable sobre varias fórmulas puede hacer lo siguiente:
1. Introduzca en una hoja de cálculo en blanco los valores que desea comprobar (los valores
variables), llamado rango de entrada, en celdas contiguas, en una fila o una columna.
2. A continuación introduzca la fórmula que usará los valores del rango de entrada, y coloque la
dirección de cualquier celda en la posición del parámetro que será ocupado por dichos valores.
En caso de existir más de una fórmula, si el rango de entrada es una columna, introduzca la
segunda fórmula de salida justo a la derecha de la primera, la tercera a la derecha de la segunda,
y así sucesivamente. Si el rango de entrada es una fila, introduzca la segunda fórmula de salida
justo debajo de la primera, la tercera a debajo de la segunda, y así sucesivamente.
3. Seleccione los valores de la variable, juntos con tantas filas o columnas que ocuparán las
fórmulas a aplicar. Por ejemplo, si usted colocó los valores de la variable en una columna, y
escribió 3 fórmulas a aplicar, seleccione el área de la columna donde está la variable, y 3
columnas más:
Lic. Douglas García Pág. 13
Capítulo 2 Análisis de Hipótesis
4. Seleccione la opción Operaciones múltiples del menú Datos, con lo cual se muestra el siguiente
cuadro de diálogo:
5. Haga clic en de , seleccione el área donde tiene las fórmulas a aplicar, y presione
6. Haga clic en de (si el rango de la variable está en una fila), o en de (si el
rango de lavariable está en una columna), y seleccione el argumento u operando de la fórmula
que desea sustituir por los valores de la variable escritos en el punto 1.
7. Presione la tecla o haga clic en , con lo cual se verá las fórmulas aplicada al
área junto a los valores variables.
2.3.2. UTILIZAR OPERACIONES MÚLTIPLES BASADAS EN DOS VARIABLES DE
ENTRADA
Para ver el efecto de dos variables sobre una fórmula puede hacer lo siguiente:
1. Introduzca el primer conjunto de valores de entrada que desea probar en un rango de columna, y
el segundo conjunto de valores de entrada en un rango de fila por encima y a la derecha del
Lic. Douglas García Pág. 14
Capítulo 2 Análisis de Hipótesis
primer conjunto de datos.
2. Introduzca la fórmula a aplicar en la intersección de los rangos nombrados en 1. Coloque las
referencias a celdas cualesquiera en los parámetros de la fórmula donde serán colocados los
valores del rango de columna y del rango de fila.
3. Seleccione el área rectangular que contiene el rango de fila, el rango de columna y la fórmula
4. Seleccione la orden Operaciones múltiples del menú Datos, con lo cual se muestra el siguiente
cuadro:
5. Haga clic en de , haga clic sobre la fórmula a aplicar, y presione
6. Haga clic en de y haga clic sobre el valor del argumento u operando de la fórmula que
desea sustituir por el valor de la variable cuyos valores están en la fila (a la derecha de la
fórmula).
7. Haga clic en de y haga clic sobre el valor del argumento u operando de la fórmula
que desea sustituir por el valor de la variable cuyos valores están en la columna (debajo de la
fórmula).
8. Presione la tecla o haga clic en , con lo cual se verá la fórmula aplicada al
área.
Lic. Douglas García Pág. 15
Capítulo 3 Administrar Bases de Datos y Listas
3. ADMINISTRAR BASES DE DATOS Y LISTAS
3.1. GESTIONAR LA INFORMACIÓN DENTRO DE LISTAS
Una lista es un área de datos colocados en una hoja de datos, que tiene columnas que identifican
tipos de valores y filas que contienen los valores de la lista. Por ejemplo, una lista de alumnos puede
contener, en la primera columna, los siguientes nombres de campos: nombre-alumno, cédula, edad,
semestre-cursado; y los datos de cada alumno se colocan en una fila, en las columnas
correspondientes.
Para trabajar en forma efectiva, una lista debe tener estas características:
1. Cada columna debe contener la misma clase de información.
2. La parte superior de cada columna (en su primera, o en su primera y segunda fila) deben ser
etiquetas, cada una de las cuales debiera describir el contenido de la columna que hay por debajo
de ésta.
3. Deben evitarse filas y columnas en blanco (vacías) dentro de la lista.
4. Sería conveniente que una lista ocupara una página de un libro de trabajo, sólo para ella. Si no es
posible, la lista debería estar separada de cualquier otra información en la misma hoja de cálculo
por, al menos, una fila o una columna en blanco.
5. Si pensamos filtrar la lista, no debemos colocar otra información en las filas ocupadas por la lista.
3.2. ORDENAR LISTAS Y OTROS RANGOS
Para ordenar la lista de datos por el valor de una sola columna haga clic sobre cualquier celda de
dicha columna y luego haga clic en el botón (si desea que el ordenamiento sea ascendente), o
sobre (si desea que el ordenamiento sea descendente).
Para ordenar la lista por más de una columna, haga lo siguiente:
1. Coloque como celda activa cualquier celda de la lista, y seleccione la opción Ordenar del menú
Datos, con lo cual se muestra el siguiente cuadro de diálogo:
Lic. Douglas García Pág. 16
Capítulo 3 Administrar Bases de Datos y Listas
2. Usando la de Ordenar según escoja el nombre de la columna por cuyos valores desea que se
realice el ordenamiento principal. Seleccione el orden del ordenamiento:
3. Si quiere que para valores iguales de dicha columna se haga un ordenamiento con los valores de
otra columna (ordenamiento de segundo nivel), seleccione ésta usando la de Después según.
Seleccione el orden del ordenamiento:
4. Si quiere hacer un ordenamiento para valores iguales del segundo criterio, debe seleccionar el
nombre de la columna por el cual se hará este ordenamiento (ordenamiento de tercer nivel),
usando del siguiente Después según. Especifique el orden del ordenamiento:
5. Haga clic sobre o presione la tecla .
3.2.1. CONSIDERAR FÓRMULAS UBICADAS EN EL RANGO DE ORDENACIÓN
Para evitar problemas asociados con la ordenación de listas y rangos que contienen fórmulas, debe
observar las siguientes reglas:
1. Dentro de fórmulas que dependan de celdas que están fuera de la lista, use sólo referencias
absolutas.
2. Cuando ordene una lista, evite fórmulas que referencien a celdas de otras filas.
3. Cuando ordene por columnas debe evitar las fórmulas que referencien a celdas de otras
columnas.
3.3. UTILIZAR FILTROS PARA ANALIZAR UNA LISTA
La filtración de una lista es el proceso de ocultar todas las filas salvo aquellas que cumplen unos
Lic. Douglas García Pág. 17
Capítulo 3 Administrar Bases de Datos y Listas
criterios específicos. OpenOffice.org Calc proporciona dos órdenes de filtrado: Filtro automático,
para criterios simples, y Filtro especial, para criterios más complejos.
3.3.1. UTILIZAR LA ORDEN FILTRO AUTOMÁTICO
La manera más sencilla de filtrar una lista es utilizar el filtro automático. Para agregar éste seleccione
la opción Filtro del menú Datos, y luego haga clic en Filtro automático.
Cuando una lista tiene agregado el filtro automático, los nombres de la primera línea tienen, en su
lado derecho, una flecha que indica que es una lista desplegable: , como por ejemplo:
:
Para filtrar los valores de una lista, usando el filtro automático, haga lo siguiente:
1. Para cada campo a filtrar, haga clic en , al lado de su nombre, con lo que se muestra la siguiente
lista de valores, por ejemplo:
NOTA: los valores comunes a todas las listas son los primeros (- todo -, - Predeterminado -, - Los
10 primeros -). Los valores restantes son valores propios del campo que se está filtrando, y
generalmente varían de un campo a otro.
2. Si desea mostrar sólo las líneas que contienen los primeros valores superiores del campo, haga
clic sobre – Los 10 primeros -
3. Si desea mostrar las filas o registros de la lista que se encuentren en un rango determinado de
valores, haga clic en – Predeterminado -…, con lo cual se muestra el siguiente cuadro de diálogo:
Aquí se pueden especificar el criterio o valor a usar en el filtrado. Por ejemplo, en el cuadro de
Lic. Douglas García Pág. 18
Capítulo 3 Administrar Bases de Datos y Listas
diálogo anterior, si desea que OpenOffice.org Calc sólo muestre aquellas líneas cuyo campo
Trimestre es 1 ó 3, debe especificar la condición igual (=) y el valor 1, en la primera línea, y la
condición igual (=) y el Valor 3 en la línea 2, con el operador O al principio de la segunda línea.
4. Si desea mostrar sólo los registros que posean un determinado valor en un campo, entonces
seleccione ese valor de la lista. Por ejemplo, si desea mostrar sólo los registros cuya Ciudad sea
Maracay, entonces haga clic en Maracay, en la lista desplegable del campo Ciudad:
5. Haga clic en para ver el resultado del filtrado.
3.3.2. ELIMINAR EL FILTRADO
Para eliminar el filtrado colocado en una columna, abra la lista desplegable de dicha columna y
seleccione la opción –Todo -. Para eliminar el filtrado de todas las columnas (volver a ver todas las
filas de la lista) seleccione la opción Filtro del menú Datos y a continuación escoja la opción Eliminar
filtro.
3.3.3. USAR EL FILTRO ESPECIAL
Hay situaciones en que no puede utilizar el Filtro automático para filtrar una lista. Por ejemplo, si
desea mostrar en una tabla las filas de la ciudad de Caracas del trimestre 1, y las filas de la ciudad de
Maracay del trimestre 3. En estos casos puede utilizar el Filtro especial para filtrar la lista.
La orden Filtro especial permite realizar lo siguiente:
1. Especificar criterios que involucren a dos o más columnas y a la conjunción O.
2. Especificar tres o más criterios de una columna en particular, donde está involucrada, al menos
una conjunción O.
3. Especificar criterios de cálculo.
4. Extraer filas desde la lista y colocar copias de esas filas en otra parte de la hoja de cálculo actual.
Filtro especial requiere que se le especifique los criterios de filtrado dentro de un rango separado de
la lista, como, por ejemplo, en otra hoja de cálculo.
Un rango de criterios debe consistir en al menos dos filas. La primera fila debe estar constituida,
apartando los criterios de cálculo, por todos o algunos de los encabezados de la lista (o sea, debe ser
una copia de los encabezados de columnas de la lista).
Las demás líneas del rango de criterios debe contener los valores que deben cumplir los datos que se
mostrarán luego de filtrada la información.
Por ejemplo, si se desea mostrar de una lista de empleados aquellos que ganan más de 100.000, y
adicionalmente listar aquellos que ganan menos de 40.000 Bs., el rango de criterios podría ser el
siguiente:
Lic. Douglas García Pág. 19
Capítulo 3 Administrar Bases de Datos y Listas
Para hacer el filtrado de una lista usando el Filtro especial, haga lo siguiente:
1. Copie los encabezados de la lista, en otra hoja, o arriba o debajo de la misma.
2. Coloque, en una o más líneas, los criterios de filtrado, debajo de la copia de los encabezados.
3. Haga clic en cualquier celda de la lista al filtrar
4. Seleccione la opción Filtro del menú Datos, y haga clic en Filtro especial, con lo cual se muestra
el siguiente cuadro de diálogo:
5. Haga clic en para señalar el área de criterios.
6. Presione la tecla para regresar al cuadro Filtro especial.
7. Haga clic en o presione la tecla para ver el resultado del filtrado en la lista.
3.4. UTILIZAR SUBTOTALES PARA ANALIZAR UNA LISTA
Luego de haber ordenado y/o filtrado la lista, puede usar la orden Subtotales del menú Datos para
obtener varios tipos de información de resumen. La orden Subtotales puede añadir líneas de subtotal
a cada grupo de datos de la lista y puede proporcionar otros cálculos de agregación al nivel de grupo,
y crea totales generales.
Cuando crea subtotales, OpenOffice.org Calc construye un esquema de la lista. Se pueden usar los
símbolos del esquema para ver u ocultar la información que es totalizada.
Para agregar líneas de subtotales a una lista, haga lo siguiente:
1. Ordene la lista (lea la parte de ordenamiento, explicada más arriba)
2. Haga clic en cualquier celda de la lista.
3. Seleccione la opción Subtotales del menú Datos, con lo cual se muestra el cuadro Subtotales:
Lic. Douglas García Pág. 20
Capítulo 3 Administrar Bases de Datos y Listas
4. En la ficha Grupo 1 especifique el campo para el cual desea definir los subtotales de primer nivel
(en la lista Agrupar por), y determine la función a calcular en la lista Usar función.
5. Si desea agregar un segundo nivel de subtotales, en la ficha Grupo 2 especifique el campo para el
cual desea definir los subtotales de segundo nivel (en la lista Agrupar por), y determine la función
a calcular en la lista Usar función.
6. Si desea agregar un tercer nivel de subtotales, en la ficha Grupo 3 especifique el campo para el
cual desea definir los subtotales de tercer nivel (en la lista Agrupar por), y determine la función a
calcular en la lista Usar función.
7. Haga clic en , para ver la lista con las líneas de totales.
3.5. ELIMINAR SUBTOTALES
Para eliminar los subtotales, haga lo siguiente:
1. Haga clic en cualquier celda de la lista a la cual desea eliminar los subtotales.
2. Seleccione la opción Subtotales del menú Datos, con lo cual se muestra el siguiente cuadro:
Lic. Douglas García Pág. 21
Capítulo 3 Administrar Bases de Datos y Listas
3. Haga clic en el botón Eliminar.
3.6. UTILIZAR EL PILOTO DE DATOS
Un piloto de datos permite crear una tabla que resume la información de ciertos campos de una lista o
base de datos. Cuando se crea una tabla de este tipo se especifican los campos en los que se está
interesado y qué tipo de cálculo se desea que realice la tabla. Después de construir la tabla se puede
reorganizar para ver los datos desde distintas perspectivas.
Para usar el piloto de datos para crear un resumen de una lista de datos, haga lo siguiente:
1. Ubíquese en una celda de la lista de datos.
2. Seleccione la opción Piloto de datos del menú Datos, y haga clic en Activar, con lo cual se
muestra el siguiente cuadro:
3. Si desea crear el resumen de la lista, seleccione Selección actual. Si desea crear un resumen de
datos provenientes de fuentes de datos, seleccione Fuente de datos registrada en
OpenOffice.org.
Lic. Douglas García Pág. 22
Capítulo 3 Administrar Bases de Datos y Listas
4. Luego presione la tecla (o haga clic en el botón ), con lo cual se muestra el
cuadro de diálogo siguiente:
Arrastre estos nombres de
campos a las áreas de
filas, página, columnas y
datos, para definir la
estructura de la tabla.
5. En este arrastre los nombres de los campos de la lista a las áreas donde desea colocarlos: campo
de filas, campos de columnas, campos de datos, etc. Por ejemplo, si desea saber los totales de lo
facturado por trimestre para cada cuidad, arrastre el campo Ciudad al área de campos de filas, el
campo Trimestre al área de campos de columnas, y el campo Monto al área de los campos de
datos. Pudiera arrastrar el campo Vendedor al área de Campos de página para ver cuándo ha
vendido un vendedor en particular.
6. Si desea colocar un total diferente para el área de campos de datos, haga doble clic en el botón
Total - monto, con lo cual se muestra el siguiente cuadro de diálogo:
7. Haga clic en la función a aplicar al área de campos de datos. Haga clic en .
8. Haga clic en , con lo cual el cuadro se muestra así:
Lic. Douglas García Pág. 23
Capítulo 3 Administrar Bases de Datos y Listas
9. Si desea colocar la tabla del piloto de datos en una hoja de cálculo nueva, seleccione – nueva
hoja – en la lista Resultado en.
10. Haga clic en para ver la tabla de resumen del piloto de datos:
Lic. Douglas García Pág. 24
Capítulo 3 Administrar Bases de Datos y Listas
3.6.1. CAMBIAR LA FÓRMULA USADA EN LOS TOTALES
Para modificar la fórmula de los datos del piloto de datos haga lo siguiente:
1. Haga clic sobre el piloto de datos.
2. Seleccione la opción Piloto de datos del menú Datos, y haga clic Activar, con lo que se muestra
el siguiente cuadro de diálogo:
3. Haga doble clic sobre el campo ubicado en el área del campo de datos. En nuestro ejemplo haría
doble clic en: , con lo cual se muestra el siguiente
cuadro de diálogo:
4. Haga clic, en la lista función, sobre la fórmula a aplicar en la totalización: suma, contar. Promedio,
máximo, mínimo, etc.
5. Haga clic en o presione la tecla , para cerrar el cuadro de diálogo Piloto de
datos, y mostrar los cambios en la hoja de cálculo.
Lic. Douglas García Pág. 25
Capítulo 3 Administrar Bases de Datos y Listas
3.6.2. REORGANIZAR CAMPOS
Para modificar la estructura del piloto de datos, cambiando los campos de posición, haga lo siguiente:
1. Haga clic sobre el piloto de datos.
2. Seleccione la opción Piloto de datos del menú Datos, y haga clic Activar, con lo que se muestra
el siguiente cuadro de diálogo:
3. Arrastre fuera de las áreas: campos de filas, campos de página, campos de columnas y campos
de datos, los nombres de los campos de la lista que no desea en esa posición.
4. Arrastre los campos que sí desea a dichas áreas, desde sus nombres ubicados en el centro del
cuadro Piloto de datos:
5. Haga clic en .
Lic. Douglas García Pág. 26
Capítulo 3 Administrar Bases de Datos y Listas
3.6.3. CREAR UNA PILOTO DE DATOS DESDE DATOS EXTERNOS
Para usar una tabla o base de datos externa como fuente para una piloto de datos, haga lo siguiente:
1. Seleccione la opción Piloto de datos del menú Datos, y haga clic en Activar, con lo que se
muestra el siguiente cuadro de diálogo:
2. Haga clic en Fuente de datos registrada en OpenOffice.org, y clic en , con lo cual
se muestra el cuadro Seleccionar fuente de datos:
3. En seleccione el nombre de la fuente de datos
que desea resumir en un piloto de datos.
4. En escoja el nombre del elemento (por ejemplo,
el nombre de una tabla)
5. En seleccione el tipo de elemento seleccionado
en Fuente de datos (por ejemplo: tabla o consulta).
6. Haga clic en , con lo cual se muestra el siguiente cuadro de diálogo:
Lic. Douglas García Pág. 27
Capítulo 3 Administrar Bases de Datos y Listas
7. Arrastre los nombre de los campos desde el centro del cuadro Piloto de datos, a las áreas:
Campos de página, Campos de columnas, campos de filas y campos de datos (en este
ejemplo se muestran los títulos de la tabla Biblio de la base de datos Bibliography, instalada con
OpenOffice.org):
8. Haga clic en para observar el resumen de los datos externos en un piloto de datos.
3.6.4. ELIMINAR UN PILOTO DE DATOS
Para eliminar un piloto de datos haga lo siguiente:
1. Haga clic dentro de una celda en el piloto de datos.
2. Seleccione la opción Piloto de datos del menú Datos.
3. Haga clic en Eliminar.
Lic. Douglas García Pág. 28
Capítulo 4 Consolidar Datos
4. CONSOLIDAR DATOS
Los datos de una o más áreas fuente se pueden resumir consolidándolos. OpenOffice.org Calc le
ofrece dos métodos para consolidar datos:
1. Por posición, cuando sus áreas fuente tienen exactamente la misma distribución.
2. Por categoría, cuando sus áreas fuente tienen una distribución diferente.
Para consolidar datos, primero debe definir un área de destino para la información resumida. El
destino puede estar en una de las hoja de cálculo de los datos fuente o en otra hoja de cálculo.
Los rótulos de datos en las áreas fuente no se copian al área de destino cuando se consolida por
posición. Si quiere que los rótulos aparezcan en la hoja de destino, escríbalos. A continuación
seleccione un área de destino bajo los rótulos de columna y a la derecha de los rótulos de fila que ha
escrito en la hoja de cálculo de destino.
Después defina las fuentes de los datos que desea resumir.
Una vez que consolide los datos, podrá expandir la consolidación para incluir áreas fuentes
adicionales o para reducir el campo de consolidación eliminando áreas fuente.
4.1. UTILIZAR EL COMANDO CONSOLIDAR (MENÚ DATOS)
Para consolidar datos, haga lo siguiente:
1. Haga clic en la celda a partir de la cual se generará la consolidación (celda de la esquina
superior izquierda del área de consolidación). Si desea agregar la consolidación en una hoja
de cálculo nueva, selecciona la opción Hoja de cálculo del menú Insertar.
2. Seleccione la opción Consolidar del menú Datos, con lo cual se muestra el siguiente cuadro
de diálogo:
Este cuadro de diálogo permite especificar los datos y parámetros del proceso de
consolidación, el cual recopila los datos de una o más áreas fuente y los muestra en una tabla
en un área de destino.
Lic. Douglas García Pág. 29
Capítulo 4 Consolidar Datos
3. En la lista , seleccione la
función a aplicar en la consolidación: suma, cantidad, promedio, etc.
4. Para cada una de las áreas a consolidar haga lo siguiente:
4a. Haga clic en , de: , con
lo cual el cuadro se cierra para que usted seleccione la región a consolidar.
4b. Arrastre el ratón desde el inicio hasta el final del área a consolidar. El rango del área
seleccionada se muestra en el cuadro:
4c. En el cuadro anterior haga clic en , con lo cual se vuelve a mostrar el cuadro
Consolidar:
4d. Haga clic en , con lo cual el área seleccionada se agrega a las regiones a
consolidar, en:
5. Repita el paso 4 para las demás áreas a consolidar. Al terminar se muestra el cuadro
Consolidar con todas las áreas agregadas en el cuadro Intervalos de consolidación:
Lic. Douglas García Pág. 30
Capítulo 4 Consolidar Datos
6. En seleccione la celda a
partir de la cual se va a generar el cuadro de la consolidación.
7. Haga clic en , con lo cual el cuadro Consolidar se muestra así:
8. Marque las casillas de: , si agregó los títulos de las filas y columnas a
los rangos de consolidación (consolidación por categoría). Estos rótulos los utiliza Calc para
determinar la ubicación de los valores que se van a totalizar en la consolidación.
9. Marque la casilla: para agregar fórmulas en el cuadro de la
Lic. Douglas García Pág. 31
Capítulo 4 Consolidar Datos
consolidación que vincule los totales con las áreas consolidadas, de tal manera que los
cambios en las áreas a consolidar se reflejen automáticamente en el cuadro de la
consolidación.
10. Haga clic en para generar la consolidación:
Lic. Douglas García Pág. 32
Capítulo 5 Diseñar Un Formulario Electrónico
5. DISEÑAR UN FORMULARIO ELECTRÓNICO
Cualquier documento de OpenOffice.org se puede convertirse en un formulario. Lo único
que se debe hacer es agregar uno o más campos de control de formulario.
Durante el diseño del formulario se pueden incluir campos de control, aplicar propiedades a
los mismos y definir propiedades de formulario.
El icono Navegador de formulario de la barra Objeto del formulario abre el Navegador
de formulario, el cual le permitirá ver todos los controles insertados y seleccionarlos:
El icono Abrir en modo diseño permite guardar un documento de formulario para poderlo
abrir siempre en modo de edición.
Pueden agregarse controles a la hoja de cálculo utilizando la barra de herramientas Campos de
control de formulario. Esta barra contiene controles diseñados para que funcionen en
OpenOffice.org Calc y con las macros previas.
5.1. MOSTRAR LA BARRA DE HERRAMIENTAS CAMPOS DE CONTROL
DE FORMULARIO
La barra de herramientas Campos de control de formulario permite insertar campos de formulario
en la hoja de cálculo.
Para mostrar esta barra de herramientas haga lo siguiente:
1. Seleccione la opción Barras de herramientas en el menú Ver.
2. Haga clic en Campos de control de formulario, con lo cual se muestra dicha barra:
Lic. Douglas García Pág. 33
Capítulo 5 Diseñar Un Formulario Electrónico
5.2. UTILIZAR LA BARRA DE HERRAMIENTAS CAMPOS DE CONTROL
DE FORMULARIO
A continuación se muestra la barra de herramientas Campos de control de formulario, y se explica
la utilidad de sus herramientas:
Este icono cambia el puntero del ratón al modo de selección o desactiva éste. El
modo de selección se utiliza para seleccionar los campos de control del formulario
actual.
Activa y desactiva el modo Diseño. Esta función se utiliza para cambiar rápidamente
entre los modos Diseño y Usuario. Active para editar los campos de control del
formulario, desactive para poder utilizarlos.
Muestra la ventana que permite ver y cambiar las propiedades del control
seleccionado.
En este diálogo puede especificar, entre otras cosas, el origen de datos y los eventos
de todo el formulario.
Casilla de verificación. Es un botón que activa o desactiva una opción. Puede
seleccionarse más de una casilla de verificación a la vez en una hoja o en un grupo.
Crea un campo de texto. En los campos de texto el usuario puede escribir texto. En
un formulario, los cuadros de texto muestran datos o permiten introducir datos
nuevos.
Crea un campo formateado. Un campo formateado es un cuadro de texto en el que
se define el formato de las entradas y salidas, así como los valores limitadores que
las afectan.
Crea un botón de comando. Esta función se puede emplear para ejecutar un
comando para una acción definida, por ejemplo un clic de ratón. Puede aplicar a
estos botones texto e imágenes.
Crea un campo de opción. Los campos de opción permiten al usuario elegir entre
diversas opciones. Los botones de opción con la misma funcionalidad tienen idéntica
propiedad (Nombre). En general, se asignan a un cuadro de grupo.
Crea un cuadro de lista. Un cuadro de lista permite a los usuarios seleccionar una
entrada de una lista. Si el formulario está vinculado con una base de datos y la
conexión con la misma está activa, el Asistente para cuadros de lista se abrirá
automáticamente después de insertar el cuadro de lista en el documento. Este
asistente ayuda a crear el cuadro de lista.
Crea un cuadro combinado. Un cuadro combinado es un listado de una sola línea
con una lista desplegable en la que los usuarios pueden elegir una opción. Puede
asignar al cuadro combinado la propiedad "sólo lectura" para que los usuarios no
puedan escribir entradas distintas de las que aparecen en la lista. Si el formulario
está relacionado con una base de datos y la conexión con ella está activa, el
Asistente para cuadros combinados se abre de forma automática después de
insertar el cuadro combinado en el documento.
Lic. Douglas García Pág. 34
Capítulo 5 Diseñar Un Formulario Electrónico
Crea un campo para la visualización de texto. Estas etiquetas sólo sirven para
mostrar texto predefinido. No es posible efectuar entradas en estos campos.
Control de número. Es un botón que tiene una flecha arriba y otra abajo que puede
adjuntarse a una celda. Para aumentar un valor, haga clic en la flecha que apunta
hacia arriba; para disminuir un valor, haga clic en la flecha que apunta hacia abajo.
Barra de desplazamiento. Es un control que sirve para desplazarse a través de una
lista de valores cuando se hace clic en las flechas de desplazamiento o cuando se
arrastra el cuadro de desplazamiento. Puede desplazarse por una página de valores
haciendo clic entre el cuadro de desplazamiento y una flecha de desplazamiento.
Muestra u oculta la barra de herramientas Diseño de formularios.
Permite mostrar una barra de herramientas que contiene otros campos de control.
Especifica si se debe iniciar automáticamente el Asistente al insertar un control
nuevo. Este valor de configuración se aplica globalmente a todos los documentos.
5.3. UTILIZAR LA BARRA DE HERRAMIENTAS MÁS CAMPOS DE
CONTROL
Crea un botón que se muestra en forma de imagen. Aparte de la representación
gráfica, un botón de imagen tiene las mismas propiedades que un botón "normal".
Crea un campo de control de imagen. Sólo se puede usar para agregar imágenes de
una base de datos. En el formulario, haga doble clic en uno de estos campos de
control para abrir el diálogo Insertar gráfico para insertar la imagen. También hay un
menú contextual (no disponible en modo Diseño) con comandos para la inserción y
el borrado de imágenes.
Un formulario puede mostrar imágenes de una base de datos e insertar imágenes
nuevas en ésta si el campo de control de imagen no está protegido contra escritura.
El campo de control debe hacer referencia a un campo de la base de datos de tipo
imagen. Por tanto, especifique el campo de datos en la ventana de propiedades de la
pestaña Datos.
Crea un botón que permite la selección de archivos.
Crea un campo de fecha. Si el formulario está vinculado a una base de datos, los
valores de fecha se pueden adoptar de la base de datos.
Crea un campo de hora. Si el formulario está vinculado a una base de datos, los
valores de hora se pueden adoptar de la base de datos.
Crea un campo numérico. Si el formulario está vinculado a una base de datos, los
valores numéricos se pueden adoptar de la base de datos.
Crea un campo de moneda. Si el formulario está vinculado a una base de datos, el
contenido del campo de moneda en el formulario puede tomarse de la base de
datos.
Crea un campo enmascarado. Los campos enmascarados constan de una máscara
de edición y de una máscara literal. La máscara de edición determina los datos que
pueden entrar los usuarios. La máscara literal define el contenido del campo
Lic. Douglas García Pág. 35
Capítulo 5 Diseñar Un Formulario Electrónico
enmascarado al cargar el formulario.
Crea un marco para agrupar visualmente varios campos de control. Los cuadros de
grupo permiten agrupar botones de opción en un marco. Si se inserta un marco de
grupo en el documento, se inicia el Asistente para elementos de grupo, que
permite crear con facilidad un grupo de opciones.
Crea un campo de control para una tabla de base de datos. Si crea un campo de
control de tablas nuevo, aparece automáticamente el Asistente para elementos de
tabla. Este diálogo ayuda a crear el campo de control.
Crea una barra de navegación. La barra de navegación permite desplazarse por los
registros de una base de datos o un formulario de base de datos. Los controles de
esta barra de navegación funcionan del mismo modo que los controles de la barra
de navegación predeterminada de OpenOffice.org.
5.4. AGREGAR CAMPOS DE CONTROL DE FORMULARIOS A LA HOJA
DE CÁLCULO
Para agregar campos de formulario haga lo siguiente:
1. Asegúrese de tener visible la barra de herramientas Campos de control de
formulario:
2. Haga clic sobre el elemento a agregar, en esta barra, y arrastre el ratón sobre el área
de la hoja de cálculo donde quedará el control.
5.5. MODIFICAR LAS CARACTERÍSTICAS DE UN CONTROL
Para modificar las características de un control en una hoja de cálculo, haga lo siguiente:
1. Haga clic sobre el control con el botón derecho del ratón, con lo que se muestra el siguiente cuadro
de diálogo:
Lic. Douglas García Pág. 36
Capítulo 5 Diseñar Un Formulario Electrónico
2. En este menú, haga clic en la opción con lo que se muestra la ventana
de propiedades del control:
3. Modifique en esta ventana las propiedades del control:
3.1. Haga clic en la pestaña General para las propiedades generales de un campo de control
Lic. Douglas García Pág. 37
Capítulo 5 Diseñar Un Formulario Electrónico
de formulario. Dichas propiedades dependen del tipo de campo de control. No todas las
propiedades indicadas a continuación están disponibles para todos los campos de control:
3.2. Haga clic en la pestaña Datos para asignar una fuente de datos al campo de control
seleccionado:
Lic. Douglas García Pág. 38
Capítulo 5 Diseñar Un Formulario Electrónico
3.3. Haga clic en la pestaña Acontecimientos para vincular macros con acciones que tienen
lugar en los campos de control del formulario:
Lic. Douglas García Pág. 39
Capítulo 5 Diseñar Un Formulario Electrónico
.4. Cierre la ventana de propiedades del control haciendo clic sobre:
5.5.1. PROPIEDADES DE LA FICHA GENERAL, DEL CONTROL
La pestaña General permite definir las propiedades generales de un campo de control de formulario.
Dichas propiedades dependen del tipo de campo de control. No todas las propiedades indicadas a
continuación están disponibles para todos los campos de control.
5.5.1.1. Acción
Mediante las acciones de navegación se pueden diseñar botones personalizados de
navegación de bases de datos.
En la tabla siguiente figuran las acciones que se pueden asignar a un botón.
Acción Descripción
Lic. Douglas García Pág. 40
Capítulo 5 Diseñar Un Formulario Electrónico
Ninguno No hay acción.
Enviar formulario Envía los datos que se introducen en otros campos de control del formulario actual a la
dirección que se indica en Propiedades del formulario, en URL.
Restablecer Restablece la configuración de otros campos de control a los valores predeterminados
formulario (Estado predeterminado, Selección predeterminada, Valor predeterminado).
Abrir documento / Abre el URL que se especifica en URL. Utilice Marco para especificar el marco de destino.
página web
Primer registro Desplaza el formulario actual al primer registro.
Registro anterior Desplaza el formulario actual al registro anterior.
Registro siguiente Desplaza el formulario actual al registro siguiente.
Último registro Desplaza el formulario actual al último registro.
Guardar registro Guarda el registro actual, si es necesario.
Cancelar datos Invierte los cambios del registro actual.
insertados
Nuevo registro Desplaza el formulario actual a la fila de inserción.
Borrar registro Borra el registro actual.
Actualizar Recarga la versión del formulario actual que se ha guardado más recientemente.
formulario
5.5.1.2. Activado
Si un campo de control tiene la propiedad "Activado" (Sí), el usuario del formulario podrá
utilizar el campo de control. Si la propiedad está desactivada, no se activa (No) y se muestra
en color gris.
5.5.1.3. Activar al hacer clic
Si configura esta opción como "Sí", el botón de comando se activa al hacer clic en el botón.
5.5.1.4. Actuar en un registro
Especifica si se muestran u ocultan los elementos de acción de un control seleccionado de la
barra de navegación. Los elementos de acción son los siguientes: Guardar registro,
Deshacer, Nuevo registro, Borrar registro, Actualizar.
5.5.1.5. Alineación / Alineación de gráficos
Las opciones de alineación son a la izquierda, a la derecha y centrado. Estas opciones están
disponibles para los elementos siguientes:
Título de campos de etiqueta
Lic. Douglas García Pág. 41
Capítulo 5 Diseñar Un Formulario Electrónico
Contenido de los campos de texto
Contenido de los campos de tabla en las columnas de un control de tablas
Gráficos o texto que se utilizan en botones
La opción Alineación para los botones se denomina
Alineación de gráficos.
5.5.1.6. Alternar
Especifica si un botón de comando se comporta como un botón de conmutación. Si configura
Alternar como "Sí", puede alternar entre el estado "selecccionado" y "no seleccionado" de
los campos de control al hacer clic en el botón o pulsar la barra espaciadora mientras los
campos de control estén activos. Los botones seleccionados aparecen pulsados.
5.5.1.7. Ancho
Establece el ancho de columna en el campo de control de tabla en las unidades que se
especifican en las opciones del módulo OpenOffice.org. Si lo desea, especifique un valor
seguido de una unidad de medida válida, por ejemplo, 2??cm.
5.5.1.8. Autorrellenar
Tras empezar a escribir una entrada, la función Autorrellenar presenta una lista de entradas
anteriores.
5.5.1.9. Ayuda URL
Especifica una etiqueta de pila en la ortografía de la URL que se refiere a un documento de
ayuda y que se puede ejecutar con la ayuda del campo de control. La ayuda para el campo
de control se abre si el foco se encuentra sobre el campo y el usuario pulsa F1.
5.5.1.10. Barra de desplazamiento
Agrega a un cuadro de texto el tipo de barra de desplazamiento que se indique.
5.5.1.11. Barra de navegación
Especifica si se debe mostrar la barra de navegación en el borde inferior de los campos de
control de la tabla.
Lic. Douglas García Pág. 42
Capítulo 5 Diseñar Un Formulario Electrónico
5.5.1.12. Botón predeterminado
La propiedad Botón predeterminado especifica que el botón correspondiente se activará
cuando pulse la tecla Retorno. Si abre el diálogo o el formulario y no lleva a cabo ninguna
otra acción, el botón provisto de esta propiedad será el predeterminado.
Esta propiedad se debe asignar a un único botón del documento.
En formularios de página web, esta propiedad puede aparecer en máscaras de búsqueda. Se
trata de máscaras de edición que contienen un campo de texto y un botón de tipo Enviar. El
término de búsqueda se escribe en el campo de texto y la búsqueda se inicia pulsando el
botón. No obstante, si el botón se ha definido como predeterminado, pulse después de
escribir el término de búsqueda para iniciarla.
5.5.1.13. Cambio grande
Especifique el valor que se agregará o quitará cuando el usuario haga clic junto al control
deslizante de la barra de desplazamiento.
5.5.1.14. Cambio pequeño
Especifique el valor que se agregará o quitará cuando el usuario haga clic en el icono de
flecha de la barra de desplazamiento.
5.5.1.15. Campo de etiqueta
Especifica el origen de la etiqueta del campo de control. El texto del campo de etiqueta se
inserta allí donde se encuentre el nombre de un campo origen de base de datos. Por
ejemplo, en el Navegador de filtros, el diálogo Buscar y como nombre de columna en la
vista de tabla.
Para definir como mnemónico un carácter de una etiqueta para que el usuario pueda acceder
al campo de control correspondiente pulsando el carácter en el teclado, inserte un carácter
tilde (~) antes del carácter deseado en la etiqueta.
En los campos de opción (botones de opción) sólo se admite como campo de título el texto
del marco del grupo que haya creado. Este texto rige para todos los campos de opción del
mismo grupo.
Si pulsa el botón ... situado junto al campo de texto, se muestra el diálogo Selección campo
de etiqueta. Seleccione un campo de control en la lista de todos los campos de control.
Deseleccione el campo Sin asignación; en caso contrario, no se podrán asignar campos de
control como campos de etiqueta. Puede eliminar el vínculo con un campo de etiqueta con
este campo.
Lic. Douglas García Pág. 43
Capítulo 5 Diseñar Un Formulario Electrónico
5.5.1.16. Campo giratorio
Los campos numéricos, de moneda, de fecha y hora se pueden insertar como campos
giratorios en el formulario.
5.5.1.17. Caracteres para contraseñas
Se pueden determinar los caracteres que se mostrarán cuando usuario escriba una
contraseña. En Caracteres para contraseñas, escriba el código ASCII del carácter
deseado. Puede usar valores del 0 al 255.
Los caracteres que se corresponden con los códigos ASCII determinados, se muestran en el diálogo
Insertar símbolo (Pegar - Insertar símbolos).
5.5.1.18. Color de fondo
Para la mayoría de los campos de control hay disponible un color de fondo. Si pulsa en Color
de fondo se abre una lista que permite seleccionar entre varios colores. La opción
"Predeterminado" adopta la configuración del sistema. Si el color deseado no está listado
pulse el botón ... para definir un color en el diálogo Color.
5.5.1.19. Color de símbolo
Especifica el color de los símbolos en los controles, por ejemplo, las flechas de una barra de
desplazamiento.
5.5.1.20. Color del borde
Especifica el color de borde de los campos de control que tienen la propiedad Borde
configurada como plana.
5.5.1.21. Decimales
Con los campos numérico y de moneda se determina la cantidad de dígitos que se
muestran a la derecha del punto decimal.
De forma automática se da formato a todos los campos de formato (fecha, hora, moneda, numérico)
en el formato que se haya seleccionado, sea cual sea el modo en que se escriba la entrada.
Lic. Douglas García Pág. 44
Capítulo 5 Diseñar Un Formulario Electrónico
5.5.1.22. Desplegable
Un campo de control con la propiedad Desplegable dispone de un botón de flecha adicional
que abre la lista de entradas de formulario al pulsar en ella con el ratón. En Número de
líneas puede especificar cuántas líneas (o filas) se deben mostrar en el estado desplegado.
Los campos de combinación pueden tener la propiedad Desplegable.
Los campos combinados insertados como columnas en un campo de control de tablas
siempre son desplegables de forma predeterminada.
5.5.1.23. División de palabras
Muestra el texto en más de una línea. Permite utilizar saltos de línea en un cuadro de texto,
de modo que puede escribir más de una línea de texto. Para escribir manualmente un salto
de línea, pulse la tecla Entrar.
5.5.1.24. Entradas de lista
Los listados y cuadros combinados permiten definir las entradas de la lista que serán visibles
en el documento. Abra el campo Entradas de la lista y escriba el texto. Tenga en cuenta los
consejos relativos al control de entradas y al teclado.
La entrada de lista predeterminada predefinida se escribe en el cuadro combinado Selección
predeterminada.
Tenga en cuenta que las entradas de lista escritas aquí sólo se incorporan en el formulario si, en Tipo
del contenido de lista de la pestaña Datos se ha seleccionado la opción "Lista de valores".
Si no desea que las entradas de lista se escriban en la base de datos o se transmitan al
destinatario del formulario de web, sino que se les asignen valores que no sean visibles en el
formulario, se pueden asignar las entradas de la lista a otros valores de una lista de valores.
La lista de valores se determina en la pestaña Datos. Seleccione la opción "Lista de valores"
en Tipo del contenido de lista y escriba los valores de Contenido de lista que se deben
asignar a las entradas de lista visibles correspondientes del formulario. Para que la
asignación sea correcta, el orden en la lista de valores es relevante.
En los documentos HTML, un registro de lista de la ficha General corresponde al tag
HTML<OPTION>; un registro de lista de valores de la ficha Datos en Contenido de lista
corresponde al tag <OPTION VALUE=...>.
5.5.1.25. Escala
Cambia el tamaño de la imagen para que se adapte al tamaño del control.
Lic. Douglas García Pág. 45
Capítulo 5 Diseñar Un Formulario Electrónico
5.5.1.26. Espacio entre renglones
En los campos de control de tabla, indique un valor para la altura de fila. Si lo desea,
especifique un valor seguido de una unidad de medida válida, por ejemplo, 2??cm.
5.5.1.27. Estado predeterminado
Especifica si una opción o una casilla de verificación se seleccionan de forma
predeterminada.
En un botón de tipo Reiniciar se puede definir el estado del campo de control si el usuario
activa el botón de reinicio.
En cuanto a los campos de opciones agrupadas, el estado del grupo que corresponde a la
configuración predeterminada se define mediante la propiedad Estado predeterminado.
5.5.1.28. Estado triple
Especifica si una casilla de verificación puede representar también valores ZERO de una
base de datos vinculada, aparte de los valores TRUE y FALSE. Esta función sólo está
disponible si la base de datos acepta tres estados: TRUE, FALSE y ZERO.
La propiedad Estado triple sólo está definida para formularios de base de datos, no para formularios
HTML.
5.5.1.29. Estilo
Especifica si las casillas de verificación y los botones de opción se muestran en 3D
(configuración predeterminada) o planos.
5.5.1.30. Fecha máx.
Determina una fecha que no se puede superar por otro valor introducido por el usuario.
5.5.1.31. Fecha mín.
Determina la fecha más temprana que un usuario puede introducir.
5.5.1.32. Fecha predeterminada
Establece la fecha predeterminada. Si no indica ningún valor, se inserta la fecha actual.
Lic. Douglas García Pág. 46
Capítulo 5 Diseñar Un Formulario Electrónico
5.5.1.33. Filtrar / Ordenar
Especifica si se muestran u ocultan los elementos de filtrado y ordenación de un control
seleccionado de la barra de navegación. Los elementos de ordenación y filtrado son los
siguientes: Orden ascendente, Orden descendente, Ordenar, Filtro automático, Filtro
predeterminado, Aplicar filtro, Quitar filtro y Ordenar.
5.5.1.34. Formato
Especifica el código de formato del campo de control. Haga clic en el botón ... para
seleccionar el código de formato.
5.5.1.35. Formato de fecha
Con campos de datos puede determinar el formato deseado para la visualización de la fecha.
De forma automática se da formato a todos los campos de formato (fecha, hora, moneda, numérico)
en el formato que se haya seleccionado, sea cual sea el modo en que se escriba la entrada.
5.5.1.36. Formato de hora
Se define el formato deseado para la visualización de la hora.
De forma automática se da formato a todos los campos de formato (fecha, hora, moneda, numérico)
en el formato que se haya seleccionado, sea cual sea el modo en que se escriba la entrada.
5.5.1.37. Hora predeterminada
Establece la hora predeterminada.
Si no se indica ningún valor, se inserta la hora actual.
5.5.1.38. Imagen
Un botón de imagen tiene asociada una propiedad Imagen. La propiedad Imagen especifica
la ruta y nombre de archivo de la imagen que desea mostrar en el botón. Si selecciona el
archivo de gráfico mediante el botón ..., la ruta y el nombre de archivo se incluirán
automáticamente en el cuadro de texto.
5.5.1.39. Imprimir
Especifica si desea que el campo de control aparezca en la versión impresa del documento.
Lic. Douglas García Pág. 47
Capítulo 5 Diseñar Un Formulario Electrónico
5.5.1.40. Información adicional
En todos los campos de control se especifica información adicional o un texto descriptivo.
Esta propiedad ayuda al programador a guardar información adicional que se puede usar en
el código del programa. Este campo se puede usar, por ejemplo, para variables u otros
parámetros de evaluación.
5.5.1.41. Intervalo
Determina los intervalos que se agregarán o quitarán con cada activación del control del
cuadro de opción.
5.5.1.42. Las líneas de texto acaban con
Para los campos de texto, seleccione el código de fin de línea que se utilizará cuando escriba
texto en una columna de base de datos.
5.5.1.43. Longitud máx. del texto
Para los campos de texto y los combinados, se define el número máximo de caracteres que
el usuario puede introducir. Si esta propiedad del campo de control no está definida, la
configuración predeterminada será cero.
Si el campo de control está enlazado a una base de datos y la longitud del texto se adopta de
la definición del campo de la base de datos, no debe introducir ninguna longitud del texto. La
configuración de la base de datos sólo se adopta si no se ha definido la propiedad del campo
de control (estado "indefinido").
5.5.1.44. Marcador de registro
Especifica si la primera columna aparece o no con etiquetas de fila en las que el registro
actual se muestre mediante una flecha pequeña.
5.5.1.45. Marco
También se puede especificar el marco de destino para mostrar un URL que se abre al hacer
clic en un botón al que se ha asignado la acción Abrir documento / página web).
Al pulsar en el campo podrá seleccionar una opción de la lista que especifique en qué marco
se debe cargar el documento siguiente. Las posibilidades son:
Entrada Significado
Lic. Douglas García Pág. 48
Capítulo 5 Diseñar Un Formulario Electrónico
_blank El elemento siguiente se inserta en un frame nuevo y vacío.
_parent El documento siguiente se inserta en un frame de un nivel superior. Si este nivel superior
no existe, el documento se inserta en el mismo frame.
_self El documento siguiente se inserta en el mismo frame.
_top El documento siguiente se inserta en una Top-Window (ventana superior), eso es, en el
frame situado en la parte más alta de la jerarquía. Si el frame de partida es ya una ventana
superior, el documento se inserta en el mismo frame.
La propiedad Marco es apropiada para formularios HTML, pero no para formularios de base de datos.
5.5.1.46. Marco
Con los campos de control que tienen un marco, la visualización del borde en el formulario se
determina con la propiedad Borde. Puede elegir entre las opciones "Sin bordes", "3D" o
"Planos".
5.5.1.47. Máscara de caracteres
Los campos enmascarados permiten especificar una máscara de caracteres. Una máscara
de caracteres contiene los valores iniciales de un formulario y es siempre visible después de
descargarlo. El uso de un código de caracteres en Editar máscara permite determinar las
entradas que el usuario puede escribir en el campo enmascarado.
La longitud de la máscara de caracteres debe corresponderse siempre con la longitud de la máscara
de entrada. De no ser así, la máscara de caracteres se corta o se rellena con espacios en blanco
hasta alcanzar la longitud de la máscara de entrada.
5.5.1.48. Máscara de entrada
Al especificar un código de carácter en los campos enmascarados se pueden determinar los
caracteres que el usuario puede escribir en dichos campos.
La longitud de la máscara de edición determina el número de posiciones de entrada posibles.
Si el usuario escribe caracteres que no se correspondan con la máscara de edición, la
entrada se rechazará cuando el usuario salga del campo. Puede utilizar los siguientes
caracteres para definir la máscara de edición:
Carácter Significado
L Una constante de texto. Esta posición no puede editarse. El carácter se muestra en la
correspondiente posición de la máscara de caracteres.
a Se pueden escribir los caracteres a-z y A-Z. Las mayúsculas no se convierten en
minúsculas.
Lic. Douglas García Pág. 49
Capítulo 5 Diseñar Un Formulario Electrónico
Carácter Significado
A En esta posición se introducen los caracteres comprendidos entre la 'A' y la 'Z'. Si se
introduce una minúscula, automáticamente se convierte en mayúscula.
c Se pueden escribir los caracteres a-z, A-Z y 0-9. Las mayúsculas no se convierten en
minúsculas.
C En esta posición puede introducir los caracteres comprendidos entre la 'A' y la 'Z' y de '0'
a '9'. Si se introduce una minúscula, automáticamente se convierte en mayúscula.
N Sólo puede introducir caracteres comprendidos entre '0' y '9'.
x Se pueden introducir todos los caracteres imprimibles.
X Se pueden indicar todos los caracteres imprimibles. Si se utiliza una minúscula,
automáticamente se convierte en mayúscula.
Defina, por ejemplo, para la máscara de caracteres "__.__.2000", la máscara de entrada
"NNLNNLLLLL" que el usuario pueda introducir 4 cifras en la indicación de la fecha.
5.5.1.49. Navegación
Especifica si se muestran u ocultan los elementos de navegación de un control seleccionado
de la barra de navegación. Los elementos de navegación son los siguientes: Primer registro,
Registro anterior, Registro siguiente, Último registro.
5.5.1.50. Nombre
Cada campo de control y cada formulario tiene una propiedad Nombre que permite
identificarlos. El nombre aparece en el Navegador de formulario y puede utilizarse para
hacer referencia al campo de control dentro de una macro. La configuración predeterminada
ya incluye un nombre. El campo de control se especifica por su nombre, que se construye a
partir de la etiqueta y el número del campo.
Si trabaja con macros, asegúrese de que los nombres de los campos de control son inequívocos.
El nombre se utiliza también para agrupar distintos campos de control relacionados desde un
punto de vista funcional; por ejemplo, botones de opción. Para ello, asigne el mismo nombre
a todos los miembros del grupo: Los campos de control con nombres idénticos forman un
grupo. Los campos de control agrupados se pueden representar visualmente mediante un
Marco de grupo.
5.5.1.51. Número de líneas
En el caso de cuadros combinados con la propiedad Desplegable, se pueden especificar
cuántas líneas se deben mostrar en la lista desplegable. En campos de control que no
dispongan de la propiedad Desplegable, el número de líneas visualizadas se especifica
mediante el tamaño del campo de control y el tamaño de la fuente.
Lic. Douglas García Pág. 50
Capítulo 5 Diseñar Un Formulario Electrónico
5.5.1.52. Ocultar selección
Especifica si una selección de texto en un control permanece seleccionada cuando el control
deja de estar activo. Si configura Ocultar selección como "No", el texto seleccionado
permanece seleccionado cuando el control que contiene el texto deja de estar activo.
5.5.1.53. Orden de tabulación
La propiedad Orden de tabulación establece el orden en que los campos de control se
enfocan en el formulario al utilizar la tecla de tabulación. En un formulario que contenga más
de un campo de control, el foco se desplaza al campo de control siguiente al pulsar la tecla
de tabulación. En Orden de tabulación se puede especificar el orden en que cambia el foco
con un índice.
La propiedad Orden de tabulación no está disponible para Controles ocultos. Si lo desea, configure
esta propiedad para botones y controles de imágenes, a fin de poder seleccionar estos controles con
la tecla de tabulación.
Al crear un formulario se asigna automáticamente un índice a los campos de control que se
añaden al formulario, de manera que con cada campo de control insertado el índice se
incrementa en 1. Si modifica el índice de un campo de control, los índices de los demás
campos se actualizan automáticamente. A los elementos que no pueden abrirse (Tabstop =
No) también se les asigna un valor. Sin embargo, estos campos de control se omiten al
activar la tecla del tabulador.
También puede definir los índices de diferentes campos de control en el diálogo Secuencia
de activación.
5.5.1.54. Orientación
Especifica la orientación horizontal o vertical de una barra de desplazamiento o un cuadro de
opción.
5.5.1.55. Posición
Especifica si se muestran u ocultan los elementos de posicionamiento de un control
seleccionado de la barra de navegación. Los elementos de posicionamiento son los
siguientes: Etiqueta de registro, Posición de registro, Etiqueta de número de registro,
Número de registro.
5.5.1.56. Repetir
Especifica si la acción de un control como un botón de selección o una barra de herramientas
se repite al hacer clic en el control y mantener pulsado el botón del ratón.
Lic. Douglas García Pág. 51
Capítulo 5 Diseñar Un Formulario Electrónico
5.5.1.57. Retraso
Especifica el retraso en milisegundos entre los eventos que se repiten. Los eventos se
repiten al hacer clic en un botón de flecha, en el fondo de una barra de desplazamiento, o en
uno de los botones de navegación del registro de una barra de navegación, y se mantiene
pulsado durante un rato el botón del ratón. Puede escribir un valor seguido de su unidad de
tiempo válida, por ejemplo 2 s o 500 ms.
5.5.1.58. Revisión de formato
Puede haber comprobación de formato con campos de control que acepten contenidos con
formato (fecha, hora y demás). Si está activada (Sí) la función de formato estricto, sólo se
aceptan los caracteres permitidos. Por ejemplo, en un campo de fecha sólo se aceptarán los
delimitadores de número o de fecha y no se considerará ninguna entrada alfabética escrita
mediante el teclado.
5.5.1.59. Selección múltiple
Permite seleccionar más de un elemento en un cuadro de lista.
5.5.1.60. Selección predeterminada
Especifica la entrada del cuadro de lista que se debe marcar como predeterminada.
En los botones de tipo Reiniciar, la entrada Selección predeterminada define el estado del
listado si el usuario activa el botón de reiniciar.
En un cuadro de lista que contenga una lista de valores, puede hacer clic en el botón ... para
abrir el diálogo Selección predeterminada.
En el diálogo Selección predeterminada, elija las entradas que desee marcar como
seleccionadas al abrir el formulario que contenga el cuadro de lista.
5.5.1.61. Separador de mil
En los campos numéricos y de moneda se define el empleo o no de los separadores de
miles.
De forma automática se da formato a todos los campos de formato (fecha, hora, moneda,
numérico) en el formato que se haya seleccionado, sea cual sea el modo en que se escriba la
entrada.
Lic. Douglas García Pág. 52
Capítulo 5 Diseñar Un Formulario Electrónico
5.5.1.62. Símbolo de moneda
Para predefinir el símbolo de moneda en los campos de moneda escriba el carácter o cadena
de caracteres en la propiedad Símbolo de moneda.
5.5.1.63. Situar símbolo delante
Con los campos de moneda, define si el símbolo de moneda se debe mostrar delante o
detrás del número. La configuración predeterminada es que los símbolos de moneda no
vayan delante.
5.5.1.64. Solo lectura
La propiedad Sólo lectura se puede asignar a todos los campos de control en que el usuario
pueda escribir texto. Si se asigna la propiedad de sólo lectura a un campo de imagen que
toma gráficos de una base de datos, el usuario no puede insertar gráficos nuevos en la base
de datos.
5.5.1.65. Tabstop
La propiedad Tabulación determina si un campo de control se puede seleccionar con la tecla
de tabulación. Están disponibles las opciones siguientes:
No Al utilizar la tecla de tabulación el enfoque ignora el campo de control.
Sí El campo de control puede seleccionarse con la tecla del tabulador.
5.5.1.66. Tamaño del icono
Especifica si los iconos de la barra de navegación seleccionada deben ser pequeños o
grandes.
5.5.1.67. Tamaño visible
Especifica el tamaño del control de la barra de desplazamiento en "unidades de valor". Por
ejemplo, un valor de ("Valor de desplazamiento máx." menos "Valor de desplazamiento mín."
) / 2 da como resultado un control que ocupa la mitad del área de fondo.
Si se define en 0, el control será igual de ancho que alto.
Lic. Douglas García Pág. 53
Capítulo 5 Diseñar Un Formulario Electrónico
5.5.1.68. Texto de ayuda
Proporciona la opción de entrar un texto de ayuda que se mostrará a modo de sugerencia en
el control. La ayuda emergente muestra el texto en modo de usuario cuando el ratón pasa
por encima del control.
En botones del tipo URL, el texto de ayuda se presenta como Ayuda emergente en lugar de
en la dirección URL que se indica bajo URL.
5.5.1.69. Texto predeterminado
Establece el texto predeterminado para un cuadro de texto o un cuadro combinado.
5.5.1.70. Tiempo máx.
Determina un tiempo que ningún otro valor introducido por el usuario puede superar.
5.5.1.71. Tiempo mín.
Determina el tiempo mínimo que un usuario puede especificar.
5.5.1.72. Tipo de letra
Por lo que respecta a los campos de control que tienen texto visible o títulos, seleccione el
tipo de letra en pantalla que desea utilizar. Para abrir el diálogo Tipo de letra, haga clic en el
botón .... El tipo de letra seleccionado se emplea en los nombres de campos de control y
para ver datos en los campos de control de tabla.
5.5.1.73. Tipo de texto
Permite el uso de saltos de línea y de formato en un campo de control, por ejemplo un
cuadro de texto o una etiqueta. Para escribir manualmente un salto de línea, pulse la tecla
Entrar. Seleccione "Múltiples líneas con formato" para escribir texto con formato.
Si selecciona el tipo de texto "Múltiples líneas con formato", este control no se puede vincular con un
campo de base de datos.
Este control se denomina "Entrada de múltiples líneas" para las columnas de texto que estén dentro
de un control de la tabla.
Lic. Douglas García Pág. 54
Capítulo 5 Diseñar Un Formulario Electrónico
5.5.1.74. Título
La propiedad Etiqueta establece la etiqueta del campo de control que se muestra en el
formulario. Esta propiedad determina la etiqueta visible o el encabezado de columna del
campo de datos en formularios de control de tablas.
Si crea un campo de control nuevo, el título del campo de control adopta de forma
predeterminada la descripción definida en la propiedad Nombre. Este título se forma con el
nombre del campo de control y el entero utilizado para numerar al campo de control, por
ejemplo, CommandButton1. Con la propiedad Título se asigna otra descripción al campo de
control de manera que el título del campo de control defina su función de control. Modifique
esta entrada para atribuir al campo de control una descripción explícita y visible para el
usuario.
Para crear un título de varias líneas, abra el cuadro combinado mediante el botón de flecha.
Puede insertar un salto de línea pulsando las teclas Mayús + Control + Entrar.
La propiedad Título sólo se utiliza para etiquetar un elemento del formulario en la interfaz visible para
el usuario. Si trabaja con marcos, observe que en el tiempo de ejecución, el campo de control
siempre está dirigido por la propiedad Nombre.
5.5.1.75. URL
Escriba la dirección del URL de un tipo de botón Abrir documento / página web en el cuadro
URL. Cuando se hace clic en el botón, se abre la dirección.
Si en el modo Usuario se desplaza el ratón sobre el botón, la URL se muestra como ayuda
emergente, siempre que antes no se haya definido ningún otro texto de ayuda.
5.5.1.76. Valor
Especifique el valor inicial de un control de la barra de desplazamiento. Determina la posición
del control deslizante de la barra de desplazamiento.
5.5.1.77. Valor
En la propiedad Valor de un campo de control oculto se pueden especificar los datos
heredados por dicho campo de control. Estos datos se transferirán cuando se envíe el
formulario.
5.5.1.78. Valor de desplazamiento mín.
Especifique el valor mínimo de un control de la barra de desplazamiento.
Lic. Douglas García Pág. 55
Capítulo 5 Diseñar Un Formulario Electrónico
5.5.1.79. Valor diferencial
Se pueden preestablecer los intervalos de valores en los cuadros de selección numérica y de
moneda. Utilice los botones de flecha del cuadro de selección para aumentar o disminuir el
valor.
5.5.1.80. Valor máx.
En el caso de campos numéricos o de moneda, puede determinar el valor máximo que el
usuario puede escribir.
5.5.1.81. Valor máximo
Especifique el valor máximo de un control de la barra de desplazamiento.
5.5.1.82. Valor mín.
Para campos numéricos y de moneda puede impedir por medio de un valor mínimo que el
usuario introduzca uno inferior.
5.5.1.83. Valor predeterminado
Define el valor predeterminado para el campo de control. Por ejemplo, el valor
predeterminado se indicará cuando se abra un formulario.
En los botones de tipo Reiniciar, la entrada Valor predeterminado define el estado del
campo de control si el usuario activa el botón de reiniciar.
5.5.1.84. Valor predeterminado de desplazamiento
Define el valor predeterminado de la barra de desplazamiento.
5.5.2. PROPIEDADES DE LA FICHA DATOS, DEL CONTROL
La pestaña Datos permite asignar una fuente de datos al campo de control seleccionado.
En los formularios asociados a una base de datos, la correspondiente base de datos se define en
Propiedades del formulario. Las funciones para ello se encuentran en la ficha Datos.
Las configuraciones posibles de la pestaña Datos de un campo de control dependen de éste. Sólo se
mostrarán las opciones disponibles para el campo de control y contexto actuales. Los campos
siguientes están disponibles:
Lic. Douglas García Pág. 56
Capítulo 5 Diseñar Un Formulario Electrónico
5.5.2.1. Campo de datos
En formularios de base de datos, los campos de control se pueden vincular con campos de
datos.
Las posibilidades son diversas:
Primer caso: En el formulario sólo hay una tabla.
En Campo de datos especifique el campo de la tabla de la fuente de datos cuyo contenido
quiera ver.
Segundo caso: El campo de control pertenece a un subformulario creado por una consulta
SQL.
En Campo de datos especifique el campo de la expresión SQL cuyo contenido quiera ver.
Tercer caso: Cuadros combinados
Para los campos combinados, especifique en Campo de datos el campo de la tabla de
formulario actual donde han de guardarse los valores seleccionados o introducidos por el
usuario. (Los valores visualizados en la lista del campo combinado se determinan con una
instrucción SQL introducida en Contenido de lista.)
Cuarto caso: Listados
La tabla de la fuente de datos no contiene los datos que se mostrarán, sino una tabla
vinculada con la tabla de la fuente de datos a través de un campo de datos comunes.
Si desea que en una lista se muestren datos procedentes de una tabla vinculada con la tabla
de fuente de datos actual, especifique en Campo de datos el campo de la tabla de fuente de
datos al que se hace referencia el listado. También puede especificar el campo de la base de
datos que controla la visualización de los datos en el formulario. Este campo de datos
proporciona el vínculo con la otra tabla, si ambas tablas se pueden vincular a través de un
campo de datos común. Suele tratarse de un campo de datos con números de identificación
unívocos. El campo de datos cuyo contenido se muestra en el formulario se especifica
mediante una expresión SQL en Contenido de lista.
Los listados funcionan con referencias. Estas pueden implementarse con tablas enlazadas a
través de instrucciones SQL (cuarto caso) o a través de listas de valores:
REFERENCIAS POR TABLAS VINCULADAS (INSTRUCCIONES SQL)
Si desea mostrar en un listado datos de una tabla de base de datos vinculada mediante un
campo común con la tabla en la que se basa el formulario, deberá especificar el campo de
vínculo de la tabla del formulario en Campo de datos.
El vínculo se efectúa mediante una expresión Select de SQL que, si seleccionó "SQL" o
"SQL nativo", se especifica en Tipo del contenido de lista en el campo Contenido de lista.
Por ejemplo, una tabla "Órdenes" se vincula al control del formulario actual y en la base de
datos una tabla "Clientes" se vincula a la tabla "Órdenes". Puede usar una instrucción SQL
de la forma siguiente:
SELECT NombreCliente, NumCliente FROM Clientes,
donde "nombrecliente" es el campo de datos de la tabla vinculada "Clientes" y
"Númerocliente" es el campo de la tabla "Clientes" que se vincula a un campo de la tabla de
formulario "Órdenes" especificado en Campo de datos.
Lic. Douglas García Pág. 57
Capítulo 5 Diseñar Un Formulario Electrónico
REFERENCIAS POR LISTAS DE VALORES
En los listados se pueden utilizar listas de valores, que definen valores referenciales. De esta
manera, el campo de control no muestra directamente en el formulario un contenido de un
campo de datos, sino los valores asignados mediante la lista de valores.
Si trabaja con valores de referencia de una lista de valores, el contenido del campo de datos
especificado en el formulario en Campo de datos no es visible; lo que se muestra son los
valores asignados. Si elige "Lista de valores" como Tipo de contenido de lista en la pestaña
Datos y asigna un valor de referencia a las entradas de lista visibles en el formulario en
Entradas de la lista (introducidas en la pestaña General), los valores de referencia se
comparan con los datos contenidos en el campo de datos especificado. Si un valor de
referencia se corresponde con el contenido de un campo de datos, las entradas de lista
asociadas se muestran en el formulario.
5.5.2.2. Campo ligado
Si elimina el contenido de la celda Campo ligado del explorador de propiedades, el primer campo del
conjunto de resultados se utiliza para mostrar e intercambiar datos.
Esta propiedad disponible para los listados determina el campo de datos de una tabla
enlazada que debe visualizarse en un formulario.
Si un cuadro de lista del formulario muestra el contenido de una tabla vinculada con una tabla
de formulario, en el campo Tipo del contenido de lista defina si la visualización la determina
un comando SQL o se accede a la tabla (vinculada). Con la propiedad Campo ligado, utilice
un índice para indicar el campo de datos de la consulta o de la tabla con los que se vincula la
lista.
La propiedad Campo ligado se aplica únicamente a formularios que se utilizan para acceder a más
de una tabla. Si el formulario se basa en una única tabla, el campo que se debe mostrar en el
formulario se especifica directamente en Campo de datos. No obstante, si desea que en el listado se
muestren datos de una tabla vinculada con la tabla actual a través de un campo de datos común, el
campo de datos vinculado se define mediante la propiedad Campo ligado.
Si selecciona "SQL" en Tipo del contenido de lista, la orden SQL determina el índice que
se debe especificar. Ejemplo: Si especifica en Contenido de la lista una orden SQL como
"SELECT Campo1, Campo2 FROM nombretabla", consulte la tabla siguiente:
Campo Vínculo
ligado
{empty} La base de datos "Campo1" se enlaza al campo especificado en Campo de datos.
1 La base de datos "Campo2" se vincula al campo especificado en Campo de datos.
Lic. Douglas García Pág. 58
Capítulo 5 Diseñar Un Formulario Electrónico
Si selecciona "Tabla" en Tipo del contenido de lista, la estructura de la tabla determina el
índice que se debe especificar. Ejemplo: Si en Contenido de la lista se selecciona una tabla
de base de datos, consulte la tabla siguiente:
Campo Vínculo
ligado
{empty} La primera columna de la tabla se vincula al campo especificado en Campo de datos.
1 La segunda columna de la tabla se vincula al campo especificado en Campo de datos.
2 La tercera columna de la tabla se vincula al campo especificado en Campo de datos.
5.5.2.3. Celda vinculada
Especifica la referencia a una celda vinculada de una hoja de cálculo. El contenido o estado
en vivo del control están vinculados al contenido de la celda. Las tablas siguientes incluyen
los controles y sus correspondientes tipos de vínculo:
5.5.2.3.1 Casilla de verificación con celda vinculada
Acción Resultado
Marque la casilla de verificación Se introduce VERDADERO en la celda vinculada
Deseleccione la casilla de Se introduce FALSO en la celda vinculada
verificación
La casilla de verificación de tres Se introduce #NV en la celda vinculada
estados se configura en
"indeterminado"
Introduzca un número o una Si el valor introducido es VERDADERO o no es 0: se selecciona la casilla de
fórmula que devuelva un verificación
número en la celda vinculada Si el valor introducido es FALSO o 0: se deselecciona la casilla de
verificación
Borre la celda vinculada, La casilla de verificación se configura en el estado "indeterminado" si es una
introduzca texto o bien escriba casilla de tres estados; de lo contrario, se deselecciona.
una fórmula que devuelva texto
o un error
Seleccione el cuadro. El cuadro El texto del cuadro de valor Referencia se copia en la celda.
de valor Referencia contiene
texto.
Deseleccione el cuadro. El An empty string is copied to the cell.
cuadro de valor Referencia
contiene texto.
El cuadro de valor Referencia Se selecciona la casilla de verificación.
contiene texto. Escriba el mismo
texto en la celda.
El cuadro de valor Referencia Se deselecciona la casilla de verificación.
contiene texto. Escriba otro
texto en la celda.
Lic. Douglas García Pág. 59
Capítulo 5 Diseñar Un Formulario Electrónico
5.5.2.3.2 Botón de opción con celda vinculada
Acción Resultado
Seleccione el botón de opción Se introduce VERDADERO en la celda vinculada
El botón de opción se deselecciona Se introduce FALSO en la celda vinculada
seleccionando otro botón de opción
Introduzca un número o una fórmula Si el valor introducido es VERDADERO o no es 0: se selecciona el
que devuelva un número en la celda botón de opción
vinculada Si el valor introducido es FALSO o 0: se deselecciona el botón de
opción
Borre la celda vinculada, introduzca Se deselecciona el botón de opción
texto o bien escriba una fórmula que
devuelva texto o un error
Haga clic en el botón de opción. El El texto del cuadro de valor Referencia se copia en la celda.
cuadro de valor Referencia contiene
texto.
Haga clic en otro botón de opción del An empty string is copied to the cell.
mismo grupo. El cuadro de valor
Referencia contiene texto.
El cuadro de valor Referencia Se selecciona el botón de opción.
contiene texto. Escriba el mismo texto
en la celda.
El cuadro de valor Referencia Se borra el botón de opción.
contiene texto. Escriba otro texto en la
celda.
5.5.2.3.3 Cuadro de texto con celda vinculada
Acción Resultado
Introduzca texto en el cuadro de El texto se copia en la celda vinculada
texto
Borre el cuadro de texto Se borra la celda vinculada
Introduzca texto o un número en El texto o el número se copian en el cuadro de texto
la celda vinculada
Introduzca una fórmula en la El resultado de la fórmula se copia en el cuadro de texto
celda vinculada
Borre la celda vinculada Se borra el cuadro de texto
5.5.2.3.4 Campo numérico y campo con formato con celda vinculada
Acción Resultado
Introduzca un número en el campo El número se copia en la celda vinculada
Borre el campo Se establece el valor 0 en la celda vinculada
Introduzca un número o una fórmula que Se copia el número en el campo
Lic. Douglas García Pág. 60
Capítulo 5 Diseñar Un Formulario Electrónico
devuelva un número en la celda vinculada
Borre la celda vinculada, introduzca texto o Se establece el valor 0 en el campo
bien escriba una fórmula que devuelva texto o
un error
5.5.2.3.5 Cuadro de lista con celda vinculada
Los cuadros de lista admiten dos modos de vinculación distintos. Consulte la propiedad
"Contenido de la celda vinculada".
Contenido vinculado: sincronice el contenido de texto de la entrada del cuadro de lista
seleccionado con el contenido de la celda.
Posición de selección vinculada: la posición del elemento único seleccionado en el
cuadro de lista se sincroniza con el valor numérico de la celda.
Acción Resultado
Seleccione un Se vincula el contenido: el texto del elemento se copia en la celda vinculada.
elemento único de la Se vincula la selección: la posición del elemento seleccionado se copia en la celda
lista vinculada. Por ejemplo, si se selecciona el tercer elemento, se copia el número 3.
Seleccione varios Se introduce #NV en la celda vinculada
elementos de la lista
Deseleccione todos Se vincula el contenido: Se borra la celda vinculada
los elementos de lista Se vincula la selección: Se introduce el valor 0 en la celda vinculada
Introduzca texto o un Se vincula el contenido: Busque y seleccione un elemento de lista idéntico
número en la celda Se vincula la selección: Se selecciona el elemento de lista de la posición especificada
vinculada (empieza por 1 para el primer elemento). Si no se encuentra, se deseleccionan todos
los elementos.
Introduzca una Busque y seleccione un elemento de lista que coincida con el resultado de la fórmula y
fórmula en la celda el modo de vinculación
vinculada
Borre la celda Deseleccione todos los elementos del cuadro de lista
vinculada
Cambie el contenido Los elementos del cuadro de lista se actualizan de acuerdo con el cambio. Se conserva
del rango de origen la selección. Esto puede causar una actualización de la celda vinculada.
de la lista
5.5.2.3.6 Cuado combinado con celda vinculada
Acción Resultado
Escriba el texto en el campo de El texto se copia en la celda vinculada
edición del cuadro combinado,
o seleccione una entrada en la
lista desplegable
Borre el campo de edición del Se borra la celda vinculada
cuadro combinado
Introduzca texto o un número Se copia el texto o el número en el campo de edición del cuadro combinado
Lic. Douglas García Pág. 61
Capítulo 5 Diseñar Un Formulario Electrónico
en la celda vinculada
Introduzca una fórmula en la Se copia el resultado de la fórmula en el campo de edición del cuadro
celda vinculada combinado
Borre la celda vinculada Se borra el campo de edición del cuadro combinado
Cambie el contenido del rango Los elementos de la lista desplegable se actualizan de acuerdo con el cambio.
de origen de la lista No se cambian el campo de edición del cuadro combinado ni la celda
vinculada.
5.5.2.4. Contenido de la celda vinculada
Seleccione el modo de vinculación de un cuadro de lista con una celda vinculada en una hoja
de cálculo.
Contenido vinculado: sincronice el contenido de texto de la entrada del cuadro de lista
seleccionado con el contenido de la celda. Seleccione "La entrada seleccionada"
Posición de selección vinculada: la posición del elemento único seleccionado en el
cuadro de lista se sincroniza con el valor numérico de la celda. Seleccione "Posición
de la entrada seleccionada"
5.5.2.5. Contenido de lista
En formularios de base de datos, especifica el origen de datos para el contenido de la lista
del elemento de formulario. Este campo se puede utilizar para definir una lista de valores
para documentos sin conexión con una base de datos.
En el caso de formularios de base de datos, la fuente de datos determina las entradas que
contienen el listado o el cuadro combinado. Según el tipo seleccionado podrá optar entre
distintas fuentes de datos en Contenido de la lista, siempre que dichos objetos existan en la
base de datos. Aquí se ofrecen todos los objetos de base de datos del tipo seleccionado en
Tipo del contenido de lista. Si ha seleccionado el tipo "Lista de valores", puede utilizar
referencias para formularios de base de datos. Si la visualización del campo de control
depende de una orden SQL, dicha orden se introduce aquí.
Ejemplos de instrucciones SQL:
Para listados, una instrucción SQL puede tener la forma siguiente:
SELECT campo1, campo2 FROM tabla,
donde "tabla" es la tabla cuyos datos se visualizan en la lista del campo de control (tabla de
listas). "campo1" es el campo de datos que determina las entradas visibles del formulario; su
contenido se visualiza en el listado. "campo2" es el campo de la tabla de listas que está
vinculado a la tabla de formulario (tabla de valores) mediante un campo especificado en
Campo de datos si selecciona el valor 1 en Campo ligado.
En el caso de los campos combinados, una instrucción SQL puede tener la forma siguiente:
SELECT DISTINCT campo FROM tabla,
Aquí, "campo" es un campo de datos de la "tabla" de la lista cuyo contenido se muestra en el
cuadro combinado.
Lic. Douglas García Pág. 62
Capítulo 5 Diseñar Un Formulario Electrónico
Listas de valores para documentos HTML
En el caso de formularios HTML, puede iniciar una lista de valores en Contenido de la lista.
Seleccione la opción "Lista de valores" en Tipo del contenido de lista. Los valores
introducidos aquí no serán visibles en el formulario y se utilizarán para asignar valores a las
entradas visibles. Las entradas efectuadas en Contenido de la lista corresponden a la
etiqueta HTML <OPTION VALUE=...>.
En la transferencia de datos de una entrada seleccionada desde un listado o un cuadro
combinado, se tienen en cuenta tanto la lista de valores mostrada en el formulario,
introducida en entradas de la lista de la pestaña General, como el valor introducido en
Contenido de la lista de la pestaña Datos: Si en la posición seleccionada de la lista de
valores (<OPTION VALUE=...>) hay un texto (no vacío), dicho texto se transmitirá. En caso
contrario se enviará el texto mostrado en el campo de control (<OPTION>).
Si la lista de valores debe contener una cadena vacía, escriba el valor "$$$empty$$$" en la
posición correspondiente de Contenido de la lista (tenga en cuenta las mayúsculas y
minúsculas). OpenOffice.org interpreta esta entrada como una cadena vacía y la asigna a la
respectiva entrada de lista.
La tabla siguiente muestra las relaciones entre HTML, JavaScript y el campo Contenido de
lista de OpenOffice.org con un listado llamado "ListBox1". En este caso "Item" designa a un
registro de lista visible en el formulario:
Tag HTML JavaScript Entrada en la Transmisión...
lista de
valores del
campo de
control
(Contenido de
lista)
<OPTION>Elemento Imposible "" ...el registro de lista visible
("ListBox1=Item").
<OPTION ListBox1.options[0].value="V "Valor" ...el valor asignado al registro de lista
VALUE="Valor">Item alor" ("ListBox1=Valor").
<OPTION ListBox1.options[0].value="" "$$$empty$$$ ...una cadena de caracteres vacía
VALUE="">Item " ("ListBox1=").
5.5.2.6. Propuesta de filtro
Durante el diseño del formulario, se puede activar la propiedad "Propuesta de filtro" de todos
los campos de texto de la pestaña Datos del diálogo Propiedades correspondiente. En las
sucesivas búsquedas en modo filtro se puede seleccionar toda la información contenida en
estos campos. El contenido del campo se puede seleccionar mediante la función Completar
palabras. No obstante, tenga en cuenta que dicha función precisa más espacio de memoria y
tiempo de acceso, especialmente si se usa en bases de datos de gran tamaño, por lo que
debe utilizarse con moderación.
Lic. Douglas García Pág. 63
Capítulo 5 Diseñar Un Formulario Electrónico
5.5.2.7. Rango de celdas de origen
Introduzca un rango de celdas que contenga las entradas para un cuadro de lista o un cuadro
combinado de una hoja de cálculo. Si introduce un rango con varias columnas, sólo se
utilizará el contenido de la columna del extremo izquierdo para rellenar el control.
5.5.2.8. Serie de caracteres vacía es CERO
Define cómo se debe actuar si la entrada es una cadena vacía. Si la propiedad es (Sí), una
cadena compuesta únicamente de uno o más espacios se interpretará como un valor NULL y
se almacenará en la base de datos. Si la propiedad es (No), la cadena se trata como un valor
vacío.
5.5.2.9. Tipo de contenido de lista
Determina los datos que se deben utilizar para llenar los listados en cuadros de listado y
combinados.
La opción "Lista de valores" determina que todas las entradas del campo Entradas de la
lista de la ficha General aparezcan en el campo de control. En el caso de formularios de
base de datos, se pueden emplear valores de referencia (consulte la sección Referencias
mediante listas de valores).
Si el contenido del campo de control se lee de una base de datos, se puede determinar el
tipo de fuente de datos mediante las otras opciones. Por ejemplo, se puede elegir entre
tablas y consultas.
5.5.2.10. Valor de referencia (activado)
Puede asignar un valor de referencia a los botones de opción y a las casillas de verificación.
El valor de referencia se remitirá a un servidor al enviar el formulario web. En formularios de
base de datos, el valor especificado aquí se escribirá en la base de datos asignada al campo
de control.
Valores referenciales para formularios Web
Los valores de referencia resultan útiles si diseña un formulario web y la información sobre el
estado del control se debe transmitir a un servidor. Si el usuario hace clic en el control, se
envía al servidor el valor de referencia correspondiente.
Por ejemplo, si hay dos campos de control para las opciones "femenino" y "masculino", y se
asigna un valor de referencia de 1 al campo "femenino" y de 2 al campo "masculino", se
transmitirá al servidor el valor 1 si un usuario pulsa en el campo "femenino" y el valor 2 si
pulsa en el campo "masculino".
Lic. Douglas García Pág. 64
Capítulo 5 Diseñar Un Formulario Electrónico
Valores referenciales para formularios de bases de datos
Con los formularios de bases de datos también puede identificar el estado de un campo de
opciones o de una casilla de verificación con un valor referencial y guardar este valor en la
base de datos. Por ejemplo, si tiene un grupo de tres opciones llamadas "en curso",
"finalizado" y "revisión" con los respectivos valores referenciales "ToDo", "OK" y "REV", son
estos valores los que aparecen en la base de datos cada vez que pulsa en la respectiva
opción.
5.5.2.11. Valor de referencia (desactivado)
Las casillas de verificación y los botones de opción de Hojas de cálculo se pueden vincular
con celdas en el documento actual. Si se habilita el control, el valor que se haya especificado
en Valor de referencia (activado) se copia en la celda. Si se deshabilita el control, el valor
que se haya en Valor de referencia (desactivado) se copia en la celda.
5.5.3. PROPIEDADES DE LA FICHA ACONTECIMIENTOS, DEL CONTROL
En la pestaña Acciones se pueden vincular macros con acciones que tienen lugar en los campos de
control del formulario. Cuando tiene lugar el evento, se llama a la macro vinculada. Para asignar una
macro a un evento, pulse el botón ....
Hay distintas acciones disponibles en función del campo de control. En la pestaña Acciones se
muestran únicamente las acciones disponibles para el campo de control y contexto seleccionados.
Están definidas las siguientes acciones:
5.5.3.1. Antes de ejecutar
Este evento tiene lugar antes de activar una acción haciendo clic en el campo de control. Por
ejemplo, al hacer clic en el botón "Enviar" se inicia una acción de envío; sin embargo, el
proceso real de envío sólo se inicia cuando tiene lugar el evento Al iniciar. El evento Antes
de comenzar permite abortar el proceso antes de que tenga lugar. Si el método vinculado
devuelve FALSE, Al iniciar no se ejecutará.
5.5.3.2. Al ejecutar
El evento Al iniciar tiene lugar cuando se inicia una acción. Por ejemplo, si en el formulario
se incluye un botón "Enviar", el proceso de envío representa la acción que se iniciará.
5.5.3.3. Modificado
El evento Modificado tiene lugar cuando el campo de control pierde el foco y su contenido
cambia al haberlo perdido.
Lic. Douglas García Pág. 65
Capítulo 5 Diseñar Un Formulario Electrónico
5.5.3.4. Texto modificado
El evento Texto modificado tiene lugar si se introduce o modifica un texto en un campo de
entrada.
5.5.3.5. Estado modificado
El evento Estado modificado tiene lugar si el estado del campo de control ha cambiado.
5.5.3.6. Recepción de foco
El evento Recepción de foco tiene lugar si un campo de control está resaltado.
5.5.3.7. Pérdida de foco
El evento Al perder el foco tiene lugar si un campo de control deja de estar resaltado.
5.5.3.8. Tecla pulsada
El evento Tecla pulsada tiene lugar cuando el usuario pulsa una tecla cuando el campo de
control está resaltado. Este evento puede estar vinculado a una macro para comprobar las
entradas.
5.5.3.9. Tecla suelta
El evento Después de haber pulsado la tecla tiene lugar cuando el usuario suelta una tecla
mientras el campo de control está resaltado.
5.5.3.10. Ratón dentro
El evento Ratón dentro tiene lugar si el ratón se encuentra dentro del campo de control.
5.5.3.11. Mover ratón por medio del teclado
El evento Movimiento de ratón con tecla pulsada tiene lugar cuando se arrastra el ratón
mientras se pulsa una tecla. Un ejemplo es cuando, durante una operación de arrastrar y
colocar, una tecla adicional determina el modo (mover o copiar).
Lic. Douglas García Pág. 66
Capítulo 5 Diseñar Un Formulario Electrónico
5.5.3.12. Movimiento de ratón
El evento Movimiento de ratón tiene lugar si el ratón se mueve por encima del campo de
control.
5.5.3.13. Botón de ratón pulsado
El evento Botón del ratón pulsado tiene lugar si se pulsa el botón del ratón cuando el
puntero se encuentra sobre el campo de control.
Tenga en cuenta que este evento también se emplea para notificar solicitudes de un menú contextual
emergente en el control. Si utiliza este evento mediante una macro del programa, encontrará más
información en "Guía de programación de StarOffice 8 para BASIC".
5.5.3.14. Botón del ratón suelto
El evento Botón del ratón soltado tiene lugar si se suelta el botón del ratón cuando el
puntero se encuentra sobre el campo de control.
5.5.3.15. Ratón fuera
El evento Ratón fuera tiene lugar cuando el ratón se encuentra fuera del campo de control.
5.5.3.16. Antes de actualizar
El evento Antes de actualizar tiene lugar antes de que el contenido del campo de control
modificado por el usuario se escriba en el origen de datos. La macro vinculada puede, por
ejemplo, impedir esta acción devolviendo el valor "FALSE".
5.5.3.17. Después de actualizar
El evento Después de actualizar tiene lugar después de que el contenido del campo de
control modificado por el usuario se haya escrito en el origen de datos.
5.5.3.18. Antes de restablecer
El evento Antes de restablecer tiene lugar antes de restablecer un formulario. La macro
vinculada puede, por ejemplo, impedir esta acción devolviendo el valor "FALSE".
Se restablecerá un formulario cuando se cumpla una de las siguientes condiciones:
Lic. Douglas García Pág. 67
Capítulo 5 Diseñar Un Formulario Electrónico
El usuario pulsa un botón (HTML-) definido como botón Reset.
Se crea un registro nuevo vacío en un formulario vinculado a la fuente de datos. Por ejemplo, se
puede pulsar el botón Registro siguiente en el último registro.
5.5.3.19. Después de restablecer
El evento Después de restablecer tiene lugar después de restablecer un formulario.
Lic. Douglas García Pág. 68
Vous aimerez peut-être aussi
- Tarea 03Document2 pagesTarea 03Juan José Moreno GiraldoPas encore d'évaluation
- Uso y Manejo Del Proyector Multimedia en ElDocument14 pagesUso y Manejo Del Proyector Multimedia en ElInes Estela Aranda Napanga0% (2)
- Especificaciones BasculaDocument4 pagesEspecificaciones BasculaOscar EscamillaPas encore d'évaluation
- R0219302b Ed3Document14 pagesR0219302b Ed3M Casanova PIPas encore d'évaluation
- Calculadora Gráfica HP Prime PDFDocument684 pagesCalculadora Gráfica HP Prime PDFKei Kurono KuronoPas encore d'évaluation
- Curso de ArduinoDocument169 pagesCurso de Arduinomarina m m100% (3)
- Por Que Fracasan Los Proyectos en Las Organizaciones PDFDocument3 pagesPor Que Fracasan Los Proyectos en Las Organizaciones PDFAlvaroPas encore d'évaluation
- Programacion LinealDocument53 pagesProgramacion LinealRosario RiosPas encore d'évaluation
- GeMe Manual Usuario v.3.5Document207 pagesGeMe Manual Usuario v.3.5heycerPas encore d'évaluation
- T NavigatorDocument4 pagesT NavigatorJunior CedeñoPas encore d'évaluation
- Javier Somoza - EurotripsDocument6 pagesJavier Somoza - EurotripsJosé Alfredo CedeñoPas encore d'évaluation
- Proyectar Envolventes de RoturaDocument2 pagesProyectar Envolventes de RoturaAdrianys Esther Barrios MorenoPas encore d'évaluation
- Tutorial Visual Basic 2010Document202 pagesTutorial Visual Basic 2010Segundo Fernandez PerfectoPas encore d'évaluation
- Examen Diagnostico CbiDocument2 pagesExamen Diagnostico CbiRequejo ElmerPas encore d'évaluation
- Certificacionticdocentes ULADECHDocument29 pagesCertificacionticdocentes ULADECHDanndy DCPas encore d'évaluation
- 7.cinemática Diferencial Directa de Robots IndustrialesDocument35 pages7.cinemática Diferencial Directa de Robots IndustrialesLeandro OrellanaPas encore d'évaluation
- Diagnostico Mercado ModeloDocument6 pagesDiagnostico Mercado ModelorodrigoafPas encore d'évaluation
- Congestionamiento PDFDocument19 pagesCongestionamiento PDFAndres MirandaPas encore d'évaluation
- Actividad 1. Mapa Conceptual, Tecnologia Ciencia e ImnovaciónDocument1 pageActividad 1. Mapa Conceptual, Tecnologia Ciencia e ImnovaciónLucia JaimesPas encore d'évaluation
- Descargar e Instalar DAEMON Tools Pro 5Document14 pagesDescargar e Instalar DAEMON Tools Pro 5Galeria WilsonPas encore d'évaluation
- Taller 1 EvaluadoDocument2 pagesTaller 1 EvaluadoJuan Andres BravoPas encore d'évaluation
- Práctica JCLDocument4 pagesPráctica JCLRosaluisa Ramos Zavaleta50% (2)
- Series de TiempoDocument18 pagesSeries de TiempoJhonerValdezValdivianoPas encore d'évaluation
- AdalineDocument8 pagesAdalineJhon Edison Rivera Alba100% (1)
- Ecuación de La Recta en R3Document10 pagesEcuación de La Recta en R3Israel Caripa BorgesPas encore d'évaluation
- Procesador 8 BitsDocument12 pagesProcesador 8 BitsEnrique Galindo100% (1)
- Fundamentos de InformaticaDocument536 pagesFundamentos de InformaticaCarlos Frade100% (2)
- Práctica 9. Instalación y Configuración de Un S.O. en VMWareDocument2 pagesPráctica 9. Instalación y Configuración de Un S.O. en VMWareE&GPas encore d'évaluation
- Informe de Comunicaciones FinalDocument4 pagesInforme de Comunicaciones FinalLuis Eduardo Chamorro FernandezPas encore d'évaluation
- Nikon DSLR AI AIS AIP AF AFS CompatibilidadesDocument1 pageNikon DSLR AI AIS AIP AF AFS CompatibilidadesSantos CorralesPas encore d'évaluation