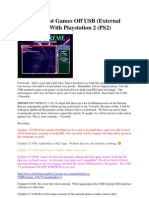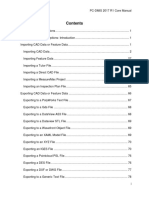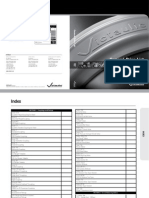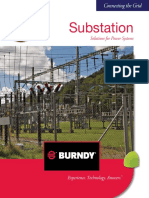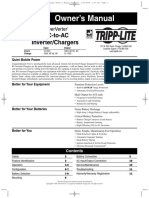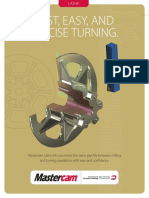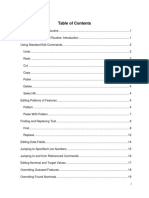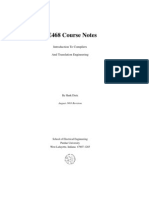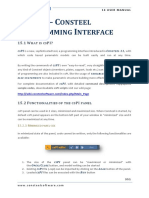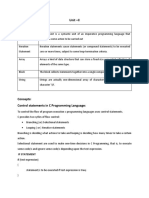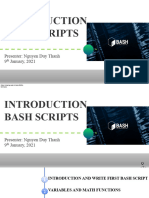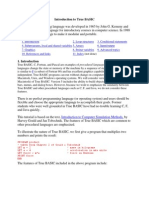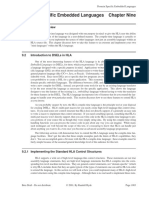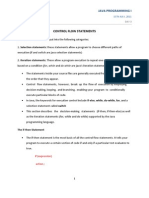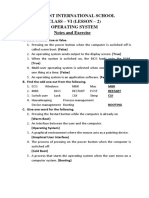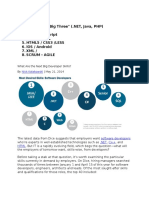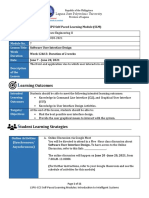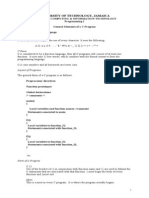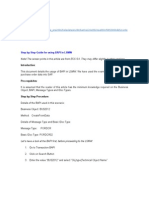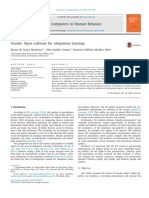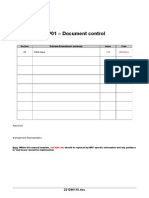Académique Documents
Professionnel Documents
Culture Documents
Ch. 22 - Branching by Using Flow Control - PCDMIS
Transféré par
Alex CrastoDescription originale:
Titre original
Copyright
Formats disponibles
Partager ce document
Partager ou intégrer le document
Avez-vous trouvé ce document utile ?
Ce contenu est-il inapproprié ?
Signaler ce documentDroits d'auteur :
Formats disponibles
Ch. 22 - Branching by Using Flow Control - PCDMIS
Transféré par
Alex CrastoDroits d'auteur :
Formats disponibles
Brown & Sharpe
Chapter Twenty-two: Branching
by Using Flow Control
Introduction
Suppose you have a part with many features, but you just want to measure a few
features over and over to get a comprehensive statistical set of data for those
features. Suppose you want to jump to a particular part in your part program
dependent on a response from the user. You can accomplish tasks such as these, and
many others, by using flow control commands. By setting up conditions for certain
commands, you can control the flow of your part program.
This chapter will provide you with the information you need to accomplish such
tasks. It explains the syntax conditional statements, loops, and subroutines. It also
provides many code samples.
Note: When looping or branching occurs in the code samples, indentation has been
used for clarity to show statements assigned to a certain condition. In the actual Edit
window code, you won't see any indentation.
The main topics covered in this chapter include the following:
• Using Control Pairs
• Creating Generic Loops
• Ending Generic Loops
• Creating Labels
• Jumping to a Label
• Jumping to a Label Based on Conditions
• Branching on a CMM Error
• Branching with Subroutines
Using Control Pairs
The Control Pairs submenu offers various paired commands that work within the
Edit window to govern or "control" the proper flow of the part program. To insert a
PC-DMIS 3.5 Reference Manual Branching by Using Flow Control • 22-1
Brown & Sharpe
control pair type command into the Edit window, simply type the command, or
choose a command from this submenu.
If / End If
The If / End If menu option allows you to add a conditional block to the part
program. The items between the IF and the END IF commands will only execute if
the expression for the IF command evaluates to true (nonzero). Otherwise, flow of
execution will jump to the first command after the END/IF command.
The Edit window command line for a IF / END IF statement reads:
IF/expression
END_IF/
To insert the If / End If commands:
1. Place the cursor in the desired location of the Edit window.
2. Select If / End If from the menu bar. The IF / END IF statement
will appear in the Edit window.
Code Sample of If / End If
Consider the following example that asks the user if he or she would like measure a
point feature.
C1= COMMENT/YESNO,Would you like to measure the point feature,
PNT1?
IF/C1.INPUT=="YES"
PNT1=FEAT/POINT,RECT
…
…
ENDMEAS/
END_IF/
Explanation of Sample Code
C1=COMMENT/YESNO
This line takes and stores the YES or NO response from the user.
IF/C1.INPUT=="YES"
This line is the expression. It tests to see if the input of comment 1 is a
YES. If it's a YES then the IF statement is TRUE and continues
executing the statements after the IF statement, in this case it measures
the PNT1 feature. If NO it moves to the END_IF statement.
END_IF
This line ends the execution of commands inside the IF / END IF block
of code. Any command following this line is where PC-DMIS will goto
if the user clicks No at the comment.
Else If / End Else If
The Else If / End Else If menu option allows you to add a conditional block to the
part program. The items between the ELSE IF and the END ELSE IF commands will
only execute if the expression for the ELSE IF command evaluates to true (nonzero).
The ELSE IF / END ELSE IF block must be positioned directly after an IF / END IF
block or another ELSE IF / END ELSE IF block. If all IF / ELSE IF expressions
above the current block have evaluated to false, then the expression will be
evaluated. If the expression evaluates to false (zero), then execution will jump to the
22-2 • Branching by Using Flow Control PC-DMIS 3.5 Reference Manual
Brown & Sharpe
next command following the END ELSE IF command. If any of the IF / ELSE if
expressions above the current block evaluate to true, all subsequent ELSE IF / END
ELSE IF blocks in this sequence will be skipped.
The Edit window command line for a ELSE IF / END ELSE IF statement
reads:
ELSE_IF/expression
END_ELSE_IF/
To insert the ELSE IF / END ELSE IF commands:
1. Place the cursor in the desired location of the Edit window, after an
existing IF/END IF statement or ELSE IF/END ELSE IF
statement.
2. Select Else If / End Else If from the menu bar. The ELSE IF /
END ELSE IF statement will appear in the Edit window.
Note: This type of block is only valid when positioned after an IF / END IF or
ELSE IF / END ELSE IF block. Invalidly positioned control pairs are shown in red
text in the Edit window.
Code Sample of Else If / End Else If
Consider the following example that displays a message notifying the user when any
one of the X, Y, or Z values for a measured point exceeds defined tolerances:
PNT2=FEAT/POINT,RECT
…
…
ENDMEAS/
IF/PNT2.X<6.9 OR PNT2.X>7.1
COMMENT/OPER,"The measured X value of PNT2: " + PNT2.X
+ " is out of tolerance."
END_IF/
ELSE_IF/PNT2.Y<3.3 OR PNT2.Y>3.5
COMMENT/OPER,"The measured Y value for PNT2: " +
PNT2.Y + " is out of tolerance."
END_ELSEIF/
ELSE_IF/PNT2.Z<.9 OR PNT2.Z>1.1
COMMENT/OPER,"The measured Z value for PNT2: "
+ PNT2.Z + " is out of tolerance."
END_ELSEIF/
Explanation of Sample Code
This code first tests the X value of the point. If the condition evaluates to false, then
the code tests for the Y value. If the condition for the Y value evaluates to false, then
it tests for the Z value.
If any of these conditions evaluates to true, PC-DMIS displays the comment
associated with it and skips the remaining conditional statements.
IF/PNT2.X<6.9 OR PNT2.X>7.1
This line is the expression. It tests to see if the measured X value is less
than 6.9 or greater than 7.1. If it exceeds either of these boundaries it
executes the first comment.
END_IF
This line ends the execution of commands inside the IF / END IF block
PC-DMIS 3.5 Reference Manual Branching by Using Flow Control • 22-3
Brown & Sharpe
of code. Any command following this line is where PC-DMIS will go
to if the IF THEN condition evaluates to false.
ELSE_IF/PNT2.Y<3.3 or PNT 2.Y>3.5
This line is the expression for the first ELSE_IF command. It only gets
executed if the IF / END IF block above it returns false. It tests to see if
the measured Y value is less than 3.3 or greater than 3.5. If it exceeds
either of these boundaries it executes the second comment.
END_ELSEIF/
This line ends the execution of commands inside the first ELSE IF /
END ELSE IF block of code.
ELSE_IF/PNT2.Z<.9 OR PNT2.Z>1.1
This line is the expression for the second ELSE IF command. It only
gets executed if the ELSE IF / END ELSE IF block above it returns
false. It tests to see if the measured Z value is less than .9 or greater
than 1.1. If it exceeds either of these boundaries it executes the second
comment
END_ELSEIF/
This line ends the execution of commands inside the second ELSE IF /
END ELSE IF block of code.
Else / End Else
The Else / End Else menu option allows you to add a conditional block to the part
program. The items between the ELSE and the END ELSE commands will execute
only if all other if / end if and else if / end else if blocks above the else block have
failed (All evaluated to zero). ELSE / END ELSE blocks must be located at the end
of a set of IF / END IF or ELSE IF / END ELSE IF blocks in order to be valid.
The Edit window command line for a ELSE / END ELSE statement reads:
ELSE/
END_ELSE/
To insert Else / End Else commands:
1. Place the cursor in the desired location of the Edit window. Note
that Else / END ELSE blocks must be positioned after a IF / END
IF or ELSE IF / END ELSE IF blocks.
2. Select Else / End Else from the menu bar. The ELSE / END
ELSE statement will appear in the Edit window.
Code Sample of Else / End Else
Consider the following example that asks the user if he or she would like measure a
point feature.
C1= COMMENT/YESNO,Would you like to measure the point feature,
PNT1? Clicking No measures the next feature.
IF/C1.INPUT=="YES"
PNT1=FEAT/POINT,RECT
…
…
ENDMEAS/
END_IF/
ELSE
PNT2=FEAT/POINT,RECT
…
22-4 • Branching by Using Flow Control PC-DMIS 3.5 Reference Manual
Brown & Sharpe
…
ENDMEAS/
ENDELSE
Explanation of Sample Code
C1=COMMENT/YESNO
This line takes and stores the YES or NO response from the user.
IF/C1.INPUT=="YES"
This line is the expression. It tests to see if the input of comment 1 is a
YES. If it's a YES then the IF statement is TRUE and continues
executing the statements after the IF statement, in this case it measures
the PNT1 feature. If NO it moves to the END_IF statement.
END_IF
This line ends the execution of commands inside the IF / END IF block
of code. Any command following this line is where PC-DMIS will go
to if the user clicks No at the comment.
ELSE
If the above IF / END IF block evaluates to false then command lines
falling after this line and before the ENDELSE line will be executed. In
this case, PNT2 gets executed.
ENDELSE
This line ends the execution of commands inside the ELSE /
ENDELSE block of code.
While / End While
The While / End While menu option allows you to add a conditional loop to the
part program. The items between the WHILE and the END WHILE command will
continue to execute in a loop until the condition (or expression) keeping the loop
activated is no longer met, meaning the expression for the while loop evaluates to
FALSE (i.e. zero). The WHILE command can be added anywhere in the part
program. The expression is tested at the start of each loop.
The Edit window command line for a WHILE / END WHILE statement
reads:
WHILE/expression
END_WHILE/
To insert a While / End While option:
1. Place the cursor in the desired location of the Edit window.
2. Select While / End While from the menu bar. The WHILE /
END WHILE statement will appear in the Edit window.
Code Sample of While / End While
Consider the following example that measures a feature an amount specified by the
part program user.
C1=COMMENT/INPUT,How many times would you like to measure PNT1?
Please type an integer only.
ASSIGN/COUNT = 0
WHILE/COUNT < C1.INPUT
PNT2=FEAT/POINT,RECT
…
…
PC-DMIS 3.5 Reference Manual Branching by Using Flow Control • 22-5
Brown & Sharpe
…
ENDMEAS/
ASSIGN/COUNT = COUNT + 1
COMMENT/OPER,"Measured " + COUNT + " out of " + C1.INPUT +
" times."
END_WHILE/
Explanation of Sample Code
C1=COMMENT/INPUT
This line takes and stores the integer input from the user into the
variable C1.INPUT.
ASSIGN/COUNT = 0
This line initializes COUNT, a user-defined variable, and gives it an
initial value of 0. The code uses this variable to count the number of
times PC-DMIS measures the feature inside the loop.
WHILE/COUNT < C1.INPUT
This line is the expression. It tests to if the value of COUNT (initially set
to 0) is less than the integer selected by the user. If this tests true, then
the statements in following WHILE/ and before END_WHILE/ are
executed
ASSIGN/COUNT = COUNT + 1
This line increments the COUNT variable by one so that it eventually
exits the loop when it fails the condition test.
COMMENT/OPER,"Measured " + COUNT + " out of " + C1.INPUT
+ " times."
This line displays a message showing the number of times, out of the
total, that the loop is running.
END_WHILE
This line ends the execution of commands inside the WHILE / END
WHILE block as long as the condition is false. Other wise when PC-
DMIS encounters this command it loops back to the WHILE statement.
Do / Until
The Do / Until menu option allows you to add a conditional loop to the part
program. The items between the DO and the UNTIL commands will continue to
execute in a loop until the expression of the UNTIL command evaluates to TRUE
(nonzero). The DO/ UNTIL commands can be added anywhere in the part program.
The expression is tested at the end of each loop.
The Edit window command line for a DO / UNTIL statement reads:
DO/
UNTIL/ expression
To insert DO / UNTIL commands:
1. Place the cursor in the desired location of the Edit window.
2. Select Do / Until from the menu bar. The DO / UNTIL statements
will appear in the Edit window.
Code Sample of Do / Until
Consider the following example that measures a feature an amount specified by the
part program user. This is similar to the example given under the While / End While
22-6 • Branching by Using Flow Control PC-DMIS 3.5 Reference Manual
Brown & Sharpe
topic, except that PC-DMIS tests for the condition at the end of the loop instead of at
the beginning.
C1= COMMENT/INPUT,Type the number of times PC-DMIS should
measure the PNT1 feature:(type an integer only)
ASSIGN/COUNT = 0
DO/
PNT1=FEAT/POINT,RECT
…
…
ENDMEAS/
ASSIGN/COUNT = COUNT + 1
COMMENT/OPER,"Measured " + COUNT + " out of " + C1.INPUT +
" times."
UNTIL/COUNT == C1.INPUT
Explanation of Sample Code
C1=COMMENT/INPUT
This line takes and stores the integer input from the user into the
variable C1.INPUT.
ASSIGN/COUNT = 0
This line initializes COUNT, a user-defined variable, and gives it an
initial value of 0. The code uses this variable to count the number of
times PC-DMIS measures the feature inside the loop.
DO/
Begins the DO / UNTIL loop. All statements are executed at least once
and program flow exits out of the loop once the expression evaluates to
false.
ASSIGN/COUNT = COUNT + 1
This line increments the COUNT variable by one so that it eventually
exits the loop when it fails the condition test.
COMMENT/OPER,"Measured " + COUNT + " out of " + C1.INPUT
+ " times."
This line displays a message showing the number of times, out of the
total, that the loop is running.
UNTIL/COUNT == C1.INPUT
This line ends the execution of commands inside the DO / UNTIL loop
as long as the condition evaluates to false. Otherwise, when PC-DMIS
encounters this command it loops back to the DO statement.
Select / End Select
The Select / End Select menu option allow for the addition of a conditional block
that is used in conjunction with the CASE / END CASE and Default Case / End
Default Case pairs. The expression for the Select command provides data that is
compared against the expression in the Case statements. If the two expressions
evaluate to the same thing, then the statements within the Case / End Case Block will
execute. The SELECT / END SELECT block surrounds the sets of CASE / END
CASE and DEFAULT CASE / END DEFAULT CASE blocks.
The Edit window command line for a SELECT / END SELECT statement
reads:
SELECT/expression
END_SELECT/
To insert the Select / End Select commands:
PC-DMIS 3.5 Reference Manual Branching by Using Flow Control • 22-7
Brown & Sharpe
1. Place the cursor in the desired location of the Edit window.
2. Select Select / End Select from the menu bar. The SELECT /
END SELECT statements will appear in the Edit window.
Code Sample of Select / End Select
The pairs, SELECT / END_SELECT, CASE / END_CASE, DEFAULT CASE /
END_DEFAULT CASE, all work together evaluate multiple conditions providing a
wide range of alternatives.
Suppose you have five circles, labeled CIR1 through CIR5, and you want the
operator to be able to measure a circle by simply pressing a key on the keyboard.
You could use code similar to the following:
Entire Code
DO/
C1=COMMENT/INPUT,Type a number to measure that circle:
,FOR CIR1 - Type 1
,FOR CIR2 - Type 2
,FOR CIR3 - Type 3
,FOR CIR4 - Type 4
,FOR CIR5 - Type 5
,Any other character exits the loop
SELECT/C1.INPUT
CASE1/
CIR1=FEAT/CIRCLE
…
…
ENDMEAS/
END_CASE
CASE2/
CIR2=FEAT/CIRCLE
…
…
ENDMEAS/
END_CASE
CASE3/
CIR3=FEAT/CIRCLE
…
…
ENDMEAS/
END_CASE
CASE4
CIR4=FEAT/CIRCLE
…
…
ENDMEAS/
END_CASE
CASE5
CIR5=FEAT/CIRCLE
…
…
ENDMEAS/
END_CASE
DEFAULT CASE
COMMENT/OPER,Now exiting loop.
END_DEFAULT CASE
END_SELECT
UNTIL C1.INPUT < 1 OR C1.INPUT > 5
Explanation of Sample Code
22-8 • Branching by Using Flow Control PC-DMIS 3.5 Reference Manual
Brown & Sharpe
SELECT/C1.INPUT
This line of code takes a number or string value (in this case a number)
typed by the user and determines which CASE/END_CASE block will
execute from the input. Notice that SELECT / END_SELECT pair
surrounds the entire list of code. All CASE / END_CASE and
DEFAULT CASE / END_DEFAULT CASE pairs must reside within
these two lines.
END_SELECT
This marks the end of the code held inside the SELECT / END
SELECT pair.
CASE1 through CASE5
Depending on the value of C1.INPUT, one of the CASE code blocks
executes. For example, if C1.INPUT evaluates to 1, the CASE 1
block of code executes, measuring CIR1. If it evaluates to 2, then the
CASE 2 block of code executes, measuring CIR2, and so forth.
END_CASE
These lines end the specific case blocks of code.
DEFAULT CASE
If the value of the C1.INPUT doesn’t match any of the defined CASE
statements (if the value isn’t a number one through five) then the
DEFAULT CASE code block executes. In this case it displays a
message letting you know that you are exiting the loop.
Notice how the DO / UNTIL loop surrounds the entire code sample. This allows the
user to continue to choose from the menu created from the COMMENT/INPUT line
until the user selects a character not recognized by the CASE statements.
Case / End Case
The Case / End Case menu option allows you to add a conditional block to the
part program. The items between the CASE and the END CASE commands will
execute if the expression for the case statement evaluates to a value equal to the
expression of the corresponding SELECT command. Otherwise, the block of
statements will be skipped. The CASE / END CASE statement block must be located
directly after a SELECT command or an END CASE command of a previous CASE
/ END CASE block. Also, PC-DMIS cannot compare multiple expressions on a
single case statement.
The Edit window command line for a CASE / END CASE statement reads:
CASE/expression
END_CASE/
To insert the Case / End Case option:
1. Place the cursor in the desired location of the Edit window. Note
the positional requirements stated above.
2. Select Case / End Case from the menu bar. The CASE / END
CASE statements will appear in the Edit window.
Default Case / End Default Case
The Default Case / End Default Case menu option allows you to add a
conditional block to the part program. The items between the DEFAULT CASE and
the END DEFAULT CASE commands will execute if all other expressions in
PC-DMIS 3.5 Reference Manual Branching by Using Flow Control • 22-9
Brown & Sharpe
previous CASE / END CASE blocks within the corresponding SELECT / END
SELECT block evaluated to false. Only one DEFAULT CASE / END DEFAULT
CASE block is allowed within a SELECT/ END SELECT block. The DEFAULT
CASE / END DEFAULT CASE block must be located after all CASE / END CASE
blocks within the SELECT / END SELECT block.
The Edit window command line for a DEFAULT CASE / END DEFAULT
CASE statement reads:
DEFAULT CASE/
END_DEFAULT_CASE/
To insert DEFAULT CASE/ END DEFAULT CASE commands:
1. Place the cursor in the desired location of the Edit window noting
positional limitations as stated above.
2. Select Default Case / End Default Case from the menu bar.
The DEFAULT CASE / END DEFAULT CASE statements will
appear in the Edit window.
Creating Generic Loops
Looping Parameters dialog box
The Looping menu option allows you to repeat the part program (or portions of the
part program) with or without any of the offsets. The LOOP command can be added
anywhere in the part program, although this function is most useful at the beginning
and end of the program.
To Use Looping:
1. Select Looping from the menu bar. The Looping Parameters
dialog box will appear.
2. Make any necessary changes to the boxes.
3. Select parameters as needed (i.e. Number of Parts, Start Number,
Skip Number, offsets in XY or Z, Angle).
4. Place the cursor in a location in the Edit window where you want
to begin the loop.
5. Select the OK button.
The Edit window command line for looping reads:
VARNAME = LOOP/START, ID = Y/N, NUMBER = 0, START = 1,
22-10 • Branching by Using Flow Control PC-DMIS 3.5 Reference Manual
Brown & Sharpe
SKIP = ,
OFFSET: XAXIS = 0, YAXIS = 0, ZAXIS = 0, ANGLE = 0
Note: To complete the looping procedure, you must have an End Loop command
inside the Edit window. PC-DMIS will loop Edit window commands that the
LOOP/START and LOOP/END commands encompass. See "End Loop" on page 22-
12 for more information.
Uses for Looping
There are three main uses for the looping option:
1) You have a multiple part fixture that holds a grid of parts. The
fixture should use consistent spacing between the rows. The
translation / rotation offsets allow you to index from one part to the
next in the grid of parts.
2) You have a fixture that holds one part and you want to swap in a
new part before each loop of the program. A COMMENT
command is helpful to stop the CMM when the part is being
replaced with a new one. The command can be at the beginning or
end of the loop.
3) You want to use the LOOP option to rotate the part program to
measure a different portion of the same part. For example, you
could create a part program to measure a complicated hole pattern
that was duplicated 10 times on the part. Your part program would
only need to measure one of the hole patterns. The LOOP option
could be used to offset this part program to measure the other 9
occurrences of the pattern.
Variable ID
The Variable ID box allows you to define the variable name used to track the loop's
current iteration (or current loop within the number of specified loops). During the
part program's execution, this variable will be equal to the current iteration number
of the loop.
XYZ Axis
These boxes sets up the x (y or z) offset between parts, or patterns on the same part.
The first offset is based on the part's origin.
Angle
PC-DMIS 3.5 Reference Manual Branching by Using Flow Control • 22-11
Brown & Sharpe
The Angle box sets up the angular offset between parts, or patterns on the same part.
The first offset is based on the part's origin.
Number of Parts
The Number of Parts box tells PC-DMIS the number of parts that the fixture holds
(or patterns on the part) in the x (y or z) direction. PC-DMIS will also ask for the
starting part (pattern) number.
Example: You have 10 parts in the x (y or z) direction, and you want to start with
position number 5. Enter 10 (ten) for the total number of parts and 5 (five) for the
starting position.
Start Number
The Start Number box tells PC-DMIS the starting position number in a series of
parts.
Example: You have 10 parts, and you want to start with position number 5, you
would enter 10 for the total number of parts and 5 for the starting position.
Skip Number
The Skip Number box repeats a part program the indicated number of times,
allowing you to skip a specified increment.
Example: You can set the parameter to skip every third increment of the loop. If the
number three is indicated, PC-DMIS will measure the first and second part and then
skip to the fourth part.
Loop Ids
If this option is selected, PC-DMIS increments the feature ID's (within the loop) to
coincide with the loop increment.
Example: CIR1 will become CIR1[1] on the first loop, CIR1[2] on the second loop,
and so on.
End Loop
The End Loop button completes the looping process. The command LOOP/START
must be followed by the command LOOP/END in the Edit window.
22-12 • Branching by Using Flow Control PC-DMIS 3.5 Reference Manual
Brown & Sharpe
The Edit window command line for ending a loop reads:
LOOP/END
Ending Generic Loops
The End Loop menu option does the same thing as the End Loop command
button in the Loop Parameters dialog box. It inserts a LOOP/END command in
the Edit window, thus completing the looping process.
Creating Labels
The Label option opens the Edit Label Name dialog box which allows you to
create a name identification that can be used with a GOTO or IF statement.
Edit Label Name dialog box
PC-DMIS will allow you to create the ID using up to fifteen characters. The ID will
be displayed using all capital letters.
The Edit window command line for the Label option reads:
ID = LABEL/
To create a label:
1. Select the location in the Edit window.
2. Select Label from the menu bar.
3. Type the ID for the label in the New Label Name box.
4. Click the OK button.
5. The label ID will appear in the next possible location in the Edit
window.
PC-DMIS 3.5 Reference Manual Branching by Using Flow Control • 22-13
Brown & Sharpe
Jumping to a Label
GoTo dialog box
The Goto option will bring up the GoTo dialog box which allows you to create
GOTO statements within your part program. When the program is executed and PC-
DMIS encounters a GOTO statement, it will move to the location of the label
identification.
The Edit window command line for GOTO reads:
GOTO/label_ID
To create a GOTO Statement in the Edit window:
1. Select Goto from the submenu.
2. Select the label you want to use from the Current Labels box.
3. Click the OK button.
The Goto dialog box also allows you to create new label ID’s that can then be
attached to a GOTO statement. To do this:
1. Select Goto from the submenu.
2. Type the name of the label you will create in the Goto Label box.
The GOTO/label command is entered in the Edit window.
Note: If a label is created within the GoTo dialog box, you must create the label
identification using the Label menu option prior to executing the part program.
Goto Label
The GoTo Label box allows you to type in an existing label that the part program
will GOTO.
22-14 • Branching by Using Flow Control PC-DMIS 3.5 Reference Manual
Brown & Sharpe
Current Labels
The Current Labels box contains a listing of existing labels which you can select
with the mouse.
Jumping to a Label Based on Conditions
If Expression dialog box
The If Goto option will allow you to create IF GOTO statements within your part
program. When the part program is executed and PC-DMIS encounters an IF
statement, it will GOTO the location of the label identification if the specified
expression evaluates to a non-zero value. See the "Using Expressions and Variables"
chapter for information on creating expressions.
The Edit window command line for an IF_GOTO statement reads:
IF_GOTO/expression, GOTO=Label
Expression
The Expression button brings up the expression builder. With the expression
builder you can create a variety of different expressions that you may need within
your part program. See the "Using Expressions and Variables" chapter for
information on using expressions.
Label
The Label box allows you to type in the Label that PC-DMIS will use for the GOTO
command. The Label button brings up the Goto dialog box. From this dialog box
PC-DMIS 3.5 Reference Manual Branching by Using Flow Control • 22-15
Brown & Sharpe
you can choose the label to be used. The label will appear in the Label box. See
"Jumping to a Label" on page 22-14.
Branching on a CMM Error
On Error dialog box
The On Error command can be used to tell PC-DMIS what action to take in the case
that a CMM Error occurs.
PC-DMIS tracks two kinds of error conditions: Unexpected Probe Hit and Missed
Probe Hit. For each of these error conditions, three possible actions can be taken:
1) Jump to a label
2) Set a variable's value to one
3) Do nothing
By default, all part programs start with the action for both types of errors set to the
third option (Do nothing). The action mode for each error type can be changed
throughout the program.
Example: If during execution, PC-DMIS encounters an ON ERROR/
Unexpected Hit / Jump To Label command, any unexpected hits that
occur after that point in the program will cause execution to jump to the specified
label. The action to 'Set a Variable’s value to one causes the variable to be set as
soon as the specified error type occurs. This value of the variable can then be tested
using an IF statement to cause execution to jump to a new point in the part program.
The Edit window command line for the ON ERROR option reads:
ONERROR/UNEXPECTED_HIT, mode ID
or,
ONERROR/PROBE_MISS, mode ID
To use the ON ERROR command:
1. Select Utilities | On Error. The On Error dialog box will
appear.
2. Select either Unexpected Probe Hit or Missed Probe Hit
from the Error Type drop-down list.
3. Select one of the following Error Mode options to define what
action should take place:
Off Does nothing.
22-16 • Branching by Using Flow Control PC-DMIS 3.5 Reference Manual
Brown & Sharpe
Goto Label Jumps to a defined label.
Set Variable Sets a variable's value to one.
4. Click the OK button to apply the ON ERROR option. The Cancel
button will close the On Error dialog box without applying any
changes.
Error Type
The Error Type drop-down window allows you to choose one of these Error Types:
• Unexpected Probe Hit
• Missed Probe Hit
Off
When the CMM has an error, choosing the Off option commands PC-DMIS to do
nothing.
Goto Label
When the CMM has an error, choosing the Goto Label option commands the part
program to jump to a defined label
Set Variable
When the CMM has an error, choosing the Set Variable option commands the part
program to set a variable's value to one.
Supported Interfaces
Not all interfaces support the ON ERROR command. Consult the following table to
see if your interface is supported.
• If your interface is listed, a small block box indicates what error type is
supported by that interface.
• If your interface isn't listed, then it's not able to use the ON ERROR
command.
Supported Unexpected Missed Probe
Interfaces Probe Hit Hit
B&S Standard ■ ■
Dea ■
Elm ■ ■
Federal/Renault ■ ■
Johansson ■ ■
Leitz ■ ■
LK Direct (aka ■ ■
LKRS232)
LK Driver ■ ■
Metrolog ■ ■
Mititoyo Bright ■ ■
Mitutoyo ■ ■
PC-DMIS 3.5 Reference Manual Branching by Using Flow Control • 22-17
Brown & Sharpe
Mora ■ ■
Omnitech ■ ■
Renishaw ■ ■
Sharpe ■ ■
Sheffield ■ ■
Wenzel ■ ■
Zeiss ■ ■
Branching with Subroutines
The Subroutine option allows you to access part program commands from the
current file (or external file) and use these commands repeatedly. PC-DMIS will
allow you to pass arguments to and from the subroutine. The only limitation to the
number of arguments and nested subroutines is the amount of available memory. The
external subroutine does not have access to features, variables or alignments from the
main part program. It simply allows you to pass the necessary data. However, the
subroutine does have access to items within the part program.
The Edit window command line for a sample subroutine would read:
SUBROUTINE/name,
S1 = Arg1 : Description
name = the name of the subroutine.
S1 = the local variable name to be used in the subroutine. This variable
generally cannot be accessed outside of the subroutine.
Arg1 = the default value for the first argument.
Description = The description of the argument in the subroutine.
ENDSUB/ is used to end the subroutine definition.
The types of arguments that can be passed into a subroutine are numeric values,
variables, text strings and feature names.
Passing Numeric Characters into a Subroutine
To pass numeric characters, simply type the number in the Value box of the
Argument Edit dialog box. See "Creating a New Subroutine" on page 22-19 for
more details.
Passing Variables into a Subroutine
Arguments that can pass data back are variables. Enter the variable in the Value box
of the Argument Edit dialog box. See "Creating a New Subroutine" on page 22-19
for more details.
When you use a variable as an argument to a subroutine, any changes that occur to
the corresponding variable in the subroutine are passed back and become the value of
the variable that was passed in.
Example: This example shows how a variable, used as an argument to a subroutine,
value is passed back from a subroutine: The variable V1 is assigned the value 6:
ASSIGN/ V1 = 6. A subroutine call passes V1 as the first argument:
CALL/SUB; MySub, V1. The subroutine is defined as follows.
SUBROUTINE/MySub,A1 = 0. A1 is the name for the first argument so when the
call is made, A1 will have the same value that V1 did at the time of the call, 6. The
22-18 • Branching by Using Flow Control PC-DMIS 3.5 Reference Manual
Brown & Sharpe
subroutine contains one statement: ASSIGN/ A1 = A1 + 1. This increments the
value of A1 to 7. The subroutine ends, END /SUBROUTINE. Flow of execution
returns to the statement directly following the call sub command. As execution
jumps back, any variables that were used as arguments, V1 in this case, are updated
to the value of the corresponding variables in the subroutine, A1 in this case. So V1
now has a value of 7. The value was passed back from the subroutine.
Passing Text Strings into a Subroutine
To pass a text string, place the alphanumeric within the Value box of the
Argument Edit dialog box. See "Creating a New Subroutine" on page 22-19 for
more details. Make sure the alphanumeric characters are placed within double
quotations, for example; "Pass this text1."
Passing Feature Names into a Subroutine
Feature names are passed within curly brackets, for example; {F1} would be placed
within the Value box of the Argument Edit dialog box to call the feature
designated as F1 into the Edit window.
Also, when passing the feature name, the subroutine has full access to that feature.
The subroutine can change any theoretical value of the feature. For example: if
feature F1 is passed in, to set the theo X values, use the command ASSIGN/F1.TX
= 5 in the Edit window.
Creating a New Subroutine
To create a new subroutine:
1. Select Subroutine from the submenu. This brings up the
Subroutine Creation dialog box. For information on this dialog
box, see the "Understanding the Subroutine Creation Dialog Box"
topic on page 22-20.
Subroutine Creation dialog box
2. Type the name for the subroutine in the Name box.
3. Click the Add Arg button. The Argument Edit dialog box
appears. For information on this dialog box, see the
"Understanding the Argument Edit Dialog Box" topic on page 22-
22.
PC-DMIS 3.5 Reference Manual Branching by Using Flow Control • 22-19
Brown & Sharpe
Argument Edit dialog box
4. Type the name for the argument in the Name box.
5. Click in the Value box
6. Type the value for the argument in the Value box.
7. Click in the Description box.
8. Type a description of the argument in the Description box. This
description will appear next to the argument in the Edit window.
The Cancel button will cancel any changes you made to an argument and return you
to the Subroutine Creation dialog box.
Note: You can also delete arguments by using the Delete Arg button in the
Subroutine Creation dialog box.
Understanding the Subroutine Creation Dialog Box
The following topics describe the various options available in the Subroutine
Creation dialog box.
Subroutine Creation dialog box
Subroutine Name
22-20 • Branching by Using Flow Control PC-DMIS 3.5 Reference Manual
Brown & Sharpe
In the Name box, type in the name of the subroutine you are creating.
Arguments List Box
The Number of Arguments list shows the arguments for the subroutine you are
creating. To edit the argument simply double click on the argument you want to
change. The Argument Edit dialog box will open.
Add Arg
The Add Arg button allows you to add new arguments to your subroutine. Simply
click on this button and the Add Argument dialog box appears:
Delete Argument from Subroutine
The Delete Arg button allows you to delete arguments from your subroutine.
Simply, select the argument from the list, and click the Delete Arg button.
Values Box
The Values box contains a list of the values of each argument associated with the
subroutine. To change these values, simply double click on the value you wish to
change and the Edit Argument dialog box will appear.
Delete Arg
This button will allow you to delete the arguments from the Values Box. Simply
select the value displayed and click the Delete Arg button. The argument associated
with that value is then deleted.
PC-DMIS 3.5 Reference Manual Branching by Using Flow Control • 22-21
Brown & Sharpe
Editing an Existing Subroutine
To edit an existing subroutine:
1. Place your cursor on the subroutine in the Edit window.
2. Press F9. This brings up the Subroutine Creation dialog box.
For information on this dialog box, see the "Understanding the
Subroutine Creation Dialog Box" topic on page 22-20.
3. Select the argument you wish to change in the Number of
Arguments box. The Argument Edit dialog box opens. For
information on this dialog box, see the "Understanding the
Argument Edit Dialog Box" topic on page 22-22.
4. Make the necessary changes in the desired boxes.
5. Click the OK button to close the Argument Edit dialog box and
save your changes. Here you can choose other arguments to edit.
When you're finished editing your subroutine, click the OK button to save your
changes and return to PC-DMIS main window.
The Cancel button will cancel any changes you made to an argument and return you
to the Subroutine Creation dialog box.
Note: You can also delete arguments by using the Delete Arg button in the
Subroutine Creation dialog box
Understanding the Argument Edit Dialog Box
The following topics describe the various options available in the Argument Edit
dialog box.
Argument Edit dialog box
Argument Name
In the Name box you enter the name for the argument you are creating or editing.
Argument Value
In the Value box you enter the value of the argument. Valid values are:
• Numeric
22-22 • Branching by Using Flow Control PC-DMIS 3.5 Reference Manual
Brown & Sharpe
• Variable
• Text String
Argument Description
In the Description box you can enter a description of the argument. This
description will appear next to the argument in the Edit window.
Ending a Subroutine
The End Sub menu option ends a subroutine by placing an "ENDSUB/" command
in the Edit window.
To place this command:
1. Place your cursor in the desired spot of the Edit window.
2. From the submenu, select End Sub.
The "ENDSUB/" command will appear in the Edit window.
Calling a Subroutine
Call Subroutine dialog box
The Callsub menu command will call an already existing subroutine from the
current part program into a different location, or from a different part program into
the current part program.
To call a subroutine:
1. Select the Call Sub option from the submenu. The Call
Subroutine dialog box opens.
2. Click the Select Subroutine button. The Select Subroutine
dialog box opens.
PC-DMIS 3.5 Reference Manual Branching by Using Flow Control • 22-23
Brown & Sharpe
Select Subroutine dialog box
3. Select either the User Directory check box or the Current
Directory check box or both. If the part program the subroutine is
from resides in the directory specified to be searched for
subroutines, select the User Directory check box. If it is from the
current directory, mark the Current Directory check box. PC-
DMIS lists all the part programs available for selection.
4. Select the part program which contains the subroutine you want.
You will see all subroutines associated with the selected program
appear in the Subroutine Name box.
5. Select the subroutine you want to call.
6. Click the OK button. The subroutine information you are going to
call will appear in the Call Subroutine dialog box.
7. Click the OK button again and the called subroutine will appear in
the selected location of the Edit window.
The Edit window command line for a sample called subroutine reads:
CS2 =CALLSUB/name, file\prog:Arg1,…
CS2 = the label created for the Call Sub command.
name = the option name of the subroutine to be called.
file = the part program that contains the subroutine. (If this field is
blank, PC-DMIS will look in the calling part program for the
subroutine).
prog = the name of the part program from which the subroutine is
called
Arg1 = the argument to be passed to the subroutine. (If this field is
blank, the default value will be used.).
Note: In your CALLSUB command you should keep a set of pointers to all of the
objects made for the subroutine so that you can easily refer to them afterwards using
the subroutine's ID. For more information on pointers, see "Pointers" in the "Using
Expressions and Variables" chapter.
The Call Subroutine dialog box also allows you to add, edit, or delete arguments
to the called subroutine.
22-24 • Branching by Using Flow Control PC-DMIS 3.5 Reference Manual
Brown & Sharpe
To add a new argument using the Call Subroutine Dialog
box:
1. Click the Add Arg button. The Argument Edit dialog box will
appear.
2. Click in the Value box.
3. Type the value for the argument in the Value box.
4. Click in the Description box.
5. Type a description of the argument in the Description box. This
description will appear next to the argument in the Edit window.
To edit existing arguments using the Call Subroutine Dialog
box:
1. Double click on the value of the argument you want to change. A
value box will appear which shows the default value for the called
subroutine.
2. Type a new value.
3. Click the OK button.
See "Creating a New Subroutine" on page 22-19 and "Editing an Existing
Subroutine" on page 22-22 for additional information on how to edit or create new
arguments for a subroutine.
To delete arguments from a CALLSUB command:
1. Place the cursor on the CALLSUB command.
2. Press F9 to access the Call Subroutine dialog box.
3. Select the desired argument(s) from the list.
4. Click the Delete Arg button.
5. Click OK.
You can also delete an argument in the Edit window text directly. To do this,
1. Place PC-DMIS in Command mode.
2. Place the cursor on the CALLSUB command, and press TAB until
you highlight the desired argument.
3. Type the letters "del". This will delete the argument. Pressing
DELETE or BACKSPACE won't work. They merely change the
argument to an empty argument.
Using CALLSUB Statements in Master / Slave Mode
If you mark a CALLSUB statement as Master Only; all of the commands in
the subroutine will be marked as Master Only when the subroutine is
called.
If you mark a CALLSUB statement as Slave Only; all of the commands in
the subroutine will be marked as Slave Only when the subroutine is
called.
If you mark a CALLSUB statement for both arms, PC-DMIS leaves the
subroutine markings as they were originally setup.
PC-DMIS 3.5 Reference Manual Branching by Using Flow Control • 22-25
Brown & Sharpe
If a subroutine contains a MOVE/SYNC command in it, and you mark the
CALLSUB statement as Master Only or Slave only, at execution time
PC-DMIS displays an error indicating that this is invalid and the
subroutine is not called.
For information on assigning a command to execute for a specific arm, see the
"Assigning a Command to an Arm" topic in the "Using Master / Slave Mode"
chapter.
Understanding the Call Subroutine Dialog Box
The following topics describe the various options available in the Call Subroutine
dialog box.
Name Box in Call Subroutine
The Name box contains the name of the subroutine you have selected after using the
Select Subroutine button.
File Box in Call Subroutine
The File box contains the directory pathway to the subroutine file you have called.
Select Subroutine
The Select Subroutine button brings up the Select Subroutine dialog box.
Select Subroutine dialog box
The Select Subroutine dialog box allows you to call previously created
subroutines by searching in the user directory or the current directory.
Code Sample of a Subroutine
The following code sample allows the operator to have a choice of changing the
theoretical X, Y, and Z values of a feature after its measurement. Subsequent runs
will then use the updated theoretical values.
22-26 • Branching by Using Flow Control PC-DMIS 3.5 Reference Manual
Brown & Sharpe
PNT1=FEAT/POINT,RECT
…
…
ENDMEAS/
C1=COMMENT/YESNO,Do you want to change the theoretical
values for PNT1?
IF/C1.INPUT=="YES"
CS1=CALLSUB/CHANGETHEO,:,
END_IF/
COMMENT/OPER,The XYZ theoretical and actual values for
PNT1 are:
,"Theo X= " + PNT1.TX
,"Theo Y= " + PNT1.TY
,"Theo Z= " + PNT1.TZ
,- - - - - - - - - - -
,"Actl X= " + PNT1.X
,"Actl Y= " + PNT1.Y
,"Actl Z= " + PNT1.Z
PROGRAM/END
SUBROUTINE/CHANGETHEO,
POINT1 = {PNT1} : ,
=
DIMINFO/;DIMID,FEATID;HEADINGS,GRAPH
AXIS;MEAS,NOM,TOL,DEV,MAXMIN,OUTTOL, , ,
C2=COMMENT/INPUT,Type the new X theo value for PNT 1.
,"It's current value is: " + PNT1.TX
ASSIGN/PNT1.TX = C2.INPUT
C3=COMMENT/INPUT,Type the new Y theo value for PNT 1.
,"It's current value is: " + PNT1.TY
ASSIGN/PNT1.TY = C3.INPUT
C4=COMMENT/INPUT,Type the new Z theo value for PNT 1.
,"It's current value is: " + PNT1.TZ
ASSIGN/PNT1.TZ = C4.INPUT
ENDSUB/
Explanation of Sample Code
C1=COMMENT/YESNO
This line takes and stores the YES or NO response from the user.
IF/C1.INPUT=="YES"
This line is the expression. It tests to see if the input of comment 1 is a
YES. If it's a YES then the IF statement is TRUE and continues
executing the statements after the IF statement, in this case it measures
the PNT1 feature. If NO it moves to the END_IF statement.
CS1=CALLSUB/CHANGETHEO,:,
This line calls the subroutine named CHANGETHEO. The flow of the
part program now jumps to the SUBROUTINE/CHANGETHEO line.
SUBROUTINE/CHANGETHEO
This line initializes the CHANGETHEO subroutine. Program flow
continues with the execution of code between this line and the
ENDSUB/ line.
POINT1 = {PNT1} : ,
This is the only argument of the subroutine. It allows the subroutine to
access information from the PNT1 feature.
PC-DMIS 3.5 Reference Manual Branching by Using Flow Control • 22-27
Brown & Sharpe
C2=COMMENT/INPUT, C3=COMMENT/INPUT,
C4=COMMENT/INPUT
These input comments all take the new theoretical X, Y, and Z values
from the user and store them in C2.INPUT, C3.INPUT, and C4.INPUT
respectively.
ASSIGN/PNT1.TX = C2.INPUT
This line takes the theoretical X value from C2.INPUT and assigns it to
the PNT1.TX variable. PNT1.TX is a PC-DMIS variable that holds
the theoretical X value (denoted by TX) for the point with the ID label
of PNT1.
ASSIGN/PNT1.TY = C3.INPUT
This line takes the theoretical Y value from C3.INPUT and assigns it to
the PNT1.TY variable. PNT1.TY is a PC-DMIS variable that holds
the theoretical Y value (denoted by TY) for the point with the ID label
of PNT1.
ASSIGN/PNT1.TZ = C4.INPUT
This line takes the theoretical Z value from C4.INPUT and assigns it to
the PNT1.TZ variable. PNT1.TZ is a PC-DMIS variable that holds
the theoretical Z value (denoted by TZ) for the point with the ID label
of PNT1.
ENDSUB/
This line ends the subroutine, and program flow returns to the line
immediately following the subroutine call. In this case the END_IF/
statement.
The program flow then continues with the next operator comment
which displays the theoretical and actual X, Y, and Z values, and then
the part program ends with the PROGRAM/END command.
22-28 • Branching by Using Flow Control PC-DMIS 3.5 Reference Manual
Vous aimerez peut-être aussi
- European Pharmacopoeia (Ph. Eur.) 10th Edition - RenewalsDocument3 pagesEuropean Pharmacopoeia (Ph. Eur.) 10th Edition - RenewalsYaseminPas encore d'évaluation
- Clean Code: A Handbook of Agile Software CraftsmanshipDocument8 pagesClean Code: A Handbook of Agile Software CraftsmanshipJack MaloneyPas encore d'évaluation
- PC Dmis Reporting Training Level 1Document149 pagesPC Dmis Reporting Training Level 1Alex CrastoPas encore d'évaluation
- PC-DMIS 4.3 Reference ManualDocument1 755 pagesPC-DMIS 4.3 Reference ManualCarlosQuelartPas encore d'évaluation
- Microsoft Office VBA Language ReferenceDocument1 081 pagesMicrosoft Office VBA Language ReferenceAndrew Joseph AngelPas encore d'évaluation
- Boot Games Off USB Playstation 2Document8 pagesBoot Games Off USB Playstation 2Chandra IrawanPas encore d'évaluation
- SolMan ContentServer MonitoringDocument15 pagesSolMan ContentServer MonitoringankitbasisPas encore d'évaluation
- 6.setting PreferencesDocument92 pages6.setting PreferencessenthilmechsterPas encore d'évaluation
- Chapter Two: Getting Started: A Simple Tutorial: Feature GuessingDocument20 pagesChapter Two: Getting Started: A Simple Tutorial: Feature GuessingSenthil KumarPas encore d'évaluation
- 04 Using Advanced File Options PDFDocument108 pages04 Using Advanced File Options PDFYoussef TaskouktPas encore d'évaluation
- Tutorial - Creating Forms PDFDocument9 pagesTutorial - Creating Forms PDFBlashko GjorgjievPas encore d'évaluation
- Hexagon PC Dmis 04 - Using Advanced File OptionsDocument115 pagesHexagon PC Dmis 04 - Using Advanced File Optionsnalbanski100% (1)
- PC-DMIS HotkeysDocument8 pagesPC-DMIS HotkeysRobotPas encore d'évaluation
- Eng Pcdmis 2014 Core ManualDocument2 197 pagesEng Pcdmis 2014 Core ManualIanculescu Alexandru Mihai50% (2)
- Victaulic PriceList 2010-MainDocument197 pagesVictaulic PriceList 2010-MainsuePas encore d'évaluation
- Catálogp de Conectores para Subestaciones, Ago2011Document8 pagesCatálogp de Conectores para Subestaciones, Ago2011Otto AcnPas encore d'évaluation
- Substation: Solutions For Power SystemsDocument8 pagesSubstation: Solutions For Power SystemsoespanaPas encore d'évaluation
- DMG-iTNC530 MillProgManual (533 190-23) PDFDocument789 pagesDMG-iTNC530 MillProgManual (533 190-23) PDFMACKAY9999Pas encore d'évaluation
- Broadband Drop CableDocument28 pagesBroadband Drop CableAngel LopezPas encore d'évaluation
- Comparison of The Design of Water Treatment Plant by Manual and by Software MethodDocument4 pagesComparison of The Design of Water Treatment Plant by Manual and by Software MethodChan KianPas encore d'évaluation
- Off-Line Programming of CMMDocument42 pagesOff-Line Programming of CMMLucianPas encore d'évaluation
- Hexagon Arm Scanner PDFDocument208 pagesHexagon Arm Scanner PDFIvan D AlmChPas encore d'évaluation
- Medidor Caudal Kobold BGNDocument6 pagesMedidor Caudal Kobold BGNBase SistemasPas encore d'évaluation
- Tripp Lite Owners Manual 754042Document12 pagesTripp Lite Owners Manual 754042Mario Venere NetoPas encore d'évaluation
- Automotive Megatrends Magazine Q3 2016Document69 pagesAutomotive Megatrends Magazine Q3 2016zarasettPas encore d'évaluation
- The Use of Variables, Macros and Subroutines and Compatibility With FANUC Parametric Programming ......................... 3Document10 pagesThe Use of Variables, Macros and Subroutines and Compatibility With FANUC Parametric Programming ......................... 3Jérôme GRANGEPas encore d'évaluation
- 2000w PDFDocument48 pages2000w PDFaqobumPas encore d'évaluation
- Workholding DevicesDocument38 pagesWorkholding DevicesMark Christian LiwagPas encore d'évaluation
- 2016 BBEA Pricelist V2-4WEBDocument92 pages2016 BBEA Pricelist V2-4WEBFaruk AtalarPas encore d'évaluation
- Fischer Fixings For Sprinkler SystemsDocument8 pagesFischer Fixings For Sprinkler SystemsDejan DosljakPas encore d'évaluation
- Lathe Product MastercamDocument2 pagesLathe Product MastercamPaul VeramendiPas encore d'évaluation
- Hexagon Pc-Dmis 07 - Editing A Measurement RoutineDocument47 pagesHexagon Pc-Dmis 07 - Editing A Measurement RoutinenalbanskiPas encore d'évaluation
- VFD VE User ManualDocument313 pagesVFD VE User ManualMiguel DiazPas encore d'évaluation
- Vipros 358 King User Pre-Installation GuideDocument41 pagesVipros 358 King User Pre-Installation GuideMahmoud ElgammalPas encore d'évaluation
- iTNC 530: User's Manual Heidenhain Conversational ProgrammingDocument729 pagesiTNC 530: User's Manual Heidenhain Conversational ProgrammingCarlos Aguilar MontemayorPas encore d'évaluation
- Haas AlarmsDocument46 pagesHaas AlarmsKar GayeePas encore d'évaluation
- Programming NotesDocument5 pagesProgramming NotesA.BensonPas encore d'évaluation
- Compiler NotesDocument98 pagesCompiler NotesNima SeyedtalebiPas encore d'évaluation
- Val IiDocument13 pagesVal IiChilton FernandesPas encore d'évaluation
- Control Structures and Statements in C and CPPDocument11 pagesControl Structures and Statements in C and CPPBilingwe YohmehPas encore d'évaluation
- Sesion 2 Conditional and LoopsDocument17 pagesSesion 2 Conditional and Loopsquijote ahaPas encore d'évaluation
- Unit 5 Decision and Loop Control Statements: StructureDocument70 pagesUnit 5 Decision and Loop Control Statements: StructureSafnamol PmPas encore d'évaluation
- Unit 5 Decision and Loop Control Statements: StructureDocument21 pagesUnit 5 Decision and Loop Control Statements: Structurert1220011Pas encore d'évaluation
- ConSteel 14 User Manual-351-359Document9 pagesConSteel 14 User Manual-351-359Juan Unaf VargasPas encore d'évaluation
- CobolDocument145 pagesCobolBlake PayricePas encore d'évaluation
- Sequence Construct or Structure:: BCA-I Notes Programing Concepts Unit I Programming StructureDocument19 pagesSequence Construct or Structure:: BCA-I Notes Programing Concepts Unit I Programming Structureprajwal dangarePas encore d'évaluation
- Notes On Algorithms Pseudocode and FlowcDocument6 pagesNotes On Algorithms Pseudocode and FlowcMichael T. BelloPas encore d'évaluation
- St. Francis Institute of Technology: Mt. Poinsur, Borivali (W), MumbaiDocument9 pagesSt. Francis Institute of Technology: Mt. Poinsur, Borivali (W), MumbaiJESSICA GONSALVES202053Pas encore d'évaluation
- Unit 2 CPDocument13 pagesUnit 2 CPStan jrPas encore d'évaluation
- Programming StatementsDocument22 pagesProgramming StatementsstjorielPas encore d'évaluation
- NGS3-2 - Introduction Bash ScriptsDocument36 pagesNGS3-2 - Introduction Bash Scriptstranminhtri21062001Pas encore d'évaluation
- Introduction To True BASICDocument23 pagesIntroduction To True BASICLoyangamba ThangjamPas encore d'évaluation
- Lab 5: Shell Programming-Conditional & Looping Structures: OutlinesDocument20 pagesLab 5: Shell Programming-Conditional & Looping Structures: OutlinesMuqadas QureshiPas encore d'évaluation
- Control Flow/Control Statemets: 1. Selections StatementsDocument13 pagesControl Flow/Control Statemets: 1. Selections StatementsABDUL HAKEEMPas encore d'évaluation
- 04 - 1772 Informix 4GLDocument14 pages04 - 1772 Informix 4GLRodolfo J. Peña100% (1)
- Unit-2.1 Control StatementsDocument58 pagesUnit-2.1 Control Statementsanurag232003Pas encore d'évaluation
- Final Revised Conditional and Iterative Stmnts 2020-21Document55 pagesFinal Revised Conditional and Iterative Stmnts 2020-21Ariana's EuphoriaPas encore d'évaluation
- Domain Specifi C Embedded Languages Chapter NineDocument56 pagesDomain Specifi C Embedded Languages Chapter NineqthermalPas encore d'évaluation
- Programming in CDocument29 pagesProgramming in CMr. MANTRAPas encore d'évaluation
- Tle Group 2 Switch StatementsDocument33 pagesTle Group 2 Switch StatementsGeorgina Louise Anne MabborangPas encore d'évaluation
- Java01 Seq288 Day 3Document11 pagesJava01 Seq288 Day 3Nelson MusiliPas encore d'évaluation
- Session 2 Student Instructions PDFDocument8 pagesSession 2 Student Instructions PDFMichelle BakerPas encore d'évaluation
- HUS Getting Started GuideDocument82 pagesHUS Getting Started Guidedxp909Pas encore d'évaluation
- Connectivity Cheat Sheet For Application Developers (Part 4)Document28 pagesConnectivity Cheat Sheet For Application Developers (Part 4)Sarang ArdhapurkarPas encore d'évaluation
- Core Java Syllabus: CoverageDocument6 pagesCore Java Syllabus: CoveragekasimPas encore d'évaluation
- Best Practice - How To Open Files Created in Newer Release, in Older Version of Creo ParametricDocument5 pagesBest Practice - How To Open Files Created in Newer Release, in Older Version of Creo ParametricAkshay JumlePas encore d'évaluation
- Radiant International School Class - Vi (Lesson - 2) Operating System Notes and ExerciseDocument3 pagesRadiant International School Class - Vi (Lesson - 2) Operating System Notes and Exerciseyjsuwu0% (1)
- ProgrammerDocument71 pagesProgrammerkrajinicPas encore d'évaluation
- BSCS CMSC311 SLM7Document11 pagesBSCS CMSC311 SLM7Mark BernardinoPas encore d'évaluation
- Pradeep ResumeDocument4 pagesPradeep ResumemadhubaddapuriPas encore d'évaluation
- CT-Scan - MU2000-Product-sheet-02-eng-rz-A4-LR 201407Document4 pagesCT-Scan - MU2000-Product-sheet-02-eng-rz-A4-LR 201407Sinthu ChanthapanPas encore d'évaluation
- General Elements of A C ProgramDocument6 pagesGeneral Elements of A C ProgramSundar GuyahPas encore d'évaluation
- Mysap4 60Document370 pagesMysap4 60Mirjana RadosavkicPas encore d'évaluation
- ALV Object Model - Simple 2D Table - Event Handling: Applies ToDocument12 pagesALV Object Model - Simple 2D Table - Event Handling: Applies ToSastryPas encore d'évaluation
- GX Works2 Eng ManDocument110 pagesGX Works2 Eng ManAldo RodPas encore d'évaluation
- Manual LSMW Utilizando BAPIDocument17 pagesManual LSMW Utilizando BAPIdolnic100% (2)
- Lsgi3220 Lab 4Document13 pagesLsgi3220 Lab 4Hahahhaa rubbishPas encore d'évaluation
- Application Note: Atmel AT1886: Mixing Assembly and C With AVRGCCDocument8 pagesApplication Note: Atmel AT1886: Mixing Assembly and C With AVRGCCTilinschi LucianPas encore d'évaluation
- SPLM Licensing InstallDocument9 pagesSPLM Licensing InstallAbdu AbdoulayePas encore d'évaluation
- Abstract For Face Recognition SystemDocument1 pageAbstract For Face Recognition Systemsaravanan_dijucsPas encore d'évaluation
- Data Types in SQL ServerDocument3 pagesData Types in SQL ServerSrikanth VudutaPas encore d'évaluation
- Secure NetworkDocument4 pagesSecure NetworkNirmalakumaran PrakalathanPas encore d'évaluation
- Disabling Dr. Watson DebuggerDocument3 pagesDisabling Dr. Watson DebuggerShahil AftabPas encore d'évaluation
- Gatsby Engineering Level Guide - Engineering LevelsDocument1 pageGatsby Engineering Level Guide - Engineering LevelsHardikPas encore d'évaluation
- Youubi - Open Software For Ubiquitous LearningDocument20 pagesYouubi - Open Software For Ubiquitous LearningPandu wijaya25Pas encore d'évaluation
- Hvac Using Pdms Vol1Document99 pagesHvac Using Pdms Vol1uragunbagaPas encore d'évaluation
- GT Argument MappingDocument9 pagesGT Argument Mappingklam22Pas encore d'évaluation
- QP01 Document ControlDocument5 pagesQP01 Document ControlAnonymous rYZyQQot55Pas encore d'évaluation