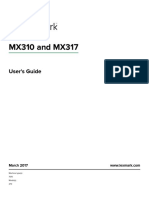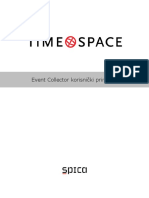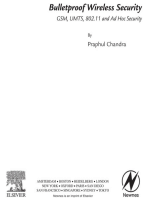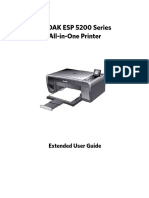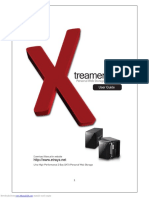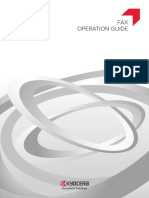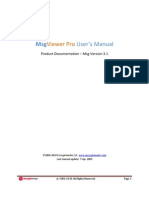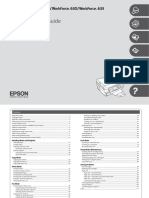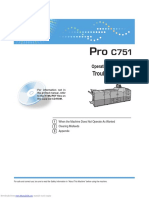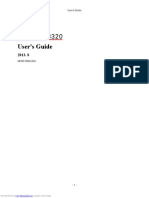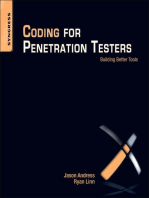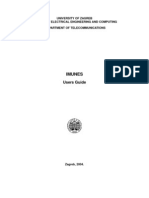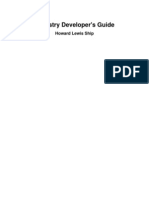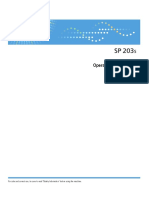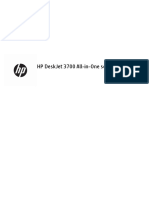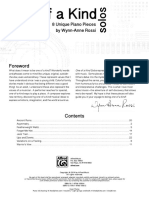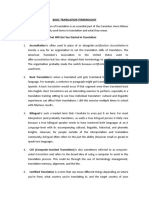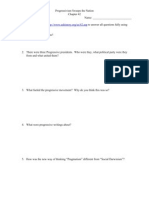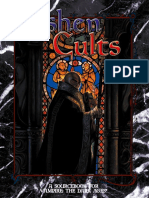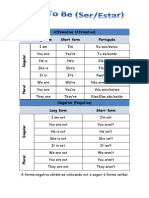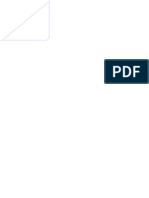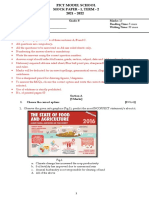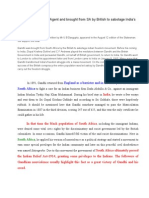Académique Documents
Professionnel Documents
Culture Documents
Maxim Printer PDF
Transféré par
LeoRualesTitre original
Copyright
Formats disponibles
Partager ce document
Partager ou intégrer le document
Avez-vous trouvé ce document utile ?
Ce contenu est-il inapproprié ?
Signaler ce documentDroits d'auteur :
Formats disponibles
Maxim Printer PDF
Transféré par
LeoRualesDroits d'auteur :
Formats disponibles
Downloaded from www.Manualslib.
com manuals search engine
Downloaded from www.Manualslib.com manuals search engine
Documentation for This Machine
About This Machine (This manual) .........................................................................................................
Troubleshooting .......................................................................................................................................
Copy and Document Server Reference ........................................................................................................
Using the various copier functions ............................................................................................................
Using the Document Server functions .......................................................................................................
Changing the default settings of the copier and Document Server functions, and related information ..........
Facsimile Reference ........................................................................................................................................
Sending and receiving faxes .....................................................................................................................
Using the fax function through a computer ..............................................................................................
Changing the default settings of the fax function, and related information ...........................................
Printer Reference .............................................................................................................................................
Installing the driver for the printer function ...............................................................................................
Changing the default settings of the printer function, and related information .....................................
Scanner Reference .........................................................................................................................................
Sending scan files .......................................................................................................................................
Storing scan files ........................................................................................................................................
Changing the default settings of the scanner function, and related information ...................................
Network and System Settings Guide ............................................................................................................
Connecting to a network ...........................................................................................................................
Registering addresses for fax/scanner functions ....................................................................................
Changing the default settings of the system, and related information ...................................................
Security Reference ..........................................................................................................................................
PostScript 3 Supplement ................................................................................................................................
Quick Reference Copy Guide ...............................................................................................................
Quick Reference Printer Guide ..............................................................................................................
Quick Reference Fax Guide ...................................................................................................................
Quick Reference Scanner Guide ...........................................................................................................
Downloaded from www.Manualslib.com manuals search engine
TABLE OF CONTENTS
Documentation for This Machine.......................................................................................................................1
Manuals for This Machine.................................................................................................................................8
Manuals List..................................................................................................................................................10
What You Can Do with This Machine............................................................................................................11
Using This Machine as a Copier................................................................................................................11
Using This Machine as a Printer..................................................................................................................12
Utilizing Stored Documents.........................................................................................................................12
Paperless Fax Transmission and Reception...............................................................................................13
Fax Transmission and Reception Over the Internet...................................................................................14
Using the Facsimile and the Scanner in a Network Environment.............................................................15
Administrating the Machine/Protecting Documents (Security Functions)...............................................16
Monitoring the Machine Via Computer.....................................................................................................17
Preventing an Unauthorized Copy.............................................................................................................17
Notice................................................................................................................................................................19
Important......................................................................................................................................................19
How to Read This Manual...............................................................................................................................20
Symbols........................................................................................................................................................20
Names of Major Items.................................................................................................................................20
Notes............................................................................................................................................................20
Machine Types.................................................................................................................................................22
Laws and Regulations......................................................................................................................................23
Legal Prohibition..........................................................................................................................................23
Laser Safety (for users of Type 1 and 2)....................................................................................................23
Laser Safety (for users of Type 3 and 4)....................................................................................................23
Notes to Users in the United States of America.........................................................................................24
Safety Information............................................................................................................................................27
Safety During Operation.............................................................................................................................27
Safety Precautions to be Followed.............................................................................................................27
Safety Labels of This Machine.........................................................................................................................33
Positions of WARNING and CAUTION labels for users of type 1 and 2..............................................33
Positions of WARNING and CAUTION labels for users of type 3 and 4..............................................36
Power Switch Symbols.................................................................................................................................39
ENERGY STAR Program..................................................................................................................................40
Downloaded from www.Manualslib.com manuals search engine
Energy Saving Functions..................................................................................................................................41
1. Simple Search
Searching by what you want to do.................................................................................................................43
I want to save my paper document!...........................................................................................................43
I want to convert documents to electronic formats easily!........................................................................44
I want to register destinations!....................................................................................................................44
I want to operate the machine more effectively!.......................................................................................45
Searching by Keyword....................................................................................................................................47
Paper.............................................................................................................................................................47
Register/Change/Delete............................................................................................................................47
Color.............................................................................................................................................................48
Check............................................................................................................................................................48
Install.............................................................................................................................................................49
Envelope.......................................................................................................................................................49
2. Getting Started
Guide to Components......................................................................................................................................51
Guide to components of type 1 and 2.......................................................................................................51
Guide to components of type 3 and 4.......................................................................................................53
About the guide on the internal tray 2 (optional)......................................................................................56
Options.............................................................................................................................................................57
External options............................................................................................................................................57
Internal options.............................................................................................................................................60
Control Panel....................................................................................................................................................62
Display Panel....................................................................................................................................................65
Simplified Display........................................................................................................................................65
When the Authentication Screen is Displayed...............................................................................................67
User Code Authentication (Using the Control Panel)................................................................................67
User Code Authentication (Using a Printer Driver)....................................................................................68
Login (Using the Control Panel)..................................................................................................................68
Logout (Using the Control Panel)................................................................................................................69
Login (Using a Printer Driver)......................................................................................................................70
Login (Using Web Image Monitor)............................................................................................................70
Logout (Using Web Image Monitor)..........................................................................................................70
Downloaded from www.Manualslib.com manuals search engine
Changing Modes.............................................................................................................................................71
System Reset.................................................................................................................................................72
Turning On/Off the Power..............................................................................................................................73
Turning On the Main Power........................................................................................................................73
Turning On the Power..................................................................................................................................74
Turning Off the Power..................................................................................................................................74
Turning Off the Main Power........................................................................................................................75
Saving Energy..............................................................................................................................................76
3. Adding Paper
Loading Paper..................................................................................................................................................77
Loading Paper into the Paper Trays...........................................................................................................77
Loading Paper into Tray 3 (LCT).................................................................................................................78
Loading Paper into the Large Capacity Tray (LCT)...................................................................................79
Orientation-Fixed Paper or Two-Sided Paper...........................................................................................81
Changing the Paper Size.................................................................................................................................83
Changing the Paper Size in the Paper Trays.............................................................................................83
Changing to a Size That Is Not Automatically Detected..........................................................................85
Recommended Paper Sizes and Types..........................................................................................................88
Envelopes..........................................................................................................................................................94
Thick Paper.......................................................................................................................................................96
Unusable Paper................................................................................................................................................98
Paper Storage..................................................................................................................................................99
4. Adding Toner and Staples
Adding Toner.................................................................................................................................................101
Replacing Toner.........................................................................................................................................102
Sending Faxes or Scanned Documents When Toner Has Run Out......................................................103
Used Toner.................................................................................................................................................103
Adding Staples...............................................................................................................................................104
Finisher SR3010........................................................................................................................................104
Finisher SR790..........................................................................................................................................105
Booklet Finisher SR3000..........................................................................................................................106
Booklet Finisher SR3020..........................................................................................................................107
Booklet Finisher SR3020..........................................................................................................................108
Downloaded from www.Manualslib.com manuals search engine
Finisher SR3030........................................................................................................................................109
Replacing the Stamp Cartridge....................................................................................................................111
Replacing the Stamp Cartridge (Type 1, 2)............................................................................................111
Replacing the Stamp Cartridge (Type 3, 4)............................................................................................113
5. Entering Text
Entering Text...................................................................................................................................................115
Available Characters................................................................................................................................115
Keys............................................................................................................................................................115
How to Enter Text......................................................................................................................................116
6. Operating Instructions
Installing Operating Instructions...................................................................................................................119
PDF Manuals..............................................................................................................................................120
How to Use the Operating Instructions........................................................................................................121
Opening from the Icon..............................................................................................................................121
Opening from the [Start] Menu................................................................................................................121
Opening from the CD-ROM.....................................................................................................................122
7. Other User Tools
Changing the Display Language..................................................................................................................123
Inquiry.............................................................................................................................................................125
Changing Paper Thickness Settings..............................................................................................................127
Counter...........................................................................................................................................................129
Displaying the Total Counter....................................................................................................................129
8. Remarks
Dos and Don'ts...............................................................................................................................................131
Saving Color Copies.................................................................................................................................132
Where to Put Your Machine.........................................................................................................................133
Machine Environment...............................................................................................................................133
Power Connection.....................................................................................................................................135
Maintaining Your Machine...........................................................................................................................137
Cleaning the Exposure Glass...................................................................................................................137
Cleaning the Auto Document Feeder.......................................................................................................137
Cleaning the Dustproof Glass..................................................................................................................138
Downloaded from www.Manualslib.com manuals search engine
9. Appendix
Software and Utilities Included on the CD-ROM........................................................................................141
Viewing the Contents of the CD-ROM.....................................................................................................141
Printer Drivers for This Machine................................................................................................................141
TWAIN Driver............................................................................................................................................143
LAN-Fax Driver..........................................................................................................................................143
DeskTopBinder Lite....................................................................................................................................144
SmartDeviceMonitor for Admin...............................................................................................................145
DeskTopBinder-SmartDeviceMonitor for Client......................................................................................146
Specifications for the Main Unit...................................................................................................................148
For users of type 1 and 2..........................................................................................................................148
For users of type 3 and 4..........................................................................................................................152
Document Server for Type 1 and 2.........................................................................................................157
Document Server for Type 3 and 4.........................................................................................................158
Specifications for Auto Document Feeder...................................................................................................159
Specifications for Auto Document Feeder (ARDF DF3030)..................................................................159
Specifications for Auto Document Feeder (ARDF DF3010)..................................................................159
Specifications for Finishers (Optional).........................................................................................................161
Specifications for Finisher SR790 (1000-sheet) (Optional)..................................................................161
Specifications for Finisher SR3030 (3000-sheet) (Optional)...............................................................162
Specifications for Finisher SR3010 (500-sheet) (Optional)..................................................................164
Specifications for Booklet Finisher (Optional).............................................................................................166
Specifications for Booklet Finisher SR3020 (2000-sheet-Booklet) (Optional)....................................166
Specifications for Booklet Finisher SR3000 (1000-sheet-Booklet) (Optional)....................................168
Specifications for Punch Kit (Optional)........................................................................................................171
Specifications for Punch Kit (Finisher SR3030, Booklet Finisher SR3020) (Optional)........................171
Specifications for Punch Kit (Booklet Finisher SR3000) (Optional)......................................................172
Specifications for Paper Trays (Optional)...................................................................................................174
Specifications for Lower Paper Tray (Optional).....................................................................................174
Specifications for Lower Paper Trays (Optional)....................................................................................174
Specifications for Tray 3 (LCT) (Optional)..............................................................................................175
Specifications for Large capacity tray (LCT) (Optional).........................................................................175
Specifications for Bridge Unit (Optional).....................................................................................................177
Downloaded from www.Manualslib.com manuals search engine
Specifications for Internal Tray 2 (Optional)...............................................................................................178
Specifications for Internal Shift Tray (Optional)..........................................................................................179
Specifications for IEEE 1284 Interface Board (Optional)..........................................................................180
Specifications for Wireless LAN Board (Optional).....................................................................................181
Specifications for Bluetooth Interface Unit (Optional)................................................................................182
Specifications for Gigabit Ethernet (Optional)............................................................................................183
Specifications for Other Options..................................................................................................................184
Trademarks.....................................................................................................................................................185
INDEX...........................................................................................................................................................187
Downloaded from www.Manualslib.com manuals search engine
Manuals for This Machine
Read this manual carefully before you use this machine.
Refer to the manuals that are relevant to what you want to do with the machine.
• Media differ according to manual.
• The printed and electronic versions of a manual have the same contents.
• Adobe Acrobat Reader/Adobe Reader must be installed in order to view the manuals as PDF files.
• A Web browser must be installed in order to view the html manuals.
About This Machine
Before using the machine, be sure to read the section of this manual entitled Safety Information.
This manual introduces the machine's various functions. It also explains the control panel, preparation
procedures for using the machine, how to enter text, how to install the CD-ROMs provided, and how
to replace paper, toner, staples, and other consumables.
Troubleshooting
Provides a guide for resolving common usage-related problems.
Copy and Document Server Reference
Explains Copier and Document Server functions and operations. Also refer to this manual for
explanations on how to place originals.
Facsimile Reference
Explains Facsimile functions and operations.
Printer Reference
Explains Printer functions and operations.
Scanner Reference
Explains Scanner functions and operations.
Network and System Settings Guide
Explains how to connect the machine to a network, configure and operate the machine in a network
environment, and use the software provided. Also explains how to change User Tools settings and
how to register information in the Address Book.
Security Reference
This manual is for administrators of the machine. It explains security functions that you can use to
prevent unauthorized use of the machine, data tampering, or information leakage. For enhanced
security, we recommend that you first make the following settings:
• Install the Device Certificate.
• Enable SSL (Secure Sockets Layer) Encryption.
Downloaded from www.Manualslib.com manuals search engine
• Change the user name and password of the administrator using Web Image Monitor.
For details, see “Setting Up the Machine”, Security Reference.
Be sure to read this manual when setting the enhanced security functions, or user and administrator
authentication.
PostScript 3 Supplement
Explains how to set up and use PostScript 3.
UNIX Supplement
For “UNIX Supplement”, please visit our Web site or consult an authorized dealer.
This manual includes descriptions of functions and settings that might not be available on this machine.
Other manuals
• Quick Reference Copy Guide
• Quick Reference Printer Guide
• Quick Reference Fax Guide
• Quick Reference Scanner Guide
• Manuals for DeskTopBinder Lite
• DeskTopBinder Lite Setup Guide
• DeskTopBinder Introduction Guide
• Auto Document Link Guide
• Manuals provided are specific to machine types.
• The following software products are referred to using general names:
Product name General name
DeskTopBinder Lite and DeskTopBinder
DeskTopBinder
Professional *1
ScanRouter EX Professional *1 and ScanRouter
the ScanRouter delivery software
EX Enterprise *1
*1 Optional
Downloaded from www.Manualslib.com manuals search engine
Manuals List
Printed Manuals HTML Manuals PDF Manuals
Manual Name
Provided Provided Provided
About This Machine Yes Yes Yes
Troubleshooting Yes Yes Yes
Copy and Document Server
No Yes Yes
Reference
Facsimile Reference No Yes Yes
Printer Reference No Yes Yes
Scanner Reference No Yes Yes
Network and System Settings Guide No Yes Yes
Security Reference No Yes Yes
PostScript 3 Supplement No Yes Yes
UNIX Supplement No No Yes
10
Downloaded from www.Manualslib.com manuals search engine
What You Can Do with This Machine
This section introduces the features of this machine.
• For details about options, see “Options”.
• p.57 "Options"
Using This Machine as a Copier
You can make copies of originals.
BJA002S
• You can make copies in full color. You can switch the color copy mode depending on the type of
originals used and the desired finish.
• You can print stamps on copies. Stamps can include background numbers, scanned images, dates,
and page numbers.
• You can adjust the color tones and image quality of your copies.
• You can reduce or enlarge the copy image. With Auto Reduce/Enlarge, the machine automatically
detects the original size, and then selects an appropriate reproduction ratio based on the paper size
you select. If the orientation in which your original is placed is different from that of the paper you are
copying onto, the machine rotates the original image by 90 degrees and fits it on the copy paper.
• Copier functions such as Duplex, Combine, Booklet, and Magazine allow you to save on paper by
copying multiple pages onto single sheets.
• You can copy onto various types of paper such as envelopes, and OHP transparencies.
• The optional finisher allows you to sort, staple, and punch holes in your copies.
• See Copy and Document Server Reference .
11
Downloaded from www.Manualslib.com manuals search engine
Using This Machine as a Printer
You can print documents created in applications.
BJA010S
• This machine supports network and local connections.
• With the optional PostScript 3 unit, you can send PDF files directly to the machine for printing, without
having to open a PDF application.
• You can print or delete print jobs stored on the machine's hard disk, which have been previously sent
from computers using the printer driver. The following types of print jobs can be selected: Sample
Print, Locked Print, Hold Print, and Stored Print.
• The optional finisher allows you to collate, staple, and punch holes in your prints.
• With the optional USB host interface board, and PictBridge card installed, you can connect a
PictBridge-compatible digital camera to this machine using a USB cable. This allows you to print the
photographs stored on the camera using the camera's own interface.
• See Printer Reference .
Utilizing Stored Documents
You can store files scanned in copier, printer, or scanner mode on the machine's hard disk. With
DeskTopBinder or Web Image Monitor, you can use your computer to search for, view, print, delete, and
send stored files via the network. You can also change print settings and print multiple documents (Document
Server).
12
Downloaded from www.Manualslib.com manuals search engine
BJA004S
• You can also retrieve stored documents scanned in scanner mode.
• Using File Format Converter (optional), you can download documents stored in copier, Document
Server, or printer mode to your computer.
• For details about machine's settings, see “Network Settings Required to Use Document Server”,
Network and System Settings Guide .
• For details about Document Server in printer mode, see “Saving and Printing Using the Document
Server”, Printer Reference .
• For details about Document Server in fax mode, see “Storing a Document”, Facsimile Reference .
• For details about Document Server in scanner mode, see “Storing Files Using the Scanner Function”,
Scanner Reference .
• For details about Document Server, see “Document Server”, Copy and Document Server Reference
.
• For details about DeskTopBinder, see DeskTopBinder manuals.
Paperless Fax Transmission and Reception
You can store received fax messages on the machine's hard disk, instead of printing them onto paper.
Reception
You can store received fax documents in electrical format without printing it onto paper.
13
Downloaded from www.Manualslib.com manuals search engine
BJA016S
• You can use DeskTopBinder or a Web Image Monitor to check, print, delete, retrieve, or
download documents using your computer (Storing received documents). See “Confirming/
Printing/Deleting Received and Stored Documents”, Facsimile Reference .
Transmission
You can send a fax from your computer over the network (Ethernet or wireless LAN) to this machine,
which then forwards the fax via its telephone connection (LAN-Fax).
BJA014S
• To send a fax, print from the Windows application you are working with, select LAN-Fax as the
printer, and then specify the destination.
• You can also check the sent image data.
• For details about the machine's settings, see “Network Settings Required to Use the Printer/LAN-
Fax”, Network and System Settings Guide .
• For details about how to use the function, see “Fax via Computer”, Facsimile Reference .
Fax Transmission and Reception Over the Internet
You can send and receive faxes over your LAN and the Internet.
14
Downloaded from www.Manualslib.com manuals search engine
BJA018S
E-mail Transmission
This machine converts scanned document images to e-mail format, and transmits and receives this
data over the Internet.
• To send a document, specify an e-mail address instead of dialing the destination telephone
number (Internet Fax and E-Mail Transmission).
• This machine can receive e-mail messages via Internet Fax or from computers (Internet Fax
Reception and Mail to Print).
• Internet Fax compatible machines and computers that have e-mail addresses can receive e-mail
messages via Internet Fax.
IP-Fax
The IP-Fax function sends or receives documents between two facsimiles directly via a TCP/IP network.
• To send a document, specify an IP address or host name instead of a fax number (IP-Fax
Transmission).
• This machine can receive documents sent via Internet Fax (IP-Fax Reception).
• Using a VoIP gateway, this machine can send to G3 facsimiles connected to the public switched
telephone network (PSTN).
• For details about settings, see “Network Settings Required to Use Internet Fax”, Network and System
Settings Guide .
• For details about how to transmit and receive documents over the Internet, see “Transmission” and
“Reception”, Facsimile Reference .
Using the Facsimile and the Scanner in a Network Environment
You can use a facsimile and a scanner over the network.
15
Downloaded from www.Manualslib.com manuals search engine
BJA012S
• You can send scan files to a specified destination using e-mail (Sending scan files by e-mail). See “E-
Mail Transmission”, Facsimile Reference , and “Sending Scan Files by E-mail”, Scanner Reference
.
• You can send scan files directly to folders (Sending scan files by Scan to Folder). See “Folder
Transmission”, Facsimile Reference , and “Sending Scan Files to Folder”, Scanner Reference .
• You can use this machine as a delivery scanner for the ScanRouter delivery application (Network
delivery scanner). You can save scan files in the delivery server or send them to a folder in a computer
on the same network. For details about the machine's settings, see “Network Settings Required to Use
the Network Delivery Scanner”, Network and System Settings Guide . For details about how to
use the function, see “Delivering Scan Files”, Scanner Reference .
Administrating the Machine/Protecting Documents (Security Functions)
You can prevent information leakage by managing the machine and protecting documents.
BJA020S
• You can protect documents from unauthorized access and stop them from being copied without
permission.
• You can control the use of the machine, as well as prevent machine settings from being changed
without authorization.
• By setting passwords, you can prevent unauthorized access via the network.
16
Downloaded from www.Manualslib.com manuals search engine
• You can erase the data on the hard disk to prevent the information from leaking out.
• See the manual for the DataOverWriteSecurity Unit (optional), and Security Reference .
Monitoring the Machine Via Computer
You can change the machine's settings and monitor its status from a connected computer.
BJA006S
• Web Image Monitor lets you configure and operate the machine using a Web browser on a computer.
You can also install SmartDeviceMonitor for Admin on a computer to configure and operate the
machine.
• Using Web Image Monitor, you can register information in the address book, specify the machine's
settings, and check the machine's status with ease.
• Using Web Image Monitor, you can check and specify the initial settings (system settings, printer
features, network settings, security settings/certificate management, and E-mail Notification), control
print jobs, display the print job journal, and protect the data in the machine using authentication.
• You can also use SmartDeviceMonitor for Admin to register information in the address book.
Preventing an Unauthorized Copy
You can print embedded pattern on paper to prevent them from being copied.
17
Downloaded from www.Manualslib.com manuals search engine
BJB011S
• Using the printer driver, you can embed a pattern in the printed document. If the document is copied
on a machine with the Copy Data Security Unit (optional), protected pages are grayed out in the
copy, preventing confidential information from being copied. Protected fax messages are grayed out
before being transmitted or stored. If a document protected by unauthorized copy guard is copied
on a machine that is equipped with the Copy Data Security Unit, the machine beeps to notify users
that unauthorized copying is being attempted.
If the document is copied on a machine without the Copy Data Security Unit, the hidden text becomes
conspicuous in the copy, showing that the copy is unauthorized.
• Using the printer driver, you can embed text in the printed document for unauthorized copy prevention.
If the document is copied, scanned, or stored in a Document Server by a copier or multifunction printer,
the embedded text appears conspicuous in the copy, discouraging such unauthorized copying.
• See the printer driver Help, Facsimile Reference , Printer Reference and Security Reference
.
18
Downloaded from www.Manualslib.com manuals search engine
Notice
Important
In no event will the company be liable for direct, indirect, special, incidental, or consequential damages
as a result of handling or operating the machine.
For good copy quality, the supplier recommends that you use genuine toner from the supplier.
The supplier shall not be responsible for any damage or expense that might result from the use of parts
other than genuine parts from the supplier with your office products.
19
Downloaded from www.Manualslib.com manuals search engine
How to Read This Manual
Symbols
This manual uses the following symbols:
Indicates points to pay attention to when using the machine, and explanations of likely causes of paper
misfeeds, damage to originals, or loss of data. Be sure to read these explanations.
Indicates supplementary explanations of the machine's functions, and instructions on resolving user errors.
This symbol is located at the end of sections. It indicates where you can find further relevant information.
[]
Indicates the names of keys that appear on the machine's display panel.
[]
Indicates the names of keys on the machine's control panel.
Indicates instructions in book form.
Indicates instructions in sheet form.
Indicates instructions stored in a file on a provided CD-ROM.
Names of Major Items
Major items of this machine are referred to as follows in this manual:
• Auto document feeder ADF
• Large capacity tray LCT (optional)
Notes
Contents of this manual are subject to change without prior notice.
20
Downloaded from www.Manualslib.com manuals search engine
Two kinds of size notation are employed in this manual. With this machine refer to the inch version.
Colors on color keys or the color circle may differ slightly from the colors of actual copies.
The color samples in this manual may differ slightly from the colors of actual copies.
Some illustrations in this manual might be slightly different from the machine.
Certain options might not be available in some countries. For details, please contact your local dealer.
Depending on which country you are in, certain units may be optional. For details, please contact your
local dealer.
21
Downloaded from www.Manualslib.com manuals search engine
Machine Types
The model names of the machines do not appear in the following pages. Check the type of your machine
before reading this manual.
• Type 1: C2828/MP C2800/LD528C/Aficio MP C2800/C2828G/LD528CG/Aficio MP
C2800G
• Type 2: C3333/MP C3300/LD533C/Aficio MP C3300/C3333G/LD533CG/Aficio MP
C3300G
• Type 3: C4040/MP C4000/LD540C/Aficio MP C4000/C4040G/LD540CG/Aficio MP
C4000G
• Type 4: C5050/MP C5000/LD550C/Aficio MP C5000/C5050G/LD550CG/Aficio MP
C5000G
Certain types might not be available in some countries. For details, please contact your local dealer.
22
Downloaded from www.Manualslib.com manuals search engine
Laws and Regulations
Legal Prohibition
Do not copy or print any item for which reproduction is prohibited by law.
Copying or printing the following items is generally prohibited by local law:
bank notes, revenue stamps, bonds, stock certificates, bank drafts, checks, passports, driver's licenses.
The preceding list is meant as a guide only and is not inclusive. We assume no responsibility for its
completeness or accuracy. If you have any questions concerning the legality of copying or printing certain
items, consult with your legal advisor.
This machine is equipped with a function that prevents making counterfeit bank bills. Due to this function
the original images similar to bank bills may not be copied properly.
Laser Safety (for users of Type 1 and 2)
CDRH Regulations
This equipment complies with requirements of 21 CFR Subchapter J for class 1 laser products. This
equipment contains four AlGalnP laser diodes, 9-milliwatt, 648 - 663 nanometer wavelength for each
emitter. This equipment does not emit hazardous light, since the beam is totally enclosed during all customer
modes of operation and maintenance.
Caution:
Use of controls or adjustments or performance of procedures other than those specified in this manual might
result in hazardous radiation exposure.
Laser Safety (for users of Type 3 and 4)
CDRH Regulations
This equipment complies with requirements of 21 CFR Subchapter J for class 1 laser products. This
equipment contains eight AlGalnP laser diodes, 9-milliwatt, 648 - 663 nanometer wavelength for each
emitter. This equipment does not emit hazardous light, since the beam is totally enclosed during all customer
modes of operation and maintenance.
Caution:
Use of controls or adjustments or performance of procedures other than those specified in this manual might
result in hazardous radiation exposure.
23
Downloaded from www.Manualslib.com manuals search engine
Notes to Users in the United States of America
FCC Rules
Declaration of conformity
This device complies with Part 15 of the FCC Rules.
Operation is subject to the following two conditions:
1. This device may not cause harmful interference, and
2. this device must accept any interference received, including interference that may cause undesired
operation.
Responsible party: Ricoh Americas Corporation
Address: 5 Dedrick Place, West Caldwell, NJ 07006
Telephone number: 973-882-2000
Product Name: Multi Function Peripheral
Model Number:
• C2828/MP C2800/LD528C/Aficio MP C2800
• C3333/MP C3300/LD533C/Aficio MP C3300
• C2828G/LD528CG/Aficio MP C2800G
• C3333G/LD533CG/Aficio MP C3300G
• C4040/MP C4000/LD540C/Aficio MP C4000
• C5050/MP C5000/LD550C/Aficio MP C5000
• C4040G/LD540CG/Aficio MP C4000G
• C5050G/LD550CG/Aficio MP C5000G
Note:
This equipment has been tested and found to comply with the limits for a Class B digital device, pursuant
to Part 15 of the FCC Rules. These limits are designed to provide reasonable protection against harmful
interference in a residential installation. This equipment generates, uses and can radiate radio
frequency energy and, if not installed and used in accordance with the instructions, may cause harmful
interference to radio communications. However, there is no guarantee that interference will not occur
in a particular installation. If this equipment does cause harmful interference to radio or television
reception, which can be determined by turning the equipment off and on, the user is encouraged to
try to correct the interference by one more of the following measures:
• Reorient or relocate the receiving antenna.
• Increase the separation between the equipment and receiver.
24
Downloaded from www.Manualslib.com manuals search engine
• Connect the equipment into an outlet on a circuit different from that to which the receiver is
connected.
• Consult the dealer or an experienced radio /TV technician for help.
Caution:
Changes or modifications not expressly approved by the party responsible for compliance could void
the user's authority to operate the equipment.
Warning:
For user of Type 1 and 2
This device complies with part 15 of the FCC Rules and RSS-Gen of IC Rules.
Operation is subject to the following two conditions:
(1) This device may not cause harmful interference, and
(2) This device must accept any interference received, including interference that may cause undesired
operation.
Changes or modifications not expressly approved by the party responsible for compliance could void
the user’s authority to operate the equipment.
This device must not be co-located or operated in conjunction with any other antenna or transmitter
except for Wireless LAN module R-WL54MN and Bluetooth module BL-63101 which performed co-
location testing.
Warning:
For user of Type 3 and 4
This device complies with part 15 and 18 of the FCC Rules and RSS-Gen of IC Rules.
Operation is subject to the following two conditions:
(1) This device may not cause harmful interference, and
(2) This device must accept any interference received, including interference that may cause undesired
operation.
Changes or modifications not expressly approved by the party responsible for compliance could void
the user’s authority to operate the equipment.
This device must not be co-located or operated in conjunction with any other antenna or transmitter
except for Wireless LAN module R-WL54MN and Bluetooth module BL-63101 which performed co-
location testing.
Notes on lamp(s) inside this machine
25
Downloaded from www.Manualslib.com manuals search engine
Note to users in the state of California
Perchlorate Material - special handling may apply,
See www.dtsc.ca.gov/hazardouswaste/perchlorate
26
Downloaded from www.Manualslib.com manuals search engine
Safety Information
When using this machine, the following safety precautions should always be followed.
Safety During Operation
In this manual, the following important symbols are used:
Indicates a potentially hazardous situation which, if instructions are not followed, could result in death
or serious injury.
Indicates a potentially hazardous situation which, if instructions are not followed, may result in minor or
moderate injury or damage to property.
Safety Precautions to be Followed
This section explains safety precautions that should always be followed when using this machine.
Environments where the machine can be used
This section explains safety precautions about environments where the machine can be used.
• Keep the machine away from flammable liquids, gases, and aerosols. A fire or an electric shock
might occur.
• Keep the machine away from humidity and dust. Otherwise a fire or an electric shock might occur.
• Do not place the machine on an unstable or tilted surface. If it topples over, an injury might occur.
• Make sure the room where you are using the machine is well ventilated and spacious. Good
ventilation is especially important when the machine is used heavily.
27
Downloaded from www.Manualslib.com manuals search engine
Handling power cords and power plugs
This section explains safety precautions about handling power cords and power plugs.
• Connect this machine only to a power source that matches the specifications shown in
“Specifications for the Main Unit” in this manual and do not use an extension cord.
• Use of this machine with extension cords and power sources other than those that match the
specifications shown constitutes an electric shock and fire hazard.
• Power cords that are damaged, broken, modified, trapped under heavy objects, pulled hard, or
bent severely are electric shock and fire hazards.
• Disconnect the power plug (by pulling the plug, not the cable) if the power cable or plug becomes
frayed or otherwise damaged.
• If the power cord is damaged (exposure of the core, disconnection, etc.), contact your service
representative to change a new one. Operating the machine with a damaged power cord may
cause an electric shock or fire.
• The supplied power cord is for use with this equipment only. Do not use with other appliances.
Doing so may result in fire, electric shock, or injury.
• It is dangerous to handle the plug with wet hands. Doing this may result in receiving an electric
shock.
• When you disconnect the power plug from the wall outlet, always pull the plug (not the cable).
• To disconnect the power cord, pull it out by plug. Do not drag the cord itself. Doing so may result
in damage to the cord, leading to fire or electric shock.
28
Downloaded from www.Manualslib.com manuals search engine
• For safety reason, unplug the power cord from the wall outlet if the machine will not be used for
an extended period of time such as holidays.
• Unplug the power cord from the wall outlet before you move the machine. While moving the
machine, you should take care that the power cord will not be damaged under the machine.
Handling the main machine
This section explains safety precautions about handling the main machine.
• Turn off the power and disconnect the power plug (by pulling the plug, not the cable) if any of the
following occurs:
• You spill something into the machine.
• You suspect that your machine needs service or repair.
• The external housing of your machine has been damaged.
• Protect the machine from dampness or wet weather, such as rain and snow.
• If you have to move the machine when the optional paper tray unit is attached, do not push on
the main unit's top section. Doing so can cause the optional paper tray unit to detach, possibly
resulting in injury..
• After you move the machine, use the caster fixture to fix it in place. Otherwise the machine might
move or come down to cause an injury.
• Contact your service representative if you need to lift the machine (such as when relocating it to
another floor). Do not attempt to lift the machine without the assistance of your service
representative. The machine will be damaged if it topples or is dropped, resulting in malfunction
and risk of injury to users. The machine's various handling areas are for service engineer use only.
Do not touch these areas.
29
Downloaded from www.Manualslib.com manuals search engine
• Do not allow paper clips, staples, or other small metallic objects to fall inside the machine.
• Do not look into the lamp. It can damage your eyes.
• For environmental reasons, do not dispose of the machine or expended supply waste at household
waste collection points. Disposal can take place at an authorized dealer.
Handling the machine's interior
This section explains safety precautions about handling the machine's interior.
• To avoid hazardous electric shock or laser radiation exposure, do not remove any covers or
screws other than those specified in this manual.
• The fusing section of this machine might be very hot. Caution should be taken when removing
misfed paper.
• The inside of the machine could be very hot. Do not touch the parts with a label indicating the “hot
surface”. Otherwise, an injury might occur.
• When loading paper, take care not to trap or injure your fingers.
• During operation, rollers for transporting the paper and originals revolve. A safety device has
been installed so that the machine can be operated safely. But take care not to touch the machine
during operation. An injury might occur.
• Fire and breakdown can result from heavy accumulation of dust inside this machine. Consult your
service representative for details about and charges for cleaning the machine's interior.
30
Downloaded from www.Manualslib.com manuals search engine
Handling the machine's supplies
This section explains safety precautions about handling the machine's supplies.
• Do not incinerate used toner or toner containers. Toner dust might ignite when exposed to an open
flame. Dispose of used toner containers in accordance with local regulations.
• Do not incinerate spilled toner or used toner. Toner dust might ignite when exposed to an open
flame.
• Do not store toner, used toner, or toner containers in a place with an open flame. The toner might
ignite and cause burns or a fire.
• Keep the waste oil bottle away from flames. There is a risk of fire or burns.
• Do not use aluminum foil, carbon paper, or similar conductive paper to avoid a fire or a machine
failure.
• Do not open toner containers forcefully. Toner can spill, dirtying your clothes or hands, and
possibly resulting in accidental ingestion.
• Keep toner (used or unused) and toner containers out of reach of children.
• If toner or used toner is inhaled, gargle with plenty of water and move into a fresh air environment.
Consult a doctor if necessary.
• If toner or used toner gets into your eyes, flush immediately with large amounts of water. Consult
a doctor if necessary.
31
Downloaded from www.Manualslib.com manuals search engine
• If toner or used toner is swallowed, dilute by drinking a large amount of water. Consult a doctor
if necessary.
• Avoid getting toner on your clothes or skin when removing a paper jam or replacing toner. If your
skin comes into contact with toner, wash the affected area thoroughly with soap and water.
• If toner gets on your clothing, wash with cold water. Hot water will set the toner into the fabric and
may make removing the stain impossible.
• Keep your hands clear of the booklet finisher tray when pulling out or pushing in the finisher's
staple unit. You can trap your fingers if you do not.
32
Downloaded from www.Manualslib.com manuals search engine
Safety Labels of This Machine
This section explains the machine's safety information labels.
Positions of WARNING and CAUTION labels for users of type 1 and 2
This machine has labels for WARNING and CAUTION at the positions shown below. For safety,
please follow the instructions and handle the machine as indicated.
1 2
BJB016S
BJA066S
Do not touch the parts a label indicates. The inside of the bridge unit could be very hot. Caution should be
taken when removing misfed paper.
BJA067S
High temperature parts. Wait a while to allow the Fusing Unit to cool down before removing misfed paper.
33
Downloaded from www.Manualslib.com manuals search engine
BJA065S
Do not touch the parts a label indicates. The inside of the machine could be very hot. Caution should be
taken when removing misfed paper.
BJB018S
BJA046S
The inside of the machine could be very hot. Do not touch the parts which a label is put on. Otherwise, an
injury might occur.
34
Downloaded from www.Manualslib.com manuals search engine
6
BJB019S
BJA043S
Keep your hands clear of the booklet finisher tray when pulling out or pushing in the finisher's staple unit,
or removing paper jam. You might trap your fingers if you do not. Take care not to touch the booklet finisher
tray during operation. Otherwise, an injury might occur.
BJA044S
Keep your hands clear of the booklet finisher tray when pulling out or pushing in the finisher's staple unit,
or removing paper jam. You might trap your fingers if you do not.
35
Downloaded from www.Manualslib.com manuals search engine
Positions of WARNING and CAUTION labels for users of type 3 and 4
This machine has labels for WARNING and CAUTION at the positions shown below. For safety,
please follow the instructions and handle the machine as indicated.
1 3
BJB015S
BJA066S
Do not touch! Surface may be very hot.
BJA052S
Do not touch the parts a label indicates. The inside of the machine could be very hot. Caution should be
taken when removing misfed paper.
BJA067S
High temperature parts. Wait a while to allow the Fusing Unit to cool down before removing misfed paper.
36
Downloaded from www.Manualslib.com manuals search engine
BJA055S
Do not touch the parts a label indicates. The inside of the machine could be very hot. Caution should be
taken when removing misfed paper.
BJA065S
Do not touch the parts a label indicates. The inside of the machine could be very hot. Caution should be
taken when removing misfed paper.
BJB017S
37
Downloaded from www.Manualslib.com manuals search engine
BJA046S
The inside of the machine could be very hot. Do not touch the parts which a label is put on. Otherwise, an
injury might occur.
BJB020S
BJA043S
Keep your hands clear of the booklet finisher tray when pulling out or pushing in the finisher's staple unit,
or removing paper jam. You might trap your fingers if you do not. Take care not to touch the booklet finisher
tray during operation. Otherwise, an injury might occur.
38
Downloaded from www.Manualslib.com manuals search engine
BJA044S
Keep your hands clear of the booklet finisher tray when pulling out or pushing in the finisher's staple unit,
or removing paper jam. You might trap your fingers if you do not.
Power Switch Symbols
The meanings of the symbols for the switches on this machine are as follows:
• :POWER ON.
• :POWER OFF.
• :STANDBY.
39
Downloaded from www.Manualslib.com manuals search engine
ENERGY STAR Program
ENERGY STAR® Program Requirements for Imaging Equipment
This company is a participant in the ENERGY STAR® Program.
This machine is compliant with the regulations specified by the
ENERGY STAR® Program.
The ENERGY STAR® Program Requirements for Imaging Equipment encourage energy conservation by
promoting energy efficient computers and other office equipment.
The program backs the development and dissemination of products that feature energy saving functions.
It is an open program in which manufacturers participate voluntarily.
Targeted products are computers, monitors, printers, facsimiles, copiers, scanners, and multi-function
devices. Energy Star standards and logos are internationally uniform.
• For details about the "default delay time", see "Energy Saving Functions".
• p.41 "Energy Saving Functions"
40
Downloaded from www.Manualslib.com manuals search engine
Energy Saving Functions
To reduce its power consumption, this machine has the following functions:
Low Power mode
• If this machine remains idle for a specified period, it automatically reduces its electrical
consumption.
• The default period the machine waits before entering Low Power Mode is 15 minutes. This default
time can be changed.
Sleep Mode
• If this machine is already in Low Power Mode and remains idle for a specified period, it
automatically enters Sleep Mode to further reduce its electrical consumption.
• The default delay time the machine waits before entering Sleep Mode for type 1 or 2 is 45
minutes. This default time can be changed.
• The default delay time the machine waits before entering Sleep Mode for type 3 or 4 is 60
minutes. This default time can be changed.
• The machine can print jobs from computers and receive faxes while in Sleep Mode.
Specification for type 1 and 2
Type 1 Type 2
Reduced Electrical Consumption by Low Power Mode 97 W 97 W
Time of Switch into Low Power Mode 15 minutes 15 minutes
Time of Switch out from Low Power Mode 18 seconds 18 seconds
Reduced Electrical Consumption by Sleep Mode 1.8 W 1.8 W
Time of Switch into Sleep Mode 45 minutes 45 minutes
Time of Switch out from Sleep Mode 24 seconds 24 seconds
Specification for type 3 and 4
Type 3 Type 4
Reduced Electrical Consumption by Low Power Mode 127 W 127 W
Time of Switch into Low Power Mode 15 minutes 15 minutes
Time of Switch out from Low Power Mode 5.5 seconds 5.5 seconds
Reduced Electrical Consumption by Sleep Mode 1.8 W 1.8 W
41
Downloaded from www.Manualslib.com manuals search engine
Type 3 Type 4
Time of Switch into Sleep Mode 60 minutes 60 minutes
Time of Switch out from Sleep Mode 32 seconds 49 seconds
• For details about how to change the default interval, see “Timer Settings”, Network and System
Settings Guide .
42
Downloaded from www.Manualslib.com manuals search engine
1. Simple Search
You can search for a procedure either by keyword or by what you want to do.
1
Searching by what you want to do
You can search for a procedure by what you want to do.
I want to save my paper document!
You can find explanations of the functions and procedures that you can use to save your paper document
easily.
BJA068S
Printing multi-page documents on both sides of sheets (Duplex Copy)
See “Duplex”, Copy and Document Server Reference .
Printing multi-page documents and received faxes on a single sheet (Combine (Copier/Fax))
See “Combined Copying”, Copy and Document Server Reference .
See “Combine Two Originals”, Facsimile Reference .
Printing received faxes on both sides of sheets (Two-Sided Print)
See “Two-Sided Printing”, Facsimile Reference .
Converting received faxes to electronic formats (Paperless Fax)
See “Confirming/Printing/Deleting Received and Stored Documents”, Facsimile Reference .
Sending files from the computer without printing them (LAN-Fax)
See “Sending Fax Documents from Computers”, Facsimile Reference .
43
Downloaded from www.Manualslib.com manuals search engine
1. Simple Search
I want to convert documents to electronic formats easily!
You can find explanations of the functions and procedures that you can use convert documents to electronic
1 formats easily.
BJA070S
Sending scan files
See “Basic Procedure for Sending Scan Files by E-mail”, Scanner Reference .
Sending the URL of the folder in which scan files are stored
See “Sending the URL by E-mail”, Scanner Reference .
Storing scan files in a shared folder
See “Basic Procedure When Using Scan to Folder”, Scanner Reference .
Storing scan files on media
See “Basic Procedure for Saving Scan Files on a Removable Memory Device”, Scanner Reference
.
Converting transmitted faxes to electronic formats and sending them to a computer
See “Folder Transmission”, Facsimile Reference .
Managing and using documents converted to electronic formats (Document Server)
See “Relationships between Document Server and Other Functions”, Copy and Document Server
Reference .
I want to register destinations!
You can find explanations of the functions and procedures that you can use to register destinations easily.
44
Downloaded from www.Manualslib.com manuals search engine
Searching by what you want to do
BJA069S
Using the control panel to register destinations in the address book
See “Registering Entered Destinations to the Address Book”, Facsimile Reference .
See “Registering a Directly-Entered Destination in the Address Book”, Scanner Reference .
Using Web Image Monitor to registering destinations from a computer
See “To add new receiver”, Facsimile Reference .
Downloading destinations registered in the machine to the LAN-Fax driver destination list
See “Using the Machine's Address Book as the LAN-Fax Destination List”, Facsimile Reference
.
I want to operate the machine more effectively!
You can find explanations of the functions and procedures that you can use to operate the machine more
effectively.
BJA071S
Registering and using frequently-used settings (Program)
See “Registering Frequently Used Functions”, Copy and Document Server Reference .
See “Programs”, Facsimile Reference .
See “Registering Frequently Used Setting”, Scanner Reference .
45
Downloaded from www.Manualslib.com manuals search engine
1. Simple Search
Registering frequently-used settings as initial settings (Program as Defaults (Copier/Fax/
Scanner))
See “Registering the Initial Display's Default Functions”, Copy and Document Server Reference
1 .
See “Setting Transmission Function Defaults”, Facsimile Reference .
See “Registering the Default Values of the Scanner's Initial Display”, Scanner Reference .
46
Downloaded from www.Manualslib.com manuals search engine
Searching by Keyword
Searching by Keyword
You can search for a procedure by keyword.
1
Paper
I want to load paper.
p.77 "Loading Paper"
I want to change the paper size.
p.83 "Changing the Paper Size"
I want to know what the paper specifications are.
p.88 "Recommended Paper Sizes and Types"
The paper has jammed.
See “Removing Jammed Paper”, Troubleshooting .
I want to change the initial paper settings.
See “Tray Paper Settings”, Network and System Settings Guide .
Register/Change/Delete
I want to register a fax number.
See “Registering a Fax Destination”, Network and System Settings Guide .
See “Programming Destinations in the Address Book”, Facsimile Reference .
I want to register an IP-Fax number.
See “Registering an IP-Fax Destination”, Network and System Settings Guide .
I want to register an e-mail address.
See “Registering an E-mail Destination”, Network and System Settings Guide .
I want to register an SMB folder.
See “Registering an SMB Folder”, Network and System Settings Guide .
I want to register multiple addresses as a group.
See “Registering Names to a Group”, Network and System Settings Guide .
I want to register frequently-used copy functions.
See “Registering Frequently Used Functions”, Copy and Document Server Reference .
47
Downloaded from www.Manualslib.com manuals search engine
1. Simple Search
I want to copy the contents of the machine's address book to the LAN-Fax address book.
See “Using the Machine's Address Book as the LAN-Fax Destination List”, Facsimile Reference
.
1
Color
I want to scan a color original (Normal Color Scan)
See “Specifying the File Type”, Scanner Reference .
I want to minimize the amount of storage required when scanning color originals (High
Compression PDF)
See “Specifying the File Type”, Scanner Reference .
Check
I want to display the fax transmission status.
See “Confirming on Display”, Facsimile Reference .
I want to print a report of the fax transmission status.
See “Confirming by Report”, Facsimile Reference .
I want to check which destinations the machine failed to send faxes to.
See “Communication Failure Report”, Facsimile Reference .
I want to check which files have been sent by memory transmission.
See “Communication Result Report (Memory Transmission)”, Facsimile Reference .
I want to check which files are stored in the Document Server.
See “Checking the Details of a Stored Document”, Copy and Document Server Reference .
I want to check which faxes have been received.
See “Checking the Reception Result (Reception File Status)”, Facsimile Reference .
I want to view the received faxes that are stored in the machine.
See “Confirming Received and Stored Documents”, Facsimile Reference .
To avoid sending faxes to wrong destinations, I want to check fax transmission details before
sending.
See “Preventing Transmission to the Wrong Destination”, Facsimile Reference .
I want to check the settings for scanning and sending files before sending a scan file.
See “Check Modes”, Scanner Reference .
I want to check the scan image before sending it.
See “Preview”, Scanner Reference .
48
Downloaded from www.Manualslib.com manuals search engine
Searching by Keyword
I want to view the transmission result.
See “Scanned Files Status”, Scanner Reference .
Install 1
I want to install the printer driver so I can use the SmartDeviceMonitor for Client port.
See “Using the Smart Device Monitor for Client Port”, Printer Reference .
I want to install the printer driver so I can use the Standard TCP/IP port.
See “Using the Standard TCP/IP Port”, Printer Reference .
I want to install the printer driver so I can use a Windows Network Printer.
See “Using as a Windows Network Printer”, Printer Reference .
I want to install the printer driver so I can use the machine by USB.
See “Installing the Printer Driver Using USB”, Printer Reference .
Envelope
I want to copy onto envelopes.
See “Copying onto Envelopes”, Copy and Document Server Reference .
I want to print onto envelopes.
See “Setting Envelopes Using the Control Panel”, Printer Reference .
49
Downloaded from www.Manualslib.com manuals search engine
1. Simple Search
50
Downloaded from www.Manualslib.com manuals search engine
2. Getting Started
This chapter describes how to start using this machine.
Guide to Components
This section introduces the names and functions of the components. 2
Guide to components of type 1 and 2
This section introduces the names and functions of the components of type 1 and 2.
• Do not obstruct the ventilation holes by placing objects near them or leaning things against them. If
the machine overheats, a fault might occur.
2 5
10
6
3
7
4
BJB024S
1. Auto Document Feeder (ADF)
If you load a stack of originals in the ADF, the ADF will automatically feed the originals one by one.
This document feeder can be used for two-sided originals.
2. Exposure glass
Place originals here face down.
3. Ventilation holes
Prevent overheating.
51
Downloaded from www.Manualslib.com manuals search engine
2. Getting Started
4. Main power switch
If the machine does not operate after turning on the operation switch, check if the main power switch is turned
on. If it is off, turn it on.
See “Turning On/Off the Power”.
5. Control panel
See “Control Panel”.
2 6. Internal Tray 1
Copied/printed paper and fax messages are delivered here.
7. Front Cover
Open to access the inside of the machine.
8. Paper tray 1, 2
Load paper here.
9. Lower Paper Trays (optional)
Load paper here.
10. Operation switch
Press to turn the power on (the operation switch indicator lights up). To turn the power off, press again (the
operation switch indicator goes off).
See “Turning On/Off the Power”.
3
4
BJA030S
1. Ventilation holes
Prevent overheating.
2. Bypass Tray
Use to copy or print onto OHP transparencies, adhesive labels, translucent paper, envelopes, and custom size
paper.
3. Extender
Pull this extender out when loading sheets larger than A4 in the bypass tray.
52
Downloaded from www.Manualslib.com manuals search engine
Guide to Components
4. Lower Right Cover
Open this cover when a paper jam occurs.
2
1
BJB014S
1. Ventilation holes
Prevent overheating.
• p.57 "Options"
• p.62 "Control Panel"
• p.73 "Turning On/Off the Power"
Guide to components of type 3 and 4
This section introduces the names and functions of the components of type 3 and 4.
• Do not obstruct the ventilation holes by placing objects near them or leaning things against them. If
the machine overheats, a fault might occur.
53
Downloaded from www.Manualslib.com manuals search engine
2. Getting Started
1 5
2
6 10
2
7
3
8
9
4
BJB023S
1. Auto Document Feeder (ADF)
If you load a stack of originals in the ADF, the ADF will automatically feed the originals one by one.
This document feeder can be used for two-sided originals.
2. Ventilation holes
Prevent overheating.
3. Internal Tray 1
Copied/printed paper and fax messages are delivered here.
4. Main power switch
If the machine does not operate after turning on the operation switch, check if the main power switch is turned
on. If it is off, turn it on.
See “Turning On/Off the Power”.
5. Exposure glass
Place originals here face down.
6. Control panel
See “Control Panel”.
7. Front Cover
Open to access the inside of the machine.
8. Paper tray 1, 2
Load paper here.
54
Downloaded from www.Manualslib.com manuals search engine
Guide to Components
9. Lower Paper Trays (optional)
Load paper here.
10. Operation switch
Press to turn the power on (the operation switch indicator lights up). To turn the power off, press again (the
operation switch indicator goes off).
See “Turning On/Off the Power”.
2 2
3
4
1. Ventilation holes
Prevent overheating.
2. Bypass Tray
Use to copy or print onto OHP transparencies, adhesive labels, translucent paper, envelopes, and custom size
paper.
3. Extender
Pull this extender out when loading sheets larger than A4 in the bypass tray.
4. Lower Right Cover
Open this cover when a paper jam occurs.
BJB005S
55
Downloaded from www.Manualslib.com manuals search engine
2. Getting Started
1. Ventilation holes
Prevent overheating.
• p.57 "Options"
• p.62 "Control Panel"
2 • p.73 "Turning On/Off the Power"
About the guide on the internal tray 2 (optional)
If printed sheets come out curled, raise the guide on the internal tray 2.
To raise the guide on the internal tray 2
Push the lever that is on the underside of the internal tray 2 inward.
BJB021S
To lower the guide on internal tray 2
Push down on the top surface of the guide.
BJB022S
56
Downloaded from www.Manualslib.com manuals search engine
Options
Options
This section introduces the names and functions of main optional parts.
External options
This section provides explanations about external options.
2
External options for type 1 and 2
This section provides explanations about external options for type 1 and 2.
1 2
12
8
11
10
7 6 5 4 BJB025S
1. Internal shift tray
Sorts and stacks multiple sheets of paper.
2. Media slot
With this media slot, you can save scan files on a removable memory device.
57
Downloaded from www.Manualslib.com manuals search engine
2. Getting Started
3. Lower paper tray
Holds up to 550 sheets of paper.
4. Caster Table for Lower paper tray
To use the lower paper tray, attach the caster table.
5. Tray 3 (LCT)
2 Holds up to 2,000 sheets of paper.
6. Large capacity tray (LCT)
Holds up to 1,200 sheets of paper.
7. Lower paper trays
Consists of two paper trays. Holds up to 1,100 sheets of paper. Each paper tray holds 550 sheets.
8. Internal tray 2 (1 bin tray)
If you select this as the output tray, copied/printed paper or fax messages are delivered here face down.
9. Bridge unit
Relays paper to the finisher.
10. Booklet Finisher SR3000
Sorts, stacks, staples, and punches multiple sheets of paper. The saddle stitch function can staple multiple sheets
of paper in the center and fold them into booklets. Consists of the following paper trays:
• Finisher upper tray
• Finisher shift tray
• Finisher booklet tray
11. Finisher SR790
Sorts, stacks, and staples multiple sheets of paper. Consists of the following paper trays:
• Finisher upper tray
• Finisher shift tray
12. Finisher SR3010
Sorts, stacks, and staples multiple sheets of paper.
External options for type 3 and 4
This section provides explanations about external options for type 3 and 4.
58
Downloaded from www.Manualslib.com manuals search engine
Options
1 2 3
11
10
6 5 4
BJB026S
1. Internal shift tray
Sorts and stacks multiple sheets of paper.
2. Media slot
With this media slot, you can save scan files on a removable memory device.
3. Scanner Accessibility Unit
This unit lets you operate the machine or scan documents from the side instead of using the control panel on the
machine.
4. Tray 3 (LCT)
Holds up to 2,000 sheets of paper.
5. Large capacity tray (LCT)
Holds up to 1,200 sheets of paper.
6. Lower paper trays
Consists of two paper trays. Holds up to 1,100 sheets of paper. Each paper tray holds 550 sheets.
59
Downloaded from www.Manualslib.com manuals search engine
2. Getting Started
7. Internal tray 2 (1 bin tray)
If you select this as the output tray, copied/printed paper or fax messages are delivered here face down.
8. Bridge unit
Relays paper to the finisher.
9. Finisher SR3030
2 Sorts, stacks, staples, and punches multiple sheets of paper. Consists of the following paper trays:
• Finisher upper tray
• Finisher shift tray
10. Booklet Finisher SR3020
Sorts, stacks, staples, and punches multiple sheets of paper. The saddle stitch function can staple multiple sheets
of paper in the center and fold them into booklets. Consists of the following paper trays:
• Finisher upper tray
• Finisher shift tray
• Finisher booklet tray
11. Finisher SR790
Sorts, stacks, and staples multiple sheets of paper. Consists of the following paper trays:
• Finisher upper tray
• Finisher shift tray
• When the Scanner Accessibility Unit is installed, the control panel and the scanner unit on the machine
cannot be used.
Internal options
This section describes the options that can be installed in the machine.
• Fax unit
Allows you to use the facsimile function.
• Extra G3 Interface Unit
This lets you add a G3 fax line.
• PictBridge card
Allows you to directly print images taken with a PictBridge-compatible digital camera.
• IEEE 1284 Interface Board
Allows you to connect to an IEEE 1284 cable.
• Wireless LAN board
Allows you to install a wireless LAN interface.
• Bluetooth interface unit
60
Downloaded from www.Manualslib.com manuals search engine
Options
Allows you to expand the interface.
• Gigabit Ethernet (1000BASE-T)
Allows you to communicate over 1000BASE-T.
• File Format Converter
Allows you to download documents from the Document Server stored by copier and printer functions.
See “Downloading Stored Documents with Web Image Monitor”, Copy and Document Server 2
Reference .
• Copy Data Security Unit
If a document containing embedded text for unauthorized copy guard is copied, protected pages
are greyed out in the copy.
• DataOverWriteSecurity Unit
Allows you to erase data that is stored on the hard disk.
• HDD Encryption Unit
Allows you to encrypt data that is stored on the hard disk.
• VM card
With this card, you can install embedded software architecture applications.
• Browser Unit
With this, you can display on the machine's control panel the data from the server in HTML. You can
send scan files from the displayed screen.
• Only one of the following options can be installed on the machine at any one time: IEEE 1284 interface
board, Wireless LAN board, Bluetooth interface unit.
61
Downloaded from www.Manualslib.com manuals search engine
2. Getting Started
Control Panel
This section introduces the names and functions of the components on the control panel.
• Do not turn off the main power switch while the operation switch indicator is lit or blinking. Doing so
2 may damage the hard disk.
This illustration shows the control panel of the machine with options fully installed.
BCT026S
1. [User Tools/Counter] key
• User Tools
Press to change the default and conditions to meet your requirements. See “Accessing User Tools”, Network
and System Settings Guide .
• Counter
Press to check or print the counter value. See “Counter”.
• Inquiry
Press to find out where to order expendable supplies and where to call when a malfunction occurs. You
can also print these details. See “Inquiry”.
2. Function keys
Press to display the operation screen of one of the following functions: copy, document server, facsimile, printer,
or scanner.
The indicator of the selected function goes on. See “Changing Modes”.
3. Display panel
Displays keys for each function, operation status, or messages. See “Display Panel”.
4. [Clear Modes] key
Press to clear the current settings.
62
Downloaded from www.Manualslib.com manuals search engine
Control Panel
5. [Program] key (copier, Document Server, facsimile, and scanner mode)
• Press to register frequently used settings, or to recall registered settings (except Document Server mode).
See “Registering Frequently Used Functions”, Copy and Document Server Reference , “Programs”,
Facsimile Reference , and “Programs”, Scanner Reference .
• Press to program defaults for the initial display when modes are cleared or reset, or immediately after the
operation switch is turned on. See “Registering the Initial Display's Default Functions”, Copy and Document
Server Reference , “Setting Transmission Function Defaults”, Facsimile Reference , and “Registering
the Default Values of the Scanner's Initial Display”, Scanner Reference . 2
6. [Interrupt] key
Press to make interrupt copies. See “Interrupt Copy”, Copy and Document Server Reference .
7. [Energy Saver] key
Press to switch to and from Energy Saver mode. See “Saving Energy”.
8. Main power indicator
The main power indicator goes on when you turn on the main power switch.
9. Operation switch
Press to turn the power on (the operation switch indicator goes on). To turn the power off, press again (the
operation switch indicator goes off). See “Turning On the Power”.
10. Communicating indicator, Receiving File indicator, Confidential File indicator
• Communicating indicator
Lights continuously during data transmission and reception.
• Receiving File indicator
Lights continuously while data other than personal box or Memory Lock file is being received and stored
in the fax memory.
See “Substitute Reception”, Facsimile Reference .
• Confidential File indicator
Lights continuously while personal box data is being received.
Blinks while Memory Lock file is being received.
See “Personal Boxes”, Facsimile Reference and “Printing a File Received with Memory Lock”, Facsimile
Reference .
11. Data In indicator (facsimile and printer mode)
Flashes when the machine is receiving print jobs or LAN-Fax documents from a computer. See Facsimile Reference
and Printer Reference .
12. Alert indicator
Lights continuously if an error has occurred.
13. Number keys
Use to enter the numbers for copies, fax numbers and data for the selected function.
14. [Clear/Stop] key
• Clear
Press to delete a number entered.
63
Downloaded from www.Manualslib.com manuals search engine
2. Getting Started
• Stop
Press to stop a job in progress, such as copying, scanning, faxing, or printing.
15. [ ] key (Enter key)
Press to confirm values entered or items specified.
16. [Start] key
Press to start copying, printing, scanning, or sending.
2 17. [Sample Copy] key
Press to make a single set of copies or prints to check print quality before making multiple sets. See “Sample
Copy”, Copy and Document Server Reference .
18. [Simplified Display] key
Press this to switch to the Simplified Display.
19. [Login/Logout] key
Press this to log in or log out.
• p.65 "Display Panel"
• p.65 "Simplified Display"
• p.71 "Changing Modes"
• p.73 "Turning On/Off the Power"
• p.76 "Saving Energy"
• p.125 "Inquiry"
• p.129 "Counter"
64
Downloaded from www.Manualslib.com manuals search engine
Display Panel
Display Panel
The display panel shows machine status, error messages, and function menus.
• Don't apply strong impact or force to the screen. Or it may be damaged. Maximum force allowable
is approx. 30N (approx. 3 kgf). (N = Newton, kgf = Kilogram force. 1 kgf = 9.8N.) 2
The function items displayed serve as selector keys. You can select or specify an item by lightly pressing
them.
When you select or specify an item on the display panel, it is highlighted like . Keys appearing as
cannot be used.
The copy display is set as the default screen when the machine is turned on.
• The display panels shown in this manual's illustrations are taken from a machine on which all options
are installed.
Simplified Display
This section explains how to switch to the simplified display.
When you press the [Simplified Display] key, the screen changes from the initial display to the simplified
display.
Letters and keys are displayed at a larger size, making operations easier.
65
Downloaded from www.Manualslib.com manuals search engine
2. Getting Started
2
BCT030S
Example of a simplified display
This illustration shows the copier function's simplified display.
BJB029S
1. [Key Color]
Press to increase screen contrast by changing the color of the keys.
This is available only for the simplified display.
• To return to the initial display, press the [Simplified Display] key again.
• Certain keys do not appear on the simplified display.
66
Downloaded from www.Manualslib.com manuals search engine
When the Authentication Screen is Displayed
When the Authentication Screen is Displayed
This section explains the authentication screen.
• Ask the user administrator for the login user name, login password, and user code. For details about
user authentication, contact your administrator. 2
• User code to enter on User Code Authentication is the numerical value registered in the address book
as “login user name”.
If Basic Authentication, Windows Authentication, LDAP Authentication, or Integration Server Authentication
is active, the authentication screen appears on the display. The machine only becomes operable after
entering your own login user name and login password. If User Code Authentication is active, you cannot
use the machine until you enter the user code.
If you can use the machine, you can say that you are logged in. When you go out of the operable state,
you can say that you are logged out. After logging in the machine, be sure to log out of it to prevent
unauthorized usage.
• If authentication fails, the "Authentication has failed." message appears. Check that the login user
name and login password are correct.
User Code Authentication (Using the Control Panel)
This section explains the procedure for logging in to the machine using the control panel while User Code
Authentication is active.
If User Code Authentication is active, a screen prompting you to enter a user code appears.
1. Enter a user code (up to eight digits), and then press [OK].
• To log off, do one of the following:
• Press the operation switch.
67
Downloaded from www.Manualslib.com manuals search engine
2. Getting Started
• Press the [Energy Saver] key after jobs are completed.
User Code Authentication (Using a Printer Driver)
This section explains the procedure for logging in to the machine using a printer driver while User Code
Authentication is active.
2 If User Code Authentication is active, specify the user code in the printer properties of the printer driver.
For details, see the printer driver Help.
• When logged in through User Code Authentication, you do not have to log out.
Login (Using the Control Panel)
This section explains the procedure for logging in to the machine when Basic Authentication, Windows
Authentication, LDAP Authentication, or Integration Server Authentication is set.
1. Press [Login].
2. Enter a login user name, and then press [OK].
68
Downloaded from www.Manualslib.com manuals search engine
When the Authentication Screen is Displayed
3. Enter a login password, and then press [OK].
When the user is authenticated, the screen for the function you are using appears.
• If authentication fails, the "Authentication has failed." message appears. Check that the login user
name and login password are correct.
Logout (Using the Control Panel)
This section explains the procedure for logging out the machine when Basic Authentication, Windows
Authentication, LDAP Authentication, or Integration Server Authentication is set.
• To prevent use of the machine by unauthorized persons, always log out when you have finished using
the machine.
1. Press the [Login/Logout] key.
BCT032S
69
Downloaded from www.Manualslib.com manuals search engine
2. Getting Started
2. Press [Yes].
Login (Using a Printer Driver)
This section explains the procedure for logging in to the machine using a printer driver.
If Basic Authentication, Windows Authentication, LDAP Authentication, or Integration Server Authentication
is active, make encryption settings in the printer properties of the printer driver, and then specify a login
user name and password. For details, see the printer driver Help.
• When logged in using a printer driver, you do not have to log out.
Login (Using Web Image Monitor)
This section explains the procedure for logging in to the machine via Web Image Monitor.
1. Click [Login].
2. Enter a login user name and password, and then click [Login].
• For user code authentication, enter a user code in [User Name], and then click [OK].
Logout (Using Web Image Monitor)
This section explains the procedure for logging out the machine via Web Image Monitor.
1. Click [Logout] to log out.
• Delete the cache memory of a Web browser after logging out.
70
Downloaded from www.Manualslib.com manuals search engine
Changing Modes
Changing Modes
This section explains how to change modes.
BJB027S
• You cannot switch modes in any of the following situations:
• When scanning a fax message for transmission
• During immediate transmission
• When accessing User Tools / Counter / Inquiry
• During interrupt copying
• During On-hook dialling for fax transmission
• While scanning an original
71
Downloaded from www.Manualslib.com manuals search engine
2. Getting Started
• The copy display is set as the default screen when the machine is turned on. You can change this
default setting under Function Priority. See “System Settings”, Network and System Settings Guide
.
System Reset
2 This section explains System Reset.
After finishing a job, the machine waits a specified length of time and then restores its settings to the default
values specified under Function Priority. This function is called “System Reset”. For the procedure for
specifying default settings under Function Priority, see “System Settings”, Network and System Settings
Guide .
To change the length of time that the machine waits before restoring its settings to their default values, use
the System Auto Reset Timer setting. See “System Settings”, Network and System Settings Guide .
72
Downloaded from www.Manualslib.com manuals search engine
Turning On/Off the Power
Turning On/Off the Power
This section discusses how to turn on/off the power.
Power supply
This machine has two power switches: operation switch and main power switch.
• Operation switch (right side of the control panel) 2
Press to activate the machine. When the machine has finished warming up, you can make use
of each function.
• Main power switch (left side of the machine)
Turning off this switch makes the main power indicator on the right side of the control panel go
off. When this is done, machine power is completely off. When the fax unit (optional) is installed,
fax files in memory may be lost if you turn this switch off. Use this switch only when necessary.
• This machine automatically enters Energy Saver mode or turns itself off if you do not use it for a while.
To specify the time that the machine waits before it enters Energy Saver mode and/or turns itself off,
configure the Energy Saver Timer and/or Auto Off Timer setting, respectively. See “System Settings”,
Network and System Settings Guide .
Turning On the Main Power
This section explains how to turn on the main power.
• Do not turn off the main power switch immediately after turning it on. Doing so may result in damage
to the hard disk or memory, leading to malfunctions.
1. Make sure the power cord is firmly plugged into the wall outlet.
2. Open the main power switch cover, and turn on the main power switch.
The main power indicator goes on.
BJA001S
73
Downloaded from www.Manualslib.com manuals search engine
2. Getting Started
• After you switch the main power on, a screen may appear to indicate that the machine is initializing.
Do not switch the power off during this process. Initialization takes about three minutes.
Turning On the Power
2 This section explains how to turn on the power.
1. Press the operation switch.
The operation switch indicator goes on.
BCT035S
• If the power does not come on when the operation switch is pressed, check the main power switch is
on. If it is off, turn it on.
Turning Off the Power
This section explains how to turn off the power.
1. Make sure the ADF is in the right position.
2. Press the operation switch.
The operation switch indicator goes off.
74
Downloaded from www.Manualslib.com manuals search engine
Turning On/Off the Power
2
BCT035S
• Even if you press the operation switch, the operation switch indicator does not go out, but blinks in
the following cases:
• During communication with external equipment.
• When the hard disk is active.
• When the internal cooling fan is active.
Turning Off the Main Power
This section explains how to turn off the main power.
• Do not turn off the main power switch when the operation switch indicator is lit or blinking. Doing so
may result in damage to the hard disk or memory.
• Make sure to turn off the main power switch before pulling out the power plug. Not doing so may
result in damage to the hard disk or memory.
1. Make sure the operation switch indicator is not lit.
2. Open the switch cover, and then turn off the main power switch.
The main power indicator goes out.
• When the main power switch is turned off while using the fax function, waiting fax and print jobs may
be cancelled, and incoming fax documents not received. If you have to turn off this switch for some
reason, make sure 100% is shown as available memory on the screen before turning off the main
power switch or unplugging the power cord. Fax files in memory are deleted an hour after you turn
off the main power switch or unplug the power cord.
• For details, see “Turning Off the Main Power / In the Event of Power Failure”, Troubleshooting
.
75
Downloaded from www.Manualslib.com manuals search engine
2. Getting Started
Saving Energy
This section explains the machine's energy saving functions.
This machine has the following energy saving functions.
Energy Saver
2 If you do not use the machine for a certain period after an operation, or when you press the [Energy
Saver] key, the display disappears and the machine goes into Energy Saver mode. When you press
the [Energy Saver] key again, the machine returns to the ready condition. The machine uses less
electricity in Energy Saver mode.
You can change the amount of time the machine waits before switching to Energy Saver mode after
copying has finished or the last operation is performed under Energy Saver Timer.
Auto Off
The machine automatically turns itself off when the job is finished, after a certain period of time has
elapsed. This function is called “Auto Off”.
You can change the Auto Off time under Auto Off Timer.
• See “System Settings”, Network and System Settings Guide .
• The Energy Saver and Auto Off functions will not operate in the following cases:
• When a warning message appears
• When the service call message appears
• When paper is jammed
• When the cover is open
• When the "Add Toner" message appears
• When toner is being replenished
• When the User Tools/Counter/Inquiry screen is displayed
• When fixed warm-up is in progress
• When data is being processed
• When operations are suspended during printing
• When the On-hook dialing function is in use
• When a recipient is being registered in the address list or group dial list
• When the Data In indicator is on or blinking
• When the screen of stored document under the printer function is displayed
• When the internal cooling fan is active
76
Downloaded from www.Manualslib.com manuals search engine
3. Adding Paper
This chapter describes recommended paper sizes and types, and how to load paper into the paper tray.
Loading Paper
This section describes how to load paper into the paper tray.
• When loading paper, take care not to trap or injure your fingers. 3
• Fan the paper before loading.
• Straighten curled or warped paper before loading.
• For details about paper sizes and types, see “Recommended Paper Sizes and Types”.
• To load paper in the bypass tray, see “Copying from the Bypass Tray”, Copy and Document Server
Reference .
• p.88 "Recommended Paper Sizes and Types"
Loading Paper into the Paper Trays
This section describes how to load paper into the paper trays.
• Various sizes of paper can be loaded in the paper trays by adjusting the positions of side fences and
end fence.
• Check the paper edges are aligned with the right side.
• Each tray can hold up to 550 sheets of paper. Do not stack paper over the limit mark.
77
Downloaded from www.Manualslib.com manuals search engine
3. Adding Paper
1. Carefully pull out the paper tray until it stops.
3
BJA037S
2. Square the paper and load it print side up.
BJA038S
3. Carefully push the paper tray fully in.
Loading Paper into Tray 3 (LCT)
This section describes how to load paper into tray 3 (LCT).
• Tray 3 (LCT) uses 81/2 × 11 paper exclusively. Only load 81/2 × 11 paper. If you want to load
A4 , contact your service representative.
• Align the paper stacks and load them against the left and right walls, or a paper misfeed might occur.
• Each tray hold up to 1,000 sheets of paper. Do not stack paper over the limit mark.
78
Downloaded from www.Manualslib.com manuals search engine
Loading Paper
1. Carefully pull out tray 3 (LCT) until it stops.
3
BJA035S
2. With the print side up, align all four sides of two paper stacks, and then load them next to
each other in the tray.
BJA036S
3. Carefully push the paper tray fully in.
Loading Paper into the Large Capacity Tray (LCT)
This section describes how to load paper into the large capacity tray (LCT).
• The large capacity tray (LCT) uses 81/2 × 11 paper exclusively. If you want to load A4 contact
your service representative.
• Align the paper stacks and load them against the left and right walls, or a paper misfeed might occur.
• The tray can hold up to 1,200 sheets of paper. Do not stack paper over the limit mark.
79
Downloaded from www.Manualslib.com manuals search engine
3. Adding Paper
1. Open the top cover of the large capacity tray (LCT).
3 BJA032S
2. Load the paper in the tray along the edge on the back.
Load the paper print side down.
BJA033S
3. Press the [Down] key.
The bottom plate is moving down.
BJA034S
4. Load paper by repeating steps 2 and 3.
5. Close the cover of large capacity tray (LCT).
80
Downloaded from www.Manualslib.com manuals search engine
Loading Paper
Orientation-Fixed Paper or Two-Sided Paper
This section describes loading paper that has a specified orientation and printing side (such as letterhead
paper).
Orientation-fixed (top to bottom) or two-sided paper (for example, letterhead paper, punched paper, or
copied paper) might not print correctly, depending on how the originals and paper are placed. Set
[Letterhead Setting] to [Yes] in [Input / Output] under [Copier / Document Server Features], and then place
the original and paper as shown below. For details about Letterhead Setting, see “Copier/Document
Server Features”, Copy and Document Server reference . For details about printing with the printer
function, see “Printing on a Letterhead Paper”, Printer Reference . 3
Original Orientation
Exposure glass ADF
• copy
• scanner
81
Downloaded from www.Manualslib.com manuals search engine
3. Adding Paper
Paper Orientation
BBR036S
82
Downloaded from www.Manualslib.com manuals search engine
Changing the Paper Size
Changing the Paper Size
This section describes how to change the paper size.
• If you want to change the paper size set in tray 3 (LCT) or large capacity tray (LCT), contact your
service representative.
• Be sure to select the paper size with User Tools. If you do not, misfeeds might occur. For details about
Tray Paper Size, see “System Settings”, Network and System General Settings Guide .
3
• Fan the paper before loading.
• Straighten curled or warped paper before loading.
• For details about paper sizes and types, see “Recommended Paper Sizes and Types”.
• p.88 "Recommended Paper Sizes and Types"
Changing the Paper Size in the Paper Trays
This section describes how to change the paper size in the paper trays.
• If a paper tray is pushed vigorously when putting it back into place, the position of the tray's side
fences may slip out of place.
• Do not stack paper over the limit mark.
• Check the paper edges are aligned with the right side.
• Slide the side fences until they are aligned with the paper size, and then re-lock the side fences.
1. Check that paper in the paper tray is not being used, and then pull the tray carefully out
until it stops.
BJA039S
83
Downloaded from www.Manualslib.com manuals search engine
3. Adding Paper
2. Remove paper if loaded.
3. Release the lock on the side fences.
3
BJA040S
4. While pressing down the release lever, slide the side fences until they are aligned with the
paper size you want to load.
BJA041S
5. Slide the end fence until it is aligned with the size of paper to you want to load.
BJA042S
6. Square the paper and load it print side up.
Re-lock the side fences again.
84
Downloaded from www.Manualslib.com manuals search engine
Changing the Paper Size
7. Carefully slide the paper tray fully in.
BJA038S
3
8. Check the size on the display.
Changing to a Size That Is Not Automatically Detected
If you load a paper size that is not selected automatically, you need to specify the paper size with the
control panel. This section describes how to load such paper.
1. Press the [User Tools / Counter] key.
BBP015S
2. Press [System Settings].
85
Downloaded from www.Manualslib.com manuals search engine
3. Adding Paper
3. Press [Tray Paper Settings] tab.
3
4. Select the tray for which you want to change the paper settings.
5. Select the loaded paper size and feed direction, and then press [OK].
The set paper size and feed direction is displayed.
86
Downloaded from www.Manualslib.com manuals search engine
Changing the Paper Size
6. Press the [User Tools / Counter] key. 3
The initial display is shown.
• For details about paper sizes selected automatically, see “Recommended Paper Sizes and Types”.
• If you want to print on paper that is selected automatically after printing on a paper size that is not
selected automatically, you must return the setting to “Auto Detect”. Reload the paper, and select
“Auto Detect” in step 5. The setting is returned to “Auto Detect”.
• p.88 "Recommended Paper Sizes and Types"
87
Downloaded from www.Manualslib.com manuals search engine
3. Adding Paper
Recommended Paper Sizes and Types
This section describes recommended paper sizes and types.
• If you use damp or curled paper, a staple clogging or paper jam may occur.
Tray 1
Paper type and weight Metric version Inch version Paper capacity
3 60 - 105 g/m2, 16 - A4 81/2 × 11 550 sheets
28 lb. *7
Thick Paper
106 - 256 g/m2, 28 -
68 lb.
Tray 2 and lower paper trays (optional)
Paper type and weight Metric version Inch version Paper capacity
60 - 105 g/m2, 16 - *1 *1 550 sheets
28 lb. A3 , A4 , A5 , A4 , A5 , B5 , 11 *7
Thick Paper B4 , B5 , 81/2 × × 17 , 81/2 × 14 ,
106 - 256 g/m2, 28 - 11 81/2 × 11 , 71/4
68 lb. × 101/2
60 - 105 g/m2, 16 - *2 *2 550 sheets
28 lb. 81/2 × 13 , 81/4 × 81/2 × 13 , 81/4 × *7
Thick Paper 14 , 81/4 × 13 , 8 14 , 81/4 × 13 , 8
106 - 256 g/m2, 28 - × 13 , 8 × 10 , × 13 , 8 × 10 ,
68 lb. 71/4 × 101/2 , 8K 71/4 × 101/2 , 8K
, 16K , 11 × 15 , 16K , 11 × 15
, 10 × 14 , 10 × 14
Bypass tray
Paper type and weight Metric version Inch version Paper capacity
60 - 105 g/m2, 16 - *1 *1 100 sheets
28 lb. A3 , A4 , A5 11 × 17 , 81/2 × 11
, A6 , 51/2 × 81/2
88
Downloaded from www.Manualslib.com manuals search engine
Recommended Paper Sizes and Types
Paper type and weight Metric version Inch version Paper capacity
60 - 105 g/m2, 16 - *4 *4 100 sheets
28 lb. B4 , B5 , B6 , A3 , A4 , A5
11 × 17 , 81/4 × 14 , A6 , B4 , B5
, 81/4 × 13 , 8 × , B6 , 81/2 × 14
13 , 8 × 10 , , 81/2 × 13 ,
71/4 × 101/2 , 8 /4 × 14 , 81/4 ×
1
1 1
5 /2 × 8 /2 , 8K , 13 , 8 × 13 , 8 ×
16K , 12 × 18 10 , 71/4 × 101/2 3
11 × 15 , 10 × 14 , 8K , 16K , 12
× 18 , 11 × 15 , 10
× 14
60 - 105 g/m2, 16 - *5 *5 100 sheets
28 lb. Custom size Custom size
Vertical: 90.0 - 305.0 Vertical: 3.55 - 12.00
mm inches
Horizontal: 148.0 - Horizontal: 5.83 -
600.0 mm 23.62 inches
Thick Paper *6 *1 *1 *7
106 - 256 g/m2, 28 - A3 , A4 , A5 11 × 17 , 81/2 × 11
68 lb. , A6 , 51/2 × 81/2
Thick Paper *6 *4 *4 *7
106 - 256 g/m2, 28 - B4 , B5 , B6 , A3 , A4 , A5
68 lb. 1
11 × 17 , 8 /4 × 14 , A6 , B4 , B5
, 81/4 × 13 , 8 × , B6 , 81/2 × 14
13 , 8 × 10 , , 81/2 × 13 ,
71/4 × 101/2 , 81/4 × 14 , 81/4 ×
51/2 × 81/2 , 8K , 13 , 8 × 13 , 8 ×
16K , 12 × 18 10 , 71/4 × 101/2
11 × 15 10 × 14 , 8K , 16K , 12
× 18 , 11 × 15 , 10
× 14
89
Downloaded from www.Manualslib.com manuals search engine
3. Adding Paper
Paper type and weight Metric version Inch version Paper capacity
Thick Paper *6 *5 *5
106 - 256 g/m2, 28 - Custom size Custom size
68 lb. Vertical: 90.0 - 305.0 Vertical: 3.55 - 12.00
mm inches
Horizontal: 148.0 - Horizontal: 5.83 -
600.0 mm 23.62 inches
3 OHP transparencies A4 81/2 × 11 *7 *9
*8
Label paper (adhesive B4JIS , A4 B4JIS , A4 1 sheet
labels)
Envelope Com10 , Monarch , Com10 , Monarch ,
C5 , C6 , DL Env. C5 , C6 , DL Env.
Tray 3 (LCT) (optional)
Paper type and weight Metric version Inch version Paper capacity
60 - 105 g/m2, 16 - *10 *10 1,000 + 1,000 sheets
28 lb. A4 81/2 × 11 *7
Thick Paper
106 - 256 g/m2, 28 -
68 lb.
Large capacity tray (LCT) (optional)
Paper type and weight Metric version Inch version Paper capacity
60 - 105 g/m2, 16 - *10 *10 1200 sheets
28 lb. A4 81/ *7
2 × 11
Thick Paper
106 - 169 g/m2, 28 -
45 lb.
*1 The paper size is detected automatically.
*2 Select the paper size in System Settings. For details about Tray Paper Size: Tray 2-4, see “System Settings”,
Network and System Settings Guide .
90
Downloaded from www.Manualslib.com manuals search engine
Recommended Paper Sizes and Types
*3 Enter the paper size using the number keys in System Settings. For details about Tray Paper Size: Tray 2-4, see
“System Settings”, Network and System Settings Guide .
*4 Press the [ ] key, and then select the paper size.
*5 Press the [ ] key, and then enter the paper size using the number keys.
*6 If you want to copy onto thick (105 g/m2, 28 lb. or heavier) paper, select [Thick Paper]. See “Copying from
the Bypass Tray”, Copy and Document Server Reference .
*7 When loading paper, make sure the stack height does not exceed the limit mark of the paper tray. See “Loading
Paper”.
*8 If you wish to copy onto OHP transparencies, select [OHP (Transparency)].
*9 It is recommended to place one sheet at a time.
3
*10 The paper tray fence is fixed. If you wish to change the size of paper, contact your service representative.
Paper Thickness
Paper Thickness Metric version Inch version
Plain Paper 1 60 - 74 g/m2 16 - 20 lb.
Plain Paper 2 75 - 90 g/m2 20 - 24 lb.
Middle Thick 91 - 105 g/m2 24 - 28 lb.
Thick Paper 1 106 - 169 g/m2 28 - 45 lb.
Thick Paper 2 170 - 220 g/m2 45 - 58.5 lb.
Thick Paper 3 221 - 256 g/m2 59 - 68 lb.
• Certain types of paper produce noise when delivered. This noise does not indicate a problem and
print quality is unaffected. (Glossy paper and OHP transparencies can produce noise when
delivered.)
• When using translucent paper or label paper, make sure to select the appropriate paper type. For
details about Paper Type: Bypass Tray, see “System Settings”, Network and System Settings Guide
.
• When loading paper in the paper trays 1 - 2, the tray 3 (LCT), and the lower paper trays, place the
print side face up.
• When loading paper in the bypass tray, and the large capacity tray, place the print side face down.
• When you use the bypass tray, it is recommended to set the paper direction to .
• Do not use paper designed for inkjet printers, as these may stick to the fusing unit and cause a misfeed.
• Do not use color OHP transparencies with coatings that are easily melted by heat.
91
Downloaded from www.Manualslib.com manuals search engine
3. Adding Paper
• When printing on OHP transparencies, press [Bypass], and the [ ] key, and then select the paper
size.
• When you load OHP transparencies, check the front and back of the sheets, and place them correctly,
or a misfeed might occur. Use A4 or 81/2 × 11 size transparencies, and specify their size. For
details, see Copy and Document Server Reference , and Printer Reference .
• When you use OHP transparencies, fan them for each use.
• Flatten out curled sheets before loading them.
• We recommend that you use a 4000ANSI lumen or brighter overhead projector to project OHP
3 transparencies.
• If multiple sheet feeding occurs, load sheets one by one.
• When you load label paper, set the paper direction to .
• To print on envelopes from the bypass tray: select System Settings, [Tray Paper Settings], and then,
for each tray's [Paper Type], be sure to set [Paper Type] to [Envelope], and [Paper Thickness] to [Thick
Paper 2].
• To print on coated paper from the bypass tray, Tray 1, 2, 3, 4, Tray 3 (LCT), or the large capacity
tray (LCT): select System Settings, [Tray Paper Settings], and then, for each tray's [Paper Type] be
sure to set [Paper Type] to [Coated Paper], and [Paper Thickness] to [Thick Paper 1].
• To print on high-gloss coated paper from the bypass tray, Tray 1, 2, 3, 4, Tray 3 (LCT), or the large
capacity tray (LCT): select System Settings, [Tray Paper Settings], and then, for each tray's [Paper
Type], be sure to set [Paper Type] to [Coated Paper: Gloss].
• Before loading coated or glossy sheets, be sure to fan them thoroughly. If sheets feed in together,
become jammed, or produce strange noises when delivered, load them one by one from the bypass
tray.
• When copying or printing onto letterhead paper, the paper placing orientation is different depends
on which function you are using. See “Orientation-fixed paper or two-sided paper”.
• If you load paper of the same size in two or more trays, the machine automatically shifts to the other
tray when the first tray in use runs out of paper. This function is called Auto Tray Switching. (However,
if the paper type of one tray is recycled or special paper, the settings of the other trays must be the
same for the Auto Tray Switching function to work.) This saves interrupting a copy run to replenish
paper when making a large number of copies. You can set the paper type of the paper trays under
Paper Type: Tray 1-4, and Paper Type: LCT. See “System Settings”, Network and System Settings
Guide . For the setting procedure of the Auto Tray Switching function, see “Copier/Document
Server Features”, Copy and Document Server Reference .
• When copying or printing onto prepunched paper, the copy/print speed is slower than usual.
• The paper types you can select in System Settings are only general classifications. Copy quality for
every kind of paper in a classification is not guaranteed. See “Unusable Paper” for more information.
• p.77 "Loading Paper"
92
Downloaded from www.Manualslib.com manuals search engine
Recommended Paper Sizes and Types
• p.81 "Orientation-Fixed Paper or Two-Sided Paper"
• p.98 "Unusable Paper"
93
Downloaded from www.Manualslib.com manuals search engine
3. Adding Paper
Envelopes
This section describes loading envelopes.
• Only envelopes (1) - (3) as shown below are supported.
Envelope types Supported/Not supported
3
Supported *1
BAV026S
Supported *1
BAV027S
Supported *1
BAV028S
*1 Misfeeds might also occur when using envelopes (1) - (3) depending on the length and shape of the flaps.
• To print on envelopes, load them on the bypass tray and be sure to specify the appropriate paper
type.
See “Copying from the Bypass Tray”, Copy and Document Server Reference , and “Setting Paper
on the Bypass Tray”, Printer Reference .
• Specifications for envelopes are as follows:
Metric version Inch version
Weight 72 - 90 g/m2 19 - 24 lb.
94
Downloaded from www.Manualslib.com manuals search engine
Envelopes
Metric version Inch version
Recommended weight and 80 g/m2, 114 × 229 mm 24 lb., 41/8 × 91/2 (Com10)
size (C5/6)
80 g/m2, 114 × 162 mm (C6)
95 g/m2, 162 × 229 mm (C5)
• Before loading envelopes, flatten their leading edges (the edge going into the machine) by running
a pencil or ruler across them.
• Some kinds of envelope might cause misfeeds, wrinkles or print poorly. 3
• Print quality on envelopes may be uneven if parts of an envelope have differing thicknesses. Print one
or two envelopes to check print quality.
• In a hot and humid environment, the envelope might be output creased or improper printing quality.
95
Downloaded from www.Manualslib.com manuals search engine
3. Adding Paper
Thick Paper
This section gives you various details about and recommendations concerning thick paper.
When loading thick paper of 170 - 256 g/m2 (45 - 68) in paper trays 1 - 3 or in the bypass tray, follow
the recommendations below to prevent misfeeds and loss of image quality.
• Store all paper together in the same place - a room where the temperature is 20 - 25°C (68 - 77°
F) and humidity is 30 - 65%.
• When loading thick sheets, be sure to load at least 20 sheets. Also, be sure to position the side fences
3 flush against the paper stack.
• Smooth out any curls in the paper before loading it.
• Jams and misfeeds can occur when printing on thick glossy sheets. To prevent such problems, be sure
to fan glossy sheets thoroughly before loading them. If sheets continue to become jammed or feed in
together even after they are fanned, load them one by one from the bypass tray.
• When loading thick paper in paper trays 1 - 3, set the paper direction according to its grain, as shown
in the following diagram.
BAV041S
1: Direction of paper grain
2: Direction in which to set thick paper in paper trays 1 - 3
• When loading thick paper in the bypass tray, set the paper direction according to its grain, as shown
in the following diagram.
BAV042S
96
Downloaded from www.Manualslib.com manuals search engine
Thick Paper
1: Direction of paper grain
2: Direction in which to set thick paper in the bypass tray
• Even if thick paper is loaded as described above, normal operations and print quality might still not
be possible, depending on the paper type.
• Prints might have prominent vertical creases.
• Prints might be noticeably curled. Flatten out prints if they are creased or curled.
97
Downloaded from www.Manualslib.com manuals search engine
3. Adding Paper
Unusable Paper
This section describes paper unusable on this machine.
• Do not use aluminum foil, carbon paper, or similar conductive paper to avoid a fire or machine
failure.
3 • To prevent faults, do not use any of the following kinds of treated paper:
• Paper for inkjet printers
• Thermal fax paper
• Art paper
• Aluminum foil
• Carbon paper
• Conductive paper
• Paper with perforated lines
• Hemmed-edge paper
• Color OHP transparencies with easily melted coatings
• Faults can occur if you copy or print onto sides that are already printed. Take care to copy or print
onto unprinted sides only.
• To prevent misfeeds, do not use the following kinds of paper:
• Bent, folded, or creased paper
• Perforated paper
• Slippery paper
• Torn paper
• Rough paper
• Thin paper with little stiffness
• Paper with a dusty surface
• If you copy or print onto rough grain paper, the output image might be blurred.
• Do not load sheets that have already been printed onto by another machine. (Sheets can become
jammed if they have been improperly stored.)
98
Downloaded from www.Manualslib.com manuals search engine
Paper Storage
Paper Storage
This section describes how to store paper.
• When storing paper, the following precautions should always be followed:
• Do not store paper where it will be exposed to direct sunlight.
• Avoid storing paper in humid areas (humidity: 70% or less).
• Store on a flat surface.
• Do not store paper vertically.
3
• Under high temperature and humidity conditions, or low temperature and humidity conditions, store
paper in plastic bags.
99
Downloaded from www.Manualslib.com manuals search engine
3. Adding Paper
100
Downloaded from www.Manualslib.com manuals search engine
Vous aimerez peut-être aussi
- Bizhub 4422Document227 pagesBizhub 4422Nehemias LópezPas encore d'évaluation
- Mx317dn MFPDocument260 pagesMx317dn MFPMarian ZecaPas encore d'évaluation
- USM Event Collector CRODocument99 pagesUSM Event Collector CROSaquib.MahmoodPas encore d'évaluation
- Linux UFRIILT DRV v500 Uken UgDocument104 pagesLinux UFRIILT DRV v500 Uken UglenhhoxungPas encore d'évaluation
- Bulletproof Wireless Security: GSM, UMTS, 802.11, and Ad Hoc SecurityD'EverandBulletproof Wireless Security: GSM, UMTS, 802.11, and Ad Hoc SecurityPas encore d'évaluation
- Manual Workcenter 3315Document264 pagesManual Workcenter 3315emanuel_schonPas encore d'évaluation
- Kodak ESP 5250 Manual - enDocument73 pagesKodak ESP 5250 Manual - enmepnsocalPas encore d'évaluation
- HP Deskjet 2632Document130 pagesHP Deskjet 2632Salomón CastañoPas encore d'évaluation
- Downloaded From Manuals Search EngineDocument105 pagesDownloaded From Manuals Search EngineOleksandr PlotnykovPas encore d'évaluation
- Lexmark Lexmark Xm1145 Owner S ManualDocument331 pagesLexmark Lexmark Xm1145 Owner S ManualLeopoldo TorresPas encore d'évaluation
- Lexmark cs317dn PDFDocument188 pagesLexmark cs317dn PDFSeanPas encore d'évaluation
- Fax ECOSYSM2540dw ENDocument191 pagesFax ECOSYSM2540dw ENWael FathyPas encore d'évaluation
- Teardowns: Learn How Electronics Work by Taking Them ApartD'EverandTeardowns: Learn How Electronics Work by Taking Them ApartPas encore d'évaluation
- Viewer Viewer Pro: User's Manual User's ManualDocument15 pagesViewer Viewer Pro: User's Manual User's ManualpethkaqeniPas encore d'évaluation
- TH Scope U v3 70-1 enDocument66 pagesTH Scope U v3 70-1 enChristoper SepulvedaPas encore d'évaluation
- Altova XMLDocument131 pagesAltova XMLzeller2010Pas encore d'évaluation
- THOR ManualDocument58 pagesTHOR Manualminhquy03032001Pas encore d'évaluation
- Es 305 CsDocument220 pagesEs 305 CsHassan SalemPas encore d'évaluation
- Ih P-c2655w MFP Fax Ut UkDocument188 pagesIh P-c2655w MFP Fax Ut Ukoffice.a.gibsonsPas encore d'évaluation
- Dell-V725w-Inkjet-Printer - User's Guide - En-UsDocument186 pagesDell-V725w-Inkjet-Printer - User's Guide - En-Usit4728Pas encore d'évaluation
- MobileSheetsPro ManualDocument193 pagesMobileSheetsPro ManualDes WillPas encore d'évaluation
- UserGuide ME960FWD PDFDocument112 pagesUserGuide ME960FWD PDFchitoPas encore d'évaluation
- Mantisbt-2.21.0 Developers GuideDocument53 pagesMantisbt-2.21.0 Developers GuidemilosvarakPas encore d'évaluation
- PCL6 V4 PrinterDriver V712 UG EN PDFDocument154 pagesPCL6 V4 PrinterDriver V712 UG EN PDFAlexandarNkPas encore d'évaluation
- Gen 3Document148 pagesGen 3Sitota tesfayePas encore d'évaluation
- Epson Fiscal DriverDocument24 pagesEpson Fiscal DriverLuciano WendlerPas encore d'évaluation
- CompTIA Linux+ Certification Study Guide (2009 Exam): Exam XK0-003D'EverandCompTIA Linux+ Certification Study Guide (2009 Exam): Exam XK0-003Pas encore d'évaluation
- Guide ENGDocument77 pagesGuide ENGahmed yesin cherrakPas encore d'évaluation
- IBM 4690 Programming GuideDocument476 pagesIBM 4690 Programming Guideapokalipxys100% (2)
- Canon Ir1670 1630 1610 Reference GuideDocument134 pagesCanon Ir1670 1630 1610 Reference GuideWellington SantosPas encore d'évaluation
- L3150 User's GuideDocument182 pagesL3150 User's GuidePrinceNarashimaPas encore d'évaluation
- L3150 User's GuideDocument182 pagesL3150 User's GuideJitu SinghPas encore d'évaluation
- Echarts For Windows User GuideDocument110 pagesEcharts For Windows User Guideaaha74Pas encore d'évaluation
- Troubleshooting: Operating InstructionsDocument76 pagesTroubleshooting: Operating InstructionsARIJITMallikPas encore d'évaluation
- HP LaserJet MFP M436dn Manual en PDFDocument194 pagesHP LaserJet MFP M436dn Manual en PDFCanaan EnggPas encore d'évaluation
- Fax 12 6053ci ENUSDocument267 pagesFax 12 6053ci ENUSlogu jvmPas encore d'évaluation
- Cash Media Dispenser V4 - Software ManualDocument162 pagesCash Media Dispenser V4 - Software ManualMariano Gonzalo Rodriguez100% (1)
- Developers GuideDocument55 pagesDevelopers Guidedbcs2022Pas encore d'évaluation
- Gpcl6 v4 Printerdriver V21-Ug enDocument122 pagesGpcl6 v4 Printerdriver V21-Ug engoran milosavljevicPas encore d'évaluation
- HP7510 User GuideDocument60 pagesHP7510 User GuideBillPas encore d'évaluation
- User Guide: Downloaded From Manuals Search EngineDocument72 pagesUser Guide: Downloaded From Manuals Search EngineAdorjan Sandor ZoltanPas encore d'évaluation
- hpm277dw ManualDocument158 pageshpm277dw ManualnarusPas encore d'évaluation
- Envy 5530Document108 pagesEnvy 5530warriosoulm4Pas encore d'évaluation
- User's Guide BH 3320Document296 pagesUser's Guide BH 3320mohammedPas encore d'évaluation
- Okidata CX 2633 User Guide EnglishDocument180 pagesOkidata CX 2633 User Guide EnglishEdward GillPas encore d'évaluation
- CyPro User Manual v47Document65 pagesCyPro User Manual v47mehifa7514Pas encore d'évaluation
- Manual ZM405Document38 pagesManual ZM405Andres felipePas encore d'évaluation
- HP Envy 4520Document82 pagesHP Envy 4520Ali FXPas encore d'évaluation
- SYSTRAN v6 UserGuideDocument214 pagesSYSTRAN v6 UserGuidePatricio CajasPas encore d'évaluation
- Manual ImunesDocument43 pagesManual ImunesOsvaldoTCFPas encore d'évaluation
- SampleManager User GuideDocument164 pagesSampleManager User GuideLuis Muchaki100% (3)
- MX410de UG enDocument325 pagesMX410de UG enEnver SalkanovićPas encore d'évaluation
- Tapestry Developers GuideDocument96 pagesTapestry Developers GuideAmol GadrePas encore d'évaluation
- User Guide: Operating InstructionsDocument96 pagesUser Guide: Operating InstructionsAhmad Hamdi Abdul RahmanPas encore d'évaluation
- IBM Netcool Impact 7.1 Best Practices v1.0-FIRST-EDITION1Document78 pagesIBM Netcool Impact 7.1 Best Practices v1.0-FIRST-EDITION1Jorge Alejandro MartinezPas encore d'évaluation
- HP Deskjet 3700 All-In-One SeriesDocument120 pagesHP Deskjet 3700 All-In-One SeriesTina ConoverPas encore d'évaluation
- Lexmark MB2770 MX721 MX722 MX725 XM5365 XM5370 UsersGuide enDocument279 pagesLexmark MB2770 MX721 MX722 MX725 XM5365 XM5370 UsersGuide enJulian David NavarretePas encore d'évaluation
- 00 42377Document6 pages00 42377LeoRuales50% (2)
- NOVA2015Fruehjahr EnglDocument40 pagesNOVA2015Fruehjahr EnglLeoRualesPas encore d'évaluation
- Showcase PianoshDocument48 pagesShowcase PianoshLeoRualesPas encore d'évaluation
- Overtones Sampler PDFDocument28 pagesOvertones Sampler PDFLeoRuales100% (1)
- Esg 2010 PDFDocument1 pageEsg 2010 PDFLeoRualesPas encore d'évaluation
- EHEIM Product RangeDocument10 pagesEHEIM Product RangeLeoRualesPas encore d'évaluation
- Guia de Construção de Lagos PDFDocument20 pagesGuia de Construção de Lagos PDFWelinton FlemmingPas encore d'évaluation
- Basic Translation TerminologyDocument7 pagesBasic Translation TerminologyHeidy BarrientosPas encore d'évaluation
- IBM System X UPS Guide v1.4.0Document71 pagesIBM System X UPS Guide v1.4.0Phil JonesPas encore d'évaluation
- Unified Power Quality Conditioner (Upqc) With Pi and Hysteresis Controller For Power Quality Improvement in Distribution SystemsDocument7 pagesUnified Power Quality Conditioner (Upqc) With Pi and Hysteresis Controller For Power Quality Improvement in Distribution SystemsKANNAN MANIPas encore d'évaluation
- Name Numerology Calculator - Chaldean Name Number PredictionsDocument2 pagesName Numerology Calculator - Chaldean Name Number Predictionsarunamurugesan7Pas encore d'évaluation
- Infusion Site Selection and Infusion Set ChangeDocument8 pagesInfusion Site Selection and Infusion Set ChangegaridanPas encore d'évaluation
- CEI and C4C Integration in 1602: Software Design DescriptionDocument44 pagesCEI and C4C Integration in 1602: Software Design Descriptionpkumar2288Pas encore d'évaluation
- 221-240 - PMP BankDocument4 pages221-240 - PMP BankAdetula Bamidele OpeyemiPas encore d'évaluation
- KAHOOT - Assignment 4.1 Lesson PlanDocument3 pagesKAHOOT - Assignment 4.1 Lesson PlanJan ZimmermannPas encore d'évaluation
- Department of Chemistry Ramakrishna Mission V. C. College, RaharaDocument16 pagesDepartment of Chemistry Ramakrishna Mission V. C. College, RaharaSubhro ChatterjeePas encore d'évaluation
- Philosophy of Education SyllabusDocument5 pagesPhilosophy of Education SyllabusGa MusaPas encore d'évaluation
- Professional Experience Report - Edu70012Document11 pagesProfessional Experience Report - Edu70012api-466552053Pas encore d'évaluation
- Progressivism Sweeps The NationDocument4 pagesProgressivism Sweeps The NationZach WedelPas encore d'évaluation
- Apache Hive Essentials 2nd PDFDocument204 pagesApache Hive Essentials 2nd PDFketanmehta4u0% (1)
- 206f8JD-Tech MahindraDocument9 pages206f8JD-Tech MahindraHarshit AggarwalPas encore d'évaluation
- VtDA - The Ashen Cults (Vampire Dark Ages) PDFDocument94 pagesVtDA - The Ashen Cults (Vampire Dark Ages) PDFRafãoAraujo100% (1)
- Affirmative (Afirmativa) Long Form Short Form PortuguêsDocument3 pagesAffirmative (Afirmativa) Long Form Short Form PortuguêsAnitaYangPas encore d'évaluation
- Philosophy of Jnanadeva - As Gleaned From The Amrtanubhava (B.P. Bahirat - 296 PgsDocument296 pagesPhilosophy of Jnanadeva - As Gleaned From The Amrtanubhava (B.P. Bahirat - 296 PgsJoão Rocha de LimaPas encore d'évaluation
- Policarpio Vs Manila Times - Unprotected Speech LibelDocument3 pagesPolicarpio Vs Manila Times - Unprotected Speech LibelStef BernardoPas encore d'évaluation
- Shielded Metal Arc Welding Summative TestDocument4 pagesShielded Metal Arc Welding Summative TestFelix MilanPas encore d'évaluation
- Romanian Oil IndustryDocument7 pagesRomanian Oil IndustryEnot SoulavierePas encore d'évaluation
- Term-2 - Grade 8 Science (Biology) Mock Paper-2Document3 pagesTerm-2 - Grade 8 Science (Biology) Mock Paper-2bhagat100% (1)
- Snapshot Traveller January 2022Document11 pagesSnapshot Traveller January 2022api-320548675Pas encore d'évaluation
- ObliCon Digests PDFDocument48 pagesObliCon Digests PDFvictoria pepitoPas encore d'évaluation
- Gandhi Was A British Agent and Brought From SA by British To Sabotage IndiaDocument6 pagesGandhi Was A British Agent and Brought From SA by British To Sabotage Indiakushalmehra100% (2)
- A Terrifying ExperienceDocument1 pageA Terrifying ExperienceHamshavathini YohoratnamPas encore d'évaluation
- Ideal Weight ChartDocument4 pagesIdeal Weight ChartMarvin Osmar Estrada JuarezPas encore d'évaluation
- Diode ExercisesDocument5 pagesDiode ExercisesbruhPas encore d'évaluation
- Work Teams and GroupsDocument6 pagesWork Teams and GroupsFides AvendanPas encore d'évaluation
- MINIMENTAL, Puntos de Corte ColombianosDocument5 pagesMINIMENTAL, Puntos de Corte ColombianosCatalina GutiérrezPas encore d'évaluation
- PMS Past Paper Pakistan Studies 2019Document3 pagesPMS Past Paper Pakistan Studies 2019AsmaMaryamPas encore d'évaluation