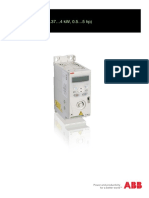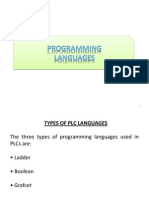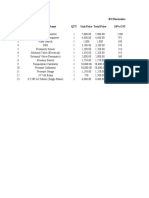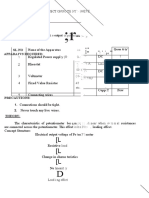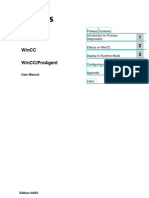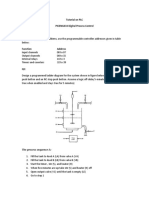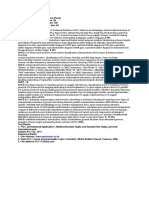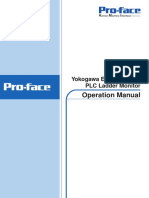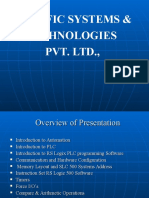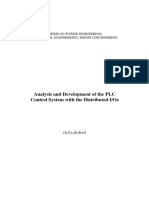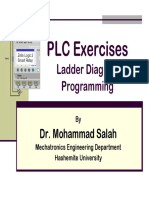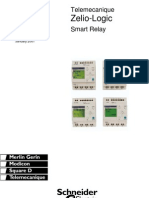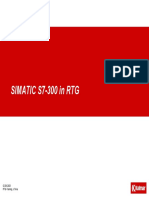Académique Documents
Professionnel Documents
Culture Documents
PLC 1
Transféré par
mohanTitre original
Copyright
Formats disponibles
Partager ce document
Partager ou intégrer le document
Avez-vous trouvé ce document utile ?
Ce contenu est-il inapproprié ?
Signaler ce documentDroits d'auteur :
Formats disponibles
PLC 1
Transféré par
mohanDroits d'auteur :
Formats disponibles
Allen Bradley PLC-5
Maintenance and Troubleshooting
EthernetSupport.com
“Customized Automation Training”
PLC Maintenance and Troubleshooting 1
PLC Maintenance and Troubleshooting 2
Copyright (c) 1999 Ricky Bryce.
Permission is granted to copy, distribute verbatim copies of this
document, commercially or non-commercially with no front cover
texts, or back cover texts. Changing this document is not
allowed.
PLC Maintenance and Troubleshooting 3
Disclaimer:
This document is written in the hope that you can utilize for
your own education to gain knowledge of PLC systems (should you
decide to utilize this document).
Although I believe the information in this document to be
accurate, it is YOUR responsibility to verify this information
before implementing it in any way, especially when damage to
personnel or equipment could result.
By continuing to read this document, you agree to hold no one who
writes, modifies, or distributes this document liable in any way
(even negligence).
Due to the wide variety of plant applications, some of the
examples in this document may be prohibited at your location, or
could cause damage to equipment, or harm personnel.
PLC Maintenance and Troubleshooting 4
About the Author:
This document is a collection of texts and graphics I've put
together over the past few years, and has been distributed under
the GFDL since 1999.
I hope you get much use out of it, and I would like your feedback
as to how this document can be improved.
As a supplement to this document, I would like to invite you to
my website at http://www.LearnAutomation.com. I'm in the process
of uploading documentation and videos that will further help you
with problems or questions you have with Allen Bradley
processors.
"Human Knowledge Belongs to Everyone"
PLC Maintenance and Troubleshooting 5
PLC Maintenance and Troubleshooting 6
Table of Contents
Questionnaire for Allen Bradley..........................................................................................9
PLC/SLC Maintenance and Troubleshooting....................................................................11
Hardware ...........................................................................................................................15
Discrete Input Modules.................................................................................................15
Discrete Output Modules..............................................................................................16
Analog Modules............................................................................................................17
The Chassis...................................................................................................................19
The Power Supply.........................................................................................................21
The Processor................................................................................................................22
Addressing Procedure........................................................................................................24
Local Chassis.................................................................................................................24
Remote Chassis.............................................................................................................25
RSLinx...............................................................................................................................26
Utilizing the BootP/DHCP Server................................................................................26
Configuring the DF1 Driver..........................................................................................28
...........................................................................................................................................30
Configuring the Ethernet Driver....................................................................................31
Backup Restore Utility..................................................................................................34
Adding Ladder Logic ........................................................................................................37
Finding Errors...............................................................................................................42
Branching......................................................................................................................44
Basic Instructions...............................................................................................................47
Timers................................................................................................................................50
Timer On Delay (TON).................................................................................................50
Timer Off Delay (TOF).................................................................................................51
Retentative On Delay Timer (RTO)..............................................................................52
Counters.............................................................................................................................53
Documentation...................................................................................................................55
Symbols.........................................................................................................................55
Descriptions...................................................................................................................61
Rung Comments............................................................................................................64
Page Titles.....................................................................................................................65
Advanced Diagnostics........................................................................................................67
Importing and Exporting the Documentation Database.....................................................70
Changing the View Settings...............................................................................................74
Hide and Unhide Program and Data Files.........................................................................80
On line Editing...................................................................................................................81
Start Rung Edits............................................................................................................82
Make Changes...............................................................................................................83
Accept Edits..................................................................................................................84
Test Edits.......................................................................................................................85
PLC Maintenance and Troubleshooting 7
Assemble Edits..............................................................................................................86
Forcing I/O.........................................................................................................................87
I/O Configuration...............................................................................................................90
Using the Histogram..........................................................................................................92
Trend Chart........................................................................................................................96
Custom Data Monitor......................................................................................................101
Messaging........................................................................................................................106
Custom Help Screen........................................................................................................112
Project Compare Utility...................................................................................................118
Printing Reports...............................................................................................................123
Appendix A -- Worksheets..............................................................................................133
PLC Maintenance and Troubleshooting 8
Name_____________________________________________Date__________________
Questionnaire for Allen Bradley
Automation Systems
1)What is the primary purpose you are attending this class?
2)Are you interested in programming, troubleshooting, or both?
3)What do you find most difficult about Allen Bradley PLC’s
4)How often do you access the Allen Bradley PLC? (once a day, once a week, once a
month, etc?)
5)After taking this class, will you be putting your knowledge to use right away in the
plant?
6)What type of equipment do you generally work with?
7)What types of networks are you using with your PLC system? Ie… Data Highway plus,
controlnet, devicenet, Ethernet, etc?
PLC Maintenance and Troubleshooting 9
8)What is your company’s policy on forcing?
9)Do you generally have access to the internet as you work?
10)Can you bring a copy of some plant programs into the classroom tomorrow?
11)Will you ever be installing new systems, or checking new systems once they have
been installed?
12)Will you ever be modifying the I/O structure of existing systems?
13)Do you have any common system failures that are related to the Allen Bradley PLC? If
so, what are these failures
14)Are you interested in learning features of RSLogix that are not currently in use by your
plant, but, if used could reduce downtime?
PLC Maintenance and Troubleshooting 10
Name____________________________Date__________________Score____________
PLC/SLC Maintenance and Troubleshooting
PreTest 20 Minutes
1) Name three devices that can be connected to a discrete input module:
2) Name three devices that you might find connected to a discrete output module:
3) Name one device that can be connected to an analog input module:
4) Name one field device that you would find connected to an analog output module:
5) On a discrete input module, a status light is on. What does this indicate?
6) On a discrete output module if a status light is on, what does this indicate?
7) Name one use of the serial port (communication channel 0) on the front of the
processor.
8) What is the purpose of RSLinx software?
9) What is the purpose of RSLogix software?
PLC Maintenance and Troubleshooting 11
10)What is the purpose of Data Tables?
11)What is the purpose of Program Files?
12)Define a BIT of memory:
13)Define a WORD of memory:
14)If Ladder 2 is the main routine, and the only main routine, What must be placed in
ladder 2 to instruct the processor to execute other routines (subroutines)?
15)What are the five steps involved in performing an on line edit if the processor is in
remote run mode?
16)If you have a motor that will not run when the operator pushes a start button, you may
need to go on line with the processor and locate the output in the PLC program that
energizes the motor. This allows you to see what other conditions must be met before
the processor will energize the output. What features of RSLogix might you use to
locate the motor's output in the PLC project?
17)In #16, you find that the reason for the failure is a bad thermal switch on the motor.
Since you do not have any more thermal switches in stock, you decide to force the
motor's output instruction on. What are some dangers with this, and what are some
better options that you could have chosen.
PLC Maintenance and Troubleshooting 12
18)The processor is in Remote Run mode. You perform an on line edit and inadvertently
jump to a routine that does not exist. What will happen the instant your edits are
tested?
19)You suspect an intermittent problem with a limit switch on a safety gate. The
intermittent problem is periodically shutting a system down. What feature of RSLogix
software might you use to confirm or rule out what you suspect?
20)An operator informs you of variations in a product. You suspect the variations in
product are due to a fluctuation in temperature. What feature of RSLogix software
would allow you to graph a temperature over time?
21)If a neon lamp is wired directly to a triac output module, the neon lamp is always on
even when processor is not calling for the output. What causes this, and how can it be
corrected?
22)What is the purpose of the battery on the processor?
23)With a network of PLC's, it is possible to inadvertently download to the wrong
processor. This can have disastrous results. What steps can you take to ensure you are
not downloading to the wrong system?
24)Name some communication protocols that may be used for peer to peer
communication between networked PLC's.
25)Name some communication protocols that may be used for communication between a
processor, and I/O devices such as a remote chassis, drive, or robot.
PLC Maintenance and Troubleshooting 13
PLC Maintenance and Troubleshooting 14
Hardware -- Discrete Input Modules
The purpose of the discrete input module is to read the status of field devices. When a
voltage is detected on the terminal of an input module with respect to common, the
corresponding status light is energized, and during the processor scan, the value of 1 is
placed into the input data table. Examples of input devices include switches,
pushbuttons, or auxiliary contacts on a motor starter.
Please answer the following questions:
1) What is the catalog number of your DC Input module?
2) Name at least three field devices that can be connected to the DC Input module?
3) What do the status lights indicate on the front of the DC Input Module?
4) In what numbering system are your inputs labeled in?
PLC Maintenance and Troubleshooting 15
Discrete Output Modules
The purpose of the discrete output module is to control field devices. The discrete input
module requires power from an external source. When a 1 is placed into the output table
of the PLC (in run mode), a status light is energized on the module, and a connection is
made between the source, and the corresponding output terminal. Examples of output
devices include: lights, solenoids, motor starter coils, and contactors. If you have an
inductive load as the output, be sure to use the proper surge suppression.
Please answer the following questions:
1) What is the catalog number of your DC Output module?
2) Name at least three field devices that can be connect to the DC Output module:
3) What do the status lights indicate on the DC Output module?
4) What numbering system are the outputs labeled in?
5) If the load on the DC output card is inductive, what should be done across the load to
minimize the effects of inductive kick?
PLC Maintenance and Troubleshooting 16
Analog Modules
Analog modules are used to control and read the status of analog devices. Analog
devices have a range of states instead of just on/off states like discrete devices.
Some analog modules have switches which determine whether the input channels are to
be set up for voltage or current. Some analog modules are configured through software.
Examples of analog inputs include: Potentiometer, Pressure Transducers, Variable speed
drives, and with a thermal couple module, temperature can be read into the processor's
memory.
Examples of analog outputs include: Meters, Variable Speed Drives, Valve Positioners,
and chart recorders.
An analog signal cannot be expressed with a single bit, and therefore analog values will
consume a word of memory. For the PLC-5, you must utilize block transfers to gather
information from Analog modules. For our class, the SLC chassis will run on remote I/O.
Please answer the following questions:
1) What is the catalog number of your analog module?
2) How many channels of Input, and how many channels of Output are available on this
module?
3) How do you set up the input channels to accept either a current or a voltage input?
4) What range voltage or current will the Input channels accept on your module? What
range of voltage will the output channels accept?
5) Name at least three devices that are analog inputs:
6) Name at least three field devices that are analog outputs:
PLC Maintenance and Troubleshooting 17
An Analog Module – 1747-NIO4V
PLC Maintenance and Troubleshooting 18
The Chassis
The chassis is the device which holds modules. Allen Bradley makes the SLC chassis
available in 4, 7, 10, or 13 slots, and the PLC-5 chassis in 4, 8, 12, or 16 slots. For the
SLC, the processor is included in the slot count. For the PLC-5 chassis, the processor is
not included in the slot count.
Both the SLC and the PLC support extended local I/O. This is more common in the SLC,
however. For the SLC system, a maximum of 3 chassis can be connected together using
extended local I/O, but not to exceed the valid slot count of 0 to 31. The 1746-C7 cable
can be used to connect two chassis together which are mounted horizontally (side by
side), and the 1746-C9 cable is longer for chassis that are mounted vertically (one above
the other).
Here are some chassis:
The PLC-5 Chassis (With modules): (For dip switch settings on this chassis, refer to
page 4-1 and 4-2 of the PLC-5 Quick Reference Guide.)
The SLC-500 Chassis (With modules):
PLC Maintenance and Troubleshooting 19
The ControlLogix Chassis (With Modules):
The Flex Chassis:
PLC Maintenance and Troubleshooting 20
The Power Supply
The power supply supplies power to the modules on the backplane. Generally power
from field devices DOES NOT come from the power supply. The power supply only
provides control power to modules on the backplane. Power for field devices come from
a separate source which is connected to the output module. The power supply merely
provides the power needed to shut a contact, or fire a triac or transistor to pass power
from this external source to the field device.
The power supply has a fuse which protects the AC side of the power supply. If this fuse
blows, the power supply is probably defective and in need of repair.
Please answer the following questions:
1) Where does power come from to power field devices such as solenoids, lights, and
motor starters?
2) What does a blown fuse indicate on a power supply?
3) How many amps will your power supply provide to the backplane?
4) What is the catalog number of your power supply?
PLC Maintenance and Troubleshooting 21
The Processor
The processor is the main part of your SLC PLC-5 system. The processor is where the
program is stored that reads the status of your equipment, and based on certain status,
makes a decision on what to control. For example: The processor is reading the status of
a switch. When the operator energizes the switch, the processor might call for solenoid to
energize that extends a cylinder. When the cylinder reaches the end of it's travel, it might
close a limit switch. The processor will see that a limit switch has been closed, and shut
off the solenoid.
The processor consists of several components:
1) The battery: The battery retains the processor's program when the PLC is powered
down. Certain AB documentation states that the shelf life of the battery is up to 2.5
years. When the battery is low, you will see a BATT light on the front of the
processor. A status bit is also set in the memory of the processor (S:10/0 for the PLC).
Once you have an indication of a low battery, change the battery within one to two
days. Change the battery while the processor is powered up.
2) Next to the battery, you will find a socket for an EEPROM. The EEPROM is an on
board backup of the processor's memory, and must be purchased separately. Changes
to the PLC program do not automatically go to the EEPROM chip. You must
manually store changes to the EEPROM from the COMMS menu in RSLogix.
3) On the front of the processor, you will find several status lights:
1. RUN – Indicates when when processor is in RUN Mode
2. PROC – If flashing red, usually indicates a software problem. Go on line to get a
description of the fault. You will find the description in the S2 status file on the
ERRORS tab. If the fault light is solid red, this usually indicates the processor lost
it's program, or has a hardware problem. You can try the following: reseat the
processor, replace eeprom, clear memory and reload program, or replace processor.
3. BATT-- Indicates the battery is low or missing
4. FORCE – If flashing indicates forces are installed but not enabled... If solid
indicates forces are installed, and enabled in the processor.
Communication lights-- You may also have some indicators to indicate when
communications are active depending on the type of processor you have.
For more a more detailed explanation of the PLC status lights, look at page 5-1 and 5-2 in
the PLC-5 quick reference guide. The most common communication status lights are
found on page 5-3 and 5-4.
PLC Maintenance and Troubleshooting 22
The PLC-5 Processor components:
PLC Maintenance and Troubleshooting 23
Addressing Procedure
There are three things you must know about every chassis before it can be addressed
properly... The Rack # the chassis is set up for, the starting module group (SMG) of the
chassis, and the addressing mode. For remote chassis, you will need to also determine the
baud rate before setting the chassis up in the I/O Configuration.
Local Chassis:
The local chassis is the chassis where the processor resides that you are going to be on
line with.
1) The Rack # will almost always be 0, except in very special cases for PLC-2
compatibility.
2) The SMG will be 0 also.
3) The addressing mode can be derived using one of the following methods:
1. Look at the backplane dip switches, comparing them to page 4-1 in the Quick
Reference guide.
2. If you know the Rack size (ie: ¼ ½ ¾ or full), and the number of slots in the
chassis, refer to page 2-8 of the PLC-5 Quick Reference Guide to derive the
addressing mode.
Numbering the Groups
4) If the addressing mode is 1 slot, write a zero above the first slot, and number every slot
consecutively.
5) If the addressing mode is 2 slot, draw a bracket around every two slots on the chassis.
Write a 0 on the first bracket, and then number each BRACKET consecutively.
6) If the addressing mode is ½ slot, then write a 0 and 1 on the first slot, and assign two
module groups to every consecutive slot.
Note: Remember the only possible module groups are 0 to 7. Do not number a
module past 7. If you get to module group 7, and still have modules left in the chassis,
increment the rack number (octally), and restart the module groups at 0. See the
example below for 1 slot addressing:
PLC Maintenance and Troubleshooting 24
Remote Chassis
There are three things you must know about a remote chassis for proper addressing in
addition to the baud rate.
1) Rack #. For a remote PLC-5 chassis, pull out the adapter, and use page 4-4 to 4-6 to
derive the rack # if the chassis is not labeled. You will look at switches 1 to 6 of
switch bank 1.
2) Starting Module Group (SMG): Pull out the adapter and look at switches 7 and 8 of
switch bank 1. Compare these switches to page 4-6.
3) Baud rate: You may want to write down the baud rate for later use. This can be found
on switches 1 and 2 of switch bank 2. Compare these switches to page 4-6 in the
quick reference guide.
4) Addressing Mode: There are two ways to determine the addressing mode:
1. Pull out the adapter, and compare the switches on the backplane to page 4-2 in the
quick reference guide.
2. If you know the Rack Size, and how many slots are in the chassis, look at page 2-8
in the quick reference guide.
Numbering the Groups
5) If the addressing mode is 1 slot, write the SMG above the first slot, and number every
slot consecutively.
6) If the addressing mode is 2 slot, draw a bracket around every two slots on the chassis.
Write the SMG on the first bracket, and then number each BRACKET consecutively.
7) If the addressing mode is ½ slot, then write the SMG and the next module group on the
first slot, and assign two module groups to every consecutive slot.
Note: Remember the only possible module groups are 0 to 7. Do not number a
module past 7. If you get to module group 7, and still have modules left in the chassis,
increment the rack number (octally), and restart the module groups at 0. Below is an
example of 2 slot addressing, crossing a rack border. Notice the next rack # after 7 is
10 in an octal environment.
PLC Maintenance and Troubleshooting 25
RSLinx -- Utilizing the BootP/DHCP Server
1) Write down the Ethernet Hardware Address of the device you wish to configure. This
is also called the MAC address. Here is an example of a hardware address:
00:00:BC:1E:98:D9
2) Run the BootP/DHCP utility. You can access this utility if it is installed by clicking
Start | Programs (or All Programs in Windows XP)| Rockwell Software | BootP/DHCP
Server | BootP DHCP Server.
3) Once the server is open, it may as for some specific network information if this is the
first time the BootP server has been run. You can obtain this information from your
network administrator. For this example, we just set the subnet mask to 255.255.255.0
then click OK.
4) Power up your processor, and you should see the Ethernet device begin to request and
address.
5) Double click on the device. You will then be prompted to assign an IP address to the
device. Be sure you double click the right device. Entering an IP address into the
wrong equipment could have disastrous consequences.
PLC Maintenance and Troubleshooting 26
6) You could also enter a host name and description at this time if you wish.
7) If you wish to verify communication, you can ping the device from the command
prompt. By default, the command prompt can be accessed from Start | Programs |
Accessories | Command Prompt.
You should get replies. To ping continuously, use the -t flag after the ping command. A
control-C will stop the ping command.
PLC Maintenance and Troubleshooting 27
Configuring the DF1 Driver in RSLinx
The DF1 Driver is used for point to point communication over RS232 between a COM
port on a PC, and the serial port (Channel 0) of a processor. The following steps will take
you through a sample configuration of the DF1 RS232 driver.
1) Open RSLinx Communication Server. If there is no short-cut on the desktop, you can
access RSLinx by clicking Start | Programs | Rockwell Software | RSLinx | RSLinx
2) Click 'Communication' on the menu bar, then choose 'Configure Drivers'.
3) From the Available Driver Types pull down menu, choose 'RS232 DF1 Devices', then
press the ADD NEW button.
4) For this example, the name can be left at default. Press OK.
PLC Maintenance and Troubleshooting 28
5) Although the communication parameters can be entered manually, if you are currently
connected to the processor, just hit the 'AutoConfigure' button. RSLinx will hit the
processor with different baud rates, and different settings, until it finds a setting it gets
a response on. When this happens, you will get a message that the autoconfiguration
was successful. Press OK when finished.
6) You will see the driver is now running. Close the “Configure Drivers' screen.
PLC Maintenance and Troubleshooting 29
7) To test your drivers, click the RSWho icon in the tool bar of RSLinx.
8) Click the DF1 driver (the one you just configured) on the left side of your screen. The
devices you are communicating with will appear on the right.
To go on line, you must go to RSLogix at this point.
PLC Maintenance and Troubleshooting 30
Configuring the Ethernet Driver in RSLinx
The Ethernet driver is used to make a connection to Ethernet Devices, such as an Ethernet
PLC-5, or a ControlLogix system. The following steps will walk you through a sample
configuration of the Ethernet driver in RSLinx.
1) Open RSLinx communication server
2) Click 'Communication' on the menu bar, and then choose 'Configure Drivers'.
3) From the Available driver types pull down menu, choose 'Ethernet Drives', then press
the 'Add New' button.
4) For this example, the name can be left at default. Press OK.
PLC Maintenance and Troubleshooting 31
5) Populate the list of hostnames. If you do not have a way to resolve host names, you
can enter the IP address of the devices you wish to connect to (as shown below in the
example). The IP address for each device can usually be obtained from the network
administrator, drawings, the off line project, or in some cases, the IP address is
displayed on the front of the module.
6) Press Apply, then OK. You will see the driver is now running. Close the 'Configure
Drivers' screen.
7) To test your drivers, click the RSWho icon in the tool bar of RSLinx.\
PLC Maintenance and Troubleshooting 32
8) Click the Ethernet Driver (the one you just configured) on the left side of the screen.
The devices you are communicating with will appear on the right. In this example,
192.168.0.95 is a ControlLogix module, and the other devices are not present, or not a
recognized PLC module.
9) To go on line with a PLC, you must go to RSLogix at this point.
PLC Maintenance and Troubleshooting 33
RSLinx Backup Restore Utility
The RSLinx Backup Restore Utility can be used to backup the current driver
configuration of RSLinx, or restore the configuration from a previous backup at an earlier
time.
Backing up the current Configuration:
To access the Backup Restore Utility, click Start | Programs | Rockwell Software |
RSLinx | Backup Restore Utility.
1) Click the 'Backup' button.
2) A dialog screen will appear asking where you want to save the backup file. Choose a
location from the pull down menu. If you are saving this to a floppy disk, choose the
A drive. For this example, the driver configuration will be saved to the C: Drive. You
must also enter a file name, and then press SAVE.
3) You will then get a message that the operation completed successfully. Press OK, then
you can close the RSLinx Backup Restore Utility.
PLC Maintenance and Troubleshooting 34
Restoring a previous Configuration:
To access the Backup Restore Utility, click Start | Programs | Rockwell Software |
RSLinx | Backup Restore Utility. Be aware that RSLinx must be shut down to perform
this operation. If RSLinx is not shut down, you will be prompted accordingly.
1) Click the 'Restore' button.
2) A dialog screen will appear asking where the backup file is stored at. Choose a
location from the pull down menu. If the backup file was on a floppy disk, you would
choose the A: drive. For this example, the backup is on the C: Drive. Click on the file
you wish to restore from, the press 'Open'.
3) A dialog box should appear indicating that the operation was completed successfully.
If you got an error, try the restore procedure again. In some versions of RSLinx, BRU
must be ran twice if RSLinx was open.
PLC Maintenance and Troubleshooting 35
Creating a new project in RSLogix 5
1) Open RSLogix 5 – You may have a short cut on the desktop, or
under Start | Programs | Rockwell Software | RSLogix 5 English |
RSLogix 5 English.
2) Next, you will select the processor type.
a. Enter your processor name. This name will describe the process you are
developing the project for.
b. Select the Platform of your processor. The older processors that do not
have a 25 pin serial port (just 9 pin for DH+ are on the original platform).
Other options are Enhanced (processors that have a 25 pin serial port and
DH+/RIO ports), Protected (Not used quite as often), Ethernet (with an
AUI port), or ControlNet (BNC connectors).
c. The series, memory, and revision are written on the side of the processor.
d. If you know the RSLinx driver you will be using, and the node of your
processor, enter it manually. Otherwise, press the Who Active button, and
choose your PLC from the RSWho screen. The driver and node would
then be automatically filled in.
e. For this example leave the Reply Timeout at 10 seconds. If you have
questions on any dialog screen, use the help button.
f. Press OK.
Example of Who Active Screen:
PLC Maintenance and Troubleshooting 36
Adding Ladder Logic Off line
Ladder logic is still the primary programming language for Allen Bradley PLC's. Ladder
logic was designed to simulate relay logic when PLC's were first introduced into the
industry. With the wide use of Object Oriented concepts in today's programming
languages, and the limitations of ladder logic for programming, one day ladder logic may
be a language of the past.
Ladder 2 is the only main routine in the SLC, and by default Ladder 2 is the only Main
Routine in the PLC-5. Other ladders can be added called Subroutines. As with many
other programming languages, if you are going to have subroutines, there has to be some
means of calling those subroutines so they will be executed by the processor. In the
PLC-5 and SLC 500, this is the JSR instruction (jump to subroutine). The maximum
routine number is 255 for the SLC, and 999 for the PLC-5.
Usually the JSR instruction is placed in the main routine, but JSR instructions can also be
placed in subroutines if the subroutine itself is being called from a JSR. For example...
The main routine might jump to ladder 3, and ladder 3 could jump to ladder 4. This is
called nesting subroutines. Each processor has limitations on how deep the programmer
can nest routines. Consult the help file for your processor.
For this example, Ladder 2 will be the main routine. We will also add other routines:
Ladder 3, Pumps; Ladder 4, Timers; Ladder 5, Counters; Ladder 6, Data; Ladder 7;
Analog.
1) Rename Ladder 2 to Main. In the project tree, right click Ladder 2, and select
Rename. Type MAIN as the routine name. Press enter to accept. Right click on
MAIN, and select properties. Type Main Routine as the description. Now, move your
mouse over the main routine. You will see the description appears as a tool tip.
PLC Maintenance and Troubleshooting 37
2) Next Right click on the program file folder and select 'new' to add other routines to
your project. Set up your routines as follows:
Number Name Descriptions
3 Pumps Logic for All Pumps
4 Timers Project Timers
5 Counters Project Counters
6 Data Calculations
7 Analog Block Transfers for Analog
When finished, your project tree will look as shown below:
3) Now double click on main to ensure you are looking at the main routine in the ladder
window to the right.
4) One method of adding logic is the ASCII method. You can just type the 3 character
instruction followed by certain parameters. We will need 5 JSR statements... One for
each subroutine. Do not jump to the main routine from the main routine. A processor
fault may result.
5) Highlight Rung 0 so it is red as shown below:
PLC Maintenance and Troubleshooting 38
6) Type the following text: jsr 3
Now press the enter or return key. Your rung should now look like this:
7) Now, click on the end rung again, and type the next jump statement: “jsr 4”, then
press enter. Go ahead and all the rest of the jump statements (jsr 5, jsr 6, and jsr 7) Be
sure to click on the end rung each time or you will over write your work.
8) Notice the e's in the margin. This indicates that we have edits that have not yet been
verified by RSLogix. Verifying edits will make sure the PLC can understand the
instructions we are giving it. Verifying only tests to see if the processor can
understand what we are telling it to do. It will not ensure that we are telling it to do
the right thing! Move your mouse over these two icons on the standard tool bar:
The first icon will verify edits too the file we are currently in (ladder 2). The second icon
will check all ladders. Click the first icon, and you will notice the e's no longer appear in
the margin. Your ladder should now look as shown below:
PLC Maintenance and Troubleshooting 39
Note: Advanced users of the JSR instruction may use extra parameters to pass
information to and from subroutines. For our examples, we will keep our logic simple.
9) Next, double click Ladder 3. This is where our pump logic belongs. Look in the title
bar of the ladder view to ensure you are entering logic into ladder 3. You will also
notice at the bottom of the ladder view a new tab is created each time a new routine is
opened. This allows you to quickly switch between routines you are interested in.
10)The first method you learned when adding logic was the ASCII method. For the next
few rungs, let's look at the Drag and Drop method. You cannot add any logic to the
end rung, so you will need to drag a new rung into your ladder view. The first icon on
the instruction tool bar is 'new rung'. Click on the new rung, and hold the left mouse
button down. Drag the new rung down into the ladder view, and you will see red
boxes indicating where you can drop the new rung. Move close to a red box, and it
will turn green. You can then let go of the left mouse button, and the new rung should
be in place.
11)Use the same drag and drop method to add an xic and an ote to the new rung. When
you are finished your rung should appear as shown below:
Note: An easier method for you might be the single click method. Be sure rung 0 is
highlighted so the rung number is red. Click the new rung icon one time, then click the
XIC icon, then the OTE icon. You will get the same result.
PLC Maintenance and Troubleshooting 40
12)Notice the question marks above the instructions. We have to associate the
instructions with addresses. There are several methods you can use for this. One
method would be to click on the instruction and start typing the address, or open a data
table, and drag the addresses from the data table. For this example, we will use a PLC
project, and drag the addresses onto the instructions.
13)Open the input data table. Although we can drag directly from the data table, let's
click the usage button at the bottom of the data table, so we can see what addresses are
already in use.
14)Drag an address from the data table into your logic window. When you see a green
square on the XIC instruction, drop the address.
15)In the bottom left corner of the data table, click the down arrow to navigate to data
table 0 (output table). Drag an address from the output table onto the OTE instruction.
Note: The XIC instruction can read most any bit in any data table, and the OTE
instruction can write to most any bit in any data table. We are using the input and output
tables just for example.
When finished your logic should look similar to this (with your own addresses):
16)Download and test your work.
PLC Maintenance and Troubleshooting 41
Finding Errors
Errors you make are sometimes tricky to find. RSLogix has a results window that will
show you where your mistakes are. Mistakes are usually found when verifying a project.
If there is an error in your program, a results window will appear at the bottom of the
ladder view, informing you where the error is, and a description of the error. By double
clicking the error itself in the results window, RSLogix will take you to the exact location
of the problem. Sometimes this might be behind the results window, so you may have to
close the results window to see it.
Can you spot the error with this logic?
This error is very difficult to find. I will verify the project, and the results window will
appear.
I had to click the + on file 3 to see what the error was, but here is the result:
Still can't see the problem, I will double click the error, and RSLogix will highlight
where the problem is:
PLC Maintenance and Troubleshooting 42
Do you see the problem yet? The first character is the number 0, and should be the letter
O.
Note: You should exit the results window by clicking the X in the upper left hand corner
of the window. If you resize the results window, you may not see it next time you have
an error in your logic.
PLC Maintenance and Troubleshooting 43
Branching
Branching can also be accomplished in ASCII mode using the BST (Branch Start), NXB
(Next Branch), and BND (Branch End) commands. For this lesson, we will discuss the
drag and drop method. In the example below, Let's seal around the input when the
output is energized.
17)The next step is to drag a new branch from the instruction tool bar. You can drop the
new branch at any location a red box appears. Be sure to move close to any red box,
and when it turns green, your branch can be dropped. For this example, drop off line.
18)Only the right side of the branch can be moved. We have two options: You can move
the XIC inside the branch, or you can drag the right branch leg to the other side of the
XIC instruction. When finished, the rung will look like this:
PLC Maintenance and Troubleshooting 44
19)If other inputs are required, you can continue to extend the existing branch down. Do
not drag new branches down from the instruction tool bar unnecessarily. When
possible, extend the existing branch. Nesting branches has limitations, and increases
the processor scan time. Look at the examples below:
Correct
Incorrect
To extend an existing branch, right click on the bottom left corner of the branch leg, and
choose 'extend branch (up or down)'.
PLC Maintenance and Troubleshooting 45
20)There is only one thing left to do. Once this branch seals in, there is no way to make
the output false again without restarting the processor. Here is what our final rung
might look like:
On Your Own!
Write logic that will perform the following actions:
1. If input 2 (is on), then (energize) light 2.
2. If input 3 AND 4, then (energize) light 3.
3. If input 3 OR 4 OR 5, then light 4.
4. If input (4 OR 5) and (NOT 6) then light 5.
PLC Maintenance and Troubleshooting 46
Basic Instructions
A Little History
A common programming language used in PLC's is called Ladder Logic. Ladder Logic
was developed years ago to help electricians adapt to PLC's. Ladder logic is still widely
in use today although this language appears to be weakening. Ladder logic is similar to
Assembly Language in many ways which was widely used to program computers years
ago. Since then, higher level languages such as PASCAL have come along. In the last
few years we have seen a more Object Oriented approach to programming in languages
such as Java. The ControlLogix processor seems to be following the Object Oriented
approach with it's User Defined data types (UDTs), and event driven tasks.
Here are some of the instructions available in Ladder Logic:
Examine If Closed (XIC)
You will find that most instructions in the SLC, PLC-5, and ControlLogix consist of three
character pneumonics. The XIC looks at any given bit of memory in the processor. If
this bit is on, then the XIC will intensify indicating logical continuity through the
instruction. Here is what the XIC looks like in logic.
PLC Maintenance and Troubleshooting 47
Examine If Open (XIO)
The XIO is just the opposite of the XIC instruction. The XIO can look at any bit in
memory. If the bit is a 0, then the XIO is true. It will intensify indicating logical
continuity through the instruction, and the next instruction in the rung will be examined.
This is usually referred to as a NOT instruction because the address the instruction points
to must NOT be on for the instruction to be true. Here is an example of how the XIO will
appear in ladder logic:
In the above example, you can see that as soon as the Main Cooling Switch is shut off, a
bit is set to run the backup cooling pump.
Output To Energize (OTE)
The output to energize simply turns a bit on when it is evaluated as true, and shuts a bit
off when the instruction is evaluated as false. Using the same address on an OTE in two
different places in the program is considered bad programming practice. The two OTE's
can interfere with each other, and makes troubleshooting difficult.
Below you will find two different states of the same rung. The first state shows the rung
as false, so a zero is written to B3:1/0. The second state is true, and a 1 will be written to
B3:1/0.
PLC Maintenance and Troubleshooting 48
Output To Latch (OTL) and Output To Unlatch (OTU)
The Output To Latch instruction will write a 1 to it's address when true. When the OTL
goes false again, the output address will remain a 1 until another instruction such as the
Output to Unlatch shuts it back off. This is true even if the processor powers down, and
is brought back up!! You must use caution when using the Latch/Unlatch when
controlling real world devices. Here is what the Latch/Unlatch will look like in logic:
If the output address is off, both the latch and unlatch instructions are not intensified, but
once the bit is turned on, you will see both the latch and unlatch intensified even though
both inputs are shut off.
Due to the processor scan cycle, since the unlatch is placed after the latch, if both inputs
were to go true, the Unlatch instruction would win, and the output address will be shut
off. If the latch was after the unlatch, then the latch would be the last instruction scanned,
and therefore the bit would be left in the energized state.
PLC Maintenance and Troubleshooting 49
Timers
Timers are generally used for delaying an event from taking place, or to delay a device
from shutting off either on an on transition or an off transition. There are three types of
timers: The Timer ON delay (TON), Timer Off delay (TOF), and the Retentative Timer
On delay (RTO).
By default, timers are stored in the T4 Data file, however other time files can be created..
A timer consists of the following components: Preset word (PRE), Accumulate word
(ACC), Done bit (DN), Timer Timing bit (TT), and Enable bit (EN). For Timers, the
Enable bit follows the rung condition.
The entire timer is addressed by it's element (example: T4:0) Pieces of the timer can be
used in logic however such as the DN bit on an XIC (T4:0/DN), or the Accumulated
value in a MOV statement (T4:0.ACC)
Timer On Delay (TON)
The Timer On delay delays an event from taking place. Once the timer becomes true, the
enable bit becomes true instantly. The timer will also start timing instantly, so the TT bit
becomes high. Since the timer is timing, the accumulated value will increment.
Once the Accumulated value reaches the preset, the done bit (DN) will go high, and the
timer will stop timing. The accumulated value remains at (or near) the preset until the
rung goes false again. Here is what a typical timer might look like in logic:
When the switch is energized, the timer will begin timing. When the ACC value reaches
the PRE value, the DN bit goes high, and the main motor will start. Since the Time Base
is .01, therefore 500 (preset) times .01 (timebase) = 5 second delay.
PLC Maintenance and Troubleshooting 50
Timer Off Delay (TOF)
The Off Delay Timer is generally used to delay an event from shutting off. Image a lube
system on a large motor. As long as the main motor is turning, the lube pump should be
running. When the main motor shuts off, you wouldn't want to shut off the lube pump
immediately because the main motor needs time to coast down to zero RPM's. The Main
motor could run off the EN bit, and the Lube motor could run off the DN bit.
On the Off delay timer, as soon as the rung goes true, The EN bit goes true as it does for
all timers. Since the Off delay timer does not delay the DN bit from shutting off, the DN
bit goes high immediately. Remember, the TOF instruction delays the DN bit from
shutting off, not turning on. (Plus if we are delaying the DN bit from shutting off, it
needs to be high to begin with). While the rung is true, the timer is not timing, and the
ACC value is at zero.
When the rung is shut off, the EN bit shuts off immediately. The ACC value will start
timing until it reaches PRE then the DN bit will shut off.
Here is what the TOF instruction might look like in logic:
When the motor switch is energized, both the main motor and the lube motor will
energize immediately. When the main motor switch is shut off, the main motor shuts off
immediately, but since the TOF delays the DN bit from shutting off, the Lube motor will
shut off 30 seconds later. Warning: Using the RES instruction on a TOF instruction
could cause unpredictable operation.
PLC Maintenance and Troubleshooting 51
Retentative On Delay Timer (RTO)
The RTO instruction works a lot like the TON instruction with one main exception:
When the rung goes false on the RTO instruction, it will retain the ACC value. When the
rung becomes true again, the ACC value will pick up from where it left off. One good
application for the RTO would be an hour meter to indicate total runtime for machinery.
Since the RTO does not reset itself when the rung goes false, the RES instruction must be
used to reset a timer. Here is a practical application:
In this example, once the machine accumulates 1 hour of run time, a light might come on
indicating that a lubrication needs to be engaged. Once the operator lubricates the
machine, he can reset the hour meter.
PLC Maintenance and Troubleshooting 52
Counters
Counters count rung transitions. The CTU runs the accumulated value of the counter up
on the false to true rung transition, and the CTD instruction runs the accumulated value
down. The CTU and CTD can be used in conjunction with each other.
Counters consist of the following components:
ACC Accumulated Value PRE Preset Value
CD Count Down Bit CU Count Up bit
OV Overflow Bit UN Underflow bit
By default, data file C5 stores counters, however, other counter files can be added as well.
Below is how the C5 Data file would appear:
For the CTU instruction: The CU bit is high when the CTU instruction is true. The
ACC value increments by the value of 1 each time the CU bit goes high. When the ACC
reaches the PRE, the DN bit will be set. The CTU will continue to increment the
accumulated value until it reaches the maximum possible value for a 16 bit signed integer
(32767). If the CU bit goes high one more time, the OV bit will be set, and the ACC
value will go to -32768. Each time the CU bit goes high, the ACC value will still
continue to increment (become less negative).
For the CTD instruction: The CD bit is high when the CTD instruction is true. The
ACC value decrements by the value of 1 each time the CD bit goes high. Any time the
ACC is above or equal to the PRE, the DN bit will remain set. The DN bit is reset if the
ACC falls below the PRE at any time. The CTD will continue to decrement the
accumulated value until it reaches the minimum possible value for a 16 bit signed integer
(-32768). If the CD bit goes high one more time, the UN bit will be set, and the ACC
value will go to 32767. Each time the CD bit goes high, the ACC value will still continue
to decrement (become less positive).
PLC Maintenance and Troubleshooting 53
Here is a practical example of a CTU/CTD implementation:
Each time a pizza goes into the oven, the ACC value is incremented by one. Each time a
pizza comes out of the oven, the ACC value is decremented by one. Therefore, the ACC
value represents how many pizzas are in the oven at any given time. The DN bit could be
used to shut the conveyor down if pizzas are going into the oven and not coming out!
PLC Maintenance and Troubleshooting 54
Documentation
Documentation is very important in any project to help the programmer keep the project
organized, and an essential aid to anyone who has to troubleshoot a project after it has
been developed. In a properly documented project, a user can quickly locate an output,
and easily navigate through a project to find what field devices are preventing an output
from energizing. Four main forms of documentation are available for the project:
symbols, descriptions, comments, and titles. Symbols and descriptions document
individual addresses while comments and page titles document entire rungs or a group of
rungs.
Symbols
The first documentation we will discuss is the symbol. Symbols are synonymous with
address. Once a symbol is attached to a bit in memory, no other bit can be assigned the
exact same symbol. When writing logic, the symbol can be used as an address. Symbols
can also be used to reflect designators such as the brass tags on valves in a system.
Symbols can also be grouped into categories. These methods will be discussed later in
this document.
1) Enter these two rungs of logic (Use address that apply to your system). These two
rungs control a main and backup vacuum pump. No one can know this without
documentation, so let's start putting some symbols on the addresses.
2) One way to add a symbol to an address is to right click the bit in logic, and choose
'Edit Symbol'.
PLC Maintenance and Troubleshooting 55
3) Type the symbol name you would like to attach to the bit, and press enter. There are a
few rules to follow when entering symbols.
• 20 character limit
• No spaces (underscores are allowed)
• Cannot be only numbers
• Cannot end in a reserved bit or word name such as _pre _acc or _dn
• My not contain the following characters: ~ ` ! @ # $ % ^ & * ( ) + - = [ ] { } \ :
;"<>',./?|
• Cannot consist of a number followed by a radix designator: D, O, H, E, or B
(The software will interpret this as a number with a specific radix)
• The letters O, I, and S cannot be followed by only a number. This will be
interpreted as an address
Notice what happens when you type Vac_SS as the symbol:
Wherever the address appears in logic, you will also see the symbol.
4) Go ahead and document the outputs as follows:
PLC Maintenance and Troubleshooting 56
5) For more practice, enter the following logic and documentation into your project. (Use
addresses that will work on your system)
Another method to add symbols is to use the Address/Symbol editor found in the
Database folder at the bottom of your project tree.
6) When entering a symbol in logic, the symbol actually goes into the documentation
database. Open the Address/Symbol editor, and locate the symbols we typed in the
ladder view.
PLC Maintenance and Troubleshooting 57
7) You will notice the symbol editor allows you to enter or delete records from the data
base directly. Notice a field for the symbol group. If you are going to add logic using
symbols only as your form of addressing, you will need a way to organize your tags
into groups so they are easier to find. You do not have the ability to change the group
yet because we have not created any. Look at the symbols you have so far, and think
about how you would organize them. For this example, we'll create two groups. One
for Vacuum symbols, and another for Water symbols. Close out of the
Address/Symbol editor, and open 'Symbol Groups' from the database folder in the
project tree.
8) You will see a screen similar to the one shown below. Click 'Add new Group' at the
bottom of the window.
PLC Maintenance and Troubleshooting 58
9) Set up your new group as shown below for Vacuum pumps, then press OK.
10)Next, Add another new group as shown below:
11)Now go back to the Address/Symbol editor, and you will be able to assign each tag to
a group as shown.
PLC Maintenance and Troubleshooting 59
12)Now that the symbols are in groups, you could drag symbols from the
Address/Symbol picker, and drop them in your logic. Go ahead and open the
Address/Symbol picker, and create a test rung to give this method a try.
13)Delete your test rung when you see how this feature works. Be sure to explore the
other options on the symbol picker such as config, and show descriptions.
PLC Maintenance and Troubleshooting 60
Descriptions
Symbols were synonymous with the addresses, and had many limitations. Symbols were
just a designator for a bit, but descriptions have fewer limitations, and can be used
multiple times throughout a project. There are two forms of descriptions... Instruction
descriptions, and address descriptions. Address descriptions are probably the most
commonly used, and appear wherever the address is used in logic. Descriptions can be no
longer than 5 lines with 20 characters on each line. Instruction descriptions appear
wherever the address is used with a particular instruction. Look at the example below:
Address Descriptions work like this
Instruction Descriptions work like this
In each case, the description was only applied to the first XIC. When an address
description was applied, it appeared at all three locations where the address was used.
When the instruction description was applied to the first instruction, it appeared every
where the address was used on an XIC instruction throughout the project.
PLC Maintenance and Troubleshooting 61
There are several ways to add descriptions to bits. One way is to right click the bit in
logic. Another way is go use the database. Address descriptions appear in the
Address/Symbol Editor, and Instruction descriptions appear in the Instruction Comments
editor.
1) For our example, Right click on the instructions in logic, and choose 'Edit Description'.
Use Address descriptions in your logic as follows:
Continued on next page
PLC Maintenance and Troubleshooting 62
If you look in the Address/Symbol editor, you will see your changes have been logged to
the database. Be sure to save your work.
PLC Maintenance and Troubleshooting 63
Rung Comments
Rung comments describe the purpose of a rung in ladder logic. Rung comments can be
up to 64,000 characters long, and can be attached to the rung number or the output. If the
comment is attached to the output address, the rung comment will appear wherever the
address appears as an output on a rung. With good programming practice, your program
will probably only have one OTE instruction for any given address, so the comment will
appear only one time. However, in the case of a Latch and Unlatch instructions, the
comment would appear at both locations if the Latch and Unlatch are in separate rungs.
1) To add a description, right click the rung number just to the left of the rung, and
choose 'Edit comment'.
2) Go ahead and add comments to all four rungs of logic explaining the purpose of the
rung. Below is an example of rung 0.
PLC Maintenance and Troubleshooting 64
Page Titles
Page titles are a very important part of documentation. Page titles should be used as
'thumb tabs' in routines to mark sections or blocks of logic that perform a specific
purpose. Advanced Diagnostics uses page titles to quickly locate an output in the
program, so the troubleshooter can then use cross referencing to find what field devices
have failed. In later versions of RSLogix, Page Titles (Advanced Diagnostics) can be
integrated into the project tree. With page titles, you are limited to 80 characters.
1) Adding Page Titles are very similar to adding rung comments. Right click the rung
number and 'Edit Title'. Titles and comments can be modified from the same window.
In our sample logic, there are two sections. One for Vacuum Pumps, and the other for
Water pumps. Add your Titles to reflect the purpose of each section as shown below.
PLC Maintenance and Troubleshooting 65
2) To integrate page titles into the project tree, click Tools | Options on the menu bar.
In the middle of the window, choose 'Integrate Advanced Diagnostics Into Project Tree'.
Apply your changes then click OK.
3) Now look in your project tree. You see a + next to ladder 3. Expanding ladder 3
reveals the sections (page titles) we just created. Double click any page title, and
RSLogix will take you directly to that section of logic.
PLC Maintenance and Troubleshooting 66
Advanced Diagnostics
Advanced Diagnostics is a power troubleshooting tool built into RSLogix. Advanced
diagnostics helps a user quickly located an output in the ladder logic. There are three
steps: 1) Choose from a list of routines; 2) Choose from a list of page titles within the
routine; and 3) Choose the output within the page title (block of logic) that you are
looking for.
In this example, we want to figure out what needs to happen for the backup water pump
to run.
1) To start Advanced Diagnostics, you must have a project open then click Search |
Advanced diagnostics from the menu bar. You will notice the short cut is to press
CTRL-D.
2) The first screen that appears is asking what routine you want to work with. From this
screen, you can also see how many titles are in each routine. Since our Water Pump is
down, double click 'PUMPS', or highlight 'PUMPS', then click 'Expand'.
PLC Maintenance and Troubleshooting 67
3) Next, RSLogix is asking what page title you would like to view. Notice when you
highlight a page title, the rung comment also appears for the rung in which the page
title resides. Since our problem is with the backup water pump, open the page title for
water pump control.
PLC Maintenance and Troubleshooting 68
4) Next, you are asked which output to look at within the page title. Notice when you
click an output, the rung description appears at the bottom. You also see the
description of the output in the description field of the list. If you click on the backup
water pump, nothing appears to happen on the advanced diagnostics screen, but
something did happen in logic. Close the advanced diagnostics screen, and you at the
location in logic where you need to be.
You can now see why the backup pump is not on. In this example, all instructions point
to real devices, but if internal bits were used, you would now have to use Cross-
Referencing to trace the field devices.
PLC Maintenance and Troubleshooting 69
Importing and Exporting the Documentation Database
If documentation of a program gets lost, and you can still locate the original program file
(from some time back), it is possible to export the documentation from the original
program, and import documentation into the current running program. This would save
you from having to re-document every address.
Exporting the Database:
To export the documentation database, open the original program containing
documentation, then click Tools | Database | ASCII export from the menu bar.
Next choose the format and files in which you wish to export the documentation. If you
are importing all documentation into another RSLogix 5 project, press OK.
PLC Maintenance and Troubleshooting 70
Next, you are asked for a destination directory. Choose the destination for all four files
that are to be exported. For this example, we choose the C: drive. If you are saving the
documentation to a floppy drive, choose A:.
You will now see a report of the results of the export. You can choose to save this report
to a file, or just click OK.
PLC Maintenance and Troubleshooting 71
Importing the Database
To import a documentation database, be sure you have the undocumented project open,
the click Tools | Database | ASCII Import from the menu bar.
Next you are asked the format of the documentation you are importing. If all
documentation has been exported by RSLogix 5 for RSLogix 5, then press OK if you
want to overwrite existing records with imported records. If you already had some
documentation in your program that you want to keep (and not import new
documentation for those addresses that are already documented), Then choose to discard
imported records where collisions occur.
PLC Maintenance and Troubleshooting 72
In the pull down menu of the Look in box. Choose the location of the documentation
files that we exported earlier. For this example, our documentation was on the C: Drive.
Click on the documentation file (EAS extension), as shown below, and the press OPEN.
Repeat this procedure for the other 3 documentation files... EIC, ERP, and ESG.
You will then be told the results of the import operation. You can choose to save the
results to a file, or hit OK to finish. You should not have documentation.
PLC Maintenance and Troubleshooting 73
Changing the View Settings
View settings are available for the user to set his own environment under RSLogix.
Each user of a professional windows operating system (based on the windows login) can
have his own view settings.
1) To access the view settings, right click the background of the ladder view and choose
properties.
2) The Comment display tab allows the user to show or suppress certain pieces of
documentation.
PLC Maintenance and Troubleshooting 74
3) The address display tab shows information about the way addresses appear in the
ladder logic. For the Bit Address format, if 'Single Line' is chosen, the entire address
will appear above the instructions. In split line mode, the bit address is displayed
underneath an instruction. Below is an example of Single Line (to the left) and Split
Line mode (to the right).
For the Binary Bit Di play Mode: in the /bit format, all bits in the file are numbered
consecutively. In the Word/Bit format, the Word level is added to the address. B3/16
and B3:1/0 are exactly the same address. Because a word contains sixteen bits, word 0
contains B3/0 to B3/15. The very next bit is B3/16 which is in the next word of memory.
Other examples: B3/96 is bit 0 in word 6, so therefore the long address would be B3:6/0.
B3/159 is bit 15 in word 9, so therefore the long address would be B3:9/15. If you
multiply word 9 times 16 bits, then add the bit number (15), you will find the short
address to be B3/159.
PLC Maintenance and Troubleshooting 75
4) On the Miscellaneous tab, Full Drag mode lets you see the address or symbol when
dragging an instruction in the ladder view. 3D instructions put shadows behind
instructions to give your logic a 3 dimensional look. Page headers display
information about the ladder under the title bar in the ladder view. Rung Wrapping
will wrap rungs to the next line if they are too large to fit on the current page. If rung
wrapping is shut off, you must scroll to the right if a rung is too large to fit in the
ladder view. Auto Describe new instruction will bring up a dialog screen for you to
enter a description and symbol when new addresses are used in the project.
PLC Maintenance and Troubleshooting 76
5) The Colors tab lets you change the colors of items in the ladder view. Click the item
on the left you wish to set colors for, and then choose a text color and background color
to the right. You will notice the Sample Text will change so you can see how the colors
will look in the ladder. You also have a button for default colors if you would like to
revert to the original color settings for RSLogix.
PLC Maintenance and Troubleshooting 77
6) Below is an example of the Fonts tab. Usually the default font is fine, but
occasionally, on some systems, you may want to change the font type and increase or
decrease the font size.
PLC Maintenance and Troubleshooting 78
7) Under the Edit Menu, quick key mode can be turned on or off. Quick key mode
allows a user to add instructions to ladder logic with the stroke of one key. When
quick key mode is on, a header appears below the title bar indicating how the quick
keys are mapped. In this example, if quick key mode was on, the user could press the
letter O when editing ladder logic to insert the OTE (output to energize) instruction.
From the Edit Menu, Quick Key mode can be activated:
While in quick key mode, a header below the title bar indicates mapping:
Under View|Properties, Other keys can be mapped:
PLC Maintenance and Troubleshooting 79
Hide and Unhide Program and Data Files
Program and Data files that are seldom accessed can be hidden from view. They can also
become inadvertently hidden from view.
Hiding a Data or Program file:
To hide a file from view, Right click the file, and choose Hide:
When a file is hidden it becomes invisible from view of the user:
Unhiding a Data or Program File:
To unhide a data or program file, right click on any data or program file (or data/program
file folder), and choose Unhide.
A dialog box will appear containing a list of the hidden data and program files. Choose
the files you wish to unhide, then press OK.
You will then see that your program or data files are again shown in the project tree.
PLC Maintenance and Troubleshooting 80
On line Editing
There are five basic steps in performing an edit on line. 1) Start Edits, 2) Make
Changes, 3) Accept edits, 4) Test Edits, and 5) Assemble edits. Although these steps
seem very simple there are a few rules to watch out for.
• You cannot expand or create a data table on line in the SLC, and you must be in
program mode (or off line) to expand a data table on line in the PLC-5.
• You cannot make an on line edit if the key switch is in Run Mode.
• In the PLC-5, if backplane switch 8 is on, you cannot make an on line edit.
• You do not need to perform an on line edit to directly change a value in the data table
such as the preset of a timer or counter.
• If the processor is in program mode, you do not need to test and assemble after
accepting.
• If the processor is in program mode, and a rung is deleted, there is no warning.
Let's walk through the 5 step procedure:
Look at the rung below. Our objective is to transfer control of the output to I:001/1. If
you click on bit 0 and attempt to make a change, nothing happens.
PLC Maintenance and Troubleshooting 81
Step 1) Start Rung Edits
The first step is to put the rung into edit mode. There are several ways this can be done:
• Double click the rung number
• Right click the rung number and start rung edits
• From 'Edit' on the menu bar, click rung edits, then start rung edits
• Click the start rung edit icon in the on line editing tool bar just above the ladder view
Notice that RSLogix made a copy of the rung for us to work with. By looking at the
power rails, you can see the bottom rung is being executed by the processor, and the top
rung is the one you need to make edits to. You will also notice the e (edit) and r (replace)
in the margin are lower case. This means the edits are not in the processor yet. If you are
adding new logic instead of modifying existing logic, this is the step where you add a new
rung.
PLC Maintenance and Troubleshooting 82
Step 2) Make Changes
Now that the rung is in edit mode, changes can be made.
If you were adding a new rung, you can now add the new logic to the rung.
Be careful not to add any logic that will fault the processor or cause damage to personnel
or equipment. In the next step, the changes we make will be sent to the processor.
In this example, bit 0 is being changed to bit 1 on the input. If you are using an SLC, the
addressing will be slightly different.
PLC Maintenance and Troubleshooting 83
Step 3) Accept Edits
Now that your rung is set up as you need it, it's time to send the edits to the processor.
There are several ways to perform the next three steps.
• Right click the rung number, and accept edits
• Click Edit | Rung Edits | Accept rung from the menu bar
• Click the Accept Edits icon in the on line editing tool bar as shown below
If you need to accept multiple rung edits, you can hold down the CTRL key and click on
the rungs you need to accept, or if you have many edits all together, you can click the first
rung number, hold shift, then click the last rung number of the range you wish to accept.
Notice in the margin rung 1 is marked for insertion, and rung 2 is marked for removal.
The I's and R's are capitol because the edits are now in the processor. Look at the power
rails. You can see the old rung is still being executed by the processor.
PLC Maintenance and Troubleshooting 84
Step 4) Test Edits
When you test edits, the new or modified rungs will become active. The old rungs will
be left in the processor until we are sure our new rungs are working properly. Be aware
that if you change an output address, there might no longer be logic writing to that
address. This means that you could abandon a bit in the ON state.
If you are modifying an input type address you should also be careful. If the rung was
previously true, you may want to make sure your new logic is also going to be true at the
moment you accept, or the the output may shut off.
Let's test the edits, and you will notice the new rung(s) are active. If the edits do not work
the way you anticipated, you can untest to revert to the old rung while you make other
changes to the new rung.
Notice the power rails:
PLC Maintenance and Troubleshooting 85
Step 5) Assemble Edits
If you logic is working properly, go ahead and assemble the edits. Assembling removes
the old rung, and the edit zone markers. After Assembling, you may want to save your
work to the hard drive.
Notice the Logic now appears to be normal:
PLC Maintenance and Troubleshooting 86
Forcing I/O
Forcing can be used for troubleshooting, and to some extent simulates real world
jumpers. Leaving forces in the processor, or depending on forced I/O to make your
equipment run is considered bad practice.
Look at the diagram below:
Under normal circumstances, the following events take place:
1. The switch is shut
2. A 1 appears in the input data table
3. The XIC instruction goes true
4. The OTE is enabled
5. A 1 is written to the output data table
6. The light will energize on the output module
Forcing the input:
If you place a jumper across the switch, you would have the same effect as the switch
always being shut. A 1 would always be in the data table, the logic would be true, and the
light would energize. The same effect apply to forcing. Forcing the input on would result
in a 1 in the input data table for the switch, and all logic would be executed as if the
switch was shut. The opposite applys to an OFF force. An Off force would be similar to
cutting a lead on the switch. A zero would result in the input data table.
Forcing the output:
If you place a jumper to the output, the output table would still be a zero if the logic is
false. Information does not flow from the output device to the output data table.
Therefore, any XIC instruction that is looking at the output bit would also be false. The
same applies to forcing. If you force an output device, the output data table will still be
controlled by the ladder logic.
Note: Even though forcing an output does not directly effect the data table, The field
device itself could feed an input back into the processor causing other things to happen
in logic. Know your system before using the force feature.
PLC Maintenance and Troubleshooting 87
There are several ways to force an output. Forcing can be applied from ladder logic, from
the force table itself, or in the I/O configuration on a PLC-5.
In this example, we will force an input directly from ladder logic. Right click on the
input address, and choose 'Force On'.
Notice the force light on the processor begins to flash indicating that forces are installed,
but not enabled. The force can be enabled from the on line tool bar as shown below:
The force light on your processor will now be solid amber indicating that installed forces
have been enabled. If we go to the data table, you will see that the input bit is on, and it
is red indicating that a force has been enabled on the input.
PLC Maintenance and Troubleshooting 88
Forcing can also be performed directly from the force table. Scroll down toward the
bottom of the project tree, and you will see the input and output force files. If we open
the input force file, we can see what bit has been forced.
The value of 1 indicates a bit has been forced on. The value of 0 indicates an off force,
and a period indicates no force is installed on a particular bit. Forcing can be done
directly from this table. If you right click on the table, forces can be enabled without
using the on line tool bar. You can also use the Enable/Disable buttons at the bottom of
the force table.
PLC Maintenance and Troubleshooting 89
I/O Configuration in the PLC-5
Another option to force I/O is from the I/O configuration table (PLC-5 only). This
feature only works if the I/O Configuration has been set up.
1) Open I/O Configuration from the top of the project tree.
2) Double click the chassis where your I/O resides to reveal the modules in the chassis.
In this case, I want to force bit 1 of an input card in the local (4 slot) chassis.
3) Now you are looking at all the modules in the local chassis. Double click the input
card itself to reveal all the terminals on the module. (1771-IAD)
PLC Maintenance and Troubleshooting 90
4) Notice all the documentation was brought in from the documentation database. From
this screen, documentation can be modified, values can be changed (Usually a bad
practice), and forces can be installed. To install a force, just hit the pull down tab in
the force column to install an on or off force. Then forces can be enabled with a right-
click on the table.
PLC Maintenance and Troubleshooting 91
Using the Histogram
1) To use the Histogram, you must be on line with the processor, then click Comms |
Histogram.
2) Next, you will be setting up the histogram.
1. Enter the address of the word you wish to run the histogram on. A histogram can
be run on most any 16 bit word. If you enter the address at the bit level, the mask
will change so the histogram is only run on the bit you selected. This will be
explained later.
2. The Radix indicates the numbering scheme in which you wish to view the data.
Options are: Binary, Octal, Hex, or Decimal.
3. The mask is a hexadecimal number indicating which bits will be monitored in the
address you entered. If you use a scientific calculator, specify a Hex radix, then
enter a mask value. Convert to binary, and you will see that F7FF is equivalent to
four 1's, a zero, and eleven more 1's. This means that all bits will be monitored
except bit 13. (Look at the example on the next page).
4. The time base is the amount of time between grid lines on the timing chart.
5. If you choose 'Log to File', the histogram data will be stored in a file on your hard
drive which can be viewed using a standard text viewer such as Microsoft Notepad.
The location of this log file can be set in the histogram properties (right click on the
histogram window).
6. Log to view allows you to view the histogram after you start the chart.
PLC Maintenance and Troubleshooting 92
Understanding the Mask:
This example shows what bits of the address you entered will be monitored with a mask
value of F7FF:
3) Press the start button to begin tracking. In this example you see four transitions: Two
ON transitions, and two OFF transitions.
The histogram (top window) will catch most all transitions, however, the timing chart
(lower window) works from a time base, and may not catch all transitions.
PLC Maintenance and Troubleshooting 93
4) Special configuration for the histogram window can be accessed through the histogram
properties. To access the properties, right click within the histogram window, and
choose 'properties' from the window that appears.
5) Look at the properties screen below:
1. Select the number of data points you wish to log. The default value is 50. By
choosing more data points, you will be able to stop the histogram, and scroll back
through the timing chart.
2. The grid lines can be enabled or disabled on the timing chart.
3. To change a bit description, click on one of the bits such as bit0. Change the text,
then press enter, and apply your changes. You will notice the text changes on the
timing chart.
4. If you selected 'log to file' on the main histogram window, you see or change where
this file is located on the system.
5. Click the chart colors tab to change the look of the main histogram window.
PLC Maintenance and Troubleshooting 94
6) After you are finished with the histogram, you can save the configuration. Right click
on the chart, and choose 'save config'.
7) You will then be prompted for a name:
8) You can also revert to other saved histograms if you right click the chart, and choose
'Load Config'. A window will then appear showing histogram configurations that have
previously been saved.
PLC Maintenance and Troubleshooting 95
Setting up a Trend Chart
The trend chart allows you to track data over time, as a software 'chart recorder'. The
trending chart is good for analog signals, but will work with bits as well (although not as
good as the histogram for tracking bit transitions).
In this example, we are going to track and address, N7:7 over time.
1) Right click on Trends in the project tree, and select 'New'.
2) Next, you will name your trend. For this example, we will call it motor temp, then
press OK.
3) Under the trends folder, double click to open the Motor Temp trend chart.
PLC Maintenance and Troubleshooting 96
4) Next, a pen must be added to the chart. Right click on the chart to access the chart
properties.
5) Click on the 'Pens' tab in the properties window.
6) Click the Add/Configure Tags button (in the middle of the properties window).
7) Next, the 'Configure Tags' Dialog screen appears. Click 'Add Tag'.
PLC Maintenance and Troubleshooting 97
8) The 'Add Tag' Window will be set up as follows for this example. The Tag Name is
the actual address you need to track. Also set up the Minimum and Maximum values
you would expect at this address. Then we will press OK when finished, then press
OK on the Configure Tags window.
9) Next, set the color for your pen. The chart has a black background by default, so we
can choose a bright color. To set the color, double click the color box in the pen
attributes frame. A pallet will appear. Select a new color, then press OK on the pallet.
Next, press Apply then OK at the bottom of the chart properties window.
10)The chart is now tracking, but the first thing we notice is what appears to be wild
fluctuations in temperature. If we look at the scale, however, the temperature is only
fluctuating a few degrees. By default, the chart is in automatic mode, so the scale will
automatically adjust to the lowest and highest value it sees. To change this scale to the
preset values we entered when setting up the tag, right click the chart, and choose chart
properties. On the Y Axis tab, and choose 'Preset'. Apply your changes, then press
OK.
PLC Maintenance and Troubleshooting 98
11)You can now see the pen is tracking your data. The motor temperature is slowly
increasing over time. To see what the motor temperature was at any point along the
graph, click one time on the chart, and a value bar will appear indicating what the
value of the pen was at that moment.
12)Be careful. If you accidentally move your mouse while clicking, you will draw a box
around a small portion of the chart. When you let up on your mouse button, the chart
will zoom in on the area where you clicked. You will notice this by a magnifying
glass on the mouse pointer. To get out of this mode, right click on the chart, and Undo
Zoom/Pan. Then press the || (pause/scroll) button at the bottom of the chart to begin
tracking again.
13)By default the amount of time shown from left to right is 2 minutes. If you wish to
change this value, right click on the chart, and choose chart properties. Then click on
the X axis tab. The time span can then be modified. When finished, apply your
changes, then press OK.
PLC Maintenance and Troubleshooting 99
On Your Own!
Create a trend chart based on any analog signal in your program. If you don't have an
analog signal to track, create a self running timer as in the example shown below:
The Tag Name for this example would be T4:26.ACC (The accumulated value of timer
26).
Explore the other tabs in the trending chart. There are many other features that can be
customized. Once you get your pen set up, try to change the color of the background
under chart properties.
PLC Maintenance and Troubleshooting 100
Setting up a Custom Data Monitor
The Custom Data Monitor can significantly reduce downtime by allowing the user of
RSLogix to create their own troubleshooting tool. If a pump quits running, a user could
bring up the custom data monitor for that particular pump to see what input has not been
made, or to see what alarm is locking the pump out just by looking down a list.
In this example, we will build a custom data monitor which will walk a user through
troubleshooting a motor failure.
Look at the simple example below:
The main motor will only start if the main switch is on, the lube alarm is not on, and then
we must wait 10 seconds. Let's build a CDM so we don't have to troubleshoot using
ladder logic.
1) In the project tree, right click on the custom data monitor folder, and select 'New'.
PLC Maintenance and Troubleshooting 101
2) Let's name and describe the data monitor as shown below, then press OK.
By using descriptors, you are helping the troubleshooter determine the purpose of the data
monitor when he hovers his mouse over the CDM in the project tree. You can create up
to 255 data monitors, so descriptions can become very useful.
4) Next, double click your new custom data monitor. This will open the CDM, but if a
user clicks on the logic window, part of the logic window will cover up the CDM.
Usually, we want the CDM to be on top of other windows. To put your data monitor
on top of all other windows, click the clipboard in the upper left corner of the CDM,
and choose 'On Top'.
We can now set up the CDM!
PLC Maintenance and Troubleshooting 102
5) First, we will document the first step in troubleshooting. Highlight the first line of the
CDM (so it's blue), and then begin to type your text as shown below:
6) Next, we will give the user an address so the value can be monitored. This address can
be typed manually, or you can drag this address from the ladder. If you prefer the drag
and drop method, be sure not to drop the address on top of your text. The address can
be dropped anywhere in the bottom of the CDM (below all other entries), and it will
assume the last available row.
7) Now the switch can be monitored in real time (as long as you are on line). Go ahead
and set up the rest of the CDM as shown:
PLC Maintenance and Troubleshooting 103
8) Notice the descriptions were brought in from the database. A user can also change
descriptors within the CDM file, and those changes will be entered into the
documentation database. Values can also be modified from the custom data monitor
such as the timer's preset value. In the above example, just the preset is shown. If you
were to drag the entire timer into the CDM, you would see a + next to the timer
indicating the timer can be expanded to see the rest of the components. Look below:
9) Addresses such as I:001/11 O:002/11 really don't mean a lot to us. The CDM can be
set up to show symbols instead of addresses. To change this setting, right click on the
CDM, and select 'Show Symbols'.
PLC Maintenance and Troubleshooting 104
10)Now that you are viewing the symbols, you can move your mouse over any of the
symbols, and a tool tip will display the address for the symbol. To go back to address
mode, right click on the CDM, and choose 'Show Addresses'.
On your own!
In RSLogix, write logic similar to the example shown above. Be sure to use descriptions
and symbols to document your project. Create your own CDM for a user to quickly find
a problem when the output is not on.
PLC Maintenance and Troubleshooting 105
Messaging in the PLC-5
Many times, one PLC needs to communicate with another PLC to share information such
as the speed of a drive, or the position of a switch. The message instruction can be used
to send or receive this information over several protocols such as DH+, ControlNet, or
Ethernet.
In this example, we will set up a message instruction to receive data from another
processor on DH+. Our PLC will be instructed to read data from another PLC on the
network. Look at the diagram below:
You can see from the diagram what most of the requirements are for the message
instruction to operate.
1) We need a memory location (or a range of words) in the target PLC that we are
reading from.
2) We also must have a place to put this data in our processor once we read it from the
target. You will notice the file numbers and size of the data tables do not have to
match, however since we have only 10 words available in our PLC to store the data,
we cannot read more than 10 words from the remote processor in this example.
3) You will also need to know the node number of the target PLC. Up to 64 processors
can run on this DH+ network, so we must specify which of the processors we want to
read data from.
PLC Maintenance and Troubleshooting 106
4) We need a way to trigger the message instruction if it's not being run in continuous
mode. (This is what the XIC is for before the MSG instruction). For this example,
we'll just use a timer to trigger the instruction.
5) We will need a workspace for the message instruction to be able to operate, just like
we need a workspace for a timer or counter to operate. This workspace will contain
status bits such as DN (done), EN(enable), EW(enabled and waiting), etc... The data
file we create will have the message (MG) data type (We'll do this later).
Writing the message instruction:
1) First we will add a timer to logic. The purpose of this timer will be to later trigger the
message instruction at periodic intervals. This timer will reset itself every time the DN
bit goes high. Each time the DN bit goes high, we will trigger the message instruction.
Therefore, the lower the preset of this timer, the more frequently the message
instruction will be triggered.
2) Next, add the following rung for the message instruction. In the next few steps, we
will discuss how to configure this message instruction.
PLC Maintenance and Troubleshooting 107
3) You can see the MSG instruction is asking for a control element. This is the
workspace we discussed earlier. This workspace has not been created yet. To create a
control file for message instructions, right click on the data files folder in the project
tree, and select 'new'.
4) File 9 is the next available data file, since 0 through 8 are already in use. You can see
this in the project tree. We will use data file 9 to store control elements for message
instructions. Since we only have one message instruction, we only need one element
in this file, however if you would like to create extra elements for later use, you can do
so at this time. We will set up file 9, name it MSGCONTROL, and will have the
Message data type. Create 10 elements as shown to allow for more MSG instructions
in our project. Press OK when finished.
5) This would be a good time to create the memory location we are storing data to once
we retrieve it from the target processor. As shown earlier, we will make this data file
21. It will be an i(N)teger data type, and it will be 10 elements in length. Right click
the data file folder again to create the new data file.
PLC Maintenance and Troubleshooting 108
6) Let's also create a data file that someone else in the classroom can retrieve data from.
The only thing we need to do with this data file is populate it with a value. Another
processor will be reading this value. Create the N30 file as shown:
7) When finished, your data file list will look similar to this:
8) Open the MG9 Data File. You will see 10 elements in the MG9 file. Each of these 10
elements can be used to control a message instruction. We will use the first element
which is MG9:0.
PLC Maintenance and Troubleshooting 109
9) You can drag MG9:0 onto the MSG instruction, or type it manually.
10)Next, go to the setup screen to configure the message instruction.
11)First, let's configure 'This PLC'. That is the PLC you are programming right now.
Remember that we are wanting to read data from the N30 file in the target, and we
created an N21 file in our PLC to store the data in. Let's just copy 2 elements for this
example. Since we are doing this over Data Highway Plus, channel 1A will be used.
Other channels can be used if data is to be retrieved over other networks such as
Ethernet or ControlNet.
PLC Maintenance and Troubleshooting 110
12)The target processor is the remote processor. Remember from our example that you
will be reading from N30:0 in the target processor (the first two elements). The node
number will be 52 for this example, and we are accessing this node over the local
network, versus going through a bridge to access a processor on a remote network.
13)Next, let's populate N30:0 and N30:1 with data so the person reading your station has
something to look at. The N30 file has nothing to do with the way your MSG
instruction works in your processor. You are only populating these memory locations
for another station to read.
14)You are ready to download and test your work.
PLC Maintenance and Troubleshooting 111
Custom Help Screen
For each application, one customized help screen can be created. This help screen can be
in many formats including text, html, and word document format.
Since there is only one custom help screen available per project, this example will use the
HTML format. Using HTML, we can create a local web page with links to other
documents. This makes this feature very useful.
For this example, we will create 3 web pages. A Main page called main.html, and two
other pages called page1.html, and page2.html. The user will call up the main page from
RSLogix, and from the main page, the user can bring up page 1 or page 2.
1) The first step is to bring up a standard text editor such as windows notepad. This is
under Start | Programs | Accessories.
2) Now, you can copy and paste the following code into windows notepad:
<html>
<head><title>This is my main page</title></head>
<body>
<font size=5>This is the body of my Main Page</font>
<p><a href=page1.html>Click here for page 1</a></p>
<p><a href=page2.html>Click here for page 2</a></p>
</body>
</html>
Your page will look like this:
PLC Maintenance and Troubleshooting 112
3) Next click File | Save As from the menu bar in notepad.
4) The file will be called main.html on the main C: drive as shown. Be sure to set the file
type as All Files, then save your work.
PLC Maintenance and Troubleshooting 113
5) A similar procedure will be followed for Page 1 and Page 2. Click File | New in
notepad to create a new document.
6) Paste the following code into notepad:
<html>
<head><title>This is Page 1</title></head>
<body>
<font size=5>This is the body of Page 1</font>
<p><a href=main.html>Click here to go back to main</a></p>
<p><a href=page2.html>Click here for page 2</a></p>
</body>
</html>
7) Click File | Save As, to save page1.html to the C: drive. Again be sure to select files
off All Types as shown below, and then click the save button.
PLC Maintenance and Troubleshooting 114
8) Again, click File | New in notepad
9) Paste the following code into notepad:
<html>
<head><title>This is Page 2</title></head>
<body>
<font size=5>This is the body of Page 2</font>
<p><a href=main.html>Click here to go back to main</a></p>
<p><a href=page1.html>Click here for page 1</a></p>
</body>
</html>
10)Click File | Save As, to save page2.html to the C: drive. Again be sure to select files
off All Types as shown below, and then click the save button.
PLC Maintenance and Troubleshooting 115
11)You can now go back and modify the content of the pages, or even add pages so they
fit the need of your application.
12)Next, RSLogix needs to be configured so the user help feature knows what file to look
for. Open RSLogix, and then open the project (.rsp or .rss file) that you wish to link
this help information to.
13)In the project tree, expand the help folder as shown:
14)Right click on User Application Help.
15)You are then asked for the location of the help file. This will be c:\main.html . You
can also browse for the help file. Click OK when the help file location is correct.
PLC Maintenance and Troubleshooting 116
16)Now you can select user application help either from the project tree, or from the help
menu on the menu bar.
17)Your default browser is now launched, and navigation should work correctly.
PLC Maintenance and Troubleshooting 117
Using the Project Compare Utility
Have you ever wondered if the project on your computer is the same as the project
currently running in the PLC? Or have you ever wondered what the differences are
between two PLC programs? The Project Compare Utility will help you determine the
differences between 1) Two projects on the hard drive, 2) A project on the hard drive
against a project in the PLC, or 3) Two projects currently running in different processors.
1) Click Tools | Compare from the menu bar to access the project compare utility. You
do not need to have a project open, and any open projects will be closed.
2) Next, you can browse for a project on the hard disk, or upload a project from the PLC
for both the Base and Compare projects. For this example, we will compare two files
on the hard drive against each other to find the differences. These two files are on the
desktop, and are called dustnew.rsp, and dustold.srp (browse for projects)
PLC Maintenance and Troubleshooting 118
3) Next, the compare utility needs to know what you want to compare. For this example,
we will leave this at default to compare everything. You can also check a box at the
bottom of the Compare Options screen so only the differences are shown in the results.
It is normal for data files to differ between projects, because the state of the I/O,
Timers and Counters could be different depending on what part of the machine cycle
the program was uploaded. On this screen just press OK.
PLC Maintenance and Troubleshooting 119
5) In the image below, you can clearly see what ladders have discrepancies between the
two projects. Ladder 3 and ladder 6. There are also some differences in the controller
properties. Let's double click ladder 3.
6) The ladders are then placed side by side. Click the blue down arrow to navigate to the
first discrepancy.
7) Look in the margin, and you will see the letters md. A legend at the top of the window
tells us that md has been modified. Can you find the difference between the two
rungs? An extra bit has been added to the new project.
8) To navigate up or down through discrepancies between the two ladders, continue to
click the blue up or down arrows. To look at another ladder, close out of the window
that is open within the compare utility. You will be taken back to the project tree.
PLC Maintenance and Troubleshooting 120
Generating Compare Reports
9) Compare reports can be generated in a similar way that project reports are generated.
To access the report options, click File | Report options from the menu bar.
10)On the General tab, select the reports you would like to print.
PLC Maintenance and Troubleshooting 121
11)Click on the Title, Header, and Footer tab. On this screen you can configure your text
and bitmaps for the report. Remember, if you need to customize one of these options,
be sure to select User mode.
12)Click the preview to see what your final report will look like.
PLC Maintenance and Troubleshooting 122
Printing Reports
Reports can be a useful troubleshooting tool for those who do not have access to
RSLogix, or those who prefer to troubleshoot from a hard copy of the program. Before
reports can be printed, the user must first tell RSLogix what reports are to be printed
(such as ladder logic or data files). After the reports are selected, each report can be
given special options (such as what ladders or rungs to print in a program file). Be aware
that even the smallest project can use a lot of paper if all reports are selected.
Note: If you are just wanting to print the current ladder, or a current data file, a report
does not have to be configured. Just use the print view feature (File | Print View), or
click the print ladder icon on the standard tool bar.
Note: Reports may be configured while on line, but in order to print or preview a report,
you must be off line so data table values are not changing.
1) Click File | Report options from the menu bar.
PLC Maintenance and Troubleshooting 123
2) Next, select what reports you would like to print. For this example, select all reports.
(We will just preview the reports instead of actually printing them.)
3) Now that all reports have been selected, let's look at the options that are available for
each individual report. On the left side of report options, you will find a configuration
tree. Click on Program files to see what options are available.
PLC Maintenance and Troubleshooting 124
4) By default, all rungs on all ladders will be printed. If you wish to select only certain
programs,
If you wish to print only certain ladders, you must choose the 'Select Files' button.
You can then select which ladders you wish to print. In the example below, Ladders 3
and 4 will be printed, and rungs 1,2,3,5,6, and 7 will be printed of Ladder 6.
PLC Maintenance and Troubleshooting 125
You also have the ability to use the program's view settings for the report (found under
View | properties). This feature allows you to change the way the ladder is displayed on
your screen such as comments, colors, fonts, and bit display mode. Check this box if you
want the printout to reflect your view settings.
If this box is not checked, the report settings can be different than the view settings. If
the colors in your view settings will not print well on a black and white printer, it might
be a good idea to configure the print settings differently.
To change the ladder print settings, click 'Ladder Setup' in the configuration tree.
Now, configure how you want the ladder to print. The colors and fonts can be changed as
well. Remember, this screen is only used if you are not using the view settings for the
report.
PLC Maintenance and Troubleshooting 126
5) Next, Click 'Data Files' under Configuration.
6) Configuration of the data files report is very similar to the program files. By default,
all data files are printed. If you want only certain files to print, choose 'select files',
and put a check mark next to the files you wish to print.
7) Next is the memory usage report. Occasionally, an RSLogix user will inadvertently
specify a timer such as T4:999, when he actually meant to specify T4:99. RSLogix
will automatically expand the T4 file to include a thousand timers. This is a waste of
memory. The memory usage report will you locate files which are unnecessarily using
a lot of memory.
PLC Maintenance and Troubleshooting 127
Configuration of the memory usage report is very similar to that of the data file report.
By default, all files are selected. To select only certain files, choose 'select files', and put
a pockmarked next to the files you want included in the report.
8) For the cross-reference report, you can sort by symbols, or sort by addresses. If you
aren't using many symbols in your project, you may want to leave this setting at default
(sort by addresses). The cross reference report will help the user navigate through
logic by showing every location in logic each address is used.
PLC Maintenance and Troubleshooting 128
9) Custom Data Monitors can be used as troubleshooting tools when on line with the
processor. Although a printout of a custom data monitor would have limited use, you
do have the option to include CDM files in your report.
Customizing the report
If you plan to keep the report, you want it to look professional. You can configure your
own title page, and a header and footer for every page. Your report can contain your own
text, and you own bitmap.
Since the configuration of all three options (title, header and footer) are the same, we will
just take a look at the report's title page.
Double click 'Title' under Layout on the left side of your page.
PLC Maintenance and Troubleshooting 129
In the above example, you will notice that you don't have the ability to change the text
from RSLogix Title to your own title. If you want to customize the text, you must hit the
pull down tab, and change 'default' to 'user'. You can also define your own bitmap, and
browse to the file on your system.
Previewing your report
Since a report this large can use a lot of paper, let's do a preview to make sure the report
is going to print how we would expect. Click the Print Preview button.
PLC Maintenance and Troubleshooting 130
The report is generated. Notice that when you move your mouse over the preview, your
mouse pointer becomes a magnifying glass. Click on the report to zoom in. Click
again... And again... Notice there are 3 different zoom levels. The last time you clicked
the report went back to standard size.
We are currently looking at the title page. From the pull down menu, choose 'Program
Files'.
PLC Maintenance and Troubleshooting 131
You see the JSR's in ladder 2. Click the 'Next File' to get to ladder 4. Remember, we
didn't include ladder 3 in the report. While within ladder 4, you can click next page and
previous page to view the entire ladder, or you can press the 'Two Page' button to view
both pages at the same time. You must be in the lowest zoom level for this to be an
option.
The scale up and scale down buttons make the content of each page larger or smaller (not
the page itself). Take a look at some of the other pages you generated. See if the preview
is what you expected when the report was being set up.
On Your Own!
Open a project that is currently in use at your location. Configure the reports you would
like to see printed, and run a print preview.
PLC Maintenance and Troubleshooting 132
Appendix A -- Worksheets
The PLC-5 Processor Worksheet:
PLC Maintenance and Troubleshooting 133
Memory Usage
Addressing Multiple chassis
PLC Maintenance and Troubleshooting 134
Addressing Quiz 1:
A:__________________
B:__________________
C:__________________
D:__________________
E:__________________
F:__________________
G:__________________
H:__________________
I:___________________
PLC Maintenance and Troubleshooting 135
Addressing Quiz 2:
A:_______________
B:_______________
C:_______________
D:_______________
E:_______________
F:_______________
G:_______________
H:_______________
I:________________
J:________________
PLC Maintenance and Troubleshooting 136
SubRoutine Worksheet
PLC Maintenance and Troubleshooting 137
Vous aimerez peut-être aussi
- The Sympathizer: A Novel (Pulitzer Prize for Fiction)D'EverandThe Sympathizer: A Novel (Pulitzer Prize for Fiction)Évaluation : 4.5 sur 5 étoiles4.5/5 (121)
- A Heartbreaking Work Of Staggering Genius: A Memoir Based on a True StoryD'EverandA Heartbreaking Work Of Staggering Genius: A Memoir Based on a True StoryÉvaluation : 3.5 sur 5 étoiles3.5/5 (231)
- Grit: The Power of Passion and PerseveranceD'EverandGrit: The Power of Passion and PerseveranceÉvaluation : 4 sur 5 étoiles4/5 (588)
- Devil in the Grove: Thurgood Marshall, the Groveland Boys, and the Dawn of a New AmericaD'EverandDevil in the Grove: Thurgood Marshall, the Groveland Boys, and the Dawn of a New AmericaÉvaluation : 4.5 sur 5 étoiles4.5/5 (266)
- Never Split the Difference: Negotiating As If Your Life Depended On ItD'EverandNever Split the Difference: Negotiating As If Your Life Depended On ItÉvaluation : 4.5 sur 5 étoiles4.5/5 (838)
- The Emperor of All Maladies: A Biography of CancerD'EverandThe Emperor of All Maladies: A Biography of CancerÉvaluation : 4.5 sur 5 étoiles4.5/5 (271)
- The Little Book of Hygge: Danish Secrets to Happy LivingD'EverandThe Little Book of Hygge: Danish Secrets to Happy LivingÉvaluation : 3.5 sur 5 étoiles3.5/5 (400)
- The Subtle Art of Not Giving a F*ck: A Counterintuitive Approach to Living a Good LifeD'EverandThe Subtle Art of Not Giving a F*ck: A Counterintuitive Approach to Living a Good LifeÉvaluation : 4 sur 5 étoiles4/5 (5794)
- The World Is Flat 3.0: A Brief History of the Twenty-first CenturyD'EverandThe World Is Flat 3.0: A Brief History of the Twenty-first CenturyÉvaluation : 3.5 sur 5 étoiles3.5/5 (2259)
- Shoe Dog: A Memoir by the Creator of NikeD'EverandShoe Dog: A Memoir by the Creator of NikeÉvaluation : 4.5 sur 5 étoiles4.5/5 (537)
- The Gifts of Imperfection: Let Go of Who You Think You're Supposed to Be and Embrace Who You AreD'EverandThe Gifts of Imperfection: Let Go of Who You Think You're Supposed to Be and Embrace Who You AreÉvaluation : 4 sur 5 étoiles4/5 (1090)
- The Hard Thing About Hard Things: Building a Business When There Are No Easy AnswersD'EverandThe Hard Thing About Hard Things: Building a Business When There Are No Easy AnswersÉvaluation : 4.5 sur 5 étoiles4.5/5 (344)
- Team of Rivals: The Political Genius of Abraham LincolnD'EverandTeam of Rivals: The Political Genius of Abraham LincolnÉvaluation : 4.5 sur 5 étoiles4.5/5 (234)
- Her Body and Other Parties: StoriesD'EverandHer Body and Other Parties: StoriesÉvaluation : 4 sur 5 étoiles4/5 (821)
- Hidden Figures: The American Dream and the Untold Story of the Black Women Mathematicians Who Helped Win the Space RaceD'EverandHidden Figures: The American Dream and the Untold Story of the Black Women Mathematicians Who Helped Win the Space RaceÉvaluation : 4 sur 5 étoiles4/5 (895)
- The Unwinding: An Inner History of the New AmericaD'EverandThe Unwinding: An Inner History of the New AmericaÉvaluation : 4 sur 5 étoiles4/5 (45)
- Elon Musk: Tesla, SpaceX, and the Quest for a Fantastic FutureD'EverandElon Musk: Tesla, SpaceX, and the Quest for a Fantastic FutureÉvaluation : 4.5 sur 5 étoiles4.5/5 (474)
- On Fire: The (Burning) Case for a Green New DealD'EverandOn Fire: The (Burning) Case for a Green New DealÉvaluation : 4 sur 5 étoiles4/5 (74)
- The Yellow House: A Memoir (2019 National Book Award Winner)D'EverandThe Yellow House: A Memoir (2019 National Book Award Winner)Évaluation : 4 sur 5 étoiles4/5 (98)
- Reed's Vol 06 Basic Electrotechnology For Marine EngineersDocument570 pagesReed's Vol 06 Basic Electrotechnology For Marine EngineersXthesinos50% (2)
- What Is A Keyboard Shortcut?Document15 pagesWhat Is A Keyboard Shortcut?mohanPas encore d'évaluation
- Turbotronic 4 Control System: Power GenerationDocument29 pagesTurbotronic 4 Control System: Power GenerationNoé Martínez100% (7)
- ABB Drives ACS150 User ManualDocument170 pagesABB Drives ACS150 User ManualmealysrPas encore d'évaluation
- MCQ On Basic PLCDocument7 pagesMCQ On Basic PLCAbhijit Dakare100% (1)
- PLC ProgrammingDocument92 pagesPLC ProgrammingMohamed SemedaPas encore d'évaluation
- Siemens Manual For PLC S7 300 and 400 ProgrammingDocument228 pagesSiemens Manual For PLC S7 300 and 400 ProgrammingBangon Kali100% (1)
- 3BSE041586-600 A en Compact Control Builder AC 800M 6.0 Product GuideDocument150 pages3BSE041586-600 A en Compact Control Builder AC 800M 6.0 Product GuideShubham DesaiPas encore d'évaluation
- ComparisionDocument3 pagesComparisionmohanPas encore d'évaluation
- Maintenance File - 2019Document2 pagesMaintenance File - 2019mohanPas encore d'évaluation
- Thanking You and Assuring Our Best Service. Expecting Your ValuableDocument3 pagesThanking You and Assuring Our Best Service. Expecting Your ValuablemohanPas encore d'évaluation
- Weekly Matrix Plan - Transducer LabDocument1 pageWeekly Matrix Plan - Transducer LabmohanPas encore d'évaluation
- Maintenance File - 2019Document2 pagesMaintenance File - 2019mohanPas encore d'évaluation
- PLC Lab Manual Delta 2018Document39 pagesPLC Lab Manual Delta 2018mohan100% (1)
- Weekly Matrix Plan - LabDocument1 pageWeekly Matrix Plan - LabmohanPas encore d'évaluation
- WEEKLY MATRIX PLAN - Process Control LABDocument1 pageWEEKLY MATRIX PLAN - Process Control LABmohanPas encore d'évaluation
- Automation Lab Test01Document5 pagesAutomation Lab Test01mohanPas encore d'évaluation
- DSPLabDocument1 pageDSPLabmohanPas encore d'évaluation
- Automation LabDocument2 pagesAutomation LabmohanPas encore d'évaluation
- ME702 - AutomationLab - Manual - 2017Document35 pagesME702 - AutomationLab - Manual - 2017mohanPas encore d'évaluation
- PID SimulatorDocument170 pagesPID SimulatormohanPas encore d'évaluation
- PID ScrollbarDocument10 pagesPID ScrollbarmohanPas encore d'évaluation
- 15Ei304L-Process Control Lab Manual: Department of Electronics and Instrumentation EngineeringDocument70 pages15Ei304L-Process Control Lab Manual: Department of Electronics and Instrumentation EngineeringMahmoud ElsayedPas encore d'évaluation
- Energies: FPGA-Based Controller For A Hybrid Grid-Connected PV/Wind/Battery Power System With AC LoadDocument17 pagesEnergies: FPGA-Based Controller For A Hybrid Grid-Connected PV/Wind/Battery Power System With AC LoadmohanPas encore d'évaluation
- Supplement ACS350 Drives With IP66/67 / UL Type 4X Enclosure (0.37 7.5 KW, 0.5 10 HP)Document56 pagesSupplement ACS350 Drives With IP66/67 / UL Type 4X Enclosure (0.37 7.5 KW, 0.5 10 HP)mohanPas encore d'évaluation
- Web Developer Resume PDF Free Download PDFDocument2 pagesWeb Developer Resume PDF Free Download PDFprem kumarPas encore d'évaluation
- Step Response Characteristics of RTD and ThermocoupleDocument29 pagesStep Response Characteristics of RTD and ThermocouplemohanPas encore d'évaluation
- Fpga-Based Three Phase Inverter Control System For Photovoltaic Power GenerationDocument7 pagesFpga-Based Three Phase Inverter Control System For Photovoltaic Power GenerationmohanPas encore d'évaluation
- Resistance TemperatureDocument1 pageResistance TemperaturemohanPas encore d'évaluation
- A A Din: Di Degr SDocument15 pagesA A Din: Di Degr SmohanPas encore d'évaluation
- PC LabDocument70 pagesPC LabmohanPas encore d'évaluation
- Resistance TemperatureDocument1 pageResistance TemperaturemohanPas encore d'évaluation
- Step Response Characteristics of RTD and Thermocouple: Apparatus RequiredDocument32 pagesStep Response Characteristics of RTD and Thermocouple: Apparatus RequiredmohanPas encore d'évaluation
- Loading Effect On Po T: L EarDocument24 pagesLoading Effect On Po T: L EarmohanPas encore d'évaluation
- Step Response Characteristics of RTD and ThermocoupleDocument29 pagesStep Response Characteristics of RTD and ThermocouplemohanPas encore d'évaluation
- Programmable Logic ControllerDocument8 pagesProgrammable Logic ControllerIbrahim KhleifatPas encore d'évaluation
- PSC-FB Library-Manual V1 1Document56 pagesPSC-FB Library-Manual V1 1Letícia Perassoli De Meo100% (1)
- WinCC ProAgentDocument224 pagesWinCC ProAgentwww.otomasyonegitimi.com100% (1)
- PLC Flowchart PDFDocument28 pagesPLC Flowchart PDFNitin NileshPas encore d'évaluation
- Soft PLC Soft PLC CFW CFW - 11 11: Introduction To Numbering Introduction To Numbering Systems SystemsDocument73 pagesSoft PLC Soft PLC CFW CFW - 11 11: Introduction To Numbering Introduction To Numbering Systems SystemsJulia-e Regina-e AlexandrePas encore d'évaluation
- Universiti Teknologi Mara Final Examination: Confidential EE/APR 2006/KEL344Document4 pagesUniversiti Teknologi Mara Final Examination: Confidential EE/APR 2006/KEL344Ahmad ZuhdiPas encore d'évaluation
- PLCDocument5 pagesPLCharryPas encore d'évaluation
- Tutorial2 On PLCDocument8 pagesTutorial2 On PLChassan salehPas encore d'évaluation
- Lab 1Document16 pagesLab 1shameem siddiquePas encore d'évaluation
- PLCDocument1 pagePLCRumana AliPas encore d'évaluation
- 1011sem1 Me3242Document5 pages1011sem1 Me3242ismu2003_903265473Pas encore d'évaluation
- Openpcs Version 7.1: User ManualDocument401 pagesOpenpcs Version 7.1: User ManualKarelBissetHechavarriaPas encore d'évaluation
- Lab Plcomron Pcl1Document8 pagesLab Plcomron Pcl1Mohd FazliPas encore d'évaluation
- Yokogawa FA-M3 ManualDocument29 pagesYokogawa FA-M3 ManualFian IlhamPas encore d'évaluation
- Prolific Systems & Technologies Pvt. LTD.Document77 pagesProlific Systems & Technologies Pvt. LTD.Mystic AamirPas encore d'évaluation
- DVP SX PDFDocument2 pagesDVP SX PDFNhiem Linh0% (1)
- Seminar Topic:-Programming of PLC (Ladder Programming) : Presented By: - Guided ByDocument14 pagesSeminar Topic:-Programming of PLC (Ladder Programming) : Presented By: - Guided ByShubam SharmaPas encore d'évaluation
- PLC Assignments-BhopalDocument7 pagesPLC Assignments-BhopalAnuen APas encore d'évaluation
- Analysis and Development of The PLCDocument127 pagesAnalysis and Development of The PLCCiubotaru Diana ClaudiaPas encore d'évaluation
- PLC Exercises LDDocument27 pagesPLC Exercises LDtxr qcPas encore d'évaluation
- LADSIMDocument2 pagesLADSIMLaily Fitria SbsquadPas encore d'évaluation
- Zelio ManualDocument90 pagesZelio Manualrubnr7100% (1)
- AcknowledgementDocument32 pagesAcknowledgementIsmail Afridi100% (1)
- S7-300 PLC in RTGDocument72 pagesS7-300 PLC in RTGmunawar munawarPas encore d'évaluation
- Summer Industrial Internship Programme-2016Document13 pagesSummer Industrial Internship Programme-2016ramjiPas encore d'évaluation