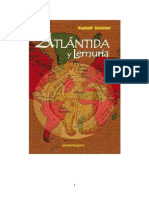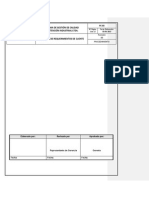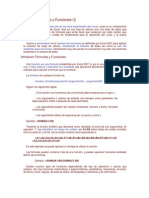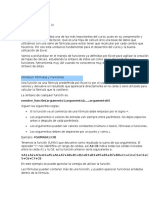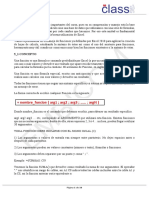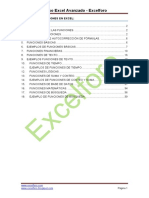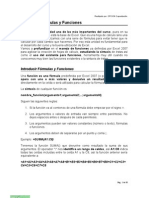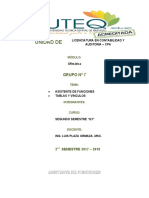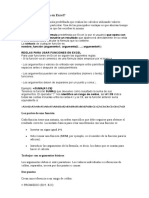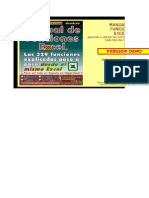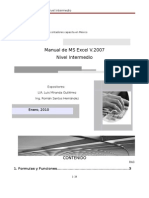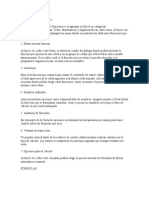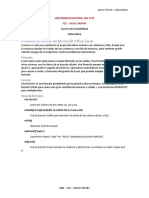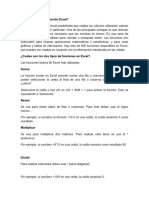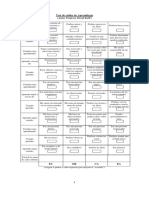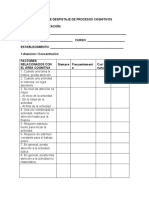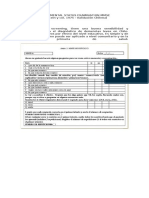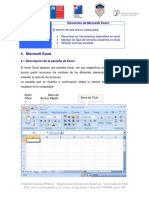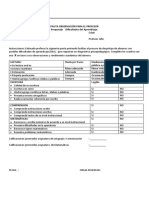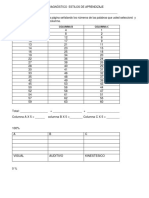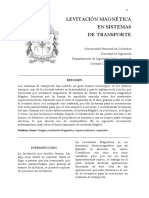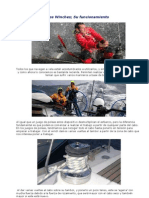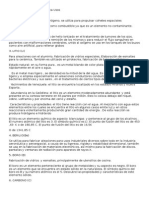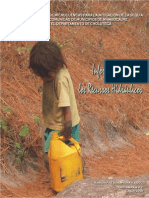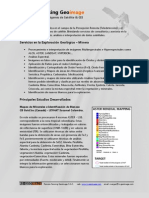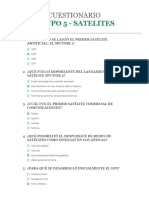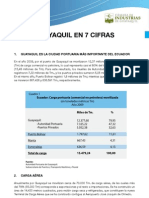Académique Documents
Professionnel Documents
Culture Documents
Formulas y Funciones Excel
Transféré par
Cristian Orlando Coronado BastiasDescription originale:
Titre original
Copyright
Formats disponibles
Partager ce document
Partager ou intégrer le document
Avez-vous trouvé ce document utile ?
Ce contenu est-il inapproprié ?
Signaler ce documentDroits d'auteur :
Formats disponibles
Formulas y Funciones Excel
Transféré par
Cristian Orlando Coronado BastiasDroits d'auteur :
Formats disponibles
Formulas y Funciones
VI Al término de esta lección usted podrá:
Reconocer las funciones disponibles en excel.
Utilizar el asistente para implementar una función.
Realizar formulas utilizando referencias.
6. Microsoft Excel.
Formulas y Funciones
Esta lección es una de las más importantes del curso, pues en su comprensión y manejo
está la base de Excel. Qué es una hoja de cálculo sino una base de datos que utilizamos
con una serie de fórmulas para evitar tener que re calcular por cada cambio que hacemos.
Por eso esta unidad es fundamental para el desarrollo del curso y la buena utilización de
Excel.
Vamos a profundizar en el manejo de funciones ya definidas por Excel 2007 para agilizar
la creación de hojas de cálculo, estudiando la sintaxis de éstas así como el uso del
asistente para funciones, herramienta muy útil cuando no conocemos muy bien las
funciones existentes o la sintaxis de éstas.
Introducir Fórmulas y Funciones.
Una función es una fórmula predefinida por Excel 2007 (o por el usuario) que opera con
uno o más valores y devuelve un resultado que aparecerá directamente en la celda o será
utilizado para calcular la fórmula que la contiene.
La sintaxis de cualquier función es:
nombre_función (argumento1; argumento2; .; argumentoN). Siguen las siguientes reglas:
Si la función va al comienzo de una fórmula debe empezar por el signo =.
Los argumentos o valores de entrada van siempre entre paréntesis. No dejes espacios
antes o después de cada paréntesis.
Los argumentos pueden ser valores constantes (número o texto), fórmulas o funciones.
Los argumentos deben de separarse por un punto y coma.
Centro de Sistemas Públicos - Departamento de Ingeniería Industrial - Universidad de Chile
Web: www.sistemaspublicos.cl / twitter: @csp_uchile / Fono (02) 9784060 anexo 108
Ejemplo: =SUMA (A1: C8).
Tenemos la función SUMA () que devuelve como resultado la suma de sus argumentos.
El operador ": " nos identifica un rango de celdas, así A1: C8 indica todas las celdas
incluidas entre la celda A1 y la C8, así la función anterior sería equivalente a:
=A1+A2+A3+A4+A5+A6+A7+A8+B1+B2+B3+B4+B5+B6+B7+B8+C1+C2+C3+C4+C5+C6
+C7+ C8
En este ejemplo se puede apreciar la ventaja de utilizar la función.
Las fórmulas pueden contener más de una función, y pueden aparecer funciones
anidadas dentro de la fórmula.
Ejemplo:
=SUMA (A1: B4)/SUMA (C1: D4).
Existen muchos tipos de funciones dependiendo del tipo de operación o cálculo que
realizan. Así hay funciones matemáticas y trigonométricas, estadísticas, financieras, de
texto, de fecha y hora, lógicas, de base de datos, de búsqueda y referencia y de
información.
Para introducir una fórmula debe escribirse en una celda cualquiera tal cual introducimos
cualquier texto, precedida siempre del signo =.
Operadores más utilizados en las fórmulas o funciones.
Excel permite que en una función tengamos varios operadores para tratar los datos. Los
operadores son símbolos que identifica Excel con operaciones aritméticas y es el enlace
entre 2 argumentos.
En la tabla podemos ver los operadores más utilizados.
SIMBOLO DEL OPERADOR. OPERACIÓN QUE REALIZA
+ SUMA
- RESTA
* MULTIPLICA
Centro de Sistemas Públicos - Departamento de Ingeniería Industrial - Universidad de Chile
Web: www.sistemaspublicos.cl / twitter: @csp_uchile / Fono (02) 9784060 anexo 108
/ DIVIDE
^ EXPONENCIACIÓN
& UNIÓN / CONCATENAR
= Comparación IGUAL QUE
> Comparación MAYOR QUE
< Comparación MENOR QUE
>= Comparación MAYOR IGUAL QUE
<= Comparación MENOR IGUAL QUE
<> Comparación DISTINTO
En una fórmula o función pueden utilizarse tanto operadores como sea necesario teniendo
en cuenta siempre que los operadores hacen siempre referencia a dos argumentos.
Pueden crearse fórmulas verdaderamente complejas. Veamos un ejemplo.
= ((SUMA (A1: A7)*SUMA (B1: B7)) / (SUMA (C1: C7)*SUMA (D1: D7)))=(F8*SUMA(G1:
G5))
Insertar función con el asistente.
Una función como cualquier dato se puede escribir directamente en la celda si conocemos
su sintaxis, pero Excel 2007 dispone de una ayuda o asistente para utilizarlas, así nos
resultará más fácil trabajar con ellas.
Si queremos introducir una función en una celda:
Situarse en la celda donde queremos introducir la función. Hacer clic en la pestaña
Fórmulas. Elegir la opción Insertar función.
O bien, hacer clic sobre el botón de la barra de
fórmulas.
Aparecerá el siguiente cuadro de diálogo Insertar función:
Centro de Sistemas Públicos - Departamento de Ingeniería Industrial - Universidad de Chile
Web: www.sistemaspublicos.cl / twitter: @csp_uchile / Fono (02) 9784060 anexo 108
Excel 2007 nos permite buscar la función que
necesitamos escribiendo una breve descripción de la
función necesitada en el recuadro Buscar una función:
y a continuación hacer clic sobre el botón,
De esta forma no es necesario conocer cada una de
las funciones que incorpora Excel ya que el nos
mostrará en el cuadro de lista Seleccionar una función: las funciones que tienen que ver
con la descripción escrita.
Para que la lista de funciones no sea tan extensa podemos seleccionar previamente una
categoría del cuadro combinado. Esto hará que en el cuadro de lista sólo aparezcan las
funciones de la categoría elegida y reduzca por lo tanto la lista. Si no estamos muy
seguros de la categoría podemos elegir Todas.
En el cuadro de lista Seleccionar una función: hay que elegir la función que deseamos
haciendo clic sobre ésta.
Observa como conforme seleccionamos una función, en la parte inferior nos aparecen los
distintos argumentos y una breve descripción de ésta. También disponemos de un enlace
Ayuda sobre esta función para obtener una descripción más completa de dicha función. A
final, hacer clic sobre el botón Aceptar. Justo por debajo de la barra de fórmulas
aparecerá el cuadro de diálogo Argumentos de función, donde nos pide introducir los
argumentos de la función: Este cuadro variará según la función que hayamos elegido, en
nuestro caso se eligió la función SUMA ().
Centro de Sistemas Públicos - Departamento de Ingeniería Industrial - Universidad de Chile
Web: www.sistemaspublicos.cl / twitter: @csp_uchile / Fono (02) 9784060 anexo 108
En el recuadro “Numero1”, hay que indicar el primer argumento que generalmente será
una celda o rango de celdas tipo A1: B4. Para ello, hacer clic sobre en el botón
para que el cuadro se haga más pequeño y podamos ver toda la hoja de cálculo, a
continuación seleccionar el rango de celdas o la celda deseadas como primer argumento
(para seleccionar un rango de celdas haz clic con el botón izquierdo del ratón sobre la
primera celda del rango y sin soltar el botón arrástralo hasta la última celda del rango) y
pulsar la tecla INTRO para volver al cuadro de diálogo.
En el recuadro “Número2” habrá que indicar cuál será el segundo argumento. Sólo en
caso de que existiera. Si introducimos segundo argumento, aparecerá otro recuadro para
el tercero, y así sucesivamente.
Cuando tengamos introducidos todos los argumentos, hacer clic sobre el botón Aceptar.
Si por algún motivo insertáramos una fila en medio del rango de una función, Excel
expande automáticamente el rango incluyendo así el valor de la celda en el rango. Por
ejemplo: Si tenemos en la celda A5 la función =SUMA(A1: A4) e insertamos un fila en la
posición 3 la fórmula se expandirá automáticamente cambiando a =SUMA(A1: A5).
En la pestaña “Inicio” del menú principal o en la de Fórmulas encontrarás el botón
Autosuma que nos permite realizar la función SUMA de forma más
rápida. Con este botón tenemos acceso también a otras funciones utilizando la flecha de
la derecha del botón.
Al hacer clic sobre ésta aparecerá la lista desplegable de la
derecha:
Podremos utilizar otra función que no sea la Suma, como puede ser
Promedio (calcula la media aritmética), Cuenta (cuenta valores),
Máx (obtiene el valor máximo) o Mín (obtiene el valor mínimo).
Además de poder acceder al diálogo de funciones a través de Más
Funciones...
Centro de Sistemas Públicos - Departamento de Ingeniería Industrial - Universidad de Chile
Web: www.sistemaspublicos.cl / twitter: @csp_uchile / Fono (02) 9784060 anexo 108
Utilizar Funciones como argumentos de las Funciones.
Excel también permite que una función se convierta en argumento de otra función, de esta
forma podemos realizar operaciones realmente complejas en una simple celda. Por
ejemplo =MAX (SUMA (A1: A4); B3) , esta fórmula consta de la combinación de dos
funciones, la suma y el valor máximo. Excel realizará primero la suma SUMA(A1: A4) y
después calculará el valor máximo entre el resultado de la suma y la celda B3.
Funciones de fecha y hora.
De entre todo el conjunto de funciones, en este apartado estudiaremos las funciones
dedicadas al tratamiento de fechas y horas.
Y estas son todas las posibles funciones ofrecidas por Excel.
En varias funciones veremos que el argumento que se le pasa o el valor que nos devuelve
es un "número de serie". Pues bien, Excel llama número de serie al número de días
transcurridos desde el 0 de enero de 1900 hasta la fecha introducida, es decir coge la
fecha inicial del sistema como el día 0/1/1900 y a partir de ahí empieza a contar, en las
funciones que tengan núm_de_serie como argumento, podremos poner un número o bien
la referencia de una celda que contenga una fecha.
Dentro de las más utilizadas podemos destacar las siguientes.
Función AHORA ().
Esta función nos devuelve la fecha y la hora actual del sistema con formato de fecha y
hora.
Ejemplo: =AHORA () devuelve 01/01/2012 11: 50.
Función DIA (núm_de_serie).
Devuelve el día del mes correspondiente al número de serie proporcionado.
Ejemplo: =DIA (38300) devuelve 9.
Centro de Sistemas Públicos - Departamento de Ingeniería Industrial - Universidad de Chile
Web: www.sistemaspublicos.cl / twitter: @csp_uchile / Fono (02) 9784060 anexo 108
Función AÑO (núm_de_serie).
Esta función tiene como parámetro un número de serie y devuelve el año en formato año
entre el rango de 1900-9999.
Ejemplo: =AÑO(38300) devuelve 2004. En vez de un número de serie le podríamos pasar
la referencia de una celda que contenga una fecha: =AÑO(B12) devuelve también 2004 si
en la celda B12 tengo el valor 01/01/2004.
Función DIAS360(fecha_inicial; fecha_final; método).
Calcula el número de días entre las dos fechas proporcionadas basándose en años de
360 días. Los parámetros de fecha inicial y fecha final es mejor introducirlos mediante la
función Fecha(año; mes; día). El parámetro método es lógico (verdadero, falso), V -->
método Europeo, F u omitido--> método Americano.
Método Europeo: Las fechas iniciales o finales que corresponden al 31 del mes se
convierten en el 30 del mismo mes
Método Americano: Si la fecha inicial es el 31 del mes, se convierte en el 30 del mismo
mes. Si la fecha final es el 31 del mes y la fecha inicial es anterior al 30, la fecha final se
convierte en el 1 del mes siguiente; de lo contrario la fecha final se convierte en el 30 del
mismo mes
Ejemplo: =DIAS360(Fecha(1975; 05; 04); Fecha(2004; 05; 04)) devuelve 10440.
Función DIASEM(núm_de_serie; tipo).
Devuelve un número del 1 al 7 que identifica al día de la semana, el parámetro tipo
permite especificar a partir de qué día empieza la semana, si es al estilo americano
pondremos de tipo = 1 (domingo=1 y sábado=7), para estilo europeo pondremos tipo=2
(lunes=1 y domingo=7).
Ejemplo: =DIASEM(38300; 2) devuelve 2.
Centro de Sistemas Públicos - Departamento de Ingeniería Industrial - Universidad de Chile
Web: www.sistemaspublicos.cl / twitter: @csp_uchile / Fono (02) 9784060 anexo 108
Funciones de texto.
Una hoja de cálculo está pensada para manejarse dentro del mundo de los números, pero
Excel también tiene un conjunto de funciones específicas para la manipulación de texto.
Estas son todas las funciones de texto ofrecidas por Excel.
Función CARACTER(número).
Devuelve el carácter específicado por el número de código correspondiente al código de
caracteres ASCII.
Ejemplo: =CARACTER(76) devuelve L
Función CONCATENAR(texto1; texto2; ...; textoN).
Devuelve una cadena de caracteres con la unión de los textos pasados como parámetros.
Esta función es de utilidad cuando tenemos texto como puedan ser el nombre completo
de una persona pero está dividido en distintas celdas y en alguna ocasión queremos
fundir el nombre completo en una sola celda.
Ejemplo: =CONCATENAR("Antonio "; "Gutiérrez "; "Fernández " ) devuelve Antonio
Gutiérrez Fernández
Función DERECHA(texto; núm_de_caracteres).
Devuelve de la cadena de texto, el número de caracteres especificados comenzando a
contar desde el final del texto.
Ejemplo: =DERECHA("Bienaventurados los que estudien Excel..."; 12) devuelve "en
Excel..."
Función EXTRAE(texto; posicion_inicial; núm_caracteres).
Devuelve los caracteres indicados de una cadena de texto a partir de una posición inicial.
Ejemplo: =EXTRAE("Mirando el mar, me envuelve una emoción intensa..."; 12; 3)
devuelve "mar"
Centro de Sistemas Públicos - Departamento de Ingeniería Industrial - Universidad de Chile
Web: www.sistemaspublicos.cl / twitter: @csp_uchile / Fono (02) 9784060 anexo 108
Función IZQUIERDA(texto; núm_de_caracteres).
Devuelve el número de caracteres especificados desde el principio de la cadena de texto.
Ejemplo: =IZQUIERDA("El sol no puede competir con el brillo de tu mirada"; 6) devuelve
"El sol"
Función LARGO(texto).
Devuelve el número de caracteres que tiene la cadena de texto, es decir su longitud.
Ejemplo: =LARGO("El sol no puede competir con el brillo de tu mirada") devuelve 51
Función MAYUSC(texto).
Convierte a mayúsculas la cadena de texto.
Ejemplo: =MAYUSC("conviérteme a mayúscula") devuelve "CONVIERTEME A
MAYUSCULA"
Función MINUSC(texto).
Convierte a minúsculas la cadena de texto.
Ejemplo: =MINUSC("VENGA Y AHORA A MINUSCULA") devuelve "venga y ahora a
minúscula"
Función REPETIR(texto; núm_de_veces).
Repite el texto un número de veces determinado.
Ejemplo: =REPETIR("Como te repites "; 5) devuelve "Como te repites Como te repites
Como te repites Como te repites Como te repites "
Centro de Sistemas Públicos - Departamento de Ingeniería Industrial - Universidad de Chile
Web: www.sistemaspublicos.cl / twitter: @csp_uchile / Fono (02) 9784060 anexo 108
Funciones de búsqueda.
En una hoja de Excel es muy importante coger los datos correctos para trabajar con las
fórmulas diseñadas. Por eso existe una agrupación de funciones específicas para realizar
búsquedas de datos.
Comprendamos qué es en sí una búsqueda, cuando queremos encontrar alguna
información de algo no buscamos directamente por lo que buscamos pues lo
desconocemos, realizamos una búsqueda de una propiedad o algo similar que
conocemos que puede tener lo que buscamos. Por ejemplo, si buscamos a una persona,
describimos su aspecto físico, si buscamos el nº de teléfono de un restaurante, buscamos
en la guía de teléfonos por el nombre del restaurante. Normalmente el dato que queremos
encontrar no lo conocemos por eso buscamos por otros datos que sí conocemos.
Estas son las funciones disponibles por Excel para realizar búsquedas:
Funciones que buscan un valor.
Función BUSCAR(...).
Esta función busca un valor en un rango de una columna o una fila o una matriz. Debes
indicar el valor a buscar, dónde quieres que busque y de dónde obtendrás el resultado.
Ejemplo: Tenemos en la columna B una lista de nombres de amig@s y en la columna C
sus e-mails, escribimos en la celda A1 el nombre del amig@ del cual queremos buscar el
e-mail. Escogemos en la celda E1 la función BUSCAR y le pasamos como parámetros:
"valor_buscado= A1", "vector_de_comparación= B: B" y "vector_resultado = C: C". Nos
devuelve como resultado el e-mail perteneciente a la persona buscada.
BUSCARV(valor_buscado; matriz_buscar_en; indicador_columnas; ordenado).
Busca un valor en la primera columna de la izquierda y devuelve el valor en la misma fila
desde una columna especificada.
Tiene el mismo efecto que la función anterior salvo que en esta función realiza la
búsqueda por columnas.
Como la función BuscarV (y la similar BuscarH) se usa intensibamente, se dará una
explicación más extensa y aplicación a continuación:
La función Buscar Vertical se utiliza cuando la estructura de la base de datos es la
tradicional, es decir, los campos en sentido vertical, mostrados de izquierda a derecha, y
los registros en sentido horizontal, mostrados de arriba a abajo. Es necesario, para que
Centro de Sistemas Públicos - Departamento de Ingeniería Industrial - Universidad de Chile
Web: www.sistemaspublicos.cl / twitter: @csp_uchile / Fono (02) 9784060 anexo 108
esta función trabaje de la forma esperada, que el valor a buscar se encuentre en el primer
campo o columna, y que esta última se encuentre ordenada de menor a mayor.
Para ver el desempeño de la función, construya la siguiente tabla:
A B C D
1 RUT APELLIDO NOMBRE CARGO
2 14153234-5 PEREIRA NANCY ASISTENTE COMERCIAL
3 6789456-1 CAUDILLO JOSE LUIS REPRESENTANTE
4 10111000-2 HURTADO YVONNE REPRESENTANTE
5 9834456-6 FABRE JULIAN REPRESENTANTE
6 5694453-8 LATORRE JEANNINE REPRESENTANTE
7 5364321-8 KAPLAN PATRICIA ASISTENTE COMERCIAL
8 10121233-7 SIYAMA FRANCISCO REPRESENTANTE
9 6548452-9 KAPLAN JULIAN ASISTENTE COMERCIAL
Ordene enseguida la tabla por RUT (Para esto, debe seleccionar la tabla, ir al menú
Datos, opción Ordenar, y luego indicar que desea hacerlo por RUT). Rut:
Si creó la tabla a partir de la celda A1, escriba lo siguiente a partir de la
celda A15:
En la celda B17 (junto a “apellido:”), escriba lo siguiente: Apellido:
Nombre:
=BUSCARV($B$15;$A$1:$D$9;2)
Cargo:
En la celda aparecerá el texto “#N/A”. Para subsanar este error, escriba
el Rut “14153234-5” en la celda B15. Esto hará que, en lugar de #N/A aparezca la palabra
“PEREIRA”.
Podemos ver, entonces, que la función BUSCARV busca un valor en el primer campo de
una base de datos, para luego devolver el valor de ese registro en una columna señalada
por nosotros. La sintaxis de la función es, entonces, la siguiente:
Centro de Sistemas Públicos - Departamento de Ingeniería Industrial - Universidad de Chile
Web: www.sistemaspublicos.cl / twitter: @csp_uchile / Fono (02) 9784060 anexo 108
=BUSCARV(valor_a_buscar;matriz_de_busqueda;indicador_de columna; ordenado)
Como se vio en el ejemplo, valor_a_buscar puede ser una referencia (una celda que
contiene el valor), pudiendo también ser un valor determinado. En este último caso, el
valor debe ir entre comillas (por ejemplo, “1234-5”). Es preferible, para darle mayor
dinamismo a la formula, trabajar con referencias.
Ahora podemos copiar la formula al resto de las celdas (“nombre” y “cargo”), pero
cuidando de cambiar el indicador de columna (3 para “nombre” y 4 para “cargo”). Veremos
entonces que, junto a los textos, aparecen los datos correspondientes al rut que hemos
anotado en celda B15. Podemos cambiar este RUT, y veremos que la información
mostrada en las celdas cambia, de acuerdo al RUT que hayamos ingresado.
Para el caso que nuestra base tenga una estructura en filas (las filas representan los
campos y las columnas los registros), debemos verificar que la fila en la que deseamos
buscar datos sea la primera, y que se encuentre ordenada de menor a mayor. Enseguida,
la formula a utilizar es la siguiente:
=BUSCARH(valor_a_buscar;matriz_de_busqueda;indicador_de_fila; ordenami)
Como esta base no contiene los campos en columnas sino en filas, el último no
corresponde al número de columna, sino a la fila de la cual deseamos extraer los datos.
Nota
Recuerde que cada vez que en una función utilice textos, estos deben tener la
misma ortografía que en la base de datos
Nunca debe ingresar datos repetidos en la columna de búsqueda de lo
contrario el dato duplicado jamás lo encontrará
Centro de Sistemas Públicos - Departamento de Ingeniería Industrial - Universidad de Chile
Web: www.sistemaspublicos.cl / twitter: @csp_uchile / Fono (02) 9784060 anexo 108
Ejercicio de la lección:
Diseñe en excel la siguiente tabla y luego resuelva, según las formulas de búsqueda
tratadas en la lección.
Gratificación por
Nombre Sueldo Depto. Gratificación. Depto.
Camila 568000 A Depto. Gratificación
Carmen 154000 A A 25%
Carola 250000 B B 20%
Ignacio 475000 B
Isabel 800200 B
Jessica 350000 A
Jorge 100000 A
Manuel 987000 A
Paola 258000 B
Verónica 369000 A
Función BUSCARH(valor_buscado; matriz_buscar_en; indicador_filas; ordenado).
Busca en la primera fila de la tabla o matriz de valores y devuelve el resultado en la
misma columna desde una fila especificada.
Ejemplo: Supongamos la misma situación anterior una columna con nombres y otra con
los e-mails, y queremos que nos diga quién está 2 puestos más abajo de un amig@ en la
lista o el e-mail que está dos filas más abajo del que buscamos. Seleccionamos la función
BUSCARH con los siguientes parámetros:
"valor_buscado= A1", "Matriz_buscar_en= B: C" y "indicador_filas=2" Nos devuelve como
resultado el e-mail perteneciente a la persona situada dos filas más abajo del buscado.
Centro de Sistemas Públicos - Departamento de Ingeniería Industrial - Universidad de Chile
Web: www.sistemaspublicos.cl / twitter: @csp_uchile / Fono (02) 9784060 anexo 108
Función HIPERVINCULO(ubicación_del_vínculo; nombre_descriptivo).
Crea un acceso directo a un documento guardado en el disco duro o en Internet.
Ejemplo: =HIPERVINCULO("HTTP: //www.google.cl"; "google") crea un enlace a nuestra
página Web.
Función INDICE(matriz; num_fila; num_columna).
Dentro de un rango especificado por matriz, devuelve el valor de la celda que se
encuentre en la intersección de una fila y una columna en particular.
Ejemplo: =INDICE(A3: B7; 2; 1) devuelve el valor de la celda que se encuentra en la
segunda fila de la matriz y en la primera columna, es decir A4.
Función TRANSPONER(matriz).
Intercambia en una matriz las filas por las columnas. Tenemos una fila con los valores 4 6
7 9, y al realizar esta función.
Ejemplo: =TRANSPONER($A$1: $D$1) obtenemos como resultado el valor 4 en una fila,
el valor 6 en la siguiente fila de la misma columna, etc.
Nota La fórmula del ejemplo debe introducirse como fórmula matricial. Primero debemos
seleccionar el rango A2: A5 comenzando por la celda de la fórmula, presionar F2 y, a
continuación, CTRL+SHIFT+ENTRAR. Si la fórmula no se introduce como fórmula
matricial, el resultado único es 1.
Centro de Sistemas Públicos - Departamento de Ingeniería Industrial - Universidad de Chile
Web: www.sistemaspublicos.cl / twitter: @csp_uchile / Fono (02) 9784060 anexo 108
Otras funciones.
Además de las funciones anteriormente mencionadas, existe un gran abanico de
funciones de diferentes categorías que nos pueden ser de gran utilidad.
En este capítulo veremos algunas de ellas clasificándolas por categorías.
Funciones estadísticas.
Función Descripción
MAX(número1; número2; ...) Devuelve el valor máximo de la lista de valores
MIN(número1; número2; ...) Devuelve el valor mínimo de la lista de valores
MEDIANA(número1; número2; ...) Devuelve la mediana de la lista de valores
MODA(número1; número2; ...) Devuelve el valor que más se repite en la lista de valores
PROMEDIO(número1; número2; ...) Devuelve la media aritmética de la lista de valores
Funciones lógicas.
Función Descripción
FALSO() Devuelve el valor lógico Falso
VERDADERO () Devuelve el valor lógico Verdadero
SI(prueba_logica; Devuelve un valor u otro, según se cumpla o no una
valor_si_verdadero; valor_si_falso) condición
NO(valor_lógico) Invierte el valor lógico proporcionado
Y(valor_logico1; valor_logico2; ...) Comprueba si todos los valores son verdaderos
O(valor_logico1; valor_logico2; ...) Comprueba si algún valor lógico es verdadero y devuelve
VERDADERO
Centro de Sistemas Públicos - Departamento de Ingeniería Industrial - Universidad de Chile
Web: www.sistemaspublicos.cl / twitter: @csp_uchile / Fono (02) 9784060 anexo 108
Detallando la función SI() a continuación
Para comenzar, debe entender que la función SI es la manera de poder tener más de una
solución ante algún problema.
La sintaxis de esta función es:
= SI (PRUEBA LOGICA; VALOR VERDADERO; VALOR FALSO)
Esta es la base de la función donde:
Prueba lógica: es el parámetro sección donde realiza una aseveración que de ser
cierta arrojará el resultado que se encuentra en el VALOR
VERDADERO. En cambio si la prueba lógica no se cumple,
entonces entregará el resultado que aparece en el VALOR FALSO.
Valor Verdadero: en este parámetro se puede asignar un texto, un número,
una celda, una fórmula o una función.
Valor Falso: al igual que en el parámetro anterior, puede contener un texto, un
número, una celda, una fórmula o una función.
El ingreso de parámetros tiene el mismo orden. A continuación se presenta la
función Si a modo de diagrama de posibles resultados a partir de la condición:
Valor Si
Condic= Verdadero
Si Condición
F
Valor Si
Condic=Falso
Ilustración 1 Diagrama para la confección de la función SI
El diagrama anterior corresponde a la construcción de la siguiente función Si:
= SI (Condición; Valor Si Condic = Verdadero; Valor Si Condic = Falso)
Centro de Sistemas Públicos - Departamento de Ingeniería Industrial - Universidad de Chile
Web: www.sistemaspublicos.cl / twitter: @csp_uchile / Fono (02) 9784060 anexo 108
Ejemplo:
Debe construir una función que de acuerdo al monto de la celda A3, debe calcular
la fracción de esta. Para el caso:
Si la cifra de la celda A3 es superior a 100 entonces deberá calcular el 5%
de la misma celda
para cualquier otra cifra se deberá calcular el 3% de esa celda.
Usando el diagrama quedaría lo siguiente:
A3 * 5%
Si A3 > 100
A3 * 3%
Ilustración 2 Diagrama aplicado de la función Si
= SI ( A3 > 100 ; A3 * 5%; A3 * 3% )
Prueba Valor Valor
lógica: Verdadero: Falso:
Compara la Multiplica el Multiplica el
cifra que está valor de la valor de la
en A3 con celda A3 con celda A3
100 5% con 3%
200 x 5% = 10 10 x 3% = 0,3
Centro de Sistemas Públicos - Departamento de Ingeniería Industrial - Universidad de Chile
Web: www.sistemaspublicos.cl / twitter: @csp_uchile / Fono (02) 9784060 anexo 108
Luego, al comprender el funcionamiento que tiene la Función Si() podrá darse cuenta que
se puede incluir otra función SI en el VALOR VERDADERO tanto como en el VALOR
FALSO, naciendo de esta forma el termino de “SI ANIDADO”.
Una variante de la función Si(), es considerar la función Si() anidado.
Pack Herramientas Análisis.
Vamos a ver qué es y cómo se instala el paquete de herramientas de análisis.
Instalar el pack de herramientas de análisis.
El Pack de herramientas de análisis está orientado a personas que quieran sacar el
máximo partido a Excel con funciones más específicas a materias como la educación, la
investigación, el negocio, la ingeniería, la estadística.
Por defecto el paquete no se instala puesto que
la mayoría de usuarios no necesita de tales
capacidades.
Así pues para instalar el paquete debemos
acceder al Botón Office y hacer clic en el botón
Opciones de Excel. Nos aparece en el cuadro
de diálogo los complementos activos e inactivos
instalados en Excel.
En el desplegable que encontrarás al pie del
listado selecciona Complementos de Excel y
pulsa el botón Ir:
Se abrirá el cuadro de diálogo que podemos ver a la derecha.
Debemos marcar Herramientas para análisis y Herramientas para análisis - VBA y pulsar
sobre Aceptar.
Nos aparece un mensaje indicándonos que esa función no está instalada, y nos pregunta
si la queremos instalar. Debemos pulsar sobre el botón Sí. Es posible que tengamos que
introducir el CD de Microsoft Office 2007 en la unidad de CD-Rom y comenzará la
instalación.
Centro de Sistemas Públicos - Departamento de Ingeniería Industrial - Universidad de Chile
Web: www.sistemaspublicos.cl / twitter: @csp_uchile / Fono (02) 9784060 anexo 108
Utilizar el pack de herramientas de análisis.
Una vez instalado el pack de herramientas de análisis, para acceder a él tendremos que ir
a la pestaña Datos y hacer clic en el nuevo botón Análisis de datos:
Nos aparece un cuadro de diálogo como el que vemos en la imagen donde podemos
elegir de entre la lista la opción que más nos interese.
Para saber más acerca de cada función de análisis podemos seleccionarla y pulsar sobre
Ayuda.
Además de estas herramientas en la parte de funciones se habrán instalado en cada
categoría como Fecha y hora, Ingeniería, Financieras, etc, funciones nuevas que son más
técnicas de cada categoría.
Todas y cada una de ellas dispone de su propia ayuda donde se explica su funcionalidad
y la mayoría viene con un ejemplo incluido.
Centro de Sistemas Públicos - Departamento de Ingeniería Industrial - Universidad de Chile
Web: www.sistemaspublicos.cl / twitter: @csp_uchile / Fono (02) 9784060 anexo 108
Vous aimerez peut-être aussi
- Tablas dinámicas para todos. Desde simples tablas hasta Power-Pivot: Guía útil para crear tablas dinámicas en ExcelD'EverandTablas dinámicas para todos. Desde simples tablas hasta Power-Pivot: Guía útil para crear tablas dinámicas en ExcelPas encore d'évaluation
- Atlantida y LemuriaDocument141 pagesAtlantida y LemuriaJuan De La Cruz86% (14)
- Pauta de Observación PsicopedagogicaDocument2 pagesPauta de Observación PsicopedagogicaPaz Carla Cárdenas Jaguello43% (7)
- Guía de uso en Matlab en el desarrollo de modelos de volatilidadD'EverandGuía de uso en Matlab en el desarrollo de modelos de volatilidadPas encore d'évaluation
- 7 Norma de Medida 4Document95 pages7 Norma de Medida 4Diana Cristina QuinteroPas encore d'évaluation
- PC-03 Atención Requerimientos ClienteDocument12 pagesPC-03 Atención Requerimientos ClienteIvoDiazGPas encore d'évaluation
- Modulo de Excel IntermedioDocument125 pagesModulo de Excel IntermedioStevhey SánchezPas encore d'évaluation
- Funciones de Excel Gt3Document27 pagesFunciones de Excel Gt3Juval Alexander Magaña MendozaPas encore d'évaluation
- Los Humedales de VentanillaDocument2 pagesLos Humedales de VentanillaAngieLlamoccaPas encore d'évaluation
- El Hipertexto y La Teoría CritícaDocument26 pagesEl Hipertexto y La Teoría CritícaJuan Manuel Zurita Sánchez100% (1)
- Curso de Excel Nivel AvanzadoDocument32 pagesCurso de Excel Nivel AvanzadoADOLFO380Pas encore d'évaluation
- Estrategias Metacognitivas Jessica JassoDocument57 pagesEstrategias Metacognitivas Jessica Jassoclaudio alrconPas encore d'évaluation
- Formulas en ExcellDocument3 pagesFormulas en Excellomena76Pas encore d'évaluation
- Guia06com118 Excel 2018Document19 pagesGuia06com118 Excel 2018Metzi VasquezPas encore d'évaluation
- Excel Funciones FórmulasDocument0 pageExcel Funciones FórmulasNeSsa KVcsPas encore d'évaluation
- Manual de Excel Básico 2010Document20 pagesManual de Excel Básico 2010MonicaPas encore d'évaluation
- Fórmulas y FuncionesDocument3 pagesFórmulas y FuncionesKatherine Marisol Echeverría100% (1)
- Manual Excel Basico Modulo 05Document16 pagesManual Excel Basico Modulo 05nicole donosoPas encore d'évaluation
- Exel 3Document25 pagesExel 3sergiogabrielhrzPas encore d'évaluation
- InformaticaDocument11 pagesInformaticaJoismart NievesPas encore d'évaluation
- Funciones básicas de Excel para principiantesDocument6 pagesFunciones básicas de Excel para principiantesMariam HernandezPas encore d'évaluation
- PI Guía 1 GR9. Funciones en ExcelDocument14 pagesPI Guía 1 GR9. Funciones en ExcelAstridCrackPas encore d'évaluation
- Funciones de ExcelDocument11 pagesFunciones de ExcelPapelería AnaLuciaPas encore d'évaluation
- Unidad 1. FuncionesDocument18 pagesUnidad 1. Funcionesiruka irukaPas encore d'évaluation
- TEMA 2 - FUNCIONES - PDFDocument41 pagesTEMA 2 - FUNCIONES - PDFEmilio AlvarezPas encore d'évaluation
- Manual Excel Intermedio 2007Document80 pagesManual Excel Intermedio 2007Ruben Ariel Amaro MaturanaPas encore d'évaluation
- Excel FuncionesDocument18 pagesExcel FuncionesJulio Jin Ricaldi ArzapaloPas encore d'évaluation
- ME MÓDULO1 - Curso Excel IntermedioDocument9 pagesME MÓDULO1 - Curso Excel IntermedioHarmin AravenaPas encore d'évaluation
- Funciones Excel esencialesDocument18 pagesFunciones Excel esencialesestrella segovia martinezPas encore d'évaluation
- Anexo 3 Formulas y FuncionesDocument9 pagesAnexo 3 Formulas y FuncionesIván RamírezPas encore d'évaluation
- 2.-Las FuncionesDocument15 pages2.-Las FuncionesOLIVERA CAMACHO JOSE DE JESUSPas encore d'évaluation
- OfimaticaDocument21 pagesOfimaticaGeovanny Chamorro MeraPas encore d'évaluation
- Exel2Contadores - p1 - 07-28102017Document74 pagesExel2Contadores - p1 - 07-28102017Tito RamirezPas encore d'évaluation
- Qué es una función ExcelDocument10 pagesQué es una función ExcelJoseDaniel Navarrete VillonPas encore d'évaluation
- Curso Inafci Gestión Unidad 2Document12 pagesCurso Inafci Gestión Unidad 2Ignacio ZaratePas encore d'évaluation
- Informatica # 5 2022Document13 pagesInformatica # 5 2022Argelia betancourttPas encore d'évaluation
- Manual FX DemoDocument52 pagesManual FX DemoJob TisnadoPas encore d'évaluation
- Excel Funciones UnidadDocument66 pagesExcel Funciones UnidadcvalgarPas encore d'évaluation
- Guia 3. Funciones y FormulasDocument5 pagesGuia 3. Funciones y FormulasJuan Arturo Beltran SanchezPas encore d'évaluation
- Manual FX DemoDocument52 pagesManual FX DemoKiosko De MontemorelosPas encore d'évaluation
- Manual FX DemoDocument52 pagesManual FX Demochicolokito19Pas encore d'évaluation
- 1-Funciones en Excel-2024Document14 pages1-Funciones en Excel-2024calebnaim001Pas encore d'évaluation
- Manual Excel IntermedioDocument34 pagesManual Excel IntermediojvcagdPas encore d'évaluation
- Funciones ExcelDocument8 pagesFunciones ExcelInes RodriguezPas encore d'évaluation
- Plan de Actividades - 4 Excel Crear Tablas DinámicasDocument10 pagesPlan de Actividades - 4 Excel Crear Tablas DinámicasFernando Elias Riquelme Barrera100% (1)
- Formulas y Funciones Excel 2016Document4 pagesFormulas y Funciones Excel 2016dayana hernandezPas encore d'évaluation
- FormulasyfuncionesDocument17 pagesFormulasyfuncionesAna Belen Chico TrujilloPas encore d'évaluation
- KarlitaDocument35 pagesKarlitaJordan CardenasPas encore d'évaluation
- Excel 3Document14 pagesExcel 3simon bolivarPas encore d'évaluation
- Anexos ExDocument8 pagesAnexos ExLiliana Valencia CueroPas encore d'évaluation
- Curso de Funciones Excel Material 1Document48 pagesCurso de Funciones Excel Material 1engel044100% (1)
- 5 FuncionesDocument3 pages5 FuncionesKaroll Dayanna Meneses XDPas encore d'évaluation
- Lectura 1-CDocument14 pagesLectura 1-CARIANA ALEXANDRA MENDEZ ARPITAPas encore d'évaluation
- Presentacion Clase 5 PDFDocument26 pagesPresentacion Clase 5 PDFEDUAR ESTEBAN CARVAJAL MOJOMBOYPas encore d'évaluation
- FuncArgExcelDocument5 pagesFuncArgExcelelchamo8786713100% (1)
- 01 - Excel - Introducción A Funciones y FórmulasDocument6 pages01 - Excel - Introducción A Funciones y FórmulasTania Mara Neumann SchottPas encore d'évaluation
- Manual de FuncionesDocument16 pagesManual de FuncionesRoger Alexander Saldaña SanchezPas encore d'évaluation
- Funciones BasicasDocument9 pagesFunciones BasicasEsverlin BorgesPas encore d'évaluation
- Tema VI - Funciones en ExcelDocument6 pagesTema VI - Funciones en ExcelFlavio MartinezPas encore d'évaluation
- Formulas y Funciones 2Document20 pagesFormulas y Funciones 2Montoya Cabrales MargaritaPas encore d'évaluation
- Guia Teorico-Practica Microsoft ExcelDocument12 pagesGuia Teorico-Practica Microsoft Excelpaula-a057Pas encore d'évaluation
- Unidad III Hoja de CalculoDocument12 pagesUnidad III Hoja de CalculoMargarethDasayPas encore d'évaluation
- EXCELDocument6 pagesEXCELDIANANAVASPas encore d'évaluation
- Sintaxis fórmulas ExcelDocument13 pagesSintaxis fórmulas ExcelDaniel Sergio QCPas encore d'évaluation
- DefinicionesDocument8 pagesDefinicioneslaura andradePas encore d'évaluation
- jwm2022 11 18 20 43 16 - 1Document3 pagesjwm2022 11 18 20 43 16 - 1Fernanda MurciaPas encore d'évaluation
- Excel Intermedio Unidad 1Document8 pagesExcel Intermedio Unidad 1luis fabian cuenca mejiaPas encore d'évaluation
- Planificar Trabajo Con Am1Document27 pagesPlanificar Trabajo Con Am1Cristian Orlando Coronado BastiasPas encore d'évaluation
- Variables Socioemocionales y AprendizajeDocument1 pageVariables Socioemocionales y AprendizajeCristian Orlando Coronado BastiasPas encore d'évaluation
- Test Estilos Aprendizaje PDFDocument6 pagesTest Estilos Aprendizaje PDFluis felipe vega castañedaPas encore d'évaluation
- Camino A Eval Autentica Aprendizajes 2011Document23 pagesCamino A Eval Autentica Aprendizajes 2011Esteban Miranda CarrascoPas encore d'évaluation
- Test Estilos Aprendizaje PDFDocument6 pagesTest Estilos Aprendizaje PDFluis felipe vega castañedaPas encore d'évaluation
- 2 Motivación y MotivoDocument39 pages2 Motivación y MotivoCristian Orlando Coronado BastiasPas encore d'évaluation
- Relaciones eficacesDocument24 pagesRelaciones eficacesCristian Orlando Coronado BastiasPas encore d'évaluation
- Camino A Eval Autentica Aprendizajes 2011Document23 pagesCamino A Eval Autentica Aprendizajes 2011Esteban Miranda CarrascoPas encore d'évaluation
- Pauta de Despistaje de Procesos CognitivosDocument2 pagesPauta de Despistaje de Procesos CognitivosCristian Orlando Coronado BastiasPas encore d'évaluation
- Relaciones eficacesDocument24 pagesRelaciones eficacesCristian Orlando Coronado BastiasPas encore d'évaluation
- Test Abreviado de DIDocument3 pagesTest Abreviado de DICristian Orlando Coronado BastiasPas encore d'évaluation
- Okleccion 4Document19 pagesOkleccion 4Cristian Orlando Coronado BastiasPas encore d'évaluation
- Dua Pauta Trabajo ColaborativoDocument1 pageDua Pauta Trabajo ColaborativoEvelyn Andrea Becerra VillagraPas encore d'évaluation
- Pauta Pesquisaje DeaDocument1 pagePauta Pesquisaje DeaCristian Orlando Coronado BastiasPas encore d'évaluation
- Leciones OfficeDocument7 pagesLeciones OfficeCristian Orlando Coronado BastiasPas encore d'évaluation
- Okleccion 8Document10 pagesOkleccion 8Cristian Orlando Coronado BastiasPas encore d'évaluation
- Estimulacion TempranaDocument3 pagesEstimulacion Tempranamichelle montesPas encore d'évaluation
- Test Estilos de AprendizajeDocument4 pagesTest Estilos de AprendizajeCristian Orlando Coronado BastiasPas encore d'évaluation
- Jjmuntaner InclusionDocument24 pagesJjmuntaner InclusionKléber QuirozPas encore d'évaluation
- Levitación MagnéticaDocument3 pagesLevitación MagnéticaGraciela RomeroPas encore d'évaluation
- Expoferia Universitaria Utb 2019Document4 pagesExpoferia Universitaria Utb 2019Wilson AcarapiPas encore d'évaluation
- Análisis del traslado del edificio Cudecom de 29 metrosDocument4 pagesAnálisis del traslado del edificio Cudecom de 29 metrosANDREA AVILA REYESPas encore d'évaluation
- Los WinchesDocument2 pagesLos WinchesJuan Carlos Carral CoucePas encore d'évaluation
- Características Del Sistema de Archivos de Windows 8Document7 pagesCaracterísticas Del Sistema de Archivos de Windows 8Juan José Rodríguez CetinaPas encore d'évaluation
- Problemas de calidad y variabilidad funcionalDocument2 pagesProblemas de calidad y variabilidad funcionalAbraham Vega OrtegaPas encore d'évaluation
- OF y CMO del marco curricular chilenoDocument3 pagesOF y CMO del marco curricular chilenoFrank Honores BarriosPas encore d'évaluation
- ElcosDocument4 pagesElcosPablo Gaspar D'Agostini AmengualPas encore d'évaluation
- Elementos de La Tabla Periódica UsosDocument12 pagesElementos de La Tabla Periódica UsosOmar JimenezPas encore d'évaluation
- PRODIG5 Service PDFDocument100 pagesPRODIG5 Service PDFnitsuiPas encore d'évaluation
- 3,318,950Document1 page3,318,950director.metropolitanosaPas encore d'évaluation
- Soja: prácticas, daños, intereses y cambiosDocument1 pageSoja: prácticas, daños, intereses y cambiosLorena GallardoPas encore d'évaluation
- Mambocaure - Informe FinalDocument162 pagesMambocaure - Informe FinalCarlos Abrego Suárez100% (1)
- Reglamentación panelaDocument37 pagesReglamentación panelaesmeralda gamboa florezPas encore d'évaluation
- PROCEDIMIENTO CONSTRUCTIVO - PROYECTO MINAGRI INCOTsssDocument3 pagesPROCEDIMIENTO CONSTRUCTIVO - PROYECTO MINAGRI INCOTssspronexisPas encore d'évaluation
- RS-GEOIMAGE, Servicios en La Exploracion Geologica-MineraDocument6 pagesRS-GEOIMAGE, Servicios en La Exploracion Geologica-MineraprsigPas encore d'évaluation
- Carmen Alba DUA NuevoDocument12 pagesCarmen Alba DUA NuevoCarolinaMelgarejoCuevasPas encore d'évaluation
- Lógica jurídica y construcción de sentenciasDocument2 pagesLógica jurídica y construcción de sentenciasJhaydy Saldaña MuñozPas encore d'évaluation
- TareaDocument3 pagesTareaArienny CastilloPas encore d'évaluation
- Cuestionario G5Document4 pagesCuestionario G5FLOR DE MARIA GUTIERREZ LEALPas encore d'évaluation
- Cuantización y Codificación de Una SeñalDocument4 pagesCuantización y Codificación de Una SeñalWilson PalomoPas encore d'évaluation
- MecatronicaDocument7 pagesMecatronicaEdgar Jophiel MartPas encore d'évaluation
- Semana 3 Adm y GestiónDocument3 pagesSemana 3 Adm y GestiónAndrea Alonzo AcevedoPas encore d'évaluation
- Proyecto de Servicio Comunitario CDDocument37 pagesProyecto de Servicio Comunitario CDAbraham TupanoPas encore d'évaluation
- Manual Control Remoto EntelDocument2 pagesManual Control Remoto EntelAndres Araneda0% (1)
- Guayaquil en CifrasDocument3 pagesGuayaquil en CifrasKevin HerreraPas encore d'évaluation