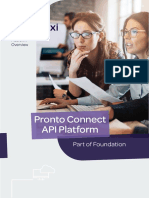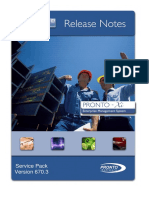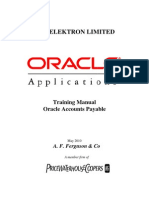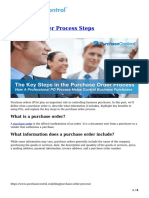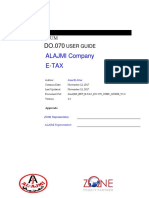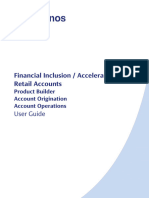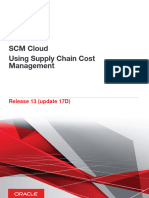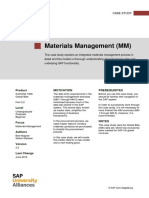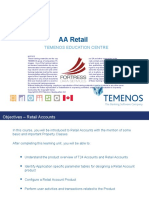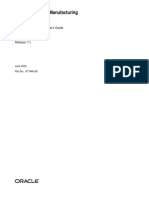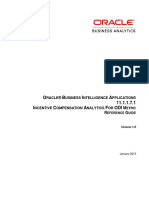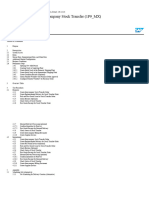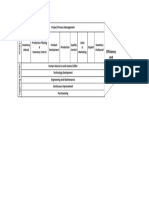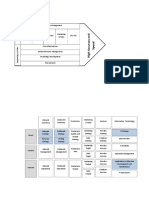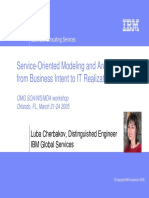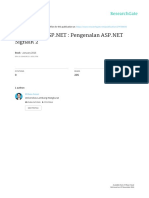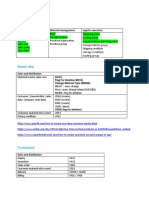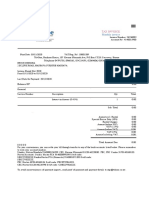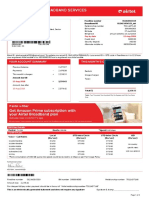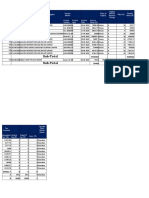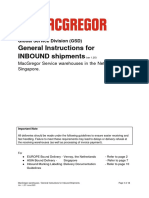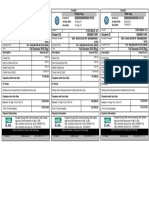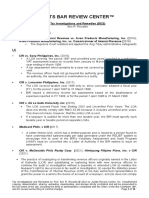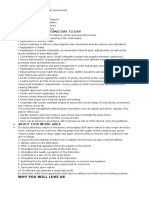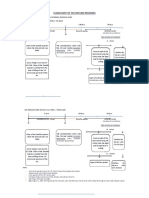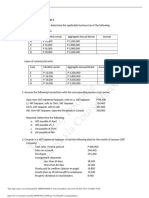Académique Documents
Professionnel Documents
Culture Documents
Purchase Order Processing X 670
Transféré par
Ejuest SiousCopyright
Formats disponibles
Partager ce document
Partager ou intégrer le document
Avez-vous trouvé ce document utile ?
Ce contenu est-il inapproprié ?
Signaler ce documentDroits d'auteur :
Formats disponibles
Purchase Order Processing X 670
Transféré par
Ejuest SiousDroits d'auteur :
Formats disponibles
Purchase Orders
So Easy Education Guide
Pronto is a registered trademark and PRONTO-Xi is a trademark of Pronto Software Pty Ltd
(ABN 47 001 337 248).
All other products mentioned are trademarks or registered trademarks of their respective companies.
Copyright © 2009 Pronto Software Pty Ltd. All rights reserved.
PRONTO-Xi Version: 670.1
Disclaimer
While all due care has been taken in preparing and checking this document, Pronto Software Pty Ltd cannot
guarantee the accuracy, completeness or currency of this information for all installations of PRONTO-Xi due to the
large number of variables involved in any given implementation.
© 2009 Document Version So Easy Education Guide - Purchase Orders
Page ii 1.0 Commercial in Confidence
Table of Contents
Table of Contents
1 About this So Easy Education Guide ............................................................... 1
1.1 Course Description ..................................................................................... 1
1.2 Prerequisites ............................................................................................. 1
1.3 Objectives................................................................................................. 2
1.4 Conventions .............................................................................................. 2
2 About the Purchase Orders module ................................................................ 3
2.1 Purchase Requisitions and Purchase Orders ................................................... 4
2.1.1 What are Purchase Requisitions? ........................................................ 4
2.1.2 What are Purchase Orders?................................................................ 4
3 Preliminary Purchase Order Setup Tasks........................................................ 6
3.1 Setting up a New Inventory Item ................................................................. 7
3.2 Setting up a New Supplier........................................................................... 8
4 Processing Purchase Orders ........................................................................... 9
4.1 Entering a Purchase Order .........................................................................10
4.2 Printing a Purchase Order ..........................................................................18
4.3 Editing a Purchase Order ...........................................................................21
4.4 Receiving Items into the Warehouse ...........................................................23
4.5 Updating Inventory Levels and the General Ledger .......................................26
4.6 Printing the Goods Received Report.............................................................29
4.7 (Optional) Creating a Purchase Order for Goods Returned ..............................31
4.8 Automatically Creating Purchase Orders Based on Reorder Quantities..............34
5 Purchase Order Reporting ............................................................................ 41
5.1 Purchase Order Detail Report .....................................................................42
5.2 Outstanding Purchase Orders Report ...........................................................45
6 Maintenance Tasks ....................................................................................... 47
6.1 Maintaining a Purchasing Item....................................................................48
6.2 Maintaining a Supplier ...............................................................................49
6.3 Maintaining a Warehouse ...........................................................................51
So Easy Education Guide - Purchase Orders Document Version © 2009
Commercial in Confidence 1.0 Page iii
Table of Contents
6.4 Approving Purchase Orders ........................................................................53
7 (Optional) Processing Purchase Requisitions ............................................... 54
7.1 The Authority Tree Code ............................................................................55
7.1.1 What Does the Authority Tree Control?...............................................55
7.1.2 Authorisation Value limits .................................................................56
7.1.3 Authority Tree Code Values...............................................................56
7.2 Entering a Purchase Requisition ..................................................................57
7.3 Querying Purchase Requisitions ..................................................................59
7.4 Validating a Purchase Requisition ................................................................60
7.4.1 Review a Purchase Requisition ..........................................................60
7.4.2 Approve a Purchase Requisition .........................................................61
Appendix A: Generic Purchasing Process Flow Chart ......................................... 63
Appendix B: Purchase Order Types.................................................................... 64
Appendix C: Normal Purchase Order Flow Chart ................................................ 66
Appendix D: Performing Batch Enquiries on Inventory Levels ........................... 67
Appendix E: About the Goods Receipt Process .................................................. 68
Appendix F: Goods Receipt Correction Tips ....................................................... 69
© 2009 Document Version So Easy Education Guide - Purchase Orders
Page iv 1.0 Commercial in Confidence
About this So Easy Education Guide
1 About this So Easy Education Guide
This education guide in the ‚So Easy‛ series provides a comprehensive overview of the
processing aspects of the PRONTO-Xi Purchase Orders module. The focus of the guide is on
local purchasing, as foreign shipment processing is described under separate cover in the
Foreign Shipments Processing and Costing So Easy Education Guide.
1.1 Course Description
The PRONTO-Xi Purchase Orders So Easy Education guide covers all of the tasks associated
with the Purchasing business function. As indicated in the diagram below, included in this
course are all of the procedures necessary to process core Purchasing transactions. Optional
processes not indicated in the diagram are also described in this guide, such as creating
purchase returns and processing purchase requisitions.
Purchase Orders
Installation
PRONTO-Xi Purchase Orders Setup (Consultant)
Preliminary Tasks
Entering a Printing a Editing a
(Item and Supplier
Purchase Order Purchase Order Purchase Order
Setup)
Receiving Items
Into the
Warehouse
Document : PRONTO-Xi Purchase Orders So Easy
Education Guide
Updating
Inventory Levels
and the GL
Purchase Orders
Purchase Order Automatically Printing the Goods
Maintenance
Reporting Reordering Items Received Report
Tasks
This guide assumes that the Project Costing Method major function flag (located in the
Module Scope (SYS M069) function) is set to ‘N’.
1.2 Prerequisites
In this guide, it is assumed that:
All of the Purchase Orders module setup tasks typically performed by a Pronto Software
Consultant have been performed.
So Easy Education Guide - Purchase Orders Document Version © 2009
Commercial in Confidence 1.0 Page 1
About this So Easy Educatio n Guide
The attendee is generally familiar with using the PRONTO-Xi application, for example
through having completed a PRONTO-Xi Overview training session.
The attendee is familiar with the principles of business purchasing and has been set up as a
Purchasing Officer.
1.3 Objectives
After working through this guide, you should understand how to:
Process the various types of transactions and tasks typically used in the Purchasing
business function.
Post typical transactions and update the relevant ledgers.
Track the flow of these transactions through the General Ledger.
1.4 Conventions
The following symbols are used in this guide:
Icon Purpose
Indicates a Pronto Software recommendation.
Indicates an important item of information.
Indicates a potential loss of data if an action is performed incorrectly or before
relevant prerequisites have been met.
Indicates a sequence of steps to be followed.
Indicates a tip or something useful to know
The images shown in this guide are for illustrative purposes only and may not reflect the
settings relevant to your company’s dataset.
© 2009 Document Version So Easy Education Guide - Purchase Orders
Page 2 1.0 Commercial in Confidence
About the Purchase Orders module
2 About the Purchase Orders module
The PRONTO-Xi Purchase Orders module is an efficient procurement solution. It provides
tight cost control and simplifies your purchasing activities by managing your local and foreign
supplies and shipment processes. The Purchase Orders module is used to raise purchase
orders against both local and foreign suppliers. Purchasing includes functions for entering a
purchase order, printing the order, and recording the receipt of goods and the supplier's
invoice.
Purchase Orders includes functions to help plan future inventory requirements. By combining
data on inventory levels, sales history and current commitments, purchase orders can be
automatically created based on a number of flexible criteria.
Purchase Orders is fully integrated with all PRONTO-Xi modules including Inventory,
Accounts Payable, Project Costing, Service, Sales Orders and General Ledger. Purchase orders
and shipment receipts update inventory levels, and invoices are automatically matched and
posted to the General Ledger.
Purchase Orders includes a complete shipment management system. It allows you to group
several orders from multiple international or local suppliers into one shipment. Subsequent
processing of the orders, including delivery and invoicing, is handled through the shipment
processing functions. Foreign shipments support standard, average, First-In-First-Out (FIFO)
and actual costing techniques. Charges incurred in the shipment can be recorded, and
incorporated into revised average and landed costs. PRONTO-Xi does the costing easily and
quickly, maintaining details on file. Shipments also provide a convenient means of handling
deliveries from local suppliers, containing items from a number of purchase orders.
PRONTO-Xi Purchase Orders includes the following functionality:
Purchase authorisation limits
Internal purchase requisitions
Tracking of orders through placement, despatch, receipt and invoice
Goods receipt by order or shipment
Blanket and contract orders, returns and quotation requests
Tracking of international shipment charges
Calculation of inventory costs from shipment charges
Allocation of costs by various methods, including weight, value or volume
Automatic reordering
Multiple currencies
Multiple cost allocations per line
Shipment recosting
So Easy Education Guide - Purchase Orders Document Version © 2009
Commercial in Confidence 1.0 Page 3
About the Purchase Orders module
2.1 Purchase Requisitions and Purchase Orders
Purchase requisitions and purchase orders are very different things. They are central to the
Purchase Orders module, so it is important to know what they are and how they differ from
each other.
2.1.1 What are Purchase Requisitions?
Purchase requisitions are used by some companies as a means to begin the purchasing process.
They are forms, either paper or electronic, that:
List items to be purchased
Need to be authorised by managers
Form a work order or task instruction for Purchasing Officers.
Purchase requisitions usually go through the following process:
1. A member of staff, usually one who does not have the authority to make purchases, notices
that something needs to be purchased.
2. That member of staff raises a purchase requisition, which is then sent to a manager for
authorisation.
3. The manager authorises or rejects the purchase requisition.
4. If managerial authorisation has been obtained, the purchase requisition goes to the
Purchasing Officer (or equivalent) for purchasing to begin.
5. The Purchasing Officer raises a purchase order based on the purchase requisition.
Not all companies use purchase requisitions within PRONTO-Xi. Purchase requisitions
are only used if a company’s purchasing procedures require it. For more information, see
‘Processing Purchase Requisitions’ on page 54.
2.1.2 What are Purchase Orders?
A purchase order is a document created by a buyer and provided to a seller, indicating the
type, quantities, and agreed prices for items or services the seller will provide to the buyer.
The two most common purchase order types in PRONTO-Xi are the ‘Normal’ purchase order
and the ‘Goods Return’ order. For information on all purchase order types in PRONTO-Xi, see
Appendix B: Purchase Order Types on page 64. For an overview of the generic purchase order
life cycle, see Appendix A: Generic Purchasing Process Flow Chart on page 63.
Purchase orders are the central part of the Purchasing functionality within PRONTO-Xi, which
means that they can potentially contain a very large amount of information. For example, a
typical Purchase Order header file, that is a summary of the purchase order, might contain the
following information:
Item Details
Order Details PO number
Supplier code
Warehouse code
PO type and status
© 2009 Document Version So Easy Education Guide - Purchase Orders
Page 4 1.0 Commercial in Confidence
About the Purchase Orders module
Order Dates Ordered date
Action date
Due date and Received date
Currency/Tax/Rates Currency
Initial rate
Final rate
Terms
Tax code
Tax area
Project Details Project code
Cost category
Invoice Details Delivery docket
Invoice number
Invoice date
Invoice amount
GST total amount
Supplier Details Name
Address
Postcode
Phone and fax
Order Values Order total
Transit total
Charges total
Local amount
Other Details Purchasing Officer
Received by
Notes
Shipment Details Shipment number
Letter of Credit number
Vessel
Entry port
Voyage
This is all before anything actually gets ordered.
So Easy Education Guide - Purchase Orders Document Version © 2009
Commercial in Confidence 1.0 Page 5
Preliminary Purchase Order Setup Tasks
3 Preliminary Purchase Order Setup Tasks
Prior to using the Purchase Orders module to procure items, all of the module setup and
implementation tasks should have already been completed. This includes tasks such as setting
up Purchasing Officers, major function flags and code tables.
However, before purchase orders can be entered or queried, some preliminary tasks may need
to be performed. Usually, purchasing items, suppliers and warehouses are already set up by
Pronto Software Consultants and / or System Administrators before any purchasing begins.
However, occasionally purchasing staff need to know how to add these to the system as
required.
The important thing to remember is to ask yourself the question, ‚Do I need to set up a
new purchasing item or supplier?‛ before working on each purchase order.
This chapter describes the typical setup tasks that may be required before a purchase order can
be created. The following sections are included:
Setting up a New Inventory Item
Setting up a New Supplier
© 2009 Document Version So Easy Education Guide - Purchase Orders
Page 6 1.0 Commercial in Confidence
Preliminary Purchase Order Setup Tasks
3.1 Setting up a New Inventory Item
If the item that you are purchasing is new, it will not yet be set up in the Inventory module.
You therefore need to set up the new inventory item before proceeding with the creation of a
purchase order.
If the supplier of the item is also new, you will need to create the supplier first, as this
needs to be selected when entering the new inventory item. For more information, see
Setting up a New Supplier on page 8.
To set up a new inventory item
1. Select Inventory Maintain Inventory Inventory Maintenance/Enquiry (INV M138).
The Inventory Maintenance/Enquiry screen is displayed.
2. Click [Entry].
3. Enter all of the required details for the new inventory item.
For more information on the fields that need to be entered in this screen,
press F1 (Help) to access the ‘Inventory Maintenance/Enquiry’ section of the
Inventory online Help.
4. Enter the supplier details, item price details, warehouse details, and the GTIN(s) for the new
item.
5. Press <Esc> to exit data entry mode.
So Easy Education Guide - Purchase Orders Document Version © 2009
Commercial in Confidence 1.0 Page 7
Preliminary Purchase Order Setup Tasks
3.2 Setting up a New Supplier
If the supplier you are purchasing from is new, it will not yet be set up in the Accounts Payable
module. You therefore need to set up the new supplier before proceeding with the creation of a
purchase order.
To set up a new supplier
1. Select Accounts Payable Maintain Supplier Maintain Supplier Accounts (AP M001).
The Maintain Supplier Accounts screen is displayed.
2. Select the [Entry] mode.
3. Enter all of the required details for the new supplier.
For more information on the fields that need to be entered, press F1 (Help) to
access the ‘Maintain Supplier Accounts’ section of the Accounts Payable
online Help.
4. Press <Esc> to exit data entry mode.
© 2009 Document Version So Easy Education Guide - Purchase Orders
Page 8 1.0 Commercial in Confidence
Processing Purchase Orders
4 Processing Purchase Orders
This chapter describes all of the tasks required to process a purchase order, from creation to
completion. The majority of the chapter describes the manual process of processing purchase
orders, however, the final section describes the automatic reordering functionality and how it
can be used to automate the purchase order creation process.
The following sections are included in this chapter.
Entering a Purchase Order
Printing a Purchase Order
Editing a Purchase Order
Receiving Items into the Warehouse
Updating Inventory Levels and the General Ledger
Printing the Goods Received Report
(Optional) Creating a Purchase Order for Goods Returned
Automatically Creating Purchase Orders Based on Reorder Quantities
This guide assumes that the Project Costing Method major function flag (located in the
Module Scope (SYS M069) function) is set to ‘N’. It also assumes that the attendee has
been set up as a purchasing officer.
So Easy Education Guide - Purchase Orders Document Version © 2009
Commercial in Confidence 1.0 Page 9
Processing Purchase Orders
4.1 Entering a Purchase Order
This section describes how to create a Normal purchase order using the Enter Purchase Orders
(PO M011) function. For more information on purchase order types, see Appendix B: Purchase
Order Types on page 64.
When entering a new purchase order, the following aspects of the order need to be completed.
Each is performed on a separate screen designed specifically for that task. All three aspects of
the purchase order are described in the purchase order creation task below.
Header
Line Items
Printing the Order
To enter a new purchase order
1. Select Purchase Orders Enter Purchase Orders (PO M011).
The Enter Purchase Orders screen is displayed. This screen can be used to define the
purchase order header details.
2. Specify the required options in this screen, as described below:
Field Description
Order Details
© 2009 Document Version So Easy Education Guide - Purchase Orders
Page 10 1.0 Commercial in Confidence
Processing Purchase Orders
Field Description
Supplier Enter the supplier code.
Press F2 (Lookup Help) to access a list of available suppliers.
The Supplier Address details are automatically updated on the right side of
the screen.
A purchase order can be entered for a supplier who does not
currently exist and the new supplier can be created at the time
of entering the purchase order header. When the new account
code is entered, the Temporary Supplier Creation screen is
displayed. Use this screen to enter the account name, an
address including a postcode, DPID, phone and fax numbers.
Specify whether to set the supplier type at this time. The
supplier types are defined in the ‘Supplier Types – CS’ code
table, which can be accessed using F2 (Lookup Help). A
default type of ‘X’ is displayed as this is used as a temporary
supplier type.
Enter the purchasing contact name, company identification
numbers (ACN) and (ABN), tax code (from the ‘S/T Tax
Classification Table – TW’ table), and specify whether to create
a withholding tax record.
Order Type Specify the required purchase order type.
The following options are available.
N Normal Order
This is the most common purchase order type.
For the purposes of this course, select this option.
B Blanket Order
T Contract
R Goods Return
Q Quotation
X Goods Exchange
V Goods Repair Order
S Special Order
H Hire Order
F Fabric Order
W Warranty Order
Y Warranty Exchange
For more information on purchase order types, see Appendix B: Purchase
Order Types on page 64.
PO Order No. Enter the purchase order number or press <Enter> to automatically allocate
the next available number.
Order Point
So Easy Education Guide - Purchase Orders Document Version © 2009
Commercial in Confidence 1.0 Page 11
Processing Purchase Orders
Field Description
Warehouse Specify the warehouse for which to place the order. This is the location to
which the goods on the order are to be delivered.
The Delivery Address area of this screen is automatically updated
with the address of the selected warehouse.
Del Instructions Specify the delivery instruction code.
Press F2 (Lookup Help) to access the ‘Shipping Method – SI’ code table and
select from the available list.
The Delivery Instructions area of this screen is automatically updated
with the details defined for the selected code in the [Address] mode of
the ‘Shipping Method – SI’ code table.
Dates
Ordered This field defines the date that the goods were ordered and defaults to the
current system date.
Action Enter the date on which the supplier is expected to despatch the goods.
The field is mandatory and the date must be equal to or later than the
ordered date. Ensure that this date is accurate for use with the purchase
order reporting and enquiry functions.
Due Enter the date on which the ordered goods are expected to arrive at your
warehouse.
This field is mandatory and the date must be equal to or later than the
ordered date. Ensure that this date is accurate for use with the purchase
order reporting and enquiry functions. Any changes to this field after the
order is created are audited.
During entry or maintenance of purchase order lines, an expected
delivery date can be set for each line. If a due date is detected at line
level that is later than the date on the purchase order header, at order
conclusion you are prompted whether to update the due date on the
header. The default response to this prompt is user-defined and can be
modified using the ‘Default Prompts – DZ’ code table.
Other Details
Currency Specify the currency of the supplier.
Press F2 (Lookup Help) to access the ‘Currency – CU’ code table and select
from the available list.
If the supplier uses the same currency as yourself, or if you want the order
raised in your own currency, leave this field blank.
For the purposes of this exercise, leave this field blank.
Order Terms Specify the purchase order terms code (if applicable).
Press F2 (Lookup Help) to access the ‘Terms Description Codes – TD’ code
table. The default value of this field is the setting of the PO Policy field in the
Maintain Supplier Accounts screen for this supplier.
Example purchase order terms are:
© 2009 Document Version So Easy Education Guide - Purchase Orders
Page 12 1.0 Commercial in Confidence
Processing Purchase Orders
Field Description
FOB - Free On Board
CIF - Cost Insurance and Freight
COD - Cash On Delivery
CNF - Cost not including Freight
Buyer Name This field stores the login ID of the user responsible for the order. The
default is the user ID of the person entering the order, but this can be
overridden to record another user ID.
Project When the Project Costing module is in use and the entire purchase order is
to be associated with a specific project, enter the relevant project code or
press F2 (Lookup Help) to access a list of projects. Only projects with a
status of In Progress, Re-Opened or Set-up can be entered.
Category When a project code has been entered in the Project field, this field defaults
to one of the following:
The first material cost category on the project.
The global material cost category (as defined in the Project Defaults
(SYS M336) function) if no material cost category is defined on the
project.
Catalogue No. This field is only applicable when the ‘Use of Line Reference Field’
major function flag (located in the Sales Order Entry/Edit Procedures
(SYS M326) function) is set to ‘K’.
Enter the catalogue to use for the order. The lines entered on the purchase
order can then only be taken from that catalogue.
If a catalogue is not to be used, enter ‘0’ (Zero) in this field.
Notes Enter a brief note for this purchase order.
This note does not print on the purchase order.
Alternatively, the note can be selected from the ‘Purchase Order Notes –
UA’ code table.
Tax Code This field is only applicable when the Tax Type field in the Tax
Information (SYS M157) function is set to ‘G’, ‘L’ or ‘O’.
Leave this field blank to specify that all purchases are taxed, or press F2
(Lookup Help) to display the available tax rate/exemption options and select
from the available list.
The purchase order header details have now been completed and there are now modes
available at the bottom of the screen. To continue creating the purchase order and enter lines on
the order, follow the instructions below.
So Easy Education Guide - Purchase Orders Document Version © 2009
Commercial in Confidence 1.0 Page 13
Processing Purchase Orders
3. To enter the item(s) to be purchased on the order, click the [Lines] mode.
The Purchase Order Line Items screen is displayed.
4. In the Item Code column, enter an item code to be purchased on the order.
Press F2 (Lookup Help) to access the ‘Item Code Enquiry’ table and select from the available
© 2009 Document Version So Easy Education Guide - Purchase Orders
Page 14 1.0 Commercial in Confidence
Processing Purchase Orders
list.
The Item Code column can also be used to enter other line types.
N (Note Lines) - You can enter note lines that you want printed on the order for the
supplier.
S (Special Lines) – No item code exists for this item. The field clears itself and allows a
full description of the special line to be entered.
M (Memo) – A memo line is similar to a note line however it does not print on the order.
C (Charges) – Charges for freight and delivery are added as a separate line.
O (Sales Order Link) – Links the line directly to a Sales Order.
5. Enter the following details in the Line Items screen for the selected item code, as required:
Field Description
Detail
Ordered Enter amount of items to order.
Item Price The item price and discount rate are defaulted from the
Inventory Maintenance / Enquiry (INV M138) function, but can
be changed in this screen. If they are changed, a prompt is
displayed at the end of the line asking whether to update the
Supplier record.
Enter the price of the item.
Disc Enter the discount percentage.
6. Use the [Correct] mode to make changes to the purchase order line, as required. This mode
allows you to define the following information:
Sequence number
Supplier item description
Supplier item code
G/L account code
Quantity ordered
Required date
Required time
Requisition number
TBA
Price
Unit description
Conversion factor
Discount
Tax code
So Easy Education Guide - Purchase Orders Document Version © 2009
Commercial in Confidence 1.0 Page 15
Processing Purchase Orders
For further information on each of these fields and for the modes available in this
screen, press F1 (Help) to access the Purchase Orders online Help.
7. Create all line items that are required on the purchase order.
8. After all of the line items have been created, click [Quit].
The Purchase Order Conclusion screen is displayed.
This screen provides a review of some of the more important details on the purchase order, and
allows the status of the order to be specified before completing the order.
9. Specify the required status from the available options and click OK.
For the purposes of this guide, specify ‘P’ (Ready for Printing).
Status
C Cancel the Order
H On Hold (Planned)
F Firm Planned
O Ready to Print Confirm Only
A Approval Required
This option is entered by default if the current user has created a purchase
order that includes a total over their purchasing limit.
P Ready for Printing
This is the default option.
© 2009 Document Version So Easy Education Guide - Purchase Orders
Page 16 1.0 Commercial in Confidence
Processing Purchase Orders
You must print the purchase order before it is a valid purchase order.
A menu is then displayed for making any final changes to the order, including adding last
minute instructions, notes or splitting the order. For more on these options, see the Purchase
Orders online Help.
10. Select Print Order and Finish and enter the print date.
The Enter Purchase Orders screen is displayed again for entering a new purchase order.
Press <Esc> to close this screen.
So Easy Education Guide - Purchase Orders Document Version © 2009
Commercial in Confidence 1.0 Page 17
Processing Purchase Orders
4.2 Printing a Purchase Order
This section describes how to print a purchase order using the Print Purchase Orders (PO R052)
function after the order has been entered into the Purchase Orders module.
After the purchase order has been entered, it needs to be printed to send to the supplier or a
copy needs to be faxed. PRONTO-Xi does not allow the processing of goods received unless the
order has been printed.
Purchase orders can be printed in the following ways:
Immediately after entering the order.
See ‘Entering a Purchase Order’ on page 10.
From within the Maintain Purchase Orders (PO M006) function.
Using the Print Purchase Orders (PO R052) function.
This function is designed so that your organisation is able to customise the printout to suit
individual stationery.
PRONTO-Xi has the facility for you to create your own purchase order layout. Details of
the layout are available in the System Administration reference manual. Additionally
there can be multiple layouts for purchase orders and purchase order returns. These can
be created to suit each supplier and attached to the supplier master file. For more
information on attaching layouts to a supplier record, see the Accounts Payable reference
manual.
To print a purchase order
1. Select Purchase Orders Print Purchase Orders (PO R052).
The Print Purchase Orders screen is displayed.
2. Specify the required options in this screen, as described below:
© 2009 Document Version So Easy Education Guide - Purchase Orders
Page 18 1.0 Commercial in Confidence
Processing Purchase Orders
Field Description
Print Date Enter the print run date.
This field defaults to the current date.
Start / End Specify the range of warehouses for which to print purchase orders.
Warehouse
Item Description Specify whether to include the full item description in the purchase
order print.
If ‘N’ is specified in this field, only the first line of the item
description is printed.
Certificate Specify whether to print a certificate.
A certificate would typically be printed if the purchase order has been
raised in order to satisfy a sales order and tax exemption number.
Message Enter the required message to print on the purchase order(s).
Order Selection Specify how purchase orders are selected for printing.
R Print all purchase orders within a specified range.
The default range can be accepted to ensure all orders with
the correct status are printed.
This option does not allow orders to be reprinted.
M Multiple Orders
Enter the numbers of the orders you want to print one at a
time.
This option does not allow orders to be reprinted.
S Set of Orders
Enter the numbers of the orders you want to print one at a
time. This option allows orders to be reprinted.
If the selected order has already been printed, a warning
message is displayed before printing. As the purchase
order print program uses a user-defined layout, the reprint
option only prints ‚REPRINTED‛ on the purchase order if
your layout supports it.
The purchase order range in the lower section of this screen can be selected based on the value
specified in the Order Selection field. For further information, press F1 (Help) in this screen to
access the Purchase Orders online Help.
The order can then be sent to the supplier as required.
So Easy Education Guide - Purchase Orders Document Version © 2009
Commercial in Confidence 1.0 Page 19
Processing Purchase Orders
© 2009 Document Version So Easy Education Guide - Purchase Orders
Page 20 1.0 Commercial in Confidence
Processing Purchase Orders
4.3 Editing a Purchase Order
This section describes how to make changes to a purchase order using the Maintain Purchase
Orders (PO M006) function.
After the purchase order has been printed and sent to the supplier, the order has a status of On
Order. In the situation that any changes need to be made to the purchase order while it is On
Order, such as delivery dates or the item codes on the order lines, the changes can be made and
then the purchase order can be resent to the supplier.
This section describes how to change the details on the purchase order header and purchase
order lines.
To edit purchase order header details
1. Select Purchase Orders Maintain Purchase Orders (PO M006).
The Maintain Purchase Orders screen is displayed.
2. Select the required order and click [Header].
The purchase order header details are displayed.
3. Click [Correct] and then make the required change(s) in this screen.
For example, you could enter a new due date.
4. To change the delivery address on the order, click [Address/Instructions] and then select the
Delivery Address option. Enter the new address details and click OK.
5. Close the Purchase Order Details screen.
To edit purchase order lines and print the order
1. In the Maintain Purchase Orders screen, click [Lines].
The Purchase Order Lines screen is displayed.
2. Make the required changes to the lines on the order.
For example, to add a new item code to the order, click [Entry], select the new item code, the
amount of items to order, item price and discount percentage.
So Easy Education Guide - Purchase Orders Document Version © 2009
Commercial in Confidence 1.0 Page 21
Processing Purchase Orders
3. To make additional changes to the new order, click [Correct] and then make any required
changes in the Line Details and Pricing Details areas of the screen.
4. Close the Purchase Order Lines screen.
5. In the Maintain Purchase Orders screen, select [Extra] Print.
A warning will be displayed indicating that the order has already been printed. Click OK.
6. Enter the print date and click OK.
The updated purchase order has been printed and can be sent to the supplier.
© 2009 Document Version So Easy Education Guide - Purchase Orders
Page 22 1.0 Commercial in Confidence
Processing Purchase Orders
4.4 Receiving Items into the Warehouse
After the ordered goods have arrived at the delivery location (your warehouse), they need to be
received into the warehouse. The Goods Received by Order (PO M101) function can be used to
receive goods against purchase orders that are not associated with a shipment.
If you have already attached the purchase order to a shipment, you must use the
Shipment Processing (PO X009) functions to receive the goods. You can process the
invoice either before or after receiving the goods.
Items can be received using the Goods Received by Order (PO M101) function, or they
can be received by selecting the [Goods Receipt] mode in the Maintain Purchase Orders
(PO M006) function. The advantage of using the Goods Received by Order (PO M101)
function is that it allows the printing of labels for the received items.
For more information on the goods receipt process, see Appendix E: About the Goods
Receipt Process on page 68 and Appendix F: Goods Receipt Correction Tips on page 69.
Alternatively, see the Purchase Orders online Help.
To receive the new items into your warehouse
1. Select Purchase Orders Goods Received by Order (PO M101).
The Goods Received by Order screen is displayed.
2. Select the required purchase order number and click [Goods Receipt].
3. In the Goods Receipt Processing prompt, enter the receiving warehouse. (The warehouse
from the purchase order record is displayed by default).
Press F2 (Lookup Help) to display the ‘Warehouses – WH’ code table and select from the
available list.
The Goods Receipt screen is displayed.
So Easy Education Guide - Purchase Orders Document Version © 2009
Commercial in Confidence 1.0 Page 23
Processing Purchase Orders
Goods that are On Order can be received but goods that have the status Ready to Print or
Approval Required are not ready to be received yet.
4. Select the order line and then click [Item Receive].
5. Enter the item price, quantity of items received and backorder quantity.
Update these values for all lines on the order that were received.
You can only access the Price field during goods receipt if you have been granted the
INV S001 (Cost Security) security function.
When there are multiple lines on the order, the [All] mode can be used to update
the received quantity on all lines.
PRONTO-Xi allows you to receive more goods than ordered and will then adjust
the value accordingly.
6. Click [Quit] to display the Goods Receipt Conclusion screen.
This screen allows you to create a delivery docket.
© 2009 Document Version So Easy Education Guide - Purchase Orders
Page 24 1.0 Commercial in Confidence
Processing Purchase Orders
7. In the Received field, enter the date on which the order was received.
8. In the Delivery Docket field, enter the invoice number.
Entering the invoice number makes it easier for Accounts Payable to identify the orders to
invoice. Otherwise, pressing <Enter> will allocate an internal number.
9. If required, specify whether to enter notes for the docket or create multiple dockets in the
Receive Options field.
10. Click OK.
The status of the Purchase Order is now Goods Received.
So Easy Education Guide - Purchase Orders Document Version © 2009
Commercial in Confidence 1.0 Page 25
Processing Purchase Orders
4.5 Updating Inventory Levels and the General Ledger
After the items have been received on the purchase order, the inventory levels and the General
Ledger should be updated. If all items on the order are not received, this will also create
backorders.
If items have been received and not updated, a prompt is displayed for updating the entries
when exiting the Purchase Order Update screen. If the prompt is ignored, the received goods
are not available for sale or putaway. The update must be performed.
For more information on the Purchase Orders Update process, including the General Ledger
postings that are created, see the Purchase Orders online Help.
To update inventory levels and the General Ledger
1. In the Goods Received by Order screen, select the required purchase order.
2. Click [Update].
3. Enter the transaction date in the Batch Header.
The Purchase Order Update screen is displayed.
© 2009 Document Version So Easy Education Guide - Purchase Orders
Page 26 1.0 Commercial in Confidence
Processing Purchase Orders
When selected from the Goods Received by Order screen, the Purchase Order update screen
automatically defaults the order type, and order and warehouse range.
4. In order to complete the update process, complete the following fields as required:
Field Description
Release Items to Specify whether or not the received items can be released directly to
S/O sales orders waiting on the goods.
N Prevent the items from being released at this time.
Y Allocate the items that have just been received to sales
orders.
Only inventory that has been received is used for this
allocation, however the current available inventory is used,
not just the quantity received.
S Similar to ‘Y’, but it only uses the quantity received for the
allocation and not the current available inventory.
P Similar to ‘Y’, but will also automatically print the picking
slips for backorders that have been satisfied.
Serial Numbers Specify whether to print serial numbers for serialised items in the
Goods Received report.
The Goods Received report is printed and the status of the purchase order is changed to
Updated. Any backorders will be released if ‘Y’ was specified in the Release Items to S / O
field.
So Easy Education Guide - Purchase Orders Document Version © 2009
Commercial in Confidence 1.0 Page 27
Processing Purchase Orders
© 2009 Document Version So Easy Education Guide - Purchase Orders
Page 28 1.0 Commercial in Confidence
Processing Purchase Orders
4.6 Printing the Goods Received Report
Use the Goods Received (PO R020) function to create a report on goods received for selected
purchase orders. By running the Goods Received report, you can see which goods have been
received by warehouse, order number and date.
PRONTO-Xi automatically creates the Goods Received report whenever goods are
received against a purchase order or shipment.
To print the goods received report
1. Select Purchase Orders Purchase Order Reports Goods Received (PO R020).
The Goods Received screen is displayed.
2. Specify the required report options, as described below:
Field Description
Shipment or Specify the type of receipts to include in the report:
Purchased Goods
P Purchase Orders
For the purposes of this guide, select this option.
S Shipments
For more information on this option, see the ‘Foreign
Shipment Processing So Easy Education Guide’.
Print One Order Per Specify whether to print only one order (or shipment) per page.
Page
Order Line Selection Specify the item type to include in the report:
T Stocked Items
So Easy Education Guide - Purchase Orders Document Version © 2009
Commercial in Confidence 1.0 Page 29
Processing Purchase Orders
Field Description
P Special Items
A All Items
3. Specify the combination of ranges of purchase order/shipment number, warehouse and
purchase order received date by which to restrict the report.
4. Click OK.
The Goods Received report shows details of the order/shipment number, supplier, receipt details
and cheque details if the invoice has been paid. The report includes any information regarding
levies or promotions. For each order the line, the item and the quantities ordered and received
are also displayed.
In the Summary section at the end of the report, the total value is shown in the local
currency if the range of purchase orders/shipments selected consists of multiple
currencies. If the range of purchase orders/shipments selected consists of only one foreign
currency, the total value is reported in the foreign currency.
© 2009 Document Version So Easy Education Guide - Purchase Orders
Page 30 1.0 Commercial in Confidence
Processing Purchase Orders
4.7 (Optional) Creating a Purchase Order for Goods
Returned
A goods return order can be created to reverse all or part of an earlier purchase order. Entries
in all ledgers produced by the original order are reversed. In particular, a purchase credit is
raised debiting the supplier’s account for the value of the goods returned.
Purchase returns that are marked as completed through order maintenance are archived along
with other purchase orders when housekeeping is performed, even though they may not show
an invoice number.
Serial numbers selected to be part of a goods return purchase order must have the same
warehouse as entered on the goods return.
When using average costing to value inventory, the cost of the purchase return order is used to
calculate the average cost when the purchase return is not linked to an original order.
For more information on returning goods to the supplier through a ‘Goods Return’ purchase
order, see the Purchase Orders online Help.
To create a ‘Goods Return’ purchase order
1. Select Purchase Orders Enter Purchase Orders (PO M011).
The Enter Purchase Orders screen is displayed.
2. In the Supplier field, enter the supplier code.
3. In the Order Type field, specify ‘R’ (Goods Return).
4. In the Original P/O field, enter the original purchase order number.
The original purchase order number is used for the goods return, but a suffix is created and
the original purchase order remains the same with the original quantity and value.
5. Complete the Purchase Order Header Screen in the normal way, as described in Entering a
Purchase Order on page 10.
So Easy Education Guide - Purchase Orders Document Version © 2009
Commercial in Confidence 1.0 Page 31
Processing Purchase Orders
6. Click [Lines] and then select the Part return of the original order option.
© 2009 Document Version So Easy Education Guide - Purchase Orders
Page 32 1.0 Commercial in Confidence
Processing Purchase Orders
The Purchase Return screen is displayed, showing the item lines on the original purchase
order. The quantity and line totals are displayed as negative amounts.
7. Select the required item lines and click [Edit Qty].
8. In the Action column, specify the required option:
Q - Quantity Adjust
R – Return Items From Stock
D – Delete Line From Return
9. In the Return column, enter the quantity returned or removed from stock.
10. In the Reason field, specify the return reason code.
11. In the Purchase Order Conclusion screen, set the status to Return, Ready to Print and click
OK.
12. Select the Print the Order & Finish option and enter the print date.
So Easy Education Guide - Purchase Orders Document Version © 2009
Commercial in Confidence 1.0 Page 33
Processing Purchase Orders
4.8 Automatically Creating Purchase Orders Based on
Reorder Quantities
The previous sections in this chapter have described the manual procedure for purchase order
creation (and processing). The Purchase Orders module can also be used automatically create
purchase orders for items that need reordering, based on minimum and maximum inventory
levels. Automatic reordering can also be used to reorder inventory from the purchase orders
that have backorders outstanding.
Automatic reordering is done using the Reorder Report (INV M310) function. This function can
be used to create a comprehensive report containing all the information needed to make
inventory reordering decisions. This function can be used to generate purchase orders based on
current inventory levels and commitments, and the recorded minimum and maximum
inventory levels of items at each warehouse. Inventory is reordered when the available stock of
an item is less than its minimum inventory level.
The automatic reorder functionality also includes functions in the P/O Link to S/O (PO X012)
folder that can be used to maintain the direct link between purchase orders and sales orders.
For example, the Customer Cross Docking (PO M008) function can be used to create links
between sales orders and purchase orders for cross docking, which enables items to be received
and despatched directly to an external customer without the need to physically put the items
away in the warehouse.
For more information on the automatic reordering process, see the Inventory online Help.
To automatically create purchase orders based on reorder quantities
1. Select Purchase Orders File Maintenance/Reorder Reorder/Replenishment Reorder
All Items (PO M026).
2. In the Buyer Code field, specify the required buyer code.
Alternatively, press <Enter> to select all buyer codes.
The Reorder All Items screen is displayed.
© 2009 Document Version So Easy Education Guide - Purchase Orders
Page 34 1.0 Commercial in Confidence
Processing Purchase Orders
3. Click [Extra] and select the Add Lines option.
The Reorder Report (INV M310) function is displayed.
4. In the Reorder Report screen, specify the required reorder options as described below:
Field Description
Report Sequence Specify the sequence in which to create the report.
Enter ‘U’ for Supplier sequence.
Print or Update Specify whether to only print the report, or to print the report and
update the reordering data table.
Enter ‘U’ to Update the reordering table.
5. The remaining report options and ranges in this screen can be specified as required.
After completing the fields in this screen, the Reorder Report - Options screen is displayed.
So Easy Education Guide - Purchase Orders Document Version © 2009
Commercial in Confidence 1.0 Page 35
Processing Purchase Orders
6. Specify the required reorder options. Some of the more important fields are described
below. For full details of all fields in this screen, press F1 (Help) to access the Inventory
online Help.
Field Description
Reorder Type The report can be based on sales history, warehouse average demand,
forecasting or no demand. If based on sales history, specify ‘all
periods’ or ‘seasonal’. If you select all periods then the average
warehouse demand is calculated for all periods in the years entered. If
you select seasonal, then the demand is calculated for chosen periods
within the selected years only. Both 12 and 13 period years are
allowed.
If reorder to forecast is used, the quantity to order will be calculated by
multiplying the average daily forecast quantity by the supplier lead
time (in days). For example, the forecast quantity for a supplier may be
60 per month and the lead time 25 days. The average daily forecast
quantity (2 per day) multiplied by 25 days (lead time) will create an
order quantity of 50.
Reorder to Min Max If the Restrict Reorder Policy field on the initial screen (which is used to
or Commitments select only those items with a specific setting of the Reorder Policy field
on the Inventory master) was left blank, specify the level to which
items are to be reordered.
Omit Items When basing reorder on total inventory stored, the report must print
those items requiring reorder.
N Include blanket order items.
Y Omit items without suppliers. Include blanket orders.
B Separate blanket orders.
© 2009 Document Version So Easy Education Guide - Purchase Orders
Page 36 1.0 Commercial in Confidence
Processing Purchase Orders
C Omit items without suppliers. Separate blanket orders.
Options ‘B’ and ‘C’ will report all inventory with blanket orders
on a separate report and will not insert that inventory into the
reordering data table.
Base Reorder upon Specify whether to base the reorder upon total inventory in all selected
Total Inventory warehouses, or each individual warehouse.
Y Will not reorder for items if the total available quantity in
the selected warehouses is enough to cover demand in the
individual warehouse (assuming that transfer between
warehouses will be done).
N Calculate reorder for each individual warehouse.
M Will consider all warehouse values, for example minimum
inventory level, quantity on hand, commitments and so on,
at the ‘consolidated to’ warehouse, but only considers the
quantity on hand figure at any other warehouse. This
option can only be used when the calculation is based on
minimum or maximum warehouse levels.
Consolidate reorder This field is available if the Base Reorder on Total Inventory field
to Warehouse is set to ‘Y’ or ‘M’.
Specify the warehouse code to be used as the main warehouse.
Press F2 (Lookup Help) to access the ‘Warehouse – WH’ code table
and select from the available list.
PRONTO-Xi increases commitments by the quantity awaiting putaway
when Distribution Warehouses are included.
Use Item Pack If consolidating to a central warehouse specify whether the pack
Quantities quantity on the item master record or base units should be used in the
calculation.
Supplier Lead Time When lead time is included, the available stock is decreased by the
average daily demand (calculation from average-monthly-demand)
multiplied by highest-priority-supplier’s lead time. The reorder report
uses the best supplier’s lead time.
A Lead times of less than 7 days are treated as supplier
working days. If the lead time entered includes a weekend,
extra days are added to the actual lead time to cover the
demand for the extra days it will take for the supplier to
provide the goods.
For example, if your average daily demand for an item is
10, today is Friday and the supplier has a lead time of 1
day. However the supplier does not deliver on the
weekends, therefore the actual lead time becomes 3 days.
Y This includes lead times, but does not add extra days for
weekends.
N Lead time does not affect the reorder quantity.
Adjust by Pack Specify whether to adjust the order quantity based on the supplier
So Easy Education Guide - Purchase Orders Document Version © 2009
Commercial in Confidence 1.0 Page 37
Processing Purchase Orders
Quantity pack quantity.
When set to ‘Y’ (Yes), this calculation option has no impact on the
current reorder calculations. When set to ‘N’ (No) the calculated
reorder quantity is not rounded to the nearest pack quantity.
This calculation option is relevant when the economic order quantity
for a supplier is less than ‘.5’. That is, the reorder quantity is calculated
to a decimal quantity and the reorder quantity is to be a decimal
quantity.
The report only displays the actual reorder quantity as a decimal.
The demand, commitments, on hand, and so on, are displayed as
integer quantities only.
Set Reorder Status to Specify the new status for the reorder records.
Blank No Status
L Locked from Reorder
The item can be purchased but no additional reordering
can take place.
H Held from Purchase Order Cover
The item cannot be purchased or reordered
When automatically reordering items, ensure that this field is set
to ‘Blank’ (the default value).
The Reorder Report is created based on selected criteria and the Reorder All Items screen
shows the reorder quantity records created.
If there is a minimum reorder quantity on the item, this quantity will be used if it is higher than
the backorder quantity.
© 2009 Document Version So Easy Education Guide - Purchase Orders
Page 38 1.0 Commercial in Confidence
Processing Purchase Orders
7. In the Reorder all Items screen, select the required record and then click [Extra] Purchase
Order Create.
The Create Purchase Order screen is displayed.
So Easy Education Guide - Purchase Orders Document Version © 2009
Commercial in Confidence 1.0 Page 39
Processing Purchase Orders
8. Specify the required options in this screen.
For more information on each field, see the ‘Create Purchase Order screen’ section in the
Inventory online Help.
A report is automatically created showing the purchase order number(s). The reorder list is
reduced by the numbers on the purchase order(s) created. The purchase order has a status of
Ready to Print and now needs to be printed.
9. To print the order, select Purchase Orders Print Purchase Orders (PO R052).
For more information on printing purchase orders, see Printing a Purchase Order on page
18.
© 2009 Document Version So Easy Education Guide - Purchase Orders
Page 40 1.0 Commercial in Confidence
Purchase Order Reporting
5 Purchase Order Reporting
The Purchase Orders module includes a variety of reports that you can use to review purchase
order information within PRONTO-Xi.
A majority of the reports available provide range fields. The number of different range fields
will vary for each report. All ranges search on an ‘and’ basis, that is, all range criteria must be
satisfied before an item will be included in a report. As range fields are applied to reports in the
same manner, they will only be discussed in detail if their use impacts the report in a different
manner.
The following reports are described in this section:
Purchase Order Detail Report
Outstanding Purchase Orders Report
For more information on all reports available within the Purchase Orders module, see the
Purchase Orders online Help.
So Easy Education Guide - Purchase Orders Document Version © 2009
Commercial in Confidence 1.0 Page 41
Purchase Order Reporting
5.1 Purchase Order Detail Report
Use the Purchase Order Detail (PO R001) function to create a detailed report on selected
purchase orders.
Typically, this report will contain the following information:
Item code - The code for the specified items
Description - The description for the specified item
Quantity Ordered - The actual number of quantity ordered.
Currency Code - The currency used for the item.
Item Cost - The cost of the item.
Disc % - The discount in percentage given to this particular item.
Line Cost - The Quantity Ordered x Item Cost.
Total Cost - All the Line Cost totalled together.
To create the purchase order detail report
1. Select Purchase Orders Purchase Order Reports Purchase Order Detail (PO R001).
The Purchase Order Detail screen is displayed.
2. Specify the required report options, as described below:
Field Description
Report Sequence Specify the sequence in which to create the report.
O Purchase order number
E Login ID of the user who entered the order.
W Warehouse / project attached to the order.
© 2009 Document Version So Easy Education Guide - Purchase Orders
Page 42 1.0 Commercial in Confidence
Purchase Order Reporting
Status Required Specify the required purchase order status.
A Approved
U Unapproved
O Outstanding
C Complete
Leave this field blank to select all statuses.
Print Charge Lines Specify whether to include charge lines in the report.
This is only applicable for a purchase order which does not have
a project code entered in the purchase order header.
Page on Entered By Specify whether to start a new page in the report each time the user ID
changes.
This field is only applicable when the Report Sequence field is set
to ‘E’.
Page on Warehouse Specify whether to start a new page in the report each time the
warehouse changes.
This field is only applicable when the Report Sequence field is set
to ‘W’.
Print GL Account Specify whether to print the General Ledger account codes and
descriptions.
Include Note Lines Specify whether to include purchase order note lines.
3. Specify the combination of ranges of purchase order number, project, shipment number,
order date, entered by, supplier, warehouse and warehouse group by which to restrict the
report.
4. Click OK.
So Easy Education Guide - Purchase Orders Document Version © 2009
Commercial in Confidence 1.0 Page 43
Purchase Order Reporting
The Purchase Order Detail report shows the item code, description, quantity ordered, quantity
outstanding, currency code, item cost, discount percentage and outstanding line cost.
For each order you are able to see the order number, ordered date, supplier code and name,
expected delivery date, destination warehouse, entered by and approved by. The line items
from the order are shown.
Any purchase order line linked to a type ‘A’ (Asset Creation) project is shown with the linked
General Ledger account code.
© 2009 Document Version So Easy Education Guide - Purchase Orders
Page 44 1.0 Commercial in Confidence
Purchase Order Reporting
5.2 Outstanding Purchase Orders Report
Use the Outstanding Purchase Orders (PO R004) function to create a report on outstanding
purchase orders by supplier or item.
To create the outstanding purchase orders report
1. Select Purchase Orders Purchase Order Reports Outstanding Purchase Orders
(PO R004).
The Outstanding Purchase Orders screen is displayed.
2. Specify the required report options, as described below:
Field Description
Report Mode Specify the mode in which to run the report.
F Full Detail
D Detail
S Summary
Sequence Specify the sequence in which to create the report.
O Purchase Order
C Supplier
S Item
P Purchasing Officer
H Shipment
New Page Specify whether to start a new page in the report each time the
So Easy Education Guide - Purchase Orders Document Version © 2009
Commercial in Confidence 1.0 Page 45
Purchase Order Reporting
sequence changes.
For example, if you set the Sequence field to ‘O’, a new page is started
each time the purchase order number changes.
Payment Selection Specify the payment selection type.
L Local Suppliers
O Foreign Suppliers
0-9 Priority Payment Level
Leave this field blank to select all suppliers.
Status Codes Specify up to five status codes, or leave the field blank to select all
statuses.
Print Variance Order Specify whether to include or exclude completed variance orders.
Include ‘In Transit’ Specify whether to include or exclude in-transit orders.
Orders
Bonus Stock Only Specify whether to report on bonus stock only.
Y Yes
An item is considered bonus stock when the line on the
purchase order has a zero ordered quantity, a received
quantity greater than zero and a price of zero.
N No
Purchase Order Type Specify the purchase order type.
Alternatively, leave this field blank to report on all purchase order
types.
For more information on purchase order types, see Appendix B:
Purchase Order Types on page 64.
Add Supp Lead Specify whether to add the supplier’s lead time to automatic purchase
Time orders.
3. Specify the combination of ranges of purchase order number, supplier code, item code, item
group, shipment number, warehouse, warehouse group, Purchasing Officer, order date,
delivery date and received date.
When a range of item codes has been selected, use the Exclude Lines field to specify
whether to exclude non matching purchase order lines.
The Header or Line Delivery Date field is used to specify if the delivery date details are
based on the header (H) or the line (L).
4. Click OK.
The Outstanding Purchase Orders report shows the supplier, supplier short name, contact, order
number and suffix, order status, order date, delivery date, warehouse, currency code, total
ordered, order value in local currency and received value in local currency.
© 2009 Document Version So Easy Education Guide - Purchase Orders
Page 46 1.0 Commercial in Confidence
Maintenance Tasks
6 Maintenance Tasks
This chapter describes the ongoing maintenance tasks that need to be performed from time to
time within the Purchase Orders module.
The following sections are included:
Maintaining a Purchasing Item
Maintaining a Supplier
Maintaining a Warehouse
Approving Purchase Orders
So Easy Education Guide - Purchase Orders Document Version © 2009
Commercial in Confidence 1.0 Page 47
Maintenance Tasks
6.1 Maintaining a Purchasing Item
From time to time changes will need to be made to purchasing items in the Inventory module.
For example, the prices of the item or packaging may change. When this occurs, the Inventory
master record for the item should be updated accordingly to reflect the change using the
Inventory Maintenance/Enquiry (INV M138) function.
This can be done following the instructions below.
To maintain a purchasing item
1. Select Inventory Inventory Maintenance / Enquiry (INV M138).
The Inventory Maintenance / Enquiry screen is displayed.
This function contains complete information about each inventory item. It contains descriptive
information such as item code and item description. It also includes hierarchy specification,
item type information, item dimensions, storage details, item costs and planning and control
information.
For each item you can also specify the pricing structure of the item, warehouses used to store
the item and supplier information. You can also view item movements, history, associated
orders, notes and audit records.
2. Click [Find] and enter the required item code.
3. Click [Correct] and make any necessary changes on the header screen.
4. Click any of the modes in the lower section of the screen to make the associated changes for
the item.
For more information on the options available in the Inventory Maintenance / Enquiry
(INV M138) function, press F1 (Help) to access the Inventory Maintenance/Enquiry topic in the
Inventory online Help.
© 2009 Document Version So Easy Education Guide - Purchase Orders
Page 48 1.0 Commercial in Confidence
Maintenance Tasks
6.2 Maintaining a Supplier
From time to time changes will need to be made to the supplier(s) of purchasing items in the
Accounts Payable module. For example, the company address details or supplier payment
terms may change. There may also be a new supplier of an item that you purchase, therefore, a
new supplier record will need to be created.
When this occurs, the Supplier master record for the item should be updated accordingly to
reflect the change using the Maintain Supplier Accounts (AP M001) function.
This can be done following the instructions below.
To maintain a supplier record
1. Select Accounts Payable Maintain Supplier Maintain Supplier Accounts (AP M001).
The Maintain Supplier Accounts screen is displayed.
This function contains complete information about each supplier. It contains identifier
information such as supplier account code and name. It also includes supplier balances,
tracking dates, YTD history information, full address details and details defining the terms of
business with the supplier, such as payment terms and payment type.
For each supplier you can also view the transaction history, aged balances, outstanding
commitments, delivery address and instruction information, and any notes that have been
entered.
2. Click [Find] and enter the required supplier code.
3. Click [Correct] and make any necessary changes on the header screen.
4. Click any of the modes in the lower section of the screen to make the associated changes for
the supplier.
So Easy Education Guide - Purchase Orders Document Version © 2009
Commercial in Confidence 1.0 Page 49
Maintenance Tasks
For more information on the options available in the Maintain Supplier Accounts (AP M001)
function, press F1 (Help) to access the Maintain Supplier Accounts topic in the Accounts
Payable online Help.
© 2009 Document Version So Easy Education Guide - Purchase Orders
Page 50 1.0 Commercial in Confidence
Maintenance Tasks
6.3 Maintaining a Warehouse
From time to time changes will need to be made to the warehouse(s) associated with
purchasing items in the Inventory module.
For example, the minimum or maximum stock values for the warehouse may change. There
may also be a new warehouse for receiving purchased items, therefore, a new warehouse
record will need to be created. Note that the new warehouse will need to have been set up in
the System Administration module (Warehouses – WH code table) before a new warehouse
can be associated with a purchasing item.
When this occurs, the Inventory master record for the item should be updated accordingly to
reflect the change using the Inventory Maintenance / Enquiry (INV M138) function.
This can be done following the instructions below.
To maintain warehouse details for a purchasing item
1. Select Inventory Inventory Maintenance / Enquiry (INV M138).
The Inventory Maintenance / Enquiry screen is displayed.
2. Select the required item code and then click the [Whse] mode.
The Warehouse Detail screen is displayed.
So Easy Education Guide - Purchase Orders Document Version © 2009
Commercial in Confidence 1.0 Page 51
Maintenance Tasks
This screen contains complete information about all warehouse records associated with the
selected item.
It contains warehouse details such as warehouse code, bin location, costs, and minimum and
maximum stock. It also includes tracking date information, inventory quantities and coverage
details. For each warehouse record you can also make stock adjustments, view the stock
movements, display FIFO costing records, view the reordering and forecasting status, view
totals, balances and audit records.
3. Click [Find] and enter the required warehouse code.
4. Click [Correct] and make any necessary changes on the header screen.
5. Click any of the modes in the lower section of the screen to make the associated changes for
the warehouse record.
For more information on the options available in the Warehouse Details screen, press F1
(Help) to access the Inventory Maintenance/Enquiry topic in the Inventory online Help and
follow the links.
© 2009 Document Version So Easy Education Guide - Purchase Orders
Page 52 1.0 Commercial in Confidence
Maintenance Tasks
6.4 Approving Purchase Orders
Depending on the way that a purchase order is created, and the purchasing limit of the
Purchasing Officer who created the order, a purchase order may need to be manually
approved. A purchase order will be marked as requiring approval if the purchasing limits of
the Purchasing Officer (buyer) have been exceeded.
The [Approve] mode in the Maintain Purchase Orders (PO M006) function must be used to
approve a purchase order (where required). This mode can be used to change the status of an
order from PO Approval Req or Requisition Approval Req to Ready to Print.
A purchase order with a status of PO Approval Req or Requisition Approval Req cannot be
processed any further until it has been approved.
To approve a purchase order, you must have been granted the PO S001 (Maintain
Purchase Orders) security function. This is set up using the ‘Purchase Officer Validation’
major function flag (located in the Purchasing Procedures (SYS M063) function).
To approve a purchase order
1. Select Purchase Orders Maintain Purchase Orders (PO M006).
The Maintain Purchase Orders screen is displayed.
2. Select the required purchase order.
3. Click [Approve].
The order is automatically updated to the status of Ready to Print.
So Easy Education Guide - Purchase Orders Document Version © 2009
Commercial in Confidence 1.0 Page 53
(Optional) Processing Purchase Requisitions
7 (Optional) Processing Purchase
Requisitions
When a company’s processes require them, purchase requisitions are used to initiate the
purchasing process. Purchase requisitions provide an extra level of checking to make sure
purchases are tracked and approved. This chapter describes some of the more common tasks
associated with purchase requisitions.
Purchase requisitions are used predominantly in mining and project costing
implementations.
The following sections are included in this chapter.
The Authority Tree Code
Entering a Purchase Requisition
Querying Purchase Requisitions
Validating a Purchase Requisition
© 2009 Document Version So Easy Education Guide - Purchase Orders
Page 54 1.0 Commercial in Confidence
(Optional) Processing Purchase Requisitions
7.1 The Authority Tree Code
When creating a Purchasing Officer in the Purchasing Officers (SYS M143) function, there is a
column called Auth (Authority Tree) which needs to be completed.
The authority tree controls where on a tree structure a user is positioned. It allows you to take
an organisational structure and apply an authorisation structure to it using alphanumeric
characters, and ‚?‛ wildcards.
A tree structure is a way of representing the hierarchical nature of a structure in a graphical
form. It is named a "tree structure" because the graph looks similar to a tree. Typically, it
represents a ‘parent’ at the top with a lower level of ‘children’, which may themselves be the
parent for another lower level of children. An organisational chart is quite often drawn as a tree
structure.
7.1.1 What Does the Authority Tree Control?
The authority tree code controls the following aspects of the Purchase Orders module:
The authority tree code only affects the processing of requisitions, not purchase orders or
purchase returns.
The authority tree code controls what requisitions users see when they try to use the
Approve / Review Requisitions (PO M094) function.
The authority tree code, in combination with the Notify field (in the Purchasing Officers
(SYS M143) function), controls the sending of email to a user to warn them that a requisition
has been raised.
So Easy Education Guide - Purchase Orders Document Version © 2009
Commercial in Confidence 1.0 Page 55
(Optional) Processing Purchase Requisitions
7.1.2 Authorisation Value limits
In the Purchasing Officers (SYS M143) function, if the user does not have a sufficient requisition
limit then they will not be able to approve the requisition, even if they can see it or they have
been sent an email about it.
However, if their stock or non-stock limit is sufficient, it is possible for the user to bypass
requisition approval by going direct to purchase order approval.
7.1.3 Authority Tree Code Values
Alphanumeric or Numeric Codes
The Authority tree code can be entered as either a numeric or alphanumeric code. Since there is
no validation table behind the Auth (Authority Tree) code field, care must be taken when
setting up the Purchase Officers.
A common mistake is to enter ‘Y’ or ‘N’ in this field.
Without a structure you can get into a situation where requisitions cannot be seen by any
Purchase Officer. It is a good idea to ensure that a structure is applied consistently over all
Purchase Officers. For example, a standard could be implemented to ensure that only four
character codes are entered.
A Blank Authority Tree Code
A blank authority tree code does not mean that there is no code. It means that the code is set to
‘blank’. To be a user at a higher level than four ‘blanks’, the Purchasing Officer must be defined
with a code of leading ‘blanks’ and trailing ‘?’. This is an awkward arrangement and best
avoided.
It is preferable to ensure that if you want to use the Authority tree, then no user is set to a value
of ‘blank’.
Additionally, to identify situations where a user is accidentally set to a value of ‘blank’, you
will need to set at least one user to the highest possible level on the tree – ‘????’, all wildcards.
© 2009 Document Version So Easy Education Guide - Purchase Orders
Page 56 1.0 Commercial in Confidence
(Optional) Processing Purchase Requisitions
7.2 Entering a Purchase Requisition
This section describes how to create a purchase requisition using the Enter Requisition
(PO M035) function. For more information on purchase requisitions, see Purchase Requisitions
and Purchase Orders on page 4.
To enter a purchase requisition
1. Select Purchase Orders File Maintenance/Reorder New/Approve Requisitions
Enter Requisition (PO M035).
The Enter Requisition header screen is displayed.
2. Specify the required options in this screen, as described below:
Field Description
Supplier Enter the supplier code.
Press F2 (Lookup Help) to access a list of available suppliers.
This field can be left blank, which allows a Purchasing Officer to allocate
a supplier at a later time. If the supplier code is left blank, you are
prompted to enter an address.
The entered supplier does not need to be attached to the items being
entered on the requisition order. The only restriction is that the supplier
be listed in the Accounts Payable module.
Requisition Enter the requisition number.
So Easy Education Guide - Purchase Orders Document Version © 2009
Commercial in Confidence 1.0 Page 57
(Optional) Processing Purchase Requisitions
Field Description
Alternatively, press <Enter> to accept the next sequential number from
the purchase order file.
Order Point
Warehouse Specify the warehouse code.
Press F2 (Lookup Help) to access the ‘Warehouses – WH’ code table and
select from the available list.
This field defaults to the warehouse code defined in System
Administration as the default. The delivery name and address for the
selected warehouse is displayed on the right side of the screen.
Del Instructions Specify the shipping method code.
Press F2 (Lookup Help) to access the ‘Shipping Method – SI’ code table
and select from the available list.
Dates
Required Enter the date on which the ordered goods are due to arrive.
Other Details
Buyer Name This field defaults to the login ID of the person entering the requisition,
but this can be modified. The Auth field code (as entered in the
‘Purchasing Officers – PO’ code table) can also be entered in this field.
Project / Category If the requisition is for a project, enter the project code and cost category.
Catalogue No. Enter the catalogue number, if applicable.
Notes Enter any internal notes against the requisition. These notes do not print
on the purchase order.
3. Click [Lines] to enter the lines on the requisition.
The Requisition line item screen is displayed.
© 2009 Document Version So Easy Education Guide - Purchase Orders
Page 58 1.0 Commercial in Confidence
(Optional) Processing Purchase Requisitions
4. Click [Entry] and enter the details for the requisition line, including the following:
Item code
Supplier description
Supplier code
G/L Account
Ordered quantity
Required date
Price can only be entered for a 'special' item.
For more information on the options that can be defined when entering a requisition line, see
Step 3 in Entering a Purchase Order on page 14.
5. Upon completion of entry, press <Esc> to exit entry mode.
6. Click [Quit] at the bottom of the screen to complete the requisition.
7.3 Querying Purchase Requisitions
After a purchase requisition has been created, you might need to enquire on its progress at a
later date. You may also need to review other purchase requisitions that have been created.
You can do this by querying purchase requisitions using the Requisition Number (INV E071)
function.
To query a purchase requisition
1. Select Purchase Orders File Maintenance/Reorder New/Approve Requisitions
Requisition/P/O Enquiry Requisition Number (INV E071).
2. Click [Find] and enter the requisition number (if known).
Alternatively, use the navigation bar on the right of the data grid to locate the requisition.
3. Click [Header] to view the requisition header details.
4. Click [Lines] to view the requisition line details.
So Easy Education Guide - Purchase Orders Document Version © 2009
Commercial in Confidence 1.0 Page 59
(Optional) Processing Purchase Requisitions
7.4 Validating a Purchase Requisition
After a purchase requisition has been created, it needs to be reviewed and acted on accordingly
by the Purchasing Officer. Purchase requisitions can be reviewed and approved using the
Approve/Review Requisitions (PO M094) function.
Use this function to approve requisitions, copy or merge requisitions, change the status of
requisitions, or convert requisitions into purchase orders.
If the PURCHASELIMIT environment variable is set to a dollar value, a window is displayed
when accessing this function. Only requisitions with a value that is equal to or greater than the
setting of the environment variable is displayed. This amount can be overridden if required.
The Purchasing Officer then only needs to review orders that meet these criteria.
To use this function, the current user must be defined as a purchasing officer in the
‘Purchasing Officer – PO’ code table and be granted the PO S001 (Purchase Order
Release) security function.
7.4.1 Review a Purchase Requisition
Follow the instructions below to review and perform maintenance tasks on purchase
requisitions.
To review a purchase requisition
1. Select Purchase Orders File Maintenance/Reorder New/Approve Requisitions
Approve/Review Requisitions (PO M094).
The Approve / Review Requisitions screen is displayed.
2. Select the required requisition.
3. Click the following modes to perform the associated task with the selected requisition:
Mode Description
[Correct] Change the supplier of the item(s) on the requisition.
[Cancel] Cancel the requisition.
[Header] Maintain the requisition header information.
[Lines] Maintain the line details associated with the requisition.
[Merge] Merge requisitions into one purchase order.
This process does not copy/merge purchase order line notes
information into the new purchase order. Any notes that exist on
the requisitions must be manually entered.
[Status] Change the status of the requisition.
The following options are available
Ready to Print
Firm Planned
Quotation Requested
PO/Req To Be Approved
© 2009 Document Version So Easy Education Guide - Purchase Orders
Page 60 1.0 Commercial in Confidence
(Optional) Processing Purchase Requisitions
Purchase Contract
Confirmation Order
On Order (without printing the order)
On Order (with order printed)
Finished Order (Contract Order)
Finished Order
Blanket Order
[Copy] Duplicate an order or copy the order to a new supplier.
Enter the supplier code.
Press F2 (Lookup Help) to select from a list of valid suppliers. Duplicate
orders are created with the same purchase order number, but with
backorder suffixes. Each order has the same status as the original.
If the order is attached to a project, the project category is checked when
the line is validated. If the order is for a project that is not valid (for
example, a closed project) the copy will not continue.
Any levy fees that were attached to the original order are also
copied to the new order.
[Approve] Approve the selected order.
For more information, see Approve a Purchase Requisition on page 61.
For more information on maintaining purchase requisitions, see the Purchase Orders online
Help.
7.4.2 Approve a Purchase Requisition
If the user who raises a requisition is a Purchasing Officer and the value of the requisition is
less than the requisition approval limit specified in the ‘PO’ code table entry for that user, the
requisition is automatically marked as ‘Approved’.
When a requisition is approved, this event is recorded in the requisition/PO audit table and the
entry can be viewed via the [Audit] mode in the Purchase Order Number (PO E039) enquiry
function.
Once the requisition has been approved, no changes are allowed to the tax code or header
information. The content of the header can however be changed by removing the approval and
then selecting the [Correct] mode.
Follow the instructions below to approve purchase requisitions.
To approve a purchase requisition
1. Select Purchase Orders File Maintenance/Reorder New/Approve Requisitions
Approve/Review Requisitions (PO M094).
The Approve / Review Requisitions screen is displayed.
2. Select the required requisition.
So Easy Education Guide - Purchase Orders Document Version © 2009
Commercial in Confidence 1.0 Page 61
(Optional) Processing Purchase Requisitions
3. Click [Approve] and select the required option:
Option Description
Approve For Approve a single order.
Convert
When this option is used, a ‘Y’ is placed in the Auth column to indicate
that the order has been approved for conversion to a purchase order.
Remove From Remove the selected order from the approval list.
Approval
Single Convert After a requisition has been approved it needs to be converted to a
purchase order. This option can be used to convert a single order.
Select the required status and the order is changed accordingly.
Bulk Convert After a requisition has been approved it needs to be converted to a
purchase order. This option allows conversion of a range of requisitions.
Enter the start and end purchase order number, or accept the default
values to record all requisitions that have been approved. Select the
required status and the range of orders will be changed accordingly.
If during bulk conversion the status On Order (Print Order) is
selected, all purchase orders created as a result of the conversion
will be printed immediately.
Approve and Approve the selected requisition and convert it to a purchase order.
Convert
© 2009 Document Version So Easy Education Guide - Purchase Orders
Page 62 1.0 Commercial in Confidence
Appendix A: Generic Purchasing Process Flow Chart
Appendix A: Generic Purchasing Process Flow
Chart
START Order Status
Decide that item
needs to be
purchased
Is the item an Create new item and fill in
No Commenced
existing item? all details in PRONTO-Xi
Yes
Create new supplier and
Is the supplier an
No fill in all details in
existing supplier?
PRONTO-Xi
Yes
Fill out Purchase Is a Purchase Requisition
Yes
Requisition required?
No
Approve Purchase Raise a Purchase
Created
Requisition Order
Send PO to
Placed
supplier
Record new item arrivals Return faulty
Received/Returned
and check for defects goods
Are goods OK to receive Create new Purchase
No
and put away? Order (type R)
Yes
Print out goods received
report and select Received
warehouse
Update inventory
levels
(Optional) Perform
batch enquiry via
general ledger
Put inventory away Completed
END
So Easy Education Guide - Purchase Orders Document Version © 2009
Commercial in Confidence 1.0 Page 63
Appendix B: Purchase Order Types
Appendix B: Purchase Order Types
The following types of purchase orders can be created in PRONTO-Xi.
Type Description
Normal Order The normal purchase order is the most common type used within the
Purchase Orders module and follows a specific life cycle from creation to
completion, as described in ‘Appendix C: Normal Purchase Order Flow
Chart’ on page 63.
Goods Return A goods return order can be created to reverse all or part of an earlier
purchase order. Entries in all ledgers produced by the original order are
reversed. In particular, a purchase credit is raised debiting the supplier’s
account for the value of the goods returned.
Purchase returns that are marked as completed through order
maintenance are archived along with other purchase orders when
housekeeping is performed, even though they may not show an invoice
number.
Serial numbers selected to be part of a goods return purchase order must
have the same warehouse as entered on the goods return.
When using average costing to value inventory, the cost of the purchase
return order is used to calculate the average cost when the purchase
return is not linked to an original order.
Blanket Order A blanket order is an open order, placed with a supplier for items
supplied over a period of time.
A blanket order is useful when frequent small orders are raised against
the supplier, but invoices are not supplied for each order, or where a
specific delivery schedule needs to be followed with deliveries coming
on a regular basis. In such cases the supplier may require an open order
for the total quantity with a set delivery schedule. Alternatively, there
may be a blanket order placed on a supplier allowing a call on deliveries
at short notice. The blanket order gives the supplier notice that these
goods are required at short notice over a long period of time and
therefore gives them reason to hold stocks of the items ordered.
Contract A contract order records an agreement by the supplier to supply a fixed
amount of stock or service at a fixed price.
Deliveries of the stock can be recorded against the contract order until
the contract is filled. PRONTO Xi does not allow the invoiced value of
the stock or services to be higher than the contract order value.
Quotation The Purchase Orders module allows a request for quotation to be raised.
This can later be converted into a Contract order, fixing the supplier’s
prices to those quoted. It can also become a Blanket order.
When a quotation becomes a blanket order, the order quantity is
reset to zero.
Goods Exchange A goods exchange order can be created to exchange all or part of an
earlier purchase order. When creating a goods exchange order, the
header details are completed as for a normal order. When the usual
© 2009 Document Version So Easy Education Guide - Purchase Orders
Page 64 1.0 Commercial in Confidence
Appendix B: Purchase Order Types
header details have been entered, PRONTO Xi displays a further
window where you can enter the order number for the original purchase.
Goods Repair Order A goods repair order can be used to create an order for repairs. The order
is entered in the same manner as a normal purchase order. The goods are
returned to the supplier for the repair work to be carried out, and the
process allows tracking of the status of the goods.
Special Order A special order can be used to enter an order where all line items are
special items. Each special item is entered using at least two lines. One
line is for the description and the other line (or the line following the
description) is for the value.
Special items are typically items like consumables, electricity,
water or other (low) cost items that are not controlled as stock.
A supplier record is required, but no warehouse record.
Hire Order A hire order can be used to create a purchase order for the hire of
equipment.
The header section of a hire order is entered as for a normal order. When
you access the lines section you are required to enter the equipment
description. Three lines of text for a general description are provided and
an anticipated return date can be entered. PRONTO Xi displays a further
screen where details of the equipment can be entered.
Warranty Claim / These are purchase order types that are the result of a warranty claim of
Warranty Exchange an item. They are linked to either a dealer/customer claim or a warranty
workshop job number.
These purchase order types load all the stock and non-stocked lines onto
a warranty purchase order. The item(s) that are being returned to the
supplier can be selected. Special lines can only be returned without
exchange. A financial claim (that is - no goods are to be returned) can be
entered by entering a special line for the amount being claimed.
With a warranty return, your organisation would expect a supplier credit
note against the order. This sets the status of the warranty claim to
Completed.
A warranty exchange is set to the Completed status when updated.
A new order is created with a backorder suffix. This order is used to
receive the goods. On receiving the purchase order, the update checks
the original order to see if it requires the received items and updates the
order accordingly.
If a combination of returns and exchange is required, two separate orders
need to be created - a return order and an exchange.
For more information on purchase order types, see the Purchase Orders online Help.
So Easy Education Guide - Purchase Orders Document Version © 2009
Commercial in Confidence 1.0 Page 65
Appendix C: Normal Purchase Order Flow Chart
Appendix C: Normal Purchase Order Flow
Chart
Inventory Order Status
Start
Enter Purchase Order
Ready to Print
Print Purchase Order
On Order
On Order
Receive Goods
Goods Received
Update
Goods Updated
On Hand
Receive Invoice
Ready to Post
Invoice
This external routine will
print consignment note/
labels.
Update
Completed
End
© 2009 Document Version So Easy Education Guide - Purchase Orders
Page 66 1.0 Commercial in Confidence
Appendix D: Performing Batch Enquiries on Inventory Levels
Appendix D: Performing Batch Enquiries on
Inventory Levels
After goods have been received on a purchase order and the purchase order has been updated,
you can enquire on the postings that these transactions have created in the General Ledger. To
do this, you can perform a G/L batch enquiry using the Batch Enquiry (GL E009) function.
For more information on the Batch Enquiry (GL E009) function, see the General Ledger
online Help.
To perform batch enquiries on stock levels
1. Select General Ledger Transactions Batch Enquiry (GL E009).
The Batch Enquiry screen is displayed.
2. Select the required batch and then click [G/L Details].
The batch details of the purchase order are displayed.
3. To view the movements of the items on the purchase order, click [Stock Move].
So Easy Education Guide - Purchase Orders Document Version © 2009
Commercial in Confidence 1.0 Page 67
Appendix E: About the Goods Receipt Process
Appendix E: About the Goods Receipt Process
This appendix provides information about the goods receipt process:
If a receipt has been incorrectly entered and the order has not been updated, the receipt can
be reset, and the order status changed back to On Order. This is only available for orders
with a status of Goods Received Entered and can be done using the [Status] mode in the
Maintain Purchase Orders (PO M006) function.
When goods are received that do not appear on the original purchase order, you can add a
new line to the order.
FIFO stock management writes a FIFO record for each line item in the delivery.
When a part delivery is received, you can place the remainder of the order on backorder.
This indicates that the supplier has created a backorder for the unavailable stock. From a
purchasing viewpoint, the stock is still on order and no additional processing is required.
When stock is backordered on a part delivery, a new purchase order (sub-order) is created
for the backordered stock. The new purchase order has the same number as the parent
order, but two alpha characters are added as a backorder suffix.
If undelivered stock is not put on backorder, the remainder of the order is considered
cancelled and the quantity of stock on order is adjusted accordingly.
After goods are received, you can update the purchase order to add the stock to the
warehouse stock on hand. The received goods are deducted from stock on order or stock in
transit (depending on the order status), and added to the stock on hand at the destination
warehouse. The actual delivery date is recorded and lead times updated.
It is possible to automatically calculate a freight estimate that is added to the order as a
charge line. This is achieved by setting the ‘Freight Estimate at Receipt’ major flag (located
in the Purchasing Procedures (SYS M063) function) to ‘Y’. You should also set up the
‘Freight Estimate – FV’ code table with the percentage rates for the warehouse and item
group. For more information, see the System Administration reference manual.
When a purchase order is received, PRONTO Xi looks at all normal stock lines and
determines a total freight estimate based on the received value of the item if a rate exists in
the table for the warehouse and item group concerned. The total freight charge estimate is
added to the purchase order in the form of a charge line.
When receiving items into a type ‘2’ (Distribution) or type ‘3’ (WMS controlled) warehouse,
for a purchase order linked to a sales order, the stock is allocated to a ‘00LINK’ (Inwards
Linked) location. This stock does not go through the normal putaway process. When the
sales order is loaded and released, the picking program attempts to pick stock from the
‘linked’ location with a matching purchase order reference.
© 2009 Document Version So Easy Education Guide - Purchase Orders
Page 68 1.0 Commercial in Confidence
Appendix F: Goods Receipt Correction Tips
Appendix F: Goods Receipt Correction Tips
Issue
How to reverse or adjust the goods receipt when the user has received goods on a purchase
order by accident, has received an incorrect quantity or needs to adjust the purchase order to
include additional items, but cannot due to goods being received.
Resolution
Find out the current status of the purchase order, and then do one of the following:
If the purchase is at Goods Received status (not yet updated), use the Goods Receipt
(PO M006) function to adjust the received quantities and add new lines if required.
If the purchase order is at Updated status, use the Purchase Item Receipt Adjustments
function to adjust the received quantities (you cannot add lines using this method).
To change the received order quantities using Goods Receipt
1. Select Purchase Orders Maintain Purchase Orders (PO M006).
2. Select the purchase order you want to adjust.
3. Click [Goods Receipt].
4. Select the receiving warehouse in the Goods Receipt Processing screen and press <Enter>.
The Goods Receipt data grid is displayed.
5. Select the line item.
6. Click [Item Receive].
The Goods Receipt data grid changes to Entry mode.
7. Change the value in the Received column.
If the incorrect order has been received, enter zero for all the received quantities.
8. Click [Quit] when finished.
PRONTO-Xi returns to the Maintain Purchase Orders data grid.
To change the status of the purchase order to On Order
If all the received quantities are zero, from the Maintain Purchase Orders data grid, click
[Status] and select On Order.
To change the received order quantities using Purchase Item Receipt
Adjustments
1. Select Purchase Order File Maintenance/Reorder Purchase Item Receipt Adjustments
(PO M024).
The Purchase Item Receipt Adjustments screen is displayed.
2. Enter details in the following fields:
In this field Enter…
P/O Number The purchase order number you want to adjust.
So Easy Education Guide - Purchase Orders Document Version © 2009
Commercial in Confidence 1.0 Page 69
Appendix F: Goods Receipt Correction Tips
In this field Enter…
Item Code The item code of the item to adjust.
Next Action The code of the next action you want to perform on the purchase order.
3. Click OK to confirm.
For more information about the Next Action code, see the Purchase Orders online Help.
© 2009 Document Version So Easy Education Guide - Purchase Orders
Page 70 1.0 Commercial in Confidence
Vous aimerez peut-être aussi
- Pronto 700 - AP Training GuideDocument97 pagesPronto 700 - AP Training GuideEli Echeverria83% (6)
- Alert Intelligence Xi 660Document92 pagesAlert Intelligence Xi 660Ejuest SiousPas encore d'évaluation
- Pronto Xi 760 - Foundation - Pront Connect API PlatformDocument6 pagesPronto Xi 760 - Foundation - Pront Connect API PlatformNéstor WaldydPas encore d'évaluation
- Pronto Release - Notes - 670 - 3Document84 pagesPronto Release - Notes - 670 - 3DavidPas encore d'évaluation
- Pronto Release - Notes - 670 - 6Document82 pagesPronto Release - Notes - 670 - 6DavidPas encore d'évaluation
- Pronto Xi 740 Solutions Overview 7 Asset FacilityDocument60 pagesPronto Xi 740 Solutions Overview 7 Asset FacilityMarita TimothyPas encore d'évaluation
- Account Payable Training ManualDocument227 pagesAccount Payable Training ManualAli Gilani67% (3)
- Purchase Order ProcessDocument8 pagesPurchase Order Processshinde abhijeet50% (2)
- Pronto Xi 740 Solutions Overview 9 TechnologyDocument32 pagesPronto Xi 740 Solutions Overview 9 TechnologyNéstor Waldyd100% (1)
- Accounts Payable ProcedureDocument6 pagesAccounts Payable ProcedurerameshPas encore d'évaluation
- PRONTO-Xi R Retail Overview r2.0LoResDocument4 pagesPRONTO-Xi R Retail Overview r2.0LoResHe RoPas encore d'évaluation
- Accounts Payable ProcessDocument29 pagesAccounts Payable Processhhap411Pas encore d'évaluation
- Accpac - Guide - Manual For PO Getting Started PDFDocument163 pagesAccpac - Guide - Manual For PO Getting Started PDFcaplusincPas encore d'évaluation
- 07 Case Study MM en 3Document79 pages07 Case Study MM en 3Funny Things :vPas encore d'évaluation
- BP-080 Future Process Model OM V1.0Document43 pagesBP-080 Future Process Model OM V1.0UdhayanPas encore d'évaluation
- Procure ImplementationDocument9 pagesProcure ImplementationsivakrishnabasisPas encore d'évaluation
- Materials Management (MM) Case Study: Product Motivation PrerequisitesDocument79 pagesMaterials Management (MM) Case Study: Product Motivation PrerequisitesFunny Things :vPas encore d'évaluation
- RD.020 - C B & B P: Urrent Aseline Usiness RocessDocument9 pagesRD.020 - C B & B P: Urrent Aseline Usiness RocessHarish VijayakumarPas encore d'évaluation
- RD.011 TemplateDocument62 pagesRD.011 TemplatevishyPas encore d'évaluation
- Handbuch Exact Globe Einkauf EnglischDocument94 pagesHandbuch Exact Globe Einkauf EnglischMuhammad HassanPas encore d'évaluation
- Point of Sale: Getting Started GuideDocument104 pagesPoint of Sale: Getting Started GuideQuickBooks AccountingPas encore d'évaluation
- Materials Management (MM) Case Study: Product Motivation PrerequisitesDocument72 pagesMaterials Management (MM) Case Study: Product Motivation PrerequisitesShaikh Rahat AliPas encore d'évaluation
- Materials Management (MM) Case Study: Product Motivation PrerequisitesDocument72 pagesMaterials Management (MM) Case Study: Product Motivation PrerequisitesFendy WijayaPas encore d'évaluation
- POS Retail User GuideDocument61 pagesPOS Retail User GuideDigitalpay DepartmentPas encore d'évaluation
- 03 e Measurement Book Ver 1.0Document40 pages03 e Measurement Book Ver 1.0TyagaraniPas encore d'évaluation
- Supplemental Guide: Module 4: Reporting & TroubleshootingDocument75 pagesSupplemental Guide: Module 4: Reporting & TroubleshootingEdward DubePas encore d'évaluation
- Manual Accounts PayableDocument134 pagesManual Accounts Payablesrinivas0731Pas encore d'évaluation
- Accounts Receivable-I r1Document75 pagesAccounts Receivable-I r1Edward MartinezPas encore d'évaluation
- Consigned Inventory Flow in R12 - Simplifying Oracle E Business SuiteDocument6 pagesConsigned Inventory Flow in R12 - Simplifying Oracle E Business SuitejonagPas encore d'évaluation
- Intro S4HANA Using GBI Case Study MM Fiori en v3.2Document74 pagesIntro S4HANA Using GBI Case Study MM Fiori en v3.2Roy RuizPas encore d'évaluation
- Funds Management Enduser Training ManualDocument95 pagesFunds Management Enduser Training ManualSatya Prasad100% (7)
- Watan Investment Erp Project Irecruitment: Te.040 S T SDocument21 pagesWatan Investment Erp Project Irecruitment: Te.040 S T SlistoPas encore d'évaluation
- BR100Acn Sales Compensation Application SetupDocument39 pagesBR100Acn Sales Compensation Application Setupselva pmscreativePas encore d'évaluation
- Ajmi Erp Etax Do070 User Guide V1.0Document150 pagesAjmi Erp Etax Do070 User Guide V1.0MURSHIDHPas encore d'évaluation
- Paper f5 Mnemonics Sample Download v2Document54 pagesPaper f5 Mnemonics Sample Download v2jkjiwaniPas encore d'évaluation
- SEDICO OPM INV BusinessMapping V1Document74 pagesSEDICO OPM INV BusinessMapping V1yasserbadi4Pas encore d'évaluation
- Intro S4HANA Using Global Bike Case Study MM Fiori en v3.3Document78 pagesIntro S4HANA Using Global Bike Case Study MM Fiori en v3.3Khang Vũ BảoPas encore d'évaluation
- Retail AccountsDocument72 pagesRetail AccountsAnonymous ZGcs7MwsLPas encore d'évaluation
- Concordion TutorialDocument62 pagesConcordion Tutorialaranshu552Pas encore d'évaluation
- 03-Using Supply Chain CostDocument228 pages03-Using Supply Chain CostnahlaPas encore d'évaluation
- FSUU - Guidelines in SAP B1 Elearnings - Basic PDFDocument13 pagesFSUU - Guidelines in SAP B1 Elearnings - Basic PDFThrill GarayPas encore d'évaluation
- Intro - S4HANA - Using - Global - Bike - Case - Study - MM - Fiori - en - v3.3 Ccaso PDFDocument79 pagesIntro - S4HANA - Using - Global - Bike - Case - Study - MM - Fiori - en - v3.3 Ccaso PDFCamila HHPas encore d'évaluation
- Quickbook PDFDocument195 pagesQuickbook PDFsourabh6chakrabort-1Pas encore d'évaluation
- CNDocument105 pagesCNManjunathreddy SeshadriPas encore d'évaluation
- BP070 UcilDocument43 pagesBP070 UcilSrikanth PeriPas encore d'évaluation
- Odoo Book by Cybrosys TechnologiesDocument79 pagesOdoo Book by Cybrosys TechnologiesRafiqhiAssegafPas encore d'évaluation
- Case Study MM enDocument79 pagesCase Study MM enSuardi SulaimanPas encore d'évaluation
- UPMPL - BPD - MM3A - Material Reservation - V1 0Document7 pagesUPMPL - BPD - MM3A - Material Reservation - V1 0Sujith PPas encore d'évaluation
- Supplemental Guide: Module 1: Complex ConversionsDocument48 pagesSupplemental Guide: Module 1: Complex ConversionsEdward DubePas encore d'évaluation
- T4 AA RetailDocument353 pagesT4 AA RetailGreeni Marco100% (2)
- Sap SD Configuration GuideDocument87 pagesSap SD Configuration GuidekdrPas encore d'évaluation
- Oracle Process Manufacturing: Purchase Management User's GuideDocument144 pagesOracle Process Manufacturing: Purchase Management User's GuideAbderrazak JouiniPas encore d'évaluation
- Advanced Stock Valuation 9.1Document68 pagesAdvanced Stock Valuation 9.1martinguaschPas encore d'évaluation
- 11.1.1.7.1 OICA Metric Reference GuideDocument11 pages11.1.1.7.1 OICA Metric Reference GuideAnandPas encore d'évaluation
- Preliminary SRSDocument40 pagesPreliminary SRSntucsc207team8100% (1)
- 1P9 S4CLD2402 BPD en MXDocument49 pages1P9 S4CLD2402 BPD en MXloc821106Pas encore d'évaluation
- PO New Features R11.5.10 and R12Document26 pagesPO New Features R11.5.10 and R12miriam_martin_26Pas encore d'évaluation
- Accpac - Guide - Manual For AR Getting Started PDFDocument283 pagesAccpac - Guide - Manual For AR Getting Started PDFcaplusincPas encore d'évaluation
- trEDIDemandMgmt 905701Document247 pagestrEDIDemandMgmt 905701KrisPas encore d'évaluation
- Procure To Pay Enterprise Structures Best Implementation PracticesDocument40 pagesProcure To Pay Enterprise Structures Best Implementation PracticesSrinivasa Rao AsuruPas encore d'évaluation
- Value ChainDocument1 pageValue ChainEjuest SiousPas encore d'évaluation
- TrueForm Implementation Guide V660 OnlyDocument55 pagesTrueForm Implementation Guide V660 OnlyEjuest SiousPas encore d'évaluation
- Component Busines ModelDocument2 pagesComponent Busines ModelEjuest SiousPas encore d'évaluation
- Service Oriented Architecture: Executive SummaryDocument10 pagesService Oriented Architecture: Executive Summaryapi-19417993Pas encore d'évaluation
- SOMA Draft ElenaVEpureDocument13 pagesSOMA Draft ElenaVEpureEjuest SiousPas encore d'évaluation
- Soma 03-1 - Cherbakov PDFDocument24 pagesSoma 03-1 - Cherbakov PDFEjuest SiousPas encore d'évaluation
- SignalR Ver.1Document106 pagesSignalR Ver.1Ejuest SiousPas encore d'évaluation
- TalendOpenStudio DI UG 50b enDocument358 pagesTalendOpenStudio DI UG 50b enIsabel Franco GrauPas encore d'évaluation
- Informix Dev Guide - Sg247884Document510 pagesInformix Dev Guide - Sg247884abille0150% (2)
- Recap SDDocument10 pagesRecap SDmeddebyounesPas encore d'évaluation
- Bruce Proof of ResidenceDocument1 pageBruce Proof of ResidencePaul Shenjere MutiswaPas encore d'évaluation
- 0710 Fixed Telephony CSD EversionDocument3 pages0710 Fixed Telephony CSD EversionsamPas encore d'évaluation
- FIXED LINE Bill 01244035539 398994083Document3 pagesFIXED LINE Bill 01244035539 398994083Alankar GuptaPas encore d'évaluation
- Rate ContractDocument11 pagesRate ContractmkPas encore d'évaluation
- Invoices Found in GSTR 2A But Not in Books of Account..Document2 pagesInvoices Found in GSTR 2A But Not in Books of Account..sanjitPas encore d'évaluation
- 2023 Instructions For Suppliers - Delivery To Venray Singapore Ver1.25 - June2023Document14 pages2023 Instructions For Suppliers - Delivery To Venray Singapore Ver1.25 - June2023ceciliaPas encore d'évaluation
- Apps Tables-Module WiseDocument32 pagesApps Tables-Module Wisesudheer1112Pas encore d'évaluation
- Cash DiscountDocument2 pagesCash DiscountAllison Balanon SagragaoPas encore d'évaluation
- CIR v. Euro-Philippines, G.R. No. 222436. July 23, 2018.Document14 pagesCIR v. Euro-Philippines, G.R. No. 222436. July 23, 2018.Kriszan ManiponPas encore d'évaluation
- 609b7c0 1655smartDocument1 page609b7c0 1655smartram janePas encore d'évaluation
- Esther Malka Kiani ResumeDocument2 pagesEsther Malka Kiani Resumeapi-387869727Pas encore d'évaluation
- CSX Inv SS PDFDocument1 pageCSX Inv SS PDFimdad aliPas encore d'évaluation
- Cost Transfer Functionality V1.0Document9 pagesCost Transfer Functionality V1.0Anonymous WnzPNOPas encore d'évaluation
- Mr. Amarjyoti Sahoo: Certified Sap MM Consultant (Supply Chain Management - Procurement)Document4 pagesMr. Amarjyoti Sahoo: Certified Sap MM Consultant (Supply Chain Management - Procurement)Om Prakash DubeyPas encore d'évaluation
- Tax 2 AssignmentDocument6 pagesTax 2 AssignmentKim EcarmaPas encore d'évaluation
- Tax Invoice/Bill of Supply/Cash Memo: (Original For Recipient)Document1 pageTax Invoice/Bill of Supply/Cash Memo: (Original For Recipient)sandesh badawanePas encore d'évaluation
- Matriz Segregacion EstandarDocument52 pagesMatriz Segregacion EstandardiegomairaPas encore d'évaluation
- Section 43B (H) Boon BaneDocument60 pagesSection 43B (H) Boon BanespacenscapearchitectsPas encore d'évaluation
- Tax Invoice/Bill of Supply/Cash Memo: (Original For Recipient)Document1 pageTax Invoice/Bill of Supply/Cash Memo: (Original For Recipient)Sahil YadavPas encore d'évaluation
- Xero ManualDocument29 pagesXero ManualLS MartinPas encore d'évaluation
- Tax Investigations and Remedies by Prof. Eric R. RecaldeDocument15 pagesTax Investigations and Remedies by Prof. Eric R. RecaldeLoraine RingonPas encore d'évaluation
- Ikea Food AdministratorDocument2 pagesIkea Food Administratorkulwant2gitanjaliPas encore d'évaluation
- Flowchart of Tax Refund RemediesDocument8 pagesFlowchart of Tax Refund RemedieschenezPas encore d'évaluation
- Case Digests in Tax ReviewDocument29 pagesCase Digests in Tax ReviewAprille S. AlviarnePas encore d'évaluation
- Account Number: 554288859 PIN CODE: XXXXXX: Copy of Tax InvoiceDocument2 pagesAccount Number: 554288859 PIN CODE: XXXXXX: Copy of Tax Invoiceanarki85Pas encore d'évaluation
- VAT ON SALE OF GOODS OR PROPERTIESv2Document27 pagesVAT ON SALE OF GOODS OR PROPERTIESv2Trisha Mae BoholPas encore d'évaluation
- Arindam Sarkar ABAPDocument5 pagesArindam Sarkar ABAPMowmita MandalPas encore d'évaluation
- Invoice 267977536-769933Document1 pageInvoice 267977536-769933Julz MariottPas encore d'évaluation
- This Study Resource Was: VAT PAYABLE - Assignment Part 1Document9 pagesThis Study Resource Was: VAT PAYABLE - Assignment Part 1lc100% (1)