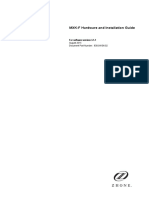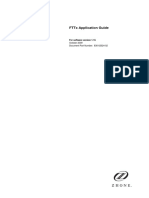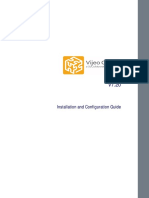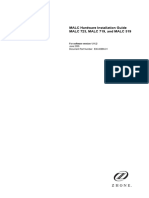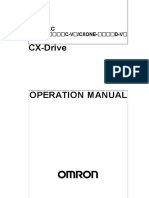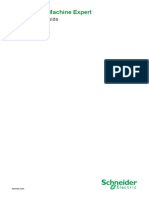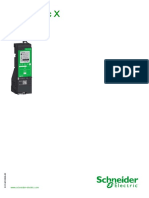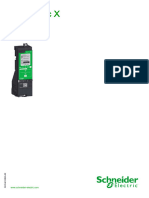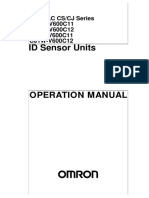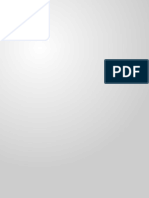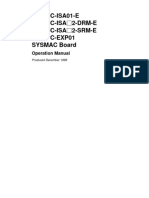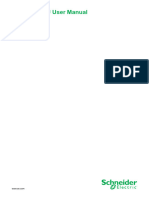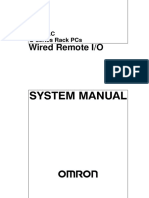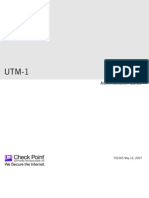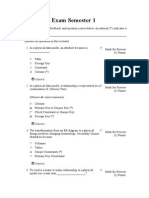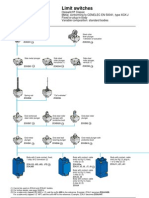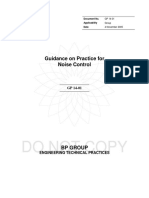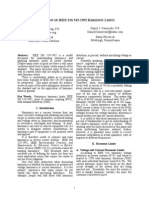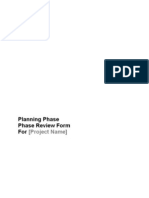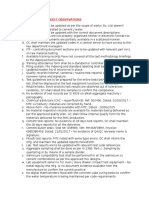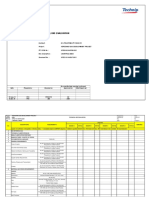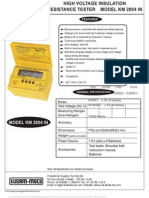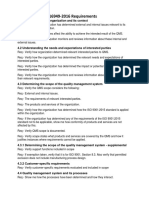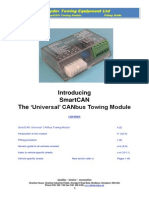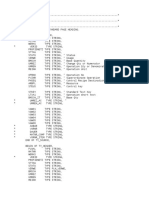Académique Documents
Professionnel Documents
Culture Documents
Manual - Router
Transféré par
Cuchi FuentesCopyright
Formats disponibles
Partager ce document
Partager ou intégrer le document
Avez-vous trouvé ce document utile ?
Ce contenu est-il inapproprié ?
Signaler ce documentDroits d'auteur :
Formats disponibles
Manual - Router
Transféré par
Cuchi FuentesDroits d'auteur :
Formats disponibles
zNID 24xx Series Configuration Guide
For software version 2.5.x
August 2012
Document Part Number: 830-03782-01
Zhone Technologies
@Zhone Way
7195 Oakport Street
Oakland, CA 94621
USA
510.777.7000
www.zhone.com
info@zhone.com
COPYRIGHT C2000-2012 Zhone Technologies, Inc. and its licensors. All rights reserved.
This publication is protected by copyright law. No part of this publication may be copied or
distributed, transmitted, transcribed, stored in a retrieval system, or translated into any human
or computer language in any form or by any means, electronic, mechanical, magnetic, manual
or otherwise, or disclosed to third parties without the express written permission from Zhone
Technologies, Inc.
Bitstorm, EtherXtend, EZ Touch, IMACS, MALC, MXK, Raptor, SLMS, Z-Edge, Zhone,
ZMS, zNID and the Zhone logo are trademarks of Zhone Technologies, Inc.
Zhone Technologies makes no representation or warranties with respect to the contents hereof
and specifically disclaims any implied warranties of merchantability, non infringement, or
fitness for a particular purpose.
Further, Zhone Technologies reserves the right to revise this publication and to make changes
from time to time in the contents hereof without obligation of Zhone Technologies to notify any
person of such revision or changes.
2 zNID 24xx Series Configuration Guide
TABLE OF CONTENTS
About This Guide ...............................................................................................................................7
Style and notation conventions..............................................................................7
Typographical conventions.......................................................................................8
Related documentation.............................................................................................8
Acronyms......................................................................................................................9
Technical support.....................................................................................................11
Important safety instructions ................................................................................11
Chapter 1 zNID 24xx Series ....................................................................................................13
Overview ....................................................................................................................13
Web user interface ...................................................................................................15
zNID 24xx series components...............................................................................16
zNID 24xx models and interfaces.........................................................................17
GPON models .........................................................................................................17
Gigabit Ethernet models .........................................................................................17
Chapter 2 Management ............................................................................................................19
Management interfaces...........................................................................................19
CLI ..........................................................................................................................19
Web .........................................................................................................................19
SNMP......................................................................................................................20
OMCI ......................................................................................................................20
OMCI vs. Residential Gateway management ....................................................21
Comparing RG, OMCI and VEIP by service, traffic forwarding ...........................22
RG ....................................................................................................................22
OMCI................................................................................................................22
Dual Managed ..................................................................................................22
RG configured flows...............................................................................................22
OMCI configured ONU flows ................................................................................24
OMCI unique features ......................................................................................25
OMCI configured video ...................................................................................25
OMCI configured voice....................................................................................25
Statistics in UNI mode .....................................................................................26
zNID 24xx Series Configuration Guide 3
Table of Contents
Reserved GEM ports ........................................................................................26
Dual Managed mode using the VEIP......................................................................27
Logging in to the 24xx series zNIDs....................................................................29
Logging in on the Ethernet ports ............................................................................29
Logging in with CLI ...............................................................................................29
System features ........................................................................................................30
Management access control ....................................................................................31
User names and passwords...............................................................................31
Registration ID .................................................................................................32
Default interface......................................................................................................33
DNS.........................................................................................................................34
DNS client ........................................................................................................34
DNS Proxy Server ............................................................................................36
Internet time ............................................................................................................37
System log...............................................................................................................39
Power shedding.......................................................................................................42
Backup/Restore .......................................................................................................43
Backup..............................................................................................................43
Restore..............................................................................................................45
Restore default..................................................................................................46
SNMP agent ............................................................................................................47
TR-069 Client .........................................................................................................49
Certificates ..............................................................................................................51
Local certificates ..............................................................................................52
Trusted CA .......................................................................................................53
Software ..................................................................................................................54
Restore software ...............................................................................................54
Update software................................................................................................55
Reboot .....................................................................................................................56
Status and statistics ................................................................................................57
Device info..............................................................................................................58
Statistics ..................................................................................................................61
LAN interface status ...............................................................................................65
GPON interface status.............................................................................................66
PPPoE status ...........................................................................................................68
Route .......................................................................................................................69
ARP table ................................................................................................................70
Bridge table.............................................................................................................71
DHCP status............................................................................................................72
IGMP.......................................................................................................................73
OMCI ......................................................................................................................74
Wireless...................................................................................................................78
Voice .......................................................................................................................79
4 zNID 24xx Series Configuration Guide
Chapter 3 Configuration ..........................................................................................................85
Interfaces ....................................................................................................................86
Interface naming conventions .................................................................................86
Ethernet port............................................................................................................86
Factory default VLAN definition ...........................................................................87
Configuration pages ................................................................................................89
System info .............................................................................................................90
Static route ..............................................................................................................91
Access control.........................................................................................................92
Lists ..................................................................................................................92
Rules.................................................................................................................93
Firewall ...................................................................................................................94
Global ...............................................................................................................94
Management access..........................................................................................95
Port forwarding.................................................................................................96
Interfaces...............................................................................................................100
Bridged ...........................................................................................................100
Routed ............................................................................................................101
Brouted ...........................................................................................................102
PPPoE.............................................................................................................103
Ethernet ..........................................................................................................104
GPON .............................................................................................................106
Rate Limits .....................................................................................................107
Wireless.................................................................................................................108
Basic ...............................................................................................................108
Security...........................................................................................................110
MAC filter ......................................................................................................126
Wireless bridge...............................................................................................127
Advanced........................................................................................................130
Voice .....................................................................................................................134
SIP ..................................................................................................................135
SIP-PLAR.......................................................................................................136
MGCP.............................................................................................................139
Lines ...............................................................................................................140
VLAN ...................................................................................................................143
Settings ...........................................................................................................143
Modes .............................................................................................................151
WAN backup ........................................................................................................153
Deployment scenarios ..........................................................................................156
IP configuration options........................................................................................157
Creating data connections .....................................................................................162
Creating bridge connections .................................................................................163
Creating routed connections .................................................................................166
Creating brouted connections ...............................................................................172
Creating PPPoE tunnels ........................................................................................179
Creating wireless connections...............................................................................188
Creating video connections...................................................................................190
Creating voice connections ...................................................................................191
zNID 24xx Series Configuration Guide 5
Table of Contents
Creating Dual Managed connections ....................................................................194
Advanced features .................................................................................................197
VLANS .................................................................................................................197
All ports untagged ..........................................................................................197
Tagged uplink port untagged LAN ports .......................................................198
Tagged uplink port and tagged LAN ports.....................................................200
S-Tagged ........................................................................................................200
TLS mode .......................................................................................................202
NAT and DHCP....................................................................................................205
DHCP server .........................................................................................................209
Data services .........................................................................................................210
Rate limiting ...................................................................................................210
Priority............................................................................................................211
Chapter 4 Special scenarios ................................................................................................213
Microsoft Media Room support ..........................................................................213
Any port, any service.............................................................................................217
Chapter 5 Troubleshooting tests .......................................................................................219
Diagnostics ..............................................................................................................219
Ping ............................................................................................................................221
Trace route ...............................................................................................................222
Voice ..........................................................................................................................223
Hardware reset ........................................................................................................224
Index ....................................................................................................................................................225
6 zNID 24xx Series Configuration Guide
ABOUT THIS GUIDE
This guide is intended for use by installation technicians, system
administrators, or network administrators. It explains the Web user interface
for the zNID 24xx series and how to configure the zNID 24xx series of
products.
Style and notation conventions
This document uses the following conventions to alert users to information
that is instructional, warns of potential damage to system equipment or data,
and warns of potential injury or death. Carefully read and follow the
instructions included in this document.
Caution: A caution alerts users to conditions or actions that could
damage equipment or data.
Note: A note provides important supplemental or amplified
information.
Tip: A tip provides additional information that enables users to more
readily complete their tasks.
WARNING! A warning alerts users to conditions or actions that
could lead to injury or death.
WARNING! A warning with this icon alerts users to conditions or
actions that could lead to injury caused by a laser.
WARNING! This icon warns the user that metal surfaces can
become hot to touch. Avoid contact or use caution when touching
these surfaces.
zNID 24xx Series Configuration Guide 7
About This Guide
Typographical conventions
The following typographical styles are used in this guide to represent specific
types of information.
Bold Used for names of buttons, dialog boxes, icons, menus,
profiles when placed in body text, and property pages (or
sheets). Also used for commands, options, parameters in
body text, and user input in body text.
Fixed Used in code examples for computer output, file names, path
names, and the contents of online files or directories.
Fixed Bold Used in code examples for text typed by users.
Fixed Bold Used in code examples for variable text typed by users.
Italic
Italic Used for book titles, chapter titles, file path names, notes in
body text requiring special attention, section titles,
emphasized terms, and variables.
PLAIN UPPER Used for environment variables.
CASE
Related documentation
Refer to the following publication for additional information:
• zNID 24xx Hardware Installation Guide — explains how to install the
zNID, describes the variations of the zNID models in 24xx family, their
LEDs and interfaces.
• zNID Quick Installation Instructions — There is a set of Quick
Installation Instructions for GPON and GE models which describe in
shorter procedures the steps for installing the zNID. These instructions
are shipped with the zNID, but are also available on the Zhone website.
Refer to the release notes for software installation information and for
changes in features and functionality of the product (if any).
8 zNID 24xx Series Configuration Guide
Acronyms
Acronyms
The following acronyms are related to Zhone products and may appear
throughout this manual:
Table 1: Acronyms and their descriptions
Acronym Description
Active E Active Ethernet, also known as Gigabit Ethernet
APC Angled physical contact (for fiber connector)
Coax Coaxial cable
CPE Consumer Premises Equipment
DHCP server Dynamic host configuration protocol server
EZ touch Zhone’s implementation for managing CPEs and zNIDs
GigE Gigabit Ethernet
GPON Gigabit passive optical network
HPNA Home phone line networking alliance
IPTV Internet protocol TV
LED Light-emitting diode
MALC Multi-access line concentrator
MDU Multiple Dwelling Unit
MIB Management information bases
MoCA Multimedia over Coax Alliance
OLT Optical Line Terminator
OMCI ONU Management and Control Interface
ONT Optical Network Terminator
ONU Optical Network Unit
PoE Power over Ethernet
PPPoE Point-to-point protocol over Ethernet
QoS Quality of service
RF Radio Frequency
RFoG Radio Frequency over Glass
SC adaptor Subscriber connector adaptor
SIP Session initiation protocol
SNMP Simple network management protocol
zNID 24xx Series Configuration Guide 9
About This Guide
Table 1: Acronyms and their descriptions (Continued)
Acronym Description
T1/E1 T1 is Trunk line 1 (or DS 1, digital signal level 1). E1 is the
European equivalent, though there are a number of differences
between the North American T1 and the European E1.
UPC Ultra physical contact (for fiber connector)
Wi-Fi Wireless local area network (trademark of Wi-Fi alliance)
VoIP Voice over IP
zNID Zhone Network Interface Device
ZMS Zhone Management System
10 zNID 24xx Series Configuration Guide
Technical support
Technical support
Technical Support for this product is provided by your Internet Service
Provider.
Important safety instructions
Read and follow all warning notices and instructions marked on the product
and included in the Hardware Installation Guide, available at Zhone.com.
zNID 24xx Series Configuration Guide 11
About This Guide
12 zNID 24xx Series Configuration Guide
ZNID 24XX SERIES
This chapter describes the zNID 24xx. It includes the following sections:
• Overview, page 13
• zNID 24xx series components, page 16
• zNID 24xx models and interfaces, page 17
Overview
The zNID 24xx Series (Zhone Network Interface Device) is a family of
indoor, full-featured gateways for residential installations. These next
generation zNIDs support GPON or Active Ethernet termination to meet the
demands of multi-service network deployments to the user.
With either GPON or Active Ethernet uplinks, the 24xx Series zNIDs deliver
data, voice, or video (IPTV) over fiber.
The 24xx series of zNIDs share a common software architecture with the
42xx and 9xxx series of zNIDs, including the same intuitive Web interface
and command line interface. The zNID can also be managed by the Zhone
Network Management System (ZMS) which uses SNMP. Software upgrades
and configuration backups can be handled automatically by the ZMS using
the EZ Touch management feature.
The zNID is a full-featured gateway supporting services such as DHCP
server, rate limiting, filtering, comprehensive logging, and more. The zNID
product line implements a very flexible QoS allowing the service provider to
guarantee that services are being prioritized correctly and the end-user
receives the Quality of Experience that is expected.
All 24xx series Single Family Unit (SFU) ONTs provide the same voice
features found on the 42xx series of outdoor residential SFU ONTs and the
9xxx series of Multiple Dwelling Unit (MDU) ONTs. SIP-PLAR signaling is
supported for connection via Zhone's Voice Gateway to traditional Class 5
TDM switches, while both MGCP and SIP are supported for direct connection
to a VoIP Softswitch. This flexibility allows Zhone's 9xxx, 42xx and 24xx
Series ONTs to work in nearly all Telco networks, with interoperability
support for a broad array of Softswitches.
Zhone’s GPON ONTs are commonly are used in the 20km range with other
GPON ONTs in the distribution network, though can reach up to 60km
depending on the configuration of the optical distribution network (ODN).
zNID 24xx Series Configuration Guide 13
zNID 24xx Series
Zhone's 24xx Active Ethernet ONTs can operate at distances up to 20km.
The zNID enclosure is designed to provide outstanding reliability and simple
installation.
The zNID 24xx series may be managed by
• EZ Touch (Zhone’s CPE and zNID management application)
• Zhone Management System (ZMS)
• Web (HTTP)
• Command Line Interface (CLI/Telnet/SSH)
• ONT Management Control Interface (OMCI) for GPON only
More information about management capabilities see Management on
page 19 and Logging in to the 24xx series zNIDs on page 29.
For information about special configurations such as Microsoft Media Room
and Any Port, Any Service, see Chapter 4, Special scenarios, on page 213 for
Microsoft Media Room support and Any port, any service.
14 zNID 24xx Series Configuration Guide
Web user interface
Web user interface
The zNID 24xx data path architecture is VLAN centric. In other words to pass
traffic VLANs must be defined. The main page for seeing how the zNID is
configured is the Configuration | VLAN | Settings page which shows in the
lower table the VLANs which have been created and the ports which are
members of each VLAN. The type of connection is also displayed in the
lower table. The upper table shows the port defaults. Figure 1 shows the
default state of the zNID 24xx.
To read the Configuration | VLAN | Settings page, see Factory default
VLAN definition on page 87 and Edit Port Defaults on page 145. To
understand more about VLAN options, see VLANS on page 197.
To create bridged, routed, or PPPoE connections as well as configure Voice
interfaces see Deployment scenarios on page 156.
Figure 1: The VLAN settings page shows the VLANs and the ports which belong
to each VLAN
zNID 24xx Series Configuration Guide 15
zNID 24xx Series
zNID 24xx series components
The zNID 24xx series has models which have either GPON or Gigabit
Ethernet interfaces on the WAN side and Gigabit Ethernet ports, POTS, Coax
and USB. See the list of zNID 24xx models and interfaces on page 17 for
information on which models support which interfaces.
Figure 2: The interfaces, displays and buttons for the zNID 24xx
Depending upon the zNID model selected, the interfaces on the zNID can
include:
• One, two, or four Gigabit Ethernet RJ45 ports
• Two Phone Ports (POTS)
• One Coax Port with RF Video
• USB port
To reset the zNID 24xx
1 Press a pin into the reset button and hold it down until all LEDs are on
together.
2 Release the reset button.
16 zNID 24xx Series Configuration Guide
zNID 24xx models and interfaces
zNID 24xx models and interfaces
GPON models
The zNID 24xx series GPON models have the following interfaces:
Model Description
zNID-GPON-2402 GPON Uplink, 2 GigE
zNID-GPON-2403 GPON Uplink, 2 GigE, RFV
zNID-GPON-2424 GPON Uplink, 2 POTS, 4 GigE
zNID-GPON-2425 GPON Uplink, 2 POTS, 4 GigE, RFV
zNID-GPON-2426 GPON Uplink, 2 POTS, 4 GigE, WiFi, USB
zNID-GPON-2427 GPON Uplink, 2 POTS, 4 GigE, WiFi, RFV, USB
Gigabit Ethernet models
The zNID 24xx series Gigabit Ethernet models have the following interfaces:
Model Description
zNID-GE-2402 GE Uplink, 2 GigE
zNID-GE-2424 GE Uplink, 2 POTS, 4 GigE
zNID-GE-2426 GE Uplink, 2 POTS, 4 GigE, WiFi, USB
zNID 24xx Series Configuration Guide 17
zNID 24xx Series
18 zNID 24xx Series Configuration Guide
MANAGEMENT
This chapter describes the zNID 24xx. It includes the following sections:
• Management interfaces, page 19
• Management access control, page 31
• System features, page 30
• Status and statistics, page 57
Management interfaces
The zNID 24xx products can be fully managed through any of several
methods (CLI, Web, SNMP and OMCI).
The device uses VLAN 7 as the default management VLAN, with DHCP
Client enabled. This allows the ONU to automatically obtain an IP address
when connected to an MXK.
CLI
The zNID 24xx products can be managed using a command line interface.
Web
The zNID 24xx products can also be fully managed through the web (HTTP)
interface. The web pages are very intuitive and they include a context
sensitive help button for additional information. The web interface will be
used for the configuration examples used in this document.
Note: The web pages will vary slightly depending on model.
zNID 24xx Series Configuration Guide 19
Management
SNMP
The zNID 24xx products can also be managed through SNMP. The zNID
24xx family is compatible with any industry standard SNMP agent. However,
Zhone provides a CPE manager feature that makes managing the ONUs even
easier.
OMCI
ONU Management Control Interface (OMCI) provides policy based
configuration and management capabilities for GPON. OMCI management is
intergrated into the OLT command set, so configuration of the ONU with
OMCI is done from the OLT, not directly as with the Web UI or CLI
interfaces. Not all modules in the zNID, such as the wireless interface, can be
configured directly from OMCI, however they may be used with OMCI via
the Virtual Ethernet Interface Point. See OMCI vs. Residential Gateway
management, page 21 for more information.
20 zNID 24xx Series Configuration Guide
OMCI vs. Residential Gateway management
OMCI vs. Residential Gateway management
For GPON zNIDs, the zNID 24xx may be configured and managed from both
OMCI and from a residential gateway interface (CLI or Web UI). When using
both methods of management it is important to understand how each method
configures traffic flows. OMCI configured data flows are very different from
residential gateway data flows.
The zNID-GPON-24xx models support multiple management interfaces,
however for the purposes of this discussion, the management interfaces fall
into two groups, the OMCI management interface and the RG management
interfaces which includes the Web GUI, CLI and SNMP.
OMCI and RG combine for three types of management modes:
• RG only
The RG architecture utilizes and Etherswitch, supporting MAC address
learning and forwarding (ISO layer 2 bridging) as well as routing. This
combination of bridging and routing supported by the zNID provides a
broad base of routing options. See IP configuration options, page 157 for
more information.
The RG interface supports wireless and VoIP options for SIP, SIP-PLAR
and MGCP See Voice, page 134 and Creating voice connections,
page 191 for more information about Voice. Most of this document
explains the RG Web UI interface.
RG only mode is also called RG or RG mode.
• OMCI only
Data flows are handled differently for OMCI configured flows than for
the RG flows. For OMCI data flows there is a one to one mapping
between the WAN side GEM port and the LAN side UNI port. All packets
are ‘cut-through’ the zNID with no MAC address learning or forwarding.
The wireless interface is not supported by OMCI. However to map WiFi
to OMCI there is another type of management which combines RG and
OMCI.
OMCI only mode is also called ONU mode.
• Dual mode: OMCI and RG
With dual mode management, the downstream LAN interfaces are
configured via the RG interface, and mapped to the Virtual Ethernet
Interface Point (VEIP). The VEIP is the common interface point between
RG features and OMCI-configured filter rules.
OMCI and RG combined mode always uses the VEIP.
zNID 24xx Series Configuration Guide 21
Management
Comparing RG, OMCI and VEIP by service, traffic forwarding
Another way to understand the three GPON interface types is by service and
traffic forwarding.
RG
With RG interfaces you can configure all service modules on the zNID 24xx.
RG VLANs pass through an integrated Etherswitch and are forwarded based
on Destination MAC to any interface, including the integrated Router. Packets
are classified on ingress and handled by the integrated Ethernet Switch and
CPU routing, voice or WiFi.
RG VLANs use the 5xx GEM exclusively (unless mapped to the VEIP, in
Dual Managed mode, in which case any GEM can be used).
See RG configured flows on page 22 for more information.
OMCI
OMCI configured ONU flows require a 1:1 UNI:GEM mapping.
OMCI configured ONU flows are cut-through flows with no bridging, no
switching, no routing.
WiFi is not supported in OMCI only mode.
Voice can operate as an OMCI-configured function or an RG-configured
function.
RG configured flows and OMCI configured flows can co-exist, but Voice
must be OMCI-configured. Remember the following rule: OMCI always
wins.
See OMCI configured ONU flows on page 24 for more information.
Dual Managed
Dual Managed connections mapped to the VEIP connections may use any
GEM. In this mode, RG VLANs operate as described above, but instead of
using the default 5xx GEM, OMCI is used to configure the GEM and VLAN
filter rule.
See Dual Managed mode using the VEIP on page 27 for more information.
RG configured flows
RG configured flows are flows configured via an RG management interface:
TR-069, Web GUI, Telnet/CLI, or SNMP. This document mainly describes
the Web GUI, so we will not go into much detail about the various
configurations in this section.
For a discussion of the configurations available and example procedures see
Deployment scenarios, page 156 and IP configuration options, page 157.
22 zNID 24xx Series Configuration Guide
OMCI vs. Residential Gateway management
All services are configured on a per VLAN basis. The RG interfaces can
configure data, video, and voice.
for all RG VLANs, an integrated Etherswitch is included in the data
forwarding path. This enables RG VLANs to support local Bridging and
peer-to-peer communications for LAN client devices such as PCs.
Additionally, a Bridge Table is maintained for all Bridged RG VLANs to
show learned source MACs per VLAN and per Port.
Packets are classified on ingress, then the learning and forwarding switch
determines where to send. See VLANS on page 197 for a discussion of layer 2
forwarding behaviors.
Figure 3: Remote Gateway configured flows
GEM ports in the 5xx - 6xx range are reserved for Residential Gateway traffic
flows.
By default, all RG VLANs map to the 5xx RG GEM. This mapping is not
configurable, and does not require any OMCI provisioning action to create the
5xx GEM on the 24xx unit.
The OLT must not send any OMCI provisioning commands for the 5xx GEM
to the 24xx ONT. The reason is that “OMCI always wins.” Whatever
provisioning actions that are specified by OMCI commands will occur. If
OMCI attempts to provision the 5xx GEM, the 24xx ONT will create the
specified ONU traffic flows on the 5xx GEM and disruption to RG traffic
flows may occur.
zNID 24xx Series Configuration Guide 23
Management
OMCI configured ONU flows
OMCI configured ONU flows have a one to one mapping between the WAN
side GEM port (GPON Encryption Method port) and the LAN side UNI (User
Network Interface). Other than exception packets which require analysis, such
as IGMP joins and leaves or ARPs, the traffic is generally a cut-through
between the GEM and the UNI.
OMCI configured ONU flows are handled entirely by Classification,
Modification, and Forwarding (CMF) hardware functions. The GPON
interface and each Ethernet LAN port of the 24xx have dedicated CMFs.
Downstream packets that arrive on each GEM are classified based on the
classification rules that have been created by OMCI provisioning actions.
Packets that match a Classification Rule are Modified as specified by that rule
and Forwarded to the egress port specified by that rule. Packets that are not
classified are dropped/blocked. Exception packets that require CPU analysis
(like the IGMP joins and leaves or ARPs) are classified on ingress and
forwarded to the CPU for action. This ONU forwarding architecture is
illustrated in the diagram below.
Figure 4: OMCI configured flows
You cannot map two UNIs to the same GEM when configuring ONU flows. If
three Ethernet Ports must be configured as members of the same VLAN for
High Speed Internet Access Service, three GEMs are required. The same
24 zNID 24xx Series Configuration Guide
OMCI vs. Residential Gateway management
VLAN is configured on all three GEMs. When configured this way a PC
connected on eth 1 will NOT be able to communicate directly with a PC
connected to eth 2 or eth 3. All packets are forwarded upstream in a secure
manner, and no locally switched port-to-port communication is supported.
All communication between a PC on eth1 and a PC on eth 2 will go upstream
to the OLT and back down again.
OMCI unique features
There are some features which OMCI provides which are not provided
through the RG:
• VLAN Translation (changing the VLAN tag)
• VLAN Promotion (adding an outer tag)
• VLAN Translation & Promotion (changing the inner tag and adding an
outer tag)
• Open Trunk (provisioning a cut-through path from an Ethernet Port to a
GEM Port that will pass all traffic through, unmodified, regardless of
VLAN ID). This open trunk is a useful feature for business applications
where a large number of VLANs must be supported.
OMCI configured video
The IP TV application is fully supported in pure ONU mode. The 4095 GEM
is used for all downstream multicast traffic, and the same 1:1 mapping of
UNIs to GEMs is required for handling of uni-cast traffic.
VLAN Translation is supported for the IP TV application, as long as all
Ethernet Ports are members of the same original VLAN. It is not possible to
translate a single downstream multicast video packet to VLAN A for sending
out eth 1, while simultaneously translating the same packet to VLAN B for
sending out eth 2
OMCI configured voice
The SIP Voice application is fully supported in pure ONU mode.
OMCI-configured SIP voice must be mapped to a dedicated GEM. SIP-PLAR
and MGCP voice are not supported in ONU mode.
Voice is unique because it is an ISO layer 3 application that can be fully
provisioned via OMCI and handled as an ONU function, or it can be fully
provisioned via Telnet/CLI, Web GUI, SNMP or TR-069 and handled as an
RG function. In either case, Voice actually operates as an RG function. OMCI
is used to configure the exact same database parameters for voice that are
provisioned via any of the RG configuration interfaces (e.g. Web GUI).
The only difference between ONU Voice and RG Voice is the Bound Interface
that is assigned. When Voice is OMCI-configured, the Bound Interface is a
“brg” interface created via OMCI. When Voice is RG-configured, the Bound
Interface is an IP Interface created via the Web GUI or TR-069.
zNID 24xx Series Configuration Guide 25
Management
This display is useful for troubleshooting purposes, because you can easily
see how voice is configured using the Web GUI, TR-069, or Telnet/CLI
interface, even when OMCI actually configured it.
Statistics in UNI mode
There are not as many packet-level statistics available for ONU flows since
they are ISO layer 2 “cut-through” flows as illustrated in OMCI configured
flows, page 24. However there are several useful debug tools.
• There is an IGMP Table for OMCI-configured flows, accessible via
Telnet/CLI or Web GUI
• Voice Packet Log, Audit Log, and Line Status. Accessible via Telnet/CLI
or Web GUI
• Ethernet Port Statistics are provided. Accessible via OMCI, Telnet/CLI or
Web GUI
• GPON physical layer statics are provided. Accessible via OMCI, Telnet/
CLI or Web GUI
There is no Bridge Table to show learned MACs for any OMCI configured
flows.
Reserved GEM ports
When using any configuration mode:
• GEM ports in the 0xx, 1xx and 2xx range are not supported
The first usable GEM ports for the 24xx ONTs are in the 3xx - 4xx range.
• GEM ports in the 5xx - 6xx range are reserved for Residential Gateway
traffic flows
The “501 - 628 GEM range” is reserved for Residential Gateway VLANs
configured via the TR-069 or Web GUI interface. The 2426 uses (501 +
ONU ID) as its RG GEM for ONU IDs from 0 to 127.
26 zNID 24xx Series Configuration Guide
OMCI vs. Residential Gateway management
Dual Managed mode using the VEIP
In Dual Managed mode a “virtual UNI” is the glue between the RG interfaces
and OMCI. The virtual UNI is a Virtual Ethernet Interface Point (VEIP) as
described in G.984.4 Amendment 2 and G.Impl.984.4).
The VEIP allows the features such as Voice and WiFi which cannot be
implemented directly by OMCI, to be configured via RG interfaces. The
uplink is then set to “O” to designate an OMCI interface. This mechanism ties
the uplink to the virtual UNI.
Figure 5: RG and OMCI in Dual Managed mode, features via VEIP are matched
by VLAN Identifier
When the eth0 interface of an RG VLAN is configured as an OMCI member,
it will be automatically mapped to the VEIP. Conversely, when eth0 is
configured as a tagged or untagged member of the VLAN, it is automatically
mapped to the default 5xx RG GEM.
Up to 24 RG VLANs are supported, and all 24 of them could be mapped to
the VEIP. Each RG VLAN must have a unique VLAN ID. However, VLAN
translation rules may be configured via OMCI to map multiple different RG
VLANs into the same Network-side VLAN (Not configured on the zNID, but
on the OLT).
VEIP Mapping is supported by the following VLAN types: Bridged-CPU,
BRouted, Routed, PPPoE-Bridged, PPPoE-Routed.
All IP attributes of an RG VLAN remain under RG configuration control.
OMCI is NOT used for provisioning of IP Addresses, DNS Addresses, Subnet
Masks, or other IP attributes
zNID 24xx Series Configuration Guide 27
Management
Figure 6: In Dual Managed mode, the VEIP provides access to the other
modules including the wireless interface
VLAN ID is used to automatically bind the RG VLAN and the OMCI Filter
together.
Note: If there are no OMCI Filter Rules provisioned on the VEIP
with a matching Original VLAN ID, then the RG VLAN will not
have a connection into the network.
The VEIP provides mapping of RG VLANs to one or more additional GEMs,
beyond the default 5xx RG GEM. This mapping enables upstream traffic
prioritization via GPON Traffic Profile (GTP) parameters on a per-VLAN
basis. It also provides VLAN translation and promotion features that are not
available for RG VLANs mapped to the default 5xx GEM.
28 zNID 24xx Series Configuration Guide
Logging in to the 24xx series zNIDs
Logging in to the 24xx series zNIDs
There are a few ways to log directly into the 24xx series zNIDs, both out of
band and in band.
• Logging in on the Ethernet ports
• Logging in with CLI
Logging in on the Ethernet ports
The zNID 24xx can be managed from the Ethernet ports.
• The ONU has a default IP address of 192.168.1.1 on the Ethernet port.
The user can connect a standard PC to the Ethernet port (eth1) and
configure the ONU using a standard web browser or telnet session. The
PC will need to have an IP address on the same subnet. Typically,
192.168.1.100 is used. Of course, if you change the IP address of the
ONU, you will lose connectivity. You would then need to reconfigure
your PC to be on the same subnet.
• The default login is “admin” and the default password is “zhone”
Note: For security reasons the password should be changed from the
default password. To change the password see User names and
passwords on page 31.
Logging in with CLI
The complete list of CLI commands can be found in the CLI guide located at:
www.zhone.com/support/manuals.
Login:admin
Password:zhone
ZNID24xx-Router>
To log out of the system, enter the logout command:
ZNID24xx-Router> logout
Note: For security reasons the password should be changed from the
default password. To change the password in the CLI, see the zNID
Command Line Interface Reference Guide at zhone.com.
zNID 24xx Series Configuration Guide 29
Management
System features
The System pages define and configure access and applications used directly
by the zNID, such as DNS and Internet Time. The System pages also provide
options for updating and restoring software versions, as well as rebooting the
zNID.
For ONUs equipped with POTS there is a power saving feature, power
shedding, which cuts power to non-voice services during power outages, so
essential voice services may be provided for as long as possible on battery
power.
Figure 7: The System menu
This section describes the following System pages:
• Management access control on page 31
• Default interface on page 33
• DNS client on page 34
• Internet time on page 37
• System log on page 39
• Power shedding on page 42
• Backup/Restore on page 43
• SNMP agent on page 47
• TR-069 Client on page 49
• Certificates on page 51
• Restore software on page 54
• Update software on page 55
• Reboot on page 56
30 zNID 24xx Series Configuration Guide
System features
Management access control
Access to the device is controlled through three user accounts: admin,
support, and user. The user name “admin” has unrestricted access to change
and view the configuration of the ONU, and to run diagnostics. The user name
“support” is used to access the ONU for maintenance and to run diagnostics,
however, the support login can not change the configuration. The user name
“user” can access the ONU, view a limited subset of the configuration settings
and statistics, as well as, update the ONU’s software.
The password can be up to 16 characters.
User names and passwords
Use the fields in the Access Controls | Password to enter up to 16 characters
and click Apply/Save to change or create passwords.
Note: Passwords cannot contain a space.
The user name “admin” has unrestricted access to change and view
configuration of your Zhone Router.
The user name “support” is used to access your Zhone Router for
maintenance and to run diagnostics.
The user name “user” can access the Zhone Router, view a limited subset of
configuration settings and statistics, as well as, update the router’s software.
Figure 8: Access control and changing passwords
Note: For security reasons the password should be changed from the
default password.
zNID 24xx Series Configuration Guide 31
Management
Registration ID
Access on the GPON interface requires a Registration ID. This value must
match the value programmed in the OLT. The system administrator should
have programmed this value. Changing the value will disable
communications with the network. The unit will reset once the Reg ID has
been changed and the GPON link will not communicate with the OLT until
the same password is entered in the OLT.
Figure 9: The Registration ID is given from the service provider
32 zNID 24xx Series Configuration Guide
System features
Default interface
When the ONU must send an internally generated packet (e.g., from SNMP
trap, SNTP, etc.) to an IP address that is not defined in the route table, the
selected default interface's IP address will be used as the source address.
This device has many internal applications such as SNMP, DHCP, DNS,
PING. If one of these applications sends a packet to an IP address which is not
defined in the route table and the application has not been directed to use a
particular interface to transmit the packet then the default interface's IP
address will be used as the source address and routing will be resolved based
on that source IP address.
Figure 10: Default interface
zNID 24xx Series Configuration Guide 33
Management
DNS
DNS client
Depending on the selection of the DNS Client Source, you will need to select
a source for the DNS, or enter DNS information. Selecting Static requires a
Primary DNS and/or a Secondary DNS address to be entered. Selecting any
other entry from DNS Client Source requires an interface to be selected.
Figure 11: The DNS client screen with DHCP as DNS Client Source
Table 2: DNS client
UI Label Description
DNS Client Source • Static requires a Primary and/or a Secondary DNS
address to be entered.
• DHCP requires an existing VLAN to be selected
as the DHCP source
• PPPoE requires an existing PPPoE tunnel to be
selected as the PPPoE source
• OMCI The DNS Server IP addresses which are
provided via OMCI will be used
Primary DNS The IP address of the Primary Domain Name Server
Secondary DNS The IP address of the Secondary Domain Name Server
DHCP Source Only available when DHCP is selected as the DNS
client source. Select from the existing VLANs
PPPoE Source Only available when PPPoE is selected as the DNS
client source. Select from the existing PPPoE tunnels
34 zNID 24xx Series Configuration Guide
System features
Figure 12: Static as DNS Client Source
Figure 13: PPPoE as DNS Client Source
zNID 24xx Series Configuration Guide 35
Management
DNS Proxy Server
When DNS Proxy is selected as the DNS Relay Source on any LAN-side
interface, client devices will send all DNS requests to this Router LAN side IP
Address.
The router checks the Local Host Table for any pre-configured Domain Name
lookups, and if a matching entry is found, responds with the corresponding IP
Address.
When there are no matching entries in the Local Host Table, the router
initiates a Proxy DNS Request using its System DNS Client, then generates a
corresponding DNS response to the LAN-side client with the corresponding
IP Address learned via the Proxy Request.
Figure 14: Displaying the DNS Proxy Server (default shown)
The Host Names of locally attached devices are dynamically learned and
automatically populated in the DNS Proxy Table. Domain Names must be
statically configured. The entire Domain Name must be configured (e.g.
discovery.microsoft.iptv.com) along with the IP Address that should be
returned to the local clients to send a DNS Request for that Domain Name.
Figure 15: To add a DNS Proxy Server add the Domain Name and IP address
36 zNID 24xx Series Configuration Guide
System features
Internet time
The System|Internet Time page is used to configure the time of day on the
ONU. The time is retrieved from one of the SNTP servers configured on the
page. The Time Zone is used to set the time to local time. Note that the ONU
does not automatically compensate for Day Light Saving Time.
DHCP Option 42 is supported. If a DHCP offer uses Option 42 to specify an
SNTP server and time zone offset, it will automatically configure the SNTP
attributes on this screen.
The zNID 24xx maintains the time of day for applications such as Syslog. The
time is acquired from one of five specified time servers. If no time server can
be found, the system will default to January, 1. The system allows for up to
five time servers to be configured. If the first server is unreachable, the ONU
will try the next server. If that is not available, it will try the next one, and so
on. The configuration of the time client is shown below.
Figure 16: Internet time settings
Table 3: Internet time settings
UI Label Description
Automatically This check box enables the Internet time servers.
synchronize with Currently this check box is the only option for setting
Internet time servers the time of day.
First NTP time server Select the first NTP time server to access from the
pull-down list, or select other and configure the IP
address
Second NTP time Select the second NTP time server to access from the
server pull-down list, or select other and configure the IP
address.
zNID 24xx Series Configuration Guide 37
Management
Table 3: Internet time settings
UI Label Description
Third NTP time Select the third NTP time server to access from the
server pull-down list, or select other and configure the IP
address.
Fourth NTP time Select the fourth NTP time server to access from the
server pull-down list, or select other and configure the IP
address.
Fifth NTP time server Select the fifth NTP time server to access from the
pull-down list, or select other and configure the IP
address.
Time zone offset Select the GMT offset from the pull-down list.
38 zNID 24xx Series Configuration Guide
System features
System log
The zNID 24xx supports the system log feature as defined in RFC 5424. The
zNID 24xx supports all 8 message severities:
Table 4: System log message severity levels
Message severity Description
0 Emergency: system is unusable
1 Alert: action must be taken immediately
2 Critical: critical conditions
3 Error: error conditions
4 Warning: warning conditions
5 Notice: normal but significant condition
6 Informational: informational messages
7 Debug: debug-level messages
The parameter, Log Level, determines what messages will be stored in the
system log. Any message equal to or greater in priority to the log level setting
will be stored in the syslog. The parameter, Display Level, determines what
messages are displayed on the web or the CLI. The parameter, Mode,
determines where the messages will be stored. The local messages can be
stored in RAM, or they can be stored in a file for later review, or they can be
sent to a remote syslog server. Only one remote server is allowed. The priority
of the messages is selected by a separate parameter.
Figure 17: Configuring the system log
zNID 24xx Series Configuration Guide 39
Management
A sample output from the Syslog.
Table 5: Configure system log
UI Label Description
Log • Enable
Enables the system log function.
• Disable
Disables the logging of system messages.
Log Level System Log messages have different priorities. All
messages of the selected priority and higher will be
placed in the system log.
• 0 - Emergency
• 1 - Alert
• 2 - Critical
• 3 - Error
• 4 - Warning
• 5 - Notice
• 6 - Informational
• 7 - Debugging
Display Level Determines the priority level of System Log messages
that will be displayed via the GUI, which makes it easy
to filter the maximum priority of messages that are
viewed.
40 zNID 24xx Series Configuration Guide
System features
Table 5: Configure system log
UI Label Description
Mode Select where the system log should be recorded
• Local Buffer
Store Syslog events in local RAM memory
• Remote Syslog
Send Syslog events to a remote Syslog server
• Local Buffer and Remote Syslog
Local RAM + remote server
• Local File
Not currently supported
• Local File and Remote Syslog
Not currently supported
Server IP Address If remote - IP address of the Remote Log Server
Server UDP Port If remote - the UDP port for the syslog protocol.
Default is 514
zNID 24xx Series Configuration Guide 41
Management
Power shedding
In order to extend telephone service during power outages, so emergency
contact may be made for as long as possible on battery power, power shedding
may be used to shut down all other services of the ONU. While power
shedding is active, all data services will be disabled and only the alarm and
system status LEDs will be lit.
Note: The power shedding feature is only activated when a UPS is
connected to power the ONU and signals from the UPS indicate that
the ONU is actually being powered from the battery.
Figure 18: Configuring power shedding
Table 6: Power shedding options
UI Label Description
Shutdown Delay Shutdown delay defines the amount of time in minutes
the ONU waits after an AC power outage (which will
force the ONU to battery power) before shutting down
non-voice services.
Restore Delay Restore delay determines the amount of time in minutes
the ONU will wait after AC power is restored before
reactivating non-voice services.
42 zNID 24xx Series Configuration Guide
System features
Backup/Restore
The Backup/Restore pages provide the means for backing up the current
configuration, restoring earlier configurations, or going back the default
settings of the zNID.
Backup
The Backup/Restore | Backup screen allows you to save a backup
configuration.
Clicking Backup Settings on the System|Backup/Restore|Backup page will
cause the current configuration to be saved on your PC. The configuration is
saved under the file name “backupsettings.conf” in a folder determined by
your browser’s download settings. It is strongly suggested that filename be
changed to more meaning full name that contains the date, or the IP address or
the system name of the ONU. Appropriate naming of the file will be critical if
you are managing more than one ONU since all the devices will save their
configuration under the same filename.
Figure 19: Backup current settings
zNID 24xx Series Configuration Guide 43
Management
Figure 20: Saving the backup configuration file
44 zNID 24xx Series Configuration Guide
Restore
Restore
The Backup/Restore | Restore screen allows you to restore the ONU to a
operate with a previously-saved configuration.
Click Browse in the Backup/Restore | Restore screen, then select the saved
configuration and click open.
Figure 21: Restoring from a saved configuration
Figure 22: Waiting while the router is being updated
zNID 24xx Series Configuration Guide 45
Management
Restore default
The Backup/Restore | Restore Default screen allows you to return to the
zNID factory default configuration.
Click Restore Default Settings, close the browser window and wait for the
router to reboot. If the IP address had been changed from the default IP
address you will need to follow the log in directions, Logging in to the 24xx
series zNIDs on page 29.
Figure 23: Restoring to the factory defaults
46 zNID 24xx Series Configuration Guide
SNMP agent
SNMP agent
The System | SNMP Agent page allows you to configure the embedded
SNMP agent and trap manager. The SNMP agent can be disabled to prevent
access from unknown users.
Figure 24: SNMP configuration
Table 7: SNMP agent configurable attributes
UI Label Description
SNMP Agent • Enable
Enables the SNMP function
• Disable
Disables the SNMP Feature. The ONU will not
send traps or respond to set or get messages.
Read Community Enter the read community name in the input box. This
allows read access from SNMP clients. This field is 32
characters in length, and defaults to “public”.
Set Community Enter the write community name in the input box. This
allows read/write access from SNMP clients. This field
is 32 characters in length, and defaults to
“ZhonePrivate”.
System Name Name of this device. The system name will appear in
the title bar of the browser. This is a read only field on
this page. System Name can be set in System info,
page 90.
zNID 24xx Series Configuration Guide 47
Management
Table 7: SNMP agent configurable attributes
UI Label Description
System Location Identifies where this device resides. It could a be a
street address or a rack/shelf/slot description. This is a
read only field on this page. System Location can be
set in System info, page 90.
System Contact The person responsible for this device This is a read
only field on this page. System Contact can be set in
System info, page 90.
Trap Manger IP The IP address where traps are sent. Currently there is
only 1 trap manager allowed.
Trap Filters The following are a list of SNMP Traps. When Disable
the traps will not be sent:
• Cold Start
The ONU was Powered Off and On
• Warm Start
The software was rebooted
• Authentication Trap
Three failed attempts in a row try to log into the
box
• Link Up/Down Trap
A physical interface lost connectivity to its remote
peer
• Enterprise Trap
All non-standard traps will be filtered when set to
Disabled. Enterprise traps include
Configuration-Change traps, Battery-alarm traps,
CPE-Config-Manager traps.
48 zNID 24xx Series Configuration Guide
SNMP agent
TR-069 Client
The zNID 24xx includes a TR-069 client. TR-069 is a management protocol
which allows an Auto-Configuration Server (ACS) to auto-configure,
provision, and provide diagnostics.
Figure 25:
Table 8: TR-069 client configurable attributes
UI Label Description
Inform Enable or Disable the generation of Inform messages
to the ACS.
Inform Interval Periodic interval (in seconds) at which Inform
messages will be generated.
ACS URL Web site address of the ACS (e.g. http://
zhone.com:6050). If the URL includes a domain name,
a DNS must be reachable to resolve the domain name.
ACS User Name User name required to access the ACS.
ACS Password ACS Password:User password required to access the
ACS.
Bound Interface Name Select the name of an interface to be used for com-
municating with the ACS.
Display SOAP Enable or Disable the logging of Simple Object
messages on serial Access Protocol (SOAP) messages to the serial console
console and file system.
zNID 24xx Series Configuration Guide 49
Management
Table 8: TR-069 client configurable attributes
UI Label Description
Connection Request Check the box to enable the authentication of all
Authentication Connect Requests received from an ACS. If checked,
the TR-069 client will only accept Connect Requests
from an ACS that has embedded the correct Connection
Request User Name and Password.
Connection Request User name required to authenticate an ACS Connect
User Name Request message.
Connection Request Password required to authenticate an ACS Connect
Password Request message.
Connection Request Connect Request source address used when responding
URL to an ACS Connect Request message. This field is not
configurable.
GetRPCMethods Sends an RPCMethod message to the configured ACS.
50 zNID 24xx Series Configuration Guide
SNMP agent
Certificates
The zNID 24xx supports local certificates and trusted certificates.
• Local certificates
• Trusted CA
Table 9: Attributes for Certificates Local and Certificates Trusted CA screen
UI Label Description
Name Certificate identifier. Local certificate “cpecert”
and Trusted CA “acscert” names are reserved for
use by the TR069 client.
In Use “Yes” indicates the certificate has been loaded by
the system.
Subject The person or entity identified within the certifi-
cate. The subject content may include:
• C (Country code)
• S (State)
• L (Locality)
• O (Organizational Name)
• OU (Organizational Unit Name)
• CN (Common Name)
• email address
Type Certificate types are request, signed or ca. A cer-
tificate request is one that has not been signed by a
Certificate Authority (CA). A signed certificate is
one that has been signed and may be used to verify
the identity of the device with a peer. A ca certifi-
cate is a Certificate Authority's certificate that is
used to verify your peer's identity without having
to contact the CA directly.
Action View or Remove. Note, removing a certificate that
is in use may disrupt services that may be utilizing
this certificate.
Import Certificate Imports a signed certificate to be used as a Local
certificate/Trusted CA (depending on which
screen) for the system.
zNID 24xx Series Configuration Guide 51
Management
Local certificates
Local certificates are used by peers to verify your identity when establishing a
connection to a server or client over the secure socket layer (SSL).
The System|Certificates Local screen allows you to add, view or remove
Local certificates for the system. A maximum of four Local certificates can be
stored.
Figure 26: The Certificates Local screen
52 zNID 24xx Series Configuration Guide
SNMP agent
Trusted CA
Trusted Certificate Authority (CA) certificates are used to verify peer’s
identity when establishing a connection to a server or client over the secure
socket layer (SSL).
The Certificates|Trusted CA screen allows you to import or view Trusted CA
certificates for the system. A maximum of four Trusted CA certificates can be
stored.
Figure 27: The Certificates Trusted CA screen
zNID 24xx Series Configuration Guide 53
Management
Software
The Software screens provide options to restore software from the alternate
bank or to use a version of software saved elsewhere.
Restore software
The ONU stores two sets of software. One set, the Current Software Version
or active software, is the software set which is currently running the ONU.
The other set is the Alternate Software Version or standby software, and is
stored in the ONU's alternate (non-running) bank. Clicking Reload will cause
the alternate software to run the ONU after rebooting it, thus it becomes the
current software. The previously current software will then become the
alternate software. After the ONU reboots the system will update its display
of current and alternate Software versions automatically.The configuration
remains unchanged. In other words you do not need to reconfigure the ONU
after completing the restore procedure.
Clicking Reload software will cause the unit to reboot as it switches to the
newly active software. This will happen immediately after clicking — no
extra warning message is provided.
Note that when restoring an older version there can be issues with the older
code running with a newer configuration data base. The configuration
database stores the configuration of the interfaces (with all the services, such
as tagging and rate limiting, as well as other configuration information). In
some cases, the ONU will have to reset to factory defaults, and then the ONU
will need to be manually re-configured.
Figure 28: Restoring software from an alternate bank
54 zNID 24xx Series Configuration Guide
SNMP agent
Update software
The ONU may use a saved configuration.
Click Browse to view the file system attached to your browser's PC. Then
select the configuration file that you would like to use to upgrade the ONU.
Clicking Update Software will cause the software on the ONU to be updated
with the selected software image. The ONU will then reboot.
The ONU will verify that the software image is of the appropriate type, and
will reject the file if it is not compatible.
Figure 29: Updating software
zNID 24xx Series Configuration Guide 55
Management
Reboot
Clicking Reboot will cause the unit to re-initialize as if it was power cycled.
This will happen immediately after clicking — no extra warning message is
provided.
Close the browser window and wait to reconnect to the router.
Figure 30: Rebooting the zNID
Figure 31: Rebooting message
56 zNID 24xx Series Configuration Guide
Status and statistics
Status and statistics
Status and statistics are very useful in troubleshooting network issues. The
zNID 24xx provides
• Device info on page 58
• Statistics on page 61
• LAN interface status on page 65
• GPON interface status on page 66
• PPPoE status on page 68
• Route on page 69
• ARP table on page 70
• Bridge table on page 71
• DHCP status on page 72
• IGMP on page 73
• OMCI on page 74
• Wireless on page 78
• Voice on page 79
Figure 32: The Status menu
zNID 24xx Series Configuration Guide 57
Management
Device info
Device Info includes information about the device, MIB-2 objects, system up
time, model number, serial number, version information and the MAC
addresses of the interfaces.
Figure 33: The Device Info table
Table 10: Device Info page display
UI Label Description
System Name System Name is a user definable name which can be
used to identify the ONU. System Name can be set in
System info, page 90.
System Location System Location is user definable information to help
identify the ONU and the location of the ONU. System
Location can be set in System info, page 90. System
Location is the MIB-2 object, sysLocation.
System Contact System Contact is user definable information to help
identify the ONU and who to contact about the system.
System Contact can be set in System info, page 90.
System Contact is the MIB-2 object, SysContact
58 zNID 24xx Series Configuration Guide
Device info
Table 10: Device Info page display
UI Label Description
System Date and Time System Date and Time is drawn from SNTP (Simple
Network Time Protocol) servers. Multiple servers are
given in case access to the server is lost. Selecting the
SNTP server and other settings can be configure in
Internet time, page 37.
System UpTime System UpTime displays the duration of time since the
device was last booted. This information can be useful
when troubleshooting.
Model Number The model number of the device. This information is
useful when describing the device for troubleshooting.
This information is read only and cannot be changed.
Serial Number Uniquely identifies the device within the context of
Model Number & Serial Number.
Registration ID The identification number entered when the ONU is to
be registered using the Reg ID programming procedure
(described in the Release Notes).
FSAN A number that uniquely identifies the device on the
PON to the OLT
Bootloader Version Level of firmware used to load the ONU. This
information can be useful when troubleshooting.
Firmware Version Level of firmware actively running the device. This
information can be useful when troubleshooting.
Alternate Firmware Level of firmware residing in the ONU but not
Version currently running.
Interface Names Each interface has its own unique MAC address. The
interface name is shown (Fiber WAN— the network
facing interface,GE1, GE2 and so on are subscriber
facing interfaces).
System Alarms This display shows if any alarms are currently active on
the system if any. This example shows that no alarms
are now present.
Figure 34: Bootloader and firmware version
zNID 24xx Series Configuration Guide 59
Management
Figure 35: MAC addresses are shown for each port
Figure 36: Alarms example with no alarms presently showing
60 zNID 24xx Series Configuration Guide
Device info
Statistics
The device maintains counters for the number of bytes and frames that are
transmitted as well as received for every Ethernet interface on the ONU,
including the Fiber WAN uplink interface (Either GPON or GigE) and the
Wireless LAN interface.
Figure 37: LAN side statistics
The LAN side interfaces uses Ethernet statistics and shows the number of
received and transmitted bytes, frames, errors and drops.
Resetting the statistics by clicking Reset Statistics is a good means of
determining if frames are being sent or received, or if errors or drops are still
occurring.
Table 11: LAN side statistics
UI Label Description
Received Bytes The number of ingress bytes into the interface, since
statistics were last reset. This is the data coming into
the ONU from an external source.
Received Frms The number of ingress frames into the interface, since
statistics were last reset. This is the data coming into
the ONU from an external source.
Received Errs The number of ingress frames that were received in
error on the interface, since statistics were last reset.
Received Drops The number of ingress frames that were received in
error on the interface, since statistics were last reset due
to addressing errors or memory limitations.
Transmitted Bytes The number of egress bytes transmitted out the
interface, since statistics were last reset. This is the data
going to an external device.
zNID 24xx Series Configuration Guide 61
Management
Table 11: LAN side statistics
UI Label Description
Transmitted Frms The number of egress frames transmitted out the
interface, since statistics were last reset. This is the data
going to an external device.
Transmitted Errs The number of frames that could not be transmitted
from the interface due to framing errors, since statistics
were last reset.
Transmitted Drops The number of egress frames that were dropped (not
transmitted) due to addressing errors or memory
limitations, since statistics were last reset.
Figure 38: GPON statistics
GPON Encapsulation Method (GEM) port is used to transmit frames between
the upstream Optical Line Terminal (OLT) and the Optical Network Terminal
(ONT), which in this case is the zNID.
Table 12: GPON: GEM port counters
UI Label Description
Rx Bytes Number of bytes received on this GEM port, not
including GEM headers.
Rx Fragments Number of GEM fragments received on this GEM port.
62 zNID 24xx Series Configuration Guide
Device info
Table 12: GPON: GEM port counters
UI Label Description
Rx Frames Number of ethernet frames received on this GEM port.
Rx Dropped Frames Number of receive ethernet frames dropped due to
congestion or because frame is undersized.
Tx Bytes Number of bytes transmitted on this GEM port, not
including GEM headers.
Tx Fragments Number of GEM fragments transmitted on this GEM
port.
Tx Frames Number of ethernet frames transmitted on this GEM
port.
Tx Dropped Frames Number of ethernet frames dropped due to congestion.
Accepted Multicast Number of multicast frames accepted by the Multicast
Frames Filtering Function. IPTV is generally multicast.
Dropped Multicast Number of multicast frames dropped by the Multicast
Frames Filtering Function.
The OLT is the centrally located aggregation point of the optical network and
Optical Network Units (ONU) or ONTs are installed at the customer
premises. The GPON GTC counters show the error statistics on the optical
network to the zNID in question.
Table 13: GPON: GTC (GPON Transmission Convergence Statistics) counter
UI Label Description
BIP Errors Bit Interleaved Parity Errors.
FEC Corrected Forward Error Coding Corrected Codewords.
Codewords
FEC UnCorrectable Forward Error Coding Uncorrectable Codewords
Codewords
Total Received DS Total Received Downstream Forward Error Coding
FEC Codewords Codewords.
FEC Correction Number of seconds during which there was a FEC
Seconds correction anomaly.
Corrected HEC errors Number of GEM frames with corrected HEC errors.
GEM Frames
Uncorrected HEC Number of GEM frames with uncorrectable HEC
errors GEM Frames errors.
zNID 24xx Series Configuration Guide 63
Management
Table 14: PLOAM (Physical Layer Operations and Maintenance) message counters
UI Label Description
CRC Error Messages Messages received in error and discarded.
Total Received Total Number of CRC correct downstream PLOAM
Messages messages received.
Unicast Received Number of CRC correct downstream PLOAM
Messages messages with ONU ID matching this ONU's ID.
Broadcast Received Number of CRC correct broadcast downstream
Messages PLOAM messages.
Discarded Received Number of downstream PLOAM messages discarded,
Messages because the message is unknown and not registered, or
because the message is not valid in the current state.
Non-standard Number of non-standard downstream PLOAM
Received Messages messages received.
Total Transmitted Total number of PLOAM messages sent.
Messages
Non-standard Number of non-standard downstream PLOAM
Transmitted Messages messages sent.
64 zNID 24xx Series Configuration Guide
Device info
LAN interface status
The Status | Interfaces | LAN screen can be used to see if the interface is up
(not only the interface is up, but if it has link with a downstream device).
Figure 39: Status of LAN interfaces
Table 15: LAN interface Ethernet status
UI Label Description
Admin State • Up
Port is enabled and a link has been established.
• Down
Port is disabled (administratively down).
• NoLink
Ethernet Port is enabled, but no device is
connected
Max Bit Rate Shows the bit rate of the physical layer:
• 10 — 10 Mbps
• 100 — 100 Mbps
• 1000 — 1 Gbps
Duplex Mode Full or Half Duplex
Pause • Enable
Port will transmit pause frames to an attached
device when there is receive congestion.
• Disable
Port will not transmit pause frames to an attached
device
zNID 24xx Series Configuration Guide 65
Management
GPON interface status
The Status | Interfaces | GPON screen can be used to see if the interface is
up, the ONU ID, and other information and alarms.
Figure 40: Status of GPON interfaces
Table 16: GPON link status
UI Label Description
Current Link State • Up — link is active.
• Down — link is not communicating
Link Up Transitions Number of times the Link has transitioned from down
to up.
ONU ID Optical Network Unit ID.
ONU State Optical Network Unit State. OPERATIONAL is active.
RF Video State Indicates interface is enabled or disabled.
Receive Level The optical receive level, in dBm.
Transmit Power The optical transmit level, in dBm.
Bias Current Transmitting laser bias current, in mA.
66 zNID 24xx Series Configuration Guide
Device info
Table 16: GPON link status
UI Label Description
Triplexer Temp Temperature of the triplexer device, in degrees C (and F).
Voltage Nominal triplexer operating voltage.
Figure 41: GPON alarm example, Loss of Signal
Table 17: GPON alarms
UI Label Description
Auto-Power Control Auto-Power Control (APC) is the ability to adjust to
Failure variations in optical power. APC failure is the inability
to properly adjust.
Loss of Signal No input signal detected. Make sure fiber is plugged in.
Loss of Link The link has been lost
Loss of Frame Framing has been lost
GEM LCD Loss of GEM Channel Delineation.
Failed Signal Bit Error Rate exceeds 10E-5
Degraded Signal Bit Error Rate exceeds 10E-6
Msg Error Msg Unknown PLOAM message received.
Deactivated Received Deactivate on ONU.
Disabled Disabled by the OLT or the ONU Serial Number is not
configured on the OLT.
Physical Equipment Indicates possible hardware problems.
Error
zNID 24xx Series Configuration Guide 67
Management
PPPoE status
This table provides interface status for each PPPoE uplink tunnel. This status
includes the time that the connection has been up the configured MTU size,
and the last error code reported for this interface.
Figure 42: PPPoE status
Table 18: PPPoE status
UI Label Description
Interfaces Name of the PPP Uplink Interface.
Interface Type Bridged or Routed.
Status Current status of the PPP protocol.
Uptime Duration that the PPP protocol has been connected.
Current MTU The current Maximum Transmission Unit size.
Last Error Code Last Error encountered.
Connect Button Connect or reconnect.
Disconnect Button Disconnect and leave disconnected.
68 zNID 24xx Series Configuration Guide
Device info
Route
The Route page shows the essential elements of the zNID’s routing table.
Figure 43: Route table
Table 19: The route table
UI Label Description
Destination IP address or range of addresses for the static IP
address (or range of addresses) in the routing table.
Gateway IP Address of Next Hop Router
Subnet Mask The subnet mask determines the network portion of the
address. The 255 in an octet masks all information
from that octet.
Flag • U - Route is up and available for use
• ! - Rejecting route - all packets to this network are
dropped
• G - Specified Gateway should be used for this
route.
• H - Host
• R - Reinstate
• D - Dynamically installed route table entry
• M - Modified route table entry (typically by ICMP
redirect).
Metric Defines the “Number of Hops” to reach the destination.
The metric value is used to determine which route to
use, Routes with lower metrics are chosen first.
Service IP Service Connection interface name
Interface The bridge interface for which the route is defined.
zNID 24xx Series Configuration Guide 69
Management
ARP table
This table displays the IP and MAC address for each device on a VLAN.
Figure 44: ARP table
Table 20: The ARP table
UI Label Description
IP Address The IP address of the device discovered on the interface
listed in the device column.
Flags • Complete – Both IP and MAC address have been
resolved
• Permanent – Statically configured ARP entry
• Publish – Proxy ARP entry
• Incomplete – IP or MAC but not both
HW Address MAC address of the device discovered on the interface
listed in the device column.
Device The Bridge interface or logical VLAN interface of the
internal layer 2 bridge on which the device was
discovered.
70 zNID 24xx Series Configuration Guide
Device info
Bridge table
The bridge table displays the MAC address for each device on a VLAN
interface of the internal layer 2 bridge. A total of 4,096 entries are allowed in
the bridge table, but only the 2048 most recent entries are displayed. The
bridge table can give you an idea of the number of devices that are seen on the
network.
Figure 45: Bridge table
Table 21: The VLAN Bridge table
UI Label Description
VLAN ID The Bridge interface or logical VLAN interface of the
internal layer 2 bridge on which the device was
discovered
MAC Address MAC address of the discovered device
Interface Name The Linux Interface Name for the port on which the
MAC address was discovered
Interface Alias The name created for the interface to help the user
match the port to the Linux Interface Name
zNID 24xx Series Configuration Guide 71
Management
DHCP status
DHCP status provides a table of DHCP leases given out by the ONU’s
internal DHCP Server.
Figure 46: DHCP server device information and status
This page shows the computers, identified by the hostname and MAC address
that have acquired IP addresses by the DHCP server with the time remaining
before the lease for the IP address is up.
If conditional DHCP server is configured, there is a page
(Status|DHCP|Bindings which shows the permanently assigned IP address.
Table 22: Table of DHCP Leases given out by the internal DHCP Server
UI Label Description
Interface Name of the interface or virtual interface that received
a request for an IP address from the internal DHCP
server.
Host Name Name of the device that requested an IP address from
the internal DHCP Server.
MAC Address The MAC address of the device that requested an IP
Address.
IP Address The IP address that assigned to the device by the DHCP
server.
Expires In The time remaining before the lease for this IP address
runs out.
72 zNID 24xx Series Configuration Guide
Device info
IGMP
Internet Group Management Protocol (IGMP) is used to create group
memberships for multicast streams. Normally IGMP is used for streaming
video and other applications such as gaming, to provide more efficient use of
the networks resources for these types of applications.
See Creating video connections on page 190 for configuration information.
Figure 47: The group membership table for IGMP
Table 23: Table of IGMP group members
UI Label Description
Group Address Multicast IP group address.
Reporter IP The IP address of the host in the multicast group.
Reporter MAC The MAC address of the host in the multicast group.
Interface The Interface which discovered the multicast group.
VLAN The VLAN which discovered the multicast group.
Querier TBD
Expires The time before the multicast group is timed out.
zNID 24xx Series Configuration Guide 73
Management
OMCI
The OMCI bridge table displays the GPON Bridges that are mapped to GEM
ports with VLAN Filter and translation rules. These are the “Pure ONU”
traffic flows that have been configured via OMCI commands from the OLT.
This information is useful for debug of OMCI-related configuration issues.
Figure 48: OMCI bridge
Table 24: OMCI mapping information for bridged interface
UI Label Description
Bridge ME The ID number assigned by the OLT for this instance of
an OMCI-configured GPON Bridge.
UNI Port The UNI port (Ethernet, VOIP, VEIP) that is associated
with this Bridge ME.
GEM Port The GEM port on the GPON link that is associated with
this Bridge ME.
GEM Video (Optional) The Multicast GEM port on the GPON link
that is associated with this Bridge ME.
Untagged VLAN The default tag that will be applied on ingress for
untagged packets. In the egress direction, this tag will
be stripped.
Video VLAN (Optional) The VLAN ID for multicast video traffic
sent/received using Bridge ME.
VLAN Translation (Optional) The VLAN translation actions that are
configured for this Bridge ME.
74 zNID 24xx Series Configuration Guide
Device info
Table 24: OMCI mapping information for bridged interface
UI Label Description
Filter VLAN The VLAN IDs of downstream traffic that will be
allowed to pass through the unit. All packets with
VLAN IDs that do not match will be dropped. When
configured for “OPEN” mode, all VLAN IDs are
allowed to pass through.
The OMCI IP table displays the IP Host instances that have been configured
by the OLT using OMCI commands. This information is useful for debug of
OMCI-related configuration issues.
Figure 49: OMCI mapping information for bridged interface
Table 25: OMCI mapping information for routed interface
UI Label Description
Host ME The instance of the OMCI-configured IP Host.
IP Option The IP Address Mode for this IP Host instance.
Choices are Static and DHCP.
IP Address The IP Address assigned to this IP Host or acquired via
DHCP.
Subnet Mask The Subnet Mask to be used by this IP Host instance.
Default Gateway The Default Gateway to be used by this IP Host
instance.
Primary DNS The Primary DNS to be used by this IP Host instance.
Secondary DNS The Secondary DNS to be used by this IP Host
instance.
zNID 24xx Series Configuration Guide 75
Management
The OMCI Path table displays the Managed Entity IDs that have been
assigned by the OLT to each of the Physical and Virtual User-to-Network
Interfaces (UNIs), along with their Administrative and Operational State.
OMCI commands can Admin Down any of these interfaces. When Admined
Down, they are unusable for any services. This information is useful for
debug of OMCI-related configuration issues.
Figure 50: OMCI mapping information for VLANS
Table 26: OMCI mapping information for VLANS
UI Label Description
Port The Physical and Virtual User-to-Network Interfaces
that are configurable via OMCI.
ManagedEntity ID The OMCI instance of the UNI.
Admin State When configured Down, the port is unusable. Must be
configured Up for normal operation. This is controlled
by the OLT via OMCI commands.
Operational State The Operational Status of the UNI as reported by the
device to the OLT.
Rate (Ethernet Only) The OMCI-configured Port Rate and Duplex Mode.
76 zNID 24xx Series Configuration Guide
Device info
The Interfaces VEIP table displays the configured VLAN that are mapped to
an uplink GEM Port. The uplink GEM port is required to be configured via
OMCI. This table display the final mapping of the user defined RG VLANs
and the OMCI configured GEM ports and VLANs.
The OMCI mapping to the RG VLAN occurs when the OMCI dynamic
provisioning feature of the MXK is used to provision the OMCI-side of the
VEIP and it uses SNMP to create the RG side of the VEIP.
Figure 51: OMCI mapping information for VEIP mapping
Table 27: Table of IGMP group members
UI Label Description
VLAN ID The VLAN Tag for this flow.
VLAN Name The VLAN Name as defined by the user for this VLAN
ID.
Connection Type Bridged, Routed, PPPoE Bridged, PPPoE Routed and
Bridged CPU are types of VLAN connections.
Secure Forwarding Enabled will result in broadcast frames being
discarded.
OMCI UNI Virtual Ethernet Interface Point.
GEM Port GPON Encapsulation Method Port. Each GEM port
bears one kind of service traffic.
Outer VLAN Tag The outer VLAN tag for this flow.
Inner VLAN Tab The inner VLAN tag for this flow.
zNID 24xx Series Configuration Guide 77
Management
Wireless
The Status | Wireless pages shows the authenticated wireless stations which
are access the wireless access point.
Figure 52: Authenticated wireless stations
Table 28: Authenticated wireless stations
UI Label Description
MAC The MAC address of the authenticated wireless station.
Associated The wireless station has been associated with the access
point.
Authorized The wireless station is an authorized user of the access
point. (The wireless station has successfully completed
the authentication process.).
SSID The SSID of the of the zNID’s access point.
Interface The interface of the of the zNID’s access point.
78 zNID 24xx Series Configuration Guide
Device info
Voice
Two types of voice logs are provided by the zNID. Voice Packet Log(s) and
Call Audit log(s). The voice packet logs show signalling packets sent to and
received from the VoIP softswitch and can be used to debug registration or
connectivity issues. The Audit logs show completed incoming and outgoing
calls, with date, time, duration of call and phone number and can be used to
see calling activity and confirm normal operation.
Figure 53: Status and statistics for voice lines
Table 29: Table of VoIP lines status and statistics
UI Label Description
Status • Admin State – Configured State
• Phone Number – Configured Phone Number in
SIP mode
• Registration Status – Current Registration status
with the Switch
• Call Status – Current Call Status Idle is no call,
InCall means that this side is fully connected
• Hook State – Shows whether the line is On-hook
or Off-hook.
zNID 24xx Series Configuration Guide 79
Management
Table 29: Table of VoIP lines status and statistics
UI Label Description
RTP Statistics The statistics provided refer to the previous completed
call
• Packets Sent – The number of packetized data
buffers sent into the network.
• Packets Received – The number of packetized
data buffer received from the network.
• Bytes Sent – The cumulative count of data bytes in
the packets sent to the network.
• Bytes Received – The cumulative count of data
bytes in the packets received from the network.
• Packets Lost – Number of packets not received
based on sequence numbers.
Incoming Calls The statistics provided refer to the previous completed
call
• Received – A connect command was received
from the Switch and the call is in Receive Only
mode so that the phone can ring.
• Answered – A connect command was received
from the Switch and the call is in Send and
Receive mode.
• Connected – A Disconnect that had one or more
Packets Received.
• Failed – A Disconnect that had no Packets
Received.
Outgoing Calls • Attempted – Dialed number sent to the switch.
• Answered – A connect command was received
from the Switch and the call is inSend and Receive
mode.
• Connected – A Disconnect that had one or more
Packets Received.
• Failed – A Disconnect that had no Packets
Received
80 zNID 24xx Series Configuration Guide
Device info
Figure 54: Voice Real-Time Packet Protocol statistics
Real-Time Packet Protocol (RTP) statistics can be used to determine activity
sent into the network or received from the network on the VoIP lines. RTP is
used with Real-time Control Protocol (RTCP) which monitors transmission
statistics through control packets sent into or received from the network.
Table 30: RTP statistics
UI Label Description
Cumulative Cumulative statistics are kept across call
Packets Sent The cumulative count of data bytes in the packets sent
to the network
Bytes Sent The cumulative count of data bytes in the packets sent
to the network
Bytes Received The cumulative count of data bytes in the packets
received from the network
Packets Lost The number of packets not received based upon
sequence numbers
Packets Discarded The number of packets received but discarded
RTCP Sent The number of control packets sent into the network
RTCP Received The number of control packets received from the
network
zNID 24xx Series Configuration Guide 81
Management
Table 30: RTP statistics
UI Label Description
RTCP XR Sent The number of extended reporting control packets sent
into the network (should be the same as RTCP Sent)
RTCP XR Received The number of extended reporting control packets
received from the network
Jitter Jitter statistics are kept from the previous call
Peak Jitter (ms) The average delay variation (Jitter) between RTP
packets
Minimum Jitter The least delay an RTP packet had passing through the
Buffer (ms) Jitter buffer
Maximum Jitter The greatest delay an RTP packet had passing through
Buffer (ms) the Jitter buffer
Average Jitter Buffer The average delay an RTP packet had passing through
(ms) the Jitter buffer
Round Trip Delay The two way network delay
(ms)
Peak Round Trip The worst two way network delay
Delay (ms)
Overruns Number of packets received that could not be sent to
the Jitter buffer since it was full
Underruns The number of times the Jitter buffer was empty
Voice Quality Voice Quality statistics are kept from the previous call
MOS Listening Mean Opinion Score. On a scale from 0 (poor) to 5
Quality (good)
MOS Conversation Mean Opinion Score. On a scale from 0 (poor) to 5
Quality (good)
82 zNID 24xx Series Configuration Guide
Device info
Figure 55: Voice status logs
Figure 56: View packet log
zNID 24xx Series Configuration Guide 83
Management
Figure 57: View audit log
84 zNID 24xx Series Configuration Guide
CONFIGURATION
The following sections describe fundamental information about the zNID 24xx:
• Interfaces, page 86
• Factory default VLAN definition, page 87
The Configuration pages section describes the interfaces and all UI elements:
• Configuration pages, page 89
The Deployment scenarios section is a task based section which describes
how to create data, video and voice connections, as well as set data services
such as rate limiting, and other Network Address Translation (NAT) and
DHCP services.
• Deployment scenarios, page 156
– Creating data connections, page 162
– Creating bridge connections, page 163
– Creating routed connections, page 166
– Creating brouted connections, page 172
– Creating PPPoE tunnels, page 179
– Creating wireless connections, page 188
– Creating voice connections, page 191
Advanced features on page 197 describes VLANs, TLS, NAT, DHCP, rate
limiting and priority setting:
• VLANS, page 197
• S-Tagged, page 200
• TLS mode, page 202
• NAT and DHCP, page 205
• DHCP server, page 209
• Data services, page 210
– Rate limiting, page 210
– CoS, page 211
– Precedence, page 212
zNID 24xx Series Configuration Guide 85
Configuration
Interfaces
Interface naming conventions
zNID 24xx ONUs will support the following default interface names for the
physical interfaces:
• eth0 — Fiber WAN interface (either GPON or GigE)
• eth1 — GigE port 1
• eth2 — GigE port 2
• eth3 — GigE port 3
• eth4 — GigE port 4
• wl0 — Wireless LAN SSID 0
• wl0_1 — Wireless LAN SSID 1
• wl0_2 — Wireless LAN SSID 2
• wl0_3 — Wireless LAN SSID 3
Note: The type and number of interfaces depends on the model of the
zNID. See zNID 24xx models and interfaces on page 17 for more
information.
Ethernet port
The ONU has a default IP address of 192.168.1.1 on the LAN Ethernet ports.
The user can connect a standard PC to the LAN ports (eth1-eth4) and
configure the ONU using a standard web browser. The PC will need to have
an IP address on the same subnet. Typically, 192.168.1.100 is used. Of course,
if you change the IP address of the ONU, you will lose connectivity. You
would then need to reconfigure your PC to be on the same subnet.
See Logging in on the Ethernet ports on page 29.
86 zNID 24xx Series Configuration Guide
Factory default VLAN definition
Factory default VLAN definition
Table 31 shows the VLANs set as the factory defaults
Table 31: Factory default VLANs
VLAN Type Tagged/Untagged Port IP address
7 Bridged Tagged eth0 (Fiber WAN DHCP enabled
– GPON or GigE)
100 Bridged Tagged eth0 (Fiber WAN n/a
– GPON or GigE)
200 Bridged Tagged eth0 (Fiber WAN n/a
– GPON or GigE)
200 Bridged Untagged GE1 to GE4 Static,
(GigE) 192.168.1.1
300 Bridged Tagged eth0 (Fiber WAN n/a
– GPON or GigE)
VLAN 7 is the default management VLAN. The fiber uplink ports are tagged
members of this VLAN. The ONU is also configured to have DHCP enabled
on VLAN 7. With this arrangement, the 24xx can be connected to the MXK
and is ready to be remotely managed on VLAN 7 and pass data on VLAN 200
without any further configuration needed on the 24xx.
All downstream gigabit Ethernet interfaces have the Port VLAN ID (PVID)
set to 200 by default. VLAN 200, the default data VLAN is also set as the
PVID for the wireless SSID 0 (wl0).
Figure 58: Default VLAN and port interface settings
For more information about PVID see Edit Port Defaults on page 145.
Figure 59 shows how the default interfaces from Figure 58 and Figure 31 are
displayed in the Web UI.
zNID 24xx Series Configuration Guide 87
Configuration
Figure 59: Default VLANs and interfaces as displayed in the Configuration |
VLAN | Settings page
The VLAN to associate with the POTS interfaces is the Bound Interface
Name parameter in the Configuration | Voice | SIP page or the
Configuration | Voice | MGCP pages. The POTS interfaces are not show on
the Configuration | VLAN | Settings page.
88 zNID 24xx Series Configuration Guide
Configuration pages
Configuration pages
The Configuration Menu has the screens for configuring interfaces. This
section describes the following pages of the Web user interface:
• System info, page 90
• Static route, page 91
• Access control, page 92
• Firewall, page 94
• Interfaces, page 100
• Wireless, page 108
• Voice, page 134
• VLAN, page 143
• WAN backup, page 153
See Deployment scenarios, page 156 for procedures for the different scenarios
which can be configured using these configuration pages.
Figure 60: The configuration menu
zNID 24xx Series Configuration Guide 89
Configuration
System info
The Configuration | System Info page provides the mechanism for setting
the MIB-2 SNMP objects for System Name, System Location and System
Contact. The System Name is also in the screen banner. If you change the
System name, to get the System Name to update in the banner click refresh
on the browser.
Figure 61: Setting system information.
Table 32: Device Info page display
UI Label Description
System Name System Name is a user definable name which can be
used to identify the ONU. The System Name is used in
the banner for the Web User Interface for the ONU.
System Name is the MIB-2 object, SysName.
System Location System Location is user definable information to help
identify the ONU and the location of the ONU. System
Location is the MIB-2 object, sysLocation.
System Contact System Contact is user definable information to help
identify the ONU and who to contact about the system.
System Contact is the MIB-2 object, SysContact
90 zNID 24xx Series Configuration Guide
Configuration pages
Static route
The Configuration | Static Route page provides the mechanism for adding
static routes to the zNID.
Figure 62: The Static Route page has a table of static routes
To add a route, click Add.
Figure 63: Adding a static route
Table 33: Adding a static route
UI Label Description
Destination IP address The IP address of the destination device. This field will
accept an IP address/n notation where the “/n”
represents the number of bits for creating a network
mask. For example a net mask of 255.255.255.0 is 24
bits and would be designated by a “/24”
Interface The LAN interface for the static route
Gateway IP Address The IP address of the default gateway for the subnet in
which the zNID resides.
Metric Defines the number of hops to the destination. The
metric must be 0 or greater.
zNID 24xx Series Configuration Guide 91
Configuration
Access control
Access control lists define whether packets/frames from source IP addresses
or source MAC addresses are allowed in on an interface.
Note that firewall rules, access control and port forwarding, require the
firewall feature to be enabled.
Lists
There are three options for defining whether packets/frames will be allowed
in on an interface — disabled, black list and white list. An interface may only
have one of the three listing options:
• Black list defines a set of source IP addresses/MAC addresses which will
not be allowed. All other packets will be allowed.
• White list defines a set of source IP addresses/MAC addresses which will
be allowed. All other packets will be blocked.
• Disabled allows all packets/frames.
The Fiber WAN uplink is unsupported because filtering is not allowed on this
interface.
Figure 64: Defining whether the interface will be disabled, have a black list or a
white list
92 zNID 24xx Series Configuration Guide
Configuration pages
Rules
The Configuration|Access Control|Rules page defines the access control list rules.
Figure 65: Defining the rules for access list
Table 34: Adding an access control rule
UI Label Description
Interface Selects the physical interface to which the configured
rule will apply. Changes made to the selection will
cause the access control filtering table for the selected
(and deselected) interface to change.
Rule Name A required user defined identifier for the rule. This
identifier must be unique per interface rule.
Source IP Address/ The IP address or subnet to filter. If the Prefix is 32
Prefix then the whole address is used. Otherwise the prefix
indicates the subnet to filter against. Example:
192.168.1.0/24 would filter against the 192.168.1
subnet.
Protocol Select either ICMP, IGMP, TCP or UDP.
Source MAC Address The MAC address to filter. MAC addresses have the
format AA:BB:CC:DD:EE:FF.
MAC Mask Mask by which to filter MAC address. For example a
MAC Mask of ff:ff:ff:00:00:00 would filter against the
first six digits of the MAC address.
zNID 24xx Series Configuration Guide 93
Configuration
To define an access control rule
1 Select the interface to which to apply the rule
2 Enter a unique rule name in the Rule Name text box
3 Define the Source IP address, subnet, MAC address or MAC mask for the
rule
4 Click Add Rule
Firewall
The firewall in the zNID 24xx provides protection against unwanted
intrusion.
Global
The Firewall | Global page mainly enables the firewall options —
management access and port forwarding. The Firewall dropdown must have
Enable selected for management access and port forwarding to be active.
Figure 66: Top level firewall options
Syn Cookie Protection protects against malicious attackers attempting to
exploit TCP handshaking.
94 zNID 24xx Series Configuration Guide
Configuration pages
Management access
The Firewall Management Access table lists all the interfaces for which
management traffic can be received. A check under the protocol indicates that
this protocol is Allowed on the interface.
The firewall global option must be enabled before this screen will take effect.
Figure 67: Firewall management port access table
Table 35: Management services
UI Label Description
Interface The VLAN interface.
HTTP Web Browser Traffic.
PING ICMP Echoes used to test for connectivity.
SNMP Simple Network Management Protocol.
SNMPTRAP Alarms for Simple Network Management Protocol.
SSH Secure Shell.
TELNET Remote Terminal support.
zNID 24xx Series Configuration Guide 95
Configuration
Port forwarding
The top table of the Port Forwarding screen reflects the existing port
forwarding rules. As Rules are added, the top table displays those changes.
The Delete Rule(s) button allows one or more rules to be removed from the
ONU.
The bottom table reflects the values that have been configured
(Configuration/Interfaces/Routed or Configuration/Interfaces/PPPoE) for the
selected interface. The table is refreshed when a new interface is selected.
Figure 68: The table at the top shows the current port forwarding rules. Define
the port forwarding rules at the bottom of the page
96 zNID 24xx Series Configuration Guide
Configuration pages
Table 36: Defining port forwarding rules
UI Label Description
Name User defined name to identify rule.
Type • DMZ
When DMZ is chosen it is the only rule allowed on
that interface. A DMZ rule is effectively the same
as a Range rule with all ports included.
• Range
Range rules are more secure than setting a DMZ
rule, because Range rules allow specific ports or
groups of ports to be opened up. Range indicates
that any traffic on those ports will be sent to the
private IP address.
• Remap
Remap indicates that any traffic on those ports will
be sent to the private IP address at the private port.
Port Start Lowest value port number for the range.
Port End Highest value port number for the range. This can be
equal to Port Start if there is only one port.
Protocol TCP, UDP or Both indicate which protocols to monitor
for the port numbers.
NAT Interface The Interface to monitor for this rule.
Private IP Address The IP address to which to send the traffic.
Port The Port address to which to send the traffic.
The Add Rule button will save the configured rule if valid. NOTE: these rules
have no effect until the global firewall option is enabled.
zNID 24xx Series Configuration Guide 97
Configuration
Defining port forwarding rules
1 Be sure that Firewall is set to Enabled on the Firewall | Global page
2 In the Name text box enter a name for the rule
3 From the Type dropdown select the type of port forwarding rule
4 Enter the appropriate information for the rule (depends on rule type)
5 Click Add Rule
Figure 69: DMZ rule
Figure 70: Port forwarding range rule
98 zNID 24xx Series Configuration Guide
Configuration pages
Figure 71: Port forwarding remap rule
zNID 24xx Series Configuration Guide 99
Configuration
Interfaces
The Zhone zNIDs support a variety of interface types:
• Bridged on page 100
• Routed on page 101
• Brouted on page 102
• PPPoE on page 103
• Ethernet on page 104
• GPON on page 106
Rate limiting is also available for the WAN and LAN Ethernet interfaces. See
Rate Limits on page 107
Bridged
Bridges are ISO layer two functions which connect network segments and
direct traffic based on Ethernet Media Access Control (MAC) addresses.
MAC addresses are a unique address per physical device. Routers are layer
three devices which use IP Addresses to direct packets.
Bridges direct packets based on address information in the packets as well as
information learned from the processing and directing of other packets.
The Interfaces | Bridged page displays the bridged interfaces which have
been defined and the IP address assigned to that interface.
To create bridge interfaces see Creating bridge connections, page 163.
Figure 72: The Configuration | Bridges page, shows existing bridges by VLAN.
100 zNID 24xx Series Configuration Guide
Configuration pages
To edit a bridge, enter a check in the bridged interface in the select row at the
top of the table, then click Edit Selected Interface.
The table displays Bridged Interfaces along with any IP Addresses that have
been assigned to them for the purposes of enabling management access or
supporting SIP, SIP-PLAR or MGCP clients. The naming convention for
Bridged Interfaces is “brvlan” followed by the VLAN ID. Bridged Interfaces
are automatically sorted and displayed in ascending VLAN ID order.
Routed
The Internet Protocol (IP) is a network-layer (Layer 3) protocol that contains
addressing information and some control information that enables packets to
be routed. IP is documented in RFC 791 and is the primary network-layer
protocol in the Internet protocol suite.
The Interfaces | Routed page displays the routed interfaces which have been
defined and the IP address assigned to that interface.
To create routed interfaces see Creating routed connections, page 166
Figure 73: Routed interfaces
To edit a routed interface, enter a check in the routed interface in the select
row at the top of the table, then click Edit Selected Interface.
zNID 24xx Series Configuration Guide 101
Configuration
Brouted
Brouted VLANs have two IP interfaces — one for the Routed uplink interface
and a second for the Bridged LAN-side interface. A Brouted VLAN may have
multiple LAN ports as members, and all ports will use the same IP subnet. So
Brouted means that the LAN side is like a bridge, but has a routed interface
for the WAN side.
To create brouted interfaces see Creating brouted connections, page 172.
Figure 74:
102 zNID 24xx Series Configuration Guide
Configuration pages
PPPoE
The Point-to-Point Protocol over Ethernet (PPPoE) encapsulates PPP frames
inside Ethernet frames to create a PPPoE tunnel between hosts connected to
the ZNID and other devices out in the cloud. While Ethernet is packet-based
(so no direct connection is opened), PPP is a direct connection where one
device directly connects to another using the protocol. PPPoE is a virtual
connection (usually called tunnel) between two devices.
On the Configuration | Interfaces | PPPoE page you can add a PPPoE on a
port by VLAN, either as PPPoE Routed or PPPoE Bridged.
To create PPPoE tunnels see Creating PPPoE tunnels, page 179
Figure 75: The PPPoE Interface Setup page
To edit a routed interface, enter a check in the routed interface in the select
row at the top of the table, then click Edit Selected Interface.
zNID 24xx Series Configuration Guide 103
Configuration
Ethernet
The Interfaces | Ethernet page provides the mechanism to modify Ethernet
parameters for Ethernet interfaces.
Figure 76: Ethernet parameters
Table 37: Ethernet settings
UI Label Description
Admin State • Enable - Port is enabled and a link has been established
• Disable - Port is disabled (administratively down)
• NoLink - Ethernet Port is enabled, but no device is
connected
Max Bit Rate The maximum possible bit rate of the physical layer
• 10 - 10 Mbps
• 100 - 100 Mbps
• 1000 - 1000 Mbps
• Auto
Duplex Mode Full or Half Duplex
Pause In Ethernet flow control, a pause frame request stopping
transmission, so the receiving device can catch up.
• Enable -
• Disable - Pause frames are disabled
• Auto - Pause
104 zNID 24xx Series Configuration Guide
Configuration pages
Table 37: Ethernet settings
UI Label Description
LAN Follows WAN When enabled, the LAN port is forced to a physical down
state when the WAN uplink has been down for 15 seconds.
This mechanism is used to signal to attached devices that
they need to initiate a backup connection. When the WAN
uplink has been back up for 30 seconds, the LAN port is
re-enabled to restore service.
zNID 24xx Series Configuration Guide 105
Configuration
GPON
The Interfaces | GPON page allows you to enable RF video on models which
support RF video.
Figure 77: RF video may be enabled or disabled
For models which support RF video, RF video may also be disabled to
conserve power when RF video is not in use.
106 zNID 24xx Series Configuration Guide
Configuration pages
Rate Limits
Rate limiting can be configured on the WAN uplink, LAN Ethernet interfaces,
HPNA coax and HPNA phone ports.
Figure 78: Rate shaping and limiting on Ethernet ports
Table 38: Rate limiting
UI Label Description
Limiting Limit enabled or disabled on interface.
Inbound Rate limit inbound traffic. The supported values are
0-1000Mbps (0 disables rate limit, rate above 100Mbps
must be increments of 8 starting at 104Mbps). If the
allowed inbound rate is exceeded, pause frames are
transmitted to the attached device. It is recommended
that the attached device is configured to obey pause
frames to reduce overhead caused by TCP/IP packet
retransmission.
Outbound Rate limit outbound traffic. The supported values are
1-1000Mbps (0 disables rate limit, rate above 100Mbps
must be increments of 8 starting at 104Mbps). If the
allowed outbound rate is exceeded, pause frames are
transmitted out the source interface (ingress interface
that is causing the congestion).
Max Rate Mbps The Rate Shaping Total per interval.
Max Burst Size The Rate Shaping Burst per interval.
zNID 24xx Series Configuration Guide 107
Configuration
Wireless
Basic
The Wireless | Basic page sets the name for the network (SSID, service set
identifier) which identifies the AP to clients. You also can set basic
functionality such as setting the maximum number of clients which can be
connected to the AP.
Other general security features such as hiding the SSID and isolating clients
are also controlled from this page. More specific security measures such as
defining authentication and encryption methods are described in Security on
page 110.
Figure 79: Basic AP configuration options
Table 39: Basic wireless settings.
UI Label Description
Enable Wireless Enables the wireless transceiver. To pass traffic a
VLAN must be associated with the wireless interface.
See Creating wireless connections on page 188 for
creating wireless connections.
Hide Access Point Hides the Access Point SSID from scans. To connect to
the Access Point the SSID must be entered from the
client.
Isolate Clients Isolates clients within the wireless network from
communicating directly with each other.
108 zNID 24xx Series Configuration Guide
Configuration pages
Table 39: Basic wireless settings.
UI Label Description
Disable WMM WMM (Wireless Multi Media) provides a subset of the
Advertise IEEE 802.11e QoS standard, which adds prioritization
to wireless to optimize their performance. When
multiple concurrent applications are on the wireless
network each application may have different latency
and throughput needs. WMM provides for this
optimization, however WMM may provide slower
performance for some applications.
SSID Service Set Identifier identifies the wireless LAN to
clients. The SSID is a customer definable name for the
AP, but must be unique.
BSSID Basic Service Set Identifier is a unique identifier which
identifies the AP. Essentially a MAC address for the AP
and is not configurable.
Country Selects the channel set based on country requirements.
Max Clients Sets the number of clients allowed on the wireless
network. The maximum number of clients is 16.
zNID 24xx Series Configuration Guide 109
Configuration
Security
The main items for wireless security are authentication and encryption.
Authentication methods which are secure allow the clients (also called
stations or STA) you want onto the network, while keeping others off of the
network. Encryption is used, both in some of the authentication methods and
in the regular transmission of data once the client has successfully completed
the authentication process.
Figure 80: Some WiFi authentication and encryption examples
Wireless security basic options, Table 40 on page 111 describes an overview
of the security method and pointers to more detailed information for each
security option. Network Authentication parameters (part 1), Table 41 on
page 113 and Network Authentication parameters (part 2), Table 42 on page
113 provide a matrix showing the options for each type of authentication and
encryption.
110 zNID 24xx Series Configuration Guide
Configuration pages
Figure 81: The wireless security page
Table 40: Wireless security basic options
UI Label Description
Enable WPS With WPA-PSK, WPA2-PSK, Mixed WPA2/WPA-PSK, or
Open Network Authentication modes, there is the ability to
add clients via push button or by a STA PIN or AP device PIN.
See WPS, page 123
Select SSID Selects the SSID to associate with the Network Authorization
mode.
zNID 24xx Series Configuration Guide 111
Configuration
Table 40: Wireless security basic options
UI Label Description
Network • Open
Authentication
Open access to the network. Anyone can access. See Open,
page 114.
• Shared
WEP encryption strength may be 64 or 128 bit. Up to four
different keys can be set, though only one it active at any
time. See Shared, page 115.
• 802.1x
An IEEE standard which designed for enterprise use which
has an authentication server. See 802.1x, page 116.
• WPA
WPA strengthens authentication and implements most of
the IEEE 802.11i standard, notably adding TKIP
encryption. See WPA, page 117.
• WPA-PSK
WPA-PSK is for small offices and home offices and is
mainly WPA without the authentication server. PSK is
sometimes referred to the “personal edition” rather than the
“enterprise edition.” See WPA-PSK, page 118.
• WPA2
WPA2 is an upgrade to WPA whose main enhancement is
AES encryption, though AES has since been added to
WPA. See WPA2, page 119.
• WPA2-PSK
WPA2-PSK is enabled by default. WPA2-PSK, like WPA,
is mainly WPA2 without the authentication server. See
WPA2-PSK, page 120.
• Mixed WPA2/WPA
Mixed WPA2/WPA supports both WPA2 and WPA in the
same environment, and is useful when upgrading between
the two authentication methods. See Mixed WPA2/WPA,
page 121.
• Mixed WPA2/WPA-PSK
Like Mixed WPA2/WPA, Mixed WPA2/WPA-PSK
supports both WPA2 and WPA-PSK in the same
environment, and is the personal edition. Mixed WPA2/
WPA-PSK is useful when upgrading between the two
authentication methods. See Mixed WPA2/WPA-PSK,
page 122.
112 zNID 24xx Series Configuration Guide
Configuration pages
Table 41: Network Authentication parameters (part 1)
Open Shared 802.1x WPA WPA-PSK
WEP Encryption X X X X X
Encryption Strength X X
Current Network Key X X
Network Key 1 X X
Network Key 2 X X
Network Key 3 X X
Network Key 4 X X
RADIUS Server IP X X
Address
RADIUS Port X X
RADIUS Key X X
WPA Group Rekey X X
Interval
WPA/WAPI X X
Passphrase
WPA/WAPI X
Encryption
Table 42: Network Authentication parameters (part 2)
WPA2 WPA2-PSK Mixed WPA2/WPA Mixed WPA2/WPA-PSK
WEP Encryption X X
Encryption Strength
Current Network Key
Network Key 1
Network Key 2
Network Key 3
Network Key 4
RADIUS Server IP Address X X
RADIUS Port X X
RADIUS Key X X
WPA Group Rekey Interval X X X X
zNID 24xx Series Configuration Guide 113
Configuration
Table 42: Network Authentication parameters (part 2)
WPA2 WPA2-PSK Mixed WPA2/WPA Mixed WPA2/WPA-PSK
WPA/WAPI Passphrase X X
WPA/WAPI Encryption X X X X
WPA2 Preauthentication X X
Network Re-auth Interval X X
Open
With Network Authentication open and no authentication, anyone can access
the network. With WEP Encryption disabled, communication is sent in clear
text, so this configuration has no security protection. WiFi Protected Setup
(WPS) can be added as an easy yet secure authentication process. WEP
encryption can also be added to provide secure communication between the
wireless access point (AP) and the clients.
See
• WPS, page 123 for information about WPS setup
• WEP Encryption, page 124 for information about WEP Encryption setup
Figure 82: Wireless security with Open network authentication
114 zNID 24xx Series Configuration Guide
Configuration pages
Shared
Shared network authentication uses WEP encryption that must be shared
between the AP and the STA. The initial request from the STA is in clear text,
as is the challenge from the AP. The STA replies to the challenge with the
Network Key in an encrypted message.
Figure 83: Wireless security with Shared network authentication
zNID 24xx Series Configuration Guide 115
Configuration
802.1x
802.1X network requires mutual authentication between a client station and
the router by including a RADIUS-based authentication server. Information
about the RADIUS server such as its IP address, port and key must be entered.
WEP encryption is enabled by default with default encryption strength and
network keys.
See RADIUS authentication, page 125.
Figure 84: Wireless security with WPA network authentication
116 zNID 24xx Series Configuration Guide
Configuration pages
WPA
WPA (WiFi Protected Access) is usually used for the larger Enterprise
environment, it uses a RADIUS server and TKIP (Temporal Key Integrity
Protocol) encryption (instead of WEP encryption which is disabled).
TKIP+AES uses 128-bit dynamic session keys (per user, per session, and per
packet keys). Dynamically creating a new key for each packet prevents
collisions.
AES (Advanced Encryption Standard) is stronger than TKIP. However, the
options provided by the zNID 24xx are TKIP+AES and AES. AES is a later
addition to WPA.
Network re-authorization interval is the time in which another key needs to be
dynamically issued.
Figure 85: Wireless security with WPA network authentication
zNID 24xx Series Configuration Guide 117
Configuration
WPA-PSK
WPA-PSK (WiFi Protected Access – Pre-Shared Key) is basically WPA for
home and small office/home office (SOHO) environments. WPA-PSK uses
the same strong TKIP+AES encryption which is used for WPA, per-packet
key construction, and key management that WPA provides in the enterprise
environment. However unlike WPA which uses a RADIUS server, WPA-PSK
uses a password (WPA/WAPI passphrase) which is entered manually. A group
re-key interval time is also required.
Figure 86: Wireless security with WPA-PSK network authentication
118 zNID 24xx Series Configuration Guide
Configuration pages
WPA2
WPA2 (WiFi Protected Access 2) — second generation WPA which uses AES
(Advanced Encryption Standard) instead of TKIP as its encryption method.
Network re-authorization interval is the time in which another key needs to be
dynamically issued.
Figure 87: Wireless security with WPA2 network authentication
zNID 24xx Series Configuration Guide 119
Configuration
WPA2-PSK
WPA2-PSK (WiFi Protected Access 2 – Pre-Shared Key) — suitable for
home and SOHO environments, it also uses AES encryption and requires you
to enter a password and a re-key interval time.
Figure 88: Wireless security with WPA2-PSK network authentication
120 zNID 24xx Series Configuration Guide
Configuration pages
Mixed WPA2/WPA
Mixed WPA2 / WPA — useful during transitional times for upgrades in the
enterprise environment, this mixed authentication method allows “upgraded”
and users not yet “upgraded” to access the network via the router. RADIUS
server information must be entered for WPA and a as well as a group re-key
interval time. Both TKIP and AES are used.
Figure 89: Wireless security with Mixed WPA2/WPA network authentication
zNID 24xx Series Configuration Guide 121
Configuration
Mixed WPA2/WPA-PSK
Mixed WPA2 / WPA-PSK — useful during transitional times for upgrades in
the home or SOHO environment, a pre-shared key must be entered along with
the group re-key interval time. Both TKIP and AES are also used.
Figure 90: Wireless security with Mixed WPA2/WPA-PSK network authentication
122 zNID 24xx Series Configuration Guide
Configuration pages
WPS
With WiFi Protected Setup (WPS) — available for WPA-PSK, WPA2-PSK,
Mixed WPA2/WPA-PSK and Open Network Authentication methods — the
wireless zNID 24xx can add clients via three different methods:
• push button certification
With push button certification you must simultaneously push the WPS
button on the rear panel of the wireless zNID 24xx and click the virtual
button for push button registration on the client device.
• entering the STA PIN
For STA PIN, a personal identification number (PIN) which matches the
PIN from the wireless network client (also called station) is entered into
the text box beneath the WPS add client radio buttons. Unlike most
situations where the server provides the password, in this situation the
client provides the password and the AP acknowledges it.
• entering the AP PIN
For AP setup, a device PIN is entered in the Device PIN text box. The
clients must match the device PIN to access.
Figure 91: WPS configuration
Set WPS AP Mode
If your provider is using an external registrar for security, select Configured.
The PIN for AP mode is specified by the registrar. Provide this PIN to the
client. Click Config AP to begin the registration process with the client.
zNID 24xx Series Configuration Guide 123
Configuration
WEP Encryption
WEP (Wire Equivalent Privacy) is encryption based on an encryption key
strength of 64 or 128 bits. Up to 4 different keys can be set and you can come
back to select which one to use at anytime.
Figure 92: Setting up WEP network keys
Table 43: Configuration parameters for WEP Encryption Enabled
UI Label Description
WEP Encryption Enabled has WEP encryption on, disabled is clear
text (NOTE that some authentication methods use
WEP Encryption by default so the WEP
Encryption dropdown will only allow Enabled.
Other authentication methods which do not use
WEP encryption will only allow Disabled and be
grayed out.)
Encryption Strength 64 or 128 bits. For 64 bit encryption 10
hexadecimal digits or 5 ASCII characters are
entered. For 128 bit encryption 26 hexadecimal
digits or 13 ASCII characters are entered. The
network key is concatenated with an initialization
vector to form an RC4 key.
Current Network Key Allows you to select one of the four Network
keys.
Network Key 1, 2, 3, 4 Provide the network key input for the RC4 key.
124 zNID 24xx Series Configuration Guide
Configuration pages
RADIUS authentication
Remote Access Dial-Up Service (RADIUS) is not only for WiFi applications.
The RADIUS server requires identity and credentials (username and
password) from the user and is used for enterprise security.
Figure 93: RADIUS authentication uses an authentication server
Table 44: RADIUS authentication parameters
UI Label Description
RADIUS Server IP IP address of the RADIUS server
Address
RADIUS Port Port which the authentication application is using on
the RADIUS server
RADIUS Key Key which is being used to authenticate the zNID 24xx
with the RADIUS server
zNID 24xx Series Configuration Guide 125
Configuration
MAC filter
To restrict wireless access to an AP by SSID, you can add a MAC Filter which
filters for the MAC address. The filter defines whether a client can connect to
the AP based on the MAC address of the client.
The list of MAC addresses can allow a list of devices to use the AP or the list
can be denied use.
Figure 94: The MAC filter page with no MAC addresses entered
Figure 95: Add a MAC address for a wireless client
Figure 96: The MAC filter list can allow or deny a group of devices
126 zNID 24xx Series Configuration Guide
Configuration pages
Wireless bridge
The Wireless Bridge page allows you to configure wireless bridge (also
known as Wireless Distribution System (WDS)) functionality. WDS allows
for the expansion of the wireless network across multiple access points
without wired connections. Wireless bridge refers to the connection between
the AP and a wireless repeater device which extends the reach of the AP.
Figure 97: A common scenario for a wireless bridge
A key to setting up the wireless repeater is to use the same SSID and login
credentials.
Table 45: WDS parameters
UI Label Description
AP Mode • Access Point
Both AP and WDS are enabled
• Wireless Bridge
Only WDS is enabled, otherwise the AP is
disabled
zNID 24xx Series Configuration Guide 127
Configuration
Table 45: WDS parameters
UI Label Description
Bridge Restrict Applies to the wireless bridge:
• Enabled
Access is restricted to devices whose MAC
addresses are entered in the text boxes for Remote
Bridge MAC Address
• Enabled(Scan)
Scans for any wireless bridge devices in range and
displays them in the Remote Bridge MAC
Address table. Select the wireless bridge device
via the checkbox. Clicking Refresh will update the
wireless bridge devices in range. Wait for a few
seconds for the update.
• Disabled
Any wireless bridge device will be granted access.
Figure 98: Wireless bridge page with Bridge Restrict set to Enabled
Table 46: Wireless Distribution System options
UI Label Description
AP Mode Defines the WDS modes
• Access Point
Sets the wireless network for AP and WDS functionality
• Wireless Bridge
Sets the wireless network for WDS functionality only
128 zNID 24xx Series Configuration Guide
Configuration pages
Table 46: Wireless Distribution System options
UI Label Description
Bridge Defines the access for wireless bridge devices
Restrict
• Enabled
Allows only the devices with MAC addresses entered in the
Remote Bridges MAC Address text boxes (up to four)
• Enabled(Scan)
Scans for wireless devices in range and enters them in a
list. Normally items without an SSID entered are client
devices. Devices with an SSID are wireless AP and
possibly could be a WDS network extender
• Disabled
Allows any wireless bridge access
zNID 24xx Series Configuration Guide 129
Configuration
Advanced
The Wireless | Advanced page configure wireless signal settings.
Note: Do not change the settings on this page if you are not familiar
with WiFi settings.
Figure 99: Advanced wireless signal setting parameters
Table 47: Advanced wireless settings
UI Label Description
Band 2.4GHz – 802.11g
Channel Defines which channel to use. 802.11b and 802.11g use
channels to limit interference from other devices. If you
are experiencing interference with another 2.4Ghz
device such as a baby monitor, security alarm, or
cordless phone, then change the channel on your zNID.
Auto automatically selects a channel with low
interference.
130 zNID 24xx Series Configuration Guide
Configuration pages
Table 47: Advanced wireless settings
UI Label Description
Auto Channel Defines the refresh time in minutes for rescans which
Timer(min) finds the best available channel for use on your
wireless network. When configured for auto mode, the
timer value specifies how often to re-analyze the
spectrum to select a low interference channel. Note:
auto channel rescan will only occur when there are no
actively connected devices.
802.11n/EWC Not currently used.
• Auto
Enables 802.11n/EWC bandwidth
• Disabled
Disables 802.11n/EWC bandwidth
Bandwidth Bandwidth of the 802.11n/EWC configuration, either
20MHz or 40MHz. 802.11n/EWC must be selected.
Control Sideband Selects the control sideband when Bandwidth of
40MHz is selected. 802.11n/EWC must be set to Auto.
802.11n Rate The transfer rate from the zNID to the wireless client.
When Auto is selected the zNID uses the fastest
mutually support rate which can be used with the
current signal strength and noise levels. Fixed rates
limit the maximum rate to the specified value. Auto is
the recommended setting.
802.11n Protection 802.11n protection is a physical level protection which
allows 802.11n devices to transmit a Clear-to-send
(CTS) frame to itself to ensure that the neighboring
legacy devices will use the timing information to
protect 802.11n frames which follow. Auto is the
recommended setting.
Support 802.11n 802.11n only mode is enabled to prevent low speed
Client Only clients (such as 802.11b) from wasting time with low
speed transmissions. WiFi is a time division duplexed
technology, meaning that it is a half duplex ping-pong
type scheme. The system capacity goes WAY DOWN
when a low speed client is connected.
• On: Prevents 802.11b/g clients from connecting
• Off: Allows 802.,11b/g clients as well as 802.11n
clients
RIFS Advertisement RIFS (Reduced Inter-Frame Spacing) reduces the
amount of time (unused time) between Orthogonal
Frequency-Division Multiplexing (ODFM)
transmission to improve performance. 802.11n/EWC
must be selected.
zNID 24xx Series Configuration Guide 131
Configuration
Table 47: Advanced wireless settings
UI Label Description
54g™ Rate The rate at which information will be transmitted and
received on your wireless network.
Multicast Rate Multicast rate is the transmission rate for multicast
packets. Since multicast packets are sent once and must
be received by all clients, they must be sent at a low
enough rate for all clients to receive. Fixed rate
specifies a fixed rate to always be used for multicast
transmissions. Auto mode uses the rate of the lowest
speed client that is currently connected.
Basic Rate The set of data transfer rates that all the stations will be
capable of using to receive frames from a wireless
medium. The default setting (Default) transmits at all
standard wireless rates (1-2Mbps, 5.5 Mbps, 11 Mbps,
18 Mbps, and 24 Mbps).
Fragmentation used to fragment packets which help improve
Threshold performance in the presence of radio frequency (RF)
interference.
RTS Threshold determines the packet size of a transmission through
the use of the router to help control traffic flow.
DTIM Interval sets the Wake-up interval for clients in power-saving
mode.
Beacon Interval a packet of information that is sent from a connected
device to all other devices where it announces its
availability and readiness. A beacon interval is a period
of time (sent with the beacon) before sending the
beacon again. The beacon interval may be adjusted in
milliseconds (ms).
Global Max Clients Sets the maximum limit on the total number of client
which can connect to the AP. Global Max Clients is
the sum of all clients connected to all SSIDs. The Max
Clients parameter in the Wireless | Basic page sets the
maximum number of clients per the selected or named
SSID. The sum of all Max Clients per SSID must be
less than or equal to the Global Max Clients value.
XPress™ Technology a technology that utilizes standards based on frame
bursting to achieve higher throughput. With Xpress
Technology enabled, aggregate throughput (the sum of
the individual throughput speeds of each client on the
network) can improve by up to 25% in 802.11g only
networks and up to 75% in mixed networks comprised
of 802.11g and 802.11b equipment.
Transmit Power Select from 20%, 40%, 60%, 80% and 100%. The
default value is 100%.
132 zNID 24xx Series Configuration Guide
Configuration pages
Table 47: Advanced wireless settings
UI Label Description
WMM (WiFi prioritizes traffic from different applications such as
Multimedia) voice, audio and video applications under different
environments and conditions.
WMM No the acknowledgement policy used on the MAC level.
Acknowledgement Enabling no-acknowledgement can result in efficient
throughput but higher error rates in a noisy Radio
Frequency (RF) environment.
WMM APSD APSD (Automatic Power Save Delivery). APSD
manages radio usage for battery-powered devices to
allow battery life in certain conditions. APSD allows a
longer beacon interval until an application—VoIP for
example — requiring a short packet exchange interval
starts. Only if the wireless client supports APSD does
APSD affect radio usage and battery life.
zNID 24xx Series Configuration Guide 133
Configuration
Voice
The zNIDs support SIP, SIP-PLAR and MGCP protocols.
• SIP on page 135
• SIP-PLAR on page 136
• MGCP on page 139
SIP and SIP-PLAR have many of the same parameters as can be seen in
Figure 101, SIP configuration, Figure 103, SIP-PLAR configuration
and.Table 48. See Table 48 for both SIP and SIP-PLAR parameters.
134 zNID 24xx Series Configuration Guide
Configuration pages
SIP
The SIP configuration connects via network to a SIP softswitch.
Figure 100: SIP scenario
Figure 101: SIP configuration
Define the changes to the configuration and click Apply/Restart SIP client,
The SIP client will be restarted. Existing phone calls will be terminated.
zNID 24xx Series Configuration Guide 135
Configuration
SIP-PLAR
The Zhone SIP-PLAR implementation has a voice gateway which connects to
the Class V switch.
Figure 102: SIP-PLAR scenario
Figure 103: SIP-PLAR configuration
Define the changes to the configuration and click Apply/Restart SIP client,
The SIP client will be restarted. Existing phone calls will be terminated.
Table 48: SIP and SIP-PLAR configuration
UI Label Description
Bound Interface A list displaying all the interfaces in the box which
Name: have been assigned an IP address. Select the Interface
for the switch to address with the changes from this
page.
136 zNID 24xx Series Configuration Guide
Configuration pages
Table 48: SIP and SIP-PLAR configuration
UI Label Description
Locale Selection: Select the country. This field sets the phone to respond
as expect in the selected country.
Domain Name Mode SIP Mode only Defines whether an IP address or a
domain name will be used to identify the SIP domain.
SIP domain name The information you add in the SIP domain name
depends on the selection for the Domain Name Mode
dropdown. The IP address or the domain name for the
VoIP client.
SIP or SIP-PLAR Select SIP or SIP PLAR. Note that the selection adjusts
checkboxes the screen to the items that are needed for the protocol.
SIP Proxy: SIP Mode Only: the address of the SIP Proxy Switch.
SIP Proxy port: SIP Mode Only: the port number of the SIP Proxy
Switch. Enter 0 to enable DNS SRV mode.
Use SIP Outbound SIP Mode Only: the address number of the SIP
Proxy: Outbound Proxy Switch.
SIP Outbound Proxy: SIP Mode Only: the address number of the SIP
Outbound Proxy Switch. Enter 0 to enable DNS SRV
mode.
SIP Outbound Proxy SIP Mode Only: the port of the SIP Outbound Proxy
port: Switch.
SIP Registar: SIP Mode Only: the address number of the SIP
registar Switch.
SIP Registar port: SIP Mode Only: the port number of the SIP registar
Switch. Enter 0 to enable DNS server mode.
SIP PLAR Gateway SIP PLAR Mode Only: the address number of the SIP
PLAR Switch.
SIP PLAR Port SIP PLAR Mode Only: the port number of the SIP
PLAR Switch.
Enable T38 support: Allow T38 FAX on this phone line.
Registration Expire Timeout value for registration process.
Timeout:
Head Start Value Seconds prior to registration time out to start new
registration. If Registration Expire Timeout is 3600 and
Head Start Value is 3540 then (3600 - 3540) the router
would re-register every minute.
Registration Expire Time to wait before reissuing a Registration that was
Interval not responded to.
Voip Dial Plan Setting SIP Mode Only: Regular Grammar describing valid
phone number.
zNID 24xx Series Configuration Guide 137
Configuration
Table 48: SIP and SIP-PLAR configuration
UI Label Description
DSCP for SIP Priority Value for protocol data.
DSCP for RTP Priority Value for voice data.
Dtmf Relay setting Method of sending tones.
Hook Flash Relay Method of sending Hook transition.
setting
SIP Transport Send information over UDP or TCP.
protocol
Switch Model SIP Mode Only: Used to configure dial features.
InterDigit Timeout SIP Mode Only: In Dial plan the T value is a timeout
value. This is the duration of the T value.
138 zNID 24xx Series Configuration Guide
Configuration pages
MGCP
The MGCP configuration connects via network to a MGCP softswitch.
Figure 104: MGCP scenario
Figure 105: MGCP configuration
Define the changes to the configuration and click Apply/Restart SIP client,
The SIP client will be restarted. Existing phone calls will be terminated.
Table 49: MGCP configuration
UI Label Description
Bound Interface Name A list displaying all the interfaces in the box which
have been assigned an IP address. Select the Interface
for the switch to address with the changes from this
page.
Locale Selection Select the country. This field sets the phone to respond
as expect in the selected country
Call Agent IP Address The Address of the MGCP switch.
Client Addressing IP and Bracketed will cause the MGCP Client name to
Mode be the Bound Interface IP address. Name will allow the
user to input any text field, usually a Domain Name
MGCP Client Name The IP address of the VoIP call stack in this ONU
Differentiated Service Value of the DSCP which is used to prioritize traffic
Code Point through the network
zNID 24xx Series Configuration Guide 139
Configuration
Table 49: MGCP configuration
UI Label Description
Persistent Notification When enabled, all switchhook events will be forwarded
to the switch immediately without regards to what the
switch has requested. When disabled, the event that the
switch has requested will be forwarded.
Lines
The Configuration | Voice | Lines page selects which physical POTS
interfaces are made active as well as setting signal information for the lines.
Figure 106: MGCP Line configuration
140 zNID 24xx Series Configuration Guide
Configuration pages
Figure 107: SIP Line configuration
Table 50: Voice line configuration
UI Label Description
Line The number matches the physical POTS port on the
zNID.
Admin State When checked the port is Enabled to the switch.
User ID Text Field to allow user to identify the port. The
recommended ID is phone number.
Line Name or Display Text Field that identifies the port to the switch. This
Name must match what the Service Provider has set.
Authentication Name Optional, required by some switches
Password (SIP only) Security passkey for connecting to the SIP server,
assigned by voice service provider
Voice Sample Size The time that the DSP will encode voice before
(ms) sending. The longer the time the more propagation
delay in the data stream, but also the more efficient the
packetization.
zNID 24xx Series Configuration Guide 141
Configuration
Table 50: Voice line configuration
UI Label Description
Silence Suppression Check enables Silence Suppression.
Echo Cancellation Check enables Echo Cancellation.
Call Waiting Check enables Call Waiting
Three-way Calling Check enables Three-way calling
Message Waiting When enabled, a SUBSCRIBE message will be sent
after Registration to subscribe to message waiting.
Hotline Enable When enabled the phone will immediately dial the
Hotline number.
Hotline Number The only number this phone will dial, if Hotline is
enabled
Phone Follows WAN When enabled the phone will lose power any time the
WAN is operation status of down. This will allow line
monitoring equipment to detect loss of service.
Tx Path Gain (dB) Transmit Gain of the upstream analog to digital path for
phone to network.
Rx Path Gain (dB) Receive Gain of the downstream analog to digital path
for network to phone.
G.729A (ACELP) The highest priority codec will be selected first if
offered by the switch. If Do Not Use is selected. The
G.729A (ACELP) codec will omit from the selection
choice.
G.726 (ADPCM) The highest priority codec will be selected first if
offered by the switch. If Do Not Use is selected. The
G.726 (ADPCM) codec will omit from the selection
choice
G.711MuLaw (PCM) The highest priority codec will be selected first if
offered by the switch. If Do Not Use is selected. The
G.711MuLaw (PCM) codec will omit from the
selection choice
G.711ALaw (PCM) The highest priority codec will be selected first if
offered by the switch. If Do Not Use is selected. The
G.711ALaw (PCM) codec will omit from the selection
choice
142 zNID 24xx Series Configuration Guide
VLAN
VLAN
The VLAN page both creates and defines VLANs as well as assigns VLANs
to available ports.
The VLAN screen has two tables — port defaults and VLANs and port
membership.
For information about VLAN taggings, see VLANS on page 197.
Settings
The first table displays the configured Port Defaults including which
interface has been configured to be the uplink, the default VLAN ID and
802.1p priority tag which will be applied to untagged traffic on ingress of
each port, and the Port Filtering enable/disable per port.
Figure 108: Configuration | VLAN page
Table 51: Port Defaults
UI Label Description
Port Type Indicates which interface is accessing the global
network (designated as Uplink).
zNID 24xx Series Configuration Guide 143
Configuration
Table 51: Port Defaults
UI Label Description
Default PVID The VLAN ID that will be inserted for any non tagged
frames received on this interface. To remove tags in the
upstream direction the port must be an untagged
member of the same VLAN.
Default 802.1p The default Quality of Service value for the PVID
frames
IGMP PVID The Vlan ID used in the VLAN tag that will be added
to all non-tagged IGMP frames received on this
interface.
IGMP 802.1.p The default Class of Service value used in the VLAN
tag that will be added to all non-tagged IGMP frames
received on this interface.
The second table displays all configured VLANs in ascending order. For each
VLAN, the configured Port Membership is displayed, along with configured
VLAN Name, Connection Type, and Secure Forwarding Enable/Disable
status.
Table 52: VLAN and Port Membership
UI Label Description
VLAN ID The VLAN ID for the column
VLAN Name The VLAN Name as defined by the user for this VLAN
ID
Connection Type The type of VLAN the ONU was instructed to create
during the add VLAN operation for this ID. This value
CAN NOT be changed once created. The only option is
to delete and recreate.
Secure Forwarding Secure Forwarding causes all traffic to be forwarded to
the uplink port. This prevents local port to port
communication.
Port Membership For each interface listed it indicates if this port is active
for the configured VLAN
144 zNID 24xx Series Configuration Guide
VLAN
Edit Port Defaults
The VLAN Settings | Edit Port Defaults screen provides the means to define
the VLAN ID and set 802.1p priorities for packets from each Ethernet port.
This screen also sets which port is to be used as the WAN uplink.
The most common scenario is for a PC based subnet on a downstream port.
The port receives the incoming untagged packet on the port and inserts the
Port VLAN ID tag.
When the PVID is set to a specific VLAN it is to insert a VLAN tag for
packets incoming on a downstream interface or directing (and stripping tags)
to egress on a downstream interface. See VLANS on page 197 for more
information and examples.
Figure 109: VLANs and interfaces used for examples
zNID 24xx Series Configuration Guide 145
Configuration
Figure 110: Example VLANs and interfaces
Figure 111: Setting port defaults
146 zNID 24xx Series Configuration Guide
VLAN
Table 53: Creating or editing port defaults
UI Label Description
PVID The VLAN ID that will be inserted for any non tagged
frames received on this interface.
Note: To strip the tag in the transmit (egress)
direction, this port must be configured as an
untagged member of the VLAN with a
matching VLAN ID.
Default 802.1p The default Quality of Service value for the PVID
frames
IGMP PVID The Vlan ID used in the VLAN tag that will be added
to all non-tagged IGMP frames received on this
interface.
IGMP 802.1.p The default Class of Service value used in the VLAN
tag that will be added to all non-tagged IGMP frames
received on this interface.
Uplink Selects which port is defined as an uplink for the zNID.
Normally this would be eth0, the Fiber WAN port.
zNID 24xx Series Configuration Guide 147
Configuration
Add New VLAN
To add a new VLAN you define the name, the ID, whether secure forwarding
is applied to the VLAN and whether the VLAN is bridged, routed, or for
PPPoE.
Figure 112: Adding a new VLAN
Table 54: Adding a VLAN
UI Label Description
VLAN Name A user defined name for this VLAN
VLAN ID The VLAN ID
Secure Forwarding Setting Secure Forwarding to Enabled will result in
broadcast frames being discarded
Connection Type The type of VLAN the ONU was instructed to create
during the add VLAN operation for this ID. This value
CAN NOT be changed once created. The only option is
to delete and recreate.
VLAN types:
• Bridged (See Bridged on page 157)
• Bridged via CPU or CPU-Bridged. (Bridging
option for Dual Managed mode with VEIP, See
Bridged on page 157)
• Routed (See Routed on page 158)
• Brouted (See Brouted on page 159)
• PPPoE–Bridged (See PPPoE Bridged or Routed
on page 160)
• PPPoE–Routed (See PPPoE Bridged or Routed on
page 160)
148 zNID 24xx Series Configuration Guide
VLAN
Edit Selected VLAN
Once a VLAN is created, you cannot change the name or VLAN ID, interface
type and whether secure forwarding is applied to the VLAN. You can define
port membership for an existing VLAN.
Figure 113: Selecting a VLAN for editing
Figure 114: Editing port membership for an existing VLAN
zNID 24xx Series Configuration Guide 149
Configuration
Table 55: In the VLAN editing screen, only the port membership for the VLAN
may be defined
UI Label Description
VLAN Name The user defined name for this VLAN. Once the
VLAN is created this name cannot be changed. You
must delete the VLAN and recreate it with a
different name.
VLAN ID The VLAN ID. Once the VLAN is created the VLAN
ID cannot be changed. You must delete the VLAN
and recreate it with a different VLAN ID.
Secure Forwarding Secure Forwarding set to Enabled results in broadcast
frames being discarded. Once the VLAN is created
the VLAN ID cannot be changed. You must delete
the VLAN and recreate it with a different VLAN ID.
Connection Type The type of VLAN the ONU was instructed to create
during the add VLAN operation for this ID. This value
CAN NOT be changed once created. The only option is
to delete and recreate.
Port Membership Assigns which ports will have the VLAN shown in
VLAN ID.
150 zNID 24xx Series Configuration Guide
VLAN
Modes
The Transparent LAN Service Settings screen allows the TLS parameters to
be set or modified.
Figure 115: Transparent LAN service settings
Table 56: In the VLAN editing screen, only the port membership for the VLAN
may be defined
UI Label Description
VLAN Service Mode • Normal
All traffic must be encapsulated within a
configured VLAN tag. Untagged traffic will be
tagged upon LAN port ingress based on the
configured Port Defaults.
• S-Tag
All traffic must be encapsulated within a
configured S-Tag. Untagged or single-tagged
traffic can be S-tagged upon LAN port ingress
based on the configured Port Defaults.
S-Tag Ethernet Type When S-Tag is selected, the S-Tag service type may be
selected. The outer S-Tag is identified by a unique Tag
Protocol Identifier (TPID). The IEEE standard value
for the TPID is 88A8 (hex), however older product may
use 8100, 9100, 9200, or 9300. The zNIDs provide
support for interaction with these older devices.
• 8100
• 88A8
• 9100
• 9200
• 9300
zNID 24xx Series Configuration Guide 151
Configuration
Table 56: In the VLAN editing screen, only the port membership for the VLAN
may be defined
UI Label Description
Cross VLAN Routing When Enable is selected routing between VLANs is
Mode allowed.
• Enable
Route table lookups ignore the VLAN ID of the
ingress and egress ports. If there is a match, the
packet is routed out the interface specified in the
Route table, regardless of which VLAN it is a
member of. (Cross VLAN Routing disabled is the
default behavior.)
• Disable
Packets will be forwarded to the configured
Default Route for the VLAN that they arrived on,
unless there is a Route Table match within that
same VLAN. Routing of packets across VLANs is
prevented, providing traffic isolation.
152 zNID 24xx Series Configuration Guide
VLAN
WAN backup
With the WAN backup feature configured, if the WAN (uplink) has gone
down, data for one VLAN can be rerouted to the USB wireless modem. WAN
backup requires that at least one VLAN on the uplink has NAT enabled.
Figure 116: WAN backup configuration
Table 57: WAN backup configuration parameters
UI Label Description
Backup VLAN ID The USB Cellular modem sends/receives
untagged packets, so they can be mapped into one
and only one VLAN. This must be a Routed,
Brouted, PPPoE-Bridged, or PPPoE-Routed
VLAN with NAT Enabled. When the WAN uplink
fails, traffic on this VLAN will be routed to/from
the USB Cellular backup link.
zNID 24xx Series Configuration Guide 153
Configuration
Table 57: WAN backup configuration parameters
UI Label Description
WAN Failover Timer The WAN Failover timer is used to determine how
long (in seconds) the Fiber uplink interface must
be operationally DOWN before a USB Cellular
WAN Backup connection will be initiated. The
Default value is 0 seconds, which DISABLES this
feature. Recommended value to enable this feature
is 60 seconds.
WAN Restoral Timer The WAN Restoral timer is used to determine how
long (in seconds) the Fiber uplink interface must
remain in an operational UP condition before the
Cellular Backup connection will be terminated
and the traffic that was being forwarded out the
USB interface is forwarded to the 5xx GEM
instead. The Default value is 60 seconds.
Connection Timeout Specifies the duration of inactivity in seconds
before the cellular data call will automatically ter-
minate. A new call will be initiated automatically
when a packet must be sent upstream on the desig-
nated VLAN if the WAN uplink is still Operation-
ally DOWN. A value of 0 will DISABLE the
Connection Timeout feature (Nailed Up mode).
The default value is 360 seconds.
WAN Backup IP The WAN IP Address, Default Gateway IP, Subnet
Address Mode Mask, and DNS Server IP must all be defined for
the USB Cellular Backup connection. When IP
Address Mode is set to DHCP, a DHCP Request
will be sent upstream after the Cellular Data Con-
nection has been established to acquire this infor-
mation dynamically. When the WAN Backup IP
Address Mode is set to Static, this information
must be statically configured.
WAN Backup Default The IP Address to be used on the WAN uplink interface
Gateway of a Cellular Backhaul connection. Acquired
dynamically in DHCP mode.
WAN Backup Subnet The Subnet Mask to used on the WAN uplink interface
Mask of a Cellular Backhaul connection. Acquired
dynamically in DHCP mode.
WAN Backup Primary The Subnet Mask to used on the WAN uplink interface
DNS of a Cellular Backhaul connection. Acquired
dynamically in DHCP mode.
154 zNID 24xx Series Configuration Guide
VLAN
Table 57: WAN backup configuration parameters
UI Label Description
WAN Backup The IP Address of the Secondary DNS Server to be
Secondary DNS used on the WAN uplink interface of a Cellular
Backhaul connection. Acquired dynamically in DHCP
mode.
PIN Four digit Personal Identification Number (PIN) code
used to unlock the SIM card. For GPRS/UMTS
networks, *99# is typically used. For CDMA/EVDO
networks. #777 is typically used.
Access Point Name Text string up to 31 characters in length defining the
(APN) Access Point Name for connections to the GPRS/
UMTS network. Provided by the ISP. For example:
epc.tmobile.com
PAP/CHAP User Name Required for CHAP or PAP authentication. Leave
blank if CHAP or PAP is not used.
PAP/CHAP Password Required for CHAP or PAP authentication. Leave
blank if CHAP or PAP is not used.
AT Initialization Any additional AT commands that must be sent to the
Commands USB Cellular Modem prior to initiating the call may be
entered here. For example: ATZ:ATQ0E1V1.
zNID 24xx Series Configuration Guide 155
Configuration
Deployment scenarios
The connection type for each VLAN can be configured for Bridged, Routed,
Brouted, PPPoE Bridged, or PPPoE Routed.
For a discussion of the differences among the connection types please see IP
configuration options, page 157.
Creating data connections follows a different procedure than voice
connections.
• Creating data connections on page 162
• Creating bridge connections on page 163
• Creating routed connections on page 166
• Creating brouted connections on page 172
• Creating PPPoE tunnels on page 179
– PPPoE Bridged on page 179
– PPPoE Routed on page 184
• Creating wireless connections on page 188
• Creating voice connections on page 191
– SIP on page 191
– SIP-PLAR on page 192
– MGCP on page 193
• Creating Dual Managed connections on page 194
Other features: more information and additions
• VLANS on page 197
• NAT and DHCP on page 205
• DHCP server on page 209
• Data services on page 210
– Rate limiting on page 210
– Priority on page 211
– CoS on page 211
156 zNID 24xx Series Configuration Guide
Deployment scenarios
IP configuration options
The different bridge types which the zNID 24xx supports provides present
different options for assigning IP addresses.
• Bridged
For bridged VLANs, an IP Address can be assigned if the zNID will be a
host in a particular IP subnet.
– IP addresses for LAN-side client devices can be statically assigned or
assigned by an upstream DHCP server.
– Any number of Ethernet ports or WiFi SSIDs can be members of the
Bridged VLAN
– All clients in a bridged VLAN will be in the same IP subnet, and the
zNID 24xx will enable direct local peer-to-peer communications
between all clients unless the Secure Forwarding option has been
enabled.
If Secure Forwarding is enabled, all broadcast traffic is forwarded
upstream and not flooded out the other local ports in the VLAN. This
prevents local peer-to-peer communications, and is equivalent to the
ONU operating mode
– Bridged with CPU or CPU-Bridged must be selected for using
bridged VLANs in Dual Managed mode with VEIP
Figure 117: For bridged connections all the interfaces are in the same subnet
See Creating bridge connections, page 163 for the procedures for creating
bridged connections.
zNID 24xx Series Configuration Guide 157
Configuration
• Routed
For Routed VLANs, an IP Address will be assigned per physical port that
is assigned to the VLAN. The minimum configuration will have the
uplink interface and at least one LAN-side interface. When there are
multiple LAN ports in the same Routed VLAN, each one must be
assigned its own IP subnet.
– In the illustration below, a NAT Routed VLAN has been configured
that contains three LAN ports and one SSID. A total of six IP
addresses are assigned to the 2426 for this configuration. A WAN IP
address is assigned to the uplink, and four LAN-side IP addresses
must be assigned, each in a separate subnet, plus an IP subnet for the
WiFi interface.
– All Wi-Fi connected client devices will be in the same subnet. An RG
configuration item called “Isolate Clients” in the Wireless / Basic
menu determines if these devices will be able to communicate locally
with each other, or if all traffic will be forwarded upstream. When
Isolate Clients is enabled, all traffic is forwarded upstream, blocking
local peer-to-peer communications.
– The example below shows a Routed VLAN with NAT. When NAT is
enabled, the Router performs Network Address Translation, mapping
each LAN side IP address and source port to a unique protocol port
used with the WAN IP Address for communications across the
network.
Figure 118: For routed connections each interface is in its own subnet
See Creating routed connections, page 166 for the procedures for creating
routed connections.
158 zNID 24xx Series Configuration Guide
Deployment scenarios
• Brouted
For Brouted VLANs, there are only two IP interfaces - one for the Routed
uplink interface and a second for the Bridged LAN-side interface. A
Brouted VLAN may have multiple LAN ports as members, and all ports
will use the same IP subnet. So Brouted means that the LAN side is like a
bridge, but has a routed interface for the WAN side.
– Brouted VLANs enable local peer-to-peer communications between
all client devices, just like Bridged VLANs do. All clients will have
IP Addresses in the same subnet.
– A DHCP Server may be configured in the zNID 24xx to
automatically assign local IP addresses in the assigned subnet.
– NAT is typically enabled on a Brouted VLAN, using private IP
Addresses locally and a single public IP address on the uplink
interface
Figure 119: For brouted all LAN side interfaces are in one subnet. The uplink is
in another subnet
See Creating brouted connections, page 172 for the procedures for
creating brouted connections.
zNID 24xx Series Configuration Guide 159
Configuration
• PPPoE Bridged or Routed
PPPoE bridged or routed connections are very similar to bridged or routed
connections, only that the uplink interface is a PPPoE client that
establishes a PPPoE tunnel to an upstream BRAS
– PPPoE/Bridged VLANs are similar to Brouted VLANs, but the
uplink interface is a PPPoE client that establishes a PPPoE tunnel to
an upstream BRAS. On the LAN side of a PPPoE/Bridged VLAN, all
ports will be members of the same IP Subnet.
– PPPoE/Routed VLANs are similar to Routed VLANs, but the uplink
interface is a PPPoE client that establishes a PPPoE tunnel to an
upstream BRAS. On the LAN side of a PPPoE/Routed VLAN, each
LAN port will require its own IP subnet.
Figure 120: For PPPoE bridged the LAN side interfaces are all in the same
subnet. The WAN side is in its own subnet and a PPPoE tunnel is created to an
upstream BRAS
160 zNID 24xx Series Configuration Guide
Deployment scenarios
Figure 121: For PPPoE routed the LAN side interfaces are all their own subnets.
The WAN side is in its own subnet and a PPPoE tunnel is created to an upstream
BRAS
See Creating PPPoE tunnels, page 179 for the procedures for creating
PPPoE tunnels.
zNID 24xx Series Configuration Guide 161
Configuration
Creating data connections
All connections, including voice and video, are based on the VLAN and all
follow a general procedure:
1 Create VLAN
This first step is the same for all data connections, except for choosing
which connection type. You name the connection and give it a VLAN ID
as well as defining the connection type.
For voice configurations you select Bridged as the connection type and
bind the POTS interface to the VLAN later in the process.
2 Select ports and set port defaults
This step is also the same for all connection types.
For wireless you would select the wireless interface as one of the ports,
then later configure the wireless.
For OMCI & RG combined VEIP connections select “O” for the uplink
port member.
3 Adjust WAN settings (Routed, Brouted and PPPoE connections)
This step configures the upstream interface.
For routed connections it defines the zNID device’s addressing and
whether NAT (Network Address Translation) or DHCP Relay is used for
the client devices on the LAN side.
For video connections you would enable IGMP snooping in this step.
For PPPoE connections this step has a PPPoE address mode used for
defining the IP address for the zNID side of the PPPoE tunnel.
4 Adjust LAN settings (Routed, Brouted and PPPoE connections)
This step configure the downstream interface
For routed connections it defines whether the zNID is acting as a DHCP
server for the client devices and creating a subnet.
For PPPoE connections Network Address Translation is required.
5 Configure wireless (Wireless connections only)
Set port membership, authentication and encryption features as well as
other wireless options.
6 Select voice connection (Voice connections only)
For voice connections you select which of the configured VLANs to
which to bind the POTS interface.
162 zNID 24xx Series Configuration Guide
Deployment scenarios
Creating bridge connections
In Bridged mode, the zNID 24xx operates as a standard learning bridge. The
source addresses in received packet headers are examined to locate unknown
devices. Until the location of the destination is known, the packets are flooded
to all ports that are members of the VLAN. Once a device has been located, its
location is recorded in a table where the MAC address is stored so as to
preclude the need for further flooding.
In addition, there is a “secure forwarding” mode. When this mode is enabled,
packets are not flooded to all ports. Instead, all packets are forwarded to the
port that is designated as the uplink port. In this mode, users are prevented
from directly communicating with each other.
Note: Bridged connections for use with VEIP must use the
CPU-Bridged type. See Creating Dual Managed connections on
page 194 for an example creating
a CPU-Bridged type for VEIP.
To create a bridged connection
1 Create VLAN
Figure 122: Creating a bridged VLAN
a On the Configuration|VLAN Settings page, click Add New VLAN
b In the VLAN Name text box enter a name for the VLAN
c In the VLAN Tag ID text box enter a VLAN ID
d <Optional> From the Secure Forwarding dropdown select either
Enable or Disable
See Add New VLAN on page 148 for more information
e From the Connection Type dropdown select Bridged
f Click Apply/Save
zNID 24xx Series Configuration Guide 163
Configuration
2 Select ports and set port defaults
a From the Configuration - VLAN Settings => Edit Selected VLAN
page (which you should be on automatically after completing the
previous step) Select the port members.
Figure 123: Selecting port members and their tagging
Normally the uplink (Fiber WAN (eth0) will be Tagged as in this
example. Select T from the Fiber WAN (eth0) dropdown
In this example we are only selected one untagged downstream
interface. Select U from the GE1 - GigE (eth1) dropdown
b Click Save/Apply
c From the VLAN | Settings page click Edit Port Defaults
d In the PVID text box for GE1 - GigE eth1, enter 401 (the same as the
ID for the VLAN)
Figure 124: Setting the PVID for the interface
164 zNID 24xx Series Configuration Guide
Deployment scenarios
Note: Make sure that a VLAN is created with a matching VLAN
ID and the LAN ports are configured as untagged members of
that VLAN.
The default PVID is only used to determine how ingress untagged
traffic will be tagged. The VLAN table defines the egress action.
e From the Uplink eth0 should be selected
Selecting the Fiber WAN interface adds this VLAN to the uplink.
f Click Save/Apply
3 Configure Wireless (Wireless connections only)
Set port membership, authentication and encryption features as well as
other wireless options. See Creating wireless connections, page 188.
zNID 24xx Series Configuration Guide 165
Configuration
Creating routed connections
VLANs can be configured as Routed. With this connection type, packets are
forwarded based on the destination IP address. Explicit routes can be
configured or the system can use the default route, which is the next hop
gateway for the VLAN. A total of 32 routes can be defined.
When in the Routed mode, additional features are enabled such as filtering
(See MAC filter on page 126), and the DHCP server function (See DHCP
server on page 209).
To create a routed connection
1 Create VLAN
This first step is the same for all data connections, except for choosing
which connection type. You name the connection and give it a VLAN ID
as well as defining the connection type.
Figure 125: Creating a routed VLAN
a On the Configuration|VLAN Settings page, click Add New VLAN
b In the VLAN Name text box enter a name for the VLAN
c In the VLAN Tag ID text box enter a VLAN ID
d <Optional> From the Secure Forwarding dropdown select either
Enable or Disable
See Add New VLAN on page 148 for more information
e From the Connection Type dropdown select Routed
f Click Apply/Save
2 Select ports and set port defaults
a From the Configuration - VLAN Settings => Edit Selected VLAN
page (which you should be on automatically after completing the
previous step) Select the port members.
166 zNID 24xx Series Configuration Guide
Deployment scenarios
Figure 126: Selecting port members and their tagging
Normally the uplink (Fiber WAN (eth0) will be Tagged as in this
example. Select T from the Fiber WAN (eth0) dropdown.
In this example we are only selected one untagged downstream
interface. Select U from the GE2 - GigE (eth2) dropdown.
For Dual Managed connections that map to the VEIP select “O” for
the uplink port member.
b Click Save/Apply
c From the VLAN | Settings page click Edit Port Defaults
d In the PVID text box for GE2 - GigE eth2, enter 402 (the same as the
ID for the VLAN)
Figure 127: Setting the PVID for the interface
zNID 24xx Series Configuration Guide 167
Configuration
Note: Make sure that a VLAN is created with a matching VLAN
ID and the LAN ports are configured as untagged members of
that VLAN.
The default PVID is only used to determine how ingress untagged
traffic will be tagged. The VLAN table defines the egress action.
e From the Uplink eth0 should be selected
Selecting the Fiber WAN interface adds this VLAN to the uplink.
f Click Save/Apply
3 Adjust WAN settings
First we will set the addressing for the zNID on the upstream interface.
Then we will set the NAT and DNS relay options for downstream devices.
a From the Interfaces | Routed page enter a check in the select column
for eth0.v402, then click Edit Selected Interface
Figure 128: Selecting the fiber WAN interface for the VLAN
b In the Configuration - Routed Interface --> Edit Selected
Interface page from the IP Configuration section Address Mode
dropdown select DHCP.
168 zNID 24xx Series Configuration Guide
Deployment scenarios
Figure 129: Adjusting WAN settings: device addressing and NAT and DNS
relay for clients
For this example the ZNID will be getting its address from an
upstream DHCP server.
Other options for device addressing:
– To assign a permanent IP to the zNID, select Static from the
Address Mode dropdown
You will need to get the IP Address from your ISP as well as the
Subnet Mask, Default Gateway address and DNS.
– Unconfigured
c From the NAT/NAPT dropdown select NAPT
For this example we are going to have private addresses for the
downstream devices using Network Address Translation/ Network
Address and Port Translation.
zNID 24xx Series Configuration Guide 169
Configuration
4 Adjust LAN settings
a From the Interfaces | Routed page enter a check in the select column
for eth2.v402, then click Edit Selected Interface
Figure 130: Selecting the LAN interface for the VLAN
b From the Configuration - Routed Interface => Edit Selected
Interface page, select Static from the Address Mode dropdown
below IP Configuration
170 zNID 24xx Series Configuration Guide
Deployment scenarios
For this example we are defining the IP address for the downstream
interface, by selecting Static.
Figure 131: Selecting the fiber WAN interface for the VLAN
The other options are
– DHCP
– Unconfigured
5 Configure Wireless (Wireless connections only)
Set port membership, authentication and encryption features as well as
other wireless options. See Creating wireless connections, page 188.
zNID 24xx Series Configuration Guide 171
Configuration
Creating brouted connections
Brouted VLANs enable local peer-to-peer communications between client
devices, like bridged VLANs, but has a routed VLAN for the uplink interface.
Network Address Translation is typically enabled for Brouted VLANs using
private IP addresses locally and a single IP address on the uplink interface.
When in the Brouted mode, a DHCP server may be configured to
automatically assign local IP addresses (See DHCP server on page 209).
To create a brouted connection
1 Create VLAN
This first step is the same for all data connections, except for choosing
which connection type. You name the connection and give it a VLAN ID
as well as defining the connection type.
Figure 132: Creating a routed VLAN
a On the Configuration|VLAN Settings page, click Add New VLAN
b In the VLAN Name text box enter a name for the VLAN
c In the VLAN Tag ID text box enter a VLAN ID
d <Optional> From the Secure Forwarding dropdown select either
Enable or Disable
See Add New VLAN on page 148 for more information
e From the Connection Type dropdown select BRouted
f Click Apply/Save
2 Select ports and set port defaults
a From the Configuration - VLAN Settings => Edit Selected VLAN
page (which you should be on automatically after completing the
previous step) Select the port members.
172 zNID 24xx Series Configuration Guide
Deployment scenarios
Figure 133: Selecting port members and their tagging
Normally the uplink (Fiber WAN (eth0) will be Tagged as in this
example. Select T from the Fiber WAN (eth0) dropdown.
In this example we are only selected one untagged downstream
interface. Select U from the GE2 - GigE (eth2) dropdown.
For Dual Managed connections that map to the VEIP select “O” for
the uplink port member.
b Click Save/Apply
c From the VLAN | Settings page click Edit Port Defaults
d In the PVID text box for GE2 - GigE eth2, enter 205 (the same as the
ID for the VLAN)
Figure 134: Setting the PVID for the interface
zNID 24xx Series Configuration Guide 173
Configuration
Note: Make sure that a VLAN is created with a matching VLAN
ID and the LAN ports are configured as untagged members of
that VLAN.
The default PVID is only used to determine how ingress untagged
traffic will be tagged. The VLAN table defines the egress action.
e From the Uplink eth0 should be selected
Selecting the Fiber WAN interface adds this VLAN to the uplink.
f Click Save/Apply
3 Adjust WAN settings
First we will set the addressing for the zNID on the upstream interface.
Then we will set the NAT and DNS relay options for downstream devices.
a From the Interfaces | Routed page enter a check in the select column
for eth0.v402, then click Edit Selected Interface
Figure 135: Selecting the fiber WAN interface for the VLAN
b In the Configuration - Routed Interface --> Edit Selected
Interface page from the IP Configuration section Address Mode
dropdown select DHCP.
174 zNID 24xx Series Configuration Guide
Deployment scenarios
Figure 136: Adjusting WAN settings: device addressing and NAT and DNS
relay for clients
For this example the ZNID will be getting its address from an
upstream DHCP server.
Other options for device addressing:
– To assign a permanent IP to the zNID, select Static from the
Address Mode dropdown
You will need to get the IP Address from your ISP as well as the
Subnet Mask, Default Gateway address and DNS.
– Unconfigured
c From the NAT/NAPT dropdown select NAT
For this example we are going to have private addresses for the
downstream devices using Network Address Translation/ Network
Address and Port Translation.
zNID 24xx Series Configuration Guide 175
Configuration
4 Adjust LAN settings
a From the Interfaces | Routed page enter a check in the select column
for eth2.v402, then click Edit Selected Interface
Figure 137: Selecting the LAN interface for the VLAN
b From the Configuration - Routed Interface => Edit Selected
Interface page, select Static from the Address Mode dropdown
below IP Configuration
176 zNID 24xx Series Configuration Guide
Deployment scenarios
For this example we are defining the IP address for the downstream
interface, by selecting Static.
Figure 138: Selecting the fiber WAN interface for the VLAN
The other options are
– DHCP
– Unconfigured
c From the DNS Relay Source dropdown leave Default
For this example we are selecting Default
A DNS (Dynamic Name System) server provides the translation from
a public IP address upstream of the zNID to the private IP address
downstream from the zNID.
When set to Default, the DNS IP addresses acquired by the WAN
uplink interface (via DHCP client or PPPoE client) will be passed
down to the LAN side clients as part of the DHCP Offer. This option
is not valid if the WAN uplink IP is statically configured, because in
that case there are no DNS IPs acquired.
– Static
When set to Static, the DNS IP Addresses that will be passed
down to LAN side clients as part of the DHCP Offer must be
statically configured.
The IP address for the DNS relay sources are given in the
Primary DNS and Secondary DNS text boxes.
zNID 24xx Series Configuration Guide 177
Configuration
– Proxy
When set to Proxy, all DNS Requests are sent to the zNID's
LAN-side IP Address, and the zNID uses its Local Host Table
and its System DNS Client to resolve all DNS requests. The
zNID's LAN-side IP Address will be provided as the DNS IP
Address to the LAN-side clients in the DHCP Offer. In this case,
the Gateway Router IP and the DNS Server IP address will be the
same.
5 Configure Wireless (Wireless connections only)
Set port membership, authentication and encryption features as well as
other wireless options. See Creating wireless connections, page 188.
178 zNID 24xx Series Configuration Guide
Deployment scenarios
Creating PPPoE tunnels
PPPoE is defined for the uplink port of a VLAN. In this mode, the zNID
24xx will establish a PPPoE session with a server on behalf of the client
connected to the configured port. Each VLAN can have 1 PPPoE session.
The configuration of the PPPoE session requires only a few parameters:
• user name
• password
• authentication method
When in the PPPoE mode, the uplink port will always perform the NAT
function. This means that the LAN portion will also have the DHCP server
enabled. Depending on how the LAN ports need to be configured, the PPPoE
connection will be defined to be either Bridged or Routed.
The zNID 24xx supports PAP, CHAP or MS CHAP. The zNID 24xx can be
set to “auto” in which case it will use what ever method the server uses.
• PPPoE Bridged Mode
In PPPoE Bridged Mode mode, a single DHCP server will provide
addresses for the devices connected to any of the LAN ports. All ports
will be members of the same IP subnet. They are also all members of the
same VLAN.
• PPPoE Routed Mode
In PPPoE Routed Mode mode, there is a DHCP server for each LAN port.
Each port is on a different IP subnet. This method should be used when
the ports are connected to different customers, such as different
apartments that are served from a single zNID 24xx.
PPPoE Bridged
1 Create VLAN
Figure 139: Creating a PPPoE bridged VLAN
zNID 24xx Series Configuration Guide 179
Configuration
a On the Configuration|VLAN Settings page, click Add New VLAN
b In the VLAN Name text box enter a name for the VLAN
c In the VLAN Tag ID text box enter a VLAN ID
d <Optional> From the Secure Forwarding dropdown select either
Enable or Disable
See Add New VLAN on page 148 for more information
e From the Connection Type dropdown select PPPoE Bridged
f Click Apply/Save
2 Select ports and set port defaults
a From the Configuration - VLAN Settings => Edit Selected VLAN
page (which you should be on automatically after completing the
previous step) Select the port members.
Figure 140: Selecting port members and their tagging
Normally the uplink (Fiber WAN (eth0) will be Tagged as in this
example. Select T from the Fiber WAN (eth0) dropdown.
In this example we are only selected one untagged downstream
interface. Select U from the GE2 - GigE (eth2) dropdown.
For Dual Managed connections that map to the VEIP select “O” for
the uplink port member.
b Click Save/Apply
c From the VLAN | Settings page click Edit Port Defaults
d In the PVID text box for GE2 - GigE eth3, enter 403 (the same as the
ID for the VLAN)
180 zNID 24xx Series Configuration Guide
Deployment scenarios
Figure 141: Setting the PVID for the interface
Note: Make sure that a VLAN is created with a matching VLAN
ID and the LAN ports are configured as untagged members of
that VLAN.
The default PVID is only used to determine how ingress untagged
traffic will be tagged. The VLAN table defines the egress action.
e From the Uplink eth0 should be selected
Selecting the Fiber WAN interface adds this VLAN to the uplink.
f Click Save/Apply
3 Adjust WAN settings
For PPPoE connections the default settings are automatically configured
for the WAN interface.
a From the Interfaces | PPPoE page enter a check in the select column
for eth0.v403, then click Edit Selected Interface
zNID 24xx Series Configuration Guide 181
Configuration
b In the Configuration - Routed Interface --> Edit Selected
Interface page from the IP Configuration section Address Mode
dropdown PPPoE will be set.
Figure 142: For PPPoE you just need to add the username, password and
authentication type
For PPPoE the device addressing mode is PPPoE by default.
c In the NAT/NAPT dropdown below Client Addressing Enable will
be selected
For PPPoE NAT/NAPT is enabled by default.
d In the DNS Relay Source dropdown PPPoE is selected.
For PPPoE the DNS relay source is set to PPPoE by default.
e Set the PPP username, password and authentication method
In the Username, Password, Service Name and Retry Interval text
boxes enter the information supplied by your ISP.
In the Authentication dropdown select Auto, or the option requested
by your ISP.
4 Adjust LAN settings
For PPPoE connections the LAN side you define the IP address of the
interface and the subnet using DHCP (by default).
a From the Interfaces | Routed page enter a check in the select column
for eth3.v403, then click Edit Selected Interface
b In the IP Address text box below IP Configuration enter an IP
address (192.168.100.1) and in the Subnet Mask define the mask for
the subnet (255.255.255.0)
182 zNID 24xx Series Configuration Guide
Deployment scenarios
c From the DHCP Server dropdown below Client Addressing select
Enable.
Figure 143: Defining the subnet for the PPPoE bridged VLAN
d In the Subnet Range Start Address text box enter a start address for
the subnet (192.168.100.10)
e In the Stop Address text box enter an ending address for the subnet
range (192.168.100.100)
f In the Lease Duration (sec) text box enter 86400.
86400 is 24 hours (in seconds, 60 x 60 x 24)
5 Configure Wireless (Wireless connections only)
Set port membership, authentication and encryption features as well as
other wireless options. See Creating wireless connections, page 188.
zNID 24xx Series Configuration Guide 183
Configuration
PPPoE Routed
1 Create VLAN
Figure 144: Creating a PPPoE routed VLAN
a On the Configuration|VLAN Settings page, click Add New VLAN
b In the VLAN Name text box enter a name for the VLAN
c In the VLAN Tag ID text box enter a VLAN ID
d <Optional> From the Secure Forwarding dropdown select either
Enable or Disable
See Add New VLAN on page 148 for more information
e From the Connection Type dropdown select PPPoE Routed
f Click Apply/Save
2 Select ports and set port defaults
a From the Configuration - VLAN Settings => Edit Selected VLAN
page (which you should be on automatically after completing the
previous step) Select the port members.
184 zNID 24xx Series Configuration Guide
Deployment scenarios
Figure 145: Selecting port members and their tagging
Normally the uplink (Fiber WAN (eth0) will be Tagged as in this
example. Select T from the Fiber WAN (eth0) dropdown.
In this example we are only selected one untagged downstream
interface. Select U from the GE4 - GigE (eth4) dropdown.
For Dual Managed connections that map to the VEIP select “O” for
the uplink port member.
b Click Save/Apply
c From the VLAN | Settings page click Edit Port Defaults
d In the PVID text box for GE4 - GigE eth4, enter 404 (the same as the
ID for the VLAN)
Figure 146: Setting the PVID for the interface
zNID 24xx Series Configuration Guide 185
Configuration
Note: Make sure that a VLAN is created with a matching VLAN
ID and the LAN ports are configured as untagged members of
that VLAN.
The default PVID is only used to determine how ingress untagged
traffic will be tagged. The VLAN table defines the egress action.
e From the Uplink eth0 should be selected
Selecting the Fiber WAN interface adds this VLAN to the uplink.
f Click Save/Apply
3 Adjust WAN settings
For PPPoE connections the default settings are automatically configured
for the WAN interface.
a From the Interfaces | PPPoE page enter a check in the select column
for eth0.v404, then click Edit Selected Interface
b In the Configuration - Routed Interface --> Edit Selected
Interface page from the IP Configuration section Address Mode
dropdown PPPoE will be set.
Figure 147: For PPPoE you just need to add the username, password and
authentication type
For PPPoE the device addressing mode is PPPoE by default.
c In the NAT/NAPT dropdown below Client Addressing, NAT will be
selected
For PPPoE NAT is selected by default.
186 zNID 24xx Series Configuration Guide
Deployment scenarios
d Set the PPP username, password and authentication method
In the Username, Password, Service Name and Retry Interval text
boxes enter the information supplied by your ISP.
In the Authentication dropdown select Auto, or the option requested
by your ISP.
4 Adjust LAN settings
For PPPoE connections the LAN side you define the IP address of the
interface and the subnet using DHCP (by default).
a From the Interfaces | PPPoE page enter a check in the select column
for eth4.v404, then click Edit Selected Interface
b In the IP Address text box below IP Configuration enter an IP
address (192.168.102.1) and in the Subnet Mask define the mask for
the subnet (255.255.255.0)
c From the DHCP Server dropdown below Client Addressing select
Enable.
Figure 148: Defining the subnet for the PPPoE bridged VLAN
d In the Subnet Range Start Address text box enter a start address for
the subnet (192.168.102.10)
e In the Stop Address text box enter an ending address for the subnet
range (192.168.102.100)
f In the Lease Duration (sec) text box enter 86400.
86400 is 24 hours (in seconds, 60 x 60 x 24)
5 Configure Wireless (Wireless connections only)
Set port membership, authentication and encryption features as well as
other wireless options. See Creating wireless connections, page 188.
zNID 24xx Series Configuration Guide 187
Configuration
Creating wireless connections
Wireless connections are created just like other connections in that the
wireless interface is selected for port membership
Creating a new VLAN with wireless connection
1 Create VLAN
Follow the steps for the type of connection: bridged, routed, PPPoE
bridged or PPPoE routed
2 Select ports and set port defaults
Follow the steps for the type of connection: bridged, routed, PPPoE
bridged or PPPoE routed and include the wireless ports in the port
Figure 149: Port membership for wireless interfaces
3 Adjust WAN settings (Routed and PPPoE connections)
Follow the steps for the type of connection: bridged, routed, PPPoE
bridged or PPPoE routed
4 Adjust LAN settings (Routed and PPPoE connections)
Follow the steps for the type of connection: bridged, routed, PPPoE
bridged or PPPoE routed
5 Configure Wireless (Wireless connections only)
Set authentication and encryption features as well as other wireless
options. See Wireless, page 108 for the wireless options.
188 zNID 24xx Series Configuration Guide
Deployment scenarios
Adding a wireless interface to an existing VLAN
1 In the navigation pane select Configuration | VLAN | Settings
2 On the Configuration - VLAN Settings page, put a check in the
checkbox for the VLAN which you wish to add the wireless interface,
then click Edit Selected VLAN
3 On the Configuration - VLAN Settings => Edit Selected VLAN page,
select U or T from the dropdown associated with the wireless interface
U and T are for untagged or tagged, usually U for downstream interfaces
such as wireless.
zNID 24xx Series Configuration Guide 189
Configuration
Creating video connections
IGMP snooping may be set on bridged or brouted VLANs.
To add IGMP snooping to a bridged VLAN:
1 Create VLAN
a In the VLAN Name text box enter a name for the VLAN
b In the VLAN Tag ID text box enter a VLAN ID
c <Optional> From the Secure Forwarding dropdown select either
Enable or Disable
d From the Connection Type dropdown select Bridged
e Click Apply/Save
2 Select ports and set port defaults
a From the Configuration - VLAN Settings => Edit Selected VLAN
page (which you should be on automatically after completing the
previous step) Select the port members.
Normally the uplink (Fiber WAN (eth0) will be Tagged as in this
example. Select T from the Fiber WAN (eth0) dropdown
In this example we are only selected one untagged downstream
interface. Select U from the GE1 - GigE (eth1) dropdown
b Click Save/Apply
c From the VLAN | Settings page click Edit Port Defaults
d In the PVID text box for GE1 - GigE eth1, enter 401 (the same as the
ID for the VLAN)
e From the Uplink eth0 should be selected
Selecting the Fiber WAN interface adds this VLAN to the uplink.
f Click Save/Apply
3 Set the bridged interface for IGMP
a Select Configuration|Interfaces|Bridged
b In the checkbox for the VLAN enter a check and click Edit Selected
Interface.
c From the IGMP Snooping dropdown select Enabled
d Click Save/Apply
190 zNID 24xx Series Configuration Guide
Deployment scenarios
Creating voice connections
Voice connections require that the proper version of the software is loaded
onto the zNID. SIP and SIP-PLAR versions are S versions, such as S2.4.112.
MGCP versions are M versions, such as M2.4.112.
If you do not have the proper version of the software consult your Zhone
representative.
To load the upload the software onto the zNID, see Update software on
page 55.
SIP
1 The SIP version of the software must be loaded on the zNID
See Update software, page 55
2 Create the voice VLAN
Select Bridged for the Connection Type.
3 Bind the POTS interface to the VLAN
a Select Configuration|Voice|SIP
b From the Bound Interface Name dropdown, select the VLAN
created for voice.
4 Configure SIP
See SIP on page 135 for a description of the configuration parameters
zNID 24xx Series Configuration Guide 191
Configuration
Figure 150: The SIP configuration screen
5 Select Admin State and define....
6 Configure line settings....
7 Click Apply/Restart SIP client
SIP-PLAR
1 The SIP version of the software must be loaded on the zNID (includes SIP
PLAR
See Update software, page 55
2 Create the voice VLAN
Select Bridged for the Connection Type.
3 Bind the POTS interface to the VLAN
a Select Configuration|Voice|SIP
b From the Bound Interface Name dropdown, select the VLAN
created for voice.
192 zNID 24xx Series Configuration Guide
Deployment scenarios
4 Configure SIP-PLAR
See SIP-PLAR on page 136 for a description of the configuration
parameters
5 Select Admin State and define....
6 Configure line settings....
7 Click Apply/Restart SIP client
MGCP
1 The MGCP version of the software must be loaded on the zNID
See Update software, page 55
2 Create the voice VLAN
Select Bridged for the Connection Type.
3 Bind the POTS interface to the VLAN
a Select Configuration|Voice|MGCP
b From the Bound Interface Name dropdown, select the VLAN
created for voice.
4 Configure MGCP
See MGCP on page 139 for a description of the configuration parameters
5 Select Admin State and define....
6 Configure line settings....
7 Click Apply/Restart SIP client
zNID 24xx Series Configuration Guide 193
Configuration
Creating Dual Managed connections
Dual Managed connections using the virtual UNI (VEIP) between the RG and
OMCI are created in the same manner as other connections. The only
difference is that in the port selection process, rather than select “T” (for
tagged) or “U” (for untagged) for the uplink, you select “O” (for OMCI).
Figure 151:
CPU Bridged for VEIP
1 Create VLAN
Figure 152: Creating a bridged VLAN
a On the Configuration|VLAN Settings page, click Add New VLAN
194 zNID 24xx Series Configuration Guide
Deployment scenarios
b In the VLAN Name text box enter a name for the VLAN
c In the VLAN Tag ID text box enter a VLAN ID
d <Optional> From the Secure Forwarding dropdown select either
Enable or Disable
See Add New VLAN on page 148 for more information
e From the Connection Type dropdown select Bridged
f Click Apply/Save
2 Select ports and set port defaults
a From the Configuration - VLAN Settings => Edit Selected VLAN
page (which you should be on automatically after completing the
previous step) Select the port members.
Figure 153: Selecting port members and their tagging
Normally the uplink (Fiber WAN (eth0) will be Tagged as in this
example. Select T from the Fiber WAN (eth0) dropdown
In this example we are only selected one untagged downstream
interface. Select U from the GE1 - GigE (eth1) dropdown
b Click Save/Apply
c From the VLAN | Settings page click Edit Port Defaults
zNID 24xx Series Configuration Guide 195
Configuration
d In the PVID text box for GE1 - GigE eth1, enter 410 (the same as the
ID for the VLAN)
Figure 154: Setting the PVID for the interface
Note: Make sure that a VLAN is created with a matching VLAN
ID and the LAN ports are configured as untagged members of
that VLAN.
The default PVID is only used to determine how ingress untagged
traffic will be tagged. The VLAN table defines the egress action.
e From the Uplink eth0 should be selected
Selecting the Fiber WAN interface adds this VLAN to the uplink.
f Click Save/Apply
3 Configure Wireless (Wireless connections only)
Set port membership, authentication and encryption features as well as
other wireless options. See Creating wireless connections, page 188.
196 zNID 24xx Series Configuration Guide
Advanced features
Advanced features
VLANS
The zNID 24xxs support VLAN-based services. This section describes the
types of VLANs that are supported on this device. When configured for
normal single-tagged mode, all ports are members of a VLAN. They can be
untagged or tagged members. Alternatively, ports can be double tagged
members of an S-VLAN.
Ethernet frames that are tagged have a VLAN ID and priority as part of the
Ethernet frame. In this product that is called the “C” tag or the Customer tag.
This family of products also supports the double tagging feature. The outer
tag is called the “S-Tag” or the Service Provider tag. This double tag
capability is an advanced feature that allows traffic from multiple clients to be
sent through the network in a common VLAN.
Once the S-Tag mode has been selected from the VLAN Mode page, traffic
leaving the port designated as the S-Tag port, will have the outer S-tag added
to the frame.
The S-Tag mode only works with ports that been defined as TLS members for
the S-LAN, where all tagged traffic on a port is accepted without having to
configure each individual VLAN. When this traffic leaves the system, it will
have the outer S-tag applied to the packets.
All ports untagged
In some configurations the Ethernet ports appear as untagged ports. The
traffic in and out of the ONU will be standard Ethernet frames. However,
internally, the Ethernet frames are VLAN tagged (C-1). This allows the ONU
to prioritize and forward traffic appropriately. The figure below shows the
traffic flow for ports that are untagged.
Figure 155: All ports untagged
This configuration is valid only when all ports are members of the same
VLAN. Otherwise, there is no way to separate traffic. This configuration
would not typically be used when the zNID 24xx is connected to an MXK.
The MXK expects the traffic to be tagged, as described in the next section.
zNID 24xx Series Configuration Guide 197
Configuration
Tagged uplink port untagged LAN ports
The diagram below shows an example of a VLAN tag (C-2) being added to
the Ethernet frame received on the LAN port. In this case the VLAN tag
remains on the frame as it is sent to the network, on the port that has been
designated as the Uplink port. Typically, this is the fiber port. Traffic that is
received from the network is expected to have the C-2 VLAN tag. This tag
will be removed before the Ethernet frame is sent to the LAN port.
Figure 156: Tagged uplink, untagged LAN ports
This is the most common configuration of the zNID 24xx. The MXK expects
tagged traffic on the uplink, while most PCs and set top boxes only use
untagged traffic.
The VLAN configuration web page shows an example of the uplink port
being tagged and the LAN ports being untagged. This is the standard
configuration when connected to an MXK.
If a tagged frame is received on the LAN port, it will be forwarded upstream
unmodified. However, in the downstream direction the VLAN tag will be
removed before sending the frame out the LAN port. This could lead to
undesirable results, since the device sending tagged frames probably expects
to receive tagged frames.
198 zNID 24xx Series Configuration Guide
VLANS
Figure 157: Configuration of VLAN settings
zNID 24xx Series Configuration Guide 199
Configuration
Tagged uplink port and tagged LAN ports
The diagram below shows an example where the traffic is received on the
LAN port with a VLAN tag (C-3) already included. In this case the VLAN tag
remains on the frame as it is sent to the network on the port that has been
designated as the Uplink port. Traffic that is received from the network is
expected to have the C-3 VLAN tag. That traffic is prioritized and forwarded
based on that VLAN tag. In this case the LAN Ethernet port is tagged,
therefore the C-3 VLAN tag is not stripped from the frame before being sent
to the LAN port as described in the previous example. In this case, the VLAN
tag is preserved.
Figure 158: Tagged uplink and tagged LAN ports
Each Ethernet port can be a member of a different VLAN. The ports can be
tagged or untagged. For this example both Ethernet ports are tagged. The web
page below shows the configuration for a zNID 24xx that is configured for
tagged Ethernet ports and tagged uplink port.
In this mode, if an untagged frame is received on the LAN port, a VLAN tag
will be added as defined by the PVID and the frame will be forwarded
upstream. In the downstream direction, the tagged frame will be passed to the
LAN port without any modifications. This could lead to undesirable results
since the device that sent untagged frames probably expects to receive
untagged frames.
S-Tagged
S-Tag or QinQ is a method of adding a second VLAN tag to an Ethernet
frame. This can be useful for Service providers that have multiple clients on
the same ONU, or for business applications in which the client has their
network segmented with multiple private VLANs that may conflict with
VLANs in use by other customers of the same service provider. The S-Tag
concept allows the service provider to take tagged traffic from a customer
network and transport that traffic though through the network on a single
VLAN without the traffic from one client interfering with the traffic from
another client. The client ports are unaware of the double tag, since it is
stripped before the Ethernet frame is sent to the LAN port.
The outer S-tag is identified by a unique Tag Protocol Identifier (TPID).
Typical values for the TPID are 88A8, 8100, 9100, 9200, or 9300. The default
200 zNID 24xx Series Configuration Guide
VLANS
value is 8100. This family of products allows that field to be specified by the
user.
Figure 159: S-Tagged on uplink, tagged LAN
On the web interface, the S-tag feature is defined on the VLAN mode page as
shown below. Once enabled, all VLAN traffic being sent upstream will have
the outer S-tag applied to the packet.
Figure 160: Stag is set from the VLAN Service Mode dropdown
zNID 24xx Series Configuration Guide 201
Configuration
TLS mode
Once the ONU has been set for S-tag mode, individual ports can be
configured for TLS (Transparent LAN Services) mode, where all the tagged
traffic received on a TLS port is tagged with an outer S-Tag and forward
upstream. The web page below shows an example of a configuration that has
tagged traffic on both Ethernet ports, and the upstream traffic has an
additional S-tag on the packet. In this example, the traffic on each Ethernet
port could be from different service providers. The service providers could be
using the same VLAN IDs, but the traffic would remain segregated since they
have unique S-tag IDs.
Based on the figure below, in this example, port 1 is set to be in TLS mode. In
that mode, all of the data received on port 1 will have an outer tag of
101added each packet. Data received on the uplink port is expected to have an
outer S-tag of 101, which will be stripped on input.
Figure 161: TLS bridge
202 zNID 24xx Series Configuration Guide
VLANS
Creating a TLS bridge
1 Set the VLAN Service Mode to S-Tag
Figure 162: Selecting S-Tag
a Select Configuration | VLAN | Modes
b On the Configuration - VLAN Modes page, select S-Tag from the
VLAN Service Modes dropdown.
c Click Apply
2 Create a VLAN, select TLS-Bridged
If you have created other VLANs you will note that changing the mode
adds an option to the connection type menu
Figure 163: Selecting TLS-Bridged
a From the Configuration | VLAN | Settings page, click Add New
VLAN
b In the VLAN Name text box enter a name for the VLAN
c In the VLAN Tag ID text box enter a VLAN ID
zNID 24xx Series Configuration Guide 203
Configuration
d <Optional> From the Secure Forwarding dropdown select either
Enable or Disable
e From the Connection Type dropdown select TLS-Bridged
f Click Apply/Save
3 Select ports and set port defaults
a From the Configuration - VLAN Settings => Edit Selected VLAN
page (which you should be on automatically after completing the
previous step) Select the port members.
b From the Port Membership dropdown for the appropriate ports
select TLS
Figure 164: Selecting port members and their tagging
For a single tagged TLS bridge interface we will select TLS.
Selecting S-TAG would create an S-Tagged interface.
c Click Save/Apply
204 zNID 24xx Series Configuration Guide
VLANS
d From the VLAN | Settings page click Edit Port Defaults
Figure 165: Setting PVID for the ports
e In the PVID text box for GE1 - GigE eth1, enter 500 (the same as the
ID for the VLAN)
f From the Uplink eth0 should be selected
Selecting the Fiber WAN interface adds this VLAN to the uplink.
g Click Save/Apply
NAT and DHCP
In this example the ONU will have all ports as untagged. The ONU will
provide the IP addresses to the connected devices through DHCP. Note the
each port has its own DHCP server. The addresses given out on each port
must be in a different subnet. In this example, each port is set to give out 10 IP
addresses. The ONU will perform NAT on the uplink interface to translate the
public IP address to one of the private addresses.
With this configuration, the subscriber should be able to connect a PC to the
Ethernet port, obtain an address and be ready to surf the Internet.
To setup NAT and DHCP
1 Define a routed VLAN
zNID 24xx Series Configuration Guide 205
Configuration
2 Define which ports are members of the VLAN
3 Set the PVID
Since this example is using untagged ports, it is critical to set the PVID to
data VLAN. Otherwise all incoming packets will be dropped.
206 zNID 24xx Series Configuration Guide
VLANS
4 Enable NAT on the uplink port
Enable the NAT function, and set the DNS addresses. In this case we are
using static addresses.
5 Enable DHCP and specify the range of addresses
Note the every port has its own DHCP server. Each port must be
configured and must be on a separate subnet.
6 Verify the configuration
zNID 24xx Series Configuration Guide 207
Configuration
208 zNID 24xx Series Configuration Guide
VLANS
DHCP server
Dynamic Host Control Protocol (DHCP) is the means for dynamically
assigning IP addresses. Basically, a DHCP server has a pool of IP addresses
that can be assigned to DHCP clients. A DHCP client maintains its MAC
address, but may have a different IP address each time it connects to the
network. DHCP simplifies network administration since the DHCP server
software tracks the used and unused IP addresses.
The zNID 24xx can act as a local DHCP server for devices connected on the
LAN ports. In this mode, the zNID 24xx can assign temporary (leased) IP
addresses to clients. Each DHCP client sends a request to the zNID 24xx for
an IP address lease. The zNID 24xx then assigns an IP address and lease time
to the client. The zNID 24xx keeps track of a range of assignable IP addresses
from a subnetwork.
Some customers choose to have the same IP address every time their DHCP
lease renews. This is known as sticky IP addresses. By default, the zNID 24xx
attempts to assign the same IP address to the same client on DHCP lease
renewal.
The DHCP server feature only works on routed interfaces. Typically, NAT
would also be enabled to map the private addresses from the DHCP server to
a public address.
zNID 24xx Series Configuration Guide 209
Configuration
Data services
Rate limiting
Rate limiting is done on a per-physical-port basis, not on a per-VLAN basis.
Rate limiting is a mechanism for controlling traffic and can include policing
(dropping packets). Use rate limiting to control the rate of traffic sent or
received on a physical port. Received traffic that is less than or equal to the
specified rate is forwarded and traffic that exceeds the rate plus the max burst
size is dropped.
After configuring an interface with rate limiting, the inbound traffic rate is
monitored and if the rate exceeds the specified rate, a pause frame will be sent
to the device connected to the port to stop the incoming traffic. If the
connected device does not support pause frames, then the excessive data will
be dropped.
The inbound and outbound rates are independent. This allows for symmetric
or asymmetric rates (to emulate ADSL for example). The rate limiting in
either direction can be disabled by entering 0 (zero) for the data rate.
For rate limits less than 100 Mbps, the rate can be set in 1Mbps increments.
For rate limits greater than 100 Mbps, the rate must be set in 8 Mbps
increments. The system will automatically adjust the value entered to an
appropriate rate if necessary.
For the outbound direction, the data will be sent at the rate specified.
Outbound data is mapped into different queues based on priority. Strict
Priority scheduling is used for the Critical priority queue and WRR
scheduling is used for the High, Medium and Low priority queues. The ratio
is 16 packets from the high priority queue, 8 from the medium queue and 4
from the low priority queue.
The max Burst Size parameter specifies how much a single burst of data can
exceed the inbound rate before packets are dropped. The default setting is
500k bytes.
Figure 166: Rate limits per interface
210 zNID 24xx Series Configuration Guide
VLANS
Priority
The system can be configured to prioritize traffic based on either the layer 2
VLAN CoS bits or the layer 3 ToS bits. The prioritization method is selected
on the VLAN Mode page as shown below.
Figure 167: VLAN modes
The zNID 24xx products support the prioritization of traffic based on either
the ToS (Type of Service) values in IP packets or CoS (Class of Service)
values in Ethernet VLAN headers as defined by IETF RFC1349 and IEEE
802.1p respectively. The configured ToS or CoS levels specify packet priority
and queuing used to transport the packet through the Ethernet and IP
networks.
CoS
The VLAN header in Ethernet packets contains a CoS field for queuing
priority or Class of Service (CoS) values based on eight (0-7) levels of
service, with the lowest priority being 0 and the highest priority 7.
The eight priority values are mapped to 4 queues. The highest priority queue
(Critical) uses strict priority. All the packets in that queue will be sent before
any packets in the other queues. If there is a large amount of data in the strict
priority queue, it is possible that the lower priority queues never get serviced.
A weighted round robin approach is used for the remaining queues. The
packets are sent in a ratio of 16 high priority, 8 Medium, and 4 Low priority.
Table 58: CoS value to priority mapping
CoS Value Priority Queue Priority Method
0 Low WRR 16/8/4 (weight = 4)
1 Low WRR 16/8/4 (weight = 4)
2 Med WRR 16/8/4 (weight = 8)
3 Med WRR 16/8/4 (weight = 8)
4 High WRR 16/8/4 (weight = 16)
zNID 24xx Series Configuration Guide 211
Configuration
Table 58: CoS value to priority mapping
CoS Value Priority Queue Priority Method
5 High WRR 16/8/4 (weight = 16)
6 Critical Strict priority
7 Critical Strict priority
Packets which require the highest throughput or are sensitive to latency (the
amount of time between received packets) should be in higher priority queues.
Normally video and voice are more sensitive to throughput and latency issues.
Precedence
IP packets have a ToS byte in their headers that contains information about
relative priority. The IP Precedence field contains a 3-bit priority designation.
Most normal traffic has an IP Precedence value of zero. Higher values in this
field indicate that traffic is more important and that it requires special treatment.
IP Precedence values greater than 5 are reserved for network functions.
The format of the ToS byte:
Table 59: Precedence values
Precedence Values Priority Queue Priority Method
0 (Routine) Low WRR 16/8/4 (weight = 4)
32 (Priority) Low WRR 16/8/4 (weight = 4)
64 (Immediate) Med WRR 16/8/4 (weight = 8)
96 (Flash) Med WRR 16/8/4 (weight = 8)
128 (Flash Override) Med WRR 16/8/4 (weight = 16)
160 (Critical) High WRR 16/8/4 (weight = 16)
192 (Internetwork Control) Critical Strict priority
224 (Network Control) Critical Strict priority
Note: Data is prioritized using only the Precedence bits, not the
entire Diffserv field.
212 zNID 24xx Series Configuration Guide
SPECIAL SCENARIOS
This chapter describes troubleshooting tests for the zNID 24xx. It includes the
following sections:
Zhone supports the Microsoft Media Room (MMR) application in many
deployments for GPON, ADSL and VDSL. Zhone’s IPTV deployment
includes support for integrated residential gateway functionality required by
MMR to significantly reduce the complexity and cost of deployments.
With any port, any service there is no need to designate some Ethernet Ports
as “data” ports and others as “video” ports. IPTV streams can be watched
from PCs using media streaming applications, or VoD and Pay per view
content may be viewed. Set top boxes (STBs) can join IPTV streams, access
VoD content or browse the Internet. Game consoles can access online gaming
over the Internet, browse the Internet, watch IPTV streams or access VoD
content.
This chapter includes the following sections
• Microsoft Media Room support, page 213
• Any port, any service, page 217
Microsoft Media Room support
MMR provides live, recorded, and on demand programming for PCs, mobile
phones and TV. All MMR client devices in the home must be able to discover
each other and communicate freely with each other. For this reason, all client
devices must be locally bridged with IP Addresses in the same subnet. For
security reasons, client devices in one customer’s home must not be able to
discover MMR client devices in other customers’ homes. As a result, NAT
Routing is required to provide firewall security.
zNID 24xx Series Configuration Guide 213
Special scenarios
Figure 168: MMR provides live, recorded, and on demand programming for PCs,
media servers (like the Xbox) and TV
The wire speed NAT Routing capabilities of Zhone’s zNID product family are
required to support multiple concurrent High Definition IP TV streams with
low latency and no packet loss. This is just one of the key attributes of the
zNID product line required to support the integrated MMR Home Gateway
capability.
There are several Residential Gateway requirements introduced by the MMR
application, and Zhone’s zNID 24xx supports them all.
The Zhone MMR application described in this document shows the high level
configuration items and describes how the zNID 24xx ONT provides data and
IPTV services to downstream set top boxes and media servers.
The MXK aggregates the services for Internet, IP video, and Video on
Demand (VoD) segregating the services by VLAN. The zNID uses the VLAN
segregation to provide video services to IPTV, Media server and PCs.
214 zNID 24xx Series Configuration Guide
Microsoft Media Room support
Figure 169: The zNID 24xx includes integrated support for the MicroSoft Media
Room 2.0 Application
zNID 24xx Series Configuration Guide 215
Special scenarios
zNID Configuration requirements for MMR:
• Two NAT BRouted VLANs must be created. All zNID LAN ports must
be UNTAGGED members of both VLANs. The zNID Uplink must be
TAGGED member of both. DHCP Server is enabled on the Data VLAN.
UPnP enabled on DATA VLAN.
• IGMP Snooping must be enabled on the Video VLAN.
• All local Ethernet traffic untagged, with Default PVID = Data VLAN,
IGMP PVID = Video VLAN.
• All local devices have private IP addresses in the same subnet (assigned
by zNID DHCP server) and communicate freely with each other.
• Conditional DHCP Addressing is used to assign permanent IP Address to
STBs and DVRs based on OUI classification. These devices are assigned
IP addresses from a dedicated range within the subnet.
• All Data VLAN traffic is locally Bridged.
• All LAN broadcast traffic is kept LOCAL.
• Cross VLAN Routing must be enabled (for VoD traffic).
• All upstream traffic on the Data VLAN is NAT Routed out the vlan500
vs. vlan600 WAN uplink based on Route Table lookup (based on Dest IP).
If there isn't a match in the Route Table, the Default Route will be to use
the Data VLAN.
• Static Routes must be created for the IP Address ranges used for unicast
Video Traffic (e.g. VoD). DHCP Option 121 can create these
automatically.
• Downstream unicast traffic from vlan500 and vlan600 is NAT Routed to
the vlan500 LAN side client device.
• Downstream multicast video traffic on vlan600 is Bridged only to the
port(s) that JOINED the stream.
• DNS Proxy must be enabled. Static DNS Entries must be configured for
discovery.iptv.microsoft.com, resolving to the IP Address of the Service
Provider's MMR Head End.
• Static DNS Entries must be configured for any other Domain Names that
won't resolve using the Public DNS.
216 zNID 24xx Series Configuration Guide
Any port, any service
Any port, any service
Zhone supports the concept that any device connected to the zNID 24xx can
access any service, whether that service is high speed Internet (HSIA), IPTV
or Video on Demand (VoD) from any Ethernet port. With up to four Gigabit
Ethernet ports as well as two POTS port there is enough bandwidth to supply
HSIA, IPTV and VoD as well as analog telephone.
With any port, any service there is no need to designate some Ethernet Ports
as “data” ports and others as “video” ports. IPTV streams can be watched
from PCs using media streaming applications, or VoD and Pay per view
content may be viewed. Set top boxes (STBs) can join IPTV streams, access
VoD content or browse the Internet. Game consoles can access online gaming
over the Internet, browse the Internet, watch IPTV streams or access VoD
content.
Figure 170: Zhone zNID products include integrated support any port and
service on the GE LAN ports
zNID configuration requirements for any port, any service:
• Each service must have a unique VLAN.
• IGMP Snooping must be enabled on the Video VLAN.
• All local Ethernet traffic untagged, with Default PVID = Data VLAN,
IGMP PVID = Video VLAN.
• All local devices have private IP addresses in the same subnet (assigned
by zNID DHCP server) and communicate freely with each other.
zNID 24xx Series Configuration Guide 217
Special scenarios
• Conditional DHCP Addressing is used to assign permanent IP Address to
STBs and DVRs based on OUI classification. These devices are assigned
IP addresses from a dedicated range within the subnet.
• All LAN broadcast traffic is kept LOCAL
• Cross VLAN Routing must be enabled (for VoD traffic)
• Static Routes must be created for the IP Address ranges used for unicast
Video Traffic (e.g. VoD). DHCP Option 121 can create these
automatically.
• Analog phones or fax machines are supported on the POTS interfaces.
• Note that the WiFi interfaces do not support IPTV
218 zNID 24xx Series Configuration Guide
TROUBLESHOOTING TESTS
This chapter describes troubleshooting tests for the zNID 24xx. It includes the
following sections:
• Diagnostics, page 219
• Ping, page 221
• Trace route, page 222
• Hardware reset, page 224
Diagnostics
The Diagnostics page runs tests on each interface. If a test shows FAIL, click
the Hints link to diagnose the issue.
Figure 171: The Diagnostics page
The Ethernet connection test checks whether the zNID detects a device
connected, so the hints will be cabling and whether the device is running
properly. Restarting most devices will put them in a known state.
Figure 172: Example of the hints for failing an Ethernet connection test.
zNID 24xx Series Configuration Guide 219
Troubleshooting tests
220 zNID 24xx Series Configuration Guide
Ping
Ping
The Ping test sends an IP ping to an IP address. The ping can be used to
determine if another device can be accessed from the zNID.
Figure 173: The Ping test
Table 60: Ping test parameters
Parameter Description
IP Address or Domain The destination address can be entered as a dot notation
Name IP address (i.e. 135.20.3.40) or a Domain Name to be
looked up on the configured Domain Name Server.
Length of packet The number of bytes in the IP Payload portion of the
packet. Additional bytes for packet overhead are
normally added as well so the length of the overall
packet is longer. Setting the value larger than 64 can
determine problems in a network that restrict large
packets. The default is 64. Setting the value larger than
64 can determine problems in a network that restrict
large packets. The default is 64.
Count The number of pings to be sent before the test
completes. A large number will allow the user to verify
network connectivity during certain testing. The default
is 4.
zNID 24xx Series Configuration Guide 221
Troubleshooting tests
Trace route
The Trace Route test issues an ICMP echo command to the destination
address. The result shows the path (hops) it took to reach the destination
address.
Figure 174: The Trace Route test
Table 61: Trace route parameter
Parameter Description
IP Address or Domain The final destination can be entered as a dot notation IP
Name address (i.e. 135.20.3.40) or a Domain Name to be
looked up on the configured Domain Name Server.
Max Time to Live Max Time to Live is the maximum number of “hops”
or nodes that the packet is allowed to traverse before
quitting the test. The default is 30.
Queries Per Hop The number of times the test will go to each hop count.
The Queries Per Hop number must be greater than 1.
The default is 3.
Wait Per Response The number of seconds to wait for the echo response.
The default is 3.
222 zNID 24xx Series Configuration Guide
Voice
Voice
Figure 175:
zNID 24xx Series Configuration Guide 223
Troubleshooting tests
Hardware reset
To reset the zNID 24xx
1 Press a pin into the reset button and hold it down until all LEDs are on
together.
2 Release the reset button.
224 zNID 24xx Series Configuration Guide
INDEX
A R
ARP table 70 Reboot 56
Restore 45
B Restore default 46
Restore from alternate bank 54
Backup 43
Bridge table 71 S
bridging
overview 100 SNMP 20
SNMP Agent 47
C statistics 57
Status and statistics 57
CLI 19 System features 30
System log 39
D System log message severity level 39
System log message, severity levels 39
DHCP server status 72
DNS Client 34 T
I tagged bridging
described 100
Internet Time 37
IP 101 U
L untagged bridging
described 100
Logging 29 Update software 55
Logging in 29 User names 31
Logging in on the Ethernet ports 29
Logging in with CLI 29 W
M Web 19
Management access control 31 Z
Management interfaces 19
model numbers 17 zNID
model numbers 17
P
passwords 31
PPPoE status 68
zNID 24xx Series Configuration Guide 225
Index
226 zNID 24xx Series Configuration Guide
Vous aimerez peut-être aussi
- Deploying QoS for Cisco IP and Next Generation Networks: The Definitive GuideD'EverandDeploying QoS for Cisco IP and Next Generation Networks: The Definitive GuideÉvaluation : 5 sur 5 étoiles5/5 (2)
- CompTIA Linux+ Certification Study Guide (2009 Exam): Exam XK0-003D'EverandCompTIA Linux+ Certification Study Guide (2009 Exam): Exam XK0-003Pas encore d'évaluation
- Malc 1 11 2 CLIRefGuideDocument373 pagesMalc 1 11 2 CLIRefGuidealbino jackson pieniakPas encore d'évaluation
- 830 04106 02 PDFDocument116 pages830 04106 02 PDFRoberto CastroPas encore d'évaluation
- FTTX Application Guide PDFDocument112 pagesFTTX Application Guide PDFyouvsyouPas encore d'évaluation
- Installation GuideDocument66 pagesInstallation GuidejovoPas encore d'évaluation
- Cycad: User GuideDocument44 pagesCycad: User GuideMickle TerenPas encore d'évaluation
- Malc 1 11 2 ConfigGuideDocument278 pagesMalc 1 11 2 ConfigGuidemarkrcastillo1982Pas encore d'évaluation
- Fundamentals of Juniper SSGDocument278 pagesFundamentals of Juniper SSGNaveed ShahidPas encore d'évaluation
- Malc 1 11 2 HwInstallDocument410 pagesMalc 1 11 2 HwInstallmarkrcastillo1982Pas encore d'évaluation
- w453 Cx-Drive Operation Manual enDocument80 pagesw453 Cx-Drive Operation Manual enHoracio Rasgado PosadaPas encore d'évaluation
- CX-Drive Operation Manual W453-E1Document80 pagesCX-Drive Operation Manual W453-E1mrbundlezPas encore d'évaluation
- Replacement Guidelines: Controllogix 5560/5570 To Controllogix 5580Document74 pagesReplacement Guidelines: Controllogix 5560/5570 To Controllogix 5580NixiusPas encore d'évaluation
- Juniper 2 FundamentalsDocument284 pagesJuniper 2 FundamentalsMuhammed AKYUZPas encore d'évaluation
- Ecostruxure Expert - Programing GuideDocument762 pagesEcostruxure Expert - Programing Guideoprea vasilePas encore d'évaluation
- DIR-655 B1 Manual v2.00 PDFDocument109 pagesDIR-655 B1 Manual v2.00 PDFSangunda MargaPas encore d'évaluation
- Melipc Mi5000 Series Programming Manual (Vxworks)Document134 pagesMelipc Mi5000 Series Programming Manual (Vxworks)Alex ZXPas encore d'évaluation
- DOCA0091EN-05 Modbus NSXDocument228 pagesDOCA0091EN-05 Modbus NSXadam sumardinataPas encore d'évaluation
- ZhoneDocument602 pagesZhoneMarceloFontanaPas encore d'évaluation
- Micrologic X User GuideDocument204 pagesMicrologic X User GuidePabloPas encore d'évaluation
- 830-01812-25 MXK Configuration Guide 2017Document1 700 pages830-01812-25 MXK Configuration Guide 2017Jose TabaresPas encore d'évaluation
- MGSP User Guide: 32-Zone Wireless Security SystemsDocument32 pagesMGSP User Guide: 32-Zone Wireless Security SystemsZubair IkramPas encore d'évaluation
- Micrologic X: Control Unit User GuideDocument100 pagesMicrologic X: Control Unit User GuideMahmoud ElboraePas encore d'évaluation
- En2z0970 Ge51r0917Document272 pagesEn2z0970 Ge51r0917Paul TurnerPas encore d'évaluation
- RTRT UgDocument450 pagesRTRT UgTanveer PashaPas encore d'évaluation
- Matrix 300N Product Reference Guide (ENG)Document244 pagesMatrix 300N Product Reference Guide (ENG)JoshPas encore d'évaluation
- hw8100d-1006 CognexDocument62 pageshw8100d-1006 CognexVanderley Andrade AndradePas encore d'évaluation
- Factorytalk Historian To Historian Interface User Guide: PUBLICATION H2H-UM001A-EN-E-July 2012Document156 pagesFactorytalk Historian To Historian Interface User Guide: PUBLICATION H2H-UM001A-EN-E-July 2012Ary Fernando PissoPas encore d'évaluation
- Enerlin'X Eife: Embedded Ethernet Interface For One Masterpact MTZ Drawout Circuit Breaker User GuideDocument76 pagesEnerlin'X Eife: Embedded Ethernet Interface For One Masterpact MTZ Drawout Circuit Breaker User GuideShailesh ChettyPas encore d'évaluation
- 91 ManualDocument83 pages91 ManualShandor PortellaPas encore d'évaluation
- ManualOperacion IDSensorUnits PDFDocument148 pagesManualOperacion IDSensorUnits PDFSergio Eu CaPas encore d'évaluation
- Secure At001 - en PDocument72 pagesSecure At001 - en POmid KompaniPas encore d'évaluation
- User Manual - zNID 2424A1 PDFDocument58 pagesUser Manual - zNID 2424A1 PDFericssonboyPas encore d'évaluation
- 830-00742-47 ZMS Admin GuideDocument158 pages830-00742-47 ZMS Admin Guidepolan78Pas encore d'évaluation
- Ih P c2655w MFP Ta Uk Data PDFDocument421 pagesIh P c2655w MFP Ta Uk Data PDFArtan MehmetiPas encore d'évaluation
- Micromill VR ManualDocument112 pagesMicromill VR ManualAndres Acosta RozoPas encore d'évaluation
- PI maxDNA 1.5.1.52Document123 pagesPI maxDNA 1.5.1.52arun aryanPas encore d'évaluation
- BT App Design Tool Um - 649us Us 1017-5Document351 pagesBT App Design Tool Um - 649us Us 1017-5Mr DieuPas encore d'évaluation
- SMD User ManualDocument46 pagesSMD User ManualRobertPas encore d'évaluation
- MXK319 Manuals Install Guide PDFDocument1 600 pagesMXK319 Manuals Install Guide PDFPrimoz StupicaPas encore d'évaluation
- 830-03858-02 zNID 26xx 3.0.x Hardware Installation ManualDocument58 pages830-03858-02 zNID 26xx 3.0.x Hardware Installation ManualJose TabaresPas encore d'évaluation
- Manual - MXK 319 (0001 0049)Document49 pagesManual - MXK 319 (0001 0049)guillermoPas encore d'évaluation
- PI maxDNA 1.5.0.39Document123 pagesPI maxDNA 1.5.0.39Avtar SinghPas encore d'évaluation
- C200pc-Isa01-E C200pc-Isa 2-Drm-E C200pc-Isa 2-Srm-E C200pc-Exp01 Sysmac Board Operation ManualDocument113 pagesC200pc-Isa01-E C200pc-Isa 2-Drm-E C200pc-Isa 2-Srm-E C200pc-Exp01 Sysmac Board Operation ManualMD SAIFULNIZAM ABDUL HALIMPas encore d'évaluation
- Controllogix 5570 Redundancy: User ManualDocument206 pagesControllogix 5570 Redundancy: User ManualWaseem AhmedPas encore d'évaluation
- D - Control GuiaDocument186 pagesD - Control GuiaReynaldo CifuentesPas encore d'évaluation
- Eio0000001735 09Document122 pagesEio0000001735 09killm3plzPas encore d'évaluation
- 078-0345-01F SmartServer 2.2 Users GuideDocument560 pages078-0345-01F SmartServer 2.2 Users Guideuysal.ayhan.23Pas encore d'évaluation
- Factorytalk Logix Echo Getting Results GuideDocument39 pagesFactorytalk Logix Echo Getting Results Guidebig horsePas encore d'évaluation
- PC LINK System ManualDocument85 pagesPC LINK System Manual海澜Pas encore d'évaluation
- C-Series Rack PC Wired Remote IO System ManualDocument131 pagesC-Series Rack PC Wired Remote IO System ManualMD SAIFULNIZAM ABDUL HALIMPas encore d'évaluation
- DSR XX Operating InstructionsDocument71 pagesDSR XX Operating InstructionsVali PopescuPas encore d'évaluation
- Compact NSX PDFDocument228 pagesCompact NSX PDFjaysonlkhPas encore d'évaluation
- 005 ManualDocument718 pages005 ManualnitinsomanathanPas encore d'évaluation
- USM-Biometric Administration Portal-ENGDocument76 pagesUSM-Biometric Administration Portal-ENGCosmin AnghelPas encore d'évaluation
- HP Split 13 x2 PCDocument107 pagesHP Split 13 x2 PCSaka Gilap AsaPas encore d'évaluation
- CLNX User GuideDocument384 pagesCLNX User GuideMartloj trefPas encore d'évaluation
- Checkpoint UTM-1 Admin GuideDocument602 pagesCheckpoint UTM-1 Admin GuideRafael Manuel de VillenaPas encore d'évaluation
- CompTIA Security+ Certification Study Guide: Exam SY0-201 3ED'EverandCompTIA Security+ Certification Study Guide: Exam SY0-201 3EPas encore d'évaluation
- Repair Overhaul Vendor Audit ChecklistDocument15 pagesRepair Overhaul Vendor Audit ChecklisttaufeeqPas encore d'évaluation
- PowerClamping Metric PDFDocument92 pagesPowerClamping Metric PDFdiegomilitojPas encore d'évaluation
- REC 210 AE-US Watt Solar Panel 210WPDocument3 pagesREC 210 AE-US Watt Solar Panel 210WPJignesh ChaudharyPas encore d'évaluation
- Mando Moga XP5 X PlusDocument10 pagesMando Moga XP5 X PlusVicente Manuel Vidal ValdesPas encore d'évaluation
- Final Exam Semester 1Document16 pagesFinal Exam Semester 1BarbaraBarPas encore d'évaluation
- Supplier Quality Assurance ManualDocument48 pagesSupplier Quality Assurance ManualRamón G. PachecoPas encore d'évaluation
- Philips Chasis l7Document39 pagesPhilips Chasis l7videosonPas encore d'évaluation
- ZCKJ1H29 Telemecanique Datasheet 503753.Pdf0Document12 pagesZCKJ1H29 Telemecanique Datasheet 503753.Pdf0Sergio RoblesPas encore d'évaluation
- GP 14-01 Noise ControlDocument12 pagesGP 14-01 Noise Controlzepol051Pas encore d'évaluation
- Kim EsbensenDocument25 pagesKim EsbensenJaime Mercado BenavidesPas encore d'évaluation
- Disclosure To Promote The Right To InformationDocument17 pagesDisclosure To Promote The Right To InformationIndira MukherjeePas encore d'évaluation
- Taller Repuestos 2014Document167 pagesTaller Repuestos 2014Eduardo Torres100% (1)
- IEEE STD 519-1992 Harmonic Limits - 07 - TMBDocument9 pagesIEEE STD 519-1992 Harmonic Limits - 07 - TMBAN.ADAMMSPas encore d'évaluation
- Template - Phase Review Form - PlanningDocument4 pagesTemplate - Phase Review Form - PlanningGryswolfPas encore d'évaluation
- Contact No: - Contact Address: - C/ODocument5 pagesContact No: - Contact Address: - C/Ovishal bailur100% (1)
- SCADA Security: What Is An Industrial Control System?Scada - PCS, Dcs SecurityDocument3 pagesSCADA Security: What Is An Industrial Control System?Scada - PCS, Dcs SecurityDeeee357100% (1)
- RMC Plant & Lab - Audit ObservationsDocument2 pagesRMC Plant & Lab - Audit ObservationsrmdarisaPas encore d'évaluation
- Technical Bid EvaluationDocument3 pagesTechnical Bid EvaluationAdvisPas encore d'évaluation
- OCEG - Your Source For GRC and Principled Performance: Add RessDocument1 pageOCEG - Your Source For GRC and Principled Performance: Add ResskeizersPas encore d'évaluation
- Digital HV Insulation Tester 10KV KM 2804 inDocument1 pageDigital HV Insulation Tester 10KV KM 2804 inindustrialindiaPas encore d'évaluation
- IATF 16949-2016 Requirements.Document24 pagesIATF 16949-2016 Requirements.Gaurav Kansara100% (1)
- Wants and Needs Final LessonDocument4 pagesWants and Needs Final Lessonapi-401029139Pas encore d'évaluation
- Netfilter PaperDocument5 pagesNetfilter Paperravi_nakarmi20019650Pas encore d'évaluation
- Tags Description - Meaning - DefinitionDocument23 pagesTags Description - Meaning - DefinitionArun MohanarajPas encore d'évaluation
- Smart Can DataDocument56 pagesSmart Can DataCosmin ManPas encore d'évaluation
- Autotransformer Tertiary Winding ConfigurationDocument2 pagesAutotransformer Tertiary Winding ConfigurationaocalayPas encore d'évaluation
- ISA - The Total Solution For A HIPPS RequirementsDocument17 pagesISA - The Total Solution For A HIPPS RequirementsRatnin PanityingPas encore d'évaluation
- ZC201UPDocument11 pagesZC201UPChengalrayulu Mudiraj100% (1)
- K Factors + Bending InfoDocument9 pagesK Factors + Bending InfoashkansoheylPas encore d'évaluation
- C# Event ProcessingDocument25 pagesC# Event ProcessingHPK12Pas encore d'évaluation