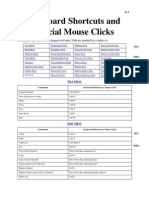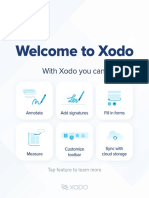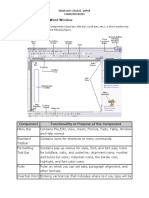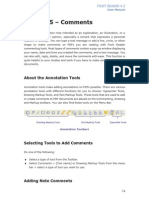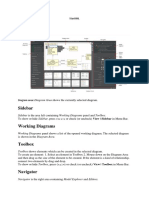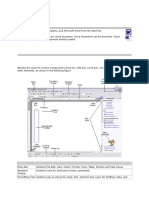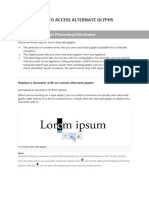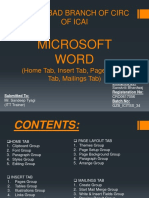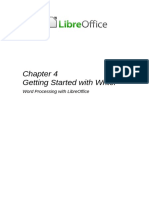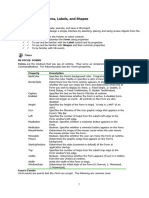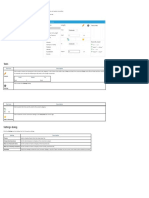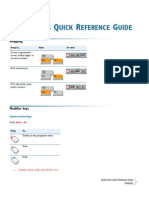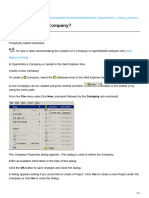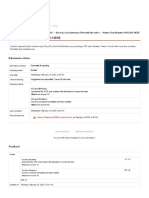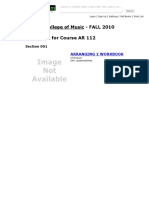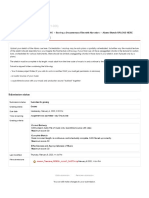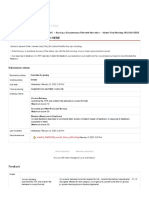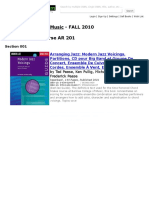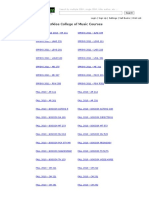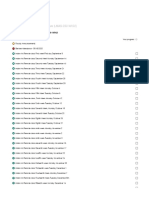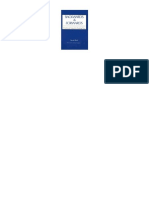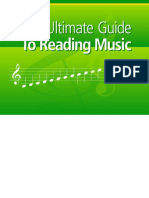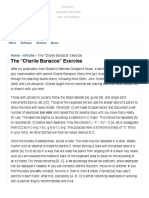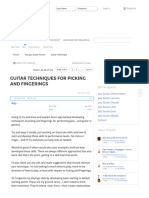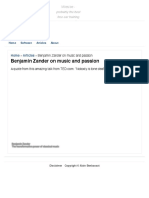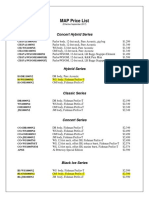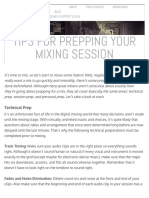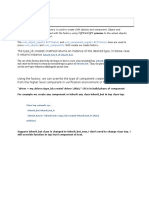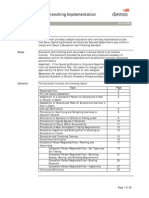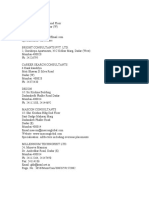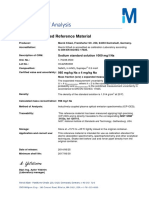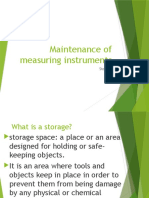Académique Documents
Professionnel Documents
Culture Documents
Chord Suffix Selection
Transféré par
LancasTchen0 évaluation0% ont trouvé ce document utile (0 vote)
20 vues3 pagesfinale tips
Copyright
© © All Rights Reserved
Formats disponibles
PDF, TXT ou lisez en ligne sur Scribd
Partager ce document
Partager ou intégrer le document
Avez-vous trouvé ce document utile ?
Ce contenu est-il inapproprié ?
Signaler ce documentfinale tips
Droits d'auteur :
© All Rights Reserved
Formats disponibles
Téléchargez comme PDF, TXT ou lisez en ligne sur Scribd
0 évaluation0% ont trouvé ce document utile (0 vote)
20 vues3 pagesChord Suffix Selection
Transféré par
LancasTchenfinale tips
Droits d'auteur :
© All Rights Reserved
Formats disponibles
Téléchargez comme PDF, TXT ou lisez en ligne sur Scribd
Vous êtes sur la page 1sur 3
You are here: Reference > Dialog Boxes > C > Chord Suffix Selection dialog box
Chord Suffix Selection dialog box
How to get there
1. Click the Chord tool . The Chord menu
appears.
2. Choose Chord > Manual Input
3. Click a note that doesn’t have a chord symbol
attached. In the Chord Definition dialog box, click on
Advanced to expand the dialog box.
4. Click on Select near Suffix.
5. If a note has a chord symbol attached, click the note
to make the chord handle appear. Double-click the
handle, click on Advanced, and click Select.
What it does
The Chord Suffix Selection dialog box displays any chord suffixes you’ve created in (or
loaded into) the document. It allows you to select, delete, or edit any of the suffixes; it
also provides an entrance to the Chord Suffix Editor, where you can design new
suffixes. The number in the top left corner of each item lists the slot number for the
item. This can be handy if you have the option of typing in the slot number in a dialog
box instead of scrolling through the selection dialog box. Occasionally, a character in
parenthesis appears in the top right corner of an item in the selection dialog box. This
character indicates the Metatool assigned to the item.
Edit. If you’ve selected a suffix in the Chord Suffix
Selection box by clicking it once, click Edit to enter
the Chord Suffix Editor, where you can modify the
suffix’s appearance or playback definition. Any
alterations you make to one occurrence of a suffix
automatically change all occurrences of that suffix
throughout the score. You might use this technique,
for example, to change all occurrences of "Gdim7"
to "Go7".
Create. If you don’t see the suffix you’re looking for
in the Chord Suffix Selection box, click Create to
enter the Chord Suffix Editor, where you can build
one of your own.
Duplicate. Click this button to create a copy of the
selected Chord Suffix that you can modify with the
Chord Suffix Editor. You can select more than one
item. Use SHIFT-click to select an additional item
and include all the items in between. Use
command-click to select only a specific additional
item in the list.
Delete. If you’ve selected a suffix in the Chord
Suffix Selection box by clicking it once, click Delete
to remove it from the selection box. You can select
more than one item. Use SHIFT-click to select an
additional item and include all the items in between.
Use CTRL-click to select only a specific additional
item in the list. If the suffix is used in the score, the
Delete Element dialog box is displayed, where you
can specify delete options. See Delete Element
dialog box.
Move Up • Move Down. Click these buttons to
move the selected item or items up or down in the
list. You can select more than one item. Use SHIFT-
click to select an additional item and include all the
items in between. COMMAND-click to select only a
specific additional item in the list.
[Magnifying glass icons]. Use the magnifying
glass icons to zoom in and out. Click and drag the
lower right corner of the dialog box and drag to
resize it.
Cancel. Click Cancel to return to the Chord
Definition box without having made a suffix
selection.
Select. If you have clicked a chord symbol in the
Chord Suffix Selection dialog box, click Select to
return to the Chord Definition dialog box. Finale puts
the number of the suffix you selected in the Chord
Suffix ID text box and places the selected suffix in
the score (when you click OK). Double-clicking a
suffix is the same as clicking it once and clicking
Select.
Tip. Choose duplicate to create a copy of a suffix. Then choose
Edit to alter a suffix as you want it to be.
See Also:
Selection Overview
Chord Definition dialog box
Chord tool
User Manual Home
Vous aimerez peut-être aussi
- Keyboard Shortcuts and Special Mouse ClicksDocument48 pagesKeyboard Shortcuts and Special Mouse ClicksPety MontielPas encore d'évaluation
- Cutting, Copying, and Pasting Text: Figure 72: Selecting A Vertical Block of TextDocument15 pagesCutting, Copying, and Pasting Text: Figure 72: Selecting A Vertical Block of TextNeuer FamilyPas encore d'évaluation
- Blend Shape DeformersDocument15 pagesBlend Shape DeformersVinod MalikPas encore d'évaluation
- Articulation - CH Some Music Composition BookDocument29 pagesArticulation - CH Some Music Composition BookAndreaMeroniPas encore d'évaluation
- NX 9 for Beginners - Part 3 (Additional Features and Multibody Parts, Modifying Parts)D'EverandNX 9 for Beginners - Part 3 (Additional Features and Multibody Parts, Modifying Parts)Pas encore d'évaluation
- Welcome To Xodo: With Xodo You CanDocument11 pagesWelcome To Xodo: With Xodo You CanIlton LimaPas encore d'évaluation
- Keyboard Shortcuts and Special Mouse Clicks: Commands That Are New or Changed in Finale 2006 Are Marked by A Bullet (-)Document26 pagesKeyboard Shortcuts and Special Mouse Clicks: Commands That Are New or Changed in Finale 2006 Are Marked by A Bullet (-)blaketimerPas encore d'évaluation
- ICT SKILLS - Ms WordDocument36 pagesICT SKILLS - Ms WordSindayiheba PatrickPas encore d'évaluation
- Powerpoint ReportDocument9 pagesPowerpoint ReportAllah is OnePas encore d'évaluation
- Lesson 17: Basic Commands and ToolsDocument32 pagesLesson 17: Basic Commands and ToolsJanice CrenciaPas encore d'évaluation
- Training Guide Computer Basic Skill TrainingDocument46 pagesTraining Guide Computer Basic Skill Trainingkiflework DinkuPas encore d'évaluation
- Welcome To Xodo: With Xodo You CanDocument11 pagesWelcome To Xodo: With Xodo You CanKindly ReminderPas encore d'évaluation
- MS Word - KLCDocument15 pagesMS Word - KLCashishPas encore d'évaluation
- FoxitReader43 ManualDocument22 pagesFoxitReader43 ManualRosario FernandezPas encore d'évaluation
- Y Yyyy Yy Yyyyyyyyy Yyy Yy Yyyyyyyyyyyy Yyyyyyyy Yyyy Yyy Y ! Yy"YDocument18 pagesY Yyyy Yy Yyyyyyyyy Yyy Yy Yyyyyyyyyyyy Yyyyyyyy Yyyy Yyy Y ! Yy"YMani ŁyrìćàłPas encore d'évaluation
- StarUML Lab1Document8 pagesStarUML Lab1sruthi kotaPas encore d'évaluation
- Ms PowerpointDocument4 pagesMs PowerpointAqsa CheemaPas encore d'évaluation
- Booklet No.2 - Introduction To Computing Final PDFDocument41 pagesBooklet No.2 - Introduction To Computing Final PDFaldrin josephPas encore d'évaluation
- Cymdist 4.7: 2-1. Display OptionsDocument3 pagesCymdist 4.7: 2-1. Display OptionsJordy QuezadaPas encore d'évaluation
- CATIA V5-6R2015 Basics Part III: Assembly Design, Drafting, Sheetmetal Design, and Surface DesignD'EverandCATIA V5-6R2015 Basics Part III: Assembly Design, Drafting, Sheetmetal Design, and Surface DesignÉvaluation : 5 sur 5 étoiles5/5 (2)
- Excel Quick Tips: Keyboard Shortcuts Basic TasksDocument4 pagesExcel Quick Tips: Keyboard Shortcuts Basic TaskssureshPas encore d'évaluation
- MS Visio FormattingDocument38 pagesMS Visio FormattingSalahuddin KhwajaPas encore d'évaluation
- Extract Files in FinaleDocument6 pagesExtract Files in FinaleAngela GohPas encore d'évaluation
- Microsoft WordDocument9 pagesMicrosoft WordMarwa SlemanPas encore d'évaluation
- Creating A Simple Button With Sound in Flash 8Document4 pagesCreating A Simple Button With Sound in Flash 8TECHNO PASSPORTPas encore d'évaluation
- MS WordDocument15 pagesMS WordashishPas encore d'évaluation
- Ms Word Exercises Creating Tables: How To Create TableDocument9 pagesMs Word Exercises Creating Tables: How To Create TableNiño Jessie Val LupianPas encore d'évaluation
- Manual Minesight 2Document10 pagesManual Minesight 2asPas encore d'évaluation
- Dips v7 Manual (141-163)Document23 pagesDips v7 Manual (141-163)Karina CarmonaPas encore d'évaluation
- Starting Word: Components of The Word WindowDocument13 pagesStarting Word: Components of The Word WindowKenPas encore d'évaluation
- Photoshop Lesson 5 - Magic Wand and Quick Selection ToolDocument13 pagesPhotoshop Lesson 5 - Magic Wand and Quick Selection ToolBernardino VirgilioPas encore d'évaluation
- Practical Lab Sheet 10: Fakulti Pendidikan Teknikal Dan VokasionalDocument39 pagesPractical Lab Sheet 10: Fakulti Pendidikan Teknikal Dan Vokasionalikhwan dwiPas encore d'évaluation
- Microsoft WORD 2010: Katherine Mitchell Info & Education Instructor Muncie Public LibraryDocument25 pagesMicrosoft WORD 2010: Katherine Mitchell Info & Education Instructor Muncie Public LibraryChadweck FidelinoPas encore d'évaluation
- Dokumen - Tips How To Access Alternate Glyphs 2020-5-25 How To Access Alternate Glyphs AccessDocument6 pagesDokumen - Tips How To Access Alternate Glyphs 2020-5-25 How To Access Alternate Glyphs AccesswesleyPas encore d'évaluation
- Determine The Symbol To Insert: On The Insert Tab, in The Symbols Group, Click Symbol. Word Displays A List of SymbolsDocument12 pagesDetermine The Symbol To Insert: On The Insert Tab, in The Symbols Group, Click Symbol. Word Displays A List of SymbolsMuhammad SajidPas encore d'évaluation
- MS WordDocument50 pagesMS WordRishab GoelPas encore d'évaluation
- Project of Me WordDocument14 pagesProject of Me WordSandesh UpadhyayaPas encore d'évaluation
- Whats New NanoCADDocument19 pagesWhats New NanoCADHaytham ZaghloulPas encore d'évaluation
- Instructions On The Annotation of PDF FilesDocument3 pagesInstructions On The Annotation of PDF FilesDexter Van AvondalePas encore d'évaluation
- Ms Word NotesDocument26 pagesMs Word NotesKapil Chauhan100% (1)
- 10 Annoying Word Features (..Document7 pages10 Annoying Word Features (..tehseenafzalPas encore d'évaluation
- LibreOffice Guide 05Document20 pagesLibreOffice Guide 05Neuer FamilyPas encore d'évaluation
- ICT - Year 4Document100 pagesICT - Year 4ravi 6662Pas encore d'évaluation
- Lesson IDocument6 pagesLesson IwhoekirksvihPas encore d'évaluation
- Activity 1Document41 pagesActivity 1TagaBukidDotNetPas encore d'évaluation
- Lesson 8: Starting Adobe PhotoshopDocument57 pagesLesson 8: Starting Adobe PhotoshopJanice CrenciaPas encore d'évaluation
- GS. STAAD - Pro Converter UtilityDocument2 pagesGS. STAAD - Pro Converter UtilityFrancis CayananPas encore d'évaluation
- S T Q R G: Tudio Ools Uick Eference UideDocument8 pagesS T Q R G: Tudio Ools Uick Eference UideGuillermo HerreraPas encore d'évaluation
- Igrafx Process Diagrams Quick Reference GuideDocument8 pagesIgrafx Process Diagrams Quick Reference GuideDaniel GaleanoPas encore d'évaluation
- Instructions On The Annotation of PDF FilesDocument3 pagesInstructions On The Annotation of PDF FilesRirin Muthia ZukhraPas encore d'évaluation
- Adobe Commentand Markup ToolsDocument3 pagesAdobe Commentand Markup ToolsAarthyPas encore d'évaluation
- Microsoft Word Note1 2011Document12 pagesMicrosoft Word Note1 2011kiflework DinkuPas encore d'évaluation
- Microsoft Word NotesDocument35 pagesMicrosoft Word NotesMisbah Naseer100% (1)
- Introduction To Word 2016Document8 pagesIntroduction To Word 2016Jovelle ParaderoPas encore d'évaluation
- Scurtături La Tastatură Din WorkFlowyDocument2 pagesScurtături La Tastatură Din WorkFlowysilviu_boganPas encore d'évaluation
- MS Word Chapter 6Document3 pagesMS Word Chapter 6Shahwaiz Bin Imran BajwaPas encore d'évaluation
- .How Do I Create A CompanyDocument5 pages.How Do I Create A CompanyAli AlakariPas encore d'évaluation
- Word 2010 Tips and TricksDocument14 pagesWord 2010 Tips and Tricksedin0% (1)
- ComputersDocument39 pagesComputerstanya aroraPas encore d'évaluation
- 2020SP FS-341-005: Alamo Final Notation UPLOAD HEREDocument2 pages2020SP FS-341-005: Alamo Final Notation UPLOAD HERELancasTchenPas encore d'évaluation
- Textbooks For Berklee College of Music FALL 2010 AR 112Document1 pageTextbooks For Berklee College of Music FALL 2010 AR 112LancasTchenPas encore d'évaluation
- 2020SP FS-341-005: Alamo SessionDocument2 pages2020SP FS-341-005: Alamo SessionLancasTchenPas encore d'évaluation
- 2020SP FS-341-005: Alamo Sketch UPLOAD HEREDocument2 pages2020SP FS-341-005: Alamo Sketch UPLOAD HERELancasTchenPas encore d'évaluation
- 2020SP FS-341-005: Alamo Final Mockup UPLOAD HEREDocument2 pages2020SP FS-341-005: Alamo Final Mockup UPLOAD HERELancasTchenPas encore d'évaluation
- 2020SP FS-341-005: Alamo Themes and Plan UPLOAD HEREDocument2 pages2020SP FS-341-005: Alamo Themes and Plan UPLOAD HERELancasTchenPas encore d'évaluation
- Textbooks For Berklee College of Music FALL 2010 AR 201Document1 pageTextbooks For Berklee College of Music FALL 2010 AR 201LancasTchenPas encore d'évaluation
- Joel Chadabe - Electric Sound-Prentice Hall (1997) PDFDocument309 pagesJoel Chadabe - Electric Sound-Prentice Hall (1997) PDFImri TalgamPas encore d'évaluation
- Textbooks For Berklee College of Music FALL 2010 AR 111Document1 pageTextbooks For Berklee College of Music FALL 2010 AR 111LancasTchenPas encore d'évaluation
- Textbooks For Berklee College of Music FALL 2010 AR 331Document1 pageTextbooks For Berklee College of Music FALL 2010 AR 331LancasTchenPas encore d'évaluation
- Berklee College of Music CoursesDocument8 pagesBerklee College of Music CoursesLancasTchenPas encore d'évaluation
- How To Practice Scales: Scales and Reading Music Position PlayingDocument32 pagesHow To Practice Scales: Scales and Reading Music Position PlayingLancasTchenPas encore d'évaluation
- Course: 2020FA Online Indian Art Mus Culture (LMAS-230-W002) R MenonDocument2 pagesCourse: 2020FA Online Indian Art Mus Culture (LMAS-230-W002) R MenonLancasTchenPas encore d'évaluation
- Late Arrival Form p2Document1 pageLate Arrival Form p2LancasTchenPas encore d'évaluation
- Dropcanvas - Instant Drag and Drop Sharing - David's Music Theory Ebook CollectionDocument1 pageDropcanvas - Instant Drag and Drop Sharing - David's Music Theory Ebook CollectionLancasTchenPas encore d'évaluation
- BOSCON DIRECTING1 Textbook Fa10 - David Ball - Backwards & Forwards (1983, Southern Illinois University Press)Document104 pagesBOSCON DIRECTING1 Textbook Fa10 - David Ball - Backwards & Forwards (1983, Southern Illinois University Press)LancasTchen87% (15)
- BOSCON DIRECTING1 Textbook Fa10 - David Ball - Backwards and Forwards - A Technical Manual For Reading Plays (0, Southern Illinois University Press)Document99 pagesBOSCON DIRECTING1 Textbook Fa10 - David Ball - Backwards and Forwards - A Technical Manual For Reading Plays (0, Southern Illinois University Press)LancasTchen100% (4)
- Chord Progressions Money ChordsDocument116 pagesChord Progressions Money ChordsEmma Sinclair80% (5)
- Music Theory - The Ultimate Guide To Reading Music PDFDocument32 pagesMusic Theory - The Ultimate Guide To Reading Music PDFJorge AlmiPas encore d'évaluation
- The "Charlie Banacos" Exercise - Miles - BeDocument2 pagesThe "Charlie Banacos" Exercise - Miles - BeLancasTchenPas encore d'évaluation
- Guitar Techniques For Picking and FingeringsDocument29 pagesGuitar Techniques For Picking and FingeringsLancasTchen0% (1)
- Recommended Way To Learn The Fretboard.Document28 pagesRecommended Way To Learn The Fretboard.LancasTchenPas encore d'évaluation
- Contextual Ear Training - Miles - BeDocument13 pagesContextual Ear Training - Miles - BeLancasTchen100% (1)
- Ear Training - A Direct and Logical Path - Miles - BeDocument21 pagesEar Training - A Direct and Logical Path - Miles - BeLancasTchenPas encore d'évaluation
- "Oh You'll Hear It" - Miles - BeDocument3 pages"Oh You'll Hear It" - Miles - BeLancasTchenPas encore d'évaluation
- Benjamin Zander On Music and Passion - Miles - BeDocument1 pageBenjamin Zander On Music and Passion - Miles - BeLancasTchenPas encore d'évaluation
- What Is A Circuit Breaker Panel?Document3 pagesWhat Is A Circuit Breaker Panel?LancasTchenPas encore d'évaluation
- How To Remix A Song in Izotope RX7Document16 pagesHow To Remix A Song in Izotope RX7LancasTchenPas encore d'évaluation
- MAP Price List: R R R RDocument1 pageMAP Price List: R R R RLancasTchenPas encore d'évaluation
- Ready, Set, Mix! Tips For Prepping Your Mixing Session - Universal AudioDocument7 pagesReady, Set, Mix! Tips For Prepping Your Mixing Session - Universal AudioLancasTchenPas encore d'évaluation
- What Is A RubricDocument2 pagesWhat Is A Rubricjasmina2869Pas encore d'évaluation
- Uvm UnderstandingDocument8 pagesUvm UnderstandingLokesh KumarPas encore d'évaluation
- V0 VSS VDD: Unit PIN Symbol Level Nominal Dimensions Pin Connections Function Mechanical Data ItemDocument1 pageV0 VSS VDD: Unit PIN Symbol Level Nominal Dimensions Pin Connections Function Mechanical Data ItemBasir Ahmad NooriPas encore d'évaluation
- 82 - Engineering Mechanics Refresher SetDocument6 pages82 - Engineering Mechanics Refresher Setdevilene nayazakoPas encore d'évaluation
- Excavation and Trenching Implementation PlanDocument29 pagesExcavation and Trenching Implementation Planracing.phreakPas encore d'évaluation
- Mind Surge NewDocument65 pagesMind Surge NewmazzagraPas encore d'évaluation
- Hatton National Bank PLC: Instance Type and TransmissionDocument2 pagesHatton National Bank PLC: Instance Type and TransmissiontaraPas encore d'évaluation
- Psyc 1100 Research ExperimentDocument10 pagesPsyc 1100 Research Experimentapi-242343747Pas encore d'évaluation
- Thermal Stress AnalysisDocument11 pagesThermal Stress AnalysisFahad KhanPas encore d'évaluation
- Ineo+ 200 Parts Guide ManualDocument90 pagesIneo+ 200 Parts Guide ManualOláh GyörgyPas encore d'évaluation
- Florian1995, Mental HealthDocument9 pagesFlorian1995, Mental Healthade ubaidahPas encore d'évaluation
- Skinner Reinforcement TodayDocument6 pagesSkinner Reinforcement TodayEnrique Hernández RosasPas encore d'évaluation
- Alexander OsterwalderDocument2 pagesAlexander Osterwalderamelia990% (1)
- English Project Basic Listo (Realizado)Document3 pagesEnglish Project Basic Listo (Realizado)Javier ToapantaPas encore d'évaluation
- Learning Activity Sheet in Science-9: Week 7-Quarter 3Document5 pagesLearning Activity Sheet in Science-9: Week 7-Quarter 3theinvaderPas encore d'évaluation
- Control System Engineering: Topic Block Diagram RepresentationDocument24 pagesControl System Engineering: Topic Block Diagram RepresentationWaqas AfzalPas encore d'évaluation
- The Big Table of Quantum AIDocument7 pagesThe Big Table of Quantum AIAbu Mohammad Omar Shehab Uddin AyubPas encore d'évaluation
- Yamaha Gp1200 Owners ManualDocument3 pagesYamaha Gp1200 Owners ManualGregoryPas encore d'évaluation
- MUMBAI ConsultantsDocument43 pagesMUMBAI ConsultantsER RaviPas encore d'évaluation
- Daily ReportDocument39 pagesDaily ReportLe TuanPas encore d'évaluation
- Stas 500-2-80 RDocument4 pagesStas 500-2-80 RSzabolcs KovacsPas encore d'évaluation
- Defense MechanismsDocument4 pagesDefense MechanismsTillu TilluPas encore d'évaluation
- Certipur Certified Reference Material: Sodium Standard Solution 1000 MG/L NaDocument1 pageCertipur Certified Reference Material: Sodium Standard Solution 1000 MG/L NaJuan BenitezPas encore d'évaluation
- Form-1: Application Form For Gate Registration Fee Refund Under Teqip-IiiDocument1 pageForm-1: Application Form For Gate Registration Fee Refund Under Teqip-IiiWasim LaskarPas encore d'évaluation
- AVT 2217 Module 5 Aiport Lighting SystemDocument15 pagesAVT 2217 Module 5 Aiport Lighting SystemJane PazPas encore d'évaluation
- Exercises-Consumption Based Planning PDFDocument4 pagesExercises-Consumption Based Planning PDFfitroniPas encore d'évaluation
- Teaching Profession Activities On Modules 1 2Document9 pagesTeaching Profession Activities On Modules 1 2Ana Lea AlmazanPas encore d'évaluation
- Ped Pressure Equipment Certification PDFDocument8 pagesPed Pressure Equipment Certification PDFProkopPas encore d'évaluation
- Proper Storage of Instruments2Document20 pagesProper Storage of Instruments2Pierre Vincent PorrasPas encore d'évaluation
- Full Cutoff LightingDocument3 pagesFull Cutoff LightingFatma IbrahimPas encore d'évaluation