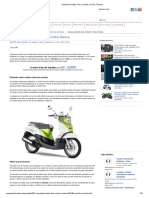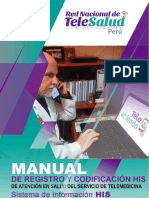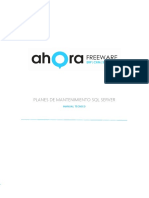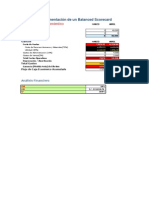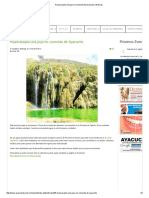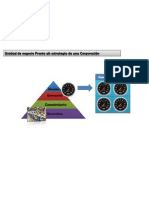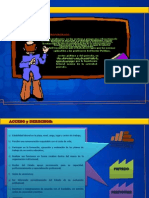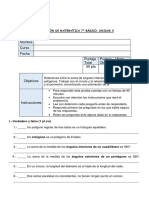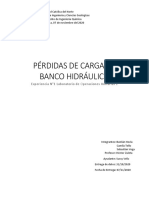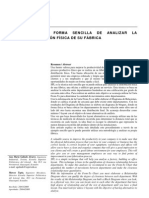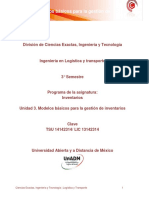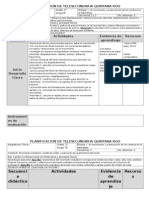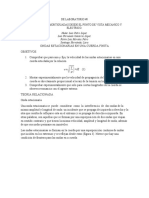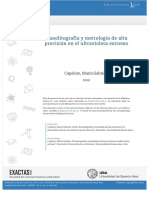Académique Documents
Professionnel Documents
Culture Documents
2 - Programación en MS Excel
Transféré par
westdgTitre original
Copyright
Formats disponibles
Partager ce document
Partager ou intégrer le document
Avez-vous trouvé ce document utile ?
Ce contenu est-il inapproprié ?
Signaler ce documentDroits d'auteur :
Formats disponibles
2 - Programación en MS Excel
Transféré par
westdgDroits d'auteur :
Formats disponibles
Capítulo 1: Formularios y Plantillas de
Excel
Profesor Julio Marchena
Resumen
n Manejo de formularios en Excel
n Estrategias en su uso relacionándolo con funciones avanzadas
n Creación de Formularios
n Desarrollo de modelos
n Creación y uso de las Plantillas
Objetivo
Microsoft Excel incluye plantillas que automatizan tareas comunes como
rellenar facturas, informes de gastos y pedidos. Cada vez que se rellene
uno de estos formularios en pantalla, tendrá la posibilidad de pasar toda
la información introducida a un nuevo registro en una base de datos
asociada a la plantilla del formulario. El objetivo de éste capítulo es el de
proporcionar los conocimientos necesarios para el uso eficaz de las
plantillas y formularios de excel.
Profesor Julio Marchena
Profesor Julio Marchena
Capítulo 2: Introducción a la Programación
de Macros con Excel
Profesor Julio Marchena
Resumen
n Código de Programación
n Modificación del Código y perfeccionamiento de las macros
Objetivo
El objetivo de éste capítulo es el de dar un breve repaso a la creación de
macros que automatizan las tareas en Excel, y el de conocer mejor la
estructura y funcionalidad del código generado por la herramienta de
macros que se proporciona.
Profesor Julio Marchena
Código de Programación
Pasos para crear una Macro en Microsoft Excel
Paso Nº 1 : Definir el Algoritmo
Para definir el algoritmo necesitamos conocer paso a paso todas las tareas o
actividades involucradas en el proceso que deseamos automatizar. Por ejemplo,
supongamos que necesitamos marcar un rango para darle formato de moneda con
2 decimales, entonces nuestro algoritmo incluirá los siguientes pasos (luego de
haber ubicado el cursor en la columna correspondiente):
a. Marcar toda la columna del cuadro (End ; Shift + )
b. Ir al Menú Formato y seleccionar la opción Celda
c. En la caja de diálogo Formato de Celda, seleccionar la categoría Moneda
y luego asignar el número de posiciones decimales y el símbolo.
Paso Nº 2 : Grabar la Macro
Para grabar la macro:
a. Activar el menú Herramientas, Macro, Grabar nueva Macro
b. En el cuadro de diálogo Grabar
Macro, digitar los siguientes datos:
Profesor Julio Marchena
c. Luego de ingresar los datos pulsar el botón , ejecutar paso a
paso el algoritmo planteado al principio del procedimiento.
d. Detener la grabación siguiendo uno de los dos métodos:
i. Pulsando el botón Detener Grabación
ii. Ir al Menú Herramientas; Macro; Detener Grabación
Paso Nº 3 : Editar la Macro
Pulsando Alt + F8, podemos seleccionar la macro que deseamos modificar
Profesor Julio Marchena
Modificación del Código y perfeccionamiento de
las macros
Si ha seguido correctamente los pasos del ejemplo anterior, al seleccionar la
Macro que deseamos editar y presionar el botón Modificar de la caja de diálogo
Macro ingresará al editor del VBA (Visual Basic for Application).
El código generado por la macro debería ser similar a éste:
Profesor Julio Marchena
Capítulo 3: Programación en Excel
con VBA
Profesor Julio Marchena
Resumen
n Estructura de los programas creados con Visual Basic
n Exploración de libros de trabajo y hojas de cálculo
n Conociendo libros de trabajo y hojas de cálculo
n Objetos gráficos
n Control y manejo de los Objetos dentro de Excel
n Exploración de los objetos Rango
Objetivo
El propósito de éste capítulo es proporcionar los principos y conceptos
generales que se utilizan en Visual Basic for Application. Este no intenta
ser una exhaustiva revisión de todas las funciones y herramientas que nos
proporciona éste lenguaje de programación.
El mejor camino para aprender Visual Basic for Application es revisando
las funciones individuales de la interface que presenta este programa
Profesor Julio Marchena
Exploración de libros de trabajo y hojas de cálculo
Teclas para seleccionar celdas, columnas o filas
Presione Para
CTRL+MAYÚS+* (asterisco) Seleccionar la región actual alrededor de la celda activa (la región
actual es un área de datos ubicada entre filas y columnas en
blanco)
MAYÚS+tecla de dirección Ampliar la selección una fila o columna
CTRL+MAYÚS+tecla de dirección Ampliar la selección a la última celda que no esté en blanco de la
misma columna que la celda activa
MAYÚS+INICIO Ampliar la selección hasta el comienzo de la fila
CTRL+MAYÚS+INICIO Ampliar la selección hasta el comienzo de la hoja de cálculo
CTRL+MAYÚS+FIN Ampliar la selección hasta la última celda utilizada en la hoja de
datos (esquina inferior derecha)
CTRL+BARRA ESPACIADORA Seleccionar toda la columna
MAYÚS+BARRA ESPACIADORA Seleccionar toda la fila
CTRL+MAYÚS+BARRA Seleccionar toda la hoja de cálculo
ESPACIADORA
MAYÚS+RETROCESO Seleccionar sólo la celda activa cuando están seleccionadas varias
celdas
MAYÚS+AV PÁG Ampliar la selección una pantalla hacia abajo
MAYÚS+RE PÁG Ampliar la selección una pantalla hacia arriba
CTRL+MAYÚS+BARRA Con un objeto seleccionado, seleccionar todas las celdas de una
ESPACIADORA hoja
CTRL+6 Alternar entre ocultar objetos, mostrarlos o mostrar marcadores de
los objetos
CTRL+7 Mostrar u ocultar la barra de herramientas Estándar
F8 Activar la ampliación de una selección utilizando las teclas de
dirección
MAYÚS+F8 Agregar otro rango de celdas a la selección; o utilice las teclas de
dirección para moverse al principio del rango que desee agregar y,
a continuación, presione F8 y las teclas de dirección para
seleccionar el siguiente rango
BLOQ DESP, MAYÚS+INICIO Ampliar la selección hasta la celda de la esquina superior izquierda
de la ventana
BLOQ DESP, MAYÚS+FIN Ampliar la selección hasta la celda superior derecha de la ventana
Profesor Julio Marchena
Sugerencia Cuando utilice las teclas de desplazamiento (como RE PÁG y AV PÁG) con la tecla
BLOQ DESPL desactivada, la selección se moverá la distancia que se desplace. Si desea
conservar la misma selección mientras se mueve, active primero BLOQ DESPL.
Teclas para ampliar la selección con el modo Fin activado
Presione Para
FIN Activar o desactivar el modo Fin
FIN, MAYÚS+tecla de dirección Ampliar la selección hasta la última celda que no esté en blanco de
la misma columna que la celda activa
FIN, MAYÚS+INICIO Ampliar la selección hasta la última celda utilizada en la hoja de
datos (esquina inferior derecha)
FIN, MAYÚS+ENTRAR Ampliar la selección hasta la última celda en la fila actual. Esta
tecla no estará disponible si se activó la casilla de verificación
Teclas de desplazamiento para transición en la ficha Transición
(menú Herramientas, comando Opciones)
Teclas para seleccionar celdas con características especiales
Presione Para
CTRL+MAYÚS+* (asterisco) Seleccionar la región actual alrededor de la celda activa (la región
actual es un área de datos ubicada entre filas y columnas en
blanco)
CTRL+/ Seleccionar la matriz actual, que es la matriz a la que pertenece la
celda activa
CTRL+MAYÚS+O (letra O) Seleccionar todas las celdas con comentarios
CTRL+\ Seleccionar las celdas de una fila que no coincidan con el valor en
la celda activa de esa fila. Se debe seleccionar la fila que comience
con la celda activa.
CTRL+MAYÚS+| Seleccionar las celdas de una columna que no coincidan con el
valor en la celda activa de esa columna. Se debe seleccionar la
columna que comience con la celda activa.
CTRL+[ (corchete de apertura) Seleccionar sólo las celdas a las que se hace referencia directa en
fórmulas de la selección
CTRL+MAYÚS+{ (llave de apertura) Seleccionar sólo las celdas a las que se hace referencia directa o
indirecta en fórmulas de la selección
CTRL+] (corchete de cierre) Seleccionar sólo las celdas con fórmulas que hagan referencia
directa a la celda activa
Profesor Julio Marchena
CTRL+MAYÚS+} (llave de cierre) Seleccionar todas las celdas con fórmulas que hagan referencia
directa o indirecta a la celda activa
ALT+; (punto y coma) Seleccionar sólo celdas visibles de la selección actual
Teclas para moverse y desplazarse por una hoja de cálculo o un libro
Presione Para
Teclas de dirección Moverse una celda hacia arriba, hacia abajo, hacia la izquierda o
hacia la derecha
CTRL+ tecla de dirección Ir hasta el extremo de la región de datos actual
INICIO Ir hasta el comienzo de una fila
CTRL+INICIO Ir hasta el comienzo de una hoja de cálculo
CTRL+FIN Ir a la última celda de la hoja de cálculo, que es la celda ubicada en
la intersección de la columna situada más a la derecha y la fila
ubicada más abajo (en la esquina inferior derecha) o la celda
opuesta a la celda inicial, que es normalmente la celda A1
AV PÁG Desplazarse una pantalla hacia abajo
RE PÁG Desplazarse una pantalla hacia arriba
ALT+AV PÁG Desplazarse una pantalla hacia la derecha
ALT+RE PÁG Desplazarse una pantalla hacia la izquierda
CTRL+AV PÁG Ir a la siguiente hoja del libro
CTRL+RE PÁG Ir a la hoja anterior del libro
CTRL+F6 o CTRL+TAB Ir al siguiente libro o a la siguiente ventana
CTRL+MAYÚS+F6 o Ir al libro o a la ventana anterior
CTRL+MAYÚS+TAB
F6 Mover al siguiente panel de un libro que se ha dividido
MAYÚS+F6 Mover al anterior panel de un libro que se ha dividido
CTRL+RETROCESO Desplazarse para ver la celda activa
F5 Mostrar el cuadro de diálogo Ir a
MAYÚS+F5 Mostrar el cuadro de diálogo Buscar
MAYÚS+F4 Repetir la última acción de Buscar (igual a Buscar siguiente)
TAB Desplazarse entre celdas desbloqueadas en una hoja de cálculo
protegida
Profesor Julio Marchena
Teclas para moverse por una hoja de cálculo con el modo Fin activado
Presione Para
FIN Activar o desactivar el modo Fin
FIN, tecla de dirección Desplazarse un bloque de datos dentro de una fila o columna
FIN, INICIO Ir a la última celda de la hoja de cálculo, que es la celda ubicada en
la intersección de la columna situada más a la derecha y la fila
ubicada más abajo (en la esquina inferior derecha) o la celda
opuesta a la celda inicial, que es normalmente la celda A1
FIN, ENTRAR Ir a la última celda situada a la derecha de la fila actual que no esté
en blanco; esta tecla no estará disponible si se ha activado la casilla
de verificación Teclas de desplazamiento para transición en la
ficha Transición (menú Herramientas, comando Opciones)
Teclas para moverse por una hoja de cálculo con la tecla BLOQ
DESPL activada
Presione Para
BLOQ DESPL Activar o desactivar la tecla BLOQ DESPL
INICIO Ir a la celda de la esquina superior izquierda de la ventana
FIN Ir a la celda de la esquina inferior derecha de la ventana
FLECHA ARRIBA o FLECHA Desplazarse una fila hacia arriba o hacia abajo
ABAJO
FLECHA IZQUIERDA o FLECHA Desplazarse una columna hacia la izquierda o hacia la derecha
DERECHA
Sugerencia Cuando utilice las teclas de desplazamiento (como RE PÁG y AV PÁG) con la tecla
BLOQ DESPL desactivada, la selección se moverá la distancia que se desplace. Si desea
conservar la selección mientras se desplaza a través de la hoja de cálculo, en primer lugar, active
la tecla BLOQ DESPL.
Profesor Julio Marchena
Uso de controles de cuadros de diálogo en una hoja de cálculo
Profesor Julio Marchena
Creación de Formularios Personalizados en VBA
Ventana de Formularios y Proyectos
Qué es un User Form?
Los formularios son el corazón de una aplicación basada en gráficos. Ellos permiten que el
usuario interactue con los elementos que van a permitir realizar ciertas tareas y también
sirven para incluir controles, tales como, botones de comandos, cajas de listas, botones de
opciones etc...
Qué es la Ventana de Proyecto?
La ventana de proyecto es una lista que Visual Basic for Application usa para guardar toda
la información acerca de los elementos que se utilizan en nuestra aplicación. Podemos
incluir en ésta lista, archivos .FRM y BAS, sin embargo cuando Ustedes graban el
programa se archiva junto con el archivo XLS.
Profesor Julio Marchena
La Caja de Herramientas y la Ventana de Propiedades
¿Qué es la Caja de Herramientas(Toolbox)?
Como su nombre lo sugiere, la caja de herramientas nos provee de los elementos básicos de
una aplicación creada en entorno Windows
Existen dos caminos para ubicar los controles sobre la forma o formulario, haciendo
dobleClick en el control sobre la barra de herramientas o ejecutando un click sobre el
control y luego haciendo un arrastre sobre la forma.
Cada control que “pegamos” sobre la forma tiene un conjunto de propiedades .
Controles Personalizados (Custom Controls)
Se pueden agregar controles personalizados a la caja de herramientas .
Para agregar un Custom Control
1. Desde el Menú Proyecto, escoger Componentes.
2. Selecionar el archivo apropiado. Los archivos Custom Control tienen una extensión OCX.
3. Elegir OK.
Profesor Julio Marchena
¿Qué son las propiedades y cómo se asignan?
Las propiedades para un control son asignadas usando la ventana de Propiedades:
Para asignar propiedades
1. Click sobre el control al cuál se le va a cambiar las propiedades.
2. Scroll en la lista de Propiedades hasta encontrar la propiedad que deseamos cambiar.
3. Digitar el valor en el combo box de asignaciones.
4. Click en el check box a la izquierda del Settings combo box.
¿Qué es la barra de herramientas (Toolbar)?
El toolbar provee un rápido acceso a los comandos y funciones más comunes. Estas
funciones también están disponibles desde los menús de Visual Baisc y los shortcut keys.
Ocho de los items relevantes en el toolbar son :
Toolbar Menu path Shortcut keys
New Form Desde el menú Insertar n/a
escoger Formulario.
New Module Desde el menú Insertar n/a
escoger Módulo.
Open Project Desde el menú Archivo Ctrl+O
escoger Abrir Proyecto.
Save Project Desde el menú Archivo n/a
escoger Guardar Proyecto.
Profesor Julio Marchena
Toolbar Menu Path Shortcut Keys
Menu Design window Desde el menú CTRL + E
Herramientas escoger
Editor de Menús
Properties window Desde el menú Ver F4
escoger Propiedades.
Start Desde el menú Ejecutar F5
escoger Iniciar
End Desde el menú Ejecutar n/a
escoger Terminar
Posición y Coordenadas
Visual Basic for Application muestra las coordenadas de cada control en la esquina
superior derecha de la barra de herramientas, tomando como punto de referencia la esquina
superior izquierda de la forma . También muestra el alto y ancho de los mismos . Las
unidades de medida están en twips (1/1440 de pulgada).
¿Qué es la Ventana de Código?
La ventana de código muestra el código que se ha implementado en la aplicación. Cuando
abrimos la ventana de código (con doble click o pulsando F7), podemos apreciar las
plantillas para los procedimientos y funciones.
Profesor Julio Marchena
Vous aimerez peut-être aussi
- Normas Legales Del Peruano Juevez 14 de Enero Del 2016Document80 pagesNormas Legales Del Peruano Juevez 14 de Enero Del 2016westdgPas encore d'évaluation
- Iso 17799Document179 pagesIso 17799navired100% (2)
- Normas: LegalesDocument31 pagesNormas: LegalesDavidGabrielInumaRojasPas encore d'évaluation
- Yamaha Scooter Fino, Precios y Ficha TécnicaDocument5 pagesYamaha Scooter Fino, Precios y Ficha TécnicawestdgPas encore d'évaluation
- Cómo Conectarse A Un SQL Server RemotoDocument12 pagesCómo Conectarse A Un SQL Server RemotowestdgPas encore d'évaluation
- Soneto A La Mujer - Mariano Melgar, El Poeta de Los YaraviesDocument1 pageSoneto A La Mujer - Mariano Melgar, El Poeta de Los YaravieswestdgPas encore d'évaluation
- Manual HIS TELESALUD de Estrategias de Salud y Etapas de Vida en El Contexto COVID19Document96 pagesManual HIS TELESALUD de Estrategias de Salud y Etapas de Vida en El Contexto COVID19Jesús Contreras Hospina50% (2)
- Planes de Mantenimiento SQL ServerDocument33 pagesPlanes de Mantenimiento SQL ServerJefferson CabreraPas encore d'évaluation
- Ley de Delitos InformáticosDocument13 pagesLey de Delitos InformáticosJean Trujillo EspinozaPas encore d'évaluation
- Habilitar Conexiones Remotas en SQL Server - Emilio J. PericetDocument4 pagesHabilitar Conexiones Remotas en SQL Server - Emilio J. PericetwestdgPas encore d'évaluation
- Boletin 22b Estudio Geológico Económico de Rocas y Minerales Industriales de Arequipa y AlrededoresDocument172 pagesBoletin 22b Estudio Geológico Económico de Rocas y Minerales Industriales de Arequipa y AlrededoresGustavo LagosPas encore d'évaluation
- Manual PHP5 BasicoDocument180 pagesManual PHP5 Basicozerojohnsoft100% (1)
- Flujo de CajaDocument9 pagesFlujo de CajawestdgPas encore d'évaluation
- Word ReemplazarDocument2 pagesWord ReemplazarwestdgPas encore d'évaluation
- Huancaraylla Una Joya No Conocida de Ayacucho - NoticiasDocument9 pagesHuancaraylla Una Joya No Conocida de Ayacucho - NoticiaswestdgPas encore d'évaluation
- Gráficos de ControlDocument4 pagesGráficos de ControlwestdgPas encore d'évaluation
- Resumen Artículo 3Document2 pagesResumen Artículo 3westdgPas encore d'évaluation
- CaltrasadsaDocument30 pagesCaltrasadsaJuan Sebastian RPas encore d'évaluation
- Expo CorporacionesDocument3 pagesExpo CorporacioneswestdgPas encore d'évaluation
- Expo ProfesDocument10 pagesExpo ProfeswestdgPas encore d'évaluation
- Temas de Medida Con Ensayos DestructivosDocument11 pagesTemas de Medida Con Ensayos DestructivoslabpresaPas encore d'évaluation
- Aritmetica 10Document8 pagesAritmetica 10vegacarlos890% (1)
- Prueba 7° Unidad 3.Document5 pagesPrueba 7° Unidad 3.jocelynPas encore d'évaluation
- Trabajo InvestigativoDocument10 pagesTrabajo InvestigativoDaniel AlvarezPas encore d'évaluation
- Logaritmos Math Sim PDFDocument24 pagesLogaritmos Math Sim PDFDiego AlejandroPas encore d'évaluation
- Cálculo de la estructura de hormigón armado de 6 plantasDocument5 pagesCálculo de la estructura de hormigón armado de 6 plantasAGMAPas encore d'évaluation
- Informe Banco Hidraulico Grupo 8 PDFDocument25 pagesInforme Banco Hidraulico Grupo 8 PDFSebastian Ignacio Vega GonzalezPas encore d'évaluation
- Diseño de Instalaciones IndustrialesDocument6 pagesDiseño de Instalaciones IndustrialesChucho El RotoPas encore d'évaluation
- LINV U3 ContenidoDocument87 pagesLINV U3 ContenidoGisela illescas IllescasPas encore d'évaluation
- Preguntas de Algebra 1ero y 2doDocument5 pagesPreguntas de Algebra 1ero y 2doHenry R CarrascoPas encore d'évaluation
- Planeacion de Ciencias II - Física - Bloque-1Document12 pagesPlaneacion de Ciencias II - Física - Bloque-1Héctor Fabián PérezPas encore d'évaluation
- Curso TransformadoresDocument309 pagesCurso Transformadorescastillon_20_2016Pas encore d'évaluation
- ENSAYODocument3 pagesENSAYOBoris Michael Mamani MamaniPas encore d'évaluation
- Tarea3 Colaborativo Grupo 554Document38 pagesTarea3 Colaborativo Grupo 554Héctor RamosPas encore d'évaluation
- Cómo Utilizar La Función SUMARDocument4 pagesCómo Utilizar La Función SUMAREstephanyPas encore d'évaluation
- Teorias y Sistemas Contemporáneos en Psicología MEDocument100 pagesTeorias y Sistemas Contemporáneos en Psicología MEMoises GarciaPas encore d'évaluation
- Potencial de Ionización: Estudio del Potencial de Ionización de un Gas a través de Circuitos EléctricosDocument8 pagesPotencial de Ionización: Estudio del Potencial de Ionización de un Gas a través de Circuitos EléctricosRich Mg100% (1)
- Mini Ensayo PDT 1Document9 pagesMini Ensayo PDT 1Ingrid Alejandra ConchaPas encore d'évaluation
- MERCADEODocument10 pagesMERCADEOJamexito ErazzoPas encore d'évaluation
- Puente Con Cables TensoresDocument15 pagesPuente Con Cables TensoresMauricio Ordóñez DelgadoPas encore d'évaluation
- Informe de Laboratorio 7Document8 pagesInforme de Laboratorio 7Yajaira Paola Sierra SotoPas encore d'évaluation
- Elementos de Ingeniería FerroviariaDocument4 pagesElementos de Ingeniería Ferroviariapabloj17150% (2)
- Fundamentos de Matemática: Trabajos ColaborativosDocument3 pagesFundamentos de Matemática: Trabajos Colaborativos7502020017 JOSE DAVID PAVA GARCIA ESTUDIANTE ACTIVOPas encore d'évaluation
- Taller Potenciacion de Numeros RealesDocument2 pagesTaller Potenciacion de Numeros RealesJOHN DOMINGUEZ100% (1)
- Ecuaciones Cuadráticas M03Document4 pagesEcuaciones Cuadráticas M03PrncssKathiePas encore d'évaluation
- Taller Estadistica Descriptiva Medidas de DispersionDocument6 pagesTaller Estadistica Descriptiva Medidas de DispersionDuvan BastidasPas encore d'évaluation
- Presentacion Del Curso de Simulacion Numerica Marzo 2014 PDFDocument3 pagesPresentacion Del Curso de Simulacion Numerica Marzo 2014 PDFJavier Garcia PrudencioPas encore d'évaluation
- Pruebas Diagnosticas Nivel Secundario 19 Junio 2010Document75 pagesPruebas Diagnosticas Nivel Secundario 19 Junio 2010Ivette CalderónPas encore d'évaluation
- Solucionario de La 1ra Práctica EE-210Document5 pagesSolucionario de La 1ra Práctica EE-210Antonhy Raqui MarmanilloPas encore d'évaluation
- Tesis n4580 Capeluto (2009)Document206 pagesTesis n4580 Capeluto (2009)SebastiánValenzuelaPas encore d'évaluation