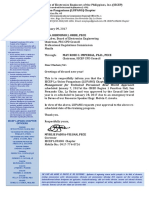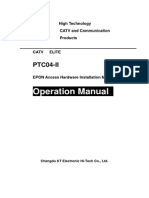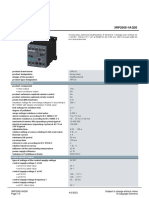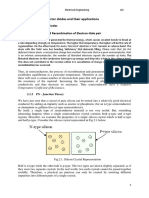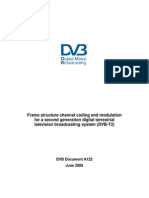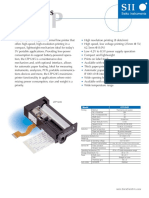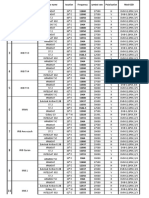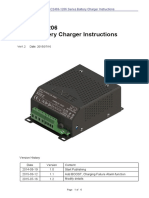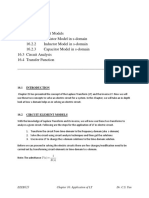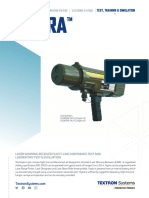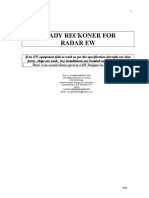Académique Documents
Professionnel Documents
Culture Documents
Ict Term Test Reviewer 1
Transféré par
Carmela EuniceTitre original
Copyright
Formats disponibles
Partager ce document
Partager ou intégrer le document
Avez-vous trouvé ce document utile ?
Ce contenu est-il inapproprié ?
Signaler ce documentDroits d'auteur :
Formats disponibles
Ict Term Test Reviewer 1
Transféré par
Carmela EuniceDroits d'auteur :
Formats disponibles
ICT REVIEWER (1ST GRADING)
Padocks Input Process Output
Computer System
- Can be defined as a group of related components
of a computer that interact to perform a task.
Store
Computer
- Electronic device that accepts, inputs, processes Input – sense data
and stores data and produces output. Process- Human language to machine language
- An electronic device operating under the control of Output- information
instructions stored in its own memory unit that can Storage- store
accept data, process data, mathematically or
logically and produce meaningful result called Examples:
information. Input Process Output storage
Information- group of processed data Mic Voice Speaker Storage
Recorder
System Keyboard Ms Word Monitor flashdrive
- A group of interrelated parts that work together to
perform a specific task. The computer system is made of the following
- A regularly interacting or independent group of components:
items forming a unified whole. Hardware
Software
Classification of Computers Liveware
Super Computers Dataware
- Are very expensive and very fast,and most powerful
computers. (for scientific research centers) Hardware
1) Input Device
Mainframe Computers - An imput device is any hardware component that
- Powerful multi-user computer that are capable of allows you to enterdata and instruction into a
supporting many of hundreds or thousands of users computer.
simultaneously (governments or large organization - Keyboard,numeric keypad, mouse, joystick,
for bulk data processing) scanner, microphone, webcam
Mini-computer 2) Output Device
- are mid-sized multi-user computer that are capable - An output device is a hardware component that
of supporting 4-200 users simultaneously conveys information to one or more people who
(corporations) uses the computer
- Projector, speaker, monitor, printer
Workstations
- Are single user but powerful computers, run my 3) Input/Output Device
more powerful microprocessor and monitor - Are hardware devices that have the capability to
enginerring applications (CAD, Desktop Publishing accept data and information and at the same time
that requires moderate amount of computing send them
power) - Mobile devices, headphone, mp4, all-in-one printer
Personal Computer 4) System Unit
- Documents, presetations, research - Is a case that contains electronic components of the
- Are also called microcomputers because of their computer that are used to process data.
micro processor
- Are single-user computers that have a keyboard,
monitor and storage devices.
5) Storage and Media Devices
Electronice Data Processing (EDP)
- A computer that keeps data, instructions and Managing tasks
information on storage media.
- A storage device records (writes) and/or retrieves Utility System
(reads) items to and from storage as a source of - Is a program that allows a user to perform
input because they transfer items from storage to maintenance type task usually related to managing
memory. computer, its devices or its programs. Most
- Flash drive, floppy disk, zip disc, PC card, smart card, operating system includes several programs for
storage tape, smart media,memory stick, micro managing disk drives, printer and other device.
drive
Utility Task Contribute:
6) Communication Device Back up
- Is a hardware component that enables a computer Data recovery
to send (transmit) and receive data, instruction and File Defrogmentation
information to and from one or more computers. Disk Repair
Communications occur over cables, telephone lines, Virus Protection
cellular radio networks and satellites. Data Compression
Memory Management
Software
- Collection of computer programs and related data 2) Application Software
that provide the instructions telling a computer - Is a computer program, designed to carry out
what to do. specialization task for users. A widely used type of
- Software refers to one or more computer prgrams application software related to communication is a
and data held in the storage of the computer for web browser, which allows users with an internet
some purpose. connection to access and view web pages.
- Software today often has Graphical User Interface Other popular software include:
(GUI). With a GUI a person may interact with the Word Processing Software
software using text, graphics and visual images such Database Software
as icons. Presentation graphic software
1) System Software 3) Word Processing Software
- Is a computer software that controls or manages - Allows the user to manipulate text, it is used to
computer hardware so that application software create and edit text documents.
can perform. System software serves as the Sample word Processing Software:
interface between the user, the application Microsoft Office Word
software, and the computer hardware, two types of Adobe
system software are the operating system and Word Perfect
utility programs. Open Office.org
Ability Write
Operating System
- Is a set of programs that coordinates all the 4) Desktop Publishing Software
activities among computer hardware devices. It -allows the user to create publication documents on
provides a means for user to communicate with the a computer. Computer programs that combine
computer and other software. Many of today;s graphics and Word Processing tools allows the user
computers use Microsoft’s operating system, the to create documents.
windows series. Sample Documents:
- Ex: Windows XP, Android, IOS,Macintosh Microsoft Publishing Office
Quark Xpress
Ff tasks are contributions of the Operating System: Serif Pages Plus
Booting Print Master
Managing the storage media
Providing user interface
Managing computer resources 5) Spreadsheet Software
Managing files
- Is a computer application that stimulates a paper 1) Keyboard (input)
worksheet. It displays multiple cells that together - One of the primary input devices, it allows a
make up a grid consisting of rows and columns, computer to input letters, numbers,and other
each call containing either alpha numeric text or symbols into a computer.
numeric values. - With certain key combination, it can also execute
Sample Spreadsheet Software: commands such as saving or printing files.
Office Excel The keys on computer keyboards are as follows:
Visi Calculator Typing Keypad (ex: pinkly finger for typing a,x,z)
Apple Numbers Numeric Keypad
Open Office.org Calculator Function Keys
Gnumeric Navigation Keys
Special Keys (delete, shift, tab)
Liveware/Peopleware Escape Keys
-refers to anything that has to do with the role of
people in the development or use of computer software Alt + 165 = ñ
and hardware system.
2) Monitor (Output)
Electronic Data Processing Department: - A monitor or screen displays information from the
Programmer- preparing the program for the entire computer
system CRT (Cathode Ray Tube)
Computer Operator – involved in ensuring the LCD (Liquid Crystal Displays)
proper operations and setting up of processor Plasma
Data Entry Operator- converts data from source Touchscreen
documents into a magnetic media for suitable input
into a computer system. 3) Mouse (Input Device)
Database Administrator-creates a data dictionary - Senses your motion and your clicks and sends them
that records organization wide data definitions and away to the computer so it can respond
standards. appropriately.
System Analyst- in charge of system analysis, how
computer data processing can be applied to specific 4) Gaming Devices (Input)
use albums and in designing effective custom-made Joystick
data processing solution. Gamepad
Information System Manager- focuses on internal Game Controller
activities such as stem analysis and program
preparation. (planning,organizing implementing and 5) Image and Video Devices
controlling) Image Scanner (Input)
Webcam (Input)
Graphics Tablet (Input)
Dataware Barcode Reader (Input)
- Also known as dataware house Printer (Output)
- It is a central repository of data which is created by
integrated data from multiple disparate sources. 6) Audio Devices
Microphone (Input)
Speaker (Output)
External and Internal Components of the computer 7) Storage Device
- Store and keeps records of data
External – describes a hardware device that is Hark Disk
installed outside of the computer. Solid-stake Drive
Internal - is the hardware inside the computer or is Raid Array Controller
a device that is installed within the computer. Removable Media (Flashdrive)
External Hardware: 8) Communication Device
Modem - Unlike RAM, ROM contains its contents each when
Router the computer is turned off.
Switch - Non-volatile
Halo
6) Power Supply
- Supplies all the computer components which power
Internal Hardware: (electricity ). The power supply unit changes AC
1) System Unit (Alternating Current) from the main supply into DC
- is the part of a computer that houses the primary (Direct Current) which is used by the components.
devices that perform operations and produce
results for complex calculation. It includes the 7) Fans
motherboard, CPU, RAM, and other components, as - One of the main problem with computers especially
well as the case in which these devices are housed. laptops, are that they can overheat easily. To stop
This unit performs the majority of the functions that this problem, fans are added to cool the computers
a computer is required to do. down.
- The term system unit is generally used to - The main fan is positioned on the CPU because the
differentiate between the computer itself and its CPU is prone to overheating. First, a thermal
peripheral devices, such as the keyboards, mouse, compound is put on top of the CPU to followed by
and monitor. the heat sink, and fan is placed on top of this.
- Also known as “chassis”
8) Adapter Cards
2) CPU (Central Processing Unit) - On the motherboard there are couple of expansion
- Or processor as it is sometimes called, it is the main slots, in the expansion slots go several printed
chip in the computer and it is located on the circuit boards, or adapter cards as they are more
motherboard. commonly known.
- The CPU processes the computer’s data and - This sound cards is an adapter card that allows the
exchanges it with the other components and computer to have extended sound capabilities and
peropherals. for sound components to be used, for example,
- CPU is often referred to as brain of the computer. headphones.
- The video or graphic card is an adapter card that
3) Motherboad allows the computer to show graphics on the
- Or logic board, as it is known in Macintosh monitor.
Computers, is te main circuit board in the
computer. The motherboard contains many 9) NIC Card
components like the RAM, CPU expansion suit and - Or network Interface Card, is an adapter card that
the heat sink. The motherboard connects all thes allows the computer to connect to a network.
peripherals together. - The wireless network interface card allows the
computer to access the network wirelessly. It uses
4) RAM radio signals to do.
- Or Random Access Memory is the main maemory
that stores dataon the computer. 10) Flappy Disk Drive
- RAM is the type of volatile memory which means it - Is a drive that can read and write on a removable
requires electricity to store data, so when the magnetically coated flappy disk. The rectangular
computer is powered down all the memory is disk is quite flexible so it has been given the name
wiped. “floppy”.
- There are many types of RAM including SRAM - Is a type of storage medium and backup device.
(Static Random Access Memory)
11) Hard Disk Drive
5) ROM - Is a drive that can read and write on a magnetically
- Read Only Memory (ROM), computer memory on coated platter that spins at a high speed. There can
which data has been written onto a ROM chip. It be more than one platter (disk) in the hard drive.
cannot be removed and can only be read. - While the platter is rotating the magnetic head
reads the data stored on it.
- A computer can have more than one hard drive. In Pc assembly Guidelines
these circumstances the main hard drive is called o In PC assemble and troubleshooting, one must
the “master” while the other are called “slaves”. prepare
1. Screw drivers- to tighten/loosen the screws
12) Optical Drive 2. Brush- to remove dust
- There are two types of optical drives: 3. Pliers & wire cutter- use to bend and cut wires
- The DVD drive is a DVD player built in to the base 4. Soldering iron- to attach some components
unit. The DVD allows the computer to run DVD. Security and Safety in PC assemble
- The other optical drive is the CPU drive which
allows the computer to run CD ROMS, those 1. Keep your work place clean & proper lighting
2. Wear non-conductible apparel
however, mostly been replaced by DVD drives.
3. Unplug computer before opening the case
4. Do not force the components into ports
13) Connector 5. Discharge electricity from your body
- Is a cable that connects a peripheral device to a 6. Return coverings after installation
hardware component. There are many types of
PC assemble Precaution
connections but the main ones used today are USB
fireware, and PSR. 1. Fully shutdown & unplug the computer
2. Take off any metal objects on your arms/fingers
USB (Universal Serial Bus) is not swappable, 3. Make sure your hands are completely dry
meaning that it can be put in or pulled out without 4. Work in a cool area
5. Prepare to keep any screws you may remove
the system unit having to be rebooted, it can 6. Handle all parts with care
support 127 devices. There are 3 stand cards or 7. Do not forcefully remove the components
USB. 8. Be careful when holding the motherboard
9. Be careful not to drop any small parts
Ports 10. Take note the 3 of the most damaging things to a
Video Graphic Array (VGA) computer: MOSITURE, SHOCK, DUST
(KULANG SJGHOAJSHFD) Key points in handling components safety
1. Be sure to draw off any state electrical that you may
build up in your hands
Computer Assembly
2. Touch the parts where they’re the least sensitive
1. Open the case 3. Always plan where you’ll set a component
2. Install the power supply
3. Attach the components to the motherboard
4. Install the motherboard Operating System
5. Install the internal drives (ex. Hard disk drive)
6. Install drives in external bays o Integrated set of programs
7. Install adapter cards o Enables all the programs we use
8. Connect all internal cables (SATA,PATA) o Interface between the application programs and the
9. Re-attach the side panels machine hardware
10. Connect external cables to the computer o Makes the computer actually work
Computer Disassembly Structure of operating system
1. Power-off the system o 2 primary objectives of an operating system
2. Unplug power cables 1. Make a computer system easier to use
3. Disconnect external cables from the computer 2. Manage the resources of the computer
4. Detach the side panels/ open the case system
5. Disconnect all internal cables
Users
6. Uninstall adapter cards
7. Uninstall drives from external bays Other System
8. Uninstall internal drives Operating System
9. Uninstall motherboard
10. Detach the components to the motherboard Computer Hardware
11. Uninstall the power supply
Main Function of Operating System Basic Computer Troubleshooting Guide
1. Process management 1. Don’t panic. Relax. Take a breath
- Process management module takes care of creation o Many computer problems appear more serious than
and deletion of processes they really are.
2. Memory Management
- Takes care of allocation and de-allocation of memory 2. Make sure there really is a problem. Can’t start your
space computer? Check the basics.
3. File management o Examine the cables, connectors, and power cords
- Takes care of file related activities to make sure they’re plugged in securely. Often times
4. Security a loose cable or connector (power, network,
- Protects the resources and information of the keyboard, mouse, speaker, monitor cable, etc.) is the
computer system cause of the problem.
5. Command interpretation o Try plugging something else directly into the
- Takes care of interpreting user commands and electrical outlet to make sure there isn’t a power
directing system resources to process commands problem.
o Check to see if your monitor is on. Sounds silly, but
it has solved my own problem more than once.
Two types of user interface
o Command line- typing specific commands 3. Can’t get on to the network or the Internet?
o Graphic user interface o Check to see if anyone else around you is having a
- built-in commands similar problem. If so, there may be a service outage
- user friendly affecting a wider area
o Check to make sure the network cable is connected
to both the computer and the wall or modem
Operating System can be also classified as o Check where the network cable connection is made to
the back of the computer
o single user system
- run on standalone system where no user accounts are 4. Error Messages - Write them down.
required o What tipped you off to the problem? Sometimes it’s
o multi user system an error code or message displayed on screen. Be
- provides regulated access for a number of users by sure to write it down
maintaining database of known users o Other times you get no warning — everything just
freezes. Message or no message, be sure note what
Installing Operating System was going on when the problem occurred. Were
you starting your computer? Were you on the
1. turn on your computer then press DEL & F2 Windows Desktop? Were you in a particular
2. go to boot menu and choose boot from CD/DVD application? Surfing the Web?
3. press F10 to save the configuration and exit BIOS
4. insert windows 7 DVD drive 5. Think about what changed recently on your computer.
5. select your language, time & currency format , Try to pinpoint when the trouble first started. Did the
keyboard or input method and click next problem coincide with any recent changes?
6. click install now o Did you change any settings
7. check I accept license terms and click next o Any peripherals been added or removed recently
8. click upgrade o Has anyone else been using your computer
9. select the drive where you want to install windows 7 recently?
and click next o Have downloaded anything off the Web?
10. copying of windows files
11. expanding windows files 6. The computer is on but…
12. installing features and updates o Everything on the screen is frozen and the keyboard
13. it will automatically restart and mouse are not responding
14. completing installations - Try tapping on the Num Lock key. It’s located on the
15. it will automatically restart right-hand side of the keyboard above the number 7.
16. setting user name/ computer name While tapping the Num Lock key, notice whether or
17. setting the password not the Num Lock light goes on and off. If it doesn’t, the
18. type the product key computer is completely locked up. You’ll have to
19. select your desired option for windows update REBOOT the computer. If the light does go off and on,
20. select your time wait a minute before giving up hope. It may come back
21. set network connection to life on its own.
o Pressing Alt + F4
- If a software program stops working or freezes up, try o Check that the output level matches the input level of
pressing the ALT+F4 keys to close the window that your computer
you’re currently working in. This can shut down a o Make sure the signal timing of the computer system is
frozen window and bring the computer back to life. If within the specification of the monitor
the keyboard is frozen as well, you’ll have to reboot.
o The “Blue Screen” has appeared. 3. The position is not in the center
- The dreaded “Blue Screen of Death”. There’s not a lot o Adjust the H-Size, H-Phase or V-Size, V-Center
to be done except to reboot the machine. If it keeps controls. Check if the signal timing of the computer
occurring, this is an indication of a major problem with system is within the specification of the monitor.
the computer.
o The computer is on, but there is no sound.
- See if any of the volume controls have been muted or 4. The screen is too bright or too dark
turned all the way down. Uncheck any Mute boxes that o Check if the Brightness or contrast control is at the
are selected appropriate position, not at the maximum or
o The computer is on, but the keyboard doesn’t work minimum.
- Swap the keyboard or try plugging the keyboard into o Check if the specified voltage is applied
another computer o Check if the signal timing of the computer system is
o CTRL-ALT-DEL within the specification of the monitor.
- When you press the Ctrl-Alt-Delete buttons together, o Especially, check the horizontal frequency.
you will bring up a control panel where you can select
“Task Manager “and see if any of the programs are
shown as “not responding”. You may be able to shut
down the offending program from there. If you 5. The screen is shaking
can’t get to this screen, you’ll have to reboot. o Move all objects that emit a magnetic field, such as a
o Rebooting can do wonders. motor or transformer, away from the monitor.
- Don’t just pull the plug! o Check if the specified voltage is applied.
- A simple reboot may clear up the problem. Go to the o Check if the signal timing of the computer system is
Start Menu and select Shutdown. Didn’t work? Its within the specification of the monitor.
time to try a forced reboot — with, unfortunately, no
way to save your work — by pressing the keys CTRL-
ALT-DEL simultaneously twice in a row. Troubleshooting Tips for a New Motherboard
- If that didnt work, you have no choice: you have to
turn the computer off manually with the power switch. System has no power at all. Power light does not
Hold the power button down illuminate, fan inside the power supplydoes not turn
on, and indicator light on keyboard does not turn on.
BEEP CODES
PROBABLE DIAGNOSIS SOLUTION
o The beep pattern is telling you what part of the CAUSE
hardware is failing.
Power cable is Visually inspect Make sure
BEEP DESCRIPTION unplugged power cable power cable is
o 1 Short Beep= Normal POST, computer is ok securely plugged
o Continuous Beep= RAM problem in
o One Long and Three Short Beeps= Indicates a
video error has occurred and the BIOS cannot Defective power Visual Replace cable
initialize the video screen to display any cable inspection, try
additional information another cable
Power supply Power cable and Contact
Troubleshooting tips for New Monitors failure wall Contact technical
technical socket support
1. The picture does not appear
are OK, but
o Check to make sure the signal cable is firmly
connected in the socket support system
o Check to see if the computer system’s power is ON is still dead.
o Check that the Brightness Control is at the
Faulty wall Plug device into Use different
appropriate position, not at the minimum
outlet;circuit socket know to socket, repair
2. The screen is not synchronized breaker or fuse work and test. outlet, reset
o Check to make sure the signal cable is firmly blown circuit breaker
connected in the socket or replace fuse.
System inoperative. Keyboard lights are on, power Damaged hard Format hard Contact
indicator lights are lit, and hard drive is spinning. disk or disk disk; if unable to technical
controller do so, the hard support
PROBABLE DIAGNOSIS SOLUTION
disk may be
CAUSE
defective
Expansion card Turn off your Using even
Hard disk Run the FDISK Backing up the
is partially computer prssure on both
directory of FAT program, format hard drive is
dislodge from ends of the
Take cover off is scrambled the hard drive extremely
expansion slot expanssioncard,
system unit (see HARD important. All
on the press down
DRIVE section hard disk are
motherboard Check all expansion firmly on
manual). Copy capable of
cards ensure they expansion card
your backup breaking down
are securely seated data back onto at any time
card hard drive
Defective floppy Turn system off Contact System only boots from Floppy Disk. Hard Disk can be
disk drive or technical read and applicationscan be used, but booting from
tape drive Disconnect the support Hard Disk is impossible.
cables from one of
the floppy drives Error message reading "SECTOR NOT FOUND" or other
error messagesindication certain data is not allowed
Turn on the system, to be retrieved.
check if the
keyboard operates PROBABLE DIAGNOSIS SOLUTION
normally CAUSE
Repeat until you Hard disk boot A number of Back up data and
have located program has causes could be application files.
defective unit been destroyed behind this Reformat the
hard drive as
described in the
hard drive
Defective Turn computer off Make sure
section of the
expansion card expansion card
Remove an manual. Re-
is secure in
expansion card install
expansion
application and
socket
data using
System does not boot from hard disk drive, can be backup disks
booted from floppy disk drive.
Error message reading "SECTOR NOT FOUND" or other
PROBABLE DIAGNOSIS SOLUTION error messages indication certain data is not allowed
CAUSE to be retrieved.
Connector When Check cable PROBABLE DIAGNOSIS SOLUTION
between hard attempting to running form CAUSE
drive and system run the FDISK disk to disk
A number of Usa a file by file Back up any
board unplugged utility described controller on the
causes could be backup instead salvageable data.
in the HARD board. Make
behind this of an image Then do a low
DISK section of sure both ends
backup to level format,
the manual you are securely
backup the hard partition, and
get a message, plugged in;
disk high level format
INVALID DRIVE check the drive
of the hard drive
SPECIFICATION type in the
(see hard disk
Standard CMOS
section of your
Setup (in your
manual for
motherboard
instructions).
manual)
Re-install all
saved data when
competed or not connected to
plugged in display card,
Disk formatted on IBM PS/2 will not operate with this change I/O address
system.
on network card
PROBABLE DIAGNOSIS SOLUTION
Monitor not See instruction
CAUSE
connceted to above
The IBM PS/2 IBM PS/2 format Format disk in computer
uses a dipperent will not work at the AT type
Network card See instruction
format that othe AT type computer insert
I/O address above
computer computer disk into the IBM
conflict
PS/2 and copy
the files you System does not boot from hard dsk drive, can be
wish booted from floppy disk drive
After install an expansion card (network card, tape PROBABLE DIAGNOSIS SOLUTION
drive card, etc.) the system no longer works properly CAUSE
PROBABLE DIAGNOSIS SOLUTION Connector Invalid drive Make sure they
CAUSE between hard specification are securely
drive and system plugged in
No power to All or part of the Change the
board unplugged
monitor system may be interrupt or
inoperable. The RAM address on Problem
new card may the new
work but a expansion card. PROBABLE CAUSE DIAGNOSIS SOLUTION
mouse or COM See the
Memory Problem, Reboot computer
port may not documentation
display card jumpers , re-install
work that came with
are not set correctly memory
the new card in
order to change Computer virus Use anti- virus
pin settings program
many expansion
devises come Screen goes blank periodically
with proprietery PROABLE CAUSE DIAGNOSIS SOLUTION
software that
will assis you in Screen saver Disable screen
doing this enabled saver
Screen message says “invalid configuration” or “CMOS Keyboard failure
failure”
PROBABLE DIAGNOSIS SOLUTION
PROBABLE DIAGNOSIS SOLUTION CAUSE
CAUSE
Keyboard is Make sure the Connect the
Incorrect Check the Review system’s disconnected keyboard is keyboard
information configuration equipment. connected properly
entered into the program. Make sure
configuratuon Replace any correct No color on screen
program incorrect information is in PROBABLE DIAGNOSIS SOLUTION
information setup CAUSE
Screen is blank Faulty monitor Connect the monitor to
PROBABLE DIAGNOSIS SOLUTION another system
CAUSE
CMOS Call technical support
No power to Power Plug the power incorrectly set
monitor connectors connectors. Make up
may be loose sure the monitor is
Error reading drive A
PROBABLE CAUSE DIAGNOSIS SOLUTION
Bad floppy disk Try new floppy disk
Floppy disk not Format floppy disk
formatted
C: drive failure
PROBABLE CAUSE DIAGNOSIS SOLUTION
SETUP program does Boot from drive A
not have correct info.
Hard drive cable not Connect the
connected properly cable properly
Cannot boot system after installing second hard drive
PROBABLE CAUSE DIAGNOSIS SOLUTION
Master/slave jumpers Set master/slave
not set correctly jumpers correctly
Hard Drives not Run SETUP
compatible program and select
correct drive types
Missing operating system on hard drive
PROBABLE DIAGNOSIS SOLUTION
CAUSE
CMOS setup has Run setup and
been changed select correct drive
type
Keyboard is locked, no keys functions
PROBABLE CAUSE DIAGNOSIS SOLUTION
Keys jammed or Replace
defective keyboard
Keyboard is locked, no keys function
PROBABLE CAUSE DIAGNOSIS SOLUTION
Keyboard is Unlock keyboard
locked
Vous aimerez peut-être aussi
- The Subtle Art of Not Giving a F*ck: A Counterintuitive Approach to Living a Good LifeD'EverandThe Subtle Art of Not Giving a F*ck: A Counterintuitive Approach to Living a Good LifeÉvaluation : 4 sur 5 étoiles4/5 (5794)
- The Gifts of Imperfection: Let Go of Who You Think You're Supposed to Be and Embrace Who You AreD'EverandThe Gifts of Imperfection: Let Go of Who You Think You're Supposed to Be and Embrace Who You AreÉvaluation : 4 sur 5 étoiles4/5 (1090)
- Never Split the Difference: Negotiating As If Your Life Depended On ItD'EverandNever Split the Difference: Negotiating As If Your Life Depended On ItÉvaluation : 4.5 sur 5 étoiles4.5/5 (838)
- Hidden Figures: The American Dream and the Untold Story of the Black Women Mathematicians Who Helped Win the Space RaceD'EverandHidden Figures: The American Dream and the Untold Story of the Black Women Mathematicians Who Helped Win the Space RaceÉvaluation : 4 sur 5 étoiles4/5 (895)
- Grit: The Power of Passion and PerseveranceD'EverandGrit: The Power of Passion and PerseveranceÉvaluation : 4 sur 5 étoiles4/5 (588)
- Shoe Dog: A Memoir by the Creator of NikeD'EverandShoe Dog: A Memoir by the Creator of NikeÉvaluation : 4.5 sur 5 étoiles4.5/5 (537)
- The Hard Thing About Hard Things: Building a Business When There Are No Easy AnswersD'EverandThe Hard Thing About Hard Things: Building a Business When There Are No Easy AnswersÉvaluation : 4.5 sur 5 étoiles4.5/5 (344)
- Elon Musk: Tesla, SpaceX, and the Quest for a Fantastic FutureD'EverandElon Musk: Tesla, SpaceX, and the Quest for a Fantastic FutureÉvaluation : 4.5 sur 5 étoiles4.5/5 (474)
- Her Body and Other Parties: StoriesD'EverandHer Body and Other Parties: StoriesÉvaluation : 4 sur 5 étoiles4/5 (821)
- The Sympathizer: A Novel (Pulitzer Prize for Fiction)D'EverandThe Sympathizer: A Novel (Pulitzer Prize for Fiction)Évaluation : 4.5 sur 5 étoiles4.5/5 (121)
- The Emperor of All Maladies: A Biography of CancerD'EverandThe Emperor of All Maladies: A Biography of CancerÉvaluation : 4.5 sur 5 étoiles4.5/5 (271)
- The Little Book of Hygge: Danish Secrets to Happy LivingD'EverandThe Little Book of Hygge: Danish Secrets to Happy LivingÉvaluation : 3.5 sur 5 étoiles3.5/5 (399)
- The World Is Flat 3.0: A Brief History of the Twenty-first CenturyD'EverandThe World Is Flat 3.0: A Brief History of the Twenty-first CenturyÉvaluation : 3.5 sur 5 étoiles3.5/5 (2259)
- The Yellow House: A Memoir (2019 National Book Award Winner)D'EverandThe Yellow House: A Memoir (2019 National Book Award Winner)Évaluation : 4 sur 5 étoiles4/5 (98)
- Devil in the Grove: Thurgood Marshall, the Groveland Boys, and the Dawn of a New AmericaD'EverandDevil in the Grove: Thurgood Marshall, the Groveland Boys, and the Dawn of a New AmericaÉvaluation : 4.5 sur 5 étoiles4.5/5 (266)
- A Heartbreaking Work Of Staggering Genius: A Memoir Based on a True StoryD'EverandA Heartbreaking Work Of Staggering Genius: A Memoir Based on a True StoryÉvaluation : 3.5 sur 5 étoiles3.5/5 (231)
- Team of Rivals: The Political Genius of Abraham LincolnD'EverandTeam of Rivals: The Political Genius of Abraham LincolnÉvaluation : 4.5 sur 5 étoiles4.5/5 (234)
- On Fire: The (Burning) Case for a Green New DealD'EverandOn Fire: The (Burning) Case for a Green New DealÉvaluation : 4 sur 5 étoiles4/5 (73)
- The Unwinding: An Inner History of the New AmericaD'EverandThe Unwinding: An Inner History of the New AmericaÉvaluation : 4 sur 5 étoiles4/5 (45)
- Repair Station Capability L Station Id Ld7r612j RCD CHG Added Rockwell Collins CockpitDocument20 pagesRepair Station Capability L Station Id Ld7r612j RCD CHG Added Rockwell Collins CockpitAdel KhelifiPas encore d'évaluation
- Owner's ManualDocument56 pagesOwner's ManualFouquetPas encore d'évaluation
- Lupang Reschedule of SeminarDocument1 pageLupang Reschedule of SeminarKenneth VallespinPas encore d'évaluation
- Manual LG An110w PDFDocument48 pagesManual LG An110w PDFWayne WondPas encore d'évaluation
- Calix Accelerating Unified AccessDocument16 pagesCalix Accelerating Unified AccessLucas DiasPas encore d'évaluation
- Data SheetDocument44 pagesData SheetAmarjith ValancheryPas encore d'évaluation
- HP L2245wg 22-Inch Widescreen LCD Monitor Datasheet enDocument2 pagesHP L2245wg 22-Inch Widescreen LCD Monitor Datasheet enJordi AltayóPas encore d'évaluation
- ClientDocument14 pagesClienta7451tPas encore d'évaluation
- احمد تركي كحيوش 2Document30 pagesاحمد تركي كحيوش 2أحمد تركي كحيوشPas encore d'évaluation
- PTC04-II EPON Access Hardware Installation Manual PDFDocument23 pagesPTC04-II EPON Access Hardware Installation Manual PDFvmereciPas encore d'évaluation
- BN46 00699A Eng PDFDocument52 pagesBN46 00699A Eng PDFatm888Pas encore d'évaluation
- LTSpiceDocument21 pagesLTSpicedellxps3941Pas encore d'évaluation
- Week 03 Network Concepts and Network Media PDFDocument63 pagesWeek 03 Network Concepts and Network Media PDFikonPas encore d'évaluation
- 3RP20051AQ30 Datasheet enDocument5 pages3RP20051AQ30 Datasheet enJolukalel CamargoPas encore d'évaluation
- Instructions 5Document55 pagesInstructions 5Razvan KalavrezosPas encore d'évaluation
- Measuring Distortion in Switching AmplifiersDocument7 pagesMeasuring Distortion in Switching AmplifierssimonPas encore d'évaluation
- Chapter 2: Semiconductor Diodes and Their ApplicationsDocument28 pagesChapter 2: Semiconductor Diodes and Their ApplicationsGizachew BalchaPas encore d'évaluation
- A122 tm3980r5 DVB-T2Document158 pagesA122 tm3980r5 DVB-T2Ajodoh Ukwubile MichaelPas encore d'évaluation
- DatasheetDocument2 pagesDatasheetJuliaaplicPas encore d'évaluation
- Service: ManualDocument82 pagesService: ManualMartin huntPas encore d'évaluation
- N68-GS3 UCC - multiQIGDocument117 pagesN68-GS3 UCC - multiQIGLabargarPas encore d'évaluation
- Mobile InstallationDocument38 pagesMobile Installationdot16ePas encore d'évaluation
- Satellite TVDocument4 pagesSatellite TVproluvieslacusPas encore d'évaluation
- LBC2403-1206 Series Battery Charger InstructionsDocument6 pagesLBC2403-1206 Series Battery Charger InstructionsLuis GonzalezPas encore d'évaluation
- Chapter 16Document5 pagesChapter 16Luqman Hakim ShihabudinPas encore d'évaluation
- SAED Digital Standard Cell Library - Rev1!4!20Document100 pagesSAED Digital Standard Cell Library - Rev1!4!20Jordan JohnsonPas encore d'évaluation
- 006 - TEST, TRAINING & SIMULATION - Hydra - SINGLE DIGITALDocument2 pages006 - TEST, TRAINING & SIMULATION - Hydra - SINGLE DIGITALKamel DjabriPas encore d'évaluation
- Handbook 02Document138 pagesHandbook 02joseftalerPas encore d'évaluation
- Ready Reckoner Radar EwDocument27 pagesReady Reckoner Radar EwSRINIVASA RAO GANTAPas encore d'évaluation