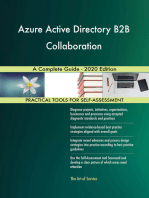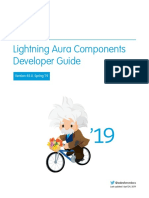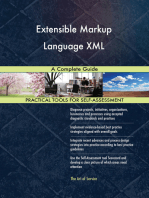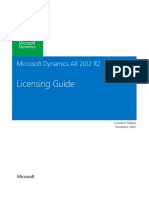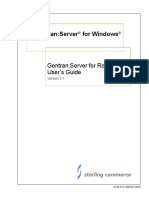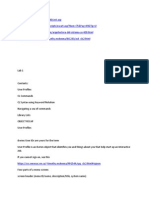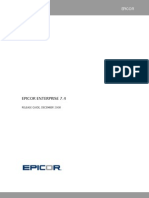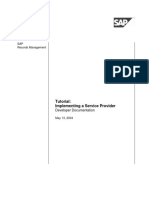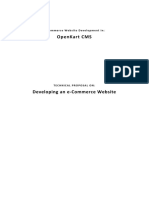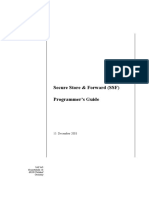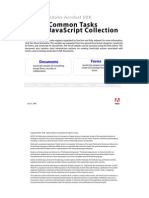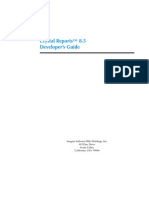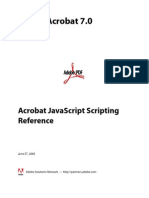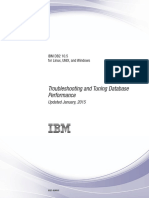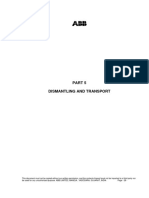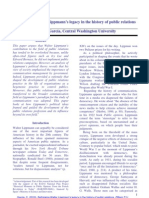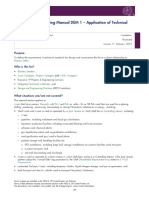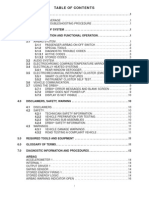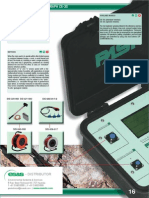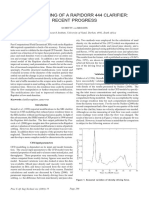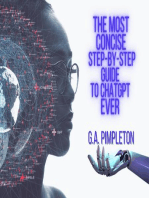Académique Documents
Professionnel Documents
Culture Documents
LiveCycle Designer - 11 - Help PDF
Transféré par
SetoIchidakaTitre original
Copyright
Formats disponibles
Partager ce document
Partager ou intégrer le document
Avez-vous trouvé ce document utile ?
Ce contenu est-il inapproprié ?
Signaler ce documentDroits d'auteur :
Formats disponibles
LiveCycle Designer - 11 - Help PDF
Transféré par
SetoIchidakaDroits d'auteur :
Formats disponibles
ADOBE® LIVECYCLE® DESIGNER 11 HELP
Legal notices
Legal notices
For legal notices, see http://help.adobe.com/en_US/legalnotices/index.html.
Last updated 12/4/2013
iii
Contents
Chapter 1: Welcome to Designer
About Designer . . . . . . . . . . . . . . . . . . . . . . . . . . . . . . . . . . . . . . . . . . . . . . . . . . . . . . . . . . . . . . . . . . . . . . . . . . . . . . . . . . . . . . . . . . . . . . . . . . . . . . . 1
Using Designer in different spaces ..................................................................................... 1
New features in Designer .............................................................................................. 2
Where to find documentation, samples, and tutorials ................................................................... 2
Chapter 2: Getting Started
About forms . . . . . . . . . . . . . . . . . . . . . . . . . . . . . . . . . . . . . . . . . . . . . . . . . . . . . . . . . . . . . . . . . . . . . . . . . . . . . . . . . . . . . . . . . . . . . . . . . . . . . . . . . . 4
About form designs ................................................................................................... 5
Form design layouts ................................................................................................... 5
Parts of a form design ................................................................................................. 6
Installing and configuring Designer .................................................................................... 9
Looking at the workspace . . . . . . . . . . . . . . . . . . . . . . . . . . . . . . . . . . . . . . . . . . . . . . . . . . . . . . . . . . . . . . . . . . . . . . . . . . . . . . . . . . . . . . . . . . . . 10
Steps to creating a form design . . . . . . . . . . . . . . . . . . . . . . . . . . . . . . . . . . . . . . . . . . . . . . . . . . . . . . . . . . . . . . . . . . . . . . . . . . . . . . . . . . . . . . . 25
Chapter 3: Create Form Designs
Create, open, and save . . . . . . . . . . . . . . . . . . . . . . . . . . . . . . . . . . . . . . . . . . . . . . . . . . . . . . . . . . . . . . . . . . . . . . . . . . . . . . . . . . . . . . . . . . . . . . . 29
Page layout . . . . . . . . . . . . . . . . . . . . . . . . . . . . . . . . . . . . . . . . . . . . . . . . . . . . . . . . . . . . . . . . . . . . . . . . . . . . . . . . . . . . . . . . . . . . . . . . . . . . . . . . . . 42
Styles . . . . . . . . . . . . . . . . . . . . . . . . . . . . . . . . . . . . . . . . . . . . . . . . . . . . . . . . . . . . . . . . . . . . . . . . . . . . . . . . . . . . . . . . . . . . . . . . . . . . . . . . . . . . . . . . 54
Printing forms . . . . . . . . . . . . . . . . . . . . . . . . . . . . . . . . . . . . . . . . . . . . . . . . . . . . . . . . . . . . . . . . . . . . . . . . . . . . . . . . . . . . . . . . . . . . . . . . . . . . . . . . 61
Tabbing order . . . . . . . . . . . . . . . . . . . . . . . . . . . . . . . . . . . . . . . . . . . . . . . . . . . . . . . . . . . . . . . . . . . . . . . . . . . . . . . . . . . . . . . . . . . . . . . . . . . . . . . . 73
Building actions in forms . . . . . . . . . . . . . . . . . . . . . . . . . . . . . . . . . . . . . . . . . . . . . . . . . . . . . . . . . . . . . . . . . . . . . . . . . . . . . . . . . . . . . . . . . . . . . 82
Spell checking in forms . . . . . . . . . . . . . . . . . . . . . . . . . . . . . . . . . . . . . . . . . . . . . . . . . . . . . . . . . . . . . . . . . . . . . . . . . . . . . . . . . . . . . . . . . . . . . . . 87
Hyphenate text . . . . . . . . . . . . . . . . . . . . . . . . . . . . . . . . . . . . . . . . . . . . . . . . . . . . . . . . . . . . . . . . . . . . . . . . . . . . . . . . . . . . . . . . . . . . . . . . . . . . . . . 92
Hyperlinks . . . . . . . . . . . . . . . . . . . . . . . . . . . . . . . . . . . . . . . . . . . . . . . . . . . . . . . . . . . . . . . . . . . . . . . . . . . . . . . . . . . . . . . . . . . . . . . . . . . . . . . . . . . 96
Prepare for translation . . . . . . . . . . . . . . . . . . . . . . . . . . . . . . . . . . . . . . . . . . . . . . . . . . . . . . . . . . . . . . . . . . . . . . . . . . . . . . . . . . . . . . . . . . . . . . . . 97
Macros . . . . . . . . . . . . . . . . . . . . . . . . . . . . . . . . . . . . . . . . . . . . . . . . . . . . . . . . . . . . . . . . . . . . . . . . . . . . . . . . . . . . . . . . . . . . . . . . . . . . . . . . . . . . . . . 99
Chapter 4: Test and troubleshoot
Previewing and testing forms . . . . . . . . . . . . . . . . . . . . . . . . . . . . . . . . . . . . . . . . . . . . . . . . . . . . . . . . . . . . . . . . . . . . . . . . . . . . . . . . . . . . . . . . 102
Addressing warning messages in the Report palette . . . . . . . . . . . . . . . . . . . . . . . . . . . . . . . . . . . . . . . . . . . . . . . . . . . . . . . . . . . . . . . . . . 107
Displaying validation errors in Acrobat . . . . . . . . . . . . . . . . . . . . . . . . . . . . . . . . . . . . . . . . . . . . . . . . . . . . . . . . . . . . . . . . . . . . . . . . . . . . . . . 119
Chapter 4: Guidelines for forms
Best practices for HTML forms . . . . . . . . . . . . . . . . . . . . . . . . . . . . . . . . . . . . . . . . . . . . . . . . . . . . . . . . . . . . . . . . . . . . . . . . . . . . . . . . . . . . . . . 122
Rendering PDF forms . . . . . . . . . . . . . . . . . . . . . . . . . . . . . . . . . . . . . . . . . . . . . . . . . . . . . . . . . . . . . . . . . . . . . . . . . . . . . . . . . . . . . . . . . . . . . . . . 122
Choosing the type of PDF form . . . . . . . . . . . . . . . . . . . . . . . . . . . . . . . . . . . . . . . . . . . . . . . . . . . . . . . . . . . . . . . . . . . . . . . . . . . . . . . . . . . . . . 123
Applying formatting by using client-side scripts . . . . . . . . . . . . . . . . . . . . . . . . . . . . . . . . . . . . . . . . . . . . . . . . . . . . . . . . . . . . . . . . . . . . . . 124
Saving object formatting . . . . . . . . . . . . . . . . . . . . . . . . . . . . . . . . . . . . . . . . . . . . . . . . . . . . . . . . . . . . . . . . . . . . . . . . . . . . . . . . . . . . . . . . . . . . 125
Unavailable commands for dynamic forms in Adobe Reader . . . . . . . . . . . . . . . . . . . . . . . . . . . . . . . . . . . . . . . . . . . . . . . . . . . . . . . . . . 126
Font behavior . . . . . . . . . . . . . . . . . . . . . . . . . . . . . . . . . . . . . . . . . . . . . . . . . . . . . . . . . . . . . . . . . . . . . . . . . . . . . . . . . . . . . . . . . . . . . . . . . . . . . . . 126
Objects and properties for static PDF forms . . . . . . . . . . . . . . . . . . . . . . . . . . . . . . . . . . . . . . . . . . . . . . . . . . . . . . . . . . . . . . . . . . . . . . . . . . 127
Last updated 12/4/2013
DESIGNER 11 HELP iv
Contents
Chapter 4: Import documents
Importing PDF files . . . . . . . . . . . . . . . . . . . . . . . . . . . . . . . . . . . . . . . . . . . . . . . . . . . . . . . . . . . . . . . . . . . . . . . . . . . . . . . . . . . . . . . . . . . . . . . . . . 128
Reviewing the results of a PDF file import . . . . . . . . . . . . . . . . . . . . . . . . . . . . . . . . . . . . . . . . . . . . . . . . . . . . . . . . . . . . . . . . . . . . . . . . . . . . 131
Importing tagged PDF files . . . . . . . . . . . . . . . . . . . . . . . . . . . . . . . . . . . . . . . . . . . . . . . . . . . . . . . . . . . . . . . . . . . . . . . . . . . . . . . . . . . . . . . . . . 134
Matching unavailable fonts . . . . . . . . . . . . . . . . . . . . . . . . . . . . . . . . . . . . . . . . . . . . . . . . . . . . . . . . . . . . . . . . . . . . . . . . . . . . . . . . . . . . . . . . . . 134
Adding a new mapping to the font-mapping table in Designer . . . . . . . . . . . . . . . . . . . . . . . . . . . . . . . . . . . . . . . . . . . . . . . . . . . . . . . 135
Font-mapping table in ConvertPDF_FontMap.txt . . . . . . . . . . . . . . . . . . . . . . . . . . . . . . . . . . . . . . . . . . . . . . . . . . . . . . . . . . . . . . . . . . . . . 135
Character-mapping table in ConvertPDF_CharMap.txt . . . . . . . . . . . . . . . . . . . . . . . . . . . . . . . . . . . . . . . . . . . . . . . . . . . . . . . . . . . . . . . . 136
Importing PDF documents as artwork . . . . . . . . . . . . . . . . . . . . . . . . . . . . . . . . . . . . . . . . . . . . . . . . . . . . . . . . . . . . . . . . . . . . . . . . . . . . . . . . 137
Importing Word files . . . . . . . . . . . . . . . . . . . . . . . . . . . . . . . . . . . . . . . . . . . . . . . . . . . . . . . . . . . . . . . . . . . . . . . . . . . . . . . . . . . . . . . . . . . . . . . . . 140
Copying spreadsheet data from Microsoft Excel . . . . . . . . . . . . . . . . . . . . . . . . . . . . . . . . . . . . . . . . . . . . . . . . . . . . . . . . . . . . . . . . . . . . . . 142
Creating a form from the content of a Microsoft Excel spreadsheet . . . . . . . . . . . . . . . . . . . . . . . . . . . . . . . . . . . . . . . . . . . . . . . . . . . . 143
Importing InfoPath files . . . . . . . . . . . . . . . . . . . . . . . . . . . . . . . . . . . . . . . . . . . . . . . . . . . . . . . . . . . . . . . . . . . . . . . . . . . . . . . . . . . . . . . . . . . . . . 144
Importing Adobe Output Designer Form files . . . . . . . . . . . . . . . . . . . . . . . . . . . . . . . . . . . . . . . . . . . . . . . . . . . . . . . . . . . . . . . . . . . . . . . . 146
Importing XForms Model files . . . . . . . . . . . . . . . . . . . . . . . . . . . . . . . . . . . . . . . . . . . . . . . . . . . . . . . . . . . . . . . . . . . . . . . . . . . . . . . . . . . . . . . . 146
Chapter 5: Using tables
About tables . . . . . . . . . . . . . . . . . . . . . . . . . . . . . . . . . . . . . . . . . . . . . . . . . . . . . . . . . . . . . . . . . . . . . . . . . . . . . . . . . . . . . . . . . . . . . . . . . . . . . . . . 148
To create a simple table . . . . . . . . . . . . . . . . . . . . . . . . . . . . . . . . . . . . . . . . . . . . . . . . . . . . . . . . . . . . . . . . . . . . . . . . . . . . . . . . . . . . . . . . . . . . . 152
To create a table using the Table Assistant . . . . . . . . . . . . . . . . . . . . . . . . . . . . . . . . . . . . . . . . . . . . . . . . . . . . . . . . . . . . . . . . . . . . . . . . . . . 152
To create a table from existing objects . . . . . . . . . . . . . . . . . . . . . . . . . . . . . . . . . . . . . . . . . . . . . . . . . . . . . . . . . . . . . . . . . . . . . . . . . . . . . . . 154
To create a table within a table . . . . . . . . . . . . . . . . . . . . . . . . . . . . . . . . . . . . . . . . . . . . . . . . . . . . . . . . . . . . . . . . . . . . . . . . . . . . . . . . . . . . . . . 155
To import a table from Microsoft Word . . . . . . . . . . . . . . . . . . . . . . . . . . . . . . . . . . . . . . . . . . . . . . . . . . . . . . . . . . . . . . . . . . . . . . . . . . . . . . . 157
To create a table using subforms . . . . . . . . . . . . . . . . . . . . . . . . . . . . . . . . . . . . . . . . . . . . . . . . . . . . . . . . . . . . . . . . . . . . . . . . . . . . . . . . . . . . . 157
To create a nested table using subforms . . . . . . . . . . . . . . . . . . . . . . . . . . . . . . . . . . . . . . . . . . . . . . . . . . . . . . . . . . . . . . . . . . . . . . . . . . . . . 159
To create a table that grows using the Button object . . . . . . . . . . . . . . . . . . . . . . . . . . . . . . . . . . . . . . . . . . . . . . . . . . . . . . . . . . . . . . . . . 164
Selecting, copying, moving, and navigating . . . . . . . . . . . . . . . . . . . . . . . . . . . . . . . . . . . . . . . . . . . . . . . . . . . . . . . . . . . . . . . . . . . . . . . . . . 167
Inserting and deleting . . . . . . . . . . . . . . . . . . . . . . . . . . . . . . . . . . . . . . . . . . . . . . . . . . . . . . . . . . . . . . . . . . . . . . . . . . . . . . . . . . . . . . . . . . . . . . . 172
Formatting a table . . . . . . . . . . . . . . . . . . . . . . . . . . . . . . . . . . . . . . . . . . . . . . . . . . . . . . . . . . . . . . . . . . . . . . . . . . . . . . . . . . . . . . . . . . . . . . . . . . . 172
To create a table style for the custom library . . . . . . . . . . . . . . . . . . . . . . . . . . . . . . . . . . . . . . . . . . . . . . . . . . . . . . . . . . . . . . . . . . . . . . . . . . 185
To create a calendar using a table . . . . . . . . . . . . . . . . . . . . . . . . . . . . . . . . . . . . . . . . . . . . . . . . . . . . . . . . . . . . . . . . . . . . . . . . . . . . . . . . . . . . 187
Aligning, resizing, and arranging tables . . . . . . . . . . . . . . . . . . . . . . . . . . . . . . . . . . . . . . . . . . . . . . . . . . . . . . . . . . . . . . . . . . . . . . . . . . . . . . 188
Working with data in tables . . . . . . . . . . . . . . . . . . . . . . . . . . . . . . . . . . . . . . . . . . . . . . . . . . . . . . . . . . . . . . . . . . . . . . . . . . . . . . . . . . . . . . . . . . 192
To create a table that groups data . . . . . . . . . . . . . . . . . . . . . . . . . . . . . . . . . . . . . . . . . . . . . . . . . . . . . . . . . . . . . . . . . . . . . . . . . . . . . . . . . . . 198
To make a table optional . . . . . . . . . . . . . . . . . . . . . . . . . . . . . . . . . . . . . . . . . . . . . . . . . . . . . . . . . . . . . . . . . . . . . . . . . . . . . . . . . . . . . . . . . . . . 202
To perform calculations in a table . . . . . . . . . . . . . . . . . . . . . . . . . . . . . . . . . . . . . . . . . . . . . . . . . . . . . . . . . . . . . . . . . . . . . . . . . . . . . . . . . . . . 205
Working with pagination in tables . . . . . . . . . . . . . . . . . . . . . . . . . . . . . . . . . . . . . . . . . . . . . . . . . . . . . . . . . . . . . . . . . . . . . . . . . . . . . . . . . . . 207
Working with header and footer rows in tables . . . . . . . . . . . . . . . . . . . . . . . . . . . . . . . . . . . . . . . . . . . . . . . . . . . . . . . . . . . . . . . . . . . . . . . 213
Working with cells and cell contents . . . . . . . . . . . . . . . . . . . . . . . . . . . . . . . . . . . . . . . . . . . . . . . . . . . . . . . . . . . . . . . . . . . . . . . . . . . . . . . . . 214
Working with table sections . . . . . . . . . . . . . . . . . . . . . . . . . . . . . . . . . . . . . . . . . . . . . . . . . . . . . . . . . . . . . . . . . . . . . . . . . . . . . . . . . . . . . . . . . 219
Creating choice sections in tables . . . . . . . . . . . . . . . . . . . . . . . . . . . . . . . . . . . . . . . . . . . . . . . . . . . . . . . . . . . . . . . . . . . . . . . . . . . . . . . . . . . . 222
Creating data bindings and conditional statements for choice table sections . . . . . . . . . . . . . . . . . . . . . . . . . . . . . . . . . . . . . . . . . 224
Chapter 6: Using subforms
About subforms . . . . . . . . . . . . . . . . . . . . . . . . . . . . . . . . . . . . . . . . . . . . . . . . . . . . . . . . . . . . . . . . . . . . . . . . . . . . . . . . . . . . . . . . . . . . . . . . . . . . . 225
Subforms that position content . . . . . . . . . . . . . . . . . . . . . . . . . . . . . . . . . . . . . . . . . . . . . . . . . . . . . . . . . . . . . . . . . . . . . . . . . . . . . . . . . . . . . . 227
Subforms that flow content . . . . . . . . . . . . . . . . . . . . . . . . . . . . . . . . . . . . . . . . . . . . . . . . . . . . . . . . . . . . . . . . . . . . . . . . . . . . . . . . . . . . . . . . . . 228
Last updated 12/4/2013
DESIGNER 11 HELP v
Contents
Creating and configuring subforms . . . . . . . . . . . . . . . . . . . . . . . . . . . . . . . . . . . . . . . . . . . . . . . . . . . . . . . . . . . . . . . . . . . . . . . . . . . . . . . . . . 229
To specify how a subform manages content . . . . . . . . . . . . . . . . . . . . . . . . . . . . . . . . . . . . . . . . . . . . . . . . . . . . . . . . . . . . . . . . . . . . . . . . . . 230
To position subforms . . . . . . . . . . . . . . . . . . . . . . . . . . . . . . . . . . . . . . . . . . . . . . . . . . . . . . . . . . . . . . . . . . . . . . . . . . . . . . . . . . . . . . . . . . . . . . . . 231
To specify how to merge data between subforms . . . . . . . . . . . . . . . . . . . . . . . . . . . . . . . . . . . . . . . . . . . . . . . . . . . . . . . . . . . . . . . . . . . . 232
To define custom data-binding properties for a subform . . . . . . . . . . . . . . . . . . . . . . . . . . . . . . . . . . . . . . . . . . . . . . . . . . . . . . . . . . . . . . 233
Using subform sets . . . . . . . . . . . . . . . . . . . . . . . . . . . . . . . . . . . . . . . . . . . . . . . . . . . . . . . . . . . . . . . . . . . . . . . . . . . . . . . . . . . . . . . . . . . . . . . . . . 233
Creating repeating and multipage subforms . . . . . . . . . . . . . . . . . . . . . . . . . . . . . . . . . . . . . . . . . . . . . . . . . . . . . . . . . . . . . . . . . . . . . . . . . 234
To control subform and subform set breaks by using conditional statements . . . . . . . . . . . . . . . . . . . . . . . . . . . . . . . . . . . . . . . . . . 238
Using choice subform sets . . . . . . . . . . . . . . . . . . . . . . . . . . . . . . . . . . . . . . . . . . . . . . . . . . . . . . . . . . . . . . . . . . . . . . . . . . . . . . . . . . . . . . . . . . . 239
Working with forms that have a flowable layout . . . . . . . . . . . . . . . . . . . . . . . . . . . . . . . . . . . . . . . . . . . . . . . . . . . . . . . . . . . . . . . . . . . . . . 240
Chapter 7: Using fragments
About fragments . . . . . . . . . . . . . . . . . . . . . . . . . . . . . . . . . . . . . . . . . . . . . . . . . . . . . . . . . . . . . . . . . . . . . . . . . . . . . . . . . . . . . . . . . . . . . . . . . . . . 258
When to use fragments . . . . . . . . . . . . . . . . . . . . . . . . . . . . . . . . . . . . . . . . . . . . . . . . . . . . . . . . . . . . . . . . . . . . . . . . . . . . . . . . . . . . . . . . . . . . . . 259
Naming and organizing and fragments . . . . . . . . . . . . . . . . . . . . . . . . . . . . . . . . . . . . . . . . . . . . . . . . . . . . . . . . . . . . . . . . . . . . . . . . . . . . . . 260
Fragment references . . . . . . . . . . . . . . . . . . . . . . . . . . . . . . . . . . . . . . . . . . . . . . . . . . . . . . . . . . . . . . . . . . . . . . . . . . . . . . . . . . . . . . . . . . . . . . . . 260
How fragment references are resolved . . . . . . . . . . . . . . . . . . . . . . . . . . . . . . . . . . . . . . . . . . . . . . . . . . . . . . . . . . . . . . . . . . . . . . . . . . . . . . . 262
Binding fragments to a data source . . . . . . . . . . . . . . . . . . . . . . . . . . . . . . . . . . . . . . . . . . . . . . . . . . . . . . . . . . . . . . . . . . . . . . . . . . . . . . . . . . 263
Creating and inserting fragments . . . . . . . . . . . . . . . . . . . . . . . . . . . . . . . . . . . . . . . . . . . . . . . . . . . . . . . . . . . . . . . . . . . . . . . . . . . . . . . . . . . . 263
Editing and embedding fragments . . . . . . . . . . . . . . . . . . . . . . . . . . . . . . . . . . . . . . . . . . . . . . . . . . . . . . . . . . . . . . . . . . . . . . . . . . . . . . . . . . . 265
Fixing overrides and broken fragment references . . . . . . . . . . . . . . . . . . . . . . . . . . . . . . . . . . . . . . . . . . . . . . . . . . . . . . . . . . . . . . . . . . . . . 266
Fragments tips . . . . . . . . . . . . . . . . . . . . . . . . . . . . . . . . . . . . . . . . . . . . . . . . . . . . . . . . . . . . . . . . . . . . . . . . . . . . . . . . . . . . . . . . . . . . . . . . . . . . . . 268
Chapter 8: Working with Objects
About Objects . . . . . . . . . . . . . . . . . . . . . . . . . . . . . . . . . . . . . . . . . . . . . . . . . . . . . . . . . . . . . . . . . . . . . . . . . . . . . . . . . . . . . . . . . . . . . . . . . . . . . . . 269
Using objects . . . . . . . . . . . . . . . . . . . . . . . . . . . . . . . . . . . . . . . . . . . . . . . . . . . . . . . . . . . . . . . . . . . . . . . . . . . . . . . . . . . . . . . . . . . . . . . . . . . . . . . 273
Adding, copying, and deleting objects . . . . . . . . . . . . . . . . . . . . . . . . . . . . . . . . . . . . . . . . . . . . . . . . . . . . . . . . . . . . . . . . . . . . . . . . . . . . . . . 337
Selecting, grouping, and moving objects . . . . . . . . . . . . . . . . . . . . . . . . . . . . . . . . . . . . . . . . . . . . . . . . . . . . . . . . . . . . . . . . . . . . . . . . . . . . . 339
Aligning and sizing objects . . . . . . . . . . . . . . . . . . . . . . . . . . . . . . . . . . . . . . . . . . . . . . . . . . . . . . . . . . . . . . . . . . . . . . . . . . . . . . . . . . . . . . . . . . 342
Formatting . . . . . . . . . . . . . . . . . . . . . . . . . . . . . . . . . . . . . . . . . . . . . . . . . . . . . . . . . . . . . . . . . . . . . . . . . . . . . . . . . . . . . . . . . . . . . . . . . . . . . . . . . . 349
Creating an insertion point . . . . . . . . . . . . . . . . . . . . . . . . . . . . . . . . . . . . . . . . . . . . . . . . . . . . . . . . . . . . . . . . . . . . . . . . . . . . . . . . . . . . . . . . . . 359
Formatting captions . . . . . . . . . . . . . . . . . . . . . . . . . . . . . . . . . . . . . . . . . . . . . . . . . . . . . . . . . . . . . . . . . . . . . . . . . . . . . . . . . . . . . . . . . . . . . . . . . 360
Making objects visible, invisible, or hidden . . . . . . . . . . . . . . . . . . . . . . . . . . . . . . . . . . . . . . . . . . . . . . . . . . . . . . . . . . . . . . . . . . . . . . . . . . . 362
Formatting field values and using patterns . . . . . . . . . . . . . . . . . . . . . . . . . . . . . . . . . . . . . . . . . . . . . . . . . . . . . . . . . . . . . . . . . . . . . . . . . . . 364
Setting up an object for other languages . . . . . . . . . . . . . . . . . . . . . . . . . . . . . . . . . . . . . . . . . . . . . . . . . . . . . . . . . . . . . . . . . . . . . . . . . . . . . 378
Using special objects . . . . . . . . . . . . . . . . . . . . . . . . . . . . . . . . . . . . . . . . . . . . . . . . . . . . . . . . . . . . . . . . . . . . . . . . . . . . . . . . . . . . . . . . . . . . . . . . 381
Chapter 9: Object Properties
Layout properties in the Layout palette . . . . . . . . . . . . . . . . . . . . . . . . . . . . . . . . . . . . . . . . . . . . . . . . . . . . . . . . . . . . . . . . . . . . . . . . . . . . . . 385
Border properties in the Border palette . . . . . . . . . . . . . . . . . . . . . . . . . . . . . . . . . . . . . . . . . . . . . . . . . . . . . . . . . . . . . . . . . . . . . . . . . . . . . . 385
Font properties in the Font palette . . . . . . . . . . . . . . . . . . . . . . . . . . . . . . . . . . . . . . . . . . . . . . . . . . . . . . . . . . . . . . . . . . . . . . . . . . . . . . . . . . . 386
Paragraph properties in the Paragraph palette . . . . . . . . . . . . . . . . . . . . . . . . . . . . . . . . . . . . . . . . . . . . . . . . . . . . . . . . . . . . . . . . . . . . . . . 386
Accessibility properties in the Accessibility palette . . . . . . . . . . . . . . . . . . . . . . . . . . . . . . . . . . . . . . . . . . . . . . . . . . . . . . . . . . . . . . . . . . . . 387
Master page properties in the Master Page tab . . . . . . . . . . . . . . . . . . . . . . . . . . . . . . . . . . . . . . . . . . . . . . . . . . . . . . . . . . . . . . . . . . . . . . . 389
Master page properties in the Pagination tab . . . . . . . . . . . . . . . . . . . . . . . . . . . . . . . . . . . . . . . . . . . . . . . . . . . . . . . . . . . . . . . . . . . . . . . . . 390
Page set properties in the Page Set tab . . . . . . . . . . . . . . . . . . . . . . . . . . . . . . . . . . . . . . . . . . . . . . . . . . . . . . . . . . . . . . . . . . . . . . . . . . . . . . . 390
Last updated 12/4/2013
DESIGNER 11 HELP vi
Contents
Chapter 10: Properties in the Object palette
Barcode . . . . . . . . . . . . . . . . . . . . . . . . . . . . . . . . . . . . . . . . . . . . . . . . . . . . . . . . . . . . . . . . . . . . . . . . . . . . . . . . . . . . . . . . . . . . . . . . . . . . . . . . . . . . . 392
Button . . . . . . . . . . . . . . . . . . . . . . . . . . . . . . . . . . . . . . . . . . . . . . . . . . . . . . . . . . . . . . . . . . . . . . . . . . . . . . . . . . . . . . . . . . . . . . . . . . . . . . . . . . . . . . 398
Check box . . . . . . . . . . . . . . . . . . . . . . . . . . . . . . . . . . . . . . . . . . . . . . . . . . . . . . . . . . . . . . . . . . . . . . . . . . . . . . . . . . . . . . . . . . . . . . . . . . . . . . . . . . . 405
Circle . . . . . . . . . . . . . . . . . . . . . . . . . . . . . . . . . . . . . . . . . . . . . . . . . . . . . . . . . . . . . . . . . . . . . . . . . . . . . . . . . . . . . . . . . . . . . . . . . . . . . . . . . . . . . . . 408
Content area . . . . . . . . . . . . . . . . . . . . . . . . . . . . . . . . . . . . . . . . . . . . . . . . . . . . . . . . . . . . . . . . . . . . . . . . . . . . . . . . . . . . . . . . . . . . . . . . . . . . . . . . 409
Date/time field . . . . . . . . . . . . . . . . . . . . . . . . . . . . . . . . . . . . . . . . . . . . . . . . . . . . . . . . . . . . . . . . . . . . . . . . . . . . . . . . . . . . . . . . . . . . . . . . . . . . . . 410
Decimal field . . . . . . . . . . . . . . . . . . . . . . . . . . . . . . . . . . . . . . . . . . . . . . . . . . . . . . . . . . . . . . . . . . . . . . . . . . . . . . . . . . . . . . . . . . . . . . . . . . . . . . . . 416
Drop-down list . . . . . . . . . . . . . . . . . . . . . . . . . . . . . . . . . . . . . . . . . . . . . . . . . . . . . . . . . . . . . . . . . . . . . . . . . . . . . . . . . . . . . . . . . . . . . . . . . . . . . . 418
Email submit button . . . . . . . . . . . . . . . . . . . . . . . . . . . . . . . . . . . . . . . . . . . . . . . . . . . . . . . . . . . . . . . . . . . . . . . . . . . . . . . . . . . . . . . . . . . . . . . . . 422
Flash field . . . . . . . . . . . . . . . . . . . . . . . . . . . . . . . . . . . . . . . . . . . . . . . . . . . . . . . . . . . . . . . . . . . . . . . . . . . . . . . . . . . . . . . . . . . . . . . . . . . . . . . . . . . 424
HTTP submit button . . . . . . . . . . . . . . . . . . . . . . . . . . . . . . . . . . . . . . . . . . . . . . . . . . . . . . . . . . . . . . . . . . . . . . . . . . . . . . . . . . . . . . . . . . . . . . . . . 427
Image field . . . . . . . . . . . . . . . . . . . . . . . . . . . . . . . . . . . . . . . . . . . . . . . . . . . . . . . . . . . . . . . . . . . . . . . . . . . . . . . . . . . . . . . . . . . . . . . . . . . . . . . . . . 428
Image . . . . . . . . . . . . . . . . . . . . . . . . . . . . . . . . . . . . . . . . . . . . . . . . . . . . . . . . . . . . . . . . . . . . . . . . . . . . . . . . . . . . . . . . . . . . . . . . . . . . . . . . . . . . . . . 430
Line . . . . . . . . . . . . . . . . . . . . . . . . . . . . . . . . . . . . . . . . . . . . . . . . . . . . . . . . . . . . . . . . . . . . . . . . . . . . . . . . . . . . . . . . . . . . . . . . . . . . . . . . . . . . . . . . . 432
List box . . . . . . . . . . . . . . . . . . . . . . . . . . . . . . . . . . . . . . . . . . . . . . . . . . . . . . . . . . . . . . . . . . . . . . . . . . . . . . . . . . . . . . . . . . . . . . . . . . . . . . . . . . . . . 432
Numeric field . . . . . . . . . . . . . . . . . . . . . . . . . . . . . . . . . . . . . . . . . . . . . . . . . . . . . . . . . . . . . . . . . . . . . . . . . . . . . . . . . . . . . . . . . . . . . . . . . . . . . . . . 437
Paper Forms Barcode . . . . . . . . . . . . . . . . . . . . . . . . . . . . . . . . . . . . . . . . . . . . . . . . . . . . . . . . . . . . . . . . . . . . . . . . . . . . . . . . . . . . . . . . . . . . . . . . 445
Password field . . . . . . . . . . . . . . . . . . . . . . . . . . . . . . . . . . . . . . . . . . . . . . . . . . . . . . . . . . . . . . . . . . . . . . . . . . . . . . . . . . . . . . . . . . . . . . . . . . . . . . . 449
Radio button . . . . . . . . . . . . . . . . . . . . . . . . . . . . . . . . . . . . . . . . . . . . . . . . . . . . . . . . . . . . . . . . . . . . . . . . . . . . . . . . . . . . . . . . . . . . . . . . . . . . . . . . 453
Rectangle . . . . . . . . . . . . . . . . . . . . . . . . . . . . . . . . . . . . . . . . . . . . . . . . . . . . . . . . . . . . . . . . . . . . . . . . . . . . . . . . . . . . . . . . . . . . . . . . . . . . . . . . . . . 457
Signature field . . . . . . . . . . . . . . . . . . . . . . . . . . . . . . . . . . . . . . . . . . . . . . . . . . . . . . . . . . . . . . . . . . . . . . . . . . . . . . . . . . . . . . . . . . . . . . . . . . . . . . 459
Subform . . . . . . . . . . . . . . . . . . . . . . . . . . . . . . . . . . . . . . . . . . . . . . . . . . . . . . . . . . . . . . . . . . . . . . . . . . . . . . . . . . . . . . . . . . . . . . . . . . . . . . . . . . . . 461
Subform set . . . . . . . . . . . . . . . . . . . . . . . . . . . . . . . . . . . . . . . . . . . . . . . . . . . . . . . . . . . . . . . . . . . . . . . . . . . . . . . . . . . . . . . . . . . . . . . . . . . . . . . . . 465
Table . . . . . . . . . . . . . . . . . . . . . . . . . . . . . . . . . . . . . . . . . . . . . . . . . . . . . . . . . . . . . . . . . . . . . . . . . . . . . . . . . . . . . . . . . . . . . . . . . . . . . . . . . . . . . . . 467
Text . . . . . . . . . . . . . . . . . . . . . . . . . . . . . . . . . . . . . . . . . . . . . . . . . . . . . . . . . . . . . . . . . . . . . . . . . . . . . . . . . . . . . . . . . . . . . . . . . . . . . . . . . . . . . . . . . 486
Text field . . . . . . . . . . . . . . . . . . . . . . . . . . . . . . . . . . . . . . . . . . . . . . . . . . . . . . . . . . . . . . . . . . . . . . . . . . . . . . . . . . . . . . . . . . . . . . . . . . . . . . . . . . . . 487
Chapter 11: Working with Data Sources
About data connections . . . . . . . . . . . . . . . . . . . . . . . . . . . . . . . . . . . . . . . . . . . . . . . . . . . . . . . . . . . . . . . . . . . . . . . . . . . . . . . . . . . . . . . . . . . . . 494
Updating data connections and the Data View palette . . . . . . . . . . . . . . . . . . . . . . . . . . . . . . . . . . . . . . . . . . . . . . . . . . . . . . . . . . . . . . . . 495
To work with the Data View palette . . . . . . . . . . . . . . . . . . . . . . . . . . . . . . . . . . . . . . . . . . . . . . . . . . . . . . . . . . . . . . . . . . . . . . . . . . . . . . . . . . 496
Schema filtering . . . . . . . . . . . . . . . . . . . . . . . . . . . . . . . . . . . . . . . . . . . . . . . . . . . . . . . . . . . . . . . . . . . . . . . . . . . . . . . . . . . . . . . . . . . . . . . . . . . . . 496
Connecting to a data source . . . . . . . . . . . . . . . . . . . . . . . . . . . . . . . . . . . . . . . . . . . . . . . . . . . . . . . . . . . . . . . . . . . . . . . . . . . . . . . . . . . . . . . . . 497
Modifying and deleting a data connection . . . . . . . . . . . . . . . . . . . . . . . . . . . . . . . . . . . . . . . . . . . . . . . . . . . . . . . . . . . . . . . . . . . . . . . . . . . 503
Binding fields to a data source . . . . . . . . . . . . . . . . . . . . . . . . . . . . . . . . . . . . . . . . . . . . . . . . . . . . . . . . . . . . . . . . . . . . . . . . . . . . . . . . . . . . . . . 504
Field types . . . . . . . . . . . . . . . . . . . . . . . . . . . . . . . . . . . . . . . . . . . . . . . . . . . . . . . . . . . . . . . . . . . . . . . . . . . . . . . . . . . . . . . . . . . . . . . . . . . . . . . . . . 515
Dynamically populating form object properties from a data source . . . . . . . . . . . . . . . . . . . . . . . . . . . . . . . . . . . . . . . . . . . . . . . . . . . 522
Chapter 12: Creating Accessible Forms
About accessible forms . . . . . . . . . . . . . . . . . . . . . . . . . . . . . . . . . . . . . . . . . . . . . . . . . . . . . . . . . . . . . . . . . . . . . . . . . . . . . . . . . . . . . . . . . . . . . . 543
Reading order versus tabbing order in accessible forms . . . . . . . . . . . . . . . . . . . . . . . . . . . . . . . . . . . . . . . . . . . . . . . . . . . . . . . . . . . . . . . 543
Designing accessible forms . . . . . . . . . . . . . . . . . . . . . . . . . . . . . . . . . . . . . . . . . . . . . . . . . . . . . . . . . . . . . . . . . . . . . . . . . . . . . . . . . . . . . . . . . . 544
Forms for users with vision impairment or disabilities . . . . . . . . . . . . . . . . . . . . . . . . . . . . . . . . . . . . . . . . . . . . . . . . . . . . . . . . . . . . . . . . . 545
Forms for users with reduced mobility . . . . . . . . . . . . . . . . . . . . . . . . . . . . . . . . . . . . . . . . . . . . . . . . . . . . . . . . . . . . . . . . . . . . . . . . . . . . . . . 546
Color in accessible forms . . . . . . . . . . . . . . . . . . . . . . . . . . . . . . . . . . . . . . . . . . . . . . . . . . . . . . . . . . . . . . . . . . . . . . . . . . . . . . . . . . . . . . . . . . . . 546
Support for screen readers . . . . . . . . . . . . . . . . . . . . . . . . . . . . . . . . . . . . . . . . . . . . . . . . . . . . . . . . . . . . . . . . . . . . . . . . . . . . . . . . . . . . . . . . . . . 547
Last updated 12/4/2013
DESIGNER 11 HELP vii
Contents
Design tips for authoring forms for screen readers . . . . . . . . . . . . . . . . . . . . . . . . . . . . . . . . . . . . . . . . . . . . . . . . . . . . . . . . . . . . . . . . . . . . 547
Create a PDF form with accessibility tags . . . . . . . . . . . . . . . . . . . . . . . . . . . . . . . . . . . . . . . . . . . . . . . . . . . . . . . . . . . . . . . . . . . . . . . . . . . . . 548
Creating accessible PDF forms . . . . . . . . . . . . . . . . . . . . . . . . . . . . . . . . . . . . . . . . . . . . . . . . . . . . . . . . . . . . . . . . . . . . . . . . . . . . . . . . . . . . . . . 548
Making objects accessible . . . . . . . . . . . . . . . . . . . . . . . . . . . . . . . . . . . . . . . . . . . . . . . . . . . . . . . . . . . . . . . . . . . . . . . . . . . . . . . . . . . . . . . . . . . 550
Making tables accessible . . . . . . . . . . . . . . . . . . . . . . . . . . . . . . . . . . . . . . . . . . . . . . . . . . . . . . . . . . . . . . . . . . . . . . . . . . . . . . . . . . . . . . . . . . . . 553
Add structural navigation in forms . . . . . . . . . . . . . . . . . . . . . . . . . . . . . . . . . . . . . . . . . . . . . . . . . . . . . . . . . . . . . . . . . . . . . . . . . . . . . . . . . . . 555
Checking the accessibility of a form . . . . . . . . . . . . . . . . . . . . . . . . . . . . . . . . . . . . . . . . . . . . . . . . . . . . . . . . . . . . . . . . . . . . . . . . . . . . . . . . . . 555
Chapter 13: Setting Security
Importing digital IDs . . . . . . . . . . . . . . . . . . . . . . . . . . . . . . . . . . . . . . . . . . . . . . . . . . . . . . . . . . . . . . . . . . . . . . . . . . . . . . . . . . . . . . . . . . . . . . . . . 557
Using XML encryption . . . . . . . . . . . . . . . . . . . . . . . . . . . . . . . . . . . . . . . . . . . . . . . . . . . . . . . . . . . . . . . . . . . . . . . . . . . . . . . . . . . . . . . . . . . . . . . 559
Using digital signatures . . . . . . . . . . . . . . . . . . . . . . . . . . . . . . . . . . . . . . . . . . . . . . . . . . . . . . . . . . . . . . . . . . . . . . . . . . . . . . . . . . . . . . . . . . . . . . 561
Using password fields . . . . . . . . . . . . . . . . . . . . . . . . . . . . . . . . . . . . . . . . . . . . . . . . . . . . . . . . . . . . . . . . . . . . . . . . . . . . . . . . . . . . . . . . . . . . . . . 564
Using PDF security options . . . . . . . . . . . . . . . . . . . . . . . . . . . . . . . . . . . . . . . . . . . . . . . . . . . . . . . . . . . . . . . . . . . . . . . . . . . . . . . . . . . . . . . . . . 565
Chapter 14: Creating Forms for Optimal Performance
General design considerations for performance . . . . . . . . . . . . . . . . . . . . . . . . . . . . . . . . . . . . . . . . . . . . . . . . . . . . . . . . . . . . . . . . . . . . . . 568
Optimizing performance for objects . . . . . . . . . . . . . . . . . . . . . . . . . . . . . . . . . . . . . . . . . . . . . . . . . . . . . . . . . . . . . . . . . . . . . . . . . . . . . . . . . 569
Structuring data for performance . . . . . . . . . . . . . . . . . . . . . . . . . . . . . . . . . . . . . . . . . . . . . . . . . . . . . . . . . . . . . . . . . . . . . . . . . . . . . . . . . . . . 572
Choosing fonts for performance . . . . . . . . . . . . . . . . . . . . . . . . . . . . . . . . . . . . . . . . . . . . . . . . . . . . . . . . . . . . . . . . . . . . . . . . . . . . . . . . . . . . . 574
Design considerations for printing . . . . . . . . . . . . . . . . . . . . . . . . . . . . . . . . . . . . . . . . . . . . . . . . . . . . . . . . . . . . . . . . . . . . . . . . . . . . . . . . . . . 575
Performance considerations for importing forms . . . . . . . . . . . . . . . . . . . . . . . . . . . . . . . . . . . . . . . . . . . . . . . . . . . . . . . . . . . . . . . . . . . . . 575
Performance considerations for accessible forms . . . . . . . . . . . . . . . . . . . . . . . . . . . . . . . . . . . . . . . . . . . . . . . . . . . . . . . . . . . . . . . . . . . . . 576
Performance considerations for scripts . . . . . . . . . . . . . . . . . . . . . . . . . . . . . . . . . . . . . . . . . . . . . . . . . . . . . . . . . . . . . . . . . . . . . . . . . . . . . . . 576
Performance considerations for XML Form Object Model expressions . . . . . . . . . . . . . . . . . . . . . . . . . . . . . . . . . . . . . . . . . . . . . . . . . 577
Resolving log messages for optimal performance . . . . . . . . . . . . . . . . . . . . . . . . . . . . . . . . . . . . . . . . . . . . . . . . . . . . . . . . . . . . . . . . . . . . 578
Chapter 15: Considerations for Creating Forms for Server Processing
Creating forms for Adobe LiveCycle . . . . . . . . . . . . . . . . . . . . . . . . . . . . . . . . . . . . . . . . . . . . . . . . . . . . . . . . . . . . . . . . . . . . . . . . . . . . . . . . . . 580
How Forms processes captured data . . . . . . . . . . . . . . . . . . . . . . . . . . . . . . . . . . . . . . . . . . . . . . . . . . . . . . . . . . . . . . . . . . . . . . . . . . . . . . . . . 580
How Forms renders forms . . . . . . . . . . . . . . . . . . . . . . . . . . . . . . . . . . . . . . . . . . . . . . . . . . . . . . . . . . . . . . . . . . . . . . . . . . . . . . . . . . . . . . . . . . . 581
How Forms prepopulates forms . . . . . . . . . . . . . . . . . . . . . . . . . . . . . . . . . . . . . . . . . . . . . . . . . . . . . . . . . . . . . . . . . . . . . . . . . . . . . . . . . . . . . . 581
Designing forms for Forms . . . . . . . . . . . . . . . . . . . . . . . . . . . . . . . . . . . . . . . . . . . . . . . . . . . . . . . . . . . . . . . . . . . . . . . . . . . . . . . . . . . . . . . . . . . 581
Optimizing and improving performance for Forms . . . . . . . . . . . . . . . . . . . . . . . . . . . . . . . . . . . . . . . . . . . . . . . . . . . . . . . . . . . . . . . . . . . 585
Creating HTML forms . . . . . . . . . . . . . . . . . . . . . . . . . . . . . . . . . . . . . . . . . . . . . . . . . . . . . . . . . . . . . . . . . . . . . . . . . . . . . . . . . . . . . . . . . . . . . . . . 587
Chapter 16: Creating Forms for Process Management
Preparing a form for use in Workspace . . . . . . . . . . . . . . . . . . . . . . . . . . . . . . . . . . . . . . . . . . . . . . . . . . . . . . . . . . . . . . . . . . . . . . . . . . . . . . . 603
How Workspace handles buttons in PDF forms . . . . . . . . . . . . . . . . . . . . . . . . . . . . . . . . . . . . . . . . . . . . . . . . . . . . . . . . . . . . . . . . . . . . . . . 605
Fields in the Process Fields object . . . . . . . . . . . . . . . . . . . . . . . . . . . . . . . . . . . . . . . . . . . . . . . . . . . . . . . . . . . . . . . . . . . . . . . . . . . . . . . . . . . . 605
Chapter 17: Working with the Keyboard
Default keyboard shortcuts . . . . . . . . . . . . . . . . . . . . . . . . . . . . . . . . . . . . . . . . . . . . . . . . . . . . . . . . . . . . . . . . . . . . . . . . . . . . . . . . . . . . . . . . . . 607
Controlling the palettes with a keyboard . . . . . . . . . . . . . . . . . . . . . . . . . . . . . . . . . . . . . . . . . . . . . . . . . . . . . . . . . . . . . . . . . . . . . . . . . . . . . 615
Customizing keyboard shortcuts . . . . . . . . . . . . . . . . . . . . . . . . . . . . . . . . . . . . . . . . . . . . . . . . . . . . . . . . . . . . . . . . . . . . . . . . . . . . . . . . . . . . . 616
Last updated 12/4/2013
DESIGNER 11 HELP viii
Contents
Chapter 18: Menu, Command, Toolbar, and Dialog Box Reference
Menus and Commands . . . . . . . . . . . . . . . . . . . . . . . . . . . . . . . . . . . . . . . . . . . . . . . . . . . . . . . . . . . . . . . . . . . . . . . . . . . . . . . . . . . . . . . . . . . . . . 619
Toolbars . . . . . . . . . . . . . . . . . . . . . . . . . . . . . . . . . . . . . . . . . . . . . . . . . . . . . . . . . . . . . . . . . . . . . . . . . . . . . . . . . . . . . . . . . . . . . . . . . . . . . . . . . . . . 635
Dialog Box Reference . . . . . . . . . . . . . . . . . . . . . . . . . . . . . . . . . . . . . . . . . . . . . . . . . . . . . . . . . . . . . . . . . . . . . . . . . . . . . . . . . . . . . . . . . . . . . . . . 638
Chapter 19: Glossary
A . . . . . . . . . . . . . . . . . . . . . . . . . . . . . . . . . . . . . . . . . . . . . . . . . . . . . . . . . . . . . . . . . . . . . . . . . . . . . . . . . . . . . . . . . . . . . . . . . . . . . . . . . . . . . . . . . . . 701
B . . . . . . . . . . . . . . . . . . . . . . . . . . . . . . . . . . . . . . . . . . . . . . . . . . . . . . . . . . . . . . . . . . . . . . . . . . . . . . . . . . . . . . . . . . . . . . . . . . . . . . . . . . . . . . . . . . . . 701
C . . . . . . . . . . . . . . . . . . . . . . . . . . . . . . . . . . . . . . . . . . . . . . . . . . . . . . . . . . . . . . . . . . . . . . . . . . . . . . . . . . . . . . . . . . . . . . . . . . . . . . . . . . . . . . . . . . . . 702
F . . . . . . . . . . . . . . . . . . . . . . . . . . . . . . . . . . . . . . . . . . . . . . . . . . . . . . . . . . . . . . . . . . . . . . . . . . . . . . . . . . . . . . . . . . . . . . . . . . . . . . . . . . . . . . . . . . . . 703
I . . . . . . . . . . . . . . . . . . . . . . . . . . . . . . . . . . . . . . . . . . . . . . . . . . . . . . . . . . . . . . . . . . . . . . . . . . . . . . . . . . . . . . . . . . . . . . . . . . . . . . . . . . . . . . . . . . . . 703
P . . . . . . . . . . . . . . . . . . . . . . . . . . . . . . . . . . . . . . . . . . . . . . . . . . . . . . . . . . . . . . . . . . . . . . . . . . . . . . . . . . . . . . . . . . . . . . . . . . . . . . . . . . . . . . . . . . . . 704
R . . . . . . . . . . . . . . . . . . . . . . . . . . . . . . . . . . . . . . . . . . . . . . . . . . . . . . . . . . . . . . . . . . . . . . . . . . . . . . . . . . . . . . . . . . . . . . . . . . . . . . . . . . . . . . . . . . . . 704
S . . . . . . . . . . . . . . . . . . . . . . . . . . . . . . . . . . . . . . . . . . . . . . . . . . . . . . . . . . . . . . . . . . . . . . . . . . . . . . . . . . . . . . . . . . . . . . . . . . . . . . . . . . . . . . . . . . . . 704
T . . . . . . . . . . . . . . . . . . . . . . . . . . . . . . . . . . . . . . . . . . . . . . . . . . . . . . . . . . . . . . . . . . . . . . . . . . . . . . . . . . . . . . . . . . . . . . . . . . . . . . . . . . . . . . . . . . . . 705
U . . . . . . . . . . . . . . . . . . . . . . . . . . . . . . . . . . . . . . . . . . . . . . . . . . . . . . . . . . . . . . . . . . . . . . . . . . . . . . . . . . . . . . . . . . . . . . . . . . . . . . . . . . . . . . . . . . . 705
X . . . . . . . . . . . . . . . . . . . . . . . . . . . . . . . . . . . . . . . . . . . . . . . . . . . . . . . . . . . . . . . . . . . . . . . . . . . . . . . . . . . . . . . . . . . . . . . . . . . . . . . . . . . . . . . . . . . . 705
Last updated 12/4/2013
1
Chapter 1: Welcome to Designer
Welcome to Adobe® LiveCycle® Designer 11.
About Designer
Note: Effective March 10, 2012, Adobe is deprecating the Guides capabilities of Adobe® LiveCycle® ES. The Guides
functionality is available for upgrade purposes only and will be removed from the product after two major releases.
Designer is a point-and-click graphical form design tool that simplifies the creation of forms. Form recipients can fill
a form online, submit the data, and print it, or print and fill the form by hand. You can design a form, define its logic,
and modify it to match paper counterparts or to meet strict legislative requirements. Form developers can use Designer
to create applications that generate dynamic, data-driven documents and produce customized business documents for
print, web, or archival. Using form designs, form developers can create Guides (deprecated), interactive data capture
applications by leading users through a series of visually appealing and streamlined panels, improving usability and
reducing data entry errors.
You can also build and maintain data capture solutions that read from, validate against, and add to corporate data
sources. With Designer, you can integrate PDF documents into existing workflows by binding forms to XML schemas,
XML sample files, databases, and web services.
Forms and documents that are created in Designer can be merged with business data and rendered as a number of file
types, including Adobe PDF, HTML, SWF, and printing for PCL, Adobe PostScript® and Zebra (ZPL) printers.
More Help topics
“Using Designer in different spaces” on page 1
“New features in Designer” on page 2
Using Designer in different spaces
Designer is available in two ways: bundled with Adobe® Acrobat® Professional and as part of the Adobe® LiveCycle®
Enterprise Suite 4 (ES4) software platform.
As part of the LiveCycle platform, you use Designer with Adobe® LiveCycle® Workbench 11, where you create, manage,
and automate business processes and forms. You design the form and add objects in Designer, which operates outside
Workbench. When you create or open a form design, it opens in Designer and a corresponding tab is displayed in
Workbench.
Designer works with the files in your local file system. In Workbench, you synchronize the files that you need from an
application and check in any forms created in Designer. You must also check in any referenced files, such as images or
fragments.
Using Designer with Acrobat Professional users can create, manage, and automate business processes and forms. User
can also consolidate the data they receive from the people who are filling the form using Adobe® Reader®.
For more information about LiveCycle ES4, see LiveCycle Overview.
Last updated 12/4/2013
DESIGNER 11 HELP 2
Welcome to Designer
New features in Designer
Preview your XDP forms in HTML in Designer
Besides previewing the PDF rendition of forms, now you can also preview the forms in HTML rendition. While
designing the form in Adobe LiveCycle Designer, click on the new Preview HTML tab, to preview the form as it would
appear in a browser.
See HTML Preview.
Preview your XDP forms in HTML in Forms Manager
You can now use Forms Manager to preview and manage your LiveCycle forms. You can launch Forms Manager from
within LiveCycle Designer. To configure Forms Manager to launch from the LiveCycle Designer, see Launch Forms
Manager from LiveCycle Designer.
Accessibility Checker
An accessible form is one that a wide range of people can use, including those with disabilities that affect how they are
able to interact with the form on a computer screen. You can now use the Accessibility Checker to test the accessibility
of your LiveCycle Designer forms against a set of accessibility rules. For more details, see “Checking the accessibility
of a form” on page 555.
Add document title to the PDF title bar
You can now add the document title to the PDF title bar. If a user opens the PDF, the document title will display on
the title bar of the window. For more details, see “To add document title to the PDF title bar” on page 32.
Where to find documentation, samples, and tutorials
The following resources can help you start building forms and applications.
Learn about LiveCycle Learn about LiveCycle and get important information about Designer that was not available
when the product documentation was written.
Documentation Description and location
LiveCycle Overview Provides an overview of LiveCycle.
See LiveCycle Overview.
Workbench Help Available from the Help menu when you install Workbench.
Creating Dynamic Forms with Adobe LiveCycle Shows you how to use Designer to create interactive and dynamic forms.
Designer by J.P. Terry
Available at Adobe Press.
Get started with samples and tutorials
These tutorials take you through the process of creating forms for LiveCycle applications. Form samples help you learn
about form design techniques and provide a starting point to creating a form design. Scripting samples demonstrate
quick and simple form solutions.
Last updated 12/4/2013
DESIGNER 11 HELP 3
Welcome to Designer
Documentation Description and location
Quick Start tutorials Designed to get you started on creating forms using Designer. See any of the following
tutorials: Creating a purchase order form, Creating a purchase order form that has a
flowable layout, and Creating and using fragments in form designs.
Tutorial for creating a LiveCycle application See Creating Your First LiveCycle Application.
Designer form fragment tutorial Walks you through the steps of working with form fragments.
See Designer form fragment tutorial.
Form samples Designer includes a selection of complete samples, each one accompanied by a form
design, sample data, and/or schema, and the final version of the form. The samples are
installed with Designer in the default location installation directory under
\...\EN\Samples.
Add calculations to forms
Use FormCalc to build calculations into Designer forms.
Documentation Description and location
FormCalc Reference See Introducing FormCalc.
Enhance forms by using scripts
Use scripts to build intelligence into forms.
Documentation Description and location
Scripting Basics Provides an overview of how you can use scripting to develop and enhance forms that
are created in Designer.
See Scripting Basics
Scripting samples You can experiment with the sample forms and apply the techniques to your own work.
Go to the Adobe Developer Connection to get the latest sample forms.
Scripting Reference Describes the objects, properties, and methods that are available for scripting in the
Designer environment.
See Scripting Reference.
Last updated 12/4/2013
4
Chapter 2: Getting Started
About forms
A form is the document that a user views or interacts with. It is derived from a form design that you create using
Designer.
Forms typically collect or present structured data and are the front end to a business process. Designer creates forms
and documents that can be merged with business data and rendered in a number of file types, including PDF
documents, HTML, Flash (SWF file), and printing for PostScript and Zebra (ZPL) printers.
Forms can capture or present information in three different ways.
Interactive forms
Forms can be designed to capture data directly from end users. Users fill the form and select options online, and return
the form data according to some prescribed process. These forms are known as interactive forms. You can author
interactive forms that the user fills using Acrobat Professional or Adobe Reader, or you can author forms for Adobe®
LiveCycle® Forms Standard 11 that the user fills in a web browser.
Interactive forms have many benefits over paper-based forms:
• Although interactive forms may look like traditional paper-based forms, they eliminate cumbersome and time-
consuming effort required to process paper forms. Using interactive forms to provide business solutions makes
sense in the worlds of the Internet and enterprise-wide computing.
• You can deliver interactive forms through Internet, intranet, or email. You can automate the document exchange
process, store forms in reliable formats, and protect document content and integrity.
• Interactive forms allow you to streamline your data collection process. An interactive form can collect and integrate
data into your existing core data collection systems, thereby extending their value. The form might integrate data
directly to your data collection system or use a program on the server, such as a CGI script,an ASP page, Java Server
Pages (JSP), or servlet.
• Using interactive forms, you can also establish online forms-based workflow processes using built-in logic to route
the form electronically from one user to the next. Interactive forms can also support assistive technologies, such as
screen readers, so that you can extend the form to users with disabilities.
In the simplest scenario, end users only require Adobe Reader to electronically fill the form and send the form data to
the originator of the form or print the form and send the paper copy of form and data to the originator. If you have
purchased Forms, the interactive form can be in PDF or HTML. In this case, users open and fill the form using a web
browser.
Interactive forms typically include data entry features such as selection lists, drop-down lists, check boxes,
automatically generated calculations, validation messages, digital signatures, and Submit and Execute buttons. Form
authors can use built-in FormCalc functions and custom scripting by using JavaScript™ to extend the functionality of
interactive fields. Interactive forms can include command buttons so that users can save the data to a file or database
or to send the data by email to a specified address. In addition, validations can be added to ensure the accuracy of user-
entered data. The form can provide feedback such as messages to prompt for specific types of data.
Last updated 12/4/2013
DESIGNER 11 HELP 5
Getting Started
Non-interactive forms
Forms can be designed to present information to end users. The data can come from a variety of data sources, such as
databases, web services, or enterprise content management systems. The end user views the form already prepopulated
with data. The end user cannot modify the data in the form or add new data to the form. These types of forms are
known as non-interactive forms. A typical scenario for these types of forms involves Forms as part of the solution.
Forms merges the form design with data and renders the form, prepopulated with data, to the end user. A classic
example of a non-interactive form is a credit card statement or telephone bill.
In yet another scenario, a form might be designed to initially present information to the end user, and then provide
the capability for the end user to supply additional information and send it to the initiator or server for further
processing.
Print and fill forms
Another type of form is the print-and-fill form. The form author creates a form design in Designer and typically saves
it as a PDF. The end user opens the form in Acrobat or Adobe Reader, prints the form, and fills the form manually.
The form is then returned to its originator by fax or land mail.
More Help topics
“Guidelines for forms” on page 122
About form designs
Form design is the term that describes the form during its creation or design process. The form design specifies the
layout, data capture, and final presentation rules for the form. The presentation rules are applied when the form is filled
with data. How the form is filled with data depends on the purpose of the form, which in turn influences the type of
form you create.
In Designer, you add functionality to your form by adding objects, such as a place to enter text, or a button for sending
the form by email. Static objects are available that present fixed text or graphic information. These objects include
circles, lines, rectangles, images, and text
Form design layouts
Fixed layout
The most common type of forms have a fixed layout; that is, they have a predetermined layout, always with a fixed
number of pages regardless of the amount of data available to fill it. For example, a course registration form that an
end user can either print and fill by hand, or fill in Acrobat or Adobe Reader. When filled, the form retains its original
layout and number of pages. Fields that are not filled remain empty. Conversely, if the amount of data is more that the
form can hold, the form cannot expand to accommodate excess data. For example, if a course registration form has 5
rows where end users list their course selections, and enough data is available to fill 10 rows, only 5 rows can be filled.
Similarly, if an end user lists only 2 course selections, you will still see 5 rows, 2 that are filled and 3 that are empty.
This form can be interactive, where an end user fills the form typically in Acrobat or Adobe Reader, or it can be non-
interactive, where a server process merges the form with data from a data source. Similarly, Forms typically renders
non-interactive forms that have a fixed layout to present information from a data source.
Last updated 12/4/2013
DESIGNER 11 HELP 6
Getting Started
Flowable layout
In addition to forms that have a fixed layout, you can define sections of the form that will expand and shrink in
response to the amount of data that is merged when the form is rendered. You do this by wrapping various sections
(groups of subforms) in subforms that are set to flow content. Then, at run time, only the subforms that are necessary
for displaying the exact amount of data are instantiated.
This type of form has a flowable layout with a varying number of pages. The subforms adjust depending on the amount
of data merged with the form when it is rendered, or the subforms expand when end users need to add more data. For
example, you may decide to let end users add to the form the number of rows they need to list their selections, remove
rows from the form, and then return the form data electronically. Depending on how many rows they add, the form
may extend over two or more pages.
Interactive forms that have a flowable layout are sometimes referred to as client-side forms. Acrobat and Adobe Reader
7.0 and later support this type of interactive forms.
You can also create forms that have a flowable layout for use with Forms. In this scenario, Forms merges the form
design with data. For example, such forms as a telephone bill or credit card statement are typically non-interactive
forms and designed to present users with information from a data source. Users then print these forms or store them
electronically. These forms are sometimes referred to as server-side forms because the merging of the form design and
data occurs at the server.
More Help topics
“About forms” on page 4
“Creating interactive forms that have a flowable layout” on page 243
“Parts of a form design” on page 6
Parts of a form design
You create a form design by dragging objects from the Library palette onto one or more pages in the Layout Editor and
working in the Object palette to modify the properties specific to the object you select. The object that you select
determines which tabs are available in the Object palette. Many other palettes are available that contain specific
properties that you may want to change. For example, you can use the Font palette to change the font family, size, and
style of text in a selected object.
You place the objects you want in the form design on pages. If you want an object to appear on each page of the form
design, you place it on a master page. For example, you can include a logo, watermark, or introductory information
that always appears in the same location on each page of the form design.
The following key components make up a form design:
• Master pages
• Pages
• Content areas
• Subforms
• Fields
• Boilerplate objects
Form design elements are displayed in the Hierarchy palette.
Last updated 12/4/2013
DESIGNER 11 HELP 7
Getting Started
Designer automatically generates XML source code for each object as you build the form design. Because Designer
automatically generates the XML source code for you, you can create form designs without having any knowledge
about XML.
Master pages
Every form design contains at least one master page that Designer creates automatically. Master pages are designated
to format pages, and they help to facilitate design consistency because they can provide a background and layout
format for more than one page in a form design.
You can use the supplied master page to format pages, edit the master page’s settings, or add additional master pages
if needed. If you are creating a simple interactive form, you would probably use the supplied master page without
changing its settings.
At the very least, master pages define the orientation and dimensions of pages. You can use master pages to define these
aspects of a form design:
• Page size and orientation
• Headers and footers
• Watermarks and company logos
Each master page is created with a default content area that covers the whole page. You can add text, images, and other
boilerplate objects to a master page. These objects are displayed on all of the pages that the master page formats. (See
“Using master pages” on page 43.)
Note: Text fields, numeric fields, and date/time fields on master pages will not be interactive on Acrobat 6-compatible
forms. Users cannot modify the associated data in these fields.
You manipulate master pages in the Master Pages tab.
Pages
Pages represent the pages of a form. Each page derives its size and orientation from a master page and, by default, each
page is associated with the default master page that Designer creates. Each page is created with a default subform that
covers the whole page. (See “Setting up pages” on page 42.)
If your form design contains more than one master page, you can choose which master page to assign to a page. (See
“Using master pages” on page 43.)
You work with pages in the Design View tab.
Content areas
Content areas define where objects can be placed on pages. When you design a form, you cannot place an object on a
page unless it is inside the area bounded by a content area.You can add content areas to master pages only.
Whenever you create a new master page, Designer creates a default content area on the master page.
A form design that has a fixed layout will typically contain one content area. A form design that contains sections that
adjust to accommodate data can have one or more content areas. You can specify whether the objects in each content
area should be positioned from top to bottom, or from left to right and top to bottom. (See “Using content areas” on
page 294.)
Last updated 12/4/2013
DESIGNER 11 HELP 8
Getting Started
Subforms
Subforms are container objects that you can use to group form design objects, including fields, boilerplate objects, and
other subforms. When they are grouped, you can control whether the subform and the grouped objects appear on your
form based on data bindings that you configure for your form. You can also configure subform objects to be repeatable,
which lets you have multiple instances of a single subform and its grouped objects appear on your form. This allows
you to create more flexible and adaptable form designs.
Subforms are essential when creating forms that contain sections that expand to accommodate data because they
provide the dynamic capabilities to be visible, to remain hidden, and to grow, all in response to data and user
interaction at run time. (See “Subform” on page 461.)
Tables
Tables are essentially structured container objects that you can use to organize your form design content in
meaningful, logical ways. Each cell of a table is a separate container capable of storing form design objects. (See “Using
tables” on page 148.)
Tables are very similar to subforms in terms of functionality and behavior. Like subforms, tables can be dynamic,
which means they can repeat and grow in response to data and user interaction at run time. (See “Subform” on
page 461.)
Field objects
Designer provides a number of field objects that are capable of capturing, merging, and displaying data. A field object
provides a data-entry region, and users can interact with field objects by entering or selecting an associated data value.
(See “About Objects” on page 269.)
The following objects are field objects:
• Button
• Check box
• Date/time field
• Decimal field
• Signature Field
• Drop-down list
• Email Submit button
• HTTP Submit button
• Image field
• List box
• Numeric field
• Paper Forms Barcode
• Password field
• Print button
• Radio button
• Text field
Last updated 12/4/2013
DESIGNER 11 HELP 9
Getting Started
Boilerplate or static objects
Boilerplate or static objects are read-only objects that improve the aesthetic appeal of a form and may provide context
or assistance for users. They can be added to pages or master pages. (See “About Objects” on page 269.)
The following objects are boilerplate objects:
• Circle
• Image
• Line
• Rectangle
• Text
Installing and configuring Designer
LiveCycle Designer is available as a standalone installer and is also bundled with LiveCycle WorkBench. To know more
about installing Designer as part of Workbench, see Installing and running Workbench in this document. If you are
using a standalone installer for Designer, follow these steps:
1 Launch the Designer installer by double-clicking setup.exe.
2 Proceed and provide your details and the serial number on the Personalization screen.
3 If you accept the license agreement, click Next to proceed.
4 (Optional) change the default installation path, if you want to install Designer ES4 at a location of your choice. Click Next.
5 (Optional) If you have a previous version of LC Designer installed, the installer provides an option to migrate,
delete, or ignore the user settings of the previous installation. Click Next.
6 Click Back to change any preferences. To install Designer, click Install.
7 Click Finish when the installation completes.
Configuring JVM settings
By default, a Java Virtual Machine (JVM) is initialized when Designer is launched.
Note: To initialized the JVM, install JDK 1.5 or later.
You can modify the JVM configuration and the default behavior using the supplied INI file. The file name is
JVMSettings.ini and it is available at [Designer Install Directory]\cfg\ location. The various configurable
parameters are:
JVMOnDemand specifies if the JVM is initialized with Designer (value 0) or is initialized only when required (value
1). By default, the value is 0.
JVMHeapSizeCustomization specifies if the heap size for JVM is determined by the JVM itself (value 0) or by Designer
(value 1). By default, the value is 0.
JVMInitialHeapSize specifies the initial heap size in KB. This setting is relevant if JVMHeapSizeCustomization = 1.
If the value is <1025, it is set at 1025 (default value).
JVMMaxHeapSize specifies the maximum heap size in KB that JVM can grow to. This setting is relevant if
JVMHeapSizeCustomization = 1. If the value is <2048, it is set as 4096 (default value).
Last updated 12/4/2013
DESIGNER 11 HELP 10
Getting Started
Looking at the workspace
About editors
By default, the Designer workspace consists of an area called the Layout Editor where you create and lay out your form
design and a Script Editor where you can write scripts to extend the capabilities of the form design.
As you become comfortable working with form designs, you can customize the workspace to suit your requirements.
A. Script Editor B. Palettes C. Layout Editor
Layout Editor
The Layout Editor is the main area where you create and maintain the form design. It contains four tabs:
Design View tab Displays the pages that make up the form design. The pages in Design View contain a form design’s
content. The first time you start Designer or create a new form design, the Design View tab displays a page ready for
objects to be added. Objects in the master page appear in the page but cannot be selected.
Master Pages tab Displays the master pages that can be applied to pages in Design View. Master pages specify the
layout and the background for the form design. You add objects that will occur in the same position throughout the
form design on a master page. The Master Pages tab is hidden by default. Objects in the Design View page do not
appear in the master page.
XML Source tab Displays the XML source code that describes the structure of the form design and its objects. It is
recommended that you do not edit the XML source code directly.
Last updated 12/4/2013
DESIGNER 11 HELP 11
Getting Started
Preview PDF tab Displays a PDF form based on the current form design. As you work, if you have Acrobat or Adobe
Reader installed, you can preview the form in the Preview PDF tab. Use the Preview PDF tab to view and test the
operation of a form or template as if it were a PDF file. You can set options for previewing interactive forms or
printable forms in PDF by using the Form Properties dialog box (Preview tab).
Note: To preview a form in the Preview PDF tab, in Acrobat, ensure that the Edit > Preferences > Internet > Display PDF
In Browser option is selected.
By default, not all the tabs are displayed. The Design View tab is displayed; however, the Master Pages tab and the XML
Source tab are not displayed. The Preview PDF tab is displayed only when Acrobat or Adobe Reader is installed.
Tabbed palettes are arranged around the Layout Editor to provide easy access to the tools without cluttering your
workspace.
For more information see “To customize the Layout Editor” on page 17.
Script Editor
The Script Editor is where you create, modify, and view the calculations and scripts of a particular form. For example,
you can use the Script Editor to write a simple calculation that adds two numeric fields or complex scripts that alter
the appearance of the form based on end-user actions. Designer supports scripting either in its own scripting language
called FormCalc or in JavaScript.
By default, the Script Editor appears at the top of the Designer workspace, but you can dock it anywhere. It has both a
single-line view and a multiline view that you can switch between, depending on your needs. Single-line view is
designed to maximize the amount of space dedicated to the Layout Editor and other palettes. Multiline view is
designed to maximize the amount of space for writing script.
Show Lists all form design events that support user-defined scripting. Any events that do not apply to a particular
object appear dimmed. Events that contain a calculation or script display an asterisk (*) beside the name of the event.
Show Events for Child Objects Displays the event you have currently selected in the Show list for the current object
and all of its child objects. If you select the uppermost object in the Hierarchy palette, this option displays the event
you have currently selected in the Show list for all objects on your form.
Functions Displays a list of available built-in FormCalc or JavaScript functions, depending on the scripting
language you currently have selected in the Language list.
To place a function onto your script editing field, select a function from the list and press Enter.
Check Script Syntax Checks all of the scripts in a form for correct syntax and reports any errors on the Warnings
tab in the Report palette.
Language Specifies the scripting language you want to use for the current calculation or script. Two options are
available:
• FormCalc FormCalc is a native Adobe calculation language typically used for shorter scripts, such as simple
calculations.
• JavaScript JavaScript is the default scripting language for new forms.
The scripting language that is displayed in the Language list matches the scripting language option you select as the
default for new forms in the Workspace panel in the Options dialog box. However, if you change the scripting
language setting for the current form on the Defaults tab in the Form Properties dialog box, the scripting language
that is displayed in the Language list changes similarly for any new scripts on new events. Changing the scripting
language option in the Form Properties dialog box does not change the scripting language for existing scripts. If an
event already contains script and that script is deleted, the Script Editor continues to use that same scripting
language for the duration of your Designer working session.
Last updated 12/4/2013
DESIGNER 11 HELP 12
Getting Started
Run At Specifies where the calculation or script will execute. Three options are available:
• Client Calculations and scripts execute while the client application (for example, Acrobat, Adobe Reader, or a web
browser) processes the form.
• Server Calculations and scripts execute while the server application (for example, Forms) processes the form.
• Client and server Calculations and scripts execute while the server application (for example, Forms) processes the
form, except in cases where the HTML client application supports client-side scripting. For example, a script that
accesses a database to prefill data on a form.
For more information, see Scripting Using Designer.
More Help topics
A Quick Way to get to the Script Editor in Designer
About palettes
The palettes provide easy access to the tools without cluttering your workspace. Palettes can include one or more tabs,
each containing common properties. For example, the Object palette can include one or more tabs.
You can arrange the palettes in the workspace to suit your work style. For example, you can hide the rarely used palettes
and move the frequently used ones into one palette window.
As you work in the Layout Editor, the information that appears in certain palettes changes to reflect the selected object.
For example, if you select an object, the information in the Layout palette changes to display information about the
object’s size and position.
Hierarchy palette
The Hierarchy palette is a graphical representation of the contents in the Design View and Master Pages tabs.
Whatever you select in the Hierarchy palette is also selected in the body or master page that it is associated with. See
“Hierarchy palette menu” on page 627.
Data View palette
If a data connection exists, the Data View palette displays the hierarchy derived from the data connection. The top
nodes in the hierarchy represent each data connection and display the name of the data connection. A data connection
provides a link between the form and the data source.
When you design a form based on a data connection, Designer builds a data structure for your form based on that data
source. You can filter the nodes to work with and quickly create a form using some or all of the data source. You then
use binding to link a node from a data source to an object on the form. See “Connecting to a data source” on page 497.
Last updated 12/4/2013
DESIGNER 11 HELP 13
Getting Started
Tab Order palette
The Tab Order palette displays a numbered list of all the objects on the form, where each number represents the
position of the object within the tabbing order.
The Tab Order palette may show the following visual markers in the list:
• A gray bar marks each page of the form. The tabbing order on each page starts with the number 1.
• The letter M inside a green circle indicates master page objects (visible only when viewing the form on the Design
View tab).
• A range of numbers indicates objects within a fragment reference.
• A yellow background indicates the currently selected object.
• A lock icon beside the first object on the page indicates that the object cannot be moved within the order (visible
only when viewing the form on the Master Pages tab).
Last updated 12/4/2013
DESIGNER 11 HELP 14
Getting Started
For more information see “Using the Tab Order palette” on page 76.
PDF Structure palette
The PDF Structure palette displays a view of the hierarchical structure of tagged PDF documents, which provide
accessibility and a defined tabbing and reading order for assistive technologies, such as keyboard access and screen
readers. See the “PDF Structure palette menu” on page 628.
For information about PDF documents as artwork, see “Importing PDF documents as artwork” on page 137.
Last updated 12/4/2013
DESIGNER 11 HELP 15
Getting Started
Object Library palette
The Object Library palette contains all the objects that you can add to a form design. Objects are organized into
categories:
Standard Contains the most commonly used form objects, such as check boxes and text fields.
Barcodes Contains a list of barcode objects.
Custom Contains preformatted objects, such as address blocks and phone number fields.
For information about using the library palettes, see “Managing library palettes” on page 21.
Fragment Library palette
The Fragment Library palette contains the fragment libraries that are currently open. A fragment library corresponds
to a folder in your file system that contains the fragment source XDP files.
Each fragment library has an expandable panel in the library that lists the available fragments.
My Fragments A location for the fragments that you create. You can insert them in a form design or use them to create
new fragments.
Style Catalog palette
Use the Style Catalog palette to manage styles sheets, and to edit and apply styles to objects in a form design. The Style
Catalog palette lists the various style sheets available with a form and the styles included with each style sheet. The Style
Catalog includes a different panel for each style sheet. Each panel lists the styles included with that style sheet. The first
panel is the Internal Style Sheet panel. Below the internal style sheet panel are panels for each Designer Style Sheet file
(XFS) file that you add to the Style Catalog. See “Styles” on page 54 .
Layout palette
Use the Layout palette to set the following properties for the selected object::
• Size and position of the object.
• Whether the object should ignore the defined height and width, and expand to reveal all of its content.
• Position of the anchor (insertion) point. You can rotate an object around its anchor point in a 90°, 180°, or 270°
increment.
• Align selected objects in subforms that flow content.
• Margins around the object.
• Caption position and width. You can also hide the caption.
For more information, see “Formatting objects” on page 355.
When you select an object, the Layout palette automatically displays the selected object’s settings. You can edit most
of an object’s layout settings directly in the Layout Editor. For example, to change an object’s position, you can drag it
to the new location on the page.
Border palette
Use the Border palette to edit the border properties for objects in the form design. You can edit the borders individually
(left, right, top, and bottom) or together. You can also specify the type of border corner and background color.
For more informaiton, see “Border properties in the Border palette” on page 385.
Last updated 12/4/2013
DESIGNER 11 HELP 16
Getting Started
Object palette
Use the Object palette to modify properties that are specific to the selected object. The object that is selected in the
Layout Editor determines which tabs are available in this palette.
Accessibility palette
Use the Accessibility palette to specify custom text for an object that a Microsoft® Active Accessibility (MSAA)-
compliant screen reader reads as it passes through the form. (See “Making objects accessible” on page 550.) If custom
screen reader text is available for the object, the screen reader will read the custom text and not the tool tip.
You can also change the default order in which the screen reader searches for text to read on an object-by-object basis,
and you can turn off screen reader text for any object.
For more informaiton, see “Accessibility properties in the Accessibility palette” on page 387.
Font palette
Use the Font palette to change the font family, size, style, and scale, as well as the baseline shift, letter spacing, and
kerning of the text in one or more selected objects. You can change the font properties of text in text objects, in the
caption area of objects such as text fields, decimal fields, and numeric fields, and in the value area of text field objects.
For more information, see “Formatting text” on page 349.
Paragraph palette
Use the Paragraph palette to change the alignment, indentation, line spacing, and hyphenation of the selected text. You
can also set the radix alignment for a Numeric Field object. The options that appear in the Paragraph palette depend
on what is selected.
For more information, see “Formatting paragraphs” on page 352.
Use the Paragraph palette to create lists and to change the alignment, indentation, line spacing, and hyphenation of
the selected text. You can also set the radix alignment for a Numeric Field object. The options that appear in the
Paragraph palette depend on what is selected.
Drawing Aids palette
Use the Drawing Aids palette to specify the grid and ruler settings and drawing units. You can also show or hide object
boundaries and specify boundary border style. The settings for snapping objects to other elements on the page and
guideline definitions are also included on the Drawing Aids palette.
The horizontal and vertical rulers, the grid, and the long cross hairs help you position objects precisely across the width
or length of a page. When visible, rulers appear along the top and left side of the active body or master page. Markers
in the ruler display the pointer’s position when you move it. Changing the ruler origin (the (0, 0) mark on the top and
left rulers) lets you measure from a specific point on the form design.
You can also show or hide object boundaries on the form design. Showing boundaries is useful for displaying objects
that do not have borders on the form. You can also specify border style for fields, subforms, content areas, groups, and
other objects.
When you move objects, the snapping options enable you to automatically position them in relation to other elements
on the page. Objects can snap to the grid, a guideline, another object, or the center of the page.
You can use guidelines as a visual cue or as elements for object snapping. Use the guideline definitions lists to add or
remove horizontal or vertical guidelines.
For more information, see “To use the drawing aids” on page 19.
Last updated 12/4/2013
DESIGNER 11 HELP 17
Getting Started
Info palette
The Info palette displays the metadata associated with the selected objects. This metadata is stored in the XML source
as named children of a <desc> element. You can edit some metadata for the form design by using the Form Properties
dialog box (Info tab).
Report palette
The Report palette provides information about the form design. The Warnings tab lists errors that are reported as you
work in the form design, the Binding tab lists fields based on how you defined their binding data, and the Log tab shows
a log of actions reported by Designer.
To clear the Warnings tab, you must address the errors listed. To clear the Log tab, click the palette menu and select
Clear Warnings. See “Addressing warning messages in the Report palette” on page 107.
How To palette
The How To palette contains a list of help topics about common procedures in Designer. You can scroll the list to
locate a topic of interest and click More Info to see the steps.
More Help topics
“Data View palette menu” on page 627
“Tab Order palette menu” on page 627
“Object Library palette menu” on page 632
“Style Catalog palette menu” on page 628
“Layout palette menu” on page 629
“Border palette menu” on page 629
“Object palette menu” on page 629
“Accessibility palette menu” on page 629
“Font palette menu” on page 630
“Paragraph palette menu” on page 630
“Drawing Aids palette menu” on page 630
“Info palette menu” on page 631
“Info (Form Properties dialog box)” on page 655
“Report palette menu” on page 631
“View a list of bound fields” on page 514
Customizing the workspace
To customize the Layout Editor
You can customize the Layout Editor to show or hide tabs, resize pages, and zoom in and out.
To show or hide tabs
• To show or hide the Design View tab, select View > Design View.
Last updated 12/4/2013
DESIGNER 11 HELP 18
Getting Started
• To show or hide the Master Pages tab, select View > Master Pages.
• To show or hide the XML Source tab, select View > XML Source.
• To show or hide the Preview PDF tab, select View > Preview PDF.
To zoom in and out
• To size the page to 100%, select View > Actual Size.
• To size the page to fit in the Layout Editor, select View > Fit Page.
• To size the page to fit the width of the Layout Editor, select View > Fit Width.
• To zoom in or out of the Layout Editor, select View > Zoom, enter a value from 25% to 500% in the Zoom To box,
and then click OK. You can also use the Zoom To box in the toolbar.
• To magnify an area, select View > Zoom Area. The pointer changes to a magnifying glass. Using the magnifying
glass, click and drag the area that you want to magnify.
• To display a specific page, zoom out so that you can see the entire page and scroll down to the page that you want
to display.
To customize the Script Editor
You can show or hide the Script Editor and change the view from single-line to multiline.
• To show or hide the Script Editor, select Window > Script Editor.
• To change from single-line to multiline view, drag the Expand button on the Script Editor palette border until the
palette is the required size.
For more information, see Scripting Using Designer.
To customize the palettes
You can customize the palettes to show or hide palettes, dock or move palettes, or size or reset palettes.
To show or hide palettes
• To show a palette, select Window > [name of palette].
• To hide a palette, select palette menu > Hide Palette.
• To show or hide all palettes on one side of the Layout Editor, click Expand on the palette border. Click it again to
collapse the palettes.
• To show or hide all the palettes that are in the selected location, select Window > Workspace, and then select one
of the commands.
To dock or move palettes
• To dock a palette on the side of the window, drag the palette bar to the side of the Designer window.
• To dock palettes together, drag the palette bar to the bottom of another palette. This procedure applies only to
palettes that are docked to the Designer window; it does not apply to floating palettes.
• To move and dock a palette, drag the palette bar.
• To move a palette without docking it, Ctrl+drag the palette bar.
• To move a palette into another palette window, drag the palette tab to the target palette. You cannot move a sub-tab.
Last updated 12/4/2013
DESIGNER 11 HELP 19
Getting Started
To size or reset palettes
• To change the size of a palette, drag any side of the palette.
• To reset palette locations, select Window > Reset Palette Locations.
To use the drawing aids
You can use the Drawing Aids palette to show or hide rulers and object boundaries, set the grid, and set other
preferences.
To show or hide the drawing aids
• To quickly show the Drawing Aids palette, double-click the rulers.
• To show or hide the object boundaries, select Show Object Boundaries.
• To show or hide guidelines, or the grid, select Show Guidelines and Show Grid.
• To show or hide rulers, select Horizontal Ruler and Vertical Ruler.
• To show or hide cross hairs, select Long Crosshairs.
To use the grid
• To enable snap to grid, select Snap To Grid.
• To set the grid’s origin, type new coordinates for the origin in the X and Y Origin boxes.
• To set the grid’s interval, type new values in the X and Y Interval boxes. For example, if the grid is in 1-inch units
and you specify an interval of 10, 10 grid points are displayed per inch.
To set snapping options
• To automatically place objects at locations on the grid, select Snap To Grid.
• To automatically place objects on guidelines you define, select Snap To Guideline.
• To automatically position the edge of an object using another object, select Snap To Object.
• To automatically place the center of an object at the vertical or horizontal center of the page, select Snap To
Guideline.
To use guidelines
• To automatically place objects on guidelines, select Snap To Guideline.
• To add a guideline, starting from the upper-left corner of the Layout Editor, drag the pointer onto the page. To
remove a guideline, select its triangle in the ruler and drag it off the page.
• Alternatively, under Guideline Definitions, to add a horizontal or vertical guideline, click and enter a numeric
location. To remove a guideline, select it and click .
• Use the Drawing Aids palette menu to select preset guidelines (for example, to add guidelines for a standard US
Letter or Legal-sized page).
To set other drawing aids
• To set the rulers’ unit of measurement, select a unit from the Units list.
• To set the color of object boundary borders, click Styles, click the Color box, select More Colors, and either choose
a predefined color from a palette or create a custom color by clicking Define Custom Color.
• To set the object boundary border style, click Styles and select the border style for the required object.
Last updated 12/4/2013
DESIGNER 11 HELP 20
Getting Started
• To set the color of grids or guidelines, click the Color box, select More Colors, and either choose a predefined color
from a palette or create a custom color by clicking Define Custom Color.
To customize the toolbars
You can customize the toolbars to show, hide, dock, or move toolbars, create new toolbars, remove toolbars that are
no longer needed, add frequently-used commands or remove unused commands from a toolbar, or reset to the default
toolbars.
To show, hide, dock, or move a toolbar
• To show or hide a toolbar, right-click a toolbar and select or deselect the toolbar that you want to show or hide.
• To dock a toolbar, drag the toolbar to the top of the Designer window.
• To move a toolbar, drag the toolbar to the new location.
To create a toolbar
1 Select Tools > Customize.
2 In the Toolbars tab, click New.
3 Type a name for the toolbar and click OK.
4 Add commands to the toolbar as required.
To delete a toolbar
1 Select Tools > Customize.
2 In the Toolbars tab, select the toolbar that you want to delete and click Delete.
Note: You can only delete user-created toolbars.
To rename a toolbar
1 Select Tools > Customize.
2 In the Toolbars tab, select the toolbar that you want to rename and click Rename.
3 Rename the toolbar and click OK.
Note: You can only rename user-created toolbars.
To show or hide tool tips
1 Select Tools > Customize.
2 Show or hide toolbar tool tips:
• To show tool tips , select the Show Tool Tips check box.
• To hide tool tips, clear the Show Tool Tips checkbox.
To add or remove a command on a toolbar
1 Select Tools > Customize.
2 In the Commands tab, select the toolbar that you want to edit in the Edit Toolbar list.
Add or remove a button:
• To add a command to a toolbar, select the command that you want to add and then click Add Tool to Toolbar.
Use Move Tool Up and Move Tool Down to position the command in the toolbar.
Last updated 12/4/2013
DESIGNER 11 HELP 21
Getting Started
• To add a separator after a command in the toolbar, select the command in the toolbar, and then click Add
Separator to Toolbar. Use Move Tool Up and Move Tool Down to position the separator in the toolbar.
• To remove a command or separator from a toolbar, select the command or separator and then click Remove
Tool from Toolbar.
3 Click Close.
To reset toolbar commands to the default
1 Select Tools > Customize.
2 In the Commands tab, select the toolbar that you want to reset in the Edit Toolbar list.
3 Click Reset Toolbar to Default.
Note: You cannot reset user-created toolbars.
To customize the tool tips for objects
You can display tool tips that show the position, the size, and the name of the object as you work on a form design.
• To show or hide the position of tool tips, select Tools > Options > Workspace, select or deselect Display Position
And Size Tool Tips While Editing, and then click OK.
• To show or hide the object tool tips, select Tools > Options > Workspace, select or deselect Display Object Name
Tool Tips While Pointing, and then click OK.
More Help topics
“Layout Editor” on page 10
“Drawing Aids palette” on page 16
“Drawing Aids palette menu” on page 630
“Aligning and sizing objects” on page 342
Managing library palettes
Object Library palette
You can add categories to this palette, rename existing categories, move objects between categories, and remove
categories from this palette. You can also create and add your own objects to the categories. Each category corresponds
to a folder in the file system.
To add a category to the Object Library palette
1 In the Object Library palette menu, select Add Group.
2 Type a name for the category and click OK. Adding a category to the Object Library palette creates a folder in the
file system.
To view the location of the new folder, click the category in the Object Library palette and, in the Object Library
palette menu, select Group Properties. Notice the folder location in the Location box.
To delete a category from the Object Library palette
1 In the category menu, select Remove Group.
Last updated 12/4/2013
DESIGNER 11 HELP 22
Getting Started
2 Do one of the following tasks:
• To delete a category, select Remove Group and All Its Objects.
• To delete a category and move the objects to another category, select Remove Group and Move Objects to
[category name].
3 Click OK.
To move an object to a different category in the Object Library palette
❖ In the Object Library palette, right-click the object that you want to move and select Move Object To > [category
name].
Only categories that allow objects to be added to it or removed from it are listed.
To customize the view in the Object Library palette
❖ Do one or both of these tasks:
• To change the size of the icons, in the category menu, select View > [icon size].
• To sort the icons, in the category menu, select View > Sorted List.
To set permissions for an Object Library palette category
1 In the category menu, select Group Properties.
2 Do one of the following tasks:
• To allow objects to be added to a category, ensure that Allow Objects To Be Added is selected.
• To allow objects to be removed from a category, ensure that Allow Objects To Be Removed is selected.
• To allow objects to be modified in a category, ensure that Allow Objects To Be Modified is selected.
To add an object to the Object Library palette
1 In the Object Library palette, select the category where you want to store the object.
2 Drag the object into the Object Library palette.
3 In the Add Library Object dialog box, type the name of the object.
4 (Optional) Type a description for the object.
5 Click OK.
If another object of the same name exists in that category, Designer prompts you to confirm whether you want to
replace the existing object.
From the Group Properties dialog box, some categories may have been set up to prevent objects from being added,
removed, or modified. If a category prevents new objects from being added, the objects are added to the first
category that accepts them.
To delete an object from the Object Library palette
1 In the Object Library palette, select the category where the object is stored.
2 Right-click the object and select Remove Object From Library.
Using the Group Properties dialog box, some categories may have been set up to prevent objects from being added,
removed, or modified. You cannot delete an object if the category prevents it.
3 When you are prompted to delete the object, click Yes. The object is removed from the file system.
Last updated 12/4/2013
DESIGNER 11 HELP 23
Getting Started
To rename an object in the Object Library palette
1 In the Object Library palette, select the category where the object is stored.
2 Right-click the object and select Object Info.
Using the Group Properties dialog box, some categories may have been set up to prevent objects from being added,
removed, or modified. You cannot delete an object if the category prevents it.
3 In the Name box, type a new name.
4 (Optional) In the Description box, type a description.
5 Click OK.
If another object of the same name exists in that category, Designer prompts you to confirm whether you want to
replace the existing object.
To restore default objects in the Object Library palette
You can restore the default objects in the My Favorites, Standard, Barcodes, and Custom categories in Designer.
Important: When you restore objects, all the objects provided with Designer are restored. Designer replaces any missing
objects and overwrites all objects that have the same names as the originals.
❖ Do one or both of these tasks:
• To restore default objects in all categories at once, in the Object Library palette menu, select Restore Default
Objects For All Groups.
• To restore default objects in a single category, select one of the categories: My Favorites, Standard, Custom. or
Barcodes. Then in the category menu, select Restore Default [category name] Objects.
To share an Object Library palette category with other form authors or form developers
You can place the Object Library palette objects in a shared folder or web folder where other form authors or form
developers can access them.
1 Create a shared folder or web folder that other form authors or form developers can access.
2 Create subfolders for each of the categories in the Object Library palette you want to share.
3 Copy the objects from their existing location to the new location.
4 In Designer, select the category that you want to share in the Object Library palette.
5 In the Object Library palette menu, select Group Properties.
6 In the Location box, type or browse to the location of the new category subfolder that you created in step 2.
7 Click OK.
8 Repeat steps 4 to 7 for each of the categories.
To share an Object Library with other form authors or form developers
You can place your Object Library of categories and objects into a shared folder or web folder where other form
authors or developers can access them.
To create a shared library by using an existing library
1 Add and remove categories and objects from your existing library until you create the structure you want to achieve
for the shared library.
Last updated 12/4/2013
DESIGNER 11 HELP 24
Getting Started
2 For each category, in the Object Library palette menu, select Group Properties and set the appropriate user
permissions.
3 Locate the Objects folder in the directory where Designer is installed, and copy the Objects folder and all of its
subfolders to a shared folder or web folder that form authors or developers can access.
4 Rename the LocalLibrary.xml file located in the Object folder to avoid confusion. For example, rename the file as
SharedLibrary.xml.
5 Add the shared library to Designer by following the procedure “To add a shared library” on page 24.
To create a shared library without using an existing library
1 Create a shared folder or web folder that form authors or developers can access.
2 Create subfolders within the shared folder for each of the categories in the Library that you want to share.
3 Copy the Library objects from their existing location to the new shared location.
To view the current location of objects or categories in the Library, click the category in the Object Library palette
and select Group Properties from the category menu. Notice the folder location in the Location box.
4 Using the form, create a new object library file, where Category_name is the name to appear as a category title in
the Object Library palette, and folder is the location or relative path to the folder that contains the objects for the
category.
<?xml version="1.0" encoding="UTF-8"?>
<objectLibraryTabSet>
<tab name="Category_name" directory="folder" permission="adm"/>
<tab name="Category_name" directory="folder" permission="adm"/>
.
.
.
</objectLibraryTabSet>
5 Save the new object library file to the root of your shared folder with an .xml file name extension.
6 Add the shared library to Designer by following the procedure “To add a shared library” on page 24.
To add a shared library
1 In the Object Library palette menu, select Shared Library Location.
2 In the Location box, type the name of or browse to the shared folder that contains the object library file for the
shared library you want to add.
3 Click OK.
Fragment Library palette
You can view the fragments in a fragment library as a list of fragment names or as a detailed view that includes the file
names. You can also view a preview of the selected fragment. A preview of the selected fragment appears at the bottom
of the Fragment Library palette.
Fragment libraries are folders in your file system. To create or delete a fragment library, you simply create or delete a
folder. After you create a fragment library, you can open it in Designer.
To open a fragment library
1 In the Fragment Library palette menu, select Open Fragment Library.
Last updated 12/4/2013
DESIGNER 11 HELP 25
Getting Started
2 Select the fragment library.
• If you are using the stand-alone version of Designer, select the folder that corresponds to the fragment library.
• If you are using Designer with Workbench, select the LiveCycle application folder that corresponds to the
fragment library.
3 Click OK.
To set the view in the Fragment Library palette
❖ Set the view in the Fragment Library palette menu:
• To view the fragments as a list, select View > List.
• To view the fragments as a detailed list, select View > Details.
To preview the selected fragment
❖ In the Fragment Library palette menu, select Show Preview Pane.
Steps to creating a form design
Basic steps to creating a form design
Here are the basic steps to creating a form design using Designer:
• Plan the form design
• Create the form design
• Save the form design
• Preview and test the form design
• Publish the form design
• Distribute the form
Plan the form design
Keep these considerations in mind when planning a form design:
Data capture requirements Consider the data you hope to gather or distribute and how you will capture and process
it. Will users manually enter all data, or can any data be prepopulated in the form?
Calculations or scripts to associate with the data and where they will be run (client, server, or client and server) Script
will only run on a server if you are deploying forms through Forms and/or Adobe® LiveCycle® Output 11.
Security requirements. Will users require a password for such things as opening, printing, copying text or applying
signatures? See “Setting Security” on page 557, “Using password fields” on page 320, and “Using signature fields” on
page 324.
Determining user needs Your primary design objective should be to satisfy the needs of the people who use your
forms. The clearer your goals, the better the form design.
Create a library of fragments Consider creating fragments for logos, headers, address blocks, and footers that can be
shared among form designs.
• Decide whether you will use the FormCalc or JavaScript language.
Last updated 12/4/2013
DESIGNER 11 HELP 26
Getting Started
• Examine which security options you will apply to the form.
• Set accessibility standards, if needed.
Considering form usability When planning a form, remember to build usability into the design. Here are a few points
to consider:
• A form should be easy to use. A simple layout with clear, meaningful captions will make the form easier to
understand. Forms can validate user input and supply prompts to assist users who enter data. If Forms is available,
some of the information can be filled in ahead of time through merged data. If you are adept at scripting, you can
also develop scripts to process or route data and forms automatically from the click of a button.
• A form should be accessible to users with disabilities.
See “About accessible forms” on page 543 and “Tabbing order” on page 73.
Create the form design
There are several ways you can create a form design. You can start with a blank form, template, or PDF document. If
you are creating your first form design using Designer, try one of the tutorials or look at one of the sample forms
installed with Designer.
Start with a sample form
If you prefer not to try one of the tutorials, you can start by looking at one of the sample forms installed with Designer.
The sample forms illustrate form design techniques, from simple to complex. Designer includes a selection of complete
samples, each one accompanied by a form design, sample data and/or schema, as well as the final version of the form.
If one of the sample forms suits your requirements, use it as a starting point. For more information about sample
forms, see “Sample Forms” in Sample Form Snippets and Forms.
You can start a form design based on a template and modify the design to suit your requirements. The Template
Manager contains a variety of templates from which to choose.
Considerations when creating form designs
You will need to consider form-specific details when creating form designs. The following table lists items that you
may want to keep a record of as you work on a form design.
Item Specifications
Page size and orientation (for master page) Page size (for example, Letter)
Orientation (for example, Portrait)
Logos and graphics Required file format (for example, TIF)
Form properties Store title of form with form properties (Yes or No)
Locale setting (for example, Viewer’s system locale)
Default scripting language (for example, JavaScript)
Accessibility Tool tips required for objects (specify the objects requiring tool tips)
Screen reader precedence (for example, Tool Tip)
Tabbing order Setting (for example, Western)
Last updated 12/4/2013
DESIGNER 11 HELP 27
Getting Started
Item Specifications
Common font and drawing properties Line thickness (for example, same thickness for all lines)
All captions (same typeface and size)
All data values (same typeface and size)
Object properties Field borders and background color (Yes or No)
Background color of fillable areas (for example, an RGB value)
Field names (for example, see supplied “Field Name” list)
Form intelligence Fields that must be filled (identify the fields)
Prompts to specify for required fields (specify the required prompts)
More Help topics
“Creating forms from Workbench” on page 30
“Creating forms based on a template, sample, or existing form” on page 30
“Form design layouts” on page 5
Save the form design
Save your form design as you work.
If you are using Designer with Workbench, the form designs are saved in a LiveCycle application to ensure that they
are available to others who are logged in to the same server. If you are using the stand-alone version of Designer, form
designs are saved using the current name and location.
More Help topics
“Saving forms for Acrobat and Adobe Reader” on page 36
“Working with Data Sources” on page 494
Preview and test the form design
Previewing and testing your form designs ensures that they look and behave the way you intended.
Preview your form design as you work by using the Preview PDF tab. When you preview a form design, Designer
renders your form as a PDF file. See “To preview and test forms in the Preview PDF tab” on page 103.
You can test a form using sample data. Testing the form with sample data ensures that data and fields map and that
repeating subforms appear as expected. You can automatically generate sample data to preview and test your form
instead of creating a sample data file. If your form contains repeating subforms or subform sets, you can specify the
number of times the data will be repeated when you preview the form. See “To preview a form using sample data” on
page 104.
You can also preview how your form will print by generating sample data to print with the form. If the form contains
repeating subforms or subform sets, you can specify the number of times the data will be repeated when you print the
form. See “To print a form with sample data” on page 71.
Last updated 12/4/2013
DESIGNER 11 HELP 28
Getting Started
More Help topics
“To set preview options for an interactive form” on page 103
“To set preview options for a non-interactive form” on page 103
Publish the form
This feature is available only in the stand-alone version of Designer.
Publishing a form to a shared folder or web folder allows users or applications access to it. If the form design contains
links to fragments, images, or other resources, the links are modified to reflect the new location of the file. Keep in
mind that all the files in the form will be copied into a single folder.
If you are working outside of Workbench and want to publish to the repository, you can set up a web folder on your
file system and map it to the location in the LiveCycle repository.
More Help topics
“Publishing to the LiveCycle repository” on page 37
“To publish a form to a repository” on page 37
Distribute the form
This feature is available only in the stand-alone version of Designer.
If you have Acrobat 8 or later, you can send PDF forms to multiple recipients by using the Acrobat Distribute wizard.
The wizard is available from the File menu in Designer.
More Help topics
“Distributing forms” on page 36
Last updated 12/4/2013
29
Chapter 3: Create Form Designs
Create, open, and save
Creating forms
You create a form design by dragging objects from the Object Library onto the Layout Editor. Alternatively, you can
drag objects defined in an XML schema onto the Layout Editor.
The process for creating forms in Designer is different in the stand-alone and Workbench versions of Designer.
Creating forms with the stand-alone version of Designer
When you start Designer, you are prompted to create a new form, create a new form from a template, or open an
existing form. You can also explore the sample forms. When you select the New Form or New From Template option,
the New Form Assistant appears.
The New Form Assistant guides you through a series of steps where you choose the type of form design or template to
create, how people will fill it, and how you will get the information back.
If you prefer, you have the option of making the New Form Assistant unavailable.
If you have Acrobat 8 or later, you can send PDF forms to multiple recipients by using the Acrobat Distribute
wizard.The wizard is available from the File menu in Designer. Sending the form by using the wizard certifies the form
originator's identity to form recipients and encrypts the data that the recipients submit when they return a filled form.
It also adds usage rights to the form so that form fillers can save the form in Adobe Reader.
To create a form design using the New Form Assistant
1 Select File > New. The New Form Assistant appears.
2 In the Getting Started panel, select a method for creating the new form, and then click Next.
3 Follow the on-screen instructions to create a form.
4 Name and save the form.
To create a form design without the New Form Assistant
1 Select File > New. The New Form Assistant appears.
2 Click the Do Not Use Assistant link. The Assistant Options dialog box appears.
3 Set the options for using the New Form Assistant and click OK. The New dialog box appears.
4 In the Standard tab, click an icon to select a page size, and then click OK. An untitled form design is created.
To view the whole page, the actual size of the page, or an area equivalent to the width of the page, click Actual Size
,Fit Page , or Fit Width on the toolbar. The current zoom setting is also displayed in the toolbar.
To start with a blank form
❖ Click the New button on the toolbar.
Last updated 12/4/2013
DESIGNER 11 HELP 30
Create Form Designs
Creating forms from Workbench
In Workbench, use the Form Design perspective to create and manage XDP and PDF forms for a LiveCycle
application. When you create a form, it opens in Designer, where you can lay out the form design and add objects.
Workbench displays a tab with an image of the first page of the form design, but all form editing is done in Designer.
When you create a form design, you can specify a data model, a data submission method, the Acrobat or Adobe Reader
version, and the form type. You can also select Adobe Reader features for the form, such as commenting, digital
signatures, and encryption.
1 Create a form design from either Designer or Workbench:
• In Designer, click File > New.
• In Workbench, select File > New > Form.
2 Follow the onscreen instructions and then click Finish.
Creating forms based on a template, sample, or existing form
You can create forms based on a template, sample, or existing form in both the stand-alone version of Designer and
Designer with Workbench.
1 Open the template, sample, or existing form on which you want to base the form design.
2 Select File > Save As.
3 Browse to the location in which to save the form design.
4 In the File Name box, type a file name for the form design.
Note: If you create a form using a template that was created in a previous version of Designer, you can use the
Compatibility tab (Form Properties dialog box) to update it to version 7.
Using forms as a model for Guides
Note: Guides is deprecated.
You can use Designer PDF or XDP form designs as the model for creating Guides in Workbench. If you have an
existing form guide from an earlier release of LiveCycle, you can open it in Guide Builder and your existing Guide
definition is imported into Guide Builder. For more information, see Guides based on XDP or PDF forms.
Note: You cannot create a Guide based on a form design created by importing a PDF file as artwork.
Creating forms by importing a PDF
You can import a PDF document to use as the basis for creating a new form design. For more information, see
“Importing PDF files” on page 128.
You can create forms by importing a PDF document in both the stand-alone version of Designer and Designer with
Workbench.
If you have PDF forms that were created in Acrobat or another application, you can import them as background
artwork. After you import the PDF forms, you can add objects to make them interactive.
If you are creating a PDF form design, you can select the Acrobat or Adobe Reader target version. With the target
version chosen, you can see when an object is not appropriate for that version.
Last updated 12/4/2013
DESIGNER 11 HELP 31
Create Form Designs
More Help topics
“Creating and managing templates” on page 38
“Import documents” on page 127
“About forms” on page 4
“Guidelines for forms” on page 122
Considerations for creating forms for use with Acrobat and Adobe Reader
Keep these considerations in mind when creating forms to be opened and filled in Acrobat or Adobe Reader:
• Consider which version of Acrobat and Adobe Reader people are using when filling the form. Setting the target
version of Adobe Reader and Acrobat in Designer can help you create a form design that is compatible. See
“Selecting the Acrobat and Adobe Reader target version” on page 35.
• Acrobat supports full interactive functionality, including form filling, local saving, digital signatures, review and
markup, database and web service calls, and printing.
• Adobe Reader supports a smaller set of functionalities and provides users with the ability to fill and print forms,
and in some situations, submit them. To extend the functionality of Adobe Reader to match that of Acrobat, you
must set usage rights for the form using Adobe® LiveCycle® Reader® Extensions 10 For more information, see
“Using PDF security options” on page 565.
• Acrobat and Adobe Reader support client-side data exchange processing for interactive PDF forms.
• Server-side data processing, such as dynamic rendering and redisplay of forms at run time, is available through
Forms. For more information see “Designing forms for Forms” on page 581.
More Help topics
“Guidelines for forms” on page 122
“Distributing forms” on page 36
Adding details about the form
You can add descriptive information about a form design or template (for example, file description and author’s name)
in the form design or template. If you want to save the information as metadata with the PDF form, select Enable
Plaintext Metadata in Form Properties > PDF Security tab. When the metadata is saved, it is available to other Adobe
applications, such as Acrobat and search utilities. In Acrobat, the metadata appears on the Description tab of the
Document Properties dialog box.
You can also add custom properties, such as copyright URLs, to a form.
In Acrobat, the metadata appears in the Custom tab of the Document Properties dialog box.
Keep in mind that certain case-sensitive keywords are reserved for property names:
• Title
• CreationDate
• Creator
• Producer
• Subject
• Keywords
Last updated 12/4/2013
DESIGNER 11 HELP 32
Create Form Designs
• ModDate
• Trapped
• Author
To add information about a form
1 Select File > Form Properties.
2 Enter the information on the Info tab. For a complete list and description of the items on this tab, see “Info (Form
Properties dialog box)” on page 655.
3 Embed the information for other applications to use:
• Click the PDF Security tab.
• In the Permissions area, select Use A Password To Restrict Printing And Editing Of The Document And Its
Security Settings, and then select the required security settings.
To add custom properties
1 Select File > Form Properties.
2 In the Custom Property box on the Info tab, click the Add button.
3 Type the name of the property and press Enter.
4 Type the value of the property and press Enter.
5 Repeat steps 4 and 5 for each property you want to add.
6 For a complete list and description of the items in this tab, see “Info (Form Properties dialog box)” on page 655.
7 Embed the information for other applications to use:
• Click the PDF Security tab.
• In the Permissions area, select Use A Password To Restrict Printing And Editing Of The Document And Its
Security Settings, and then select the required security settings.
To remove custom properties
1 Select File > Form Properties.
2 In the Custom Property box on the Info tab, select the property, and click the Remove button.
To add document title to the PDF title bar
By default, the PDF output of a document displays the file name in the Adobe Reader or Adobe Acrobat title window.
You can add the document title of static XFA forms to the PDF title bar. If a user opens the PDF, the document title
will display on the title bar of the window.
1 To open the Xml source for a document, click View -> XML Source.
Verify if the following tag is available in the Xml:
<?originalXFAVersion http://www.xfa.org/schema/xfa-template/3.3/ ?>
2 If the tag exists, append DisplayDocTitle:1? to the tag. The resultant tag should be:
<?originalXFAVersion http://www.xfa.org/schema/xfa-template/3.3/ DisplayDocTitle:1?>
If the tag does not exist, add the tag with the DisplayDocTitle:1? append.
<?originalXFAVersion http://www.xfa.org/schema/xfa-template/3.3/ DisplayDocTitle:1?>
Last updated 12/4/2013
DESIGNER 11 HELP 33
Create Form Designs
Note: You need to add this tag along with the other processing instructions. in the following parent node:
<template xmlns="http://www.xfa.org/schema/xfa-template/3.6/">
3 Save the document.
To set user permissions on a PDF form
You can set user permissions for accessing, printing, and editing PDF forms output through Designer.
1 Select File > Form Properties.
2 In the PDF Security tab, select Use A Password To Restrict Printing And Editing Of The Document And Its Security
Settings, and then select the required security settings.
More Help topics
“Using PDF security options” on page 565
Saving forms
When you save a form, the file format must be compatible with the way the form will be used in the user community.
You can save a form as a PDF file or an XDP file. Each file type has different uses:
Adobe Static PDF Form (*.pdf) Saves forms as static PDF, based on the Acrobat and Adobe Reader target version
specified. Static PDF forms render once and are displayed on the client in the Acrobat or Adobe Reader target version.
They are not rerendered in response to user interaction. The PDF form may have been designed with a flowable layout;
however, when the static PDF form is created, its layout is fixed and the resulting PDF form will not rerender on the
client. Static PDF forms can be interactive or non-interactive.
Adobe Dynamic XML Form (*.pdf) Saves forms as dynamic PDF, based on the Acrobat and Adobe Reader target
version. The form design can contain dynamic elements. Dynamic PDF forms render on the client in Adobe Reader
and, depending on the end-user interactions, can rerender on the client several times. Changes to the appearance of
an object are possible in Adobe Reader because Adobe Reader has enough information to rerender the final output.
For example, objects can change color, pagination can change, and objects can appear or disappear. If the end user
clicks a button that adds a new row to a table, the form is rerendered in Adobe Reader.
Adobe XML Form File (*.xdp) Sets the default file type for new forms to the native XML-based file format created by
Designer. Use this option if you will be using Forms.
Designer Template (*.tds) Saves the basic structure for a form as a template. It can contain components and settings,
such as fonts, page layout, formatting, and scripts. Use it as a starting point for a new form.
When Designer is integrated with Workbench, files are saved in the Workbench folder on your local system:
• If you are using Windows® XP, the Workbench folder is located in \Documents and Settings\<user name>.
• If you are using Windows Vista®, the Workbench folder is located in \Desktop\<user name>.
After you save a form, check in the form and any referenced files in Workbench.
To save a form design
You can save form designs by using their current name and location, or save a copy by using a different name or
location.
Last updated 12/4/2013
DESIGNER 11 HELP 34
Create Form Designs
When Designer is integrated with Workbench, form designs are saved in an application in Workbench. Saving form
designs in an application ensures that they are available to others who are logged on to the same server. When you save
a form design in Designer the corresponding image of the form in Workbench is updated. After you save a form, check
in the form and any referenced files, such as fragments or images, in Workbench.
You can save a form design in several formats. PDF forms saved in Designer should only be edited in Designer.
❖ To save a form design, do one of the following actions:
• Select File > Save.
• In the toolbar, click Save .
Note: If you are using Designer with Workbench, check in the form and any referenced files in Workbench.
To check in a form in Workbench
1 In Designer, in the toolbar, click the Switch To Workbench button.
2 In Workbench, open the Applications view.
3 Navigate to the form you saved, right-click the form and select Check-in.
To save a copy of a form design
1 Select File > Form Properties.
2 Click the Save Options tab and set the save options:
• To embed accessibility information within a PDF form file, select Generate Accessibility Information (Tags) For
Acrobat.
• To create a log file of the saved PDF form file, select Generate Log File When Saving. The log file is placed in the
same directory as the saved form.
• To embed the form fonts in the saved PDF form file, select Embed Fonts.
3 Click OK.
4 Select File > Save As.
5 To make a copy of the form design under a different name, browse to the location in which to save the form design.
In the File Name box, type a different filename.
6 To change the file type, from the Save As Type list, select one of the options.
Note: Notice the message above the Save Options area that indicates the Acrobat and AdobeReader target version for
the form. You can change the target version by selecting File > Form Properties > Defaults > Target Version > Choose
Version To Run Form In.
7 Click Save.
Note: Sample form designs and templates are provided. To use them, see the associated readme files. The sample form
designs are installed in the EN\Samples folder of the Designer installation folder. The sample templates are installed
in the Templates folder of the Designer installation folder. Templates can be viewed and managed through the
Template Manager.
More Help topics
“Import documents” on page 127
“Adding details about the form” on page 31
“Selecting the Acrobat and Adobe Reader target version” on page 35
Last updated 12/4/2013
DESIGNER 11 HELP 35
Create Form Designs
Opening forms
In addition to opening form designs (XDP), templates (TDS), or PDF forms created and modified using only Designer,
you can open other files of different formats. These formats are described in detail in “Import documents” on page 127.
Note: PDF forms created in a program other than Designer must be imported.
When you open a file, either a form design, template, or a file of another format, Designer attempts to match fonts in
the file with fonts that are available on your computer. If the file contains an unavailable font, Designer displays a
dialog box showing the missing font and a suggested replacement. You can accept the replacement font or change it.
Later, when you save the file, you can indicate whether you want the replacement fonts saved with the file.
If you open a form that was created in a previous version of Designer, you can use the Compatibility tab (Form
Properties dialog box) to update it to the current version.
You can open forms in Designer or in Workbench. To open a form in Workbench, in the Applications view, double-
click the form. When you open a form from Workbench, the form opens in Designer. In Workbench, a corresponding
tab is displayed with an image of the first page of the form.
If you are using Workbench, you might need to synchronize files, such as images or fragments, from Workbench to
your local system. In Workbench, forms and fragments are managed in the Applications view, and images are
managed in the Resources view. To synchronize a file, right-click the file, and select Synchronize.
1 Select File > Open.
2 Browse to the location or Workbench application where the form design is stored, select the file, and click Open. If
the file contains fonts that are not available on your computer, the Missing Fonts dialog box appears.
3 If necessary, select a font substitution method:
• To accept the suggested replacement fonts, click OK.
• To change the replacement font, click Change Substitute Font. Select a font and font style and then click OK. In
the Missing Fonts dialog box, click OK.
Note: This font substitution is not permanent. Designer must map the unavailable fonts every time the form opens.
To make the font substitution permanent, before saving the file, select File > Form Properties > Save Options and then
selecting Embed Fonts.
Selecting the Acrobat and Adobe Reader target version
You can design a form to run on a specific target version of Acrobat and Adobe Reader. Designer displays warning
messages when you try to use a feature that the selected target version does not support.
When you specify a target version of Acrobat and Adobe Reader, you must ensure that you have the correct version of
Acrobat installed that matches the target version saved; otherwise, you may get an error or warning message when you
click the Preview PDF tab. The target version you select is also displayed at the bottom of the Save As dialog box when
you save a form.
The preview will use the same format as the saved form. You can right-click the Preview PDF tab to see which format
is currently selected. To indicate the format of an unsaved form, you must change the Tools > Options > Document
Handling > Default File Type For New setting.
1 Select File > Form Properties.
2 Click the Defaults tab and, in the Choose Version To Run Form In list, select the target version of Acrobat and
Adobe Reader.
3 Click OK.
Last updated 12/4/2013
DESIGNER 11 HELP 36
Create Form Designs
More Help topics
“Defaults (Form Properties dialog box)” on page 656
Saving forms for Acrobat and Adobe Reader
When you create forms for Acrobat and Adobe Reader, you must save them as PDF files. PDF files saved from
Designer should only be edited using Designer.
You can select the target version of Adobe Reader or Acrobat that you plan to run the form on. Selecting the target
version allows you to see features that are not supported. See “Selecting the Acrobat and Adobe Reader target version”
on page 35.
1 Select File > Save As.
2 In the File Name box, type the name for the file.
3 In the Save As Type, select the required type.
4 Click OK.
Note: Ensure that you have the version of Acrobat installed that matches the target version saved; otherwise, you may get
an error or warning message when you click the Preview PDF tab.
More Help topics
“Saving forms” on page 33
“Addressing warning messages in the Report palette” on page 107
“Target version warning messages” on page 108
Distributing forms
This feature is available only in the stand-alone version of Designer.
If you have Acrobat 8 or later, you can send PDF forms to multiple recipients by using the Acrobat Distribute wizard.
The wizard is available from the File menu in Designer.
The Acrobat Distribute wizard is designed for form authors who want to distribute forms and collect the form data
locally on their computers. When you select File > Distribute Form, the Distribute Forms wizard opens and walks you
trough a few step-by-step panes to prepare a form for distribution. Sending the form by using the wizard certifies the
form originator's identity to form recipients and encrypts the data that the recipients submit when they return a filled
form. It also adds usage rights to the form so that form fillers can save the form in Adobe Reader. When you close a
form design in Designer, you can choose to distribute the form (if you started the form design process in Acrobat).
To distribute a form using Designer
1 Save the form as a PDF file.
2 To distribute the form, select File> Distribute Form.
Publishing forms
This feature is available only in the stand-alone version of Designer.
You can publish your form designs to a shared or web folder where many users or other applications can access them.
If a form design contains links to external files, the links are modified to reflect the new location of the file. You need
write access to the folders to which you publish. Your network administrator can set up the permissions you require.
Last updated 12/4/2013
DESIGNER 11 HELP 37
Create Form Designs
More Help topics
“Saving forms” on page 33
Publishing to the LiveCycle repository
If you are using the stand-alone version of Designer and want to use resources, such as images and fragments, that
reside in the LiveCycle repository, you can set up a web folder on your file system and map it to the repository. When
you publish the form, links to the resources are maintained. You use the Publish to Repository command to copy the
files into the LiveCycle repository.
Alternatively, you can create the form design on your file system. When you complete the form design, you can drag
and drop the folder and any sub-folders into the appropriate folder in the Workbench Resources view.
You need access to LiveCycle to read and write files in the LiveCycle repository.Your network administrator can set
up the permissions your require.
To publish a form to a repository
You can put a copy of a form and its linked files in a shared or web folder where it can be accessed by many users or
other applications. When you publish a form to a repository, changes to file names, file types, and references to external
files (images) occur only in the published copy. If the form contains a link to an external file, when the form and files
are published, the list in the form is modified to reflect the new location of the file.
You can publish the form in PDF or in XDP format.
• When you publish the form in PDF, information such as images and schemas is embedded in the form, and no
external files are copied to the publish folder.
• When you publish the form in XDP format, the links to externally referenced files are modified to be a relative path.
The relative path lets you have one location for images that multiple forms can reference without having to have
multiple copies of the images.
If the externally linked files are not contained in a folder below the shared or web folder, the files are copied to the
publish folder and the links in the XDP file are adjusted to reflect the new absolute path location of the files.
When publishing a form to the LiveCycle repository, all external files are copied to the web folder.
To publish a form to the repository
1 Select File > Publish to Repository.
2 (Optional) To change the file type, select a new file type in the Save As Type list.
3 Click Save.
Before you publish a form to a repository, you can optionally specify additional save options.
To set save options prior to publishing a form:
1 Select File > Form Properties > Save Options and do one or more of the following:
• To embed accessibility information in a PDF form file, select Generate Accessibility Information (Tags) For
Acrobat.
• To create a log file of the saved PDF form file, select Generate Log File When Saving. The log file is placed in the
same directory as the saved form.
• To embed the form fonts in the saved PDF form file, select Embed Fonts.
2 Click OK.
Last updated 12/4/2013
DESIGNER 11 HELP 38
Create Form Designs
Creating and managing templates
A template provides the basic structure for the form design and contains predefined file-creation information that
Designer applies to the form design. Templates contain definitions of objects used in a form design as well as the form
design’s page layout. A template can store any properties that you would use in more than one form design, including
these:
• Master page layouts, which influence the format of pages
• Boilerplate objects, including formatted headers and footers
• Embedded images or objects that link to frequently used graphics, such as logos or watermarks
• Any text variables or floating fields that you use as placeholders for data
• Predefined formula equations and script fragments
• File properties and file creation information
• Other properties that facilitate or automate your work
More Help topics
“About forms” on page 4
“Creating forms based on a template, sample, or existing form” on page 30
Creating a template
Creating a template is very much like creating a form design. However, in a template, you design the layout and select
the file settings and preferences that you would typically need in more than one form design. You can optionally
include and define any objects that could be applied to more than one form design. Including layouts and properties
that are common to many form designs saves you time because less work is needed to prepare form designs that are
based on the template.
One of the easiest way to create a template (TDS) file is by using the New Form Assistant. The New Form Assistant
guides you through the steps involved in creating a template, such as previewing and selecting the template you want
to use, entering business contact information, and adding email submit and print buttons. However, if you prefer not
to use the New Form Assistant, you can select Tools > Template Manager to open the Template Manager dialog box
where you can directly select the template you want.
To create a template in the stand-alone version of Designer
1 Open the New Form Assistant by using one of these methods:
• Select File > New.
• In the toolbar, click the Down Arrow next to the New button and select New.
2 In the New Form Assistant, select Based on a Template and click Next.
3 Follow the onscreen instructions to customize the template to suit your needs.
4 Select File > Save As.
5 In the Save As Type list, select Adobe Designer Template (*.tds).
6 Click Save.
To create a template with Designer and Workbench
1 In Designer, select File > New.
Last updated 12/4/2013
DESIGNER 11 HELP 39
Create Form Designs
2 Follow the onscreen instructions until the New Form Assistant opens in Designer, and then select Based on a
Template.
3 Follow the onscreen instructions to customize the template to suit your needs.
4 Select File > Save As.
5 In the Save As Type list, select Adobe Designer Template (*.tds).
6 Click Save.
Managing templates
The Template Manager contains a variety of sample templates that are provided with Designer. It can also contain any
templates you create and use with Designer.
Use the Template Manager to do these tasks:
• Preview templates
• Select a default template for creating form designs
• Add, delete, and rename templates, as well as add and remove groups
In the Template Manager, you can also add or delete tabs, move templates between tabs, and determine where in the
file system Designer stores templates. Each tab corresponds to a folder in the file system. By default, template files are
stored in the Designer Templates folder.
By default, templates are stored in the Designer Templates folder (\EN\Templates).
Each time you open Designer, the application copies the template files in the Templates folder to the user profile for
each language. This could be an issue in certain multiuser environments where disk quotas are restricted. To save disk
space, set up a common directory for templates. For further information about setting up a common directory for
templates, see the technical note at http://kb2.adobe.com/cps/524/cpsid_52464.html.
To add a template to the Template Manager
1 Select Tools > Template Manager.
2 Click the tab in which to add the template.
3 In the palette menu, select Add Template.
4 Browse to the appropriate folder, select the template file (TDS) you want to add, and click Open. A copy of the
template file is added to the Template Manager.
To delete a template from the Template Manager
1 Select Tools > Template Manager.
2 Click the tab where the template is stored.
3 Right-click the template and select Delete Template.
4 When you are prompted to delete the template, click Yes. The file is removed from your computer’s file system.
To rename a template in the Template Manager
1 Select Tools > Template Manager.
2 Click the tab where the template is stored.
3 Right-click the template and select Rename Template.
4 Type a different name for the template, and press Enter.
Last updated 12/4/2013
DESIGNER 11 HELP 40
Create Form Designs
To specify a default template in the Template Manager
1 Select Tools > Template Manager.
2 Click the tab where the template is stored.
3 Select the template.
4 Click Set Selected as Default.
To restore the default templates in the Template Manager
You can restore the default templates that are available in the Blank tab and the Common Forms tab in the Template
Manager dialog box.
Important: When you restore templates, all of the templates that were provided with Designer in the Blank tab and the
Forms tab are restored. Designer replaces any missing templates and overwrites all templates with the same names as the
originals.
1 Select Tools > Template Manager.
2 Click either the Blank tab or the Forms tab.
3 In the palette menu, select Restore Default Templates.
To add a tab to the Template Manager
When you add a tab to the Template Manager, a subfolder with the same name is created in the Designer Templates
folder.
1 Select Tools > Template Manager.
2 In the palette menu, select Add Category.
3 Type a name for the tab and click OK.
To delete a tab from the Template Manager
When you delete a tab from the Template Manager the corresponding folder is removed from the Designer Templates
folder.
1 Select Tools > Template Manager.
2 Click the tab you want to delete.
3 In the palette menu, select Remove Category.
4 When you are prompted to remove the tab, do one of these actions:
• To delete the selected tab and its associated category folder and templates, select Remove The Category And
Delete All Contained Templates.
• To move the templates to a different tab before deleting the selected tab and its associated category folder, select
Remove The Category And Move The Contained Templates To The Following Category: [tab name], and then
click the tab where you want to move the templates.
5 Click OK.
To move a template to a different tab in the Template Manager
1 Select Tools > Template Manager.
2 Click the tab you want, right-click the template that you want to move, and select Move Template To > [tab name].
Last updated 12/4/2013
DESIGNER 11 HELP 41
Create Form Designs
To determine where the template files are stored
1 Select Tools > Template Manager.
2 Click the tab you want.
3 In the palette menu, select Category Properties. The Template Category Properties box displays the location of the
templates that are currently listed in the selected tab.
To customize the view in the Template Manager
1 Select Tools > Template Manager.
2 Click the tab you want.
3 In the palette menu, select View and perform one of these actions:
• To display the template names as icons, select Large Icons.
• To display the template names in a list, select List.
Importing a template
You can import any template file (TDS) into Designer and copy the template into the Template Manager, create a new
form based on the template, or edit the template.
When you import a template, a copy is automatically added either to the templates folder that is indicated in the form’s
XML source code or to the folder named Other, if no location is specified. The imported template appears in the
Template Manager, listed in the corresponding tab. If a template with the same name already exists in the tab, Designer
displays a message prompting you to replace the existing file.
1 Open the template file you want to import by using one of these methods:
• Select File > Open, browse to the folder you want, select the template file (TDS), and click Open.
• In Windows Explorer, double-click the template file (TDS).
• Drag the template file (TDS) from Windows Explorer into the Designer workspace.
2 In the Template Options dialog box, select one of these options:
• To add the template to the Template Manager, select Copy This Template Into The Template Manager.
• To create a PDF form based on the template, select Create A New Form Based On This Template.
• To open the template in Designer for editing, select Edit This Template.
3 Click OK.
Creating and customizing a form based on a template
Template files (TDS) sometimes contain customizable text or images within field captions, text objects, and static
images. When you create a form based on a template that contains fields with customizable text or images, the New
Form Assistant opens enabling you to change the information displayed in each field to suit your own needs. For
example, the sample templates available in the Template Manager contain customizable text and images, which you
can replace with your company’s name, address, telephone number, and logo.
The information that you enter for each field is saved and reused to repopulate the same fields in the New Form
Assistant the next time you open the template.
To create a form based on a template in the stand-alone version of Designer
1 Open the New Form Assistant by using one of these methods:
• Select File > New.
Last updated 12/4/2013
DESIGNER 11 HELP 42
Create Form Designs
• In the toolbar, click the down arrow next to the New button and select New.
2 In the New Form Assistant, select Based on a Template and click Next.
3 Follow the onscreen instructions to customize the new form to suit your needs.
4 Name and save the file.
To create a form based on a template with Designer and Workbench
1 In Designer, select File > New.
2 Follow the onscreen instructions until the New Form Assistant opens in Designer, and then select Based on a
Template and click Next.
3 Follow the onscreen instructions to customize the new form to suit your needs.
4 Name and save the file.
Page layout
Setting up pages
Pages represent the canvas on which you build your form design. To lay out a form design, you drag objects, such as
Text Fields, from the Object Library palette onto the page. Use the Design View tab to view, add, delete, and edit pages.
To show or hide a page
You can show or hide pages in a form design by using different methods:
• To show the Design View tab if another tab is active, in the Layout Editor, click the Design View tab.
• To show or hide the Design View tab, select View > Design View.
To add a page
You can add a page by using the Insert menu or Hierarchy palette.
If the Hierarchy palette is not visible, select Window > Hierarchy.
• To add a page, click the Design View tab and select Insert > New Page.
• To add a page in the Hierarchy palette, right-click the required page-level subform and select New Page.
To delete a page
You can delete a page by using the Insert menu or Hierarchy palette.
if the Hierarchy palette is not visible, select Window > Hierarchy.
• To delete a page, click anywhere on the page and select Edit > Delete Page.
• To delete a page in the Hierarchy palette, right-click the page-level subform that corresponds to the page and select
Delete.
Last updated 12/4/2013
DESIGNER 11 HELP 43
Create Form Designs
To move between multiple pages
If your form design has multiple pages, you can easily move from one to another by using the Layout Editor or
Hierarchy palette.
If the Hierarchy palette is not visible, select Window > Hierarchy.
• In the Design View tab, scroll up or down to the required page.
• In the Hierarchy palette, click the required page.
To reorder pages
If you need to change the order of the pages, you can use the Hierarchy palette.
If the Hierarchy palette is not visible, select Window > Hierarchy.
1 In the Hierarchy palette, select the subform that corresponds to the page you want to move.
2 Drag the subform to a new position below the “form1” node.
3 Repeat steps 1 and 2 until all the pages are in the order you prefer.
To rename a page
You can change the name of a page by using the Hierarchy palette or the Binding tab of the Object palette. The default
name of a page node in the Hierarchy palette is “(untitled Subform) (page 1)”, “(untitled Subform) (page 2)”, and so on.
If the Hierarchy palette is not visible, select Window > Hierarchy.
• In the Hierarchy palette, right-click the page node and select Rename Object. Type a new name for the page.
• With the Design View tab selected, click anywhere on the page, click the Object palette and, in the Binding tab, type
a new name for the page.
Using master pages
Master pages allow you add objects that will appear in the same position throughout the form design. They are useful
when you want to adjust the size and position of content areas, add page numbering, and create single- or double-sided
features (such as headers and footers).
A typical form design that has two pages with different dimensions contains at least two master pages, one for each
page. If a form design has multiple pages that have the same dimensions and orientation, the form design needs only
a single master page.
You can start designing pages immediately with the default master page. If your design is more complex (for example,
you need to create design components such as page headers and footers), it is best to work with those components
directly on the master page.
You can place objects anywhere on a master page. Each master page can have a unique design, which you can apply to
one or more pages. Master pages save you the effort of creating the same layout directly on individual pages, one page
at a time. If several pages that have the same layout also need the same set of objects (for example, a standard footer),
placing and maintaining one set of those objects on a master page is more efficient than duplicating the objects on
every page. When the objects are placed on a master page, all associated pages display those objects in the background.
Changing the master page after automatically updates all associated pages.
Last updated 12/4/2013
DESIGNER 11 HELP 44
Create Form Designs
Use the Pagination tab to indicate whether the master page is used in odd (front), even (back), or blank pages and its
placement in the page set. You can also choose whether pages that are rendered according to the selected master page
should contribute to the total page count.
More Help topics
“Headers, footers, and other background items” on page 48
“Applying master pages to forms whose number of pages vary” on page 50
“Master page properties in the Master Page tab” on page 389
“Master page properties in the Pagination tab” on page 390
To use master pages with repeating subforms
You can assign a different master page for any pages that occur after the first page in a form if you have a repeating
subform that does not fit on one page but requires subsequent pages. For example, the subform may begin in the
middle of the first page in the form. To have the subform begin at the top of the pages that occur after the first page,
you create a different master page.
When to add a master page
Normally, you add additional master pages when your require two or more different page sizes, a different page
orientation, or different print mode settings. Form filling is not supported on Master page fields. It is recommended
to use master page to show only static and read-only content. Use normal pages for data capture fields.
If a form has a fixed layout, the number of pages in the form is also fixed. If the form contains subforms that adjust to
accommodate the amount of data being merged, Forms adds additional pages automatically if the amount of data to
be merged cannot completely fit on a single page.
Note: When you create a form design for a form that has a fixed layout that accepts merged data, you must ensure that
filled objects do not expand to the point that they overrun the content area. Otherwise, unwanted pages may get added
to the form automatically when the form is rendered.
A form design may contain more than one content area. For example, a master page may have two content areas to
provide a two-column layout, and two master pages of this type (one odd and one even) may be needed to support
double-sided pages.
To show or hide a master page
You can show or hide a master page by using different methods.
• To show the Master Pages tab if another tab is active, in the Layout Editor, click the Master Pages tab.
• To show or hide the Master Pages tab, select View > Master Pages.
To add a master page
You can add a master page by using the Insert menu or Hierarchy palette.
If the Hierarchy palette is not visible, select Window > Hierarchy.
• To add a master page, click the Master Pages tab and select Insert > New Master Page.
• To add a master page in the Hierarchy palette, right-click the Master Pages node and select New Master Page.
Last updated 12/4/2013
DESIGNER 11 HELP 45
Create Form Designs
To delete a master page
You can delete a master page by using the Edit menu or Hierarchy palette.
If the Hierarchy palette is not visible, select Window > Hierarchy.
• To delete a master page, click the Master Pages tab, select the content area that corresponds to that master page and
select Edit > Delete Master Page.
• To delete a master page in the Hierarchy palette, right-click the master page and select Delete.
To move between multiple master pages
If your form design has multiple master pages, you can easily move from one to another by using the Layout Editor or
Hierarchy palette.
If the Hierarchy palette is not visible, select Window > Hierarchy.
• In the Master Pages tab, scroll up or down to the required page.
• In the Hierarchy palette, click the required master page.
To reorder master pages
If you need to change the order of the master pages in a form design, you can use the Hierarchy palette.
If the Hierarchy palette is not visible, select Window > Hierarchy.
1 In the Hierarchy palette, drag the master page to a new position below the Master Pages node.
2 Repeat step 1 until all of the master pages are in the order you prefer.
To rename a master page
You can change the name of a master page by using the Hierarchy palette or the Master Page tab of the Object palette.
If the Hierarchy palette is not visible, select Window > Hierarchy.
• In the Hierarchy palette, right-click the master page, select Rename Object, and type a new name for the master
page.
• With the Master Pages tab selected, click anywhere on the master page, select the Object palette and, in the Master
Page tab, type a new name for the master page.
To add page numbering
In the Master Pages tab, you can add an object that displays the current page and total page count of the form, for
example, Page 1 of 30.
1 In the Object Library palette, click the Custom tab category.
2 Click the Page n of m object, and then drag it onto the form design.
To specify the size of a master page
In the Master Pages tab, you can view changes to a form’s basic page layout, including the page size. When you select
a master page in the Hierarchy palette, you can change its basic page layout properties in the Master Page tab of the
Object palette.
Last updated 12/4/2013
DESIGNER 11 HELP 46
Create Form Designs
Content areas define the region in which objects can be placed on the pages of a form. If you are creating a form that
contains subforms set to flow content, it is best to define the size and position of all content areas before you add other
objects to the master page.
1 In the Hierarchy palette, under the Master Pages node, select the master page you want to resize.
2 In the Object palette, select a page size from the Paper Type list.
3 If you selected the Custom type, type the page dimensions in the Height and Width boxes.
To specify the orientation of a master page
In the Master Pages tab, you can view changes to a form’s basic page layout, including the orientation. When you select
a master page in the Hierarchy palette, you can change its basic page layout properties in the Master Page tab of the
Object palette.
1 In the Hierarchy palette, under the Master Pages node, select the master page you want to orient.
2 In the Object palette, select Portrait or Landscape.
Note: Set the page orientation explicitly as portrait or landscape for the Custom Paper Type. If the form width is
greater than the form height, the orientation does not change to landscape automatically in when Custom Paper Type
is selected.
Specifying white space around the edges of a form
In a traditional printed document, margin refers to an area around the outside edges of the page where no printing
occurs. In interactive forms, the term margin refers only to the buffer of white space around the inside edges of an
object’s border.
To increase the amount of white space around the outside edges of a form, you must reduce the size of the content area
on the master page. By default, the border of the content area is 0.25 inches from the edges of the form. To create extra
white space in which to place a header or footer or to make adjustments to support printer limitations, you must make
the default content area smaller.
The area bounded by the content area determines where objects can be placed on the pages of a form. The default
subform on a page is the same size as the default content area on a master page, and the margin settings of the default
subform are set to 0 inches. Changing the margin settings of the default subform on a page also influences where
objects are positioned. Increasing the subform’s margin settings decreases the area where the subform’s objects may
be rendered.
Last updated 12/4/2013
DESIGNER 11 HELP 47
Create Form Designs
A. Objects can be placed on pages inside the area bounded by a content area. The border represents the edge of the content area. B. This area
external to the content area represents white space on the page.
All of the objects that you place on a master page are displayed on each associated page, regardless of whether you place
those objects inside or outside the content area. If you are setting up a watermark, you place the objects that make up
the watermark inside the content area.
If you are designing a form that contains subforms that flow content, and you do not want the objects on the master
page to interfere with objects that are placed on pages, you must position the master page objects outside the content
area; that is, somewhere on the white space that you create on the master page. If you place objects inside the content
area, other objects may be placed on top of the master page objects when the form is rendered.
More Help topics
“Using content areas” on page 294
“About subforms” on page 225
“Copying, moving, and resizing content areas” on page 296
Last updated 12/4/2013
DESIGNER 11 HELP 48
Create Form Designs
Headers, footers, and other background items
If most of the pages in your form design require a certain amount of standardized, fixed content, you can place that
content on master pages to provide a consistent background and make editing easier. For example, you can arrange
text, images, and geometric shapes on a master page to have them appear in the same location on multiple pages.
If you create headers and footers and arrange other background items on the master page, follow these general
guidelines:
• If you are creating a form that contains subforms set to flow content, it is best to define the size and position of all
content areas before you add additional objects to the master page.
• Objects can be placed anywhere on a master page, inside or outside the content area. As a general rule, do not place
objects inside the content area unless you intend to have other objects placed on top of the master page objects when
the form is rendered. If you are setting up a watermark, place it inside the content area.
• You will need text objects to hold read-only text, image or image field objects to position images (such as a logo),
and you may consider adding geometric objects such as circles, lines, or rectangles to improve the appearance of
the form design.
• All of the objects on a master page are displayed as background objects on pages when the form is rendered.
More Help topics
“Copying, moving, and resizing content areas” on page 296
Assigning additional master pages to complex form designs
Master pages provide the underlying format and background for pages. All new form designs are created with a default
master page, which is applied to the first page. Additional pages are formatted according to the layout of the default
master page unless you create a different master page to use.
A form design can contain any number of master pages, each having a unique layout. If some of the pages need
different layouts or boilerplate objects, you can create a master page for each unique layout.
To assign a master page to a specific page
1 Select the subform by using one of these methods:
• In the Design View tab, select the default subform on the page.
• In the Hierarchy palette, select the subform that corresponds to the page.
2 In the Object palette, click the Pagination tab and, in the Place list, select On Page > [page], where [page] is the name
of the master page you want use.
Example of assigning a second master page to a form design
The following example provides steps for assigning a second master page to a page in an interactive form design or a
form design that has a fixed layout.
This form design contains two pages and two master pages. The first master page has a portrait orientation and the
second master page has a landscape orientation.
Last updated 12/4/2013
DESIGNER 11 HELP 49
Create Form Designs
A. Page 1 B. Page 2
Last updated 12/4/2013
DESIGNER 11 HELP 50
Create Form Designs
A. Master page 1:Portrait B. Master page 2:Landscape
1 Click the Design View tab.
2 Select the subform on page 2.
3 In the Object palette, click the Pagination tab and, in the Place list, select On Page > [page], where [page] is the name
of master page 2.
Page 2 inherits the layout of master page 2 and now has a landscape layout.
Applying master pages to forms whose number of pages vary
Forms containing subforms that are set to flow content have a varying number of pages. When the form is rendered,
objects are placed inside content areas and, if the data fills the content area, a page break is automatically inserted. By
default, all of the pages inherit the format of the default master page.
When more than one master page is available, each one can influence how pages are formatted. In this case, the layout
of a master page is applied when the subform that it is associated with is rendered. That is, if the subform is rendered
on page 2 of the form, the format of the assigned master page is applied to page 2.
Last updated 12/4/2013
DESIGNER 11 HELP 51
Create Form Designs
Two options are available for applying master pages to forms whose number of pages vary. The nature of the type of
form should dictate which of these options are used.
First, you can limit the number of times a master page is used in a form by setting minimum and maximum page-
occurrence settings. For example, the first master page needs a minimum and maximum page-occurrence setting of
one to indicate that it always occurs only once. For master pages, the default minimum count is 0 and the maximum
count is -1. For the second master page, the layout can be rendered on a page an infinite number of times.
Alternatively, you can define the placement of the master pages in the page set, such as in the first printed page, the
last printed page, or the printed pages that occur in between. For example, a pay statement has company and
employee-specific information on the first page. Subsequent pages show very little company or employee information
and a significant amount of time card information. You can define two master pages. The first master page will have
the company logo and contact information first, outside the content area. A small content area will follow to receive
employee-specific information. The second master page will have a larger content area, possibly covering the whole
page, to receive time card information.
By default, all form designs are created with the option of applying master pages by setting minimum and maximum
occurrence values. Although different, the result of the rendered page using either option is the same. However, if the
form is intended for double-sided printing, use the placement options.
Keep in mind that if you define the placement of the master pages in a form design and then you switch to setting page-
occurrence values, you may need to make some changes to the form before it will behave as expected. Also, defining
the placement of master pages is recommended only for form designs saved as Acrobat 8 (Static) PDF forms or for
form designs intended for printing, including PCL and Postscript.
To use the first master page one time only
You can set minimum and maximum page-occurrence values to use the first master page one time only, or you can
specify the master page’s placement as the first page in the page set.
By default, all form designs are created with the option of applying master pages by setting minimum and maximum
occurrence values. Although different, the result of the rendered page using either option is the same. However, if the
form is intended for double-sided printing, use the placement options.
Keep in mind that if you define the placement of the master pages in a form design and then you switch to setting page-
occurrence values, you may have to make some changes to the form before it will behave as expected. Also, defining
the placement of master pages is recommended only for form designs saved as Acrobat 8 (Static) PDF forms or for
form designs intended for printing, including PCL and Postscript.
To use the first master page one time only by specifying minimum and maximum page-occurrence values
1 In the Hierarchy tab, click the first master page, Page1.
2 Click the Object palette and do the following tasks:
• Select Restrict Page Occurrence.
• Select Max and then type 1 in the corresponding box.
3 Save the form design.
To use the first master page one time only by specifying the master page’s placement in the page set
1 In the Hierarchy tab, click the first master page, Page1.
2 In the Object palette, click the Pagination tab
3 Select First Page (in Page Set) in the Placement list.
Last updated 12/4/2013
DESIGNER 11 HELP 52
Create Form Designs
4 Save the form design.
Controlling the order and visibility of pages
Page sets allow you to control the order and visibility of pages in the form design. Form designs contain at least one
page set.
More Help topics
“Making objects visible, invisible, or hidden” on page 362
“Setting up pages” on page 42
“Page set properties in the Page Set tab” on page 390
“Using page sets to control single-sided and double-sided printing in a form” on page 69
“Specifying page placement and printing options in existing form designs” on page 62
“To specify the master page placement in a page set” on page 64
To move between multiple page sets
❖ In the Hierarchy palette, click the page set.
If the Hierarchy palette is not visible, select Window > Hierarchy.
To add or delete a page set
• To add a page set, in the Hierarchy palette, right-click the Master Pages node and select Insert Page Set.
• To delete a page set, in the Hierarchy palette, right-click the page set and select Delete.
To reorder page sets
1 In the Hierarchy palette, drag the page set to a new position below the Master Pages node.
2 Repeat step 1 until all of the page sets are in the order you want.
Last updated 12/4/2013
DESIGNER 11 HELP 53
Create Form Designs
To rename a page set
1 In the Hierarchy palette, right-click the page set and select Rename Object.
2 Type a new name for the page set.
Note: You can also rename the selected page set in the Page Set tab of the Object palette.
To manage page sets by controlling the number of occurrences of each page
1 In the Hierarchy palette, select the page set.
2 In the Object palette, select Page Occurrence from the Printing list. Designer notifies you that if you previously
selected Print on Front Side Only or Print on Both Sides and are now switching back to the Page Occurrence option,
you may need to make changes to the form before it will behave as expected. Click Yes to continue.
Setting page break controls
Designer provides ways to control the page breaks that are inserted when a form that has a flowable layout expands
beyond the bottom edge of a rendered page:
Widow and Orphan Control Lets you prevent a single line of text from being separated from the rest of a paragraph
when a page break is introduced. A widow is the last line of a paragraph that appears by itself at the top of the next page.
An orphan is the first line of a paragraph that appears by itself at the bottom of a page.
Keep With Next Lets you keep a text object or text field object with the next object in the document when a page break
is introduced.
Allow Page Breaks Within Content Allows page breaks within the content of a text object or text field object.
When both the Keep with Next and Allow Page Breaks Within Content options are selected, the Allow Page Breaks
Within Content option is considered first followed by the Keep with Next option.
The Widow and Orphan, Keep With Next, and Allow Page Breaks Within Content options are not available for objects
on a master page or in artwork.
You can set the default page break options for new forms, page break options for an individual form, and page break
options for selected objects by using the various options in the Form Properties dialog box, Options dialog box, and
Object palette.
To control widow and orphan lines for new forms
Use the Formatting page in the Options dialog box to control widow and orphan lines for new forms. The widow and
orphan functionality can prevent a single line of text in all text and text field objects in the form from being separated
from the rest of a paragraph when page breaks are introduced. The widow and orphan control ensures that a minimum
of two lines from the paragraph are kept together.
To control widow and orphan lines for new forms:
1 Select Tools > Options.
2 Click Formatting and select Widow and Orphan Control.
3 Click OK.
To control widow and orphan lines for a form
Use the Formatting tab in the Form Properties dialog box to control window and orphan lines in all text and text field
objects for individual forms.
Last updated 12/4/2013
DESIGNER 11 HELP 54
Create Form Designs
The default setting that initially appears in the Form Properties dialog box is inherited from the Options dialog box on
the Formatting page. The default setting automatically applies to all new forms. If you change the default setting in the
Form Properties dialog box, the new setting overrides the setting in the Options dialog box for the current form. The
Widow and Orphan Control option in the Options dialog box does not change.
Note: To modify widow and orphan lines for new forms, use the Options dialog box. (See “To control widow and orphan
lines for new forms” on page 53.)
To control widow and orphan lines for an individual form:
1 Select File > Form Properties.
2 Click the Formatting tab and select Widow and Orphan Control.
3 Click OK.
To remove widow and orphan control from a form
You can remove widow and orphan control from the text and text field objects.
To remove widow and orphan control from a form:
1 Select File > Form Properties.
2 Click the Formatting tab and deselect Widow and Orphan Control.
3 Click OK.
More Help topics
“To allow page breaks within a text object” on page 329
“To keep a text object with the next object in the form” on page 329
“Allowing page breaks within a text field” on page 331
“To keep a text field with the next object in the form” on page 331
“Formatting (Options dialog box)” on page 674
“Formatting (Form Properties dialog box)” on page 657
Styles
You can create and manage style sheets and styles to provide consistent formatting within a single form or across
multiple forms. For example, you can control the look of caption and field value text, the appearance of object borders
and background colors, as well as the size and style of radio buttons and check box objects.
You use the Style Catalog to manage styles sheets, and to edit and apply styles to objects in a form design. The Style
Catalog lists the various style sheets available with a form and the styles included with each style sheet. The Style
Catalog organizes the style sheets into different panels, one for each style sheet. The first panel is for the internal style
sheet, which is embedded within the form. Below the internal style sheet panel are panels for each external style sheet
(Designer Style Sheet.xfs) that you add to the Style Catalog. Each panel bar shows the name of the style sheet. If you
hover the mouse over the panel bar, the location of the style sheet is displayed in a tooltip. Menus are also available on
each panel bar and a context menu is available with each listed style. Additional commands are available on the Style
Catalog menu.
Last updated 12/4/2013
DESIGNER 11 HELP 55
Create Form Designs
An internal style sheet is automatically associated with each new form you create. The internal style sheet is useful
when you are creating a single form and you want the style sheet and styles embedded in the form for easy editing.
However, if you are creating more than one form design, you can create multiple external style sheets in Designer, and
add them to any number of form designs.
You can extract the styles from the internal style sheet to a new external style sheet for use in other forms. Alternatively,
you can add the styles in various external style sheets to the internal style sheet by embedding the external style sheets
within the form design.
Also, using options in the Form Properties and Options dialog boxes, you can specify default fonts for captions and
values in new or existing forms to quickly change the fonts for all form objects.
To sort the style sheets in the Style Catalog
The Style Catalog organizes style sheets into different panels, one for each style sheet. The first panel is for the internal
style sheet. Below the internal style sheet panel are panels for each Designer Style Sheet file (XFS) file that you add to
the Style Catalog.
By default, Designer arranges the style sheets in the order they are added to the Style Catalog. You can resort the
external style sheet files list in the Style Catalog by name or by type of style sheet.
❖ On the Style Catalog palette menu, point to Sort, and then perform one of the following actions:
• To sort the list of style sheets by name, click Name.
• To sort the list of style sheets by type, click Type.
• To unsort the list of style sheets, click Unsort.
To select a default style sheet for new forms
You can select an Designer Style Sheet (XFS) file for ne w forms. When you create a new form, the selected XFS file
appears in the Style Catalog ready for use.
1 Click Tools > Options.
2 Select the Formatting panel.
3 Select Use Style Sheet.
4 Click the browse button, and select the Designer Style Sheet (XFS) file to use.
To add a style sheet to a form
You can add one or more Designer Style Sheet (XFS) files to a form. After you add a new style sheet, the Style Catalog
displays a new panel listing the styles that are available for use in the form.
You can add the styles in the XFS files listed in the Styles catalog to the internal style sheet, by embedding the styles in
the form. See “To embed a style sheet” on page 56.
You can hover the mouse over the panel toggle bar, to display the location of the style sheet.
1 Select Windows > Style Catalog.
2 On the Style Catalog palette menu, click Add style sheet.
3 In the Open dialog box, navigate to and select the Designer Style Sheet (XFS) file to use.
4 Click Open.
Last updated 12/4/2013
DESIGNER 11 HELP 56
Create Form Designs
To create a new style sheet
When you create a new style sheet, Designer opens a blank Designer Style Sheet (XFS) file in which to create new styles.
Designer displays style sheets using a different background color than forms to distinguish them. In the Hierarchy
palette, the top-level subform is named Style sheet.
1 Click the Style Catalog menu, and select New Style Sheet.
2 Name and save the style sheet file.
To embed a style sheet
You can embed the styles from any number of Designer Style Sheet file (XFS) files within a form design, for ease of
editing.
When you select the Embed Style Sheets command, Designer adds the styles from all of the external style sheet panels
in the Style Catalog to the internal style sheet panel. Any references from form objects or default styles are reset to the
new internal styles and the references to the external style sheets are removed from the form.
The Embed Style Sheets command is available when the Style Catalog contains one or more external style sheets.
1 Click the Style Catalog menu.
2 Select Embed Style Sheets.
To extract styles to a new style sheet
You can extract the styles from the internal style sheet to a new Designer Style Sheet file (XFS). You can also replace
the internal style sheet with a reference to the new external style sheet, when needed.
1 Click the menu on the Internal style sheet panel.
2 Select Extract Styles To A New Style Sheet.
3 In the File Name box, enter a name for the new style sheet file.
4 (Optional) Select Replace Internal Style Sheet With Reference To The New External Style Sheet.
5 Click Save.
To remove a style sheet
You can remove an external Designer Style Sheet file (XFS) from the Style Catalog at any time.
The Style Catalog organizes the style sheets that are available with a form into different panels. The first panel is for
the internal style sheet. You cannot remove the internal style sheet. Below the internal style sheet panel are panels for
each Designer Style Sheet file (XFS) referenced by the form.
1 Click the menu on the panel of the external style sheet you want to remove.
2 Click Remove Style Sheet.
To replace a style sheet
You can replace any Designer Style Sheet file (XFS) in the Style Catalog at any time. The Style Catalog organizes the
style sheets that are available with a form into different panels. The first panel is for the internal style sheet. You cannot
replace the internal style sheet. Below the internal style sheet panel are panels for each Designer Style Sheet file (XFS)
referenced by the form.
Last updated 12/4/2013
DESIGNER 11 HELP 57
Create Form Designs
Note: If the style names are the same in two different style sheets, when you replace the one style sheet with the other, the
objects in the form are automatically updated with the style properties from the replacement style sheet.
1 Click the menu on the panel of the external style sheet you want to replace.
2 Click Replace Style Sheet.
To edit a style sheet file
You can edit the styles in an external Designer Style Sheet file (XFS). You do not need to add a style sheet file to the
Style Catalog to edit it.
1 To open a style sheet for editing, do one of the following actions:
• If the style sheet file is in the Style Catalog, click the menu on the style sheet panel you want to edit, and then
click Edit Style Sheet. Designer opens the style sheet file.
• If the style sheet is not in the Style Catalog, click File > Open to select and open the file in Designer. Designer
adds the styles to the Internal Style Sheet panel.
2 In the Style Catalog, right-click the style to edit, and select Edit Style.
3 In the Style Editor, change formatting options as needed.
4 Save a close the style sheet file.
Create a new style from an object
You can create a new style from an object in an external Designer Style Sheet file (XFS).
1 Click the menu on the external style sheet panel you want to use to create the new style.
2 Select Edit Style Sheet.
3 On the Design View tab, right-click the object to use to create the new style, point to Styles, and then click Create
New Style From Object.
4 In the Style Editor, name the style and select formatting options as needed.
5 Click OK.
6 Save changes and close style sheet file.
Creating a new style for an object type
You can create new styles in the internal style sheet of a form design, or in an external Designer Style Sheet file (XFS)
file.
When creating a style for an object with caption, value, or border formatting, you can select an existing style of the
same object type or of the Common Style type from which the new style can inherit the properties specified in the style
sheet.
After you create the new style, it appears in the Style Catalog.
To create a new style in the internal style sheet
You create a new style for the internal style sheet within the current form design.
1 Click the menu on the internal style sheet panel.
2 Select Create New Style. The Style Editor dialog box is displayed.
Last updated 12/4/2013
DESIGNER 11 HELP 58
Create Form Designs
3 Select the General panel.
4 In the Style Name box, type a name for the style.
5 In the Type list, select the object type you want to create a style for.
6 Select formatting options as needed, and then click OK.
7 Save changes and close the style sheet file.
To create a new style in an external style sheet file
To create a new style in an external Designer Style Sheet file (XFS), open the style sheet file in Designer and create styles
in that file.
1 Click the menu on the external style sheet panel to which you want to add a style.
2 Select Edit Style Sheet.
3 In the Style Catalog, right-click the style to edit, and select Create New Style. The Style Editor dialog box is
displayed.
4 Select the General panel.
5 In the Style Name box, type a name for the style.
6 In the Type list, select the object type you want to create a style for.
7 Select formatting options as needed, and then click OK.
8 Save changes and close the style sheet file.
Creating a common style
A common style is a generic style type, which can be referenced by any object type. As a result, you can define a single
common style with properties, which can be inherited by all other object types. By default, a common style defines
caption text formatting, value text formatting, and border properties. You can choose to define only text formatting
properties or only border properties.
To create a common style in the internal style sheet
You create a common style for the internal style sheet within the current form design.
1 Click the menu on the internal style sheet panel.
2 Select Create New Style. The Style Editor dialog box is displayed.
3 Select the General panel.
4 In the Style Name box, type a name for the style.
5 In the Type list, select Common Style.
6 Select formatting options as needed, and then click OK.
7 Save changes and close style sheet file.
To create a common style in an external style sheet file
To create a common style in an external Designer Style Sheet file (XFS), open the style sheet file in Designer and create
the common style in that file.
1 Click the menu on the external style sheet panel in which you want to create a common style.
2 Select Edit Style Sheet.
Last updated 12/4/2013
DESIGNER 11 HELP 59
Create Form Designs
3 Click the menu on the internal style sheet panel.
4 Select Create New Style. The Style Editor dialog box is displayed.
5 Select the General panel.
6 In the Style Name box, type a name for the style.
7 In the Type list, select Common Style.
8 Select formatting options as needed, and then click OK.
9 Save changes and close the style sheet file.
To apply a style to an object
The Style Catalog lists the styles that are available with each style sheet. Each style in a style sheet is associated with a
particular object type. You can apply a style to the same object type. For example, you can apply a Text Field style to a
Text Field object. If the style you want to apply is not compatible with the selected object, the Apply Style command is
unavailable.
You can also create common styles with properties that you can apply to all object types. See “Creating a common
style” on page 58.
1 On the Design View tab, select the object type you want to apply a style to.
2 In the Style Catalog, right click the style you want to apply.
3 Click Apply Style.
To remove a style from an object
You can remove a style directly from an object on the Design View tab.
1 On the Design View tab, select the object you want to remove a style from.
2 Right-click, and select Styles > Remove Style.
Editing a style
You can edit styles in the internal style sheet of a form design, or in an external style sheet that references an Designer
Style Sheet file (XFS). You edit the styles in an internal style sheet in the current form design. You edit the styles in an
external style sheet, by opening the XFS style sheet in Designer. When you edit a style sheet file in Designer, the page
background (in the Design view) is colored to differentiate it from the white background used for form designs.
With the internal style sheet, changes are immediately applied to all objects that use that style. With external style sheet
files, the chances are applies when you save the form.
To edit a style in the internal style sheet
1 In the Style Catalog, expand the internal style sheet panel.
2 Right click the style you want to edit, and select Edit Style.
3 In the Style Editor, select options as needed, and click OK.
4 Saves the changes.
Last updated 12/4/2013
DESIGNER 11 HELP 60
Create Form Designs
To edit a style in an external style sheet file
1 To open the style sheet file for editing, do one of the following actions:
• If the style sheet file is in the Style Catalog, click the menu on the external style sheet panel to edit, and then click
Edit Style Sheet. Designer opens the style sheet file.
• If the style sheet is not in the Style Catalog, click File > Open to select and open the style sheet file in Designer.
2 In the Internal Style Sheet panel, right click the style you want to edit, and click Edit Style.
3 In the Style Editor, select formatting options as needed, and click OK.
4 Save the changes.
Deleting a style form a style sheet
You can delete a style from the internal style sheet of a form design, or from an external style sheet that references an
Designer Style Sheet file (XFS). You delete styles directly from the internal style sheet of a form design. You delete the
styles from an external style sheet, by opening the XFS style sheet in Designer.
To delete a style from the internal style sheet
1 In the Style Catalog, expand the internal style sheet panel.
2 Right click the style you want to delete, and select Delete Style.
3 Click Yes to confirm that you want to delete the style.
To delete a style from an external style sheet
1 In the Style Catalog, click the menu on the external style sheet panel.
2 Select Edit Style Sheet. Designer opens the style sheet file, temporarily removes the associated panel from the Style
Catalog, and adds the styles to the internal style sheet panel.
3 In the internal style panel, right click the style you want to delete., and click Delete Style.
4 Save the changes and close the style sheet file. Designer moves the remaining styles from the internal style sheet
panel back to the external style sheet panel.
To set a default style for new objects
You can select default styles for new objects from any style sheet in the Style Catalog. You can select a default style for
most objects in the Object Library. The default styles you select for an object type are shown in the Style Catalog in
bold italic text.
When the Apply Default Styles To New Forms option is selected and you add a new object to a form, Designer
automatically applies the default styles for that object type to the new object.
1 In the Style Catalog, right click the object style you want to set as a default.
2 Click Set As Default Style.
To apply default styles to new objects
Before you can apply default styles to new objects, select a default style for each object type you add to your form
design.
1 Click the Style Catalog menu.
Last updated 12/4/2013
DESIGNER 11 HELP 61
Create Form Designs
2 Select Apply Default Styles To New Objects.
To edit default styles for new objects
You can change or clear the default styles for new objects.
1 Click the Style Catalog menu.
2 Select Edit Default Styles Settings.
3 Click the list next to the objects you want and do one of the following actions:
• To clear the default style, select None.
• To change the default style, select a substitute style.
More Help topics
“Default Fonts (Form Properties dialog box)” on page 658
“Default Fonts (Options dialog box)” on page 675
“To set a default font for captions in new forms” on page 361
“To set a default font for captions in an existing form” on page 361
“To set a default font for values in new forms” on page 378
“To set a default font for values in an existing form” on page 378
Printing forms
Setting up forms for printing
For forms intended for printing, you can select single-sided or double-sided printing for each page set in the form
design. For forms intended for double-sided printing, you can specify which side of the paper the master page is used:
odd (front), even (back), no odd/even restrictions, or blank.
Keep in mind that specifying single-sided or double-sided printing is recommended only for form designs saved as
Acrobat 8 (Static) PDF forms or for form designs intended for printing, including PCL and Postscript.
When setting up forms for printing, it is recommended that you review the input data and consider preparing sample
data files or have Designer automatically generate a sample data file to determine whether the layout, formatting,
content, and behavior of a form responds as expected when it is printed. For example, when setting up forms for
double-sided printing, you need to have sample data files for testing how a rendered form looks when the printed page
ends on an odd page or an even page, and when the rendered form fits on one printed page.
You can also specify print settings for PDF forms. For example, for Acrobat 8 (Static) PDF forms and Acrobat 8
(Dynamic) XML forms, you can select the number of copies to print and whether to print single-sided or double-sided.
When a user chooses to print the form, these options are automatically applied. For all PDF forms, you can specify that
the form be printed immediately when it is opened. In this case, the Print dialog box appears when the user opens the
form, and you can choose to print the form on the user’s default printer or on a printer that you specify.
Last updated 12/4/2013
DESIGNER 11 HELP 62
Create Form Designs
More Help topics
“Specifying page placement and printing options in existing form designs” on page 62
“To use master pages in a form intended for double-sided printing” on page 63
“To specify the master page placement in a page set” on page 64
“Inserting a blank page after the first page in a form intended for double-sided printing” on page 67
“Using page sets to control single-sided and double-sided printing in a form” on page 69
“To automatically print a PDF form when it is opened” on page 73
Specifying page placement and printing options in existing form designs
In form designs created using a version earlier than Designer 8, you control repetitive rendering of pages by specifying
the Restrict Page Occurrence, Min, Count, and Max options in the Object palette for the selected page set or master page.
You can update an older form design to use page placement and printing options, which also take occurrence into
account. Using the page placement and printing options, you can specify the pages on which a master page is used as
well as the settings for single-sided and double-sided printing.
The result of specifying single-sided printing in a form design closely matches the result of setting minimum and
maximum page set and master page-occurrence values. Therefore, it is recommended that you begin by updating the
form design for single-sided printing. Then, when you are satisfied that the form renders properly, you can update the
form design for double-sided printing, if necessary. When you select double-sided printing, you can control whether
the master page and other objects, including subforms, subform sets, and tables, occur on the odd (front) or even
(back) pages.
Notice that when you select the page placement and printing options in the form design, Designer disables the
occurrence settings because management of the page set occurrences is now controlled by the placement and printing
options that you select. Therefore, it is recommended that you back up the form design before you begin.
To specify page placement and printing options in existing form designs
1 In the Hierarchy palette, select the page set.
2 In the Object palette, select Print on Front Side Only from the Printing list. Designer notifies you that the Restrict
Page Occurrence option will be disabled. Click Yes to continue.
3 Select the first master page in the page set and click the Master Page tab in the Object palette. Notice that the Restrict
Page Occurrence option is now disabled. Before this option was disabled, this master page had a minimum and
maximum page-occurrence setting of one, indicating that it always occurs only once.
4 Click the Pagination tab and notice that the Odd/Even and Placement lists are now enabled and that there are no
placement restrictions for this master page.
5 To specify that the master page occurs once, select First Page (in Page Set) from the Placement list.
6 Preview the form in the Preview PDF tab to confirm that the master page is used once.
7 Select the next master page in the page set.
8 For master pages in the page set where the minimum page-occurrence setting was 0 and the maximum setting was
1, select one of these options from the Placement list in the Pagination tab in the Object palette:
• To specify that the master page is used for pages between but not including the first and last pages, select Rest
of Pages.
Last updated 12/4/2013
DESIGNER 11 HELP 63
Create Form Designs
• To specify that the master page is used for all pages but not including the first page, select No Placement
Restrictions.
9 For master pages in the page set where the minimum and maximum page-occurrence settings were one, select Last
Page (in Page Set) from the Placement list to specify that the master page is used for the last page.
10 Preview the form in the Preview PDF tab.
To specify double-sided printing for an existing form design
1 Follow the previous procedure for specifying page placement and single-sided printing options in existing form
designs.
2 Select File > Form Properties.
3 Click the Defaults tab and, in the Choose Version To Run Form In list, select Acrobat and Adobe Reader 9.0 or later.
4 Click the Preview tab and, in the Preview Type list, select Print Form (Two-sided).
5 (Optional) To test the form that you are previewing by using a data source that you created, use the Browse button
to navigate to the file. You can also enter the full path to your test data file in the Data File box. You should plan to
have several data source files available for testing forms that are intended for double-sided printing. For example,
you should have a data source file that fills only one page, a data source file where the rendered form ends on an
even page, and a data source file where the rendered form ends on an odd page.
6 (Optional) To test the form you are previewing by using an automatically generated data source, click Generate
Preview Data. If the form contains repeating subforms or subform sets, indicate the number of times each subform
or subform set will repeat in the data file. You can use the Browse button to navigate to the location where you want
the file saved. Type a name for the file and then click Generate.
7 In the Preview Adobe XML Form As list, select Static PDF Form, and then click OK.
8 In the Hierarchy palette, select the page set.
9 In the Object palette, select Print on Both Sides from the Printing list.
10 Preview the form in the Preview PDF tab. It is recommended that you preview the form as you work. If you
encounter unexpected behavior in the previewed form, review the settings for the Place and After option in the
Pagination tab for the subforms, subform sets, and tables in the form design. For example, a subform that is set to
be placed at the top of the next even page may cause an unexpected empty odd page in the middle of the form.
11 Here is a list of ways that you can set up the form for double-sided printing:
• “To use master pages in a form intended for double-sided printing” on page 63
• “To specify the master page placement in a page set” on page 64
• “Inserting a blank page after the first page in a form intended for double-sided printing” on page 67
• “Using page sets to control single-sided and double-sided printing in a form” on page 69
To use master pages in a form intended for double-sided printing
For forms intended for double-sided printing, you can specify which side of the paper the master page is applied to:
odd (front), even (back), no odd/even restrictions, or blank.
You can use master pages for the odd (front) and even (back) sides of a form intended for double-sided printing. For
example, you may want the page numbers of a double-sided printed form to appear at the lower-right corner of the
odd (front) printed pages and the lower-left corner of an even (back) printed pages.
Select the Blank Pages option when you need a blank page inserted between two odd (front) double-sided printed
pages.
Last updated 12/4/2013
DESIGNER 11 HELP 64
Create Form Designs
Note: The options in the Odd/Even list are not relevant for form designs that are based on setting minimum and
maximum page-occurrence values.
1 In the Hierarchy palette, under the Master Pages node, select the master page.
2 In the Object palette, click the Pagination tab.
3 In the Odd/Even list, select the printed page where the master page is applied.
More Help topics
“Specifying page placement and printing options in existing form designs” on page 62
“To specify the master page placement in a page set” on page 64
“Inserting a blank page after the first page in a form intended for double-sided printing” on page 67
“Using page sets to control single-sided and double-sided printing in a form” on page 69
To specify the master page placement in a page set
Form designs contain at least one page set. For forms intended for printing, you need to specify where in the page set
the master page is used; for example, in the first printed page, the last printed page, or the printed pages in between.
Note: The first page in the root page set cannot be blank; it must contain a content area.
In addition, for form designs that contain more than one page set, you must specify a break in a subform for printing
to transition from one page set to the next.
Note: Specifying master page placement is not relevant for form designs that are based on setting minimum and
maximum page-occurrence values.
Last updated 12/4/2013
DESIGNER 11 HELP 65
Create Form Designs
The Only Page (in Page Set) option is useful when the rendered form can be printed on one side of a printed page. For
example, although the data fits on one printed page in the form below, two pages are printed because there is a master
page for the first printed page and a master page for the last printed page in the page set. In the example, the header
information appears on the first_page master page and the footer information on the last_page master page.
Last updated 12/4/2013
DESIGNER 11 HELP 66
Create Form Designs
Last updated 12/4/2013
DESIGNER 11 HELP 67
Create Form Designs
To prevent two pages from being printed when everything can fit on one page, create a master page and select the Only
Page (in Page Set) option. Whenever the data of the rendered form fits on one side of a printed page, this master page
is used.
1 In the Hierarchy palette, under the Master Pages node, select the master page you want to place.
2 In the Object palette, click the Pagination tab.
3 In the Placement list, select the placement of the master page.
More Help topics
“Specifying page placement and printing options in existing form designs” on page 62
“To use master pages in a form intended for double-sided printing” on page 63
“Inserting a blank page after the first page in a form intended for double-sided printing” on page 67
“Using page sets to control single-sided and double-sided printing in a form” on page 69
Inserting a blank page after the first page in a form intended for double-sided
printing
To insert a blank page after the first page in a form that is intended for double-sided printing, the page set must include
master pages for the first, odd, and even printed pages. For example, you may want a blank page to print on the back
side of the cover letter. By specifying that the area that follows the cover letter subform begin on an odd page, a blank
page will be inserted as the first even page when the form is printed.
Last updated 12/4/2013
DESIGNER 11 HELP 68
Create Form Designs
Last updated 12/4/2013
DESIGNER 11 HELP 69
Create Form Designs
A. This page uses the front_page master page B. The blank page is inserted as the first even page by using the blank_page master page C. This
page uses the odd_page master page D. This page uses the even_page master page E. The area after this subform is set to Go To Next Odd Page
To insert a blank page after the first page in a form intended for double-sided printing
1 Add a new master page to the page set.
2 Click anywhere in the master page.
3 Click the Pagination tab and select Blank Pages from the Odd/Even list.
4 Select the subform or subform set that occurs before the blank page.
5 Click the Pagination tab and select Go To Next Odd Page from the After list.
6 Preview the form in the Preview PDF tab.
More Help topics
“Setting up forms for printing” on page 61
“Specifying page placement and printing options in existing form designs” on page 62
“To use master pages in a form intended for double-sided printing” on page 63
Using page sets to control single-sided and double-sided printing in a form
For forms intended for printing, you can specify single-sided or double-sided printing for each page set in the form
design.
Note: Specifying single-sided or double-sided printing is recommended for form designs intended for printing, including
PCL and Postscript.
For example, you may want to create a form design to be used to generate a preprint and plain copy form. A preprint
form is a form that is printed on paper that already has items printed on it. A plain copy form is a form that is printed
on blank paper.
For this example, you create five master pages that are combined into page sets. You can specify which page sets print
single-sided and which ones print double-sided.
MasterPage1 Contains the title page information and is used in the first page in the page set and prints single sided.
MasterPage1 includes a page break in a subform that allows printing to transition to the PrePrint page set.
MasterPage2 The paper that the preprint form is printed on contains the company logo and contact information. This
master page leaves room for that information outside the content area. A small content area follows next to receive
employee-specific information. It occurs once for the preprint form and therefore is assigned as the first page in the
second page set. The second page set requires double-sided printing.
MasterPage3 Has a larger content area, possibly covering the whole page, to receive more information. It is used for
the second and subsequent pages of the preprint form. It is assigned the Rest of Pages placement option in the second
page set. MasterPage3 includes a page break in a subform that allows printing to transition to the PlainCopy page set.
MasterPage4 Has the company logo and contact information first, outside the content area. A small content area
follows next to receive employee-specific information. It occurs once for the plain copy form and therefore is assigned
as the first page in the third page set. The third page set also requires double-sided printing.
MasterPage5 Has a larger content area, possibly covering the whole page, to receive more information. It is used for
the second and subsequent pages of the plain copy form. It occurs 0 to infinite times. It is assigned the Rest of Pages
placement option in the second page set.
Last updated 12/4/2013
DESIGNER 11 HELP 70
Create Form Designs
The master pages are grouped into page sets:
• The Main page set is set to print single-sided.
• The PrePrint page set is set to print double-sided.
• The PlainCopy page set is set to print double sided.
The form is rendered according to the order of the page set in the hierarchy:
• The first subform is always placed on MasterPage1.
• The next subform is placed on MasterPage2 and then MasterPage3 if the form is a preprint form, or on
MasterPage4 and then MasterPage5 if the form is a plain copy form.
More Help topics
“Controlling the order and visibility of pages” on page 52
“Specifying page placement and printing options in existing form designs” on page 62
“To use master pages in a form intended for double-sided printing” on page 63
“To specify the master page placement in a page set” on page 64
“Inserting a blank page after the first page in a form intended for double-sided printing” on page 67
Last updated 12/4/2013
DESIGNER 11 HELP 71
Create Form Designs
To print the contents of the Design View or Master Pages tab
1 In the Layout Editor, click the Design View tab or Master Pages tab.
2 Select File > Print.
3 Set the required options and then click OK.
Note: The options that display in the Printer and Print range sections of the dialog box depend on the printer that your
computer is connected to. For more information about your printer’s options, see the printer documentation.
More Help topics
“To print a form with sample data” on page 71
To print a form with sample data
Designer lets you print a final version of the current form design with sample data. When you print the form, the data
values from the sample XML file will appear in the respective objects.
By testing your form with sample data, you can see the final product and verify your design.
1 Select File > Print.
2 Select Print Form With Data.
3 (Optional) To print the form with a data source, use the Browse button to navigate to the file. You can also enter
the full path to your test data file in the Data File box.
4 (Optional) To print the form with an automatically generated data source, click Generate Data File. If the form
contains repeating subforms or subform sets, indicate the number of times each subform or subform set will repeat
in the data file. You can use the Browse button to navigate to the location where you want the file saved. Type a
name for the file and then click Generate.
5 Click OK.
More Help topics
“Create a data connection to an XML schema” on page 497
To create sample data to print with your form
You can print a final version of the current form design using sample data to ensure that the form prints correctly. If
you do not have sample data, you can create it using Acrobat.
After you create the sample data file, you can specify which data file to use when printing the form. The next time you
print the form in Designer, the sample data will appear in the respective objects.
1 In Designer, save the form design as a PDF file.
2 Open the PDF file in Acrobat and enter values in the fields you want to test.
3 In Acrobat, do these tasks:
• Select Advanced > Forms > Export Form Data.
• In the Export Form Data As dialog box, name the file and save it as XML Data Package (*.xdp).
4 In Designer, do these tasks:
• Select File > Print.
• Select Print Form With Data.
Last updated 12/4/2013
DESIGNER 11 HELP 72
Create Form Designs
• To print the form with a data source, use the Browse button to navigate to the test data XML file. You can also
enter the full path to your test data XML file in the Data File box.
• Click OK.
More Help topics
“To print a form with sample data” on page 71
To automatically generate sample data to print with your form
You can generate sample data to print with your form instead of creating a sample data file using Acrobat. Also, if your
form contains repeating subforms or subform sets, you can specify the number of times the data will be repeated when
you print the form.
Designer generates sample data that is valid for the corresponding objects in the form, with a few exceptions:
• Sample data is not generated according to any validation scripts that may be specified for an object.
• The minimum and maximum count for a subform will restrict the number of repeating subforms that you specify
for the generated sample data file.
• The default value you select for a 2D barcode is retained in the generated sample data file.
After you generate the sample data file, you can edit the file, if required.
Specify which data file to use when printing the form. The next time you print the form in Designer, the sample data
will appear in the respective objects.
1 Select File > Print.
2 Select Print Form With Data.
3 Click Generate Data File.
4 In the Data File box, use the Browse button to navigate to the location of the test data file. You can also type the full
path, including a file name, for the test data file.
5 In the Repeating Elements list, select the number to the right of a subform and type the number of times it will
repeat in the data file.
6 Click Generate.
More Help topics
“To print a form with sample data” on page 71
To specify settings for printing a PDF form
To print a PDF form, you can specify the settings in the form design, instead of placing the effort on the user to
properly configure the print job. For example, you can select the number of copies to print and single-sided or double-
sided printing or select page scaling options. These settings are automatically applied when the user prints the form.
Note: Specifying settings for printing is recommended only for form designs saved as Acrobat 8 (Static) PDF forms or
Acrobat 8 (Dynamic) XML forms.
1 Select File > Form Properties.
2 Click the PDF Print Options tab and select Use These Print Settings for Printing This PDF Form.
3 Select the number of copies to print.
Last updated 12/4/2013
DESIGNER 11 HELP 73
Create Form Designs
4 Select one of the following options for duplex printing. To print double-sided, the selected printer must support
duplex printing.
• To print on one side of the paper, select Simplex.
• To print on both sides of the paper where the paper flips along the long edge, select Duplex Flip Long Edge.
• To print on both sides of the paper where the paper flips along the short edge, select Duplex Flip Short Edge.
5 Select one of the following options for page scaling:
• To use the page scaling options selected in the Adobe Acrobat/Reader Print dialog box, select Use Adobe
Acrobat/Reader Setting.
• To set Page Scaling to None in the Adobe Acrobat/Reader Print dialog box, select No Page Scaling. The Adobe
Acrobat/Reader user can change the Page Scaling setting. Select Prevent User From Changing to prevent Adobe
Acrobat/Reader users from disabling page scaling.
• To automatically select the paper source based on the page size, select Paper Source By Page Size.
6 Click OK.
More Help topics
“To automatically print a PDF form when it is opened” on page 73
To automatically print a PDF form when it is opened
You can specify that the Print dialog box appears when the PDF form opens, allowing the user to print the form
immediately.
1 Select File > Form Properties.
2 Click the PDF Print Options tab and select Automatically Print the Form When it is Opened.
3 (Optional) To print the PDF form by using the default printer on the user’s computer, select Print to the User’s
Default Printer.
4 (Optional) To print the PDF form using a specified printer, select Print To and select the printer from the list. You
can also type the printer name. This is useful when you want to specify a printer that is not available to you. The
printer name must match exactly the name of the printer as installed on the user's computer.
5 Click OK.
Tabbing order
Many users use the Tab key to move between fields and buttons in a form instead of using the mouse. Designer lets
you set the tabbing order between objects in a form.
Tabbing order is important for interactive forms and forms that have a fixed layout. For interactive forms, the tabbing
order affects the end user’s experience when filling the form.
For both interactive and non-interactive forms, tabbing order is critical if your forms need to be accessible to users
with vision or mobility impairments. These users typically do not use a mouse to navigate through the form, so they
depend on the keyboard keys and a good tabbing order sequence to ensure that they have full access to all the fields on
the form.
Last updated 12/4/2013
DESIGNER 11 HELP 74
Create Form Designs
Accessible forms require a tabbing order, whether the form is interactive or designed for print. Additionally, a screen
reader will read the form in geographic order, which in Designer is set when you use the default tabbing order.
Designer automatically sets a default tabbing order for each form. This tabbing order can be easily changed to better
reflect the logical flow of the form and to accommodate particular user requirements.
How the default tabbing order works
The default tabbing order for objects in a form is from left to right, top to bottom, starting from the upper-left corner.
Tabbing order respects the existence of subforms, radio buttons, and content areas. For example, if two subforms exist
side-by-side, and each subform contains a number of field objects, the tabbing sequence will go through the fields in
the first subform before moving on to the next.
Note: Designer does not include circle, line, or rectangle objects in the tabbing order.
Tabbing order is also determined by the vertical position of objects on a page and its master page.
The tabbing order starts from the object with the smallest vertical coordinate and ends with the object with the largest
vertical coordinate, regardless of whether the object is on the body or master page.
For objects that contain objects, such as content areas, all child objects are tabbed through before tabbing to the next
higher-level object.
The following list provides an example of the tabbing order for objects on body and master pages:
• Image object on the master page with a vertical coordinate of 1.
• Content area object on the page with a vertical coordinate of 4. All objects in the content area are tabbed through
before tabbing to the subform object on the master page.
• Subform object on the master page with a vertical coordinate of 10. All objects in the content area are tabbed
through before tabbing to the text object on the master page.
• Text object on the master page with a vertical coordinate of 12.
Because the tabbing order is important, ensure that you position objects precisely on the form, relative to each other.
For example, you can position and size an object using its coordinates and you can snap objects to points on a grid.
You can change the default tabbing order if you require a different sequence in your form. For example, you may want
to change the tabbing order to move through objects in a column, from top to bottom, and then left to right.
Note: In Acrobat 6.0.2, tabbing to a group of radio buttons makes the upper-left radio button active. Use the Tab key to
move through the radio buttons. In Acrobat 7.0.5 and later, the selected radio button becomes active. Use the arrow keys
to move between the radio buttons in a group and the Tab key to move out of the group.
More Help topics
“To position objects” on page 347
“Viewing the default tabbing order” on page 74
“Changing the tabbing order” on page 76
Viewing the default tabbing order
One of the final tasks to do when creating a form is to set the tabbing order. Before you do this task, make sure you
have finished laying out the form design so that all the objects are in their correct position on the form. First, you
should examine the default tabbing order, which is created automatically by Designer.
Last updated 12/4/2013
DESIGNER 11 HELP 75
Create Form Designs
When you design or open a form in Designer, the tabbing order is not visible. To see the tabbing order for the form,
select View > Show Tab Order or click Show Order on the Tab Order palette.
Note: If the Tab Order palette is not visible, select Window > Tab Order.
The tabbing order is displayed on the form as a series of consecutive numbers inside colored shapes:
• Numbers inside a gray circle indicates the default tabbing order for the objects in the content area.
• Numbers inside a green circle indicate the tabbing order for master page objects.
• Numbers inside a lavender square indicate the tabbing order for the objects inside a fragment.
Examine the default tabbing order carefully to determine whether it suits your particular requirements or whether you
need to change it. Even if you modify the tabbing order, you can quickly return to the default tabbing order by selecting
the Automatic option in the Tab Order palette.
Note: While viewing the tabbing order, you cannot edit any parts of the form.
To hide the tabbing order and return to normal form-editing mode
Perform one of the following actions:
• Select View > Hide Tab Order
• Click Hide Order in the Tab Order palette
• Open a different palette, such as the Hierarchy palette.
More Help topics
“How the default tabbing order works” on page 74
“Changing the tabbing order” on page 76
Last updated 12/4/2013
DESIGNER 11 HELP 76
Create Form Designs
Using the Tab Order palette
The Tab Order palette provides an alternative view of the tabbing order on the form. It shows all the objects on the
form as a numbered list, where each number represents the position of the object in the tabbing flow. The palette is
also where you modify the tab order, if required.
To open the Tab Order palette, select Window > Tab Order.
The Tab Order palette may show the following visual markers in the list:
• A gray bar marks each page of the form. The tabbing order on each page starts with the number 1.
• The letter M inside a green circle indicates master page objects (visible only when viewing the form on the Design
View tab).
• A range of numbers indicates objects within a fragment.
• A yellow background indicates the currently selected item.
• A lock icon beside the first object on the page indicates that the object cannot be moved within the tabbing order
(visible only when viewing the form on the Master Pages tab).
The list shows exactly the same tabbing order numbers as the numbers displayed on the form itself.
The difference is that the numbers displayed on the form are for information purpose only, whereas the numbers on
the list can be changed to modify the tabbing order.
In the Tab Order palette, you can also show or hide the tabbing order on the form and switch between the default and
custom tabbing order.
More Help topics
“Changing the tabbing order” on page 76
“Viewing the default tabbing order” on page 74
Changing the tabbing order
After examining the default tabbing order, you may decide that you need a different sequence for some of the objects
on the form. For example, if you have two groups of address fields situated side-by-side, you may want to tab through
the fields in the first group before moving to the second group.
Last updated 12/4/2013
DESIGNER 11 HELP 77
Create Form Designs
You change the position of an object in the tabbing order by moving the object up or down in the Tab Order palette
list. You can move a single object or a group of objects. When you move the object to a new place in the order, Designer
reassigns the numbers to accommodate the object in its new place.
For example, you have four objects on the page, which are arranged in the following layout.
Therefore, their default tabbing order will be as shown in this illustration.
You may want to change this tabbing order to a more logical one, such as First Name, Last Name, Telephone, Email.
All you have to do is move the LastName object one position up in the list. The tabbing order numbers are reassigned
to reflect this move.
Although the tabbing order for the objects on the master page and the objects inside a fragment are displayed on the
form, you cannot change the order for these objects on the Design View tab. For the master page objects, click the
Master Pages tab and customize the tabbing order. (See “Changing the tabbing order on master pages” on page 80).
For the fragments, open the required fragment and change the order inside the fragment. (See “To change the tabbing
order in fragments” on page 80).
If your form has more than one page, the tabbing order for each page starts at the number 1, and you can change the
order only inside each page.
Before you change the tabbing order, you should prepare your working area in the following way:
1 Select Window > Tab Order. The Tab Order palette appears on the left side of the working area.
2 Click Show Order and then select Custom.
The tabbing order numbers displayed on the form are now inside blue squares . This square visually indicates
that you are now in custom tabbing mode and can change the position of one or more objects in the tabbing
sequence.
Last updated 12/4/2013
DESIGNER 11 HELP 78
Create Form Designs
More Help topics
“Using the Tab Order palette” on page 76
“To change the tabbing order for a single object using the mouse” on page 78
“Changing the tabbing order for a group of objects” on page 79
“To view the tabbing order using visual aids” on page 82
To change the tabbing order for a single object using the mouse
You change the tabbing order by selecting the objects and changing their positions in the Tab Order palette list.
To change the order using drag-and-drop
❖ Drag the selected object up or down the list and place it at the required location. A black handle marks your current
position within the list before you place the object.
To change the order using the arrow buttons
❖ In the Tab Order palette, click the up or down arrow buttons until the selected object is placed in the correct
position.
To change the order using the menu
❖ In the Tab Order palette menu, select Move First, Move Up, Move Down, or Move Last.
To change the order by editing the number
❖ In the Tab Order palette list, click the selected object to make the number listed beside the object name editable.
Then, type the new number indicating the new position of the object in the tabbing order and press Enter.
To change the order using copy and paste
❖ Select Copy from the Tab Order palette menu and, in the list, select the object above which to place the object you
are moving, and then select Paste or Paste After from the menu.
More Help topics
“Changing the tabbing order” on page 76
“To change the tabbing order for a single object using keyboard shortcuts” on page 78
“Changing the tabbing order for a group of objects” on page 79
“To view the tabbing order using visual aids” on page 82
To change the tabbing order for a single object using keyboard shortcuts
Note: You must use the mouse pointer in conjunction with the keyboard to change the tabbing order by using keyboard
shortcuts.
You change the tabbing order by selecting the objects and changing their positions in the Tab Order palette list.
To change the order using the menu
❖ Press Ctrl+Up Arrow or Ctrl+Down Arrow to move the object one position up or down in the list.
Last updated 12/4/2013
DESIGNER 11 HELP 79
Create Form Designs
To change the order by editing the number
❖ Press F2 to make the number listed beside the object name editable. Then type the new number that indicates the
new position of the object in the tabbing order and press Enter.
To change the order using copy and paste
❖ Press Ctrl+C to copy the selected object to the clipboard. Then press the Up Arrow or Down Arrow repeatedly until
you highlight the object above which you want to place the object, and press Ctrl+V to paste the object from the
clipboard.
More Help topics
“Changing the tabbing order” on page 76
“To change the tabbing order for a single object using the mouse” on page 78
“Changing the tabbing order for a group of objects” on page 79
“To view the tabbing order using visual aids” on page 82
Changing the tabbing order for a group of objects
Instead of moving individual objects to their new location within the tabbing order, you can move a group of objects
all at once. This method works only for the objects that are positioned in sequence in the list of objects.
If you have a selection of objects that are scattered throughout the list, you must make them sequential first and then
move the group.
After you select a group of sequentially ordered objects, you move the group to a new location in the tabbing order by
using the same methods you used for moving a single object.
To select a sequential group of objects using the mouse
1 In the Tab Order palette list, click the first object in the sequence.
2 Press Shift and click the last object in the sequence.
To select a sequential group of objects using the keyboard
1 In the Tab Order palette list, click the first object in the sequence.
2 Press Shift+Down Arrow or Shift+Up Arrow until all objects in the sequence are selected.
To change a group of individually selected objects to a sequential group
1 In the Tab Order palette list, click the first object and then press Ctrl and click each object that you want to select.
2 In the palette menu, select Make Sequential. The selected objects are moved together into a sequentially ordered
group.
To change the order to geographic (left-to-right)
1 In the Tab Order palette list, select the objects in the sequence.
2 In the Tab Order palette menu, select, Make Geographic.
To change the geographic order to right-to-left
1 In the Tab Order palette list, select the objects in the sequence.
2 In the Tab Order palette menu, select, Make Geographic Right-To-Left.
Last updated 12/4/2013
DESIGNER 11 HELP 80
Create Form Designs
More Help topics
“Changing the tabbing order” on page 76
“To change the tabbing order for a single object using the mouse” on page 78
“To change the tabbing order for a single object using keyboard shortcuts” on page 78
“To view the tabbing order using visual aids” on page 82
Changing the tabbing order on master pages
Although the tabbing order for the objects that are located on a master page is displayed on the Design View tab, you
can change the order for these objects only on the Master Pages tab.
The objects on the master page are placed in two areas, one above the content area and one below the content area.
The tabbing order is set for objects within each of these two areas. Consequently, you can only change the tabbing
order within each area.
Note: The upper-left object on each master page is locked in the first tabbing position and cannot be moved.
When you change the tabbing order on a master page, any pages in your form that are using this master page are
affected by the change.
More Help topics
“Changing the tabbing order” on page 76
“To change the tabbing order for a single object using the mouse” on page 78
“To change the tabbing order for a single object using keyboard shortcuts” on page 78
“Changing the tabbing order for a group of objects” on page 79
To change the tabbing order in fragments
If you use fragment references in your form, the tabbing order inside a fragment is visible when viewing the order for
the form. To change the tabbing order inside a fragment, you must open the fragment source file for editing, make the
change, and save the file. Any forms that use this fragment are affected by this change.
1 Select View > Hide Tab Order.
2 Select the fragment reference.
3 Select Edit > Fragments > Edit Fragment.
4 Select View > Show Tab Order.
5 Change the tabbing order as required.
6 Save and close the fragment source file.
More Help topics
“Changing the tabbing order” on page 76
Last updated 12/4/2013
DESIGNER 11 HELP 81
Create Form Designs
To return to the default tabbing order
If you decide that you do not want the customized tabbing order on your form, you can quickly return to the automatic
(default) tabbing order. You will lose any changes made to the tabbing order.
1 On the Tab Order palette, select Automatic.
2 In the message box, click Yes to acknowledge that the custom tab order will be removed.
Excluding text and image objects from the tabbing order
You can exclude text and image objects from the tabbing order to improve usability and flow of the tabbing on the
form.
For example, on the form below, the user will need to tab through the title of the form (Purchase Order) before
reaching the P.O. Date field.
If the text and image objects are excluded from the tabbing order, the tabbing flow on this form will change to include
only the fields that require user input or action.
Excluding text and image objects from the tabbing order is not recommended if one or more of the following is true
for your form:
• Your form will be used with a screen reader.
• Your form contains hyperlinks inside the text objects.
You can exclude the text and image objects for both the default and the custom tabbing order.
To exclude text and image objects
❖ Do one of the following actions:
• Select Tools > Options > Tab Order and, in the Tab Order panel, select Only Show Tab Order For Fields.
• In the Tab Order palette menu, select Show Fields Only.
More Help topics
“Viewing the default tabbing order” on page 74
“Changing the tabbing order” on page 76
Last updated 12/4/2013
DESIGNER 11 HELP 82
Create Form Designs
To view the tabbing order using visual aids
On a complex and busy form, it may be difficult to see how the tabbing flows from one object to the next. You can use
visual aids to help you see the tabbing flow on the form.
With the visual aids turned on, when you hover the pointer over the object, blue arrows show the tabbing flow for the
two preceding and two following objects in the tabbing order.
❖ Do one of the following actions:
• Select Tools > Options > Tab Order and, in the Tab Order panel, select Display Additional Visual Aids For Tab
Order.
• In the Tab Order palette menu, select Show Visual Aids.
More Help topics
“Viewing the default tabbing order” on page 74
“Changing the tabbing order” on page 76
Building actions in forms
Use the Action Builder dialog box on the Tools menu to build common interactive capabilities in forms, without
writing scripts. Using actions, you can control how you present form objects and data and how the objects and data
respond to form filler interaction.
Here are examples of what you can do with actions:
• Add buttons that a form filler can click to add or remove sections in the form or rows in a table.
• Set the value of a field, such as prepopulating a date/time field object with the current date or a numeric field object
with a specific value.
• Set the background color of fields.
• Hide or show objects or set the focus to a specific field.
• Create custom actions by using scripting objects and the function within the scripts.
• Build actions within fragments.
Note: To display the actions within a fragment file in the Action Builder dialog box, you must embed the fragments file
within the Adobe XML Form (XDP) document or edit the fragment in Designer. The Action Builder dialog box does not
display actions within a fragment that you create in a fragment library.
Note: Actions may not work with HTML forms and Guides.
You can add actions to most form fields and objects.
Last updated 12/4/2013
DESIGNER 11 HELP 83
Create Form Designs
When you click the object link in the Action Builder dialog box, the Select an Object dialog box appears, displaying the
objects in the form that you can select to create a condition or result.
You build actions by adding one or more conditions that must be met, and one or more results that occur when the
conditions are fulfilled. You can build simple actions with just one condition, where the results begin when that
condition is met. Alternatively, you can combine multiple conditions to build more complex actions, where the results
can begin at different times depending on the conditions you add.
Designer generates a script for each action and monitors the scripts for changes. If Designer detects that the script has
been modified, it performs the following actions:
• Stops monitoring the script, giving the form author ownership of the script.
• Displays a message on the Log tab in the Report palette, indicating that the script is no longer managed and can be
edited.
Designer does not modify unmanaged script in any way.
Designer inserts the script that it generates for an action at the beginning of the script in the Script Editor, before any
unmanaged scripts.
The Report palette lists warning messages about broken actions. Broken actions occur when an object that was used
to create a condition or result is deleted from the form. Broken actions are indicated in the Action list. A missing object
link also appears next to the relevant condition or result. Double-click the warning message in the Report palette to
open the Action Builder dialog box and highlight the broken action.
Note: Designer does not monitor changes that you make to radio buttons and choice lists. If you change the items in the
list, reorder items, change the display text or save value, or delete a radio button, the action can break without generating
a broken action warning.
Combining conditions
If you combine a trigger condition with other conditions, the trigger condition must be met last. Only the trigger
condition can start the action results, after all other conditions are met first. As a result, you can add only one trigger
condition to an action. For example, you cannot build an action with two trigger conditions, where the form filler is
required to click a button and click a check box at the same time. The Action Builder dialog box displays an error
message if you add more than one trigger condition to an action. However, keep in mind that an action does not
require a trigger condition. You can build an action without adding a trigger condition. If you do not add a trigger
condition to an action, the conditions can be met in any order. Any one of the conditions in the action can display the
results, after all other conditions are met.
When you add multiple conditions to an action, the Action Builder dialog box sorts the list of conditions, as shown
below. The trigger condition (if you have added one) appears at the top of the list. All other conditions are grouped
under the trigger condition. The and/or link appears next to the grouped conditions. The and/or link is not available
with the trigger condition. When you select and, all conditions in the group must be met before the actions results
occur. When you select or, at least one of the conditions in the group must be met before the action results occur.
Last updated 12/4/2013
DESIGNER 11 HELP 84
Create Form Designs
A. Trigger condition B. And/or toggle link
Build an action
When you build an action, you add one or more conditions and one or more results. The results occur when the
conditions are fulfilled. You can add as many conditions and results as you need. However, you can add only one
trigger condition to an action, because the trigger condition must be met last. For example, you cannot build an action
where the form filler must click a button and a check box at the same time, to initiate the results. The Action Builder
dialog box displays an error message if you add more than one trigger condition to an action.
Note: If you build an action using the ‘is changed’ option for a condition, when the form is viewed in Acrobat or Adobe
Reader, the results may not be applied until the field is exited.
For each condition you add, click the object link to open the Select an Object dialog box and choose an object. The
Select An Object dialog box only shows the objects in the form that you can use for a condition or result. For each result
you add, you select an option in the Select a Result list, and then choose various other options depending on the object.
The options available for each result vary depending on the object you select.
Note: If you build an action that adds or removes instances of subforms, be sure to name each subform object. If the action
references any unnamed subforms, the action could fail.
Keep in mind that the following results are not compatible with HTML forms or guides.
• Attach a File to the Form
• Close the Form
• Go to a Specific Page
• Reset All the Fields in the Form
• Save the Form
• Set the Zoom Level
Designer generates a default name for each action, which consists of the object name followed by the scripting event
that the condition is generated within (<name of object>.<name of scripting event>).
For information on events, see Events.
Last updated 12/4/2013
DESIGNER 11 HELP 85
Create Form Designs
Note: If you create an action in the Enter event and run the form in Acrobat 7.1.3, the background or foreground color
of the field does not change until the user exits the field.
1 Select Tools > Action Builder.
2 Click the Add A New Action button.
3 In the Condition area, click the Add A Condition button.
4 Click the object link.
5 Select the object for the condition. Repeat steps 3 and 4 as needed. If you add three or more conditions, the and/or
link appears next to the conditions. Click the link to change the relationship between the conditions as needed.
6 In the Result area, click the Add A Result button.
7 In the Select a Result list, select a result and then choose options as needed. Repeat steps 6 and 7 as needed.
Rename an action
❖ Click the action name and type a new name. You can give two or more actions the same name.
Revert to the default name
❖ Delete the new name.
Edit an action
Use the Actions dialog box to view and edit the actions in a form. Actions are listed on the left side of the dialog box,
and the conditions and results for the selected action appear on the right. Add, delete, and modify condition and results
as needed.
For existing conditions, the Select an Object dialog box only shows the object associated with that condition and other
objects of the same type. To change the object type for an existing condition, delete the condition and then create
another condition.
For existing results, the Select an Object dialog box shows all objects in the form that you can select for a result. To
change the object for an existing result, select a different object.
1 Select Tools > Action Builder.
2 Under Actions, select an action, and select options as needed.
Remove an action
You can remove an action from a form at any time.
1 Select Tools > Action Builder.
2 Under Actions, select the action to remove.
3 Click the Remove An Existing Action button.
Build a custom result
You can create a custom result for an action by using a script object that contains a function. A script object is an object
you can use to store JavaScript functions and values separately from any particular form object.
Last updated 12/4/2013
DESIGNER 11 HELP 86
Create Form Designs
Note: Designer does not validate parameters and return values. Ensure that the parameters you type are correct and the
return value is valid.
1 Select Tools > Action Builder.
2 Click the Add A New Action button.
3 In the Condition area, click the Add A Condition button.
4 Click the object link.
5 Select an object for the condition. Repeat steps 3 and 4 as needed. If you add three or more conditions, the and/or
link appears next to the conditions. Click the link to change the relationship between the conditions as needed.
6 In the Result area, click the Add A Result button.
7 In the Select a Result list, select Call A Script Object Function.
8 Click the Call Script Object link and, under Variables, select the script object.
9 Select a function from the list.
10 Type the parameters in the box. Example: Call script *(script object)* function (function name) with parameters
*(funcParam1, funcParam2)* and "(No Return Result)".
11 (Optional) Select Assign Return Result To, click the object link, and select an object for the return result.
For more information, see Creating and Reusing JavaScript Functions .
Setting the zoom level in a PDF form
When a user opens a PDF form in Acrobat or Adobe Reader, they see the initial view of the document. You can build
an action to set the initial viewing area of a PDF to a specific zoom level or page magnification. For example, you can
set the zoom level to a specific percentage of the page size or to automatically fit the width or height of the page.
1 Select Tools > Action Builder.
2 Click the Add A New Action button.
3 In the Condition area, click the object link.
4 In the Select An Object dialog box, select the name of the form at the top of the form hierarchy. The default name
is form1.
5 Click OK.
6 In the Condition area, select When Form <form name> Has Finished Loading.
7 In the Select a Result list, select Set The Zoom Level.
8 In the Set Zoom To list, select the option you want.
9 Click OK.
Last updated 12/4/2013
DESIGNER 11 HELP 87
Create Form Designs
Spell checking in forms
To select the default locale
Before you check the spelling in a form, you should verify that the correct default form locale is selected. The locale
option that is selected in the Default Form Locale list in the Form Properties dialog box specifies the default language
that Designer uses to check spelling. For quick reference, the current spell-check language is indicated in the upper-
right corner of the Check Spelling dialog box, just below the title bar.
If you apply different locale options to individual objects in the form by using the Locale list in the Object palette, those
locale settings override the default form locale setting. That is, when the locale setting for an object is different from
the locale setting for the form, Designer identifies the words (text) associated with these objects as being misspelled.
When applying different locale options to individual objects, keep in mind that the objects that are within tables and
subforms automatically receive the same locale setting as the table and subform object.
Note: If you select a locale option (language) that the spell-check feature does not support, a message appears indicating
that objects with that particular locale setting will not be spell checked.
1 Select File > Form Properties.
2 Click the Defaults tab and, in the Form Locale list, select the language you want the spell-check feature to use.
3 Click OK.
More Help topics
“To check spelling while you type” on page 87
“To check the spelling in a form” on page 88
“Form Properties dialog box” on page 655
To check spelling while you type
You can set up Designer to identify spelling errors as you type by selecting the Check Spelling While Typing option in
the Spelling panel of the Options dialog box.
When the Check Spelling While Typing option is selected, a wavy red line appears under misspelled words in text
objects, caption fields, or the various fields in the Object and Accessibility palettes, regardless of the options selected.
You can use the options in the Spell Check list to specify the type of text to spell check when you use the Check Spelling
dialog box.
When checking the spelling in a form, Designer always refers to the internal dictionary and your custom dictionary
(My Custom Dictionary). You can also add other custom dictionary files (*.clam) to expand the list of correctly spelled
words to which Designer refers. For more information, see “Adding a word to the list of ignored words” on page 90.
To see a list of the dictionaries you currently have available, select Tools > Options, and click Spelling. The Spelling
panel displays a list of the installed dictionaries. Notice that My Custom Dictionary is selected at all times and cannot
be removed.
Keep in the mind these other points when you check spelling as you type:
• When the Check Spelling While Typing option is selected, a wavy red line appears under misspelled words in text
objects and caption fields only when the insertion point (vertical, flashing bar used for entering text) is placed in or
directly next to text.
• You can change the color of the wavy underline by selecting Tools > Options > Spelling > Wavy Underline Color.
Last updated 12/4/2013
DESIGNER 11 HELP 88
Create Form Designs
• You can quickly correct spelling errors by right-clicking a misspelled word and selecting one of the suggested words
from the context menu. Designer displays a maximum of four alternate spelling suggestions on the context menu
for each misspelled word. To see more than four suggestions, use the Check Spelling dialog box.
To set up Designer to identify spelling errors as you type
1 Select Tools > Options and, in the Spelling panel, select Check Spelling While Typing.
2 To correct a spelling error while typing, place the insertion point in or directly next to the underlined word, and
right-click and perform one of these actions:
• To correct the misspelled word, select one of suggested words in the context menu. If no spelling suggestions
are available for the misspelled word, the text nospelling suggestions appears instead.
• To add the word to My Custom Dictionary, select Add to Dictionary. This selection adds the underlined word
to all languages in the dictionary. Designer no longer identifies the word as being misspelled.
• To disregard all occurrences of the misspelled word, select Ignore All. This selection adds the word to the list of
ignored words, and Designer temporarily does not identify the word as being misspelled. All spell checks
disregard the word until you restart Designer. The list of ignored words is cleared each time Designer is started.
More Help topics
“To select the default locale” on page 87
“To check the spelling in a form” on page 88
“To edit the custom dictionary” on page 90
“Options dialog box” on page 672
To check the spelling in a form
You can check the text for spelling errors in selected objects or in an entire form by using the Check Spelling dialog box.
By default, Designer checks the spelling in all of the text associated with the various objects in a form, such as text,
captions, tool tips, custom screen reader text, and list box entries. However, you can control the type of text that
Designer checks by selecting options in the Spell Check list available in the Spelling panel of the Options dialog box.
When you select the Static Text and Captions options, you can also select specific text or captions in the form to spell
check. If the Static Text and Captions options are not selected, Designer will not check the spelling in any selected text
objects or caption fields.
When checking the spelling in a form, Designer always refers to the internal dictionary and your custom dictionary
(My Custom Dictionary). You can also add other custom dictionary files (*.clam) to expand the list of correctly spelled
words to which Designer refers. For more information, see “Adding a word to the list of ignored words” on page 90.
To see a list of the dictionaries you currently have available, select Tools > Options, and click Spelling. The Spelling
panel displays a list of the installed dictionaries. Notice that My Custom Dictionary is selected at all times and cannot
be removed.
1 (Optional) If you want to check the spelling in specific text objects or caption fields, press Ctrl and select the
necessary objects.
2 Select Tools > Check Spelling. The Check Spelling dialog box appears with the first misspelled word highlighted in
red under Not in Dictionary.
Last updated 12/4/2013
DESIGNER 11 HELP 89
Create Form Designs
3 To remove spelling errors, perform one of these actions:
• To correct the misspelled word, select one of the words in the Suggestions list, and then either click Change to
replace this occurrence of the misspelled word or click Change All to replace all occurrences of the misspelled
word. If the word you want is not in the list of suggested words, you can type the correct spelling directly in the
Check Spelling dialog box, and then click Change or Change All as needed. If you clicked Change or Change All
and want to revert the changes, click Undo.
• To disregard this one occurrence of the misspelled word, click Ignore Once.
• To disregard all occurrences of the misspelled word, click Ignore All. This selection adds the word to the list of
ignored words, and Designer temporarily does not identify the word as being misspelled. All spell checks
disregard the word until you restart Designer. The list of ignored words is cleared each time Designer is started.
• To add the word to My Custom Dictionary, click Add to Dictionary. This selection adds the highlighted word
to all languages in the My Custom Dictionary and Designer no longer identifies the word as being misspelled.
After you correct a spelling error, the Check Spelling dialog box automatically advances to the next misspelled
word. A message is displayed when Designer completes the spell check.
More Help topics
“To edit the custom dictionary” on page 90
“Check Spelling dialog box” on page 640
“Options dialog box” on page 672
To add a word to all languages in the custom dictionary
When you spell check a form, Designer may identify a word as being misspelled when the word is actually spelled
correctly. For example, Designer generally will not recognize company or industry-specific product terminology and
acronyms. As a result, Designer provides each user with a custom dictionary (My Custom Dictionary) where you can
create a customized list of properly spelled words. My Custom Dictionary is listed under Installed Dictionaries in the
Spelling panel in the Options dialog box and is always selected by default. Designer refers to My Custom Dictionary
whenever you spell check a form; therefore, you cannot delete My Custom Dictionary.
The words that you add to the custom dictionary are automatically added to all languages (locales). Designer considers
the word to be spelled correctly regardless of the locale that is currently applied to the form or to a selected object.
However, if the word you want to add to the Custom Dictionary does not belong to all languages, you can use the Edit
Dictionary dialog box to add the word to selected languages. After you add a word to the Custom Dictionary, Designer
recognizes the spelling of the word as correct and removes the wavy red line from under the word.
❖ Right-click the misspelled word and select Add to Dictionary.
To add a word to selected languages in the custom dictionary
If the word you want to add to your custom dictionary (My Custom Dictionary) does not belong to all languages, you
can use the Edit Dictionary dialog box to add the word to selected languages. After you add a word to My Custom
Dictionary, Designer recognizes the spelling of the word as correct for the selected language and removes the wavy red
line under the word.
1 Select Tools > Edit Dictionary.
2 In the Language list, select the language you want.
3 In the Word box, type the correct spelling of the word you want to add.
Last updated 12/4/2013
DESIGNER 11 HELP 90
Create Form Designs
4 Click Add.
5 Repeat steps to add the word to another language.
More Help topics
“To add a word to all languages in the custom dictionary” on page 89
“To edit the custom dictionary” on page 90
“Edit Dictionary dialog box” on page 649
To edit the custom dictionary
From time to time, you may want to edit your custom dictionary (My Custom Dictionary) or review the contents. In
the Edit Dictionary dialog box, you can select options from the Language list to view the words that are associated with
all languages or individual languages. You can also change the spelling of any listed word, add words to all or selected
languages, and delete words from all or selected languages.
To open the Edit Dictionary dialog box
❖ Select Tools > Edit Dictionary.
More Help topics
“To add a word to all languages in the custom dictionary” on page 89
“To add a word to selected languages in the custom dictionary” on page 89
“Options dialog box” on page 672
“Edit Dictionary dialog box” on page 649
Adding a word to the list of ignored words
Sometimes Designer may identify a word as being misspelled when it is actually spelled correctly. However, in such
cases you may not always want to add the word to your custom dictionary. As an alternative, you can create a list of
words that Designer ignores temporarily when spell checking a document. Designer recognizes the spelling of ignored
words as being neither correct nor incorrect, and disregards them when performing a spell check.
You cannot view or edit the list of ignored words. Therefore, it is a good idea to remember the words you add. The list
of ignored words remains in place until you close Designer; each time Designer is started, the list is cleared.
You can quickly add a word to the list of ignored words while typing in one of the fields in a form or in the Object or
Hierarchy palettes by using the commands on the context menu (right-click). Using the buttons in the Check Spelling
dialog box, you can also add a word to the list of ignored words while spell checking in a form.
To add a word to the list of ignored words while typing
❖ Right-click a misspelled word in any field in a form or in the Object or Hierarchy palette and select Ignore All.
Designer temporarily disregards all instances of the word as being misspelled until Designer is restarted.
To add a word to the list of ignored words while spell checking a form
1 Select Tools > Check Spelling. The Check Spelling dialog box appears with the first misspelled word highlighted in
red under Not in Dictionary.
Last updated 12/4/2013
DESIGNER 11 HELP 91
Create Form Designs
2 Perform one of the these actions:
• To disregard only this occurrence of the misspelled word, click Ignore Once. Designer ignores the word and
advances to the next misspelled word.
• To disregard all occurrences of the misspelled word, click Ignore All. Designer ignores all instances of the
misspelled word and advances to the next misspelled word. All spell checks disregard all occurrences of the
misspelled word until you restart Designer. The list of ignored words is cleared each time Designer is started.
More Help topics
“To add a word to selected languages in the custom dictionary” on page 89
“To edit the custom dictionary” on page 90
“Check Spelling dialog box” on page 640
“Edit Dictionary dialog box” on page 649
To add a dictionary
You can add additional dictionary files to Designer to suit your needs. That is, if you want to expand the list of correctly
spelled words that Designer refers to when spell checking a form, you can add one or more custom dictionary files
(*.clam) for a specific language or for all supported languages. For example, you can add a custom dictionary of unique
terms for specialized industries such as medicine, law, engineering, insurance, or finance. Keep in mind that if you
want to add the words in a custom dictionary file to a particular language instead of all languages, you must include
the correct language extension in the custom dictionary file name. Let’s say you want to add a custom dictionary file
to French Canadian only, you must add fr_CA to the file name like this, [file name]-fr_CA.clam. If you do not include
a language extension in the file name, the words in the file will be considered correct for all languages.
Note: You can also add more standard dictionary files (*.lex) for languages that Designer does not already support, by
manually adding the files to the folder located at \Program Files\Common Files\Adobe\Linguistics\Providers\Proximity.
You can use the options in the Spelling panel of the Options dialog box to add dictionaries and select which
dictionaries are used when performing spell-check operations.
1 Select Tools > Options.
2 Select Spelling from the list on the left and then click Add a Dictionary. The Custom Dictionary File dialog box
appears.
3 Browse to the dictionary file you want to add to Designer and click Open. The dictionary is added to the list of
installed dictionaries.
More Help topics
“To remove a dictionary” on page 92
“To edit the custom dictionary” on page 90
“Options dialog box” on page 672
“Edit Dictionary dialog box” on page 649
Last updated 12/4/2013
DESIGNER 11 HELP 92
Create Form Designs
To remove a dictionary
The Installed Dictionary list in the Spelling panel of the Options dialog box shows the dictionaries currently available
for spell checking a form. You can delete one or more of the custom dictionaries you no longer need. When you delete
a custom dictionary, it is removed from the list of installed dictionaries. The actual dictionary file (*.clam) is not
removed from your computer’s file system.
Note: You cannot remove My Custom Dictionary because Designer always refers to this dictionary whenever you spell
check a form.
1 Select Tools > Options.
2 In the Spelling panel, select the dictionary you want to delete from the Installed Dictionaries list.
3 Click Remove a Dictionary.
More Help topics
“Adding a word to the list of ignored words” on page 90
“To edit the custom dictionary” on page 90
“Options dialog box” on page 672
Hyphenate text
Use hyphenation to improve text alignment in a given area by reducing the amount of white (empty) space between
the last word on a line and the right margin. If a word is too long to fit entirely on a single line, the word is hyphenated
at the proper hyphenation point, which forces a line break as close to the right margin as possible. Hyphenation makes
each line of text approximately the same length to give the text a more uniform layout. Designer uses a hyphenation
dictionary, metrics such as line spacing and font size, as well as other linguistic information to determine where various
words can be legally and optimally hyphenated.
You can hyphenate the text in text objects, in the caption area of objects such as text fields, decimal fields, and numeric
fields, and in the value area of text field objects (default text and text the form filler enters). For example, you can
indicate the number of letters to allow in a word before it can be hyphenated; hyphenate capitalized words, such as the
first word of a sentence; hyphenate words that are all capital letters, such as acronyms; and add or remove all
hyphenation from the form.
You can set default hyphenation options for all new forms or customize hyphenation settings for individuals forms.
Set hyphenation options in these areas:
Options dialog box (Formatting panel) Use the options in this dialog box to specify default hyphenation settings for
all new forms. Changing theses options does not affect the currently opened form.
Forms Properties dialog box (Formatting tab) Use the options in this dialog box to specify hyphenation settings for the
currently opened form only.
Paragraph palette (Hyphenation option) Use this option to enable or disable hyphenation in individual objects.
Note: When you create a form, the Form Properties dialog box automatically inherits the default hyphenation settings
for new forms from the Tools Options dialog box. To create a form that has different hyphenation settings or to change
the default settings in an existing form, use the Form Properties dialog box. The settings in the Form Properties dialog box
override the settings in the Options dialog box for the current form. When you change the hyphenation settings in the
Forms Properties dialog box for the current form, the settings in the Options dialog box (for new forms) do not change.
Last updated 12/4/2013
DESIGNER 11 HELP 93
Create Form Designs
More Help topics
“Hyphenation in selected paragraphs” on page 354
“Paragraph properties in the Paragraph palette” on page 386
“Formatting (Options dialog box)” on page 674
“Formatting (Form Properties dialog box)” on page 657
Considerations for setting hyphenation
Keep the following points in mind regarding the various options you must select for objects that contain hyphenated
text:
Hyphenate option in the Paragraph palette
Although the hyphenation you select in the Form Properties and Options dialog boxes apply to the entire form, you
can use the Hyphenate option in the Paragraph palette to add or remove hyphenation in individual objects. Using the
Hyphenate option, you can manually adjust text layout on an object-by-object basis.
The Hyphenate option is available in the Paragraph palette only when you select the Using the Allow Hyphenation in
Text and Field Captions option or the Allow Hyphenation in Text Field Values option, or both on the Form Properties
(Formatting tab) or the Options (Formatting panel) dialog boxes. The Hyphenate option displays a colored square
when these two options are in a mixed state, where either Allow Hyphenation in Text and Field Captions or Allow
Hyphenation in Text Field Values is deselected. That is, when you select the Hyphenate option for an object when these
two options are in a mixed state, the check box displays a colored arrow, which changes to a colored square to remind
you that one of the options is deselected.
When Hyphenate New Items is selected in the Options dialog box on the Formatting panel, the Hyphenate option is
automatically selected with new objects added to a form.
Currently Editing palette menu
The commands in the Currently Editing palette menu (Edit Caption or Value, Edit Caption, or Edit Value) determine
when the Hyphenate option is available in the Paragraph palette (does not apply to text objects). That is, the Allow
Hyphenation in Text and Field Captions option and the Allow Hyphenation in Text Field Values option are applied
according to the command you select. For example, if you select the Allow Hyphenation in Text and Field Captions
option, you must also select either the Edit Caption or Value command or the Edit Caption command to make the
Hyphenate option available.
Use these commands to select the area (caption, value, or both) to hyphenate in each object that contains hyphenated
text. For example, to hyphenate the text in text objects and the captions in text field objects, select the Allow
Hyphenation in Text and Field Captions option and either the Edit Caption and Value menu command or the Edit
Caption command. Alternatively, to hyphenate the default or user input text in the value area of text objects, select the
Allow Hyphenation in Text Field Values option and the Edit Value menu command. The default command for text
fields, decimal fields, numeric fields, and signature fields is Edit Caption or Value.
Expand to Fit options
It is recommended that you select the Expand to Fit (Height) option for each object that contains hyphenated text.
When a word is too long to fit entirely on a line, hyphenation forces a line break and divides the word over two lines.
As a result, the object that contains the text needs to expand in height to accommodate additional lines when needed.
However, you can also manually enlarge objects to the correct size where hyphenation can occur. Text objects expand
in width (as needed) when you enter text, even if you do not select the Expand To Fit (Width) option.
Last updated 12/4/2013
DESIGNER 11 HELP 94
Create Form Designs
Allow Multiple Lines option
(Applies to the value area of text objects only) Select this option on the Field tab of the Object palette for each text
object to hyphenate the text in, in the value area of text field objects. This option enables the text to break onto more
than one line where the height of the field permits.
More Help topics
“Hyphenation in selected paragraphs” on page 354
“Paragraph properties in the Paragraph palette” on page 386
“Formatting (Options dialog box)” on page 674
“Formatting (Form Properties dialog box)” on page 657
Setting and removing hyphenation in forms
You can hyphenate the text in, and remove hyphenation from, text objects, the caption area of objects such as text
fields, decimal fields, numeric fields, and signature fields, and the value area of text field objects (default text and text
the form filler enters).
To set hyphenation for new forms Use the Formatting panel in the Options dialog box. The numbers you enter and
the options you select on the Formatting panel are used as default settings in the Form Properties dialog box on the
Formatting tab.
To set hyphenation for individual forms Use the Formatting tab in the Form Properties dialog box. The numbers you
enter and the hyphenation options you select on the Formatting tab apply to the current form only. You can change
the hyphenation settings for the current form to suit your needs. The default settings that initially appear in the Form
Properties dialog box are inherited from the Formatting panel in the Options dialog box, which automatically apply
to all new forms. If you change the default settings in the Form Properties dialog box, the new settings override the
settings in the Options dialog box for the current form. The hyphenation options in the Options dialog box do not
change.
Note: Before you set hyphenation for forms, it is recommended that you become familiar with the different options you
need to select for objects that contain hyphenated text. (See “Hyphenate text” on page 92)
To remove hyphenation from forms Use the You can remove hyphenation from the text in text objects, in the caption
area of objects such as text fields, decimal fields, numeric fields, and signature fields, and in the value area of text field
objects.
To set hyphenation for a new form
1 Select Tools > Options.
2 Click Formatting, enter the values, and select the options to apply to new forms:
• In the Words With At Least <x> Letters box, enter the minimum number of letters that a word must contain to
be hyphenated.
• In the After First <x> Letters box, enter the minimum number of letters in a word that must appear on a line
before the hyphen.
• In the Before Last <x> Letters box, enter the minimum number of letters in a word that must appear on the next
line, after the hyphen.
• To hyphenate words that begin with a capital (uppercase) letter, such as the first word of a sentence, select
Hyphenate Capitalized Words.
• To hyphenate words that are all capital letters, such as acronyms, select Hyphenate Words in ALL CAPS.
Last updated 12/4/2013
DESIGNER 11 HELP 95
Create Form Designs
• To hyphenate the text in text objects, and in the caption area of objects such as text fields, decimal fields, numeric
fields, and signature fields, select Allow Hyphenation in Text and Field Captions.
• To hyphenate the text in the value area of text field objects (default text and text entered by the person filling the
form), select Allow Hyphenation in Text Field Values.
• Select Hyphenate New Items to hyphenate the text in new objects added to the form.
For descriptions and example usage of the above options, see “Formatting (Options dialog box)” on page 674.
3 Click OK.
To set hyphenation for an individual form
1 Select File > Form Properties.
2 Click the Formatting tab, and enter the values and select the options to apply to the current form:
• In the Words With At Least <x> Letters box, enter the minimum number of letters that a word must contain to
be hyphenated.
• In the After First <x> Letters box, enter the minimum number of letters in a word that must appear on a line
before the hyphenation point.
• In the Before Last <x> Letters box, enter the minimum number of letters in a word that must appear on the next
line after the hyphenation point.
• To hyphenate words that begin with a capital (uppercase) letter, such as the first word of a sentence, select
Hyphenate Capitalized Words.
• To hyphenate words that are all capital letters, such as acronyms, select Hyphenate Words in ALL CAPS.
• To hyphenate the text in text objects, and in the caption area of objects such as text fields, decimal fields, numeric
fields, and signature fields, select Allow Hyphenation in Text and Field Captions.
• To hyphenate the text in the value area of text field objects (default text and text entered by the person filling the
form), select Allow Hyphenation in Text Field Values.
For descriptions and example usage of the above options, see “Formatting (Form Properties dialog box)” on
page 657.
3 Click Hyphenate All Text.
Click Edit > Undo Hyphenate All text to immediately undo hyphenation.
To remove hyphenation from a form
1 Select File > Form Properties.
2 Click the Formatting tab and do one of the following actions:
• To remove hyphenation from the text in text objects and in the caption area of objects, deselect Allow
Hyphenation in Text and Field Captions.
• To remove hyphenation from the text in the value area of text field objects, deselect Allow Hyphenation in Text
Field Values.
• To remove all hyphenation, click Remove All Hyphenation.
3 Click OK.
To immediately restore all hyphenation, click Edit > Undo Remove All Hyphenation.”
Last updated 12/4/2013
DESIGNER 11 HELP 96
Create Form Designs
Hyperlinks
Use hyperlinks to provide links to external websites, email addresses, and PDF and HTML files. You can insert URL
and email hyperlinks within static text objects (including floating fields) or within the caption area of objects such as
text field, image field, and drop-down list objects.
When using hyperlinks with Dynamic XML forms, you must select target version as Acrobat and Adobe Reader 9 or
later.
Note: Designer can not anticipate the content of run-time data. If you intend to populate a form with rich text that
contains hypertext links, you must set the target version to Acrobat and Adobe Reader 9.0 or later.
To render an XDP form design to HTML when the hyperlinks point to resources in a LiveCycle application, use the
correct notation and check the file in to the LiveCycle server. For the hyperlinks, use the http://<LiveCycle server
name>:<port number>/repository/Applications/<application name>/<version>/<folder>/<filename> notation. In
Workbench, check in the form design to the same LiveCycle server and location.
Note: The hyperlink menu commands are not available with button objects such as Print and Reset, and with read-only
text.
To insert a hyperlink
1 Select the text where you want to insert a hyperlink.
2 Click Insert > Hyperlink.
3 Do one of the following tasks:
• Select URL, and either type or select a valid website address, or click the browse button to select a file located on
your computer. When you select a file, the relative path for the document appears in the URL box.
• Select Email and type one or more valid email addresses and, optionally, a subject line.
4 Click OK.You can also use the Undo Hyperlink and Redo Hyperlink commands in the Edit menu to quickly revert
text or a hyperlink to its former state.
To remove hyperlink
❖ Place the insertion point within the hyperlink, right-click, and select Remove Hyperlink.
You can also use the Undo Hyperlink and Redo Hyperlink commands in the Edit menu to quickly revert text or a
hyperlink to its former state.
To edit a hyperlink
1 Place the insertion point within the hyperlink, right-click, and select Edit Hyperlink.
2 Make the necessary changes, and click OK.
To test a hyperlink
After you insert a hyperlink, it is recommended that you test it to make sure it opens correctly.
Last updated 12/4/2013
DESIGNER 11 HELP 97
Create Form Designs
You can test links on either the Design View tab or the PDF Preview tab. On the Design View tab, when you move the
pointer over a hyperlink, the name of the associated object and the link are displayed in a tool tip. On the PDF Preview
tab, when you move the pointer over a hyperlink, only the associated link is displayed in a tool tip. Each link opens the
appropriate program, such as a web browser or an email program.
❖ Place the insertion point within the hyperlink, right-click, and select Open Hyperlink.
As a shortcut, you can use Ctrl+click to quickly open links.
Prepare for translation
To prepare a form design for translation, generate XLIFF identifiers for the translatable text. In Designer, the
identifiers are generated when you select the Create Translation identifiers When Saving option. When selected, the
option generates a unique XLIFF ID for each text string the first time you save the form design. The XLIFF identifiers
are visible in the XML source when you save a form design in the Adobe XML Form (.xdp) format.
When you modify and save the form design, Designer compares the identifier, and string combinations to determine
whether any changes were made since the last time the form design was saved. Changes can include changed text, field
deletion, or field insertion. If the text changed since it last saved, Designer updates the text when you copy an object
that already has an identifier so that a duplicate identifier is not created.
Designer includes two examples of Extensible Stylesheet Language Transformations (XSLT) files. The
extractstrings.xslt file extracts the XLIFF IDs and the mergestrings.xslt file creates a new version of the form design in
the new language. The examples are installed with Designer in the installation directory under \...\FormTranslation.
More Help topics
Translating Forms using XLIFF
To create translation identifiers
1 Select Tools > Document Handling.
2 In the File Options area, select Create Translation Identifiers When Saving.
3 Create and save the form design.
Extracting the translation identifiers and translatable text
You can use the example extractstrings.xslt file as a starting point to extract the XLIFF identifiers and text that must
be translated from the form design.
Pass the form design as the input to the extractstrings.xslt style sheet by using an XSLT processor, such as a free or
commercial version of the Saxon XSLT processor. Optional and required arguments are available. The required
arguments describe how to execute a given XSLT. The optional arguments contain metadata.
For example, to extract the XLIFF identifiers and text from the MyForm.xdp file, enter the following required
arguments at the command prompt to generate the MyForm.s2x file:
java -jar saxon8.jar MyForm.xdp extractstrings.xslt > MyForm.s2x
MyForm.xdp is the name of the form design that you extract the XLIFF identifiers and text from, and MyForm.s2x is
the file that you send to be translated.
Last updated 12/4/2013
DESIGNER 11 HELP 98
Create Form Designs
Make sure that you keep a backup of the XLIFF file. Then, if you must edit the form design, you can easily determine
which strings must be translated by comparing the XLIFF backup file with the XLIFF file for the changed form design.
Note: The saxon8.jar file can have a different name, depending on the version of Saxon being used. An example is
saxon9.jar.
extractstrings.xslt optional parameters
You can specify the following optional parameters that are included in the S2X metadata.
Parameter Description
locale Locale of the form design
xdpFilename Name of the form design that you extract the XLIFF identifiers and text from
develContact Email address of the contact for the form design
collection Name of the package
domain Domain name
Each parameter has a default:
<xslt:param name="locale" select="'en'" />
<xslt:param name="xdpFilename" select="'mytemplate.xdp'" />
<xslt:param name="develContact" select="'developer@mycompany.com'" />
<xslt:param name="collection" select="'package'" />
<xslt:param name="domain" select="'BC'" />
Here is an example:
java -jar saxon8.jar input.xdp extractstrings.xslt xdpFilename=MyForm.xdp locale=en_CA >
MyForm.s2x
Creating the form design with the translated text
After you receive the translated XLIFF file, enter the following string at the command prompt to create the translated
form design:
java -jar saxon8.jar MyForm.s2x mergestrings.xslt xdpFile=MyForm.xdp > MyFormTranslated.xdp
MyForm.s2x is the translated XLIFF file, MyForm.xdp is the name of original form design, and
MyFormTranslated.xdp is the translated form design.
The result is a master form design (MyForm.xdp) and a translated form design (MyFormTranslated.xdp) that you can
make available to users.
If you must change the form design, edit the master form design and then repeat the steps above to produce a new
XLIFF file.
We provide the example mergestrings.xslt style sheet, which creates a new version of the form design in the new
language.
More Help topics
“Prepare for translation” on page 97
Last updated 12/4/2013
DESIGNER 11 HELP 99
Create Form Designs
Macros
Macros provide an external plug-in interface, to extend the functionality of Designer. For example, you can run a
macro to rename a field and update all associated script references, or to find scripts that consist entirely of comments.
Note: You should only run a macro if you trust the author of the script.
A macro is a JavaScript file (JS). You create JavaScript files in a JavaScript editor and run the scripts in Designer. The
JavaScript in the macro has full access to the template model. In addition to the template DOM, there is an object in
the root namespace called designer. The designer object provides methods that you can use to communicate directly
with Designer. For example, one method allows you to launch a SWF dialog box and exchange strings with it, which
allows you to build a custom user interface.
For more information about available scripting methods, see the Scripting Reference.
To set up macros for use in Designer, you create a subfolder structure for JavaScript files in the Designer installation
folder, and run the JavaScript files from the Macros menu (Tools > Macros).
To set up macros for use in Designer
1 Do one of the following actions:
• For common macros (all languages), in the Designer installation folder, create a subfolder called macros. For
example, <DesignerInstallationFolder>\macros.
• For language specific macros, in the Designer installation folder, create a subfolder for each language (locale),
and then create a macros folder in each locale folder. For example, <DesignerInstallationFolder>\EN\macros.
2 In each macros folder, create one or more subfolders for JavaScript (JS) and macro.xml files.
3 Save JavaScript and macro.xml files to the appropriate subfolders. Place any SWF files used by the macro JavaScript
files in the same subfolder.
4 In Designer, click Tools > Macros. The macros (common and language specific) are listed on the Macros menu.
About macro.xml configuration files
You create an macro.xml configuration file to rename the command that appears on the Macros menu for each
JavaScript file in a subfolder. You add one macro.xml file to each subfolder containing one or more JavaScript files.
Notice the label and script tags in the following example macro.xml file. The label tag encloses the name of the
command (Merge) that appears on the Macros menu. The script tag encloses the name of the associated JavaScript file
(mergenodes.js).
Example macro.xml file:
<?xml version="1.0" encoding="UTF-8"?>
<designerMacros>
<!-- one or more macros that are in the same directory can be specified in the same macro.xml
config file -->
<macro>
<!-- used as menu command text -->
<label>Merge</label>
<!-- A macro key can refer to only one script file -->
<script>mergenodes.js</script>
</macro>
</designerMacros>
Last updated 12/4/2013
DESIGNER 11 HELP 100
Create Form Designs
Using macro.xml configuration files is optional. When Designer refreshes the list of macros, it searches the macros
subfolders for macro.xml files. If Designer does not locate a macro.xml file in a subfolder, the names of the JavaScript
files appear on the Macros menu.
Organizing the macros subfolder
Create a least one subfolder under the macros folder to contain your JavaScript files. If you save JavaScript files directly
in the macros folder, they do not appear on the Macros menu in Designer.
You can organize macros subfolders different ways. The method you choose, depends on your needs. Consider the
number of JavaScript files you have, the number of macro.xml files to create, and the order of commands on the
Macros menu.
One way to organize the macros subfolders is to save all JavaScript files in one subfolder. This way, you use one
macro.xml file to specify the names of all JavaScript files in the folder, and names of the associated Macros menu
commands. The order of the commands on the Macros menu, is the same as the order of macros listed in the
macro.xml file.
Example macro.xml file containing multiple macros:
<?xml version="1.0" encoding="UTF-8"?>
<designerMacros>
<macro>
<label>Get Designer Locale</label>
<!-- Description - Get Designer locale -->
<script>getLocale.js</script>
</macro>
<macro>
<label>Hello World</label>
<!-- Description - Display Hello World -->
<script>helloWorld.js</script>
</macro>
<macro>
<label>Highlight Text</label>
<!-- Description - Highlight text areas -->
<script>HighlightFields.js</script>
</macro>
<macro>
<label>Refactor</label>
<!-- Description - Refactor -->
<script>refactor.js</script>
</macro>
<macro>
<label>Show Flex Sample</label>
<!-- Description - Show Flex Sample -->
<script>showFlexSample.js</script>
</macro>
</designerMacros>
Another way to organize the macros subfolders is to save JavaScript files in separate subfolders. You use a macro.xml
file in each subfolder to specify the name of the JavaScript files, and name the related Macros menu commands. The
order of the commands on the Macros menu, is the same as the order of subfolders and the macros listed in each
macro.xml file.
Last updated 12/4/2013
DESIGNER 11 HELP 101
Create Form Designs
Keep in mind that all the subfolders you create for JavaScript files must be a child of the macros parent folder
(macros\MyMacros). Designer does not scan subfolders below the level of the first subfolder.After you add a JavaScript
file to a macros subfolder, the name of the file appears under the Macros command on the Tools menu. If you want to
display a name other than the JavaScript filename, you can create an XML configuration file named macro.xml to
change the name.
Localizing macros
You create a subfolder structure in the Designer installation folder for the JavaScript files associated with macros. The
subfolders structure you create depends on whether you plan to localize macros or not.
If you do not need to localize macros, because they are common to all languages, you create a subfolder named macros
in the Designer installation folder. For example, c:\program files\Adobe\Designer\macros\. You then create one or
more subfolders in the macros subfolder for the JavaScript files you want to run. You can create one subfolder for all
JavaScript files or create a separate subfolder for each JavaScript file. Designer loads the JavaScript files in these
subfolders, regardless of the locale option selected in the Form Locale list (Form Properties dialog box > Defaults
panel).
If you need to localize macros, because they are locale (language) specific, you create a subfolder in the Designer
installation folder for each locale. You then create a macros subfolder in each locale subfolder, and create one or more
subfolders in the locale subfolder for the Javascript files. For example: c:\program files\Adobe\Designer\EN\macros\.
Designer loads the JavaScript files in these folders based on Designer's application language.
Macro Logging
If you are unsure which macros Designer is loading, you can check the macros log file.
Designer creates a log file called MacrosLog.log in the Designer application data folder located here: C:\Documents
and Settings\<username>\Application Data\Adobe\Designer\<Designer version number>.
The MacrosLog.log file lists the macros loaded in Designer.
Last updated 12/4/2013
102
Chapter 4: Test and troubleshoot
Previewing and testing forms
In the Preview PDF tab, you can view and test a form design or template as a PDF form by using Acrobat or Adobe
Reader.
The Preview PDF tab appears only when Acrobat or Adobe Reader is installed. By default, if you have both Acrobat
and Adobe Reader installed, Designer starts Acrobat automatically to preview the form. To use Adobe Reader to
preview the form, you must start it before you click the Preview PDF tab.
If you change the File > Form Properties > Defaults > Target Version setting to a specific version of Acrobat and Adobe
Reader, you must ensure that you have the version of Acrobat installed that matches the target version that is saved;
otherwise, you may get an error or a warning message when you click the Preview PDF tab.
The preview will use the same format as the saved form. You can right-click the PDF Preview tab to see which default
file type option is currently selected. To indicate the format of an unsaved form, you must change the Tools > Options
> Document Handling setting.
If you are designing an interactive or printable form, you can change the File > Form Properties > Preview > Preview
Type setting to set up your Preview PDF correctly.
If you are designing forms for use with Forms, the same form design can be used to render PDF or HTML forms.
Although you can preview the form design on the Preview PDF tab, the HTML form may not appear the same as it
does when the form is rendered by using Forms. If you are creating an HTML form, render the form by using Forms
and preview it in a web browser.
More Help topics
“Addressing warning messages in the Report palette” on page 107
To preview and test forms in the Preview HTML tab
Besides previewing the PDF rendition of forms, you can also preview the format in HTML rendition while designing
the form in Adobe LiveCycle Designer. Preview HTML tab can be used to preview form as it would appear in a
browser. For more information, see Preview your XDP form in HTML.
To preview your forms in HTML, provide configuration details of your LiveCycle server:
1 Go to Tools > Options.
2 In the Options window, select Server Options page and provide following details:
• Server URL: URL of the LiveCycle Server.
• HTTP port number: Port number at which the LiveCycle server is running. The default value is 8080.
• HTML Preview Context: Path of the profile to use for rendering XFA forms. The default value is
lc/content/xfaforms/profiles/default.html. The default profile is used to preview the form in designer
and to use any other custom profile, provide appropriate path of the custom profile.
• Forms Manager Context: Context path at which Forms Manager UI is deployed. The default value is lc/fm.
Note: Ensure that LiveCycle is available at the server URL configured above. The HTML preview connects to the CRX
server to generate a preview.
Last updated 12/4/2013
DESIGNER 11 HELP 103
Test and troubleshoot
To preview and test forms in the Preview PDF tab
Use the Preview PDF tab to preview a form design as it would appear in Acrobat or Adobe Reader. Before previewing
a form design, ensure that you have set the appropriate options in the Form Properties dialog box for previewing the
specific type of form.
You can right-click the Preview PDF tab to see which default preview type option is currently selected.
To display the Acrobat or Adobe Reader toolbars in the Preview PDF tab, press ALT+F8.
Note: To preview a form in the Preview PDF tab, ensure that the Display In Browser option in Acrobat is selected. Ensure
that you have the version of Acrobat or Adobe Reader installed that matches the target version saved; otherwise, you may
get an error or warning message when you click the Preview PDF tab.
1 Choose one of the following ways to display the Preview PDF tab:
• Select View > Preview PDF.
• In the Layout Editor, click the Preview PDF tab.
2 If the form is interactive, test the objects on the form to ensure they are functioning as expected.
3 (Optional) If the form is non-interactive and being merged with data, you may also want to test the form with a
sample data file to ensure that fields are appropriately mapped to the data source.
Note: You must use Acrobat to test the Web Services and Database Connectivity features. These features require a rights-
enabled PDF form, but you cannot set usage rights for a PDF form for previewing in Designer.
More Help topics
“Addressing warning messages in the Report palette” on page 107
To set preview options for an interactive form
To preview an interactive form, you need to set the appropriate options in the Form Properties dialog box.
1 Select File > Form Properties.
2 Click the Preview tab and, in the Preview Type list, select Interactive Form.
3 (Optional) To test the form you are previewing by using a data source that you created, enter the full path to your
test data file in the Data File box. You can also use the browse button to navigate to the file.
4 (Optional) To test the form you are previewing by using an automatically generated data source, click Generate
Preview Data. You can use the browse button to navigate to the location where you want the file saved. If the form
contains repeating subforms or subform sets, indicate the number of times each subform or subform set will repeat
in the data file.
5 In the Preview Adobe XML Form As list, select either Static PDF Form or Dynamic XML Form.
To set preview options for a non-interactive form
To preview a non-interactive form, you need to set the appropriate options in the Form Properties dialog box.
1 Select File > Form Properties.
2 (Optional) To test the form that you are previewing as if it were printed on one side of the paper, click the Preview
tab and, in the Preview Type list, select Print Form (One-sided).
3 (Optional) To test the form that you are previewing as if it were printed on both sides of the paper, click the Preview
tab and, in the Preview Type list, select Print Form (Two-sided).
Last updated 12/4/2013
DESIGNER 11 HELP 104
Test and troubleshoot
Note: When you select Print Form, all objects are non-interactive.
4 (Optional) To test the form that you are previewing by using a data source, enter the full path to your test data file
in the Data File box. You can also use the browse button to navigate to the file.
5 (Optional) To test the form that you are previewing by using an automatically generated data source, click Generate
Preview Data. You can use the browse button to navigate to the location where you want the file saved. If the form
contains repeating subforms or subform sets, indicate the number of times each subform or subform set will repeat
in the data file.
6 In the Preview Adobe XML Form As list, select either Static PDF Form or Dynamic XML Form.
To preview a form using sample data
Designer lets you preview and test your form by using sample XML data. It is recommended that you frequently test
your form with sample data to ensure that the form renders correctly.
If you do not have sample data, Designer can create it, or you can create it yourself. (See “To automatically generate
sample data to preview your form” on page 104 and “To create sample data to preview your form” on page 105.)
Testing your form by using a sample data source ensures that the data and fields are mapped and that repeating
subforms repeat as you expected. You can create a balanced form layout that provides the appropriate space for each
object to display the merged data.
1 Select File > Form Properties.
2 Click the Preview tab and, in the Data File box, type the full path to your test data file. You can also use the browse
button to navigate to the file.
3 Click OK. The next time you preview the form in the Preview PDF tab, the data values from the sample XML file
will appear in the respective objects.
For detailed information about each option in the Preview tab, see “Preview (Form Properties dialog box)” on
page 662.
More Help topics
“Create a data connection to an XML schema” on page 497
To automatically generate sample data to preview your form
You can generate sample data to preview and test your form instead of creating a sample data file. Also, if your form
contains repeating subforms or subform sets, you can specify the number of times the data will be repeated when you
preview the form.
Designer generates sample data that is valid for the corresponding objects in the form, with a few exceptions:
• Sample data is not generated according to any validation scripts that might be specified for an object.
• The minimum and maximum count for a subform will restrict the number of repeating subforms that you specify
for the generated sample data file.
• The default value you select for a 2D barcode is retained in the generated sample data file.
After you generate the sample data file, you can edit the file, if required.
Specify which data file to use when you preview the form. The next time you preview the form in Designer, the sample
data will appear in the respective objects.
1 In Designer, select File > Form Properties > Preview tab.
Last updated 12/4/2013
DESIGNER 11 HELP 105
Test and troubleshoot
2 (Optional) To test the form that you are previewing as an interactive form, in the Preview Type list, select
Interactive Form
3 (Optional) To test the form that you are previewing for single-sided printing, in the Preview Type list, select Print
Form (One-sided).
4 (Optional) To test the form that you are previewing for double-sided printing, in the Preview Type list, select Print
Form (Two-sided).
5 Click Generate Preview Data.
6 In the Generate Preview Data dialog box, type the full path, including a file name, for the test data file. You can also
use the browse button to navigate to the location in the Data File box.
7 In the Repeating Elements list, select the number to the left of a subform and type the number of times it will repeat
in the data file.
8 Click Generate.
To create sample data to preview your form
If you do not want to use a sample data file that Designer automatically creates, you can create a sample data file
manually.
1 Save the form design as a PDF file.
2 Open the PDF file and enter values in the fields you want to test.
3 In Acrobat, select Advanced > Forms > Export Form Data.
4 In the Export Form Data As dialog box, name and save the file as type XML Data Package (*.xdp).
5 In Designer, select File > Form Properties > Preview tab.
6 (Optional) To test the form that you are previewing as an interactive form, in the Preview Type list, select
Interactive Form
7 (Optional) To test the form that you are previewing for single-sided printing, in the Preview Type list, select Print
Form (One-sided).
8 (Optional) To test the form that you are previewing for double-sided printing, in the Preview Type list, select Print
Form (Two-sided).
9 Click the folder button next to the Data File box and browse to the XML file.
10 Select the XML file and click OK.
Considerations for testing form designs with data
When setting up forms to support merged data, analyze the data-merging requirements of the form against the input
data. The form design should be created based on the structure of the input data.
Data binding attempts to match each new form node with a data node. When you use explicit bindings, the targets that
are defined in the form design take precedence over implicit bindings. When you use implicit (normal) bindings, the
following rules apply:
• The relative order of same-named data values or groups is significant.
• The relative order of uniquely named data values or groups is not significant.
• The hierarchy of structure described by data values or groups is significant.
Last updated 12/4/2013
DESIGNER 11 HELP 106
Test and troubleshoot
Review the input data and consider preparing a sample data file, or have Designer automatically generate a sample data
file for testing purposes.
Sample data may be used to determine the behavior of a form and should not be considered a replacement for
thorough testing. To obtain the best results, the form design should be tested with system-generated data. You can
generate the sample data as suggested in the following list to determine whether the layout, formatting, content, and
behavior of a form responds as expected:
• To verify whether data formatting (for example, font type, font size, and paragraph alignment) is correct, generate
data for every field in the form. The data will also let you verify any calculated field values.
• To verify whether field objects are large enough to accommodate all data values, generate data to reach the
maximum number of characters permitted per field.
• To verify the operation of multiple-line and expand-to-fit settings, generate multiple lines of data.
• If your form design contains repeating subforms, you can generate repeating data groups to test the rendering of
those subforms in the sample data file that you create. If you are using an automatically generated sample data file,
you can specify the number of times you want a data group to repeat.
• If your form design contains overflow leaders or trailers, generate the data necessary to test every overflow leader
or trailer and their occurrence settings. You should generate enough repeating data groups to flow over three pages,
which will also let you verify page numbering. Use the sample data (add one repeating data group at a time) to verify
how a repeating subform looks when it flows onto a new page.
• To test the data pattern setting for bound data, ensure that all data values are in the same format generated by the
system, especially if the syntax of the source data does not match Designer defaults.
• Generate enough data to employ the layout of every master page in the rendered form.
Important: Ensure that the form data does not contain hexadecimal values between 0x00 and 0x20, except for carriage
return and horizontal tab. These values are invalid XML characters that Forms does not recognize.
Creating a sample data file
The following guidelines will help you to create a simple test file that contains representative input data:
• The input data file must be a valid XML file. For example, a flat file would have elements of this format:
<root_node>
<first_node>value</first_node>
<second_node>value</second_node>
...
<last_node>value</last_node>
</root_node>
• Compare the flow of the input data to the physical layout of the form. If you are using implicit binding, the names
of the data nodes must match the corresponding containers and fields in the form and be presented in the same
order as the fill order in the form.
• If the input data file has more levels of nesting compared to the items in the Hierarchy palette, data bindings for all
of the nested objects must be set explicitly through the Binding tab in the Object palette.
• In the input data file, look for data that is repeated but not part of every record. This information could possibly be
handled on master pages as boilerplate objects or in subforms that repeat the data for unique records only.
Last updated 12/4/2013
DESIGNER 11 HELP 107
Test and troubleshoot
More Help topics
“Working with Data Sources” on page 494
“About form designs” on page 5
“Form design layouts” on page 5
To test for accessibility
You should test your forms by using a variety of assistive technologies to ensure that the forms are accessible to users.
Download demonstration versions of the screen reader software. As the form author, your familiarity with the form
may make it difficult to determine whether the information read by the screen reader is sufficient and understandable.
If possible, have someone else test your form in this way. To test screen reader results, turn your monitor off and use
only the screen reader to navigate and fill the form.
Check the Internet for demonstration versions of screen magnification software.
Ensure that you can fill the form by using only the keyboard, and keep in mind the following questions:
• Are there any operations that cannot be performed?
• Are any operations awkward or difficult to perform?
• Are keyboard mechanisms well-documented?
• Do all controls and menu items have underlined access keys?
When filling the form, take note of these issues:
• Any parts of the form that become invisible, unrecognizable, or difficult to use
• Areas that continue to appear black on a white background
• Form objects that are improperly sized or truncated
Addressing warning messages in the Report palette
The Report palette displays different warning and error messages relating to aspects of the form design. When a
warning message is generated, these details appear in the Warnings tab in the Report palette:
• The affected object
• A description of the warning
• The type of warning
• The target version that supports the object (if applicable)
• The warning code number
The messages in the Warnings tab are automatically updated as you work in the form design. The messages disappear
as you fix the errors.
Designer generates these types of warning messages:
Target Target warning messages appear when you try to use a feature that is not supported in the Acrobat and Adobe
Reader target version. For information on addressing target warning messages, see “Target version warning messages”
on page 108.
Last updated 12/4/2013
DESIGNER 11 HELP 108
Test and troubleshoot
Marker Marker warning messages appear when a problem occurs with an object. These messages are associated with
warning symbols, such as a yellow triangle or white “X” within a red circle. For information on addressing marker
warning messages, see “Action warning messages” on page 112.
Scripting Scripting error messages occur when issues occur with scripts in the form design. When you click Tools >
Check Script Syntax, scripting error messages appear in the Warning tab in the Report palette. For more information
about scripting error messages, see “Scripting error messages” on page 114.
Target version warning messages
When you use a feature that the selected target version does not support, warning messages appear in the Warnings
tab in the Report palette.
If you require a feature, use one of these solutions:
• Update to a target version that supports the feature.
• Save the form as a static PDF form. Earlier versions of Acrobat and Adobe Reader support some features when the
form is saved as a static PDF form.
• Fix the warning message.
This table indicates the code for each target warning message, the affected file types, the target warning message that
appears in the Description column on the Warning tab of the Report palette, and ways to remove the warning message.
Last updated 12/4/2013
DESIGNER 11 HELP 109
Test and troubleshoot
Code File type Description To remove the warning message
2405 Dynamic XML Form Target version does not support Increase target version to Acrobat and Adobe Reader 9.0 or later, or click the
vertical paragraph alignment for field Paragraph palette and reset the paragraph vertical alignment to these default
values. values:
• Text Field (single line) - Align Middle
• Text Field (multiple line) - Align Top
• Date/Time Field - Align Middle
• Numeric Field - Align Middle
• Decimal Field - Align Middle
• Drop-down List - Align Middle
• Password Field - Align Middle
• List Box - Align Top
2406 Dynamic XML Form Legacy (Version 6) Text Formatting Select File > Form Properties click the Compatibility tab and update the text
does not support vertical paragraph formatting to Version 7, or click the Paragraph palette and reset the paragraph
alignment for field values. vertical alignment to these default values:
• Text Field (single line) - Align Middle
• Text Field (multiple line) - Align Top
• Date/Time Field - Align Middle
• Numeric Field - Align Middle
• Decimal Field - Align Middle
• Drop-down List - Align Middle
• Password Field - Align Middle
• List Box - Align Top
2407 Dynamic XML Form Target version does not support the Increase the target version to Acrobat and Adobe Reader 9.0 or later, or move the
preOpen event. script to a supported event, or delete the script.
2500 Static PDF Form Target version does not support the Increase target version to Acrobat and Adobe Reader 9.0 or later, or click the
check mark shapes for the current file Object palette, click the Field tab and select Default from the Check Style list.
Dynamic XML Form type.
2501 Static PDF Form Target version does not support Increase target version to Acrobat and Adobe Reader 9.0 or later, or click the
button highlighting for the current file Object palette, click the Field tab and select Inverted from the Highlighting list.
Dynamic XML Form type.
2502 Static PDF Form Target version does not support comb Increase target version to Acrobat and Adobe Reader 9.0 or later, or click the
fields for the current file type. Object palette, click the Field tab, and deselect Comb Of.
Dynamic XML Form
2503 Static PDF Form Target version does not support the Increase target version to Acrobat and Adobe Reader 9.0 or later, or click the
Limit Length to Visible Area option for Object palette, click the Field tab, and deselect Limit Length to Visible Area.
Dynamic XML Form the current file type.
2505 Dynamic XML Form Target version does not support the Select File > Form Properties, click the Defaults tab and, under Preserve Scripting
Preserve Scripting Changes To Form Changes to Form When Saved, select Manually.
When Saved option.
2506 Dynamic XML Form Target version does not support Select the Signature Field object, click the Object palette, click the Signature tab
locking fields after signing. and deselect Lock Fields After Signing.
Last updated 12/4/2013
DESIGNER 11 HELP 110
Test and troubleshoot
Code File type Description To remove the warning message
2507 Dynamic XML Form Target version does not support the Move the script to a supported event or deleting the script.
indexChange event.
2508 Dynamic XML Form Target version does not support the Select the Signature Field object, click the Object palette, click the Signature tab
signature settings. and deselect the previously selected options.
2509 Static PDF Form Target version does not support the For Static PDF Form (buttons), increase the target version to Acrobat and Adobe
Visible (Screen Only) option for the Reader 7.0.5 or later.
Dynamic XML Form current file type and/or object type.
For Dynamic XML Form (all objects except buttons that have right-hand borders)
increase the target version to Acrobat and Adobe Reader 9.0 or later.
2510 Static PDF Form Target version does not support the Increase the target version to Acrobat and Adobe Reader 9.0 or later.
Visible (Print Only) option for the
Dynamic XML Form current file type.
2514 Dynamic XML Form Target version does not support the Select File > Form Properties, click the Defaults tab and deselect Enforce Strict
Enforce Strict Scoping Rules in Scoping Rules in JavaScript.
JavaScript option.
2515 Dynamic XML Form Target version does not support XML Increase the target version to Acrobat and Adobe Reader 8.0 or later, or select the
data signatures. object, click the Object palette, click the Field tab or the Submit tab, and deselect
Sign Submission.
2516 Dynamic XML Form Target version does not support the Select File > Form Properties, click the PDF Print Options tab and deselect Use
Duplex Mode option. These Print Settings For Printing This PDF Form, or select File > Form Properties,
click the PDF Print Options tab, and select Simplex.
2517 Dynamic XML Form Target version does not support row Increase the target version to Acrobat and Adobe Reader 8.0 or later.
shading in tables. If you change the
target version after adding row
shading, reapply it to correspond to
the new target version.
2518 Static PDF Form Target version does not support Increase the target version to Acrobat and Adobe Reader 8.0 or later, or select the
tooltips. static image, click the Accessibility palette, and remove the tooltip text.
Dynamic XML Form
2519 Dynamic XML Form Target version does not support the Select File > Form Properties, click the PDF Print Options tab, select Default in the
Number of Copies option. Number Of Copies list, or deselect Use These Print Settings For Printing This PDF
Form.
2520 Dynamic XML Form Target version does not support the No Select File > Form Properties, click the PDF Print Options tab, select Use These
Page Scaling option. Print Settings For Printing This PDF Form and then select Use Adobe
Acrobat/Reader Setting or deselect Use These Print Settings For Printing This PDF
Form.
2521 Dynamic XML Form Target version does not support the Select File > Form Properties, click the PDF Print Options tab, select Default in the
Select Paper Source by Page Size Number Of Copies list, or deselect Use These Print Settings For Printing This PDF
option. Form.
2600 Static PDF Form Target version does not support the In the Hierarchy palette, click Master Pages, click the Object palette, click the Page
Print on Both Sides or Print on Front Set tab, and select Page Occurrence from the Printing list.
Dynamic XML Form Side Only options for the current file
type.
2601 Dynamic XML Form Target version does not support the Increase target version to Acrobat and Adobe Reader 8.1 or later.
One-sided Printing Only and Two-
sided Printing Only options.
2800 Static PDF Form (captions and Target version does not support font For Static PDF Form (field values) and Dynamic XML Form, increase target version
text objects only) scaling for the current file type. to Acrobat and Adobe Reader 9.0, or click the Font palette and type 100% in the
Vertical Scale and Horizontal Scale boxes.
Dynamic XML Form
Last updated 12/4/2013
DESIGNER 11 HELP 111
Test and troubleshoot
Code File type Description To remove the warning message
2801 Static PDF Form (captions and Target version does not support For Static PDF Form and Dynamic XML Form, increase target version to Acrobat
text objects only) letterspacing for the current file type. and Adobe Reader 9.0 or later, or click the Font palette and type 0 in the Letter
Spacing box.
Dynamic XML Form
2802 Static PDF Form (captions and Target version does not support For Static PDF Form (field values) and Dynamic XML Form, increase target version
text objects only) kerning for the current file type. to Acrobat and Adobe Reader 9.0 or later, or click the Font palette and deselect
Kerning.
Dynamic XML Form
2803 Static PDF Form (captions and Target version does not support text For Static PDF Form (field values) and Dynamic XML Form, increase target version
text objects only) hyphenation for the current file type. to Acrobat and Adobe Reader 9.0 or later, or select Select File > Form Properties,
click the Formatting tab, and click Remove All Hyphenation.
Dynamic XML Form
2804 Dynamic XML Form Target version does not support For Static PDF Form (button objects) and Dynamic XML Form, increase target
GB18030 submit data encoding. version to Acrobat and Adobe Reader 9.0 or later, click the Object palette, click the
Submit tab and select another Encoding option from the Data Encoding list.
2805 Static PDF Form Target version does not support the Increase target version to Acrobat and Adobe Reader 9.0 or later, or save the form
Widow and Orphan Control option for as a Static PDF Form, or select Select File > Form Properties, click the Formatting
Dynamic XML Form the current file type. tab, and deselect Widow and Orphan Control.
2806 Static PDF Form Target version does not support the Increase target version to Acrobat and Adobe Reader 9.0 or later, or click the
Allow Page Breaks Within Content Object palette, click the Subform tab, and deselect Allow Page Breaks Within
Dynamic XML Form option for the current file type. Content.
2807 Static PDF Form Target version does not support the Increase target version to Acrobat and Adobe Reader 9.0 or later, or deselect Keep
Keep With Next option for the current With Next.
Dynamic XML Form file type.
2808 Static PDF Form (captions and Target version does not support For Static PDF Form (text objects and field values) and Dynamic XML Form,
text objects only) hyperlinks for the current file type. increase target version to Acrobat and Adobe Reader 9.0 or later, or remove
hyperlinks.
Dynamic XML Form
2809 Dynamic XML Form Target version does not support the Increase target version to Acrobat and Adobe Reader 9.0 or later, or remove the
preSign event. script event.
2810 Dynamic XML Form Target version does not support the Increase target version to Acrobat and Adobe Reader 9.0 or later, or remove the
postSign event. script event.
2811 Dynamic XML Form Target version does not support the Increase target version to Acrobat and Adobe Reader 9.0 or later, or remove the
postOpen event. script event.
2812 Dynamic XML Form Target version does not support the Increase target version to Acrobat and Adobe Reader 9.0 or later, or remove the
postSubmit event. script event.
2813 Dynamic XML Form Target version does not support web Increase target version to Acrobat and Adobe Reader 9.0 or later.
service authentication.
2814 Static PDF Form Target version does not support this Increase target version to Acrobat and Adobe Reader 9.0 or later.
use of leaders for the current file type.
Dynamic XML Form
2815 Static PDF Form Target version requires the Allow Page Increase target version to Acrobat and Adobe Reader 9.0 or later, or click the
Breaks Within Content option for the Object palette, click the Subform tab, and select Allow Page Breaks Within
Dynamic XML Form current file type. Content.
2816 Dynamic XML Form Target version does not support the Select File > Form Properties, click the PDF Print Options tab, deselect Prevent
Prevent User from Changing No Page User from Changing, or select Use Adobe Acrobat/Reader Setting, or deselect Use
Scaling option. These Print Settings For Printing This PDF Form.
2817 Static PDF Form Target version does not support the Increase target version to Acrobat and Adobe Reader 9.0 or later.
"%s" action.
Dynamic XML Form
Last updated 12/4/2013
DESIGNER 11 HELP 112
Test and troubleshoot
Code File type Description To remove the warning message
2818 Static PDF Form Target version does not support the Increase target version to Acrobat and Adobe Reader 9.0 or later, or delete the
"%s" action. action, or unmanage the action's script, or undo the last action, or fix the action by
Dynamic XML Form picking another trigger condition.
3000 Dynamic XML Form Target version does not support Select the object, click the Object palette, click the Field tab, and select a
Inactive presence. supported presence.
3001 Dynamic XML Form Target version does not support the Select the object, click the Script Editor, and deselect Enable Event Propagation.
Event Propagation option.
3002 Dynamic XML Form The current target version does not Remove the object or increase the target version to Acrobat and Adobe Reader
support the US Postal Intelligent Mail 9.1 or later.
Barcode.
3003 Dynamic XML Form Target version does not support the Select File > Form Properties, click the Form Validation tab, select Show Dialog
Show Dialog Message. Message from the List of Options, and deselect Configure How Acrobat Displays
Validation Message Boxes.
3004 Dynamic XML Form Target version does not support the Increase target version to Acrobat and Adobe Reader 8.0 or later, or move the
validationState event. script to a supported event, or delete the script.
3005 Dynamic XML Form Target version does not support the Select File > Form Properties, click the Form Validation tab, select Set Focus from
Set Focus option for form validation. the list of options, and deselect Set Focus To The First Field That Fails To Validate
3006 Dynamic XML Form Target version does not support the Select File > Form Properties, click the Form Validation tab, select Color Failed
Color Failed Fields option for form Fields from the list of options, and deselect Color Fields That Fail Their Validations
validation.
3007 Dynamic XML Form Target version does not support the Select File > Form Properties, click the Form Validation tab, select Color
Color Mandatory Fields option for form Mandatory Fields from the list of options, and deselect Color Mandatory Fields
validation. That Are Not Filled-in.
90000 Static PDF Form Target version does not support the A general message for problems that other target messages do not cover. It also
%1 attribute or element. appears when you edit the XML source and introduce unsupported functionality
Dynamic XML Form
More Help topics
“Report palette menu” on page 631
“Form Validation (Form Properties dialog box)” on page 659
Action warning messages
The Warnings tab in the Report palette lists messages associated with actions.
The following table lists and describes the action warning messages.
Code Type Description
40000 Actions The "action name" action is broken. It references one or more missing objects.
More Help topics
“Building actions in forms” on page 82
“Form Validation (Form Properties dialog box)” on page 659
Last updated 12/4/2013
DESIGNER 11 HELP 113
Test and troubleshoot
Warning marker messages
The Warnings tab in the Report palette lists messages associated with warning markers that appear when a problem
occurs with an object.
The following table lists and describes the warning marker messages.
Code Type Description
20000 Miscellaneous At least two radio buttons have the same value. The group is meant to be mutually exclusive; all values must be unique.
20001 Miscellaneous You may have to provide a return URL. See the Help documentation for more information about using the submit button.
20002 Miscellaneous No email address specified. Use the Object palette to specify an email address.
20003 Miscellaneous Invalid email address. Enter the email address of the form: name@address.com.
20004 Miscellaneous Although this object allows rich text to be entered, its Data Format accepts only plain text. Use the Object palette to make these
properties compatible.
20005 Miscellaneous Although this object allows only plain text to be entered, its Data Format accepts rich text. Use the Object palette to make these
properties compatible.
20006 Miscellaneous The list box is set to support multiple selection and its Commit On property is set to 'select' rather than the recommended value
of 'exit'.
20007 Miscellaneous The field's value area does not fit the maximum length value permitted. Increase the field's value area or decrease its value length
to ensure that all possible values will fit.
20008 Miscellaneous A border around a barcode field can affect its scanning.
20009 Miscellaneous Background fill behind a barcode field can affect its scanning.
20010 Miscellaneous Limit to visible area is ignored on fields that are set to expand to fit.
20011 Miscellaneous For a screen reader to read a list properly, list items must be contained within a parent List element.
20012 Miscellaneous No subform is present in the content area or the first subform is too large for the content area.
20013 Miscellaneous A content area should be in the print-only view and in the screen-only view.
20014 Miscellaneous A page area should be in the print-only view and in the screen-only view.
20015 Picture Clause The specified Data pattern "%s" is invalid. Define a valid Data pattern.
20016 Picture Clause The Data pattern "%s" is incompatible with the object's data format. Define a compatible Data pattern.
20017 Picture Clause The specified Display pattern "%s" is invalid. Define a valid Display pattern.
20018 Picture Clause The Display pattern "%s" is incompatible with the object's data format. Define a compatible Display pattern.
20019 Picture Clause The specified Validation pattern "%s" is invalid. Define a valid Validation pattern.
20020 Picture Clause The Validation pattern "%s" is incompatible with the object's data format. Define a compatible Validation pattern.
20021 Picture Clause The specified Edit pattern "%s" is invalid. Define a valid Edit pattern.
20022 Picture Clause The Edit pattern "%s" is incompatible with the object's data format. Define a compatible Edit pattern.
20029 Data Binding This field has the same name as another global field with an incompatible type.
20030 Data Binding Using Use Name data binding when a default data connection is defined may produce undesirable results.
20031 Data Binding Default binding value '%1' does not correspond to a data connection.
20032 Data Binding Direct binding references to multiple levels of repeating data may not produce preferred results. Form may require relative
binding references for repeating subform containers.
Last updated 12/4/2013
DESIGNER 11 HELP 114
Test and troubleshoot
Code Type Description
20033 Locale The value may not be presented as expected when using Viewer's System Locale for this field representing currency.
20034 Locale The spelling in this object, or in any child objects that inherit this locale, will not be checked.
20035 Miscellaneous This fragment reference has local overrides to one or more properties of the source fragment.
20036 Miscellaneous Cannot externally reference fragments in forms that are saved as PDF files. Save the form as an XDP file.
20037 Miscellaneous The signature field cannot be repeatable.
20038 Picture Clause The number of symbols in the specified Data pattern %s is not equal to the number of maximum allowable characters. Define a
new Data pattern or change the maximum number of characters of the field.
20039 Miscellaneous The number of symbols in the specified Display pattern %s is not equal to the number of maximum allowable characters. Define
a new Display pattern or change the maximum number of characters of the field.
20040 Picture Clause The number of symbols in the specified Validation pattern %s is not equal to the number of maximum allowable characters.
Define a new Validation pattern or change the maximum number of characters of the field.
20041 Picture Clause The number of symbols in the specified Edit pattern %s is not equal to the number of maximum allowable characters. Define a
new Edit pattern or change the maximum number of characters of the field.
20042 Miscellaneous The minimum number of letters after a hyphen must be less than the minimum number of letters of a hyphenated word.
20043 Miscellaneous The minimum number of letters before a hyphen must be less than the minimum number of letters of a hyphenated word.
20044 Miscellaneous The content and caption cannot fit in the space provided. Press the indicator to automatically expand the object.
20045 Data Binding Data connection ‘%s1' does not match the cached data description. Regenerate the data description using Connection
Properties.
20046 Miscellaneous Although the object is allowed to break, deselecting the Allow Page Break Within Content option of the parent object restricts
this object from breaking between pages.
20047 Miscellaneous Subform encoding is deprecated. Use the Collection encoding option or provide a custom script.
20048 Miscellaneous Form contains two or more signature field objects. At least one signature field object has Lock Fields After Signing selected on
the Signature tab. See the Help documentation for more information about using multiple signature field objects in a form.
20049 Data Binding Export binding value '%1' does not correspond to a data connection.
20050 Data Binding Import binding value '%1' does not correspond to a data connection.
20051 Data Binding The maximum repeat value for this subform is set to a higher value than the data connection allows.
20052 Data Binding The data node named ‘%1’ cannot be bound to this node type.
20053 Data Binding The '%1' used to create the data connection has been modified. You may need to update the connection using Connection
Properties.
More Help topics
“Report palette menu” on page 631
“Form Validation (Form Properties dialog box)” on page 659
Scripting error messages
The Warnings tab in the Report palette lists the following types of error messages associated with scripting errors in
the form design:
JavaScript Scripting Errors
The following table lists and describes JavaScript scripting error messages.
Last updated 12/4/2013
DESIGNER 11 HELP 115
Test and troubleshoot
Code Error type Error text Error description
7001 Error %1 A placeholder for any unexpected or unknown error. %1 can potentially contain any text.
7002 ReferenceError Error %1 is undefined An unqualified variable lookup failed.
7003 ReferenceError Cannot assign value An assignment attempts to access a constant such as a number, string, or XML.
7004 SyntaxError Unterminated string The closing quotation character (")was omitted at the end of a string constant.
constant
Example:
var sName = "Name;
To correct this error, locate the affected line and add the missing quotation character(").
7005 SyntaxError Unterminated comment The closing comment characters (*/)were omitted at the end of a comment string.
Example:
/* The old fashioned comment style is still useful var i = 0;
To correct this error, locate the affected line and add the missing closing characters. In this
example, add */ after the word useful.
Note that when using the single-line comment characters (//), there is no need to terminate the
comment string with matching closing characters.
7006 SyntaxError Bad digit in number Contains a character that is not a number or a valid separator (a period or a space).
Examples:
123u8
123,8
7007 SyntaxError Language feature %1 is not Currently, only property getter and setter methods are unsupported, as defined in Mozilla
supported SpiderMonkey. Getter and setter methods are not part of the JavaScript standard. This error also
occurs when compiling JavaScript without XML support and attempting to use XML.
7008 SyntaxError Syntax error A generic (catch-all) syntax error.
7009 SyntaxError Illegal use of reserved word A keyword was used out of context.
'%1'
Example:
var for = 56;
The word for is a reserved word and cannot be used as a variable name.
To correct this error, change the keyword to a non-reserved word.
7010 SyntaxError Break or Continue outside The keywords break and continue are meant to be used inside a for loop or a while loop. The
a loop keyword break is also valid inside a switch statement. Using these keywords outside these
structures is not permitted.
Examples:
Correct:
for (i = 0; i < 20; i++)
{
if (a == i)
break;
}
Incorrect:
var sName = "Nicole";
break;
var sAnimal = "cat";
To correct this error, remove the line with the break statement.
Last updated 12/4/2013
DESIGNER 11 HELP 116
Test and troubleshoot
Code Error type Error text Error description
7011 SyntaxError Label not found JavaScript does not support goto, but it supports labels for continue and break statements.
Example:
outer: for (I = 0; I < 100; i++)
{
inner: while (condition)
{
if (bad)
break outer;
}
}
To correct this error, ensure that any label used in a program is defined and that spelling is
consistent where labels are referred to.
7013 SyntaxError Too many closing braces The program contains an unmatched closing brace.
Example:
if {sSoftware == "Designer"}
{
// Heh.
sDesc = "Form Design Software";
}}
To correct this error, remove the extra closing brace.
7014 SyntaxError No matching closing brace A closing brace is missing somewhere in the program.
found
Example:
The closing brace of the for loop is missing in this program:
if {sSoftware == "Designer"}
{
for {i = 0; i < 7; i++}
{
nCount = nVer + 1;
}
Despite the indentation that indicates the for loop is missing a closing brace, the error line
usually indicates that the if statement is missing a brace. Generally, with a missing brace error,
the outermost statement is reported to be missing the closing brace.
7015 SyntaxError Try without catch/finally The try statement cannot be used unless it is paired with the catch/finally statement.
To correct this error, remove the try statement or add a catch/finally statement.
7016 SyntaxError Catch/finally without try The catch/finally statement cannot be used unless it is paired with the try statement.
To correct this error, remove the catch/finally statement or add a try statement.
7017 TypeError Variable expected A variable name is expected.
Examples:
function f{1} {}
try {} catch {"hi"} {}
var 5;
The characters in bold are where a variable name is expected rather than a constant or a number
7018 TypeError Variable or value expected, Rarely displayed.
but found %1
The conversion of an object to a primitive value failed.
Example:
o={toString:function{){return
this}};
o+"test";
Last updated 12/4/2013
DESIGNER 11 HELP 117
Test and troubleshoot
Code Error type Error text Error description
7019 TypeError Bad argument %1 A function argument cannot be converted to a suitable data type. For example, a function is
expecting a number, but a string is passed in instead.
7020 TypeError Bad argument list There is a problem with the function's argument list, and the arguments cannot be used.
7021 TypeError %1 is not an object An invalid object is being used to perform an operation. An object is needed for an operation, but
the data cannot be converted to an object.
Example:
var obj = null;
obj.toString{};
Calling a method on obj fails because obj is null and not an object.
7022 ReferenceError %1 does not have a Host objects that cannot be created, such as the Application object, have a dummy constructor
constructor function so that the prototype object can be accessed. An example is Application.prototype
where an attempt was made to use this function as a constructor.
7023 ReferenceError %1 does not have a value The conversion of an object to a primitive value failed.
Example:
o={toString:function{}{return
this}};
o+"test";
7024 ReferenceError %1 is not a function Something is invoked as a function, and it does not exist.
Example:
var f = "No function";
f{};
7025 SyntaxError Expected: %1 Parser expected a certain symbol but did not locate it. The missing symbol is often a single
character but can be more than one character.
Example:
<xml>{javascript]</xml> // expected: }
The parser was expecting the closing symbol } after the word javascript to match the opening
symbol.
7026 Error %1 cannot work with this Methods were moved from one class to another. Only the String and Array methods are
class generic enough to work with different classes.
Example:
s = new String {'test'};
s.getTime = Date.prototype.getTime;
s.getTime{};
7030 SyntaxError Illegal 'return' outside a Using the keyword return outside a function definition is not permitted.
function body
To correct this error, remove the return statement.
7037 SyntaxError Conversion error A conversion from one character encoding to another fails. This is not a JavaScript error. It occurs,
for example, when trying to read a malformed Shift-JIS file.
7038 SyntaxError Partial multibyte This error occurs during the conversion from one character encoding to another. This is not a
JavaScript error. It occurs, for example, when the last byte of a UTF-8 file is missing when the file is
read.
Last updated 12/4/2013
DESIGNER 11 HELP 118
Test and troubleshoot
Code Error type Error text Error description
7039 SyntaxError More than one switch The switch statement has a special label, default, which is the code that runs if no other case
default in the switch is chosen. Only one default label per switch statement is allowed.
Example:
switch {nVersion}
{
case 1:
// ...
break;
case 2:
// ...
break;
default:
// ...
break;
default:
// ...
break;
};
To correct this error, delete all but one of the default labels.
7040 TypeError %1 redeclared A constant cannot be declared more than once. A variable can be declared more than once.
Example:
const a = 5;
const a = 6;
7041 RangeError %1 is out of range An argument, index, or value exceeds the allowable numeric range.
Example:
Number {5}.toFixed {111}; // 100 is max
7042 SyntaxError Catch after unconditional JavaScript supports multiple catch clauses, but the last catch clause must be unconditional.
catch
Example:
try {}
catch {e if e instanceof String} {}
catch {e if e > 5} {}
catch {e} {}
catch {e if typeof e == "object"} {}
To correct this error, move the illegal conditional catch clause before the unconditional catch
clause, or delete it.
FormCalc Scripting Errors
The following table lists and describes FormCalc scripting error messages.
Last updated 12/4/2013
DESIGNER 11 HELP 119
Test and troubleshoot
Code Error Type Error Text Error Description
7008 SyntaxError Syntax error near token ‘%1’ on line A generic {catch-all} FormCalc error.
%2, column %3.
Generally, %1 contains the token (word) nearest to the error. The token may not be
associated with the error, other than proximity to the problem.
Example:
var b = abc{1}
if {b ne 1} then
//comment
The error in this example is that the endif token is missing from the script. The last
correct token is then. Comments do not count as tokens.
To correct this error, add an endif statement to the end of the script.
7100 SyntaxError Function '%1'on line %2, column %3 is A user-defined function used the same name as a built-in function.
built in.
Line and column numbers provide information to locate where the error appears
on a line.
Example:
func sum{}
do
x = 1
endfunc
7101 SyntaxError Function '%1'on line %2, column %3 is A script attempted to invoke a function that is not defined.
unknown.
Example:
read{}
More Help topics
“Report palette menu” on page 631
“Form Validation (Form Properties dialog box)” on page 659
Displaying validation errors in Acrobat
Use the form validation options to control how Acrobat displays data validation errors in a PDF form.
The form validation options apply to the entire PDF form and work with other validation features like validation
patterns and scripts. Before you select form validation options, apply a validation pattern or script to each field object
that you want Acrobat to verify. For example, you can configure a numeric field object with a validation pattern that
validates user-entered values to ensure the proper format of the number. If a user enters an invalid number, the field
fails to validate. The validation pattern options define how data must be entered into a field for it to validate. The form
validation options control the appearance and behavior of validation errors in Acrobat.
Designer generates a validation script for each of the validation options, except for Show Dialog Message option. The
Show Dialog Message option does not generate script.
Designer monitors the validation script for any changes. If Designer detects the script is modified, it performs the
following actions:
• Stops monitoring the script and all associated scripts for that action.
• Deselects the associated validation option on the Validation tab in the Form Properties dialog box.
• Adds a message to the log file indicating that the script is no longer monitored and can be edited.
Last updated 12/4/2013
DESIGNER 11 HELP 120
Test and troubleshoot
As long as the validation script is unchanged and managed, Designer removes the script from the form if you deselect
a validation option.
Designer generates different form validation script for static and dynamic forms. As a result, when you save a form as
as an Adobe XML Form (*.xdp), Designer determines which type of script to generate based on the option you select
in the PDF Render Format list (Static PDF Form or Dynamic XML Form) on the Defaults tab in the Form Properties
dialog box.
Note: The script that the form validation options generate overwrites any existing script that changes the appearance of
field objects. The overwrite occurs when the field objects become valid or invalid. It is recommended that you customize
existing scripts to store the current appearance, so that you can revert to that appearance if necessary.
It is recommended that you use the form validation options with dynamic PDF forms. However, if you are working
with a static PDF form, review the recommendations you must keep in mind.
Recommendations for using form validation with static PDF forms
If you use the Form Validation feature in a static PDF form, to color mandatory fields that are not filled or fields that
fail validation, Designer may change the appearance of validated fields.
As a result, when you use the Form Validation feature with a static form that contains objects with borders, it is
recommended that you use only these border options on the Border tab:
• Border Edges: Solid, Lowered-3D, Raised-3D, Dash
• Corners: Rectangle corner
• Background Fill Style: Solid
To configure how Acrobat displays validation error message boxes
You can configure how Acrobat displays validation error message boxes when a user fills or submits a PDF form. For
example, you can choose to show each validation error message in its own box or combine all validation error messages
into a single box. Alternatively, you can show only the first validation error message or no messages.
Note: Form validation options do not apply to field objects that are not configured to validate. )
1 Select File > Form Properties and click Form Validation.
2 Under List of Options, click Show Dialog Message.
3 Select Configure How Acrobat Displays Validation Messages Boxes and perform one of these actions:
• To display each new validation error message after the user closes the current message, select Show Every
Message In Its Own Message Box One After The Other.
• To combine validation errors into a single list, select Combine The Messages Of All The Failed Fields Into One
Message Box.
• To display only the first validation error message, select Show the First Failed Field’s Message And Suppress Any
Other Messages.
• To stop all validation messages, select Don’t Show Any Messages Boxes At All.
4 Click OK.
To color fields that fail validation
You can choose different colors to highlight the borders, the background fill, or both of field objects that fail to validate
in Acrobat.
Last updated 12/4/2013
DESIGNER 11 HELP 121
Test and troubleshoot
Note: Form validation options do not apply to field objects that are not configured to validate. )
1 Select File > Form Properties and click Form Validation.
2 Under List of Options, click Color Failed Fields.
3 Select Color Fields That Fail Their Validations and perform one or both of these actions:
• To select a color to apply to the borders of field objects, click Border Color and select a color from the palette.
• To select a color to apply to the background of fields objects, click Background Color and select a color from the
palette.
4 Click OK.
To color mandatory fields that are not filled
You can choose different colors to highlight the borders, the background fill, or both of mandatory field objects that
the user did not fill in Acrobat.
If a mandatory field is highlighted and another script makes the field optional, highlighting is not removed.
Note: Form validation options do not apply to field objects that are not configured to validate.
1 Select File > Form Properties and click Form Validation.
2 Under List of Options, click Color Mandatory Fields.
3 Select Color Mandatory Fields That Are Not Filled-In and perform one or both of these actions:
• To select a color to apply to the borders of field objects, click Border Color and select a color from the palette.
• To select a color to apply to the background of fields objects, click Background Color and select a color from the
palette.
4 Click OK.
To set the focus to the first field that fails validation
The Set Focus To The First Field That Fails To Validate option sets the focus to the first non-validated field in Acrobat.
The focus is set to the first invalid field in the Hierarchy palette, not the first invalid field in the geographic order. It is
recommended that you order the field objects in the Hierarchy palette to match the order of the field objects in the
form design. Otherwise, the focus could be set on an invalid field at the bottom of the page before one at the top of the
page.
Note: Form validation options do not apply to field objects that are not configured to validate.
1 Select File > Form Properties and click Form Validation.
2 Under List of Options, click Set Focus.
3 Select Set Focus To The First Field That Fails To Validate and then click OK.
More Help topics
“Formatting field values and using patterns” on page 364
“Addressing warning messages in the Report palette” on page 107
“Objects that support scripting and calculations” on page 272
“Defaults (Form Properties dialog box)” on page 656
Last updated 12/4/2013
DESIGNER 11 HELP 122
Guidelines for forms
“Document Handling (Options dialog box)” on page 672
“To validate user input” on page 368
Chapter 4: Guidelines for forms
When creating forms in Designer, you can save your form designs in several different formats. Form author can save
a form design as a PDF form so that form fillers can easily access the form using Adobe Reader®. When saving a form
design as a PDF form in Designer, you can select between two different types of PDF forms: Adobe Static PDF Form
(*.pdf) and Adobe Dynamic XML Form (*.pdf). Form designs saved as static and dynamic PDF forms can be
interactive or non-interactive.
Alternatively, you can use your forms in Forms Manager as HTML forms. From Forms Manager these forms can be
displayed on Forms Portal and can be consumed on the mobile devices.
More Help topics
“Creating interactive forms that have a flowable layout” on page 243
“Creating non-interactive forms that have a flowable layout” on page 251
Best practices for HTML forms
For the best practices to enable a form template for HTML5 renditions, see Best practices to design a Mobile form. By
following these guidelines, form developers can ensure that the behavior and appearance of Mobile Forms and XFA-
based PDF are consistent.
Rendering PDF forms
To understand the difference between static and dynamic PDF forms, it is important to understand what the term
render means. Rendering a form is the process of creating the precise final layout and formatting from the form design.
The form may or may not be merged with data, depending on the form design and data. Rendering can be done by
LiveCycle on the server or by Adobe Reader on the client. A PDF form must be rendered before it can be displayed to
the end user or printed. Therefore, the rendering is the final image.
Characteristics of static PDF forms
Form designs saved as static PDF forms render once on the server and are displayed on the client in the Acrobat or
Adobe Reader target version. They are not rerendered in response to user interaction. The form may have been
designed with a flowable layout; however, when the static PDF form is created, its layout is fixed and the resultant PDF
form will not rerender on the client.
File size In general, forms saved as static PDF forms render to larger file sizes than the equivalent files saved as
dynamic PDF forms.
Rendering location Static PDF forms render once and are displayed on the client in Acrobat or Adobe Reader. They
are not rerendered in response to user interaction. Because rendering is performed on the server, only small changes
Last updated 12/4/2013
DESIGNER 11 HELP 123
Guidelines for forms
to the final output are possible on the client. For example, the value area may show a different color after the user clicks
a button or exits a field.
Display speed In general, static PDF forms require more time to render on the server than dynamic PDF forms but
are displayed faster in the client software on the end-user’s computer. Static PDF forms require more time on the
server because the server performs the page layout operations, data merging, and final rendering. In the case of
dynamic PDF forms, the server performs only data merging. The client software on the end-user’s computer performs
the page layout operations and final rendering. As a result, the rendering time for dynamic PDF forms relies on the
processing power of the end-user’s computer, especially when the PDF file size is large.
Characteristics of dynamic PDF forms
Forms saved as dynamic PDF forms render on the client in Acrobat or Adobe Reader and, depending on the end-user
interactions, can rerender on the client several times. Changes to the appearance of objects is possible in Acrobat or
Adobe Reader because Acrobat or Adobe Reader have enough information to rerender the final output. For example,
objects can change color, pagination can change, and objects can appear or disappear. If the end user clicks a button
that adds a new row to a table, the form is rerendered in Acrobat or Adobe Reader. Dynamic PDF forms were first
introduced in Adobe Reader, Acrobat Professional and Acrobat Standard 7.0.
File size In general, forms saved as dynamic forms render to smaller file sizes than the equivalent files saved as static
PDF forms.
Rendering location Form designs saved as dynamic PDF forms render on the client in Acrobat or Adobe Reader.
Because rendering is performed on the client, the form can rerender several times based on end-user interactions.
Display speed In the case of dynamic PDF forms, the server performs only data merging. The client software on the
end-user’s computer performs the page layout operations and final rendering. As a result, the rendering time for
dynamic PDF forms relies on the processing power of the end-user’s computer, especially when the PDF file size is
large.
More Help topics
“Choosing the type of PDF form” on page 123
Choosing the type of PDF form
You can create many kinds of forms as either static or dynamic with little difference to the end-user experience.
However, some forms work as designed only if they are created as a static or dynamic PDF forms. In general, the choice
of static over dynamic is determined by the following considerations:
• If the form works as either a static PDF form or a dynamic PDF form, use a dynamic PDF form to reduce server-
side processing, which results in a greater number of transactions per second.
• If the form relies on client-side scripts to change the layout (for example, it uses scripts to add or remove rows from
a table or to make text fields grow), use a dynamic PDF form.
• If end users will need to add annotations or comments to the PDF form, use a static PDF form.
• If the form must work with Acrobat installations earlier than version 7.0, use a static PDF form.
Additionally, there are a number of specific issues to consider when choosing to create a static or dynamic PDF form.
These issues are differences in the behavior between the form types that may be critical in making your decision:
• “Applying formatting by using client-side scripts” on page 124
Last updated 12/4/2013
DESIGNER 11 HELP 124
Guidelines for forms
• “Saving object formatting” on page 125
• “Unavailable commands for dynamic forms in Adobe Reader” on page 126
• “Font behavior” on page 126
• “Objects and properties for static PDF forms” on page 127
• If your form includes digital signatures, there are limitations to the way that you can use dynamic PDF forms with
the Signature service. For more information about these limitations, see LiveCycle Services Reference.
As you design a form, you can see how the form behaves as a static or dynamic PDF form in the Preview PDF tab.
Applying formatting by using client-side scripts
In a static PDF form, only the value area of the field can be updated on the client. Everything else on the form is frozen
or fixed. In a dynamic PDF form, the entire field object can be updated on the client. The examples that follow are
provided to give you an idea of what happens.
Changing the field border color
If you create a client-side script to apply borders to objects, the results differ in static and dynamic PDF forms.
For example, you can write a script on the exit event of a field to turn the border color red:
TextField1.border.edge.color.value="255,0,0"
In a static PDF form, the outline of only the value area turns red after the end user exits the field.
In a dynamic PDF form, the outline of the entire field object turns red after the end user exits the field.
Applying field shading
If you create a client-side script to apply shading to objects, the results differ in static and dynamic PDF forms.
For example, you can write a script on the exit event of a field to turn the shading color in the field to red:
TextField1.fillColor = "255,0,0"
In a static PDF form, only the value area turns red after the end user exits the field.
In a dynamic PDF form, the entire object, including the value area, turns red after the end user exits the field.
Last updated 12/4/2013
DESIGNER 11 HELP 125
Guidelines for forms
Hiding objects
If you create a client-side script to hide objects, the results differ in static and dynamic PDF forms.
When you are designing a static or dynamic PDF form, you can hide objects on the form by setting the presence
property to either “invisible” or ”hidden”. In both cases, the objects do not appear in the final output; however, when
you set the presence value to “hidden”, objects do not occupy any space in the layout. If the objects are inside flowed
subform objects, the subform itself will shrink in response to the hidden objects.
The difference between static and dynamic PDF forms is that on a static PDF form you cannot change the presence
value of an object by using an interactive scripting event, such as the click event of a button. Static PDF forms cannot
rerender on the client; therefore, scripts executed on interactive events cannot change the visibility of form objects.
Dynamic PDF forms do not have the same limitation because they can rerender on the client.
You can change the visibility of form objects on static PDF forms by using non-interactive events that trigger during
form rendering, such as the initialize event. For example, on a dynamic PDF form, you can write a script on the click
event of a button to hide a text field:
TextField1.presence = "invisible"
Alternatively, you can use this script to completely remove the text field from the layout:
TextField1.presence = "hidden"
In both cases, to achieve the same results on a static PDF form, you use the same scripts but write them on the initialize
event of either the text field or the button.
More Help topics
“Saving object formatting” on page 125
Saving object formatting
Prior to Acrobat 8.0, in a static PDF form, the object’s formatting is saved when the end user saves, closes, and reopens
the form. In a dynamic PDF form, the object’s formatting is not saved.
Important: Although it is possible to save an object’s formatting on a dynamic PDF form by using client-side scripting, it
is not a recommended practice and should be avoided. If saving an object’s formatting is a requirement, you need to use
a static PDF form.
Beginning with Acrobat 8.0, the state of all the objects is saved and can be restored automatically or manually upon
reopening. This is controlled by the restoreState scripting property on the root subform.
Object formatting, as well as the layout of a dynamic PDF form, can change when any of the following form actions
occur:
• The user opens the form
• The user imports new data
• The user adds new data to the form
• A client-side script is run
The following table compares the end-user experience using the examples in the topic “Applying formatting by using
client-side scripts” on page 124 when saving as either a static PDF form or a dynamic PDF form in Adobe Reader.
Last updated 12/4/2013
DESIGNER 11 HELP 126
Guidelines for forms
Form content Static PDF form Dynamic PDF form
A client-side script to change the border color of a field. The outline of the value area remains red when the form The outline of the object does not remain red when
(See “Guidelines for forms” on page 122.) is saved, closed, and reopened. the form is saved, closed, and reopened.
A client-side script to apply shading. (See “Guidelines The fillable value area remains red when the form is The object, including the value area, does not
for forms” on page 122.) saved, closed, and reopened. remain red when the form is saved, closed, and
reopened.
A client-side script to hide objects. (See “Guidelines for The value in the text field remains invisible when the The text field does not remain hidden when the form
forms” on page 122.) form is saved, closed, and reopened. is saved, closed, and reopened.
Note: If restoreState is set to auto, all of these changes are maintained if the document is saved and then reopened in
Acrobat 8.0.
For more information, see restoreState in the Scripting Reference.
Unavailable commands for dynamic forms in Adobe
Reader
When a PDF form is opened in Adobe Reader, some Adobe Reader commands that are available for static PDF forms
are not available for dynamic PDF forms. The reason is because the final layout of the form can change the position of
objects, which in turn affects the number of form pages.
The following Adobe Reader commands are available for static PDF forms but not for dynamic PDF forms:
• Comment and Markup tools
• Import Comments and Export Comments
• Insert Pages, Extract Pages, Replace Pages, Delete Pages, Crop Pages, and Rotate Pages
More Help topics
“Choosing the type of PDF form” on page 123
“Target version warning messages” on page 108
Font behavior
When you create PDF forms, it is possible to include only those characters of a font that are actually used in the form.
This technique is called font subsetting. You can also embed fonts into the form so that end users have all of the fonts
they need to use the form. In this case, the size of the PDF file is larger.
Note: The manufacturer of the font can specify the level of embedding that is allowed.
Fonts can be subset in static PDF forms
In static PDF forms, fonts can be subset for text and field captions. Subsetting reduces the size of the PDF file. To subset
fonts into the form, the font you select must be set to the Print & Preview Embedding Allowed level.
Note: The fonts used in the fillable area of fields cannot be subset on static PDF forms because the user input can contain
any character from the font.
Last updated 12/4/2013
DESIGNER 11 HELP 127
Import documents
Fonts are embedded in dynamic PDF forms
In dynamic PDF forms, fonts are fully embedded or linked. Embedded fonts are never subset. When a form that has
embedded fonts is opened, even if the fonts are already on the system, Adobe Reader uses the embedded fonts. To
embed fonts into the form, the embedding settings in the fonts you select must allow embedding for edit.
More Help topics
“Choosing fonts for performance” on page 574
Objects and properties for static PDF forms
Here is the list of scripting objects that form authors can use to make changes to fields in static PDF forms in Adobe
Reader. For more information about scripting objects, see Scripting Objects.
Object Description
border Describes the border surrounding an object
color Describes a unique color on an object
fill Applies a color and optional rendered designs to the region enclosed by an object
Here is the list of scripting properties that form authors can change for fields in static PDF forms in Adobe Reader.For
more information about scripting properties, see Scripting Properties.
Property Description Syntax
access Controls user access to the contents of a container SOMexpression.access = "open | readOnly|protected"
fontColor The font color value for the text SOMexpression.fontColor = "[0-255], [0-255], [0-255]"
hAlign Specifies the horizontal text alignment SOMexpression.hAlign = "left | center | right"
maxChars Specifies the maximum number of characters that this text value can SOMexpression.maxChars = "0 | integer"
enclose
maxLength Specifies the maximum (inclusive) permitted length of the content or SOMexpression.maxLength = "0 | integer"
-1 to indicate that no maximum length is imposed
multiLine Specifies whether the text may span multiple lines SOMexpression.multiLine = "0 | 1"
presence Specifies the visibility of an object's value SOMexpression.presence = "visible | invisible|hidden"
textEntry Determines whether a user can type a value into a drop-down list SOMexpression.textEntry = "0 | 1"
Chapter 4: Import documents
You can import forms into Designer that were created in another form authoring application or an XForm XML
application, or import spreadsheet data from Microsoft Excel 2002 or later by copying and pasting the content of the
spreadsheet cells into a form. You can also import legacy forms as a starting point for creating new Designer forms.
You can import files from these applications into Designer.
Last updated 12/4/2013
DESIGNER 11 HELP 128
Import documents
Application File types
Acrobat PDF
Adobe Form Designer 5.0 or later XFT
Adobe Output Designer IFD
To import Output Designer files (IFD) into Designer, you must install Output Designer 5.5 or later
on the same computer as Designer.
Microsoft Word DOC, DOT, RTF
Microsoft Excel XLS, XML, HTML, XLT, TXT
Microsoft InfoPath XSN
XForms Model XHTML, XML, HTML, HTM, XFDL
Designer includes a number of options to handle imported files and render the best possible output. Designer
preserves the layout of the imported form as much as possible and converts the elements into Designer objects.
Importing PDF files
PDF files can come from many sources, and each authoring application can define the contents of the PDF file in a
unique manner.
Before importing a PDF file into Designer, you should understand the different options available for fine-tuning the
results of the import process.
Note: PDF files created by using Designer do not go through the import process. They open directly in Designer and should
appear as designed without modifications.
You use the New Form Assistant to import PDF files. Using the New Form Assistant simplifies the process. It guides
you through a number of steps in which you choose the PDF file to import, how you want to work with the imported
PDF content, and how the form is distributed and returned.
When Designer is integrated with Workbench, you can also use Workbench to import PDF files. In Workbench, select
File > New > Form and then follow the onscreen instructions. On the Getting Started panel of the New Form Assistant,
select the Import A PDF Document option.
If you are using the stand-alone version of Designer, you can also use the Import Options dialog box to import a PDF
file. The Import Options dialog box is not available when you use Designer with Workbench. Using the Import
Options dialog box gives you more control over the way Designer imports the contents of the PDF file when creating
an interactive form with a flowable layout. For example, you can select custom options that control how Designer
processes the text, paragraphs, and images in the document. Use one of these methods to display the Import Options
dialog box:
• Click the Do Not Use the Assistant link in the New Form Assistant to open the Assistant Options dialog box. Select
the option that best suits your needs.
• Select Tools > Options to open the Options dialog box, select Wizards and Tips and, under Form Assistance,
deselect Show When Importing Documents. (See “Wizards and Tips (Options dialog box)” on page 676.).
Last updated 12/4/2013
DESIGNER 11 HELP 129
Import documents
Before you import a PDF, consider the following scenarios:
• If you have a PDF document that was created in Acrobat or an application other than Designer, and you want to
import the contents as background artwork and maintain the original layout and appearance of the document,
select Create an Interactive Form with Fixed Pages. You can edit any interactive objects and place additional library
objects on top of the artwork.
• If you want to edit and change the content of the PDF document in Designer, select Create an Interactive Form with
a Flowable Layout. Word-wrapping and line breaks may not be preserved.
If you are not satisfied with the initial conversion, you can experiment with different combinations of options to
achieve the best results.
Note: When importing a PDF file that has security permissions set, Designer prompts you to enter the correct password
to prevent unauthorized access.
To import a PDF file by using the New Form Assistant in the stand-alone version of Designer
1 Select File > New.
2 In the Getting Started panel of the New Form Assistant, select Import a PDF Document and click Next.
3 In the Setup: Import a PDF panel, browse to and select the PDF file you want to import, click Open, and then click Next.
4 In the Document Setup: Import Options panel, select the import option you want to use:
• To import the PDF file as background artwork, select Create an Interactive Form with Fixed Pages. When you
import a PDF file as background artwork, Designer preserves the appearance of the original document and
retains existing interactive fields.
• To import the PDF file so that you can edit it in Designer, select Create an Interactive Form With a Flowable
Layout.
5 Click Next.
6 [Optional] In the Form Return Setup: Adding Buttons panel, select how the form is distributed and how the form
data is returned.
7 Click Finish.
To import a PDF file without the New Form Assistant in the stand-alone version of Designer
1 Select File > Open.
2 Navigate to the PDF file that you want to import, select the file, and click Open. The Import Options dialog box
appears. However, if you have not disabled the New Form Assistant by deselecting the Show When Importing
Documents option in the Options dialog box (Wizards and Tips panel), the New Form Assistant appears. If
necessary, click Do Not Use Assistant to open the Import Options dialog box.
3 In the Import Options dialog box, select the option that best suits how you want to work with the imported PDF
content:
• To preserve the layout and appearance of the PDF content, select Create an Interactive Form with Fixed Pages.
• To edit the content of the PDF document in Designer, select Create an Interactive Form with a Flowable Layout,
and then select custom options for importing the PDF, as required.
4 Click OK. If you selected the Display A Summary Report option, a dialog box lists any conversion issues, such as
unavailable fonts and unsupported objects, before the form opens.
Note: The Temporary folder is your temporary directory that is configured by Windows (which is typically
\Documents and Settings\[username]\Local Settings\Temp). The log file is named the same as the PDF file with a .log
file name extension. If a file with that name already exists in the Temporary Folder, it is overwritten.
Last updated 12/4/2013
DESIGNER 11 HELP 130
Import documents
To use File > New to import a PDF file with Designer and Workbench
When you use File > New to import a PDF file, you can specify a name for the form. The form will be saved in the
Applications view in Workbench.
1 Select File > New. The New Form dialog box opens in Workbench.
2 Follow the onscreen instructions until the New Form Assistant > Getting Started panel opens in Designer.
3 Select the Import A PDF Document option, and then click Next.
4 In the Document Setup: Import a PDF panel, browse to and select the PDF file you want to import, click Open, and
then click Next.
5 In the Document Setup: Import Options panel, select the import option you want to use:
• To import the PDF file as background artwork, select Create an Interactive Form with Fixed Pages. When you
import a PDF file as background artwork, Designer preserves the appearance of the original document and
retains existing interactive fields.
• To import the PDF file so that you can edit it in Designer, select Create an Interactive Form With a Flowable
Layout.
Note: By default, images are embedded in medium quality JPEG format. If an image extraction problem occurs, a
message appears in the Conversion Summary and the image is embed in BMP format.
6 Click Next.
7 Click Finish.
To use File > Open to import a PDF file with Designer and Workbench
When you use File > Open to import a PDF file, you specify the LiveCycle application where you want to save the form.
1 Select File > Open.
2 Navigate to the PDF file to import, select the file, and click Open.
3 In the Document Setup: Import Options panel, select the import option you want to use:
• To import the PDF file as background artwork, select Create an Interactive Form with Fixed Pages. When you
import a PDF file as background artwork, Designer preserves the appearance of the original document and
retains existing interactive fields.
• To import the PDF file so that you can edit it in Designer, select Create an Interactive Form With a Flowable
Layout.
Note: By default, images are embedded in medium quality JPEG format. If an image extraction problem occurs, a
message appears in the Conversion Summary and the image is embed in BMP format.
4 Click Finish.
5 Select File > Save As.
6 Navigate to the Workbench folder on your local system:
• If you are using Windows XP, the Workbench folder is located in \Documents and Settings\<user name>.
• If you are using Windows Vista, the Workbench folder is located in \Desktop\<user name>.
7 Select the application folder where you want to save the form.
8 Type a name for the form, and then click Save.
Last updated 12/4/2013
DESIGNER 11 HELP 131
Import documents
More Help topics
“Saving forms” on page 33
“Import Options dialog box” on page 664
“Wizards and Tips (Options dialog box)” on page 676
Reviewing the results of a PDF file import
The form design that results from an imported PDF file depends on the different combinations of options that you
selected during the import process. If you are not satisfied with the initial conversion, you might want to experiment
with different combinations of options to achieve the best results, or you can edit the objects in the form design by
using the Object Editor.
The Object Editor appears when you select an object, and it provides quick access to commands that are commonly
used when editing objects.
Initially, object boundaries appear in the form design so that you can see how the PDF file elements, especially text,
have been grouped into objects. This can make the form design look busy and difficult to read. Using the Object
Boundaries command in the View menu, you can hide the object boundaries while you examine the form design. You
will find the object boundaries useful if you need to make changes to objects in the form design. For example, you use
the object boundaries as a guide when you resize or move objects without borders. Also, if a body of text is divided over
two or more objects in the form design, the object boundaries will show it. You can easily merge these objects into one
text object by using the Merge Selected Text Objects command in the Layout menu.
Title and instruction text may be divided into multiple text objects and field objects. You can create a caption for a field object
that does not have a caption by merging it with a text object using the Merge as Caption command in the Layout menu.
You might also find the locking commands in the Edit menu useful. Locking objects prevents you from selecting and
editing them in the Layout Editor. For example, you can lock text so that you must double-click the required text or
caption to edit it. This makes it somewhat difficult to modify the text. You can also lock static objects such as text, lines,
images, and shapes, and you can lock field objects.
More Help topics
“Importing PDF files” on page 128
“How Designer converts PDF objects” on page 131
“About reducing PDF conversion problems” on page 133
“Adding a new mapping to the font-mapping table in Designer” on page 135
“Character-mapping table in ConvertPDF_CharMap.txt” on page 136
How Designer converts PDF objects
The conversion of PDF contents into XDP format is highly dependent on the source of the PDF file itself. The PDF
specification allows for a wide variety of styling and structural layout, some of which lends itself to good migration.
Often, PDF is used as a final form layout; that is, the display of the contents is the only thing that matters, not the
contents themselves.
In many situations, Distiller® or PDFMaker actually generates the PDF file, but they both can only render what is
provided to them in the order that it is provided.
Last updated 12/4/2013
DESIGNER 11 HELP 132
Import documents
This table identifies key elements in a PDF file and indicates how Designer treats them when they are imported.
Item Converted Not converted
Actions (from an Acrobat Designer only converts the following actions that may be associated with a form created All remaining actions
form) in Acrobat:
• Import form data
• Launch a URL
• Reset a form (full and partial field list)
• Show/hide a field
• Submit a form for complete field list
Calculations Average
Maximum
Minimum
Sum
Range
Comments/ Annotations Not converted
Document Document-level JavaScript script is converted to event scripts that are commented out. Tab order
You must verify and update the scripts to match the Designer model.
Pages and names
Events other than JavaScript scripts
Security options
Document metadata, including PDF version, title, author, subject, keywords, creator,
producer, creation date, modification date
Accessibility information of Tagged PDFs is preserved.
Fields Date, Text, Numeric, Check Box, Radio Buttons and groups, Button, Combo box, Signature All fonts used in a PDF file must exist on your
(only identified), Drop-down List, and List Box field types system or font substitution rules must be
defined in the font-mapping table.
Default text
Designer uses a cross (x) to indicate when a
Dimensions check box is selected. If a check box in the PDF
Events file uses a different character, the character is
converted to a cross that may not be perfectly
Font name, size, bold, italic aligned inside the fillable area.
JavaScript script is converted to event scripts that are commented out. You must verify
and update the scripts to match the Designer model.
Name
Picture formatting
Position, orientation, alignment, and visibility
Printable
Read Only, Required, Maximum Characters, and Multiline attributes
RGB and grey color definitions for background color, border color, and color. Other color
specifications are mapped to RGB values.
Tool tip is preserved
Last updated 12/4/2013
DESIGNER 11 HELP 133
Import documents
Item Converted Not converted
Images All 1-bit, 4-bit, 8-bit, and 24-bit Vector based
Dimensions 6-bit
Position 32-bit
Some TIFF formats
Lines Color (both edge and fill)
Dimensions
Position
Width
Some dotted and dashed styles
Style
Rectangles Color (both edge and fill) Style
Dimensions
Position
Width
Some dotted and dashed line styles
Rounded-corner rectangles are converted when they are detected. The conversion
depends on how the PDF file was generated.
Scripts Document, page, and field-level JavaScripts scripts are converted to event scripts that are
commented out. You must verify and update the scripts to match the Designer model.
Text Content All fonts used in a PDF file must exist on your
system or font substitution rules must be
Dimensions defined in the font-mapping table.
Font name, size, bold, italic Symbol-based characters are not always
Mixed formatting (rich text) displayed correctly. You can define character-
mapping rules in the character-mapping
Position table.
RGB and grey color definitions for background color, border color, and color. Other color Designer does not support font kerning. When
specifications are mapped to RGB values. PDF-based kerning is detected, the font size is
decreased so that the text occupies the same
horizontal space.
About reducing PDF conversion problems
Some PDF files may be difficult to import into Designer. Conversion problems can depend both on the application
used to produce the PDF file and on choices made when the source document was authored. For example, these
original sources of PDF files have proven difficult to import into Designer:
• Digipath files, which are converted to one large image that cannot be edited
• Microsoft Word, when the document has not been specifically designed as a form
You can reduce possible conversion problems by being aware of these issues:
• Fonts are substituted if a font used on the form is not installed when you import the form. If a font is substituted,
text will not appear exactly as in the original form.
• If you are using Acrobat to create PDF files, do not build the form by using drawing annotations only.
Last updated 12/4/2013
DESIGNER 11 HELP 134
Import documents
• When an image in a PDF form contains a large number of lines, such as a vector-based image, Designer needs a
significant amount of time to process the lines during an import operation. For faster processing, remove the image
from the source file that is used to create the PDF. If required, you can reinsert the image after you save the form
design in Designer. If the source file is not available, deleting the image from the form in Designer will improve
performance of the form.
• If you are having conversion problems and you have access to the source files for the original form, try re-creating
the PDF by using Distiller. If the original PDF was not created correctly, re-creating it may resolve the issue.
Importing tagged PDF files
When importing a tagged PDF (an accessible PDF), the accessibility information of the page contents is preserved. In
addition, organizing the form by adding or changing subforms may cause the accessibility information to change.
To ensure that the form still performs in a manner acceptable to your users, test the form thoroughly. Pay close
attention to the following areas and adjust them if they are not behaving as expected:
• Tool tips
• Custom screen reader text
• Screen reader reading order
More Help topics
“About accessible forms” on page 543
“Importing PDF files” on page 128
Matching unavailable fonts
During import, Designer attempts to match fonts in the PDF file with fonts that are available on your computer. If the
file contains an unavailable font, Designer displays the Missing Fonts dialog box showing the missing font and a
suggested replacement. You can accept the replacement font or change it. This font substitution is not permanent.
Designer must map the unavailable fonts every time the form opens.
After importing the PDF, the Warnings tab of the Report palette lists all unavailable fonts and explains how they were
converted. If the font-mapping table includes the unavailable font, the Warnings tab states that the font was mapped
to the new font. If the unavailable font is not in the font-mapping table, Designer attempts to select an appropriate
substitution. The Warnings tab then states that the unavailable font was changed to the new font. In this case, you may
want to permanently substitute the font or add a new mapping to the font table.
To make the font substitution permanent
1 Import the PDF. See “Importing PDF files” on page 128.
2 If the Missing Fonts dialog box appears, specify the desired substitute fonts.
3 To apply permanent font substitution immediately, select Permanently Replace Unavailable Fonts and click OK.
4 To apply permanent font substitution at later time in the session before closing the form design, select Tools >
Missing Fonts and select Permanently Replace Unavailable Fonts.
5 Save the form design.
Last updated 12/4/2013
DESIGNER 11 HELP 135
Import documents
Adding a new mapping to the font-mapping table in
Designer
Designer uses the font-mapping table stored in the Designer.xci file to speed up the substitution of an unavailable font
with one of the fonts on your computer. It contains several default entries for font mapping.
The Designer.xci file is located in the installation directory. However, as soon as Designer starts, the XCI file is copied
to the user directory.
You can modify the default entries font-mapping table in the Designer.xci file.
Syntax
<equate from='input_font_*_*' to='Designer_font_*_*' force="0"/>
Parameters
input_font The name of the font used in the input PDF file.
Designer_font The name of the font that is installed on your computer.
Asterisk (*) Wildcard character. For example, the string *Cour* refers to all font names that contain the Cour string.
Question mark (?) A single-character wildcard.
_*_* Bold and italic attributes. Valid values after the first underscore are: *, normal, and bold. Valid values after
the second underscore are *, normal, and italic.
force="0" Instructs Designer to search for the font on the system and use font mapping only if the font is unavailable.
force="1" Instructs Designer to map the font whether it is installed or not.
Example
The following line instructs Designer to map Courier font to Courier New when Courier is not available:
<equate from='Courier_*_*' to='Courier New_*_*' force="0"/>
More Help topics
“Importing PDF files” on page 128
“How Designer converts PDF objects” on page 131
“Font-mapping table in ConvertPDF_FontMap.txt” on page 135
“Character-mapping table in ConvertPDF_CharMap.txt” on page 136
Font-mapping table in ConvertPDF_FontMap.txt
You can set up a font mapping table in the ConvertPDF_FontMap.txt file.
If you add a font-mapping rule to this file, all occurrences of the substituted font are changed to the new font when
you import a PDF, regardless of the font-mapping table in the Designer.xci file and regardless of whether the
substituted font is available on your computer.
The ConvertPDF_FontMap.txt file is located in the installation directory and is empty by default.
Last updated 12/4/2013
DESIGNER 11 HELP 136
Import documents
Syntax
input_font=Designer_font
input_font The name of the font used in the input PDF file.
Designer_font The name of the font that is installed on your computer.
Asterisk (*) Wildcard character. For example, the string *Cour* refers to all font names that contain the string Cour.
Adding wildcard characters before and after the input_font name accounts for any slight variations in the name of the
font in the form.
Question mark (?) Single-character wildcard.
Example
*Arial*=Arial
*Helv*=Arial
*Cour*=Courier New
*=Times New Roman
Processing occurs in the same order as in the file. The last line in the example converts all remaining fonts to Times
New Roman.
More Help topics
“Importing PDF files” on page 128
“How Designer converts PDF objects” on page 131
“Adding a new mapping to the font-mapping table in Designer” on page 135
“Character-mapping table in ConvertPDF_CharMap.txt” on page 136
Character-mapping table in ConvertPDF_CharMap.txt
PDF files may contain characters that are mapped differently in Designer. To deal with this issue, you can use
character-mapping rules in the character-mapping table in the ConvertPDF_CharMap.txt file.
Designer relies on the character-mapping table to display input PDF symbols correctly in its native character set. The
table contains several default entries.
If any of the lines in the ConvertPDF_CharMap.txt file do not reflect your setup, you can remove them. You can add
additional lines if required.
The ConvertPDF_CharMap.txt file is located in the installation directory.
Syntax
input_char,input_font=Designer_char,Designer_font
input_char The input PDF symbol decimal value.
input_font The specific font name in the PDF that the character must belong to. An asterisk (*) indicates any font.
Designer_char The UTF-8 decimal value of the same character.
Designer_font The appropriate font that contains the character. An asterisk (*) indicates to leave the original font
name as is.
Last updated 12/4/2013
DESIGNER 11 HELP 137
Import documents
Example
The following line converts a PDF double quotation mark (“) in any font to the UTF-8 equivalent in the same font:
0144,*=0039,*
More Help topics
“Importing PDF files” on page 128
“How Designer converts PDF objects” on page 131
“Adding a new mapping to the font-mapping table in Designer” on page 135
“Font-mapping table in ConvertPDF_FontMap.txt” on page 135
Importing PDF documents as artwork
If you have a PDF document that was created in Acrobat or some other application, which you would like to use as the
basis for creating a new PDF form in Designer, you can use the Create an Interactive Form with Fixed Pages option in
the New Form Assistant to import the content of a PDF document like this as the background artwork for a new form.
If the PDF document was created in Acrobat and contains form fields, Designer converts those fields to the
corresponding library objects. After you import a PDF as artwork, you can place additional library objects on top of
the artwork to augment the new form design.
If you want to change the background artwork at any point, you can use the Replace Artwork command in the Edit
menu to import a substitute PDF document.
Keep in mind the following factors when importing a PDF document as artwork:
• You can only import PDF documents as artwork if the document was created in Acrobat or some other application
capable of generating PDF documents. If the PDF document was created using Designer, you cannot import the
contents as artwork; you can only import the contents as editable form objects.
• After you import a PDF document as artwork, you must save the resulting form as an Adobe Static PDF Form. You
cannot save the form as an Adobe Dynamic XML Form or Adobe XML Form. The default file type for new forms
that contain PDF artwork is Adobe Static PDF Form (*.pdf).
• You can import unstructured or structured PDF documents that contain tags and have a defined tabbing and
reading order for keyboard access and screen readers. For more information, see “About importing structured PDF
documents as artwork” on page 139.
• The following library objects are unavailable in the Standard and Custom groups when importing a PDF document
as artwork: circle, content area, image, line, rectangle, subform, table, text, masked field, masked field - partial, page
n of m, sheet n of m, signature - print and sign, and survey question.
• Buttons that are labeled with icon images in the imported PDF document are not supported.
• If you open a PDF document that contains background art in an earlier version of Designer than the version used
to create the document, the image data in the document may not be displayed correctly.
• Document, page, and field-level JavaScript script (in the PDF document imported as artwork) is converted into
event scripts that are commented out. You must verify and update the scripts to match the Designer model. You
can no longer edit this script in Acrobat.
After importing a PDF document as artwork, you can work with the resulting document the same as with any static
PDF form.
Last updated 12/4/2013
DESIGNER 11 HELP 138
Import documents
To import a PDF file as artwork in the stand-alone version of Designer
1 Select File > New.
2 In the Getting Started panel of the New Form Assistant, select Import a PDF Document and click Next.
3 In the Setup: Import a PDF panel, browse to and select the PDF file you want to import, click Open, and then click Next.
4 In the Document Setup: Import Options panel, select Create an Interactive Form with Fixed Pages. When you
import a PDF file as background artwork, Designer preserves the appearance of the original document and retains
existing interactive fields.
5 Click Next.
6 [Optional] In the Form Return Setup: Adding Buttons panel, select how the form is distributed and how the form
data is returned.
7 Click Finish.
To use File > New to import a PDF file as artwork with Designer and Workbench
When you use File > New to import a PDF file, you can specify a name for the form. The form will be saved in the
Applications view in Workbench.
1 Select File > New. The New Form dialog box opens in Workbench.
2 Follow the onscreen instructions until the New Form Assistant > Getting Started panel opens in Designer.
3 Select the Import A PDF Document option, and then click Next.
4 In the Document Setup: Import a PDF panel, browse to and select the PDF file you want to import, click Open, and
then click Next.
5 In the Document Setup: Import Options panel, select Create an Interactive Form with Fixed Pages. When you
import a PDF file as background artwork, Designer preserves the appearance of the original document and retains
existing interactive fields.
6 Click Next.
7 Click Finish.
To use File > Open to import a PDF file as artwork with Designer and Workbench
When you use File > Open to import a PDF file, you specify the LiveCycle application where you want to save the form.
1 Select File > Open.
2 Navigate to the PDF file to import, select the file, and click Open.
3 In the Document Setup: Import Options panel, select Create an Interactive Form with Fixed Pages. When you
import a PDF file as background artwork, Designer preserves the appearance of the original document and retains
existing interactive fields.
4 Click Finish.
5 Select File > Save As.
6 Navigate to the Workbench folder on your local system:
• If you are using Windows XP, the Workbench folder is located in \Documents and Settings\<user name>.
• If you are using Windows Vista, the Workbench folder is located in \Desktop\<user name>.
7 Select the application folder where you want to save the form.
8 Type a name for the form, and then click Save.
Last updated 12/4/2013
DESIGNER 11 HELP 139
Import documents
To replace PDF artwork
You can replace the background artwork in a PDF form by using the Replace Artwork command in the Edit menu.
Designer replaces the current background artwork with the new background artwork, while preserving any field
objects that were placed on top of the previous background artwork. Any Acrobat form fields in the replacement PDF
artwork are ignored and removed.
Keep in mind that replacing the PDF artwork affects the PDF structure. For more information, see “About importing
structured PDF documents as artwork” on page 139.
Important: You cannot undo replacing artwork. As a result, it is recommended that you save your PDF form before
replacing the artwork.
1 Select Edit > Replace Artwork.
2 Select File > Save and save the form in one of the file formats in the Save As Type list.
More Help topics
“Saving forms for Acrobat and Adobe Reader” on page 36
“Import documents” on page 127
About importing structured PDF documents as artwork
You can import structured PDF documents as artwork, which contains tags and structural information to provide a
defined tabbing and reading order for assistive technologies such as keyboard access and screen readers.
The PDF Structure palette in Designer provides a view of the hierarchical structure of a tagged PDF and displays three
types of structural tags:
<content> Content tags apply to the content within the document. Content tags are similar to HTML tags and are
displayed as <P>, <H1>, <Sect>, <Figure>, and so on. The content of the document is displayed below these tags.
Content tags are provided for reference only and cannot be modified in Designer.
<form> Form tags act as containers for field tags. All structure for library objects is contained under the form tags.
<field> Field tags correspond to the actual objects in the document. Field tags can only exist under form tags. Each
field tag can be linked to a single object. When a field tag is linked to an object, the tag displays the name of the object
along with an icon indicating the object type in the document. When a field tag is unlinked from any object, the tag
displays the words unlinked field.
When you import a structured PDF document as artwork, Designer maintains the structure and automatically
associates any tagged Acrobat form fields that are converted to library objects with the correct form tags in the
document structure. However, you may need to manually add field tags under the correct form tags for any untagged
fields that remain in the form. You can also place additional library objects on top of PDF artwork and add field tags
to the document structure for each object.
Using the PDF Structure palette, you can see which objects are associated with the structure tags in the form. When
you click a content tag in the PDF Structure palette, the corresponding object in the form is highlighted in the Design
View tab. For example, if you click a paragraph content tag <P> displayed in the PDF Structure palette, the
corresponding content, usually text, is highlighted in the form.
After you import a structured PDF document as artwork, you can use the commands on the PDF Structure palette
menu (and context menu) to add field tags to and remove them from the document structure, navigate the structure,
move fields up and down in the structure, and show the content tags within the structure.
Last updated 12/4/2013
DESIGNER 11 HELP 140
Import documents
Note: Keep in mind that you can only edit the structure for fields in Designer. If you want to edit the structure tags and
content structure in a form, you must do so in Acrobat.
Replacing PDF artwork affects document structure
Keep in mind that when you replace the background artwork in a structured PDF document, the current structure is
replaced with the structure in the new background artwork. All content tags for the old artwork are replaced with the
content tags for the new artwork. The form and field tags remain and are merged with the new content tags. Any
content in the field objects is preserved and merged with the new content structure. You may need to move some of
the form and field tags if the merged tags are not in the intended locations.
Note that any form fields that were added to the replacement PDF artwork in Acrobat are not converted to the
corresponding editable library objects in Designer.
If the replacement PDF artwork is not structured, the structure of the current PDF artwork is removed and the
resulting PDF form no longer has structure.
To add a field tag to the document structure
You can select a field object in a form and then add a field tag under a selected form tag in the document structure.
You can add one field tag under each form tag.
You can also create a field tag by dragging a field in the form onto a structure tag in the PDF Structure palette.
1 In the Design View tab, select the field in the form to add to the document structure.
2 In the PDF Structure palette, right-click the form tag under which to add the field tag and select Add Field to
Structure.
To remove a field tag from the document structure
❖ In the PDF Structure palette, right-click the field tag to delete and select Remove Field from Structure.
To move a field tag up or down in the document structure
❖ In the PDF Structure palette, right-click field tag to move and select Move Field Up or Move Field Down as needed.
To find untagged fields in the document structure
❖ Right-click in the PDF Structure palette and select Find Untagged Fields.
To show the context tags in the document structure
❖ Right-click in the PDF Structure palette and select Show Content tags.
More Help topics
“Import documents” on page 127
“PDF Structure palette menu” on page 628
Importing Word files
You can import a Microsoft Word XP or Microsoft Word 2003 file into Designer. The Word file can be a document
(DOC), a template (DOT), or a rich text format (RTF) file.
Last updated 12/4/2013
DESIGNER 11 HELP 141
Import documents
Word objects, including paragraphs, tables, images, line art, form fields, headers, and footers, are converted into
Designer XML objects, and all rich text formatting is preserved.
Note: If the Word file contains contiguous underlined tab characters (where underscore is used as the tab character),
Designer attempts to convert the information into a text field.
Designer displays the file import options each time you import a Word file.
1 Select File > Open.
2 From the Files Of Type list, select Microsoft Word Document (DOC, DOT, RTF).
3 Navigate to the file that you want to open, select the file, and click Open.
4 In the File Import Options dialog box, type a password if it is needed to open or unprotect the file.
5 To substitute any missing fonts and suppress all font substitution error messages, select Ignore Missing Fonts.
6 To convert and embed any images into the form design, select Convert Images.
7 Select a logging option from the Generate Log File list.
8 Click OK.
Note: Because Designer accesses the Windows clipboard to convert data, the clipboard cannot be accessed by other
applications while Designer is importing a Word file.
How Designer converts Word objects and settings
When Designer converts a Word file, it preserves the layout. However, you may need to do some manual repositioning
of objects afterward to make the form look as good as possible.
This table identifies the key objects in a Word file and indicates how Designer treats them when they are imported.
Item Converted Not Converted
File properties Built-in and custom properties are converted to form properties.
Paragraphs Content (for example, text), including rich text formatting Hyperlinks
Font effects such as underline, strikethrough, superscript, and Color underline is converted to black underline.
subscript
All Caps font effect
Borders and shading applied to paragraphs
Font color of list numbers if it is different from the text color
Shading for Empty paragraphs
Borders applied to text
Tables Tables are converted to subforms that position content, and table Some border styles are not supported.
cells are converted to child subforms.
Shapes Text boxes Arrowheads are converted to straight lines.
Images Drawn objects are converted to images.
Lines, rectangles, and circles are rasterized. Line slope
Auto shapes Drawing Shape Rotation other than multiples of 90 are not
supported.
OLE objects
Blank lines in frames
Frames
ActiveX control functionality
ActiveX® controls are converted to images.
Last updated 12/4/2013
DESIGNER 11 HELP 142
Import documents
Item Converted Not Converted
Inline shapes Images and OLE objects are treated like characters and are ActiveX control functionality
positioned as if they were a character in a line of text.
ActiveX controls are converted to images.
Form Fields Checkbox fields are converted to check boxes. The default state is Formatting of Textinput values
carried over.
Web Tools objects
Drop-down fields are converted to drop-down lists. All list items
are carried over.
Text input fields are converted to text fields and the default value
is retained.
HelpText and StatusText contents are converted to tooltips.
Headers and Footers If all headers and footers are the same, they are created on the Embedded field codes such as date and time
master page and are positioned according to the Word
document’s header and footer layout settings.
If any headers and footers are different, they are created on
individual pages.
Page Setup settings The Margins settings are used to specify the layout of the default Gutter settings
subform for the page.
Multiple pages are converted to single individual pages.
The Paper Size and Orientation settings determine the basic page
layout properties.
Scripts Any scripting associated with a form field is converted into
comments in the Designer XML source code.
Page borders If specified, this attribute is converted to a border on the master
page.
Line numbers Not converted
Comments Not converted
Web page attributes Not converted
About reducing Word conversion problems
Microsoft Word XP or Microsoft Word 2003 must be installed on the same computer as Designer.
If you are importing a Word XP file that is configured to be sent as an email message, ensure you have installed Word
XP Service Pack 1. Otherwise, Word XP will crash after the import process has completed.
To obtain the best results, the input file should contain no more than ten pages.
Copying spreadsheet data from Microsoft Excel
You can copy spreadsheet data from Microsoft Excel 2002 or later and paste the cells into a form in Designer. Copying
and pasting data from an earlier version of Excel may produce unexpected results.
Designer creates a table object in the form with the same dimensions, number of cells, and data content as the selection
in the spreadsheet. Designer also preserves some of the original formatting of the spreadsheet cells, including the text,
fonts, colors, background colors, alignment, and borders. If the selected cells in the spreadsheet contain column
headers, Designer maintains the column header formatting in a header row at the top of the table.
Last updated 12/4/2013
DESIGNER 11 HELP 143
Import documents
Keep in mind that Designer does not maintain any calculations, scripts, images, and embedded objects, such as graphs
that are in the Excel spreadsheet.
1 In Excel, copy the spreadsheet cells you want, and keep Excel open.
2 In Designer, select Edit > Paste.
3 Select Paste Cells As a Table and click OK.
More Help topics
“Creating a form from the content of a Microsoft Excel spreadsheet” on page 143
“Spreadsheet Paste Options dialog box” on page 694
Creating a form from the content of a Microsoft Excel
spreadsheet
This feature is available only in the stand-alone version of Designer.
You can use a Microsoft Excel spreadsheet as the basis to create a new PDF form, which you can distribute to recipients
by email to collect the same type of data as in the spreadsheet.
Using the New Form Assistant, you can create a PDF form with interactive text fields based on the column headers in
the Excel spreadsheet. The New Form Assistant creates one text field object for each column in the spreadsheet. Text
field objects are positioned in the form from left to right and wrapped onto additional lines if needed. The caption and
binding name of each text field object corresponds to the column header text in the spreadsheet.
If you include an email submit button object in the form, you can distribute the form to recipients to fill and return.
When you select the Distribute Form command from the File menu, the form closes in Designer and the Acrobat
Distribute wizard appears to guide you through the distribution process. As you receive the filled forms from the
recipients, you can organize the collected data into data sets in Acrobat. After you receive multiple sets of form data,
you can reorganize the form data into a spreadsheet.
Keep in mind that Designer does not maintain any calculations, scripts, images, and embedded objects such as graphs
that are in the spreadsheet document.
1 In Excel, open the spreadsheet you want to use to create a new PDF form.
2 In Designer, select File > New.
3 Select Based on a Spreadsheet, and click Next.
4 Follow the on-screen instructions in the New Form Assistant. You must leave Excel running to complete the
process in the New Form Assistant.
More Help topics
“Copying spreadsheet data from Microsoft Excel” on page 142
“Spreadsheet Paste Options dialog box” on page 694
Last updated 12/4/2013
DESIGNER 11 HELP 144
Import documents
Importing InfoPath files
You can import Microsoft InfoPath files (XSN) into Designer. During the conversion process, Designer extracts these
components from the input file and uses them to create Designer XML elements:
• An XML file describing the contents of the package
• An XML file describing the InfoPath form
• XSL files describing each view
• A schema file for the InfoPath form
• A script file, which is saved as comments in the Designer XML source code
Designer displays the file import options each time you import an InfoPath file.
1 Select File > Open.
2 From the Files Of Type list, select InfoPath (XSN).
3 Navigate to the file that you want to open, select the file, and click Open.
4 Do one of the following actions:
• If you want to be prompted for a view, select the Prompt To Select View During Conversion option. If the
InfoPath file has only one view, a prompt will not display even if you select this option.
• If you know the name of the view that you want to import, type the name of the view in the View box. To convert
the default view, leave the box blank.
5 Do one of the following actions:
• Select the Import Print Settings option to import headers and footers, page orientation, and page margins of the
InfoPath form.
• If you know the page size of the InfoPath form, select one from the list or select Default.
• If you know the page orientation of the InfoPath form, select one from the list.
Note: If you select the Import Print Settings option, the page size and orientation are taken from the InfoPath form
and you do not have to select the page size and orientation.
6 (Optional) Select an option from the Generate A Log File list.
7 (Optional) To convert and embed any images into the form design, select Embed Images In XDP.
8 Click OK.
Note: Designer uses Microsoft Internet Explorer 5.0 or later to transfer data while importing an InfoPath file. If you
do not have Internet Explorer installed, you cannot import an InfoPath file into Designer.
How Designer converts Microsoft InfoPath objects
Designer preserves the layout when converting a Microsoft InfoPath file. However, you may need to do some manual
repositioning of objects afterward to make the form look as good as possible.
The table identifies the key objects in an InfoPath form and indicates how Designer treats them when they are
imported.
Last updated 12/4/2013
DESIGNER 11 HELP 145
Import documents
Item Converted Not Converted
Controls Text boxes, including rich text boxes, are converted to text Validation rules
fields.
Scrolling
Drop-down list boxes are converted to drop-down list
boxes. Values are included only if the control is filled Images embedded in rich text boxes
manually. A group of option buttons may not be converted to a
List boxes are converted to list boxes. single radio button group.
Date picker controls are converted to Date/Time fields Submit actions for buttons are not handled
unless the data type for the date picker in InfoPath is set to Padding properties of check boxes and radio buttons
“Text (String)”. In this case, it is converted to a Text field.
Attachments
Check boxes are converted to check boxes.
Custom controls
Option buttons are converted to radio buttons.
Buttons are converted to buttons.
Expression boxes Not converted
Lists Numbered lists are converted to text. Bullet symbols
For bulleted lists, the text only is converted to text.
Pictures Pictures are converted to images. Ink pictures
Schema If the InfoPath form has been designed based on a schema,
the schema is imported and binding is done automatically
in Designer.
Scripts Not converted
Scrolling regions Scrolling regions are converted to subforms.
Sections Sections are converted to subforms. Include/exclude properties
Repeating sections are converted to repeating subforms in Instructional text
a form. Add and delete buttons are provided to add or
delete the instance of the section when filling the form. Only one instance of any optional or repeating sections is
converted
Tables Tables are converted to tables. Some border styles are not supported.
Repeating tables are converted to repeating tables in a Only the visible rows in a repeating table are converted.
form. Add and delete buttons are provided to add or
delete the instance of the section when filling the form. Rows that have been merged vertically are converted to
subforms in a positioned layout.
Text Text is converted to text. Any highlight color is converted Hyperlinks
to background color.
Differences between Designer and InfoPath objects
Designer and InfoPath do not support the same features and object properties. The most obvious differences include
these:
• Images cannot be placed in Designer text fields.
• Designer does not support editable sequential numbered or bulleted lists.
Last updated 12/4/2013
DESIGNER 11 HELP 146
Import documents
Importing Adobe Output Designer Form files
To import Output Designer files (IFD) into Designer, you must install Output Designer 5.5 or later on the same
computer as Designer.
Designer displays the File Import Options dialog box each time you import an Adobe Output Designer Form file.
1 Select File > Open.
2 In the Files Of Type list, select Adobe Output Designer Form (IFD).
3 Select the file to open, and click Open.
4 In the File Import Options dialog box, select options as needed:
• To generate a temporary log file, in the Generate a Trace Log of the Conversion Process list select one of the
following:
• \TEMP\ConvertIFD.log Creates a log file in your systems's temporary folder that records information about
the conversion process.
• \TEMP\inputfile.log Generates a log file in your system's temporary folder using the same name as the input
file. Generates a log file for each imported file.
• To use the Output Designer configuration file to generate PDF form file, select Use Output Designer PDF
Configuration. Uses an Output Designer configuration file (pdf.ics) and a compiled version of the configuration
file (pdf.icf) to generate a PDF form file.
• To synchronize field objects with matching names to use global data binding, select sync Like Named Fields As
Global. Applies a global value to all field objects in the form with the same name.
• To remove all un-named subforms from the hierarchy, select Import Fields Only.
5 Click OK.
More Help topics
“Adobe Output Designer form (File Import Options dialog box)” on page 653
“Import documents” on page 127
Importing XForms Model files
You can import XForms Model files into Designer. Each time you import an XForms Model file, the File Import
Options dialog box appears.
1 Select File > Open.
2 In the Files Of Type list, select XForms Model.
3 Navigate to the file to open, select the file, and click Open.
4 (Optional) To embed a schema within the output XDP file if a schema is set for the XForms document, select
Embed Schemas Inline.
5 (Optional) In the Set Working Directory box, type the path to the folder where you want Designer to check for
relative file path locations, such as instance data XML files or XML schema files, which might be included in the
XForms document. If you do not specify this folder, the default working directory will be the same location as the
XForm that is being imported. This directory is not where the log files or temporary instance data files are created.
Last updated 12/4/2013
DESIGNER 11 HELP 147
Import documents
6 In the Generate log file list, select one of the following options:
• If you do not want to generate a log file to capture conversion output messages, select Do Not Log.
• To generate a log file in the Temp folder located in Documents and Settings\[username]\Local Settings\Temp
(Windows XP) or Users\[username]\AppData\Local\Temp (Windows Vista), select \TEMP\ConvertXF.log.
Each log file created is prefixed with ConvertXF and appended with a unique number (for example,
ConvertXF38512.log).
7 Click OK.
Note: Designer forms do not support an equivalent of the xforms-valid event. Any scripting associated with the
xforms-valid event is not imported.
More Help topics
“XForms Model (File Import Options dialog box)” on page 655
“Import documents” on page 127
Last updated 12/4/2013
148
Chapter 5: Using tables
About tables
A table is made up of rows and columns of cells that you can fill with form fields or merge with data. This example
shows what the various parts of a table are called.
Last updated 12/4/2013
DESIGNER 11 HELP 149
Using tables
A. Header Row B. Row C. Footer Row D. Column E. Cell F. Section
Last updated 12/4/2013
DESIGNER 11 HELP 150
Using tables
Types of tables
You can create two types of tables in Designer form designs:
• Tables that have a fixed number of rows and columns. For example, this table is a simple four-column, four-row
table with a header and footer row.
• Tables in which the number of columns are fixed, but the number of rows will change depending on how much
information is in the data source.
A. This is how the table looks in the Layout Editor B. This is how the table looks in the Preview PDF tab when merged with data from a data
source
Or, interactive tables can grow or shrink when a user clicks a button to add or delete a row.
Last updated 12/4/2013
DESIGNER 11 HELP 151
Using tables
A. Buttons that add a row or delete a row B. When the user clicks the Add Row button twice, Designer adds two rows.
Ways to create tables
Here are some of the common methods for creating tables.
• Create an empty table that has a fixed number of rows and columns. See “To create a simple table” on page 152.
• Create an empty table that has a fixed number of rows and columns. See “To create a simple table” on page 152.
• Create a table whose number of rows changes to accommodate the amount of data that displays. See “To create a
table from a data source” on page 192.
• Create an empty table in which the number of rows changes to accommodate the amount of data. See “To create a
table using the Table Assistant” on page 152.
• Create a table from existing objects. See “To create a table from existing objects” on page 154.
• Create a table nested within a table. See “To create a table within a table” on page 155.
• Import a table from another application. See “To import a table from Microsoft Word” on page 157.
Last updated 12/4/2013
DESIGNER 11 HELP 152
Using tables
To create a simple table
You can create a simple table with a range of columns and rows with or without header or footer rows. For example,
here is a four-column, four-row table with a header and footer row.
1 In the Object Library palette, click the Standard category and select the Table object
.
2 Click where you want the table to appear.
Note: If you selected Don’t Show This Again in the Insert Table dialog box, when you select the Table object in the
Object Library palette, Designer automatically inserts a table with the same number of columns and rows that you
inserted the last time you used the Insert Table dialog box.
3 In the Insert Table dialog box, enter the number of columns and rows.
You can enter a maximum of 20 columns and 50 rows. You can add more columns and rows after the table is
created by using the Insert commands in the Table menu.
4 (Optional) To add a header row, select Include Header Row In Table.
5 (Optional) To add a footer row, select Include Footer Row In Table.
6 Click OK.
More Help topics
“To repeat a header or footer row on subsequent pages” on page 213
To create a table using the Table Assistant
The Table Assistant simplifies and streamlines the process of creating a table by letting you easily define some of the
basic elements in a table before you place the table on a form. For example, the Table Assistant dialog box provides
options for adding body rows and columns, adding header and footer rows, adding sections, and applying shading to
rows.
Last updated 12/4/2013
DESIGNER 11 HELP 153
Using tables
You can use the Table Assistant to create tables that have a fixed number of rows and columns, or tables that have a
fixed number of columns but the number of rows changes depending on how much information is in the data source.
As you select options, you can see how the table will look in the Preview area of the Table Assistant. After you create
a table using the Table Assistant, you can modify it using the commands on the Table menu and the various options
in the Layout, Border, Object, and Accessibility palettes.
By default, the Insert Table dialog box appears when you select Insert > Standard > Table or when you drag the Table
object onto the Layout Editor. However, if you previously selected the Don’t Show This Again option in the Insert
Table dialog box, you can restore the default behavior by selecting Tools > Options > Wizards and Tips and selecting the
Show When Creating Tables option.
1 Select Table > Insert Table, and select Create Table Using Assistant.
2 In the Table Assistant, specify the body layout, and then click Next:
• To add a specific number of rows and columns, select Body Has Fixed Dimensions, and then select values in the
Number of Columns and Number of Rows lists.
• For a table in which the number of body rows in the table matches the number of rows in the data, select Body
Rows Vary Depending on Data, and then select a value from the Number of Columns list.
3 Specify whether you want to include a header row, and then click Next:
• To have no header row, select No Header Row.
• To add a header row, select Has Header Row, and then select Repeat Header Row on Each Page, if needed. The
Repeat Header Row on Each Page option is available only when you select the Body Rows Vary Depending on
Data option in the Body Layout page.
4 Specify whether you want to include a footer row, and then click Next:
• To have no footer row, select No Footer Row.
• To add a footer row, select Has Footer Row, and then select Repeat Footer Row on Each Page, if needed. The
Repeat Footer Row on Each Page option is available only when you select the Body Rows Vary Depending on
Data option in the Body Layout page.
5 Specify the sections to include, and then click Next:
• To include body rows with no sections, select Has Body Rows and No Sections.
• To include body rows grouped into sections, select Has Sections of Body Rows and do the following tasks:
• Use the Add, Delete, Up, and Down buttons above the Sections list to add, remove, and order sections as needed.
• To rename a section shown in the Sections list, double-click the section and rename it in the Table Section dialog box.
• To apply options to a section listed in the Sections list, select the section and, under Section Options, select
options as needed. Note that when you select Section Is Optional, the minimum occurrence for the section is set
to 0. This means that if no data exists for the section, the section will not be shown.
6 Specify the row shading and then click Finish:
• Select Alternating Row Colors.
• In the First list, select the number of initial rows to shade, and then select a color.
• In the Next list, select the number of subsequent rows to shade, and then select a color.
More Help topics
“To repeat a header or footer row on subsequent pages” on page 213
Last updated 12/4/2013
DESIGNER 11 HELP 154
Using tables
To create a table from existing objects
If you have an existing form that includes field objects formatted as a table, you can easily convert them to a table. For
example, the Bill of Lading template that comes with Designer includes fields formatted like a table.
1 Open a form that contains fields formatted like a table.
For example, start a new form based on the Bill of Lading template. Select File > New and select Based On A
Template. Click Next and then select the Bill of Lading template. Click Next and finish filling in the New Form
Assistant.
2 Drag the objects that you want to convert to a table.
Last updated 12/4/2013
DESIGNER 11 HELP 155
Using tables
For example, select the header row and body rows but stop above the Terms of Delivery and Insurance section.
3 Select Table > Convert to Table.
Note: You can convert any group of fields to a table. For example, in this same template, you can convert the fields
under Shipped To and Shipper to a table.
To create a table within a table
You can create a table within a table that is independent from the main table. For example, the nested table can have
a different number of columns and rows than the main table. There is no limit to the number of levels that you can
nest tables.
If you want a table to automatically flow to the next page, you must ensure the following conditions:
• The table must be in a subform that is set to Flowed in the Subform tab of the Object palette.
• The Allow Page Breaks Within Content option is selected in the Table tab.
• The table is not in a group.
Last updated 12/4/2013
DESIGNER 11 HELP 156
Using tables
Table within a table
1 Create a table. See “To create a simple table” on page 152.
Last updated 12/4/2013
DESIGNER 11 HELP 157
Using tables
2 In the Object Library palette, click the Standard category and drag the Table object into a cell in the main table.
Note: If you selected Don’t Show This Again in the Insert Table dialog box, when you select the Table object from the
Object Library palette, Designer automatically inserts a table with the same number of columns and rows that you
inserted the last time you used the Insert Table dialog box.
3 In the Insert Table dialog box, enter the number of columns and rows.
You can enter a maximum of 20 columns and 50 rows. You can add more columns and rows after the table is
created by using the Insert commands on the Table menu.
4 (Optional) To add a header row, select Include Header Row In Table.
5 (Optional) To add a footer row, select the Include Footer Row In Table.
6 Click OK.
Note: If you have an existing table, you can select the table and drag it to the cell where you want it to appear.
To import a table from Microsoft Word
You can import a table from Microsoft Word into Designer.
1 In Designer, select File > Open.
2 In the Files of Type list, select Microsoft Word Document.
3 Select the Microsoft Word document that contains the table and click Open.
Designer displays the New Form Assistant and Import A Microsoft Word Document is already selected.
4 Click Next and finish answering the questions when prompted in the New Form Assistant.
5 In the File Import Options dialog box, provide the required information and click OK.
Designer imports the contents of the document, including the table.
More Help topics
“To change a cell to another object type” on page 217
To create a table using subforms
You can create a table using subforms. Subforms can contain a variety of objects including buttons, text fields, and
other subforms. The flow direction of the subform indicates how the contained objects will be arranged. Typically, you
will create tables by using the Table object in the Object Library palette. If you need to create a complicated table where
the columns do not line up, you can use subforms.
1 Start the table:
• In the Object Library palette, click the Standard category and drag a Subform object onto the form.
• Resize the subform to match the required width of the table.
• Expand the height of the subform so that you can add one or more child subforms.
• Type a name for the subform in the Name box in the Binding tab of the Object palette. For example, type
TableParent.
Last updated 12/4/2013
DESIGNER 11 HELP 158
Using tables
• In the Accessibility palette, select Table from the Subform Role list.
2 Create a table header:
• Drag another Subform object into the TableParent subform.
• Set the width of the header subform to match the width of its parent subform and set the height of the subform
to match the required height of the header row.
• Type a name for the subform in the Name box in the Binding tab of the Object palette. For example, type
TableHeader.
• In the Accessibility palette, select Header from the Subform Role list.
3 Add text for the column headers:
• Drag a Text object into the TableHeader subform.
• Double-click the text in the Text object and type a name for the column.
• Repeat as many times as required to add additional headers to the table.
4 Create a body row that will act as the repeating row in the table:
• Drag another Subform object into the TableParent subform.
• Set the width of the body row subform to match the width of its parent subform and set the height of the body
row subform to match the required height of the body row.
• Type a name for the subform in the Name box in the Binding tab of the Object palette. For example, type
TableBodyRow.
• Add the same number of fields to go under the headers that you added in step 3 to display the data values in the
table. Set the size of the fields.
• In the Layout palette, select None from the Caption list.
• In the Accessibility palette, select Body Row from the Subform Role list.
5 Select the TableParent subform, click the Subform tab of the Object palette, and select Flowed from the Type list.
6 In the Object palette, click the Binding tab and select Repeat Subform For Each Data Item.
7 (Optional) Consider enhancing the table as follows:
• Add borders and shading for table elements by using the Border palette.
• Specify overflow leaders and trailers for the rows of the table.
To create a table containing variable-width cells
1 Create two or more tables. Each table should have one body row. The first table should have a header row, and the
other tables should have only body rows.
2 Arrange the tables one below the other.
3 Wrap all these tables in a parent subform.
4 Adjust the width of each cell as required.
5 Set the parent subform to Flowed.
More Help topics
“About subforms” on page 225
“About overflow leaders and trailers” on page 236
Last updated 12/4/2013
DESIGNER 11 HELP 159
Using tables
“Make complex tables accessible” on page 554
“Border properties in the Border palette” on page 385
“Accessibility properties in the Accessibility palette” on page 387
To create a nested table using subforms
After you create a table using subforms, you can insert a table into a table cell. For example, you can show two
independent tables side by side (in separate cells) or nest tabular material.
Before you insert a table in to a cell, you must wrap the cell in a subform.
1 Start the nested table:
• Select the cell (in the table that was created using subforms) where the nested subform will go.
• Select Insert > Wrap In Subform.
• Type a name for the subform in the Name box in the Binding tab of the Object palette. For example, type
Wrapper.
2 Create the nested table.
• Right-click the cell again and select Wrap In Subform, or drag the Subform object from the Object Library
palette to the cell.
• Type a name for the subform in the Name box in the Binding tab of the Object palette. For example, type
NestedTable.
Last updated 12/4/2013
DESIGNER 11 HELP 160
Using tables
• In the Accessibility palette, select Table from the Subform Role list.
3 Right-click the cell (TextField1 in the example) and select Delete.
Last updated 12/4/2013
DESIGNER 11 HELP 161
Using tables
4 Create a header row for the nested table:
• Drag another Subform object into the NestedTable subform.
• Set the width and height of the header row.
• Type a name for the subform in the Name box in the Binding tab of the Object palette. For example, type
NestedRow1.
• In the Accessibility palette, select Table Header from the Subform Role list.
Note: A subform that is inserted into a parent subform that is set to Flowed may not appear in the correct position in
the Hierarchy palette.
5 Add text for the column headers:
• In the Object Library palette, click the Standard category and drag two Text objects into NestedRow1.
• Select one of the text objects and type a name for the text object. For example, type Description.
• Select the second text object and type a name for the text object. For example, type Cost.
• Select the two Text objects in NestedRow1 and select Layout > Group.
6 Create a body row for the nested table:
• Drag another Subform object into the NestedTable subform.
• Set the width and height of the body row.
• Type a name for the subform in the Name box in the Binding tab of the Object palette. For example, type
NestedRow2.
• In the Accessibility palette, select Body Row from the Subform Role list.
• In the Object Library palette, click the Standard category and drag three field objects into NestedRow2 (such as
Text Fields).
7 Set the parts of the table to Flowed:
• Select the NestedTable subform and, click the Subform tab of the Object palette, and select Flowed from the
Type list.
• Select the subform that contains the NestedTable subform called (untitled Subform) (page 1), click the Subform
tab of the Object palette, and select Flowed from the Type list.
Last updated 12/4/2013
DESIGNER 11 HELP 162
Using tables
The Hierarchy palette could look like this illustration.
Last updated 12/4/2013
DESIGNER 11 HELP 163
Using tables
The form could look like this in the Preview PDF tab.
Last updated 12/4/2013
DESIGNER 11 HELP 164
Using tables
More Help topics
“About subforms” on page 225
“About overflow leaders and trailers” on page 236
“Border properties in the Border palette” on page 385
“Accessibility properties in the Accessibility palette” on page 387
To create a table that grows using the Button object
You can create a table that adds a row when a user clicks an Add Row button. You can also include a Delete Row
button. You must create the table, add the buttons, and then set the properties that will make the table grow.
A. Buttons that add a row or delete a row B. When the user clicks the Add Row button twice, Designer adds two rows.
To create a table that grows using the Button object
1 Select Table > Insert Table.
2 In the Insert Table dialog box, select Create Table Using Assistant and click OK.
3 In the Body Layout panel of the Table Assistant, select Body Rows Vary Depending On Data.
This creates a table that adds or removes rows, depending on the data sent to it.
4 Enter the number of columns and click Next.
5 (Optional) Select Has Header Row and click Next.
6 (Optional) Select Has Footer Row and click Next.
7 (Optional) Select Has Body Rows And No Sections and click Next.
8 (Optional) Select Alternate Row Colors and click Finish.
9 Save the form as an Adobe Dynamic XML Form (*pdf).
Now, you must add the buttons that will be used to add and delete rows.
Last updated 12/4/2013
DESIGNER 11 HELP 165
Using tables
To add the buttons
1 Select the first cell of the body row and, in the Object palette, click the Cell tab and select Subform from the Type list.
This cell needs to be a subform so that it can contain two buttons.
You can also drag the Subform object from the Object Library palette into a cell in the table.
2 In the Object Library palette, click the Standard category and drag the Button object into a cell in the body row. For
example, place it in the first cell of the body row.
3 In the Object palette, click the Field tab and type Add Row in the Caption box.
4 Repeat steps 2 and 3 to create a Delete Row button.
5 Select the Add Row button and, in the Script Editor, select Click from the Show list.
6 In the Script Editor, select JavaScript from the Language list.
7 Type the following script:
Table.Row1.instanceManager.addInstance(1);
Last updated 12/4/2013
DESIGNER 11 HELP 166
Using tables
To modify the script for your own form, you must understand how the script relates to the hierarchy. For example,
in the hierarchy for the current form, both buttons are inside the same subform; therefore, you do not need to
specify any objects beyond the Table level.
8 Select the Delete Row button and, in the Script Editor, select Click from the Show list.
Last updated 12/4/2013
DESIGNER 11 HELP 167
Using tables
9 In the Script Editor, select JavaScript from the Language list.
10 Type the following script:
Table.Row1.instanceManager.removeInstance(1);
To reuse these buttons in another form, you can add them to the Custom category (or your own category) of the
Object Library palette. Note that you may have to edit the script for the button if you use it in a different form.
11 View the form in the Preview PDF tab.
For example, this is what you would see if you modified the Part table from the Purchase Order template.
Selecting, copying, moving, and navigating
To select a table, row, column, cell, or section
You can select rows, columns, cells, sections, or the entire table in different ways:
• Click in the table and use the Select commands in the Table menu.
• Drag the mouse pointer to select different parts of the table.
• Select objects in the Hierarchy palette.
You can also use one of the following methods.
To select the entire table
❖ Click in the area on the upper left of the table, or click and drag to select the entire table.
To select the cells in a row
❖ Click in the area to the left of the row until you see the following arrow.
Last updated 12/4/2013
DESIGNER 11 HELP 168
Using tables
To select a row
❖ Click in the area to the left of the row until you see the following arrow.
Last updated 12/4/2013
DESIGNER 11 HELP 169
Using tables
To select the cells in a column
❖ Click above the column.
Last updated 12/4/2013
DESIGNER 11 HELP 170
Using tables
To select a cell
❖ Click the lower-right edge of the cell.
Last updated 12/4/2013
DESIGNER 11 HELP 171
Using tables
Note: After a cell is selected, you can select more cells in the table by using the arrow keys to move within the table.
Press Shift and then press the arrow key to select adjacent cells.
To select multiple rows, columns, cells, or sections
❖ Drag the mouse pointer across the rows, columns, cells, or sections.
To select multiple items that are not adjacent, click the first row, column, cell, or section you want, press Ctrl, and
then click the next rows, columns, cells, or sections you want.
To select adjacent cells, click the first cell you want, press Shift, and then use the arrow keys to select more cells in
the table.
Note: The rows, columns, cells, or sections must be in the same table. A nested table is considered a separate table.
To select a section
❖ Click the right bracket that indicates a section.
To copy a table, row, column, cell, or section
1 Select the table, row, column, cell, or section you want to copy.
2 Do one of the following actions:
• Press Ctrl and drag the copy to a new location.
• Select Edit > Copy, click the where to place the object, and then select Edit > Paste.
• Select Edit > Duplicate. This command does not work for single cells or cells in rows.
To make multiple copies that are positioned and aligned, use the Copy Multiple command in the Edit menu. This
command does not work for single cells or cells in rows.
To move a table
1 Select the table.
2 Click in the upper part or left side of the table to find the move cursor and drag it to the new location.
To go to a specific row
If the table is long, you can go to a specific row in a table, including a header, body, or footer row.
1 Select part of the table and select Table > Go to Row.
2 Select Header Row, Body Row, or Footer Row.
You can also go to a specific header or footer row within sections.
3 Type the row number to go to and click OK.
Last updated 12/4/2013
DESIGNER 11 HELP 172
Using tables
Inserting and deleting
To insert a row, column, or section
1 Select part of the table.
2 Select Table > Insert and select an option.
Note: When you insert a section, Designer adds a header row for the section by default.
To delete a table, row, column, or section
To delete a table
1 Select the table. See “To select a table, row, column, cell, or section” on page 167.
2 Select Table > Delete and click Table.
If the table is not a nested table, you can select Table > Delete to delete the table.
To delete a row, column, or section
1 Select the rows, columns, or sections. See “To select a table, row, column, cell, or section” on page 167.
2 Select Table > Delete and click Row, Column, or Section.
Formatting a table
To add a table title
1 In the Object Library palette, click the Standard category and drag the Text object above the table.
2 Double-click the default text and type the title.
3 Set the font properties.
You can also merge the cells in the first row of the table and type the title in the combined cell.
Last updated 12/4/2013
DESIGNER 11 HELP 173
Using tables
Adding space
To add space around a table
You can add blank space around the edges of a table by using margins.
1 Select the table. See “To select a table, row, column, cell, or section” on page 167.
2 In the Layout palette, set the margins for Left, Right, Top, and Bottom.
To add space around cells
You can add space around cells by using margins.
1 Select the cell. See “To select a table, row, column, cell, or section” on page 167.
2 In the Layout palette, set the margins for Left, Right, Top, and Bottom.
Last updated 12/4/2013
DESIGNER 11 HELP 174
Using tables
To add space around rows
You can add space around rows by using margins. For example, in the following table, margins are set to 0.25 inch
around the row.
Last updated 12/4/2013
DESIGNER 11 HELP 175
Using tables
1 Select the row. See “To select a table, row, column, cell, or section” on page 167.
2 In the Layout palette, set the margins for Left, Right, Top, and Bottom.
Applying borders and shading to a table
Borders and shading can add interest and emphasis to a table. You can add borders to a table or an individual row,
column, or cell. You can use shading to fill in the background of a table.
You can add a striped or alternating shading pattern to the rows. You can select the number of rows or columns to
include in a stripe pattern and apply your color choices to the pattern.
To apply and remove borders and shading
1 Select the table. See “To select a table, row, column, cell, or section” on page 167.
2 To apply a border and shading, do one of the following actions:
• To place borders only on particular sides, in the Border palette, select Edit Individually from the Edges list. Now
you can set the border for each side.
• To place the same border on all sides, select Edit Together from the Edges list.
3 Select an option from the list of line types and select a color from the color picker.
4 To apply shading, select a style from the Style list and select a color from the color picker.
5 To remove a border or shading do the following action:
• In the Border palette, select Edit Together from the Edges list.
• Select None from the list of line types.
6 To apply a striped or alternating shading to rows
• In the Object palette, click the Row Shading tab and select Apply Alternating Row Shading.
• Select the shading color for the first row or first set of rows.
• Select the shading color for the next row or next set of rows.
Note: If you use the Border palette to set shading for a cell, it overrides the row shading set for the table.
7 To remove the striped or alternating shading from rows
• In the Object palette, click the Row Shading tab and deselect Apply Alternating Row Shading.
To remove the border from around the entire table
❖ Select the table and, in the Border palette, select None from the list of line types.
To distribute rows and columns evenly
You can make multiple rows or columns the same size. All rows adjust to the height of the tallest selected row. All
columns adjust to equal distances based on the width of the table. The table does not grow.
1 Select the rows or columns you want to make the same size. See “To select a table, row, column, cell, or section” on
page 167.
2 Select Table > Distribute Rows Evenly or Distribute Columns Evenly.
Note: If you used the Merge Cells command, the original columns still exist but are hidden (so that you can split the
cells again if you want). To make the columns the same size after you have merged cells, delete the hidden columns
first by using the Table > Delete > Column command.
Last updated 12/4/2013
DESIGNER 11 HELP 176
Using tables
To format the corners of a table or cells
You can format a table or specific cells in a table to have rounded or notched corners.
Last updated 12/4/2013
DESIGNER 11 HELP 177
Using tables
Last updated 12/4/2013
DESIGNER 11 HELP 178
Using tables
Last updated 12/4/2013
DESIGNER 11 HELP 179
Using tables
Last updated 12/4/2013
DESIGNER 11 HELP 180
Using tables
Last updated 12/4/2013
DESIGNER 11 HELP 181
Using tables
1 Select the table or the cells. See “To select a table, row, column, cell, or section” on page 167.
2 In the Border palette, select one of the options for Corners.
Last updated 12/4/2013
DESIGNER 11 HELP 182
Using tables
3 In the Radius box, type a number. For example, the previous example uses .1 inch.
To show captions in rows
By default, captions for fields are not shown when a field is in a cell. For example, the following objects have captions,
but they are hidden when the field is in a cell.
• Check Box
• Date/Time Field
• Decimal Field
• Signature Field
• Drop-down List
• Image Field
• List Box
• Numeric Field
• Password Field
• Text Field
Last updated 12/4/2013
DESIGNER 11 HELP 183
Using tables
You may want to show the caption in some tables. For example, in the following form, a table is used to present the
information. Each row below the header row is one cell.
Last updated 12/4/2013
DESIGNER 11 HELP 184
Using tables
1 Select the cell. See “To select a table, row, column, cell, or section” on page 167.
2 In the Layout palette, select a position for the caption from the Position list.
Last updated 12/4/2013
DESIGNER 11 HELP 185
Using tables
To create a table style for the custom library
You can create your own table style to provide a consistent look to borders, shading, alignment, and fonts in tables.
For example, you can format a table that looks like this one and save it in the custom library so that you can reuse it in
another form.
Last updated 12/4/2013
DESIGNER 11 HELP 186
Using tables
1 Create a table.
2 Set the borders, shading, cell types, cell alignments, and fonts.
Last updated 12/4/2013
DESIGNER 11 HELP 187
Using tables
3 Ensure that the Custom category of the Object Library palette is open.
4 Select the table and drag it into the Custom category of the Object Library palette.
5 In the Add Library Object dialog box, type the name of the table style and click OK.
You can type a description and select which tab group in the library that you want the object to appear in.
To create a calendar using a table
You can create a calendar by using a table.
1 Select View > Master Pages.
2 In the Object palette, click the Master Page tab and select Landscape.
3 Click the Design View tab.
4 In the Object Library palette, select Table > Insert Table.
5 In the Insert Table dialog box, type 7 for columns and 6 for rows.
6 Select Include Header Row In Table and click OK.
7 Move the table to the top of the page.
8 Resize the columns so that the table fits the width of the page.
Last updated 12/4/2013
DESIGNER 11 HELP 188
Using tables
9 Select Table > Distribute Columns Evenly.
10 Select the last row of the table. See “To select a table, row, column, cell, or section” on page 167.
11 In the Layout palette, type 1.1in in the Height box.
12 Select the table. See “To select a table, row, column, cell, or section” on page 167.
13 Select Table > Distribute Rows Evenly.
14 Select the first row of the table. See “To select a table, row, column, cell, or section” on page 167.
15 Select Table > Merge Cells.
16 Type the month and set the font properties.
17 In the second row, type the days of the week and set the font properties.
18 In the remaining cells, type the numbers for the days of the week and set the font properties.
Aligning, resizing, and arranging tables
To align a table with other objects
1 Select the table. See “To select a table, row, column, cell, or section” on page 167.
2 Ctrl+click to select the other object that you want to align.
3 Select one of the following options.
• To align the left edges of the objects, select Layout > Align > Left.
• To align the right edges of the objects, select Layout > Align > Right.
• To align the top edges of the objects, select Layout > Align > Top.
• To align the bottom edges of the objects, select Layout > Align > Bottom.
• To align the vertical centers of the objects, select Layout > Align > Vertical Center.
• To align the horizontal centers of the objects, select Layout > Align > Horizontal Center.
To align the contents of a cell
You can change the horizontal and vertical alignment of the contents of a cell.
1 Select the cell. See “To select a table, row, column, cell, or section” on page 167.
2 In the Paragraph palette, select one of the following alignment options.
• To left-align the contents of the cell, select Align Left.
• To center-align the contents of the cell, select Align Center.
• To right-align the contents of the cell, select Align Right.
• To justify the contents of the cell, select Justify.
Note: Full justification is applied to all of the lines except the last line in a multiple-line cell (single line paragraphs
cannot be justified).
• To align to the top of the cell, select Align Top.
• To align to the middle of the cell, select Align Middle.
Last updated 12/4/2013
DESIGNER 11 HELP 189
Using tables
• To align to the bottom of the cell, select Align Bottom.
To make another object the same size as a table
You can make the size of an object the same size as a table in your form. For example, you can make a rectangle the
same width as a table so that you can insert a dividing element or a border around a section of the form. Other objects
can become the same size as the table, but a table cannot become the same size as other objects.
1 Select the object you want to make the same size as the table.
2 Ctrl+click or Shift+click to select the table. You must select the table last.
3 Select Layout > Make Same Size and select Width, Height, or Both.
The object that you selected last is used to set the size of both objects.
To resize an entire table
You can resize an entire table. You can only resize on the bottom or right edge of the table. To resize the table outside
of the content area, select the last column or last row and change its width or height in the Layout palette.
1 Select the table. See “To select a table, row, column, cell, or section” on page 167.
2 Place the pointer on the edge of the table until a double-headed arrow appears.
3 Drag the table boundary until the table is the size you want.
To resize rows and columns
You can resize rows and columns. You can only resize on the bottom, left, or right edge of the rows and columns. To
resize the last column outside of content area, change the width in the Layout palette.
1 Place the pointer on the row or column borders until a double-headed arrow appears.
2 Drag the boundary until the row or column is the size you want.
To center a table
1 Select the table. See “To select a table, row, column, cell, or section” on page 167.
2 Select Layout > Center in Page and select either Horizontally or Vertically.
Last updated 12/4/2013
DESIGNER 11 HELP 190
Using tables
To arrange a table with other objects
You can control how objects overlap by putting them in front of or in back of other objects. For example, you can put
a watermark image behind a table.
Last updated 12/4/2013
DESIGNER 11 HELP 191
Using tables
1 Select the table. See “To select a table, row, column, cell, or section” on page 167.
Last updated 12/4/2013
DESIGNER 11 HELP 192
Using tables
2 Choose one of these options:
• To bring the table forward, select Layout > Bring Forward.
• To bring the table to the front, select Layout > Bring To Front.
• To send the table backward, select Layout > Send Backward.
• To send the table to the back, select Layout > Send To Back.
Working with data in tables
To create a table from a data source
Some data from a data source could be shown in a table. When you connect to a data source, the Data View palette
identifies any items that could be tables. Designer also shows which items will become rows in the table if it finds a
repeating data group.
Last updated 12/4/2013
DESIGNER 11 HELP 193
Using tables
After you connect to a data source, you can drag items from the Data View palette onto the form design to quickly
create fields that are bound to the data source. If you drag a table item from the Data View palette onto the form design,
Designer creates a table and, when you select a data file, you see a table like this one at run time. The repeating data
group in the data file has four records.
Last updated 12/4/2013
DESIGNER 11 HELP 194
Using tables
1 Ensure you are connected to a data source. See “Connecting to a data source” on page 497.
For example, if you or your administrator installed the samples that come with Designer, locate and open the
Last updated 12/4/2013
DESIGNER 11 HELP 195
Using tables
following schema: Purchase Order.xsd in the Data Connections dialog box.
2 In the Data View palette, locate a node that could be a table. For example, locate the following item node.
Item node represents the table
3 Select the node and drag it onto your form design. For example, this is what you should see after dragging the item
node onto your form.
The Data View palette shows that the node is bound to an object.
4 To select a data file, select File > Form Properties and click the Preview tab.
For example, if you or your administrator installed the samples that come with , locate and open the Purchase
Order.xml data file.
5 View the form in the Preview PDF tab.
Designer automatically creates a table that dynamically grows, depending on the amount of data in the data source.
To set the rows in a table to adjust to accommodate data
If you have already created a table that has a fixed number of columns and rows, you can convert it to one that
dynamically grows based on the amount of data from a data source. Converting the table involves setting the subform
that contains the table to Flowed and setting the body row or rows to repeat.
1 Create a table. See “To create a simple table” on page 152.
2 Select the rows below the first row.
Last updated 12/4/2013
DESIGNER 11 HELP 196
Using tables
In a table whose number of columns are fixed, but its number of rows will change depending on how much
information is in the data source, only one row is needed. Therefore, you must delete all the rows except the first
row in the table. You can keep the footer row.
3 Select Table > Delete > Row.
4 Save the form as Adobe Dynamic XML Form (*.pdf).
5 In the Hierarchy palette, select the subform that contains the table.
6 In the Object palette, click the Subform tab and select Flowed from the Content list.
7 In the Hierarchy palette, select the body row (for example, Row1).
Last updated 12/4/2013
DESIGNER 11 HELP 197
Using tables
8 In the Object palette, click the Binding tab and select the Repeat Row For Each Data Item option.
9 Connect to a data source. See “Connecting to a data source” on page 497.
Last updated 12/4/2013
DESIGNER 11 HELP 198
Using tables
You must connect to a data source, such as an XML schema, to show data in the table.
10 Select a data file. See “To preview a form using sample data” on page 104.
You must select a data file to view and test the form with the data.
11 View the form in the Preview PDF tab.
To create a table that groups data
You can display data in a grouped fashion inside a table. Grouping organizes and arranges data into relationships, such
as Country or Region. You can nest groups to easily identify relationships and see trends. It also helps present
summaries, such as totals and counts.
For example, if you supply products, such as monitors, desk lamps, and telephones, you may want to see which country
and region is selling the most product. You can create this table, which contains a nested table inside a nested table
inside the main table:
• Country is the table header for the main table.
• Region is the table header for the first nested table.
• Product and Profit makes up the table header for the nested table inside the first nested table.
For example, the sample XML file you connect to could have the following syntax:
Last updated 12/4/2013
DESIGNER 11 HELP 199
Using tables
<form1>
<Sales>
<SalesData>
<country>United States</country>
<CountryData>
<RegionRow>
<region>Western</region>
<RegionData>
<Item>
<product>Monitor</product>
<profit>10</profit>
</Item>
<Item>
<product>Desk Lamp</product>
<profit>20</profit>
</Item>
</RegionData>
</RegionRow>
<RegionRow>
<region>Central</region>
<RegionData>
<Item>
<product>Monitor</product>
<profit>30</profit>
</Item>
<Item>
<product>Desk Lamp</product>
<profit>25</profit>
</Item>
<Item>
<product>Telephone</product>
<profit>28</profit>
</Item>
</RegionData>
</RegionRow>
<RegionRow>
<region>Atlantic</region>
<RegionData>
<Item>
<product>Monitor</product>
<profit>31</profit>
</Item>
<Item>
<product>Desk Lamp</product>
<profit>17</profit>
</Item>
<Item>
<product>Telephone</product>
<profit>22</profit>
</Item>
</RegionData>
</RegionRow>
</CountryData>
</SalesData>
</Sales>
</form1>
Last updated 12/4/2013
DESIGNER 11 HELP 200
Using tables
Before you perform this task, you must ensure that the following settings are in effect:
• Ensure that you are connected to a data source. See “Connecting to a data source” on page 497.
• To test the form with sample data, ensure that you are pointing to a data file. See “To preview a form using sample
data” on page 104.
To create the main table
1 Select File > Save As, type a name for the file, and select Adobe Dynamic XML Form (*.pdf). Click OK.
2 Select Table > Insert Table.
3 In the Insert Table dialog box, enter the number of columns and rows. For example, enter 2 for the number of
columns, 1 for the number of rows.
You can enter a maximum of 20 columns and 50 rows. You can add more columns and rows after the table is
created by using the Insert commands in the Table menu.
4 (Optional) To include a header row, select Include Header Row In Table.
5 (Optional) To include a footer row, select Include Footer Row In Table.
6 Click OK.
7 Rename the header row. For example, name the first header Country and delete the header text for the second
column.
8 Resize the table.
To create the first nested table
1 Drag the Table object from the Object Library palette to a cell in the table.
2 Rename the header row text. For example, name the first header Region and delete the header text for the second
column.
To create the last nested table inside the first nested table
1 Drag the Table object from the Object Library palette to a cell in the table to create another nested table. For
example, drag it to the second cell of the body row in the first nested table.
2 In the Insert Table dialog box, enter the number of columns and rows.
3 (Optional) To include a header row, select Include Header Row In Table.
4 (Optional) To include a footer row, select Include Footer Row In Table.
5 Click OK.
6 Rename the header row. For example, change the first header to Product and the second header to Profit.
The form should now look like one.
Last updated 12/4/2013
DESIGNER 11 HELP 201
Using tables
To show data in the cells
1 In the Data View palette, drag a node to the cell under the first heading. For example, drag the country node to the
cell under the Country heading.
2 Repeat for the remaining cells.
For example, drag the region node to the cell under the Region heading. Drag the product node to the cell under
the Product heading. Drag the profit node to the cell under the Profit heading.
3 In the Hierarchy palette, select each Row1 and, in the Binding tab of the Object palette, select Repeat Row For Each
Data Item.
4 Match the table, row, and field names to those in the sample XML file.
For example, select Table1 in the Hierarchy palette. Then, in the Object palette, click the Binding tab and type
$record.Sales in the Data Binding (Open, Save, Submit) box.
For example, set the default binding as indicated in this table.
Last updated 12/4/2013
DESIGNER 11 HELP 202
Using tables
Select in the Hierarchy palette Set Data Binding to the corresponding string
Row1 SalesData
country country
Table2 CountryData
Row1 RegionRow[*]
region region
Table3 RegionData
Row1 Item[*]
product product
profit profit
5 Select the subform that the main table is in and, in the Subform tab of the Object palette, select Flowed from the
Content list.
6 Format the table. For example, add borders and shading.
7 View the form in the Preview PDF tab.
To make a table optional
Making a table optional is useful when you do not want to display information contained in a table or when no data is
available to display in the table.
1 Connect to a data source. See “Connecting to a data source” on page 497.
You must connect to a data source, such as an XML schema, to be able to show data in the table.
2 Select a data file. See “To preview a form using sample data” on page 104.
You must select a data file to view and test the form with the data.
3 Ensure that the table is in a subform that is set to Flowed.
4 Select the table in which the number of rows change depending on how much information is in the data source. See
“To select a table, row, column, cell, or section” on page 167.
If you select a table that has a fixed number of rows and columns and make it optional, the header row is repeated for
each data item. To change this table to one in which the number of rows will change according to the data, deselect
Repeat Row For Each Data Item for the header row but select Repeat Row For Each Data Item for the body row.
5 In the Object palette, click the Binding tab and select Repeat Table For Each Data Item.
Last updated 12/4/2013
DESIGNER 11 HELP 203
Using tables
6 Deselect Min Count.
7 View the form in the Preview PDF tab.
Last updated 12/4/2013
DESIGNER 11 HELP 204
Using tables
If you have not connected to a data source, the table should not appear. If you have bound the cells in a table to a
data source and there is data for the bound cells, the table should appear.
Last updated 12/4/2013
DESIGNER 11 HELP 205
Using tables
To perform calculations in a table
You can use the sum function in FormCalc to total the values in a column. You must add the calculation to the footer
row of the table.
Last updated 12/4/2013
DESIGNER 11 HELP 206
Using tables
1 Select the cell in the footer row where you want the calculation. For example, select the cell that corresponds to the
total for Q1.
Last updated 12/4/2013
DESIGNER 11 HELP 207
Using tables
2 In the Script Editor, select Calculate from the Show list.
3 In the Language list, select FormCalc.
4 In the Run At list, select Client.
5 In the Script Source field, insert your FormCalc calculation. For example, to calculate the total for the Q1 data, type
the following expression:
sum (Table.Row[*].Q1[*])
6 Repeat for the totals for Q2 and Q3.
7 To calculate the totals for the country, type the following expression:
sum(Q1 + Q2 + Q3)
8 Repeat for the remaining row totals.
9 For the grand total, type the following expression:
sum(TotalQ1 + TotalQ2 + TotalQ3)
To show the data as 10K, in the Object palette, click the Cell tab, click Patterns, and type z9'K' in the Pattern box.
In the Value tab, select Calculated - Read Only from the Type list.
Working with pagination in tables
To set up a table to span multiple pages
To enable tables to automatically flow to the next page, you must ensure the following conditions:
• The table must be in a subform that is set to Flowed in the Subform tab of the Object palette.
• The Allow Page Breaks Within Content option is selected in the Table tab.
• The table is not in a group.
Last updated 12/4/2013
DESIGNER 11 HELP 208
Using tables
Now you can make adjustments to the table to ensure that the information is displayed the way you want when the
table spans multiple pages. You can include a Table continued tag at the top of the next page if the table spans more
than one page.
Last updated 12/4/2013
DESIGNER 11 HELP 209
Using tables
If you want the header row to repeat on the next page, see “To repeat a header or footer row on subsequent pages” on
page 213.
To set up a master page that includes the Table continued tag
1 Create a table that grows based on the amount of data from a data source. See “To set the rows in a table to adjust
to accommodate data” on page 195.
2 Select the header row.
3 In the Object palette, click the Pagination tab and select Include Header Row In Subsequent Pages.
4 Select View > Master Pages to display the Master Pages tab if it is not already displayed.
5 Click the Master Pages tab and select Insert > New Master Page.
6 Resize the content area so that it is smaller on the new master page.
7 In the Object Library palette, click the Standard category and drag the Text object above the content area.
8 Double-click the default text and type Table continued ...
Last updated 12/4/2013
DESIGNER 11 HELP 210
Using tables
9 Select the text and, in the Font palette, set the text to Bold and Italic.
Last updated 12/4/2013
DESIGNER 11 HELP 211
Using tables
10 In the Hierarchy palette, rename the (untitled Content Area) on Page 2 to Page2ContentArea.
To set the pagination for the table
1 In the Design View tab of the Layout Editor, select the table. See “To select a table, row, column, cell, or section” on
page 167.
2 In the Object palette, click the Table tab, and ensure that Allow Page Breaks Within Content is selected.
Note: Although the Allow Page Breaks Within Content option is selected by default for tables, it is deselected for table
rows. You must select this option for the table rows to allow page breaks within the table.
3 In the Object palette, click the Pagination tab and, next to the Overflow list, click the arrow and select Go To
Content Area > Page2ContentArea.
To connect to a data source
1 Ensure that you are connected to a data source. See “Connecting to a data source” on page 497.
For example, if you or your administrator installed the samples that come with Designer, locate and open the
following schema: Purchase Order.xsd in the Data Connections dialog box.
Last updated 12/4/2013
DESIGNER 11 HELP 212
Using tables
2 In the Data View palette, locate the partNum node.
3 Drag the node into the first cell under the Part No header.
Last updated 12/4/2013
DESIGNER 11 HELP 213
Using tables
4 Repeat steps 2 and 3 for description, quantity, and unitPrice.
To select a data file
1 Select File > Form Properties and click the Preview tab. Browse to the location of the data file you want to use.
Note: You will need to select a data file that contains enough data to fill a table that spans more than one page.
2 View the form in the Preview PDF tab.
To repeat a header or footer row on subsequent pages
1 Click and drag to select the table header or footer.
2 In the Object palette, click the Pagination tab, and do one of the following actions:
• Select Include Header Row In Subsequent Pages.
• Select Include Footer Row In Subsequent Pages.
Note: The table must be inserted into a subform that is already set to Flowed.
More Help topics
“Edit Conditional Breaks dialog box” on page 646
“Table properties in the Pagination tab” on page 469
“Section properties in the Pagination tab” on page 482
Working with header and footer rows in tables
To change a row to a header, body, or footer row
After you insert a table, you can change a row to another type. For example, you can change a body row to a header
row to set up a table inside a table. Also, you can change a body row to a footer row to show summaries in the last row
that you want to appear on each page in the form.
1 Select a row. See “To select a table, row, column, cell, or section” on page 167.
2 In the Object palette, click the Row tab and select an item from the Type list.
To control table, header row, body row, footer row, and section breaks using
conditional statements
Designer provides the capability to create customized conditional breaks for table objects as well as for header rows,
body rows, footer rows, and sections. Instead of paginating these objects in response to data overflow, conditional
breaks allow you to manually control how these objects break on a form based on a series of checks called conditional
statements.
Through conditional statements, you can verify data for a field within a table, header row, body row, footer row, or
section against previous instances of that field. The table, header row, body row, footer row, or section can then be
broken in response to a change in the data supplied to the field.
For example, on a telephone bill, you could break a table object in response to changes in the field that stores the date
of each billing entry. The telephone bill could then be visually broken down by date, making it easier for a user to read.
Last updated 12/4/2013
DESIGNER 11 HELP 214
Using tables
In addition to specifying a breaking condition, you can also specify leader and trailer subforms, and indicate where to
place the next instance of the repeating subform on the form.
Before you perform this task, you must ensure that the table is in a subform that is set to Flowed.
1 Select a table, header row, body row, footer row, or section. See “To select a table, row, column, cell, or section” on
page 167.
2 In the Object palette, click the Pagination tab.
3 Click the Edit button and then click the Add button to insert a new conditional break list item.
4 Select a scripting language from the Language list. The conditional break condition statement is created by using
the scripting language you select.
5 In the Run At list, select where you want the conditional break to execute.
6 Click Insert Sample Expression and select the form design object within the table, header row, body row, footer
row, or section to use as the comparison field for the conditional break. Alternatively, you can enter your own
conditional statement in the field. To correctly evaluate as a conditional break, however, any user-defined
conditional statements must evaluate to either true or false.
7 Select when you would like the table, header row, body row, footer row, or section to break by selecting either Before
or After. Selecting Before inserts a break immediately before the current instance of the table, header row, body row,
footer row, or section is inserted into the form, and selecting After inserts the break immediately after.
8 In the To field, select where you want to place the remaining occurrences of the table, header row, body row, footer
row, or section.
9 In the Trailer and Leader lists, select trailer and leader subforms to use for the current conditional break, if any.
10 Repeat steps 2 to 9 for each conditional break you want to include for the selected object, and click OK when you
have finished adding entries to the list.
After you create all of your conditional break entries, you should review the order in which they appear in the Edit
Conditional Breaks dialog box. Designer processes the conditional breaks specified in this dialog box in sequential
order from top to bottom. Each conditional break for which the conditional statement evaluates to true is executed.
Use the Up and Down buttons to move individual conditional break list entries into the order you want.
More Help topics
“Header and footer row properties in the Pagination tab” on page 475
“Body row properties in the Binding tab” on page 481
Working with cells and cell contents
To clear a cell
You cannot delete a cell. However, you can clear the contents of the cell. This action changes the cell type to a Text
object that is empty.
1 Select the cell. See “To select a table, row, column, cell, or section” on page 167.
2 Select Edit > Clear Contents.
Last updated 12/4/2013
DESIGNER 11 HELP 215
Using tables
To merge and split cells
You can combine two or more adjacent cells in the same row into a single cell. For example, you can merge several cells
horizontally to create a table heading that spans several columns. You can only merge cells that are in the same row.
You cannot merge the data from two cells into one cell. You can only merge text. For example, if the header row is
merged, the text is merged because these two cells are Text objects. However, if the body row is merged, and the cells
are bound to items in the data source, only the left most cell is retained.
Last updated 12/4/2013
DESIGNER 11 HELP 216
Using tables
A. Before merging cells B. After merging cells, the header row text is merged, but the data for the body row only retains data from the left-most
cell
Last updated 12/4/2013
DESIGNER 11 HELP 217
Using tables
It is a good idea to merge cells at the end of the process of designing a table because adding new columns or removing
columns does not work the same if there is a merged cell in the table.
To merge cells into one cell
1 Select the cells you want to merge. See “To select a table, row, column, cell, or section” on page 167.
2 Select Table > Merge Cells.
If the cells contain Text objects, Designer combines the text. If the cells contain other objects, the objects are deleted.
To make the columns the same size by using the Distribute Columns Evenly command after you have merged cells,
delete the hidden columns first by using the Table > Delete > Column command.
To split a merged cell
1 Select a merged cell. See “To select a table, row, column, cell, or section” on page 167.
2 Select Table > Split Cell Horizontally.
The split cells will be converted to an empty Text object or, if the original cells were subforms, they will be converted
to empty subforms. For example, if the merged cell was a numeric field, all the split cells will be numeric fields.
Note: You can use these two buttons in the Cell tab of the Object palette: Merge Cells , Split Cells Horizontally .
To orient text vertically in cells
You can change the orientation in table cells so that the information is displayed vertically instead of horizontally.
Only cells can be rotated (not rows, columns, sections, or entire tables).
1 Select the cell. See “To select a table, row, column, cell, or section” on page 167.
2 In the Layout palette, select one of the rotation buttons.
3 Click the orientation you want. For example, the vertical text in the previous example is rotated 90°.
4 In the Paragraph palette, select the align option that works best for the cell. For example, the vertical text in the
previous example is aligned right and aligned to the top.
Note: If you rotate a field that users fill in, users will have to enter their data at the angle of rotation.
To change a cell to another object type
By default, all cells are set to text objects. Text objects present read-only text that users cannot edit. You can use text
objects to do these tasks:
• Label an area in the form, such as headers in the table
• Provide instructions for filling the form
• Enhance the form
Last updated 12/4/2013
DESIGNER 11 HELP 218
Using tables
You can change the cell to any other type of object, such as a numeric field or text field. In this way, you could use a
table to lay out an entire form.
A cell can also be a button that submits data, executes a web service operation or database query, or emails data to
someone.
A cell can even be a subform. A subform acts as a container for other objects, including fields, boilerplate objects, and
other subforms. Subforms also help to position objects relative to each other and provide structure. If a cell is a
subform, the cell can hold more than one object. For example, it can have two buttons.
When a cell becomes an object other than a Text object, it behaves differently in a cell than if it were in the form design
on its own. For example, a Text Field object in a cell has the caption set to None.
Here are ways to change a cell to another object type; however, the results are different, depending on what is already
in the cell and what you change it to:
• Use the Type list in the Cell tab of the Object palette.
• Drag an object from the Object Library palette into a cell.
Depending on what you select from the Type list or Object Library palette and what is in the cell, the new object
replaces the existing object. If you change a cell to a subform, objects that existed in the cell already are wrapped in the
subform. For example, if a text field already existed in the cell and you choose Subform from the Type list, the Text
Field is wrapped in the subform. If a text field already existed in the cell and you choose Numeric Field from the Type
list, the Numeric Field replaces the Text Field.
• Drag an existing object in the form design that is outside of the table into a cell. This method preserves the look of
the object. For example, if you drag a formatted phone number field into a cell, the caption is retained along with
the size of the field.
If you click and drag a Subform object that is outside of the table into a cell, it replaces the contents of the cell.
Note: If you change a cell to a text field, you can select the Allow Multiple Lines option in the Cell tab of the Object
palette to show more than one line of text.
To change a cell to another object type by using the Type list in the Cell tab of the Object palette
1 Select the cell. See “To select a table, row, column, cell, or section” on page 167.
2 In the Object palette, click the Cell tab and select another object type from the Type list.
Last updated 12/4/2013
DESIGNER 11 HELP 219
Using tables
To change a cell to another object type by dragging an object from the Object Library palette
❖ Drag the object from the Object Library palette into the cell where you want it to appear.
To change a cell to another object type by dragging an object from the form design
❖ In the form design, drag the existing object that is outside of the table into the cell where you want it to appear.
Working with table sections
A table section is a grouping of rows that remains a unit. Using sections lets you organize your table. A section can
have its own header and footer so that you can show detailed information grouped by common values. Each section
appears in a predictable order in the form. By default, Designer inserts a header row for each section.
Last updated 12/4/2013
DESIGNER 11 HELP 220
Using tables
After you create a table, you can group the rows into sections. You can also apply row shading to each section so that
each section has different colors. For example, here is a table that is grouped into four sections.
Last updated 12/4/2013
DESIGNER 11 HELP 221
Using tables
You can also make a table section optional when you do not want to display information contained in a section. For
example, here is a table where section 1 and 3 are hidden.
Last updated 12/4/2013
DESIGNER 11 HELP 222
Using tables
To insert a table section
1 Select a cell or a row. See “To select a table, row, column, cell, or section” on page 167.
2 Select Table > Insert and then select Section Above or Section Below.
Designer inserts one header row and one body row for the section.
To group rows into a section
1 Select the rows that you want to group. See “To select a table, row, column, cell, or section” on page 167.
2 Select Table > Group as Section.
Designer shows a bracket on the right side of the table to indicate a section.
To ungroup a section into rows
❖ Select the section and select Table > Ungroup Section.
To make a table section optional
1 Select the section. See “To select a table, row, column, cell, or section” on page 167.
2 In the Object palette, click the Binding tab and deselect Repeat Section For Each Data Item.
To show a table section that has been hidden, select the section, select Repeat Section For Each Data Item, select
Min Count, and type 1 in the box.
Creating choice sections in tables
A choice section is a section within a table that can be configured to customize the display of specific rows from within
the section.
This customization is applied to individual rows within the section by using conditional statements. For example, you
can configure a choice section to display instances of a specific row using different text colors, depending on the value
of a specific field within that row.
Last updated 12/4/2013
DESIGNER 11 HELP 223
Using tables
You can also add header, body, and footer rows to a choice section, and remove header, body, and footer rows from a
choice subform set by choosing one of these options:
• Using the Edit Data Nominated Subforms dialog box
• Manually editing the contents by dragging subform objects into or out of the choice section by using the Hierarchy
palette
To create a choice section from an existing section
1 Select a table section and in the Object palette.
2 Click the Section tab and select One Subform from Alternatives from the Type list.
To create a choice section from a row
❖ Select a row within the table and select Table > Group as Choice Section.
To add a header, body, or footer row to a choice section
1 Select a choice section.
2 In the Object palette, click the Section tab and ensure that Select One Subform from Alternatives is selected from
the Type list.
3 Click the Edit Alternatives button.
4 Click the Add button to insert a new Alternative Subforms list item. You can also drag rows into the choice
subform set by using the Hierarchy palette.
Adding a new row adds a duplicate of the currently selected row. If no row is selected, a new unnamed row is added
to the choice section.
5 Use the Up and Down buttons to move the new row entry to the location you want. Ordering entries in the
Alternative Subforms list is important because entries are processed sequentially at run time, and the first entry
with an expression that evaluates to true appears on the form.
Important: This procedure outlines the process for adding new rows to an existing choice section. When you add rows
in this way, Designer first creates a new row object and then adds the row to the table and the choice section. If you
want to add existing table rows to a choice section, drag row objects into the choice section from the Hierarchy palette.
To remove a header, body, or footer row from a choice section
1 Select a choice section.
2 In the Object palette, click the Section tab and click Edit Alternatives.
3 Select an entry from the Alternative Subforms list and click Delete .
Important: Removing a row by using the Edit Data Nominated Subforms dialog box completely removes the row
object from your form design. If you want to preserve the row but remove it from the choice section, you must manually
drag the row out of the choice section by using the Hierarchy palette.
More Help topics
“Edit Data Nominated Subforms dialog box” on page 648
Last updated 12/4/2013
DESIGNER 11 HELP 224
Using tables
Creating data bindings and conditional statements for
choice table sections
After you create a choice section, you can create data bindings with or without conditional statements for the various
rows within the section. Using conditional statements provides greater control over when rows within the choice
section are displayed on your form than specifying only a data binding.
For each row listed in the Alternative Subforms list in the Edit Data Nominate Subforms dialog box, you can specify a
data node from the data connection. If you specify a conditional statement, you can enter an expression that will
evaluate to either true or false at run time. Only the first entry in the Alternative Subforms list with a conditional
statement that evaluates to true will appear on your form.
To create data bindings and conditional statements for choice table sections
1 Select a subform set object.
2 In the Object palette, click the Section tab and ensure that Select One Subform from Alternatives is selected from
the Type list.
3 Click Edit Alternatives.
4 Choose how you want to specify a row data binding from within the choice section by performing one of the
following actions:
• Click Choose Subform Whose Name Matches Data Element or Attribute to bind data nodes to rows by name.
In this case, the names of the associated data nodes must match the names of the rows on your form design.
• Click Choose Subform Using Expression to bind rows from your form design to data nodes from the data
connection by manually specifying a binding.
5 In the Data Connection list, select the data source you want to bind data from.
6 Click Add to insert a new row into your table, or select an existing list item. Adding a new row adds a duplicate
of the currently selected row. If no row is selected, a new unnamed row is added to the choice section.
7 Insert a new subform into the choice subform set, or select an existing list item. Adding a new subform adds a
duplicate of the currently selected subform. If no subform is selected, a new unnamed subform is added to the
choice subform set.
8 In the Name field, enter a name for a new row object, if necessary. If you are binding the row by data element or
attribute name, ensure that the name in the field matches exactly with the name of the associated data node.
If you selected the Choose Subform Whose Name Matches Data Element or Attribute in step 4, you can go directly
to step 12. Otherwise, continue with step 9.
9 Click the arrow to the right of the Binding field and select a data node from the pop-up menu. Designer
automatically populates the Binding field with a scripting reference to the data node you select. Alternatively, you
can manually type a reference into the field.
10 Select a scripting language from the Language list.
11 In the Expression field, enter your scripting to perform the actions or processing you want for the specified row and
data node.
12 Repeat steps 6 to 10 for any additional rows within the choice section, and then click OK.
More Help topics
“Edit Data Nominated Subforms dialog box” on page 648
Last updated 12/4/2013
225
Chapter 6: Using subforms
About subforms
A subform is a section in the form design that provides anchoring, layout, and geometry management for objects. The
objects in a subform can be arranged in rows, columns, or some other kind of balanced arrangement.
More than one subform can be used in a form design. Subforms can be placed inside other subforms. This relationship
is displayed in the Hierarchy palette.
Subforms are used to organize a form into different sections. They can also be used to create a form that contains
sections that automatically expand and shrink to accommodate the data. If you set a subform to grow, the layout of the
form changes in response to the amount of data that is merged when the form is rendered. When the data is merged,
subforms ensure that objects and their data are positioned consistently relative to each other. Subforms can be used to
match the data hierarchy in XML data.
If you are designing a form that has a fixed layout, it is unlikely that you will need to work with more than one subform
because the default subform positions the objects automatically.
You can manipulate the properties of a subform in the Subform and Binding tabs of the Object palette. You can define
these properties:
• Give a meaningful name to the subform (recommended)
• Enable the subform to span page breaks or force it to be rendered on the next page when the data is merged
• Specify whether to place the subform after the previous subform, in the specified content area, or on a page that is
formatted according to the specified master page
• Specify whether to place the subform in the same content area as the previous or next subform
• Specify the flow order of merged data after the subform is placed.
• Define the subform as visible, invisible, or hidden
• Specify a locale for the subform
• Specify whether the subform will repeat its objects each time a unique data item is provided for one of its objects
• If required, create an overflow leader or trailer for a subform that is capable of repeating the rendering of its objects
• Specify a binding method for controlling how the subform’s objects are mapped to data
All forms contain a root (parent) subform. In the Hierarchy palette, the root subform (form1) is displayed as the top-
level node with the default page subform (untitled Subform) appearing as a child node below the root subform.
Designer automatically adds to every page a default subform that covers the whole page, and corresponds in size and
position to the default content area on the master page. Any subforms that you subsequently add to the pages are
nested in and appear below the default page subform in the Hierarchy palette.
Last updated 12/4/2013
DESIGNER 11 HELP 226
Using subforms
A. Root (parent) subform B. Default subform C. New subform
In the Hierarchy palette, each subform is represented by a node, and the objects wrapped in a subform are displayed
under the subform node. The children of the subform do not inherit changes made on the subform level; the properties
of each object must be defined individually.
Last updated 12/4/2013
DESIGNER 11 HELP 227
Using subforms
A. Renamed subform B. Objects in the subform
If you look at the Purchase Order sample, the root subform, form1, is shown as the top-level node with the default page
subform, purchaseOrder, appearing below as a child of the root subform. The other subforms used to wrap objects on
the page (header, detailHeader, detail, and total) are nested under the page subform. In the Hierarchy palette, each
subform is represented by a node, and the objects wrapped in a subform are displayed under each node.
More Help topics
“Using subforms” on page 225
“To add a subform” on page 229
“To wrap and unwrap objects in a subform” on page 230
“Subform properties in the Subform tab” on page 461
“Subform properties in the Pagination tab” on page 462
“Subform properties in the Binding tab” on page 464
Subforms that position content
Objects in the subform are positioned according to their individual X and Y coordinates. When the form is rendered,
the subforms are placed in an order determined by their positions in the Hierarchy palette.
Last updated 12/4/2013
DESIGNER 11 HELP 228
Using subforms
All subforms except the root subform (form1) are set to position content by default. When a subform is set to position
content, the subform can still expand to fit any amount of merged data, but none of the objects within the subform can
move from their anchor points. As a result, if a subform is configured to position content, you must frequently test
your form design to make sure that any objects within the subform that you expect to expand in response to data
merging do not interfere with other objects in the form design. Remember that any objects you configure to expand,
such as text field objects, can possibly overlap other objects when the form is rendered. To avoid this design concern,
you can set the subform to flow and expand to fit the content. (See “Subforms that flow content” on page 228.)
Designer automatically sets the default page subform to position content to make it easier to create forms that have a
fixed layout and are interactive forms. For more information, see “About subforms” on page 225.
However, when designing a form whose layout will adjust to accommodate data, you will need to reset the default page
subform to flow content after you complete the form design. It is a good idea to do this last so that the subform remains
visible and the objects you place within the subform remain in the intended position on the page.
You use the Position Content option in the Type list in the Subform tab to position content in a subform. When you
select the Position Content option, the X and Y coordinates of each object within the subform are maintained. The
objects are placed at their X and Y coordinates relative to the position of the subform.
When designing nested subforms to emulate tables, the header subform has to be "positioned" content. Otherwise, the
field elements are not positioned properly on subsequent pages.
Subforms that flow content
Objects in the subform are positioned during the data-merging process so that no objects are rendered on top of each
other. Subforms that flow content are placed in ascending order. You can use subforms that flow content when you
need the form to automatically expand to fit the contents.
The root subform (form1) is set to flow content by default. The root subform always flows content according to the
flow direction option that you apply to the associated default content area. Because the root subform is set to flow
content, all subforms nested under the root subform automatically flow, as needed, from one form page (content area)
to the next when data is merged. When the form is rendered, the subforms under the root subform are placed in
descending order according to their position in the object hierarchy.
You can set any other subform to flow content as well. Each subform that is set to flow content can hold varying
amounts of data, whereas the objects within the subform move together during the data-merging process so that none
of the objects interfere with each other.
You use the Flow Content option in the Type list in the Subform tab to flow content in a subform. When you select
the Flow Content option, the objects are positioned based on the Flow Direction option you select. Notice that the Flow
Direction list and the Allow Page Break option are enabled after you select Flow Content in the Type list.
Note: When you resize a subform that flows content, the subform is automatically converted to a subform that has a fixed
layout, which prevents page breaks.
More Help topics
“Using subforms” on page 225
Last updated 12/4/2013
DESIGNER 11 HELP 229
Using subforms
Creating and configuring subforms
More Help topics
“To specify a subform to span multiple pages” on page 235
“Subform properties in the Binding tab” on page 464
“To define custom data-binding properties for a subform” on page 233
“Making objects visible, invisible, or hidden” on page 362
“Subform properties in the Subform tab” on page 461
“Layout properties in the Layout palette” on page 385
“Border properties in the Border palette” on page 385
To add a subform
You can add a subform from the menu or the Library palette.
To add a subform from the menu
❖ With the page of the form displayed, select Insert > Standard > Subform.
To add a subform from the Library palette
❖ Do one of the following actions:
• In the Library palette, click the Standard tab, and then select the Subform object and draw the object on the page
of the form.
• In the Standard tab of the Library palette, drag a Subform object onto the page of the form.
• In the Library palette, click the Standard tab, and then double-click the Subform object.
To name a subform
To name or rename a subform, you must first select the subform.
To name or rename a subform using the Hierarchy palette
1 In the Hierarchy palette, right-click the subform and select Rename Object.
2 Type the new name and press Enter.
To name or rename a subform using the Binding tab of the Object palette
1 Select the subform.
2 In the Binding tab, type a new name for the subform in the Name box and press Enter. Designer maintains the
occurrence number automatically.
To make a subform visible, invisible, or hidden
1 Select the subform.
2 In the Object palette, click the Subform tab.
Last updated 12/4/2013
DESIGNER 11 HELP 230
Using subforms
3 In the Presence list, select the option that suits your needs:
• To make the object visible on-screen, visible in the printed form, and occupy space in the form layout, select
Visible.
• To make the object visible on-screen, not visible in the printed form, and occupy space in the form layout, select
Visible (Screen Only).
• To make the object not visible on-screen, visible in the printed form, and occupy space in the form layout, select
Visible (Print Only).
• To make the object not visible on-screen, not visible in the printed form, and occupy space in the form layout,
select Invisible.
• To make the object not visible on-screen, not visible in the printed form, and not occupy any space in the form
layout, select Hidden (Exclude From Layout). The Hidden (Exclude from Layout) option works as described
only when you apply this option to a subform that is placed within a parent subform that is set to Flowed.
To specify a locale (language and country or region) for a subform
1 Select the subform.
2 In the Object palette, click the Field tab.
3 In the Locale list, select one of these options or one of the provided alternatives for the subform’s localization
setting:
• To use the default locale specified in the Defaults tab of the Form Properties dialog box, select Default Locale.
• To use the system locale of the user’s computer, select Viewer’s System Locale.
Note: At design time and run time, formatted values in the field are displayed in the locale-sensitive format.
To wrap and unwrap objects in a subform
Objects are wrapped in a subform when they are contained by the subform.
To add objects to an existing subform
❖ Select the objects to include in the subform, and then select Insert > Wrap in Subform.
To unwrap the objects in a subform
❖ Select the subform that contains the objects to unwrap, and then select Insert > Unwrap Subform.
To specify how a subform manages content
By default, all subforms except the root subform are defined to position content. The root subform always flows
content according to the Flow Direction setting of its associated content area. Because the root subform flows content,
all subforms nested under the root subform can flow from one form page or content area into the next automatically
if required when data is merged.
In contrast, when a subform positions content, the area bounded by the subform may expand to accommodate any
amount of merged data, but none of the objects in the subform can move from their anchor points. Therefore, if a
subform contains objects that merge with variable sizes of data, you must verify that those objects do not expand to
the extent that they overrun the area occupied by another object. Any objects that expand in response to data merging,
such as a text field, have the potential to be rendered on top of other objects.
Last updated 12/4/2013
DESIGNER 11 HELP 231
Using subforms
To avoid this design problem, you can make the subform flow content. A subform that flows content places objects
correctly during the data-merging process so that none of its objects are rendered on top of each other.
The default subform for the page positions content to support the creation of interactive forms and forms that have a
fixed layout. If you are authoring a form that contains subforms that adjust to accommodate data, you need to work
with subforms that position content as well as those that flow content. Different techniques are available for working
with subforms in this type of form design. The approach you take depends on your experience with creating form
designs whose layout adjusts to accommodate data. For more information, see “Creating interactive forms that have a
flowable layout” on page 243.
To specify how a subform positions content
❖ In the Object palette, click the Subform tab and, in the Content list, select one of these options:
• Positioned
• Flowed
To specify a flow direction for the objects in a subform that flows content
❖ In the Object palette, click the Subform tab and, in the Flow Direction list, select one of these options (objects are
always placed starting at the top of the subform):
• Top to Bottom
• Western Text
• Right to Left
Note: The Flow Direction option is only available when Flowed is selected in the Content list.
To change a subform that positions content into a subform that flows content
1 Select the subform in which you want content to flow.
2 In the Object palette, click the Subform tab and, in the Content list, select Flowed.
3 In the Flow Direction list, select one of these options (objects are always placed starting at the top of the subform):
• Top to Bottom
• Western Text
• Right to Left
More Help topics
“Subform properties in the Subform tab” on page 461
“To position subforms” on page 231
“To specify how to merge data between subforms” on page 232
To position subforms
To specify where to position a subform
❖ In the Object palette, click the Pagination tab, and then click the arrow to the right of the Place box and select one
of these presentation options:
• Following Previous
Last updated 12/4/2013
DESIGNER 11 HELP 232
Using subforms
• In Content Area > [name_of _content_area]
• Top of Next Content Area
• Top of Content Area > [name_of _content_area]
• On Page > [name_of _page]
• Top of Next Page
• Top of Page > [name_of _page]
• On Odd Page
• Top of Next Odd Page
• On Even Page
• Top of Next Even Page
To keep the subform within the same content area or page as the previous or next subform
❖ In the Object palette, click the Pagination tab, and then select Keep W/ Previous or Keep W/ Next.
More Help topics
“Subform properties in the Subform tab” on page 461
“To specify how a subform manages content” on page 230
“To specify how to merge data between subforms” on page 232
To specify how to merge data between subforms
❖ In the Object palette, click the Pagination tab, and then click the arrow to the right of the After box and select one
of these options:
• Continue Filling Parent
• Go to Next Content Area
• Go To Content Area > [name _of_content_area]
• Go To Next Page
• Go To Page > [name_of_page]
• Go to Next Odd Page
• Go to Next Even Page
More Help topics
“Subform properties in the Subform tab” on page 461
“To specify how a subform manages content” on page 230
“To position subforms” on page 231
Last updated 12/4/2013
DESIGNER 11 HELP 233
Using subforms
To define custom data-binding properties for a subform
Using the Binding options, you can build a form that captures data for enterprise infrastructures or use an external
data source to populate a form at run time. Set data-binding properties in the Binding tab of the Object palette.
Subforms themselves do not capture or display data, but the objects in a subform can. The binding settings of a
subform have a direct influence on how nested objects are mapped to data.
A subform can be bound to a data group, and the subform’s objects can be bound to data values within that data group.
By default, the bindings of the objects in a subform are relative to the subform’s binding.
1 Select the subform.
2 Enable the form to connect to the data source when the form is opened.
3 Bind the subform and its objects to their corresponding data nodes. For information about how to bind objects to
a data source, see “Binding fields to a data source” on page 504.
More Help topics
“Using subforms” on page 225
“Subform properties in the Binding tab” on page 464
“To name a subform” on page 229
“To create a repeating subform” on page 235
Using subform sets
A subform set is a grouping of two or more repeating or multipage subforms.
Use a subform set to control the order in which the subforms are rendered within the set, based on the order that the
subforms appear within the set.
For example, in the sample Purchase Order form, you can see how the detailHeader and detail subforms are grouped
into a subform set. The subform set keeps the two subforms together so that both subforms for each data item are
rendered, or neither subform is rendered if no data exists for the detail subform.
By grouping subforms into a subform set, you ensure that subforms will not rendered within the set unless data exists
to render the subform.
You can control the order in which subforms are rendered within a set by selecting one of these options from the Type
list of the Subform Set tab in the Object palette:
• Use All Subforms in Order
All of the subforms in the subform set will appear in the final document and in the order they appear in the
Hierarchy palette.
• Select One Subform From Alternatives
One subform from the set appears in the final document. For more information, see “Using choice subform sets”
on page 239.
When choosing how to render subforms, consider the following facts:
• If you set a subform to a minimum count of zero, the subform is not rendered if no data exists for that subform.
Last updated 12/4/2013
DESIGNER 11 HELP 234
Using subforms
• If you set a subform to a minimum count value less than the number of actual occurrences in the data, the
remaining data values will not be displayed. Conversely, if you set a subform to a maximum count value greater
than the number of actual occurrences in the data, the specified number of subforms are rendered, which means
that some objects in the subform will render without data and appear blank.
• You can, if you want, nest subform sets within other subform sets to any number of levels. However, you cannot
place individual objects such as lines, circles, or text field objects inside a subform set.
To insert a subform set
A subform set is a grouping of two or more subforms that you want to keep together. You can use subform sets to
combine subforms and control the order in which they are rendered.
Before you create a subform set, it is a good practice to consider the order in which you want the form to be rendered
so that you can select the correct option from the Type list in the Subform tab.
1 Right-click in the Hierarchy palette and select Insert Subform Set. An untitled subform set is added to the Hierarchy
palette.
2 In the Hierarchy palette, drag the subforms you want into the subform set.
3 With the subform set selected in the Hierarchy palette, in the Object palette, click the Subform Set tab and, in the
Type list select the option you want.
4 Click the Binding tab. Optionally, you can type a name for the subform set in the Name box.
5 If you want the subform set to repeat according to the data provided, select Repeat Subform For Each Data Item,
and then specify a minimum and maximum count, if necessary.
6 Preview the form design to test the subform set.
More Help topics
“Subform set properties in the Subform Set tab” on page 465
“Subform set properties in the Pagination tab” on page 465
“Subform set properties in the Binding tab” on page 467
Creating repeating and multipage subforms
You can place a subform anywhere on a page; however, when a large amount of data is merged with the form, the
subform may expand beyond the bottom edge of the rendered page. To deal with this issue, you can either select the
Allow Page Breaks Within Content option to cause the server to break the subform in the middle or deselect this option
to force the entire subform to the top of the next rendered page. Forcing a subform to the next page ensures that any
nested subforms are displayed together on the same page. If you do not select the Allow Page Breaks Within Content
option, you will probably want to create an overflow leader and overflow trailer subform. (See “About overflow leaders
and trailers” on page 236.)
When data is merged, the server positions the content of a subform within the confines of content areas only. In cases
where a large amount of data needs to be merged with any of the objects in a subform, a subform may span multiple
form pages. When a form page is filled, the server automatically renders another identical page and continues to place
the subform on the new page unless you explicitly direct the flow to a different content area or master page. When
more than one content area or master page exists in the same form, you can specify whether a subform will be placed
in a particular content area or positioned according to the specified master page.
Last updated 12/4/2013
DESIGNER 11 HELP 235
Using subforms
To create a repeating subform
1 In the Hierarchy palette, select the parent subform of the subform you want to repeat. (See “About subforms” on
page 225.)
2 In the Object palette, click the Subform tab, and in the Content list, select Flowed.
3 Select the subform to repeat.
4 In the Object palette, click the Subform tab and, in the Content list, select either Positioned or Flowed.
5 Click the Binding tab and select Repeat Subform For Each Data Item.
6 To specify the minimum number of repetitions, select Min Count and type a number in the associated box. If this
option is set to 0 and no data is provided for the objects in the subform at data-merge time, the subform is not placed
when the form is rendered.
7 To specify the maximum number of subform repetitions, select Max and type a number in the associated box. If
you do not specify a value in the Max box, the number of subform repetitions will be unlimited.
8 To specify a set number of subform repetitions, regardless of the quantity of data, select Initial Count and type a
number in the associated box. If you select this option and either no data is available or fewer data entries exist than
the specified Initial Count value, empty instances of the subform are still placed on the form.
Note: The value in the Initial Count box must be between the Min Count and Max values. If the Min Count value is
not specified or is 0, the Initial Count value defaults to 0.
To specify a subform to span multiple pages
Subforms can be placed anywhere in a form design. However, when a large amount of data is merged, the subform
may expand beyond the bottom edge of the rendered page.
To deal with this issue, you can either enable a page break in the middle of the subform or force the entire subform to
be rendered starting at the top of the next rendered page. Forcing a subform to the next page ensures that any nested
subforms are displayed together on the same page.
When data is merged, the content of a subform is placed within the confines of content areas only. In cases where a
relatively large amount of data needs to be merged with any of the objects in a subform, a subform may span multiple
form pages.
When a form page is filled, an additional identical page is rendered automatically. The subform continues to be placed
on the new page unless you explicitly direct the flow to a different content area or master page. When more than one
content area or master page exists in the same form, you can specify whether a subform will be placed in a particular
content area or positioned according to the specified master page.
To enable a subform to span multiple pages
❖ In the Object palette, click the Subform tab and select Allow Page Breaks Within Content.
When this option is deselected, the objects in the subform are kept together on the same page.
Last updated 12/4/2013
DESIGNER 11 HELP 236
Using subforms
About overflow leaders and trailers
Because the length of a form that has a flexible layout varies depending on the amount of data merged with the form,
forms that have a flexible layout are often longer than one page. Using overflow leader and overflow trailer subforms
is an effective way to start and finish subforms that repeat over multiple pages. You can use any subform that is
configured to position content as an overflow leader or trailer. For example, in the Purchase Order sample form, the
detail subform is configured to position content and repeat for every data item. When the form is merged with data, if
the first page has insufficient space to display all occurrences of the detail subform, a new page is added and the data
continues to flow into the next content area.
When data flows this way across multiple pages, you may want to carry forward onto each new page certain text such
as “Continued from previous page” or specific formatting elements such as a column header row that includes the
descriptive labels for each column of data. Using column header rows on each subsequent page makes the resulting
form much easier for users to follow. To do this, you can create an overflow leader subform that will act as the column
header row for each additional page. In the Purchase Order sample form, for example, the detailHeader subform is
selected as the overflow leader. As a result, a copy of the detailHeader subform is rendered at the top of every new page
before the first occurrence of the detail subform.
Similarly, you may want to include information following the last occurrence of the repeating subform, at the bottom
of all pages except the last page. For example, you may want to include text such as “Continued on next page” at the
bottom of these intervening pages. To do this, you can create an overflow trailer subform for the repeating subform in
the same way that you created an overflow leader subform.
When a subform overflows to the new page, the server performs these operations:
• Places the overflow trailer on the current page
• Places the overflow leader on the next page
• Flows the expanding subform and the remainder of its repeating objects onto the new page
An overflow leader is a special type of positioned subform that appears at the top of the next page whenever a page
overflow occurs.
Overflow leaders are similar to the heading row in a standard table. The heading row appears at the top of the table
and contains a descriptive label for each of the columns in the table. You can format the table so that when it expands
beyond one page, the heading row is repeated at the top of the new page. This makes the information in the table easier
to understand as the reader moves from page to page.
An overflow leader subform behaves in a similar way. When you specify that a specific subform will be the overflow
leader for a subform that repeats, the overflow leader subform will appear once before the repeating subform at the top
of the current page and each subsequent page thereafter.
The repeating subform is added as many times as necessary when merged with data. When there is no more room on
the first page, a new page is added and the data continues to flow into the next page until all the data is consumed. The
overflow leader subform will appear once at the top of each page.
You can see an example of how an overflow leader subform is used in the sample form design whose layout adjusts to
accommodate data that is included with Designer. The sample, Purchase Order.xdp, is in the Samples folder where
Designer is installed on your system. In that example, the subform named detailHeader acts as the overflow leader for
the repeating subform named detail.
Bookend leaders are subforms that appear before a repeating subform. If you define a subform sibling just above a
repeating subform and then specify it as an overflow leader, you have defined it as a bookend leader and as an overflow
leader.
Last updated 12/4/2013
DESIGNER 11 HELP 237
Using subforms
An overflow trailer appears at the bottom of the next page whenever a page overflow occurs. Use an overflow trailer
to include information that appears only once, after all the data is positioned.
Bookend trailers are subforms that appear just below a repeating subform. If you define a subform just below a
repeating subform and then specify it as an overflow trailer, you have defined it as a bookend trailer and as an overflow
trailer.
To create and assign overflow leaders and trailers
An overflow leader or overflow trailer is a positioned subform that can be assigned to any repeating subform. Typically,
you create the subform that will become overflow leader or trailer first. Then you assign them to a repeating subform
and give them overflow properties.
If the overflow leader is also treated as a bookend leader, it is placed in the Hierarchy palette just above the subform.
Also, if the overflow trailer is also treated as a bookend trailer, it is placed in the Hierarchy palette just below the
subform.
To create an overflow leader or overflow trailer subform
1 Create a form design with all the necessary subforms.
2 On your form design, locate the subform that you want to use as an overflow leader or an overflow trailer, select
the subform, and do these tasks:
• Look at the Subform tab in the Object palette. Ensure that the Content list displays Positioned. In the Object
palette, click the Subform tab and make sure that Positioned is selected in the Content list.
• Look at the Binding Tab in the Object palette. In the Object palette, click Binding tab and select Repeat Subform
For Each Data Item to have the leaders and trailers appear for more than one overflow. Bookend leader and
trailers are not counted against this number.
To apply an overflow leader or overflow trailer to a subform
1 Select the subform or subforms that you want to repeat.
2 In the Object palette, click the Binding tab and select Repeat Subform For Each Data Item to set the subform to
repeat.
3 In the Object palette, click the Pagination tab and, in the Overflow box, specify either a content area or page where
the form should place the overflow subforms.”]
4 If you want to specify an overflow leader, in the Overflow Leader list, select the subform that you want to use as the
overflow leader subform for the current repeating subform. Alternatively, select New from the Overflow Leader list
to create and assign a new overflow leader subform.
5 If you want to specify an overflow trailer, in the Overflow Trailer list, select the subform that you want to use as the
overflow trailer subform for the current repeating subform. Alternatively, select New from the Overflow Trailer list
to create and assign a new overflow trailer subform.
Note: You do not need to have both an overflow leader and an overflow trailer. Whether you have one, both, or none
is determined entirely by the requirements of your form.
More Help topics
“Working with forms that have a flowable layout” on page 240
“Use overflow leader and overflow trailer subforms” on page 245
“Using subforms” on page 225
Last updated 12/4/2013
DESIGNER 11 HELP 238
Using subforms
“Subform properties in the Subform tab” on page 461
“Subform properties in the Pagination tab” on page 462
“Subform properties in the Binding tab” on page 464
To control subform and subform set breaks by using
conditional statements
Designer provides the capability to create customized conditional breaks for repeating subform objects. As opposed to
paginating in response to data overflow, conditional breaks allow you to manually control how a subform breaks in a
form based on a series of checks called conditional statements.
Through the conditional statements, you can verify data for a field within a repeating subform against previous
instances of that field. The repeating subform can then be broken in response to a change in the data supplied to the
field.
For example, on a telephone bill, you could break a repeating subform in response to changes in the field that stores
the date of each billing entry. The telephone bill could then be visually broken down by date, making it easier for a user
to read.
In addition to specifying a breaking condition, you can also specify a leading or trailing subform and indicate where
to place the next instance of the repeating subform in the form.
1 Select a subform or subform set.
2 In the Object palette, click the Pagination tab.
3 Click Edit and then click Add to insert a new conditional break list item.
4 Select a scripting language from the Language list. The conditional break condition statement is created using the
scripting language you select.
5 In the Run At list, select where you want the conditional break to execute.
6 Click Insert Sample Expression and select the form design object within the subform to use as the comparison
field for the conditional break. Alternatively, you can enter your own conditional statement in the field. To correctly
evaluate as a conditional break, however, any user-defined conditional statements must evaluate to either true or
false. Conditional statements that evaluate to true are executed.
7 Use one of these options to specify when you want the subform object to break:
• Select Before to insert a break immediately before the current instance of the subform is inserted into the form.
• Select After to insert a break immediately after the current instance of the subform is inserted into the form.
8 In the To field, select where you want to place the remaining occurrences of the broken subform.
9 In the Trailer and Leader lists, select trailer and leader subforms to use for the current conditional break, if any.
10 Repeat steps 2 to 8 for each conditional break that you want to include for the selected subform.
11 Click OK when you have finished adding entries to the list.
After you create all of your conditional break entries, you should review the order in which they appear in the Edit
Conditional Breaks dialog box. Designer processes the conditional breaks specified in the Edit Conditional Breaks
dialog box in sequential order from top to bottom. Each conditional break for which the conditional statement
evaluates to true is executed.
Last updated 12/4/2013
DESIGNER 11 HELP 239
Using subforms
Use the Up and Down buttons to move individual conditional break list entries into the preferred order.
More Help topics
“Edit Conditional Breaks dialog box” on page 646
“Subform properties in the Pagination tab” on page 462
Using choice subform sets
A choice subform set is a variation of the subform set object that allows you to customize the display of specific
subforms from within the set through the use of conditional statements. As with subforms sets, choice subform sets
are bound to data from a data connection. However, using choice subform sets provides a greater level of control over
which subforms within the set are displayed at run time. For example, you can configure a choice subform set to
display instances of a repeating subform by using different text colors, depending on the value of a specific field within
that repeating subform.
To create choice subform sets
You can create a choice subform set from either an existing subform set or from an existing subform object.
To create a choice subform set from an existing subform set
1 Select a subform set object.
2 In the Object palette, click the Subform Set tab and select the Select One Subform from Alternatives option from
the Type list.
To create a choice subform set from a subform object
❖ Select a subform object and select Insert > Wrap in Choice Subform Set.
To add and remove subforms in choice subform sets
You can add subform objects to a choice subform set or remove subform objects from a choice subform set in using
either of these methods:
• Using the Edit Data Nominated Subforms dialog box
• Manually editing the contents by dragging subform objects into or out of the choice subform set by using the
Hierarchy palette.
Important: Removing a subform from the Alternative Subforms list by using the Edit Data Nominated Subforms
dialog box completely removes the subform object from your form design. If you want to preserve the subform object
but remove it from the choice subform set, you must manually drag the subform object out of the choice subform set
by using the Hierarchy palette.
To add a subform to a choice subform set
1 Select a subform set object.
2 In the Object palette, click the Subform Set tab and click Edit Alternatives.
3 Click the Add button to insert a new Alternative Subforms list item. You can also drag and drop subform objects
into the choice subform set by using the Hierarchy palette.
Last updated 12/4/2013
DESIGNER 11 HELP 240
Using subforms
Adding a new subform adds a duplicate of the currently selected subform. If no subform is selected, a new unnamed
subform is added to the choice subform set.
4 Use the Up and Down buttons to move the new subform entry to the preferred location. Ordering entries
in the Alternative Subforms list is important because entries are processed sequentially at run time, and the first
entry with an expression that evaluates to true appears in the form.
To remove a subform from a choice subform set
1 Select a subform set object.
2 In the Object palette, click the Subform Set tab and click Edit Alternatives.
3 Select an entry from the Alternative Subforms list and click the Delete button .
More Help topics
“Using subform sets” on page 233
Working with forms that have a flowable layout
A form that has a flowable layout contains subforms and other elements that adjust to accommodate the amount of
data available to fill the form. The form can be interactive, which means that users can fill the form, or non-interactive,
where a server-based process merges data into the form. (See “Form design layouts” on page 5.)
Master pages, content areas, and subforms are the elements that control how Designer places objects in the form and
adjusts to display varying amounts of data.
Differences at design time and run time
In a flowable layout, keep in mind that what you see at design time is not what users see when the form is rendered.
For example, a form design may contain one item row to enter data in. However, when the form is rendered on the
client, the form may contain several item rows and users may be able to insert additional item rows. The number of
rows that appear at design time depends on whether you wrapped the objects in the item row in a subform that uses
the Min Count or Max options. Setting up the subform Min Count or Max options controls the number of rows that
are initially available for users to fill and the number of additional rows that users can later add.
Because a form that has a flowable layout adjusts automatically to accommodate data, you do not have to set the size
of objects or the number of item lines that the form requires. For example, by selecting options such as Allow Multiple
Lines, Allow Page Breaks Within Content, and Expand To Fit, you can design flowable interactive forms that adjust to
an undetermined amount of data.
For an example of the differences between the design and run-time views of non-interactive forms, see “How non-
interactive forms that have a flowable layout work” on page 251.
More Help topics
“Building actions in forms” on page 82
“Controlling the placement of objects in forms that have a flowable layout” on page 241
“Creating form designs that have a flowable layout” on page 242
“Creating non-interactive forms that have a flowable layout” on page 251
Last updated 12/4/2013
DESIGNER 11 HELP 241
Using subforms
“Design tips for forms that have flowable layout” on page 255
“Guidelines for forms” on page 122
Controlling the placement of objects in forms that have a flowable layout
You can use either of two ways to control how Designer places objects in a form:
Content areas On the master pages, content areas control the areas and flow direction in which Designer places
objects on the pages. Every master page has a default content area.
Subforms Subforms control how Designer places objects in the form. By wrapping objects into subforms, you can use
the options in the Subform and Binding tabs in the Object palette to regulate how many times objects are rendered and
their placement on the page.
Content areas in a flowable layout
All master pages contain a default content area, which is displayed on the associated pages. The content area outlines
the area in which you can place objects on the pages, much like the margins in a text document. You cannot place
objects on the pages outside the area represented by the content area.
Every form must have at least one content area.
The content area does not delineate or limit the area in which you can position objects on the master pages. In fact,
you can place boilerplate objects anywhere on the master pages, inside or outside the content area. If you place objects
outside the content area to contain header and footer text, the date and time, or page numbering, test the form to
ensure that the objects appear as intended. You want to make sure that objects on the pages do not overlap and hide
the objects on the master pages when the form is rendered.
With forms that have sections that adjust to accommodate data, remember that the layout of the form is ultimately
data-driven. If the form is being rendered through Forms or Output, the pages are added until all the available data is
merged. As new pages are added, data flows from page to page within the area defined by the content area on the
master pages.
If you want the same layout for each page in your form, the default content area is all you need. However, if the layout
is more involved, you can add additional content areas to the default master page. Keep in mind that if you want
different flow direction, page orientations, or two-sided pages, you can insert additional master pages and configure
the other master pages and content areas to suit your design.
Remember that you cannot work with content areas on the pages.
Subforms in a flowable layout
Planning subforms is an important part of creating a form with a flowable layout. In a form that contains flowable
sections, subforms contain the objects within each section of the form. They maintain the form layout as it adjusts in
length according to the amount of data merged into it. Subforms also ensure that the objects move as a unit and are
placed consistently relative to each other. When you wrap objects in subforms, you ensure that regardless of the
amount of data merged with the form, the format of each section remains consistent, and the layout of the entire form
is predictable from one rendering to the next.
You can nest subforms to any depth. By nesting them, you can make the form design match the XML data file that is
merged with it. For example, if the XML data file includes two levels, you can create the subform hierarchy by matching
the subform names with the tag names in the XML data file so that Designer can map the data without transforming
the data file.
Last updated 12/4/2013
DESIGNER 11 HELP 242
Using subforms
A form that has a flowable layout, such as the Purchase Order sample, typically includes various subforms nested
together, with one or more objects in each subform. For example, you can see how the various objects in the Purchase
Order sample are wrapped in the subforms named header, detailHeader, detail, and total. Notice how you can align
text and text field objects into rows and columns and wrap them in a subform. Using subforms to wrap groups of
objects such as the various text field objects in the detail subform not only lets you maintain the layout of the objects,
but also lets you control how often the subform is repeated.
You can configure each subform so that when the form is rendered, only the subforms that contain the objects that are
necessary for representing the data content are placed. For example, you may want to produce different purchase
orders for each customer. In one purchase order form, the detail subform is placed 12 times to indicate the items
purchased. In another purchase order form, the same subform is placed 50 times, spanning multiple pages.
The sample Purchase Order form illustrates how you can use subforms to achieve this configuration. Open the form
in Designer and look at the Hierarchy palette to examine the structure of the subform. Look at the Object palette to see
how the subforms are configured. Pay particular attention to the purchaseOrder, detailHeader, and detail subforms
and how they are configured. Keep in mind that the parent subform, which is purchaseOrder, controls the flow of
content in the form and expands to fit the available data. The detailHeader subform is configured with a minimum
count of 1, which means that when the form is rendered, this subform appears only once. However, the detail subform
is configured to repeat with each data item and therefore, when the form is rendered, appears as many times as there
are occurrences of the data.
You can also use a subform to draw a border around a group of subforms. For example, you can create one or more
dynamic subforms, nest those subforms within a wrapper subform, and then specify a border for the wrapper subform.
When the form is rendered, a border is drawn around all the internal subforms.
Creating form designs that have a flowable layout
There are two basic approaches to creating a form design containing subforms that adjust to accommodate data:
• Starting the form design with a fixed layout
• Creating the form design in a flowable layout
Both methods produce the same results. However, you may find that one suits your design style more than the other.
As you become more familiar with creating form designs that have a flowable layout, you can adopt a style that works
best for you.
Start with a fixed layout
If you are familiar with creating forms that have a fixed layout, you may find that starting your design with a fixed
layout is most comfortable and familiar. You can plan the layout of the form, including the necessary objects and
information that you want users to see. Using a fixed layout, build the form design by using as many master pages and
design pages as are required. When the object layout and formatting are completed, set the appropriate properties to
those areas of the form design that flow content.
In addition, this approach provides the easiest and most straightforward way of converting an existing form that has
a fixed layout to a form design that has a flexible layout.
The following steps provide a general idea of the design process for creating a form design starting with a fixed layout,
assuming that the planning stage is completed.
1 Create the required master pages.
2 On the page, create the form content. If you are converting a form that has a fixed layout, simply begin by wrapping
the objects on the form into subforms. If you are starting with a blank form, do the following tasks:
• Add objects to the form and enclose them in the appropriate subforms.
Last updated 12/4/2013
DESIGNER 11 HELP 243
Using subforms
• Apply the necessary formatting to the objects.
• Finalize the layout of the objects within their subforms, and subforms on the page.
• Add scripting if necessary.
3 Implement the dynamic concepts:
• Unwrap the default subforms on each of the pages. The subforms become children of the root subform, form1,
which has flowed content. From this point on, you are designing in a flowable layout. Notice that the subforms
are positioned one below the other because the flow direction is top to bottom.
• Apply the necessary formatting to the subforms, such as subform binding type and borders.
• Define the flow. Set the occurrence values, page breaks, leader and trailer subforms, define which subforms to
keep together, associate subforms to master pages, and set margins.
4 Test the form by using sample data.
Note: The sample forms included with Designer follow this procedure. For usability reasons, the subforms that contain
the actual content are wrapped inside a subform that has its binding type set to none. By configuring the subforms in
this way, you can quickly understand the overall structure of a form when you see it in Hierarchy View for the first time.
Tips for starting with a fixed layout
When you are creating form designs by starting with a fixed layout, keep in mind the following points:
• Set the form’ content to flowed only when you are satisfied with the layout. When the form content is set to flowed,
you can revert to a positioned content, but you may experience problems with the form layout. For example, if you
choose to wrap the subforms inside a single positioned container, the subforms are positioned exactly where they
were on their pages and may overlap. To avoid the overlapping, wrap the subforms by using page grouping.
• The default minimum and maximum count for subforms is 1. Adjust these values for forms with a flowable layout.
• Wrapping objects inside a subform discards any extra space defined beyond the objects. Add left and right margins
to realign the subform horizontally. You can resize the subform, but doing so repositions the objects because they
are positioned relatively to the parent.
More Help topics
“Controlling the placement of objects in forms that have a flowable layout” on page 241
“Using content areas” on page 294
“Guidelines for forms” on page 122
“Using subforms” on page 225
“Subform properties in the Subform tab” on page 461
Creating interactive forms that have a flowable layout
Using Designer, you can create interactive PDF or HTML forms for data capture that have a flowable layout. This type
of form combines both flowable elements and interactive form functionality so that users can enter data directly into
expandable fields, add or remove sections, and return the form data electronically. For example, you can create an
interactive form where users can add or remove item rows and can choose to add their comments to the form. (See
“Form design layouts” on page 5.)
To fill interactive PDF forms that have a flowable layout, end users need Acrobat 7.0.5 or Adobe Reader 7.0.5 or later.
Last updated 12/4/2013
DESIGNER 11 HELP 244
Using subforms
To fill interactive HTML forms that have a flowable layout, end users require a client application such as a web
browser. (See “Creating HTML forms” on page 587.)
Note: Users cannot use Acrobat commenting features when filling interactive forms that have a flowable layout.
Keep in mind that you can also use the Action Builder dialog box on the Tools menu to build common interactive
capabilities in forms that have a flowable layout, without writing scripts. (See “Build an action” on page 84.)
When creating interactive forms that have a flowable layout, many form authors prefer to start with an interactive form
design that has a fixed layout. By starting in this manner, you can see the form in its final state. The form design
provides the final layout including all the elements that users need.
After completing the form design in fixed layout, you can then begin to divide it into its essential parts, identify the
subforms, and specify how they will flow the data being entered into the form.
Adding dynamic capabilities to an interactive form typically involves the following techniques:
• “Position the header and footer on the master page” on page 244
• “Wrap form objects in subforms and setting occurrence values” on page 245
• “Modify margins to accommodate subforms” on page 245
• “Use overflow leader and overflow trailer subforms” on page 245
• “Create subforms with flowable elements” on page 246
• “Create a button to add and remove a section” on page 246
• “Create add and delete buttons” on page 247
In addition, you must understand how to add and remove subforms so that the form can respond to the amount of
data a user enters. (See “Add and remove subform instances using scripting” on page 248 and “Add and remove tables
and table rows by using scripting” on page 250.)
More Help topics
“Guidelines for forms” on page 122
“Working with forms that have a flowable layout” on page 240
“About forms” on page 4
“Creating HTML forms” on page 587
Position the header and footer on the master page
In an interactive form that has a fixed layout, header and footer text is positioned on the page. When you add subforms
that are set to flow content in the form, you typically want header and footer text on the master page.
Because the length of an interactive form containing subforms that are set to flow content can expand depending on
the amount of data the form contains, additional pages may be added to the form as the end user enters more data. By
placing the header and footer on the master page, you ensure that they appear on each page instead of only on the first
page.
More Help topics
“Plan the form design” on page 25
Last updated 12/4/2013
DESIGNER 11 HELP 245
Using subforms
Wrap form objects in subforms and setting occurrence values
When designing an interactive form that has a fixed layout, must provide a sufficient number of item lines for users to
fill. However, if you wrap the item lines in subforms that are set to flow content, users can add item lines as they need
them.
Because of the dynamic capabilities of subforms, you can include one or two item lines in the form along with Add and
Delete buttons. By wrapping the objects in a subform, you can determine when, where, and how many times particular
subforms are repeated by using the options on the Subform and Binding tabs of the Object palette.
Wrapping groups of form objects in subforms is an important part of creating a form with dynamic functionality.
Subforms contain and control the objects arranged within sections of the form to maintain the form’s layout as it
adjusts in length according to the amount of incoming data. Subforms preserve the x and y coordinates of each object
to ensure that the objects move as a unit and are placed together.
When you wrap groups of objects in subforms, you ensure that, regardless of the amount of data contained in the form,
the format of each section and the layout of the entire form remains consistent and predictable.
Remember that end users must see at least one item row to enter data when they open the form. That means that you
must set the Min Count option for the subform to at least 1. Depending on the form, initially displaying two or more
rows in the PDF form can give the form a more balanced appearance, as well as result in a more intuitive and functional
end-user experience.
Subforms also provide the dynamic capabilities that let users add or remove rows and sections in the form. For
example, you can include various buttons that users can use to add and remove item rows or to submit comments.
Plan how you want to wrap objects in subforms to create sections in your form design. Then test the form design to
ensure that the subforms move and repeat as you intended and do not break across pages in ways not intended.
More Help topics
“Using subforms” on page 225
“Guidelines for forms” on page 122
“Creating and configuring subforms” on page 229
“Create a button to add and remove a section” on page 246
Modify margins to accommodate subforms
When applying dynamic functionality to an interactive form that has a fixed layout, a certain amount of reformatting
is typically needed. Using the options in the Layout palette, you can set the size and position, margins, and captions of
objects. For example, you may need to set margins around subform objects to regulate the alignment of and the spacing
(white space) between the sections in the form.
More Help topics
“Layout properties in the Layout palette” on page 385
Use overflow leader and overflow trailer subforms
Because the length of an interactive form containing subforms that are set to flow content can vary depending on the
amount of data displayed in the form, the form often has more than one page. As a result, you may want certain
subforms (sections) in the form to continue on subsequent pages.
Last updated 12/4/2013
DESIGNER 11 HELP 246
Using subforms
Using overflow leader and overflow trailer subforms, you can designate different subforms to precede and follow
repeating or expanding subforms that are likely to carry over to additional pages. Overflow leaders and trailers are
special types of subforms that you can use in form designs that have a flowable layout. After you specify a subform as
an overflow leader subform in the Binding tab of the Object palette, the subform appears at the top of each new page.
For example, you can use the heading row at the top of a table as an overflow leader subform. Placing the heading row
at the top of a table ensures that it is repeated at the top of each new page, making the information in the table rows
easier to read and follow from page to page.
Similarly, you can assign an overflow trailer subform to follow the last occurrence on a page of a repeating or
expanding subform that could possibly span multiple pages.
More Help topics
“Using subforms” on page 225
“Creating and configuring subforms” on page 229
Create subforms with flowable elements
Depending on the purpose of your form design, you may want to add an adjustable section to the form where users
can type information such as special requests or comments. With Designer, you can apply different options to text
fields and subforms that enable the size of sections in the form to adjust to the amount of data that the user enters.
For example, your interactive form may contain a Comments section that users can display or hide by clicking a
button. You would create the section by using a text field placed inside a subform with these options selected to enable
dynamic data entry:
Text field Allow Multiple Lines and Plain Text Only (Field tab), User Entered - Optional (Value tab), Height - Expand
to fit (Layout palette)
Enables users to enter as much text as they want in the Comments section and ensures that the text field automatically
expands in height to display the data available.
Subform Allow Page Breaks Within Content (Subform tab), Max (count) with a value of 1 (Binding tab), Auto-fit
(Layout palette)
Allows the comments subform to carry over to succeeding pages when necessary and to appear only once in the form
and ensures that the subform automatically enlarges to display the data available.
More Help topics
“Using subforms” on page 225
“Creating and configuring subforms” on page 229
“Create a button to add and remove a section” on page 246
Create a button to add and remove a section
In interactive form designs, it is common practice to have one or more sections in the form that are not displayed until
the user selects the option to include it. With Designer, you can add a button along with a script that dynamically adds
or removes a particular section (subform) from the form when the user clicks a button.
Last updated 12/4/2013
DESIGNER 11 HELP 247
Using subforms
For example, in the sample interactive Purchase Order, the user can click the Add Comments button to display the
Comments section (comments subform). The button has one of two alternating captions, Add Comments or Clear
Comments, depending on the current state of the subform. Each time the user clicks the button, the script checks
whether the comments subform is displayed and then updates the button caption accordingly.
The button triggers a script that uses instanceManager, the XML Form Object Model object that manages the instance
creation, removal, and movement of form objects. When the end user deletes the Comment subform, the instanceManager
object removes the subform from both the Form data document object model (DOM) and the Data DOM.
Note that instanceManager uses four methods: addInstance, removeInstance, moveInstance, and
setInstances. The naming convention of an instanceManager is the subform name prefixed with an underscore
(_subformname). The syntax for instanceManager is_subformname.methodname().
In the sample interactive Purchase Order form, the form author typed the following JavaScript script in the Script
Editor by using the setInstances method to add and remove the comments subform and change the button’s
caption. Notice that the comments.count == 0 property returns the number of subform instances instantiated.
// Invoke the Instance Manager to add and remove the comments subform.
if (_comments.count == 0) {// The count property specifies the current number
// of instances instantiated.
_comments.setInstances(1); // Add the comments subform.
this.resolveNode("caption.value.#text").value = "Clear Comments"; //
Change the button's caption.
}
else {
_comments.setInstances(0); // Remove the comments subform.
this.resolveNode("caption.value.#text").value = "Add Comments"; //
Change the button's caption.
}
You can also use the ActionBuilder dialog box on the Tools menu to build common interactive capabilities in forms
that have a flowable layout, without writing scripts.
More Help topics
“Building actions in forms” on page 82
Create add and delete buttons
Adding buttons to an interactive form provides end users with a way to initiate an action, such as adding and deleting
instances of subforms that define sections such as item lines in an order form.
You can also add a tool tip to the delete button to display the words “Delete Item” when the user positions the pointer
over the button. Using separate delete buttons is a good way to allow users to remove specific rows from the form.
For example, the sample interactive Purchase Order has an Add Item button and a delete button labeled “X” for each
detail subform. When the user clicks the Add Item button, a script adds an item line. Alternatively, when the user clicks
one of the delete buttons, a script deletes the associated item line.
You can also use the Action Builder dialog box on the Tools menu to build common interactive capabilities in forms
that have a flowable layout, without writing scripts. See “Building actions in forms” on page 82.
Last updated 12/4/2013
DESIGNER 11 HELP 248
Using subforms
Add Item button
The following JavaScript script in the click event of the Add Item button lets users add an item line to the sample
interactive Purchase Order form. The script also recalculates the form so that the Total field includes the new line in
the calculation.
Because users only add item lines by using the Add Item button, the script does not need to verify the minimum count
(occurrence) value.
// Invoke the Instance Manager to add one instance of the detail subform.
_detail.addInstance(1);
//Invoke the recalculate method to include the field values from the added subform in
calculations.
xfa.form.recalculate(1);
Delete button
The following JavaScript script in the click event of the Delete button lets users use the Delete button to delete an
instance of the detail subform from the sample interactive Purchase Order form. The script also recalculates the form
so that the Total field no longer includes the deleted line in the calculation.
// Invoke the Instance Manager to remove the current instance of the detail subform.
_detail.removeInstance(this.parent.index);
// Invoke the recalculate method to update the form calculations.
xfa.form.recalculate(1);
Because the initial minimum occurrence value for the detail subform is 2, the script needs to reduce the minimum
occurrence value to allow the person filling the form to delete the two item lines that appear automatically when the
form is rendered. This script is added to the initialize event of the detail subform.
// Reset the minimum occurrence value of the detail subform.
this.occur.min = "0";
Because the form allows users to delete all instances of the detail subform, the script for the calculate event of the
Total field (numTotal) must verify that at least one instance of the numAmount field in the detail subform exists.
Otherwise, an error appears because the calculation cannot find any occurrences of the numAmount field. This script is
added to the Calculate event of the numTotal field.
// Verify at least one instance of the numAmount field exists.
if (exists(detail[0].numAmount) == 1) then
Sum(detail[*].numAmount)
endif
Add and remove subform instances using scripting
You can add or remove subform instances by adding calculations or scripts to objects on your form. It is important to
name the subforms when adding and removing subforms instances though scripting. Scripting against existing
subforms is error prone when the subforms are accessed through a relative position instead of unique names.
Before you begin, perform the following tasks:
• If it is not already visible, display the Script Editor by selecting Windows > Script Editor. Expand the Script Editor
so that it is displayed in multiline view.
• Ensure that the subform that you want to add instances to is contained within a flowed subform.
You can also use the Action Builder dialog box on the Tools menu to build common interactive capabilities in
forms that have a flowable layout, without writing scripts. See “Building actions in forms” on page 82.
Last updated 12/4/2013
DESIGNER 11 HELP 249
Using subforms
More Help topics
“Building actions in forms” on page 82
“Add and remove tables and table rows by using scripting” on page 250
“Subform properties in the Binding tab” on page 464
Using the methods of the instance manager to control subforms
addInstance
removeInstance
To add a subform instance to a form
1 Select the object on your form design that you want to add the script to and select an event from the Show list in
the Script Editor. For example, choose the click event of a button or other interactive form object.
2 Type one of the following scripts in the Script Editor, where Subform1 is the name of the subform to add instances
to, and the value true indicates that the new subform instance should be merged with the form data:
FormCalc
Subform1.instanceManager.addInstance(true) // Default instance manager syntax
xfa.form.recalculate(true) // Invoke the recalculate method to include the field values from
the added subform in the form calculations.
or
_Subform1.addInstance(true) // Short form of the instance manager syntax
xfa.form.recalculate(true) // Invoke the recalculate method to include the field values from
the added subform in the form calculations.
JavaScript
Subform1.instanceManager.addInstance(true); // Default instance manager syntax
xfa.form.recalculate(true) // Invoke the recalculate method to include the field values from
the added subform in the form calculations.
or
_Subform1.addInstance(true); // Short form of the instance manager syntax
xfa.form.recalculate(true) // Invoke the recalculate method to include the field values from
the added subform in the form calculations.
To remove a subform instance from a form
1 Select the object on your form design to add the script to, and select an event from the Show list in the Script Editor.
2 Type one of the following scripts in the Script Editor, where Subform1 is the name of the subform to remove an
instance from and integer is the zero-based index number of the instance to remove:
FormCalc
Subform1.instanceManager.removeInstance(integer) // Default instance manager syntax
or
_Subform1.removeInstance(integer) // Short form of the instance manager syntax
JavaScript
Subform1.instanceManager.removeInstance(integer); // Default instance manager syntax
Last updated 12/4/2013
DESIGNER 11 HELP 250
Using subforms
or
_Subform1.removeInstance(integer); // Short form of the instance manager syntax
Add and remove tables and table rows by using scripting
You can add or remove tables, body rows, header rows, and footer rows by adding instance manager scripting
expressions to objects on your form by using the Script Editor.
Before you begin, make sure that you perform the following tasks:
• If it is not already visible, display the Script Editor by selecting Windows > Script Editor. Expand the Script Editor
so that it is displayed in multiline view.
• Ensure that the table to add instances to is contained within a flowed subform so that you can add new instances of
either the table or the rows within the table.
To add a table or table row instance to a form
1 Select the object on your form design to add the script to, and select an event from the Show list in the Script Editor.
2 Type one of the following scripts in the Script Editor, where Table1 and Row1 are the names of the table and table
row to add instances to:
FormCalc
Table1.instanceManager.addInstance(true) // Default instance manager syntax
Table1.Row1.instanceManager.addInstance(true) // Default instance manager syntax
xfa.form.recalculate(true) // Invoke the recalculate method to include the field values from
the added table or row in the form calculations.
or
Table1.addInstance(true) // Short form of the instance manager syntax
Table1._Row1.addInstance(true) // Short form of the instance manager syntax
xfa.form.recalculate(true) // Invoke the recalculate method to include the field values from
the added table or row in the form calculations.
JavaScript
Table1.instanceManager.addInstance(true); // Default instance manager syntax
Table1.Row1.instanceManager.addInstance(true); // Default instance manager syntax
xfa.form.recalculate(true); // Invoke the recalculate method to include the field values from
the added table or row in the form calculations.
or
Table1.addInstance(true); // Short form of the instance manager syntax
Table1._Row1.addInstance(true); // Short form of the instance manager syntax
xfa.form.recalculate(true); // Invoke the recalculate method to include the field values from
the added table or row in the form calculations.
To remove a table or table row instance from your form
1 Select the object on your form design to add the script to, and select an event from the Show list in the Script Editor.
2 Type one of the following scripts in the Script Editor, where Table1 and Row1 are the names of the table and table
row to remove instances from and integer is the zero-based index number of the instance to remove:
Last updated 12/4/2013
DESIGNER 11 HELP 251
Using subforms
FormCalc
Table1.instanceManager.removeInstance(true) // Default instance manager syntax
Table1.Row1.instanceManager.removeInstance(true) // Default instance manager syntax
or
Table1.removeInstance(true) // Short form of the instance manager syntax
Table1._Row1.removeInstance(true) // Short form of the instance manager syntax
JavaScript
Table1.instanceManager.removeInstance(true); // Default instance manager syntax
Table1.Row1.instanceManager.removeInstance(true); // Default instance manager syntax
or
Table1.removeInstance(true); // Short form of the instance manager syntax
Table1._Row1.removeInstance(true); // Short form of the instance manager syntax
More Help topics
“Table properties in the Binding tab” on page 471
“Body row properties in the Binding tab” on page 481
“Header row properties in the Binding tab” on page 476
addInstance
removeInstance
“Add and remove subform instances using scripting” on page 248
Creating non-interactive forms that have a flowable layout
When you need a form to present varying amounts of data, typically from a data source, non-interactive forms that are
designed to flow content are useful. Just as with interactive forms that are designed to capture varying amounts of user-
supplied data, the layout of this type of form adjusts automatically to the amount of data being merged with the form
design by a server-based process. You do not need to predetermine the number of sections or pages for the form as
you must do with a form that has a fixed layout.
Typically, non-interactive forms are printed and/or stored electronically. For example, you can create a non-
interactive form design that has a flowable layout for use with Output. Output can then merge the form design with
XML form data and output the form to a network printer, a disk file, and an email recipient as a file attachment. You
can output these forms as PDF (including PDF/A documents), PostScript, Printer Control Language (PCL), and Zebra
Programming Language (ZPL) formats.
More Help topics
“Using subforms” on page 225
“Design tips for forms that have flowable layout” on page 255
How non-interactive forms that have a flowable layout work
In a form design that has a fixed layout, you typically use only one subform (the default subform on the page), which
Designer sets to position content by default. When Designer positions the content in a subform, none of the objects
within the subform move from their anchored positions, regardless of the characteristics and quantity of data.
Last updated 12/4/2013
DESIGNER 11 HELP 252
Using subforms
However, if you want sections of the form to expand to accommodate data, you generally use multiple subforms: the
default subform on the page, which you set to flow content, along with additional subforms that you can set to repeat
for each data item, expand to fit, or both. When you reset a subform to flow content, the objects within the subform,
including other subforms, move to accommodate the data merged into the repeating and expanding subforms.
With Designer, you can bind the objects in the form to the data elements in a data file, and you can configure the text
field and subform objects in the form to appear, repeat, or expand, depending on the characteristics and quantity of
data merged with the object. Because the objects in the form are bound to the source data, the layout of the form is
data-driven.
When authoring a form design that contains sections that expand and shrink to accommodate data, it is important to
understand which subforms appear once in the form, such as an address block, and the subforms that repeat according
to the amount of data, such as a detail line. For those subforms that repeat, include only one instance of the subform
and its components in the form design. Consequently, what you see at design time is not what users see when the form
is rendered.
For example, the following illustrations of the non-interactive Purchase Order sample show the form design before it
is merged with data and the resulting form that is presented to a user after the form design is merged with data. Notice
how the detail line (detail subform) repeats four times to accommodate the list of parts (available data).
Last updated 12/4/2013
DESIGNER 11 HELP 253
Using subforms
Form that has a flowable layout without merged data
Last updated 12/4/2013
DESIGNER 11 HELP 254
Using subforms
Last updated 12/4/2013
DESIGNER 11 HELP 255
Using subforms
Form that has a flowable layout with merged data
Design tips for forms that have flowable layout
The complexity of a form significantly influences the amount of time it takes Adobe Reader to render or reender the
document. You can measure the complexity in several ways, but a main factor is the number of visible form objects.
Even a complex form design with many objects, subforms, and pages can perform well if a limited part of its complexity
is visible at once. It can perform well because the objects that have a presence set to hidden are ignored, and no time
is spent to position and render them.
Keep in mind the following points when creating forms with a flowable layout:
General
• Reduce the overall complexity the form design:
• Use field captions instead of static text objects.
• Remove captions form a field when not required.
• Specify borders instead of drawing lines.
• Specify a subform margin instead of using objects to add spacing between subforms.
• Remove duplicate objects, scripts, or constructs that you can replace with fragments, script objects, and global
fields.
• Use either explicit or implicit breaks:
• With implicit pagination, the master pages are instantiated in the order they are listed in the hierarchy, based
on their minimum and maximum occurrences.
• Explicit breaks are allowed and often required for complex forms, but are not necessary to create complex forms.
• Start with the layout, ant then add the dynamic behaviors and scripting.
• Use fixed layout when possible; for example, when a container such as a subform has one child.
• Use fixed size objects when possible.
• Resize the content area to leave enough space on the page for other objects that you do not want overlaid (for
example, a page number, title, logo, and so on). Watermarks are meant to be overlapped content.
• For a column layout, consider using multiple content areas or tables. To flow content from one column to the other,
use content areas. To align the content of each column side by side, use a table. Create the table without a header
and footer row.
Subforms
• Avoid placing flowed subforms inside a positioned subform. Doing so causes problems with page breaks,
overlapping objects, and repeating subforms.
• If a subform contains objects that merge with data of varying sizes, verify that the objects do not expand and
overrun the area that another object occupies. Expandable objects, such as text fields, may render on top of other
objects. Set the subform to flow and expand to fit the content.
• When you create a subform, resize it so that its width is the same as the width of the content area. Resize the
subform before you place objects in it. This way, you avoid having to reposition the subform's children after you
resize the subform.
• Always set up overflow leader and trailer subforms to Positioned content and deselect the Allow Page Breaks
option. Otherwise, the rendered form may contain errors such as duplicate headers or overlapping fields.
Last updated 12/4/2013
DESIGNER 11 HELP 256
Using subforms
• Specify an overflow leader and trailer subform for subforms that break between pages.
• To quickly resize a subform to fit around its children, select the Autofit option in the Layout palette and then disable it.
• It is good practice to rename nameless subforms with unique names. Naming subforms makes scripting easier and
helps you locate objects in the Hierarchical view. A nameless subform does not participate in the data merge. To
achieve the same result with a named subform, set its binding type to None.
Note: If you create a large interactive PDF form with no structure, end users may experience slow performance when
tabbing between fields. This problem is averted if you save the form without tagging. However, if you need your form
to be accessible. However, to make your form accessible, save it as tagged PDF. To work around this situation, wrap
sections of the form in unnamed subforms. This task adds the required structure to the form.
• You can have several content areas on a master page. The content areas are filled with content in the order they are
listed in the Hierarchy view regardless of their position on the page.
• If you are creating a compliant form, use Acrobat to compare the documents. Select Compare Documents from the
Acrobat Advanced menu.
• Setting the margins of a subform may generate unexpected results. Most subforms have positioned content and
therefore a fixed height. Adding margins offsets the subform content and can cause the objects below it to overlap.
• To wrap the content of a subform exactly, without using the Expand To Fit option, resize the subform by using the
properties in the Layout palette. The sample forms that are included with Designer use both methods.
Accessibility
• Accessibility tags are generated from left to right and then from top to bottom. Accessibility problems can occur in
subforms that position content when the objects are not positioned precisely.
Scripting
• When scripting, avoid placing code in the initialize event of objects on the master page. In earlier versions of Adobe
Reader, the initialize events for objects on master pages are executed more often than necessary. This extra script
execution affects the performance of the form. If possible, use a different event, such as the calculate event.
Data binding
• If you have a data connection, bind objects to the data connection or set the binding type to None. Also, use relative
binding referencess. Do not have reoccurring data that is not bound to reoccurring subforms. It is best to bind fields
to a data element and bind subforms to a data group. Data groups and subforms can repeat.
• By default, the subform binding type is set to Use Name. When working with a schema, it is preferable that you set
the default binding type to No Data Binding. You can set the default data binding in Tools > Options > Data
Binding.
• Set the data binding to No Data Binding for objects you do not want exported in the data. Set the binding type of
subforms that contain no fields to No Data Binding. For example, an overflow leader or trailer subform usually has
no fields. Setting the binding type to No Data Binding prevents it from participating in the merge. Excluding the
overflow leader or trailer from the merge can improve performance.
More Help topics
“Creating form designs that have a flowable layout” on page 242
Common mistakes
• Not specifying preview data.
Last updated 12/4/2013
DESIGNER 11 HELP 257
Using subforms
• Forgetting that the data entered in the Preview PDF tab is not the form data. When you save the form as a PDF form
and open it in Acrobat or Adobe Reader, the data is not displayed.
• Previewing the form as a static Static PDF Form instead of a Dynamic XML Form.
• Forgetting to allow content to break between pages.
• Placing a flowed subform inside a positioned subform.
• Do not know how to set a subform to repeat. The repeat option is disabled when the parent container uses
positioned layout.
• Resizing or moving the contents of containers with flowed contents.
• Unnecessary nesting of subforms, especially subforms that have one child container.
• Removing subform instances from Document Object Model (DOM) instead of hiding the subform.
• Not using the Report palette or the JavaScript Debugger in Acrobat (Ctrl+J) to view scripting errors.
Last updated 12/4/2013
258
Chapter 7: Using fragments
About fragments
A fragment is a reusable part of a form. For example, a fragment can include an address block or legal text.
A fragment is managed in the Fragment Library and is stored as a separate XDP file that can be inserted into multiple
form designs. In the stand-alone version of Designer, fragments are stored in the file system and in the Fragment
Library. In Designer with Workbench, fragments are stored in the Fragment Library and in the LiveCycle repository.
Using fragments simplifies and speeds up the creation and maintenance of large numbers of forms. When creating a
form, you insert a reference to the required fragment and the fragment appears in the form. The fragment reference
contains a subform that points to the physical XDP file.
All fragments share common characteristics:
• You create all fragments the same way.
• You can create a fragment in the current file or in a separate file, and you can create multiple fragments in the same
file.
When you create a fragment in a separate file, a file is generated to store the fragment in the file system or in the
LiveCycle repository.
• Other form authors can use the fragments in their form designs.
• You edit the fragment source files in Designer.
Fragments and subforms
To create a fragment, you can either select an existing subform or select one or more objects. Subforms also include
tables, table rows, header rows, and footer rows. If you select objects that are not in a subform, the objects are wrapped
in a subform when the fragment is created.
You can also use a choice subform set that contains multiple fragment references. A choice subform set is a variation
of the subform set object that allows you to customize the display of specific subforms from within the set by using
conditional statements. You use conditional statements to determine which subform from within the set appears in
the delivered form.
For example, each subform in a set can include information for a particular state, and the subform that is displayed
can be determined based on the state where the form is filed.
Script fragments
A script fragment contains reusable JavaScript functions or values that are stored separately from a particular object,
such as a date parser or a web service invocation. These fragments include a single script object that appears as a child
of variables in the Hierarchy palette. Fragments cannot be created from scripts that are properties of other objects, such
as event scripts like validate, calculate, or initialize.
For more information, see Using Script Fragments.
Last updated 12/4/2013
DESIGNER 11 HELP 259
Using fragments
More Help topics
“Fragment Library palette menu” on page 634
“Binding fragments to a data source” on page 263
“Using choice subform sets” on page 239
When to use fragments
Create fragments when you identify form content or a script that you intend to use in multiple forms. Fragments allow
you to quickly create or change common elements that you want to share with multiple form authors. A company logo
is a good example of content that you use in multiple forms. Changes to the logo are simplified because you make a
single change in one place, which is the fragment file.
A script fragment is also useful where a function defines a standard way of formatting or doing some type of
calculation.
Content reuse
You can use fragments to reuse content in multiple form designs. When you must use some of the same content in
multiple forms, using a fragment is faster and simpler than copying or re-creating the content. Using fragments also
ensures that the frequently used parts of a form design have consistent content and appearance in all the referencing
forms.
Global updates
You can use fragments to make global changes to multiple forms only once, in one file. You can change the content,
script objects, data bindings, layout, or styles in a fragment, and all XDP forms that reference the fragment reflect the
changes. To update a fragment in a PDF form, resave the form in Designer.
For example, a common element across many forms can be an address block that includes a drop-down list object for
the country. If you update the values for the drop-down list object, you must open many forms to make the changes.
If you include the address block in a fragment, you open only one fragment file to make the changes.
Shared form creation
You can use fragments to share the creation of forms among several resources. Form developers with expertise in
scripting or other advanced features of Designer can develop and share fragments that take advantage of scripting and
dynamic properties. Form designers can use those fragments to lay out form designs and to ensure that all parts of a
form have a consistent appearance and functionality across multiple forms designed by multiple people.
Security
If you have Designer and Workbench, you can use the LiveCycle repository to limit access to a fragment and to store
and share fragments.
More Help topics
“Inserting fragment references” on page 264
“Editing and embedding fragments” on page 265
Last updated 12/4/2013
DESIGNER 11 HELP 260
Using fragments
Naming and organizing and fragments
An easy way to organize fragments is to create folders that represent categories of forms and store the fragments in a
common folder under each category. The common folders under each category of forms hold fragments common to
those forms. It is also good practice to create a common folder outside the categories of forms to hold fragments that
are common across all forms (for example, fragments such as a company logo or address in the common folder).
Example of folder structure that includes fragments
Make sure that you use a unique name for each fragment and that you add information about the purpose of the
fragment in the Description box.
When stored in the LiveCycle repository, the only way to view the fragment information is to open the fragment and
view the information. Properly naming the fragment can make it easier for form authors to find the fragment they want
to use.
You can maximize content reuse across teams by creating a fragments catalog and distributing it to form authors. For
example, create a form design that displays all the fragments that are available in the fragment library in logical order.
The fragments catalog provides a central location to view all fragments and obtain information about them.
Fragment references
Designer provides visual cues that identify fragment references in the Layout Editor and the Hierarchy palette. These
visual cues provide information about how fragments behave.
Fragment references in the Layout Editor
Object boundaries appear around fragments and fragment references. You can set the color of the object boundary
borders in the Drawing Aids palette.
Last updated 12/4/2013
DESIGNER 11 HELP 261
Using fragments
A fragment icon appears in the upper-left corner of a fragment reference and uses the color of the object boundary
borders. The objects within a fragment reference have gray borders to indicate that you cannot edit them from the
fragment reference.
Clicking anywhere within a fragment reference selects it, and dragging anywhere on a fragment reference moves it.
You cannot select any of the objects in a fragment reference. For example, if the fragment reference contains a table,
you cannot select a row or column. To select objects in a fragment reference, open the fragment source file for editing.
Fragment references in the Hierarchy palette
The objects in a fragment reference are dimmed in the Hierarchy palette because you cannot select or edit them from
the fragment reference.
Last updated 12/4/2013
DESIGNER 11 HELP 262
Using fragments
A. Fragment reference icon on a subform B. The objects in a fragment are dimmed
You can move a fragment reference and its contents as a single entity within the Hierarchy palette in the same way that
you move other form objects. However, you cannot drag objects into a fragment reference.
More Help topics
“Drawing Aids palette” on page 16
“To use the drawing aids” on page 19
“Layout Editor” on page 10
“Hierarchy palette” on page 12
“Editing and embedding fragments” on page 265
How fragment references are resolved
Fragment references are resolved when you open a form design in Designer, preview it, or save it as a PDF file. With
Workbench, you can also save a form design as a PDF file in Forms or Output.
When you update a fragment, all form designs that reference the fragment are refreshed with the changes when you
open the form design in Designer. All form designs that are open in Designer are also updated.
Last updated 12/4/2013
DESIGNER 11 HELP 263
Using fragments
Fragment references in PDF forms are resolved when you open or save the form design in Designer. If you update a
referenced fragment after you save the PDF form, the old fragment is still visible when you view the PDF form in
Acrobat. To update the PDF form with the changed fragment, resave the PDF form in Designer.
More Help topics
“Creating and inserting fragments” on page 263
“Inserting fragment references” on page 264
Binding fragments to a data source
When you create a form design that includes fragment references, you cannot bind individual objects in the fragment.
Instead, either bind the fragment reference to the data or create bindings in the fragment source file. When you create
bindings in the fragment source file, set the binding of the fragment in the host form to No Data Binding so that it does
not interfere in the data binding set in the fragment source file.
More Help topics
“About fragments” on page 258
“Binding fields to a data source” on page 504
Creating and inserting fragments
You can create a fragment in a separate XDP file or in the current form design. When you create the fragment in a
separate file, you can replace the selected objects with a reference to the fragment file. If you do not replace the selection
with a fragment reference, the fragment is created, but the selection remains unchanged and is not connected to the
new fragment. Leaving the selection unchanged saves steps when you need to create multiple, similar fragments.
Creating the fragment in the current file is useful when you want to define multiple fragments in one file. Creating
multiple fragments in one file can make it easier to update multiple fragments, particularly when the fragments are
similar.
Note: You cannot create a fragment in a form created by importing a PDF file as artwork. For more information, see
“Importing PDF documents as artwork” on page 137.
Fragments are identified by the fragment name. When you create the fragment in a separate file, you can also specify
the location and the file name. The fragment name does not have to match the file name.
The fragment name appears in the Fragment Library when you click OK in the Create Fragment dialog box. When you
create a fragment in the current form design and save it as an XDP file, the fragment name appears in the Fragment
Library when you save the file.
When you create a fragment, you can either select an existing subform or select one or more objects. If you select
objects that are not in a subform, the objects are wrapped in a subform when the fragment is created.
Note: After you create a fragment by selecting existing objects, update script references in the fragment to reflect that the
objects are wrapped in a new subform.
Last updated 12/4/2013
DESIGNER 11 HELP 264
Using fragments
You can use the menu to create a fragment, or you can drag the selected objects into the Fragment Library. When you
create a fragment by dragging the selection into the Fragment Library, the option for creating the fragment in the
current file is unavailable.
Save fragment source files as XDP files. If you save a fragment source file as a PDF file, the fragments cannot be
referenced in other forms.
When you create a fragment in a LiveCycle application and check it in, it is saved in the repository and appears in the
Applications view in Workbench.
Create script fragments from script objects instead of subforms, and create them from the Hierarchy palette.
For more information about creating and inserting script fragments, see Using Script Fragments.
Create a fragment
1 Select the objects to include in the fragment. You can select a fragment or multiple objects.
2 Select Edit > Fragments > Create Fragment.
3 (Optional) In the Description box, type a description of the fragment.
4 Select a method for creating the fragment:
• To define the fragment in a separate XDP file that is stored in the Fragment Library, select Create Fragment In
Fragment Library.
• In the stand-alone version of Designer, select the Fragment Library where you want to save the fragment file.
• In Designer with Workbench, from the Fragment Libary list, select a LiveCycle application folder where you
want to save the fragment file. You cannot select the root application folder.
• (Optional) To use a different file name, in the File Name box, type the file name for the fragment.
• To reference the new fragment in the current form design, select Replace Selection With Reference To New
Form Fragment, and then click OK.
Inserting fragment references
You can use fragments to reuse content in multiple forms. When creating a form design, insert a reference to an
existing fragment and the fragment appears in the form design.
After you insert a fragment reference, you can reposition it in the form design.
If you are using Designer with Workbench, you can insert a reference to a fragment that is outside the root application
folder or is not in a Workbench application. However, you must copy the fragment and the files it references into the
current application. The files are copied into the same folder as the current form, and the references to the files are
updated.
Note: You cannot insert a fragment in a form that was created by importing a PDF file as artwork. (See “Importing PDF
documents as artwork” on page 137.)
To preview the fragments in the Fragment Library palette, select Show Preview Pane from the palette menu.
To insert a fragment from the Fragment Library palette
❖ Do one of the following actions:
• Drag the fragment onto the form design.
Last updated 12/4/2013
DESIGNER 11 HELP 265
Using fragments
Note: You cannot drag a fragment from the Fragment Library palette onto a subform that is a child of a
SubformSet. The cursor changes and Designer displays a warning icon (a circle with a diagonal line) to indicate
that this operation is illegal.
• Double-click the fragment.
To insert a fragment from the Insert menu
1 Select Insert > Fragment.
2 Navigate to the file that contains the fragment.
3 Select the file.
4 If the file contains more than one fragment, select the fragment.
5 Click OK. The fragment appears in the center of the visible page.
More Help topics
“Fragment Library palette menu” on page 634
“To select objects” on page 339
“Create Fragment dialog box” on page 642
“Insert Fragment dialog box” on page 666
Editing and embedding fragments
You can edit a fragment by selecting the fragment in the Fragment Library palette or by selecting the fragment
reference in any form.
When you select the edit option, the fragment source file opens in Designer and the fragment is selected.
Note: You can also open and edit a fragment source file the same way you edit any other XDP file.
You can rename the fragment or modify the form objects in the fragment. When you save the fragment source file,
your changes are immediately reflected in all open forms that reference the fragment. You do not need to reload the
forms to see the changes.
Note: Renaming the fragment subform in the Hierarchy palette in the referenced XDP file breaks all references to that
fragment. You can change the fragment metadata name in the Fragment Information dialog box or in the Object palette.
When you edit a fragment, all forms that reference the fragment reflect the changes when you save the form in
Designer. If you update a referenced fragment after you save a PDF form, the old fragment is still visible when you view
the PDF form in Acrobat. To update the fragment that is visible in the PDF form, resave the PDF form in Designer
To edit a fragment from the Fragment Library palette
1 Open the fragment library and select the fragment.
2 In the fragment library panel menu, select Edit Fragment. The fragment source file opens.
3 Edit the file as required.
4 Save the fragment source file.
Last updated 12/4/2013
DESIGNER 11 HELP 266
Using fragments
To edit a fragment from a fragment reference
1 Do one of the following actions:
• Double-click the fragment reference.
• Select Edit > Fragments > Edit Fragment.
The fragment source file opens.
2 Edit the file as required.
3 Save the fragment source file.
To view fragment information
You can view the fragment information that was added when the fragment was created. The fragment information
includes the fragment name, a description, and the location of the fragment source file.
The same information is displayed for fragments and fragment references. When you select a fragment, you can view
or edit the information, but when you select a fragment reference, you can only view the information.
1 View the fragment information:
• To view the fragment information for a fragment reference, select the fragment reference.
• To view the fragment information for a fragment, open the fragment for editing.
2 Select Edit > Fragments > Fragment Info.
To convert a fragment reference to an embedded object
When you convert a fragment reference, it becomes an embedded copy of the fragment, and the fragment metadata is
removed. The embedded object does not retain any relationship to the fragment source file. The fragment source file
is unchanged and you can still reference it in your forms.
Converting a fragment reference is useful when you no longer need to reference the fragment but do not want to
remove the objects from a form design. For example, you can convert a fragment reference if you want to create a new
fragment based on an existing fragment.
If the referenced fragment contains one or more fragment references, you can either embed only the selected fragment
reference or embed the selected fragment and the nested fragment references.
1 Select the fragment reference to embed.
2 Select Edit > Fragments > Convert To Embedded Object.
More Help topics
“About fragments” on page 258
“Fragment references” on page 260
Fixing overrides and broken fragment references
You create overrides on a fragment reference when you edit its properties in the referencing form design. These
changes affect only the fragment reference in the current form and do not affect the fragment source file or any other
references.
Last updated 12/4/2013
DESIGNER 11 HELP 267
Using fragments
You can create fragment reference overrides on properties in the Object, Layout, Border, and Accessibility palettes of
the fragment subform. In the Script Editor, you can create overrides for scripts that are defined in the fragment
reference subform. The properties you can edit include the tab order, binding, scripts, X and Y positions, and subform
properties such as presence and locale.
You cannot create overrides on the properties of any objects in the fragment reference, including nested objects such
as subform sets or tables. For example, if a fragment reference includes a table, you cannot edit the row shading because
row shading is a property of the cells in a table.
To remove fragment reference overrides
You can remove the overrides from fragment reference properties by using the Clear Fragment Property Overrides
option in the Object, Border, Layout, and Accessibility palette menus. This option removes all overrides, on all the
palettes, from the selected fragment reference, except overrides on the X and Y properties when the fragment is in a
subform that positions content.
When overrides exist, an information marker appears on the fragment reference and an entry appears in the Warnings
tab in the Report palette.
1 Select the fragment reference that has overrides.
2 In the palette menu of the Object, Border, Layout, or Accessibility palette, select Clear Fragment Property
Overrides.
To resolve broken fragment references
A fragment reference can be broken when Designer cannot find either the fragment or the fragment source file because
it was renamed, deleted, or moved.
When you open a form that has a broken fragment reference, the fragment reference is replaced with this broken
fragment icon.
The broken fragment icon also appears on broken fragment references in the Hierarchy palette.
1 In the Object palette, click Open Fragment Source File.
2 Select the file that contains the fragment and click Open.
3 In the Fragment Name box, select the name of the fragment.
More Help topics
“About fragments” on page 258
“Fragment references” on page 260
“About palettes” on page 12
“Properties in the Object palette” on page 392
Last updated 12/4/2013
DESIGNER 11 HELP 268
Using fragments
Fragments tips
When working with fragments, keep in mind the following points:
• Because fragments are used for content reuse, keep them generic enough so that they do not quickly become
unusable in some forms when changes are made to it.
• When changing a fragment, verify whether you must also change the following items:
• Digital signatures that sign a collection that includes the fragment file.
• Update the schema for the fragment or host form to accommodate the changes.
• The form design layout of the host form to ensure that the changes did not cause errors. More work may be
required to complete the change to the host forms. If you are not using the LiveCycle server to generate the PDF
files on demand, manually open each form design and resave it as a PDF file in order for the fragment changes
to appear. If the PDF files are generated by using the LiveCycle server, the fragment references in the host form
design are resolved before the form is rendered so that no additional effort is required.
• When placing fragments on a master page, leave consistent space between the page border and the fragments to
maintain consistent margins.
• When creating the fragments, such as the body of a letter, consider the spacing you want between each paragraph.
Then make the spacing part of the static text object that contains the paragraph or part of the fragment subform
itself (where the fragment subform has a greater height than the static object it contains). When the paragraph
fragments are flowed into the body pages, they are consistently spaced. The easiest way to add spacing is to use the
Paragraph palette and define the spacing on the static text object.
• When creating paragraph fragments that contain floating fields, always ensure that they are wide enough to allow
for arbitrary data width. For example, make the salutation of a letter as wide as the page so that it can accommodate
long names.
Last updated 12/4/2013
269
Chapter 8: Working with Objects
About Objects
Objects are the building blocks of every form. Each object provides some piece of functionality to your form, such as
a place to enter text or a button to use to email the form. As you create your form, you select objects and add them to
the body or master page of the form design. You will find all the available objects in the Object Library palette.
The objects in the Object Library palette are grouped into category. The Standard and Barcode categories contain the
core objects. In addition, a number of predefined custom objects are available in the Custom category.
Categories of objects
The majority of the objects fall into two categories:
Boilerplate or static objects Static objects do not capture or display data. Instead, they present fixed text or graphic
information. These objects include circles, lines, rectangles, images, and text. Static objects can be used in all types of
forms.
Field objects Field objects both capture and display data. These objects include barcodes, buttons, check boxes,
date/time fields, drop-down lists, image fields, list boxes, password and signature fields, radio buttons, and text fields.
Some field objects, such as text fields, can be used in all types of forms, whether the form is interactive, to be filled by
a user, or to be filled by merging with a data source. Others, such as drop-down lists, are intended specifically for
interactive forms.
The following objects are available in the Standard and Barcodes categories of the Object Library palette.
Object Description Category Use For more information
Barcode A barcode identification symbol. Static Designed for any type of “Using barcodes” on page 273
form.
Button A button for issuing commands or client Field Designed for interactive “Using buttons” on page 276
requests. forms.
Check Box An object that has an enabled (on) or Field Designed for any type of “Using check boxes” on
disabled (off) state. form. page 290
Circle A circle, ellipse, or arc. Static Designed for any type of “Using circles, lines, and
form. rectangles” on page 292
Content Area A container that serves as the top-level Static Every master page defines at “Using content areas” on
object in an object hierarchy and defines the least one content area. page 294
area in a form in which objects may be
placed.
Date/Time Field A field that accepts and displays date/time Field Designed for any type of “Using date/time fields” on
data and supports pattern recognition. form. page 297
Decimal Field A field that accepts and displays decimal Field Designed for any type of “Using decimal and numeric
data and supports pattern recognition. form. fields” on page 299
Signature Field A control that users can use to attach an Field Designed for any type of “Using signature fields” on
electronic signature to the form. form. page 324
Last updated 12/4/2013
DESIGNER 11 HELP 270
Working with Objects
Object Description Category Use For more information
Drop-down List A list of multiple options from which one Field Designed for interactive “Using drop-down lists and list
option can be selected. Only one option forms. boxes” on page 303
appears at a time.
Email Submit A button that form users can use to return Field Designed for interactive “Email submit buttons” on
Button form data to a specified email address. forms. page 277
Flash Field An object that displays flash content such as Field Designed for interactive “Using flash fields” on page 308
an instructional video.. forms.
HTTP Submit A button that form users can click to return Field Designed for interactive “HTTP submit buttons” on
Button form data by HTTP post to a specified URL. forms. page 278
Image An object that displays an image such as a Static Designed for any type of “Using image fields” on
logo or icon. form. page 310
Image Field A placeholder for loading an image Field Designed for any type of “Using image fields” on
dynamically when the form is rendered. form. page 310
Lines A solid, dashed, or dotted line. Static Designed for any type of “Using circles, lines, and
form. rectangles” on page 292
List Box A list of multiple options from which one Field Designed for interactive “Using drop-down lists and list
option can be selected. More than one forms. boxes” on page 303
option appears at a time.
Numeric Field A field that accepts and displays numeric Field Designed for any type of “About numeric fields” on
data and supports pattern recognition. form. page 301
Paper Forms A 2D barcode that encodes user-entered Field Designed for interactive “Using drop-down lists and list
Barcode data in an interactive form. To use the paper forms. boxes” on page 303
forms barcode, your organization must have
the Reader Extensions implemented.
Password Field A field that accepts and masks the display of Field Designed for any type of “Using password fields” on
alphanumeric passwords. form. page 320
Print Button A button that is configured for form users to Field Designed for interactive “Print buttons” on page 279
print the form. forms.
Radio Button An object that represents a single choice in a Field Designed for any type of “Using radio buttons” on
group of mutually exclusive choices. form. page 321
Rectangle A rectangle with regular, notched, or Static Designed for any type of “Using circles, lines, and
rounded corners. form. rectangles” on page 292
Reset Button A button that form users can click to reset the Field Designed for interactive “Reset buttons” on page 279
contents of the form’s fields to their default forms.
values.
Subform A container that controls the positioning of Static Designed for any type of “About subforms” on page 225
objects. Each page is a subform and may form.
contain additional subforms.
Table A container made up of rows and columns of Can be a static Designed for any type of “Using tables” on page 148
cells that you can fill with form fields or object or field form.
merge with data. object
Text Read-only text. Static Designed for any type of “Using text” on page 325
form.
Text Field A field that accepts and displays textual data Field Designed for any type of “Using text fields” on page 330
and supports pattern recognition. form.
Last updated 12/4/2013
DESIGNER 11 HELP 271
Working with Objects
More Help topics
“Using custom objects” on page 334
“To create a custom object” on page 336
To change an object type
There are several ways you can change the object type:
• Delete the object on your form design and then drag the required object from the Object Library palette
• Use the Type list in the Field tab of the Object palette (for field objects such as text fields, numeric fields, and
buttons)
• Use the list in the Object Editor (for field objects such as text fields, numeric fields, and buttons)
• Use the Type list in the Draw tab of the Object palette (for static objects such as circles, lines, and text)
To change an object type using the Type list in the Object palette tabs
1 Select the object you want to change.
2 In the Object palette, click either the Field tab or the Draw tab and then select another object type from the Type list.
To change an object type using the Type list in the Object Editor
1 Select the object you want to change. If the Object Editor does not appear around the object, select View > Object
Editor.
2 Select another object type from the Type list.
To name and rename objects
When you drag an object from the Object Library palette onto your form design, its default name is the name of the
object followed by a number that represents the number of copies of the same object in the form design. For example,
if you have two list box objects on your form design, the default names are ListBox1 and ListBox2. This naming is called
the occurrence number.
While creating the form design, you can see the name of the object in the following places:
• Hierarchy palette
• Binding tab of the Object palette
• Object Editor
• A pop-up tool tip on the form design when you position the pointer over the object
You can name or rename an object by using the Hierarchy palette, the Binding tab of the Object palette, or the Object
Editor.
Note: If you plan to create calculations or scripts to enhance your form, avoid using the names of scripting properties,
methods, and objects when naming your form objects. Using similar names can result in calculations and scripts not
executing properly.
To name or rename an object by using the Hierarchy palette
1 In the Hierarchy palette, right-click the object and select Rename Object.
2 Type the new name and press Enter.
Last updated 12/4/2013
DESIGNER 11 HELP 272
Working with Objects
To name or rename an object by using the Binding tab of the Object palette
1 Select the object.
2 In the Object palette, click the Binding tab.
3 In the Name box, type a new name for the object and press Enter.
To name or rename an object by using the Object Editor
1 Select the object. If the Object Editor does not appear, select View > Object Editor.
2 In the Name box, type a new name for the object and press Enter.
To set the border style
• To set the border style for an object, in the Object palette, click the Field tab and select a border style for the box
from the Appearance list.
• To define a custom look for an object, select Custom from the Appearance list.
• To define a border for the whole object, use the Border palette.
More Help topics
“Border properties in the Border palette” on page 385
To specify a locale (language and country or region) for an object
1 In the Object palette, click the Field tab.
2 In the Locale list, select one of these options or one of the provided alternatives for the object’s localization setting:
• To use the default locale specified in the Defaults tab of the Form Properties dialog box, select Default Locale.
• To use the system locale of the user’s computer, select Viewer’s System Locale.
Note: At design time and run time, formatted values in the field are displayed in the locale-sensitive format.
More Help topics
“Locales” on page 370
Objects that support scripting and calculations
Objects that accept data can be associated with FormCalc or JavaScript expressions. For example, you can use scripts
to calculate a value or validate user-entered data. In most cases, the validity of data is controlled through the attributes
of the object. In the case of objects that require complex input (edit) patterns, the validity is controlled through pattern
settings in the Value tab of the Object palette.
Some objects can be used to initiate client requests. For example, you can set up a button to query a data source at run
time. In this case, you must also write a script to return the requested data value to a specific field in the form.
You can write scripts to execute commands, functions, or calculations when any of an object's events occur at run time.
An event will initiate at run time when the user performs the action that the event specifies. You can call any of an
object's supported methods and examine or set properties by defining a script.
Last updated 12/4/2013
DESIGNER 11 HELP 273
Working with Objects
Some objects, such as circles and content areas, do not support events. The objects that support scripting and
calculations or that initiate events include barcodes, buttons, check boxes, date/time fields, drop-down lists, flash
fields, image fields, list boxes, numeric fields, password fields, radio buttons, signature fields, subforms, and text fields.
The supported events are object-specific and vary from one object to the next.
More Help topics
“Using objects in interactive forms” on page 273
Using objects in interactive forms
Designer includes several standard and custom objects that provide data entry and access capabilities, and support
calculations and scripts to initiate actions and handle data capture and manipulation. You can use any of these objects
on a form, as well as objects such as text fields and drawing objects.
In addition, you can create custom objects whose properties and characteristics you plan to use often in your forms.
You create custom objects by defining properties and adding required functionality such as scripts or calculations to
standard Designer objects. You save custom objects in the Object Library palette, either in the Custom category or in
a category you create yourself.
When choosing objects, you should understand what functions and capabilities the objects provide. There are several
things to consider when selecting objects:
• Determine the type of information you need to include in your forms and familiarize yourself with the
characteristics of the objects.
• Be aware that fields have varying length and appearance requirements and options, as well as data entry restrictions
and requirements.
• Analyze the types of data that you want to display and capture, and determine which objects support those types of
data.
• Certain objects allow you to add calculations and write scripts to initiate actions on the field. Determine what types
of scripts you can use with particular objects.
More Help topics
“About Objects” on page 269
“To create a custom object” on page 336
Using objects
Using barcodes
Businesses use barcodes extensively, particularly for inventory control. Barcodes can be used to identify forms, but
they are often printed on adhesive paper to create labels for inventory purposes.
Designer supports two types of barcodes:
Hardware barcodes Only use when the form is being printed directly to the printer from the server. Because a printer
is required to print them, Designer uses a placeholder to represent hardware barcodes in the form.
Software barcodes Can be drawn by Designer and are visible in Acrobat and Adobe Reader. They can be printed on
any general-purpose printer.
Last updated 12/4/2013
DESIGNER 11 HELP 274
Working with Objects
Some types of barcodes can hold arbitrary binary data. Others are limited to a particular set of characters or codes. It
is the responsibility of the form author to ensure that the data is appropriate for the barcode, for example, by imposing
a validation on the field.
More Help topics
“Supported barcode formats” on page 395
“Valid barcode text characters” on page 396
“Dynamically populate a validation pattern message” on page 530
“Dynamically populate a validation script message” on page 532
“Barcode properties in the Field tab” on page 392
“Barcode properties in the Value tab” on page 392
“Barcode properties in the Binding tab” on page 394
Barcode formats
Designer provides a variety of barcode formats that you can work with. The supported barcode formats are listed in
the Barcodes category of the Object Library palette. If you use a barcode that requires a specific type of printer,
Designer represents the barcode as a shaded rectangle in the form.
Note: Interactive barcodes that can accept user input are only supported for PDF forms that are filled in Acrobat 7.0.5 or
Adobe Reader 7.0.5 or later.
Designer also supports the two-dimensional paper forms barcode. For more information, see “About paper forms
barcodes” on page 313.
Barcode position and appearance
The function of a barcode is to be read by a specialized piece of hardware called a barcode reader. Since the barcode is
intended to be read by a machine, its appearance is usually strictly constrained. For example, for a particular type of
barcode, the bars may have to be a particular height and distance apart. In addition it is common for a barcode to
require a minimum amount of white space around it (the quiet zone) and a particular range of distances from a
designated edge of the page.
Designer does nothing to express or enforce positioning or quiet zone requirements. It is up to the form creator to
ensure that these requirements are met.
Barcode properties
After you add a barcode to the form design, you can manipulate the object’s properties in the Field, Value, and Binding
tabs of the Object palette. You can define these properties:
• Text position
• Length of the data
• Any additional properties supported by the barcode (for example, optional checksum capabilities, and text
positioning and embedding)
• Presence of the barcode as visible, invisible, or hidden
• Binding method for storing and retrieving bound data
Last updated 12/4/2013
DESIGNER 11 HELP 275
Working with Objects
To define barcode field properties
To define the properties of a barcode, you must first select the barcode and set basic characteristics in the Field tab of
the Object palette. The number and type of barcode properties vary from one barcode to another.
1 Select the barcode.
2 In the Object palette, click the Value tab and then type the barcode text in the Default box.
3 Click the Field tab and, in the Location box, select the placement of the text.
The PDF 417 format does not support text positioning, and the EAN8, EAN13, and UPC-A formats support the
Below Embedded option only.
4 In the Value column, do one or more of the following actions:
• In the Data Length box, type the length of the data. If you are defining an MSI barcode, the data length must be
a value between 1 and 14. The MSI, UPC-E, UPC EAN2, UPC EAN5, US Postal Zip-5, US Postal DPBC, and US
Postal Standard barcode formats have fixed data lengths that cannot be changed.
• If a Checksum box is displayed, enable or disable the checksum.To enable the default checksum, select Auto.To
disable the checksum, select None. If you are defining an MSI barcode, select one of the available checksum
methods.
• If an End Char or Start Char box is displayed, type the end character, start character, or both. If you are defining
a Codabar barcode, the valid end and start characters are A, B, C, D, a, b, c, d, *, N, T, E, n, t, and e. If you are
defining a Code 49 barcode, the valid start characters are A, 1, 2, 3, 4, and 5.
• If a Wide/Narrow Ratio box is displayed, type a wide-narrow-ratio value. For Codabar, Code 2 of 5 (Industrial,
Interleaved, and Matrix), and Code 3 of 9, the wide-narrow-ratio value must be a value from 2.2 to 3.0. For Code
11, Logmars, MSI, and Plessey barcodes, the value must be a value from 2.0 to 3.0.
To set the default value for the barcode
❖ In the Object palette, click the Value tab and then type a default value in the Default box.
To control how a barcode obtains data
To define the properties of a barcode, you must first select the barcode. Set properties that control how the barcode
obtains data in the Value tab of the Object palette.
You can dynamically populate a validation pattern or script message with a value from a data source. This allows you
to ensure users enter the correct value in the field.
1 In the Object palette, click the Value tab and then select one of these options from the Type list:
• To allow users to choose to enter data or not, select User Entered - Optional.
• To prompt users to enter data and make the field recommended, select User Entered - Recommended and type
a custom message in the Empty Message box.
• To prompt users to enter data and make the field required, select User Entered - Required and type a custom
message in the Empty Message box.
• To make the field read only and display a data value that is calculated and displayed through an attached script,
select Calculated - Read Only. Users cannot edit the calculated value.
• To make the field editable and display a data value that is calculated and displayed through an attached script,
select Calculated - User Can Override. Users can edit the value if the calculation script has been written to accept
the input. If a user does edit the calculated value, the custom message you specify in the Override Message box
appears.
Last updated 12/4/2013
DESIGNER 11 HELP 276
Working with Objects
• To make the field read only and display a data value that is merged or calculated and displayed at run time, select
Read Only. Users cannot edit the value.
2 If the value is recommended or required, type a prompt in the Empty Message box.
3 If the value will be calculated, attach the calculation script to the object by using the Script Editor.
4 (Optional) If a calculated value can be overridden, type a message into the Override Message box.
To define custom data-binding properties for a barcode
Binding options enable you to build a form that captures data for enterprise infrastructures and/or use an external data
source to populate a form at run time. Set data-binding properties in the Binding tab of the Object palette.
1 Select the barcode.
2 Enable the form to connect to the data source when the form is opened.
3 Bind the barcode to its corresponding data node. For information about how to bind objects to a data source, see
“Binding fields to a data source” on page 504.
Encoding non-printing characters in barcode data
You can encode hidden, non-printing characters between the data in Code 128 barcodes. For example, you can encode
the characters that represent the prefix and the delimiter as part of the Code 128 barcode standard. The application
that reads the barcode then decodes the meaning of these characters.
Some characters are reserved for use as non-printing characters in Code 128 barcodes. To encode these characters in
a barcode, use the following mechanism in Designer.
Code 128 non-printing characters Use these values in Designer
FNC1 [F1]
FNC2 [F2]
FNC3 [F3]
SHIFT [SH]
Change to Subset A [CA]
Change to Subset B [CB]
Change to Subset C [CC]
Start in Subset A [SA]
Start in Subset B [SB]
Start in Subset C [SC]
For example, to encode FNC1 in a Code 128 barcode, insert [F1] as follows: 00[F1]12345[F1]67890.
Using buttons
If you want users to initiate actions such as submitting data, executing a web service operation, or executing a database
query, you can add a button to the form. With the help of Designer’s built-in support for client-server communications
and scripting, forms can support these kinds of actions through buttons:
• Execute a calculation
• Process and manipulate data through a script
Last updated 12/4/2013
DESIGNER 11 HELP 277
Working with Objects
• Submit data (including optional attachments) to a server
• Sign submitted form content
• Encrypt submitted form content
• Open a connection to a host
• Submit client requests to a server
• Invoke a web service operation
• Query a data source
The actions associated with the button are initiated when the user clicks the button.
After you add a button object to the form design, you can edit the caption text and manipulate the object’s properties
in the Field, Submit, and Execute tabs of the Object palette. You can define these properties:
• Change the caption for the button
• Set a border style for the button
• Specify the highlight style for the button
• Define the button as visible, invisible, or hidden
• Specify a locale for the button
• Specify run-time behavior
Designer also includes four additional buttons that are preconfigured to provide specific functions. They include an
email submit button, an HTTP submit button, a print button, and a reset button.
More Help topics
“Using digital signatures” on page 561
“Using XML encryption” on page 559
“Button properties in the Field tab” on page 398
“HTTP submit button properties in the Field tab” on page 427
“Email submit button properties in the Field tab” on page 422
“Processing options for a button” on page 280
“Working around web browser limitations” on page 592
Email submit buttons
The email submit button is a standard button that has certain properties already set and a specialized Object palette.
This object makes it easier for you to create buttons that users can click to return their form data by email. Because
Adobe Reader does not save changes to PDF files, including form data, it is a good idea to include an email submit
button on forms that users may fill in Adobe Reader.
The email submit button operates like a standard button object with these settings:
• Control Type set to Submit
• Submit Format set to XML Data
• Submit To URL set to use the mailto: protocol, such as mailto:name@adobe.com
• Encoding set to UTF-8
Last updated 12/4/2013
DESIGNER 11 HELP 278
Working with Objects
If you use the New Form Assistant to create a form and select one of the Submit return methods, an email submit
button will be included on the form automatically.
After you add a button to the form design, you can edit the caption text, and you can manipulate the object’s properties
in the Field tab of the Object palette. You can define these properties:
• Change the caption for the button
• Set a border style for the button
• Specify the highlight style for the button
• Set the To address and the Subject of the email message
• Sign submitted form content
• Encrypt submitted form content
• Define the button as visible, invisible, or hidden
• Specify a locale for the button
You can also change the button name in the Hierarchy palette and set a style for the caption in the Font and Paragraph
palettes.
To configure the email submit button
You can specify the e-mail address that the form data will be sent to and the subject line of the email that will be sent.
1 Add an email submit button to the form design. See “To add objects to a form design” on page 337.
2 In the Object palette, click the Field tab.
3 In the Email Address box, type the e-mail address you want to send the submission to.
4 (Optional) In the Email Subject box, type a subject line for the e-mail.
5 (Optional) To apply a data signature to the submitted data, select Sign Submission and then click Settings to
configure optional signature settings.
6 (Optional) To apply XML encryption to the form content, select Encrypt Submission and then click Settings to
configure optional encryption settings.
HTTP submit buttons
The HTTP submit button is a standard button that has certain properties already set and a specialized Object palette.
This object makes it easier for you to create buttons that users can click to return their form data by HTTP post.
The HTTP submit button operates like a standard button object with these settings:
• Control Type set to Submit
• Submit Format set to URL-Encoded Data
• Submit To URL set to use the http: protocol
If your data needs to be returned through the secure https: protocol, you can also use the standard button object.
After you add a button to the form design, you can edit the caption text, and you can manipulate the object’s properties
in the Field tab of the Object palette. You can define these properties:
• Change the caption for the button
• Set a border style for the button
• Select the highlight style for the button
Last updated 12/4/2013
DESIGNER 11 HELP 279
Working with Objects
• Specify the URL that the data will be sent to
• Sign submitted form content
• Encrypt submitted form content
• Define the button as visible, invisible, or hidden
• Specify a locale for the button
You can also change the button name in the Hierarchy palette and set a style for the caption in the Font and Paragraph
palettes.
To configure the HTTP submit button
1 Add an HTTP submit button to the form design. See “To add objects to a form design” on page 337.
2 In the Object palette, click the Field tab and type the URL protocol in the URL box.
To Use this URL protocol Example
Submit the package to an ftp site ftp ftp://ftp.gnu.org/gnu/GPL
Submit the package to a web server http http://myserver/cgi-bin/
Submit the package to a secure web server https https://myserver/cgi-bin/
Submit the package to an email address mailto mailto:username@domain.com
Note: When submitting data to a URL, it is recommended that you specify an absolute target. Relative targets are
interpreted relative to the user environment, which can vary from one user to the next at run time.
3 (Optional) To apply a data signature to the submitted data, select Sign Submission and then click Settings to
configure optional signature settings.
4 (Optional) To apply XML encryption to the form content, select Encrypt Submission and then click Settings to
configure optional encryption settings.
Print buttons
The print button opens a Print dialog box so that the user can print the form. A Print button is a standard button object
that has the Control Type set to Regular and a script included in the button’s click event that prints the form when
the button is clicked.
In the stand-alone version of Designer, if you use the New Form Assistant to create a form and select one of the Print
return methods, a print button will be included on the form automatically.
Reset buttons
A reset button resets all fields on the form to their default values. The Reset button object is a standard button object
that has the Control Type set to Regular and a script included in the button’s click event that resets the field values
when the button is clicked.
To insert a standard button that runs a calculation or script
1 Add the button to a form design. See “To add objects to a form design” on page 337.
2 In the Object palette, click the Field tab.
3 Select an event from the Show box. For example, if you want the button to perform a calculation, select Click.
4 In the Script Editor, select a language from the Language list.
Last updated 12/4/2013
DESIGNER 11 HELP 280
Working with Objects
5 Type the calculation or script in the Script Editor.
Processing options for a button
In the Execute tab in the Object palette, you can select a data connection for the button and specify whether the
associated processing will be carried out on the client computer, the server, or both. The data connection must provide
access to a web-service interface or OLEDB database server that will either return data to the form at run time or
perform an action elsewhere.
After you specify the data source (see “Working with Data Sources” on page 494), you can specify the operation or
query to run. When the button is clicked at run time, processing is completed as defined through the operation or
query.
Returned data can be merged with the form so that only data associated with existing objects is overwritten without
refreshing the structure of the form. Alternatively, you can choose to update the structure of the form based on the
returned XML data. In this case, the structure of the form is updated, and the returned data is merged after processing
is completed.
To define processing options for a button, you must first select the button. The processing options are set in the
Execute tab of the Object palette. To view the Execute tab, the Execute option must be selected in the Control Type
area in the Field tab.
More Help topics
“Button properties in the Execute tab” on page 404
“Previewing and testing forms” on page 102
“Working with Data Sources” on page 494
“To create a bound field or subform” on page 505
To execute a web service operation or database query using a button
Using an Execute button type, you can execute a process request to a web service. A web service processes operations
that you send to it to define input and output information in your form.
You add a connection to the web service and then create or bind fields to the request and response messages. The
bound fields can generate input data to send to the service or receive data from the service. Multiple fields can be used
to create the request message, and the response message can populate multiple fields. To process the operation, you
can use an Execute button or write a script. For example, you can use a web service to look up an interest rate, a
currency exchange rate, or a stock quote.
1 Add a button to the form design. See “To add objects to a form design” on page 337.
2 In the Object palette, click the Field tab.
3 In the Control Type area, select Execute. A web-service operation or database query will be executed according to
the settings in the Execute tab.
4 Click the Execute tab and select New Data Connection from the Connection list.
5 Select WSDL File and click Next.
6 In the WSDL File box, type the URL to the WSDL document, or click Browse to locate and select the document
on your computer’s hard disk. If the WSDL document is stored on a secure server, either the Authentication
Required dialog box or the Select a Digital ID dialog box is displayed.
Last updated 12/4/2013
DESIGNER 11 HELP 281
Working with Objects
7 Perform one of the following actions:
• In the Authentication dialog box, type the correct user name and password, and click OK.
• In the Select A Digital ID dialog box, select the correct digital ID to use as a client certificate, and click OK.
8 Select the operation to call, and click Next.
The window on the right displays details for the selected operation. If the selected operation is not SOAP-encoded
or is not doc-literal, a warning appears in this window and you cannot continue.
9 (Optional) To set up client authentication, perform one of the following actions:
• To define HTTP or HTTPS authentication, select Requires HTTP/HTTPS Authentication, and then optionally
select the credentials to accept for verification.
• To define SOAP message authentication, select Requires Message Level Authentication, and then optionally
select Accepts User Name and Password.
10 Click Finish.
11 In the Run At list, specify where the processing will take place:
• To process the request on the client computer, select Client.
• To process the request on the server, select Server.
• To process the request on the client computer and server, select Client And Server.
12 To update the structure of the form and merge returned data after processing is completed, select Re-merge Form
Data. You must use the Re-merge Form Data option if the response data is going to populate dynamic data (such
as a repeating subform) that is bound to WSDL data, which may occur a variable number of times in the response.
Dynamic data requires a full remerge to generate the correct number of repeating subforms. If the WDSL response
data is bound to a fixed number of fields, the response data will populate the existing fields, such that you do not
need to re-merge the form data.
To attach a database script to a button
You can use scripting to perform more complex data manipulation on an enterprise system. In this example, you can
see how to add some simple script to button fields to do basic database operations, including moving to the first,
previous, next, and last records, adding new records, updating existing records, and deleting records.
Note: This example is based on a particular database and configuration that is not included in the Designer samples.The
example is intended as a reference for creating your own databaselookup scripts.
1 In the Object Library palette, click the Standard category and drag eight button objects onto the form design. When
you add a button object, the default control type is Regular. Accept the default setting.
2 Name the buttons as follows: First, Previous, Next, Last, AddNew, Update, Delete, and Cancel.
3 Select the first button, in this case the one named First.
4 In the Script Editor, select click from the Show list, select JavaScript from the Language list, and select Client from
the Run At list.
5 In the Script Editor, add the following JavaScript script:
xfa.sourceSet.DataConnection.first();
6 Repeat step 5 for each of the remaining buttons, using the following scripts:
• Previous: xfa.sourceSet.DataConnection.previous();
Last updated 12/4/2013
DESIGNER 11 HELP 282
Working with Objects
• Next: xfa.sourceSet.DataConnection.next();
• Last: xfa.sourceSet.DataConnection.last();
• AddNew: xfa.sourceSet.DataConnection.addNew();
• Update: xfa.sourceSet.DataConnection.update();
• Delete: xfa.sourceSet.DataConnection.delete();
• Cancel: xfa.sourceSet.DataConnection.cancel();
7 Save the form design.
8 Test the form using the Preview PDF tab. If such a form were being filled in Adobe Reader, you would have to set
usage rights for the form by using Reader Extensions in order for Adobe Reader to access the database.
9 Click the different buttons to display the data associated with each record. The example shows that the Last button
causes the ID, part number, description, and unit price for the last record to appear in the applicable fields.
Using a button to populate fields from a database
You can use a database to provide the data for fields in your form, including text and numeric fields.
Last updated 12/4/2013
DESIGNER 11 HELP 283
Working with Objects
In this example, the Retrieve Record button and the list box are bound to the database (named DataConnection)
shown in the Data View palette at the left. The button also has a FormCalc script attached to it to retrieve information
based on the part number selected in the List Box field. The retrieved records appear in the ID, PART_NO,
UNITPRICE, and DESCRIPTION fields.
1 Connect to the database.
2 In the Data View palette, drag the UNIT_PRICE, DESCRIPTION, PART_NO, and ID elements under
DataConnection onto the form design. Each node dragged onto the form design creates a bound field.
3 In the Object palette, click the Standard tab and drag a button object onto the form design.
4 Enter a new name for the button. The example uses RETRIEVE RECORD.
5 Select the button and, in the Script Editor, select click from the Show list, select FormCalc from the Language list,
and select Client from the Run At list.
6 Enter a FormCalc script similar to the following example. The script retrieves the data in the specified records and
prints it in the corresponding fields when the user clicks the button.
//Change the commandType from TABLE to TEXT. TEXT
//is the equivalent of SQL Property
$sourceSet.DataConnection.#command.query.commandType = "text"
//Set the Select Node. Select in this case will be
//whatever SQL Property you want
$sourceSet.DataConnection.#command.query.select.nodes.item(0).value = Concat("Select*from
OfficeSupplies Where ID = ", DataListBox1.rawValue,"")
//Reopen the Data connection
$sourceSet.DataConnection.open()
7 Save the form design as a PDF file.
8 Test the form using the Preview PDF tab to verify that the script works as expected.
Last updated 12/4/2013
DESIGNER 11 HELP 284
Working with Objects
Submitting data using a button
You can add a button to a form so form fillers can submit the information or data they enter into the various fields in
the form. The Object Library provides three button objects you use to submit form data, the Button, Email Submit
Button, and HTTP Submit Button objects.
To define the properties of a button for submitting data, you select the button object in the Layout Editor and select
options on either the Submit or Field tab in the Object palette. With the Button object, you first select the Submit option
in the Control Type area on the Field tab, to display the options for submitting data on the Submit tab. With the Email
Submit Button and the HTTP Submit Button objects, the options for submitting data are located on the Field tab.
Each submit button provides options for different purposes. For example, if you want to submit data to a URL, use the
Button or the HTTP Submit Button objects. However, if you want to submit the data as an XML Data Package (XDP)
including attachments like annotations, PDF documents, or signatures, use the Button object.
Use the Button object to submit form data to a URL in XML Data Package (XDP), PDF, XML Data (XML), or URL-
encoded data format. The Button object is the only button that provides the options to include attachments like
annotations, templates, and PDFs. You can also use the Button object to submit form data by email using the mailto
protocol.
Use the Email Submit Button object to submit form data to an e-mail address in XDP or PDF format.
Use the HTTP Button object to submit form data to a URL in URL-encoded data format.
All three buttons provide options for signing and encrypting submitted data.
More Help topics
“Using digital signatures” on page 561
“Using XML encryption” on page 559
“Button properties in the Submit tab” on page 403
“Email submit button properties in the Field tab” on page 422
“HTTP submit button properties in the Field tab” on page 427
To add a button that submits an XML Data Package (XDP) to a URL
1 Add a Button object to the form design. See “To add objects to a form design” on page 337.
2 In the Object palette, click the Field tab.
3 In the Control Type area, select Submit. Data will be submitted according to the settings in the Submit tab.
4 Click the Submit tab, and in the Submit to URL box, type the URL protocol.
To Use this URL protocol Example
Submit the package to an ftp site ftp ftp://ftp.gnu.org/gnu/GPL
Submit the package to a web server http http://myserver/cgi-bin/
Submit the package to a secure web server https https://myserver/cgi-bin/
Note: When submitting data to a URL, it is recommended that you specify an absolute target. Relative targets are
interpreted relative to the user environment, which can vary from one user to the next at run time.
5 In the Submit As list, select XML Data Package (XDP).
Last updated 12/4/2013
DESIGNER 11 HELP 285
Working with Objects
These formats initiate server-side processing. The XML Data Package (XDP) option submits the form data and
optionally includes other information, such as the form design, annotations, and signatures, that is needed for
Forms to subsequently render the form at run time. Attachments may be included with XDP files only.
6 (Optional) To apply a signature to the submitted data, select Sign Submission and then click Settings to select
optional signature settings.
7 (Optional) To apply XML encryption to the form content, select Encrypt Submission and then click Settings to
select optional encryption settings.
8 In the Include area, select the types of attachments to include:
• To include review comments, tool tips, and any other special tags needed to capture screen reader text, select
Annotations.
• To include a PDF version of the form (including signatures) when it is submitted as an attachment, select PDF
(Includes Signatures). Otherwise, a reference to an embedded PDF file is included.
• To include a copy of the form design, select Template.
• To include one or more <xdp> elements in the XDP source file, select Other. The specified elements must be
separated by commas and white space is optional; for example: xci, xslt, sourceset.
9 In the Data Encoding list, select one of the data encoding schemes:
• UTF-8
• UTF-16
• Shift_JIS
• Big5
• GBK
• KSC_5601
To add a button that submits an embedded PDF to a URL
1 Add a Button object to the form design. See “To add objects to a form design” on page 337.
2 In the Object palette, click the Field tab.
3 In the Control Type area, select Submit. Data will be submitted according to the settings in the Submit tab.
4 Click the Submit tab and type the URL protocol in the Submit to URL box.
To Use this URL protocol Example
Submit the package to an ftp site ftp ftp://ftp.gnu.org/gnu/GPL
Submit the package to a web server http http://myserver/cgi-bin/
Submit the package to a secure web server https https://myserver/cgi-bin/
Submit the package to an email address mailto mailto:username@domain.com
Note: When submitting data to a URL, it is recommended that you specify an absolute target. Relative targets are
interpreted relative to the user environment, which can vary from one user to the next at run time.
5 In the Submit As list, select PDF.
This format submits a package containing an embedded PDF file.
Last updated 12/4/2013
DESIGNER 11 HELP 286
Working with Objects
Choose this format if the form contains a signature field, or if a copy of the form together with its data needs to be
saved by Forms or submitted to another type of target server. Do not choose this option if the form initiates server-
side processing, and if Forms will be used to render HTML or dynamic forms at run time. Keep in mind that if you
want to submit data in PDF format, ensure that the Save usage right is applied to the form using Reader Extensions.
No data can be submitted if the Save useage right is not applied to the form.
6 (Optional) To apply a signature to the submitted data, select Sign Submission in the Field tab and then click Settings
to select optional signature settings.
7 (Optional) To apply XML encryption to the form content, select Encrypt Submission and then click Settings to
select optional encryption settings.
To add an email submit button that submits an embedded PDF to an email address
1 Add an Email Submit Button object the form design. See “To add objects to a form design” on page 337.
2 In the Object palette, click the Field tab.
3 In the Email Address box, type the email address you want to submit the PDF to.
4 (Optional) In the Email Subject box, type a subject line for the email message.
5 In the Submit As list, select PDF.
This format submits a package containing an embedded PDF file.
Choose this format if the form contains a signature field, or if a copy of the form together with its data needs to be
saved by Forms or submitted to another type of target server. Do not choose this option if the form initiates server-
side processing, and if Forms will be used to render HTML or dynamic forms at run time. Keep in mind that if you
want to submit data in PDF format, ensure that the Save usage right is applied to the form using Reader Extensions.
No data can be submitted if the Save useage right is not applied to the form.
6 (Optional) To apply a signature to the submitted data, select Sign Submission in the Field tab and then click Settings
to select optional signature settings.
7 (Optional) To apply XML encryption to the form content, select Encrypt Submission and then click Settings to
select optional encryption settings.
To add a button that submits XML data to a URL
1 Add a Button object to the form design. See “To add objects to a form design” on page 337.
2 In the Object palette, click the Field tab.
3 In the Control Type area, select Submit. Data will be submitted according to the settings in the Submit tab.
4 Click the Submit tab and type the URL protocol in the Submit to URL box.
To Use this URL protocol Example
Submit the package to an ftp site ftp ftp://ftp.gnu.org/gnu/GPL
Submit the package to a web server http http://myserver/cgi-bin/
Submit the package to a secure web server https https://myserver/cgi-bin/
Submit the package to an email address mailto mailto:username@domain.com
Note: When submitting data to a URL, we recommend that you specify an absolute target. Relative targets are
interpreted relative to the user environment, which can vary from one user to the next at run time.
5 In the Submit As list, select XML Data (XML).
Last updated 12/4/2013
DESIGNER 11 HELP 287
Working with Objects
This format submits an XML data stream, which allows for the hierarchical representation of data and can be
parsed by any generic XML parser. Choose this format if the server that communicates with the run-time user
application program must receive an XML data steam.
6 (Optional) To apply a signature to the submitted data, select Sign Submission in the Field tab and then click Settings
to select optional signature settings.
7 (Optional) To apply XML encryption to form content, select Encrypt Submission and then click Settings to select
optional encryption settings.
8 In the Encoding list, select one of the data encoding schemes:
• UTF-8
• UTF-16
• Shift_JIS
• Big5
• GBK
• KSC_5601
To add an email submit button that submits XML data to an email address
1 Add an Email Submit Button object to the form design. See “To add objects to a form design” on page 337.
2 In the Object palette, click the Field tab.
3 In the Email Address box, type the email address you want to submit the PDF to.
4 (Optional) In the Email Subject box, type a subject line for the email message.
5 In the Submit As list, select XML Data (XML).
This format submits an XML data stream, which allows for the hierarchical representation of data and can be
parsed by any generic XML parser. Choose this format if the server that communicates with the run-time user
application program must receive an XML data steam.
6 (Optional) To apply a data signature to the submitted data, select Sign Submission in the Field tab and then click
Settings to select optional signature settings.
7 (Optional) To apply XML encryption to form content, select Encrypt Submission and then click Settings to select
optional encryption settings.
To add a button that submits XML data to an e-mail address
1 Add a Button object to the form design. See “To add objects to a form design” on page 337.
2 In the Object palette, click the Field tab.
3 In the Control Type area, select Submit. Data will be submitted according to the settings in the Submit tab.
4 Click the Submit tab and, in the Submit to URL box, type the mailto protocol as shown in the following example:
mailto:username@domain.com
5 In the Submit As list, select XML Data (XML).
This format sends an XML data stream, which allows for the hierarchical representation of data and can be parsed
by any generic XML parser. Choose this format if the server that communicates with the run-time user application
program must receive an XML data steam.
Last updated 12/4/2013
DESIGNER 11 HELP 288
Working with Objects
6 (Optional) To apply a data signature to the submitted data, select Sign Submission in the Field tab and then click
Settings to configure optional signature settings.
7 (Optional) To apply XML encryption to form content, select Encrypt Submission and then click Settings to
configure optional encryption settings.
8 In the Encoding list, select one of the data encoding schemes:
• UTF-8
• UTF-16
• Shift_JIS
• Big5
• GBK
• KSC_5601
To add a button that submits a text stream using the POST method
1 Add a Button object to the form design. See “To add objects to a form design” on page 337.
2 In the Object palette, click the Field tab.
3 In the Control Type area, select Submit. Data will be submitted according to the settings in the Submit tab.
4 Click the Submit tab and type the URL protocol in the Submit to URL box.
To Use this URL protocol Example
Submit the package to an ftp site ftp ftp://ftp.gnu.org/gnu/GPL
Submit the package to a web server http http://myserver/cgi-bin/
Submit the package to a secure web server https https://myserver/cgi-bin/
Submit the package to an email address mailto mailto:username@domain.com
Note: When submitting data to a URL, it is recommended that you specify an absolute target. Relative targets are
interpreted relative to the user environment, which can vary from one user to the next at run time.
5 In the Submit As list, select URL-Encoded Data (HTTP Post).
This format submits a text stream to the specified Uniform Resource Locator (URL) by using the POST method. The
text stream can be parsed by an FTP server, a mail server, a web server, or a CGI script that processes HTML forms.
To use this method, users must open the form in Adobe Reader 6.0 or later or a web browser unless the URL
specifies the mailto protocol.
6 In the Encoding list, select one of the data encoding schemes:
• UTF-8
• UTF-16
• Shift_JIS
• Big5
• GBK
• KSC_5601
Last updated 12/4/2013
DESIGNER 11 HELP 289
Working with Objects
To add an email submit button that submits encrypted form content to an e-email
1 Add an Email Submit Button object to the form design. See “To add objects to a form design” on page 337.
2 In the Object palette, click the Field tab.
3 In the Email Address box, type the e-mail address you want to send the submission to.
4 (Optional) In the Email Subject box, type a subject line for the e-mail.
5 In the Submit As list, select PDF or XML Data (XML).
6 Select Encrypt Submission, and click Settings.
7 In the Encrypt Data And Submit Settings dialog box, select options as needed. See “Encrypt Data and Submit
Settings dialog box” on page 650.
To add a button that submits encrypted and encoded form content to an e-mail address
1 Add a Button object to the form design. See “To add objects to a form design” on page 337.
2 In the Object palette, click the Field tab.
3 In the Control Type area, select Submit. Data is submitted according to the settings in the Submit tab.
4 Click the Submit tab and, in the Submit to URL box, type the mailto protocol as shown in the following example:
mailto:username@domain.com
5 In the Submit As list, select either PDF or XML Data (XML).
6 Select Encrypt Submission, and click Settings.
7 In the Encrypt Data And Submit Settings dialog box, select options as needed. See “Encrypt Data and Submit
Settings dialog box” on page 650.
8 In the Encoding list, select one of the data encoding schemes:
• UTF-8
• UTF-16
• Shift_JIS
• Big5
• GBK
• KSC_5601
To add an HTTP button that submits encrypted form content to a URL
1 Add an HTTP Submit Button object to the form design. See “To add objects to a form design” on page 337.
2 In the Object palette, click the Field tab.
3 In the URL box, type the URL that the form data will be posted to.
4 Select Encrypt Submission, and click Settings.
5 In the Encrypt Data And Submit Settings dialog box, select options as needed. See “Encrypt Data and Submit
Settings dialog box” on page 650.
Last updated 12/4/2013
DESIGNER 11 HELP 290
Working with Objects
Using check boxes
If you want to provide users with individual choices that are either turned on or off, add check boxes to the form. The
user can toggle the state of a check box. When the check box is selected, its state is on. When the check box is deselected,
its state is off. Check boxes can be turned on and off in any combination and may be used to set the properties of a
selection.
After you add a check box to the form design, you can edit the caption text and manipulate the object’s properties in
the Field, Value, and Binding tabs of the Object palette. You can define these properties:
• Change the caption for the check box. See “Formatting captions” on page 360.
• Set a border style for the box. See “To set the border style” on page 272.
• Define the object as visible, invisible, or hidden. See “Making objects visible, invisible, or hidden” on page 362.
• Specify a locale for the check box. See “To specify a locale (language and country or region) for an object” on
page 272.
• Specify the size for the check box.
• Specify the check style.
• Specify the states for the check box.
• Select the default state of the check box.
• Specify values for the on, off, and neutral states of the check box.
• Specify a binding method for storing and retrieving bound data.
Check boxes support scripting and calculations. If a user is to supply data, you can define whether the input is
recommended or required, and you can set up messages to prompt users appropriately. All user input may be validated
through scripting.
You can bind check box objects to data elements in a source data file to derive the On and Off values from the source
file when the form is rendered
To specify the size for the check box
1 To set the size for a check box, in the Object palette, click the Field tab.
2 In the Size box, type a different value (in points) and press Enter.
Depending on the size you enter, you may have to resize the check box.
To specify the check style
1 In the Object palette, click the Field tab.
2 Select an option in the Check Style list:
• To set the check style to the default, which is an X, select Default.
• To set the check style to a check mark, select Check.
• To set the check style to a circle, select Circle.
• To set the check style to a cross, select Cross.
• To set the check style to a diamond, select Diamond.
• To set the check style to a square, select Square.
• To set the check style to a star, select Star.
Last updated 12/4/2013
DESIGNER 11 HELP 291
Working with Objects
To specify the states for the check box
1 In the Object palette, click the Field tab.
2 Under States, select an option:
• To specify that the check box will have On (selected) and Off (clear) states, select On/Off.
• To specify that the check box will have On (selected), Off (clear), and Neutral (not selected or clear) states, select
On/Off/Neutral.
Values for each state must be defined in the Binding tab of the Object palette.
To define the behavior of the check box
1 In the Object palette, click the Value tab and select one of these options:
• To allow users to choose whether to enter data, select User Entered - Optional.
• To make the field read only and display a data value that is calculated and displayed through an attached script,
select Calculated - Read Only. Users will not be able to edit the calculated value.
• To make the field editable and display a data value that is calculated and displayed through an attached script,
select Calculated - User Can Override. Users can edit the value if the calculation script has been written to accept
the input. If a user does edit the calculated value, the custom message you specify in the Override Message box
appears.
• To make the field read only and display a data value that is merged or calculated and displayed at run time, select
Read Only. Users will not be able to edit the value.
2 If the value will be calculated, attach the calculation script to the object by using the Script Editor.
3 (Optional) If a calculated value can be overridden, type a message in the Override Message box.
You can dynamically populate a validation pattern or script message with a value from a data source. This allows
you to ensure that users enter the correct value in the field.
To specify the default state of the check box
1 In the Object palette, click the Value tab.
2 Select a state from the Default list:
• To set the default state to On, select On. The check box is selected initially.
• To set the default state to Off, select Off. The check box is deselected initially.
• To set the default state to Neutral, select Neutral. The box is filled with grey initially.
Note: The Default list is available only when the Type option is set to User Entered or Read Only. The Neutral option
is available from the Default list only when the States area in the Field tab is set to On/Off/Neutral.
To change the values assigned to check box states
By default, check boxes use numbers to represent values in the form data. The default values are “1” for On, “0” for
Off, and “2” for Neutral. You can change these values to match existing values in a data source or to provide more
meaningful terms related to the purpose of the check box in the data file.
1 In the Object palette, click the Binding tab.
2 In the On Value box, specify the value of the check box’s On state in the data source
3 In the Off Value box, specify the value of the check box’s Off state in the data source.
Last updated 12/4/2013
DESIGNER 11 HELP 292
Working with Objects
4 If On/Off/Neutral was selected in the Field tab, in the Neutral Value box, specify the value of the check box’s Neutral
state in the data source.
To define custom data-binding properties for a check box
Binding options enable you to build a form that captures data for enterprise infrastructures and/or use an external data
source to populate a form at run time. Set data-binding properties in the Binding tab of the Object palette.
1 Select the check box.
2 Enable the form to connect to the data source when the form is opened.
3 Bind the check box to its corresponding data node.
For information about how to bind objects to a data source, see “Binding fields to a data source” on page 504.
More Help topics
“Check box properties in the Field tab” on page 405
“Check box properties in the Value tab” on page 406
“Check box properties in the Binding tab” on page 407
“Dynamically populate a validation pattern message” on page 530
“Dynamically populate a validation script message” on page 532
Using circles, lines, and rectangles
The drawing objects in the Object Library palette provide you with a way to enhance forms graphically.
• Using the Circle object, you can draw circular, elliptical, or arc shapes anywhere on the page.
• Using the Line object, you can draw solid, dashed, or dotted lines anywhere on the page.
• Using the Rectangle object, you can draw rectangles that have 90° or rounded corners. Use rectangles to graphically
frame an area of the form or provide a rectangular area as a background for other objects.
After you add a drawing object to the form design, you can manipulate the object’s properties in the Draw tab of the
Object palette. You can define these properties:
• Change the line style.
• Change the thickness of the line.
• Select a line color.
• Specify the shape of the circle.
• Specify the start and end points of an arc.
• Fill the circle or rectangle with color or a pattern.
• Change the slope of the line.
• Change the corners of the rectangle.
• Make the object visible, invisible, or hidden.
• Define the object as visible, invisible, or hidden. See “Making objects visible, invisible, or hidden” on page 362.
To change the line style
1 Select the circle, line, or rectangle.
Last updated 12/4/2013
DESIGNER 11 HELP 293
Working with Objects
2 In the Object palette, select a style from the Line Style list.
You may have to zoom in or increase the thickness of the line to see the style.
To change the thickness of the line
1 Select the circle, line, or rectangle.
2 In the Object palette, in the box to the right of the Line Style, type a new thickness.
If you type a number that makes the line very thick (for example, 1 in), then the line will be difficult to select. Use
the Hierarchy palette to select the line.
To select a line color
1 Select the circle, line, or rectangle.
2 In the Object palette, click the color selector button and select a color.
To specify the shape of the circle
1 Select the circle.
2 In the Object palette, select the shape of the object from the Appearance list.
• To draw an elliptical shape, select Ellipse.
• To draw a circular shape, select Circle.
• To draw an arc, select Arc.
To specify the start and end points of an arc
1 Select the arc.
2 In the Object palette, type the start and end points of the arc (in degrees) into the Start and Sweep boxes respectively.
To fill the circle or rectangle with color or a pattern
1 Select the circle or rectangle.
2 In the Object palette, select an option from the Fill list.
3 Using the adjacent color selector buttons, select appropriate fill colors.
To change the slope of the line
You can change the slope of the line. This is useful if you have drawn a line that is crooked. You can use this option to
straighten the line.
1 Select the line.
2 In the Object palette, click one of the Appearance buttons .
To change the corners of the rectangle
1 Select the rectangle.
2 In the Object palette, click one of the Corners buttons.
3 In the Radius box, define the corner radius.
Last updated 12/4/2013
DESIGNER 11 HELP 294
Working with Objects
More Help topics
“Rectangle properties in the Draw tab” on page 457
“Circle properties in the Draw tab” on page 408
“Line properties in the Draw tab” on page 432
“Layout properties in the Layout palette” on page 385
Using content areas
Content areas provide anchoring and layout management for all the objects in a form, including subforms.
It is usually unnecessary to modify the properties of a content area. However, if you are designing a form that contains
subforms that are set to flow content, becoming familiar with the properties of content areas will help you to
understand the behavior of subforms. For information about the properties of content areas, see “Content area
properties in the Content Area tab” on page 409.
Content areas cannot be selected or manipulated through the Design View tab of the Layout Editor. If required, you
can select, cut, copy, paste, move, delete, or resize content areas through the Master Pages tab of the Layout Editor. A
rectangle on the master page delimits the area bounded by a content area.
This rectangle delimits the content area
New forms have a default content area. If required (for example, when designing a form that contains subforms set to
flow content), you can add additional content areas to the form. All content areas are displayed in the Hierarchy
palette.
Last updated 12/4/2013
DESIGNER 11 HELP 295
Working with Objects
Default content area
Data flow between content areas
When more than one content area has been defined, objects flow from one content area to the next when the form is
rendered. You can select a flow direction for the objects and their data. The flow direction controls when an object
receives the focus relative to the other objects in the form during a tabbing sequence. It also determines when an object
receives merged data relative to the other objects in the form. Specifying the flow direction of one content area
automatically sets the flow direction of all other content areas in the form.
When the form is rendered, if an object that merges data expands so much that it will no longer fit in one content area,
the object spills into the next and subsequent content areas. Similarly, when you are designing a form, you cannot add
more objects to a content area than will fit within the area bounded by the content area. As soon as the content area
has been filled, the remaining objects overflow into the next available content area. If another content area is not
available to catch the overflow, the data will not be rendered properly.
To select a content area
You can select a content area using the Hierarchy palette or the Master Pages tab of the Layout Editor.
❖ Select a content area by doing one of the following actions:
• In the Layout Editor, click the Master Pages tab. Click the blue rectangle that delimits the content area.
• In the Hierarchy palette, click the content area.
To rename a content area
• To rename a content area using the Hierarchy palette, right-click the object and select Rename Object. Type the
new name and press Enter.
• To rename a content area using the Object palette, select the content area. In the Object palette, type a new name
for the content area in the Name box and press Enter. Designer maintains the occurrence number automatically.
Last updated 12/4/2013
DESIGNER 11 HELP 296
Working with Objects
To define the tabbing and data-fill order for the subforms within the content area
❖ In the Object palette, select one of these options from the Flow Direction list:
• To set the default tabbing order and data-fill order starting from the top of the page and moving to the bottom
of the page, select Top To Bottom.
• To set the default tabbing order and data-fill order starting from the top of the page and moving to the right until
the last object on the right edge of the page has been reached, select Western Text. When the right edge of the
page has been reached, continue the tabbing order and flow direction at the next object down on the left side of
the page.
• To set the default tabbing order and data-fill order starting from the right of the page and moving to the left of
the page, select Right to Left.
Copying, moving, and resizing content areas
You can cut, copy, paste, delete, resize, or reposition content areas through the Master Pages tab of the Layout Editor.
You can only cut or delete content areas that you have added to a master page. A form must have at least one content
area. The default content area cannot be deleted.
To cut, copy, paste, or delete a content area
❖ In the Layout Editor, click the Master Pages tab. Right-click the content area and select the appropriate menu
command.
To resize a content area
❖ Resize the content area in the Master Pages tab of the Layout editor using one of these methods:
• Click the border of the content area and drag any of the resizing handles to resize the object.
• Select the content area, and then in the Layout palette, adjust the size settings.
To move a content area
1 In the Master Pages tab of the Layout editor, select the content area.
2 Move the content area using one of these methods:
• Drag the content area to a new location.
• Edit the x and y coordinates in the Layout palette.
• Use an arrow key to move the content area slightly in one direction.
Adding content areas
You can add a content area using the Insert menu or the Object Library palette. Content areas can be added to master
pages only.
To add a content area using the menu
❖ With the master page of the form displayed, select Insert > Standard > Content Area.
To add a content area using the Object Library palette
❖ Do one of the following actions:
• In the Object Library palette, click the Standard category. Click the Content Area object and draw the object on
the master page of the form.
Last updated 12/4/2013
DESIGNER 11 HELP 297
Working with Objects
• From the Standard category of the Object Library palette, drag a Content Area object onto the master page of
the form.
• In the Object Library palette, click the Standard category. Double-click the Content Area object.
More Help topics
“To name and rename objects” on page 271
“Layout properties in the Layout palette” on page 385
“Master page properties in the Master Page tab” on page 389
Using date/time fields
If you want to provide the ability to record the date, the time, or both in a form, add a date/time field to the form. The
value in a date/time field can be formatted and displayed according to predefined patterns and according to the locale
specified for the field.
For example, you can add a date/time field to your form design so that the user can enter the date or select it from a
calendar window.
After you add a date/time field to the form design, you can edit the caption text and manipulate the object’s properties
in the Field, Value, and Binding tabs of the Object palette. You can define these properties:
• Change the caption for the field. See “Formatting captions” on page 360.
• Set a border style for the field. See “To set the border style” on page 272.
• Define the field as visible, invisible, or hidden. See “Making objects visible, invisible, or hidden” on page 362.
• Specify a locale for the field. See “To specify a locale (language and country or region) for an object” on page 272.
• Specify the comb format for the field. See “Using text fields” on page 330.
• Specify that Designer use the horizontal length of the text field to determine the maximum number of characters
and numbers to allow.
• Define the display pattern.
• Define the edit pattern (which is the format in which the date is entered).
• Specify an initial default value to display.
• Define a run-time property (for example, insert the date and time on which the form is rendered).
• Define the validation pattern.
• Choose whether to display the date, the time, or both.
• Specify a data-binding pattern.
• Specify a binding method for storing and retrieving bound data.
Date/time fields support scripting and calculations. If a user is to supply data, you can define whether the input is
recommended or required, and you can set up messages to prompt users appropriately. All user input may be validated
through scripting.
More Help topics
“Date/time field properties in the Field tab” on page 410
“Formatting field values and using patterns” on page 364
Last updated 12/4/2013
DESIGNER 11 HELP 298
Working with Objects
“Date/time field” on page 410
“Date/time field properties in the Value tab” on page 412
“Date/time field properties in the Binding tab” on page 414
“To specify a default value” on page 366
“Dynamically populate a validation pattern message” on page 530
“Dynamically populate a validation script message” on page 532
To add current date fields
You can use a date/time field to automatically show the current date by using the Runtime Property option in the Value
tab of the Object palette.
Note: When using a current date field, the date updates to reflect the system’s current date each time a user opens the
form.
1 In the Object Library palette, click the Standard category and drag a Date/Time Field object onto the form design.
2 In the Object palette, click the Value tab and select Calculated - Read Only from the Type list.
3 Select the Runtime Property option.
4 View the form in the Preview PDF tab.
To define the behavior of date/time fields
1 In the Object palette, click the Value tab. Select one of these options:
• To allow users to choose whether to enter data, select User Entered - Optional.
• To prompt users to enter data and make the field recommended, select User Entered - Recommended and type
a custom message in the Empty Message box.
• To prompt users to enter data and make the field required, select User Entered - Required and type a custom
message in the Empty Message box.
• To make the field read only and display a data value that is calculated and displayed through an attached script,
select Calculated - Read Only. Users cannot edit the calculated value.
• To make the field editable and display a data value that is calculated and displayed through an attached script,
select Calculated - User Can Override. Users can edit the value if the calculation script has been written to accept
the input. If a user does edit the calculated value, the custom message you specify in the Override Message box
appears.
• To make the field read only and display a data value that is merged or calculated and displayed at run time, select
Read Only. Users cannot edit the value.
2 If the value is recommended or required, type a prompt in the Empty Message box.
3 If the value will be calculated, attach the calculation script to the object by using the Script Editor.
4 (Optional) If a calculated value can be overridden, type a message into the Override Message box.
You can dynamically populate a validation pattern or script message with a value from a data source. This allows
you to ensure that users enter the correct value in the field.
Last updated 12/4/2013
DESIGNER 11 HELP 299
Working with Objects
To define custom data-binding properties for date/time fields
Binding options enable you to build a form that captures data for enterprise infrastructures and/or use an external data
source to populate a form at run time. Set data-binding properties in the Binding tab of the Object palette.
1 Select the date/time field.
2 Enable the form to connect to the data source when the form is opened.
3 Bind the field to its corresponding data node. For information about how to bind objects to a data source, see
“Binding fields to a data source” on page 504.
To specify the data to display in date/time fields
You can choose to display the date, the time, or both.
1 In the Object palette, click the Binding tab.
2 From the Data Format list, specify what to display in the field:
• Date Specifies the object as a date.
• Time Specifies the object as a time.
• Date and Time Specifies the object as a date and time.
To define the pattern for displaying date/time fields
1 In the Object palette, click the Field tab.
2 Click Patterns > Display.
3 In the Select Type list, select the pattern used to display data in the date/time field.
Note: To display all date, time, and date/time formats in the Select Type list, you must first select Date and Time in
the Data Format list of the Binding tab in the Object palette.
To specify the comb format for date/time fields
Use the comb format when you want to separate numbers added to date/time fields by border lines.
1 In the Object palette, click the Field tab.
2 Select Comb of Characters to includes border lines that separate each number within the date/time field.
3 Enter how many numbers will be separated by border lines within date/time text field.
To limit the numbers in date/time fields
You can limit how many numbers can be entered in date/time field by specifying that Designer use the horizontal
length of the date/time field to determine how many numbers to allow.
❖ In the Object palette, click the Field tab and select Limit Length to Visible Area.
Using decimal and numeric fields
Decimal fields are very similar to numeric fields. The following table describes the differences between decimal and
numeric fields.
Last updated 12/4/2013
DESIGNER 11 HELP 300
Working with Objects
Field Description
Decimal field Displays numbers in decimal format.
You can set the maximum number of leading and trailing digits.
You can set a display pattern to restrict the formatted value with the leading and trailing digits.
You cannot specify a data format for a decimal field; it is always stored as decimal.
By default, the formatted value includes two digits following the radix character.
Numeric fields Displays numbers in float or integer format.
You cannot set the maximum number of leading and trailing digits.
You can set a data pattern and data format (either float or integer).
The formatted value includes only two digits following the radix character.
Use the decimal field in the following cases:
• If you want to set the number of leading or trailing digits
• If you want the precision of decimal or integer data to be shown exactly as it is entered (by ensuring the Limit
Trailing Digits option is deselected) without any truncating
For example, a field called Qty is located within a repeating subform. In the first instance of the subform, the Qty field
may have the value 3, and in the second instance of the subform, the Qty field may have the value 3.123:
• If the Limit Trailing Digits option is set to a maximum of 2, the first number is stored as 3 (because trailing 0s are
removed) and the second number is stored as 3.12 (because the number is truncated).
• If the Limit Trailing Digits option is deselected, both numbers are stored exactly as they are entered (the first
number is stored as 3 and the second number is stored as 3.123).
To learn more about the options for decimal fields, see the section on numeric fields because many of the options are
identical.
Note: To use the decimal field object in an interactive form, you must have Adobe Reader 6.0.3 or later.
More Help topics
“Numeric field properties in the Field tab” on page 437
“Decimal Field properties in the Field tab” on page 416
“Numeric patterns” on page 441
“Formatting captions” on page 360
“Formatting field values and using patterns” on page 364
“Numeric field properties in the Value tab” on page 438
“Numeric field properties in the Binding tab” on page 440
“To specify a default value” on page 366
“Dynamically populate a validation pattern message” on page 530
“Dynamically populate a validation script message” on page 532
“To specify a data pattern” on page 369
Last updated 12/4/2013
DESIGNER 11 HELP 301
Working with Objects
About numeric fields
If you want to support the collection or display of float or integer data, including currency, add a numeric field to the
form. The value in a numeric field can be formatted and displayed according to predefined patterns and according to
the locale specified for the field.
After you add a numeric field to the form design, you can edit the caption text and manipulate the object’s properties
in the Field, Value, and Binding tabs of the Object palette. You can define these properties:
• Change the caption for the field. See “Formatting captions” on page 360.
• Set a border style for the field. See “To set the border style” on page 272.
• Define the field as visible, invisible, or hidden. See “Making objects visible, invisible, or hidden” on page 362.
• Specify a locale for the field. See “To specify a locale (language and country or region) for an object” on page 272.
• Specify the comb format for the field. See “Using text fields” on page 330.
• Specify that Designer use the horizontal length of the text field to determine how many numbers to allow.
• Define the display pattern.
• Define the edit pattern.
• Specify an initial value to display.
• Define a run-time property (for example, insert the number of a rendered page).
• Define the validation pattern.
• Choose whether the field will support floating point or integer values.
• Specify a data-binding pattern.
• Specify a binding method for storing and retrieving bound data.
Numeric fields support scripting and calculations. If a user is to supply data, you can define whether the input is
recommended or required, and you can set up messages to prompt users appropriately. All user input may be validated
through scripting.
Note: Numeric fields have a maximum user-entered or calculated value of 2,147,483,647. This number is the largest
number that can fit into a 32-bit signed integer on a computer.
To define a radix (decimal point) alignment for numeric values
1 In the Paragraph palette menu, select Edit Value.
2 Click Radix Alignment .
3 In the adjacent box, type the amount of space to create between the radix point and the right edge of the fillable area.
4 Press Enter.
Important: Acrobat 6.0.2 and Adobe Reader 6.0.2 do not support the radix alignment setting. If you intend to save
the design as an Acrobat 6.0.2-compatible PDF form, do not use radix alignment. If you do, users cannot edit the
values.
To define the behavior of decimal or numeric fields
1 In the Object palette, click the Value tab and select one of these options from the Type list:
• To allow users to choose whether to enter data, select User Entered - Optional.
• To prompt users to enter data and make the field recommended, select User Entered - Recommended and type
a custom message in the Empty Message box.
Last updated 12/4/2013
DESIGNER 11 HELP 302
Working with Objects
• To prompt users to enter data and make the field required, select User Entered - Required and type a custom
message in the Empty Message box.
• To make the field read only and display a data value that is calculated and displayed through an attached script,
select Calculated - Read Only. Users cannot edit the calculated value.
• To make the field editable and display a data value that is calculated and displayed through an attached script,
select Calculated - User Can Override. Users can edit the value if the calculation script has been written to accept
the input. If a user does edit the calculated value, the custom message you specify in the Override Message box
appears.
• To make the field read only and display a data value that is merged or calculated and displayed at run time, select
Read Only. Users cannot edit the value.
2 If the value is recommended or required, type a prompt in the Empty Message box.
3 If the value will be calculated, attach the calculation script to the object by using the Script Editor.
4 (Optional) If a calculated value can be overridden, type a message in the Override Message box.
To define custom data-binding properties for decimal or numeric fields
Binding options enable you to build a form that captures data for enterprise infrastructures and/or use an external data
source to populate a form at run time. Set data-binding properties in the Binding tab of the Object palette.
1 Select the field.
2 Enable the form to connect to the data source when the form is opened.
3 Bind the field to its corresponding data node. For information about how to bind objects to a data source, see
“Binding fields to a data source” on page 504.
To specify the data format for numeric fields
Numeric fields can save data in Float or Integer format. The default is Float.
By default, numeric data in a Decimal Field will only save a maximum of two digits after the decimal. Data beyond the
second decimal place will be rounded.
1 In the Object palette, click the Binding tab.
2 Select the appropriate format from the Data Format list:
• To specify the number format as a three-part representation of a number that contains a radix character, select
Float.
• To specify the number as any sequence of the digits 0 through 9, possibly preceded by a minus sign, select
Integer.
To limit the numbers entered in decimal and numeric fields
You can limit how many numbers may be entered in decimal and numeric fields by specifying that Designer use the
horizontal length of the decimal or numeric field to determine how many numbers to allow.
❖ In the Object palette, click the Field tab and select Limit Length to Visible Area.
To perform a calculation with decimal fields by using JavaScript
You can perform calculations with decimal fields by using FormCalc. However, if the Limit Trailing Digits option is
deselected, and you want to use JavaScript to perform a calculation with decimal fields, you must use a script. To
maintain a high degree of precision, Designer stores the value of decimal fields as a string. The script indicates to the
decimal field that it is a number.
Last updated 12/4/2013
DESIGNER 11 HELP 303
Working with Objects
For example, you have three decimal fields in your form design. The first is named a, the second b, and the third Total.
You want to perform a calculation that adds a and b.
1 If the Script Editor is not already displayed, select Window > Script Editor.
2 (Optional) Drag the Script Editor palette bar until the palette is larger.
3 Select the decimal field that you want to use in a calculation.
4 Select Calculate from the Show list, JavaScript from the Language list, and Client from the Run At list.
5 In the Script Source field, type the following script:
Total.rawValue = Number(a.rawValue) + Number (b.rawValue)
• Total is the name of the decimal field that you want to use in a calculation.
• a is the first decimal field.
• b is the second decimal field.
6 View the form in the Preview PDF tab.
To specify the comb format for decimal and numeric fields
Use the comb format when you want to separate characters and numbers added to decimal and numeric fields by
border lines.
1 In the Object palette, click the Field tab.
2 Select Comb of Characters to includes border lines that separate each number within the decimal or numeric field.
3 Enter how many numbers will be separated by border lines within the decimal or numeric field.
Using drop-down lists and list boxes
Drop-down lists and list boxes provide users with a way to select a single choice from a list. The choices are represented
by text. You define the list of default options.
Drop-down list List box
Only one choice is visible until the user opens the list. Any number of options can be visible at once. When the display area of the list box is too small to display al
of the items in the list, a vertical scroll bar is displayed.
Accepts custom user entries. Does not accept custom user entries.
Unlike check boxes and radio buttons, drop-down lists and list boxes support variable sizes of data and variable sets
of choices. Clicking the drop-down arrow button displays the full set of choices, and clicking a choice in the list selects
a single item. When the layout of the form prohibits the use of check boxes or radio buttons, consider using a list box
to present options.
After you add a drop-down list or list box to the form design, you can edit the caption text and manipulate the object’s
properties in the Field, Value, and Binding tabs of the Object palette. You can define these properties:
• Change the caption for the list. See “Formatting captions” on page 360.
• Set a border style for the list. See “To set the border style” on page 272.
• Define the list as visible, invisible, or hidden. See “Making objects visible, invisible, or hidden” on page 362.
• Specify a locale for the list. See “To specify a locale (language and country or region) for an object” on page 272.
• Add initial choices to the list and provide a default selection.
Last updated 12/4/2013
DESIGNER 11 HELP 304
Working with Objects
• Sort the choices in ascending or descending order.
• Enable or disable user input (drop-down lists only).
• Specify a locale for the list.
• Specify custom data values for each list item.
• Specify a binding method for storing and retrieving bound data.
You can dynamically populate a drop-down list or list box with values from a data source.
More Help topics
“Working with Data Sources” on page 494
“Dynamically populate a drop-down list or list box” on page 524
“Drop-down list properties in the Field tab” on page 418
“Drop-down list properties in the Value tab” on page 419
“Drop-down list properties in the Binding tab” on page 421
“List box properties in the Field tab” on page 432
“List box properties in the Value tab” on page 434
“List box properties in the Binding tab” on page 436
“Dynamically populate a validation pattern message” on page 530
“Dynamically populate a validation script message” on page 532
To specify the list of options for a drop-down list or list box
You can add a list of options to a drop-down list or list box by using either of these two ways:
• By copying the data from Microsoft Excel or a text editor
• Individually by using the Add Item button
Last updated 12/4/2013
DESIGNER 11 HELP 305
Working with Objects
The data that you are copying must be in tab-delimited format. You can copy and paste text or a text and value pair.
If you choose to paste text, you place the text in a single column. If you want to paste a text and value pair, place the
text in one column and the value in a second column. Here are examples of text and value pairs in Excel and
Notepad. Always place the list items in the first column.
Last updated 12/4/2013
DESIGNER 11 HELP 306
Working with Objects
You can dynamically populate a drop-down list with values from a data source.
To add items from Excel or text editor
1 Select the drop-down list or list box.
2 Do one of the following actions:
• In Excel, copy the spreadsheet cells that contain the text (or text and value pair) you want in the drop-down list
or list box.
• In a text editor, copy the text (or text and value pair) you want in the drop-down list or list box.
3 In the Object palette, click the Field tab, and then click Paste .
4 You can do any of the following actions:
• To reorder an item in the list, select the item and click Move Up or Move Down .
• To delete an item in the list, select the item and click Delete Item .
• To sort the list in ascending order, select Sort Ascending .
• To sort the list in descending order, select Sort Descending .
• For a drop-down list only, to enable users to specify an item that does not appear in the list, select the Allow
Custom Text Entry option.
To add items individually
1 In the Object palette, click the Field tab, and do one of the following actions:
• Double-click below the Text column heading in the List Items box.
• Click Add Item .
2 Type the text corresponding to the first option and press Enter.
3 Type the text corresponding to the next option and press Enter.
4 Repeat step 3 for each option that you want to add to the list.
5 You can do any of the following actions:
• To reorder an item in the list, select the item and click Move Up or Move Down .
• To delete an item in the list, select the item and click Delete Item .
• To sort the list in ascending order, select Sort Ascending .
• To sort the list in descending order, select Sort Descending .
• For a drop-down list only, to enable users to specify an item that does not appear in the list, select the Allow
Custom Text Entry option.
To define the behavior of a drop-down list or list box
1 In the Object palette, in the Value tab. From the Type list, select one of these options:
• To allow users to choose to enter data or not, select User Entered - Optional.
• To prompt users to enter data and make the field recommended, select User Entered - Recommended and type
a custom message in the Empty Message box.
• To prompt users to enter data and make the field required, select User Entered - Required and type a custom
message in the Empty Message box.
Last updated 12/4/2013
DESIGNER 11 HELP 307
Working with Objects
• To make the field read only and display a data value that is calculated and displayed through an attached script,
select Calculated - Read Only. Users will not be able to edit the calculated value.
• To make the field editable and display a data value that is calculated and displayed through an attached script,
select Calculated - User Can Override. Users can edit the value if the calculation script has been written to accept
the input. If a user does edit the calculated value, the custom message you specify in the Override Message box
appears.
• To make the field read only and display a data value that is merged or calculated and displayed at run time, select
Read Only. Users will not be able to edit the value.
2 If the value is recommended or required, type a prompt into the Empty Message box.
3 If the value will be calculated, attach the calculation script to the object using the Script Editor.
4 (Optional) If a calculated value can be overridden, type a message into the Override Message box.
To display a default selection in the drop-down list or list box
You can set a default selection for the drop-down list or list box. You must first specify the list of options for a list.
1 In the Object palette, click the Value tab.
2 Select the default option from the Default list.
Note: The Default list is not available when the Type option is set to Calculated - Read Only or Calculated - User Can
Override.
The options in the Default list correspond to the list items in the Field tab of the Object palette.
To define custom data-binding properties for a drop-down list or list box
Binding options enable you to build a form that captures data for enterprise infrastructures or use an external data
source to populate a form at run time. Set data-binding properties in the Binding tab of the Object palette.
1 Select the drop-down list or list box.
2 Enable the form to connect to the data source when the form is opened.
3 Bind the list to its corresponding data node. For information about how to bind objects to a data source, see
“Binding fields to a data source” on page 504.
To specify list item values for a drop-down list or list box
Each item in a list is associated with a data value that represents the list item. By default, the values match the text for
the list item. You can change these values, for example, to match existing values in a data source.
When you choose to specify item values for the first time, the values will change to integer values starting with “1” for
the first item. If you deselect the Specify Item Values option, the values will revert to match the list item text.
You can dynamically populate a list box with values from a data source.
1 Select the drop-down list or list box object.
2 In the Object palette, click the Binding tab.
3 Select Specify Item Values.
4 Double-click the first value that you want to change.
5 Type the new value.
6 Press Enter to change the next value or double-click any other value to change it.
Last updated 12/4/2013
DESIGNER 11 HELP 308
Working with Objects
Using flash fields
Use the Flash Field object in interactive forms to deliver rich media content like embedded videos and data graphically
displayed in charts.
Note: Flash Field objects are supported in Acrobat and Adobe Reader 10.0 or later. Remember to select this target version
option on the Defaults panel in the Form Properties dialog box.
When you add a Flash Field object to a form, you specify the URL of the SWF file. You can also specify the location of
an image file to use as a poster image. The poster image file is rendered any time the flash field is not in use or
deactivated.
If you plan on using the form offline, you can embed flash data and poster image files in the form so that all
components of the form are available. Keep in mind that embedding multiple SWF files and image files can
significantly increase the size of the PDF file. To know more about the differences between embedding versus
referencing objects, see this article.
You can display rich media content in a floating window, as well as add Flash assets like video, sound, image, text,
XML, and SWC files. You can embed or reference Flash assets, or have a combination of both. You can also bind Flash
Fields to a content provider such as an XML schema or a WSDL file.
In addition, you can configure various aspects of how rich media content is presented in a form. For example, in the
Object palette you can define these properties:
• Change the caption for the field. See “Formatting captions” on page 360.
• Set a border style for the field. See “To set the border style” on page 272.
• Define the field as visible, invisible, or hidden. See “Making objects visible, invisible, or hidden” on page 362.
• Specify a locale for the field. See “To specify a locale (language and country or region) for an object” on page 272.
• Position and position the field. See “Layout properties in the Layout palette” on page 385.“Layout properties in the
Layout palette” on page 385
To specify the URL of a SWF file
1 In the Object palette, click the Field tab.
2 Do one of the following actions:
• If you know the location of the SWF file, in the URL box, type the URL to the file and press Enter.
• To browse to the location of the SWF file, click the Browse button to the right of the URL box, navigate to and
select the SWF file, and click Open.
To embed flash data in the form
❖ In the Object palette, click the Field tab and select Embed Flash Data.
Note: If you are using the paper forms barcode object, do not select the Embed Flash Data option unless you have
assigned a collection to the barcode, which does not include Flash Field objects. The embedded flash data is larger than
the paper forms barcode object can hold.
To specify the location of a poster image
You can use BMP, JPG, GIF, PNG, or TIFF files as a poster image.
1 In the Object palette, click the Field tab.
Last updated 12/4/2013
DESIGNER 11 HELP 309
Working with Objects
2 Do one of the following actions:
• If you know the location of the poster image file, in the Poster box, type the URL to the file and press Enter.
• To browse for the location of the image file, click the Browse button to the right of the Poster box, navigate to
the image file, and click Open.
To embed a poster image
❖ In the Object palette, click the Field tab and select Embed Poster Image.
Note: If you are using the paper forms barcode object, do not select the Embed Poster Image option unless you have
assigned a collection to the barcode, which does not include Flash Field objects. The size of the embedded poster image
file is larger than the paper forms barcode object can hold.
To display rich media content in a floating window
1 In the Object palette, click the Field tab and select Display Flash Content In Floating Window.
2 To configure the size and position of the floating window, in the Property list, enter values as needed. Values are
measured in points. (see “Flash field properties in the Field tab” on page 424)
To add an additional asset
1 Click Edit.
2 Click Add (+).
3 In the Browse for Additional Asset dialog box, select the file you want to add, and click Open.
4 (Optional) To embed the file, select Embed Asset.
5 Click OK.
To unembed or delete an additional asset
1 Click Edit.
2 In the Additional Assets dialog box, do one of the following actions:
• To unembed an asset, select the asset in the list and deselect Embed Asset.
• To delete an asset, select the asset in the list and click Delete (+).
3 Click OK.
To define custom data-binding properties for a flash field
1 Select the flash field.
2 Enable the form to connect to the data source when the form is opened.
3 Bind the check box to its corresponding data node. For information about how to bind objects to a data source. (see
“Binding fields to a data source” on page 504.)
More Help topics
“Flash field properties in the Field tab” on page 424
“Flash field properties in the Binding tab” on page 426
Last updated 12/4/2013
DESIGNER 11 HELP 310
Working with Objects
Using image fields
Designer has two types of image objects.
• Image objects let you add a read-only image that users cannot edit on the form. This object is useful for enhancing
the look of the form. For more information about this type of image object, see “Using images” on page 312.
• Image field objects let you add an image that can be changed in an interactive form.
Image fields can be bound to an external data source or they can be scripted. Image fields support the merging of
external image data through binding. When the data source contains a value for an image field, the image is rendered
in the form. With this capability, images can be selected and loaded dynamically. For example, a form can enable users
to choose catalog items and, through scripting, a picture of each item could be displayed as a result. If the form contains
an empty image field, the path to the image identifies which image to display in the form.
Note: Interactive images in image field objects can be updated when the form is opened in Acrobat and Adobe Reader
7.0.5 and later. Interactive images become read-only and cannot be updated when the form is opened in Acrobat 6.0.2
and Adobe Reader 6.0.2. However, through scripting in an interactive PDF or HTML form created by Forms, a user could
request the same form again merged with a different image.
Image field objects support these file formats:
Windows Bitmap (BMP) Designer supports BMP images.
Joint Photographic Experts Group variations (JPG) Designer supports JPG images that include digital camera
Exchangeable Image File (EXIF) data.
Graphics Interchange Format (GIF) Although Designer supports GIF images, animated GIF files are not supported.
Designer also supports transparency within GIF files to allow for overlaying images on forms.
Portable Network Graphics (PNG) Designer supports one transparency color within PNG files to allow for overlaying
images on forms.
Tagged Image File (TIF) Designer supports Monochrome (1 color component 1-bit depth), Greyscale (1 color
component 8-bit depth), RGB (3 color components 8-bit depth), and Palette (1 color component 1,2,4,8-bit depths)
TIF images.
An initial (default) image to insert at run time can be specified by either a file name or a Uniform Resource Locator
(URL). Initially, the image is linked, which means that it is stored separately from the form and displayed when the
form is opened. Alternatively, the image data can be embedded in the form when the form is created.
Important: Linking to an image is not a secure way to protect sensitive business data. If the image data is considered
sensitive, you should embed it in the form. Also, you can use a secure HTTPS connection in conjunction with a URL.
However, HTTPS protects the transmission of the image data only while the data is being transmitted; it does not protect
access to the image (that is, no authentication is performed).
After you add an image field to the form design, you can manipulate the object’s properties in the Object palette. You
can choose to define these properties:
• Change the caption for the field. See “Formatting captions” on page 360.
• Set a border style for the field. See “To set the border style” on page 272.
• Define the image as visible, invisible, or hidden. See “Making objects visible, invisible, or hidden” on page 362.
• Specify a locale for the field. See “To specify a locale (language and country or region) for an object” on page 272.
• Embed the image in the form.
• Scale the image to size.
Last updated 12/4/2013
DESIGNER 11 HELP 311
Working with Objects
• Instead of or in addition to specifying a path to an initial (default) image file, specify a binding method for storing
and retrieving bound image data.
Keep in mind that if the image file or a link to the image file is in the data file, the image only appears when the form
is rendered and is not visible when you are designing the form. Also, if you plan on using the form offline, select the
Embed Image Data option in the Field tab in the Object palette so that all components of the form are available.
More Help topics
“Working around web browser limitations” on page 592
“Image field properties in the Field tab” on page 428
“Image field properties in the Binding tab” on page 430
“Image field properties in the Field tab” on page 428
To specify an initial (default) image to link
1 In the Object palette, click the Field tab
2 Do one of the following actions:
• If you know the location of the image file, in the URL box, type the URL to the image file and press Enter.
• To browse for the location of the image file, click the Browse button to the right of the URL box, navigate to
the image file that you want to insert and click Open.
Note: To use relative path names for retrieving linked images when the form is opened, the image files must be stored
in a folder that is accessible to users. If Forms is available, the path must be relative to Forms.
To embed image data in the form when the form is created
❖ In the Object palette, click the Field tab and select Embed Image Data.
When you embed the image in the form, a copy of the image information is stored in the form. If the image field
will be used to load images dynamically when the form is rendered, do not select the Embed Image Data option. To
know more about the differences between embedding versus linking images, see this article.
Note: If you are using the paper forms barcode object, you should not select the Embed Image Data option unless you
have assigned a collection, that does not include image fields, to the barcode. The embedded image data is larger than
the paper forms barcode object can hold.
To size an image
1 In the Object palette, click the Field tab.
2 In the Sizing list, select one of these options to determine what happens when the image is loaded:
• To resize the image in the object, ensure that the aspect ratio of the image is preserved, and select Scale Image
Proportionally.
• To resize the image to match the dimensions of the object, select Scale Image to Fit Rectangle. The aspect ratio
of the image is not preserved.
• To preserve the actual size of the image, select Use Original Size. The image is not resized.
Last updated 12/4/2013
DESIGNER 11 HELP 312
Working with Objects
To define custom data-binding properties for an image field
You can use binding options to build a form that captures data for enterprise infrastructures and/or use an external
data source to populate a form at run time.
1 Select the image field.
2 Enable the form to connect to the data source when the form is opened.
3 Bind the field to its corresponding data node. For information about how to bind objects to a data source, see
““Binding fields to a data source” on page 504.
Using images
If you want to enhance the way that a form looks, consider adding images to the form. You use image objects to contain
images such as logos, icons, graphics, and photographs. An image object provides a graphic element that users cannot
edit. Image objects support these file formats:
Windows Bitmap (BMP) Encapsulated PostScript (EPS) Joint Photographic Experts Group variations (JPG) Designer
supports JPG images that include digital camera Exchangeable Image File (EXIF) data.
Graphics Interchange Format (GIF) Although Designer supports GIF images, animated GIF files are not supported.
Designer also supports transparency within GIF files to allow for overlaying images on forms.
Portable Network Graphics (PNG) Designer supports one transparency color within PNG files to allow for overlaying
images on forms.
Tagged Image File (TIF) Designer supports Monochrome (1 color component 1-bit depth), Greyscale (1 color
component 8-bit depth), RGB (3 color components 8-bit depth), and Palette (1 color component 1,2,4,8-bit depths)
TIF images.
The image to insert can be specified by either a file name or a Uniform Resource Locator (URL). By default, the image
is linked, which means that it is stored separately from the form and displayed whenever the form is opened. You can
also embed the image in the form.
Important: Linking to an image is not a secure way to protect sensitive business data. If the image is considered sensitive,
you should embed it in the form. Also, you can use a secure HTTPS connection in conjunction with a URL. However,
HTTPS protects the transmission of the image data only while the data is being transmitted; it does not protect access to
the image (that is, no authentication is performed).
After you add an image object to the form design, you can manipulate the object’s properties in the Object palette. You
can choose whether to define these properties:
• Embed the image in the form.
• Scale the image to size.
• Define the image as visible, invisible, or hidden. See “Making objects visible, invisible, or hidden” on page 362.
More Help topics
“Image properties in the Draw tab” on page 430
“Working around web browser limitations” on page 592
To specify the image to link
❖ In the Object palette, use one of these methods:
• If you know the location of the image file, in the URL box, type the URL to the image file and press Enter.
Last updated 12/4/2013
DESIGNER 11 HELP 313
Working with Objects
• To browse for the location of the image file, click the Browse button to the right of the URL box, navigate to
the image file that you want to insert and click Open.
Note: To use relative path names for retrieving linked images when the form is opened, the image files must be stored
in a folder that is accessible to users. If Forms is available, the path must be relative to Forms.
To embed an image into a form
❖ In the Object palette, select Embed Image Data.
Note: When you embed an image in the form, a copy of the image information is stored in the form.
To size the image
1 In the Object palette, click the Field tab.
2 In the Sizing list, select one of these options to determine what happens when the image is loaded:
• To resize the image in the object, ensure that the aspect ratio of the image is preserved and select Scale Image
Proportionally.
• To resize the image to match the dimensions of the object, select Scale Image to Fit Rectangle. The aspect ratio
of the image is not preserved.
• To preserve the actual size of the image, select Use Original Size. The image is not resized.
About paper forms barcodes
A paper forms barcode electronically captures user-supplied data in an interactive PDF form. When an end user fills
the form using Adobe Reader or Acrobat, the barcode is updated automatically to encode the user-supplied data. The
user can then return the filled form by printing it and returning it by fax, mail, or hand. Upon receipt, the user-supplied
data can be decoded using a scanning device.
To use the paper forms barcode object, your organization must have implemented Reader Extensions.
The Barcoded Forms solution provides a workflow where users completes the form using Adobe Reader and the data
is automatically encoded into the barcode. After the form is printed and the paper copy returned to you, you can
extract the form data by using a common barcode scanner. The result is 100% data accuracy, eliminating the need for
rekeying data.
Using the paper forms barcode in a form eliminates the need for manual data entry or OCR-based forms processing.
Data captured from fill-and-print paper forms can be reinserted into the electronic workflow quickly and accurately,
with no loss of data caused by scanning or manual rekeying mistakes. Furthermore, you can retain a digital copy of the
transaction, complete with ink signatures.
For example, a company has a PDF form that can be filled electronically. However, the form requires the user’s
signature; therefore, the completed form must be printed, signed, and returned by fax or mail. By including a paper
forms barcode on the form, the data entered electronically is encoded into the barcode. When the printed form is
returned, a barcode reader can read all of the captured data into a structured data file. Only the signature needs to be
verified.
Note: The paper forms barcode object cannot be used on a form saved as an Acrobat 6.0-compatible PDF form. Users
filling a form that contains a paper forms barcode require Acrobat 7.0 or later, or Adobe Reader 7.0 or later for PDF 417
barcodes, and Acrobat 7.0.5 or later, or Adobe Reader 7.0.5 or later for QR Code and DataMatrix barcodes in order for
the barcode to encode the captured data.
Last updated 12/4/2013
DESIGNER 11 HELP 314
Working with Objects
More Help topics
“To add objects to a form design” on page 337
“To control how a paper forms barcode encodes data” on page 315
“Paper forms barcode properties in the Field tab” on page 445
“Paper forms barcode properties in the Value tab” on page 447
“Layout properties in the Layout palette” on page 385
“Border properties in the Border palette” on page 385
“Accessibility properties in the Accessibility palette” on page 387
How the paper forms barcode works
The paper forms barcode object is a two-dimensional (2D) barcode that is encoded with an industry standard PDF417,
QR Code (Version 2), or DataMatrix (the ECC200 model) symbology. It includes an intelligent calculation script that
encodes the data captured in a form’s fields.
You select the form fields to be encoded by the paper forms barcode. However, because the barcodes have limited
storage capacity, it is important that you select only required fields.
After you add a paper forms barcode to the form design, you specify its properties so that it behaves in the manner
appropriate for your requirements. Using the Object palette, you can define these properties and others for the paper
forms barcode:
• Barcode label
• Symbology encoded in the barcode
• Scanning method used to decode the paper forms barcode
• Error correction level, and the module width and height of the barcode (when you choose a custom scanning
method)
• Object’s visibility on the form
• Data compression options
• Form data to include in the barcode
• Data format that the paper forms barcode uses to encode data and the fields to be included
When you distribute your finished form, users fill the form, print it, and return it. After received, the user-supplied
data is decoded by using a scanning device.
Consider the following points when designing forms that include the Paper Forms barcode object:
• The Paper Forms Barcode object encodes data that users type in a fillable PDF form. The use of paper forms
barcodes for paper forms processing requires Reader Extensions.
• Users must use Acrobat or Adobe Reader 7.0.5 or later to fill a form using QR Code or Data Matrix Paper Forms
Barcode. Therefore, form authors must not save the form as either Acrobat 7.0.5 Compatible or Acrobat 6.0.2
Compatible.
• Users must use Acrobat or Adobe Reader 7.0.5 or later to fill a form that includes the PDF417 Paper Forms Barcode.
Note: To make use of the paper forms barcode, your organization must have implemented Reader Extensions.
Last updated 12/4/2013
DESIGNER 11 HELP 315
Working with Objects
Using paper forms barcodes
To specify a unique caption for the paper forms barcode
1 On the form design, select the paper forms barcode.
2 In the Object palette, click the Field tab, deselect Generate Label Automatically, and type a caption in the Label box.
To generate a caption for the paper forms barcode
1 On the form design, select the paper forms barcode.
2 In the Object palette, click the Field tab and select Generate Label Automatically.
To specify the symbology for the paper forms barcode
1 On the form design, select the paper forms barcode.
2 In the Object palette, click the Field tab and select one of the following options from the Symbology list:
• PDF417
• QR Code
• Data Matrix
Note: End users filling a form that contains a QR Code or DataMatrix barcode require Acrobat 7.0.5 or later, or Adobe
Reader 7.0.5 or later. Decoding of QR Code and DataMatrix barcodes is supported by Adobe® LiveCycle® Barcoded
Forms 7.0 but is not supported by Adobe® LiveCycle® Barcoded Forms 7.0 Standalone (ST).
To specify the paper forms barcode scanning method
1 On the form design, select the paper forms barcode.
2 In the Object palette, click the Field tab and select one of the following options from the Scanning Method list:
• Hand-held Scanner
• Fax Server
• Document Scanner
• Custom
3 If you select Custom, you can also specify custom decoding settings.
To specify custom decoding settings for a paper forms barcode
1 On the form design, select the paper forms barcode.
2 In the Object palette, click the Field tab and select Custom from the Scanning Method list.
3 To change the decoding properties, select the value from the Value list beside the property.
Note: If you are planning to decode the barcode by using a handheld barcode scanner, avoid creating barcodes wider
than four inches. Taller and narrower barcodes generally work better with handheld scanners.
To control how a paper forms barcode encodes data
When using a paper forms barcode object in a form design, you must specify the format that the barcode will use when
encoding the data, as well as which data will be encoded. You can specify the following types of data formats:
• XML
• Delimited
Last updated 12/4/2013
DESIGNER 11 HELP 316
Working with Objects
Both options provide a script for the paper forms barcode object that instructs it to use a particular data type when
encoding the data.
You can provide your own script for encoding the data. For more information, see “To create a custom script for
encoding data for a paper forms barcode” on page 316.
To define how the paper forms barcode object obtains data, use the options in the Value tab of the Object palette. You
can also specify whether the data is compressed before encoding.
To automatically generate a script to encode barcode data
1 On the form design, select the paper forms barcode.
2 In the Object palette, click the Value tab and select Automatic Scripting.
3 In the Format list, select one of these options:
• XML
• Delimited.
4 (Optional) Select Include Field Names and Include Label.
5 In the Apply To list, select one of these options:
• Entire Form Data
• Collection Data. Select the collection from the Collection menu.
To compress the data before encoding
1 On the form design, select the paper forms barcode.
2 In the Object palette, click the Value tab and select Compress Data Before Encoding.
To create a custom script for encoding data for a paper forms barcode
In situations when you need to follow government or other specifications for encoding data, you may find that the
preset data encoding options do not meet your requirements. Using the Custom option, you can provide your own
script for encoding the data. The script could be quite simple, as in this example:
this.rawValue=NumericField1.rawValue
Alternatively, you could create a more complex script that determines which fields to encode based on certain
conditions.
1 On the form design, select the paper forms barcode object.
2 In the Object palette, click the Value tab and deselect Automatic Scripting.
3 In the Script Editor, you can modify the sample custom script or write your own script.
For example, the following sample code illustrates the JavaScript script required to retrieve a form’s field values, format
a string representing a Comma Separated Value (CSV) instance containing the form fields, and update a paper forms
barcode for an interactive PDF form. The form contains fields named accountNum, formerFirstName,
formerMiddleInitial, formerLastName, newFirstName, newMiddleInitial, and newLastName.
Last updated 12/4/2013
DESIGNER 11 HELP 317
Working with Objects
// This function ensures that the barcode will update
// when a change is made to any field on the form.
function depends(node)
{
for (var i = 0; i < node.nodes.length; ++i)
{
var child = node.nodes.item(i);
if (child.isContainer)
depends(child);
}
}
// Return a field surrounded by quotes and followed with a separator
function fmtField(fieldName, separator)
{
var str = "\"" + fieldName.rawValue + "\"" + separator;
return str;
}
// Force all fields in the form to be updated in the dataset
depends(xfa.form);
// Generate the CSV string that will be encoded in the barcode
var comma = ",";
var newLine = "\n";
var s = fmtField(accountNum, comma);
s += fmtField(formerFirstName, comma)
s += fmtField(formerMiddleInitial, comma);
s += fmtField(formerLastName, comma);
s += fmtField(newFirstName, comma)
s += fmtField(newMiddleInitial, comma);
s += fmtField(newLastName, newLine);
// Assign the string to the barcode for encoding
this.rawValue = s;
To use legacy encoding format
By default, Designer uses a new encoding format that uses the XFA JavaScript function xfa.record.saveXML() to
produce XML encoded data. However, you can still use the legacy encoding format that uses the old function
xfa.datasets.saveXML(). For example, you may be processing forms with barcode data by using an application that
can only parse the old XML format.
The legacy encoding format is used in paper forms barcode XML scripts in Designer 7.0 to 8.0. When you open a form
that contains the legacy encoding format, the Use Legacy Format option is selected automatically.
1 On the form design, select the paper forms barcode object.
2 In the Object palette, click the Value tab.
3 In the Format list, select XML and then select Use Legacy Format.
To specify a delimiter
You can choose the delimiter character that is used to separate field data, such as field names, field values, and barcode
labels.
With all delimiters other than Carriage Return, the first line starts with the optional barcode label heading, followed
by the form object names, and ends with a delimiter and a new line character. The second line starts with the barcode
label, which is a globally unique identifier (GUID) by default, followed by the form object data, and ends with a
delimiter and a new line character.
Last updated 12/4/2013
DESIGNER 11 HELP 318
Working with Objects
With the Carriage Return delimiter, field names, barcode labels, and field values are listed over multiple lines, with
field names and barcode labels listed first, each on a separate line, followed by either a carriage return, a new line
character, and then with the field values, each of which are on a separate line.
If a field name or value in the form is empty, the barcode encoding script will insert a delimiter and encode the next field
name or value. The barcode data will not contain a space, or any special marking, as the placeholder for the empty text.
Note: With all types of delimiters, you can control whether field names and barcode labels are included in the barcode
content by selecting the Include Field Names and Include Label options in the Value tab of the Object palette.
To avoid incorrect decoding results when you choose the delimited format for a paper forms barcode, make sure that
the delimiter you select is not a part of your form's textual contents. That is, do not choose a delimiter that may be a
part of the paper forms barcode field value. For instance, if you choose tab, comma, or space as the delimiter, the
contents of the form fields you are encoding cannot contain any tab, comma, or space characters because it will confuse
the decoder.
You can always choose a different character as the delimiter if the form contents change and the character that was
originally chosen to be the delimiter becomes a part of the contents.
Note: It is recommended that you do not select the Carriage Return option as a delimiter, because the carriage return
character is already used in the paper forms barcode values as a delimiter to separate the header and value rows.
1 On the form design, select the paper forms barcode object.
2 In the Object palette, click the Value tab.
3 In the Format list, select Delimited and, in the Delimiter list, select the type of delimiter you want.
To specify character encoding
You can select the character encoding of the value that is encoded into a barcode.
1 On the form design, select the paper forms barcode object.
2 In the Object palette, click the Value tab.
3 In the Character Encoding list, select the option that suits your needs.
Design tips for using a paper forms barcode
Creating an effective paper forms barcode means designing a barcode so that information is encoded into it in a useful
way that can be easily decoded into understandable information. Here are some things to keep in mind when designing
a usable, decodable barcode.
Barcode design tip Details
Design a barcode that is appropriate Think about how the users will submit the form to you or your processing organization. Make sure the barcode is designed to
for its intended use. survive the printing, mailing in, faxing, and scanning processes.
Use collections Use Collections in paper forms barcodes instead of applying the barcode to the entire form. Collections ensure that you include
the relevant fields in the barcode.
Note: If you add a List Box object with the Allow Multiple Selection option selected on the Field tab to a paper
forms barcode collection, you must also select the Enforce Strict Scoping Rules in JavaScript option on the
Defaults tab in the Form Properties dialog. Otherwise, any values that a form filler selects in the List Box
object may not encode properly in the paper forms barcode.
The Paper forms barcode collection Make sure that the paper forms barcode name is different from the object name. Otherwise, the paper forms barcode will not
name must be different from the update at the run time.
object collection name.
Last updated 12/4/2013
DESIGNER 11 HELP 319
Working with Objects
Barcode design tip Details
Paper forms barcodes in subforms When you include a paper forms barcodes in multiple unnamed subforms, you may get unexpected results. Rename the subforms
with default names may cause instead of using the default name.
unexpected results.
Consider the placement of the You can place a paper forms barcode anywhere on the form design. Always place the barcode where it can be seen and scanned
barcode on the form design. easily. Keep barcodes at least a half-inch from the edge of the paper to ensure that they are included when the form is printed.
Size a barcode for the amount of There is a limit to the amount of data that can be encoded into a paper forms barcode. The size of the barcode also affects the
data to be captured. amount of data that it can encode. If the barcode is too small to hold the user-supplied data, a red marker appears on the upper-
right corner of the barcode, with a message informing you that the data set to be encoded is too large for the barcode to contain.
You should perform one of these steps:
• Resize the barcode, making it bigger to accommodate more data.
• Reduce the data set by changing the default data size for some form objects, such as text fields. For example, the default limit
length of each text field is 255. However, if a text field will only contain a first name, last name, or even a full name, the limit
could be reduced to 20 or 50 characters, potentially solving the barcode size issue.
• Using extended characters and both uppercase and lowercase letters increases the size of the data. Write a script to restrict data
to alphanumeric characters and uppercase letters.
• If field names are included in the data, use shorter object names.
• Use form object collections.
Delimiter must not be part of textual When you choose the delimited format for a paper forms barcode, make sure that the delimiter is not a part of your form's textual
content. contents. For instance, if you choose Tab as the delimiter, the contents of the form fields you are encoding cannot contain tabs
because it will confuse the decoder. To avoid this confusion and to ensure that the encoder will work correctly, if the character
originally chosen to be the delimiter becomes a part of the contents, you can choose a different character (such as a pipe or a
comma) as the delimiter instead.
Do not embed data for image fields. Paper forms barcodes cannot hold enough data to embed data for images. If you have an image field object on the form, either
do not select the Embed Image Data option for the image field object or exclude the object from the barcode data. If the image
field is included in the barcode data, the barcode displays a warning that the data length cannot be calculated.
Do not rotate Paper Forms Rotating a paper forms barcode will cause it to become clipped when the form is filled in Acrobat and Adobe Reader versions less
barcodes. than 8.0.
Test the form before distributing it. It is critical that you test your completed form in Adobe Reader as well as in Acrobat. Most users of these types of forms will only
have Adobe Reader installed.
Determine what version of Adobe When a form that contains one or more Paper Forms Barcode objects is opened in Adobe Reader 8.1 or later, the Paper Forms
Reader users will utilize to fill the Barcode objects appear greyed-out when a user begins to fill the form, unless the 2DBarcode right has been applied to the form
form and ensure the correct right is using Reader Extensions.
applied to form.
Ensure that users fill the form Make it clear to your users that they must fill the form electronically. If they print the form and then fill it, the paper forms barcode
electronically cannot encode any of the user-supplied data.
Test the maximum capacity of the You must test your forms in both Adobe Reader and in Acrobat to ensure that the capacity of each barcode is large enough to
paper forms barcode capture all of the required data. This can be done by filling each field with realistic entries of maximum length and ensuring that
the barcode does not turn gray. You need to use Adobe Reader to test documents that have Reader Extensions barcode usage
rights applied to them.
More Help topics
“About paper forms barcodes” on page 313
“To specify a unique caption for the paper forms barcode” on page 315
“Using form object collections” on page 333
Last updated 12/4/2013
DESIGNER 11 HELP 320
Working with Objects
Using password fields
If you want to control access to a form through a password, add a password field to the form. When a user types in the
password field, the characters are masked by a character that you select. If required, you can define a specific input
pattern that the user must match to gain access to the form.
After you add a password field to the form design, you can edit the caption text and manipulate the object’s properties
in the Field, Value, and Binding tabs of the Object palette. You can define these properties:
• Change the caption for the field. See “Formatting captions” on page 360.
• Set a border style for the field. See “To set the border style” on page 272.
• Define the field as visible, invisible, or hidden. See “Making objects visible, invisible, or hidden” on page 362.
• Specify a locale for the list. See “To specify a locale (language and country or region) for an object” on page 272.
• Specify that Designer use the horizontal length of the text field to determine how many characters to allow in the
password field.
• Select the password display character.
• Define the edit pattern.
• Define the validation pattern.
• Specify a data-binding pattern.
• Specify a binding method for storing and retrieving bound data.
A password field can be present without forcing users to supply a password. You can define whether the password is
optional, recommended, or required, and you can set up messages to prompt users appropriately. All user input can
be validated through scripting.
More Help topics
“Formatting captions” on page 360
“Formatting field values and using patterns” on page 364
“Password patterns” on page 452
“Password field properties in the Field tab” on page 449
“Password field properties in the Value tab” on page 451
“Password field properties in the Binding tab” on page 452
“Dynamically populate a validation pattern message” on page 530
“Dynamically populate a validation script message” on page 532
To specify the password display character
1 In the Object palette, click the Field tab.
2 In the Password Display Character box, type the character that will be used to hide the password value when it is
displayed at run time.
To define the behavior of the field
1 In the Object palette, click the Value tab and select one of these options from the Type list:
• To allow users to choose whether to enter data, select User Entered - Optional.
Last updated 12/4/2013
DESIGNER 11 HELP 321
Working with Objects
• To prompt users to enter data and make the field recommended, select User Entered - Recommended and type
a custom message in the Empty Message box.
• To prompt users to enter data and make the field required, select User Entered - Required and type a custom
message in the Empty Message box.
2 If the value is recommended or required, type a prompt in the Empty Message box.
To define custom data-binding properties for a password field
Binding options enable you to build a form that captures data for enterprise infrastructures and/or use an external data
source to populate a form at run time. Set data-binding properties in the Binding tab of the Object palette.
1 Select the password field.
2 Enable the form to connect to the data source when the form is opened.
3 Bind the field to its corresponding data node. For information about how to bind objects to a data source, see
“Binding fields to a data source” on page 504.
To limit the characters entered in password fields
You can limit the number of characters entered in password fields by specifying that Designer use the horizontal length
of the decimal or numeric field to determine how many characters to allow.
❖ In the Object palette, click the Field tab and select Limit Length to Visible Area.
Using radio buttons
Radio buttons provide a way to present users with a number of mutually exclusive choices. Users can toggle the state
of any radio button in a group between on and off. When the radio button is selected, its state is On and its value is
registered. When the radio button is cleared, its state is Off and its value is not registered. Only one radio button object
in a group can be in the On state.
You can make a radio button look like a check box by setting its appearance characteristics in the Field tab of the
Object palette. Before doing so, however, consider the expectations of users with respect to the behavior of check boxes.
Do they expect check boxes to provide multiple choices? If so, you should maintain the standard and not apply radio
button functionality to check box images.
After you add a radio button to the form design, you can edit the caption text and manipulate the object’s properties
in the Field, Value, and Binding tabs of the Object palette. You can define these properties:
• Change the caption for the radio button. See “Formatting captions” on page 360.
• Set a border style for the radio button. See “To set the border style” on page 272.
• Define the radio button as visible, invisible, or hidden. See “Making objects visible, invisible, or hidden” on
page 362.
• Specify a locale for the radio button. See “To specify a locale (language and country or region) for an object” on
page 272.
• Assign a value to each radio button’s On state in the exclusion group.
• Specify the style for the radio button.
• Specify the default selection for the group.
• Specify a binding method for storing and retrieving bound data.
Last updated 12/4/2013
DESIGNER 11 HELP 322
Working with Objects
Radio buttons support scripting and calculations. If a user is to supply data, you can define whether the input is
recommended or required, and you can set up messages to prompt users appropriately. User input may be validated
through scripting.
An exclusion group is a group of radio buttons. Only one radio button in the exclusion group can be selected at a time.
You can work with an exclusion group as one object. Some options on the Object palette apply to all of the radio
buttons in the same exclusion group. You can move radio buttons between exclusion groups and create new exclusion
groups. If you have several radio buttons that are part of the same exclusion group, you can easily break some of the
objects out into another exclusion group.
When you add a new radio button to the form, if the last object you added to the same subform was also a radio button,
the new button will be part of the same exclusion group. If the last object you added was not a radio button, the radio
button will create a new exclusion group.
Exclusion groups automatically resize to fit all of the radio buttons within the group. If you drag a radio button to an
empty area of the page, the exclusion group will expand to contain the radio button. If you manually resize the
exclusion group, all of the contained radio buttons will be resized accordingly.
More Help topics
“Formatting captions” on page 360
“Make radio buttons accessible” on page 551
“Radio button properties in the Field tab” on page 453
“Radio button properties in the Value tab” on page 455
“Radio button properties in the Binding tab” on page 457
“Working with Data Sources” on page 494
To set the size for a radio button
1 In the Object palette, click the Field tab.
2 In the Size box, type a different value (in points) and press Enter.
Depending on the size you enter, you may have to resize the radio button.
To specify the radio button style
1 In the Object palette, click the Field tab.
2 Select an option in the Button Style list:
• To set the check style to the default, which is a filled circle, select Default.
• To set the button style to a check mark, select Check.
• To set the button style to a circle, select Circle.
• To set the button style to a cross, select Cross.
• To set the button style to a diamond, select Diamond.
• To set the button style to a square, select Square.
• To set the button style to a start, select Star.
Last updated 12/4/2013
DESIGNER 11 HELP 323
Working with Objects
To assign On values to radio buttons
Each radio button in an exclusion group is associated with an On value that represents the selected radio button in the
form data. You can change these values, for example, to match existing values in a data source.
When you specify On values, the default values are integer values starting with “1” for the first radio button in the
exclusion group that was added to the form. If you deselect the Specify Item Values option, the On values will match
the radio button caption text.
1 Select the exclusion group or one of the radio buttons within the group.
2 In the Object palette, click the Binding tab and select Specify Item Values.
3 Double-click the first On value that you want to change.
4 Type the new On value.
5 Press Enter to change the next On value or double-click any other On value to change it.
To define custom data-binding properties for radio buttons
Binding options enable you to build a form that captures data for enterprise infrastructures and/or use an external data
source to populate a form at run time. Set data-binding properties for radio buttons in the Binding tab of the Object
palette.
1 Select the group.
2 Enable the form to connect to the data source when the form is opened.
3 Bind the exclusion group to its corresponding data node. For information about how to bind objects to a data
source, see “Binding fields to a data source” on page 504.
To create a new exclusion group
1 Select the radio buttons that you want to make part of a separate exclusion group in the Layout Editor or the
Hierarchy palette.
2 Do one of the following actions:
• Right-click one of the selected objects in the Layout Editor and select Wrap In New Radio Button Group.
• Right-click one of the selected objects in the Hierarchy palette and select Wrap In New Radio Button Group.
Note: After you add a group of radio buttons, add a different object to the page. (For example, add a text object.) Now,
any new radio buttons you add to the form design start a new exclusion group.
To move a radio button to a different exclusion group
1 Select the radio button that you want to move to a different exclusion group in the Layout Editor or the Hierarchy
palette.
2 Do one of the following actions:
• To move the radio button on the form, drag the object in the Layout Editor to a position within the borders of
another exclusion group.
• To change exclusion groups without moving the button on the page, drag the radio button to another exclusion
group in the Hierarchy palette.
To move an exclusion group
1 Click the border of the exclusion group to select it.
2 Drag the group to a new position on the page. All of the radio buttons in the group will move together.
Last updated 12/4/2013
DESIGNER 11 HELP 324
Working with Objects
To merge exclusion groups
1 Click the border of the exclusion groups to select them.
2 Select Layout > Merge Radio Button Groups.
To define the behavior of the exclusion group
1 In the Object palette, click the Value tab and, in the Type list, select one of these options:
• To allow users to choose whether to enter data, select User Entered - Optional.
• To prompt users to enter data and make the field recommended, select User Entered - Recommended and type
a custom message in the Empty Message box.
• To prompt users to enter data and make the field required, select User Entered - Required and type a custom
message in the Empty Message box.
• To make the field read only and display a data value that is calculated and displayed through an attached script,
select Calculated - Read Only. Users cannot edit the calculated value.
• To make the field editable and display a data value that is calculated and displayed through an attached script,
select Calculated - User Can Override. Users can edit the value if the calculation script has been written to accept
the input. If a user does edit the calculated value, the custom message you specify in the Override Message box
appears.
• To make the field read only and display a data value that is merged or calculated and displayed at run time, select
Read Only. Users cannot edit the value.
2 If the value is recommended or required, type a prompt in the Empty Message box.
3 If the value will be calculated, attach the calculation script to the object by using the Script Editor.
4 (Optional) If a calculated value can be overridden, type a message in the Override Message box.
To specify the default selection for the exclusion group
1 In the Object palette, click the Value tab.
2 In the Default list, select the value that identifies the radio button that you want to set to the On state.
Note: The Default list is available only when the Type option is set to User Entered or Read Only. The value of a radio
button’s On state can be changed in the Binding tab.
Using signature fields
If you want to authenticate the identity of a user and the document's content, add a signature field to the form. A digital
signature stores information about the signing party and the state of the document when it is signed. Adobe signatures
support the Public Key Cryptography Standard (PKCS) #7, using the RSA MD5, RSA SHA-1, or DSA SHA-1 hash
algorithm.
You can specify whether a signature covers an entire form or a collection of objects in a form. If you want the signature
to apply to a collection of objects, the signing party must use Acrobat or Adobe Reader version 8.0 or later.
If the signature covers a collection of objects, the fields are locked and cannot be modified after the document is signed.
The lock is inherited. For example, when a subform is locked, all the objects in the subform inherit the lock.
To sign the form, the user clicks the signature field. For more information about signing PDF forms in Acrobat, see
Acrobat Help.
Last updated 12/4/2013
DESIGNER 11 HELP 325
Working with Objects
The signature field does not generate a digital signature directly. It invokes a third-party signature handler through
scripting, and the signature handler provides the required digital signature functionality. Users cannot sign forms
without an appropriate signature handler.
If required, you can change the signature field name in the Hierarchy palette after you add the object to the form
design.
After you add a signature field to the form design, you can define the signature properties in the Signature tab of the
Object palette. You can define whether the signature covers the entire form or a collection of field objects and specify
default signature properties.
You can edit the caption text and manipulate the object’s properties in the Field tab of the Object palette. You can
define these properties:
• Change the caption for the field. See “Formatting captions” on page 360.
• Set a border style for the field. See “To set the border style” on page 272.
• Define the field as visible, invisible, or hidden. See “Making objects visible, invisible, or hidden” on page 362.
• Specify a locale for the field. See “To specify a locale (language and country or region) for an object” on page 272
More Help topics
“Formatting captions” on page 360
“Layout properties in the Layout palette” on page 385
“Border properties in the Border palette” on page 385
“Drop-down list” on page 418
“Using digital signatures” on page 561
Using text
Text objects present read-only text that users cannot edit. You can use text objects to do these tasks:
• Label an area in the form
• Provide instructions for filling out the form
• Include a header and footer
After you add a text object to the form design, you can define these properties:
• Define the text as visible, invisible, or hidden. See “Making objects visible, invisible, or hidden” on page 362.
• Specify a locale for the text. “To specify a locale (language and country or region) for an object” on page 272.
• Type and style the text.
• Allow page breaks within the content of the field.
• Keep a text object with the next object in the document when a page break is introduced.
• Apply font properties to all of the text or selected portions of the text.
In addition, you can insert placeholders, such as floating text fields, and the values of run-time properties, such as page
count, current page, and current date/time, into text objects.
The text object has the Make Fixed-Sized Text Objects Auto-fit While Editing option (Tools > Options > Workspace)
selected by default. Therefore, the object automatically resizes at design time to accommodate the text you enter and
the property settings you change, such as margins, borders, and font type and size.
Last updated 12/4/2013
DESIGNER 11 HELP 326
Working with Objects
To type characters into a text object
You can type characters into the object after you add the object to the form.
By default, the Make Fixed-Size Text Objects Auto-Fit While Editing option on the Workspace panel of the Tools >
Options dialog is selected. This option allows the width and height of text objects to expand as you type characters. To
expand only either the width or height of a text object, deselect Make Fixed-Size Text Objects Auto-Fit While Editing
and then select the appropriate Expand To Fit option on the Layout palette.
1 Select Edit and ensure that the Lock Text and Lock Static Objects commands are not selected.
2 Double-click the text object and type the characters you want to add.
To insert a floating text field into a text object
You can embed a floating text field in a text object. Floating text fields support the merging of different text values
within text objects. For example, you could embed a floating text field to generate a customer name in the salutation
of a form letter.
A floating text field does not have a caption and can be edited as if it were a single character of text. The properties of
the floating text field must be defined separately in addition to the properties of the text object.
Note: When merging floating fields with data, keep in mind that floating fields cannot span pages.
1 In the text object, place the cursor where you want the floating text field to be merged.
2 Select Insert > Floating Field.
3 Select the floating text field and edit its properties.
To insert the value of a run-time property into a text object
You can insert the values of run-time properties into a text object. When the form is viewed, the actual value is inserted
automatically.
The inserted value can have a different font, font size, and font style than the text object.
1 In the text object, place the cursor where you want the value of the run-time property to be merged.
2 Select Insert > [run-time property value].
• To insert the current page number of the finished form, select Current Page Number.
• To insert the total number of pages making up the finished, select Number of Pages.
• To insert the current date/time, select Current Date/Time.
• To insert the value of the locale setting for the application processing the form, select Viewer Locale.
• To insert the name of the application processing the form, select Viewer Name.
• To insert the version number of the application processing the form, select Viewer Version.
3 Select the run-time property value and edit its properties.
Last updated 12/4/2013
DESIGNER 11 HELP 327
Working with Objects
To merge text objects
When you import a PDF file into Designer, depending on the import options you choose, title and instruction text may
be broken up into multiple text objects. This import behavior makes the text difficult to edit because individual words
or individual letters may be broken into separate text objects. If you need to edit the text, you can merge text objects
together to make the text easier to update.
1 Select the text objects that you want to merge.
If you also select an object of a different type, it will not be included in the merged object.
2 Select Layout > Merge Selected Text Objects.
All selected text objects combine into a single object.
To create a caption by merging a text object and a field object
You can create a caption for a field object that does not have a caption by merging it with a text object.
For example, if you have a text object above a text field whose caption is set to none, you can merge the two objects to
create one field. The text from the text object becomes the caption for the text field.
Before Merging: A. Text object B. Text field
After Merging: Text object
Before you perform this task, you must ensure the following settings are in effect:
• Ensure you have one text object.
• Ensure you have one field object whose caption is set to none in the Layout palette or the caption is empty.
The field object can be one of the following objects:
• Check Box
• Date/Time Field
• Decimal Field
• Signature Field
Last updated 12/4/2013
DESIGNER 11 HELP 328
Working with Objects
• Drop-down List
• Image Field
• List Box
• Numeric Field
• Password Field
• Radio Button
• Text Field
You can merge only one text object to one field object.
1 Select the text object that you want to become the caption for the field object.
2 Ctrl+click or Shift+click to select the field object that you want to merge with the text object.
The field object must have its caption set to none in the Layout palette or the caption must be empty.
3 Select Layout > Merge as Caption.
The new object’s caption becomes the text from the text object. The new object's size and position matches the total
boundaries of the merged objects.
You may have to edit the font of the caption and the value after you merge the objects.
To insert language-specific numbers in text or captions
Most regions of the world use a numbering system that is often called Roman or European (1, 2, 3, ...). However, the
numbering system in Arabic is different; it is derived from Hindi or Indic numbers.
Although Arabic letters are written from right-to-left, numbers in Arabic are written from left-to-right. This
numbering system is often called Arabic-Indic.
You can insert language-specific numbers in text or captions if your locale, such as Arabic (Egypt), supports it. The
following locales support this feature:
• Arabic (all except Algeria, Morocco, and Tunisia)
• Thai (Thailand Traditional)
The options described in this Help topic are available only if support for the appropriate language is enabled through
Microsoft Office Language Settings.
1 Select the text.
2 Right-click and ensure the language-specific Use Digits command is selected.
If this menu item is not there, ensure the locale set for this object supports this feature.
3 Type the numbers.
This example is of a caption that shows three types of language-specific numbers.
Last updated 12/4/2013
DESIGNER 11 HELP 329
Working with Objects
A. Arabic (Egypt) B. English (USA) C. Thai (Thailand Traditional)
To allow page breaks within a text object
The Allow Page Break Within Content option is enabled for a text object if the parent subform allows page breaks. This
option is deselected by default.
Here are a few things to consider when allowing page breaks within a text object:
• The Allow Page Break Within Content option is enabled for a text object only when the parent object allows page
breaks.
• Page breaks are not supported in rotated text objects.
• The Allow Page Breaks Within Content option is disabled for floating fields. Instead, select the Allow Page Break
Within Content option for the text object referencing the floating field.
• A page break is not allowed when an object that can accept a page break is positioned beside an object that cannot.
• When the Make Fixed-Size Text Objects Auto-Fit While Editing option (in Tools > Options > Workspace) or the
Expand to Fit options (in the Layout palette) are deselected, the boilerplate text does not expand at design time,
which means that page breaks are prevented.
To allow page breaks within a text object
❖ In the Object palette, click the Draw tab and select Allow Page Breaks Within Content.
To keep a text object with the next object in the form
The Keep with Next option is enabled for a text field if the parent object allows page breaks and is a flowed container.
The Keep With Next option is disabled for floating fields. Instead, select the Keep With Next option for the text object
referencing the floating field.
❖ In the Object palette, click the Draw tab and select Keep With Next.
More Help topics
“Layout properties in the Layout palette” on page 385
“Border properties in the Border palette” on page 385
“Font properties in the Font palette” on page 386
“Paragraph properties in the Paragraph palette” on page 386
“Text properties in the Draw tab” on page 486
“To make objects expand to fit” on page 346
“Using date/time fields” on page 297
Last updated 12/4/2013
DESIGNER 11 HELP 330
Working with Objects
“Using text fields” on page 330
“Formatting captions” on page 360
Using text fields
If you want to provide users with a way to enter textual data, add text fields to the form. Text fields enable users to type,
select, edit, cut, copy, paste, and delete any of the text inside the field.
Text fields can accept one or more lines of wrapping text and support enhanced formatting capabilities. For example,
text fields can display blocks of text in different typefaces and colors. Text can be stored and retrieved as plain text or
XHTML. If required, the data in a text field can be formatted and displayed according to predefined patterns.
After you add a text field to the form design, you can edit the caption text and manipulate the object’s properties in the
Field, Value, and Binding tabs of the Object palette. You can define these properties:
• Change the caption for the field. (See “Formatting captions” on page 360.)
• Set a border style for the field. (See “To set the border style” on page 272.)
• Define the field as visible, invisible, or hidden. (See “Making objects visible, invisible, or hidden” on page 362.)
• Specify a locale for the field. (See “To specify a locale (language and country or region) for an object” on page 272.)
• Specify the comb format for the field.
• Enable or disable multiple lines of text.
• Enable or disable the field to be filled with rich-formatted text.
• Limit the number of characters in the field.
• Allow page breaks within the content of the field.
• Keep a text field object with the next object in the document when a page break is introduced.
• Define the display pattern.
• Define the edit pattern.
• Specify an initial value to display.
• Define a run-time property (for example, insert the page number).
• Define the validation pattern.
• Choose whether the field will support plain text or XHTML.
• Specify a data-binding pattern.
• Specify a binding method for storing and retrieving bound data.
Text fields support scripting and calculations. If a user is to supply data, you can define whether the input is
recommended or required, and you can set up messages to prompt users appropriately. All user input may be validated
through scripting.
More Help topics
“Formatting captions” on page 360
“To lock objects” on page 341
“Formatting field values and using patterns” on page 364
“Text field patterns” on page 491
Last updated 12/4/2013
DESIGNER 11 HELP 331
Working with Objects
“Text field properties in the Field tab” on page 487
“Text field properties in the Value tab” on page 489
“Text field properties in the Binding tab” on page 491
“To specify a default value” on page 366
“Dynamically populate a validation pattern message” on page 530
“Dynamically populate a validation script message” on page 532
To allow multiple lines of text in text fields
❖ In the Object palette, click the Field tab and select Allow Multiple Lines.
To limit the number of characters in text fields
You can limit the number of characters in text fields in one of two ways:
• You can specify the maximum number of characters allowed.
• You can specify that Designer use the horizontal length of the text field to determine how many characters to allow.
To specify the number of characters in text fields
1 In the Object palette, click the Field tab.
2 Select the Limit Length and, in the Max Chars box, type the maximum number of characters that users will be
permitted to enter into the text field.
To limit the number of characters to the width of text fields
❖ In the Object palette, click the Field tab and select Limit Length to Visible Area.
Allowing page breaks within a text field
The Allow Page Break Within Content option is enabled by default for a text field if the parent subform allows page
breaks.
Here are a few things to consider when allowing page breaks within a text field:
• The Allow Page Break Within Content option is available only if the parent object allows page breaks.
• The caption text of a text field object will not break between pages when Top or Bottom is selected for the position
for the caption in the Field tab of the Object palette.
• Page breaks are not supported in rotated text field objects.
• A page break is not allowed when an object that can accept a page break is positioned beside an object that cannot.
To allow page breaks within a text field
❖ In the Object palette, click the Field tab and select Allow Page Breaks Within Content.
To keep a text field with the next object in the form
The Keep with Next option is enabled for a text field if the parent object allows page breaks and is a flowed container.
The Keep With Next option is disabled for floating fields. Instead, select the Keep With Next option of the text field
object referencing the floating field.
❖ In the Object palette, click the Field tab and select Keep With Next.
Last updated 12/4/2013
DESIGNER 11 HELP 332
Working with Objects
To enable the field to be filled with rich-formatted text
By default, a text field is set to display and capture plain text. In this case, if the data value associated with the text field
includes text formatting information, the formatting is ignored and the data value is displayed as plain text. You can
set it so that any rich-text formatting of the data is preserved.
❖ In the Object palette, click the Field tab and select Rich Text from the Field Format list.
To define the behavior of the field
1 In the Object palette, click the Value tab and, in the Type list, select one of these options:
• To allow users to choose whether to enter data, select User Entered - Optional.
• To prompt users to enter data and make the field recommended, select User Entered - Recommended and type
a custom message in the Empty Message box.
• To prompt users to enter data and make the field required, select User Entered - Required and type a custom
message in the Empty Message box.
• To make the field read only and display a data value that is calculated and displayed through an attached script,
select Calculated - Read Only. Users cannot edit the calculated value.
• To make the field editable and display a data value that is calculated and displayed through an attached script,
select Calculated - User Can Override. Users can edit the value if the calculation script has been written to accept
the input. If a user does edit the calculated value, the custom message you specify in the Override Message box
appears.
• To make the field read only and display a data value that is merged or calculated and displayed at run time, select
Read Only. Users cannot edit the value.
2 If the value is recommended or required, type a prompt in the Empty Message box.
3 If the value will be calculated, attach the calculation script to the object by using the Script Editor.
4 (Optional) If a calculated value can be overridden, type a message in the Override Message box.
To define custom data-binding properties for text fields
Binding options enable you to build a form that captures data for enterprise infrastructures and/or use an external data
source to populate a form at run time. Set data-binding properties in the Binding tab of the Object palette.
1 Select the text field.
2 Enable the form to connect to the data source when the form is opened.
3 Bind the field to its corresponding data node. For information about how to bind objects to a data source, see
“Binding fields to a data source” on page 504.
To specify the data format for text fields
Text fields can save data in plain text only or with XHTML text formatting information included as part of the value.
The default is plain text. If you change the data format to XHTML, the Rich Text option in the Field Format list in the
Field tab of the Object palette is automatically selected.
1 Select the text field object.
2 In the Object palette, click the Field tab.
3 Select the appropriate format from the Field Format list.
Last updated 12/4/2013
DESIGNER 11 HELP 333
Working with Objects
To specify the comb format for text fields
Use the comb format when you want to separate characters and numbers added to text fields by border lines.
1 In the Object palette, click the Field tab.
2 Select Comb of Characters to includes border lines that separate each character within the text field.
3 Enter the number of characters that will be separated by border lines within the text field.
Using form object collections
You can select only the required objects to be covered by a signature field or encoded in a paper forms barcode, and
save them as a collection.
A collection applies to either signature fields or to paper forms barcodes, but not to both, because the objects are
represented differently. The collections that are available for signature fields appear in the Signature tab in the Object
palette. The collections that are available for paper forms barcodes appear in the Value tab in the Object palette.
More Help topics
“Using digital signatures” on page 561
“About paper forms barcodes” on page 313
“To add a signature field” on page 562
“Signature field properties in the Signature tab” on page 460
“Design tips for using a paper forms barcode” on page 318
“Paper forms barcode properties in the Value tab” on page 447
“Collection Editor dialog box” on page 641
“Collection List dialog box” on page 641
“Signature field properties in the Field tab” on page 459
To create a form object collection
You can create a collection for signature fields or for paper forms barcodes. You can create one or many collections
and select the one you want to use for a particular signature field or paper forms barcode.
Note: If you add a List Box object with the Allow Multiple Selection option selected on the Field tab to a paper forms
barcode collection, you must also select the Enforce Strict Scoping Rules in JavaScript option on the Defaults tab in the
Form Properties dialog. Otherwise, any values that a form filler selects in the List Box object may not encode properly in
the paper forms barcode.
1 Select File > Form Object Collections.
2 Click New and type a name for the collection in the box.
3 Click Modify and select the appropriate option from the Collection Type List. The list displays the available objects
for the selected collection type.
4 Select the objects to include in the collection. To hide unsupported objects for the type of collection, select Hide
Unsupported Nodes.
5 Click OK.
Last updated 12/4/2013
DESIGNER 11 HELP 334
Working with Objects
To copy a form object collection
1 Select File > Form Object Collections.
2 Select a collection from the list and click Duplicate.
3 Double-click the collection and type a name.
4 To specify the position of the collection, click Move Up or Move Down.
To rename a form object collection
1 Select File > Form Object Collections.
2 Double-click the collection in the list and type the new name.
To modify a form object collection
1 Choose one of these methods:
• Select File > Form Object Collections and go to step 3.
• Select a signature field or paper forms barcode object on the page.
2 Do one of the following actions:
• To modify a collection for a paper forms barcode, in the Object palette, click the Value tab.
• To modify a collection for a signature field, in the Object palette, click the Signature tab.
3 In the Collection list, select New/Manage Collection.
4 Select the collection that you want to modify and click Modify.
5 Select the appropriate option from the Collection Type List.
6 Select the objects to remove or include in the collection. To hide unsupported objects for the type of collection,
select Hide Unsupported Nodes.
7 Click OK.
8 To specify the position of the collection, click Move Up or Move Down.
To delete a form object collection
1 Select File > Form Object Collections.
2 Select a collection from the list, click Delete, and then click Yes.
Using custom objects
In addition to the objects in the Standard category of the Object Library palette, Designer includes some predefined
custom objects, which are configured to provide functionality that form authors frequently need in a form solution.
These custom objects have properties and scripts that you can adjust to suit your requirements.
The following predefined custom objects are located in the Custom category of the Object Library palette.
Last updated 12/4/2013
DESIGNER 11 HELP 335
Working with Objects
Object Description
Address Block Accepts and displays addresses in United States Postal Service format. The Address Block is a group of text fields that
lets users enter their name, address, city, state, zip code, and country.
Designed for any type of form.
Process Fields A block of objects designed for Process Management forms. It includes a submit button, an action drop-down list,
and other hidden fields used to transport data needed by Process Management to route the form data correctly.
Countries Displays a drop-down list populated with country names. You can add, move, and delete any country from the list
Designed for interactive forms.
Current Date A date/time field with a script that displays the current date according to the viewer’s system locale.
Designed for any type of form.
Data Drop-down List A drop-down list with a script that populates the list from an OLEDB data source.
Designed for interactive forms.
Data List Box A list box with a script that populates the list from an OLEDB data source.
Designed for interactive forms.
Email Address A text field that captures and validates an email address.
Designed for interactive forms.
Form Bridge A hidden object that enables communication to the PDF outside of Acrobat.
Name A group of text objects that accepts and displays name information. End users can enter their last name, first name
and initial.
For any type of form.
Page n of m A text field with a script that displays the current page and total page count of the form at run time.
Example: Page 1 of 30
For any type of form.
Page Navigation A group of buttons with scripts to navigate to first, last, previous, and next pages.
Designed for interactive forms.
Phone Number - UK A text field that formats input as a United Kingdom (UK) telephone number.
Designed for interactive forms.
Phone Number - North America A text field that formats input as a North American telephone number.
Designed for interactive forms.
Sheet n of m Displays a text object that indicates the value of the current piece of paper (sheet) within the range of sheets
required for a form.
Example: Sheet 1 of 5
For any type of form.
Signature - Print and Sign Displays a space on a printed form where a user can provide a signature.
Designed for print forms.
Last updated 12/4/2013
DESIGNER 11 HELP 336
Working with Objects
Object Description
Survey Question A text object for a survey question and a group of radio buttons for selecting the answer.
Designed for interactive forms.
U.S. Social Security Number A text field that lets a user enter a United States social security number.
Designed for interactive forms.
U.S. States Displays a drop-down list populated with U.S. state names. You can add, move, and delete any state from the list.
Designed for interactive forms.
Most of the custom objects are ready-to-use, requiring only minor changes such as changing the captions, formatting
numbers, or changing the font type to meet your requirements. Simply drag the custom objects onto the form design
and make the changes. When you place a custom object on the form design, notice that it also appears in the Hierarchy
palette. For custom objects that consist of several standard objects formatted in a particular manner and grouped
together, such as the address block custom object, you will see the individual text field objects (Name, Address, City,
State, Zip Code, Country) in the Hierarchy palette.
Two of the custom objects, the data drop-down list and the data list box, consist of a single object that has a custom
script associated with it. That script enables you to populate two columns with data from an OLEDB data connection.
When you place the object on the form design, you can see the script in the Script Editor. The script includes comments
that explain which modifications are needed to make the script compatible with your particular run-time
environment. For more information, see “Dynamically populate a drop-down list or list box from an OLEDB data
connection” on page 528.
The Process Fields object is a special object that is designed strictly for use with Adobe® LiveCycle® Process
Management 11.
More Help topics
“To add objects to a form design” on page 337
“Object Library palette” on page 15
“Managing library palettes” on page 21
“Objects that support scripting and calculations” on page 272
“Objects that support scripting and calculations” on page 272
“Layout properties in the Layout palette” on page 385
“Border properties in the Border palette” on page 385
“Font properties in the Font palette” on page 386
“Paragraph properties in the Paragraph palette” on page 386
To create a custom object
To create a custom object
Designer enables you to create your own custom objects that you can save and reuse. Creating a custom object involves
adding one or more objects from the Standard tab to the form design and then defining the properties of the objects
to suit your requirements.
Last updated 12/4/2013
DESIGNER 11 HELP 337
Working with Objects
You can save the object in the Custom category of the Object Library palette, or you can create your own category in
the Object Library palette and save the object there. Creating your own Object Library categories is a good way to
organize the custom objects that you create and keep them separate from the predefined custom objects provided with
Designer. For information about creating your own categories, see “To add a category to the Object Library palette”
on page 21.
1 In the Object Library palette, drag the object that you want to customize onto the form design.
2 Define the properties of the object.
3 In the Object Library palette, click the Custom category.
4 Drag your object to the Custom category in the Object Library palette.
5 In the Add Library Object dialog box, type a name and description for the custom object, and click OK.
Note: Multiple objects can be saved as a single custom object. When you drag multiple objects to the Custom tab together,
a single object is created in the Custom tab.
Adding, copying, and deleting objects
To add objects to a form design
You can add objects to a form design in several ways. After you add an object, you can define the object’s properties.
To add an object using the Insert menu
❖ Do one of the following actions:
• Select Insert > Standard > [object].
• Select Insert > Barcodes > [object].
• Select Insert > Custom > [object].
To add an object from the Object Library palette
❖ Do one of the following actions:
• Drag the object onto the form design.
• Double-click the object.
• Click the object and drag in the form design to draw the object.
To add several objects of the same type
❖ Do one of the following actions:
• In the Object Library palette, click the object and then select View > Keep Drawing. You can use the Keep
Drawing command for any object. To disable this feature, select View > Keep Drawing again or press Escape.
• Click the Draw Fields button in the Tools toolbar and then select the object from the drop-down list. The Draw
Fields button is only available for those objects in the drop-down list. To disable this feature, click the Select Tool
or the Hand Tool button in the Tools toolbar.
When these commands are selected, you can insert as many copies of an object as you require without selecting the
object from the Object Library palette each time.
Last updated 12/4/2013
DESIGNER 11 HELP 338
Working with Objects
To cut, copy, and paste objects
You can cut, copy, and paste objects by using the menu or keyboard shortcuts.
Duplicating an object is the equivalent of copying and pasting an object. By default, the duplicate is placed just below
and to the right of the original. If you drag the duplicate to a new position and then duplicate it, the next duplicate and
any subsequent duplicates are placed the same distance and direction away from the last duplicate. You can make as
many duplicates as will fit in the active content area.
To cut or copy and paste an object
1 Select one or more objects.
2 Do one of the following actions:
• To cut an object, select Edit > Cut.
• To copy an object, select Edit > Copy.
3 Select Edit > Paste.
If the pointer is on a page, the object is pasted beneath the pointer. Otherwise, the object is pasted in the upper left
corner of the active content area.
To copy a group of objects
1 In the Hierarchy palette, select the group node.
2 Select Edit > Copy.
To make multiple copies of one or more objects
1 In the form design or in the Hierarchy palette, select one or more objects.
2 Select Edit > Copy Multiple.
3 Type a number in the Number Of Copies box. You can make as many copies as will fit in the active content area.
4 Select options for Vertical Placement and Horizontal Placement.
5 To increase the amount of vertical space between the copied and original objects, in the Vertical Spacing area, select
Offset By and type the distance in the adjacent box.
6 To increase the amount of horizontal space between the copied and original objects, in the Horizontal Spacing area,
select Offset By and type the distance in the adjacent box.
7 Click OK. The copies are added to the page and all of the objects, both original and copied, are selected.
To duplicate objects
1 Select one or more objects.
2 Select Edit > Duplicate.
To duplicate an object by dragging it
1 Drag the object to the spot where you want to place the duplicate.
2 Press Ctrl and release the mouse button.
Last updated 12/4/2013
DESIGNER 11 HELP 339
Working with Objects
To delete objects
You can delete any selected object.
1 Select one or more objects.
2 Do one of the following actions:
• Select Edit > Delete.
• Press Delete.
Selecting, grouping, and moving objects
More Help topics
“Keys for selecting text” on page 608
“Keys for manipulating objects” on page 612
“Using subforms” on page 225
“Layout properties in the Layout palette” on page 385
To select objects
You can select an object by using familiar mouse and keyboard methods:
• To select a single object, click the Select Tool button in the toolbar and click the object.
• To select multiple objects, Ctrl+click each of the objects you want to select or lasso (drag the pointer over) the
objects you want to select.
• To select all objects, select Edit > Select All.
• To select all static objects, select Edit > Select All Static Objects.
• To select all fields, select Edit > Select All Fields.
To select objects using the Hierarchy palette
The Hierarchy palette assists with the selection and manipulation of objects.
When you select an object in the Hierarchy palette, the object is selected in the form simultaneously. However, when
you make a selection in the Hierarchy palette, all keystrokes (for example, F2 or Shift+click) are directed to the
Hierarchy palette until you work in the form again.
• To display the Hierarchy palette, select Window > Hierarchy.
• To select a single object in the Hierarchy palette, click the object.
• To select multiple adjacent objects in the Hierarchy palette, click the first object and then Shift+click the last object.
• To select multiple non-adjacent objects in the Hierarchy palette, Ctrl+click each of the objects.
• To select a group of objects in the Hierarchy palette, click the group node.
Note: If you select an item in the Hierarchy palette and click the Design View tab, the object is selected on the form design,
and you can also use the keyboard to manipulate the selected object.
Last updated 12/4/2013
DESIGNER 11 HELP 340
Working with Objects
To group and ungroup objects
You can group and ungroup objects by using the Layout menu, the Hierarchy palette, or the Layout toolbar:
• To group objects, in the form design or Hierarchy palette, select the objects you want to group and then either select
Layout > Group or click Group .
• To ungroup objects, in the form design or Hierarchy palette, select the group of objects you want to ungroup and
then either select Layout > Ungroup or click Ungroup .
• To add a new object to a group by using the mouse, in the form design, drag the object to the group.
• To add a new object to a group by using the Hierarchy palette, drag the object to an existing group node.
To move objects
You can move objects by dragging them with the mouse, using the arrow keys on the keyboard, or entering precise
values in the Layout palette.
To move or duplicate objects by pasting
1 Select one or more objects.
2 Select Edit > Cut to move the selection or Edit > Copy to duplicate the selection.
3 (Optional) To paste an object into another file, open the file.
4 Select Edit > Paste to paste the object into the active window.
To move an object by dragging it
1 Select one or more objects.
2 Drag the object to a new location.
To move an object by using the arrow keys
1 Select one or more objects.
2 Press the arrow key for the direction in which you want to move the object. The default distance is 1 point (1/72 of
an inch, or .3528 millimeter).
3 To move the object 10 points at once, press Shift+arrow.
To move objects by using x and y coordinates in the Layout palette
1 Select one or more objects.
2 In the Layout palette, enter new values in either the X or the Y box, or both.
To stack objects
Designer stacks successively drawn objects, beginning with the first object drawn. How objects are stacked determines
how they appear when they overlap. You can change the stacking order of objects in your form design at any time by
using the arrange commands in the Layout menu.
1 Select the object.
2 Use one of these methods:
• To bring the object forward, select Layout > Bring Forward, or click Bring Forward .
• To bring the object to the front, select Layout > Bring To Front, or click Bring To Front .
Last updated 12/4/2013
DESIGNER 11 HELP 341
Working with Objects
• To send an object backward, select Layout > Send Backward, or click Send Backward .
• To send an object to the back, select Layout > Send To Back, or click Send To Back .
To lock objects
Locking the objects in a form design prevents you from selecting, moving, and editing the objects in the Layout Editor.
You can lock the following parts of your form design:
Text Includes text in a text object or text in the captions of objects. When you select Lock Text, you must double-click
the appropriate text or caption to edit it. This makes it not as easy to modify the text. If Lock Text is not enabled, you
click in the caption or text object to start editing the text. Using Lock Text is particularly useful if you want to select
and move objects but not make any changes to the text. You can single-click the object to select it, but you must double-
click the caption or text to make changes.
Static objects Includes text, circles, lines, and rectangles.
Field objects Includes buttons, check boxes, date/time fields, decimal fields, signature fields, drop-down lists, image
fields, list boxes, numeric fields, paper forms barcodes, password fields, radio buttons, and text fields.
After locking static objects and field objects, you must unlock them to add new static objects and field objects.
The lock commands are useful in situations when you have finished formatting specific objects in the form design and
want to continue working with other types of objects. For example, your form includes a large number of text field
objects, as well as text objects that provide instructions about filling the form. You have positioned and formatted all
the text objects and need to apply a different font to the text field objects. You can easily do this by locking the text
objects and then using Edit > Select All Fields to select all the text field objects at once and then change the font.
• To lock text, select Edit > Lock Text. To unlock text, select Edit > Lock Text.
• To lock static objects, select Edit > Lock Static Objects. To unlock static objects, select Edit > Lock Static Objects.
• To lock fields, select Edit > Lock Fields. To unlock fields, select Edit > Lock Fields.
To manipulate objects in a form design by selecting them in the Hierarchy
palette
If you have multiple overlaid objects in a form design, you can use the Hierarchy palette to select and manipulate an
object. This may be easier than selecting the object directly on the form design.
1 In the Hierarchy palette, click the object you want to manipulate. The object will be selected in the Hierarchy palette
and on the form design.
2 Click the Design View tab.
3 Use the keyboard to manipulate the object on the form design. For example, to nudge an object 2 points, press the
arrow key twice for the direction you want to move the object. The object on the form design will move in the
required direction.
Last updated 12/4/2013
DESIGNER 11 HELP 342
Working with Objects
Aligning and sizing objects
To align objects to each other
When you align objects to each other, the last object you select determines the point of alignment. For example, if you
Shift+click several objects to left align them, the objects are aligned to the left edge of the object that you selected last.
In a group of selected objects, the last object selected has solid resizing handles.
More Help topics
“To align objects to a grid” on page 342
“To center objects on the page” on page 343
“To distribute objects” on page 343
“Keys for manipulating objects” on page 612
To align the edges of objects
1 Select the objects that you want to align.
2 Do one of the following actions:
• To align the left edges of the objects, select Layout > Align > Left or click Align Left .
• To align the right edges of the objects, select Layout > Align > Right or click Align Right .
• To align the tops of objects, select Layout > Align > Top or click Align Top .
• To align the bottoms of objects, select Layout > Align > Bottom or click Align Bottom .
To align the vertical centers of objects
1 Select the objects that you want to align.
2 Select Layout > Align > Vertical Center or click Align Vertical Center .
To align the horizontal centers of objects
1 Select the objects that you want to align.
2 Select Layout > Align > Horizontal Center or click Align Horizontal Center .
To align objects in subforms that flow content
You can align objects, except table rows and table cells, in subforms that flow content.
1 Select the objects that you want to align.
2 In the Layout palette, select one of the one of the alignment buttons under Content Alignment in a Flowed
Container.
To align objects to a grid
You can align objects to the closest grid increment. The grid settings can be adjusted in the Drawing Aids palette.
1 Select the objects that you want to align.
2 Select Layout > Align > To Grid.
Last updated 12/4/2013
DESIGNER 11 HELP 343
Working with Objects
More Help topics
“Using Snap to Grid” on page 347
“Keys for manipulating objects” on page 612
“Drawing Aids palette” on page 16
To center objects on the page
You can position an object in the horizontal or vertical center of the page. The center is based on the defined page size.
1 Select the objects that you want to center.
2 Select Layout > Center In Page > Horizontally, or Layout > Center In Page > Vertically.
More Help topics
“To align objects to a grid” on page 342
“To align objects to each other” on page 342
“To distribute objects” on page 343
To rotate objects
You can rotate an object around its anchor point in a 90°, 180°, or 270° increment. The anchor point is defined by the
X and Y coordinates of an object and provides a starting place for rotating the object.
1 Select the object.
2 In the Layout palette, select the position of the anchor point relative to the perimeter of the object from the Anchor
list.
3 Click one of the rotation buttons .
More Help topics
“Layout properties in the Layout palette” on page 385
To distribute objects
Distributing objects spaces them evenly within the area bounded by the current selection. The selected objects can be
spaced evenly across or down, or arranged in rows and columns. When you distribute objects in the current selection
area, the objects are spaced evenly between the leftmost and rightmost edges of the objects in the selection area.
Before distribution, the amount of space between each object differs.
Last updated 12/4/2013
DESIGNER 11 HELP 344
Working with Objects
After distribution, the amount of space between each object is the same.
When you distribute a number of objects in rows and columns, the objects closest to the outer edges of the selection
area determine the positions of the leftmost and rightmost columns and the top and bottom rows.
Before distribution, the objects are not positioned in columns and rows
Last updated 12/4/2013
DESIGNER 11 HELP 345
Working with Objects
After distribution, the objects are positionedin columns and rows
For complex layouts, distributing a single row or column at a time provides more control than distributing all of the
objects in rows and columns at once. For the best results, you could try distributing the leftmost column first, followed
by the topmost row. Afterward, select and left align each row with the leftmost column.
1 Select the objects that you want to distribute.
2 Do one of the following actions:
• To distribute the objects evenly across the current selection area, select Layout > Distribute > Across or click
Distribute Evenly Across .
• To distribute the objects evenly down the current selection area, select Layout > Distribute > Down or click
Distribute Evenly Down .
• To distribute the objects in rows and columns, select Layout > Distribute > In Rows & Columns or click
Distribute Evenly In Rows And Columns .
More Help topics
“To align objects to each other” on page 342
“To align objects to a grid” on page 342
“To center objects on the page” on page 343
“Keys for manipulating objects” on page 612
To resize objects
You can change the size of an object or a group of objects by using the mouse. When you resize more than one object
at a time, the objects are resized proportionally. To change the size of several objects by different amounts, you select
and change the size of each object individually.
You can also change the size of an object by editing the settings in the Layout palette.
Last updated 12/4/2013
DESIGNER 11 HELP 346
Working with Objects
Note: You can only resize an image field if its Sizing option (located in the Field tab of the Object palette) is set to an
option other than Use Image Size.
1 Select each object that you want to resize.
2 Position the pointer over one of the selection handles, and when the pointer becomes a double-headed arrow, do
one of the following steps:
• To make the object larger, drag the handle away from the selection.
• To make the object smaller, drag the handle toward the middle of the selection.
As you drag the handle, the status bar displays the size of the object.
More Help topics
“To make objects the same size” on page 346
“Layout properties in the Layout palette” on page 385
To make objects the same size
You can make two or more objects the same width, height, or both. The dimensions of the last object you select
determine which width or height are used. For example, if you Shift+click several objects to make the same width, the
objects are resized to match the width of the object that you selected last. In a group of selected objects, the last object
has solid resizing handles.
Note: You can only resize an image field if its Sizing option (located in the Field tab of the Object palette) is set to an
option other than Use Image Size.
1 Select the objects that you want to make the same size.
2 Select Layout > Make Same Size > [dimension].
More Help topics
“To align objects to each other” on page 342
“To resize objects” on page 345
To make objects expand to fit
When data is merged, objects can grow in both width and height from the anchor point. Because any expansion of the object
occurs in the opposite direction from the anchor point, the anchor point may restrict the direction in which an object may
grow. For example, if you choose an anchor point of Top Middle, the object may grow to the left, right, and down.
Important: The Expand To Fit option should not be selected for Acrobat 6-compatible forms. Users cannot edit the data
in expandable fields in Acrobat 6 compatible forms. Instead, you should position and size fields to accommodate the
longest possible user-entered data value.
To manually expand objects, you can also select the Show Text Overflow Indicators option on the Wizards and Tips
panel in the Options dialog box. See “Wizards and Tips (Options dialog box)” on page 676.
1 Select the object.
2 In the Layout palette, select the Expand To Fit option for the width, height, or both.
More Help topics
“Layout properties in the Layout palette” on page 385
Last updated 12/4/2013
DESIGNER 11 HELP 347
Working with Objects
To position objects
You can specify the precise position of an object using the X and Y coordinates in the Layout palette. The X coordinate
defines the horizontal position of the object relative to the left edge of the subform. The Y coordinate defines the
vertical position of the object relative to the top edge of the subform. The overall size of an object includes the caption
(if any) and the associated fillable area.
1 Select the object.
2 From the Layout palette menu, select either of these options:
• Absolute Coordinates
• Relative Coordinates
3 In the Layout palette, specify the X and Y coordinates of the object.
More Help topics
“Using Snap to Grid” on page 347
“Layout properties in the Layout palette” on page 385
Using Snap to Grid
You can use the Snap to Grid option to automatically snap objects that you place on the form design to the nearest
point on the grid. The Snap to Grid option is available in the Drawing Aids palette and from the View menu.
When you move an object, Snap to Grid ensures that the X and Y coordinates of the object's anchor point are evenly
divisible by the grid unit. If an object's width or height is not evenly divisible by the current grid unit, you cannot
position the object beyond that last grid point where it will not exceed the extent of the page content area.
If you want to position an object tightly against the right or bottom edge of a page, keep the following points in mind:
• If Snap to Grid is selected, the only way to position an object tightly against the right or bottom edge of the page is
to ensure that its width and height are evenly divisible by the grid unit. The simplest way to achieve this is to resize
the object by dragging the bottom-left corner while Snap to Grid is selected. Snap to Grid will restrict the size of the
object to even multiples of the grid unit.
• If Snap to Grid is not selected, you can manually position the object as close as possible to the right and bottom edge
of the page.
More Help topics
“To align objects to a grid” on page 342
“Drawing Aids palette” on page 16
Using to Snap to Guideline
Use the Snap to Guideline option to automatically place objects on guidelines you define. The Snap to Guideline
option is available in the Drawing Aids palette and from the View menu. Use the Drawing Aids palette to add or delete
guidelines.
When Snap to Guideline is enabled, an object that you move to within one grid space of a guideline snaps to the
guideline automatically. If additional snapping options are enabled, the object must be closer to the guideline before
it snaps to the guideline.
When you select multiple objects, the objects are treated as one object for snapping.
Last updated 12/4/2013
DESIGNER 11 HELP 348
Working with Objects
More Help topics
“Drawing Aids palette” on page 16
“To use the drawing aids” on page 19
Using Snap to Object
Use the Snap to Object option to automatically position the edge of an object using the edge of another object. The
Snap to Object option is available in the Drawing Aids palette and from the View menu.
When Snap to Object is enabled, an object that you move to within one grid space of another object snaps to the other
object automatically. If additional snapping options are enabled, the objects must be closer to each other before the
object you are moving snaps.
Snap to Object snaps objects to other objects even if the objects do not touch. For example, in the following illustration,
the bottom edge of object B snaps to the top edge of object A.
When the Snap to Object option is enabled, you can disable it temporarily by pressing the Alt key when you position
the object. Pressing the Alt key temporarily enables the option when it is disabled.
Note: Because the Alt key disables the arrow keys, you cannot use it to toggle Snap to Object on or off when you use arrow
keys to move objects.
When you select multiple objects, the objects are treated as one object for snapping.
More Help topics
“Drawing Aids palette” on page 16
“To use the drawing aids” on page 19
Using Snap to the Center of the Page
Use Snap to the Center of the Page to automatically place the center of an object at the vertical or horizontal center of
the page. The Snap to the Center of the Page option is available in the Drawing Aids palette and from the View menu.
The center lines are not objects. They are displayed only when you are positioning objects near them and Snap to the
Center of the Page is enabled.
When Snap to the Center of the Page is enabled, an object that you move to within one grid space of a page center line
snaps to the line automatically. If additional snapping options are enabled, the object must be closer to the center line
before it snaps to the line. An object can snap to the vertical and horizontal center lines at the same time, which places
it at the exact center of the page.
Last updated 12/4/2013
DESIGNER 11 HELP 349
Working with Objects
When you select multiple objects, the objects are treated as one object for snapping.
More Help topics
“Drawing Aids palette” on page 16
“To use the drawing aids” on page 19
Formatting
Formatting text
You can define font properties for text objects, object captions, and data values.
The Font palette contains all of the font properties available. You can define these font properties in the Font palette:
• Type of font
• Font size and style
• Baseline shift
• Vertical and horizontal scale of font
• Letter spacing
• Auto kern
You can use the Font toolbar to quickly define common text formatting properties, including font type, size, and style.
Note: If you are creating objects that may display text in languages that use non-Latin-1 characters, make sure that you
choose a font for the object that supports the full character set of the language and the appropriate locale by using the Field
tab of the Object palette.
More Help topics
“Font properties in the Font palette” on page 386
“Font palette” on page 16
“Formatting paragraphs” on page 352
“Paragraph properties in the Paragraph palette” on page 386
To apply a different font
1 Select the text you want to change or select the object.
If Edit > Lock Text is enabled, double-click the text.
2 Do one of the following actions:
• To edit the caption and data value, in the Font palette, click the Currently Editing palette menu and select Edit
Caption and Value.
• To edit only the caption, in the Font palette, click the Currently Editing palette menu and select Edit Caption.
• To edit only the data value, in the Font palette, click the Currently Editing palette menu and select Edit Value.
3 In the Font palette, from the Font list, select a font name.
Last updated 12/4/2013
DESIGNER 11 HELP 350
Working with Objects
To change the font size
1 Select the text you want to change or select the object.
If Edit > Lock Text is enabled, double-click the text.
2 Do one of the following actions:
• To edit the caption and data value, in the Font palette, click the Currently Editing palette menu and select Edit
Caption and Value.
• To edit only the caption, in the Font palette, click the Currently Editing palette menu and select Edit Caption.
• To edit only the data value, in the Font palette, click the Currently Editing palette menu and select Edit Value.
3 In the Font palette, from the Font Size box, type or select a point size.
To apply bold, italic, underline, or strikethrough formatting
1 Select the text you want to change or select the object. If Edit > Lock Text is enabled, double-click the text.
2 Do one of the following actions:
• To edit the caption and data value, in the Font palette, click the Currently Editing palette menu and select Edit
Caption and Value.
• To edit only the caption, in the Font palette, click the Currently Editing palette menu and select Edit Caption.
• To edit only the data value, in the Font palette, click the Currently Editing palette menu and select Edit Value.
3 In the Font palette, do one of the following actions:
• To apply bold formatting, click Bold.
• To apply italic formatting, click Italic.
• To apply underline formatting, click Underline.
• To apply strikethrough formatting, click Strikethrough.
To change the color of text
1 Select the text you want to change or select the object. If Edit > Lock Text is enabled, double-click the text.
2 Do one of the following actions:
• To edit the caption and data value, in the Font palette, click the Currently Editing palette menu and select Edit
Caption and Value.
• To edit only the caption, in the Font palette, click the Currently Editing palette menu and select Edit Caption.
• To edit only the data value, in the Font palette, click the Currently Editing palette menu and select Edit Value.
3 In the Font palette, click the color selector and select the color you want.
To change the baseline shift of text
Use the baseline shift option to specify the amount of space to move a character (or group of characters) up or down
relative to the baseline. Positive numbers shift characters up, and negative numbers shift characters down.
You can use baseline shift to make small adjustments to text such as positioning copyright and trademark symbols (©
and ™), or to create superscript or subscript such as a number or figure used in a formula or mathematical expression,
which is smaller than the adjacent text, and is set slightly above or below the line of type.
Last updated 12/4/2013
DESIGNER 11 HELP 351
Working with Objects
Adjusting the baseline shift does not change the line spacing or font size of the characters. When you change the
spacing between lines or the font size, the baseline-shift position is maintained proportionally. You can change font
sizes in the Font palette, and adjust line spacing in the Paragraph palette.
1 Select the text to change or select the object. If Edit > Lock Text is enabled, double-click the text.
2 Do one of the following actions:
• To edit the caption and data value, in the Font palette, click the Currently Editing palette menu and select Edit
Caption and Value.
• To edit only the caption, in the Font palette, click the Currently Editing palette menu and select Edit Caption.
• To edit only the data value, in the Font palette, click the Currently Editing palette menu and select Edit Value.
3 In the Font palette, in the Baseline Shift box, type the amount of shift to apply.
To change the letter spacing of text
Use the letter spacing options to adjust the amount of space between the letters in a word or group of words. Designer
uses EM units of measure (proportional width of a letter m) to space letters. The minimum value you can enter is -1
000 (-1em). The maximum value you can enter is 10 000 (10em). The default value is 0 (no spacing). You must enter
whole numbers; fractions are rounded off to the nearest whole number.
Note: The Letter Spacing box displays Mixed when you apply different letter-spacing values within one or more selected
objects.
1 Select the text to change or select the object. If Edit > Lock Text is enabled, double-click the text.
2 In the Font palette, do one of the following actions:
• To edit the caption and data value, click the Currently Editing palette menu and select Edit Caption and Value.
• To edit only the caption, click the Currently Editing palette menu and select Edit Caption.
• To edit only the data value, click the Currently Editing palette menu and select Edit Value.
3 In the Font palette, in the Letter Spacing box, type the amount of letter spacing to apply.
To change the vertical or horizontal scale of text
Use the vertical and horizontal scale options to increase or decrease the size of text. Designer calculates font scaling in
percentage units. The default value for the vertical and horizontal scale is either 100% or no scaling. The minimum
value you can enter is 1%. The maximum value you can enter is 1000%. Negative values are not applicable. You can
enter values that have up to two decimal places (for example, 50.75%).
The percentage symbol (%) is automatically generated when the value in the box is validated. If you type an invalid
value, the last correct value is displayed instead.
Note: The Vertical Scale and Horizontal Scale boxes display Mixed when you apply different vertical or horizontal scale
values within one or more selected objects.
1 Select the text to change or select the object. If Edit > Lock Text is enabled, double-click the text.
2 In the Font palette, do one of the following actions:
• To edit the caption and data value, click the Currently Editing palette menu and select Edit Caption and Value.
• To edit only the caption, click the Currently Editing palette menu and select Edit Caption.
• To edit only the data value, click the Currently Editing palette menu and select Edit Value.
3 In the Font palette, in the Vertical Scale box, or in the Horizontal Scale box, or in both, type the percentage of scaling
to apply.
Last updated 12/4/2013
DESIGNER 11 HELP 352
Working with Objects
To auto kern text
Use the auto kern option to reduce the amount of space between certain letters. Auto kerning minimizes uneven
spacing and maintains a uniform distance between the letters within a word or group of words. For example, letter
combinations, such as WA, MW, and TA, are typically kerned for a better appearance.
1 Select the text to change or select the object. If Edit > Lock Text is enabled, double-click the text.
2 In the Font palette, do one of the following actions:
• To edit the caption and data value, click the Currently Editing palette menu and select Edit Caption and Value.
• To edit only the caption, click the Currently Editing palette menu and select Edit Caption.
• To edit only the data value, click the Currently Editing palette menu and select Edit Value.
3 In the Font palette, select Auto Kern.
Formatting paragraphs
You can define paragraph properties for text objects, object captions, and data values. To define these properties, you
must first select the object.
The Paragraph palette contains all of the paragraph properties available in Designer. You can define these paragraph
properties in the Paragraph palette:
• Alignment and spread
• Lists
• Indentation
• Line spacing
• Hyphenation
You can use the Text Formatting toolbar to quickly access the most common paragraph formatting commands.
More Help topics
“Hyphenate text” on page 92
“Paragraph properties in the Paragraph palette” on page 386
To align paragraphs
1 Select the text you want to change or select the object. If Edit > Lock Text is enabled, double-click the text.
2 Do one of the following actions:
• To edit the caption and data value, in the Paragraph palette, click the Currently Editing palette menu and select
Edit Caption and Value.
• To edit only the caption, in the Paragraph palette, click the Currently Editing palette menu and select Edit
Caption.
• To edit only the data value, in the Paragraph palette, click the Currently Editing palette menu and select Edit
Value.
3 Do one of the following actions:
• To align text left of right, in the Paragraph palette, click Align Left or Align Right.
• To center text, in the Paragraph palette, click Align Center.
Last updated 12/4/2013
DESIGNER 11 HELP 353
Working with Objects
• To justify text, in the Paragraph palette, click Justify.
• To align text to the top of the area reserved for the caption and value, in the Paragraph palette, click Align Top.
• To align text to the middle of the area reserved for the caption and value, in the Paragraph palette, click Align
Middle.
• To align text to the bottom of the area reserved for the caption and value, in the Paragraph palette, click Align
Bottom.
To create a bulleted list
1 Select the text that you want to add bullets to, and then click Bulleted List.
2 To select a bullet style, click the arrow next to Bullets.
3 Do one of the following actions:
• To increase the list indentation, click Increase Indent.
• To decrease the list indentation, click Decrease Indent.
To create a numbered list
1 Select the text that you want to add numbering to, and then click Numbered List.
2 To select a number style, click the arrow next to Numbered List.
3 Specify the starting number in the Start box.
4 Do one of the following actions:
• To increase the list indentation, click Increase Indent.
• To decrease the list indentation, click Decrease Indent.
To add compound tags to a numbered list
1 Click anywhere within the numbered list.
2 Select the Compound Tags checkbox.
3 Select the items in the numbered list that you want to apply the compound tags to, and then click Increase Indent.
For example, in the following list:
1. Item A.
2. Item B.
3. Item C
4. Item D
increasing the indent of Item B and Item C, results in the following numbered list:
1. Item A.
1.1. Item B.
1.2. Item C
2. IItem D
Last updated 12/4/2013
DESIGNER 11 HELP 354
Working with Objects
To change the indentation of paragraphs
1 Select the text you want to change or select the object. If Edit > Lock Text is enabled, double-click the text.
2 Do one of the following actions:
• To edit the caption and data value, in the Paragraph palette, click the Currently Editing palette menu and select
Edit Caption and Value.
• To edit only the caption, in the Paragraph palette, click the Currently Editing palette menu and select Edit
Caption.
• To edit only the data value, in the Paragraph palette, click the Currently Editing palette menu and select Edit
Value.
3 Do one of the following actions:
• To increase or decrease the left indent of text, in the Paragraph palette, under Indents, enter the indent you want
in the Left box.
• To change the right indent of text, in the Paragraph palette, under Indents, enter the indent you want in the
Right box.
• To create a first-line indent, in the Paragraph palette, in the First list, select First Line. In the By box, type the
measurement to indent.
• To create a hanging indent, in the Paragraph palette, in the First list, select Hanging. In the By box, type the
measurement to indent.
To change the spacing of paragraphs
1 Select the text you want to change or select the object. If Edit > Lock Text is enabled, double-click the text.
2 Do one of the following actions:
• To edit the caption and data value, in the Paragraph palette, click the Currently Editing palette menu and select
Edit Caption and Value.
• To edit only the caption, in the Paragraph palette, click the Currently Editing palette menu and select Edit
Caption.
• To edit only the data value, in the Paragraph palette, click the Currently Editing palette menu and select Edit
Value.
3 Do one of the following actions:
• To change the spacing before or after text, in the Paragraph palette, under Spacing, enter the spacing you want
in the Above or Below box.
• To space lines, in the Paragraph palette, from the Line Spacing list, select an option.
Hyphenation in selected paragraphs
Although the hyphenation values you select in the Form Properties and Options dialog boxes apply to the text in the
entire form, you can use the Hyphenate option in the Paragraph palette to add or remove hyphenation in individual
paragraphs. Use the Hyphenate option to manually adjust text layout on an object-by-object basis.
You can hyphenate the text in the caption area of objects such as text fields, decimal fields, and numeric fields, and the
value area of text field objects (default text and text the form filler enters).
It is recommended that you become familiar with the various options you need to select for objects that contain
hyphenated text. (See “Hyphenate text” on page 92.)
Last updated 12/4/2013
DESIGNER 11 HELP 355
Working with Objects
When the Hyphenate New Items is selected in the Options dialog box on the Formatting page, the Hyphenation option
is automatically selected with new objects added to a form.
More Help topics
“Hyphenate text” on page 92
“Considerations for setting hyphenation” on page 93
“Setting and removing hyphenation in forms” on page 94
“Paragraph properties in the Paragraph palette” on page 386
“Formatting (Options dialog box)” on page 674
“Formatting (Form Properties dialog box)” on page 657
To hyphenate the text in a selected paragraph
1 To enable) the Hyphenate option in the Paragraph palette, do one of the following actions:
• (New forms) Select Tools > Options > Formatting, and then choose Allow Hyphenation in Text and Field
Captions, or Allow Hyphenation in Text Field Values, or both.
• (Current form) Select File > Form Properties > Formatting > and choose Allow Hyphenation in Text and Field
Captions, or Allow Hyphenation in Text Field Values, or both.
2 Select the text to hyphenate.
3 (Does not apply to text objects) In the Paragraph palette, click the Currently Editing palette menu and do one of
the following actions:
• To hyphenate caption and data value text, select Edit Caption and Value.
• To hyphenate only caption text, select Edit Caption.
• To hyphenate only data value text, select Edit Value.
4 To hyphenate the text in the value area of text field objects, in the Object palette, on the Field tab, select Allow
Multiple Lines.
5 In the Layout palette, select Expand to Fit (Width), or Expand to Fit (Height), or both.
6 In the Paragraph palette, select Hyphenate. The change is applied.
To remove hyphenation from a selected paragraph
❖ Click the text to remove hyphenation from and, in the Paragraph palette, deselect Hyphenate. The change is
applied.
Formatting objects
More Help topics
“Font properties in the Font palette” on page 386
“Paragraph properties in the Paragraph palette” on page 386
“Layout properties in the Layout palette” on page 385
“Border properties in the Border palette” on page 385
Last updated 12/4/2013
DESIGNER 11 HELP 356
Working with Objects
To add space around an object
All objects have a certain amount of white space or margin around them.
1 Select the object.
2 In the Layout palette, set the margins for Left, Right, Top, and Bottom.
To add a border around an object
To define border properties for an object that supports borders, you must first select the object. The properties that
you define in the Border palette apply to the whole object.
1 Select the object.
2 In the Border palette, from the Edges list, select an editing option.
• To apply a border to each edge separately, select Edit Individually. This option does not apply to three-
dimensional borders.
• To apply the same border to all edges, select Edit Together.
3 Beneath the Edges list, select a style, width, and color for the borders.
4 To have notched corners, click one of the Corners buttons and, in the Radius box, define the corner radius (in
inches, centimeters, or points).
5 To fill the object with color or a pattern, select an option from the Style list and, using the adjacent color selector
buttons, select appropriate fill colors.
To add a border around the fillable area
You can also specify the border properties of the fillable areas of an object. For example, for a text field, you can apply
one type of border and fill to the overall object and another type of border and fill to the value area that displays data.
These objects have fillable areas:
• Command buttons
• Check boxes
• Signature Fields
• Drop-down lists
• List boxes
• Numeric fields
• Password fields
• Radio buttons
• Text fields
1 Select the object.
2 In the Object palette, click the Field tab. From the Appearance list, select Custom.
3 Select a style for the border of the fillable area. The options are the same as those in the Border palette.
4 If applicable for the object, type a border width and select a color for the border.
5 To have notched corners, click one of the Corners buttons and in the Radius box, define the corner radius (in
inches, centimeters, or points).
6 To fill the fillable area with color or a pattern, select an option from the Style list and using the adjacent color
selector buttons, select appropriate fill colors.
Last updated 12/4/2013
DESIGNER 11 HELP 357
Working with Objects
To change the default formatting for new objects
You can set the default formatting for new objects and save it in the Object Library. For example, you can change the
default font for all new Text objects to Times New Roman.
1 Insert an object.
2 Make the changes to the object. For example, add a border, apply a different font, change the size of the text.
3 Drag the object into a category in the Object Library palette.
4 In the Add Library Object dialog box, type the name of the object and click OK.
If another object of the same name already exists in that tab, Designer asks you to confirm that you want to replace
the existing object.
Using leaders in text
Use leaders to guide the reader from one piece of information to another across a page, such as in a table of contents,
price list, or invoice. You can add leaders to a line or block of text in text objects and in the caption area of objects such
as text fields, decimal fields, and numeric fields. When the text object or caption area is in edit mode, the Leader
command is available in the Insert menu and the Context menu.
You can define and edit leader properties such as the end position, pattern, line thickness or dot spacing, and
alignment. You can also adjust the positioning, size, and appearance of leaders by using the options in the Font and
Paragraph palettes.
When you add a leader, Designer draws a leader from the insertion point to the end position that you specify. The
leader end position is based on ruler increments. The default end position extends the leader to the right edge of the
caption or static text object. You can only define or edit one leader at a time. All changes are applied immediately.
You can define different leaders for each paragraph of text. However, it is important to understand that a new
paragraph inherits the leader properties from the previous paragraph. In other words, when you create a new
paragraph, any leaders defined in the previous paragraph apply to the new paragraph.
Note: Designer can not anticipate the content of run-time data. If you intend to populate a form with rich text that
contains leaders, you must set the target version to Acrobat 9 when you design the form.
More Help topics
“Delete Tab Stops dialog box” on page 644
“Font properties in the Font palette” on page 386
“Font palette” on page 16
To add a leader
1 Place the insertion point where you want the leader to start within the text object or caption area, and then select
Insert > Leader.
2 In the Leader End Position box, type the ruler position where you want the leader to end.
3 In the Leader Pattern list, select the pattern to fill the leader.
4 In the Leader Dot Spacing or Leader Underline Weight list, select the amount of space to appear between dots or
dashes, or select the thickness of the line.
Last updated 12/4/2013
DESIGNER 11 HELP 358
Working with Objects
5 Set the alignment for the leader by doing one of these actions:
• To align the left side of the text that follows the leader (immediately before the first letter) with the specified end
position, click Left Align Leader.
• To align the right side of the text that follows the leader (immediately after the last letter) as the end position for
the leader, click Right Align Leader.
6 Click anywhere in the Layout Editor to close the dialog box.
To edit a leader
1 Select the leader and edit it.
2 Click anywhere in the Layout Editor to close the dialog box.
To delete a leader
The Delete Leader command removes the selected leader (tab), the associated tab stops, as well as any leader
properties, such as pattern, spacing, and alignment.
Note: The Delete Leader command is available on the Edit menu after you select a leader. However, if the Delete Leader
command remains unavailable after you select a leader, this means that the leader is not associated with a tab stop. When
this is the case, you can use the Delete key to remove the leader.
1 Select the leader to delete.
2 Select Edit > Delete Leader.
To enable a visual clue for No Leader
When you select the No Leader option while inserting Leaders, the leaders are not displayed in both, the Preview PDF
and the final PDF form. You can turn on a visual indicator to display tab stops when No Leader is selected. As this
value is read while opening the document, close and reopen already open documents for this value to take effect.
1 In Tools > Options > Formatting, check Show non blank tab stop in design view option.
2 Specify a character to see in place of blanks.
To delete tab stops
If you use the Delete key on the keyboard to delete a selected leader, only the tab character is removed. Any associated
tab stops or leader properties such as pattern, spacing, and alignment are not removed.
To delete unused tab stops, you must use the Delete Tab Stops dialog box.
Note: The Delete Tab Stops command is available on the Edit menu when there are one or more tab stops in the current
paragraph. If there are two or more paragraphs within a selection, the dialog is unavailable.
1 Select Edit > Delete Tab Stops.
2 Complete one of the following actions:
• To delete selected tab stops, select one or more tab stops from the list, and then click Clear.
• To delete all tab stops, click Clear All.
3 Click OK.
Last updated 12/4/2013
DESIGNER 11 HELP 359
Working with Objects
Creating an insertion point
Use insertion points in forms that are assembled on a server by using the Assembler services.
An insertion point is a subform that acts as a placeholder for a fragment that is inserted into the form when the form
is assembled. You can add one or more insertion points to the body or the master pages of a form.
Use one of these methods to create an insertion point:
• Insert an insertion point object into a form:
• Inserts a subform with the default name InsertionPoint.
• Inserts an insertion point subform that contains an insertion point placeholder (a text object that contains
temporary placeholder content).
• Sets the Data Binding (Open, Save, Submit) option on the Binding tab to No Data Binding.
• Insert an insertion point into an existing subform:
• Inserts an insertion point subform within the selected subform. The default name is (untitled Subform)
• Inserts an insertion point placeholder into the insertion point subform.
• For the existing subform, sets the Data Binding (Open, Save, Submit) option on the Binding tab to Use Name
(<object name>). For the insertion point subform, sets the Data Binding (Open, Save, Submit) option on the
Binding tab to No Data Binding.
• Selects the Expand To Fit options on the Layout tab for the insertion point placeholder (text object). Therefore,
the insertion point placeholder can expand according to the amount of text contained in the insertion point
placeholder.
• Define an existing subform as an insertion point:
• Makes the select subform an insertion point.
• Maintains all existing option settings for the subform. For example, if the Data Binding (Open, Save, Submit)
option on the Binding tab is set to Use Name (<object name>) before you define the subform as an insertion
point, this option setting is retained after the change.
• Does not insert an insertion point placeholder. You can manually add a text object as an insertion point
placeholder.
You can insert one or more insertion points into an insertion point. By default, each new (child) insertion point
occupies the same area as the parent insertion point. As such, multiple insertion points can overlap. Therefore, it is
recommended that you use the Hierarchy palette to select the individual objects that make up an insertion point. The
Hierarchy palette is a graphical representation of the contents in the Design View and Master Pages tabs. What you
select in the Hierarchy palette is also selected in the body or master page that it is associated with.
In the Draw Aids palette, you can select various border styles for an insertion point on the Drawing Aids palette.
You can optionally name an insertion point subform in the Name box on the Subform tab. To relate the insertion point
subform to the associated fragment when the form is assembled, use the same name for the insertion point and the
fragment. It is recommended that you type the name in medial capitals, a mix of uppercase and lowercase (for example,
LiveCycle or InDesign).
Insert an insertion point object into a form
1 In the Hierarch palette, select where to insert the insertion point object.
2 Click Insert > Custom > Insertion Point.
Last updated 12/4/2013
DESIGNER 11 HELP 360
Working with Objects
3 (Optional) In the Name box, type a name for the insertion point subform.
4 Position the insertion point within the form as required.
Insertion point into an existing subform
1 In the Hierarch palette, select the subform to insert an insertion point into.
2 Click Insert > Insertion Point.
3 (Optional) In the Name box, type a name for the insertion point subform.
Define a subform as an insertion point
1 In the Hierarchy palette, select the subform to define as an insertion point.
2 In the Object palette, click the Subform tab and select This Subform Is An Insertion Point.
3 (Optional) In the Name box, type a name for the insertion point subform.
Add an insertion point placeholder (to a subform that is defined as an
insertion point)
1 In the Hierarchy palette, select a subform that is defined as an insertion point, and click Insert > Standard > Text.
2 In the Object palette, on the Draw tab, select This Is An Insertion Point Placeholder.
3 Click inside the text object and type the text to identify the subform as an insertion point. For example, type This
is temporary placeholder content.
Formatting captions
A number of the standard field objects in the Object Library palette support captions. Captions provide textual
information to the viewers about the form field.
When you add an object that supports captions, Designer assigns a default name for the caption. The default name is
the name of the object. For example, if you add a list box object to the form design, the default caption is List Box.
When creating the form design, you can see the caption for the object in two places: on the form design next to the
object (the default position) or in the Field tab of the Object palette.
You can edit the caption text by using the Field tab of the Object palette or by editing the caption text directly on the
page. If the text wraps as you type, increasing the size of the object will display the text properly. If the object displays
a white cross in a red box , the object either needs to be resized or have the caption reserve adjusted. A reserve of 0
sets the caption area to auto-fit so that it adjusts to fit the entire caption. The caption is protected and users cannot be
modified it when filling the form.
Note: When you bind a caption to a data source, the caption is always shown in the form, even if you have set Caption
Position in the Layout tab to None.
If you need to rearrange field objects, but do not want to risk modifying their captions, you can use the Lock Text
command. Using this command lets you to move the field objects around easily but makes the caption not as easy to
modify.
Note: You cannot select or edit captions if a field object is locked. See “To lock objects” on page 341.
Last updated 12/4/2013
DESIGNER 11 HELP 361
Working with Objects
More Help topics
“Formatting” on page 349
“To create a caption by merging a text object and a field object” on page 327
“Font properties in the Font palette” on page 386
“Paragraph properties in the Paragraph palette” on page 386
“Layout properties in the Layout palette” on page 385
“To lock objects” on page 341
“Dynamically populate a caption” on page 528
To set a default font for captions in new forms
1 Click Tools > Options.
2 Click Default Fonts.
3 Under Default Caption Font Properties For New Forms, select Typeface, Size, and Style options, as needed.
To set a default font for captions in an existing form
1 Click File > Form Properties.
2 Click Default Fonts.
3 Under Default Caption Font Properties, select Typeface, Size, and Style options. as needed.
To rename a caption
1 Select the object.
2 Do one of the following actions:
• To change the caption in the Layout Editor, select the text of the caption and type a new caption. If Edit > Lock
Text is enabled, double-click the text.
• To change the caption by using the Object palette, click the Field tab type a new caption in the Caption box.
You can dynamically populate a caption with a value from a data source.
To position a caption
Captions are positioned relative to the fillable area of an object.
1 Select one or more objects.
2 In the Layout palette, select a position for the caption from the Position list.
Note: When you bind a text field caption to a data source, the text field's caption label is always shown in the form,
even if you selected None for the caption position in the Layout tab
To specify the amount of space for a caption
You can adjust the amount of white space between the caption and the fillable area.
1 Select one or more objects.
Last updated 12/4/2013
DESIGNER 11 HELP 362
Working with Objects
2 In the Layout palette, type a new value in the Reserve box.
Note: If you enter a reserve space before selecting a position for the caption, Designer adjusts the reserve space
automatically.
To set the caption area to auto-fit
1 Select one or more objects.
2 In the Layout palette, type 0 in the Reserve box. This number sets the caption area to auto-fit so that it adjusts to fit
the entire caption.
To hide a caption
1 Select one or more objects.
2 In the Layout palette, select None from the Position list.
Making objects visible, invisible, or hidden
Depending on the purpose of the form, you may want to control which objects are displayed in a PDF form when users
view the form in Acrobat or Adobe Reader, or when users print the form from within Acrobat or Adobe Reader. With
the various options in the Presence list in the Object palette, you can selectively make different objects in a PDF form
visible, invisible, or hidden when the form is viewed on-screen or printed from within Acrobat or Adobe Reader. You
can also specify that an object only print when the form is printed on the front or both sides of the printed page.
Keep in mind the following factors when applying presence options to objects:
• The Invisible and Hidden options are unavailable for groups, content areas, master pages, page sets, and subform
sets.
• The presence option you apply to container objects such as subforms overrides the presence option applied to each
contained object. For example, if you apply the Visible (Print Only) option to a subform set, the subform and the
collected objects will not appear on-screen but will appear in the printed form, regardless of the presence setting of
the individual objects.
• If you want to print a form in Acrobat or Adobe Reader, do not apply the Visible (Screen Only) option to any
content area objects that contain objects you want to display in the printed form. When you apply the Visible
(Screen Only) option to a content area object, the objects within the content area are only displayed onscreen and
do not appear in the printed form. A warning marker appears in the upper-right corner of the master page when a
content area or master page object is not present in both the screen and the print views. If you want to display one
set of objects when a form is printed and another when the form is viewed onscreen, you can create one master page
with two content area objects, one for each set of objects. You apply the Visible (Print Only) option to one content
area object, and the Visible (Print Only) option to the other.
• When you apply the Visible (Print Only) option to an object, the object will appear in the Design View and Master
Page tabs but will not appear in the Preview PDF tab.
The following list describes some of the ways you can use the presence options:
Visible The object is visible on-screen, visible in the printed form (when printed from within Acrobat, Adobe Reader,
or the server), and occupies space in the form layout. For example, if you want the form to look the same on-screen
and in print, you can apply the Visible option to all of the objects in the form. Visible is the default presence setting for
all objects.
Last updated 12/4/2013
DESIGNER 11 HELP 363
Working with Objects
Visible (Screen Only) The object is visible on-screen, not visible in the printed form if printed from within Acrobat or
Adobe Reader, and occupies space in the form layout. The object is visible in the printed form if printed from the
server. For example, if you have a form that users will fill, submit online, and then print, you can apply the Visible
(Screen Only) option to Print and Submit buttons so that the buttons are visible on-screen but not visible in the printed
form.
Visible (Print Only) The object is not visible on-screen, visible in the printed form if printed from within Acrobat or
Adobe Reader, and occupies space in the form layout. The object is visible in the printed form if printed from the
server. For example, if you need to include some instructional text in the printed form that is not required on-screen,
such as mailing instructions, you can apply the Visible (Print Only) option to Text Field objects that contain the
instructions so that the text is visible in the printed form but not visible on-screen.
Inactive Inactive presence indicates that an object is hidden and excluded from event processing. Calculations,
validations, and other events do not trigger for inactive objects. The enumeration of the presence attribute determines
which of the form processing stages a form object participates in. Inactive objects participate in the step of merging
data with template to create Form DOM.
Note: Presence Inactive applies to all Designer objects.
Invisible The object is not visible on-screen, not visible in the printed form, and occupies space in the form layout. For
example, if you want an area in a form to remain invisible until a user selects a certain option, such as the section for
payment-type information in a billing form, you can apply the Invisible option to the text field objects used for
gathering credit card information so that they remain invisible until the user selects a Radio button that indicates the
credit card type.
Hidden (Exclude from Layout) The object is not visible on-screen, not visible in the printed form, and does not occupy
any space in the form layout. For example, if you want a section in a form to remain hidden until a user selects a certain
option and to not occupy space in the form layout when the section is hidden, you can apply the Hidden (Exclude from
Layout] option to the subform that contains the various objects in the section so that the form layout adjusts as needed.
Note: The Hidden (Exclude from Layout) option works as described only when you apply this option to objects that are
placed within a subform that is set to Flowed.
One-sided Printing Only The object is visible on-screen, visible on the front side of each printed page of the form
(when printed from within Acrobat, Adobe Reader, or the server), and occupies space in the form layout. For example,
to have the page number appear at the lower-right of the pages, apply the One-sided Printing Only option to the page
number object.
Two-sided Printing Only The object is visible on-screen, visible on the both sides of each printed page of the form
(when printed from within Acrobat, Adobe Reader, or the server), and occupies space in the form layout. For example,
to have the page number appear at the lower-right of each odd-numbered printed page and at the lower-left of each
even numbered printed page when double-sided printing, you must create two master pages. In the first master page,
you place the page number object at the lower-right and apply the Visible option. In the second master page, you create
two page number fields. Place one at the lower-left and apply the Two-sided Printing Only option; place the other at
the lower-right and apply the One-sided Printing Only option.
To make an object visible, invisible, or hidden
The Presence list appears in a different tab, depending on the object selected.
1 Select the object.
2 In the Object palette, click the appropriate tab.
Last updated 12/4/2013
DESIGNER 11 HELP 364
Working with Objects
3 In the Presence list, select one of the following options:
• To make the object visible on-screen, visible in the printed form, and occupy space in the form layout, select
Visible.
• To make the object visible on-screen, not visible in the printed form, and occupy space in the form layout, select
Visible (Screen Only).
• To make the object not visible on-screen, visible in the printed form, and occupy space in the form layout, select
Visible (Print Only).
• To make the object not visible on-screen, not visible in the printed form, and occupy space in the form layout,
select Invisible.
• To make the object not visible on-screen, not visible in the printed form, and not occupy any space in the form
layout, select Hidden (Exclude from Layout).
• To make the object visible on-screen, visible on only the front side of each sheet in the printed form, and occupy
space in the form layout, select One-sided Printing Only.
• To make the object visible on-screen, visible on both sides of each sheet in the printed form, and occupy space
in the form layout, select Two-sided Printing Only.
Formatting field values and using patterns
Depending on the requirements of your situation, you can specify one or more of the following patterns to control how
field values, such as text fields, numeric fields, and date/time fields are formatted at run time:
• A display pattern, which describes how data will be displayed in the form. If you define an initial default value, it is
formatted according to the display pattern. The display pattern is also responsible for formatting user input and
any bound values retrieved at run time.
• An edit pattern, which describes the syntax for entering data into a date/time field, numeric field, text field, or
password field at run time.
• A validation pattern, which is used to validate user input at run time.
• A data pattern, which describes the syntax of bound or saved data.
The formatting options that you choose will depend on the purpose of your form. For example, if you are designing
an interactive form, for each field you should define an edit pattern to process user input and a validation pattern to
validate the input. You would only define a data pattern if the fields are bound to a data source.
Keep in mind that if you specify only an Edit pattern for a Numeric Field or Decimal fields object, form fillers can still
enter alphabetic characters in the field. To avoid this behaviour, do one of the following actions:
• Do not specify just an Edit pattern. Ensures that Acrobat and Adobe Reader filter out unwanted alphabetic
characters.
• Specify Edit and Display patterns. Ensures that the data is formatted correctly according to the Display pattern.
• Specify Edit and Validation patterns. Ensures that the value is rejected and the field is cleared when a form filler
enters an alphabetic character.
Last updated 12/4/2013
DESIGNER 11 HELP 365
Working with Objects
When to use patterns
Use patterns to control how field values are processed at run time. For example, users can enter letters and numbers
into a text field and any special punctuation or spacing can be applied automatically according to a predefined pattern
before the value is displayed.
Capturing and displaying user input
If you are creating a form to capture data, you can specify how data should be formatted. You specify how the data
should appear using a display pattern. If you do not specify a display pattern, the data appears according to Designer
defaults.
If users will be entering data that does not match the Designer defaults, you must specify an edit pattern. The edit
pattern describes the syntax of the user input. Given the pattern, the run-time application converts the user input into
a raw value and then formats the value according to the display pattern.
If you are designing an interactive form, consider what user input must be validated. For example, a text field may or
may not require validation depending on usage. A multiple line text field allowing the form filler to enter a comment
does not need to be validated. Similarly, a numeric field will automatically prevent the form-filler from entering any
non-numeric data. However, if the data has to be restricted to a specific range of numbers, you will want to validate
the user input. You can choose to display a custom message to prompt users for a correct value at run time. If you do
not specify a custom message, the system generates one automatically.
Remember that by using the options on the Form Validations tab in the Form Properties dialog box, you can configure
how Acrobat displays validations messages, highlights failed or mandatory fields that contain invalid data or no data,
and sets the focus on the first field that fails to validate. See “Displaying validation errors in Acrobat” on page 119.
Note: User input can be processed through FormCalc formulas and JavaScript scripts (for example, a script can request
the raw value of a field). Because formulas and scripts operate on raw and formatted values, it is important to validate
those fields where input is restricted.
One example of how an edit and validation pattern may be used together is a credit card or social security number
entry. You could define a text field with the following edit patterns:
text{9999-9999-9999-9999}|text{9999 9999 9999 9999} for credit cards
or
text{999-99-9999}|text{999 99 9999} for a US social security number
In both cases, the user may enter the number with hyphen(-), space ( ), or just the 16 or 9 digit number. The canonical,
or simplest form of the number is the 16 or 9 digit number.
You may also choose to add the following validation pattern:
text{9999999999999999}
or
text{999999999}
In this case, only the number is stored and the validation checks for the correct number of digits. However, in this case,
it might be more useful to specify a validation script rather than a pattern. There are algorithms that will checksum a
credit card number to ensure that it looks like a valid credit card number and not just a random 16 digit number. An
example is the Luhn Algorith for credit cards.
The result is a form that has a text field where the edit pattern allows user entry in one of three typical ways for typing
a credit number, and the validation runs a script that validates that the number looks like a valid credit card number.
Last updated 12/4/2013
DESIGNER 11 HELP 366
Working with Objects
Retrieving and displaying bound data
If bound data will be merged with a form, you can specify how the data should be formatted for display using a display
pattern. If you do not specify a display pattern, the data is displayed according to Designer defaults.
If the bound data does not match Designer defaults, you must specify a data pattern. The data pattern describes the
syntax of the bound data. Given the pattern, the run-time application converts the retrieved data into raw values and
then formats them for display.
Defaults for value formatting
Default values must conform to the following rules, depending on the type of field.
Field Rule
Date/Time Field A default date/time value must conform to the short format for the locale specified for the date/time field. However, by default, Designer
displays the default value in the medium locale format at both design time and run time.
For example, consider a form with a Date/Time Field set to use the German (Germany) locale. You enter the default value for a date in the
short format DD.MM.YY. After you change the focus to another field, the value specified in the field on the page is displayed in the medium
format DD.MM.YYYY. The formatted value also appears in the medium format if you view the form in the Preview PDF tab.
Note: At run time, by default, form fillers must edit the value of date/time fields using the short format for the locale
specified for the field. If you specify an Edit Pattern on the Edit tab in the Patterns dialog box (Field tab > Patterns),
that pattern overrides the short format, and users must enter data that conforms to the Edit Pattern.
Numeric Field or Decimal A default numeric value can be any integer or any decimal number that contains a single radix point. The radix character can be either a “.”
Field (period) or “,” (comma) depending on the locale selected. Thousands separators (or grouping symbols) and currency symbols are not valid
as part of the default value.
For example, if a numeric field is set to the locale English (USA), and you specify the default value $1,234.56, both the currency symbol “$”
(dollar sign) and the thousands separator “,” (comma) are not valid.
Text Field A default text value (including passwords) can be any alphanumeric text string, including spaces.
Note: Only those fields listed in the table have default values that must conform to locale-specific formatting.
To specify a default value
Date/time fields, numeric fields, and text fields can display an initial (default) value when the form is opened. The value
can be derived from a run-time property, or you can specify the value explicitly in Designer. The value can also be
derived from an external data source through binding. At run time, Designer formats field default values according to
the locale specified for each field.
1 Select a date/time field, decimal field, numeric field, or text field.
2 In the Object palette, click the Field tab. Select a locale from the Locale list.
3 In the Object palette, click the Value tab. Type the value into the Default box.
The default value must be specified in locale-sensitive format.
Note: If the data is bound and a data pattern has been specified, the value must match the data pattern specified in
the Binding tab.
To specify a display pattern
At run time, Designer displays date, time, and numeric field values in locale-sensitive format. If you want to display a
field value in a format other than the default, you can specify the custom pattern by clicking the Patterns button on the
Field tab.
Last updated 12/4/2013
DESIGNER 11 HELP 367
Working with Objects
Note: Drop-down lists support custom user entries, but a display pattern for custom user entries cannot be specified. You
can write a script to format the user input if required.
Because the display pattern describes how data will be displayed in the form, all default values, user-entered values,
and values retrieved from a database are converted to the format described by the display pattern.
Note: Dates earlier than January 1, 1900 are not formatted by the display pattern.
1 Select the date/time field, numeric field, or text field.
2 In the Object palette, click the Field tab.
3 Click Patterns and either select one of the predefined display patterns from the Select Type list or type a custom
pattern in the Pattern box.
To prompt users to enter data
Prompts are useful for situations where users are expected to enter data or make a selection. You can write a message
to prompt users to enter a value into a date/time field, numeric field, text field, password field, or drop-down list, or
prompt users to select an option from a drop-down list, list box, or radio button group.
Recommending that users enter data
You can recommend that users enter data in a field but still let them submit the form if they do not. If a user enters
data in the field, leaves the field and then clears it, a message box appears. A custom message appears if one written in
the Empty Message box. A standard empty field message appears if you do not type a custom message. A message only
appears if there was data in the field, the value was deleted, and the user exited the field without re-entering data. If the
user never attempts to enter data in the field and tries to submit the form, a field is required message appears. The user
can choose to ignore the message and submit the form. Choose User Entered - Recommended to recommend that
users enter data in a field.
Requiring that users enter data
You can make it mandatory for users to enter data in a field before they can submit a form. If a user enters data in the
field, tabs out, and then returns to clear it, a message box appears. A custom message appears if one written in the
Empty Message box. A standard empty field message appears if you do not type a custom message. A message only
appears if there was data in the field, the value was deleted, and the user exited the field without re-entering data. If the
user never attempts to enter data in the field and tries to submit the form, a field is required message appears. Choose
User Entered - Required to make it mandatory that users enter data in a field.
Remember that by using the options on the Form Validations tab in the Form Properties dialog box, you can configure
how Acrobat displays validations messages, highlights failed or mandatory fields that contain invalid data or no data,
and sets the focus on the first field that fails to validate. See “Displaying validation errors in Acrobat” on page 119.
Note: If users do not enter a value into the field and try to submit the form, the error message field is required appears.
However, users can save and close a PDF form without providing recommended or required values. In this case, no
messages appear to prompt users for input.
1 Select the field, drop-down list, list box, or radio button group.
2 In the Object palette, click the Value tab. From the Type list, select one of these options:
• User Entered - Recommended
• User Entered - Required
3 In the Empty Message box, type the prompt. If applicable, the prompt should specify the required input format. For
example, if you defined an edit pattern, the user input must conform to the edit pattern.
Last updated 12/4/2013
DESIGNER 11 HELP 368
Working with Objects
To specify an edit pattern
At run time, Designer displays date, time, numeric, and decimal field values in locale-sensitive format. If you want to
permit form fillers to edit field values in a format other than the locale-sensitive default, you can specify an Edit Pattern
on the Field tab. If the user’s input does not conform to the edit pattern, the data is input as-is.
If you specify only an Edit pattern for a Numeric or Decimal field object, form fillers can still enter alphabetic
characters in the field.
The edit pattern can be different than the display pattern. For example, because it is easier for users to enter short dates
and read long dates, you could consider specifying a short date for a date/time field’s edit pattern and a long date for
its display pattern. When the display and edit patterns are different, the value is formatted to match the display pattern
as soon as the user exits the field.
Note: This option is not available when the Type option in the Value tab of the Object palette is set to Protected,
Calculated - Read Only or Read Only.
1 Select the date/time field, numeric field, text field, or password field.
2 In the Object palette, click the Field tab.
3 Click Patterns, click the Edit tab, and either select one of the predefined display patterns from the Select Type list
or type a custom pattern in the Pattern box.
To validate user input
Three separate validations are possible for any field. The order of initiation of these validations is as follows:
• Test the field for null content.
• Verify the format of the field value against a specific field pattern. For more information about field patterns, see
“Simple patterns” on page 370.
• Invoke a validation script.
You can define a validation pattern to validate user input for date/time fields, numeric fields, text fields, and password
fields. By default, null entries are not accepted when a value is required. Raw values are compared to the validation
pattern directly and, if the raw value matches the validation pattern, it is formatted for display.
If the user-entered value does not match the validation pattern, a programming error or warning appears. The
error/warning is trapped by Acrobat, Adobe Reader, or Forms, which returns a message to the user automatically. If
an edit pattern has not been specified and the user input does not match Designer defaults, validation fails.
A validation message appears if objects that require values contain null values and the user attempts to submit data to
Forms.
Note: Users can save and close a PDF form without providing required values. In this case, no validation is performed.
If needed, you can write a custom validation pattern message to replace the default error or warning message.
In addition to a validation pattern, or in cases where a validation pattern is not supported (for example, for radio
button groups and check boxes), you can validate user input by using a validation script. Validating input through a
script ensures that the data is acceptable for your application. A custom message and run-time error or warning is also
supported in this case.
Remember that by using the options on the Form Validations tab in the Form Properties dialog box, you can configure
how Acrobat displays validations messages, highlights failed or mandatory fields that contain invalid data or no data,
and sets the focus on the first field that fails to validate. (See “Displaying validation errors in Acrobat” on page 119.)
Last updated 12/4/2013
DESIGNER 11 HELP 369
Working with Objects
You can dynamically populate a validation pattern message with a value from a data source. This option allows you
to ensure that users enter a valid value in the field.
To define a validation pattern and custom message
1 Select the date/time field, numeric field, text field, password field, drop-down list, or list box.
2 In the Object palette, click the Value tab.
3 Click Validation Pattern and either select one of the predefined validation patterns from the Select Type list or type
a custom pattern in the Pattern box.
4 In the Validation Pattern Message box, type a message to prompt users to enter the correct value. The message
should specify the required input format. To start a new line in the message, press Ctrl+Enter.
5 To have a programming error to appear instead of a warning, select the Error option.
To display a message when an attached script detects unacceptable input
1 Select the date/time field, numeric field, text field, password field, drop-down list, list box, check box, or radio
button group.
2 In the Object palette, click the Value tab. In the Validation Script Message box, type the message.
3 To have a programming error appear instead of a warning, select the Error option.
To specify a data pattern
Data binding options enable you to build a form that captures data for enterprise infrastructures and/or use an external
data source to populate a form at run time. For example, given appropriate binding information (see “Binding fields
to a data source” on page 504) and access to the data source (see “Working with Data Sources” on page 494), Acrobat
and Adobe Reader can import and display data from an OLEDB database when the form is opened. Objects can also
be bound to an XML schema, an XML file, or a WSDL data source.
Acrobat, Adobe Reader, and Forms interpret the data-binding properties to store captured data and parse retrieved
data. By default, an object’s data is stored and merged according to Adobe data-merging rules. When a form opens in
Acrobat or Adobe Reader, or is rendered by Forms, the field values are populated from the data source. Any changes
to a field’s value by the user are committed to the associated data source when the form is saved in Acrobat or Adobe
Reader or the data is submitted to Forms.
If the data is not bound to a data source (for example, if the form data will be returned by email), the data pattern
specifies the format that the data is saved in. If you do not create a data pattern, the data will be saved in canonical
format. If a form may be filled by end users in a variety of locales or if the data may be returned to more than one locale,
having the data in canonical format helps ensure that it is interpreted the same way by all users.
You can specify data patterns for date/time fields, numeric fields, text fields, and password fields. If the data pattern
prevents Acrobat or Adobe Reader, or Forms from parsing a retrieved value, the value appears in the form unchanged
(it is not formatted for display).
1 Select the date/time field, numeric field, text field, or password field.
2 In the Object palette, click the Field tab.
3 Click Patterns, click the Data tab, and either select one of the predefined data-binding patterns from the Select Type
list or type a custom pattern in the Pattern box.
Last updated 12/4/2013
DESIGNER 11 HELP 370
Working with Objects
Simple patterns
Simple patterns can be used to format the values of date/time fields, numeric fields, text fields, and password fields.
They each have their own rules governing the valid formation of patterns. There is a limited set of characters that you
can use in a pattern, and the syntax of a valid pattern differs among date/time fields, numeric fields, text fields, and
password fields.
For information about the valid characters that you can use in a pattern and examples of valid constructs, see one of
the sections listed below. For information about complex patterns for a date/time field, numeric field, or text field, see
“Complex field patterns” on page 377.
Locales
A locale is a standard term used when developing international standards to identify a particular nation (language,
country or region). For the purposes of FormCalc, a locale defines the format of dates, times, numeric, and currency
values relevant to a specific nation or region so that users can use the formats they are accustomed to.
Each locale is comprised of a unique string of characters called a locale identifier. The composition of these strings is
controlled by the international standards organization (ISO) Internet Engineering Task Force (IETF), a working group
of the Internet Society (www.isoc.org).
Locale identifiers consist of a language part, a country or region part, or both. The following table lists valid locales for
this release of Designer.
Language Country or Region ISO Code
Arabic Algeria ar_DZ
Arabic Bahrain ar_BH
Arabic Egypt ar_EG
Arabic Iraq ar_IQ
Arabic Jordan ar_JO
Arabic Kuwait ar_KW
Arabic Lebanon ar_LB
Arabic Libya ar_LY
Arabic Morocco ar_MA
Arabic Oman ar_OM
Arabic Qatar ar_QA
Arabic Saudi Arabia ar_SA
Arabic Sudan ar_SD
Arabic Syria ar_SY
Arabic Tunisia ar_TN
Arabic United Arabian Emirates ar_AE
Arabic Yemen ar_YE
Armenian Armenia hy_AM
Azerbaijani-Cyrillic Azerbaijan az_Cyrl_AZ
Last updated 12/4/2013
DESIGNER 11 HELP 371
Working with Objects
Language Country or Region ISO Code
Azerbaijani-Latin Azerbaijan az_Latn_AZ
Basque Spain eu_ES
Bosnain Bosnia and Herzegovina bs_BA
Bulgarian Bulgaria bg_BG
Catalan Spain ca_ES
Chinese People’s Republic of China (Simplified) zh_CN
Chinese Hong Kong S.A.R., China zh_HK
Chinese Taiwan (Traditional) zh_TW
Croatian Croatia hr_HR
Czech Czech Republic cs_CZ
Danish Denmark da_DK
Dutch Belgium nl_BE
Dutch Netherlands nl_NL
English Australia en_AU
English Belgium en_BE
English Canada en_CA
English Hong Kong S.A.R., China en_HK
English India en_IN
English India Rupee en_IN_RUPEE
English Ireland en_IE
English New Zealand en_NZ
English Philippines en_PH
English Singapore en_SG
English South Africa en_ZA
English United Kingdom en_GB
English United Kingdom Euro en_GB_EURO
English United States of America en_US
English U.S. Virgin Islands en_VI
Estonian Estonia et_EE
Finnish Finland fi_FI
French Belgium fr_BE
French Canada fr_CA
French France fr_FR
French Luxembourg fr_LU
Last updated 12/4/2013
DESIGNER 11 HELP 372
Working with Objects
Language Country or Region ISO Code
French Switzerland fr_CH
German Austria de_AT
German Germany de_DE
German Luxembourg de_LU
German Switzerland de_CH
Greek Greece el_GR
Hebrew Israel he_IL
Hindi India hi_IN
Hungarian Hungary hu_HU
Indonesian Indonesia id_ID
Italian Italy it_IT
Italian Switzerland it_CH
Japanese Japan ja_JP
Kazakh Kazakhstan kk_KZ
Khmer Cambodia km_KH
Korean Korea ko_KR
Korean Korea Hanja ko_KR_HANI
Lao Laos lo_LA
Latvian Latvia lv_LV
Lithuanian Lithuania lt_LT
Malay Malaysia ms_MY
Norwegian - Bokmal Norway nb_NO
Norwegian - Nynorsk Norway nn_NO
Persian Iran fa_IR
Polish Poland pl_PL
Portuguese Brazil pt_BR
Portuguese Portugal pt_PT
Romanian Romania ro_RO
Russian Russia ru_RU
Serbian-Cyrillic Serbia and Montenegro sr_Cyrl_CS
Serbian-Latin Serbia and Montenegro sr_Latn_CS
Slovak Slovakia sk_SK
Slovenian Slovenia sl_SI
Spanish Argentina es_AR
Last updated 12/4/2013
DESIGNER 11 HELP 373
Working with Objects
Language Country or Region ISO Code
Spanish Bolivia es_BO
Spanish Chile es_CL
Spanish Columbia es_CO
Spanish Costa Rica es_CR
Spanish Dominican Republic es_DO
Spanish Ecuador es_EC
Spanish El Salvador es_SV
Spanish Guatemala es_GT
Spanish Honduras es_HN
Spanish Mexico es_MX
Spanish Nicaragua es_NI
Spanish Panama es_PA
Spanish Paraguay es_PY
Spanish Peru es_PE
Spanish Puerto Rico es_PR
Spanish Spain es_ES
Spanish United States of America es_US
Spanish Uruguay es_UY
Spanish Venezuela es_VE
Swedish Sweden sv_SE
Tagalog Philippines tl_PH
Thai Thailand th_TH
Thai Thailand Traditional th_TH_TH
Turkish Turkey tr_TR
Turkish (Turkey Lira) Turkey tr_TR_LIRA
Ukrainian Ukraine uk_UA
Vietnamese Vietnam vi_VN
Usually, both elements of a locale are important. For example, the names of weekdays and months, in English, for
Canada and Great Britain are formatted identically, but dates are formatted differently. Therefore, specifying an
English language locale is insufficient. Also, specifying only a country as the locale is insufficient. For example, Canada
has different date formats for English and French. For information about how to set the locale in Designer, see “To
specify a locale (language and country or region) for an object” on page 272.
In general, every application operates in an environment where a locale is present. This locale is known as the ambient
locale. In some circumstances, an application might operate on a system, or within an environment, where a locale is
not present. In these rare cases, the ambient locale is set to a default of English United States (en_US). This locale is
known as a default locale.
Last updated 12/4/2013
DESIGNER 11 HELP 374
Working with Objects
Epoch
Date values and time values have an associated origin or epoch, which is a moment in time from which time begins.
Any date value and any time value prior to its epoch is invalid.
The unit of value for all date functions is the number of days since the epoch. The unit of value for all time functions
is the number of milliseconds since the epoch.
Designer defines day one for the epoch for all date functions as Jan 1, 1900, and millisecond one for the epoch for all
time functions is midnight, 00:00:00, Greenwich Mean Time (GMT). This definition means that negative time values
can be returned to users in time zones east of GMT.
Date formats
A date format is a shorthand specification of how a date appears. It consists of various punctuation marks and symbols
that represent the formatting that the date must use. The following table lists examples of date formats.
Date format Example
MM/DD/YY 11/11/78
DD/MM/YY 25/07/85
MMMM DD, YYYY March 10, 1964
The format of dates is governed by an ISO standard. Each country or region specifies its own date formats. The four
general categories of date formats are short, medium, long, and full. The following table contains examples of different
date formats from different locales for each of the categories.
Locale identifier and description Date format (Category) Example
en_GB DD/MM/YY (Short) 08/12/92
English (United Kingdom) 08/04/05
fr_CA YY-MM-DD (Medium) 92-08-18
French (Canada)
de_DE D. MMMM YYYY (Long) 17. Juni 1989
German (Germany)
fr_FR EEEE, ' le ' D MMMM YYYY (Full) Lundi, le 29 Octobre, 1990
French (France)
Time formats
A time format is a shorthand specification to format a time. It consists of punctuations, literals, and pattern symbols.
The following table lists examples of time formats.
Time format Example
h:MM A 7:15 PM
HH:MM:SS 21:35:26
HH:MM:SS 'o''clock' A Z 14:20:10 o’clock PM EDT
Last updated 12/4/2013
DESIGNER 11 HELP 375
Working with Objects
Time formats are governed by an ISO standard. Each nation specifies the form of its default, short, medium, long, and
full-time formats. The locale identifies the format of times that conform to the standards of that nation.
The following table contains some examples of different date formats from different locales for each of the categories.
Locale identifier and description Time format (Category) Example
en_GB HH:MM (Short) 14:13
English (United Kingdom)
fr_CA HH:MM:SS (Medium) 12:15:50
French (Canada)
de_DE HH:MM:SS z (Long) 14:13:13 -0400
German (Germany)
fr_FR HH ' h ' MM Z (Full) 14 h 13 GMT-04:00
French (France)
Date and time patterns
The following symbols must be used to create date and time patterns for date/time fields. Certain date symbols are only
used in Chinese, Japanese, and Korean locales. These symbols are also specified below. For more information, see
“Examples of date/time patterns” on page 415.
Note: The comma (,), dash (-), colon (:), slash (/), period (.), and space ( ) are treated as literal values and can be included
anywhere in a pattern. To include a phrase in a pattern, delimit the text string with single quotation marks ('). For
example, 'Your payment is due no later than' MM-DD-YY can be specified as the display pattern.
Date symbol Description Formatted value for English (USA) locale where the locale-
sensitive input value is 1/1/08 (which is January 1, 2008)
D 1 or 2 digit (1-31) day of the month 1
DD Zero-padded 2 digit (01-31) day of the month 01
J 1, 2, or 3 digit (1-366) day of the year 1
JJJ Zero-padded, three-digit (001-366) day of the year 001
M One- or two-digit (1-12) month of the year 1
MM Zero-padded, two-digit (01-12) month of the year 01
MMM Abbreviated month name Jan
MMMM Full month name January
E One-digit (1-7) day of the week, where (1=Sunday) 3 (because January 1, 2008 is a Tuesday)
EEE Abbreviated weekday name Tue (because January 1, 2008 is a Tuesday)
EEEE Full weekday name Tuesday (because January 1, 2008 is a Tuesday)
YY Two-digit year, where numbers less than 30 are considered to fall after the 08
year 2000 and numbers 30 and higher are considered to occur before 2000.
For example, 00=2000, 29=2029, 30=1930, and 99=1999
YYYY Four-digit year 2008
Last updated 12/4/2013
DESIGNER 11 HELP 376
Working with Objects
Date symbol Description Formatted value for English (USA) locale where the locale-
sensitive input value is 1/1/08 (which is January 1, 2008)
G Era name (BC or AD) AD
w One-digit (0-5) week of the month, where week 1 is the earliest set of four 1
contiguous days ending on a Saturday
WW Two-digit (01-53) ISO-8601 week of the year, where week 1 is the week 01
containing January 4
Several additional date patterns are available for specifying date patterns in Chinese, Japanese, and Korean locales.
Japanese eras can be represented by several different symbols. The final four era symbols provide alternative symbols
to represent Japanese eras.
CJK date symbol Description
DDD The locale’s ideographic numeric valued day of the month
DDDD The locale’s tens rule ideographic numeric valued day of the month
YYY The locale’s ideographic numeric valued year
YYYYY The locale’s tens rule ideographic numeric valued year
g The locale’s alternate era name. For the current Japanese era, Heisei, this pattern displays the ASCII letter H (U+48)
gg The locale’s alternate era name. For the current Japanese era, this pattern displays the ideograph that is represented by the Unicode
symbol (U+5E73)
ggg The locale’s alternate era name. For the current Japanese era, this pattern displays the ideographs that are represented by the
Unicode symbols (U+5E73 U+6210)
g The locale’s alternate era name. For the current Japanese era, this pattern displays the full width letter H (U+FF28)
g g The locale’s alternate era name. For the current Japanese era, this pattern displays the ideograph that is represented by the Unicode
symbol (U+337B)
Time symbol Description Locale-sensitive input value Formatted value for English
(USA) locale
h One- or two-digit (1-12) hour of the day (AM/PM) 12:08 AM or 2:08 PM 12 or 2
hh Zero-padded 2 digit (01-12) hour of the day (AM/PM) 12:08 AM or 2:08 PM 12 or 02
k One- or two-digit (0-11) hour of the day (AM/PM) 12:08 AM or 2:08 PM 0 or 2
kk Two-digit (00-11) hour of the day (AM/PM) 12:08 AM or 2:08 PM 00 or 02
H One- or two-digit (0-23) hour of the day 12:08 AM or 2:08 PM 0 or 14
HH Zero-padded, two-digit (00-23) hour of the day 12:08 AM or 2:08 PM 00 or 14
K One- or two-digit (1-24) hour of the day 12:08 AM or 2:08 PM 24 or 14
KK Zero-padded, two-digit (01-24) hour of the day 12:08 AM or 2:08 PM 24 or 14
M One- or two-digit (0-59) minute of the hour 2:08 PM 8
Note: You must use this symbol with an hour symbol.
MM Zero-padded, two-digit (00-59) minute of the hour 2:08 PM 08
Note: You must use this symbol with an hour symbol.
Last updated 12/4/2013
DESIGNER 11 HELP 377
Working with Objects
Time symbol Description Locale-sensitive input value Formatted value for English
(USA) locale
S One- or two-digit (0-59) second of the minute 2:08:09 PM 9
Note: You must use this symbol with an hour and minute symbol.
SS Zero-padded, two-digit (00-59) second of the minute 2:08:09 PM 09
Note: You must use this symbol with an hour and minute symbol.
FFF Three- digit (000-999) thousandth of the second 2:08:09 PM 09
Note: You must use this symbol with an hour, minute, and seconds
symbol.
A The part of the day that is from midnight to noon (AM) or from noon to midnight 2:08:09 PM PM
(PM)
z ISO-8601 time-zone format (for example, Z, +0500, -0030, -01, +0100) 2:08:09 PM -0400
Note: You must use this symbol with an hour symbol.
zz Alternative ISO-8601 time-zone format (for example, Z, +05:00, -00:30, -01, 2:08:09 PM -04:00
+01:00)
Note: You must use this symbol with an hour symbol.
Z Abbreviated time-zone name (for example, GMT, GMT+05:00, GMT-00:30, EST, 2:08:09 PM EDT
PDT)
Note: You must use this symbol with an hour symbol.
Reserved symbols
The following symbols have special meanings and cannot be used as literal text.
Symbol Description
? When submitted, the symbol matches any one character. When merged for display, it becomes a space.
* When submitted, the symbol matches 0 or Unicode white space characters. When merged for display, it becomes a space.
+ When submitted, the symbol matches one or more Unicode white space characters. When merged for display, it becomes a space.
Complex field patterns
In addition to defining simple patterns for date/time fields, numeric fields, and text fields, you can define a locale-
specific pattern or handle variable patterns.
Locale-specific patterns
If you want to force a locale on a pattern, regardless of the locale that has already been assigned to an object, you can
define a locale-specific pattern. The syntax of a locale-specific pattern is defined as follows:
category_name(locale_name){pattern}
where
• category_name can be date, time, num, or text.
• locale_name is identified by a language and/or country or region code, as defined in RFC 1766 (Tags for the
Identification of Languages, 1995).
Last updated 12/4/2013
DESIGNER 11 HELP 378
Working with Objects
• pattern is the simple pattern for processing values.
For example, to force a date/time field to translate a date into the French language according to France’s country code,
you would define the pattern as follows:
date(fr_FR){DD MMMM, YYYY}
Variable patterns
In cases where the user input or bound data is available in more than one format (for example, telephone numbers may
or may not have a three-digit area code), you can define a pattern that accounts for the differences. The syntax for
defining a number of acceptable patterns is as follows:
category_name{pattern}|category_name{pattern}|category_name{pattern}
where each pattern is separated by a vertical bar (|). You can specify an unlimited number of patterns. For example,
the following construct handles two different text patterns:
text{999*9999}|text{999*999*9999}
To set a default font for values in new forms
1 On the Tools menu, select Options.
2 Click Default Fonts.
3 Under Default Value Font Properties For New Forms, select Typeface, Size, and Style options. as needed.
To set a default font for values in an existing form
1 Click File > Form Properties.
2 Click Default Fonts.
3 Under Default Value Font Properties, select Typeface, Size, and Style options. as needed.
More Help topics
“Form Validation (Form Properties dialog box)” on page 659
“Dynamically populate a validation pattern message” on page 530
“Numeric patterns” on page 441
“Text field patterns” on page 491
“Password patterns” on page 452
Setting up an object for other languages
To set up an object for Arabic and Hebrew
Objects, which are the building blocks of every form, have different appearances depending on the language the form
is designed for.
Last updated 12/4/2013
DESIGNER 11 HELP 379
Working with Objects
For example, a drop-down list in an English form has the caption typically on the left and the drop-down arrow on the
right. However, in Arabic and Hebrew, the drop-down list has the caption on the right and the drop-down arrow on
the left because these are right-to-left languages.
To set up an object for Arabic and Hebrew, you must do the following steps:
• Set the locale to Arabic or Hebrew.
• Position the caption on the right (except for check boxes and radio buttons, which need to be positioned on the left).
• Right-align the caption and value.
• Set the font to one that the language supports.
Setting up an object for Arabic and Hebrew applies to the following objects:
• Check boxes
• Date/time fields
• Decimal fields
• Signature Fields
• Drop-down lists
• List boxes
• Numeric fields
• Password fields
• Radio buttons
• Text fields
Note: The options described in this Help topic are available only if support for the appropriate language is enabled
through Microsoft Office Language Settings.
1 Add the object.
For example, from the Object Library palette, drag the Drop-Down List object onto the form design.
2 In the Object palette, click the Field tab.
3 From the Locale box, select a language and country or region option.
Last updated 12/4/2013
DESIGNER 11 HELP 380
Working with Objects
For example, select Arabic (Bahrain).
4 Select the object.
5 In the Font palette, select the font that supports the locale you selected.
For example, Adobe Arabic supports Arabic and Adobe Hebrew supports Hebrew. You can locate the font you
need for your language on the Internet if it is not already on your system.
6 Select the object.
7 In the Paragraph palette, click Right Align to right-align the caption and value.
8 In the Layout palette, select the appropriate option from the Position list for the caption.
Object Position
Check boxes Left
Date/time fields Right
Decimal fields Right
Signature Fields Right
Drop-down lists Right
List boxes Right
Numeric fields Right
Password fields Right
Radio buttons Left
Text fields Right
View the object in the Preview PDF tab to ensure that it appears properly.
To set up an object for Thai and Vietnamese
To set up an object for Thai and Vietnamese, you must do the following steps:
• Set the locale to Thai or Vietnamese.
• Set the font to one that the language supports.
Note: The options described in this Help topic are available only if support for the appropriate language is enabled
through Microsoft Office Language Settings.
1 Add the object.
For example, from the Object Library palette, drag the Drop-Down List object onto the form design.
2 In the Object palette, click the Field tab.
3 From the Locale box, select a language and country or region option.
For example, select Thai (Thailand Traditional).
4 Select the object.
5 In the Font palette, select the font that supports the locale you selected.
Last updated 12/4/2013
DESIGNER 11 HELP 381
Working with Objects
For example, Adobe Thai supports Thai and Myriad® Pro and Minion® Pro support Vietnamese. You can locate
the font you need for your language on the Internet if it is not already on your system.
6 View the object in the Preview PDF tab to ensure that it appears properly.
To set up a date field for other languages
1 Ensure that the regional and language options are set to the appropriate language in the Microsoft® Windows®
Control Panel.
2 In Designer, drag the Date/Time field object onto the form design from the Object Library palette.
3 In the Object palette, select the Field tab and click the Patterns button.
4 On the Display tab, in the Pattern box, type DD/MM/gYY.
For example, for Thai dates use the following:
• g shows B.E
• gg shows the abbreviation of B.E in Thai
• ggg shows the full name of B.E in Thai
5 In the Preview PDF tab, the Date/Time field and calendar look like this.
Using special objects
In addition to the standard and custom objects in the Object Library palette, Designer includes a number of objects
and/or properties that provide special functionality in a form at run time. These objects and properties include:
• Global fields
• Floating fields
• Run time properties
• Variables
Last updated 12/4/2013
DESIGNER 11 HELP 382
Working with Objects
To define a global field
A global field contains information that appears in multiple locations on your form. For example, an invoice contains
an invoice number that must appear in multiple places on the form. In the form design, you could set the invoice
number to be a global field and reuse it elsewhere as needed.
Global fields are extremely useful when you have information that you know will be repeated in multiple places. Not
only does the use of global fields reduce the amount of data that needs to be sent, they help ensure that exactly the same
data appears in the necessary areas of the form.
Using the Global binding property, you can apply the same value to all objects in the form that have the same name.
When you apply the global setting to an object, all objects with the same name will be bound to the same data at run
time. Because identically named global objects are linked to the same data value, the data displayed in one global object
is automatically displayed in all other global objects having the same name. You cannot have more than one identically
named object in a form where some, but not all, of the objects are set to global.
You can apply the global binding setting to the following types of objects:
• check boxes
• date/time fields
• drop-down lists
• image fields
• list boxes
• numeric fields
• decimal fields
• password fields
• radio buttons
• text fields
• barcoded fields (excluding Paper Form Barcode)
When you apply the global setting to an object, Designer automatically applies the global value to all other objects in
the form with the same name. Conversely, if you remove the global setting from an object, Designer removes the value
from all other objects with the same name and setting.
Note: When you apply global binding to an object, you cannot add run-time properties such as the current page, number
of pages, and current date/time to that object.
1 Add the required objects to the form design.
2 Give each object the same name.
3 Select one of the like-named objects.
4 In the Object palette, click the Binding tab and select Use Global Data from the Data Binding list. Designer displays
a message confirming that global binding will be applied to all objects that have the same name as the selected
object.
More Help topics
“Working with Data Sources” on page 494
“To name and rename objects” on page 271
Last updated 12/4/2013
DESIGNER 11 HELP 383
Working with Objects
To insert a floating field
You can insert a floating field into a text object to display different types of information. Floating fields are objects that
support the merging of text, numeric values, run-time properties, and scripting within a text object when the form is
rendered. You can insert floating fields into text objects only.
Floating fields are text field objects by default, but you can change the object type from the Type list in the Field tab of
the Object palette.
You can also bind floating fields to a data source to display specific text or numeric values. For example, you can insert
a floating field to render individual customer names in the introductory greeting of a form letter. The floating field
appears as a TextField object, as shown in this example.
(Dear Mr./Ms. {TextField})
1 Click inside the Text object in which you want to place the floating Text Field object.
2 Place your cursor on the line where you want Designer to insert the floating Text Field object.
3 Select Insert > Floating Field.
4 To set the properties of the Floating Field, click the Floating Field marker inside the Text object, and then select
options as needed. It is good practice to rename the floating Text Field object and specify the necessary binding.
Set the properties of the floating field object independently of setting the properties of the text object. By default,
floating field objects are set to Hidden (Exclude from layout) in the Presence list.
If you want to dynamically update the value of a floating field inside Adobe Reader (through scripting, for example),
you must use Adobe Reader 9.1 or later. Set the target version to Acrobat and Adobe Reader 9.1 or later and save the
form as a dynamic PDF form. If you expect a large amount of text to exceed the bounds of the floating field, set the
Expand to Fit option for both the floating field and its parent text container to make them growable.
More Help topics
“To insert run-time properties” on page 383
“Using text” on page 325
“Using text fields” on page 330
To insert run-time properties
Using run-time properties in a form design, you can display certain types of information in the form at run time. The
types of information you can display are the current page, page count, current date/time, viewer locale, viewer name,
and viewer version.
You can insert run-time properties into the following objects:
• Numeric field
• Text
• Text field
You can only insert run-time properties into the value portion of the field and not the field’s caption.
You use the commands in the Insert menu to add run-time properties to a text object. Alternatively, you can use the
Type list to add run-time properties to either a text field object or a numeric field object. Designer adds the run-time
property to the selected object, along with a calculate script that generates the intended value and a default value based
on the property.
Last updated 12/4/2013
DESIGNER 11 HELP 384
Working with Objects
Note: When you add the current page run-time property to an object, do not apply the global binding option as well
because Designer will apply the same page number on every page instead of unique values.
To add a run-time property to a text object
1 Click the text field.
2 Select Insert and select the run-time property you want to insert.
To add a run-time property to a text field or numeric field object
1 Click the text field or numeric field.
2 On the Object palette, click the Value tab and select Calculated - Read Only from the Type list. The Runtime
Properties option appears.
3 Select Runtime Properties and, in the list below it, select the run-time property you want to insert.
More Help topics
“About numeric fields” on page 301
“Using text” on page 325
“Using text fields” on page 330
To add variables to a form
Use variables to insert varying text or values. A variable is a segment of text or values that Designer can automatically
update or change (on demand) using scripting.
The variables element can hold any number or any kind of separate data items. Because each data item is individually
named with its own name attribute, they can be individually addressed by scripts.
You can define text variables and then insert them into captions or other text. For example, you could apply variables
to product terminology that may change at some point. If the variable (term) needs to change, you can open the
affected form and update the variable value, and Designer will automatically update all instances of the term.
To create a variable, you must name the variable and provide the value you want Designer to use. For example, you
might create a variable called ProductName that contains the current name of a product, which you can update if
needed.
Variable values are saved with the form.
More Help topics
“Variables (Form Properties dialog box)” on page 660
Last updated 12/4/2013
385
Chapter 9: Object Properties
Layout properties in the Layout palette
Using the Layout palette, you can specify a number of characteristics that apply to the selected object, including its size
and position, margins, and location of captions. You can specify layout properties for each object on the page.
X and Y Sets the horizontal and vertical position of the object’s anchor point. If the setting in the Anchor list is not Top
Left, X and Y options change to AnchorX and AnchorY. See “To position objects” on page 347
Width, Height, and Expand to Fit/Auto-fit Sets the minimum overall height and width of the object and enables
expansion in that direction if required. See “To position objects” on page 347 and “To make objects expand to fit” on
page 346.
Note: To manually expand objects, you can also select the Show Text Overflow Indicators option on the Wizards and Tips
panel in the Options dialog box. See “Wizards and Tips (Options dialog box)” on page 676.
The Auto-fit options appears for subform objects only. When selected, the subform changes size in Designer to fit the
enclosed content.
Anchor Sets the object’s anchor point. See “To rotate objects” on page 343.
Rotate Rotates the object around its anchor point. See “To rotate objects” on page 343.
Content Alignment in a Flowed Container Sets the alignment of the selected object in a subform that flows content.
Margins Sets the amount of white space on the left and right sides of the object and above and below the object. See
“Formatting objects” on page 355.
Caption Sets the position of a caption. See “Creating an insertion point” on page 359.
Reserve Sets the amount of space reserved for a caption. See “Formatting objects” on page 355.
A reserve of 0 sets the caption area to auto-fit. It adjusts the size of the object to fit the caption.
Border properties in the Border palette
Using the Border palette, you can edit the border properties for objects that have borders. You can edit the borders
individually or together.
Edges Sets border properties for all or individual edges:
• Edit Individually Applies a border to each edge separately. This option does not apply to three-dimensional
borders.
• Edit Together Applies the same border to all edges.
• Side Sets the style and width of the borders.
• Color Picker Sets the line color.
Corners Applies a style to border corners.
Radius Sets the radius of notched corners.
Last updated 12/4/2013
DESIGNER 11 HELP 386
Object Properties
Omit Border Around Page Breaks Omits the selected object’s bottom border on the first page and top border on the
second page.
Style Sets the background fill color or pattern:
• Color Picker Sets the background fill colors.
More Help topics
Understanding Borders and Margins in Flowed Layouts
Font properties in the Font palette
Using the Font palette, you can change the font family, size, style, and scale, as well as the baseline shift, letter spacing,
and kerning of the text in one or more selected objects.
Font Sets the typeface.
Font Size Sets the typeface size.
Style Sets the typeface style.
Baseline Shift Sets the amount of space to move a character (or group of characters) up or down relative to the
baseline. Positive numbers shift characters up, and negative numbers shift characters down.
Letter Spacing Sets the amount of space to leave between the letters in a word or between a group of words.
Vertical Scale Sets the degree (percentage) by which to increase or decrease the vertical size of text.
Horizontal Scale Sets the degree (percentage) by which to increase or decrease the horizontal size of text.
Auto Kern Reduces the amount of space between letters within a word or group of words.
Note: The Font Size and Style options are available with fixed size fonts (for example, Courier New). However, it is
recommended that you do not modify fixed sized fonts. Fixed sized fonts are printed in their original size and style. (See
XDC Editor Help.)
Paragraph properties in the Paragraph palette
Using the Paragraph palette, you can change the justification, indentation, and line spacing of the selected text.
Align Sets horizontal alignment options:
• Align Left Left-aligns the caption or value.
• Align Center Center-aligns the caption or value.
• Align Right Right-aligns the caption or value.
• Justify Justifies the caption or value. Full justification is applied to all of the lines except the last line in a multiple-
line caption or value (single-line paragraphs cannot be justified).
Radix Sets the alignment for numeric fields based on the radix (decimal point). This option appears on the
Paragraph palette only when a numeric field object is selected.
Important: Numeric fields with a defined radix alignment setting are not supported in PDF forms for Acrobat 6.0.2 and
Adobe Reader 6.0.2.
Last updated 12/4/2013
DESIGNER 11 HELP 387
Object Properties
Vertical Alignment Sets vertical alignment options:
• Align Top Aligns to the top of the area reserved for the caption and value.
• Align Middle Aligns to the middle of the area reserved for the caption and value.
• Align Bottom Aligns to the bottom of the area reserved for the caption and value.
Lists Sets list options:
• Bulleted List Starts a bulleted list. Click the arrow to choose different bullet styles.
• Numbered List Starts a numbered list. Click the arrow to choose different number styles.
• Decrease Indent Decreases the indent level of the list.
• Increase Indent Increases the indent level of the list.
• Start Sets the start number for the selected item in the numbered list.
• Compound Tags Creates a multi-level numbered list.
First Sets the first line indentation:
• None Indents all lines by the same amount.
• First line Indents the first line only.
• Hanging Indents all lines except the first.
By Sets the amount of the first line or hanging indentation.
Spacing Sets the amount of space above and below the paragraph:
• Above Sets the amount of vertical space above the paragraph. This value is added to any value specified in the
Below box.
• Below Sets the amount of vertical space below the paragraph. This value is added to any value specified in the
Above box.
Line Spacing Sets the amount of space between lines:
• Single Makes the line height equivalent to the height of the tallest character in the line.
• 1.5 Lines Makes the line height one and a half times the height of the tallest character in the line.
• Double Line Makes the line height twice the height of the tallest character in the line.
• Exactly Makes the line height equivalent to the setting in the At box.
Hyphenate Adds or removes hyphenation in individual objects (text objects, the caption area of objects such as text
fields, decimal fields, numeric fields, and signature fields, and the value area of text field objects). Use the Hyphenate
option to manually adjust the layout of text on an object-by-object basis. This option is available when you select Allow
Hyphenation in Text and Field Captions, or Allow Hyphenation in Text Field Values, or both.
Accessibility properties in the Accessibility palette
Designer includes a number of options that support screen readers. For each field object in a form, you can specify one
of several settings for screen reader text:
• Custom screen reader text, which you set in the Accessibility palette
• Tool tips for objects, which you set in the Accessibility palette
Last updated 12/4/2013
DESIGNER 11 HELP 388
Object Properties
• Captions for fields
• Names of objects, as specified in the Name option in the Binding tab
The settings determine the information that screen readers read for objects on PDF forms. Only one setting is
spoken for each object.
When the form is saved as tagged PDF, Designer searches the form for these settings. The default search order is
Custom Text, Tool tip, Caption, and Name. You can override this default order by using the Screen Reader
Precedence option in the Accessibility palette.
You can dynamically populate a tool tip and custom screen reader text with values from a data source.
Note: Tool tips appear at run time when the user hovers the pointer over an object. The settings on the Accessibility
palette have no effect on objects when the form is rendered as a PDF form.
Role Determines how screen readers interpret the subform, table, selected row in a table, list, heading, or heading
level:
• Table Assigns the role of a table to the selected subform. When the user navigates to this subform, most screen
readers identify it as a table and indicate the number of rows and columns.
• Header Row Assigns the role of a header row to the selected subform or table row. When speaking the contents
of a body row cell, most screen readers first identify the content of the corresponding cell in the header row.
• Body Row Assigns the role of a body row to the selected subform or table row. If a cell contains a subform,
screen readers typically speak the content of the corresponding cell in the header row, followed by the fields in the
subform.
• Footer Row Assigns the role of a footer row to the selected subform or table row.
• List Assigns the role of a list to the selected subform.
• List Item Assigns the role of a list item to the selected subform. A list item role can only be assigned to a subform
that is contained in a subform that has a List role specified. You cannot define a table or table row as a list or list
item; however, a list item can contain a table.
• Heading Assigns the role of heading to the selected text object.
• Heading Level 1 to Heading Level 6 Assigns the role of the heading level to the selected text object.
• (None) Specifies a row that conveys information about the table or its content. The row is not considered to be
part of the table; however, the screen reader will read its contents.
Tool Tip Defines a tool tip for the object. Tool tips appear at run time when the user hovers the pointer over the
object. A screen reader can read the text entered in this box.
You cannot have both unique custom tool-tip text and unique custom screen-reader text for one object. You must
choose one or the other. If you want to use the same text for the tool tip and the text read by the screen reader, type
a tool tip and select Tool Tip from the Screen Reader Precedence list.
Note: Tool Tip is a dynamic property for most objects. Dynamic properties are identified by active labels that have a
green underline that you can click to dynamically bind the property to a data source. To turn active labels on and off,
use the Show Dynamic Properties command in the Object palette menu.
Screen Reader Precedence Indicates which setting the screen reader should read. Only one setting is spoken for
each object:
• Custom Text Reads the text specified in the Custom Screen Reader Text box. This setting is the default.
• Tool Tip Reads the text specified in the Tool Tip box.
Last updated 12/4/2013
DESIGNER 11 HELP 389
Object Properties
• Caption Reads the caption specified for the object. The position of the caption relative to the object does not
change the order in which the screen reader reads the caption. By default, the screen reader reads the caption if
nothing is specified in the Tool Tip box or the Custom Screen Reader Text box. This setting is the preferred choice
for screen readers.
• Name Reads the name of the object, as specified in the Name field in the Binding tab of the Object palette.
• None Disables the custom tool tip or custom screen reader text for the field.
Custom Screen Reader Text Defines custom text for the selected object. The screen reader reads the text entered in
this box.
You cannot have both unique custom tool tip text and unique custom screen reader text for one object. You must
choose one or the other. If you want custom screen reader text to be both the tool tip text and the screen reader text,
type the custom text and select Custom Text from the Screen Reader Precedence list.
Note: Custom Screen Reader Text is a dynamic property for most objects. Dynamic properties are identified by active
labels that have a green underline that you can click to dynamically bind the property to a data source. To turn active
labels on and off, use the Show Dynamic Properties command in the Object palette menu.
Master page properties in the Master Page tab
Use the Master Page tab of the Object palette to set the page name and various layout options for each master page. To
display the Master Page tab, select the master page you want to work with in the Hierarchy palette.
Name Sets the name of the master page.
Paper Type, Height, and Width Sets the size of the master page. The dimensions are displayed in the Height and Width
boxes and can be modified when the Paper Type option is set to Custom.
Orientation Sets the orientation of the master page:
• Portrait The page height is greater than or equal to the page width.
• Landscape The page width is greater than or equal to the page height.
Note: Set the page orientation explicitly as portrait or landscape for the Custom Paper Type. If the form width is greater
than the form height, the orientation does not change to landscape automatically when Custom Paper Type is selected.
Restrict Page Occurrence, Min Count, and Max Select this option only for creating forms whose layout adjusts to
accommodate data. It enables or disables the repetitive rendering of pages that are based on the selected master page.
When the option is selected, you can enter a minimum number of repetitions in the Min Count box and a maximum
number of repetitions in the Max box.
Presence
Controls whether an object is displayed in a PDF form when users view the form in Acrobat or Adobe Reader, or when
users print the form:
Visible The object is visible on-screen, visible in the printed form, and occupies space in the form layout. Visible is the
default presence setting for all objects.
Visible (Screen Only) The object is visible on-screen, not visible in the printed form when printed from within Acrobat
or Adobe Reader, and occupies space in the form layout.
Visible (Print Only) The object is not visible on-screen, visible in the printed form (when printed from within Acrobat,
Adobe Reader, or directly from the server), and occupies space in the form layout.
Last updated 12/4/2013
DESIGNER 11 HELP 390
Object Properties
One-sided Printing Only The object is printed only when using single-sided printing.
Two-sided Printing Only The object is printed when using double-sided printing. This option is useful when you want
to place the page number in a different corner of the page when using double-sided printing than when using single-
sided printing.
Master page properties in the Pagination tab
When you select a Master Page, the Pagination tab in the Object palette presents a number of pagination options.
Odd / Even Specifies whether the master page appears on the front (odd) side, back (even) side, or both sides of the
paper when the rendered form is printed:
• Odd (Front) Pages The master page appears on the odd-numbered printed pages.
• Even (Back) Pages The master page appears on the even-numbered printed pages.
• Blank Pages Inserts a blank page with no flowed content. This option is useful in double-sided printing when you
want the back (even) side of the printed page to be blank so that the next section starts on the front (odd) side of the
next printed page.
• No Odd/Even Restrictions There are no restrictions on the master page during double-sided printing. This option
is the default for all master pages.
Placement Specifies the page that the master page is applied to in the form design:
• First Page (in Page Set) The master page is applied to the first page within the page set.
• Last Page (in Page Set) The master page is applied to the last page within the page set.
• Only Page (in Document) The master page is applied to the only page within the page set. Choose the Only Page (in
Document) option when the data merged into the form does not cause the content area to flow onto more than one
page. Only one master page can have a placement set to Only Page (in Document).
• Rest of Pages The master page is applied to pages between, but not including, the first and last pages generated by
the page set.
• No Placement Restrictions No restriction is applied to the master page’s location. No Placement Restrictions is the
default placement.
Include Page in Numbering Specifies whether pages that have been rendered according to the selected master page
should contribute to the total page count. By default, the option is selected and all pages are counted.
If First Page in Document Sets the page numbering for pages that have been rendered, according to the selected master
page:
• Continue Numbering from Previous Document in Batch The numbering increments from the last document
processed by Forms.
• Start At The numbering starts at this specified value.
Page set properties in the Page Set tab
Use the Page Set tab of the Object palette to set the name and occurrence options for each page set. To display the Page
Set tab, select the page set you want to work with in the Hierarchy palette.
Last updated 12/4/2013
DESIGNER 11 HELP 391
Object Properties
You can set these options for each page set.
Name Sets the name of the page set.
Printing Controls whether the page set is printed on only the front side of each sheet of paper or on both sides of each
sheet of paper.
Restrict PageSet Occurrence, Min Count, and Max Select this option only for creating interactive forms. It enables or
disables the repetitive rendering of pages that are based on master pages in the selected page set. When the option is
selected, you can enter a minimum number of repetitions in the Min Count box and a maximum number of repetitions
in the Max box.
Presence
Controls whether an object is displayed in a PDF form when users view the form in Acrobat or Adobe Reader, or when
users print the form:
Visible The object is visible on-screen, visible in the printed form, and occupies space in the form layout. Visible is the
default presence setting for all objects.
Visible (Screen Only) The object is visible on-screen, not visible in the printed form when printed from within Acrobat
or Adobe Reader, and occupies space in the form layout.
Visible (Print Only) The object is not visible on-screen, visible in the printed form (when printed from within Acrobat,
Adobe Reader, or directly from the server), and occupies space in the form layout.
One-sided Printing Only The object is printed only when using single-sided printing.
Two-sided Printing Only The object is printed when using double-sided printing. This option is useful when you want
to place the page number in a different corner of the page when using double-sided printing than when using single-
sided printing.
Last updated 12/4/2013
392
Chapter 10: Properties in the Object
palette
Barcode
Barcode properties in the Field tab
When you select a barcode, the Field tab in the Object palette displays several options for formatting barcodes.
Location
Sets the location of the barcode text. The options available on the list change depending on the barcode selected. This
list is unavailable with certain barcodes.
Property/Value
Sets barcode-specific properties.
Presence
Controls whether an object is displayed in a PDF form when users view the form in Acrobat or Adobe Reader, or when
users print the form:
Visible The object is visible on-screen, visible in the printed form, and occupies space in the form layout. Visible is the
default presence setting for all objects.
Visible (Screen Only) The object is visible on-screen, not visible in the printed form when printed from within Acrobat
or Adobe Reader, and occupies space in the form layout.
Visible (Print Only) The object is not visible on-screen, visible in the printed form (when printed from within Acrobat,
Adobe Reader, or directly from the server), and occupies space in the form layout.
Invisible The object is not visible on-screen, not visible in the printed form, and occupies space in the form layout.
Hidden (Exclude from Layout) The object is not visible on-screen, not visible in the printed form, and does not occupy
any space in the form layout.
One-sided Printing Only The object is only printed when using single-sided printing.
Two-sided Printing Only The object is printed when using double-sided printing. This option is useful when you want
to place the page number in a different corner of the page when using double-sided printing than when using single-
sided printing.
More Help topics
“Using barcodes” on page 273
Barcode properties in the Value tab
When you create a barcode, the Value tab displays several options that you can apply to the object.
Last updated 12/4/2013
DESIGNER 11 HELP 393
Properties in the Object palette
Type
Enables run-time calculations and prompts:
User Entered - Optional Users can choose whether to enter data.
User Entered - Recommended A user is recommended to enter a value in the field. If the user enters a value, leaves the
field and then clears it, a custom message box appears (if written in the Empty Message box). A standard empty
message appears if you do not type a custom message. If the user never attempts to enter a value in the field and tries
to submit the form, a field is required message appears and the user can choose to ignore the message and submit the
form.
User Entered - Required A user must enter a value in the field. If the user enters a value, leaves the field and then clears
it, a custom message box appears (if written in the Empty Message box). A standard empty message appears if you do
not type a custom message. A message only appears if there was a value in the field, the value was deleted, and the user
exited the field without re-entering a value. If the user never attempts to enter a value in the field and tries to submit
the form, a field is required message appears.
Calculated - Read Only A data value will be calculated and displayed through an attached script. Users cannot edit the
calculated value.
Calculated - User Can Override A data value will be calculated and displayed through an attached script. Users can edit
the value if the calculation script has been written to accept the input. If a user does edit the calculated value, the custom
message you specify in the Override Message box appears.
Protected Prevents a user from making changes to the value in the field. Indirect changes such as calculations can
occur. The protected field is not included in the tabbing sequence and it does not generate events.
Read Only A data value will be merged or calculated and displayed at run time. Users cannot edit the value.
Default
Sets an initial value for the barcode. The length of the default value entered can effect the displayed width of certain
barcodes.
Note: This option is available only when the Type option is set to User Entered - Optional, User Entered - Recommended,
User Entered - Required, or Read Only.
Empty Message
Sets a message for prompting users to enter a recommended or required value. See “To prompt users to enter data” on
page 367.
Note: This option is available only when the Type option is set to User Entered - Recommended or User Entered -
Required.
Validation Pattern
Sets a validation pattern for validating user input. The pattern must match the syntax of the user input and be
compatible with the data format selected on the Binding tab. See “To validate user input” on page 368.
Note: This option is not available when the Type option is set to Protected, Calculated - Read Only, or Read Only.
Validation Pattern Message and Error
Sets a custom message to display when a raw value does not match the validation pattern. By default, this situation
causes a programming error to be generated at run time. To generate a warning instead, deselect the Error option. See
“To validate user input” on page 368 .
Last updated 12/4/2013
DESIGNER 11 HELP 394
Properties in the Object palette
Note: Dynamic properties are identified by active labels that have a green underline that you can click to dynamically
bind the property to a data source. To turn active labels on and off, use the Show Dynamic Properties command in the
Object palette menu. See “Dynamically populate a validation pattern message” on page 530.
Validation Script Message and Error
Sets a custom message to display when an attached validation script detects an unacceptable value. By default, this
situation causes a programming error to be generated at run time. To generate a warning instead, deselect the Error
option. See “To validate user input” on page 368 .
Note: This option is not available when the Type option is set to Calculated - Read Only or Read Only. Validation Script
Message is a dynamic property. Dynamic properties are identified by active labels that have a green underline that you
can click to dynamically bind the property to a data source. To turn active labels on and off, use the Show Dynamic
Properties command in the Object palette menu. See “Dynamically populate a validation script message” on page 532.
Form Level Validation Settings
Open the Forms Properties dialog box on the Form Validation tab. See “Form Validation (Form Properties dialog
box)” on page 659.
Override Message
Sets a custom message to inform users that they are changing the value of a calculated field. The message appears when
a user changes the calculated value.
Note: This option is available only when the Type option is set to Calculated - User Can Override.
More Help topics
“Using barcodes” on page 273
“To control how a barcode obtains data” on page 275
“Dynamically populate a validation pattern message” on page 530
“Dynamically populate a validation script message” on page 532
Barcode properties in the Binding tab
The Binding tab displays several options for binding barcodes. Options that are not specifically related to creating a
data connection apply both to data bound to a data source and data saved to a file when the object is not bound to a
data source.
Name
Sets the barcode name. See “To name and rename objects” on page 271.
Data Binding
Sets the default data-binding method:
Use name Enables data merging and saving options. Data values are merged and stored implicitly according to Adobe
data-merging rules.
Use global data Associates a single data value with all objects that have the same name (see “To define a global field”
on page 382).
New Data Connection Starts the New Data Connection wizard. To define a connection using the wizard, see “Create
a data connection to an XML schema” on page 497 or “Create a data connection to an OLE database” on page 499.
Last updated 12/4/2013
DESIGNER 11 HELP 395
Properties in the Object palette
No data binding Disables data binding. Because the object will not capture or display merged data, any information
associated with the object is not written as output when the form data is saved/submitted.
Import/Export Bindings
Sets an import/export binding for a WSDL data connection. See “Create a data connection using a WSDL file” on
page 502.
More Help topics
“Working with Data Sources” on page 494
“Using barcodes” on page 273
“To define custom data-binding properties for a barcode” on page 276
Supported barcode formats
The following is a list of supported barcode formats:
Aztec Aztec format (hardware-rendered)
AUS Post Custom2 AUSPOST Custom 2 format
AUS Post Custom3 AUSPOST Custom 3 format
AUS Post Reply Paid AUSPOST Reply Paid format
AUS Post Standard AUSPOST Standard format
Codabar Codabar format, which offers USD-4, NW-7, and 2-of-7 Code compatibility.
Code 11 Code 11 format (hardware-rendered)
Code 128SSCC UCC/EAN 128 Serial Shipping Container Code (SSCC) format
Code 128 Code128 format
Code 128A Code128, set A format
Code 128B Code128, set B format
Code 128C Code128, set C format
Code 2 of 5 Industrial 2 of 5 Industrial format
Code 2 of 5 Interleaved 2 of 5 Interleaved format, which offers Code 25, I2of5, ITF, and I25 compatibility
Code 2 of 5 Matrix 2 of 5 Matrix format
Code 2 of 5 Standard Code 2 of 5 standard format (hardware-rendered)
Code 3 of 9 - 3 3 of 9 format
Code 93 Code 93 format (hardware-rendered)
Code 49 Code 49 format (hardware-rendered)
Data Matrix Data Matrix format
EAN13 EAN13 format
EAN8 EAN8 format
Japanese Postal Barcode Japanese Postal barcode format
Last updated 12/4/2013
DESIGNER 11 HELP 396
Properties in the Object palette
Logmars Logmars format (hardware-rendered)
MSI MSI format (hardware-rendered)
PDF 417 A two-dimensional format that accommodates up to 1 800 ASCII characters
Paper Forms Barcode Paper Forms Barcode format
Planet Code Planet Code format (hardware-rendered)
Plessey Plessey format (hardware-rendered)
QR Code Quick Response (QR) 2-D Code format (hardware-rendered)
RFID Radio frequency identification barcode (hardware-rendered)
RSS 14 Stacked RSS 14 Stacked format (hardware-rendered)
RSS 14 Omni RSS 14 Omni format (hardware-rendered)
RSS 14 Truncated RSS 14 Truncated format (hardware-rendered)
RSS Expanded (RSS Expanded format (hardware-rendered)
RSS Limited RSS Limited format (hardware-rendered)
UK Post RM4SCC UK/Royal Mail RM4SCC format
UPC-A UPC-A format
UPC-E UPC-E format (hardware-rendered)
UPS Maxicode UPS Maxicode format (hardware-rendered)
UPC EAN2 UPC EAN2 format (hardware-rendered)
UPC EAN5 UPC EAN5 format (hardware-rendered)
US Postal Zip-5 US Postal 5-digit (ZIP) format
US Postal DPBC Delivery Point ZIP +6 format
US Postal Standard US Postal Standard format
US Postal Intelligent Mail US Postal Intelligent Mail Barcode
Note: Additional hardware-specific barcode formats can be added to the default set of supported barcode formats.
More Help topics
“Using barcodes” on page 273
Valid barcode text characters
This table identifies the characters that you can use in barcode text.
Last updated 12/4/2013
DESIGNER 11 HELP 397
Properties in the Object palette
Barcode Valid Characters
Aztec 0123456789
AUS Post Custom2
AUS Post Custom3
AUS Post Reply Paid
AUS Post Standard
Code 2 of 5 Industrial
Code 2 of 5 Standard
Code 3 of 9 - 3
Code 2 of 5 Interleaved
Code 2 of 5 Matrix
EAN13
EAN8
MSI
UPC-A
UPC-E
UPC-EAN2
UPC-EAN5
US Postal Zip-5
US Postal DPBC
US Postal Standard
UPS Maxicode
Codabar 0123456789
-$:/.+
Code 11 0123456789
Code 128SSCC 0123456789
Code 128 !#&'<>`
Code 128A $ % ( ) * + , - . / : ; ? @ # = [ ] \ ^ _ { } | ~ SPACE
Code 128B ABCDEFGHIJKLMNOPQRSTUVWXYZ
Code 128C abcdefghijklmnopqrstuvwxyz
Code 3 of 9 0123456789
- . $ / + % * SPACE
ABCDEFGHIJKLMNOPQRSTUVWXYZ
Code 49 0123456789
<>-.$/+%:;?=
ABCDEFGHIJKLMNOPQRSTUVWXYZ
Last updated 12/4/2013
DESIGNER 11 HELP 398
Properties in the Object palette
Barcode Valid Characters
Code 93 0123456789
& ' - . $ ( ) / + % , SPACE
ABCDEFGHIJKLMNOPQRSTUVWXYZ
Logmars 0123456789
- . $ / + % SPACE
ABCDEFGHIJKLMNOPQRSTUVWXYZ
RSS 14 0123456789
RSS 14 Stacked
RSS 14 Stacked Omni
RSS 14 Truncated
RSS Expanded
RSS Limited
PDF 417 No restrictions
Plessey 0123456789
ABCDEF
UK Post RM4SCC 0123456789
ABCDEFGHIJKLMNOPQRSTUVWXYZ
Japanese Postal 0123456789
ABCDEFGHIJKLMNOPQRSTUVWXYZ
More Help topics
“Using barcodes” on page 273
Button
Button properties in the Field tab
When you select a button, the Field tab in the Object palette displays several options for formatting buttons.
Type
Sets the type of object. Objects are the building blocks of every form.
Caption
Sets a caption for the object.
Note: Caption is a dynamic property. Dynamic properties are identified by active labels that have a green underline that
you can click to dynamically bind the property to a data source. To turn active labels on and off, use the Show Dynamic
Properties command in the Object palette menu. See “Dynamically populate a caption” on page 528.
Last updated 12/4/2013
DESIGNER 11 HELP 399
Properties in the Object palette
Appearance
Sets the border style:
No Border Removes the line around the button.
Solid Border Creates a thick line around the button.
Raised Border Creates a shadow around the button so that the button looks three-dimensional.
Custom Opens the Custom Appearance dialog box. Select this option if you want to define a custom look for the
button.
Highlighting
Sets the button highlight when the button is clicked:
None Removes the button highlight.
Inverted Inverts the button highlight when the button is clicked.
Push Creates a shadow around the button so that the button looks like it is recessed.
Outline Creates a line around the button when the button is clicked.
Rollover Caption
Sets a rollover caption when the button highlight is set to Push. This caption appears when the mouse pointer moves
over the button.
Down Caption
Sets a down caption when the button highlight is set to Push. This caption appears when the button is clicked.
Control Type
Determines what happens when a user clicks the button. These options are not displayed for the Print or Reset buttons:
Regular The attached script or calculation will run. The script or calculation is provided by the user.
Submit Data will be submitted according to the settings in the Submit tab. See “Button properties in the Submit tab”
on page 403.
Execute A web-service operation or database query will be executed according to the settings in the Execute tab. See
“Button properties in the Execute tab” on page 404.
Presence
Controls whether an object is displayed in a PDF form when users view the form in Acrobat or Adobe Reader, or when
users print the form:
Visible The object is visible on-screen, visible in the printed form, and occupies space in the form layout. Visible is the
default presence setting for all objects.
Visible (Screen Only) The object is visible on-screen, not visible in the printed form when printed from within Acrobat
or Adobe Reader, and occupies space in the form layout.
Visible (Print Only) The object is not visible on-screen, visible in the printed form (when printed from within Acrobat,
Adobe Reader, or directly from the server), and occupies space in the form layout.
Invisible The object is not visible on-screen, not visible in the printed form, and occupies space in the form layout.
Hidden (Exclude from Layout) The object is not visible on-screen, not visible in the printed form, and does not occupy
any space in the form layout.
Last updated 12/4/2013
DESIGNER 11 HELP 400
Properties in the Object palette
One-sided Printing Only The object is only printed when using single-sided printing.
Two-sided Printing Only The object is printed when using double-sided printing. This option is useful when you want
to place the page number in a different corner of the page when using double-sided printing than when using single-
sided printing.
Locale
Renders the data according to the specified locale for language and country or region. You can select a specific
language and country from the list, or you can specify one of these options:
Default Locale Uses the Default Locale specified in the Defaults tab of the Form Properties dialog box.
Viewer’s System Locale Uses the system locale of the user’s computer.
Note: Locales in the Locale list are organized first by language and then by country or region.
More Help topics
“Using buttons” on page 276
Print button properties in the Field tab
When you select a button, the Field tab in the Object palette displays several options for formatting buttons.
Type
Sets the type of object. Objects are the building blocks of every form.
Caption
Sets a caption for the object.
Note: Caption is a dynamic property. Dynamic properties are identified by active labels that have a green underline that
you can click to dynamically bind the property to a data source. To turn active labels on and off, use the Show Dynamic
Properties command in the Object palette menu. See “Dynamically populate a caption” on page 528.
Appearance
Sets the border style:
No Border Removes the line around the button.
Solid Border Creates a thick line around the button.
Raised Border Creates a shadow around the button so that the button looks three-dimensional.
Custom Opens the Custom Appearance dialog box. Select this option if you want to define a custom look for the
button.
Highlighting
Sets the button highlight when the button is clicked:
None Removes the button highlight.
Inverted Inverts the button highlight when the button is clicked.
Push Creates a shadow around the button so that the button looks like it is recessed.
Outline Creates a line around the button when the button is clicked.
Last updated 12/4/2013
DESIGNER 11 HELP 401
Properties in the Object palette
Rollover Caption
Sets a rollover caption when the button highlight is set to Push. This caption appears when the mouse pointer moves
over the button.
Down Caption
Sets a down caption when the button highlight is set to Push. This caption appears when the button is clicked.
Presence
Controls whether an object is displayed in a PDF form when users view the form in Acrobat or Adobe Reader, or when
users print the form:
Visible The object is visible on-screen, visible in the printed form, and occupies space in the form layout. Visible is the
default presence setting for all objects.
Visible (Screen Only) The object is visible on-screen, not visible in the printed form when printed from within Acrobat
or Adobe Reader, and occupies space in the form layout.
Visible (Print Only) The object is not visible on-screen, visible in the printed form (when printed from within Acrobat,
Adobe Reader, or directly from the server), and occupies space in the form layout.
Invisible The object is not visible on-screen, not visible in the printed form, and occupies space in the form layout.
Hidden (Exclude from Layout) The object is not visible on-screen, not visible in the printed form, and does not occupy
any space in the form layout.
One-sided Printing Only The object is only printed when using single-sided printing.
Two-sided Printing Only The object is printed when using double-sided printing. This option is useful when you want
to place the page number in a different corner of the page when using double-sided printing than when using single-
sided printing.
Renders the data according to the specified locale for language and country or region. You can select a specific
language and country from the list, or you can specify one of these options:
Default Locale Uses the Default Locale specified in the Defaults tab of the Form Properties dialog box.
Viewer’s System Locale Uses the system locale of the user’s computer.
Note: Locales in the Locale list are organized first by language and then by country or region.
More Help topics
“Using buttons” on page 276
Reset button properties in the Field tab
When you select a button, the Field tab in the Object palette displays several options for formatting buttons.
Type Sets the type of object. Objects are the building blocks of every form.
Caption
Sets a caption for the object.
Note: Caption is a dynamic property. Dynamic properties are identified by active labels that have a green underline that
you can click to dynamically bind the property to a data source. To turn active labels on and off, use the Show Dynamic
Properties command in the Object palette menu. See “Dynamically populate a caption” on page 528.
Last updated 12/4/2013
DESIGNER 11 HELP 402
Properties in the Object palette
Appearance
Sets the border style:
No Border Removes the line around the button.
Solid Border Creates a thick line around the button.
Raised Border Creates a shadow around the button so that the button looks three-dimensional.
Custom Opens the Custom Appearance dialog box. Select this option if you want to define a custom look for the
button.
Highlighting
Sets the button highlight when the button is clicked:
None Removes the button highlight.
Inverted Inverts the button highlight when the button is clicked.
Push Creates a shadow around the button so that the button looks like it is recessed.
Outline Creates a line around the button when the button is clicked.
Rollover Caption
Sets a rollover caption when the button highlight is set to Push. This caption appears when the mouse pointer moves
over the button.
Down Caption
Sets a down caption when the button highlight is set to Push. This caption appears when the button is clicked.
Presence
Controls whether an object is displayed in a PDF form when users view the form in Acrobat or Adobe Reader, or when
users print the form:
Visible The object is visible on-screen, visible in the printed form, and occupies space in the form layout. Visible is the
default presence setting for all objects.
Visible (Screen Only) The object is visible on-screen, not visible in the printed form when printed from within Acrobat
or Adobe Reader, and occupies space in the form layout.
Visible (Print Only) The object is not visible on-screen, visible in the printed form (when printed from within Acrobat,
Adobe Reader, or directly from the server), and occupies space in the form layout.
Invisible The object is not visible on-screen, not visible in the printed form, and occupies space in the form layout.
Hidden (Exclude from Layout) The object is not visible on-screen, not visible in the printed form, and does not occupy
any space in the form layout.
One-sided Printing Only The object is only printed when using single-sided printing.
Two-sided Printing Only The object is printed when using double-sided printing. This option is useful when you want
to place the page number in a different corner of the page when using double-sided printing than when using single-
sided printing.
Last updated 12/4/2013
DESIGNER 11 HELP 403
Properties in the Object palette
Locale
Renders the data according to the specified locale for language and country or region. You can select a specific
language and country from the list, or you can specify one of these options:
Default Locale Uses the Default Locale specified in the Defaults tab of the Form Properties dialog box.
Viewer’s System Locale Uses the system locale of the user’s computer.
Note: Locales in the Locale list are organized first by language and then by country or region.
More Help topics
“Using buttons” on page 276
Button properties in the Submit tab
When you create a button and set its Control Type to Submit, the Submit tab appears in the Object palette. It displays
several options specific to formatting buttons that submit data.
Submit to URL
Sets the location of a web-hosted server. You can specify the ftp, http, https, or mailto protocol.
Submit As
Sets the format of the data to submit.
XML Data Package (XDP) Submits a package in the file format created by Designer. Choose this format if the form
initiates server-side processing, or to submit the form design, the form data, annotations, and all other relevant
information needed for Forms to subsequently render the form at run time.
PDF Submits a package containing an embedded PDF file. Choose this format if the form contains a signature field,
or if a copy of the form along with its data needs to be saved by Forms, or submitted to another type of target server.
Do not choose this option if the form initiates server-side processing, if Forms will be used to render at run time HTML
forms or forms whose layout adjusts, or if the form is a PDF form that will be filled in Adobe Reader without the use
of Reader Extensions.
XML Data (XML) Submits an XML data stream, which allows for the hierarchical representation of data and can be
parsed by any generic XML parser. Choose this format if the server that communicates with the run-time user
application program must receive an XML data steam.
URL-Encoded Data (HTTP Post) Submits a text stream to the specified Uniform Resource Locator (URL) using the
POST method. The text stream can be parsed by an FTP server, a mail server, a web server, or a CGI script that processes
HTML forms. To use this method, users must open the form in Adobe Reader 6.0 or later or in a web browser unless
the URL specifies the mailto protocol.
Sign Submission Applies a data signature to the submitted data. When a form filler clicks the button, a digital
signature is created to cover the submitted data and attachments. Data signatures secure the signed data and guarantee
the data integrity during transmission. You apply data signatures to the form data or to the entire submission,
including attachments. Click the Settings buton to define optional security properties for the data signature, such as
the signature handler, signing certificates, and certificate issuers.
Encrypt Submission Encrypts form content. When a form filler clicks the button, the form content is encrypted before
submission to secure the form content during transmission. You apply encryption to the form data or to the entire
submission, including attachments. Click the Settings buton to define optional encryption properties such as
encryption algorithm, encryption certificate, certificate issuers, and key usage.
Last updated 12/4/2013
DESIGNER 11 HELP 404
Properties in the Object palette
Include
Sets the items to include as attachments. Attachments may be included with XDP files only.
Annotations Includes review comments, tool tips, and any other special tags needed to capture screen reader text.
PDF (Includes Signatures) When selected, includes a PDF version of the form when it is submitted as an attachment;
otherwise, a reference to an embedded PDF file is included.
Template Includes a copy of the form design without merged data.
Other Includes one or more <xdp> elements in the XDP source file. The specified elements must be separated by
commas and white space is optional. For example: xci, xslt, sourceset.
Data Encoding
Sets the encoding format for data transfers.
UTF-8 Unicode Transformation Format 8.
UTF-16 Unicode Transformation Format 16.
Shift_JIS Shifted encoding of the Japanese Industrial Standard.
Big5 Common standard for encoding traditional Chinese characters.
GBK Simplified Chinese (GB 13000.1-93) character encoding (an extension of GB 2312-80).
KSC_5601 Korean encoding.
GB18030 People's Republic of China (PRC) official character set encoding (supersedes GB2312).
More Help topics
“Using buttons” on page 276
“Submitting data using a button” on page 284
Button properties in the Execute tab
When you create a button and set its Control Type to Execute, the Execute tab appears in the Object palette. It displays
several options specific to formatting buttons with a data connection.
Connection
Sets the connection. See “Create a data connection using a WSDL file” on page 502.
Connection Info
Provides connection information and the name of the operation or query to run.
Run At
Sets the execution location.
Client Processes the request on the client computer.
Server Processes the request on the server.
Client And Server Processes the request on the client computer and server.
Re-merge Form Data
Enables or disables the updating of the form structure after processing completes.
Last updated 12/4/2013
DESIGNER 11 HELP 405
Properties in the Object palette
More Help topics
“Using buttons” on page 276
“Processing options for a button” on page 280
Check box
Check box properties in the Field tab
When you select a check box, the Field tab in the Object palette displays several options for formatting check boxes.
Type Sets the type of object. Objects are the building blocks of every form.
Caption
Sets a caption for the object.
Note: Caption is a dynamic property. Dynamic properties are identified by active labels that have a green underline that
you can click to dynamically bind the property to a data source. To turn active labels on and off, use the Show Dynamic
Properties command in the Object palette menu. See “Dynamically populate a caption” on page 528.
Appearance
Sets the border style for the fillable area of the check box:
None Does not include a border around the box.
Solid Square Uses a solid square to represent the box.
Sunken Square Creates a square shadow for the box so that it looks three dimensional.
Solid Circle Uses a solid circle to represent the box.
Sunken Circle Creates a circular shadow for the box so that it looks three dimensional.
Custom Opens the Custom Appearance dialog box. Select this option if you want to define a custom look for the
fillable area.
States
Sets the number of supported states:
On/Off The check box will have On (selected) and Off (clear) states.
On/Off/Neutral The check box will have On (selected), Off (clear), and Neutral (not selected or clear) states.
Values for each state must be defined in the Binding tab of the Object palette.
Size
Sets the size of the box.
Check Style
Sets the check style:
Default Uses an X for the check style.
Check Uses a check mark for the check style.
Last updated 12/4/2013
DESIGNER 11 HELP 406
Properties in the Object palette
Circle Uses a circle for the check style.
Cross Uses a cross for the check style.
Diamond Uses a diamond for the check style.
Square Uses a square for the check style.
Star Uses a star as the check style.
Presence
Controls whether an object is displayed in a PDF form when users view the form in Acrobat or Adobe Reader, or when
users print the form:
Visible The object is visible on-screen, visible in the printed form, and occupies space in the form layout. Visible is the
default presence setting for all objects.
Visible (Screen Only) The object is visible on-screen, not visible in the printed form when printed from within Acrobat
or Adobe Reader, and occupies space in the form layout.
Visible (Print Only) The object is not visible on-screen, visible in the printed form (when printed from within Acrobat,
Adobe Reader, or directly from the server), and occupies space in the form layout.
Invisible The object is not visible on-screen, not visible in the printed form, and occupies space in the form layout.
Hidden (Exclude from Layout) The object is not visible on-screen, not visible in the printed form, and does not occupy
any space in the form layout.
One-sided Printing Only The object is only printed when using single-sided printing.
Two-sided Printing Only The object is printed when using double-sided printing. This option is useful when you want
to place the page number in a different corner of the page when using double-sided printing than when using single-
sided printing.
Locale
Renders the data according to the specified locale for language and country or region. You can select a specific
language and country from the list, or you can specify one of these options:
Default Locale Uses the Default Locale specified in the Defaults tab of the Form Properties dialog box.
Viewer’s System Locale Uses the system locale of the user’s computer.
Note: Locales in the Locale list are organized first by language and then by country or region.
More Help topics
“Using check boxes” on page 290
Check box properties in the Value tab
When you create a check box, the Value tab displays several options that you can apply to the object.
Type
Enables run-time calculations and prompts.
User Entered Users may choose to enter data or not.
Calculated - Read Only A data value will be calculated and displayed at run time through an attached script. Users will
not be able to edit the calculated value.
Last updated 12/4/2013
DESIGNER 11 HELP 407
Properties in the Object palette
Calculated - User Can Override A data value will be calculated and displayed through an attached script. Users can edit
the value if the calculation script has been written to accept the input. If a user does edit the calculated value, the custom
message you specify in the Override Message box appears.
Read Only A data value will be merged or calculated and displayed at run time. Users will not be able to edit the value.
Default
Sets the initial state of the check box.
On The default state is On. The check box is selected initially.
Off The default state is Off. The check box is deselected initially.
Neutral The default state is Neutral. The box is filled with grey initially.
Note: The Default list is available only when the Type option is set to User Entered or Read Only. The Neutral option is
available from the Default list only when the States area in the Field tab is set to On/Off/Neutral.
Validation Script Message and Error
Sets a custom message to display when an attached validation script detects an unacceptable value. By default, this
situation causes a programming error to be generated at run time. To generate a warning instead, deselect the Error
option. See “To validate user input” on page 368.
Note: This option is not available when the Type option is set to Protect, Calculated - Read Only, or Read Only.
Validation Script Message is a dynamic property. Dynamic properties are identified by active labels that have a green
underline that you can click to dynamically bind the property to a data source. To turn active labels on and off, use the
Show Dynamic Properties command in the Object palette menu. See “Dynamically populate a validation script message”
on page 532.
Form Level Validation Settings
Open the Forms Properties dialog box on the Form Validation tab. See “Form Validation (Form Properties dialog
box)” on page 659.
Override Message
Sets a custom message to inform users that they are changing the value of a calculated field. The message appears when
a user changes the calculated value.
Note: This option is available only when the Type option is set to Calculated - User Can Override.
More Help topics
“Using check boxes” on page 290
Check box properties in the Binding tab
When you create a check box, the Binding tab presents data binding options that you can apply to the object. Options
that are not specifically related to creating a data connection apply both to data bound to a data source and data saved
to a file when the object is not bound to a data source.
Name
Sets the name of the check box. See “To name and rename objects” on page 271.
Last updated 12/4/2013
DESIGNER 11 HELP 408
Properties in the Object palette
Data Binding
Sets the default data-binding method:
Use name Enables data merging and saving options. Data values are merged and stored implicitly according to Adobe
data-merging rules.
Use global data Associates a single data value with all objects that have the same name (see “To define a global field”
on page 382).
New Data Connection Starts the New Data Connection wizard. To define a connection using the wizard, see “Create
a data connection to an XML schema” on page 497 or “Create a data connection to an OLE database” on page 499.
No data binding Disables data binding. Because the object will not capture or display merged data, any information
associated with the object is not written as output when the form data is saved/submitted.
On Value
Specifies the value of the check box’s On state in the data source. See “To change the values assigned to check box
states” on page 291.
Off Value
Specifies the value of the check box’s Off state in the data source.
Neutral Value
Specifies the value of the check box’s Neutral state in the data source.
Import/Export Bindings
Sets an import/export binding for a WSDL data connection. See “Create a data connection using a WSDL file” on
page 502.
More Help topics
“Working with Data Sources” on page 494
“Using check boxes” on page 290
Circle
Circle properties in the Draw tab
When you create a circle, the Draw tab in the Object palette presents options specific to formatting circles.
Type Sets the type of object. Objects are the building blocks of every form.
Appearance
Sets the shape of the object.
Ellipse Draws an elliptical shape.
Circle Draws a circular shape.
Arc Draws an arc.
Last updated 12/4/2013
DESIGNER 11 HELP 409
Properties in the Object palette
Start
Sets the start point of an arc.
Sweep
Sets the end point of an arc.
Line Style
Sets the line style and thickness.
Color Picker
Sets the line color.
Fill
Sets a fill style.
Color Picker
Sets fill colors.
Presence
Controls whether an object is displayed in a PDF form when users view the form in Acrobat or Adobe Reader, or when
users print the form:
Visible The object is visible on-screen, visible in the printed form, and occupies space in the form layout. Visible is the
default presence setting for all objects.
Visible (Screen Only) The object is visible on-screen, not visible in the printed form when printed from within Acrobat
or Adobe Reader, and occupies space in the form layout.
Visible (Print Only) The object is not visible on-screen, visible in the printed form (when printed from within Acrobat,
Adobe Reader, or directly from the server), and occupies space in the form layout.
Invisible The object is not visible on-screen, not visible in the printed form, and occupies space in the form layout.
Hidden (Exclude from Layout) The object is not visible on-screen, not visible in the printed form, and does not occupy
any space in the form layout.
One-sided Printing Only The object is only printed when using single-sided printing.
Two-sided Printing Only The object is printed when using double-sided printing. This option is useful when you want
to place the page number in a different corner of the page when using double-sided printing than when using single-
sided printing.
More Help topics
“Using circles, lines, and rectangles” on page 292
Content area
Content area properties in the Content Area tab
When a content area is selected, the Content Area tab presents two options.
Last updated 12/4/2013
DESIGNER 11 HELP 410
Properties in the Object palette
Name
Sets the name of the content area.
Flow Direction
Sets the flow direction for subforms within the content area.
Top to Bottom Sets the default tabbing order and data-fill order starting from the top of the page and moving to the
bottom of the page.
Western Text Sets the default tabbing order and data-fill order starting from the top of the page and moving to the
right until the last object on the right edge of the page has been reached. When the right edge of the page has been
reached, continue the tabbing order and flow direction at the next object down on the left side of the page.
Right to Left Sets the default tabbing order and data-fill order starting from the right of the page and moving to the
left of the page.
Presence
Controls whether an object is displayed in a PDF form when users view the form in Acrobat or Adobe Reader, or when
users print the form:
Visible The object is visible on-screen, visible in the printed form, and occupies space in the form layout. Visible is the
default presence setting for all objects.
Visible (Screen Only) The object is visible on-screen, not visible in the printed form when printed from within Acrobat
or Adobe Reader, and occupies space in the form layout.
Visible (Print Only) The object is not visible on-screen, visible in the printed form (when printed from within Acrobat,
Adobe Reader, or directly from the server), and occupies space in the form layout.
One-sided Printing Only The object is printed only when using single-sided printing.
Two-sided Printing Only The object is printed when using double-sided printing. This option is useful when you want
to place the page number in a different corner of the page when using double-sided printing than when using single-
sided printing.
More Help topics
“Using content areas” on page 294
“Data flow between content areas” on page 295
Date/time field
Date/time field properties in the Field tab
When you select a date/time field, the Field tab displays several options specific to formatting date/time fields.
Type Sets the type of object. Objects are the building blocks of every form.
Caption
Sets a caption for the object.
Last updated 12/4/2013
DESIGNER 11 HELP 411
Properties in the Object palette
Note: Caption is a dynamic property. Dynamic properties are identified by active labels that have a green underline that
you can click to dynamically bind the property to a data source. To turn active labels on and off, use the Show Dynamic
Properties command in the Object palette menu. See “Dynamically populate a caption” on page 528.
Appearance
Sets the border style for the fillable area of the field:
None Does not display a border around the field.
Underlined Underlines the field.
Solid Box Displays a solid border around the field.
Sunken Box Creates a shadow around the field so that the field looks three-dimensional.
Custom Opens the Custom Appearance dialog box. Select this option if you want to define a custom look for the
fillable area.
Limit Length to Visible Area
Sets the maximum amount of characters and numbers allowed in the field according to the horizontal length of the
date/time field.
Use Cells and Cells
Enables the comb format.
Patterns
Sets the pattern for displaying formatted values in a form, for syntax of user input, for validating user input, and for
storing and retrieving bound data or saving data when the form is not bound to a data source. See “Patterns dialog
box” on page 679.
Presence
Controls whether an object is displayed in a PDF form when users view the form in Acrobat or Adobe Reader, or when
users print the form:
Visible The object is visible on-screen, visible in the printed form, and occupies space in the form layout. Visible is the
default presence setting for all objects.
Visible (Screen Only) The object is visible on-screen, not visible in the printed form when printed from within Acrobat
or Adobe Reader, and occupies space in the form layout.
Visible (Print Only) The object is not visible on-screen, visible in the printed form (when printed from within Acrobat,
Adobe Reader, or directly from the server), and occupies space in the form layout.
Invisible The object is not visible on-screen, not visible in the printed form, and occupies space in the form layout.
Hidden (Exclude from Layout) The object is not visible on-screen, not visible in the printed form, and does not occupy
any space in the form layout.
One-sided Printing Only The object is only printed when using single-sided printing.
Two-sided Printing Only The object is printed when using double-sided printing. This option is useful when you want
to place the page number in a different corner of the page when using double-sided printing than when using single-
sided printing.
Last updated 12/4/2013
DESIGNER 11 HELP 412
Properties in the Object palette
Locale
Renders the data according to the specified locale for language and country or region. You can select a specific
language and country from the list, or you can specify one of these options:
Default Locale Uses the Default Locale specified in the Defaults tab of the Form Properties dialog box.
Viewer’s System Locale Uses the system locale of the user’s computer.
Note: Locales in the Locale list are organized first by language and then by country or region.
More Help topics
“Using date/time fields” on page 297
“To specify a display pattern” on page 366
“To specify an edit pattern” on page 368
“Date and time patterns” on page 375
Date/time field properties in the Value tab
When you create a date/time field, the Value tab displays several options that you can apply to the object.
Type
Enables run-time calculations and prompts:
User Entered - Optional Users can choose whether to enter data.
User Entered - Recommended A user is recommended to enter a value in the field. If the user enters a value, leaves the
field and then clears it, a custom message box appears (if written in the Empty Message box). A standard empty
message appears if you do not type a custom message. If the user never attempts to enter a value in the field and tries
to submit the form, a field is required message appears and the user can choose to ignore the message and submit the
form.
User Entered - Required A user must enter a value in the field. If the user enters a value, leaves the field and then clears
it, a custom message box appears (if written in the Empty Message box). A standard empty message appears if you do
not type a custom message. A message only appears if there was a value in the field, the value was deleted, and the user
exited the field without re-entering a value. If the user never attempts to enter a value in the field and tries to submit
the form, a field is required message appears.
Calculated - Read Only A data value will be calculated and displayed through an attached script. Users cannot edit the
calculated value.
Calculated - User Can Override A data value will be calculated and displayed through an attached script. Users can edit
the value if the calculation script has been written to accept the input. If a user does edit the calculated value, the custom
message you specify in the Override Message box appears.
Protected Prevents a user from making changes to the value in the field. Indirect changes such as calculations can
occur. The protected field is not included in the tabbing sequence and it does not generate events.
Read Only A data value will be merged or calculated and displayed at run time. Users cannot edit the value.
Last updated 12/4/2013
DESIGNER 11 HELP 413
Properties in the Object palette
Default
Sets an initial value for the field. The value is formatted according to the option selected in the Select Type list in the
Patterns dialog box, but must conform to the value in the short date or time format according to the locale specified
for the field. See “Date formats” on page 374and “Time formats” on page 374to learn more about short dates and times.
If the data is bound and a data pattern has been specified, the value must match the data pattern specified in the
Binding tab. See “To specify a default value” on page 366.
Note: This option is available only when the Type option is set to User Entered - Optional, User Entered - Recommended,
User Entered - Required, or Read Only.
Empty Message
Sets a message for prompting users to enter a recommended or required value. See “To prompt users to enter data” on
page 367.
Note: This option is available only when the Type option is set to User Entered - Recommended or User Entered -
Required.
Validation Pattern
Sets a validation pattern for validating user input. The pattern must match the syntax of the user input.
Note: This option is not available when the Type option is set to Protected, Calculated - Read Only or Read Only.
Validation Pattern Message and Error
Sets a custom message to display when a raw value does not match the validation pattern. By default, this situation
causes a programming error to be generated at run time. To generate a warning instead, deselect the Error option. See
“To validate user input” on page 368.
Note: Dynamic properties are identified by active labels that have a green underline that you can click to dynamically
bind the property to a data source. To turn active labels on and off, use the Show Dynamic Properties command in the
Object palette menu. See “Dynamically populate a validation pattern message” on page 530.
Validation Script Message and Error
Sets a custom message to display when an attached validation script detects an unacceptable value. By default, this
situation causes a programming error to be generated at run time. To generate a warning instead, deselect the Error
option. See “To validate user input” on page 368 .
Note: This option is not available when the Type option is set to Calculated - Read Only or Read Only. Validation Script
Message is a dynamic property. Dynamic properties are identified by active labels that have a green underline that you
can click to dynamically bind the property to a data source. To turn active labels on and off, use the Show Dynamic
Properties command in the Object palette menu. See “Dynamically populate a validation script message” on page 532.
Form Level Validation Settings
Open the Forms Properties dialog box on the Form Validation tab. See “Form Validation (Form Properties dialog
box)” on page 659.
Calculation Script
The value will be calculated by a script written for the object’s calculate event.
Note: This option is available only when the Type option is set to Calculated - Read Only.
Last updated 12/4/2013
DESIGNER 11 HELP 414
Properties in the Object palette
Runtime Property
Sets the following run-time property for the object. When you select a run-time property, the actual value
corresponding to the option is inserted dynamically when the form is rendered.
Current Date/Time Display the current date and time in the date/time field.
Note: This option is available only when the Type option is set to Calculated - Read Only.
Override Message
Sets a custom message to inform users that they are changing the value of a calculated field. The message appears when
a user changes the calculated value.
Note: This option is available only when the Type option is set to Calculated - User Can Override.
More Help topics
“Using date/time fields” on page 297
Date/time field properties in the Binding tab
When you create a date/time field, the Binding tab presents data binding options that you can apply to the field.
Options that are not specifically related to creating a data connection apply both to data bound to a data source and
data saved to a file when the object is not bound to a data source.
Name
Sets the name of the date/time field. See “To name and rename objects” on page 271.
Data Binding
Sets the default data-binding method:
Use name Enables data merging and saving options. Data values are merged and stored implicitly according to Adobe
data-merging rules.
Use global data Associates a single data value with all objects that have the same name (see “To define a global field”
on page 382).
New Data Connection Starts the New Data Connection wizard. To define a connection using the wizard, see “Create
a data connection to an XML schema” on page 497 or “Create a data connection to an OLE database” on page 499.
No data binding Disables data binding. Because the object will not capture or display merged data, any information
associated with the object is not written as output when the form data is saved/submitted.
Data Format
Sets the format in which data in the field is displayed.
Date Displays the data in the field in date format.
Time Displays the data in the field in time format.
Date and Time Displays the data in the field in date/time format.
Import/Export Bindings
Sets an import/export binding for a WSDL data connection. See “Create a data connection using a WSDL file” on
page 502.
Last updated 12/4/2013
DESIGNER 11 HELP 415
Properties in the Object palette
More Help topics
“Working with Data Sources” on page 494
“Using date/time fields” on page 297
“To specify the data to display in date/time fields” on page 299
“Date and time patterns” on page 375
Examples of date/time patterns
A formatted value can be displayed or processed. A raw value conforms to Designer defaults.
Predefined patterns
The following table shows the predefined date and time patterns that you can specify by using the Patterns option in
the Field tab of the Object palette and the results of formatting some examples of input default values according to the
locale specified. In these examples, the locale is English (USA).
Predefined pattern Input value (using the short format, which is Formatted value
M/D/YY for date and h:MM A for time)
YYYY-MM-DD 8/23/08 2008-08-23
EEEE, MMMM D, YYYY 8/23/08 Saturday, August 23, 2008
HH:MM:SS 5:02 PM 17:02:00
date{YYYY-MM-DD} time{HH:MM:SS} 8/23/08 5:02 PM 2008-08-23 17:02:00
Note: To find the default short format for date and time, select View > XML Source and search for the following lines:
<datePatterns>
<datePattern name="full">EEEE, MMMM D, YYYY</datePattern>
<datePattern name="long">MMMM D, YYYY</datePattern>
<datePattern name="med">MMM D, YYYY</datePattern>
<datePattern name="short">M/D/YY</datePattern>
</datePatterns>
<timePatterns>
<timePattern name="full">h:MM:SS A Z</timePattern>
<timePattern name="long">h:MM:SS A Z</timePattern>
<timePattern name="med">h:MM:SS A</timePattern>
<timePattern name="short">h:MM A</timePattern>
</timePatterns>
Custom patterns
The following table shows some custom display patterns that you can define for formatting input default values
according to the locale specified. In these examples, the locale is English (USA).
Custom pattern Input value (using the short format, which is Formatted value
M/D/YY for date and h:MM A for time)
MMMM DD, YYYY 8/23/08 August 23, 2008
EEEE, 'the' D 'of' MMMM, YYYY 8/23/08 Saturday, the 23 of August, 2008
Last updated 12/4/2013
DESIGNER 11 HELP 416
Properties in the Object palette
Custom pattern Input value (using the short format, which is Formatted value
M/D/YY for date and h:MM A for time)
HH:MM 5:02 PM 17:02
h:MM:SS 'o''clock' A Z 5:02 PM 5:02:00 o'clock PM EDT
HH:MM:SS Z 5:02 PM 17:02:00 EDT
Decimal field
Decimal Field properties in the Field tab
When you select a decimal field, the Field tab in the Object palette presents options for decimal fields. All but two of
the options are the same as the options for numeric fields.
Type
Sets the type of object. Objects are the building blocks of every form.
Caption
Sets a caption for the object.
Note: Caption is a dynamic property. Dynamic properties are identified by active labels that have a green underline that
you can click to dynamically bind the property to a data source. To turn active labels on and off, use the Show Dynamic
Properties command in the Object palette menu. See “Dynamically populate a caption” on page 528.
Appearance
Sets the border style for the fillable area of the field:
None Does not display a border around the field.
Underlined Underlines the field.
Solid Box Displays a solid border around the field.
Sunken Box Creates a shadow around the field so that the field looks three-dimensional.
Custom Opens the Custom Appearance dialog box. Select this option if you want to define a custom look for the
fillable area.
Limit Length to Visible Area
Sets the maximum amount of numbers allowed in the field according to the horizontal length of the numeric field.
Comb of <x> characters
Enables the comb format.
Patterns
Sets the pattern for displaying formatted values in a form, for syntax of the user input, for validating user input, and
for storing and retrieving bound data or saving data when the form is not bound to a data source. See “Patterns dialog
box” on page 679.
Last updated 12/4/2013
DESIGNER 11 HELP 417
Properties in the Object palette
Limit Leading Digits and Max
Sets the maximum number of digits that can appear before the decimal separator. If the maximum is exceeded, a zero
displays.
Default: Unlimited
Maximum: 15 (including trailing digits). Designer displays a warning message if the leading digits exceed 15 digits.
Limit Trailing Digits and Max
Sets the maximum number of digits that can appear after the decimal separator. If the maximum is exceeded, the
number is truncated.
If you deselect the Limit Trailing Digits option, the precision of decimal data is reflected exactly as it is entered.
Default: 2
Maximum: 15 (including leading digits). Designer displays a warning message if the trailing digits exceed 15 digits.
Presence
Controls whether an object is displayed in a PDF form when users view the form in Acrobat or Adobe Reader, or when
users print the form:
Visible The object is visible on-screen, visible in the printed form, and occupies space in the form layout. Visible is the
default presence setting for all objects.
Visible (Screen Only) The object is visible on-screen, not visible in the printed form when printed from within Acrobat
or Adobe Reader, and occupies space in the form layout.
Visible (Print Only) The object is not visible on-screen, visible in the printed form (when printed from within Acrobat,
Adobe Reader, or directly from the server), and occupies space in the form layout.
Invisible The object is not visible on-screen, not visible in the printed form, and occupies space in the form layout.
Hidden (Exclude from Layout) The object is not visible on-screen, not visible in the printed form, and does not occupy
any space in the form layout.
One-sided Printing Only The object is only printed when using single-sided printing.
Two-sided Printing Only The object is printed when using double-sided printing. This option is useful when you want
to place the page number in a different corner of the page when using double-sided printing than when using single-
sided printing.
Locale
Renders the data according to the specified locale for language and country or region. You can select a specific
language and country from the list, or you can specify one of these options:
Default Locale Uses the Default Locale specified in the Defaults tab of the Form Properties dialog box.
Viewer’s System Locale Uses the system locale of the user’s computer.
Note: Locales in the Locale list are organized first by language and then by country or region.
More Help topics
“Using decimal and numeric fields” on page 299
“About numeric fields” on page 301
“Numeric field properties in the Field tab” on page 437
Last updated 12/4/2013
DESIGNER 11 HELP 418
Properties in the Object palette
“Numeric field properties in the Value tab” on page 438
“Numeric field properties in the Binding tab” on page 440
Drop-down list
Drop-down list properties in the Field tab
When you select a drop-down list, the Field tab displays several options specific to formatting drop-down lists.
Type
Sets the type of object. Objects are the building blocks of every form.
Caption
Sets a caption for the object.
Note: Caption is a dynamic property. Dynamic properties are identified by active labels that have a green underline that
you can click to dynamically bind the property to a data source. To turn active labels on and off, use the Show Dynamic
Properties command in the Object palette menu. See “Dynamically populate a caption” on page 528.
Appearance
Sets the border style for the fillable area of the field:
None Does not display a border around the field.
Underlined Underlines the field.
Solid Box Displays a solid border around the field.
Sunken Box Creates a shadow around the field so that the field looks three-dimensional.
Custom Opens the Custom Appearance dialog box. Select this option if you want to define a custom look for the
fillable area.
List Items
Sets the items in the list and their positions. You can add or remove list items, paste items, move
them up or down, or sort the items in ascending or descending order using the buttons beside the label.
Note: List Items is a dynamic property. Dynamic properties are identified by active labels that have a green underline that
you can click to dynamically bind the property to a data source. To turn active labels on and off, use the Show Dynamic
Properties command in the Object palette menu.
Allow Custom Text Entry
Enables or disables custom user entries. User-entered values must match the Designer defaults. See “Defaults for value
formatting” on page 366.
Commit On
Determines when the selected option is commited.
Select Commits the option when it is selected.
Exit Commits the selected option when the user exits the list box, moving the focus to another object.
Last updated 12/4/2013
DESIGNER 11 HELP 419
Properties in the Object palette
Presence
Controls whether an object is displayed in a PDF form when users view the form in Acrobat or Adobe Reader, or when
users print the form:
Visible The object is visible on-screen, visible in the printed form, and occupies space in the form layout. Visible is the
default presence setting for all objects.
Visible (Screen Only) The object is visible on-screen, not visible in the printed form when printed from within Acrobat
or Adobe Reader, and occupies space in the form layout.
Visible (Print Only) The object is not visible on-screen, visible in the printed form (when printed from within Acrobat,
Adobe Reader, or directly from the server), and occupies space in the form layout.
Invisible The object is not visible on-screen, not visible in the printed form, and occupies space in the form layout.
Hidden (Exclude from Layout) The object is not visible on-screen, not visible in the printed form, and does not occupy
any space in the form layout.
One-sided Printing Only The object is only printed when using single-sided printing.
Two-sided Printing Only The object is printed when using double-sided printing. This option is useful when you want
to place the page number in a different corner of the page when using double-sided printing than when using single-
sided printing.
Locale
Renders the data according to the specified locale for language and country or region. You can select a specific
language and country from the list, or you can specify one of these options:
Default Locale Uses the Default Locale specified in the Defaults tab of the Form Properties dialog box.
Viewer’s System Locale Uses the system locale of the user’s computer.
Note: Locales in the Locale list are organized first by language and then by country or region.
More Help topics
“Using drop-down lists and list boxes” on page 303
Drop-down list properties in the Value tab
When you create a drop-down list, the Value tab displays several options that you can apply to the object.
Type
Enables run-time calculations and prompts:
User Entered - Optional Users can choose whether to enter data.
User Entered - Recommended A user is recommended to enter a value in the field. If the user enters a value, leaves the
field and then clears it, a custom message box appears (if written in the Empty Message box). A standard empty
message appears if you do not type a custom message. If the user never attempts to enter a value in the field and tries
to submit the form, a field is required message appears and the user can choose to ignore the message and submit the
form.
User Entered - Required A user must enter a value in the field. If the user enters a value, leaves the field and then clears
it, a custom message box appears (if written in the Empty Message box). A standard empty message appears if you do
not type a custom message. A message only appears if there was a value in the field, the value was deleted, and the user
Last updated 12/4/2013
DESIGNER 11 HELP 420
Properties in the Object palette
exited the field without re-entering a value. If the user never attempts to enter a value in the field and tries to submit
the form, a field is required message appears.
Calculated - Read Only A data value will be calculated and displayed through an attached script. Users cannot edit the
calculated value.
Calculated - User Can Override A data value will be calculated and displayed through an attached script. Users can edit
the value if the calculation script has been written to accept the input. If a user does edit the calculated value, the custom
message you specify in the Override Message box appears.
Protected Prevents a user from making changes to the value in the field. Indirect changes such as calculations can
occur. The protected field is not included in the tabbing sequence and it does not generate events.
Read Only A data value will be merged or calculated and displayed at run time. Users cannot edit the value.
Default
Sets the default selection. If Allow Custom Text Entry is selected on the Field tab, you can type a default selection that
is not one of the list items.
Note: This option is available only when the Type option is set to User Entered - Optional, User Entered - Recommended,
User Entered - Required, or Read Only.
Empty Message
Sets a message for prompting users to enter a recommended or required value. See “To prompt users to enter data” on
page 367.
Note: This option is available only when the Type option is set to User Entered - Recommended or User Entered -
Required.
Validation Pattern
Sets a validation pattern for validating user input. The pattern must match the syntax of the user input and be
compatible with the data format selected on the Binding tab. See “To validate user input” on page 368.
Note: This option is not available when the Type option is set to Protected, Calculated - Read Only, or Read Only.
Validation Pattern Message and Error
Sets a custom message to display when a raw value does not match the validation pattern. By default, this situation
causes a programming error to be generated at run time. To generate a warning instead, deselect the Error option. See
“To validate user input” on page 368 .
Note: Dynamic properties are identified by active labels that have a green underline that you can click to dynamically
bind the property to a data source. To turn active labels on and off, use the Show Dynamic Properties command in the
Object palette menu. See “Dynamically populate a validation pattern message” on page 530.
Validation Script Message and Error
Sets a custom message to display when an attached validation script detects an unacceptable value. By default, this
situation causes a programming error to be generated at run time. To generate a warning instead, deselect the Error
option. See “To validate user input” on page 368 .
Note: This option is not available when the Type option is set to Protect, Calculated - Read Only, or Read Only.
Validation Script Message is a dynamic property. Dynamic properties are identified by active labels that have a green
underline that you can click to dynamically bind the property to a data source. To turn active labels on and off, use the
Show Dynamic Properties command in the Object palette menu. See “Dynamically populate a validation script message”
on page 532.
Last updated 12/4/2013
DESIGNER 11 HELP 421
Properties in the Object palette
Form Level Validation Settings
Open the Forms Properties dialog box on the Form Validation tab. See “Form Validation (Form Properties dialog
box)” on page 659.
Override Message
Sets a custom message to inform users that they are changing the value of a calculated field. The message appears when
a user changes the calculated value.
Note: This option is available only when the Type option is set to Calculated - User Can Override.
More Help topics
“Using drop-down lists and list boxes” on page 303
Drop-down list properties in the Binding tab
When you create a drop-down list, the Binding tab presents data binding options that you can apply to the list. Options
that are not specifically related to creating a data connection apply both to a data source and to data saved to a file when
the object is not bound to a data source.
Name
Sets the name of the list. See “To name and rename objects” on page 271.
Data Binding
Sets the default data-binding method:
Use name Enables data merging and saving options. Data values are merged and stored implicitly according to Adobe
data-merging rules.
Use global data Associates a single data value with all objects that have the same name (see “To define a global field”
on page 382).
New Data Connection Starts the New Data Connection wizard. To define a connection using the wizard, see “Create
a data connection to an XML schema” on page 497 or “Create a data connection to an OLE database” on page 499.
No data binding Disables data binding. Because the object will not capture or display merged data, any information
associated with the object is not written as output when the form data is saved/submitted.
Specify Item Values
Lets you specify custom data values for each list item. If this option is not selected, the data values will match the text
for the list items. If this option is selected, the default values will be sequential integers, starting at "1" for the first list
item. See “To specify list item values for a drop-down list or list box” on page 307.
Note: Specify Item Values is a dynamic property. Dynamic properties are identified by active labels that have a green
underline that you can click to dynamically bind the property to a data source. To turn active labels on and off, use the
Show Dynamic Properties command from the Object palette menu.
Up, Down, Sort Ascending, Sort Descending
Reorders the items in the list (for example, if the data should be stored in a different order compared to the
display order of options in the drop-down list). You can move list items up or down, or sort them ascending or
descending using the buttons beside the label.
Last updated 12/4/2013
DESIGNER 11 HELP 422
Properties in the Object palette
Import/Export Bindings
Sets an import/export binding for a WSDL data connection. See “Create a data connection using a WSDL file” on
page 502.
More Help topics
“Working with Data Sources” on page 494
“Using drop-down lists and list boxes” on page 303
Email submit button
Email submit button properties in the Field tab
When you select an email submit button, the Field tab in the Object palette displays several options for formatting
email submit buttons.
Type
Sets the type of object. Objects are the building blocks of every form.
Caption
Sets a caption for the object.
Note: Caption is a dynamic property. Dynamic properties are identified by active labels that have a green underline that
you can click to dynamically bind the property to a data source. To turn active labels on and off, use the Show Dynamic
Properties command in the Object palette menu. See “Dynamically populate a caption” on page 528.
Appearance
Sets the border style:
No Border Removes the line around the button.
Solid Border Creates a thick line around the button.
Raised Border Creates a shadow around the button so that the button looks three-dimensional.
Custom Opens the Custom Appearance dialog box. Select this option if you want to define a custom look for the
button.
Highlighting
Sets the button highlight when the button is clicked:
None Removes the button highlight.
Inverted Inverts the button highlight when the button is clicked.
Push Creates a shadow around the button so that the button looks like it is recessed.
Outline Creates a line around the button when the button is clicked.
Rollover Caption
Sets a rollover caption when the button highlight is set to Push. This caption appears when the mouse pointer moves
over the button.
Last updated 12/4/2013
DESIGNER 11 HELP 423
Properties in the Object palette
Down Caption
Sets a down caption when the button highlight is set to Push. This caption appears when the button is clicked.
Email Address
Sets the recipient of the email message and the attached form data.
Email Subject
Sets the subject line for the email message.
Submit As
Sets the format of the data to submit.
PDF Submits a package containing an embedded PDF file. Choose this format if the form contains a signature field,
or if a copy of the form along with its data needs to be saved by Forms, or submitted to another type of target server.
Do not choose this option if the form initiates server-side processing, if Forms will be used to render at run time HTML
forms or forms whose layout adjusts, or if the form is a PDF form that will be filled in Adobe Reader without the use
of Reader Extensions.
XML Data (XML) Submits an XML data stream, which allows for the hierarchical representation of data and can be
parsed by any generic XML parser. Choose this format if the server that communicates with the run-time user
application program must receive an XML data steam.
URL-Encoded Data (HTTP Post) Submits a text stream to the specified Uniform Resource Locator (URL) using the
POST method. The text stream can be parsed by an FTP server, a mail server, a web server, or a CGI script that processes
HTML forms. To use this method, users must open the form in Adobe Reader 6.0 or later or in a web browser unless
the URL specifies the mailto protocol.
Sign Submission Applies a data signature to the submitted data. When a form filler clicks the button, a digital
signature is created to cover the submitted data and attachments. Data signatures secure the signed data and guarantee
the data integrity during transmission. Data signatures can apply to the form data or to the entire submission,
including attachments. Click the Settings buton to define optional security properties for the data signature, such as
the signature handler, signing certificates, and certificate issuers.
Encrypt Submission Encrypts form content. When a form filler clicks the button, the form content is encrypted before
submission to secure the form content during transmission. You apply encryption to the form data or to the entire
submission, including attachments. Click the Settings buton to define optional encryption properties such as
encryption algorithm, encryption certificate, certificate issuers, and key usage.
Presence
Controls whether an object is displayed in a PDF form when users view the form in Acrobat or Adobe Reader, or when
users print the form:
Visible The object is visible on-screen, visible in the printed form, and occupies space in the form layout. Visible is the
default presence setting for all objects.
Visible (Screen Only) The object is visible on-screen, not visible in the printed form when printed from within Acrobat
or Adobe Reader, and occupies space in the form layout.
Visible (Print Only) The object is not visible on-screen, visible in the printed form (when printed from within Acrobat,
Adobe Reader, or directly from the server), and occupies space in the form layout.
Invisible The object is not visible on-screen, not visible in the printed form, and occupies space in the form layout.
Hidden (Exclude from Layout) The object is not visible on-screen, not visible in the printed form, and does not occupy
any space in the form layout.
Last updated 12/4/2013
DESIGNER 11 HELP 424
Properties in the Object palette
One-sided Printing Only The object is only printed when using single-sided printing.
Two-sided Printing Only The object is printed when using double-sided printing. This option is useful when you want
to place the page number in a different corner of the page when using double-sided printing than when using single-
sided printing.
Locale
Renders the data according to the specified locale for language and country or region. You can select a specific
language and country from the list, or you can specify one of these options:
Default Locale Uses the Default Locale specified in the Defaults tab of the Form Properties dialog box.
Viewer’s System Locale Uses the system locale of the user’s computer.
Note: Locales in the Locale list are organized first by language and then by country or region.
More Help topics
“Using buttons” on page 276
“HTTP submit button” on page 427
Flash field
Flash field properties in the Field tab
Caption Sets a caption for the object.
URL Specifies the URL of the Flash source file (SWF) to be displayed in the currently selected Flash field. Enter the
location of the file or click the browse button to select the file.
Embed Flash Data Stores flash data in the form.
Poster Specifies the URL of the image file to display in the currently selected Flash field, when the Flash file (SWF) is
not displayed.
Embed Poster Image Stores the image file in the form.
Property/Value
Activation •Explicit Flash content is activated with a user action or script.
• Page Current Flash content is activated when the page that the Flash field is located on is the current page.
• Page Visible Flash content is activated when the page that the Flash field is located on is visible.
Deactivation •Explicit Flash content is deactivated with a user action or script.
• Page Current Flash content is deactivated when the page that the Flash field is located on is no longer the current page.
• Page Invisible Flash content is deactivated when the page that the Flash field is located on is no longer visible.
Pass Context Click A flag indicating whether a context-click on the Flash content should be passed to the Flash player
runtime or should be handled by the viewer application. A context-click is usually generated by a mouse right-click,
Last updated 12/4/2013
DESIGNER 11 HELP 425
Properties in the Object palette
but may be invoked by other means. This can include, but is not limited to, an explicit context-menu keyboard key or
the combination of a mouse click and a keyboard modifier key.
• Yes Indicates that the context menu in the viewer application will not be visible, and the user will see the context
menu and any custom items generated by the Flash player runtime.
• No the viewer application handles the context click.
Display Flash Content in Floating Window enables floating window property and value settings.
Property/Value
Default Width Specifies the default width of the floating window.
Max Width Specifies the maximum width of the floating window.
Min Width Specifies the minimum width of the floating window.
Default Height Specifies the default height of the floating window.
Max Height Specifies the maximum height of the floating window.
Min Height Specifies the minimum height of the floating window.
Horizontal Alignment Specifies the horizontal alignment of the Flash content window. Horizontal alignment
determines how horizontal offset is applied. Options include Near, Center, or Far.
Vertical Alignment Specifies the vertical alignment of the Flash content window. The vertical alignment determines
how the vertical offset is applied. Options include Near, Center, or Far.
Horizontal Offset Specifies the offset from the alignment point specified by the Horizontal offset. A positive value for
Near and Center alignments produces an offset towards the Far direction. A positive value for Far alignment produces
an offset towards the Near direction.
Vertical Offset The offset from the alignment point specified by the Vertical Alignment. A positive value for Near and
Center alignments produces an offset towards the Far direction. A positive value for Far alignment produces an offset
towards the Near direction.
Edit Opens the Addtional Assets dialog box so you can add, remove, and embed assets like video, sound, image, text,
XML, and SWC files.
Presence
Controls whether an object is displayed in a PDF form when users view the form in Acrobat or Adobe Reader, or when
users print the form:
Visible The object is visible on-screen, visible in the printed form, and occupies space in the form layout. Visible is the
default presence setting for all objects.
Visible (Screen Only) The object is visible on-screen, not visible in the printed form when printed from within Acrobat
or Adobe Reader, and occupies space in the form layout.
Visible (Print Only) The object is not visible on-screen, visible in the printed form (when printed from within Acrobat,
Adobe Reader, or directly from the server), and occupies space in the form layout.
Invisible The object is not visible on-screen, not visible in the printed form, and occupies space in the form layout.
Hidden (Exclude from Layout) The object is not visible on-screen, not visible in the printed form, and does not occupy
any space in the form layout.
One-sided Printing Only The object is only printed when using single-sided printing.
Last updated 12/4/2013
DESIGNER 11 HELP 426
Properties in the Object palette
Two-sided Printing Only The object is printed when using double-sided printing. This option is useful when you want
to place the page number in a different corner of the page when using double-sided printing than when using single-
sided printing.
Note: If you select the Hidden (Exclude from Layout) option, and apply a script to make the Flash Field visible and
enabled when a form filler clicks the field, form fillers must click the field twice to initiate both changes.
Locale
Renders the data according to the specified locale for language and country or region. You can select a specific
language and country from the list, or you can specify one of these options:
Default Locale Uses the Default Locale specified in the Defaults tab of the Form Properties dialog box.
Viewer’s System Locale Uses the system locale of the user’s computer.
Note: Locales in the Locale list are organized first by language and then by country or region.
More Help topics
“Flash field properties in the Binding tab” on page 426
“Using flash fields” on page 308
Flash field properties in the Binding tab
Name
Sets the Flash field name. See “To name and rename objects” on page 271.
Data Binding
Sets the default data-binding method:
Use name Enables data merging and saving options. Data values are merged and stored implicitly according to Adobe
data-merging rules.
Use global data Associates a single data value with all objects that have the same name. (See “To define a global field”
on page 382).
New Data Connection Starts the New Data Connection wizard. To define a connection using the wizard. (see “Create
a data connection to an XML schema” on page 497 or “Create a data connection to an OLE database” on page 499.)
No Data Binding Disables data binding. Because the object will not capture or display merged data, any information
associated with the object is not written as output when the form data is saved/submitted.
Import/Export Bindings (Execute WSDL) Sets an import/export binding for a WSDL data connection. (See “Create a
data connection using a WSDL file” on page 502.)
More Help topics
“Working with Data Sources” on page 494
“Flash field properties in the Field tab” on page 424
“Using flash fields” on page 308
Last updated 12/4/2013
DESIGNER 11 HELP 427
Properties in the Object palette
HTTP submit button
HTTP submit button properties in the Field tab
When you select an HTTP submit button, the Field tab in the Object palette displays several options for formatting
HTTP submit buttons.
Type
Sets the type of object. Objects are the building blocks of every form.
Caption
Sets a caption for the object.
Note: Caption is a dynamic property. Dynamic properties are identified by active labels that have a green underline that
you can click to dynamically bind the property to a data source. To turn active labels on and off, use the Show Dynamic
Properties command in the Object palette menu. See “Dynamically populate a caption” on page 528.
Appearance
Sets the border style:
No Border Removes the line around the button.
Solid Border Creates a thick line around the button.
Raised Border Creates a shadow around the button so that the button looks three-dimensional.
Custom Opens the Custom Appearance dialog box. Select this option if you want to define a custom look for the
button.
Highlighting
Sets the button highlight when the button is clicked:
None Removes the button highlight.
Inverted Inverts the button highlight when the button is clicked.
Push Creates a shadow around the button so that the button looks like it is recessed.
Outline Creates a line around the button when the button is clicked.
Rollover Caption
Sets a rollover caption when the button highlight is set to Push. This caption appears when the mouse pointer moves
over the button.
Down Caption
Sets a down caption when the button highlight is set to Push. This caption appears when the button is clicked.
URL
The URL that the form data will be posted to.
Sign Submission Applies a data signature to the submitted data. When a form filler clicks the button, a digital
signature is created to cover the submitted data and attachments. Data signatures secure the signed data and guarantee
the data integrity during transmission. Data signatures can apply to the form data or to the entire submission,
Last updated 12/4/2013
DESIGNER 11 HELP 428
Properties in the Object palette
including attachments. Click the Settings buton to define optional security properties for the data signature, such as
the signature handler, signing certificates, and certificate issuers.
Encrypt Submission Encrypts form content. When a form filler clicks the button, the form content is encrypted before
submission to secure the form content during transmission. You apply encryption to the form data or to the entire
submission, including attachments. Click the Settings buton to define optional encryption properties such as
encryption algorithm, encryption certificate, certificate issuers, and key usage.
Presence
Controls whether an object is displayed in a PDF form when users view the form in Acrobat or Adobe Reader, or when
users print the form:
Visible The object is visible on-screen, visible in the printed form, and occupies space in the form layout. Visible is the
default presence setting for all objects.
Visible (Screen Only) The object is visible on-screen, not visible in the printed form when printed from within Acrobat
or Adobe Reader, and occupies space in the form layout.
Visible (Print Only) The object is not visible on-screen, visible in the printed form (when printed from within Acrobat,
Adobe Reader, or directly from the server), and occupies space in the form layout.
Invisible The object is not visible on-screen, not visible in the printed form, and occupies space in the form layout.
Hidden (Exclude from Layout) The object is not visible on-screen, not visible in the printed form, and does not occupy
any space in the form layout.
One-sided Printing Only The object is only printed when using single-sided printing.
Two-sided Printing Only The object is printed when using double-sided printing. This option is useful when you want
to place the page number in a different corner of the page when using double-sided printing than when using single-
sided printing.
Locale
Renders the data according to the specified locale for language and country or region. You can select a specific
language and country from the list, or you can specify one of these options:
Default Locale Uses the Default Locale specified in the Defaults tab of the Form Properties dialog box.
Viewer’s System Locale Uses the system locale of the user’s computer.
Note: Locales in the Locale list are organized first by language and then by country or region.
More Help topics
“HTTP submit buttons” on page 278
“Using buttons” on page 276
Image field
Image field properties in the Field tab
When you select an image field, the Field tab displays several options specific to formatting image fields.
Last updated 12/4/2013
DESIGNER 11 HELP 429
Properties in the Object palette
Type
Sets the type of object. Objects are the building blocks of every form.
Caption
Sets a caption for the object.
Note: Caption is a dynamic property. Dynamic properties are identified by active labels that have a green underline that
you can click to dynamically bind the property to a data source. To turn active labels on and off, use the Show Dynamic
Properties command in the Object palette menu. See “Dynamically populate a caption” on page 528.
URL
Sets the location of the source image file. To employ relative path names for retrieving linked images when the form is
opened, the image files must be stored in a folder that is accessible to users. If Forms is available, the path must be
relative to Forms.
Embed Image Data
When selected, a copy of the image information is stored in the form. When deselected, the image data is stored
separately from the form and the image is resolved when the form is opened.
If the image field will be used to load images dynamically when the form is rendered, do not select the Embed Image
Data option.
Sizing Enables or disables image resizing when the image is loaded.
• Scale Image Proportionally Resizes the image in the object, ensuring that the aspect ratio of the image is preserved.
• Scale Image to Fit Rectangle Resizes the image to match the dimensions of the object. The aspect ratio of the image
is not preserved.
• Use Original Size Does not resize the image. The object is resized to preserve the actual size of the image.
Presence
Controls whether an object is displayed in a PDF form when users view the form in Acrobat or Adobe Reader, or when
users print the form:
Visible The object is visible on-screen, visible in the printed form, and occupies space in the form layout. Visible is the
default presence setting for all objects.
Visible (Screen Only) The object is visible on-screen, not visible in the printed form when printed from within Acrobat
or Adobe Reader, and occupies space in the form layout.
Visible (Print Only) The object is not visible on-screen, visible in the printed form (when printed from within Acrobat,
Adobe Reader, or directly from the server), and occupies space in the form layout.
Invisible The object is not visible on-screen, not visible in the printed form, and occupies space in the form layout.
Hidden (Exclude from Layout) The object is not visible on-screen, not visible in the printed form, and does not occupy
any space in the form layout.
One-sided Printing Only The object is only printed when using single-sided printing.
Two-sided Printing Only The object is printed when using double-sided printing. This option is useful when you want
to place the page number in a different corner of the page when using double-sided printing than when using single-
sided printing.
Last updated 12/4/2013
DESIGNER 11 HELP 430
Properties in the Object palette
Locale
Renders the data according to the specified locale for language and country or region. You can select a specific
language and country from the list, or you can specify one of these options:
Default Locale Uses the Default Locale specified in the Defaults tab of the Form Properties dialog box.
Viewer’s System Locale Uses the system locale of the user’s computer.
Note: Locales in the Locale list are organized first by language and then by country or region.
More Help topics
“Using image fields” on page 310
Image field properties in the Binding tab
When you create an image field, the Binding tab presents data binding options that you can apply to the object.
Options that are not specifically related to creating a data connection apply both to data bound to a data source and
data saved to a file when the object is not bound to a data source.
Name
Sets the image field name. See “To name and rename objects” on page 271.
Data Binding
Sets the default data-binding method:
Use name Enables data merging and saving options. Data values are merged and stored implicitly according to Adobe
data-merging rules.
Use global data Associates a single data value with all objects that have the same name (see “To define a global field”
on page 382).
New Data Connection Starts the New Data Connection wizard. To define a connection using the wizard, see “Create
a data connection to an XML schema” on page 497 or “Create a data connection to an OLE database” on page 499.
No data binding Disables data binding. Because the object will not capture or display merged data, any information
associated with the object is not written as output when the form data is saved/submitted.
Import/Export Bindings
Sets an import/export binding for a WSDL data connection. See “Create a data connection using a WSDL file” on
page 502.
More Help topics
“Working with Data Sources” on page 494
“Using image fields” on page 310
Image
Image properties in the Draw tab
When you create an image object, the Draw tab in the Object palette presents options specific to formatting images.
Last updated 12/4/2013
DESIGNER 11 HELP 431
Properties in the Object palette
Type
Sets the type of object. Objects are the building blocks of every form.
URL
Sets the location of the source image file. To employ relative path names for retrieving linked images when the form is
opened, the image files must be stored in a folder that is accessible to users. If Forms is available, the path must be
relative to Forms.
Embed Image Data
When selected, a copy of the image information is stored in the form. When deselected, the image data is stored
separately from the form and the image is resolved when the form is opened.
Sizing
Enables or disables image resizing when the image is loaded:
Scale Image Proportionally Resizes the image in the object, ensuring that the aspect ratio of the image is preserved.
Scale Image to Fit Rectangle Resizes the image to match the dimensions of the object. The aspect ratio of the image is
not preserved.
Use Original Size Does not resize the image. The object is resized to preserve the actual size of the image.
Presence
Controls whether an object is displayed in a PDF form when users view the form in Acrobat or Adobe Reader, or when
users print the form:
Visible The object is visible on-screen, visible in the printed form, and occupies space in the form layout. Visible is the
default presence setting for all objects.
Visible (Screen Only) The object is visible on-screen, not visible in the printed form when printed from within Acrobat
or Adobe Reader, and occupies space in the form layout.
Visible (Print Only) The object is not visible on-screen, visible in the printed form (when printed from within Acrobat,
Adobe Reader, or directly from the server), and occupies space in the form layout.
Invisible The object is not visible on-screen, not visible in the printed form, and occupies space in the form layout.
Hidden (Exclude from Layout) The object is not visible on-screen, not visible in the printed form, and does not occupy
any space in the form layout.
One-sided Printing Only The object is only printed when using single-sided printing.
Two-sided Printing Only The object is printed when using double-sided printing. This option is useful when you want
to place the page number in a different corner of the page when using double-sided printing than when using single-
sided printing.
More Help topics
“Using images” on page 312
Last updated 12/4/2013
DESIGNER 11 HELP 432
Properties in the Object palette
Line
Line properties in the Draw tab
When you create a line, the Draw tab in the Object palette presents options specific to formatting lines.
Type
Sets the type of object. Objects are the building blocks of every form.
Appearance
Sets the slope of the line.
Line Style
Sets the line style and thickness.
Color Picker
Sets the line color.
Presence
Controls whether an object is displayed in a PDF form when users view the form in Acrobat or Adobe Reader, or when
users print the form:
Visible The object is visible on-screen, visible in the printed form, and occupies space in the form layout. Visible is the
default presence setting for all objects.
Visible (Screen Only) The object is visible on-screen, not visible in the printed form when printed from within Acrobat
or Adobe Reader, and occupies space in the form layout.
Visible (Print Only) The object is not visible on-screen, visible in the printed form (when printed from within Acrobat,
Adobe Reader, or directly from the server), and occupies space in the form layout.
Invisible The object is not visible on-screen, not visible in the printed form, and occupies space in the form layout.
Hidden (Exclude from Layout) The object is not visible on-screen, not visible in the printed form, and does not occupy
any space in the form layout.
One-sided Printing Only The object is only printed when using single-sided printing.
Two-sided Printing Only The object is printed when using double-sided printing. This option is useful when you want
to place the page number in a different corner of the page when using double-sided printing than when using single-
sided printing.
More Help topics
“Using circles, lines, and rectangles” on page 292
List box
List box properties in the Field tab
When you select a list box, the Field tab displays several options specific to formatting list boxes.
Last updated 12/4/2013
DESIGNER 11 HELP 433
Properties in the Object palette
Type
Sets the type of object. Objects are the building blocks of every form.
Caption
Sets a caption for the object.
Note: Caption is a dynamic property. Dynamic properties are identified by active labels that have a green underline that
you can click to dynamically bind the property to a data source. To turn active labels on and off, use the Show Dynamic
Properties command in the Object palette menu. See “Dynamically populate a caption” on page 528.
Appearance
Sets the border style for the fillable area of the field:
None Does not display a border around the field.
Underlined Underlines the field.
Solid Box Displays a solid border around the field.
Sunken Box Creates a shadow around the field so that the field looks three-dimensional.
Custom Opens the Custom Appearance dialog box. Select this option if you want to define a custom look for the
fillable area.
List Items
Sets the items in the list and their positions. You can add or remove list items, paste items, move
them up or down, or sort the items in ascending or descending order using the buttons beside the label.
Note: List Items is a dynamic property. Dynamic properties are identified by active labels that have a green underline that
you can click to dynamically bind the property to a data source. To turn active labels on and off, use the Show Dynamic
Properties command in the Object palette menu.
Allow Multiple Selection
Enables users to select more than one option in the list (run-time).
Note: If you add a List Box object with the Allow Multiple Selection option selected on the Field tab to a paper forms
barcode collection, you must also select the Enforce Strict Scoping Rules in JavaScript option on the Defaults tab in the
Form Properties dialog. Otherwise, any values that a form filler selects in the List Box object may not encode properly in
the paper forms barcode.
Commit On
Commits the selected option when the user exits the List box, moving the focus to another object.
Presence
Controls whether an object is displayed in a PDF form when users view the form in Acrobat or Adobe Reader, or when
users print the form:
Visible The object is visible on-screen, visible in the printed form, and occupies space in the form layout. Visible is the
default presence setting for all objects.
Visible (Screen Only) The object is visible on-screen, not visible in the printed form when printed from within Acrobat
or Adobe Reader, and occupies space in the form layout.
Visible (Print Only) The object is not visible on-screen, visible in the printed form (when printed from within Acrobat,
Adobe Reader, or directly from the server), and occupies space in the form layout.
Last updated 12/4/2013
DESIGNER 11 HELP 434
Properties in the Object palette
Invisible The object is not visible on-screen, not visible in the printed form, and occupies space in the form layout.
Hidden (Exclude from Layout) The object is not visible on-screen, not visible in the printed form, and does not occupy
any space in the form layout.
One-sided Printing Only The object is only printed when using single-sided printing.
Two-sided Printing Only The object is printed when using double-sided printing. This option is useful when you want
to place the page number in a different corner of the page when using double-sided printing than when using single-
sided printing.
Locale
Renders the data according to the specified locale for language and country or region. You can select a specific
language and country from the list, or you can specify one of these options:
Default Locale Uses the Default Locale specified in the Defaults tab of the Form Properties dialog box.
Viewer’s System Locale Uses the system locale of the user’s computer.
Note: Locales in the Locale list are organized first by language and then by country or region.
More Help topics
“Using drop-down lists and list boxes” on page 303
List box properties in the Value tab
When you create a list box, the Value tab displays several options that you can apply to the object.
Type
Enables run-time calculations and prompts:
User Entered - Optional Users can choose whether to enter data.
User Entered - Recommended A user is recommended to enter a value in the field. If the user enters a value, leaves the
field and then clears it, a custom message box appears (if written in the Empty Message box). A standard empty
message appears if you do not type a custom message. If the user never attempts to enter a value in the field and tries
to submit the form, a field is required message appears and the user can choose to ignore the message and submit the
form.
User Entered - Required A user must enter a value in the field. If the user enters a value, leaves the field and then clears
it, a custom message box appears (if written in the Empty Message box). A standard empty message appears if you do
not type a custom message. A message only appears if there was a value in the field, the value was deleted, and the user
exited the field without re-entering a value. If the user never attempts to enter a value in the field and tries to submit
the form, a field is required message appears.
Calculated - Read Only A data value will be calculated and displayed through an attached script. Users cannot edit the
calculated value.
Calculated - User Can Override A data value will be calculated and displayed through an attached script. Users can edit
the value if the calculation script has been written to accept the input. If a user does edit the calculated value, the custom
message you specify in the Override Message box appears.
Protected Prevents a user from making changes to the value in the field. Indirect changes such as calculations can
occur. The protected field is not included in the tabbing sequence and it does not generate events.
Read Only A data value will be merged or calculated and displayed at run time. Users cannot edit the value.
Last updated 12/4/2013
DESIGNER 11 HELP 435
Properties in the Object palette
Default
Sets a default selection.
Note: This option is available only when the Type option is set to User Entered - Optional, User Entered - Recommended,
User Entered - Required, or Read Only.
Empty Message
Sets a message for prompting users to enter a recommended or required value. See “To prompt users to enter data” on
page 367.
Note: This option is available only when the Type option is set to User Entered - Recommended or User Entered -
Required.
Validation Pattern
Sets a validation pattern for validating user input. The pattern must match the syntax of the user input and be
compatible with the data format selected on the Binding tab. See “To validate user input” on page 368.
Note: This option is not available when the Type option is set to Protected, Calculated - Read Only, or Read Only.
Validation Pattern Message and Error
Sets a custom message to display when a raw value does not match the validation pattern. By default, this situation
causes a programming error to be generated at run time. To generate a warning instead, deselect the Error option. See
“To validate user input” on page 368 .
Note: Dynamic properties are identified by active labels that have a green underline that you can click to dynamically
bind the property to a data source. To turn active labels on and off, use the Show Dynamic Properties command in the
Object palette menu. See “Dynamically populate a validation pattern message” on page 530.
Validation Script Message and Error
Sets a custom message to display when an attached validation script detects an unacceptable value. By default, this
situation causes a programming error to be generated at run time. To generate a warning instead, deselect the Error
option. See “To validate user input” on page 368 .
Note: This option is not available when the Type option is set to Protect, Calculated - Read Only, or Read Only.
Validation Script Message is a dynamic property. Dynamic properties are identified by active labels that have a green
underline that you can click to dynamically bind the property to a data source. To turn active labels on and off, use the
Show Dynamic Properties command in the Object palette menu. See “Dynamically populate a validation script message”
on page 532.
Form Level Validation Settings
Open the Forms Properties dialog box on the Form Validation tab. See “Form Validation (Form Properties dialog
box)” on page 659.
Override Message
Sets a custom message to inform users that they are changing the value of a calculated field. The message appears when
a user changes the calculated value.
Note: This option is available only when the Type option is set to Calculated - User Can Override.
More Help topics
“Using drop-down lists and list boxes” on page 303
Last updated 12/4/2013
DESIGNER 11 HELP 436
Properties in the Object palette
List box properties in the Binding tab
When you create a list box, the Binding tab presents data binding options that you can apply to the list. Options that
are not specifically related to creating a data connection apply both to a data source and to data saved to a file when
the object is not bound to a data source.
Name
Sets the name of the list. See “To name and rename objects” on page 271.
Data Binding
Sets the default data-binding method:
Use name Enables data merging and saving options. Data values are merged and stored implicitly according to Adobe
data-merging rules.
Use global data Associates a single data value with all objects that have the same name (see “To define a global field”
on page 382).
New Data Connection Starts the New Data Connection wizard. To define a connection using the wizard, see “Create
a data connection to an XML schema” on page 497 or “Create a data connection to an OLE database” on page 499.
No data binding Disables data binding. Because the object will not capture or display merged data, any information
associated with the object is not written as output when the form data is saved/submitted.
Specify Item Values
Lets you specify custom data values for each list item. If this option is not selected, the data values will match the text
for the list items. If this option is selected, the default values will be sequential integers, starting at "1" for the first list
item. See “To specify list item values for a drop-down list or list box” on page 307.
Note: Specify Item Values is a dynamic property. Dynamic properties are identified by active labels that have a green
underline that you can click to dynamically bind the property to a data source. To turn active labels on and off, use the
Show Dynamic Properties command from the Object palette menu.
Up, Down, Sort Ascending, Sort Descending
Reorders the items in the list (for example, if the data should be stored in a different order compared to the
display order of options in the drop-down list). You can move list items up or down, or sort them ascending or
descending using the buttons beside the label.
Import/Export Bindings
Sets an import/export binding for a WSDL data connection. See “Create a data connection using a WSDL file” on
page 502.
More Help topics
“Working with Data Sources” on page 494
“Using drop-down lists and list boxes” on page 303
Last updated 12/4/2013
DESIGNER 11 HELP 437
Properties in the Object palette
Numeric field
Numeric field properties in the Field tab
When you select a numeric field, the Field tab in the Object palette displays several options for formatting fields.
Type
Sets the type of object. Objects are the building blocks of every form.
Caption
Sets a caption for the object.
Note: Caption is a dynamic property. Dynamic properties are identified by active labels that have a green underline that
you can click to dynamically bind the property to a data source. To turn active labels on and off, use the Show Dynamic
Properties command in the Object palette menu. See “Dynamically populate a caption” on page 528.
Appearance
Sets the border style for the fillable area of the field:
None Does not display a border around the field.
Underlined Underlines the field.
Solid Box Displays a solid border around the field.
Sunken Box Creates a shadow around the field so that the field looks three-dimensional.
Custom Opens the Custom Appearance dialog box. Select this option if you want to define a custom look for the
fillable area.
Limit Length to Visible Area
Sets the maximum amount of numbers allowed in the field according to the horizontal length of the numeric field.
Comb of <x> characters
Enables the comb format.
Patterns
Sets the pattern for displaying formatted values in a form, for syntax of the user input, for validating user input, and
for storing and retrieving bound data or saving data when the form is not bound to a data source. See “Patterns dialog
box” on page 679
Presence
Controls whether an object is displayed in a PDF form when users view the form in Acrobat or Adobe Reader, or when
users print the form:
Visible The object is visible on-screen, visible in the printed form, and occupies space in the form layout. Visible is the
default presence setting for all objects.
Visible (Screen Only) The object is visible on-screen, not visible in the printed form when printed from within Acrobat
or Adobe Reader, and occupies space in the form layout.
Visible (Print Only) The object is not visible on-screen, visible in the printed form (when printed from within Acrobat,
Adobe Reader, or directly from the server), and occupies space in the form layout.
Last updated 12/4/2013
DESIGNER 11 HELP 438
Properties in the Object palette
Invisible The object is not visible on-screen, not visible in the printed form, and occupies space in the form layout.
Hidden (Exclude from Layout) The object is not visible on-screen, not visible in the printed form, and does not occupy
any space in the form layout.
One-sided Printing Only The object is only printed when using single-sided printing.
Two-sided Printing Only The object is printed when using double-sided printing. This option is useful when you want
to place the page number in a different corner of the page when using double-sided printing than when using single-
sided printing.
Note: If you select the Hidden (Exclude from Layout) option, and apply a script to the Flash Field object to make it visible
and activated when a form filler clicks the field, form fillers must click the field twice, once for each event.
Locale
Renders the data according to the specified locale for language and country or region. You can select a specific
language and country from the list, or you can specify one of these options:
Default Locale Uses the Default Locale specified in the Defaults tab of the Form Properties dialog box.
Viewer’s System Locale Uses the system locale of the user’s computer.
Note: Locales in the Locale list are organized first by language and then by country or region.
More Help topics
“About numeric fields” on page 301
“Using decimal and numeric fields” on page 299
Numeric field properties in the Value tab
When you create a numeric field, the Value tab displays several options that you can apply to the object.
Type
Enables run-time calculations and prompts:
User Entered - Optional Users can choose whether to enter data.
User Entered - Recommended A user is recommended to enter a value in the field. If the user enters a value, leaves the
field and then clears it, a custom message box appears (if written in the Empty Message box). A standard empty
message appears if you do not type a custom message. If the user never attempts to enter a value in the field and tries
to submit the form, a field is required message appears and the user can choose to ignore the message and submit the
form.
User Entered - Required A user must enter a value in the field. If the user enters a value, leaves the field and then clears
it, a custom message box appears (if written in the Empty Message box). A standard empty message appears if you do
not type a custom message. A message only appears if there was a value in the field, the value was deleted, and the user
exited the field without re-entering a value. If the user never attempts to enter a value in the field and tries to submit
the form, a field is required message appears.
Calculated - Read Only A data value will be calculated and displayed through an attached script. Users cannot edit the
calculated value.
Calculated - User Can Override A data value will be calculated and displayed through an attached script. Users can edit
the value if the calculation script has been written to accept the input. If a user does edit the calculated value, the custom
message you specify in the Override Message box appears.
Last updated 12/4/2013
DESIGNER 11 HELP 439
Properties in the Object palette
Protected Prevents a user from making changes to the value in the field. Indirect changes such as calculations can
occur. The protected field is not included in the tabbing sequence and it does not generate events.
Read Only A data value will be merged or calculated and displayed at run time. Users cannot edit the value.
Default
Sets an initial value for the field. The value is formatted according to the setting specified using the Patterns option on
the Field tab, but must conform to the value according to the locale specified for the field. If the data is bound and a
data pattern has been specified, the value must match the data pattern specified in the Binding tab. See “To specify a
default value” on page 366.
Note: This option is available only when the Type option is set to User Entered - Optional, User Entered - Recommended,
User Entered - Required, or Read Only.
Empty Message
Sets a message for prompting users to enter a recommended or required value. See “To prompt users to enter data” on
page 367.
Note: This option is available only when the Type option is set to User Entered - Recommended or User Entered -
Required.
Validation Pattern
Sets a validation pattern for validating user input. The pattern must match the syntax of the user input and be
compatible with the data format selected on the Binding tab. See “To validate user input” on page 368.
Note: This option is not available when the Type option is set to Protected, Calculated - Read Only or Read Only.
Validation Pattern Message and Error
Sets a custom message to display when a raw value does not match the validation pattern. By default, this situation
causes a programming error to be generated at run time. To generate a warning instead, deselect the Error option. See
“To validate user input” on page 368 .
Note: Dynamic properties are identified by active labels that have a green underline that you can click to dynamically
bind the property to a data source. To turn active labels on and off, use the Show Dynamic Properties command in the
Object palette menu. See “Dynamically populate a validation pattern message” on page 530.
Validation Script Message and Error
Sets a custom message to display when an attached validation script detects an unacceptable value. By default, this
situation causes a programming error to be generated at run time. To generate a warning instead, deselect the Error
option. See “To validate user input” on page 368 .
Note: This option is not available when the Type option is set to Protect, Calculated - Read Only, or Read Only.
Validation Script Message is a dynamic property. Dynamic properties are identified by active labels that have a green
underline that you can click to dynamically bind the property to a data source. To turn active labels on and off, use the
Show Dynamic Properties command in the Object palette menu. See “Dynamically populate a validation script message”
on page 532.
Form Level Validation Settings
Opens the Forms Properties dialog box on the Form Validation tab. See “Form Validation (Form Properties dialog
box)” on page 659.
Last updated 12/4/2013
DESIGNER 11 HELP 440
Properties in the Object palette
Calculation Script
The value will be calculated by a script written for the object’s calculate event.
Note: This option is available only when the Type option is set to Calculated - Read Only.
Runtime Property
Sets one of the following run-time properties for the object. When you select a run-time property, the actual value
corresponding to the option is inserted dynamically when the form is rendered.
Current Page Number Displays the number of the current page in the numeric field.
Number of Pages Inserts the total number of pages making up the form.
Current Sheet Number Inserts the number of the current piece of paper (sheet) in the numeric field.
Number of Sheets Inserts the total number of pieces of paper (sheets) that make up the form.
Note: This option is available only when the Type option is set to Calculated - Read Only.
Override Message
Sets a custom message to inform users that they are changing the value of a calculated field. The message appears when
a user changes the calculated value.
Note: This option is available only when the Type option is set to Calculated - User Can Override.
More Help topics
“About numeric fields” on page 301
“Using decimal and numeric fields” on page 299
Numeric field properties in the Binding tab
When you create a numeric field, the Binding tab presents data binding options that you can apply to the object.
Options that are not specifically related to creating a data connection apply both to data bound to a data source and
data saved to a file when the object is not bound to a data source.
Name
Sets the name of the numeric field. See “To name and rename objects” on page 271.
Data Binding
Sets the default data-binding method:
Use name Enables data merging and saving options. Data values are merged and stored implicitly according to Adobe
data-merging rules.
Use global data Associates a single data value with all objects that have the same name (see “To define a global field”
on page 382).
New Data Connection Starts the New Data Connection wizard. To define a connection using the wizard, see “Create
a data connection to an XML schema” on page 497 or “Create a data connection to an OLE database” on page 499.
No data binding Disables data binding. Because the object will not capture or display merged data, any information
associated with the object is not written as output when the form data is saved/submitted.
Last updated 12/4/2013
DESIGNER 11 HELP 441
Properties in the Object palette
Data Format
Sets the format of the data. See “To specify a data pattern” on page 369:
Float A three-part representation of a number that contains a radix character. The number is represented by the
following parts: a sign, a number, and a radix character. Some examples of floating point numbers are 4.23423412,
1234.1234234, or 4.00. Note that in some locales, the radix character is not a decimal point. For example, in a German
(Germany) locale, the radix character is a comma (as in 1234,1234).
Integer Any sequence of the digits 0 through 9 possibly preceded by a minus sign. For example, the number may be a
positive (such as 1, 2, or 3), a zero, or a negative whole number (such as -1, -2, or -3).
Import/Export Bindings
Sets an import/export binding for a WSDL data connection. See “Create a data connection using a WSDL file” on
page 502.
More Help topics
“Working with Data Sources” on page 494
“About numeric fields” on page 301
“Using decimal and numeric fields” on page 299
Numeric patterns
Specific symbols must be used to create numeric patterns for numeric fields. You can also use these symbols to create
numeric patterns for decimal fields.
Note: The dash (-), colon (:), slash (/) and space ( ) are treated as literal values and can be included anywhere in a pattern.
To include a phrase in a pattern, delimit the text string with single quotation marks ('). For example, 'Your balance
is' z,zz9.99 can be specified as the Display Pattern.
Use these pattern symbols to create patterns. The pattern determines the format for users to enter or format data. The
formatted results in the Example column are delimited by double quotation marks so that you can see where spaces
would appear in the result. The quotation marks are not part of the result. In these examples, the locale is English
(USA).
Numeric symbol Description Example
9 Single digit or the zero digit if the input is empty. When following the decimal radix, Display Pattern: zzz,zz9.999
indicates the exact number of digits as contained in the data value.
Input Value: 123456.1236 or 1234
Formatted Value: “123,456.124” or “1,234.000”
z Single digit or no output if the input is the leading zero digit, or no output if the Display Pattern: $zzz9
input is empty
Input Value: 123
Formatted Value: “$123”
z Single digit or a space if the input is the leading zero digit, or a space if the input is Display Pattern: $ZZZ9
empty
Input Value: 123
Formatted Value: “$ 123”
Last updated 12/4/2013
DESIGNER 11 HELP 442
Properties in the Object palette
Numeric symbol Description Example
s Minus sign (-) if the number is negative (when the number is positive, no symbol is Display Pattern: $szzz9
required)
Input Value: 123 or -123
Formatted Value: “$123” or “$-123”
S Minus sign (-) if the number is negative, or a space if the number is positive Display Pattern: $Szzz9
Input Value: 123 or -123
Formatted Value: “$ 123” or “$-123”
E Exponential symbol (E+3 means exponent value is 3 and E-2 means exponent value Display Pattern: 99.999E
is -2).
Input Value: 12345 or 0.12345
The exponential symbol (E) may be used after a 9, z, or Z digit only.
Formatted Value: “12.345E+3” or “12.345E-2”
$ Currency symbol, whichever one corresponds to the object’s current Locale setting Display Pattern: $zzz9
Input Value: 123
Formatted Value: “$123”
cr Credit symbol (CR) if the number is negative (when the number is positive, no Display Pattern: cr$zzz9
symbol is required)
Input Value: 123 or -123
Formatted Value: “$123” or “CR$123”
CR Credit symbol (CR) if the number is negative, or spaces if the number is positive Display Pattern: CR$zzz9
Input Value: 123 or -123
Formatted Value: “ $123” or “CR$123”
db Debit symbol (DB) if the number is negative (when the number is positive, no Display Pattern: db$zzz9
symbol is required)
Input Value: 123 or -123
Formatted Value: “$123” or “DB$123”
DB Debit symbol (DB) if the number is negative, or spaces if the number is positive Display Pattern: DB$zzz9
Input Value: 123 or -123
Formatted Value: “ $123” or “DB$123”
() Left and right parenthetic characters to show a negative number. If the number is a Display Pattern: ($zzz9)
positive number, the parenthetic characters become spaces.
Input Value: 123 or -123
Note: The left and right parenthetic characters may enclose an 8, 9, z, Formatted Value: “ $123 ” or “($123)”
or Z digit only.
. Decimal radix, whichever one corresponds to the object’s current Locale setting Display Pattern: zzz9.99
Input Value: 123.45
Formatted Value for a German (Germany) locale: “123,45”
Last updated 12/4/2013
DESIGNER 11 HELP 443
Properties in the Object palette
Numeric symbol Description Example
v Implied decimal radix, whichever one corresponds to the object’s current Locale Display Pattern: zzz9v99
setting (the decimal radix is stripped out before the output is written)
Input Value: 123.45
Formatted Value: “12345”
, Grouping character, whichever one corresponds to the object’s current Locale Display Pattern: z,zz9.99
setting
Input Value: 1234.56
Formatted Value for a German (Germany) locale: “1.234,56”
% Percentage symbol, whichever one corresponds to the object’s current Locale Display Pattern: z9.99%
setting
Input Value: 0.123
Formatted Value: “12.30%”
Reserved symbols
The following symbols have special meanings and cannot be used as literal text.
Symbol Description
? When submitted, the symbol matches any one character. When merged for display, it becomes a space.
* When submitted, the symbol matches 0 or Unicode white space characters. When merged for display, it becomes a space.
+ When submitted, the symbol matches one or more Unicode white space characters. When merged for display, it becomes a
space.
More Help topics
“Formatting field values and using patterns” on page 364
“To specify a data pattern” on page 369
“To specify an edit pattern” on page 368
“Examples of numeric patterns” on page 443
Examples of numeric patterns
The following table shows some example display patterns and the results of formatting some example input values
(user input or bound data) using the display pattern. The formatted results are delimited by double quotation marks
so that you can see where spaces would appear in the result. The quotation marks are not part of the result. In these
examples, the locale is English (USA).
Pattern Input value Formatted value
zzz,zz9.99 123456.1236 “123,456.12”
123456.4 “123,456.40”
123456 “123,456.00”
$Z,ZZ9.99 123.4 “ 123.40”
$z,zz9.99CR 1234 “$1,234.00”
-1234 “$1,234.00CR”
Last updated 12/4/2013
DESIGNER 11 HELP 444
Properties in the Object palette
Pattern Input value Formatted value
$Z,ZZ9.99DB 123 “$ 123.00”
-123 “$ 123.00DB”
($z,zz9.99) 1234 “ $1,234.56 “
-1234 “($1,234.00)”
zzz9 12.0 “12”
Szzz,zz9.99 1234.56 “1,234.56”
-1234.56 “-1,234.56”
$9,999.99 123.4 “$0,123.40”
$Z,999.99 123.4 “$ 123.40”
99999 1234 “01234”
S999v99 -1.23 "-00123"
S999V99 -1.23 "-001.23”
123 " 123.00"
SZZ9.99 12.3 " 12.30"
-12.3 "- 12.30"
szz9.99 12.3 “12.3”
-12.3 “-12.3”
99.999E 12345 "12.345E+3"
0.12345 "12.345E-2”
The table below shows the results of converting some example input values (user input or bound data) into raw values
using an edit pattern or data pattern.
Custom pattern Input value Raw value
99V99 1050 10.50
3125 31.25
99.999E 12.345E3 12345
12.345E-2 0.12345
z999 150 150
0150 150
z,zz9.99 10.50 10.50
3,125.00 3125.00
$z,zz9.99DB $1,234.00 1234.00
$1,234.00DB -1234.00
Last updated 12/4/2013
DESIGNER 11 HELP 445
Properties in the Object palette
Paper Forms Barcode
Paper forms barcode properties in the Field tab
When you select a paper forms barcode object on the form design, the Field tab in the Object palette displays several
options specific to formatting paper forms barcodes.
Type
Sets the type of object. Objects are the building blocks of every form.
Label
A custom or automatically generated caption that appears below the barcode. Useful for distinguishing barcodes in
distinct versions of barcoded forms.
Generate Label Automatically
When selected, the barcode label is automatically generated. Deselect the option to specify a custom label.
Symbology
Specifies the symbology for the barcode:
• PDF417
• QR Code
• Data Matrix
Note: End users filling a form that contains a QR Code or DataMatrix barcode require Acrobat 7.0.5 or later, or Adobe
Reader 7.0.5 or later. Decoding of QR Code and DataMatrix barcodes is supported by Adobe LiveCycle Barcoded
Forms 7.0 but is not supported by Adobe LiveCycle Barcoded Forms 7.0 Standalone (ST).
Scanning Method
Specifies the conditions for decoding the information in the paper forms barcode after it is printed on a form. The
decode condition determines the horizontal and vertical data cell size and the error correction level for the barcode.
Designer contains the following preset and custom options:
Document Scanner (Default) Selecting this option automatically sets the Error Correction Level, Module
Height/Width, and Module Width to values that work well when scanning a paper forms barcode using a 300-dpi
scanner. Designer specifies these values:
• Error Correction Level: 5
• Module Height/Width: 2 (PDF417), 1 (QR Code and Data Matrix)
• Module Width: 0.0133 inches
Hand-held Scanner Selecting this option automatically sets the Error Correction Level, Module Height/Width, and
Module Width to values that work well when scanning a paper forms barcode using a hand-held scanner. Designer
specifies these values:
• Error Correction Level: 5
• Module Height/Width: 3 (PDF417), 1 (QR Code and Data Matrix)
• Module Width: 0.0133 inches
Last updated 12/4/2013
DESIGNER 11 HELP 446
Properties in the Object palette
Fax Server Selecting this option automatically sets the Error Correction Level, Module Height/Width, and Module
Width to values that work well when scanning a paper forms barcode that was printed on a form received by a fax
machine. Designer specifies these values:
• Error Correction Level: 6
• Module Height/Width: 2 (PDF417), 1 (QR Code and Data Matrix)
• Module Width: 0.0133 inches
Custom Selecting this option activates the Property/Value list and lets you set the properties for the Error Correction
Level, Module Height/Width, and Module Width to any values within the following ranges:
• Error Correction Level: 1 - 8
• Module Height/Width: 1 - 4 (whole numbers for PDF417), 1 (QR Code and Data Matrix)
• Module Width: 0.0133 - 0.04 inches
When Custom is selected, the Property list remains activated, regardless of the Error Correction Level, Module
Height/Width, and Module Width property values, even if they are identical to those of a preset condition.
Note: The Error Correction Level setting is disabled for Data Matrix barcodes.
Property/Value
When the Custom option is selected, you must set the property values for the error correction level, module height-
over-width ratio, and module width:
Error Correction Level Specifies the level of data redundancy that is added to the barcode to help correct for possible
scanning errors. Acceptable levels for Value range from 1 to 8. Higher levels allow for more redundancy and a more
robust barcode. Higher levels will also require a larger barcode. A more robust barcode can recover from errors, such
as pen marks or folds in the document, by including redundant information in the barcode. Designer will
automatically set an Error Correction Level based on the type of scanning device you select.
An Error Correction Level of 5 tends to provide good performance and still allow the barcode to be a reasonable size.
It is recommended that you keep the Error Correction Level above 5 unless you are very familiar with barcode
decoding technology.
Note: The Error Correction Level setting is disabled for Data Matrix barcodes.
Module Height/Width Sets the height of the barcode, as a ratio of the module height over width. Acceptable levels for
Value are integers (whole numbers) from 1 to 4 (PDF417), 1 (QR Code and Data Matrix).
Module Width Sets the width of the smallest bar in the barcode. Every other bar in the barcode will be a multiple of
this dimension. Acceptable levels for Value range between 0.0133 inches and 0.04 inches.
The Module Width value will be rounded to the nearest 1/300 inch when the barcode is rendered in Acrobat or Adobe
Reader. You should be very familiar with barcode decoding technology when selecting the module width.
Presence
Controls whether an object is displayed in a PDF form when users view the form in Acrobat or Adobe Reader, or when
users print the form:
Visible The object is visible on-screen, visible in the printed form, and occupies space in the form layout. Visible is the
default presence setting for all objects.
Visible (Screen Only) The object is visible on-screen, not visible in the printed form when printed from within Acrobat
or Adobe Reader, and occupies space in the form layout.
Last updated 12/4/2013
DESIGNER 11 HELP 447
Properties in the Object palette
Visible (Print Only) The object is not visible on-screen, visible in the printed form (when printed from within Acrobat,
Adobe Reader, or directly from the server), and occupies space in the form layout.
Invisible The object is not visible on-screen, not visible in the printed form, and occupies space in the form layout.
Hidden (Exclude from Layout) The object is not visible on-screen, not visible in the printed form, and does not occupy
any space in the form layout.
One-sided Printing Only The object is only printed when using single-sided printing.
Two-sided Printing Only The object is printed when using double-sided printing. This option is useful when you want
to place the page number in a different corner of the page when using double-sided printing than when using single-
sided printing.
More Help topics
“About paper forms barcodes” on page 313
Paper forms barcode properties in the Value tab
When you select a paper forms barcode object on the form design, the Value tab of the Object palette presents options
specific to formatting paper forms barcodes.
Compress Data Before Encoding
Indicates whether the data is compressed before it is encoded by the paper forms barcode object. The default setting is
to not compress the data.
The data compression uses the Flate method. When this option is selected, compression is performed inside Acrobat
or Adobe Reader when the barcode is drawn.
Compressed data requires less storage space in the barcode, allowing more form data to be stored in the barcode.
Note: Typically, you will want data compressed unless the data will be decoded with a handheld scanner or your own
decode solution that does not include decompression software. For more information about compressing data, see the
Acrobat Help.
Automatic Scripting
Specifies whether the barcode data is obtained automatically or through custom scripting.
Format
Specifies the format of the barcode data that is automatically scripted. When an option is selected, the associated script
appears in the Script Editor. If required, you can edit the predefined scripts. Select from the following formats:
XML The value of the barcode is obtained through a script that encodes the data in XML format.
Delimited The value of the barcode is obtained through a script that encodes the data in a delimited format (a flat
ASCII representation of field values separated by the specified delimiter character).
Include Field Names
Separates the field names using the specified delimiter and encodes them. Field names are listed first, followed by the
field values. This option is available when the Delimited option is selected in the Format list.
Last updated 12/4/2013
DESIGNER 11 HELP 448
Properties in the Object palette
Include Label
Encodes the label (shown in Field tab) as the first delimited field in the barcode contents. This option is available when
the Delimited option is selected in the Format list.
Use Legacy Format
Uses a legacy encoding format to produce XML barcode content. The legacy encoding format is used in paper forms
barcode XML scripts in Designer 7.0 to 8.0. This option is selected automatically when you open a form that uses the
legacy encoding format in Designer. By default, Designer uses a new encoding format.
The paper forms barcode object supports two XML encoding formats produced by two XFA JavaScript functions,
xfa.datasets.saveXML() and xfa.record.saveXML(). The legacy encoding format uses the function
xfa.datasets.saveXML() and the new encoding format uses the function xfa.record.saveXML()to produce XML
encoded data. The legacy encoding format produces longer XML data output than the new encoding format. The new
encoding format produces more compact XML data output that provides more barcode space and is better suited for
XML encoding scripts.
Delimiter
Specifies the delimiter character that is used to separate field names, field values, and barcode labels in the encoded
data. This option is available when the Delimited option is selected in the Format list.
Note: It is recommended that you do not select the Carriage Return option as a delimiter, because the carriage return
character is already used in the paper forms barcode values as a delimiter to separate the header and value rows. See “To
specify a delimiter” on page 317.
Character Encoding
Specifies the character set used for barcode content. Select one of these options.
UTF-8 Characters are encoded using Unicode code points as defined by Unicode-3.2, and UTF-8 serialization as
defined by ISO/IEC 10646. There is no byte order mark. This option is selected by default.
UTF-16 Characters are encoded using Unicode code points as defined by Unicode-3.2, and UTF-16 serialization as
defined by ISO/IEC 10646 and ISO-10646. There is no byte order mark.
UCS-2 Characters are encoded using Unicode code points as defined by Unicode 3.2, and UCS-2 serialization as
defined by ISO/IEC 10646. There is no byte order mark.
ISO-8859-1 Characters are encoded using ISO-8859-1, also known as Latin-1.
ISO-8859-2 Characters are encoded using ISO-8859-2.
ISO-8859-7 Characters are encoded using ISO-8859-7.
Shift_JIS Characters are encoded using JIS X 0208, also known as Shift_JIS.
KSC_5601 Characters are encoded using the Code for Information Interchange (Hangul and Hanja).
GB-2312 Characters are encoded using Simplified Chinese.
Big Five Characters are encoded using Traditional Chinese (Big-Five). Note that there is no official standard for Big-
Five and several variants are in use.
Font Specific Characters are encoded in a font-specific way. Each character is represented by one 8-bit byte.
None No special encoding is specified. Characters are encoded using the ambient encoding for the operating system.
Note: Keep in mind that some scanning devices do not support certain character sets. Also, Acrobat and Adobe Reader
7.0. and earlier do not support character encoding.
Last updated 12/4/2013
DESIGNER 11 HELP 449
Properties in the Object palette
Apply To
Specifies what the selected format applies to. Select from the following list:
Entire Form Data Encodes the data from all form fields in the selected format
Collection Data Encodes the data from all fields specified in the selected collection.
Collection
Specifies the collection to use to encode the data. Select from the following list:
Collection name The name of the collection that you created.
New/Manage Collection Creates, deletes, duplicates, renames, and modifies collections in the Collection list.
Note: If you add a List Box object with the Allow Multiple Selection option selected on the Field tab to a paper forms
barcode collection, you must also select the Enforce Strict Scoping Rules in JavaScript option on the Defaults tab in the
Form Properties dialog. Otherwise, any values that a form filler selects in the List Box object may not encode properly in
the paper forms barcode.
Modify
Displays the selected fields for the current collection. You can also edit the fields in the collection and rename the
collection in this window.
More Help topics
“About paper forms barcodes” on page 313
“To control how a paper forms barcode encodes data” on page 315
“Design tips for using a paper forms barcode” on page 318
Password field
Password field properties in the Field tab
When you select a password field, the Field tab in the Object palette displays several options for formatting password
fields.
Type
Sets the type of object. Objects are the building blocks of every form.
Caption
Sets a caption for the object.
Note: Caption is a dynamic property. Dynamic properties are identified by active labels that have a green underline that
you can click to dynamically bind the property to a data source. To turn active labels on and off, use the Show Dynamic
Properties command in the Object palette menu. See “Dynamically populate a caption” on page 528.
Appearance
Sets the border style for the fillable area of the field:
None Does not display a border around the field.
Last updated 12/4/2013
DESIGNER 11 HELP 450
Properties in the Object palette
Underlined Underlines the field.
Solid Box Displays a solid border around the field.
Sunken Box Creates a shadow around the field so that the field looks three-dimensional.
Custom Opens the Custom Appearance dialog box. Select this option if you want to define a custom look for the
fillable area.
Password Display Character
Sets the display character.
Limit Length to Visible Area
Sets the maximum number of characters allowed in the field according to the horizontal length of the password field.
Patterns
Sets the pattern for the syntax of the user input, for validating user input, and for storing and retrieving bound data or
for saving data when the form is not bound to a data source. See “Patterns dialog box” on page 679.
Presence
Controls whether an object is displayed in a PDF form when users view the form in Acrobat or Adobe Reader, or when
users print the form:
Visible The object is visible on-screen, visible in the printed form, and occupies space in the form layout. Visible is the
default presence setting for all objects.
Visible (Screen Only) The object is visible on-screen, not visible in the printed form when printed from within Acrobat
or Adobe Reader, and occupies space in the form layout.
Visible (Print Only) The object is not visible on-screen, visible in the printed form (when printed from within Acrobat,
Adobe Reader, or directly from the server), and occupies space in the form layout.
Invisible The object is not visible on-screen, not visible in the printed form, and occupies space in the form layout.
Hidden (Exclude from Layout) The object is not visible on-screen, not visible in the printed form, and does not occupy
any space in the form layout.
One-sided Printing Only The object is only printed when using single-sided printing.
Two-sided Printing Only The object is printed when using double-sided printing. This option is useful when you want
to place the page number in a different corner of the page when using double-sided printing than when using single-
sided printing.
Locale
Renders the data according to the specified locale for language and country or region. You can select a specific
language and country from the list, or you can specify one of these options:
Default Locale Uses the Default Locale specified in the Defaults tab of the Form Properties dialog box.
Viewer’s System Locale Uses the system locale of the user’s computer.
Note: Locales in the Locale list are organized first by language and then by country or region.
More Help topics
“Using password fields” on page 320
Last updated 12/4/2013
DESIGNER 11 HELP 451
Properties in the Object palette
Password field properties in the Value tab
When you create a password field, the Value tab displays several options that you can apply to the object.
Type
Enables run-time calculations and prompts:
User Entered - Optional Users can choose whether to enter data.
User Entered - Recommended A user is recommended to enter a value in the field. If the user enters a value, leaves the
field and then clears it, a custom message box appears (if written in the Empty Message box). A standard empty
message appears if you do not type a custom message. If the user never attempts to enter a value in the field and tries
to submit the form, a field is required message appears and the user can choose to ignore the message and submit the
form.
User Entered - Required A user must enter a value in the field. If the user enters a value, leaves the field and then clears
it, a custom message box appears (if written in the Empty Message box). A standard empty message appears if you do
not type a custom message. A message only appears if there was a value in the field, the value was deleted, and the user
exited the field without re-entering a value. If the user never attempts to enter a value in the field and tries to submit
the form, a field is required message appears.
Empty Message
Sets a message for prompting users to enter a recommended or required value. See “To prompt users to enter data” on
page 367.
Note: This option is available only when the Type option is set to User Entered - Recommended or User Entered -
Required.
Validation Pattern
Sets a validation pattern for validating user input. The pattern must match the syntax of the user input and be
compatible with the data format selected on the Binding tab. See “To validate user input” on page 368.
Note: This option is not available when the Type option is set to Protected, Calculated - Read Only, or Read Only.
Validation Pattern Message and Error
Sets a custom message to display when a raw value does not match the validation pattern. By default, this situation
causes a programming error to be generated at run time. To generate a warning instead, deselect the Error option. See
“To validate user input” on page 368 .
Note: Dynamic properties are identified by active labels that have a green underline that you can click to dynamically
bind the property to a data source. To turn active labels on and off, use the Show Dynamic Properties command in the
Object palette menu. See “Dynamically populate a validation pattern message” on page 530.
Validation Script Message and Error
Sets a custom message to display when an attached validation script detects an unacceptable value. By default, this
situation causes a programming error to be generated at run time. To generate a warning instead, deselect the Error
option. See “To validate user input” on page 368 .
Note: This option is not available when the Type option is set to Protect, Calculated - Read Only, or Read Only.
Validation Script Message is a dynamic property. Dynamic properties are identified by active labels that have a green
underline that you can click to dynamically bind the property to a data source. To turn active labels on and off, use the
Show Dynamic Properties command in the Object palette menu. See “Dynamically populate a validation script message”
on page 532.
Last updated 12/4/2013
DESIGNER 11 HELP 452
Properties in the Object palette
Form Level Validation Settings
Open the Forms Properties dialog box on the Form Validation tab. See “Form Validation (Form Properties dialog
box)” on page 659.
More Help topics
“Using password fields” on page 320
Password field properties in the Binding tab
When you create a password field, the Binding tab presents data binding options that you can apply to the object.
Options that are not specifically related to creating a data connection apply both to data bound to a data source and
data saved to a file when the object is not bound to a data source.
Name
Sets the name of the field. See “To name and rename objects” on page 271.
Data Binding
Sets the default data-binding method:
Use name Enables data merging and saving options. Data values are merged and stored implicitly according to Adobe
data-merging rules.
Use global data Associates a single data value with all objects that have the same name (see “To define a global field”
on page 382).
New Data Connection Starts the New Data Connection wizard. To define a connection using the wizard, see “Create
a data connection to an XML schema” on page 497 or “Create a data connection to an OLE database” on page 499.
No data binding Disables data binding. Because the object will not capture or display merged data, any information
associated with the object is not written as output when the form data is saved/submitted.
Import/Export Bindings
Sets an import/export binding for a WSDL data connection. See “Create a data connection using a WSDL file” on
page 502.
More Help topics
“Working with Data Sources” on page 494
“Using password fields” on page 320
Password patterns
If you choose, you can define password patterns for fields. Note however, that defining a specific pattern may make
passwords more vulnerable to attack as it reduces the possible character combinations that may be used. If you want
to define a pattern, use these symbols.
Note: The comma (,), dash (-), colon (:), slash (/), period (.), and space ( ) are treated as literal values and can be included
anywhere in a pattern.
Last updated 12/4/2013
DESIGNER 11 HELP 453
Properties in the Object palette
Password symbols Description
A Single alphabetic character
X Single character
O Single alphanumeric character
0 Single alphanumeric character
9 Single digit
Note: The O (capital o) and 0 (zero) symbols are intentional synonyms in recognition that these two characters are often
mistyped and misread.
Reserved symbols
The following symbols have special meanings and cannot be used in a password.
Symbol Description
? When submitted, the symbol matches any one character. When merged for display, it becomes a space.
* When submitted, the symbol matches 0 or Unicode white space characters. When merged for display, it becomes a
space.
+ When submitted, the symbol matches one or more Unicode white space characters. When merged for display, it
becomes a space.
More Help topics
“Formatting field values and using patterns” on page 364
“Examples of password patterns” on page 453
Examples of password patterns
The following table shows some example edit patterns that you can define for processing user-entered passwords.
Custom pattern Input value
AAA999 MAB123
XXX-9 MA2-4
99999 12345
9009AA9 1M23BE4
1m23be4
1MA3BE4
Radio button
Radio button properties in the Field tab
When you select a radio button or exclusion group, the Field tab in the Object palette displays several options for
formatting radio buttons.
Last updated 12/4/2013
DESIGNER 11 HELP 454
Properties in the Object palette
Type
Sets the type of object. Objects are the building blocks of every form.
Appearance
Sets a border style for the button.
If a single radio button is selected, these options are available:
None Does not display a border around the button.
Solid Square Uses a solid square to represent the button.
Sunken Square Creates a square shadow for the button so that the button looks three -dimensional.
Solid Circle Uses a solid circle to represent the button.
Sunken Circle Creates a circular shadow for the button so that the button looks three-dimensional.
Custom Opens the Custom Appearance dialog box. Select this option if you want to define a custom look for the
fillable area.
If the exclusion group is selected, these options are available:
No Border Does not display a line around the group.
Solid Border Creates a thick line around the group.
Raised Border Creates a shadow around the group so that it looks three-dimensional.
Custom Opens the Custom Appearance dialog box. Select this option to define a custom look for the group.
Size
Sets the size of the radio button.
Check Style
Sets the radio button style:
Default Uses a filled circle for the button style.
Check Uses a check mark for the button style.
Circle Uses a circle for the button style.
Cross Uses a cross for the button style.
Diamond Uses a diamond for the button style.
Square Uses a square for the button style.
Star Uses a star as the button style.
Item
Lists all of the radio buttons in the current exclusion group. You can double-click a radio button name to edit its
caption.
Last updated 12/4/2013
DESIGNER 11 HELP 455
Properties in the Object palette
Presence
Controls whether an object is displayed in a PDF form when users view the form in Acrobat or Adobe Reader, or when
users print the form:
Visible The object is visible on-screen, visible in the printed form, and occupies space in the form layout. Visible is the
default presence setting for all objects.
Visible (Screen Only) The object is visible on-screen, not visible in the printed form when printed from within Acrobat
or Adobe Reader, and occupies space in the form layout.
Visible (Print Only) The object is not visible on-screen, visible in the printed form (when printed from within Acrobat,
Adobe Reader, or directly from the server), and occupies space in the form layout.
Invisible The object is not visible on-screen, not visible in the printed form, and occupies space in the form layout.
Hidden (Exclude from Layout) The object is not visible on-screen, not visible in the printed form, and does not occupy
any space in the form layout.
One-sided Printing Only The object is only printed when using single-sided printing.
Two-sided Printing Only The object is printed when using double-sided printing. This option is useful when you want
to place the page number in a different corner of the page when using double-sided printing than when using single-
sided printing.
Locale
Renders the data according to the specified locale for language and country or region. You can select a specific
language and country from the list, or you can specify one of these options:
Default Locale Uses the Default Locale specified in the Defaults tab of the Form Properties dialog box.
Viewer’s System Locale Uses the system locale of the user’s computer.
Note: Locales in the Locale list are organized first by language and then by country or region.
More Help topics
“Using radio buttons” on page 321
Radio button properties in the Value tab
When you create an exclusion group of radio buttons, the Value tab displays several options that you can apply to the
entire group.
Type
Enables run-time calculations and prompts:
User Entered - Optional Users can choose whether to enter data.
User Entered - Recommended A user is recommended to enter a value in the field. If the user enters a value, leaves the
field and then clears it, a custom message box appears (if written in the Empty Message box). A standard empty
message appears if you do not type a custom message. If the user never attempts to enter a value in the field and tries
to submit the form, a field is required message appears and the user can choose to ignore the message and submit the
form.
User Entered - Required A user must enter a value in the field. If the user enters a value, leaves the field and then clears
it, a custom message box appears (if written in the Empty Message box). A standard empty message appears if you do
not type a custom message. A message only appears if there was a value in the field, the value was deleted, and the user
Last updated 12/4/2013
DESIGNER 11 HELP 456
Properties in the Object palette
exited the field without re-entering a value. If the user never attempts to enter a value in the field and tries to submit
the form, a field is required message appears.
Calculated - Read Only A data value will be calculated and displayed through an attached script. Users cannot edit the
calculated value.
Calculated - User Can Override A data value will be calculated and displayed through an attached script. Users can edit
the value if the calculation script has been written to accept the input. If a user does edit the calculated value, the custom
message you specify in the Override Message box appears.
Protected Prevents a user from making changes to the value in the field. Indirect changes such as calculations can
occur. The protected field is not included in the tabbing sequence and it does not generate events.
Read Only A data value will be merged or calculated and displayed at run time. Users cannot edit the value.
Default
Sets a default selection.
Note: This option is available only when the Type option is set to User Entered - Optional, User Entered - Recommended,
User Entered - Required, or Read Only.
Empty Message
Sets a message for prompting users to enter a recommended or required value. See “To prompt users to enter data” on
page 367.
Note: This option is available only when the Type option is set to User Entered - Recommended or User Entered -
Required.
Validation Script Message and Error
Sets a custom message to display when an attached validation script detects an unacceptable value. By default, this
situation causes a programming error to be generated at run time. To generate a warning instead, deselect the Error
option. See “To validate user input” on page 368.
Note: This option is not available when the Type option is set to Protect, Calculated - Read Only, or Read Only.
Validation Script Message is a dynamic property. Dynamic properties are identified by active labels that have a green
underline that you can click to dynamically bind the property to a data source. To turn active labels on and off, use the
Show Dynamic Properties command in the Object palette menu. See “Dynamically populate a validation script message”
on page 532.
Form Level Validation Settings
Open the Forms Properties dialog box on the Form Validation tab. See “Form Validation (Form Properties dialog
box)” on page 659.
Override Message
Sets a custom message to inform users that they are changing the value of a calculated field. The message appears when
a user changes the calculated value.
Note: This option is available only when the Type option is set to Calculated - User Can Override.
More Help topics
“Using radio buttons” on page 321
Last updated 12/4/2013
DESIGNER 11 HELP 457
Properties in the Object palette
Radio button properties in the Binding tab
When you create a radio button exclusion group, the Binding tab presents data binding options that you can apply to
the group. Options that are not specifically related to creating a data connection apply both to data bound to a data
source and data saved to a file when the object is not bound to a data source.
Name
Sets the name of the exclusion group.
Data Binding
Sets the default data-binding method:
Use name Enables data merging and saving options. Data values are merged and stored implicitly according to Adobe
data-merging rules.
Use global data Associates a single data value with all objects that have the same name (see “To define a global field”
on page 382).
New Data Connection Starts the New Data Connection wizard. To define a connection using the wizard, see “Create
a data connection to an XML schema” on page 497 or “Create a data connection to an OLE database” on page 499.
No data binding Disables data binding. Because the object will not capture or display merged data, any information
associated with the object is not written as output when the form data is saved/submitted.
Specify Item Values
Lets you specify custom On values for each radio button in the exclusion group. The value of each radio button in the
group must be unique compared to the values of all other radio buttons in the group.
When this option is not selected, the On values will match the caption for the radio button. When this option is
selected, the default values are sequential integers starting at “1” for the first radio button in the group. See “To assign
On values to radio buttons” on page 323.
Import/Export Bindings
Sets an import/export binding for a WSDL data connection. See “Create a data connection using a WSDL file” on
page 502.
More Help topics
“Working with Data Sources” on page 494
“Using radio buttons” on page 321
Rectangle
Rectangle properties in the Draw tab
When you create a rectangle, the Draw tab in the Object palette presents options specific to formatting rectangles.
Type
Sets the type of object. Objects are the building blocks of every form.
Last updated 12/4/2013
DESIGNER 11 HELP 458
Properties in the Object palette
Line Style
Sets the line style and thickness.
Color Picker
Sets the line color.
Corners
Sets the corner style.
Radius
Sets the radius of notched corners.
Fill
Sets a fill style.
Color Picker
Sets fill colors.
Presence
Controls whether an object is displayed in a PDF form when users view the form in Acrobat or Adobe Reader, or when
users print the form:
Visible The object is visible on-screen, visible in the printed form, and occupies space in the form layout. Visible is the
default presence setting for all objects.
Visible (Screen Only) The object is visible on-screen, not visible in the printed form when printed from within Acrobat
or Adobe Reader, and occupies space in the form layout.
Visible (Print Only) The object is not visible on-screen, visible in the printed form (when printed from within Acrobat,
Adobe Reader, or directly from the server), and occupies space in the form layout.
Invisible The object is not visible on-screen, not visible in the printed form, and occupies space in the form layout.
Hidden (Exclude from Layout) The object is not visible on-screen, not visible in the printed form, and does not occupy
any space in the form layout.
One-sided Printing Only The object is only printed when using single-sided printing.
Two-sided Printing Only The object is printed when using double-sided printing. This option is useful when you want
to place the page number in a different corner of the page when using double-sided printing than when using single-
sided printing.
More Help topics
“Using circles, lines, and rectangles” on page 292
Last updated 12/4/2013
DESIGNER 11 HELP 459
Properties in the Object palette
Signature field
Signature field properties in the Field tab
When you select a signature field, the Field tab in the Object palette displays several options for formatting signature
fields.
Type
Sets the type of object. Objects are the building blocks of every form.
Caption
Sets a caption for the object.
Note: Caption is a dynamic property. Dynamic properties are identified by active labels that have a green underline that
you can click to dynamically bind the property to a data source. To turn active labels on and off, use the Show Dynamic
Properties command in the Object palette menu. See “Dynamically populate a caption” on page 528.
Appearance
Sets the border style for the fillable area of the field:
None Does not display a border around the field.
Underlined Underlines the field.
Solid Box Displays a solid border around the field.
Sunken Box Creates a shadow around the field so that the field looks three-dimensional.
Custom Opens the Custom Appearance dialog box. Select this option if you want to define a custom look for the
fillable area.
Presence
Controls whether an object is displayed in a PDF form when users view the form in Acrobat or Adobe Reader, or when
users print the form:
Visible The object is visible on-screen, visible in the printed form, and occupies space in the form layout. Visible is the
default presence setting for all objects.
Visible (Screen Only) The object is visible on-screen, not visible in the printed form when printed from within Acrobat
or Adobe Reader, and occupies space in the form layout.
Visible (Print Only) The object is not visible on-screen, visible in the printed form (when printed from within Acrobat,
Adobe Reader, or directly from the server), and occupies space in the form layout.
Invisible The object is not visible on-screen, not visible in the printed form, and occupies space in the form layout.
Hidden (Exclude from Layout) The object is not visible on-screen, not visible in the printed form, and does not occupy
any space in the form layout.
One-sided Printing Only The object is only printed when using single-sided printing.
Two-sided Printing Only The object is printed when using double-sided printing. This option is useful when you want
to place the page number in a different corner of the page when using double-sided printing than when using single-
sided printing.
Last updated 12/4/2013
DESIGNER 11 HELP 460
Properties in the Object palette
Locale
Renders the data according to the specified locale for language and country or region. You can select a specific
language and country from the list, or you can specify one of these options:
Default Locale Uses the Default Locale specified in the Defaults tab of the Form Properties dialog box.
Viewer’s System Locale Uses the system locale of the user’s computer.
Note: Locales in the Locale list are organized first by language and then by country or region.
More Help topics
“Using signature fields” on page 324
“Using digital signatures” on page 561
Signature field properties in the Signature tab
When you select a signature field object, the Signature tab in the Object palette displays various options that control
which fields (form objects) you can lock after the signature field is signed. The object types you can lock are buttons,
check boxes, date/time fields, decimal fields, drop-down lists, image fields, list boxes, numeric fields, paper forms
barcodes, password fields, radio buttons, other signature fields, and text fields.
You can also click the Settings button to define optional security properties for the signature, such as the signature
handler, signing certificates, and certificate issuers.
Lock Fields After Signing
Specifies which fields (objects) the signature applies to. The signature field can apply to all of the fields in the
document, all of fields inside a collection of selected objects, or all of the fields outside of a collection of selected objects.
After the signing party signs the signature field, the fields in the specified area are locked. This option is selected be
default when you add a signature field to a form design. If you deselect this option, none of the fields in the form will
be locked after the signing party signs the signature field.
You can select one of options in the drop-down list to indicate which fields to lock or to manage collections.
All Fields in Document Locks all the fields in the document.
Collection - <name> Locks all fields in the selected collection.
New/Manage Collection Opens the Collection List dialog box, where you can create, modify, duplicate, delete, and sort
object collections.
All Fields in Collection
Locks all of the fields that are included in the selected collection.
All Fields not in Collection
Locks all of the fields that are not included in the selected collection.
More Help topics
“Using signature fields” on page 324
“Using digital signatures” on page 561
“Using form object collections” on page 333
Last updated 12/4/2013
DESIGNER 11 HELP 461
Properties in the Object palette
Subform
Subform properties in the Subform tab
When you select a subform, the Subform tab in the Object palette displays several formatting options.
Source File
Sets the source file for the fragment reference. This property is visible only when the selected object is a fragment
reference.
Fragment Name
Sets the name of the fragment. You can click the Frag Info button to view the fragment information.
This property is visible when a fragment reference or a fragment that is defined in a source file is selected. When the
selected object is a fragment reference, this property does not appear if the source file is not specified. The Fragment
Name list includes all the fragments in the specified source file. The Custom option directly supports setting a SOM
expression or an ID value as the fragment reference and supports the implementation in the XML Forms Architecture.
Content
Sets positioned or flowed subform content.
Positioned Positions the objects in the subform according to their individual X and Y coordinates.
Flowed Positions the objects in the subform during the data-merging process so that no objects are rendered on top
of each other.
Flow Direction
Sets a flow direction for flowed objects:
Top to Bottom Lays down the objects one beneath the other.
Western Text Lays down the objects from left to right, and when the objects wrap at the right edge of the subform,
continue laying down objects one object down from left to right.
Right to Left Sets the default tabbing order and data-fill order starting from the right of the page and moving to the
left of the page.
Note: This option is unavailable unless the Flowed option is selected in the Content list.
Allow Page Breaks Within Content
Enables or disables page breaks in the middle of a subform.
This Subform Is An Insertion Point
Defines the selected subform as an insertion point. See “Creating an insertion point” on page 359.
Name
Name of the insertion point subform.
Last updated 12/4/2013
DESIGNER 11 HELP 462
Properties in the Object palette
Presence
Controls whether an object is displayed in a PDF form when users view the form in Acrobat or Adobe Reader, or when
users print the form:
Visible The object is visible on-screen, visible in the printed form, and occupies space in the form layout. Visible is the
default presence setting for all objects.
Visible (Screen Only) The object is visible on-screen, not visible in the printed form when printed from within Acrobat
or Adobe Reader, and occupies space in the form layout.
Visible (Print Only) The object is not visible on-screen, visible in the printed form (when printed from within Acrobat,
Adobe Reader, or directly from the server), and occupies space in the form layout.
Invisible The object is not visible on-screen, not visible in the printed form, and occupies space in the form layout.
Hidden (Exclude from Layout) The object is not visible on-screen, not visible in the printed form, and does not occupy
any space in the form layout.
One-sided Printing Only The object is only printed when using single-sided printing.
Two-sided Printing Only The object is printed when using double-sided printing. This option is useful when you want
to place the page number in a different corner of the page when using double-sided printing than when using single-
sided printing.
Locale
Renders the data according to the specified locale for language and country or region. You can select a specific
language and country from the list, or you can specify one of these options:
Default Locale Uses the Default Locale specified in the Defaults tab of the Form Properties dialog box.
Viewer’s System Locale Uses the system locale of the user’s computer.
Note: Locales in the Locale list are organized first by language and then by country or region.
More Help topics
“About subforms” on page 225
“To specify a subform to span multiple pages” on page 235
Subform properties in the Pagination tab
When you select a subform, the Pagination tab in the Object palette displays several pagination options.
Place
Determines where the subform will be placed.
Following Previous Places the subform after the previous object in the parent subform.
In Content Area > [name_of_content_area] Places the subform in the specified content area.
Top of Next Content Area Places the subform at the top of the next content area.
Top of Content Area > [name_of_content_area] Places the subform at the top of the specified content area.
On Page > [name_of_page] Places the subform on the specified page (introduces a page break if one does not occur
naturally).
Top of Next Page Places the subform at the top of the next page (introduces a page break if one does not occur
naturally).
Last updated 12/4/2013
DESIGNER 11 HELP 463
Properties in the Object palette
Top of Page > [name_of_page] Places the subform at the top of the page, whenever the specified page is rendered
(introduces a page break if one does not occur naturally).
On Odd Page Places the subform on pages that are set to print on odd pages.
Top of Next Odd Page Places the subform at the top of the odd page whenever the specified page is rendered
(introduces a page break if one does not occur naturally).
On Even Page Places the subform on pages that are set to print on even pages.
Top of Next Even Page Places the subform at the top of the even page whenever the specified page is rendered
(introduces a page break if one does not occur naturally).
Keep With Previous
Keeps the subform within the same content area as the previous subform.
Keep With Next
Keeps the subform within the same content area as the next subform.
After
Determines which area to fill after the subform is placed.
Continue Filling Parent Continues merging data for all objects remaining to be filled in the parent subform.
Go to Next Content Area Starts filling the next content area.
Go To Content Area > [name_of _content_area] Starts filling the specified content area.
Go To Next Page Starts filling the next page.
Go To Page > [name_of _page] Starts filling the specified page.
Go To Next Odd Page Starts filling the next odd page.
Go to Next Even Page Starts filling the next even page.
Conditional Breaks
Specifies the number of conditional breaks that have been defined for the subform.
Overflow
Sets an overflow for a subform that spans pages.
None Starts filling the next page (introduces a page break if one does not occur naturally).
Go To Content Area > [name_of _content_area] Starts filling the specified content area.
Go To Page > [name_of _page] Starts filling the specified page.
Overflow Leader
Specifies an overflow leader for a subform that must be paginated.
[name_of_subform] Uses this existing subform as the overflow leader.
None Does not use an overflow leader when paginating the subform.
New Creates a new overflow leader subform in Designer and set it as the overflow leader when paginating this
subform.
Last updated 12/4/2013
DESIGNER 11 HELP 464
Properties in the Object palette
Overflow Trailer
Specifies an overflow trailer for a subform that must be paginated.
[name_of_subform] Uses this existing subform as the overflow trailer.
None Does not use an overflow trailer when paginating the subform.
New Creates a new overflow trailer subform in Designer and set it as the overflow trailer when paginating this
subform.
More Help topics
“About subforms” on page 225
“Subform properties in the Subform tab” on page 461
“Subform properties in the Binding tab” on page 464
Subform properties in the Binding tab
When you select a subform, the Binding tab in the Object palette displays several data binding options. Options that
are not specifically related to creating a data connection apply both to data bound to a data source and data saved to a
file when the object is not bound to a data source.
Name
Sets the name of the subform. By default, subforms have no name. See “To name a subform” on page 229.
Data Binding
Sets the default data-binding method.
Use name Enables data merging and saving options. Data values are merged and stored implicitly according to Adobe
data-merging rules.
New Data Connection Starts the New Data Connection wizard. To define a connection using the wizard, see “Create
a data connection to an XML schema” on page 497 or “Create a data connection to an OLE database” on page 499.
No data binding Disables data binding. The subform will not be involved in any data-merging operations, but its
objects (including any nested subforms) may still capture or display data.
Import/Export Bindings (Execute WSDL)
Sets an import/export binding for a WSDL data connection. See “Create a data connection using a WSDL file” on
page 502.
Initial Count
Sets the number of occurrences of the currently selected object to initially display on the form, regardless of the
quantity of data from any data connection. The value you specify must be equal to or larger than the value for Min
Count, and less than or equal to the value of Max.
More Help topics
“Working with Data Sources” on page 494
“About subforms” on page 225
Last updated 12/4/2013
DESIGNER 11 HELP 465
Properties in the Object palette
Subform set
Subform set properties in the Subform Set tab
When you select a subform set, the Subform tab in the Object palette displays several formatting options.
Note: Edit Alternatives is unavailable unless the Select One Subform from Alternatives option is selected in the Type list.
Type
Sets the order that subforms within the subform set are rendered on a form.
Use All Subforms in Order All subforms within the subform set are rendered in the order in which they appear on the
form design.
Select One Subform from Alternatives Only one of the subforms from within the subform set is rendered based on
conditions specified by the form author.
Presence
Controls whether an object is displayed in a PDF form when users view the form in Acrobat or Adobe Reader, or when
users print the form:
Visible The object is visible on-screen, visible in the printed form, and occupies space in the form layout. Visible is the
default presence setting for all objects.
Visible (Screen Only) The object is visible on-screen, not visible in the printed form when printed from within Acrobat
or Adobe Reader, and occupies space in the form layout.
Visible (Print Only) The object is not visible on-screen, visible in the printed form (when printed from within Acrobat,
Adobe Reader, or directly from the server), and occupies space in the form layout.
One-sided Printing Only The object is printed only when using single-sided printing.
Two-sided Printing Only The object is printed when using double-sided printing. This option is useful when you want
to place the page number in a different corner of the page when using double-sided printing than when using single-
sided printing.
More Help topics
“Using subform sets” on page 233
“Subform set properties in the Pagination tab” on page 465
“Subform set properties in the Binding tab” on page 467
“Edit Data Nominated Subforms dialog box” on page 648
Subform set properties in the Pagination tab
When you select a subform set, the Pagination tab in the Object palette displays several pagination options.
Place
Determines where the subform set will be placed.
Following Previous Lays down the subform set after the previous object in the parent subform.
In Content Area > [name_of _content_area] Lays down the subform set in the specified content area.
Last updated 12/4/2013
DESIGNER 11 HELP 466
Properties in the Object palette
Top of Next Content Area Lays down the subform set at the top of the next content area.
Top of Content Area > [name_of _content_area] Lays down the subform set at the top of the specified content area.
On Page > [name_of _page] Lays down the subform set on the specified page (introduces a page break if one does not
occur naturally).
Top of Next Page Lays down the subform set at the top of the next page (introduces a page break if one does not occur
naturally).
Top of Page > [name_of _page] Lays down the subform set at the top of the page, whenever the specified page is
rendered (introduces a page break if one does not occur naturally).
On Odd Page Places the subform set on pages that are set to print on odd pages.
Top of Next Odd Page Places the subform set at the top of the odd page whenever the specified page is rendered
(introduces a page break if one does not occur naturally).
On Even Page Places the subform set on pages that are set to print on even pages.
Top of Next Even Page Places the subform set at the top of the even page whenever the specified page is rendered
(introduces a page break if one does not occur naturally).
After
Determines which area to fill after the subform set is placed.
Continue Filling Parent Continues merging data for all objects remaining to be filled in the parent subform.
Go to Next Content Area Starts filling the next content area.
Go To Content Area > [name_of _content_area] Starts filling the specified content area.
Go To Next Page Starts filling the next page.
Go To Page > [name_of _page] Starts filling the specified page.
Go To Next Odd Page Starts filling the next odd page.
Go to Next Even Page Starts filling the next even page.
Conditional Breaks
Specifies the number of conditional breaks that have been defined for the subform set.
Overflow
Sets an overflow for a subform set that spans pages.
None Starts filling the next page (introduces a page break if one does not occur naturally).
Go To Content Area > [name_of _content_area] Starts filling the specified content area.
Go To Page > [name_of _page] Starts filling the specified page.
Overflow Leader
Specifies an overflow leader for a subform set that must be paginated.
None Does not use an overflow leader when paginating the subform set.
[name_of_subform] Uses this existing subform set as the overflow leader.
New Creates a new overflow leader subform set and sets it as the overflow leader when paginating this subform.
Last updated 12/4/2013
DESIGNER 11 HELP 467
Properties in the Object palette
Overflow Trailer
Specifies an overflow trailer for a subform set that must be paginated.
None Does not use an overflow trailer when paginating the subform set.
[name_of_subform] Uses this existing subform set as the overflow trailer.
New Creates a new overflow trailer subform and sets it as the overflow trailer when paginating this subform.
More Help topics
“Using subform sets” on page 233
“Subform set properties in the Subform Set tab” on page 465
“Subform set properties in the Binding tab” on page 467
Subform set properties in the Binding tab
When you select a subform set, the Binding tab in the Object palette displays several data binding options.
Name
Sets the name of the subform set. By default, subform sets have no name.
Repeat Subform For Each Data Item
Enables or disables subform repetition.
Min Count
Sets the minimum number of occurrences of the currently selected object to display on the form.
Max
Sets the maximum number of occurrences of the currently selected object to display on the form.
Import/Export Bindings (Execute WSDL)
Sets an import/export binding for a WSDL data connection. See “Create a data connection using a WSDL file” on
page 502.
More Help topics
“Using subform sets” on page 233
Table
Table properties in the Table tab
When you select a table, the Table tab in the Object palette displays several formatting options.
Source File
Sets the source file for the fragment reference. This property is visible only when the selected object is a fragment
reference.
Last updated 12/4/2013
DESIGNER 11 HELP 468
Properties in the Object palette
Fragment Name
Sets the name of the fragment. You can click the Frag Info button to view the fragment information.
This property is visible when a fragment reference or a fragment that is defined in a source file is selected. When the
selected object is a fragment reference, this property does not appear if the source file is not specified. The Fragment
Name list includes all the fragments in the specified source file. The Custom option directly supports setting a SOM
expression or an ID value as the fragment reference and supports the implementation in the XML Forms Architecture.
Body Rows
Shows the number of body rows.
Header Rows
Shows the number of header rows.
Columns
Shows the number of columns.
Footer Rows
Shows the number of footer rows.
Allow Page Breaks Within Content
Enables or disables page breaks in the middle of a table.
Presence
Controls whether an object is displayed in a PDF form when users view the form in Acrobat or Adobe Reader, or when
users print the form:
Visible The object is visible on-screen, visible in the printed form, and occupies space in the form layout. Visible is the
default presence setting for all objects.
Visible (Screen Only) The object is visible on-screen, not visible in the printed form when printed from within Acrobat
or Adobe Reader, and occupies space in the form layout.
Visible (Print Only) The object is not visible on-screen, visible in the printed form (when printed from within Acrobat,
Adobe Reader, or directly from the server), and occupies space in the form layout.
Invisible The object is not visible on-screen, not visible in the printed form, and occupies space in the form layout.
Hidden (Exclude from Layout) The object is not visible on-screen, not visible in the printed form, and does not occupy
any space in the form layout.
One-sided Printing Only The object is only printed when using single-sided printing.
Two-sided Printing Only The object is printed when using double-sided printing. This option is useful when you want
to place the page number in a different corner of the page when using double-sided printing than when using single-
sided printing.
Locale
Renders the data according to the specified locale for language and country or region. You can select a specific
language and country from the list, or you can specify one of these options:
Default Locale Uses the Default Locale specified in the Defaults tab of the Form Properties dialog box.
Viewer’s System Locale Uses the system locale of the user’s computer.
Last updated 12/4/2013
DESIGNER 11 HELP 469
Properties in the Object palette
Note: Locales in the Locale list are organized first by language and then by country or region.
More Help topics
“Using tables” on page 148
“Table properties in the Row Shading tab” on page 469
“Table properties in the Pagination tab” on page 469
“Table properties in the Binding tab” on page 471
Table properties in the Row Shading tab
When you select a table, the Row Shading tab in the Object palette presents options for applying shading colors to
alternating rows.
Apply Alternating Row Shading
Enables or disables shading of body rows in a table.
For a table in which data is merged when the form is rendered, shading is applied only to body rows in which merged
data appears. Shading is not applied to body rows that are not part of the data-merging process. All rows to which
shading is applied must have a name. See “Body row properties in the Binding tab” on page 481.
First Sets the number of body rows that the first shading color is applied to, starting from the first body row.
Color Picker
Sets the first fill color used for shading.
Next
Sets the number of body rows that the second shading color is applied to, following the body rows shaded using the
first shading color.
Color Picker
Sets the second fill color used for shading.
More Help topics
“Using tables” on page 148
“Applying borders and shading to a table” on page 175
“Table properties in the Table tab” on page 467
“Table properties in the Pagination tab” on page 469
“Table properties in the Binding tab” on page 471
Table properties in the Pagination tab
When you select a table, the Pagination tab in the Object palette displays several pagination options.
Last updated 12/4/2013
DESIGNER 11 HELP 470
Properties in the Object palette
Place
Determines where the table will be placed.
Following Previous Lays down the table after the previous object in the parent subform.
In Content Area > [name_of _content_area] Lays down the table in the specified content area.
Top of Next Content Area Lays down the table at the top of the next content area.
Top of Content Area > [name_of _content_area] Lays down the table at the top of the specified content area.
On Page > [name_of _page] Lays down the table on the specified page (introduces a page break if one does not occur
naturally).
Top of Next Page Lays down the table at the top of the next page (introduces a page break if one does not occur
naturally).
Top of Page > [name_of _page] Lays down the table at the top of the page, whenever the specified page is rendered
(introduces a page break if one does not occur naturally).
On Odd Page Places the subform on pages that are set to print on odd pages.
Top of Next Odd Page Places the subform at the top of the odd page whenever the specified page is rendered
(introduces a page break if one does not occur naturally).
On Even Page Places the subform on pages that are set to print on even pages.
Top of Next Even Page Places the subform at the top of the even page whenever the specified page is rendered
(introduces a page break if one does not occur naturally).
Keep With Previous
Keeps the table within the same content area as the previous table.
Keep With Next
Keeps the table within the same content area as the next table.
After
Determines which area to fill after the table is placed.
Continue Filling Parent Continues merging data for all objects remaining to be filled in the parent subform.
Go to Next Content Area Starts filling the next content area.
Go To Content Area > [name_of _content_area] Starts filling the specified content area.
Go To Next Page Starts filling the next page.
Go To Page > [name_of _page] Starts filling the specified page.
Go To Next Odd Page Starts filling the next odd page.
Go to Next Even Page Starts filling the next even page.
Conditional Breaks
Specifies the number of conditional breaks that have been defined for the table. See “To control table, header row, body
row, footer row, and section breaks using conditional statements” on page 213.
Last updated 12/4/2013
DESIGNER 11 HELP 471
Properties in the Object palette
Overflow
Sets an overflow for a table that spans pages. See “To set up a table to span multiple pages” on page 207.
None Starts filling the next page (introduces a page break if one does not occur naturally).
Go To Content Area > [name_of _content_area] Starts filling the specified content area.
Go To Page > [name_of _page] Starts filling the specified page.
More Help topics
“Using tables” on page 148
“To set up a table to span multiple pages” on page 207
“Table properties in the Table tab” on page 467
“Table properties in the Row Shading tab” on page 469
“Table properties in the Binding tab” on page 471
Table properties in the Binding tab
When you select a table, the Binding tab in the Object palette displays several data binding options. Options that are
not specifically related to creating a data connection apply both to data bound to a data source and data saved to a file
when the object is not bound to a data source.
Name
Sets the name of the table. If existing tables in the form use the same name, the number beside the name identifies the
instance for the current table. See “To name and rename objects” on page 271.
Data Binding
Sets the default data-binding method:
Use name Enables data merging and saving options. Data values are merged and stored implicitly according to Adobe
data-merging rules.
Use global data Associates a single data value with all objects that have the same name (see “To define a global field”
on page 382).
New Data Connection Starts the New Data Connection wizard. To define a connection using the wizard, see “Create
a data connection to an XML schema” on page 497 or “Create a data connection to an OLE database” on page 499.
No data binding Disables data binding. Because the object will not capture or display merged data, any information
associated with the object is not written as output when the form data is saved/submitted.
Import/Export Bindings
Sets an import/export binding for a WSDL data connection. See “Create a data connection using a WSDL file” on
page 502.
Repeat Table For Each Data Item
Enables or disables table repetition.
Min Count
Sets the minimum number of occurrences of the currently selected object to display on the form.
Last updated 12/4/2013
DESIGNER 11 HELP 472
Properties in the Object palette
Max
Sets the maximum number of occurrences of the currently selected object to display on the form.
Initial Count
Sets the number of occurrences of the currently selected object to initially display on the form, regardless of the
quantity of data from any data connection. The value you specify must be equal to or larger than the value for Min
Count, and less than or equal to the value of Max.
More Help topics
“Using tables” on page 148
“Table properties in the Table tab” on page 467
“Table properties in the Row Shading tab” on page 469
“Table properties in the Pagination tab” on page 469
Header row properties in the Row tab
When you select a header row or footer row, the Row tab in the Object palette displays several formatting options.
Source File
Sets the source file for the fragment reference. This property is visible only when the selected object is a fragment
reference.
Fragment Name
Sets the name of the fragment. You can click the Frag Info button to view the fragment information.
This property is visible when a fragment reference or a fragment that is defined in a source file is selected. When the
selected object is a fragment reference, this property does not appear if the source file is not specified. The Fragment
Name list includes all the fragments in the specified source file. The Custom option directly supports setting a SOM
expression or an ID value as the fragment reference and supports the implementation in the XML Forms Architecture.
Type
Sets the type of row content:
Body Row The row contains table content.
Header Row The row contains header information and is usually the first row positioned for the table. For example, a
header row may identify the information in each table column.
Footer Row The row contains footer information and is usually the last row positioned for the table. For example, for
a table that presents numeric data, a footer row may provide the total value of each column.
Layout
Sets the layout of the header row.
Left to Right Row Sets the layout of the cells in the header row from left to right.
Right to Left Row Sets the layout of the cells in the header row from right to left.
Allow Page Breaks Within Content
Enables or disables page breaks in the middle of a row.
Last updated 12/4/2013
DESIGNER 11 HELP 473
Properties in the Object palette
Presence
Controls whether an object is displayed in a PDF form when users view the form in Acrobat or Adobe Reader, or when
users print the form:
Visible The object is visible on-screen, visible in the printed form, and occupies space in the form layout. Visible is the
default presence setting for all objects.
Visible (Screen Only) The object is visible on-screen, not visible in the printed form when printed from within Acrobat
or Adobe Reader, and occupies space in the form layout.
Visible (Print Only) The object is not visible on-screen, visible in the printed form (when printed from within Acrobat,
Adobe Reader, or directly from the server), and occupies space in the form layout.
Invisible The object is not visible on-screen, not visible in the printed form, and occupies space in the form layout.
Hidden (Exclude from Layout) The object is not visible on-screen, not visible in the printed form, and does not occupy
any space in the form layout.
One-sided Printing Only The object is only printed when using single-sided printing.
Two-sided Printing Only The object is printed when using double-sided printing. This option is useful when you want
to place the page number in a different corner of the page when using double-sided printing than when using single-
sided printing.
Locale
Renders the data according to the specified locale for language and country or region. You can select a specific
language and country from the list, or you can specify one of these options:
Default Locale Uses the Default Locale specified in the Defaults tab of the Form Properties dialog box.
Viewer’s System Locale Uses the system locale of the user’s computer.
Note: Locales in the Locale list are organized first by language and then by country or region.
More Help topics
“Using tables” on page 148
“To change a row to a header, body, or footer row” on page 213
“Header and footer row properties in the Pagination tab” on page 475
“Header row properties in the Binding tab” on page 476
Footer row properties in the Row tab
When you select a header row or footer row, the Row tab in the Object palette displays several formatting options.
Source File
Sets the source file for the fragment reference. This property is visible only when the selected object is a fragment
reference.
Fragment Name
Sets the name of the fragment. You can click the Frag Info button to view the fragment information.
Last updated 12/4/2013
DESIGNER 11 HELP 474
Properties in the Object palette
This property is visible when a fragment reference or a fragment that is defined in a source file is selected. When the
selected object is a fragment reference, this property does not appear if the source file is not specified. The Fragment
Name list includes all the fragments in the specified source file. The Custom option directly supports setting a SOM
expression or an ID value as the fragment reference and supports the implementation in the XML Forms Architecture.
Type
Sets the type of row content:
Body Row The row contains table content.
Header Row The row contains header information and is usually the first row positioned for the table. For example, a
header row may identify the information in each table column.
Footer Row The row contains footer information and is usually the last row positioned for the table. For example, for
a table that presents numeric data, a footer row may provide the total value of each column.
Layout
Sets the layout of the footer row.
Left to Right Row Sets the layout of the cells in the footer row from left to right.
Right to Left Row Sets the layout of the cells in the footer row from right to left.
Allow Page Breaks Within Content
Enables or disables page breaks in the middle of a row.
Presence
Controls whether an object is displayed in a PDF form when users view the form in Acrobat or Adobe Reader, or when
users print the form:
Visible The object is visible on-screen, visible in the printed form, and occupies space in the form layout. Visible is the
default presence setting for all objects.
Visible (Screen Only) The object is visible on-screen, not visible in the printed form when printed from within Acrobat
or Adobe Reader, and occupies space in the form layout.
Visible (Print Only) The object is not visible on-screen, visible in the printed form (when printed from within Acrobat,
Adobe Reader, or directly from the server), and occupies space in the form layout.
Invisible The object is not visible on-screen, not visible in the printed form, and occupies space in the form layout.
Hidden (Exclude from Layout) The object is not visible on-screen, not visible in the printed form, and does not occupy
any space in the form layout.
One-sided Printing Only The object is only printed when using single-sided printing.
Two-sided Printing Only The object is printed when using double-sided printing. This option is useful when you want
to place the page number in a different corner of the page when using double-sided printing than when using single-
sided printing.
Locale
Renders the data according to the specified locale for language and country or region. You can select a specific
language and country from the list, or you can specify one of these options:
Default Locale Uses the Default Locale specified in the Defaults tab of the Form Properties dialog box.
Viewer’s System Locale Uses the system locale of the user’s computer.
Last updated 12/4/2013
DESIGNER 11 HELP 475
Properties in the Object palette
Note: Locales in the Locale list are organized first by language and then by country or region.
More Help topics
“Using tables” on page 148
“To change a row to a header, body, or footer row” on page 213
“Header and footer row properties in the Pagination tab” on page 475
“Header row properties in the Binding tab” on page 476
Header and footer row properties in the Pagination tab
When you select a header row or footer row, the Pagination tab in the Object palette displays several pagination
options.
Place
Determines where the header or footer row will be placed.
Following Previous Lays down the row after the previous row.
In Content Area > [name_of _content_area] Lays down the row in the specified content area.
Top of Next Content Area Lays down the row at the top of the next content area.
Top of Content Area > [name_of _content_area] Lays down the row at the top of the specified content area.
On Page > [name_of _page] Lays down the row on the specified page (introduces a page break if one does not occur
naturally).
Top of Next Page Lays down the row at the top of the next page (introduces a page break if one does not occur
naturally).
Top of Page > [name_of _page] Lays down the row at the top of the page, whenever the specified page is rendered
(introduces a page break if one does not occur naturally).
On Odd Page Places the row on pages that are set to print on odd pages.
Top of Next Odd Page Places the row at the top of the odd page whenever the specified page is rendered (introduces a
page break if one does not occur naturally).
On Even Page Places the row on pages that are set to print on even pages.
Top of Next Even Page Places the row at the top of the even page whenever the specified page is rendered (introduces
a page break if one does not occur naturally).
Keep With Previous
Keeps the row within the same content area as the previous row.
Keep With Next
Keeps the row within the same content area as the next row.
After
Determines which area to fill after the row is placed.
Continue Filling Parent Continues merging data for all objects remaining to be filled in the parent table.
Go to Next Content Area Starts filling the next content area.
Last updated 12/4/2013
DESIGNER 11 HELP 476
Properties in the Object palette
Go To Content Area > [name_of _content_area] Starts filling the specified content area.
Go To Next Page Starts filling the next page.
Go To Page > [name_of _page] Starts filling the specified page.
Go To Next Odd Page Starts filling the next odd page.
Go to Next Even Page Starts filling the next even page.
Conditional Breaks
Specifies the number of conditional breaks that have been defined for the header or footer row. See “To control table,
header row, body row, footer row, and section breaks using conditional statements” on page 213.
Include Header Row At Beginning Of Table
For a header row, specifies that the row will appear in its current position in the table.
Include Header Row In Subsequent Pages
For a header row in tables that span pages, adds the row as the first row in the table on each page.
Include Footer Row In Subsequent Pages
For a footer row in tables that span pages, adds the row as the last row in the table on each page.
Include Footer Row At End Of Table
For a footer row, specifies that the row will appear in its current position in the table.
More Help topics
“Using tables” on page 148
“To repeat a header or footer row on subsequent pages” on page 213
“Header row properties in the Row tab” on page 472
“Header row properties in the Binding tab” on page 476
“Body row properties in the Pagination tab” on page 479
Header row properties in the Binding tab
When you select a header row or footer row, the Binding tab in the Object palette displays several data binding options.
Options that are not specifically related to creating a data connection apply both to data bound to a data source and
data saved to a file when the object is not bound to a data source.
Name
Sets the name of the row. If existing rows in the table use the same name, the number beside the name identifies the
instance for the current row. See “To name and rename objects” on page 271.
Data Binding
Sets the default data-binding method:
Use name Enables data merging and saving options. Data values are merged and stored implicitly according to Adobe
data-merging rules.
Last updated 12/4/2013
DESIGNER 11 HELP 477
Properties in the Object palette
Use global data Associates a single data value with all objects that have the same name (see “To define a global field”
on page 382).
New Data Connection Starts the New Data Connection wizard. To define a connection using the wizard, see “Create
a data connection to an XML data file” on page 498 or “Create a data connection to an OLE database” on page 499.
No data binding Disables data binding. Because the object will not capture or display merged data, any information
associated with the object is not written as output when the form data is saved/submitted.
Import/Export Bindings
Sets an import/export binding for a WSDL data connection. See “Create a data connection using a WSDL file” on
page 502.
Repeat Row For Each Data Item, Min Count, Max, and Initial Count
Enables or disables row repetition. See “To set the rows in a table to adjust to accommodate data” on page 195.
More Help topics
“Using tables” on page 148
“Header row properties in the Row tab” on page 472
“Header and footer row properties in the Pagination tab” on page 475
“Body row properties in the Binding tab” on page 481
Footer row properties in the Binding tab
When you select a header row or footer row, the Binding tab in the Object palette displays several data binding options.
Options that are not specifically related to creating a data connection apply both to data bound to a data source and
data saved to a file when the object is not bound to a data source.
Name
Sets the name of the row. If existing rows in the table use the same name, the number beside the name identifies the
instance for the current row. See “To name and rename objects” on page 271.
Data Binding
Sets the default data-binding method:
Use name Enables data merging and saving options. Data values are merged and stored implicitly according to Adobe
data-merging rules.
Use global data Associates a single data value with all objects that have the same name (see “To define a global field”
on page 382).
New Data Connection Starts the New Data Connection wizard. To define a connection using the wizard, see “Create
a data connection to an XML data file” on page 498 or “Create a data connection to an OLE database” on page 499.
No data binding Disables data binding. Because the object will not capture or display merged data, any information
associated with the object is not written as output when the form data is saved/submitted.
Import/Export Bindings
Sets an import/export binding for a WSDL data connection. See “Create a data connection using a WSDL file” on
page 502.
Last updated 12/4/2013
DESIGNER 11 HELP 478
Properties in the Object palette
Repeat Row For Each Data Item, Min Count, Max, and Initial Count
Enables or disables row repetition. See “To set the rows in a table to adjust to accommodate data” on page 195.
More Help topics
“Using tables” on page 148
“Header row properties in the Row tab” on page 472
“Header and footer row properties in the Pagination tab” on page 475
“Body row properties in the Binding tab” on page 481
Body row properties in the Row tab
When you select a body row, the Row tab in the Object palette displays several formatting options.
Source File
Sets the source file for the fragment reference. This property is visible only when the selected object is a fragment
reference.
Fragment Name
Sets the name of the fragment. You can click the Frag Info button to view the fragment information.
This property is visible when a fragment reference or a fragment that is defined in a source file is selected. When the
selected object is a fragment reference, this property does not appear if the source file is not specified. The Fragment
Name list includes all the fragments in the specified source file. The Custom option directly supports setting a SOM
expression or an ID value as the fragment reference and supports the implementation in the XML Forms Architecture.
Type
Sets the type of row content:
Body Row The row contains table content.
Header Row The row contains header information and is usually the first row positioned for the table. For example, a
header row may identify the information in each table column.
Footer Row The row contains footer information and is usually the last row positioned for the table. For example, for
a table that presents numeric data, a footer row may provide the total value of each column.
See “Header row properties in the Row tab” on page 472.
Layout
Sets the layout of the row.
Left to Right Row Sets the layout of the cells in the row from left to right.
Right to Left Row Sets the layout of the cells in the row from right to left.
Allow Page Breaks Within Content
Enables or disables page breaks in the middle of a row.
Last updated 12/4/2013
DESIGNER 11 HELP 479
Properties in the Object palette
Presence
Controls whether an object is displayed in a PDF form when users view the form in Acrobat or Adobe Reader, or when
users print the form:
Visible The object is visible on-screen, visible in the printed form, and occupies space in the form layout. Visible is the
default presence setting for all objects.
Visible (Screen Only) The object is visible on-screen, not visible in the printed form when printed from within Acrobat
or Adobe Reader, and occupies space in the form layout.
Visible (Print Only) The object is not visible on-screen, visible in the printed form (when printed from within Acrobat,
Adobe Reader, or directly from the server), and occupies space in the form layout.
Invisible The object is not visible on-screen, not visible in the printed form, and occupies space in the form layout.
Hidden (Exclude from Layout) The object is not visible on-screen, not visible in the printed form, and does not occupy
any space in the form layout.
One-sided Printing Only The object is only printed when using single-sided printing.
Two-sided Printing Only The object is printed when using double-sided printing. This option is useful when you want
to place the page number in a different corner of the page when using double-sided printing than when using single-
sided printing.
Locale
Renders the data according to the specified locale for language and country or region. You can select a specific
language and country from the list, or you can specify one of these options:
Default Locale Uses the Default Locale specified in the Defaults tab of the Form Properties dialog box.
Viewer’s System Locale Uses the system locale of the user’s computer.
Note: Locales in the Locale list are organized first by language and then by country or region.
More Help topics
“Using tables” on page 148
“To change a row to a header, body, or footer row” on page 213
“Body row properties in the Pagination tab” on page 479
“Body row properties in the Binding tab” on page 481
Body row properties in the Pagination tab
When you select a body row, the Pagination tab in the Object palette displays several pagination options.
Note: The Include options are available only when a header or footer row is selected. See “Header and footer row
properties in the Pagination tab” on page 475
Place
Determines where the row will be placed.
Following Previous Lays down the row after the previous row.
In Content Area > [name_of _content_area] Lays down the row in the specified content area.
Top of Next Content Area Lays down the row at the top of the next content area.
Last updated 12/4/2013
DESIGNER 11 HELP 480
Properties in the Object palette
Top of Content Area > [name_of _content_area] Lays down the row at the top of the specified content area.
On Page > [name_of _page] Lays down the row on the specified page (introduces a page break if one does not occur
naturally).
Top of Next Page Lays down the row at the top of the next page (introduces a page break if one does not occur
naturally).
Top of Page > [name_of _page] Lays down the row at the top of the page, whenever the specified page is rendered
(introduces a page break if one does not occur naturally).
On Odd Page Places the row on pages that are set to print on odd pages.
Top of Next Odd Page Places the row at the top of the odd page whenever the specified page is rendered (introduces a
page break if one does not occur naturally).
On Even Page Places the row on pages that are set to print on even pages.
Top of Next Even Page Places the row at the top of the even page whenever the specified page is rendered (introduces
a page break if one does not occur naturally).
Keep With Previous
Keeps the row within the same content area as the previous row.
Keep With Next
Keeps the row within the same content area as the next row.
After
Determines which area to fill after the row is placed.
Continue Filling Parent Continues merging data for all objects remaining to be filled in the parent table.
Go to Next Content Area Starts filling the next content area.
Go To Content Area > [name_of _content_area] Starts filling the specified content area.
Go To Next Page Starts filling the next page.
Go To Page > [name_of _page] Starts filling the specified page.
Go To Next Odd Page Starts filling the next odd page.
Go to Next Even Page Starts filling the next even page.
Conditional Breaks
Specifies the number of conditional breaks that have been defined for the row. See “To control table, header row, body
row, footer row, and section breaks using conditional statements” on page 213.
More Help topics
“Using tables” on page 148
“Body row properties in the Row tab” on page 478
“Body row properties in the Binding tab” on page 481
Last updated 12/4/2013
DESIGNER 11 HELP 481
Properties in the Object palette
Body row properties in the Binding tab
When you select a body row, the Binding tab in the Object palette displays several data binding options. Options that
are not specifically related to creating a data connection apply both to data bound to a data source and data saved to a
file when the object is not bound to a data source.
Name
Sets the name of the row. By default, body rows have no name. If existing rows in the form use the same name, the
number beside the name identifies the instance for the current row. See “To name and rename objects” on page 271.
Data Binding
Sets the default data-binding method:
Use name Enables data merging and saving options. Data values are merged and stored implicitly according to Adobe
data-merging rules.
Use global data Associates a single data value with all objects that have the same name (see “To define a global field”
on page 382).
New Data Connection Starts the New Data Connection wizard. To define a connection using the wizard, see “Create
a data connection to an XML data file” on page 498 or “Create a data connection to an OLE database” on page 499.
No data binding Disables data binding. Because the object will not capture or display merged data, any information
associated with the object is not written as output when the form data is saved/submitted.
Import/Export Bindings
Sets an import/export binding for a WSDL data connection. See “Create a data connection using a WSDL file” on
page 502.
Repeat Row For Each Data Item, Min Count, Max, and Initial Count
Enables or disables row repetition. See “To set the rows in a table to adjust to accommodate data” on page 195.
More Help topics
“Using tables” on page 148
“Body row properties in the Row tab” on page 478
“Body row properties in the Pagination tab” on page 479
“Header row properties in the Binding tab” on page 476
Section properties in the Section tab
When you select a section, the Section tab in the Object palette displays several formatting options.
Type
Determines the sections that are displayed when the form is rendered, based on the section content.
Use All Subforms In Order All rows in the section are included when the form is rendered.
Select One Subform from Alternatives One row of two possible rows are included when the form is rendered. The row
that is included is determined based on the data that is merged. For example, for rows with a cell that displays a
calculated value, you can specify that one row is displayed if the value is equal to or higher than zero and another row
if the value is less than zero.
Last updated 12/4/2013
DESIGNER 11 HELP 482
Properties in the Object palette
More Help topics
“Using tables” on page 148
“Working with table sections” on page 219
“Creating choice sections in tables” on page 222
“Section properties in the Row Shading tab” on page 482
“Section properties in the Pagination tab” on page 482
“Section properties in the Binding tab” on page 484
Section properties in the Row Shading tab
When you select a section, the Row Shading tab in the Object palette presents options for applying shading colors to
alternating rows within the section.
Apply Alternating Row Shading
Enables or disables body row shading in a section.
For a section in which data is merged when the form is rendered, shading is applied only to body rows in which merged
data appears. Shading is not applied to body rows that are not part of the data-merging process. All rows to which
shading is applied must have a name. See “Body row properties in the Binding tab” on page 481.
First
Sets the number of body rows that the first shading color is applied to, starting from the first body row in the section.
Color Picker
Sets the first fill color used for shading.
Next
Sets the number of body rows in the section that the second shading color is applied to, following the body rows shaded
using the first shading color.
Color Picker
Sets the second fill color used for shading.
More Help topics
“Using tables” on page 148
“Section properties in the Section tab” on page 481
“Section properties in the Pagination tab” on page 482
“Section properties in the Binding tab” on page 484
Section properties in the Pagination tab
When you select a section, the Pagination tab in the Object palette displays several pagination options.
Last updated 12/4/2013
DESIGNER 11 HELP 483
Properties in the Object palette
Place
Determines where the section will be placed.
Following Previous Lays down the section after the previous section.
In Content Area > [name_of _content_area] Lays down the section in the specified content area.
Top of Next Content Area Lays down the section at the top of the next content area.
Top of Content Area > [name_of _content_area] Lays down the section at the top of the specified content area.
On Page > [name_of _page] Lays down the section on the specified page (introduces a page break if one does not occur
naturally).
Top of Next Page Lays down the section at the top of the next page (introduces a page break if one does not occur
naturally).
Top of Page > [name_of _page] Lays down the section at the top of the page, whenever the specified page is rendered
(introduces a page break if one does not occur naturally).
On Odd Page Places the row on pages that are set to print on odd pages.
Top of Next Odd Page Places the row at the top of the odd page whenever the specified page is rendered (introduces a
page break if one does not occur naturally).
On Even Page Places the row on pages that are set to print on even pages.
Top of Next Even Page Places the row at the top of the even page whenever the specified page is rendered (introduces
a page break if one does not occur naturally).
After
Determines which area to fill after the section is placed.
Continue Filling Parent Continues merging data for all objects remaining to be filled in the parent table.
Go to Next Content Area Starts filling the next content area.
Go To Content Area > [name_of _content_area] Starts filling the specified content area.
Go To Next Page Starts filling the next page.
Go To Page > [name_of _page] Starts filling the specified page.
Go To Next Odd Page Starts filling the next odd page.
Go to Next Even Page Starts filling the next even page.
Conditional Breaks
Specifies the number of conditional breaks that have been defined for the section. See “To control table, header row,
body row, footer row, and section breaks using conditional statements” on page 213.
Overflow
Sets an overflow for a section that spans pages. See “To set up a table to span multiple pages” on page 207.
None Starts filling the next page (introduces a page break if one does not occur naturally).
Go To Content Area > [name_of _content_area] Starts filling the specified content area.
Go To Page > [name_of _page] Starts filling the specified page.
Last updated 12/4/2013
DESIGNER 11 HELP 484
Properties in the Object palette
More Help topics
“Using tables” on page 148
“Section properties in the Section tab” on page 481
“Section properties in the Row Shading tab” on page 482
“Section properties in the Binding tab” on page 484
Section properties in the Binding tab
When you select a section, the Binding tab in the Object palette displays several data binding options. Options that are
not specifically related to creating a data connection apply both to data bound to a data source and data saved to a file
when the object is not bound to a data source.
Name
Sets the name of the section. If existing sections in the table use the same name, the number beside the name identifies
the instance for the current section. By default, sections have no name. See “To name and rename objects” on page 271.
Repeat Section For Each Data Item, Min Count, Max, and Initial Count
Enables or disables section repetition. See “Working with table sections” on page 219.
More Help topics
“Using tables” on page 148
“Section properties in the Section tab” on page 481
“Section properties in the Row Shading tab” on page 482
“Section properties in the Pagination tab” on page 482
Cell properties in the Cell tab
When you select a cell, the Cell tab in the Object palette presents formatting options.
By default, cells contain text, and the Cell tab presents formatting options for the Text object. If you change the content
of a cell, the Cell tab presents the formatting options for the associated object type. For example, if you change the cell
content to a text field, the Cell tab shows the formatting options for a Text Field object.
You can set the cell type to any default object type. The formatting options that appear in the Cell tab are the same as
the formatting options that are available if you add the object directly to the form. For example, the options in the Cell
tab for a Text Field cell type are the same options as the Field tab for a Text Field object. Similarly, if the cell type is a
circle, then the Cell tab displays the same options as the Draw tab for a Circle object.
In addition to the formatting options for the object type, the Cell tab presents the following options:
Merge Cells Merges two or more adjacent, selected cells.
Split Cells Horizontally When a merged cell is selected, splits the cells based on their original position.
Last updated 12/4/2013
DESIGNER 11 HELP 485
Properties in the Object palette
Presence
Controls whether an object is displayed in a PDF form when users view the form in Acrobat or Adobe Reader, or when
users print the form:
Visible The object is visible on-screen, visible in the printed form, and occupies space in the form layout. Visible is the
default presence setting for all objects.
Visible (Screen Only) The object is visible on-screen, not visible in the printed form when printed from within Acrobat
or Adobe Reader, and occupies space in the form layout.
Visible (Print Only) The object is not visible on-screen, visible in the printed form (when printed from within Acrobat,
Adobe Reader, or directly from the server), and occupies space in the form layout.
One-sided Printing Only The object is printed only when using single-sided printing.
Two-sided Printing Only The object is printed when using double-sided printing. This option is useful when you want
to place the page number in a different corner of the page when using double-sided printing than when using single-
sided printing.
Invisible The object is not visible on-screen, not visible in the printed form, and occupies space in the form layout.
More Help topics
“Using tables” on page 148
“To change a cell to another object type” on page 217
“To merge and split cells” on page 215
“Cell properties in the Value tab” on page 485
“Cell properties in the Binding tab” on page 485
Cell properties in the Value tab
When you select a cell that is set to an object type to which Value options apply (such as text field and numeric field
objects), the Value tab in the Object palette displays several options. The options presented on the Value tab depend
on the type of cell that is selected. For example, if you select a Text Field cell, the Value tab shows the options for a Text
Field object.
The options that appear in the Value tab are the same as the options that are available from the Value tab if you add
the object directly to the form.
More Help topics
“Using tables” on page 148
“Cell properties in the Cell tab” on page 484
“Cell properties in the Binding tab” on page 485
Cell properties in the Binding tab
When you select a cell that contains an object to which Binding options apply (such as text field or subform objects),
the Binding tab in the Object palette displays several data binding options. The options presented on the Binding tab
depend on the type of cell that is selected.
Last updated 12/4/2013
DESIGNER 11 HELP 486
Properties in the Object palette
For example, if you select a Text Field cell, the Binding tab shows the options for a Text Field object. Options that are
not specifically related to creating a data connection apply both to data bound to a data source and data saved to a file
when the object is not bound to a data source.
The options that appear in the Binding tab are the same as the options that are available from the Binding tab if you
add the object directly to the form.
More Help topics
“Using tables” on page 148
“Cell properties in the Cell tab” on page 484
“Cell properties in the Value tab” on page 485
Text
Text properties in the Draw tab
When you create a text object, the Draw tab in the Object palette presents options specific to formatting the object.
Type
Sets the type of object. Objects are the building blocks of every form.
Allow Page Breaks Within Content
Allows page breaks within the content of a text object.
Keep With Next
Keeps a text object with the next object in the document when a page break is introduced.
Presence
Controls whether an object is displayed in a PDF form when users view the form in Acrobat or Adobe Reader, or when
users print the form:
Visible The object is visible on-screen, visible in the printed form, and occupies space in the form layout. Visible is the
default presence setting for all objects.
Visible (Screen Only) The object is visible on-screen, not visible in the printed form when printed from within Acrobat
or Adobe Reader, and occupies space in the form layout.
Visible (Print Only) The object is not visible on-screen, visible in the printed form (when printed from within Acrobat,
Adobe Reader, or directly from the server), and occupies space in the form layout.
Invisible The object is not visible on-screen, not visible in the printed form, and occupies space in the form layout.
Hidden (Exclude from Layout) The object is not visible on-screen, not visible in the printed form, and does not occupy
any space in the form layout.
One-sided Printing Only The object is only printed when using single-sided printing.
Two-sided Printing Only The object is printed when using double-sided printing. This option is useful when you want
to place the page number in a different corner of the page when using double-sided printing than when using single-
sided printing.
Last updated 12/4/2013
DESIGNER 11 HELP 487
Properties in the Object palette
Locale
Renders the data according to the specified locale for language and country or region. You can select a specific
language and country from the list, or you can specify one of these options:
Default Locale Uses the Default Locale specified in the Defaults tab of the Form Properties dialog box.
Viewer’s System Locale Uses the system locale of the user’s computer.
Note: Locales in the Locale list are organized first by language and then by country or region.
More Help topics
“Using text” on page 325
“To allow page breaks within a text object” on page 329
“To keep a text object with the next object in the form” on page 329
Text field
Text field properties in the Field tab
When you select a text field, the Field tab in the Object palette displays several options for formatting fields.
Type
Sets the type of object. Objects are the building blocks of every form.
Caption
Sets a caption for the object.
Note: Caption is a dynamic property. Dynamic properties are identified by active labels that have a green underline that
you can click to dynamically bind the property to a data source. To turn active labels on and off, use the Show Dynamic
Properties command in the Object palette menu. See “Dynamically populate a caption” on page 528.
Appearance
Sets the border style for the fillable area of the field:
None Does not display a border around the field.
Underlined Underlines the field.
Solid Box Displays a solid border around the field.
Sunken Box Creates a shadow around the field so that the field looks three-dimensional.
Custom Opens the Custom Appearance dialog box. Select this option if you want to define a custom look for the
fillable area.
Allow Multiple Lines
Enables or disables multiple lines.
Limit Length and Max Chars
Sets the field length according to the maximum number of characters that you specify.
Last updated 12/4/2013
DESIGNER 11 HELP 488
Properties in the Object palette
Limit Length to Visible Area
Sets the maximum number of characters allowed in the field according to the horizontal length of the text field.
Allow Page Breaks Within Content
Allows page breaks within the content of a text field object.
Keep With Next
Keeps a text field object with the next object in the document when a page break is introduced
Comb Of Characters
Enables the comb format.
Field Format
Enables plain text or rich text formatting of the field value in the form:
Plain Text Only Enables plain text formatting.
Rich Text Enables rich text formatting.
Patterns
Sets the pattern for displaying formatted values in a form, for syntax of the user input, for validating user input, and
for storing and retrieving bound data or saving data when the form is not bound to a data source. See “Patterns dialog
box” on page 679.
Presence
Controls whether an object is displayed in a PDF form when users view the form in Acrobat or Adobe Reader, or when
users print the form:
Visible The object is visible on-screen, visible in the printed form, and occupies space in the form layout. Visible is the
default presence setting for all objects.
Visible (Screen Only) The object is visible on-screen, not visible in the printed form when printed from within Acrobat
or Adobe Reader, and occupies space in the form layout.
Visible (Print Only) The object is not visible on-screen, visible in the printed form (when printed from within Acrobat,
Adobe Reader, or directly from the server), and occupies space in the form layout.
Invisible The object is not visible on-screen, not visible in the printed form, and occupies space in the form layout.
Hidden (Exclude from Layout) The object is not visible on-screen, not visible in the printed form, and does not occupy
any space in the form layout.
One-sided Printing Only The object is only printed when using single-sided printing.
Two-sided Printing Only The object is printed when using double-sided printing. This option is useful when you want
to place the page number in a different corner of the page when using double-sided printing than when using single-
sided printing.
Locale
Renders the data according to the specified locale for language and country or region. You can select a specific
language and country from the list, or you can specify one of these options:
Default Locale Uses the Default Locale specified in the Defaults tab of the Form Properties dialog box.
Last updated 12/4/2013
DESIGNER 11 HELP 489
Properties in the Object palette
Viewer’s System Locale Uses the system locale of the user’s computer.
Note: Locales in the Locale list are organized first by language and then by country or region.
More Help topics
“Using text fields” on page 330
Text field properties in the Value tab
When you create a text field, the Value tab displays several options that you can apply to the object.
Type
Enables run-time calculations and prompts:
User Entered - Optional Users can choose whether to enter data.
User Entered - Recommended A user is recommended to enter a value in the field. If the user enters a value, leaves the
field and then clears it, a custom message box appears (if written in the Empty Message box). A standard empty
message appears if you do not type a custom message. If the user never attempts to enter a value in the field and tries
to submit the form, a field is required message appears and the user can choose to ignore the message and submit the
form.
User Entered - Required A user must enter a value in the field. If the user enters a value, leaves the field and then clears
it, a custom message box appears (if written in the Empty Message box). A standard empty message appears if you do
not type a custom message. A message only appears if there was a value in the field, the value was deleted, and the user
exited the field without re-entering a value. If the user never attempts to enter a value in the field and tries to submit
the form, a field is required message appears.
Calculated - Read Only A data value will be calculated and displayed through an attached script. Users cannot edit the
calculated value.
Calculated - User Can Override A data value will be calculated and displayed through an attached script. Users can edit
the value if the calculation script has been written to accept the input. If a user does edit the calculated value, the custom
message you specify in the Override Message box appears.
Protected Prevents a user from making changes to the value in the field. Indirect changes such as calculations can
occur. The protected field is not included in the tabbing sequence and it does not generate events.
Read Only A data value will be merged or calculated and displayed at run time. Users cannot edit the value.
Default
Sets an initial value for the field. The value is formatted according to the setting specified using the Patterns option on
the Field tab, but must conform to the value according to the locale specified for the field. If the data is bound and a
data pattern has been specified, the value must match the data pattern specified in the Binding tab. See “To specify a
default value” on page 366.
Note: This option is available only when the Type option is set to User Entered - Optional, User Entered - Recommended,
User Entered - Required, or Read Only.
Empty Message
Sets a message for prompting users to enter a recommended or required value. See “To prompt users to enter data” on
page 367.
Last updated 12/4/2013
DESIGNER 11 HELP 490
Properties in the Object palette
Note: This option is available only when the Type option is set to User Entered - Recommended or User Entered -
Required.
Validation Pattern
Sets a validation pattern for validating user input. The pattern must match the syntax of the user input and be
compatible with the data format selected on the Binding tab. See “To validate user input” on page 368.
Note: This option is not available when the Type option is set to Protected, Calculated - Read Only, or Read Only.
Validation Pattern Message and Error
Sets a custom message to display when a raw value does not match the validation pattern. By default, this situation
causes a programming error to be generated at run time. To generate a warning instead, deselect the Error option. See
“To validate user input” on page 368 .
Note: Dynamic properties are identified by active labels that have a green underline that you can click to dynamically
bind the property to a data source. To turn active labels on and off, use the Show Dynamic Properties command in the
Object palette menu. See “Dynamically populate a validation pattern message” on page 530.
Validation Script Message and Error
Sets a custom message to display when an attached validation script detects an unacceptable value. By default, this
situation causes a programming error to be generated at run time. To generate a warning instead, deselect the Error
option. See “To validate user input” on page 368 .
Note: This option is not available when the Type option is set to Calculated - Read Only or Read Only. Validation Script
Message is a dynamic property. Dynamic properties are identified by active labels that have a green underline that you
can click to dynamically bind the property to a data source. To turn active labels on and off, use the Show Dynamic
Properties command in the Object palette menu. See “Dynamically populate a validation script message” on page 532.
Form Level Validation Settings
Open the Forms Properties dialog box on the Form Validation tab. See “Form Validation (Form Properties dialog
box)” on page 659.
Calculation Script
The value will be calculated by a script written for the object’s calculate event.
Note: This option is available only when the Type option is set to Calculated - Read Only.
Runtime Property
Sets one of the following run-time properties for the object. When you select a run-time property, the actual value of
the corresponding option is inserted dynamically when the form is viewed:
Current Page Number Inserts the current page number of the finished form.
Number of Pages Inserts the total number of pages that make up the finished form.
Viewer Locale Inserts the locale identifier of the locale specified for the application that is processing the form. For
example, the locale identifier for English (USA) is en_US, where en is the language and US is the country.
Viewer Name Inserts the name of the application that is processing the form.
Viewer Version Inserts the version number of the application that is processing the form.
Current Sheet Number Inserts the number of the current piece of paper (sheet) in the numeric field.
Number of Sheets Inserts the total number of pieces of paper (sheets) that make up the form.
Last updated 12/4/2013
DESIGNER 11 HELP 491
Properties in the Object palette
Note: This option is available only when the Type option is set to Calculated - Read Only.
Override Message
Sets a custom message to inform users that they are changing the value of a calculated field. The message appears when
a user changes the calculated value.
Note: This option is available only when the Type option is set to Calculated - User Can Override.
More Help topics
“Using text fields” on page 330
Text field properties in the Binding tab
When you create a text field, the Binding tab displays data binding options that you can apply to the object. Options
that are not specifically related to creating a data connection apply both to data bound to a data source and data saved
to a file when the object is not bound to a data source.
Name
Sets the name of the text field. See “To name and rename objects” on page 271.
Data Binding
Sets the default data-binding method:
Use name Enables data merging and saving options. Data values are merged and stored implicitly according to Adobe
data-merging rules.
Use global data Associates a single data value with all objects that have the same name (see “To define a global field”
on page 382).
New Data Connection Starts the New Data Connection wizard. To define a connection using the wizard, see “Create
a data connection to an XML data file” on page 498 or “Create a data connection to an OLE database” on page 499.
No data binding Disables data binding. Because the object will not capture or display merged data, any information
associated with the object is not written as output when the form data is saved/submitted.
Import/Export Bindings
Sets an import/export binding for a WSDL data connection. See “Create a data connection using a WSDL file” on
page 502.
More Help topics
“Working with Data Sources” on page 494
“Using text fields” on page 330
“Text field patterns” on page 491
Text field patterns
The following symbols must be used to create text patterns for text fields.
Note: The comma (,), dash (-), colon (:), slash (/), period (.), and space ( ) are treated as literal values and can be included
anywhere in a pattern. To include a phrase in a pattern, delimit the text string with single quotation marks ('). For
example, 'Your phone number is ('999')' 999-9999 can be specified as the Display Pattern.
Last updated 12/4/2013
DESIGNER 11 HELP 492
Properties in the Object palette
Text symbol Description Example
A Single alphabetic character Display Pattern: A9A 9A9
Input Value: K1S5K2
Formatted Value: K1S 5K2
X Single character Display Pattern: XXX XXX
Input Value: !1$5&2
Formatted Value: !1$ 5&2
O Single alphanumeric character Display Pattern: OO OO OO
Input Value: 123ABC
Formatted Value: 12 3A BC
0 Single alphanumeric character Display Pattern: 00 00 00
Input Value: 123ABC
Formatted Value: 12 3A BC
9 Single digit Display Pattern: 999-9999
Input Value: 9407000
Formatted Value: 940-7000
Note: The O (capital “o”) and 0 (zero) symbols are intentional synonyms in recognition that these two characters are often
mistyped and misread.
Reserved symbols
The following symbols have special meanings and cannot be used as literal text.
Symbol Description
? When submitted, the symbol matches any one character. When merged for display, it becomes a space.
* When submitted, the symbol matches 0 or Unicode white space characters. When merged for display, it becomes a space.
+ When submitted, the symbol matches one or more Unicode white space characters. When merged for display, it becomes a space.
More Help topics
“Formatting field values and using patterns” on page 364
“Complex field patterns” on page 377
“Examples of text patterns” on page 492
Examples of text patterns
Predefined patterns
You can quickly create and modify display, edit, and validation patterns to format data input values (user input or
bound data) by selecting predefined patterns from the Select Type list on the Display tab in the Patterns dialog box
(Object palette > Patterns). For example, the Postal Code (United Kingdom) option provides the pattern A9A
9A9|AA9A 9A9, such that an input value of KB1C3R2 produces a formatted value of KB1C 3R2.
Last updated 12/4/2013
DESIGNER 11 HELP 493
Properties in the Object palette
Custom patterns
The following table shows some custom patterns that you can define in the Pattern box for formatting input values
(user input or bound data) using a display pattern.
Custom pattern Input value Formatted value
'+1 ('999') '999-9999 6135551212 +1 (613) 555-1212
999.999.9999 6135551212 613.555.1212
In the next example, a serial number requires input like this: three alphabetic characters, followed by four digits,
followed by a single character of any type. A suitable text pattern would be as follows:
AAA-9999-X
The following table below shows the results of converting some example input values (user input or bound data) into
raw values using an edit pattern or data pattern.
Custom pattern Input value Raw value
AAA-9999-X ABC-1234-5 ABC12345
ABC-1234-D ABC1234D
123-4567-8 ""
In the last example, because the input value 123-4567-8 does not match the pattern, the resulting raw value is an empty
string.
More Help topics
“Formatting field values and using patterns” on page 364
“When to use patterns” on page 365
“Defaults for value formatting” on page 366
“About paper forms barcodes” on page 313
“Design tips for using a paper forms barcode” on page 318
Last updated 12/4/2013
494
Chapter 11: Working with Data Sources
You can create form designs that go beyond simple data capture. Using Designer, you can integrate your form designs
with corporate databases or web services to build and maintain data capture solutions that read from, validate against,
and add to corporate data sources. To do this, you connect your form design to one or more data sources and bind the
data to one or more fields in your form design.
You can connect and bind fields to these data sources:
XML schemas XML schemas specify how to formally describe the elements in an XML document. By connecting to an
XML schema, you can bind the elements and attributes defined in the schema to fields in the form design. You can also
select the XML data root element to use for the connection.
OLEDB databases OLEDB is a Microsoft integration standard, which provides low-level application program interface
(API) to data across an organization. By connecting to an OLEDB database, you can create form designs that serve as
a data entry or capture tool for enterprise database servers. You can also use a database to provide content for portions
of a form at run time.
Sample XML data By connecting to an XML file, you can bind fields to the elements and attributes defined in the XML
file. This method is useful when you do not have an XML schema, but you have an XML file that you can use as a
sample.
Adobe Data Model Connecting to an Adobe Data Model enables you to bind elements, attributes, and relationships
described in the model to fields in the form. You can then use server-side processing to merge the form design with
data based on the model.
Web Service Definition Language (WSDL) files WSDL files describe web services by using XML. By connecting to a
WSDL file, you can bind fields in a form design to one or many web services. You can create a data connection to a
WSDL document on a web server and use HTTP/HTTPS or message level authentication, or both, to control access.
More Help topics
“Importing digital IDs” on page 557
About data connections
When creating interactive form designs, you can use external data sources (databases, XML data files, XML schemas,
and web services) to define field values, populate fields on a form, or collect data entered on a form. Designer provides
the data connection tool that lets you define connections to data sources. You can then bind fields that accept these
types of data to the data sources. If a field supports scripting, you can write FormCalc or JavaScript solutions for
expressing business logic and creating calculations and validations. In addition, you can also take advantage of two
custom objects, the Data Drop-down List and the Data List Box, to connect to a database to populate a list box. You
can find these two objects on the Custom category of the Object Library palette.
The types of data you choose depend on your form and how you plan to distribute it. You can connect to one or more
data sources and bind the data to one or more fields in your form design.
Last updated 12/4/2013
DESIGNER 11 HELP 495
Working with Data Sources
Type Description
XML Schema An XML schema specifies how to formally describe elements in an XML document. You can connect one XML schema
to a form, and bind specific elements and attributes defined in the schema to fields in the form. You can use this to
map data into and out of form fields in a format that conforms to the schema. For more information, see “Create a
data connection to an XML schema” on page 497.
Sample XML Data If you do not have an XML schema, you can connect an XML data file to a form, and bind elements and attributes in
the file to fields in your form. The data captured in the form will conform to the XML data file. You can use the data
file to provide the mapping of data into and out of form fields in the required format. For more information, see
“Create a data connection to an XML data file” on page 498.
Adobe Data Model Connecting to an Adobe Data Model enables you to create forms that use a data structure captured in LiveCycle.
Designer saves forms that have an Adobe Data Model data connection in XDP format only. For more information,
see “Create a data connection to a model” on page 498.
WSDL File WSDL file web services provide functions and data to other applications through the Internet by using HTTP/HTTPS
and message level (SOAP) authentication standards. The web service can receive and process a command and return
the results to your form. You can connect one or more web services to a form.
For more information, see “Create a data connection using a WSDL file” on page 502.
OLEDB Database You can connect one or more databases to a form to exchange data between the form and the database. You can
populate fields with data from a database or integrate data captured in the form with the database. Data exchange
is possible for interactive forms in Acrobat using client-side binding. For more information, see “Create a data
connection to an OLE database” on page 499.
Designer provides built-in tools for creating, binding, importing, and exporting from and to data sources. However,
form authors who are not experienced in working with data sources should seek the assistance of database
administrators and other technical staff to provide support for implementing the data connections.
Consider these points when planning how to set up and execute the data exchange required by your form:
• Identify the data sources you will use to capture user-entered data and to import data into form fields.
• Decide if you will use field binding to an XML schema or data file to define the structure of the data.
• Obtain data mapping information, including the data types and structures used by your existing data source.
Note: In Acrobat, security concerns dictate that you cannot specify an ODBC connection string using the Driver=; syntax,
so the client system needs a DSN configured for ODBC connection. Also, if you are using external data sources in a form
that you want to make available using Adobe Reader, you must set usage rights for the form using Reader Extensions 10.
More Help topics
“Connecting to a data source” on page 497
“Binding fields to a data source” on page 504
“Data View palette” on page 12
Updating data connections and the Data View palette
When you create a data connection, Designer creates a data description and saves it in the form. In addition, the Data
View palette displays a hierarchy view of the data source. If the data source is an embedded XML schema or Adobe
data model, the hierarchy is generated from the description saved in the form. If the data source is a non-embedded
XML schema, an XML data file, or WSDL file, the hierarchy is generated using the external file.
Last updated 12/4/2013
DESIGNER 11 HELP 496
Working with Data Sources
When you reopen the form, Designer determines if the source file for the data connection has changed. If it has
changed, you are prompted to update the connection. When you update the connection, Designer recreates the data
description that is saved with the form file. It also regenerates the hierarchy in the Data View palette.
To prevent the update warning, in the Data Binding panel of the Options dialog box, clear the Show Update Dialog
When Source File Changes option.
Updating the Data View palette for non-embedded XML schema data connections
When the source for a data connection is a non-embedded XML schema, an XML data file, or WSDL file, the hierarchy
view in the Data View palette is generated using an external file. If the external file changes, when you reopen the form,
the hierarchy in the Data View is regenerated to reflect the changes. If the external file changes when you are editing
the form, a dialog box is displayed. This dialog box enables you to reload the hierarchy in the Data View palette .
To prevent these warnings, when you open the form file, update the data connection when you are prompted.
Alternatively, in the Data View palette, select the name of the data connection, right-click, and then click Connection
Properties to re-create the data connection.
To work with the Data View palette
• To show node details, select palette menu > Show Info.
• To expand a node, click the plus sign (+).
• To collapse a node, click the minus sign (-).
• To show the data description of the node (up to a maximum of 25 characters), select Show Data Descriptions from
the palette menu. If there is no caption for the node, the data name is displayed. You must be connected to a data
source that describes the data.
• To show both the data name and description of the node, select Show Both from the palette menu. You must be
connected to a data source that describes the data.
More Help topics
“Data View palette menu” on page 627
“Binding fields to a data source” on page 504
Schema filtering
Schema filtering lets you choose the node to display in the Data View palette. When working with large schemas, you
can use schema filtering to focus on several nodes and descendants at a time.
Schema filtering applies to the Data View palette only; the data description that is generated from the schema remains
the same. Any binding that you create within the filtered Data View palette is the same as without filtering. Also, nodes
that are not visible in the Data View palette remain valid, and validations continue to work for the complete data
schema.
Note: When you choose which nodes to display, you cannot choose referenced data nodes. Referenced data nodes are
generated when you connect to a source that is based on a relational data model.
Last updated 12/4/2013
DESIGNER 11 HELP 497
Working with Data Sources
To apply a filter to the Data View palette
1 In the Data View palette, select the top-level node.
2 In the Data View palette menu, select Filter Data View.
3 Choose the nodes to display and click OK.
To remove a filter from the Data View palette
1 In the Data View palette, select the top-level node.
2 In the Data View palette menu, select Clear Data View Filter.
More Help topics
“Create a data connection to an OLE database” on page 499
“Create a data connection using a WSDL file” on page 502
Connecting to a data source
Connecting a form design to a data source is the first step towards binding data to fields in the form design. After you
create one or more data source connections in a form design, the Data View palette displays a hierarchy view of each
data source. The top nodes in the hierarchy represent each data connection and display the name that you assigned
when you created the connection.
After you create a data connection, you need to bind the data to the fields in the form design.
Create a data connection to an XML schema
You can import an XML schema definition into a form design and then bind the objects in the form design to elements
and attributes in the XML schema definition.
Note: If you are importing an XML schema that contains an <xs:include> or <xs:import> schema element, the element’s
schemaLocation attribute must be set to a file reference on the local file system.
1 Do one of the following:
• Select File > New Data Connection.
• Select an object on the page and, in the Object palette, click the Binding tab and select New Data Connection
from the Data Binding menu.
2 Select XML Schema and click Next.
3 Do one of the following tasks:
• Click Browse and search for and select the XML schema file.
• Type or paste the URL location of the XML schema file into the Select XML Schema File field.
4 Specify one or more of these options:
• In the Use XML Data Root Element Name menu, select the root data element that will be used to name the root
subform of the form design. This menu is populated with the global element declarations in the XML schema.
• (Optional) Select Embed XML Schema to embed the XML schema as a packet in the XDP file.
• (Optional) Select Transform Incoming Data and click Browse to search for and select the XSLT file that will be
used to transform incoming data for the form design.
Last updated 12/4/2013
DESIGNER 11 HELP 498
Working with Data Sources
• (Optional) Select Transform Outgoing Data and click Browse to search for and select the XSLT file that will be
used to transform outgoing data for the form design.
5 Click Finish. The data appears in the Data View palette.
Note: The at symbol (@) before name in the Data View palette indicates that this node is an attribute of an option
node, and #data indicates the actual value of the option node.
More Help topics
“Binding fields to a data source” on page 504
“To create a bound field or subform” on page 505
“To bind referenced data nodes to fields or subforms” on page 506
Create a data connection to an XML data file
If you do not have an XML schema, you can create a data connection to an XML file to use as an example of your data.
1 Do one of the following tasks:
• Select File > New Data Connection.
• Select an object on the page. In the Object palette, click the Binding tab, and select New Data Connection from
the Data Binding menu.
2 Select Sample XML Data and click Next.
3 Click Browse and search for and select the XML file.
4 Select one or both of these options:
• (Optional) Select Transform Incoming Data, and then click Browse to search for and select the XSLT file that
will be used to transform incoming data for the form design.
• (Optional) Select Transform Outgoing Data, and then click Browse to search for and select the XSLT file that
will be used to transform outgoing data for the form design.
5 Click Finish. The data appears in the Data View palette.
More Help topics
“Binding fields to a data source” on page 504
“Create a data connection to an XML schema” on page 497
“To bind referenced data nodes to fields or subforms” on page 506
Create a data connection to a model
You can use a data structure captured in other Document Services products to create your form design. In addition to
providing UML-like capabilities, the Adobe application modeling technology supports advanced functionality,
including derived properties, variants, constraints, filters, and styles. You create an Adobe Data Model connection by
selecting an FML file.
A model data connection enables you to bind elements and attributes based on the model to fields in the form. You
can also use the data structure to create bound fields and subforms. You can then submit the form to the server to
merge it with data that is based on the model.
Last updated 12/4/2013
DESIGNER 11 HELP 499
Working with Data Sources
Note: Forms that are connected to an Adobe Data Model are saved in XDP format and preview as static PDFs. When
you add an Adobe Data Model connection to a form, all interactive form features are disabled.
Do one of the following tasks:
• Select File > New Data Connection.
• Select an object on the page. In the Object palette, click the Binding tab, and select New Data Connection from the
Data Binding menu.
• In the Name New Connection box, type a name for the connection.
The name must be one word and no longer than 127 characters. The first character of the name must be a letter or
underscore (_). The remaining characters can be letters, digits, hyphens (-), underscores, or periods (.).
• Select Adobe Data Model and click Next.
• Click Browse and search for and select the FML file.
• Click Finish. The data schema appears in the Data View palette.
More Help topics
“Binding fields to a data source” on page 504
“Create a data connection to an XML schema” on page 497
“To bind referenced data nodes to fields or subforms” on page 506
Create a data connection to an OLE database
You may want your form to have access to information in a database. For example, you may want to retrieve data to
populate a form based on a value, such as an employee ID, that the user enters when filling the form. When the user
enters the ID number, it triggers a database lookup to retrieve the matching record and display it in the form.
To display, insert, update, or delete data from a database, you make a connection to the database and then bind the
fields on the form to the corresponding columns in the database table.
You can also use scripting to perform the Insert, Update, Delete, and Next/Previous navigation of records in the
database.
Determining when to use a database versus, for example, an XML data file, is up to the application developer. You
could have multiple data connections configured for a form (one to a database, one to an XML file) and bind individual
fields to either of the data connections.
OLEDB is the only database connection that you can connect to from Designer. Through the use of the Microsoft
OLEDB Provider for ODBC Drivers, you can also access databases identified by the ODBC data source name (DSN).
You can use OLE drivers other than the Microsoft OLEDB Provider for ODBC, however the form must be certified in
Acrobat before it will function at run time.
In Acrobat, security concerns dictate that you cannot specify an ODBC connection string by using the Driver=;
syntax. Therefore, the client computer needs a DSN configured for ODBC connections.
If you are using external data sources in a form design that you want users to fill in Adobe Reader, you must set usage
rights for the form by using Reader Extensions 10.
1 Do one of the following tasks:
• Select File > New Data Connection.
Last updated 12/4/2013
DESIGNER 11 HELP 500
Working with Data Sources
• Select an object on the page. In the Object palette, click the Binding tab, and select New Data Connection from
the Data Binding menu.
2 In the Name New Connection box, type a name for the connection.
The name must be one word and no longer than 127 characters. The first character of the name must be a letter or
underscore (_). The remaining characters may be letters, digits, hyphens (-), underscores, or periods (.).
3 Select OLEDB Database and click Next.
4 In the OLEDB dialog box, set up your database connection string. If you need assistance with this setup, refer to
your database provider documentation.
5 Select one of these options then click Next:
• Select the Table option and select a table as the record source. The list is populated with a list of all the tables
available from the database identified by the connection string.
• Select the Stored Procedure option and select the record source from the list. The list is populated with all of the
stored procedures available from the database.
• Select the SQL Query option and type the SQL query string.
6 Type your user name and password into the User and Password boxes and set the appropriate ADO recordset
options.
7 Click Next. Designer validates that the connection to the database is successful and prompts you for credentials, if
required.
8 Click Finish. The data appears in the Data View palette.
More Help topics
“Field types” on page 515
About creating a data connection using a WSDL file
A web service, as defined by a Web Service Definition Language (WSDL) document, exposes a number of operations.
For each operation, the WSDL file can define an input message, or an output message, or both. Input messages are sent
to a server. The server can then reply with an output message. You can create and bind fields in a form design to one
or many web services. The WSDL file describes the data description. The data description is used to build the WSDL
data connection.
The WSDL data connection is different from the other types of data connections. A web service operation resembles
a function call with input or output parameters or both. A particular field or fields may be the source of the input
message and the destination of the output message.
Using Designer and a WSDL data connections, you can perform the following tasks:
• Bind one or multiple operations within one or more web services.
• Attach fields, subforms, and exclusion groups to the execution of a web service operation by a button click event.
• Execute a web service operation from any event by way of script.
• Enable script access to all returned elements of a web service regardless of whether those elements are bound to
fields.
• Use the SOAP 1.1 style communication (SOAP bindings and an HTTP/HTTPS transport).
• Exchange data with a web service by using doc/literal exchange format.
• Write client-side scripts by using the Acrobat SOAP JavaScript Object (which supports RPC/encoded).
Last updated 12/4/2013
DESIGNER 11 HELP 501
Working with Data Sources
These features are not supported:
• Some XML Schema features
• Protocols such as SMTP, FTP, and so on as the underlying transport for SOAP
• Extensibility type elements
• Web service discovery that uses UDDI
• Remote Procedure Call (RPC) encoded SOAP messages
• Use of HTTP POST and GET WSDL bindings
You can create a data connection using a WSDL document on a secure web server, which requires HTTP/HTTPS
client authentication to control access or message level authentication to request a web service or both.
HTTP/HTTPS authentication happens at the transport layer where client verification is required to access the WSDL
document and to connect to a secure web service. HTTP/HTTPS authentication accepts user name and password, user
name and password digest, and client certificate as acceptable authentication:
• User name and password authentication provides basic access verification, where the user is prompted with a login
dialog box. The user name and password combination are sent as clear text and are not hashed before they are sent
to the server.
• User name and password digest authentication provides enhanced verification, where the user is prompted with a
login dialog box. However, the user name and password are hashed before they are sent to the server.
Note: The login dialog box indicates the name of the server and the realm to which the user is attempting to connect.
Because there may be several realms set up on a particular server, knowing this information can help the user to
determine which credentials they require to log in.
• Client certificate authentication provides digital ID verification, where the user is prompted with the Select Digital
ID dialog box listing the available digital IDs, and selects the correct digital ID to send to the server for
authentication.
Note: To use client certificate authentication, you need to have a digital ID available in the Windows Certificate Store
or in the Designer Digital ID Files store, ready to use when you create a WSDL data connection. See “Importing digital
IDs” on page 557.
Message level authentication happens at the SOAP (Simple Object Access Protocol) message layer where client
verification requires a security token (included in the SOAP message header) to connect to a secure web service. The
message level layer accepts user name and password authentication, where the user is prompted with a login dialog
box. Acrobat 9.0 or later, supports user name and password message level authentication.
When you create a secure WSDL data connection, you specify (optionally) the type of credentials to accept for
HTTP/HTTPS and message level authentication. The credentials for HTTP/HTTPS authentication are sent as part of
the HTTP/HTTPS protocol header. The credentials for the message layer (SOAP) are used to create a security token
(which is included in the SOAP message header). Keep in mind that you must specify the type of credentials to accept,
when you have a server workflow where the server must provide credentials without user interaction.
Note: If you try to connect to a WSDL file in the Workbench repository, you may get an error indicating that the file
cannot load. You must first open the WSDL file in Workbench before you create the data connection.
Last updated 12/4/2013
DESIGNER 11 HELP 502
Working with Data Sources
Create a data connection using a WSDL file
To create a secure WSDL data connection, you must know the location of the WSDL file. You must know the correct
authentication credentials (user name and password or name of digital ID) required to access the WSDL file and to
create the security token that is embedded in the web service request. You also need to decide whether you will use
HTTP/HTTPS authentication or message-level authentication or both, and which credentials to accept for each
authentication method.
1 Select File > New Data Connection.
2 In the Name New Connection box, type a name for the connection.
The name must be one word and no longer than 127 characters. The first character of the name must be a letter or
digit. The remaining characters can be letters, digits, hyphens (-), underscores, or periods (.).
3 Select WSDL File and click Next.
4 In the WSDL File box, type the URL to the WSDL document, or click Browse to locate and select the document on
your computer’s hard disk. If the WSDL document is stored on a secure server, either the Authentication Required
dialog box or the Select A Digital ID dialog box is displayed.
5 Perform one of the following actions:
• In the Authentication dialog box, type the correct user name and password, and click OK.
• In the Select A Digital ID dialog box, select the correct digital ID to use as a client certificate, and click OK.
6 Select the operation to call, and click Next.
The window on the right displays details for the selected operation. If the selected operation is not SOAP-encoded
or is not doc-literal, a warning appears in this window and you cannot continue until a you select a supported
operation.
7 (Optional) To set up client authentication for a web service request, perform one of the following actions:
• To define HTTP or HTTPS authentication, select Requires HTTP/HTTPS Authentication, and then optionally
select the credentials to accept for verification.
• To define SOAP message authentication, select Requires Message Level Authentication, and then optionally
select Accepts User Name And Password.
8 Click Finish.
More Help topics
“Authentication (New Data Connection dialog box)” on page 668
“Execute the connection to the web service” on page 502
“Field types” on page 515
Execute the connection to the web service
You can execute the connection to the web service in various ways.
To execute the connection to the web service using a button
For WSDL data connections, the Data View palette includes a node representing a button.
❖ Drag the node that represents a button onto the form design. This button executes that connection’s operation.
Last updated 12/4/2013
DESIGNER 11 HELP 503
Working with Data Sources
To execute the connection to the web service from another event
You can execute the connection to the web service from another event instead of a button. For example, based on the
value a user chooses from a list, you want to pass that value to the service.
❖ Enter the following script on the event you want to trigger the web service:
In JavaScript: xfa.connectionSet.MyWSDLDataConnection.execute(0);
In FormCalc: $connectionSet.MyWSDLDataConnection.execute(0)
In both cases, the parameter being passed is a Boolean value. When the results are returned from the web service,
this value indicates whether the entire data DOM should be merged with the form or whether the returned values
will replace those in the current instance of the form. Zero (0) indicates that the data will not be remerged; that is,
no new fields or subforms will be added or removed directly as a result of this execute operation. One (1) indicates
that all data in the data DOM will be remerged.
To view a button's connection information
1 Select a button on the page.
2 In the Object palette, click the Execute tab and view the connection information under Connection Info.
Modifying and deleting a data connection
Delete a data connection
You can delete a data connection from the form design.
1 In the Data View palette, select the data connection that you want to delete.
2 Select Delete Data Connection from the palette menu.
3 Choose one of these options:
• To delete the bindings along with the database connection, select Remove Bindings For Deleted Data
Connection.
• To delete the database connection but retain the data bindings, deselect Remove Bindings For Deleted Data
Connection. The bindings are references to the form design data and are still valid even in the absence of the
data connection, assuming the data remains the same.
4 Click Delete.
Modify a data connection
You can modify most of the data connection properties, except the data description type.
1 In the Data View palette, select the data connection that you want to modify.
2 Select Connection Properties from the palette menu.
3 Make the appropriate changes. Click Next to move through the dialog boxes.
4 Click Finish.
More Help topics
“Binding fields to a data source” on page 504
Last updated 12/4/2013
DESIGNER 11 HELP 504
Working with Data Sources
Binding fields to a data source
When you bind the fields in a form design to a data source, you create an association between the form design and the
data source. The association allows you to capture, present, move, process, output, and print information that is
associated with the form design.
The data description controls data generation in a form. It ensures that exported or saved data is valid according to the
form’s default data connection (either from an XML schema or sample XML data). Fields and subforms that are bound
to data that is not defined by the data description or data connection produce warning messages in Designer. As well,
the data in those fields is not exported in Acrobat.
If some fields are bound to a data source, data in fields bound by name is lost when the data is saved from Acrobat.
When using a default data connection, all the fields for which you want the data saved must be bound to the data
connection.
Designer enables you to use client-side or server-side binding. By using client-side binding, you can make immediate
changes to the data. Server-side binding requires that you submit back to the server to commit changes to the data.
To perform client-side binding, you must have Acrobat or Adobe Reader (with a rights-enabled form) installed. You
need Forms on a Microsoft server to do server-side database binding.
Binding to data not defined by the default data connection
You can override the default data binding by enabling settings to allow binding to data that is not defined in the default
data connection. The Allow Binding To Data Not Defined By The Default Data Connection setting saves data in fields
when they are bound by name or by explicit binding reference.
Saving or exporting undefined data in a separate namespace
To save or export the data in a separate namespace, you can select the namespace setting. The namespace lets you bind
fields or subforms to data that is outside the default data connection. When set, the data description is automatically
updated when nodes are added. Optionally, you can specify a prefix for the namespace. If you do not specify a
namespace, the namespace information in the added nodes is inherited from the parents of the added nodes.
You can also specify that the added nodes are bound relative to a filtered node in the Data View palette.
Identifying nodes not bound by the default data connection
In the Data View palette, nodes that are not bound by the default data connection are dimmed. Keep in mind the
following points when working with nodes that are not bound by the default data connection:
• You cannot drag the nodes to the form layout to create new nodes, and you cannot bind them to existing nodes.
• The node is not displayed in the Object palette> Binding tab.
To allow binding to data that is not defined by the default data connection
1 Select File > Form Properties.
2 Click the Data Binding tab and select Allow Binding To Data Not Defined By The Default Data Connection.
3 (optional) Do any of the following actions:
• To add a namespace, select XML Namespace and type the namespace.
• To add a prefix to the namespace, select XML Namespace Prefix and type the prefix.
• To add data nodes in the filtered hierarchy, select Add Nodes Inside The Filtered Data Hierarchy.
Last updated 12/4/2013
DESIGNER 11 HELP 505
Working with Data Sources
More Help topics
“Data View palette” on page 12
“Data Binding (Form Properties dialog box)” on page 663
Ways to create bound fields or subforms
You can create a bound field or subform in one of the following ways:
Creating new form objects from the Data View palette You can drag a node or a node and its descendants from the
Data View palette onto the page and automatically create a bound field or multiple fields or subforms. The form field
or subform, and its descendants, are bound to the data source. In addition, form field properties are automatically set
according to the properties of the data binding. For example, the form object’s type, name, and caption all reflect those
of the binding object.
Associating a node from the Data View palette with an existing form field You can drag a node from the Data View
palette onto an existing field on the page and bind the two. You also have the option of updating the form field’s
properties to match those of the binding object. The properties that can be updated depend on the combination of
form object type and binding type. For information about the properties that can be updated, see “Binding Properties
dialog box” on page 639.
Specifying the binding node using the Binding tab in the Object palette Select an object on the page and then select
the node to which you want to bind the object in the Binding tab of the Object palette. The form field’s properties can
be updated in the same way as if you dragged a node from the Data View palette onto an existing form field. For
information about the properties that can be updated, see “Binding Properties dialog box” on page 639.
Letting Designer auto-generate bound fields into a subform You can generate new bound fields in a subform from the
Data View palette.
To create a bound field or subform
1 Choose one of the following methods:
• To create bound fields from all of the nodes in the Data View palette, drag the top node of a data connection
onto the page. Designer creates subforms and objects that are bound to each of the nodes in the hierarchy.
• To create a bound field, drag a node onto the page.
• To create a bound subform, drag the node and its descendants onto the page.
2 Position the objects and subforms on the page to suit your requirements.
3 When you bind a text field.
Note: When you bind a caption to a data source, the caption is always shown in the form, even if you have set Caption
Position in the Layout tab to None.
More Help topics
“Create a data connection to an OLE database” on page 499
“Create a data connection using a WSDL file” on page 502
“To bind referenced data nodes to fields or subforms” on page 506
“Field types” on page 515
Last updated 12/4/2013
DESIGNER 11 HELP 506
Working with Data Sources
To bind referenced data nodes to fields or subforms
If the source of a data connection is based on a relational data model, associations among elements and attributes are
displayed as referenced data nodes. Referenced data nodes have a unique icon and are named using both the
association and the name of the target or referenced element.
This diagram shows referenced data nodes that are child nodes of the Holding and Person elements. The association
(owner, spouse, primaryResidence, holdings) and the referenced element (Person, Holding) are included in the node name.
You can use reference nodes to create subforms and fields by dragging the node or its parent to the page. You can also
use the Data View palette menu Generate Fields command to create bound form objects. However, not all referenced
data nodes are automatically available for binding to form objects. By default, when you create fields using a parent
node, only the first level of descendants is included. Subsequent descendants (indicated by a red circle and bar in the
icon) are not automatically included. Use the context (right-click) menu to include or exclude a referenced data node.
Last updated 12/4/2013
DESIGNER 11 HELP 507
Working with Data Sources
This diagram shows the default binding settings for the Person element. Referenced data nodes that are children of the
element are included, but subsequent descendants are excluded.
• To include a referenced data node when its parent node is used to create bound objects, right-click the node, and
then click Include Referenced Data.
• To exclude a referenced data node when its parent node is used to create bound objects, right-click the node, and
then click Exclude Referenced Data.
More Help topics
“Ways to create bound fields or subforms” on page 505
“Create a data connection to an XML schema” on page 497
To bind a node to an existing field
You can bind a node to an existing field using the Data View palette or the Object palette.
To bind a node to an existing field using the Data View palette
1 In the Data View palette, select the appropriate node and drag it to the field on the page.
2 In the Binding Properties dialog box, select one of the following options:
• Update All Related Properties
• Update The Following Properties Only
Last updated 12/4/2013
DESIGNER 11 HELP 508
Working with Data Sources
• Don’t Update Any Related Properties
3 Click OK. Whether you update the object’s properties or not, the form object is now bound to the data source.
To bind a node to an existing field using the Object palette
1 On the page, select the object that you want to bind to a node.
2 In the Object palette, click the Binding tab and select the node from the Data Binding menu.
3 In the Binding Properties dialog box, select one of the following options:
• Update All Related Properties
• Update The Following Properties Only
• Don’t Update Any Related Properties
4 Click OK. Whether you update the object’s properties or not, the form object is now bound to the data source.
More Help topics
“Create a data connection to an OLE database” on page 499
“Create a data connection using a WSDL file” on page 502
“Field types” on page 515
To generate bound fields in a subform
1 Select the subform into which you want to generate bound fields.
2 In the Data View palette, select the node whose leaf nodes you want created in the subform.
3 Select Generate Fields from the palette menu. The new fields corresponding to the node are created in the subform.
More Help topics
“Create a data connection to an OLE database” on page 499
“Create a data connection using a WSDL file” on page 502
“Field types” on page 515
Create data bindings and conditional statements for choice subform sets
After you create a choice subform set, you can create data bindings with or without conditional statements for the
various subform objects within the set. Using conditional statements provides better control over when subforms
within the choice subform set are displayed on the form than if you specify only a data binding.
For each subform object listed in the Alternative Subforms list in the Edit Data Nominate Subforms dialog box, you
can specify a data node from the data connection. If you specify a conditional statement, you can enter an expression
that will evaluate to either true or false at run time. Only the first entry in the Alternative Subforms list with a
conditional statement that evaluates to true will appear on your form.
Note: If you do not specify a conditional statement for an entry in the Alternative Subforms list, that entry is considered
to have a value of true.
1 Select a subform set object.
2 In the Object palette, click the Subform Set tab and ensure that Select One Subform from Alternatives is selected in
the Type list.
Last updated 12/4/2013
DESIGNER 11 HELP 509
Working with Data Sources
3 Select Edit Alternatives and choose how you want to specify a subform data binding from within the subform set
by performing one of the following actions:
• Select Choose Subform Whose Name Matches Data Element or Attribute to bind data nodes to subform objects
by name. In this case, the names of the associated data nodes must match the names of the subform objects on
your form design.
• Select Choose Subform Using Expression to bind subform objects from your form design to data nodes from
the data connection by manually specifying a binding.
4 In the Data Connection list, specify the data source you want to bind data from.
5 Click the Add button to insert a new subform into the choice subform set, or select an existing list item. Adding
a new subform adds a duplicate of the currently selected subform. If no subform is selected, a new unnamed
subform is added to the choice subform set.
6 In the Name field, type the name for a new subform object, if necessary. If you are binding the subform by data element
or attribute name, ensure that the name in the field matches exactly with the name of the associated data node.
If you selected either Choose Subform Whose Name Matches Data Element or Attribute in step 4, you can go
directly to step 11. Otherwise, continue with step 8.
7 Click the triangle to the right of the Binding field and select a data node from the menu. Designer automatically
populates the Binding field with a scripting reference to the data node you select. Alternatively, you can manually
type a reference into the field.
8 Select a scripting language from the Language list.
9 In the Expression field, enter your script to perform the required actions or processing for the specified subform
object and data node.
10 Repeat steps 6 to 10 for any additional alternative subforms.
11 Click OK when you finish adding entries to the list.
More Help topics
“Using choice subform sets” on page 239
“Edit Data Nominated Subforms dialog box” on page 648
Referencing object properties and values
Ways to show the same data in multiple places
You can display the same data in multiple places by using different methods:
• Set multiple fields to be global fields to display the same data that is entered interactively.
• Bind multiple fields to one node to display the same data from a data source in the fields.
• Use a script to display data that is entered into one field in another field.
This table compares global fields, binding multiple fields to one node, and using a script to display the data that is
entered into one field in another field.
Last updated 12/4/2013
DESIGNER 11 HELP 510
Working with Data Sources
Comparing... Global fields Binding Script
What happens Designer shows the same value in Designer shows the same value in Designer displays the data that is
all fields that have the same name. all fields that have the same entered into one field in another
binding. field.
Names of the fields Names must be identical. Names can be different. Names can be different.
Run-time properties (such as You cannot add run-time You cannot add run-time You can add run-time properties to
the current page, number of properties to the field. properties to the field. the field.
pages, and current date/time)
If you remove... If you remove the global setting If you remove the binding from one Not applicable
from one field, Designer removes field, the other fields keep the
the setting from all other fields with binding.
the same name.
Reference to nodes Global fields can refer to nodes Explicit data binding refers to Not applicable
outside the current record. nodes within the current record.
Example of when to use Use for information that is repeated Use when you want a single Use to copy the data entered from
in the form, such as customer name instance of data from a data source a Contact Name on page 1, and
or address.The user enters the displayed in multiple fields. display it in a form letter on page 2.
information once and the data
automatically fills the other fields
that are set to global.
This diagram shows what happens when you set multiple fields to be global fields. The name and address are filled in
on Page 2 after the user enters the name and address on Page 1.
Last updated 12/4/2013
DESIGNER 11 HELP 511
Working with Data Sources
This diagram shows what happens when you bind multiple fields to one node. The name and address are filled in from
the data source.
Last updated 12/4/2013
DESIGNER 11 HELP 512
Working with Data Sources
This diagram shows what happens when you use a script to display the data that is entered into one field in another
field. The ContactName in the form letter is the same as the name that is entered into the Name field on Page 1.
Bind multiple fields to one node
You can bind multiple fields to one node by doing one of the following actions:
• Associate a node in the Data View palette with existing form fields by using the drag-and-drop method.
• Explicitly specify the binding node by using the Binding tab in the Object palette for the existing form fields.
You should only bind a single instance of data to multiple fields. You should not bind repeating data to multiple fields.
1 In the Data View palette, select the appropriate node and drag it to the field on the page.
2 In the Binding Properties dialog box, select one of the following options:
• Update All Related Properties
• Update The Following Properties Only and select the options you want
• Don’t Update Any Related Properties
3 Click OK. Whether you update the object’s properties or not, the form object is now bound to the data source.
Last updated 12/4/2013
DESIGNER 11 HELP 513
Working with Data Sources
4 Select the same node in step 1 and repeat steps 2 and 3 for the other fields that you want to bind to the same node.
Use a script to show the data that is entered into one field in another field
You can use a script to display the data that is entered into one field in another field. You can run this script on specific
field-oriented events that trigger in response to user actions.
For example, an interactive form may prompt a user to enter the department name. This department name may be
displayed on subsequent pages of the form (if it is a multipage interactive form). The field for the department name is
bound to a data field, and this data field is where the department name is recorded. To display the department name
on the other pages, the contents of the input field need to appear on other pages. The other instances do not need to
be editable, and they may be part of another field (such as a floating field). In this case, you use a script to copy the
department name to the other fields.
1 Select the first field.
2 If the Script Editor is not already showing, select Window > Script Editor.
3 (Optional) Click the Expand button on the palette border until the palette is larger.
4 In the Show list, select a field-oriented event.
For example, select Exit from the Show list.
5 In the Language list, select JavaScript and, in the Run At list, select Client.
6 In the Script Source field, type the script:
For example, type the following script:
ContactName.rawValue = this.rawValue;
ContactName is the name of the second field from the Binding tab of the Object palette.
7 Select the second field.
8 In the Object palette, click the Value tab and, in the Type list, select Calculated - Read Only.
For more information about scripting, see Scripting Basics.
More Help topics
“To define a global field” on page 382
Set field generation options
You can specify the following options that will be applied when generating a field or group of fields:
• Generate validation scripts for new fields. The validation scripts generated are JavaScript scripts on the field. For
example, a validation script can check that a field value is one from the allowed list.
• Generate descriptive information.
• Allow tables to be generated. Some data from a data source could be shown in a table. When you connect to a data
source, the Data View palette identifies any items that could be tables. Designer also shows which items will become
rows in the table if it finds a repeating data group.
1 From the Data View palette menu, select Options.
2 Deselect one of these options:
• Generate Validation Scripts to disable generation of the validation scripts.
• Generate Descriptive Information to disable description information.
Last updated 12/4/2013
DESIGNER 11 HELP 514
Working with Data Sources
• Allow Tables To Be Generated
3 Click OK.
More Help topics
“Field types” on page 515
Remove a binding
You can remove binding from fields and subforms.
1 Select one or more objects from which you want to remove the binding.
2 In the Object palette, click the Binding tab and select No Data Binding from the Data Binding menu. Because the
object will not capture or display data, any information associated with the object will not be written as output when
the form data is saved.
Note: When you disable binding from a subform, the subform will not be involved in any data-merging operations,
but its objects (including any nested subforms) may still capture or display data.
More Help topics
“Create a data connection to an OLE database” on page 499
“Create a data connection using a WSDL file” on page 502
“Field types” on page 515
Refresh data connections
You can refresh all data connections in the form design. This command is useful when you have modified your files
or database and want to update the form design.
❖ From the Data View palette menu, select Refresh Data View.
More Help topics
“Create a data connection to an OLE database” on page 499
“Create a data connection using a WSDL file” on page 502
“Field types” on page 515
View a list of bound fields
You can generate a list of the following types of fields:
• Fields that have normal data binding
• Fields that are bound to a data reference
• Fields that have global binding
• Fields that have no data binding
• Unbound data connection node
1 In the Report palette, click the Bindings tab.
Last updated 12/4/2013
DESIGNER 11 HELP 515
Working with Data Sources
2 Select the appropriate option, and make a menu command from the Bindings menu:
• To view a list of fields with normal data binding, select Fields With Normal Data Binding.
• To view a list of fields with data binding by reference, select Fields With Data Binding By Reference.
• To view a list of fields with global binding, select Fields With Global Data Binding.
• To view a list of fields with no data binding, select Fields With No Data Binding.
• To view a list of unbound fields, select Unbound Data Connection Nodes.
More Help topics
“Field types” on page 515
Field types
After you have created a data connection, you can create subforms and fields corresponding to all or some of the data.
Often there is excess data that you do not need; therefore, selectively creating subforms and fields may be preferable
to auto-creating them all. Another approach is to design the form design first and then use the Data View palette to
bind specific fields in the form design to specific data nodes in the hierarchy.
Designer determines which field to create when you bind specific fields from an XML schema, XML file, or WSDL file,
or when you generate fields from the Data View palette, based on the types of elements and attributes. For example,
an image will be mapped to the Static Image object in the form design.
When you drag a node from the Data View palette onto the page to create a field or subform, the name of an XML
schema element or attribute is used as the name of the generated field or subform. The element or attribute name is
also used as the initial caption for the field. The binding value for the field is used to bind the field to the data node
described by the element or attribute declaration in the schema.
The following See also section lists topics that provide more information about how Designer determines which field
to create when you bind fields from an XML schema, XML file, or WSDL file.
More Help topics
“To create a bound field or subform” on page 505
“Create a data connection to an OLE database” on page 499
“Create a data connection using a WSDL file” on page 502
Simple types
XML schema element declarations can have simple or complex types. Elements with no element content and no
attributes are declared with a simple type in the XML schema. Attribute declarations can have simple types. In general,
elements with simple types and attributes are mapped to fields in Designer. The type of the field is determined from
the simple type value.
Built-in simple types
The XML Schema defines a number of built-in simple types.
The following types are mapped to a Text Field object, which is any object with plain text content:
• string
Last updated 12/4/2013
DESIGNER 11 HELP 516
Working with Data Sources
• normalizedString
• token
• Name
• NCName
• QName
• language
The following types are mapped to the numeric field object:
• float
• double
• decimal
• integer
• long
• int
• short
• byte
• positiveInteger
• nonPositiveInteger
• negativeInteger
• nonNegativeInteger
• unsignedLong
• unsignedInt
• unsignedShort
• unsignedByte
The date and time types mappings are listed in the following table:
Date and time Object type
duration Text edit field
dateTime Date/time field. The control type is Date and Time.
date Date/time field. The control type is Date.
time Date/time field. The control type is Time.
gYear Text field with picture clause.
gYearMonth Text field with a picture clause
gMonth Text field with a picture clause
gMonthDay Text field with a picture clause
gDay Text field with a picture clause
The following legacy types are mapped to the Text Field object:
Last updated 12/4/2013
DESIGNER 11 HELP 517
Working with Data Sources
ID
IDREF
IDREFS
ENTITY
ENTITIES
NMTOKEN
NMTOKENS
NOTATION
Other types are mapped in the following table:
Other Object type
boolean Check Box
hexBinary Static Image
base64Binary Static Image
anyURI Text Field
Restricted simple types
New simple types can be derived from other simple types by using XML Schema restrictions. This section describes
how these restrictions can be mapped to form designs.
Enumeration facets An XML schema element or attribute declaration of any base type that declares one or more
enumerated values will generate a drop-down list object rather than the default field for the declaration’s base type, as
shown by the following example:
<xsd:element name="Colors">
<xsd:complexType>
<xsd:simpleContent>
<xsd:extension base="xsd:string">
<xsd:enumeration value="red"/>
<xsd:enumeration value="green"/>
<xsd:enumeration value="blue"/>
</xsd:extension>
</xsd:simpleContent>
</xsd:complexType>
<xsd:element>
The set of enumerated values will be stored as items for the drop-down list.
Bounds, length, and precision facets Whenever possible, the restriction facets that control bounds (minInclusive,
minExclusive, maxInclusive, and maxExclusive), length (length, minLength, and maxLength), and precision
(totalDigits and fractionDigits) are mapped to properties on generated objects. Otherwise, they are used to generate
validation scripts. Here are two examples:
• The maxLength facet is used to set the maxChars properties on the text value:
<field><value><text maxChars="100"/></value></field>
• The fractionDigits facet is used to set the fracDigits property on the decimal value:
<field><value><decimal fracDigits="3"/></value></field>
Last updated 12/4/2013
DESIGNER 11 HELP 518
Working with Data Sources
List and union types
List types allow definition of types whose values are whitespace-separated lists of single values. Elements and attributes
that have list types will be mapped to Text Field objects.
Union types are types for which the set of allowed values are a union of two or more other sets of values. The various
sets are not necessarily of the same base type. In general, union types will be mapped to Text Field objects. However,
in the case where all the sets in the union are of the same type, the mapping will be the same as for any type by using
one of those sets (that is, a union of two sets of enumerated values will generate a drop-down list with all values from
the union).
Complex types
XML schema element declarations can have simple or complex types. Attribute declarations can have simple types. In
general, elements with simple types and attributes are mapped to fields in Designer. Elements with complex types
contain other elements and attributes, or attributes, and are generally mapped to subforms.
Complex types are used to define all other elements. Complex types can define element content, simple content, mixed
content, and empty content.
Any complex type element may or may not declare attributes.
How a subform is generated from element content in a data source
An element that has only element content and optionally, attributes, will generate a subform when dragged into the
form design.
This subform will contain objects for each attribute declared on the element and objects or subforms for each child
element.
Simple content
Simple content is where an element is declared to contain simple content (text data) and may also declare attributes.
In the case where the element declares no attributes, the mapping is the same as that for simple elements.
When attributes are declared, the mapping for the elements is to a subform that is named by using the element name.
This subform will contain a field bound to the element and additional fields for each attribute. The name of the field
bound to the element will be the name of the element with the string "_data" appended to it. An example of this is
an element (for example, <phone>) that has numeric content and an attribute named type:
<phone type="work">5554567</phone>
This will generate a subform named phone containing objects named type and phone_data. The type object is
bound to$data...phone.type, the phone_data field is bound to $data...phone.
Mixed content
Mixed content exists when an element is declared to contain a mixture of element children and text content.
Empty content
Complex types with empty content will be treated like simple content, where the object that is created, and bound to
the element, has no content allowed.
Occurrence
XML Schema occurrence attributes (minOccurs and maxOccurs) for element declarations, which generate subforms,
will be mapped to the repetition properties for the subform.
Last updated 12/4/2013
DESIGNER 11 HELP 519
Working with Data Sources
Content models
Where the content model for the children of an element is anything other than a sequence, the mappings will attempt
to model choice and all groups by using subformSets.
Rich text objects
An element declaration that defines content from an XHTML schema will be mapped to a rich Text Field object rather
that a plain Text Field object. That is, the <field> object that is created in the form design will have
<value><exData contentType="text/html"/></value>.
Three situations arise in which an element will be identified as having rich text content:
• The schema imports the XHTML schema and declares an element containing a single child, which is the xhtml
<body> element, as shown in the following example:
<xsd:schema xmlns:xsd="http://www.w3.ord/2001/XMLSchema"
xmlns:xhtml="http://www.w3.ord/1999/xhtml">
<xsd:import namespace="http://www.w3.org/1999/xhtml"/>
<xsd:element name="RichTextField">
<xsd:complexType>
<xsd:sequence>
<xsd:element ref="xhtml:body"/>
</xsd:sequence>
</xsd:complexType>
</xsd:element>
• A schema document declares a string type element with a default or fixed value that begins with the following
content:
<body xmlns="http://www.w3.org/1999/xhtml" ...
In this case, a rich text object is created with the value set to that of the default or fixed value.
• An element declaration includes an attribute of xfa:contentType with a fixed value of text/html, as shown in the
following example:
<xsd:schema xmlns:xsd="http://www.w3.ord/2001/XMLSchema"
xmlns:xfa="http://www.adobe.com/2003/xfa">
<xsd:import namespace="http://www.adobe.com/2003/xfa"/>
<xsd:element name="RichTextField">
<xsd:complexType>
<xsd:simpleContent>
<xsd:extension base="xsd:string">
<xsd:attribute ref="xfa:contentType" fixed="text/html"/>
</xsd:extension>
</xsd:simpleContent>
</xsd:complexType>
</xsd:element>
In this example, the xfa:contentType attribute will not be used to generate a field as in the general attribute case.
Instead, it will be interpreted as a directive that the field generated should be a Rich Text Field. In terms of the
namespace identifier, the form design has xmlns="http://www.xfa.org/schema/xfa-template/2.1/ and the
XDP file has xmlns:xdp="http://ns.adobe.com/xdp/.
Images
An image will be mapped to the static Image field object in the form design. Here are the attributes:
Last updated 12/4/2013
DESIGNER 11 HELP 520
Working with Data Sources
xfa:contentType
xfa:href
xfa:transferEncoding
Here is an example of such a declaration:
<xsd:schema xmlns:xsd="http://www.w3.org/2001/XMLSchema"
xmlns:xfa="http://www.adobe.com/2003/xfa">
<xsd:import namespace="http//www.adobe.com/2003/xfa">
<xsd:element name="ImageField">
<xsd:complexType>
<xsd:extension base="xsd:hexBinary">
<xsd:attribute ref="xfa:contentType" fixed="image/jpg"/>
<xsd:attribute ref="xfa:transferEncoding" fixed="base64"/>
</xsd:extension>
</xsd:simpleContent>
</xsd:complexType>
</xsd:element>
In this case, the attributes will not be used to generate fields in the form design. They will be used to recognize the
element as corresponding to an image field, and any default or fixed values for the attributes will be set on the
generated <image> element.
Default/fixed values
Attributes’ and elements’ declarations that have a simple type or complex type with simple content may specify a fixed
or a default value for the element or attribute.
Any element or attribute declaration that specifies a fixed or default value will generate a field where the initial value
of that field is set to the fixed or default specified on the declaration.
Annotation information
Any annotation information that occurs as a child of an <xsd:element> or <xsd:attribute> in the XML Schema
will be mapped to the field generated from that element or attribute declaration as <desc> content.
Namespaces
If targetNamespace is defined in the XML Schema, this information will be preserved and used to identify data
elements. The namespace and namespace prefix information will not appear in the Data View palette or in the objects
or subforms generated from the data connection. However, the namespace information will be preserved by way of the
dataDescription generated from the schema that is used to map between the form design and the data described by the
XML Schema.
Validation
Where the XML Schema provides information about the allowed values of an element or attribute (and therefore of
the corresponding field in the template), the field generated will include a JavaScript validate script that verifies that
the value is one allowed by the schema declaration. Such information can be provided by way of the data type of the
element or attribute and also by restriction facets applied to the base type. Consider the following example:
Last updated 12/4/2013
DESIGNER 11 HELP 521
Working with Data Sources
<xsd:element name="Number">
<xsd:simpleType>
<xsd:restriction base="xsd:integer">
<xsd:minInclusive value="4"/>
<xsd:maxInclusive value="9"/>
</xsd:restriction>
</xsd:simpleType>
</xsd:element>
The mapping will result in a Numeric field named “Number”, which has a validation script that validates that any value
is an integer between 4 and 9.
Many of the restriction facets provided by XML Schema provide information that might be used to generate a
validation script. This information will only be used to generate validation scripts in cases where the information
cannot be mapped directly to a property; for example, mapping the maxLength facet for a string type to <text
maxChars=””>.
Numeric type scripts
All numeric types in XML Schema are mapped to a single numeric field. However, the additional restrictions imposed
by an XML Schema numeric type are maintained by generating validate scripts to ensure that a number value is the
range allowed for the original XML Schema type. An “unsigned byte” type in the XML Schema will generate a numeric
field with a script to validate that the value is an unsigned byte value; that is, this is the generated script:
this.rawValue >= 0 && this.rawValue <= 255;
Appropriate range-testing scripts will be generated for the following values:
• integer
• positive integer
• negative integer
• non-positive integer
• non-negative integer
• long, int
• short
• byte
• unsigned long
• unsigned int
• unsigned short
• unsigned byte datatypes
Inclusion/exclusion scripts
When a numeric type specifies min or max inclusion and/or exclusion values, a script will be generated to test that the
value entered is within the range defined by these restriction facets. For a field that already has a numeric range script
as defined in numeric type scripts in “Validation” on page 520, the script will test the range according to the most
restrictive of the datatype range or the inclusion/exclusion range.
Last updated 12/4/2013
DESIGNER 11 HELP 522
Working with Data Sources
length, minLength, and maxLength scripts
An XML Schema string type may specify a length restriction facet or a minLength and/or a maxLength restriction
facet. If the schema node is mapped to a text field, values specified for length and minLength restriction facets will be
used to generate a validate script to test that the text field length is the value specified by length or is at least the value
specified by minLength.
Note that any maxLength facet value will be mapped as maxChars for the text field.
When a string datatype maps to a pop-up list (because of the enumerated values), and length or min/maxLength,
values will result in the validate script to check that the value selected in the list has a length that is valid according to
the length, minLength, and maxLength facets.
totalDigits/fractionDigits scripts
The totalDigits facet specifies the maximum number of digits that can be used for a decimal or any integer type (that
is, decimal, integer, positive integer, negative integer, non-positive integer, non-negative integer, long, int, short, byte,
unsigned long, unsigned int, unsigned short, and unsigned byte datatypes). The fractionDigits facet is applicable for
the decimal datatype only and specifies the maximum number of fractional digits that may be used.
If totalDigits or fractionDigits are specified for an element or attribute that is mapped to a numeric field, a validate
script will be generated to test that the total number of digits and/or number of fraction digits are allowed by the
restriction facets.
Dynamically populating form object properties from a
data source
Dynamic properties are form object properties that are assigned values from a data source and are updated at run time.
For example, the items in a drop-down list can be populated with a list of countries that are stored in a data source.
The following properties of form objects are dynamic and can be bound to values from a data source:
• List items in a drop-down list or list box
• A caption
• A validation pattern message
• A validation script message
• A tool tip
• Screen reader text
Dynamic properties allow you to modify form object properties outside of the form design and rely on a data source.
This can be useful in deployment and maintenance scenarios.
In addition, the same data source can supply data to different form designs. For example, a long list of countries can
be stored in one data file and used in many forms. You can use a wide variety of data sources, from complex databases
to simple XML files.
Note: If you expect that a dynamically inserted text, such as caption or tool tip, might contain a hyperlink or a dot leader,
select Acrobat and Acrobat Reader 9.0 or later as the target version for the form.
Last updated 12/4/2013
DESIGNER 11 HELP 523
Working with Data Sources
To identify which form object properties you can set dynamic properties for, Designer uses active labels. Active labels
can be turned on and off using the Tools > Options > Data Binding dialog box and selecting the Show Dynamic
Properties option. For example, here is the active label for the caption for a drop-down list before and after it is
dynamically bound to a data source.
Before
After
In the Data View palette, this icon indicates that the node is dynamically bound to an object.
Note: If a node is bound to both a dynamic property and to a field, the default icon displays.
To dynamically populate form object properties from a data source, first you need to bind the form object properties
to the data file and point to a data file that contains data to be used to populate the form object properties.
Note: You can bind the form object properties to the data file manually if you know the expected data file structure. In
this way, you do not need a data connection.
The following table lists the objects and which active labels they each have.
Active Label/ List Items Specify Item Caption Validation Pattern Validation Script Tool Tip Custom Screen
Object Values Message Message Reader Text
Barcodes Y Y Y Y
Button Y Y Y
Check Box Y Y Y Y
Date/Time Field Y Y Y Y Y
Decimal Field Y Y Y Y Y
Signature Field Y Y Y
Drop-Down List Y Y Y Y Y Y Y
Email Submit Y Y Y
Button
HTTP Submit Y Y Y
Button
Image Y Y
Image field Y Y Y
List Box Y Y Y Y Y Y Y
Numeric Field Y Y Y Y Y
Password Field Y Y Y Y Y
Print Button Y Y Y
Last updated 12/4/2013
DESIGNER 11 HELP 524
Working with Data Sources
Active Label/ List Items Specify Item Caption Validation Pattern Validation Script Tool Tip Custom Screen
Object Values Message Message Reader Text
Radio Button Y Y Y
Text Y Y
Text Field Y Y Y Y Y
Set up dynamic properties
To identify which form object properties are dynamic, first you must turn active labels on.
Active labels identify which properties can be dynamic. Active labels are identified by a green underline that you can
click to dynamically bind the property to a data source. You can set the default color for active labels.
For example, here is the active label for the caption for a drop-down list.
By default, dynamic properties are turned off.
To turn active labels on and off
❖ Do one of the following actions:
• From the Object palette menu, select Show Dynamic Properties.
• Select Tools > Options > and select Data Binding from the list on the left. Then select the Show Dynamic
Properties option and click OK.
Note: If you turn active labels off, any form object properties that are already dynamically bound to a data source will
remain bound and active.
To set the default color for active labels
1 Select Tools > Options and select Data Binding from the list on the left.
2 Select the Use Custom Label Color option.
3 Click the color picker and select a color.
4 Click OK.
Dynamically populate a drop-down list or list box
You can dynamically populate a drop-down list or list box with values from a data source.
If you have a predetermined and unchanging set of possible values, you can populate a drop-down list or list box when
designing the form. See “Using drop-down lists and list boxes” on page 303. If you have a changing set of values, you
can dynamically populate a drop-down list or list box from a data source at run time. If you have a long set of values,
having it stored in a data source gives the form more flexibility.
For example, you can populate a drop-down list with a list of countries from a data source. Another example is to
populate a list box with French product names but have English data values submitted to the data source.
For example, the schema you connect to could have the following defined for a list:
Last updated 12/4/2013
DESIGNER 11 HELP 525
Working with Data Sources
<form>
<lists>
<item uiname="item1" token="value1"/>
<item uiname="item2" token="value2"/>
</lists>
</form>
And the data file you point to could have the following defined for a list:
<form>
<lists>
<item uiname="MasterCard" token="MC"/>
<item uiname="Visa" token="VS"/>
<item uiname="Eurocard" token="EC"/>
<item uiname="Special Card" token="SC"/>
</lists>
</form>
When you merge the data file with the form design, you would see MasterCard as one of the options in the list, but
when the form gets submitted, the token MC is sent to the data source.
If you have an OLEDB data connection, you can use the Data Drop-down List object or the Data List Box object from
the Custom category of the Object Library palette to populate a drop-down list or list box with data from a column in
a table. See “Dynamically populate a drop-down list or list box from an OLEDB data connection” on page 528.
Before you perform this task, you must ensure the following settings are in effect:
• Ensure active labels are on. See “Set up dynamic properties” on page 524.
• Ensure you are connected to a data source that describes the data to which form object properties will be bound.
See “Connecting to a data source” on page 497.
• To test the form with sample data, ensure you are pointing to a data file that has data defined for the form object
property. See “To preview a form using sample data” on page 104.
1 In the Object Library palette, click the Standard category and drag a Drop-Down List or a List Box onto the form
design.
For example, insert a Drop-Down List.
2 (Optional) In the Object palette, click the Field tab and type a caption for the object in the Caption box.
For example, type Credit Card.
3 Do one of the following actions:
• Click the List Items active label in the Field tab of the Object palette.
• Click the Specify Item Values active label in the Binding tab of the Object palette.
Note: For ease of use, both the List Items active label and the Specify Item Values active label display the same
Dynamic Properties dialog box.
4 Select the data connection.
Note: If you are not already connected to a data source, Default Data Binding is the only selection in the Data
Connection list.
5 Click the triangle beside the Items box and select a binding.
The binding you select should be a repeating data value or group so that the drop-down list or list box shows more
than one item.
Last updated 12/4/2013
DESIGNER 11 HELP 526
Working with Data Sources
For example, select lists > item.
The following string appears in the Items box:
$record.lists.item[*]
You could type this string into the Items box instead of selecting it.
Note: For OLEDB data connections, the Items box is not available. Use the Item Text and Item Value boxes to select
the database columns to use to populate the list.
6 To show a user-friendly item name at run time, click the triangle beside the Item Text box and select a binding.
Last updated 12/4/2013
DESIGNER 11 HELP 527
Working with Data Sources
For example, select @uiname to show MasterCard.
The data file you point to could have a repeating data value:
<form>
<pymt>
<cc type="MC">MasterCard</cc>
<cc type="VS">Visa</cc>
</pymt>
</form>
Note: If you select #data, the drop-down list shows MasterCard.
7 (Optional) To save a different value than the Item Text label to the data source, click the triangle beside the Item
Value box and select a binding.
For example, select @token to save MC to the data file.
The data file you point to could have a repeating data value:
<form>
<pymt>
<cc type="MC">MasterCard</cc>
<cc type="VS">Visa</cc>
</pymt>
</form>
Note: If you select #data, the drop-down list shows MC.
8 Click OK.
After a binding has been set, a small link icon appears with the active label.
9 View the form in the Preview PDF tab.
Last updated 12/4/2013
DESIGNER 11 HELP 528
Working with Data Sources
Dynamically populate a drop-down list or list box from an OLEDB data
connection
Two custom objects are available in the Object Library palette’s Custom category that you can use to populate two
columns with data from an OLEDB data connection. Both the Data Drop-down List object and the Data List Box
object will populate two columns with data from an OLEDB data connection.
Note: This is a script-based alternative. You can use dynamic properties to accomplish the same thing. See “Dynamically
populate a drop-down list or list box” on page 524.
1 In the Object Library palette, click the Custom category and drag the appropriate list object onto the page:
• To create a drop-down list, drag the Data Drop-down List object.
• To create a list box, drag the Data List Box object.
2 Select the object.
3 Select Window > Script Editor.
4 In sDataConnectionName = "<value>" , replace value with the data connection name.
5 In sColHiddenValue = "<value>" , replace value with the hidden value name.
6 In sColDisplayText = "<value>" , replace value with the display text column name.
More Help topics
“To create a bound field or subform” on page 505
“Create a data connection to an OLE database” on page 499
“Create a data connection using a WSDL file” on page 502
“Field types” on page 515
Dynamically populate a caption
You can dynamically populate a caption with values from a data source.
For example, you can populate a caption with a product name in French. The schema you connect to could have the
following defined for a caption:
<form>
<caption product="ProductName1"></caption>
</form>
The data file you point to could have the following defined for a caption:
<form>
<caption product="Desk Lamp"></caption>
</form>
When you merge the data file with the form design, the caption Desk Lamp is displayed for product.
Another example could be to provide the product name in another language. The data file you point to could have the
following defined for caption:
<form>
<caption product="Lampe de Bureau"></caption>
</form>
When you merge the data file with the form design, the caption Lampe de Bureau is displayed for product.
Last updated 12/4/2013
DESIGNER 11 HELP 529
Working with Data Sources
Note: To use non-ASCII text (such as accents) in your data file, ensure the file is suitably encoded and the encoding is
correctly identified in the XML processing instruction. For example:
<?xml version="1.0" encoding="UTF-8"?>
Before you perform this task, you must ensure the following settings are in effect:
• Ensure active labels are on. See “Set up dynamic properties” on page 524.
• Ensure you are connected to a data source that describes the data to which form object properties will be bound.
See “Connecting to a data source” on page 497.
• To test the form with sample data, ensure you are pointing to a data file that has data defined for the form object
property. See “To preview a form using sample data” on page 104.
1 In the Object Library palette, click the Standard category and drag an object onto the form design.
For example, insert a Text Field object.
2 (Optional) In the Object palette, click the Field tab and type a caption for the object in the Caption box.
For example, type Product.
3 Click the Caption active label.
4 Select the data connection.
Note: If you are not already connected to a data source, Default Data Binding is the only selection in the Data
Connection list.
5 Click the triangle beside the Binding box and select a binding.
For example, caption > @product.
Note: When you bind a caption to a data source, the caption is always shown in the form, even if you have set Caption
Position in the Layout tab to None.
6 Click OK.
Last updated 12/4/2013
DESIGNER 11 HELP 530
Working with Data Sources
7 View the form in the Preview PDF tab.
Dynamically populate a validation pattern message
You can dynamically populate a validation pattern message with a value from a data source. This allows you to ensure
users enter the correct value in the field.
For example, you can display a custom error message when users enter the wrong pattern in a field.
The schema you connect to could have the following defined for a validation pattern:
<form>
<validationPattern dp_patternMessage="message1"/>
</form>
The data file you point to could have the following defined for a validation pattern:
<form>
<validationPattern dp_patternMessage="DP Pattern Message - The order number pattern is:
A9A9A9"/>
</form>
When you merge the data file with the form design, and you type a number in the Order Number field that does not
match the pattern expected, an error dialog box appears.
Another example could be to provide custom error messages for patterns in another language. The data file you point
to could have the following defined for pattern validation:
<form>
<validationPattern dp_patternMessage="Le numéro de commande doit suivre le modèle suivant
: A9A9A9"/>
</form>
Last updated 12/4/2013
DESIGNER 11 HELP 531
Working with Data Sources
When you merge the data file with the form design, and you type a number in the Order Number field that does not
match the pattern expected, an error dialog box in French appears.
Note: To use non-ASCII text (such as accents) in your data file, ensure the file is suitably encoded and the encoding is
correctly identified in the XML processing instruction. For example:
<?xml version="1.0" encoding="UTF-8"?>
Before you perform this task, you must ensure the following settings are in effect:
• Ensure active labels are on. See “Set up dynamic properties” on page 524.
• Ensure you are connected to a data source that describes the data to which form object properties will be bound.
See “Connecting to a data source” on page 497.
• To test the form with sample data, ensure you are pointing to a data file that has data defined for the form object
property. See “To preview a form using sample data” on page 104.
1 In the Object Library palette, click the Standard category and drag an object onto the form design.
For example, insert a Text Field object.
2 (Optional) In the Object palette, click the Field tab and type a caption for the object in the Caption box.
For example, type Order Number.
3 Click the Value tab and click Validation Patterns.
4 In the Select Type list, select a validation pattern.
For example, select Postal Code (Canada) to display the pattern A9A 9A9 in the Pattern box.
5 Click the Validation Pattern Message active label.
6 Select the data connection.
Note: If you are not already connected to a data source, Default Data Binding is the only selection in the Data
Connection list.
7 Click the triangle beside the Binding box and select a binding.
Last updated 12/4/2013
DESIGNER 11 HELP 532
Working with Data Sources
For example, select validation > @dp_patternMessage.
The following string appears in the Binding box:
$record.validation.dp_patternMessage
You could type this string into the Items box instead of selecting it.
8 Click OK.
9 View the error message by using the Preview PDF tab.
For example, in the Preview PDF tab, enter an order number that does not match the pattern.
Dynamically populate a validation script message
You can dynamically populate a validation script message with a value from a data source. This allows you to ensure
users enter the correct value in the field.
For example, you can display a custom error message when users enter something in a field that does not match what
the script for a field expects. For example, a numeric field, such as Quantity, can have a script attached to it that says
the number in this field cannot be greater than 100. If the user enters a number greater than 100, a custom error
message appears.
The schema you connect to could have the following defined for a validation script:
<form>
<validationScript dp_scriptMessage="message1"/>
</form>
The data file you point to could have the following defined for script validation:
<form>
<validationScript dp_scriptMessage="DP Script Message - The quantity must be less than
or equal to 100."/>
</form>
Last updated 12/4/2013
DESIGNER 11 HELP 533
Working with Data Sources
When you merge the data file with the form design, and you type a number in the Quantity field that is greater than
100, an error dialog box appears.
Another example could be to provide custom error messages attached to a script in another language. The data file you
point to could have the following defined for script validation:
<form>
<validationScript dp_scriptMessage="Entrez un nombre inférieur ou égal à 100."/>
</form>
When you merge the data file with the form design, and you type a number in the Quantity field that is greater than
100, an error dialog box in French appears.
Note: To use non-ASCII text (such as accents) in your data file, ensure the file is suitably encoded and the encoding is
correctly identified in the XML processing instruction. For example:
<?xml version="1.0" encoding="UTF-8"?>
Before you perform this task, you must ensure the following settings are in effect:
• Ensure active labels are on. See “Set up dynamic properties” on page 524.
• Ensure you are connected to a data source that describes the data to which form object properties will be bound.
See “Connecting to a data source” on page 497.
• To test the form with sample data, ensure you are pointing to a data file that has data defined for the form object
property. See “To preview a form using sample data” on page 104.
1 In the Object Library palette, click the Standard category and drag an object onto the form design.
For example, insert a Numeric Field object.
2 (Optional) In the Object palette, click the Field tab and type a caption for the object in the Caption box.
For example, type Quantity.
Last updated 12/4/2013
DESIGNER 11 HELP 534
Working with Data Sources
3 In the Script Editor, select Validate from the Show list.
4 In the Script Editor, select a language from the Language box.
For example, select JavaScript from the Language box.
5 Type a script for the object.
For example, type this script for the Quantity field:
this.rawValue <= 100
6 In the Object palette, click the Value tab and then click the Validation Script Message active label.
7 Select the data connection.
Note: If you are not already connected to a data source, Default Data Binding is the only selection in the Data
Connection list.
8 Click the triangle beside the Binding box and select a binding.
For example, select validation > @dp_scriptMessage.
The following string appears in the Binding box:
$record.validation.dp_scriptMessage
You could type this string into the Items box instead of selecting it.
9 Click OK.
10 View the error message by using the Preview PDF tab.
For example, in the Preview PDF tab, enter a quantity greater than 100.
Dynamically populate a tool tip
You can dynamically populate a tool tip with a value from a data source. For example, you can display a custom tool
tip for an object that is in French.
Last updated 12/4/2013
DESIGNER 11 HELP 535
Working with Data Sources
The schema you connect to could have the following defined for a tool tip:
<form>
<tooltip dp_tt="tooltip1"/>
</form>
The data file you point to could have the following defined for a tool tip:
<form>
<tooltip dp_tt="Quantité - Entrez un nombre inférieur ou égal à 100."/>
</form>
When you merge the data file with the form design, and you position the pointer over the Quantity field, you will see
the following tool tip:
Before you perform this task, you must ensure the following settings are in effect:
• Ensure active labels are on. See “Set up dynamic properties” on page 524.
• Ensure you are connected to a data source that describes the data to which form object properties will be bound.
See “Connecting to a data source” on page 497.
• To test the form with sample data, ensure you are pointing to a data file that has data defined for the form object
property. See “To preview a form using sample data” on page 104.
1 In the Object Library palette, click the Standard category and drag an object onto the form design.
For example, insert a Text Field object.
2 (Optional) In the Object palette, click the Field tab and type a caption for the object in the Caption box.
For example, type Quantité .
3 In the Accessibility palette, click the Tool Tip active label.
4 Select the data connection.
Note: If you are not already connected to a data source, Default Data Binding is the only selection in the Data
Connection list.
5 Click the triangle beside the Binding box and select a binding.
Last updated 12/4/2013
DESIGNER 11 HELP 536
Working with Data Sources
For example, select tooltip > @dp_tt.
The following string appears in the Binding box:
$record.tooltip.dp_tt
You could type this string into the Items box instead of selecting it.
6 Click OK.
7 View the form in the Preview PDF tab.
For example, in the Preview PDF tab, try positioning the pointer over the Quantity field to see the custom tool tip.
Dynamically populate screen reader text
You can dynamically populate screen reader text with strings from a data source. For example, you can display custom
screen reader text for an object that is in French.
The schema you connect to could have the following defined for custom screen reader text:
<form>
<csr dp_csr="csr1"/>
</form>
The data file you point to could have the following defined for custom screen reader text:
<form>
<csr dp_csr="The 7-digit customer identification field."/>
</form>
When you merge the data file with the form design, and you start the screen reader, it will read the type of field and
then read “The 7-digit customer identification field.”
Last updated 12/4/2013
DESIGNER 11 HELP 537
Working with Data Sources
Before you perform this task, you must ensure the following settings are in effect:
• Ensure active labels are on. See “Set up dynamic properties” on page 524.
• Ensure you are connected to a data source that describes the data to which form object properties will be bound.
See “Connecting to a data source” on page 497.
• To test the form with sample data, ensure you are pointing to a data file that has data defined for the form object
property. See “To preview a form using sample data” on page 104.
• Ensure Acrobat is set up to Read Form Fields in the Preferences (Reading category) dialog box in the Edit menu.
1 In the Object Library palette, click the Standard category and drag an object onto the form design.
For example, insert a Numeric Field object.
2 (Optional) In the Object palette, click the Field tab and type a caption for the object in the Caption box.
For example, type Customer ID.
3 In the Accessibility palette, click the Custom Screen Reader Text active label.
4 Select the data connection.
Note: If you are not already connected to a data source, Default Data Binding is the only selection in the Data
Connection list.
5 Click the triangle beside the Binding box and select a binding.
For example, select csr > @dp_csr.
The following string appears in the Binding box:
$record.csr.dp_csr
You could type this string into the Items box instead of selecting it.
Last updated 12/4/2013
DESIGNER 11 HELP 538
Working with Data Sources
6 Click OK.
7 View the form in the Preview PDF tab.
For example, in the Preview PDF tab, try entering data in the Customer ID field to hear the custom screen reader text.
Dynamically populate a second field after populating the first
You can dynamically populate a second field after populating the first using scripting. For example, you can have one
drop-down list that shows users a list of countries. After a user selects a country, the second list shows the states or
provinces for that country.
For example, the sample XML file you connect to could have the following defined:
<MyData>
<country/>
<countries>
<item uiname="United States" token="US"/>
<item uiname="Vietnam" token="SRV"/>
</countries>
<state/>
<US>
<item>California</item>
<item>New York</item>
<item>Texas</item>
</US>
<SRV>
<item>An Giang</item>
<item>Bac Giang</item>
<item>Bac Kan</item>
</SRV>
</MyData>
For example, after you select Vietnam from the first drop-down list, the items listed in the States/Provinces list show
only the ones that apply to Vietnam.
Before you perform this task, you must ensure the following settings are in effect:
• Ensure active labels are on. See “Set up dynamic properties” on page 524.
• Ensure you are connected to a data source that describes the data to which form object properties will be bound.
See “Connecting to a data source” on page 497.
• To test the form with sample data, ensure you are pointing to a data file that has data defined for the form object
property. See “To preview a form using sample data” on page 104.
Last updated 12/4/2013
DESIGNER 11 HELP 539
Working with Data Sources
To set up the first field
1 In the Object Library palette, click the Standard category and drag a Drop-Down List or a List Box onto the form
design.
For example, insert a Drop-Down List.
2 (Optional) In the Object palette, click the Field tab and type a caption for the object in the Caption box.
For example, type Country.
3 Do one of the following actions:
• Click the List Items active label in the Field tab of the Object palette.
• Click the Specify Item Values active label in the Binding tab of the Object palette.
4 Select the data connection.
Note: If you are not already connected to a data source, Default Data Binding is the only selection in the Data
Connection list.
5 Click the triangle beside the Items box and select a binding.
The binding you select should be a repeating data value or group so that the drop-down list or list box shows more
than one item.
For example, select countries > item.
The following string appears in the Items box:
$record.countries.item[*]
You could type this string into the Items box instead of selecting it.
Note: For OLEDB data connections, the Items box is not available. Use the Item Text and Item Value boxes to select
the database columns to use to populate the list.
Last updated 12/4/2013
DESIGNER 11 HELP 540
Working with Data Sources
6 To show a user-friendly item name at run time, click the triangle beside the Item Text box and select a binding.
For example, select @uiname to show United States.
7 (Optional) To save a different value than the Item Text label to the data source, click the triangle beside the Item
Value box and select a binding.
For example, select @token to save US to the data file.
8 Click OK.
After a binding has been set, a small link icon appears with the active label.
To set up the script that dynamically populates a second field after populating the first
1 With the first drop-down list selected, in the Script Editor, select Change from the Show list.
2 Select JavaScript from the Language list.
3 Type the following script:
var tempString = "xfa.record." + this.boundItem(xfa.event.newText);
var oItems = xfa.resolveNode(tempString);
var nItemsLength = oItems.nodes.length;
DropDownList2.clearItems();
for (var nItemCount = 0; nItemCount < nItemsLength; nItemCount++) {
DropDownList2.addItem(oItems.nodes.item(nItemCount).value);
}
Script Description
tempString Specifies the string for xfa.record. For example, if United States is
selected, xfa.record becomes xfa.record.US.
this.boundItem A list object method that translates from the user-friendly name to
the value or token string. For example, when United States is
selected, US is submitted.
xfa.event.newText Returns the new text content of the list Change event. For
example, when United States is selected, United States is
submitted.
var nItemsLength = oItems.nodes.length; Queries the number of child elements of <US> (or <SRV>), that is
the number of <item> children.
DropDownList2.clearItems(); Removes any existing items in the second drop-down list.
for (var nItemCount = 0; nItemCount < Queries for each <item> child of <US> (or <SRV>).
nItemsLength; nItemCount++)
DropDownList2.addItem(oItems.nodes.item(nItemCou Gets the text value of the <item> child indicated by the
nt).value); nItemCount index and adds that value as a new item to the
second drop-down list
To set up the second field
1 In the Object Library palette, click the Standard category and drag a Drop-Down List or a List Box onto the form
design.
For example, insert a Drop-Down List.
Last updated 12/4/2013
DESIGNER 11 HELP 541
Working with Data Sources
2 (Optional) In the Object palette, click the Field tab and type a caption for the object in the Caption box.
For example, type States/Provinces.
3 Bind the field to the data source.
For example, bind the state node to the States/Provinces drop-down list.
4 View the form in the Preview PDF tab.
Dynamically populate form object properties using the drag and drop method
You can quickly set up dynamic data binding for form object properties using the drag and drop method.
Note: You cannot use the drag and drop method for list items in a drop-down list or list box.
Before you perform this task, you must ensure the following settings are in effect:
• Ensure active labels are on. See “Set up dynamic properties” on page 524.
• Ensure you are connected to a data source that describes the data to which form object properties will be bound.
See “Connecting to a data source” on page 497.
• To test the form with sample data, ensure you are pointing to a data file that has data defined for the form object
property. See “To preview a form using sample data” on page 104.
1 Locate the active label for which you want to set up the dynamic data binding.
2 In the Data View palette, select the node that you want to link.
3 Click and drag the node to the active label.
A small link icon appears with the active label for any dynamic property that is bound. For example:
If the property already had a data binding set for it for the same data connection, it will be replaced.
Edit the dynamic data binding
1 Select the object that has dynamic data binding attached to it.
A small link icon appears with the active label for any dynamic property that is bound. For example:
2 Locate the active label of the dynamic property for which you want to edit the data binding.
3 Do one of the following actions:
• Click the active label.
• Right-click the active label and select Edit [property] Bindings.
4 Make any changes and click OK.
Last updated 12/4/2013
DESIGNER 11 HELP 542
Working with Data Sources
Remove the dynamic data binding
1 Select the object that has dynamic data binding attached to it.
A small link icon appears with the active label for any dynamic property that is bound. For example:
2 Locate the active label for which you want to remove the dynamic data binding.
3 Right-click the active label and select Clear [property] Bindings.
Another way to remove the dynamic data binding is to select <None> from the list in the Dynamic Properties
dialog box. In addition, if you delete a data connection, both the default data bindings and the dynamic data
bindings are deleted if you select the Remove Bindings For Deleted Data Connection option.
Last updated 12/4/2013
543
Chapter 12: Creating Accessible Forms
About accessible forms
An accessible form is one that a wide range of people can use, including those who may have disabilities that affect how
they are able to interact with the form on the computer screen. For example, the form user may have a visual
impairment or reduced mobility.
Designer includes a number of features and capabilities that enhance the usability of forms for users with a range of
disabilities, and that assist form authors in creating PDF forms that are more accessible to people with disabilities.
Designer provides support for creating accessible HTML (AHTML) files using Forms and tagged PDF forms. Tagged
PDF forms include a complete logical structure plus additional information about a document’s contents that
substantially increases accessibility.
When creating accessible forms, you need to consider whether the form is intended for interactive filling by end users
or whether the form is intended for viewing and printing purposes only.
You can also import existing accessible PDF files as the basis for your form. For more information, see “Importing
tagged PDF files” on page 134.
Reading order versus tabbing order in accessible forms
Reading order is the sequence in which a screen reader reads all static objects (such as text and images) and field objects
in a form. In PDF files, reading order is provided to the screen reader as a tree structure. Reading order always moves
in a linear fashion and presents each piece of information on the form once. It also enables the user to read in the same
order whether they are reading forward or backward.
Tabbing order determines how a user navigates through fields in a form using the keyboard. By default, Designer
automatically sets the tabbing order for each form using geographical order (left-to-right, top-to-bottom). You can
customize it using the Tab Order palette. The tabbing order is not necessarily linear.
Reading order restrictions
Designer uses the default or custom tabbing order to determine the reading order tree structure. However, because the
reading order has different restrictions (for example, a linear structure) Designer generates the reading order and
tabbing order separately. If you want both types of ordering to use the same sequence, ensure that the tabbing order
conforms to the restrictions for the reading order.
Reading order and subforms
Subforms organize content on a form and improve performance when the user tabs between fields. The reading order
treats subform objects as a group. All objects in a subform must be read before any objects in a subsequent subform
are read.
Although you can customize the tabbing order to navigate between objects in different subforms, this type of
navigation is not possible in the reading order. To maintain consistency between the reading and tabbing order, always
tab through all the objects in a subform before navigating to another subform.
Last updated 12/4/2013
DESIGNER 11 HELP 544
Creating Accessible Forms
Static text objects and tabbing order
Static text objects are included in the tabbing order to enable you to modify their placement in the reading order.
Headers and section titles are examples of static text objects. However, text objects are excluded from keyboard
navigation. Changing the place of text objects in the tabbing order does not affect a user who is navigating using the
keyboard.
More Help topics
“Tabbing order” on page 73
“How the default tabbing order works” on page 74
“Changing the tabbing order” on page 76
“To position objects” on page 347
“To use the drawing aids” on page 19
Designing accessible forms
When you design forms for a wide audience, you should consider that some users may have disabilities that affect how
they interact with the form. Some users may have vision impairment, reduced mobility, or other disabilities. To
accommodate the needs of all users, you may find it worthwhile to include certain practical design features in your
forms and to test forms using various assistive technologies.
Tips for designing accessible forms
Here are some tips for designing accessible forms:
• A form is not accessible if it is not easy to use. You should try to design forms that are simple and usable. A simple
layout of controls and fields with clear, meaningful captions and tool tips will make the form much easier for all
users to fill.
• Designing forms that are uncluttered and logically arranged, and that provide clear and simple instructions, will
help all users to fill forms as easily as possible. Navigation features, such as the tabbing order and keyboard
shortcuts, should support the logical order of objects on the form. The caption for a field should be on the same line
as the field’s fillable area. Place captions consistently on the same side of the fields.
• Users work better with forms that reduce the possibility of making mistakes. Clear and concise error messages will
help users fix any mistakes that they do make.
• Choose objects that make the form easy to use. For example, when used properly, tables are an effective way to
organize and present tabular information. Avoid overly complex tables, such as those with nested tables and
sections.
• Users should be able to fill the form completely using only the keyboard or an equivalent input device. Users with
reduced mobility or impaired vision may have no choice but to use the keyboard, and many users who can use a
mouse simply prefer keyboard input. By allowing various input methods, you not only create accessible forms, you
also create forms that are better suited to the preferences of all users.
• Design your form to interact normally with other applications and system standards. For example, you could
support standard Windows Control Panel settings for colors and use standard keyboard behavior.
• A well-designed form will be compatible with various assistive technologies. You should familiarize yourself with
how these technologies work and use design techniques and user interface elements that are compatible with a wide
range of assistive technologies.
Last updated 12/4/2013
DESIGNER 11 HELP 545
Creating Accessible Forms
• Color can greatly enhance a user experience with your form but only if it used properly. Colors can emphasize and
enhance certain parts of your form, but you should not convey information by color alone. Large amounts of color
may cause eye pain. Too much color can obscure foreground text. High-contrast colors, such as the default settings
of black on a white background, are recommended.
• Images may help improve comprehension for users with some types of disabilities, However, many screen readers
do not read graphics, which may decrease the accessibility of your form for users with vision impairments. If you
choose to use images, provide text descriptions that describe the object and its purpose on the form.
• Be aware that client-side scripts can interfere with screen readers and keyboards if the script changes the focus of
the client application. For example, the change and mouseEnter events, when used with drop-down lists or list
boxes, have the potential to cause inappropriate actions. Client-side scripting should be written to avoid problems
with screen readers and keyboards. Similarly, avoid scripting events that cause visual effects, such as blinking text,
which may increase readability issues for users.
• Radio buttons are often misinterpreted, or difficult for users with disabilities to access on HTML forms because web
browsers and screen readers treat them inconsistently. Avoid using radio buttons for HTML forms if you can use
a list box instead.
More Help topics
“Design tips for authoring forms for screen readers” on page 547
“Creating accessible PDF forms” on page 548
“Make simple tables accessible” on page 553
“Make complex tables accessible” on page 554
“Make images accessible” on page 552
“Make scripts accessible” on page 552
Forms for users with vision impairment or disabilities
Users with vision impairment or disabilities typically use an assistive technology called a screen reader, which speaks
to the user. A screen reader can relay information about where the cursor is displayed on the computer. The screen
reader can also read the tool tips, so it is very important to include tool tips in your design.
In addition to tool tips, you can use captions, object names, or custom screen reader text to clearly identify each field.
You can also use text objects to indicate what kind of input is required. When indicating which fields require input, be
explicit. For example, tool tip text can contain the words “Required input”.
To ensure that a screen reader will work with a PDF form, each object should provide spoken information, and you
must generate a tagged PDF form.
If you will be creating an HTML form from the same form design, screen readers can read and speak tool tips from
AHTML transformations.
Keep the following design considerations in mind to assist users with vision impairment or disabilities:
• Users with vision impairment or disabilities cannot use a mouse to interact with a computer. Every function must
be available using the keyboard. For most forms, the Tab and Shift+Tab keys move the cursor forward and
backward through the form. Be sure to set a logical tabbing order that includes all fields and buttons.
Last updated 12/4/2013
DESIGNER 11 HELP 546
Creating Accessible Forms
• Many forms include administrative information that provides additional instructions to the user on how to
complete the form. Use tool tips to ensure that all important information is read to the user at an appropriate time.
For example, if keystrokes are required to perform a function, such as pressing the space bar to select a button or
the Down Arrow key to select an item from a list box, the keystrokes should be announced to the user.
• Include enough spoken information for users to know what input is expected and how to complete the field
correctly, but do not overwhelm users with redundant information.
• Add navigational buttons to the top and bottom of the form. For example, at the top of a form, you could include
buttons such as Open Data File, Previous Page, and Next Page. At the bottom of the form you could include buttons
such as Save Data, Email Data, Go to Top of Page, and Print.
• Smart fields can be an effective way to make some forms easier to fill. For example, a travel request form may have
several rows and columns of fields. The last field in each row could check if any data was entered in the row. If the
row is empty, the Tab key could jump to the next section of the form rather than continuing to tab through a
number of fields that will remain empty.
• Users with vision impairment or those who are color blind may have difficulty seeing the cursor. Use appropriate
colors to display objects using a color scheme selected by the user.
• Users with vision impairment typically use an assistive technology such as a magnification program. This product
enlarges the cursor. Test your forms with a number of the more popular magnification programs to ensure that
your forms are accessible.
Forms for users with reduced mobility
For users with reduced mobility and those with limited dexterity, completing a form can be very difficult. If a user is
unable to use a mouse, every function in a form must be available using the keyboard.
A variety of assistive technologies are available for users with reduced mobility and those with limited dexterity,
including special keyboards, speech-to-text software where the user speaks into a microphone to complete the form,
or even more sophisticated technologies that can operate a computer by breath or eye movements.
Test your forms with a number of these assistive technologies to ensure that your forms are accessible.
Color in accessible forms
Color can greatly enhance a user’s experience with your form if it is used properly. Large amounts of color may cause
eye pain. Too much color can obscure foreground text.
Designing forms for accessibility involves considering some additional guidelines for using color. Colors can
emphasize and enhance certain parts of your form, but you should not convey information by color alone.
For example, a red asterisk often indicates that a text field requires user input. Because users with vision impairment
may have difficulty seeing the color red, a better choice for accessible forms is to set the text field type to User Entered
- Required and define a message that indicates that the field requires input.
Many users with vision impairment rely on high contrast between text and the background to read the form. We
strongly recommend that you use the default font and background colors, Black on a white background provides a
high-contrast that improves the readability of the form. If you must change these default colors, ensure you choose an
appropriate combination of high-contrast colors.
Last updated 12/4/2013
DESIGNER 11 HELP 547
Creating Accessible Forms
Design your form to interact normally with other applications and system standards, including support for standard
Windows Control Panel settings for colors. Users with vision impairment or those who are color blind may have
difficulty seeing the cursor. Use standard settings for color may help eliminate this issue.
While designing your form, test it frequently using a color scheme setting similar to what many users with vision
impairment will be using to complete your form. This practice helps you discover and correct issues early in the design
process.
More Help topics
“Font properties in the Font palette” on page 386
“Paragraph properties in the Paragraph palette” on page 386
“Border properties in the Border palette” on page 385
“Techniques for testing form accessibility” on page 549
Support for screen readers
To access spoken information about a form, users with vision impairment need to use a screen reader. Screen readers
speak information about where the cursor is located on the form. As the form author, you must specify the text for the
screen reader to read. If the form will be saved in PDF you must also generate a tagged PDF form.
Designer supports the Microsoft Active Accessibility (MSAA) compliant screen reader, JAWS for Windows from
Freedom Scientific.
More Help topics
“Design tips for authoring forms for screen readers” on page 547
“Accessibility properties in the Accessibility palette” on page 387
Design tips for authoring forms for screen readers
To provide an accessible form, you need to understand how screen readers work. You also need to know how to use
the Designer Accessibility palette to specify information that the screen reader will speak for the objects on forms. Keep
in mind these considerations related to implementing accessible forms that can support screen readers:
• Introduce the form to tell the users what form is open and how to proceed with its completion. When a form opens,
the screen reader will generally read through an entire page, including any text and image objects. When the user
begins to tab through the form, the screen reader reads text for each object as it becomes active.
• Establish a logical tabbing order that includes all text, fields, buttons, and images to make it easier for users with
visual impairment to navigate. Setting the tabbing order is important because PDF screen reader tags are ordered
by default from top-to-bottom, left-to-right.
• Announce to users any special keystrokes they need to make in order to perform a function. Such keystrokes include
actions such as pressing the spacebar to select a button, or the Down Arrow key to select an item from a list box.
• Announce the names of buttons and fields, as well as their purpose, when the user tabs into them.
• Announce the state of check boxes and radio buttons.
Last updated 12/4/2013
DESIGNER 11 HELP 548
Creating Accessible Forms
• In list boxes and drop-down lists, announce the default item selected in the list. Be sure that the user knows to use
the Up Arrow and Down Arrow keys to move through the list items. Pressing the Tab key or the Enter or Return
key will select the item in the list. Using scripting, you can set the object's Change event to announce which item is
selected from the list.
More Help topics
“Accessibility properties in the Accessibility palette” on page 387
“Specify custom screen reader text for an object” on page 550
“Specify a custom tool tip for an object” on page 550
“Specify a different search order for screen reader text” on page 551
“Turn off screen reader text for an object” on page 551
Create a PDF form with accessibility tags
In addition to specifying text for screen readers, you must also create a tagged PDF form so that the screen reader can
read the text. You do this by generating accessibility tags when saving the form design as a PDF file.
In Designer, the default behavior is to create tagged PDF forms.
Note: To display accessibility tags in forms with a flowable layout in Acrobat, you must run the screen reader before
opening the form in Acrobat.
1 Select File > Form Properties.
2 To generate accessibility tags, click the Save Options tab and, in the PDF area, ensure that Generate Accessibility
Information (Tags) For Acrobat is selected.
3 Click OK.
More Help topics
“Color in accessible forms” on page 546
“Creating accessible PDF forms” on page 548
Creating accessible PDF forms
For a PDF form to be accessible, it be created as a tagged document. The goal is to ensure that all fields are placed in
the logical structure within the tag tree and that they have appropriate text descriptors using tool tips or captions.
Design tips for creating accessible PDF forms
These tips will help you create accessible forms for Acrobat and Adobe Reader:
• Circle, line, and rectangle objects are not tagged in PDF forms. These objects add no useful information for a user
with vision impairment or disabilities. Screen readers will not read any information for these objects.
• Do not set the Speak Order Precedence to None for field objects. If you do, Acrobat will cause the screen reader to
say “MSAA data prompt not available” when the user tabs into the field, even if the field is read-only.
Last updated 12/4/2013
DESIGNER 11 HELP 549
Creating Accessible Forms
• Subforms are useful for organizing related objects and provide a logical tabbing structure. The default tabbing order
is in geographic order, left-to-right, top-to-bottom. If two subforms exist side-by-side, and each subform contains
a number of field objects, the tabbing sequence will go through the fields in the first subform before moving on to
the next.
• When tabbing into a radio button, the screen reader first reads the text for the group object that contains it, and
then the On value for the radio button. You should set custom screen reader text for each radio button exclusion
group and ensure that the On value for radio buttons matches the caption or is some other meaningful value.
• Images may help improve comprehension for users with some types of disabilities, However, many screen readers
do not read graphics, which may decrease the accessibility of your form for users with vision impairments. If you
choose to use images, provide text descriptions that describe the object and its purpose on the form.
• The tabbing order of objects on pages and their master pages is determined by the vertical coordinates of objects.
Test your forms to ensure that the screen reader reads objects in the order you want.
• Be aware that client-side scripts can interfere with screen readers and keyboards if the script changes the focus of
the client application. For example, the change and mouseEnter events, when used with drop-down lists or list
boxes, have the potential to cause inappropriate actions. Client-side scripting should be written to avoid problems
with screen readers and keyboards. Similarly, avoid scripting events that cause visual effects, such as blinking text,
which may increase readability issues for users.
• If your form has a large number of objects, tabbing in Acrobat 6.0.2 can be slow. If you are creating an Acrobat
6.0.2-compatible form, adding unnamed subforms around smaller groups of form objects will add levels to the
logical structure and fix this problem.
Form authors and users should be aware of these known issues between Acrobat and screen readers:
• When users type into any field, including password fields, screen readers read back each keystroke.
• Whenever a message box opens, for example to report a validation error, the form loses focus. Pressing Tab again
moves the user back to the first field in tabbing order.
• The screen reader will read all text as if it were in the language of the form’s Default Locale setting.
• To display accessibility tags in forms with a flowable layout in Acrobat, you must run the screen reader before
opening the form in Acrobat.
More Help topics
“Design tips for authoring forms for screen readers” on page 547
“Create a PDF form with accessibility tags” on page 548
“Accessibility properties in the Accessibility palette” on page 387
“Turn off screen reader text for an object” on page 551
Techniques for testing form accessibility
To ensure that your forms are accessible to a wide variety of users, you should test them with a variety of assistive
technologies. You can test your forms simply and inexpensively using the techniques described in this section.
Ensure that the form can be filled using only the keyboard. Be sure to fill the entire form and test all fields and buttons.
As you complete the form, determine whether improvements are required based on your answers to the following
questions:
• Are there any operations that cannot be performed?
• Are any operations awkward or difficult to perform?
Last updated 12/4/2013
DESIGNER 11 HELP 550
Creating Accessible Forms
• Are keyboard mechanisms well-documented?
• Do all controls and menu items have underlined access keys?
• Demo versions of screen reader software can be downloaded free from the Internet. To test screen reader results,
turn your monitor off and use only the screen reader to navigate and fill the form. Because you are the form author,
your familiarity with the form may make it difficult to determine if the information read by the screen reader is
sufficient and makes sense. If possible, have someone else test your form in this way.
• Demo versions of screen magnification software are also available for testing from the Internet.
• Speech-to-text software is available at a nominal cost from local computer stores. Test the form by using voice input only.
Many users with vision impairment rely on high contrast between text and the background to read the form.
Microsoft Windows has a high contrast color scheme that provides a display similar to what many users with vision
impairment will be using to complete your form. To set your display to high contrast mode, enable the feature
through Accessibility Options in the Windows Control Panel. As you complete the form in this mode, determine
whether improvements are required based on your answers to the following questions:
• Do parts of the form become invisible, unrecognizable, or difficult to use?
• Do any areas continue to appear black on a white background?
• Are any elements improperly sized or truncated?
Making objects accessible
Specify custom screen reader text for an object
Use the Accessibility palette to define custom screen reader text for an object.
To test your form, ensure Acrobat is set up to Read Form Fields in the Preferences (Reading category) dialog box in
the Edit menu.
1 Select the object on the form design.
2 Click the Accessibility palette and, in the Custom Screen Reader Text box, type the custom text.
Specify a custom tool tip for an object
Use the Accessibility palette to define a custom tool tip for an object. For most objects, tool tips appear at run time
when the user hovers the pointer over the object. Tool tips appear for some read-only objects, such as a paper forms
barcode object, only when a screen reader is in use.
You cannot have unique custom tool tip text and unique custom screen reader text for one object. You must choose
one or the other. If you want a custom tool tip, type the custom text and either select Tool Tip from the Screen Reader
Precedence list or do not include custom screen reader text. If you want custom screen reader text to be both the tool
tip and the screen reader text, type the custom text and select Custom Text from the Screen Reader Precedence list.
If nothing is specified in either the Tool Tip box or the Custom Screen Reader Text box, then the screen reader uses
the caption for the tool tip and for reading.
1 Select the object on the form design.
2 Click the Accessibility palette and, in the Tool Tip box, type the text you want. To create a multiline tool tip, type
the first line and then use the Ctrl + Enter command to go to the next line.
Last updated 12/4/2013
DESIGNER 11 HELP 551
Creating Accessible Forms
3 If there is also custom screen reader text defined for this object, and you want the screen reader to read the tool tip
instead of the custom screen reader text, from the Screen Reader Precedence list, select Tool Tip.
Specify a different search order for screen reader text
By default, the screen reader searches the form settings for screen reader text in the following order: Custom Text, Tool
Tip, Caption, and Name. You can override this default order using the Screen Reader Precedence option.
1 Select the object on the form design.
2 Click the Accessibility palette.
3 In the Screen Reader Precedence list, select the preferred option.
For example, if you want the screen reader to read the name instead of the caption, select Name. This also changes
the search order to Name, Custom Text, Tool Tip, and then Caption.
Turn off screen reader text for an object
In certain situations, you may not want the screen to read any text for an object, not even the type of object. You can
turn off text for a screen reader on an object-by-object basis.
To test your form, ensure Acrobat is set up to Read Form Fields in the Preferences (Reading category) dialog box in
the Edit menu.
1 Select the object on the form design.
2 Click the Accessibility palette.
3 In the Screen Reader Precedence list, select None.
Make radio buttons accessible
When tabbing into an exclusion group, the screen reader first reads the text for the exclusion group and then the
caption for the active radio button.
When a user with vision impairment tabs into a radio button, the screen reader needs to read two things:
• A general description of the purpose of the group of buttons
• A meaningful description for the purpose of each radio button
For example, a form contains a group of radio buttons that pertain to payment. For the exclusion group as a whole,
you need speak text to say “Select the method of payment”. For each of the buttons, you need a value for “Cash”,
“Credit Card,” and “Check”. When the user tabs into the exclusion group and the first radio button, Cash, becomes
active, the screen reader says the type of object and then says “Select the method of payment. Cash” and then it says
the state (whether it is checked or unchecked).
Designer includes options that support screen readers for defining speak text. You can use the Accessibility palette
to define custom screen reader text and tool tips. You can also use object names, as specified in the Name option of
the Binding tab, and captions. In most cases, the captions for the radio buttons should provide meaningful text for
the screen reader.
To make radio buttons accessible using the button captions
1 In the Hierarchy palette, select the exclusion group.
2 Click the Accessibility palette and, in the Custom Screen Reader Text box, type the speak text for the group. For
example, type Select a method of payment.
Last updated 12/4/2013
DESIGNER 11 HELP 552
Creating Accessible Forms
3 If the captions for each radio button provide meaningful speak text, in the Object palette, select the Binding tab and
deselect Specify Item Value.
To make radio buttons accessible using a specified item value
1 In the Hierarchy palette, select the exclusion group.
2 Click the Accessibility palette and in the Custom Screen Reader Text box, type the speak text for the group. For
example, type Select a method of payment.
3 In the Hierarchy palette, select the first radio button in the group.
4 In the Object palette, click the Field tab. In the Item area, double-click the item and type a meaningful value for the
selected radio button. For example, type Cash.
5 Repeat steps 3 and 4 for each radio button in the exclusion group.
Make lists accessible
If the form design contains lists created by nesting subforms in a form design, you can use the Accessibility palette to
set the appropriate subform role for each subform that makes up the list so that the screen reader can announce the
list, the number of list items, the nesting level, and the list end.
For example, assign the role of List to the top-level subform and assign the role of List Item to the nested subforms that
make up the list items.
Note: Some of your form designs may contain lists that you created for accessibility by nesting subforms. For form designs
that you plan to render in HTML, it is recommended that you configure each subform to flow content. Configuring each
subform to position content causes these types of lists to not render properly.
Make images accessible
Images may help improve comprehension for users with some types of disabilities, However, many screen readers do
not read graphics. For users with vision impairments, images may decrease the accessibility of your form.
If you choose to use images, provide text descriptions for all image and image field objects. When users navigate to the
object, the screen reader speaks the text. Ensure that the text describes the object and its purpose on the form.
You provide text descriptions using tool tips or custom screen reader text in the Accessibility palette or text fields,
captions, and object names, as specified in the Name option of the Binding tab.
In addition to providing descriptive text for images, consider these general guidelines to enhance the accessibility of
images in your forms:
• Ensure that images enhance the form content without providing unnecessary detail.
• For images that use color, choose high-contrast colors for maximum readability.
• Ensure that the image size is not so small that it is difficult to read.
Make scripts accessible
As part of the form design process, a form developer can use scripts to provide a richer user experience. You can add
scripts to most form fields and objects. For example, you can create simple scripts to dynamically update values on an
interactive form in response to user input.
Last updated 12/4/2013
DESIGNER 11 HELP 553
Creating Accessible Forms
When designing scripts for accessibility, consider these general guidelines:
• Keep the form content free of visual interruptions. For example, avoid features that cause content to flicker, blink,
or move.
• Ensure that pop-up windows appear only as a result of user-initiated actions. Similarly, do not allow the current
focus of the form to change or content to redisplay unless initiated by the user. The focus of the form refers to the
user’s current view. For example, if the user is completing fields in the lower half of the form, do not allow the focus
to change to the upper-left corner of the form unless the user chooses to navigate to this location.
• Users with disabilities may require more time to provide input in fields. Do not specify time-based responses for
input fields.
• Be aware that client-side scripts can interfere with screen readers and keyboards if the script changes the focus of
the client application. For example, the change and mouseEnter events, when used with drop-down lists or list
boxes, have the potential to cause inappropriate actions. Client-side scripting should be written to avoid problems
with screen readers and keyboards.
For more information about scripting, see Scripting Basics.
More Help topics
“About accessible forms” on page 543
“Accessibility properties in the Accessibility palette” on page 387
“Working with the Keyboard” on page 607
“Color in accessible forms” on page 546
“Using radio buttons” on page 321
“Using images” on page 312
“Using image fields” on page 310
Making tables accessible
Make simple tables accessible
Tables are an effective way to organize and present content in accessible forms. When used appropriately, a table’s
rows and columns provide a predictable and consistent structure for form content.
For example, when a user navigates into a body row cell, the screen reader specifies the cell location and then reads the
cell content. The screen reader specifies the cell location using a combination of row and column headers or row and
column numbers.
In addition to providing the location of a cell, screen readers may also specify header information, such as the content
of the cell at the top of the column. Because screen readers provide information that orients the user to the location of
content in the table, its layout directly affects the table’s accessibility.
Tables with simple layouts are recommended. Simple tables begin with a single header row followed by the body rows.
When designing simple tables for accessibility, remember the following tips:
• The tabbing order for a table is geographic order, which is the same as for the form itself. Ensure that the table
content is organized such that it makes sense when read from left to right and top to bottom.
Last updated 12/4/2013
DESIGNER 11 HELP 554
Creating Accessible Forms
• Most screen readers interpret the first row in a table as the header row. When reading the content of a body row
cell, these screen readers first read the content of the associated header row cell. Ensure that the content in each
header row cell meaningfully describes the column content.
• Avoid cells that span two or more columns, nested tables, or table sections. Screen readers have difficulty
interpreting these features correctly or may not use them. For example, if a cell in a body row spans two columns,
screen readers may not reference the correct cell content in the header row when reading the next cell in the row.
Navigate tables in accessible forms
In accessible forms, screen readers speak information about where the cursor is located in the table. As a user moves
between the table cells in a form, the screen reader speaks the contents of the cell. When a user moves to a cell
containing a nested table, the screen reader speaks the contents of the cell and the nested table.
The editable fields in a nested table are part of the tabbing order in the form. Therefore, users move between editable
fields in a nested table by using the arrow keys. As the user moves in and out of a nested table, the beginning and end
of the table is spoken.
Note: When using JAWS, the beginning and end of the nested table is not spoken in virtual cursor mode.
Result Action
The screen reader speaks the current table cell. Ctrl+Alt+5 (number pad)
Move horizontally between cells. Ctrl+Alt+Left or Right Arrow
Move vertically between cells. Ctrl+Alt+Up or Down Arrow
Make complex tables accessible
When designing tables for accessibility, we recommend that you keep the table layout simple, with one header row
followed by body rows. However, some content may be best presented in a table format rather than other presentation
options, but requires a more complex layout. For example, you may need to use cell spanning or more than one header
to effectively convey the content.
You can create complex tables by using the table object or by combining subform objects. The table object lets you use
features that are intended to help the design process, such as options for inserting and resizing columns and rows.
Depending on your design experience and preferences, you may choose to create complex tables by combining
subform objects. For example, you can create one subform that includes two rows and specify this subform as the
header for the table and specify another subform for the table body rows.
When using subform objects instead of table objects to create tables, the following additional steps are required:
• Set the type for each subform to Positioned. See “Subform properties in the Subform tab” on page 461.
• In the Accessibility palette, set the appropriate subform role for each subform that makes up the table. For example,
assign the role of Header Row to the subform that is used as the table header. See “Accessibility properties in the
Accessibility palette” on page 387.
• For rows that convey information about the table or its content but that are not considered to be part of the table,
assign the subform role of None. The screen reader will read the row content.
The features supported by the screen reader determine the information read for a complex table. For example,
assume that a table includes a header row and a section with a header row. When the user navigates into a body row
cell in the table section, the screen reader should read the following content, in order:
• Content from the appropriate cell in the header row for the table
Last updated 12/4/2013
DESIGNER 11 HELP 555
Creating Accessible Forms
• Content from the appropriate cell in the header row for the section
• Content from the selected cell
Some screen readers may not read cells in both header rows.
Add structural navigation in forms
You can provide users with the ability to have the screen reader navigate a form by the headings. You provide this
ability by placing text objects at the beginning of different sections in a form and then using the Accessibility palette
to specify the Heading or Heading Level role for each text object.
When the user presses the H key in the JAWS screen reader, the screen reader moves from the current object to the
next text object that is marked with the Heading role in the form, and that text object is then spoken. When the user
presses keys 1 through 6, the screen reader moves from the current object to the next text object that is marked with
the Heading Level role. For example, pressing 2 moves the screen reader to the next text object that is marked with the
Heading Level 2 role.
Checking the accessibility of a form
The Accessibility Checker validates the accessibility of a form in LiveCycle Designer. The checker validates the
accesssibility of a form for a specific set of rules.
To run the Accessibility checker
1 Click Tools - > Macros -> Accessibility Check.
2 The rules dialog displays the set of checks that the checker performs.
A checkbox against each check enables you to specify which checks you want to perform.
3 Click OK to run the checker.
As soon as the checker completes the validation, the PDF of the results, is displayed. The PDF provides a two-column
output with each line item describing a form object and the accessibility error or warning that was found.
You can also view the results of the checker in the Designer Log palette for the form.
Accessibility checker rules
Rule Description Resolution
Fields without captions Identifies fields for which captions are not Select the field. Go to the Layout tab and
specified specify a valid caption in the Caption
group
Fields with no assist text Identifies text fields for which alternate Select the field. Go to the Accessibility tab
text or tooltip is not specified and enter an appropriate description in
the Custom Screen Reader Text or the
Tool tip text field.
Tables with no header row Identifies tables for which a header row in When you add a table to a form, select
not defined Include Header Row in Table in the Insert
Table dialog
Last updated 12/4/2013
DESIGNER 11 HELP 556
Creating Accessible Forms
Rule Description Resolution
Images with no alternate Identifies images for which alternate text Select the image. Go to the Accessibility
text is not specified tab and enter an appropriate description
in the Custom Screen Reader Text field.
Read order and tab order Identifies if the read order and the tab Go the Tab Order tab and ensure the tab
diverge order of a form are not identical. order of form is identical to the read order
This happens if a user goes to the Tab
Order tab and changes the tab order of
the form
Primary Locale Identifies if the Primary Locale of the form Go to File -> Properties. In the Defaults
is not specified. tab, select a locale from the Form Locale
drop-down list
By default, Designer uses the locale of the
system where the form is created
Form Title Identifies if a title is not specified for the Go to File -> Properties. In the Info tab,
form enter a valid title in the Title field
Check for presence of Warns the form author that scripts are Verify that if the scripts perform any
scripts present in the form. The author needs to updates to the form, these updates
check for accessibility violations comply with the accessibility rules
Check for repetitive Warns the form author that if link text of a -
hyperlinks hyperlink is repeated more than two
times in a form
Check for roles Identifies if one or more roles are specified Select the static text object. Go to the
for static text objects Accessibility tab and specify a valid role
Identifies if subforms for which the role From the Object Library add a nested
List is specified contains list items Subform to the Subform. Go to the
Accessibility tab and specify the role as
List Item
For more information about scripting, see Scripting Basics.
Last updated 12/4/2013
557
Chapter 13: Setting Security
A very important consideration for designing interactive PDF forms is ensuring that your forms and the data you
gather is secure. The following functions and features in Designer provide security options for your forms:
PDF Security settings Let you define the access capabilities users have to the PDF forms. In the Form Properties dialog
box, you can specify a password that the users must enter to open and fill the form. You can also restrict various levels
of access to the form. For example, you may want to allow users to fill fields and signatures but not add comments or
pages to the form.
Digital signatures Let you authenticate a signing party and ensure that a form is not altered after it is signed. To add
a digital signature field to a form design, you can use a signature field or a data signature associated with a submit
button. Use a signature field to protect the appearance of the form objects and the values they hold. Use a data
signature to protect the integrity of the form data.
Password fields Let you control access to a form. You can set character masking as an option to the field so that the
data is not displayed on the screen. You can define whether the password is optional, recommended, or required, and
you can set up messages to prompt users appropriately. All user input may be validated through scripting. You can
also bind password fields to data sources.
Secure WSDL data connections Let you use HTTP/HTTPS and message-level (SOAP) client authentication to access
WSDL documents and to connect to secure web services by using a security token (embedded in the SOAP message
header).
XML Encryption Lets you apply XML encryption to form content. You can apply encryption options like specifying
the content to encrypt, the encryption algorithm to use, the public encryption certificates to encrypt for, as well as the
key usage criteria to use when filtering for public encryption certificates.
Importing digital IDs
When you create a secure WSDL data connection with HTTP/HTTPS client certificate authentication, you need to use
a digital ID to access the WSDL document on the secure web server. The digital ID is the credential that the secure web
server requires to carry out the client authentication.
A digital ID is a document that usually contains the owner's name and public key, the expiration date of the public key,
the serial number of the ID, and the name and digital signature of the organization that issued the ID. The digital ID
binds together the owner's name and a pair of electronic keys (a public key and a private key) that can be used to
encrypt and sign documents.
Before you can create a secure WSDL data connection with HTTP/HTTPS client certificate authentication, you must
have a digital ID available in the Windows Certificate Store or in the Designer Digital ID Files store, ready to select
when you create the connection. Client certificate authentication uses a digital ID for HTTP/HTTPS authentication,
where you are prompted with the Select Digital ID dialog box. This dialog box contains a list of the digital IDs that are
available in the Windows Certificate Store or in the Designer Digital ID Files store. You must select the correct digital
ID to log in to the secure server. The digital ID is embedded in HTTP/HTTPS protocol header, and acts as a credential
for the HTTP/HTTPS client authentication.
Last updated 12/4/2013
DESIGNER 11 HELP 558
Setting Security
Note: By default, Microsoft® Windows® Vista™ provides increased HTTPS security in Internet Explorer 7 by adding
certificate revocation checking. In addition to checking for a certificate, Windows Vista also checks whether the certificate
is revoked. This additional check can cause the HTTPS client certificate authentication for Designer to fail. To disable
certificate revocation checking, on the Advanced tab of the Internet Control Panel, in the Security section, deselect Check
For Server Certificate Revocation.
When the HTTPS connection is first established, the HTTPS server sends its certificate to the client for verification.
At this point, you must have the certificate that is needed to identify the HTTPS server’s certificate installed on the
client computer. If the HTTPS server certificate cannot be identified (trusted), Designer displays a warning dialog box
that lets you indicate whether you want to continue and establish the connection.
You can use the two tabs in the Digital IDs dialog box (Tools > Options > Security > Digital IDs) to import digital IDs
into the Windows Certificate Store or Digital ID Files store or both. The digital IDs in the Windows Certificate Store
are available to all Windows applications. The digital IDs in the Digital ID Files store are available in Designer only.
The Digital ID Files tab lists the digital IDs that are installed in the current user’s private certificate store.
You can also add digital IDs to the Designer Digital ID Files store by using the Select Digital ID dialog box when you
create a secure WSDL data connection with client certificate authentication.
Digital IDs are stored in a password-protected PKCS#12 file with the file name extension *.p12 or *.pfx.
To import a digital ID into the Windows Certificate Store
1 Select Tools > Options > Security.
2 Click Digital IDs.
3 Click the Windows Certificate Store tab and click Import Digital ID.
4 Click Next.
5 In the File Name box, type the path to the digital ID file to import, or click Browse to locate and select the digital
ID file, and then click Next. Be sure to select the Personal Information Exchange (*.pfx* .p12) option in the File Of
Type list.
6 In the Password box, type the password that is required to access the digital ID file.
7 (Optional) Select Enable Strong Private Key Protection.
8 (Optional) Select Mark This Key As Exportable.
9 Click Next.
10 Select Automatically Select The Certificate Store Based On The Type Of Certificate.
11 Click Next, and then click Finish. The name of the digital ID appears on the list of IDs that is available in the
Windows Certificate Store.
To import a digital ID into the Digital ID Files store
1 Select Tools > Options > Security.
2 Click Digital IDs.
3 Click the Digital ID Files tab and click Add ID File.
4 In the File Name box, type the path to the digital ID file, or click Browse to locate and select the digital ID file.
5 In the Password box, type the password that is required to access the digital ID file, and then click OK. The name
of the digital ID appears on the list of IDs available in the Digital ID Files store.
6 Click OK.
Last updated 12/4/2013
DESIGNER 11 HELP 559
Setting Security
More Help topics
“Digital IDs dialog box” on page 644
“Create a data connection using a WSDL file” on page 502
Using XML encryption
Designer provides W3C XML standard encryption to secure the contents of forms during electronic transmission.
Applying XML encryption to form content ensures data integrity and allows information to travel securely. For
example, you can use XML encryption to secure the information in financial or health care forms where the data being
transmitted is private or sensitive.
You apply XML encryption to either the form data or the entire submission, including attachments. You can select
encryption options like the encryption algorithm to use, the public encryption certificates to encrypt for, and the key
usage criteria to use when filtering for public encryption certificates
You can use these three library objects to submit encrypted form content: Button, Email Submit Button, and HTTP
Submit Button. For example, you can add an Email Submit Button to a form, and configure it to encrypt the form data
when the user clicks the button to e-mail the form.
Note: When you add a button to a form to submit encrypted form content, ensure that the target version for the form is
set to Acrobat and Adobe Reader 10.0 or later. Also, to work with forms that contain encrypted data, form fillers require
Acrobat or Adobe Reader 10 or later. (See “Defaults (Form Properties dialog box)” on page 656.
To apply XML encryption to form content using a button
1 Add a Button object to the form design. See “To add objects to a form design” on page 337.
2 In the Object palette, click the Field tab.
3 In the Control Type area, select Submit. Data is submitted according to the settings in the Submit tab.
4 Click the Submit tab, and in the Submit to URL box, type the URL protocol.
To Use this URL protocol Example
Submit the package to an ftp site ftp ftp://ftp.gnu.org/gnu/GPL
Submit the package to a web server Http http://myserver/cgi-bin/
Submit the package to a secure web server Https https://myserver/cgi-bin/
Note: When submitting data to a URL, it is recommended that you specify an absolute target. Relative targets are
interpreted relative to the user environment, which can vary from one user to the next at runtime.
5 In the Submit As list, select XML Data Package (XDP), PDF, or XML Data (XML).
These formats initiate server-side processing. The XML Data Package (XDP) option submits the form data and
optionally includes other information, such as the form design, annotations, and signatures, that is needed for
Forms to later render the form at runtime. Attachments can be included with XDP files only.
6 (Optional) To apply a signature to the submitted data, select Sign Submission and then click Settings to select
optional signature settings.
7 (Optional) To apply XML encryption to the form content, select Encrypt Submission, and then click Settings to
select optional encryption settings.
Last updated 12/4/2013
DESIGNER 11 HELP 560
Setting Security
8 (XDP only) In the Include area, select the types of attachments to include:
• To include review comments, tool tips, and any other special tags that are required to capture screen reader text,
select Annotations.
• To include a PDF version of the form (including signatures) when it is submitted as an attachment, select PDF
(Includes Signatures). Otherwise, a reference to an embedded PDF file is included.
• To include a copy of the form design, select Template.
• To include one or more <xdp> elements in the XDP source file, select Other. Separate the specified elements
with commas. White space is optional. For example: xci, xslt, sourceset.
9 (XDP and XML Data) In the Data Encoding list, select one of the data encoding schemes:
• UTF-8
• UTF-16
• Shift_JIS
• Big5
• GBK
• KSC_5601
To apply XML encryption to form content using an email submit button
1 Add an Email Submit Button object to the form design. See “To add objects to a form design” on page 337.
2 In the Object palette, click the Field tab.
3 In the Email Address box, type the e-mail address you want to submit the PDF to.
4 (Optional) In the Email Subject box, type a subject line for the e-mail message.
5 In the Submit As list, select PDF or XML Data (XML).
6 (Optional) To apply a signature to the submitted data, select Sign Submission in the Field tab and then click Settings
to select optional signature settings.
7 (Optional) To apply XML encryption to form content, select Encrypt Submission, and then click Settings to select
optional encryption settings.
To apply XML encryption to form content using an HTTP submit button object
1 Add an HTTP Submit Button object to the form design. See “To add objects to a form design” on page 337.
2 In the Object palette, click the Field tab.
3 In the URL box, type the URL that the form data will be posted to.
4 Select Encrypt Submission, and click Settings.
5 In the Encrypt Data And Submit Settings dialog box, select options as needed. See “Encrypt Data and Submit
Settings dialog box” on page 650.
More Help topics
“Submitting data using a button” on page 284
“Button properties in the Submit tab” on page 403
“Email submit button properties in the Field tab” on page 422
Last updated 12/4/2013
DESIGNER 11 HELP 561
Setting Security
“HTTP submit button properties in the Field tab” on page 427
“Encrypt Data and Submit Settings dialog box” on page 650
Using digital signatures
You can protect the integrity of forms by allowing people to use certificates to digitally sign forms. After the form is
signed, the signed portion cannot be altered without invalidating the signature. The digital signature invokes a third-
party signature handler that provides the required digital signature functionality.
Verifying the signature guarantees that no one tampered with the data after it was submitted. When someone signs a
form, a message digest of the data to be signed is created, and a mathematical computation combines the person’s
private key with the specified form data and encrypts them together. The output is a digital signature. This digital
signature contains the signed data and the certificate information associated with the person who signed the form.
When the signature is verified, the individual's public key is used to decrypt the signed data and to obtain the digest
value. The new digest value is calculated against the received document by using the same algorithm of the signing
process. If the two digest values do not match, this means that the data has been tampered with since the form was
signed, and the verification fails.
Digital signatures also bind certificates to the signed data. The certificate included in the signature can be authenticated
to validate the identity of the person who signed the data.
The individual must have a digital certificate from an appropriate certificate issuer to sign the form. Adobe signatures
support the Public Key Cryptography Standard (PKCS) #7, using the RSA MD5, RSA SHA-1 or DSA SHA-1 hash
algorithm.
Designer contains the following two types of digital signatures.
Document signatures
Document signatures protect the appearance of form objects and the values they hold. To create a document signature,
add a signature field to the form design. You can specify whether a document signature applies to an entire form or to
a collection of objects on a form. By default, it applies to the entire form. If you want the document signature to apply
to a collection of form objects, the signing party must use Acrobat or Adobe Reader 8.0 or later.
If the document signature applies to a collection of objects, it ignores static objects, such as circles and rectangles. It
applies only to buttons, check boxes, date/time fields, decimal fields, drop-down lists, image fields, list boxes, numeric
fields, paper forms barcodes, password fields, radio buttons, other signature fields, and text fields.
To sign the form, the user clicks the signature field. If the document signature applies to a collection of form objects,
the objects specified in the signature are locked and set to read-only. Locking the objects prevents form recipients from
changing the object values after the document is signed.
Data signatures
Data signatures secure the form data and guarantee the data integrity during transmission. To create a data signature,
add a submit button, email submit button, or HTTP submit button, and select the Sign Submission option in the
Object palette. To sign the data, the signing party must use Acrobat or Adobe Reader 8.0 or later.
Data signatures can apply to the form data only or to the entire submission, including any attachments such as
annotations, document signatures, or PDF documents.
To sign the form data, the user clicks the submit button. When a user clicks the button, they must provide their signing
certificate so that their digital signature is applied to the form data before it is submitted.
Last updated 12/4/2013
DESIGNER 11 HELP 562
Setting Security
To add a signature field
Designer provides a built-in signature field that you can add to a form so that users can sign the data they enter. By
default, the signature applies to all the objects on the form. If you want the signature to apply to a collection of objects
on the form, you need to create the collection and then specify the collection in the Signature tab of the Object palette.
For more information see “Using signature fields” on page 324.
If the signature applies to a collection of objects, signing the document also locks the fields in the collection. If you add
more than one signature field to cover different parts of the form, the first collection of objects is locked after the first
signature field is signed and only the remaining fields can be filled in the form. For more information about object
collections, see “Using form object collections” on page 333.
When a signature applies to a collection of objects, it protects the value in the objects. The signature can also protect
the appearance of the objects in the collection so that their original appearance is restored when the form is opened.
The ability to protect the appearance of the objects depends on the Preserve Scripting Changes To Form When Saved
option in the Defaults tab of the Form Properties dialog box. If this option is set to the default, Automatically, the
appearance of the objects is automatically protected. However, if the option is set to Manually, you will need to write
a script to restore the appearance of the objects.
A signature field should not be repeatable and should not be inserted in a repeatable subform object. A form with
repeatable signature fields is not valid and causes problems in Acrobat where the signature field may not appear at all.
If signature covers a collection of objects, the objects in the collection should not be repeatable, because the number of
objects can change and invalidate the signature. You can either remove the repeatable objects from the collection or
use a data signature instead.
To sign the form, the user clicks the signature field. To sign a collection of form objects, the signing party must use
Acrobat or Adobe Reader 8.0 or later.
1 In the Object Library palette, click the Standard category and drag the Signature Field onto the form design.
2 (Optional) To apply the signature to a collection of fields on the form, click the Signature tab in the Object palette
and select Lock Fields After Signing.
3 (Optional) Create and select the collection:
• Select New/Manage Collection.
• In the Collection List dialog box, click New, type a collection name, press Enter, and click Modify.
• In the Collection Editor dialog box, select the objects that you want to include in the collection and click OK.
• In the Collection List dialog box, click Close.
• Select the collection from the list.
4 (Optional) Apply the signature to the fields inside or outside the collection:
• To apply the signature to the fields inside the collection, select All Fields In Collection.
• To apply the signature to the fields outside the collection, select All Fields Not In Collection.
5 (Optional) Click Settings to define optional security settings, such as a signature handler or certificate revocation list.
6 Use the palettes to format the appearance of the signature field.
7 Save the form design.
Considerations for adding multiple signature fields
When you place a signature field on a form design, the Lock All Fields After Signing option is selected by default. This
means all that all form objects will be locked after the field is signed.
Last updated 12/4/2013
DESIGNER 11 HELP 563
Setting Security
If you place more than one signature on the form design, and the Lock All Fields After Signing option is selected for
at least one of the signature fields, all form objects, including all signature fields, will be locked after the form is signed.
To ensure that all signature fields can be signed, create a collection of form objects that includes only one of the
signature field objects, and make sure that the Lock All Fields After Signing option is selected. After this signature field
is signed, all of the objects specified in the collection will be locked. Keep any remaining signature field objects outside
of the collection, and deselect the Lock All Fields After Signing option for each one, so that these signature fields can
still be signed.
For more information about object collections, see “Using form object collections” on page 333.
To test a signature field
Use the Preview PDF tab to verify that the signature field behaves as expected. Before testing the form design, ensure
that, in the Form Properties dialog box, you have set the default options for previewing an interactive form.
To sign a collection of form objects, the signing party must use Acrobat or Adobe Reader 8.0 or later.
1 Click the Preview PDF tab to view the form design as an interactive PDF form.
2 Click in the signature field.
3 In the Alert dialog box, select Continue Signing.
4 In the Data Exchange File dialog box, select a digital signature or click Add Digital ID to create a new ID.
For more information about testing forms, see “Test and troubleshoot” on page 102.
To add a data signature to a submit button
You can configure a submit button to create a data signature before submitting data so that users can sign the form
data when they submit the form. Data signatures provide data integrity and authenticate the signing party during
transmission. For example, you can use data signatures to secure the form data during automated transactions.
To sign the data, the signing party must use Acrobat or Adobe Reader 8.0 or later.
1 In the Object Library palette, click the Standard category and drag the Button, Email Submit Button, or HTTP
Submit Button onto the form design.
2 In the Object palette, associate a data signature with the button:
• If you are using a standard button, in the Control Type area of the Field tab, select Submit, and then select Sign
Submission in the Submit tab.
• If you are using an email or HTTP submit button, select Sign Submission in the Field tab.
3 (Optional) Click Settings to define optional security settings, such as whether the signature applies to the data only
or to the entire submission.
4 Use the palettes to format the appearance of the submit button.
5 Save the form design.
For more information, see “Submitting data using a button” on page 284.
To use digital signatures in dynamic PDF forms
If you add a digital signature to a dynamic PDF form, you need to preserve the state of the form when it is signed.
Preserving the form state ensures that scripting changes in a form are preserved when a form is saved. For example, if
some fields are hidden when a form is signed, those fields should remain hidden when the form is saved and reopened.
Last updated 12/4/2013
DESIGNER 11 HELP 564
Setting Security
The form state can be preserved automatically or manually. If it is automatically preserved, scripting changes are
automatically preserved when the form is saved. If it is manually preserved, scripting changes are preserved through
scripting when the form is saved. Use the delta script object and the preSave and initialize events to manually
preserve the form state.
For more information about the preSave and initialize events, see “Events” in Scripting Basics.
If the form is not certified, you can preserve the form state automatically or manually. If the form is certified, you must
manually preserve the form state. Automatically preserving scripting changes and restoring the form state invalidates
the digital signature in a certified form.
Note: If the form is certified, you can use data binding instead of scripts to determine the form state.
You specify how the form state is preserved on the Form Properties dialog box.
1 To display the Form Properties dialog box, select File > Form Properties and click Defaults.
2 Select a Preserve Scripting Changes To Form When Saved option:
• If the form is not certified, select Automatically or Manually.
• If the form is certified, select Manually.
More Help topics
“Using signature fields” on page 324
“Signature field properties in the Field tab” on page 459
“Signature field properties in the Signature tab” on page 460
“Defaults (Form Properties dialog box)” on page 656
“Using buttons” on page 276
“Collection Editor dialog box” on page 641
“Collection List dialog box” on page 641
Using password fields
You can control access to a form using a password field and a script. The password field provides a number of options:
• A character-masking option that enables you to specify a character that masks the data the user enters. The
password itself does not display in the password field
• An edit pattern, which describes the syntax for entering data into the password field at run time
• A validation pattern, which is used to validate user input at run time
• A setting that specifies the password field as required, recommended, or optional, and includes a message for
prompting users to enter a recommended or required value
Note: The capture of information and the display of characters in the field is for visual purposes only. No attempt is made
to hide the value of the field from the programming interfaces or when submitting data. If you want to secure your
information, you must use a secure link (such as SSL) to encrypt the data as it is transmitted.
To add a password field in an interactive form
1 In the Object Library palette, click the Standard category and drag a Password Field object onto the form design.
Last updated 12/4/2013
DESIGNER 11 HELP 565
Setting Security
2 Using the Layout, Font, Paragraph, and Border palettes, set the properties you want for the password field.
3 Add a validation pattern that will be used to validate the password and the message that will appear if the password
is not a valid format.
4 (Optional) Change the default masking character.
5 Add any binding information as required.
6 Save and test the form design.
To change the password display character
The password display character that appears by default when a user enters a password is the asterisk symbol (*). You
can change this symbol in the Password Display Character option of the Object palette Field tab.
❖ In the Object palette, click the Field tab, select the default symbol (*) in Password Display Character, and type the
replacement character; for example, type #.
To specify an input format and validation message
You can include a validation pattern that is used to validate user input at run time and a message to prompt the user
to re-enter the password if the format is not a valid pattern. When a user enters a new password, it is compared it to
the validation pattern. If the pattern does not match, a message appears.
You can dynamically populate a validation pattern message with a value from a data source. This option allows you
to ensure that users enter the correct value in the field.
1 In the Object palette, click the Value tab, click Validation Pattern, and do the following actions:
• In the Select Type list, select a validation pattern or, in the Pattern box, type a custom pattern.
• In the Validation Pattern Message box, type a message that will prompt users to enter the correct value.
2 To generate an error at run time, select Error.
More Help topics
“Password patterns” on page 452
“Dynamically populate a validation pattern message” on page 530
Using PDF security options
When distributing interactive PDF forms, you may want to restrict some of the capabilities that are normally available
to PDF forms. For example, in a PDF form, you can normally add comments, insert and delete pages, sign the form,
copy text, and save copies of the form.
You can select the Form Properties dialog box from the File menu and set the PDF security options in the PDF Security
tab to restrict access to certain capabilities. You can disable the following options:
• Printing of forms
• Ability to open a form without a password
• Insertion, extraction, or rotation of pages
• Ability to add comments
• Ability to add signatures
Last updated 12/4/2013
DESIGNER 11 HELP 566
Setting Security
• Copying of text and images
• Plain text metadata
When you restrict access to any of the PDF form features, you should be aware that it may also affect the ability of
screen readers to read the tagged PDF elements in your file. A screen reader is assistive software technology that allows
users with vision impairment or disabilities to interact with computer software. To ensure that the form is available to
these users, you need to enable text access for screen reader devices.
To set a password to open a PDF form
You can set a password that a user must enter to open a PDF form. This is a two-step process; first, you specify that a
password is required and then you specify the password that the user must enter when opening the form.
1 Select File > Form Properties.
2 Click the PDF Security tab.
3 Select Require A Password To Open The Document, and click OK.
4 Save the form as an Adobe PDF Form (*.pdf).
5 In the Set Document Open Password dialog box, do these tasks:
• In the Document Open Password box, type a password.
• In the Confirm box, retype the password.
• Click OK.
6 Close the form design.
To restrict printing in a PDF form
You can prevent users from print a PDF form. You can specify whether the form can be printed, printed with minimal
resolution, or printed with a high resolution output.
1 Select File > Form Properties.
2 Click the PDF Security tab.
3 In the Permissions area, select Use A Password To Restrict Printing And Editing Of The Document And Its Security
Settings.
4 In the Printing Allowed list, select one of the following options:
• None
• Low Resolution (150 dpi)
• High Resolution
To restrict editing in a PDF form
You can disable certain editing capabilities for PDF forms:
• Inserting, extracting, and rotating pages
• Adding comments
• Adding signatures
• Copying of text and images
• Enabling plain text metadata
1 Select File > Form Properties.
Last updated 12/4/2013
DESIGNER 11 HELP 567
Setting Security
2 Click the PDF Security tab.
3 In the Permissions area, select Use A Password To Restrict Printing And Editing Of The Document And Its Security
Settings.
4 In the Changes Allowed list, select one of the following options:
• Inserting, deleting, and rotating pages
• Filling in form fields and signing
• Commenting, filling in form fields, and signing
• Any except extracting pages
5 Select one or both of the following options:
• Enable copying of text, images, and other content
• Enable plaintext metadata
To enable text access for screen readers in secure forms
If you choose to set options that restrict access to PDF functions, you should be aware that these options can also affect
the ability of screen readers to read the tagged PDF material in your form.
To ensure that your forms are still accessible to screen reader devices, you must ensure that the Text Access For Screen
Readers option is selected.
1 Select File > Form Properties.
2 Click the PDF Security tab and, in the Permissions area, do these tasks:
• Select Use A Password To Restrict Printing And Editing Of The Document And Its Security Settings.
• Select Enable Text Access For Screen Reader Devices For The Visually Impaired.
Last updated 12/4/2013
568
Chapter 14: Creating Forms for Optimal
Performance
Many factors affect performance when rendering and using forms, including the type of form. Non-interactive forms
can be rendered more quickly than interactive forms.
Other factors that affect performance include the fonts used in the form and the number, type, and complexity of
objects. For forms that are bound to data sources, the structure of the data also affects performance.
Designer provides many options for designing forms. Often, you can produce the same results on a form by using
different design options. When making design choices, you should consider the effects on performance of each option.
General design considerations for performance
While many factors affect performance, one of the primary ways to optimize performance is to keep the file size of the
forms as small as possible.
The file size of forms affects performance when the server renders forms, when transferring forms over slow
communication channels, or when storing or retrieving forms from near-line storage.
Consider these general tips to help minimize the file size of forms:
• Avoid using fonts that must be embedded, particularly for field objects. Embedded fonts cannot be subset.
• Use embedded images instead of linked images. By default, images are linked. To know more about the differences
between embedding versus linking images, see this article.
• Use a compressed graphic format such as JPEG or GIF.
• Use Palette or Monochrome images for color. Avoid using 24-bit color formats.
• Be aware that generating accessible forms affects performance.
• Use only the minimum number of objects in forms and keep objects as simple as possible.
Consider these general tips to improve the performance of interactive forms:
• For forms that submit data to Forms, choose the XML Data (XML) format for the data. See “Submitting data using
a button” on page 284.
• Enable form caching to increase the performance of the rendering of a form. When a form is cached, the data is
merged into a pregenerated presentation. Forms whose layout adjusts to accommodate data can always be cached.
Forms that have a fixed layout can also be cached, but some restrictions apply. For information about the
restrictions, see “Form caching” on page 585. For Forms to cache forms that have a fixed layout, you must select
the form caching option in Designer for each form you create.
Last updated 12/4/2013
DESIGNER 11 HELP 569
Creating Forms for Optimal Performance
Consider these general tips to improve the performance of non-interactive forms:
• Avoid validation constructs and other interactive form features, such as data entry validations and edit masks.
These features cause Forms to render interactive forms. In general, non-interactive forms have a smaller file size
than interactive forms and can be rendered more quickly.
If the form is intended for printing, interactive features provide no added benefit. For example, Designer can
generate validation scripts for particular objects for forms that are bound to XML schemas. For interactive forms,
these validation scripts ensure that data entered by the user complies with the schema specification. For example,
a validation script may check that a value provided for a numeric object is an integer between 4 and 9. Non-
interactive forms do not accept user input and, therefore, the validation scripts are not used. Turning off the
generation of these scripts improves performance by eliminating the processing to execute them. See “Set field
generation options” on page 513.
• Batch forms for processing.
When rendering multiple instances of a single form, such as bills for different customers, gather the data for all the
instances in a single data file and render the individual forms from this file. This approach is more efficient than
processing froms individually. However, when batching different forms, group forms before rendering them. For
example, if Invoices and Packing Lists are run at the same time, group and run all the Invoices, followed by all
Packing Lists.
More Help topics
“Optimizing performance for images” on page 570
“Using images” on page 312
“Performance considerations for accessible forms” on page 576
“Tips for reducing the number of objects” on page 571
“Tips for reducing the complexity of objects” on page 571
Optimizing performance for objects
More Help topics
“General design considerations for performance” on page 568
“Subform properties in the Subform tab” on page 461
“Text field properties in the Field tab” on page 487
“Performance considerations for importing forms” on page 575
“Formatting captions” on page 360
“To merge text objects” on page 327
“Border properties in the Border palette” on page 385
“Choosing fonts for performance” on page 574
“Data binding options for performance” on page 572
Last updated 12/4/2013
DESIGNER 11 HELP 570
Creating Forms for Optimal Performance
Optimizing performance for images
Images require additional processing time when the form is rendered. If you choose to use images, use compact file
formats and the smallest possible image dimensions to minimize the file size. Size the images to the intended
dimensions before adding them to the form. Avoid resizing images after adding them to the form.
Ensure that corners are square and lines are exactly horizontal and vertical to optimize performance when the form is
rendered. Lines that appear to be exactly vertical or horizontal may have a slight slope.
You can check the slope of horizontal and vertical lines in the Layout palette. The Height option represents the slope
of a horizontal line and the Width option represents the slope of a vertical line. In the following example, a vertical line
has a small slope of approximately 0.5 millimeters. A width of 0mm makes the line exactly vertical.
Optimizing performance for discrete option choices
Several objects provide discrete option choices: check boxes, list boxes, and radio buttons. List boxes and check boxes
are rendered more quickly than radio buttons.
Optimizing performance for subforms
Designer distinguishes boilerplate or static objects, such as text, lines, and images, from objects that contain variable
content, such as text fields and image fields.
Last updated 12/4/2013
DESIGNER 11 HELP 571
Creating Forms for Optimal Performance
For example, interactive forms can include text labels that provide information to the user and text field objects that
capture information from the user.
A subform is a type of object that contains content. Subforms are often grouped based on the structure of the data that
is bound to each subform. The ability to bind repeating, optional, and conditional data groups to subforms reduces the
risk of design errors that may occur if you use scripts to achieve the same results.
For example, you can create a subform that includes objects for repeating data groups. When rendering the form,
Forms creates as many instances of the subform as necessary to represent all the data groups.
When using subforms, keep the following in mind for optimal performance:
• Repeating and nested subforms require additional processing to render the form. Avoid using them unless they
offer better performance than alternative options. For example, a repeating subform may eliminate the need for a
number of repeating objects.
• Allowing page breaks in subforms causes additional processing, even if Forms does not apply page breaks. For
example, the location, size, or content of a subform may prevent a page break. To optimize performance, turn off
page breaks in subforms. By default, page breaks are allowed.
Optimizing performance for text fields
By default, entries in text field objects are formatted as plain text. You can change this option to allow rich text
formatting.
However, for plain text entries, the font, style, and size used at design time are applied to user input. The form can be
rendered more efficiently by using the text properties used in the form design.
For rich text entries, users can customize the font style and size for text entered in the object. Although rich text entries
may be useful in some situations, such as for narrative information, the extra attributes decrease performance.
Performance of objects on master pages versus pages
Objects on master pages require additional processing time when Forms renders the form. If possible, place objects on
pages.
Tips for reducing the number of objects
The file size of a form is affected by the number of objects on the form. Consider these general tips to minimize the
number of objects on forms:
• When creating a box, use a single rectangle object instead of joining four individual lines.
• When creating a border for a field or subform object, use the object’s border attributes instead of creating a separate box.
• When creating backgrounds for objects, use a background fill instead of creating a separate shaded box object.
• For captions, use an object’s caption property instead of using a separate text object.
• Combine multiple text objects into a single text object. This strategy is particularly useful after importing forms into
Designer.
Tips for reducing the complexity of objects
The file size of a form is affected by the complexity of the objects on the form. Simple objects can be processed more
efficiently than complex objects. Consider these general tips to minimize the complexity of objects:
• Keep the number of fonts, styles, and sizes to a minimum to take advantage of cached font information.
Last updated 12/4/2013
DESIGNER 11 HELP 572
Creating Forms for Optimal Performance
• Use fixed objects instead of dynamic objects that shrink and grow, if possible.
• Avoid building objects on top of each other, especially more than three layers deep.
Structuring data for performance
More Help topics
“Working with Data Sources” on page 494
“Subform properties in the Binding tab” on page 464
“Tips for reducing the complexity of objects” on page 571
“Choosing fonts for performance” on page 574
Data binding options for performance
For forms that are bound to data sources, you can associate a data element with a form object, such as a field or a
subform. This association is called data binding. You can choose objects that shrink or grow depending on the amount
of data they display.
Many data binding definitions can produce the same results when a form is rendered. However, the more obvious the
relationship between the form object and its data element, the more efficiently Forms can process the data binding.
The following diagram shows a field binding example where two field objects in the form are bound to data elements.
The binding is ambiguous because multiple instances of the field objects and their data exist. More processing is
required to match the nth occurrence of each object to the nth occurrence of the corresponding data when rendering
the form.
Field bindings(number and quantity)
The following diagram shows the use of subform binding to group objects and thereby simplify the processing to
render the form. The subform is bound to the repeating group in the data, eliminating the ambiguous binding. The
binding is evaluated for the first group and does not need to be re-evaluated for subsequent repetitions.
Last updated 12/4/2013
DESIGNER 11 HELP 573
Creating Forms for Optimal Performance
A. Field bindings(number and quantity) B. Subform binding
You can use subforms to group and organize objects without binding the subform to a data element. To prevent Forms
from searching for a data element for the subform when merging data, change the subform’s data binding type from
the default value of Normal to None.
Evaluating data structure for performance
Selective field display is one way to demonstrate how data structure affects performance.
Assume that we want to display a message only if the value of the amountOwed data element is greater than zero. One
approach is to use a script to examine the value of amountOwed and alter the show/hide property of the message field,
depending on the value of the data element.
Last updated 12/4/2013
DESIGNER 11 HELP 574
Creating Forms for Optimal Performance
Alternatively, you could bind the data to a subform. Binding data to a subform is more efficient than binding data to
a field, although both methods produce the same result. Here, we add the status element to the data structure and bind
this element to a subform. The subform includes the message field and the amountOwed field. With the minimum
count of the subform set to zero, the message appears only if the status element exists.
In the data context, the decision to add the status node to the data file should be done at generation time, only if the
value is greater than 0. This technique moves the logic to determine whether a subform is required in the data context
design.
Choosing fonts for performance
When you are choosing the fonts to use when creating a form, it is important to remember that not all of the fonts that
are installed with Designer are installed with Acrobat and Adobe Reader. Consequently, when a user opens a form in
Acrobat that uses unavailable fonts, the missing fonts are substituted, which can cause the layout of the form to change
from the original design in Designer. To prevent this effect, either form users can install the missing fonts on their
computers or the form designer can select the Embed Fonts option to embed the fonts into the saved PDF form.
However, forms with a smaller file size can be rendered more quickly than forms with a larger file size. To minimize
the file size, you must keep the number of fonts to a minimum and avoid using fonts that must be embedded to prevent
font substitution.
Consequently, the following fonts are always available in Acrobat and Adobe Reader, and do not need to be embedded
to prevent font substitution:
• Courier Std, Courier Std Bold, Courier Std Bold Oblique, Courier Std Oblique
• Minion Pro Bold, Minion Pro Bold It, Minion Pro It, Minion Pro Regular
• Myriad Pro Bold, Myriad Pro Bold It, Myriad Pro It, Myriad Pro Regular
• Symbol (Type 1)
Last updated 12/4/2013
DESIGNER 11 HELP 575
Creating Forms for Optimal Performance
The following fonts are always available in Acrobat; however, they are only available in Adobe Reader when the
corresponding Language Package is installed:
• Adobe Arabic/Hebrew/Thai with all 4 styles (Bold, BoldItalic, Italic, and Regular). Available in Adobe Reader when
the Extended Language Package is installed
• Kozuka Gothic Pro-VI M (KozGoPro VI-Medium.otf) and Kozuka Mincho Pro-VI R (KozMinProVI-Regular.otf).
Available in Adobe Reader when the Japanese Language Package is installed
To ensure that a form design looks the same across PDF, PCL, and PostScript output devices, you should use these
fonts:
• Courier
• Arial
• Times New Roman
For form designs that are rendered only as PDF, use any of the fonts listed above that are included with Adobe Reader
to optimize performance.
More Help topics
“Font palette” on page 16
“Evaluating data structure for performance” on page 573
“Performance considerations for importing forms” on page 575
Design considerations for printing
When a form is sent to print, both the form and the data are loaded into memory and the resulting layout also builds
in memory. This means that there is a limit to the size of the final output.
The amount of data and the number of pages in a form are the most significant factors that affect memory usage;
however, there are other factors in a form that can also affect memory usage. Keep the following factors in mind when
designing forms for print.
• Avoid using choice subforms.
• Use a caption in a text field to label a field instead of static text.
• Avoid using rich text .
• Avoid overuse of subforms and nested subforms.
• Avoid the overuse of rectangle and line objects.
Performance considerations for importing forms
You can import existing forms into Designer. During the import, unnecessary objects may be created.
For example, when importing a PDF form, one text object may be created for each line or word in the original form.
The number and complexity of objects increases the file size of the form and decreases performance when rendering
the form.
Last updated 12/4/2013
DESIGNER 11 HELP 576
Creating Forms for Optimal Performance
Designer provides options to reduce the number of unnecessary objects created. When importing the form, you can
choose the Create an Interactive Form with Fixed Pages option or the Create an Interactive Form with a Flowable
Layout.
Each option produces different results in terms of the number and complexity of objects on the resulting form. You may
find it useful to import the form once using the Maintain Editability option and once using the Preserve Appearance
option. You can produce the final form by combining the most appropriate elements from each resulting form.
After importing the form, you can reduce the number of objects on the form by combining related text objects. For
example, you can select each individual text object that makes up a sentence and combine them into a single text object.
More Help topics
“Importing PDF files” on page 128
“To merge text objects” on page 327
“Tips for reducing the number of objects” on page 571
“Tips for reducing the complexity of objects” on page 571
“Choosing fonts for performance” on page 574
“Performance considerations for accessible forms” on page 576
Performance considerations for accessible forms
When designing accessible forms, you can define text that is read by screen readers. You must create a tagged PDF
form so that the screen reader can read the text. You do this by generating accessibility tags when saving the form
design as a PDF file.
In Designer, the default behavior is to create tagged PDF forms.
The tagging applied for accessibility increases the file size, which reduces performance. To help offset the effects on
performance for accessible forms, choose design elements carefully.
For example, for discrete option choices, choose list boxes or check boxes. These objects can be rendered more quickly
than radio buttons.
More Help topics
“Create a PDF form with accessibility tags” on page 548
“Performance considerations for importing forms” on page 575
“Performance considerations for scripts” on page 576
Performance considerations for scripts
In general, scripts increase the processing required to render forms. Before using scripts, determine if a better
performance alternative is available. For example, character masks offer better performance than scripts, with the same
results.
Last updated 12/4/2013
DESIGNER 11 HELP 577
Creating Forms for Optimal Performance
You can use JavaScript or FormCalc for calculations and validations in forms. If possible, avoid using validation
scripts. These scripts affect performance because of the time required to process them.
If you choose to use scripts, FormCalc usually provides better performance than JavaScript for the following reasons:
• FormCalc executes simple calculations and validations more quickly.
• FormCalc interprets the XML Form Object Model syntax directly, which means it can evaluate reference syntax
expressions more efficiently.
You select the script language using the Script Editor.
More Help topics
“Performance considerations for accessible forms” on page 576
“Performance considerations for XML Form Object Model expressions” on page 577
Scripting Using Designer
Using FormCalc
Using JavaScript
Referencing Objects in Calculations and Scripts
Performance considerations for XML Form Object Model
expressions
The Adobe XML Form Object Model uses an approach to building forms that distinguishes among form layout, the
form design, and the form data.
In a form design, reference syntax expressions associate objects with values, objects, and properties within the tree
hierarchy of a Document Object Model (DOM). Reference syntax expressions are usually written into form logic, in
validations, calculations, or other business rules.
Consider these tips to reduce the processing time required for resolving reference syntax expressions:
• Keep expressions as simple as possible.
• Avoid using “..” (double periods) in expressions.
In addition, after evaluating reference syntax in a script, store the result in an object variable. This result can be
retrieved if the reference syntax is used again. Reusing a result is more efficient than re-evaluating the expression.
In the following example, the resolveNode method is used once, and the resulting object reference is saved and reused
to manipulate various related objects. This script can be processed more efficiently than one that uses a reference
syntax expression for each object and uses the resolveNode method on each one.
Last updated 12/4/2013
DESIGNER 11 HELP 578
Creating Forms for Optimal Performance
var oSubform = xfa.resolveNode("xfa.form.form1.Subform1");
if (oSubform.all.length< 3) {
Subform.SubformUpButton1.presence = "invisible";
Subform.SubformLabel1.presence = "invisible";
Subform.SubformUpButton2.presence = "invisible";
Subform.SubformLabel2.presence = "invisible";
}
More Help topics
“Performance considerations for scripts” on page 576
“Resolving log messages for optimal performance” on page 578
Scripting Using Designer
Using JavaScript
Referencing Objects in Calculations and Scripts
Resolving log messages for optimal performance
When you save or preview the form design using the Preview PDF tab, a variety of errors appear in the the Report
palette. Some of these errors appear in the Log tab. Generating log messages reduces performance. Try to resolve as
many of these messages as possible.
For example, you may be able to resolve messages about font substitutions by ensuring that the appropriate fonts are
available. Some messages are generated even when forms are working properly and you may not be able to resolve them.
As you work in the form design, other messages, such as target warning and scripting errors, generated by Designer
appear in the Warnings tab of the Report palette. Although the warnings and error messages that appear in the
Warnings tab do not affect performance, they need to be fixed before you deploy the form.
You can check for messages in the Designer Report palette. You can also see these messages in the Forms log files. For
more information about the messages in the Report palette, see “Addressing warning messages in the Report palette”
on page 107.
You should always review both types of generated messages. Even if Designer does not generate messages, the Forms
environment may be significantly different from your desktop environment.
The following list provides examples of common messages generated when Forms renders the form:
• “Fonts ZaDb was not found. It was degraded to Myriad Pro.”
The form uses a font that is not available to Forms and an available font was substituted. If the form appears
correctly using the substitution font, you can eliminate this error by changing the form objects to use the
substitution font. You can also resolve this error by installing the missing font for Forms.
• “Script failed (language is JavaScript; context is...)”
The script cannot execute because of scripting errors. If the script does not produce results in the form, this error
may not be detected when the form is tested. However, generating the error affects performance.
The following example shows a script error:
Last updated 12/4/2013
DESIGNER 11 HELP 579
Creating Forms for Optimal Performance
script = function testFractionDigits(maxDigits)
{
index = this.rawValue.lastIndexOf(".");
if (index >= 0)
return (((this.rawValue.length1)index) <= maxDigits);
return true;
}
In this example, index is an undefined variable. To resolve this error, add var in front of the first instance of index.
• “Fonts used in fields cannot be subset. Font ArialMT not subset and will be embedded.”
A font cannot be subset. To resolve this error, use a standard font to eliminate font subsetting. This change also
reduces the size of the file produced.
• “ImageField access attribute should explicitly be set to 'nonInteractive'. Field will be drawn as boilerplate.”
An image field object is rendered as non-interactive in Acrobat 6.0.2 Professional and Acrobat 6.0.2 Standard and
Adobe Reader 6.0.2 forms. To resolve this message, convert the object to a static image object.
• “Invalid layout attribute on subform AccountDetails. Using default.”
A subform has a row layout type that should be nested inside a table parent, but it is not enclosed in a table. To
resolve this error, move this subform into a table or change the subform type to Positioned Content or Flowed
Content.
More Help topics
“Performance considerations for XML Form Object Model expressions” on page 577
“Addressing warning messages in the Report palette” on page 107
Last updated 12/4/2013
580
Chapter 15: Considerations for Creating
Forms for Server Processing
Creating forms for Adobe LiveCycle
Adobe® LiveCycle® Forms Standard 11 enables organizations to extend their intelligent data capture processes by
deploying electronic forms in PDF, HTML, and Flash format over the Internet. Forms also retrieves form data from
central repositories and merge it with the specified form. End users can access online forms without downloading any
additional software, fill them online, or save them to fill offline.
Forms offers the following key features:
• Renders PDF, HTML, or Adobe Flash-based interactive forms. Enables form data integration, which is the ability
to import data into and extract data from PDF forms.
• Supports guide rendering.
• Supports document encryption.
• Performs form assembly.
For more information about Forms, see “Considerations for Creating Forms for Server Processing” on page 580 .
Note: Forms does not support the use of hyperlink text in the default value for objects like the text fields and numeric fields
when the form is rendered as HTML.
More Help topics
“How Forms processes captured data” on page 580
“How Forms renders forms” on page 581
“How Forms prepopulates forms” on page 581
How Forms processes captured data
You can use interactive forms to capture user-entered data. When you provide a Submit button in the form, you can
enable users to upload the entered data to Forms.
When a user clicks a Submit button at run time, the data is submitted to Forms. If set up to do so, and providing no
validation errors occur, Forms can remerge the data with the form and return it to the user. Alternatively, Forms may
be set up to forward the data to a custom application for further processing.
It is important to understand how to define the properties of a Submit button to meet the requirements of the custom
application because data can be submitted to Forms in a number of formats.
Last updated 12/4/2013
DESIGNER 11 HELP 581
Considerations for Creating Forms for Server Processing
More Help topics
“Using buttons” on page 276
“Submitting data using a button” on page 284
“To validate user input” on page 368
How Forms renders forms
Forms can render form designs as PDF, HTML, or Flash-based interactive forms.
When form designs are deployed to Forms, rendered forms can be distributed to users directly through a web-based
user interface. When a user requests a form, Forms applies an appropriate transformation of your form design to
render the form.
For example, if the user asks for an interactive PDF form, Forms uses the PDFForm transformation to render the form.
More Help topics
“Form transformations” on page 584
“Saving a form design: XDP or PDF” on page 584
How Forms prepopulates forms
Forms can prepopulate a form with data from an external data source while the form is being rendered.
For some simple applications, by setting up data binding in Designer, you may be able to create forms that work with
external data without having to write a script. Binding alone can usually be used to obtain data from a WSDL data
source or an OLEDB database.
Forms provides support for simple data binding. Simple binding enables you to bind a single value to a field.
More Help topics
“Binding fields to a data source” on page 504
“Considerations for testing form designs with data” on page 105
“Prepopulating form fields with data” on page 586
Designing forms for Forms
The process of creating a form design for Forms is identical to creating any other type of form design. However, when
you create a form design for Forms, the same form design can be used to render PDF or HTML forms.
Using Forms, you can post PDF and HTML forms on the Internet or an intranet. When Forms renders an HTML
form, the form typically opens in a web browser. When Forms renders a PDF form, the form may open directly in
Acrobat or Adobe Reader, depending on the settings of Acrobat or Adobe Reader on the user’s computer.
Last updated 12/4/2013
DESIGNER 11 HELP 582
Considerations for Creating Forms for Server Processing
When you distribute forms in a web environment, you must consider the limitations of the environment. For example,
some of the features that you can assign to form designs by using Designer are not supported in a web environment,
and different web browsers display the same objects in different ways.
Furthermore, some form capabilities are not directly supported by web browsers or HTML technology. The full range
of form capabilities is available only when a PDF form is opened using Acrobat or Adobe Reader.
For information about the properties supported by different web browsers, see Transformation Reference.
Considerations for creating form designs for Forms
If you will be using the same form design to render PDF and HTML forms, it is important to understand that some
behavioral differences exist between the two types of output.
To create a single form design that lessens these behavioral differences, follow the guidelines outlined below:
Consult the Transformation Reference Because PDF forms can be viewed by using Acrobat or Adobe Reader, the form
supports the full range of object properties that you define in the form design. If you will be distributing HTML forms
based on the same form design, some client applications (for example, web browsers) do not provide the same level of
support for individual object properties. The Transformation Reference will help you to determine how objects behave
in a particular client application. When creating the form design, try to work around any limitations in the client
applications by finding ways to implement the form without relying on unsupported object properties. See “Form
transformations” on page 584.
Enable form caching Form caching can increase the performance of forms when rendered. In addition, if you are
designing a form that has a fixed layout and want to render the form in HTML, you must enable form caching. See
“Form caching” on page 585.
Include a layout that works for both PDF forms and HTML forms When an HTML form is rendered, page sizes
(required for paginating PDF forms) have no meaning. Because a form that has a flowable layout can expand on an
infinitely long HTML page, it is important for you to avoid adding footers on the master page. A footer beneath the
content area on a master page could overwrite HTML content that flows past what would otherwise (in a PDF form)
be a page boundary.
Provide unique names for fields, exclusion groups, and subforms For HTML output, all fields, exclusion groups, and
subforms must have unique names. This will prevent possible data merge issues.
Consider accessibility Read the section about creating accessible forms and use the guidelines to build accessibility
into your form design. See “About accessible forms” on page 543.
Determine where to run scripts that exist in the form design By default, scripts are run on the client. If the scripts that
you include in a form design should be run on the server, or on the client and server instead, you may have to change
or override the default setting. See “Considerations for Creating Forms for Server Processing” on page 580.
Preview the form Periodically preview the form by using Designer (for PDF forms) or the target client application (for
HTML forms) to troubleshoot problems early in the design process. See “To preview and test forms in the Preview
PDF tab” on page 103.
Test the form design with sample data If Forms will be merging forms with data, use test data to thoroughly test your
form designs before you make finalized versions available to Forms. See “To preview a form using sample data” on
page 104.
Consider web browser limitations Some web browsers have limited capabilities. It is a good idea to consider the
limitations of the lowest common denominator and design your forms accordingly. See “Working around web
browser limitations” on page 592.
Last updated 12/4/2013
DESIGNER 11 HELP 583
Considerations for Creating Forms for Server Processing
More Help topics
“Client- and server-side processing” on page 593
“Previewing an HTML form” on page 592
“Specifying the format for submitting data” on page 583
“Considerations for testing form designs with data” on page 105
“Saving a form design: XDP or PDF” on page 584
“Copying form designs to the local network” on page 584
Additional requirements for submitting form designs to Forms
Before you can submit form designs to Forms, some additional work needs to be completed:
• The developer of the custom application must define the requirements of the application. The file format of your
form design (XDP or PDF) depends on these requirements.
• Transformation options must be defined in the Forms API to support the required transformations. The developer
of the custom application will set the options based on input from you.
• If you will be using a signature object in a PDF form design, the developer of the custom application has to integrate
a third-party solution to support digital signatures.
More Help topics
“Saving a form design: XDP or PDF” on page 584
“Copying form designs to the local network” on page 584
Specifying the format for submitting data
When you create a form, you can specify the format in which to submit its data. You specify the data submission format
in Designer in one of two ways:
• By placing a Button object on the form, specifying it as a submit button, and choosing the format to submit the data.
• By placing an HTTP Submit button or Email Submit button on your form.
After you add a Button object to your form design, you can specify a format to submit data in the Submit tab of the
Object palette. HTTP Submit buttons and Email Submit buttons are preconfigured to use specific submission formats.
For more information about data submission formats, see “Submitting data using a button” on page 284.
Designer supports four data submission formats:
• XML Data Package (XDP) This format is the only format that supports the inclusion of attachments.
• XML Data (XML)
• URL-Encoded Data (HTTP Post)
The URL-Encoded Data (HTTP Post) format is the only data submission format for HTML forms.
Last updated 12/4/2013
DESIGNER 11 HELP 584
Considerations for Creating Forms for Server Processing
More Help topics
“Button properties in the Submit tab” on page 403
“Considerations for testing form designs with data” on page 105
“Optimizing and improving performance for Forms” on page 585
Form transformations
Forms renders forms in numerous formats through transformations, which render forms to suit the capabilities of
client applications such as Acrobat, Adobe Reader, a variety of web browsers, or a screen reader.
Forms supports any HTML client that follows the CSS2 specification. Because browsers vary widely in their support
of CSS2, and older browsers do not provide support, several browsers and generic user agents require their own
specific transformation.
For a list of all objects and the supported properties for each transformation type, see Transformation Reference.
Note: If you choose the HTML4 transformation to support Netscape 4.7.x, any JavaScript designated to run on the client
is automatically run on the server instead.
Copying form designs to the local network
To supply form designs to Forms, you will need write access to the location from which Forms retrieves files at run
time. The developer of the custom application will know the location, and your network administrator can set up the
appropriate permissions.
Completed form designs are placed in the local file system for the developer of the custom application to access. You
have to include any other files that are required to support the form design (for example, images).
If you are using the stand-alone version of Designer, you can publish the form designs to that location. After your
access rights are set up, use the Designer Publish command (select File > Publish to Repository). See “Publishing
forms” on page 36.
More Help topics
“Considerations for creating form designs for Forms” on page 582
“Saving a form design: XDP or PDF” on page 584
Saving a form design: XDP or PDF
Forms accepts form designs in either of the following formats:
• XDP
XDP is the file format created by Designer. Choose this format to submit the form design, any form data, annotations,
accessibility tags, and all other relevant information needed for Forms to subsequently render the form at run time.
You must choose this format if the form will initiate server-side processing.
Save the form in PDF if the form will always be opened in Acrobat or Adobe Reader.
Last updated 12/4/2013
DESIGNER 11 HELP 585
Considerations for Creating Forms for Server Processing
Choose PDF if the form contains a signature field or if users will be expected to save data directly in the PDF form at
run time. If the rendered form will have a fixed layout and you expect the form to be requested often, providing the
form design to Forms in PDF can improve run time performance.
Do not choose PDF in these situations:
• If the form will initiate server-side processing
• If Forms will be used to render HTML forms or forms that have a flexible layout.
More Help topics
“Considerations for creating form designs for Forms” on page 582
“Copying form designs to the local network” on page 584
Optimizing and improving performance for Forms
Designer provides a number of ways that you can optimize and improve the performance of your forms when using
Forms. Using these improvements, you can configure time-saving features such as faster form rendering times,
rendering forms on the client to reduce burden on the server, and prepopulating forms with known data to reduce
burden on form fillers.
Form caching
Form caching is an effective way to increase the performance of form rendering. When a form is cached, the data is
merged into a pregenerated presentation. Using Forms, you can cache forms to improve rendering performance.
Forms that have a layout that adjusts to accommodate data can always be cached. Forms that have a fixed layout may
also be cached but the following restrictions apply:
• If you have floating fields in forms that have a fixed layout and you select the Allow Form Rendering To Be Cached
On Server option, the data in the fields will not render in the output PDF. To render the data in floating fields,
ensure that this option is not selected.
• If the form can be filled by using Acrobat or Adobe Reader 6.0.2, only forms that have a fixed layout are eligible for
caching. Form caching with forms that have a flowable layout is only supported by Acrobat and Adobe Reader 7.0.5
and later.
• All server-side scripting against the form layout is ignored. For example, you cannot script against such things as
the fill color, font color, border width, or border color.
• Server-side scripting that changes the page content, the number of fields, the position of fields, or the appearance
is ignored.
• When using the PDF or PDFForm transformations, you cannot change the layout of the form using client-side
scripting. However, using the HTML transformations, client-side scripting to change the appearance of the form
at the client is still possible, even when form caching is enabled.
• Usage rights are applied to the form before caching to further improve form rendering performance.
• Caching requires that each form be uniquely identified. If you want to create a new form by using an existing form
as the starting point, do not use the operating system Copy command to copy the form. Instead, you should use the
Designer File > Save As command to create the new form that is uniquely identified for caching.
Last updated 12/4/2013
DESIGNER 11 HELP 586
Considerations for Creating Forms for Server Processing
• If you open an existing form in Designer and save the changes, the cache will be automatically updated.
For Forms to cache forms that have a fixed layout, you must select the form caching option in Designer for each
form that you create.
To specify form caching for a form that has a fixed layout
1 Select File > Form Properties.
2 Click the Defaults tab and select Allow Form Rendering To Be Cached On Server.
3 Click OK.
More Help topics
“Form caching” on page 585
“Considerations for testing form designs with data” on page 105
“Form transformations” on page 584
“Considerations for Creating Forms for Server Processing” on page 580
Rendering a form design that has a flowable layout on the client
If your form fillers are using Acrobat 7.0.5 or later, or Adobe Reader 7.0.5 or later, you can choose to have your forms
render on the client instead of the server.
Rendering interactive or non-interactive forms that have a flowable layout, whether through Acrobat or Adobe Reader
on the client side, achieves better performance than rendering on the server. This is because the Acrobat and Adobe
Reader client applications, not the server, perform the rendering operation. Even forms that have a flowable layout and
that involve data merging can be rendered on the client.
In addition, through client-side rendering, you optimize the delivery of PDF content and improve the ability of Forms
to handle network load.
To render a form at the client, Forms must be set to render forms at the client and also generate a shell PDF.
The shell PDF file is a container that lets you deliver an XDP file (as part of the data stream) to the Acrobat or Adobe
Reader client. It acts as the shell from which a dynamically rendered PDF is displayed and may contain embedded fonts
that the XDP file requires. With the shell PDF file, Acrobat and Adobe Reader are able to open the XDP file and render
the PDF on the client.
More Help topics
“Working with forms that have a flowable layout” on page 240
Prepopulating form fields with data
All form types can be prepopulated with data by using Forms. The data can come from a variety of sources, such as a
database, another form, or another application.
Prepopulating a form has several advantages:
• Enables the user to view custom data in a form
• Reduces the amount of typing the user does to fill a form
Last updated 12/4/2013
DESIGNER 11 HELP 587
Considerations for Creating Forms for Server Processing
• Ensures data integrity by having control over where data is placed
Prepopulating forms is faster and more secure when the prepopulation occurs during form rendering on the server
instead of on the client.
Verifying your XML data source for data merging
When prepopulating forms with data, it is important to ensure that either the structure of the data conforms to the
structure of your form design or that your form design conforms to the structure of your data.
In other words, an XML element must exist within your data source for every form field you want to prepopulate. Any
discrepancies between the structures of your form and data source can lead to incorrect output. The XML element
name must match a form field name, and XML elements that do not correspond to form fields are ignored.
The following two types of data sources can prepopulate a Designer form:
• An XDP data source that is XML and that conforms to XML Forms Architecture syntax
• An arbitrary XML data source that contains name/value pairs matching the form field names
An XML data source is used to prepopulate forms. However, an XML data source that prepopulates a form that has a
flexible layout contains repeating XML elements that are used to prepopulate subforms that are repeated within the
form itself.
More Help topics
“Binding fields to a data source” on page 504
“Considerations for testing form designs with data” on page 105
“Working with forms that have a flowable layout” on page 240
“Using subforms” on page 225
Creating HTML forms
In addition to PDF forms and guides, Forms has the ability to render interactive HTML forms for data capture. To
distribute HTML forms, you must save your form designs as XDP files and deploy the XDP files and any other
supporting files, such as images, to Forms.
Because HTML forms are displayed in a client application such as a web browser, they are subject to the constraints of
the client application environment. Any type of object except a signature field can be included in an HTML form.
However, depending on the limitations of the client application, not all object properties may be supported.
For a list of all objects and the supported properties for each transformation type, see Transformation Reference.
Note: When creating a form design for HTML output, you must ensure that all fields, exclusion groups, and subforms
have unique names.
Using subforms to create HTML pages
When a form design contains subforms that expand, it is difficult to know exactly how many pages will be rendered in
the resulting form at run time. The page size setting is used to paginate PDF forms, but it is ignored when an HTML
form is rendered because HTML pages can be any length.
Last updated 12/4/2013
DESIGNER 11 HELP 588
Considerations for Creating Forms for Server Processing
To implement the concept of a multipage HTML form, you can include a one page-level subform in your form design.
You will need one of these subforms for every page that you want rendered in the form. For forms containing flowable
elements, each subform that flows content should be nested inside one of the page-level subforms. Afterward, when
the form is rendered, all content pertaining to the same page-level subform is displayed on the same HTML page.
Note: To implement the concept of a multipage HTML form, you must include one or more buttons in each page-level
subform so that users can move from one page to the next. You will need to write a script to handle processing whenever
a user clicks one of these buttons.
For example, consider the form design in the following illustration. The form design includes three page-level
subforms: Subform_Page0, Subform_Page1, and Subform_LastPage. If Forms were to render an HTML form based
on this form design, one HTML page would be created automatically from each of the page-level subforms.
Last updated 12/4/2013
DESIGNER 11 HELP 589
Considerations for Creating Forms for Server Processing
A. Subform_Page0 positions content and is set up to display its objects once on the first page of the form using the layout of master page Page1.
B. Subform_Page1 contains a subform that flows content. Expanding_subform can repeat the rendering of its objects as many times as required
in response to merged data. The content of Subform_Page1 can be displayed on one or more pages using the layout of master page Page2_etc.
Last updated 12/4/2013
DESIGNER 11 HELP 590
Considerations for Creating Forms for Server Processing
C. Subform_LastPage positions content and has been set up to display its objects on the last rendered page using the layout of master page Page3.
When Forms renders the HTML form at run time, the first page-level subform is displayed on the first page. For the
purposes of this example, the first page might look similar to the page shown here. Notice the Next Page button, which
must be included so that users can move to the next page of the form.
Assuming that at least one record would be available to merge with Expanding_subform at run time, the second page
might look similar to the following example page. Again, a Next Page button is required so that users can move to the
next page of the form. Also, you might choose to include a Previous Page button in your own form.
The third page-level subform, Subform_LastPage, is displayed on the last page of the rendered form. In this example,
a message on the last page thanks users for filling the form and provides a Submit button for submitting the user-
entered data to Forms.
Last updated 12/4/2013
DESIGNER 11 HELP 591
Considerations for Creating Forms for Server Processing
For information about how to write a script so that users can move between HTML pages, see “How to write a script
to handle HTML pages” on page 600.
More Help topics
“Layout considerations for HTML forms” on page 591
“Image guidelines for creating HTML forms” on page 591
“Working around web browser limitations” on page 592
Layout considerations for HTML forms
The following information will help you design HTML forms that are visually pleasing and easy to read:
• Do not use an object's border properties to draw lines, boxes, or grids on your form. Some browsers may not line
up borders exactly as they appear in a Designer preview. Objects may appear layered or may push other objects off
their expected position.
• If users will be using Microsoft Internet Explorer, you can design your form with lines, rectangles, and circles to
define the background. All other web browsers support only vertical and horizontal lines; therefore, rectangles and
circles on your form design will not display at run time.
• If users will be using Opera browsers, design the fields slightly larger than you want them to be. Fields in Opera
always have a sunken inner border. Any border styles that you apply will be placed around the outside of this
border. Because the sunken border takes up space in the field, the fillable area will shrink.
• Create static text slightly larger than what seems to be required to accommodate the text. Designer and Acrobat
may use different kerning than that of a particular web browser, and some text may not be displayed correctly.
More Help topics
“Image guidelines for creating HTML forms” on page 591
“Working around web browser limitations” on page 592
Image guidelines for creating HTML forms
Consider the following guidelines when adding images to form designs rendered as HTML.
Supported image files You can include any image file (except animated GIF files), subject to the limitations of the web
browsers that users have to view HTML forms.
Note: Keep in mind that Internet Explorer processes the combination of button and image objects differently than other
web browsers. For example, if you create a button object with a custom transparent appearance and place it on top of an
image object, Internet Explorer may render the resulting HTML incorrectly such that users cannot actually click the
button using a mouse. See “Working around web browser limitations” on page 592.
Do not embed images in the form Forms does not support embedded images. Instead, use relative path names to
insert image files. For example, the path may be relative to the Forms forms root directory, which, by default, is the
folder designated as the forms repository. The images folder in the following path is on the same level as the forms
folder:
../images/graphic.jpg
Last updated 12/4/2013
DESIGNER 11 HELP 592
Considerations for Creating Forms for Server Processing
More Help topics
“Layout considerations for HTML forms” on page 591
“Working around web browser limitations” on page 592
Working around web browser limitations
If you expect that some of the users will be using browsers that have limited capabilities, you need to consider the
limitations of the lowest common denominator and design your forms accordingly. Alternatively, if your organization
uses browsers that support XHTML, you have more options in laying out the form design.
Keep the following considerations in mind when designing forms that will be viewed in a variety of browsers:
• Specify a page size to ensure that the HTML4 transformation (for Netscape Navigator 4.7.x) displays all static
objects properly. Otherwise, enough space for fields only will be reserved when the form is rendered.
• Incorporate a margin of at least 1/4 inch at the top and left sides of the form. Anything above and to the left of this
margin will not be visible.
• Objects or portions of objects drawn at negative grid coordinates are not displayed. For example, if you draw an
object starting at the vertical grid coordinate -.50, the portion of the object from -.50 to the inside edge of a 1/4-inch
margin will not be displayed.
• Allow enough space around fields to compensate for the visual degradation that may occur in a low-end browser.
For example, in some browsers, check boxes and radio buttons are displayed larger than they were designed.
• Any left alignment of data may not be maintained when a low-end browser is used to view the form, especially if
users alter the default fonts associated with their browsers.
• Internet Explorer processes the combination of button and image objects differently than other web browsers. For
example, if you create a button object with a custom transparent appearance and place it on top of an image object,
Internet Explorer may render the resulting HTML incorrectly such that users cannot actually click the button using
a mouse. However, it is possible for users to tab to the button and press it with the Enter key or spacebar. This
processing error occurs because the size of the button object depends on the length of its caption. The amount of
empty space in the caption area needs to be large enough so that the size of the button is bigger than the size of the
image. To resolve this issue, replace the caption text with enough empty spaces to allow users to click the button
using a mouse.
More Help topics
“Layout considerations for HTML forms” on page 591
“Image guidelines for creating HTML forms” on page 591
“Form caching” on page 585
Previewing an HTML form
To test the operation of your form design with Forms and to set up command buttons accurately in a form design, you
need to know the URL that will be associated with requests to Forms. The developer of the custom application will
know the URL.
To preview an HTML form, you must make the form design available to Forms so that it can store the form design.
Afterward, you can request the form through the URL that is associated with Forms. Use a web browser or one of the
target client applications (such as a screen reader) to open the form.
Last updated 12/4/2013
DESIGNER 11 HELP 593
Considerations for Creating Forms for Server Processing
More Help topics
“Considerations for Creating Forms for Server Processing” on page 580
“Copying form designs to the local network” on page 584
Where calculations and scripts are run
You can embed calculations and scripts in a form design to execute calculations, methods, or operations when any of
an object's events occur at run time. For example, an event occurs at run time when the user performs the action that
the event specifies. You can call any of an object's supported methods and examine or set properties by defining a
script.
In Designer, scripts and calculations are designated, by default, to run on the client device. The default processing
location is defined in the Preview tab of the Form Properties dialog box (select File > Form Properties). To override
the default processing location, you can explicitly specify a different processing location by using the Run At option in
the Script Editor when you attach a script or calculation to an object.
When you have Forms, processing can be done on the client, the server, or both. When you specify that a
script/calculation is to run on the client and server, the client and server may both attempt to run the script/calculation.
Forms always attempts to process the script/calculation if the client cannot do so. If you designate scripts/calculations
to run on the server, Forms runs the scripts and/or calculations, remerges the results into the form, and returns both
to the client.
Client-side scripts and calculations are run on the client device. When creating PDF forms for Acrobat or Adobe
Reader, all processing must be done on the client. However, if the client cannot run the script or calculation, Forms
will attempt to process the script or calculation.
To run a client-side script in an HTML form successfully, certain conditions must be met:
• The client application must be Microsoft Internet Explorer 5.x, Netscape 6.0 or later, or Opera 5 or later.
• JavaScript can be used only to write scripts (you cannot include FormCalc calculations in the form design).
• JavaScript must be enabled in the client application.
Client- and server-side processing
Processing can be executed on the client, the server, or both. Scripts and calculations behave differently when they are
executed on the client compared to the server.
Client-side processing
At run time, if processing has been set to take place on the client, any scripts/calculations execute in real time on the
user's computer. The code and variables declared become available almost as soon as the form is opened. This
information remains available, and the state of the data is maintained until one of these situations occurs:
• Another script is executed.
• Another script removes the associated object.
• The form is closed.
Last updated 12/4/2013
DESIGNER 11 HELP 594
Considerations for Creating Forms for Server Processing
Server-side processing
Forms can manage any scripts/calculations that the client application cannot manage. For example, to prepopulate a
form, you may have to use a script to connect to a database or web service that might not be available at the client.
When Forms runs a script or calculation, the execution is done while the form is being rendered. No code or variables
remain available after processing is completed. In other words, if you add variables to a script or calculation, they
remain valid only for the duration of processing.
Note: If you choose the HTML4 transformation to support Netscape Navigator 4.7.x, any JavaScript designated to run
on the client is automatically run on the server instead.
More Help topics
About FormCalc
Events that you can reference in a script or calculation
Server-side scripts
Acrobat and Adobe Reader recognize all the events that Designer supports. The client application sends user-initiated
events to Forms for server-side processing. No other types of events trigger server-side processing. Forms performs
server-side processing whenever it is rendering a form, executing server events initiated from the client, or processing
submitted data.
When you specify that a script or calculation should be run on the server, the following user-initiated events cause
Acrobat or Adobe Reader to send the event to Forms for processing:
• exit
• mouseEnter
• mouseExit
• change
• mouseUp
• mouseDown
• click
During event processing, Forms runs all the scripts /calculations that are designated to run on the server and remerges
the results into the form before returning it to the client application.
If any of these events are referenced in a server-side script/calculation, Acrobat or Adobe Reader ignores them:
• initialize
• calculate
• validate
• docReady
• docClose
The following table identifies the events that you can reference in server-side scripts/calculations only. These events
are not recognized by HTML client applications.
Last updated 12/4/2013
DESIGNER 11 HELP 595
Considerations for Creating Forms for Server Processing
Event For more information, see
form:ready form:ready event
layout:ready layout:ready event
When a script has been designated to run on the server, the click event (of a regular button) is the only event that causes
an HTML client to initiate server-side processing. During processing, Forms remerges the results into the HTML form
before returning it to the client application. All other events are ignored by the HTML client and are executed only
when Forms performs server-side processing.
Client-side scripts
For client-side scripting and calculations, Acrobat and Adobe Reader support the full list of events that you can define
in Designer.
However, not all of these events are recognized by HTML clients. If you will be using a single form design to create
both PDF forms and HTML forms, your client-side scripts should reference only a subset of the supported events.
If a client-side script references an event that the HTML client does not recognize, the script will stop executing at the
point where the unrecognized event is referenced.
You can use the following events to run client-side scripts from HTML forms.
Event For more information, see
initialize initialize event
enter initialize event
exit initialize event
calculate calculate event
Note: In HTML forms only, activities triggered by calculate events are run when the
cursor exits a field. Processing does not start when a user changes a field value, but you
can invoke processing explicitly at this time, if required, by using the execCalculate()
method.
validate validate event
change change event
Note: In PDF and HTML forms, this event is supported for drop-down lists and list
boxes only.
mouseUp mouseUp event
mouseDown mouseDown event
click click event
Note: The click event cannot be used for Submit buttons in PDF or HTML forms. Use
the preSubmit event instead.
preSubmit preSubmit event
Note: In PDF and HTML forms, this event is supported for Submit buttons only.
When you use the preSubmit event to run a client-side script, processing is done before
the data is submitted. If the event runs a script on the server, processing is done while
the data is being submitted.
Last updated 12/4/2013
DESIGNER 11 HELP 596
Considerations for Creating Forms for Server Processing
Summary of supported properties, methods, and events
Note: Guides is deprecated.
With the exception of a few host object methods, Acrobat and Adobe Reader support the full range of properties,
methods, and events. HTML clients recognize a limited number of these properties, methods, and events.
If you will be using a single form design to create both PDF forms and HTML forms, your scripts may reference a
subset of the supported properties, methods, and events.
The following tables summarize which client applications recognize the various properties, methods, and events that
you can reference in client- and/or server-side scripts.
Host object - Properties Acrobat / Adobe Reader HTML or guide client
currentPage (read only) Yes Yes
numPages (read only) Yes Yes
name (read only) Yes Yes
validationsEnabled Yes Yes
calculationsEnabled Yes Yes
Host object - Methods Acrobat / Adobe Reader HTML or guide client
pageUp Yes Client and server only.
pageDown Yes Client and server only.
exportData Yes No
importData Yes No
gotoURL Client only. Client only.
messageBox Client only. Client only.
resetData Yes Yes
setFocus Client only. Client only.
Host object - Events Acrobat / Adobe Reader HTML or guide client
docReady Yes Server only.
docClose Yes Server only.
postPrint Yes No
postSave Yes No
prePrint Yes No
preSave Yes No
Form object - Methods Acrobat / Adobe Reader HTML or guide client
resolveNodes Yes Yes
resolveNode Yes Yes
Last updated 12/4/2013
DESIGNER 11 HELP 597
Considerations for Creating Forms for Server Processing
Form object - Methods Acrobat / Adobe Reader HTML or guide client
execCalculate Yes Yes
execValidate Yes Yes
execInitialize Yes Yes
Subform object - Properties Acrobat / Adobe Reader HTML or guide client
name (read only) Yes Yes
index (read only) Yes Yes
x Yes Yes
y Yes Yes
w Yes Yes
h Yes Yes
validationMessage Yes Yes
Subform object - Methods Acrobat / Adobe Reader HTML or guide client
resolveNodes Yes Yes
resolveNode Yes Yes
execCalculate Yes Yes
execValidate Yes Yes
execInitialize Yes Yes
Subform object - Events Acrobat / Adobe Reader HTML or guide client
enter Yes Yes
exit Yes Yes
initialize Yes Yes
validate Yes Yes
calculate Yes Yes
Field objects - Properties Acrobat / Adobe Reader HTML or guide client
name (read only) Yes Yes
index (read only) Yes Yes
rawValue Yes Yes
formattedValue See Note 1. Yes
x Yes Yes
y Yes Yes
w Yes Yes
Last updated 12/4/2013
DESIGNER 11 HELP 598
Considerations for Creating Forms for Server Processing
Field objects - Properties Acrobat / Adobe Reader HTML or guide client
h Yes Yes
presence Yes Yes
mandatory Yes Yes
fontColor Yes Yes
fillColor Yes Yes
borderColor Yes Yes
borderWidth Yes Yes
validationMessage Yes Yes
Field objects - Methods Acrobat / Adobe Reader HTML or guide client
execCalculate Yes Yes
execInitialize Yes Yes
execValidate Yes Yes
addItem Yes, for drop-down lists and list boxes only. Yes, for drop-down lists and list boxes only.
clearItems Yes, for drop-down lists and list boxes only. Yes, for drop-down lists and list boxes only.
resolveNodes Yes Yes
resolveNode Yes Yes
Field objects - Events Acrobat / Adobe Reader HTML or guide client
exit Yes Yes
enter Yes Yes
calculate Yes Yes
validate Yes Yes
initialize Yes Yes
click Yes, but not for Submit buttons. See Note 2. Yes, but not for Submit buttons. See Note 2.
change Yes Yes, for drop-down lists and list boxes only.
mouseUp Yes Yes
mouseDown Yes Yes
preSubmit Yes Yes, for Submit buttons only.
Note 1: For list boxes, formattedValue does not return the display text.
Note 2: The click event is not supported for Submit buttons in PDF or HTML forms. Use preSubmit instead.
ScriptObject object Acrobat / Adobe Reader HTML or guide client
See Note 3. Yes Yes
Note 3: The ScriptObject object can be created and used with any other script. See To create a script object.
Last updated 12/4/2013
DESIGNER 11 HELP 599
Considerations for Creating Forms for Server Processing
Event object - Properties Acrobat / Adobe Reader HTML or guide client
prevText Yes No
prevContentType Yes No
newText Yes No
newContentType Yes No
fullText Yes No
commitKey Yes No
keyDown Yes No
modifier Yes No
name Yes No
selEnd Yes No
selStart Yes No
shift Yes No
target Yes No
change Yes No
Note 1: For list boxes, formattedValue does not return the display text.
Note 2: The click event is not supported for Submit buttons in PDF forms. Use preSubmit instead.
Note 3: The ScriptObject object can be created and used with any other script. See To create a script object.
Expressions supported by HTML clients
A simplified subset of reference syntax expressions are supported by HTML clients:
• FormCalc calculations are not valid in HTML browsers and are removed prior to the form being rendered in HTML.
• The ellipsis (...) syntax is not supported.
• When writing a client-side script for HTML forms, you must use the JavaScript resolveNode expression to locate
nodes in the hierarchy. The script cannot walk the hierarchy using object notation. For example, the following
expression is not supported:
xfa.form.subform1.TextEdit1
The following expression is supported:
xfa.form.resolveNode("subform1.TextEdit1")
Unqualified field references may be used to locate sibling fields in the hierarchy.
Note: If you choose the HTML4 transformation to support Netscape Navigator 4.7.x, any JavaScript designated to run
on the client is automatically run at the server instead.
More Help topics
Scripting Using Designer
Last updated 12/4/2013
DESIGNER 11 HELP 600
Considerations for Creating Forms for Server Processing
How to write a script to handle HTML pages
When the same form design is used to render PDF and HTML forms, the page size setting is used to paginate PDF
forms, but it is ignored when an HTML form is rendered. To deal with the differences between PDF and HTML pages,
form authors may optionally use page-level subforms to set up artificial HTML pages. If HTML pages are set up this
way, JavaScript is needed to enable users to move from one HTML page to the next at run time.
You can use the pageUp() and pageDown() methods to enable users to move between HTML pages by using a regular
command button that triggers processing when the button’s click event occurs. For both PDF and HTML forms,
processing must be run at the client and server.
The pageUp() and pageDown() methods operate on page-level subforms. For example, assume that the form author
has set up the following structure in the form design:
Last updated 12/4/2013
DESIGNER 11 HELP 601
Considerations for Creating Forms for Server Processing
A. This page-level subform corresponds to the first page. B. This page-level subform corresponds to the second page. C. This page-level subform
corresponds to the third page.
Last updated 12/4/2013
DESIGNER 11 HELP 602
Considerations for Creating Forms for Server Processing
If the user were viewing the HTML page that corresponds to Subform_Page0, calling xfa.host.pageDown() would
cause Subform_Page1 to be displayed in the browser. Similarly, calling xfa.host.pageUp() while Subform_Page1 is on
display would cause Subform_Page0 to be displayed in the browser. Page numbers would be assigned to the following
properties to manipulate these HTML pages:
xfa.host.currentPage = 0 //moves to the first page
xfa.host.currentPage = 1 //moves to the second page
xfa.host.currentPage = 2 //moves to the third page
xfa.host.currentPage = xfa.host.numPages -1 //moves to the last page
As users move between HTML pages, the state of the data is maintained, but the presentation state of an object (for
example, the background color of a field) may change from one page to the next. You can maintain presentation
settings between pages using hidden fields that contain state values for the various settings and command buttons that
enable users to page back and forward through the pages of the form. Your script would update the presentation states
of fields based on the values in the hidden fields. When a user clicks either of the command buttons, the calculate event
for the button could be used to run the script.
For example, the following JavaScript maintains the fill color of a field based on the value of a field named hiddenField.
The script is triggered when the calculate event occurs.
If (hiddenField.rawValue == 1)
this.fillColor = "255,0,0"
else
this.fillColor = "0,255,0"
Note: When running scripts in an HTML form on the client device, you can script against the current subform/HTML
page only.
Last updated 12/4/2013
603
Chapter 16: Creating Forms for Process
Management
Designer can create form designs that are used in LiveCycle applications. A LiveCycle application is a solution that
consists of a process and its associated assets (form design, images, and fragments), which represent an automated
process. A LiveCycle application is typically developed in Workbench. To learn more about creating a LiveCycle
application, go to Creating Your First LiveCycle Application.
Adobe® LiveCycle® Workspace 11 is the browser-based component of Adobe® LiveCycle® Process Management 11,
which lets end users participate in automated form-based business processes. Using Workspace, users can perform
these tasks:
• Fill forms that initiate a business process.
• Open forms that have been routed to the user or to a group queue to review, approve, or provide more information.
• Search for forms that are part of a completed business process or active processes that the user has initiated or
participated in.
Suppose a business process involves the handling of mortgage applications. A form developer creates the form
design for use in the process, which is created in Workbench. Then, mortgage applicants can fill the application
form electronically by using Workspace. A loan officer or bank manager can also approve the application using
Workspace.
With Process Management, you can render a form design to a client in these output types:
• HTML
Note: To use a form that was created in Acrobat in Workspace, you must use Acrobat to prepare the form design. For
instructions, see “Leveraging Acrobat forms in Workspace” in Application Development Using Workbench.
Preparing a form for use in Workspace
A form design intended for use in Workspace must be properly configured to display in Workspace. Depending on
your application and the desired output, the form design should contain one or more of the following objects:
• Submit button (available in the Object palette). If clients are using Adobe Reader 9.1 or greater, adding a submit
button to the form design is not required.
• Process Fields object (available in the Custom category of the Object Library palette)
• Form Bridge object (available in the Custom category of the Object Library palette). The Form Bridge object
enables communication to PDF forms outside of Acrobat.
The New Form wizard automatically adds a Submit button and the Process Fields Form Bridge objects to the form
design based on the selections you make in the wizard. The New Form wizard also sets the proper submit format
of the Submit button based on the settings in the wizard.
By default, Workspace contains a Complete button for PDF forms and guides. Typically, having a submit button
and a complete button on a single form is not desirable. To understand how Workspace handles the Complete and
Submit buttons in PDF forms, see “How Workspace handles buttons in PDF forms” on page 605.
Last updated 12/4/2013
DESIGNER 11 HELP 604
Creating Forms for Process Management
The Process Fields object contains a button object, a drop-down list, and a number of additional hidden objects.
For more information about the Process Fields object, see “Fields in the Process Fields object” on page 605.
The following table describes some common scenarios related to rendering forms in Workspace and the object(s)
that are required on the form design.
Note: If clients are using Adobe Reader 9.1 or later, a Submit button is not required on the form design.
Note: Guides is deprecated.
Task What to use on the form design
Render an XDP form design in Workspace for online Submit button.
PDF output.
Render a PDF form design in Workspace for online Submit button.
PDF output.
Render a guide in Workspace. The form design can be Submit button.
a PDF or an XDP.
Note: This applies to guides created in Designer 8.x. To create a
guide in Designer 9.x and later, use Guide Builder available in
Workbench.
Enable users to send forms by email. Process Fields object
Render an XDP form design in offline capable PDF Process Fields object
format. This enables Workspace users to take PDF
forms offline. Note: You cannot render a guide in offline capable PDF format.
Render an XDP form design in Workspace in HTML Process Fields object
format.
Note: In HTML forms, the Complete button in Workspace is not
displayed. The location of the Process Fields object in the form
design is where the buttons in the HTML form appear.
Certify, encrypt, or apply usage rights to a PDF or XDP Submit button and Form Bridge object.
form design before its first delivery to a user by Forms
or Workspace.
Save the form as a PDF form in Designer and certify, Submit button and Form Bridge object.
encrypt, or apply usage rights before saving it in the
repository.
Enable the signing of PDF forms in Workspace. Submit button.
Using the Form Bridge object with form designs that contain Artwork
When you add the Form Bridge object to a form design that contains Artwork, you will not see the object in the Design View.
To submit form designs that contain Artwork to Workspace:
1 Open the PDF form that contains Artwork.
2 Select the root node.
3 Add a script object to it and name the object ContainerFoundation_JS.
4 Open a blank form and add the Form Bridge object to it.
5 Select the ContainerFoundation_JS object.
6 In the Script Editor, select the form ready event and the JavaScript language.
7 Copy the script into the ContainerFoundation_JS object of the PDF form you opened in step 1.
Last updated 12/4/2013
DESIGNER 11 HELP 605
Creating Forms for Process Management
8 In the blank form, select the root node.
9 In the Script Editor, select the form ready event and the JavaScript language.
10 Copy the script into the root node of the PDF form you opened in step 1.
How Workspace handles buttons in PDF forms
The Workspace Complete button allows users to submit PDF forms.
Note: If you want the user submission data to include the PDF, instead of only the XDP data, you need to use Reader
Extensions to provide the appropriate rights to the form.
Here is a summary of how Workspace handles buttons in a PDF form.
• When a form design does not contain a submit button, Workspace disables the Complete button, and users cannot
submit the form.
• When a form design contains one submit button, Workspace hides the submit button and enables the Workspace
Complete button.
• When a form design contains an indirect submit button, that is, a regular button that points to a submit button
using script, Workspace hides the indirect submit button and enables the Workspace Complete button. When a
user clicks the Complete button, Workspace executes the indirect submit button script, which in turn points to the
submit button that performs the form data submission. It is assumed that the form author sets the submit button
that performs the form data submission to be hidden.
• When a form design has multiple indirect submit buttons pointing to one or more submit buttons, Workspace
disables the Workspace Complete button. The user must click the appropriate button on the form to submit it. The
user can still save a draft version of the form or take the form offline.
Note: If clients are using Adobe Reader 9.1 or later, a submit button is not required
More Help topics
“Submitting data using a button” on page 284
Fields in the Process Fields object
The following table lists the fields in the Process Fields object and any configuration required for the field to work
correctly.
Note: You must not group the process fields. If you group these fields, the form will not work with Process Management.
Last updated 12/4/2013
DESIGNER 11 HELP 606
Creating Forms for Process Management
Field name Object Description
AWS_SUBMIT Button Initiates the request to submits the form to Process Management.
Validates whether the submission has already occurred and determines the host
environment (email or web) before initiating the request to submit.
To convert forms and form data to a PDF document and save the reference in a
document variable, you need to configure the FSSUBMIT_button object to use a
submit format of PDF.
AWS_ACTION Drop-down List Lists the choices available for completing the work item. This field is populated by the
AWS_CHOICE field. If you prefer not to provide choices, leave the AWS_CHOICE field
empty.
AWS_ASSIGNED_ID Text field (invisible) A hidden text field that stores the name of the participant who submits the form.
AWS_STATUS Text field (invisible) A hidden text field that is automatically populated with status information.
AWS_TASKID Text field (invisible) A hidden text field that is automatically populated with task identity information.
This field contains the identity of the task associated with the form.
AWS_MAILTO Text field (invisible) A hidden text field that contains the email address that Process Management uses.
AWS_CHOICE Text field (invisible) A hidden text field that is automatically populated with data. The data is a comma-
delimited list of route names.
AWS_PROCESSTYPE Text field (invisible) A hidden text field that contains the process type with which the form is associated.
If the AWS_TASKID field is empty, Process Management invokes the process type that
is specified in the AWS_PROCESSTYPE field.
AWS_SUBMIT_TYPE Text field (invisible) A hidden text field that specifies the submit type as XDP or PDF. The default value is
XDP.
The New Form wizard populates this field with the correct submit format. If desired,
you can manually change this field.
If the AWS_SUBMIT_TYPE field is set to PDF, then the PDF_SUBMIT will be invoked. If
the AWS_SUBMIT_TYPE field is set to XDP, then the FSSUBMIT_ will be invoked.
FSSUBMIT_ Button (invisible) A hidden submit button that is triggered when a user clicks the Workspace Complete
button. When the user clicks the Complete button, this button submits the form to
LiveCycle.
If the AWS_SUBMIT_TYPE field is set to XDP, FSSUBMIT_ is automatically invoked.
PDF_SUBMIT Button (invisible) A hidden submit button that is configured to submit as PDF.
If the AWS_SUBMIT_TYPE field is set to PDF, PDF_SUBMIT is automatically invoked.
More Help topics
“Preparing a form for use in Workspace” on page 603
Last updated 12/4/2013
607
Chapter 17: Working with the Keyboard
Default keyboard shortcuts
Keys for common actions
Result Action
Activate or deactivate menu bar mode. Alt or F10
Cancel the current task, or close an open menu or Esc
dialog box.
Display the shortcut menu for the selected item. Shift+F10
Move the cursor to the beginning of the text in the Home
current line.
Move the cursor to the end of the text in the End
current line.
Move the cursor to the end of the text. Ctrl+End
Move the cursor to top of the text. Ctrl+Home
Open the Designer Help window. F1
Select (the same as primary mouse button click). Spacebar
Opens the New Form Assistant, by default. Opens Ctrl + N
the New dialog box, if you clear the Show When
Creating New Documents option, under Form
Assistance on the Wizards and Tips panel in the
Options dialog box.
Keys for undoing and redoing an action
Result Action
Redo the undone action. Ctrl+Shift+Z or Ctrl+Y
Undo the last action. Ctrl+Z or Alt+Backspace
Keys for deleting text
Result Action
Cut the selected text and send it to the clipboard. Ctrl+X or Shift+Delete
Delete one character to the left. Backspace
Delete one character to the right or delete selected Delete
text without sending it to the clipboard.
Delete one word to the left. Ctrl+Backspace
Delete one word to the right. Ctrl+Delete
Last updated 12/4/2013
DESIGNER 11 HELP 608
Working with the Keyboard
Keys for selecting text
Result Action
Leave edit mode. F2
Select from the cursor position to the beginning of Ctrl+Shift+Up Arrow
the paragraph.
Select from the cursor position to the end of the Ctrl+Shift+Down Arrow
paragraph.
Select or deselect from cursor position to the end Ctrl+Shift+Right Arrow
of the word.
Select or deselect from the cursor position to the Shift+Home
beginning of the current line.
Select or deselect from the cursor position to the Ctrl+Shift+Left Arrow
beginning of the word.
Select or deselect from the cursor position to the Shift+End
end of the current line.
Select or deselect from the cursor position to the Shift+Down Arrow
same position on the next line. If the cursor is on
the last line, the selection ends at the end of the
current line.
Select or deselect from the cursor position to the Shift+Up Arrow
same position on the previous line. If the cursor is
on the first line, the selection ends at the
beginning of the current line.
Select or deselect one character to the left Shift+Left Arrow
Select or deselect one character to the right. Shift+Right Arrow
Select or deselect one screen to the same position Shift+Page Down
on the next screen.
Select or deselect one screen to the same position Shift+Page Up
on the previous screen.
Select or deselect to the beginning of the object's Ctrl+Shift+Home
text (top, left text position of the object).
Select or deselect to the end of the object's text Ctrl+Shift+End
(bottom, right text position of the object).
Selects all text in a text field or in the Script Editor. Ctrl+A
Selects all objects in a page.
Keys for copying and moving text
Result Action
Copy the selected text to the clipboard. Ctrl+C or Ctrl+Insert
Cut the selected text and put it on the clipboard. Ctrl+X
Last updated 12/4/2013
DESIGNER 11 HELP 609
Working with the Keyboard
Result Action
Delete one character to the right or delete selected Delete
text without sending it to the clipboard.
Delete one word to the right. Ctrl+Delete
Paste the clipboard content at the insertion point. Ctrl+V or Shift+Insert
Keys for applying character formats to selected text
Result Action
Apply bold formatting (font must support Bold). Ctrl+B
Apply italic formatting (font must support Italic). Ctrl+I
Apply underline formatting. Ctrl+U
Keys for special characters
Result Action
Add a non-breaking space. Ctrl+Shift+Spacebar
Keys for setting line spacing
Result Action
Apply 1.5-line spacing. Ctrl+Shift+5
Apply double-line spacing. Ctrl+Shift+2
Apply single-line spacing. Ctrl+Shift+1
Keys for aligning paragraphs
Result Action
Center a paragraph. Ctrl+E
Decrease a hanging indent. Ctrl+Shift+T
Increase a hanging indent. Ctrl+T
Increase indent of a paragraph from the left. Ctrl+M
Justify a paragraph. Ctrl+J
Left align a paragraph. Ctrl+L
Decrease a paragraph indent from the left. Ctrl+Shift+M
Reset the paragraph formatting to the default Ctrl+Q
before changes were made.
Right align a paragraph. Ctrl+R
Last updated 12/4/2013
DESIGNER 11 HELP 610
Working with the Keyboard
Keys for controlling windows
Result Action
Display the Preview PDF tab. F5
Move to the next open document. Ctrl+F6
Move to the next pane or palette. Ctrl+Tab
Move to the next tab within the current palette Crtl+,
Move to the previous pane or palette. Ctrl+Shift+Tab
Move to the previous tab within the current Crtl+.
palette
Quit Designer. Alt+F4
Turn on/off display of grid. Ctrl+’
Turn on/off Snap To Grid. Ctrl+Shift+’
Expand/collapse workspace palettes Ctrl+F3
Note: The keyboard shortcut does not
work in the Preview PDF view.
Keys for controlling palettes
Result Action
Open palette menu. Ctrl+Spacebar
Ctrl+Spacebar may conflict with Microsoft
Windows IMEA (Asian character input system) if
configured. By default, Windows IMEA uses
Crtl+Spacebar. You can change the keyboard
mapping for IMEA in Windows or change the
keyboard shortcut for the Palette Menu in
Designer.
Restore the size of a docked or undocked palette. Ctrl+Spacebar, R
Move a palette Crtl + Spacebar, M
Press arrow keys to position palette.
Press Ctrl + Enter to end movement and undock
palette.
Press Enter to end movement and dock palette.
Palette docks if moved in a docking area. Palette
frame changes thickness when palette enters a
docking area.
Press ESC to exit move mode and return palette to
original position.
Size a palette. Crtl + Spacebar, S
Press arrow keys to change palette size.
Press Enter to complete sizing.
Press ESC to exit sizing mode and return palette to
original dimensions.
Last updated 12/4/2013
DESIGNER 11 HELP 611
Working with the Keyboard
Result Action
Dock a palette to the last docked location. Ctrl + Spacebar, D
Undock a palette to the last floating location. CTRL + Spacebar, U
Close a palette. CTRL + Spacebar, C
Keys for navigating a form design
Result Action
Move to the first page. Ctrl+Home
Move to the last page. Ctrl+End
Move to the next page. Page Down
Move to the previous page. Page Up
Switch between the form design and the first F6
active palette.
Switch to the next tabbed property page in the Ctrl+.
palette.
Switch to the previous tabbed property page in Ctrl+,
the palette.
Zoom in. Ctrl+=
Zoom out. Ctrl+-
Zoom to fit the actual size. Ctrl+1
Zoom to fit the width of the page. Ctrl+2
Zoom to fit to the page. Ctrl+0
Keys for controlling menus
Result Action
Displays palette menu. Ctrl + M
Activate the menu bar and enter menu mode. F10 or Alt
Activate the menu bar and open corresponding Alt+[access keys on menu or selected dialog box]
menu to the access key.
Display the shortcut menu (or context menu) for Shift+F10
the selected item.
Display the shortcut menu for the active child Alt+Hyphen (-)
window.
Display the shortcut menu for the active window. Alt+Space
When in Menu mode (Alt+), carries out the Access key
corresponding command.
When in Menu mode (Alt+), moves to the one item Up Arrow
above, or moves to the bottom of the menu if
focus is located in the top of the menu.
Last updated 12/4/2013
DESIGNER 11 HELP 612
Working with the Keyboard
Result Action
When in Menu mode (Alt+), opens menu item, Down Arrow
moves to the one item below, or moves to the top
of the menu if focus is located in the bottom of the
menu.
When in Menu mode (Alt+), opens the next menu Left Arrow
to the left, or closes a submenu.
When in Menu mode (Alt+), opens the next menu Right Arrow
to the right, or opens a submenu.
Keys for the Script Editor or XML Source Tab
Result Action
Find next. F3
Find previous. Shift+F3
Insert an abbreviated reference syntax for an Ctrl+click the object you want to reference (while
object on the form. the Script Editor has focus).
Open the Find dialog box. Ctrl+F
Open the FormCalc functions list in the Script F10
Source field of the Script Editor.
Open the Go To Line dialog box. Ctrl+G
Open the Replace dialog box. Ctrl+H
Turn on/off display of the Script Editor. Ctrl+Shift+F5
Keys for manipulating objects
Result Action
Align bottom. Ctrl+Down Arrow
Align horizontal center. Alt+Ctrl+Right Arrow
Align left. Ctrl+Left Arrow
Align right. Ctrl+Right Arrow
Align to grid. Alt+Ctrl+Left Arrow
Align top. Ctrl+Up Arrow
Align vertical center. Alt+Ctrl+Up Arrow
Duplicate the specified object. Ctrl+D
Expand and collapse an object in the Hierarchy Left Arrow or Right Arrow
palette.
Insert an object. Alt+I. Press Arrow keys to select object, and then
press Enter
Keep drawing tool. Ctrl+K
Nudge down by 10 units. Shift+Down Arrow
Last updated 12/4/2013
DESIGNER 11 HELP 613
Working with the Keyboard
Result Action
Nudge down one unit. Down Arrow
Nudge left by 10 units. Shift+Left Arrow
Nudge left one unit. Left Arrow
Nudge right by 10 units. Shift+Right Arrow
Nudge right one unit. Right Arrow
Nudge up by 10 units. Shift+Up Arrow
Nudge up one unit. Up Arrow
Rename an object using the Hierarchy palette. Ctrl+F2
Rename the selected object. F2
Select an object using the Hierarchy palette. Up Arrow or Down Arrow
Select multiple objects adjacent to each other in Shift+Up Arrow or Shift+Down Arrow
the Hierarchy palette.
Select multiple objects that are not adjacent to Ctrl+Up Arrow or Ctrl+Down Arrow, and then
each other in the Hierarchy palette. Spacebar
Turn on/off display of the Accessibility palette. Shift+F6
Turn on/off display of the Border palette. Shift+F8
Turn on/off display of the Font palette. Shift+F4
Turn on/off display of the Hierarchy palette. Shift+F11
Turn on/off display of the Layout palette. Shift+F9
Turn on/off display of the Object Library palette. Shift+F12
Turn on/off display of the Object palette. Shift+F7
Turn on/off display of the Paragraph palette. Shift+F5
Turn on/off display of the Script Editor. Ctrl+Shift+F5
Keys for changing the tabbing order
Result Action
Edit tabbing order for this item F2
Copy Ctrl+C
Paste Ctrl+V
Move up in the tabbing order Ctrl+Up Arrow
Move down in the tabbing order Ctrl+Down Arrow
Last updated 12/4/2013
DESIGNER 11 HELP 614
Working with the Keyboard
Keys for selecting and navigating within a table
Result Action
Extend the selection to the beginning of the row. Shift+Home
Extend the selection to the beginning of the table. Ctrl+Shift+Home
Extend the selection to the end of the row. Shift+End
Extend the selection to the end of the table. Ctrl+Shift+End
Extend the selection. Shift+Left Arrow, Right Arrow, Up Arrow, or Down
Arrow
Move between cells. Left Arrow, Right Arrow, Up Arrow, or Down Arrow
Select all the cells in a column. Ctrl+Spacebar
Select all the cells in a row. Shift+Spacebar
Select all the cells in the table. Ctrl+Shift+Spacebar
Select only the active cell, when multiple cells are Shift+Backspace
selected.
Select the first cell in the row. Home
Select the first cell in the table. Ctrl+Home
Select the last cell in the row. End
Select the last cell in the table. Ctrl+End
Toggle text edit mode on/off in the active cell. F2
Keys for navigating the Designer Help
Result Action
Close the Help Viewer. Alt+F4
Display Designer Help. F1
Display the Contents tab. Alt+C
Display the Index tab. Alt+N
Display the Options menu. The commands for all of the buttons in the Help Viewer toolbar are Alt+O
available on the Options menu.
Display the Search tab. Alt+S
Display the selected topic. Enter or Alt+D
Move back to the previous topic. Alt+Left Arrow
Move forward to the next topic Alt+Right Arrow
Open and close a book. Plus Sign and Minus Sign, or Left Arrow and Right
Arrow
Select a keyword in the list. Up Arrow and Down Arrow
Last updated 12/4/2013
DESIGNER 11 HELP 615
Working with the Keyboard
Result Action
Select a topic in the Search results list. Alt+T, and then Up Arrow and Down Arrow
Select a topic. Down Arrow and Up Arrow
Start a search. Alt+L
Controlling the palettes with a keyboard
You can use a keyboard to restore, move, size, dock, undock, and close palettes.
To open a palette menu using the keyboard, tab to the palette and press Ctrl + Spacebar.
• To restore the size of a docked or undocked palette, press Ctrl + Spacebar + R.
• To move a palette, press Ctrl + Spacebar + M. Press the arrow keys to position the palette. Press Enter to complete
the move. Press ESC to exit move mode and return the palette to the original location.
• To size a palette, press Ctrl + Spacebar + S. Press the arrow keys to change the palette size. Press Enter to complete
the sizing. Press ESC to exit sizing mode and return the palette to the original dimensions. When you size the width
of a palette on the left or right docking areas, you resize the docking area and all palettes in the area. When you size
the height of a palette in the top or bottom docking areas, you resize the docking area and all palettes in the area.
• To dock a palette, press Ctrl + Spacebar+ D. Palette moves to the last docked location.
• To undock a palette, press Ctrl + Spacebar + U. Palette moves to the last floating location.
• To close a palette, press Ctrl + Spacebar + C.
To size the Data View Info area
1 Select the Data View palette, and type Ctrl+M.
2 Select Show Info, by typing the letter S.
3 Press Ctrl+M.
4 Select Size Info Area, by typing the letter I.
5 Size the Info Area, using the Up Arrow or Down Arrow keys.
6 Press Enter to complete the sizing.
To size the Object Library Preview area
1 Select the Object Library palette, and type Ctrl+M.
2 Select Show Object Preview, by typing the letter S.
3 Type Ctrl+M.
4 Select Size Object Preview, by typing the letter I.
5 Size the Object Preview area, using the Up Arrow or Down Arrow keys.
6 Press Enter to complete the sizing.
Last updated 12/4/2013
DESIGNER 11 HELP 616
Working with the Keyboard
To size the Fragment Library Preview area
1 Select the Fragment Library palette, and press Ctrl+M.
2 Select Show Fragment Preview, by typing the letter S.
3 Press Ctrl+M.
4 Select Size Fragment Preview, by typing the letter I.
5 Size the Fragment Preview area, using the Up Arrow or Down Arrow keys.
6 Press Enter to complete the sizing.
Customizing keyboard shortcuts
To create a customized keyboard shortcut set
A keyboard shortcut set is a named collection of keyboard shortcuts. You can create one or more customized keyboard
shortcut sets to better suit your own needs or the needs of multiple users.
For example, if several people work with the same copy of Designer at different times, each person can create their own
customized keyboard shortcut set. Having multiple sets makes it easier for everyone to manage the various keyboard
shortcuts they use without altering the (Default) set that other people may be more familiar with and prefer to use.
Note: You cannot directly change, replace, or delete the (Default) keyboard shortcut set. As a result, after you modify the
(Default) set (or an existing customized set) in any way, Designer adds another instance of that set to the Set list with the
word (Modified) appended to the set name. You can then rename the modified set as you want.
1 Select Tools > Keyboard Shortcuts.
2 In the Set list, select the keyboard shortcut set you want to modify. Use the (Default) set or an existing customized set.
3 Click Save As.
4 (Optional) In the Name box, type a name for the set. If you do not type a new name for the set, the word (Modified)
remains appended to the existing set name.
5 Click OK.
To assign a keyboard shortcut to a command
You can assign a keyboard shortcut to a command. It is possible to assign one or more keyboard shortcuts to the same
command. However, to avoid unnecessary duplications, it is recommended that you assign only one keyboard
shortcut to a command.
If the keyboard shortcut you want to use is already assigned to another command, Designer prompts you to remove
the keyboard shortcut from the other command and assign it to the command you have currently selected.
After you assign a keyboard shortcut to a command that previously had none, or assign an additional keyboard
shortcut to a command that already has a default keyboard shortcut assigned to it, an asterisk (*) appears before the
command name shown in the Command list to indicate the keyboard shortcuts associated with the command have
changed.
Note: When you assign a keyboard shortcut to a command, you modify the keyboard shortcut set to which the command
belongs, either the (Default) set or an existing customized set. As a result, Designer adds another instance of the keyboard
shortcut set to the Set list with the word (Modified) appended to the set name to indicate the set has changed. To save the
keyboard shortcuts you assign to commands, you must save the associated keyboard shortcut set.
Last updated 12/4/2013
DESIGNER 11 HELP 617
Working with the Keyboard
If you do not save the changes you make to a keyboard shortcut set, Designer retains the changes until you select
another set in the Set list. When you select another keyboard shortcut set, Designer prompts you to save the changes
you previously made to the (Default) or customized set.
1 Select Tools > Keyboard Shortcuts.
2 In the Set list, select the set in which you want to save the keyboard shortcut.
3 In the Product Area list, select (All Commands) or select the specific menu that contains the command you want
to access.
4 In the Commands list, select the command you want. Existing keyboard shortcuts are listed in the Current
Shortcuts list.
5 (Optional) In the Current Shortcuts list, select any other shortcuts assigned to the command that you want to
delete, and then click Remove.
6 In the New Shortcut box, type the shortcut you want to assign to the command, and then click Assign.
7 Click Save As to save the changes made to the keyboard shortcut set.
8 (Optional) In the Name box, type the name of the new set as needed. If you do not type a new name for the set, the
word (Modified) remains appended to the existing set name.
9 Click OK.
To remove a keyboard shortcut from a command
You can remove a keyboard shortcut including the default keyboard shortcuts from any command.
For example, you may want to remove the keyboard shortcuts you no longer use or to remove a keyboard shortcut so
that you can replace it with another one that you prefer.
If you remove a default keyboard shortcut from a command, an asterisk (*) appears before the command name shown
in the Command list to indicate the keyboard shortcut associated with the command has changed.
Note: When you remove a keyboard shortcut from a command, you modify the keyboard shortcut set to which the
command belongs, either the (Default) set or an existing customized set. As a result, Designer adds another instance of
the keyboard shortcut set to the Set list with the word (Modified) appended to the set name to indicate the set has been
changed. To save the changes you make, you must save the associated keyboard shortcut set.
If you do not save the changes you make to a keyboard shortcut set, Designer retains the changes until you select
another set in the Set list. When you select another keyboard shortcut set, Designer prompts you to save the changes
you previously made to the (Default) or customized set.
1 Select Tools > Keyboard Shortcuts.
2 In the Set list, select the set that contains the keyboard shortcut you want to remove.
3 In the Product Area list, select (All Commands) or select the specific menu that contains the command you want
to access.
4 In the Commands list, select the command you want. Existing keyboard shortcuts are listed in the Current
Shortcuts list.
5 In the Current Shortcuts list, select the keyboard shortcut you want to delete, and then click Remove.
6 (Optional) To rename the keyboard shortcut set, click Save As, and then in the Name box, type a name for the set
as needed.
7 Click OK.
Last updated 12/4/2013
DESIGNER 11 HELP 618
Working with the Keyboard
To verify the current keyboard shortcuts for a command
1 Select Tools > Keyboard Shortcuts.
2 In the Set list, select the keyboard shortcut set that contains the keyboard shortcuts you want to verify.
3 In the Product Area list, select (All Commands) or select the specific menu on which the command you want to
access is located.
4 In the Commands list, select the command you want. Any keyboard shortcuts assigned to the command are listed
in the Current Shortcuts list.
Last updated 12/4/2013
619
Chapter 18: Menu, Command, Toolbar,
and Dialog Box Reference
Menus and Commands
A menu displays a list of commands. Some of these commands have icons next to them so that you can easily associate
the command with the corresponding button in the toolbar. Others have assigned accelerator keys, which are
identified by an underline, and keyboard shortcuts that you can use to quickly perform common tasks.
In addition to the menus at the top of the Designer window and many of the palettes, context menus display
commands relevant to the active palette or page.
To open a menu using the keyboard
❖ To open a menu using the keyboard, press Alt + [accelerator key], and then select a menu command by pressing the
accelerator key for that command. For example, to open the Edit menu and select the Cut command, press Alt+E
T. You can also use the shortcut key Ctrl+X to select the Cut command.
To display a context menu
1 Position the pointer over the palette or page.
2 Click the right mouse button. The context menu appears where you clicked.
Menu bar commands
File menu
The File menu provides commands for performing the primary operations in Designer.
New Creates a new form design. If you are using the stand-alone version of Designer, click the New button list on the
Standard toolbar to quickly select the template on which to base the new form design. These templates are not available
when Designer is integrated with Workbench.
Open Opens an existing form design.
Close Closes the active form design. You are prompted to save your changes.
Save Saves the contents of the active form design.
Save As Saves the contents of the active form design in one of the following file types: Adobe Static PDF Form (.pdf),
Adobe Dynamic XML Form (.pdf), Adobe XML Form (.xdp), or Designer Template (.tds).
Publish to Repository Saves the form design and its linked files in a shared folder or web folder where it can be
accessed by many users or other applications.This command is available only in the stand-alone version of Designer.
Distribute Form Closes the form in Designer and the Acrobat Distribute wizard appears to guide you through the
distribution process.This command is available only in the stand-alone version of Designer.
New Data Connection Establishes a data connection, which provides a description of the connection between the data
source and the form design.
Last updated 12/4/2013
DESIGNER 11 HELP 620
Menu, Command, Toolbar, and Dialog Box Reference
Form Object Collections Creates, deletes, duplicates, renames, and modifies collections for signature fields and paper
forms barcodes.
Form Properties Displays the properties for the active form design.
Print Prints the contents of the active Design View or Master Pages tab in the Layout Editor. You can also print the
form with or without sample data.
Recent File List Lists the recently opened form designs.
Exit Closes Designer. You are prompted to save your changes.
Edit menu
The Edit menu provides commands for editing a form design.
Undo Reverses up to 10 previous actions.
Redo Reapplies up to 10 undone actions one at a time.
Cut Deletes the current selection and moves a copy of it to the clipboard.
Copy Adds a copy of the current selection to the clipboard.
Paste Copies the contents of the clipboard onto the page.
Delete Deletes the current selection without placing a copy on the clipboard.
Delete Page Deletes the current page. This command only appears when the Design View tab is active.
Delete Master Page Deletes the current master page. This command only appears when the Master Pages tab is active.
Duplicate Duplicates the current selection without placing a copy on the clipboard.
Copy Multiple Creates a specified number of copies of the selected objects.
Select All > Select All Selects all top-level objects, groups, and subforms in the active Layout Editor tab. It also selects
the contents of the Script Editor.
Select All > Select All Static Objects Selects all static objects, including text, circles, lines, and rectangles.
Select All > Select All Fields Selects all fields, including buttons, check boxes, date/time fields, decimal fields, signature
fields, drop-down lists, image fields, list boxes, numeric fields, paper forms barcodes, password fields, radio buttons,
and text fields
Find Searches for every occurrence of a specific word or phrase in the XML Source tab or the Script Editor.
Find Next Searches for the next occurrence of the specified word or phrase in the XML Source tab or the Script Editor.
Find Previous Searches for the previous occurrence of the specified word or phrase in the XML Source tab or the Script
Editor.
Replace Finds and replaces text in the XML Source tab or the Script Editor.
Go To Line Goes to the line number that you specify when you are in the XML Source tab or the Script Editor.
Lock > Lock Text When enabled, you use a single-click to select an object and a double-click to edit captions. When
disabled, you can single-click to select an object and select the caption directly.
Lock > Lock Static Objects When enabled, static objects such as text, lines, images, and shapes cannot be selected or
edited.
Lock > Lock Fields When enabled, field objects cannot be selected or edited.
Last updated 12/4/2013
DESIGNER 11 HELP 621
Menu, Command, Toolbar, and Dialog Box Reference
Replace Artwork Replaces the background artwork in a PDF document with another PDF document, which you
select. This command is unavailable when a PDF document does not contain background artwork.
Fragments > Create Fragment Creates a new fragment from the selected objects.
Fragments > Edit Fragment Opens the source file for the selected fragment reference for editing.
Fragments > Fragment Info Displays information about the selected fragment or fragment reference. You can edit the
information for a fragment, but you can only view the information for a fragment reference.
Fragments > Convert to Embedded Object Converts the selected fragment reference to an embedded copy of the
fragment. The embedded objects are no longer connected to the fragment source file and can be edited in the current
form design.
Patterns > Display Opens the Patterns dialog box on the Display tab.
Patterns > Edit Opens the Patterns dialog box on the Edit tab.
Patterns > Validation Opens the Patterns dialog box on the Validation tab.
Patterns > Data Opens the Patterns dialog box on the Data tab.
Delete Leader Removes the selected leader.
Delete Tab Stops Opens the Delete Tab Stops dialog box.
Manage Action Profiles Switches to Workbench and opens the Manage Action Profiles dialog box. A default action
profile is created for each form.This command is available only when using Designer with Workbench.
View menu
The View menu provides commands that change your workspace.
Rulers Shows or hides the rulers.
Grids & Guidelines > Show Grid Shows or hides the grid.
Grids & Guidelines > Snap to Grid Snaps the object to the nearest grid point.
Grids & Guidelines > Show Guidelines Shows or hides the guidelines.
Grids & Guidelines > Snap to Guideline Snaps the object to the guidelines.
Objects > Object Boundaries Shows or hides the boundary that appears around objects on the page.
Objects > Snap to Object Snaps the edge of an object to the edge of another object.
Objects > Snap to Center of the Page Snaps the center lines of an object to a line at the vertical or horizontal center of
the page. The center ines are displayed only when you are positioning objects near them and Snap to the Center of the
Page is enabled.
Keep Drawing Tool When selected, you can draw as many copies of an object as you require without having to select
it from the Object Library palette each time. To disable this feature, click the Keep Drawing Tool button again.
Object Editor Shows or hides the Object Editor that appears around the selected object on the page. The Object Editor
provides an easy way to access common properties.
Design View Displays the Design View tab.
Master Pages Displays the Master Pages tab.
XML Source Displays the XML Source tab.
Preview PDF Displays the Preview PDF tab.
Last updated 12/4/2013
DESIGNER 11 HELP 622
Menu, Command, Toolbar, and Dialog Box Reference
Zoom Zooms in to view details; zooms out to see more.
Actual Size Sizes the page to 100%.
Fit Page Sizes the page to fit in the Layout Editor.
Fit Width Sizes the page to fit the width of the Layout Editor.
Zoom Area Zooms in to the selected area on the page.
Show/Hide Tab Order Shows or hides tabbing order numbers on the form.
Insert menu
The Insert menu provides commands for adding objects to a form design.
Floating Field Inserts a floating field in the form design.
Current Page Number Inserts the current page number of the finished form.
Number of Pages Inserts the total number of pages making up the finished form.
Current Date/Time Inserts the current date and time.
Viewer Locale Inserts the value of the locale setting for the application that is processing the form.
Viewer Name Inserts the name of the application that is processing the form.
Viewer Version Inserts the version number of the application that is processing the form.
Current Sheet Number Inserts the current sheet number in the selected text object.
Number of Sheets Inserts a placeholder for the current number of sheets in the selected text object.
Leader Opens the leader dialog box (just above the cursor position) where you can define and edit leader properties
such as the end position (width), pattern, character spacing, and alignment.
Standard > [object] Lists the drawing objects that you can add to the form. The objects in this command match the
objects in the Standard category of the Object Library palette.
Custom > [object] Lists the custom drawing objects that you can add to the form. The objects in this command match
the objects in the Custom category of the Object Library palette.
Barcodes > [object] Lists the barcode objects that you can add to the form. The objects in this command match the
objects in the Barcodes category of the Object Library palette.
Wrap in Subform Creates a new subform that includes the selected objects.
Unwrap Subform Removes the subform, leaving its objects in the form design.
Wrap in Subform Set Creates a new subform that groups two or more subforms so that they stay together.
Wrap in Choice Subform Set Creates a new subform that groups two or more subforms so that they stay together, but
only one will appear on the final form based on user-defined conditions.
Unwrap Subform Set Removes the grouping of two or more subforms that were wrapped so that they would stay
together.
Hyperlink Opens the Insert Hyperlink dialog box, which you use to create hyperlinks that connect to external websites,
email addresses, as well as PDF and HTML files.
Fragment Inserts a reference to the selected fragment in the form design.
New Page Adds a new page after the last page in the form design. This command only appears when the Design View
tab is active.
Last updated 12/4/2013
DESIGNER 11 HELP 623
Menu, Command, Toolbar, and Dialog Box Reference
New Master Page Adds a new master page after the last master page in the form design. This command only appears
when the Master Pages tab is active.
Table menu
The Table menu provides commands for working with tables.
Insert Table Opens the Insert Table dialog box.
Insert > Columns to the Left Inserts one or more columns to the left of the leftmost selected columns. The number of
columns inserted matches the number of columns selected.
Insert > Columns to the Right Inserts one or more columns to the right of the rightmost selected columns. The number
of columns inserted matches the number of columns selected.
Insert > Rows Above Inserts one or more rows above the selected row cells or rows. The number of rows inserted
matches the number of rows selected.
Insert > Rows Below Inserts one or more rows below the selected row cells or rows. The number of rows inserted
matches the number of rows selected.
Insert > Section Above Inserts one section above the selected row cells, rows, or sections.
Insert > Section Below Inserts one section below the selected row cells, rows, or sections.
Delete > Rows Deletes any row containing one or more selected cells.
Delete > Columns Deletes any column containing one or more selected cells.
Delete > Sections Deletes any section containing one or more selected cells.
Delete > Table Deletes any table containing one or more selected cells.
Select > Cell Selects the cell the cursor is in when in text edit mode.
Select > Row Cells Selects all the cells in any row containing one or more selected cells. Selects only the row cells (Text
objects). Does not select the row itself.
Select > Column Cells Selects all the cells in any column containing one or more selected cells.
Select > Row Selects any row containing one or more selected cells.
Select > Section Selects any section containing one or more selected cells or rows.
Select > Table Selects any table containing one or more selected cells, rows, or sections.
Merge Cells Combines two or more adjoining cells in the same row into a single cell.
Split Cells Horizontally Divides two or more combined cells in a row into separate cells.
Distribute Rows Evenly Distributes selected rows evenly in one or more sections or one or more tables. All rows adjust
to the height of the tallest selected row.
Distribute Columns Evenly Distributes selected columns evenly in one or more sections or one or more tables. The
total width of all the selected columns is divided evenly between the number of columns selected so that all columns
are the same width. The table width does not change.
Group as Section Groups one or more selected rows or sections into one section.
Group as Choice Section Helps create a data choice table row section. Designer wraps the row in a section, sets the
condition of the row set to Select One Subform From Alternatives, promotes the row’s occurrence constraints to the
table section, and changes the row’s minimum count and maximum count settings to 1. This command is available
when a single table row is selected.
Last updated 12/4/2013
DESIGNER 11 HELP 624
Menu, Command, Toolbar, and Dialog Box Reference
Ungroup Section Ungroups one or more selected rows or sections into separate rows or sections.
Convert To Table Converts one or more selected objects into a table.
Convert To Subform Converts one or more selected objects into a subform.
Go to Row Opens the Go To Row dialog box.
Layout menu
The Layout menu provides commands for arranging objects in a form design.
Align > Left Aligns the left edges of the selected objects to match the position of the object in the selection that was
selected last.
Align > Right Aligns the right edges of the selected objects to match the position of the object in the selection that was
selected last.
Align > Top Aligns the top edges of the selected objects to match the position of the object in the selection that was
selected last.
Align > Bottom Aligns the bottom edges of the selected objects to match the position of the object in the selection that
was selected last.
Align > Vertical Center Aligns the vertical midpoint of the selected objects.
Align > Horizontal Center Aligns the horizontal midpoint of the selected objects.
Align > To Grid Aligns the selected objects to the closest grid point.
Distribute > Across Evenly distributes the selected objects horizontally.
Distribute > Down Evenly distributes the selected objects vertically.
Distribute > In Rows & Columns Aligns and evenly distributes the selected objects in rows and columns.
Center in Page > Horizontally Centers the selected objects horizontally on the form design.
Center in Page > Vertically Centers the selected objects vertically on the form design.
Make Same Size > Width Changes the size of the selected objects to match the width of the object in the selection that
was selected last.
Make Same Size > Height Changes the size of the selected objects to match the height of the object in the selection that
was selected last.
Make Same Size > Both Changes the size of the selected objects to match the height and width of the object in the
selection that was selected last.
Group Combines the selected objects so that they function as a single unit. A group of objects can contain any number
of objects and can be nested to any depth.
Ungroup Breaks a group object into separate units.
Merge Selected Text Objects Merges the contents of multiple text objects into a single object. The new object's size and
position matches the total boundaries of the merged objects.
Merge as Caption Merges the contents of a text object and a field object that has its caption set to none into a single
object. The new object’s caption becomes the text from the text object. The new object's size and position matches the
total boundaries of the merged objects.
Wrap in New Radio Button Group Wraps the selected radio button objects into a single object.
Last updated 12/4/2013
DESIGNER 11 HELP 625
Menu, Command, Toolbar, and Dialog Box Reference
Merge Radio Button Groups Merges selected radio button groups (or at least one selected radio button group and one
or more selected radio buttons) into a single radio button group.
Bring to Front Moves selected objects to the foreground.
Bring Forward Moves selected objects forward relative to other objects that are in front of the selected objects.
Send Backward Moves selected objects backward relative to other objects that are behind the selected objects.
Send to Back Moves selected objects to the background.
Tools menu
The Tools menu provides commands for specifying options.
Check Spelling Opens the Check Spelling dialog box from which you can correct individual occurrences or all
occurrences of misspelled words in selected objects or in the entire form, add words to My Custom Dictionary, create
a list of words to ignore, and display the Spelling panel in the Options dialog box.
Edit Dictionary Opens the Edit Dictionary dialog box from which you can view the list of words available in My
Custom Dictionary under individual or all languages, change the spelling of any of the listed words, as well as add
words to and delete words from individual or all languages.
Check Script Syntax Checks all of the scripts in a form for correct syntax and reports any errors on the Warning tab in
the Report palette.
Macros Lists the macros you can run. Available only if a macros folder exists in the Designer installation folder, and
at least one JavaScript file (JS) is in a subfolder of the macros folder.
Template Manager Opens the Template Manager dialog box from which you can manage templates and set the
default template.
Keyboard Shortcuts Opens the Keyboard Shortcuts dialog box enabling you to customize keyboard shortcuts.
Options Opens the Options dialog box from which you can define options for document handling, workspace,
spelling, wizards and tips, bidirectional text, data binding, and international languages and measurements.
Missing Fonts Opens the Missing Fonts dialog box where you can specify the appropriate font to use in the form
design. This option is only available if the document you have opened uses one or more fonts that are not available on
your system.
Window menu
The Window menu provides commands for showing or hiding form designs and palettes in Designer.
Arrange > Cascade Displays the open form designs in cascading order.
Arrange > Tile Displays all open form design windows.
Arrange > Arrange Icons Arranges minimized windows at the bottom of the Designer window.
Workspace > Top Palettes Shows or hides palettes docked at the top of the Designer window.
Workspace > Bottom Palettes Shows or hides palettes docked at the bottom of the Designer window.
Workspace > Left Palettes Shows or hides palettes docked at the left of the Designer window.
Workspace > Right Palettes Shows or hides palettes docked at the right of the Designer window.
Workspace > Floating Palettes Shows or hides floating palettes.
Workspace > Collapse/Expand Palettes Shows or hides all palettes.
Workspace > Reset Palette Locations Resets the palettes to their default locations.
Last updated 12/4/2013
DESIGNER 11 HELP 626
Menu, Command, Toolbar, and Dialog Box Reference
Toolbars Shows or hides the toolbar.
Script Editor Shows or hides the Script Editor.
Status Bar Shows or hides the status bar.
Hierarchy Shows or hides the Hierarchy palette.
PDF Structure Shows or hides the PDF Structure palette.
Data View Shows or hides the Data View palette.
Tab Order Shows or hides the Tab Order palette.
Object Library Shows or hides the Object Library palette.
Fragment Library Shows or hides the Fragment Library palette.
Style Catalog Shows or hides the Style Catalog palette.
Layout Shows or hides the Layout palette.
Border Shows or hides the Border palette.
Object Shows or hides the Object palette.
Accessibility Shows or hides the Accessibility palette.
Font Shows or hides the Font palette.
Paragraph Shows or hides the Paragraph palette.
Drawing Aids Shows or hides the Drawing Aids palette.
Info Shows or hides the Info palette.
Report Shows or hides the Report palette.
How To Shows or hides the How To palette.
Switch to Workbench Switches from Designer to Workbench. Designer remains open and you can switch back to it
when required. This command is available only when using Designer with Workbench.
Help menu
The Help menu provides commands for getting help and provides Designer version information.
Designer Help Displays Designer Help topics.
Welcome Shows or hides the Welcome screen.
How To Shows or hides the How To palette.
Designer Quick Starts Opens the Help topic About the Quick Start Tutorials, which describes the tutorials that are
designed to guide you through creating basic forms with Designer.
Samples Opens the Help topic About the Sample Forms, which describes the selection of complete sample forms
included with Designer.
Scripting Reference Shows the Scripting Reference. The Scripting Reference describes the objects, properties, and
methods that you can use in the Designer scripting environment.
Designer Online Displays the Designer product website.
Adobe Developer Connection Displays the Adobe Developer Connection website.
About Designer Displays the version of Designer and copyright information.
Last updated 12/4/2013
DESIGNER 11 HELP 627
Menu, Command, Toolbar, and Dialog Box Reference
Palette menus
Hierarchy palette menu
The Hierarchy palette menu displays commands for working with the Hierarchy palette. You access this menu by
clicking the palette menu button. You can also access the context menu for the Hierarchy palette when you click the
right mouse button.
Help Opens Designer Help and displays a description of the Hierarchy palette.
Hide Palette Hides the palette.
Show Both Displays both the name and caption of the object.
Show Script Indicators Displays script indicator icons in the Hierarchy palette adjacent to the applicable objects.
Show Binding Indicators Displays binding indicator icons in the Hierarchy palette adjacent to the applicable objects.
Data View palette menu
The Data View palette menu displays commands for working with the Data View palette. Access this menu by clicking
the palette menu button. You can also access the context menu for the Data View palette when you click the right
mouse button.
Help Opens Designer Help and displays a description of the Data View palette.
Hide Palette Hides the palette.
New Data Connection Establishes a data connection, which provides a description of the connection between the data
source and the form design.
Delete Data Connection Removes the selected data connection from the form design.
Connection Properties Displays properties of the current data connection; some of them can be modified.
Generate Fields Creates new fields, subforms, and subform sets in the form design that correspond to the data
hierarchy that is represented by the data connection.
Filter Data View Lets you choose the nodes to display in the Data View palette.
Clear Data View Filter Clears the filter that you applied to the Data View palette.
Options Displays the options that are applied when you generate a field or group of fields by using the Generate Fields
command.
Show Data Names Displays the data name of the object which is the default.
Show Data Descriptions Displays the data description of the object, up to a maximum of 25 characters. If the object
has no description, the data name is displayed.
Show Both Displays both the data name and the description of the object.
Show Info Shows or hides the properties of the node that is selected in the Data View.
Refresh Data View Refreshes all data connections in the current template.
Tab Order palette menu
The Tab Order palette menu displays commands for working with the Tab Order palette. You access this menu by
clicking the palette menu button. You can also access the context menu for the Tab Order palette when you click the
right mouse button.
Help Opens Designer Help and displays a description of the Tab Order palette.
Last updated 12/4/2013
DESIGNER 11 HELP 628
Menu, Command, Toolbar, and Dialog Box Reference
Hide Palette Hides the palette.
Copy Adds a copy of the current selection to the clipboard.
Paste Copies the contents of the clipboard above the current selection in the list.
Edit Tab Order Makes the tab order number beside the selected object editable. You can then type a new tab order
number for the object.
Move Up Moves the selected item or multiple adjacent items one line up in the tabbing order.
Move Down Moves the selected item or multiple adjacent items one line down in the tabbing order.
Move First Moves the selected item or multiple adjacent items to the beginning in the tabbing order.
Move Last Moves the selected item or multiple adjacent items to the end of the tabbing order.
Make Sequential Creates sequential tabbing order for multiple nonadjacent items selected in the list.
Make Geographic Creates left to right, top to bottom tabbing order for the selected multiple items.
Make Geographic Right to Left Creates right to left, top to bottom tabbing order for the selected multiple items.
Show Fields Only Displays tabbing order only for the input or display fields.
Show Visual Aids When a mouse cursor hovers over a field, displays blue arrows indicating tabbing order for the two
preceding and the two following fields.
PDF Structure palette menu
The PDF Structure palette menu displays commands for working with the PDF Structure palette. You access this menu
by clicking the palette menu button. You can also access the context menu for the PDF Structure palette when you click
the right mouse button.
Help Opens Designer Help and displays a description of the PDF Structure palette.
Hide Palette Hides the palette, which you can display again from the Window menu.
Add Field to Structure Creates a new field structure element from the selected field object in the Design View tab. Each
field can only have one structure element in the structure view.
Remove Field from Structure Removes the selected field structure element.
Previous Tag Moves from the selected structure tag to the previous structure tag.
Next Tag Moves from the selected structure tag to the next structure tag.
Move Field Up Moves the selected field up one position under the current structure tag. If the selected field is the first
field under the tag, moves it to the previous structure tag.
Move Field Down Moves the selected field down one position under the current structure tag. If the selected field is
the last field under the tag, moves it to the next structure tag.
Find Untagged Fields Locates and identifies fields that do not have structure.
Show Context Tags Toggles the display of context tags.
Style Catalog palette menu
The Style Catalog menu displays commands for working with Style Catalog palette. You access this menu by clicking
the palette menu button.
Help Opens Designer Help and displays a description of the Style Catalog palette.
Hide Palette Hides the palette.
Last updated 12/4/2013
DESIGNER 11 HELP 629
Menu, Command, Toolbar, and Dialog Box Reference
New Style Sheet Designer opens a blank Designer Style Sheet (XFS) file in which to create new styles.
Add Style Sheet Opens the Select Style Sheet dialog box.
Apply Default Styles To New Objects Applies the default style to an object as you add it to your form design. Before
you can apply default styles to new objects, select a default style for each object type you add to the form design.
Edit Default Style Settings Opens the Default Styles dialog box.
Embed Style Sheets Designer adds the styles from all of the external style sheet panels in the Style Catalog to the
internal style sheet panel.
Sort By Unsorts or sorts the Designer Style Sheet file (XFS) file listed in the Style Catalog by name or by type.
Layout palette menu
The Layout palette menu displays commands for working with the Layout palette. You access this menu by clicking
the palette menu button.
Help Opens Designer Help and displays a description of the Layout palette.
Hide Palette Hides the palette.
Absolute Coordinates Displays the X and Y coordinates relative to the upper- left corner of the subform. Absolute
coordinates are most useful on forms that have a fixed layout.
Relative Coordinates Displays the X and Y coordinates relative to the parent objects. Relative coordinates are most
useful on forms whose layout adjusts to accommodate data.
Clear Fragment Property Overrides Removes any overrides from the properties of the fragment reference.
Border palette menu
The Border palette menu displays commands for working with the Border palette. You access this menu by clicking
the palette menu button.
Help Opens Designer Help and displays a description of the Border palette.
Hide Palette Hides the palette.
Clear Fragment Property Overrides Removes any overrides from the properties of the fragment reference.
Object palette menu
The Object palette menu displays commands for working with the Object palette. You access this menu by clicking the
palette menu button.
Help Opens Designer Help and displays a description of the Object palette.
Hide Palette Hides the palette.
Show Dynamic Properties Turns the active labels for dynamic properties on or off. Active labels indicate which
properties can be dynamic. They are identified by a green underline that you can click and dynamically bind the
property to a data source.
Clear Fragment Property Overrides Removes any overrides from the properties of the fragment reference.
Accessibility palette menu
The Accessibility palette menu displays commands for working with the Accessibility palette. You access this menu by
clicking the palette menu button.
Help Opens Designer Help and displays a description of the Accessibility palette.
Last updated 12/4/2013
DESIGNER 11 HELP 630
Menu, Command, Toolbar, and Dialog Box Reference
Hide Palette Hides the palette.
Show Dynamic Properties Turns the active labels for dynamic properties on or off. Active labels indicate which
properties can be dynamic. They are identified by a green underline that you can click and dynamically bind the
property to a data source.
Clear Fragment Property Overrides Removes any overrides from the properties of the fragment reference.
Font palette menu
The Font palette menu displays commands for working with the Font palette. You access this menu by clicking the
palette menu button.
Help Opens Designer Help and displays a description of the Font palette.
Hide Palette Hides the palette.
List Font Names in Their Font Shows the font names using the font to display the name.
Currently Editing palette menu The Currently Editing palette menu displays commands for working with the Font
palette. You access this menu by clicking the palette menu button.
Note: The Currently Editing palette menu is available only when the entire object is selected and the Edit > Lock Text
option is not selected.
Edit Caption and Value Applies changes that you make in the Font palette to both the caption and the value.
Edit Caption Applies changes that you make in the Font palette to the caption.
Edit Value Applies changes that you make in the Font palette to the value.
Paragraph palette menu
The Paragraph palette menu displays commands for working with the Paragraph palette. You access this menu by
clicking the palette menu button.
Help Opens Designer Help and displays a description of the Paragraph palette.
Hide Palette Hides the palette.
Currently Editing palette menu [The Currently Editing palette menu displays commands for working with the
Paragraph palette. You access this menu by clicking the palette menu button.
Note: The Currently Editing palette menu is available only when the entire object is selected and the Edit > Lock Text
option is not selected.
Edit Caption and Value Applies changes that you make in the Font palette to both the caption and the value.
Edit Caption Applies changes that you make in the Font palette to the caption.
Edit Value Applies changes that you make in the Font palette to the value.
Drawing Aids palette menu
The Drawing Aids palette menu displays commands for working with the Drawing Aids palette. You access this menu
by clicking the palette menu button.
Help Opens Designer Help and displays a description of the Drawing Aids palette.
Hide Palette Hides the palette.
Decimal Inches/Centimeters/Millimeters/Points Displays a value as n in. or n cm.
Lines per Inch/Centimeters/Millimeters/Points Displays a value as n/in. or n/cm.
Last updated 12/4/2013
DESIGNER 11 HELP 631
Menu, Command, Toolbar, and Dialog Box Reference
Guideline Sets > [guideline] Adds horizontal and vertical guidelines.
Info palette menu
The Info palette menu displays commands for working with the Info palette. You access this menu by clicking the
palette menu button.
Help Opens Designer Help and displays a description of the Info palette.
Hide Palette Hides the palette.
Report palette menu
You access this menu by clicking the palette menu button.
Warnings tab (Report palette)
Use this tab to view messages that are reported as you work in the form design. There are two types of messages:
Target Appears when Designer detects a feature that is not supported in the Acrobat and Adobe Reader target version
for the form.
Marker Associated with warning markers, such as the yellow triangle or white “X” in the red circle, that appear when
a problem occurs with an object.
Syntax checking warnings are also displayed in the Warnings tab.
You access this menu by clicking the palette menu button.
• Options Opens the Options dialog box where you select the types of warnings to show in the Warnings tab.
• Form Properties Opens the Form Properties dialog box where you specify a number of standard settings that
Designer uses for each form design, including the Acrobat and Adobe Reader target version.
• Help Opens Designer Help and displays a description of the Info palette.
Binding tab (Report palette)
Use this tab to view lists of fields based on how you defined their binding data. For example, you can list only fields
with Global Data Binding or only those with no data binding defined. This feature is especially useful on forms that
have a large number of data bound fields.
You access this menu by clicking the palette menu button. Here are the lists of fields included:
• Fields with Normal Data Binding
• Fields with Data Binding by Reference
• Fields with Global Data Binding
• Fields with No Data Binding
• Fields with Import Data Binding
• Fields with Export Data Binding
• Unbound Data Connection Nodes
• Objects with Dynamic Property Binding
Help Opens Designer Help and displays a description of the Info palette.
Last updated 12/4/2013
DESIGNER 11 HELP 632
Menu, Command, Toolbar, and Dialog Box Reference
Log tab (Report palette)
Use this tab to view a log of actions reported by Designer and to view updates when you preview a form design by using
the Preview PDF tab. You access this menu by clicking the palette menu button.
Clear Warning Clears the Log tab.
Help Opens Designer Help and displays a description of the Info palette.
More Help topics
“Addressing warning messages in the Report palette” on page 107
How To palette menu
The How To palette menu displays commands for working with the How To palette. You access this menu by clicking
the palette menu button.
Help Opens Designer Help and displays a description of the How To palette.
Hide Palette Hides the palette.
Object and Fragment Library palette menus
Object Library palette menu
The Object Library palette menu displays commands for working with the Object Library palette. You access this
menu by clicking the palette menu button.
Help Opens Designer Help and displays a description of the Object Library palette.
Hide Palette Hides the palette.
Collapse All Hides the objects in the Object Library palette lists.
Expand All Shows the objects in the Object Library palette lists.
Show Object Preview Shows or hides a preview pane of the selected object.
Preview Zoom > [%] Displays the zoom level of the preview pane.
Add Group Adds a new category to the Object Library palette where you can create and store objects.
Shared Library Location Displays the shared library location.
Restore Default Objects for All Groups When permitted, restores all objects that were located in the Object Library
palette at install time.
Standard menu
The Standard menu displays commands for working with the Standard objects in the Object Library palette. You
access this menu by clicking the menu button.
View > Large Icons Displays the objects as large icons.
View > Small Icons Displays the objects as small icons.
View > Sorted List Displays the objects by name, in alphabetical order.
Move Object To > [tab] Moves the selected object to the Object Library palette list that you select.
Remove Object from Library Removes the selected object from the Object Library palette.
Last updated 12/4/2013
DESIGNER 11 HELP 633
Menu, Command, Toolbar, and Dialog Box Reference
Object Info Displays object information. If modifying the object is permitted, you can edit object information using
this command.
Remove Group Removes the selected category and its objects from the Object Library palette.
Group Properties Displays the properties of the selected category in the Object Library palette. You cannot edit the
properties of a shared library.
Restore Default Objects When permitted, restores the objects that were located in the Standard category at install time
and adds them to the current list.
Custom menu
The Standard menu displays commands for working with the Custom objects in the Object Library palette. You access
this menu by clicking the menu button.
View > Large Icons Displays the objects as large icons.
View > Small Icons Displays the objects as small icons.
View > Sorted List Displays the objects by name, in alphabetical order.
Move Object To > [tab] Moves the selected object to the Object Library palette list that you select.
Remove Object from Library Removes the selected object from the Object Library palette.
Object Info Displays object information. If modifying the object is permitted, you can edit object information using
this command.
Remove Group Removes the selected category and its objects from the Object Library palette.
Group Properties Displays the properties of the selected category in the Object Library palette. You cannot edit the
properties of a shared library.
Restore Default Objects When permitted, restores the objects that were located in the Custom category at install time
and adds them to the current list.
Barcode menu
The Barcode menu displays commands for working with the Barcode objects in the Object Library palette. You access
this menu by clicking the menu button.
View > Large Icons Displays the objects as large icons.
View > Small Icons Displays the objects as small icons.
View > Sorted List Displays the objects by name, in alphabetical order.
Move Object To > [tab] Moves the selected object to the Object Library palette list that you select.
Remove Object from Library Removes the selected object from the Object Library palette.
Object Info Displays object information. If modifying the object is permitted, you can edit object information using
this command.
Remove Group Removes the selected category and its objects from the Object Library palette.
Group Properties Displays the properties of the selected category in the Object Library palette. You cannot edit the
properties of a shared library.
Restore Default Objects When permitted, restores the objects that were located in the Barcode category at install time
and adds them to the current category.
Last updated 12/4/2013
DESIGNER 11 HELP 634
Menu, Command, Toolbar, and Dialog Box Reference
Fragment Library palette menu
The Fragment Library palette menu displays commands for working with the Fragment Library palette. You access
this menu by clicking the palette menu button.
Help Opens Designer Help and displays a description of the Fragment Library palette.
Hide Palette Hides the palette.
Open Fragment Library Displays the Browse for Fragment Library dialog box where you can select a folder containing
fragments that you want to work with. The fragments in the folder appear in a new panel within the palette.
Expand All Expands all panels to display the fragments contained within each one.
Collapse All Collapses all panels to display only the panel names.
View > List Panels display the names of the fragments.
View > Details Panels display the names of the fragments plus a description file name of each fragment.
Show Fragment Preview Shows or hides the preview pane, which shows a preview of the selected fragment.
Fragment Library panel menu
The Fragment Library panel menu displays commands for working with an individual panel within the Fragment
Library palette. You access this menu by clicking the panel menu button.
Close [fragment] Library Closes the current library and panel.
Edit Fragment Opens the file that contains the selected fragment.
Fragment Info Displays the name, description, and file location of the fragment.
Delete Fragment Removes the selected fragment.
Template Manager menu
The menu that appears in the New and Template Manager dialog boxes provides commands for managing form
templates.
Help Opens Designer Help and displays a description of the dialog box.
View > Large Icons Displays the objects as large icons.
View > List Displays the objects by name, in alphabetical order.
Add Template Opens the Add Template File dialog box where can locate a template to add to the dialog box.
Delete Template Removes the selected template from the dialog box.
Rename Template Renames the template in the dialog box.
Move Template To > [tab] Moves the template to another tab in the dialog box.
Add Category Adds a tab to the dialog box.
Remove Category Removes the current tab from the dialog box. Not all tabs can be removed.
Category Properties Displays tab properties, which can be edited.
Restore Default Templates Restores the default templates to their original settings.
Last updated 12/4/2013
DESIGNER 11 HELP 635
Menu, Command, Toolbar, and Dialog Box Reference
Toolbars
About toolbars
Toolbars contain buttons for commonly used commands. The following toolbars are installed with Designer:
• Standard
• Text Formatting
• Layout
• Styles
• Table
• Tools
You can modify the toolbars or create new ones to suit your requirements.
More Help topics
“Standard toolbar” on page 635
“Text Formatting toolbar” on page 636
“Layout toolbar” on page 636
“Styles toolbar” on page 637
“Table toolbar” on page 637
“Tools toolbar” on page 638
Standard toolbar
The Standard toolbar provides quick access to common commands in Designer.
New Opens a new form design.
Open Opens an existing form design.
Save Saves the contents of the active form design.
Print Prints the contents of the active Design View or Master Pages tab in the Layout Editor. You can also print the
form with or without sample data.
Distribute Form Closes the form in Designer and the Acrobat Distribute wizard appears to guide you through the
distribution process. This command is available only in the stand-alone version of Designer.
Undo Reverses up to 10 previous actions.
Redo Reapplies up to 10 undone actions one at a time.
Find Searches for every occurrence of a specific word or phrase in the XML Source tab or the Script Editor.
Show Grid Shows or hides the grid.
Last updated 12/4/2013
DESIGNER 11 HELP 636
Menu, Command, Toolbar, and Dialog Box Reference
Snap to Grid Turns Snap to Grid on or off. If it is on, snaps the object being drawn or dragged to the nearest grid
point.
Keep Drawing Tool When selected, you can draw as many copies of an object as you require without having to
select it from the Object Library palette each time. To disable this feature, click the Keep Drawing Tool button again.
Object Boundaries Shows or hides the boundary that appears around objects on the page.
Actual Size Sizes the page to 100%.
Fit to Page Sizes the page to fit in the Layout Editor.
Fit to Width Sizes the page to fit the width of the Layout Editor.
Zoom Out Zooms out to see more.
Zoom Zooms in to view details; zooms out to see more.
Zoom In Zooms in to view details.
How To Palette Shows or hides the How To palette.
Check Spelling Performs spell checking of all or part of the current document.
Switch to Workbench Switches from Designer to Workbench. Designer remains open and you can switch back to
it when required.
Text Formatting toolbar
The Text Formatting toolbar provides quick access to common text and paragraph formatting commands.
Font (typeface) Displays the font name for the selected text.
Font Size Displays the font size for the selected text.
Bold Applies or removes bold formatting to selected text.
Italic Applies or removes italic formatting to selected text.
Underline Applies or removes underline formatting to selected text.
Align Left Aligns text to the left.
Align Center Aligns text to the center.
Align Right Aligns text to the right.
Justify Justifies the text.
Layout toolbar
The Layout toolbar provides quick access to common layout commands.
Align Left Aligns the left edges of the selected objects.
Last updated 12/4/2013
DESIGNER 11 HELP 637
Menu, Command, Toolbar, and Dialog Box Reference
Align Right Aligns the right edges of the selected objects.
Align Top Aligns the top edges of the selected objects.
Align Bottom Aligns the bottom edges of the selected objects.
Align Vertical Center Aligns the vertical midpoint of the selected objects.
Align Horizontal Center Aligns the horizontal midpoint of the selected objects.
Distribute Evenly Across Evenly distributes the selected objects horizontally.
Distribute Evenly Down Evenly distributes the selected objects vertically.
Distribute Evenly in Rows and Columns Aligns and evenly distributes the selected objects in rows and columns.
Bring to Front Moves selected objects to the foreground.
Send to Back Moves selected objects to the background.
Bring Forward Moves selected objects forward relative to other objects that are in front of the selected objects.
Send Backward Moves selected objects backward relative to other objects that are behind the selected objects.
Group Combines selected objects so that they function as a single unit. A group of objects can contain any number
of objects and can be nested to any depth.
Ungroup Breaks a group object into separate units.
Merge When two or more text objects are selected, merges the objects into a single object. When one or more radio
buttons is selected, creates a new exclusion group containing the selected radio buttons.
Styles toolbar
The Styles toolbar provides quick acces to common style commands.
Applied Style Displays the name of the style applied to the currently selected object. Lists all available
styles for the selected object type. Use this list to apply, change, or remove styles. If the style contains overrides, an
asterisk character (*) is appended to the name.
Create New Style Sheet Creates a new unnamed style sheet. When you save the style sheet the default file type is
Designer Style Sheet (*.xfs).
Add New Style Sheet Opens web browser to select and add a Designer Style Sheet (XFS) file to the current form.
Apply Default Styles To New Objects Enables or disables the automatic application of default styles to new objects.
Table toolbar
The Table toolbar provides quick access to common table commands.
Insert Table Opens the Insert Table dialog box.
Insert Rows Below Inserts one or more rows below the selected row cells or rows. The number of rows inserted
matches the number of rows selected.
Last updated 12/4/2013
DESIGNER 11 HELP 638
Menu, Command, Toolbar, and Dialog Box Reference
Insert Columns to the Right Inserts one or more columns to the right of the rightmost selected columns. The
number of columns inserted matches the number of columns selected.
Merge Cells Combines two or more adjoining cells in the same row into a single cell.
Split Cell Horizontally Divides two or more combined cells in a row into separate cells.
Delete Rows Deletes any row containing one or more selected cells.
Delete Columns Deletes any column containing one or more selected cells.
Convert to Table Converts one or more selected objects into a table.
Convert to Subform Converts one or more selected objects to a subform.
Tools toolbar
The Tools toolbar provides quick access to common tools.
Select Tool Selects the object.
Hand Tool Moves the page so that you can view all areas of it. Moving a Designer page with the Hand Tool is like
moving a piece of paper on a desk with your hand.
Field Edit Tool Changes the object type.
Zoom Tool Zooms in to view details.
Show/Hide Tab Order Shows or hides the current tabbing order.
Dialog Box Reference
Action Builder dialog box
Use this dialog box to build, view, and edit actions.
To display this dialog box, select Tools > Action Builder.
Add a new action Adds a new action to the Actions list. Click the default name (New Action) to rename action.
Remove an existing action Deletes the action that is selected in the Actions list
Actions Lists all actions in the form.
Condition Adds or removes a condition. Click the add or delete buttons to add or remove conditions.
When object (link) Opens the Select an Object dialog box, which lists every object in the form that you can select to
build a condition.
Result Adds or removes a result. Click the add delete buttons to add or remove results.
select a result Lists the result options.
More Help topics
“Build an action” on page 84
Last updated 12/4/2013
DESIGNER 11 HELP 639
Menu, Command, Toolbar, and Dialog Box Reference
Additional Assets dialog box
Use this dialog box to add, remove, and embed assets like video, sound, image, text, XML, and SWC files.
To display this dialog box, select a Flash Field object, in the Object palette, click the Field tab, and then click Edit.
Embed Asset Embeds asset in form when selected. Assets are not embedded, by default. After adding a new asset, the
Embedded column indicates No for the new asset.
Add Opens the Browse for Additional Assets dialog box to enable file selection.
Delete Remove the selected asset from the list.
Name Lists the name of the asset.
URL Lists the URL of the asset.
Embeded Indicates Yes if an asset is embeded and No if an asset is not embeded.
More Help topics
“Flash field” on page 424
“Using flash fields” on page 308
Binding Properties dialog box
Use this dialog box to change a form object’s properties when you associate a data binding with an existing field on the
form design. You can associate a data binding with a form object by dragging a node from the Data View palette onto
the object or by using the Binding tab in the Object palette. See “To create a bound field or subform” on page 505.
This dialog box is only displayed for form objects that support data binding. Notice that this dialog box is not displayed
when setting the binding of radio button objects.
To display this dialog box, drag a node from the Data View palette onto an existing field on the form design or when
you specify the binding node using the Binding tab in the Object palette.
Update all related properties Updates all the possible properties of the form object to match the properties of the
binding object.
If the form object type is different from the binding type, and you select Update All Related Properties, the form object
type will change to match the binding type. For example, if the form object is a text field, and the binding object is a
numeric field, selecting Update All Related Properties changes the form object to a numeric field. To control whether
the object type is changed, use the option Update The Following Properties Only.
Update the following properties only Displays a list of all the possible properties of the form object that can be
updated by the properties of the binding object. You can select the specific properties that you want to update.
Accepting all the options produces the same result as selecting Update All Related Properties.
The list of properties displayed varies according to the combination of form object type and binding. If the form object
and binding object are the same, the following list of possible options may appear as updateable properties:
• Name
• Caption
• Descriptive Information
• Occurrence
• Validation Scripts
Last updated 12/4/2013
DESIGNER 11 HELP 640
Menu, Command, Toolbar, and Dialog Box Reference
The Name and Caption properties are always displayed. The other properties vary according to what is appropriate for
the form object and binding. For example, if the binding has validation script information, the Validation Scripts
option is displayed.
Depending on the form object and binding combination, Designer also displays options related to the object’s type.
The following list of type-dependent options may appear as updateable properties:
• Data Pattern (Text Field and Date/Time Field only)
• Default Value (all fields except Image Field)
• Image URL (Image Field only)
• List Items (Drop-down List only)
• Max Chars (Text Field only)
If the form object type is the same as the binding object type, Designer displays the type-dependent properties along
with the other properties mentioned above. However, if the form object type is different from the binding object type,
Designer displays the Type option, followed by all the type-dependent properties. In this situation, the Type option
must be selected to update any of the type-dependent properties. If you do not select the Type option, none of the type-
dependent properties will be updated.
If you do not want the form object type to change, deselect the Type option.
Don’t update any related properties Specifies that no additional properties of the object, other than the binding itself,
will be changed.
Don’t Show Again Stops the Binding Properties dialog box from displaying when you drag a node from the Data View
palette onto the Layout Editor.
None of the object’s properties will be updated to match the properties of the data item in the data source.
To start the Binding Properties dialog box displaying again, right-click the Data View palette, select Options, and select
the Show Binding Properties Dialog option.
More Help topics
“Binding fields to a data source” on page 504
Check Spelling dialog box
Use this dialog box to correct individual occurrences or all occurrences of misspelled words in selected objects or in
the entire form, add words to your custom dictionary, create a list of words to ignore, and open the Spelling panel in
the Options dialog box.
Note: By default, Designer checks the spelling in all of the text associated with the various objects in a form, such as text
objects, captions, tool tips, custom screen reader text, list box entries. To control the type of text that Designer checks, you
can select options in the Spell Check list in the Spelling panel in the Options dialog box. For more information, see
“Spelling (Options dialog box)” on page 674.
To display this dialog box, select Tools > Check Spelling.
Not in Dictionary Displays misspelled words in context. For example, if the text for a tool tip contains a misspelled
word, all of the text for the tool tip is displayed with the misspelled word highlighted (bold red). You can type directly
in this box to make corrections. When you correct any of the text in this box, the bold red highlighting is removed from
the misspelled word, and the Ignore Once, Ignore All, Add to Dictionary, Change All, and Undo buttons are
unavailable.
Last updated 12/4/2013
DESIGNER 11 HELP 641
Menu, Command, Toolbar, and Dialog Box Reference
Found In Displays the reference syntax describing the object that you are spell checking.
Suggestions Lists alternate spelling suggestions for the highlighted word.
Ignore Once Ignores this occurrence of the misspelled word. Designer highlights any subsequent misspellings of the word.
Ignore All Ignores all occurrences of the misspelled word. Adds the word to the list of ignored words so that Designer
temporarily does not identify the word as being misspelled. All spell checks will disregard the word until you restart
Designer. The list of ignored words is cleared each time Designer is started.
Add to Dictionary Adds the highlighted word to all languages in My Custom Dictionary. Designer no longer identifies
the word as being misspelled.
Change Replaces the misspelled (highlighted) word with the word that is selected in the Suggestions list or typed in
the Not in Dictionary box.
Change All Replaces all occurrences of the misspelled (highlighted) word with the word that is selected in the
Suggestions list.
Undo Reverses the previous change(s).
Options Opens the Spelling panel in the Options dialog box. Any changes that you make in the Spelling panel take
affect immediately and apply to the current spell check. For example, if you clear the Tool Tip check box in the Spell
Check list, Designer will not check any Tool Tip text.
Close Closes the Check Spelling dialog box.
Collection Editor dialog box
Use this dialog box to select the objects to include in the collection for signature fields or paper forms barcodes.
To display this dialog box, click Modify in the Value tab in the Object palette (when the Paper Forms Barcode object
is selected).
Name Displays the name of the selected collection.
Collection Type Specifies the type of collection that you are modifying. The two types of collection are Signature and
Paper Forms Barcode.
The list shows the objects in a hierarchy where you can select and deselect the objects to include in the collection.
Hide unsupported nodes Hides the objects that are not supported for the selected collection. Hiding the unsupported
nodes makes it easier to locate the objects that you want to include in the collection.
More Help topics
“To add a signature field” on page 562
“Signature field properties in the Signature tab” on page 460
“To control how a barcode obtains data” on page 275
“Using form object collections” on page 333
Collection List dialog box
Use this dialog box to create, duplicate, delete, organize, and modify collections of objects for signature fields and
paper forms barcodes.
Last updated 12/4/2013
DESIGNER 11 HELP 642
Menu, Command, Toolbar, and Dialog Box Reference
To display this dialog box, click File > Form Object Collections.
Collections Lists the collections for signature fields and paper forms barcodes. A collection applies to either signature
fields or to paper forms barcodes, but not to both because they use different kinds of objects. The collections that are
available for signature fields appear in the Signature tab in the Object palette. The collections that are available for
paper forms barcodes appear in the Value tab in the Object palette.
New Creates a new collection at the end of the Collections list.
Duplicate Creates a copy of the selected collection in the Collections list.
Move Up Moves the selected collection up in the Collections list.
Move Down Moves the selected collection down in the Collections list.
Modify Opens the Collection Editor dialog box so that you can modify the list of objects that are included in the
collection.
More Help topics
“To add a signature field” on page 562
“Signature field properties in the Signature tab” on page 460
“To control how a barcode obtains data” on page 275
“Using form object collections” on page 333
Connection Properties dialog box
Use this dialog box to change the name of the selected data connection.
To display this dialog box, select a data connection and then select Connection Properties in the Data View palette menu.
Connection Name Displays the data source connection name. You change the data source connection name in this box.
More Help topics
“Working with Data Sources” on page 494
“Create a data connection to an XML schema” on page 497
“Create a data connection to an OLE database” on page 499
“Create a data connection using a WSDL file” on page 502
Create Fragment dialog box
Use this dialog box to create a fragment from the selected objects.
To display this dialog box, select the object or objects that you want to include in a fragment and select Edit >
Fragments > Create Fragment.
When you create a fragment in a LiveCycle application, it is saved in the repository and appears in the Applications
view in Workbench.
Name Enter a name for the fragment. If the selection was a named subform or script object, the name of the object is
the default value. If the selection was an unnamed object or if multiple objects were selected, the default value is
Fragment <n> where <n> is a number.
Description Optional. Type a description for the fragment
Last updated 12/4/2013
DESIGNER 11 HELP 643
Menu, Command, Toolbar, and Dialog Box Reference
Create New Fragment in Fragment Library Creates a fragment file within the specified library.
Fragment Library The Fragment Library where the new fragment is saved. Select Open Fragment Library if the library
where you want to save the fragment is not in the list.
File Name The filename for the XDP file that contains the fragment. The default is the fragment name.
Replace selection with reference to new form fragment Replaces the selection with a reference to the new fragment
file. If the fragment file is later updated, the fragment reference will also be updated.
Create New Fragment in Current Document Defines the selection as a fragment within the current file. No new
fragment file is created. For example, select this option to create multiple fragments in the same XDP file and library.
Customize Toolbars dialog box
Toolbars (Customize Toolbars dialog box)
Use this dialog box to select the toolbars to show or hide, create new toolbars, and rename or delete user-created
toolbars. You can also select whether to show or hide tool tips.
To display this dialog box, select Tools > Customize and click Toolbars.
Show/Hide Toolbars Indicates which toolbars are shown and hidden. Select a check box beside the toolbars that you
want to show.
Show Tool Tips Indicates whether the tool tips are shown or hidden when the mouse pointer is positioned over a
command in a toolbar.
New Creates a toolbar. You customize the toolbar by adding and removing tools.
Rename Renames the selected toolbar. You can only rename user-created toolbars.
Delete Deletes the selected toolbar. You can only delete user-created toolbars.
Commands (Customize Toolbars dialog box)
Use this dialog box to add or remove commands and separators to a toolbar. You can also reset the toolbar back to its
default setting.
To display this dialog box, select Tools > Customize and click Commands.
Show Shows the list of commands available for selection as toolbar buttons. You can filter the list by type of command.
Select All Commands to display all available commands in the list.
Add Tool to Toolbar Click to add the selected command to the toolbar.
Add Separator to Toolbar Click to add a separator to the toolbar. Separators are useful for grouping common
commands on the toolbar. To remove a separator, select it and then click Remove Tool From Toolbar.
Remove Tool from Toolbar Click to remove the selected command or separator from the toolbar.
Edit Toolbar Indicates which toolbar you are currently editing. The list shows the buttons on the selected toolbar.
Reset Toolbar to Default Restores the default buttons on the selected toolbar. Not available for user-created toolbars.
Move Tool Up Click to move the selected command or separator up in the list.
Move Tool Down Click to move the selected command or separator down in the list.
Last updated 12/4/2013
DESIGNER 11 HELP 644
Menu, Command, Toolbar, and Dialog Box Reference
Data View Options dialog box
Use this dialog box to set the options that are applied when you generate a field or group of fields using the Generate
Fields command.
To display this dialog box, select Options from the Data View palette menu.
Generate Validation Scripts Generates validation scripts for new fields. The validation scripts generated are JavaScript
scripts on the field. For example, a validation script can check that a field value is one from the allowed list
Generate Descriptive Information Generates descriptive information.
Allow Tables To Be Generated Creates a table when you drag a table node from the Data View palette onto the Layout
Editor. If you deselect this option, Designer creates nested flowed or positioned subforms.
Create A Header Row For Any Table Creates a header row for each table that is created.
Show Binding Properties Dialog Shows the Binding Properties dialog box when you drag a node from the Data View
palette onto the Layout Editor.
If you deselect this option, none of the object’s properties will be updated to match the properties of the data item in
the data source when you drag a node from the Data View palette onto the Layout Editor.
More Help topics
“Set field generation options” on page 513
Delete Tab Stops dialog box
Use this dialog box to remove unused tab stops.
To display this dialog box, select Edit > Delete Tab Stops.
Clear Removes the tab stops that you select from the list.
Clear All Removes all of the listed tab stops.
Digital IDs dialog box
Use this dialog box to select the digital ID used to access the Web Service Description Language (WSDL) document
that you are using to create a data connection, or to add digital IDs to the Designer Digital IDs File store.
To display this dialog box, select Tools > Options > Security > Digital IDs.
Windows Certificate Store tab (Digital IDs dialog box)
Import Digital ID Opens the Windows Import Certificate Wizard, where you specify the location of the digital file
(*.p12 or *.pfx) to import into the Windows Certificate Store and enter the password required to access the file. See
“Importing digital IDs” on page 557.
Remove Digital ID Deletes the selected digital ID file from the list that is currently displayed (Windows Certificate
Store or Designer Digital IDs File store).
View Digital ID Lists the digital IDs that are available in the Windows Certificate Store.
Digital IDs Files tab (Digital IDs dialog box)
Add ID File Opens the Add Digital ID dialog box, where you specify the location of the digital file (*.p12 or *.pfx) to
add to the Designer Digital IDs File store and enter the password required to access the file. See “Importing digital IDs”
on page 557.
Last updated 12/4/2013
DESIGNER 11 HELP 645
Menu, Command, Toolbar, and Dialog Box Reference
Remove ID File Deletes the selected digital ID file from the list that is currently displayed (Windows Certificate Store
or Designer Digital IDs File store).
View Digital ID Opens the Certificate Viewer dialog box, which displays general and detailed information about the
selected certificate (digital ID).
More Help topics
“Security (Options dialog box)” on page 679
“Importing digital IDs” on page 557
“Create a data connection using a WSDL file” on page 502
Dynamic Properties dialog box
Use this dialog box to dynamically bind form object properties to values from a data source. This enables you to
dynamically populate form object properties, such as the list items for a drop-down list or list box, with values from a
data source.
To display this dialog box, ensure active labels are on, select the form object property that has dynamic data binding
attached to it, and click one of the following active labels:
• List Items and Specify Item Values for a drop-down list or list box
• Caption
• Validation Pattern Message
• Validation Script Message
• Tool Tip
• Custom Screen Reader Text
Data Connection Specifies the data connection you want to use for the dynamic data binding. If you are not already
connected to a data source, Default Data Binding is the only selection in the Data Connection list.
As with normal binding, you can specify one or more WSDL connection bindings.
Items Specifies the set of nodes that will be used to populate the items of the list for drop-down lists or list boxes.
You can select <None> to clear the binding for the selected property. You can also type a string into the box instead of
selecting it.
This option is available when you click the active label for List Items and Specify Item Values for Drop-down Lists and
List Boxes. In addition, for OLEDB data connections, the Items box is not available. Use the Item Text and Item Value
boxes to select the data base columns to use to populate the list.
Item Text Specifies the user-friendly label that is displayed at run time. The bindings that you can pick are descendants
of the set of nodes selected in the Items box.
You can select <None> to clear the binding for the selected property. You can also type a string into the box instead of
selecting it.
This option is available when you click the active label for List Items and Specify Item Values for Drop-down Lists and
List Boxes.
Item Value Specifies the data value that is submitted to the data source. The bindings that you can pick are descendants
of the set of nodes selected in the Items box. This box is optional. If you leave this blank, the Item Text is submitted to
the data source.
Last updated 12/4/2013
DESIGNER 11 HELP 646
Menu, Command, Toolbar, and Dialog Box Reference
You can select <None> to clear the binding for the selected property. You can also type a string into the box instead of
selecting it.
This option is available when you click the active label for List Items and Specify Item Values for Drop-down Lists and
List Boxes.
Binding Sets the binding for the selected property. The bindings that you can pick are the ones available for the data
connection you selected.
You can select <None> to clear the binding for the selected property. You can also type a string into the box instead of
selecting it.
This option is available when you click the active label for Caption, Validation Pattern Message, Validation Script
Message, Tool Tip, and Custom Screen Reader Text.
More Help topics
“Dynamically populating form object properties from a data source” on page 522
Edit Conditional Breaks dialog box
Use this dialog box to create conditional break statements for subforms, subform sets, tables, header rows, body rows,
and sections. Conditional breaks are more flexible than traditional breaks and allow for multiple breaks of a single
object.
To display this dialog box, perform one of the following actions:
• Select a subform object and click Edit on the Pagination tab of the Object palette. Note that the subform object you
select must exist on the form design within a flowed subform object.
• Select a subform set object and click Edit on the Pagination tab of the Object palette.
• Select a table object and click Edit on the Pagination tab of the Object palette. Note that the table object you select
must exist on the form design within a flowed subform object.
• Select a table header row and click Edit on the Pagination tab of the Object palette. Note that the table associated
with the header row must exist on the form design within a flowed subform object.
• Select a table body row and click Edit on the Pagination tab of the Object palette. Note that the table associated with
the body row must exist on the form design within a flowed subform object.
• Select a table footer row and click Edit on the Pagination tab of the Object palette. Note that the table associated
with the footer row must exist on the form design within a flowed subform object.
• Select a table section and click Edit on the Pagination tab of the Object palette. Note that the table section you select
must exist on the form design within a flowed subform object.
Add Adds a new breaking condition for the current object. If a conditional break is currently selected, a new entry is
created prior to the selected entry.
Delete Removes the currently selected breaking condition for the object.
Move Up Moves the currently selected conditional break up in the list.
Move Down Moves the currently selected conditional break down in the list.
When Specifies an expression indicating when a conditional break should occur.
Use the Insert Sample Expression button to select a valid object to use as the breaking condition. Designer inserts a
sample statement which forces a conditional break if it evaluates to true.
Last updated 12/4/2013
DESIGNER 11 HELP 647
Menu, Command, Toolbar, and Dialog Box Reference
The Insert Sample Expression button is disabled unless there are valid objects on the form design.
Language Specifies which scripting language you want to use for the current calculation or script. There are two
options:
• FormCalc A native Adobe calculation language ideal for shorter scripts.
• JavaScript A powerful and flexible scripting language for more complex scripts.
The scripting language that is displayed in the Language list matches the scripting language option you select as the
default for new forms in the Workspace panel in the Options dialog box. However, if you change the scripting language
setting for the current form on the Defaults tab in the Form Properties dialog box, each new conditional break in the
Edit Conditional Breaks dialog box will use that same language.
Run At Specifies where the calculation or script will execute. There are three options:
• Client Calculations and scripts execute while the client application (for example, Acrobat or web browser)
processes the form.
• Server Calculations and scripts execute while the server application (for example, Forms processes the form.
• Client and Server Calculations and scripts execute while being processed by either the client or server application,
depending on which application processes the form.
Break Specifies where the conditional break should occur:
• Before Immediately before the current subform, subform set, table, header row, body row, footer row, or section.
• After Immediately after the current subform, subform set, table, header row, body row, footer row, or section.
To Determines where to place the remaining fields and data from the broken subform after the conditional break:
• Content Area > [name_of_content_area] Resume in the specified content area.
• Top of Next Content Area Resume at the top of the next content area.
• Top of Content Area > [name_of_content_area] Resume at the top of the specified content area.
• Page > [name_of _page] Resume on the specified page (introduces a page break if the page specified is not the
current page).
• Top of Next Page Resume at the top of the next page (introduces a page break).
• Top of Page > [name_of _page] Resume at the top of the page, whenever the specified page is rendered (introduces
a page break if one does not occur naturally).
• Odd Page Resume on the next odd page.
• Top of Next Odd Page Resume at the top of the next odd page (introduces a page break if one does not occur
naturally).
• Even Page Resume on the next even page.
• Top of Next Even Page Resume at the top of the next even page (introduces a page break if one does not occur
naturally)
• No Break, Just Leader and Trailer Place the object after the previous subform, subform set, table, header row, body
row, or footer row. Only switch to a new content area if the subform, subform set, table, header row, body row, footer
row, or section does not fit in the current content area.
Leader Specifies a leader subform to use for the conditional break.
• [name_of_subform/table] Use this existing subform, subform set, table, header row, or body row as the overflow
leader.
Last updated 12/4/2013
DESIGNER 11 HELP 648
Menu, Command, Toolbar, and Dialog Box Reference
• None Do not use an overflow leader.
Trailer Specifies a trailer subform to use for the conditional break.
• [name_of_subform/table] Use this existing subform, subform set, table, header row, or body row as the overflow
trailer.
• None Do not use an overflow trailer.
More Help topics
“Using subforms” on page 225
“Using subform sets” on page 233
“Using tables” on page 148
“To create a repeating subform” on page 235
“To control subform and subform set breaks by using conditional statements” on page 238
“To control table, header row, body row, footer row, and section breaks using conditional statements” on page 213
Edit Data Nominated Subforms dialog box
Use this dialog box to control the display of subforms from a choice subform set or rows from a choice section.
To display this dialog box, perform one of the following actions:
• Select a choice subform set and click Edit Alternatives on the Subform Set tab of the Object palette.
• Select a choice section and click Edit Alternatives on the Section tab of the Object palette.
Choose Subform Whose Name Matches Data Element or Attribute Matches a single subform from the choice subform
set, or a row from the choice section, with a like-named data node from the data connection. Only the subform or row
with a name matching one of the data nodes will appear in the form layout.
Choose Subform Using Expression Associates a single subform from the choice subform set, or a single row form the
choice section, with a user-defined data node from within the data connection. You can then use relational scripting
expressions, such as equality and inequality expressions, in the Expression field to indicate the conditions that must
occur for the named subform or row to appear in the form layout. The first entry in the Alternative Subforms list with
an expression that evaluates to true displays on the form.
Data Connection Specifies the name of the current data connection:
• Default Data Binding No data connection is currently specified for the form design.
• [name_of_data_connection] The name of the data connection currently defined for the form design.
Add Adds a new subform object to the choice subform set or row to the choice section. Adding a new subform or row
adds a duplicate of the subform object currently selected in the Alternative Subforms list. If no subform or row is
selected, then a new unnamed subform is added to the choice subform set or choice section.
Delete Removes the currently selected subform or row object from the current choice subform set or choice section.
Move Up Moves the currently selected Alternative Subforms entry up in the list.
Move Down Moves the currently selected Alternative Subforms entry down in the list.
Name Specifies the name of a subform object within the choice subform set or the name of a row within the choice
section.
Last updated 12/4/2013
DESIGNER 11 HELP 649
Menu, Command, Toolbar, and Dialog Box Reference
Binding Specifies all available data binding options for the current data connection:
• [name_of_data_node] Binds the subform or row to this data node entry from within the data connection.
• <None> Disables data binding using a user-defined data node from the data connection. The subform or row is
still bound to a like-named data node from the data connection, if any exists.
Note: You can also type a user-defined binding directly into the Binding field.
Expression Specifies a relational scripting expression, such as equality and inequality expressions, to indicate the
conditions that must occur for the named subform or row to appear in the form layout.
If no expression is specified, the conditional break is considered to have a value of true.
Language Specifies which scripting language you want to use for the current calculation or script. There are two
options:
• FormCalc A native Adobe calculation language ideal for shorter scripts.
• JavaScript A powerful and flexible scripting language for more complex scripts.
More Help topics
“Using subforms” on page 225
“Using subform sets” on page 233
“Using tables” on page 148
“Section properties in the Section tab” on page 481
Edit Dictionary dialog box
Use this dialog box to view the list of words available in your custom dictionary (My Custom Dictionary) under
individual or all languages, change the spelling of any of the listed words, as well as add and delete words to and from
individual or all languages.
To display this dialog box, select Tools > Edit Dictionary.
Language Lists the available languages that you can select. The list of words associated with each language appears
when the language is selected.
Word Selected word from the list of words is displayed in this box, where you can correct or change the spelling. You
can also type new words to add to My Custom Dictionary.
Add Adds to My Custom Dictionary the new word that is typed in the Word box.
Delete Deletes the selected word from the list of words associated with the selected language.
Done Closes the Edit Dictionary dialog box.
Edit Fragment Identifier dialog box
Use this dialog box when you want to use a custom identifier instead of the default fragment name. In this dialog box,
you can view or edit the fragment identifier.
To display this dialog box, select Custom from the Fragment Name list on the Subform tab of the Object palette.
Identify fragment by Select the method you want to use to identify the fragment.
SOM expression Type the SOM expression that identifies the fragment. It should uniquely identify the root node of
the fragment content in the fragment file. For example, $template.form.#subform.MyFragment.
Last updated 12/4/2013
DESIGNER 11 HELP 650
Menu, Command, Toolbar, and Dialog Box Reference
ID Specifies the ID value that identifies the fragment. Most IDs are generated in Designer. The ID can be any valid
XML ID string that is unique in the document that contains it.
Edit Hyperlink dialog box
Use this dialog box to edit URL and email hyperlinks.
To display this dialog box, select Insert > Hyperlink.
URL Select to create a URL hyperlink.
Email Select to create an email hyperlink.
• Email address Enter one or more email addresses.
• Subject Enter an applicable subject line (optional).
Encrypt Data and Submit Settings dialog box
Encrypt Data (Encrypt Data and Submit Settings dialog box)
Use this panel to select the form content to be encrypted before a user submits the form. To display this panel, perform
one of the following actions:
• Select a Button object, on the Field tab select Submit, click the Submit tab, select Encrypt Submission, click Settings,
and then click Encrypt Data.
• Select an Email Submit Button object, on the Field tab select Encrypt Submission, click Settings, and then click
Encrypt Data.
• Select an HTTP Submit Button object, on the Field tab select Encrypt Submission, click Settings, and then click
Encrypt Data.
Encrypt Data Only Encrypts only the form data in the submission. This option is the default setting.
Encrypt Entire Submission Encrypts the form data and any attachments, such as annotations and PDF documents.
More Help topics
“Using buttons” on page 276
“Submitting data using a button” on page 284
Encryption Algorithm (Encrypt Data and Submit Settings dialog box)
Use this panel to specify which encryption algorithm to use to encrypt form content.
To display this panel, perform one of the following actions:
• Select a Button object, on the Field tab select Submit, click the Submit tab, select Encrypt Submission, click Settings,
and then click Encryption Algorithm.
• Select an Email Submit Button object, on the Field tab select Encrypt Submission, click Settings, and then click
Encryption Algorithm.
• Select an HTTP Submit Button object, on the Field tab select Encrypt Submission, click Settings, and then click
Encryption Algorithm.
Encryption Algorithm Lists available encryption algorithms.
Last updated 12/4/2013
DESIGNER 11 HELP 651
Menu, Command, Toolbar, and Dialog Box Reference
Require The Encryption Party To Use The Specified Encryption Algorithm Indicates that the encryption party must
use the specified encryption algorithm.
More Help topics
“Using buttons” on page 276
“Submitting data using a button” on page 284
Encryption Certificates (Encrypt Data and Submit Settings dialog box)
Use this panel to specify encryption certificates and subject distinguished names, which identify the parties that
encrypt the document.
To display this dialog box, perform one of the following actions:
• Select a Button object, on the Field tab select Submit, click the Submit tab, select Encrypt Submission, click Settings,
and then click Encryption Certificates.
• Select an Email Submit Button object, on the Field tab select Encrypt Submission, click Settings, and then click
Encryption Certificates.
• Select an HTTP Submit Button object, on the Field tab select Encrypt Submission, click Settings, and then click
Encryption Certificates.
Specify The Encryption Certificates Lists the available encryption certificates.
• Add Opens the Select User Certificate dialog box, where you can browse for and add encryption certificates.
• Remove Removes the selected certificates from the list.
• Details Opens the Certificate Viewer, where you can view the details about the selected certificate. The details
that are listed vary according to the installed Certificate Authority (CA) certificates.
• Restrict Encryption To The Specified Certificates Allows author to specify that the form can be encrypted only
for the public encryption certificates selected in the table.
Specify The Subject Distinguished Name Specify a subject Distinguished Name (DN) for the encryption certificate.
A subject distinguished name in an encryption certificate has several attributes. An example of a distinguished
name is O = My Company; OU = My Department; CN = My Name; and C = My Country. The attributes in this
distinguished name are O for Organization; OU for Organizational Unit; CN for Common Name; C for Country.
• Add Adds a DN to the list.
• Delete Deletes the selected DN from the list.
• Move Up Moves the selected DN up the list.
• Move Down Moves the selected DN down the list.
• Sort Ascending Organizes the listed DN entries in an ascending order.
• Sort Descending Organizes the listed DN entries in an ascending order.
• Restrict Encryption To Certificates With The Specified Subject Distinguished Name Allows the author to specify
that the content can be encrypted only for the public encryption certificates in the table that meet the criteria.
More Help topics
“Using buttons” on page 276
“Submitting data using a button” on page 284
Last updated 12/4/2013
DESIGNER 11 HELP 652
Menu, Command, Toolbar, and Dialog Box Reference
Issuers and Policies (Encrypt Data and Submit Settings dialog box)
Use this panel to specify certificate issuers, as well as certificate policies and associated object identifiers (OIDs). To
display this dialog box, perform one of the following actions:
• Select a Button object, on the Field tab select Submit, click the Submit tab, select Encrypt Submission, click Settings,
and then click Issuers and Policies.
• Select an Email Submit Button object, on the Field tab select Encrypt Submission, click Settings, and then click
Issuers and Policies.
• Select an HTTP Submit Button object, on the Field tab select Encrypt Submission, click Settings, and then click
Issuers and Policies.
Certificate Issuers Lists the certificates that identify the issuers who can provide encrypting parties with encryption
certificates:
• Add Opens the Select Issuer Certificate dialog box, where you can browse for and add issuer certificates.
• Remove Removes the selected issuer certificates from the list.
• Details Opens the Certificate Viewer, where you can view the details about the selected issuer certificate. The
details that are listed vary according to the installed Certificate Authority (CA) certificates.
Restrict Encryption To Certificates From The Specified Issuer Allows the author to specify that the content can be
encrypted only for public encryption certificates in the table that meet the criteria.
Certificate Policies And Associated Object Identifiers Lists Object Identifiers (OIDs) representing certificate
policies in a recipient encryption certificate that are acceptable for the context XML encryption.
• Add Adds an object identifier.
• Delete Deletes the selected object identifier.
Restrict Encryption To Certificates That Conform To The Specified Policies Allows the author to specify that the
content can be encrypted only for public encryption certificates in the table that meet the criteria.
More Help topics
“Using buttons” on page 276
“Submitting data using a button” on page 284
Key Usage (Encrypt Data and Submit Settings dialog box)
Use this panel to specify which key usage parameters an encryption certificate requires or excludes to be acceptable for
XML encryption.
To display this dialog box, perform one of the following actions:
• Select a Button object, on the Field tab select Submit, click the Submit tab, select Encrypt Submission, click Settings,
and then click Key Usage.
• Select an Email Submit Button object, on the Field tab select Encrypt Submission, click Settings, and then click Key
Usage.
• Select an HTTP Submit Button object, on the Field tab select Encrypt Submission, click Settings, and then click Key
Usage.
Last updated 12/4/2013
DESIGNER 11 HELP 653
Menu, Command, Toolbar, and Dialog Box Reference
The key usage settings represent the key usage parameters of a certificate. Each key usage check box enables or
disables the associated drop-down list. In every drop-down list, you can select either Require Key Usage or Exclude
Key Usage.
Require Key Usage Indicates that the encryption certificate requires the specified key usage parameter.
Exclude Key Usage Indicates that the encryption certificate excludes the specified key usage parameter.
Require The Signing Certificate To Satisfy The Key Usage Settings Allows the author to specify that the content can
be encrypted only for public encryption certificates that meet the criteria indicated in each key usage setting list.
More Help topics
“Using buttons” on page 276
“Submitting data using a button” on page 284
Extract Style Sheet dialog box
Use this dialog box to extract the styles from the Internal style sheet to an external style sheet file (XFS).To display this
dialog box, click the menu on the Internal style sheet panel, and select Extract Styles To A New Style Sheet.
Save In Specifies the location where you want to locate a file or folder.
File Name Displays the name of the file you select.
Save As Type Indicates Designer Style Sheet (*.xfs) as the default file type option for saving style sheet files.
Replace Internal Style Sheet With Reference To New Style Sheet Replaces the internal style sheet with a reference to
the new external style sheet.
File Import Options
Adobe Output Designer form (File Import Options dialog box)
Use this dialog box to set options for importing Adobe Output Designer form files.
To display this dialog box, select File > Open and then select an Output Designer form file to open.
Generate a trace log of the conversion process Creates a temporary log file in system’s temporary folder that records
information about the conversion process, and can be read using any ASCII text editor. Select one of these options to
specify where to locate the log file:
• Do not log: No log file is generated.
• \TEMP\ConvertIFD.log: Generates a log file, called ConvertIFD.log, in system’s temporary folder.
• \TEMP\inputfile.log: Generates a log file in system’s temporary folder using the same name as the input file. For
example, if the input file is called ABC.ifd, the log file is called ABC.log. Creates a log file for each file imported.
Use Output Designer PDF configuration Uses an Output Designer configuration file (pdf.ics) and a compiled version
of the configuration file (pdf.icf) to generate a PDF form file.
Sync like named fields as global Synchronizes field objects with matching names to use global data binding. Applies a
global value to all field objects in the form with the same name.
Import fields only Removes all un-named subforms from the hierarchy.
Last updated 12/4/2013
DESIGNER 11 HELP 654
Menu, Command, Toolbar, and Dialog Box Reference
Microsoft InfoPath (File Import Options dialog box)
Use this dialog box to set options for importing Microsoft® InfoPath files.
To display this dialog box, select File > Open and then select an InfoPath file to open.
Prompt to select view during conversion Prompts you for a view. If the InfoPath file has only one view, a prompt will
not display even if you select this option.
View Specifies the name of the view to convert. To convert the default view, leave the box blank. If the Prompt To
Select View During Conversion option is selected, this option is ignored.
Import print settings Imports headers and footers, page orientation, and page margins of the InfoPath form. If you
select the Import Print Settings option, the page size and orientation are taken from the InfoPath form and you do not
have to select the page size and orientation.
Page Size Specifies the page size for the converted form. To convert the default page size, select Default.
Orientation Specifies the page orientation for the converted form.
Generate a log file When any option other than Do Not Log is selected, Adobe® LiveCycle® Digital Signatures 11
creates a log file (*.log) using the name and location that you select. The log file records information about the
conversion process and can be read using any ASCII text editor.
Embed images in XDP When selected, converts images in the InfoPath file and embeds them in the converted form. If
you leave the option deselected, Digital Signatures does not convert the images but inserts placeholders for them.
More Help topics
“Importing InfoPath files” on page 144
“How Designer converts Microsoft InfoPath objects” on page 144
Microsoft Word (File Import Options dialog box)
Use this dialog box to set options for importing Microsoft® Word Document files.
To display this dialog box, select File > Open and then select a Word file to open.
Password to open file If the Word file requires that you enter a password to open the document, type the password
into this box.
Password to unprotect file If the Word file is protected (users can enter data only into designated areas) and requires
that you enter a password to remove the protection, type the password into this box.
Ignore missing Fonts Digital Signatures detects whether the Word file contains fonts that are not available on your
computer. To deal with this issue, you can either install the missing fonts or set up appropriate font-substitution rules
in Word. When this option is selected, Digital Signatures substitutes the missing fonts with an available font and all
font-substitution error messages are suppressed.
Convert Images When selected, converts images and embeds them in the converted form. If you leave the option
deselected, Digital Signatures does not convert the images but inserts placeholders for them.
Generate Log File When any option other than Do Not Log is selected, Digital Signatures creates a log file (*.log) in
the location that you select. The log file records information about the conversion process and can be read using any
ASCII text editor. The log file name includes the name of the form file.
Last updated 12/4/2013
DESIGNER 11 HELP 655
Menu, Command, Toolbar, and Dialog Box Reference
More Help topics
“Importing Word files” on page 140
“How Designer converts Word objects and settings” on page 141
“About reducing Word conversion problems” on page 142
XForms Model (File Import Options dialog box)
Use this dialog box to set options for importing XForms Model files.
To display this dialog box, select File > Open and then select an XForms Model file to open.
Embed Schemas Inline Embeds schema within the output XDP file if a schema is set for the XForms document.
Set Working Directory Indicates where Designer checks for relative file path locations that may be included in the
XForms document, such as data XML files or XML schema files. If you do not specify this folder, the default working
directory will be the same location as the XForm that is being imported. This is not the location where log files or
temporary instance data files are created.
Generate log file Specifies where to locate a generated log file that contains conversion output messages. You can
select one of these options:
• Do Not Log: no log file is generated.
• \TEMP\ConvertXForms.log: Generates a log file named ConvertXForms.log in the Temp folder in Documents and
Settings\[username]\Local Settings\Temp (Windows XP) or Users\[username]\AppData\Local\Temp (Windows
Vista). Each file is appended with a unique number, such as ConvertXF38512.log.
Form Properties dialog box
Info (Form Properties dialog box)
Use this dialog box to capture and view general information about the form design. For example, the File option
displays the file name and path to the location of the form design.
If you are working with a PDF document that contains PDF artwork, the information in the Info tab is displayed as
read-only and can only be edited in Acrobat.
To display this dialog box, select File > Form Properties and click Info.
File Displays the file name and path to its location. The name is created when you save the form design.
Title Specifies the name of the form design.
Description Specifies a description of the form design.
Author Specifies the creator of the form design.
Contact Specifies additional contact information.
Department Specifies the department in your organization that owns the form design.
Creation Date Specifies the date the form design was created.
Version Specifies the current version of the form design.
Version Date Specifies the date of the current version of the form design.
Custom Properties Specifies custom properties for the form (for example, a copyright URL).
Last updated 12/4/2013
DESIGNER 11 HELP 656
Menu, Command, Toolbar, and Dialog Box Reference
More Help topics
“Adding details about the form” on page 31
Defaults (Form Properties dialog box)
Use this dialog box to specify a number of standard settings that Designer will use for each form design. If necessary,
you can override these settings for an individual form design.
To display this dialog box, select File > Form Properties and click Defaults.
Choose Target Version Specifies the default Acrobat and Adobe Reader target version in which the form will be run.
Designer validates the form design as you work and displays a warning message on the Warnings tab in the Report
palette if a feature that you add fails the validation for the selected Acrobat and Adobe Reader target version. You must
also ensure that you have the version of Acrobat installed that matches the target version that you select; otherwise,
you may get an error or a warning message when you click the Preview PDF tab. The target version you select is also
displayed at the bottom of the Save As dialog box when you save a form.
Form Locale Specifies the default language and country, or region for the form design, which defines the format and
punctuation of date, time, date/time, numeric, and currency values displayed in the form. Locale options are organized
first by language and then by country or region. The form locale also defines the language used by the spell-check
feature. For forms that have print output for multiple locales, select the Viewer's system locale option.
Default Language Specifies the default scripting language to use for the current form design. You can choose
JavaScript or FormCalc. Keep in mind that the scripting language that is initially displayed matches the scripting
language option you select as the default for new forms in the Workspace panel in the Options dialog box. To set the
scripting language for new forms, use the Default Language For New Forms list in the Workspace panel in the Options
dialog box. See “Workspace (Options dialog box)” on page 673.
Default Run At Specifies the default location for running scripts on the template. These options are available:
• Client Indicates that scripts should be run on the client. This option is the default.
• Server Indicates that scripts should be run on the server. The results are then returned to the browser.
• Client And Server Indicates that scripts can run on both the client and the server.
More Help topics
“Report palette” on page 17
Run-time (Form Properties dialog box)
Use this dialog box to specify run-time scripting options for preserving scripting changes, and to control the
availability of the JavaScript Debugger and the JavaScript Console.
To display this dialog box, select File > Form Properties and click Run-time.
Allow automatic saving of document changes to temporary file Enables or disables AutoSave for the form in Acrobat or
Adobe Reader X. Specifies that form content is periodically and automatically saved according to the Acrobat or Adobe
Reader Save setting. Does not run preSave scripts. May reduce performance when saving the content of a large form
Note: Uers can save changes to a temporary file when working in Acrobat Reader, only if the appropriate permission are
applied to the form in Reader Extensions.
Last updated 12/4/2013
DESIGNER 11 HELP 657
Menu, Command, Toolbar, and Dialog Box Reference
Preserve scripting changes to form when saved Specifies how scripting changes will be preserved in a form when it is
saved
• Automatically Specifies that scripting changes in a form will be preserved automatically when the form is saved. If
the form is certified, scripting changes will not be saved. If the form is uncertified, certification of the form will not be
possible.
• Manually Specifies that scripting changes in a form will be preserved through scripting when the form is saved. You
must use the delta script object to do this. The Manual option is useful for certified forms.
Enforce strict scoping rules in JavaScript Applies strict scoping rules to JavaScript. Applying strict scoping rules
enhances the performance of forms and makes script more portable. Performance enhancements apply to forms
targeted for Acrobat 8.1 and later.
You should not apply strict scoping rules in forms that are targeted for versions of Acrobat earlier than 8.1. When you
select strict scoping and then choose a target version version earlier that Acrobat 8.1, the script may behave differently
or not work.
Java Script Debugger Sets the availability of the JavaScript debugger. Available only for forms targeting Acrobat X and
Adobe Reader X.
• Enable JavaScript debugging Allows the user to enable the JavaScript debugger.
• Disable JavaScript debugging Allows the user to disable the JavaScript debugger.
• Availability of JavaScript debugging is determined by PDF Viewer Allows the user to assign JavaScript debugging
to the PDF Viewer (default).
JavaScript Console Sets the availability of the JavaScript console. Available only for forms targeting Acrobat X and
Adobe Reader X.
• Enable JavaScript console Allows the user to enable the JavaScript console.
• Disable JavaScript console Allows the user to disable the JavaScript console.
• Availability of JavaScript console is determined by PDF Viewer Allows the user to assign the availability of the
JavaScript console to the PDF Viewer (default).
For more information see “Debugging Calculations and Scripts” in Scripting Basics.
Formatting (Form Properties dialog box)
Use this dialog box to set hyphenation, and widow and orphan control options for the current form only.
To display this dialog box, select File > Form Properties > Formatting.
Words with at Least <x> letters Specifies the minimum number of letters that a word must contain to be hyphenated.
For example, if you enter a value of 7, only words that have seven or more letters are hyphenated. The minimum value
is 2. The maximum value is 99.
After First <x> letters Specifies the minimum number of letters in a word that must appear on a line before the
hyphen. For example, if you enter a value of 2, at least the first two letters of a word appear on a line before the word
is hyphenated. The minimum value is 1. The maximum value is 99. The value should be less than the value in the
Words With At Least <x> Letters box.
Before Last <x> letters Specifies the minimum number of letters in a word that must appear on the next line after the
hyphen. For example, if you enter the value of 4, at least the last four letters of a word appear on the next line. The
minimum value is 1. The maximum value is 99. The value should be less than the value in the Words With At Least
<x> Letters box.
Last updated 12/4/2013
DESIGNER 11 HELP 658
Menu, Command, Toolbar, and Dialog Box Reference
Hyphenate Capitalized Words Hyphenates words that begin with a capital (uppercase) letter, such as the first word of
a sentence.
Hyphenate Words in ALL CAPS Hyphenates words that have all capital letters, such as acronyms.
Allow Hyphenation in Text and Field Captions Allows hyphenation in text objects and in the caption area of objects
such as text fields, decimal fields, numeric fields, and signature fields.
Allow Hyphenation in Text Field Values Allows hyphenation in the value area of text field objects (default text and text
the form filler enters).
Hyphenate All Hyphenates the text in text objects, the caption area of objects such as text fields, decimal fields,
numeric fields, and signature fields, and the value area of text field objects (default text and text the form filler enters).
This option is available when you select Allow Hyphenation in Text and Field Captions, or Allow Hyphenation in Text
Field Values, or both.
Remove All Hyphenation Removes all hyphenation from the text in text objects, the caption area of objects such as text
fields, decimal fields, numeric fields, and signature fields, and the value area of text field objects (default text and text
the form filler enters).
Widow and Orphan Control Controls widow and orphan lines in text and text field objects. A widow is the last line of
a paragraph that appears by itself at the top of the next page. An orphan is the first line of a paragraph that appears by
itself at the bottom of a page. The widow and orphan control ensures that a minimum of two lines from the paragraph
are kept together.
More Help topics
“Hyphenate text” on page 92
“Considerations for setting hyphenation” on page 93
“To set hyphenation for a new form” on page 94
“To control widow and orphan lines for a form” on page 53
“To remove widow and orphan control from a form” on page 54
Default Fonts (Form Properties dialog box)
Use this dialog to inspect and modify the default font properties for the current form.To display this dialog box, click
File > Form Properties and select Default Fonts from the list on the left.
Default Caption Font Properties Sets the default font properties for captions in the current form.
• Typeface Sets the font type.
• Size Sets the size of the font.
• Style Set the style of the font
• Apply Properties to Existing Captions Applies the selected typeface, size, and style properties to the captions in the
current form.
Default Value Font Properties Sets the default font properties for values in the current form.
The font properties for values are the same as the default font properties for captions.
Reset to Default Properties Restores the default font properties for captions and values in the current form.
Last updated 12/4/2013
DESIGNER 11 HELP 659
Menu, Command, Toolbar, and Dialog Box Reference
More Help topics
“Default Fonts (Options dialog box)” on page 675
“Caption Text Formatting (Style Editor dialog box)” on page 695
Form Validation (Form Properties dialog box)
Use this dialog box to control how Acrobat displays validation message boxes, highlights failed or mandatory fields
that contain invalid data or no data, and sets the focus on the first field that fails to validate when the user submits the
form.
To display this dialog box, select File > Form Properties > Form Validation.
Show Dialog Messages Displays options that allow you to configure how Acrobat displays validation message boxes.
• Configure how Acrobat displays validation message boxes Enables options that allow you to specify how Acrobat
displays validation message boxes.
• Show every message in its own message box, one after the other Displays each new validation error message after
the user closes the current message.
• Combine the messages of all the failed fields into one message box Combines validation errors into a single list.
• Show the first failed field’s message and suppress any other messages Displays only the first validation error
message.
• Don’t show any messages boxes at all Suppresses all validation messages.
Color Failed Fields Displays options that allow you to choose the border and background colors that are used to
highlight fields that fail to validate.
• Color fields that fail their validations Applies the selected border and background colors to fields that fail to
validate. This option also enables the Border Color and Background Color options.
• Border Color Opens color palette. Selected color is applied to the borders of fields that fail to validate.
• Background Color Opens color palette. Selected color is applied to the background of fields that fail to validate.
Color Mandatory Fields Displays options that allow you to choose the border and background colors that are used to
highlight mandatory fields that fail to validate. This option also enables the Border Color and Background Color
options.
• Color mandatory fields that are not filled-in Applies the selected border and background colors to mandatory
fields that fail to validate. This option also enables the Border Color and Background Color options.
• Border Color Opens color palette. Selected color is applied to the borders of mandatory fields that fail to validate.
• Background Color Opens color palette. Selected color is applied to the background of mandatory fields that fail to
validate.
Set Focus •Set focus to the first field that failed the validation Selects the first field that fails to validate.
More Help topics
“Displaying validation errors in Acrobat” on page 119
“To validate user input” on page 368
Last updated 12/4/2013
DESIGNER 11 HELP 660
Menu, Command, Toolbar, and Dialog Box Reference
Server (Form Properties dialog box)
Use this dialog box to specify server and print caching properties for a form design. The print caching options improve
the server-side processing and performance of the specified print output. However, selecting these options may
increase the file size of form designs and degrade the client-side performance. Selecting multiple Print options will
significantly increase the file size of a form design.
To display this dialog box, select File > Form Properties and click Server.
More Help topics
“Considerations for Creating Forms for Server Processing” on page 580
“Creating Forms for Optimal Performance” on page 568
Variables (Form Properties dialog box)
Use this dialog box to specify string variables based on the form design. The variables are saved with the current form
design.
To display this dialog box, select File > Form Properties and click Variables.
Variables Displays all the variables in the current form design.
Add Click this button to define a new variable. You must specify a name in the Variables list and the variable’s value
in the large edit box to the right.
Each variable in a form design must have a unique name. Variable names are not case-sensitive.
The variable name should not contain any spaces. As soon as you press Enter, Designer automatically positions the
cursor in the large edit box to the right.
If a variable does not have a value, Designer does not save it with the form design beyond the current session.
Delete Click this button to delete the variable currently selected in the Variables list.
For more information, see “variables” in the Designer Scripting Reference.
PDF Security (Form Properties dialog box)
Use this dialog box to limit access to the PDF form. You do this by specifying passwords and by restricting certain
features such as printing and modifying the PDF form.
To display this dialog box, select File > Form Properties and click PDF Security.
Require a password to open the document Indicates that the PDF form prompts the user for a password to open the
form. You are prompted to set the password when you save the form design in PDF.
Clear Passwords Removes the passwords required to open the PDF form and print and edit the document. You are
prompted to set the password when you save the form design in PDF.
Use a password to restrict printing and editing of the document and its security settings Indicates that the end user
must provide the correct password in order to print and edit the PDF form. The end user is prompted to set the
password when saving the form design in PDF format.
Printing Allowed Indicates whether the user can print the form. If you want to allow printing, select the printing
resolution from the list. Options include:
• Low Resolution (150 dpi)
• High Resolution
Last updated 12/4/2013
DESIGNER 11 HELP 661
Menu, Command, Toolbar, and Dialog Box Reference
Changes Allowed Indicates whether the user can make changes to the PDF form. If you want to allow changes, select
the type of change that the user is allowed to make. Options include:
• Inserting, deleting, and rotating pages
• Filling in form fields and signing
• Commenting, filling in form fields, and signing
• Any except extracting pages
Enable copying of text, images, and other content Indicates that the user can copy text, images, and other contents.
Enable text access for screen reader devices for users with vision impairment Indicates that the user can access the
document using a screen reader device.
Enable plaintext metadata Indicates that the information entered in the Info tab will be saved with the PDF form.
More Help topics
“Setting Security” on page 557
“Using PDF security options” on page 565
PDF Print Options (Form Properties dialog box)
Use this dialog box to specify settings for printing a PDF form in the form design instead of placing the effort on users
to properly configure the print job. You can also specify that the Print dialog box appears when the PDF form opens,
allowing users to print the form immediately.
To display this dialog box, select File > Form Properties and click PDF Print Options.
Use these print settings for printing this PDF form Includes options for printing the PDF form:
Note: Setting the following options is recommended only for form designs saved as Acrobat 8 (Static) PDF forms or
Acrobat 8 (Dynamic) XML forms.
• Number of Copies Specifies the number of copies that will be printed.
• Duplex Mode Specifies the setting for duplex printing. The selected printer must support duplex printing if you
select a duplex option.
Page Scaling Specifies print settings in the form design instead of placing the effort on the user:
• Use Acrobat/Reader Setting Prints using the page scaling options selected in the Acrobat/Reader Print dialog box.
• No Page Scaling Sets page scaling to none.
• Prevent User from Changing Prevents users from changing page scaling.
Select Paper Source by Page Size Selects the paper source based on the paper size.
Automatically print the form when it is opened Includes options for printing the PDF form when it opens:
• Print to the user’s default printer Prints the PDF form using the user’s default printer, which can be a local or
network printer.
• Print to Specifies the printer on which the PDF form prints.
More Help topics
“Printing forms” on page 61
Last updated 12/4/2013
DESIGNER 11 HELP 662
Menu, Command, Toolbar, and Dialog Box Reference
Compatibility (Form Properties dialog box)
Use this dialog box to update forms that were created in Designer version 6 to version 7. Updating older forms will
result in the shifting of some text, which may require manual adjustment. In addition, script handling of enter and exit
events on drop-down list boxes is affected. If the older form will be viewed primarily with Acrobat 7.0.5 or Adobe
Reader 7.0.5 or later, use this Compatibility dialog box to update the form to version 7.
To display this dialog box, select File > Form Properties and click Compatibility.
If your form was created in version 6, you will see buttons you can use to update to version 7.
Revert Rendering Model Forces all versions of Acrobat to use the previous form rendering model that was available in
earlier versions of Designer.
By default, Acrobat now uses a new form rendering model (Direct Rendering) for rendering PDF forms. The new form
rendering model provides better performance than the previous form rendering model. However, the new form
rendering model can cause differences in the appearance and performance of legacy forms that use the previous
rendering model.
Revert Text Formatting or Update Text Formatting If you open a form from an earlier version of Designer, the text
formatting rules are different.
To use the current text formatting rules, click Update Text Formatting. Updating older forms will result in the shifting
of some text, which may require manual adjustment.
To use the version 6 text formatting rules, click Revert Text Formatting.
Revert Event Model or Update Event Model If you open a form from an earlier version of Designer, the behavior of the
enter events on the form is different. In version 7, the first time a user clicks in a drop-down list, an enter event is sent
with the reenter property set to false. If the user clicks in the field again or presses the Enter key, another enter event
is sent with the reenter property set to true.
To use the current event handling rules, click Update Event Model. If you want the enter event to occur each time a
user clicks a drop-down list, update the event model.
To use the version 6 event handling rules, click Revert Event Model. For example, if you have a form that was created
in Designer version 6, and you want to download data from the server only once on the first enter, you may want to
keep the old event model or revert to the old event model.
Preview (Form Properties dialog box)
Use this dialog box to specify different options for previewing the form design.
To display this dialog box, select File > Form Properties and click Preview.
Preview Type Specifies the type of form that you want to preview when using the Preview PDF tab:
• Interactive Form Select this option to view a form that contains fields for interactive data capture. When you
preview the form design, the resulting form opens as an interactive PDF.
• Print Form (One-sided) Select this option to preview forms that will be printed on one side of the paper. When you
preview the form design, all objects are non-interactive.
• Print Form (Two-sided) Select this option to preview forms that will be printed on both sides of the paper. When
you preview the form design, all objects are non-interactive.
Generate Preview Data Select this option to generate sample form data. When you preview the form design, it will be
merged with the sample data. You can also indicate how many times to repeat a repeating subform in the previewed
form design.
Last updated 12/4/2013
DESIGNER 11 HELP 663
Menu, Command, Toolbar, and Dialog Box Reference
Data File Specifies the data file to use when previewing how a form design will be merged with data. The data file must
be in standard XML format. You can type the path to the data file in the Data File box or browse to the file.
Preview Adobe XML Form As Specifies the preview format for forms saved as Adobe XML Form File (XDP). You can
select one of the following options:
• Static PDF Form Sets the default preview format to Static PDF. The form design can contain only static elements.
If your form design contains dynamic elements, they will be unavailable in the form. For example, if you have a form
that contains a table in which the number of columns are fixed but the number of rows in the table will change
depending on how much information is in the data source, only one row of data is shown in the Preview PDF tab if
the minimum number of occurrences is set to 1.
• Dynamic XML Form Sets the default preview format to Dynamic PDF. The form design can contain dynamic
elements. For example, if you have a form that contains a table in which the number of columns are fixed but the number
of rows in the table will change depending on how much information is in the data source, all the rows of data are shown
in the Preview PDF tab. You can also test adding a row to the table, which you could not do in a static PDF form.
More Help topics
“To preview and test forms in the Preview PDF tab” on page 103
“To set preview options for an interactive form” on page 103
“To set preview options for a non-interactive form” on page 103
Save Options (Form Properties dialog box)
Use this dialog box to specify different options to apply when saving a form design as a PDF.
Note: The options in this dialog box only apply when saving a form design as a PDF file. They do not apply to PDF and
XDP form designs being rendered through Forms.
To display this dialog box, select File > Form Properties and click Save Options.
Generate Accessibility Information (Tags) For Acrobat Embeds accessibility information within the saved PDF file.
This option is only available when publishing in PDF.
Generate Log File When Saving Creates a log file of the saved file. The log file is placed in the same directory as the
saved form. This option is only available when publishing in PDF.
Embed Fonts Embeds the form fonts in the saved form design. This option is only available when publishing in PDF.
More Help topics
“Saving forms” on page 33
“Saving forms for Acrobat and Adobe Reader” on page 36
“Previewing and testing forms” on page 102
Data Binding (Form Properties dialog box)
Use this dialog box to specify options for binding data in a form design.
Last updated 12/4/2013
DESIGNER 11 HELP 664
Menu, Command, Toolbar, and Dialog Box Reference
To display this dialog box, select File > Form Properties and click Data Binding.
Allow binding to data not defined by the default data connection Select this option to allow binding to data that is not
defined in the default data connection (either an XML schema or Sample XML data). Data in fields bound to data
nodes not defined by the data connection is saved when this option is enabled:
• XML namespace Select this option to save the undefined data in or export the undefined data to a separate
namespace. The namespace is added to the data description. If you do not specify a namespace, the namespace
information is inherited from the parents of the nodes that contain undefined data.
• XML namespace prefix (optional) Lets you specify a namespace prefix.
Note: Do not use the prefix dd. It is reserved for the data description namespace to use.
If you specify a namespace or a prefix that is invalid in XML, a warning appears next to the relevant text box.
• Add data nodes inside the filtered data hierarchy Specifies that the undefined data is bound relative to a single
filtered root when the Data View is being filtered.
More Help topics
“Binding to data not defined by the default data connection” on page 504
“Schema filtering” on page 496
Fragment Information dialog box
Use this dialog box to view or edit information about a fragment. When you use this dialog box with a fragment source
file, you can view and edit the information. When you use this dialog box with a fragment reference, you can only view
the information.
To display this dialog box, perform one of the following actions:
• Select the fragment on the form and then select Edit > Fragments > Fragment Info.
• Select the fragment on the form and, in the Object palette, click Fragment Info .
• Right-click the fragment and select Fragments > Fragment Info.
• Click More under the details for the fragment in the Fragment Library palette.
• Select the fragment in the Fragment library, and then select Fragment Info in the Fragment Library Panel menu.
Name The name of the fragment. The fragment must have a name.
Description The description for the fragment.
Location The file name and location of the fragment.
Import Options dialog box
Use this dialog box to set options for importing PDF files that were not created with Designer.
This dialog box is not available when Designer is integrated with Workbench.
To display this dialog box in the stand-alone version of Designer, select File > Open, select a PDF file, and click Open.
If the New Form Assistant appears, click the Do Not Use Assistant link.
Create an Interactive Form with Fixed Pages Preserves the appearance of PDF documents created in Acrobat and
other applications available in the Open dialog box. Converts Acrobat form fields to the corresponding Designer
library objects. After you import the content of a PDF document as artwork, you can place additional library objects
Last updated 12/4/2013
DESIGNER 11 HELP 665
Menu, Command, Toolbar, and Dialog Box Reference
on top of the artwork as needed. Use this option if you have a PDF document that was created in Acrobat or some other
application that you want to use as the basis (background) for creating an interactive form with fixed pages in Designer
Create an Interactive Form with a Flowable Layout Imports PDF documents so that the contents can be edited in
Designer. Any file attachments and annotations are removed. Keeps text together in fewer objects. Use this option if
you want to create an interactive form with a flowable layout, make substantial text changes to the imported PDF form,
or use Designer to make ongoing updates to form. This option also supports word-wrapping, but line breaks may not
be preserved. Some touchup may be required to restore the appearance of the original document.
Custom Options for Importing PDF Includes options for importing text:
• Place content In Specifies where the content will be placed in the form design, either in a page or a master page.
• Join text as Specifies how the text will be converted into objects.
• Tolerance for joining text A high tolerance setting provides a higher degree of possible variations and will join
more pieces of text together into an object. A high setting may combine pieces of text that were meant to be separate
objects. A low setting will keep more text as separate objects.
• Tolerance for joining text lines A high tolerance setting provides a higher degree of possible variations and will join
more lines of text together into an object. A high setting may combine lines of text that were meant to be separate
objects. A low setting will keep more text as separate lines of text.
• Tolerance for joining paragraphs A high tolerance setting provides a higher degree of possible variations and will
join more paragraphs together. A high setting may combine paragraphs that were meant to be separate. A low setting
will keep more paragraphs as separate objects. A low setting may miss combining text that should be together in a
paragraph.
Embed images Converts images in the PDF file and embeds them in the converted form. You can select one of the
supported formats. If you leave the option deselected, Designer does not convert the images but inserts placeholders
for them.
Format Lists the image file formats you can select.
Display a summary report when conversion issues are found If conversion issues are found, related information is
displayed in a dialog box before the conversion operation is completed. You can cancel the operation if required.
Generate a log file Creates a temporary log file in system’s temporary folder that records information about the
conversion process, and can be read using any ASCII text editor. Select one of these options to specify where to locate
the log file:
• Do not log: No log file is generated.
• \TEMP\ConvertPDF.log: Generates a log file, called ConvertPDF.log, in system’s temporary folder.
• \TEMP\inputfile.log: Generates a log file in system’s temporary folder using the same name as the input file. For
example, if the input file is called ABC.pdf, the log file is called ABC.log. Creates a log file for each file imported.
Page Range Includes options for indicating the number of pages to import.
All Imports all the pages in the PDF.
Pages Imports an individual page or a range of pages. For example, type 2,3,6 for individual pages or 2-5 for a range
of pages. Individual pages and page ranges can be combined: 1,3,6-9.
More Help topics
“Importing PDF files” on page 128
“How Designer converts PDF objects” on page 131
Last updated 12/4/2013
DESIGNER 11 HELP 666
Menu, Command, Toolbar, and Dialog Box Reference
“About reducing PDF conversion problems” on page 133
“Importing PDF documents as artwork” on page 137
Insert Fragment dialog box
Use this dialog box to select the fragment you want to insert into a form design.
Script fragments are inserted in the variables child under the root subform to ensure that they are the most visible
among the existing scripts in a form design.
To display this dialog box, select Insert > Fragment.
File Name The name of the file that contains the fragment.
Files of type The type of file that contains the fragment. The default is XDP.
Select a fragment Select the fragment you want to insert from the list. The list includes all fragments in the specified file.
Fragment Info Displays the description associated with the selected fragment.
Fragment Preview Displays a preview of the selected fragment.
Insert Hyperlink dialog box
Use this dialog box to create URL and email hyperlinks.
To display this dialog box, select Insert > Hyperlink
URL Select to create a URL hyperlink.
Email Select to create an email hyperlink.
Email address Enter one or more email addresses.
Subject Enter an applicable subject line (optional).
More Help topics
“Hyperlinks” on page 96
“To insert a hyperlink” on page 96
Insert Table dialog box
Use this dialog box to create a simple table or to create a table using the Table Assistant.
To display this dialog box, select Insert > Standard > Table, or drag the standard Table object from the Standard
category in the Object Library palette into the Layout Editor. You can also open the Insert Table dialog box by selecting
Table > Insert Table.
Create Simple Table Creates a simple table using the selected options.
Columns Adds the specified number of columns to a simple table.
Body Rows Adds the specified number of body rows to a simple table.
Include Header Row in Table Adds a header row to a simple table.
Include Footer Row in Table Adds a footer row to a simple table.
Last updated 12/4/2013
DESIGNER 11 HELP 667
Menu, Command, Toolbar, and Dialog Box Reference
Create Table Using Assistant Opens the Table Assistant, which you can use to create a simple table or a table that
adjusts, depending on the number of rows of data.
Don’t Show Again Stops the Insert Table dialog box from displaying when you select Insert > Standard > Table or
when you drag a Table object onto the Layout Editor. To start the Insert Table displaying again, select Tools > Options
> Wizards and Tips > Show When Creating Tables.
More Help topics
“Body Layout (Table Assistant dialog box)” on page 698
“To create a table using the Table Assistant” on page 152
“To create a simple table” on page 152
Keyboard Shortcuts dialog box
Use this dialog box to create and manage keyboard shortcuts for the commands in Designer.
To display this dialog box, select Tools > Keyboard Shortcuts.
Set Lists the (Default) and user-defined sets of keyboard shortcuts that you can use, modify and save, or delete. After
any changes are made to a selected set, the word (Modified) is appended to the set name.
Save As Opens the Save As dialog box, letting you name and save the selected keyboard shortcut set. You can rename
any modified set to suit you needs. You cannot replace the (Default) keyboard shortcut set.
Delete Deletes the selected set of keyboard shortcuts. You cannot delete the (Default) keyboard shortcut set.
Product Area Lists the product areas (including menus and palettes) for which you can create one or more customized
keyboard shortcuts.
Commands Displays all available commands when All Commands is selected in the Product Area list but displays only
the relevant commands when a specific menu or palette is selected. Commands are organized into product areas such
as File, Edit, View, and Palettes.
Current Shortcuts Lists the shortcut keys that are assigned to the command that is selected in the Commands list.
Remove Removes the selected shortcut from the Current Shortcuts list. This option is unavailable when the command
selected in the Commands list does not have any shortcut keys assigned to it.
New Shortcut Box in which you type the new shortcut keys you want to assign to the selected command.
Assign Assigns the new shortcut keys to the selected command.
Description Provides a short description of the selected command.
More Help topics
“Customizing keyboard shortcuts” on page 616
Missing Fonts dialog box
Use this dialog box to select a substitute font for the fonts that are not available on your computer. After you select the
substitute fonts or accept the default, the document will display using those fonts.
This dialog box displays when you open a form containing fonts that are not on your computer.
Font Substitution Each missing font is displayed.
Change Substitute Font If you do not want to use a default font, click this button to select a different one.
Last updated 12/4/2013
DESIGNER 11 HELP 668
Menu, Command, Toolbar, and Dialog Box Reference
Permanently Replace Unavailable Fonts By selecting this option, the available substitute fonts that you specify will
permanently replace missing fonts.
Show This Only If Fonts Do Not Have A Substitution Defined Shows the Missing Fonts dialog box if one or more fonts
do not have a substitution defined.
Change Font Substitutions dialog box
Use this dialog box to accept the proposed font substitution or change it. It displays the missing font and the proposed
substitute font.
To display this dialog box, select Tools > Options. Select Document Handling from the list on the left, and then click
Modify Font Substitutions.
Font Substitution Each missing font is displayed and the proposed substitute font displays beside it.
Change Substitute Font If you do not like the proposed substitute font, click this button to select a different one.
Network Connection Not Found dialog box
Use the Network Connection Not Found dialog box to create a connection to the specified URL.
The Network Connection Not Found dialog box appears when Designer cannot detect an established network
connection to the specified base URL. The folder that Designer is attempting to detect is displayed in the box. Click
OK to continue and create a connection to the folder.
Copy Copies the folder listed in the box.
New Data Connection dialog box
Authentication (New Data Connection dialog box)
Use this dialog box to apply HTTP/HTTPS or message-level (SOAP) or both types of authentication to the WSDL data
connection you are creating, as well as to select the types of credentials to accept for verification.
To display this dialog box, select File > New Data Connection, and then create a WSDL data connection.
Requires HTTP/HTTPS Authentication Indicates that an HTTP/HTTPS (transport layer) message requires client
authentication to access the WSDL document and to connect to a secure web service. The authentication credentials
for the transport layer are sent as part of the HTTP/HTTPS protocol header.
Accepts User Name and Password Provides basic client authentication, where the user is prompted with a login dialog
box. Passwords are not hashed (clear text) before they are sent to the server.
Accepts User Name and Password Digest Provides an enhanced form of basic client authentication, where the user is
prompted with a login dialog box. However, passwords are hashed before they are sent to the server.
Accepts Client Certificate Provides digital ID client verification, where you are prompted with the Select Digital dialog
box listing the available digital IDs, and select the correct digital ID to send to the server for authentication.
Requires Message-Level Authentication Indicates that the message level (SOAP) requires client authentication that
uses a security token (embedded in the SOAP message header) to connect to a secure web service. The credentials for
the message layer (SOAP) are used to create a security UserToken.
Accepts User Name and Password Provides basic client authentication, where the user is prompted with a login dialog
box, and the user name and password combination are not encrypted before they are sent to the server.
Last updated 12/4/2013
DESIGNER 11 HELP 669
Menu, Command, Toolbar, and Dialog Box Reference
More Help topics
“Working with Data Sources” on page 494
“Importing digital IDs” on page 557
“Create a data connection using a WSDL file” on page 502
ADO Properties (New Data Connection dialog box)
Use this dialog box to specify the properties for determining characteristics of the database connection.
User Specifies the user for authentication when connecting to the database.
Password Specifies the password for authentication when connecting to the database.
Connect Timeout Indicates how long to wait while establishing a connection before terminating the attempt and
generating an error.
Query Timeout Indicates how long to wait for the database to return the results of an SQL query before terminating
the attempt and generating an error.
Delayed Open When selected, Designer does not automatically connect the data source when loading the form. Select
this option when the form requires input from the user before it tries to connect, for example, when it requires a user
ID and password.
Cursor Type Indicates the type of cursor used when opening a Recordset object.
Cursor Location Indicates the cursor location. You can select a client or server-side location.
Lock Type Indicates the type of locking to use when the form is opened.
BOF Action Indicates what action will be taken when moving to a record that moves beyond the first beginning of file
(BOF) record of the data source. For example, stay on the invalid record, move back to the last good record, or wrap
around.
EOF Action Indicates what action will be taken when moving to a record that moves beyond the last end of file (EOF)
record of the data source. For example, stay on the invalid record, move back to the last good record, or wrap around.
More Help topics
“Working with Data Sources” on page 494
“Create a data connection to an OLE database” on page 499
OLEDB Connection (New Data Connection/Connection Properties dialog box)
Use this dialog box to provide a description of the data connection between OLEDB and a form design.
To display this dialog box, select File > New Data Connection. Select OLEDB and click Next.
Connection String Specifies the name of the connection string.
Table Specifies the table.
Stored Procedure Specifies the stored procedure.
SQL Query Specifies the SQL query.
More Help topics
“Working with Data Sources” on page 494
“Create a data connection to an OLE database” on page 499
Last updated 12/4/2013
DESIGNER 11 HELP 670
Menu, Command, Toolbar, and Dialog Box Reference
New Connection (New Data Connection dialog box)
Use this dialog box to define a connection between a data source and a form design.
To display this dialog box, select File > New Data Connection.
Name New Connection Specifies the name that you assign to the data connection.
Get Data Description From Shows the list of available data sources to choose from.
Note: The Adobe Data Model option is unavailable with Adobe static PDF forms that contain PDF artwork. See
“Importing PDF documents as artwork” on page 137
More Help topics
“Working with Data Sources” on page 494
“Create a data connection to an XML schema” on page 497
“Create a data connection to an OLE database” on page 499
“Create a data connection using a WSDL file” on page 502
Sample XML Data (New Data Connection/Connection Properties dialog box)
Use this dialog box to provide a description of the data connection between the sample XML data and a form design.
To display this dialog box, select File > New Data Connection. Select Sample XML Data and click Next.
Select Sample XML Data File Specifies the location and name of the XML file.
Transform Incoming Data Transforms incoming data using the XLST file that you specify.
XLST File Specifies the XLST file that is used to transform incoming data.
Transform Outgoing Data Transforms outgoing data using the XLST file that you specify.
XSLT File Specifies the XLST file that is used to transform outgoing data.
More Help topics
“Working with Data Sources” on page 494
“Create a data connection to an XML schema” on page 497
Operation (New Data Connection dialog box)
Use this dialog box to select a WSDL operation.
To display this dialog box, select File > New Data Connection, and then create a WSDL data connection.
Select An Operation Lists the operations that you can select to create a WSDL data connection.
More Help topics
“Working with Data Sources” on page 494
“Create a data connection using a WSDL file” on page 502
WSDL File (New Data Connection dialog box)
Use this dialog box to specify the location and name of the Web Service Description Language (WSDL) file to use to
create a data connection.
Last updated 12/4/2013
DESIGNER 11 HELP 671
Menu, Command, Toolbar, and Dialog Box Reference
To display this dialog box, select File > New Data Connection. Select WSDL File and click Next.
WSDL File Specifies the location and name of the WSDL file.
More Help topics
“Working with Data Sources” on page 494
“Create a data connection using a WSDL file” on page 502
Adobe Data Model (New Data Connection dialog box)
Use this dialog box to specify the location and name of the Adobe Data Model (FML) file to use to create a data
connection. A JVM error can occur if a user tries to create a FML data connection in a form. To overcome this issue a
machine restart is required, for Designer to read the value of WB_JRE_HOME variable.
To display this dialog box, select File > New Data Connection. Select Adobe Data Model and click Next.
Select Adobe Data Model Specifies the location and name of the Adobe Data Model (FML) file.
More Help topics
“Working with Data Sources” on page 494
“Create a data connection to a model” on page 498
XML Schema (New Data Connection/Connection Properties dialog box)
Use this dialog box to provide a description of the data connection between an XML schema and a form design.
To display this dialog box, select File > New Data Connection. Select XML Schema and click Next.
Select XML Schema File Specifies the location and name of the XML schema file.
Use XML Data Root Element Name Specifies the data root element that you want displayed in the Data View palette.
Embed XML Schema Embeds the XML schema in the form design.
Transform Incoming Data Transforms incoming data using the XLST file that you specify.
XLST File Specifies the XLST file that is used to transform incoming data.
Transform Outgoing Data Transforms outgoing data using the XLST file that you specify.
XSLT File Specifies the XLST file that is used to transform outgoing data.
More Help topics
“Working with Data Sources” on page 494
“Create a data connection to an XML schema” on page 497
New dialog box
This dialog box is available only in the stand-alone version of Designer. Use this dialog box to create a new form, create
a new form from a template, or open an existing sample form. You also have the option to explore the sample form
templates.
To display this dialog box, with the New Form Assistant disabled, select File > New or click New Form or New From
Template in the Welcome screen.
Blank tab Displays the available template sizes.
Last updated 12/4/2013
DESIGNER 11 HELP 672
Menu, Command, Toolbar, and Dialog Box Reference
Forms tab Displays the available sample templates.
Forms - Vanilla tab Displays templates that have the same content as the ones on the Forms tab, but use an alternative,
"vanilla" layout.
Forms - Beige tab Displays templates that have the same content as the ones on the Forms tab, but use an alternative,
"beige" layout.
Forms - Blue tab Displays templates that have the same content as the ones on the Forms tab, but use an alternative,
"blue" layout.
Other tab Displays templates that you have added to the template manager.
Set Selected As Default Sets the selected template as the default template for creating new form designs.
Create Specifies whether a new form or new template is created.
Open dialog box
Use this dialog box to open an existing form design or template. You can open documents from a variety of formats.
Once opened in Designer, the documents are converted to the XDP file format.
To display this dialog box, select File > Open.
Look in Specifies the location where you want to locate a file or folder.
File name Displays the file name. The name is created when you save the template.
Files of type Lists the available file types that you can open.
More Help topics
“Opening forms” on page 35
Options dialog box
Document Handling (Options dialog box)
Use this dialog box to modify the default file type for new forms, the recently used file list, compression and backup
options, image file browser options, and font substitution options.
To display this dialog box, select Tools > Options and select Document Handling from the list on the left.
Default File Type For New Forms Specifies the default file type for new forms. This setting affects the Save As dialog
box default and the file format used in the Preview PDF tab if the form has never been saved.
• Static PDF Form (*.pdf) Saves forms as static PDF, based on the Acrobat and Adobe Reader target version specified.
Static PDF forms render once and are displayed on the client in the Acrobat or Adobe Reader target version. They are
not rerendered in response to user interaction. The PDF form may have been designed with a flowable layout, but
when the static PDF form is created, its layout is fixed and the resulting PDF form will not rerender on the client. Static
PDF forms can be interactive or non-interactive.
• Dynamic XML Form (*.pdf) Saves forms as dynamic PDF, based on the Acrobat and Adobe Reader target version.
The form design can contain dynamic elements. Dynamic PDF forms render on the client in Adobe Reader and,
depending on the end-user interactions, can rerender on the client several times. Changes to the appearance of an
object are possible in Adobe Reader because Adobe Reader has enough information to rerender the final output. For
example, objects can change color, pagination can change, and objects can appear or disappear. If the end user clicks
a button that adds a new row to a table, the form is rerendered in Adobe Reader.
Last updated 12/4/2013
DESIGNER 11 HELP 673
Menu, Command, Toolbar, and Dialog Box Reference
• Adobe XML Form File (.xdp) Sets the default file type for new forms to the native XML-based file format created by
Designer. Use this option if you will be using Forms. Notice that the XDP Preview Format setting in the Preview tab
(Form Properties dialog box) controls the PDF used for Preview PDF for this file type.
Recently Used File List Controls the number of files shown in the recently used file list. Type the number of file names
to display. The maximum is 10.
Save PDF Files Compressed Compresses PDF files when saved.
Create Backup Copy on Save Creates a backup file when you save a form design. The backup copy is saved in the same
location as the form design. _BAK is appended to the file name before the extension. The backup copy preserves the
previous version of a file when you save, in case you need to restore the previous version.
Create Translation IDs when Saving Creates identifiers (XLIFF) for the translatable text in the form design. XLIFF is
an XML-based format for exchanging localization data. See “Prepare for translation” on page 97 for more information.
Show Default File Browser Specifies the file browser that you want to use as a default. You can load an external COM
component (such as a file browser component) that looks in a specialized repository. If you have any such components
registered on your computer, Designer detects them and displays them in this list.
Modify Font Substitutions Defines font substitutions for documents that are missing fonts.
Show Missing Fonts dialog box only if fonts do not have a substitution defined Displays the Missing Fonts dialog box
if one or more fonts do not have a substitution defined.
Show Warning dialog box when Report palette is hidden Displays the Target Version Warning dialog box when the
Report palette is hidden.
More Help topics
“Previewing and testing forms” on page 102
“Prepare for translation” on page 97
“Selecting the Acrobat and Adobe Reader target version” on page 35
Workspace (Options dialog box)
Use this dialog to show or hide tool tips about objects, set Script Editor options, and set source view options.
To display this dialog box, select Tools > Options and select Workspace from the list on the left.
Display Position And Size Tool Tips While Editing Displays the position and size tool tips.
Display Object Name Tool Tips While Pointing Displays the tool tip for the object when your pointer is over it.
Display Keep Drawing Tool Enables the Keep Drawing command on the View menu and adds the Keep Drawing
button to the Standard toolbar.
Make Fixed-Size Text Objects Auto-Fit While Editing Expands fixed-size objects to fit the amount of text. The object
will grow horizontally until it reaches the right edge of the parent or the user types a carriage return, at which point
the object will grow vertically.
FormCalc Syntax Formatting Displays the font and color settings of FormCalc syntax in the Script Editor.
JavaScript Syntax Formatting Displays the font and color settings of JavaScript syntax in the Script Editor.
Show Statement Completion Options Displays the statement completion options in the Script Editor.
Add Statement Completion Method Signatures Automatically appends the parameter signature to the script.
Show Line Numbers Displays the line number in the Script Editor.
Last updated 12/4/2013
DESIGNER 11 HELP 674
Menu, Command, Toolbar, and Dialog Box Reference
Default Language for New Forms Sets the default scripting language for new forms. To set the scripting language for
an individual form, use the Default Language list on the Defaults panel in the Forms Properties dialog box. See
“Defaults (Form Properties dialog box)” on page 656.
XML Source Syntax Formatting Displays the font and color settings of the XML syntax on the XML Source page.
Show Line Numbers Displays the line number on the XML Source page.
Set Current Designer As Default Sets Designer as the default version. The default version is the registered version of
Designer. If you have an earlier version on your system and you start it, the previous version will self-register and
becomes the default version.
Designer should check whether it is the default Designer on startup Checks whether Designer is the default version
when you start it. If it is not the default version, you can set it as the default.
More Help topics
“To customize the tool tips for objects” on page 21
“Syntax Formatting dialog box” on page 697
Spelling (Options dialog box)
Use this dialog box to select options to check spelling while you type, control the type of text Designer checks for
spelling errors, add and remove custom dictionaries, and open the Edit Dictionary dialog box to edit your Custom
Dictionary.
To display this dialog box, select Tools > Options and select Spelling from the list on the left.
Check Spelling While Typing Enables spell checking while you type. When this option is selected, a wavy colored line
appears under misspelled words anywhere in Designer.
Wavy Underline Color Opens a color palette where users can select an alternate color for the wavy line that appears
under misspelled words. The default color is red.
Spell Check Options Lists the types of text in a form that Designer can check the spelling of when you use the Check
Spelling dialog box. All options are selected by default.
Perform Spell Check On Lists the areas you can select to spell check.
Installed Dictionaries Lists the dictionaries that are available for spell checking. Designer uses the selected dictionaries
when spell checking a form. The first dictionary listed is always your (current user) custom dictionary (My Custom
Dictionary). This dictionary is always selected for use and cannot be removed from the list.
Add a Dictionary Opens the Custom Dictionary File dialog box from which you can locate and open the custom
dictionary files (*.clam) that you want to add to the Dictionaries list.
Remove a Dictionary Removes the selected dictionary from the list of installed dictionaries. Does not delete the actual
dictionary file (*.clam) from your computer’s file system.
Edit the Custom Dictionary Opens the Edit Dictionary dialog box from which you can view the list of words available
in My Custom Dictionary under individual or all languages, change the spelling of any of the listed words, as well as
add words to and delete words from individual or all languages. You cannot edit the contents of the other installed
dictionaries.
Formatting (Options dialog box)
Use this dialog box to set hyphenation, and widow and orphan control options for all new forms.
Last updated 12/4/2013
DESIGNER 11 HELP 675
Menu, Command, Toolbar, and Dialog Box Reference
To display this dialog box, select Tools > Options > Formatting.
Use Style Sheet Specifies the location of the Designer Style Sheet file (XFS) to use as the default style sheet for new
forms.
Widow and Orphan Control Controls widow and orphan lines. A widow is the last line of a paragraph that appears by
itself at the top of the next page. An orphan is the first line of a paragraph that appears by itself at the bottom of a page.
Words with at Least <x> letters Specifies the minimum number of letters that a word must contain to be hyphenated.
For example, if you enter a value of 7, only words that have seven or more letters are hyphenated. The minimum value
is 2. The maximum value is 99.
After First <x> letters Specifies the minimum number of letters in a word that must appear on a line before the
hyphen. For example, if you enter a value of 2, at least the first two letters of a word appear on a line before the word
is hyphenated. The minimum value is 1. The maximum value is 99. The value should be less than the value in the
Words With At Least <x> Letters box.
Before Last <x> letters Specifies the minimum number of letters in a word that must appear on the next line after the
hyphen. For example, if you enter the value of 4, at least the last four letters of a word appear on the next line. The
minimum value is 1. The maximum value is 99. The value should be less than the value in the Words With At Least
<x> Letters box.
Hyphenate Capitalized Words Hyphenates words that begin with a capital (uppercase) letter, such as the first word of
a sentence.
Hyphenate Words in ALL CAPS Hyphenates words that have all capital letters, such as acronyms.
Allow Hyphenation in Text and Field Captions Allows hyphenation in text objects, and in the caption area of objects
such as text fields, decimal fields, numeric fields, and signature fields.
Allow Hyphenation in Text Field Values Allows hyphenation in the value area of text field objects (default text and text
entered by the form filler).
Hyphenate New Items Hyphenates the text in new objects that are added to the form. Hyphenates the text in text
objects and in the caption area of objects such as text fields, decimal fields, numeric fields, and signature fields.
More Help topics
“Hyphenate text” on page 92
“Considerations for setting hyphenation” on page 93
“Paragraph properties in the Paragraph palette” on page 386
“Formatting (Form Properties dialog box)” on page 657
Default Fonts (Options dialog box)
Use this dialog to inspect and modify the default font properties for new forms.
To display this dialog box, click Tools > Options and select Default Fonts from the list on the left.
Default Caption Font Properties for New Forms Sets the default font properties for captions in new forms.
• Typeface Sets the font type.
• Size Sets the size of the font.
• Style Sets the style of the font.
Default Value Font Properties for New Forms Sets the default font properties for values in new forms.
Last updated 12/4/2013
DESIGNER 11 HELP 676
Menu, Command, Toolbar, and Dialog Box Reference
The font properties for values are the same as the default font properties for captions.
Restore Defaults Restores the default font properties for captions and values in new forms.
More Help topics
“Default Fonts (Form Properties dialog box)” on page 658
“Caption Text Formatting (Style Editor dialog box)” on page 695
Wizards and Tips (Options dialog box)
Use this dialog box to modify options for showing and hiding tips in dialog boxes, warnings, and the Welcome dialog box.
To display this dialog box, select Tools > Options and select Wizards and Tips from the list on the left.
Reset All Tips Displays tip dialog boxes. These dialog boxes provide hints based on your actions in Designer. If you
have selected Don’t Show This Tip Again, but you want to display the tip dialog boxes again, click Reset All Tip
Dialogs.
Reset All Warnings Displays warning dialog boxes when an error occurs.
Show Welcome Dialog Box Displays the Welcome dialog box when Designer starts.
Show In-place Warning Markers Displays warning markers, such as the yellow triangle or white “X” in the red circle,
that appear when there is a problem with an object.
When Value Area Is Too Small Displays a warning marker when the value area is too small to display the longest value
allowed by the field. For example, if you size the field to 3 inches wide by 0.5 inches high and you limit the length of
the field to a maximum of 50 characters, then at run time, the value area may be too small to display all the characters
in the field. You must adjust the width of the value area to accommodate the field value.
Designer checks the field to evaluate whether, at run time, the value area will be large enough to display the value.
Designer shows the warning marker when these conditions are met:
• The field uses a fixed-width or monospace font (such as Courier or LetterGothic). If you use a proportional font
(such as Times New Roman), Designer cannot evaluate the field because many i characters, for example, can fit in
the space of one W character. Using a fixed-width font makes the size of the value area more predictable for
Designer.
Note: Ensure that Designer recognizes the font as fixed-width or monospace by testing the font with a field that you
set to be too small in order to see whether the warning marker appears.
• The field has a fixed dimension set in the Width and Height boxes of the Layout palette.
• The field has a length limit set to a number of characters or digits. The character limit may be set in the Field tab of
the Object palette.
• The field does not have a data pattern or display pattern set for it.
Note: If the field is a cell within a table, the warning marker will not display.
Show Text Overflow Indicators Displays a red text overflow indicator button on an object when the value or caption
area is too small to display the contents. When you hover the pointer over the text overflow indicator button, the area
that is too small is highlighted in red. You can click the button to automatically expand the affected area. Value areas
expand toward the right, up to the edge of a container (subform or page), and then expand downward. Caption areas
expand downward. Select this option when importing a form into Designer from another application to make the
process of correctly sizing objects containing text a little easier. Notice that when the Expand to Fit options in the
Layout palette are selected, text overflow indicators are not displayed.
Show in Tables Displays a gray marker in a table when a text object cannot be expanded.
Last updated 12/4/2013
DESIGNER 11 HELP 677
Menu, Command, Toolbar, and Dialog Box Reference
Show When an Object Cannot be Expanded Displays a gray marker when an object cannot be expanded.
Show When Creating New Documents Shows the New Form Assistant when creating a new form design.
The New Form Assistant is always shown when creating new documents in Designer with Workbench, and deselecting
this option has no effect.
Show When Importing Documents Shows the New Form Assistant when importing a file.
The New Form Assistant is always shown when importing documents in Designer with Workbench, and deselecting
this option has no effect.
Show When Importing PDF Documents From Acrobat Shows the New Form Assistant when opening a PDF file from
Acrobat. This option does not apply when you open a PDF file directly in Designer.
Show When Creating Tables Shows the Insert Table dialog box when creating a table using the Table object from the
Object Library palette. From this dialog box you can use the Table Assistant.
Bidirectional Text (Options dialog box)
Use this dialog box to specify logical or visual cursor movement during design time. The default setting is Logical.
To display this dialog box, select Tools > Options and select Bidirectional Text from the list on the left.
Logical Moves the insertion point in bidirectional text according to the direction of the text encountered. For example,
when using the arrow keys to move through Arabic text and then English numbers in the same caption, the right arrow
key moves from right-to-left through the Arabic text and then starts at the left-most character in the English number
and progresses from left-to-right. The Logical option applies to dialogs boxes, palettes, Script Editor, and XML Source.
Visual Moves the insertion point in bidirectional text by moving to the next visually adjacent character. For example,
when using the arrow keys to move from right-to-left through Arabic text and then English numbers in the same
caption, the left arrow key moves from right-to-left, regardless of the direction of the text. The Visual option only
changes the cursor movement in the Design View and Master Pages. It does not apply it to dialogs boxes, palettes,
Script Editor, and XML Source.
More Help topics
“To set up an object for Arabic and Hebrew” on page 378
“To set up an object for Thai and Vietnamese” on page 380
Data Binding (Options dialog box)
Use this dialog box to turn active labels on and off, set the default color for active labels, and set the default binding for
new subforms.
To display this dialog box, select Tools > Options and select Data Binding from the list on the left.
Show Dynamic Properties Turns the active labels for dynamic properties on or off. Active labels indicate which
properties can be dynamic. They are identified by a green underline that you can click and dynamically bind the
property to a data source.
Use Custom Label Color Sets the default color for active labels.
Custom Label Color Opens the color palette in which you select the color for active labels.
Default Binding for New Subforms Sets the default binding for new subforms.
• Use Name Sets data merging and saving options. Data values are merged and stored implicitly according to Adobe
data-merging rules.
Last updated 12/4/2013
DESIGNER 11 HELP 678
Menu, Command, Toolbar, and Dialog Box Reference
• No Data Binding Clears data merging and saving options for new subforms. A new subform will not be involved in
any data-merging operations by default.
Warnings Warns about missing information.
• Warn About Missing Data Connections Displays a warning when you open a form and Designer cannot locate the
sample data file that is specified in the Connection Properties dialog box. Warning is shown for all data connection
types, except OLEDB. (See “Connection Properties dialog box” on page 642.
• Warn About Missing Preview Data Displays a warning when you click the Preview PDF tab and Designer cannot
locate the data file that is specified in Data File box on the Preview tab in the Form Properties dialog box. (See “Form
Properties dialog box” on page 655).
Automatic Data Connection Updates Warns when the source file for a data connection has changed
• Show Update Dialog when Source File Changes Displays a warning dialog box when the file that is the source of a
data connection has changed and enables you to update the connection.
More Help topics
“Set up dynamic properties” on page 524
International (Options dialog box)
Use this dialog box to select the application language for the application. You must restart Designer to apply the
language change.
To display this dialog box, select Tools > Options and select International from the list on the left.
Application Language Lists the available applications languages.
Select Font Specifies whether Designer uses the default font or one that supports extended characters (for example,
GB18030 and HKSCS). The options available depend on which fonts are installed.
Note: HKSCS - 2001 support for Microsoft Windows 2000 and Windows XP. Hong Kong Supplementary Character Set
(HKSCS) rendering is supported by Designer. If the correct HKSCS font is selected for the object, HKSCS characters should
be displayed correctly in the form design as well as in the Design view and Preview PDF tab. However, HKSCS-extended
characters may not be displayed correctly in the user interface, such as in the Hierarchy view and Object palette.
Display units of measurement in default application locale Displays the units of measurement according to the
application locale.
Tab Order (Options dialog box)
Use this dialog box to exclude the text and image objects from the tabbing order and to view tabbing order using visual aids.
To display this dialog box, select Tools > Options and select Tab Order from the list on the left.
Only Show Tab Order for Fields Displays tabbing order only for the input or display fields. Text fields and images are
excluded from the tabbing order.
Display Additional Visual Aids for Tab Order When the pointer hovers over a field, displays blue arrows indicating the
tabbing order for the two preceding and the two following fields.
More Help topics
“Excluding text and image objects from the tabbing order” on page 81
“To view the tabbing order using visual aids” on page 82
Last updated 12/4/2013
DESIGNER 11 HELP 679
Menu, Command, Toolbar, and Dialog Box Reference
Security (Options dialog box)
Use this dialog box to specify whether the login dialog box is always displayed when users log in and to access the
Digital IDs dialog box.
To display this dialog box, select Tools > Options and select Security from the list on the left.
Digital IDs Opens the Digital IDs dialog box.
More Help topics
“Digital IDs dialog box” on page 644
“Importing digital IDs” on page 557
Patterns dialog box
Display (Patterns dialog box)
Use this dialog box to define the pattern for displaying formatted values (date, time, numerical, and textual data) in a
form. The display pattern must be compatible with the option selected in the Data Format list on the Data panel. For
example, if the data format is set to Date, the displayed pattern must represent a date value.
Note: At design and run time, formatted values in the object display in the locale-sensitive format.
To display this dialog box, select the object you want to create a pattern for and, in the Object palette, click the Field
tab, click Patterns, and click the Display tab.
Select Type Specifies the pattern used to display data. Options for dates, times, dates/times, and numeric data vary,
depending on the option selected in the Locale list. To select multiple display patterns, hold down the CTRL or SHIFT
key while selecting options.
Note: To display all date, time, and date/time formats in the Select Type list, you must first select Date and Time in the
Data Format list of the Binding tab in the Object palette.
Locale Specifies the language and country, or region used to define the format and punctuation of date, time,
date/time, numeric, and currency values displayed in the selected object. Locale options are organized first by language
and then by country or region. The locale option that is selected by default, matches the option that is selected in the
Form Locale list on the Defaults panel in the Form Properties dialog box. You can select a specific language, country,
or region from the list, or you can select one of these options:
• Default Locale Uses the Default Locale specified on the Defaults panel in the Form Properties dialog box.
• Viewer’s System Locale Uses the system locale of the user’s computer.
Notice that the options available in the Select Type list can differ depending on the locale selected.
Sample Specifies the value of the formatted object against the selected pattern. If no value is specified, the Sample box
remains blank or displays the value produced by the Allow Empty option if a value is included in the pattern.
Pattern Displays the pattern associated with the option selected in the Select Type list, as well as the Allow Empty box
and Allow Zero box. You can also type custom patterns in this box. You cannot mix patterns from the Select Type list
with custom patterns.
Allow Empty Inserts a null value symbol into the pattern. Lets you define how the object processes an empty value
whether it is a pattern clause or text.
Allow Zero Inserts a zero symbol into the pattern and defines how an object processes a zero value.
Last updated 12/4/2013
DESIGNER 11 HELP 680
Menu, Command, Toolbar, and Dialog Box Reference
More Help topics
“Edit (Patterns dialog box)” on page 680
“Validation (Patterns dialog box)” on page 680
“Data (Patterns dialog box)” on page 680
Edit (Patterns dialog box)
Use this dialog box to define the pattern for the syntax of user input (date, time, numerical, and textual data). The edit
pattern must be compatible with the option selected in the Data Format list on the Data tab. For example, if the data
format is set to Date, the pattern must represent a date value. If the user’s input does not conform to the Edit Pattern,
the data is rejected and the field value is not formatted.
Note: At design and run time, formatted values in the object appear in the locale-sensitive format.
To display this dialog box, select the object you want to create a pattern for and, in the Object palette, click the Field
tab, click Patterns, and click the Edit tab. The options on this tab are the same as the options on the Display tab. For
information about the options available, see “Display (Patterns dialog box)” on page 679.
Note: This option is not available when the Type option in the Value tab of the Object palette is set to Protected,
Calculated - Read Only or Read Only.
More Help topics
“Validation (Patterns dialog box)” on page 680
“Data (Patterns dialog box)” on page 680
Validation (Patterns dialog box)
Use this dialog box to define a validation pattern for validating user input (date, time, numerical, and textual data).
The pattern must match the syntax of the user input. Only this tab is available with barcodes, drop-down list, and list
box; the Display, Edit, and Data tabs are not available.
To display this dialog box, select the object you want to create a pattern for and, in the Object palette, click the Value
tab, click Validation Patterns, and click the Validation tab. The options on this tab are the same as the options on the
Display tab. For information about the options available, see “Display (Patterns dialog box)” on page 679.
Note: This option is not available when the Type option is set to Protected, Calculated - Read Only or Read Only.
More Help topics
“Edit (Patterns dialog box)” on page 680
“Data (Patterns dialog box)” on page 680
“Form Validation (Form Properties dialog box)” on page 659
Data (Patterns dialog box)
Use this dialog box to define a pattern for storing and retrieving bound data or for saving data when the form is not
bound to a data source. See “To specify a data pattern” on page 369.
To display this dialog box, select the object you want to create a pattern for and, in the Object palette, click the Field
tab, click Patterns, and click the Data tab. The options on this tab are the same as the options on the Display tab. For
information about the options available, see “Display (Patterns dialog box)” on page 679.
Last updated 12/4/2013
DESIGNER 11 HELP 681
Menu, Command, Toolbar, and Dialog Box Reference
More Help topics
“Edit (Patterns dialog box)” on page 680
Print dialog box
Prints the selected form design on the specified printer. If the option Print Form with Data is not selected, Designer
prints the Design View or the Master Pages view, which ever is currently open.
The options that display in the Printer and Print range sections of the dialog box depend on the printer that your
computer is connected to. For more information about your printer’s options, see the printer documentation.
Print Form with Data Selecting this option allows you to print a final version of the current form design to the selected
printer. You can optionally choose to print the form design with a specified data file. Designer merges the form design
with the data file to produce a complete document on the selected printer.
Data File Allows you to specify the data file to use when printing a form design with data. The data file must be in
standard XML format. You can type the path to the data file in the Data File box or browse to the file.
Generate Data File Select this option to generate the sample form data to use when printing a form design. When you
print the form design, it will be merged with the sample data. You can also indicate how many times to repeat a
repeating subform in the printed form design.
Two-Sided Print Select this option to print forms that will be printed on both sides of the paper. If the printer does not
support two-sided printing, the Single-Sided Print options appear instead.
Configuration File Allows you to specify the device configuration file that will define the format of the output. The
drop-down list displays several configuration files installed with Designer, as well as any that you add to the Designer
installed folder. The list shows the name of the XDC file in square brackets, preceded by a more descriptive name (for
example, PCL - Black & White [hppcl5e].
Publish To Repository dialog box
This dialog box is available only in the stand-alone version of Designer. Use this dialog box to put a form design and
its linked files in a shared or web folder where it can be accessed by many users or by other applications. If the form
contains a link to an external file when the form design and files are published, the list in the form design is modified
to reflect the new location of the file.
To display this dialog box, click File > Publish To Repository.
Save in Specifies the location where you want to publish the form.
File name Displays the file name.
Save as type Lists the file types that you can publish.
• Adobe Static PDF Form (*.pdf) Saves forms as static PDF, based on the Acrobat and Adobe Reader target version
specified. Static PDF forms render once and are displayed on the client in the Acrobat or Adobe Reader target version.
They are not rerendered in response to user interaction. The PDF form may have been designed with a flowable layout,
but when the static PDF form is created, its layout is fixed and the resulting PDF form will not rerender on the client.
Static PDF forms can be interactive or non-interactive.
• Adobe Dynamic XML Form (*.pdf) Saves forms as dynamic PDF, based on the Acrobat and Adobe Reader target
version. The form design can contain dynamic elements. Dynamic PDF forms render on the client in Adobe Reader
and, depending on the end-user interactions, can rerender on the client several times. Changes to the appearance of
an object are possible in Adobe Reader because Adobe Reader has enough information to rerender the final output.
For example, objects can change color, pagination can change, and objects can appear or disappear. If the end user
clicks a button that adds a new row to a table, the form is rerendered in Adobe Reader.
Last updated 12/4/2013
DESIGNER 11 HELP 682
Menu, Command, Toolbar, and Dialog Box Reference
• Adobe XML Form (*.xdp) Publishes forms using the native XML-based file format created by Designer. Use this
option if you will be using Forms.
• Designer Template (*.tds) Publishes the form as a template (.tds) file. It can contain components and settings, such
as fonts, page layout, formatting, and scripts. Use it as a starting point for a new form.
More Help topics
“To publish a form to a repository” on page 37
Remove Style dialog box
Use this dialog box to remove styles from objects on the Design View tab.
To display this dialog box, on the Design View tab, select the object you want to remove a style from, right-click, and
select Styles > Remove Style.
Keep current style properties after removing the reference Removes reference to style sheet. Embeds object’s style
properties in form. Style properties remain unchanged. Appearance of object does not change.
Reset object properties to match the standard objects in the Object library Removes reference to style sheet. Restores
object’s style properties to default settings. Appearance of object reverts to standard look.
Do not reset object properties Does not remove style properties. Appearance of object changes to XML Forms
Architecture (XFA) settings.
More Help topics
“To remove a style from an object” on page 59
“Styles” on page 54
Report Warnings Options dialog box
Use this dialog box to specify the warnings to display on the Warnings tab in the Report palette.
To display this dialog box, click the Report palette Warnings tab menu button > Warning Options.
Target Version Shows target version warnings in the Warnings tab.
Format Pattern Shows picture clause warnings in the Warnings tab.
Data Binding Shows data binding warnings in the Warnings tab.
Locale Setting Shows locale setting warnings in the Warnings tab.
Script Syntax Checking Shows script syntax checking warnings in the Warnings tab.
Miscellaneous Shows miscellaneous warnings in the Warnings tab.
Actions Shows warnings related to actions in the Warnings tab.
More Help topics
“Addressing warning messages in the Report palette” on page 107
“Report palette” on page 17
Last updated 12/4/2013
DESIGNER 11 HELP 683
Menu, Command, Toolbar, and Dialog Box Reference
Save As dialog box
Use this dialog box to save a form designs or template using its current name and location, or save a copy using a
different name or location.
To display this dialog box, select File > Save As.
Save in Specifies the location where you want to locate a file or folder.
File name Displays the file name. The name is created when you save the form design.
Save as type Lists the available file types that you can save.
• Adobe Static PDF Form (*.pdf) Saves forms as static PDF, based on the Acrobat and Adobe Reader target version
specified. Static PDF forms render once and are displayed on the client in the Acrobat or Adobe Reader target version.
They are not rerendered in response to user interaction. The PDF form may have been designed with a flowable layout,
but when the static PDF form is created, its layout is fixed and the resulting PDF form will not rerender on the client.
Static PDF forms can be interactive or non-interactive.
• Adobe Dynamic XML Form (*.pdf) Saves forms as dynamic PDF, based on the Acrobat and Adobe Reader target
version. The form design can contain dynamic elements. Dynamic PDF forms render on the client in Adobe Reader
and, depending on the end-user interactions, can rerender on the client several times. Changes to the appearance of
an object are possible in Adobe Reader because Adobe Reader has enough information to rerender the final output.
For example, objects can change color, pagination can change, and objects can appear or disappear. If an end user
clicks a button that adds a new row to a table, the form is rerendered in Adobe Reader.
• Adobe XML Form (*.xdp) Saves forms in the native XML-based file format created by Designer. Use this option if
you will be using Forms.
• Designer Template (*.tds Saves the basic structure for a form as a template. It can contain components and settings,
such as fonts, page layout, formatting, and scripts. Use it as a starting point for a new form.
More Help topics
“To save a form design” on page 33
“To save a copy of a form design” on page 34
Select Digital IDs dialog box
Use this dialog box to select the digital ID used to access the Web Service Description Language (WSDL) document
that you are using to create a data connection, or to add or remove digital IDs to and from the Windows Certificate
Store and the Designer Digital IDs File store.
To display this dialog box, select File > New Data Connection, and create a WSDL data connection.
Digital IDs Lists the digital IDs that are available in the Windows Certificate Store and the Designer Digital ID Files
store.
Add Digital ID Opens the Add Digital ID dialog box, where you specify the location of the digital file (*.p12 or *.pfx)
you want to add to the list, and enter the password required to access the file. To remove a digital file from the list, use
the Digital IDs dialog box (Tools > Options > Security > Digital IDs). See “Digital IDs dialog box” on page 644.
Refresh Updates the Digital IDs list to display the IDs that are currently available.
View Opens the Certificate Viewer dialog box, which displays general and detailed information about the selected
certificate (digital ID).
Last updated 12/4/2013
DESIGNER 11 HELP 684
Menu, Command, Toolbar, and Dialog Box Reference
More Help topics
“Security (Options dialog box)” on page 679
“Importing digital IDs” on page 557
“Create a data connection using a WSDL file” on page 502
Signature Settings dialog box
Signature Handler (Signature Settings/Sign Data and Submit Settings dialog box)
Use this dialog box to define an optional signature handler for a document signature or a data signature. A signature
handler is a software module that implements the public-key cryptography process and controls access to the
encrypted document or data. The Adobe.PPKLite (Adobe default security) signature handler supports public-key
encryption.
Note: Adobe.PPKLite is the only signature handler that is designed to analyze and process the information that you enter
in the Signature Settings and Sign Data and Submit Settings dialog boxes. Third-party signature handlers may not
process this information.
To display this dialog box, perform one of the following actions:
• Select a signature field, click the Signature tab in the Object palette, click Settings, and then click Signature Handler.
• Select a submit button, click the Submit tab in the Object palette, ensure that Sign Submission is selected, click
Settings, and then click Signature Handler.
• Select an email or HTTP submit button and, in the Object palette, ensure that Sign Submission is selected, click
Settings, and then click Signature Handler.
Name Lists Adobe.PPKLite as the default security handler. You can enter the name of another third-party signature
handler if needed.
Require the signing party to use the specified signature handler Forces Acrobat to use the signature handler (also
known as a filter) that is specified in the Name list box to create the digital signature. If the signing party does not have
the specified signature handler available on their computer, Acrobat will cancel the signing operation.
When deciding whether to require the signing party to use the specified signature handler (which they may or may not
have available), it is helpful to understand what the signing party can and cannot do in Acrobat and Adobe Reader,
depending on the circumstances.
The following table describes the various situations that can arise when you specify a signature handler in the Name list.
Last updated 12/4/2013
DESIGNER 11 HELP 685
Menu, Command, Toolbar, and Dialog Box Reference
Required Available to signing party Behavior in Acrobat or Adobe Reader No
No No Acrobat orAdobe Reader attempts to use
the default installedsigning method, but
allows the signing party to select any
otherinstalled signature handler.
No Yes Acrobat or Adobe Reader lets the signing
party use only thesignature handler
specified in the Name list. The signing
partycannot use any other signature
handler.
Yes No Acrobat or Adobe Reader requires the
signing party to usethe signature handler
specified in the Name list. The signing
partycannot sign until they install the
specified signature handler.
Yes Yes Acrobat or Adobe Reader requires the
signing party to usethe signature handler
specified in the Name list.
Specify the subFilter Specifies the syntax of the contents of the signature dictionaryand allows inter operability
between handlers. The valid subFiltersfor digital signatures that Acrobat recognizes are
adbe.x509.rsa_sha1,adbe.pkcs7.detached, and adbe.pkcs7.sha1.
Require the signing party to use the specified subFilter Forces Acrobat or Adobe Reader to use one of the specified
subFilters.The first name in the subFilter list that matches an encoding methodsupported by the signature handler is
used as the encoding methodfor signing. If you specify a subFilter, and the flags propertyindicates that this entry is a
required constraint, the first matchingencoding is used when signing; otherwise, signing will not takeplace. If the flags
property indicates that this is an optionalconstraint, the first matching encoding is used if it is available.If it is not
available, the system default encoding is used.
When deciding whether to require the signing party to use the specifiedsubFilter (which they may or may not have
available), it is helpfulto understand what the signing party can and cannot do in Acrobatand Adobe Reader,
depending on the circumstances.
The following table describes the various situations that can arisewith subFilters.
Note: The Adobe.PPKLite signature handler analyzes and processes the subFilterinformation that you enter in the
Signature Settings and the SignData and Submit Settings dialog boxes, not Acrobat. As a result,these four situations arise
only if you select the Adobe.PPKLitesignature handler option. Third-party signature handlers may notprocess this
information.
Last updated 12/4/2013
DESIGNER 11 HELP 686
Menu, Command, Toolbar, and Dialog Box Reference
Required Available to signing party Behavior in Acrobat or AdobeReader
No No The Adobe.PPKLite signature handler
requires the signing partyto use one of the
subFilters specified in the subFilter list.
Ifyou specify but do not require a subFilter,
the signing party canuse another subFilter.
If you specify a signature handler other
than Adobe.PPKLite it mayor may not
respect this setting.
No Yes The Adobe.PPKLite signature handler lets
the signing partyuse only one of the
subFilters specified in the subFilter list.The
signing party cannot use any other
subFilter.If you specify a signature handler
other than Adobe.PPKLite it mayor may not
respect this setting.
Yes No The Adobe.PPKLite signature handler
requires the signingparty to use one of the
subFilters specified in the subFilter list.The
signing party cannot sign until they select
one of the specifiedsubFilters. If you specify
a signature handler other than
Adobe.PPKLite it mayor may not respect
this setting.
Yes Yes The Adobe.PPKLite signature handler
requires the signingparty to use one of the
subFilters specified in the subFilter list.
If you specify a signature handler other
than Adobe.PPKLite it mayor may not
respect this setting.
Specify the Digest Method Specify the acceptable digest method element values. The valid stringvalues are MD5,
SHA1, SHA256, SHA384, SHA512, and RIPEMD160.
Require the signing party to use the specified digest method Forces Acrobat or Adobe Reader to use the specified
digest method.
When deciding whether to require the signing party to use the digestmethod (which they may or may not have
available), it is helpfulto understand what the signing party can and cannot do in Acrobatand Adobe Reader,
depending on the circumstances.
The following table describes the various situations that can arisewith digest methods.
Note: The Adobe.PPKLite signature handler analyzes and processes the digestmethod information that you enter in the
Signature Settings andthe Sign Data and Submit Settings dialog boxes, not Acrobat.As a result, these four situations arise
only if you select theAdobe.PPKLite signature handler. Third-party signature handlersmay not process this information.
Last updated 12/4/2013
DESIGNER 11 HELP 687
Menu, Command, Toolbar, and Dialog Box Reference
Required Available to signing party Behavior in Acrobat or AdobeReader
No No The Adobe.PPKLite signature handler uses
the system defaultdigest method.If you
specify a signature handler other than the
Adobe.PPKLitesignature handler it may or
may not respect this setting.
No Yes The Adobe.PPKLite signature handler
requires the signingparty to use one of the
digest methods specified in the Digest
Methodlist. The signing party cannot use
another digest method.If you specify a
signature handler other than the
Adobe.PPKLitesignature handler it may or
may not respect this setting.
Yes No TheAdobe.PPKLite signature handler
requires the signing partyto use one of the
digest methods specified in the Digest
Methodlist. If you specify a signature
handler other than theAdobe.PPKLite
signaturehandler it may or may not respect
this setting.
Yes Yes The Adobe.PPKLite signature handler
requires the signingparty to use one of the
digest methods specified in the Digest
Methodlist. If you specify a signature
handler other than the
Adobe.PPKLitesignature handler it may or
may not respect this setting.
More Help topics
“Using signature fields” on page 324
“Email submit buttons” on page 277
“HTTP submit buttons” on page 278
“Submitting data using a button” on page 284
“To add a signature field” on page 562
Signing Certificates (Signature Settings/Sign Data and Submit Settings dialog box)
Use this dialog box to specify certificates that identify signing parties who can sign the document or data.
To display this dialog box, perform one of the following actions:
• Select a signature field, click the Signature tab in the Object palette, click Settings, and then click Signing
Certificates.
• Select a submit button, click the Submit tab in the Object palette, ensure that Sign Submission is selected, click
Settings, and then click Signing Certificates.
• Select an email or HTTP submit button and, in the Object palette, ensure that Sign Submission is selected, click
Settings, and then click Signing Certificates.
Add Opens the Select User Certificate dialog box, where you can browse for and add signing certificates. A certificate
file has a file name extension such as .p7C, .p7b, or .cer.
Remove Removes the selected certificates from the list.
Last updated 12/4/2013
DESIGNER 11 HELP 688
Menu, Command, Toolbar, and Dialog Box Reference
Details Opens the Certificate Viewer, where you can view the details about the selected certificate. The details that are
listed vary according to the installed Certificate Authority (CA) certificates.
Restrict signing to parties associated with the specified certificates Allows only the signing parties that are identified
by the listed certificates to sign the document or data. However, if the selected certificate is available, the signer must
use it even you do not select this option
Specify the Subject Distinguished Name Specify a subject Distinguished Name (DN) for the signing certificate. A
subject distinguished name in a signing certificate has several attributes. An example of a distinguished name is O =
My Company; OU = My Department; CN = My Name; and C = My Country. The attributes in this distinguished name
are O for Organization; OU for Organizational Unit; CN for Common Name; C for Country.
Require the signing certificate to meet the specified subject distinguished name Forces the signing certificate to meet
the specified subject distinguished name.
When deciding whether to require the signing certificate to meet the specified subject distinguished name, it is helpful
to understand what the signing party can and cannot do in Acrobat and Adobe Reader, depending on the
circumstances.
The following table describes the various situations that can arise with signing certificates that may or not meet the
specified subject distinguished name.
Note: The Adobe.PPKLite signature handler analyzes and processes the signing certificate information that you enter in
the Signature Settings and the Sign Data and Submit Settings dialog boxes, not Acrobat. As a result, these four situations
arise only if you select the Adobe.PPKLite signature handler. Third-party signature handlers may not process this
information.
Last updated 12/4/2013
DESIGNER 11 HELP 689
Menu, Command, Toolbar, and Dialog Box Reference
Required Available to signing party Behavior in Acrobat or Adobe Reader
No No The Adobe.PPKLite signature handler
requires the signing party to use a digital ID
with a subject distinguished name that
matches one of the subject distinguished
names in the Subject Distinguished Name
list. If you do not specify a subject
distinguished name, the signing party can
use another digital ID.
If you specify a signature handler other
than the Adobe.PPKLite signature handler
it may or may not respect this setting.
No Yes The Adobe.PPKLite signature handler
requires the signing party to use only a
digital ID with a subject distinguished
name that matches one of the subject
distinguished names in the Subject
Distinguished Name list. The signing party
cannot use another digital ID.
If you specify a signature handler other
than theAdobe.PPKLite signature handler it
may or may not respect this setting.
Yes No The Adobe.PPKLite signature handler
requires the signing party to use a digital ID
with a subject distinguished name that
matches one of the subject distinguished
names in the Subject Distinguished Name
list. The signing party must obtain the
required digital ID before they sign.
If you specify a signature handler other
than the Adobe.PPKLite signature handler
it may or may not respect this setting.
Yes Yes The Adobe.PPKLite signature handler
requires the signing party to use a digital ID
with a subject distinguished name that
matches one of the subject distinguished
names in the Subject Distinguished Name
list.
If you specify a signature handler other
than the Adobe.PPKLite signature handler
it may or may not respect this setting.
More Help topics
“Using signature fields” on page 324
“Email submit buttons” on page 277
“HTTP submit buttons” on page 278
“Submitting data using a button” on page 284
“To add a signature field” on page 562
“To add a data signature to a submit button” on page 563
Last updated 12/4/2013
DESIGNER 11 HELP 690
Menu, Command, Toolbar, and Dialog Box Reference
Issuers and Policies (Signature Settings/Sign Data and Submit Settings dialog box)
Use this dialog box to specify certificate issuers, a certificate enrollment server, and certificate policies.
To display this dialog box, perform one of the following actions:
• Select a signature field, click the Signature tab in the Object palette, click Settings, and then click Issuers and
Policies.
• Select a submit button, click the Submit tab in the Object palette, ensure that Sign Submission is selected, click
Settings, and then click Issuers and Policies.
• Select an email or HTTP submit button and, in the Object palette, ensure that Sign Submission is selected, click
Settings, and then click Issuers and Policies.
Certificate Issuers Lists the certificates that identify the issuers who can provide signing parties with signing
certificates:
• Add Opens the Select Issuer Certificate dialog box, where you can browse for and add issuer certificates. A
certificate file has a file name extension such as .p7c, .p7b, or .cer.
• Remove Removes the selected certificates from the list.
• Details Opens the Certificate Viewer, where you can view the details about the selected certificate. The details that
are listed vary according to the installed Certificate Authority (CA) certificates.
Restrict signing to certificates from the specified issuers Acrobat rejects the signature if the signing party does not
have a certificate from a specified issuer.
Certificate Enrollment Server URL Specifies the URL for a web page where people can enroll for a certificate. This web
page appears when a signing party does not have an available signing certificate.
Certificate Policies And Associated Object Identifiers Lists the object identifiers (OIDs) that are associated with the
certificate policies that restrict the certificates that can be used to sign the document or data. When you set an OID,
you must also specify a certificate issuer so that Acrobat recognizes the entry.
Add Adds an object identifier.
Delete Deletes the selected object identifier.
Restrict signing to certificates that conform to the specified policies Acrobat rejects the signature if the signing
certificate does not conform to the specified policies.
When deciding whether to restrict signing to certificates that conform to the specified policies, it is helpful to
understand what the signing party can and cannot do in Acrobat and Adobe Reader, depending on the circumstances.
The following table describes the various situations that can arise with signing certificates that may or may not
conform to the specified policies.
Note: The Adobe.PPKLite signature handler analyzes and processes the object identifier information that you enter in
the Signature Settings and the Sign Data and Submit Settings dialog boxes, not Acrobat. As a result, these four situations
arise only if you select the Adobe.PPKLite signature handler. Third-party signature handlers may not process this
information.
Last updated 12/4/2013
DESIGNER 11 HELP 691
Menu, Command, Toolbar, and Dialog Box Reference
Required Available to signing party Behavior in Acrobat or Adobe Reader
No No The Adobe.PPKLite signature handler lets
the signing party use any digital ID for
signing regardless of the certificate policy.
No Yes The Adobe.PPKLite signature handler only
lets the signing party use a digital ID with
the specified certificate policy. The signing
party cannot select a digital ID for signing
that does not contain the matching
certificate policy.
Yes No The Adobe.PPKLite signature handler
requires the signing party to use a digital ID
with the specified certificate policy. The
signing party must obtain a digital ID with
the specified certificate policy before they
can proceed with the signing.
Yes Yes The Adobe.PPKLite signature handler
requires the signing party to use a digital ID
with the specified certificate policy.
More Help topics
“Using signature fields” on page 324
“Email submit buttons” on page 277
“HTTP submit buttons” on page 278
“Submitting data using a button” on page 284
“To add a signature field” on page 562
“To add a data signature to a submit button” on page 563
Signing Reasons (Signature Settings/Sign Data and Submit Settings dialog box)
Use this dialog box to specify reasons for the document signature.
To display this dialog box, select a signature field, click the Signature tab in the Object palette, click Settings, and then
click Signing Reasons.
Specify The Signing Reasons The specified reasons replace the default reasons in Acrobat. The signing party can select
one of the reasons when signing a form.
• Add Adds a signing reason to the list.
• Delete Removes the selected signing reasons from the list.
• Move Up Moves the selected reason up in the list.
• Move Down Moves the selected reason down in the list.
• Sort Ascending Sorts the list in alphabetical order, from top to bottom.
• Sort Descending Sorts the list in alphabetical order, from bottom to top.
Require the signing party to select a reason from this list Forces the signing party to select a reason from the list when
signing the form. If the Signing Reason list is not required, the signing party can use any other signing reasons that
may be displayed in the Certify Document or Sign Document dialog box, or they can enter another reason. If the
Signing Reason list is required, the signing party must select one of the supplied signing reasons; they cannot add their
Last updated 12/4/2013
DESIGNER 11 HELP 692
Menu, Command, Toolbar, and Dialog Box Reference
own reason. If the Signing Reason list is required but no signing reasons are added to the list, Acrobat 8.0 and later
disables the Reasons list.
More Help topics
“Using signature fields” on page 324
“To add a signature field” on page 562
Key Usage (Signature Settings/Sign Data and Submit Settings dialog box)
Use this panel to specify which key usage parameters an encryption certificate requires or excludes to be acceptable for
XML encryption.
To display this dialog box, perform one of the following actions:
• Select a Button object, on the Field tab select Submit, click the Submit tab, select Encrypt Submission, click Settings,
and then click Key Usage.
• Select an Email Submit Button object, on the Field tab select Encrypt Submission, click Settings, and then click Key
Usage.
• Select an HTTP Submit Button object, on the Field tab select Encrypt Submission, click Settings, and then click Key
Usage.
The key usage settings represent the key usage parameters of a certificate. Each key usage check box enables or
disables the associated drop-down list. In every drop-down list, you can select either Require Key Usage or Exclude
Key Usage.
Require Key Usage Indicates that the encryption certificate requires the specified key usage parameter.
Exclude Key Usage Indicates that the encryption certificate excludes the specified key usage parameter.
Require The Signing Certificate To Satisfy The Key Usage Settings Allows the author to specify that the content can
be encrypted only for public encryption certificates that meet the criteria indicated in each key usage setting list.
More Help topics
“Using buttons” on page 276
“Submitting data using a button” on page 284
Signature Info (Signature Settings/Sign Data and Submit Settings dialog box)
Use this dialog box to specify a Certificate Revocation List (CRL) or an Online Certificate Status Protocol (OCSP)
response and to specify a time-stamp server.
To display this dialog box, perform one of the following actions:
• Select a signature field, click the Signature tab in the Object palette, click Settings, and then click Signature Info.
• Select a submit button, click the Submit tab in the Object palette, ensure that Sign Submission is selected, click
Settings, and then click Signature Info.
• Select an email or HTTP submit button and, in the Object palette, ensure that Sign Submission is selected, click
Settings, and then click Signature Info.
Time Stamp Server URL This option appears only for signature fields. Specifies the URL for the time-stamp server.
Timestamps specify the date and time when a document or data was signed. Using an external server to append a
Last updated 12/4/2013
DESIGNER 11 HELP 693
Menu, Command, Toolbar, and Dialog Box Reference
timestamp to a digital signature removes any doubt about when the document was signed. Acrobat or Adobe Reader
selects a time-stamp server in the following order of priority:
1 Uses the time-stamp server that is set in the Security Settings console
2 Uses the time-stamp server that is listed as an extension in the digital ID
3 Uses the specified time-stamp server first
Require the signing party to use the specified time stamp server This option appears only for signature fields. Forces
Acrobat to append a timestamp to a digital signature when the document is signed. If you select this option, Acrobat
or Adobe Reader selects a time-stamp server; however, if a valid timestamp is not returned, the signing will fail and the
signature will not be created. If you do not select this option, Acrobat or Adobe Reader selects a time-stamp server;
however, if a valid time-stamp server is not returned, the signing will still continue.
Include the CRL or OCSP response when signing ncludes the CRL or OCSP response in the signature when the
document or data is signed. The signing party must have access to the Internet to retrieve the CRL or OCSP response
from the appropriate server.
Require in order for signing to succeed Requires the CRL or OCSP response for signing to succeed.
Signing Server URL Points to a web service that holds the digital credentials that a signing party uses to sign a
document or data.
Restrict signing to specified URL server Forces Acrobat to search for the credentials on the specified server. If this
option is not selected, the server is only suggested; Acrobat can use other available credentials if the specified server is
not available. If the server is available, it must use credentials even if they are not required. If you do not require a
specific roaming credential server, Acrobat uses any digital ID regardless of its location.
More Help topics
“Using signature fields” on page 324
“Email submit buttons” on page 277
“HTTP submit buttons” on page 278
“Submitting data using a button” on page 284
“To add a signature field” on page 562
“To add a data signature to a submit button” on page 563
Sign Data and Submit Settings dialog box
About the Sign Data and Submit Settings dialog box
This dialog box contains the same panels as the Signature Settings dialog box, with the exception that it contains the
Sign Data panel instead of the Signing Reasons panel.
For information about the panels in this dialog box, see “Signature Settings dialog box” on page 684.
Sign Data (Sign Data and Submit Settings dialog box)
Use this dialog box to select the data that is included in a data signature associated with a submit button. The signature
can include either the default data set or all the data.
Last updated 12/4/2013
DESIGNER 11 HELP 694
Menu, Command, Toolbar, and Dialog Box Reference
To display this dialog box, perform one of the following actions:
• Select a submit button, click the Submit tab in the Object palette, ensure that Sign Submission is selected, click
Settings, and then click Sign Data.
• Select an email or HTTP submit button and, in the Object palette, ensure that Sign Submission is selected, click
Settings, and then click Sign Data.
Sign Data Only Creates a signature that covers only the form data in the submission. This option is the default setting.
Sign Entire Submission Creates a signature that covers the form data and the included attachments, such as the form
design, document signature, or annotations.
More Help topics
“Email submit buttons” on page 277
“HTTP submit buttons” on page 278
“Submitting data using a button” on page 284
“To add a data signature to a submit button” on page 563
Specify Substitute Font dialog box
Use this dialog box to select a substitute font for the missing font.
To display this dialog box, select Tools > Options. Select Document Handling from the list on the left, and then click
Modify Font Substitutions. Click Change Substitute Font.
Missing Font Specifies the name of the font that is missing from your computer.
Available Fonts Lists the fonts that you can choose as the substitute for the missing font.
Font Style Lists the font styles for the selected available font.
Spreadsheet Paste Options dialog box
Use this dialog box to paste cells from a Microsoft Excel spreadsheet into a form, or use the spreadsheet as the basis to
create a new PDF form.
To display this dialog box, select Edit > Paste. The Spreadsheet Paste Options dialog box is displayed only when you
paste the content from an Excel spreadsheet into a form.
Paste cells as a table Creates a table object in the form with the same dimensions, number of cells, and data content as
the selection in the spreadsheet. Designer also preserves some of the original formatting of the spreadsheet cells,
including the text, fonts, colors, background colors, alignment, and borders. If the selected cells in the spreadsheet
contain column headers, Designer maintains the column header formatting in a header row at the top of the table.
Paste cells as input fields Creates one text field object for each column in the spreadsheet. Text field objects are
positioned in the form from left to right and wrapped onto additional lines if needed. The caption and binding name
of each text field object corresponds to the column header text in the spreadsheet.
More Help topics
“Copying spreadsheet data from Microsoft Excel” on page 142
“Creating a form from the content of a Microsoft Excel spreadsheet” on page 143
Last updated 12/4/2013
DESIGNER 11 HELP 695
Menu, Command, Toolbar, and Dialog Box Reference
Style Editor dialog box
General (Style Editor dialog box)
Use this dialog to edit the styles in the internal style sheet panel.
To display this dialog box, right click a style in the Internal style sheet panel, select Edit Style, and then select General
from the list on the left. The General panel is displayed by default.
Style Name Name of the style. Provide a unique name for each style within a single style sheet. The style name cannot
contain spaces.
Note: You can override the individual formatting options for a style by using the different library palettes. When you
override a formatting option, an asterisk appears next to the option and next to style name in the style toolbar.
Type Lists the available object types you can use for the style.
The rest of the options on the General panel change depending on the object type you select. The options that are
available on the General panel for a particular object type correspond to the options that are available on the Field tab
in the Object palette. See “Properties in the Object palette” on page 392.
More Help topics
“Styles” on page 54
“Editing a style” on page 59
Caption Text Formatting (Style Editor dialog box)
Use this dialog to format the text in field captions. To display this dialog box, right click a style in the Internal style
sheet panel, select Edit Style, and then select Caption Text Formatting from the list on the left.
Inherit Properties From Specifies the style from which to inherit formatting properties. Lists the available styles for the
same object type or the Common Style type. Do Not Inherit is the default option. When you select this option, you can
still override individual formatting properties. When you save the style, only those overrides which differ from the
referenced style are preserved.
Font and Font Size Sets the typeface and typeface size.
Style Sets the typeface style.
Baseline Shift Sets the amount of space to move a character (or group of characters) up or down relative to the
baseline. Positive numbers shift characters up, and negative numbers shift characters down.
Letter Spacing Sets the amount of space to leave between the letters in a word or between a group of words.
Vertical Scale Sets the degree (percentage) by which to increase or decrease the vertical size of text.
Horizontal Scale Sets the degree (percentage) by which to increase or decrease the horizontal size of text.
Auto Kern Reduces the amount of space between letters within a word or group of words.
Alignment Sets horizontal and vertical alignment.
• Align Left Left -aligns the caption or value.
• Align Center Center-aligns the caption or value.
• Align Right Right-aligns the caption or value.
• Justify Justifies the caption or value. Full justification is applied to all of the lines except the last line in a multiple-
line caption or value (single-line paragraphs cannot be justified).
Last updated 12/4/2013
DESIGNER 11 HELP 696
Menu, Command, Toolbar, and Dialog Box Reference
• Align Top Aligns to the top of the area reserved for the caption and value.
• Align Middle Aligns to the middle of the area reserved for the caption and value.
• Align Bottom Aligns to the bottom of the area reserved for the caption and value.
Indents Sets the indentation of the paragraph.
• Left Sets the left indention.
• Right Sets the right indentation.
• First Sets the first line indentation. None indents all lines by the same amount. First line indents the first line only.
Hanging indents all line except the first.
• By Sets the amount of the first line or hanging indentation.
Spacing Sets the amount of space above and below the paragraph.
• Above Sets the amount of vertical space above the paragraph.
• Below Sets the amount of vertical space below the paragraph.
• Line Spacing Sets the amount of space between lines. Single makes the line height equivalent to the height of the
tallest character in the line. 1.5 Lines makes the line height one and a half times the height of the tallest character in the
line. Double Line makes the line height twice the height of the tallest character in the line.
More Help topics
“Styles” on page 54
“Formatting captions” on page 360
Value Text Formatting (Style Editor dialog box)
Use this dialog to format the text in field values. To display this dialog box, right click a style in the Internal style sheet
panel, select Edit Style, and then select Value Text Formatting from the list on the left.
The options on the Value Text Formatting panel are essentially the same as the options on the Caption Text
Formatting panel. For definitions of the various options, see “Caption Text Formatting (Style Editor dialog box)” on
page 695.
More Help topics
“Styles” on page 54
“Formatting field values and using patterns” on page 364
Border (Style Editor dialog box)
Use this dialog to format border properties. To display this dialog box, right click a style in the Internal style sheet
panel, select Edit Style, and select Borders from the list on the left.
Inherit Properties From Specifies the style from which to inherit formatting properties. Lists the available styles for the
same object type or the Common Style type. Do Not Inherit is the default option. When you select this option, you can
still override individual formatting properties. When you save the style, only those overrides which differ from the
referenced style are preserved. Note that if you choose to inherit border properties, the other options on the Border
panel are unavailable and individual options cannot be overridden.
Edges Sets border properties for all or individual edges.
• Edit Together Applies the same border to all edges.
Last updated 12/4/2013
DESIGNER 11 HELP 697
Menu, Command, Toolbar, and Dialog Box Reference
• Edit Individually Applies a border to each edge separately. This option does not apply to three-dimensional
borders.
Sides Sets the style, width, and color of the borders.
Corner Applies a style to border corners.
Omit Border Around Page Breaks Omits the selected object’s bottom border on the first page and top border on the
second page.
Style Sets the background fill style and color.
More Help topics
“Styles” on page 54
“Formatting objects” on page 355
Layout (Style Editor dialog box)
Use this dialog to format layout properties. To display this dialog box, right click a style in the Internal style sheet panel,
select Edit Style, and select Layout from the list on the left.
Size Enables the Width, Height, and Expand to Fit options
Width and Expand to Fit Sets the minimum overall width of the object and enables expansion in that direction if
necessary.
Height and Expand to Fit Sets the minimum overall height of the object and enables expansion in that direction if
necessary.
Anchor Sets the object’s anchor point.
Rotate Removes object rotation or rotates object by 90, 180, or 270 degrees.
Content Alignment in a Flowed Container Sets the alignment of content in a flowed container like a subform.
Margins Sets the amount of white space surrounding an object.
Caption Sets the position of a caption and the amount of white space reserved between the caption and value field.
More Help topics
“Styles” on page 54
“Formatting objects” on page 355
Syntax Formatting dialog box
Use the FormCalc, JavaScript, and XML Source Syntax Formatting dialog boxes to define the font and color settings
for the FormCalc syntax, JavaScript syntax, and the XML source syntax.
To display Arabic, Hebrew, Thai, and Vietnamese characters in the Script Editor or XML Source Tab, you must change
the font settings that Designer uses in the Script Editor and XML Source tab. Otherwise, Designer displays rectangles
where the language-specific characters should be. For example, set the font for Arabic to Adobe Arabic, for Hebrew to
Adobe Hebrew, for Thai to Adobe Thai, and for Vietnamese to Myriad Pro or Minion Pro.
To display this dialog box, select Tools > Options. Select Workspace from the list on the left and then click one of the
Syntax Formatting buttons.
Font Sets the font.
Last updated 12/4/2013
DESIGNER 11 HELP 698
Menu, Command, Toolbar, and Dialog Box Reference
Size Sets the font size.
Color Settings Sets the category that you want to modify.
Use Custom Text Color Sets the color of the characters.
Use Custom Background Color Sets the color of the background.
Sample Displays an example of what you set.
Restore Defaults Resets the font and color settings to their defaults.
Table Assistant dialog box
Body Layout (Table Assistant dialog box)
Use this dialog box to create a table that has a fixed number of body rows and columns or to create a table that has a
varying number of body rows and a fixed number of columns.
To display this dialog box, select Insert > Standard > Table > Create Table Using Assistant > OK.
Body Has Fixed Dimensions Creates a table that has the selected (fixed) number of columns and body rows.
Number of Columns Adds the specified number of columns (20 maximum).
Number of Body Rows Adds the specified number of body rows (50 maximum).
Body Rows Vary Depending On Data Creates a table in which the number of rows varies depending on the number of
rows in the data.
More Help topics
“To create a table using the Table Assistant” on page 152
Footer Row (Table Assistant dialog box)
Use this dialog box to exclude a footer row from the table, to include a footer row in the table, and to make the footer
row repeat on every page.
To display this dialog box, select Insert > Standard > Table > Create Table Using Assistant > OK > Footer Row.
No Footer Row Excludes a footer row from the table.
Has Footer Row Includes a footer row in the table.
Repeat Footer Row On Each Page Repeats a footer row on each page. This option is available only when the parent
subform is set to Flowed in the Subform tab in the Object Palette.
More Help topics
“To create a table using the Table Assistant” on page 152
Header Row (Table Assistant dialog box)
Use this dialog box to exclude a header row from the table, to include a header row in the table, and to make the header
row repeat on every page.
To display this dialog box, select Insert > Standard > Table > Create Table Using Assistant > OK > Header Row.
No Header Row Excludes a header row from the table.
Has Header Row Includes a header row in the table.
Last updated 12/4/2013
DESIGNER 11 HELP 699
Menu, Command, Toolbar, and Dialog Box Reference
Repeat Header Row On Each Page Repeats a header row on each page. This option is available only when the parent
subform is set to Flowed in the Subform tab in the Object Palette.
More Help topics
“To create a table using the Table Assistant” on page 152
Row Shading (Table Assistant dialog box)
Use this dialog box to add alternating colored rows.
To display this dialog box, select Insert > Standard > Table > Create Table Using Assistant > OK > Row Shading.
Alternating Row Colors Adds color to alternate body rows using the specified number of rows and selected colors.
First Specifies the number of rows to which the first color is applied.
Color Picker Opens the color palette in which you select the color for the first row or set of rows.
Next Specifies the number of rows to which the second color is added.
Color Picker Opens the color palette in which you select the color for the second row or set of rows.
More Help topics
“To create a table using the Table Assistant” on page 152
Sections (Table Assistant dialog box)
Use this dialog box to add, remove, name, and order sections (grouping of rows that remain a unit) in the table.
To display this dialog box, select Insert > Standard > Table > Create Table Using Assistant > OK > Sections.
Has Body Rows And No Sections Creates a table that contains the number of body rows indicated in the Body Layout
dialog box; excludes sections.
Has Sections of Body Rows Creates a table that contains the number of body rows indicated in the Body Layout dialog
box and the sections indicated in the Sections list.
Sections Lists the sections added to the table layout. Section1 is a placeholder section name, which you can rename by
double-clicking the name.
Add Adds a section and opens the Table Section dialog box, which you use to name the section.
Delete Deletes the selected section.
Up Arrow Moves the selected section up.
Down Arrow Move the selected section down.
Section Has Header Row Adds a header row to the selected section.
Section Has Footer Row Adds a footer row to the selected section.
Section is Optional Prevents the selected section from displaying if no data is available for that section.
More Help topics
“To create a table using the Table Assistant” on page 152
Last updated 12/4/2013
DESIGNER 11 HELP 700
Menu, Command, Toolbar, and Dialog Box Reference
Template Manager dialog box
Use the Template Manager to preview templates and select a default template for creating form designs. The default
template appears when the Template Manager opens.
To display this dialog box, select Tools > Template Manager.
Blank tab Displays the available template sizes.
Forms tab Displays the available sample templates.
Forms - Vanilla tab Displays templates that have the same content as the ones on the Forms tab, but use an alternative,
"vanilla" layout.
Forms - Beige tab Displays templates that have the same content as the ones on the Forms tab, but use an alternative,
"beige" layout.
Forms - Blue tab Displays templates that have the same content as the ones on the Forms tab, but use an alternative,
"blue" layout.
Other tab Displays templates that you have added to the template manager.
Set Selected As Default Sets the selected template as the default template for creating new form designs.
More Help topics
“Creating and managing templates” on page 38
“To add a template to the Template Manager” on page 39
“To add a tab to the Template Manager” on page 40
Template Options dialog box
Use this dialog box to specify how Designer processes the template you import.
To display this dialog box, open a template file (TDS) that has not been added to the Template Manager.
Copy this template into the Template Manager Adds the template file to the Template Manager.
Create a new form based on this template Creates an untitled PDF form based on the template; you can name and
save this form. If the template contains placeholders, the New Form Assistant opens, enabling you to change the
placeholder information displayed in the various fields.
Edit this template Opens the template file for editing.
Last updated 12/4/2013
701
Chapter 19: Glossary
This glossary contains terminology definitions that are specific to Designer documentation. These terms may have
different meanings in other contexts, but they have restricted meanings in this documentation.
A
accessible forms
Forms that users with disabilities or vision impairments can fill using screen readers and other assistive technologies.
Acrobat form
A PDF document created in Acrobat that contains one or more form fields. Acrobat forms may also contain non-form
content.
Adobe certified document
A document that is signed with a specific Adobe root certificate. The Adobe root certificate is distributed on a
hardware security module. An Adobe certified document provides a strong guarantee as to the authenticity and
immutability of the document. See also certificate.
application
A set of related and generally interdependent files that make up a self-contained application that Forms can run.
Top
B
binding data
The action of linking an object to the appropriate field within a data file or database.
boilerplate
Static or fixed objects, including text or graphics, that provide the visual components of a form design. Unlike data
fields, the information in the boilerplate never changes.
boilerplate object
A static object on a form, such as text, a line, a circle, or a rectangle.
Top
Last updated 12/4/2013
DESIGNER 11 HELP 702
Glossary
C
canonical format
A standard way of writing a formula. For example, two formulas, such as 9 + x and x + 9, are said to be equivalent
because they mean the same thing; however, the second one is in "canonical form" because it is written in the usual
way, with the highest power of x first. Usually, there are fixed rules you can use to decide whether something is in
canonical form. Things in canonical form are easier to compare.
This table describes the different field types and their canonical formats. Note that values surrounded by square
brackets are optional. Currency and grouping symbols are not valid in canonical format.
Field type Description Canonical format Example
Date fields An ISO-8601/XFA date string YYYY[-MM[-DD]] 2005-07-04
YYYY[MM[DD]] 20050704
Date/time fields An ISO-8601/XFA date time, 2004-07-04T10:11:12+05:00
which is the concatenation of a
valid ISO-8601/XFA date string 20040704T101112
and a valid ISO-8601/XFA time
string with the letter 'T' as a
separator between the date
and time string
Numeric fields A sequence of ASCII digits 12
consisting of an integral part, a
decimal point, a fractional part, 1.234
and optionally, an e (or E) and a .12
signed exponent part
1e-2
1.2E3
Text fields Any sequence of Unicode A1B2C3
characters without using
spaces Display Pattern: A9A 9A9
Formatted Value: A1B 2C3
Time fields An ISO-8601/XFA time string HH[:MM[:SS[.FFF][Z]]] 10:11:12.123+05:00
HH[:MM[:SS[.FFF][+HH[:MM]]]] 101112+0500
HH[:MM[:SS[.FFF][-HH[:MM]]]] 10:11:12Z
HH[MM[SS[.FFF][Z]]] 10:11
HH[MM[SS[.FFF][+HH[MM]]]] 10
HH[MM[SS[.FFF][-HH[MM]]]]
certificate
A public key that corresponds to a credential (private key) used in encryption and signing operations. See also Adobe
certified document.
client
The requesting program or person in a client/server relationship. A web browser is an example of a client application.
credential
A private key used to establish identity in decryption and signing operations.
Last updated 12/4/2013
DESIGNER 11 HELP 703
Glossary
Top
F
fixed layout
A form whose layout remains exactly as it was designed when being filled with data. The layout does not change to
accommodate the amount of incoming data.
flowable layout
A form, form design, or document layout that can expand or shrink to accommodate the amount of data being merged
or entered by a user.
form
An electronic document that captures and delivers data. A person may add data to an interactive form, or a server
process may merge a form design with data to produce a form.
form authors
Designer users who are capable of creating simple interactive and non-interactive forms that may contain basic
calculations and scripts.
FormCalc
A calculation language similar to that used in common spreadsheet software that facilitates form design without
requiring a knowledge of traditional scripting techniques or languages.
form design
The design-time version of a form that a form author or form developer creates in Designer.
form developers
Designer users who are capable of creating complex form-based applications for use in different environments. See
also form authors.
form object
A form element, such as a button or text field, that you can place on a form. An object has its own set of properties and
events.
Top
I
interactive form
A form that a person can interact with and complete electronically both online (for example, PDF, guide, HTML, or
Flex application) and offline (for example, PDF).
Top
Last updated 12/4/2013
DESIGNER 11 HELP 704
Glossary
P
PDF form
Any PDF file that contains one or more form fields. A PDF form can be created in Acrobat or Designer.
permissions
Security settings that restrict users from opening, editing, or printing a PDF document. Permissions cannot be
changed unless the user has the permissions password.
You can set permissions in Designer, Acrobat, or Forms .
prepopulated form
A form that appears to the end user with some or all fields automatically populated with data.
R
render
An action whereby Forms or Output retrieves a form design, possibly merges it with data, and displays it in PDF or
HTML format in a browser.
restricted document
A PDF document with password security restrictions that prevent the document from being opened, printed, saved,
or edited.
rights-enabled document
A PDF document that includes security extensions that enable Adobe Reader users to save the form with data, add
comments, and sign documents.
run time
The time when an application or server process retrieves a form design, possibly merges it with data, and presents it to
a user for viewing or filling.
Top
S
script fragment
A piece of FormCalc or JavaScript code that can be reused across multiple XDP files.
security handler
A software module that implements various aspects of the encryption process and controls access to the contents of
the encrypted document. It contains all security logic, such as how to sign and verify signatures.
static form
See fixed layout.
Last updated 12/4/2013
DESIGNER 11 HELP 705
Glossary
subform
An object that can act as a container for form objects and other subforms. A subform helps to position form objects
relative to each other and provide structure in form designs that have a flowable layout. A subform can also provide a
reference point, when binding data to a form, by restricting the scope for a field so that it matches that of the
corresponding data node.
Top
T
tagged PDF form
A form that includes a logical structure and a set of defined relationships and dependencies among the various
elements, as well as additional information that permits reflow.
trusted identity
Recognized by the associated certificate. Only the specified trusted identities can sign a form.
Top
U
usage rights
Rights that extend the functionality of Adobe Reader and enable users to save forms with data, add comments, and
sign documents.
Top
X
XML Forms Architecture
Represents the underlying technology beneath the Adobe XML forms solution. It enables the construction of robust
and flexible form-based applications for use on either the client or the server.
XML form
A form based on the XML Forms Architecture. XML forms are created in Designer and can have the file name
extension .xdp or .pdf.
Top
Last updated 12/4/2013
Vous aimerez peut-être aussi
- SAP interface programming with RFC and VBA: Edit SAP data with MS AccessD'EverandSAP interface programming with RFC and VBA: Edit SAP data with MS AccessPas encore d'évaluation
- Crystal Reports TutorialDocument102 pagesCrystal Reports Tutorialmohammed_1401Pas encore d'évaluation
- AppleScript Reference GuideDocument251 pagesAppleScript Reference GuideOrlin Manuel Noriega MadridPas encore d'évaluation
- SAP AdminDocument316 pagesSAP Admindz hunterPas encore d'évaluation
- Qualys Was API User GuideDocument376 pagesQualys Was API User GuideJeff KarpPas encore d'évaluation
- Azure Active Directory B2B Collaboration A Complete Guide - 2020 EditionD'EverandAzure Active Directory B2B Collaboration A Complete Guide - 2020 EditionPas encore d'évaluation
- Lightning PDFDocument496 pagesLightning PDFanitha50% (2)
- IT Disaster Recovery Management A Complete Guide - 2019 EditionD'EverandIT Disaster Recovery Management A Complete Guide - 2019 EditionPas encore d'évaluation
- Five Practical Solutions For Integrating With Oracle CRM On DemandDocument15 pagesFive Practical Solutions For Integrating With Oracle CRM On DemandvicpitiPas encore d'évaluation
- Acrobat Forms - Using JavaScript For Combo Box Fields PDFDocument9 pagesAcrobat Forms - Using JavaScript For Combo Box Fields PDFkenthepaPas encore d'évaluation
- Sappress Mysap HR Technical PrinciplesDocument49 pagesSappress Mysap HR Technical PrinciplesShiva AnnaldasPas encore d'évaluation
- Customization Wizard X: Acrobat® Family of Products Modification Date: 5/10/11Document56 pagesCustomization Wizard X: Acrobat® Family of Products Modification Date: 5/10/11steakboyPas encore d'évaluation
- Custom Fiori Applications in SAP HANA: Design, Develop, and Deploy Fiori Applications for the EnterpriseD'EverandCustom Fiori Applications in SAP HANA: Design, Develop, and Deploy Fiori Applications for the EnterprisePas encore d'évaluation
- 2015 Developer Study Guide - LaunchDocument7 pages2015 Developer Study Guide - LaunchNagendra VenkatPas encore d'évaluation
- Sailpoint IdentityIQ A Complete Guide - 2021 EditionD'EverandSailpoint IdentityIQ A Complete Guide - 2021 EditionPas encore d'évaluation
- Odoo 14 Development Cookbook - Fourth Edition - Gajjar Et Al-451-600Document150 pagesOdoo 14 Development Cookbook - Fourth Edition - Gajjar Et Al-451-600LILIANA MICAELA GUATEMAL CALCANPas encore d'évaluation
- Adobe - Digital Signatures Workflow GuideDocument114 pagesAdobe - Digital Signatures Workflow GuidedorusanPas encore d'évaluation
- Microsoft Dynamics AX 2012 R2 Licensing Guide-Customer EditionDec2012 PDFDocument26 pagesMicrosoft Dynamics AX 2012 R2 Licensing Guide-Customer EditionDec2012 PDFMohamedPas encore d'évaluation
- Salesforce Field Service Implementation GuideDocument344 pagesSalesforce Field Service Implementation GuidebtdtheaPas encore d'évaluation
- SAP NetWeaver Portal A Complete Guide - 2019 EditionD'EverandSAP NetWeaver Portal A Complete Guide - 2019 EditionPas encore d'évaluation
- SAP xMII Getting Started GuideDocument102 pagesSAP xMII Getting Started GuideSai VellankiPas encore d'évaluation
- GSW 5.1 RosettaNet Users GuideDocument262 pagesGSW 5.1 RosettaNet Users GuideUnique HullettPas encore d'évaluation
- Vision Executive UserGuide v633 d10 20061128 PDFDocument119 pagesVision Executive UserGuide v633 d10 20061128 PDFLina CheaPas encore d'évaluation
- Sailpoint IdentityIQ A Complete Guide - 2020 EditionD'EverandSailpoint IdentityIQ A Complete Guide - 2020 EditionPas encore d'évaluation
- AS400Document5 pagesAS400Regina CoeliPas encore d'évaluation
- Enterprise 7.4 Release GuideDocument42 pagesEnterprise 7.4 Release Guidemharris2178Pas encore d'évaluation
- ANCILE UPerform 4.50.0 Managing ContentDocument378 pagesANCILE UPerform 4.50.0 Managing ContentRajkumar NatarajPas encore d'évaluation
- Registry Service Provider SRMREGEDIT PDFDocument25 pagesRegistry Service Provider SRMREGEDIT PDFJoe MalemaPas encore d'évaluation
- AI ScriptGd 2017Document65 pagesAI ScriptGd 2017candybeebeePas encore d'évaluation
- Infor HTTPDocument15 pagesInfor HTTPsandeepsinha151283Pas encore d'évaluation
- Introduction To The SysOperation FrameworkDocument59 pagesIntroduction To The SysOperation FrameworkKoiti TakahashiPas encore d'évaluation
- Openkart CMS: E-Commerce Website Development inDocument6 pagesOpenkart CMS: E-Commerce Website Development inArif RaihanPas encore d'évaluation
- Acrobat Javascript Scripting ReferenceDocument692 pagesAcrobat Javascript Scripting ReferencegjunggjungPas encore d'évaluation
- Advanced Visual Basic 6.0 Programming ConceptsDocument64 pagesAdvanced Visual Basic 6.0 Programming ConceptsJohnnyB.GoodePas encore d'évaluation
- XXXXXX 0000 PDFDocument952 pagesXXXXXX 0000 PDFFranz Portocarrero LaTorrePas encore d'évaluation
- Best Practices Data Modeling in QlikView (Repaired)Document60 pagesBest Practices Data Modeling in QlikView (Repaired)Sudheer Chalamcharla100% (1)
- Secure Store and Forward Developers' Guide PDFDocument22 pagesSecure Store and Forward Developers' Guide PDFwiwinsPas encore d'évaluation
- Js CollectionDocument48 pagesJs CollectionMac ArdyPas encore d'évaluation
- Seagate Crystal Reports 8.5 Developer's Guide, P. 147Document147 pagesSeagate Crystal Reports 8.5 Developer's Guide, P. 147Julio Ayala Vega100% (1)
- Acro JSDocument680 pagesAcro JSBinh Pham ThanhPas encore d'évaluation
- IBM DB2 10.5 For Linux, UNIX, and Windows - Troubleshooting and Tuning Database PerformanceDocument793 pagesIBM DB2 10.5 For Linux, UNIX, and Windows - Troubleshooting and Tuning Database PerformanceBupBeChanhPas encore d'évaluation
- Ariba Network Order Guide PDFDocument37 pagesAriba Network Order Guide PDFparthascPas encore d'évaluation
- Introduction To Windchill PDMLink 9.0 Module 3Document21 pagesIntroduction To Windchill PDMLink 9.0 Module 3StylishDPas encore d'évaluation
- X-Author For Excel Winter 2018 Designer and Runtime Guide-V6-20210411 - 194545Document302 pagesX-Author For Excel Winter 2018 Designer and Runtime Guide-V6-20210411 - 194545sandeep CPQPas encore d'évaluation
- Microsoft Dynamics Ax 2012 Development OverviewDocument127 pagesMicrosoft Dynamics Ax 2012 Development OverviewkasimPas encore d'évaluation
- Pylons 0.9.7 DocumentationDocument347 pagesPylons 0.9.7 DocumentationHuang ZhenghaoPas encore d'évaluation
- The QlikView Data Model Best PracticesDocument7 pagesThe QlikView Data Model Best Practicesaniludavala16Pas encore d'évaluation
- Workcentre - 5890 - Service Manual PDFDocument153 pagesWorkcentre - 5890 - Service Manual PDFDavid GarzonPas encore d'évaluation
- Trafo Manual ABBDocument104 pagesTrafo Manual ABBMarcos SebastianPas encore d'évaluation
- The Running and Maintenance ofDocument459 pagesThe Running and Maintenance ofantonigor100% (1)
- Assignment (Module 1) IntroductionDocument3 pagesAssignment (Module 1) Introductionkunal kumar100% (1)
- Photography Is The: PictureDocument3 pagesPhotography Is The: PictureJrom EcleoPas encore d'évaluation
- 12 Smart Steps To Building A New HatcheryDocument2 pages12 Smart Steps To Building A New HatcherytayyababPas encore d'évaluation
- Regulation JigDocument16 pagesRegulation JigMichaelZaratePas encore d'évaluation
- 0003-MI20-00S1-0031 Topside Paint Color Scheme PDFDocument11 pages0003-MI20-00S1-0031 Topside Paint Color Scheme PDFSobariandi AndiPas encore d'évaluation
- Generator Hydrogen Cooling InfoDocument21 pagesGenerator Hydrogen Cooling InfovarsbsPas encore d'évaluation
- Thermal Plasma TechDocument4 pagesThermal Plasma TechjohnribarPas encore d'évaluation
- GarciaDocument10 pagesGarciaMarco Toledo BastosPas encore d'évaluation
- Information Leaflet: 1. Introduction To PieasDocument4 pagesInformation Leaflet: 1. Introduction To Pieascensored126Pas encore d'évaluation
- Dem 1Document12 pagesDem 1Vicks BTBPas encore d'évaluation
- Exp 0002Document28 pagesExp 0002nag_gvnrPas encore d'évaluation
- Glare Rating PDFDocument6 pagesGlare Rating PDFarunkumar_akgec15Pas encore d'évaluation
- Letter Calling For State Department of Oil and Gas To Investigate Gas LeakDocument4 pagesLetter Calling For State Department of Oil and Gas To Investigate Gas LeakLos Angeles Daily NewsPas encore d'évaluation
- Analog Servo Drive: Description Power RangeDocument9 pagesAnalog Servo Drive: Description Power RangeElectromatePas encore d'évaluation
- An Overview of Transceiver SystemsDocument11 pagesAn Overview of Transceiver SystemssurvivalofthepolyPas encore d'évaluation
- 2005 TJ BodyDocument214 pages2005 TJ BodyArt Doe100% (1)
- ESS PASI SEISMIC CivilEngineering Seismograph CE-3SDocument2 pagesESS PASI SEISMIC CivilEngineering Seismograph CE-3SRaydenTeuinkPas encore d'évaluation
- Curriculum Review - PrinciplesDocument8 pagesCurriculum Review - Principlesa_magomnangPas encore d'évaluation
- PTC ThermistorsDocument9 pagesPTC ThermistorsbuspersPas encore d'évaluation
- 2001 - Chetty - CFD Modelling of A RapidorrDocument5 pages2001 - Chetty - CFD Modelling of A Rapidorrarcher178Pas encore d'évaluation
- Logitech Mouse M505 ManualDocument2 pagesLogitech Mouse M505 ManualbmmanualsPas encore d'évaluation
- Presented To:prof. Rashmi Menon & Class Prepared By: Valay Chaya (07) Nikul Maheshwari (28) Anis Vohra (56) Ravi Vyas (57) Nilesh JainDocument57 pagesPresented To:prof. Rashmi Menon & Class Prepared By: Valay Chaya (07) Nikul Maheshwari (28) Anis Vohra (56) Ravi Vyas (57) Nilesh JainAnis VohraPas encore d'évaluation
- Urethyn HG 0 - Pi - (Gb-En)Document2 pagesUrethyn HG 0 - Pi - (Gb-En)CriVe OffePas encore d'évaluation
- Códigos de Fallas de Problemas Específicos de PEUGEOTDocument8 pagesCódigos de Fallas de Problemas Específicos de PEUGEOTJesus GarciaPas encore d'évaluation
- Electrical and Mechanical PlanDocument14 pagesElectrical and Mechanical PlanMarielle Bias MercadoPas encore d'évaluation
- Hydraulic Eaton Vickers VQ Vane Pump: Intra-Vane Mechanism FeaturesDocument7 pagesHydraulic Eaton Vickers VQ Vane Pump: Intra-Vane Mechanism FeaturesMiguel VlntìnPas encore d'évaluation
- RAMS Knowledge SharingDocument29 pagesRAMS Knowledge SharingJAYPas encore d'évaluation
- YUI 2.7 Cheat Sheets ConcatenatedDocument41 pagesYUI 2.7 Cheat Sheets Concatenatedcron112Pas encore d'évaluation
- Skulls & Anatomy: Copyright Free Vintage Illustrations for Artists & DesignersD'EverandSkulls & Anatomy: Copyright Free Vintage Illustrations for Artists & DesignersPas encore d'évaluation
- NFT per Creators: La guida pratica per creare, investire e vendere token non fungibili ed arte digitale nella blockchain: Guide sul metaverso e l'arte digitale con le criptovaluteD'EverandNFT per Creators: La guida pratica per creare, investire e vendere token non fungibili ed arte digitale nella blockchain: Guide sul metaverso e l'arte digitale con le criptovaluteÉvaluation : 5 sur 5 étoiles5/5 (15)
- Excel Essentials: A Step-by-Step Guide with Pictures for Absolute Beginners to Master the Basics and Start Using Excel with ConfidenceD'EverandExcel Essentials: A Step-by-Step Guide with Pictures for Absolute Beginners to Master the Basics and Start Using Excel with ConfidencePas encore d'évaluation
- How to Create Cpn Numbers the Right way: A Step by Step Guide to Creating cpn Numbers LegallyD'EverandHow to Create Cpn Numbers the Right way: A Step by Step Guide to Creating cpn Numbers LegallyÉvaluation : 4 sur 5 étoiles4/5 (27)
- Data Visualization: A Practical IntroductionD'EverandData Visualization: A Practical IntroductionÉvaluation : 5 sur 5 étoiles5/5 (2)
- Tableau Your Data!: Fast and Easy Visual Analysis with Tableau SoftwareD'EverandTableau Your Data!: Fast and Easy Visual Analysis with Tableau SoftwareÉvaluation : 4.5 sur 5 étoiles4.5/5 (4)
- Learn Power BI: A beginner's guide to developing interactive business intelligence solutions using Microsoft Power BID'EverandLearn Power BI: A beginner's guide to developing interactive business intelligence solutions using Microsoft Power BIÉvaluation : 5 sur 5 étoiles5/5 (1)
- AI Monetization of your Faceless YouTube Channel: Ai Side Hustle NicheD'EverandAI Monetization of your Faceless YouTube Channel: Ai Side Hustle NichePas encore d'évaluation
- Linux For Beginners: The Comprehensive Guide To Learning Linux Operating System And Mastering Linux Command Line Like A ProD'EverandLinux For Beginners: The Comprehensive Guide To Learning Linux Operating System And Mastering Linux Command Line Like A ProPas encore d'évaluation
- Architectural Design with SketchUp: 3D Modeling, Extensions, BIM, Rendering, Making, and ScriptingD'EverandArchitectural Design with SketchUp: 3D Modeling, Extensions, BIM, Rendering, Making, and ScriptingPas encore d'évaluation
- Blender 3D for Jobseekers: Learn professional 3D creation skills using Blender 3D (English Edition)D'EverandBlender 3D for Jobseekers: Learn professional 3D creation skills using Blender 3D (English Edition)Pas encore d'évaluation
- 2022 Adobe® Premiere Pro Guide For Filmmakers and YouTubersD'Everand2022 Adobe® Premiere Pro Guide For Filmmakers and YouTubersÉvaluation : 5 sur 5 étoiles5/5 (1)
- The Designer’s Guide to Figma: Master Prototyping, Collaboration, Handoff, and WorkflowD'EverandThe Designer’s Guide to Figma: Master Prototyping, Collaboration, Handoff, and WorkflowPas encore d'évaluation
- Hacks for TikTok: 150 Tips and Tricks for Editing and Posting Videos, Getting Likes, Keeping Your Fans Happy, and Making MoneyD'EverandHacks for TikTok: 150 Tips and Tricks for Editing and Posting Videos, Getting Likes, Keeping Your Fans Happy, and Making MoneyÉvaluation : 5 sur 5 étoiles5/5 (3)
- Minecraft Cheats : 70 Top Essential Minecraft Cheats Guide Exposed!D'EverandMinecraft Cheats : 70 Top Essential Minecraft Cheats Guide Exposed!Évaluation : 3.5 sur 5 étoiles3.5/5 (7)
- Windows 11 for Beginners: The Complete Step-by-Step User Guide to Learn and Take Full Use of Windows 11 (A Windows 11 Manual with Useful Tips & Tricks)D'EverandWindows 11 for Beginners: The Complete Step-by-Step User Guide to Learn and Take Full Use of Windows 11 (A Windows 11 Manual with Useful Tips & Tricks)Évaluation : 5 sur 5 étoiles5/5 (1)
- The Most Concise Step-By-Step Guide To ChatGPT EverD'EverandThe Most Concise Step-By-Step Guide To ChatGPT EverÉvaluation : 3.5 sur 5 étoiles3.5/5 (3)
- Beginning AutoCAD® 2022 Exercise Workbook: For Windows®D'EverandBeginning AutoCAD® 2022 Exercise Workbook: For Windows®Pas encore d'évaluation