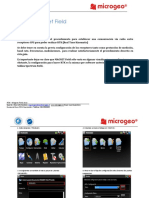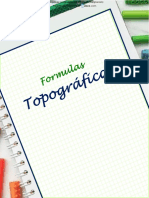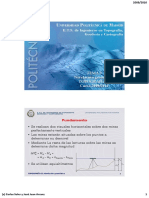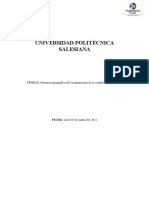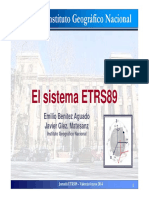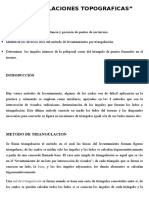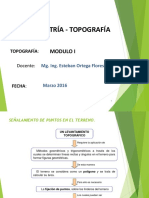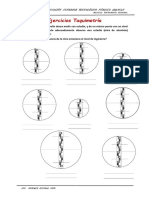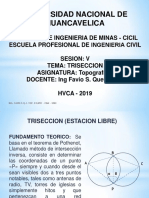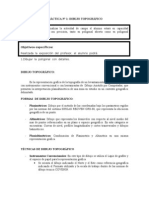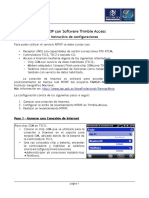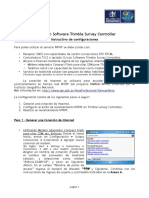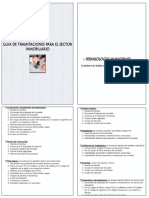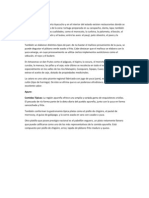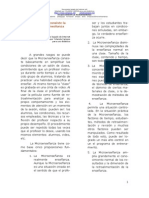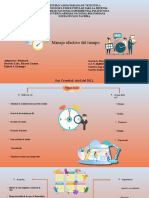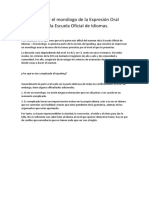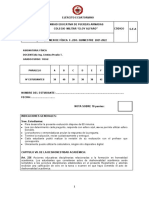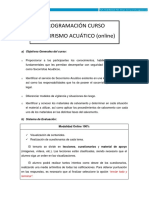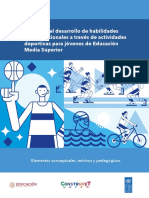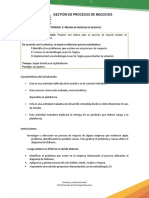Académique Documents
Professionnel Documents
Culture Documents
Sokkia GRX1 RoverNTRIP Español PDF
Transféré par
Aledj MartinezTitre original
Copyright
Formats disponibles
Partager ce document
Partager ou intégrer le document
Avez-vous trouvé ce document utile ?
Ce contenu est-il inapproprié ?
Signaler ce documentDroits d'auteur :
Formats disponibles
Sokkia GRX1 RoverNTRIP Español PDF
Transféré par
Aledj MartinezDroits d'auteur :
Formats disponibles
Sokkia_GRX1_RoverNTRIP_Español.
doc November 19, 2010
Configuración Sokkia GRX1– NTRIP
Usted debe usar FieldGenius 2010 v4.3.4 o más reciente.
Inicio | Configuración | Sistema de Coordenadas
Configuración de Sistema de Coordenadas
Se le pedirá asignar un sistema de
coordenadas al iniciar un nuevo
proyecto.
Elija la configuración de datum para el
área en la que el GPS está. Nota:
Usted regularmente requiere extraer los
archivos de retícula (geoide)para su
área antes de usar FieldGenius.
Para hacer esto, use el Datum Grid
Editor que está disponible desde
nuestro Escritorio de Ayuda o cargar un
archivo byn de su autoridad Geodésica
local.
Inicio | Configuración | Selección de Instrumento
Perfil del Móvil GPS (Rover)
Para acceder a esta pantalla, vaya a
Inicio | Configuración | Selección de
Instrumento.
Añada un Perfil GPS Móvil y seleccione
Editar para acceder a la configuración
del perfil.
© 2008 MicroSurvey Software Inc. Page 1 of 6
Sokkia_GRX1_RoverNTRIP_Español.doc November 19, 2010
Modelo y Comunicación
Los parámetros de comunicación
predeterminados al usar un cable son
mostrados.
Si usted está usando Bluetooth en un
dispositivo Windows Mobile usted solo
necesita seleccionar Bluetooth en el
campo Puerto y seguir las instrucciones.
Otros dispositivos requerirán que usted
genere una asociación Bluetooth y
entonces establecer el puerto com que
coincida con la asociación.
Soportamos conexión Bluetooth no solo
en dispositivos Windows Mobile, sino
también en los dispositivos Jett.XL tal
como nuestro Tracker Xtreme, o Topcon
FC-2500 o Sokkia SHC-2500.
Modos de Tolerancia 1-3
Hay tres diferentes modos de tolerancia
que pueden ser establecidos.
Configure los tres modos de tolerancia
basado en sus necesidades.
Una vez conectado usted puede
alternarlos en el menú de Control GPS
desde la pantalla de mapa.
© 2008 MicroSurvey Software Inc. Page 2 of 6
Sokkia_GRX1_RoverNTRIP_Español.doc November 19, 2010
Modo de Tolerancia Activo
Aquí usted puede establecer los modos
de tolerancia predeterminados cuando
usted conecte al móvil por primera vez.
Una vez conectado usted puede
alternarlos en el menú de Control GPS.
Altura de Antena
Seleccione el modelo correcto de
antena de la lista.
Usted deberá siempre confirmar los
desfases de antena con aquellos
publicados para su receptor.
Seleccione Definidos por el Usuario
para ingresar sus propios desfases si se
requiere.
Ahora usted necesitará localizar alguna información proporcionada por el proveedor de servicio
que provee su tarjeta Sim y el proveedor de su servicio Ntrip caster:
Información de acceso telefónico y login para la tarjeta Sim (para ser ingresada en las
“Opciones de Red”)
Información de dirección y login Ntrip del proveedor Ntrip (para ser ingresada en
“Opciones Ntrip”)
Una vez que esta información está ubicada encienda su equipo, vaya al exterior en donde usted
tenga una buena vista y cielo de satélites y elija conectar desde la pantalla de Selección de
Instrumento.
Ahora usted puede configurar su enlace de corrección:
© 2008 MicroSurvey Software Inc. Page 3 of 6
Sokkia_GRX1_RoverNTRIP_Español.doc November 19, 2010
Enlace de Corrección
Elija el tipo de mensaje que usted quiere
usar tal como RTCM o CMR. Si
después usted selecciona un punto base
el cual usa un formato de datos
diferente, FieldGenius cambiará esta
configuración para que coincida con el
formato de datos de los puntos base
seleccionados.
Presione el botón Definir para establecer
los parámetros de red.
Seleccionar Dispositivo Interno en
Dispositivo de Enlace.
Enlace de Corrección – Configuración de Modem
Seleccione NTRIP como el Método de
Conexión en la parte superior de la
pantalla.
Bajo Opciones de Red, ingrese la
información de login la cual es usada
para conectar su modem a internet.
Bajo Opciones NTRIP, ingrese la
información de login la cual es usada
para conectar FieldGenius a su servidor
NTRIP.
(Desplace la pantalla de manera que
pueda ver las opciones que se
encuentran más abajo).
Clic en “Aceptar,” luego “Conectar”
Después de cerca de un minuto se
pedirá Solicitar una lista de Puntosbase.
© 2008 MicroSurvey Software Inc. Page 4 of 6
Sokkia_GRX1_RoverNTRIP_Español.doc November 19, 2010
Resalte el punto base deseado al que
usted quiere conectar y luego presione
el botón Seleccionar Resaltado.
O presione el botón Seleccionar Más
Cercano para hacer que FieldGenius
determine cual punto base está ubicado
más cerca de la posición actual del
móvil, y conectarlo a este.
Usted recibirá un mensaje indicando a
cual Punto Base fue conectado.
Presione Continuar en este mensaje.
Usted será regresado a la pantalla de
Información de la Corrección, en donde
usted deberá ver el Conteo de Mensaje
incrementalmente y la Edad del
Mensaje siendo más pequeña.
Presione el botón Cerrar para regresar
a la pantalla de mapa, y usted deberá
ahora tener una solución RTK.
© 2008 MicroSurvey Software Inc. Page 5 of 6
Sokkia_GRX1_RoverNTRIP_Español.doc November 19, 2010
Solución RTK
Cuando usted obtenga la pantalla de
mapa, usted verá el ciclo de solución
actual desde “Autónomo” a “RTK Fijo”
© 2008 MicroSurvey Software Inc. Page 6 of 6
Vous aimerez peut-être aussi
- Topcon GNSS Hiper V Levantamiento RTK Magnet Field v.2.7.1Document8 pagesTopcon GNSS Hiper V Levantamiento RTK Magnet Field v.2.7.1jar rriiPas encore d'évaluation
- RTK Inicializacion Paso A Paso Megned PDFDocument13 pagesRTK Inicializacion Paso A Paso Megned PDFfelix FloresPas encore d'évaluation
- Informe TopoDocument16 pagesInforme Toporuben rea lupaPas encore d'évaluation
- Metodos de Observacion GeodesicosDocument55 pagesMetodos de Observacion GeodesicosLino Eduardo Vilchez DezaPas encore d'évaluation
- Cartografia Basada en SIRGASDocument24 pagesCartografia Basada en SIRGASHugo José Luque NeiraPas encore d'évaluation
- Tipos de PoligonalesDocument22 pagesTipos de PoligonalesIrcia CardenasPas encore d'évaluation
- Pénsum de Agrimensura: Carrera: Agrimensura Escuela: Ingeniería y TecnologíaDocument2 pagesPénsum de Agrimensura: Carrera: Agrimensura Escuela: Ingeniería y TecnologíaMaridania SánchezPas encore d'évaluation
- Problema de Los Tres PuntosDocument7 pagesProblema de Los Tres PuntosAngela Chumioque GarciaPas encore d'évaluation
- Tesis Alcantarillado Separativo PDFDocument147 pagesTesis Alcantarillado Separativo PDFMARLENPas encore d'évaluation
- 5 Metodologia Levantamiento Catastral LegalizacionDocument192 pages5 Metodologia Levantamiento Catastral LegalizacionDiana CyPas encore d'évaluation
- Diseño Geometrico de Vias TerrestresDocument15 pagesDiseño Geometrico de Vias TerrestresmganviniPas encore d'évaluation
- Estacion Total Sokkia FX 105Document66 pagesEstacion Total Sokkia FX 105Jesse Cano100% (1)
- Dilucion de La PrecisiónDocument3 pagesDilucion de La PrecisiónJuan Alexandro Fernandez TantaleanPas encore d'évaluation
- Syllabus-TOPOGRAFIA 01Document4 pagesSyllabus-TOPOGRAFIA 01YUDER FLORES URETAPas encore d'évaluation
- Formulas TopograficasDocument9 pagesFormulas TopograficasCarol catunta torresPas encore d'évaluation
- Definicion de Predio - Levantamiento Directo e IndirectoDocument25 pagesDefinicion de Predio - Levantamiento Directo e IndirectoYeyson ZambranoPas encore d'évaluation
- Topografia IIDocument30 pagesTopografia IILuis DPas encore d'évaluation
- Copia de Poligonal AbiertaDocument15 pagesCopia de Poligonal Abiertafabio f suarez vPas encore d'évaluation
- Informe Final de Cartografia DigitalDocument25 pagesInforme Final de Cartografia DigitallujomosoPas encore d'évaluation
- Clase - Trazo Carreteras-Procedimiento CampoDocument6 pagesClase - Trazo Carreteras-Procedimiento Campoluisgustavo_145Pas encore d'évaluation
- Ajuste de PoligonalDocument8 pagesAjuste de PoligonalOliver Coimbra MedinaPas encore d'évaluation
- Topografia Principios Basicos para El Estudiante de ArquitectutraDocument28 pagesTopografia Principios Basicos para El Estudiante de ArquitectutraWilfredo Cabrera RodríguezPas encore d'évaluation
- Prácticas de TopografíaDocument14 pagesPrácticas de TopografíaKatherine ChavezPas encore d'évaluation
- Practica de NivelacionDocument29 pagesPractica de Nivelacionwalter jhonatan cisneros huaytalla100% (1)
- Memoria TopograficaDocument11 pagesMemoria TopograficaRodrigo EnriquezPas encore d'évaluation
- Perfil Longitudinal CDocument7 pagesPerfil Longitudinal CRonaldkio ChuquimiaPas encore d'évaluation
- Trimble Access - Configuración de Estación MúltipleDocument10 pagesTrimble Access - Configuración de Estación MúltiplePatricio VegaPas encore d'évaluation
- Qué Es Un Modelo Digital de SuperficieDocument5 pagesQué Es Un Modelo Digital de Superficieluis felipe olivares lueizaPas encore d'évaluation
- Clase 3Document19 pagesClase 3Jose Luis Silva BravoPas encore d'évaluation
- En Qué Consiste El Método de Traulz y para Qué SirveDocument2 pagesEn Qué Consiste El Método de Traulz y para Qué SirveJhonny CarrascoPas encore d'évaluation
- 1 Antecedentes Ign GeodesiaDocument56 pages1 Antecedentes Ign GeodesiaFreddy Solis MontejoPas encore d'évaluation
- Cuerpo - Manual de Pract PDFDocument87 pagesCuerpo - Manual de Pract PDFCristian LopezPas encore d'évaluation
- Ayudantía 06 - Nivelación Geométrica Compuesta Cerrada 2021-1Document35 pagesAyudantía 06 - Nivelación Geométrica Compuesta Cerrada 2021-1Alexander Román OlivaresPas encore d'évaluation
- Triangulaciones TopograficasDocument8 pagesTriangulaciones TopograficasRoberto JuarezPas encore d'évaluation
- Vectorizar Con Autodesk Raster Design 2004vDocument38 pagesVectorizar Con Autodesk Raster Design 2004vMARIANO100% (9)
- Informe - Topografico 1008237-1008235Document50 pagesInforme - Topografico 1008237-1008235Edwin Mauricio Saldaña AlvaradoPas encore d'évaluation
- Planimetria MedicionesDocument27 pagesPlanimetria MedicionesErik Asrael CondoriPas encore d'évaluation
- Sistemas GNSS - MAV V1-2018 PDFDocument58 pagesSistemas GNSS - MAV V1-2018 PDFZei MenecesPas encore d'évaluation
- Dictamen Técnico de TerrenoDocument4 pagesDictamen Técnico de TerrenoGeko systemsPas encore d'évaluation
- Laboratorio de Topografia I y IIDocument13 pagesLaboratorio de Topografia I y IIAide marily Charca CoilaPas encore d'évaluation
- Manual TopografíaDocument50 pagesManual TopografíaMauricio OrozcoPas encore d'évaluation
- Cambios Volumetricos Del ConcretoDocument8 pagesCambios Volumetricos Del ConcretoBlaymer Ocampo CordovaPas encore d'évaluation
- Estudio Topografico Pistas y VeredasDocument22 pagesEstudio Topografico Pistas y VeredasHERBERT JESUS ZEVALLOS GUZMANPas encore d'évaluation
- Lectura de Miras PDFDocument3 pagesLectura de Miras PDFRaulOrtiz100% (1)
- Apuntes GPS PDFDocument133 pagesApuntes GPS PDFEster Rodriguez BailonPas encore d'évaluation
- Sesion Vi Topo IIDocument17 pagesSesion Vi Topo IIObito Yonkou Paytan BillarPas encore d'évaluation
- Practica 1 de TopografiaDocument7 pagesPractica 1 de Topografiayahil350100% (1)
- Topografia Trazado Geometrico Camino VecinalDocument24 pagesTopografia Trazado Geometrico Camino Vecinaloscar limber soto floresPas encore d'évaluation
- Practiques Geodesy PDFDocument22 pagesPractiques Geodesy PDFMaryyLu PeñaPas encore d'évaluation
- RTK Magnet Field PDFDocument13 pagesRTK Magnet Field PDFfelix FloresPas encore d'évaluation
- 2 Geodesia Figuras TierraDocument5 pages2 Geodesia Figuras TierraMary Cruz LadinoPas encore d'évaluation
- Guia Rapida GPSDocument21 pagesGuia Rapida GPSfelix FloresPas encore d'évaluation
- Topcon GR5 Configuracion RTK - TopSurv Creacion de TrabajosDocument14 pagesTopcon GR5 Configuracion RTK - TopSurv Creacion de TrabajosDaniel MndezPas encore d'évaluation
- NTRIP Con Trimble Access v1.0Document6 pagesNTRIP Con Trimble Access v1.0Maximiliano GalarzaPas encore d'évaluation
- Configuracin de Conexin para Equipos Trimble Access A HXGN SmartNetDocument10 pagesConfiguracin de Conexin para Equipos Trimble Access A HXGN SmartNetsergioPas encore d'évaluation
- Configuracin de Conexin para Equipos Topcon Magnet A HXGN SmartNetDocument20 pagesConfiguracin de Conexin para Equipos Topcon Magnet A HXGN SmartNetsergioPas encore d'évaluation
- NTRIP Con Trimble Survey Controller v1.0Document6 pagesNTRIP Con Trimble Survey Controller v1.0Maximiliano GalarzaPas encore d'évaluation
- Configuracion de Base y RoverDocument7 pagesConfiguracion de Base y RoverCesar Eduardo Pernia VillamizarPas encore d'évaluation
- Explotación de las funcionalidades del sistema microinformático. IFCT0309D'EverandExplotación de las funcionalidades del sistema microinformático. IFCT0309Pas encore d'évaluation
- Asterisk PBX: Aprende a crear y diseñar soluciones de telefonía IP desde ceroD'EverandAsterisk PBX: Aprende a crear y diseñar soluciones de telefonía IP desde ceroÉvaluation : 1 sur 5 étoiles1/5 (1)
- Derechos y Deberes1Document4 pagesDerechos y Deberes1Jonnathan RodriguezPas encore d'évaluation
- Tipos de Cable de RedDocument4 pagesTipos de Cable de RedJonnathan RodriguezPas encore d'évaluation
- Derechos y Deberes1Document4 pagesDerechos y Deberes1Jonnathan RodriguezPas encore d'évaluation
- Prevención de IncendioDocument9 pagesPrevención de IncendioJonnathan RodriguezPas encore d'évaluation
- Placa MadreDocument1 pagePlaca MadreJonnathan RodriguezPas encore d'évaluation
- Presentación 1Document2 pagesPresentación 1Jonnathan RodriguezPas encore d'évaluation
- Amazon AsDocument1 pageAmazon AsJonnathan RodriguezPas encore d'évaluation
- 00 MicroenseñanzaDocument4 pages00 MicroenseñanzaremuhoPas encore d'évaluation
- Taxonomía de Las Políticas Educativas en Centroamérica PDFDocument10 pagesTaxonomía de Las Políticas Educativas en Centroamérica PDFprocalidadgtPas encore d'évaluation
- Formato Informe Caracteristicas Cognitivas en PreescolaresDocument13 pagesFormato Informe Caracteristicas Cognitivas en Preescolarespaula ospina cardozoPas encore d'évaluation
- Dr. Marco Antonio Dupont MuñozDocument5 pagesDr. Marco Antonio Dupont Muñozjosue rodriguezPas encore d'évaluation
- Cuaderno de Trabajo Teoría UDocument22 pagesCuaderno de Trabajo Teoría UJuan Luis Herrera YañezPas encore d'évaluation
- Lista de PresidentesDocument3 pagesLista de PresidentesJorge Juan Matta CastilloPas encore d'évaluation
- Guia Organizar Eventos - Gestión AdministrativaDocument10 pagesGuia Organizar Eventos - Gestión AdministrativaxiomaraPas encore d'évaluation
- Unidad 3 y 3.1 El Tiempo Garcia A. Danyher J. 30056952Document7 pagesUnidad 3 y 3.1 El Tiempo Garcia A. Danyher J. 30056952Danyher GarcíaPas encore d'évaluation
- 4 Caracteristicas de La Educacion AmbientalDocument18 pages4 Caracteristicas de La Educacion AmbientalRodríguez MendozaPas encore d'évaluation
- Codiseño Anual Lenguajes 2° Español, Inglés y ArtesDocument9 pagesCodiseño Anual Lenguajes 2° Español, Inglés y ArtesBelem LópezPas encore d'évaluation
- Sesión de Aprendizaje Del Sistema FinancieroDocument3 pagesSesión de Aprendizaje Del Sistema Financierorichard64% (11)
- Cómo Aprobar El Monólogo EnglishexplainedDocument4 pagesCómo Aprobar El Monólogo EnglishexplainedPenélope Recio GarridoPas encore d'évaluation
- Examen Física 1bgu - Opción ADocument8 pagesExamen Física 1bgu - Opción AJhair LoachaminPas encore d'évaluation
- Moreno y Godoy - El Talento Humano Un Capital Intangible Que Otorga Valorenlas OrganizacionesDocument12 pagesMoreno y Godoy - El Talento Humano Un Capital Intangible Que Otorga Valorenlas OrganizacionesAmancay AlthausPas encore d'évaluation
- Articulo 2 La Pandemia y Los Nuevos Retos de Los MaestrosDocument1 pageArticulo 2 La Pandemia y Los Nuevos Retos de Los MaestrosJavier LimachiPas encore d'évaluation
- La Adolescencia y AdultezDocument5 pagesLa Adolescencia y AdultezHelen EspinozaPas encore d'évaluation
- Pasantia Tarea 4Document4 pagesPasantia Tarea 4magaly alcalaPas encore d'évaluation
- Infraestructura TIDocument24 pagesInfraestructura TIAriadna Espinoza Espino100% (1)
- LETICIA MOGOLLÓN, EDUARDO CHALBAUD-MOGOLLÓN y NOBORU TAKEUC PDFDocument5 pagesLETICIA MOGOLLÓN, EDUARDO CHALBAUD-MOGOLLÓN y NOBORU TAKEUC PDFLeticia Mogollón de MPas encore d'évaluation
- Programa SA OnlineDocument2 pagesPrograma SA OnlineDavid Almagro CaballeroPas encore d'évaluation
- Sesión A y C. Dibujo San Jacinto Fe, Costumbres TradicionesDocument6 pagesSesión A y C. Dibujo San Jacinto Fe, Costumbres TradicionesRogelio Isla RamosPas encore d'évaluation
- Naval Birshut Ha-Torah - American Jewish UniversityDocument8 pagesNaval Birshut Ha-Torah - American Jewish UniversityVictoriaPas encore d'évaluation
- Guia Deporte 1Document47 pagesGuia Deporte 1MANUEL RIVASPas encore d'évaluation
- Coordinación en El Proceso Administrativo.Document51 pagesCoordinación en El Proceso Administrativo.Belen Sarai Herrera Avelar33% (3)
- P10 12mudloDocument3 pagesP10 12mudlochocolatototePas encore d'évaluation
- Resumen Sistema OlfatorioDocument3 pagesResumen Sistema OlfatorioMauricio MoralesPas encore d'évaluation
- CompetenciasDocument4 pagesCompetenciasAbigail QuiñonesPas encore d'évaluation
- Actividad de Aprendizaje Nº03 Sistema OseoDocument1 pageActividad de Aprendizaje Nº03 Sistema OseoKellyyPas encore d'évaluation
- Actividad Calificada U2Document2 pagesActividad Calificada U2juan avendañoPas encore d'évaluation
- PEI 2020 Mojomas PDFDocument140 pagesPEI 2020 Mojomas PDFGABRIELA ALEJANDRA VALENCIA ZUÑIGAPas encore d'évaluation