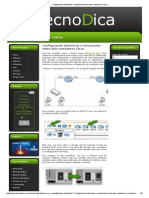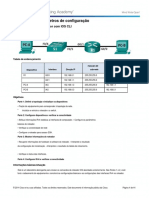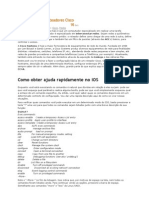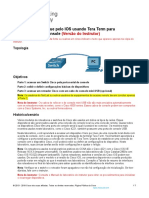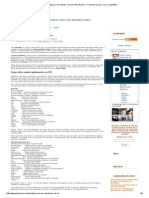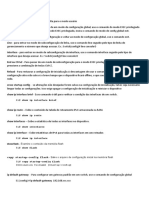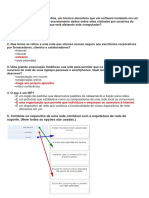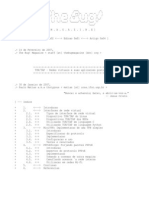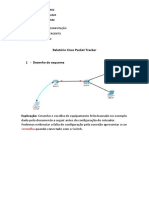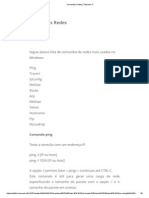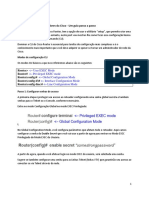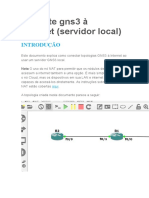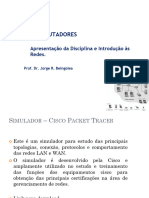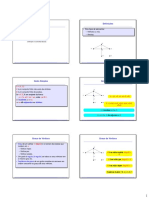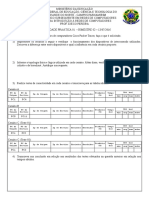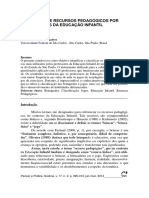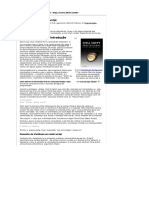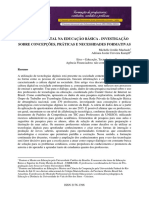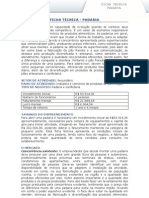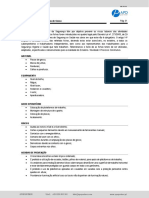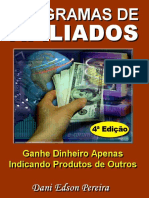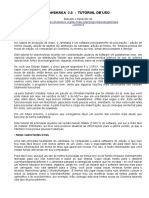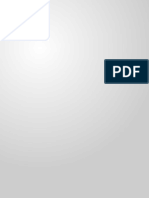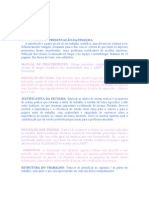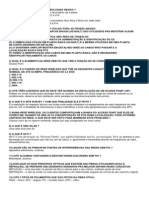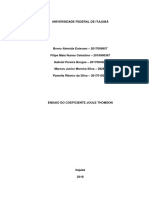Académique Documents
Professionnel Documents
Culture Documents
LAB1 - Montagem Enderecamento e Roteamento Estatico
Transféré par
ademaralveDescription originale:
Copyright
Formats disponibles
Partager ce document
Partager ou intégrer le document
Avez-vous trouvé ce document utile ?
Ce contenu est-il inapproprié ?
Signaler ce documentDroits d'auteur :
Formats disponibles
LAB1 - Montagem Enderecamento e Roteamento Estatico
Transféré par
ademaralveDroits d'auteur :
Formats disponibles
REDES DE COMPUTADORES - 2012/1
Prof: José Gonçalves - LPRM/DI/UFES
(baseado no original de Rostan Piccoli)
LABORATÓRIO 1: Configuração de uma rede TCP/IP com diferentes sistemas
operacionais e utilização de roteamento estático.
Roteiro:
1) Montar a rede física mostrada na Figura 1.
2) Desenvolver o endereçamento lógico da rede da figura. Use endereços de rede
privados 192.168.x.x e 10.x.x.x na sua configuração.
3) Configurar as tabela de rotas dos hosts e roteadores de forma que seja possível
estabelecer uma rotina de testes de conectividade da rede.
4) Provocar alterações na topologia da rede para verificar o que ocorre com a
conectividade da rede.
1) Montagem da rede física
Confeccione os cabos e execute as ligações físicas entre os equipamentos da rede a ser
montada. Para tal, será fornecida uma quantidade de ferramentas e equipamentos de
rede, distribuídos em uma bancada de teste. O grupo deverá ser capaz de montar uma
rede que funcione em uma configuração como a da Figura 1. Duas estações deverão ser
adicionadas para permitir a realização de testes de conectividade da rede. As estações
poderão estar ligadas via hub (óptico), switch ou repetidor, o que deverá ser levantado
em função dos equipamentos disponíveis na bancada.
Observe a compatibilidade das interfaces e taxa de transmissão dos equipamentos para
que a ligação ocorra de forma harmônica. Levantadas todas as conexões necessárias e
como essas deverão ser feitas (se com cabo direto ou cruzado), o grupo deve iniciar a
confecção dos cabos UTP necessários.
Figura 1. Configuração da rede a ser montada
Domingo, 20 de Maio de yyyy 1
REDES DE COMPUTADORES - 2012/1
Prof: José Gonçalves - LPRM/DI/UFES
(baseado no original de Rostan Piccoli)
2) Configurando o número IP nas máquinas:
Para cada S.O. existe uma maneira adequada de se configurar os endereços das
interfaces de rede. A seguir é mostrada uma forma de configurar o número IP em cada
sistema operacional envolvido na experiência:
1. Roteador CISCO (password: trash ou netadm ou trek1)
o Para configurar os roteadores Cisco a primeira medida é conectar um cabo na
saída identificada por console do roteador, colocando a outra extremidade na
saída serial da estação (Windows). Em seguida, através de um software
chamado Hyper Terminal, ou outro equivalente, podemos ter acesso à console
da máquina para configurá-la;
o Depois disso, é preciso identificar de forma clara qual interface queremos
configurar. Para ter esta informação, dentro do prompt de comando da
máquina devemos digitar show interface. Executando este comando,
aparecerá uma lista de interfaces. Devemos então anotar qual interface iremos
efetivamente utilizar (por exemplo, eth0 ou eth1). Caso se queira ver a
configuração IP atual da máquina, podemos usar o comando show conf.
o Em seguida, devemos entrar no modo de configuração utilizando o comando
conf t (antes, digitar “enable” para entrar no modo de configuração
provilegiado. A senha é “netadm”). Após isso, devemos entrar na interface
desejada utilizando o comando interface xxx, onde xxx é o nome da interface
em questão;
o Estando dentro da interface devemos utilizar o comando ip address [número
ip] [máscara de rede]. Este procedimento deve ser repetido para cada
interface que desejamos configurar um número IP. Após a definição do
endereço, deve-se colocar a interface “up” com o comando no shutdown;
o Terminada a fase de configuração, devemos digitar exit ou ctrl z para
finalizar este modo e retornar ao prompt de comando. Devemos em seguida
utilizar o comando write mem para salvar a configuração;
o Feitas todas as etapas acima descritas, podemos ir ao prompt de comando da
console e digitar show conf para visualizar toda a configuração e conferir se
os comandos foram efetivamente gravados.
2. Roteador 3COM (login: “root”, password: “trash”) (Obs.: não usado neste
experimento)
o No roteador 3COM, também devemos conectar um cabo na saída identificada
por console. Observe que o cabo não será o mesmo que foi utilizado no
Cisco, e sim um cabo específico que também foi fornecido. Este cabo deverá
ter a outra extremidade ligada na saída serial do computador. Em seguida
através do software Hyper Terminal ou outro equivalente, podemos ter acesso
a console da máquina para configurar a mesma;
o Em seguida, tendo acesso ao prompt de comando, devemos digitar Menu.
Com isto aparecerá na tela um menu de opções de configuração do roteador.
Selecionamos então a opção 12 – IP, e, na seqüência, 15 – NETAddr e
depois 1 – SetD. Neste momento, devemos estar atentos a qual interface
estamos configurando para selecionar corretamente a porta. Escolhida
corretamente a porta, deve ser fornecido o número IP e a máscara.
Domingo, 20 de Maio de yyyy 2
REDES DE COMPUTADORES - 2012/1
Prof: José Gonçalves - LPRM/DI/UFES
(baseado no original de Rostan Piccoli)
3. Windows
o Dependendo da versão do Windows utilizada teremos algumas diferenças na
forma de configurar o número IP. Em geral, entra-se no painel de controle,
escolhe-se a parte de configuração de rede e procura-se a parte relacionada ao
protocolo TCP/IP. No Windows, a configuração é toda gráfica ficando um
pouco mais simples o trabalho de definir um número IP na máquina.
4. Linux
o Para configurar o endereço IP e a máscara de uma interface de rede e na
sequência ativá-la, usamos o comando ifconfig [ interface ] [ endereço IP ]
netmask [ máscara ] up. Exemplo: ifconfig eth0 192.168.0.6 netmask
255.255.255.0 up. Para torná-la administrativamente desativada usamos
ifconfig eth0 down.
3) Configurando as rotas estáticas nas máquinas:
Finalizada a etapa de configuração dos números IP em cada máquina devemos partir
para a etapa de criação das Tabelas de Rotas. Novamente, para cada sistema
operacional, devem ser utilizados comandos específicos.
1. Roteador CISCO
o Com o acesso ao prompt de configuração da console, devemos entrar no
modo de configuração utilizando o comando conf t;
o Para cada rota que será adicionada devemos digitar o comando: ip route
[ rede destino ] [ máscara ] [ gateway ] [ métrica ];
o O comando deve ser digitado quantas forem as rotas a inserir na tabela. Ao
término da digitação, deve ser utilizado o comando exit ou ctrl z, e o
comando de gravação write mem;
o Após a inclusão da rotas podemos verificar se as mesmas estão corretamente
gravadas utilizando o comando show conf.
2. Roteador 3COM
o Com acesso ao prompt de comando devemos digitar o comando MENU.
Deve ser feita a escolha pela opção 12 – IP, seguido da opção 19 – Route e
depois 1 – ADD [Destino] [máscara] [gateway] [métrica].
3. Windows
o Devemos ir ao prompt de comando do Windows (DOS) e digitar: route add
[ rede destino ] mask [ máscara ] [ gateway ] metric 1
o O commando route pode ser utilizado junto com o flag “-f” (limpa a tabela)
ou “-p” (torna a rota permanente).
5. Linux
o Para configurar uma rota estática usamos o comando route add -net [ rede
destino ] netmask [ máscara ] [ interface ]. Exemplo1: route add -net
10.2.0.0 255.255.0.0 eth0. Para removê-la usamos o comando: route del -net
10.2.0.0 netmask 255.255.0.0 eth0.
Domingo, 20 de Maio de yyyy 3
REDES DE COMPUTADORES - 2012/1
Prof: José Gonçalves - LPRM/DI/UFES
(baseado no original de Rostan Piccoli)
Uso de rota default: caso seja necessário adicionar uma rota default, ela pode ser
adicionada como uma rota comum, utilizando como endereço destino (0.0.0.0), máscara
(0.0.0.0) e selecionando corretamente o default gateway.
4) Realizando testes na rede
Existem dois programas bem simples que são encontrados na maioria dos sistemas
operacionais e que são bastante úteis para verificar a conectividade de uma rede:
ping: Com o ping podemos verificar se um endereço destino pode ser alcançado e se a
conexão está intacta. Este comando aceita vários parâmetros diferentes: podemos alterar
o tempo entre dois pings, o tamanho do pacote enviado, o tempo de espera pela
resposta, entre outros. Para descobrir os parâmetros existentes utilize o ping ?. Existem
versões gráficas do programa para Windows.
traceroute: Este comando tem como objetivo traçar o caminho por onde um datagrama
passou, ou seja, indica todo o trajeto feito pelo pacote. No traceroute também é possível
utilizar parâmetros de forma a mudarmos o seu funcionamento. No Windows o
comando é tracert.
Domingo, 20 de Maio de yyyy 4
REDES DE COMPUTADORES - 2012/1
Prof: José Gonçalves - LPRM/DI/UFES
(baseado no original de Rostan Piccoli)
ANEXO I
Comandos básicos/úteis para utilização no Cisco IOS, via CLI – Command
Line Interface.
Modos de Configuração
roteador> Modo Usuário
roteador# Modo Privilegiado
roteador(config)# Modo Global
Modo Usuário
enable Entra no modo de configuração privilegiado
Modo Privilegiado
? Mostra os comandos disponíveis
conf t (“configure terminal”) Entra no modo de configuração global
clock set Configura a data e hora no equipamento
delete flash:/nome_do_arquivo Apaga o arquivo da flash
dir Mostra o conteúdo da flash
disable Sai do modo de configuração privilegiado
ping 10.1.1.1 Pinga o host 10.1.1.1 e mostra o resultado
reload Reinicia o roteador
traceroute 172.16.1.1 Mostra o caminho até o IP 172.16.1.1
Modo configuração global
enable secret Define a senha de enable
hostname Define o "nome" no roteador
interface f0/0 Entra no modo de configuração da interface
fastethernet 0/0 (ou interface eth0)
ip route 0.0.0.0 0.0.0.0 10.1.1.1 cria uma rota padrão para 10.1.1.1
ip route 192.168.0.0 255.255.255.0 172.16.1.1 cria uma rota estática para a rede
192.168.0.0, através de 172.16.1.1
Modo configuração de interface
description Coloca uma descrição na interface
end Volta para o modo privilegiado
exit Sai do modo de configuração de Interface
ip address 5.5.5.5 255.255.255.0 Configura o IP e máscara na interface
shutdown Desabilita a interface
no shutdown Habilita a interface
Verificação básica
show arp Mostra a tabela arp do roteador
show diag Mostra informações dos módulos
Domingo, 20 de Maio de yyyy 5
REDES DE COMPUTADORES - 2012/1
Prof: José Gonçalves - LPRM/DI/UFES
(baseado no original de Rostan Piccoli)
show history Mostra os últimos comandos digitados
show version Mostra a versão do IOS e informações de hardware
show running-config Mostra a configuração (ou show conf)
show interface Mostra informações das interfaces
show ip interface Mostra informações do protocolo IP na interface
show ip route Mostra a tabela de rotas
show users Mostra os usuários conectados
show tech-support Informação completa do sistema
Salvando a configuração
wr (ou write mem) Salva configuração da memória DRAM para NVRAM
copy running-config startup-config Salva configuração da memória DRAM
para NVRAM
==============================================================
ANEXO II
Comando ifconfig
O ifconfig é o principal comando para configurarmos interfaces no Linux. A sua forma
geral é "ifconfig opções | endereço". Consulte a página do manual para ver todas as
opções (man ifconfig). Veremos a seguir alguns exemplos:
Para listar as interfaces e seus endereços:
# ifconfig
eth1 Link encap:Ethernet HWaddr 02:60:8C:F1:EB:CF
inet addr:10.10.10.1 Bcast:10.255.255.255 Mask:255.255.255.0
UP BROADCAST RUNNING MULTICAST MTU:1500 Metric:1
RX packets:11 errors:0 dropped:0 overruns:0 frame:0
TX packets:0 errors:0 dropped:0 overruns:0 carrier:0
collisions:0 txqueuelen:1000
RX bytes:858 (858.0 b) TX bytes:0 (0.0 b)
Interrupt:5 Base address:0x2440
lo Link encap:Local Loopback
inet addr:127.0.0.1 Mask:255.0.0.0
UP LOOPBACK RUNNING MTU:16436 Metric:1
RX packets:55870 errors:0 dropped:0 overruns:0 frame:0
TX packets:55870 errors:0 dropped:0 overruns:0 carrier:0
collisions:0 txqueuelen:0
RX bytes:124540531 (118.7 ))MiB(() TX bytes:124540531 (118.7 ))MiB(()
Para configurar e levantar uma interface com um determinado IP:
# ifconfig eth0 10.0.0.1 netmask 255.255.255.0 up
Para desabilitar uma interface:
# ifconfig eth0 down
Para configurar placa com uma conexão ponto-a-ponto:
# ifconfig eth0 192.168.2.1 netmask 255.255.255.255 pointtopoint 192.168.2.2
Domingo, 20 de Maio de yyyy 6
Vous aimerez peut-être aussi
- Desenvolvendo Uma Aplicação Cliente Servidor Com O Esp8266 (nodemcu) Programado No ArduinoD'EverandDesenvolvendo Uma Aplicação Cliente Servidor Com O Esp8266 (nodemcu) Programado No ArduinoPas encore d'évaluation
- Configurando Interfaces e Roteamento Entre Dois Roteadores CiscoDocument9 pagesConfigurando Interfaces e Roteamento Entre Dois Roteadores CiscoPatricia TeixeiraPas encore d'évaluation
- Montagem de RedeDocument8 pagesMontagem de Rederibeiro_81Pas encore d'évaluation
- Atividade CiscoDocument10 pagesAtividade CiscocentauroPas encore d'évaluation
- Configurando Dois Roteadores Cisco PDFDocument7 pagesConfigurando Dois Roteadores Cisco PDFFabiano SilvaPas encore d'évaluation
- Roteadores CiscoDocument8 pagesRoteadores CiscoElias Manuel Ferreira FerreiraPas encore d'évaluation
- Conceitos CISCO IOSDocument14 pagesConceitos CISCO IOSZé CarlosPas encore d'évaluation
- Aula - Nº - 07 - CONFIGURAÇÃO DO SWITCHDocument13 pagesAula - Nº - 07 - CONFIGURAÇÃO DO SWITCHjoelakokaPas encore d'évaluation
- Dltec CiscoDocument45 pagesDltec CiscoOrnato NogueiraPas encore d'évaluation
- 4.1.4.6 - Laboratorio TRADUÇÃODocument11 pages4.1.4.6 - Laboratorio TRADUÇÃOUgs nguPas encore d'évaluation
- Aula Prática RoutingDocument7 pagesAula Prática RoutingBenjamim SequeiraPas encore d'évaluation
- 13 - LAB Administração Da RedeDocument5 pages13 - LAB Administração Da RedeJefersonKittoOficialPas encore d'évaluation
- Configuração de Roteadores CiscoDocument24 pagesConfiguração de Roteadores CiscojsmacedoPas encore d'évaluation
- KKKDocument20 pagesKKKMichel VianaPas encore d'évaluation
- Ficha04 - Packet TracerDocument6 pagesFicha04 - Packet TracerCarla CamposPas encore d'évaluation
- (DTC) Redirecionamento, Bridge e IP Fixo 2.12.pdf-1-1-1-1 PDFDocument36 pages(DTC) Redirecionamento, Bridge e IP Fixo 2.12.pdf-1-1-1-1 PDFHávila Correia100% (1)
- 2.3.8 Lab - Navigate The IOS by Using Tera Term For Console Connectivity - ILMDocument7 pages2.3.8 Lab - Navigate The IOS by Using Tera Term For Console Connectivity - ILMSenai928 PompeiaPas encore d'évaluation
- 2.3.8 Lab Navigate The Ios by Using Tera Term For Console Connectivity PT BRDocument7 pages2.3.8 Lab Navigate The Ios by Using Tera Term For Console Connectivity PT BRjoão andradePas encore d'évaluation
- Como Configurar Um Roteador Cisco - Pedro Pereira - Consultoria Linux, Cisco, OpenBSD PDFDocument8 pagesComo Configurar Um Roteador Cisco - Pedro Pereira - Consultoria Linux, Cisco, OpenBSD PDFAnderson Ramos SPas encore d'évaluation
- 7.2.2.5 Lab - Configuring A Point-To-Point GRE VPN TunnelDocument6 pages7.2.2.5 Lab - Configuring A Point-To-Point GRE VPN TunnelEutélio DamiãoPas encore d'évaluation
- Resumo CiscoDocument8 pagesResumo CiscoJesus1608Pas encore d'évaluation
- Como Configurar Seu Parks 642 em RouterDocument10 pagesComo Configurar Seu Parks 642 em Routerapi-3702726100% (1)
- Aula 4 RoutersDocument15 pagesAula 4 RoutersJudson FranklinPas encore d'évaluation
- TesteCCNA1FINAL PDFDocument14 pagesTesteCCNA1FINAL PDFsmarte69Pas encore d'évaluation
- Redes 02Document10 pagesRedes 02Alexandre FonsecaPas encore d'évaluation
- ComandosDocument8 pagesComandosEduardo SouzaPas encore d'évaluation
- Todos Os ModulosDocument83 pagesTodos Os ModulosArthur Oliveira100% (4)
- Manual CiscoDocument5 pagesManual CiscoalmeidamaxPas encore d'évaluation
- TRABALHO 2 - Configuracao Do Roteador 2Document6 pagesTRABALHO 2 - Configuracao Do Roteador 2wesleybarneyPas encore d'évaluation
- 0x04 Tun TapDocument24 pages0x04 Tun TaplistenbrPas encore d'évaluation
- Capítulo 11 CCNA 1 4Document10 pagesCapítulo 11 CCNA 1 4ReinaldoGomesPas encore d'évaluation
- Guia de RedesDocument106 pagesGuia de RedesBruno ThaynnerPas encore d'évaluation
- Mikrotik Manual HotspotDocument23 pagesMikrotik Manual Hotspotefraimraizer100% (1)
- Portas TCP UDP No Router Thomson TG784nDocument10 pagesPortas TCP UDP No Router Thomson TG784nFilipe Fonseca FilipePas encore d'évaluation
- Lab 01 Packet TrackerDocument6 pagesLab 01 Packet TrackerPaulo Vinícius B. LimaPas encore d'évaluation
- 16.4.7 Lab - Configure Network Devices With SSH - ILMDocument11 pages16.4.7 Lab - Configure Network Devices With SSH - ILMkeliojoao6Pas encore d'évaluation
- Manual Tecnico - To NetworkingDocument34 pagesManual Tecnico - To NetworkingjayllesPas encore d'évaluation
- Comandos de Redes para LinuxDocument4 pagesComandos de Redes para LinuxVander DostoiévskiPas encore d'évaluation
- CCNA4 Lab 1 2 8 Pt-ip-helper-AddressDocument7 pagesCCNA4 Lab 1 2 8 Pt-ip-helper-Addressthunder456Pas encore d'évaluation
- Router Cisco 2600Document33 pagesRouter Cisco 2600webpcnetlinkPas encore d'évaluation
- Comandos Redes - Tutoriais TIDocument8 pagesComandos Redes - Tutoriais TIJefferson CarvalhoPas encore d'évaluation
- Aula Practica3 de Servicos de RedeDocument3 pagesAula Practica3 de Servicos de RedeHelder ChamanePas encore d'évaluation
- Manual de Config Alerta 24h SMSDocument44 pagesManual de Config Alerta 24h SMSSasa LauerPas encore d'évaluation
- Configuraçãoes Basicas SwitchesDocument10 pagesConfiguraçãoes Basicas SwitchesMLuizPas encore d'évaluation
- GNS3Document30 pagesGNS3Elias Manuel Ferreira Ferreira100% (1)
- Protocolo RIPDocument11 pagesProtocolo RIPJarbas CordeiroPas encore d'évaluation
- Comandos de Rede No CMD - DosDocument8 pagesComandos de Rede No CMD - DoswitianPas encore d'évaluation
- CCNA3 - Lab - 2 - 3 - 5 - PT - Ospf TemporizadoresDocument6 pagesCCNA3 - Lab - 2 - 3 - 5 - PT - Ospf TemporizadoresFelipe LiraPas encore d'évaluation
- Primeiros Passos em Um Roteador CiscoDocument30 pagesPrimeiros Passos em Um Roteador CiscoSílvio da GamaPas encore d'évaluation
- Instalação Passo A Passo Do IpcopDocument17 pagesInstalação Passo A Passo Do Ipcophack3rg33kPas encore d'évaluation
- Aula Redes 04Document19 pagesAula Redes 04Kevin SantosPas encore d'évaluation
- Ficha 10Document16 pagesFicha 10antoniohenriquegouveiaPas encore d'évaluation
- Ae - Redes de Computadores 1de2Document2 pagesAe - Redes de Computadores 1de2Rodrigo LucasPas encore d'évaluation
- Lab CiscoDocument11 pagesLab Ciscosystem tutorsPas encore d'évaluation
- Manual Do Conversor Serial EthernetDocument7 pagesManual Do Conversor Serial EthernetAlfacomp Automação e TelemetriaPas encore d'évaluation
- Automação de Redes Utilizando PythonDocument6 pagesAutomação de Redes Utilizando PythonGelson Borges YBPas encore d'évaluation
- Tutorial - Configurando o Firmware AirOS Da UbiquitiDocument8 pagesTutorial - Configurando o Firmware AirOS Da UbiquitiDeangelis Caldeira MateusPas encore d'évaluation
- Comandos ExtremeDocument7 pagesComandos Extremealexxiv80Pas encore d'évaluation
- Roteiro GPON Laserway EquipamentosDocument34 pagesRoteiro GPON Laserway EquipamentosMarlon HaselhorstPas encore d'évaluation
- Cisco NetAcadDocument65 pagesCisco NetAcadAlmir MalheirosPas encore d'évaluation
- 24112017talmo Moraes LucasDocument74 pages24112017talmo Moraes LucasademaralvePas encore d'évaluation
- ApresentacaoDocument4 pagesApresentacaoademaralvePas encore d'évaluation
- Represent A Cao Graf OsDocument34 pagesRepresent A Cao Graf OsademaralvePas encore d'évaluation
- Conceit Os Basic OsDocument4 pagesConceit Os Basic OsademaralvePas encore d'évaluation
- POO 13 InterfacesDocument27 pagesPOO 13 InterfacesademaralvePas encore d'évaluation
- Entendendo Interfaces em JavaDocument6 pagesEntendendo Interfaces em JavaademaralvePas encore d'évaluation
- AtividadePratica01 PDFDocument2 pagesAtividadePratica01 PDFademaralvePas encore d'évaluation
- 24290-Texto Do Artigo-131062-2-10-20141013Document19 pages24290-Texto Do Artigo-131062-2-10-20141013ademaralvePas encore d'évaluation
- Exercicios Resolvidos Java Interface PDFDocument4 pagesExercicios Resolvidos Java Interface PDFademaralvePas encore d'évaluation
- Devin Com Br-Programando em Shell-Script PDFDocument9 pagesDevin Com Br-Programando em Shell-Script PDFademaralvePas encore d'évaluation
- 3063 8997 1 PBDocument16 pages3063 8997 1 PBademaralvePas encore d'évaluation
- Padaria Ficha TécnicaDocument9 pagesPadaria Ficha Técnicagilsonfreire50% (2)
- Checklist - 21 Passos para Adaptar A Sua Empresa Ao RGPDDocument1 pageChecklist - 21 Passos para Adaptar A Sua Empresa Ao RGPDOrlando MonteiroPas encore d'évaluation
- Caso Prático - Eco 1 FdulDocument2 pagesCaso Prático - Eco 1 FdulInês MartinsPas encore d'évaluation
- Votorantim Metais Niquel S-Propostas 20.10Document15 pagesVotorantim Metais Niquel S-Propostas 20.10Gregory SuarezPas encore d'évaluation
- Nuage Concepcao 2817 005Document40 pagesNuage Concepcao 2817 005Ana FortunaPas encore d'évaluation
- Curriculum RailtonDocument2 pagesCurriculum RailtonRailton De Andrade AndradePas encore d'évaluation
- Gestão Da Qualidade Através Da Metodologia QRQCDocument7 pagesGestão Da Qualidade Através Da Metodologia QRQCsassi147Pas encore d'évaluation
- Apostila Instalações Hidráulicas III e IV Mód. EdfificaçõesDocument72 pagesApostila Instalações Hidráulicas III e IV Mód. EdfificaçõesEmerson100% (2)
- Bambu de Corpo e AlmaDocument10 pagesBambu de Corpo e AlmaFelipy Marinho50% (2)
- NR 18 - Tetos Falsos e Placas de GessoDocument2 pagesNR 18 - Tetos Falsos e Placas de GessoCPSSTPas encore d'évaluation
- Apostila de SolidworksDocument18 pagesApostila de SolidworksMarcos SaldanhaPas encore d'évaluation
- Afiliados PDFDocument48 pagesAfiliados PDFbolinhaicmPas encore d'évaluation
- Tutorial de Uso JAHSHAKA 2.0Document27 pagesTutorial de Uso JAHSHAKA 2.0octavianijrPas encore d'évaluation
- AVB Carbono Zero PDF-02.02-1Document1 pageAVB Carbono Zero PDF-02.02-1Matheus LopesPas encore d'évaluation
- Planilha Boletos Vencidos Excel v1Document37 pagesPlanilha Boletos Vencidos Excel v1Thiago Marasca MouraPas encore d'évaluation
- Bibliografia Livros ProgramaçãoDocument8 pagesBibliografia Livros ProgramaçãosancrisxaPas encore d'évaluation
- Modelo de Trabalho EtepDocument3 pagesModelo de Trabalho EtepfelipesotePas encore d'évaluation
- Planner Modelo 2Document14 pagesPlanner Modelo 2Roberta SilvaPas encore d'évaluation
- Infraestrutura e Projeto de RedesDocument1 pageInfraestrutura e Projeto de RedesRone MottaPas encore d'évaluation
- Ged 22Document42 pagesGed 22Mateus HenriquePas encore d'évaluation
- Manual de IntegracaoV1.3Document34 pagesManual de IntegracaoV1.3cruzcvPas encore d'évaluation
- Mecânica Dos SolosDocument18 pagesMecânica Dos SolosKlayrton TecynhaPas encore d'évaluation
- Roteador Tl-wr941nd v5 Qig 7106504622 BRDocument2 pagesRoteador Tl-wr941nd v5 Qig 7106504622 BRkateborghiPas encore d'évaluation
- Apostila Elevador Á Cabo No ModeloDocument20 pagesApostila Elevador Á Cabo No ModeloMárcio Fellipi100% (1)
- Concursos 1194 Ifmaadm2014 Docgerais 1194 Edital0012014 Abertura PDFDocument42 pagesConcursos 1194 Ifmaadm2014 Docgerais 1194 Edital0012014 Abertura PDFRobson PontePas encore d'évaluation
- Pdf093092per093092 1951 06998 PDFDocument53 pagesPdf093092per093092 1951 06998 PDFRamon MundinPas encore d'évaluation
- Relatório 02 - Joule-ThomsonDocument13 pagesRelatório 02 - Joule-ThomsonFilipe1985Pas encore d'évaluation
- Circuito Impresso PDFDocument13 pagesCircuito Impresso PDFAsrRefri-maqPas encore d'évaluation
- Permutador de PlacasDocument9 pagesPermutador de PlacasCristina KrisPas encore d'évaluation
- IPOG - A Importância Das Técnicas Ergonômicas No Design de Interiores PDFDocument17 pagesIPOG - A Importância Das Técnicas Ergonômicas No Design de Interiores PDFPatrícia Tiemi OsakuPas encore d'évaluation