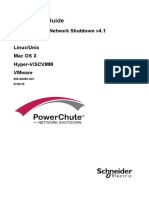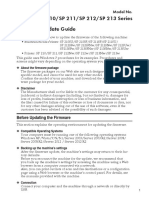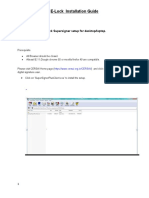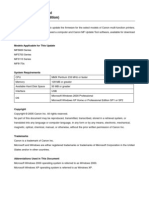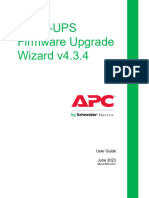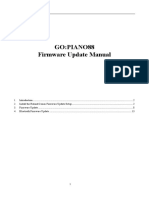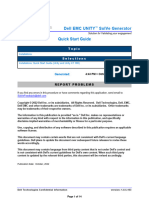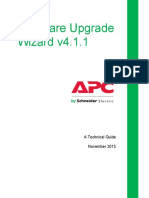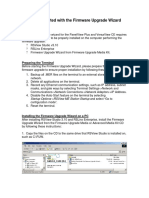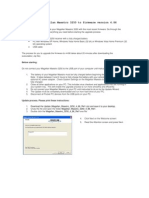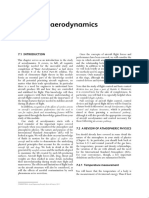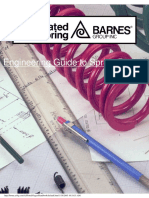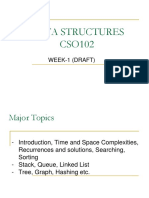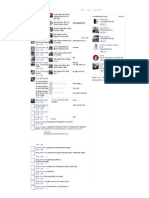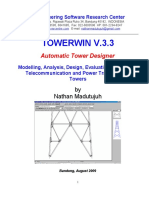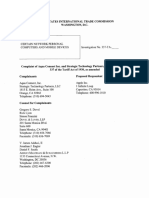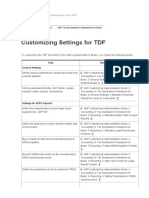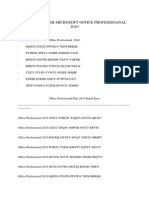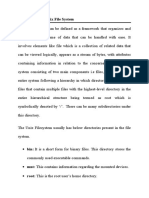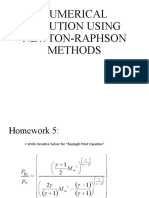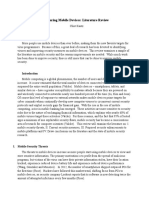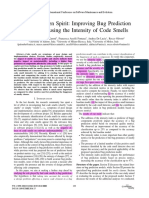Académique Documents
Professionnel Documents
Culture Documents
Quick Start Guide For PC and Mac: Emwave 2 QSG Flat 3-6-14 .Indd 1 3/6/14 10:55 Am
Transféré par
Tactical Ivan TacticalTitre original
Copyright
Formats disponibles
Partager ce document
Partager ou intégrer le document
Avez-vous trouvé ce document utile ?
Ce contenu est-il inapproprié ?
Signaler ce documentDroits d'auteur :
Formats disponibles
Quick Start Guide For PC and Mac: Emwave 2 QSG Flat 3-6-14 .Indd 1 3/6/14 10:55 Am
Transféré par
Tactical Ivan TacticalDroits d'auteur :
Formats disponibles
®
Quick Start Guide for PC and Mac
emWave 2 QSG flat 3-6-14 .indd 1 3/6/14 10:55 AM
Welcome to the world of emWave® Technology.
The patented emWave Technology is designed to help you transform
emotional stress, build resilience and increase intuition and perfor-
mance in all areas of your life.
emWave Technology developed by Doc Childre, is a unique training
system based on years of research on emotional stress and perfor-
mance. It objectively monitors your heart rhythms and displays your
physiological level of coherence. Coherence is an optimal state in
which the heart, mind and emotions are operating in-sync and in bal-
ance which has been proven to have numerous mental, emotional, and
physical benefits. With practice you learn how to shift into coherence
at will, and readily see and experience changes in your heart rhythm
patterns and sense of well-being as you practice the Quick Coherence®
and other HeartMath® techniques.
emWave 2 QSG flat 3-6-14 .indd 2 3/6/14 10:55 AM
Table of Contents
Basics.....................................................................................4
About Quick Start Guide............................................................4
emWave2.....................................................................4
Installing the Software on a Mac................................................5
Installing the Software on a PC.................................................7
Charging emWave2 ..................................................................9
Using emWave2 on the go........................................................12
Run a Session on your Computer...........................................10
How To Use Advanced Mode ................................................15
Additional Help Files...................................................................18
HeartCloud™.........................................................................19
Usage, Copyright, Patents, License and Warranty
Please review Legal Notices: Usage, Copyright, Patents, License and
Warranty in the emWave® software.
emWave is a registered trademark of Quantum Intech, Inc.
HeartMath is registered trademark of the Institute of HeartMath.
Quick Coherence is a registered trademark of Doc Childre.
HeartCloud is a trademark of Quantum Intech, Inc.
Inner Balance is a trademark of Quantum Intech, Inc.
3
emWave 2 QSG flat 3-6-14 .indd 3 3/6/14 10:55 AM
Basics
About this Quick Start Guide
This Quick Start Guide covers software installation on Mac and
Windows operating systems plus emWave2 device setup. It is not
intended to cover all the topics or the full functionality of emWave2.
For more extensive information, access the Library and Help menu
within the software or visit our online support center at:
http://support.heartmath.com
emWave2®
This software is single User and only
syncs with a single emWave2 hand-
held device. Install the software as
directed in this manual and when you
are ready to run a session, attach
your emWave2 device using the USB
Charging/Connector Cable and run a
session by clicking on the start button
in the software.
emWave 2 QSG flat 3-6-14 .indd 4 3/6/14 10:55 AM
Installing the Software on a Mac
Mac System Requirements
Mac OS® X 10.7 Lion or later
Some features may not be available on older Operating Systems
Core™2 Duo at 1.8GHz or faster
One available USB Port
Internet Access Required for HeartCloud Access
If your Mac does not have a CD-ROM drive, you can download the
emWave2 Mac installer by going to this URL:
http://www.heartmath.com/support/downloads.
emWave2 installer for Mac.
When you’re ready to install the software, insert the emWave2
software CD into your CD-ROM drive.
The emWave2 folder opens with Release Notes and the installation
package displayed. If the folder does not display, open a new finder
window and under Devices double-click on emWave2.
Double-click the Install emWave2 for Mac.pkg icon.
emWave 2 QSG flat 3-6-14 .indd 5 3/6/14 10:55 AM
Next you will see Welcome to the emWave2 Installer which will guide
you through the Installation process. Press continue and read the
Release Notes and License Agreement. When you press continue, a
pop-up will ask if you accept the License, Disagree or Agree. Press
Agree to Continue.
Installation Type is the next step. A Standard Install on “Macintosh HD”
is the default Install Location. Click Install to continue.
The installer requires that you type your Adminstrator password and
press OK to continue. Follow the on-screen installation instructions.
The emWave2 will now configure your installation and copy the files to
your computer. Once installation is complete we suggest you review
the emWave Software and emWave2 Handheld Tours in the library,
which will help you set up the hardware and start a session. The
Library also includes resources, tutorials, practice plan, science, links
to free training videos and much more.
Note: after installation you may be prompted to download updates. In
order to have the most current version of this application, it is strongly
recommended that you download the updates.
emWave 2 QSG flat 3-6-14 .indd 6 3/6/14 10:55 AM
Installing the Software on a PC
Windows System Requirements
Microsoft Windows® 7 or later
Some features may not be available on older Operating Systems
1.0 GHz or faster processor — recommend Intel® Core™2 Duo at
2.0GHz or faster
1 GB RAM — recommended 2GB or more
One available USB Port
Internet Access Required for HeartCloud Access
If your PC does not have a CD-ROM drive, you can download the
emWave2 Windows installer by going to this URL:
http://www.heartmath.com/support/downloads.
When you’re ready to install the software, insert the emWave2
software CD into your CD-ROM drive.
emWave 2 QSG flat 3-6-14 .indd 7 3/6/14 10:55 AM
If the installer does not automatically open from the CD-ROM...
Go to Computer and double click the CD-ROM icon.
Double click on the Setup emWave2.exe application
The Install program for emWave2 will open. Click Next to begin the
installation.
Read the License Agreement. To continue you must accept the terms
by clicking on the Agree button below the terms.
The Installer is a simple application that will only take a few minutes
to install the program. Once installation is complete we suggest you
review the emWave Software and emWave2 Handheld Tours in the
library, which will help you set up the hardware and start a session.
Note: after installation you may be prompted to download updates. In
order to have the most current version of this application, it is strongly
recommended that you download the updates.
Attach your emWave2 handheld unit to your
computer using the USB Charging/Connector
Cable. For best results, charge your emWave for
2 hours before initial use.
emWave 2 QSG flat 3-6-14 .indd 8 3/6/14 10:55 AM
Charging emWave2…
The emWave2 is a USB device that synchronizes and charges through a USB
port. You can use any powered USB port or USB charger to charge the device.
The emWave2 does not ship with a USB wall charger but they can be pur-
chased separately either from HeartMath or other electronics resellers. A USB
cable is included and serves the dual purpose of charging the emWave2 from
a USB Port and providing the interface to the emWave software program.
To charge your emWave2 device, connect the unit to a powered up computer.
To confirm proper connection, you must see 5 blue light bars at the bottom of
the Heart Action Strip. The 5 blue bars indicate charge status and connectiv-
ity. If the 5 blue bars are cycling up and down, the unit is charging. As the unit
reaches a higher charge, the lights will become solid. Once all 5 blue bars are
solid (not blinking), your emWave2 device is fully charged. This process takes
about 2 hours if starting with a fully drained battery and provides over 6 hours
of battery life.
If you do not see 5 blue bars at the bottom of the heart action strip when con-
nected to the computer, your unit is not properly connected and the battery is
not receiving a charge. If this occurs, make sure your computer is fully powered
up. If it has gone into sleep or hibernation mode, then power to the USB ports
has stopped or been significantly reduced. If the computer is fully powered, try
unplugging and plugging your emWave2 device back in or try a different USB
port on the computer.
The emWave2 uses a high quality Lithium Ion rechargeable battery controlled
by an onboard battery management micro controller. You cannot over charge
your battery.
9
emWave 2 QSG flat 3-6-14 .indd 9 3/6/14 10:55 AM
Computer Interface
You can run, store, review and print session results through the
computer interface. The computer interface shows your heart rate
variability and coherence levels plus gives you detailed information on
the science behind emWave.
For more detailed information on using your emWave2 refer to the
emWave Software and emWave2 Handheld Tours located within
the Library.
10
emWave 2 QSG flat 3-6-14 .indd 10 3/6/14 10:55 AM
To run a session on your computer:
1. Open the emWave2 software.
2. Do not turn on the handheld device.
3. Attach your emWave2 device to the computer via the USB connec-
tor cable.
-Make sure your device is recognized by confirming 5 blue
lights are visible in the heart action strip.
4. Attach the ear sensor to your handheld device or place your thumb
gently on the pulse sensor button.
5. Click the start button located at the bottom of the emWave2 soft-
ware’s main session screen. When you are finished, click the stop
button.
6. Your session is automatically saved within the emWave2 applica-
tion’s database and accessible on the Review Progress screen.
Important Notes:
- Do not unplug your unit until your session is completely stopped and
you are done using the device with your computer.
- When your emWave2 is plugged in, it should only be controlled via
the computer application. Do not use the device’s controller button to
start, stop or to perform any other function while running a session
on, or syncing sessions to the emWave2 software.
11
emWave 2 QSG flat 3-6-14 .indd 11 3/6/14 10:55 AM
Using Your emWave2 on the Go
Coherence Level Top
Power On/Off Indicator
Heart
Press on the bottom of the Sensor Action Strip
Button for a full 3 seconds to turn on
Sensor Button
your emWave. You will see your em- Pulse Indicator
Wave light up and hear a brief tone. USB
Connector Ear Sensor Jack
To turn off press and hold the bot-
tom of the Sensor Button for about 2 Bottom
seconds.
Sensor Use
Either connect the ear sensor to your emWave and attach the clip to your
ear or gently place your thumb on the Sensor Button. The ear sensor
should not be plugged in if using the thumb sensor button to detect a pluse.
Challenge Level
default (low)
Tip: We recommend using the ear sensor
until you get comfortable with the Sensor Display Brightness
default (low)
Button control functions. Displays
pulse detection
Make sure the Pulse Indicator is blinking
blue, indicating your emWave is reading
your pulse. If it doesn’t blink blue adjust the
ear sensor or your thumb position over the
Display before a session and before
Sensor Button.
emWave has calibrated your pulse.
12
emWave 2 QSG flat 3-6-14 .indd 12 3/6/14 10:55 AM
Changing Settings
Setup Mode
After you Power On and before a pulse is detected, you can change:
Challenge Level - default level 1 (low)
To change the challenge level, click the top of the Sensor Button to cycle
through four levels. One blue light at the top of the Heart Action Strip indi-
cates the lowest challenge level and four blue lights indicate the highest.
Display Brightness - default level 1 (low)
To change brightness, click the bottom of the Sensor Button. One blue light
at the bottom of the Heart Action Strip indicates the dimmest and four blue
lights indicates the brightest.
During Stress Relief Session
A session begins when you see the Breath Pacer (blue lights) move
up and down on the Heart Action Strip. After a session begins you can
change:
Sound Level - default level 1 (low)
To change the volume of your emWave2’s sounds, click the bottom of the
Sensor Button to cycle through the four levels from silent to high. Each
time you click you will hear a tone that corresponds to that sound level; no
sound indicates that sound is off.
13
emWave 2 QSG flat 3-6-14 .indd 13 3/6/14 10:55 AM
Stress Relief Training
After pulse calibration your session begins. You will see rising and falling
blue lights in the Heart Action Strip that will help you breathe rhythmically.
Notice the Coherence Level Indicator will glow red, blue or green.
Low Coherence Medium Coherence High Coherence
(Normal) (Improved) (Optimal)
Your goal is to increase your heart rhythm coherence and change the
Coherence Level Indicator from Red (Normal), to Blue (Improved), to
Green (Optimal).
Coherence Rewards Coherence Level
Indicator
When you enter into Medium or High Breath Pacer in
(High Coherence)
Motion
coherence you will hear short reward tones
and see your coherence score rise. Coherence Score
The level of your coherence score is Displays
pulse detection
indicated by the number of blue lights
in the Heart Action Strip. Lights are added
when you are in Medium or High coher-
ence, and subtracted when you are in
Low coherence. Each time you fill up the
Heart Action Strip with blue lights, you will hear a multiple note reward tone.
14
emWave 2 QSG flat 3-6-14 .indd 14 3/6/14 10:55 AM
How to Use Advanced Mode
Once you are comfortable in basic mode and you want to increase your
emWave experience, you can give Advanced Mode a try. Follow these
steps to use this mode:
Entering Advanced Mode: Press and hold the top of the Sensor Button
(closest to the word ‘emWave2’) for at least 10 seconds. You will hear five
beeps and the lights will flash. You have now entered the Advanced Mode,
which has three different displays. The Advanced Mode also saves your
settings for display, challenge level, brightness and volume.
HRV Display: The first display you access in Advanced Mode is the HRV
Display. This display shows your heart rate speeding up and slowing down
(Heart Rate Variability) in real time. The smoother the lights
transition between going up and down in the Heart Action
Strip, the more coherent you are. The lights at the top and
bottom of the Heart Action Strip show how much range your
heart rate has. These range indicator lights are dimly lit, with
the more brightly lit HRV wave moving up and down over
them. – 1 bar indicates a 20 bpm (beat per minute) range
(e.g. 60-80 bpm range), 2 bars indicate 15 bpm, 3 bars indicate 10 bpm
and 4 bars indicate 5 bpm. As your HRV range increases,you’ll see fewer
lights at the top and bottom of the Heart Action Strip.
15
emWave 2 QSG flat 3-6-14 .indd 15 3/6/14 10:55 AM
Breath Pacer Display: The second display in Advanced
Mode is the Breath Pacer display, which lets you run
simple sessions while saving all the settings from your
last session. To access the second display in Advanced
Mode, press and hold the top of the sensor button for
three (3) seconds. You will hear one distinct beep when
activated.
Stealth Display: Press and hold the top of the sensor
button for another three (3) seconds. You will notice that
all the lights will go off, except for the coherence light at
the top. This mode can be especially useful in situations
where you don’t want to attract attention. You can even
turn the sound off, by clicking on the bottom of the sensor
button and cycling through the sound levels so only you
will know that your emWave2 is on. You are monitoring
your coherence with the single light at the top of your
unit.
16
emWave 2 QSG flat 3-6-14 .indd 16 3/6/14 10:55 AM
Getting Back to Basic Mode: To get your unit out of
Advanced Mode simply press and hold the top of the
sensor button (closest to the word ‘emWave2’) for at least
10 seconds. You will hear four tones. Your unit has been
reset into the ‘Basic Mode’. It will now run sessions in
basic mode again.
Note: Sometimes people accidentally put their unit into
advanced mode. Return to basic mode as instructed
above.
17
emWave 2 QSG flat 3-6-14 .indd 17 3/6/14 10:55 AM
Additional Help
Help Files
emWave2 is designed with extensive self-contained Help Files that
cover a variety of detailed topics to assist in your use of the product.
To access the Help Files click on the help icon. To find a topic you
can look through the Contents and Index or use the Search function.
Online Support Center
The online support center provides extensive information to answer
your questions.
To access the online support center go to the Help menu and click
Support Online.
In the support site, use the Knowledgebase or search function to find
the answer to your question.
Note: Fill out the form at the bottom of the page if you want to submit
any questions to the online support center.
18
emWave 2 QSG flat 3-6-14 .indd 18 3/6/14 10:55 AM
HeartCloud™ is a cloud technology platform available for the hundreds
of thousands of HeartMath technology products users. HeartCloud offers
users of emWave Pro®, the emWave2® and the Inner Balance™ App/
Sensor gamification and session data to build on their experience using
HeartMath’s heart rate variability (HRV) monitoring and coherence training
technologies. Users now also have the added benefit of synching their
HeartMath technology devices and accessing all their session data in one
location via the HeartCloud.
19
emWave 2 QSG flat 3-6-14 .indd 19 3/6/14 10:55 AM
14700 West Park Ave
Boulder Creek, CA 95006
www.heartmath.com
© Copyright Quantum Intech, Inc. 2014
emWave2-QSG-0314
emWave 2 QSG flat 3-6-14 .indd 20 3/6/14 10:55 AM
Vous aimerez peut-être aussi
- Roland Comm Firmware Update Manual v1.0Document12 pagesRoland Comm Firmware Update Manual v1.0Cesar MejiaPas encore d'évaluation
- How To Install/update The Driver of Network Adapter Manually in Windows XP?Document8 pagesHow To Install/update The Driver of Network Adapter Manually in Windows XP?Raja RajPas encore d'évaluation
- PCNS 4.1 Installation GuideDocument85 pagesPCNS 4.1 Installation GuideLaurentiu IacobPas encore d'évaluation
- UserManual Uograde ToolDocument22 pagesUserManual Uograde ToolYOUSSEF ABDELSALAMPas encore d'évaluation
- ENLTV-FM ManualDocument32 pagesENLTV-FM ManualCarlos ParapePas encore d'évaluation
- SP 210/SP 211/SP 212/SP 213 Series Firmware Update Guide: Before Updating The FirmwareDocument12 pagesSP 210/SP 211/SP 212/SP 213 Series Firmware Update Guide: Before Updating The FirmwareRanjaniPas encore d'évaluation
- E-Lock Installation GuideDocument13 pagesE-Lock Installation GuideAshwin KoradePas encore d'évaluation
- E-Lock Installation GuideDocument9 pagesE-Lock Installation GuidearpannathPas encore d'évaluation
- MM4250 4 86 ReadmeDocument3 pagesMM4250 4 86 ReadmesaralayarPas encore d'évaluation
- Manual Instalation and Use - EnglishDocument32 pagesManual Instalation and Use - EnglishGonçalo Casanova Costa PintoPas encore d'évaluation
- Firmware Upgrade Wizard User GuideDocument15 pagesFirmware Upgrade Wizard User GuideInformatica Bahia de BanderasPas encore d'évaluation
- Virtual CWD External HDDocument2 pagesVirtual CWD External HDkissesforyou34Pas encore d'évaluation
- VoyagerPlanningStation FullUserGuideDocument95 pagesVoyagerPlanningStation FullUserGuideAggelos KarantonisPas encore d'évaluation
- 7SR Standard Software Upgrade InstructionsDocument11 pages7SR Standard Software Upgrade InstructionsHimdad TahirPas encore d'évaluation
- Smart-UPS Firmware Upgrade Wizard v4.2.1 Technical GuideDocument11 pagesSmart-UPS Firmware Upgrade Wizard v4.2.1 Technical GuidebelornidaPas encore d'évaluation
- Ccon-B5de86 R0 enDocument9 pagesCcon-B5de86 R0 enHendricks FinolPas encore d'évaluation
- SmartNAV Users ManualDocument41 pagesSmartNAV Users ManualFer MarcoliniPas encore d'évaluation
- Buffalo Link Station Quad LS-QL-R5 User ManualDocument96 pagesBuffalo Link Station Quad LS-QL-R5 User Manualbernardng5591Pas encore d'évaluation
- STCW On Cd-Rom: User ManualDocument15 pagesSTCW On Cd-Rom: User ManualAnnik MayseptyanaPas encore d'évaluation
- User's Manual USBDocument36 pagesUser's Manual USBJovany MatadamasPas encore d'évaluation
- Circuit Design Suite Installation GuideDocument22 pagesCircuit Design Suite Installation GuideArbaoui MohamedPas encore d'évaluation
- Powermax Usb Rs Quick Start Guide 1169931 Rev AfDocument28 pagesPowermax Usb Rs Quick Start Guide 1169931 Rev AfMiguel BascunanPas encore d'évaluation
- Reliability Upgrade Field InstructionsDocument12 pagesReliability Upgrade Field InstructionsRiaz ul Quran 5Pas encore d'évaluation
- MF Update Tool UG (Web) - 0729aDocument12 pagesMF Update Tool UG (Web) - 0729aLKPhillipsPas encore d'évaluation
- Firmware Upgrade Wizard v4.3.4 User Guide 990-4395H-ENDocument16 pagesFirmware Upgrade Wizard v4.3.4 User Guide 990-4395H-ENciocoiu.iuliantPas encore d'évaluation
- GO PIANO88 Firmware Update Manual v1.0Document13 pagesGO PIANO88 Firmware Update Manual v1.0faisal alzahraniPas encore d'évaluation
- Manual de Video Card 9500gtDocument16 pagesManual de Video Card 9500gtkenieritoPas encore d'évaluation
- Quick Installation GuideDocument12 pagesQuick Installation Guidehoney681Pas encore d'évaluation
- Dell EMC Unity - Installations-Installations - Quick Start Guide (Unity and Unity XT 380) - 1Document14 pagesDell EMC Unity - Installations-Installations - Quick Start Guide (Unity and Unity XT 380) - 1shahidimam.mctPas encore d'évaluation
- HUAWEI Product Upgrade InstructionDocument10 pagesHUAWEI Product Upgrade InstructionDanny J GonzalezPas encore d'évaluation
- MURPHY PV101-C V3.2 Configuration SoftwareDocument47 pagesMURPHY PV101-C V3.2 Configuration SoftwareRomankoPas encore d'évaluation
- PPI MiddlewareManualDocument63 pagesPPI MiddlewareManualjahanzaibiPas encore d'évaluation
- Firmware Upgrade Wizard v4.1.1Document12 pagesFirmware Upgrade Wizard v4.1.1AdalbertoRoquePas encore d'évaluation
- Global Server Installation GuideDocument16 pagesGlobal Server Installation GuideManny MendozaPas encore d'évaluation
- ReadmeV8 0 enDocument7 pagesReadmeV8 0 enDonald Santana BautistaPas encore d'évaluation
- The User ToolDocument125 pagesThe User ToolVictor SantosPas encore d'évaluation
- E Doctor User Manual: DL06, DL08 and DV11engineDocument72 pagesE Doctor User Manual: DL06, DL08 and DV11enginelalo201042361100% (1)
- Apex Easy Compliance Software HelpDocument36 pagesApex Easy Compliance Software HelpMichael CPas encore d'évaluation
- Upgrade Productupgrades Avr247 UpgradeinstructionsDocument4 pagesUpgrade Productupgrades Avr247 UpgradeinstructionsMichael CassadyPas encore d'évaluation
- ENG0012 E-Doctor User ManualDocument73 pagesENG0012 E-Doctor User Manualmike100% (1)
- Linkstation User Manual 4Document4 pagesLinkstation User Manual 4Tony ChánhPas encore d'évaluation
- Ups Adj Manual-V.2.01Document35 pagesUps Adj Manual-V.2.01UgoPas encore d'évaluation
- Getting Started With The Firmware Upgrade WizardDocument11 pagesGetting Started With The Firmware Upgrade WizardJaysonPas encore d'évaluation
- VME102 User GuideDocument40 pagesVME102 User GuideKosygin LeishangthemPas encore d'évaluation
- Software Upgrade Instructions - AVR 255, AVR 355 (English EU)Document4 pagesSoftware Upgrade Instructions - AVR 255, AVR 355 (English EU)Odd ChatchaiPas encore d'évaluation
- MM3250 4 86 ReadmeDocument3 pagesMM3250 4 86 Readmel75eyaPas encore d'évaluation
- 800-En Snap-On EPC Installation GuideDocument17 pages800-En Snap-On EPC Installation GuideGenes CristinelPas encore d'évaluation
- Sherwood Firmware Upgrading Instruction-1Document5 pagesSherwood Firmware Upgrading Instruction-1api-27057209Pas encore d'évaluation
- Huawei EC 121 Quick Start GuideDocument14 pagesHuawei EC 121 Quick Start GuiderjkhcPas encore d'évaluation
- SolinstDocument2 pagesSolinstasfdasdfasdfasfasfdaPas encore d'évaluation
- How To Install Software and DriversDocument7 pagesHow To Install Software and DriversMohamed Elfatih FaragPas encore d'évaluation
- Windows SOP of DPP Image Download Anndroid 12Document14 pagesWindows SOP of DPP Image Download Anndroid 12MARIO DEL CARMEN UC CEBALLOSPas encore d'évaluation
- EDPPv250 Install (English)Document8 pagesEDPPv250 Install (English)Angling DharmaPas encore d'évaluation
- Tablet Acer A1-830Document66 pagesTablet Acer A1-830herberPas encore d'évaluation
- PDF AlfaDocument34 pagesPDF AlfaEber AliagaPas encore d'évaluation
- Vostro 15 5510 Laptop - Install Guide - en UsDocument16 pagesVostro 15 5510 Laptop - Install Guide - en UsBruno RekowskyPas encore d'évaluation
- EOBD2 User Manual Installation GuideDocument62 pagesEOBD2 User Manual Installation GuideAugusto DiegoPas encore d'évaluation
- SWOOD Installation and Activation en 1Document10 pagesSWOOD Installation and Activation en 1Linda FujilestariPas encore d'évaluation
- Why Is My Computer So Slow?: Computer Tips and Solutions, #1D'EverandWhy Is My Computer So Slow?: Computer Tips and Solutions, #1Pas encore d'évaluation
- EWIS MIL-HDBK-522A Guidelines For Inspection EWIS 2016 Use This PDFDocument158 pagesEWIS MIL-HDBK-522A Guidelines For Inspection EWIS 2016 Use This PDFTactical Ivan TacticalPas encore d'évaluation
- M04 Aircraft Engineering Principles 2013 PDFDocument82 pagesM04 Aircraft Engineering Principles 2013 PDFTactical Ivan TacticalPas encore d'évaluation
- M08 Aircraft Engineering Principles 2013 PDFDocument42 pagesM08 Aircraft Engineering Principles 2013 PDFTactical Ivan TacticalPas encore d'évaluation
- IveDocument3 pagesIveTactical Ivan TacticalPas encore d'évaluation
- ITE-Singapore Exchange FieldtripDocument2 pagesITE-Singapore Exchange FieldtripTactical Ivan TacticalPas encore d'évaluation
- Fundamentals of non-calculator mathematicsDocument70 pagesFundamentals of non-calculator mathematicsTactical Ivan TacticalPas encore d'évaluation
- Kildal FoAE 1703 Color Cover PDFDocument450 pagesKildal FoAE 1703 Color Cover PDFTactical Ivan TacticalPas encore d'évaluation
- LAN4101Document1 pageLAN4101Tactical Ivan TacticalPas encore d'évaluation
- How Artificial Intelligence Will Impact The Aviation Industry. Retrieved FromDocument2 pagesHow Artificial Intelligence Will Impact The Aviation Industry. Retrieved FromTactical Ivan TacticalPas encore d'évaluation
- Influence in Environmental PerspectiveDocument1 pageInfluence in Environmental PerspectiveTactical Ivan TacticalPas encore d'évaluation
- Standard Operational Procedure For Electronic EngineeringDocument1 pageStandard Operational Procedure For Electronic EngineeringTactical Ivan TacticalPas encore d'évaluation
- AssocSpringBarnes SpringDesignHandbookDocument199 pagesAssocSpringBarnes SpringDesignHandbookTactical Ivan TacticalPas encore d'évaluation
- Mars Inland User's Guide: Booklet 2Document52 pagesMars Inland User's Guide: Booklet 2JESUS SULBARANPas encore d'évaluation
- Cso 102 Week 1Document30 pagesCso 102 Week 1Rahul kumar KeshriPas encore d'évaluation
- Pimpri Chinchwad Polytechnic Computer Department (NBA Accredited and ISO 9001:200 Certified Department) Academic Year: 2021-2022 8Document22 pagesPimpri Chinchwad Polytechnic Computer Department (NBA Accredited and ISO 9001:200 Certified Department) Academic Year: 2021-2022 8Rupali KukadePas encore d'évaluation
- LogDocument150 pagesLogMalivoc FenandezPas encore d'évaluation
- F Super Formidable ManualDocument17 pagesF Super Formidable ManualGeoGeoPas encore d'évaluation
- HOW To SELL HILLSTONE 01. Hillstone Company and Solution Overview 2022Document45 pagesHOW To SELL HILLSTONE 01. Hillstone Company and Solution Overview 2022Elvis da Silva SalesPas encore d'évaluation
- Being Himachali - ... - .Document4 pagesBeing Himachali - ... - .nk637Pas encore d'évaluation
- AXIS Audio Manager Pro AXIS Audio Manager C7050 AXIS Audio Manager Pro AXIS Audio Manager Pro C7050 MK IIDocument39 pagesAXIS Audio Manager Pro AXIS Audio Manager C7050 AXIS Audio Manager Pro AXIS Audio Manager Pro C7050 MK IISyed Rahmath AliPas encore d'évaluation
- Server Refresh Planning Guide PDFDocument20 pagesServer Refresh Planning Guide PDFK Kunal RajPas encore d'évaluation
- AutoCAD PLANT 3D 2015 System Tools Variables CadgroupDocument24 pagesAutoCAD PLANT 3D 2015 System Tools Variables CadgroupperoooPas encore d'évaluation
- Bin 414720 MexicoDocument35 pagesBin 414720 Mexicolunavidal_m5Pas encore d'évaluation
- Towerwin V.3.3: Automatic Tower DesignerDocument62 pagesTowerwin V.3.3: Automatic Tower DesignerNathanPas encore d'évaluation
- Assembly 2Document40 pagesAssembly 2sivagamipalaniPas encore d'évaluation
- Aqua Connect ComplaintDocument45 pagesAqua Connect ComplaintMike WuerthelePas encore d'évaluation
- 01 - EA Portfolio - e - IMPORTANTDocument12 pages01 - EA Portfolio - e - IMPORTANTfayssal salvadorPas encore d'évaluation
- SAP Tax Declaration Framework For Brazil (SAP TDF) - SAP Library - Customizing PDFDocument3 pagesSAP Tax Declaration Framework For Brazil (SAP TDF) - SAP Library - Customizing PDFcelioguedesfilhoPas encore d'évaluation
- XPort Pro User GuideDocument151 pagesXPort Pro User Guidemar_barudjPas encore d'évaluation
- Yandex - Muntaha Fawad BS3 EnglishDocument8 pagesYandex - Muntaha Fawad BS3 EnglishMuntaha FawadPas encore d'évaluation
- Serial Number Microsoft Office Professioanal 2010Document6 pagesSerial Number Microsoft Office Professioanal 2010Kono KonoPas encore d'évaluation
- MBA IITR Placement BrochureDocument38 pagesMBA IITR Placement Brochureritesh2407Pas encore d'évaluation
- Introduction To Unix File SystemDocument7 pagesIntroduction To Unix File SystemAnand DuraiswamyPas encore d'évaluation
- A.) B.) C.) D.)Document4 pagesA.) B.) C.) D.)Anonymous xMYE0TiNBcPas encore d'évaluation
- Beckhoff Main Catalog 2018 2 02 EtherCATDocument34 pagesBeckhoff Main Catalog 2018 2 02 EtherCATHarimurti HaryonoPas encore d'évaluation
- S32K148 EVB: Quick Start GuideDocument55 pagesS32K148 EVB: Quick Start GuideHtet lin AgPas encore d'évaluation
- Numerical Solution Using Newton-Raphson MethodDocument10 pagesNumerical Solution Using Newton-Raphson MethodhuynhnhuPas encore d'évaluation
- Pasha Sapronov: Work ExperienceDocument8 pagesPasha Sapronov: Work ExperienceBaluPas encore d'évaluation
- Employee Transfers and SecondmentsDocument18 pagesEmployee Transfers and SecondmentsJoePas encore d'évaluation
- Pile Driving Chart2Document3 pagesPile Driving Chart2syakirohPas encore d'évaluation
- Securing Mobile Devices 1Document5 pagesSecuring Mobile Devices 1api-325616189Pas encore d'évaluation
- Smells Like Teen Spirit: Improving Bug Prediction Performance Using The Intensity of Code SmellsDocument12 pagesSmells Like Teen Spirit: Improving Bug Prediction Performance Using The Intensity of Code SmellsHemanthPas encore d'évaluation