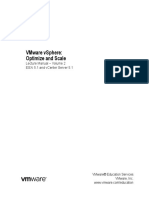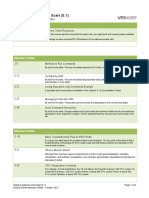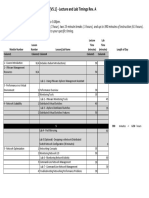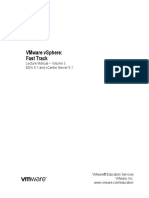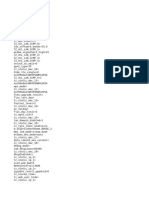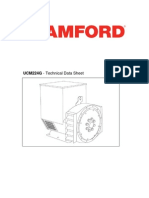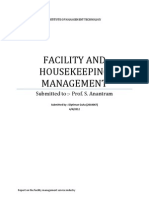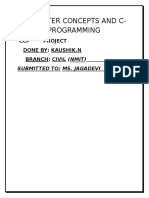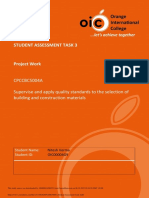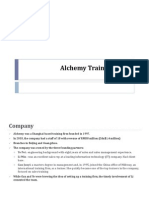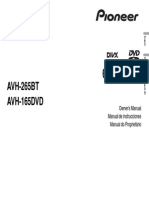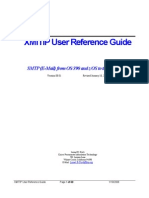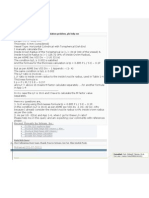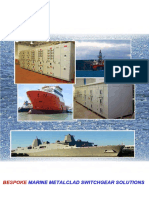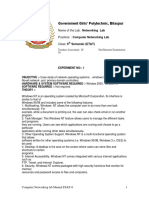Académique Documents
Professionnel Documents
Culture Documents
VSOS51 InstructorSetupGuidevClass PDF
Transféré par
u9yTitre original
Copyright
Formats disponibles
Partager ce document
Partager ou intégrer le document
Avez-vous trouvé ce document utile ?
Ce contenu est-il inapproprié ?
Signaler ce documentDroits d'auteur :
Formats disponibles
VSOS51 InstructorSetupGuidevClass PDF
Transféré par
u9yDroits d'auteur :
Formats disponibles
Instructor Setup Guide
For the vClass
Lab Environment
VMware vSphere: Optimize and Scale [V5.1]
(Version 1.0)
Sept 26, 2012
Contents
Introduction .......................................................................................................................... 3
Setup Checklist .................................................................................................................... 3
Task 1: Reset the VDC kit accounts .................................................................................... 3
Task 2: Get license keys ...................................................................................................... 4
Task 3: Make lab configuration sheets available to students ............................................... 4
Getting familiar with the vClass kit layout ............................................................................ 4
Establishing an RDP session .......................................................................................................................... 5
Hardware/virtual machine configuration .......................................................................................................... 5
Software configuration .................................................................................................................................... 6
Accessing a student’s vApp ............................................................................................................................ 6
Troubleshooting hints........................................................................................................... 7
Unable to connect to desktop VM ................................................................................................................... 7
Additional resources ............................................................................................................ 7
Instructor Setup Guide for the vClass Lab Environment:
VMware vSphere: Optimize and Scale [V5.1], V1.0 –Sept 26, 2012 Page 2 of 7
Introduction
This guide outlines the setup procedures to be completed before running a VMware vSphere: Optimize and
Scale course in a VMware vClass lab environment. This document assumes that the preparation steps in this
guide are to be completed by the instructor or somebody familiar with VMware virtual infrastructure.
If you are a VATC instructor, please refer to the VATC Lab Setup Guide for this course instead. This
document is located at the VMTN Technical Services Community forum.
This course uses the vClass lab environment. A vClass lab environment consists of one or more vApps. A vApp
is the virtual pod that provides the systems required to complete the lab exercises. Two students share a vApp,
but each student gets his/her own ESXi host and vCenter Server system.
If you are not familiar with using the vClass lab environment, then you must read the document named
“Embedded ESX TTT.” This document is posted in the Trainer’s Communities under the section, Training in the
VMware VDC/vClass Environment, at
http://communities.vmware.com/community/vmtn/private/pso/vdc?view=document
Setup Checklist
Here is the list of tasks to perform to set up your lab environment. The tasks are divided into required steps and
optional steps.
Required tasks:
Task 1: Reset the VDC kit accounts
Task 2: Get license keys
Task 3: Make lab configuration sheets available to students
Optional sections:
Getting familiar with the vClass kit layout
Troubleshooting hints
Additional resources
If this is your first time teaching this course, it is strongly recommended that you read the optional sections.
Task 1: Reset the VDC kit accounts
A VDC desktop is required for the students to access the vClass lab environment. Students log in to their
assigned VDC desktop. Then from the VDC desktop, students RDP to their assigned vCenter Server systems in
the vClass environment.
You must set the passwords on the student VDC accounts in order for them to be used.
To set the student account passwords for your assigned VDC kit, use the Bulk Password Control utility.
1. Use RDP to log in to the Terminal Services desktop, vdc-<kitname>-a.vmeduc.com. Log on
with your assigned kit administrator account.
2. Launch the Bulk Password Control utility, which is located in the AdminTools folder on the
VDC desktop.
Instructor Setup Guide for the vClass Lab Environment:
VMware vSphere: Optimize and Scale [V5.1], V1.0 –Sept 26, 2012 Page 3 of 7
3. Select File > Get Users > From OU.
4. Navigate down to VDC > Classrooms > Students and select your kit name
(For example, Jackal) and click OK.
5. Enable all accounts by clicking Enable Accounts.
6. Generate the same password for all users. To do this, uncheck Generate a unique
password for each user, enter the password in the field provided and click Change
Password.
PASSWORD RULES – The password must be at least eight characters in length, not contain
the user's account name or parts of the user's full name, and must contain characters from
three of the following four items: upper case letter, lower case letter, numbers and special
characters.
You can also disable accounts and unlock accounts using this tool.
Task 2: Get license keys
Get your temporary licenses using the normal procedure that is used for all class deliveries.
License keys are required for the ESXi 5.1 hosts (Enterprise Plus) and the vCenter Server systems.
Task 3: Make lab configuration sheets available to
students
In the vClass environment, two students, referred to as Student A and Student B share each vApp. Although
Student A and Student B share the same vApp, these two students work on the labs individually, unless
instructed by the lab to work as a team.
The Handout Generator (HoG) does not exist for this class because this class uses the vClass environment.
Instead, lab configuration sheets exist for Student A and Student B.
Print out lab configuration sheets for each pair of students. For example, for a class of 12 students, you will need
6 of the “A” sheets and 6 of the “B” sheets. (You can also make these sheets available as soft copies instead of
hard copies.)
Lab configuration sheets for Student A and Student B are located on the VMware vSphere: Optimize and Scale
[V5.1] section of the Trainer’s Communities at
http://communities.vmware.com/community/vmtn/private/pso/vsphere/vs5/vsos5?view=documents.
Getting familiar with the vClass kit layout
If this is your first time teaching the Optimize and Scale course, it is strongly recommended that you access one
of the vApps assigned to your class and get familiar with the lab configuration.
Instructor Setup Guide for the vClass Lab Environment:
VMware vSphere: Optimize and Scale [V5.1], V1.0 –Sept 26, 2012 Page 4 of 7
NOTE: Every vApp has been cloned from the same vApp source and is therefore identical to each other.
Two students share a vApp. Each student has his/her own ESXi host and his/her own desktop VM. As a result,
students can do most labs independently. At the very least, each student has a role to play in each lab.
Establishing an RDP session
Every pair of students has exactly the same configuration as every other pair of students in the classroom except
for their initial RDP login.
Student will log in to the initial RDP connection with the login ID kitname0xa or kitname0xb, where x is a number
between 1 and 6 and kitname is the name of your assigned VDC kit for the class. For example, when using the
gregorio kit, students use RDP to log in to vdc-gregorio-a.vmeduc.com with gregorio01a, gregorio01b, and
gregorio02a through gregorio06b.
When you get your kit release e-mail message, the e-mail provides the standard information: kit name, student
login IDs and passwords, and admin login ID and password. The kit release also identifies the Lab Manager
server that your kit is being hosted on (discussed later). Lab Manager servers are named wdc-lm-x.vmeduc.com,
where x is a single letter (a, b, c, etc.) Students will need the name of the Lab Manager server in order to perform
the Auto Deploy labs.
When students have connected to vdc-kitname-a.vmeduc.com with RDP, students will then initiate an RDP
session from within their kit to their assigned desktop VM, named vm-<kitname><studentloginid>.vmeduc.com,
where studentloginid is the last three characters of one of the student IDs, student01a through student06b. For
example, student01a on the gregorio kit would connect to vm-gregorio01a.vmeduc.com.
The students remain connected to their desktop VM for the duration of the class. The students do not have to
continuously switch between different desktop systems.
Hardware/virtual machine configuration
Each vApp consists of the following virtual machines, which are used during the lab exercises:
• 2 x ESXi hosts − esxi01.vclass.local and esxi02.vclass.local
• 1 x iSCSI server – iscsi.vclass.local
o tgt0:lun0 – 40GB, shared between the two ESXi hosts
o tgt1:lun0 – 55GB, private to ESXi01, used for the local datastore
o tgt2:lun0 – 8GB, private to ESXi01, used for the storage labs
o tgt3:lun0 – 8GB, private to ESXi01, used for the storage labs
o tgt4:lun0 – 55GB, private to ESXi02, used for the local datastore
o tgt5:lun0 – 8GB, private to ESXi02, used for the storage labs
o tgt6:lun0 – 8GB, private to ESXi02, used for the storage labs
• 1 x vMA appliance – vma.vclass.local
• 1 x ControlCenter server – controlcenter.vclass.local
o Main Windows 2003 server for the vApp running Active Directory, DNS, and DHCP
• 2 x Student Desktop servers – desktop01.vclass.local and desktop02.vclass.local
o Windows VMs that are pre-installed with vCenter Server. These VMs will also be used to run
the vSphere Client.
Instructor Setup Guide for the vClass Lab Environment:
VMware vSphere: Optimize and Scale [V5.1], V1.0 –Sept 26, 2012 Page 5 of 7
Software configuration
Desktop01 and Desktop02 are configured identically. Each desktop VM has the following configuration:
1. The Lab Files folder, located on the desktop, contains the following folders and software:
a. vAppTemplates folder: Contains the OVF templates for CPU-HOG and RAM-HOG
b. VMware vCenter Installer: vSphere 5.1 Installer shortcut
2. The software depot (for the Auto Deploy labs) exists on the C: drive at C:\Depot\LabDepot.zip.
3. The following shortcuts located on the desktop:
a. PuTTY
b. WinSCP
c. Remote Desktop Connection
d. Windows Services program (services.msc)
4. VMware vSphere PowerCLI 5.1 is installed.
a. Verify that there is a VMware vSphere PowerCLI icon on the desktop.
5. vCenter Server 5.1 is pre-installed.
6. vSphere Client 5.1 is pre-installed.
The Control Center VM, ControlCenter.vclass.local, is accessed during the lab, Auto Deploy on a Windows
vCenter Server system. TFTP Server software has been installed on this virtual machine. The TFTP Server that
is used is a free tool from a company called Solar Winds. For details about the tool, go to
http://www.solarwinds.com/products/freetools/free_tftp_server.aspx.
Accessing a student’s vApp
How can you, the instructor, view a student’s vApp? You can view and access the virtual machines in each vApp
with Lab Manager. With the exception of the Auto Deploy lab (lab 21), the instructor is the only person who
should access Lab Manager.
To access Lab Manager:
1. Log into your kit with RDP. Log in with your assigned admin ID/password listed in the kit release e-mail
message.
2. Launch Internet Explorer and type the name of your Lab Manager server, for example, wdc-lm-
d.vmeduc.com. The name of this server is also listed in the kit release e-mail message.
3. Log in to Lab Manager with your admin ID/password that you used in step 1.
4. On the left side of the Lab Manager screen, click the Workspace link.
5. On the right side of the screen, you should see a collection of workspaces (for example, gregorio01,
gregorio02, etc.), each with a number of thumbnails. Hover over each thumbnail in turn and a message
pops up telling you which VM you are looking at. If you need to connect directly to one of the servers,
click the thumbnail and you will be presented with the VM console for that server.
Instructor Setup Guide for the vClass Lab Environment:
VMware vSphere: Optimize and Scale [V5.1], V1.0 –Sept 26, 2012 Page 6 of 7
Troubleshooting hints
Unable to connect to desktop VM
If a student cannot connect to the desktop VM that he/she has been assigned, there may be a name resolution
issue with the kit. That is, you have successfully connected to vdc-kitname-a.vmeduc.com, but you cannot
successfully start a second RDP session to your desktop VM.
This is an EASY problem to resolve. And as an added bonus, you will get hands on time with Lab Manager:
1. Connect to your assigned Lab Manager server (see steps 1 through 5 above).
2. Hover over the thumbnails until you find one of the desktop VMs (Desktop01 or Desktop02) and click its
thumbnail to open the VM console.
3. Do not do anything within the console. Instead, look above the console and you will see several IP
addresses listed. The one you want is the External IP. Note down this IP address.
4. Minimize the Lab Manager window.
5. Launch an RDP session from the student’s VDC desktop and connect to the external IP address that you
noted down. The student will now be connected to the desktop VM where he/she will stay for the duration
of the course. The student can now continue to work on the labs.
Additional resources
Additional resources to help you prepare to teach the Optimize and Scale course:
1. Attend the Train-the-Trainer (TTT) session.
2. Access the vSphere 5.1 Documentation at http://www.vmware.com/support/pubs/vsphere-esxi-vcenter-
server-pubs.html.
Instructor Setup Guide for the vClass Lab Environment:
VMware vSphere: Optimize and Scale [V5.1], V1.0 –Sept 26, 2012 Page 7 of 7
Vous aimerez peut-être aussi
- VSOS51 Lecture V1 PR PDFDocument360 pagesVSOS51 Lecture V1 PR PDFu9yPas encore d'évaluation
- VSOS51 Lecture V2 PR PDFDocument378 pagesVSOS51 Lecture V2 PR PDFu9yPas encore d'évaluation
- VSOS51 VATCLabSetupGuide PDFDocument24 pagesVSOS51 VATCLabSetupGuide PDFu9yPas encore d'évaluation
- V Vmware Vsphe Ere: Op Timize and SC Cale: Course Overvie EwDocument2 pagesV Vmware Vsphe Ere: Op Timize and SC Cale: Course Overvie Ewu9yPas encore d'évaluation
- V Vsphere Optimize E and Sca Ale (5.1) : L Lecture Ma Nual Instruc Ctor NotesDocument4 pagesV Vsphere Optimize E and Sca Ale (5.1) : L Lecture Ma Nual Instruc Ctor Notesu9yPas encore d'évaluation
- Vmware Vsphere: Optimize and Scale (V5.1) - Lecture and Lab Timings Rev. ADocument1 pageVmware Vsphere: Optimize and Scale (V5.1) - Lecture and Lab Timings Rev. Au9yPas encore d'évaluation
- VSFT51 Lecture Volume 3 PDFDocument266 pagesVSFT51 Lecture Volume 3 PDFu9yPas encore d'évaluation
- EDU DATASHEET vSphereFastTrack V51 PDFDocument3 pagesEDU DATASHEET vSphereFastTrack V51 PDFu9yPas encore d'évaluation
- Hidden Figures: The American Dream and the Untold Story of the Black Women Mathematicians Who Helped Win the Space RaceD'EverandHidden Figures: The American Dream and the Untold Story of the Black Women Mathematicians Who Helped Win the Space RaceÉvaluation : 4 sur 5 étoiles4/5 (895)
- Never Split the Difference: Negotiating As If Your Life Depended On ItD'EverandNever Split the Difference: Negotiating As If Your Life Depended On ItÉvaluation : 4.5 sur 5 étoiles4.5/5 (838)
- The Yellow House: A Memoir (2019 National Book Award Winner)D'EverandThe Yellow House: A Memoir (2019 National Book Award Winner)Évaluation : 4 sur 5 étoiles4/5 (98)
- The Subtle Art of Not Giving a F*ck: A Counterintuitive Approach to Living a Good LifeD'EverandThe Subtle Art of Not Giving a F*ck: A Counterintuitive Approach to Living a Good LifeÉvaluation : 4 sur 5 étoiles4/5 (5794)
- Shoe Dog: A Memoir by the Creator of NikeD'EverandShoe Dog: A Memoir by the Creator of NikeÉvaluation : 4.5 sur 5 étoiles4.5/5 (537)
- Devil in the Grove: Thurgood Marshall, the Groveland Boys, and the Dawn of a New AmericaD'EverandDevil in the Grove: Thurgood Marshall, the Groveland Boys, and the Dawn of a New AmericaÉvaluation : 4.5 sur 5 étoiles4.5/5 (266)
- The Little Book of Hygge: Danish Secrets to Happy LivingD'EverandThe Little Book of Hygge: Danish Secrets to Happy LivingÉvaluation : 3.5 sur 5 étoiles3.5/5 (400)
- Elon Musk: Tesla, SpaceX, and the Quest for a Fantastic FutureD'EverandElon Musk: Tesla, SpaceX, and the Quest for a Fantastic FutureÉvaluation : 4.5 sur 5 étoiles4.5/5 (474)
- A Heartbreaking Work Of Staggering Genius: A Memoir Based on a True StoryD'EverandA Heartbreaking Work Of Staggering Genius: A Memoir Based on a True StoryÉvaluation : 3.5 sur 5 étoiles3.5/5 (231)
- Grit: The Power of Passion and PerseveranceD'EverandGrit: The Power of Passion and PerseveranceÉvaluation : 4 sur 5 étoiles4/5 (588)
- The Emperor of All Maladies: A Biography of CancerD'EverandThe Emperor of All Maladies: A Biography of CancerÉvaluation : 4.5 sur 5 étoiles4.5/5 (271)
- The Unwinding: An Inner History of the New AmericaD'EverandThe Unwinding: An Inner History of the New AmericaÉvaluation : 4 sur 5 étoiles4/5 (45)
- On Fire: The (Burning) Case for a Green New DealD'EverandOn Fire: The (Burning) Case for a Green New DealÉvaluation : 4 sur 5 étoiles4/5 (74)
- The Hard Thing About Hard Things: Building a Business When There Are No Easy AnswersD'EverandThe Hard Thing About Hard Things: Building a Business When There Are No Easy AnswersÉvaluation : 4.5 sur 5 étoiles4.5/5 (344)
- Team of Rivals: The Political Genius of Abraham LincolnD'EverandTeam of Rivals: The Political Genius of Abraham LincolnÉvaluation : 4.5 sur 5 étoiles4.5/5 (234)
- The Gifts of Imperfection: Let Go of Who You Think You're Supposed to Be and Embrace Who You AreD'EverandThe Gifts of Imperfection: Let Go of Who You Think You're Supposed to Be and Embrace Who You AreÉvaluation : 4 sur 5 étoiles4/5 (1090)
- The World Is Flat 3.0: A Brief History of the Twenty-first CenturyD'EverandThe World Is Flat 3.0: A Brief History of the Twenty-first CenturyÉvaluation : 3.5 sur 5 étoiles3.5/5 (2259)
- The Sympathizer: A Novel (Pulitzer Prize for Fiction)D'EverandThe Sympathizer: A Novel (Pulitzer Prize for Fiction)Évaluation : 4.5 sur 5 étoiles4.5/5 (121)
- Her Body and Other Parties: StoriesD'EverandHer Body and Other Parties: StoriesÉvaluation : 4 sur 5 étoiles4/5 (821)
- TZ NvshowDocument23 pagesTZ NvshowfancyreymartPas encore d'évaluation
- Base 4x4 Panther Specification PDFDocument55 pagesBase 4x4 Panther Specification PDFSumanta BhayaPas encore d'évaluation
- UCM224G - Technical Data SheetDocument8 pagesUCM224G - Technical Data Sheet3efooPas encore d'évaluation
- Easson Scale InstallationDocument9 pagesEasson Scale InstallationRandyWilsonPas encore d'évaluation
- Facility and Housekeeping Management: Submitted To:-Prof. S. AnantramDocument9 pagesFacility and Housekeeping Management: Submitted To:-Prof. S. AnantramDiptiman GuhaPas encore d'évaluation
- Pointers For Doing Nitrogen Calculations: Required Nitrogen Volume (Gal) NVF Volume + 10000 1. 1 93. 12Document15 pagesPointers For Doing Nitrogen Calculations: Required Nitrogen Volume (Gal) NVF Volume + 10000 1. 1 93. 12nauriPas encore d'évaluation
- BookDocument85 pagesBookhasansmartPas encore d'évaluation
- Introduction About The CCPDocument27 pagesIntroduction About The CCPRajnarayan DuttaPas encore d'évaluation
- CPCCBC5004A Student Assessment Task 3 PDFDocument7 pagesCPCCBC5004A Student Assessment Task 3 PDFShah ZeeshanPas encore d'évaluation
- Moxie Software (TM) Customer Spaces Channels Customer Clien1tDocument2 pagesMoxie Software (TM) Customer Spaces Channels Customer Clien1tSagar MorjePas encore d'évaluation
- Declaration of Conformity PumpDocument1 pageDeclaration of Conformity PumpgabrielPas encore d'évaluation
- AH15849b PC Hydraulic Cylinders With Metal Guard Rings at The PistonDocument12 pagesAH15849b PC Hydraulic Cylinders With Metal Guard Rings at The PistonfernandojPas encore d'évaluation
- LGK Igbt ManualDocument25 pagesLGK Igbt ManualAlfonso Cervantes0% (1)
- Alchemy Training FirmDocument13 pagesAlchemy Training FirmRakhee Chatterjee0% (1)
- Electronically Compensated Burden: ESCB200 and ESVB200 ESCB100 and ESVB100Document4 pagesElectronically Compensated Burden: ESCB200 and ESVB200 ESCB100 and ESVB100Edgar JimenezPas encore d'évaluation
- Fax and Modem Over IP - Job Aid - 2005-06 - Tier IIIDocument17 pagesFax and Modem Over IP - Job Aid - 2005-06 - Tier IIImaverick2689Pas encore d'évaluation
- Wireless Networks, Course OutlineDocument4 pagesWireless Networks, Course OutlinenidamahPas encore d'évaluation
- ENodeB LTE V100R006 Product Description PDFDocument58 pagesENodeB LTE V100R006 Product Description PDFabedPas encore d'évaluation
- I 9301Document2 pagesI 9301aditgroupPas encore d'évaluation
- A 318Document213 pagesA 318Paul Dan PribacPas encore d'évaluation
- Avh-265bt Avh-165dvd Operating Manual (Eng-Por-Esp) PDFDocument148 pagesAvh-265bt Avh-165dvd Operating Manual (Eng-Por-Esp) PDFfido3000Pas encore d'évaluation
- AGI MiniSting ManualDocument108 pagesAGI MiniSting ManualVvg ValenciaPas encore d'évaluation
- XMITIP GuideDocument60 pagesXMITIP GuidesvishnudasPas encore d'évaluation
- HMP 10.13 EnocDocument46 pagesHMP 10.13 EnocChander MehtaPas encore d'évaluation
- Nant ADocument12 pagesNant Atran quy don100% (1)
- TDS - Flowfast Terrosso (Flowcrete Asia)Document2 pagesTDS - Flowfast Terrosso (Flowcrete Asia)Matias InhinyeroPas encore d'évaluation
- Torispherical Head Thickness Calculation ProblemDocument8 pagesTorispherical Head Thickness Calculation ProblemSureshraaviPas encore d'évaluation
- NCE SwitchgearDocument20 pagesNCE SwitchgearPrasanna SinthajePas encore d'évaluation
- Responsibility MatrixDocument2 pagesResponsibility MatrixMuhammad Ammar0% (1)
- Computer Networking Lab Manual ET&T-6Document10 pagesComputer Networking Lab Manual ET&T-6shriram1082883Pas encore d'évaluation