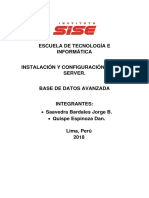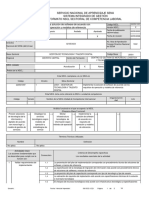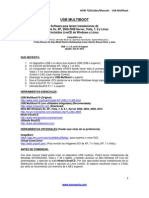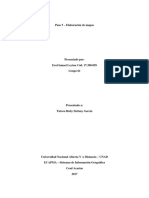Académique Documents
Professionnel Documents
Culture Documents
AYUDASAVV
Transféré par
anon-713694Copyright
Formats disponibles
Partager ce document
Partager ou intégrer le document
Avez-vous trouvé ce document utile ?
Ce contenu est-il inapproprié ?
Signaler ce documentDroits d'auteur :
Formats disponibles
AYUDASAVV
Transféré par
anon-713694Droits d'auteur :
Formats disponibles
1 Administrador -> user: admin pswd: 1234
2 Gerente de Operación de Ventas -> user: goperaciones pswd:
goperaciones1
3 Gerente de Ventas -> user: gventas pswd: gventas1
4 Ventas -> user: ventas pswd: ventas1
5 Dirección -> user: direccion pswd: direccion1
6 Cuentas -> user: cuentas pswd: cuentas1
Desarrollos
Desarrollos - Agregar nuevo desarrollo (1 - 2)
En que consiste un desarrollo – pendiente
Agregar un nuevo desarrollo
http://www.adpdev.com/savv_faq/?u=1&akcija=3&faq=1#Agregar+un+nuevo+desarrol
lo
1. En el menú principal de clic en el botón Desarrollos
2. De clic en Agregar Nuevo Desarrollo – Se abrirá una interfaz
3. Introdusca los datos generales de un desarrollo y de clic en Siguiente.
4. Agregue las manzanas, edificios, departamentos y casas según su proyecto.
5. Agregue pisos de estacionamientos y número de bodegas y lugares de
estacionamiento por piso.
6. De clic en el Botón de Crear Desarrollo
7. Tendrá que Crear etapas de venta, relacionarlas con las manzanas creadas y
comenzar la venta en el menú de Modificar Desarrollo para comenzar la venta.
(liga a Modificar Desarrollo)
Agregar una manzana
http://www.adpdev.com/savv_faq/?u=1&akcija=3&faq=2#Agregar+una+manzana
1. Arrastre el Icono de Manzana (ubicado del lado derecho) a el espacio en
Blanco
2. Asigne un Nombre a la manzana o dejelo en blanco, al dejarlo en blanco
automáticamente se llamará Manzana 1, Manzana 2 y así consecutivamente.
Agregar un edificio
http://www.adpdev.com/savv_faq/?u=1&akcija=3&faq=3#Agregar+un+edificio
1. Para agregar un desarrollo es necesario agregar una manzana (link a agregar
manzana)
2. Arrastre el Icono de Edificio a una manzana
3. Asigne un nombre al edificio y especifique el numero de Niveles que tendrá el
edificio (sin contar los estacionamientos)
Agregar uno o varios departamentos
http://www.adpdev.com/savv_faq/?u=1&akcija=3&faq=4#Agregar+uno+o+varios+depa
rtamentos
1. Para agregar uno o varios departamentos es necesario que exista una manzana
con al menos un edificio. (liga a agregar edificio)
2. Escoja el Nivel del edificio donde desee agregar un departamento y de clic en
“Agregar Departamentos”.
3. Escoja el número de departamentos que desee agregar, la letra de tipología que
le corresponda y de clic en aceptar, podrá modificar la configuración de
tipología en el menú de Administrar desarrollo existente en la opción Cambiar
las tipologías de un desarrollo .
4. Agregue más departamentos de la misma o diferentes tipologias en el nivel con
el mismo procedimiento. (Máximo 9 departamentos por piso)
5. Tendrá que repetir este paso hasta terminar de llenar los niveles de
departamentos según corresponda.
Agregar una o varias casas
http://www.adpdev.com/savv_faq/?u=1&akcija=3&faq=5#Agregar+una+o+varias+casa
s
1. Para agregar una o varias casas es necesario que exista una manzana. (¿Cómo
agregar manzanas?)
2. Arrastre el Icono de una Casa a una manzana
3. Escoja el número de casas que desee agregar y la letra de la tipología que le
corresponda y de clic en aceptar, podrá modificar la configuración de tipología
en el menú de Administrar desarrollo existente en la opción Cambiar las
tipologías de un desarrollo.
4. Agregue más casas de la misma o diferentes tipologías en la manzana con el
mismo procedimiento. (Máximo 80 casas por manzana)
Agregar Pisos de Estacionamiento a un Desarrollo
http://www.adpdev.com/savv_faq/?u=1&akcija=3&faq=6#Agregar+Pisos+de+Estacion
amiento+a+un+Desarrollo
1. Arrastre el Icono de Estacionamientos al Desarrollo (este procedimiento solo se
hace una vez)
2. Escoja el número de niveles de Estacionamiento y de clic en Aceptar (No podrá
agregar más a menos que restablezca y comience desde cero niveles)
Agregar Lugares de estacionamiento o Bodegas a un Desarrollo
http://www.adpdev.com/savv_faq/?u=1&akcija=3&faq=7#Agregar+Lugares+de+estaci
onamiento+o+Bodegas+a+un+Desarrollo
1. Deberá de agregar pisos de estacionamiento para poder asignar el número de
bodegas o lugares de estacionamiento a un desarrollo.
2. Escoja el Nivel E, en donde desee agregar bodegas o lugares de
estacionamiento.
3. En el campo de texto de No. Estacionamientos escriba el número de
estacionamientos
4. En el campo de texto de No. Bodegas escriba el número de bodegas
5. Podrá cambiar el Nombre preestablecido de el Nivel de estacionamiento para
adaptarlo a configuraciones especiales.
Desarrollos - Modificar un desarrollo existente (1 - 2)
Cambiar los datos de un desarrollo.
http://www.adpdev.com/savv_faq/?u=1&akcija=3&faq=8#Cambiar+los+datos+de+un+
desarrollo
1. En el menú principal de clic en Desarrollos
2. De clic en Modifica Desarrollo
3. Seleccione el desarrollo que quiere modificar de la lista Desarrollo
4. De clic en el Icono de Edición ubicadoa la derecha de la leyenda, los campos de
texto se volverán editables.
5. Cambie los datos que necesite modificar.
6. De clic en el Botón Modificar para cambiar los datos, o en Cancelar para
restablecer los datos anteriores.
Agregar, Editar y Comenzar las etapas de venta.
-PENDIENTE
Ver el inventario de un desarrollo
http://www.adpdev.com/savv_faq/?u=1&akcija=3&faq=9#Ver+el+inventario+de+un+de
sarrollo
1. En el menú principal de clic en Desarrollos
2. De clic en Modifica Desarrollo
3. Seleccione el desarrollo del cual quiere ver el inventario.
4. Podrá ver el Inventario del desarrollo en el apartado Inventario.
Modificar los montos de enganche, cantidad a reservar y cantidad a la firma del
contrato.
http://www.adpdev.com/savv_faq/?u=1&akcija=3&faq=10#Modificar+los+montos+de+
enganche%2C+cantidad+a+reservar+y+cantidad+a+la+firma+del+contrato
1. En el menú principal de clic en Desarrollos
2. De clic en Modifica Desarrollo
3. Seleccione el desarrollo que quiere modificar de la lista Desarrollo
4. En el apartado Generales, de clic en el Icono situado a la derecha de la
leyenda. Las cantidades se convertirán en Campos Editadles
5. Introduzca las cantidades correctas y de clic en Modificar para guardar los
cambios o en Cancelar para restablecer a las cantidades anteriores.
Desarrollos - Administrar desarrollo existente (1 - 2)
Cambiar los precios, y estatus de un departamento.
http://www.adpdev.com/savv_faq/?u=1&akcija=3&faq=11#Cambiar+los+precios%2C+
y+estatus+de+un+departamento
1. En el menú principal de clic en Desarrollos
2. De clic en Administrar desarrollo existente
3. Seleccione el desarrollo del cual quiere cambiar los precios y estatus de un
departamento, aparecerán las manzanas de dicho desarrollo.
4. Seleccione la manzana correspondiente al departamento que desea modificar.
5. Aparecerá el apartado Edificios, Seleccione el edificio del cual quiera cambiar
los datos del departamento.
6. Aparecerán los departamentos del edificio, de clic en el Botón Editar, los
campos se volverán editables.
7. Modifique los datos de Precio y Estatus.
8. Para guardar los cambios de clic en el botón Modificar, para cancelar de clic
en el Botón cancelar.
9. Para cambiar de Edificio o Manzana, de clic en el botón Cambiar de cualquiera
de los apartados que corresponda.
Cambiar el precio y estatus de una bodega.
http://www.adpdev.com/savv_faq/?u=1&akcija=3&faq=12#Cambiar+el+precio+y+estat
us+de+una+bodega
1. En el menú principal de clic en Desarrollos
2. De clic en Administrar desarrollo existente
3. Seleccione el desarrollo del cual quiere cambiar los precios y estatus de una
bodega.
4. De clic en el Botón de Bodegas, aparecerán todos las bodegas de un
desarrollo.
5. De clic en el Botón Editar, situado a la derecha del titulo del apartado de
Estacionamiento, los campos de Precio y Estatus se volverán editables.
6. Cambie los datos según corresponda
7. De clic en el Botón Guardar, para guardar los cambios o Cancelar para
cancelar los cambios.
Cambiar el precio, tipo y estatus de un lugar de estacionamiento.
http://www.adpdev.com/savv_faq/?u=1&akcija=3&faq=13#Cambiar+el+precio%2C+ti
po+y+estatus+de+un+lugar+de+estacionamiento
1. En el menú principal de clic en Desarrollos
2. De clic en Administrar desarrollo existente
3. Seleccione el desarrollo del cual quiere cambiar los precios y estatus de uno o
varios lugares de estacionamiento..
4. De clic en el Botón de Estacionamientos, aparecerán todos los
estacionamientos de un desarrollo.
5. De clic en el Botón Editar, situado a la derecha del titulo del apartado de
Estacionamiento, los campos de Tipología, Precio y Estatus se volverán
editables.
6. Cambie los datos según corresponda
7. De clic en el Botón Guardar, para guardar los cambios o Cancelar para
cancelar los cambios.
Cambiar las Tipologías de un desarrollo
http://www.adpdev.com/savv_faq/?u=1&akcija=3&faq=14#Cambiar+las+Tipolog%ED
as+de+un+desarrollo
1. En el menú principal de clic en Desarrollos
2. De clic en Administrar desarrollo existente
3. Seleccione el desarrollo del cual quiere cambiar la configuración de una
tipología.
4. De clic en el Botón de Tipologias, aparecerán todas las topologías que se
asignaron a departamentos cuando se creó el desarrollo.
5. De clic en el Botón Editar, situado a la derecha del titulo del apartado de
Estacionamiento, los campos de Tipología, Precio y Estatus se volverán
editables.
6. Cambie los datos según corresponda
7. De clic en el Botón Guardar, para guardar los cambios o Cancelar para
cancelar los cambios.
Desarrollos - Eliminar Desarrollo ( 1)
http://www.adpdev.com/savv_faq/?u=1&akcija=3&faq=15#Eliminar+un+Desarrollo
1. En el menú principal de clic en Desarrollos
2. De clic en Eliminar Desarrollo
3. Seleccione el desarrollo que desee eliminar y de clic en aceptar.
Advertencia, eliminar un desarrollo que ya ha comenzado la etapa de venta puede
ocasionar perdidas de información importantes y fallas en el sistema, corregir estas
fallas requerirá mantenimiento especializado para corregirlas.
Usuarios (1)
Usuarios - Agregar nuevo usuario
http://www.adpdev.com/savv_faq/?u=1&akcija=3&faq=16#Usuarios+-
+Agregar+nuevo+usuario
1. En el menú principal de clic en el botón Usuarios
2. De clic en agregar usuarios.
3. Introduzca el nombre de la empresa a la que el usuario pertenece
4. Introduzca el Rol del Usuario el Rol Identifica las capacidades que tendrá el
usuario en el sistema.
5. Para los usuarios de Ventas y Gerente de Ventas, deberá seleccionar un
desarrollo inicial, se podrán asignar más desarrollos en el apartado Modificar
Usuarios.
6. Introduzca los datos del usuario
7. De clic en Agregar para completar el proceso.
Usuarios - Modificar Usuarios
http://www.adpdev.com/savv_faq/?u=1&akcija=3&faq=17#Usuarios+-
+Modificar+Usuarios
1. En el menú principal de clic en el botón Usuarios
2. De clic en Modificar Usuarios
3. Utilice el campo Rol para filtrar la búsqueda de usuarios por categoría.
4. Introduzca un criterio de búsqueda en el campo “Búsqueda por nombre o
apellidos”, en la parte inferior aparecerán los usuarios que cumplan el criterio,
listando de 5 en 5.
5. De clic en el botón de Modificar, situado a la derecha de cada uno de los
resultados de la búsqueda.
6. Cambie los datos según corresponda
7. En el caso de los usuarios de Ventas y Gerente de ventas, aparecerá del lado
izquierdo la lista de desarrollos asignados, podrá seleccionar o deseleccionar
los desarrollos según corresponda.
8. Presione el botón modificar para guardar los cambios.
Usuarios - Historial de Acciones
http://www.adpdev.com/savv_faq/?u=1&akcija=3&faq=18#Usuarios+-
+Historial+de+Acciones
El administrador del sistema podrá ver las acciones realizadas por todos los usuarios
del sistema, en un listado ordenado por la fecha en que se hicieron las modificaciones,
listando primero, los cambios más recientes.
Para ver el historial de acciones.
1. En el menú principal de clic en el Botón de Usuarios
2. De clic en Historial de Acciones, el listado aparece.
3. Utilice las flechas de desplazamiento para encontrar una fecha específica.
Validar Pagos (1 - 6)
Validar Pagos - Validar pagos Pendientes por desarrollo.
http://www.adpdev.com/savv_faq/?u=1&akcija=3&faq=19#Validar+Pagos+-
+Validar+pagos+Pendientes+por+desarrollo
Cada vez que se hace una reservación y se firma un contrato, se da de alta en el
sistema un requerimiento de pago, este con una clave asignada.
El personal de Cuentas por cobrar, tiene acceso a una plataforma que le permite
verificar en su sistema si el pago ha sido realizado y validar el pago en el sistema
SAVV.
1. Para validar los pagos entre como Administrador y de clic en Validar pagos.
Si su usuario es de Cuentas por cobrar entrará directo a la sección de Validar pagos.
Se listarán los desarrollos en los cuales existen autorizaciones pendientes
2. De clic en el Botón” Ver” de el desarrollo que necesite validar pagos para ver
las validaciones pendientes.
3.
Validar Pagos -Ver el historial de pagos validados por desarrollo
Clientes
Clientes - Agregar nueva visita (1 -2 -3 -4)
Buscar a un cliente para saber si ya esta registrado
http://www.adpdev.com/savv_faq/?u=1&akcija=3&faq=20#Buscar+a+un+cliente+para
+saber+si+ya+esta+registrado
1. En el menú principal de clic en el botón Clientes
2. De clic en Buscar Clientes.
3. Seleccione el desarrollo en el cual desea hacer la busqueda.
4. Ingrese el nombre del cliente deseado.
Agregar una visita a un cliente registrado
http://www.adpdev.com/savv_faq/?u=1&akcija=3&faq=21#Agregar+una+visita+a+un+
cliente+registrado
1. En el menú principal de clic en el botón Clientes
2. De clic en agregar nueva visita.
3. Introduzca el nombre del cliente al que desea agregar un nuevo registro, para
este paso, anteriormente este cliente debe estar ya registrado dentro del sistema.
4. Al encontrar el cliente deseado, de clic en el boton seleccionar, ubicado en la
misma fila donde el nombre de este cliente es mostrado.
5. Dentro del apartado Datos Visita, seleccione de la lista el tipo de visita,
desarrollo y tipología en el cual sea interesado el cliente.
6. Dentro del apartado Datos Cliente, llene los campos con la información
personal del cliente.
7. Dentro del apartado Dirección, llene los campos con la información de
domicilio actual del cliente.
8. Dentro del apartado Datos Generales elija los datos correspondientes a zona de
residencia, zona de trabajo, dependientes, motivo de compra, medio publicitario y si
existe alguna observacion especial sobre este cliente, agregarla al campo
correspondiente.
9. Para finalizar y guardar los cambios realizados, de clic en Agregar
Agregar un cliente nuevo
http://www.adpdev.com/savv_faq/?u=1&akcija=3&faq=22#Agregar+un+cliente+nuevo
1. En el menú principal de clic en el botón Clientes
2. De clic en agregar nueva visita.
3. De clic en el botón Cliente Nuevo
4. Dentro del apartado Datos Visita, seleccione de la lista el tipo de visita,
desarrollo y tipología en el cual sea interesado el cliente.
5. Dentro del apartado Datos Cliente, llene los campos con la información
personal del cliente.
6. Dentro del apartado Dirección, llene los campos con la información de
domicilio actual del cliente.
7. Dentro del apartado Datos Generales elija los datos correspondientes a zona de
residencia, zona de trabajo, dependientes, motivo de compra, medio publicitario y si
existe alguna observacion especial sobre este cliente, agregarla al campo
correspondiente.
8. Para finalizar y guardar los cambios realizados, de clic en Registrar
Clientes - Modificar Clientes (1 -2 - 3)
Buscar a un cliente para modificar sus datos.
http://www.adpdev.com/savv_faq/?u=1&akcija=3&faq=23#Buscar+a+un+cliente+para
+modificar+sus+datos
1. En el menú principal de clic en el botón Clientes
2. De clic en Modificar Clientes.
3. Seleccione el desarrollo en el cual desea buscar el cliente deseado.
4. Ingrese el nombre del cliente que sera buscado.
5. Al encontrar el cliente deseado, de clic en el boton Modificar ubicado en la
misma fila del cliente.
6. Dentro del apartado Datos Visita, seleccione de la lista el tipo de visita,
desarrollo y tipología en el cual sea interesado el cliente.
7. Dentro del apartado Datos Cliente, llene o modifique los campos con la
información personal del cliente.
8. Dentro del apartado Dirección, llene o modifique los campos con la
información de domicilio actual del cliente.
9. Dentro del apartado Datos Generales elija los datos correspondientes a zona de
residencia, zona de trabajo, dependientes, motivo de compra, medio publicitario y si
existe alguna observacion especial sobre este cliente, agreguela al campo
correspondiente.
10. Para finalizar y guardar los cambios realizados, de clic en Modificar
Clientes - Buscar Clientes (1 -2 -3 -4)
Buscar a un cliente para ver su información.
http://www.adpdev.com/savv_faq/?u=1&akcija=3&faq=29#Buscar+a+un+cliente+para
+ver+su+informaci%F3n
1. En el menú principal de clic en el botón Clientes
2. De clic en Buscar Clientes.
3. Seleccione el desarrollo en el cual desea hacer la busqueda.
4. Ingrese el nombre del cliente deseado.
5. Al encontrar el cliente deseado, de clic en el boton seleccionar, ubicado en la
misma fila donde el nombre de este cliente es mostrado.
6. En la parte inferior podrá ver completamente los datos del cliente.
7. Dentro del apartado Datos Visita, verá el tipo de visita, desarrollo y tipología en
el cual sea interesado el cliente.
8. Dentro del apartado Datos Cliente, verá la información personal del cliente.
9. Dentro del apartado Dirección, verá la información de domicilio actual del
cliente.
10. Dentro del apartado Datos Generales verá los datos correspondientes a zona
de residencia, zona de trabajo, dependientes, motivo de compra, medio publicitario y si
existe alguna observacion especial sobre este cliente.
Clientes - Lista de Clientes (1 -2 -3)
Mostrar todos los clientes de un desarrollo.
http://www.adpdev.com/savv_faq/?u=1&akcija=3&faq=30#Mostrar+todos+los+clientes
+de+un+desarrollo
1. En el menú principal de clic en el botón Clientes
2. De clic en Lista de Clientes.
3. Seleccione el desarrollo en el cual desea ver los clientes registrados.
Reportes
Reportes Generales (1 – 2 – 3 - 5)
Ver los reportes generales de los desarrollos de Gaccion
http://www.adpdev.com/savv_faq/?u=1&akcija=3&faq=31#Ver+los+reportes+generales
+de+los+desarrollos+de+Gaccion
1. En el menú principal de clic en Reportes.
2. Después de clic en Reportes Generales.
3. Elija el tipo de reporte que desea ver.
4. De clic en Total.
Reportes por desarrollo (1 -2 – 3 - 5)
Ver los reportes totales de un desarrollo
http://www.adpdev.com/savv_faq/?u=1&akcija=3&faq=32#Ver+los+reportes+totales+d
e+un+desarrollo
1. En el menú principal de clic en Reportes.
2. Después de clic en Reportes por Desarrollo.
3. Seleccione de la lista desplegable el desarrollo que desea ver.
4. Elija el criterio del reporte.
5. De clic en Total
Ver los reportes en un periodo de tiempo
http://www.adpdev.com/savv_faq/?u=1&akcija=3&faq=33#Ver+los+reportes+en+un+p
eriodo+de+tiempo
1. En el menú principal de clic en Reportes.
2. Después de clic en Reportes por Desarrollo.
3. Seleccione de la lista desplegable el desarrollo que desea ver.
4. Elija el criterio del reporte.
5. Seleccione el periodo de tiempo en el cual desea ver los reportes o ingrese
usted mismo un rango de fechas para ver.
6. De clic en el perido o en el botón ir, según sea el caso.
Los datos de un desarrollo son:
Nombre de desarrollo, Calle y numero, C.P., Telefono 1, Telefono 2..
Colonia, Ciudad, Delegación o Municipio, Estado
Empresa, Vivienda
Administrar un desarrollo.
Clientes
Reservaciones
Reportes
Autorizaciones.
Vous aimerez peut-être aussi
- Caso NokiaDocument6 pagesCaso Nokiajuan porras100% (1)
- Atmega 328p EspañolDocument448 pagesAtmega 328p EspañolvertiaguaPas encore d'évaluation
- GSSolutionsGuide SpanishDocument19 pagesGSSolutionsGuide Spanishjose luis facundo flores aguileraPas encore d'évaluation
- Proyecto Del Curso Segunda ParteDocument2 pagesProyecto Del Curso Segunda ParteCRISTY YAHIDIBI FARRUFIA RENTERIAPas encore d'évaluation
- Lista de Insumos StocDocument5 pagesLista de Insumos StocTerry gutierresPas encore d'évaluation
- Proyecto Estudio Del SQL Server-Curso Base de Datos Avanzada SISEDocument64 pagesProyecto Estudio Del SQL Server-Curso Base de Datos Avanzada SISEJorge SaavedraPas encore d'évaluation
- Práctica 3 Como Crear MacrosDocument6 pagesPráctica 3 Como Crear MacrosAngelusDcemonePas encore d'évaluation
- Fo-Qu-03 Listado Maestro Documentos ManufacturaDocument3 pagesFo-Qu-03 Listado Maestro Documentos ManufacturaalixPas encore d'évaluation
- Diseño digital con VHDL en el Instituto Tecnológico de MinatitlánDocument23 pagesDiseño digital con VHDL en el Instituto Tecnológico de MinatitlánmaricelaPas encore d'évaluation
- Instalar Mac OS en PC Con Procesador Intel o AMDDocument8 pagesInstalar Mac OS en PC Con Procesador Intel o AMDRony RojasPas encore d'évaluation
- Implementar La Solución de Software de Acuerdo Con Requisitos de Operación y Modelos de ReferenciaDocument5 pagesImplementar La Solución de Software de Acuerdo Con Requisitos de Operación y Modelos de ReferenciaRobert Nicolas Ferro CanoPas encore d'évaluation
- ITGSM13 - Carlos Manuel FernandezDocument46 pagesITGSM13 - Carlos Manuel Fernandezbonilla03Pas encore d'évaluation
- Larder Bomba PercentualDocument2 pagesLarder Bomba Percentualpablo freitasPas encore d'évaluation
- 9.1base de Datos de RiesgosDocument2 pages9.1base de Datos de RiesgosJosemanuel MartinezPas encore d'évaluation
- Programación de tableros OBD IIDocument7 pagesProgramación de tableros OBD IIIsaacPas encore d'évaluation
- Guia Sadc DefinitivaDocument47 pagesGuia Sadc DefinitivaLois LopezPas encore d'évaluation
- SoftwareDocument4 pagesSoftwareRosa GonzálezPas encore d'évaluation
- Manual Usb Multi Boot 10Document26 pagesManual Usb Multi Boot 10walter1959Pas encore d'évaluation
- Unidad HP Externa USB DVDRW (F2B56AA) - HP® MéxicoDocument2 pagesUnidad HP Externa USB DVDRW (F2B56AA) - HP® MéxicoGomez, Francisco (AJR)Pas encore d'évaluation
- Megger - Instrumentos de Prueba Eléctrica y Medición-2Document10 pagesMegger - Instrumentos de Prueba Eléctrica y Medición-2joseangelmarinPas encore d'évaluation
- Rut SuramericanaDocument1 pageRut Suramericanaconsultorio ricardo gomezPas encore d'évaluation
- Virus Informatico - Adriana Rovira 6toDocument21 pagesVirus Informatico - Adriana Rovira 6toERICA MONTANO100% (1)
- Diagramas de Contacto (Ladder)Document7 pagesDiagramas de Contacto (Ladder)LuisAlfredoPerezPas encore d'évaluation
- 92% de Los Bancos Top 25 en América Latina Usan Soluciones SAPDocument2 pages92% de Los Bancos Top 25 en América Latina Usan Soluciones SAPTecnología 21Pas encore d'évaluation
- Guia de 7° #2 de Ii Periodo - 2021-La EntrevistaDocument1 pageGuia de 7° #2 de Ii Periodo - 2021-La Entrevistafermin andres salas salgadoPas encore d'évaluation
- Sistemas de Informacion Geografica UnadDocument8 pagesSistemas de Informacion Geografica UnadPatricia gomez daza0% (1)
- caferestaurantefacturaDocument1 pagecaferestaurantefacturaerick daniel veraPas encore d'évaluation
- Unidad 2 Logica Computacional.Document5 pagesUnidad 2 Logica Computacional.Ruben Elias LimbalPas encore d'évaluation
- 25 Historia de Una Escalera 03 04Document52 pages25 Historia de Una Escalera 03 04rubenrlPas encore d'évaluation
- Solución IoT para control temperatura refrigeradoresDocument2 pagesSolución IoT para control temperatura refrigeradoresDiana GonzalezPas encore d'évaluation