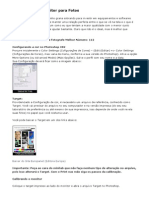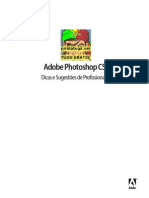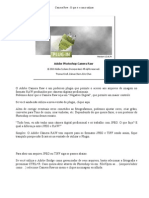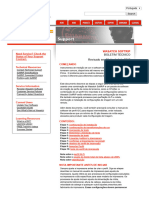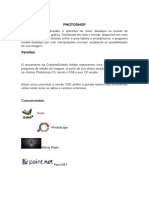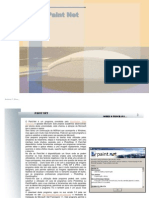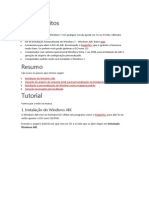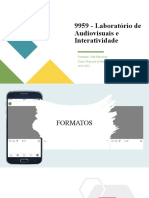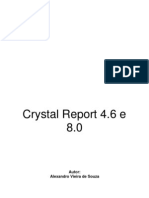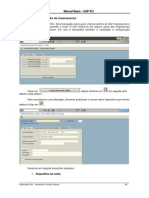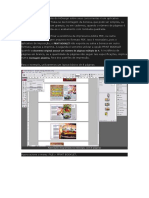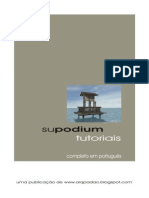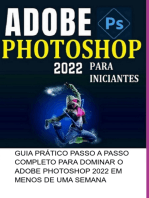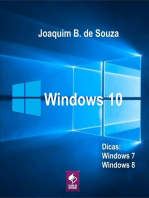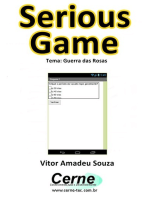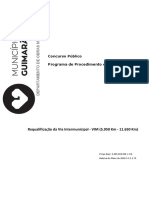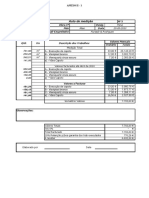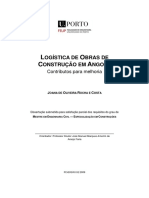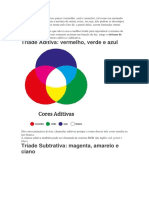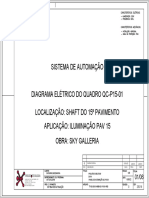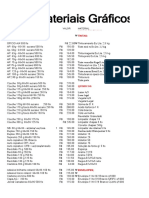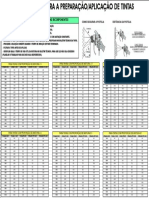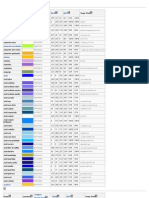Académique Documents
Professionnel Documents
Culture Documents
Photoshop 5.5 PDF
Transféré par
Julio MajorDescription originale:
Titre original
Copyright
Formats disponibles
Partager ce document
Partager ou intégrer le document
Avez-vous trouvé ce document utile ?
Ce contenu est-il inapproprié ?
Signaler ce documentDroits d'auteur :
Formats disponibles
Photoshop 5.5 PDF
Transféré par
Julio MajorDroits d'auteur :
Formats disponibles
Sumário
INTRODUÇÃO _________________________________ 3
INICIANDO _____________________________________________ 7
SELEÇÕES ___________________________________ 15
FERRAMENTA MARCA DE SELEÇÃo __________________________ 15
FERRAMENTA LAÇO _____________________________________ 20
FERRAMENTA VARINHA MÁGICA ____________________________ 22
ESCALA DE CORES ______________________________________ 26
MODIFICANDO AS SELEÇÕES __________________________ 27
PREENCHENDO SELEÇÕES _________________________________ 27
JANELA INFORMAÇÕES ___________________________________ 27
CORES _______________________________________________ 28
FIGURAS _____________________________________________ 31
TEXTURAS ____________________________________________ 32
MOLDURA - COMANDO TRAÇAR ___________________________ 33
TRANSFORMANDO SELEÇÕES ______________________________ 34
DEMARCADORES _______________________________________ 37
FERRAMENTAS DE DESENHO _________________ 39
AERÓGRAFO __________________________________________ 42
PINCEL _______________________________________________ 43
LATA DE TINTA _________________________________________ 43
LINHA _______________________________________________ 44
DEGRADÊ _____________________________________________ 47
CONTA GOTAS _________________________________________ 50
CARIMBO _____________________________________________ 52
BORRAR _____________________________________________ 54
FERRAMENTAS DE AJUSTE E TEXTO _________ 55
TEXTO _______________________________________________ 55
EFEITOS DE PREENCHIMENTO _______________________________ 59
MODELOS E MODOS DE COR _________________ 60
BITMAP ____________________________________________ 63
DUOTÔNICO __________________________________________ 65
CORES INDEXADAS ______________________________________ 66
CANAIS E MÁSCARAS _________________________ 69
CAMADAS ____________________________________ 73
CRIAÇÕES PARA A WEB ______________________ 78
JPEG _______________________________________________ 78
GIF _________________________________________________ 79
FILTROS ______________________________________________ 81
OPÇÕES DE LAYOUT ___________________________________ 84
LISTA DE EXERCÍCIOS ________________________ 87
Photoshop 5.5
ADOBE PHOTOSHOP 5.5
INTRODUÇÃO
O Photoshop é um dos melhores e mais utilizados programas de edição
de imagens digitais do mercado, serve para qualquer tipo de mídia, tanto
impressa quanto digital. Ele funciona como a câmera escura dos fotó-
grafos de antigamente onde eram fundidos e alterados os padrões de
imagens, ou seja, o que antes era feito com produtos químicos, hoje
utiliza-se o computador num ambiente mais agradável e com maiores
possibilidades de êxito.
As imagens digitais podem ser processadas no computador de duas
maneiras. Uma é na forma de mapa de bits, onde cada ponto da ima-
gem é manipulado individualmente como um byte. A outra é na forma de
vetores, onde a imagem é tratada como um conjunto de fórmulas mate-
máticas que indicam as equações de suas linhas e cores.
O Photoshop trabalha com mapa de bits, onde podemos manipular cada
ponto da imagem. Os pontos da imagem digital são chamados de pixel,
uma abreviação de picture element, ele representa o conjunto dos três
pontos de cores primárias (vermelho, verde e azul) no monitor, seme-
lhante aos grãos do filme e papel fotográficos.
Nesta versão do Photoshop temos como novidade, alguns recursos de
tratamento de imagens para Web. Entre estas opções, está uma melhor
sintonia entre o programa Adobe ImageReady e o Photoshop. Também
há melhorias em algumas ferramentas, que serão tratadas com mais
detalhes durante o decorrer da apostila.
Celta Informática - F: (11) 4331-1586 Página: 3
Photoshop 5.5
CALIBRANDO O MONITOR
Antes de começar a fazer qualquer coisa no Photoshop, devemos cali-
brar o monitor para vermos a imagem com o mesmo padrão de cores
que ela será impressa. Esta calibragem é necessária a princípio, pela
diferença entre como o monitor e impressora tratam as cores. No monitor
as cores são formadas pelas três cores primárias aditivas - vermelho,
verde e azul, que emitem luz, enquanto que na impressora temos quatro
cores chamadas primárias subtrativas - ciano, magenta, amarelo e pre-
to, que refletem a luz ambiente.
Para calibrar o seu monitor siga os seguintes passos:
1 - Tenha certeza que o monitor esteja ligado à pelo menos meia hora,
pois a sua imagem já estará estabilizada.
2 - Ajuste a luz ambiente para o nível que você sempre pretende traba-
lhar.
3 - Mude o papel de parede para uma cor de fundo cinza. Isto impede que
a cor de fundo interfira com sua percepção de cor e lhe ajuda a ajustar a
exibição para um neutro cinza.
4 - Execute o utilitário Adobe Gamma localizado no painel de controle do
Windows.
5 - Selecione qual versão do utilitário você quer: Passo-a-passo ou Pai-
nel de controle. Escolha passo-a-passo.
Celta Informática - F: (11) 4331-1586 Página: 4
Photoshop 5.5
6 - Siga as instruções do assistente para calibrar seu monitor. Primeiro
escolha o tipo de monitor que mais se aproxima ao seu.
7 - Aumente ao máximo os controles de contraste e brilho.
8 - Para brilho e contraste, ajuste o controle de brilho no monitor a fim de
fazer os quadrados cinzas tão escuros quanto possível (mas não ne-
gro), enquanto mantém a barra de fundo com um branco luminoso.
9 - Para o fósforo, escolha um tipo de monitor. Se o tipo correto não é
listado, escolha Personalizado, e entre com as coordenadas de
cromaticidade das cores vermelho, verde, e azul especificadas pelo fa-
bricante do monitor.
10 - No ajuste de Gama, escolha uma das opções seguintes para esta-
belecer a sua configuração:
• Com a opção Visualizar Somente Gama Único selecionada você
consegue ajustar o gama baseado em uma única leitura de Tons de Cin-
za. Arraste o botão deslizante, debaixo do gama, observando o limite de
até enfraquecer a caixa central do quadro.
• Com a mesma opção não selecionada, você ajusta o gama baseado nas
leituras de Vermelho, Azul, e Verde. Arraste o botão deslizante abaixo de
cada caixa de cor, até que a caixa central se parece com a moldura.
O ajuste de gama do seu monitor define como o brilho e meios-tons
serão.
Celta Informática - F: (11) 4331-1586 Página: 5
Photoshop 5.5
11 - Se desejar, escolha o gama que você quer. Por exemplo, como pa-
drão o gama escolhido para Windows é 2.2 e em Mac OS é 1.8.
Nota: Esta opção não está disponível em sistemas de Windows que não
podem controlar o monitor.
12 - Escolha o ponto branco de seu monitor como descrito pelo fabricante.
Esta colocação determina se você está usando um branco morno ou fres-
co.
13 - Se você sabe a temperatura de cor à qual a imagem final será vista,
escolha aqui. Caso contrário, escolha Igual ao Hardware. Só escolha
um ajuste diferente para trabalhar com um ponto branco diferente, se as
especificações do fabricante assim o permitirem.
Nota: Esta opção não está disponível em sistemas de Windows que não
podem controlar o monitor.
14 - Clique no botão fechar.
15 - Salve os ajustes.
FORMATOS E CAMADAS
O Photoshop trabalha com diversos formatos de arquivos de imagem,
sendo o formato .psd o original para imagens feitas nele, o único onde
podemos salvar todas as suas camadas em qualquer modo de edição.
Os formatos mais utilizados são:
Bitmap (.bmp) - formato padrão do Windows para arquivos gráficos.
GIF (.gif) - é um formato compactado, com certa perda de qualidade,
muito utilizado para exibir imagens na Web por ser pequeno e de rápida
transmissão. Este formato é mais utilizado quando a imagem não apre-
senta muitos meios-tons, ou seja, desenhos do tipo animação e com
transparências.
JPEG (.jpg) - é outro formato compactado mas com menos perda, utili-
zado para imagens que possuem meios-tons, por exemplo: imagens de
pessoas ou paisagens.
Celta Informática - F: (11) 4331-1586 Página: 6
Photoshop 5.5
TIFF (Tagged Image File Format - arquivo em Formato Gráfico de Ima-
gem Digitalizada) - formato de arquivo de quadro gráfico com a extensão
.TIF utilizado para imagens em formato bitmap.
As camadas no Photoshop são semelhantes aos acetatos utilizados para
se fazer desenhos animados. Onde a paisagem, estática, fica na parte
debaixo, enquanto que os personagens, dinâmicos, são colocados em
acetatos separados por cima dela, sendo trocados a cada quadro na
animação. Estas camadas nos permitem construir imagens sobrepon-
do cada uma de suas partes, que podem ser editadas separadamente,
ao final, formando um todo.
INICIANDO
Vamos iniciar o uso do Photoshop estudando o dimensionamento e
visualização da área de trabalho e da imagem.
Ajustamos o tamanho da área de trabalho utilizando o comando Tama-
nho da Tela de pintura... do menu Imagem, que abre o quadro de
diálogo.
1 - Abra o arquivo Leaf.psd (os arquivos de exemplo do Photoshop estão
na pasta ...\Photoshop 5.5\Samples ou na pasta ...\Photoshop
5.5\Goodies\Samples)
2 - Abra o quadro Tamanho da Tela de pintura.
3 - Altere o tamanho da área de trabalho para 12 x 12 cm, travando no
canto superior esquerdo - Âncora.
Celta Informática - F: (11) 4331-1586 Página: 7
Photoshop 5.5
Repare que na figura a seguir, a área de trabalho cresceu somente nos
cantos direito e inferior, e o tamanho do arquivo também foi aumentado
passando de 136Kb para 339Kb.
Celta Informática - F: (11) 4331-1586 Página: 8
Photoshop 5.5
Podemos desfazer somente a última ação no Photoshop, utilizando a
função desfazer. No menu Editar, escolha a opção Desfazer Tamanho
da Tela de pintura, ou pressione Ctrl + Z, voltando a área de trabalho
ao seu tamanho original.
Uma boa e rápida maneira de trabalhar com o Photoshop é ir acostu-
mando-se a usar teclas de atalho, com isso você economizará muitos
movimentos desnecessários do mouse, agilizando seu trabalho.
Agora vamos redimensionar a figura.
No menu Imagem, escolha a opção Tamanho da Imagem...
No quadro de diálogo, altere a Largura, da seção Tamanho da Impres-
são para 12cm, mantendo as proporções constantes. Neste quadro
podemos alterar o tamanho da figura a ser impressa, observando suas
dimensões na tela do computador na seção Dimensões em Pixel.
A opção Redefinir a Resolução da Imagem, indica qual método de
interpolação será utilizado para calcular os valores de cores dos pixels
durante a ampliação ou redução da imagem, utilizando os valores da cor
dos pixels existentes.
1 - Pelo Mais Próximo - é o método mais rápido, mas menos preciso.
Este método pode resultar em efeitos dentados que ficam aparentes
quando distorcemos ou redimensionamos uma imagem, ou então,
executamos manipulações múltiplas em uma seleção.
Celta Informática - F: (11) 4331-1586 Página: 9
Photoshop 5.5
2 - Bilinear - é um método de média qualidade.
3 - Bicúbica - é o método mais lento, porém mais preciso, resultando em
graduações tonais mais lisas.
Para ampliarmos ou reduzirmos a visualização da imagem, utilizamos o
comando Zoom, que pode ser acessado via menu - opções Aumentar
Zoom e Diminuir Zoom do menu Visualizar, pelas teclas de atalho Ctrl
+ + ou Ctrl + -, que realizam uma ampliação de toda figura, ou através
da ferramenta Zoom na barra de ferramentas - ..
1 - Com o arquivo Leaf.psd aberto, pressione Ctrl + +, seguidas vezes
até alcançar o máximo de ampliação, ou seja, 1600%. Este comando
irá ampliar a figura a partir do centro, quando é possível ver os pixels
individualmente.
A navegação na figura muito grande pode ser realizada com o uso das
barras de rolagem vertical e horizontal, ou através da janela Navega-
dor. Esta janela permite uma visualização total da figura com a indi-
cação da área visível, onde poderemos também alterar o Zoom de
uma forma mais linear com o botão Controle Deslizante do Zoom.
2 - Se a janela Navegador não estiver aberta, use a opção Mostrar
Navegador do menu Janela..
Celta Informática - F: (11) 4331-1586 Página: 10
Photoshop 5.5
3 - Estando o ponteiro do mouse com a forma de uma mão indicando, dê
um clique na região da figura onde deseja observar. Escolha uma re-
gião com alguns detalhes.
Repare que neste nível de ampliação podemos ver os pixels da figura,
onde é possível a sua edição.
4 - Posicione o ponteiro sobre o retângulo vermelho, arraste-o,
visualizando a figura mais dinamicamente.
Podemos fazer o mesmo utilizando a Ferramenta Mão(H) - , arras-
tando-a sobre a janela da imagem podemos observar a figura se mo-
vimentar dentro da janela, experimente.
5 - Arraste o botão Controle Deslizante do Zoom e observe o aumento
do retângulo vermelho, mova até um Zoom de 300%.
Celta Informática - F: (11) 4331-1586 Página: 11
Photoshop 5.5
Para acessar a Ferramenta Zoom, podemos ir com o ponteiro até a
barra de ferramentas e dar um clique em seu ícone, ou pressionar a tecla
Z. Para sabermos qual a tecla de atalho de cada ferramenta, basta dei-
xar o ponteiro alguns instantes sobre o ícone na barra de ferramentas,
que o Photoshop nos mostrará o nome da ferramenta e a tecla de atalho.
1 - Pressione a tecla Z.
2 - Leve o ponteiro até a área de trabalho e dê um clique, para ampliar a
visualização. Normalmente a ferramenta Zoom possui um sinal de mais
(+) em seu ponteiro, indicando que cada clique sobre a figura irá ampliá-
la.
3 - Pressione a tecla Alt e observe que dentro do ponteiro existe agora
um sinal de subtração (-), indicando que a cada clique sobre a figura a
visualização será reduzida.
Celta Informática - F: (11) 4331-1586 Página: 12
Photoshop 5.5
4 - A ferramenta Mão também pode ser transformada em ferramenta
Zoom. Selecione a ferramenta Mão e pressione Ctrl e Alt, e observe
a mudança na forma do ponteiro.
5 - Na área de trabalho, arraste o cursor formando um retângulo pontilha-
do sobre a área que deseja ampliar. Após soltar o botão do mouse,
essa área selecionada será ampliada para o tamanho da área de tra-
balho visível.
Podemos ter vários arquivos do Photoshop abertos ao mesmo tempo,
cada um sendo mostrado em uma janela, mas somente uma delas pode
ser a janela ativa.
Com o arquivo Leaf.psd aberto abra também o arquivo Guitar.psd, da
mesma pasta, verificando que em determinado momento poderemos
editar um, hora outro.
1 - Abra o arquivo Guitar.psd (lembrando que os arquivos de exemplo do
Photoshop estão na pasta ...\Photoshop 5.5\Samples ou na pasta
...\Photoshop 5.5\Goodies\Samples).
2 - Dê um clique na janela do arquivo Leaf.psd para torná-la ativa.
Celta Informática - F: (11) 4331-1586 Página: 13
Photoshop 5.5
Existem vários modos de exibição das imagens no monitor, a primeira,
que trabalhamos até agora, é o modo padrão, onde cada janela aparece
no tamanho normal.
Os outros dois modos trabalham com a tela cheia. Para alternar entre
estes modos, dê um clique em um dos botões na parte inferior da barra
de ferramentas ou pressione a tecla F para alterar entre estes modos.
Mas apesar de observar a imagem em tela cheia você se sentir incomo-
dado com as janelas auxiliares do Photoshop, bastar pressionar a tecla
< Tab > e ficará visível na tela somente a imagem que está sendo edita-
da, ao pressionar < Tab > novamente para elas voltarem a aparecer.
1 - Com os dois arquivos abertos na tela do computador e Leaf.psd ativo,
pressione a tecla < F >.
2 - No menu Janela selecione a opção relativa ao arquivo Guitar.psd, tor-
nando-o a janela ativa. Repare que voltamos ao modo de janela pa-
drão.
3 - Volte para o arquivo Leaf.psd, e pressione a tecla < Tab > para ver
somente a janela do arquivo sendo exibida.
4 - Pressione sucessivas vez a tecla < F >, alternando entre os modos
de exibição.
Celta Informática - F: (11) 4331-1586 Página: 14
Photoshop 5.5
SELEÇÕES
As seleções são áreas da imagem que você marcou para fazer alguma
alteração, e caracterizam-se por uma linha pontilhada em torno da re-
gião desejada. Podemos criar seleções utilizando a ferramenta Marca
de Seleção, Laço, Varinha Mágica, a opção Escala de Cores do menu
Selecionar e com os Demarcadores, como veremos mais adiante.
FERRAMENTA MARCA DE SELEÇÃO
Com as ferramentas de Marca fazemos seleções de traçado geométri-
co - retângulo, elipse, linhas e corte.
Na barra de ferramentas, as ferramentas que possuem sub-tipos tem no
canto inferior direito um pequeno triângulo, quando clicamos neste triân-
gulo por alguns instantes, aparecem as outras opções da ferramenta.
` Retangular e Elíptica
1 - Abra o arquivo Nuvens.bmp (na pasta Windows)
2 - Com a ferramenta Marca de Seleção Retangular faça uma seleção
retangular na figura.
Celta Informática - F: (11) 4331-1586 Página: 15
Photoshop 5.5
3 - Posicione o ponteiro dentro da área selecionada e arraste-o, obser-
vando a mudança de posição da seleção, sem alterações na imagem.
4 - Com o ponteiro ainda dentro da área selecionada, pressione a tecla <
Ctrl > e note que o ponteiro mudou para a forma de uma tesoura,
indicando que esta área será recortada se arrastarmos este ponteiro.
Você pode fazer a primeira seleção ser quadrangular ou circular pressio-
nando a tecla < Shift > enquanto arrasta o mouse.
A seleção pode ser adicionada ou recortada utilizando-se as teclas <
Shift > e < Alt > juntamente com a ferramenta Marca de seleção.
5 - Com a primeira seleção ainda ativa, pressione a tecla < Shift > (adi-
ção) enquanto faz outra seleção.
6 - Pressione a tecla < Alt > (subtração) e faça uma seleção envolvendo
partes das outras. Observe a figura a seguir.
Os mesmos princípios vistos anteriormente podem ser aplicados à fer-
ramenta Marca de Seleção Elíptica.
As ferramentas Marca de Seleção de Linha Única e Coluna, selecio-
nam uma área vertical ou horizontal na figura com a largura ou altura de
um pixel.
1 - Experimente fazer seleções semelhantes
às da figura ao lado.
Celta Informática - F: (11) 4331-1586 Página: 16
Photoshop 5.5
Corte Demarcado
Com a ferramenta Corte Demarcado, cortamos a figura mantendo so-
mente a parte selecionada, descartando todo o seu restante.
1 - Selecione a ferramenta Corte Demarcado (C) ( ).
2 - Arraste o mouse sobre a área que você deseja manter. Quando você
soltar o mouse, a área seleciona aparecerá com botões
dimensionadores.
3 - Ajuste esta área arrastando estes botões. Podendo redimencionar,
arrastar e girar esta área. Pressionando a tecla < Shift > mantemos
as proporções constantes.
4 - Gire a seleção.
5 - Pressione a tecla Enter para cortar a figura. Para cancelar, pressione
Esc.
Celta Informática - F: (11) 4331-1586 Página: 17
Photoshop 5.5
OPÇÕES DA FERRAMENTA MARCA DE SELEÇÃO
Obtemos um controle mais avançado das ferramentas Marcas de Sele-
ção, utilizando a janela de opções. Dê um duplo clique no botão da ferra-
menta na barra de ferramentas ou utilize no menu Janela a opção Mos-
trar Opções.
No menu suspenso Estilo, escolhemos como será a aparência da sele-
ção:
Normal: permite escolher um tamanho livre
Proporção Restrita: mantém as proporções da seleção.
Tamanho Fixo: toda seleção terá um tamanho fixo para largura e
altura.
Na opção Difusão, especificamos o grau de suavidade, que é útil quan-
do utilizamos a seleção para corte. Quanto maior a Difusão melhor será
a transição, evitando-se as mudanças abruptas entre as cores.
1 - Abra o arquivo nuvens.bmp (da pasta windows).
2 - Selecione a ferramenta Marca de Seleção Retangular.
3 - Se a janela Opções não estiver visível, dê um duplo clique no botão
da ferramenta.
4 - Defina o fator de difusão = 0.
5 - Faça uma seleção, e copie com as tecla < Ctrl > + < C >, ou através
do menu Editar, opção Copiar.
6 - Abra um novo arquivo pressionando < Ctrl > + < N >, utilizando um
tamanho de acordo com a área copiada e com fundo branco. É bom ir
acostumando-se com as teclas de atalho pois elas são mais ágeis
que o movimento do mouse até o menu.
Celta Informática - F: (11) 4331-1586 Página: 18
Photoshop 5.5
7 - Cole a parte do céu copiada anteriormente com < Ctrl > + < V >.
8 - Volte para o arquivo nuvens.bmp, definindo um novo fator de difusão.
Copie outra região colando-a no arquivo novo.
Quando você cola uma outra figura no arquivo novo, o Photoshop auto-
maticamente acrescenta mais uma camada neste arquivo. Observando
a janela Camadas, notamos as sucessivas camadas que estão sendo
criadas.
A opção Suavização de Serrilhado remove as extremidades dentadas
de uma seleção, fazendo uma transição sutil entre suas extremidades e
os pixels circunvizinhos.
1 - Selecione a ferramenta Marca de Seleção Retangular.
2 - Faça uma seleção oval com a opção Suavização de Serrilhado
desativada, cole esta seleção em um novo arquivo.
3 - Agora faça uma nova seleção oval com a opção Suavização de
Serrilhado ativada e cole em outro arquivo novo.
4 - Coloque todas as janelas de arquivos abertos visíveis utilizando o
menu Janela >> Lado a Lado e compare as diferenças no uso da
opção Suavização de Serrilhado.
Celta Informática - F: (11) 4331-1586 Página: 19
Photoshop 5.5
FERRAMENTA LAÇO
Com a Ferramenta Laço (L), fazemos seleções de traçados livres onde
contornamos figuras irregulares.
A ferramenta Laço possui três sub-tipos: Laço, Laço Poligonal e Laço
Magnético. Com a primeira fazemos seleções totalmente livres enquanto
arrastamos o ponteiro do mouse, com a segunda fazemos seleções uti-
lizando linhas retas, e com a terceira a seleção tende a prender-se às
extremidades de áreas definidas na imagem. A ferramenta de laço mag-
nética é especialmente útil para selecionar objetos rapidamente com ex-
tremidades complexas sobre fundos de alto-contraste.
1 - Abra o arquivo CMYK balloons.tif
2 - Selecione a ferramenta Laço.
3 - Arraste o mouse ao redor de um balão.
4 - Quando o ponteiro encontrar o ponto inicial da seleção, o seu ícone
terá um pequeno círculo ao lado.
5 - Pressione a tecla < Delete >, apagando a área selecionada mos-
trando com isso o fundo da imagem.
6 - Pressione < Ctrl > +< Z > para desfazer a seleção.
7 - Dê um clique com o ponteiro dentro da área selecionada para desfa-
zer a seleção.
Celta Informática - F: (11) 4331-1586 Página: 20
Photoshop 5.5
Vamos agora selecionar o mesmo balão utilizando a ferramenta Laço
Poligonal.
1 - Dê um clique próximo a um balão da imagem, mova o mouse - repa-
re que é formada uma linha reta entre o primeiro clique e a posição do
ponteiro.
2 - Dê mais um clique em outro lugar a fim de circundar o mesmo balão,
podendo a partir daí selecionar todo o balão através de linhas retas.
3 - Quando o ponteiro estiver em sobre o ponto inicial da seleção, o seu
ícone terá dois pequenos círculos indicando o possível fechamento da
seleção. Ou então para fechar a seleção basta dar um duplo-clique
em qualquer lugar, que o Photoshop unirá a posição atual do ponteiro
com o ponto inicial da seleção, fechando-a.
4 - Coloque o ponteiro dentro da área selecionada e dê um clique para
desfazer esta seleção.
A ferramenta Laço Magnético, possui além das vistas anteriormente,
as seguintes opções:
Largura do Laço: especifica a distância entre 1 e 40, em pixel, que
a ferramenta detectará diferenças entre contrastes, a partir da posi-
ção do ponteiro.
Freqüência: especifica a freqüência com que a ferramenta vai fi-
xando pontos ao redor da seleção, podendo variar entre 0 e 100.
Contraste de Arestas: especifica a sensibilidade do laço para as
extremidades na imagem, e está entre 1% e 100%. Um valor mais
alto detecta só extremidades que contrastam nitidamente com os
ambientes deles/delas; um valor mais baixo detecta extremidades
debaixo contraste.
Celta Informática - F: (11) 4331-1586 Página: 21
Photoshop 5.5
1 - Selecione o mesmo balão das vezes anteriores, utilizando a ferra-
menta Laço Magnético. Aumente a figura com um Zoom de aproxi-
madamente 500% para melhor visualizar o trabalha da ferramenta.
2 - Altere as opções desta ferramenta, observando as diferentes formas
e facilidades de seleção.
FERRAMENTA VARINHA MÁGICA
Com a ferramenta Varinha Mágica selecionamos todos os pixels próxi-
mos ao pixel clicado que possuem cores semelhantes. Esta ferramenta
é bastante útil quando queremos selecionar um objeto de determinada
cor sem o uso das ferramentas de seleção vistas anteriormente.
Nas opções da Ferramenta Varinha Mágica (W) encontramos o fator
Tolerância, variando entre 0 e 255, que indica qual será a tolerância da
ferramenta para a seleção das cores semelhantes. Entrando com um
valor baixo, selecionamos cores bem parecidas com a do pixel clicado, e
com um valor mais alto aumenta-se o alcance de cores.
Também encontramos a opção Adjacente, que quando habilitada, faz
com que o a Varinha selecione apenas as áreas conectadas a área que
você clicou, quando desabilitada, permite que a seleção de cores seme-
lhantes funcione por toda a imagem.
Celta Informática - F: (11) 4331-1586 Página: 22
Photoshop 5.5
1 - Com o arquivo nuvens.bmp aberto, selecione a ferramenta Varinha
Mágica.
2 - Altere a Tolerância para 40 e selecione Suavização de Serrilhado.
3 - Dê um clique em uma nuvem de forma que selecione boa parte dela -
escolha uma cor intermediária para dar o clique.
4 - No menu Selecionar opção Difusão..., defina o Raio de Difusão em
5. Apesar de a janela Opções não ter esta opção, nós podemos alterá-
la através do menu. Note que ao fechar a janela de Raio de Difusão,
a seleção fica mais linear.
5 - Pressione as teclas < Ctrl > + < Alt > enquanto arrasta o mouse,
movendo a nuvem para outro local.
Celta Informática - F: (11) 4331-1586 Página: 23
Photoshop 5.5
6 - Dê um clique com o botão direito dentro da área selecionada, e no
menu rápido escolha Desfazer Seleção para que ela seja desfeita.
Janela Histórico
Como a opção Desfazer possui somente um retorno e caso você não
tenha gostado da posição da nova nuvem, não é possível desfazer esta
mudança utilizando esta função, pois após desfazer a seleção, o
Photoshop apenas voltará a seleção e mais nada.
Voltamos mais atrás com o uso da janela histórico - no menu Janela >>
Mostrar Histórico.
Celta Informática - F: (11) 4331-1586 Página: 24
Photoshop 5.5
Nesta janela poderemos observar as ações realizadas com a imagem,
podendo voltar ao ponto onde nos interessa.
1 - Para voltar ao ponto onde as nuvens foram selecionadas, dê um clique
na linha indicada na figura anterior.
2 - Ou se preferir voltar o arquivo até a última versão gravada da imagem
no disco, você pode utilizar a opção Reverter do menu Arquivo res-
pondendo que deseja reverter, no quadro que aparecerá.
Voltando à ferramenta Varinha Mágica, você pode expandir a área seleci-
onada escolhendo as opções Aumentar e Semelhante do menu Sele-
cionar, ou utilizando o menu rápido - clique botão direito.
A opção Aumentar expande a seleção a partir da seleção inicial, anexan-
do os pixels adjacentes dentro da tolerância especificada. A opção Se-
melhante seleciona todas as regiões na imagem onde as cores estão
dentro da tolerância especificada.
1 - Selecione uma nuvem no arquivo nuvens.bmp com a ferramenta Vari-
nha Mágica.
2 - Escolha a opção Aumentar do menu Selecionar. Repare que a sele-
ção ficou mais ampla ao redor da nuvem.
3 - Agora escolha a opção Semelhante do menu Selecionar note que
todas as nuvens foram selecionadas.
4 - Inverta a seleção escolhendo Selecionar Inverso no menu rápido.
Agora o que estará selecionado será todo o céu e não mais as nu-
vens.
Esta seleção varia de acordo com os parâmetros de difusão e tolerância.
Experimente estas variações.
Celta Informática - F: (11) 4331-1586 Página: 25
Photoshop 5.5
ESCALA DE CORES
Através da opção Escala de Cores do menu Selecionar, podemos fa-
zer seleções similares ao uso da ferramenta Varinha Mágica com a op-
ção Semelhante do menu Selecionar.
Com este comando podemos selecionar uma cor direto da imagem, ou
escolher uma a partir da janela Selecionar. O Photoshop selecionará
os pixels relativos à cor escolhida de acordo com o valor da propriedade
Grau de Seleção, semelhante à tolerância da ferramenta Varinha Mági-
ca.
1 - Com o arquivo nuvens.bmp aberto, escolha a opção Escala de Co-
res... do menu Selecionar.
2 - Na caixa de diálogo Escala de Cores..., defina Selecionar para Amostra
de Cores e Grau de Seleção para 10.
3 - Mova o ponteiro com a forma de um conta gotas e clique sobre um
azul, selecionando todos os pixels de cores semelhantes na imagem.
Os pontos selecionados podem ser vistos no quadro de amostra da ja-
nela Escala de Cores ou diretamente na imagem, se você mudar as
opções no caixa de lista Visualizar a Seleção.
Celta Informática - F: (11) 4331-1586 Página: 26
Photoshop 5.5
MODIFICANDO AS SELEÇÕES
Após selecionar uma determinada região da imagem, você poderá apli-
car diversas ferramentas que permitem a modificação desta região, como
distorções, cores, bordas, filtros e muita outras.
Preenchendo seleções
Uma seleção pode ser preenchida com uma cor, uma imagem vinda de
outro arquivo, ou uma textura.
Janela Informações
Antes de preenchermos uma seleção com cor, veremos a janela Infor-
mações que está no mesmo quadro que a janela Opções. Nesta janela
temos as informações de posição do cursor , tamanho da seleção,
parâmetros de cor do pixel atual e outras medidas conforme a ferramen-
ta atualmente selecionada.
1 - Abra um arquivo novo com tamanho: Largura = 300 e Altura = 100
(pixels) com fundo branco.
Celta Informática - F: (11) 4331-1586 Página: 27
Photoshop 5.5
2 - Selecione a ferramenta Marca de Seleção Retangular e observe as
característica da janela Informações enquanto o ponteiro é movido
pela tela.
3 - Dê um clique no pequeno triângulo ao lado de cada ícone da janela
para alterar a unidade atualmente utilizada tanto de cor quanto de
medida.
4 - Faça uma seleção olhando para as coordenadas mostradas pela ja-
nela Informações sem se preocupar com o ponteiro na tela, com os
seguintes valores, em pixel:
Ponto inicial - X: 10 ; Y: 10 Tamanho - L: 70 ; A: 80
Cores
Com o Photoshop podemos escolher as cores de primeiro plano e de
plano de fundo através da barra de ferramentas.
Celta Informática - F: (11) 4331-1586 Página: 28
Photoshop 5.5
Para escolher uma cor diferente da padrão, basta dar um clique no qua-
dro de cor que se deseja modificar (Primeiro Plano ou Plano de Fundo)
abrindo com isso o quadro de diálogo Seletor de Cores onde é possível
escolher uma cor digitando-se seus valores para cada elemento ou dan-
do um clique no quadro com a matriz de cores.
O Photoshop nos avisa quando a cor escolhida não pode ser impressa,
e quando a cor escolhida não pode ser publicada na Internet.
1 - Após fazer a seleção descrita anteriormente, dê um clique na Cor de
Primeiro Plano.
2 - Digite os seguintes valores para os parâmetros de CMYK: C=70; M=15;
Y=50 e K=10. Feche com OK.
3 - Aplique esta cor na seleção escolhendo a opção Preencher do menu
Editar e na caixa de lista Usar, escolha Cor de Primeiro Plano. Apli-
cando a cor na seleção.
Celta Informática - F: (11) 4331-1586 Página: 29
Photoshop 5.5
4 - Posicione o ponteiro dentro da seleção. Arraste o mouse, movendo a
seleção 100 pixels para a direita. Use como guia a janela Informações
observando as variações de coordenadas polar e retangular.
5- Escolha uma outra cor de fundo
preenchendo esta segunda seleção.
Celta Informática - F: (11) 4331-1586 Página: 30
Photoshop 5.5
6 - Faça uma nova seleção elíptica que envolva parte das duas primeiras,
e preencha-a com uma terceira cor utilizando um opacidade de 10%.
Figuras
Além de cores é possível também preencher uma seleção com figuras.
1 - Abra o arquivo nuvens.bmp.
2 - Faça uma seleção e copie-a para a área de transferência com < Ctrl
> + < C >.
3 - Abra o arquivo Brooch.psd fazendo nele uma seleção que envolva sua
parte interna, a foto da mulher.
4 - Cole nesta seleção a parte copiada do arquivo nuvens.bmp com o co-
mando Colar em do menu Editar. Se você utilizar o comando Colar,
toda a área copiada será colada e não apenas a área da seleção.
Celta Informática - F: (11) 4331-1586 Página: 31
Photoshop 5.5
Texturas
As seleções também podem ter texturas através da aplicação de filtros.
No menu Filtro temos vários tipos de filtros para textura na opção Textu-
ra.
1 - Partindo do exercício anterior, selecione novamente a região central
do céu.
2 - No menu Filtro escolha Textura e Texturizador...
3 - Na caixa de lista textura escolha Carregar Textura, carregando o ar-
quivo ...\Goodies\Texturas\Bumpy Leather.psd.
4 - Defina os parâmetros desta textura de acordo com a figura a seguir.
5 - Experimente carregar outros tipos de textura, variando os parâmetros
de Tamanho, Relevo e Direção da Luz.
Celta Informática - F: (11) 4331-1586 Página: 32
Photoshop 5.5
Moldura - Comando Traçar
Finalizando o preenchimento de
seleções temos o comando Tra-
çar, que cria um contorno ao re-
dor da seleção. Acessado atra-
vés do menu Editar >> Traçar.
Na figura anterior vemos o quadro de diálogo Traçar onde você pode
modificar os parâmetros de contorno da seleção.
1 - Abra um arquivo de sua preferência, como exemplo foi escolhido
Mallorca.jpg
2 - Escolha um amarelo para cor de primeiro plano: R=249; G=244 e B=0.
3 - Escolha a opção Traçar do menu Editar.
4 - Defina em 10 pixels a largura do traçado, partindo para o lado de fora
da seleção. Poderia ser o centro ou para dentro. Feche com OK.
5 - Remova a seleção e observe o contorno formado ao redor da área
selecionada.
Celta Informática - F: (11) 4331-1586 Página: 33
Photoshop 5.5
TRANSFORMANDO SELEÇÕES
Entendemos como transformações, os comandos encontrados no menu
Editar – Transformação Livre e Transformação, neste menu estão as
opções de Escalar, Rotacionar, Inclinar, Distorcer e Perspectiva de um
objeto selecionado.
1 - Abra o arquivo CMYK baloons.tif.
2 - Selecione um dos balões.
3 - Escolha a opção Transformação Livre do menu Editar.
4 - Transforme a imagem movimentando os pontos de controle que en-
volvem a seleção. Tente também utilizar as opções inclinar, rotacionar
e escalar da opção Transformação.
5 - Aplique a transformação dando um clique
na barra de ferramentas, e na caixa de diá-
logo que aparece, responda que deseja apli-
car a transformação.
6 - Para finalizar, abra o arquivo zebra.psd apli-
que a transformação Perspectiva arrastan-
do um dos pontos de controle da região se-
lecionada.
Celta Informática - F: (11) 4331-1586 Página: 34
Photoshop 5.5
Expandindo e Contraindo
As seleção podem ser expandidas ou contraídas com o uso dos coman-
dos Expansão e Redução do menu Selecionar / Modificar.
Às vezes precisamos de um ajuste mais fino na seleção para incluir al-
gum efeito, hora aumentando hora diminuindo o seu tamanho.
1 - Abra um novo arquivo com fundo branco.
2 - Faça uma seleção retangular, e preencha-a com alguma cor clara.
3 - No menu Selecionar/Modificar, escolha Redução.
4 - No quadro de diálogo Reduzir Seleção, escolha uma diminuição de 16
pixels (valor máximo permitido) para a seleção. Clique em OK.
5 - Preencha a nova seleção com uma cor mais escura.
6 - Repita o mesmo processo com o comando Expansão.
Celta Informática - F: (11) 4331-1586 Página: 35
Photoshop 5.5
Bordas
Com as bordas - Selecinar/Modificar/Borda, podemos fazer a mes-
ma coisa que com o comando Traçar, mas este comando não cria ape-
nas uma moldura, ele cria uma seleção que envolve a primeira.
1 - Volte a ativar a última seleção - ao redor do retângulo menor, dando um
clique na janela Histórico, na linha do comando Preencher logo após a
linha Redução.
2 - Selecione o comando Borda dando o valor de 10 pixels para as bordas.
3 - Preencha esta seleção com outra cor qualquer.
Celta Informática - F: (11) 4331-1586 Página: 36
Photoshop 5.5
DEMARCADORES
Os Demarcadores são linhas retas ou curvas, que
criamos com a ferramenta Caneta, apesar de apa-
recerem na área de trabalho não são impressas,
elas são apenas entidades lógicas utilizadas para
auxiliar na construção da imagem, criando seleções
com bordas uniformes.
A ferramenta Caneta permite criar linhas retas e curvas contínuas com a
maior precisão possível, usando a Caneta de Forma Livre ou a Caneta
Magnética. Para a maioria dos usuários, a ferramenta Caneta provê o
melhor controle e maior precisão para desenhar.
1 - Abra um arquivo novo.
2 - Selecione a ferramenta Caneta e visualize a paleta Demarcadores -
ela está junto com a janela Camadas.
3 - Dê um clique no lado esquerdo da área de trabalho, que será o ponto
inicial.
4 - Mova a ferramenta até outro ponto e dê um clique, criando com isso
uma reta e um ponto angular.
5 - Mova novamente a ferramenta e pressione o botão do mouse arras-
tando-o um pouco em qualquer direção, criando uma curva com um
ponto suave e o seu final com duas alças.
6 - Crie mais um ponto suave, e selecione a ferramenta Seleção de Direção.
7 - Com a ferramenta Sele-
ção de Direção, selecio-
ne um ponto suave moven-
do-o e observando as alte-
rações nas curvas. O
ponto suave sempre pro-
cura criar a curva tangen-
te entre as linhas de encon-
tro.
Celta Informática - F: (11) 4331-1586 Página: 37
Photoshop 5.5
8 - Mova o ponteiro do mouse até o último ponto suave e dê um clique
nele com a tecla
9 - < Alt > pressiona, criando com isso uma curva angular.
10 - Mova o ponteiro para outro local e crie mais um ponto suave, pro-
curando fazer uma figura semelhante a mostrada a seguir.
11 - Para fechar a seleção, mova o ponteiro até o ponto inicial - quando
aparecer um pequeno círculo ao lodo do ponteiro Caneta.
12 - Dê um clique para criar um ponto angular final.
Um Demarcador pode ser copiado e colado para qualquer outro arquivo
imagem, onde poderá ser trabalhado como se fosse uma seleção.
Celta Informática - F: (11) 4331-1586 Página: 38
Photoshop 5.5
FERRAMENTAS DE DESENHO
Com o Photoshop também podemos criar trabalhos artísticos, desenhan-
do com as ferramentas de desenho livre e desenho geométrico. Estas
ferramentas são altamente configuráveis, onde podemos definir o diâ-
metro, nitidez, arredondamento, opacidade, ângulo, cor e algumas mais.
As ferramentas de desenho são apresentadas na figura a seguir com
sua localização na barra de ferramentas.
Quando queremos fazer uma pintura real com pincéis, primeiro deve-
mos escolher o tipo de pincel, sua maciez e seu formato, depois esco-
lhemos a cor que iremos pintar e só depois passamos o pincel sobre a
superfície a ser pintada. Mas enquanto pintamos, variamos a pressão do
pincel sobre a superfície e o seu ângulo.
Todos estes fatores também podem ser definidos em uma pintura digital.
Na janela Pincéis – menu Janela >> Mostrar Pincéis, escolhemos o tipo
de pincel.
Celta Informática - F: (11) 4331-1586 Página: 39
Photoshop 5.5
Acessando as opções do pincel, podemos definir o seu diâmetro, dureza
e repetição entre os pontos, além do diâmetro e arredondamento.
Se você criar um pincel muito específico poderá salvá-lo com a opção
Salvar Pincéis e depois carregá-lo novamente com a opção Carregar
Pincéis.
Foi adicionado nesta versão um novo tipo de pincel, ele se chama Pincel
do Histórico, ele pinta utilizando as informações do histórico. Como se
utilizasse a própria imagem como tinta do pincel.
1 - Abra o arquivo Shoes.jpg, selecione tudo (Ctrl+A) e preencha-o da cor
branca
Celta Informática - F: (11) 4331-1586 Página: 40
Photoshop 5.5
2 - Clique na ferramenta Pincel do Histórico, arrastando-a normalmente
sobre a página. Você verá que ela usa as cores do desenho para pin-
tar.
Celta Informática - F: (11) 4331-1586 Página: 41
Photoshop 5.5
AERÓGRAFO
Esta ferramenta funciona como uma lata de spray, que espalha mais
tinta à medida que diminuímos a velocidade do ponteiro.
1 - Abra um novo arquivo com fundo branco.
2 - Selecione toda a área da imagem pressionando as teclas < Ctrl > + <
A >. Preenchendo com uma cor escura.
3 - Escolha a ferramenta Aerógrafo. Definindo um pincel grande e macio.
4 - Escolha uma cor clara para cor de primeiro plano. Será com esta cor
que o aerógrafo irá pintar. Na janela de opções da ferramenta escolha
uma diminuição até transparente em 50 passos.
5 - Faça algumas linhas neste fundo escuro cada uma com um tipo de
pincel.
Celta Informática - F: (11) 4331-1586 Página: 42
Photoshop 5.5
PINCEL
Esta ferramenta é realmente como um pincel, espalhando a tinta mais
uniformemente que a ferramenta Aerógrafo.
1 - Partindo de um arquivo em branco, selecione a ferramenta Pincel.
2 - Na janela de opções ative a opção Arestas Aguadas. Esta opção faz
com que o pincel use recursos parecidos com aquarela, que quanto
mais tempo ele permanecer parado, mais a tinta se espalhará.
3 - Escreva uma palavra com o pincel.
Lata de Tinta
Preenche os pixels adjacentes e semelhantes ao que você clicou, com a
cor selecionada.
Celta Informática - F: (11) 4331-1586 Página: 43
Photoshop 5.5
Lápis
Com a ferramenta Lápis fazemos traçados duros, mais nítidos que os
realizados com os pincéis e o aerógrafo.
1 - Selecione a ferramenta Lápis.
2 - Abra as Opções do Pincel, definindo um pincel com Opacidade de 10%.
A opção Borracha Automática da ferramenta Lápis, permite usar a cor
de fundo para pintar as regiões que possuem a cor de primeiro plano.
LINHA
Com a ferramenta Linha desenhamos linhas retas, tudo o que se preci-
sa fazer é dar um clique e arrastar o mouse. Ela permite desenharmos
terminações em forma de setas para as linhas, e também o uso do
Suavização de Serrilhado que suaviza as linhas em ângulos, diminuin-
do o serrilhado.
1 - Abra um arquivo novo com fundo branco.
2 - Selecione a ferramenta Linha. Definindo suas propriedades de acor-
do com a figura a seguir.
Celta Informática - F: (11) 4331-1586 Página: 44
Photoshop 5.5
3 - Arraste o mouse para desenhar uma linha. Altere as propriedades de
largura e formato da seta da ferramenta, e desenhe outras linhas.
BORRACHA
A ferramenta Borracha é utilizada para apagar uma cor com os mes-
mos parâmetros - tamanho e nitidez, definidos para as ferramentas Pin-
cel, Aerógrafo e Lápis. Esta ferramenta altera os pixels por onde passa,
sendo que o resultado desta mudança não pode ser encarado simples-
mente como um apagamento.
Foram adicionadas nesta versão do Photoshop, duas novas Borrachas,
A Borracha Mágica e a Borracha de Plano de Fundo, também foi
adicionada a opção Adjacente na ferramenta, adjacente é o que está
próximo, quando a opção adjacente está habilitada, a borracha vai reco-
nhecer apenas os pixels que estão conectados ao que você clicou.
A Borracha Mágica consegue apagar até a transparência todos os pixels
similares, sendo eles Adjacentes ou não.
Celta Informática - F: (11) 4331-1586 Página: 45
Photoshop 5.5
A Borracha de Plano de Fundo apaga os pixels de uma camada confor-
me você arrasta a ferramenta, através das opções da borracha você
consegue controlar a tolerância e o grau de transparência.
Na janela de opções da ferramenta Borracha podemos controlar o nível
de transparência (Opacidade), o seu enfraquecimento gradual (Atenuar)
e apagar as últimas modificações não salvas (Apagar para Histórico).
1 - Abra o arquivo Guitar.psd.
2 - Selecione toda a imagem com < Ctrl > + < A > e aplique uma trans-
formação de distorção - Editar >> Transformar >> Distorcer. Apa-
recerá um fundo quadriculado indicando que não existe mais nada
por baixo desta imagem, que é igual a um fundo transparente.
3 - Aplique em parte dele a ferramenta Borracha, com as opções da
figura a seguir.
4 - Na janela de opções, ative a opção
Apagar para Histórico, passando a
borracha, com Opacidade=100%,
na parte superior da imagem. Fa-
zendo aparecer novamente a figura
como ela está salva em disco, ou
seja, antes até da distorção.
Celta Informática - F: (11) 4331-1586 Página: 46
Photoshop 5.5
DEGRADÊ
A ferramenta Degradê é muito utilizada na criação de fundos para ima-
gens, pois ela gera uma transição gradual de uma cor para outra. Pode-
se definir um número muito grande de gradientes a partir da janela de
opções, começando com a escolha do tipo de gradiente na barra de fer-
ramentas, se Linear, Radial, Angular, Refletido ou Diamante.
Degradê Linear - cria uma matiz do ponto de partida ao ponto final em
uma linha reta.
Degradê Radial - cria uma matiz do ponto de partida ao ponto final num
padrão circular.
Degradê Angular - cria uma matiz ao redor do ponto de partida.
Degradê Refletido - cria uma matiz usando gradientes lineares simétri-
cos em qualquer lado do ponto de partida.
Degradê Diamante - cria uma matiz do ponto de partida externo em um
padrão de diamante. O ponto final define um canto do diamante.
1 - Abra o arquivo Brooch.psd.
2 - Com a ferramenta Varinha Mágica, selecione toda a área branca da
imagem.
3 - Selecione a ferramenta Degradê, com as opções da figura abaixo.
Celta Informática - F: (11) 4331-1586 Página: 47
Photoshop 5.5
4 - Arraste o mouse no sentido de cima para baixo na imagem, ao soltar
o botão do mouse o gradiente será construído.
5 - Desfaça a gradiente aplicado anteriormente.
6 - O botão Editar da janela de opções permite a edição do gradiente,
onde definimos o seu tipo, cor de início e fim, e também o ponto cen-
tral da transição.
7 - Dê um clique no botão Editar das opções.
Celta Informática - F: (11) 4331-1586 Página: 48
Photoshop 5.5
8 - No quadro de diálogo Editor de Degradê, arraste o ponto de cor
central mudando de posição. Os ícones de cor final e inicial também
podem ser deslocados.
9 - Dê um clique no ícone da cor final e depois clique no ícone de cor
personalizada. Para definir qual será esta cor clique no quadro de
cor. Escolha uma cor e depois feche a janela dando um clique em
OK.
10 - Crie outro gradiente, desta vez circular a partir do centro da imagem.
11 - Volte ao quadro de diálogo Editor de Degradê e insira um novo
ponteiro de cor, criando mais um ponto de transição com um clique
abaixo da janela de transição.
Celta Informática - F: (11) 4331-1586 Página: 49
Photoshop 5.5
12 - Crie outro gradiente com alguma transparência - Opacidade=30%
na figura, mas desta vez sem nenhuma seleção ativa. Repare que
este gradiente deixará o usuário ver a imagem ao fundo.
O gradiente criando anteriormente pode ser gravado para uso posterior,
basta utilizar a opção Salvar do quadro de diálogo Editor de Degradê.
Podemos também utilizar os vários padrões de gradiente radiais e linea-
res pré-programados do Photoshop.
CONTA GOTAS
A ferramenta Conta-gotas absorve a cor da imagem no ponto onde foi
clicada, mandando esta cor para a caixa de seleção de cor.
Se você arrastar o cursor sobre a figura com a ferramenta Conta-gotas
selecionada, a cor de Primeiro Plano irá se alterando até que se solte o
botão do mouse, e se você pressionar a tecla < Alt > enquanto dá um
clique na figura, a cor irá para o Plano de Fundo.
Esta ferramenta possui somente a opção Classificador de Cores que
indica se o tamanho da área de amostragem é apenas de um pixel, ou a
cor média de um quadrado de 3 por 3 pixels ou 5 por 5 pixels.
1 - Abra o arquivo Shoes.jpg
2 - Selecione a ferramenta Conta-gotas.
3 - Amplie a figura até poder observar cada pixels dela.
4 - Arraste o cursor sobre a figura observando as variações na caixa de
seleção de cor, e nos valores mostrados na janela Informações.
Celta Informática - F: (11) 4331-1586 Página: 50
Photoshop 5.5
5 - Solte o botão do mouse quando atingir a cor que deseja utilizar.
6 - Experimente utilizar os outros tamanhos de amostra de cor.
Com a ferramenta Classificador de Cores podemos marcar até quatro
pontos na imagem observando seus valores de cor na janela Informa-
ções. Isto é útil quando utilizamos ferramentas de ajuste de cor, podere-
mos observar as mudanças nos valores de cor para os pontos selecio-
nados.
1 - Na figura Shoes.jpg, marque quatro pontos na imagem.
2 - Mude a posição de um deles colocando o ponteiro sobre ele, arrastan-
do-o.
3 - Para remover uma marca, basta arrastá-la para fora da imagem.
Celta Informática - F: (11) 4331-1586 Página: 51
Photoshop 5.5
CARIMBO
A ferramenta Carimbo é utilizada para copi-
ar pequenos trechos de uma imagem para
colá-los em outra ou na mesma figura. O
que ela faz é criar um clone dos pixels da
imagem, como se fosse um carimbo da se-
leção.
1 - Abra os arquivos nuvens.bmp e CMYK balloons.tif
2 - Utilizando a ferramenta Varinha Mágica, selecione todo o céu da figura
dos balões.
3 - Selecione a ferramenta Carimbo, e nas opções, selecione o modo
Normal, e desmarque a opção Alinhado.
Celta Informática - F: (11) 4331-1586 Página: 52
Photoshop 5.5
4 - Posicione a ferramenta no canto esquerdo superior da figura das nu-
vens e depois dê um clique com a tecla < Alt > pressionada. Marcan-
do o ponto de partida da clonagem.
5 - Volte à figura dos balões, com a seleção ainda ativa, e comece a ar-
rastar o ponteiro sobre a imagem por toda a extensão da seleção.
Durante a pintura o laço de seleção não permite que a imagem clonada
passe dos seus limites.
6 - A ferramenta Carimbo possui as mesmas propriedades de Pincel
das outras ferramentas de pintura. Vá até a janela e altere o formato
do pincel.
Quando a opção Alinhado estiver desativada, o Photoshop terminará o
uso da ferramenta quando o botão do mouse for solto, e se pressionado
novamente, a pintura começa do ponto inicialmente escolhido na ima-
gem de referência. Por outro lado quando a opção Alinhado estiver ativa
o ponto de partida ficará ancorado, podendo desse modo interromper a
pintura várias vezes sem que se perca a referência.
Celta Informática - F: (11) 4331-1586 Página: 53
Photoshop 5.5
BORRAR
Com a ferramenta Borrar fazemos um efeito de borrão criado com o
dedo sobre uma pintura ainda fresca. Ela cria bordas mais suaves quan-
do mistura e harmoniza os pixels por onde passa.
1 - Com o arquivo CMYK ballons.tif aberto, selecione a ferramenta Bor-
rar.
2 - Na janela de opções, defina uma pressão de 70%, e desative a opção
Pintura a Dedo. Escolha também na janela Pincéis um pincel com
uma borda suave.
3 - Arraste ferramenta Borrar entre a borda de um balão, dando a im-
pressão de que ele está queimando-se.
4 - Escolha um verde neon para a cor de Primeiro Plano.
5 - Nas opções da ferramenta Borrar, ative a opção Pintura a Dedo,
pintando o mesmo local de antes.
Celta Informática - F: (11) 4331-1586 Página: 54
Photoshop 5.5
FERRAMENTAS DE AJUSTE E TEXTO
Com as ferramentas de ajuste podemos retocar fotografias, suavizar
bordas e unir as imagens e com a ferramenta de texto, escrevemos so-
bre a imagem.
TEXTO
Com a ferramenta Texto criamos títulos, comentários e letreiros para as
imagens.
As ferramentas Texto e Texto Vertical permitem criar texto colorido que
é armazenado em um nova camada de texto, que possibilita editar o
texto a qualquer a partir de clique-duplo na camada do texto..
As ferramentas Máscara de Texto e Máscara de Texto Vertical permi-
tem criar bordas de seleção com aparência de texto. Seleções de texto
aparecem na camada ativa, e podem ser movidas, copiadas, preenchi-
das ou emolduradas, tal como outra seleção.
Uma camada de texto não pode ser criada para imagens em modos
multicanal, bitmap, ou cores indexadas, porque estes modos não supor-
tam camadas. Nestes modos de imagem o texto aparece no Plano de
Fundo e não pode ser editado. Por isso quando você quiser trabalhar
com texto trabalhe sempre com arquivos .psd.
1 - Abra o arquivo Waterskier.psd.
2 - Observe a janela Camadas, notando as várias camadas da imagem.
Celta Informática - F: (11) 4331-1586 Página: 55
Photoshop 5.5
Não se preocupe, veremos elas em detalhes mais adiante.
3 - Dê um clique no Indicador de Camada Visível da camada que está
o esquiador, fazendo ele desaparecer da imagem na área de traba-
lho. Dando-se outro clique o esquiador voltará a aparecer.
4 - Selecione a ferramenta Texto e clique no ponto onde deseja inserir o
texto.
5 - No quadro de diálogo da Ferramenta de Texto, escolha o tipo de
fonte, tamanho, espaçamento entre linhas e caracteres, e a cor do
texto.
Celta Informática - F: (11) 4331-1586 Página: 56
Photoshop 5.5
6 - Enquanto você digita, o texto é mostrado na imagem - se a opção
Visualizar estiver ativa. Se estiver satisfeito, dê um clique em OK,
criando uma nova camada.
7 - Com a camada de texto ativa - dê um clique nela na janela Camadas
caso não esteja, e com a ferramenta Mover, mova o texto para o local
mais apropriado.
Celta Informática - F: (11) 4331-1586 Página: 57
Photoshop 5.5
8 - Ative novamente a camada do esquiador, e inclua uma nova camada
em branco entre o esquiador e o texto anterior.
9 - Clique na opção Nova Camada, dando o nome de Sombra para ela.
Tenha certeza que esta nova camada esteja ativa.
10 - Selecione a ferramenta Máscara de Texto. Digitando o mesmo
texto anterior com as mesmas características.
11 - No menu Selecionar >> Modificar/Expansão, aumente em 4 pixels
a seleção.
12 - Preencha a seleção com preto.
Celta Informática - F: (11) 4331-1586 Página: 58
Photoshop 5.5
13 - Selecione a ferramenta Move, para mover a “Sombra” para trás da
palavra mais clara, se necessário, utilize as setas de direção do tecla-
do.
Caso não tenha gostado do que fez, você poderá voltar utilizando a jane-
la Histórico ou jogar na lixeira a camada criada. Para descartar uma
camada basta arrastá-la até o ícone na parte inferior da janela Camadas.
EFEITOS DE TEXTO
Um texto do Photoshop pode também conter efeitos. Para adicionar um
efeito, basta que você selecione a camada de texto e vá para o menu
Camada >> Efeito, escolhendo o efeito desejado. Veja a seguir alguns
exemplos de efeitos de Texto.
Celta Informática - F: (11) 4331-1586 Página: 59
Photoshop 5.5
MODELOS E MODOS DE COR
Existem diversas formas de se representar as cores em um arquivo de
imagem, cada uma tem um uso específico dependente do tipo de mídia
que será publicada.
MODELOS
O Photoshop trabalha com quatro sistemas de cor possíveis, chamados
modelos, são eles:
RGB: Este modelo usa as três cores primárias aditivas Vermelho, Verde
e Azul (Red, Green e Blue) que variam sua intensidade entre 0 e
255. Este modelo é adotado pelos monitores pois ele represen-
ta a intensidade de luz.
CMYK: Trabalha com as cores primárias Ciano, Magenta, Amarelo e
Preto, baseando-se na qualidade das tintas em absorverem a
luz. Quando queremos imprimir um documento, primeiro deve-
mos convertê-lo para este modelo.
HSB: Este modelo baseia-se no modo como o olho humano percebe
as cores, descrevendo-as em três características:
Matiz (hue) - define a cor que expressa em graus.
Saturação (saturation) - controla o percentual de cinza aplicado
à cor.
Brilho (brightness) - controla a luminosidade da cor.
LAB: Foi proposto pela Comission Internationale d´Eclairage, que visa
um padrão de cores independente do dispositivo em que ela é
reproduzida, o trabalho com dois componentes cromáticos e
um de luminância:
L - Luminância
A - Escala de verde a vermelho
B - Escala de azul a amarelo.
1- Abra a janela Seletor de Cores, dando um clique no padrão de cor
para Primeiro Plano.
Celta Informática - F: (11) 4331-1586 Página: 60
Photoshop 5.5
2 - Arraste o ponteiro do mouse sobre a janela com o padrão de cores,
observando as variações nos valores dos diversos modelos de cor.
3 - Movimente o ponteiro até encontrar uma cor que exiba o Aviso de fora
de escala, ao lado da amostra de cor. Este aviso indica que esta cor
não poderá ser reproduzida com precisão pelo modelo CMYK.
Clicando neste aviso, o ponteiro irá automaticamente para a cor que
pode ser impressa mais da escolhida.
4 - Movimentando o ponteiro você encontra também o aviso de que a cor
não será exibida pelos navegadores Web, isto é, a cor não pode ser
publicada na Internet, mas clicando neste aviso, o programa manda o
ponteiro para cor publicável mais próxima.
É possível alterar o modelo de cor de uma imagem utilizando-se o menu
Imagem / Modo, e a partir dele escolher um modelo apropriado.
1 - Abra o arquivo Fruit.jpg e note que na barra de título está a informação
do modelo de cores utilizado - RGB.
2 - Abra a janela Cores - Janela >> Mostrar Cores. Nesta janela também
podemos definir uma cor Primeiro de Plano ou Plano de Fundo, e
observar a amostra da cor nos diversos modelos enquanto arrasta-
mos a ferramenta Conta-gotas sobre a imagem.
Celta Informática - F: (11) 4331-1586 Página: 61
Photoshop 5.5
3 - Selecione a ferramenta Conta-gotas e arraste-a pela imagem até
encontrar uma cor que mostre o aviso de fora da escala.
4 - Quando encontrar a cor de fora de escala, memorize a posição do
ponteiro indicada na janela Informações - X e Y.
5 - No menu Imagem / Modo. Escolha Cores CMYK, alterando o modelo
de cor da imagem.
6 - Volte à figura e posicione a ferramenta Conta-gotas no mesmo ponto
onde anteriormente havia encontrado uma cor fora de escala, notando
que neste ponto não existe mais uma cor fora de escala, pois o
Photoshop converteu a cor anterior para outra que pertence ao mode-
lo CMYK.
7 - Retorne a figura para o modelo original escolhendo Reverter no menu
Arquivo.
Celta Informática - F: (11) 4331-1586 Página: 62
Photoshop 5.5
MODOS
Os Modos são a forma como o Photoshop define a cor, baseando-se
nos modelos para exibir, reproduzir e descrever as imagens.
O modos de cor dependem ou não dos modelos disponíveis no Photoshop,
estando todos disponíveis no menu Imagem >> Modo.
Bitmap
Este modo utiliza apenas um bit para representar a imagem, ou seja
preto e branco. Antes de converter uma imagem para o modo Bitmap
devemos convertê-la para escala de cinzas quando ela perderá as defi-
nições de cor.
1 - Com o arquivo Fruit.jpg aberto, mude o modo da imagem para Tons
de Cinza.
2 - Agora selecione a opção Bitmap..., do menu Imagem >> Modo, abrin-
do a caixa de diálogo Bitmap.
3- Escolha um dos seguintes métodos de conversão:
Celta Informática - F: (11) 4331-1586 Página: 63
Photoshop 5.5
50% do Limiar - os pixels que estiverem abaixo do limiar de 128 na
escala de cinza serão convertidos para branco, os outros para pre-
to.
Pontilhamento por Padrão - cria trama geométricas de maior ou
menor densidade.
Pontilhamento por Difusão - cria uma textura granulada.
Tela de Meio-Tom - simula os diferentes níveis de cinza pela posição
e freqüência dos pontos.
Padrão Personalizado - utiliza uma textura para definir como será a
distribuição dos pontos na imagem convertida.
4 - Na janela Histórico, reverta a figura para Tons de Cinza, e experimente
os outros métodos.
5 - Para utilizar o método Padrão Personalizado, devemos antes carre-
gar um arquivo de textura, abra o arquivo ...\Texturas\Paper-
Regular.psd.
6 - Faça uma seleção retangular que será o modelo de textura.
7 - Escolha a opção Definir Padrão do menu Editar ,definindo esta re-
gião como textura para preenchimento ou conversão de modos.
8 - Volte ao arquivo Fruit.jpg já convertido para Tons de Cinza. E conver-
ta para Bitmap com o método Padrão Personalizado
Celta Informática - F: (11) 4331-1586 Página: 64
Photoshop 5.5
Duotônico
Uma imagem é Duotônica quando são utilizadas duas tintas para impri-
mir os Tons de Cinza ao invés de tinta preta. Com mais de uma tinta
para reproduzir os Tons de Cinza a imagem fica mais definida, combina-
ções estas que conseguem mostrar com maior nitidez a escala de cinza
do que a cor preta sozinha.
Além de converter imagens para o modo duotônico, o Photoshop, conse-
gue criar imagens com cores Monotônicas, Tritônicas e Quadritônicas.
Com o modo Monotônico, a imagem é convertida para Tons de cinza,
utilizando uma única tinta, que não seja a preta.
Os modo Tritônico, com três e no Quadritônico, com Quatro.
Para que a imagem seja transformada em qualquer um destes modos
de cores, ela primeiro tem que ser convertida para Tons de Cinza.
1 - Abra uma imagem de sua preferência e converta para o modo Tons
de Cinza.
Celta Informática - F: (11) 4331-1586 Página: 65
Photoshop 5.5
2 - Escolha a opção Duotônico no menu Imagem >> Modo. Abrindo a
caixa de diálogo Opções do Modo Duotônico, onde você poderá definir
as novas cores dos tons de cinza.
3 - Na caixa Tipo, escolha Duotônico.
4 - Clique nas caixas da Tinta 1 e Tinta 2 e escolha as cores do duotônico
5 - Feche a caixa Opções do Modo Duotônico, terminando de converter a
figura.
6 - Você poderá escolher até quatro cores para os meios tons formando
um Quadritône.
Cores Indexadas
O modelo Cores Indexadas utiliza no máximo uma paleta com 256 co-
res para exibir a imagem. Ele é muito utilizado para diminuir o tamanho
do arquivo especialmente quando se deseja publicar a imagem na Internet.
Você pode utilizar uma das sete paletas disponíveis na hora da conver-
são do arquivo, escolhendo uma que mais lhe satisfaça,
Celta Informática - F: (11) 4331-1586 Página: 66
Photoshop 5.5
Exata - usa as cores, em RGB, que estão na imagem.
Sistema(Macintosh) - usa a paleta do sistema Macintosh.
Sistema (Windows) - usa a paleta do sistema Windows.
Web - usa a paleta com as cores mais freqüentes usadas pelos Na-
vegadores.
Uniforme - cria a paleta a partir de uma amostra estrita de cores.
Adaptável - cria uma paleta de cores a partir das cores disponíveis na
imagem.
Personalizada - permite ao usuário criar sua própria paleta.
1 - Partindo do arquivo Ball.psd em modo RGB.
2 - Escolha Cores Indexadas..., no menu Imagem >> Modo.
3 - Escolha a paleta Adaptável com 16 cores.
4 - Volte a imagem para o formato original e converta posteriormente para
Cores Indexadas escolhendo a paleta Personalizar....
Celta Informática - F: (11) 4331-1586 Página: 67
Photoshop 5.5
Na caixa de diálogo Tabela de Cores você poderá dar um clique em
qualquer cor e substituí-la por outra em sua paleta, mas esta cor não
será substituída na imagem. Na verdade, a cor substituída será trocada
pelo Photoshop por outra mais próxima.
5 - Selecione a maior parte das cores azuis, arrastando o ponteiro sobre
elas, veja a figura anterior.
Para eliminar uma cor, basta dar um clique com a tecla < Ctrl > pressiona-
da.
6 - Ao soltar o mouse é exibida a caixa de diálogo para escolhermos uma
cor, defina estas cores em vermelho por exemplo - escolha uma cor
que tenha pouco na imagem.
Contraste Automático
Esta nova opção ajusta automaticamente as sombras e os realces da
imagem, deixando os realces mais claros e as sombras mais escuras.
Para escolher esta opção basta ir no menu Imagem / Ajustar / Contras-
te Automático.
Celta Informática - F: (11) 4331-1586 Página: 68
Photoshop 5.5
CANAIS E MÁSCARAS
CANAIS
Durante a edição da imagem, fazemos seleções que mais cedo ou mais
tarde poderemos precisar delas novamente. Ao invés de refazer toda
seleção novamente, o Photoshop nos poupa trabalho permitindo sua gra-
vação, estas seleções são gravadas em porções do arquivo em formato
PSD chamadas Canais.
Todos os Canais gravados da imagem podem ser visualizados na janela
Canais, nesta janela podemos ver um canal composto, os três canais
individuais de cor e os canais Alfha gerados a partir de seleções.
1 - Abra o arquivo Fern.tif.
2 - Selecione a erva de dentro da terceira garrafa com a ferramenta Vari-
nha Mágica, retocando esta seleção com a ferramenta Marca de Sele-
ção juntamente com a tecla <Alt> (subtração) e Zoom.
3 - Grave esta seleção escolhendo a opção Salvar Seleção do menu
Selecionar, dando o nome de Folha para este novo canal.
Celta Informática - F: (11) 4331-1586 Página: 69
Photoshop 5.5
A opção Destino indica onde o Photoshop gravará o canal se em um novo
arquivo, novo canal ou fará uma operação com algum canal existente.
A opção Operação permite escolher como o novo canal será sobrepos-
to ao existente.
4 - Salve a seleção no canal Folha escolhendo a operação Adicionar ao Canal.
5 - Na paleta Canal, mude a opção de visualização para aumentar o ta-
manho da amostra do canal na paleta.
Na parte inferior da paleta Canais, existem quatro botões de atalho que
representam as opções de Carregar canal como seleção, Salvar sele-
ção como Canal, Criar canal e Excluir Canal Atual. E o ícone de visibili-
dade semelhante a janela Camadas.
O canal ativo é mostrado com uma cor de seleção indicando que pode-
mos fazer modificações nele.
Celta Informática - F: (11) 4331-1586 Página: 70
Photoshop 5.5
MÁSCARAS
Como as seleções nos permitem editar determinadas áreas da imagem,
sem causar alterações no restante dela, as Máscaras funcionam da
mesma forma e além disso permite ajustar a região de máscara utilizan-
do as ferramentas de pintura disponíveis no Photoshop.
As máscaras são semelhantes ao uso de papel vazado - molde de ima-
gens, quando pintamos algum objeto real, ou a utilização de fitas adesi-
vas pelos pintores de carros.
Criamos uma máscara através de uma seleção, que depois de ativada é
possível editá-la.
1 - Abra o arquivo Flowers.psd.
2 - Selecione o meio das flores com a Ferramenta Marca de Seleção
Elíptica.
3 - Ative a ferramenta Modo Máscara Rápida na barra de ferramentas e
a ferramenta Pincel.
Celta Informática - F: (11) 4331-1586 Página: 71
Photoshop 5.5
4 - A região fora do laço de seleção será preenchida com uma cor verme-
lha com 50% de opacidade, altere a opacidade para 80%, escolhendo
a opção Opções de Máscara Rápida... e mudando o valor de Opaci-
dade. Você poderá também escolher uma cor diferente do padrão
vermelho.
5 - Escolha um pincel com diâmetro de 20 pixels bem suave para a ferra-
menta Pincel com 50% de Opacidade.
6 - Pinte a máscara passando o Pincel em vol-
ta da elipse entre a região selecionada e a
não selecionada, utilizando o seguinte crité-
rio: a cor preta diminuirá a área seleciona-
da; a cor branca aumentará a área selecio-
nada; a cor cinza criará uma máscara
semitransparente.
Celta Informática - F: (11) 4331-1586 Página: 72
Photoshop 5.5
7 - Teste as três formas de alteração da Máscara, copiando e colando
em um novo arquivo para comparar o resultado.
CAMADAS
Como já vimos anteriormente o Photoshop permite a edições de ima-
gens através do uso de camadas sobrepostas umas às outras através
da janela Camadas. Com as Camadas podemos alterar partes de uma
imagem, aplicando modificações somente na região onde nos interessa.
Abrindo o arquivo Brooch.psd, vemos na janela camadas todas as ca-
madas deste arquivo.
Celta Informática - F: (11) 4331-1586 Página: 73
Photoshop 5.5
A Janela Camadas possui os seguintes componentes:
Opacidade - controla o grau de transparência da camada;
Seletor de Mistura - controla como os pixels da camada serão
exibidos e como se combinam com os pixels das camadas abaixo;
Indicador de Visibilidade - indica que todas as operações serão
realizadas com esta camada;
Indicador de Vínculo - indica uma ligação desta camada com a
camada selecionada;
Ícone de visibilidade - indica que a camada está visível.
1 - Abra os arquivo nuvens.bmp, Fern.tif e Dune.tif. Se alguns dos arqui-
vos estiverem nas mesmas pastas, você pode abri-los simultanea-
mente com a tecla < Ctrl > pressionada enquanto faz a seleção.
2 - Salve o arquivo nuvens.bmp como nuvens.psd e altere o Modo no
menu Imagem para RGB, tornando possível os testes para efeitos em
camada.
3 - Crie três novas camadas no arquivo nuvens.psd.
4 - Vá até o arquivo Fern.tif e digite a palavra “ORVALHO” com a ferra-
menta Máscara de Texto, posicionando esta máscara no meio das
folhas, como mostra a próxima figura.
Celta Informática - F: (11) 4331-1586 Página: 74
Photoshop 5.5
5 - Com uma difusão de 2 pixels, copie a máscara “ORVALHO” e cole na
camada 1 do arquivo nuvens.psd. Se ele ficou muito pequeno, você
pode redimensioná-lo para o tamanho que desejar.
6 - Na Camada 2, digite a palavra “NUVENS” com a ferramenta texto e
aplique nela um efeito de sua preferência. Quando se insere um texto
na camada, o programa o trata de forma diferente, criando uma nova
camada e adicionando um T na janela, indicando que naquela cama-
da há um texto, se este texto tiver algum efeito, será adicionado um
“F” na janela. Se você quiser editar o texto ou efeito, basta dar um
duplo-clique em um destes símbolos.
Celta Informática - F: (11) 4331-1586 Página: 75
Photoshop 5.5
7 - Digite a palavra “DUNAS” no arquivo Dunes.tif e repita com ela o mes-
mo processo da palavra “ORVALHO”.
Acabamos de criar uma imagem formada por cinco camadas sendo uma
o fundo da imagem, uma de texto e as outras três camadas com fundo
transparentes. As áreas transparentes são mostradas com um padrão
quadrangular.
8 - Exclua a Camada 2, clicando com o botão direito sobre ela escolhen-
do a opção Excluir Camada, se preferir, use o menu Camada.
9 - Renomeie a Camada 1 para Orvalho e a Camada 3 para Dunas. Com
clique-duplo na camada abre-se o diálogo Opções da Camada onde
você poderá alterar o nome e outras opções da camada. Experimen-
te mudar o nível de opacidade das camadas criadas.
A caixa de diálogo Opções de Camada, permite que se ajuste o modo
como a Camada será exibida e sua interação com as outras Camadas.
Os botões deslizantes na parte inferior da caixa de diálogo Opções de
Camada, determinam quais os pixels da camada serão sobrepostos. As
faixas variam entre (0 - preto e 255 - branco), e indicam qual a faixa de
pixels será combinada conforme o seu grau de luminosidade. A primeira
seta deslizante é relativa a Esta Camada, e a Subjacente é relativa a
Camada que está atrás.
Celta Informática - F: (11) 4331-1586 Página: 76
Photoshop 5.5
Se você quiser mudar a ordem das camadas, basta arrastá-las na jane-
la camadas.
O opção Mesclar se permite especificar quais os pixels da imagem es-
tarão sujeitos ao ajuste do controle de interação, se todos ou se cada cor
individualmente.
Na opção Modo, você pode escolher alguns efeitos para a camada sele-
cionada.
1 - Partindo do último exercício, dê um clique-duplo na Camada Orvalho.
2 - Quando você altera o opção Esta Camada, as partes claras (nuvens)
do fundo ficam sobrepostas ao texto.
3 - Na camada dunas, altere a opção subjacente das Opções de Cama-
da. Repare que as cores mais escuras do texto foram sobrepostas
pelas do fundo.
Celta Informática - F: (11) 4331-1586 Página: 77
Photoshop 5.5
CRIAÇÕES PARA A WEB
Quando nós utilizamos a Internet à procura de informações, queremos
que estas cheguem o mais breve possível em nosso computador. Mas,
com o aprimoramento da parte visual das páginas, às vezes ficamos um
bom tempo esperando uma figura ser carregada pelo navegador, por
isso é muito importante que você ao editar imagens para publicação na
Web tenha em mente que quanto maior o tamanho do arquivo da ima-
gem, maior será o tempo de recebimento (download) desta página.
Nesta versão do Photoshop, foram incluídos vários recursos de
processamento de imagens para Internet.
O programa ImageReady que complementava o Photoshop nos recur-
sos de tratamento de imagens para Internet, agora está incluído ao pro-
grama, os dois trabalham em completo entrosamento.
Foi incluída a opção Saltar Para >> ImageReady 2.0 do menu Arquivo,
esta opção facilita alternar de um programa para o outro. Os dois pro-
gramas são muito parecidos, e um arquivo feito em um pode ser aberto
no outro sem problemas.
A opção Salvar para Web do menu Arquivo, possibilita gravar uma ima-
gem leve, oferecendo um formato menor, necessidade para quem tem
que montar sites com imagem na Internet.
A Web trabalha basicamente com dois formatos de arquivos JPEG e
GIF. O primeiro é indicado quando a imagem é uma fotografia ou outras
com tons contínuos, e o formato GIF é mais indicado para botões, ani-
mações e plano de fundo que são imagens com tons menos contínuos.
JPEG
O tipo de arquivo JPEG usa um esquema de compactação com perda
(lossy), onde você pode alterar a qualidade da imagem de acordo com o
tamanho de arquivo que você deseja.
Para salvar um arquivo neste formato, escolha a opção Salvar uma
Cópia... do menu Arquivo.
Celta Informática - F: (11) 4331-1586 Página: 78
Photoshop 5.5
Na opção de qualidade da caixa de diálogo JPEG Options escolha a qua-
lidade de imagem desejada. Tendo as seguintes opções de formato:
Linha de Base - este formato é reconhecido pela maioria dos nave-
gadores.
Linha de Base Otimizada - melhora a qualidade das cores da ima-
gem produzindo arquivos pequenos, mas não é suportado por todos
os navegadores.
Progressivo - mostra a imagem gradualmente enquanto ela está sen-
do carregada pelo navegador, onde você especifica a quantidade de
varreduras para carregar a imagem toda, em contra partida produz
arquivos maiores.
GIF
Os arquivos GIF utilizam o tipo de compressão chamado LZW (Lemple-
Zif-Welch), que é um tipo de compressão sem perda (lossless) usados
para comprimir imagens que contém grandes áreas com cores simples.
Este formato permite salvar transparências que são úteis em figuras que
possuem cantos arredondados, pois o Photoshop salva somente figuras
com cantos retos. Portanto se você publicar na Web um botão redondo
sem transparência ele aparecerá no navegador com retângulo branco ao
fundo.
Celta Informática - F: (11) 4331-1586 Página: 79
Photoshop 5.5
A imagem pode ser exportada no formato GIF nas duas formas mostra-
das a seguir:
Através do comando Salvar uma Cópia... do menu Arquivo, escolhen-
do o tipo de arquivo GIF. Para converter arquivos no formato GIF com
este comando, a imagem deve estar no modo Cores Indexadas, mais
não se preocupe, pois o Photoshop 5.5 transforma o arquivo para cores
indexadas automaticamente.
Normal - a imagem aparece no nave-
gador somente depois de ser carrega-
da.
Entrelaçado - a imagem aparece gra-
dualmente enquanto é carregada pelo
navegador.
O outro modo é exportar a figura utilizando o comando Exportação para
GIF89a... do menu Arquivo >> Exportar, que permite converter arqui-
vos do tipo RGB no formato GIF.
Escolha o tipo de paleta que deseja usar. Uma paleta Adaptável, onde
você poderá definir a profundidade de cores ou, a paleta do sistema.
Mas qualquer que seja o método para converter um arquivo em formato
GIF, é sempre recomendado mudar o modo do arquivo para Cores
Indexadas, pois neste modo a paleta de cores estará otimizada para a
quantidade de cores da imagem.
Celta Informática - F: (11) 4331-1586 Página: 80
Photoshop 5.5
FILTROS
Os filtros são efeitos especiais que você consegue adicionar às imagens
pelo Photoshop.
Você verá a seguir exemplo de alguns filtros, todos eles podem ser
acessados pelo menu Filtro do Photoshop:
Acabamento
Artísticos
Celta Informática - F: (11) 4331-1586 Página: 81
Photoshop 5.5
Croqui
Desfoque
Celta Informática - F: (11) 4331-1586 Página: 82
Photoshop 5.5
Distorção
Estilização
Faça exemplos você mesmo de todos os filtros do Photoshop.
Celta Informática - F: (11) 4331-1586 Página: 83
Photoshop 5.5
OPÇÕES DE LAYOUT
O Photoshop oferece algumas novas formas de visualização de uma ou
várias imagens, essas opções estão na opção Automatizar do menu
Arquivo, entre elas vamos destacar três: Páginas de Amostra, Pacotes
de Figuras e Galerias de Imagens na Web.
Páginas de Amostra
Com esse comando, você consegue visualizar e catalogar em uma úni-
ca página, dispostas em linhas e colunas as figuras de uma pasta. Para
esse comando funcionar você tem que escolher uma pasta que conte-
nha figuras que possam ser abertas pelo Photoshop, para serem catalo-
gadas.
Esta opção pode ser
acessada pelo menu Arquivo,
na opção Automatizar >>
Página de Amostra II, não é
necessário ter uma imagem
aberta, já que você terá que
escolher uma pasta, esco-
lhendo esta opção, surgirá a
Caixa de Diálogo Página de
Amostra II.
Celta Informática - F: (11) 4331-1586 Página: 84
Photoshop 5.5
Pacotes de Figuras
Com essa opção você cria uma página com várias cópias de uma ima-
gem, em diferentes tamanhos e posições.
Para acessar este Layout, basta ir na opção Pacote de Figuras do menu
Arquivo >> Automatizar. Surgirá a caixa de diálogo a seguir, no botão
Escolher, você escolhe a imagem que deseja usar e na opção Layout
escolhe a quantidade, tamanho, posição e disposição de sua figura.
Celta Informática - F: (11) 4331-1586 Página: 85
Photoshop 5.5
Galeria de Imagens na Web
Esta opção é bastante semelhante a opção Páginas de Amostra, só que
o catálogo de imagens que ela monta, é em formato HTML, para ser
exibido na Internet.
Para acessar esta opção, escolha no menu Arquivo >> Automatizar >>
Galeria de Fotos na Web, surgirá a seguinte caixa de diálogo;
Quando o Photoshop acaba de montar o catálogo, ele já abre automati-
camente o arquivo através do navegador instalado em seu computador.
Celta Informática - F: (11) 4331-1586 Página: 86
Photoshop 5.5
LISTA DE EXERCÍCIOS
1 - Crie um arquivo novo com proporções H/V = 4/3 cujo tamanho seja 57Kb.
2 - Abra o arquivo Waterskier.psd, aumentando a altura da área de tra-
balho para 600 pixels ancorado pela parte superior.
3 - Diminua pela metade a largura da imagem mantendo a mesma altura.
4 - Visualize o texto “Durbanville’s. e mude este texto para o nome de
um bairro qualquer.
6 - Personalize todos os textos e salve este arquivo com outro nome no
formato JPG.
8 - Abra o arquivo fruit.jpg e transforme-o em duotônico.
9 - Abra o arquivo Dune.tif e aplique o filtro craquelé nele.
10 - Aumente o brilho da imagem para 80.
11 - Digite o uma palavra e aplique um tamanho e fonte de sua preferência.
12 - Aplique ao texto o efeito de camada Chanfro e Entalhe.
13 - Gire o texto -45º.e preencha-ocom a cor vermelha.
15 - Salve uma cópia do arquivo.
16 - Abra o arquivo FLWhome.psd, mescle as camadas e aplique o efei-
to entalhe nele. Salve uma cópia deste arquivo.
18 - Abra o arquivo Fruit.jpg e equalize as cores.
19 - Aplique nele o efeito Aquarela. Salve com outro nome
20 - Abra o arquivo Brooch.psd e aplique no Plano de Fundo um degradê
passando do azul claro para transparente.
21 - Desfaça o degradê feito anteriormente e aplique um outro com três
variações de cor com os pontos médios deslocados.
22 - Abra o arquivo Ball.psd e faça as duas árvores que estão do lado do
globo sumirem.
23 - Abra o arquivo Mallorca.jpg e aplique o efeito redemoinho.
24 - Digite um texto e um arquivo novo, aplicando dois efeitos de sombra
projetada.
25 - Converta o arquivo Shoes.jpg para o modo Tons de Cinza e salvan-
do-o com outro nome.
26 - Converta o arquivo CMYKBallons.tif para o modo Bitmap aplicando
a textura do arquivo feito navbar.psd.
27 - Converta a imagem dos balões para o modo Tons de Cinza, e apli-
que nela mais dois tons de cor, salvando-o com outro nome.
Celta Informática - F: (11) 4331-1586 Página: 87
Celta Informática
http://www.celtainformatica.com.br
Vous aimerez peut-être aussi
- Calibragem de Monitor para FotosDocument7 pagesCalibragem de Monitor para FotosmarcospozziPas encore d'évaluation
- 101 Dicas PhotoshopDocument56 pages101 Dicas PhotoshopPatricia AmaralPas encore d'évaluation
- Apostila FotoshopDocument45 pagesApostila FotoshopEduardo SanchesPas encore d'évaluation
- Dicas PhotoshopDocument7 pagesDicas PhotoshopPedroPas encore d'évaluation
- Manual Pratico Do GimpDocument35 pagesManual Pratico Do GimpDiego SousaPas encore d'évaluation
- Gerenciamento de Cores Na SublimaçãoDocument4 pagesGerenciamento de Cores Na SublimaçãoPersonnalité ItacoatiaraPas encore d'évaluation
- Analisando Area Foliar Com ImageJ - JAN 2012Document4 pagesAnalisando Area Foliar Com ImageJ - JAN 2012Dias DiasPas encore d'évaluation
- Ebook Camera RawDocument17 pagesEbook Camera RawRoberto Guibson Barbosa BarbosaPas encore d'évaluation
- Guia WinterOS - TLW RFG Leia-Me e Não Me Exclua. Tenho Conteúdo Que Ensina Como Otimizar o WindowsDocument46 pagesGuia WinterOS - TLW RFG Leia-Me e Não Me Exclua. Tenho Conteúdo Que Ensina Como Otimizar o WindowsScribdTranslationsPas encore d'évaluation
- Curso Completo PhotoshopDocument55 pagesCurso Completo PhotoshopVasco MarquesPas encore d'évaluation
- Manual OPEC Fechamento de Artes Gazeta Do PovoDocument16 pagesManual OPEC Fechamento de Artes Gazeta Do PovoCristianoPas encore d'évaluation
- Manual Do Usuario v1Document42 pagesManual Do Usuario v1juniorrochaPas encore d'évaluation
- Curso PhotoshopDocument78 pagesCurso PhotoshopLeonardo GrzybowskiPas encore d'évaluation
- Adobe Photoshop CSDocument44 pagesAdobe Photoshop CSdavid_asp6989Pas encore d'évaluation
- Apostila Ii Photoshop CS5 PDFDocument56 pagesApostila Ii Photoshop CS5 PDFInacio WanderleyPas encore d'évaluation
- Criação de Perfil Com Wasatch SoftRIP - Wasatch RIP SoftwareDocument14 pagesCriação de Perfil Com Wasatch SoftRIP - Wasatch RIP Softwarebrito.alexandre1974Pas encore d'évaluation
- Manual PhotoscapeDocument15 pagesManual PhotoscapeHelder Carlos Cardoso SilvaPas encore d'évaluation
- Fechamento para CTPDocument7 pagesFechamento para CTPrumpontomoraisPas encore d'évaluation
- Dicas Profissionais PhotoshopDocument56 pagesDicas Profissionais PhotoshopGRUPOLCK100% (3)
- Apostila PhotoscapeDocument35 pagesApostila PhotoscapeJoão Carlos SantosPas encore d'évaluation
- 17 - PhotoshopDocument30 pages17 - Photoshopmarcelo_alencar_1Pas encore d'évaluation
- 02-Conhecendo o PhotoshopDocument11 pages02-Conhecendo o PhotoshopBrando GoethePas encore d'évaluation
- Paint NetDocument27 pagesPaint NeteduardosequeiraPas encore d'évaluation
- Instalacao Otimizada Do Win 7 Aik e SysprepDocument14 pagesInstalacao Otimizada Do Win 7 Aik e Sysprepsatanael2412Pas encore d'évaluation
- Biblioteca de Desenhos 2D e 3D Da SMCDocument28 pagesBiblioteca de Desenhos 2D e 3D Da SMCValmir NetoPas encore d'évaluation
- 9959 - Laboratório de Audiovisuais e Interatividade - Aula 4Document9 pages9959 - Laboratório de Audiovisuais e Interatividade - Aula 4João MarcelinoPas encore d'évaluation
- Ajuda AP+ 2.0Document17 pagesAjuda AP+ 2.0SamJhonnesPas encore d'évaluation
- Tutorial AiP PDFDocument40 pagesTutorial AiP PDFAntonnio Savio LeitePas encore d'évaluation
- Impressão 3D Colorida de Alta Qualidae - Amostra IntroduçãoDocument10 pagesImpressão 3D Colorida de Alta Qualidae - Amostra Introduçãocriarte3d.rpPas encore d'évaluation
- Biblioteca de Desenhos 2D e 3D Da SMCDocument28 pagesBiblioteca de Desenhos 2D e 3D Da SMCValmir NetoPas encore d'évaluation
- Informática 1Document34 pagesInformática 1Natália Fioravanti SalvadoriPas encore d'évaluation
- Windows 7 Sysprep Criao de Uma Imagem de Instalao PersonalizadaDocument10 pagesWindows 7 Sysprep Criao de Uma Imagem de Instalao Personalizadajehu7Pas encore d'évaluation
- Apostila de Crystal Reports 4.6 e 8.0 (Págs.31) - EliseteDocument31 pagesApostila de Crystal Reports 4.6 e 8.0 (Págs.31) - ElisetemicrovilosidadesPas encore d'évaluation
- Manual Publicidade Jornal O GloboDocument25 pagesManual Publicidade Jornal O GloboPatrick LeonardPas encore d'évaluation
- Impress or As e Spool de Impressao Sap r3Document5 pagesImpress or As e Spool de Impressao Sap r3unreal01100% (1)
- ImprimirindesignDocument12 pagesImprimirindesignPaula CorreiaPas encore d'évaluation
- BuscarDocument7 pagesBuscarmoacir carlos guandaliniPas encore d'évaluation
- Manual PCITo GCodeDocument24 pagesManual PCITo GCodejacarrePas encore d'évaluation
- BC435 - Module PoolDocument25 pagesBC435 - Module PoolfjaimesilvaPas encore d'évaluation
- Apostila Live 2 - Workshop Power BI PDFDocument32 pagesApostila Live 2 - Workshop Power BI PDFMarcos MarchioroPas encore d'évaluation
- Leia-Me Do Lightroom 2Document4 pagesLeia-Me Do Lightroom 2Magdalena SantosPas encore d'évaluation
- Driver ImpressoraDocument32 pagesDriver ImpressoraHeberth FonsecaPas encore d'évaluation
- Manual Básico Soma Tarifador 6.2Document24 pagesManual Básico Soma Tarifador 6.2Rapha CamarguinPas encore d'évaluation
- 4-Imposição de Páginas No InDesignDocument30 pages4-Imposição de Páginas No InDesignElias CorreaPas encore d'évaluation
- Podium Manual Completo em PortuguêsDocument43 pagesPodium Manual Completo em PortuguêsCrhistian Izaguirry100% (1)
- Cristalografia Presentation1Document57 pagesCristalografia Presentation1Julio MajorPas encore d'évaluation
- Ja-16 09 2019 PDFDocument32 pagesJa-16 09 2019 PDFJulio MajorPas encore d'évaluation
- Optica Teoria PraticaDocument28 pagesOptica Teoria PraticaJulio MajorPas encore d'évaluation
- FísicaDocument2 pagesFísicaJulio MajorPas encore d'évaluation
- JORNAL de ANGOLA - Edição 12 de SetembroDocument32 pagesJORNAL de ANGOLA - Edição 12 de SetembroJulio MajorPas encore d'évaluation
- Seminário Just in TimeDocument38 pagesSeminário Just in TimeJulio MajorPas encore d'évaluation
- A Grande Rebelião PDFDocument40 pagesA Grande Rebelião PDFJulio MajorPas encore d'évaluation
- 12.2 Eb Mem Ria Descritiva e JustificativaDocument96 pages12.2 Eb Mem Ria Descritiva e JustificativaJulio MajorPas encore d'évaluation
- 05 - ANEXO - Programa Procedimento PDFDocument45 pages05 - ANEXO - Programa Procedimento PDFJulio MajorPas encore d'évaluation
- Costa Nunes (1997) PDFDocument409 pagesCosta Nunes (1997) PDFJulio Major100% (1)
- Auto de Medição PDFDocument6 pagesAuto de Medição PDFJulio MajorPas encore d'évaluation
- 11 000129913 PDFDocument110 pages11 000129913 PDFJulio MajorPas encore d'évaluation
- 15 o Pequeno Exército de GideãoDocument17 pages15 o Pequeno Exército de GideãoJulio MajorPas encore d'évaluation
- 52 Jesus e LázaroDocument21 pages52 Jesus e LázaroJulio MajorPas encore d'évaluation
- Tabela Preços Prysmian - Maio 2021Document2 pagesTabela Preços Prysmian - Maio 2021Alan Portela Vieira100% (1)
- Teoria Da Cor MultimédiaDocument2 pagesTeoria Da Cor MultimédiaPedro BarrosoPas encore d'évaluation
- Apostila de Gimp PDFDocument29 pagesApostila de Gimp PDFWellington AbreuPas encore d'évaluation
- (Dornélio) Exercícios - InterpolaçãoDocument14 pages(Dornélio) Exercícios - InterpolaçãoadilsoncrentePas encore d'évaluation
- Catalogo 2020Document228 pagesCatalogo 2020Diego Machado0% (1)
- Andreu: MedingerDocument8 pagesAndreu: MedingerWelington Volpatto MoraisPas encore d'évaluation
- Técnicas Exame de Faixa (Maysa)Document14 pagesTécnicas Exame de Faixa (Maysa)Shoppe Frete gratisPas encore d'évaluation
- Rede Plano Saude Mae em BetimDocument3 pagesRede Plano Saude Mae em BetimRangel FlavioPas encore d'évaluation
- Catalogo Sem Preços - Elegance Moda CristãDocument76 pagesCatalogo Sem Preços - Elegance Moda CristãEzequias PrataPas encore d'évaluation
- DS - Edição e Processamento de Imagens (2022)Document63 pagesDS - Edição e Processamento de Imagens (2022)ninho nickPas encore d'évaluation
- Aula 04 - Photoshop - Imagens, Textos e Efeitos EspeciaisDocument15 pagesAula 04 - Photoshop - Imagens, Textos e Efeitos EspeciaisJefferson AguiarPas encore d'évaluation
- Calculo de Tintas P74Document1 pageCalculo de Tintas P74Claudio OliveiraPas encore d'évaluation
- As CoresDocument3 pagesAs CoresDell FullbusterPas encore d'évaluation
- Apostila Pintura de FrutasDocument13 pagesApostila Pintura de FrutasAndréa MartinsPas encore d'évaluation
- Cores Desenvolvidas 2020Document78 pagesCores Desenvolvidas 2020Jatubá MinitrucksPas encore d'évaluation
- Sistema de Automação: Targget TecnologiaDocument6 pagesSistema de Automação: Targget TecnologiaEdigar Marques BalbinoPas encore d'évaluation
- Tabela Preço 28 de Maio 2021Document4 pagesTabela Preço 28 de Maio 2021Rafael EgoPas encore d'évaluation
- 02 - Propriedades Da Luz VizívelDocument46 pages02 - Propriedades Da Luz Vizívelealmeida_848667Pas encore d'évaluation
- ResolucaoDocument6 pagesResolucaokomunicaPas encore d'évaluation
- Lista de Material para EbdDocument4 pagesLista de Material para EbdElaine Fraga100% (2)
- Tabela de Códigos RGBDocument5 pagesTabela de Códigos RGBfrombackPas encore d'évaluation
- Geschäftsplan Mit Eleganten Hintergründe by SlidesgoDocument11 pagesGeschäftsplan Mit Eleganten Hintergründe by SlidesgoMaria JerónimoPas encore d'évaluation
- Pantone Color Bridge CmykDocument16 pagesPantone Color Bridge CmykDouglas Sanson Cadini100% (1)
- Batiki Catalogo Viagem 2023 - PreçoDocument30 pagesBatiki Catalogo Viagem 2023 - PreçoRAMOSO FFPas encore d'évaluation
- Tabela de Preços 0-10 Loja (Linha 2021) PDocument15 pagesTabela de Preços 0-10 Loja (Linha 2021) PLeonardo Fanti FurlanetoPas encore d'évaluation
- Rendimento Tinta - Estudo 1Document1 pageRendimento Tinta - Estudo 1NASC Engenharia e AssessoriaPas encore d'évaluation
- Cores Secundárias e TerciáriasDocument3 pagesCores Secundárias e TerciáriasNéia Suce LimaPas encore d'évaluation
- Interfone MVV01-CP-SAC - REV02Document1 pageInterfone MVV01-CP-SAC - REV02Cassio Luiz Souza75% (4)
- Escala de Cores Degrade - Pesquisa GoogleDocument1 pageEscala de Cores Degrade - Pesquisa GoogleCésar MoraesPas encore d'évaluation
- Cores em HexadecimalDocument5 pagesCores em HexadecimalDante AnywakingPas encore d'évaluation