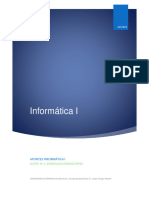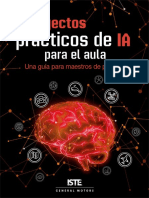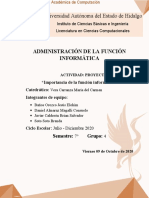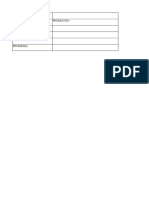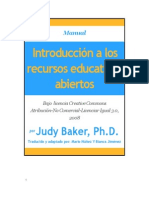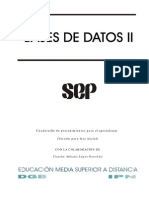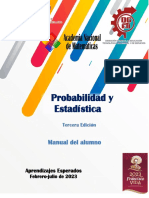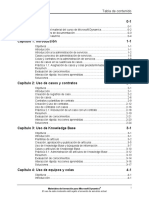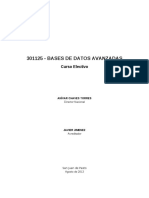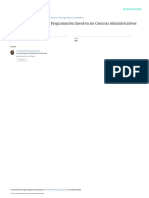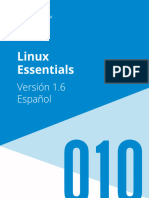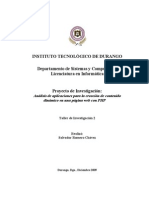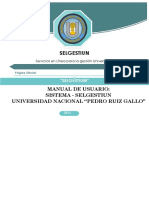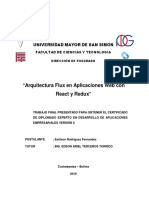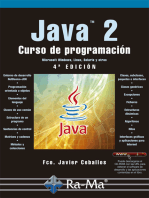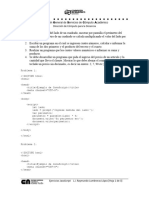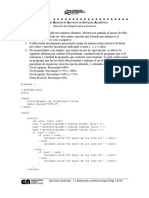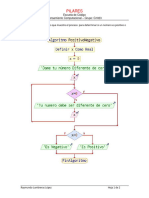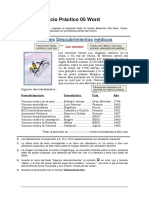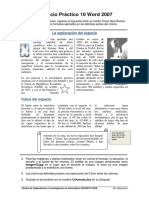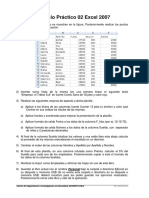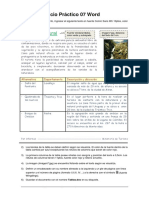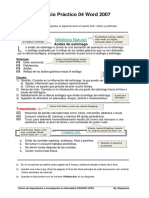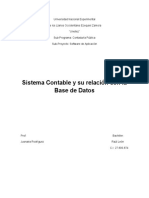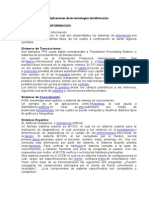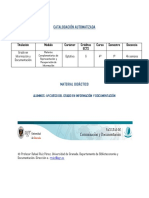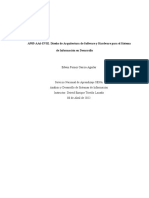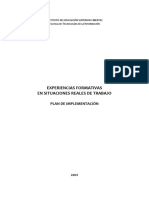Académique Documents
Professionnel Documents
Culture Documents
Access Ba
Transféré par
Raymundo LumbrerasCopyright
Formats disponibles
Partager ce document
Partager ou intégrer le document
Avez-vous trouvé ce document utile ?
Ce contenu est-il inapproprié ?
Signaler ce documentDroits d'auteur :
Formats disponibles
Access Ba
Transféré par
Raymundo LumbrerasDroits d'auteur :
Formats disponibles
Dirección General de Servicios de Cómputo Académico
Dirección de Cómputo para la Docencia
Prácticas de
Bases de Datos / Bases de Datos I
(DBMS ACCESS)
Prof. L.I. Raymundo Lumbreras López
Introducción:
Esta pequeña obra, Guía de Laboratorio. Es producto de
varios años de experiencia en esta labor. Se elaboró con la
finalidad de asistirle sin presencia del autor y desde muy
distante a su ambiente de trabajo escolar, con mayor
atención a un usuario principiante en el manejo de Bases de
Datos (DBMS Access), muy ocupado para asistir r al salón
de clases y alejado de DGSCA.
Lo ponemos en sus manos, pensando que sea de su
completo agrado y sé que cumplirá sus metas trazadas. Es
un modelo especial, tal vez diferente a los convencionales.
Está, en la misma secuencia como se imparten en las aulas
de UNAM-DGSCA.
Derechos reservados.
México D.F. 10 Enero 2000
Nota: Esta obra se distribuye gratuitamente entre todos nuestros colegas
interesados en ACCESS, Si usted desea compartir con otros colegas, me
agradaría mucho que lo hiciera. Con la única condición que siempre respetase el
derecho del Autor.
Desde ya le deseo entrada amena en el aprendizaje de ACCESS. Por supuesto
por hoy solo del Nivel Inicial, los siguientes niveles los podrá abordar cuando Ud.
Progresivamente vaya entendido las partes Básicas.
Esta obra pertenece a una Entidad a la que pertenezco, y estaremos orgullosos de
compartir con todos ustedes en su calidad de alumnos.
Acerca del Autor.
Nombre: Raymundo Lumbreras López, Lic. Informática por la UNAM
e-mail:, raylum@servidor.unam.mx
Temario:
0. Introducción y objetivo.......................................................................................................................................1
Objetivo..........................................................................................................................................................1
Introducción a Access....................................................................................................................................1
¿Qué es una base de datos para Access?........................................................................................................1
Creación de una base de datos.......................................................................................................................2
1. Manejo de tablas..................................................................................................................................................4
Introducción...................................................................................................................................................4
Creación de tablas..........................................................................................................................................4
Definición de campos.........................................................................................................................4
Clave principal....................................................................................................................................7
Guardar el diseño................................................................................................................................8
Introducción de datos.....................................................................................................................................9
Interrelaciones e integridad..........................................................................................................................11
Ejercicio 1: Creación de tablas.....................................................................................................................14
Ejercicio 2: Introducción de datos...............................................................................................................16
ANEXO: Formatos de presentación de datos..............................................................................................19
Campos de tipo fecha/hora...............................................................................................................19
Campos de tipo numérico y moneda................................................................................................20
Campos de tipo texto y memo..........................................................................................................21
Campos de tipo sí/no........................................................................................................................21
ANEXO: Formato de máscaras de entrada..................................................................................................22
2. Consultas............................................................................................................................................................23
Introducción a las consultas.........................................................................................................................23
Introducción al SQL.....................................................................................................................................23
Consultas de selección simple......................................................................................................................23
Adición de campos...........................................................................................................................25
Operadores y expresiones.................................................................................................................25
Valores repetidos...............................................................................................................................26
Ordenación de registros....................................................................................................................26
Agrupamiento de datos................................................................................................................................27
Filtrado de tuplas de salida...............................................................................................................28
Consultas sobre múltiples tablas..................................................................................................................29
Producto cartesiano...........................................................................................................................29
Unión (join)......................................................................................................................................32
Consultas de inserción.................................................................................................................................33
Consultas de creación de tabla.....................................................................................................................34
Consultas de actualización...........................................................................................................................34
Consultas de borrado....................................................................................................................................34
Consultas anidadas.......................................................................................................................................35
Consultas de tabla de referencias cruzadas..................................................................................................36
Consultas específicas de SQL......................................................................................................................37
Consultas de concatenación de tablas...............................................................................................37
Consultas de definición de datos......................................................................................................38
Material de Apoyo DBMS-ACCESS Hoja [I] de [72]
L.I. Raymundo Lumbreras López
Modificación y acceso a los datos de una consulta. Vistas..........................................................................39
Ejercicios de consultas SQL........................................................................................................................40
3. Formularios........................................................................................................................................................41
Introducción.................................................................................................................................................41
Creación de formularios...............................................................................................................................42
El objeto formulario.....................................................................................................................................43
Eventos.........................................................................................................................................................45
Eventos para los formularios............................................................................................................45
Eventos para los controles................................................................................................................46
Controles en un formulario..........................................................................................................................46
Propiedades comunes.......................................................................................................................47
Propiedades de los controles de listas...............................................................................................48
Subformularios.............................................................................................................................................49
Ejercicios de formularios.............................................................................................................................50
Creación de un formulario para Tiendas...........................................................................................50
Creación de un formulario para TExistencias..................................................................................50
Ejercicio propuesto (1).....................................................................................................................51
Formularios anidados.......................................................................................................................52
Ejercicio propuesto (2).....................................................................................................................53
4. Informes.............................................................................................................................................................54
Introducción.................................................................................................................................................54
Controles en informes..................................................................................................................................54
Agrupamiento de datos en informes............................................................................................................54
Formato de página y columnas....................................................................................................................56
Funciones interesantes en informes.............................................................................................................56
Ejercicios de formularios.............................................................................................................................57
5. Macros................................................................................................................................................................57
Operaciones con Macros..............................................................................................................................58
Construcción de macros...............................................................................................................................61
Referencias a los objetos de los formularios o informes.............................................................................61
Ejecución condicional..................................................................................................................................62
Bucles...........................................................................................................................................................63
Ejemplo de construcción y uso de macros...................................................................................................63
Organización de macros...............................................................................................................................65
Macros autoejecutables................................................................................................................................65
Ejercicios de macros....................................................................................................................................66
Material de Apoyo DBMS-ACCESS Hoja [II] de [72]
L.I. Raymundo Lumbreras López
0. Introducción y objetivo
Objetivo
El objetivo de las prácticas es el aprendizaje del manejo a nivel de programador del S.G.B.D. Microsoft Access. Para
ello, dedicaremos las primeras sesiones de prácticas para conocer el entorno de trabajo que ofrece Access: los objetos que
permite utilizar, su manejo y posibilidades. El resto de sesiones de prácticas se emplearán para la resolución de un problema
en todas sus fases: se partirá de un enunciado que describe un problema y se pretende obtener como resultado final una base
de datos con las especificaciones descritas en el enunciado. Para ello se deberá realizar previamente un análisis del
problema utilizando las herramientas estudiadas en las clases de teoría.
Al final de curso se entregará una memoria en la que se describa el análisis realizado, junto con la base de datos
creada. Contendrá, al menos, los siguientes puntos:
Diagrama E/R.
Descripción de tablas.
Descripción de consultas.
Breve manual de usuario.
Breve manual del programador (listado de objetos creados con su descripción y relaciones).
Introducción a Access
Access es un programa comercial de la empresa Microsoft Corporation. Se trata de un sistema gestor de bases de datos
diseñado para ser utilizado en computadoras personales tipo PC. Aunque no está considerado como un sistema “serio”, lo
cierto es que permite realizar las mismas tareas que los tradicionalmente considerados sistemas “serios”, como puede ser
Oracle. A diferencia de éste, Access puede funcionar en sistemas de bajo coste, y es mucho más asequible. Además, dispone
de un entorno muy amigable (al estilo Windows 95). Por esta razón, cada vez más empresas apuestan por este sistema.
Tanto es así que los fabricantes de los sistemas “serios”, incluido Oracle, tienden a hacer que sus productos se parezcan, en
cuanto a interfaz de usuario se refiere, a lo que el usuario pide, que no es otra cosa que el entorno visual. Así aparece
Developer 2000, un entorno visual para crear aplicaciones para Oracle.
Por todas estas razones, estudiar un sistema como Access es una buena apuesta, ya que abre las puertas a un mercado cada
vez más importante, sin que ello suponga dejar de conocer otros sistemas muy extendidos.
La instalación completa de Access proporciona una serie de herramientas de apoyo al usuario y al programador que pueden
facilitar la creación y administración de una base de datos. Sin embargo, puesto que el objetivo de las prácticas es formar al
alumno para enfrentarse a cualquier sistema, el alumno deberá ignorar la existencia de dichas herramientas y aprender a
trabajar sin apoyarse en ellas.
¿Qué es una base de datos para Access?
En Access una base de datos es un archivo que contiene datos (estructurados e interrelacionados) y los objetos que definen
y manejan esos datos: tablas, consultas, formularios, informes, macros y módulos. Además, se pueden definir estrategias de
seguridad y de integridad. Pueden coexistir en un disco varias bases de datos, en varios ficheros, absolutamente
independientes entre sí (aunque es posible referenciar desde una base de datos objetos presentes en otras bases de datos, es
decir, en otros ficheros).
NOTA: En algunos otros sistemas, como dBase, una base de datos es un directorio del disco en el que se encuentran multitud de archivos que contienen
los datos y los objetos.
Material de Apoyo DBMS-ACCESS Hoja [1] de [72]
L.I. Raymundo Lumbreras López
En las siguientes sesiones de prácticas comenzaremos a estudiar los diferentes objetos que permitirán crear una base de
datos:
Tablas: son los almacenes de datos. Se trata de listas de registros. El diseño de tablas consiste en la definición de
los campos necesarios para almacenar correctamente la información de la base de datos.
Consultas: operaciones que pueden realizase sobre los datos de las tablas: limitaciones de acceso, selección de
datos, inserción, modificación y borrado, cálculos...
Formularios: pantallas que se presentan a los usuarios de una base de datos para que tengan un acceso amigable
a los datos y operaciones.
Informes: formatos de presentación de los datos para generar copias impresas de la información registrada en la
base de datos.
Macros y módulos: segmentos de código en lenguaje de alto nivel (Access Basic, Visual Basic, lenguaje de
macros,...) que permiten realizar operaciones complejas con los datos y objetos de la base de datos.
Los objetos en Access deben estar identificados mediante un nombre. Dentro de cada grupo de objetos (tablas, consultas,
formularios,...) los objetos se organizan como ficheros dentro de un directorio. Referencias posteriores a esos objetos se
harán a través de su nombre identificativo.
Creación de una base de datos
Vamos a comenzar a trabajar con Access. El primer paso va a ser crear una base de datos vacía. No se trata de un fichero
vacío: al crear una base de datos vacía se almacenan en ella algunos datos administrativos y objetos del sistema,
inicialmente ocultos al usuario y programador. Por tanto, antes de tener acceso a una base de datos “vacía”, debemos elegir
un nombre de fichero para almacenarla en disco.
Llegados a este punto es importante advertir que, al contrario de lo que ocurre en la mayoría de los programas de aplicación
del mercado, los datos de una base de datos no necesitan ser explícitamente guardados. Estamos acostumbrados al hecho de
tener que seleccionar la opción de guardado del menú archivo para que nuestros documentos y programas se almacenen en
disco, mientras que el resto del tiempo trabajamos con una copia en RAM. En las bases de datos esto no es así. Los datos
están siempre almacenados en disco. Únicamente se trabaja con una copia en RAM durante el tiempo en que un registro de
una tabla está siendo accedido, y no es necesario utilizar una opción de guardado para hacer permanentes los cambios en el
registro. Por lo tanto, cuando se introduzcan o borren datos de las tablas de una base de datos, Access (ni ninguna base de
datos) preguntará si se desean guardar los cambios antes de cerrar, porque ya estarán guardados. Esto tiene como ventaja
que no se perderán los datos en caso de que ocurra algún problema; como contrapartida sabemos que no será posible
“deshacer” el borrado accidental de datos.
No obstante, Access tiene un entorno suficientemente amigable como para advertir al usuario de que puede realizar
operaciones destructivas irreversibles antes de realizarlas.
Esto es únicamente aplicable a los datos. El resto de objetos en Access (definiciones de tablas, definiciones de consultas,
formularios, informes,...) deben ser almacenados en disco dentro del fichero de la base de datos de forma explícita.
Por estas razones, Access requiere crear el fichero de una base de datos vacía antes de permitir trabajar con ella.
Material de Apoyo DBMS-ACCESS Hoja [2] de [72]
L.I. Raymundo Lumbreras López
Figura 0.1 Aspecto de la ventana principal de una base de datos vacía.
El fichero de una base de datos Access tiene extensión MDB (Microsoft Data Base). Además de este fichero, puede existir
un fichero con extensión LDB. Este fichero contiene información de bloqueo de registros, que permite el acceso seguro de
múltiples usuarios de forma concurrente. El fichero de la base de datos permanece abierto mientras se trabaja con los datos,
y únicamente se cierra cuando se cierra la base de datos de forma explícita, con la opción correspondiente. Si por cualquier
problema, no se realiza un cierre ordenado, la base de datos puede dañarse.
Cuando queramos volver a trabajar con una base de datos, lo único que hay que hacer es abrir de nuevo el fichero
correspondiente, como si se tratara de un documento de un procesador de texto.
Material de Apoyo DBMS-ACCESS Hoja [3] de [72]
L.I. Raymundo Lumbreras López
1. Manejo de tablas
Introducción
En este apartado vamos a estudiar la forma de definir tablas y trabajar con ellas. Las tablas son las estructuras que
permiten almacenar los datos de la base de datos.
Una tabla es un conjunto de tuplas o registros. En este sentido podemos considerarla como un fichero que contiene
registros, tantos como se quiera. Cada registro estará compuesto por una colección de campos. Cada campo tendrá un tipo
que indica la clase de datos que puede almacenar. Y cada tipo tendrá unos atributos de tipo que limitan el dominio de los
valores permitidos, así como una serie de restricciones y normas.
Por ejemplo, podemos tener una tabla para almacenar datos sobre los alumnos matriculados en una cierta asignatura.
Esa tabla puede denominarse “Alumnos” y contendrá registros con, por ejemplo, los siguientes campos.
Campo Descripción
NIF NIF
Nombre Nombre completo
Apellido1 Primer apellido
Apellido2 Segundo apellido
Edad Edad
Parcial1 Nota obtenida en el primer parcial
Parcial2 Nota obtenida en el segundo parcial
Prácticas Nota obtenida en las prácticas
Obsérvese que no se ha definido un campo NotaMedia para almacenar la nota final de la asignatura, quizá la más
importante. Esto es debido a que es posible calcularla de alguna manera a través del resto de campos del registro. En una
tabla no debe almacenarse información no necesaria. Además, si se almacenara, habría que recalcularla cada vez que se
modificara alguno de los campos de los que depende, lo cual representa una fuente de inconsistencia. La forma adecuada de
obtener la nota media es a través de consultas, que estudiaremos más adelante.
Creación de tablas
Definición de campos
Una vez decididos los campos que necesitamos almacenar en la tabla, pasaremos a crear la tabla. Para ello
seleccionaremos la opción correspondiente en el menú o en la ventana principal de la base de datos. Access nos mostrará un
formulario para la definición de los campos. Esta ventana se denomina “de diseño de tabla” frente a la “de vista de tabla”
que permitirá más adelante introducir los datos.
Material de Apoyo DBMS-ACCESS Hoja [4] de [72]
L.I. Raymundo Lumbreras López
Figura 1.1 Formulario de definición de campos (modo diseño de tabla)
Para cada campo que definamos debemos asignarle un nombre, un tipo y una descripción. Además, para cada tipo
existen una serie de atributos de tipo que permiten describir con precisión el dominio de valores aceptados por el campo.
Los tipos disponibles son los siguientes (Access 97):
Texto: Una cadena de caracteres de longitud limitada. La longitud máxima se define como uno de los atributos,
y no puede ser mayor de 255 caracteres. El espacio ocupado en disco por este campo corresponde a la longitud
máxima definida. Un atributo importante del tipo texto es si se permite la longitud cero.
Memo: Una cadena de caracteres de longitud ilimitada. El espacio ocupado en disco depende del texto
almacenado. Tiene como desventaja respecto al tipo Texto que no permite algunas operaciones (orden,
agrupación...).
Numérico: Un número entero o real. Existen diversos tamaños y precisiones: Byte, Entero, Entero largo, real de
precisión simple, real de precisión doble, identificador global. Dentro de cada uno de estos subtipos se pueden
definir atributos de rango y precisión decimal.
Fecha/hora: Fecha, hora o ambos a la vez. Existen diversos formatos de fecha y hora que pueden ser definidos
como atributo.
Moneda: Un número con formato monetario. Se trata de un valor numérico real con formato especializado para
la manipulación de valores monetarios: abreviatura de la moneda local, separación con puntos y comas al estilo
local,...
Autonumérico: Un contador autoincrementado. Se trata de un valor numérico que el sistema genera
automáticamente para cada registro de manera que nunca existirán dos registros en la misma tabla con el mismo
valor en el campo autonumérico.
Si/no: Un valor lógico.
Objeto OLE: Un objeto de otra aplicación, vinculado mediante OLE: sonido, imagen, vídeo, gráfico...
Material de Apoyo DBMS-ACCESS Hoja [5] de [72]
L.I. Raymundo Lumbreras López
Hipervínculo: Un vínculo a un documento de Internet.
Cada uno de estos tipos dispone de atributos propios, por ejemplo, la precisión decimal y el rango de valores en los
campos numéricos, frente a la longitud de cadena de los campos de tipo texto. Pero además existen una serie de atributos
comunes, que se describen a continuación:
Formato: define mediante una expresión el formato de los datos almacenados. Por ejemplo en campos
numéricos define si se utilizan separadores de miles, o si el valor de interpreta como un porcentaje (%); en campos
de texto puede forzar a que los caracteres se almacenen en mayúsculas; en campos lógicos si se utiliza SI/NO o
VERDADERO/FALSO; etc. Al final del capítulo se incluye un anexo con los formatos de presentación de datos.
Máscara de entrada: Fuerza a que los datos se introduzcan en un formato adecuado. Por ejemplo para un
teléfono se puede ser interesante mostrar al usuario algo como “(__) ___-__-__”, de manera que no pueda
introducir caracteres extraños. La máscara de entrada es un conjunto de tres datos que definen los caracteres
admitidos, el formato presentado al usuario y el formato almacenado. Al final del capítulo se incluye un anexo con
información sobre formatos de máscara de entrada. El atributo Formato prevalece sobre la máscara de entrada, de
manera que, al editar los datos del campo, una vez introducidos siguiendo una determinada máscara, el contenido
del campo se mostrará con el aspecto definido en el Formato y no con el de la máscara.
Título: Es el título de la columna que aparecerá en el modo de ver datos (al editar los datos almacenados) para el
campo.
Valor predeterminado: Un valor que automáticamente introducirá Access en el campo si el usuario no indica
otro.
Regla de validación: Una condición que debe cumplir el dato introducido para que sea aceptado. Por ejemplo,
para un campo Edad se puede forzar a que el valor introducido esté comprendido entre 18 y 65 años con una
expresión como “>=18 AND <=65”.
Texto de validación: Un mensaje que Access mostrará al usuario cuando intente introducir un valor no
permitido por una regla de validación. Para el ejemplo anterior podría ser algo como “La edad debe estar
comprendida entre 18 y 65 años.”.
Requerido: Indica si el campo debe tener algún valor o se permite dejarlo en blanco. Por defecto un campo no
contiene ningún valor. No hay que confundir un campo vacío con un campo de texto de longitud cero. De ahí la
importancia del atributo de permitir longitud cero de los campos de tipo texto.
Indexado: Establece si sobre el campo debe construirse un índice. Un índice es una estructura manejada por
Access que hace que determinadas operaciones con el campo sean más rápidas (ordenaciones y búsquedas), a
costa de un mayor espacio en disco y memoria (para almacenar el índice) y de que otras operaciones sean más
lentas y costosas (inserciones y borrados). Existen dos formas de hacer índices: con y sin duplicados; esto permite
configurar la posibilidad o no de que se repitan valores a lo largo de la tabla para un campo.
Para generar las expresiones que se pueden introducir para estas propiedades, Access proporciona un asistente que facilita la
búsqueda de operadores y funciones. Para acceder a este asistente basta con pulsar sobre el botón “...” que aparece a la
derecha del editor (cuanto esté disponible). Quizá lo más importante del generador de expresiones es la posibilidad de
explorar visualmente el conjunto de funciones incorporadas, entre las que destacan:
Funciones de conversión entre tipos de datos.
Funciones de fecha/hora. (Una función muy útil para su utilización como valor predeterminado es fecha(), que
proporciona la fecha actual.)
Funciones matemáticas.
Material de Apoyo DBMS-ACCESS Hoja [6] de [72]
L.I. Raymundo Lumbreras López
Funciones de tratamiento de cadenas.
Figura 1.2 Editor visual de expresiones.
A la hora de editar los datos en el modo de ver datos, Access, por defecto, utiliza un editor de texto en el que se pueden
escribir los datos. A veces es útil proporcionar al usuario la posibilidad de elegir elementos de una lista, en vez de tener que
escribirlos de nuevo. Para ello, Access permite seleccionar el tipo de editor que se va a utilizar para un campo (atributo
Búsqueda: mostrar control):
Cuadro de texto: un editor normal.
Cuadro de lista: una lista de valores permitidos.
Cuadro combinado: igual que el anterior, pero con más opciones.
Casilla de verificación (sólo campos sí/no): un recuadro para activar y desactivar.
En el caso del cuadro de lista y del cuadro combinado, el conjunto de valores propuestos puede obtenerse de tres formas:
Indicando explícitamente una lista de valores separados por símbolos de punto y coma.
A través de una tabla/consulta, y entonces los valores propuestos se obtienen de los almacenados en una tabla
(esta forma la estudiaremos más adelante).
Indicando una tabla, y entonces los valores propuestos son el conjunto de campos de esa tabla (esto sólo es útil
en tablas muy especializadas y no lo estudiaremos).
Clave principal
En toda tabla suele existir una clave principal (también llamada clave primaria o clave maestra). Una clave principal es un
campo o conjunto de campos cuyos valores no se repiten y a través de los cuales se identifica de forma única al registro
completo. Es decir, que no hay dos registros en una tabla con la misma clave. En el ejemplo de los alumnos, el campo NIF
puede ser una clave principal, ya que no habrá dos alumnos con el mismo NIF, y además es posible identificar a un alumno
a través de su NIF. El campo apellido1 no puede ser clave principal porque puede haber más de un alumno con el primer
apellido igual. El conjunto formado por (aplellido1, apellido2, nombre) podría constituir una clave principal (suponiendo
Material de Apoyo DBMS-ACCESS Hoja [7] de [72]
L.I. Raymundo Lumbreras López
que no existen dos personas que se llamen exactamente igual), ya que a través del conjunto podemos identificar de forma
única e inequívoca al registro (al alumno).
Sobre un campo que se emplee como clave principal, forzosamente debe generarse un índice sin duplicados, y no se
admitirán valores nulos para el campo.
Si no tenemos ningún campo o conjunto de campos candidato a clave principal, antes de terminar el diseño Access nos
permitirá añadir un campo nuevo que sirva como clave. Este campo se denominará id y será de tipo autonumérico.
Por lo general, si en una tabla no podemos encontrar un campo o conjunto de campos para establecerlos como clave
principal, lo más probable es que el diseño de la tabla no sea apropiado, y quizá deberíamos volver a plantearnos la
estructura de tablas que necesita nuestra base de datos.
La declaración de índices y claves principales afecta al orden en que se muestran los registros a la hora de editar el
contenido.
Guardar el diseño
Después de introducir todos los campos y definir sus tipos y atributos, podremos pasar a utilizar la tabla, introduciendo,
modificando y utilizando los datos que puede almacenar. Antes deberemos guardar la definición de la tabla, utilizando la
opción adecuada. Access pedirá un nombre para la nueva tabla.
Después de esto podemos pasar al modo de ver datos. Podremos volver a modificar la estructura de la tabla siempre que
queramos con el modo de ver diseño. Entonces, antes de volver al modo de ver datos deberemos guardar la definición. Si ya
hay datos introducidos en la tabla, Access no permitirá modificar la definición de la tabla, o impondrá restricciones, en el
caso de que los cambios produzcan conflictos entre las nuevas definiciones y los datos ya almacenados (por ejemplo si
intentamos cambiar el tipo de un campo de texto a tipo numérico y existen registros almacenando cadenas no numéricas).
Para el ejemplo de la tabla de alumnos, los campos definidos pueden tener las siguientes características:
Campo Tipo Descripción Otros atributos
NIF Cadena (9) NIF requerido; indexado sin repetición; máscara de entrada:
<90.000.000\-L; 0; "*">; clave principal.
Nombre Cadena (40) Nombre completo requerido
Apellido1 Cadena (25) Primer apellido requerido
Apellido2 Cadena (25) Segundo apellido requerido
Edad Numérico byte Edad >=18 AND <65;
Parcial1 Numérico simple Nota primer parcial 1 decimal; predeterminado 0; >=0 AND <=10;
Parcial2 Numérico simple Nota segundo parcial 1 decimal; predeterminado 0; >=0 AND <=10;
Prácticas Numérico simple Nota prácticas 1 decimal; predeterminado 0; >=0 AND <=2;
Material de Apoyo DBMS-ACCESS Hoja [8] de [72]
L.I. Raymundo Lumbreras López
Figura 1.3 Definición de campos para la tabla Alumnos.
Introducción de datos
Aunque el modo ver datos de una tabla permite al usuario la inserción, borrado y modificación de los datos contenidos en
ella, no es la mejor forma de hacerlo. Lo más correcto es utilizar un formulario sobre la tabla: un diálogo más atractivo y
cómodo que una simple tabla, y que estudiaremos en su momento.
El modo de ver datos de una tabla presenta una tabla formada por filas y columnas. Una fila corresponde a un registro y
cada columna a un campo. Inicialmente la tabla estará vacía. Al final de la tabla siempre aparece una fila en blanco,
destinada a la inserción de nuevos registros. Parte de los campos de esta fila pueden aparecer rellenos con los valores por
defecto programados en la definición de la tabla. En cualquier caso la modificación de cualquier campo de esta fila hará que
automáticamente aparezca una nueva.
Material de Apoyo DBMS-ACCESS Hoja [9] de [72]
L.I. Raymundo Lumbreras López
Figura 1.4 Tabla de alumnos vacía.
Como hemos visto, los cambios en los registros se almacenan en disco automáticamente, sin que sea necesario guardarlos
explícitamente. Los cambios que se realizan en los campos de un registro no se almacenan hasta que se abandona el
registro, es decir hasta que se comienza a editar otro registro o se cierra la tabla. Así, podemos cancelar los cambios hechos
en un registro siempre y cuando no hayamos cambiado de registro. Basta con pulsar la tecla de escape. Una pulsación hará
que se cancele la modificación en el campo actual (si la hay) al valor anterior. Entonces, una segunda pulsación recuperará
el registro completo (si no se ha modificado el campo actual, bastará con una pulsación para recuperar el registro completo).
Antes de abandonar un campo, se verifican las reglas de validación de ese campo, de manera que no se acepta el cambio
hasta que todas las reglas asociadas al campo se cumplan. Además, antes de abandonar un registro se comprobarán las
reglas asociadas al registro, y no se hará la escritura en disco mientras no se cumpla alguna.
Es posible utilizar los comandos cortar, copiar y pegar habituales de Windows, así como seleccionar filas y columnas
completas, con las siguientes pautas:
Se pueden seleccionar columnas completas, rangos de columnas, filas completas y rangos de filas, así como
tablas completas; no se pueden seleccionar rectángulos de varias filas y columnas a la vez ni columnas o filas
salteadas. Para seleccionar filas existe un pulsador de selección de registro, y para las columnas hay que pulsar
sobre el recuadro de título.
Cualquier selección puede ser copiada al portapapeles, pero no borrada ni cortada: no se pueden borrar columnas
completas.
Se pueden borrar, cortar, copiar y pegar filas completas. Es posible hacerlo entre tablas distintas con campos
diferentes, incluso desde otras aplicaciones. Entonces Access tratará de adaptar el contenido del portapapeles a los
campos de destino a través de la concordancia de nombres de campos y sus tipos. Si no es posible cuadrar todos
los datos se creará una tabla “Errores de pegado” donde irán a parar los datos que no han podido ser alojados.
Si al pegar varias filas se quebranta alguna regla de integridad, las filas prohibidas irán a parar a una tabla
“Errores de pegado”.
Para facilitar la edición de datos, Access permite personalizar parcialmente la tabla de edición: es posible modificar el
tamaño de las celdas y el tipo de letra utilizado, así como el orden de los registros mostrados e incluso hacer que no
aparezcan determinados registros, aunque lo más correcto para crear un entorno amigable al usuario es crear un formulario,
que permite presentar diálogos mucho más cómodos y adecuados.
Material de Apoyo DBMS-ACCESS Hoja [10] de [72]
L.I. Raymundo Lumbreras López
Figura 1.5 Tabla de alumnos con datos.
Para finalizar la edición en una tabla debemos cerrarla. No será necesario guardar los datos modificados, pues ya está
almacenados en disco. Pero si hemos modificado el formato de presentación (tamaño de celdas, tipos de letra, orden de
presentación o filtros), será necesario volver a guardar la tabla, ya que la personalización de las opciones de visualización se
considera como parte de la definición de la tabla. Si no guardamos estos cambios, la próxima vez que se abra la tabla en
modo ver datos, éstos se presentarán en el formato anterior.
Interrelaciones e integridad.
En una base de datos lo habitual es que existan varias tablas relacionadas entre sí. Por ejemplo, si tenemos una tabla
de productos de un almacén y una tabla de proveedores de productos, es probable que en la de productos exista un campo
que indique cuál es el proveedor que suministró ese producto. En tal caso, debemos establecer unas restricciones sobre
ambas tablas de manera que no existan productos que se refieran a proveedores que no existen, y no se nos permita eliminar
ningún proveedor al que hagan referencia los productos.
La integridad referencial de una base de datos pretende asegurar que no se den situaciones de inconsistencia como la
antes descrita. Para establecer las reglas de integridad referencial en Access debemos indicar qué campos de qué tablas están
relacionados. La opción Relaciones del menú de herramientas (Access 97).
Esta opción permite diseñar un esquema de dependencias de forma visual. Disponemos de un escritorio sobre el que
situamos las tablas de la base de datos, y mediante líneas, unimos los campos dependientes. Siguiendo con en ejemplo de
los productos y los proveedores, supongamos que tenemos las siguientes tablas:
PRODUCTOS PROVEEDORES
ID_producto ID_proveedor
Nombre Nombre
Proveedor Dirección
Cantidad NIF
FAX
Material de Apoyo DBMS-ACCESS Hoja [11] de [72]
L.I. Raymundo Lumbreras López
La tabla de productos no debe almacenar la información completa de los proveedores, ya que la haber más de un
producto del mismo proveedor estaríamos almacenando información innecesaria (redundante). Así, sólo se almacena un
pequeño código Proveedor, que se refiere a uno de los registros de la tabla PROVEEDORES: aquel cuyo ID_proveedor
coincida. Es decir, que el campo PRODUCTOS.Proveedor hace referencia a PROVEEDORES.ID_proveedor. Para no
perder información, ahora tendremos que asegurarnos de no eliminar entradas de PROVEEDORES que estén referenciadas
por entradas de PRODUCTOS.
Existen diversas posibilidades para mantener la integridad referencial, correspondientes a las diversas respuestas que
podemos hacer a la pregunta: ¿qué pasa si intentamos borrar un proveedor?
a) Lo ignoramos. Como hemos visto no es recomendable.
b) No lo permitimos (a menos que antes borremos todos los registros asociados).
c) Borramos también todos los productos relacionados
En este caso la opción recomendable es la b), ya que para el ejemplo no tiene sentido que perdamos la información
de nuestros productos al eliminar el proveedor; aunque en muchos otros casos la adecuada puede ser la c). En general,
nunca la a).
También podemos hacernos la pregunta: ¿qué pasa si intentamos cambiar el identificador de un proveedor?
a) Lo ignoramos y permitimos el cambio.
b) No lo permitimos (a menos que antes modifiquemos todos los registros asociados).
c) Modificamos también todos los productos relacionados.
En este caso la opción recomendable es la c), ya que es la que resulta transparente al usuario.
Al establecer una relación de dependencia en Access entre dos tablas es necesario especificar cuál de las
posibilidades anteriores es la que queremos aplicar.
Figura 1.6 Asignación de reglas de integridad referencial.
Material de Apoyo DBMS-ACCESS Hoja [12] de [72]
L.I. Raymundo Lumbreras López
Existen tres opciones para definir la integridad referencial:
Exigir integridad referencial: activa o desactiva la integridad referencial entre los campos de las tablas
seleccionadas. Las demás opciones no pueden activarse si no se activa ésta.
Actualizar en cascada: si se activa, hace actualizaciones en cascada; si no, no permite las actualizaciones.
Eliminar en cascada: si se activa, hace borrados en cascada; si no, no permite los borrados.
Material de Apoyo DBMS-ACCESS Hoja [13] de [72]
L.I. Raymundo Lumbreras López
Ejercicio 1: Creación de tablas
Supongamos que queremos diseñar e implementar una base de datos para gestionar una empresa de venta al
público.
La empresa dispone de varias tiendas distribuidas por distintas ciudades españolas y se abastece de
unos almacenes igualmente ubicados en diferentes ciudades. Además, necesitamos conocer las existencias de
los productos tanto en las tiendas como en los almacenes. Por último, debemos guardar información sobre los
pedidos que las tiendas realizan a los almacenes. Para ello necesitaremos una serie de tablas que mantengan
dicha información.
Crear las siguientes tablas:
1. TIENDAS: Tabla que guardará información de las distintas tiendas:
Campo Tipo Titulo Otros atributos
Tid Cadena (3) Identificador de tienda El primer carácter debe ser una T y los otros dos serán números
(T02, T12, etc.). Para introducir un identificador, sólo será necesario
teclear el número. Clave principal. Requerido.
Tdir Cadena Dirección Requerido
(50)
Tloc Cadena Ciudad Una lista de ciudades (Barcelona, Bilbao, Madrid, Sevilla, Huelva,
(15) Murcia, Granada). Requerido
2. ALMACENES: Tabla que guardará información de los distintos almacenes
Campo Tipo Titulo Otros atributos
Aid Cadena (3) Identificador de almacén El primer carácter debe ser una A y los otros dos serán números
(A05, A18, etc.). Para introducir un identificador, sólo será
necesario teclear el número. Clave principal. Requerido.
Adir Cadena Dirección Requerido
(50)
Aloc Cadena Ciudad Una lista de ciudades (Barcelona, Bilbao, Madrid, Sevilla, Huelva,
(15) Murcia, Granada). Requerido
3. PRODUCTOS: Tabla que guardará información sobre los productos que se venden.
Campo Tipo Titulo Otros atributos
Pid Cadena (3) Identificador de El primer carácter debe ser una P y los otros dos serán números
producto (P27, P18, etc.). Para introducir un identificador, sólo será
necesario teclear el número. Clave principal. Requerido.
PrDesc Cadena Descripción del Requerido
(20) producto
PrPeso Entero Peso >=0 AND <=1000. Requerido
PrPrecio Entero largo Precio >=0 AND <=1000000. Requerido
Material de Apoyo DBMS-ACCESS Hoja [14] de [72]
L.I. Raymundo Lumbreras López
4. EXISTENCIAS_ALM: Tabla que guardará información sobre las existencias de los productos en los almacenes.
Campo Tipo Titulo Otros atributos
Aid Caden Identificador de El primer carácter debe ser una A y los otros dos serán números
a (3) almacén (A05, A18, etc.). Para introducir un identificador, sólo será necesario
teclear el número. Clave principal. Requerido.
Pid Caden Identificador de El primer carácter debe ser una P y los otros dos serán números
a (3) producto (P27, P18, etc.). Para introducir un identificador, sólo será necesario
teclear el número. Clave principal. Requerido.
Alm_Unid_Stock Entero Unidades en stock >=0. Requerido
5. EXISTENCIAS_TIEN: Tabla que guardará información sobre las existencias de los productos en las tiendas.
Campo Tipo Titulo Otros atributos
Tid Cadena Identificador de tienda El primer carácter debe ser una T y los otros dos serán números
(3) (T02, T12, etc.). Para introducir un identificador, sólo será
necesario teclear el número. Clave principal. Requerido.
Pid Cadena Identificador de El primer carácter debe ser una P y los otros dos serán números
(3) producto (P27, P18, etc.). Para introducir un identificador, sólo será
necesario teclear el número. Clave principal. Requerido.
Tien_Unid_Stoc Entero Unidades en stock >=0. Requerido
k
6. PEDIDOS: Tabla que guardará información sobre los pedidos que las tiendas realizan a los almacenes.
Campo Tipo Titulo Otros atributos
Pedid Cadena Identificador de pedido Los dos primeros caracteres deben ser “PD” y los otros dos serán
(4) números (PD05, PD18, etc.). Para introducir un identificador, sólo
será necesario teclear el número. Clave principal. Requerido.
Aid Cadena Identificador de almacén El primer carácter debe ser una A y los otros dos serán números
(3) (A05, A18, etc.). Para introducir un identificador, sólo será
necesario teclear el número. Requerido.
Tid Cadena Identificador de tienda El primer carácter debe ser una T y los otros dos serán números
(3) (T02, T12, etc.). Para introducir un identificador, sólo será
necesario teclear el número. Requerido.
Pid Cadena Identificador de producto El primer carácter debe ser una P y los otros dos serán números
(3) (P27, P18, etc.). Para introducir un identificador, sólo será
necesario teclear el número. Requerido.
PedCan Entero Número de unidades >=0. Requerido
t solicitadas
PedFec Fecha Fecha del pedido <= fecha actual (que se obtiene con la función Fecha()). Valor
h predeterminado: fecha actual. Requerido.
Material de Apoyo DBMS-ACCESS Hoja [15] de [72]
L.I. Raymundo Lumbreras López
Ejercicio 2: Introducción de datos
Introducir los datos correspondientes a las tablas creadas en el ejercicio anterior. Comprobar que las
reglas de validación definidas funcionan correctamente intentando introducir valores ilegales, dejar campos
vacíos, etc.
Material de Apoyo DBMS-ACCESS Hoja [16] de [72]
L.I. Raymundo Lumbreras López
TIENDAS
Tid Tdir Tloc EXISTENCIAS_ALM
T01 Paseo de Gracia, 1 Barcelona Aid Pid Alm_Unid_Stock
T02 Gran Vía, 9 Bilbao A02 P03 250
T03 C/ Sagasta, 25 Madrid A02 P04 125
T04 Avda. República Argentina, 25 Sevilla A02 P10 710
T05 Paseo Recoletos, 3 Madrid A02 P25 25
T06 Avda. Andalucía, 36 Huelva A02 P26 100
A02 P12 25
A02 P13 75
ALMACENES A03 P04 210
Aid Adir Aloc A03 P10 14
A02 Polígono Sur s/n Huelva A03 P25 50
A05 Carretera Murcia, 124 Murcia A05 P03 40
A03 Polígono Alhambra, 322 Granada A05 P25 100
A05 P26 12
PRODUCTOS
Pid PrDesc PrPes PrPrecio EXISTENCIAS_TIEN
o Tid Pid Tien_Unid_Stock
P03 Televisor M1 27 56,000 T01 P03 17
P04 Televisor M2 35 95,000 T01 P04 130
P10 Microondas mc1 12 17,000 T01 P10 10
P12 Secador sx 1 2,500 T01 P25 22
P13 Lavadora m100 95 46,000 T01 P26 42
P25 Vídeo v33 8 45,000 T02 P03 4
P26 Vídeo v45 10 37,000 T02 P10 80
T02 P25 12
T02 P26 23
PEDIDOS
T03 P10 125
Pedid Aid Tid Pid PedCant PedFech
T04 P03 20
PD10 A02 T01 P03 100 17/02/98
T04 P04 89
PD11 A02 T03 P04 25 17/02/98
T05 P10 9
PD12 A03 T03 P10 50 18/02/98
T05 P25 12
PD13 A03 T03 P25 10 18/02/98
T05 P26 16
PD14 A02 T04 P04 15 20/02/98
PD15 A05 T05 P26 30 21/02/98
Material de Apoyo DBMS-ACCESS Hoja [17] de [72]
L.I. Raymundo Lumbreras López
ANEXO: Formatos de presentación de datos
En todos los casos existen varios formatos predefinidos de uso habitual; además, si el formato deseado no
coincide con ninguno de los predefinidos, es posible especificar un formato personalizado mediante el uso de
una serie de símbolos. Las siguientes tablas muestran los identificadores de formatos predefinidos y los
símbolos empleados en campos de distintos tipos.
Campos de tipo fecha/hora
Valor Descripción
Fecha general (Predeterminado) Si el valor es sólo una fecha, no se muestra ninguna hora; si el valor es sólo
una hora, no se muestra ninguna fecha. Este valor es una combinación de los valores de
Fecha corta y Hora larga. Ejemplos: 3/4/93, 05:34:00 PM y 3/4/93 05:34:00 PM.
Fecha larga Igual que el valor de Fecha larga del cuadro de diálogo Propiedades de Configuración regional
del Panel de control de Windows. Ejemplo: Sábado, 3 de Abril de 1993.
Fecha mediana Ejemplo: 3-Abr-93.
Fecha corta Igual que el valor de Fecha corta del cuadro de diálogo Propiedades de Configuración regional
del Panel de control de Windows. Ejemplo: 3/4/93.Atención: El formato Fecha corta asume
que las fechas comprendidas entre el 1/1/00 y el 31/12/29 son fechas del siglo XXI (es decir,
que los años están entre el 2000 y el 2029). Las fechas comprendidas entre el 1/1/30 y el
31/12/99 se asume que son fechas del siglo XX (es decir, que los años están entre 1930 y
1999).
Hora larga Igual que el valor de la ficha Hora del cuadro de diálogo Propiedades de Configuración regional
del Panel de control de Windows. Ejemplo: 5:34:23 PM.
Hora mediana Ejemplo: 5:34 PM.
Hora corta Ejemplo: 17:34.
Símbolo Descripción
: (dos puntos) Separador de hora. Los separadores se establecen en el cuadro de diálogo Propiedades de
Configuración regional del Panel de control de Windows.
/ Separador de fecha.
c Igual que el formato predefinido Fecha general.
d Día del mes en uno o dos dígitos numéricos, según sea necesario (1 a 31).
dd Día del mes en dos dígitos numéricos (01 a 31).
ddd Tres primeras letras del día de la semana (Lun a Dom)
dddd Nombre completo del día de la semana (Lunes a Dom).
ddddd Igual que el formato predefinido Hora corta.
dddddd Igual que el formato predefinido Fecha larga.
s Día de la semana (1 a 7).
ss Semana del año (1 a 53).
m Mes del año en uno o dos dígitos numéricos, según sea necesario (1 a 12).
mm Mes del año en dos dígitos numéricos (01 a 12).
mmm Tres primeras letras del mes (Ene a Dic).
Material de Apoyo DBMS-ACCESS Hoja [18] de [72]
L.I. Raymundo Lumbreras López
Símbolo Descripción
mmmm Nombre completo del mes (Enero a Diciembre).
t Fecha mostrada como trimestre del año (1 a 4).
a Número de día del año (1 a 366).
aa Dos últimos dígitos del año (01 a 99).
aaaa Año completo (0100 a 9999).
h Hora en uno o dos dígitos, según sea necesario (0 a 23).
hh Hora en dos dígitos (00 a 23).
n Minuto en uno o dos dígitos, según sea necesario (0 a 59).
nn Minuto en dos dígitos (00 a 59).
s Segundo en uno o dos dígitos, según sea necesario (0 a 59).
ss Segundo en dos dígitos (00 a 59).
ttttt Igual que el formato predefinido Hora larga.
AM/PM Reloj de 12 horas con las letras mayúsculas "AM" o "PM", según sea apropiado.
am/pm Reloj de doce horas con las letras minúsculas "am" o "pm", según sea apropiado.
A/P Reloj de doce horas con la letra mayúscula "A" o "P", según sea apropiado.
a/p Reloj de doce horas con la letra minúscula "a" o "p", según sea apropiado.
AMPM Reloj de doce horas con el indicador de mañana/tarde apropiado establecido en el cuadro de
diálogo Propiedades de Configuración regional del Panel de control de Windows.
NOTA: Los formatos personalizados se muestran según el valor especificado en el cuadro de diálogo Propiedades de Configuración
regional del Panel de control de Windows. Los formatos personalizados incoherentes con los valores especificados en el cuadro de diálogo
Propiedades de Configuración regional se ignoran. Para agregar una coma u otro separador al formato personalizado se debe incluir el
separador entre comillas. Por ejemplo: d mmm", "aaaa.
Campos de tipo numérico y moneda
Valor Descripción
Número general (Predeterminado) Muestra el número tal como se introduce.
Moneda Utiliza el separador de miles; muestra los números negativos entre paréntesis; el valor
predeterminado de la propiedad LugaresDecimales es 2.
Fijo Muestra al menos un dígito; el valor predeterminado de la propiedad LugaresDecimales es 2.
Estándar Utiliza el separador de miles; el valor predeterminado de la propiedad LugaresDecimales es 2.
Porcentaje Multiplica el valor por 100 y anexa un signo de porcentaje; el valor predeterminado de la
propiedad LugaresDecimales es 2.
Científico Utiliza la notación científica estándar.
Los formatos numéricos personalizados pueden tener entre una y cuatro secciones con signos de punto y coma
(;) como separador de lista. Cada sección contiene la especificación de formato para un tipo de número
diferente:
1. El formato para los números positivos.
2. El formato para los números negativos.
Material de Apoyo DBMS-ACCESS Hoja [19] de [72]
L.I. Raymundo Lumbreras López
3. El formato para los valores cero.
4. El formato para los valores nulos.
Por ejemplo, el siguiente formato Moneda personalizado contiene cuatro secciones separadas por signos de
punto y coma y utiliza un formato diferente para cada sección:
$#.##0,00[Verde];($#.##0,00)[Rojo];"Cero";"Null"
Si se utilizan varias secciones pero no se especifica un formato para cada sección, las entradas para las que no hay ningún
formato no mostrarán nada o tomarán como valor predeterminado el formato de la primera sección.
Símbolo Descripción
, (coma) Separador decimal. Los separadores se establecen haciendo doble clic en Configuración regional en
el Panel de control de Windows.
. (punto) Separador de miles.
0 Marcador de posición de dígitos. Muestra un dígito ó 0.
# Marcador de posición de dígitos. Muestra un dígito o nada.
$ Muestra el carácter literal "$".
% Porcentaje. El valor se multiplica por 100 y se le anexa un signo de porcentaje.
E– o e– Notación científica con un signo menos (–) junto a los exponentes negativos y nada junto a los
exponentes positivos. Este símbolo debe utilizarse con otros símbolos, como en el ejemplo 0,00E–00
o 0,00E00.
E+ o e+ Notación científica con un signo menos junto a los exponentes negativos y un signo más (+) junto a
los exponentes positivos. Este símbolo debe utilizarse con otros símbolos, como en el ejemplo
0,00E+00.
Campos de tipo texto y memo
Símbolo Descripción
@ Se necesita un carácter de texto (ya sea un carácter o un
espacio).
& No se necesita un carácter de texto.
< Convertir todos los caracteres a minúsculas.
> Convertir todos los caracteres a mayúsculas.
Los formatos personalizados para los campos Texto y Memo pueden tener hasta dos secciones: la primera
contiene el formato para los campos con texto y la segunda el formato para los campos con cadenas de longitud
cero y valores nulos.
Por ejemplo, para obtener que aparezca la palabra "Ninguno" cuando no exista ninguna cadena en el campo,
puede utilizarse el formato personalizado @;"Ninguno".
Campos de tipo sí/no
En las últimas versiones de Access, los campos lógicos se muestran al usuario de forma gráfica como una
casilla de verificación, aunque también puede mostrarse como un texto. En el primer caso, cualquier formato
especificado es ignorado.
Los formatos predefinidos son Sí/No, Verdadero/Falso y Activado/Desactivado.
Sí, Verdadero y Activado son equivalentes entre sí, al igual que lo son No, Falso y Desactivado. Si se especifica
un formato predefinido y, al editar los datos, se introduce un valor equivalente, se mostrará el formato
predefinido del valor equivalente.
Material de Apoyo DBMS-ACCESS Hoja [20] de [72]
L.I. Raymundo Lumbreras López
Para formatos personalizados se pueden utilizar expresiones que contengan hasta tres secciones:
1. Esta sección no tiene ningún efecto en el tipo de datos Sí/No. No obstante, se requiere un signo de
punto y coma (;) como marcador de posición.
2. El texto para mostrar en lugar de los valores Sí, Verdadero o Activado.
3. El texto para mostrar en lugar de los valores No, Falso o Desactivado.
ANEXO: Formato de máscaras de entrada
La expresión para el formato de máscara de entrada puede contener hasta tres secciones separadas por signos
de punto y coma (;).
1. Especifica la máscara de entrada propiamente dicha, por ejemplo, !(999) 999-9999. Los caracteres
que se pueden utilizar para definir la máscara de entrada se muestran más adelante.
2. Especifica si Access almacena los caracteres de visualización literales en la tabla al introducir datos.
Si se utiliza 0 para esta sección, todos los caracteres de visualización literales (por ejemplo, el
paréntesis de una máscara de entrada de un número de teléfono) se almacenan con el valor; si se
introduce 1 o se deja esta sección en blanco, sólo se almacenan los caracteres introducidos en el
control.
3. Especifica el carácter que Access muestra para el espacio en el que el usuario debe escribir un
carácter en la máscara de entrada. Para esta sección puede utilizar cualquier carácter. Por ejemplo
para mostrar un asterisco, se escribe entre comillas ("*").
Se pueden definir máscaras de entrada mediante los siguientes caracteres:
Carácter Descripción
0 Dígito (0 a 9, entrada obligatoria, signos más [+] y menos [–] no permitidos).
9 Dígito o espacio (entrada no obligatoria, signos más y menos no permitidos).
# Dígito o espacio (entrada no obligatoria; los espacios se muestran en blanco en el modo Edición,
pero se eliminan cuando se guardan los datos; signos más y menos permitidos).
L Letra (A a Z, entrada obligatoria).
? Letra (A a Z, entrada opcional).
A Letra o dígito (entrada obligatoria).
a Letra o dígito (entrada opcional).
& Cualquier carácter o un espacio (entrada obligatoria).
C Cualquier carácter o un espacio (entrada opcional).
. , : ; - / Marcador de posición decimal y separadores de miles, hora y fecha (el carácter depende del valor
del cuadro de diálogo Propiedades de Configuración regional en el Panel de control de Windows).
< Hace que todos los caracteres se conviertan a minúsculas.
> Hace que todos los caracteres se conviertan a mayúsculas.
! Hace que la máscara de entrada se muestre de derecha a izquierda, en lugar de mostrarse de
izquierda a derecha. Los caracteres introducidos en la máscara siempre se rellenan de izquierda a
derecha. Puede incluir el signo de exclamación en cualquier lugar de la máscara de entrada.
\ Hace que el carácter siguiente se muestre como un carácter literal (por ejemplo, \A se muestra sólo
como A).
Existe una máscara predeterminada: "Contraseña". Crea un control de entrada de contraseña, de manera que
cualquier carácter introducido se almacena como el carácter pero se muestra como un asterisco (*).
Material de Apoyo DBMS-ACCESS Hoja [21] de [72]
L.I. Raymundo Lumbreras López
2. Consultas
Introducción a las consultas
Las consultas son operaciones que se realizan sobre los datos de una base de datos. Estas operaciones
pueden ser de diversos tipos:
Consultas de selección de datos: permiten recuperar los datos almacenados en las tablas en el
formato y orden adecuados. Además permiten filtrar y agrupar la información. El resultado de estas
consultas consiste en una tabla “virtual”: una tabla que físicamente no ocupa espacio (porque trabaja
sobre los datos originales de las tablas sobre las que se define), pero que permite ser manejada de la
misma forma que una tabla real.
Consultas de inserción de datos: permiten agregar registros a una tabla.
Consultas de modificación: permiten modificar los valores de los campos de los registros de una
tabla.
Consultas de borrado: permiten eliminar registros de una tabla.
Consultas de creación de tabla: permiten crear nuevas tablas cuyos campos y registros se obtienen
a partir de los almacenados en otras tablas.
Dentro de las consultas de selección podemos resaltar algunos grupos importantes:
Consultas de selección simple: permite filtrar tuplas y añadir o descartar campos de los registros.
Se utilizan para crear “vistas”: consultas que se utilizan como tablas para restringir el acceso a los
datos a determinados usuarios.
Consultas de unión: permiten relacionar los datos de distintas tablas a través de campos clave.
Consultas de agrupamiento: permiten obtener resultados estadísticos de conjuntos de registros,
como medias de un campo, totales, etc.
Las consultas a los datos de las bases de datos se hacen a través de los denominados “lenguajes de consulta”.
El más utilizado de este tipo de lenguajes es el SQL (Standard Query Language). Access permite realizar
consultas en SQL. Pero, dada la filosofía visual seguida en Access, también se permite la definición de
consultas a través de una interfaz visual. Ambos métodos son compatibles e intercambiables: se puede pasar
de uno a otro sin problemas. Sin embargo, SQL es un estándar que aparece en multitud de sistemas sin
variaciones, mientras que el desarrollo visual depende del fabricante.
Por ello, en estas prácticas se pretende que el alumno aprende a diseñar consultas utilizando SQL. Se
recomienda por tanto no utilizar la herramienta de desarrollo visual, cuyo aprendizaje es intuitivo y trivial.
Introducción al SQL
Una consulta SQL está compuesta por una instrucción SQL que define esa consulta. Se trata de un comando
que puede ocupar cuantas líneas de texto se desee, terminado en punto y coma (;). SQL es un lenguaje sencillo
e intuitivo: las consultas se asemejan al lenguaje natural.
Existen algunas palabras reservadas, como en cualquier lenguaje: SELECT, INSERT, DELETE, UPDATE, SET,
WHERE, IN, DISTICT, GROUP, ORDER, BY, etc.
Material de Apoyo DBMS-ACCESS Hoja [22] de [72]
L.I. Raymundo Lumbreras López
Consultas de selección simple
La consulta más simple posible consiste en la selección de campos y registros de una tabla. Se identifican los
campos que nos interesan y una condición que deben cumplir los registros seleccionados. El resultado es una
tabla que es un subconjunto de la original.
El formato genérico de este tipo de consultas es:
SELECT <lista de campos> FROM <tabla> WHERE <condición>;
Esta instrucción recupera ciertos campos de los registros de una tabla que verifican una condición. La cláusula
WHERE es opcional. Si se omite, se seleccionan todos los registros (se supone que la condición es siempre
verdadera).
SELECT <lista de campos> FROM <tabla>;
Si nos interesan todos los campos podemos utilizar el símbolo * para identificar a la lista completa:
SELECT * FROM <tabla> WHERE <condición>;
Si no, podemos especificar varios campos identificándolos por sus nombres y separándolos por comas (,).
SELECT campo1, campo2, ..., campoN FROM <tabla> WHERE <condición>;
Supongamos la tabla de Alumnos definida en el capítulo 1, la cual hemos guardado con el nombre “Alumnos”.
Campo Descripción
NCuenta Número de Cuenta
Nombre Nombre completo
Apellido1 Primer apellido
Apellido2 Segundo apellido
Edad Edad
Parcial1 Nota obtenida en el primer parcial
Parcial2 Nota obtenida en el segundo parcial
Prácticas Nota obtenida en las prácticas
Podemos definir las siguientes consultas de ejemplo:
Consulta SQL
SELECT *
Seleccionar los alumnos mayores de 25 años. FROM Alumnos
WHERE Edad>=25;
SELECT Apellido1, Apellido2, Nombre
Seleccionar los apellidos y nombre de los que
FROM Alumnos
han aprobado los dos parciales.
WHERE (Parcial1>=5) AND (Parcial2>=5);
Generar un listado con los nombres y apellidos SELECT Nombre, Apellido1, Apellido2, Parcial1, Parcial2, Prácticas
de los alumnos y sus notas. FROM Alumnos;
Es posible consultar, desde una base de datos, una tabla que pertenezca a otra base de datos. En este caso
utilizaremos la sintaxis:
SELECT <lista de campos> FROM <tabla> IN <base de datos>;
Material de Apoyo DBMS-ACCESS Hoja [23] de [72]
L.I. Raymundo Lumbreras López
La cláusula IN permite especificar otra base de datos como origen de la tabla. Ejemplo:
Consulta SQL
Seleccionar los alumnos mayores de 25 años,
SELECT *
suponiendo que la tabla Alumnos está en otra
FROM Alumnos IN "C:\COLEGIO\REGITSRO.MDB"
base de datos que se llama
WHERE Edad>=25;
C:\COLEGIO\REGITSRO.MDB.
Esta estructura permite también acceder a datos que se encuentren almacenados en otras bases de datos que
no sean Microsoft Access, siempre y cuando Access se encuentre correctamente instalado y configurado.
Adición de campos
Podemos generar consultas en las que aparezcan nuevos campos. Por ejemplo nos puede interesar una
consulta en la que se muestre la nota media obtenida por los alumnos. En tal caso podemos utilizar la sintaxis
“<expresión> AS <nombre campo>” para cada columna añadida como si se tratara de un campo más de la
tabla:
SELECT <lista campos>, <expresión> AS <nombre campo>
FROM <tabla> WHERE <condición>;
Algunos ejemplos:
Consulta SQL
Obtener los apellidos junto a la nota media, SELECT Apellido1, Apellido2, ((Parcial1 + Parcial2) /2) * 0.8 + Prácticas
suponiendo que la media de los parciales es el AS Media
80% y el resto se obtiene con las prácticas. FROM Alumnos;
SELECT Nombre & " " & Apellido1 & " " & Apellido2 AS
Obtener los nombres completos de los
NombreCompleto, NCuenta
alumnos junto a su NCuenta.
FROM Alumnos;
Operadores y expresiones
Las expresiones en SQL son semejantes a las utilizadas en la mayoría de los lenguajes.
Operador Significado Operador Significado
+ Suma aritmética " Delimitador de cadenas
- Resta aritmética & Concatenación de cadenas
* Producto aritmético = Comparador igual
/ División aritmética <> Comparador distinto
mod Módulo > Comparador mayor
AND AND lógico < Comparador menor
OR OR lógico >= Comparador mayor o igual
NOT Negación lógica <= Comparador menor o igual
XOR OR exclusivo lógico () Delimitadores de precedencia
Material de Apoyo DBMS-ACCESS Hoja [24] de [72]
L.I. Raymundo Lumbreras López
Sin embargo merecen destacar los siguientes:
Operador Significado
Comparador con valor nulo. Indica si un campo se ha dejado en blanco. Ejemplo: Alumnos
IS NULL cuya edad se desconoce:
SELECT * FROM Alumnos WHERE Edad IS NULL;
Comparador con valor no nulo. Indica si un campo contiene un valor, y no se ha dejado en
IS NOT NULL blanco. Ejemplo: Alumnos cuya edad no se desconoce:
SELECT * FROM Alumnos WHERE Edad IS NOT NULL;
Comparador de semejanza. Permite realizar una comparación de cadenas utilizando
caracteres comodines:
? = Un carácter cualquiera
LIKE * = Cualquier combinación de caracteres (incluido ningún carácter)
Ejemplo: Alumnos cuyo apellido comienza por “A”:
SELECT * FROM Alumnos WHERE Nombre LIKE "A*";
Comparador de pertenencia a rango. Por ejemplo, alumnos cuya edad esté comprendida
BETWEEN...AND entre 18 y 20:
SELECT * FROM Alumnos WHERE Edad BETWEEN 18 AND 20;
Delimitadores de identificadores. Sirven para delimitar los nombres de objetos (campos,
tablas, etc.) cuando éstos incluyen espacios. Ejemplo: supongamos una tabla llamada
[]
“Alumnos nuevos”:
SELECT * FROM [Alumnos nuevos];
Valores repetidos
Una consulta de selección puede recuperar tuplas idénticas. Supongamos la siguiente tabla Alumnos:
NCuenta Nombre Apellido1 Apellido2 Edad Parcial1 Parcial2 Prácticas
41.486.691-W Juan Gómez Jurado 23 5 8 2
08.353.842-C Alberto García Díaz 22 7 7 2
23.786.354-H Juan Izquierdo Donoso 23 5 5 1
34.753.485-J José López López 19 9 9 2
...
La siguiente consulta de selección:
SELECT Nombre, Edad, Parcial1 FROM Alumnos;
Generará dos tuplas con los datos: Juan, 23, 5. Para evitar obtener tuplas repetidas, podemos utilizar el
modificador DISTINCT:
SELECT DISTINCT Nombre, Edad, Parcial1 FROM Alumnos;
Ahora la consulta no devolverá tuplas repetidas. Existe otro modificador, DISTINCTROW. A diferencia del
anterior, DISTINCTROW no tiene en cuenta tuplas que estén completamente duplicadas en la tabla de origen (y
no sólo para los campos seleccionados).
Material de Apoyo DBMS-ACCESS Hoja [25] de [72]
L.I. Raymundo Lumbreras López
Ordenación de registros
SQL permite especificar que las tuplas seleccionadas se muestren ordenadas por alguno o algunos de los
campos seleccionados, ascendente o descendentemente. Para ello se dispone de la palabra reservada ORDER
BY, con el siguiente formato:
SELECT <lista de campos seleccionados> FROM <tabla>
WHERE <condición> ORDER BY <lista de campos para ordenar>;
La lista de campos para ordenar debe ser un subconjunto de la lista de campos seleccionados. Para
especificar un orden inverso (decreciente) se emplea la cláusula DESC que puede ser incluida tras el nombre
del campo por el que se ordena de forma descendente. De la misma forma la cláusula ASC ordena de forma
ascendente, aunque no es necesario especificarla, ya que es la opción por defecto. Ejemplos:
Consulta SQL
Obtener un listado de alumnos ordenados por SELECT * FROM Alumnos
apellidos. ORDER BY Apellido1, Apellido2, Nombre;
SELECT * FROM Alumnos
Obtener los alumnos con el primer parcial
WHERE Parcial1 >= 5
aprobado, comenzando por las mejores notas.
ORDER BY Parcial1 DESC;
Obtener los apellidos y las notas de los
parciales de los alumnos que han sacado
SELECT Apellido1, Apellido2, Parcial1, Parcial2
mejor nota en el primer parcial que en el
FROM Alumnos
segundo, ordenando según la diferencia entre
WHERE Parcial1 > Parcial2
ambas notas (las mayores diferencias
ORDER BY (Parcial1-Parcial2) DESC, Apellido1, Apellido2;
primero). En caso de empate, ordenar por
apellidos de forma ascendente.
Agrupamiento de datos
SQL permite definir consultas en la que se ofrecen tuplas que se obtengan como resultado del agrupamiento de
varias tuplas. Por ejemplo, valor promedio de un campo, máximo, mínimo, cuenta, etc.
Para este tipo de consultas se proporcionan los siguientes operadores, que se denominan funciones de
agregado:
Operador Significado
Número de tuplas seleccionadas (excepto las que contienen valor nulo
COUNT(<campo>) para el campo). Si <campo> es una lista de campos (separados por &) o *,
la tupla se cuenta si alguno de los campos que intervienen es no nulo.
Suma del conjunto de valores contenidos en el campo especificado. Las
SUM(<campo>)
tuplas con valor nulo no se cuentan.
Media aritmética del conjunto de valores contenidos en el campo
AVG(<campo>)
especificado. Las tuplas con valor nulo no se cuentan.
Valor máximo del conjunto de valores contenidos en el campo
MAX(<campo>)
especificado. Las tuplas con valor nulo no se cuentan.
Valor mínimo del conjunto de valores contenidos en el campo
MIN(<campo>)
especificado. Las tuplas con valor nulo no se cuentan.
El formato de este tipo de consultas es:
Material de Apoyo DBMS-ACCESS Hoja [26] de [72]
L.I. Raymundo Lumbreras López
SELECT COUNT/SUM/AVG/MAX/MIN (<campo>) AS <nombre>
FROM <tabla>
WHERE <condición>;
Se pueden incluir varias funciones de agregado en la misma consulta. Ejemplos:
Consulta SQL
Obtener la nota media de la clase para el SELECT AVG(Parcial1) AS MediaP1
primer parcial. FROM Alumnos;
SELECT MAX(Parcial1+Parcial2)/2 AS MedMax,
Obtener la máxima y mínima nota media de
MIN(Parcial1+Parcial2)/2 AS MedMin
los 2 parciales..
FROM Alumnos;
Obtener la máxima nota del primer parcial de SELECT MAX(Parcial1) AS MaxP1
entre los alumnos que no tengan 0 en las FROM ALUMNOS
prácticas. WHERE Practicas <> 0;
SELECT COUNT(*) AS Numero
Obtener el número de alumnos que han
FROM ALUMNOS
aprobado el primer parcial.
WHERE Parcial1 >= 5;
En todas las consultas vistas hasta ahora, las funciones de agregado se aplican sobre el conjunto total de
registros de una tabla (excepto lo que no cumplen la cláusula WHERE, que son descartados), y el resultado de
tales consultas es un único valor. SQL permite crear grupos de registros sobre los cuales aplicar las funciones
de agregado, de manera que el resultado es un conjunto de tuplas para cada una de las cuales se ha calculado
el valor agregado. Los grupos se componen de varios registros que contienen el mismo valor para un campo o
conjunto de campos. El formato es:
SELECT <agregado> AS <nombre>
FROM <tabla>
WHERE <condición>
GROUP BY <lista de campos>;
De esta forma, para cada valor distinto de la <lista de campos> suministrada, se calcula la función de agregado
correspondiente, sólo con el conjunto de registros con dicho valor en los campos (los registros que no verifiquen
la condición WHERE no se tienen en cuenta). Ejemplos:
Consulta SQL
Obtener el número de alumnos que hay con el
SELECT Nombre, COUNT(*) AS Cuantos
mismo nombre (sin apellidos) para cada
FROM Alumnos
nombre diferente (¿Cuántos Juanes, Pedros,...
GROUP BY Nombre;
hay?)
Obtener el número de personas que han SELECT INT(Parcial1) AS Nota,
obtenido 0, 1, 2...10 en el primer parcial COUNT(*) AS Cuantos
(despreciando la parte decimal de las notas*). FROM Alumnos
Ordenar el resultado por el número de GROUP BY INT(Parcial1)
alumnos de forma descendiente. ORDER BY COUNT(*) DESC;
El agrupamiento de filas impone limitaciones obvias sobre los campos que pueden ser seleccionados, de
manera que sólo pueden obtenerse campos resultado de una función de agregado o la combinación de
campos que aparezca en la cláusula GROUP BY, y nunca otros campos de la tabla de origen. Por ejemplo
la siguiente consulta sería incorrecta:
SELECT Nombre FROM Alumnos GROUP BY Apellido1;
*
La función de Visual Basic INT proporciona la parte entera de un número.
Material de Apoyo DBMS-ACCESS Hoja [27] de [72]
L.I. Raymundo Lumbreras López
La razón de que sea incorrecta es trivial: ¿qué Nombre (de los varios posibles) se seleccionaría para cada
grupo de Apellido1? (Recordemos que para cada grupo generado con GROUP BY sólo se muestra una fila
como resultado de la consulta.)
Filtrado de tuplas de salida
En estas consultas puede aparecer una condición WHERE que permite descartar las tuplas que no deben ser
tenidas en cuenta a la hora de calculas las funciones de agregado. Sin embargo WHERE no permite descartar
tuplas utilizando como condición el resultado de la función de agregado. Por ejemplo, supongamos la siguiente
consulta: “seleccionar los nombres de alumnos para los que haya más de 2 alumnos con el mismo nombre (3
Pedros, 4 Juanes,...)”. Intuitivamente podríamos hacer:
SELECT Nombre, COUNT(*) FROM Alumnos WHERE COUNT(*)>2 GROUP BY Nombre;
Sin embargo esto no es correcto. La cláusula WHERE no puede contener funciones de agregado. Para este
cometido existe otra cláusula semejante a WHERE, HAVING, que tiene el siguiente formato:
SELECT <agregado> AS <nombre>
FROM <tabla>
WHERE <condición>
GROUP BY <lista de campos>
HAVING <condición de agregado>;
Para el ejemplo anterior la instrucción SQL adecuada es:
SELECT Nombre, COUNT(*) FROM Alumnos GROUP BY Nombre HAVING COUNT(*)>2;
En resumen: WHERE selecciona las tuplas que intervienen para calcular las funciones de agregado y
HAVING selecciona las tuplas que se muestran teniendo en cuenta los resultados de las funciones de
agregado.
En todos los casos, la cláusula ORDER BY puede ser incluida. Evidentemente esta cláusula afectará
únicamente al orden en que se muestran las tuplas resultado, y no al cálculo de las funciones de agregado. Los
campos por los cuales puede efectuarse la ordenación sólo pueden ser aquéllos susceptibles de ser también
mostrados, es decir, que los campos admisibles en la cláusula ORDER BY son los mismos que sean admisibles
en la cláusula SELECT: funciones de agregado y la combinación de campos que aparezca en GROUP BY.
Recordemos el formato de una instrucción SQL de selección con todas las opciones vistas hasta ahora:
SELECT <lista de campos>
FROM <tabla>
WHERE <condición>
GROUP BY <lista de campos>
HAVING <condición de agregado>
ORDER BY <lista de campos>;
Consultas sobre múltiples tablas
Todas las consultas estudiadas hasta el momento se basan en seleccionar tuplas y campos sobre los datos
almacenados en una única tabla. SQL también permite obtener resultados a través de la combinación de
múltiples tablas. La forma de hacerlo es a través del enlace o unión (join) de varias tablas a través de claves
externas (claves ajenas, foreign keys). Una clave externa es un campo o conjunto de campos que hacen
referencia a otro campos o conjunto de campos de otra tabla. Esta relación habitualmente se establece entre
uno o varios campos de una tabla y la clave principal de otra tabla, y la mayoría de las veces va a guardar
relación directa con las políticas de integridad referencial definidas.
Material de Apoyo DBMS-ACCESS Hoja [28] de [72]
L.I. Raymundo Lumbreras López
Producto cartesiano
El origen de las consultas basadas en múltiples tablas es la operación de producto cartesiano, que consiste en
una consulta para la que se generan tuplas resultado de todas las combinaciones de los registros de las tablas
implicadas. Supongamos las tablas siguientes: Almacenes registra los distintos almacenes de un empresa;
Existencias almacena el stock de cada tipo de pieza en cada almacén; Piezas almacena información sobre cada
tipo de pieza:
Almacenes Existencias Piezas
ID Ciudad Almacén Tipo Cantidad Tipo Nombre
M Madrid M 1 100 1 Circuitería
B Barcelona M 2 30 2 TRC
Se Sevilla Se 4 200 3 Altavoz
V Valencia B 1 50 4 Carcasa
V 1 10
V 2 200
V 3 100
El producto cartesiano de las tablas Almacenes y Existencias sería la siguiente tabla:
Almacenes.I Almacenes.Ciuda Existencias.Almac Existencias.Tip Existencias.Cantida
D d én o d
M Madrid M 1 100
M Madrid M 2 30
M Madrid Se 4 200
M Madrid B 1 50
M Madrid V 1 10
M Madrid V 2 200
M Madrid V 3 100
B Barcelona M 1 100
B Barcelona M 2 30
B Barcelona Se 4 200
B Barcelona B 1 50
B Barcelona V 1 10
B Barcelona V 2 200
B Barcelona V 3 100
Se Sevilla M 1 100
Se Sevilla M 2 30
Se Sevilla Se 4 200
Se Sevilla B 1 50
Se Sevilla V 1 10
Se Sevilla V 2 200
Se Sevilla V 3 100
V Valencia M 1 100
Material de Apoyo DBMS-ACCESS Hoja [29] de [72]
L.I. Raymundo Lumbreras López
Almacenes.I Almacenes.Ciuda Existencias.Almac Existencias.Tip Existencias.Cantida
D d én o d
V Valencia M 2 30
V Valencia Se 4 200
V Valencia B 1 50
V Valencia V 1 10
V Valencia V 2 200
V Valencia V 3 100
En la tabla aparecen todas las combinaciones de tuplas de las tablas implicadas. La forma de obtener una
consulta de producto cartesiano es especificando el nombre de las tablas implicadas en la cláusula FROM:
SELECT <lista de campos>
FROM <tabla1>, <tabla2>, ... <tablaN>
El resto de cláusulas estudiadas hasta ahora (WHERE, ORDER BY, GROUP BY, HAVING...) siguen siendo
válidas y utilizan el mismo formato. Las listas de campos válidos son ahora cualquiera de los de las tablas
utilizadas, como si se tratara de una única tabla en la que existen todos los campos de todas las tablas. Puesto
que es posible que existan campos con el mismo nombre en las diferentes tablas, a la hora de nombrar los
campos será necesario especificar a qué tabla pertenecen con el formato “ <tabla>.<campo>”.
Así, la tabla generada en el ejemplo anterior (producto cartesiano) se obtiene con la siguiente instrucción SQL:
SELECT * FROM Almacenes, Existencias;
Las consultas de producto cartesiano como fin último son poco habituales. Por lo general el producto cartesiano
se utiliza como medio para obtener consultas que relacionan varias tablas a partir de claves externas. En las
tablas de ejemplo se observa claramente la relación existente entre los campos:
Almacenes Existencias Piezas
ID Almacén Tipo
Ciudad Tipo Nombre
Cantidad
Existencias.Almacén contiene un identificador del almacén al que se refieren las existencias (requiere integridad
referencial de algún tipo con el campo Almacenes.ID), y Existencias.Tipo contiene un identificador del tipo al
que se refieren el registro de existencias (requiere integridad referencial con el campo Piezas.Tipo).
Además se puede intuir la siguiente información:
Almacenes.ID es la clave principal de Almacenes.
Piezas.Tipo es la clave principal de Piezas.
(Exitencias.Almacén, Exitencias.Tipo) es la clave principal de Existencias.
Exitencias.Almacén es una clave externa de Existencias sobre Almacenes.
Exitencias.Tipo es una clave externa de Existencias sobre Piezas.
Las claves externas permiten enlazar la información relacionada entre diferentes tablas. Por ejemplo, si
queremos relacionar las existencias en un almacén con el nombre de la ciudad donde se ubica ese almacén,
podemos calcular el producto cartesiano de Almacenes y Existencias, y descartar aquellas tuplas para las
cuales no coincidan los campos Almacenes.ID y Existencias.Almacén.
SELECT Almacenes.Ciudad, Existencias.Tipo, Existencias.Cantidad
Material de Apoyo DBMS-ACCESS Hoja [30] de [72]
L.I. Raymundo Lumbreras López
FROM Almacenes, Existencias
WHERE Almacenes.ID = Existencias.Almacén;
Esta consulta nos proporcionaría la siguiente tabla:
Almacenes.Ciudad Existencias.Tipo Existencias.Cantidad
Madrid 1 100
Madrid 2 30
Barcelona 1 50
Sevilla 4 200
Valencia 1 10
Valencia 2 200
Valencia 3 100
De la misma forma podríamos enlazar las tres tablas mediante la siguiente consulta:
SELECT Almacenes.Ciudad, Piezas.Nombre, Existencias.Cantidad
FROM Almacenes, Existencias, Piezas
WHERE (Almacenes.ID = Existencias.Almacén) AND
(Existencias.Tipo = Piezas.Tipo);
El resultado de tal consulta es la siguiente tabla:
Almacenes.Ciudad Piezas.Tipo Existencias.Cantidad
Madrid 1 Circuitería
Madrid 2 TRC
Barcelona 1 Circuitería
Sevilla 4 Carcasa
Valencia 1 Circuitería
Valencia 2 TRC
Valencia 3 Altavoz
Unión (join)
Aunque esta forma de enlazar tablas es correcta, existe otro mecanismo más adecuado para enlazar tablas a
través de sus claves externas. Se trata de la operación de unión (join).
La operación de unión básicamente obtiene el mismo resultado que un producto cartesiano filtrado para que
sólo se muestren las tuplas en las que coincida la clave externa (condición de join). La diferencia es que se va a
emplear una cláusula específica para definir la operación, en lugar de la genérica WHERE, lo que permitirá al
SGDB identificar el tipo de operación y proporcionar algunas ventajas sobre el resultado (que veremos más
adelante).
La sintaxis para una operación de unión es:
SELECT <lista de campos>
FROM <tabla1> INNER JOIN <tabla2> ON <tabla1>.<campo1>=<tabla2>.<campo2>;
Esta es la unión equiparable al producto cartesiano filtrado como:
Material de Apoyo DBMS-ACCESS Hoja [31] de [72]
L.I. Raymundo Lumbreras López
SELECT <lista de campos>
FROM <tabla1>, <tabla2>
WHERE <tabla1>.<campo1> = <tabla2>.<campo2>;
En general para cualquier número de tablas, la unión se realiza mediante anidamiento de uniones. La sintaxis
para tres tablas es:
SELECT <lista de campos>
FROM <tabla1> INNER JOIN (
<tabla2> INNER JOIN <tabla3> ON <tabla2>.<campo2>=<tabla3>.<campo3>
) ON <tabla1>.<campo1>=<tabla2>.<campo2>;
Y para N tablas:
SELECT <lista de campos>
FROM <tabla1> INNER JOIN (
<tabla2> INNER JOIN ( ...
<tablaN-1> INNER JOIN <tablaN> ON <tablaN-1>.<campoN-1>=<tablaN>.<campoN>
... )ON <tabla2>.<campo2>=<tabla3>.<campo3>
)ON <tabla1>.<campo1>=<tabla2>.<campo2>;
Consultas de inserción
Las consultas de inserción permiten añadir registros a una tabla. para este tipo de consultas se requiere:
1) Una tabla a la que añadir los datos.
2) Una consulta de selección de la que obtener los datos que se añaden, o bien una lista de los valores
a insertar.
El formato SQL de una consulta de inserción de datos utilizando una consulta de selección como origen de los
datos es:
INSERT INTO <tabla destino> ( <lista campos destino> )
SELECT <lista campos origen>
FROM <tabla origen>;
La lista de campos destino es una lista de campos separados por comas; la lista de campos origen es una lista
al estilo de la empleada en una consulta de selección cualquiera. Cada campo de la lista de origen debe
corresponderse con otro en la lista de destino, en el mismo orden, de manera que las tuplas obtenidas en la
consulta se añaden a la tabla de destino. Los campos no especificados serán llenados con los valores por
defecto, a menos que no tengan ningún valor predeterminado, en cuyo caso quedarán vacíos (con valores
nulos).
La parte de la consulta de selección puede contener todas las opciones estudiadas: agrupamiento, funciones de
agregado, ordenamiento de tuplas, condiciones de filtrado, etc.
Para añadir datos a una tabla sin utilizar otra tabla o consulta como origen de datos, se puede utilizar la
siguiente sintaxis:
INSERT INTO <tabla destino> ( <lista campos destino> )
VALUES <lista campos origen>;
Como en el caso anterior, debe existir una correspondencia y compatibilidad exacta entre la lista de
campos de origen y la lista de campos de destino
Ejemplos de consultas de inserción:
Material de Apoyo DBMS-ACCESS Hoja [32] de [72]
L.I. Raymundo Lumbreras López
Consulta SQL
Supongamos una tabla Personas en la que se
INSERT INTO Personas ( Nombre, Apellidos, Cargo )
almacena información sobre el nombre,
SELECT Nombre,
apellidos y cargo (en campos Nombre,
Apellido1 & " " & Apellido2 AS ApellidosA,
Apellidos, Cargo) de todas las personas de la
"Alumno" AS CargoA
universidad. Añadir a esta tabla todos los
FROM Alumnos;
alumnos de la tabla Alumnos.
Supongamos una tabla Historia en la que se
almacena información sobre el número de
INSERT INTO Historia ( Año, Número )
alumnos matriculados cada año. Esta tabla
SELECT Year(Date()) AS EsteAño, COUNT (*) As Total
tiene los campos: Año (tipo fecha) y Número
FROM Alumnos;
(Entero largo). Añadir a esta tabla el número
de alumnos actual con la fecha de este año*.
INSERT INTO Alumnos ( Nombre, Apellido1, Apellido2,
Añadir el alumno “Francisco Pérez Solís” , con NCuenta )
NCuenta 23.123.234–F a la lista de alumnos. VALUES ("Francisco", "Pérez", "Pérez",
"23.123.234–F");
Consultas de creación de tabla
Este tipo de consultas son idénticas a las de inserción excepto por que la tabla de destino de los datos
especificada no existe, y se crea en el momento de ejecutar la consulta.
Consultas de actualización
Las consultas de actualización de datos permiten modificar los datos almacenados en una tabla. Se trata de
modificar los valores de determinados campos en los registros que cumplan una determinada condición. La
sintaxis de este tipo de consultas es:
UPDATE <tabla>
SET <campo> = <nuevo valor>, <campo> = <nuevo valor>, <campo> = <nuevo valor>
WHERE <condición>;
Veamos algunos ejemplos:
Consulta SQL
UPDATE Alumnos
Aprobar el primer parcial a todos los alumnos
SET Parcial1 = 5
que tengan una nota entre 4,5 y 5.
WHERE (Parcial1 >= 4.5) AND (Parcial1 < 5);
Poner un 1 en las prácticas a todos los UPDATE Alumnos
alumnos que no tengan ninguna nota en SET Practicas = 1
prácticas y tengan los dos parciales aprobados WHERE (Parcial >= 5) AND (Parcial2 >= 5) AND
y con una nota media entre ambos mayor que (Parcial1+Parcial2 > 7) AND
7. (Practicas IS NULL);
UPDATE Alumnos
Redondear las notas de los alumnos quitando SET Parcial1 = INT (Parcial1),
los decimales. Parcial2 = INT (Parcial2),
Practicas = INT (Practicas);
UPDATE Alumnos
Poner un 0 en prácticas al alumnos con DNI
SET Practicas = 0
“34.753.485-J”
WHERE DNI="34.753.485-J";
*
Para obtener el año actual se puede utilizar de forma combinada las funciones Date() que proporciona la fecha actual (día, mes y año) y Year(), que
acepta como parámetro una fecha y devuelve el número de año.
Material de Apoyo DBMS-ACCESS Hoja [33] de [72]
L.I. Raymundo Lumbreras López
Consulta SQL
UPDATE Alumnos
Olvidar el DNI de los alumnos que se han
SET DNI = NULL
presentado al segundo parcial.
WHERE Parcial2 IS NOT NULL;
Consultas de borrado
Las consultas de actualización de datos permiten eliminas tuplas de una tabla de forma selectiva: los registros
que cumplan una determinada condición. La sintaxis de este tipo de consultas es:
DELETE [<tabla>.*]
FROM tabla
WHERE <condición>;
Las consultas de borrado no permiten borrar campos; sólo tuplas completas. Por eso la parte <tabla>.* es
opcional. Para eliminar el valor de los campos debe utilizarse una consultas de actualización, cambiando el
valor de los campos a NULL.
Si no se especifica ninguna condición, se eliminan todas las tuplas. No se elimina la tabla, ya que la estructura
sigue existiendo, aunque no contenga ningún registro.
Algunos ejemplos de consultas de borrado:
Consulta SQL
DELETE FROM ALUMNOS
Eliminar a los alumnos que hayan aprobado
WHERE (Parcial1 >= 5) AND (Parcial2 >= 5) AND
todo.
(Practicas >=1);
Eliminar a los alumnos cuyo apellido se DELETE FROM ALUMNOS
desconozca total o parcialmente. WHERE (Apellido1 IS NULL) OR (Apellido2 IS NULL);
Eliminar a todos los alumnos. DELETE FROM ALUMNOS;
Consultas anidadas
Access permite el anidamiento de consultas. La forma habitual de utilizar este mecanismo es emplear el
resultado de una consulta para seleccionar valores de otra. Por ejemplo, la consulta “tomar de la tabla de
alumnos los aquellos primeros apellidos que también se utilicen como segundos apellidos” se escribiría en SQL
como:
SELECT DISTINCT Apellido1 FROM Alumnos
WHERE Apellido1 IN (SELECT Apellido2 FROM Alumnos);
La subconsulta se encierra entre paréntesis. Se pueden anidar tantas consultas como se quiera. Las cláusulas
que permiten enlazar la consulta principal y la subconsulta son las siguientes:
Cualquier comparador (>, <, =, etc...). En este caso, la subconsulta debe proporcionar un resultado
único con el que realizar la comparación.
Cualquier comparador seguido de ALL, ANY o SOME. En este caso, la subconsulta puede
proporcionar múltiples tuplas como resultados.
ALL: se seleccionan en la consulta principal sólo los registros que verifiquen la
comparación con todas las tuplas seleccionadas en la subconsulta.
Material de Apoyo DBMS-ACCESS Hoja [34] de [72]
L.I. Raymundo Lumbreras López
ANY: se seleccionan en la consulta principal sólo los registros que verifiquen la
comparación con todas las tuplas seleccionadas en la subconsulta.
SOME es idéntico a ANY.
El nombre un campo + IN. En este caso la subconsulta puede proporcionar múltiples tuplas como
resultados, y se seleccionan en la consulta principal los registros para los que el valor del campo
aparezca también en le resultado de la subconsulta. Es equivalente a utilizar “= ANY”. Se puede utilizar
NOT IN para conseguir el efecto contrario, equivalente a “<> ALL”.
La cláusula EXISTS. El resultado de la consulta puede proporcionar múltiples tuplas. La condición
evaluada es que en la subconsulta se recupere alguna tupla (EXISTS) o no se recupere ninguna tupla
(NOT EXISTS).
Ejemplos de consultas anidadas.
Consulta SQL
Seleccionar los alumnos cuya nota en el SELECT * FROM Alumnos
primer parcial sea mayor o igual que la media WHERE Parcial1 >= (SELECT AVG(Parcial1)
de todos los alumnos en ese parcial. FROM Alumnos);
SELECT * FROM Alumnos
Seleccionar los alumnos mayores que el WHERE Edad >= (
alumno con mejor nota en prácticas SELECT Edad FROM Alumnos
(suponiendo que sólo hay uno con la máxima WHERE Practicas = (
nota). SELECT Max(Practicas) AS MaxPract
FROM Alumnos ) );
Seleccionar los alumnos cuyo nombre también SELECT * FROM Alumnos
lo tengan profesores. WHERE Nombre IN (SELECT Nombre FROM Profesores);
SELECT Nombre FROM Alumnos
Seleccionar nombres de alumnos que también
WHERE (Nombre IN (SELECT Apellido1 FROM Alumnos))
aparezcan como apellidos.
OR (Nombre IN (SELECT Apellido2 FROM Alumnos));
Indicar cuántos alumnos tienen la nota del SELECT Count(*) AS Numero FROM Alumnos
primer parcial mayor que la máxima nota del WHERE Parcial1 > (SELECT MAX(Parcial2)
segundo parcial de entre los alumnos que en FROM Alumnos
las prácticas no han aprobado. WHERE Practicas<1);
Suponiendo que registro de cada alumno
SELECT * FROM Alumnos
contiene el DNI de su profesor tutor en un
WHERE DNIprof = (SELECT DNI FROM Profesores
campo DNIprof, seleccionar en orden
WHERE Nombre="Carlos")
alfabético por apellidos los alumnos cuyo tutor
ORDER BY Apellido1, Apellido2;
es “Carlos”.
Suponiendo que registro de cada alumno
contiene el DNI de su profesor en un campo SELECT * FROM Alumnos
DNIprof, seleccionar los alumnos cuyo WHERE DNIprof NOT IN (SELECT DNIprof FROM Alumnos
profesor es alguno de los que han suspendido WHERE Practicas >= 1);
la prácticas a todos sus alumnos.
SELECT Nombre FROM Profesores
WHERE DNI IN (
Suponiendo que registro de cada alumno SELECT Alumnos.DNIprof FROM Alumnos
contiene el DNI de su profesor en un campo GROUP BY Alumnos.DNIprof, Alumnos.Nombre
DNIprof, el nombre del profesor que tiene HAVING Count(*) IN (SELECT Count(*) AS CAp1
tantos alumnos con el mismo nombre como FROM Alumnos
alumnos con el mismo primer apellido (y más GROUP BY Alumnos.DNIprof,
de 1), y que no tiene ningún alumno menor de Alumnos.Apellido1
18 años. HAVING Count(*)>1) )
AND DNI NOT IN (
SELECT DNIprof FROM Alumnos WHERE Edad<18);
Material de Apoyo DBMS-ACCESS Hoja [35] de [72]
L.I. Raymundo Lumbreras López
A veces es necesario utilizar los valores de los campos de la consulta principal en la subconsulta. En tal caso es
necesario identificar la tabla del campo consultado utilizado un nombre y AS. Supongamos la siguiente consulta:
Seleccionar los alumnos cuyo profesor es “Carlos”. Esta consulta puede escribirse en SQL de la siguiente forma
(aunque no es la única forma, ni la mejor):
SELECT * FROM Alumnos AS Alu
WHERE EXISTS
( SELECT * FROM Profesores
WHERE (Alu.DNIprof=Profesores.DNI) AND (Profesores.Nombre="Carlos") );
La razón de dar un nombre a la tabla dentro de la consulta es permitir a Access identificar correctamente a la
tabla de Alumnos de la que se obtiene el campo DNIprof, ya que la subconsulta podría contener también a la
tabla Alumnos.
Consultas de tabla de referencias cruzadas
Las consultas de tabla de referencias cruzadas permiten crear un tipo de tabla en el que tanto los títulos de fila
como los de columna se obtienen a partir de los datos de una tabla. No las estudiaremos; sin embargo, veremos
un ejemplo. Supongamos una tabla Componentes:
Nombre Peso Color Nombre Peso Color
Torre 1 6 A Teclado Microsoft 5 C
Torre 2 6 B Monitor SONY 15" 10 A
Torre 3 7 A Monitor SONY 17" 15 A
Unidad disco 1 A Monitor SONY 21" 21 A
CD ROM Hitachi 2 A Monitor Hitachi 15" 9 B
CD ROM SONY 3 B Ratón Genius 1 A
CD ROM Creative 3 C Ratón IBM 2 B
Teclado clónico 4 A Ratón HP 2 B
Con una consulta de tabla de referencias cruzadas podemos conseguir construir una tabla que nos resuma el
número de componentes de cada peso y color:
Color 1 2 3 4 5 6 7 9 10 15 21
A 2 1 1 1 1 1 1 1
B 2 1 1 1
C 1 1
La consulta que genera esta tabla es la siguiente:
TRANSFORM Count(*) AS NumeroDeComponentes
SELECT Componentes.Color
FROM Componentes
GROUP BY Componentes.Color
PIVOT Componentes.Peso;
No estudiaremos más sobre este tipo de consultas.
Material de Apoyo DBMS-ACCESS Hoja [36] de [72]
L.I. Raymundo Lumbreras López
Consultas específicas de SQL
Este tipo de consultas no se puede definir de forma visual en Access, por lo que deben obligatoriamente ser
definidas utilizando comandos SQL. Veremos dos tipos de consultas específicas de SQL: de concatenación de
datos y de definición de datos.
Consultas de concatenación de tablas
En Access este tipo de consultas se denominan “de unión”, aunque las llamaremos “de concatenación” para no
confundirlas con las de JOIN (que ya hemos denominado “de unión”).
Las consultas de concatenación de tablas permiten obtener una tabla a partir de los datos de varias, pero no
como se hace en el producto cartesiano, sino al final de la tabla, como si se añadiran los datos de las demás
tablas a los que ya hay en la primera. Por ejemplo, si tenemos una tabla de Profesores y otra de Alumnos,
podemos generar una consulta que nos dé los nombres y apellidos de todos ellos.
La sintaxis es:
SELECT <lista de campos>
FROM <tabla 1>
UNION [ALL]
SELECT <lista de campos>
FROM <tabla 2>;
La cláusula opcional ALL permite obtener registros duplicados: si se omite no aparecen y si se especifica, se
mostrarán sólo valores únicos. Cada consulta de concatenación debe devolver el mismo número de campos, y
en el mismo orden. Se necesita que los campos correspondientes tengan tipos de datos compatibles (que se
puedan convertir entre sí). Si los nombres de los campos correspondientes no coinciden o deben ser
cambiados, hay que utilizar la cláusula AS de forma similar en todos los SELECT. Para el ejemplo de alumnos y
profesores, la consulta sería:
SELECT Apellido1, Apellido2, Nombre
FROM Alumnos
UNION
SELECT Apellido1, Apellido2, Nombre
FROM Profesores;
Si la tabla profesores sólo tuviera campos Apellidos (con los dos apellidos juntos) y Nombre, podríamos hacer lo
siguiente:
SELECT Apellido1 & Apellido2 AS Apellidos, Nombre
FROM Alumnos
UNION
SELECT Apellidos, Nombre
FROM Profesores;
La cláusula ORDER BY debe especificarse al final de la consulta, afecta a la consulta completa y sólo puede
aplicarse sobre campos mostrados en la selección. El resto de cláusulas (WHERE, GROUP BY, etc.)
pertenecen a cada SELECT y se especifican como en cualquier otra consulta.
Si existen más de dos tablas concatenadas, el criterio UNION o UNION ALL utilizado será el último
especificado.
Consultas de definición de datos
Las consultas de definición de datos se utilizan para crear tablas, modificar definiciones de tablas, borrar
tablas, crear índices y borrar índices. Ya hemos estudiado otras consultas de creación de tablas. Sin
embargo este tipo de consultas permite crear tablas vacías, haciendo una especificación precisa de las
características de la tabla.
Veamos varios ejemplos de consultas de definición de datos.
Material de Apoyo DBMS-ACCESS Hoja [37] de [72]
L.I. Raymundo Lumbreras López
Consulta SQL
CREATE TABLE Alumnos
( [DNI] Text NOT NULL,
[Apellido1] Text,
[Apellido2] Text,
Crear la tabla de Alumnos. Observar que DNI [Nombre] Text,
no puede ser nulo y que la clave principal es [Edad] Integer,
DNI. [Parcial1] Sigle,
[Parcial2] Sigle,
[Practicas] Sigle,
CONSTRAINT [UnIndice] PRIMARY KEY ([DNI])
);
Modificar la tabla de Alumnos. Eliminar el ALTER TABLE Alumnos
campo Practicas. DROP COLUMN Practicas;
Modificar la tabla de Alumnos. Añadir el campo ALTER TABLE Alumnos
Teléfono de tipo texto. ADD COLUMN Telefono Text;
Modificar la tabla de Alumnos. Añadir la
ALTER TABLE Alumnos
restricción de que DNI es una clave externa
ADD CONSTRAINT UnaClaveExterna FOREIGN KEY (DNI)
sobre la tabla ExpedientesDisciplinarios en el
REFERENCES ExpedientesDisciplinarios (DNIexpediente);
campo DNIexpediente.
Modificar la tabla de Alumnos. Eliminar la ALTER TABLE Alumnos
restricción definida en la anterior consulta. DROP CONSTRAINT UnaClaveExterna;
Borrar la tabla ExpedientesDisciplinarios DROP TABLE ExpedientesDisciplinarios;
Crear un índice en la tabla Alumnos, sobre el
CREATE UNIQUE INDEX Indice1 ON Alumnos (DNI);
campo DNI.
Eliminar el índice definido para el DNI (el de la
DROP INDEX Indice1 ON Alumnos;
consulta anterior).
Crear un índice en la tabla Alumnos, sobre los
CREATE INDEX Indice2
campos Apellido1 y Apellido 2. Permitir valores
ON Alumnos (Apellido1, Apellido2);
repetidos.
Modificación y acceso a los datos de una consulta. Vistas.
La utilización de consultas en bases de datos persigue dos objetivos:
La obtención de resultados sobre los datos almacenados. Es lo que hemos visto hasta ahora.
La generación de vistas.
Las vistas son consultas de selección que se utilizan como si se tratara de tablas. De forma transparente al
usuario, las vistas muestran el contenido de una tabla con un formato, orden y contenido adecuado a las
necesidades del usuario. Por ejemplo, si no queremos que un usuario tenga acceso a los datos DNI de la tabla
de alumnos, podemos crear una consulta que proporcione todos los datos (excepto el DNI) de todos los
alumnos, y presentarle la consulta como si fuera la propia tabla. De la misma forma, podemos ocultarle la
existencia de determinados alumnos, etc.
Una consulta se puede presentar a casi todos los efectos de la misma forma que una tabla. Se pueden hacer
consultas sobre consultas, añadir , modificar o eliminar datos sobre las presentación del resultado de una
consulta, crear formularios e informes sobre consultas (en vez de tablas), etc.
Si embargo existe una limitación: determinadas operaciones no se permiten sobre determinadas consultas
empleadas como vistas. Esta limitación está impuesta por la posibilidad o imposibilidad de que Access inserte
de forma automáticamente los valores a los que lo se tiene acceso mediante la vista.
Supongamos una consulta como:
SELECT * FROM Alumnos WHERE (Edad > 21) ORDER BY NCuenta;
Material de Apoyo DBMS-ACCESS Hoja [38] de [72]
L.I. Raymundo Lumbreras López
Esta consulta de selección puede utilizarse como una vista, ya que es trivial averiguar a qué fila y campo de la
tabla de alumnos corresponde cada fila o campo de la vista: cualquier modificación, inserción o borrado puede
transmitirse a la tabla base. Es importante reseñar que las tuplas que se añadan pueden no verificar la
condición WHERE o la cláusula ORDER BY. Sin embargo esto no representa una falta a ninguna regla de
integridad y es perfectamente legal. La próxima vez que se reconsulte la vista, las tuplas que no verifiquen la
condición no volverán a aparecer, pero estarán en la tabla original.
No ocurre lo mismo con una consulta como:
SELECT AVG(Parcial1) AS MediaP1 FROM Alumnos;
Si intentáramos utilizar esta tabla como una vista sobre la tabla Alumnos, ¿cómo se introducirían los datos en
Alumnos al añadir un nuevo registro en esta vista? Lo mismo ocurre con muchas otras consultas. Los siguientes
tipos de consultas pueden funcionar como vistas:
Consultas de selección simple, con o sin condición WHERE, que añadan o filtren campos, con
cualquier tipo de orden.
Consultas de unión utilizando INNER JOIN.
Los siguientes tipos de consultas no pueden funcionar como vistas debido a la imposibilidad de reconocer la
ubicación de los datos en la tabla original a partir de los de la vista:
Consultas de unión basadas en producto cartesiano (y filtradas con WHERE) que no utilizan
INNER JOIN.
Consultas con funciones de agregado (utilizando GROUP BY).
Consultas de concatenación de tablas.
Consultas que no sean de selección: inserción, borrado, modificación, definición de datos, etc.
Ejercicios de consultas SQL
Escribir y probar en Access las siguientes consultas utilizando el lenguaje SQL:
1. Código y nombre de los productos que valen mas de 45.000 ptas.
2. Código de las tiendas donde hay unidades del producto P25.
3. Código y fecha de pedido de los pedidos de mas de 11 unidades que hayan hecho los almacenes A2
y A5.
4. Obtener toda la información de los almacenes.
5. Listado de nombres de los productos y su precio, añadiéndole una columna con el precio con IVA.
6. Listado de nombres de los productos de tipo Televisor ordenados por precio de forma ascendente.
7. Listado de nombres de los productos que pesen entre 10 y 30 kg. ordenados por precio de forma
descendente.
8. Códigos de las tiendas donde hay existencias (sin repetir).
9. Cantidad total y media de productos por tienda.
10. Contar el número de tiendas.
11. Obtener la mejor relación precio – peso de los productos.
12. Obtener los códigos de las tiendas donde hay más de dos tipos distintos de productos.
13. Nombres de los productos que tienen más de 20 unidades en la tienda T1.
14. Nombres de las ciudades donde haya tienda o almacén.
15. Nombres de las ciudades donde haya tienda y almacén.
16. Listado de todas las fechas y cantidades en las que se han pedido productos más caros de 50.000
ptas.
17. Código de productos de los que haya más productos en una tienda que en un almacén.
18. Nombres de los productos que hay en existencia en las tiendas de Madrid.
19. Listado del número de productos que cuestan lo mismo.
20. Listado de las cantidades de productos pedidos por día y por almacén.
Material de Apoyo DBMS-ACCESS Hoja [39] de [72]
L.I. Raymundo Lumbreras López
21. Dirección y localidad de los almacenes que tienen en existencia más de 50 unidades del producto
“Vídeo v33”.
22. Número de unidades de “Secador sx” que tiene la tienda de Huelva.
23. Número de productos en existencia en las tiendas de Madrid que pesen más de 10 kilos.
24. Existencias totales en las tiendas, divididos por productos.
Material de Apoyo DBMS-ACCESS Hoja [40] de [72]
L.I. Raymundo Lumbreras López
3. Formularios
Introducción
Los formularios son formatos de pantalla destinados a que el usuario los utilice como interfaz para la manipulación de los
datos. Son equivalentes al modo de vista de datos de las tablas, pero permiten mayor libertad a la hora de personalizar los
controles que se muestran en pantalla: colocación de los controles, aspecto de los mismos y de la pantalla en general,
presentaciones anidadas, gráficos e imágenes, presentación de objetos multimedia, etc.
En general, un formulario está asociado a una tabla, de la que toma la información. Inicialmente el formulario contiene un
conjunto de controles, cada uno de ellos asociado a un campo de la tabla subyacente. La modificación de los datos de estos
controles se refleja automáticamente en los datos de la tabla; de hecho, todas las consideraciones hechas sobre la edición de
datos sobre las tablas son aplicables a los formularios.
La creación y definición de formularios se hace de la misma forma en que se programa sobre un entorno visual. Los
controles se sitúan sobre el espacio del formulario con ayuda del ratón, y las propiedades de todos los objetos implicados se
muestran y modifican mediante diálogos, de manera que el código de programación del formulario queda oculto.
Se da por supuesto que el alumno conoce las metodologías de programación visual y sabe situar controles sobre un
formulario, por lo que en las secciones siguientes sólo se comentará el significado de las propiedades de los principales
objetos disponibles.
En Access 97 las propiedades de los objetos se agrupan en 4 conjuntos, según su funcionalidad. Un diálogo flotante muestra
y permite modificar el estado de las propiedades de los controles de un formulario y del propio formulario. Este diálogo se
muestra haciendo doble clic sobre cualquier control. Contiene 5 subcarpetas, que permiten acceder a los 4 conjuntos de
propiedades, y un quinto conjunto que contiene todas las propiedades mezcladas. Los cuatro conjuntos son:
Formato: Contiene propiedades referidas al aspecto visual de los controles: posición, tamaño, color, fuentes,
formato de presentación de datos, etc.
Datos: Contiene propiedades referidas a la asociación con los campos de la tabla relacionada: campos asociados,
máscaras de entrada, valores predeterminados, reglas de validación, etc.
Eventos: Contiene propiedades referidas a las respuestas que los controles ofrecen ante determinadas
situaciones. Los eventos se conocen en otros SGBD como triggers o disparadores, y consisten en fragmentos de
código en un determinado lenguaje que se ejecutan cuando se producen determinadas situaciones.
Otras: Otras propiedades. Destaca el nombre del control, que es un identificador que permite referirse al control
para acceder a sus propiedades.
Algunas propiedades de los controles, especialmente las del conjunto de Datos, pueden contradecir las propiedades que se
establecieron para los campos a los que asocian dichos controles. Por ejemplo, reglas de validación y máscaras de entrada.
En tal caso, prevalecen los definidos para el formulario, sin perjuicio de los definidos para los campos de la tabla. Por
ejemplo:
Una máscara de entrada definida para el control en un formulario prevalece sobre la definida para el campo, ya
que la edición de los datos se realiza sobre el control del formulario.
Una regla de validación definida para el control en un formulario debe verificarse para que el contenido del
control sea aceptado por el control, pero además debe verificarse la regla definida para el campo de la tabla,
porque de los contrario la tabla no aceptará el contenido que le pasa el control (aunque sea válido para el control).
Por defecto, al asociar un campo a un control, el control hereda automáticamente las propiedades compatibles del campo,
como las reglas de validación, los formatos de entrada y salida, etc.
Material de Apoyo DBMS-ACCESS Hoja [41] de [72]
L.I. Raymundo Lumbreras López
Creación de formularios
Los formularios, al igual que las tablas y el resto de objetos en Access, tiene dos modos de operación: uno para modificar la
definición (vista de diseño) y otro para su utilización (vista de formulario). Y al igual que el resto de objetos, los formularios
necesitan un nombre identificativo.
Existen asistentes que permiten crear algunos tipos habituales de formularios. Sin embargo, raras veces consiguen obtener el
formulario tal y como se necesita, por lo cual no serán estudiados.
Al crear un nuevo formulario, aparece una ventana vacía (el formulario) sobre la que podemos situar los controles, y una
paleta de herramientas, que contiene los controles disponibles.
Permite seleccionar los controles del formulario para moverlos, cambiarles el tamaño, acceder a sus
propiedades, etc...
Inicia el asistente para la creación de controles. No lo estudiamos.
Inserta un control de tipo Etiqueta: un texto que aparece en el formulario.
Inserta un control de tipo Cuadro de texto: un editor que permite escribir texto.
Inserta un control de tipo Grupo de opciones. Todos los controles de tipo Botón de alternar, Botón de
opción y Casilla de verificación que queden dentro del mismo Grupo de opciones funcionan de forma
autoexcluyente, de forma que sólo uno puede estar activado.
Inserta un control de tipo Botón de alternar, que puede estar presionado o suelto (valor lógico).
Inserta un control de tipo Botón de opción, que puede estar activado o desactivado (valor lógico).
Inserta un control de tipo Casilla de verificación, que puede estar activado o desactivado (valor lógico).
Inserta un control de tipo Cuadro combinado, que consiste en un Cuadro de texto que puede
desplegarse y presentar una lista de valores permitidos.
Inserta un control de tipo Cuadro de lista, que consiste en una lista de valores permitidos.
Inserta un control de tipo Botón de comando, que permite ejecutar una macro cuando es presionado.
Inserta un control de tipo Imagen, que permite introducir un dibujo en el formulario. El origen de la
imagen es un archivo gráfico.
Inserta un control de tipo Marco de objeto independiente, que permite introducir un objeto
multimedia en el formulario, bien desde un archivo, o bien mediante vinculación OLE.
Inserta un control de tipo Marco de objeto dependiente, que permite introducir un objeto multimedia
en el formulario, asociado a un campo de la tabla subyacente de tipo Objeto OLE.
Inserta un Salto de página (sólo útil en Informes, no el formularios).
Inserta un control de tipo Control ficha, que permite agrupar controles dentro de subcarpetas. Los
controles de tipo Botón de alternar, Botón de opción y Casilla de verificación que queden dentro del
mismo Control ficha funcionan de forma independiente, aunque queden dentro de la misma subcarpeta.
Inserta un control de tipo Subformulario/Subinforme, que permite anidar otros formularios dentro del
actual, vinculando el contenido de algunos campos.
Material de Apoyo DBMS-ACCESS Hoja [42] de [72]
L.I. Raymundo Lumbreras López
Inserta un control de tipo Línea, consistente en una línea dibujada en el formulario.
Inserta un control de tipo Rectángulo, consistente en una rectángulo dibujado en el formulario.
Inserta controles avanzados (ActiveX), como exploradores web, otras versiones de los controles
anteriores , objetos gráficos y multimedia avanzados, etc.
El objeto formulario
El formulario en sí es un objeto que posee propiedades como si fuera un control. Antes de comenzar a añadir controles a un
formulario deberían establecerse las propiedades del propio formulario, ya que permitirá que Access nos facilite luego la
labor de añadir controles.
Antes de comenzar a estudiar las propiedades de un formulario, hay que distinguir dos tipos fundamentales de formularios y
señalar que el formulario en sí está dividido en varias partes.
Existen dos tipos de formularios:
Continuos: cada registro ocupa una línea, como en una tabla; debajo de cada registro hay otro registro.
Simples: cada registro de presenta en una página completa. Debajo del registro no hay otro registro. La
organización de las tuplas se asemeja a un libro de fichas: una página por registro.
Un tercer tipo, Hoja de datos, permite utilizar el formulario como si se tratara de una tabla.
Tanto los formularios simples como los continuos están divididos en varias partes. Estas partes pueden o no estar presentes
en un formulario, y funcionan como objetos (controles) en el sentido de que tienen sus propias propiedades. Los controles
del formularios pueden estar situados indistintamente en cada una de estas partes, dependiendo de la funcionalidad que se
quiera dar al control. Estas partes son:
Encabezado del formulario. Aparece siempre en la parte superior del formulario.
Encabezado de página. Aparece siempre en la parte superior del formulario, entre el Encabezado del
formulario y el Detalle.
Detalle. Contiene los registros. Si el formulario es de tipo continuo, aparecen múltiples líneas, una con cada
registro de la tabla subyacente. Si es de tipo simple, sólo aparece un registro, que va cambiando al avanzar y
retroceder entre las páginas (registros). Si es demasiado grande para el tamaño de la ventana, o hay más registros
de los que caben (en modo continuo), el Detalle se desplazará para visualizar las partes que no quepan, mientras
que el resto de las partes del formulario no sufrirán cambios.
Pie de página. Aparece siempre en la parte inferior del formulario, entre el Detalle y el Pie del formulario.
Pie del formulario. Aparece siempre en la parte inferior del formulario.
Las principales propiedades de un formulario son las siguientes:
Título: texto que aparece en la parte superior de la ventana.
Vista predeterminada: formulario simple, continuo o tabla.
Vistas permitidas: ¿se puede entre simple/continuo y tabla durante la ejecución?
Barras de desplazamiento: qué barras de desplazamiento se mostrarán, en caso de que sea necesario.
Selectores de registro: indica si debe mostrarse el recuadro que permite seleccionar el registro compelto.
Botones de desplazamiento: indica si los botones de la parte inferior del formulario que sirven para navegar
entre los registros deben mostrarse o no.
Material de Apoyo DBMS-ACCESS Hoja [43] de [72]
L.I. Raymundo Lumbreras López
Separadores de registros: indica si debe mostrarse una línea de separación entre los registros (formularios
continuos).
Ajuste de tamaño automático: indica si el formulario debe adaptarse a su contenido la próxima vez que se
abra.
Centrado automático: indica si el formulario debe centrarse en pantalla la próxima vez que se abra.
Estilo de los bordes: indica si se permite cambiar el tamaño de la ventana durante la ejecución.
Cuadro de control: indica si debe existir el menú de ventana.
Botones Minimizar Maximizar, Botón cerrar, Botón qué es esto: indica si debe aparecer los botones de
maximizar, minimizar, cerrar y ayuda.
Ancho: indica el ancho del formulario.
Imagen, Tipo de imagen, Modo de cambiar el tamaño de la imagen, Distribución de la imagen, Mosaico de
imágenes: permiten poner una imagen de fondo en el formulario y la forma de colocar la imagen.
Línea X, Línea Y: tamaño de las rejillas horizontal y vertical: número de subdivisiones horizontales y verticales
por unidad de medida de la cuadrícula de alineación.
Origen del registro: tabla o consulta de la que se obtienen los datos.
Filtro: expresión WHERE que deben cumplir los registros para que sean visualizados.
Ordenar por: lista de campos por los que se ordenan los registros.
Permitir filtros: indica si se activan las opciones que permiten al usuario añadir filtros durante la ejecución.
Permitir ediciones: indica si se permite modificar el contenido de los registros existentes.
Permitir eliminación: indica si se permite eliminar registros existentes.
Permitir agregar: indica si se permite añadir nuevos registros.
Entrada de datos: indica si el formulario sólo permite añadir datos.
Bloqueos de registro: indica la forma en que deben bloquearse los registros utilizados para permitir el acceso
concurrente de varios usuarios.
Emergente: indica si el formulario debe quedar delante de las demás ventanas de Access.
Modal: indica si se permite activar otros formularios mientras el formulario esté ejecutándose.
Ciclo: indica si después del último control, la tecla de tabulación debe saltar al primer control, al primer control
visualizado o al siguiente registro.
Barra de menús, Barra de herramientas, Menú contextual, Barra de menús contextuales: permiten cambiar
el menú y las barras de herramientas de Access mientras se ejecuta el formulario.
Archivo de ayuda, Id. del contexto de ayuda: permiten especificar un archivo de ayuda de Windows y el
índice del tema para el formulario.
En la lista anterior se han omitido las propiedades del conjunto de eventos. Antes de tratarlas debemos estudiar los eventos.
Material de Apoyo DBMS-ACCESS Hoja [44] de [72]
L.I. Raymundo Lumbreras López
Eventos
Un evento es una acción determinada que se produce en o con un objeto particular. Access puede responder a una variedad
de eventos: clics del ratón, cambios en los datos, formularios que se abren o se cierran, y muchos otros. Los eventos son
normalmente el resultado de una acción del usuario.
Cada objeto o control está preparado para responder a un conjunto de eventos, coherentes con el tipo de control y su
utilidad. Se puede establecer una macro para cada evento de cada objeto, de manera que cuando se produce ese evento en
ese objeto, se ejecuta el código de la macro. Un ejemplo básico consiste en asociar una macro que abra un formulario al
evento de pulsación de un botón, de manera que cuando el pulse el botón, se abra el formulario. De esta forma se pueden
hacer programas tan complejos como se quiera con los formularios de Access.
Para muchas situaciones existen dos eventos: uno denominados “Antes de XXX” y otro “Después de XXX”. Ambos eventos
se producen cuando se da la situación XXX, con la diferencia de que uno de los eventos tiene lugar justo antes de que la
situación XXX haga su efecto, y el otro justo a continuación.
A continuación se listan los principales eventos para formularios y controles.
Eventos para los formularios
Al activar registro: cuando el enfoque pasa a un nuevo registro.
Antes de insertar, Después de insertar: cuando se añade un nuevo registro.
Antes de actualizar, Después de actualizar: cuando se modifica un registro.
Al eliminar, Antes de confirmar la eliminación, Después de confirmar la eliminación: al eliminar un registro
existente.
Al abrir: al abrir el formulario.
Al cargar: al cargar el formulario.
Al cambiar el tamaño: cuando se cambia el tamaño de la ventana del formulario.
Al descargar: al descargar el formulario.
Al cerrar: al cerrar el formulario.
Al activar: cuando el formulario es activado, es decir, pasa al frente de la pantalla y comienza a funcionar.
Al desactivar: cuando el formulario es desactivado, es decir, deja de estar al frente de la pantalla y se activa
otro.
Al recibir enfoque: cuando el enfoque pasa al formulario.
Al perder enfoque: cuando el enfoque pasa del formulario a otro objeto.
Al hacer clic: cuando se presiona y se suelta el botón izquierdo del ratón sobre la superficie del formulario.
Al hacer doble clic: cuando hace doble con el botón izquierdo del ratón sobre la superficie del formulario.
Al bajar el mouse: en el momento en que se presiona el botón izquierdo del ratón.
Al subir el mouse: en el momento en que se libera el botón izquierdo del ratón.
Al mover el mouse: en el momento en que se desplaza el puntero ratón sobre la superficie del formulario.
Al bajar una tecla: en el momento en que se presiona una tecla.
Al subir una tecla: en el momento en que se libera una tecla.
Material de Apoyo DBMS-ACCESS Hoja [45] de [72]
L.I. Raymundo Lumbreras López
Al presionar una tecla: cuando se produce una pulsación completa (presionar y liberar) de una tecla.
Tecla de vista previa: indica si los eventos de pulsaciones de teclado deben afectar antes a los controles del
formulario o al propio formulario.
Al ocurrir un error: cuando se produce un error en tiempo de ejecución.
Al filtrar: cuando se modifica el filtro sobre los registros de la tabla asociada.
Al aplicar el filtro: cuando se aplica o elimina un filtro sobre los registros de la tabla asociada.
Al cronómetro: cada cierto tiempo.
Intervalo de cronómetro: número de milisegundos entre dos eventos Al cronómetro sonsecutivos.
Eventos para los controles
Para controles independientes (“pasivos”, no asociados a campos de tablas): textos, dibujos, etc.:
Al hacer clic: cuando se presiona y se suelta el botón izquierdo del ratón sobre la superficie del control.
Al hacer doble clic: cuando hace doble con el botón izquierdo del ratón sobre la superficie del control.
Al bajar el mouse: en el momento en que se presiona el botón izquierdo del ratón sobre el control.
Al subir el mouse: en el momento en que se libera el botón izquierdo del ratón sobre el control.
Al mover el mouse: en el momento en que se desplaza el puntero ratón sobre la superficie del control.
Para controles dependientes (“activos”, que contienen información asociada a campos de tablas): editores, cuadros de lista,
pulsadores, etc. (además de los eventos anteriores):
Antes de actualizar, Después de actualizar: cuando se modifica el contenido del control (en el momento en
que se realiza el cambio definitivo sobre el campo o registro).
Al cambiar: al cambiar el contenido del control, sin que sea necesario que se cambie definitivamente sobre el
registro o campo.
Al entrar, Al recibir el enfoque: cuando el control recibe el enfoque desde otro control.
Al salir, Al perder el enfoque: cuando el control pierde el enfoque a favor de otro control.
Al bajar una tecla: en el momento en que se presiona una tecla.
Al subir una tecla: en el momento en que se libera una tecla.
Al presionar una tecla: cuando se produce una pulsación completa (presionar y liberar) de una tecla.
Controles en un formulario
En un formulario se pueden incluir tantos controles como se desee. Cada control debe ir identificado por un nombre, que
puede ser diferente del nombre del campo al que esté asociado (aunque a menudo suelen coincidir, por regularidad). Si se ha
definido la tabla asociada a un formulario, Access nos permite añadir un control para cada campo de forma fácil,
simplemente arrastrándolos con el ratón desde una ventana que contiene la lista de campos disponibles. Los controles así
añadidos adoptan las propiedades que se deriven de los atributos asignados en la definición de los campos de las tablas de
origen.
Cuando se agregan controles a un formulario, éstos adoptan una determinada apariencia por defecto en cuando color,
tamaño, fuentes, y otras propiedades. Los valores por defecto de estos atributos pueden ser cambiadas a través de un control
de ejemplo (con la opción Definir valores predeterminados de los controles en el menú Formato).
Material de Apoyo DBMS-ACCESS Hoja [46] de [72]
L.I. Raymundo Lumbreras López
Los controles dependientes, por defecto añaden automáticamente una etiqueta al ser añadidos. Esta etiqueta se mueve o
borra al mover o borrar el control, pero no al revés.
Cada control tiene un nombre. Se puede acceder al contenido de un control a través de su nombre. Por ejemplo, podemos
establecer una regla de validación que verifique que el valor del control actual no sea superior al de un control cuyo nombre
es “ValorMaximo”. La expresión que habría que introducir en la propiedad “Regla de validación” del control sería
“<=ValorMaximo”.
Cada control dependiente suele ir asociado a un campo, pero no es necesario. En tal caso el control actúa como una mera
variable cuyo valor puede se modificado por el usuario. No hay que confundir por lo tanto el nombre de un control con el
nombre del campo al que está asociado, aunque a menudo sean iguales. Otra posibilidad es que los controles muestren el
resultado de algún cálculo (lo veremos más adelante).
Al cambiar de registro activo, los controles asociados a los campos de la tabla se cargan automáticamente con los valores
del nuevo registro. De la misma forma, las modificaciones que se realicen sobre los datos de los controles se reflejan
automáticamente en la tabla.
Propiedades comunes
A continuación se listan las principales propiedades que tienen casi todos los controles:
Visible: indica si el control debe mostrarse o permanecer oculto.
Mostrar cuando: indica si el control es visible en pantalla o en al imprimir el formulario.
Izquierda: indica la posición horizontal, es decir, la distancia desde el borde izquierdo del formulario, en cm.)
Superior: indica la posición vertical, es decir, la distancia desde el borde superior de la sección actual del
formulario (encabezado, detalle, pie...) en cm.
Ancho, Alto: dimensiones del control, en cm.
Color del fondo, Efecto especial, Estilo de los bordes, Ancho de los bordes,. Color de los bordes, Color del
texto, Nombre de la fuente, Tamaño de la fuente, Fuente en cursiva: definen el aspecto general del control.
Los colores se definen como color real RGB, codificado como un número de 24 bits, 8 para cada color. El efecto
especial permite dar un aspecto tridimensional al formulario.
Origen del control: campo asociado al control.
Valor predeterminado: igual que en la definición de los campos de las tablas.
Regla de validación: igual que en la definición de los campos de las tablas.
Texto de validación: igual que en la definición de los campos de las tablas.
Activado: indica si el control se puede utilizar o está desactivado.
Bloqueado: indica si el control se puede utilizar o está inutilizado.
Nombre: nombre identificativo del control, para referencias desde otros controles.
Texto de la barra de estado: texto de ayuda que aparece en la barra de estado de Access cuando el contro recibe
el enfoque.
Punto de tabulación: indica si se puede acceder al control pulsado la tecla de tabulación.
Índice de tabulación: indica en qué número de orden se accede al control pulsado la tecla de tabulación.
Texto de ayuda del control: texto flotante que aparece sobre el control al situarse el puntero del ratón sobre el
control.
Material de Apoyo DBMS-ACCESS Hoja [47] de [72]
L.I. Raymundo Lumbreras López
Id. del contexto de ayuda: índice del tema de ayuda relacionado con el control dentro del archivo de ayuda
establecido por el formulario.
Información adicional: un comentario que puede almacenarse sobre el objeto.
Como se ha visto, la asociación de un control a un campo se hace a través de la propiedad Origen del control. Si esta
propiedad se establece al nombre de un campo, el control queda asociado a ese campo, y las modificaciones en el control se
reflejará en los datos del campo. Si la propiedad se deja en blanco, el control es independiente y actúa como una variable.
Finalmente, si en la propiedad Origen del control se introduce una expresión comenzando por un símbolo igual (=),
entonces el control contiene un valor calculado: el resultado de evaluar la expresión.
Por ejemplo, si tenemos un campo “Precio” con su control correspondiente con el mismo nombre, podemos añadir un
control llamado “PrecioConIva” que nos muestre el resultado de añadirle el IVA, sin que necesitemos almacenarlo en
ningún campo. Esto lo haríamos escribiendo la siguiente expresión en la propiedad Origen del control del control
PrecioConIva: “=Precio * 1,16”. Cada vez que cambie el contenido de Precio automáticamente se recalcula el contenido de
PrecioConIva.
Propiedades de los controles de listas
Estas propiedades son comunes a los controles de tipo Cuadro combinado y Cuadro de lista. Ambos tienen en común el
hecho de que pueden contener una lista de valores permitidos para seleccionar el valor del control (y por tanto del campo
asociado, si lo hubiera).
Estos controles tienen algunas propiedades específicas que permiten manejar la información referente al contenido de la
lista de valores:
Tipo de origen de la fila: indica si el contenido de la lista se tomará de los datos contenidos en alguna tabla, de
una lista de valores explícitamente especificada, o de una lista de campos pertenecientes a alguna tabla.
Origen de la fila: dependiendo del valor de la propiedad anterior, especifica, bien la tabla de origen para obtener
los datos o campos a mostrar, o bien la lista de valores permitidos, separados por punto y coma (;).
Número de columnas: especifica el número de columnas que se mostrarán en la lista. Tiene especial significado
cuando los valores permitidos se obtienen de una tabla, la cual, puede contener varios campos. Esta propiedad
indica cuántos campos de la tabla se mostrarán en la lista. El orden de aparición de los campos es el mismo en que
se encuentren definidos en la tabla.
Encabezados de columna: indica si en la parte superior de la lista debe aparecer el título de la columna,
indicando el nombre del campos visualizado.
Ancho de columnas: especifica el ancho, medido en centímetros, de cada una de las columnas mostradas con
los valores permitidos. Se trata de una lista con el ancho de cada columna, separado por punto y coma (;). Se
permite ancho 0.
Columna dependiente: cuando una lista de valores permitidos se muestra con más de una columna, sólo una de
estas columnas es la que proporciona el valor para el campo. Esta propiedad indica cuál es el número de orden de
la columna.
Filas en lista: indica cuántas líneas con valores permitidos deben mostrarse en pantalla como máximo. Si hay
más, se mostrará una barra de desplazamiento.
Ancho de la lista: indica el ancho total de la lista de valores. Por defecto (automático) el ancho de la lista es el
mismo que el tamaño en horizontal que tenga el control de lista, y no la suma de los anchos de las columnas
mostradas. Si no caben las columnas en el ancho especificado se muestra una barra de desplazamiento horizontal.
Limitar a lista: indica si el valor aceptado por el control debe ser obligatoriamente uno de los visualizados en la
lista, o si, por el contrario, se permite que el usuario introduzca uno distinto.
Material de Apoyo DBMS-ACCESS Hoja [48] de [72]
L.I. Raymundo Lumbreras López
Subformularios
Algunas veces resulta interesante anidar formularios, es decir, incluir formularios dentro de otros formularios. Supongamos
como ejemplo una base de datos para almacenar nuestras cintas de música. Tenemos dos tablas: canciones y cintas:
Canciones Cintas
IDcanción IDcinta
Título Titulo
Autor Duracion
Cinta Propietario
Cara
Supongamos que queremos presentar un formulario en el que aparezcan los datos de una cinta, y todas las canciones que
contenga. La forma más adecuada de hacer esto es utilizando subformularios. El proceso es el siguiente:
1. Construcción del subformulario. En nuestro caso, se trata del formulario que contiene los datos de las
canciones.
2. Construcción del formulario principal. En nuestro caso, el de cintas. Debe contener un control de tipo
subformulario, que se refiera al formulario de canciones.
3. Enlace de los formularios. Hay que asociar dos campos, uno en el formulario principal y otro en el
subformulario, de manera que en el subformulario sólo se muestran las filas que contengan un campo cuyo valor
coincida con el de un determinado campo en el principal. Así, no se mostrarán todas las canciones, sino sólo
aquéllas que pertenezcan a la cinta que se muestra en el principal. Se trata de los campos que establecen la
relación entre ambas tablas: Canciones.Cinta y Cintas.IDcinta.
Para la construcción del subformulario, debemos tener en cuenta lo siguiente:
Probablemente nos convenga utilizar un formulario de tipo continuo: muchas canciones para la misma cinta;
parece lógico que sea un formulario de tipo continuo (como una tabla).
Probablemente el campo que enlazará el subformulario con el formulario principal (Canciones.Cinta) no se
muestre en el subformulario: parece que no tiene sentido que para todas las canciones de la cinta se muestre en el
formulario repetido el mismo valor de la clave externa. Además, este campo será llenado por Access de forma
automática al valor adecuado al agregar nuevas filas a la tabla de canciones.
No hay que establecer filtros ni condiciones sobre el campo dependiente, ya que Access lo hará automáticamente
al establecer la dependencia.
Probablemente sea adecuado no introducir encabezados y pies en el subformulario, ya que al ir integrado dentro
de otro formulario, estas partes podemos introducirlas directamente en el formulario principal.
En cuando al formulario principal, hay que tener el cuenta que al introducir el control de subformulario, hay que darle el
tamaño y forma adecuado para que quepa en él el subformulario completo. Si es de tipo continuo, hay que darle el ancho
adecuado para que no sobre ni falte espacio, y el alto adecuado para que quepan el número de filas deseado.
Por último, hay que establecer las siguientes propiedades del control subformulario:
Objeto origen: nombre del formulario utilizado como subformulario.
Material de Apoyo DBMS-ACCESS Hoja [49] de [72]
L.I. Raymundo Lumbreras López
Vincular campos secundarios: nombre del campo dependiente en el subformulario (que establece la relación
entre el formulario principal y el subformulario: Canciones.Cinta).
Vincular campos principales: nombre del campo o control dependiente en el formulario principal (que
establece la relación entre el formulario principal y el subformulario: Cintas.IDcinta). En el subformulario sólo se
mostrarán las filas para las cuales el valor del campo establecido en Vincular campos secundarios coincida con el
del control establecido para esta propiedad.
Los campos de vinculación no han de estar incluidos con controles en el formulario principal o en el subformulario. Es
suficiente con que estén en las tablas o consultas base de éstos.
Ejercicios de formularios
A continuación se describe el esquema de lo que se va a desarrollar durante la hora de prácticas. Finalmente se propone un
ejercicio.
Creación de un formulario para Tiendas
Vamos a generar un formulario para la tabla de Tiendas que permita añadir, modificar o borrar las tiendas de la base de
datos. Se desea que tenga el siguiente aspecto:
Hay que tener en cuenta los siguientes puntos:
Lo primero es establecer la tabla de origen, lo cual facilitará la labor.
Es un formulario de tipo simple.
Los editores de datos deben ser como los utilizados en las tablas: cuadros de texto con máscara de entrada
para el identificador y cuadro combinado para la ciudad.
Atención al orden de tabulación.
Creación de un formulario para TExistencias
Ahora pretendemos hacer un formulario que nos permita añadir, modificar y borrar las entradas de la tabla de TExistencias.
El aspecto deseado para este formulario es el que se muestra en las figuras siguientes. Habrá que tener en cuenta:
Para cada registro se podrán editar los códigos de tienda y producto, así como la cantidad. Además, aparecerán
datos adicionales sobre la tienda y el producto seleccionado.
Para introducir los códigos de tiendas y productos hay que utilizar cuadros combinados, y cuadros de texto
para la cantidad. La información adicional se escribe mediante cuadros de texto, pero que deben ser desactivados
Material de Apoyo DBMS-ACCESS Hoja [50] de [72]
L.I. Raymundo Lumbreras López
para que no puedan ser editados. Es necesario definir como origen de datos para los cuadros combinados la tabla
de Tiendas o de Productos, indicar el número de columnas que se mostrarán, el ancho de cada una de ellas, el
ancho total, el número de filas mostradas y la columna dependiente.
Lo primero es establecer la tabla de origen. En este caso, deseamos que bajo el editor del código de tienda y del
código de producto se muestre la información de la tienda y del producto correspondiente. Por eso, el origen de
los datos del formulario no va a ser la tabla TExistencias, sino que vamos a necesitar una consulta. La
información necesaria se obtiene mediante la unión (join) de las tablas TExistencias, Tiendas y Productos. La
consulta será:
SELECT *
FROM Productos INNER JOIN (Tiendas
INNER JOIN TExistencias ON Tiendas.Tid = TExistencias.Tid)
ON Productos.Pid = TExistencias.Pid;
Se trata de un formulario continuo. Atención al encabezado de formulario.
Para obtener “Kg.” después del peso hay que utilizar un cuadro de texto como resultado de expresión.
Además este cuadro de texto no podrá tener el mismo nombre que ningún otro campo del formulario, porque de lo
contrario se obtendrán resultados inesperados.
Ejercicio propuesto (1)
Se propone crear un formulario similar al anterior (TExistencias), pero para la tabla de Pedidos. El formulario debe tener las
siguientes características:
Será de tipo simple (en vez de continuo).
Para cada registro se podrán modificar los campos de código de pedido, código de producto, código de tienda,
código de almacén, cantidad, y fecha.
Para el código de pedido, la cantidad y la fecha se utilizarán cuadros de texto.
Para el resto de códigos se utilizarán cuadros combinados, obteniéndose la información de las tablas
correspondientes. Además, bajo estos controles se indicará la información adicional como se hizo en el
formulario de TExistencias: dirección y ciudad de tiendas y almacenes; y nombre, peso y precio de productos.
Material de Apoyo DBMS-ACCESS Hoja [51] de [72]
L.I. Raymundo Lumbreras López
Formularios anidados
Ahora pretendemos tener un formulario de tiendas en el que nos aparezcan todas las existencias de cada tienda junto a los
datos de la tienda, como en el siguiente formulario:
Para ello hay que modificar el formulario creado para la tabla de tiendas, y hay que añadirle un control de tipo
subformulario. Pero antes hay que generar el formulario que se introducirá como subformulario, el cual vamos a obtener
modificando el de existencias en tiendas generado anteriormente.
El nuevo aspecto del formulario de existencias será el siguiente:
Las modificaciones realizadas son la eliminación de cabeceras y botones de desplazamiento de registros, así como de
todo el espacio sobrante, con el fin de ocupar el menor espacio posible y dar un aspecto ordenado. Además, se ha eliminado
el campo correspondiente al código de tienda. El formulario modificado debe guardarse en disco antes de continuar.
En el formulario principal hay que introducir un control de tipo subformulario. A continuación se asocia este control al
formulario anteriormente creado y por último hay que indicar los campos vinculados: Tid en el formulario principal y
Existencias.Tid en el subformulario. Así, cuando se cambie de registro, al cambiar el código de tienda (Tid), en el
subformulario sólo aparecerán los registros cuyo campo Existencias.Tid coincida con Tid. Esta es la razón por la que se
eliminó el campo correspondiente al definir el subformulario (Access lo rellena automáticamente, y aparecerían en pantalla
todos los registros con el mismo valor).
Material de Apoyo DBMS-ACCESS Hoja [52] de [72]
L.I. Raymundo Lumbreras López
Ejercicio propuesto (2)
Se propone realizar los mismo formularios que los desarrollados hasta ahora, pero orientados a las tablas de Almacenes y
AExistencias.
Material de Apoyo DBMS-ACCESS Hoja [53] de [72]
L.I. Raymundo Lumbreras López
4. Informes
Introducción
Los informes son formatos de presentación de datos para la recuperación de datos por impresora. Son semejantes a los
formularios en cuanto a la forma de definirlos y manejarlos, con la diferencia de que en los informes aparecen algunas
características propias del medio físico al que van orientados, es decir, el papel (y no la pantalla).
Tal es la similitud entre formularios e informes que Access utiliza las mismas herramientas y controles para ambos. Incluso
es posible convertir un formulario a un informe. Al fin y al cabo, los formularios también podían imprimirse.
Todo lo estudiado en el capítulo anterior sobre diseño y manipulación de formularios es aplicable a los informes. Además,
estudiaremos las posibilidades adicionales de los informes, que no existían en los formularios por propia naturaleza.
Controles en informes
No existe ninguna diferencia en el uso de controles en informes respecto a lo estudiado para formulario. Los controles son
idénticos y conservan todas las propiedades presentes para los formularios, excepto aquéllas que se refieren a la
modificación de datos (reglas de validación, eventos sobre la modificación, etc...), ya que los informes no permiten la
modificación de los datos, sino sólo mostrar el contenido de las tablas o consultas.
Adquiere un especial significado el control de salto de página, que no se utilizaba en los formularios porque no existía el
concepto de página (salvo al imprimir).
Agrupamiento de datos en informes
Una característica de gran utilidad en el diseño de informes es la posibilidad de agrupar los datos según el valor de un
campo o conjunto de campos. A diferencia de una consulta con agrupamiento (que utilice GROUP BY), este tipo de
agrupamiento que ofrecen los informes no se limita a la utilización de funciones de agregado, sino que permite introducir
separadores entre conjuntos de tuplas con una característica común (que sirve como cláusula de agrupamiento).
Por ejemplo, supongamos un gran listado de alumnos admitidos para la realización de un curso. Para generar este listado
parece interesante ordenarlos alfabéticamente e imprimir una letra en grande al principio de cada grupo para facilitar la
búsqueda, como en la figura 4.1.
Access permite agrupar los datos en múltiples conjuntos anidados (p.e. en un listado de alumnos de la Universidad, se puede
agrupar primero por escuela, luego por carrera y luego por la primera letra del apellido). Los grupos se pueden generar en
orden creciente o decreciente, y para cada uno de estos grupos puede existir o no un encabezado y un pie de grupo. El
encabezado de grupo aparece justo antes de los registros que pertenecen al grupo, y el pie justo después. Típicamente en los
encabezados y pies se muestran funciones de agregado calculadas sobre los registros que pertenecen al grupo (p.e. cuenta de
elementos, totales...). Esto se puede hacer fácilmente con cuadros de texto con funciones del tipo
"=Suma([Precio]*[Cantidad])" (que calcularía la suma total para una sección del producto de los campos Precio y
Cantidad de cada registro).
Los grupos se pueden definir sobre valores de un determinado campo o sobre valores calculados sobre algún campo o
conjunto de campos. En este sentido pueden resultar muy útiles funciones como las de la siguiente tabla:
Función Significado
Izq(Cadena; Número) Proporciona los Número primeros caracteres de una Cadena.
Der(Cadena; Número) Proporciona los Número últimos caracteres de una Cadena.
Medio(Cadena; Posición; Número) Proporciona los Número caracteres de una Cadena, comenzado por una Posición.
Año(Fecha) Proporciona el año contenido en una variable o campo de tipo fecha/hora.
Mes(Fecha) Proporciona el mes contenido en una variable o campo de tipo fecha/hora.
Día(Fecha) Proporciona el día contenido en una variable o campo de tipo fecha/hora.
Material de Apoyo DBMS-ACCESS Hoja [54] de [72]
L.I. Raymundo Lumbreras López
Función Significado
Hora(Fecha) Proporciona la hora contenida en una variable o campo de tipo fecha/hora.
Minuto(Fecha) Proporciona los minutos contenidos en una variable o campo de tipo fecha/hora.
Segundo(Fecha) Proporciona los segundos contenidos en una variable o campo de tipo fecha/hora.
Figura 4.1 Listado agrupado por primera inicial.
Al acceder al diálogo de definición de grupos, Access nos muestra las siguientes opciones:
Campo/Expresión: permite identificar los campos o expresiones que generarán los grupos, por ejemplo el
campo Apellido1. El campo o expresión debe estar referida a los datos de la tabla o consulta en que se base el
informe.
Orden: para cada grupo, indica si los inicios de cada grupo deben ir apareciendo de forma ascendente o
descendente. Por ejemplo, si agrupamos por fechas, el orden puede ser de fechas ascendentes o descendentes. No
se refiere al orden de los registros pertenecientes al grupo, sino a los encabezados de grupo, a los grupos en sí.
Encabezado del grupo: para cada grupo, indica si debe incluirse una sección de encabezado del grupo, que
aparecerá justo antes que los registros del grupo.
Pie del grupo: para cada grupo, indica si debe incluirse una sección de pie del grupo, que aparecerá justo
después que los registros del grupo.
Agrupar en: permite especificar una forma precisa de generar los grupos. Dependiendo del tipo del campo o
expresión por la que se agrupe, podremos seleccionar:
Campos de tipo texto: se puede seleccionar que se agrupe por el campo/expresión completa o por los n
primeros caracteres.
Campos de tipo fecha: se puede seleccionar que se agrupe por el campo/expresión completa o año, mes,
día, hora, minuto, segundo, trimestre, semana, etc...
Material de Apoyo DBMS-ACCESS Hoja [55] de [72]
L.I. Raymundo Lumbreras López
Campos numéricos: se puede seleccionar que se agrupe por el número en concreto o por intervalos del
número.
Intervalo del grupo: indica cada cuántos valores distintos del criterio de agrupación debe crearse un grupo. Por
ejemplo, si se decide agrupar por fechas, y además por semanas, y esta propiedad se establece a 2, se harán grupos
para fechas que se diferencien en dos semanas.
Mantener juntos: indica si Access debe disponer todos los registros de un grupo en la misma página (siempre y
cuando no ocupen más de una página), comenzando si es necesario una nueva página al principio del grupo.
Formato de página y columnas
Como ya sabemos, los informes utilizan como soporte básico el papel y la impresora. Este es un medio con muchas
posibilidades de configuración: existen diversos tipos de impresoras e infinidad de tamaños y formas de papel. Los informes
deben diseñarse, hasta cierto punto, teniendo en cuenta el papel sobre el que irán impresos.
Esta configuración, junto con otras opciones de presentación se encuentran en la opción Configurar página del menú
Archivo, y debe establece durante el diseño del informe (aunque podrá modificarse en el momento de imprimir). Las
opciones disponibles de Access 97 son:
Impresora (la predeterminada de Windows o una en concreto).
Tamaño, orientación y origen del papel.
Márgenes.
Número de columnas. Se refiere al número de columnas por página que se utilizarán para listar los datos en la
sección de Detalle. Además, se puede especificar la separación entre columnas y la dirección de escritura a lo
largo de las columnas.
Es importante establecer correctamente estas opciones. El área disponible para introducir los controles no se ve limitada por
el tamaño del papel; sin embargo, a la hora de imprimir, nuestro diseño puede quedar dividido en varias hojas si hemos
excedido la superficie disponible (que se puede calcular fácilmente conociendo el tamaño del papel y los márgenes, ya que
Access sitúa los controles utilizando centímetros como unidad de medida).
Otro detalle importante de conocer es el ancho de las columnas. Cuando sólo se trabaja a una columna, que es lo más
habitual, no existe mayor problema: el ancho de la columna coincide con el ancho de todas las secciones. Sin embargo al
trabajar a 2 o más columnas, existen dos posibilidades:
Las columnas tienen el mismo ancho que todas las secciones, aunque realmente sólo se escribe a dos
columnas la sección de detalle.
Las columnas tienen un ancho fijo determinado, que no es el mismo que el de todas las secciones, ni siquiera
el de la de detalle. Así, los encabezados y pies pueden tener mayor (o menor) ancho que las columnas, lo cual
puede dar un aspecto más elegante al informe. (Así se ha hecho en el ejemplo de la figura 4.1)
Funciones interesantes en informes
Las siguientes funciones pueden resultar interesantes a la hora de confeccionar informes:
Función Significado
Página Número de página actual (para numerar las páginas).
Páginas Número de páginas total en el informe.
Fecha() Fecha en que se imprime.
Ahora() Fecha y hora en que se imprime.
Material de Apoyo DBMS-ACCESS Hoja [56] de [72]
L.I. Raymundo Lumbreras López
Ejercicios de formularios
Crear un informe que liste toda la información de los productos de los almacenes, agrupándolos por almacenes. Deberá
tener un aspecto similar al informe de la figura 4.2.
Figura 4.2 Listado de productos agrupados por almacenes.
5. Macros
Una macro es un conjunto de una o más acciones que cada una realiza una operación determinada, tal como abrir un
formulario o imprimir un informe. Las macros pueden ayudar a automatizar las tareas comunes. Por ejemplo se puede
ejecutar una macro que imprima un informe cuando el usuario presione un botón de comando.
Material de Apoyo DBMS-ACCESS Hoja [57] de [72]
L.I. Raymundo Lumbreras López
Una macro consta de una secuencia de acciones, cada una de las cuales puede realizar una operación de entre un conjunto
de operaciones posibles. De forma opcional, para cada acción se puede indicar una condición lógica de manera que la
acción sólo se ejecute si la condición se evalúa como verdadera.
Operaciones con macros
La siguiente tabla contiene las posibles acciones, agrupadas por tipos de tarea:
Categoría Acción Tarea
Datos de formularios e informes AplicarFiltro Restringe datos
BuscarRegistro Se mueve por los datos
BuscarSiguiente
IrAControl
IrAPágina
IrARegistro
Ejecución EjecutarComando Ejecuta un comando
Salir Sale de Microsoft Access
AbrirConsulta Ejecuta una macro, procedimiento o consulta
EjecutarCódigo
EjecutarMacro
EjecutarSQL
EjecutarAplicación Ejecuta otra aplicación
CancelarEvento Detiene la ejecución
DetenerTodasMacros
DetenerMacro
Salir
Importar/exportar EnviarObjeto Envía objetos Microsoft Access a otras aplicaciones
SalidaHacia
TransferirBaseDatos Transfiere datos entre formatos de datos de Microsoft Access y
TransferirHojaCálculo otros
TransferirTexto
Manipulación de objetos CambiarNombre Copia, guarda o cambia el nombre de un objeto
CopiarObjeto
Guardar
EliminarObjeto Elimina un objeto
DesplazarTamaño Mueve o cambia el tamaño de una ventana
Maximizar
Minimizar
Restaurar
AbrirConsulta Abre o cierra un objeto
AbrirFormulario
AbrirInforme
AbrirMódulo
AbrirTabla
Cerrar
AbrirConsulta Imprime un objeto
AbrirFormulario
AbrirInforme
Imprimir
SeleccionarObjeto Selecciona un objeto
Material de Apoyo DBMS-ACCESS Hoja [58] de [72]
L.I. Raymundo Lumbreras López
Categoría Acción Tarea
EstablecerValor Establece el valor de un campo, control o propiedad
MostrarTodosRegistros Actualiza datos o la pantalla
NuevaConsulta
RepintarObjeto
Diversos AgregarMenú Crea una barra de menús personalizada, un menú contextual
personalizado, una barra de menús global, o menú contextual
global
EstablecerElementoDelMenú Establece el estado de los elementos de menú en una barra de
menús personalizada o en una barra de menús global
CuadroMsj Muestra información por la pantalla
Eco
EstablecerAdvertencias
RelojDeArena
EnviarTeclas Genera pulsaciones de teclas
MostrarBarraDeHerramienta Muestra u oculta la barra de comandos incorporada o
s personalizada
Bip Produce un aviso sonoro
La siguiente tabla contiene todas las acciones posibles en orden alfabético, junto con su descripción:
Acción Descripción
AbrirConsulta Abre un objeto de tipo consulta en cualquiera de los modos posibles.
AbrirFormulario Abre un objeto de tipo formulario en cualquiera de los modos posibles.
AbrirInforme Abre un objeto de tipo informe en cualquiera de los modos posibles, o lo manada a la impresora.
AbrirMódulo Abre un procedimiento o función de un módulo en vista de diseño.
AbrirTabla Abre un objeto de tipo tabla en cualquiera de los modos posibles, con opciones especiales para
añadir, editar o sólo lectura.
AgregarMenú Permite añadir una opción al menú
AplicarFiltro Aplica una condición WHERE o una consulta de selección sobre los datos del formulario activo.
Bip Emite un sonido.
BuscarRegistro Busca un registro que contenga un valor en un campo, utilizando las opciones habituales para
buscar en Windows.
BuscarSiguiente Continúala última búsqueda efectuada.
CambiarNombre Cambia el nombre de un objeto de tipo tabla, consulta, formulario, informe, macro o módulo.
CancelarEvento Cancela el evento que activó la macro y la acción que elevó el evento (p.e. la actualización de un
registro)
Cerrar Cierra el objeto (tabla, consulta, formulario, informe, macro o módulo) actual o uno determinado,
con opciones de guardar los cambios.
CopiarObjeto Reproduce el objeto (tabla, consulta, formulario, informe, macro o módulo) indicado en la base de
datos (con otro nombre) o en otra base de datos.
CuadroMsj Muestra un diálogo estándar de Windows, indicando un mensaje, con un icono, sonido y botones
estándar.
DesplazarTamaño Cambia la posición y/o tamaño de la ventana (objeto) activa.
Material de Apoyo DBMS-ACCESS Hoja [59] de [72]
L.I. Raymundo Lumbreras López
Acción Descripción
DetenerMacro Termina la ejecución de la macro.
DetenerTodasMacros Termina la ejecución de la macro actual y de todas las que se están ejecutando (que invocaron a la
actual).
Eco Establece si se muestran o no los mensajes emitidos por la macro que se está ejecutando,
mostrando opcionalmente un mensaje en la barra inferior. Los mensajes de error no se ven
afectados.
EjecutarAplicación Lanza un programa Windows o MS-DOS.
EjecutarCódigo Ejecuta un procedimiento o función de un módulo (en Visual Basic).
EjecutarComando Ejecuta un comando de un menú de Access.
EjecutarMacro Ejecuta una macro. Cuando termine la nueva macro se continúa por la actual.
EjecutarSQL Ejecuta una consulta SQL (de inserción, borrado, actualización...).
EliminarObjeto Borra un objeto determinado de la base de datos (tabla, consulta, formulario, informe, macro o
módulo), o el seleccionado en la ventana de la base de datos.
EnviarObjeto Envía un objeto de la base de datos por correo electrónico.
EnviarTeclas Simula la pulsación de una secuencia de teclas y ejecuta las acciones que se deriven de la
pulsación.
EstablecerAdvertencias Especifica si deben mostrarse mensajes de confirmación antes de determinadas acciones, o se
asumirá que se acepta.
EstablecerElementoDelMenú Activa, desactiva, bloque o desbloquea una opción de un menú.
EstablecerValor Establece el valor contenido en un control de un formulario o informe.
Guardar Guarda el objeto activo (tabla, consulta, formulario, informe, macro o módulo) o un objeto
determinado.
Imprimir Imprime el objeto de la base de datos (tabla, consulta, formulario, informe, macro o módulo)
activo, con las opciones habituales de rango de páginas, número de copias, etc.
IrAControl Lleva el enfoque a un control determinado del formulario actual.
IrAPágina Lleva el enfoque al primer control de la página especificada de un formulario.
IrARegistro Lleva el enfoque al registro indicado.
Maximizar Maximiza la ventana activa.
Minimizar Minimiza la ventana activa.
MostrarBarraDeHerramientas Muestra u oculta una barra de herramientas.
MostrarTodosRegistros Elimina los filtros aplicados a los datos de una tabla, formulario o informe, de manea que vuelven a
aparecer todos los registros existentes.
NuevaConsulta Recarga los datos en un control del formulario activo, o recalcula su valor.
RelojDeArena Cambia el aspecto del cursor del ratón a un reloj de arena o su aspecto predeterminado.
RepintarObjeto Vuelve a dibujar en pantalla (refrescar) el objeto (tabla, consulta, formulario, informe, macro o
módulo) indicado.
Restaurar Restaura a su tamaño normal una ventana, después de maximizar o minimizar.
SalidaHacia Exporta los datos de un objeto de la base de datos (tabla, consulta, formulario, informe, macro o
módulo) a formato RTF (Rich Text Format), Microsoft Excel, HTML o texto.
Salir Sale de Microsoft Access, con opciones para guardar los últimos cambios.
SeleccionarObjeto Permite activar un objeto para a continuación ejecutar otra acción que se aplique sobre el objeto
activo.
Material de Apoyo DBMS-ACCESS Hoja [60] de [72]
L.I. Raymundo Lumbreras López
Acción Descripción
TransferirBaseDatos Permite importar/exportar objetos de la base de datos desde/a otras bases de datos, así como
vincular tablas con bases de datos externas.
TransferirHojaCálculo Importa, exporta o vincula los datos de una hoja de cálculo Microsoft Excel.
TransferirTexto Importa, exporta o vincula los datos de un fichero de texto.
Construcción de macros
Al iniciar la construcción de una macro, por defecto Access muestra una tabla con dos columnas, una para establecer una
acción y otra para introducir un comentario descriptivo de la acción. Además, para cada acción se muestra una lista de
propiedades en la parte inferior de la pantalla que permiten establecer los objetos y modos sobre los que opera la acción. Por
ejemplo, si se va a realizar una acción de AbrirFormulario, habrá que indicar qué formulario debe abrirse, y de qué modo.
Para cada tipo de acción existe un conjunto de propiedades, algunas de ellas opcionales y otras necesarias.
Figura 5.1 Tabla de acciones para la construcción de macros.
Adicionalmente se pueden añadir otras dos columnas a la tabla de acciones: una para establecer expresiones que
condicionan la ejecución de la acción (sólo se ejecuta si la expresión se evalúa como verdadera) y otra que permite
organizar las macros de forma anidada. Ambas características se estudiarán más adelante.
Una vez finalizada la definición de la macro, antes de ser ejecutada debe ser guardada en la base de datos con un nombre
identificativo, el cual será empleado para su referencia desde formularios o informes para establecerse como manejador de
eventos. También es posible ejecutar una macro de forma independiente desde la ventana principal de la base de datos.
Referencias a los objetos de los formularios o informes
En numerosas acciones de macros es necesario consultar el valor o hacer algún tipo de referencia a los controles de los
formularios o informes. Recordemos que cada control en un formulario o informe, así como los propios
formularios/informes están identificados mediante una propiedad nombre.
Cada control dentro de un formulario o informe tiene un nombre identificativo único. Mediante este nombre podemos
acceder al valor que tiene almacenado. Siguiendo una estrategia similar a la utilizada en programación orientada a
objetos, se puede identificar un control dentro de un formulario o informe nombrando un camino completo que permita
llegar al control, partiendo de la base de datos e identificando cada paso con el nombre de un objeto.
Inicialmente existen dos grupos de controles, los pertenecientes a formularios y los pertenecientes a informes. Puesto que
formularios e informes no comparten el espacio de nombres, una identificación global de un control en la base de datos debe
reflejar este extremo, y debe comenzar por establecer el grupo al que pertenece. Además, habrá que nombrar el formulario o
Material de Apoyo DBMS-ACCESS Hoja [61] de [72]
L.I. Raymundo Lumbreras López
informe concreto y por último el control. La siguiente tabla muestra algunos ejemplos de referencias al contenido de
controles en una base de datos:
Control Significado
Formularios![Almacenes]![IDalmacen] Contenido del control IDalmacen del formulario Almacenes.
Informes![Almacenes]![IDalmacen] Contenido del control IDalmacen del informe Almacenes.
Formularios![Notas Alumnos]![Apellido1] Contenido del control Apellido1 del formulario Notas Alumnos.
Además de al contenido de un control, se puede acceder a todas sus propiedades. Para ello basta con concatenar el nombre
de la propiedad. Por ejemplo:
Propiedad de control Significado
Formularios![Almacenes]![IDalmacen].ColorDelFondo Número del color de fondo del control IDalmacen del
formulario Almacenes.
Informes![Almacenes]![IDalmacen].NombreDeFuente Nombre de la fuente del texto del control IDalmacen del
informe Almacenes.
Formularios![Notas Alumnos]![Apellido1].Altura Altura (en centímetros ) del controlo Apellido1 del formulario
Notas Alumnos.
Para que una referencia a un control de un formulario o informe sea válida, el formulario o informe concreto debe estar
abierto, aunque no sea el que esté activo en ese momento. En un formulario de tipo continuo existen múltiples "copias" de
los controles situados en la sección Detalle. Entonces, una referencia al contenido de uno de estos controles afectará al
control que contenga información del registro activado (en edición) en ese momento.
En determinadas situaciones no es necesario utilizar la identificación global de los controles. Por ejemplo, los controles de
un formulario se puede referenciar desde el propio formulario sólo con el nombre del control, sin necesidad de especificar el
grupo de formularios y el nombre de formulario. También es posible referenciar controles de formularios o informes desde
macros sólo con el nombre del control cuando las macros se ejecutan como consecuencia de eventos elevados desde ese
formulario o informe.
La identificación de controles se puede realizar desde y hacia cualquier objeto de la base de datos: tablas, consultas,
formularios, informes, macros y módulos.
Ejecución condicional
Como ya se introdujo anteriormente, es posible añadir una columna a la tabla de acciones de una macro para establecer
expresiones condicionales que regulen la ejecución de las acciones (hay que pulsar el botón o la opción
correspondiente del menú Ver). Para cada acción se puede especificar una condición lógica. Este expresión se evalúa antes
de ejecutar la acción, y si el resultado de la expresión es verdadero, la acción se efectúa, y si no, se ignora. Si para una
acción se omite la expresión condicional, se supone que es una expresión verdadera y la acción correspondiente se ejecuta
siempre.
Si una secuencia de acciones dependen de la misma expresión no es necesario replicar la expresión para cada acción. La
expresión "..." (tres puntos) indica a Access que la condición que regula a una acción es la misma que la de la acción
anterior.
Bucles
La única forma de ejecutar bucles dentro de las macros es mediante el uso de la acción EjecutarMacro. Las propiedades de
esta acción son:
Nombre de la macro: macro que hay que ejecutar.
Material de Apoyo DBMS-ACCESS Hoja [62] de [72]
L.I. Raymundo Lumbreras López
Número de repeticiones: número de veces que hay que ejecutar la macro.
Expresión de repetición: Expresión que indica continuación en el bucle: el bucle termina cuando la expresión
sea falsa o termine el número de iteraciones establecido en Numero de repeticiones.
Ejemplo de construcción y uso de macros
Supongamos que tenemos una formulario par introducir características de clientes. Nuestra empresa ofrece descuentos
especiales a clientes menores de 25 años, a minusválidos y a poseedores de un carnet de socios según el siguiente criterio:
Tipo Descuento
Menores de 25 años 5%
Minusválidos 10%
Socios 20%
Socios minusválidos 25%
Minusválidos menores de 25 10%
Socios menores de 25 años NO PERMITIDOS
La tabla que almacena esta información consta de los siguientes campos (el Descuento, aunque se puede calcular a partir de
los otros campos, se almacena en la tabla por razones de eficiencia):
Campo Comentarios
Apellidos, Nombre, DNI Texto.
Edad Numérico.
Minusválido Texto de longitud 1, con dos únicas posibilidades: "S" o "N"
NumSocio Numérico. Nulo si no es socio.
Descuento Numérico entre 0 y 100.
Tenemos un formulario con un control para cada campo, con el mismo nombre que el campo. El formulario debe establecer
de forma automática el descuento a partir de las características del cliente. Además debe detectar las situaciones prohibidas,
como un cliente menor de 25 años.
Figura 5.2 Aspecto del formulario descrito
Veamos las macros necesarias para el formulario, así como los eventos asociados a cada macro. Suponemos que el
formulario se llama "Clientes" y que existen reglas de validación para verificar que el contenido del campo minusválido es
"S" o "N" y que el descuento está comprendido entre 0 y 100.
Necesitaremos las siguientes macros:
Material de Apoyo DBMS-ACCESS Hoja [63] de [72]
L.I. Raymundo Lumbreras López
Nombre de macro Descripción Eventos a los que se asocia
Evento "Después de actualizar" del control Edad.
Calcula el descuento a partir de los datos del
Calcular descuento cliente, siempre y cuando el descuento esté Evento "Después de actualizar" del control Minusválido.
en blanco.
Evento "Después de actualizar" del control NumSocio.
Comprueba que no haya situaciones Evento "Antes de actualizar" del control Edad.
Comprobar validez
prohibidas como socios menores de 25 años. Evento "Antes de actualizar" del control NumSocio.
El contenido de la macro Calcular descuento será el siguiente:
Condición Acción Descripción Propiedades adicionales
([Edad]<25) Y Pone descuento al 5% para menores Elemento: [Descuento]
EstablecerValor
([Minusválido]<>"S") no minusválidos Expresión: 5
... DetenerMacro Terminar
([Minusválido]="S") Y Pone descuento al 10% para Elemento: [Descuento]
EstablecerValor
([NumSocio] Es Nulo) minusválidos no socios Expresión: 10
... DetenerMacro Terminar
([Minusválido]="S") Y Pone descuento al 25% para socios Elemento: [Descuento]
EstablecerValor
([NumSocio] Es Negado Nulo) minusválidos Expresión: 25
... DetenerMacro Terminar
([Minusválido]<>"S") Y Pone descuento al 20% para socios Elemento: [Descuento]
EstablecerValor
([NumSocio] Es Negado Nulo) no minusválidos Expresión: 20
... DetenerMacro Terminar
Pone descuento al 0% si no es Elemento: [Descuento]
EstablecerValor
ninguno de los anteriores. Expresión: 0
El contenido de la macro Comprobar validez será el siguiente:
Condición Acción Descripción Propiedades adicionales
Mensaje: No puede ser socio
([Edad]<25) Y Bip: Sí
CuadroMsj Mostrar un mensaje de error.
([NumSocio] Es Negado Nulo) Tipo: Crítico
Título: Error
... CancelarEvento No aceptar el cambio.
Organización de macros
Es habitual que las bases de datos contengan un gran número de macros. En tal caso resulta incómodo trabajar en la ventana
de la base de datos con tantos nombres de macros. Por eso, Access permite organizar las macros en grupos de macros,
aunque sólo permite un nivel de agrupamiento.
La estrategia es definir diferentes partes dentro de una misma macro. Cada parte queda etiquetada con un nombre único
dentro de la macro, de forma que el acceso a cada una de las partes (que son macros independientes) se hace mediante
[nombre de macro].[nombre de parte].
Material de Apoyo DBMS-ACCESS Hoja [64] de [72]
L.I. Raymundo Lumbreras López
Para hacer todo esto es necesario utilizar la columna Nombre de macro de la tabla de acciones del editor de macros, la cual
se muestra y oculta pulsado el botón o la opción correspondiente del menú Ver.
En la columna Nombre de macro debe especificarse el nombre del grupo en la primera acción del grupo, y para el resto de
acciones debe dejarse en blanco. Así, las acciones de un grupo serán aquéllas que comienzan en la acción que contiene el
nombre del grupo, y todas las siguientes no identificadas hasta la próxima acción identificada (que pertenecerá al siguiente
grupo).
En el siguiente ejemplo, hay tres grupos dentro de la misma macro, con 3, 2 y 5 acciones:
Nombre de macro Acción Comentario
SalirAccess CuadroMsj Mensaje de despedida
Salir Salir de Access
Comenzar CuadroMsj Mensaje de bienvenida
Minimizar Minimizar la ventana de la base de datos
AbrirFormulario Abrir formulario principal
Informe CuadroMsj Mensaje de que se va a imprimir un informe
EstablecerAdvertencias No mostrar más mensajes
EjecutarConsulta Hacer los cálculos, primera parte
EjecutarConsulta Hacer los cálculos, segunda parte
AbrirInforme Imprimir el informe
Macros autoejecutables
Es posible definir en toda base de datos una macro que se ejecute de forma automática cada vez que se abre la base de datos.
Esta macro debe tener el nombre "Autoexec". Habitualmente se utiliza para abrir un formulario no vinculado a ninguna tabla
ni consulta, que contiene una serie de opciones (botones de comando, menús, etc.) para abrir el resto de formularios de la
base de datos, dando al sistema un aspecto de programa de aplicación más que de base de datos.
Ejercicios de macros
Crear una macro que automáticamente (al abrir la base de datos) abra un formulario que presente las siguientes opciones
(mediante botones de comando):
Abrir el formulario de tiendas y sus existencias.
Mostrar el listado de existencias en los almacenes.
Imprimir el listado de existencias en los almacenes.
Abrir el formulario Orden
Salir de Access.
El formulario Orden debe crearse primero. Se trata de un formulario que no está asociado a ninguna tabla. Contiene tres
controles de tipo Cuadro de texto llamados C1, C2 y C3, que se supone que van a contener números. Deben funcionar así:
Siempre los valores introducidos deben ser C1 < C2 < C3. Si se intenta infringir esta regla, se debe abortar la
modificación (utilizar el evento Antes de modificar).
Si se modifica el valor de C1 o C3, C2 debe calcularse automáticamente C2 como (C1+C2)/2.
Material de Apoyo DBMS-ACCESS Hoja [65] de [72]
L.I. Raymundo Lumbreras López
Si C1 queda vacío debe llenarse a 0. Si C2 queda vacío debe llenarse a C1+1. Si C3 queda vacío debe llenarse a
C2+1.
Material de Apoyo DBMS-ACCESS Hoja [66] de [72]
L.I. Raymundo Lumbreras López
Vous aimerez peut-être aussi
- Aplicativo Movil EjemploDocument88 pagesAplicativo Movil EjemplosdhumanosuathPas encore d'évaluation
- Apuntes Informática IDocument86 pagesApuntes Informática Iisvicontreras21Pas encore d'évaluation
- SEC Informatica1 ATF PromoDocument145 pagesSEC Informatica1 ATF PromoCeci PerzPas encore d'évaluation
- LOGICADEALGORITMOSDocument145 pagesLOGICADEALGORITMOSNefi Martinez TorresPas encore d'évaluation
- SEC Informatica1 ATF Promo (1) (2) - UnlockedDocument145 pagesSEC Informatica1 ATF Promo (1) (2) - UnlockedJoaquin Figueroa100% (1)
- Guia Inteligencia Artificial para Primaria PDFDocument52 pagesGuia Inteligencia Artificial para Primaria PDFLaura Arteaga Rojas100% (1)
- Afi P2Document16 pagesAfi P2Elohim OrozcoPas encore d'évaluation
- Metodo MpuDocument37 pagesMetodo MpuAxel Frank Zea CastroPas encore d'évaluation
- SEC Informatica2 ATF PromoDocument137 pagesSEC Informatica2 ATF PromoJoaquin FigueroaPas encore d'évaluation
- Cuadernillo COMPRESIÓN LECTORA - Logo AeptDocument52 pagesCuadernillo COMPRESIÓN LECTORA - Logo AeptClaudia LedesmaPas encore d'évaluation
- Aigdel 1120 EsDocument47 pagesAigdel 1120 Eswalter moscolPas encore d'évaluation
- Informatica Hoja de CalculoDocument253 pagesInformatica Hoja de CalculoXiaomiPas encore d'évaluation
- Soft Inventario y FacturaDocument123 pagesSoft Inventario y FacturaEddy SarantezPas encore d'évaluation
- Guia de AutoServicio Docentes PowerCAMPUS 7.3Document260 pagesGuia de AutoServicio Docentes PowerCAMPUS 7.3Antonieta ScafidiPas encore d'évaluation
- Recursos Educativos AbiertosDocument98 pagesRecursos Educativos Abiertosmario100% (6)
- ISTEGM AIGuides Electives ESDocument50 pagesISTEGM AIGuides Electives ESDante Ayllón BulnesPas encore d'évaluation
- Base de Datos II - Cuadernillo de ProcedimientosDocument66 pagesBase de Datos II - Cuadernillo de ProcedimientosOrlando Tzec MayPas encore d'évaluation
- Implementación de SistemasDocument141 pagesImplementación de Sistemasmaryg1981Pas encore d'évaluation
- PFC 5998Document69 pagesPFC 5998Ivan Cristhian Yujra ChavezPas encore d'évaluation
- Taller de Aprendizaje 1Document24 pagesTaller de Aprendizaje 1Brandondonovangm Donovan Gloria MartínezPas encore d'évaluation
- Aplicaciones para La Comunicacion Entre Padres CAMARA SAURA FRANCISCO MANUELDocument125 pagesAplicaciones para La Comunicacion Entre Padres CAMARA SAURA FRANCISCO MANUELCosa MíaPas encore d'évaluation
- Dynamics Ax Lista de MaterialesDocument236 pagesDynamics Ax Lista de MaterialesJonatan G YulanPas encore d'évaluation
- Probabilidad y Estadística: Aprendizajes ESPERADOSDocument162 pagesProbabilidad y Estadística: Aprendizajes ESPERADOSricardo villegasPas encore d'évaluation
- Planeacion Informatica2Document40 pagesPlaneacion Informatica2cleber joselitoPas encore d'évaluation
- GA10-220501097-AA11-EV01 - Elabora El Manual de Usuario de Acuerdo Con Las Funcionalidades Del SoftwareDocument27 pagesGA10-220501097-AA11-EV01 - Elabora El Manual de Usuario de Acuerdo Con Las Funcionalidades Del SoftwareJader F. RicoPas encore d'évaluation
- Proyecto de Título RPA - FinalDocument81 pagesProyecto de Título RPA - FinalMarco Antonio Soruco Hurtado75% (4)
- Desarrollo e Implementación de Un Software para La Representación Gráfica de Geometría Matemática para Su Aplicación DocenteDocument71 pagesDesarrollo e Implementación de Un Software para La Representación Gráfica de Geometría Matemática para Su Aplicación DocenteFrancisco Jimenez MorenoPas encore d'évaluation
- CRM2011 Eses SM TocDocument2 pagesCRM2011 Eses SM TocPaul OncoyPas encore d'évaluation
- Wi-Fi Peligro en Los Centros Comerciales de MedellínDocument73 pagesWi-Fi Peligro en Los Centros Comerciales de Medellíndiegoforever24Pas encore d'évaluation
- Bases de datos avanzadas: distribuidas, bodegas y orientadas a objetosDocument136 pagesBases de datos avanzadas: distribuidas, bodegas y orientadas a objetosJose Miguel orozco DiazPas encore d'évaluation
- Analisis SistemasDocument68 pagesAnalisis Sistemasd-fbuser-28404258100% (1)
- Pentaho Vs JasperDocument410 pagesPentaho Vs JaspermishytooPas encore d'évaluation
- NVivo10 Getting Started Guide SpanishDocument44 pagesNVivo10 Getting Started Guide SpanishEder De la cruz PerezPas encore d'évaluation
- Tema Del Proyecto de InvestigaciónDocument49 pagesTema Del Proyecto de InvestigaciónSugey VegaPas encore d'évaluation
- Enterprise Application Patterns Using XamarinForms - En.esDocument99 pagesEnterprise Application Patterns Using XamarinForms - En.esRafael SilesPas encore d'évaluation
- Proyectos IA Inteligencia Artificial para El AulaDocument62 pagesProyectos IA Inteligencia Artificial para El AulaRemberto CabezasPas encore d'évaluation
- Investigación Operativa. Programación Lineal en Las Ciencias AdministrativasDocument167 pagesInvestigación Operativa. Programación Lineal en Las Ciencias AdministrativasluisenriquevasquezmarquezPas encore d'évaluation
- IV FIN 107 TI Flores Llanto 2020Document65 pagesIV FIN 107 TI Flores Llanto 2020Jean Franco David Gutierrez HartleyPas encore d'évaluation
- Linux EssentialDocument447 pagesLinux EssentialHugo FernandezPas encore d'évaluation
- Dousdebes Abraham Jose Gabriel. Marco de Trabajo para El DesarrolloDocument120 pagesDousdebes Abraham Jose Gabriel. Marco de Trabajo para El DesarrolloEmmanuel VRPas encore d'évaluation
- Proyecto Teorico Ao ARREGLADO CON SUEÑO Y FINAL 76Document74 pagesProyecto Teorico Ao ARREGLADO CON SUEÑO Y FINAL 76606.commayPas encore d'évaluation
- Istegm Aiguides Ethics EsDocument70 pagesIstegm Aiguides Ethics EsDante Ayllón BulnesPas encore d'évaluation
- Fichatecnica ProyectoDocument48 pagesFichatecnica ProyectopetriC SpPas encore d'évaluation
- Tecnologias de La InformacionDocument232 pagesTecnologias de La InformacionHack RootPas encore d'évaluation
- Adaptive Software Development Tutorial - En.esDocument40 pagesAdaptive Software Development Tutorial - En.esMiguel Angel CalderónPas encore d'évaluation
- Proyecto Final. Análisis de Aplicaciones para La Creación de Contenido Dinámico Con PHPDocument75 pagesProyecto Final. Análisis de Aplicaciones para La Creación de Contenido Dinámico Con PHPsalvador17100% (1)
- Libro SEC Informatica3 ATF PromoDocument137 pagesLibro SEC Informatica3 ATF PromoJose Manuel Camacho BuenrostroPas encore d'évaluation
- AI Ethics Guide SPDocument70 pagesAI Ethics Guide SPwalter moscolPas encore d'évaluation
- Raul Alberto Guzman MoralesDocument126 pagesRaul Alberto Guzman MoralesELIZABETH MAMANI ZARATEPas encore d'évaluation
- Eo1140 10Document442 pagesEo1140 10Pablo JaviPas encore d'évaluation
- HUAWEI Y3 Guia de Usuario Y360-U23 01 Español Peru EntelDocument58 pagesHUAWEI Y3 Guia de Usuario Y360-U23 01 Español Peru EntelEduardo Villanueva PríncipePas encore d'évaluation
- Ngeniería Écnica Ndustrial: Especialidades: Electrónica Industrial, Mecánica y ElectricidadDocument130 pagesNgeniería Écnica Ndustrial: Especialidades: Electrónica Industrial, Mecánica y ElectricidadAngel CuevasPas encore d'évaluation
- Manual de Usuario - Selgestiun - UnprgDocument45 pagesManual de Usuario - Selgestiun - UnprgIvan Julon80% (5)
- Arquitectura Flux en Aplicaciones Web Con React y ReduxDocument42 pagesArquitectura Flux en Aplicaciones Web Con React y ReduxDigital Harbor BoliviaPas encore d'évaluation
- Normas - Tesis ISFODOSU REVISION BASILIO VERSION CORREGIDA 1 PDFDocument116 pagesNormas - Tesis ISFODOSU REVISION BASILIO VERSION CORREGIDA 1 PDFEdgar Scarfullery Brache100% (1)
- Java 2. Curso de Programación. 4ª EdiciónD'EverandJava 2. Curso de Programación. 4ª EdiciónPas encore d'évaluation
- Visual Basic.NET Curso de Programación: Diseño de juegos de PC/ordenadorD'EverandVisual Basic.NET Curso de Programación: Diseño de juegos de PC/ordenadorÉvaluation : 3.5 sur 5 étoiles3.5/5 (2)
- Didáctica general en la clase. Fundamentos y aplicaciónD'EverandDidáctica general en la clase. Fundamentos y aplicaciónÉvaluation : 5 sur 5 étoiles5/5 (2)
- 09 Ejercicios JavaScriptDocument3 pages09 Ejercicios JavaScriptRaymundo LumbrerasPas encore d'évaluation
- 10 Ejercicios JavaScriptDocument4 pages10 Ejercicios JavaScriptRaymundo LumbrerasPas encore d'évaluation
- 07 Ejercicios JavaScriptDocument2 pages07 Ejercicios JavaScriptRaymundo LumbrerasPas encore d'évaluation
- Ejer 1 Mac ExcDocument4 pagesEjer 1 Mac ExcRaymundo LumbrerasPas encore d'évaluation
- Ejercicio Practico 10 AccessDocument1 pageEjercicio Practico 10 Accessloko_lokillo_159753Pas encore d'évaluation
- 06 Ejercicios JavaScriptDocument2 pages06 Ejercicios JavaScriptRaymundo LumbrerasPas encore d'évaluation
- 08 Ejercicios JavaScriptDocument3 pages08 Ejercicios JavaScriptRaymundo LumbrerasPas encore d'évaluation
- Ej 4 WinxpDocument1 pageEj 4 WinxpajgamesPas encore d'évaluation
- SumaDiez Pos NegDocument2 pagesSumaDiez Pos NegRaymundo LumbrerasPas encore d'évaluation
- Pares 100 Costo LapicesDocument1 pagePares 100 Costo LapicesRaymundo LumbrerasPas encore d'évaluation
- Promedio N Cali FicaDocument4 pagesPromedio N Cali FicaRaymundo LumbrerasPas encore d'évaluation
- Ejercicio Practico 07 AccessDocument1 pageEjercicio Practico 07 AccessShreike Mendez RicoPas encore d'évaluation
- Ejercicio 3Document2 pagesEjercicio 3cdfreaksPas encore d'évaluation
- Ejercicio2 Power PointDocument2 pagesEjercicio2 Power PointgusguerraPas encore d'évaluation
- Ejercicio Practico 06 Access PDFDocument1 pageEjercicio Practico 06 Access PDFAraa MartinezPas encore d'évaluation
- Ejpractico 05 WordDocument1 pageEjpractico 05 WordFlorencia DiazPas encore d'évaluation
- CROSS TAB REPORTS PRACTICEDocument1 pageCROSS TAB REPORTS PRACTICELuis SuárezPas encore d'évaluation
- 1ejercicio4 PowerpointDocument2 pages1ejercicio4 PowerpointRaymundo LumbrerasPas encore d'évaluation
- Ej Practico 10 WordDocument1 pageEj Practico 10 WordCarlos Graniel CórdovaPas encore d'évaluation
- Ejpractico8excel PDFDocument1 pageEjpractico8excel PDFOscar Henriquez LealPas encore d'évaluation
- Ejpractico2excel UnlockedDocument2 pagesEjpractico2excel UnlockedPepe TrejoPas encore d'évaluation
- Ejercicio6 EXCELxDocument1 pageEjercicio6 EXCELxloelgn1Pas encore d'évaluation
- Ej Practico 06 WordDocument1 pageEj Practico 06 WordCarlos Graniel CórdovaPas encore d'évaluation
- Ejpractico01word PDFDocument1 pageEjpractico01word PDFFermin U. Sollasi FerroPas encore d'évaluation
- Ejpractico 07 WordDocument1 pageEjpractico 07 WordFlorencia DiazPas encore d'évaluation
- Access InterDocument7 pagesAccess InterRaymundo LumbrerasPas encore d'évaluation
- Guía práctica para crear un documento con estilos y estructura en WordDocument1 pageGuía práctica para crear un documento con estilos y estructura en WordSamuel EtoPas encore d'évaluation
- Ejer 2 Mac ExcDocument3 pagesEjer 2 Mac ExcRaymundo LumbrerasPas encore d'évaluation
- Ej Practico 04 WordDocument1 pageEj Practico 04 WordCarlos Graniel CórdovaPas encore d'évaluation
- Ejer 1 Mac ExcDocument4 pagesEjer 1 Mac ExcRaymundo LumbrerasPas encore d'évaluation
- Plan de gestión de riesgos para la Alcaldía de San AntonioDocument23 pagesPlan de gestión de riesgos para la Alcaldía de San AntonioFernando ZapataPas encore d'évaluation
- Sistema Contable y Relacion Con La Base de Datos Mod IDocument8 pagesSistema Contable y Relacion Con La Base de Datos Mod IRaul LeonPas encore d'évaluation
- 6 Guia - Filemaker.pro - Advanced-Segunda - ParteDocument20 pages6 Guia - Filemaker.pro - Advanced-Segunda - ParteMiquel TrasserraPas encore d'évaluation
- Control de inventario en ExcelDocument35 pagesControl de inventario en Exceledward jimenezPas encore d'évaluation
- Curso Administracion SQL QuitoDocument2 pagesCurso Administracion SQL QuitoTamVeraCastroPas encore d'évaluation
- Tecnología Aplicada A La AdministracionDocument13 pagesTecnología Aplicada A La AdministracionEdilson VenturaPas encore d'évaluation
- Como Se Organiza y Administra Un ProyectoDocument4 pagesComo Se Organiza y Administra Un ProyectoBeto NayaPas encore d'évaluation
- Anexo Condiciones Del ContratoDocument11 pagesAnexo Condiciones Del ContratoasuarezsmPas encore d'évaluation
- SQLite Python Bases Datos LocalesDocument10 pagesSQLite Python Bases Datos LocalesJOSE DEL CARMEN MERCADO BETANCOURTPas encore d'évaluation
- MOD2 MonografíaDocument19 pagesMOD2 MonografíaThomas Clavijo GrandonPas encore d'évaluation
- Material Didactico Catalogacion AutomatizadaDocument111 pagesMaterial Didactico Catalogacion AutomatizadaAlexandrie AlexandraPas encore d'évaluation
- Navegación, Busqueda y Filtrado de Información, Datos y Contenidos DigitalesDocument7 pagesNavegación, Busqueda y Filtrado de Información, Datos y Contenidos DigitalesWill D. Gómez VegaPas encore d'évaluation
- Diseño de Arquitectura de Software y Hardware para El Sistema de Información en DesarrolloDocument14 pagesDiseño de Arquitectura de Software y Hardware para El Sistema de Información en Desarrolloedwin garciaPas encore d'évaluation
- Pamer, la mejor opción educativaDocument5 pagesPamer, la mejor opción educativaDarcyPas encore d'évaluation
- Modalidad de Exámenes - Semana 1 - Revisión Del Intento 1 BASE de DATOSDocument2 pagesModalidad de Exámenes - Semana 1 - Revisión Del Intento 1 BASE de DATOSFrederick Ehrlich Perez GomezPas encore d'évaluation
- Formación - Debugging para Funcionales V3Document57 pagesFormación - Debugging para Funcionales V3Alejandro Plaza RonceroPas encore d'évaluation
- Trabajo Final Base de Datos Mi Placita PaipaDocument20 pagesTrabajo Final Base de Datos Mi Placita PaipaEdward TrujilloPas encore d'évaluation
- Experiencias Formativas en Situaciones Reales de Trabajo: Plan de ImplementaciónDocument9 pagesExperiencias Formativas en Situaciones Reales de Trabajo: Plan de ImplementaciónArielPas encore d'évaluation
- Base de Datos - EPSDocument4 pagesBase de Datos - EPSKevin SalazarPas encore d'évaluation
- Informatica 2Document73 pagesInformatica 2Sebastian Sanchez100% (2)
- Tema1 Fundamentos de Prolog PDFDocument14 pagesTema1 Fundamentos de Prolog PDFEdward JimenezPas encore d'évaluation
- Manual WinisisDocument193 pagesManual WinisisAndreaPas encore d'évaluation
- Módulo III PDFDocument15 pagesMódulo III PDFGeorgina HernandezPas encore d'évaluation
- Búsqueda bibliográfica en la web sobre medicina natural y tradicionalDocument5 pagesBúsqueda bibliográfica en la web sobre medicina natural y tradicionaljuan manuel correaPas encore d'évaluation
- 00 Presentación PDFDocument16 pages00 Presentación PDFJuan Fernando BlacidoPas encore d'évaluation
- Formato2 Carta de Compromiso Asptecnicos 02Document2 pagesFormato2 Carta de Compromiso Asptecnicos 02MANUELAPas encore d'évaluation
- Actividad de Aprendizaje 3Document8 pagesActividad de Aprendizaje 3Jhon Dennis Martinez ValenciaPas encore d'évaluation
- CT Contabilidad Bancos 1341Document27 pagesCT Contabilidad Bancos 1341vanee3Pas encore d'évaluation
- Particiones en MYSQL PDFDocument6 pagesParticiones en MYSQL PDFbigboss_310890Pas encore d'évaluation
- LD Pathways 2.2 Brochure SP SpreadsDocument9 pagesLD Pathways 2.2 Brochure SP SpreadsAnyela Vega QuispePas encore d'évaluation