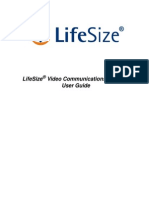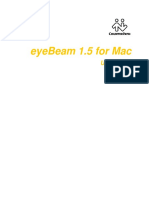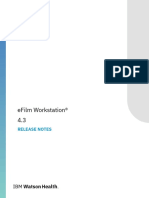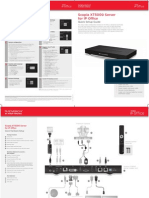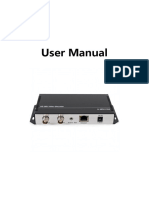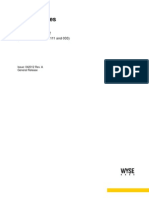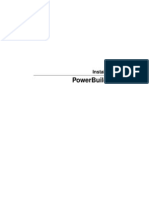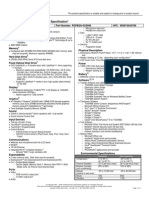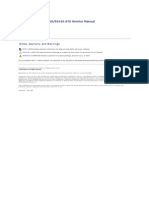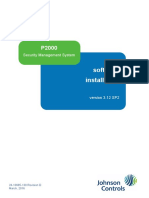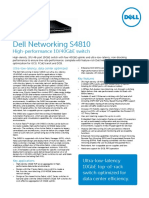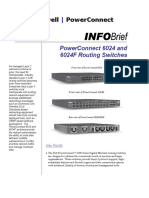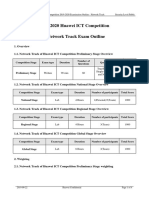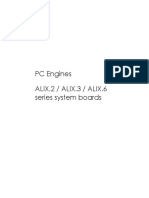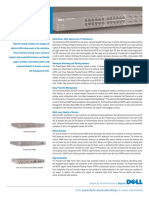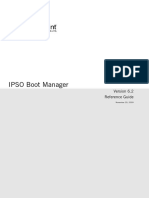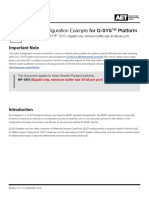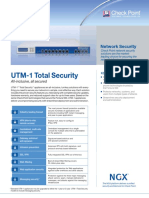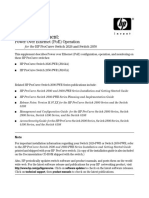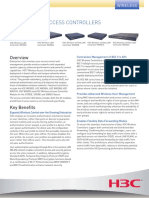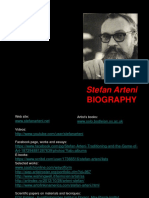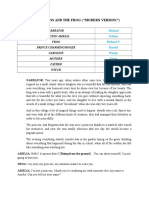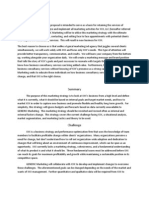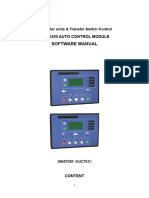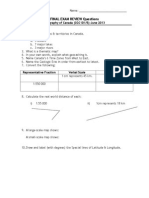Académique Documents
Professionnel Documents
Culture Documents
Lifesize Room 200 Installation Guide
Transféré par
Rodrigo SenadorTitre original
Copyright
Formats disponibles
Partager ce document
Partager ou intégrer le document
Avez-vous trouvé ce document utile ?
Ce contenu est-il inapproprié ?
Signaler ce documentDroits d'auteur :
Formats disponibles
Lifesize Room 200 Installation Guide
Transféré par
Rodrigo SenadorDroits d'auteur :
Formats disponibles
LifeSize® Room 200TM Installation Guide
November 2009
Copyright Notice
©2005 - 2009 LifeSize Communications Inc, and its licensors. All rights reserved.
LifeSize Communications has made every effort to ensure that the information contained in this
document is accurate and reliable, but assumes no responsibility for errors or omissions. Information
in this document is subject to change without notice. Companies, names, and data used in examples
herein are fictitious unless noted. This document contains copyrighted and proprietary information,
which is protected by United States copyright laws and international treaty provisions. No part of the
document may be reproduced or transmitted, in any form or by any means, electronic or mechanical,
for any purpose, without the express written permission from LifeSize Communications.
Trademark Acknowledgments
LifeSize® is the trademark of LifeSize Communications Inc. All other trademarks are the property of
their respective owners.
Patent Notice
For patents covering LifeSize® products, refer to http://www.lifesize.com/support/legal.
Contacting Customer Support
If you have questions, concerns, or need assistance, contact your LifeSize Partner.
Providing Customer Feedback
LifeSize Communications welcomes your comments regarding our products and services. If you have
feedback about this or any LifeSize product, please send it to feedback@lifesize.com. Contact
information for LifeSize Communications is as follows:
Method Address
Internet http://www.lifesize.com
E-mail support@lifesize.com
Phone (877) LIFESIZE or (877) 543-3749
(512) 347-9300
Fax (512) 347-9301
2 LifeSize Room 200 Installation Guide
Preparing for Installation
As you prepare to install a LifeSize video communications system, consider the physical
conditions of the room, compatibility with displays and your network configuration and
settings. LifeSize recommends you collect your network settings and system identification
information before you begin installation. Refer to “Initial Configuration” on page 6, which
explains what information you need to collect and provides space to record it.
Room Configuration
The size, shape, layout and occupancy of the room dictate where you place your video
conferencing components. For example, in a multi-user conference room, place a
LifeSize MicPod or LifeSize Phone at the center of the participants as their detection
patterns are omnidirectional.
Warning: Avoid routing cables from the codec across foot-traffic areas as tripping on
the cables can cause both personal injury and permanent damage to the connectors in
the cables and codec. If cables must cross foot-traffic areas, use some form of cable
management system or strategy to avoid the possibility of tripping.
The lighting in your environment affects image quality. The optimal lighting for LifeSize
systems is 300 to 500 LUX. If light levels are too low, consider adding artificial lighting.
Indirect light from shaded sources or reflected light from pale walls often produces excellent
results. Avoid the following:
• direct sunlight on the subject matter, the background, or the camera lens
• direct illumination of the subject matter and camera lens
• colored lighting
• harsh side lighting or strong light from above
Consult your administrator or LifeSize Partner for specific lighting requirements for your
environment.
LifeSize Room 200 Installation Guide 3
Supported Display Types and Resolutions
LifeSize video communications systems connect to HD displays (720p minimum), including:
• Plasma, LCD, and LED flat panel displays
• Large screen rear projection TV displays (720p/1080p displays)
• Front projection displays
• Rear projector A/V room configurations
Supported display resolutions include the following:
Display 1:
• 1280 x 720p60
• 1280 x 768p60
• 1920 x 1080p30
• 1920 x 1080i60
Display 2:
• 1280 x 720p60
• 1280 x 768p60
• 1920 x 1080p30
• 1920 x 1080i60
The primary output of LifeSize Room 200 defaults to 720p60 and will work with any 720p
HDMI display. To learn how to change the resolution for 1080 HDMI displays, refer to
“Changing Display Resolution” on page 18.
Note: The Display 1 Resolution and Display 2 Resolution preferences in
Administrator Preferences : Appearance : Displays default to Auto if you select
an option for these preferences that is not supported by the connected display. For
more information about troubleshooting exceptions to this behavior and changing
display resolution, refer to “Changing Display Resolution” on page 18.
LifeSize recommends using a dual display configuration for presentations.
Note: If the resolutions are not the same, Display 2 will be limited to displaying
presentations and will not be able to mirror the primary display or display calls. For
more information, see “Configuring a Second Display” on page 19.
4 LifeSize Room 200 Installation Guide
Placement Behind a Firewall
LifeSize recommends that you place your system behind a firewall and block, at minimum,
the following ports:
• 22 (SSH)
• 23 (Telnet)
• 80 (HTTP)
• 443 (HTTPS)
If you require these ports to remain open, ensure that you change the default administrator
and command line interface passwords to be very secure. For information about changing
the default administrator password, refer to “Changing the Administrator Password” in the
LifeSize Video Communications Systems Administrator Guide.
For information about changing the command line interface password, refer to the LifeSize
Automation Command Line Interface document available on the Support page of
www.lifesize.com.
You can also disable SSH and web access on the system by configuring preferences in the
user interface. By default, Telnet access is disabled. For more information, refer to the
LifeSize Video Communications Systems Administrator Guide.
Network Bandwidth
Poor audio and video quality may result from insufficient bandwidth on your network.
LifeSize recommends that your network be capable of at least 1 Mb/s (incoming and
outgoing) for a high definition video call. During video calls with lower bandwidths, LifeSize
systems automatically select the best resolution that can be achieved with the available
bandwidth.
Domain Name Service Server
If you intend to use domain addresses for placing calls you must configure a Domain Name
Service (DNS) server, or use a Dynamic Host Configuration Protocol (DHCP) server that
automatically sets a DNS server.
LifeSize Room 200 Installation Guide 5
Initial Configuration
During the installation process, your LifeSize system prompts you to configure it for the first
time. LifeSize recommends that you gather all the necessary information prior to installation.
The following sections provide guidelines for collecting and a means of recording this data.
You may need to consult your network administrator for network settings and system
identification information.
Note: The initial configuration screens also appear when you perform a system reset. For
more information, refer to “Restoring Default Settings” in the LifeSize Video
Communications Systems Administrator Guide.
Language
You can select the language to display in the user interface. The default is English.
Administrator and User Passwords
Some functions and preferences available from the user interface are accessible only to
administrative users with a password. For security reasons, LifeSize recommends that you
change the default administrator password (1 2 3 4) during the initial configuration.
Optionally, you can set a user password to control access to user preferences that enable
the user to do the following:
• Change the appearance of the user interface.
• Specify how calls are answered.
• Configure audio settings.
• Change cameras and DVI-I input settings.
• Reboot the system.
The administrator and user passwords can contain any combination of the numbers 0-9 and
the symbols * (star) and # (pound) up to 16 characters in length.
Note: If you set a user password, you can also use the administrator password to access
user preferences.
Administrator Password: ________________________________________________
User Password: _______________________________________________________
6 LifeSize Room 200 Installation Guide
System Identification
Information that identifies the system to users appears throughout the user interface.
Set the Location preference to your location. The default is the United States. The Time
Zone preference sets the system time that appears in the status bar on the main page of the
user interface. It defaults to Greenwich Mean Time. You must set this preference even if you
specify an NTP server during the initial configuration (refer to “Network Settings” on page 8).
The System Name, Video Number, and Voice Number appear in the user interface on the
main screen. The system name may also appear in the local and corporate directories.
LifeSize recommends that you change the default system name to one that meaningfully
identifies the system to your users.
System Name: (to identify this installation in the network): _______________________
Video Number: ________________________________________________________
Phone Number: ________________________________________________________
Video and Voice Dialing Preferences
LifeSize systems support either the IP or ISDN protocol for video dialing. The default setting
for the Video Dialing preference is Auto which enables the system to determine the best
method to use to place calls.
You can select either VoIP, ISDN, or Touch Tone for the Voice Dialing preference. For voice
calls, VoIP uses H.323 or SIP, Touch Tone uses PSTN. The default is VoIP.
Note: Pulse dialing is not supported.
When placing a call using the Voice button on a LifeSize Phone connected to the system
and voice dialing is set to touch tone, you can only dial phone numbers using PSTN
connectivity. When voice dialing is set to VoIP, you can dial IP addresses as well as phone
numbers.
When placing a call using the remote control or using the Video button on the phone you
can dial either phone numbers or IP addresses. This enables systems inside a corporate
network without access to a gateway to call other LifeSize systems in the network using
system IP addresses.
LifeSize Room 200 Installation Guide 7
Network Settings
By default, DHCP is enabled on LifeSize systems. If you choose Disabled for the DHCP
preference, you must enter an IP address (the locally configured IP address if not assigned
by a DHCP server), Subnet Mask (used to partition the IP address into a network and host
identifier), and Default Gateway (the IP address of the default gateway the system uses).
IP Address: ___________________________________________________________
Subnet Mask: _________________________________________________________
Default Gateway: ______________________________________________________
You can enter the Hostname of the system. If you do not have a DHCP server that
automatically sets a DNS server, you can enter the IP addresses to configure DNS Servers.
You can also define the domain names to search when resolving hostnames. DNS
translates names of network nodes into addresses; specify this preference to use DNS to
resolve the hostnames of devices to IP addresses.
Hostname: ___________________________________________________________
DNS Servers: _________________________________________________________
Name Search Domains: _________________________________________________
If you choose an option other than Auto (the default) for the Network Speed preference,
ensure that the option matches the speed and duplex configured on your network switch.
Network Speed: ________________________ Network Duplex: _________________
You can enter the hostname or IP address of a Network Time Protocol (NTP) server to set
the system date and time automatically. The LifeSize system ignores the value you specify
for the NTP Server Hostname if the DHCP preference is set to Enabled and the DHCP
server can pass an NTP server address to the LifeSize system.
Network Time Protocol (NTP): ____________________________________________
Audio Preferences: Active Microphone
The default for Active Microphone is Auto. The system detects attached audio input
devices and selects one of them to be the active microphone in the following order:
• phone
• microphone in
• camera 1
If you wish to use a device connected to line in 1 or line in 2 on the codec as the active
microphone, you must choose the corresponding line in option manually for Active
Microphone.
8 LifeSize Room 200 Installation Guide
The Active Microphone field in the System Information page shows which device is
functioning as the active microphone. When the value is None, the No Active Microphone
indicator appears in the status bar on the main screen of the user interface indicating
that no active microphone is available. You can view the System Information page after
you install the system and complete the initial configuration. From the main screen, press
the button on the LifeSize remote control.
Note: If you choose Line In 1, Line In 1 (No AEC), Line In 2 or Line In 2 (No AEC) as the
active microphone, and a device is not connected to the appropriate connector on
the codec, the System Information page shows Line In 1 or Line In 2 as the status
for Active Microphone. The No Active Microphone indicator does not appear in the
user interface.
The Microphone In (No AEC), Line In 1 (No AEC), and Line In 2 (No AEC) options for the
Active Microphone preference are for use with a microphone that has its own acoustic
echo canceller (AEC).
Audio Preferences: Active Microphone Volume
You can adjust the audio level for the active microphone by selecting Active Microphone
Volume and pressing OK on the LifeSize remote control.
Note: A built-in acoustic echo canceller and noise reducer are active when Microphone In,
Camera 1, or Line In is the active microphone. The built-in acoustic echo canceller
automatically attempts to adjust audio volume for optimum levels.
LifeSize Room 200 Installation Guide 9
An audio meter appears below Active Microphone Volume when you access the
preference. The audio meter follows the digital signal processing, Automatic Gain Control
(AGC), and volume and tone controls on the transmitted voice path as depicted in the
following illustration.
LifeSize Phone
Transmitted
Voice/Audio
Volume and DSP, AGC,
Tone Control Echo Canceller
Line In A/D
A/D Audio Meter
LifeSize
MicPod
Other Digital Inputs
The dotted line illustrates the audio path when Microphone In (No AEC), Line In 1 (No AEC),
or Line In 2 (No AEC) is selected as the active microphone. This mode is useful for setting
up system gains but should never be used during calls unless the installation includes audio
inputs with external AEC. Echo may occur if no AEC is employed.
If you choose LifeSize Phone as the active microphone, the Active Microphone Volume
preference is not available. The LifeSize Phone microphones adjust volume automatically.
The voice stream bypasses all processing in the LifeSize system, including the volume and
tone controls, and is fed directly into the transmitted voice path.
The audio meter displays the level of the transmitted voice in decibels (dB) root mean
square (RMS) below digital full scale (DFS). The meter is accurate to ± 1 dB. The maximum
level is 0 dB. Levels below –50 dB are not displayed, and indicate a very quiet or inactive
input. Typical levels during a call peak around –28 to –22 dB DFS. The AEC and AGC
attempt to keep the RMS transmit level below –20 dB DFS. The following images show what
appears in an audio meter at various levels.
10 LifeSize Room 200 Installation Guide
Very Quiet or Inactive Input below -50 dB (no bars)
-20 db DFS Level (Last Green Bar)
-10 db DFS Level (Last Yellow Bar)
0 db DFS Level (Maximum Possible Level; First Red Bar is -9 dB)
Typical Transmit Voice Level in a Call
When setting Active Microphone Volume for LifeSize MicPod or LifeSize Focus, place
someone where a participant in a call would normally sit in the conference room and ask the
person to speak at a normal volume facing the active microphone.
Use the audio meter to visually verify that the transmit level peaks in the desired -28 to -22
dB range.
LifeSize recommends a volume setting of 5 to 8 for Active Microphone Volume for most
LifeSize MicPod applications.
LifeSize Room 200 Installation Guide 11
LifeSize recommends a volume setting of 5 to 10 for Active Microphone Volume for most
LifeSize Focus applications.
If you set Active Microphone Volume to a line in option when using an external mixer or
amplified microphone, follow these steps:
1. Select either Line in 1(no AEC) or Line in 2 (no AEC) for Active Microphone depending
on the line in connector on the codec to which the device is attached.
2. Position someone approximately one meter from the microphone, facing it, speaking at
a normal volume.
3. Adjust the Active Microphone Volume and the external mixer output level until the
meter peaks in the -28 to -22 dB range. LifeSize recommends you adjust the external
mixer volume so that you achieve peak levels in the -28 to -22 dB range of the audio
meter with the Active Microphone Volume control no less than 5 or greater than 15.
4. If the microphone or mixer you use employs an echo canceller, no further adjustments
are necessary. Otherwise, select Line In 1 or Line In 2 for Active Microphone. This
turns on the LifeSize system’s echo canceller, noise reduction, and automatic gain
control functions. If you do not use an echo canceller, you may experience severe echo
effects.
5. After the adjustment, check that the peak levels when speaking normally one meter from
the microphone are in the -28 to -22 dB range. The AGC attempts to keep the transmit
level below -20 dB, which is the green range of the bar graph.
An audio meter is also available for the Line In 1 Volume and Line In 2 Volume
preferences for setting an audio level for a device connected to these inputs on the codec
when the line in 1 or line in 2 is not selected as the active microphone.
Audio Preferences: Video and Voice Call Output
If you plan to use external speakers other than LifeSize Phone for audio in both video and
voice calls, ensure that the Video Call Audio Output and Voice Call Audio Output
preferences are set to Line Out. If you are using LifeSize Phone for audio, set these
preferences to Phone. By default, Video Call Audio Output is set to Line Out; Voice Call
Audio Output is set to Phone.
12 LifeSize Room 200 Installation Guide
Audio Preferences: Testing Speakers
You can also test the primary output speakers for the appropriate audio level or to ensure
they are working properly. Select Auto for Primary Audio Output Test to cycle through a
test on your available speakers. The test continues until you select Off. You can also send
the tone to either the left or right channel by choosing Test Left or Test Right. The tone is
sent simultaneously to both line out and the HD video out of display 1.
LifeSize Room 200 Components
Your LifeSize Room 200 package contains the following components:
• One of the following audio components:
- LifeSize Phone
- LifeSize MicPod—(see “Optional Peripherals” on page 20 for the dual
LifeSize MicPod option)
• LifeSize Camera 200 with standard 3 meter (9.8 foot) HDMI cable
• LifeSize Room 200 Codec
• LifeSize Remote Control (including three AAA batteries)
• Quick reference card
• Documentation CD
LifeSize Room 200 Installation Guide 13
Installing a LifeSize Room 200 System
Before you install a LifeSize video communications system, read the document LifeSize
Safety and Regulatory Notices for important safety information. The document is available
on the documentation CD-ROM and from the Support page of www.lifesize.com.
Warning: Exercise care when connecting cables to the codec to avoid damaging
cables or the connectors on the codec. Face the back of the codec or ensure that all
connectors are visible when connecting a cable to the codec.
To install the components of your LifeSize system, remove all components from the product
packaging, including cables, and place them in the desired positions in your conference
room.
Warning: Do not place anything on top of or adjacent to the codec that can obstruct
air flow around the unit or generate heat. Doing so can cause the system to overheat
and reboot. Prolonged overheating can result in damage to the codec. Ensure the room
that houses the codec is properly ventilated and temperature controlled.
Refer to the quick reference card included with your system for a visual depiction of the
proper setup. The numbers that appear on the quick reference card correspond to the
following steps:
1. Open the battery compartment on the back side of the remote control.
a. Before inserting the batteries, stretch each of the two straps across the outer battery
slot closest to it.
b. Insert the two outer batteries, negative end (-) first against the spring, then press the
positive (+) end into place, trapping the cloth straps beneath the batteries.
c. Lay the longer cloth strap over both batteries and insert the center battery’s negative
end against the spring first to trap the longer cloth strap beneath it. Then press the
positive end of the battery into place.
d. Lay the ends of the cloth straps over the center battery and install the cover.
14 LifeSize Room 200 Installation Guide
2. Insert the codec into its stand by aligning the pin holes at the base. Secure the codec in
the stand by tightening the bolt on the bottom of the codec stand. Optional: Insert the
rubber feet on the bottom of the codec stand. The codec is also designed to lay flat
should you choose not to install the stand.
Warning: Use only the stand and bolt included in the product box with the codec.
Using a stand and bolt from another LifeSize model can damage the codec.
Note: When using the stand, LifeSize recommends you route at least the thicker
cables (DVI and HDMI) through the plastic strain relief guide on the stand to enhance
the stability of the codec and prevent tipping. You can also remove the stand and lay the
codec flat to improve stability.
3. To connect a LifeSize Camera 200 to the codec, insert the HDMI cable into the HD port
on the rear side of the camera and plug the opposite end into the port marked with the
HD in 1 symbol on the back of the codec. Insert the power adapter cable into
the power port on the rear side of the camera and plug the power adapter into a power
outlet.
Note: LifeSize Camera 200 is supported only when connected to HD in on the codec.
If you purchased a second LifeSize Camera 200 for use with LifeSize Room 200, insert
the HDMI cable for the second camera into the port on the rear side of the camera and
plug the opposite end into the port marked with the HD in 2 symbol on the back
of the codec. Insert the power adapter cable into the power port on the rear side of the
camera and plug the power adapter into a power outlet. For more information about
using two cameras with your LifeSize Room 200 system, refer to your LifeSize Video
Communications Systems User Guide.
4. Insert the HDMI display cable into the port on the rear of your display and the opposite
end into the port marked with the display 1 symbol HD on the back of the codec. (If
you are using the codec in the upright position with the stand, LifeSize recommends you
route this cable through the strain relief guide on the stand.) Insert the display power
cord into a power outlet.
To connect a second display, insert the video display cable into the port on the rear of
your display and the opposite end into the port marked with the display 2 symbol HD 2
on the back of the codec. (If you are using the codec in the upright position with the
stand, LifeSize recommends you route this cable through the strain relief guide on the
stand.) Attach the display power cord to a power outlet. By default, the second display is
blank and displays a message directing you to configure preferences for the display.
After you complete the initial configuration, refer to “Configuring a Second Display” on
page 19 to complete this process.
LifeSize Room 200 Installation Guide 15
5. Insert the network cable into the network port marked with the LAN symbol on the
back of the codec. Insert the opposite end of the network cable into a network port on
the wall.
6. Do one of the following:
a. If you are using the LifeSize Phone for audio, insert the phone cable into the port
marked with the LAN symbol on the underside of the phone.
Note: The exterior port marked with the symbol on the LifeSize Phone is
reserved for future use.
Insert the opposite end of the phone cable into the port marked with the
LifeSize Phone symbol on the back of the codec. Ensure the cables are
secured into the guides to avoid damage to them.
Note: When the LifeSize Phone is connected to a LifeSize video communications
system, you are unable to configure it as a standalone speakerphone. Configure
your system using the LifeSize video communications system interface.
b. If you are using a single LifeSize MicPod for audio, insert the end of the cable from
the LifeSize MicPod into the microphone port marked with the microphone symbol
on the back of the codec. If you are using the codec in the upright position with
the stand, LifeSize recommends you route this cable through the strain relief guide
on the stand. If the LifeSize MicPod is installed in an area where the cord could be
pulled or tripped upon, refer to “Attaching the LifeSize MicPod Strain Relief Clip” on
page 22.
Warning: Tripping on the LifeSize MicPod cord can cause personal injury as well
as permanent damage to the LifeSize MicPod cord connector and the connector in
the codec. LifeSize recommends that you use the cable strain relief clip included in
the LifeSize MicPod product box as described in “Attaching the LifeSize MicPod
Strain Relief Clip” on page 22.
If you are using dual LifeSize MicPods for audio, refer to “Configuring Dual
LifeSize MicPods” on page 21 for a description of supported configuration options.
16 LifeSize Room 200 Installation Guide
7. Insert the cord from the power adapter into the power outlet marked on
the back of the codec (near the base). Insert one end of the power cord into the power
adapter and the opposite end into a power outlet on the wall.
The LifeSize system starts and illuminates a blue LED on the front of the codec. See
“Status Icons” on page 26 for more information about the state of the system as it boots
or as conditions change.
The camera initializes the first time it is connected to a codec; this process takes
approximately 90 seconds.
Warning: Do not disturb or disconnect the devices during this time as you may
damage the system.
8. An Initial Configuration screen appears and prompts you to configure the system.
Refer to “Initial Configuration” on page 6 and the information you collected there
previously to guide you through your configuration choices. Use the arrow keys on the
remote control to navigate the preferences that appear in the initial configuration
screens. Icons that appear at the bottom of each screen correspond to keys on the
remote control and indicate what operations are available for the screen or a selected
object.
If the initial configuration screen does not appear and the display is blank, refer to
“Troubleshooting Installation Issues” on page 23.
The bottom of the screen contains the system status bar and the navigation bar. The
system status bar indicates system and network status. When the system is booting,
status also appears at the top of the REDIAL list to indicate the current state of the
system. See “Status Icons” on page 26 for an explanation of status icons you may
encounter.
Connecting a PSTN Phone Line
If you chose the Touch Tone option for the Voice Dialing preference during the initial
configuration, ensure that you connect an RJ-11 PSTN phone cord to the PSTN phone port
labeled on the LifeSize codec and the other end to a phone jack on the wall.
Locking the LifeSize Codec
You can lock the LifeSize codec with a secure loop to prevent physical removal of the
device. For assistance, contact your LifeSize Partner or LifeSize Customer Support.
LifeSize Room 200 Installation Guide 17
Changing Display Resolution
The primary output on LifeSize Room 200 defaults to 720p60 and will work with any 720p
HDMI display.
To change display resolution, navigate to Administrator Preferences : Appearance :
Displays and choose Display 1 Resolution. You can change the resolution to 1920x1080i60
or 1920x1080p30 and it will work with most 1080 HDMI displays. However, some 1080p
displays will not work with 1080p30 mode and the display may be blank. In this case you
must configure the display resolution from either the LifeSize Phone (refer to “Configuring
Display Output from LifeSize Phone” on page 24) or from the web administration interface
for the LifeSize system (refer to the LifeSize Video Communications Systems Administrator
Guide). LifeSize recommends that before you change the display resolution to
1920x1080p30, ensure that you can access the Display 1 Resolution preference using one
of these methods.
Note: To access the web administration interface for the system, HTTP access must be
set to Enabled (the default) in Administrator Preferences : Security : General
and you must identify the IP address of the LifeSize system. The IP address
appears in the upper right corner on the main page of the user interface.
18 LifeSize Room 200 Installation Guide
Configuring a Second Display
If you installed a second display, you must configure it. Navigate to Administrator
Preferences : Appearance : Layout and choose Display 2 Layout, which, by default is set
to None.
• Choose Presentations + DVI-I Input to display presentations (local and remote) during a
call that is sending or receiving a presentation. When not in a call, DVI-I input appears in
the display.
• Choose Calls + Presentations + DVI-I Input to display:
- video images from video calls
- presentations (local and remote) in a call that is sending or receiving a presentation
- DVI-I input when not in a call
• Choose Simulcast Calls + DVI-I Input to show the same output on Display 2 as shown
on Display 1 during calls.
If you use a VGA projector as Display 2, navigate to Administrator Preferences :
Appearance : Displays and choose Display 2 Resolution. Configure its resolution to 1280
x 768 to match the default HD configuration of Display 1.
Note: To use the Calls + Presentations + DVI-I Input or Simulcast Calls + DVI-I Input
options, you must set Display 1 and Display 2 to the same resolution. Otherwise,
you will see a warning message and this option with be forced to Presentations +
DVI-I Input.
LifeSize Room 200 Installation Guide 19
Optional Peripherals
You can connect the following optional peripherals to enhance your LifeSize system:
Peripheral Usage
Serial RS-232 For use with supported third-party cameras using VISCA control or for
automation control with Crestron or AMX controllers.
HD in 2 For use with a second LifeSize Camera 200.
HD Camera For use with a LifeSize Camera or LifeSize Focus.
Microphone in For use with a single or dual LifeSize MicPod configuration
In a single LifeSize MicPod configuration, you can add a LifeSize MicPod
extension cable (15 meters, 49.2 feet) to the LifeSize MicPod.
In a dual LifeSize MicPod configuration, you use a combination of two
LifeSize MicPods, one splitter cable, and extension cables in large rooms to
create wider coverage of audio input. Refer to “Configuring Dual
LifeSize MicPods” on page 21 for supported configurations.
DVI-I In (PC in) For use with devices and laptops for presentations or to share PC data.
Accepts both digital video and VGA analog signals with the proper adapter
cable. For devices and PCs with VGA output, LifeSize includes a DVI-A to
VGA cable. An HDMI source can be used with an adapter. For more
information about supported resolutions and audio support, refer to the
LifeSize Video Communications Systems Administrator Guide.
Audio In (Line In) 1 For use with an external line level audio input, in addition to the
LifeSize Phone or LifeSize MicPod.
Audio In (Line In) 2
Networker For use with LifeSize Networker.
Analog phone line in For PSTN connectivity.
Auxiliary Video In For inputting component, S-video or composite video. Only one can be
used at a time. A component source always takes precedence. If S-video
and composite sources are both plugged in, the S-video source takes
precedence. a
USB port Reserved for future use.
a. Auxiliary Video In is typically used to connect a DVD or VCR to share standard video content with the
far end during a presentation or to view the content locally.
20 LifeSize Room 200 Installation Guide
Configuring Dual LifeSize MicPods
If you are using dual LifeSize MicPods, you can use the splitter cable to connect a
combination of extension cables and two LifeSize MicPods to the single LifeSize MicPod
port on your LifeSize codec for maximum omnidirectional audio coverage in large
conference rooms.
Dual LifeSize MicPod configurations are limited to two LifeSize MicPods and one splitter
cable. (You cannot use multiple splitters to connect to more than two LifeSize MicPods.)
However, you can use variations on three configurations of extension cables:
• If you connect the male end of the splitter directly to the codec, you can use none, or
one extension cable to connect a LifeSize MicPod to each of the female ends of the
splitter.
• If you use one extension cable to connect the codec to the splitter, you can use none, or
one extension cable to connect a LifeSize MicPod to each of the female ends of the
splitter.
• If you use two extension cables to connect the codec to the splitter, you must connect
both LifeSize MicPods directly to the female ends of the splitter.
If the LifeSize MicPods are installed in an area where the cord could be pulled or tripped
upon, refer to “Attaching the LifeSize MicPod Strain Relief Clip” on page 22.
Warning: Tripping on the cord can cause personal injury as well as permanent
damage to the LifeSize MicPod cord connector and the connector in the codec. LifeSize
recommends that you use the cable strain relief clip included in the LifeSize MicPod
product box as described in “Attaching the LifeSize MicPod Strain Relief Clip” on
page 22.
A LifeSize codec detects any splitter or cable attached to the microphone input of the codec
as a LifeSize MicPod. If a LifeSize MicPod is not attached to the extension or splitter cable
and the microphone input is selected as the active microphone, no audio is available. The
No Active Microphone indicator does not appear in the status bar and the Active
Microphone field in the System Information page reports Microphone In as the active
microphone.
LifeSize Room 200 Installation Guide 21
Attaching the LifeSize MicPod Strain Relief Clip
If the LifeSize MicPod is installed in an area where the cord could be pulled or tripped upon,
LifeSize recommends using the strain relief clip included with your LifeSize MicPod to
reduce the chance of disconnecting or damaging the plug or the LifeSize video
communications system codec.
Before attaching the strain relief clip to the codec, ensure that the codec surface is clean
(free of dirt, dust, oil, and other residues) and dry. The adhesive tape on the strain relief clip
is intended for a single use. Attach the strain relief clip to the codec and route the
LifeSize MicPod cable through the strain relief clip as shown in the following diagram.
To obtain a replacement strain relief clip, contact your LifeSize Partner.
22 LifeSize Room 200 Installation Guide
Verifying Your Installation
The LifeSize Video Systems Administrator Guide explains how to place a test call to verify
your installation. It also explains additional adjustments you may need to make to your
LifeSize configuration and your network if you use:
• Network Address Translation (NAT)
• a firewall
• H.323 gatekeepers
• Session Initiation Protocol (SIP)
• other network security systems
Troubleshooting Installation Issues
Installation issues that you may encounter with your LifeSize system typically involve
improperly connected cables, or network bandwidth or connectivity. For information about
troubleshooting other issues that users may encounter with LifeSize systems refer to the
LifeSize Video Communications Systems User Guide.
Improperly connected or loose cables are common causes of problems with hardware units.
When investigating a system problem, first inspect all the external controls and cable
connections. Ensure that connections are correct and secure, and that nothing is obstructing
the cables.
LifeSize Room 200 Installation Guide 23
Configuring Display Output from LifeSize Phone
If you are using LifeSize Phone and your display shows the initial configuration screen but
the image is distorted and unusable or the display is blank, you can configure the display
from the LifeSize Phone user interface. Follow these steps:
1. Ensure that no calls are in progress.
2. Log in to the Admin Menu on your LifeSize Phone.
a. Press sequentially when the phone is idle.
b. Enter the administrator password (1 2 3 4 by default) and press .
3. Press 1 on the keypad to select Preferences.
4. Press 1 on the keypad to select Display 1.
5. Press the key to select Auto.
6. Press the key to accept your change(s).
Note: If you remain idle on any preference screen for two minutes, you return to the
main screen.
7. When you have finished setting preferences, press the key to save them.
8. Press to return to the previous screen.
No Power
To troubleshoot a power problem, complete the following steps:
1. Disconnect the power supply unit (PSU) from the LifeSize codec and the AC source.
2. Plug an appliance you know works into the AC source to determine if the source works.
3. If the AC source works, plug the PSU into the AC source, but do not connect the PSU to
the LifeSize codec. If the green LED on the PSU illuminates, the PSU is probably good.
4. Disconnect the PSU from the AC source. Connect the PSU to the LifeSize codec.
Reconnect the PSU to the AC source. If the LifeSize codec fails to boot and the green
LED on the PSU dims, the codec may be the source of the problem.
24 LifeSize Room 200 Installation Guide
IP Address Displays Invalid Value
After you complete the initial configuration, if the IP address that appears at the top of the
main screen displays an invalid value, one of the following conditions may exist:
Condition Resolution
The unit is configured to obtain an address Verify that the unit is plugged into a network that has a DHCP
using DHCP and no DHCP server is server present.
available.
Note: The DHCP client self-assigns an
address in the 169.254 class B network
and the red network symbol appears in
the status bar on the main screen.
Faulty Ethernet cable connection. Replace the Ethernet cable with a high quality cable.
The unit is configured to use a static IP Identify and enter the necessary IP information if you disable
address, but no IP address has been DHCP.
entered.
Network connection is unavailable. Inspect your network connection.
A red network symbol appears in the
status bar on the main screen.
Camera Issues
Video from the camera appears in a small window on the main screen of the user interface
above the Redial list. If no video from the camera appears, do the following:
• Ensure that the camera is properly connected to the LifeSize codec as described in
“Installing a LifeSize Room 200 System” on page 14.
• Verify that the blue LED on the front of the camera is lit and not blinking, indicating that
power is active.
• From the main screen of the user interface, press to access the System Menu.
Press to access page 2 of the System Information page. Ensure that the status of
the camera is Ready.
• Ensure that the primary input is set to the high definition camera. Press on the
remote control. If Primary Input : HD Camera does not appear at the top of the screen,
press to display the Primary Input selection dialog. Use the arrow keys on the
remote control to select the appropriate high definition camera and press OK.
Improving a Dim Image
If the image is too dim, you can adjust the HD Camera Brightness preference in User (or
Administrator) Preferences : Diagnostics : High Definition Camera.
LifeSize Room 200 Installation Guide 25
Attached Video Input Device Not Working
When you connect a video input device that has capabilities not supported by a LifeSize
system, the status Out of range appears on the System Information page for that input.
The device may be in a mode that the codec does not support. Changing the mode may
help. Otherwise, the device is not supported.
Status Icons
The following table identifies the icons that can appear in the system status bar.
Icon Condition
Indicates that the communication subsystem is initializing. If this icon
reappears after the system has booted, a problem has occurred. Reboot
the system.
Indicates that the system is initializing. When the system is initializing,
functionality on the main screen is disabled and no entries appear in the
REDIAL list. This icon also appears when a new device is connected to
the system after the system boots and disappears when the device is
ready. If the icon persists, a problem has occurred and rebooting the
system is necessary.
Indicates that the connected phone has been detected and the phone is
initializing. If the icon persists, a problem has occurred and rebooting the
system is necessary.
Indicates that the system does not have an active microphone. Check the
device’s connections and then check the option you selected for the
Active Microphone preference.
Network Identifies the network status, as follows:
Status
connected (green indicator)
in progress (yellow indicator)
disconnected (red indicator)
26 LifeSize Room 200 Installation Guide
Icon Condition
System This yellow indicator warns you when the system temperature is
Overheating above normal operating temperature. The codec adjusts fan
speed automatically to cool itself.
This red indicator warns that the system is overheated and
approaching the maximum allowed operating temperature and
will automatically reboot after reaching it.
Warning: Temperatures that require the codec to reboot can permanently
damage codec components. Ensure the room that houses the codec is
properly ventilated and temperature controlled.
LifeSize Room 200 Installation Guide 27
Vous aimerez peut-être aussi
- Video Administrator Guide 45 EN PDFDocument65 pagesVideo Administrator Guide 45 EN PDFDiego AlvesPas encore d'évaluation
- Lifesize Phone User GuideDocument15 pagesLifesize Phone User GuideMarco ParraPas encore d'évaluation
- Release Notes: Lifesize Video Communications Systems Release: V4.0.11Document20 pagesRelease Notes: Lifesize Video Communications Systems Release: V4.0.11l0k0tusPas encore d'évaluation
- Lifesize Video Communications Systems User GuideDocument42 pagesLifesize Video Communications Systems User GuideRahul SainiPas encore d'évaluation
- Configuring Vista Cinema V3Document57 pagesConfiguring Vista Cinema V3Dario100% (1)
- Operating Instructions: Sweetmovielife 1.1EDocument0 pageOperating Instructions: Sweetmovielife 1.1Eiovalina305250Pas encore d'évaluation
- En - Omnicast Installation and Upgrade Guide 4.7 SR1Document33 pagesEn - Omnicast Installation and Upgrade Guide 4.7 SR1Javier MuñozPas encore d'évaluation
- Eyebeam 1.5 For Mac: User GuideDocument70 pagesEyebeam 1.5 For Mac: User GuideZviPas encore d'évaluation
- EDGE Product ManualDocument95 pagesEDGE Product ManualPallab DasguptaPas encore d'évaluation
- Satellite M205 Detailed Product Specification: Intel Centrino Processor Technology FeaturingDocument4 pagesSatellite M205 Detailed Product Specification: Intel Centrino Processor Technology Featuringomarcn511Pas encore d'évaluation
- Editshare Lightworks: Version 2010 Installation GuideDocument6 pagesEditshare Lightworks: Version 2010 Installation GuideAlex VallzPas encore d'évaluation
- Pa Life Size Corp OverviewDocument31 pagesPa Life Size Corp Overviewabood3Pas encore d'évaluation
- EFW-2896 Efilm Workstation 4.3 Release NotesDocument10 pagesEFW-2896 Efilm Workstation 4.3 Release NotesAus NajimPas encore d'évaluation
- HVR PDFDocument54 pagesHVR PDFjariyarasheedPas encore d'évaluation
- Vid Blaster The ManualDocument45 pagesVid Blaster The ManualClaudiomar Silva100% (1)
- Unisight Enterprise ManualDocument35 pagesUnisight Enterprise ManualLeLouch LamperougePas encore d'évaluation
- Client Software User's ManualDocument74 pagesClient Software User's ManualLR Gonzalez PalmaPas encore d'évaluation
- Netmon 4.0.1 Vmware Installation and Configuration Guide: January 6, 2020Document6 pagesNetmon 4.0.1 Vmware Installation and Configuration Guide: January 6, 2020ramadhian89Pas encore d'évaluation
- XTS P1800 2600 3600 Ir2ipDocument69 pagesXTS P1800 2600 3600 Ir2ipCARLOS IVAN RIOSPas encore d'évaluation
- ReadmeDocument4 pagesReadmePsicoayuda Lima Peru PsicoterapiaPas encore d'évaluation
- Quick Setup Guide For Scopia XT5000 Server For IP Office Version 32Document2 pagesQuick Setup Guide For Scopia XT5000 Server For IP Office Version 32Eng Majdi Al-QatatshehPas encore d'évaluation
- Polycom Viewstation Configuration: Advanced TopicsDocument20 pagesPolycom Viewstation Configuration: Advanced Topicsb316333Pas encore d'évaluation
- Digium - IP PBX Admin ManualDocument213 pagesDigium - IP PBX Admin Manualjanamejay1234Pas encore d'évaluation
- Fdconfiguration: Forwardt Software PackageDocument19 pagesFdconfiguration: Forwardt Software PackageTechne PhobosPas encore d'évaluation
- Lifesize® Multipoint™ Installation GuideDocument49 pagesLifesize® Multipoint™ Installation Guidel0k0tusPas encore d'évaluation
- PSSE InstallDocument26 pagesPSSE InstallshyamdaPas encore d'évaluation
- CyberoamDocument24 pagesCyberoammujadadyPas encore d'évaluation
- DCS-5300 Screenies FW-1.00Document19 pagesDCS-5300 Screenies FW-1.00Cynthia NaveiraPas encore d'évaluation
- Wyse p25 - Users Guide - en UsDocument12 pagesWyse p25 - Users Guide - en Usmerlinmerlis5Pas encore d'évaluation
- User Manual of USD265-2Document14 pagesUser Manual of USD265-2Frank MartinezPas encore d'évaluation
- KBA 118 - Recommended Settings For Windows 7 and Windows 10 For Best Performance KB-A000-0118 v1.0 July 2016Document8 pagesKBA 118 - Recommended Settings For Windows 7 and Windows 10 For Best Performance KB-A000-0118 v1.0 July 2016AdrianiPas encore d'évaluation
- RN Wyse Thinos 7-1-122 GRDocument66 pagesRN Wyse Thinos 7-1-122 GRplayerfellaPas encore d'évaluation
- Server Hardening Checklist Win 2008r2Document6 pagesServer Hardening Checklist Win 2008r2ouadrhirisniPas encore d'évaluation
- Powerbuilder 12.5: Installation GuideDocument48 pagesPowerbuilder 12.5: Installation Guidem.naveed.ashraf.k8400Pas encore d'évaluation
- V VGC LS21NDocument2 pagesV VGC LS21NAlexander HoffmanPas encore d'évaluation
- HD EncoderDocument9 pagesHD EncoderkellovictorPas encore d'évaluation
- Satellite L305 Detailed Product Specification: GraphicsDocument3 pagesSatellite L305 Detailed Product Specification: GraphicsPerry SolanoPas encore d'évaluation
- User Manual: Based On Firmware V2.0.0 21 November 2011Document40 pagesUser Manual: Based On Firmware V2.0.0 21 November 2011the-osirisPas encore d'évaluation
- Jc-Am100 User ManualDocument17 pagesJc-Am100 User ManualJay CorbinPas encore d'évaluation
- CineAsset User ManualDocument82 pagesCineAsset User ManualpabloansecoPas encore d'évaluation
- Satellite P205D Detailed Product Specification: GraphicsDocument4 pagesSatellite P205D Detailed Product Specification: Graphicsmtx649Pas encore d'évaluation
- Dell Wyse 3040 Thin Client User Guide: Regulatory Model: N10D Regulatory Type: N10D001Document51 pagesDell Wyse 3040 Thin Client User Guide: Regulatory Model: N10D Regulatory Type: N10D001Negritoiu ClaudiuPas encore d'évaluation
- Manual Dell Latitude E6410Document52 pagesManual Dell Latitude E6410Muhamad Agung W0% (1)
- Toshiba DX730 Detailed Product Specification: GenuineDocument4 pagesToshiba DX730 Detailed Product Specification: GenuineWalter HAPas encore d'évaluation
- Poweredge-R210-2 - Setup Guide - En-UsDocument52 pagesPoweredge-R210-2 - Setup Guide - En-UsSistemas IT GefarcaPas encore d'évaluation
- Did Re Seller User ManualDocument101 pagesDid Re Seller User ManualSergey KomkovPas encore d'évaluation
- CB-HDR-87xx89xx DVR Quick Operating InstructionsDocument19 pagesCB-HDR-87xx89xx DVR Quick Operating InstructionsMOHAMMEDPas encore d'évaluation
- Specs TOSHIBA Satellite L305-S5891Document3 pagesSpecs TOSHIBA Satellite L305-S5891Covina SandimasPas encore d'évaluation
- p2000 InstallDocument119 pagesp2000 InstallVíctor ValenciaPas encore d'évaluation
- User Manual of Blazer Pro Video Wall Client Software V1.1.1Document24 pagesUser Manual of Blazer Pro Video Wall Client Software V1.1.1silentidea8317Pas encore d'évaluation
- ABCIPDocument28 pagesABCIPRandy JonesPas encore d'évaluation
- Satellite L455 SP5014Document3 pagesSatellite L455 SP5014Ignacio AquinoPas encore d'évaluation
- Satellite L755 SP5167CMDocument3 pagesSatellite L755 SP5167CMspk343Pas encore d'évaluation
- Customer Release Notes Fiery Network Controller For Docucolor 250/240Document34 pagesCustomer Release Notes Fiery Network Controller For Docucolor 250/240jonnathanPas encore d'évaluation
- Satellite A505D S6968Document4 pagesSatellite A505D S6968German Jesid Robles JoyaPas encore d'évaluation
- Qosmio X305 Detailed Product Specification: Intel Centrino 2 Processor Technology FeaturingDocument4 pagesQosmio X305 Detailed Product Specification: Intel Centrino 2 Processor Technology FeaturingVeronica Susana ArrojoPas encore d'évaluation
- Aspire EasyStore H341H342 PDFDocument74 pagesAspire EasyStore H341H342 PDFlapismoakoPas encore d'évaluation
- Ult Studio Config 71Document18 pagesUlt Studio Config 71JoséGuedesPas encore d'évaluation
- 2022 Adobe® Premiere Pro Guide For Filmmakers and YouTubersD'Everand2022 Adobe® Premiere Pro Guide For Filmmakers and YouTubersÉvaluation : 5 sur 5 étoiles5/5 (1)
- Securing Windows Server 2008: Prevent Attacks from Outside and Inside Your OrganizationD'EverandSecuring Windows Server 2008: Prevent Attacks from Outside and Inside Your OrganizationPas encore d'évaluation
- Dell Force10 s4810 Spec SheetDocument2 pagesDell Force10 s4810 Spec SheetRodrigo SenadorPas encore d'évaluation
- Lifesize Room 200 Installation GuideDocument27 pagesLifesize Room 200 Installation GuideRodrigo SenadorPas encore d'évaluation
- Dell SwitchDocument14 pagesDell SwitchRodrigo SenadorPas encore d'évaluation
- Dell Force10 s4810 Spec SheetDocument2 pagesDell Force10 s4810 Spec SheetRodrigo SenadorPas encore d'évaluation
- Ds Zoneflex 7300 Series PDFDocument5 pagesDs Zoneflex 7300 Series PDFRodrigo SenadorPas encore d'évaluation
- Huawei ICT Competition 2019-2020 Examination Outline - Network TrackDocument4 pagesHuawei ICT Competition 2019-2020 Examination Outline - Network Trackwannes hela100% (1)
- Motherboard Alix2 Alix3 Alix6Document21 pagesMotherboard Alix2 Alix3 Alix6Rodrigo SenadorPas encore d'évaluation
- NokiaIP290 Datasheet Global Default 04MAY08Document2 pagesNokiaIP290 Datasheet Global Default 04MAY08Rodrigo SenadorPas encore d'évaluation
- Dell DATASHEET PowerConnect 2.14.12Document4 pagesDell DATASHEET PowerConnect 2.14.12Rodrigo SenadorPas encore d'évaluation
- Tps 5.0.0 HW Install UgDocument58 pagesTps 5.0.0 HW Install UgRodrigo SenadorPas encore d'évaluation
- Baseline Switch 2226 Plus: User GuideDocument92 pagesBaseline Switch 2226 Plus: User GuideOswaldoPas encore d'évaluation
- Atea Voice Management Suite v5Document4 pagesAtea Voice Management Suite v5Rodrigo SenadorPas encore d'évaluation
- Kill DiskDocument66 pagesKill DiskRodrigo SenadorPas encore d'évaluation
- How To Downgrade From IPSO6.2 To IPSO4.21 PDFDocument8 pagesHow To Downgrade From IPSO6.2 To IPSO4.21 PDFRodrigo SenadorPas encore d'évaluation
- Huaweinetworkicondatabasev 2Document63 pagesHuaweinetworkicondatabasev 2minhPas encore d'évaluation
- TP Link Partner Program FlyerDocument2 pagesTP Link Partner Program FlyerRodrigo SenadorPas encore d'évaluation
- Sip I A MDocument594 pagesSip I A MRodrigo SenadorPas encore d'évaluation
- Deciso About OPNsense Latest PDFDocument18 pagesDeciso About OPNsense Latest PDFMohd Syamsuri Che MudPas encore d'évaluation
- IPSO BootMgrRefGuide PDFDocument18 pagesIPSO BootMgrRefGuide PDFRodrigo SenadorPas encore d'évaluation
- Nokia IP Security SolutionsDocument2 pagesNokia IP Security SolutionsRodrigo SenadorPas encore d'évaluation
- Q DN Qsys HP 1910 SceDocument10 pagesQ DN Qsys HP 1910 SceRodrigo SenadorPas encore d'évaluation
- UTM-1 Total SecurityDocument4 pagesUTM-1 Total SecurityRodrigo SenadorPas encore d'évaluation
- 10 1 1 472 8445 PDFDocument32 pages10 1 1 472 8445 PDFRodrigo SenadorPas encore d'évaluation
- Black Armor NAS440 User GuideDocument64 pagesBlack Armor NAS440 User GuideJohnny PawlowskiPas encore d'évaluation
- Big Ip Platforms DsDocument4 pagesBig Ip Platforms DsParthipan KrishnanPas encore d'évaluation
- Training Outline For The Constructing Small - and Medium-Sized Enterprise Networks V7.0Document10 pagesTraining Outline For The Constructing Small - and Medium-Sized Enterprise Networks V7.0Rodrigo Senador0% (1)
- CGW TLDS29 07Document2 pagesCGW TLDS29 07Rodrigo SenadorPas encore d'évaluation
- PoE Supplement-E1 PDFDocument22 pagesPoE Supplement-E1 PDFRodrigo SenadorPas encore d'évaluation
- H3C Standard Training (Composition of Product Training Modules)Document4 pagesH3C Standard Training (Composition of Product Training Modules)Rodrigo SenadorPas encore d'évaluation
- PDFDocument12 pagesPDFRodrigo SenadorPas encore d'évaluation
- So You Found Some Quotes From The MRM and Took To The Fainting Couch HuhDocument3 pagesSo You Found Some Quotes From The MRM and Took To The Fainting Couch HuhDianaPas encore d'évaluation
- Canon of The Kaula Tradition PDFDocument237 pagesCanon of The Kaula Tradition PDFJose Miguel HenriquezPas encore d'évaluation
- W10 Assignment Help 2 2023Document25 pagesW10 Assignment Help 2 2023OnghiddenPas encore d'évaluation
- Eagle Realty Vs RepublicDocument7 pagesEagle Realty Vs RepublicJomar TenezaPas encore d'évaluation
- Mynoxidrin - Extra Strength Hair Nutrient Formula Nourishes Thinning Hair and Promotes Existing Hair Growth in Men and Women.Document1 pageMynoxidrin - Extra Strength Hair Nutrient Formula Nourishes Thinning Hair and Promotes Existing Hair Growth in Men and Women.Anastasiia CherkashchenkoPas encore d'évaluation
- Knowledge Management in Smes and MNCS: Matching Knowledge Mobility Mechanisms To Supply Network Configuration ProfilesDocument25 pagesKnowledge Management in Smes and MNCS: Matching Knowledge Mobility Mechanisms To Supply Network Configuration Profilessalsabila fitristantiPas encore d'évaluation
- Hymns From The Land of LutherDocument166 pagesHymns From The Land of LutherkarlmgrantPas encore d'évaluation
- 3d Powerpoint TemplatesDocument24 pages3d Powerpoint TemplatesFarid AfrizalPas encore d'évaluation
- Dpu5545h 500005945 2017 enDocument202 pagesDpu5545h 500005945 2017 enmanuel barberoPas encore d'évaluation
- RCSM College of Agriculture, Kolhapur-416004 Agricultural Economics Section, Major SeminarDocument2 pagesRCSM College of Agriculture, Kolhapur-416004 Agricultural Economics Section, Major SeminarKavieswarPas encore d'évaluation
- Introduction To Literature and Literary Devices: Lesson ProperDocument7 pagesIntroduction To Literature and Literary Devices: Lesson ProperAngel NacenoPas encore d'évaluation
- StefanArteni UpdatedBiography June2017Document200 pagesStefanArteni UpdatedBiography June2017stefan arteniPas encore d'évaluation
- Sly and the Family Stone: Pioneering American Soul, Funk, and Psychedelic BandDocument9 pagesSly and the Family Stone: Pioneering American Soul, Funk, and Psychedelic BandbillPas encore d'évaluation
- The Frog Prince (Modern)Document5 pagesThe Frog Prince (Modern)Esteban PalacioPas encore d'évaluation
- XXX Marketing StrategyDocument9 pagesXXX Marketing StrategyJoel MitchellPas encore d'évaluation
- Come, Holy SpiritDocument1 pageCome, Holy SpiritNguyễn TrinhPas encore d'évaluation
- Types of Sentence: 1. Simple SentencesDocument2 pagesTypes of Sentence: 1. Simple SentencesRahmat HaryadiPas encore d'évaluation
- Hgm6320 Configuracion Del Panel de ControlDocument63 pagesHgm6320 Configuracion Del Panel de ControlPabloPas encore d'évaluation
- Supplier Appraisal - What To CheckDocument6 pagesSupplier Appraisal - What To CheckCosmos AfagachiePas encore d'évaluation
- Night College Program: Financial ManagementDocument75 pagesNight College Program: Financial ManagementMike Cabrales100% (1)
- IT Governance MCQDocument3 pagesIT Governance MCQHazraphine Linso63% (8)
- Determining Chloride Used in Calculating Pentachlorophenol in Solutions or Wood (Lime Ignition Method)Document6 pagesDetermining Chloride Used in Calculating Pentachlorophenol in Solutions or Wood (Lime Ignition Method)Shaker QaidiPas encore d'évaluation
- PolymersDocument8 pagesPolymersLauren LloydPas encore d'évaluation
- Elkay ManufacturingDocument5 pagesElkay ManufacturingAbhishek Kumar SinghPas encore d'évaluation
- Management AccountingDocument42 pagesManagement AccountingaamritaaPas encore d'évaluation
- Gerad PuccioDocument10 pagesGerad PuccioWendy Revollar GarciaPas encore d'évaluation
- CGC1D Final Exam Review QuestionsDocument3 pagesCGC1D Final Exam Review QuestionsYehia El Manawaty100% (2)
- HHF 31 Days of Prayer For Your ChildDocument1 pageHHF 31 Days of Prayer For Your ChildAdela ButnarPas encore d'évaluation
- Enforcement Direct Effect Indirect Effect and State Liability in DamagesDocument47 pagesEnforcement Direct Effect Indirect Effect and State Liability in Damagesyadav007ajitPas encore d'évaluation