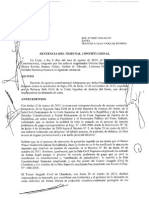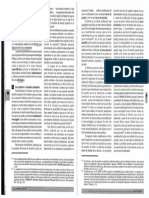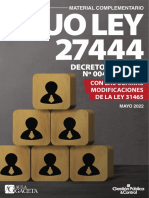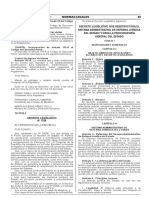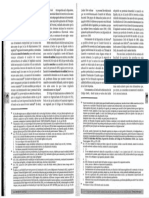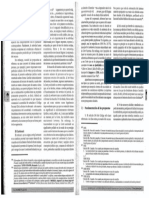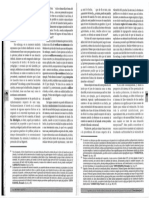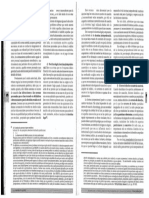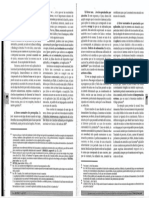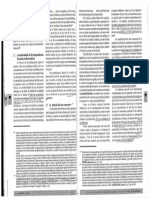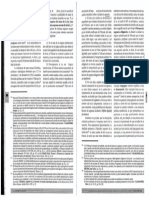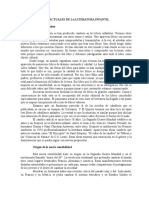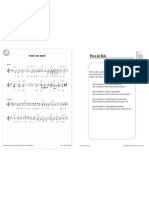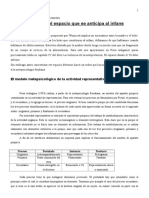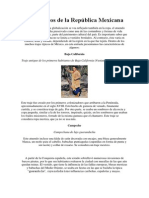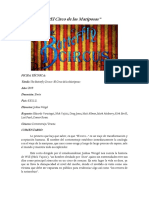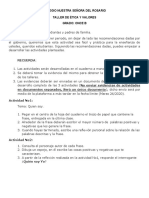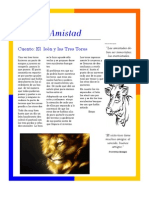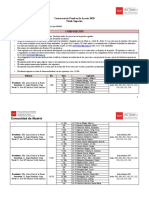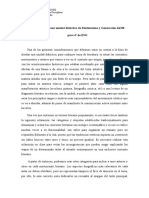Académique Documents
Professionnel Documents
Culture Documents
Primeros Pasos Con Shotcut 5-5
Transféré par
Julia Nidia Rochu0 évaluation0% ont trouvé ce document utile (0 vote)
8 vues1 pagePrimeros_pasos_con_Shotcut
Titre original
Primeros_pasos_con_Shotcut_5-5
Copyright
© © All Rights Reserved
Formats disponibles
PDF, TXT ou lisez en ligne sur Scribd
Partager ce document
Partager ou intégrer le document
Avez-vous trouvé ce document utile ?
Ce contenu est-il inapproprié ?
Signaler ce documentPrimeros_pasos_con_Shotcut
Droits d'auteur :
© All Rights Reserved
Formats disponibles
Téléchargez comme PDF, TXT ou lisez en ligne sur Scribd
0 évaluation0% ont trouvé ce document utile (0 vote)
8 vues1 pagePrimeros Pasos Con Shotcut 5-5
Transféré par
Julia Nidia RochuPrimeros_pasos_con_Shotcut
Droits d'auteur :
© All Rights Reserved
Formats disponibles
Téléchargez comme PDF, TXT ou lisez en ligne sur Scribd
Vous êtes sur la page 1sur 1
el proyecto entero sin necesidad de hacer scroll.
Cuando arrastras el deslizador, la línea de tiempo se
actualizará al dejar este.
Antes de entrar en la edición: Sepa que todo se puede deshacer dando clic en el botón Deshacer
2.5 Edición simple
Nota: Para que funcione bien la edición de los clips ten en cuenta
cual clip está seleccionado. El clip seleccionado siempre tiene un
borde fino color rojo. Esto se aplica a un clip en la linea de tiempo o
en la lista de reproducción. La lista de reproducción solo permite
ediciones sencillas en contra a la la linea de tiempo pero puede ser útil en
caso si quieres editar un clip antes de insertarlo en la linea de tiempo.
2.5.1. Eliminar clips de la línea de tiempo
Para eliminar un clip de la línea de tiempo disponemos de varias opciones: Quizás la mas fácil sea
simplemente seleccionar el clip que deseamos borrar haciendo clic sobre el con el botón izquierdo del ratón
y después pulsar la tecla Supr de nuestro teclado.
Otra opción seria seleccionando el clip y después pulsando en el botón derecho del ratón. Nos aparecerá un
menú contextual donde, entre otras opciones, encontramos la de Borrar.
Nota: Es importante remarcar que, borrar un clip de la línea de tiempo no significa eliminarlo del
disco duro sino solo de la linea de tiempo. En todo caso siempre se mantendrá físicamente en nuestro
disco duro!
2.5.2. Dividir clips en la línea de tiempo
La edición de un video incluye a menudo la tarea de eliminar solo una parte de un clip. Quizás quieres que
sea en partes mas pequeñas para cambiar el orden. En ambos casos tienes que dividir el clip.
La manera mas sencilla de dividir nuestro clip original en varias partes es colocando el cursor de la línea de
tiempo en el punto donde deseamos dividir y pulsando en la tecla
S. La otra manera es de dar clic con el botón derecho del ratón en
la barra del clip y nos aparecerá un menú contextual con la opción
Dividir en el cursor. La tercera manera es de posicionar el cursor
donde queremos dividir y pulsar en el siguiente botón en la linea de
tiempo.
2.5.3. Cortar el inicio o el fin de un clip
Si quieres cortar un pedazo al inicio o al final de un clip también tienes la opción de
dar clic en el inicio o final del clip donde aparece una linea con color verde (inicio) o
rojo (final). El cursor se mira ahora como doble flecha y ahora puedes arrastrar la
linea verde hacia la derecha para cortar el inicio. O puedes ir al final y arrastrar la
linea roja hacia la izquierda para cortar el final. Mientras puedes observar el imagen
del video en la ventana para encontrar el lugar donde quieres que empiece o termine.
Igualmente puedes obtener el mismo resultado poniendo el cursor en tu clip y pulsar la
Tecla I y el inicio del clip se cortará, o pulsar la Tecla O y el final del clip se cortará
hasta el cursor.
Primeros pasos con Shotcut - Versión 8/2018 © Daniel Schär (schaerdaniel@gmail.com) 5/17
Vous aimerez peut-être aussi
- 2014 AaDocument36 pages2014 AaLa Ley100% (4)
- 03052-2009-AA Nuevo Precedente LaboralDocument17 pages03052-2009-AA Nuevo Precedente LaboralAngela Andrade LezcanoPas encore d'évaluation
- 02383-2013-AA Procedencia de AmparoDocument22 pages02383-2013-AA Procedencia de AmparoMadelaine Reyes GasteluPas encore d'évaluation
- 05057-2013-Aa Precedente Vinculante de No Rincorporacion de Trabajadores PDFDocument65 pages05057-2013-Aa Precedente Vinculante de No Rincorporacion de Trabajadores PDFcarlosmorachimo8083Pas encore d'évaluation
- 04968-2014-HC (Violacion D. Indibidual, Motivacion Razon)Document45 pages04968-2014-HC (Violacion D. Indibidual, Motivacion Razon)Anonymous WbPfYeTXPas encore d'évaluation
- Tribunal Constitucional - Jurisrudencia Vinculante Sobre Denegatoria de Sentencia InterlocutoriaDocument12 pagesTribunal Constitucional - Jurisrudencia Vinculante Sobre Denegatoria de Sentencia InterlocutoriaOscar Massey SamaniegoPas encore d'évaluation
- Decreto Legislativo 1071 Que Norma El ArbitrajeDocument22 pagesDecreto Legislativo 1071 Que Norma El ArbitrajeJulia Nidia RochuPas encore d'évaluation
- Texto Único Ordenado de La Ley #30225 Ley de Contrataciones Del Estado Reglamento de La Ley #30225 Ley de Contrataciones Del EstadoDocument135 pagesTexto Único Ordenado de La Ley #30225 Ley de Contrataciones Del Estado Reglamento de La Ley #30225 Ley de Contrataciones Del EstadoMario ChampiPas encore d'évaluation
- 2016 AaDocument29 pages2016 AaLa Ley100% (2)
- Código de Protección y Defensa Del ConsumidorDocument38 pagesCódigo de Protección y Defensa Del ConsumidorJulia Nidia RochuPas encore d'évaluation
- Constitucion Politica Del Peru V 05Document26 pagesConstitucion Politica Del Peru V 05Miguel Reylier CORNEJO MERCADOPas encore d'évaluation
- 12 - Casacion (Monroy)Document1 page12 - Casacion (Monroy)Julia Nidia RochuPas encore d'évaluation
- 5 Codigo Procesal Constitucional Ley N 28237 1Document18 pages5 Codigo Procesal Constitucional Ley N 28237 1Joseph TorresPas encore d'évaluation
- Tuoley 27444Document82 pagesTuoley 27444Julia Nidia RochuPas encore d'évaluation
- 16 - Casacion (Monroy)Document1 page16 - Casacion (Monroy)Julia Nidia RochuPas encore d'évaluation
- Decreto-Legislativo-1326 - PROCURADURIA GENERAL DEL ESTADO PDFDocument8 pagesDecreto-Legislativo-1326 - PROCURADURIA GENERAL DEL ESTADO PDFSergio Martin Machado SarmientoPas encore d'évaluation
- Texto Único Ordenado de La Ley 27584, Ley Que Regula El Proceso Contencioso AdministrativoDocument11 pagesTexto Único Ordenado de La Ley 27584, Ley Que Regula El Proceso Contencioso AdministrativoYoselin Sanchez CalderonPas encore d'évaluation
- 17 - Casacion (Monroy)Document1 page17 - Casacion (Monroy)Julia Nidia RochuPas encore d'évaluation
- 18 - Casacion (Monroy)Document1 page18 - Casacion (Monroy)Julia Nidia RochuPas encore d'évaluation
- 20 - Casacion (Monroy)Document1 page20 - Casacion (Monroy)Julia Nidia RochuPas encore d'évaluation
- 15 - Casacion (Monroy)Document1 page15 - Casacion (Monroy)Julia Nidia RochuPas encore d'évaluation
- 14 - Casacion (Monroy)Document1 page14 - Casacion (Monroy)Julia Nidia RochuPas encore d'évaluation
- 13 - Casacion (Monroy)Document1 page13 - Casacion (Monroy)Julia Nidia RochuPas encore d'évaluation
- 21 - Casacion (Monroy)Document1 page21 - Casacion (Monroy)Julia Nidia RochuPas encore d'évaluation
- 19 - Casacion (Monroy)Document1 page19 - Casacion (Monroy)Julia Nidia RochuPas encore d'évaluation
- 10 - Casacion (Monroy)Document1 page10 - Casacion (Monroy)Julia Nidia RochuPas encore d'évaluation
- 11 - Casacion (Monroy)Document1 page11 - Casacion (Monroy)Julia Nidia RochuPas encore d'évaluation
- 09 - Casacion (Monroy)Document1 page09 - Casacion (Monroy)Julia Nidia RochuPas encore d'évaluation
- 07 - Casacion (Monroy)Document1 page07 - Casacion (Monroy)Julia Nidia RochuPas encore d'évaluation
- 08 - Casacion (Monroy)Document1 page08 - Casacion (Monroy)Julia Nidia RochuPas encore d'évaluation
- Trabajo para Grado 8vo.Document4 pagesTrabajo para Grado 8vo.SANTIAGO LOBO DE LA HOZPas encore d'évaluation
- Corrientes Actuales de La Literatura Infantil 1Document16 pagesCorrientes Actuales de La Literatura Infantil 1Viviana VidalPas encore d'évaluation
- 5ta Guia 7mo Básico Grecia DiversificadaDocument3 pages5ta Guia 7mo Básico Grecia Diversificadacatary38Pas encore d'évaluation
- Introducción A PowerPointDocument37 pagesIntroducción A PowerPointDana RadrizzaniPas encore d'évaluation
- Aparato Ocular y AnexosDocument18 pagesAparato Ocular y AnexosOrbely GarciaPas encore d'évaluation
- Povo de ReisDocument1 pagePovo de ReisAvelino RamosPas encore d'évaluation
- Ficha. Piera AulagnierDocument4 pagesFicha. Piera AulagnierLuján DalevePas encore d'évaluation
- Jardines Sin FlorDocument2 pagesJardines Sin FlorNicolás GraciaPas encore d'évaluation
- Diapositivas Carillas EsteticasDocument17 pagesDiapositivas Carillas EsteticasERICK GABRIEL BRAVO URDANIGOPas encore d'évaluation
- Análisis Marinera y Tondero de Ernesto López MindreauDocument6 pagesAnálisis Marinera y Tondero de Ernesto López MindreauRed Me'oj100% (2)
- 4 Muros PerimetralesDocument2 pages4 Muros PerimetralesCésar Cristóbal Pino GuzmánPas encore d'évaluation
- Guía7°palabras HomonimasDocument3 pagesGuía7°palabras HomonimasevaelisaPas encore d'évaluation
- Dia Del Escudo NacionalDocument1 pageDia Del Escudo NacionalCristobal Garavito100% (1)
- SERGI La Idea Edad MediaDocument10 pagesSERGI La Idea Edad MediaEduardo SantillanPas encore d'évaluation
- Trajes Típicos de La República MexicanaDocument8 pagesTrajes Típicos de La República MexicanaLuis PerezPas encore d'évaluation
- El Bigote Del TigreDocument3 pagesEl Bigote Del TigrejuancituxPas encore d'évaluation
- El Sonido de Los BeatlesDocument416 pagesEl Sonido de Los BeatlesRobert Davis100% (7)
- Goodman Jo - El Club de La Brujula 02 - Todo Lo Que DeseeDocument266 pagesGoodman Jo - El Club de La Brujula 02 - Todo Lo Que DeseeAngelica Maria OgandoPas encore d'évaluation
- El Circo de La MariposaDocument3 pagesEl Circo de La Mariposajuan carlosPas encore d'évaluation
- Colegio Nuestra Señora Del Rosario Taller de Ética Y Valores Grado: Once BDocument5 pagesColegio Nuestra Señora Del Rosario Taller de Ética Y Valores Grado: Once BLaura Camila HernandezPas encore d'évaluation
- Cuentos de La AmistadDocument2 pagesCuentos de La AmistadMarcela Mora BarqueroPas encore d'évaluation
- Recreaciones Quijotescas y Cervantinas en La Poesía y El EnsayoDocument15 pagesRecreaciones Quijotescas y Cervantinas en La Poesía y El EnsayoOrnella FacciolaPas encore d'évaluation
- Breve Biografia de Rodríguez PastorDocument2 pagesBreve Biografia de Rodríguez PastorCesar Fernando Tocto SotoPas encore d'évaluation
- 2020 Convocatoria Pruebas de Acceso Título Superior. Fechas y Horas PDFDocument48 pages2020 Convocatoria Pruebas de Acceso Título Superior. Fechas y Horas PDFMiriam Bastos MarzalPas encore d'évaluation
- EL NUEVO LIDER EN LA TRASMISION DEL MENSAJE 2020 para ImprimirDocument4 pagesEL NUEVO LIDER EN LA TRASMISION DEL MENSAJE 2020 para ImprimirWilson Alfonso Garcia NavasPas encore d'évaluation
- Propuesta para Una Unidad Didáctica de Modernismo y Generación Del 98 para 4º de ESODocument2 pagesPropuesta para Una Unidad Didáctica de Modernismo y Generación Del 98 para 4º de ESOAnaColoradoPas encore d'évaluation
- Artes 1 GRADO PRIMER MOMENTODocument22 pagesArtes 1 GRADO PRIMER MOMENTORosa Elena Martinez RamirezPas encore d'évaluation
- Padre NuestroDocument11 pagesPadre NuestroMelchorita Lisette Ochoa RivasPas encore d'évaluation
- Nuevo Documento de TextoDocument82 pagesNuevo Documento de TextoRivlin Max-milian Flores EspetiaPas encore d'évaluation
- Fichas Tecnicas en Diseño de ModasDocument4 pagesFichas Tecnicas en Diseño de ModasSamuel David Sanchez TorresPas encore d'évaluation