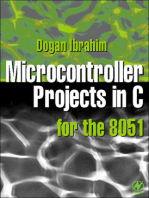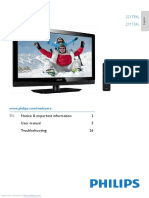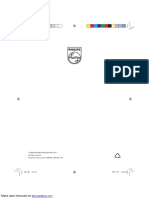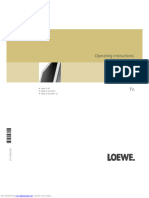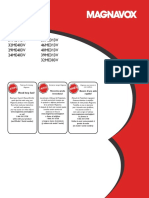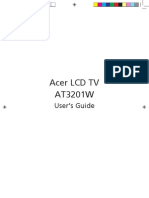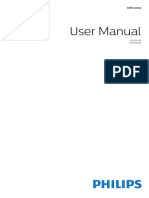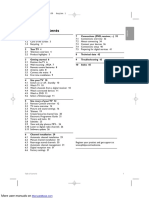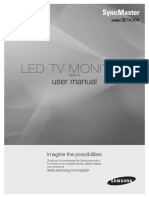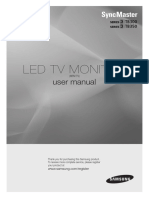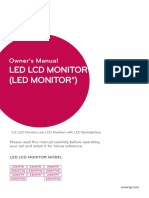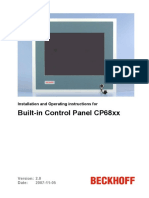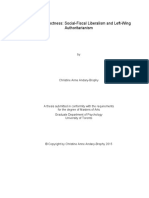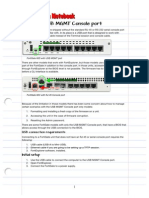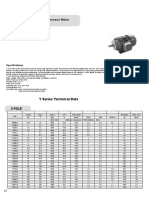Académique Documents
Professionnel Documents
Culture Documents
22PFL3404 77
Transféré par
GustavoLacroixTitre original
Copyright
Formats disponibles
Partager ce document
Partager ou intégrer le document
Avez-vous trouvé ce document utile ?
Ce contenu est-il inapproprié ?
Signaler ce documentDroits d'auteur :
Formats disponibles
22PFL3404 77
Transféré par
GustavoLacroixDroits d'auteur :
Formats disponibles
Register your product and get support at
www.philips.com/welcome
22PFL3404/77
26PFL3404/77
EN User manual
ES Manual del usuario
More user manuals on ManualsBase.com
8 Product information
Contents Supported display resolutions
22
22
English
Tuner/Reception/Transmission 22
Remote control 22
1 Notice 2 Power 22
Supported TV mounts 22
2 Important 3
9 Troubleshooting 23
3 TV overview 5 General TV issues 23
Side controls and indicators 5 TV channel issues 23
Remote control 5 Picture issues 23
Sound issues 24
HDMI connection issues 24
4 Use your product 7 Computer connection issues 24
Switch your TV on/off or to standby 7 Contact us 24
Switch channels 7
Watch connected devices 8
Adjust TV volume 8 10 Index 25
5 Use more of your product 9
Access TV menus 9
Change picture and sound settings 9
Create and use lists of favorite channels 11
Use timers 12
Use TV lock 13
Use the TV clock 14
View closed captions (subtitles) 14
Change TV preferences 14
Start a TV demo 15
Reset the TV to factory settings 15
6 Install channels 16
Automatically install channels 16
Manually install channels 16
Rename channels 18
7 Connect devices 19
Back connector for 22 inch TV 19
Back connector for 26 inch TV 19
Side connector 20
Connect a computer 20
Use Philips EasyLink 21
Use a Kensington lock 21
EN 1
More user manuals on ManualsBase.com
Compliance with EMF
1 Notice Koninklijke Philips Electronics N.V. manufactures
and sells many products targeted at consumers,
which, like any electronic apparatus, in
2009 © Koninklijke Philips Electronics N.V. All general have the ability to emit and receive
rights reserved. electromagnetic signals.
Specifications are subject to change without One of Philips’ leading Business Principles is to
notice. Trademarks are the property of take all necessary health and safety measures
Koninklijke Philips Electronics N.V. or their for our products, to comply with all applicable
respective owners. Philips reserves the right legal requirements and to stay well within
to change products at any time without being the EMF standards applicable at the time of
obliged to adjust earlier supplies accordingly. producing the products.
The material in this manual is believed Philips is committed to develop, produce and
adequate for the intended use of the system. market products that cause no adverse health
If the product, or its individual modules or effects. Philips confirms that if its products are
procedures, are used for purposes other than handled properly for their intended use, they
those specified herein, confirmation of their are safe to use according to scientific evidence
validity and suitability must be obtained. Philips available today.
warrants that the material itself does not Philips plays an active role in the development
infringe any United States patents. No further of international EMF and safety standards,
warranty is expressed or implied. enabling Philips to anticipate further
Philips cannot be held responsible neither for developments in standardisation for early
any errors in the content of this document integration in its products.
nor for any problems as a result of the content Copyright
in this document. Errors reported to Philips All other registered and unregistered
will be adapted and published on the Philips trademarks are the property of their respective
support website as soon as possible. owners.
Pixel characteristics ® Kensington and Micro Saver are registered
This LCD product has a high number of US trademarks of ACCO World corporation
color pixels. Although it has effective pixels of with issued registrations and pending
99.999% or more, black dots or bright points of applications in other countries throughout the
light (red, green or blue) may appear constantly world.
on the screen. This is a structural property of
the display (within common industry standards)
and is not a malfunction.
Warranty
No components are user serviceable. Do not
open or remove covers to the inside of the
product. Repairs may only be done by Philips VESA, FDMI and the VESA Mounting Compliant
Service Centres and official repair shops. Failure logo are trademarks of the Video Electronics
to do so shall void any warranty, stated or Standards Association.
implied. Portions of this software are copyright © The
Any operation expressly prohibited in FreeType Project (www.freetype.org).
this manual, any adjustments, or assembly
procedures not recommended or authorised in
this manual shall void the warranty.
2 EN
More user manuals on ManualsBase.com
• Risk of injury or damage to the TV!
2 Important • Two people are required to lift and
English
carry a TV that weighs more than
55 lbs.
Read and understand all instructions before you • When stand mounting the TV, use
use your TV. If damage is caused by failure to only the supplied stand. Secure the
follow instructions, the warranty does not apply. stand to the TV tightly. Place the
TV on a flat, level surface that can
Safety support the combined weight of the
TV and the stand.
• Risk of electric shock or fire! • When wall mounting the TV, use
• Never expose the TV to rain or only a wall mount that can support
water. Never place liquid containers, the weight of the TV. Secure the wall
such as vases, near the TV. If mount to a wall that can support the
liquids are spilt on or into the TV, combined weight of the TV and wall
disconnect the TV from the power mount. Koninklijke Philips Electronics
outlet immediately. Contact Philips N.V. bears no responsibility for
Consumer Care to have the TV improper wall mounting that results
checked before use. in accident, injury or damage.
• Never place the TV, remote control • Risk of injury to children! Follow these
or batteries near naked flames or precautions to prevent the TV from
other heat sources, including direct toppling over and causing injury to
sunlight. children:
To prevent the spread of fire, keep • Never place the TV on a surface
candles or other flames away from covered by a cloth or other material
the TV, remote control and batteries that can be pulled away.
at all times. • Ensure that no part of the TV hangs
over the edge of the surface.
• Never place the TV on tall furniture
(such as a bookcase) without
anchoring both the furniture and TV
to the wall or a suitable support.
• Educate children about the dangers
• Never insert objects into the of climbing on furniture to reach the
ventilation slots or other openings on TV.
the TV. • Risk of overheating! Never install the TV
• When the TV is swiveled ensure that in a confined space. Always leave a space
no strain is exerted on the power of at least 4 inches or 10 cm around the
cord. Strain on the power cord can TV for ventilation. Ensure curtains or
loosen connections and cause arcing. other objects never cover the ventilation
• Risk of short circuit or fire! slots on the TV.
• Never expose the remote control or • Risk of damage to the TV! Before you
batteries to rain, water or excessive connect the TV to the power outlet,
heat. ensure that the power voltage matches
• Avoid force coming onto power the value printed on the back of the TV.
plugs. Loose power plugs can cause Never connect the TV to the power
arcing or fire. outlet if the voltage is different.
EN 3
More user manuals on ManualsBase.com
• Risk of injury, fire or power cord damage! Disposal of your old product and
Never place the TV or any objects on the batteries
power cord.
• To easily disconnect the TV power cord
from the power outlet, ensure that you
have full access to the power cord at all Your product is designed and manufactured
times. with high quality materials and components,
• When you disconnect the power cord, which can be recycled and reused.
always pull the plug, never the cable.
• Disconnect the TV from the power
outlet and antenna before lightning
storms. During lightning storms, never
touch any part of the TV, power cord or When this crossed-out wheeled bin symbol
antenna cable. is attached to a product it means that the
• Risk of hearing damage! Avoid using product is covered by the European Directive
earphones or headphones at high 2002/96/EC. Please inform yourself about the
volumes or for prolonged periods of time. local separate collection system for electrical
• If the TV is transported in temperatures and electronic products.
below 5°C, unpack the TV and wait Please act according to your local rules and
until the TV temperature matches room do not dispose of your old products with your
temperature before connecting the TV to normal household waste.
the power outlet. Correct disposal of your old product helps to
prevent potential negative consequences for
Screen care the environment and human health.
• Avoid stationary images as much as
possible. Stationary images are images
that remain on-screen for extended
periods of time. Examples include: Your product contains batteries covered by
on-screen menus, black bars and time the European Directive 2006/66/EC, which
displays. If you must use stationary cannot be disposed with normal household
images, reduce screen contrast and waste.
brightness to avoid screen damage. Please inform yourself about the local rules
• Unplug the TV before cleaning. on separate collection of batteries because
• Clean the TV and frame with a soft, correct disposal helps to prevent negative
damp cloth. Never use substances such as consequences for the environmental and
alcohol, chemicals or household cleaners human health.
on the TV.
• Risk of damage to the TV screen! Never
touch, push, rub or strike the screen with
any object.
• To avoid deformations and color fading,
wipe off water drops as soon as possible.
4 EN
More user manuals on ManualsBase.com
3 TV overview Remote control
English
This section gives you an overview of
commonly used TV controls and functions.
1
2
Side controls and indicators 22
3
21 4
20 5
4
19
18 6
3
7
2 17 8
1 16 9
10
a POWER: Switches the product on
15 11
or off. The product is not powered
off completely unless it is physically
unplugged.
b P/CH +/-: Switches to the next or
previous channel.
12
c SOURCE: Selects connected devices.
d VOLUME +/-: Increases or decreases
volume. 14 13
EN 5
More user manuals on ManualsBase.com
a (Standby-On) n SOUND(Smart Sound)
• Switches the TV to standby if it is on. Launches the sound menu.
• Switches on the TV if it is in standby.
o +/- (Volume +/-)
b MENU Increases or decreases volume.
Toggles the main menu on or off.
p BACKA/CH
c INCR. SURR • Returns to a previous screen.
Enables Incredible Surround for stereo • Returns to the previously viewed
sources. Enables spatial mode for mono channel.
sources.
q BROWSE
d SOURCE Switches between channel grid and
Selects connected devices. program list.
e SAP (Secondary audio program) r CC
Selects Secondary Audio Program (SAP)/ Displays closed captions settings.
Stereo/ Mono when SAP and/or Stereo is
s TV/PC
broadcast.
Toggles between PC mode and
f OPTIONS previously viewed video mode.
Accesses options relating to the current
t SLEEP
activity or selection.
Sets a delay after which the TV switches
g OK to standby.
Confirms an entry or selection and
u FORMAT
displays the channel grid, when watching
Toggles through available picture formats.
TV.
Some formats are not available for some
h (Navigation buttons) picture sources.
Navigates through the menus.
v DEMO
i INFO Toggles the demonstration menu on or
Displays program information, if available. off.
j (Mute)
Mutes or restores audio output.
k CH +/- (CHANNEL +/ -)
Switches to the next or previous channel.
When the TV menu is on, this functions
as Page Up/Down.
l 0-9 (Numeric buttons)
Selects a channel or setting.
m PICTURE(Smart picture)
Launches the picture menu.
6 EN
More user manuals on ManualsBase.com
4 Use your Note
English
product • If you cannot locate your remote control and
want to switch on the TV from standby, press
P/CH +/- or SOURCE at the side of the TV.
This section helps you perform basic operations
(see ‘Use more of your product’ on page 9).
Switch channels
Switch your TV on/off or to
standby
To switch on
• If the standby indicator is off, press
POWER at the side of the TV.
• If the standby indicator is red, press • Press CH +/- on the remote control or
(Standby-On) on the remote control. P/CH +/- on the side of the TV.
To switch to standby • Press OK to use the channel matrix.
• Press (Standby-On) on the remote • Enter a channel number using the
control. Numeric buttons.
» The standby indicator switches to red.
To switch off Note
• Press POWER at the side of the TV.
• When you use a favorite list, you can only
» The standby indicator switches off. select those channels in the list (see ‘Select a
favorite list’ on page 11).
Tip
• Though your TV consumes very little power
when in standby, energy continues to be
consumed. When not in use for an extended
period of time, disconnect the TV power cable
from the power outlet.
EN 7
More user manuals on ManualsBase.com
Watch connected devices • Press to mute the sound.
• Press again to restore the sound.
To adjust headphone volume
Note • Press +/-.
• Press VOLUME +/- on the side of the TV.
• Switch on the device before selecting it as a
source on the TV.
Note
• When headphones are plugged into the TV,
Use the source button the loud speakers are automatically muted.
1 Press SOURCE.
» The source list appears.
2 Press the Navigation buttons to select a
device.
3 Press OK to confirm your choice.
» The TV switches to the selected
device.
Adjust TV volume
To increase or decrease volume
• Press +/-.
• Press VOLUME +/- on the side of the TV.
To mute or unmute sound
8 EN
More user manuals on ManualsBase.com
5 Use more of Change picture and sound
settings
English
your product Change picture and sound settings to suit your
preferences. You can apply pre-defined settings
or change settings manually.
Access TV menus
Menus help you to install channels, change Use smart picture
picture and sound settings and access other
Use smart picture to apply pre-defined
features.
picture settings.
1 Press MENU.
1 Press PICTURE.
» The menu screen appears.
» The [Smart picture] menu appears.
Smart picture 2 Press to select one of the following
Picture
Contrast smart picture settings.
Brightness
• [Personal] Lists customized personal
Sound
Color
picture settings.
Sharpness
• [Sports] Maximizes picture settings.
Features Noise reduction
• [Standard] Adjusts picture settings
to suit most environments and types
Tint
Installation of video.
Color temperature
• [Movie] Applies picture settings
ideally suited for movie viewing.
2 Press the to select and navigate • [Game] Applies picture settings
through one of the following menus. maximized for fast-moving games.
• [Picture] Adjusts the picture setting • [Energy saving] Applies low-energy
for optimal viewing. picture settings.
• [Sound] Adjusts the sound setting.
• [Features] Accesses different
3 Press OK to confirm your choice.
» The selected smart picture setting is
features like timer, TV lock, and
applied.
demo.
• [Installation] Selects channel
installation menu, adjusts preferences Manually adjust picture settings
and resets the TV to factory settings.
3 Press OK to confirm your choice.
1 Press MENU
2 Press OK to select [Picture].
Tip » The [Picture] menu appears.
• When the menu is on, CH +/- functions as 3 Press to select on of the following
Page Up/Down. picture settings.
• Press MENU at any time to exit the menu. • [Smart picture] Accesses pre-defined
• Press BACK A/CH to move back one
screen. smart picture settings.
• [Contrast] Adjusts the intensity of bright
areas, keeping dark areas unchanged.
• [Brightness] Adjusts the intensity and
details of dark areas.
EN 9
More user manuals on ManualsBase.com
• [Color] Adjusts color saturation. Summary of picture formats
• [Sharpness] Adjusts the level of
sharpness in image details. The following picture settings can be
• [Noise reduction] Filters and reduces configured.
noise in an image.
Note
• [Tint] Adjusts the color balance in an
image. • Depending on the format of the picture
• [Color temperature] Adjusts color source, some picture settings are not available.
temperature.
• [Dig.CrystalClear] Digitally adjusts
picture quality to optimal contrast, color
[Super zoom] (Not
and sharpness.
for HD and PC mode.)
• [Dynamic contrast] Automatically
Removes the black bars on
enhances contrast in an image. A
the side of 4:3 broadcasts.
[Medium] setting is recommended.
There is minimal
• [Dynamic backlight] Adjusts the
distortion.
brightness of the TV backlight to
[4:3] Shows the classic 4:3
match lighting conditions.
format.
• [MPEG artifact re.] Smooths out
transitions on digital pictures. You
can switch this feature on or off. [Subtitle zoom] Displays
• [Color enhancement] Makes 4:3 pictures over the full
colors more vivid and improves the area of the screen, with
resolution of details in bright colors. sub-titles visible. Part of
You can switch this feature on or off. the top of the picture is
• [PC mode] Adjusts the picture when a clipped off.
PC is connected to the TV via HDMI. [Movie exp.14:9] (Not for
• [Picture format] Changes the picture HD and PC mode.) Scales
format. 4:3 format to 14:9.
• [Horizontal shift] Adjusts the picture
[Movie exp.16:9] (Not for
horizontally for PC-VGA input.
HD and PC mode.) Scales
• [Vertical shift] Adjusts the picture
4:3 format to 16:9.
vertically for PC-VGA input.
[Wide screen] Stretches
Change picture format the classic 4:3 format to
1 Press FORMAT. 16:9.
» A picture format bar appears. [Unscaled] For PC mode
and CVI 1920 x 1080
2 Press to select a picture format.
resolution only. Allows
» The selected picture format is
maximum sharpness.
activated.
Some distortion may
3 Press OK to confirm your choice. be present due to the
broadcaster’s systems.
Set your PC resolution to
wide screen mode for best
results.
10 EN
More user manuals on ManualsBase.com
Use smart sound • [Vol leveler] Automatically reduces
sudden volume changes, for
Use smart sound to apply pre-defined sound
English
example, when switching channels.
settings. When enabled, this produces a more
1 Press SOUND. consistent audio volume.
» The [Smart sound] menu appears. • [Delta volume] Levels out volume
differences between channels or
2 Press to select one of the following
connected devices. Switch to the
smart sound settings.
connected device before you change
• [Standard] Adjusts sound settings to
the delta volume.
suit most environments and types of
audio.
• [News] Applies sound settings ideally
suited for spoken audio, such as the Create and use lists of
news. favorite channels
• [Movie] Applies sound settings
ideally suited for movies. You can create lists of your preferred TV
• [Personal] Applies the settings that channels and radio stations so that you can find
were customized in the sound menu. those channels easily.
3 Press OK to confirm your choice.
» The selected smart sound setting is Tip
applied. • You can create and store up to four favorite
lists on your TV.
Adjust sound settings
1 Press MENU Select a favorite list
2 Press to select [Sound]. 1 When watching TV, press OK to display
» The [Sound] menu appears. the channel grid.
3 Press to select and adjust: 2 Press OPTIONS.
• [Smart sound] Accesses pre-defined » The channel options menu appears.
smart sound settings.
• [Bass] Adjusts the bass level. 3 Press to select [Show favorite ch.].
• [Treble] Adjusts the treble level. » The favorite lists appear.
• [Volume] Adjusts the volume. 4 Press to select a favorite list.
• [Balance] Adjusts the balance of the 5 Press OK.
right and left speakers to best suit » Only channels in the favorite list
your listening position. appear in the channel grid.
• [SAP] Available for analog channels
when a main and second audio
program (SAP) is broadcast. Select View all channels
the main or second audio program.
• [Mono/Stereo] Selects between You can exit a favorite list, and view all
mono or stereo if stereo is installed channels.
broadcast. 1 When watching TV, press OK to display
• [Surround] Enables spatial sound. the channel grid.
EN 11
More user manuals on ManualsBase.com
2 Press OPTIONS. 3 Press OK to enter [Show favorite ch.].
» The channel options menu appears. 4 Press to select a favorite list and press
3 Select [Show favorite ch.] > [All]. OK to enter the list.
4 Press OK. 5 Press to choose the channel that
» All channels display in the channel grid. you wish to remove from the list.
6 Press OPTIONS.
Note 7 Press to select [Unmark as fav.].
• All favorite channels are marked by an asterisk 8 Press OK.
in the channel grid. » The channel is removed from the
favorite list.
Add a channel to a favorite list
Use timers
Tip
• View all channels before adding a channel to a You can set timers to switch the TV to standby
favorite list. at a specified time.
1 When watching TV, switch to the channel
Automatically switch the TV to
you want to add to a favorite list (see
‘Switch channels’ on page 7). standby (sleep timer)
2 Press OPTIONS. Sleep timer switches the TV to standby after a
» The channel options menu appears. pre-defined period of time.
3 Press to select [Mark as favorite]. Tip
4 Press OK.
• You can always switch off your TV earlier or
» The favorite lists appear. reset the sleep timer during the countdown.
5 Press to select a favorite list to add
the channel to. 1 Press MENU
6 Press OK. 2 Select [Features] > [Sleep timer].
» The channel is added to the favorite » The [Sleep timer] menu appears.
list. 3 Press to set the sleep time.
» The sleep timer can be up to 180
minutes in steps of five minutes. If set
Remove a channel from a favorite list
to zero minutes, the sleep timer is
switched off.
Note
4 Press OK to activate the sleep timer.
• Select the favorite list to edit, before removing » The TV switches to standby after the
a channel.
pre-defined period of time.
1 When watching TV, press OK to display
the channel grid.
2 Press OPTIONS.
» The channel options menu appears.
12 EN
More user manuals on ManualsBase.com
Automatically switch the TV on (on 5 Re-enter the same code in the new dialog
timer) box for confirmation.
English
» If the code is set successfully, the
You can switch the TV to a specified channel
dialog box will disappear. However, if
at a specified time, from standby.
the code cannot be set, you will be
1 Press MENU. prompted to re-enter the code.
2 Select [Features] > [On timer].
6 If you want to change the code, select
3 Press to enter the [On timer] menu. [Features] > [Change code].
4 Press to select [Activate] and set a 7 Enter your current code using the
frequency - [Once], [Daily] or [Off]. Numeric buttons.
5 Press OK to confirm. » If the code is validated, you will be
6 Press to select [Time] and set the prompted to enter your new code.
starting time. 8 Enter the new code using the Numeric
7 Press [Done] to confirm. buttons.
8 Press to select [Channel no.] and » You will be prompted to re-enter the
set the channel. new code for confirmation.
9 Press OK to confirm. Tip
10 Press MENU to exit.
• If you forget your code, enter ‘0711’ to
Tip override any existing codes.
• Select [Off] to switch off [On timer].
• When [On timer] is switched off, only
[Activate] option is available. Lock or unlock the TV
• Set the TV clock before you activate [On
timer]feature (see ‘Set the TV clock’ on page Locking the TV prevents your child from
14). accessing all channels and connected devices.
1 Press MENU.
2 Press to select [Features] > [TV
lock].
Use TV lock
3 Press to enter [TV lock].
You can prevent your children from watching » A screen prompting you to enter code
certain programs or certain channels by locking appears.
the TV controls. 4 Enter your code.
5 Press to select [Lock] or [Unlock].
Set or change the TV lock code 6 Press OK.
1 Press MENU. » All channels and connected devices are
locked or unlocked.
2 Press to select [Features] > [Set
code]. 7 Press MENU to exit.
3 Press to enter the code setup.
Note
4 Enter your code with the Numeric
buttons. • Restart the TV for the change to take effect.
EN 13
More user manuals on ManualsBase.com
Lock or unlock one or more channels View closed captions
1 When watching TV, press OK to display (subtitles)
the channel grid.
2 Press to select a channel to lock or The caption service displays transmitted
unlock. closed caption text. The captioned text can be
displayed permanently or only when the TV is
3 Press OPTIONS.
muted.
4 Press to select [Lock channel] or
[Unlock channel]. Note
5 For each selection, press OK to lock or
• This television provides a display of television
unlock the channel. closed captioning that conforms with the EIA-
608 standard and in accordance with Sections
Note 15.119 of the FCCrules.
• If you connect your set-top box via HDMI or
• Restart the TV for the changes to take effect. component video input, you cannot select
closed caption through the TV. You can select
closed caption through the set-top box only.
• The captions do not always use correct
spelling and grammar.
• Not all TV programs and product commercials
Use the TV clock include closed caption information. Refer
to your area TV program listings for the TV
channels and times of closed caption shows.
You can display a clock on the TV screen. The captioned programs are usually noted in
the TV listings with service marks such as ‘CC’.
Set the TV clock
1 Press MENU.
1 Press MENU. 2 Select [Features] > [Closed caption].
2 Select [Features] > [Clock]. 3 Press to enter [Closed caption].
» The [Clock] menu appears.
4 Press to select your preference.
1 Press or Numeric buttons to 5 Press OK.
enter time.
2 Press [Done] to confirm.
6 Press MENU to exit.
3 Press MENU to exit.
Note
Change TV preferences
• The clock is disabled automatically after three
seconds.
1 Press MENU.
2 Select [Installation] > [Preferences].
3 Press to enter [Preferences].
• [Location] Optimizes TV settings for
your location - home or shop.
• [Volume bar] Displays the volume
bar when adjusting the volume.
• [EasyLink] Enables one-touch play
and one-touch standby between
EasyLink-compliant devices.
14 EN
More user manuals on ManualsBase.com
• [E-sticker] For shop mode only. Sets
the location of the e-sticker.
English
4 Press to select your preference.
5 Press OK.
6 Press MENU to exit.
Start a TV demo
1 Press MENU.
2 Select [Features] > [Demo].
» The [Demo] menu appears.
3 Press the to select a demo.
• [Dig.CrystalClear] Digitally adjusts
picture quality to optimal contrast,
color and sharpness.
• [Active Control] Automatically
adjusts the picture setting for optimal
picture quality continuously under
any signal conditions.
4 Press OK to start the demo.
5 Press MENU to exit.
Reset the TV to factory
settings
You can restore the default picture and sound
settings of your TV. Channel installation settings
remain the same.
1 Press MENU.
2 Select [Installation] > [Factory settings].
3 Press to enter the [Factory settings]
menu.
» [Reset] is highlighted.
4 Press OK to reset to factory settings.
5 Press MENU to exit.
EN 15
More user manuals on ManualsBase.com
6 Install channels Picture
Menu language
Channel install.
Antenna/Cable
Auto program
Preferences Analog: Manual
Sound
Factory settings
The first time you setup your TV, you are
Current software
prompted to select a menu language and to
Features
install TV and digital radio channels (if available).
This chapter provides instructions on how to
Installation
re-install and fine tune channels.
3 Press to enter [Antenna/Cable].
Automatically install channels 4 Press to select the source of TV
broadcast - [Auto], [Antenna], or [Cable]
This section describes how to search and store and press OK to confirm the selection.
channels automatically. 5 Press to select [Auto program].
6 Select [Start] and press OK to re-install
Step 1 Select your menu language channels.
Note Start automatic installation. This takes a few minutes.
Start?
• Skip this step if your language settings are
correct.
» As the system seaches for channels,
1 Press MENU. you have the option to [Stop] the
2 Select [Installation] > [Menu language]. process.
3 Press to enter [Menu language]. 7 If you want to stop searching, select
4 Press to select a language setting. [Stop] and press OK.
» A dialog box appears asking you if you
Menu language English really want to [Stop] or [Continue]
Picture
Channel install. Español
with the process.
Sound
Preferences Português
8 Press to select [Stop] or [Continue]
Factory settings and press OK to confirm your choice.
Features
Current software
9 When done, press MENU to exit.
Installation
Manually install channels
5 Press OK to confirm. This section describes how to search and store
6 Press MENU to exit. analog TV channels manually.
1 Press MENU.
Step 2 Install Channels 2 Select [Installation] > [Channel install.]
1 Press MENU. > [Analog: Manual]
» The [Analog: Manual] menu appears.
2 Select [Installation] > [Channel install.]
> [Antenna/Cable].
16 EN
More user manuals on ManualsBase.com
Picture
Menu language Antenna/Cable 6 Press MENU to exit.
Channel install. Auto program
English
Sound
Preferences Analog: Manual
Fine tune analog channels
Factory settings
Current software 1 Press MENU.
Features 2 Select [Installation] > [Channel install.]
> [Analog: Manual].
Installation » The [Analog: Manual] menu appears.
3 Press to select and enter [Fine-
3 Press to select the item you want to tune].
adjust. 4 Press to adjust frequency.
• [System]
• [Channel no.] 5 Press OK when done.
• [Fine-tune] 6 Press MENU to exit.
• [Skip channel]
Skip channels
Select your system 1 Press MENU.
Note
2 Select [Installation] > [Channel install.]
> [Analog: Manual].
• Skip this step if your system settings are » The [Analog: Manual] menu appears.
correct.
3 Press to select and enter [Skip
1 Press MENU. channel].
2 Select [Installation] > [Channel install.] 4 Press to select [Yes] and press OK to
> [Analog: Manual] skip current channel.
» The [Analog: Manual] menu appears. » The selected channel is skipped when
you press P +/- on your remote
3 Press to select [System]. control or view the channel grid.
4 Press to enter [System]. 5 Press MENU to exit.
5 Press OK to confirm.
6 Press MENU to exit. Note
• You can restore a skipped channel to your
Select your channel channel listing (see ‘Select your channel’ on
page 17).
1 Press MENU.
2 Select [Installation] > [Channel install.]
> [Analog: Manual]
» The [Analog: Manual] menu appears.
3 Press to select and enter [Channel
no.].
4 Press or Numeric buttons to adjust
channel.
5 Press OK to confirm.
EN 17
More user manuals on ManualsBase.com
Rename channels
Channels can be renamed so that a name of
your choice appears whenever the channel is
selected.
1 When watching TV, press OK to display
the channel grid .
2 Select the channel you want to rename.
3 Press OPTIONS.
» The channel options menu appears.
4 Press to select and enter [Rename
chan.].
» A text input box appears.
5 Press to select characters.
6 Press OK to confirm each of the
characters.
Tip
• Rename channels - the length of the name is
limited to six characters.
• Use [Aa] to change uppercase letter to
lowercase letter and vice versa.
18 EN
More user manuals on ManualsBase.com
f CVI 1/CVI 2 (Y Pb Pr and AUDIO L/R)
7 Connect devices Analog audio and video input from analog
English
or digital devices such as DVD players or
game consoles.
This section describes how to connect
various devices with different connectors and g HDMI 1
supplements examples provided in the Quick Digital audio and video input from high-
Start. definition digital devices such as Blu-ray
players.
Note
• Different types of connectors may be used to
connect a device to your TV, depending on Back connector for 26 inch
availability and your needs. TV
Back connector for 22 inch
SERV.C
TV
1 2 3
SERV.C
4
5
a SERV. C
For software update.
7 6
b PC IN (VGA and AUDIO IN)
Audio and video input from a computer.
a SERV. C
For software update. c TV ANTENNA
Signal input from an antenna, cable or
b PC IN (VGA and AUDIO IN)
satellite.
Audio and video input from a computer.
d AV OUT (VIDEO OUT and AUDIO
c TV ANTENNA
OUT L/R)
Signal input from an antenna, cable or
Audio and video output to analog devices
satellite.
such as another TV or a recording device.
d AV IN
e AV IN (VIDEO IN and AUDIO IN L/R)
Analog audio and video input from analog
Analog audio and video input from analog
or digital devices such as DVD players,
or digital devices such as DVD players,
satellite receivers and VCRs.
satellite receivers and VCRs.
e AV OUT
f CVI 1/2 (Y Pb Pr and AUDIO L/R)
Audio and video output to analog devices
Analog audio and video input from analog
such as another TV or a recording device.
or digital devices such as DVD players or
game consoles.
EN 19
More user manuals on ManualsBase.com
g HDMI 1 Connect a computer with one of the
Digital audio and video input from high- following connectors:
definition digital devices such as Blu-ray
players. Note
• Connections via DVI or VGA require an
additional audio cable.
Side connector
• HDMI cable
2
3
• DVI-HDMI cable
PC AUDIO IN/ PC IN(AUDIO)
a (Only for 26 inch TV)
Stereo audio output to headphones or
earphones.
b AUDIO L/R DVI
Audio input from analog devices
connected to VIDEO.
c VIDEO
Composite video input from analog
devices such as VCRs. • HDMI cable and HDMI-DVI adaptor
d HDMI (Only for 26 inch TV)
Digital audio and video input from high-
definition digital devices such as Blu-ray players. PC AUDIO IN/ PC IN(AUDIO)
Connect a computer
Before you connect a computer to the TV
• Set the screen refresh rate on your DVI
computer to 60Hz.
• Select a supported screen resolution on
your computer.
20 EN
More user manuals on ManualsBase.com
• VGA cable Use one-touch standby
1 Press and hold Standby on the TV’s or
English
device’s remote control for at least three
PC AUDIO IN/ PC IN(AUDIO)
seconds.
» The TV and all connected HDMI
devices switch to standby.
VGA
Use a Kensington lock
There is a Kensington security slot at the back
of the TV. Prevent theft by looping a Kensington
lock between the slot and a permanent object,
such as a heavy table.
Use Philips EasyLink
Your TV supports Philips EasyLink, which
enables one-touch play and one-touch standby
between EasyLink-compliant devices.
Note
• Compliant devices must be connected to your
TV via HDMI.
Enable or disable EasyLink
Note
• Do not enable Philips EasyLink if you do not
intend to use it.
1 Press MENU.
2 Select [Installation] > [Preferences] >
[EasyLink].
3 Select [On] or [Off].
Use one-touch play
1 After enabling EasyLink, press play on
your device.
» The TV automatically switches to the
correct source.
EN 21
More user manuals on ManualsBase.com
8 Product Tuner/Reception/
Transmission
information • Antenna input: 75ohm F-type
• TV system: PAL M, PAL N, NTSC M
Product information is subject to change • Video playback: NTSC, PAL (all versions)
without notice. For detailed product
information, go to www.philips.com/support.
Remote control
Supported display resolutions • Type: PF01L09B
• Batteries: 2 x AAA (LR03 type)
Computer formats for connections using
HDMI and VGA
• Resolution - refresh rate: Power
• 640 x 480 - 60Hz
• 800 x 600 - 60Hz • Mains power: 110-240V, 50-60Hz
• 1024 x 768 - 60Hz • Standby power: < 0.3 W
• 1280 x 720 - 60 Hz • Ambient temperature: 5 to 40 degrees
• 1280 x 768 - 60Hz Celsius
• 1280 X 1024 - 60Hz
• 1360 x 768 - 60Hz
Video formats
• Resolution - refresh rate:
Supported TV mounts
• 480i - 60Hz
To mount the TV, purchase a Philips TV mount
• 480p - 60Hz
or a VESA-compatible TV mount. To prevent
• 576i - 50Hz
damage to cables and connectors, be sure to
• 576p - 50Hz
leave a clearance of at least 2.2 inches or 5.5cm
• 720p - 50Hz, 60Hz
from the back of the TV.
• 1080i - 50Hz, 60Hz
• 1080p - 24Hz, 25Hz, 30Hz, 50Hz, Warning
60Hz
• Follow all instructions provided with the TV
Note mount. Koninklijke Philips Electronics N.V.
bears no responsibility for improper TV
• Some formats may not be supported due to mounting that results in accident, injury or
compatibility issues between devices. damage.
TV screen Required Required
size (inches) pitch (mm) mounting bolts
19 100 x 100 4 x M4
22 100 x 100 4 x M4
26 100 x 200 6 x M4
22 EN
More user manuals on ManualsBase.com
9 Troubleshooting TV channel issues
English
Previously installed channels do not appear in
the channel list:
This section describes commonly encountered
• Check that the correct channel list is
issues and accompanying solutions.
selected.
General TV issues Picture issues
The TV does not switch on:
The TV is on, but there is no picture:
• Disconnect the power cable from the
• Check that the antenna is properly
power outlet. Wait for one minute then
connected to the TV.
reconnect it.
• Check that the correct device is selected
• Check that the power cable is securely
as the TV source.
connected.
There is sound but no picture:
The remote control is not working properly:
• Check that the picture settings are
• Check that the remote control batteries
correctly set.
are correctly inserted according to the
There is poor TV reception from an antenna
+/- orientation.
connection:
• Replace the remote control batteries if
• Check that the antenna is properly
they are flat or weak.
connected to the TV.
• Clean the remote control and TV sensor
• Loud speakers, unearthed audio devices,
lens.
neon lights, high buildings and other large
The standby light on the TV blinks red:
objects can influence reception quality.
• Disconnect the power cable from the
If possible, try to improve the reception
power outlet. Wait until the TV cools
quality by changing the antenna direction
down before reconnecting the power
or moving devices away from the TV.
cable. If the blinking reoccurs, contact
• If reception on only one channel is poor,
Philips Consumer Care.
fine tune this channel.
You forgot the code to unlock the TV lock
There is poor picture quality from connected
feature
devices:
• Enter ‘0711’.
• Check that the devices are connected
The TV menu is in the wrong language.
properly.
• Change the TV menu to your preferred
• Check that the picture settings are
language.
correctly set.
When turning the TV on/off/to standby, you
The TV did not save your picture settings:
hear a creaking sound from the TV chassis:
• Check that the TV location is set to the
• No action is required. The creaking sound
home setting. This mode offers you the
is normal expansion and contraction of
flexibility to change and save settings.
the TV as it cools and warms up. This
The picture does not fit the screen; it is too
does not impact performance.
big or too small:
• Try using a different picture format.
The picture position is incorrect:
• Picture signals from some devices may
not fit the screen correctly. Check the
signal output of the device.
EN 23
More user manuals on ManualsBase.com
Sound issues Computer connection issues
There is picture but no sound from the TV: The computer display on the TV is not stable:
• Check that a supported resolution and
Note refresh rate is selected on the computer.
• Set the TV picture format to unscaled.
• If no audio signal is detected, the TV
automatically switches the audio output off
— this does not indicate malfunction.
• Check that all cables are properly
Contact us
connected.
If you cannot resolve your problem, refer to
• Check that the volume is not set to 0.
the FAQs for this product at www.philips.
• Check that the sound is not muted.
com/support.
There is picture but sound quality is poor:
If the problem remains unresolved, contact
• Check that the sound settings are
Philips Consumer Care in your country as
correctly set.
listed in the Addendum.
There is picture but sound comes from one
speaker only:
Warning
• Verify that sound balance is set to the
center. • Do not attempt to repair the product yourself.
This may cause severe injury, irreparable
damage to your product or void your
warranty.
HDMI connection issues
Note
There are problems with HDMI devices:
• Note that HDCP support can delay the • Make a note of your TV model and serial
time taken for a TV to display content number before you contact Philips. These
from a HDMI device. numbers are printed on the back of the TV
and on the packaging.
• If the TV does not recognize the HDMI
device and no picture is displayed, try
switching the source from one device to
another and back again.
• If there are intermittent sound
disruptions, check that output settings
from the HDMI device are correct.
• If a HDMI-to-DVI adaptor or HDMI to
DVI cable is used, check that an additional
audio cable is connected to AUDIO L/R
or AUDIO IN (mini-jack only).
24 EN
More user manuals on ManualsBase.com
one-touch play 21
10 Index one-touch standby 21
English
environmental care 4
A F
analog channel
factory settings 15
fine tune 17
favorite list
select 11
B set up 11
batteries 22
bracket 22
H
HDMI cable
C troubleshooting 24
Channel list
favorite 11
troubleshooting 23
I
install channels
update 12
automatic 16
channels
manual 16
favorite list 11
install
automatic 16 K
manual 16 Kensington lock 21
rename 18
tune 17
computer format L
technical specifications 22 location 14
connections lock
HDMI Kensington 21
troubleshooting 24
mains cord 19
technical specifications 22
M
menu
troubleshooting 24
main menu 9
D O
demo 15
One-touch play 21
devices
One-touch standby 21
watch 8
display
resolution 22 P
picture format
picture format change 10
E troubleshooting 23
EasyLink
Picture settings 9
disable 21
enable 21
EN 25
More user manuals on ManualsBase.com
R
reception 23, 17
remote control
overview 5
technical specifications 22
S
sleep timer 12
Smart settings 9, 11
sound settings 11
T
technical specifcations 22
timer
on timer 13
standby 12
troubleshooting 23
tune channels 17
TV
adjust volume 8
menu 9
screen care 4
standby 7
switch channels 7
switch off 7
switch on 7
troubleshooting 23
tuner technical specifications 22
wall mount 22
TV lock
lock channels 14
lock connected devices 13
V
Video format
video format technical specifications 22
volume
adjust 8
26 EN
More user manuals on ManualsBase.com
Q41G2202813 5C
© 2009 Koninklijke Philips Electronics N.V.
All rights reserved.
Document order number: Q41G2202813 5C
Vous aimerez peut-être aussi
- Career EpisodeDocument5 pagesCareer EpisodePriyantha Mohotti100% (2)
- Asme Pvho 1 2002Document146 pagesAsme Pvho 1 2002mrudulaaaPas encore d'évaluation
- Klip-Lok 406 271003Document8 pagesKlip-Lok 406 271003kh88hmiPas encore d'évaluation
- TemPower ACBsDocument56 pagesTemPower ACBsABDUL GHAFOORPas encore d'évaluation
- USCG Marine Safety Manual Sec B Chap 8 Offshore ActivitiesDocument46 pagesUSCG Marine Safety Manual Sec B Chap 8 Offshore ActivitiesarfanPas encore d'évaluation
- En 10224 PDFDocument62 pagesEn 10224 PDFdayioglub100% (1)
- 32pfl5605 98 Dfu EngDocument36 pages32pfl5605 98 Dfu EngMiki MikicPas encore d'évaluation
- Manual Philips 231TE4LDocument30 pagesManual Philips 231TE4LFlavio PereiraPas encore d'évaluation
- 24" Led TVDocument43 pages24" Led TVPeterPas encore d'évaluation
- HSB2351X 78Document36 pagesHSB2351X 78Romis BuffulinPas encore d'évaluation
- Register Your Product and Get Support At: N E User ManualDocument35 pagesRegister Your Product and Get Support At: N E User ManualMohd Najib RomliPas encore d'évaluation
- Xelos A 26Document34 pagesXelos A 26bram samyPas encore d'évaluation
- 37pfl4007t12 Televizor PhilipsDocument68 pages37pfl4007t12 Televizor Philipspana1968mc5186100% (1)
- TVManual-32ME303V EN OM PDFDocument38 pagesTVManual-32ME303V EN OM PDFMatt BarnhardtPas encore d'évaluation
- 32pfl1507 f8 Dfu EspDocument37 pages32pfl1507 f8 Dfu EspZiggyStardusttPas encore d'évaluation
- User Manual: Register Your Product and Get Support atDocument41 pagesUser Manual: Register Your Product and Get Support atroto44Pas encore d'évaluation
- ManualDocument39 pagesManualLuis ZambranoPas encore d'évaluation
- Acer LCD TV AT3201W: User's GuideDocument24 pagesAcer LCD TV AT3201W: User's GuideksheachPas encore d'évaluation
- Projector Manual 2094Document34 pagesProjector Manual 2094josepvandePas encore d'évaluation
- Led TV: Owner'S ManualDocument60 pagesLed TV: Owner'S ManualLeandro DomingosPas encore d'évaluation
- Manual XORO en HRS8664 HRS8660 HRS8659 HRS8658 HRS8566v2 HRS8556v2 HRS2610Document40 pagesManual XORO en HRS8664 HRS8660 HRS8659 HRS8658 HRS8566v2 HRS8556v2 HRS2610Aaa AaPas encore d'évaluation
- Lf320fx4f en OmDocument38 pagesLf320fx4f en OmHolman SkinnerPas encore d'évaluation
- User Manual: 6183 SeriesDocument59 pagesUser Manual: 6183 Seriesvictorator767Pas encore d'évaluation
- Manual de UsuarioDocument37 pagesManual de UsuarioManuel MojarroPas encore d'évaluation
- dcb7005 PDFDocument25 pagesdcb7005 PDFSomadbsiPas encore d'évaluation
- dpv1710 1711 Im3 enDocument151 pagesdpv1710 1711 Im3 endragon314159Pas encore d'évaluation
- User Manual: 6703 SeriesDocument63 pagesUser Manual: 6703 SeriesJuan Camilo Cruz FrancoPas encore d'évaluation
- Philips CatalougeDocument62 pagesPhilips CatalougeFareez TaherPas encore d'évaluation
- AV555 323742 English Specific PDFDocument40 pagesAV555 323742 English Specific PDFPedro MorenoPas encore d'évaluation
- 43pus7555 12 Dfu EngDocument63 pages43pus7555 12 Dfu EngDave HoltPas encore d'évaluation
- Led TV: Owner'S ManualDocument47 pagesLed TV: Owner'S Manualadro seraviloPas encore d'évaluation
- 55oled754 12 Dfu EngDocument78 pages55oled754 12 Dfu EngLéo GiammarinaroPas encore d'évaluation
- User Manual: 4900 SeriesDocument63 pagesUser Manual: 4900 SeriesHenovi beePas encore d'évaluation
- Philips 32PFL7862DDocument46 pagesPhilips 32PFL7862DdjvincPas encore d'évaluation
- Led TV: 20MT48AF / 22MT48AF / 24MT48AF / 28MT48AF / 29MT48AFDocument32 pagesLed TV: 20MT48AF / 22MT48AF / 24MT48AF / 28MT48AF / 29MT48AFInfoplayerinternet InfoplayerinternetPas encore d'évaluation
- 32phd6825 43 Dfu AenDocument57 pages32phd6825 43 Dfu AenJuan ReyesPas encore d'évaluation
- Grundig TV ManualDocument35 pagesGrundig TV ManualNikPas encore d'évaluation
- Samsung Ta550 Manual de UsuarioDocument55 pagesSamsung Ta550 Manual de UsuarioJorge VazquezPas encore d'évaluation
- User Guide Umc x22 - 16b GB TCD UkDocument34 pagesUser Guide Umc x22 - 16b GB TCD UkCristian PacieaPas encore d'évaluation
- LG 29um68 P Manual Do UtilizadorDocument31 pagesLG 29um68 P Manual Do UtilizadormbalsterPas encore d'évaluation
- Grundig ManualDocument54 pagesGrundig ManualDaniel BlazevskiPas encore d'évaluation
- Manual 58pus6203 12Document64 pagesManual 58pus6203 12Daniel MusatPas encore d'évaluation
- Aoc Le43u7970 PDFDocument132 pagesAoc Le43u7970 PDFRaimundo FigueiredoPas encore d'évaluation
- 5660340Document32 pages5660340Neil RawlsPas encore d'évaluation
- Samsung T22a300 Manual Do UtilizadorDocument44 pagesSamsung T22a300 Manual Do Utilizadorlelolzin12345Pas encore d'évaluation
- User Manual: 40PFT6709 40PFT6709S 50PFT6709 50PFT6709SDocument84 pagesUser Manual: 40PFT6709 40PFT6709S 50PFT6709 50PFT6709SRashad MammadovPas encore d'évaluation
- User Manual: 6754 SeriesDocument72 pagesUser Manual: 6754 SeriesZecicaPas encore d'évaluation
- User Manual: 6262 SeriesDocument66 pagesUser Manual: 6262 SeriesjasbojanotPas encore d'évaluation
- Register Your Product and Get Support At: EN User ManualDocument71 pagesRegister Your Product and Get Support At: EN User ManualAyubkhan2Pas encore d'évaluation
- Grundig 32 VLE 7130 BM PDFDocument58 pagesGrundig 32 VLE 7130 BM PDFLars BergmanPas encore d'évaluation
- LG Monitor ManualDocument51 pagesLG Monitor Manualluis alberto basauri garciaPas encore d'évaluation
- Grundig 46 VLE 8270 BL User ManualDocument83 pagesGrundig 46 VLE 8270 BL User ManualCropacic Victor IuliusPas encore d'évaluation
- Ips Led Monitor (Led Monitor ) : Owner's ManualDocument36 pagesIps Led Monitor (Led Monitor ) : Owner's ManualKelvin bongPas encore d'évaluation
- Led TV Monitor: User ManualDocument47 pagesLed TV Monitor: User ManualkljokiPas encore d'évaluation
- Ips Led Monitor (Led Monitor ) : Owner's ManualDocument31 pagesIps Led Monitor (Led Monitor ) : Owner's ManualSerdalAteşPas encore d'évaluation
- User Manual: 42PFK7109 42PFS7109 47PFK7109 47PFS7109 55PFK7109 55PFS7109Document101 pagesUser Manual: 42PFK7109 42PFS7109 47PFK7109 47PFS7109 55PFK7109 55PFS7109tomPas encore d'évaluation
- Ips Led Monitor (Led Monitor ) : Owner's ManualDocument34 pagesIps Led Monitor (Led Monitor ) : Owner's ManualDani UrrutiaPas encore d'évaluation
- Led LCD Monitor (Led Monitor ) : Owner's ManualDocument37 pagesLed LCD Monitor (Led Monitor ) : Owner's ManualQuyền Hoàng VânPas encore d'évaluation
- Web Humax Aura User Manual v1.1Document70 pagesWeb Humax Aura User Manual v1.1a. saidiPas encore d'évaluation
- 43bfl2214 12 Dfu RonDocument43 pages43bfl2214 12 Dfu RonandrewPas encore d'évaluation
- LG Digital SignageDocument85 pagesLG Digital SignagePaulo MandingaPas encore d'évaluation
- User Manual: 6162 SeriesDocument63 pagesUser Manual: 6162 SeriesOctavian Andrei NanciuPas encore d'évaluation
- MFL68161703 02 Eng RSDocument66 pagesMFL68161703 02 Eng RSSigit Sofyan PutraPas encore d'évaluation
- Built-In Control Panel CP68xx: Installation and Operating Instructions ForDocument20 pagesBuilt-In Control Panel CP68xx: Installation and Operating Instructions ForjoePas encore d'évaluation
- Philips TV 760 User ManualDocument68 pagesPhilips TV 760 User ManualPlayer NumberPas encore d'évaluation
- Summers 20171109 PaperDocument81 pagesSummers 20171109 PaperGustavoLacroixPas encore d'évaluation
- Praxeologia AnalíticaDocument18 pagesPraxeologia AnalíticaGustavoLacroixPas encore d'évaluation
- IPM 41 MishelDocument37 pagesIPM 41 MishelGustavoLacroixPas encore d'évaluation
- Paper Autoritarismo DER IZQ Similar Conway2017Document19 pagesPaper Autoritarismo DER IZQ Similar Conway2017GustavoLacroixPas encore d'évaluation
- Paper Autoritarismo DER IZQ Similar Conway2017Document19 pagesPaper Autoritarismo DER IZQ Similar Conway2017GustavoLacroixPas encore d'évaluation
- Paper Anarcocapitalismo Defensamilitar LP 9 2 3 1Document20 pagesPaper Anarcocapitalismo Defensamilitar LP 9 2 3 1GustavoLacroixPas encore d'évaluation
- Paper Origenes y Analisis Correccion PoliticaDocument171 pagesPaper Origenes y Analisis Correccion PoliticaGustavoLacroixPas encore d'évaluation
- Mejores Sistemas Sanitarios Mundo PIIS0140673617308188 PDFDocument36 pagesMejores Sistemas Sanitarios Mundo PIIS0140673617308188 PDFGustavoLacroixPas encore d'évaluation
- ISAM ProtocolsDocument167 pagesISAM ProtocolsQuocKhanh PhạmPas encore d'évaluation
- FRENIC Mini (C2) CatalogDocument24 pagesFRENIC Mini (C2) CatalogSAYAKPas encore d'évaluation
- Using The USB MGMT Console PortDocument5 pagesUsing The USB MGMT Console Portvlima_358830Pas encore d'évaluation
- Mil P 15280j Notice 1Document19 pagesMil P 15280j Notice 1Mazhar HussainPas encore d'évaluation
- Catalog Elmark 2015 Web41aDocument452 pagesCatalog Elmark 2015 Web41aStuparu Victor100% (1)
- Click Brochure Avg 2018 WebDocument112 pagesClick Brochure Avg 2018 WeborlandjctoPas encore d'évaluation
- Radio Frequency Engineering - GSM and WCDMA Single Site Verification SSV PDFDocument8 pagesRadio Frequency Engineering - GSM and WCDMA Single Site Verification SSV PDFmusabPas encore d'évaluation
- SpecificationsDocument2 pagesSpecificationsEduardo Ceroni NavarroPas encore d'évaluation
- CompactcvsDocument25 pagesCompactcvsanurag12345Pas encore d'évaluation
- IEEE Paper On ModbusDocument4 pagesIEEE Paper On ModbusMahadi HasanPas encore d'évaluation
- Structural Load: Structural Loads or Actions AreDocument6 pagesStructural Load: Structural Loads or Actions Arevisamarinas6226Pas encore d'évaluation
- MatrrixComSec SETU VTEP Gateway SetupGuideDocument21 pagesMatrrixComSec SETU VTEP Gateway SetupGuidekali100% (1)
- Hydraulic Excavator: - 5G - 5G - 5G - 5G - 5G - 5GDocument15 pagesHydraulic Excavator: - 5G - 5G - 5G - 5G - 5G - 5GAkhmad SebehPas encore d'évaluation
- CCNA Exploration 3 Chapter 1 Exam AnswersDocument9 pagesCCNA Exploration 3 Chapter 1 Exam AnswersAbel Maulu ChipumaPas encore d'évaluation
- Presentación TDEDocument35 pagesPresentación TDEleogilrPas encore d'évaluation
- Safe Install Instructions PDFDocument2 pagesSafe Install Instructions PDFSara BookerPas encore d'évaluation
- Is.1795.1982 Pillar TapDocument20 pagesIs.1795.1982 Pillar Tapkishor150688Pas encore d'évaluation
- Lesson 3 Information LiteracyDocument26 pagesLesson 3 Information LiteracyTrisha Mae DeveraPas encore d'évaluation
- 2data Anchor Windlass CapstanDocument56 pages2data Anchor Windlass CapstanFrank RoperPas encore d'évaluation
- SAAB Tank Rada G3 Service Manual Part 2Document30 pagesSAAB Tank Rada G3 Service Manual Part 2whitefreeizePas encore d'évaluation
- Y Motor Planet GearDocument4 pagesY Motor Planet GearFabian FragosoPas encore d'évaluation
- 514Document8 pages514hubert_veltenPas encore d'évaluation
- Interniship Report: AcknowledgmentDocument90 pagesInterniship Report: AcknowledgmentGebruu HagossPas encore d'évaluation
- 8-6 Fits and AllowancesDocument15 pages8-6 Fits and AllowancesshivendrakumarPas encore d'évaluation