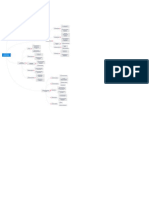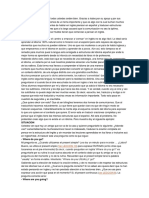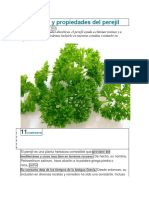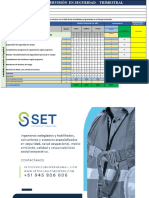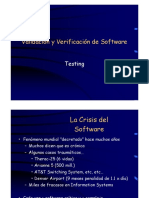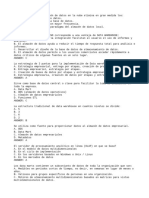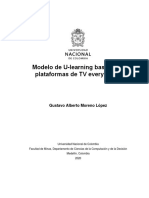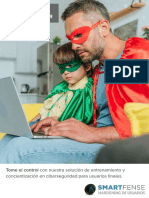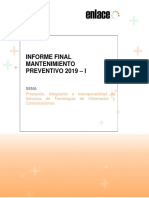Académique Documents
Professionnel Documents
Culture Documents
Cómo Compartir Tu Calendario Con Otra Persona
Transféré par
gabriel0 évaluation0% ont trouvé ce document utile (0 vote)
5 vues6 pagescompartir tu calendario de drive
Copyright
© © All Rights Reserved
Formats disponibles
DOCX, PDF, TXT ou lisez en ligne sur Scribd
Partager ce document
Partager ou intégrer le document
Avez-vous trouvé ce document utile ?
Ce contenu est-il inapproprié ?
Signaler ce documentcompartir tu calendario de drive
Droits d'auteur :
© All Rights Reserved
Formats disponibles
Téléchargez comme DOCX, PDF, TXT ou lisez en ligne sur Scribd
0 évaluation0% ont trouvé ce document utile (0 vote)
5 vues6 pagesCómo Compartir Tu Calendario Con Otra Persona
Transféré par
gabrielcompartir tu calendario de drive
Droits d'auteur :
© All Rights Reserved
Formats disponibles
Téléchargez comme DOCX, PDF, TXT ou lisez en ligne sur Scribd
Vous êtes sur la page 1sur 6
Cómo compartir tu calendario con otra
persona
Puedes compartir tu calendario con familiares y amigos. Si usas
Calendario de Google en el trabajo, una institución educativa o un grupo,
puedes delegar el acceso a tu calendario para que otro usuario de tu
organización pueda programar y editar eventos.
Cómo funciona el uso compartido
Estos son dos ejemplos de lo que puedes hacer con la función para
compartir calendarios:
Compartir tu calendario principal con otra persona para que pueda ver
tu agenda
Crear un calendario que se pueda editar de forma colaborativa, por
ejemplo, un calendario familiar en el que todos los miembros de tu familia
puedan agregar eventos
Delegar el acceso a tu calendario para que otro usuario de la
organización pueda crear eventos y responder a ellos en tu nombre
Cuando agregas a alguien a tu calendario, puedes decidir cómo esa persona
verá tus eventos y si podrá hacer cambios, como agregar o editar reuniones.
Si delegas el acceso a tu calendario, el delegado podrá responder a las
invitaciones, crear eventos y modificarlos. Si le das permiso, también podrá
administrar cómo se comparte tu calendario. El delegado no puede cambiar
la configuración de tu cuenta, usar listas de tareas en tu cuenta de
Calendario ni acceder a tus contactos, a menos que le des permiso.
Cómo compartir tu calendario o dejar de hacerlo
En Calendario de Google, puedes tener varios calendarios en los que puedes
agregar eventos. Cada uno de ellos puede tener una configuración de uso
compartido diferente.
Agrega el Calendario de Google de otra
persona
Puedes ver el calendario de otro usuario si esa persona lo compartió
contigo. También puedes solicitar el acceso si todavía no compartieron el
calendario contigo.
Computadora AndroidiPhone y iPad
Cómo agregar el calendario de otra persona
Agrega mediante una dirección de correo electrónico
Agrega un calendario mediante un vínculo
Oculta el calendario de otro usuario
1. En tu computadora, abre Calendario de Google.
2. A la izquierda, haz clic en Otros calendarios.
3. Haz clic en el nombre del calendario de la otra persona para ocultarlo.
Los calendarios que muestren una casilla vacía al lado están ocultos.
Sugerencia: Si ya no necesitas ver este calendario, también puedes anular
la suscripción.
Artículos relacionados
Cómo compartir tu calendario con otra persona
Cómo anular la suscripción a un calendario o eliminarlo
Compar
Crear y administrar un Calendario de
Google público
Puedes compartir el calendario públicamente para que todos puedan verlo.
Cómo funcionan los calendarios públicos
Cuando haces público un calendario, las demás personas pueden:
Ver tu calendario público en un sitio web. Si el sitio web se puede
buscar, las personas pueden encontrar el calendario en los resultados de la
búsqueda.
Sincronizar tu calendario con otras aplicaciones.
Suscribirse a tu calendario público y verlo en el Calendario de Google.
Cuando haces público un calendario, puedes elegir que las demás personas
puedan ver los detalles de todos los eventos, o bien solo cuándo estás
disponible u ocupado.
Haz público un calendario
Puedes tener varios calendarios y compartirlos con diferentes personas. Por
ejemplo, podrías tener un calendario público que compartes con todo el
mundo y uno privado que puedas ver solo tú.
Nota: Solo puedes editar la configuración de uso compartido de
Calendario de Google desde una computadora, no desde la app para
dispositivos móviles.
Cómo compartir tu calendario de manera pública
Dejar de compartir tu calendario públicamente
Comparte tu calendario público
Puedes compartir tu calendario público de varias maneras:
Incorpora tu calendario en un sitio web
Comparte el calendario con una persona determinada
Comparte tu calendario con un vínculo
Agrega eventos a un calendario público
Si tienes varios calendarios compartidos con diferentes personas, asegúrate
de elegir el calendario indicado cuando crees un evento nuevo.
A menos que cambies la configuración, los eventos nuevos coinciden
con la configuración predeterminada del calendario. Por ejemplo, si la
configuración predeterminada es "público", cualquier persona puede ver tu
evento nuevo.
Puedes cambiar la configuración de visibilidad de un evento para
anular la configuración predeterminada del calendario
Agregar un Calendario de Google en un
sitio web
Puedes agregar una versión interactiva de tu calendario a tu sitio web, así
como botones para que los visitantes del sitio puedan guardar los eventos
del calendario.
Cómo incorporar un calendario en tu sitio web
1. En tu computadora, abre Calendario de Google. Solo puedes obtener
el código para incorporar en tu sitio web desde una computadora, no
desde la app para dispositivos móviles.
2. En la esquina superior derecha, haz clic en Configuración
Configuración.
3. A la izquierda de la pantalla, haz clic en el nombre del calendario que
deseas incorporar.
4. En la sección "Integrar calendario", copia el código iframe que
aparece.
5. Debajo del código de incorporación, haz clic en Personalizar.
6. Elige las opciones que desees y, luego, copia el código HTML que
aparece.
Tu calendario incorporado solo será visible para las personas con quienes lo
hayas compartido. Para permitir que todos los visitantes lo vean,
debes hacerlo público.
Cómo permitir que los visitantes del sitio guarden un
evento del calendario
Puedes agregar un botón de Calendario de Google a tu sitio web para que
los visitantes puedan guardar un evento en sus propios calendarios de
Google de manera rápida. Para permitir que cualquiera guarde el evento,
debes hacer público tu calendario.
1. En tu computadora, abre Calendario de Google. La visibilidad del
calendario solo se puede modificar desde una computadora (no desde la
app para dispositivos móviles).
2. En un calendario público, crea o edita un evento.
3. Haz clic en Más acciones Publicar evento.
4. En la ventana "Publicar evento", copia el código HTML que aparece.
5. Abre tu editor de sitios web y pega el código donde quieres que
aparezca el botón del evento.
Cómo consultar la disponibilidad de otra
persona en su calendario
Si alguien compartió su calendario contigo, puedes verificar si esa persona
está disponible.
Ver el calendario de otra persona
No puedes agregar los calendarios de otras personas desde la aplicación
Calendario de Google. Sin embargo, si agregas los calendarios desde la
computadora, los verás en la aplicación.
1. En tu computadora, abre Calendario de Google.
2. A la izquierda, en "Agregar el calendario de un amigo", escribe el
nombre o la dirección de correo electrónico de la persona cuyo
calendario quieres ver.
3. Selecciona el nombre de la persona.
Si el calendario en cuestión se compartió públicamente o
dentro de la organización, verás los eventos en tu calendario.
Si el calendario no se compartió públicamente, puedes enviar
una solicitud para que lo compartan contigo. Cuando el calendario se
haya compartido contigo, recibirás un correo electrónico.
Cuando mires más de un calendario a la vez, verás las agendas de ambas
personas una al lado de la otra.
Sugerencia: Para ver u ocultar el calendario de una persona, haz clic en su
nombre en la sección "Otros calendarios".
Cómo encontrar un horario en el que alguien esté
disponible
Si alguien compartió su calendario contigo (o si es parte de tu trabajo,
organización o institución educativa), puedes verificar si la persona está
ocupada o disponible cuando la agregues a un evento.
1. En tu computadora, abre Calendario de Google.
2. En la esquina inferior derecha, haz clic en Crear evento .
3. En el cuadro "Agregar invitados", escribe el nombre o la dirección de
correo electrónico de la persona a quien deseas invitar.
4. Debajo de "Invitados", haz clic en Horarios sugeridos. Si la persona a
la que invitaste compartió su calendario contigo, verás cuándo puede
asistir.
Solución de problemas
El calendario de alguien solo dice "disponible" u "ocupado"
No puedo editar los eventos de un calendario que se compartió conmigo
Vous aimerez peut-être aussi
- Practica 4 SySDocument23 pagesPractica 4 SySCarlos Frausto100% (1)
- Manualusuario sf4600 4610omspanishreva PDFDocument212 pagesManualusuario sf4600 4610omspanishreva PDFJulio Villegas50% (2)
- Wbs - Migración de Servicios A La Nube - Entidad Bancaria - 37d47fe7fdDocument2 pagesWbs - Migración de Servicios A La Nube - Entidad Bancaria - 37d47fe7fdro1994Pas encore d'évaluation
- EncaminamientoDocument6 pagesEncaminamientogabrielPas encore d'évaluation
- El PipianDocument1 pageEl PipiangabrielPas encore d'évaluation
- El Patito FeoDocument2 pagesEl Patito FeogabrielPas encore d'évaluation
- El Enano SaltarinDocument2 pagesEl Enano SaltaringabrielPas encore d'évaluation
- Como Pensar en InglesDocument2 pagesComo Pensar en InglesgabrielPas encore d'évaluation
- El PerejilDocument5 pagesEl PerejilgabrielPas encore d'évaluation
- At The RestaurantDocument3 pagesAt The RestaurantgabrielPas encore d'évaluation
- El BrocoliDocument3 pagesEl BrocoligabrielPas encore d'évaluation
- El PepinoDocument2 pagesEl PepinogabrielPas encore d'évaluation
- El ApioDocument3 pagesEl Apiogabriel100% (1)
- CV Duncan 2021Document7 pagesCV Duncan 2021Miguel PazPas encore d'évaluation
- 10.0.1.2 Class Activity - Application InvestigationDocument2 pages10.0.1.2 Class Activity - Application InvestigationÛppī Û AnguioPas encore d'évaluation
- Express - LoginDocument16 pagesExpress - LoginUriel Rosas VargasPas encore d'évaluation
- Supervision Trimestral de SeguridadDocument15 pagesSupervision Trimestral de SeguridadWillian G.c CPas encore d'évaluation
- Silabo 2022-II Estructura de Datos y Algoritmos CDocument11 pagesSilabo 2022-II Estructura de Datos y Algoritmos CAndrePas encore d'évaluation
- Folleto Dolphin Iq22Document2 pagesFolleto Dolphin Iq22Lizbeth tapia BriseñoPas encore d'évaluation
- Taller Data ScienceDocument15 pagesTaller Data ScienceHarrison QUINTERO CAICEDOPas encore d'évaluation
- Practica No 1 Integrador Realimentacion y ControlDocument12 pagesPractica No 1 Integrador Realimentacion y ControlFaustoVinicioAcuñaCoelloPas encore d'évaluation
- TestingDocument165 pagesTestingFederico HPas encore d'évaluation
- Grupo 203092 - 35 - Tarea 3Document274 pagesGrupo 203092 - 35 - Tarea 3JhonCuervoPas encore d'évaluation
- Zanoni Leandro - La Gran ManzanaDocument98 pagesZanoni Leandro - La Gran Manzanamaria carolina rivasPas encore d'évaluation
- Metodología para El Diseño y Evaluación de Productos DigitalesDocument12 pagesMetodología para El Diseño y Evaluación de Productos DigitalesSullin Santaella100% (2)
- Ael-Wpp EsDocument17 pagesAel-Wpp EsvicentePas encore d'évaluation
- Manual de Practicas Algoritmos - Original - 1 - C++ (Unidades 4)Document4 pagesManual de Practicas Algoritmos - Original - 1 - C++ (Unidades 4)Yoselin ZamoraPas encore d'évaluation
- Cap 1 CursogramasDocument3 pagesCap 1 CursogramasNicolas PanePas encore d'évaluation
- Cuestionario Bases de DatosDocument2 pagesCuestionario Bases de DatosMARJORIE LISSET MOLINA PIAUNPas encore d'évaluation
- EWMEF001 - Diseño e Implementación de App MóvilDocument69 pagesEWMEF001 - Diseño e Implementación de App MóvilEdward CruzPas encore d'évaluation
- Modelo de U-Learning Basado en Plataformas de TV Everywhere: Gustavo Alberto Moreno LópezDocument295 pagesModelo de U-Learning Basado en Plataformas de TV Everywhere: Gustavo Alberto Moreno Lópezjorge escalantePas encore d'évaluation
- Manual SQL Server 2000Document260 pagesManual SQL Server 2000Mayckol CL TpcPas encore d'évaluation
- Sistemas Hidráulicos y Neumáticos - EXAMENES PDFDocument47 pagesSistemas Hidráulicos y Neumáticos - EXAMENES PDFoscarPas encore d'évaluation
- Smartfense 01Document3 pagesSmartfense 01MiguelPas encore d'évaluation
- 2da P.C de BASE DE DATOSDocument25 pages2da P.C de BASE DE DATOSVictor Elvis Castro GarayPas encore d'évaluation
- CU00337A Do Loop Exit For Exit Do y Goto Ejemplos y Ejercicios Visual BasicDocument7 pagesCU00337A Do Loop Exit For Exit Do y Goto Ejemplos y Ejercicios Visual BasicArcano KingPas encore d'évaluation
- Dell Latitude E5400Document42 pagesDell Latitude E5400geniusrunnerPas encore d'évaluation
- Cuaderno TmaxDocument38 pagesCuaderno TmaxWilliam Jacome100% (2)
- Práctica de Estructuras SelectivasDocument20 pagesPráctica de Estructuras SelectivasLlerson Bustos VegaPas encore d'évaluation
- Informe Mantenimiento Equipos ComputoDocument14 pagesInforme Mantenimiento Equipos ComputohdPas encore d'évaluation