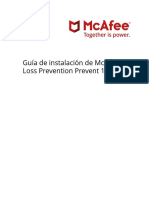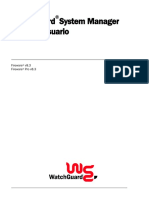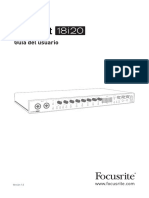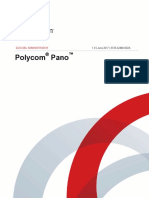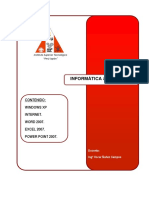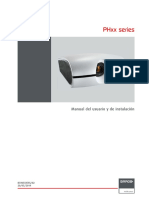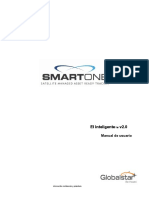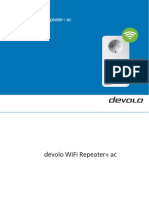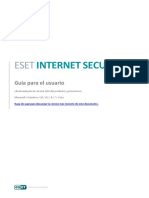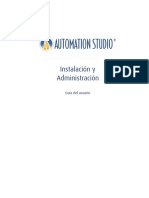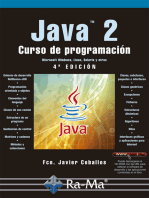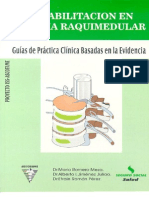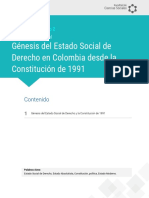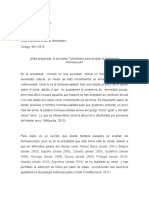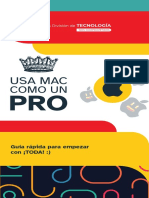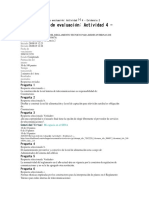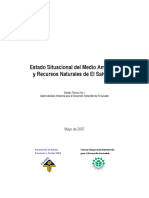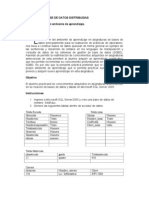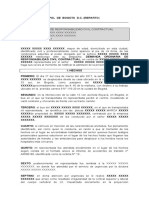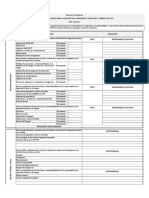Académique Documents
Professionnel Documents
Culture Documents
fARONICS INSIGTHE MANUAL DE USARIO
Transféré par
Julian OOTitre original
Copyright
Formats disponibles
Partager ce document
Partager ou intégrer le document
Avez-vous trouvé ce document utile ?
Ce contenu est-il inapproprié ?
Signaler ce documentDroits d'auteur :
Formats disponibles
fARONICS INSIGTHE MANUAL DE USARIO
Transféré par
Julian OODroits d'auteur :
Formats disponibles
|1
Guía del usuario de Faronics Insight
2
|
Modificado por última vez: junio de 2019
© 1999–2019 Faronics Corporation. Todos los derechos reservados. Faronics, Deep Freeze, Deep Freeze
Cloud, Faronics Core Console, Faronics Anti-Executable, Faronics Anti-Virus, Faronics Device Filter, Faronics
Data Igloo, Faronics Power Save, Faronics Insight, Faronics System Profiler, y WINSelect son marcas
comerciales y/o marcas comerciales registradas de Faronics Corporation. El resto de los nombres de
productos y compañías son marcas comerciales de sus respectivos dueños.
Guía del usuario de Faronics Insight
Contenido
|3
Contenido
Prefacio . . . . . . . . . . . . . . . . . . . . . . . . . . . . . . . . . . . . . . . . . . . . . . . . . . . . . . . . . . . . . . . . . . . . . . . . . 5
Información importante . . . . . . . . . . . . . . . . . . . . . . . . . . . . . . . . . . . . . . . . . . . . . . . . . . . . . . . . . . . . . . . . . . . . 6
Acerca de Faronics . . . . . . . . . . . . . . . . . . . . . . . . . . . . . . . . . . . . . . . . . . . . . . . . . . . . . . . . . . . . . . . . . . . . . 6
Documentación del producto . . . . . . . . . . . . . . . . . . . . . . . . . . . . . . . . . . . . . . . . . . . . . . . . . . . . . . . . . . . 6
Ambientes que acepta . . . . . . . . . . . . . . . . . . . . . . . . . . . . . . . . . . . . . . . . . . . . . . . . . . . . . . . . . . . . . . . . . . . . . 7
Soporte Técnico . . . . . . . . . . . . . . . . . . . . . . . . . . . . . . . . . . . . . . . . . . . . . . . . . . . . . . . . . . . . . . . . . . . . . . . . . . . 8
Información de contacto . . . . . . . . . . . . . . . . . . . . . . . . . . . . . . . . . . . . . . . . . . . . . . . . . . . . . . . . . . . . . . . 8
Instalación Faronics Insight . . . . . . . . . . . . . . . . . . . . . . . . . . . . . . . . . . . . . . . . . . . . . . . . . . . . . . . . . 9
Planificación de la instalación . . . . . . . . . . . . . . . . . . . . . . . . . . . . . . . . . . . . . . . . . . . . . . . . . . . . . . . . . . . . . . 10
Considere estos temas antes de comenzar la instalación. . . . . . . . . . . . . . . . . . . . . . . . . . . . . . . . . . . 10
Faronics Insight Configuración de red. . . . . . . . . . . . . . . . . . . . . . . . . . . . . . . . . . . . . . . . . . . . . . . . . . . . . . . 15
Subredes de IP y VLAN . . . . . . . . . . . . . . . . . . . . . . . . . . . . . . . . . . . . . . . . . . . . . . . . . . . . . . . . . . . . . . . . 15
Uso de puertos de Insight . . . . . . . . . . . . . . . . . . . . . . . . . . . . . . . . . . . . . . . . . . . . . . . . . . . . . . . . . . . . . 15
Configuración de Faronics para su uso con Multidifusión de IP o Difusión Dirigida de IP. . . . . . . 16
Configuración de Faronics para su uso con el Servicio de conexión de Insight . . . . . . . . . . . . . . . . 17
Instalación de Faronics Insight en Windows. . . . . . . . . . . . . . . . . . . . . . . . . . . . . . . . . . . . . . . . . . . . . . . . . . 20
Para instalar Faronics Insight en un ordenador del profesor . . . . . . . . . . . . . . . . . . . . . . . . . . . . . . . . 20
Para instalar Faronics Insight en un ordenador del estudiante . . . . . . . . . . . . . . . . . . . . . . . . . . . . . . 21
Escritura de scripts o distribución masiva Faronics Insight vía MSI . . . . . . . . . . . . . . . . . . . . . . . . . . . . . . 23
Instalación de Faronics Insight en un entorno de cliente liviano . . . . . . . . . . . . . . . . . . . . . . . . . . . . . . . . 25
Instalación de Terminal Server . . . . . . . . . . . . . . . . . . . . . . . . . . . . . . . . . . . . . . . . . . . . . . . . . . . . . . . . . . 25
Actualización de Insight en Terminal Server . . . . . . . . . . . . . . . . . . . . . . . . . . . . . . . . . . . . . . . . . . . . . . 26
Instalación de Faronics Insight en dispositivos NComputing . . . . . . . . . . . . . . . . . . . . . . . . . . . . . . . . . . . 28
Series L y M . . . . . . . . . . . . . . . . . . . . . . . . . . . . . . . . . . . . . . . . . . . . . . . . . . . . . . . . . . . . . . . . . . . . . . . . . . 28
Serie X . . . . . . . . . . . . . . . . . . . . . . . . . . . . . . . . . . . . . . . . . . . . . . . . . . . . . . . . . . . . . . . . . . . . . . . . . . . . . . 28
Instalación Faronics Insight en modo seguro. . . . . . . . . . . . . . . . . . . . . . . . . . . . . . . . . . . . . . . . . . . . . . . . . 29
Modo protegido por contraseña . . . . . . . . . . . . . . . . . . . . . . . . . . . . . . . . . . . . . . . . . . . . . . . . . . . . . . . 29
Modo Seguro de Active Directory . . . . . . . . . . . . . . . . . . . . . . . . . . . . . . . . . . . . . . . . . . . . . . . . . . . . . . 30
Desinstalación de Faronics Insight de un ordenador con Windows . . . . . . . . . . . . . . . . . . . . . . . . . . . . . 32
Instalación de Faronics Insight en un Macintosh. . . . . . . . . . . . . . . . . . . . . . . . . . . . . . . . . . . . . . . . . . . . . . 33
Instalación manual. . . . . . . . . . . . . . . . . . . . . . . . . . . . . . . . . . . . . . . . . . . . . . . . . . . . . . . . . . . . . . . . . . . . 33
Estudiante de Macintosh con OS X 10.9 (Mavericks). . . . . . . . . . . . . . . . . . . . . . . . . . . . . . . . . . . . . . . 34
Instalación automatizada . . . . . . . . . . . . . . . . . . . . . . . . . . . . . . . . . . . . . . . . . . . . . . . . . . . . . . . . . . . . . . 34
Desinstalación de Faronics Insight de un Macintosh . . . . . . . . . . . . . . . . . . . . . . . . . . . . . . . . . . . . . . . . . . 35
Instalación de Faronics Insight en dispositivos iOS. . . . . . . . . . . . . . . . . . . . . . . . . . . . . . . . . . . . . . . . . . . . 36
Instalación . . . . . . . . . . . . . . . . . . . . . . . . . . . . . . . . . . . . . . . . . . . . . . . . . . . . . . . . . . . . . . . . . . . . . . . . . . . 36
Funciones . . . . . . . . . . . . . . . . . . . . . . . . . . . . . . . . . . . . . . . . . . . . . . . . . . . . . . . . . . . . . . . . . . . . . . . . . . . 37
Instalación de Insight en dispositivos Android . . . . . . . . . . . . . . . . . . . . . . . . . . . . . . . . . . . . . . . . . . . . . . . 40
Instalación . . . . . . . . . . . . . . . . . . . . . . . . . . . . . . . . . . . . . . . . . . . . . . . . . . . . . . . . . . . . . . . . . . . . . . . . . . . 40
Funciones . . . . . . . . . . . . . . . . . . . . . . . . . . . . . . . . . . . . . . . . . . . . . . . . . . . . . . . . . . . . . . . . . . . . . . . . . . . 40
Instalación de Insight Chromebook Student . . . . . . . . . . . . . . . . . . . . . . . . . . . . . . . . . . . . . . . . . . . . . . . . . 41
Funciones . . . . . . . . . . . . . . . . . . . . . . . . . . . . . . . . . . . . . . . . . . . . . . . . . . . . . . . . . . . . . . . . . . . . . . . . . . . 43
Guía del usuario de Faronics Insight
4
| Contenido
Configuración automática de Insight Student para Chromebook . . . . . . . . . . . . . . . . . . . . . . . . . . . . . . . 45
Opción N.° 1: ajustes específicos de la aplicación en la Consola de administración . . . . . . . . . . . . 45
Opción N.° 2: configuración oculta en una página web . . . . . . . . . . . . . . . . . . . . . . . . . . . . . . . . . . . . 48
Actualización Remota Faronics Insight. . . . . . . . . . . . . . . . . . . . . . . . . . . . . . . . . . . . . . . . . . . . . . . . . . . . . . . 51
Actualizar Insight en Estudiantes Seleccionados. . . . . . . . . . . . . . . . . . . . . . . . . . . . . . . . . . . . . . . . . . . 51
Uso de la actualización automática con el Servicio de conexión de Insight . . . . . . . . . . . . . . . . . . . 52
Ejecución de Faronics Insight en modo quiosco . . . . . . . . . . . . . . . . . . . . . . . . . . . . . . . . . . . . . . . . . . . . . . 54
Configuración de preferencias de Faronics . . . . . . . . . . . . . . . . . . . . . . . . . . . . . . . . . . . . . . . . . . . . . . . . . . . 55
Preferencias del profesor. . . . . . . . . . . . . . . . . . . . . . . . . . . . . . . . . . . . . . . . . . . . . . . . . . . . . . . . . . . . . . . 55
Preferencias del estudiante. . . . . . . . . . . . . . . . . . . . . . . . . . . . . . . . . . . . . . . . . . . . . . . . . . . . . . . . . . . . . 56
Limitaciones en la Web . . . . . . . . . . . . . . . . . . . . . . . . . . . . . . . . . . . . . . . . . . . . . . . . . . . . . . . . . . . . . . . . 57
Limitaciones de la aplicación . . . . . . . . . . . . . . . . . . . . . . . . . . . . . . . . . . . . . . . . . . . . . . . . . . . . . . . . . . . 58
Limitaciones de los dispositivos. . . . . . . . . . . . . . . . . . . . . . . . . . . . . . . . . . . . . . . . . . . . . . . . . . . . . . . . . 59
Alertas de pulsación de teclas . . . . . . . . . . . . . . . . . . . . . . . . . . . . . . . . . . . . . . . . . . . . . . . . . . . . . . . . . . 59
Red . . . . . . . . . . . . . . . . . . . . . . . . . . . . . . . . . . . . . . . . . . . . . . . . . . . . . . . . . . . . . . . . . . . . . . . . . . . . . . . . . 59
Cambio de los canales . . . . . . . . . . . . . . . . . . . . . . . . . . . . . . . . . . . . . . . . . . . . . . . . . . . . . . . . . . . . . . . . . 61
Actualización del profesor de Faronics . . . . . . . . . . . . . . . . . . . . . . . . . . . . . . . . . . . . . . . . . . . . . . . . . . . 61
Actualización del estudiante de Faronics . . . . . . . . . . . . . . . . . . . . . . . . . . . . . . . . . . . . . . . . . . . . . . . . . 61
Faronics Supervisión de seguridad . . . . . . . . . . . . . . . . . . . . . . . . . . . . . . . . . . . . . . . . . . . . . . . . . . . . . . . . . . 62
Faronics en un entorno de NAL. . . . . . . . . . . . . . . . . . . . . . . . . . . . . . . . . . . . . . . . . . . . . . . . . . . . . . . . . . . . . 63
Compatibilidad con Wake-On-LAN . . . . . . . . . . . . . . . . . . . . . . . . . . . . . . . . . . . . . . . . . . . . . . . . . . . . . . . . . 64
Compatibilidad inalámbrica 802. 11 . . . . . . . . . . . . . . . . . . . . . . . . . . . . . . . . . . . . . . . . . . . . . . . . . . . . . . . . . 65
Requisitos de Hardware especiales . . . . . . . . . . . . . . . . . . . . . . . . . . . . . . . . . . . . . . . . . . . . . . . . . . . . . . 65
Limitación de SSID . . . . . . . . . . . . . . . . . . . . . . . . . . . . . . . . . . . . . . . . . . . . . . . . . . . . . . . . . . . . . . . . . . . . 66
Utilidades de Faronics adicionales . . . . . . . . . . . . . . . . . . . . . . . . . . . . . . . . . . . . . . . . . . . . . . . . . . . . . . . . . . 68
Uso Faronics Insight . . . . . . . . . . . . . . . . . . . . . . . . . . . . . . . . . . . . . . . . . . . . . . . . . . . . . . . . . . . . . 71
Inicio. . . . . . . . . . . . . . . . . . . . . . . . . . . . . . . . . . . . . . . . . . . . . . . . . . . . . . . . . . . . . . . . . . . . . . . . . . . . . . . . . . . . 72
Cómo funciona Faronics . . . . . . . . . . . . . . . . . . . . . . . . . . . . . . . . . . . . . . . . . . . . . . . . . . . . . . . . . . . . . . . . . . . 73
Implementación de Listas de Clases . . . . . . . . . . . . . . . . . . . . . . . . . . . . . . . . . . . . . . . . . . . . . . . . . . . . . 73
Uso del Ordenador del Profesor . . . . . . . . . . . . . . . . . . . . . . . . . . . . . . . . . . . . . . . . . . . . . . . . . . . . . . . . . . . . 76
Sobre los Ordenadores del Estudiante. . . . . . . . . . . . . . . . . . . . . . . . . . . . . . . . . . . . . . . . . . . . . . . . . . . . . . . 77
Consejos sobre la Interfaz del Usuario . . . . . . . . . . . . . . . . . . . . . . . . . . . . . . . . . . . . . . . . . . . . . . . . . . . . . . . 78
Faronics Insight Descripción de nuevas funciones. . . . . . . . . . . . . . . . . . . . . . . . . . . . . . . . . . . . . . . . . . . . . 81
Faronics Insight Descripción de funciones . . . . . . . . . . . . . . . . . . . . . . . . . . . . . . . . . . . . . . . . . . . . . . . . . . . 83
Uso del Constructor de Pruebas en un Ordenador Diferente . . . . . . . . . . . . . . . . . . . . . . . . . . . . . . . . . . 100
Faronics Supervisión de seguridad . . . . . . . . . . . . . . . . . . . . . . . . . . . . . . . . . . . . . . . . . . . . . . . . . . . . . . . . . 101
Faronics Configuración de preferencias. . . . . . . . . . . . . . . . . . . . . . . . . . . . . . . . . . . . . . . . . . . . . . . . . . . . . 102
Guía del usuario de Faronics Insight
|5
Prefacio
Gracias por adquirir Software de administración de clases de Insight. Faronics Insight es
un galardonado programa de software diseñado para ayudar a maestros, profesores e
instructores a enseñar de forma más efectiva en el aula del siglo XXI.
Esta guía de instalación explica cómo instalar Software de administración de clases de Insight,
junto con el Asistente del estudiante y del profesor en el iPad, iPhone e iPod de Apple.
Temas
Información importante
Instalación Faronics Insight
Soporte Técnico
Guía del usuario de Insight
6
| Prefacio
Información importante
Esta sección contiene información importante acerca de su producto Faronics.
Acerca de Faronics
Faronics brinda soluciones líderes en el mercado que ayudan a administrar, simplificar y
proteger entornos complejos de TI. Nuestros productos garantizan una disponibilidad
del 100% para las máquinas y han repercutido notablemente en la vida cotidiana de
miles de profesionales de tecnología de la información. Impulsadas por su orientación al
mercado, las innovaciones tecnológicas de Faronics benefician a instituciones educativas,
centros de salud, bibliotecas, organizaciones gubernamentales y empresas.
Documentación del producto
Los documentos siguientes forma el conjunto de documentos de Software de
administración de clases de Insight:
• Faronics Insight Guía del usuario – Este documento lo guía sobre cómo usar el
producto.
Guía del usuario de Insight
Ambientes que acepta
|7
Ambientes que acepta
Faronics Insight acepta cualquier combinación de ordenadores que ejecutan los
siguientes sistemas operativos:
Windows XP-32, Windows Vista-32/64, Windows 7-32/64, Windows 8-32/64, Windows
10-32/64, Windows 2003, 2008 y 2012 Terminal Server, dispositivos NComputing,
Macintosh OS 10.7 o superior y iPads, iPods y iPhones iOS8 o superior, Android 4.4 o
superior, Chromebook (Chrome 49 y superior).
La compatibilidad con dispositivos NComputing depende del modelo del dispositivo y
versión del software vSpace instalado.
A continuación encontrará una lista de los requisitos mínimos necesarios para ejecutar
Faronics en los ordenadores de los profesores y estudiantes.
Procesador
• PC: procesador Intel® Pentium® de 166 MHZ o más rápido
• Macintosh: Macintosh basados en Intel de 64 bits
RAM (mínima)
• 128 MB para Windows XP
• 256 MB para Windows Vista/7/8/10
• 512 MB para Macintosh OS X
Pila de Protocolos
Todos los ordenadores que ejecutan Faronics se deben configurar con direcciones IP
estáticas y dinámicas que ejecutan TCP/IP. Acepta la norma 802.11 inalámbrica, sin
embargo, se recomiendan los puntos de acceso de clase empresarial.
Observe las funciones no admitidas en un entorno de cliente liviano:
• Cancelar sonido • Enviar CTRL-ALT-DEL
• Limitación de USB • Ver historial de teclas pulsadas
• Limitaciones de la impresión • Encendido, reinicio, apagado, cierre de
sesión
Guía del usuario de Insight
8
| Prefacio
Soporte Técnico
Se han realizado todos los esfuerzos posibles por diseñar este software para que sea
sencillo de usar y libre de problemas. En caso de encontrar dificultades, contacte al
Soporte Técnico.
Sitio Web: http://support.faronics.com
Información de contacto
• Sitio Web: www.faronics.com
• Correo electrónico: sales@faronics.com
• Dirección:
Faronics Technologies USA Inc.
5506 Sunol Blvd, Suite 202
Pleasanton, CA, 94566
USA
Faronics Corporation (Headquarters)
609 Granville Street, Suite 1400
Vancouver, BC V7Y 1G5
Canada
Faronics Corporation (Europe)
8, The Courtyard, Eastern Road
Bracknell, Berkshire
RG12 2XB, United Kingdom
Guía del usuario de Insight
Instalación Faronics Insight
|9
Instalación Faronics Insight
Este capítulo describe cómo instalar Software de administración de clases de Insight.
Temas
Planificación de la instalación
Faronics Insight Configuración de red
Instalación de Faronics Insight en Windows
Escritura de scripts o distribución masiva Faronics Insight vía MSI
Instalación de Faronics Insight en un entorno de cliente liviano
Instalación de Faronics Insight en dispositivos NComputing
Instalación Faronics Insight en modo seguro
Desinstalación de Faronics Insight de un ordenador con Windows
Instalación de Faronics Insight en un Macintosh
Desinstalación de Faronics Insight de un Macintosh
Instalación de Faronics Insight en dispositivos iOS
Actualización Remota Faronics Insight
Configuración de preferencias de Faronics
Faronics Supervisión de seguridad
Faronics en un entorno de NAL
Compatibilidad con Wake-On-LAN
Compatibilidad inalámbrica 802. 11
Utilidades de Faronics adicionales
Guía del usuario de Insight
10
| Instalación Faronics Insight
Planificación de la instalación
Antes de instalar Faronics Insight , revise los siguientes requisitos y asegúrese de que sus
ordenadores de red funcionen sin problemas. Si hace esto evitará problemas durante la
instalación.
Si dedica unos minutos a planear su instalación, deberá poder instalar Faronics en cada
ordenador en dos minutos o menos. En la mayoría de los casos, el software Insight que
se ejecuta en un ordenador se menciona como Profesor o Estudiante (en mayúscula), en
oposición a los usuarios-el profesor y el estudiante (en minúscula) o sus dispositivos
generales.
Considere estos temas antes de comenzar la instalación
Determine la arquitectura de Insight apropiada para el entorno
En Insight, existe un método opcional para instalar Insight denominado Servicio de
conexión de Insight. El Servicio de conexión de Insight se basa en una arquitectura de
cliente-servidor, donde la instalación tradicional de Insight se basa en una arquitectura
de punto a punto. El Servicio de conexión de Insight reduce la necesidad de realizar
cambios en la configuración de los direccionadores y los puntos de acceso inalámbrico
para admitir entornos con cable/inalámbricos y redes VLAN.
La arquitectura entre pares actual todavía existirá y en muchos casos aún podría ser el
método preferido para instalar Insight.
Insight también es compatible con entornos híbridos de arquitecturas de punto a punto
y de cliente-servidor.
Antes de instalar, necesita determinar la arquitectura que sea más adecuada para la
organización. Tome en cuenta los aspectos siguientes al tomar la decisión.
Entre iguales
Ventajas
• La instalación es sencilla y rápida para profesores y estudiantes, y no requiere el
servidor
• No es necesario cambiar la configuración si todos los laboratorios se encuentran en
la misma subred
• Es ideal para un solo salón de clase o para escuelas pequeñas
• Se puede escalar en distritos escolares grandes, siempre y cuando pueda realizar los
cambios en la red que permitan la multidifusión o la difusión dirigida
• La redundancia está integrada en la arquitectura y no hay un único punto de error
(servidor)
Desventajas
• El tráfico no cruza las subredes si no hay un enrutador, es necesario modificar el
punto de acceso inalámbrico
Guía del usuario de Insight
Planificación de la instalación
| 11
• Si las redes cableadas e inalámbricas no están conectadas, debe cambiar la
configuración para permitir que los paquetes de difusión y de multidifusión crucen
ambas redes
Cliente-servidor (Servicio de conexión de Insight)
Ventajas
• No requiere que se cambie la configuración de enrutadores y puntos de acceso
debido a que el servidor de salón de clase se comunica mediante el puerto TCP 8080
• Se puede habilitar de forma opcional para que admita la enseñanza a distancia
• Es más recomendable para escuelas o distritos grandes con redes complejas
Desventajas
• Se requiere un servidor por cada 500 a 10.000 estudiantes
• El servidor es un único punto de error
• No todas las funciones y los sistemas operativos son compatibles actualmente
(consulte Configuración de Insight para su uso con el Servicio de conexión de Insight)
Escoja entre un ambiente de salón de clase normal / carro de ordenador portátil o el ambiente 1:1
Para un ambiente de salón de clase normal / carro de ordenador portátil, siga las
instrucciones de instalación normal que figuran más adelante en este manual.
Si está ejecutando Faronics en un entorno 1:1 donde cada estudiante tiene su propio
ordenador, decida si desea o no que los estudiantes tengan la capacidad de cambiar su
canal al canal del Profesor o si prefiere que los profesores creen una lista para llevar
automáticamente a los Estudiantes a clases.
Recomendamos llevar automáticamente a los estudiantes a la clase.
Así funciona:
1. Instale todos los ordenadores de los estudiantes con un canal predeterminado de
inicio que no es utilizado por ningún profesor.
2. Instale a cada profesor en su propio canal. El uso del número del salón de clases es un
buen método.
3. Instale los ordenadores de los estudiantes con la opción predeterminada de no
cambiar canales.
4. Cree una Lista de Clase de forma manual o dinámica. Estas listas se pueden crear en
base a su identificación para el inicio de sesión, nombre en el directorio activo o el
nombre del ordenador. Los métodos de creación de estas listas se describen en la
Faronics Insight Guía del usuario de (users.pdf).
5. En la consola del Profesor, seleccione a los estudiantes para la clase actual o cargue la
Lista de Clase correspondiente. Las mismas extraerán a los estudiantes de su canal de
inicio temporalmente hacia el canal donde se encuentra el profesor.
6. Anule la clase. Cuando se anula la clase actual, todos los estudiantes en la clase actual
se asignarán a su canal de inicio. No cancelar activamente la clase no constituye un
problema. Sin embargo, otro profesor podrá extraer estudiantes a su canal al cargar su
propia lista de clase.
Guía del usuario de Insight
12
| Instalación Faronics Insight
Escoja un canal de profesor único para cada salón de clase (configuración de salón de clase normal)
Insight se ha diseñado para funcionar con 16.000 salones de clases en la misma red.
Utiliza los canales del Profesor para difundir los contenidos del ordenador de un profesor
a los ordenadores de los estudiantes en el mismo canal. Para simplificar la instalación,
cada salón de clase debe tener su canal propio.
Piense que un canal del Profesor es como un canal de televisión: todos los televisores
sintonizados en un canal determinado reciben el mismo programa. De la misma manera,
todos los Estudiantes configurados a un cierto canal del Profesor, reciben las difusiones
de la pantalla del Profesor configuradas a ese mismo canal. Si en su red solo hay un salón
de clases de Faronics, puede escoger cualquier número entre 1 y 16.000. Si dispone de
varios salones de clases de Faronics, cada uno de ellos debe tener su propio número
único de canal del Profesor.
Para cada salón de clase, decida qué ordenador será el ordenador del Profesor
En general, se instala un ordenador del Profesor por salón de clase. El profesor usará este
ordenador para controlar a todos los ordenadores de los estudiantes en el mismo salón
de clase. Durante la instalación, tendrá que especificar si se trata del ordenador del
Profesor o del Estudiante, seleccionando el archivo .msi correspondiente.
Puede configurar más de un ordenador del profesor por salón de clase, pero el primer
Profesor que realice cualquier acción limitante, tendrá preferencia sobre los Profesores
subsiguientes que traten de realizar la misma acción limitante en la mayoría de los casos.
Si el primer Profesor se desconecta por algún motivo, las acciones limitantes del
siguiente Profesor se aplicarán, por lo que es una buena idea asegurarse de que los
ajustes sean iguales. Si no hay ningún Profesor presente en el canal actual los Estudiantes
volverán a su canal de inicio en alrededor de 20-30 segundos.
Configure una pila de protocolos TCP/IP válida para todos los ordenadores de estudiantes y
profesores
Si los ordenadores utilizan DHCP, entonces el DCHP deberá funcionar apropiadamente.
Es mejor que el ordenador del profesor y del estudiante se encuentren en la misma subred
de IP. Faronics Insight trabajará con direcciones estáticas de IP, pero no son obligatorias.
Si el ordenador del profesor y del estudiante no están en la misma subred de IP, use
Multidifusión o Difusión dirigida por IP y verifique que los conmutadores permitan esas
funciones. Puede encontrar más información acerca de la elección del método de
transporte y descubrimiento en la sección Instalación Faronics Insight en una VLAN.
Utilice un buen hardware y software de redes
Si su sala de clases ya experimenta errores de red, Faronics Insight no funcionará
correctamente. Si está experimentando problemas para registrarse en los ordenadores o
al copiar archivos a través de la red, solucione estos temas antes de instalar Faronics.
Utilice un punto de acceso de clase empresarial
Si planea usar Faronics Insight en una red inalámbrica, es importante usar un punto de
acceso de clase empresarial. Por lo general, los puntos de acceso inalámbricos de red
doméstica que cuestan menos de $100 no son lo suficientemente resistentes para
Guía del usuario de Insight
Planificación de la instalación
| 13
manejar muchas conexiones. Recomendamos un punto de acceso de entre $200 y $300
que manejará las conexiones de Estudiantes de un modo confiable.
Determine si quiere o no que los estudiantes accedan al icono de Faronics Insight
Si no quiere que los estudiantes accedan al icono de Faronics, ejecute la instalación del
Estudiante, seleccione Opciones Avanzadas y seleccione Modo Furtivo.
Determine si desea ejecutar Faronics usando uno de los Modos de Seguridad
Faronics ofrece dos modos de seguridad para la instalación. Se puede instalar con uno o
ambos modos de seguridad seleccionados. Para ejecutar Faronics Insight en Modo
Protegido por Contraseña un profesor debe teclear una contraseña para ver a los
estudiantes en un canal en particular. Si se selecciona este modo para la instalación del
Profesor, se debe seleccionar el mismo modo para las instalaciones de Estudiantes. Para
ver las instrucciones de instalación, consulte Instalación Faronics Insight en modo seguro
en la página 29 más adelante en este manual.
Puede ejecutar Faronics Insight en el modo seguro de Active Directory, se requiere que el
profesor sea un miembro del grupo de usuarios del dominio, Faronics Profesores para ver
a los estudiantes en un canal en particular. Para ver las instrucciones de instalación,
consulte Instalación Faronics Insight en modo seguro en la página 29 más adelante en
este manual.
Determine si es necesario instalar en entornos Terminal Services o NComputing
Faronics Insight se ejecutará en un entorno de cliente liviano, entorno de cliente pesado o
en un ambiente mixto. Para ver las instrucciones sobre cómo instalar el soporte al cliente
liviano, consulte la sección Instalación de Faronics Insight en un entorno de cliente liviano
en la página 25.
Determine si estará instalando el software en la Macintosh
La aplicación del Estudiante y del Profesor de Faronics se ejecutarán en el ordenador
Macintosh. Para ver las instrucciones sobre cómo instalar Faronics Insight en un
Macintosh, consulte la sección Instalación de Faronics Insight en un Macintosh en la
página 33.
Determine si va a instalar el software en Chromebook
El Estudiante de Faronics se ejecutará en Chromebook con un conjunto de funciones
robustas. Para obtener instrucciones acerca de cómo instalar los estudiantes de Faronics
Insight en Chromebook, consulte la secciónInstalación de Insight Chromebook Student
en la página 41 más adelante.
Determine si incluirá dispositivos con iOS en el salón de clases
Faronics proporciona software gratuito para incluir dispositivos Apple tales como el iPad,
iPhone o iPod en el salón de clases. Para ver instrucciones sobre cómo incluir estos
dispositivos, consulte la sección Instalación de Faronics Insight en dispositivos iOS en la
página 36.
Guía del usuario de Insight
14
| Instalación Faronics Insight
Determine si va a utilizar SSID Network Tampering
Los ajustes de control de Network Tampering se han ampliado, de modo que se puede
configurar para permitir solo redes inalámbricas aprobadas específicas a las que se
puede conectar el dispositivo de un Estudiante. Esta función ayudará a evitar que un
Estudiante que disponga de un teléfono inteligente con conexión de datos 3G/4G utilice
un punto de acceso Wi-Fi portátil. La manipulación de la red SID también forzará a la
máquina del estudiante a asociarse con la red inalámbrica permitida de la escuela
cuando esté disponible. Se puede configurar durante la instalación para el Profesor y es
una opción de configuración en el Estudiante. Una vez configurado, Insight solo
permitirá a los estudiantes asociarse con las redes inalámbricas cuyo nombre de SSID
esté incluido en la lista Permitidas.
Guía del usuario de Insight
Faronics Insight Configuración de red
| 15
Faronics Insight Configuración de red
Por defecto, Faronics asume que todos los Estudiantes estarán en la misma subred de IP
que el Profesor. Sin embargo, es posible configurar Faronics para que funcione
adecuadamente incluso cuando el Profesor reside en una subred diferente (o incluso en
un segmento separado) del Estudiante.
Subredes de IP y VLAN
Si el Profesor está en una subred de IP diferente de los ordenadores de los estudiantes,
los paquetes UDP predeterminados IPBroadcast utilizados por Faronics no serán recibidos
por el Estudiante y esa máquina no se exhibirá en la lista de Estudiantes. Por el contrario,
debe configurar el software del Profesor para usar los paquetes de Multidifusión de IP o
de Difusiones Dirigidas de IP.
La Multidifusión de IP es compatible con la capacidad de que un dispositivo (un Profesor)
envíe un mensaje a un conjunto de destinatarios (Estudiantes) con direcciones especiales
de multidifusión en lugar de un dispositivo único. Las Difusiones Dirigidas de IP son
direcciones especiales que (cuando se forman adecuadamente) atravesarán la red como
un único paquete dirigido de UDP hasta que se llega a la subred de destino. Al alcanzar la
subred de destino, el enrutador convertirá el paquete en un paquete estándar de Difusión
de UDP.
Para que funcione cualquiera de los métodos de transporte, es importante verificar
primero que los enrutadores de la red sean compatibles con la función activada. Para que
funcione la Difusión Dirigida de IP, los enrutadores también deben configurarse para
reenviar los paquetes de Difusión Dirigida de IP (en ocasiones los enrutadores los
denominan Difusiones Dirigidas de UDP) y se debe formar correctamente la dirección de
estos paquetes. Debe contactar a su administrador de red o consultar la documentación
del fabricante del hardware para obtener más información acerca de las funciones y
configuración de su dispositivo de red.
Uso de puertos de Insight
El número del puerto principal de Insight es 796 (o 0x31C hex). A partir de Insight 7.8,
también se hace uso de un puerto alto, 11796 (o 0x2E14 hex) específicamente en
sistemas operativos que requieren privilegios especiales para la comunicación con
puertos 1024 e inferiores (por ejemplo, Android). Insight tiene la intención de con el
tiempo hacer la transición fuera del puerto 796 y de utilizar el puerto 11796, en la versión
7.8 se hace uso de ambos puertos.
Todos los paquetes de difusión y multidifusión sin estado se envían a esos puertos (796,
11796). El puerto de origen para estos paquetes es dinámico (a veces denominado
efímero), es decir, se decide por TCP/IP durante la ejecución y no se puede especificar.
Normalmente, se encuentra en el rango de 49152 a 65535. Todos los PC de Insight deben
permitir la recepción de tráfico de datos en los puertos 796 y 11796, y no deben intentar
limitar la transmisión de datos en los sockets efímeros.
Guía del usuario de Insight
16
| Instalación Faronics Insight
Cuando un Insight Profesor realiza una acción en un Estudiante específico (por ejemplo,
Control, adquisición de Miniaturas, Chat, etc.) se utilizan paquetes TCP orientados a la
sesión. Si el Estudiante es una máquina de Cliente Pesado, el puerto de destino también
será el 796 o el 11796. Nuevamente, el puerto de origen es dinámico.
Los Clientes Livianos son un caso especial. Todos los paquetes de difusión y multidifusión
de UDP sin estado aún son enviados al puerto 796 y 11796, pero si el Estudiante es un
Estudiante de cliente Liviano, todos los paquetes TCP se envían a un puerto dinámico. En
consecuencia el puerto de cada Estudiante es único. En este caso, es posible que un
Profesor envíe un paquete TCP desde un puerto dinámico a un puerto dinámico. Sin
embargo, en el entorno del Terminal Server, la mayoría del tráfico TCP/IP ocurre dentro
del mismo ordenador y es un poco más que una comunicación entre procesos.
Existe un paquete adicional de Estado de UDP que se utiliza para controlar la actividad de
Insight en la red. Este tráfico se origina en el puerto 1053 y siempre se envía al puerto
1053. Se trata de un paquete de difusión o multidifusión. Insight funcionará sin Paquetes
de Estado, pero la funcionalidad se ve reducida (especialmente para un entorno 1:1
donde los paquetes de datos de inscripción se utilizan para detectar cuando un
Estudiante deja la clase anticipadamente).
Todos los paquetes de Multidifusión están en un rango de dirección de 239.0.208.0 a
239.0.208.255. Si la Multidifusión de IP es el método de transporte escogido, entonces se
debe configurar el enrutador para reenviar los datos en este rango de dirección. Si se
escoge la Difusión Dirigida de IP, también se debe permitir todo el tráfico en el puerto
7796 (0x031C), 11796 (0x2E14) y 1053 (0x41D) (cualquier origen o destino) para moverse
libremente entre las subredes.
Faronics proporciona una herramienta para ayudarlo a determinar la dirección correcta
a utilizar en la configuración de Difusión Dirigida de IP. Se denomina DirBCastAddr.exe, y
está disponible en el paquete de instalación. Después de descomprimir el paquete,
puede encontrar la herramienta en la subcarpeta Herramientas dentro de la carpeta de
Windows. Haga clic en el archivo y luego ingrese la dirección de IP de cualquier máquina
de estudiante en la subred de destino, junto con la máscara de subred para esa subred.
Una vez que ha ingresado ambas direcciones, haga clic en el botón Calcular.
Configuración de Faronics para su uso con Multidifusión de IP o Difusión
Dirigida de IP
Después de configurar los dispositivos de red según esta descripción, configure el
software de Faronics para usar ese método de transporte.
1. Seleccione Administrar | Preferencias en el menú de consola en el ordenador del
Profesor.
2. En la pestaña Red, escoja Multidifusión de IP o Difusión Dirigida de IP en la sección
Transmisión de Datos.
3. Si la Difusión Dirigida de IP es el método seleccionado, ingrese la dirección de IP
correcta que se muestra en la utilidad DirBCastAddr.exe. Si una máquina específica
del Profesor se debe comunicar con máquinas del Estudiante en más de una subred,
agregue las direcciones de las subredes siguientes.
Guía del usuario de Insight
Faronics Insight Configuración de red
| 17
Cada instalación de Profesor se debe configurar solamente con subredes donde residan
Estudiantes con quienes interactúen. De tal forma diferentes máquinas de Profesor
pueden tener y tendrán diferentes direcciones de subred enumeradas en el cuadro de
diálogo de configuración de Red en los entornos con más de tres subredes. En el caso
poco frecuente de que se necesiten más de tres subredes para una instalación específica
de Profesor, contacte al Soporte Técnico para obtener más asistencia.
Puede validar su implementación iniciando la consola del Profesor, que automáticamente
debería indicar las máquinas de Estudiantes en las demás subredes. Si los datos de UDP
cruzan la red adecuadamente, el profesor podrá difundir su pantalla o pantallas en blanco
de estudiantes. Si el Profesor también puede ver imágenes en miniatura de los
estudiantes en la Lista de Estudiantes o ver las pantallas de los estudiantes de forma
remota, los datos TCP también atraviesan la red adecuadamente. Como Insight es una
aplicación entre pares, se requiere que el tráfico UDP y TCP pueda atravesar la red para
que funcione completamente.
Configuración de Faronics para su uso con el Servicio de conexión de Insight
Insight cuenta con un nuevo método opcional para instalar Insight denominado Servicio
de conexión de Insight. El Servicio de conexión de Insight se basa en una arquitectura de
cliente-servidor, donde la instalación tradicional de Insight se basa en una arquitectura de
punto a punto. El Servicio de conexión de Insight reduce la necesidad de realizar cambios
en la configuración de los direccionadores y los puntos de acceso inalámbrico para
admitir entornos con cable/inalámbricos y redes VLAN.
Insight también es compatible con entornos híbridos de arquitecturas de punto a punto y
de cliente-servidor.
Requisitos del sistema para el Servicio de conexión de Insight
Para admitir 500 conexiones
• Máquina dedicada y virtual que siempre esté en funcionamiento
• Windows Server 2008 de 64 bits o posterior
• Dirección IP estática
• 4 GB de RAM
• Adaptador de red Ethernet de 100 MB
• Requiere que el puerto 8080 (comunicación) y el puerto 8085 (estado) estén abiertos
• Opcional: se admite el Modo seguro de AD de Insight
Para admitir 10.000 conexiones
• Máquina dedicada y virtual que siempre esté en funcionamiento
• Windows Server 2008 de 64 bits o posterior
• Dirección IP estática
• 16 GB de RAM
• Adaptador de red Ethernet de 1 GB conectado a un puerto gigabit en un conmutador
• Requiere que el puerto 8080 (comunicación) y el puerto 8085 (estado) estén abiertos
• Opcional: se admite el Modo seguro de AD de Insight
Guía del usuario de Insight
18
| Instalación Faronics Insight
Configuración del Servicio de conexión de Insight
1. En Mi PC, vaya a la ubicación de descarga del producto de Faronics y haga doble clic
en ICS.msi en la carpeta Windows\ConnectionServer.
2. Haga clic en Siguiente.
3. Lea el contrato de licencia que aparece, luego haga clic en Acepto y luego en
Siguiente.
4. Haga clic en Instalar.
5. Haga clic en Finalizar para terminar la instalación.
6. Una vez finalizada la instalación, se añade al menú de inicio un nuevo acceso directo
de Estado del Servicio de conexión de Insight. Ejecute el acceso directo de Estado del
Servicio de conexión de Insight para ver el estado del servidor.
Conexión de la consola del Profesor de Insight al Servicio de conexión de Insight
La misma subred que el Servicio de conexión de Insight
1. Siga las instrucciones dePara instalar Faronics Insight en un ordenador del profesor en
la página 20 para completar la instalación de la consola del Profesor de Insight.
2. Si la consola del Profesor de Insight se encuentra en la misma subred que el Servicio
de conexión de Insight, no es necesario realizar más configuraciones. Insight Teacher
descubrirá el Servicio de conexión de Insight.
Una subred distinta a la del Servicio de conexión de Insight
Si la consola del Profesor de Insight se encuentra en una subred distinta a la del Servicio
de conexión de Insight, es necesario realizar configuraciones adicionales.
1. Una vez que se complete la instalación, abra la consola del Profesor de Insight y en el
menú desplegable de administración, seleccione Preferencias.
2. En el cuadro de diálogo Preferencias, seleccione la pestaña Red.
3. Cambie la Transmisión de datos a Difusión dirigida de IP.
4. Introduzca la dirección IP del Servicio de conexión de Insight en el campo Subred 1.
5. La consola del Profesor de Insight está ahora configurada para comunicarse
solamente con el Servicio de conexión de Insight.
Comunicación con el Servicio de conexión de Insight y difusión en una subred
distinta (modelo híbrido)
1. Si el profesor necesita comunicarse con estudiantes de Insight en difusión y con el
Servicio de conexión de Insight, es necesario llevar a cabo un paso más.
2. En la pestaña Transmisión de datos, bajo Difusión dirigida de IP, inserte el rango de
difusión de 255.255.255.255 para la subred 2.
Guía del usuario de Insight
Faronics Insight Configuración de red
| 19
Configuración de Insight Student para el Servicio de conexión de Insight y la enseñanza a distancia
1. Siga las instrucciones de Para instalar Faronics Insight en un ordenador del estudiante
en la página 21 para completar la instalación de Insight Student
2. Durante la instalación se puede acceder a un nuevo cuadro de diálogo si selecciona la
configuración avanzada: Servicio de conexión de Insight y Enseñanza a distancia
3. Marque la casilla Conectar Estudiante al Servicio de conexión de Insight.
4. Introduzca la dirección del Servicio de conexión de Insight.
5. Opcional: para configurar la enseñanza a distancia, marque la casilla Utilizar también
el webRelay de Stoneware para el soporte de la enseñanza a distancia.
6. Ingrese la dirección de webRelay de Stoneware.
7. Una vez finalizada la instalación, el estudiante se comunicará mediante el Servicio de
conexión de Insight y webRelay, si está configurado para la Enseñanza a distancia.
Funciones no compatibles actualmente con el Servicio de conexión de Insight
• Vídeo
Guía del usuario de Insight
20
| Instalación Faronics Insight
Instalación de Faronics Insight en Windows
Faronics Insight posee dos programas de instalación para Windows.
• teacher.msi
• student.msi
Para instalar Faronics Insight debe ejecutar el archivo .msi correspondiente en el
ordenador del profesor o del estudiante. La instalación crea una carpeta C:\Program
Files\Faronics en cada ordenador y almacena todos los archivos localmente.
Una vez que se ha completado la instalación, el programa del Estudiante o del Profesor
se iniciará automáticamente cada vez que se arranca el ordenador. El ordenador del
profesor mostrará el icono de Faronics en la bandeja del sistema en la esquina inferior
derecha de la pantalla del ordenador. Es un círculo de círculos pequeño de color verde.
Para comenzar a utilizar Faronics, haga clic con el botón derecho en el icono para abrir el
menú de accesos directos, o bien haga clic para abrir la consola de Faronics.
En los ordenadores de los estudiantes, aparecerá un icono del Estudiante de Faronics en
la bandeja del sistema en la esquina inferior derecha de la pantalla del ordenador. Si
coloca el cursor del ratón sobre el icono, le mostrará el canal del Profesor y la dirección
IP del ordenador del estudiante.
Para instalar Faronics Insight en un ordenador del profesor
1. En Mi PC, vaya a la ubicación de descarga del producto de Faronics y haga doble clic
en teacher.msi en la carpeta de Windows.
2. Haga clic en Siguiente.
3. Lea el contrato de licencia que aparece, luego haga clic en Acepto y luego en
Siguiente.
4. Teclee un número de canal del Profesor (de 1 a 16.000). Recuerde escoger un número
único para cada salón de clase.
5. Si desea configurar las Opciones avanzadas, marque la casilla Marque para configurar
las opciones avanzadas y, a continuación, haga clic en Siguiente. NOTA: la
configuración seleccionada en esta instalación de Profesor será también la
configuración que se aplique cuando se actualicen ordenadores de Estudiantes de
forma remota tras la instalación inicial desde este Profesor. A continuación se
describen algunas de las Opciones avanzadas:
• Modo Sigiloso: el icono de Insight no aparece en el ordenador del estudiante.
• El Estudiante puede cambiar los canales: permite a todos los estudiantes cambiar el
canal al que están suscritos.
• Sin control de teclado: desactiva el control del teclado de los estudiantes.
• Permitir la limitación del administrador de tareas/control de actividades: permite
limitar el administrador de tareas/control de actividades en las máquinas de los
estudiantes.
Guía del usuario de Insight
Instalación de Faronics Insight en Windows
| 21
• Sin registro del historial de Internet: desactiva el registro del historial de Internet de
los estudiantes.
• Permitir los controles de manipulación de la red: controla las desconexiones de los
adaptadores de red con cable e inalámbricos (incluido el ajuste de la lista de SSID
inalámbricos permitidos).
6. Seleccione la opción Modo de Seguridad si así lo desea. No es necesario seleccionar
un modo, y no se recomienda a menos que haya leído la sección Instalación Faronics
Insight en modo seguro en la página 29 más adelante en esta guía. Si marca la casilla
para Activar modo de seguridad podrá seleccionar uno o ambos modos de seguridad.
Si se selecciona Modo Protegido por Contraseña, la instalación del Profesor y del
Estudiante requieren que la contraseña se suscriba a un canal. Si se selecciona Modo
Seguro de Active Directory, el profesor debe pertenecer a un grupo de Active Directory
denominado Profesores de Faronics que debe ser creado por el personal de TI.
7. Haga clic en Instalar.
8. Haga clic en Finalizar para terminar la instalación.
9. Si se instaló un Profesor anteriormente en el dispositivo, es necesario reiniciar para
actualizar los archivos existentes.
Por defecto, los Profesores se instalan sin la capacidad de cambiar su canal. Si desea
permitir a los profesores la capacidad de cambiar el canal o de ver canales múltiples, debe
copiar y ejecutar la utilidad EnableChannelSelect.exe ubicada en la subcarpeta
Herramientas en la carpeta Windows de la descarga del producto a la máquina del
Profesor. Esta herramienta se debe ejecutar con derechos administrativos. En Vista o
Windows 7, asegúrese de iniciar el indicador de comandos, para lo cual haga clic con el
botón derecho en este elemento en el menú Inicio y escoja Ejecutar como administrador.
Para instalar Faronics Insight en un ordenador del estudiante
1. En Mi PC, vaya a la ubicación de descarga del producto de Faronics y haga doble clic
en student.msi en la carpeta de Windows.
2. Haga clic en Siguiente.
3. Lea el contrato de licencia que aparece, luego haga clic en Acepto y luego en Siguiente.
4. Ingrese el número de canal del Profesor (1 a 16.000) que gestionará a ese Estudiante,
o en entornos 1:1 ingrese el número del Canal de Inicio determinado para ese
dispositivo del estudiante. Recuerde escoger un número único para cada salón de
clase. Haga clic en Siguiente.
5. Si desea configurar cualquier Opción Avanzada, marque la casilla Marque para
configurar las opciones avanzadas.
6. Configure cualquiera de las Opciones avanzadas.
7. Haga clic en Instalar.
8. Haga clic en Finalizar para terminar la instalación.
Entre las Opciones avanzadas para los estudiantes se incluyen las siguientes opciones,
que se describen con más detalle en la sección Escritura de scripts o distribución masiva
Faronics Insight vía MSI en la página 23 más abajo.
• Modo sigiloso: impide que el icono de la bandeja del sistema aparezca en la máquina
del estudiante
Guía del usuario de Insight
22
| Instalación Faronics Insight
• Cambiar canal: permite al estudiante cambiar el canal bajo demanda
• Sin control de teclado: apaga el control del teclado en la máquina del estudiante
• Sin control de Internet: apaga el control del historial de Internet en la máquina del
estudiante
• Permitir los controles de manipulación de la red: controla las desconexiones de los
adaptadores de red con cable e inalámbricos (incluido el ajuste de la lista de SSID
inalámbricos permitidos).
• Permitir administrador de tareas/control de actividades: restringe el uso del
administrador de tareas/control de actividades en la máquina del estudiante
• Seguir a RDP Desktop permitirá al estudiante seguir el escritorio de la sesión de RDP,
no solo la consola
• Permitir Modern Internet Explorer permite a los estudiantes navegar con Modern
Internet Explorer
Guía del usuario de Insight
Escritura de scripts o distribución masiva Faronics Insight vía MSI
| 23
Escritura de scripts o distribución masiva Faronics Insight vía MSI
Si desea ejecutar teacher.msi o student.msi de un script o herramienta de gestión de
escritorio, hay dos opciones de líneas de comandos para instalar Faronics. Ejecute
msiexec.exe y cada valor tendrá un valor que no es nulo tal como 1 para activar esa
función. Los parámetros de la línea de comandos de Msiexe.exe se encontrarán al ejecutar
msiexec.exe. Msiexec.exe es un programa de Microsoft.
• CHANNEL="X"
Instala Faronics con el Canal del Profesor X. "X" debe ser un número entero del 1 al
16000.
• ADVANCED_OPTIONS
Necesario para configurar cualquiera de las siguientes opciones avanzadas.
• STEALTH_MODE
Una opción avanzada, que cuando se establece en un valor no nulo, impide que el
icono de Faronics se muestre en el ordenador del Estudiante.
• STUDENT_CHANGE_CHANNEL_MODE
Una opción avanzada que, cuando se establece en un valor no nulo, permite al
estudiante cambiar los canales del Profesor.
• NO_KEYBOARD_MONITORING_MODE
Una opción avanzada que, cuando se establece en un valor no nulo, asegura que las
teclas presionadas por el estudiante no sean capturadas en el ordenador del
Estudiante.
• NO_INTER NET_MONITORING_MODE
Una opción avanzada que, cuando se establece en un valor no nulo, asegura que el
historial de Internet no sea capturado en el ordenador del Estudiante.
• AD_SECURE_MODE
Cuando se configura en un valor no nulo, el Profesor o el Estudiante deben entrar al
Modo Seguro de Active Directory. Solo los Profesores que son miembros del grupo de
usuarios del dominio Profesores de Faronics podrán manejar a aquellos Estudiantes.
• SECURE_MODE
Cuando se configura en un valor no nulo, la versión de Modo Protegido por
Contraseña del producto se instala y requiere que se ingrese una contraseña en la
consola del profesor para conectarse a los ordenadores del Estudiante, que también
deben instalarse en este modo.
• PASSWORD
Se requiere una contraseña cuando se activa el modo seguro.
• PASSWORD_CONFIRM
Se requiere la confirmación de la contraseña cuando se activa el modo protegido por
contraseña.
• TASK_MANAGER_LIMIT
Una opción avanzada que, cuando se establece en un valor no nulo, permite al
Profesor decidir limitar o no el Administrador de Tareas y el Monitor de Actividades.
• ENABLECHANNELSELECT
Cuando se establece en un valor no nulo, permite al Profesor cambiar los canales para
ver uno o más salones de clases.
Guía del usuario de Insight
24
| Instalación Faronics Insight
• ALLOW_DUMP_UPLOADS
Cuando se establece en 1 permite que se carguen los informes de problemas en
Stoneware.
• ICS = Dirección IP del Servicio de conexión de Insight
Configurará el estudiante para que se comunique con el Servicio de conexión de
Insight
• RELAY=Dirección IP del servidor webRelay de webNetwork
Configura al estudiante para que se comunique con webRelay de webNetwork a fin
de que el estudiante pueda participar en la enseñanza a distancia de Insight por
Internet.
• ONLY_INSTALL_UPGRADE (solamente student.msi)
Cuando se configura en 1, al distribuir student.msi a un estudiane existente, se
actualiza en lugar de desinstalar.
• ENABLENETWORKTAMPERCONTROL=1
Opción de instalación para que los Estudiantes desactiven la función Detección de
manipulaciones en la red.
• SSID_WHITELIST_NETWORKS="net1;net2;net3;etc..."
• ENABLE_SSID_WHITELIST=0
Desactivará esta función; para volver a activarla, utilícela junto con
ENABLENETWORKTAMPERCONTROL.
• SCREEN_PRIVACY=1 activará la pantalla de privacidad de las máquinas de los
estudiantes
y preguntará al usuario si desea que la pantalla sea vista por profesores de Insight.
• INSTALL_CHROME_EXTENSION=0
Opciones de instalación de Student.msi, que provoca que la extensión Chrome Web
Helper no se instale en el Estudiante.
• Por ejemplo:
ADVANCED_OPTIONS=1
ENABLENETWORKTAMPERCONTROL=1
ENABLE_SSID_WHITELIST=1
SSID_WHITELIST_NETWORKS="net1;net2;net 3;etc.."
• Por ejemplo, si desea instalar silenciosamente un Profesor en Modo Protegido por
Contraseña que pueda cambiar los canales pero empieza en el canal 3, con la
contraseña "test", su script se verá como lo siguiente:
Msiexec.exe /i "<ruta a teacher.msi>\teacher.msi" /qn ADVANCED_OPTIONS=1
SECURE_MODE=1 PASSWORD=test PASSWORD_CONFIRM=test CHANNEL=3
ENABLECHANNELSELECT=1 ICS=192.168.2.3 RELAY=10.1.1.2
Guía del usuario de Insight
Instalación de Faronics Insight en un entorno de cliente liviano
| 25
Instalación de Faronics Insight en un entorno de cliente liviano
Faronics Insight acepta un entorno de Terminal Server, NComputing. Faronics permite que
los ordenadores del cliente liviano se utilicen como ordenadores del estudiante y/o
profesor. Puede mezclar y combinar ordenadores de clientes livianos y tradicionales
(clientes pesados) en el salón de clases.
Instalación de Terminal Server
La instalación de Terminal Server incluye un proceso de dos pasos. Inicialmente, el
programa de instalación de TerminalServer.msi tiene que ejecutarse en Terminal Server.
Esto copiará todos los archivos necesarios a Terminal Server pero no configurará ningún
ordenador del cliente de Terminal Server ya sea del Estudiante o del Profesor.
Si Terminal Server está en el modo Ejecutar, aparecerá el cuadro de diálogo Después de la
instalación. Puesto que Faronics Insight ha sido diseñado para instalarse en Terminal
Server, no es necesario llenar este cuadro de diálogo. Puede presionar el botón Cancelar
en este cuadro de diálogo en cualquier momento.
Una vez que haya completado este primer paso y se hayan copiado los archivos de
Faronics a Terminal Server, Faronics deberá configurarse para que se ejecute en cada
ordenador deseado del cliente liviano. Puede hacer esto en una de las tres maneras:
1. Configuración manual del estudiante o profesor
Inicie sesión en la terminal de un cliente liviano con derechos de Administrador y
ejecute la utilidad de configuración SetupTSClient.exe. Repita esto para cada
dispositivo del cliente liviano en el salón de clase.
2. Configuración con script del estudiante o profesor
Usted puede aplicar un script a la aplicación SetupTSClient.exe. Las siguientes
opciones de líneas de comandos son reconocidas:
#X Configura el canal del profesor, donde "X" es el número de canal eseado
Configura al cliente liviano para que ejecute el software Faronics del
StUdEnT
estudiante al iniciar sesión
Configura al cliente liviano para que ejecute el software Faronics del
TeAcHeR
profesor al iniciar sesión
PaSsWoRd Permite especificar una contraseña de seguridad
Configura de tal forma que el dispositivo de cliente liviano ya no cargue
UNINSTALL
el software Faronics
Realiza una configuración silenciosa (esta será la última opción en
QUIET
especificarse)
3. LskTSDat.ini file
La Configuración manual anterior edita un archivo de configuración de Faronics
(C:\Program Files\Faronics\LskTSDat.ini). Si no desea ejecutar SetupTSClient.exe en cada
cliente liviano, puede editar el archivo LskTSDat.ini directamente con cualquier editor de
texto como, por ejemplo, Notepad.
Guía del usuario de Insight
26
| Instalación Faronics Insight
Hay una entrada en ese archivo para cada cliente liviano que estará ejecutando ya sea el
software del Estudiante o del Profesor de Faronics. El formato del archivo .ini es como
sigue:
[Faronics Lista TSClient]
THINCLIENT001001=Teacher, Channel=1, Name=Teacher1
THINCLIENT 001002=Student, Channel=1, Name= THINCLIENT001002
THINCLIENT 001003=Student, Channel=1, Name= THINCLIENT 001003
THINCLIENT 001004=Student, Channel=1, Name= THINCLIENT 001004
DEFAULT=Student, Channel=1, Name=Default
La primera parte de cada línea (THINCLIENT001001 en este ejemplo) es el Nombre del
Cliente de ese cliente liviano. Cada dispositivo del cliente liviano tiene un nombre único
del Cliente establecido por el fabricante o durante la configuración del hardware. Puede
encontrar ese nombre al iniciar sesión en el dispositivo y al ingresar el comando SET
desde el indicador de comandos. Muchos departamentos de TI tendrán una lista de
Nombres de Clientes para cada dispositivo del cliente liviano.
El nombre del cliente DEFAULT puede usarse como una configuración predeterminada. Si
un cliente liviano no busca por su cuenta en el archivo LskTSDat.ini asumirá la
configuración de la entrada DEFAULT (si existe esa entrada).
NOTA: algunos dispositivos de Cliente liviano necesitan configurarse para poder definir
un Nombre de cliente único para el dispositivo. Faronics necesita que todos los
dispositivos de Cliente liviano tengan un Nombre de cliente único. Por favor revise la
documentación del dispositivo de cliente liviano para cerciorarse que cada dispositivo
tenga un nombre de cliente único.
Después del nombre del cliente está el tipo de software de Faronics que se ejecutará en
ese dispositivo de cliente liviano (ya sea el estudiante o el profesor). El parámetro
siguiente definirá qué canal de Faronics se usará para ese cliente liviano. Generalmente,
todos los dispositivos del cliente liviano en el mismo salón de clase tendrán el mismo
número de canal.
El último parámetro define el nombre visualizado de Faronics. El Estudiante aparecerá en
la consola del Profesor tanto con el nombre de inicio de sesión como con este nombre.
De forma predefinida, utilizaremos el Nombre del Cliente, pero puede cambiarse si se
desea tener un nombre más significativo.
Si está balanceando la carga (es decir, múltiples Terminal Servers están funcionando en el
mismo laboratorio) debe instalar el software de Faronics en todos los Terminal Servers y
luego replicar el archivo completo LskTSDat.ini en todos los Terminal Servers. Si se ha
balanceado la carga conjuntamente de muchos Terminal Servers, es posible configurar
Faronics para compartir un archivo LskTSDat.ini común. Por favor contacte al equipo de
soporte de Faronics para obtener instrucciones.
Actualización de Insight en Terminal Server
TerminalServices.msi instala los archivos actualizados tanto para el Profesor como para el
Estudiante, de modo que una vez que se completa dicha instalación, se actualizan tanto
el Profesor como el Estudiante.
Guía del usuario de Insight
Instalación de Faronics Insight en un entorno de cliente liviano
| 27
Si ya ha ejecutado SetupTSClient.exe correctamente en el pasado, no necesita volver a
ejecutarlo. SetupTSClient.exe en realidad no instala ningún archivo, solamente configura
las entradas del archivo LskTSDat.ini en Terminal Server, de modo que cuando se inicia
una sesión remota, Insight sabrá si ejecutar el Profesor o el Estudiante, y fijará el canal
correcto. Si ya se han configurado los Profesores y los Estudiantes correctamente en
LskTSDat.ini, entonces no necesita volver a ejecutar SetupTSClient.exe, solamente ejecute
TerminalServices.msi y se actualizarán tanto el Profesor como el Estudiante.
Guía del usuario de Insight
28
| Instalación Faronics Insight
Instalación de Faronics Insight en dispositivos NComputing
NComputing proporciona un número de pequeños dispositivos de acceso que conectan,
directamente o vía Ethernet, a un servidor centralizado que hospeda cada escritorio
virtual. Dichos dispositivos incluyen los ordenadores de las series L, M, y X. La
compatibilidad con dispositivos NComputing depende en gran manera de la generación
del hardware y de la versión del software vSpace instalado.
Series L y M
Las plataformas de serie L y M permiten que varios usuarios compartan un solo servidor.
El hardware del cliente se conecta al servidor mediante una infraestructura Ethernet
estándar. Debido a la similitud de la arquitectura de las series L y M con un Terminal
Server estándar, primero debe copiar los archivos de Faronics al servidor de la serie L o M
con el paquete TerminalServer.msi.
Serie X
La plataforma de la serie X permite que un solo ordenador se comparta hasta con once
usuarios. Hasta 2 tarjetas PCI de la serie X pueden instalarse en el servidor. Después de
haber instalado el software en todos los clientes del servidor, el servidor deberá
reiniciarse y todos los usuarios iniciarán sesión de nuevo. La instalación es similar a la
instalación de Terminal Server (detallada anteriormente). Primero debe copiar los
archivos de Faronics al servidor con el paquete TerminalServer.msi y luego configurar los
ordenadores del cliente con la utilidad SetupTSClient.exe.
Limitaciones de cliente liviano
Mientras se ha hecho cada esfuerzo para implementar toda la funcionalidad de Faronics
para los dispositivos del cliente liviano, hay algunas limitaciones. A continuación, se
muestra una lista de funciones que no trabajan en los clientes livianos.
• Desactivación del sonido
• Limitación de USB
• Limitación de la impresora
• Encendido
• Apagado o reinicio
• Cambio del canal del estudiante (ahora se hace del archivo .ini)
• Cambio del nombre visualizado del estudiante (ahora se hace del archivo .ini)
• Endurecimiento extensivo del estudiante (se asume que un dispositivo del cliente
liviano está aislado del Servidor)
Guía del usuario de Insight
Instalación Faronics Insight en modo seguro
| 29
Instalación Faronics Insight en modo seguro
Faronics Insight posee la capacidad de instalar niveles adicionales de seguridad, si así se
desea. Existen dos modos disponibles, Modo Protegido por Contraseña y Modo
Protegido por Active Directory, y se puede seleccionar uno o ambos. Sin embargo, si la
opción no está instalada adecuadamente, el Profesor no podrá comunicarse en el canal
deseado y el acceso del Estudiante no estará disponible.
Modo protegido por contraseña
Este modo requiere que los profesores tecleen una contraseña cuando se inicia la consola
para ver a los estudiantes en un canal en particular. Esta función agrega un nivel adicional
de seguridad para evitar que se utilicen consolas sin autorización como profesores.
Pasos de la instalación:
1. Después de hacer doble clic en el archivo teacher.msi o student.msi, continúe con el
proceso de instalación como se describe anteriormente. Para instalar la versión
protegida por contraseña, marque la casilla para Activar un modo de seguridad.
2. Seleccione Modo protegido por contraseña.
3. Ingrese una contraseña y vuelva a ingresarla para confirmar.
4. Repita estos pasos tanto para las instalaciones del Profesor como de los Estudiantes,
*Si se instala Insight con el Servicio de conexión de Insight (ICS), debe usarse el mismo
proceso de selección del Modo protegido por contraseña durante la instalación del ICS. La
contraseña del ICS debe coincidir con la contraseña de los estudiantes; de lo contrario, los
sistemas del profesor y de los estudiantes no se podrán comunicar.
Se requiere la contraseña en la instalación del Profesor para que si el ordenador del
profesor usa la función Volverse un Estudiante, todavía pueda estar seguro.
Cuando un profesor inicie la consola o cambie los canales, se le pedirá una contraseña
para ver los estudiantes en ese canal en particular o en el grupo de canales.
Para instalar la versión protegida por contraseña en el ordenador del Profesor o del
Estudiante con un script o Active Directory, consulte la sección anterior Escritura de
scripts o distribución masiva Faronics Insight vía MSI en la página 23.
A fin de usar plantillas .adm o .admx con la versión segura de Insight, debe iniciar sesión
en el portal del cliente y generar una clave que irá en la sección de contraseñas de los
archivos .adm o admx.
En caso de que se instale solamente un Profesor o Estudiante, pero no ambos, en el modo
Protegido por Contraseña, el Profesor no podrá acceder al Estudiante. Esto se indicará
por medio de un icono de Bloqueo de Seguridad en la vista miniatura del Estudiante.
Puede verificar si este es el caso comprobando el número de versión de los Estudiantes.
Nota: si la contraseña del profesor está en peligro, será necesario reinstalar tanto los
ordenadores del Profesor como del Estudiante con una contraseña nueva.
Guía del usuario de Insight
30
| Instalación Faronics Insight
Identificadores de versión
Si coloca el puntero del ratón sobre el icono de la bandeja del sistema del Estudiante,
mostrará el número de versión en el formato siguiente:
v8.0.0.20Ls, v8.0.0.20Sd o v8.0.0.20Sds
Las letras en minúscula son los identificadores de seguridad, donde "s" significa
instalación de Modo protegido por contraseña, "d" significa instalación de Modo seguro
de Active Directory y "r" está anexada a la versión para Profesor y Estudiante cuando se
conecta a través del Servicio de conexión de Insight.
La L y S mayúsculas no son identificadores de seguridad, sino que se refieren al tipo de
instalación de Insight escogido. L se refiere a la versión de prueba y S indica una licencia
de suscripción. El sistema está diseñado para bloquear los dispositivos que no coinciden
con los modelos de seguridad. Se deberá volver a instalar a los Estudiantes con las
opciones correctas del modo de seguridad para corregir los problemas de bloqueos de
seguridad.
Modo Seguro de Active Directory
Faronics Insight tiene la capacidad de hacer uso de Active Directory de Windows para
asegurar que solo los profesores autorizados pueden controlar a los estudiantes. Este
modo agrega un nivel adicional de seguridad para evitar el uso no autorizado de las
consolas. Este modo solo funcionará en un entorno de dominio de Active Directory y en
Windows 2000 o sistemas posteriores.
Para configurar completamente este modo, debe tener derechos de dominio para crear y
poblar un grupo de usuario del dominio.
Pasos de la instalación:
1. Después de hacer doble clic en el archivo teacher.msi o student.msi, continúe con el
proceso de instalación como se describe anteriormente. Para instalar la versión
protegida por contraseña, marque la casilla para Activar un modo de seguridad.
2. Seleccione el Modo seguro de Active Directory.
3. Repita estos pasos tanto para los ordenadores del Profesor como de los Estudiantes.
*Si se instala Insight con el Servicio de conexión de Insight (ICS), debe usarse el mismo
proceso de selección del Modo seguro de Active Directory durante la instalación del ICS. El
sistema que aloja el ICS debe ser miembro del dominio y poder ver el Grupo de
profesores de Insight; de lo contrario, los sistemas del profesor y de los estudiantes no se
podrán comunicar.
Para instalar el modo seguro de Active Directory en los ordenadores del Profesor y de los
Estudiantes mediante un script o Active Directory, consulte la sección Escritura de scripts
o distribución masiva Faronics Insight vía MSI en la página 23.
Al estar en este modo, un profesor debe ser miembro del grupo de usuarios del dominio
Profesores de Faronics. Si el maestro no es un miembro de ese grupo, entonces los
estudiantes del modo seguro de Active Directory no interactuarán con ese profesor.
La creación del grupo de usuarios del dominio Profesores de Faronics se hace mediante
las herramientas apropiadas de Active Directory de Windows Server 2003 o 2008. Una
vez que se haya creado el grupo, esas mismas herramientas pueden usarse para poblar el
grupo con los profesores apropiados.
Guía del usuario de Insight
Instalación Faronics Insight en modo seguro
| 31
Si bien el Modo Protegido por Contraseña requiere que se instalen Estudiantes y
Profesores con esta opción, el Modo seguro de Active Directory es levemente diferente. Si
el Estudiante posee el Modo seguro de Active Directory activado, se establecerá un
bloqueo de seguridad para cualquier Profesor que no haya sido instalado con el Modo
seguro de Active Directory activado (o no sea miembro del grupo Profesores de Insight).
La restricción no funciona a la inversa. Un Profesor protegido por el Modo seguro de
Active Directory (que también es miembro del grupo Profesores de Insight) podrá
controlar a los Estudiantes que no poseen el Modo seguro de AD activado, sin ninguna
restricción.
Nota: el modo seguro de Active Directory aún no está disponible para los Profesores con
Macintosh o para los Estudiantes con Macintosh, Chromebook, Android o iOS, y se ofrece
compatibilidad limitada cuando el nivel funcional del dominio se establece en el modo
mixto o en el modo nativo de Windows 2000.
Guía del usuario de Insight
32
| Instalación Faronics Insight
Desinstalación de Faronics Insight de un ordenador con Windows
Para impedir la desinstalación no autorizada del software de Faronics, la instalación ha
sido diseñada para ser resistente a la manipulación. En lugar de usar el mecanismo
habitual de Agregar o quitar programas en Windows, Faronics requiere la presencia del
paquete original de instalación para desinstalar el software.
El paquete de instalación .msi actúa como un interruptor alternador. Para desinstalar
Faronics Insight de un ordenador con Windows, simplemente haga doble clic en el
mismo archivo utilizado para instalar el producto por primera vez, a fin de ejecutar
nuevamente el programa de instalación. De esta forma se eliminará el software. Si
selecciona y ejecuta el archivo nuevamente, el software se volverá a instalar.
Si el paquete de descarga ya no está disponible, debe poder descargarlo nuevamente
desde su cuenta de cliente en el Portal del Cliente. Si no puede acceder a su cuenta,
contacte al Soporte Técnico y se le proporcionará una copia del archivo .msi. Será
necesario conocer la versión exacta del software instalado. Se puede encontrar en la vista
de Lista de Estudiantes de la consola del Profesor, o de forma local colocando el puntero
del ratón sobre el icono de Faronics en la bandeja del sistema. La versión será similar a
8.0.0.15 en esta versión.
Si sus Estudiantes se instalaron en modo Sigiloso, el icono de Insight no aparecerá en la
bandeja del sistema. Para determinar si se ha instalado un Estudiante en ese caso, debe
verlo enumerado en la consola del Profesor. Si por algún motivo no figura pero está
instalado, existen dos formas de verificarlo. Si puede acceder al Administrador de Tareas
en el estudiante (típicamente puede hacerlo usando CTRL-ALT-DEL), encontrará una
entrada en Procesos denominada student.exe y de esta forma confirmará que Insight se
encuentra instalado.
Si no puede acceder al Administrador de Tareas, existe una Utilidad disponible en la
carpeta Soporte denominada Diagnóstico de Estudiantes. Si ejecuta este programa en el
ordenador de un Estudiante, la primera prueba disponible se denomina Probar
instalación local. Esta prueba le indicará si Insight está instalado y ejecutándose, junto
con el número de canal, versión y otros datos correspondientes. Contacte al Soporte
Técnico si necesita asistencia para usar esta herramienta.
En Mi PC, vaya a la ubicación de descarga del producto de Faronics y haga doble clic en
teacher.msi.
1. Si se encuentra en un ordenador de profesor, ejecute teacher.msi. Si se encuentra en
un ordenador de estudiante, ejecute student.msi.
2. Se le indicará que elimine este software; haga clic en Siguiente.
3. Haga clic en Eliminar.
4. Haga clic en Finalizar.
Para desinstalar Faronics Insight silenciosamente usando un script, ejecute Msiexec.exe
con los parámetros siguientes:
Msiexec.exe /x "<ruta a teacher.msi>\teacher.msi" /qn
Msiexec.exe /x "<ruta a student.msi>\student.msi" /qn
Guía del usuario de Insight
Instalación de Faronics Insight en un Macintosh
| 33
Instalación de Faronics Insight en un Macintosh
Faronics Insight posee la capacidad de controlar y administrar estudiantes en
ordenadores Macintosh como Profesor y asistir a los Estudiantes que se ejecutan en esta
plataforma. El proceso de instalación en Macintosh es similar a la instalación en Windows,
pero hay ciertas diferencias.
Instalación manual
Después de descargar el archivo de instalación de Faronics del portal del cliente, abra el
archivo comprimido.
Para instalar el software en el ordenador del profesor, siga las instrucciones siguientes:
1. Copie Insight_teacher.dmg de la carpeta Macintosh al ordenador del Profesor con
Macintosh.
2. Haga doble clic en Insight_teacher.dmg.
3. Haga doble clic en Insight_teacher.pkg.
4. Siga el asistente de instalación para llegar al Acuerdo de Licencia de Software.
Después de leer los términos de la licencia, seleccione Continuar y Aceptar.
5. Ingrese un número de canal del profesor (1 al 16.000). Escoja un número único para
cada salón de clase.
6. Si lo desea, marque la casilla para configurar las Opciones Avanzadas. Estas opciones
son las mismas que se describieron anteriormente en la sección Escritura de scripts o
distribución masiva Faronics Insight vía MSI en la página 23. Nuevamente estas
opciones se relacionan con el caso cuando un Profesor se convierte en Estudiante.
7. Haga clic en Continuar. No se puede modificar la ubicación de instalación. Faronics se
debe instalar en la unidad del sistema.
8. Haga clic en Instalar. El instalador le solicitará credenciales de administrador en ese
ordenador. Teclee el nombre de usuario y contraseña y haga clic en Aceptar.
9. Una vez que la instalación se realice correctamente, haga clic en Cerrar.
Por defecto, los Profesores se instalan sin la capacidad de cambiar su canal. Si desea
permitir que los Profesores tengan la capacidad de cambiar el canal, o de ver canales
múltiples, debe ejecutar la utilidad EnableChannelSelect ubicada en la carpeta Utilidades
del paquete Insight_teacher.dmg.
Esta herramienta se debe ejecutar con derechos administrativos.
Para instalar el software en un ordenador del estudiante, siga estas instrucciones
1. Copie Insight_student.dmg en el ordenador del profesor Macintosh.
2. Haga doble clic en Insight_student.dmg.
3. Haga doble clic en Insight_student.pkg.
4. Siga el asistente de instalación para llegar al Acuerdo de Licencia de Software.
Después de leer los términos de la licencia, seleccione Continuar y Aceptar.
Guía del usuario de Insight
34
| Instalación Faronics Insight
5. Marque las casillas para configurar el estudiante según lo desee. Para ver una lista y
explicación de las opciones disponibles, consulte la sección Escritura de scripts o
distribución masiva Faronics Insight vía MSI en la página 23.
6. Haga clic en Continuar. No se puede modificar la ubicación de instalación. Faronics se
debe instalar en la unidad del sistema.
7. Haga clic en Instalar. El instalador le solicitará credenciales de administrador en ese
ordenador. Teclee el nombre de usuario y contraseña y haga clic en Aceptar.
8. Una vez que la instalación se realice correctamente, haga clic en Cerrar.
Nota: el estudiante con Macintosh no funcionará correctamente cuando se instale de una
cuenta del usuario con el FileVault encendido. Esto es un error de Apple que visualiza
Inserte el disco de <nombredeusuario>.
Estudiante de Macintosh con OS X 10.9 (Mavericks)
Activación del control de la pulsación de teclas y del bloqueo del teclado
Debido a los cambios de seguridad incluidos en OS X 10.9 (Mavericks), las aplicaciones
Insight Macintosh Student ya no podrán bloquear el teclado ni controlar las pulsaciones
de teclas de forma predeterminada. Esta función puede activarse en Mavericks
aprobando Insight Student como aplicación de Accesibilidad en las Preferencias del
sistema:
1. Una vez instalado Insight Macintosh Student (versión 7.7.4 o posterior), abra System
Preferences en el Menú de Apple.
2. Haga clic en el icono Security & Privacy.
3. Seleccione la pestaña Privacy.
4. Seleccione Accessibility en la lista situada a la izquierda del panel Privacy.
5. Haga clic en el icono del candado en la esquina inferior izquierda de la ventana y,
cuando se le solicite, introduzca una cuenta de administrador y una contraseña.
6. Seleccione la casilla situada junto a Insight en la lista de aplicaciones de Accessibility.
Para que la aprobación surta efecto, primero es necesario cerrar la sesión.
Instalación automatizada
Los archivos Insight_teacher.pkg y Insight_student.pkg pueden personalizarse e instalarse
a través de una aplicación de gestión de escritorio.
Para personalizar este paquete, siga los pasos siguientes:
1. Haga doble clic en Insight_teacher.dmg o Insight_student.dmg.
2. Haga doble clic en Crear un paquete personalizado.
3. Siga el asistente de instalación y seleccione las opciones apropiadas.
4. Nombre y guarde el paquete.
Este creará un paquete personalizado que podrá instalarse con los ajustes seleccionados.
Guía del usuario de Insight
Desinstalación de Faronics Insight de un Macintosh
| 35
Desinstalación de Faronics Insight de un Macintosh
Para impedir la desinstalación no autorizada del software de Faronics, la instalación ha
sido diseñada para ser resistente a la manipulación. Para ello, Faronics requiere la
presencia del paquete original de instalación para desinstalar el software, que actúa como
un interruptor alternador. Simplemente seleccione el archivo para ejecutar nuevamente el
mismo programa de instalación utilizado para instalar el producto. De esta forma se
eliminará el software. Si selecciona y ejecuta el archivo nuevamente, el software se volverá
a instalar.
Si el paquete de descarga ya no está disponible, debe poder descargarlo nuevamente
desde su cuenta de cliente en el Portal del Cliente. Si no puede acceder a su cuenta,
contacte al Soporte Técnico y se le proporcionará una copia del archivo. Será necesario
conocer la versión exacta del software instalado. Puede encontrarla en el elemento del
menú Acerca de en el software. La versión será similar a 8.0.0.15
1. Si se encuentra en un ordenador de profesor, ejecute Insight_teacher.dmg.
2. Si se encuentra en un ordenador de estudiante, ejecute Insight_student.dmg.
3. Haga clic en Desinstalar.
4. Haga clic en Sí, Desinstalar.
5. Teclee el nombre de usuario de administración y la contraseña.
6. Haga clic en Aceptar.
Guía del usuario de Insight
36
| Instalación Faronics Insight
Instalación de Faronics Insight en dispositivos iOS
Insight ofrece un Asistente gratuito para el Estudiante y el Profesor para el iPad, iPhone o
iPod de Apple. Las capacidades que se describen a continuación solo funcionarán en un
entorno de Insight 7.5 o superior.
Instalación
Estudiante con iOS
La instalación del Estudiante es una simple descarga desde la Tienda de Aplicaciones iTunes
de Apple.
1. Desde el dispositivo, descargue e instale Insight Student desde la App Store.
Teacher’s Assistant
La instalación de Teacher's Assistant consiste en un proceso de dos pasos.
1. Desde el dispositivo, descargue e instale Insight Teacher’s Assistant desde la Tienda
de Aplicaciones.
2. Conecte Teacher’s Assistant con la consola del Profesor de Insight que se ejecuta en
un ordenador con Windows o Macintosh.
Cómo conectar Teacher’s Assistant con una consola del Profesor
Conectar Teacher's Assistant con una consola del Profesor es un paso crítico por los motivos
siguientes:
• Teacher's Assistant no descubrirá Estudiantes a menos que se conecte primero con la
consola del Profesor.
• Los ajustes para restringir el acceso de los estudiantes a Internet o limitar el uso de
aplicaciones se leen desde la consola del Profesor.
Para conectar Teacher's Assistant para iOS con una consola del Profesor
1. Inicie la consola del Profesor de Insight en un ordenador con Windows o Macintosh.
2. Desde el menú de Administración, seleccione Administrar aplicaciones Teacher's
Assistant. Se abrirá una ventana desde donde se autorizará el dispositivo con iOS.
3. Conecte el dispositivo con iOS a la red inalámbrica de la organización.
4. Inicie Teacher’s Assistant haciendo clic en el icono del Profesor en el dispositivo con
iOS.
5. El dispositivo iOS descubrirá y enumerará las máquinas de Profesor disponibles en la
red mediante un puerto UDP 2426. Seleccione la máquina de Profesor
correspondiente de la lista.
6. Se generará una contraseña que figurará en el dispositivo con iOS.
Guía del usuario de Insight
Instalación de Faronics Insight en dispositivos iOS
| 37
7. En el cuadro de diálogo Administrar aplicaciones Teacher's Assistant en el PC o
Macintosh, el dispositivo con iOS aparecerá en la ventana. Seleccione el dispositivo y
haga clic en Autorizar.
8. Teclee la contraseña generada en el dispositivo con iOS y haga clic en Aceptar.
Una vez que Teacher’s Assistant ha sido conectado con la consola del Profesor, la
conexión se producirá de forma automática cada vez que se inicia el Asistente. Para
detener la conexión del dispositivo con iOS con un Profesor, seleccione el dispositivo con
iOS en el menú Administrar aplicaciones Teacher's Assistant y haga clic en Eliminar.
Una vez completada la conexión, Teacher’s Assistant descubrirá todos los ordenadores de
Estudiante en el canal del Profesor y descargará los ajustes apropiados de funciones. En
este punto Teacher’s Assistant podrá realizar las funciones incluso si se cierra la consola
del Profesor. Sin embargo, si se cierra la aplicación Teacher’s Assistant, debe iniciar la
consola del Profesor en el ordenador con Macintosh o PC antes de reiniciar la aplicación
Teacher’s Assistant.
Funciones
Con Teacher's Assistant conectado con la consola del Profesor, el Asistente podrá realizar
las funciones siguientes:
• Descubrir ordenadores de Estudiantes
• Mostrar una vista en miniatura de las pantallas de estudiantes
• Pantallas en blanco
• Votación
• Limitaciones en la Web
• Limitaciones de aplicaciones
• Enviar Mensaje
• Vista de detalle
— Última aplicación utilizada
— Último sitio web visitado
— Información de la batería
• Pregunta del Estudiante
• Enviar pruebas
• Control remoto de Estudiante
• Control remoto de Profesor
Selección de Estudiantes para Operaciones
Para realizar una función en los ordenadores de estudiante puede seleccionar un
estudiante, estudiantes múltiples o todos los estudiantes. Para seleccionar un estudiante,
simplemente toque la vista de miniatura. Para cancelar la selección, toque la vista de
miniatura nuevamente. Si no se selecciona directamente una vista de miniatura, se
considerará que se habrán seleccionado todas.
Guía del usuario de Insight
38
| Instalación Faronics Insight
Una vez que ha seleccionado las vistas de miniatura correspondientes, toque el icono de
la función que desea activar. Para desactivar esa función, toque nuevamente el icono de
la función. Si desea configurar una función en particular toque y mantenga presionado el
icono de la función y aparecerá un cuadro de diálogo de configuración.
Pantallas en blanco
Los mensajes de pantalla en blanco no se obtienen de la consola del Profesor. Sin
embargo, se pueden modificar y seleccionar los mensajes en Teacher’s Assistant desde el
menú Ajustes o tocando y manteniendo presionado el cuadro de selección de mensajes.
Votación
Se pueden enviar a los estudiantes peguntas de verdadero/falso, opción múltiple o
verbales. Los resultados de los estudiantes se colocan en una tabla y se muestran en
tiempo real en Teacher’s Assistant.
Enviar Mensaje
Se pueden enviar mensajes personalizados a un estudiante, a estudiantes múltiples o a
todos los estudiantes. Seleccione los estudiantes o no seleccione ningún estudiante para
utilizar la función que considera todos seleccionados y toque el icono Enviar Mensaje.
Ingrese un mensaje o seleccione un mensaje existente y toque el botón Enviar.
Limitaciones de aplicaciones
Cuando Teacher’s Assistant se conecta con la consola del Profesor, los ajustes actuales de
limitación de aplicaciones se descargan a Teacher’s Assistant. Para limitar las aplicaciones
en los estudiantes seleccionados, toque el icono de limitación de aplicaciones. Aparecerá
un icono de limitación de aplicaciones en la vista de miniatura. Para detener la limitación
de aplicaciones toque nuevamente el icono de limitación de aplicaciones.
Limitaciones en la Web
Cuando Teacher’s Assistant se conecta con la consola del Profesor, los ajustes actuales de
limitación en la web se descargan a Teacher’s Assistant. Para limitar la web en los estudiantes
seleccionados, toque el icono de limitación en la web. El icono de limitación en la web
aparecerá en la vista de miniatura. Para detener la limitación, toque nuevamente el icono de
limitación en la web.
Vista de detalle
Para ver los detalles acerca de un estudiante, tal como su información de batería, última
aplicación utilizada y último sitio web visitado, toque dos veces sobre la vista de
miniatura.
Pregunta del Estudiante
Los estudiantes pueden levantar la mano electrónicamente haciendo clic en el icono de
Insight en su ordenador y tecleando una pregunta para el profesor. Esa pregunta aparece
en Teacher’s Assistant.
Guía del usuario de Insight
Instalación de Faronics Insight en dispositivos iOS
| 39
Control remoto de Estudiante
Tome el control remoto de un solo estudiante. Esta función le permite utilizar de forma
remota el ratón y el teclado del ordenador del estudiante seleccionado. Con Insight
puede controlar incluso de forma remota un ordenador desde el indicador de inicio de
sesión.
Para enviar el comando CTRL-ALT-DEL a un ordenador durante el control remoto, tendrá
que utilizar el icono de teclado para luego seleccionar esas teclas y enviar el comando.
Control remoto de Profesor
Tome el control remoto de la máquina del Profesor que se ha conectado con la aplicación
Teacher's Assistant de Insight. Esta función brinda movilidad al profesor en el salón de
clase. El Control remoto de Profesor permite que todas las funciones contenidas en la
consola del Profesor de Insight se puedan utilizar de forma remota o que la aplicación
Teacher's Assistant pueda hacer uso de manera remota de cualquier aplicación que se
ejecute en la máquina del profesor.
Guía del usuario de Insight
40
| Instalación Faronics Insight
Instalación de Insight en dispositivos Android
Insight ofrece un Estudiante gratis para las tablets Android. Android se ha validado
específicamente con las siguientes plataformas: tablets Samsung Galaxy, tablets Lenovo,
tablets Google Nexus y la tablet Amazon Kindle Fire.
Las capacidades que se describen a continuación solo funcionarán en un entorno de Insight 7.7
o superior.
Instalación
La instalación del Estudiante consiste en una sencilla descarga de la tienda Google Play.
Desde el dispositivo Android, inicie sesión en la tienda Google Play y luego descargue e
instale Insight Student. Android solamente se admite en el modo de Servidor de conexión
de Insight con v8.0.
Funciones
Las funciones siguientes están disponibles con el Estudiante Android de Insight:
• Ver las miniaturas de Android en la consola del profesor
• Recibir una difusión de la pantalla Mostrar Profesor
• Recibir una difusión de la pantalla Mostrar Estudiante
• Recibir un mensaje del profesor
• Recibir pruebas administradas por Insight Teacher
• Hacer preguntas al profesor
• Responder para votar en tiempo real
• Poner\nen blanco
• Charla
• Escoger un estudiante al azar
• Cambiar el canal de salón de clase
• Recopilar información de inventario
— Aplicación en ejecución actualmente
— Información de la red
— Información de la batería
Guía del usuario de Insight
Instalación de Insight Chromebook Student
| 41
Instalación de Insight Chromebook Student
Insight ofrece un Estudiante para Chromebook. Insight es compatible con Chrome
46 y posteriores.
Insight Chromebook Student opera dentro del entorno de Insight y ofrece muchas de las
funciones que ofrece Insight Student para Macintosh, Windows, iOS y Android.
Las capacidades que se describen a continuación solo funcionarán con la versión
existente de Insight v7.8 o un entorno superior y requieren el Servicio de conexión de
Insight.
Requisitos y configuración
Antes de continuar con la instalación del software que se describe a continuación, es
necesario instalar y configurar el Servicio de conexión de Insight. Si tiene alguna
pregunta o problema relacionado con la configuración del servicio de conexión, póngase
en contacto con un representante de ventas o de soporte técnico de Insight.
Instalación manual del software
(Nota: si utiliza la Consola de administración de Google para administrar Google Apps for
Business o Google Apps for Education, puede ir directamente a la sección Consola de
administración de Google)
Ya está listo para instalar el software Insight Chromebook Student.
1. Inicie sesión en Chromebook.
2. Una vez que haya iniciado sesión, haga clic en el icono de aplicaciones
3. A continuación, haga clic en el icono de tienda.
4. En Google Web Store, busque Insight. Debería ver dos aplicaciones: Insight Student y
la extensión Insight Web Helper. Seleccione Insight Student. La extensión Web Helper
se tratará más adelante.
Si no encuentra la aplicación en la tienda, puede acceder a ella directamente
introduciendo la siguiente URL:
https://chrome.google.com/webstore/detail/Insight-student/ifeifkfohlobcbhmlfkenop
aimbmnahb?authuser=1
5. Debería abrirse la página de instalación del estudiante en Chrome.
6. En la página de instalación, haga clic en el botón + FREE para comenzar el proceso de
instalación.
7. Se abrirá un cuadro de diálogo preguntándole si desea instalar Insight Student. Si
acepta los permisos que utiliza, haga clic en el botón Agregar para comenzar la
Guía del usuario de Insight
42
| Instalación Faronics Insight
instalación. La descarga tardará unos minutos. Una vez completada, verá una lista de
aplicaciones con el icono de Insight Student.
8. En la mayoría de instalaciones, Insight Student se iniciará automáticamente cuando
finalice la instalación; si no lo hace, haga clic en el icono en la ventana de las
aplicaciones para iniciarlo. Una vez cargado, debería ver el icono de Insight en la
bandeja de tareas.
Nota importante: el uso compartido de pantalla es parte de Insight Chromebook
Student y, de forma predeterminada, la pestaña Navegador activo se comparte con la
consola del Profesor. El uso compartido de la pestaña Navegador activo no requiere
permiso en nombre del usuario final.
Si desea ver la pantalla de estudiante de Chromebook completa, lo que se logra
habilitando la opción Pantalla completa, recibirá un mensaje de saludo con el texto
Insight Student desea compartir el contenido de su pantalla. Escoja el contenido que
desea compartir. Se trata de una función de seguridad de Chrome y solo se
preguntará una vez siempre que se inicie el estudiante. Si selecciona Compartir, se
permitirá el envío de imágenes en miniatura del escritorio del Estudiante al Profesor.
Si selecciona Cancelar, se deshabilitará la función de uso compartido del escritorio. Si
seleccionó Compartir, aparecerá una pequeña ventana en la parte inferior izquierda
con el texto Insight Student está compartiendo su pantalla. Si hace clic en la "x", se
descartará la ventana de forma segura sin afectar a la funcionalidad del estudiante.
9. En el caso de las funciones de limitación de navegación web, historial web, ejecución
de URL y uso compartido de la pantalla (pestaña Navegador activo), se requiere
Insight Web Helper. La instalación de la extensión Web Helper es similar a la del
Estudiante.
A. Si busca Insight en la Chrome Web Store, debería aparecer la extensión Insight
Web Helper. Si no puede encontrarlo, abra Chrome con la siguiente URL:
https://chrome.google.com/webstore/detail/Insight-web-helper/honjcnefekfnom
pampcpmcdadibmjhlk?authuser=1
B. Esto le llevará a la página de instalación de Web Helper. Haga clic en el botón
+ FREE para comenzar la instalación.
C. Cuando aparezca el cuadro de diálogo Confirmar la nueva extensión, haga clic en
Agregar.
D. Una vez completada la instalación, debería aparecer una ventana emergente con
el texto Insight Web Helper se ha agregado a Chrome.
10. Enhorabuena, se ha instalado Insight Student para Chrome. Ahora debería continuar
con la configuración del software.
Configuración del software
Es necesario configurar Insight Student para Chrome para que se comunique con un
Servicio de conexión de Insight antes de que aparezca en la consola del Profesor. Para
llevar a cabo este paso de la configuración, deberá conocer la dirección IP o el nombre
de la red y el puerto de conexión del Servicio de conexión. Normalmente, el puerto será
8080; sin embargo, si el administrador de red ha configurado otro, deberá saberlo.
1. Para configurar el Estudiante, haga clic en el icono de estudiante para que aparezca el
menú y haga clic en la opción Preferencias del menú.
Guía del usuario de Insight
Instalación de Insight Chromebook Student
| 43
2. Cuando se abra la ventana de preferencias, podrá configurar los siguientes elementos:
A. Device ID: está codificado en la aplicación y será único para cada instalación. No se
puede modificar.
B. Connection service host: es obligatorio y debe configurarse en la dirección de red
del servicio de conexión.
C. Connection service port: es obligatorio y debe configurarse en el puerto que se ha
configurado en connection service host.
D. Screen sharing: esto le permite seleccionar entre la pestaña Active browser y Full
screen sharing.
E. Demo mode: marcar esta opción permitirá al estudiante comunicarse con un
Profesor de demostración.
3. Una vez que haya completado la configuración, haga clic en el botón Guardar para
guardar los cambios. (Tenga en cuenta que, si desinstala el software del estudiante,
todos los ajustes se perderán y deberán volverse a introducirse si desea instalar de
nuevo el software más adelante).
4. Una vez que haya guardado los ajustes, el software del estudiante debería comenzar a
comunicarse con el Servicio de conexión. Si ya dispone de una consola del Profesor
configurada para utilizar el Servicio de conexión, el Estudiante debería aparecer en
uno o dos minutos. Si no aparece en uno o dos minutos, intente actualizar la pantalla
del profesor. (Nota: puede actualizar la consola del profesor pulsando la tecla <F5> )
Funciones
Las funciones siguientes están disponibles con Insight Chromebook Student:
• Ayudar a estudiantes individuales: el Estudiante puede interactuar con el Profesor
enviando y recibiendo mensajes. Los estudiantes pueden enviar preguntas o solicitar
ayuda silenciosamente. Cuando un Estudiante envía un pregunta, aparece un signo de
interrogación en la consola del profesor.
• Ver imágenes en miniatura de los estudiantes: en la consola del Profesor aparecen
imágenes en miniatura de los estudiantes, lo que permite a los profesores obtener una
rápida visión general de lo que están haciendo los estudiantes.
• Mostrar detalles de los estudiantes: la vista de detalles del estudiante en Chromebook
mostrará el nombre del estudiante, el nombre de la máquina, el último sitio web, la
última pregunta y el canal del Profesor.
• Examen: Insight Teacher puede enviar un examen al estudiante en Chromebook y
recabar los resultados del examen. Las preguntas del examen pueden ser de tipo
Verdadero/Falso, de opción múltiple, de respuesta corta o preguntas tipo ensayo.
Además, es posible adjuntar imágenes a cada pregunta del examen.
• Mostrar la pantalla del profesor: Insight Teacher tiene la posibilidad de compartir una
pantalla con todos los estudiantes o seleccionar a los Estudiantes que desea que le
sigan.
• Navegación web: permite desactivar temporalmente el acceso a la web de todos los
estudiantes o de los estudiantes seleccionados en todos los navegadores. El Profesor
controla los sitios por los que puede navegar el Estudiante, o puede dirigir al
Estudiante a sitios específicos.
• Historial de Internet: muestra una lista para buscar los sitios web visitados por el
estudiante seleccionado, que se puede guardar en un archivo.
Guía del usuario de Insight
44
| Instalación Faronics Insight
• Pantalla en blanco: el Profesor puede poner en blanco las pantallas de todos los
estudiantes y deshabilitar el teclado y el ratón.
• Ejecutar URL: esta función permite a un Profesor ejecutar un sitio web en los
ordenadores de los estudiantes.
• Compatibilidad con lista de clase: el estudiante en Chromebook responderá a la
solicitud del Profesor de ser cargado en una clase.
• Pantalla Mostrar estudiante: la posibilidad que tiene el Profesor de enviar la pantalla
de un estudiante a todos los demás estudiantes de una clase.
• Ver pantalla del Estudiante: permite a los profesores ver y supervisar la máquina de un
estudiante seleccionado.
• Chat: El Profesor puede iniciar una sesión de charla basada en texto con uno o más
estudiantes desde la consola del Profesor.
• Guardar foto instantánea de la pantalla del estudiante: guarde la pantalla de un
estudiante en un archivo de gráficos estándar (.jpg o .bmp). La fecha, hora y nombre
de inicio de sesión del estudiante en el archivo guardado.
Guía del usuario de Insight
Configuración automática de Insight Student para Chromebook
| 45
Configuración automática de Insight Student para Chromebook
En esta sección se describe el método para configurar automáticamente el software
Insight Student para Chromebook.
Antes de que Insight Student para Chromebooks (Estudiante) se pueda conectar a una
consola del Profesor de Insight (Profesor) it se debe configurar para conectarse a un
Servicio de conexión de Insight (ICS). Si se implementa una gran cantidad de
Chromebook, esto puede ser una tarea abrumadora.
Es posible configurar una gran cantidad de Chromebook automáticamente en el
momento de la instalación. Hay dos formas básicas de lograr esto:
1. Establecer una configuración basada en la aplicación en la Consola de administración
de Google (es decir, https://admin.google.com).
2. Establezca parámetros de configuración en una página web que se abra al inicio de
cada sesión en los dispositivos Chromebook.
Opción N.° 1: ajustes específicos de la aplicación en la Consola de administración
Para utilizar esta opción, deberá contar con una cuenta de Google Apps for Education o
una cuenta de Google Apps for Business. Estas cuentas le permitirán administrar diversas
aplicaciones y servicios para dispositivos y usuarios de Chrome. Para obtener más
información acerca de las cuentas de Google Apps, consulte:
https://www.google.com/edu/products/productivity-tools/
Si ya tiene una cuenta de aplicaciones establecida con sus usuarios y dispositivos
configurados, siga estos pasos para establecer la configuración automática de Insight
Students:
1. Inicie sesión en la cuenta de sus aplicaciones en https://admin.google.com.
2. Establezca la instalación automática de Insight Student y Insight Web Helper:
A. Desde el inicio de la Consola de administración, haga clic en Device Management.
B. Haga clic en el enlace Chrome Management situado a la izquierda de la pantalla.
C. Escoja User Settings, luego seleccione la organización de destino (situada a la
izquierda de la pantalla) para la cual desea configurar la instalación de
aplicaciones.
D. Desplácese hacia abajo hasta Force-installed Apps and Extensions, y haga clic en el
enlace Manage force-installed apps.
E. Haga clic en el botón Chrome Web Store y escriba Insight en la ventana de
búsqueda. Cuando la búsqueda se complete, debería ver dos aplicaciones en la
lista: Insight Student y Insight Web Helper.
F. Haga clic en el enlace Add situado junto a cada aplicación y luego, haga clic en el
botón Save.
G. Ya ha establecido la instalación forzada de Insight Student y la extensión para los
usuarios de Chrome.
3. El siguiente paso es configurar los ajustes de la Aplicación para Insight Student.
A. Cree el archivo de configuración que desee utilizar. Este es un archivo de texto y se
debe guardar en su disco duro local antes de continuar con el siguiente paso. Se
Guía del usuario de Insight
46
| Instalación Faronics Insight
debe guardar con una codificación UTF-8 (puede consultar el ejemplo de archivo
de configuración al final de esta sección)
B. Vuelva a hacer clic en el encabezado Device Management > Chrome situado en la
parte superior de la pantalla.
C. A continuación, haga clic en la sección App Management. Ahora debería ver las
aplicaciones Insight Student y Insight Web Helper en la lista de aplicaciones. Haga
clic en la aplicación Insight Student.
D. Haga clic en la sección User settings, en la pantalla de ajustes.
E. Escoja la organización para la que desea configurar los usuarios. (nota: puede
configurar diferentes ajustes para cada organización que tenga definida). Ahora
debería ver la ventana Configuration settings.
F. Escoja upload configuration file bajo la opción Configure.
G. Cargue un archivo de configuración que haya creado en el paso 1. (Consulte el
ejemplo a continuación). Al hacer clic aquí se abrirá una ventana que le permite
seleccionar el archivo de configuración del disco duro local.
H. Después de cargar el archivo de configuración, asegúrese de hacer clic en el botón
SAVE situado en la parte inferior de esta ventana.
4. Probar sus ajustes: para ver si la configuración se aplicó en el dispositivo Chromebook
del estudiante:
A. Inicie sesión en Chromebook utilizando una de las cuentas de estudiante en la
organización seleccionada anteriormente para la configuración.
B. Abra el navegador Chrome y escriba chrome://policy en la ventana de
navegación. Esto debería abrir la pantalla de política de esa cuenta de usuario.
C. Haga clic en el botón Reload policies para asegurarse de que tiene la
configuración de política más reciente.
D. Seleccione la casilla situada a la derecha que dice Mostrar políticas sin valor
establecido.
E. Desplácese hacia abajo hasta la sección que muestra la configuración de Insight
Student.
F. Debería ver cada uno de los ajustes de la política configurados desde el ejemplo
de archivo de configuración a continuación. Si no ve los ajustes aquí, revise lo
siguiente:
> ¿Inició sesión como usuario asignado a la organización para la que estableció la
política en la Consola de administración?
> ¿Hay algún error en el archivo de política? (nota: la consola de administración
no advierte errores. Puede comprobar el formato del archivo de política
probándolo en jsonlint.com)
> ¿Olvidó hacer clic en el botón SAVE según se describe en el Paso 3.H?
EJEMPLO de archivo de configuración
{
"enabled": { "Value": true },
"default_channel": { "Value": 5 },
"allow_preferences": { "Value": false },
"allow_change_channel": { "Value": false },
"stealth_mode": { "Value": false },
"connection_server_host": { "Value": "10.0.0.148" },
Guía del usuario de Insight
Configuración automática de Insight Student para Chromebook
| 47
"connection_server_port": { "Value": 8080 },
"full_screen_thumbnail": { "Value": true },
"password_secure": { "Value": "pwspassword"},
"context_data": { "Value": " in here" },
"organization": { "Value": "My Organization" }
"student_privacy": { "Value": true },
}
Descripción de ajustes
(NOTA: las opciones en ROJO son solo marcadores de posición para mejoras a futuro y
actualmente no tienen efecto en la aplicación).
• enabled
¿está activa esta configuración? (siempre debe ser "true")
• default_channel
el canal que el estudiante tendrá como opción predeterminada en la instalación.
(true/false)
• allow_preferences
¿el estudiante tendrá acceso a los ajustes de las preferencias? (true/false)
• allow_change_channel
¿el estudiante tiene permitido cambiar su canal? (true/false)
• stealth_mode
cuando se activa, los iconos de y notificaciones de Insight se suprimen. (true/false)
• connection_server_host
nombre de DNS o dirección IP al servidor de conexión de Insight.
• connection_server_port
puerto de red para el servidor de conexión de Insight. (valores predeterminados en
8080 si no se establecen)
• full_screen_thumbnail
habilitar Imágenes en miniatura de pantalla completa (nota: debido a la política de
Google, siempre se pedirá permiso al usuario para compartir imágenes de pantalla
completa)
• password_secure
si no está vacío, la contraseña se utilizará para asegurar con contraseña las conexiones
del profesor.
• context_data
no está en uso actualmente. Coloque un marcador para los datos futuros.
• organization
el nombre de la organización que desea mostrar en diversas ubicaciones estratégicas
al interactuar con el estudiante.
• student_privacy
si se establece en true, en el momento de la instalación, el estudiante puede evitar que
el profesor vea su pantalla o las imágenes en miniatura de la pantalla. Si el estudiante
Guía del usuario de Insight
48
| Instalación Faronics Insight
bloquea el acceso, aparecerá una pantalla en blanco con un mensaje de privacidad en
la consola del profesor cuando este vea la pantalla o las imágenes en miniatura del
estudiante. (Nota: debido a las limitaciones en Chrome, si ha seleccionado
full_screen_thumbnail, el estudiante siempre tendrá la opción de rechazar el acceso a
la pantalla completa, independientemente del ajuste. Si el valor student_privacy no
está establecido, la acción predeterminada es mostrar la pestaña del navegador
actual).
Sugerencias adicionales
Las sugerencias adicionales para configurar cuentas de Estudiante en la Consola de
administración de Google.
1. Device Management > Chrome > User Settings:
A. Deshabilitar Modo incógnito: se recomienda que deshabilite el Modo incógnito en
las cuentas de estudiantes. Los estudiantes pueden utilizar este modo para eludir
las restricciones de limitación de la red impuestas por el software Insight Student.
B. Deshabilitar Herramientas de desarrollador: se recomienda que deshabilite el
acceso a las herramientas del desarrollador en las cuentas de estudiante. Si se
permite, los estudiantes entendidos podrán modificar o deshabilitar
temporalmente la aplicación del estudiante durante el uso de herramientas de
desarrollador integradas en el navegador Chrome.
Opción N.° 2: configuración oculta en una página web
Para que este método sea efectivo, la información oculta debe estar en una página web a
la que los estudiantes accedan automáticamente al iniciar sesión en su Chromebook.
Este procedimiento requiere acceso a un servidor web capaz de prestar servicios a una
página web HTML y una forma de dirigir el navegador web de Chromebook a esa página
específica.
La información de configuración automática se almacenará en una etiqueta meta en una
página HTML. Mientas la etiqueta meta exista en los datos del encabezado de HTML y esté
en el formato correcto, la configuración automática funcionará independientemente de
cualquier otro contenido en la página web. La etiqueta meta será invisible para otros usuarios
que vean la página web. El siguiente es un ejemplo de la información mínima necesaria en los
contenidos de la etiqueta meta:
<meta name=”studentconfig” contents=”{ 'lcs_host': '[host name]', 'lcs_port': [port] }” >
En el ejemplo anterior. debería sustituir los valores [host name] y [port] con la dirección IP o el
nombre de DNS y el puerto de su servidor ICS. Tenga en cuenta que en los contenidos de la
información de configuración se utilizan comillas simples ('). NO utilice comillas dobles, no
funcionarán. Consulte la siguiente tabla para obtener una lista de valores de configuración
válidos:
• ics_host
Dirección IP o nombre de DNS de la máquina que aloja el servicio ICS entre comillas
simples. (por ejemplo, '10.0.0.5' o 'server.myschool.com')
Guía del usuario de Insight
Configuración automática de Insight Student para Chromebook
| 49
• ics_port
Puerto numérico sin comillas para el servicio ICS. Si se deja, el estudiante utilizará el
valor de puerto predeterminado de 8080. (por ejemplo, 8080)
• change_channel
Si los estudiantes tienen permitido o no cambiar su canal. Valor booleano sin comillas:
true o false. (por ejemplo, true o false)
• channel
El canal predeterminado que el estudiante debe escoger en la instalación. Este es un
valor numérico entre 1 y 16000. (ejemplo, 5)
• stealth
¿Debe el estudiante iniciarse en modo sigiloso? (es decir, sin menú) Valor booleano sin
comillas: true o false. (por ejemplo, true o false)
NOTA: esta función aún no está disponible en el software que se envía actualmente.
• full_screen_thumbnail
Habilita las imágenes en miniatura de pantalla completa. NOTA: esto requiere permiso
del usuario. En la instalación, se solicitará al usuario compartir su pantalla. Si el usuario
rechaza o, en cualquier momento, el usuario cancela el uso compartido, la aplicación
volverá a imágenes en miniatura solo para la pestaña visible actualmente.
• allow_prefs
Habilita o deshabilita el ítem preferencias en el menú principal. Si se establece en false,
el estudiante no podrá acceder al menú de preferencias. Valor booleano sin comillas:
true o false. (por ejemplo, true o false)
• password_secure
Esta opción es para el modo protegido por contraseña. Si se deja vacía, no se agregará
la opción.
Aquí se muestra un ejemplo de la página web mínima para la configuración automática:
<html>
<head>
<meta name="studentconfig" contents="{ 'lcs_host': '<host name>', 'lcs_port': <port>,
'change_channel': false, 'channel': 5, 'stealth': false, 'allow_prefs': false }">
</head>
<body>
</body>
</html>
Esta página web se debe ubicar en un servidor web donde las máquinas del Estudiante
puedan llegar a la página desde una ventana del navegador sin tener que iniciar sesión o
autenticarse. Si desea enmascarar los ajustes de la configuración en la página web, puede
codificar en base64 los datos con cualquier herramienta de codificación compatible. El
Estudiante detectará que los datos está codificados y los decodificará.
NOTAS: por motivos de seguridad Insight Student para Chromebook solo leerá los datos
de configuración automática una vez por sesión. Si cambia la información de la
configuración automática en la página web, deberá cerrar la sesión de su Chromebook y
luego volver a iniciarla para actualizarlo con los nuevos ajustes.
Guía del usuario de Insight
50
| Instalación Faronics Insight
<meta
name=”studentconfig”
contents=”eyAnbGNzX2hvc3QnOiAnMTAuMC4wLjE0OCcsICdsY3NfcG9ydCc6IDgwODAsICdjaGFuZ2VfY2hhbm5lbCc6IGZh
bHN lLCAnY2hhbm5lbCc6IDUsICdzdGVhbHRoJzogZmFsc2UgfQ==”
>
Configuración automática de la Consola de administración de Google con la configuración de página
web
Si utiliza la Consola de administración de Google, el método preferido para configurar
estudiantes automáticamente es la primera opción (Opción N.° 1) indicada
anteriormente, sin embargo, si este no está disponible o si prefiere utilizar la opción de
página web (etiqueta meta) esto le será de ayuda.
(http://admin.google.com)
1. Establezca una página web de acuerdo con las instrucciones anteriores con la
etiqueta meta correspondiente. Asegúrese de que se pueda navegar por esta página
web desde cualquier navegador web, de cualquier Chromebook que desee configurar
automáticamente.
2. Inicie sesión en la Consola de administración de Google.
3. En el panel de control principal, haga clic en el ítem Administración de dispositivos,
escoja Chrome de la lista, y luego seleccione Configuración de usuarios.
4. En la página Configuración de usuarios, asegúrese de seleccionar la organización
correcta en el árbol Organizaciones situado a la izquierda de la página.
5. Desplácese hacia abajo de la página, hasta que vea la sección en Páginas que se deben
cargar en la instalación.
6. Ingrese la URL de la página web que contiene la etiqueta meta creada como se
describió anteriormente.
7. Haga clic en el botón Guardar cambios en la parte inferior de la página.
Nota: en función de sus otros ajustes de política, estos cambios se deben actualizar en
Chromebook en un periodo de horas. Cerrar sesión en Chromebook y luego volver a
iniciar la sesión podría provocar la actualización inmediata de la política. Puede ver y/o
forzar las actualizaciones de la política en cualquier Chromebook desde la página
chrome://policy en ese Chromebook.
Guía del usuario de Insight
Actualización Remota Faronics Insight
| 51
Actualización Remota Faronics Insight
Después de la instalación inicial de los Estudiantes de Insight y del descubrimiento de
estos ordenadores en la consola del Profesor, las máquinas de los Estudiantes se pueden
actualizar o volver a configurar con distintos ajustes a través de la función Actualización
Remota.
Actualizar Insight en Estudiantes Seleccionados
Insight se esfuerza por solucionar rápidamente los defectos o problemas que se
detectados e informados por nuestros clientes a través de frecuentes versiones de
mantenimiento. Asimismo, se agregan nuevas funciones significativas en las nuevas
versiones de productos como esta. Una vez que una versión de Insight Student ha sido
instalada en un dispositivo, a partir de ese momento es posible implementar nuevas
versiones desde una vista administrativa central o desde una vista individual en la consola
del Profesor.
Puede seleccionar un Estudiante individual en la Lista o seleccionar un grupo de
Estudiantes a actualizar la última versión actualmente instalada con la última versión. Para
ello, simplemente copie los archivos específicos de instalación del Estudiante desde su
ubicación de descarga a la ubicación donde está instalado el Profesor.
Si está utilizando Deep Freeze o un software de bloqueo similar en los ordenadores de los
Estudiantes, tendrá que desactivarlo durante este procedimiento de actualización para
permitir que el software nuevo se instale en los ordenadores de los estudiantes.
Archivos de instalación del Estudiante
Desde la ubicación de descarga, copie los archivos de estudiante correspondientes y
colóquelos en la ubicación donde se instaló la consola del Profesor. Los archivos
específicos del Estudiante son:
Para Estudiantes con Windows implementados desde un Profesor con Windows:
student.msi
Para Estudiantes con Windows implementados desde un Profesor con Macintosh:
pcupdate.zip y student.msi
Para Estudiantes con Macintosh implementados desde un Profesor con Windows:
mupdate.zip
Para Estudiantes con Macintosh implementados desde un Profesor con Macintosh:
mupdate.zip
Actualización de Faronics en los Estudiantes con Windows
1. Comience por instalar la última versión de Faronics en el ordenador del Profesor.
2. Si actualiza desde un Profesor con Windows, copie el archivo student.msi desde la
carpeta de Windows en la ubicación de descarga a la carpeta de instalación de
Faronics en el ordenador del Profesor (la carpeta por defecto es C:\Program
Files\Faronics en Windows).
Guía del usuario de Insight
52
| Instalación Faronics Insight
Si actualiza desde un profesor Macintosh, copie el archivo pcupdate.zip y student.msi
desde el directorio de Macintosh en la ubicación de descarga a la carpeta de
instalación de Insight en el ordenador del Profesor (la carpeta por defecto es
Applications\Faronics en un Macintosh).
3. En la consola de Faronics, seleccione los ordenadores que le gustaría actualizar.
4. Haga clic en Administrar y luego en la opción de menú Actualizar Faronics en
Estudiantes seleccionados.
Esto le llevará algunos segundos por cada estudiante seleccionado. Cuando lo haya
realizado, es posible que necesite presionar Ver, luego el ítem del menú Actualizar (F5)
para ver la versión reciйn instalada en los ordenadores de los estudiantes.
Al distribuir estudiantes a través de Actualización de Faronics en el menú Estudiantes
seleccionados, los ajustes que se envían al estudiante son las mismas que las Opciones
avanzadas establecidas durante la instalación del Profesor.
Nota: este método solamente funcionará si ya existe un Estudiante versión 6.5 o
posterior ejecutándose en el ordenador. Este método no se puede utiliza para actualizar
un estudiante v6.2 a un estudiante v8.0. Actualizar de v6.2 a v8.0 requiere una
reinstalación del software en el dispositivo local.
Actualización de Faronics en ordenadores Macintosh
1. Comience con volver a instalar la última versión de Faronics en el ordenador del
Profesor (vea la sección Actualización del profesor de Faronics en la página 61 más
arriba).
2. Copie mupdate.zip del directorio Macintosh a la carpeta de Instalación de Faronics en
el ordenador del Profesor (la carpeta predeterminada es C:\Program Files\Faronics en
Windows o /Applications\Faronics en un Macintosh).
3. En la consola de Faronics, seleccione los ordenadores que le gustaría actualizar.
4. Haga clic en Administrar y luego en la opción de menú Actualizar Faronics en
Estudiantes seleccionados.
Esto le llevará algunos segundos por cada estudiante seleccionado. Cuando lo haya
realizado, es posible que necesite presionar Ver, luego el ítem del menú Actualizar para
ver la versión reciйn instalada en los ordenadores de los estudiantes.
Después de este proceso se cerrará la sesión de los Estudiantes con Macintosh y deberán
volver a iniciar sesión una vez que han finalizado.
Al distribuir estudiantes a través de Actualización de Faronics en el menú Estudiantes
seleccionados, los ajustes que se envían al estudiante son las mismas que las Opciones
avanzadas establecidas durante la instalación del Profesor.
Uso de la actualización automática con el Servicio de conexión de Insight
Ahora el Servicio de conexión de Insight puede actualizar todos los estudiantes y
profesores con Windows y Macintosh de Apple a la misma versión del software Insight.
Guía del usuario de Insight
Actualización Remota Faronics Insight
| 53
Incluso con herramientas de distribución de software, a menudo resultaba difícil enviar
una nueva versión del paquete Insight Student.msi (o MUpdate.zip para Apple) o del
paquete de Profesor a un gran número de máquinas. La función Actualización automática
de ICS automatiza esta operación.
Actualización de Estudiante
Para habilitar esta función para el Estudiante, copie el archivo Student.msi y/o
MUpdate.zip en la misma carpeta del archivo LscConSvr.exe. De forma predeterminada,
sería la carpeta C:\Program Files (x86)\Insight en la máquina en la que se encuentra el
Servicio de conexión de Insight.
A continuación, es necesario detener y reiniciar el Servicio de conexión de Insight. La
utilidad Services.msc puede llevar a cabo esa operación por usted.
Cuando los estudiantes se conecten al ICS, se comparará su versión con la versión de los
archivos Student.msi o MUpdate.zip que se copiaron. Si las versiones no coinciden, el ICS
transferirá y ejecutará el paquete de software correcto en la máquina del estudiante. Con
ello no se actualizan los ajustes de Insight en los Estudiantes; solo se actualiza el software
Insight Student.
Existe un sencillo archivo de registro que se puede supervisar para ver los resultados de
las actualizaciones. El archivo se encuentra en C:\Windows\Temp\LskLog.txt. Es un archivo
de formato CSV basado en texto. Mostrará toda la actividad de actualizaciones
automáticas llevada a cabo por este ICS. Para deshabilitar esta función, elimine los
archivos Student.msi y/o MUpdate.zip de la carpeta del ICS y reinicie el servicio.
Actualización de Profesor
Para habilitar esta función para el Profesor, copie el archivo Teacher.msi y/o MTupdate.zip
en la misma carpeta del archivo LscConSvr.exe. De forma predeterminada, sería la carpeta
C:\Program Files (x86)\Insight en la máquina en la que se encuentra el Servicio de
conexión de Insight.
Cuando los profesores se conecten al ICS, se comparará su versión con la versión de los
archivos Teacher.msi o MTupdate.zip que se copiaron. Si las versiones no coinciden, el ICS
transferirá y ejecutará el paquete de software correcto en la máquina del estudiante. Con
ello no se actualizan los ajustes de Insight en el Profesor; solo se actualiza el software
Insight Teacher.
Existe un sencillo archivo de registro que se puede supervisar para ver los resultados de
las actualizaciones. El archivo se encuentra en C:\Windows\Temp\LskLog.txt. Es un archivo
de formato CSV basado en texto. Mostrará toda la actividad de actualizaciones
automáticas llevada a cabo por este ICS.
Para deshabilitar esta función, elimine los archivos Teacher.msi y/o MTupdate.zip de la
carpeta del ICS y reinicie el servicio.
Actualización mediante registro
Cree una entrada de registro en la máquina ICS que apunte a otra carpeta de instalación,
y luego copie los archivos MSI y/o .ZIP deseados a esa carpeta.
Clave: HKLM\Software\Insight
Valor: "InstallFolder" (REG_SZ)
Guía del usuario de Insight
54
| Instalación Faronics Insight
Ejecución de Faronics Insight en modo quiosco
En Faronics Insight usted puede ejecutar la consola del Profesor en Windows en el modo
quiosco. Este modo configura la consola de Faronics para que no pueda minimizarse o
terminarse.
Para ejecutar la consola de Faronics en el modo quiosco, siga estas instrucciones:
1. En el ordenador del Profesor, abra el archivo Faronics teacher.msi.
2. Abra regedit.exe.
3. Vaya hacia
HKEY_LOCAL_MACHINE\SOFTWARE\Microsoft\Windows\CurrentVersion\Run.
4. Agregue KiOsK a la clave de Profesor de Faronics C:\Program
Files\Faronics\Teacher.exe KiOsK
5. Haga clic en Aceptar.
La próxima vez que el sistema se reinicie, la consola del Profesor de Faronics se ejecutará
en el modo quiosco.
Guía del usuario de Insight
Configuración de preferencias de Faronics
| 55
Configuración de preferencias de Faronics
Faronics es fácil de configurar. Todas las preferencias están controladas por un diálogo
con siete pestañas. Se puede controlar a la mayoría de las preferencias al hacer un cambio
en estos ajustes en el ordenador del Profesor.
Las pestañas de configuración disponibles son:
• Profesor
• Estudiante
• Limitación de Web
• Limitación de la aplicación
• Limitaciones de los dispositivos
• Alertas de pulsación de teclas
• Red
Preferencias del profesor
La pestaña Profesor le permite configurar las siguientes preferencias:
Pantalla Mostrar Profesor
Pantalla completa
La pantalla del Profesor se mostrará en las pantallas de los Estudiantes. Los Estudiantes no
podrán controlar sus cursores y teclados en el transcurso de Mostrar Profesor.
En ventana
La pantalla difundida del Profesor aparecerá en una ventana en las pantallas de los
Estudiantes. De esta manera los estudiantes podrán seguir al profesor y usar sus
ordenadores durante la sesión de difusión del profesor.
Reducción de color
Limita la cantidad de colores y suprime la imagen de fondo utilizada por el Profesor
durante la difusión de pantalla, control remoto y mostrar estudiante. Esto mejora el
rendimiento y disminuye la exigencia del ancho de banda de la red.
Mostrar monitores duales
Permite al profesor mostrar monitores duales y devolver vistas miniatura de los
estudiantes que usan monitores duales.
Mensaje en Pantalla en Blanco
Esta opción permite al profesor especificar el texto a visualizar en las pantallas de los
estudiantes cuando están en blanco. Teclee el mensaje de texto en la lista desplegable y
Guía del usuario de Insight
56
| Instalación Faronics Insight
seleccione Aplicar. Los últimos 10 mensajes se guardan de manera que puedan
seleccionarse rápidamente al blanquear las pantallas. Estos mensajes se pueden ver
desde el botón Pantalla en blanco en la barra de herramientas de la consola. Puede ver,
seleccionar o eliminar un mensaje desde ese botón.
Al poner las pantallas en blanco el profesor puede seleccionar una imagen de fondo de
pantalla en lugar del fondo azul predeterminado.
Notificaciones
Mostrar una notificación en la bandeja del sistema cuando el profesor minimiza: esta
función permite a los profesores mostrar u ocultar el icono de Faronics en la bandeja del
sistema cuando se minimiza la consola.
Mostrar notificación de descarga al terminar la clase: esta opción solicitará a los
profesores que descarguen estudiantes bajo demanda al terminar una lista de clase.
Buscar automáticamente actualizaciones de Insight: si esta función está activada, la
consola de Insight buscará actualizaciones durante la carga.
Advertir antes de llevar a cabo acciones que interrumpan la actividad (pantalla en blanco,
limitación, mostrar pantalla, despejar escritorio): esta opción mostrará un cuadro de
diálogo de advertencia antes de realizar una de las acciones enumeradas anteriormente.
Sonidos
Si se marca, el efecto de sonido de Faronics se reproducirá al mostrar la pantalla del
Profesor a los Estudiantes.
Preferencias del estudiante
La pestaña Estudiante le permite configurar las siguientes preferencias:
Control a distancia
Desactivar teclado y ratón del estudiante
Esta opción permite al profesor bloquear los ingresos del estudiante mientras el profesor
controla el ordenador del estudiante de forma remota.
Imágenes en Miniatura del Estudiante
Mostrar Icono Aplicación Actual en Imagen en miniatura
Cuando esté en la vista imagen en miniatura, esta opción mostrará un icono en la
esquina superior izquierda que representa el sitio web que el estudiante está ejecutando.
Mostrar el Icono último Sitio Web Visitado en las Imágenes en Miniatura
Cuando está en la vista imagen en miniatura, esta opción mostrará un icono en la
esquina superior derecha que representa el sitio web que el estudiante visitó por última
vez.
Guía del usuario de Insight
Configuración de preferencias de Faronics
| 57
Mostrar nombre del estudiante (del Directorio) cuando está disponible
Muestra el nombre del directorio del estudiante debajo de la vista miniatura si se encuentra
disponible.
Un solo clic cambia la selección de miniatura
Selecciona el estudiante en el que se realizarán las acciones de Insight
Nota: el nombre del estudiante y el nombre de la máquina se muestran automáticamente
en imágenes en miniatura de medianas a grandes. Puede escoger que se muestre cada
opción en imágenes en miniatura pequeñas.
Administrador de tareas / Monitor de actividades
Desactiva el administrador de tareas o monitor de actividades en los ordenadores de
Estudiantes.
Carpeta de Faronics en el Estudiante
Carpeta del estudiante
Esta opción le permite especificar la ruta de la carpeta de Faronics en el ordenador del
estudiante. La misma se puede encontrar en el disco duro local o en una unidad de red.
Visualizar notificación en el estudiante cuando se acceda a la web
Esta opción encenderá o apagará el aviso que se visualiza en el Estudiante cuando trata
de acceder a Internet cuando está activado Limitación en la web.
Limitaciones en la Web
La pestaña Limitación de Red le permite configurar las siguientes preferencias para limitar
la web.
Bloquear todos
Esta opción bloquea toda navegación en la red, mensajería instantánea y programas de
correo electrónico.
Sitios web permitidos
Esta opción le permite teclear una lista de sitios web permitidos cuando está activada la
función Limitación de navegación web. La lista de sitios web no necesita incluir el prefijo
http:// o www. Se ingresa un sitio por vez, seguido de la tecla Intro (enter). Las listas de
sitios web pueden guardarse y cargarse mediante los botones Cargar y Guardar. Los
archivos están guardados como archivos .lsu. Un ejemplo de lista puede incluir lo
siguiente:
www.cnn.com
nationalgeographic.com
*.microsoft.com
Guía del usuario de Insight
58
| Instalación Faronics Insight
Bloquear los siguientes sitios web
Esta opción le permite teclear una lista de sitios web que se bloquean cuando se activa
Limitar Red. La lista de sitios web no necesita incluir el prefijo http:// o www. Se ingresa
un sitio por vez, seguido de la tecla Intro (enter). Las listas de sitios web pueden
guardarse y cargarse mediante los botones Cargar y Guardar. Los archivos se guardan
como archivos .Isu en una ubicación que usted seleccione.
Tanto en las secciones de los sitios Web permitidos como en los bloqueados usted puede
usar los comodines "*" y "?" para especificar los sitios Web.
En general, la limitación en la web funcionará para Windows Internet Explorer (32 bits y
64 bits), Firefox y Chrome en dispositivos compatibles con el estudiante.
La limitación en la web en Macintosh es compatible con Safari, Firefox y Chrome.
Restringir la navegación por dirección IP/privada/incógnito/Microsoft Edge
Prohíbe a los estudiantes utilizar la función de navegación privada y navegar en sitios
web mediante su dirección de Internet con puntos decimales (dirección IP)
Limitaciones de la aplicación
La pestaña Limitación de Aplicación le permite configurar las siguientes preferencias:
Aplicaciones permitidas
Esta opción le permite teclear una lista de aplicaciones que se permiten cuando se activa
Limitar Aplicaciones. Las entradas deben incluir la extensión correspondiente del archivo,
si existe. De forma similar a la Limitación en la Web, ingrese las aplicaciones de a una por
vez presionando la tecla Intro (enter) después de cada entrada. Las listas de aplicaciones
se pueden guardar y cargar mediante los botones Cargar y Guardar. Los archivos están
guardados como archivos .lsa.
Se pueden teclear directamente las aplicaciones, agregadas al hacer clic en el botón
agregar y al seleccionar una aplicación activa en el ordenador del Profesor o al agregar
una aplicación desde el ordenador del Estudiante al hacer clic en Ver los Programas del
Estudiante que están ejecutando en el menú Supervisar.
El nombre para mostrar de la aplicación es típicamente un archivo .exe en Windows,
aunque el software de Limitación de aplicaciones en realidad usa el nombre interno del
archivo. Si bien el nombre para mostrar por defecto y el nombre interno usualmente son
idénticos, también pueden ser muy diferentes, por lo que debe comprobar las
propiedades del ejecutable para determinar su nombre interno en caso de problemas al
limitar esa aplicación. En Macintosh, teclee el nombre para mostrar del archivo como
aparece en el Buscador.
Bloquear aplicaciones
Esta opción le permite teclear una lista de aplicaciones que se bloquean cuando se activa
Limitar Aplicaciones.
Las listas de aplicaciones se pueden guardar y cargar mediante los botones Cargar y
Guardar. Los archivos están guardados como archivos .lsa.
Guía del usuario de Insight
Configuración de preferencias de Faronics
| 59
Se pueden teclear directamente las aplicaciones, agregadas al hacer clic en el botón
agregar y al seleccionar una aplicación activa en el ordenador del Profesor o al agregar
una aplicación desde el ordenador del Estudiante al hacer clic en Ver los Programas del
Estudiante que están ejecutando en el menú Supervisar.
Nota: tanto en Windows como en Macintosh, no se pueden restringir algunas
aplicaciones debido a que su uso es fundamental para que el sistema funcione. Un
ejemplo de ello sería el Explorador de archivos en Windows o el Finder en Macintosh.
Limitaciones de los dispositivos
La pestaña de limitación de unidad le permite configurar tipos de unidades a bloquear al
hacer clic en el botón Limitar unidad. Faronics Insight puede bloquear unidades de USB y
unidades de CD-DVD en la mayoría de los estudiantes. Sin embargo, esta función no se
admite en clientes livianos o en estudiantes con LabQuest.
Alertas de pulsación de teclas
La pestaña Alertas de pulsación de teclas le permite especificar una lista de palabras
prohibidas. Si un estudiante introduce una palabra prohibida, se informará al profesor con
un icono amarillo de advertencia en la vista de miniatura del estudiante. Utilice el ratón
para pasarlo por encima de la vista de miniatura y verá la palabra que el estudiante ha
introducido.
Red
La pestaña Red le permite configurar las siguientes preferencias:
Transmisión de datos
Difusión de IP
Esta opción de forma predefinida utiliza paquetes de difusión cuando el profesor
necesitaba comunicarse con todos los ordenadores de los estudiantes. Esta opción asume
que el estudiante se encuentra en la misma subred que el profesor.
Note que los paquetes de difusión no entrecruzan subredes u otros segmentos. Si
necesita cruzar una subred, le recomendamos utilizar Multidifusión-IP o Difusión
dirigida-IP.
Multidifusión-IP
Transporta Faronics datos a los estudiantes por medio de TCP/Multidifusión-IP.
Multidifusión permite que el hardware de red mantenga el tráfico de Faronics local en los
ordenadores de Faronics. Esta opción es altamente recomendable si su hardware de red
es compatible con la misma.
Guía del usuario de Insight
60
| Instalación Faronics Insight
Difusión dirigida de IP/Servicio de conexión de Insight
Si el profesor se encuentra en una subred de IP diferente a la de algunos o de todos los
estudiantes, y no es posible utilizar Multidifusión, esta opción podrá utilizarse. Para
calcular la dirección adecuada, utilice la utilidad DirBCastAddr.exe en la carpeta Utilidades
en la descarga de Faronics.
Nota: es posible que sean necesarias algunas configuraciones adicionales en los
enrutadores/conmutadores para activar la Multidifusión o las Difusiones dirigidas en su
red. Consulte la guía de hardware de sus conmutadores/enrutadores para estar seguro.
Para obtener más información acerca de estas opciones, consulte la sección Instalación
de Faronics Insight en VLAN.
Adaptadores de red múltiples
Especificar la tarjeta de interfaz de red
Algunos ordenadores actualmente tienen más de una Tarjeta de Interfaz de Red (NIC, en
ingles) y/o múltiples direcciones de IP (por ejemplo, un enrutador). Muchas veces estas
pueden ser adaptadores de red virtuales o inalámbricos.
Faronics siempre utilizará la primera NIC que responda, pero no siempre es la NIC o la
red que se desea. Puede utilizar este cuadro de verificación para especificar la NIC que
prefiere utilizar.
Si el ordenador del Profesor tiene múltiples adaptadores de red reales o virtuales,
especifique el adaptador que deberá utilizar Faronics en el cuadro desplegable.
Canal del Profesor
Número del canal
Esta función normalmente está desactivada para que los Profesores no puedan cambiar
el número del canal que tienen asignado. Si prefiere permitir que un profesor cambie
canales o vea canales múltiples, esta función se debe activar después de la instalación, en
cada máquina del Profesor donde se desea esa capacidad. Existe una utilidad
denominada EnableChannelSelect.exe disponible en el directorio de Utilidades en la
descarga del producto. Copie la utilidad en la máquina del Profesor y haga doble clic
para ejecutar y activar esta función.
Abajo se enlistan los parámetros en la línea de comandos para EnableChannelSelect.exe:
• EnableChannelSelect.exe TRUE
• EnableChannelSelect.exe FALSE
*Nota: EnableChannelSelect.exe también lo hará de manera que los profesores o
administradores puedan cambiar remotamente los canales del estudiante. Para acceder a
esta función, seleccione uno o más Estudiantes, haga clic en Administrar y luego en
Cambiar canal del estudiante…
Canal del administrador
El canal "0" (cero) es el canal del administrador y posee la capacidad de controlar todos
los canales asignados y ver todas las máquinas de Estudiantes que han sido instaladas.
Guía del usuario de Insight
Configuración de preferencias de Faronics
| 61
Usar canales múltiples
Esta función permite al profesor agrupar cualquiera de los 16.000 canales. Cada canal
debe separarse por una coma. Por ejemplo: 1, 3 y 4 configurarán la consola del profesor
para supervisar a todos los estudiantes en los canales 1, 3 y 4 al mismo tiempo.
Cambio de los canales
Si alguna vez necesita cambiar los canales de los ordenadores de los estudiantes, hay
varias maneras de lograr esta tarea.
• Desinstale y reinstale el producto y seleccione un canal nuevo en el diálogo de
instalación.
• En Windows, Ejecute Setchannel.exe, que está ubicado en el directorio de utilidades
• Cambie el canal de la consola de Faronics. Si se ha ejecutado EnableChannelSelect.exe
será posible cambiar los canales del Estudiante de la consola.
A. Seleccione los Estudiantes cuyo canal se debe cambiar.
B. Haga clic en Administrar y luego en Cambiar canal del estudiante…
C. Ingrese un canal nuevo.
D. Haga clic en Aceptar.
• Fije el canal con el archivo student.adm o student.admx mediante Active Directory
Nota: Faronics funciona bien con herramientas de proceso de imágenes tales como
Ghost. La consideración clave al usar una herramienta de proceso de imágenes es cómo
cambiar el canal para todos los ordenadores en un salón de clases en particular. Para
organizaciones grandes, el método recomendado es usar Active Directory o
Setchannel.exe mediante un script de inicio de sesión. Las organizaciones más pequeñas
hallan más fácil solo tener que cambiar el canal mediante la consola del Profesor.
Actualización del profesor de Faronics
Para actualizar Faronics con una versión nueva, solo ejecute los nuevos archivos de
instalación del Profesor. Actualizará de inmediato los archivos de Faronics a la nueva
versión sin la necesidad de desinstalar la versión anterior antes de instalar la nueva
versión. Si la versión anterior es previa a v6.0, la desinstalación no es obligatoria, pero es
recomendable.
Actualización del estudiante de Faronics
Se realizan mejoras para el software Faronics según la necesidad. Si alguna vez desea
actualizar el ordenador del Estudiante a la última versión de Faronics, existe una forma
automática de hacerlo. Ya no es necesario volver a instalar el software manualmente en
todos los ordenadores de los Estudiantes. Consulte la sección Actualización Remota
Faronics Insight en la página 51 anteriormente en esta guía para obtener más
información.
Guía del usuario de Insight
62
| Instalación Faronics Insight
Faronics Supervisión de seguridad
Con una herramienta tan poderosa como Faronics, hay siempre una posibilidad para el
mal uso. Un estudiante podría ser tentado a encontrar una copia no autorizada y cargar
el software del Profesor y perturbar una clase.
Hay tres maneras de tratar con el posible mal uso.
1. Establezca políticas escolares respecto a una conducta apropiada, supervise y haga
cumplir la política.
2. Instale Faronics Insight n el modo seguro de Active Directory que requiere que los
profesores pertenezcan al grupo del dominio llamado Profesores de Faronics a fin de
gestionar los ordenadores de los estudiantes. (Método recomendado)
3. Instale Faronics Insight en el Modo Protegido por Contraseña, que requiere una
contraseña en la máquina del Profesor y del Estudiante antes de permitir el acceso.
Supervisión de seguridad
La supervisión de seguridad también está disponible en la carpeta de utilidades en la
carpeta de descarga de Faronics. Esta aplicación se ejecuta en cualquier ordenador del
estudiante y capturará un registro de la actividad en Faronics incluso la instalación o la
desinstalación del programa Faronics.
Con esta utilidad, muchas escuelas han podido ubicar rápidamente a los estudiantes que
abusaban de la política de uso adecuado de su salón de clase. Existe un archivo Faronics
Insight Utilities.pdf en la misma carpeta que describe esta utilidad en detalle.
Los profesores pueden acceder a los datos de Supervisión de seguridad haciendo clic en
Ver y luego Ventana de estado. Tan pronto como los profesores realicen las acciones,
usted verá los mensajes de seguridad.
Los estudiantes que descargan e instalan una versión de demostración de Faronics
causaban el mayor problema de seguridad con las versiones anteriores. A partir de
Faronics v6.1, la versión de demostración no puede interactuar con la versión nueva.
Guía del usuario de Insight
Faronics en un entorno de NAL
| 63
Faronics en un entorno de NAL
El Iniciador de la Aplicación NetWare (NAL, NetWare Application Launcher) forma parte
del paquete Novell ZEN Works. NAL se puede utilizar para controlar el escritorio del
estudiante, proporcionándoles a los estudiantes acceso solamente a las aplicaciones
aprobadas por el administrador. En su modo más restrictivo (y quizás el modo más útil
para las escuelas), SOLAMENTE se pueden ejecutar las aplicaciones especificadas.
Para instalar Faronics Insight en un ambiente de NAL, extraiga tanto los programas del
Profesor como del Estudiante mediante los archivos .msi de Windows proporcionados.
Nota para los Ordenadores del Profesor:
Si el ordenador del profesor también está bloqueado por NAL, el profesor no tendrá una
Bandeja del Sistema y no podrá hacer clic en el Icono Profesor de Faronics para controlar
Faronics. Por el contrario, la secuencia de teclas de atajo <CTRL><ALT><L> se puede
utilizar para abrir el menú del Profesor de Faronics.
Guía del usuario de Insight
64
| Instalación Faronics Insight
Compatibilidad con Wake-On-LAN
La tecnología de Wake-On-LAN (WOL) se puede utilizar para encender los ordenadores
de los estudiantes. Sin embargo, los ordenadores de los Estudiantes se pueden
configurar para activar WOL. Los pasos necesarios para hacer esto varían según el
modelo de cada ordenador. En general, el ordenador necesita un hardware especial para
ser compatible con esta tecnología y existe un interruptor BIOS que se tiene que activar.
Es mejor que le consulte a su proveedor de ordenadores para determinar los verdaderos
pasos a seguir.
En la carpeta utilidades de la descarga del producto de Faronics Insight hay una utilidad,
WakeUp.exe, que puede probar la adaptabilidad de WOL.
Esta utilidad enviará una señal de Wake Up WOL a un ordenador de destino especificado.
Para poder usar esta utilidad, necesitará dos ordenadores: el ordenador de destino y el
ordenador de la consola. Los dos necesitarán pertenecer a la misma subred IP. Tendrá
que determinar la dirección MAC física del ordenador de destino.
Si este ordenador tiene win9x, puede usar la utilidad winipcfg.exe de Windows. De lo
contrario, puede ejecutar el comando IPCONFIG /ALL desde una instrucción de
comando.
Una vez usted tenga la dirección MAC física del ordenador de destino, apague el
ordenador y desde una instrucción de comando en el otro ordenador (consola) podrá
ejecutar la utilidad WakeUp.exe. Esto enviará el paquete Wake Up WOL al ordenador de
destino.
Si WOL se encuentra adecuadamente configurado en el ordenador de destino, entonces
se encenderá. De no ser así, tendrá que verificar con el fabricante de hardware para ver
los pasos adicionales que se necesitan seguir. Si WOL no está configurado
adecuadamente en un ordenador del estudiante, el ordenador del profesor de Faronics
NO podrá utilizar un Wake-Up WOL en ese ordenador.
Nota: la versión de Apple de Wake-On-Lan solo despertará a un Macintosh que esté en
hibernación y no encenderá un Macintosh que esté apagado.
Guía del usuario de Insight
Compatibilidad inalámbrica 802. 11
| 65
Compatibilidad inalámbrica 802. 11
Faronics Insight incluye un protocolo inalámbrico que se selecciona automáticamente
cuando el ordenador del profesor detecta que se está comunicando en una red
inalámbrica. Este protocolo aumenta significativamente el rendimiento de Faronics en
redes inalámbricas.
Requisitos de Hardware especiales
1. Asegúrese de que todos los ordenadores estén usando las últimas unidades de
Conector de Interfaz de la Red (NIC, Network Interface Connector) disponibles en el
proveedor de NIC. El mundo inalámbrico es similar al entorno LAN de hace diez años.
Las unidades de red inalámbricas se actualizan y mejoran con frecuencia.
2. Se recomiendan puntos de acceso de clase empresarial. Existen dos tipos básicos de
puntos de acceso: residencial y empresarial. Podrá diferenciarlas fácilmente por el
precio.
• Un Punto de Acceso Residencial generalmente cuesta alrededor de $100 (es decir,
LinkSys, DLink, Belkin, etc…). Funcionan bien en el contexto familiar donde varios
ordenadores compartirán un vínculo de Internet y quizás una impresora.
• El Punto de Acceso Empresarial está diseñado para ser verdaderamente compatible
con 50 o más clientes al mismo tiempo. Su precio de venta es de aproximadamente
300 USD. A menos que realmente tenga menos de cinco ordenadores de estudiantes,
necesita un punto de acceso de clase Industrial. (Nuestro favorito es el Meru, pero
existen productos similares que producen HP, Dell, Cisco [NO la división LinkSys], IBM,
etc…) Esto beneficiará no solo a los ordenadores de estudiantes de Faronics, sino
también a los ordenadores en general.
3. Apague el ahorro de energía en el NIC del ordenador del estudiante. En nuestras
pruebas hemos descubierto que el rendimiento de Faronics mejora, al igual que la
vida útil de la batería del ordenador.
Instalación
Se asume que todos los ordenadores inalámbricos están asociados al mismo punto de
acceso. Además de estos detalles, no existen otras inquietudes de instalación especiales.
Simplemente ejecute los programas de instalación en los ordenadores del profesor y
estudiante, según se especifica anteriormente en esta guía de instalación.
Rendimiento
La velocidad de la pantalla de las difusiones del Profesor a los ordenadores de los
estudiantes NO será tan eficiente sobre una red inalámbrica en comparación con el
rendimiento sobre una red con cable. No existe forma alguna de superar este hecho.
Una red con cable puede enviar datos de transmisión y multidifusión a 100Mbits por
segundo. Una red inalámbrica 802.11 usualmente envía datos de difusión y multidifusión
a 1MBit por segundo (tan solo un 1% de la velocidad con cable).
Guía del usuario de Insight
66
| Instalación Faronics Insight
Además de la drástica reducción en el ancho de banda de las redes inalámbricas, la
estructura del Punto de Acceso de 802. 11 a menudo agregará demoras significativas en
la propagación de datos de difusión y multidifusión. (Esto se debe a la estructura Power
Save del mundo 802.1.
Sin embargo, la función Difusión del Profesor de Faronics todavía funcionará
razonablemente bien. Aun las pantallas del Profesor complejas deberán aparecer en las
pantallas de los Estudiantes dentro de los tres segundos. Los cambios simples en la
pantalla del Profesor deberán aparecer casi de forma inmediata.
Ajustes en el rendimiento inalámbrico
Si opcionalmente desea mejorar el rendimiento, puede intentar configurar su Punto de
Acceso (AP). Debido a que esto varía en función del proveedor, solamente podemos
proporcionarle pautas generales. Tendrá que consultar el manual de Puntos de Acceso
para ver cómo hacer verdaderamente el cambio en su Punto de Acceso en particular.
1. Reduzca el Intervalo Beacon lo más que pueda. Generalmente, se puede reducir a 50
ms.
2. Establezca el DTIM en CERO. Esto permite enviar paquetes de difusión y multidifusión
después de CADA paquete beacon.
3. Aumente la velocidad de Difusión o Multidifusión. No todos los AP permiten
configurar esto.
Limitación de SSID
Insight Network Tamping se ha mejorado para forzar a las máquinas de los Estudiantes
a asociarse con la red inalámbrica de la escuela cuando esté disponible.
Una forma habitual que tienen los estudiantes de evitar ser limitados con el software
Insight es evitar totalmente la red inalámbrica de la escuela mediante el inicio de un
Mobile Hotspot con su teléfono celular y la asociación de su ordenador portátil a ese
SSID en lugar de al SSID de la escuela. Una vez que han realizado esto, ya no serán
filtrados por el software de filtrado de la escuela y ya no se podrán observar desde la
consola del Profesor de Insight.
La limitación de SSID permite especificar una lista de SSID aprobados en el software
Insight Student. Esto se utiliza junto con la función Network Tampering de Insight.
Una vez seleccionada, puede especificar la lista de SSID aprobados.
Ahora el software Insight Student realizará comprobaciones periódicas para asegurarse
de que la máquina local está asociada con un SSID aprobado. Si la máquina local no está
asociada con un SSID aprobado y actualmente es posible acceder a un SSID aprobado, la
pantalla del estudiante se pondrá en blanco durante diez segundos con un mensaje
solicitándole que se asocie con uno de los SSID aprobados accesibles. A continuación, el
estudiante dispondrá de diez segundos para realizar la asociación correcta o, de lo contrario,
se volverá a mostrar el mensaje de la pantalla en blanco.
Actualmente, solo los estudiantes con Windows y Macintosh admiten esta función. Todos
los SSID aprobados deben estar visibles. No se admiten los SSID ocultos.
Las opciones de escritura de scripts de MSI son:
ENABLE_SSID_WHITELIST y SSID_WHITELIST_NETWORKS
Guía del usuario de Insight
Compatibilidad inalámbrica 802. 11
| 67
ENABLE_SSID_WHITELIST=0 desactivará esta función; para activarla, úsela junto con
ENABLENETWORKTAMPERCONTROL.
Por ejemplo:
ADVANCED_OPTIONS=1
ENABLENETWORKTAMPERCONTROL=1
ENABLE_SSID_WHITELIST=1
SSID_WHITELIST_NETWORKS="net1;net2,net 3;etc."
Guía del usuario de Insight
68
| Instalación Faronics Insight
Utilidades de Faronics adicionales
SecurityMonitor.exe
Si sospecha que un estudiante posee una copia ilegítima de Faronics, puede identificar
rápidamente a ese estudiante con la nueva Supervisión de Seguridad de Faronics. La
Supervisión de Seguridad de Faronics capturará todo el tráfico y opcionalmente
guardará los datos en un archivo de registro. Haga clic en el botón Opciones, seleccione
la pestaña de registro y teclee un nombre de archivo.
Hacer clic en el botón de opciones también le permite filtrar por Profesor y por mensaje.
Esta nueva capacidad de filtro le permite filtrar todos los mensajes para encontrar el uso
inapropiado. Si encuentra que hay una consola ilegítima del Profesor en uso, puede
mostrar Alertas en tiempo real seleccionando ese ordenador. En ese punto, todo el
tráfico de ese ordenador se marca con un signo de advertencia.
EnableChannelSelect.exe
Por defecto, un profesor no puede alterar los ajustes en el área del Canal del Profesor de
la pestaña Red del cuadro de diálogo de Preferencias del Profesor. Esta información se
configura durante la instalación y en general no necesita se ajustada. Sin embargo, si un
profesor necesita cambiar estos ajustes, ejecutar esta utilidad en la máquina del profesor
permitirá a ese profesor actualizar su canal local, grupos y canales de estudiantes
remotos. Esta utilidad debe ejecutarse con los privilegios de Administrador local. Si
necesita revocar estos derechos, puede ejecutar esta utilidad con la opción de la línea de
comandos FALSE.
DisableAudio.exe
De forma predeterminada, un profesor puede utilizar las funciones de audio de Insight. Si
no desea que un profesor pueda utilizar los ajustes de audio, puede ejecutar esta utilidad
(DisableAudio.exe TRUE) en la máquina del profesor de tal forma que la sección
speak\audio se atenuará y se deshabilitará. Los cambios realizados por esta utilidad no
surten efecto hasta la próxima vez que inicie la consola del Profesor.
Puede volver a la configuración predeterminada ejecutando DisableAudio.exe FALSE.
DisableDataTransmission.exe
Por defecto, un profesor puede alterar los ajustes en el área del Canal de Transmisión de
la pestaña Red del cuadro de diálogo de Preferencias del Profesor. Si no desea que un
profesor cambie los ajustes de Transmisión de Datos puede ejecutar esta utilidad en la
máquina del profesor de tal forma que la sección de Transmisión de Datos se desactivará
y figurará en gris.
Puede volver a la configuración por defecto ejecutando DisableDataTransmission.exe
FALSE.
Guía del usuario de Insight
Utilidades de Faronics adicionales
| 69
DirBCastAddr.exe
Al configurar las preferencias del Profesor, la pestaña Red permite hasta 3 direcciones de
IP diferentes de Distribución dirigida de IP. Son direcciones especiales que (cuando se
forman adecuadamente) atravesarán la red como un único paquete dirigido de UDP hasta
que se llega a la subred de destino. Al alcanzar la subred de destino, el enrutador
convertirá el paquete en un paquete estándar de Difusión de UDP.
Para que esto funcione, los enrutadores deben configurarse para reenviar los paquetes de
Difusión Dirigida de IP (en ocasiones los enrutadores los denominan Difusiones Dirigidas
de UDP) y se debe formar correctamente la dirección de estos paquetes. Esta utilidad
ayudará a esta última función. Debe ingresar la dirección de IP de cualquier máquina de
estudiante en la subred de destino, junto con la máscara de subred para esa subred. Una
vez que ha ingresado ambas direcciones, haga clic en el botón Calcular. Copie la dirección
existente en una de las tres entradas de subred en el área de Transmisión de Datos en la
pestaña Red del cuadro de diálogo de Preferencias del Profesor.
LSeries.bat
Este archivo se utiliza con todos los dispositivos NComputing series U y L. El manual
install.pdf explica su uso
LSeriesLocation.exe
Esta utilidad visualiza el nombre del cliente local del dispositivo NComputing series U y L.
Se puede utilizar para verificar la configuración correcta de un dispositivo NComputing
series U y L, tal como se explica en el manual Install.pdf
SetChannel.exe
El Canal del Profesor en general se configura durante la instalación. El software de
Faronics siempre se puede reinstalar para actualizar el Canal del Profesor local en una
máquina del estudiante o del profesor. Esta utilidad también se puede utilizar para
actualizar el Canal del Profesor local. Se deben ejecutar con derechos de Administrador
local. En la máquina del Profesor, también se puede utilizar para agrupar los canales. Es
una aplicación de la consola. Todos los parámetros se pasan en la línea de comandos. El
nuevo canal del Profesor debe ser un número entre 0 y 16.000. (Observe que el canal 0 no
posee un uso real para una máquina del Estudiante). Si la máquina es una máquina del
Profesor, puede especificar un grupo de canales encerrando los canales separados por
comas entre paréntesis. (Por ejemplo, {1,4,63} ) SetChannel.exe también acepta el
parámetro de línea de comandos -TC especial que permite cambiar el canal en una
Consola Técnica de PC.
SetDataTrans.exe
De esta forma se alterará el tipo básico de transmisión de datos en la máquina del
Profesor entre Difusión de IP, Multidifusión de IP y Difusión dirigida de IP. Como
aplicación de la consola, los parámetros se pasan en la línea de comandos. Son Difusión,
Difusión múltiple, o "Dirigida:w.x.y.z,w1.x1.y1.z1,...". Para Difusión dirigida de IP, puede
especificar hasta cuatro direcciones de Difusión dirigida de IP con puntos decimales.
Puede usarla utilidad DirBCastAddr.exe para formar adecuadamente estas direcciones.
Guía del usuario de Insight
70
| Instalación Faronics Insight
StudentDiagnostics.exe
Es una utilidad de diagnóstico usada por el personal de Soporte Técnico de Faronics. En
general se utiliza para detectar problemas de conectividad de redes con firewalls y
enrutadores.
StudPopUp.exe
Si el ordenador del estudiante o del profesor no cuentan con una bandeja del sistema (es
posible eliminar la bandeja del sistema con Políticas de Grupo o con el Iniciador de la
Aplicación NetWare de Novell) no habrá forma de acceder al menú local del Insight.
Ejecutar esta aplicación iniciará el menú local de Faronics.
SwitchToTeacher.exe
Si bien la consola del Profesor tiene la opción de cambiar su funcionalidad a la de
Estudiante, no existe una forma sencilla para que la máquina del Estudiante cambie su
funcionalidad a máquina del Profesor. Esta utilidad ofrece esa opción. Para ello, primero
debe instalar el software del Profesor en esa máquina del estudiante y luego instalar
encima el software del Estudiante. Ejecutar esta utilidad detendrá la aplicación del
Estudiante local e iniciará la aplicación del Profesor.
WakeUp.exe
La consola del Profesor de Faronics puede emitir un paquete Wake-On-Lan para
despertar ordenadores de estudiantes especificados. Para ello, los ordenadores del
estudiante deben configurarse en su BIOS para despertador remoto.
Desafortunadamente, todos los fabricantes de ordenadores parecen configurar estos
ajustes de BIOS de forma diferente. Esta utilidad se utiliza para verificar que una máquina
en particular se haya configurado correctamente. Tomará la dirección MAC del
ordenador de destino como una opción de la línea de comandos. Por ejemplo, si la
dirección MAC de una máquina de estudiante de destino fuera 00-22-64-AD-9C-AC,
debería utilizar WakeUp.exe para despertar esa máquina con la siguiente línea de
comandos: WakeUp.exe 00-22-64-AD-9C-AC [Enter].
Guía del usuario de Insight
Uso Faronics Insight
| 71
Uso Faronics Insight
Este capítulo explica cómo usar Software de administración de clases de Insight en su
salón de clase.
Temas
Inicio
Cómo funciona Faronics
Uso del Ordenador del Profesor
Sobre los Ordenadores del Estudiante
Consejos sobre la Interfaz del Usuario
Faronics Insight Descripción de nuevas funciones
Uso del Constructor de Pruebas en un Ordenador Diferente
Faronics Supervisión de seguridad
Faronics Configuración de preferencias
Guía del usuario de Insight
72
| Uso Faronics Insight
Inicio
La descarga del producto Faronics Insight incluye los archivos de configuración
necesarios para instalar Faronics. Si Faronics no está instalado, consulte la Guía de
Instalación de Faronics Insight para obtener instrucciones sobre cómo instalar el
producto. Una vez que haya instalado Faronics, siga esta guía para comenzar a utilizar el
producto.
En la mayoría de los casos, el software Insight que se ejecuta en un ordenador se
menciona como Profesor o Estudiante (en mayúscula), en oposición a los usuarios-el
profesor y el estudiante (en minúscula) o sus dispositivos generales.
Guía del usuario de Insight
Cómo funciona Faronics
| 73
Cómo funciona Faronics
El funcionamiento de Faronics permite que un profesor vea todos los ordenadores de los
estudiantes dentro de un salón de clases con ordenadores.
Utiliza canales del Profesor para asegurarse de que todos los ordenadores en ese salón de
clase estén visibles; al igual que un canal de TV permite que en diferentes televisores se
vea el mismo programa. Faronics posee 16.000 canales del Profesor para escoger, lo que
significa que puede tener hasta 16.000 diferentes salones de clase usando Faronics en un
momento dado.
La mejor forma de instalar Faronics en un laboratorio, salón de clase o carro de ordenador
portátil inalámbrico es que cada salón de clase o salón cuente con su propio canal del
Profesor. Esta configuración permite que todos los ordenadores en el mismo salón de
clases interactúen entre sí y que el profesor administre todo el salón.
Si Faronics se va a usar en un entorno individualizado, donde cada estudiante cuenta con
un ordenador portátil, hay dos opciones:
1. La opción recomendada es que los profesores creen una lista de la clase para luego
llevar a aquellos estudiantes a clases.
2. Otra opción es que los estudiantes se unan al canal del Profesor. En este modo, el
profesor puede supervisar a los estudiantes que se integran y/o salen de la clase. El
profesor también puede comparar la lista actual de estudiantes en la clase con la lista
de la clase previamente guardada.
La mayoría de las escuelas escogen la primera opción porque les permite comenzar la
clase más rápido que con la segunda opción. Si decide usar Listas de Clases, hay tres
formas para implementarlo.
Implementación de Listas de Clases
Para cada uno de los tres métodos de Lista de Clase, determine primero su asignación de
canal.
1. Instale todos los ordenadores de los estudiantes con un canal predeterminado de
inicio que no es utilizado por ningún profesor. Por ejemplo, en una escuela intermedia
puede asignar a los estudiantes de 7° grado al canal 7, a los estudiantes de 8° grado al
canal 8 y a los estudiantes de 9° grado al canal 9. Alternativamente puede asignar un
único canal a todos los estudiantes.
2. Instale a cada profesor en su propio canal. El uso del número del salón de clases del
profesor es una buena opción en muchas escuelas.
3. Instale los ordenadores de los estudiantes con la opción predeterminada de no
cambiar canales.
4. Cree una Lista de Clase con uno de los tres métodos siguientes. Estas listas se pueden
crear según el nombre de inicio de sesión del estudiante, el nombre de la máquina o
en Windows puede decidir usar su nombre de Active Directory (AD).
5. En la consola del Profesor, cargue la Lista de Clase apropiada. Las mismas extraerán a
los estudiantes de su canal de inicio temporalmente hacia el canal donde se encuentra
el profesor.
Guía del usuario de Insight
74
| Uso Faronics Insight
6. Anule la clase. Cuando se anula la clase actual, todos los estudiantes en ese grupo se
asignarán a su canal de inicio. No cancelar activamente la clase no constituye un
problema. Sin embargo, otro profesor podrá extraer estudiantes a su canal al cargar
su propia lista de clase.
Creación manual de la lista de clase
1. En el menú Administración seleccione Individual y luego Administrar listas de clase.
2. Determine cómo desearía seleccionar a los estudiantes y escoja el botón de radio
apropiado. Puede escoger buscar estudiantes con uno de los métodos siguientes:
— Nombre de inicio de sesión del estudiante
— Nombre de la máquina del estudiante
— Nombre del estudiante (de Active Directory en entorno Windows)
3. Haga clic en el botón Buscar estudiantes.
4. Marque los estudiantes apropiados para esta clase y seleccione Agregar.
5. Se lo desea, Examine para asociar un perfil creado anteriormente con esta clase.
6. Guarde la clase ingresando un nombre. Las Listas de Clase se guardan con la
extensión .lsc.
Ahora la clase se puede cargar por demanda. De esta forma la Lista de Estudiantes en la
consola será reemplazada por los estudiantes en el archivo guardado.
Creación de una Lista de Clase desde un archivo estático
1. Cree un archivo .csv que enumere a los estudiantes por:
— Nombre de inicio de sesión del estudiante
— Nombre de la máquina del estudiante
Nombre del estudiante (de Active Directory)
Ejemplo de este archivo con nombres de inicio de sesión:
Estudiante01
Estudiante02
Estudiante03
En el menú Administración seleccione Individual y luego Administrar listas de clase.
2. Seleccione Importar estudiantes…
3. Seleccione el archivo .csv creado anteriormente.
4. Se lo desea, Examine para asociar un perfil creado anteriormente con esta clase.
5. Guarde la clase ingresando un nombre. Las Listas de Clase se guardan con la
extensión .lsc.
Ahora la clase se puede cargar por demanda. De esta forma la Lista de Estudiantes será
reemplazada por los estudiantes en el archivo guardado. Luego puede Cancelar la clase
actual desde la misma ubicación del menú.
Guía del usuario de Insight
Cómo funciona Faronics
| 75
Cree una Lista de Clase Dinámica desde sus sistema de Información de Estudiantes (SIS)
Debido al número de diferentes sistemas de información de estudiantes existentes,
Faronics ha optado por tomar un enfoque más genérico para nuestra integración con
estas herramientas. En general estos sistemas proporcionan un mecanismo para exportar
datos tales como el nombre del estudiante, y programar la exportación de esos datos de
forma continua.
Para prepara la implementación de Listas de Clases Dinámicas, necesitará crear dos
archivos exportando los datos requeridos de su software SIS. El primero es el archivo del
Profesor. Debe contener solo tres columnas de datos, separados por comas. Su
herramienta debe contar con una opción de exportación para guardar como .csv; de lo
contrario, también se acepta un archivo de texto simple.
Los datos deben aparecer en orden específico por lista: nombre del Profesor, ID de clase,
Nombre de la clase, con estos elementos separados por coma. El nombre del Profesor
puede ser el nombre de inicio de sesión en la red, el nombre de la máquina o en entornos
Windows con Active Directory, el nombre del Profesor. El número de ID de la clase puede
ser cualquier identificador numérico, simplemente debe ser único para cada clase.
El segundo archivo que necesita es el archivo del Estudiante. El archivo del Estudiante
debe incluir solo dos columnas de datos separados por comas: ID de clase y Nombre del
estudiante. El nombre del Estudiante nuevamente puede ser el nombre de inicio de
sesión, el nombre de la máquina o en entornos Windows con Active Directory, el nombre
del estudiante.
Cada uno de los dos archivos debe tener el nombre siguiente (diferenciando mayúsculas
y minúsculas): "ClassesByTeacherLoginName.csv", "StudentsForClassByLoginName.csv",
"ClassesByTeacherMachineName.csv", "StudentsForClassByMachineName.csv",
"ClassesByTeacherADName.csv" o "StudentsForClassByADName.csv" según el método
escogido para exportar los datos para el nombre del Profesor o del Estudiante.
Una vez que ha exportado estos datos a los archivos y los ha nombrado correctamente,
cópielos en cualquier ubicación de la red a la que pueda acceder su máquina del Profesor.
La mayoría de las herramientas SIS le permiten programar este tipo de exportación de
datos, pero de lo contrario es sencillo establecer un trabajo de cron para exportar y copiar
estos datos a los archivos compartidos con la frecuencia que desee.
Para usar estos archivos con Faronics, después de instalar el Profesor inicie la consola. Los
pasos para cargar las listas son los mismos en Windows y Macintosh.
1. En el menú Administración, navegue hasta Individual y seleccione Cargar listas de
clases dinámicas.
2. Examine para encontrar la ubicación donde guardó los archivos .csv del Profesor y del
Estudiante.
3. Seleccione la clase y los estudiantes que desea cargar.
Luego puede Cancelar la clase actual desde la misma ubicación del menú.
La consola siempre comprobará estos archivos para detectar cambios de tal forma que
los nuevos estudiantes que ingresan o los profesores que cambian de clase se manejarán
automáticamente.
Guía del usuario de Insight
76
| Uso Faronics Insight
Uso del Ordenador del Profesor
El modelo de uso para Faronics Insight es bastante similar a las versiones anteriores. En el
ordenador del profesor, observará un icono pequeño de Faronics (que simula ser un
pequeño círculo con círculos verdes) en la bandeja del sistema. La bandeja del sistema
está ubicada en el ángulo inferior derecho de la pantalla de su ordenador. Este menú será
utilizado para controlar las funciones claves de Faronics. En una Macintosh, el menú de
Faronics puede accederse en el icono del dock.
Tendrá a su disposición funciones más avanzadas cuando tenga acceso a la Consola del
profesor de Faronics. Se puede tener acceso a la consola al hacer clic con el botón
izquierdo en el icono de la bandeja del sistema o el icono del dock de Faronics o
iniciando el mismo desde el menú Inicio.
En la consola se encuentran disponibles las funciones claves como iconos en la barra de
herramientas. Se puede tener acceso a todas las funciones a través de los menús.
También es posible hacer clic con el botón derecho en las imágenes en miniatura de los
ordenadores para tener acceso a las funciones claves.
Cuando seleccione los ordenadores o las imágenes en miniatura, le recomendamos
utilizar CTRL-A para seleccionar todos los ordenadores o mantener apretada la tecla CTRL
y hacer clic con el ratón para seleccionar un grupo de ordenadores. En Macintosh, utilice
command-a para seleccionar todos los ordenadores. En la vista en miniatura, podrá
seleccionar múltiples ordenadores al simplemente seleccionarlos con el ratón.
Cuando utiliza los botones de la barra de herramientas, un único clic habilita esa función
y presiona el botón. Otro clic desactivará esa función, al igual que un interruptor
alternador.
Es posible tener múltiples consolas del Profesor para supervisar el mismo salón de clase.
Sin embargo, solo la primera acción del Profesor en un ordenador tendrá efecto y solo
esa consola del Profesor puede detener la acción. Por ejemplo, si un profesor borra las
pantallas de un estudiante, otro profesor no puede eliminar esa acción sobre las pantallas
del estudiante.
Guía del usuario de Insight
Sobre los Ordenadores del Estudiante
| 77
Sobre los Ordenadores del Estudiante
Faronics está configurado para ejecutar en segundo plano de los ordenadores del
estudiante. Los estudiantes automáticamente serán descubiertos por el profesor en su
canal, en tanto que la red funcione correctamente y se hayan realizado las selecciones
apropiadas en la pestaña Red para la configuración de Multidifusión o Difusión dirigida
de IP.
Faronics Icono del estudiante
Un icono de Faronics (círculo de círculos verdes) aparecerá en la bandeja del sistema en la
esquina inferior derecha de la pantalla del ordenador en Windows. En Macintosh,
aparecerá como un icono pequeño en la parte superior de la pantalla.
Si coloca su cursor sobre el icono en Windows o en Macintosh, le mostrará el canal del
profesor que el ordenador está utilizando.
Con un solo clic en este icono, el estudiante podrá solicitar ayuda al profesor. El
estudiante podrá teclear una pregunta y se visualizará un signo de interrogación pequeño
en la consola del profesor que indica que el estudiante tiene una pregunta. El signo de
interrogación desaparecerá cuando el profesor charle con el estudiante o utilice el
elemento del menú Borrar Pregunta del Estudiante.
Si un estudiante hace clic con el botón derecho en este icono, abrirá la carpeta de
archivos del estudiante en el lugar al que la función Enviar/Recopilar archivos envía los
archivos.
NOTA: si seleccionó la opción que permite a los estudiantes cambiar de canal durante la
instalación de la aplicación del estudiante de Faronics, los estudiantes tendrán una opción
del menú para elegir a qué canal desean unirse y también podrán dejar el canal del
Profesor en cualquier momento.
Guía del usuario de Insight
78
| Uso Faronics Insight
Consejos sobre la Interfaz del Usuario
Faronics se diseñó para ser simple y fácil de usar. Puede acceder a la mayoría de las
funciones en el menú de la bandeja del sistema de Faronics o el icono del dock. Las
funciones más avanzadas están disponibles en la consola del Profesor de Faronics.
Todas las funciones se agrupan en uno de los seis elementos del menú: Demostrar,
Supervisar, Hablar, Restringir, Administrar y Ver.
Faronics Botones de la barra de herramientas
Para usar una función en Faronics, seleccione el estudiante o los estudiantes y presione el
botón de la Barra de Herramientas de Faronics que corresponde a la función que desea
utilizar. En ese momento, el botón aparecerá presionado y cambiará a un color más claro.
Para detener el uso de esa función, haga clic en el botón nuevamente.
Algunos de los botones de la Barra de Herramientas de Faronics tienen una flecha
pequeña a la derecha del botón. Haga clic en el botón para tener acceso a las opciones
adicionales para esa función.
Los botones pueden agregarse, eliminarse o moverse al hacer clic en Ver luego en
Configurar Barra de Herramientas en un PC o Personalizar la Barra de Herramientas en
un Macintosh.
Activar Limitación de Red y Aplicación
Se debe configurar la Limitación de Red y Aplicación antes de que se pueda activar.
Usted puede configurar estas funciones en el menú Preferencias y luego activarlas a
través de los menús o de los botones de la barra de herramientas.
Clic Derecho del Ratón
En la consola del Profesor de Faronics puede tener acceso a las funciones avanzadas al
hacer clic con el botón derecho en el ordenador de un estudiante ya sea en la vista
Detalle o Imagen en Miniatura.
Selección múltiple
Es posible seleccionar a uno, varios o todos los estudiantes.
Para seleccionar múltiples estudiantes, utilice el método estándar de hacer clic en CTRL
de Windows. También puede seleccionar toda la lista con la secuencia de teclas CTRL-A.
En Macintosh, utilice command-a para seleccionar todos los ordenadores.
En la vista detalles, la línea cambiará a rojo cuando sea seleccionada. En la vista imagen
en miniatura, esta última tendrá una línea roja gruesa a su alrededor. No es necesario
hacer clic en CTRL en Windows en la vista imagen en miniatura. En la vista imagen en
miniatura podrá seleccionar múltiples imágenes en miniatura al hacer clic en otra imagen
en miniatura.
Guía del usuario de Insight
Consejos sobre la Interfaz del Usuario
| 79
Una vez que haya seleccionado a los estudiantes deseados, puede hacer clic con el botón
derecho sobre los estudiantes seleccionados y obtener un menú de opciones avanzadas,
hacer clic en el botón de la barra de herramientas o en el menú de la consola.
Eliminar la Selección de Estudiantes
Para eliminar la selección de los estudiantes, haga clic en una zona en blanco de la
consola
Selección implícita de todos
Si no se seleccionan estudiantes, existe una selección implícita de todos cuando se
activan las funciones claves como Pantallas en Blanco o Mostrar Profesor. Por ejemplo, si
no se ha seleccionado algún estudiante puede hacer clic en el botón de la barra de
herramientas de pantallas en blanco y se pondrán en blanco todas las pantallas de los
estudiantes.
Actualizar Pantalla
Si presiona F5 en un PC o command-r en una Macintosh o el ítem del menú Ver ->
Actualizar actualizará la consola al iniciar una búsqueda nuevamente de los ordenadores
de los estudiantes en el canal.
Clasificación
De forma predefinida, la vista detalle se clasifica alfabéticamente en la columna Nombre
de usuario. Si hace clic en alguno de los otros encabezados de columna, la lista se
ordenará en la columna seleccionada.
Menú de la Bandeja del Sistema de Faronics o Menú del Icono del Dock
Un clic con el botón derecho sobre el icono de Faronics en la bandeja del sistema o el
icono del dock abrirá un menú que contiene las funciones que la mayoría de los
profesores utilizan a diario.
Un clic con el botón izquierdo del ratón sobre el icono de la bandeja del sistema detendrá
la acción que usted esté haciendo para los estudiantes y hará que aparezca una consola
de Faronics.
Teclas claves para el Menú de Faronics
Algunos ordenadores de los Profesores NO tienen una barra de tareas visible. Puesto que
no será posible hacer clic en el icono invisible, puede traer el menú del Profesor de
Faronics con una tecla clave CTRL+ALT+L. (La "L" representa Faronics Insight).
Seleccionado solamente
En la vista de imágenes en miniatura, usted solo podrá ver unos cuantos ordenadores al
seleccionar las mismas y presionar el menú Seleccionado solamente debajo de la flecha en
el botón Ver todo .
Guía del usuario de Insight
80
| Uso Faronics Insight
Diseño del salón de clases
El diseño del salón de clases le permite arreglar las imágenes en miniatura en la forma
del salón de clases. Un diseño del salón de clases se guarda automáticamente para cada
tamaño de imágenes en miniatura. Para cambiar a la vista de diseño del salón de clases,
haga clic en la flecha a la derecha del botón Ver todo y seleccione Diseño del Salón de
Clases.
Ajustar a la Cuadrícula hará más fácil la alineación de imágenes en miniatura al estar en la
vista Diseño del Salón de Clases. Bloquear Diseño hará que el diseño quede igual una vez
que lo ha configurado.
Mostrar Sugerencias
Mostrar Sugerencias mostrará o desactivará las sugerencias en la vista de imágenes en
miniatura.
Ampliar las imágenes en miniatura
El menú Ampliar en el botón Ver todo activará o desactivará la habilidad de colocarse
sobre una imagen en miniatura y hacer que se expanda temporalmente a un tamaño más
grande.
Accesibilidad
Las personas con ciertas discapacidades no tienen más opción que utilizar el teclado para
navegar en Insight. Por ejemplo, las personas con discapacidad motriz tienen problemas
con los movimientos motrices finos necesarios para utilizar un ratón; los usuarios ciegos
necesitan tecnología de asistencia como lectores de pantalla y no pueden ver dónde
hacer clic con el ratón.
Se ha agregado a Insight una navegación apta para el teclado para que los comandos
utilizados por el Profesor hagan posible las interacciones con quienes no pueden utilizar
el ratón.
Utilice las teclas Tab y Mayús + Tab para navegar por las opciones y controles de forma, y
utilice Intro para activar un comando, botones u otros elementos interactivos. La
navegación con flechas también se puede utilizar en el teclado para navegar hasta la
selección deseada.
Guía del usuario de Insight
Faronics Insight Descripción de nuevas funciones
| 81
Faronics Insight Descripción de nuevas funciones
Faronics Insight incluye muchas nuevas funciones pero fue diseñado para todavía ser
simple y fácil de usar. A continuación se incluye una lista de las nuevas funciones incluidas
en esta versión:
Rendimiento mejorado de Insight
La Supervisión de imágenes en miniatura ahora utiliza la mitad de los datos en
comparación con las ediciones anteriores de Insight (40 KB por imagen en miniatura en la
versión 7.8 y anteriores, en comparación con los 20 KB de la versión 8.0) lo que tiene
como resultado un menor uso de la banda ancha.
La Presentación de Profesor y Estudiante es aproximadamente 400 % más rápida* (1-2
marcos por segundo (fps) en las ediciones 7.8 y anteriores a 6+ fps en 8.0) *basado en los
resultados de la prueba inicial.
El control remoto tendrá resultados de rendimiento similares a los de la función Mostrar.
Mostrar la configuración de pantalla
Pantalla activa: muestra un cuadro de diálogo de ajustes de pantalla que permite
seleccionar de entre múltiples monitores. Seleccione uno o múltiples monitores que se
mostrarán durante la sesión de presentación.
Calidad de la imagen: muestra un cuadro de diálogo de ajustes de pantalla que permite
seleccionar de entre una barra deslizante de rendimiento para velocidad versus calidad de
la imagen. El Modo tortuga proporcionará una imagen de la mejor calidad con un bajo
rendimiento, el Modo conejo proporcionará una imagen de calidad media con un
rendimiento medio, y el Modo guepardo proporcionará una imagen de mejor calidad,
pero un rendimiento óptimo.
Modo turbo: al activar el modo turbo durante una sesión verá un aumento de hasta
800 % en el rendimiento con 6-10 marcos pos segundo en función del ancho de banda
disponible. En este modo, Insight utiliza el mayor ancho de banda posible para
proporcionar la mejor experiencia durante los eventos de presentación con gran cantidad
de imágenes (es decir, mostrar vídeos).
El modo turbo se deshabilitará si algunos de los sistemas seleccionados no pueden
ejecutarse en este nivel de rendimiento, basándose en la velocidad del ordenador.
Dibujar en la pantalla: permite al Profesor dibujar en la pantalla con un bolígrafo rojo. Esta
opción estaba disponible antiguamente, pero se encontraba en un lugar menos que ideal
en la interfaz de la consola del Profesor.
Seguridad electrónica: palabras prohibidas\alertas de pulsación de teclas
La lista de contenidos de mayor tamaño para las palabras prohibidas brinda una
capacidad aun más sólida.
La opción foto instantánea enviará una foto instantánea a la consola del profesor en caso
de que un estudiante de Insight active un evento de palabra prohibida.
Las alertas se enviarán al Servidor de informes de Insight (si está instalado) para
proporcionar una perspectiva centralizada de los eventos en el entorno de Insight.
Guía del usuario de Insight
82
| Uso Faronics Insight
Servidor de informes
Se incluye, sin costo adicional, el recientemente mejorado Servidor de informes de
Insight. El Servidor de informes conserva la información de inventario del software y
hardware que se escanea de las máquinas de los estudiantes y las alertas de seguridad
electrónica. Los datos captados le permiten registrar y analizar la utilización de la
tecnología con los informes que se proporcionan, como las visitas al sitio web o el uso de
la aplicación por estudiante u ordenador.
Chromebook Student
La información de batería y energía proporciona alertas y estados en tiempo real, como
el porcentaje de batería disponible, el estado A/C y el estado de carga.
El Modo de demostración permite a los potenciales usuarios probar Insight Chromebook
Student sin necesidad de comprar la edición completa, como parte de una versión de
prueba.
El Modo protegido por contraseña ya es compatible con Chromebooks
Estudiante con Android
Posee una opción para habilitar la función Supervisión de imágenes en miniatura incluso
fuera de la aplicación Insight Student (requiere Android 6.0+).
Nueva función de pantalla en blanco.
Nueva función de Chat.
Interfaz de estudiante recientemente rediseñada.
Posibilidad de iniciar sesión con el perfil de Google que permite a Insight utilizar el
nombre de inicio de sesión de los estudiantes.
Aplicación Insight Student optimizada que funciona con Android 7.0 Nougat.
Limitaciones de la aplicación
El nuevo ajuste predeterminado permite minimizar las aplicaciones limitadas por Insight
versus apagar la aplicación.
Guía del usuario de Insight
Faronics Insight Descripción de funciones
| 83
Faronics Insight Descripción de funciones
Faronics Insight incluye las siguientes funciones que estaban disponibles en las versiones
anteriores:
Funciones de Chromebook Student
Faronics ahora es compatible con dispositivos de Chromebook Student que ejecuten
Chrome 49 y superior.
Insight Chromebook Student opera dentro del entorno de Insight y ofrece muchas de las
funciones que ofrece Insight Student de escritorio para Macintosh, Windows, iOS y
Android.
Insight Chromebook Student tendrá las siguientes ventajas para los estudiantes, los
profesores o los formadores de empresas:
• Evaluar la compresión del Estudiante: los Estudiantes pueden ser sometidos a una
encuesta rápida durante una conferencia y pueden responder a las preguntas de
Verdadero/Falso o de opción múltiple enviadas por Insight Teacher.
• Ayudar a estudiantes individuales: el Estudiante puede interactuar con el Profesor
enviando y recibiendo mensajes. Los estudiantes pueden enviar preguntas o solicitar
ayuda silenciosamente. Cuando un Estudiante envía un pregunta, aparece un signo de
interrogación en la consola del profesor.
• Ver imágenes en miniatura de los estudiantes: en la consola del Profesor aparecen
imágenes en miniatura de los estudiantes, lo que permite a los profesores obtener una
rápida visión general de lo que están haciendo los estudiantes.
• Mostrar detalles de los estudiantes: la vista de detalles del estudiante en Chromebook
mostrará el nombre del estudiante, el nombre de la máquina, el último sitio web, la
última pregunta y el canal del Profesor.
• Examen: Insight Teacher puede enviar un examen al estudiante en Chromebook y
recabar los resultados del examen. Las preguntas del examen pueden ser de tipo
Verdadero/Falso, de opción múltiple, de respuesta corta o preguntas tipo ensayo.
Además, es posible adjuntar imágenes a cada pregunta del examen.
• Mostrar la pantalla del profesor: Insight Teacher tiene la posibilidad de compartir una
pantalla con todos los estudiantes o seleccionar a los Estudiantes que desea que le
sigan.
• Dibujar en la pantalla: permite al Profesor dibujar en la pantalla con un bolígrafo rojo.
• Navegación web: permite desactivar temporalmente el acceso a la web de todos los
estudiantes o de los estudiantes seleccionados en todos los navegadores. El Profesor
controla los sitios por los que puede navegar el Estudiante, o puede dirigir al
Estudiante a sitios específicos.
• Historial de Internet: muestra una lista para buscar los sitios web visitados por el
estudiante seleccionado, que se puede guardar en un archivo.
• Pantalla en blanco: el Profesor puede poner en blanco las pantallas de todos los
estudiantes y deshabilitar el teclado y el ratón.
• Ejecutar URL: esta función permite a un Profesor ejecutar un sitio web en los
ordenadores de los estudiantes.
Guía del usuario de Insight
84
| Uso Faronics Insight
• Compatibilidad con lista de clase: el estudiante en Chromebook responderá a la
solicitud del Profesor de ser cargado en una clase.
• Chromebook Student ha sido mejorado en 7.8.1 con populares funciones de Insight
que incluyen Ver estudiante, Mostrar estudiante, Guardar foto instantánea y Chat
Insight Student es una aplicación gratuita, pero requiere el Servicio de conexión de
Insight (ICS) para poder ejecutarse en un salón de clases. .
Manipulación de red SSID
Los ajustes de control de Network Tampering se han ampliado, de modo que se puede
configurar para permitir solo redes inalámbricas aprobadas específicas a las que se
puede conectar el dispositivo de un Estudiante. Esta función ayudará a evitar que un
Estudiante que disponga de un teléfono inteligente con conexión de datos 3G/4G utilice
un punto de acceso Wi-Fi portátil La manipulación de la red SID también forzará a la
máquina del estudiante a asociarse con la red inalámbrica permitida de la escuela
cuando esté disponible. Se puede configurar durante la instalación para el Profesor y es
opcional en el Estudiante. Una vez configurado, Insight solo permitirá a los estudiantes
asociarse con las redes inalámbricas cuyo nombre de SSID esté incluido en la lista
Permitidas.
Modo de evaluación
Una novedad de Insight 7.8 es el Modo de evaluación. La administración de las
evaluaciones en línea, especialmente en la enseñanza primaria y secundaria, impulsada
en gran medida por la adopción de la Iniciativa de Estándares Estatales Esenciales
Comunes (CCSSI) en los Estados Unidos, supone una oportunidad para que las escuelas
estatales y de distritos amplíen sus estrategias generales de aprendizaje digital. La nueva
función de Insight, el Modo de evaluación, permite a un Administrador o Profesor poner
a los Estudiantes en un modo seguro y bloqueado con el fin de llevar a cabo un examen
de evaluación.
Cuando se aplica, los Estudiantes entran en el Modo de evaluación. Durante este modo,
el Profesor no puede interactuar con los Estudiantes y solo podrá comunicarse con los
Estudiantes que se encuentren en Modo de evaluación.
El Modo de evaluación de Insight se ocupará de los requisitos de pruebas PARCC para
poder bloquear el dispositivo durante la prueba. Bloqueará a los Estudiantes, que no
podrán abandonar la prueba, así como los mensajes entrantes, y evitará el acceso a
aplicaciones o sitios web no autorizados.
El Profesor o el Administrador del examen pueden escoger entre las opciones
disponibles para bloquear la máquina del estudiante durante la evaluación. Entre las
opciones se incluyen la limitación de navegación web, las aplicaciones, la impresión, las
unidades USB/CDROM/DVD y la posibilidad de guardarse y cargarse para un uso futuro.
La actividad del Modo de evaluación se registra para futuras referencias.
Nota: el Modo de evaluación es totalmente compatible solo con máquinas de
Estudiantes con Windows y Macintosh conectadas al ICS (es decir, que sean capaces de
ser limitadas por todas las configuraciones de limitación del Modo de evaluación). Las
instalaciones de estudiantes no deben configurarse para permitir que el estudiante
cambie los canales si se planifica el Modo de evaluación.
Guía del usuario de Insight
Faronics Insight Descripción de funciones
| 85
Actualización automática de Estudiante y Profesor
Ahora el Servicio de conexión de Insight (ICS) puede actualizar todos los estudiantes y
profesores con Windows y Macintosh de Apple a la misma versión del software Insight.
Incluso con herramientas de distribución de software, a menudo resultaba difícil enviar
una nueva versión del paquete Insight Teacher.msi y Student.msi (o MTUpdate.zip y
MUpdate.zip para Apple) a un gran número de máquinas. La función Actualización
automática de ICS automatiza esta operación.
Teacher's Assistant para iOS
Insight Teacher's Assistant para iOS se ha mejorado y actualizado para ser compatible con
iOS8. Teachers Assistant 7.8 para iOS sigue siendo una misma aplicación para iPhone y
iPad y es compatible con iPhone 6 y 6 Plus.
Servicio de conexión de Insight
El Servicio de conexión de Insight es un método nuevo y opcional para ejecutar Insight, el
cual se basa en una arquitectura cliente-servidor. La instalación tradicional de Insight se
basa en una arquitectura entre pares. El Servicio de conexión de Insight reduce la
necesidad de realizar cambios en la configuración de los direccionadores y los puntos de
acceso inalámbrico para admitir entornos con cable/inalámbricos y redes VLAN.
La arquitectura entre pares actual todavía existirá y en muchos casos aún podría ser el
método preferido para instalar Insight.
Insight también es compatible con entornos híbridos de arquitecturas de punto a punto y
de cliente-servidor.
El Servicio de conexión de Insight (ICS) puede admitir hasta 10.000 conexiones y redirigir
automáticamente al Estudiante y al Profesor al ICS correcto, y tiene la capacidad de
actualizar la aplicación Profesor y Estudiante mediante el ICS.
Teacher's Assistant para iOS
Ahora Teacher's Assistant para iOS versión 7.8 es una sola aplicación tanto para iPhone
como para iPad. Teacher's Assistant debe conectarse con la Consola del Profesor (consulte
la Guía de instalación). Una vez que Teacher’s Assistant ha sido conectado con la consola
del Profesor, la conexión se producirá de forma automática cada vez que se inicia el
Asistente. Teacher's Assistant descubrirá todos los ordenadores de Estudiante en el canal
del Profesor y descargará los ajustes apropiados de funciones. Teacher's Assistant podrá
realizar las siguientes funciones:
• Descubrir ordenadores de Estudiantes
• Mostrar una vista en miniatura de las pantallas de estudiantes
• Pantallas en blanco
• Votación
• Limitaciones en la Web
• Limitaciones de aplicaciones
• Enviar Mensaje
Guía del usuario de Insight
86
| Uso Faronics Insight
• Ver los detalles del estudiante
— Última aplicación utilizada
— Último sitio web visitado
— Información de la batería
• Pregunta del Estudiante
• Enviar pruebas
• Control remoto de Estudiante
El Control remoto de Estudiante permite que un Profesor se pueda movilizar en el
salón de clase de manera que aún tenga acceso para utilizar de forma remota el ratón
y el teclado de un estudiante seleccionado. Nota: actualmente, los dispositivos de
Estudiante iOS y Android no son compatibles con la funcionalidad de control remoto.
• Control remoto de Profesor
El Control remoto de Profesor ofrece una sesión de control remoto con la máquina
del profesor que esté conectada con la aplicación Teacher's Assistant para iOS. El
Control remoto de Profesor permite que todas las funciones contenidas en la consola
del Profesor de Insight se puedan utilizar de forma remota y que el profesor o
Teacher’s Assistant pueda hacer uso de manera remota de cualquier aplicación que se
ejecute en la máquina del profesor.
Estudiante con iOS
El Estudiante con iOS incluye la capacidad para recibir una difusión de pantalla de
Mostrar Profesor y Mostrar Estudiante. Se incluye un navegador de Insight para iOS en el
estudiante a fin de proporcionar vistas de imágenes en miniatura a medida que los
estudiantes interactúan en Internet. Además el navegador web para iOS se puede
configurar a fin de limitar el acceso a Internet y de ver el historial del sitio web.
* Debido a las limitaciones de memoria de iOS, el tamaño máximo de pantalla que se
puede visualizar en Mostrar Profesor es de un ancho de 3000 píxeles.
Funciones del Estudiante con Android
Faronics admite dispositivos de Estudiante que ejecuten Android versión 2.3, 3.0, 3.1, 3.2
y 4.0 en teléfonos inteligentes y ordenadores tablet. Las funciones de Insight para
Android permiten lo siguiente:
• Ver las miniaturas de estudiante Android en la consola del profesor
• Recibir una difusión de la pantalla Mostrar Profesor
• Recibir un mensaje del profesor
• Recibir pruebas administradas por Insight Teacher
• Hacer preguntas al profesor
• Responder para votar en tiempo real
• Cambiar el canal de salón de clase
• Recopilar información de inventario
— Aplicación en ejecución actualmente
Guía del usuario de Insight
Faronics Insight Descripción de funciones
| 87
— Información de la red
— Información de la batería
Pantalla en blanco antes del inicio de sesión
Ahora puede borrar las pantallas del estudiante de Windows y Macintosh antes de que
inicien sesión en su dispositivo, y mostrar un mensaje configurable en la pantalla del
estudiante. Se selecciona el mismo elemento del menú Borrar pantalla; sin embargo, se
aplicará a todos los estudiantes de la lista incluso si están desconectados.
Pantalla Mostrar Profesor antes del inicio de sesión
También puede escoger Mostrar Profesor antes de que algunos o todos los estudiantes
inicien sesión. Cuando se selecciona Mostrar profesor, se aplicará a todos los estudiantes
de la lista, incluso si están desconectados. En este caso, Mostrar Profesor se muestra en
modo Pantalla completa solamente, lo que significa que los estudiantes no tienen control
de la entrada de su ratón y teclado, permitiendo a los profesores comenzar a enseñar una
lección de inmediato, sin tener que esperar a que los estudiantes ingresen sus
credenciales para el inicio de sesión.
Tutoriales
Observará un nuevo botón situado a la izquierda de la barra de herramientas
denominado Tutoriales. Este botón está diseñado para que un Profesor tenga acceso fácil
y rápido a recursos como tutoriales, documentación y soporte de Insight.
Vista de alimentación de pantalla
Como una presentación de PowerPoint o un tablero de cotizaciones de bolsa, la consola
del Profesor ahora ofrece la posibilidad de mostrar vistas en miniatura de tamaño
completo de cada Estudiante individual que pasan continuamente por cada pantalla de
los estudiantes en la Lista. Esta vista cambia al siguiente estudiante en la lista a una
velocidad de 4 segundos por estudiante.
Carpetas de archivos para enviar/recolectar
Los profesores ahora pueden enviar y recolectar una carpeta completa de archivos, que
incluya subcarpetas, en lugar de hacerlo de un archivo a la vez.
Mejoras de pruebas
Se han agregado varias mejoras a la función de pruebas. Los profesores ahora pueden
agregar a los estudiantes que llegan tarde a la prueba una vez que la misma ha
comenzado. Asimismo, las respuestas completas de los estudiantes a todas las preguntas
vuelven a la consola del Profesor, así como los resultados de la prueba (número de
respuestas correctas). También se ha agregado la capacidad de agregar preguntas de
ensayos de forma libre a la prueba, permitiendo una función similar al examen Blue Book.
Configurar el historial de Internet
Se ha agregado una nueva opción de instalación que permite activar o no el control de
visitas a sitios de Internet, como la opción de capturar y guardar las pulsaciones de teclas
Guía del usuario de Insight
88
| Uso Faronics Insight
realizadas en un ordenador por cualquier usuario. Si no marca esta opción e instala el
estudiante, los registros de todas las visitas se guardan y se pueden buscar para todos los
estudiantes instalados de esta forma. Para apagar esta función de control vuelva a
instalar el estudiante con la opción seleccionada en una actualización remota o
instalación local y no se realizarán otros controles.
Listas de clases dinámicas
Particularmente útil para escuelas individuales, Faronics ahora se puede integrar con
cualquier Sistema de Información del Estudiante (SIS) exportando datos de ese sistema,
que luego son importados en la consola del Profesor en cuanto se actualizan los datos.
Consulte la sección anterior Cómo funciona Insight para obtener más información acerca
de esta función.
Ver estudiantes por dirección de IP
Los Profesores ahora pueden ver y clasificar Estudiantes por su dirección de IP, que es
una nueva columna agregada en la vista de Detalle de la Lista de Estudiantes.
Hacer preguntas al profesor
El aviso Hacer preguntas al profesor ahora es más evidente para el Profesor, mediante una
ventana emergente que enumera todas las preguntas del Estudiante en el orden recibido,
con fecha y hora. El Profesor también puede ubicar fácilmente al estudiante que hace la
pregunta. Solo debe hacer doble clic en la pregunta y se resaltará la imagen en miniatura
del Estudiante.
Hacer una pregunta al técnico de Tech Console
Además de nuestro galardonado Software de administración de clases de Insight,
Faronics ha creado un nuevo producto denominado Consola Técnica de Faronics.
Diseñada a ayudar al personal técnico de la escuela a asistir mejor al personal docente, la
Consola Técnica ofrece numerosas herramientas como la distribución de Inventario y
Software, y la capacidad de controlar remotamente dispositivos para soluciones
problemas en el ordenador del estudiante o del profesor. Cuando se instalan en la misma
escuela, los Profesores tienen la capacidad de enviar una pregunta directamente a una
persona en su grupo de TI o al personal técnico desde su consola del Profesor de
Faronics cuando necesitan asistencia inmediata.
Mostrar la Pantalla del Profesor en Pantalla Completa o en Ventana
Muestra la pantalla del profesor a todos los estudiantes en el mismo canal del Profesor.
Seleccione entre modo de mostrar de pantalla completa y con ventanas. En el modo de
Pantalla completa, la pantalla del profesor abarcará la pantalla completa del estudiante y
bloqueará el ratón y el teclado del estudiante.
En el modo En Ventana, la pantalla del profesor aparecerá en una ventana en la máquina
del estudiante. Luego, los estudiantes podrán adaptar el tamaño de la ventana y trabajar
conjuntamente con el profesor.
Guía del usuario de Insight
Faronics Insight Descripción de funciones
| 89
Cuando usted muestra la pantalla de su ordenador a los ordenadores de los estudiantes,
se transmitirá un sonido a través de sus altoparlantes. Este sonido les permitirá a los
estudiantes conocer que una sesión de Faronics está a punto de comenzar. Para cambiar
este sonido, reemplace c:\Program Files\Insight\start.wav y stop.wav por sus propios sonidos.
En un Macintosh, estos archivos se ubican en
/Applications/Faronics/Teacher.app/Contents/Resources.
Si activa Mostrar profesor en una máquina que no ha iniciado sesión, siempre estará en el
modo de pantalla completa.
Mostrar una pantalla del estudiante
Enviar la pantalla de un estudiante a los demás estudiantes. Simplemente seleccione un
estudiante y haga clic en el botón Mostrar Estudiante. Mientras el botón esté activado, el
estudiante tendrá el control de su máquina y su pantalla se mostrará al resto de los
estudiantes de la clase.
Privacidad de pantalla
Debido a que la privacidad del estudiante es un gran problema para las escuelas, hemos
agregado una nueva opción configurable que pedirá permiso a los estudiantes para que
el Profesor pueda ver su pantalla. Si la Privacidad de pantalla del Estudiante está
habilitada, el Profesor no verá la imagen en miniatura del Estudiante ni podrá ver el
escritorio del Estudiante con comandos como Ver estudiante, Capturar pantalla o Control
remoto.
El ajuste de Privacidad del estudiante predeterminado se aplica durante el proceso de
instalación como Opción avanzada y no está habilitado de forma predeterminada.
El ajuste del estudiante se puede cambiar haciendo clic en el icono de Cliente de Insight
en la bandeja del escritorio del estudiante y seleccionando Privacidad de pantalla.
Si el estudiante ha elegido habilitar el ajuste de pantalla de privacidad, se mostrará en la
Consola del Profesor una imagen en miniatura predeterminada con un icono que muestra
que el estudiante ha elegido no compartir la pantalla.
Dibujar en Pantalla
Esta opción le permite dibujar con un bolígrafo rojo sobre la pantalla. Presione el botón
izquierdo del ratón y mueva el ratón para dibujar. Para finalizar con este modo, cierre la
ventana Dibujar en Pantalla al hacer clic en la X en la esquina superior derecha de la
pantalla.
Conavegar la Internet
La conavegación le permite al profesor navegar la web al usar la pestaña principal y hacer
que los navegadores de web actualmente seleccionados en los ordenadores de los
estudiantes naveguen en la misma ubicación que el profesor sin ingreso por parte del
estudiante. La conavegación es admitida en máquinas con Internet Explorer para
Windows, y Safari es admitido para Macintosh.
Voto del Estudiante
Formule preguntas de Verdadero/Falso o de opción múltiple desde la consola del
Profesor de Faronics. Vea en tiempo real cómo y qué han respondido los estudiantes.
Guía del usuario de Insight
90
| Uso Faronics Insight
Prueba del estudiante
Cree pruebas de hasta 100 preguntas que pueden incluir gráficos (. jpg, . png, . gif, .
bmp). Las preguntas de las pruebas pueden aleatorizarse, enviarse a uno o más
estudiantes y rastrearse en tiempo real. Los profesores opcionalmente pueden medir la
prueba, mostrar los resultados a los estudiantes y exportar los resultados a un archivo
.csv. Los posibles formatos de preguntas incluyen verdadero/falso, opción múltiple y
respuesta corta.
Ejecutar programa
Esta función le permite ejecutar una aplicación o un sitio web en los ordenadores de los
estudiantes. Esto podría resultar bastante útil para los estudiantes que tienen problemas
con la navegación en una dirección de web específica o con iniciar una aplicación
específica.
Control a distancia
Tome el control remoto de un solo estudiante seleccionado o seleccione estudiantes
múltiples. Esta función le permite utilizar de forma remota el ratón y el teclado del
ordenador del estudiante seleccionado. Con Faronics, puede controlar incluso de forma
remota un ordenador desde el indicador de inicio de sesión.
Para enviar la instrucción CTRL-ALT-DEL ca un ordenador durante el control remoto,
puede hacer clic en menú de chevron del botón de control > Enviar CTRL-ALT-DEL o el
elemento del menú de Supervisión > Enviar CTRL-ALT-DEL.
Durante el uso del control remoto, la tecla de comandos en la Macintosh se asigna a la
tecla Alt en Windows y la tecla Opción se asigna a la tecla de Windows.
Seleccionar ordenadores múltiples le permitirá controlar de forma remota ordenadores
múltiples al mismo tiempo, mientras ve un solo ordenador en el grupo. Controlar
ordenadores múltiples solo funciona si las máquinas son exactamente iguales.
Ver Todas
Esta función le mostrará todas las pantallas de los ordenadores del salón de clases a
través de una imagen en miniatura pequeña, mediana o grande.
A medida que se mueve el ratón sobre una imagen en miniatura, el nombre de inicio de
sesión del estudiante y el nombre del ordenador para esa imagen aparecerá en una
sugerencia. Si el estudiante tiene una pregunta, usted también verá esa pregunta en la
sugerencia. Si se posiciona allí por aproximadamente un segundo, la imagen en
miniatura se agrandará opcionalmente. Si hace clic con el botón derecho en una vista de
imagen en miniatura, obtendrá un menú de las opciones para controlar a ese estudiante.
Ver Únicamente
Permite a los profesores supervisar el ordenador de un estudiante seleccionado. Mientras
supervisa, podrá ver todo lo que el estudiante está haciendo, pero no podrá controlar el
teclado y el ratón de ese estudiante.
Guía del usuario de Insight
Faronics Insight Descripción de funciones
| 91
Diseño del salón de clases
Las imágenes en miniatura ahora pueden arreglarse en la forma del salón de clases. Cada
tamaño de imágenes en miniatura tiene su propio diseño que se guarda
automáticamente. Los diseños del salón de clases pueden guardarse, cargarse y
bloquearse. Acceda a esta función desde el elemento Imágenes en miniatura en el menú
Ver. Esta función no es admitida en el profesor WMS.
Ver Modo Imagen en Miniatura (Supervisión)
Usted puede ver hasta 3000 imágenes en miniatura a todo color de estudiantes al mismo
tiempo. La pantalla de cada estudiante aparecerá como una imagen en miniatura en la
consola de Faronics. Hay 4 tamaños de imágenes en miniatura que pueden ajustarse
automáticamente de la mejor forma. Puede escoger en solo ver los estudiantes
seleccionados al hacer clic en el botón Ver todo y luego al marcar la opciónVista
seleccionada.
Ampliar las imágenes en miniatura
Cuando se posiciona sobre una imagen en miniatura, el tamaño de la imagen aumentará
rápidamente. Si prefiere no utilizar esta función, podrá apagarla al hacer clic en el botón
Ver todo y luego al quitar la marca de la opción Ampliar.
Monitores duales
Se admiten monitores duales en la consola del Profesor y en el software del Estudiante. La
vista de imágenes en miniatura de monitores duales muestra una pantalla dividida.
Icono de Aplicación/Sitio Web activo
En la esquina superior derecha de la imagen en miniatura usted tiene la opción de ver un
icono de la aplicación y del sitio web que está activo.
Cargar o guardar perfil
Disponible bajo el menú Ver, Perfiles guarda los ajustes claves del profesor para que
puedan cargarse rápidamente después. Los ajustes siguientes se guardan en un perfil:
• Listas de la clase
• Diseños de las imágenes en miniatura
• Limitación de web y URL y estado del botón
• Programas que limitan aplicaciones y estado del botón
• Limitación del Administrador de tareas y Monitor de actividades del estudiante
• Limitar navegación por puntos decimales
• Limitar estado del botón de impresión
• Limitar estado del botón USB
• Estado del botón Silenciar
• Mensajes de pantallas en blanco
Guía del usuario de Insight
92
| Uso Faronics Insight
Captura de Pantalla del Estudiante
Guarde la pantalla de un estudiante en un archivo de gráficos estándar (.jpg o .bmp). La
fecha, hora y nombre de inicio de sesión del estudiante en el archivo guardado.
Ver el historial de Internet
Muestra una lista para buscar de lis sitios web visitados por el estudiante seleccionado,
que se puede guardar en un archivo. Esta función se admite en todos los navegadores
compatibles, incluidos Firefox, Chrome e Internet Explorer de 32 bits, que son los
navegadores admitidos en las máquinas con Windows. En Macintosh, Safari, Chrome y
Firefox son los navegadores admitidos para permitir ciertos sitios web.
Ver pulsación de teclas y control de aplicaciones
Monitorea todas las pulsaciones de teclas que se han realizado en un ordenador por
cualquier usuario. El tamaño del archivo de pulsación de teclas que guarda la
información puede aumentar a 1 MB o alrededor de 1.000 páginas de texto escrito. Se
pueden filtrar caracteres especiales y se puede buscar en este archivo. Esta función no
capturará las pulsaciones de teclas en el cuadro de inicio de sesión o de ingreso de
contraseña. Esta función solo se admite en todos los sistemas operativos de Macintosh y
ordenadores que estén ejecutando en Windows XP y versiones posteriores. El informe se
puede buscar y se puede guardar en un archivo.
Ver las Aplicaciones del Estudiante que se ejecutan
Ver todas las aplicaciones que se ejecutan en el ordenador de un estudiante y agregar
esas aplicaciones a las listas permitidas o bloqueadas. También puede detener una
aplicación en ejecución de inmediato desde este cuadro de diálogo.
Hablar
Hablar a la clase: permite difundir el audio de la consola del Profesor a los estudiantes de
la clase.
Permitir que el estudiante hable a la clase: permite la difusión del audio del estudiante
seleccionado a los estudiantes de la clase.
Hablar con el estudiante: activa el micrófono del Profesor y difunde el audio al estudiante
seleccionado.
Escuchar al estudiante: activa el micrófono del estudiante seleccionado y difunde el
audio a la consola del profesor.
Nota: para escuchar el audio de un estudiante en un Macintosh necesitará OS X v10.5 o
posterior
Envío de un mensaje
Enviar mensajes a todos los estudiantes o a los estudiantes seleccionados. Esta función
es a menudo una forma efectiva de hacer que un estudiante distraído vuelva a su trabajo.
El mensaje aparecerá en la esquina inferior derecha de el PC del estudiante, o en la
esquina superior derecha en la Macintosh.
Guía del usuario de Insight
Faronics Insight Descripción de funciones
| 93
Pregunta del Estudiante
Los estudiantes pueden hacer clic sobre el icono Faronics y escribir una pregunta para el
profesor. Un signo de interrogación aparecerá en su ordenador o imagen en miniatura. En
la vista de Detalles puede ver la pregunta del estudiante en la columna Última pregunta.
En la vista Imagen en miniatura puede ver la pregunta del estudiante al mover el ratón
sobre la imagen en miniatura que visualiza la pregunta en una sugerencia.
El signo de interrogación podrá borrarse por el profesor a través de una sesión de charla
o al hacer clic en una imagen en miniatura.
Charla
El Profesor puede iniciar una sesión de charla basada en texto con uno o más estudiantes
desde la consola del Profesor.
Escoger un estudiante al azar
Esta función le permite al profesor que Faronics seleccione al azar un estudiante. Esta es
una forma divertida de comprometer a los estudiantes y los anima a que participen en el
salón de clases.
Pantallas en blanco
Pone en blanco todas las pantallas de los estudiantes en su canal y desactivar todos los
teclados y ratones de los estudiantes. Esta función es útil cuando desea enseñar sin
distracción de los estudiantes que juegan con sus ordenadores, o necesita llamar
rápidamente su atención. Este mensaje puede personalizarse en el menú de Preferencias.
Cuando se borra la pantalla puede rotar por los mensajes ya creados seleccionando otro
mensaje de la lista. También se pueden personalizar los mensajes para cada estudiante
individual incluyendo las variables siguientes en el mensaje en las pantallas en blanco:
%nombre del estudiante%
%nombre de inicio de sesión%
%nombre del ordenador%
Limitar la navegación web del estudiante
Desactivar temporalmente el acceso de todos los estudiantes o los estudiantes
seleccionados a la web en todos los navegadores.*
en el cuadro de preferencias, puede escoger entre bloquear...
• Toda la actividad web
• Permitir ciertos sitios web
• Bloquear ciertos sitios web
Esta función se debe configurar en el diálogo Preferencias y luego activarse al hacer clic
en el botón ítem del menú Limitar Red.
Las listas de permitir y bloquear reconocen los comodines "*" y "?", lo que hace más fácil
limitar ciertos tipos de sitios Web.
Mientras Internet esté desactivado, un icono en el ordenador del profesor y el estudiante
indicará que la red está desactivada.
Guía del usuario de Insight
94
| Uso Faronics Insight
Si un estudiante trata de navegar en un sitio web que no está permitido, podrá
opcionalmente mostrar un sitio web que enliste los sitios web permitidos, a los que se
puede acceder haciendo clic en un enlace a los sitios aprobados.
Nota*: Firefox, Chrome e Internet Explorer de 32 bits son los navegadores admitidos en
las máquinas con Windows. En Macintosh, Safari, Firefox y Chrome son los navegadores
admitidos para permitir ciertos sitios web. Bloquear todos los trabajos en todos los
navegadores web
Limitar Aplicaciones del Estudiante
Desactivar temporalmente el acceso de todos o de un estudiante seleccionado a
aplicaciones de software específicas. Esto se debe configurar en el cuadro de diálogo
Preferencias y luego activarse al hacer clic en el botón o menú Limitar aplicaciones. Los
estudiantes no pueden manejar esta función simplemente cambiando el nombre de la
aplicación, ya que se utiliza el nombre interno del programa. Si añade un *, podrá limitar
la aplicación con un carácter comodín.
Desactivación de las impresoras de los estudiantes
Desactivar temporalmente todas las impresoras. Una vez que se hayan desactivado, los
estudiantes no podrán imprimir hasta que usted habilite la impresión nuevamente.
Limitaciones de los dispositivos
Limitar la capacidad del estudiante a acceder unidades USB miniatura y unidades de
CD/DVD. Los teclados SB y los ratones NO se afectarán. Esta función solo se admite en
todos los sistemas operativos de Macintosh y ordenadores que estén ejecutando en
Windows 2000 y versiones posteriores.
Limitar el Administrador de Tareas o Monitor de Actividades
Esta opción se activa o desactiva según si la función se seleccionó primero en la
instalación del Profesor. Si se selecciona en la instalación, puede limitar la capacidad del
estudiante de ejecutar el Administrador de Tareas o el Monitor Actividades marcando la
opción en la pestaña del Estudiante en el cuadro de diálogo Preferencias.
Alerta sobre palabras prohibidas
Se advierte al profesor si el estudiante introduce una palabra que figura en una lista de
palabras prohibidas. Aparece un icono de advertencia en la vista de imagen en miniatura
del estudiante y al pasar el ratón sobre el icono se ve la palabra prohibida. La lista de
palabras prohibidas se especifica haciendo clic en el menú Preferencias en la pestaña
Alertas de pulsación de teclas.
Silencio
Silencie el sonido en los ordenadores de los estudiantes. Esto se puede realizar con el
botón Silencio o por medio del menú silenciar altavoces del estudiante en el menú
Restringir.
Guía del usuario de Insight
Faronics Insight Descripción de funciones
| 95
Distribución y reproducción de vídeo de multidifusión
Transfiere vídeos a los ordenadores de estudiantes de forma eficiente a través de la
multidifusión de archivos de vídeo a los ordenadores del estudiante y sincronizando los
controles de reproducción. Para PC, se debe instalar Windows Media Player y los códecs
apropiados en el ordenador del profesor y del estudiante para la reproducción de vídeos.
En Macintosh. se admiten vídeos que se puedan reproducir en Quicktime.
Si un vídeo no se reproduce correctamente, verifique que se haya instalado el último
códec para ese tipo de archivo.
En un entorno de ICS la distribución de vídeo multidifusión no se admite actualmente
Monitoreo de la batería del ordenador portátil
Controla el estado de la batería en un ordenador portátil o iPod. Si queda un 50% de
carga, se visualizará un icono amarillo de advertencia de la batería. Si queda un 20% de
carga, se mostrará un icono rojo de estado crítico de la batería. El porcentaje restante y el
estado de la corriente CA también están disponibles en el menú de propiedades.
Apagar, Salir, Reiniciar
Desde la consola del Profesor, usted puede apagar, salir o reiniciar los ordenadores de los
estudiantes.
Inicio de sesión remota
Desde la consola del Profesor puede iniciar sesión remotamente en máquinas con
Windows si el usuario posee una contraseña y no se muestra la pantalla de Bienvenida.
Esta es la pantalla que muestra iconos con los últimos usuarios que iniciaron sesión
correctamente, en lugar de requerir que el estudiante ingrese su nombre. Iniciar sesión en
la pantalla de Bienvenida no se encuentra típicamente disponible en los ordenadores que
son miembros de un dominio de red, pero es la opción por defecto para la mayoría de las
PC que son simplemente miembros de un grupo de trabajo. Puede modificar este
comportamiento en estas máquinas si así se desea. Los pasos manuales para cambiar de
la pantalla de Bienvenida a la pantalla por defecto de nombre y contraseña son diferentes
en XP que en Vista y Windows 7.
XP
1. Como usuario con derechos de administrador, abra las Cuentas de usuario en el Panel
de control.
2. Haga clic en Cambiar la forma en que los usuarios inician o cierran sesión.
3. Desmarque la casilla Usar la pantalla de Bienvenida.
Vista y Windows 7 / 8/ 10
1. Como usuario con derechos de administrador, abra la Política de seguridad local en
Herramientas de administración en el Panel de control.
2. Ingrese en Configuración de Seguridad -> Políticas locales -> Opciones de seguridad.
3. En el panel de la derecha, busque la política Inicio de sesión interactivo: No mostrar el
último nombre de usuario y habilite dicha política.
Guía del usuario de Insight
96
| Uso Faronics Insight
Cerrar sesión del Estudiante
Cerrar sesión, reiniciar o apagar los ordenadores del estudiante
Esta función podría experimentar problemas en los ordenadores con Windows 9x.
Microsoft establece que esta función no funcionará en algunos tipos de hardware.
Mientras que ha sido probado con éxito en ordenadores Compaq, Dell, e IBM, es posible
que no se pueda desconectar adecuadamente de todas las marcas o modelos de
ordenadores que ejecutan el sistema operativo Windows 98 o ME. (Consulte el Artículo
de la Base del Conocimiento de Microsoft Q220706).
Encendido o Wake-On-LAN
Si los ordenadores de sus estudiantes están configurados para aprovechar la tecnología
Wake-On-LAN, el profesor de Faronics puede encender todas las PC de estudiantes.
La mayoría de los ordenadores se envió con la opción Wake-On-LAN apagada en el
BIOS, por lo tanto, deberá ingresar a la configuración del BIOS al momento del inicio y
encenderla nuevamente.
La versión de Apple de Wake-On-Lan solo despertará a una Macintosh que esté en
hibernación y no encenderá una Macintosh que esté apagada.
Supervisión del Estado de Seguridad
se puede tener acceso a la herramienta Supervisión de Seguridad de Faronics al hacer
clic en Ver ventana de estado. Esta función muestra todo el tráfico de Faronics de modo
que podrá identificar cualquier actividad no autorizada de Faronics.
Usted también puede iniciar el nuevo archivo SecurityMonitor.exe, que se encuentra en la
carpeta de actividades en la descarga del producto, para registrar todas las actividades
de Faronics a un archivo y filtrar aquellos mensajes que se basan en el tipo y el profesor.
Modo Seguro
Faronics puede configurarse para que pida una contraseña para acceder a la consola.
Esta contraseña debe coincidir con la contraseña que ingresó durante la instalación
segura del estudiante. Consulte Instalación Faronics Insight en modo seguro on page 29
en la Guía del usuario de Faronics Insight (users.pdf).
Controles anti fraude
Faronics Insight intenta impedir que los estudiantes descarguen maliciosamente el
software o interrumpan la clase.
Cursor del Ratón Fácil de ver
Para que los Estudiantes puedan ver mejor el cursor del Profesor, un cursor rojo grande
aparecerá en la vista del Estudiante. Estos cursores tienen la misma forma que el cursor
real, pero son cuatro veces más grandes en tamaño y de un rojo brillante.
Guía del usuario de Insight
Faronics Insight Descripción de funciones
| 97
Soporte de NetWare
Si el ordenador está utilizando el software de clientes NetWare, Faronics Insight utilizará
el nombre de usuario de NetWare en lugar de Microsoft.
Soporte de Multidifusión
Uno de los beneficios de utilizar TCP/IP es la disponibilidad de Multidifusión.
Multidifusión permite que el hardware de red mantenga el tráfico de Faronics local en los
ordenadores y subredes cruzadas de Faronics. Como algunos de los enrutadores o
interruptores de red no son compatibles con la multidifusión, esta opción está
desactivada por defecto, pero se puede activar fácilmente en el menú Preferencias en la
pestaña Red.
Agrupamiento de canales
El profesor puede controlar cualquier canal específico o agrupar cualquier cantidad de
canales para controlarlos simultáneamente. Por defecto, los Profesores se instalan sin la
capacidad de cambiar su canal. Contacte a su administrador de Insight para obtener
asistencia para activar la capacidad de cambiar el canal de inicio y ver canales múltiples
en el control de agrupamiento. La información sobre cómo activar esta función se incluye
en la Guía de instalación de Faronics Insight (install.pdf).
Actualizar Lista
Al seleccionar esta opción o al usar la tecla de acceso directo F5 en el PC o command+r
en la Macintosh, podrá actualizar la lista y ver cualquier estudiante nuevo que podría
haber ingresado a la clase. Esto ocurre automáticamente cada tres minutos.
Convertirse en ordenador de Estudiante
Si desea cambiar el ordenador del profesor en un ordenador del estudiante,
temporalmente podrá hacerlo desde la consola. Haga clic en Administrar, luego en
Convertirse en Ordenador de estudiante. Permanecerá como ordenador del estudiante
hasta que se reinicie o hasta que el usuario actual haya cerrado sesión.
Eliminar Estudiantes Seleccionados de la Clase
Esta función desactiva temporalmente el software de Faronics en los ordenadores de los
estudiantes seleccionados. El software se volverá a activar cuando un próximo estudiante
se registre en ese ordenador, o cuando usted utilice la opción Agregar Estudiante
Seleccionado a la Clase en ese ordenador del estudiante.
Cuando un ordenador del estudiante ha sido desactivado, todavía aparecerá en la lista,
pero tendrá un signo gráfico de pausa en la pantalla del ordenador. Éste es solo un
recordatorio para el profesor de que este estudiante no está siendo controlado por
Faronics.
Cambiar el Nombre del Ordenador a Visualizar
Esta opción no modifica el nombre real del ordenador. Sin embargo, permitirá que se
visualice un nombre alternativo en el campo del Nombre de Ordenador de Faronics. En
Windows, si sus ordenadores no tienen Nombres de Ordenadores significativos, puede
utilizar esta opción de menú para nombrar mejor a los ordenadores (es decir, "Fila 1
Guía del usuario de Insight
98
| Uso Faronics Insight
Columna 5").
En Macintosh, existe una utilidad denominada Setname que puede modificar los nombres, y
puede solicitarse al Soporte Técnico. El nombre que aparece para un estudiante con
Macintosh se controla mediante un archivo llamado
/Library/Preferences/com.Insight.student.config.plist. Este script escribirá ese archivo
usando el nombre que se asigne o, si no se asigna ningún nombre, establecerá el
nombre para mostrar como el NombredelOrdenador actual que se muestra en el panel
de preferencias de uso compartido. El script debe ejecutarse como directorio raíz para
tener efecto.
Por ejemplo, para cambiar el nombre para mostrar de un estudiante con Macintosh a
"Library1":
sudo setname "Library1l"
Otro ejemplo: configurar el nombre para mostrar en el nombre actual del ordenador:
sudo setname
Deberá actualizar su consola del Profesor para ver el cambio de nombre.
Actualizar Faronics en Estudiantes Seleccionados
Esta opción se puede utilizar para instalar rápidamente una nueva versión del software
de Faronics en el ordenador del estudiante seleccionado. Para activar esta función,
consulte la Guía de Instalación de Faronics Insight (install.pdf).
Cambio del canal del estudiante desde la consola
Cambia el canal del estudiante desde la consola del profesor. Esto debe habilitarse por
un administrador con la utilidad EnableChannelSelect.exe. Puede obtener más
información en cuanto a esta función en la Guía de instalación de Faronics Insight
(install.pdf)
Nombre del estudiante de Active Directory
Faronics normalmente visualiza el nombre de inicio de sesión de Windows o Novell. Sin
embargo, si el nombre visualizado del Estudiante está disponible en Active Directory, ese
nombre visualizado se mostrará en la columna Nombre de inicio de sesión.
Configuración de la barra de herramientas
La barra de herramientas puede personalizarse a través de Ver -> Configurar Barra de
Herramientas. En el PC, también puede configurarse al retener la tecla ALT mientras se
arrastran los botones a una nueva ubicación o se pueden eliminar al arrastrarlos fuera de
la barra de botones. También puede restablecer la barra de herramientas a lo predefinido
en la ventana de Personalizar Barra de Herramientas.
Si hay más botones en la barra de los que pueda ver, pueden accederse a través del
botón chevron ">>" en la esquina superior derecha de la barra de herramientas.
Modo quiosco del profesor
La consola del Profesor de Faronics puede ejecutarse de manera que no pueda
Guía del usuario de Insight
Faronics Insight Descripción de funciones
| 99
minimizarse o terminarse. Para ejecutar la consola del Profesor de Faronics en el modo de
quiosco, consulte la Guía de instalación de Faronics Insight (install.pdf).
Compatibilidad de la Consola Técnica con Deep Freeze
Los administradores de red pueden utilizar Tech Console v7.8 para gestionar de forma
centralizada los ajustes de Deep Freeze en ordenadores compatibles.
Faronics proporciona una herramienta compatible con Windows XP, Vista, 7, 8.1 y
Macintosh OS X Tiger 10.4 en todos los sistemas Mavericks 10.9 denominada Deep
Freeze. Deep Freeze brinda a los administradores de red opciones ampliadas para la
configuración de ordenadores compartidos, tal como la protección del estado deseado.
Una vez que se instala y se habilita Deep Freeze, los administradores de red pueden
modificar el estado de Deep Freeze. La Consola Técnica brinda la capacidad para ver cuál
de las dos opciones está en vigor y permite que los administradores de red cambien los
ajustes de forma remota.
*No se incluye el software ni las licencias de Deep Freeze de Faronics. Las licencias de
Deep Freeze se pueden comprar por medio de Faronics.
Instalación del software con Tech Console
La distribución de paquetes de software de forma remota a máquinas de usuarios incluye
el uso de subprocesos, lo que permite iniciar varias instalaciones al mismo tiempo.
Página de propiedades
La página de propiedades es una herramienta útil para la resolución de problemas si
usted necesita saber qué profesor está tomando una acción contra un estudiante en
particular. También muestra la cantidad de energía restante en la batería y su condición
de carga.
Preferencias
Las preferencias configuran cómo funciona Faronics. Consulte Faronics Configuración de
preferencias on page 102 para obtener más información.
NOTA: probablemente el administrador del sistema que configuró Faronics en su red haya
optimizado estos ajustes durante la instalación. Es posible que desee consultarle a esa
persona antes de hacer algún cambio en las preferencias personalizadas.
Guía del usuario de Insight
100
| Uso Faronics Insight
Uso del Constructor de Pruebas en un Ordenador Diferente
Muchas veces los profesores pueden desear la creación de pruebas en un ordenador
doméstico o un ordenador diferente en la red de la escuela.
Para crear pruebas en un ordenador diferente aparte del ordenador del profesor de
Faronics siga estos pasos:
1. En Mi PC, navegue hacia C:\Program Files\Faronics. En un ordenador con Macintosh,
navegue hacia Applications\Insight\Testing.
2. En Windows, copie el directorio de prueba a una memoria USB, CD o unidad de red.
En un Macintosh, copie Testbuilder.app.
3. En Windows, pegue el directorio de prueba de la memoria USB, CD o unidad de red
a cualquier ordenador con Windows. En un Macintosh, pegue Testbuilder.app en
cualquier ubicación.
4. En Windows, haga doble clic en Testbuilder.exe para iniciar el constructor de pruebas
de Faronics. En un Macintosh, haga doble clic en Testbuilder.app.
5. Cree una prueba.
6. Guarde la prueba.
7. Copie las pruebas guardadas (archivos .lst) de vuelta hacia la carpeta c:\Program Files\
Faronics\Testing en Windows o en la carpeta Applications\Insight\Testing en un
Macintosh.
8. Busque la prueba recién creada y envíela a los estudiantes a través de la consola del
Profesor de Faronics.
Guía del usuario de Insight
Faronics Supervisión de seguridad
| 101
Faronics Supervisión de seguridad
Con una herramienta tan poderosa como Faronics, hay siempre una posibilidad para el
mal uso. Un estudiante podría ser tentado a encontrar una copia no autorizada y cargar el
software del profesor y perturbar una clase.
Hay tres maneras de tratar con el posible mal uso.
1. Establezca políticas escolares respecto a una conducta apropiada, supervise y haga
cumplir la política.
2. Instale Faronics Insight n el modo seguro de Active Directory que requiere que los
profesores pertenezcan al grupo del dominio llamado Profesores de Faronics a fin de
gestionar los ordenadores de los estudiantes. (Método recomendado)
3. Instale Faronics Insight en Modo Seguro, que requiere una contraseña.
Supervisión de seguridad
La supervisión de seguridad también está disponible en la carpeta de utilidades en el
archivo de descarga de Faronics. Esta aplicación se ejecuta en cualquier ordenador del
estudiante y capturará un registro de la actividad en Faronics incluso la instalación o la
desinstalación de cualquier programa de Faronics.
Con esta utilidad, muchas escuelas han podido ubicar rápidamente a los estudiantes que
abusaban de la política de uso adecuado de su salón de clase.
Los profesores pueden acceder a los datos de Supervisión de seguridad haciendo clic en
Ver y luego Ventana de estado. Tan pronto como los profesores realicen las acciones,
usted verá los mensajes de seguridad.
Los estudiantes que descargan e instalan una versión de demostración de Faronics
causaban el mayor problema de seguridad con las versiones anteriores. A partir de
Faronics v6.1, la versión de demostración no puede interactuar con la versión nueva.
Guía del usuario de Insight
102
| Uso Faronics Insight
Faronics Configuración de preferencias
El diálogo de preferencias contiene ajustes para los administradores y profesores. Abajo
le mencionamos los ajustes que un profesor puede desear cambiar:
Pantalla Completa o en Ventana
La pantalla completa muestra la pantalla del profesor en la pantalla del estudiante y
desactiva el teclado y el ratón. La pantalla en ventana muestra la pantalla del profesor en
la pantalla del estudiante en una ventana adaptable y NO desactiva el teclado y el ratón
del estudiante.
Mostrar monitores duales
Enciende monitores duales en la consola del profesor y del estudiante.
Mensaje en Pantalla en Blanco
Le permite al profesor especificar un mensaje que se mostrará cuando las pantallas de
los estudiantes estén en blanco.
Sonidos
Permite al profesor apagar el sonido reproducido cuando se presiona el botón Mostrar
profesor o Mostrar alumno.
Limitación del Administrador de tareas y Monitor de actividades del estudiante
Si se marca, se desactivarán el Administrador de Tareas en las PC y el Monitor de
actividades en la Macintosh. Esto ayudará a evitar intrusión informática y las
interrupciones en Faronics.
Restringir la navegación por dirección IP/privada/incógnito y la navegación privada de Internet
Explorer
Algunos estudiantes utilizaron la navegación mediante dirección de IP para eludir la
función de limitación de la red de Faronics. Si se selecciona esta opción, los estudiantes
no podrán navegar por la web mediante direcciones de IP. (Es decir, http://70.235.50.6)
Faronics también restringirá la función de navegación privada de Internet Explorer, la
navegación privada de Firefox y la navegación de incógnito en Chrome para Windows y
Macintosh OS. Chromebook es un caso especial. Para evitar que un estudiante realice
una navegación de incógnito en Chromebook, se debe marcar la opción Permitir
incógnito de la extensión Insight Web Helper extension en Chrome OS.
Además, hemos permitido la posibilidad de restringir la navegación en Microsoft Modern
IE (Edge)
Guía del usuario de Insight
Faronics Configuración de preferencias
| 103
Limitaciones en la Web
Especifica cuando la Limitación de Red está activa para…
• Bloquear toda Navegación en la Red
• Permitir acceso solamente a los siguientes sitios web
• Bloquear los siguientes sitios web
Lista de sitios web que se pueden guardar y cargar. Se pueden usar los comodines "*" y
"?". En estudiantes con Windows la web se puede limitar a Windows Internet Explorer,
Firefox y Chrome. En estudiantes con Macintosh se puede limitar la web a los estudiantes
que usan Safari, Firefox y Chrome.
Limitaciones de la aplicación
Especifica cuando la Limitación de Aplicación está activa para…
• Permitir acceso solamente a las siguientes aplicaciones
• Bloquear las siguientes aplicaciones
Las aplicaciones se pueden agregar a las listas permitidas o bloqueadas al hacer clic en el
botón agregar en el diálogo preferencias o al Ver los Programas del Estudiante que se
están ejecutando. El diálogo Preferencias muestra aplicaciones que se ejecutan en el PC
del Profesor.
Las listas de aplicaciones se pueden guardar y cargar.
Mostrar Icono Aplicación Actual en Imagen en miniatura
Cuando está activa, esta función muestra la aplicación actual que se ejecuta en el PC del
estudiante como icono en el ángulo izquierdo superior de la imagen en miniatura.
Mostrar Icono Último Sitio Web Visitado en Imagen en Miniatura
Cuando está activa, esta función muestra el sitio web que el estudiante visitó por última
vez como icono en el ángulo derecho superior de la imagen en miniatura.
Ruta Completa de la Carpeta de Faronics en ordenadores de estudiantes
Le permite al profesor especificar la ubicación predefinida de los archivos del estudiante.
La misma se puede encontrar en el disco duro o en la unidad de red.
Limitaciones de los dispositivos
Especifica los tipos de unidades que se deben bloquear cuando se hace clic en el botón
Limitar unidades.
Alertas de pulsación de teclas
Cree, guarde y cargue listas de palabras que advierten al profesor si son introducidas por
un estudiante. Cada palabra debe estar separada por una delimitación de línea.
Nota: existen opciones adicionales, como el tabulador de red, que se describen en el
Manual de instalación y que solamente deberán cambiarlas un administrador del sistema.
Guía del usuario de Insight
104
| Uso Faronics Insight
Guía del usuario de Insight
Vous aimerez peut-être aussi
- Manual Kofax VRSDocument108 pagesManual Kofax VRSLinares LinaresPas encore d'évaluation
- PDF 4librodelmaestrosantillanapdf DLDocument196 pagesPDF 4librodelmaestrosantillanapdf DLBuarPas encore d'évaluation
- Manual de Usuario - Módulo IFEDocument100 pagesManual de Usuario - Módulo IFEasuraPas encore d'évaluation
- DM5445 Guide - OT4.ES PDFDocument247 pagesDM5445 Guide - OT4.ES PDFgenesis411275019Pas encore d'évaluation
- Guia de Instalacion de Mcafee Data Loss Prevention Prevent 11.6.x.pdf Filenameutf-8guc3ada20de20insta 4-6-2021Document58 pagesGuia de Instalacion de Mcafee Data Loss Prevention Prevent 11.6.x.pdf Filenameutf-8guc3ada20de20insta 4-6-2021Jonathan MonteroPas encore d'évaluation
- Dm4440 Guide - Ot4.esDocument187 pagesDm4440 Guide - Ot4.esLuis Gon RamPas encore d'évaluation
- WatchGuard System Manager GuÃÂ-a Del Usuario PDFDocument432 pagesWatchGuard System Manager GuÃÂ-a Del Usuario PDFAdon JosePas encore d'évaluation
- Infrakit Manual 105 EsDocument76 pagesInfrakit Manual 105 EsCatalina López AguirrePas encore d'évaluation
- A Introduccion 1 (Pag. 3-7)Document4 pagesA Introduccion 1 (Pag. 3-7)ernest79Pas encore d'évaluation
- Data Loss Prevention 11pdfDocument248 pagesData Loss Prevention 11pdfcaliagarPas encore d'évaluation
- M4 MxComputer ServiceManual Es V2Document71 pagesM4 MxComputer ServiceManual Es V2richardelectromaritimaPas encore d'évaluation
- PIStudio User Manual (001-011) .En - EsDocument11 pagesPIStudio User Manual (001-011) .En - EsJosue LazoPas encore d'évaluation
- Vse 880 Installation Guide Es-EsDocument38 pagesVse 880 Installation Guide Es-EsRoberto Santiago Portilla ProañoPas encore d'évaluation
- Manual Monitor HP Modelo E202Document42 pagesManual Monitor HP Modelo E202Ana Teresa Manjarres MonteroPas encore d'évaluation
- airOS - UG-1 Es - Merged-1Document20 pagesairOS - UG-1 Es - Merged-1CristianPas encore d'évaluation
- Configurarcion de Servicios de Impresion XeroxDocument154 pagesConfigurarcion de Servicios de Impresion XeroxCarlosIngaPas encore d'évaluation
- AP GUIA Instalacion Tomo2 SO y BasesDeDatos Helium 20140409Document125 pagesAP GUIA Instalacion Tomo2 SO y BasesDeDatos Helium 20140409Jorge BernalPas encore d'évaluation
- 8778 VictronConnect Manual PDF EsDocument51 pages8778 VictronConnect Manual PDF Esretro misteriosPas encore d'évaluation
- Axiom Axiom+ Axiom Pro Axiom XL LightHouse v4-0 Manual de Referencias Del Usuario 81409 (Rev 1) (ES)Document282 pagesAxiom Axiom+ Axiom Pro Axiom XL LightHouse v4-0 Manual de Referencias Del Usuario 81409 (Rev 1) (ES)Patricio Godoy CruzPas encore d'évaluation
- Profibus Remote Master - User Manual.Document159 pagesProfibus Remote Master - User Manual.Juan Zuleta CaicheoPas encore d'évaluation
- Guia Del Producto de Mcafee Agent 5.7.x 7-5-2022 PDFDocument82 pagesGuia Del Producto de Mcafee Agent 5.7.x 7-5-2022 PDFDaniel DiazPas encore d'évaluation
- Fire Wire 410 Manual SPDocument25 pagesFire Wire 410 Manual SPEduardo Antonio Gómez GutiérrezPas encore d'évaluation
- Eset Eav 12 Userguide EslDocument113 pagesEset Eav 12 Userguide EslYolvan ZambranoPas encore d'évaluation
- Users Manual NetOp-V900 EsDocument454 pagesUsers Manual NetOp-V900 EsaccessuserPas encore d'évaluation
- Manual TBK-BOX7241 ES V3Document43 pagesManual TBK-BOX7241 ES V3micky_redPas encore d'évaluation
- DFE Manual SDocument192 pagesDFE Manual Sjhonny sanchez madarnasPas encore d'évaluation
- User Manual EsDocument135 pagesUser Manual EsgonzoddPas encore d'évaluation
- Manual McAfee EpoDocument86 pagesManual McAfee EpoalexusmatrixPas encore d'évaluation
- 390IPA Series Manual - En.es PDFDocument45 pages390IPA Series Manual - En.es PDFomarmonrroyPas encore d'évaluation
- FTTH LLD VF Spain Edition 2.7Document62 pagesFTTH LLD VF Spain Edition 2.7youvsyou100% (2)
- Guía Del Usuario: Versión 1.0Document22 pagesGuía Del Usuario: Versión 1.0Ruben AyalaPas encore d'évaluation
- Scarlett 18i20 3rd Gen User Guide - ESP PDFDocument35 pagesScarlett 18i20 3rd Gen User Guide - ESP PDFJosue GutierrezPas encore d'évaluation
- UEWA Spanish Training GuideDocument97 pagesUEWA Spanish Training GuideJavier Toro100% (2)
- Installation Guide ES EquitracDocument82 pagesInstallation Guide ES EquitracSamuelDelgadoR.Pas encore d'évaluation
- UM RSL450P Es 50137672Document200 pagesUM RSL450P Es 50137672Mikel Gosenge SalgadoPas encore d'évaluation
- Pano PolycomDocument61 pagesPano PolycomAndres Mauricio Casallas GomezPas encore d'évaluation
- Separata Informatica-I - 2010 OkDocument179 pagesSeparata Informatica-I - 2010 OkManuelAugustoBarnuevoLachosPas encore d'évaluation
- R5905597ES 02 UserGuideDocument149 pagesR5905597ES 02 UserGuideAlan CastilloPas encore d'évaluation
- Manual Impresora WC7120-7125 PDFDocument234 pagesManual Impresora WC7120-7125 PDFMrlynFdezPas encore d'évaluation
- Flash CS4 ProfessionalDocument519 pagesFlash CS4 ProfessionalJesus_06100% (1)
- Módulo Modbus Lul-C08Document94 pagesMódulo Modbus Lul-C08Eduardo DiazPas encore d'évaluation
- Manual de Usuario SmartOneC - En.esDocument66 pagesManual de Usuario SmartOneC - En.esLuis OrtizPas encore d'évaluation
- HP Pagewide Pro 477DW PDFDocument230 pagesHP Pagewide Pro 477DW PDFjavirondonPas encore d'évaluation
- Devolo Repeater Ac 0720 Es OnlineDocument52 pagesDevolo Repeater Ac 0720 Es OnlineJose Aurelio Bartolome BarbonPas encore d'évaluation
- Guia Del Producto de Mcafee Endpoint Security 10.7.0 Firewall para Macos 1-30-2023Document55 pagesGuia Del Producto de Mcafee Endpoint Security 10.7.0 Firewall para Macos 1-30-2023correoparapruebaspfdkim01Pas encore d'évaluation
- Axiom, Axiom+, Axiom Pro, LightHouse v3-12 Instrucciones de Instalación y Manejo 81380-7-ESDocument268 pagesAxiom, Axiom+, Axiom Pro, LightHouse v3-12 Instrucciones de Instalación y Manejo 81380-7-ESJosé Manuel Estay CabreraPas encore d'évaluation
- Manual Eset 10 eDocument151 pagesManual Eset 10 egatuso123Pas encore d'évaluation
- Automation Studio Manual PDFDocument139 pagesAutomation Studio Manual PDFFranz ChLIPas encore d'évaluation
- NSO-Pegasus en EsDocument40 pagesNSO-Pegasus en EsCrhistian RodriguezPas encore d'évaluation
- Gravityzone Guía de InstalaciónDocument63 pagesGravityzone Guía de InstalaciónCarlos CernaPas encore d'évaluation
- Ayuda Aesy Soft6.1Document599 pagesAyuda Aesy Soft6.1marxwehll100% (1)
- OPUSC Seguridad Hyperion 11.1.2.4Document142 pagesOPUSC Seguridad Hyperion 11.1.2.4Gabriel GutierrezPas encore d'évaluation
- UG Scanlink EsDocument46 pagesUG Scanlink Esariel agPas encore d'évaluation
- 4°librodelmaestrosantillanapdfDocument196 pages4°librodelmaestrosantillanapdfLuis Alberto Palomino ChuraPas encore d'évaluation
- JAVA. Interfaces gráficas y aplicaciones para Internet. 4ª Edición.: OfimáticaD'EverandJAVA. Interfaces gráficas y aplicaciones para Internet. 4ª Edición.: OfimáticaÉvaluation : 4 sur 5 étoiles4/5 (3)
- Visual Basic.NET Curso de Programación: Diseño de juegos de PC/ordenadorD'EverandVisual Basic.NET Curso de Programación: Diseño de juegos de PC/ordenadorÉvaluation : 3.5 sur 5 étoiles3.5/5 (2)
- Microsoft Visual Basic .NET. Lenguaje y aplicaciones. 3ª Edición.: Diseño de juegos de PC/ordenadorD'EverandMicrosoft Visual Basic .NET. Lenguaje y aplicaciones. 3ª Edición.: Diseño de juegos de PC/ordenadorPas encore d'évaluation
- Desarrollo seguro en ingeniería del software.: Aplicaciones seguras con Android, NodeJS, Python y C++D'EverandDesarrollo seguro en ingeniería del software.: Aplicaciones seguras con Android, NodeJS, Python y C++Pas encore d'évaluation
- Java 2. Curso de Programación. 4ª EdiciónD'EverandJava 2. Curso de Programación. 4ª EdiciónPas encore d'évaluation
- Enciclopedia de Microsoft Visual Basic.: Diseño de juegos de PC/ordenadorD'EverandEnciclopedia de Microsoft Visual Basic.: Diseño de juegos de PC/ordenadorPas encore d'évaluation
- 3 ML Torres Villareal, PM Iregui La Proteccion Ciudadana de Los DDHHDocument126 pages3 ML Torres Villareal, PM Iregui La Proteccion Ciudadana de Los DDHHJulian OOPas encore d'évaluation
- Rehabilitación trauma raquimedularDocument62 pagesRehabilitación trauma raquimedularQuiropraxia Gargalho100% (1)
- Adicional Valor y TiempoDocument3 pagesAdicional Valor y TiempoJulian OOPas encore d'évaluation
- Estado Social Derecho ColombiaDocument10 pagesEstado Social Derecho ColombiaJeKaQuinteroPas encore d'évaluation
- TECHNOLOGY S Tarea 3 Unidad 3 Grupo 395Document25 pagesTECHNOLOGY S Tarea 3 Unidad 3 Grupo 395Julian OOPas encore d'évaluation
- Software Libre para Apoyo A Los Procesos Educativos: IngenieríasDocument9 pagesSoftware Libre para Apoyo A Los Procesos Educativos: IngenieríasDairo Estiben Beltran MartinezPas encore d'évaluation
- ENSAYODocument4 pagesENSAYOJulian OOPas encore d'évaluation
- Acciones Técnico-Tácticas en La Lucha Escolar Estilo Libre Femenino de La Eide de Granma (Original)Document12 pagesAcciones Técnico-Tácticas en La Lucha Escolar Estilo Libre Femenino de La Eide de Granma (Original)Sergio OliveiraPas encore d'évaluation
- Usa Mac Como Un PRODocument7 pagesUsa Mac Como Un PROJulian OOPas encore d'évaluation
- PoloDocument5 pagesPoloJulian OOPas encore d'évaluation
- Af Feaps Guiasexualidad PDFDocument16 pagesAf Feaps Guiasexualidad PDFNoemi CvfdsPas encore d'évaluation
- 248901-Text de L'article-335097-1-10-20120123Document17 pages248901-Text de L'article-335097-1-10-20120123Julian OOPas encore d'évaluation
- Procesamiento Digital de Señales PDFDocument12 pagesProcesamiento Digital de Señales PDFJulian OOPas encore d'évaluation
- Evaluacion Sena Reglamento Tecnico para Redes InternasDocument2 pagesEvaluacion Sena Reglamento Tecnico para Redes InternasJulian OOPas encore d'évaluation
- LoaDocument5 pagesLoaSebas Jimenez MPas encore d'évaluation
- Ejercicios de NIOSH-camiDocument7 pagesEjercicios de NIOSH-camiLUZ CAMILA ARROSQUIPA SUNIPas encore d'évaluation
- Que Es Un Temporizador ElectricoDocument2 pagesQue Es Un Temporizador Electricoissac arevaloPas encore d'évaluation
- Reglamento Interno de Trabajo de La Fundación Universidad de AméricaDocument41 pagesReglamento Interno de Trabajo de La Fundación Universidad de AméricaDiego Fernando AVENDA¥O RODRIGUEZPas encore d'évaluation
- Estado Situacional Del Medio Ambiente y Recursos ... - FUSADES El SalvadorDocument146 pagesEstado Situacional Del Medio Ambiente y Recursos ... - FUSADES El SalvadorSalvador PeraltaPas encore d'évaluation
- 3.-Reglamento de Transito y VialidadDocument45 pages3.-Reglamento de Transito y VialidadJerico WilmsPas encore d'évaluation
- Milton Friedman - La Esponsabilidad Social de La Empresa PrivadaDocument7 pagesMilton Friedman - La Esponsabilidad Social de La Empresa PrivadaLuis Aragonés FerriPas encore d'évaluation
- Acido OxalicoDocument6 pagesAcido Oxalicojulio9rivera9menesesPas encore d'évaluation
- Equipo3 - Evidencia 1Document2 pagesEquipo3 - Evidencia 1Jaredm MayPas encore d'évaluation
- Módulo de AlimentaciónDocument8 pagesMódulo de AlimentaciónEdson AguirrePas encore d'évaluation
- Capítulo 22 A 26 - Investigación de Mercados - GYCDocument24 pagesCapítulo 22 A 26 - Investigación de Mercados - GYCRieu FernandoPas encore d'évaluation
- Enfoque de Humanizacion de La Atencion Desde La Acreditacion de SaludDocument1 pageEnfoque de Humanizacion de La Atencion Desde La Acreditacion de SaludMarielena SanchezPas encore d'évaluation
- Compendio de Derecho AdministrativoDocument7 pagesCompendio de Derecho Administrativomariana ponce0% (1)
- 01 Especificaciones TecnicasDocument164 pages01 Especificaciones TecnicasMario Haro FloresPas encore d'évaluation
- Reglamento CONMEBOL Libertadores Futsal v5Document53 pagesReglamento CONMEBOL Libertadores Futsal v5Salvatierra CarlosPas encore d'évaluation
- Planos Con Medidas Del Mueble de Cocina en Melamina Bajo MesadaDocument38 pagesPlanos Con Medidas Del Mueble de Cocina en Melamina Bajo Mesadachascalucero1473888% (16)
- Como Influye La Contabilidad en La IngenieriaDocument142 pagesComo Influye La Contabilidad en La IngenieriaLivan Lleverino Rangel100% (1)
- El Impacto de La Tecnología en El Desarrollo HumanoDocument16 pagesEl Impacto de La Tecnología en El Desarrollo HumanolauraPas encore d'évaluation
- Principales escuelas administrativasDocument12 pagesPrincipales escuelas administrativasCarlos Baltazar Ayuso VeraPas encore d'évaluation
- Bases Del Concurso de Fotografia Del 51 AniversarioDocument3 pagesBases Del Concurso de Fotografia Del 51 AniversarioBryand Barriga AncullePas encore d'évaluation
- 00 Guia OperativaDocument46 pages00 Guia Operativatierra3Pas encore d'évaluation
- Practicas BDDDocument17 pagesPracticas BDDDistribuidos100% (1)
- Diapositivas RetroactividadDocument59 pagesDiapositivas RetroactividadMayra APPas encore d'évaluation
- DEMANDA DE RESPONSABILIDAD Civil ContractualDocument5 pagesDEMANDA DE RESPONSABILIDAD Civil ContractualVivian TrigosPas encore d'évaluation
- Nota oficial breveDocument30 pagesNota oficial breveSheyli GómezPas encore d'évaluation
- FormatoDocument2 pagesFormatoandresfelipegarcia33% (3)
- Proyecto Jardín Infantil FinalDocument29 pagesProyecto Jardín Infantil Finalcarmen salas figueroaPas encore d'évaluation
- Tesis OficialDocument71 pagesTesis OficialMaría FernandaPas encore d'évaluation
- Oficio #Incorporacion de Inversiones 2018-2Document1 pageOficio #Incorporacion de Inversiones 2018-2Esther Lu BriVePas encore d'évaluation
- Estructura del Estado ColombianoDocument4 pagesEstructura del Estado ColombianoLeonardo OrozcoPas encore d'évaluation