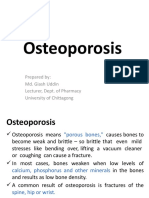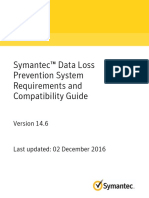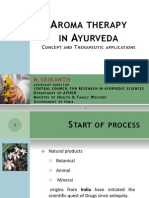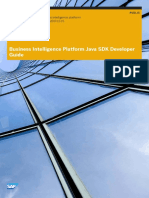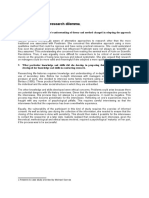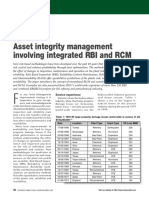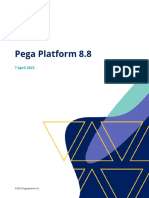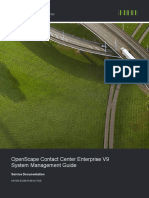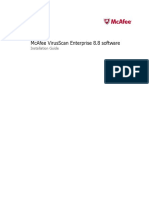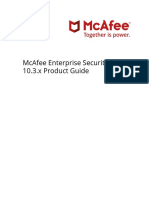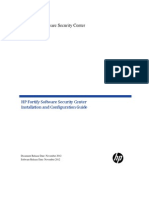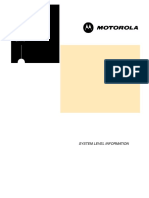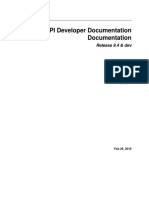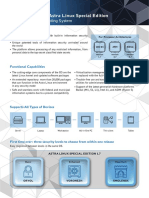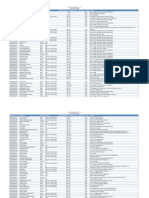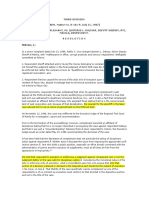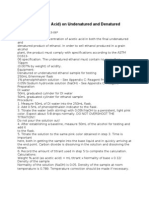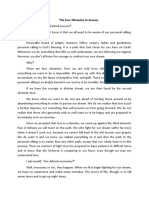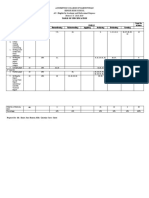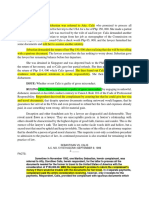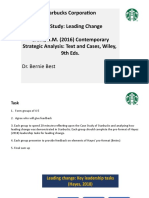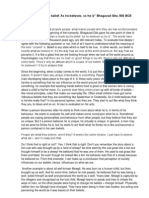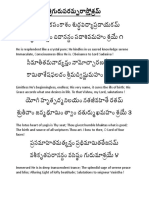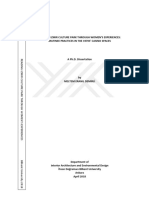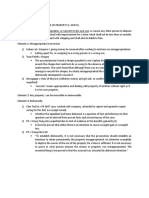Académique Documents
Professionnel Documents
Culture Documents
Mcafee NSP Guide 9.1
Transféré par
amitsignup100Titre original
Copyright
Formats disponibles
Partager ce document
Partager ou intégrer le document
Avez-vous trouvé ce document utile ?
Ce contenu est-il inapproprié ?
Signaler ce documentDroits d'auteur :
Formats disponibles
Mcafee NSP Guide 9.1
Transféré par
amitsignup100Droits d'auteur :
Formats disponibles
Revision J
McAfee Network Security Platform 9.1
(Manager Administration Guide)
COPYRIGHT
Copyright © 2019 McAfee, LLC
TRADEMARK ATTRIBUTIONS
McAfee and the McAfee logo, McAfee Active Protection, ePolicy Orchestrator, McAfee ePO, McAfee EMM, Foundstone, McAfee LiveSafe, McAfee QuickClean, Safe Eyes,
McAfee SECURE, SecureOS, McAfee Shredder, SiteAdvisor, McAfee Stinger, True Key, TrustedSource, VirusScan are trademarks or registered trademarks of McAfee,
LLC or its subsidiaries in the US and other countries. Other marks and brands may be claimed as the property of others.
LICENSE INFORMATION
License Agreement
NOTICE TO ALL USERS: CAREFULLY READ THE APPROPRIATE LEGAL AGREEMENT CORRESPONDING TO THE LICENSE YOU PURCHASED, WHICH SETS FORTH THE
GENERAL TERMS AND CONDITIONS FOR THE USE OF THE LICENSED SOFTWARE. IF YOU DO NOT KNOW WHICH TYPE OF LICENSE YOU HAVE ACQUIRED, PLEASE
CONSULT THE SALES AND OTHER RELATED LICENSE GRANT OR PURCHASE ORDER DOCUMENTS THAT ACCOMPANY YOUR SOFTWARE PACKAGING OR THAT YOU HAVE
RECEIVED SEPARATELY AS PART OF THE PURCHASE (AS A BOOKLET, A FILE ON THE PRODUCT CD, OR A FILE AVAILABLE ON THE WEBSITE FROM WHICH YOU
DOWNLOADED THE SOFTWARE PACKAGE). IF YOU DO NOT AGREE TO ALL OF THE TERMS SET FORTH IN THE AGREEMENT, DO NOT INSTALL THE SOFTWARE. IF
APPLICABLE, YOU MAY RETURN THE PRODUCT TO MCAFEE OR THE PLACE OF PURCHASE FOR A FULL REFUND.
2 McAfee Network Security Platform 9.1
Contents
Getting started with Network Security Manager
1 Network Security Platform overview 13
Network Security Platform components . . . . . . . . . . . . . . . . . . . . . . . . . . 13
Sensors . . . . . . . . . . . . . . . . . . . . . . . . . . . . . . . . . . . 13
Manager components . . . . . . . . . . . . . . . . . . . . . . . . . . . . . 14
Signature Set . . . . . . . . . . . . . . . . . . . . . . . . . . . . . . . . . 17
McAfee Update Server . . . . . . . . . . . . . . . . . . . . . . . . . . . . . 18
2 Getting familiar with Network Security Manager 21
Accessing the Manager from a client machine . . . . . . . . . . . . . . . . . . . . . . . . 21
About the Manager user interface design . . . . . . . . . . . . . . . . . . . . . . . . . 22
Browser requirements . . . . . . . . . . . . . . . . . . . . . . . . . . . . . . . . 23
Menu bar . . . . . . . . . . . . . . . . . . . . . . . . . . . . . . . . . . . . . 24
Menus . . . . . . . . . . . . . . . . . . . . . . . . . . . . . . . . . . . 25
Online Help . . . . . . . . . . . . . . . . . . . . . . . . . . . . . . . . . 25
View server/client date and time . . . . . . . . . . . . . . . . . . . . . . . . . . . . . 25
Scenario . . . . . . . . . . . . . . . . . . . . . . . . . . . . . . . . . . . 26
Customizable views . . . . . . . . . . . . . . . . . . . . . . . . . . . . . . . . . 27
Dashboard tab . . . . . . . . . . . . . . . . . . . . . . . . . . . . . . . . . . . 29
Analysis tab . . . . . . . . . . . . . . . . . . . . . . . . . . . . . . . . . . . . 32
Policy tab . . . . . . . . . . . . . . . . . . . . . . . . . . . . . . . . . . . . . 33
Devices tab . . . . . . . . . . . . . . . . . . . . . . . . . . . . . . . . . . . . 33
Manager tab . . . . . . . . . . . . . . . . . . . . . . . . . . . . . . . . . . . . 34
View Reports . . . . . . . . . . . . . . . . . . . . . . . . . . . . . . . . . . . . 35
Working with the Manager tab
3 Updating software and signatures 39
Download signature set updates . . . . . . . . . . . . . . . . . . . . . . . . . . . . . 40
Lite Signature Set . . . . . . . . . . . . . . . . . . . . . . . . . . . . . . . . . . 41
Download callback detectors . . . . . . . . . . . . . . . . . . . . . . . . . . . . . . 41
Download software updates . . . . . . . . . . . . . . . . . . . . . . . . . . . . . . 42
Automatically updating signature sets and callback detectors . . . . . . . . . . . . . . . . . . 43
Download signature set automatically . . . . . . . . . . . . . . . . . . . . . . . 43
Download callback detectors automatically . . . . . . . . . . . . . . . . . . . . . . 44
Manually import device updates . . . . . . . . . . . . . . . . . . . . . . . . . . . . . 45
Messages from McAfee . . . . . . . . . . . . . . . . . . . . . . . . . . . . . . . . 46
Update the latest software images on all devices . . . . . . . . . . . . . . . . . . . . . . . 46
Deploy pending changes to a device . . . . . . . . . . . . . . . . . . . . . . . . . . . 47
Viewing pending deploy configuration changes . . . . . . . . . . . . . . . . . . . . 49
4 Users and roles 51
User management in Network Security Platform . . . . . . . . . . . . . . . . . . . . . . . 51
McAfee Network Security Platform 9.1 3
Contents
What is a role? . . . . . . . . . . . . . . . . . . . . . . . . . . . . . . . . 51
Creating a user . . . . . . . . . . . . . . . . . . . . . . . . . . . . . . . . 52
Roles within Network Security Platform . . . . . . . . . . . . . . . . . . . . . . . . . . 52
Role relationships between parent and child domains . . . . . . . . . . . . . . . . . . 52
Role descriptions . . . . . . . . . . . . . . . . . . . . . . . . . . . . . . . . . . 52
Management of users and user roles . . . . . . . . . . . . . . . . . . . . . . . . . . . 53
User management . . . . . . . . . . . . . . . . . . . . . . . . . . . . . . . 53
Assign roles to users . . . . . . . . . . . . . . . . . . . . . . . . . . . . . . 56
Define Roles . . . . . . . . . . . . . . . . . . . . . . . . . . . . . . . . . 57
How to view user account information . . . . . . . . . . . . . . . . . . . . . . . 62
5 Setup 65
What is an administrative domain? . . . . . . . . . . . . . . . . . . . . . . . . . . . . 65
Parent and child admin domains . . . . . . . . . . . . . . . . . . . . . . . . . . 66
Admin domain hierarchy . . . . . . . . . . . . . . . . . . . . . . . . . . . . . 66
Configuration of Administrative Domains . . . . . . . . . . . . . . . . . . . . . . 67
Child domains . . . . . . . . . . . . . . . . . . . . . . . . . . . . . . . . 67
Management of admin domains . . . . . . . . . . . . . . . . . . . . . . . . . . 68
Modification of child domain configurations . . . . . . . . . . . . . . . . . . . . . 71
Manager Disaster Recovery (MDR) . . . . . . . . . . . . . . . . . . . . . . . . . . . . 72
Switchover . . . . . . . . . . . . . . . . . . . . . . . . . . . . . . . . . 73
Preparations for Manager Disaster Recovery (MDR) . . . . . . . . . . . . . . . . . . . 74
Configure MDR . . . . . . . . . . . . . . . . . . . . . . . . . . . . . . . . 76
How to view the current details of MDR . . . . . . . . . . . . . . . . . . . . . . . 80
MDR Actions . . . . . . . . . . . . . . . . . . . . . . . . . . . . . . . . . 81
MDR verification via CLI . . . . . . . . . . . . . . . . . . . . . . . . . . . . . 82
Manager Disaster Recovery (MDR) best practices . . . . . . . . . . . . . . . . . . . . 82
Manage Central Manager details . . . . . . . . . . . . . . . . . . . . . . . . . . . . . 83
Establishing communication with Central Manager . . . . . . . . . . . . . . . . . . . 84
Specify an email server for notifications . . . . . . . . . . . . . . . . . . . . . . . . . . 85
Specify a proxy server for Internet connectivity . . . . . . . . . . . . . . . . . . . . . . . 86
Manage Licenses . . . . . . . . . . . . . . . . . . . . . . . . . . . . . . . . . . 87
Alert notification options . . . . . . . . . . . . . . . . . . . . . . . . . . . . . . . . 90
How to view alert notification details . . . . . . . . . . . . . . . . . . . . . . . . 91
Forward alerts to an SNMP server . . . . . . . . . . . . . . . . . . . . . . . . . 91
Forward alert notifications from the Manager to a syslog server . . . . . . . . . . . . . . 94
Configure email or pager alert notifications . . . . . . . . . . . . . . . . . . . . . 101
Enable alert notification by script . . . . . . . . . . . . . . . . . . . . . . . . . 103
Set up of fault notifications . . . . . . . . . . . . . . . . . . . . . . . . . . . . . . 105
How to view fault notification details . . . . . . . . . . . . . . . . . . . . . . . . 105
Forward faults to an SNMP server . . . . . . . . . . . . . . . . . . . . . . . . . 105
Forward faults to a Syslog server . . . . . . . . . . . . . . . . . . . . . . . . . 108
Set up common settings for fault notification . . . . . . . . . . . . . . . . . . . . . 110
Send alerts to an email or pager . . . . . . . . . . . . . . . . . . . . . . . . . 111
Specify script parameters for fault notification . . . . . . . . . . . . . . . . . . . . 112
Management of audit notifications . . . . . . . . . . . . . . . . . . . . . . . . . . . 113
Configure SNMP forwarder . . . . . . . . . . . . . . . . . . . . . . . . . . . 113
Configure Syslog Forwarder . . . . . . . . . . . . . . . . . . . . . . . . . . . 116
Customize syslog messages . . . . . . . . . . . . . . . . . . . . . . . . . . . 119
External authentication configuration . . . . . . . . . . . . . . . . . . . . . . . . . . 120
How to view authentication details . . . . . . . . . . . . . . . . . . . . . . . . 120
Configuration of LDAP servers . . . . . . . . . . . . . . . . . . . . . . . . . . 121
Configuration of RADIUS server in the Manager . . . . . . . . . . . . . . . . . . . . 125
GUI Access . . . . . . . . . . . . . . . . . . . . . . . . . . . . . . . . . . . . 127
Authorization for Manager access . . . . . . . . . . . . . . . . . . . . . . . . . 127
Add a Manager logon banner . . . . . . . . . . . . . . . . . . . . . . . . . . 130
4 McAfee Network Security Platform 9.1
Contents
Configure session control settings . . . . . . . . . . . . . . . . . . . . . . . . 130
Configure password complexity settings . . . . . . . . . . . . . . . . . . . . . . 132
Set up audit log parameters . . . . . . . . . . . . . . . . . . . . . . . . . . . 135
Active Directory Servers . . . . . . . . . . . . . . . . . . . . . . . . . . . . . . . 135
Add Active Directory servers . . . . . . . . . . . . . . . . . . . . . . . . . . . 136
Add Trusted Domain Controllers . . . . . . . . . . . . . . . . . . . . . . . . . 137
Guest Portal settings . . . . . . . . . . . . . . . . . . . . . . . . . . . . . . . . . 138
6 Reporting 141
Report Generation . . . . . . . . . . . . . . . . . . . . . . . . . . . . . . . . . 141
Reporting menu . . . . . . . . . . . . . . . . . . . . . . . . . . . . . . . 141
Localization of Reports . . . . . . . . . . . . . . . . . . . . . . . . . . . . . 141
Configuration Reports . . . . . . . . . . . . . . . . . . . . . . . . . . . . . 143
Automation of reports . . . . . . . . . . . . . . . . . . . . . . . . . . . . . 170
View scheduled reports . . . . . . . . . . . . . . . . . . . . . . . . . . . . . 174
Configure preferences . . . . . . . . . . . . . . . . . . . . . . . . . . . . . 174
7 Maintenance 177
Managing your Network Security Manager database . . . . . . . . . . . . . . . . . . . . . 177
Capacity planning for Manager database . . . . . . . . . . . . . . . . . . . . . . . . . 178
Data archive options . . . . . . . . . . . . . . . . . . . . . . . . . . . . . . . . . 178
Archive alerts and packet logs . . . . . . . . . . . . . . . . . . . . . . . . . . 178
Schedule automatic archival . . . . . . . . . . . . . . . . . . . . . . . . . . . 179
Export an archive . . . . . . . . . . . . . . . . . . . . . . . . . . . . . . . 181
Restore an archive . . . . . . . . . . . . . . . . . . . . . . . . . . . . . . 182
Archive alerts using dbadmin.bat . . . . . . . . . . . . . . . . . . . . . . . . . 183
Restore alerts using dbadmin.bat . . . . . . . . . . . . . . . . . . . . . . . . . 184
Capacity planning . . . . . . . . . . . . . . . . . . . . . . . . . . . . . . . . . . 186
Alert Statistics . . . . . . . . . . . . . . . . . . . . . . . . . . . . . . . . 186
Alert and packet log sizes . . . . . . . . . . . . . . . . . . . . . . . . . . . . 187
Determine average alert rate-weekly . . . . . . . . . . . . . . . . . . . . . . . 187
Database sizing requirements . . . . . . . . . . . . . . . . . . . . . . . . . . 188
Database alert threshold . . . . . . . . . . . . . . . . . . . . . . . . . . . . 189
Alert Pruning . . . . . . . . . . . . . . . . . . . . . . . . . . . . . . . . . . . 189
Delete alerts and packet logs from the database using purge.bat . . . . . . . . . . . . . 191
Packet log database table indexing for MariaDB . . . . . . . . . . . . . . . . . . . . 193
Database backup and recovery . . . . . . . . . . . . . . . . . . . . . . . . . . . . . 193
Database archival . . . . . . . . . . . . . . . . . . . . . . . . . . . . . . . 194
Protecting your backups . . . . . . . . . . . . . . . . . . . . . . . . . . . . 194
Backing up data and settings . . . . . . . . . . . . . . . . . . . . . . . . . . . 194
Database maintenance and tuning . . . . . . . . . . . . . . . . . . . . . . . . . . . 198
Database tuning . . . . . . . . . . . . . . . . . . . . . . . . . . . . . . . 199
Tuning the Manager database . . . . . . . . . . . . . . . . . . . . . . . . . . 200
Database maintenance best practices . . . . . . . . . . . . . . . . . . . . . . . . . . 202
Backup of data and configurations . . . . . . . . . . . . . . . . . . . . . . . . 203
Alerts and Disk space maintenance best practices . . . . . . . . . . . . . . . . . . . . . . 203
Archiving alerts . . . . . . . . . . . . . . . . . . . . . . . . . . . . . . . 203
Scripts for disk space maintenance . . . . . . . . . . . . . . . . . . . . . . . . 203
Using File Maintenance Scheduler . . . . . . . . . . . . . . . . . . . . . . . . . 203
Viewing Manager server disk usage statistics . . . . . . . . . . . . . . . . . . . . . . . . 204
Maintenance of system data and files . . . . . . . . . . . . . . . . . . . . . . . . . . 204
Set up a schedule for file pruning . . . . . . . . . . . . . . . . . . . . . . . . . 204
Archive malware files . . . . . . . . . . . . . . . . . . . . . . . . . . . . . . . . 208
Using the database admin tool . . . . . . . . . . . . . . . . . . . . . . . . . . . . . 209
Back up data using dbadmin.bat . . . . . . . . . . . . . . . . . . . . . . . . . 209
Restore data using dbadmin.bat . . . . . . . . . . . . . . . . . . . . . . . . . 211
McAfee Network Security Platform 9.1 5
Contents
Archive alerts using dbadmin.bat . . . . . . . . . . . . . . . . . . . . . . . . . 213
Restore alerts using dbadmin.bat . . . . . . . . . . . . . . . . . . . . . . . . . 214
Tune your database using dbadmin.bat . . . . . . . . . . . . . . . . . . . . . . . 216
Delete alerts and packet logs from the database using purge.bat . . . . . . . . . . . . . 217
Delete unwanted data using dbadmin.bat . . . . . . . . . . . . . . . . . . . . . . 219
Packet log database table indexing for MariaDB . . . . . . . . . . . . . . . . . . . . 220
Change your database password . . . . . . . . . . . . . . . . . . . . . . . . . 221
8 Troubleshooting 223
Manager health checks . . . . . . . . . . . . . . . . . . . . . . . . . . . . . . . . 223
Run health check in the Manager . . . . . . . . . . . . . . . . . . . . . . . . . 223
Management of System Information Logs . . . . . . . . . . . . . . . . . . . . . . . . . 225
How to view and export Manager activity log . . . . . . . . . . . . . . . . . . . . . 226
Generate a user activity audit . . . . . . . . . . . . . . . . . . . . . . . . . . 227
Management of long running processes . . . . . . . . . . . . . . . . . . . . . . 229
How to view messages from McAfee . . . . . . . . . . . . . . . . . . . . . . . . 230
Monitoring System Health . . . . . . . . . . . . . . . . . . . . . . . . . . . . . . . 231
System Health Condition Indicator . . . . . . . . . . . . . . . . . . . . . . . . 231
Summary of selected fault messages . . . . . . . . . . . . . . . . . . . . . . . . 231
Running Tasks . . . . . . . . . . . . . . . . . . . . . . . . . . . . . . . . . . . 233
Enable alert relevance . . . . . . . . . . . . . . . . . . . . . . . . . . . . . . . . 233
View the user activity log . . . . . . . . . . . . . . . . . . . . . . . . . . . . . . . 234
View MDR Failover Log . . . . . . . . . . . . . . . . . . . . . . . . . . . . . . . . 235
Manager Policy Cache . . . . . . . . . . . . . . . . . . . . . . . . . . . . . . . . 236
Monitoring traffic in NTBA Appliance . . . . . . . . . . . . . . . . . . . . . . . . . . . 236
Working with the Dashboard tab
9 Dashboard tab overview 241
Dashboard tab . . . . . . . . . . . . . . . . . . . . . . . . . . . . . . . . . . . 241
Security monitors . . . . . . . . . . . . . . . . . . . . . . . . . . . . . . . . . . 244
Attacks Over Time . . . . . . . . . . . . . . . . . . . . . . . . . . . . . . 245
Top Attacks . . . . . . . . . . . . . . . . . . . . . . . . . . . . . . . . . 246
Unacknowledged Alert Summary . . . . . . . . . . . . . . . . . . . . . . . . . 246
Operational monitors . . . . . . . . . . . . . . . . . . . . . . . . . . . . . . . . 247
Device Summary . . . . . . . . . . . . . . . . . . . . . . . . . . . . . . . 247
CPU Usage . . . . . . . . . . . . . . . . . . . . . . . . . . . . . . . . . 248
Memory Usage . . . . . . . . . . . . . . . . . . . . . . . . . . . . . . . . 248
Throughput Usage . . . . . . . . . . . . . . . . . . . . . . . . . . . . . . 249
Manager summary . . . . . . . . . . . . . . . . . . . . . . . . . . . . . . 250
Messages from McAfee . . . . . . . . . . . . . . . . . . . . . . . . . . . . . 250
Running Tasks . . . . . . . . . . . . . . . . . . . . . . . . . . . . . . . . 251
System Health . . . . . . . . . . . . . . . . . . . . . . . . . . . . . . . . 251
Working with the Analysis tab
10 Overview 259
11 Threat Explorer 261
Top N security tables based on alert data . . . . . . . . . . . . . . . . . . . . . . . . . 264
Core attributes . . . . . . . . . . . . . . . . . . . . . . . . . . . . . . . . 264
Top Attacks security table . . . . . . . . . . . . . . . . . . . . . . . . . . . . 265
Top Attackers security table . . . . . . . . . . . . . . . . . . . . . . . . . . . 267
Top Targets security table . . . . . . . . . . . . . . . . . . . . . . . . . . . . 274
Top Attack Applications security table . . . . . . . . . . . . . . . . . . . . . . . 274
Top Attack Executables security table . . . . . . . . . . . . . . . . . . . . . . . 276
6 McAfee Network Security Platform 9.1
Contents
Top Malware security table . . . . . . . . . . . . . . . . . . . . . . . . . . . 277
Filtering options . . . . . . . . . . . . . . . . . . . . . . . . . . . . . . . 278
Navigate to Attack Log . . . . . . . . . . . . . . . . . . . . . . . . . . . . . 281
Top N security tables based on flow data . . . . . . . . . . . . . . . . . . . . . . . . . 282
Core attributes . . . . . . . . . . . . . . . . . . . . . . . . . . . . . . . . 282
Top Sources Security table . . . . . . . . . . . . . . . . . . . . . . . . . . . 283
Top Destinations security table . . . . . . . . . . . . . . . . . . . . . . . . . . 283
Top Applications security table . . . . . . . . . . . . . . . . . . . . . . . . . . 283
Top Executables security table . . . . . . . . . . . . . . . . . . . . . . . . . . 283
Top URLs security table . . . . . . . . . . . . . . . . . . . . . . . . . . . . . 283
Top Files security table . . . . . . . . . . . . . . . . . . . . . . . . . . . . . 284
Filtering options . . . . . . . . . . . . . . . . . . . . . . . . . . . . . . . 284
12 Analyze Malware Files 287
13 Analyze Callback Activities 293
Download callback detectors . . . . . . . . . . . . . . . . . . . . . . . . . . . . . . 303
Automatically updating signature sets and callback detectors . . . . . . . . . . . . . . . . . . 304
14 Analyze High-Risk Endpoints 305
15 Using context-aware data for network forensics 315
Enable Network Forensics . . . . . . . . . . . . . . . . . . . . . . . . . . . . . . . 318
Perform network forensics on an endpoint from the Analysis tab . . . . . . . . . . . . . . . . 319
16 Analyze Endpoint Executables 323
Viewing executables running on endpoint . . . . . . . . . . . . . . . . . . . . . . . . . 324
17 Attack Log 331
What are alerts? . . . . . . . . . . . . . . . . . . . . . . . . . . . . . . . . . . 331
Alert Summary . . . . . . . . . . . . . . . . . . . . . . . . . . . . . . . . . . . 332
Acknowledged and unacknowledged alerts . . . . . . . . . . . . . . . . . . . . . 332
Filter and sort alerts . . . . . . . . . . . . . . . . . . . . . . . . . . . . . . 334
Consolidate group alerts . . . . . . . . . . . . . . . . . . . . . . . . . . . . 339
Alert details . . . . . . . . . . . . . . . . . . . . . . . . . . . . . . . . . 340
Alert Actions . . . . . . . . . . . . . . . . . . . . . . . . . . . . . . . . . . . . 345
Update Policy . . . . . . . . . . . . . . . . . . . . . . . . . . . . . . . . 345
Create exceptions . . . . . . . . . . . . . . . . . . . . . . . . . . . . . . . 348
Quarantine an Endpoint . . . . . . . . . . . . . . . . . . . . . . . . . . . . 354
Tag an Endpoint . . . . . . . . . . . . . . . . . . . . . . . . . . . . . . . 356
Terminate Connection . . . . . . . . . . . . . . . . . . . . . . . . . . . . . 357
Perform Network Forensics . . . . . . . . . . . . . . . . . . . . . . . . . . . 357
Perform GTI Forensics . . . . . . . . . . . . . . . . . . . . . . . . . . . . . 358
Assignment of alert . . . . . . . . . . . . . . . . . . . . . . . . . . . . . . 359
Delete Alerts . . . . . . . . . . . . . . . . . . . . . . . . . . . . . . . . 360
Save Attack Log . . . . . . . . . . . . . . . . . . . . . . . . . . . . . . . 360
18 Event reporting 361
Next Generation reports . . . . . . . . . . . . . . . . . . . . . . . . . . . . . . . 361
Next Generation saved reports . . . . . . . . . . . . . . . . . . . . . . . . . . 362
Traditional Reports . . . . . . . . . . . . . . . . . . . . . . . . . . . . . . . . . 370
Generate Big Movers reports . . . . . . . . . . . . . . . . . . . . . . . . . . . 371
Generate Executive Summary reports . . . . . . . . . . . . . . . . . . . . . . . 372
Generate Reconnaissance Attacks reports . . . . . . . . . . . . . . . . . . . . . . 373
Generate Top N Attacks reports . . . . . . . . . . . . . . . . . . . . . . . . . . 374
Generate Trend Analysis reports . . . . . . . . . . . . . . . . . . . . . . . . . 376
McAfee Network Security Platform 9.1 7
Contents
Generate User Defined reports . . . . . . . . . . . . . . . . . . . . . . . . . . 378
Templates reports . . . . . . . . . . . . . . . . . . . . . . . . . . . . . . 380
Network Security Central Manager
19 About McAfee Network Security Central Manager 385
Central Manager architecture . . . . . . . . . . . . . . . . . . . . . . . . . . . . . 385
Heterogeneous Managers . . . . . . . . . . . . . . . . . . . . . . . . . . . . . . . 386
20 Features of the Central Manager 387
Addition of Managers to the Central Manager . . . . . . . . . . . . . . . . . . . . . . . 387
Synchronization of Managers with the Central Manager . . . . . . . . . . . . . . . . . . . . 387
Single sign-on . . . . . . . . . . . . . . . . . . . . . . . . . . . . . . . . 388
Removal of Managers from the Central Manager . . . . . . . . . . . . . . . . . . . . . . 389
MDR support for the Central Manager . . . . . . . . . . . . . . . . . . . . . . . . . . 389
Definition of policies in the Central Manager . . . . . . . . . . . . . . . . . . . . . . . . 389
Policy export and import . . . . . . . . . . . . . . . . . . . . . . . . . . . . 389
Attack set profiles in the Central Manager . . . . . . . . . . . . . . . . . . . . . . . . . 390
Synchronize faults in an MDR set up . . . . . . . . . . . . . . . . . . . . . . . . . . . 390
Ignore rules in Central Manager . . . . . . . . . . . . . . . . . . . . . . . . . . . . 391
Ignore Rule synchronization . . . . . . . . . . . . . . . . . . . . . . . . . . . 391
Definition of custom attacks in the Central Manager . . . . . . . . . . . . . . . . . . . . . 392
Management of users in the Central Manager . . . . . . . . . . . . . . . . . . . . . . . 392
User authentication . . . . . . . . . . . . . . . . . . . . . . . . . . . . . . 392
User role assignment . . . . . . . . . . . . . . . . . . . . . . . . . . . . . 393
Database backup and restore . . . . . . . . . . . . . . . . . . . . . . . . . . . . . 393
System Health . . . . . . . . . . . . . . . . . . . . . . . . . . . . . . . . . . . 393
Reports . . . . . . . . . . . . . . . . . . . . . . . . . . . . . . . . . . . . . 393
21 Implementation of Central Manager resources 395
Log on to the Central Manager . . . . . . . . . . . . . . . . . . . . . . . . . . . . . 395
Proper shutdown of the Central Manager . . . . . . . . . . . . . . . . . . . . . . . . . 396
Services in the Central Manager system tray icon . . . . . . . . . . . . . . . . . . . 396
Use the Central Manager Control Panel . . . . . . . . . . . . . . . . . . . . . . . 397
Central Manager Dashboard page . . . . . . . . . . . . . . . . . . . . . . . . . . . . 398
Menu bar components . . . . . . . . . . . . . . . . . . . . . . . . . . . . . 398
Dashboard components . . . . . . . . . . . . . . . . . . . . . . . . . . . . 399
Get to know your Central Manager page . . . . . . . . . . . . . . . . . . . . . . 403
22 Admin domain configuration 407
Admin domain management . . . . . . . . . . . . . . . . . . . . . . . . . . . . . . 407
Admin domain details . . . . . . . . . . . . . . . . . . . . . . . . . . . . . 407
Modify admin domain . . . . . . . . . . . . . . . . . . . . . . . . . . . . . 408
Modify the admin domain name . . . . . . . . . . . . . . . . . . . . . . . . . 408
Central Manager users and roles . . . . . . . . . . . . . . . . . . . . . . . . . . . . 409
User management . . . . . . . . . . . . . . . . . . . . . . . . . . . . . . 409
Super users . . . . . . . . . . . . . . . . . . . . . . . . . . . . . . . . . 410
Role Assignment . . . . . . . . . . . . . . . . . . . . . . . . . . . . . . . 410
Account information management . . . . . . . . . . . . . . . . . . . . . . . . 412
Viewing the log status . . . . . . . . . . . . . . . . . . . . . . . . . . . . . . . . 412
Fault notification detail management . . . . . . . . . . . . . . . . . . . . . . . . . . 412
Forward faults to a Syslog server . . . . . . . . . . . . . . . . . . . . . . . . . . . . 412
Management of audit notifications . . . . . . . . . . . . . . . . . . . . . . . . . . . 413
Configure Syslog Forwarder . . . . . . . . . . . . . . . . . . . . . . . . . . . 413
Customzie Syslog variables . . . . . . . . . . . . . . . . . . . . . . . . . . . 415
8 McAfee Network Security Platform 9.1
Contents
23 Central Manager server configuration 417
Central Manager summary display . . . . . . . . . . . . . . . . . . . . . . . . . . . 417
Update server functionality . . . . . . . . . . . . . . . . . . . . . . . . . . . . . .
417
Synchronization scheduler activation . . . . . . . . . . . . . . . . . . . . . . . . . . . 418
Set up the policy scheduler . . . . . . . . . . . . . . . . . . . . . . . . . . . 418
Set up the fault scheduler . . . . . . . . . . . . . . . . . . . . . . . . . . . . 418
Manager Disaster Recovery (MDR) in Central Manager . . . . . . . . . . . . . . . . . . . . 419
Configure MDR in Central Manager . . . . . . . . . . . . . . . . . . . . . . . .
419
MDR Switchover History . . . . . . . . . . . . . . . . . . . . . . . . . . . .
422
Data backup . . . . . . . . . . . . . . . . . . . . . . . . . . . . . . . . . . . . 422
Database tuning . . . . . . . . . . . . . . . . . . . . . . . . . . . . . . . . . . 422
Pruning . . . . . . . . . . . . . . . . . . . . . . . . . . . . . . . . . . . . . 423
Authentication details set up . . . . . . . . . . . . . . . . . . . . . . . . . . . . . . 423
Database admin tool . . . . . . . . . . . . . . . . . . . . . . . . . . . . . . . . . 423
Interface access functions in Central Manager . . . . . . . . . . . . . . . . . . . . . . . 423
24 Configuring policies and ignore rules 425
Policy configuration . . . . . . . . . . . . . . . . . . . . . . . . . . . . . . . . . 425
Policy functionality . . . . . . . . . . . . . . . . . . . . . . . . . . . . . . 425
Ignore Rules configuration . . . . . . . . . . . . . . . . . . . . . . . . . . . . . . 427
Add ignore rules . . . . . . . . . . . . . . . . . . . . . . . . . . . . . . . 427
Clone Ignore Rules . . . . . . . . . . . . . . . . . . . . . . . . . . . . . . 430
Delete Ignore Rules . . . . . . . . . . . . . . . . . . . . . . . . . . . . . . 430
Export Ignore Rules . . . . . . . . . . . . . . . . . . . . . . . . . . . . . . 431
Import exception objects . . . . . . . . . . . . . . . . . . . . . . . . . . . . 431
Assign exception objects to attack definitions . . . . . . . . . . . . . . . . . . . . 431
25 Management of Managers added to the Central Manager 433
Configure Managers in the Central Manager . . . . . . . . . . . . . . . . . . . . . . . . 433
Policy-synchronization configuration . . . . . . . . . . . . . . . . . . . . . . . . . . . 435
Configure fault synchronization . . . . . . . . . . . . . . . . . . . . . . . . . . . . . 435
Configure alert sets . . . . . . . . . . . . . . . . . . . . . . . . . . . . . . . . . 436
26 Manager sub-menu management and synchronization 437
Manager information management . . . . . . . . . . . . . . . . . . . . . . . . . . . 437
Connecting to Manager . . . . . . . . . . . . . . . . . . . . . . . . . . . . . 437
Editing Manager details . . . . . . . . . . . . . . . . . . . . . . . . . . . . 438
Policy synchronization in the Manager . . . . . . . . . . . . . . . . . . . . . . . . . . 438
Fault synchronization in the Manager . . . . . . . . . . . . . . . . . . . . . . . . . . 438
27 System Health display 439
System Faults . . . . . . . . . . . . . . . . . . . . . . . . . . . . . . . . . . . 439
System health color scheme . . . . . . . . . . . . . . . . . . . . . . . . . . . 440
System Faults fields . . . . . . . . . . . . . . . . . . . . . . . . . . . . . . 440
Summary of selected fault messages . . . . . . . . . . . . . . . . . . . . . . . . . . . 441
Fault window action buttons . . . . . . . . . . . . . . . . . . . . . . . . . . . 441
Details of specific faults . . . . . . . . . . . . . . . . . . . . . . . . . . . . 442
Action buttons . . . . . . . . . . . . . . . . . . . . . . . . . . . . . . . . 442
Central Manager fault messages list . . . . . . . . . . . . . . . . . . . . . . . . . . . 443
28 Reports in Central Manager 445
Generate Exception Objects reports . . . . . . . . . . . . . . . . . . . . . . . . . . . 446
Local Manager configuration reports . . . . . . . . . . . . . . . . . . . . . . . . . . . 446
Central Manager configuration report . . . . . . . . . . . . . . . . . . . . . . . . . . 447
McAfee Network Security Platform 9.1 9
Contents
29 Attack Log in the Central Manager 449
30 Custom attack functionality 451
Index 453
10 McAfee Network Security Platform 9.1
Getting started with Network
Security Manager
Chapter 1 Network Security Platform overview
Chapter 2 Getting familiar with Network Security Manager
McAfee Network Security Platform 9.1 11
Getting started with Network Security Manager
12 McAfee Network Security Platform 9.1
1 Network Security Platform overview
McAfee Network Security Platform [formerly McAfee IntruShield®] is a combination of network appliances and
software built for the accurate detection and prevention of intrusions, denial of service (DoS) attacks,
distributed denial of service (DDoS) attacks, malware download, and network misuse. Network Security
Platform provides comprehensive network intrusion detection and can block, or prevent, attacks in real time,
making it truly an intrusion prevention system (IPS).
Network Security Platform components
The following are the major Network Security Platform components for IDS and IPS:
• McAfee Network Security Sensor (Sensor)
• McAfee Network Security Manager (Manager), with its Web-based graphical user interface
• McAfee Update Server
Sensors
Sensors are high-performance, scalable, and flexible content processing appliances built for the accurate
detection and prevention of intrusions, misuse, malware, denial of service (DoS) attacks, and distributed denial
of service (DDoS) attacks. Sensors can be physical or virtual appliances. Sensors are specifically designed to
handle traffic at wire-speed, efficiently inspect and detect intrusions with a high degree of accuracy, and flexible
enough to adapt to the security needs of any enterprise environment. When deployed at key network access
points, a Sensor provides real-time traffic monitoring to detect malicious activity and respond to the malicious
activity as configured by the administrator.
Once deployed and once communication is established, Sensors are configured and managed through the
Manager server.
• In this chapter, the term Sensor applies to both physical as well as Virtual IPS Sensors unless otherwise
specified.
• In this guide, the term Sensor resources refers to the monitoring ports, interfaces, and subinterfaces of a
physical or a Virtual IPS Sensor.
Sensor functionality
The primary function of a device is to analyze traffic on the selected network segments and to respond when an
attack is detected. The device examines the header and data portion of every network packet, looking for
patterns and behavior in the network traffic that indicate malicious activity. The device examines packets and
matches the packets against the applied policies. These policies determine what attacks to watch for, and how
to respond with countermeasures if an attack is detected.
McAfee Network Security Platform 9.1 13
1 Network Security Platform overview
Network Security Platform components
If an attack is detected, a physical or a Virtual IPS Sensor responds according to its configured policy. A Sensor
can perform many types of attack responses, including generating alerts and packet logs, resetting TCP
connections, “scrubbing” malicious packets, and even blocking attack packets entirely before they reach the
intended target.
In addition to its primary function of preventing exploit, recon, and DoS attacks, a Sensor can also do the
following:
• Detect malware— A Sensor uses various methods to inspect files being downloaded for embedded
malware. If a malware is detected, the Sensor blocks the download and takes further response actions.
• Enforce Firewall access rules— You can define Firewall access rules (similar to ACLs) in the Manager. Then
you can configure a Sensor to enforce these rules on your network.
• Provide and facilitate Quality of Service (QoS)— You can configure a physical Sensor to provide QoS using
the rate limiting technique. Additionally, a physical Sensor can facilitate Differentiated Services and IEEE
802.1p by differentiating traffic and tagging them accordingly.
• Provide connection limiting services— Based on how you configure, a Sensor can limit the number of
connections a host can establish. One of the advantages of connection limiting is that it can minimize
connection-based DoS attacks.
• Export NetFlow data— If McAfee Network Threat Behavior Analysis (NTBA) is deployed, you can configure a
Sensor to export NetFlow data to the NTBA Appliance.
Sensor platforms
Network Security Platform offers several types of Sensor platforms providing different bandwidth and
deployment strategies.
• M-series: M-8000, M-6050, M-4050, M-3050, M-2950, M-2850, M-1450, and M-1250
• NS-series: NS9100, NS9200, NS9300, NS7150, NS7250, NS7350, NS7100, NS7200, NS7300, NS5100, NS5200,
NS3100, and NS3200
• Virtual IPS Sensors: IPS-VM600 and IPS-VM100
Manager components
The Manager is a term that represents the hardware and software resources that are used to configure and
manage the Network Security Platform. The Manager consists of the following components:
• Manager server platform
• The Manager software
• A back-end database that is installed along with the Manager
• A connection to McAfee Update Server
• Signature Set
Manager server platform
The Manager server platform hosts the Manager software and the Manager database. It is a server running on
an operating system as specified in the McAfee Network Security Platform Installation Guide. You can remotely
access the Manager user interface from a client machine using a browser. Refer to the McAfee Network Security
Platform Installation Guide. to know the supported browsers and the supported operating systems for the
clients.
14 McAfee Network Security Platform 9.1
Network Security Platform overview
Network Security Platform components 1
Sensors use a built-in 10/100 Management port to communicate with the Manager server. You can connect a
segment from a Sensor Management port directly to the Manager server; however, this means you can only
receive information from one Sensor (typically, your server has only one 10/100 network port). During the
Sensor configuration, you will establish communication between your Sensors and your Manager server.
Manager software
The Manager software has a Web-based user interface for configuring and managing Network Security
Platform. Users connect to the Manager server from a supported client using a supported browser, the details
of which are in the McAfee Network Security Platform Installation Guide. The Manager functions are configured
and managed through a GUI application, which includes complementary interfaces for alerts, system status,
system configuration, report generation, and fault management. All interfaces are logically parts of the Manager
program.
The Manager user interface has five main tabs:
• Dashboard — The Dashboard is the first page displayed after the user logs on to the system. Options available
within the page are determined by the current user's assigned roles. The Dashboard enables you to view all
the critical information regarding Network Security Platform deployment in the same page. The Dashboard
is very user configurable. You can configure the information that you want to view, the timeframe for which
you want to view the information, the frequency with which the Dashboard must auto-refresh, and so on. All
this information can be customized to view for a particular admin domain. You can select the admin domain
from the Domain drop-down list to display data for the selected admin domain.
Some of the information displayed on the dashboard includes:
• Messages from McAfee
• Information regarding the frequently seen malicious activities on your network. This includes things such
as the most downloaded malware, most callback activity, the most targeted hosts, the most detected
attack and so on.
• System health of Network Security Platform components. That is, whether all the components are
functioning properly, the number of unacknowledged alerts in the system, and the configuration options
available to the current user.
• Manager-related details such as the version, signature set version, users logged on to the Manager, and
so on.
• Information like whether the devices are up-to-date.
• Analysis — This tab presents the options using which you can view the granular details of all the malicious
activities on your network. The intention here is to provide you all the critical information needed for further
analysis for the selected admin domain.
One of the key options under the Analysis tab is the Attack Log option, which displays the alerts triggered by
the Sensors. The Attack Log page displays the hosts detected on your network as well as the detected security
events that violate your configured security policies. The Attack Log provides powerful drill-down capabilities
to enable you to see all of the details on a particular alert, including its type, source and destination
addresses, and packet logs where applicable.
• Policy — All the major features in Network Security Platform are policy based. For example, to block exploit
and recon attacks, you use the IPS and the recon policies; for Firewall, you use the Firewall policies; for QoS,
you use the QoS policies and so on. The Policy tab provides the options to manage all these policies and
other related functionality.
McAfee Network Security Platform 9.1 15
1 Network Security Platform overview
Network Security Platform components
• Devices — You can use the same instance of the Manager to manage both the physical and virtual devices.
The Devices tab provides all system configuration options, and facilitates adding and configuration of your
devices - Sensors and NTBA Appliances, failover pairs of Sensors. This tab also provides configuration
options on a per device basis as well. Access to various activities is based on the current user's role(s) and
privileges, administrative domains, users, roles, attack policies and responses, user-created signatures, and
system reports.
• Manager — This tab provides the configuration options related to the Manager software. This includes
managing administrative domains, users, roles, download signature sets and other software such as Sensor
software, integrating the Manager with other McAfee products, maintenance activities such as database
backups, and so on.
Other key features of Manager include:
• Integration with other McAfee products — You can integrate Network Security Platform with other
McAfee products to provide you with a comprehensive network security solution.
• McAfee ePolicy Orchestrator — McAfee ePolicy Orchestrator (ePO) is a scalable platform for
centralized policy management and enforcement of your system security products such as, anti-virus,
desktop firewall, and anti-spyware applications. You can integrate McAfee Network Security Platform
with McAfee ePO 5.0 and above. The integration enables you to query the McAfee ePO server from the
Manager for viewing details of a network host.
• McAfee Host Intrusion Prevention — McAfee Host Intrusion Prevention (HIP) is a host-based intrusion
®
prevention system that prevents external and internal attacks on the hosts in the network, thus
protecting services and applications running on them. Network Security Platform integrates with McAfee
Host Intrusion Prevention version 7.0 and above.
• McAfee Vulnerability Manager — Vulnerability assessment is an automated process of pro-actively
®
identifying vulnerabilities of computing systems in a network to determine security threats in the
network. Network Security Platform integrates with McAfee Vulnerability Manager to enable import of
the Vulnerability Manager scan data into the Manager, to provide automated updating of IPS-event data
relevancy. You can view the scan details in the Attack Log page. This provides a simple way for security
administrators to access near real-time updates of host vulnerability details, and improved focus on
critical events. You can initiate an on-demand scan for an IP address from the Threat Explorer.
• McAfee Global Threat Intelligence — McAfee Global Threat Intelligence (GTI) is a global threat
correlation engine and intelligence base of global messaging and communication behavior; including
reputation, volume, trends, email, web traffic and malware. By having McAfee Global Threat Intelligence
integration, you can report, filter, and sort hosts involved in attacks based on their network reputation
and the country of the attack origin.
For more information on all the above mentioned integration options, see McAfee Network Security Platform
Integration Guide.
• Integration with third-party products — Network Security Platform enables the use of multiple
third-party products for analyzing faults, alerts, and generated packet logs.
• Fault/Alert forwarding and viewing — You have the option to forward all fault management events
and actions, as well as IPS alerts to a third-party application. This enables you to integrate with
third-party products that provide trouble ticketing, messaging, or any other response tools you may want
to incorporate. Fault and/or alert forwarding can be sent to the following ways:
• Syslog Server — forward IPS alerts and system faults
• SNMP Server (NMS) — forward IPS alerts and system faults
• Java API — forward IPS alerts
• Packet log viewing — View logged packets/flows using third-party software, such as Ethereal.
16 McAfee Network Security Platform 9.1
Network Security Platform overview
Network Security Platform components 1
Manager database
The Manager server operates with an RDBMS (relational database management system) for storing persistent
configuration information and event data. The compatible database is MariaDB. Refer to the McAfee Network
Security Platform Installation Guide for the current version of MariaDB.
The Manager server includes a database that is installed (embedded) on the target Windows server during
Manager software installation.
The database can be tuned on-demand or by a set schedule through the Manager user interface configuration.
Tuning promotes optimum performance by defragmenting split tables, re-sorting and updating indexes,
computing query optimizer statistics, and checking and repairing tables.
Signature Set
Signature set is a comprehensive set of attack definitions developed and provided by McAfee Labs. An attack
definition contains one or more signatures, which indicate suspicious or malicious activity. These signatures are
then matched against traffic passing through the Sensor monitoring ports.
Each attack definition can be configured to perform response actions like sending an alert to the Manager,
dropping traffic, capturing packets, or generating an email. It is used to detect threats and anomalies in the
network traffic.
Signature sets are available in McAfee Network Security Update Server (Update Server). McAfee regularly
updates the signature set with latest attack definitions which you can download from the Update Server.
The threat landscape is constantly evolving, and new attacks are regularly added to the signature set to keep
the network protection up-to-date. The attack definitions in the signature set are categorized as high, medium,
and low priority attacks. This helps optimize Sensor resources on older Sensor models and Sensors running
older software versions, thereby protecting against the most critical and relevant attacks.
Based on the priority attribute configured for the Sensor models, the Manager dynamically compiles the
signature set using the current signature set version available in the Manager. The corresponding set of attack
definitions are then pushed to the Sensors.
The NS-series and Virtual IPS Sensor models support high, medium, and low priority attack definitions, thereby
providing complete attack coverage. Whereas, the M-series Sensor models support high and medium priority
attack definitions which optimizes Sensor resources.
McAfee Network Security Platform 9.1 17
1 Network Security Platform overview
Network Security Platform components
The availability of attack definitions in the signature set is based on Sensor models:
Sensor Models Signature Set Attack Priorities
High Only High and Medium Only All
NS-series: Yes Yes Yes
• NS9300, NS9200, and NS9100
• NS7350, NS7250, and NS7150
• NS7300, NS7200, and NS7100
• NS5200 and NS5100
• NS3200 and NS3100
Virtual IPS: Yes Yes Yes
• IPS-VM600
• IPS-VM600-VSS
M-series : Yes Yes No
• M-8000XC and M-8000
• M-6050, M-4050, and M-3050
• M-2950 and M-2850
• M-1450 and M-1250
McAfee Update Server
For your Network Security Platform to properly detect and protect against malicious activity, the Manager and
Sensors must be frequently updated with the latest signatures and software patches available. Thus, the
Network Security Platform team constantly researches and develops performance-enhancing software and
attack-detecting signatures that combat the latest in hacking, misuse, and denials of service (DoS). When a
severe-impact attack happens that cannot be detected with the current signatures, a new signature update is
developed and released. Since new vulnerabilities are discovered regularly, signature updates are released
frequently.
®
New signatures and patches are made available to customers via McAfee Network Security Update Server
(Update Server). The Update Server is a McAfee owned and operated file server that houses updated signature
and software files for Managers and Sensors in customer installations. The Update Server securely provides
fully automated, real-time signature updates without requiring any manual intervention.
Communication between the Manager and the Update Server is SSL-secured.
Obtaining updates from the Update Server
You have the following options for obtaining updates from the Update Server:
1 Connecting directly from your Manager server (via Manager interface action).
2 Connecting through a proxy server (through Manager interface action). You will then authenticate as in
option 1.
18 McAfee Network Security Platform 9.1
Network Security Platform overview
Network Security Platform components 1
3 Connecting from a Manager client, downloading updates to that system, and then importing the update to
the Manager. This method can provide your Manager server with the safest defense against Internet attacks
since no Internet connection is used by your Manager server. The import feature is a Manager interface
action.
4 Connecting from a Manager client, downloading software updates to a TFTP server, and then loading the
updates directly onto the Sensor using the Sensor's command line interface (CLI). This is for Sensor software
updates only. For more information, see McAfee Network Security Platform Installation Guide.
Configuring software and attack signature updates
You can configure interaction with the Update Server using the Manager. You can pull updates from the Update
Server on demand or you can schedule update downloads. With scheduled downloads, the Manager polls the
Update Server (over the Internet) at the desired frequency. If an update has been posted, that update is
registered as “Available” in the Manager interface for on-demand downloaded. Once downloaded to the
Manager, you can immediately download (via an encrypted connection) the update to deployed Sensors or
deploy the update based on a Sensor update schedule you define. Acceptance of a download is at the
discretion of the administrator.
• Automatic update to Manager, manual update from Manager to Sensors— This option enables
Manager server to receive updates automatically, but allows the administrator to selectively apply the
updates to the Sensors.
• Manual update to Manager, automatic update from Manager to Sensors— This option enables the
administrator to select updates manually, but once the update is selected, it is applied to the Sensors
automatically, without reboot.
• Fully manual update— This option allows the security administrator to determine which signature update
to apply per update, and when to push the update out to the Sensors. You may want to manually update the
system when you make some configuration change, such as updating a policy or response.
• Fully automatic update— This option enables every update to pass directly from the Update Server to the
Manager, and from the Manager to the Sensors without any intervention by the security administrator. Note
that fully automatic updating still happens at the scheduled intervals.
• Real-time update— This option is similar to fully automatic updating. However, rather than wait for a
scheduled interval, the update is pushed directly from Update Server to Manager to Sensor. No device
needs to be rebooted; the Sensor does not stop monitoring traffic during the update, and the update is
active as soon as it is applied to the Sensor.
McAfee Network Security Platform 9.1 19
1 Network Security Platform overview
Network Security Platform components
20 McAfee Network Security Platform 9.1
2 Getting familiar with Network Security
Manager
McAfee® Network Security Manager is a browser-based graphical user interface used to view, configure, and
manage network security appliance deployments.
This section provides a high-level tour of the basic features and interfaces of the Manager and some basic
concepts of working with the Manager.
Tasks
• Accessing the Manager from a client machine on page 21
• View server/client date and time on page 25
• View Reports on page 35
Contents
Accessing the Manager from a client machine
About the Manager user interface design
Browser requirements
Menu bar
View server/client date and time
Customizable views
Dashboard tab
Analysis tab
Policy tab
Devices tab
Manager tab
View Reports
Accessing the Manager from a client machine
To access the Manager from a client machine:
Task
1 Start your browser and then type the URL of the Manager server:
https://<hostname or host-IP>
2 Log on to the Manager by entering your Login ID and Password.
McAfee Network Security Platform 9.1 21
2 Getting familiar with Network Security Manager
About the Manager user interface design
About the Manager user interface design
The McAfee® Network Security Manager user interface is designed with a task-based approach. This gives you
the ability to view and drill down into network issues easily throughout the interface.
The Manager user interface is a two-tiered structure to facilitate ease of navigation. You can use the Menu bar
to logically navigate around the user interface based on what task you want to perform. The left navigation
pane is designed such that you can manage your tasks with more ease in your enterprise level deployments.
Figure 2-1 Manager user interface
The design provides you with these advantages.
Callout Description
1 Tab - Tabs are located on the menu bar and display specific set of tabs, menus, and options.
2 Sub-tab - A tab contains sub-tabs, which when clicked display a number of menus.
3 Menu - A menu displays one or more sub-menus when clicked.
4 Sub-menu - A sub-menu displays options or more sub-menus when clicked.
5 Option - An option displays a page in which you can either view or view and modify settings.
6 Display pane - When you click an option to display a page, the area within which the page is
displayed is known as the display pane.
• Information availability — Network information is available at your finger tips on the Dashboard page and
helps you to immediately check on any issue.
• Customized display — You can drag and drop monitors and set dashboard preferences based on your
needs.
• Operational and Security monitoring — You can view top threats in your network and check the overall
system health on the Dashboard page.
• Dynamic control — The hyperlinks on the Dashboard page enable you to dynamically click and investigate
any network or system health issue across the Manager.
• Context-aware interfaces — From the Dashboard, you can click and drill down into the Threat Explorer
and other relevant pages for further analysis. The details are in sync with what you choose on the Dashboard
page and help you to investigate further. For example, if you click a hyperlink in the Top Attack Applications
monitor, you are directed to the Threat Explorer with the core attribute already set in the view. You can then
choose to add more filter criteria and drill down to resolve an issue.
Scenario: System Health Check
22 McAfee Network Security Platform 9.1
Getting familiar with Network Security Manager
Browser requirements 2
Assume that you want to view the overall system health and fix an issue with a faulty device.
The Dashboard page allows you to view multiple operational monitors namely Manager Summary, Messages from
McAfee, Running Tasks and System Health.
1 Select Dashboard | Dashboard Settings | Monitors list and select the Operational monitor.
2 View the System Health monitor for Manager and device status.
3 For a faulty device, under the Critical column, click the hyperlink.
4 On the System Faults page, select the fault and click Acknowledge. The Ack. column for the fault displays a green
checkmark.
5 Under the Fault Type column, click the hyperlink. The Fault Detail page is displayed.
6 View the fault details. For example, a link failure between the port and external device.
7 Fix the issue. In the preceding example, the link needs to re-established between the port and the external
device.
Browser requirements
This section contains the client and browser requirements for accessing the Manager.
The following table lists the 9.1 Manager client requirements when using Windows 7, Windows 8 or Windows
10.
Minimum Recommended
Operating • Windows 7, English or Japanese
system
• Windows 8, English or Japanese
• Windows 8.1, English or Japanese
• Windows 10, English or Japanese
The display language of the Manager client must be
the same as that of the Manager server operating
system.
RAM 2 GB 4 GB
CPU 1.5 GHz processor 1.5 GHz or faster
Browser • Internet Explorer 10, 11 • Internet Explorer 11
• Mozilla Firefox • Mozilla Firefox 20.0 or later
• Google Chrome (App mode in Windows 8 is not • Google Chrome 24.0 or later
supported)
In Mozilla Firefox version 52 or
To avoid the certificate mismatch error and security Google Chrome version 42 and
warning, add the Manager web certificate to the above, the NPAPI plug-in is
trusted certificate list. disabled by default.
For the Manager client, in addition to Windows 7, Windows 8, Windows 8.1 and Windows 10, you can also use
the operating systems mentioned for the Manager server.
McAfee Network Security Platform 9.1 23
2 Getting familiar with Network Security Manager
Menu bar
The following table lists the 9.1 Central Manager/Manager client requirements when using Mac:
Mac operating system Browser
• Yosemite Safari 8 or 9
• El Capitan
When working with the Manager using Internet Explorer version 9.0, your browser should check for newer
versions of stored pages. By default, Internet Explorer is set to automatically check for newer stored page
versions. To check this function:
1 Open your Internet Explorer browser and select Tools | Internet Options | General.
2 Under Browsing History, click Settings.
3 Under Check for newer versions of stored pages, select the option for Never.
Selecting Never caches the Manager interface pages that require frequent updating, and not refreshing
these pages may lead to system errors.
McAfee recommends setting your monitor's "Screen Area" to 1440 x 900 pixels. This can be done by going to
Start | Settings | Control Panel | Display | Settings.
Menu bar
The menu bar contains five tabs:
• Dashboard • Devices
• Analysis • Manager
• Policy
A click on each tab opens a tab tree that has sub-tabs, menus, sub-menus, and options.
Figure 2-2 Menu bar of Manager
The menu bar also provides you with the following:
•
Help— links to the complete system help.
• Log Out— logs you out of the Manager and returns to the login screen.
•
Collapse— collapses the menu bar and retains the tab tree structure.
24 McAfee Network Security Platform 9.1
Getting familiar with Network Security Manager
View server/client date and time 2
Menus
Each item in the tab tree is a menu and represents a set of sub-menus and options. Example: Updating menu.
Figure 2-3 Manager user interface
The design provides you with these advantages.
Callout Description
1 Tab – Tabs are located on the menu bar and display specific set of tabs, menus and options.
2 Sub-tab – A tab contains sub-tabs, which when clicked display a number of menus.
3 Menu – A menu displays one or more sub-menus when clicked.
4 Sub-menu – A sub-menu displays options or more sub-menus when clicked.
5 Option – An option displays a page in which you can either view or view and modify settings.
6 Display pane – When you click on an option to display a page, the area within which the page is
displayed is known as the display pane.
Online Help
• To view online Help, including the table of contents, index, and full-text search, click the question mark (?)
button on the menu bar.
• To obtain Help on the action displayed in a specific configuration page, click the question mark (?) button in
the upper-right corner of the right display pane. The corresponding Help page is displayed.
View server/client date and time
A Manager server can be accessed through various clients spread across different geographical locations. When
a user accesses a server placed in a different time zone, the server time is converted to the client time zone
based on Greenwich Mean Time (GMT), and displayed to the user.
If the clock time between the server and the client has a difference of more than 1 minute, McAfee Network
Security Platform displays a warning message that prompts the user to reset the client machine clock to match
with the server clock. This message is displayed only once per browser session.
If your Network Security Platform deployment is at a geo-location that uses daylight savings, then:
McAfee Network Security Platform 9.1 25
2 Getting familiar with Network Security Manager
View server/client date and time
Task
1 On your Windows Operating System, select Start | Settings | Control Panel | Date and Time.
2 Select the Automatically adjust clock for daylight saving changes.
This will add an hour to GMT during daylight savings time.
Scenario
Scenario 1: User accessing a server placed in different time zone
McAfee® Network Security Central Manager can access Managers spread across different geographical locations
and time zones. If a Manager user is accessing McAfee Network Security Central Manager (Central Manager),
which is situated in a different zone, the time displayed is the client time zone and vice versa.
For example, Consider a Central Manager running at Eastern Standard Time (EST) that is, GMT-5 hours. There
are two users: user1 and user2 accessing the Manager and Central Manager from their respective time zones.
User1 is situated at GMT+5:30 hours, and user2 is situated at GMT -5 hours respectively. If the time at Central
Manager is 2007-01-03 4.30.00 EST, the time displayed to user1 will be 2007-01-03 15:00:00 IST, while the time
displayed to user2 will be 2007-01-03 4.30.00 EST respectively as the last retrieved time in the Home page.
Figure 2-4 Manager Time Zones
The time stamp format is displayed in yyyy-MMM-dd HH:mm:ss:z or when displayed in a tabular fashion as in
reports, it is displayed as yyyy-MM-dd HH:mm:ss:z
For example: 2007-Feb-21 17:52:50 IST or 2007-02-21 17:52:20 IST
26 McAfee Network Security Platform 9.1
Getting familiar with Network Security Manager
Customizable views 2
Scenario 2: Manager Scheduler actions run at the server time zone
Consider a user who wants to schedule the Trend Analysis Report. The Manager server is placed in Eastern
Standard Time (EST) zone, and the user is situated in Indian Standard Time (IST). If the user sets the date and
time for the report to generate at 2007-03-03 12:00:00, the report will run at the Manager server date and time
that is, 2007-03-03 12:00:00 EST. The scheduled report will have the server time, that is, EST in this example.
In general, scheduling triggered by the server considers the server time. For example, the Network Security
Update server messages, values in the Admin Configuration report etc. display the server date and time.
If a user triggers a manual report generation, it will run at the client time zone.
Customizable views
All table views in the Manager UI for alerts, attacks, etc., provide the flexibility of customizing the columns for
viewing information.
The Manager supports the following customization to the columns in a table:
• Column visibility (columns shown versus hidden)
When you hover the mouse over a column, a small drop-down arrow is displayed. This drop-down list
contains different columns that display information. You can use the drop-down list to select/hide columns
based on the information required for current viewing. The information in the column can be sort in
ascending or descending order.
Figure 2-5 Column visibility
McAfee Network Security Platform 9.1 27
2 Getting familiar with Network Security Manager
Customizable views
• Column width
The width of the column can be adjusted (increased/decreased) to view information as required.
Figure 2-6 Column width
• Column presentation order (left to right)
You can rearrange the columns to match the order in which you would like to view the columns.
Figure 2-7 Column presentation order
• Column sort order (up/down)
You can modify the panel height in case of vertically stacked panels to suit the screen resolution or viewing
priorities.
Any change made to the column persists even after you leave the page and/or log out, which means that the
columns are displayed with the changes when you log into the account next time. The Reset GUI Presentation
restores any changes made to the column or panel presentation to its default setting. To access the button go
to, Manager | Users and Roles | My Account. The reset of the settings is applicable for all the tables across the
Manager. For the changes of the reset to take effect, you have to either log out and login back to the account or
refresh the page.
28 McAfee Network Security Platform 9.1
Getting familiar with Network Security Manager
Dashboard tab 2
Dashboard tab
The first page that you view after a successful logon to the Manager is the Dashboard page.
The Dashboard page is the central interface from which all Manager interface components are available. The
Dashboard page is logically divided into two sections: the top Menu bar and the lower Monitors section.
Figure 2-8 Dashboard page
Dashboard Settings
The Dashboard Settings dialog enables you to further customize your Dashboard page view.
McAfee Network Security Platform 9.1 29
2 Getting familiar with Network Security Manager
Dashboard tab
You can perform the following tasks here:
• Monitors — Use this option to add the monitors. The default category is All. Use the Operational or Security
category to choose the monitors you want to view. You can also customize the data displayed in the
monitors based on the admin domain and child domain. Monitors display data based on the admin domain
selected from the Domain drop-down list.
The following monitors are displayed under different categories: All, Operational, and Security monitors.
Category Monitors Description
All View both Operational and Security monitors.
Operational
Device Summary View the current versions of the Sensor software and signature set
of the logged in domain.
CPU Usage View the high CPU usage of the Sensor.
Flow Usage View the high flow usage of the Sensor.
Throughput Usage View the high throughput usage of the Sensor.
Manager Summary View the Manager details such as software version, signature set
version, and others.
Messages from McAfee View the latest updates and the current version of signature set
applied to your Sensor.
Running Tasks View the status of all the Sensors configured in the Manager.
System Health View the health of your device and the Manager.
Data remains unchanged for the Manager summary, Messages from McAfee, and Running tasks monitors
irrespective of the admin domain selected. The System Health and Device Summary monitors display
the list of all the child domains linked to the admin domain selected.
Security
Attacks Over Time View the attacks over a period of time in your network.
Top Applications (IPS) View the top applications based on attacks, bytes or connections.
Top Applications (NTBA) View the top applications in the NTBA device based on bytes or
connections.
At least 1 NTBA appliance is required to be configured to view
this monitor.
Top Attack Subcategories View the attack subcategories in your network.
Top Attacker Countries View the top attacker countries in your network.
Top Attackers View the top attackers in your network.
Top Attacks View the top attacks in your network.
Top Callback Activity View the callback activity.
Top Destinations View the top destinations based on bytes or connections.
At least 1 NTBA appliance is required to be configured to view
this monitor.
30 McAfee Network Security Platform 9.1
Getting familiar with Network Security Manager
Dashboard tab 2
Category Monitors Description
Top Endpoint Executables View the top executables based on number of endpoints using
them or the number of attacks they have initiated. You can filter
the executables based on the device, attacks (default) or
endpoints, malware confidence, and classification.
This monitor is populated only if you have enabled McAfee EIA
integration.
Top Files View the top files based on malware confidence level.
At least 1 NTBA appliance is required to be configured to view
this monitor.
Top High-Risk Endpoints View the high-risk endpoints of your network.
Top Malware Files View the top malware downloads in your network. You can filter
malware based on their confidence and detections (blocked,
unblocked, and all).
Top Sources View the top sources based on bytes or connections.
At least 1 NTBA appliance is required to be configured to view
this monitor.
Top Target Countries View the top target countries in your network.
Top Targets View the top targets in your network.
Top URLs View the top URLs at risk.
At least 1 NTBA appliance is required to be configured to view
this monitor.
Unacknowledged Alert Summary View the unacknowledged alerts in the database, sorted by alert
severity.
• Automatic Refresh — Use this option to set the automatic refresh time. The default time is 1 minute. The
minimum and maximum time for the automatic refresh are 1 minute and 10 minutes, respectively. For a
manual refresh, select Disabled to disable the automatic refresh.
McAfee Network Security Platform 9.1 31
2 Getting familiar with Network Security Manager
Analysis tab
• Layout — Use this option to customize the number of columns to be displayed in the Dashboard page. The
default layout is 2 columns. The minimum and maximum number of columns that can be displayed are 2
columns and 4 columns, respectively.
The following figure shows the Dashboard with a three-column view.
Figure 2-9 Three-column view
• Time Range — Use this option to select the time range to set the time range for viewing data on the selected
monitor.
For example, if you select Automatic Refresh time as 10 minutes and the Time Range as 1 hour, then the
information available for the selected monitor will be for the last 1 hour from the last refresh time. That is, if
you select the Time Range at 9:30 AM, then you can view the data from 8:30 AM to 9:30 AM. But, as soon as
the monitor is refreshed after 10 minutes, the data displayed on the Dashboard will be from 8:40 AM to 9:40
AM.
Analysis tab
The Analysis tab on the Menu bar enables you to perform network and events analysis.
The following table gives a high-level overview of the tab tree and the available options.
Item Description
Threat Explorer View the top attacks, attackers, targets, and malware within a given period of time and a
direction
Malware Files Monitor the potential malware downloads on the network and to view or export the
related file reports.
Callback Activity Analyze the callback activities participating in the damage of the endpoints including the
background of the bot, the time till it was active, the IP address involved, and similar other
useful information as the host name, the operating system, and the user details.
High-Risk Endpoints Monitor the suspicious endpoints infected by the malware by providing the name of the
endpoint, the user details, and the operating system of the endpoint.
Network Forensics Capture the network activity information and summarize them for user consumption.
Endpoint Executables View the entire list of executables that makes network connections to either blacklist or
whitelist them. This item works only if at least one NTBA appliance is connected.
32 McAfee Network Security Platform 9.1
Getting familiar with Network Security Manager
Policy tab 2
Item Description
Attack Log Analyze the alerts detected by your network security appliances.
Event Reporting Generate and view the Next Generation and Traditional reports based on the analysis of
the events and the network.
Policy tab
The Policy tab enables you to view, edit, and configure different policies when the corresponding options are
selected.
The following table gives a high-level overview of the options available in the Policy tab tree.
Item Description
Intrusion Prevention Configure and manage the IPS policies that govern what traffic is permitted across
your network, and how to respond to misuse of the network.
Network Threat Behavior Configure and manage the Network Threat Behavior Analysis (NTBA) policies that
Analysis monitor the network traffic.
You can also configure the policies at various domain levels by selecting your choice from the Domain drop-down
list.
Figure 2-10 Domain option
This page enables you to view and manage all policies using a single tab.
Devices tab
The Devices tab helps you to manage and configure your devices. The navigation pane has the following
sub-tabs:
• Global — Manage different functionalities related to the devices like failover pairs, add and remove devices,
and others.
• Devices — Manage individual device-specific configuration.
When there are no devices added, a text is displayed as No Device Managed (Add). You can add a device by
clicking on the Add link.
When a new device is added and the trust is established, the device does not get listed in the drop down list
unless you click on the Refresh button in the Devices tab.
Global sub-tab
The following table gives a high-level overview of the available options under the Global sub-tab:
McAfee Network Security Platform 9.1 33
2 Getting familiar with Network Security Manager
Manager tab
Item Description
Add and Remove Devices Add a device to the Manager that enables the configuration of the device in the
Manager. It also helps you to remove the device of your choice.
Failover Pairs Couple two devices to form high availability pairs.
XC Clusters Configure the XC clusters that enable high traffic loads to be processed by distributing
the traffic flow to multiple Sensors to avoid congestion.
Deploy Device Software Upgrade or downgrade the software running on your devices.
Add Device Wizard Add a new device to a particular Manager.
McAfee recommends you to use this sub-tab to add the devices instead of the Add and
Remove Devices sub-tab.
Common Device Settings Configure the several device settings like Name Resolution, Gateway Anti-Malware Engine
updating, and Performance Monitoring.
IPS Device Settings Apply inheritable global settings to added IPS devices
Deploy Pending Changes Deploy the configuration changes to your devices.
Devices sub-tab
The following table gives the high-level overview of the options displayed on the left navigation pane of the
Devices sub-tab:
Item Description
Summary View the essential details about the device.
Setup Manage the device by allowing you to configure the physical ports, adjust the time
zone, configure the proxy server, NTBA integration, Quarantine, and other similar
important functions.
Maintenance Maintain your device by providing the options to shut down, reboot, import and export
configuration.
Troubleshooting View the device debugging information and logs, current performance monitoring
configuration, Denial of Service, and other related essentials to manage your device.
Deploy Pending Changes Deploy the configuration changes to your devices.
IPS Interfaces Configure the policies at the interface and sub-interface levels.
Manager tab
The Manager tab allows you to set up and maintain activities for your Network Security Platform deployment.
The following table gives a high-level overview of the available options in the tab tree.
Item Description
Updating View important information regarding the update and upgrade of the software.
Users and Roles Add users and assign roles to them thereby granting the users specific privileges to use every
security resource deployed in your deployment.
Setup Create the admin domains and child admin domains, view the alert notifications, configure
Manager Disaster Recovery (MDR) pair, etc.
Integration Manage and configure the integration of Network Security Platform with other McAfee
products like McAfee® ePolicy Orchestrator, McAfee® Global Threat Intelligence™, and others.
Reporting Generate configuration reports to view your current software and signature versions, the
configuration and status of a Sensor, policy settings, and so forth.
34 McAfee Network Security Platform 9.1
Getting familiar with Network Security Manager
View Reports 2
Item Description
Maintenance Maintain your device by archiving, pruning, backing up your data, and others.
Troubleshooting View all the product-specific announcements, the system logs, and system faults. This also
gives the details about background processes initiated by administrative users, alert relevance
analysis, MDR pair switchover events, Manager policy cache, and helps you to audit the actions
of administrative users on the Manager.
View Reports
The Event Reporting and Reporting menus enable you to produce a range of reports for both the alert information
reported to your Manager, as well as information pertaining to your configuration settings. IPS reports are
summaries of alert information, such as severity, impact category, source/destination IP, time of alert, and so
forth. Configuration reports detail information such as the current Manager and Sensor software versions,
proxy server settings, and so forth.
To view the Reports
Task
1 From the Analysis tab, click Event Reporting. You have the following reports:
• Next Generation Reports
• Traditional Reports
2 From the Manager tab, click Reporting. You have the following options:
• Configuration Reports
• Report Automation
• Preferences
McAfee Network Security Platform 9.1 35
2 Getting familiar with Network Security Manager
View Reports
36 McAfee Network Security Platform 9.1
Working with the Manager tab
Chapter 3 Updating software and signatures
Chapter 4 Users and roles
Chapter 5 Setup
Chapter 6 Reporting
Chapter 7 Maintenance
Chapter 8 Troubleshooting
McAfee Network Security Platform 9.1 37
Working with the Manager tab
38 McAfee Network Security Platform 9.1
3 Updating software and signatures
You can manually download and import the latest software and signatures for the Sensor and the NTBA
Appliance. You can also schedule automatic downloads and imports.
Make sure you are connected to the Internet while downloading and updating antimalware software and
signatures. Updating antimalware software and signatures from offline servers is not supported.
You can perform only one download or upload at a time from any McAfee® Network Security Platform
component, including the update server.
The Updating menu contains:
• Download Signature Sets — Download the latest attack and signature information from the update server to the
Manager.
• Download Callback Detectors — Download the latest callback detectors from the server.
• Download Device Software — Download the latest Sensor or NTBA Appliance software image file from the
update server to the Manager.
• Manual Import — Manually import downloaded Sensor or NTBA Appliance software image and signature files
to the Manager.
• Messages from McAfee — View and acknowledge messages from McAfee.
• Automatic Updating — Configure the frequency by which the Manager checks the update server for updates,
and the frequency by which Sensors and NTBA Appliances receive signature updates from the Manager.
Contents
Download signature set updates
Lite Signature Set
Download callback detectors
Download software updates
Automatically updating signature sets and callback detectors
Manually import device updates
Messages from McAfee
Update the latest software images on all devices
Deploy pending changes to a device
McAfee Network Security Platform 9.1 39
3 Updating software and signatures
Download signature set updates
Download signature set updates
The Download Signature Sets option enables you to download available attack signature updates on demand from
the update server to the Manager server. You can then push the signature download onto your Sensors or
NTBA Appliance.
Because incremental emergency signature sets can be downloaded with regular signature sets, you do not need
to use the custom attack definitions feature to import late-breaking attacks.
The Download Signature Sets option not only allows you to import regular signature sets, but also incremental
emergency signature sets that include attack signatures not yet available in regular signature sets.
Incremental emergency signature sets are meant to address late-breaking attacks that might need to be
addressed immediately.
Emergency signature sets are non-cumulative and can only add new signatures, so they do not contain a full set
of signatures.
To ensure that you have a complete set of signatures, Network Security Platform checks to see if a required
regular signature set is missing and downloads it prior to downloading the related emergency signature set.
You must use the Download Signature Sets or Automatic Updating option in order for Network Security Platform to
download a required regular signature set automatically, before downloading an emergency signature set. You
will receive an error if you try to import an emergency signature set through the Manual Import option.
When a signature file or version is downloaded, the version is listed in the Download Signature Sets configuration
table as the Active Manager Signature Set.
Setting a schedule enables the Manager to check the update server for signature updates on a periodic basis,
download the available updates, and push these updates to your Sensors or NTBA Appliances without your
intervention.
Task
1 Select Manager | <Admin Domain Name> | Updating | Download Signature Sets.
The Download Signature Sets page is displayed.
2 View the Active Manager Signature Set: Version n.
This is the version that is currently available for your Sensors or NTBA Appliances to download. This
signature set is kept in a queue for download to your Sensors or NTBA Appliances. You can only have one
version in the queue for download.
3 Select the signature update you want from Signature Sets Available for Download.
You can click a version number to view update details.
If you have downloaded the latest version, a default message reads, No new signature sets available. The Manager
has the most recent signature set.
Click view all to display all the signature updates available on the update server.
4 Click Download.
A status window opens to verify signature download progress. The Download button only appears when there
is a new version to download.
Fore more information on Signature Set, see the Signature Set on page 17.
40 McAfee Network Security Platform 9.1
Updating software and signatures
Lite Signature Set 3
Lite Signature Set
The Lite signature set is a lightweight version of the signature set, a version moderated by McAfee researchers.
This is to ensure the oldest signatures are excluded without posing an appreciable risk to modern day attacks.
Exclusion of older signatures allows you to continue updating your Sensors with the latest attack signatures
while keeping the memory usage relatively low.
The lite signature sets are available only in the Download Server upon entering your Grant number.
Following are the steps to update the signature set with the lightweight version:
Task
1 Download the Lite signature set file (.ivu) from the Download Server.
2 Select Manager | <Admin Domain Name> | Updating | Manual Import.
3 Click Choose File and browse to the file on your system or a network location and then click Import.
4 Download the Sensor software version in the Manager.
For more information on downloading the Sensor software version, see Download software updates on
page 42.
5 Deploy the pending changes when both the Sensor software upgrade file and the Signature Set Lite is
available in the Manager.
For more information on deploying pending changes, see Deploy pending changes to a device on page 47.
Download callback detectors
You can download callback detectors and push it to the Sensor.
McAfee Network Security Platform 9.1 41
3 Updating software and signatures
Download software updates
Task
1 Select Manager | <Admin Domain Name> | Updating | Download Callback Detectors.
The latest and the earlier versions are available for you to download.
Figure 3-1 Download callback detectors
2 Select the required version and click Download.
The selected callback detectors becomes the active callback detectors on the Manager.
3 Deploy pending changes to the required devices with the Callback Detectors option selected.
Deploying pending changes pushes the active callback detectors to the corresponding Sensors.
You can view the active and latest callback detectors version in the Manager Summary monitor of the Manager
Dashboard. In the Device Summary monitor, you can view the callback detectors version on specific devices.
Download software updates
You can download the available Sensor software and NTBA Appliance updates on demand from the update
server. If more than one version is available, select the most recent version.
Automation enables the Manager to check the update server for software updates on a periodic basis.
Task
1 Select Manager | <Admin Domain Name> | Updating | Download Device Software.
The Download Device Software page is displayed showing the software available for download.
There are two tables on this page.
• Software Available for Download — Current software versions available on the update server.
• Software on the Manager — The software versions that have been downloaded to the Manager.
2 Select the required software update from the Software Available for Download column of the Model: <Sensor Name>
table.
Click a version listed in the Software Available for Download column to view details of the software update.
3 Click Download to download the software updates.
The following options are available for Sensor—Update all Sensors under the Sensors node, update a single
Sensor.
42 McAfee Network Security Platform 9.1
Updating software and signatures
Automatically updating signature sets and callback detectors 3
Use the Deploy Device Software option to deploy these software updates. For more information, see the McAfee
Network Security Platform Installation Guide.
Automatically updating signature sets and callback detectors
The Manager allows you to schedule the download of the signature set and callback detectors. Once configured,
the scheduler downloads the signature set and callback detectors from McAfee Update Server to the Manager.
For example, every one hour, the Manager checks the McAfee Update Server and downloads the new file
uploads.
The success/failure of the import process is indicated through fault notifications, emails, and SNMP traps.
Once the new signature set and callback detectors are available on the Manager, they can be scheduled to be
deployed on your devices.
A proxy server is provided for all internet communications. You can manage the proxy server and know the
proxy details from the scheduler page.
Tasks
• Download signature set automatically on page 43
• Download callback detectors automatically on page 44
Download signature set automatically
Task
1 Go to Manager | <Admin Domain Name> | Updating | Automatic Updating | Signature Sets.
2 Schedule automatic signature set downloads by entering the relevant details.
Option Definition
Enable Automatic Downloading Selecting Yes enables automatic download. By default, No is selected.
Schedule Frequency for the Manager to poll the Update Server.
• Frequently — Several times a day during a specified period at interval
indicated in the Recur every option
• Daily — Once a day
• Weekly — Once a week
Start Time: Time to start range
(24-hour clock)
End Time: Time to stop range
(24-hour clock)
Recur every Frequency for the Manager to poll the Update Server.
Proxy Server A hyperlink that allows you to configure a proxy server if necessary
3 Click Save
4 Schedule automatic deployment of signature sets by entering the relevant details.
McAfee Network Security Platform 9.1 43
3 Updating software and signatures
Automatically updating signature sets and callback detectors
Option Definition
Deploy in Real Time: Selecting Yes pushes the updates directly from the Update Server to the
(following download to Manager to the Sensor. By default, No is selected.
Manager)
Deploy at Scheduled Interval Selecting Yes pushes the updates from the Update Server to the Manager to
the Sensor at scheduled intervals. By default, No is selected.
Schedule Frequency for the Manager to poll the update server.
• Frequently — Several times a day during a specified period at interval
indicated in the Recur every option
• Daily — Once a day
• Weekly — Once a week
Start Time: Time to start range
(24-hour clock)
End Time: Time to stop range
(24-hour clock)
Recur every Frequency for the Manager to poll the Update Server.
Proxy Server A hyperlink that allows you to configure a proxy server if necessary
5 Click Save
Download callback detectors automatically
Task
1 Go to Manager | <Admin Domain Name> | Updating | Automatic Updating | Callback Detectors.
2 Schedule automatic callback detectors downloads by entering the relevant details.
Option Definition
Enable Automatic Downloading Selecting Yes enables automatic download. By default, No is selected.
Schedule Frequency for the Manager to poll the Update Server.
• Frequently — Several times a day during a specified period at interval
indicated in the Recur every option
• Daily — Once a day
• Weekly — Once a week
Start Time: Time to start range
(24-hour clock)
End Time: Time to stop range
(24-hour clock)
Recur every Frequency for the Manager to poll the Update Server.
Proxy Server A hyperlink that allows you to configure a proxy server if necessary
3 Click Save
4 Schedule automatic deployment of callback detectors by entering the relevant details.
44 McAfee Network Security Platform 9.1
Updating software and signatures
Manually import device updates 3
Option Definition
Deploy in Real Time: Selecting Yes pushes the updates directly from the Update Server to the
(following download to Manager to the Sensor. By default, No is selected.
Manager)
Deploy at Scheduled Interval Selecting Yes pushes the updates from the Update Server to the Manager to
the Sensor at scheduled intervals. By default, No is selected.
Schedule Frequency for the Manager to poll the update server.
• Frequently — Several times a day during a specified period at interval
indicated in the Recur every option
• Daily — Once a day
• Weekly — Once a week
Start Time: Time to start range
(24-hour clock)
End Time: Time to stop range
(24-hour clock)
Recur every Frequency for the Manager to poll the Update Server.
Proxy Server A hyperlink that allows you to configure a proxy server if necessary
5 Click Save
Manually import device updates
The Manager allows you to manually import the following device updates from the file system if your Manager
deployment has no access to Internet.
• Device software (.jar)
• Signature set (.ivu)
• Callback detectors (.zip)
• Gateway Anti-Malware updates (.upd)
Task
1 Select Manager | <Admin Domain Name> | Updating | Manual Import .
Figure 3-2 Manual file import
2 Click Choose File and browse to the file on your system or a network location and then click Import.
You must do a configuration update for the corresponding Sensors.
The Manager audits the import process. The success or failure can be verified in the audit messages.
McAfee Network Security Platform 9.1 45
3 Updating software and signatures
Messages from McAfee
Messages from McAfee
The Messages from McAfee monitor enables you to view any product or security-related messages from McAfee.
The messages can be related to operating system patches, signature set release, Manager software update, and
so on. The Manager checks the McAfee Update Server for such messages every 15 minutes and displays
messages that are relevant to the version of Manager and signature set that you are using.
This feature ensures that all relevant messages from the McAfee® Network Security Platform support team
reach you on time. Because the new messages are displayed on the home page as well as the Messages from
McAfee window, the chances of you missing out on any message are remote.
For the Manager to check the Update Server for messages, you should have authenticated your credentials with
the Update Server. For information on how to authenticate, see Authenticating the Update Server Settings. The
Manager displays the release date and the message description of the relevant messages in the Messages from
McAfee window. The release date is the date on which the message was posted on the Update Server. You can
acknowledge the messages that you have already seen and they will not be listed again. The latest four
unacknowledged messages are displayed on the Network Security Platform Dashboard page as well. Click View All
Messages on the Dashboard page to navigate to the Messages from McAfee window where all the
unacknowledged messages are displayed.
Though all users can view the messages, only users with the role of Super User in the root admin domain can
acknowledge messages.
In the Manager, child Admin Domain users can view only the last four messages displayed on the Dashboard page.
Update the latest software images on all devices
You can download the available Sensor software updates on demand from Manager | <Admin Domain Name> |
Updating | Download Device Software. If more than one version is available for download, select the most recent
version. For example, if multiple versions, such as 8.3.1.4, 8.3.1.5, and 8.3.1.6 are available for download,
McAfee recommends you download version 8.3.1.6. The latest version of software always contains the changes
included in all previous releases. If necessary, you can also downgrade your Sensor by choosing from the list of
available versions.
The Manager allows you to simultaneously download software images to all your Sensors listed under the
Devices node. The Manager also provides an option to concurrently perform the Sensor upgrade by selecting the
specific Sensor under Devices | <Admin Domain Name> | Devices | <Device Name> | Maintenance | Deploy Device Software.
Once the software is updated in the Sensor, you must reboot all updated Sensors.
To download a software update, do the following:
Task
1 Select Devices | <Admin Domain Name> | Global | Deploy Device Software.
The Deploy Device Software page is displayed.
46 McAfee Network Security Platform 9.1
Updating software and signatures
Deploy pending changes to a device 3
2 Select the New Version to be downloaded to the Sensor.
Figure 3-3 Software Upgrade window
3 To select a Sensor for update, select the check boxes (for the specific Sensor) in the Upgrade column.
The Manager provides this option to concurrently perform the software upgrade for multiple Sensors.
4 To select a Sensor for reboot, select the check boxes (for the specific Sensor) in the Reboot column.
By default the Reboot option is disabled. It gets enabled only after you select the Sensor(s) in the Upgrade
column. This option triggers a full reboot even if hitless reboot option is available for the corresponding
Sensors. The Reboot option can also be disabled if required.
5 Click the Upgrade button to initiate the process.
6 The Offline Upgrade Files is used to update and export Offline Sensors.
Refresh enables you to see the new Sensor software version after reboot.
Clear Status is used for clearing the cached status.
Deploy pending changes to a device
When you make any configuration changes, or policy changes on the Manager, or a new/updated signature set
is available from McAfee, you must apply these updates to the devices (such as Sensors and NTBA Appliances)
in your deployment for the changes to take effect.
Note the following:
• Configuration changes such as port configuration, non-standard ports and interface traffic types are
updated regardless of the changes made to the Sensor, interface/ subinterface.
• NTBA configuration updates refer to the changes done in the various tabs of the Devices node.
• Policy changes are updated on the Sensor or NTBA Appliance in case of a newly applied policy, or changes
made to the current enforced policy.
• Signature updates contain new and/or modified signatures that can be applied to the latest attacks.
• When policy and rule updates are applied to the devices, the current traffic analysis is not impacted until the
last phase of configuration updates (i.e the Manager status update is at 95%).
You can deploy the configuration changes to all the devices in the admin domain from the Global tab. The
navigation path for this is Devices | <Admin Domain Name> | Global | Deploy Pending Changes.
Alternatively, you can deploy the configuration changes at a device level by selecting Devices | <Admin Domain
Name> | Devices | <Device Name> | Deploy Pending Changes. In this case, the Deploy Pending Changes option is available
in the menu only if the device is active.
McAfee Network Security Platform 9.1 47
3 Updating software and signatures
Deploy pending changes to a device
Task
1 Select Devices | <Admin Domain Name> | Global | Deploy Pending Changes.
The Deploy Pending Changes page is displayed.
Figure 3-4 Global-level deploy pending changes
To deploy the changes to a specific device, go to Devices | <Admin Domain Name> | Devices | <Device Name> |
Deploy Pending Changes.
Figure 3-5 Device-level deploy pending changes
2 Click Update.
The Manager processes these updates in three stages — Queued, Deploying, Completed — and displays the
current stage in the Status Column.
Figure 3-6 Configuration update
48 McAfee Network Security Platform 9.1
Updating software and signatures
Deploy pending changes to a device 3
Status Description
Queued The Queued status indicates that the Manager is preparing to deploy updates to the devices. If
more than one device is being updated, devices are updated one at a time until all downloads
are complete. If you want to cancel the updates for certain devices, click the X. Consider the
following:
• The deployment of the configuration changes or signature file updates can be cancelled for
bulk updates only.
• Updates cannot be cancelled when deployed for individual devices.
• After you click Deploy, wait for five seconds before you start cancelling the updates for devices.
• Once cancelled, the checkbox is deselected, suggesting that the update was cancelled. There
is no status change to indicate the cancellation of an update.
Deploying In this state, the configuration changes are applied to the devices. There is no option to abort
the update process for devices in which the deployment of updates are already in progress.
When the deployment is cancelled for any device, the item will still be selected for future
updates unless it is explicitly deselected.
Completed Shows that all the configuration changes have been updated for the devices.
3 Click Offline Update Files to view and export the deployment changes file to offline Sensors. The changes can
then be deployed to the Sensors manually using the CLI command window.
Offline file update is not supported on the NS3200 and NS3100 Sensors.
4 Click Refresh to refresh the page and the status of the deployment.
5 Click Clear Status to clear the status column in the UI.
Clearing the status does not cancel the deployment. The update process will be running in the background.
Viewing pending deploy configuration changes
You can view the status and details about the number of devices that are having pending deploy configuration
changes. The status of the pending deploy configuration is indicated as an icon in the application menu bar.
The following are the lists of available icons that are displayed, based on the status in the pending deploy
configuration.
Icons Description
Specifies that there are no pending changes on the devices.
Specifies the number of devices where the changes are pending. Clicking on this icon displays the
Deploy Pending Changes page.
McAfee Network Security Platform 9.1 49
3 Updating software and signatures
Deploy pending changes to a device
50 McAfee Network Security Platform 9.1
4 Users and roles
Contents
User management in Network Security Platform
Roles within Network Security Platform
Role descriptions
Management of users and user roles
User management in Network Security Platform
Security organizations usually are comprised of multiple individuals, and management of the overall system is
generally delegated to different people according to some logical categorization—by department, by geographic
location, by system (that is, the email servers, the Web servers), and so on. In McAfee Network Security
Platform, you delegate the management of system components by organizing the components logically into
admin domains and then granting various management privileges for the domains to your Network Security
Platform users.
The Manager enables the creation of multiple users within the system, and enables Super Users to grant
specific privilege rules, called roles, to those users to allow them to manage an admin domain and any of its
children. Within each admin domain, permission to carry out tasks is limited to only those users with
appropriate roles.
For example, recall that a child admin domain can consist of something as granular as an interface on a
McAfee® Network Security Sensor (Sensor). You use roles to specify who can do what with that interface in that
child domain.
What is a role?
A role is defined as a group of actions that a user is allowed to perform within a given domain. Roles determine
the user's authorized activities, ensuring the users have access to only the functions necessary to complete
their particular operational responsibilities.
Network Security Platform implements role-based authorization, wherein users can perform only those activities
permitted by their role. Roles are always domain based, that is, a role governs what activities a user can perform
within a particular domain. Users never have roles that are not tied to managing a resource within a specific
domain and its children, although users can exist in the database without being assigned a role.
Roles promote the integrity of security configuration by not allowing universal access to every security resource
deployed in the system. Thus you can create a user with privileges to manage and configure a single child
domain, perform user management tasks within that domain, generate reports, manage Sensors, and so on.
You can assign the least privileges necessary for a user to perform his/her specific job function, and no more.
The user is limited to the specific role functions within the assigned child domain and its children, and prevents
the user from manipulating other domains.
McAfee Network Security Platform 9.1 51
4 Users and roles
Roles within Network Security Platform
For example, only the Root Admin Domain System Administrator sees the Manager. System Administrators
without privileges at the Root Admin Domain level are allowed to configure and maintain their child domains
within the system, but do not see the Manager.
The Root Admin Domain Super User is able to override the roles of any user.
Creating a user
You create a user from the Manager | <Admin Domain Name> | Users and Roles menu, and you can assign the user
roles for a particular domain at the time the user is created, or you can assign roles at a later time. Only users
who have Super User privileges can assign or modify the assignment of user roles, and then only for the
domains permitted by their role(s).
Users are stored in the database with their username, a PBKDF2WithHmacSHA256 hash of their password, their
role(s), and their roles in various domains. When the user logs in, the Manager makes available only those
activities permitted by the user's role.
As most companies now centralize their user management and authentication, the Manager also supports
RADIUS and LDAP authentication for users. For either authentication method, you configure the authentication
server information, and then when creating a user, you can choose whether the user is a RADIUS, LDAP, or
Manager Local user.
User accounts for the Sensor can be centrally stored and authenticated with a TACACS+ (Terminal Access
Controller Access Control System plus) server.
Roles within Network Security Platform
Network Security Platform provides five categories of roles. The section Role descriptions lists the five role types
with the applicable description and activities available to each.
All role types can view the Dashboard page. No Role users—as their names imply—have the most limited read-only
privileges within the system.
In addition to Network Security Platform-provided roles, custom roles can added in order to assign specific
abilities to certain members of an organization.
Role relationships between parent and child domains
Roles apply within the current domain and any of its children. Because child domains are essentially contained
within parent domains, if a user is given, for example, Operator role for a parent domain, that role also applies
to all children of the parent. Note that additional roles can be granted to the user at the child level, but a role
granted at a parent cannot be overridden at a child level. Using the example above of a user granted an
Operator role at the Root Admin Domain level, suppose you create a child admin domain. The user with the
Operator role inherits that role at the child level; however, if you wanted the user to have Super User status at
the child level, you can assign the Super User role within that child domain.
Network Security Platform roles provide a granular level of access within the system. This enables you to
provide very limited responsibilities to a number of individuals, or to assign a single user multiple roles so the
user can accomplish multiple administrative tasks (for example, grant System Administrator and Security Expert
roles) within the system.
Role descriptions
The following section summarizes the Network Security Platform-provided user roles.
52 McAfee Network Security Platform 9.1
Users and roles
Management of users and user roles 4
Table 4-1 Roles and Descriptions
Role Descriptions
ePO Dashboard Data The ePO Dashboard Data Retriever has rights to retrieve information from McAfee Network
Retriever Security Platform to McAfee ePO for displaying McAfee Network Security Platform
information in McAfee ePO.
Policy Administrator The Policy Administrator administers the intrusion prevention environment.
NOC Operator The NOC Operator monitors the security environment.
Report Generator The Report Generator runs reports.
Security Expert The Security Expert role manages intrusion policies. The Security Expert administers the IPS
and NTBA environments. The Security Expert can create, edit, and delete policies, view
alerts, manage software and signature update downloads, generate reports, manage
system faults, and handle security alerts.
Super User The Super User role (not represented by an icon) enjoys all privileges. Each shipped
Manager is configured with one built-in Super User account, including a default
password.
The Super User role provides:
• All the privileges possible in the current domain
• All the privileges a Super User has in all the children of the current domain
• The special privilege to assign (or remove) the Super User role for a user in the
current domain
A Super User can be defined at any level, and the role applies to the current domain and
all of its children, but not for its parent domain or any other "sibling" domains.
System The System Administrator role pertains strictly to administration of the system itself. The
Administrator System Administrator administers the Manager and the Device List. The System
Administrator manages software and system performance, adds, configures, and
deletes Sensors, and handles system faults.
Management of users and user roles
McAfee Network Security Platform enables creation of users for various administrative functions. This enables
selected entities (users/groups/business units) to manage specific domain resources.
User management in McAfee Network Security Platform environment consists of creating users and granting
them privileges. Network security requires careful planning when creating users to ensure the integrity of the
environment. All users must authenticate at the Manager login prior to performing any activities. The username
and password is securely stored in the database with matching privilege rules. A class of user privileges, termed
roles, determines the authorized activities of the various users in the system. Once a user logs in, Manager
makes available activities based on the role. Roles promote the integrity of security configuration by not
allowing universal access to every security resource deployed in the system.
User management
The Users option allows you to add a user, change the default administrator, delete, or edit a user.
The Users list only displays the users created within the current admin domain and any of its children. This list
does not display users that were created in a higher admin domain level even if an administrator has a role in
that higher admin domain regardless of role. If a user's name is not displayed, the viewing user needs to move
to the admin domain level where the user was created in order to administer that user. Admin domain viewing
is role dependent.
McAfee Network Security Platform 9.1 53
4 Users and roles
Management of users and user roles
When you are in Edit mode, you will see the Reset GUI Presentation button. This version of the Manager allows you
to make changes to a column or panel presentation. For example, you can resize the width of a column in a
table or apply a filter by using a small arrow situated next to a column. Once you customize the width of a
column or apply a filter, it stays that way even when you log out and log in next time. If you want to reset these
changes and revert to the default settings, click Reset GUI Presentation.
Add users
To add a new user and optionally assign a domain role, do the following:
Task
1 Select Manager | <Admin Domain Name> | Users and Roles | Users.
2 Click New.
The Add a User page is displayed. Fill in the required fields. The fields marked with an asterisk (*) are required
fields.
3 Type the Login ID. The Login ID parameters that can be used are as follow:
• 26 alpha: upper and lower case (a,b,c,...z and A, B, C,...Z)
• 10 digits: 0 1 2 3 4 5 6 7 8 9
• 6 symbols: . ' : - _ space
4 For Authentication Type choose one of the following (if available):
• Local — Authenticate locally on Manager
• LDAP — Authenticate using an LDAP server. If you select this option, also type the LDAP User DN
(distinguished name).
Use the following format for the LDAP User DN:
uid=userName,ou=People,dc=DomainName,dc=com
If using Active Directory, use the following format:
userloginname@domain.com
or
cn=userName,ou=People,dc=DomainName,dc=com
Use a valid DN, as LDAP authentication may not operate correctly without a valid DN. Consult with your
system administrator to obtain the correct DN for your LDAP server.
• RADIUS — Select one of the following RADIUS authentication protocols. If you select this option, also type
a valid RADIUS ID, which will be used for authenticating your settings against the RADIUS server.
• RADIUS using PAP (Password Authentication Protocol)
• RADIUS using the CHAP (Challenge Handshake Authentication Protocol)
• RADIUS using the EAP-MD5 (Extensible Authentication Protocol-MD5)
If you have selected the Authentication Type as Local you will have to fill the Password and Confirm Password field.
54 McAfee Network Security Platform 9.1
Users and roles
Management of users and user roles 4
5 The Password must be a minimum of eight (8) characters in length. Password parameters that can be used
are as follow:
• 26 alpha: upper and lower case (a,b,c,...z and A, B, C,...Z)
• 10 digits: 0 1 2 3 4 5 6 7 8 9
• 32 symbols: ~ ` ! @ # $ % ^ & * ( ) _ + - = [ ] { } \ | ; : " ' , . <? /
If RADIUS or LDAP authentication is enabled, you must also select the type of authentication to use for
this new user.
6 Re-enter the password in Verify Password.
7 Type First and Last Name (Example: John Doe.1). The parameters that can be used are as follow:
• 26 alpha: upper and lower case (a,b,c,...z and A, B, C,...Z)
• 10 digits: 0 1 2 3 4 5 6 7 8 9
• 2 symbols: . space
8 Type the Email address of the user.
9 Type the relevant details, if required for the following fields: Company, Phone, State, Address, and Country.
10 In the Role Assignments section, select the Roles from the drop down list. Domain Name displays the user
domain, by default.
Figure 4-1 Add User page
11 Click Save; click Cancel to abort.
12 Select Manager | <Admin Domain Name> | Users and Roles | Users to view the newly added user.
Edit users
Editing a user in Central Manager is similar to that in the Manager, described below.
McAfee Network Security Platform 9.1 55
4 Users and roles
Management of users and user roles
To edit an existing user, do the following:
Task
1 Select Manager | <Admin Domain> | Users and Roles | Users.
2 Select a user.
3 Click Edit.
4 Type your changes in the appropriate fields.
5 Click Save.
Delete users
Deleting users in Central Manager is similar to that in Manager, described below.
To delete an existing user account, do the following:
Task
1 Select Manager | <Admin Domain> | Users and Roles | Users.
2 Select a user.
3 Click Delete. A pop-up with the following message appears: You are about to permanently delete this record. Do you
wish to continue?
4 Click OK to delete the user record; click Cancel to abort.
Assign roles to users
You can assign or remove a role to/from a user at any time.
A user granted a role in a parent admin domain inherits the same role in any child domains below the parent,
unless the user's role is altered in a child domain.
To assign a role to a user in a domain, do the following:
Task
1 Select Manager | <Admin Domain Name> | Users and Roles | Role Assignments.
2 Select a user in the Role Assignments table.
3 View the user's role in the field Roles (Current Domain). If no role has been assigned, this field is empty.
4 Click Edit.
A user can have a different role in any or all admin domains regardless of the admin domain in which the
user was created. If the user is to be granted a role in an admin domain higher than the one where created,
then the administrator of that higher domain must assign that role. An administrator can only grant or deny
roles in the admin domains where he/she has that privilege. If a user has been allotted a Super user role at
the parent and the child domain, the user should select a domain from the home page at the time of login.
The home page displays a drop-down above the menu bar in such cases.
Current Assignments and New Assignment sections are displayed. If a role is already assigned to the user, the role
in Assigned Role column is displayed in Current Assignments section.
5 In New Assignment, the Login ID of the user is displayed by default.
56 McAfee Network Security Platform 9.1
Users and roles
Management of users and user roles 4
6 Select the Admin Domain from the drop down list.
7 Select the role(s) to be assigned to the user from the drop down list.
8 Click Save.
Define Roles
A role is a group of actions that a user is allowed to perform within a given administrative domain. McAfee
Network Security Platform provides role-based authorization to the users.
Users authenticate themselves by logging into the Manager. For an admin domain, you can create users and
assign roles to the users in the Manager. You can also create users in the child admin domains and assign roles
to them.
The role privilege indicates the actions that are allowed for a user with assigned with the particular role. Each
role has role privileges with Create, Edit, Run Only, or View Only permissions. For example, Configuration
Reports - Create allows the user with that role to have Create permissions for the Reports in the Manager.
Network Security Platform includes default roles, and you can create custom roles. Users created for an admin
domain are specific to that domain, but roles can be assigned to the users across domains. That is, you can
assign a role to a user in one domain, and another role to the same user in the corresponding child domain.
The Roles option (Manager | <Admin Domain Name | Users and Roles | Roles) lists the various default roles and allows
you to create custom roles.
Figure 4-2 Roles page
The following table lists the default role types and their corresponding role descriptions.
Options to edit or delete are disabled for the default roles.
McAfee Network Security Platform 9.1 57
4 Users and roles
Management of users and user roles
Role Description Role Privilege
Policy Administrator Administer the intrusion prevention Configuration Reports - Create
environment
Dashboard and Analysis - Edit
Deploy Pending Changes
Event Reports - Create
Policy - Edit
Run Vulnerability Scan
TA Alerts - Manage
TA Dashboards - General Monitors - Create
TA Dashboards - IPS Monitors - Create
TA - Dashboards - NTBA Monitors - Create
TA - Endpoints - Manage
TA Retrieve ePO Data
View Packet Captures
NOC Operator Monitor the security environment Configuration Reports - Run Only
Dashboard and Analysis - View Only
Event Reports - Run Only
TA Alerts - View Only
TA Dashboards - General Monitors - View Only
TA Dashboards - IPS Monitors - View Only
TA Dashboards - NTBA Monitors - View Only
TA Endpoints - View Only
TA Retrieve ePO Data
View Packet Captures
Report Generator Run reports Configuration Reports - Create
Event Reports - Create
58 McAfee Network Security Platform 9.1
Users and roles
Management of users and user roles 4
Role Description Role Privilege
Security Expert Administer the IPS and NTBA Configuration Reports - Create
environments
Dashboard and Analysis - Edit
Deploy Pending Changes
Devices - View Only
Event Reports - Create
Manager - View Only
Policy - Edit
Run Vulnerability Scan
TA Alerts - Manage
TA Dashboards - General Monitors - Create
TA Dashboards - IPS Monitors - Create
TA Dashboards - NTBA Monitors - Create
TA Endpoints - Manage
TA Retrieve ePO Data
View Packet Captures
System Administer the Manager and the Device Configuration Reports - Create
Administrator List
Dashboard and Analysis - Edit
Deploy Pending Changes
Devices - Edit
Event Reports - Run Only
Manager - Edit
Policy - View Only
TA Alerts - View Only
TA Dashboards - General Monitors - Create
TA Dashboards - IPS Monitors - View Only
TA Dashboards - NTBA Monitors - View Only
TA Endpoints - View Only
TA Retrieve ePO Data
View Packet Captures
McAfee ePO™ Rights to retrieve information from ePO Dashboard Data Retrieval
Dashboard Data McAfee Network Security Platform to
Retriever ePO, for displaying McAfee Network
Security Platform information in the
ePO.
McAfee Network Security Platform 9.1 59
4 Users and roles
Management of users and user roles
Role Description Role Privilege
Super User Full rights. Super Users must manage Alert Assignment Supervisor
themselves within the domains they
reside. Configuration Reports - Create
Configuration Reports - Run Only
Dashboard and Analysis - Edit
Dashboard and Analysis - View Only
Deploy Pending Changes
Devices - Edit
Devices - View Only
ePO Dashboard Data Retrieval
Event Reports - Create
Event Reports - Run Only
Guest Portal User Account Manager
Manager - Edit
Manager - View Only
Policy - Edit
Policy - View Only
Run Vulnerability Scan
TA Alerts - Manage
TA Alerts - View Only
TA Dashboards - General Monitors - Create
TA Dashboards - General Monitors - View Only
TA Dashboards - IPS Monitors - Create
TA Dashboards - IPS Monitors - View Only
TA Dashboards - NTBA Monitors - Create
TA Dashboards - NTBA Monitors - View Only
TA Edit IPS Policy
TA Edit NTBA Policy
TA Endpoints - Manage
TA Endpoints - View Only
TA Retrieve ePO Data
User Auditing - Edit
Users and Roles - Edit
Users and Roles - View Only
View Packet Captures
No Role The user cannot log on to Manager.
This is the state when a user is first
created but is yet to be assigned any
role.
60 McAfee Network Security Platform 9.1
Users and roles
Management of users and user roles 4
Custom roles
Custom roles can be created in the Manager and assigned to users. You can create a new custom role and
assign the role by using Roles and Role Assignments options.
You can edit or delete the custom roles in the Roles option. You can also assign roles using the Role Assignments
option and view the user account information using My Account option as before.
If you are upgrading from the 8.3 or earlier versions of the Manager, you can view the existing custom roles after
upgrade. However, the privileges that were assigned to the roles will be lost, and must be re-assigned in the 9.1
Manager.
Add roles
You can add new roles (custom roles) in the Manager from the Manager | <Admin Domain Name> | Users and Roles |
Roles option.
Only users with 'Users and Roles - Edit' role privilege can create users or roles, assign roles to users, and modify
the user account settings.
Users with 'Users and Roles - View Only' role privilege can only view the users, roles, or user accounts.
Adding custom roles
Users with 'Users and Roles - Edit' role privilege can add roles. Once added, the roles are listed along with
default roles available for the users.
To add a custom role in the Manager, do the following:
Task
1 Select Manager | <Admin Domain Name> | Users and Roles | Roles.
Roles option can be accessed only from the parent administrative domain. Default roles cannot be edited or
deleted.
2 Click New to create a new custom role.
Figure 4-3 Add a Custom Role page
The Add Custom Role window is displayed.
3 Enter a name to identify a role and a description.
McAfee Network Security Platform 9.1 61
4 Users and roles
Management of users and user roles
4 Select the permissions you want to assign to this role from the Available list, and click the arrow to move
them to the Assigned list. The Read, Write or Operate permissions (RO, RW, etc) for the privileges are in the
privilege name.
5 Click Save.
Tasks
• Assign custom roles on page 62
Assign custom roles
To assign a custom role to a user, do the following:
Task
1 From the Manager tab, select <Admin Domain Name> | Users and Roles | Users.
2 Select New to add a user.
3 Enter the user information.
4 In the Role Assignment section, select the Role and click Save.
5 Click Save. The assigned role is displayed in the Users page.
A custom role created in the Central Manager can be associated with a Manager user. If this role is deleted or
if the Manager is made a standalone, then the role will be deleted in the Manager. Even the role's association
with the Manager and user get deleted.
Super User Privileges
McAfee® Network Security Platform resources are governed by users with Super User access; a Super User is
capable of configuring every resource and function in the system. Each shipped Manager is configured with one
built-in Super User account, including a default password.
A Super User is only limited by domain boundaries. Only the Super Users created at the root domain have full
access; Super Users in a child domain only have Super User privileges in that domain and the subsequently
added child domains.
The default Super User account username is admin and password is admin123. McAfee strongly recommends that you
change the default Super User password for security purposes.
A Super User can be defined at any level, and the role applies to the current domain and all of its children but
not for its parent or sibling domains.
Management of user roles
The Role Assignments option enables a user administrator to assign roles to users within an existing admin
domain. Adding a user to a domain requires the application of a role, or privilege, thus limiting a user's
configuration abilities.
How to view user account information
The My Account option displays the My Account page, which lists the account information for the logged-in user.
The navigation path for this page is Manager | <Admin Domain Name> | Users and Roles | My Account.
If you want to change your information (password, address, and so forth), clear the appropriate field, type the
new information, and click Save; click Cancel to exit without saving changes.
62 McAfee Network Security Platform 9.1
Users and roles
Management of users and user roles 4
The Reset GUI Presentation restores any changes made to the column or panel presentation to its default setting.
McAfee Network Security Platform 9.1 63
4 Users and roles
Management of users and user roles
64 McAfee Network Security Platform 9.1
5 Setup
Contents
What is an administrative domain?
Manager Disaster Recovery (MDR)
Manage Central Manager details
Specify an email server for notifications
Specify a proxy server for Internet connectivity
Manage Licenses
Alert notification options
Set up of fault notifications
Management of audit notifications
External authentication configuration
GUI Access
Active Directory Servers
Guest Portal settings
What is an administrative domain?
An administrative domain, or admin domain for short, is an organizational tool used specifically to group McAfee®
Network Security Platform resources so that management of the resources can be delegated to specific McAfee
Network Security Platform users.
An admin domain can contain other admin domains, McAfee® Network Security Sensors (Sensors), Sensor
interfaces, and Sensor sub-interfaces. This administrative domain concept enables enterprises to create a
central authority that is responsible for the overall Network Security Platform, and to allow this central authority
to delegate day-to-day operations of Network Security Platform security resources to appropriate entities—
business units, geographic regions, IT departments, individual security personnel, and so on.
Root Admin Domain
The top level admin domain is called the Root Admin Domain. Users with Super User access to the Root Admin
Domain have complete control over the entire administrative domain and all resources within it, including any
child domains, and thus all security resources in the system.
For example, suppose your company (which we'll call My Company) is headquartered in London, and has
satellite offices in New York, Paris, and San Francisco. If your Network Security Platform deployment monitors
the entire company, your Root Admin Domain could encompass all four sites and all of the Network Security
Platform components within the environment, and you could manage the entire system from London.
The admin domain is displayed at the top of the tab tree across the Policy, Manager, and Devices tabs. The root
admin domain is labeled "My Company."
McAfee Network Security Platform 9.1 65
5 Setup
What is an administrative domain?
Parent and child admin domains
Perhaps managing "My Company's" entire Network Security Platform deployment from London is impractical. It
might make more sense to delegate management of the Network Security Platform resources protecting
various geographical locations to entities in those locations. To delegate management functions to each of the
four offices, you would create a subdomain representing each office. These subdomains are called child admin
domainsor child domains.
Creating child domains enables you to delegate entities more familiar with the subdomain's environment to
monitor and/or configure the IPS devices in that subdomain. You are not required to subdivide your admin
domains into child domains; however, if you want to delegate responsibilities for managing Network Security
Platform resources among multiple individuals within your organization, you do so by creating child domains.
To delegate responsibilities, you create user accounts and give each user a role that defines how the user can
interact with the resources in the child admin domain. For more information on roles, see Managing Users in
Network Security Platform.
You can further break child domains into smaller subdomains. Any domain with child domains is a parent. A
child domain can be parent to other child domains.
You can subdivide your Root Admin Domain into child domains that are large, from a resource perspective,
delegating management of all the Network Security Platform resources protecting multiple geographic regions.
Or you can create domains that are very small—a few interfaces on a single Sensor, or even a VLAN tag or CIDR
address within a segment of traffic transmitting between two hosts in the protected network.
Admin domain hierarchy
Administrative domains are graphically represented in the tab structures as a hierarchical tree structure. In the
tab tree, you can drill-down levels using menus, sub-menus, and options. The hierarchy is : Device, interface
node, sub-interface node, child admin domain node, and allocated interface node.
Figure 5-1 Admin domain hierarchy
The Domain field at the top of the tab tree represents the Root Admin Domain.
The tab tree structure applies to the way the actions are performed by system users and not necessarily to any
networking or physical relationship between the resources.
A user's role determines his/her view of the tab tree. Only resources the user is permitted to view are displayed
in the tab tree.
66 McAfee Network Security Platform 9.1
Setup
What is an administrative domain? 5
Inheritance
It is important to understand the relationship between parent and child admin domains because (by default)
child admin domains inherit policies from parent admin domains, and because users are automatically granted
the same privileges in the child domains as those enabled by their roles in the parent domain.
Policy inheritancemeans that a child takes policies, or inherits them, from the parent. If you do not specify a
policy when you create the child, the child automatically inherits the policies of its parent. To override policy
inheritance from parent, you assign a policy to the child admin domain that is specific to that child domain.
For more information on policies, see Working with Security Policies.
User roles work similarly, but with a slight difference. Roles apply within the current domain and any of its
children. Because child domains are essentially contained within parent domains, if a user is given, for example,
a Super User role for a parent domain, that role also applies to all children of the parent. Thus, to use the
domain hierarchy shown in the figure in Admin domain hierarchy as an example, a user assigned a System
Administrator role for the Finance department has that role for the Payroll and Accounts Payable domains as
well.
Note that additional roles can be granted to the user at the child level, but a role granted at a parent cannot be
overridden at a child level.
For more information on roles, see Managing Users in Network Security Platform.
Configuration of Administrative Domains
An administrative domain, or admin domain for short, is an organizational tool used specifically to group
McAfee® Network Security Platform resources so that you can delegate resource management to specific
McAfee Network Security Platform users. An admin domain can contain other admin domains, Devices, and
Device interfaces.
Administrative domains enable enterprises to create a central authority that is responsible for the overall
McAfee Network Security Platform system, and to allow the central authority to delegate day-to-day security
operations to the appropriate entities, such as business units, geographic regions, and individual security
personnel.
The top level admin domain is called the root admin domain. Users with Super User access to the root admin
domain have complete control over the entire administrative domain and all resources within it, including any
child domains, and thus all security resources in the system. To delegate management functions to entities
within your organization, you would create a sub domain (of the root or other parent domain) representing each
entity or department. These sub-domains are called child admin domains or child domains.
In McAfee® Network Security Manager, the functions that you can perform at the admin domain level are as
follows:
• Configuring and managing admin domains: enables you to view details of admin domains and create child
admin domain
• Managing users and user roles: enables the creation of users for various administrative functions
• Viewing system information logs: enables a privileged admin to create audits and logs to view system
information
• Setting up fault notifications: allows you to send system fault information to third-party machines such as
SNMP servers and Syslog servers.
Child domains
Creating child domains enables you to delegate, monitor, and/or configure McAfee® Network Security Sensors
in that sub-domain to entities more familiar with the sub-domain's environment. You are not required to
subdivide your admin domains into child domains; however, if you want to delegate responsibilities for
McAfee Network Security Platform 9.1 67
5 Setup
What is an administrative domain?
managing McAfee Network Security Platform resources among multiple individuals within your organization,
you do so by creating child domains. To delegate responsibilities, you create child admin domains and user
accounts, giving each user a role that defines how the user can interact with the resources in the child admin
domain.
For example, suppose you manage three McAfee Network Security Sensors (Sensors). You can create a child
domain and allocate a single port (1A) from one of your Sensors to that domain. You can create a user and
assign that person a Super User role in only that domain; that user has no role in the root domain, and
therefore cannot see or configure root domain resources. The child domain's Super User has been delegated
full management responsibilities for the allocated interface.
A user's role determines his/her view of the Resource Tree; only resources the user is permitted to view are
displayed in the tree.
Any domain with child domains is a parent; thus, a child domain can be a parent to other child domains. When
you create a child domain you can enable or disable it to be a parent for other domains (enabled by default).
The root can always have child domains.
It is important to understand the relationship between parent and child admin domains because child admin
domains inherit policies from parent admin domains, and users inherit the same privileges in the child domains
as enabled by their roles in the parent domain.
Throughout this guide, named admin domain instances are represented as <Admin-Domain>. In the above figure,
the root Admin-Domain is My Company, which is the default root admin-Domain-Name.
Management of admin domains
Managing an admin domain involves creating an admin domain, changing the root admin domain name, and
deleting an admin domain.
Create an admin domain
The procedure to create an admin domain is the same for a domain created under the root or a domain created
under a child of the root, and so on. You can create up to four levels of child domains under an admin domain.
During child domain creation, you have the option of delegating McAfee® Network Security Sensor (Sensor)
interfaces from the parent for management by the child.
If you do not want at this time to allocate interfaces or allow Sensor addition, you may enable these options
later.
To create an admin domain:
Task
1 Click Manager | <Admin Domain Name> | Setup | Admin Domains. The Admin Domains page is displayed.
2 Select the domain to which you want to add a child domain and then click Admin Domains.
3 Click New.
4 Type the required information. The red asterisks (*) denote required fields.
The tables below describe the fields.
68 McAfee Network Security Platform 9.1
Setup
What is an administrative domain? 5
Field Description
Domain Name Enter a unique name for identifying the domain. For an enterprise, naming your
domain after the specific network segment, department, or building is suggested:
HR, Finance, Bldg1, Bldg1-Floor2.
Contact Person Enter the name of the person responsible for the domain. This person should be
someone who can be reached in case of emergency or other domain questions.
E-mail Address Email address of the Contact Person.
Title Title of the Contact Person.
Contact Phone Number Phone number of the Contact Person.
Company Phone Number Phone number of the Company where the Contact Person works.
Organization Name of the Contact Person's employer company.
Address Address of the Organization.
City Name of the City where the Organization is located.
State Name of the State where the Organization is located.
Country Name of the Country where the Organization is located.
You can choose to enter additional details like phone number and address while creating the domain.
The fields mentioned below set restrictions on the child admin domain being created:
Field Description
Allow Child If you select this check box, the administrator of the domain you are currently creating can
Admin create child admin domains for the domain.
Domains? If you create a child admin domain and disallow the creation of further child admin
domains, the new child domain cannot have its own children due to rule inheritance.
Allow Devices? If you select this check box, the administrator of the domain you are currently creating can
add, edit, or delete physical Sensors. Otherwise, the domain is only permitted interface or
sub-interface resources as allocated in Step5.
If you create a child admin domain and disallow the adding of physical Sensors, any
children of the new child domain are also disallowed from adding physical Sensors due to
rule inheritance.
You can provide the following permissions to an admin domain:
• Create a child admin domain from the existing admin domain by selecting Allow Child Admin Domains?
• Add devices in the admin domain by selecting Allow Devices?
The permissions can be provided to the admin domain only while creating a new admin domain. Once the
admin domain is created, these permissions cannot be edited/modified. To change the permission settings,
you have to delete the existing admin domain and create a new admin domain with new permissions.
5 For IPS devices, select the IPS policy from Default IPS Policy drop-down list. For the NTBA Policy and Worm
Policy, the fields mentioned below are displayed:
Field Description
Default NTBA Policy Sets the default NTBA Policy to be inherited by child admin domain resources. Several
pre-configured policies are provided that encompass different network environments.
Default Worm Policy Sets the default Worm policy to be inherited by child admin domains.
6 Click Save.
The Allocated Interfaces page appears.
McAfee Network Security Platform 9.1 69
5 Setup
What is an administrative domain?
7 Click Allocate.
8 Select a Sensor from Select an IPS sensor drop-down list to allocate interfaces/sub-interfaces to the child
domain. You can allocate interfaces/sub-interfaces from one or more Sensors.
9 Click Allocate. You may only select one interface from one Sensor at a time.
10 Repeat until you have allocated all the interfaces you require.
11 Click Finish.
The child admin domain you created appears at the bottom of the resource list of the domain in which it
was created.
Modify the admin domain name
You can customize some of the settings of your root domain, including the name that appears across all the
tree-tab structures and subsequent system configuration navigation. Customizing the admin domain name
helps to properly maintain the environment that is being protected.
Task
1 Click Manager | <Admin Domain Name> | Setup | Admin Domains. The Admin Domains page is displayed.
2 Select the root admin domain (My Company) from the Admin Domains List page in the Manager. For Central
Manager, there is only one admin domain, whose details are displayed.
3 Click Edit.
4 Clear the Domain Name and type your new domain name.
5 Clear the Contact Person and type a name. This typically would be the Super User.
6 Clear the E-mail Address and type a new email address.
7 Optionally, change the other fields if required.
8 Click Save. In all the tree-tab structures, the root domain name changes from My Company to the modified
name.
Details of an admin domain
Navigate to Manager | <Admin Domain Name> | Setup | Admin Domains and click View to see the currently configured
information for the selected admin domain.
The View option is available for the users with Manager View Only permission.
At the fourth level of admin domain hierarchy, by default Summary of the current admin domain is displayed.
The information displayed for the selected admin domain varies according to the features available. For instance
if the NTBA license is enabled, information on Default Anomaly Policy and Default Worm Policy is displayed on this page.
70 McAfee Network Security Platform 9.1
Setup
What is an administrative domain? 5
Delete an admin domain
To delete an existing admin domain, do the following:
Task
1 Click Manager | <Admin Domain Name> | Setup | Admin Domains. The Admin Domains page is displayed.
2 Select an admin domain from the Admin Domains List page.
3 Click Delete and then click OK to confirm.
An admin domain with resources such as Sensors and interfaces cannot be deleted until all resources have
been removed.
Modification of child domain configurations
You can use the Admin Domains action to do the following:
• Edit the details of a selected domain.
The root is the only domain that can be edited from its own node. All child nodes under the root must be
edited directly from the parent domain where the child was created.
• Allocate or remove interfaces to/from an existing child domain:
• You can allocate additional Sensor interfaces from the parent to the child. You have an opportunity to
allocate interfaces to a child domain during child domain creation. However, if in the time after creating a
child domain you decide to allocate more interfaces to the child, you must perform that task from the
parent admin domain where the child was created.
• You can revoke (that is, remove) interfaces from the child admin domain. This must be performed from
the parent domain where the child was created. Revoking an interface brings the interface back under
full control of the parent domain; the child domain can then no longer configure the revoked interface.
Edit domain details or the number of interfaces in a child admin domain
Task
1 Select the appropriate (named) parent domain by navigating to Manager | <Admin Domain Name> | Setup | Admin
Domains.
2 Select the child domain to be edited from the parent's Admin Domains list.
3 Click Edit.
4 Change any of the general information fields that require updating/editing in the Edit the Admin Domain page.
McAfee Network Security Platform 9.1 71
5 Setup
Manager Disaster Recovery (MDR)
5 Click Next.
Figure 5-2 Allocated Interface page
6 Do one of the following:
• Select an already allocated interface and click Revoke to remove the interface(s) from the child domain.
• Select a Sensor and an interface and then click Allocate to allocate more interfaces to the child domain.
7 Click Finish.
Manager Disaster Recovery (MDR)
Sometimes the worst happens. In this age, where outages to IT systems can cost millions of dollars in lost
revenue, lost productivity, and legal issues, every organization must face the near certainty of a system failure
occurring at a future date. Anticipating these events and planning corrective courses of action is now a
prerequisite to business success. Most organizations now employ some manner of business continuity planning
(BCP), a subset of which is disaster recovery planning (DRP). To this end, Network Security Platform has long
provided a Sensor high-availability configuration; but what if the worst should happen to your Manager server?
Most companies are not willing to rely on the manual method of Manager data archival, restoration of backups,
and importing of exported policies to recover their Manager as part of their IPS DRP.
Enter the MDR feature. With MDR, two Manager servers are deployed as part of Network Security Platform. One
host is configured as the Primary system; the other as the Secondary. Each uses the same major release
Manager software with mirrored databases; however, the two hosts’ hardware configuration does not need to
be identical. The Secondary Manager can be deployed anywhere—for example, at a disaster recovery site, far
from the Primary Manager.
The Primary Manager is the active Manager by default; this Manager communicates with the Update Server,
pushes configuration data to the Sensors, and receives alerts from the Sensors.
The Secondary Manager remains in a standby state by default. While in standby mode it monitors the health
status of the Primary Manager and retrieves Sensor configuration information from the Primary Manager at
configured intervals of time.
The Secondary Manager is a warm standby system; it will not guarantee state synchronization with the Primary
Manager. It does update configuration information at regular intervals (every 15 minutes), but it does not
maintain state. (You can also manually update Secondary Manager configuration rather than waiting for the
automatic update.)
An MDR pair can manage both hardware Sensors as well as Virtual Sensors deployed in an AWS environment.
A Sensor connected to an MDR pair maintains communication with both Managers at all times. The Sensor
sends alerts, packet logs to both the Managers. Real-time synchronization between the MDR pair ensures that
the data present in the active mode is exactly mirrored in the standby.
72 McAfee Network Security Platform 9.1
Setup
Manager Disaster Recovery (MDR) 5
In case one of the Managers goes down, then after it comes up, it will be updated with the missed alerts and
packet log data during the next synchronization from the peer Manager. This synchronization restores the
missed alerts and packet log data only from previous 24 hours. The maximum number of alerts and packet logs
restored with synchronization is 10,000.
Sensors can only be added to an active Manager. (A new Sensor added to the active Manager in an MDR pair
establishes trust first with the Primary Sensor, and then attempts on its own to establish trust with the
Secondary.)
Figure 5-3 Communication of an MDR pair with Sensors
Switchover
Switchover, or failover from the Primary to the Secondary, can be manual/voluntary or involuntary.
In a situation where you have planned manual downtime and the downtime is expected to be brief, McAfee
recommends that you manually suspend MDR, preventing the Secondary Manager from taking over and
becoming active. You can then resume MDR when the downtime period is over.
The Secondary Manager performs regular “health checks” on the Primary Manager. If the Primary Manager is
found to be unavailable during a health check by the Secondary Manager, the Secondary Manager waits for a
configurable time interval. If the Primary Manager is still unavailable after that time period elapses, control then
switches over to the Secondary Manager.
You can switch over to the Secondary manually, as well.
Once the Secondary Manager is active, the Primary moves to standby. The Sensors are made aware of the
switchover, communicate with the Secondary Manager, and the system continues to function without
interruption.
McAfee Network Security Platform 9.1 73
5 Setup
Manager Disaster Recovery (MDR)
All “in-flight transactions” are lost upon failover from Primary to Secondary Manager. For instance, if the Primary
Manager failed while a user was in the middle of a policy edit, the Secondary Manager will not be able to
resume the policy edit.
The MDR feature, in fact, assumes that the Secondary Manager is a standby system, and that it will NOT assume
control indefinitely. The Primary Manager should be diagnosed and repaired, and be brought back online.
While the Secondary Manager is active, McAfee recommends against making any configuration modifications
on the Secondary Manager, as these modifications could cause potential data synchronization problems when
the Primary Manager is resurrected.
Once the Primary Manager has recovered, you can switch control back to the Primary system. During this
switch back, if you have made configuration changes on the Secondary, you have a choice whether to retain the
configuration on the Primary or overwrite with changes made on the Secondary. After switch-back, alert and
packet log data is copied from Secondary to Primary Manager, and can be viewed in the Attack Log page. Data is
re-synchronized, the Sensors return to communicating with the Primary, and the system is restored with the
Primary Manager active and the Secondary Manager in standby mode.
You can easily dissolve the MDR relationship between the two Managers and return either Manager to
stand-alone mode.
Preparations for Manager Disaster Recovery (MDR)
The Setup | MDR option enables you to have a standby Manager available in cases where the Primary Manager
fails.
Manager Disaster Recovery (MDR) feature is available for deployments where the following conditions are met:
• Two Managers (called Primary and Secondary) are available. The Primary is in active mode and the
secondary in standby mode.
• The Primary and Secondary use the same Manager software release version. Manager version of both
Primary and Secondary Manager needs to be similar for the creation of MDR pair.
• The Primary and Secondary Managers share the same database structure.
The Primary and Secondary Managers can be located in the same Network Operations Center (NOC) or in
geographically diverse locations, as long as they can communicate via SSL through TCP port 443. Managers can
also be on different hardware.
If the Primary and Secondary Managers are located in different geographical regions, then there needs to be
time synchronization between the two Managers keeping the Coordinated Universal Time (UTC) as the standard
time.
Let's say, one Manager is in California (UTC - 8 hours), and the other Manager is in New York (UTC - 5 hours). The
MDR setup will work in this scenario as long as the time set in both the Managers are in sync with each other.
That is, at 09:00 UTC hours, if the Manager in California shows 01:00 hours local time, and the Manager in New
York shows 04:00 hours local time, MDR will work.
Note that the Sensor does not have a built-in clock. It gets UTC time from the Manager.
When upgrading the Primary and Secondary Managers, first suspend MDR. Otherwise, MDR may malfunction.
Once MDR is suspended, upgrade the Secondary Manager, and then upgrade the Primary Manager. Once both
Managers are upgraded, resume MDR.
74 McAfee Network Security Platform 9.1
Setup
Manager Disaster Recovery (MDR) 5
Sensors communicate to the Primary and Secondary Managers independently. The Secondary Manager
receives configuration information from the Primary on a regular basis. If the Managers are unable to
communicate with each other, the Secondary Manager queries each Sensor and becomes active only when a
majority of Sensors fail to reach the Primary. The Secondary Manager can also become active by performing
manual switchover.
Custom roles created on the Primary Manager are automatically copied onto the Secondary Manager.
When the Secondary Manager becomes active, all the alerts present in Primary manager also appears in the
Attack Log page of the Secondary Manager. The switch-back from the active Secondary Manager to the Primary
Manager does not occur automatically. There is a manual switch-back action that is required to be performed
from the Primary Manager.
After switch-back, alert and packet log data is copied from the Secondary Manager to the Primary Manager. This
data can be viewed in the Attack Log page.
MDR communication
The MDR architecture incorporates Sensor to Manager communication and Manager to Manager
communication.
A Sensor connected to an MDR pair maintains communication with both Managers at all times. The Primary
Manager synchronizes data with the Secondary Manager every 15 minutes. However, the Primary and
Secondary Managers receive system events from a Sensor independently, and store the events also
independently. If the Sensor has trouble communicating with the Primary Manager, it will send a system event
to the Secondary Manager about the communication error between it and the Primary Manager.
Sensor to Manager communication
Sensors in Network Security Platform are MDR-aware. When Sensors first establish trust with the Manager, they
query the Manager to find out if the Manager is part of an MDR pair. The Manager responds and, if it is part of
an MDR pair, includes its current status (active or standby) and the IP of its peer Manager. The Sensor then
establishes trust with the peer as well.
The Sensor sends alerts, packet logs to both the Managers. Real-time synchronization between the MDR pair
ensures that the data present in the active mode is exactly mirrored in the standby. This ensures minimal loss
of data if the active Manager goes down. Alerts and packet logs sent by the Sensor to the Manager can be
viewed in the Attack Log page.
In addition to alerts, faults are also synchronized between the Managers. You can view all hosts, alerts, and
packet log data in the Attack Log page.
In case one of the Managers goes down, then after it comes up, the other Manager will update the missed
alerts and packet log data to the first Manager during synchronization.
Manager to Manager communication
Once each minute, the Primary and Secondary Managers exchange a "heartbeat" communication. This
communication includes a byte of data specific to the health of the Manager in question. Manager receiving the
heartbeat concludes that its peer has failed under two scenarios:
• One of the Network Security Platform subsystems reports a failure.
• A heartbeat has not been received within the Downtime Before Switchover interval (configured using the Pair
Creation action). For example, if the default interval is 5 minutes and the heartbeat is sent once a minute, the
Secondary Manager takes control after five minutes of missed heartbeats.
If the Secondary Manager becomes unavailable, the Primary remains active and logs the failure. If the Primary
Manager becomes unavailable, the Secondary logs the event and becomes active.
McAfee Network Security Platform 9.1 75
5 Setup
Manager Disaster Recovery (MDR)
If both Managers are online but are unable to communicate with each other, the Secondary Manager queries
each Sensor and becomes active only if more than half the Sensors cannot communicate with the Primary
Manager.
Data synchronization between the Primary and Secondary Manager occurs every 15 minutes.
Alert Synchronization between an MDR Pair
When the alert is sent to the Manager, it is acknowledged for storage or marked for deletion.
In case one Manager goes down, then after it comes up, the other Manager will update the missed alerts and
packet log data to the first Manager during synchronization.
Alert synchronization between peer Managers restores missed alerts and packet logs from previous 24 hours.
The maximum number of alerts and packet logs restored with synchronization is 10,000.
MDR alert synchronization model
There are 2 types of alert actions that can be performed in the Attack Log:
• Acknowledge/Unacknowledge
• Delete
The active Manager identifies these alert actions that are performed in the Attack Log and forwards these alert
actions to the standby Manager. The standby Manager accepts these alert actions and updates in the Attack
Log.
Alert action synchronization between Managers
The actions that are triggered on these generated alerts from the active Manager are synchronized with the
standby Manager in real time.
The following table explains the possible scenarios that can be observed during MDR alert action
synchronization.
Scenario MDR alert action synchronization
No Communication Alert actions from active manager fails to synchronize to the standby Manager at
between MDR Managers. real time. These actions are saved in the database and cache and will be
synchronized to the standby Manager as soon as the connection is back.
Standby Manager is down. Alert actions from active Manager fails to synchronize to the standby Manager at
real time. These actions are saved in the database and cache and will be
synchronized to the standby Manager as soon as the connection is back.
Active Manager goes down Any alert actions done in the new active manager will be synchronized to the new
comes back as standby. standby Manager.
MDR is suspended. Alert actions are not synchronized when the MDR is in suspended mode. These
actions are saved in the database and cache and are also synced when MDR is
resumed.
Alert synchronization between the peer Managers restores the missed alerts and packet logs from previous 24
hours. The maximum number of events restored with synchronization is 10,000.
Configure MDR
The Pair Creation action enables you to configure both the Primary and Secondary Managers used for MDR.
Initial MDR Configuration
First, you must configure MDR separately on both the Primary and Secondary Managers.
76 McAfee Network Security Platform 9.1
Setup
Manager Disaster Recovery (MDR) 5
To configure an MDR pair in an AWS environment, see the section Configure MDR for AWS cloud in the McAfee
Network Security Platform AWS Deployment Guide.
Task
1 Select Manager | <Admin Domain Name> | Setup | MDR.
The Manager supports a maximum of three IP addresses during MDR configuration. The Manager assumes
that all the IP addresses are bound to the same host name.
The Manager supports one public IPv6 address per NIC. This means that there should be only one IPv6
address for the IPv6 stack supported by your operating system.
Figure 5-4 MDR Pair Creation page
2 Fill in the following fields:
Table 5-1 Option definitions
Option Definition
Role of this Manager Select Primary to use this Manager as the active Manager, or Secondary to use
this Manager as the standby.
Use Out-of-Band (OOB) • Yes to use separate interfaces for Manager-Manager and Manager-Sensor
Manager-to-Manager communication.
Communication?
• No to use the same interface for Manager-Manager and Manager-Sensor
communication.
Peer IP for Manager-to-Manager This option appears if you selected the option Yes in Use Out-of-Band (OOB)
Communication Manager-to-Manager Communication?. Enter the IP address of the Peer Manager
that you want to use for Manager-Manager communication.
If you set Use Out-of-Band (OOB) Manager-to-Manager Communication? to Yes in the
Primary Manager, then set this option as Yes in your Secondary Manager as
well. A mismatch in this option setting between the Primary and Secondary
Manager pair will result in an MDR configuration failure.
Peer IP for Manager-to-Sensor Enter the IP address of the peer Manager that is used for communication
Communication with the Sensor.
MDR Pair Shared Secret The same shared secret key must be entered on both Managers for MDR
creation to be successful. Enter a minimum of eight characters and use no
special characters.
Confirm MDR Pair Shared Secret Re-enter the same shared secret key.
Downtime Before Switchover Enter the downtime in minutes before the switch to the Secondary Manager
occurs. Downtime before switchover should be between 1-10 minutes. This
field is disabled if the Role of this Manager of Manager is set to Secondary.
McAfee Network Security Platform 9.1 77
5 Setup
Manager Disaster Recovery (MDR)
3 Click Finish to confirm your changes.
When you click Finish and your peer Manager's MDR settings are not yet configured, then Network Security
Platform displays a warning to remind you to configure the peer Manager MDR settings.
You can configure either IPv4 address or IPv6 address or both for Manager-Sensor communication as given in
the following scenarios:
• If a Sensor is connected to Manager over an IPv4 network, or you want to add a Sensor from the IPv4
network to the Manager, then you need to enter the IPv4 address of the peer Manager.
• If a Sensor is connected to Manager over an IPv6 network, or you want to add a Sensor in the IPv6
network to the Manager, then you need to enter the IPv6 address of the peer Manager.
• If there are Sensors configured in Manager over both IPv4 and IPv6 networks, then you need to configure
both IPv4 address and IPv6 address of the peer Manager.
While configuring the Peer IP for Manager-to-Sensor Communication, make sure that the operating system
support both IPv4 and IPv6 stacks.
• When Use Out-of-Band (OOB) Manager-to-Manager Communication is set to No, Peer IP for Manager-to-Sensor
Communication is used for both Manager-Manager and Manager-Sensor communication.
• When Use Out-of-Band (OOB) Manager-to-Manager Communication is set to Yes, Peer IP for Manager-to-Sensor
Communication is used only for Manager-Sensor communication.
You need to use the Peer IP for Manager-to-Sensor Communication while establishing trust between the Sensor
and Manager. Ensure that your peer Manager is configured to use the same IP address as selected from
the Dedicated Interface list during the Peer Manager installation. If mis-configured, Network Security
Platform generates an error message to prompt you to enter the correct IP address. For more
information on Sensor communication Interface, see McAfee Network Security Platform Installation Guide.
Scenarios for MDR configuration
Scenario 1
Two Managers are in an MDR pair, and you are adding the Sensor configuration information in Manager.
Figure 5-5 MDR Scenario 1
78 McAfee Network Security Platform 9.1
Setup
Manager Disaster Recovery (MDR) 5
If connection A between Manager1 and Manager2 is over IPv4 network, and you are adding a Sensor
configuration in Manager1, then the communication between Manager1 and Sensor (that is, connection B)
should also be over IPv4 network.
Similarly, if connection A between Manager1 and Manager2 is over IPv6 network, and you are adding a Sensor
configuration in Manager1, then the communication between Manager1 and Sensor (that is, connection B)
should also be over IPv6 network.
If connection A between Manager1 and Manager2 is over both IPv4 and IPv6 networks, and you are adding a
Sensor configuration in Manager1, then the communication between Manager1 and Sensor (that is, connection
B) can be configured for either IPv4 or IPv6 network.
Scenario 2
Suppose one Manager1 is standalone (not part of an MDR pair), and you want to add a peer Manager (that is,
Manager2) with Manager1 to form an MDR pair.
Figure 5-6 MDR Scenario 2
If the communication between Sensors and Manager1 (that is, connection B and C) is over IPv4 network, then
the communication between Manager1 and Manager2 (that is, connection A) should also be configured for IPv4
network.
Similarly, if the communication between Sensors and Manager1 (that is, connection B and C) is over IPv6
network, then the communication between Manager1 and Manager2 (that is, connection A) should also be
configured for IPv6 network.
If B and C support both IPv4 and IPv6 networks, then A can be configured to support either IPv4 or IPv6
network.
Using NAT (Network Address Translation)
Network Address Translation (NAT) is a technique in which the source and/or destination addresses of IP
packets are rewritten as they pass through a router or firewall. It is commonly used to enable multiple hosts on
a private network to access the Internet using a single public IP address.
McAfee Network Security Platform 9.1 79
5 Setup
Manager Disaster Recovery (MDR)
Only static NAT entries are supported in Manager. Consider the following scenarios to explain the use of NAT in
Manager:
Scenario 1: Manager using a private IP address
To establish the Manager-Sensor communication, configure the Manager's public IP address (external
reachable) on the Sensor by using the following CLI command:
set Manager IP
To support multiple NIC cards, you need to select the respective local IP address in Sensor Communication Interface
during Manager installation.
For more information on Sensor Communication Interface, see McAfee Network Security Platform Installation Guide.
Scenario 2: Sensor using a private IP address
The Manager-Sensor communication works as usual. You need not make any changes to the setup to achieve
this.
Configuring MDR with NAT
To set up MDR with NAT, consider the following scenarios:
Scenario 1: Manager-Sensor communication with NAT and Manager-Manager communication
without NAT
Configure the public IP address (external reachable) in the Peer Host IP address field to establish Manager-Sensor
communication.
To support multiple NIC cards, select the respective IP address in the Sensor communication Interface field during
installation. For more information, see Sensor Communication Interface, McAfee Network Security Platform
Installation Guide.
Configure the OOB Peer Manager IP field with the local IP address of the peer Manager to reach the Manager
without using NAT.
If Manager is in a private network, enter the public IP address in the Peer Host IP address field of the Secondary
Manager.
Scenario 2: Manager-Sensor Communication with NAT and Manager-Manager communication
with NAT
Configure the public IP address (external reachable) in the Peer Host IP address field to establish Manager-Sensor
communication.
You need not configure OOB Peer Manager IP field as communication takes place using the Peer Host IP Address field.
In case the peer Manager uses different translated IP addresses, you can configure the public (external
reachable) IP address in the OOB Peer Manager IP field.
How to view the current details of MDR
The Pair Creation action enables you to view the current state of MDR functions including Primary Manager
status, Secondary Manager status, and a summary of current MDR settings. To view the MDR status and the
details, click Manager | <Admin Domain Name> | Setup | MDR. You will be able to see the status and the details only if
you have configured a peer manager already as part of MDR.
80 McAfee Network Security Platform 9.1
Setup
Manager Disaster Recovery (MDR) 5
You can also view the MDR status in the application header.
Figure 5-7 MDR status
MDR status displays the role of the Manager, whether it is Primary or Secondary. It also displays the status link
of the Manager, whether it is in Active or Standby mode. By clicking on the Active status link, navigates to the
MDR page in the Manager tab.
MDR Actions
After configuring MDR, the following actions are available:
Action Description Availability
Reset to Standalone End MDR and have sole control of Sensors using Available on both the Primary and
one of the Managers. Secondary Managers.
Switch Over Request that the Secondary Manager be active. Available only when the Primary
Manager is active.
Switchback Switch back from the Secondary Manager and Available when the Primary Manager
make the Primary Manager active. status is in standby mode.
Suspend MDR Instruct the Secondary Manager not to monitor via Available only on the Primary
MDR Status check and to resume MDR only when Manager when in the active state.
indicated.
Resume MDR Resume MDR mode when the MDR is suspended. Available only when the Primary
Manager is in the suspended state.
Force Switch Force the Secondary Manager to become active. Available only when the Secondary
Manager is in standby mode.
Retrieve Transfer configuration data from the Primary Available in the Secondary Manager
Configuration Manager to the Secondary Manager. This is only when it is in standby mode.
provided to allow manual synchronization between
Managers in addition to the automatic transfer of
configuration data at regular time intervals.
To convert the MDR pair to standalone Managers in an AWS environment, perform the following steps to
remove Controller communication with the Manager which will not control the Sensors:
1 To remove the MDR pair, in the active Network Security Manager under Manager | <Admin Domain Name> | Setup
| MDR, select Reset to Standalone.
2 Select the Manager which has to take control of the Sensors in the Reset to Standalone page and click Save.
3 In the AWS console, under the Instances option, select the Controller instance and click Actions.
4 In the drop-down list, go to Instance State and click Stop which stops the Controller instance.
5 With the Controller instance selected, under Actions, go to Instance Settings and click View/Change User Data.
Remove the IP address of Manager which will not control the Sensors and click Save.
6 Click Actions and in the drop-down list, go to Instance State and click Start which starts the Controller instance.
In case of a Controller HA pair, modify the user data and start both Controller instances.
McAfee Network Security Platform 9.1 81
5 Setup
Manager Disaster Recovery (MDR)
7 In the standby Network Security Manager, go to Devices | <Admin Domain Name> | Global | vNSP Controllers.
8
Select the Controller that was previously configured as a part of the MDR pair and click to delete the
Controller.
MDR verification via CLI
The show and status commands include information specific to MDR. For more information on using CLI
commands, see McAfee Network Security Platform CLI Guide.
Figure 5-8 MDR verification via CLI
Manager Disaster Recovery (MDR) best practices
A newly created MDR pair does not synchronize for the first 15 minutes after creation. This is by design
because, depending on the quantity of McAfee® Network Security Sensors (Sensors), it takes approximately 5 to
10 minutes for the newly formed pair to finish MDR-related tasks and become stable.
If you have only one or two Sensors, you can press the Retrieve Configuration button on the Manage MDR page of the
secondary McAfee® Network Security Manager (Manager) soon after MDR creation, to force the Managers to
synchronize. In most cases, however, we recommend you wait the 15 minutes and allow the new MDR pair to
synchronize automatically.
If you return to the user interface of the primary Manager, the details on the Manage MDR page validate the
information seen on the secondary.
82 McAfee Network Security Platform 9.1
Setup
Manage Central Manager details 5
Manage Central Manager details
To enable trusted communication between your Manager and Central Manager, you need to specify the details
of Central Manager in Manager. Once communication has been established, Central Manager can synchronize
with Manager and can access its configuration.
To add a Manager to Central Manager, do the following:
Task
1 Select Manager | <Admin Domain Name> | Setup | Central Manager.
Figure 5-9 Central Manager Trust Establishment page
2 Type the Manager Name.
The Name must begin with a letter. The maximum length of the Name is 40 characters.
Special characters except hyphens and underscores are not allowed.
3 Enter Central Manager IP Address. This can be either IPv4 or IPv6 address.
4 The Shared Secret must be a minimum of 8 characters and maximum of 64 characters in length. The Shared
Secret cannot start with an exclamation mark nor have any spaces.Secret parameters that can be used in
Manager are:
• 26 alpha: upper and lower case (a,b,c,...z and A, B, C,...Z)
• 10 digits: 0 1 2 3 4 5 6 7 8 9
• 32 symbols: ~ ` ! @ # $ % ^ & * ( ) _ + - = [ ] { } \ | ; : " ' , . <? /
The exact, case-sensitive Manager Name and Shared Secret must also be entered into the Central Manager
setup. If not, the Manager will not be able to register itself with the Central Manager.
Retype the Shared Secret to confirm.
McAfee Network Security Platform 9.1 83
5 Setup
Manage Central Manager details
5 Type the Contact Information and Location (Optional).
6 Synchronization Enabled is enabled by default. Select No to disable synchronization with Central Manager.
7 Click Finish to begin the Central Manager-Manager trust establishment process.
Trust establishment to Central Manager may take a while. You will need to Refresh the page to see the latest
settings.
Figure 5-10 Central Manager Details
Establishing communication with Central Manager
McAfee® Network Security Platform [formerly McAfee® IntruShield®] provides a centralized, "manager of
managers" capability, named McAfee® Network Security Central Manager.
McAfee Network Security Central Manager (Central Manager) allows users to create a management hierarchy
that centralizes policy creation, management, and distribution across multiple McAfee® Network Security
Managers. For example, a policy can be created in the Central Manager and synchronized across all McAfee
Network Security Managers (Managers) added to that Central Manager. This avoids manual customization of
policy at every Manager.
The Central Manager provides you with a single sign-on mechanism to manage the authentication of global
users across all Managers. McAfee® Network Security Sensor configuration and threat analysis tasks are
performed at the Manager level.
A Manager can be added to Central Manager using a method similar to that of adding a Sensor to a Manager, or
configure Managers to work in MDR mode by establishing trust between a Secondary and Primary pair.
When trust establishment is initiated from Manager to Central Manager, the system may take approximately two
minutes to display the configured Manager on the Central Manager Resource Tree.
The Manager | <Admin Domain Name> | Setup | Central Manager option enables the viewing and managing details for
synchronizing with Central Manager:
84 McAfee Network Security Platform 9.1
Setup
Specify an email server for notifications 5
Viewing Central Manager details
The Central Manager page shows Central Manager configuration details such as Manager Name, Central
Manager IP Address, contact information, location, and Synchronization Enabled (Y/N). If Central Manager is
configured in an MDR pair, then details of the MDR pair are available in Manager.
Figure 5-11 Central Manager Details Page
Field Description
Manager Name Logical name given to Manager to connect to the Central Manager.
Status Status of trust establishment between the Manager and Central Manager.
IP Address Central Manager server's IP address
Version Central Manager's version number
Contact Information Name of contact person
Location Geographical location (area, city)
Synchronization Status Enable synchronization between the Central Manager and Manager (default is
Enabled)
Last Synchronization Time The last synchronized time between the Central Manager and Manager
Specify an email server for notifications
Using the E-mail Server option, you can configure Manager (or Central Manager) to point to an email server for
sending out system emails. For example, these emails can be security notifications that have been prioritized by
selecting E-mail or Pager. Using this action, you can also specify the from address for the system emails.
McAfee Network Security Platform 9.1 85
5 Setup
Specify a proxy server for Internet connectivity
To configure a mail server for notifications, do the following:
Task
1 Select Manager | <Admin Domain Name> | Setup | E-mail Server.
Figure 5-12 Mail Server Configuration
2 Provide the following information:
• Enable E-mail Forwarding? — Select Yes to allow notifications to be sent to an email server, or select No to
disable notifications to the email server.
• Sender E-mail Address — Email address from where messages are sent.
• SMTP Server Name or IP Address — IP address or name of the email server. Note that either IPv4 or IPv6
address can be entered in SMTP Server Name or IP Address.
• Server Authentication Required? — Select Yes to allowauthentication of login credentials, or No for no
authentication of login credentials.
• Login Name — of the "From:" account
• Password — of the "From:" account
3 Click Save to save the changes.
Specify a proxy server for Internet connectivity
If you employ a proxy server for Internet connectivity, you can configure the Manager or your devices to
connect to that server for proxy service. This is necessary if you want to download updates directly to Manager
from the Update Server or if you want to download host reputation and country of origin information during
integration with TrustedSource.
The Manager supports application-level HTTP/HTTPS proxies, such as Squid, iPlanet, Microsoft Proxy Server,
and Microsoft ISA.
To use Microsoft ISA, you must configure this proxy server with basic authentication. Network Security Platform
does not support Microsoft ISA during NTLM (Microsoft LAN Manager) authentication.
SOCKS, a network-level proxy, is not currently supported by Network Security Platform.
86 McAfee Network Security Platform 9.1
Setup
Manage Licenses 5
To specify your proxy server, do the following:
Task
1 Select Manager | <Admin Domain Name> | Setup | Proxy Server. The Proxy Server page is displayed.
Figure 5-13 Proxy Server Settings
2 Type the Proxy Server Name or IP Address. This can be either IPv4 or IPv6 address.
3 Type the Proxy Port of your proxy server.
4 Type User Name and Password.
5 Provide the appropriate URL. You may test to ensure that the connection works by entering a Test URL and
clicking Test Connection.
6 Click Save to save your settings.
When the Manager or the device makes a successful connection, it displays a message indicating that the
proxy server settings are valid.
Manage Licenses
Licenses are required to add vNSP Clusters. These licenses can either be individual .jar files, or they can be
bundled together and provided to you in the form of a .zip file. Each license supports a pre-defined number of
Virtual IPS Sensors, and this number is specific to the license file you have procured.
• There is no limit on the number of license files you can add to the Manager.
• The license files do not expire.
The Manager periodically compares the number of Virtual IPS Sensors supported by your licenses with the
installed number of Virtual IPS Sensors. You are compliant as long as the number of Virtual IPS Sensors in your
Manager does not exceed the total number of Virtual IPS Sensors allowed across all licenses. For example, if
you have two licenses, one which allows 5 and the other which allows 10 Virtual IPS Sensors, you are compliant
as long as you have no more than 15 Virtual IPS Sensors in this Manager.
If there are not enough licenses added to the Manager, a fault is raised accordingly.
The Licenses page in the Manager displays your compliance, and maintains the count for Virtual IPS Sensors and
Virtual Probes. This page also displays and allows you to add and remove individual licenses.
McAfee Network Security Platform 9.1 87
5 Setup
Manage Licenses
Task
1 In the Manager, select Manager | <Admin Domain Name> | Setup | Licenses.
2 The Summary section displays the overall compliance, the number of Virtual IPS Sensors along with the
maximum number allowed, and the number of Virtual Probes in use.
Figure 5-14 Licenses Page
Option Definition
Overall License Overall compliance which can either be Compliant or Non-compliant.
Status If the Virtual IPS Sensor count is within the maximum limit defined in the license, the
overall state is displayed as Compliant with a green icon preceding it.
If the Virtual IPS Sensor count exceeds the maximum limit, the overall state is displayed
as Non-Compliant with a red icon preceding it.
Total Virtual Sensors Number of Virtual IPS Sensors in use along with the maximum number
Total Virtual Probes Number of Virtual Probes in use
88 McAfee Network Security Platform 9.1
Setup
Manage Licenses 5
If the overall license status is Compliant, the tool tip for Total Virtual Sensors displays that no additional
licenses are required. However, if the overall license status is Non-Compliant, the tool tip for Total Virtual
Sensors indicates that additional number of licenses are required for compliance.
3 The Individual Licenses section displays the details of each license imported into the Manager.
Option Definition
License Key – Key of the license file
Generated – Date when the license file was generated
Customer – Customer for whom the license file was generated
Grant ID – The McAfee Grant ID of the corresponding customer
Virtual Sensors Maximum number of Virtual IPS Sensors allowed for the selected license
Allowed
Added Time – Date in <mmm-yy> format, and time when the license was added
By – Name of the user who added the license
Comment Enables you to add your comment per license file that is imported. Double-click in the
Comment field and enter your comment. Click outside this field and your comment is
automatically saved.
McAfee Network Security Platform 9.1 89
5 Setup
Alert notification options
4 To import licenses into the Manager, click Add License. Click Browse to locate the license, and then click OK.
The successful addition of a license is displayed at the top of the page.
5 To remove a license, select the license you want to remove from the Individual Licenses section, and click
Remove.
In the pop-up window, click OK to remove the selected license or Cancel to return to the Licenses page.
You cannot delete the last license file from the Manager if at least one vNSP Cluster is defined in the
Manager. When you attempt to delete the last license, an error message is displayed and deletion is
prevented.
6 Click Save as CSV to export license information in the .csv format. The default CSV file name is
NsmLicenseList.CSV.
Alert notification options
The Manager can send alert information to third-party repositories such as SNMP servers and syslog servers.
Further, you can configure your Sensor to forward syslog notifications directly to a syslog server, thereby
ensuring that the Sensor forwards alerts to a server other than that assigned to the Manager.
90 McAfee Network Security Platform 9.1
Setup
Alert notification options 5
In addition to SNMP and syslog notifications, the Manager can also be configured to notify you through email,
pager, or script of detected attacks.
For the alert notifications for the Sensor and the NTBA Appliance select Manager | <Admin Domain Name> | Setup |
Notification | (IPS/NTBA) Events.
Alert notifications are forwarded to syslog servers based on the configuration. Within the configuration, settings
notification destination form only one aspect. The Manager and Sensor send notifications depending on the
attack, the attack severity, or both.
How to view alert notification details
The Summary page for alert notification (Manager | <Admin Domain Name> | Setup | Notification | (IPS/NTBA) Events |
Summary) displays a summary of configured alert notification settings. The summary displays your configuration
settings made for each individual notification option.
Figure 5-15 Summary page
Forward alerts to an SNMP server
You can configure the SNMP server to which alert information for Sensor or NTBA Appliance is to be sent.
You can configure more than one SNMP server. You can configure the SNMP servers for each admin domain
separately. The SNMP server configured for a root admin domain can be different from the SNMP server
configured for its child domains. When the Children and the Current checkbox is selected while configuring an
SNMP server for the root admin domain, the SNMP server configured for the child domain will forward
notifications to both, the parent and child domain SNMP servers. When the Children checkbox is not selected in
the root admin domain, then the child domain will use only the SNMP server configured for that domain to
forward notifications. The SNMP Servers list in the SNMP tab displays the SNMP servers you have configured.
Task
1 Select Manager | <Admin Domain Name> | Setup | Notification | IPS Events/NTBA Events | SNMP.
The SNMP tab is displayed where Enable SNMP Notification option and the configured SNMP Servers list is
displayed.
McAfee Network Security Platform 9.1 91
5 Setup
Alert notification options
2 Select Yes against Enable SNMP Notification and click Save.
3 Click New.
The SNMP page is displayed.
4 Specify your options in the appropriate fields.
Field Description
Admin Domains Specify whether this applies to the child domains as well.
IP Address IP address of the target SNMP server. This can be an IPv4 or IPv6 address.
Target Port SNMP listening port of the target server.
SNMP Version The version of SNMP running on your target SNMP server. Version options
are 1, 2c, Both 1 and 2c, and 3.
Community String Enter an SNMP community string to protect your Network Security
Platform data. SNMP community strings authenticate access to
Management Information Base (MIB) objects and functions as embedded
passwords.
92 McAfee Network Security Platform 9.1
Setup
Alert notification options 5
Field Description
Send Notification If By attack for Sensor and the attack definition has this notification option
explicitly enabled for IPS — Forwards attacks that match customized
policy notification settings, which you must set when editing attack
responses within the Policy Editor.
By Alert Filter for Sensor and the following notification filter is matched for
NTBA — Sends notification for all, or based on the severity of alerts:
• Severity Informational above — Includes all alerts.
• Severity Low and above — Includes low, medium, and high severity alerts.
• Severity Medium and above — Includes both medium, and high severity
alerts.
• Severity High — Includes only high severity alerts.
The following fields appear only when SNMP Version 3 is selected.
User Name User name for authentication.
Authoritative Engine ID (Hex Values) The authoritative (security) engine ID used for SNMP version 3 REQUEST
messages by primary Manager.
The hex value of the Authoritative Engine ID should have only even pairs
(For example, you can have hex value of 4 pairs like 00-1B-3F-2C).
MAC address can also be used as Authoritative Engine ID.
Authoritative Peer Engine ID (Hex The authoritative (security) engine ID used for SNMP version 3 REQUEST
Values): messages by secondary Manager.
The Authoritative Peer The Authoritative (security) engine ID for any Manager is unique. At any
Engine ID field is point of time, the Authoritative Engine ID of the Manager is static
available while irrespective of Manager status in case of an MDR pair. That is, when MDR
configuring SNMP switchover occurs, the authoritative engine ID of the Manager will not
version 3 only after change with the status of the Manager. Hence, the alerts generated from
successful creation of the Primary and Secondary Manager will have their respective
an MDR pair. authoritative engine ID's.
After successful deletion of an MDR pair, the Authoritative Engine ID's are
retained by the respective Managers.
Authentication Level This specifies the authentication level and has the following categories:
• No Authorization, No Privileges — Uses User name match for authentication.
• Authorization, No Privileges — Provides authentication based on the MD5 or
SHA algorithms.
• Authorization and Privileges — Provides authentication based on the MD5
or SHA algorithms. It also provides encryption in addition to
authentication based on the DES or AES standards.
Customize Community
The following fields appear only when Authorization, No Privileges is selected as Authentication Level:
Authentication Type The authentication protocol (MD5 or SHA) used for authenticating SNMP
version 3 messages.
Authentication Password The authentication pass phrase used for authenticating SNMP version 3
messages.
The following fields appear only when Authorization and Privileges is selected as Authentication Level:
McAfee Network Security Platform 9.1 93
5 Setup
Alert notification options
Field Description
Authentication Type The authentication protocol (MD5 or SHA) used for authenticating SNMP
version 3 messages.
Authentication Password The authentication pass phrase used for authenticating SNMP version 3
messages.
Encryption Type The privacy protocol (AES or DES) used for encrypting SNMP version 3
messages.
Privacy Password The privacy pass phrase used for encrypting SNMP version 3 messages.
5 Click Save.
The SNMP server is added to the SNMP Servers page.
Do not use a broadcast IP address (that is, 255.255.255.255) as the target SNMP server for forwarding alerts.
Tasks
• Modify or delete SNMP server settings on page 94
Modify or delete SNMP server settings
You can modify or delete the SNMP server settings at the Manager node.
Task
1 Select Manager | <Admin Domain Name> | Setup | Notification | IPS/NTBA Events | SNMP.
The SNMP tab with the Enable SNMP Notification option and the SNMP Servers list is displayed.
2 Select the configured SNMP server instance from the SNMP Servers list.
3 Configure the following:
a To edit the settings, click Edit, modify the fields as required, and click Apply.
b To delete the settings, click Delete and click OK to confirm deletion.
Forward alert notifications from the Manager to a syslog server
Alerts forwarded from the Manager to a syslog server enables you to view the alerts on the third-party
applications that support UDP and TCP over SSL, for example, Syslog NG.
Task
1 Select Manager | <Admin Domain Name> | Setup | Notification | IPS Events | Syslog.
94 McAfee Network Security Platform 9.1
Setup
Alert notification options 5
2 Click Yes in Enable Syslog Notification to enable syslog forwarding of alerts.
3 Click Save.
You can forward Sensor alerts to multiple syslog servers by creating new syslog notification profiles. You can
forward IPS alerts to syslog servers using UDP or TCP (with or without SSL).
Tasks
• Add a syslog notification profile on page 95
• Edit or delete a syslog notification profile on page 101
Add a syslog notification profile
You can add notification profiles that will be displayed on the Syslog page.
Task
1 Click New in the Syslog page.
The Add a Syslog Notification Profile page is displayed.
2 Specify your options in the corresponding fields.
Field Description
Admin • Current — Send notifications for alerts in the current domain. Always enabled for current
Domain domain by default.
• Children — Include alerts for all child domains of the current domain. (Not applicable to
NTBA.)
Notification Profile name from where notifications are sent.
Profile Name
McAfee Network Security Platform 9.1 95
5 Setup
Alert notification options
Field Description
Target Server You can perform the listed action on the target server:
• Create — To create a new target server.
For more information on creating a new syslog forwarder targer server profile, see Add a
syslog server profile on page 101.
• Edit — To edit the target server.
• Delete — To delete the target server.
For more information on creating a new syslog forwarder targer server profile, see Edit or
delete a syslog server profile on page 101.
Facility Standard syslog prioritization value. The choices are as follows:
• Security/authorization (code 4)
• Security /authorization (code 10)
• Log audit (note 1)
• Log alert (note 1)
• Clock daemon (note 2)
• Local user 0 (local0)
• Local user 1 (local1)
• Local user 2 (local2)
• Local user 3 (local3)
• Local user 4 (local4)
• Local user 5 (local5)
• Local user 6 (local6)
• Local user 7 (local7)
Severity You can map each severity (Informational, Low, Medium, or High) to one of the standard
Mappings syslog severities listed below:
• Emergency — System is unusable
• Alert — Action must be taken immediately
• Critical — Critical conditions
• Error — Error conditions
• Warning — Warning conditions
• Notice — Normal but significant condition
• Informational — Informational messages
• Debug — Debug-level messages
Notify for All By default, this checkbox will be selected. Notifies for all discovered attacks.
Alerts
The following field is enabled only on deselecting the Notify for All Alerts checkbox.
96 McAfee Network Security Platform 9.1
Setup
Alert notification options 5
Field Description
Only Notify The attack definition has this notification option explicitly enabled
When Send notification for attacks that match customized policy notification settings, which you
must set when editing attack responses within the policy editor (Policy | <Admin Domain Name>
| Intrusion Prevention | Policy Types | IPS Policies) based on the following filters:
• Severity High — Includes only high severity alerts.
• Severity Informational and above — Includes all alerts.
• Severity Low and above — Includes low, medium, and high severity alerts.
• Severity Medium and above — Includes both medium and high severity alerts.
Notify on Select this checkbox to see quarantine events.
Quarantine
Events (not
applicable
to NTBA
Appliance)
Message The default message is a quick summary of an alert with two fields for easy recognition:
Attack Name and Attack Severity. A default message reads:
$IV_SENSOR_NAME$ detected $IV_DIRECTION$ attack $IV_ATTACK_NAME$ (severity =
$IV_ATTACK_SEVERITY$). $IV_SOURCE_IP$:$IV_SOURCE_PORT$ -> $IV_DESTINATION_IP$:
$IV_DESTINATION_PORT$ (result = $IV_RESULT_STATUS$)
For syslog message to appear correctly, ensure that you use the dollar-sign ($) delimiter
immediately before and after each parameter. Example: $ATTACK_TIME$
Type a message and select (click) the parameters for the wanted alert identification format.
You can type custom text in the Message field.
3 Click Save.
The newly added notification profile will be displayed on the Syslog page.
Table 5-2 Syslog variables for alert notification and the equivalent Attack Log columns
Syslog variable name Description Attack Log
column
$IV_ADMIN_DOMAIN$ The domain to which the Sensor that detected Domain
the attack belongs.
$IV_ALERT_ID$ The globally unique ID that the Manager assigns Alert ID
to an alert.
$IV_ALERT_TYPE$ The Sensor decides the type of alert. This is Not available
mainly used by the Manager for its internal
processing. This is not related to the Attack
Category or Attack Sub-category. Some example
alert types are signature, statistical anomaly,
threshold anomaly, port scan, and host sweep.
McAfee Network Security Platform 9.1 97
5 Setup
Alert notification options
Table 5-2 Syslog variables for alert notification and the equivalent Attack Log columns (continued)
Syslog variable name Description Attack Log
column
$IV_APPLICATION_PROTOCOL$ The application-layer protocol associated with Not available
the attack traffic. This is not related to the
Application Identification feature, and this
information is displayed even if you have not
enabled Application Identification. There could
be instances when a Sensor might not be able
to detect the protocol.
$IV_ATTACK_CONFIDENCE$ This is a value between 1 and 7. For example, a Not available
confidence level of 7 indicates that there is low
possibility of the attack being a false-positive.
The attack confidence values are inversely
related to the Benign Trigger Probability (BTP)
values of attack signatures.
• Confidence 1 = • Confidence 5 =
BTP 7 (high) BTP 3 (medium)
• Confidence 2 = • Confidence 6 =
BTP 6 (high) BTP 2 (low)
• Confidence 3 = • Confidence 7 =
BTP 5 (medium) BTP 1 (low)
• Confidence 4 =
BTP 4 (medium)
$IV_ATTACK_COUNT$ The number of types the attack occurred. This Attack Count
information is more relevant for suppressed
alerts. Consider you have enabled alert
suppression such that the alert is raised only
when the attack is seen 5 times within 30
seconds. Subsequently, the Sensor detected this
attack 10 times within 30 seconds. Then the
attack count for this alert is 10.
$IV_ATTACK_ID$ McAfee Labs assigns a universally unique The equivalent
hexadecimal value to each attack. This field hexadecimal value
displays the integer value of the hexadecimal ID is displayed in the
assigned by McAfee Labs. Attack Information &
Description page as
Intruvert ID.
$IV_ATTACK_NAME$ The name assigned by McAfee Labs to an attack. Name
$IV_ATTACK_SEVERITY$ Indicates the severity value of an attack Attack Severity
specified in the corresponding attack definition. (high, medium,
low, or
• 0 - Informational
informational)
• 1 to 3 - low
• 4 to 6 - medium
• 7 to 9 - high
$IV_ATTACK_SIGNATURE$ The ID of the signature that matched the attack Not available
traffic.
$IV_ATTACK_TIME$ The time when the Sensor created the alert. Time
$IV_CALLBACK_ACTIVITY$ The name of the Callback Activity family. Callback Activity
98 McAfee Network Security Platform 9.1
Setup
Alert notification options 5
Table 5-2 Syslog variables for alert notification and the equivalent Attack Log columns (continued)
Syslog variable name Description Attack Log
column
$IV_CATEGORY$ The category to which the attack belongs. This is Attack Category
decided by McAfee Labs. Some examples are
exploit, policy violation, and reconnaissance.
You can view the attack categories in the IPS
Policy Editor when you group by Attack
Category.
$IV_CC_DOMAIN$ The name of the Callback Activity domain. C&C Domain
$IV_DESTINATION_IP$ The destination IP address to which the attack is Target IP address
destined.
$IV_DESTINATION_PORT$ The port number on the destination host to Target Port
which the attack traffic is sent.
$IV_DEST_APN$ This is the destination Access Point Name (APN). Not available
This information is part of a mobile subscriber's
identity data and is relevant only if you have
deployed Sensors to monitor mobile networks.
To see this data, you must enable capturing and
tagging of mobile subscriber data in the alerts
by using the set mnsconfig Sensor CLI
command.
$IV_DEST_IMSI$ This is the destination International Mobile Not available
Subscriber Identity (IMSI). The details provided
for APN apply to this as well.
$IV_DEST_OS$ The operating system installed on the Target OS
destination host. In release 7.5.3, to see this
information, you must have enabled Active or
Passive Device Profiling.
$IV_DEST_PHONE_NUMBER$ This is the destination mobile phone number. Not available
The details provided for APN above apply to this
as well.
$IV_DETECTION_MECHANISM$ The method the Sensor used to detect the Detection (in Alert
attack. For example, signature, Details panel)
multi-flow-correlation, threshold, and so on.
Each method relates to a specific attack
category.
$IV_DIRECTION$ Indicates whether the attack traffic originated Direction
from your network or the outside network. For
example, inbound direction means that the
attack traffic originated from the outside
network, targeting the hosts on your network.
$IV_INTERFACE$ The interface or sub-interface on which the Interface
Sensor detected the attack traffic.
$IV_LAYER_7_DATA$ Provides the Layer 7 data. Layer 7 Data
$IV_MALWARE_CONFIDENCE$ Confidence level of the malware as detected by Malware
the engine Confidence
$IV_MALWARE_DETECTION_ENGINE$ Engine which detected the malware (Gateway Engine
Anti-Malware, Global Threat Intelligence,
PDF‑JS,etc).
$IV_MALWARE_FILE_LENGTH$ The length of the malware file. Not available
$IV_MALWARE_FILE_MD5_HASH$ The MD5 hash of the malware file (fingerprint). File Hash
McAfee Network Security Platform 9.1 99
5 Setup
Alert notification options
Table 5-2 Syslog variables for alert notification and the equivalent Attack Log columns (continued)
Syslog variable name Description Attack Log
column
$IV_MALWARE_FILE_NAME$ The name of the malware file. For SMTP traffic, File Name
it displays the file name of the attachment and
for HTTP traffic, it displays the URL of the file.
$IV_MALWARE_FILE_TYPE$ The file type of the malware file Not available
$IV_MALWARE_VIRUS_NAME$ The virus name as detected by Gateway Not available
Anti-Malware.
$IV_NETWORK_PROTOCOL$ The network protocol, such as TCP, of the attack Protocol (in Alert
traffic. Details panel)
$IV_QUARANTINE_END_TIME$ The time when the attacking host will be out of Not available
quarantine. This is relevant only if you had
enabled Quarantine feature.
$IV_RESULT_STATUS$ Indicates whether the attack traffic reached the Result
victim host.
$IV_SENSOR_ALERT_UUID$ The universally unique ID assigned by the Alert ID
Sensor for the alert. For a specific alert raised by
a specific Sensor, the Central Manager also
displays the same ID.
$IV_SENSOR_CLUSTER_MEMBER$ The member Sensor of a failover pair that Not available
generated the alert.
$IV_SENSOR_NAME$ The Sensor that generated the alert. Device
$IV_SOURCE_IP$ The IP address of the attacking host. Attacker IP
address
$IV_SOURCE_OS$ OS of the attacking host. Attacker OS (in
Alert Details
panel)
$IV_SOURCE_PORT$ The port number on the attacking host from Attacker Port
which the attack traffic is sent.
$IV_SRC_APN$ This is the source Access Point Name (APN). This Not available
information is part of a mobile subscriber's
identity data and is relevant only if you have
deployed Sensors to monitor mobile networks.
To see this data, you must enable capturing and
tagging of mobile subscriber data in the alerts
by using the set mnsconfig Sensor CLI
command.
$IV_SRC_IMSI$ This is the source International Mobile Not available
Subscriber Identity (IMSI). The details provided
for APN apply to this as well.
$IV_SRC_PHONE_NUMBER$ This is the source mobile phone number. The Not available
details provided for APN apply to this as well.
$IV_SUB_CATEGORY$ The subcategory to which the attack belongs. Attack
This is decided by McAfee Labs, and is a Subcategory (in
classification within Attack Category. Some Alert Details
examples are brute-force, buffer-overflow, panel)
host-sweep, and restricted-application. You can
view the attack subcategories in the IPS policy
editor when you group by Attack Subcategory.
$IV_VLAN_ID$ The VLAN ID seen on the attack traffic. VLAN
100 McAfee Network Security Platform 9.1
Setup
Alert notification options 5
Tasks
• Add a syslog server profile on page 101
• Edit or delete a syslog server profile on page 101
Add a syslog server profile
You can add server profiles that will be populated in the Target Server drop-down list on the Add a Syslog Notification
Profile page.
Task
1 Click New beside the Target Server drop-down list.
The Add a Syslog Server Profile page is displayed.
2 Enter the Target Server Profile Name.
3 Enter the syslog server name or IP address.
4 Select TCP or UDP from the Protocol drop-down list.
If you select the TCP protocol:
• You will have to provide a certificate when you select the Use SSL checkbox.
• Click Test Connection to check if the connection is successful. If a TCP server is down, at least
five attempts will be made to ping the server before a fault is raised.
5 Specify the port. By default, the port is set to 514.
6 Click Save.
Now you can select the server where you want to forward the alert.
Edit or delete a syslog server profile
You can edit or delete a syslog server profile by clicking the Edit or Delete in the Syslog Notification Profiles page.
You can delete a syslog server only when it is not in use, else you will see an error message.
Edit or delete a syslog notification profile
You can edit or delete a syslog notification profile by clicking the Edit or Delete in the Syslog Notification Profile page.
Configure email or pager alert notifications
Before you begin
You must identify a mail server for email notifications in the E-mail page (Manager | <Admin Domain
Name> | Setup | Notification | IPS/NTBA Events | E-mail).
Users can be alerted by email or pager when an alert is generated that matches a chosen severity or
customized attack setting.
McAfee Network Security Platform 9.1 101
5 Setup
Alert notification options
The procedure for configuring email alerts is described here. The procedure for configuring pager is similar.
Task
1 Select Manager | <Admin Domain Name> | Setup | Notification | IPS/NTBA Events | E-mail.
The E-Mail and Recipient List information is displayed under the E-mail tab.
2 Specify your options in the corresponding fields.
Field Description
Enable E-mail Select Yes to enable alert notification through email.
Notification
Send The attack definition has this notification option explicitly enabled — Send notification for attacks that
Notification If match customized policy notification settings, which you must set when editing attack
responses within the policy editor.
The following notification filter is matched — Send notification based on the following filters:
• Severity Informational and above — Includes all alerts.
• Severity Low and above — Includes low, medium, and high severity alerts.
• Severity Medium and above — Includes both medium and high severity alerts
• Severity High — Includes only high severity alerts.
The table below explains the functional interdependency of the two options.
102 McAfee Network Security Platform 9.1
Setup
Alert notification options 5
Field Description
Suppression Type a Suppression Time for the notification. The suppression time is the duration (minutes
Time and seconds) to wait after an alert notification has been sent before sending another alert
notification. The default and minimum value is 10 minutes and 0 seconds. Suppression
time is useful to avoid sending excessive notifications when there is heavy attack traffic.
Message Body The message body is a preset response sent with the notification with information
pertaining to the alert.
System Default — The system default message provides the notified admin with the most
basic attack details so that an immediate response can be made. Details include the attack
name, time detected, attack type, severity, the Sensor interface where detected, and the
source and/or destination IP addresses.
You cannot edit the System Default message.
Customized — Select Customized against Message Body and click Edit to view the Custom Message
page.
You can type custom text in the Subject field or Body section, as well as click one or more of
the provided variable links at Subject Line Variables or Content-Specific Variables.
Notification option Notification filter is Functionality
explicitly enabled matched
✔ Emails are sent only for the attacks where the notification option
is enabled.
✔ Emails are sent only when the defined severity level is matched
and the notification option is disabled.
✔ ✔ If the attack matches at least one of the criteria, an email is sent.
3 Click Save to return to the email or pager notification settings page.
4 Click New in the Recipient List section of the E-mail page.
The Add a Recipient page is displayed.
5 Enter the Recipient email address in the SMTP Address field and click Save.
The email address is listed under the Recipient List in the E-mail tab.
• You can configure pager sittings using a similar procedure in the Pager page. Select Manager | <Admin
Domain Name> | Setup | Notification | IPS/NTBA Events | Pager to view the Pager page.
• Email and pager notifications are configured per admin domain.
Enable alert notification by script
Users can be alerted through an executed script when an alert is generated that matches a chosen severity or
customized attack setting.
Task
1 Select Manager | <Admin Domain Name> | Setup | Notification | IPS/NTBA Events | Script.
The Script page is displayed.
McAfee Network Security Platform 9.1 103
5 Setup
Alert notification options
2 Specify the options in the corresponding fields.
Field Description
Enable Script Select Yes to enable alert notification through an executed script.
Execution
Send Notification The attack definition has this notification option explicitly enabled — send notification for attacks
If that match customized policy notification settings, which you must set when editing
attack responses within the policy editor.
The following notification filter is matched:
• Severity Informational and above — Includes all alerts
• Severity Low and above — Includes low, medium, and high severity alerts
• Severity Medium and above — Includes both medium and high severity alerts
• Severity High — Includes only high severity alerts
Suppression Time Enter a Suppression Time for the notification. The suppression time is the amount of time
(minutes and seconds) to wait after an alert has been generated before sending the
notification. This will prevent alerts being sent through notification in the event an alert
has been acknowledged or deleted through the Attack Log page within the suppression
time. The default and minimum value is 10 minutes and 0 seconds.
3 Click Edit.
The Script Contents page is displayed.
• Enter a description in the Description field.
• Enter the required text in the Script Contents field. Click the links provided against Content-Specific Variables to
add variables in the Script Contents field.
4 Click Save to return to the Script page.
104 McAfee Network Security Platform 9.1
Setup
Set up of fault notifications 5
5 Click Save to save your settings.
• The local system user needs to have permission to create the script output file on the Manager
installation directory.
• Notifications are configured per admin domain.
Set up of fault notifications
The Manager can send system fault information to third-party machines such as SNMP servers and syslog
servers. You can also configure Manager to notify you—via email, pager, or script—for system faults based on
fault severity. You can view fault notification details, forward faults to an SNMP or Syslog server, configure fault
notification, send alerts to an email or pager, and specify script parameters for fault notifications.
How to view fault notification details
The Summary (Manager | <Admin Domain Name> | Setup | Notification | Faults | Summary) option displays a summary of
configured fault notification settings for the Manager (or Central Manager). The summary reflects
configurations made within the other Fault Notification group actions.
In case of Central Manager, select Manager | <Admin Domain Name> | Setup | Fault Notification | Summary.
Figure 5-16 Fault Notification Details
Forward faults to an SNMP server
The Manager | <Admin Domain Name> | Setup | Notification | Faults | SNMP option enables you to specify an SNMP
server to which system fault information will be sent from the Manager. You can configure more than one
SNMP server where you want to send fault messages. The SNMP Servers page displays the SNMP servers that
have been configured. The fields in this page are described within the configuration steps that follow.
McAfee Network Security Platform 9.1 105
5 Setup
Set up of fault notifications
To configure an SNMP server to receive system faults from your Manager, do the following:
Task
1 Select Manager | <Admin Domain Name> | Setup | Notification | Faults | SNMP.
2 Check Enable SNMP Notification (default is Yes) and click Save.
3 Click New.
The SNMP window is displayed.
4 Fill in the following fields:
Field Description
Admin Domains Select the below options to enable admin domain notification:
• Current— Send notifications for alerts in the current domain. Always enabled for
the current domain.
• Children— Include alerts for all child domains of the current domain.
IP Address IP address of the target SNMP server. This can be an IPv4 or IPv6 address.
Target Port Target server's SNMP listening port. The standard port for SNMP, 162, is pre-filled in
the field.
SNMP Version Version of SNMP running on the target SNMP server. Version options are 1, 2c, and
Both 1 and 2c, and 3.
Community String Type an SNMP community string to protect your McAfee Network Security Platform
data. SNMP community strings authenticate access to Management Information
Base (MIB) objects and functions as embedded passwords.
106 McAfee Network Security Platform 9.1
Setup
Set up of fault notifications 5
Field Description
Forward Faults Choose the severity level for forwarding faults. The options are Critical, Error and
above, Warning and above, and Informational and above.
Choose the severity of alerts that will have information forwarded. Limiting your
alert severities to Critical or Error and above is recommended for focused analysis.
The following fields appear only when SNMP Version 3 is selected.
User Name Type a username that will be used for authentication
Authoritative Engine ID (Hex Values) The Authoritative (security) Engine ID of the Manager
used for sending SNMP version 3 REQUEST messages.
The hex value of the Authoritative Engine ID should have
only even pairs (For example, you can have hex value of 4
pairs like 00-1B-3F-2C).
MAC address can also be used as Authoritative Engine
ID.
Authoritative Peer Engine ID (Hex Values): The authoritative (security) engine ID used for SNMP
version 3 REQUEST messages by secondary Manager.
The Authoritative Peer Engine ID field is
available while configuring SNMP version The Authoritative (security) engine ID for any Manager
3 only after successful creation of an MDR is unique. At any point of time, the Authoritative Engine ID
pair. of the Manager is static irrespective of Manager status
in case of an MDR pair. That is, when MDR switchover
occurs, the authoritative engine ID of the Manager will
not change with the status of the Manager. Hence, the
alerts generated from the Primary and Secondary
Manager will have their respective authoritative engine
ID's.
After successful deletion of an MDR pair, the
Authoritative Engine ID's are retained by the respective
Managers.
Authentication Level This specifies the authentication level and has the
following categories:
• No Authorization, No Privileges— Uses a user name match
for authentication.
• Authorization, No Privileges— Provides authentication
based on the MD5 or SHA algorithms
• Authorization, Privileges— Provides authentication based
on the MD5 or SHA algorithms. It also provides
encryption in addition to authentication based on the
DES or AES standards.
The following fields appear only when Authorization, No Privileges or Authorization and Privileges is selected in
Authentication Level.
Authentication Type The authentication protocol (MD5 or SHA) used for
authenticating SNMP version 3 messages.
Authentication Password The authentication pass phrase used for authenticating
SNMP version 3 messages.
Encryption Type The privacy protocol (DES or AES) used for encrypting
SNMP version 3 messages.
Privacy Password The privacy pass phrase used for encrypting SNMP
version 3 messages.
McAfee Network Security Platform 9.1 107
5 Setup
Set up of fault notifications
5 Click Save.
Tasks
• Modify or delete SNMP forwarder settings on page 108
Modify or delete SNMP forwarder settings
To modify or delete SNMP Forwarder settings, do the following:
Task
1 Select Manager | <Admin Domain Name> | Setup | Notification | Faults | SNMP.
2 Select the configured SNMP server instance from the SNMP Forwarder list page.
3 Do one of the following:
a To edit the settings, click Edit, modify the fields as required, and then click Save.
b To delete the settings, click Delete and then click OK to confirm the deletion.
Forward faults to a Syslog server
The Manager | <Admin Domain Name> | Setup | Notification | Faults | Syslog option enables the forwarding of McAfee
Network Security Platform faults to a syslog server. Syslog forwarding enables you to view the forwarded faults
via a third-party syslog application. For syslog forwarding, the root domain and parent domains have the option
to include faults from all corresponding child domains.
To enable syslog forwarding for fault notification, do the following:
Task
1 Select Manager | <Admin Domain Name> | Setup | Notification | Faults | Syslog (Manager | <Admin Domain Name> | Setup
| Fault Notification | Syslog for Central Manager).
The Syslog window is displayed.
2 Fill in the following fields:
Field Description
Enable Syslog Yes is enabled; No is disabled
Notification
Admin Domain Select the below options to enable admin domain notification:
• Current— Send notifications for alerts in the current domain. Always enabled for current
domain.
• Children— Include alerts for all child domains of the current domain.
This field is not present for Central Manager.
Server Name or Type either the Host IP Address or Host Name of the syslog server where alerts will be sent.
IP Address For Host IP address, you can enter either IPv4 or IPv6 address.
Port Port on the target server which is authorized to receive syslog messages. The standard
port for syslog, 514, is pre-filled in the field.
108 McAfee Network Security Platform 9.1
Setup
Set up of fault notifications 5
Field Description
Facilities Standard syslog prioritization value. The choices are as follows:
• Security/authorization (code 4) • Local user 2 (local2)
• Security/authorization (code 10) • Local user 3 (local3)
• Log audit (note 1) • Local user 4 (local4)
• Log alert (note 1) • Local user 5 (local5)
• Clock daemon (note 2) • Local user 6 (local6)
• Local user 0 (local0) • Local user 7 (local7)
• Local user 1 (local1)
Severity Mapping You can map each fault severity (Informational, Error, Warning, and Critical) to one of the
standard syslog severities listed below (default severity mappings are noted in
parentheses):
• Emergency— System is unusable
• Alert— Action must be taken immediately
• Critical— (HIGH) Critical conditions
• Error— Error conditions
• Warning— (MEDIUM) Warning conditions
• Notice— (LOW) Normal but significant condition
• Informational— (INFORMATIONAL) Informational messages
• Debug: Debug-level messages
Forward Faults Select the severity of the faults that you want to be forwarded to the syslog server. The
options are:
• Critical— Only Critical faults
• Error and above— Both Error and Critical faults
• Warning and above— Warning, Error, and Critical faults
• Informational and above— All faults
3 Click Save.
You must click Save before you will be able to customize the message format sent to your syslog server.
4 Select the Message Preference to send as the syslog forwarding message. The choices are:
• System Default— The default message is a quick summary of a fault with two fields for easy recognition:
Attack Name and Attack Severity. A default message reads:
Attack $IV_ATTACK_NAME$ ($IV_ATTACK_SEVERITY$)
McAfee Network Security Platform 9.1 109
5 Setup
Set up of fault notifications
• Customized— Create a custom message. To create a custom message, do the following:
1 Click Edit to create a custom message.
2 Type a message and select (click) the parameters for the desired alert identification format. The
following figure displays a custom message. You can type custom text in the Message field as well as
click one or more of the provided elements below the field box.
3 Click Save when finished to return to the Syslog page. The Customized button is automatically selected
after you have customized the Message Preference.
For syslog information to appear correctly, ensure that you use the dollar-sign ($) delimiter
immediately before and after each element. Example: $ATTACK_TIME$
Table 5-3 Syslog variables for fault notification
Syslog variable name Description
$IV_ACK_INFORMATION$ Displays additional acknowledgment information when a created
fault is acknowledged after the hysteresis period.
$IV_ADDITIONAL_TEXT$ Displays additional text for the raised fault.
$IV_ADMIN_DOMAIN$ Name of the domain.
$IV_DESCRIPTION$ Description of the fault.
$IV_DEVICE_NAME$ Name of the device.
$IV_FAULT_COMPONENT$ The component for which the fault is generated.
$IV_FAULT_LEVEL$ Displays the fault level (Manager system level, Sensor level, or
Sensor interface level)
$IV_FAULT_NAME$ The name of the fault.
$IV_FAULT_SOURCE$ Indicates if the fault is generated by the Manager or sent by the
Sensor.
$IV_FAULT_TIME$ The time at which the fault is generated.
$IV_FAULT_TYPE$ Indicates if the event is created, acknowledged, or cleared.
$IV_MEMBER_DEVICE_NAME$ Name of the Sensor.
$IV_OWNER_ID$ ID of the Manager or the Sensor.
$IV_SEVERITY$ The severity of the fault (critical, error, or warning).
5 Click Save.
Set up common settings for fault notification
The Common Settings option enables you to determine the breadth and detail of fault information that will be
sent via email, pager, or script. You can configure a suppression time within which faults are held pending
Acknowledge or Delete actions—or automatic clearing events from the source—within Operational Status.
110 McAfee Network Security Platform 9.1
Setup
Set up of fault notifications 5
To manage fault notification details, do the following:
Task
1 Select Manager | <Admin Domain Name> | Setup | Notification | Faults | Common Settings (Manager | <Admin Domain
Name> | Setup | Fault Notification | Common Settings for Central Manager).
2 Fill in the following fields:
• Admin Domains
• Current— Send only faults for the current domain. This is always selected for the current domain.
• Children— Send faults for all child domains of the current domain.
• Notification Scope— If McAfee® Network Security Sensor (Sensor) interfaces have been delegated to a child
domain, faults can be set to display by the Admin domain in which the delegated interface resides,
rather than by the domain where the Sensor is controlled.
• Entire Device— Faults based on Sensor-domain relationship.
• Individual interface— Faults based on interface-domain relationship.
• Suppression Time— The amount of time to suppress system faults before forwarding.
Suppression Time can only be set within the root admin domain.
3 Click Save.
Send alerts to an email or pager
Users can be alerted by email or email pager when a fault occurs that matches a specified severity.
You must also identify a mail server for email notifications.
Email and pager notifications are configured per admin domain.
Figure 5-17 Pager notification settings
To enable email or pager fault notification, do the following:
Task
1 Select Manager | <Admin Domain Name> | Setup | Notification | Faults | E-mail or Manager | <Admin Domain Name> |
Setup | Notification | Faults | Pager (Manager | <Admin Domain Name> | Setup | Fault Notification | E-mail/Pager for
Central Manager).
2 Select the enabled status (Enable E-mail / Pager Notification). Yes is enabled; No is disabled.
McAfee Network Security Platform 9.1 111
5 Setup
Set up of fault notifications
3 Select a fault Severity Level to be notified of:
Field Description
Informational and above Notifies for all faults.
Warning and above Notifies for Warning, Error, and Critical faults.
Error and above Notifies for Error and Critical faults.
Critical Notifies only for Critical faults.
4 Select a Message Preference. The message preference is a preset response sent with the notification with
information pertaining to the fault.
• System Default — The system default message provides the notified admin with the most basic fault details
so that an immediate response can be made. Details include the fault type (severity) and the component
source. The subject line of the default message contains the fault name.
You cannot edit the System Default message.
• Customized — Type a message and select (click) the parameters for the desired attack identification
format. The following figure displays a custom message. You can type custom text in the Subject field or
Message Body section, as well as click one or more of the provided elements at Subject Line Variables or
Content-Specific Variables to add to the description. When you are finished formatting your message
template, click Save. The Customized button is selected if you have customized the message.
Figure 5-18 Customize Email Notification Messages window
5 Click Save, to save your notification settings.
6 Specify the email or pager address of the intended recipient(s).
7 Scroll to the bottom of the E-mail or Pager page.
a Click New.
b In SMTP Address, type an email address or email pager address.
c Click Save when complete.
d Repeat steps a through d to add additional recipient addresses.
Specify script parameters for fault notification
Users can be alerted via executed script when a system fault occurs that matches a configured severity.
Script notifications are configured per admin domain.
112 McAfee Network Security Platform 9.1
Setup
Management of audit notifications 5
To enable alert notification by script, do the following:
Task
1 Select Manager | <Admin Domain Name> | Setup | Notification | Faults | Script (Manager | <Admin Domain Name> | Setup
| Fault Notification | Script for Central Manager).
2 Select the enabled status (Enable Script Execution). Yes is enabled; No is disabled.
3 Select a Severity Level to be notified of:
Field Description
Informational and above Notifies for all faults.
Warning and above Notifies for Warning, Error, and Critical faults.
Error and above Notifies for Error and Critical faults.
Critical Notifies only for Critical faults.
4 Configure Script Contents. This is a preset response sent with the notification with information pertaining to
the fault.
a Click Edit.
b Type a name for the script at Description.
c For the Script Contents section, type the text and select the content specific variables for the attack
information you want to see.
d Click Save to return to the notification form. The script is saved to your installation directory at: <Network
Security Manager install directory>\temp\scripts\0\<script‑name>. The script file name
is appended with ".bat".
5 Click Save to save your notification settings.
Management of audit notifications
Every action that is performed by Manager and the Manager server is audited with all information. All audit
information contains the following:
• action performed • user information
• result of the action (success or failure) • category of the action performed
• time of action • admin domain
• action message • comments in detail
Manager can forward this audit information to syslog server.
Configure SNMP forwarder
Network Security Platform allows you to configure an SNMP server to which system audit information is sent
from the Manager. You can configure more than one SNMP servers where you want to send audit messages.
You can configure the SNMP servers for each admin domain separately. The SNMP server configured for a root
admin domain can be different from the SNMP server configured for its child domains. When the Children and
the Current checkbox is selected while configuring an SNMP server for the root admin domain, the SNMP server
configured for the child domain will forward notifications to both, the parent and child domain SNMP servers.
McAfee Network Security Platform 9.1 113
5 Setup
Management of audit notifications
When the Children checkbox is not selected in the root admin domain, then the child domain will use only the
SNMP server configured for that domain to forward notifications. The Manager displays the SNMP servers that
have been configured. The fields in this page are described within the configuration steps that follow.
For SNMP forwarding, the root domain and parent domains have the option to include audit information from
all corresponding child domains.
To configure an SNMP server from your Manager, do the following:
Task
1 Select Manager | <Admin Domain Name> | Setup | Notification | User Activity | SNMP.
2 Select Enable SNMP Notification (default is No) and click Save.
114 McAfee Network Security Platform 9.1
Setup
Management of audit notifications 5
3 Click New.
The SNMP page is displayed.
Fill in the following fields:
Field Description
Admin Domains Enables VLAN based reconnaissance.
IP Address Disables VLAN based reconnaissance.
Target Port Target server's SNMP listening port. The standard port for SNMP, 162, is
pre-filled in the field.
SNMP Version Version of SNMP running on the target SNMP server. Version options are
1, 2c, Both 1 and 2c, and 3.
Community String Type an SNMP community string to protect your Network Security
Platform data. SNMP community strings authenticate access to
Management Information Base (MIB) objects and functions as embedded
passwords.
Forward Audit Choose the audit logs to be forwarded. The options are Allow All Auditlogs,
Failed Only, Successful Only, and In Progress Only.
The following fields appear only when SNMP Version 3 is selected.
User Name Type a username that will be used for authentication.
McAfee Network Security Platform 9.1 115
5 Setup
Management of audit notifications
Field Description
Authoritative Engine ID (Hex Values) The Authoritative (security) Engine ID of the Manager used for sending
SNMP version 3 REQUEST messages by Primary Manager.
The hex value of the Authoritative Engine ID should have only even pairs
(For example, you can have hex value of 4 pairs like 00-1B-3F-2C).
MAC address can also be used as Authoritative Engine ID.
Authoritative Peer Engine ID (Hex The authoritative (security) engine ID used for SNMP version 3 REQUEST
Values): messages by Secondary Manager.
The Authoritative Peer The Authoritative (security) engine ID for any Manager is unique. At any
Engine ID field is available point of time, the Authoritative Engine ID of the Manager is static
while configuring SNMP irrespective of Manager status in case of an MDR pair. That is, when
version 3 only after MDR switchover occurs, the authoritative engine ID of the Manager will
successful creation of an not change with the status of the Manager. Hence, the alerts generated
MDR pair. from the Primary and Secondary Manager will have their respective
authoritative engine ID's.
After successful deletion of an MDR pair, the Authoritative Engine ID's
are retained by the respective Managers.
Authentication Level This specifies the authentication level and has the following categories:
No Authorization, No Privileges — Uses a user name match for
authentication.
Authorization, No Privileges — Provides authentication based on the MD5 or
SHA algorithms
Authorization and Privileges — Provides authentication based on the MD5 or
SHA algorithms. It also provides encryption in addition to authentication
based on the DES or AES standards.
The following fields appear only when Authorization, No Privileges or Authorization and Privileges is selected in
Authentication Level.
Authentication Type The authentication protocol (MD5 or SHA) used for authenticating SNMP
version 3 messages.
Authentication Password The authentication pass phrase used for authenticating SNMP version 3
messages.
Encryption Type The privacy protocol (DES or AES) used for encrypting SNMP version 3
messages.
Privacy Password The privacy pass phrase used for encrypting SNMP version 3 messages.
4 Click Save.
To edit or delete an SNMP server, select the appropriate server from the list of SNMP servers and use the
desired option (Edit or Delete).
Configure Syslog Forwarder
The User Activity option enables the forwarding of McAfee Network Security Platform audit information to a
syslog server. Syslog forwarding enables you to view the forwarded audit information via a third-party syslog
application. For syslog forwarding, the root domain and parent domains have the option to include audit
information from all corresponding child domains. To enable syslog forwarding for audit notification, do the
following:
116 McAfee Network Security Platform 9.1
Setup
Management of audit notifications 5
Task
1 Select Manager | <Admin Domain Name> | Setup | Notification | User Activity | Syslog.
The Syslog page is displayed.
2 Fill in the following fields:
Field Description
Enable Syslog Yes is enabled; No is disabled
Notification
Admin Domain • Current— Send notifications for audit information in the current domain. Always enabled
for current domain.
• Children— Include audit information for all child domains of the current domain.
Server Name or Type either the Host IP Address or Server Name of the syslog server where audit information
IP Address will be sent.
For Host IP address, you can enter either IPv4 or IPv6 address.
Port Port on the target server which is authorized to receive syslog messages. The standard
port for syslog, 514, is pre-filled in the field.
Facilities Standard syslog prioritization value. The choices are as follows:
• Security/authorization (code 4)
• Security/authorization (code 10)
• Log audit (note 1)
• Log alert (note 1)
• Clock daemon (note 2)
• Local user 0 (local0)
• Local user 1 (local1)
• Local user 2 (local2)
• Local user 3 (local3)
• Local user 4 (local4)
• Local user 5 (local5)
• Local user 6 (local6)
• Local user 7 (local7)
Result Mapping You can map each audit result (Failed to, Successful to, and In Progress to) to one of the
standard syslog severities listed below (default result severities are noted in parentheses):
• Emergency— System is unusable
• Alert— Action must be taken immediately
• Critical— (HIGH) Critical conditions
• Error— Error conditions
• Warning— (MEDIUM) Warning conditions
• Notice— (LOW) Normal but significant condition
• Informational— (INFORMATIONAL) Informational message
• Debug— Debug-level messages
McAfee Network Security Platform 9.1 117
5 Setup
Management of audit notifications
Field Description
Forward Audit Select the severity of the audit that you want to be forwarded to the syslog server. The
options are:
• Allow all Auditlogs
• Failed only
• Successful only
• In Progress only
Message Select the preference of the message. The options are:
Preference • System default— This is available by default
• Customized— This is available once the notification is enabled
3 Click Apply.
Tasks
• Import syslog server certificate on page 118
Import syslog server certificate
Perform the following steps to import the certificate:
1 Import the CA certificate to the Manager Keystore:
a Copy the exported CA certificate CRT file to <Manager install directory>\config folder.
Replace all <Manager install directory> with <installation drive>:\Program Files
(x86)\McAfee\Network Security Manager\App.
b In the Manager, navigate to Start | Run type cmd, and press ENTER.
c Import the certificate:
• For Manager version 8.1 or later, type the following command and press ENTER:
<Manager install directory>\jre\bin\keytool.exe ‑import ‑alias "syslog‑server"
‑keystore <Manager install directory>\config\CustomSecurity\customjssecacerts
‑file<Manager install directory>\config\CustomSecurity\syslog‑server.crt
• For Manager versions earlier than 8.1, type the following command and press ENTER:
<Manager install directory>\jre\bin\keytool.exe ‑import ‑alias "syslog‑server"
‑keystore <Manager install directory>\config\jssecacerts ‑file <Manager install
directory>\config\syslog‑server.crt
d In the Password prompt, type changeit, and press ENTER.
e In the Trust this certificate prompt, type yes.
118 McAfee Network Security Platform 9.1
Setup
Management of audit notifications 5
2 Verify the certificate import:
a In the Manager, navigate to Start | Run type cmd, and press ENTER.
b Type the following:
• For Manager version 8.1 or later, type the following:
<Manager install directory>\jre\bin\keytool.exe ‑list ‑keystore <Manager
install directory>\config\CustomSecurity\customjssecacerts
• For Manager versions earlier than 8.1, type the following:
<Manager install directory>\jre\bin\keytool.exe ‑list ‑keystore <Manager
install directory>\config\jssecacerts
The alias name LDAP certificate is listed.
3 Restart the Manager service:
a In the Manager, navigate to Start | Run type cmd, and press ENTER.
b Click the Network Security Platform icon in the taskbar, and select Start Manager.
Customize syslog messages
For customizing syslog message, ensure that Enable Syslog Notification is enabled in the Manager | <Admin Domain
Name> | Setup | Notification | Firewall Access Events page.
The page displays the message: Update successful: The changes have been updated.
In Message Preference, the default option is selected as Customized.
Do the following steps to customize syslog message.
Task
1 Click Edit.
The Customize Syslog Forwarder Message page is displayed. By default, the following audit information
parameters are included in Messages:
• audit action
• audit result
• audit time
These parameters are displayed as: Audit $IV_AUDIT_ACTION$ $IV_AUDIT_RESULT$ at $IV_AUDIT_TIME$
McAfee Network Security Platform 9.1 119
5 Setup
External authentication configuration
2 Type a message and select (click) the parameters that should be included in Message. The following are the
list parameters that are available in the Message field.
Table 5-4 Syslog variables for audit notification
Syslog variable name Description
$IV_AUDIT_ACTION$ The audit action value based on the action ID that was passed.
$IV_AUDIT_RESULT$ Indicates the stage of auditing (received, succeeded, failed, or ongoing).
$IV_AUDIT_TIME$ Time stamp of the audit message.
$IV_AUDIT_MESSAGE$ The audit message.
$IV_AUDIT_USER$ The username for the audit.
$IV_AUDIT_CATEGORY$ The action taken for the audit.
$IV_AUDIT_DOMAIN$ Name of the domain.
$IV_AUDIT_DETAIL_COMMENT$ Displays committed comments if the audit details are available.
$IV_AUDIT_DETAIL_DELTA$ Displays audit data if the audit details are available.
For syslog message to appear correctly, ensure that you use the dollar-sign ($) delimiter immediately before
and after each parameter. Example: $ATTACK_TIME$
3 Click Save to save the customized syslog message.
External authentication configuration
You can view authentication details, configure the RADIUS server, and the LDAP servers from Manager | <Admin
Domain Name> | Setup | External Authentication
How to view authentication details
The Summary option displays the currently configured authentication services for McAfee® Network Security
Platform(Manager), including RADIUS and LDAP authentication. Details listed include the following:
• whether LDAP or RADIUS authentication is enabled
• the server host name or IP address
• the LDAP or RADIUS server port
• whether SSL is enabled
120 McAfee Network Security Platform 9.1
Setup
External authentication configuration 5
To view authentication details in the Manager, select Manager | <Admin Domain Name> | Setup | External Authentication
| Summary.
To view the authentication details in Central Manager, select Manager | <Admin Domain Name> | Setup | External
Authentication | Summary. The details displayed are similar to that in Manager mentioned above.
Figure 5-19 Authentication details
Configuration of LDAP servers
Lightweight Directory Access Protocol (LDAP) is a set of protocols for accessing information directories. LDAP
runs on top of TCP/IP, which is necessary for any type of Internet access. LDAP is used to look up encryption
certificates, pointers to printers and other services on a network, and provide a single sign-on across many
services.
LDAP is appropriate for any kind of directory-like information, where fast lookups and less-frequent updates are
the standard.
Using Manager, you can configure a LDAP server at the Manager level. You can configure a maximum of 4 LDAP-
servers onto Manager. If the first LDAP server is not available for communication, due to a network failure,
Manager will try to communicate with the second or the third server. If authentication fails at any available
servers, then Manager will not communicate with the other available servers
The LDAP action enables you to use LDAP to authenticate existing users on their LDAP server.
Figure 5-20 LDAP Server Configuration
You can configure the LDAP server in the Manager/Central Manager from Manager | <Admin Domain Name> | Setup |
External Authentication | LDAP.
If LDAP servers are configured with Central Manager, and LDAP servers exist in private networks and Managers
exist in public network, then the LDAP configuration needs to be customized at the Manager such that it reaches
the LDAP server through the translated public IP address.
McAfee Network Security Platform 9.1 121
5 Setup
External authentication configuration
Add an LDAP server
To add the LDAP server configuration in Manager, do the following:
Tasks
• Without SSL enabled on page 122
• With SSL enabled on page 122
Without SSL enabled
Task
1 Select Manager | <Admin Domain Name> | Setup | External Authentication | LDAP.
2 Click New.
The Add an LDAP Server page is displayed.
Figure 5-21 Add an LDAP server
3 Update the following fields to complete adding a new LDAP server:
Option Definition
Enable LDAP Authentication? Select Yes to continue adding the LDAP server.
Enable SSL? Not applicable when not using SSL.
LDAP Server Name or IP Address Type the LDAP server IPv4 or IPv6 address.
Only use a valid server name, since Network Security Platform does not
check to see if the names are valid. A valid server name is the name of the
host on which LDAP server is configured.
Server Port Type the port number between 0 and 65535. Default port is 389.
Test Connection (Optional) Click to verify that the Manager can connect to the LDAP server.
Save Click to save the changes.
Cancel Click to cancel the changes and exit.
With SSL enabled
Before you begin
Before enabling SSL, perform the following steps to confirm LDAP over SSL is working in the AD
server:
1 In the Start menu, select Run.
2 Type ldp.exe and press ENTER.
You see a new window named Ldp.
122 McAfee Network Security Platform 9.1
Setup
External authentication configuration 5
3 Click Connection.
The Connect pop-up opens.
4 Enter the Fully Qualified Domain Name (FQDN) of the AD server used to generate the certificate
in the Server field.
If you enable SSL and use a third-party SSL certificate (for example, Verisign, Thawte, etc.), you
must provide the same Fully Qualified Domain Name (FQDN) or IP address that is provided in
the SSL certificate.
5 Select SSL. Confirm that the Port is 636, and then click OK.
Task
1 Select Manager | <Admin Domain Name> | Setup | External Authentication | LDAP.
2 Click New.
The Add an LDAP Server page is displayed.
3 Update the following fields to complete adding a new LDAP server:
Option Definition
Enable LDAP Authentication? Select Yes to continue adding the LDAP server.
Enable SSL? Select the checkbox to enable SSL encryption.
You have to import the LDAP server’s SSL certificate into the Manager keystore
for authentication. To import the SSL certificate, see Import certificate on page
123.
LDAP Server Name or IP Type the LDAP server IPv4 or IPv6 address.
Address
Only use a valid server name, since Network Security Platform does not check
to see if the names are valid. A valid server name is the name of the host on
which LDAP server is configured.
Server Port Type the port number between 0 and 65535. Default port is 636.
Test Connection (Optional) Click to verify that the Manager can connect to the LDAP server.
Save Click to save the changes.
Cancel Click to cancel the changes and exit.
Tasks
• Import certificate on page 123
Import certificate
Perform the following steps to import the certificate:
1 Import the CA certificate to the Manager Keystore:
a Copy the exported CA certificate CRT file to <Manager install directory>\config folder.
Replace all <Manager install directory> with <installation drive>:\Program Files
(x86)\McAfee\Network Security Manager\App.
b In the Manager, navigate to Start | Run type cmd, and press ENTER.
McAfee Network Security Platform 9.1 123
5 Setup
External authentication configuration
c Import the certificate:
• For Manager version 8.1 or later, type the following command and press ENTER:
<Manager install directory>\jre\bin\keytool.exe ‑import ‑alias "LDAP
Certificate" ‑keystore <Manager install directory>\config\CustomSecurity
\customjssecacerts ‑file<Manager install directory>\config\CustomSecurity\<file
name>.crt
• For Manager versions earlier than 8.1, type the following command and press ENTER:
<Manager install directory>\jre\bin\keytool.exe ‑import ‑alias "LDAP
Certificate" ‑keystore <Manager install directory>\config\jssecacerts ‑file
<Manager install directory>\config\<file name>.crt
d In the Password prompt, type changeit, and press ENTER.
e In the Trust this certificate prompt, type yes.
2 Verify the certificate import:
a In the Manager, navigate to Start | Run type cmd, and press ENTER.
b Type the following:
• For Manager version 8.1 or later, type the following:
<Manager install directory>\jre\bin\keytool.exe ‑list ‑keystore <Manager
install directory>\config\CustomSecurity\customjssecacerts
• For Manager versions earlier than 8.1, type the following:
<Manager install directory>\jre\bin\keytool.exe ‑list ‑keystore <Manager
install directory>\config\jssecacerts
The alias name LDAP certificate is listed.
3 Restart the Manager service:
a In the Manager, navigate to Start | Run type cmd, and press ENTER.
b Click the Network Security Platform icon in the taskbar, and select Start Manager.
Edit an LDAP server
Task
1 Select Manager | <Admin Domain Name> | Setup | External Authentication | LDAP.
To edit an LDAP server in the Central Manager, select Manager | <Admin Domain Name> | Setup | External
Authentication | LDAP.
2 Select a server and click Edit.
You can either enable or disable the LDAP server. You can also change the Server Port value and enable or
disable SSL.
3 Follow the steps as in Adding an LDAP server.
4 Click Save.
124 McAfee Network Security Platform 9.1
Setup
External authentication configuration 5
Delete an LDAP server
Task
1 Select Manager | <Admin Domain Name> | Setup | External Authentication | LDAP.
To delete an LDAP server in the Central Manager, select Manager | <Admin Domain Name> | Setup | External
Authentication | LDAP.
2 Select a server and click Delete.
3 Click OK in the confirmation page to delete the LDAP server.
The LDAP server is deleted.
Test connection status
Task
1 Select Manager | <Admin Domain Name> | Setup | External Authentication | LDAP.
To test the connection status with the LDAP server and Central Manager, select Manager | <Admin Domain Name>
| Setup | External Authentication | LDAP.
2 Select a server and click Test Connection.
Verify that Manager can connect to the LDAP server.
Configuration of RADIUS server in the Manager
Remote Authentication Dial In User Service (RADIUS) is an AAA (authentication, authorization and accounting)
protocol for applications such as network access.
While connecting to the internet using a modem, you are required to enter a username and password. The
information is passed through a Network Access Device (NAD) device, and then to a RADIUS server over the
RADIUS protocol. The RADIUS server checks if the information is correct using authentication schemes like PAP,
CHAP, and EAP-MD5. If accepted, the server will authorize the access.
Using Manager, you can configure a RADIUS server at the Manager level. You can configure a maximum of 4
RADIUS servers onto Manager. If the first RADIUS server is not available for communication, due to a network
failure, Manager will try to communicate with the second or the third server. If authentication fails at any
available servers, then Manager will not communicate with the other available servers.
The RADIUS action enables you to use RADIUS to authenticate existing users on their RADIUS server. McAfee®
Network Security Platform supports the PAP, CHAP, and EAP-MD5 schemes of RADIUS authentication.
When EAP-MD5 scheme is selected, the Manager internally authenticates requests that use MS-CHAPv2.
Figure 5-22 RADIUS Server Configuration
McAfee Network Security Platform 9.1 125
5 Setup
External authentication configuration
You can configure the RADIUS authentication in the Manager from Manager | <Admin Domain Name> | Setup |
External Authentication | RADIUS Servers.
For the Central Manager, you can configure RADIUS authentication from Manager | <Admin Domain Name> | Setup |
External Authentication | RADIUS Servers.
Add a RADIUS server
To add the RADIUS server configuration in Manager, do the following:
Task
1 Select Manager | <Admin Domain Name> | Setup | External Authentication | RADIUS Servers.
To add a RADIUS server in the Central Manager, select Manager | <Admin Domain Name> | Setup | External
Authentication | RADIUS Servers.
2 Click New.
The Add a RADIUS Server page is displayed.
3 Select Yes next to Enable RADIUS Authentication?.
4 Type the RADIUS Server Name or IP Address (IPv4 or IPv6 address).
Only use a valid server name, since Network Security Platform does not check to see if the names are valid. A
valid server name is the name of the host on which RADIUS server is configured.
Type the RADIUS Server Port. The port number should be between 0 and 65535. (default =1812).
5 Type a Shared Secret Key that is required on both the Manager and the RADIUS server. The Shared Secret key
is same as entered in the RADIUS server during configuration.
6 Select the Connection Time Out (in milliseconds).
This time determines how long the Manager should wait for authentication. Three attempts are made to
connect before timeout occurs, so the value you enter is how long Network Security Platform waits between
attempts before timeout (default =6000 milliseconds).
7 (Optional) Click Test Connection to verify that the Manager can connect to the RADIUS server.
If Manager Disaster Recovery (MDR) is enabled, both the Primary and Secondary Manager IP addresses must
be registered in the RADIUS server.
8 Click Save to save your changes.
If RADIUS servers are configured with Central Manager, and RADIUS servers exist in private networks and
Managers exist in public network, then the RADIUS configuration needs to be customized at Manager such
that it reaches the RADIUS Server through translated public IP address.
Edit a RADIUS server
Task
1 Select Manager | <Admin Domain Name> | Setup | External Authentication | RADIUS Servers.
To edit RADIUS server settings in the Central Manager, select Manager | <Admin Domain Name> | Setup | External
Authentication | RADIUS Servers.
126 McAfee Network Security Platform 9.1
Setup
GUI Access 5
2 Select a server and click Edit.
You can either enable or disable the RADIUS server. You can also change the Server Port or the Connection
Time Out value.
3 Follow the steps as in Adding a RADIUS server.
4 Click Save.
Delete a RADIUS server
Task
1 Select Manager | <Admin Domain Name> | Setup | External Authentication | RADIUS Servers.
To delete RADIUS server settings in the Central Manager, select Manager | <Admin Domain Name> | Setup | External
Authentication | RADIUS Servers.
2 Select a server and click Delete.
3 Click OK in the confirmation page to delete the RADIUS server.
The RADIUS server is deleted.
Test connection status
Task
1 Select Manager | <Admin Domain Name> | Setup | External Authentication | RADIUS Servers.
To test the connection status of RADIUS server settings in the Central Manager, select Manager | <Admin Domain
Name> | Setup | External Authentication | RADIUS Servers.
2 Select a server and click Test Connection.
Verify that the Manager can connect to the RADIUS server.
GUI Access
Contents
Authorization for Manager access
Add a Manager logon banner
Configure session control settings
Configure password complexity settings
Set up audit log parameters
Authorization for Manager access
By default, any host can access McAfee® Network Security Platform(Manager) / McAfee® Network Security
Central Manager (Central Manager) from any IP address. You can allow access to specific hosts by enabling GUI
Access from Manager | <Admin Domain Name> | Setup menu and defining the list of authorized hosts/networks.
You need to have at least one authorized host to enable GUI Access.
All attempts by authorized and unauthorized hosts to access your Manager are logged in the user activity log,
which you can access from the View User Activity Audit Log link in the page.
McAfee Network Security Platform 9.1 127
5 Setup
GUI Access
Enable GUI Access
In the Manager, to configure authorized hosts:
Task
1 Select Manager | <Admin Domain Name> | Setup | GUI Access | Logon Control.
In the Central Manager, select Manager | <Admin Domain Name> | Setup | GUI Access | Logon Control. The fields
displayed are similar to that in Manager, explained below.
Figure 5-23 GUI Access Control Configuration
2 Select Any endpoint at Allow Access to this Web-Based User Interface from. (default is Any endpoint)
The Enable Audit Logging for Access Attempts by option is highlighted. Select Authorized Endpoints or Unauthorized
Endpoints and click on View User Activity Audit Log link to see audit log messages.
3 Click Apply.
You can now define the list of hosts to access your Manager. You can do this by adding, editing and deleting
CIDR networks.
Add a network from Access Control
You can enter IPv4 or IPv6 address in the Access Control tab in Manager.
To add a network in the Access Control tab, do the following:
Task
1 Select Manager | <Admin Domain Name> | Setup | GUI Access | Logon Control.
In the Central Manager, select Central Manager | <Admin Domain Name> | GUI Access | Access Control. The fields
displayed are similar to that in Manager, explained below.
128 McAfee Network Security Platform 9.1
Setup
GUI Access 5
2 Click New.
The Add a Network page is displayed.
Figure 5-24 Add a Network Dialog
3 In Network, enter the IP address (IPv4 or IPv6) and the prefix length.
Enter a Description (optional).
4 Click Save.
Edit a CIDR network
Task
1 Select Manager | <Admin Domain Name> | Setup | GUI Access | Logon Control.
In the Central Manager, select Manager | <Admin Domain Name> | Setup | GUI Access | Logon Control. The fields
displayed are similar to that in Manager, explained below.
2 Select a CIDR network and click Edit.
The Edit the Network page is displayed.
3 Edit the changes and click Save.
Delete a CIDR network
Task
1 Select Manager | <Admin Domain Name> | Setup | GUI Access | Logon Control.
In the Central Manager, select Manager | <Admin Domain Name> | Setup | GUI Access | Logon Control. The fields
displayed are similar to that in Manager, explained below.
2 Select a CIDR network and click Delete.
3 Click OK in the confirmation page to delete CIDR network.
The CIDR network is deleted.
User activity log error messages
Fault Fault Description Category
Authorized endpoints User "<user name>" with login id "<login ID>" successfully logged in to User
Network Security Manager from "<IP address>". Login URI: <login URI>, URI
referrer: <referrer>, protocol: <protocol>.
Unauthorized User "<user name>" failed to log in to Network Security Manager from "<IP User
endpoints address>". Login URI: <login URI>, URI referrer: <referrer>, protocol:
<protocol>.
McAfee Network Security Platform 9.1 129
5 Setup
GUI Access
Add a Manager logon banner
The logon banner option enables you to upload your company logo (or any other relevant image) and
customized text on the Manager logon page.
The size of the banner image must be 100x35 pixels and only .jpeg and .png files are supported. Banner image
of different sizes will be resized to 100x35.
To upload a logon banner , do the following:
Task
1 Select Manager | <Admin Domain Name> | Setup | GUI Access | Logon Banner (Manager | <Admin Domain Name> | Setup
| GUI Access | Logon Banner for Central Manager).
Figure 5-25 Logon Banner
2 Provide the following information:
• Enable — Select Yes to allow the logon banner to be displayed and select No not to display the logon
banner.
• Banner Text — Type the required text to be displayed.
• Banner Image — Browse to select the banner image that you want to upload.
• Current banner Image — Specifies the current banner image.
3 Click Save to save the changes.
Configure session control settings
The Session Control provides the option to automatically close Manager/Central Manager sessions.
Only events constitute for a key stroke activity. For example: Session timeout is applicable even when there is an
activity on the Add a User page. Only when you click Submit, it is considered as an activity. Accessing the Port
Settings and IPS Policies are considered as events.
Figure 5-26 Inactivity timeout duration and message setup
130 McAfee Network Security Platform 9.1
Setup
GUI Access 5
To set this option:
Task
1 Select Manager | <Admin Domain Name> | Setup | GUI Access | Session Control (Manager | <Admin Domain Name> |
Setup | GUI Access | Session Control for Central Manager).
2 Set the following options:
Field Description
Limit the Number of Select this option and set the maximum value to 1.
Concurrent Sessions
a User Can Open?
Session Options The session control options help you to configure your security requirements for
monitoring user activity on currently open Manager sessions. User Activity is defined
as the mouse clicks or keyboard usage not in use for X minutes on the Manager.
Select Automatically close user sessions after X minutes of inactivity. Set the time to 15
minutes.
Warning Interval This option appears only if you have opted to automatically close a user session after
a set period.
Set a value between 1-43,200 minutes as per your site’s policy. The Administrator is
warned before the session is timed out due to inactivity or time limit.
The warning interval value must be lesser than the set timeout activity.
McAfee Network Security Platform 9.1 131
5 Setup
GUI Access
Configure password complexity settings
Follow the steps below to set the password control options, perform the following on the Manager software:
Task
• Select Manager | <Admin Domain Name> | Setup | GUI Access | Password Control (Manager | <Admin Domain Name> |
Setup | GUI Access | Password Control for Central Manager).
The Password Control page appears.
Figure 5-27 Password Control page
Tasks
• Set up account lockout parameters on page 133
• Display account lockout message on page 133
Password strength
Use the fields in this section to set parameters to strengthen your password.
Field Description
Minimum Password Length Set the minimum password length to 15 characters.
Require Uppercase Letters Select this option and set the minimum value to 2.
Require Lowercase Letters Select this option and set the minimum value to 2.
Require Numbers Select this option and set the minimum value to 2.
132 McAfee Network Security Platform 9.1
Setup
GUI Access 5
Field Description
Require Special Characters Select this option and set the minimum value to 2.
Password Cannot be the Same as Select this option to ensure that the user does not enter the same set of
Login ID characters as Login ID and Password.
For example: If the Login ID is admin1, the Manager must disallow the user from
entering the password as 'admin1'.
Password History
Use the fields in this section to ensure that the previously set passwords are not repeatedly used:
Field Description
Number of Characters that must be Changed Set the number of characters that are required to be changed when
setting a new password to 4.
Number of Previous Passwords to Track Set the number of passwords to track to 10.
Set up account lockout parameters
Use the fields in this section to set the parameters based on which a user account would be locked:
Field Description
Maximum Number of Unsuccessful Login Attempts Set the maximum number of unsuccessful login attempts to 3.
Duration of Lock Out Set the duration of lock out field to 30 minutes.
After selecting the required parameters, any new user created henceforth will comply with the password policy
enabled. The password policy can be enabled only at the root admin domain level.
Display account lockout message
Task
• Enter the Login ID and Password and if you have exceeded the login attempts, the following message is
displayed.
Login failed: Maximum allowable login attempts 3 have exceeded. Your account is locked for 30 minutes. Please check your
credentials and retry after 30 minutes. If you still have a problem, contact your Administrator.
McAfee Network Security Platform 9.1 133
5 Setup
GUI Access
A similar message appears for password expiration and account locked for timeout.
Figure 5-28 Account Lock Message
Password Expiration
If your password has expired, then upon trying to log on, the following message is displayed.
Login failed: Account has been locked due to password expiration, contact your Administrator.
Use the fields in this section to ensure that the passwords are changed at regular intervals:
Field Description
Time to Wait Before New Passwords Can Be Set the minimum time to wait before passwords can be changed to 24
Changed hours.
Passwords Expire After Set the passwords to expire after field to 45 days.
Warning Interval Set the warning interval to 3 days.
134 McAfee Network Security Platform 9.1
Setup
Active Directory Servers 5
Set up audit log parameters
Setting audit log parameters enables you to determine what information to display in relation to a user's
activities. You can choose whether or not to view actions performed on admin domains and users (creation,
editing, role assignment), the Manager (backups, Update Server settings), McAfee® Network Security
Sensor(addition, port configuration), and so forth. By disabling any of the categories, you will not see user
actions in regard to those resources.
To choose user audit parameters, do the following:
Task
1 Select Manager | <Admin Domain Name> | Setup | GUI Access | Audit Settings (Manager | <Admin Domain Name> | Setup
| GUI Access | Audit Settings for Central Manager).
Figure 5-29 Audit Log Parameters
Following Audit Log categories are displayed:
• Admin Domain • Update Server
• User • Operational Status
• Manager • FIPS Self Test
• Sensor • MVM
• IPS Policy • ePolicy Orchestrator
• Report
2 Select the categories you want to enable.
3 Click Save to save the changes.
Active Directory Servers
A list of Active Directory servers are used in Manager to enforce firewall rules when Require Authentication is
enabled as the primary response action. When authentication is required by the firewall rule, the Sensor initially
attempts to obtain the username transparently by snooping login attempts from the list of Trusted Domain
Controllers. If the username cannot be obtained transparently, the Sensor redirects the browser to the guest
portal. The Active Directory servers are then used to authenticate the user's credentials entered in the guest
portal.
McAfee Network Security Platform 9.1 135
5 Setup
Active Directory Servers
Add Active Directory servers
Task
1 Click the Manager tab and select the domain from the Domain drop-down list. Then select Setup | Intrusion
Prevention | Active Directory Servers.
2 Click New.
Figure 5-30 Add an Active Directory Server
When the Active Directory Servers tab is accessed from child admin domains, the Inherit Settings? option is
available. The New button is visible only if you deselect Inherit Settings?.
3 In Add Active Directory Server window, enter the AD server details in the appropriate fields:
Option Definition
Server IP Address Enter the IPv4 IP address of the Active Directory server.
DNS Domain Name Enter the Active Directory domain name, like McAfee.com.
NetBIOS Domain Name Enter the NetBIOS domain name of the Active Directory; for example, McAfee.
Decryption Enabled Select this option if you want to enable SSL connection for secure data
communication.
Server Port The Active Directory server port. If you select Decryption Enabled, the port automatically
changes to the default value, 636. Else the default value is 389.
Start Search from the Select this option if you want Network Security Platform to check user information
Root of the Base from the root node of the Active Directory tree. When you select this option, the
Directory? value of the next field Base DN is displayed as Root, by default.
Base DN Base DN represents the intermediate node name in the Active Directory tree. If you
want Network Security Platform to check user information from an intermediate
node in the Active Directory tree, enter the corresponding node name in Base DN.
User Name Active Directory login name for the domain.
Password Password for the Active Directory login.
136 McAfee Network Security Platform 9.1
Setup
Active Directory Servers 5
Option Definition
Test Connection Click to test whether the connection with the configured Active Directory Server is
working fine. If the connection is successful, a message is displayed for the same.
Save Saves the configuration in the Manager database.
The Manager attempts to verify the details that you provided before creating the
record. Even if the Manager is unable to verify the details currently, you can go ahead
and create the record. The added Server is listed in the Active Directory Servers list.
Notes:
• In Active Directory Servers list, if the configuration needs to be inherited to the child admin domains, you
can optionally check Make Settings Visible to Child Admin Domains? option.
• You are prompted to add the Active Directory server that you created to the list of trusted domain
controllers automatically.
• If you configure multiple Active Directory servers, the Manager considers them in a top-down fashion. If
two servers from the same domain are listed, the second is only consulted if the one above it cannot be
reached.
Add Trusted Domain Controllers
When you add the Active Directory servers for an admin domain, you are prompted to automatically create the
Trusted Domain Controllers using the same information. If you have done so, you can just verify the list of
Trusted Domain Controllers.
McAfee Network Security Platform 9.1 137
5 Setup
Guest Portal settings
Task
1 Click the Manager tab and select the domain from the Domain drop-down list. Then select Setup | Intrusion
Prevention | Trusted Domain Controllers.
2 Click New.
Figure 5-31 Add Trusted Domain Controllers
3 In the Add Trusted Authentication Server window, enter the Trusted Domain Controller details in the appropriate
fields.
Option Definition
Server IP Address Enter the IPv4 IP address of the Active Directory server.
DNS Domain Name Enter the Active Directory domain name, like McAfee.com.
NetBIOS Domain Name Enter the NetBIOS domain name of the Active Directory; for example, McAfee.
Visible to Child Admin Domain Select if the configuration needs to be inherited by the child admin domains.
Description Optionally enter additional information about the Trusted Domain Controller.
Save Saves the configuration in the Manager database.
Cancel Clears the details you have entered in the Add Trusted Authentication Server
window.
Guest Portal settings
The Guest Portal Settings page allows you to display a custom logo and a custom message for the guest portal.
138 McAfee Network Security Platform 9.1
Setup
Guest Portal settings 5
To display a custom logo and a custom message in the guest portal in the Manager, do the following:
Task
1 Select Manager | <Admin Domain Name> | Setup | Intrusion Prevention | Guest Portal Settings.
Figure 5-32 Guest Portal Settings in the Manager
2 Check the required settings for Presentation.
• [Optional] Check Display a Custom Logo?.
• Click Choose File and add a file from the appropriate location.
• Click Custom Message to customize text that needs to be displayed for a user to acknowledge before login
to Guest Portal
3 To save the Guest Portal settings, click Save.
McAfee Network Security Platform 9.1 139
5 Setup
Guest Portal settings
140 McAfee Network Security Platform 9.1
6 Reporting
Report Generation
McAfee® Network Security Platform provides you report generation options for three types of reports: next
generation reports, traditional reports, and configuration reports.
• Click Manager | <Admin Domain Name> | Reporting | Configuration Reports to open the configuration reports.
• Click Analysis | <Admin Domain Name> | Event Reporting to open the next generation and traditional reports.
Access to the reports is based on user roles. By definition, report generation is available for Super User, Security
Expert, and Operator roles. Access is also restricted by admin domain; for example, a user with access to a child
domain only cannot view data or templates that require root or higher-level domain access.
Reporting menu
The Manager | <Admin Domain Name> | Reporting menu allows you to generate configuration reports, schedule
reports, and set report preferences.
The following options are available:
• Configuration Reports— These are based on specific type of information like the configuration of Manager,
policies, alerts, and summaries of current Manager and Sensor software versions. These reports provide an
updated result of the different configurations set on Manager and Sensors.
• Report Automation— Schedule report to run automatically and mail to recipients on a daily or weekly basis
• Preferences— Edit report header footer, schedule for running the report, recipient's list for sending the
generated reports.
The report generation time is the time displayed when a report generation is initiated. This is displayed
according to the time zone.
Click Back to navigate to the Configuration Reports list from a generated report page.
Localization of Reports
The Manager supports report generation in the following languages:
• English • Japanese
• Chinese Simplified • Korean
• Chinese Traditional
You can configure, schedule, and view the generated reports in all the five languages mentioned.
McAfee Network Security Platform 9.1 141
6 Reporting
Report Generation
You can select the language from Manager | <Admin Domain Name> | Reporting | Preferences | Language drop-down
list. The Configuration Reports page is displayed in English the first time you access it. Subsequently, it is displayed
in the language that you last chose.
If you are accessing Manager from a client machine, you need to install East Asian characters else such characters
in the reports appear as square boxes or question marks. To install the East Asian characters, select Settings |
Control Panel | Regional and Language options | Languages and select Install files for East Asian languages, Install Asian
Language Characters and then restart the machine.
To view the PDF version of the localized reports, you need the required fonts in your Acrobat Reader. The first
time you attempt to view the PDF version, Acrobat Reader attempts to update with the required fonts.
You can specify the language for the recipients of scheduled reports, and the scheduled reports are generated
in those languages. For example, if you have scheduled the Executive Summary Report with five recipients (one
recipient for each language including English), then this report is generated in all the five languages at the
specified time and the appropriate version is emailed to the recipients. That is, the Japanese recipient receives
the Japanese version of the report.
The data retrieved from the database is displayed in the language in which it is stored in the database, and this
data is independent of the language that you choose in the Reporting menu. For example, if a saved report was
generated in English, you cannot view it in Japanese by choosing Japanese in the Language page. To do this, you
need to add another recipient for this report with the language as Japanese.
Figure 6-1 Add Recipient
The Language column in the Sent Reports page indicates the language in which the reports were generated.
Also, for saved reports that are not in English, you can identify the language through the last two letters of the
report name:
"ja" indicates Japanese, "ko" indicates Korean, "CN" indicates Chinese Simplified, and "TW" indicates Chinese
Traditional.
In the following pages, you can enter text in the language that you had chosen:
• Add Report Template (Description)
• Edit Report Template (Description)
• Add Recipient (First Name and Last Name)
• Edit Recipient (First Name and Last Name)
The following table provides the extent of localization in the Reports module:
Category Extent of Localization
User-configurable data retrieved from the database Not localized
Data that is not user-configurable Fully localized
Informational messages Fully localized
Error messages Fully localized
142 McAfee Network Security Platform 9.1
Reporting
Report Generation 6
Category Extent of Localization
Online Help Available in English only by default. The localized online
help can be requested for separately, which can be
manually installed in your Manager setup.
Text in charts and graphs Partially localized
Dates Fully localized
Calendar Fully localized
Numeric, monetary, and metric Partially localized
Data input through keyboard Partially localized
Configuration Reports
Configuration Reports are based on pre-defined conditions and detail your system configuration settings. The
Configuration reports are available in Manager | <Admin Domain Name> | Reporting | Configuration Reports.
You can generate these reports to view your current software and signature versions, the configuration and
status of a McAfee® Network Security Sensor, policy settings, and so forth. The report generation time is the
time displayed when a report has been executed. This is displayed according to the time zone. Several
pre-formatted reports are provided for simple information gathering.
Figure 6-2 Configuration Reports
The available configuration reports are:
• Admin Domain and Users Report — Information on the admin domains and users controlled through your
Manager.
• Attack Set Profile Report — Information on all of the attack sets available for application.
• Device Summary Report — Information about all the devices configured.
• Faults Report — Information on Manager and Sensor fault logs.
• Firewall Policy Definitions Report — Provides a detailed view of the selected Firewall policy, its Access Rules,
and the Sensor resources to which it is assigned.
• Integration Summary Report — Provides a summary of configurations done in the Manager to integrate with
other McAfee products such as, McAfee ePO and Vulnerability Manager.
• IPS Configuration Summary Report — Provides a detailed view of the IPS configuration settings made by the
user.
McAfee Network Security Platform 9.1 143
6 Reporting
Report Generation
• IPS Policy Assignment Report — Provides a detailed view of the IPS policies available for application.
• IPS Policy Details Report — Provides a detailed view of the IPS policies available for application.
• IPS Sensor Report — Information on the policies applied to one or more Sensors.
• Manager Report — Configuration information related to the notification mail server, proxy server, and MDR.
• Performance Monitoring - Admin Domain Configuration Report — Displays information on admin domain
wise configuration made in the Manager
• Performance Monitoring - Sensor Configuration Report — Displays information on Sensor configuration
settings made in the Manager
• QoS Policy — Information on all the Quality of Services (QoS) policies available for application.
• Reconnaissance Policy Report — Information on all the Reconnaissance policies available for application.
• Scanning Exceptions Report — Displays information of the scanning exceptions that are configured on the
Sensor's VLAN, TCP, or UDP port.
• User Activity Report — Information on the actions performed by Network Security Platform users.
• Version Summary Report — Information on the versions of software and signatures in use.
• Virtual IPS Sensor License Compliance Report — Information about the virtual IPS Sensor license attached
along with the Sensor information.
This figure shows the difference between the admin domain filter available in the left pane, and the admin
domain filter for the reports.
Figure 6-3 Admin Domain Filters
1 — This admin domain filter has no impact on the reports generated.
2 — This is the admin domain filter that you can use to generate the report based on the admin domain
selected.
Saving Configuration reports
To save a Configuration report, select the Output Format:HTML, PDF Portrait, PDF Landscape, Save as CSV or Save as
HTML. You can then click Saveand specify a location where to save the file.
If you select either PDF Portrait or PDF Landscape, a PDF file format displays on the Report page. You need Adobe
Acrobat 7.0 or later to view reports in PDF. The recommended viewing size for the PDF version of a report is
"Actual Size" or 100%. If you want to save the PDF of a report, McAfee recommends customizing the file name
for later recognition. If you want to keep the generated file name, check the length of the name. If you had
de-selected Day/Time Detected from the Fields of Interest section of a report generation template, the default
file name will be ViewReport.pdf.
If your browser is Internet Explorer version 8, ensure that your Acrobat Reader is version 10 or above to
automatically view the Reports page in Internet Explorer.
If you select Save as CSV, a dialog box displays prompting you for the file name and location. You can specify an
appropriate file name and location and click Save to save the report in CSV format and you can open the file
using Microsoft Excel.
144 McAfee Network Security Platform 9.1
Reporting
Report Generation 6
Generate Admin Domain and Users reports
The Admin Domain and Users report provides information on the admin domains and users created and
configured using the Manager. Information presented reflects the basic settings for each resource (admin
domain and user).
To generate an Admin Domain and User Report, do the following:
Task
1 Select Manager | <Admin Domain Name> | Reporting | Configuration Reports | Admin Domains and Users.
2 Select the Output Format.
3 Click Submit.
The field descriptions for each table in this report are as follows:
Admin Domain Information
• Name— Name of an admin domain.
• Contact Information— The name and email of the main user to contact for the domain.
• Child Admin Domain Allowed?— Whether a child domain can be configured for the domain. A tick mark
indicates that child domain configuration is allowed. For the root admin domain, this is always allowed.
• Add Device Allowed?— Whether a Sensor can be added to the domain. A tick mark indicates that Sensors
can be added to the domain. For the root admin domain, this is always allowed.
• Default IPS Policy— The IPS Policy applied to the domain.
• Default Reconnaissance Policy— The Reconnaissance Policy applied to the domain.
User Information
• Name— Name of a user.
• Contact Information— Email address for the user.
• Creator Domain— The admin domain where the user was created.
• Login ID— The user's ID for logging into Manager.
• Role(s)— The user's role(s) with the corresponding domains in parentheses.
SNMP Forwarder Information
• Admin Domain— All current domains.
• IP Address— The address of the target SNMP server.
• Destination Port Number— The target server's SNMP listening port.
• SNMP Version— The version supported by your SNMP server. Version options are 1, 2c, Both 1 and 2c or
3.
• Notification for All Child Admin Domains— A tick mark indicates that notifications generated for all the
child admin domains are also factored in for this report.
The SNMP Forwarder information is displayed only for those domains for which SNMP Trap Receivers have
been configured.
Fault Syslog Forwarder Information
• Admin Domain— All current domains.
• Syslog Forwarder Enabled— Syslog forwarder has been enabled or disabled.
McAfee Network Security Platform 9.1 145
6 Reporting
Report Generation
• Child Domain Notification Enabled— whether child notification has been enabled.
• Syslog Server— Syslog server is enabled.
• Port— Port on which it is forwarded.
User Activity Audit Syslog Information
• Admin Domain— All current domains.
• Syslog Forwarder Enabled— Syslog forwarder has been enabled or disabled.
• Child Domain Notification Enabled— Whether child notification has been enabled.
• Syslog Server (Host Name or IP Address)— Syslog server is enabled.
• Port— The port of the Audit Syslog server.
• Facilities—
• Result Mapping— Informational messages of the mapped results. It is categorized into: Failed, In
progress, and Success.
• Forward Audit—
• Message Preference—
Proxy Server Settings
• Admin Domain— All current domains.
• User Parent Settings?— Whether parent settings are inherited.
• User Proxy Server?— Whether proxy server is enabled or disabled.
• Proxy Server Name or IP Address— The address of the target proxy server.
• Port Number— The proxy server's port.
• User Name— Name of a user.
Generate Device Summary report
The Device Summary report contains information regarding all the IPS, Virtual IPS, NTBA, and Virtual NTBA
devices configured. It provides a summary of information per device irrespective of the number of similar
Sensor models configured. The device count provides a summarized count of all the devices configured.
To generate a Device Summary report, do the following:
Task
1 Click the Manager tab.
2 Select <Admin Domain Name> | Reporting | Configuration Reports | Device Summary.
3 Select the Output Format.
4 Click Submit.
The field descriptions in this report are as follows:
Summary
• Device model — Provides the Sensor models configured
• Count — Displays a summarized count of the similar Sensor models
Sensor Name (IPS, Virtual IPS, NTBA, Virtual NTBA)
146 McAfee Network Security Platform 9.1
Reporting
Report Generation 6
Field Name Description Applicable to Sensor model
Name Displays the name of the Sensor. IPS, Virtual IPS, NTBA, Virtual
NTBA
Model Displays the Sensor model number. IPS, Virtual IPS, NTBA, Virtual
NTBA
Serial Number Displays the serial number specified on the IPS, NTBA, Virtual NTBA
physical Sensor.
Software Version Displays the current software version configured IPS, Virtual IPS, NTBA, Virtual
on the Sensor. NTBA
Contact Information Displays the contact information provided by the IPS, Virtual IPS, NTBA, Virtual
user at the time of configuration of the Sensor. NTBA
Location Displays the geographical location provided by IPS, Virtual IPS, NTBA, Virtual
the user at the time of configuration of the NTBA
Sensor.
Updating Mode Displays the mode of configuration update for IPS, Virtual IPS
the Sensor. It can be updated online or offline.
Signature Version Displays the current signature version configured IPS, Virtual IPS
on the Sensor.
Hardware Version Displays the current hardware version running IPS
on the Sensor.
Gateway Anti-Malware Displays the current version of the Gateway IPS (NS Series), Virtual IPS,
DAT Version Anti-Malware DAT file. NTBA, Virtual NTBA
Gateway Anti-Malware Displays the current version of the Gateway IPS (NS Series), Virtual IPS,
Engine Version Anti-Malware Engine. NTBA, Virtual NTBA
Anti-Virus DAT Version Displays the current version of the Anti-Virus DAT IPS (NS Series), Virtual IPS,
file. NTBA, Virtual NTBA
Anti-Malware Engine Displays the current version of the Anti-Malware IPS (NS Series), Virtual IPS,
Version Engine. NTBA, Virtual NTBA
IP Address Connected to Displays the IP address used by the Sensor to IPS, Virtual IPS, NTBA, Virtual
the Manager connect with the Manager. NTBA
Subnet Mask Displays the subnet mask IP address. IPS, Virtual IPS
Default Gateway Displays the IP address of the default gateway. IPS, Virtual IPS
Up Time Displays the time period from when the Sensor IPS, Virtual IPS, NTBA, Virtual
started running. NTBA
Last Reboot Displays the date and time of the previous IPS, Virtual IPS, NTBA, Virtual
reboot. NTBA
Last Signature Set Update Displays the date and time of the previous IPS, Virtual IPS, NTBA, Virtual
signature set update. NTBA
FIPS Mode Displays if FIPS mode is enabled or disabled. IPS, Virtual IPS
Generate Faults reports
The Faults Report enables you to see the details of Sensor and Manager faults that have occurred in the past.
Reports can be generated based on the fault name, its creation time, its fault severity, or by the Sensor ID.
To generate a Faults report, do the following:
Task
1 Click the Manager tab from the Manager Home page.
2 Select <Admin Domain Name> | Reporting | Configuration Reports | Faults.
McAfee Network Security Platform 9.1 147
6 Reporting
Report Generation
3 Specify the following to narrow down the scope of your report:
• Fault Source — Select Sensor and/or Network Security Manager to find faults on your Sensor and/or Manager,
respectively.
• Admin Domain — Select an admin domain on which to run the report. This is enabled only if the selected
Fault Source is Sensor.
The admin domain selected in the left pane has no impact on the reports generated. The Admin Domain
drop-down list is explicitly to filter the reports that are generated.
• Include Child Admin Domains — If you have selected Include Child Admin Domains, Sensors in the child admin
domains of the selected admin domain are also displayed. This is enabled only if the selected Fault Source
as Sensor.
• Sensor — Select one or all devices on which to run the report.
• Fault Severity — Select one or more of the following:
• Informational
• Warning
• Error
• Critical
• Fault State — Select one of the following:
• All Faults
• Active Faults
• Deleted Faults
• Acknowledged Faults
• Faults — Select from one of the following time options:
• Select Faults for this day (yyyy/mm/dd) — Displays faults for a selected day.
• Select Faults between these dates (yyyy/mm/dd hh:mm:ss) — Displays faults between the Begin Date and the
End Date.
• Select Faults in the past — Displays faults for the specified period and ending at the specified time. The
default is the current time.
Faults with creation date previous to the Begin date may get displayed too, implying that the
particular fault had occurred before the begin data and re-occurred again between the Begin and End
date.
148 McAfee Network Security Platform 9.1
Reporting
Report Generation 6
• Report Format — Select any of the following format for the report:
• HTML • Save as CSV
• PDF Portrait • Save as HTML
• PDF landscape
• Organized by — Specify how you want the information to be organized in the report. Choices are Severity,
Fault Name, Sensor, or Create Time. For example, if you choose Severity, then the information is organized by
fault name in the reverse alphabetical order. Create Time is the fault generation time.
4 Click Run Report to generate the report.
Only 5000 faults can be processed for a report. If more than 5000 faults are involved, a note is displayed
recommending you to narrow down the scope of your report.
The field descriptions in this report are as follows:
Field Name Description
Time The time at which the fault was generated.
Duration The length of time the fault lasted. For example, in the case of a performance fault, this is the
number of minutes between when the performance first went over its threshold and when it
subsequently fell below its reset threshold.
Source The source of the fault.
Criticality Specifies the severity level of the fault.
Fault Specifies the name of the fault.
Description A detailed description of the fault.
Type The type of fault.
Acknowledged Indicates whether the fault is acknowledged or not.
Deleted Indicates whether the fault is deleted or not.
Last Updated The time at which the fault was last modified. This time stamp gets updated when the fault is
acknowledged.
Generate Firewall Policy Definition report
The Firewall Policy Definition Report provides a detailed view of the selected Firewall policy, its Access Rules, and
the Sensor resources to which it is assigned.
Task
1 Click the Manager tab.
2 Select <Admin Domain Name> | Reporting | Configuration Reports | Firewall Policy Definitions.
3 Select a filter from the Admin Domain drop-down list.
The admin domain selected in the left pane has no impact on the reports generated. The Admin Domain
drop-down list is explicitly to filter the reports that are generated.
4 Select the Firewall Policy.
5 Select the Output Format.
6 Click Submit.
McAfee Network Security Platform 9.1 149
6 Reporting
Report Generation
Generate Integration Summary reports
The Integration Summary report provides a summary of configurations done in the Manager to integrate with
other McAfee products such as, McAfee ePO and Vulnerability Manager Configuration.
To generate an Integrated Summary Report, do the following:
1 Click the Manager tab from the Manager Home page.
2 Select <Admin Domain Name> | Reporting | Configuration Reports | Integration Summary.
3 Select the Output Format.
4 Click Submit.
The Integration Summary Report displays the following details:
1 ePO DB Configuration
2 Vulnerability Manager Configuration
3 Vulnerability Manager Server Settings
4 Database Settings
5 Relevance Details
6 State
7 Manual Scan Reports
8 Database Settings
9 Automated Vulnerability Manager Scan Reports
10 Host Intrusion Prevention
11 Global Threat Intelligence
ePO DB Configuration
The integration between the Manager and the ePO server is done with the help of an extension file. After the
installation of the extension file, the detail is listed in this report and its fields are described in the following
table:
Field Name Description
Admin Domain The selected admin domain for the summary report to be generated.
Endpoint Summary Displays details of the Endpoint Summary Queries which can be enabled or disabled.
Queries
Endpoint Detail Queries Displays details of the Endpoint Queries which can be enabled or disabled.
Endpoint Tagging
Server Name or IP The name or the IP of the ePO server running the extension file. Note that this ePO
Address server should have the details of the hosts covered by the admin domain. Contact your
ePO administrator for the server name and IP.
Server Port Specify the HTTPS listening port on the ePO server that will be used for the
Manager-ePO communication. Contact your ePO administrator for the port number.
User Name The username to be used while connecting to the ePO server. McAfee recommends
you use a local ePO user account with View-only permissions.
For more information on ePO, refer to ePO documentation.
150 McAfee Network Security Platform 9.1
Reporting
Report Generation 6
Vulnerability Manager Configuration
The Vulnerability Manager Configuration settings allow the Manager to connect directly to the Vulnerability
Manager engine servers and database. Enabling Vulnerability Manager scanning is the first step in configuring
Vulnerability Manager from the Manager.
For more information on Vulnerability Manager, refer to Vulnerability Manager documentation.
Vulnerability Manager Server Settings
Manager uses the scan engine information to view the vulnerabilities for the host after the scan is complete.
Database Settings
The second essential step in Vulnerability Manager configuration is configuring the Vulnerability Manager
database settings.
Using these settings, Manager connects to the Vulnerability Manager database to get relevance information,
scan configuration details, scan engine details and vulnerability data for scanned hosts. The required data is
fetched directly from the Vulnerability Manager database using stored procedures specific to the Manager.
Relevance Details
Relevance analysis involves the analysis of the vulnerability relevance of real-time alerts, using the vulnerability
data imported to the Manager database.
State
This field reveals the state of relevance analysis.
Manual Scan Reports
The details of the manually scanned reports are displayed in this report and its fields are described in the
following table:
Field Name Description
File Name Name of the report file.
Report Type This can be plain text, XML or Network Security Platform format.
Description Description of the report file.
Scan Time Time of the Vulnerability Manager scan.
State This field shows the status of completion of the Vulnerability Manager scan. For example, the
scan status can be queued, complete, retrieved etc.
Automated Vulnerability Manager Scan Reports
The details of the automated scanned reports are displayed in this report and its fields are described in the
following table:
Field Name Description
Organization or Workgroup These two fields are created in the
Vulnerability Manager side that is used to scan.
Scan Name The name of the scan organization or workgroup.
Description The details of the scanned file.
McAfee Network Security Platform 9.1 151
6 Reporting
Report Generation
Host Intrusion Prevention
The details of prevented intruders are displayed in this report and its fields are described in the following table:
Field Name Description
Name The name of the intruder.
Description The details of the intruder.
Global Threat Intelligence
The details of prevented intruders are displayed in this report and its fields are described in the following table:
Field Name Description
Production Information
Alert Data Details This field shows the details of the Alert data sent to McAfee lab for each
attack.
Only send data for following alert This field helps to configure the levels of severities.
severities (Filter)
Alert Data Summary This field shows the alert summary information sent hourly to McAfee labs
like List of NSP attack IDs seen.
General Setup This field shows the general setup information sent daily to McAfee labs like
Manager software version and active signature set version.
Feature Usage This field shows the feature information sent daily to McAfee labs like the
number of default policies in use.
Technical Contact Information
Send Technical contact information Technical contact information is gathered to communicate End of Life and
other key milestones.
First Name The first name of the contact person.
Last Name The last name of the contact person.
Street Address The street address of the contact person.
Phone Number The phone number of the contact person.
E-mail Address The email address of the contact person.
Generate IPS Configuration Summary reports
The IPS Configuration Summary report provides a detailed view of the IPS configuration settings made by the
user. This includes SNMP Forwarder Information, Alert Syslog Forwarder Information, Firewall Syslog Forwarder
Information, Quarantine information, Network Objects, Quarantine Zones, Syslog Forwarding, Remediation
Portal, IPS Settings and Quarantine. Information can be displayed for any selected admin domain in
either .html, .pdf or .csv file formats.
To generate an IPS Configuration Summary report for an admin domain, do the following:
Task
1 Click the Manager tab from the Manager Home page.
2 Select <Admin Domain Name> | Reporting | Configuration Reports | IPS Configuration Summary.
3 Select a filter from the Admin Domain drop-down list.
The admin domain selected in the left pane has no impact on the reports generated. The Admin Domain
drop-down list is explicitly to filter the reports that are generated.
152 McAfee Network Security Platform 9.1
Reporting
Report Generation 6
4 Select the Output Format.
5 Click Submit.
For the selected Admin Domain, IPS Configuration Summary report gives the following IPS configuration
details:
IPS Events SNMP Forwarder Information
SNMP Forwarder Information specifies the server to which alert information will be sent from Manager. You
can configure more than one SNMP server to where you want to send alert messages. The field details are
described in the following table:
Field Name Description
IP Address IP address of the target SNMP server which can be IPv4 or IPv6 address.
Destination Port Number The target server's SNMP listening port.
SNMP Version Version of SNMP running on the target SNMP server. Version options are 1, 2c,
Both 1 and 2c, and 3.
SNMP Forwarder Information The SNMP server to where you want to send alert messages.
Alert Syslog Forwarder Information
Alert Syslog Forwarder Information enables the forwarding of Network Security Platform alerts to a Syslog
Server. The Syslog forwarding enables you to view the forwarded alerts from a third-party Syslog
application. The field details are described in the following table:
Field Name Description
Syslog Forwarder Enabled Syslog forwarder has been enabled or disabled.
Child Domain Notification Enabled Child notification has been enabled.
Notification Profile Name Name of the notification profile.
Syslog Server (Host Name Or IP Address)/Port Syslog server or port on which it is enabled.
Protocol
Use SSL
Quarantine Enabled Quarantine enabled or disabled.
Firewall Notification Information
It is an optional Firewall feature that will log packets that are dropped or permitted based on your Access
Rules. You can configure the Sensor to forward Firewall logs to Manager, where they are formatted and
converted to Syslog messages and sent to the configured Syslog server. You can also configure the Sensor to
directly send logs to the configured Syslog server. The field details are described in the following table:
Field Name Description
Syslog Forwarder Enabled Syslog forwarder has been enabled or disabled.
Child Domain Notification Enabled Child notification has been enabled.
Syslog Server (Host Name Or IP Address) Syslog server is enabled.
Port Port on which it is forwarded.
Quarantine
To protect your network from security threats, McAfee® Network Security Platform provides the Quarantine
feature which quarantine and remediate the non-compliant network devices (or hosts) connecting to your
network.
Rule Objects
Rule objects provide a convenient way of grouping together IP addresses, VLAN, CIDR or MAC addresses.
The field details are described in the following table:
McAfee Network Security Platform 9.1 153
6 Reporting
Report Generation
Field Name Description
Name Name of the rule object.
Type This indicates the four different types of network address types that can be listed together in
a network object.
• IP Address
• Network Address ( CIDR )
• MAC Address
• VLAN
Value Enter the Value for the Type selected.
Quarantine Zones
Quarantine Zones are a set of ACL rules that define the zone of network access provided to a host subjected
to Quarantine.
The field details are described in the following table:
Field Name Description
Name The name of the Quarantine Zone.
Description The description of the Quarantine Zone.
Syslog Forwarding
TheAlert NotificationSyslog action enables the forwarding of Network Security Platform alerts to a Syslog
Server. Syslog forwarding enables you to view the forwarded alerts from a third-party Syslog application. For
Syslog forwarding, the root domain and parent domains have the option to include alerts from all applicable
child domains.
Field Name Description
Syslog Syslog forwarder has been enabled or disabled.
Name Host Name of the Syslog Server where alerts will be sent.
Facility Standard Syslog prioritization value. The choices are as follow:
• Security/authorization (code 4) • Local user 2 (local2)
• Security/authorization (code 10) • Local user 3 (local3)
• Log audit (note 1) • Local user 4 (local4)
• Log alert (note 1) • Local user 5 (local5)
• Clock daemon (note 2) • Local user 6 (local6)
• Local user 0 (local0) • Local user 7 (local7)
• Local user 1 (local1)
Priority The severity level of a higher or lesser priority.
Remediation Portal
To make the quarantined host clean of malicious traffic and thus compliant to the security policies of the
network, Network Security Platform provides remediation by re-directing the HTTP traffic from the host to a
Remediation Portal.
154 McAfee Network Security Platform 9.1
Reporting
Report Generation 6
Field Name Description
Remediation Portal State Enable the redirection of HTTP traffic to the Remediation Portal.
Remediation Portal IP Address Configure the Remediation Portal, by specifying the Remediation Portal IP
Address.
Remediation Portal URL Configure the Remediation Portal, by specifying the Remediation Portal URL
IPS Settings
The IPS Settings node in each admin domain facilitates actions related to configuration and management of
IPS related policies configuration on the Network Security Platform.
Quarantine
Field Name Description
State Whether Quarantine is enabled or not.
Quarantine Zone The quarantine zone selected.
Release Logic Whether the Sensor is configured to release the endpoint from quarantine automatically
after a set timing or whether you have to manually release the endpoint from quarantine.
Release After If the Sensor is configured to release the endpoint, what is the time duration after which
the endpoint is released.
Browser Message How is the browser message enabled.
Quarantine Exceptions
You can exclude certain hosts or network from being quarantined. This can be configured from the Quarantine
Exceptions page of the Quarantine Configuration Wizard.
Field Name Description
Type The IP address, IPv4 Network, or Rule Object.
Value Enter the Value for the Type selected.
Description The description of the hosts or network.
File Reputation
The File Reputation Report provides you details of Global Threat Intelligence (GTI) IP Reputation-related
alerts such as Dirtiness Level, Matched fingerprint, Sensor Source IP, Source Port, etc.
Fingerprints - GTI
Field Name Description
Maximum file size scanned 1048576 bytes (for signature set 7.5.13.7 and lower) and 4194304 (for signature
set 7.5.14.25 and higher) - fixed size up to which malware files are detected.
Primary DNS Server The main DNS server - configured first.
Secondary DNS Server The backup DNS server – configured next and if main DNS server fails to respond.
Response Action Detect/Allow (Alert only), block, block and send TCP resets.
Sensitivity The severity of malware to block can be controlled.
Fingerprints - Custom
Field Name Description
Number of custom fingerprints The number of custom finger prints that are added.
Maximum file size scanned 1048576 bytes (for signature set 7.5.13.7 and lower) and 4194304 (for signature
set 7.5.14.25 and higher)- fixed size up to which malware files are detected.
Response Action Detect/Allow (Alert only), block, block and send TCP resets.
McAfee Network Security Platform 9.1 155
6 Reporting
Report Generation
File types supported
Field Name Description
GTI The Portable Executable (PE) files.
Custom File types based on custom signatures.
ATD Integration
Field Name Description
Advanced Threat Defense Integration Advanced Threat Defense Integration has been enabled or disabled.
ATD IP Address Configure Advanced Threat Defense, by specifying the IP address.
Sensor-to-ATD Communication Port (TCP) Sensor-to-ATD Communication Port number.
Manager-to-ATD Communication Port (TCP) Manager-to-ATD Communication Port number.
Generate IPS Policy Assignment reports
The IPS Policy Assignment provides a detailed view of the policies - Exploit, Reconnaissance, and DoS - applied
to one or more Sensors. Policy information includes severity, responses, thresholds, notifications, and other
information configured for each attack whether from a pre-configured or user-customized policy. Also, you can
view attack set profile, and DoS ID settings for all of the policies applied within a Sensor. The Customized Attacks
option consolidates all user-customized attacks into one section for easy viewing.
To generate an IPS Policy Assignment report for a Sensor, do the following:
Task
1 Click the Manager tab from the Manager Home page.
2 Select <Admin Domain Name> | Reporting | Configuration Reports | IPS Policy Assignments.
3 Select one or more Devices.
Sensor Policy Configuration Reports can be very long when multiple Sensors are selected. McAfee
recommends selecting a single Sensor for ease of readability.
4 Select one or more of the following based on what information you want to see in the report:
• Reconnaissance Policy
• Exploit/DoS Policy
• IPS Policy Detail
• DoS Detail
• Attack Set Profile Detail
• Recon Attacks
• Customized Attacks
5 Select the Output Format.
6 Click Submit.
Generate IPS Policy Details reports
The IPS Policy Details provides a detailed view of the IPS policies available for application. This includes any
user-created or -cloned policies. Policy information includes severity, responses, thresholds, notifications, and
other information configured for each attack from a policy. Also, you can view attack set profile and DoS
settings for all of the policies applied within an admin domain.
156 McAfee Network Security Platform 9.1
Reporting
Report Generation 6
To generate an IPS Policy Details report, do the following:
Task
1 Click the Manager tab from the Manager Home page.
2 Select <Admin Domain Name> | Reporting | Configuration Reports | IPS Policy Details.
3 Select one or more Policies.
IPS Policy Reports can be very long when multiple policies are selected. McAfee recommends selecting a
single policy for ease of readability.
4 Select one or more of the following based on what information you want to see in the report:
• IPS Policy Detail
• DoS Detail
• Attack Set Profile Detail
• Customized Attacks: Consolidates all user-customized attacks into one section
• Recon Attacks: This is enabled only if the selected policy is McAfee Global IDS.
5 Select the Output Format.
6 Click Submit.
Generate IPS Sensor reports
The Physical Sensor report provides information on the current software/signature versions, the status of a
Sensor's ports, as well as configured settings such as non-standard ports.
To generate a Physical Sensor report, do the following:
Task
1 Click the Manager tab from the Manager Home page.
2 Select <Admin Domain Name> | Reporting | Configuration Reports | IPS Sensor.
3 Select one or more Sensors.
Sensor Reports can be very long when multiple Sensors are selected. McAfee recommends selecting a single
Sensor for ease of readability.
4 Select one or more of the following based on what information you want to see in the report:
• Device Information— Sensor name, Sensor IP address, Sensor up time, and so on.
• Port Configuration— Operation mode, operational status, port speed, and so on.
• Interface Configuration— Traffic type (CIDR, VLAN, dedicated), applied policies, sub-interfaces created, and
so on.
• TCP/IP Settings— Settings configured within the <Device Name> | Advanced Settings | TCP/IPaction.
• Non-standard Ports— Configured non-standard ports
• Alerting Options—
• ATD Integration—
• TIE Integration—
McAfee Network Security Platform 9.1 157
6 Reporting
Report Generation
• L2 Switch & SSL Configuration—
• TACACS+ Authentication Settings— Status, Server IP Address(s) and Encryption status.
• NMS Configuration— IP Address, Creation level and Users.
• Exception Details—
• NTBA Configuration— NTBA Appliance name, Destination IP address and Destination Port Number.
• CLI Auditing—
• Response Actions— Settings configured within the <Device Name> | Advanced Settings | Response Action.
• Firewall Configuration—
• Quarantine Information— Remediation Portal IP Address, Quarantine Time Interval.
• Layer 7 Data Collection—
• NTP Server Details—
• Performance Monitoring—
5 Select the Output Format.
6 Click Submit.
Generate Manager Report
Manager Report provides a quick view of the notification mail server and/or proxy server settings configured
using Manager.
To generate a Physical Sensor Report, do the following:
Task
1 Click the Manager tab from the Manager Home page.
2 Select <Admin Domain Name> | Reporting | Configuration Reports | Manager.
3 Select the Output Format.
4 Click Submit.
The field descriptions for each table in this report are as follows:
• Notification Mail Server Settings
• Hostname/IP— Hostname or IP address of the mail server.
• From Address for Messages— "From:" address appended to notification emails.
• Login Name— The optional login ID used for mail server access.
• Proxy Server Settings
• Use Proxy Server?— If proxy server is used.
• Proxy Server Settings Hostname / IP Address— Hostname or IP address of proxy server.
• Port Number— Port number where proxy server receives requests from Manager.
• User Name— Name of the Proxy Server.
158 McAfee Network Security Platform 9.1
Reporting
Report Generation 6
• MDR Information For Network Security Manager
• Manager Status— Administrative status of Manager you are logged on. "Primary" indicates that
Manager is in active mode, and "Secondary" indicates that Manager is in standby mode.
• Out of Band (OOB) Manager to Manager Communication— Whether OOB communication is enabled
between Managers in the MDR pair.
• OOB Peer Manager IP— The IP used for OOB communication by the peer Manager comprising the
MDR pair.
• Operation Status— Operative status of Manager you are logged on.
• Peer Host IP Address— Hostname or IP address of the peer Manager.
• Peer Manager Status— Administrative status of the peer Manager.
• Peer Manager Operation Status— Operative status of the peer Manager.
The hostnames and IP addresses for the peer Manager are specified in Manager Disaster Recovery
Details page. For information, see Preparing for Manager Disaster Recovery (MDR)
• Access Control
• Allow Access to this Web-Based User Interface from— Permit the user to Web-based user interface
from authorized or any host.
• Audit Logging for Access Attempts by Authorized Hosts— Permit the user to log from authorized
host.
• Audit Logging for Access Attempts by Unauthorized Hosts— Permit the user to log from unauthorized
host.
• Authorized Hosts / Networks
• Network— Displays the authorized network.
• Description— Displayed the description for the authorized host name.
• Authentication Details
• RADIUS Configuration
• Server Enabled— Displays if RADIUS is enabled or displayed.
• IP Address— Displays the host name or IP address.
• Port— Displays the configured port.
• LDAP Configuration
• Server Enabled— Displays if LDAP is enabled or displayed.
• IP Address/ Host Name— Displays the host name or IP address
• Port— Displays the configured port.
• Decryption Enabled— Displays if decryption is enabled or displayed.
View NTBA Appliance reports
The NTBA Appliance report displays information on the selected NTBA Appliance. Information includes device
name, serial number, port configuration, flow information, general settings, IP settings to the interfaces,
exporters settings, SNMP settings, list of NTBA interfaces, list of inside zones, list of outside zones, and zone
elements.
McAfee Network Security Platform 9.1 159
6 Reporting
Report Generation
Follow this procedure to view the NTBA Appliance report:
Task
1 Select Manager | <Admin Domain Name> | Reporting | Configuration Reports.
The Configuration Reports page is displayed.
2 Click the NTBA Appliance link.
The NTBA Appliance report page with the configuration options is displayed.
Figure 6-4 NTBA Appliance report page
3 Configure the following:
• Select the device for which you want to generate the report from the Device field.
• Select the required checkboxes against Device Information, Port Configuration, NTBA Configuration, and Zone.
• Select the required Output Format from the Output Format drop-down list.
• Click Submit.
For the selected admin domain, the NTBA Appliance report displays the following device configuration
details:
1 NTBA Appliance Information for <Device Name>
a Device Name f Software Version
b Serial Number g IP Address
c Contact Information h Up Time
d Location i Last Reboot
e Model j Last Signature Set Update
2 Current NTBA Port Configuration for device <Device Name>
3 Port Settings
a Port # e Duplex
b Port Type f Administrative Status
c Configuration g Operational Status
d Speed
4 Flow Information
a Flow Protocol Supported
160 McAfee Network Security Platform 9.1
Reporting
Report Generation 6
5 Proxy Server Settings
a User Parent Settings? d Port Number
b User Proxy Server? e User Name
c Proxy Server Name or IP Address f Test URL
6 NTBA General Settings
a Use Global Settings?
b NTBA listening port for flow records
c Enable De-duplication?
7 IP Settings to the NTBA interfaces
a IP Address
b Network Mask
c Gateway IP
8 Exporters
a Name d Enabled
b IP Address e Description
c Type f Flow Type and Version
9 SNMP Settings for exporter <Device Name>
a Use Global Settings? d Read-Only Community String
b UDP Port e SNMP Polling Interval Time
c SNMP Version
10 List of NTBA-ready Interface
a Enabled d External?
b Name e Description
c Type
11 SNMP Settings for exporter
a Use Global settings? d Read-Only Community String
b UDP Port e SNMP Polling Interval Time
c SNMP Version
12 List of NTBA-ready Interface
a Enabled d External?
b Name e Description
c Type
McAfee Network Security Platform 9.1 161
6 Reporting
Report Generation
13 Summary of list of inside zones
a Name
b Description
14 Summary of list of outside zones
a Name
b Description
15 Zone elements of inside Zones
a Zone
b Element
c Type
16 Zone elements of outside Zones
a Zone
b Element
c Type
View NTBA Configuration Summary reports
The NTBA Configuration Summary report displays information on NTBA Appliance configuration. The settings
include spambot detection, Manager Presentation, services, collector details, and exporter settings.
Task
1 Select Manager | <Admin Domain Name> | Reporting | Configuration Reports.
The Configuration Reports page is displayed.
2 Click NTBA Configuration Summary link.
The NTBA Configuration Summary report page with the configuration options is displayed.
Figure 6-5 NTBA Configuration Summary report page
3 Configure the following:
• Select the Admin Domain for which you want to generate the report from the drop-down list.
The admin domain selected in the left pane has no impact on the reports generated. The Admin Domain
drop-down list is explicitly to filter the reports that are generated.
• Select the Output Format from the drop-down list.
• Click Submit.
162 McAfee Network Security Platform 9.1
Reporting
Report Generation 6
For the selected Admin Domain, the NTBA Configuration Summary report is displayed with the following
configuration details:
1 Spambot Detection
a Email Domain
2 Manager Presentation
a The Value of N in Top N lists
b Consider Endpoints/Protocols "New" if Seen for First Time Within (days)
c Consider Endpoints/Protocols "New" if Seen for First Time With Reference Days As (days)
d Consider Endpoints/Protocols "Active" if Seen for First Time Within (days)
3 Service
a Name
b Enable
c Service Details
4 Collector Details
a Listen for flow information on UDP Port
b Enable De-duplication
c Primary Name Server
d Secondary Name Server
e Refresh Interval (hours)
5 Exporter Settings
a UDP Port
b SNMP Version
c Read Only Community String
d SNMP Polling Interval Time
Generate Performance Monitoring - Admin Domain Configuration reports
The Performance Monitoring - Admin Domain Configuration report displays information on admin domain wise
configuration made in the Manager.
Follow this procedure to generate the admin domain report.
Task
1 Click the Manager tab from the Manager home page.
2 Select <Admin Domain Name> | Reporting | Configuration Reports | Performance Monitoring - Admin Domain Configuration.
The configuration options of the Performance Monitoring - Admin Domain Configuration is displayed.
3 Select a filter from the Admin Domain drop down list.
The admin domain selected in the left pane has no impact on the reports generated. The Admin Domain
drop-down list is explicitly to filter the reports that are generated.
McAfee Network Security Platform 9.1 163
6 Reporting
Report Generation
4 Select or clear the checkboxes against Metrics, Thresholds and Display.
5 Select the Output Format.
6 Click Submit.
The Performance Monitoring - Admin Domain Configuration report is generated.
Generate Performance Monitoring - Sensor Configuration reports
The Performance Monitoring - Sensor Configuration report displays information on Sensor configuration settings made
in the Manager.
Task
1 Click the Manager tab from the Manager home page.
2 Select <Admin Domain Name> | Reporting | Configuration Reports | Performance Monitoring - Sensor Configuration.
The configuration options of Performance Monitoring - Sensor Configuration report is displayed.
3 Select the Sensors to be included against Sensors. Select or clear checkboxes against Metrics and Thresholds.
4 Select the Output Format.
5 Click Submit.
The Performance Monitoring - Sensor Configuration report is generated.
Generate QoS Policy Report
The QoS Policy Report details the configuration information for each port on the Sensor.
To generate a report for the QoS policies, do the following:
Task
1 Click the Manager tab from the Manager Home page.
2 Select <Admin Domain Name> | Reporting | Configuration Reports | QoS Policy.
3 Select a filter from the Admin Domain drop-down list.
The admin domain selected in the left pane has no impact on the reports generated. The Admin Domain
drop-down list is explicitly to filter the reports that are generated.
4 Select the QoS Policies and Rate Limiting Profiles.
5 Select the Output Format.
6 Click Submit.
Generate Reconnaissance Policy reports
Th Reconnaissance Policy report allows users to see their Reconnaissance attack list and their customization
done on selected policies. Users can select multiple reconnaissance policies at the same time.
Only Reconnaissance policies visible to the admin domain are shown.
164 McAfee Network Security Platform 9.1
Reporting
Report Generation 6
To generate a report displaying all current policies in the Reconnaissance Policy Editor, do the following:
Task
1 Click the Manager tab from the Manager Home page.
2 Select <Admin Domain Name> | Reporting | Configuration Reports | Configuration | Reconnaissance Policy.
3 Select one or more Reconnaissance Policies.
Reconnaissance Policy Reports can be very long when multiple policies are selected. McAfee recommends
selecting a single policy for ease of readability.
4 Select one or more of the following based on what information you want to see in the report:
• Customized Attacks— Consolidates all user-customized attacks into one section
• Recon Attacks— This is enabled only if the selected policy is McAfee Global IDS.
5 Select the Output Format.
6 Click Submit.
Generate Attack Set Profile reports
The attack set profile report provides a detailed view of the attack set profiles available for the application. This
includes any user-created or -cloned attack set profiles. attack set profile information includes severity,
responses, notifications, and other information configured for each Exploit attack, whether from a
pre-configured or user-customized attack set profile.
To generate a report displaying all current attack set profiles in the Attack Set Profile Editor, do the following:
Task
1 Click the Manager tab from the Manager Home page.
2 Select <Admin Domain Name> | Reporting | Configuration Reports | Attack Set Profile.
3 Select one or more Attack Set Profiles.
attack set profile Reports can be very long when multiple attack set profiles are selected. McAfee
recommends selecting a single attack set profile for ease of readability.
4 Select the Output Format.
5 Click Submit.
Generate Scanning Exception reports
The Scanning Exceptions report provides a detailed view of the scanning exceptions that are configured on the
device's VLAN, TCP, or UDP port. Scanning exceptions information includes the type of exception and the
assigned interface.
Task
1 Click the Manager tab from the Manager Home page.
2 Select <Admin Domain Name> | Reporting | Configuration Reports | Scanning Exceptions.
3 Select the Devices.
4 Select one or more exceptions — VLAN, TCP, and UDP.
McAfee Network Security Platform 9.1 165
6 Reporting
Report Generation
5 Select the Output Format.
6 Click Submit.
Generate User Activity reports
The Audit report enables you to view the actions performed by Network Security Platform users. Similar to the
generating a user activities audit option, this report allows you to view the actions of all users or a single user in
one or more admin domains.
You can create report templates and also schedule report generation on a daily or weekly basis for the Audit
report.
To generate an audit report, do the following:
Task
1 On the Manager Home page, click the Manager tab.
2 Select <Admin Domain Name> | Reporting | Configuration Reports | User Activity.
3 Select a filter from the Admin Domain drop-down list.
The admin domain selected in the left pane has no impact on the reports generated. The Admin Domain
drop-down list is explicitly to filter the reports that are generated.
4 Select whether or not to include audit data from all child domains of the selected domain. (Include Child Admin
Domains)
5 Select "All Users" or a single user to audit. (Select User(s) to Audit)
6 Select Show Detailsto include detailed audit information in the report output such as Date and Time when a
change was made, username against each change etc.
7 Select one or more Audit Categories. By default, all categories except Unspecified are selected. Audit
categories are areas/resources where users can perform actions. Choose from the following (examples of
each provided):
• Unspecified — All actions not covered by the other categories
• Admin Domain — Created an admin domain, generated a system log
• User — Logged into the system, created a user, assigned a role to a user.
• Manager — Configured proxy server settings.
• Sensor — Configured ports, pushed configuration changes.
• IPS Policy — Created a policy, cloned a attack set profile
• Report — Designed a scheduled report template, generated a report.
• Update Server — Configured Update Server settings, downloaded software.
• System Faults — Delete Manager or Sensor related faults.
• Attack Log — Acknowledge alerts, delete alerts
• NTBA — Reports all the network threat behavior analysis.
• FIPS Self Test — Reports all the audits related to FIPS mode crypto activity.
• MVM — Reports all the audits related to McAfee Vulnerability Manager integration.
166 McAfee Network Security Platform 9.1
Reporting
Report Generation 6
8 Type the number of audit messages to show. The default is 10 messages. (Show x messages)
9 Select from one of the following time options:
• Up to Current Time — Displays the requested number of most recent messages.
• Ending (All messages before this date will be displayed) — Displays the requested number of messages starting
from this time and proceeding backwards.
• Select Messages Between These Dates — Select the desired range of dates for activity by a user.
10 Select the Output Format.
11 Click Run Report to start the audit.
• The fields displayed in the audit result are as follows:
• Date — When an action was performed.
• Admin Domain — The domain in which the action was performed.
• User — Who performed the action.
• Attack Category — Audit category. That is, area/resource, where action was performed.
• Action — Short description of the performed action.
• Result — Status of the performed action as either "Success" or "Failure."
• Description — Verbose description of the performed action.
• The following additional fields are displayed if Show Detailsis selected:
• Commit Comments — Comments that the user entered before committing the policy changes.
• Audit Data Details — Details of the changes made.
Generate Version Summary reports
The Version report provides information on the software and signatures versions currently loaded on the
Manager and all devices. Signature and software versions do not run in parallel and may not be similar.
To generate an Version Summary report, do the following:
Task
1 Click the Manager tab from the Manager Home page.
2 Select <Admin Domain Name> | Reporting | Configuration Reports | Version Summary.
3 Select the Output Format.
4 Click Submit. The Version Summary report is displayed.
The Version Summary report gives the following details:
• Version Information for Network Security Manager
The field details are described in the following table:
McAfee Network Security Platform 9.1 167
6 Reporting
Report Generation
Field Name Description
Network Security Manager Version Currently running Manager software version.
Current Signature Set Version Latest signature version available on Manager for download to Sensors for
policy enforcement.
The latest signature version may be available on Manager and not yet
loaded to the Sensor.
Current Callback Detectors Version Latest version of callback detectors.
• Software Ready for Installation— The Sensor software version last downloaded to the Manager from McAfee
Update Server. This version may or may not have been applied to your devices. Different device
platforms may have different available software versions.
• Device Version Information
The field details are described in the following table:
Field Name Description
Device (Failover Pairs) Names of Sensors/failover pairs currently deployed.
Model Names of the models.
Signature Set Version The signature set version loaded and running on a device. The signature version
on the device may be different than the latest available on the Manager.
Callback Detectors Version The callback detector's version loaded and running on a device.
Software Version The software version loaded and running on a device. The software version on the
device may be different than the latest available on the Manager.
Gateway Anti-Malware The current versions of the Gateway Anti-Malware DAT and Engine.
Anti-Malware The current versions of the Anti-Malware DAT and Engine.
Generate the License Compliance report
You can generate a Virtual IPS Sensor Compliance Report to know if you are compliant with the maximum
number of Virtual IPS Sensors allowed by your licenses. The report also lists the licenses added to the Manager
and the Virtual IPS Sensors currently managed by it.
168 McAfee Network Security Platform 9.1
Reporting
Report Generation 6
Task
1 In the Manager, go to Manager | <Admin Domain Name> | Reporting | Configuration Reports | Licenses.
2 Select the required option from the Output Format list, and click Submit.
Virtual IPS Sensor Compliance Report is available only for the Admin Domain in the Manager.
Figure 6-6 Compliance report
Figure 6-7 Non compliance report
Option Definition
Overall License Status Current overall compliance status of the number of Virtual IPS Sensors
Total Virtual Sensors Number of Virtual IPS Sensors that are in use and the maximum number allowed
Total Virtual Probes Number of Virtual Probes in use
Report Generation Date in <yyyy-mm-dd> format, and time at which the report was generated
Time
License Key - Key of the license file
Generated - Date when the license file was generated
Customer - Customer for whom the license file was generated
Grant ID - McAfee Grant ID of the corresponding customer
McAfee Network Security Platform 9.1 169
6 Reporting
Report Generation
Option Definition
Virtual Sensors Total number of Virtual IPS Sensors that can be managed for the added license files
Allowed
Added Time - Date in <mmm-yy> format, and time at which the license file was added to the
Manager
By - Name of the user who added the license file
Comment Enables you to add your comment per license file that is imported. Double-click in the
Comment field and enter your comment. Click outside this field and the your
comment is automatically saved.
Managed Virtual IPS # - Row number
Sensors Name- Name of the Virtual IPS Sensor
Model - Model number of the Virtual IPS Sensor
Cloud Cluster / VSS - Name of the vNSP Cluster to which the corresponding Virtual IPS
Sensor belongs
Automation of reports
You can schedule reports to be automatically generated and emailed on a daily or weekly basis. You can
schedule the IPS Reports as well as Configuration Reports. This enables convenient and regular forensic
analysis of the alerts and user-activity details.
After a scheduled report is generated, it is emailed to the list of recipients that you can specify. The generated
report is also saved in Manager server for viewing.
The scheduling of reports in Network Security Central Manager (Central Manager) is similar to that in the
Manager.
Scheduling reports
Click the Manager tab on the Home page and select <Admin Domain Name | Reporting | Report Automation | Automation
Settings.
The Automation Settings page enables you to do the following:
• Add, or edit, or delete scheduled report template
• Edit report scheduler
You can click Recipient List link to add recipients for a scheduled report.
Field Name Description
State Displays the state of report. A green tick mark indicates that the report is enabled. A red cross
mark indicates that the report is disabled.
Name Displays the name of report.
Report Type Displays the type of report.
Last Modified Displays the date and time of the latest modification done on the report.
Frequency Indicates the frequency report to be generated(Weekly or Daily).
E-mail To Displays the email address of the recipient receiving the report.
170 McAfee Network Security Platform 9.1
Reporting
Report Generation 6
Add automated reports
You can add a scheduled report template which enables you to schedule a new report that generates
automatically and emailed regularly. You can schedule a report for any of the IPS Reports and Configuration
Reports. When you schedule a report, you need to specify the parameters for the report (Example: Admin Domain,
Sensor).
To schedule a report:
Task
1 Click the Manager icon from the Home page.
2 Select <Admin Domain Name> | Reporting | Report Automation | Automation Settings.
The Automation Settings page is displayed.
3 Click New.
The Add an Automated Reportpage is displayed.
The Enable? field is enabled by default.
1 Select the Report Category—IPS Events or Configuration Reports.
2 Select the Report Type. Based on this selection, the template fields change to fit the elements of the
selected report. Only those fields that are common to all report types are described in this section.
• Traditional-IPS Event reports
• Big Movers report • Top N Attacks report
• Executive Summary report • Trend Analysis report
• Reconnaissance Attacks report • User Defined report
• Traditional-Configuration reports
• Attack Set Profile
• Device Summary Report
• Faults report
• Firewall Policy Definitions report
• IPS Policy Assignment report
• IPS Policy Details report
• IPS Sensor report
• NTBA Appliance report
• NTBA Configuration Summary report
• Performance Monitoring - Admin Domain Configuration report
• Performance Monitoring - Sensor Configuration report
• QoS Policy
• Reconnaissance Policy report
• Attack Set Profile report
McAfee Network Security Platform 9.1 171
6 Reporting
Report Generation
• Scanning Exceptions
• Traffic Management report
• User Activity report
• Version Summary
• Virtual IPS Sensor License Compliance report
3 For Configuration reports
• Type a Template Name.
• Type a Description that summarizes the report. The maximum length is 254 characters. This is for
future reference.
• Choose a Report Frequency as either Hourly, Daily, Weekly or Monthly. The default is Weekly.
• Select a required Attack Set Profile.
• Select Report Format. The options are:
• PDF Portrait
• PDF Landscape
• Save as HTML
• Save as CSV
For IPS Events
• Type a Template Name.
• Type a Description that summarizes the report. This is for future reference.
• Choose a Report Frequency as either Hourly, Daily, Weekly or Monthly. The default is Weekly.
• Select the Admin Domain.
• Select a device in the Sensor.
• Select All Devices to displays all devices.
• Select By Device to display individual devices.
• Checking the check box for Include Child Admin Domains displays all the devices in the child domain
(By default the check box is unchecked).
• Attack Severity—Select one or more from the Informational, Low, Medium, or High severities which relate to
attack impact.
• Ranking Basis—Select one of the following:
• Percentage change in attack count
• Change in attack account value
• Direction—Select one of the following directions of how alerts occurred should be displayed:
• Upward Movers only
• Upward and Downward Movers
• Downward Movers only
172 McAfee Network Security Platform 9.1
Reporting
Report Generation 6
• Maximum Movers—Enter the value of maximum occurred alerts to be displayed.
• Comparison Interval—Enter the time period. The time period is in days.
• Select Report Format. The options are:
• PDF Portrait
• PDF Landscape
• Save as HTML
• Save as CSV
The PDF option appears disabled if you had selected the Report Frequency as Monthly.
4 Click Next. The Select Recipients page appear.
5 Select the recipients from the grid.
6 Click Finish.
Add or edit scheduled report settings
When you schedule a report, you set a time and day (for weekly reports) when you want the report to be
generated (to schedule a report, select Reporting | Report Automation | Automation Settings). The report is then
generated on a recurring basis for the set time/day. The Edit action in the Automation Settings page enables you to
enable/disable and set global generation times for your daily, weekly and monthly reports.
When scheduling weekly and daily reports, make sure to give 2 hours between the times when weekly and daily
reports are generated. For example, if you schedule daily reports to run at 9:00 AM, set your weekly reports to
run either before 7:00 AM or after 11:00 AM. This will save Manager processing cycles.
To modify report schedule settings:
Task
1 Click the Manager tab from the Home page.
2 Select <Admin Domain Name> | Reporting | Report Automation | Automation Settings.
3 Click Edit.
The Report Scheduler page is displayed.
4 Select Yes to enable hourly, daily, weekly or monthly reporting.
Select No and click Save to disable daily, weekly or monthly reporting.
5 Select the Report Generation Time. For Weekly reports, also select the day of the week.
For the Monthly reports, select the day of the month. For example, if you configure monthly scheduler with
date selected is 01 and the hour as 8:00, the monthly report gets generated on 1st of every month at 8:00
am in the morning.
6 Click Save.
Add recipient lists for a scheduled report
You can maintain a global list of email addresses for all scheduled reports functions. You must add email entries
for all individuals or groups you want to receive scheduled report information. After the email entry is added,
you can then apply the email address to receive a generated scheduled report.
McAfee Network Security Platform 9.1 173
6 Reporting
Report Generation
To add a recipient email to the list, do the following:
Task
1 Click the Manager tab from the Manager Home page.
2 Select <Admin Domain Name> | Reporting | Report Automation | Recipient List.
The Recipient List page is displayed.
3 Click New.
The Add Recipient page is displayed.
4 Type a First Name, Last Name, and Email address for the new recipient.
5 Select the Language from the list.
6 Click Save. The added recipient and email address appears in the Recipient List table. You can now apply a
recipient to a scheduled report.
View scheduled reports
You can view a list of reports that are generated and mailed as part of the report scheduling process. Do the
following steps to view the sent reports.
Task
1 Click the Manager tab from the Manager Home page.
2 Select <Admin Domain Name> | Reporting | Report Automation | Automatically-Generated Reports.
The Automatically-Generated Reports page is displayed.
3 Select a sent report and do one of the following:
• Click Email Now to view the recipients list in Recipient List page. For more information on Recipient list page
see, Add recipient lists for a scheduled report on page 173.
• Click View in to view the report.
• Click Delete to remove the report.
Configure preferences
You can configure header, footer, output limits, and language from the Manager or Network Security Central
Manager (Central Manager).
The fields in the Preferences sub-menu in Central Manager are similar to the ones in the Manager.
Set headers and footers
To edit the header & footer settings:
Task
1 Select Manager | <Admin Domain Name> | Reporting | Preferences | Header and Footer | Edit.
2 Select Text from the drop down list to add text that you want to display in the report header.
3 Click Edit Logo to change the logo in the header. The McAfee logo is displayed by default.
174 McAfee Network Security Platform 9.1
Reporting
Report Generation 6
4 Select the text that you want to display in the report footer. The options are:
• Page Number
• Date/Time
• Text
5 Click Save.
Set language preference
The Language sub-menu allows you to set the language preference.
To set the language preference:
Task
1 Select Manager | <Admin Domain Name> | Reporting | Report Automation | Preferences | Language.
The Language page is displayed.
2 Select a Language from the list.
3 Click Save. The selected language will be applied across all pages.
Configure Output Limits
To edit the output limits settings:
1 Select Manager | <Admin Domain Name> | Reporting | Preferences | Output Limits.
2 Click Save.
McAfee Network Security Platform 9.1 175
6 Reporting
Report Generation
176 McAfee Network Security Platform 9.1
7 Maintenance
Contents
Managing your Network Security Manager database
Capacity planning for Manager database
Data archive options
Capacity planning
Alert Pruning
Database backup and recovery
Database maintenance and tuning
Database maintenance best practices
Alerts and Disk space maintenance best practices
Viewing Manager server disk usage statistics
Maintenance of system data and files
Archive malware files
Using the database admin tool
Managing your Network Security Manager database
Network security is an ongoing process that requires a long-term plan for archiving and maintaining your
database for the alerts and packet logs generated by your deployed Network Security Sensors. Archiving this
information is necessary for historical analysis of alerts that may help you better protect your network in the
future.
All sizing estimates are based on tests of various alert/log generation frequencies. Multiple frequency and file
size parameters are offered to help you better prepare your database for long-term maintenance.
As alerts and packet logs gradually accumulate in your database, the disk space allotted to your McAfee®
Network Security Platform processes will require thoughtful planning and maintenance to keep up with the
frequency and size of incoming data. Depending on your archiving needs, it is essential that you understand the
database space required to maintain an efficient system.
One question to ask yourself is: "If my Sensors generate one alert every ten seconds for a year, how much
database space will I need to maintain all of these alerts?"
With that question in mind, the following topics are presented to help you get the most out of McAfee® Network
Security Platform(Manager) and database:
• Capacity planning— Ensure that resource requirements are met for optimal performance.
• Database maintenance and tuning— Perform regular database tuning to ensure optimal performance.
• Database backup and recovery— Backup and archive to protect against hardware/software failure.
McAfee Network Security Platform 9.1 177
7 Maintenance
Capacity planning for Manager database
• Maintenance tab in Manager— File pruning of the generated log data and files.
• Using the Database Admin Tool— A standalone tool for maintaining your Manager database.
Capacity planning for Manager database
One of the first tasks to complete when you are deploying McAfee® Network Security Platform is the installation
and setup of your database. The database houses the alert and packet log data generated by the Network
Security Sensors. The integrity and availability of this data is essential to a complete McAfee® Network Security
Platform experience.
Data archive options
The Archiving option presents actions that enable you to save alerts and packet logs from the database on
demand or by a set schedule.
You can also restore archived alerts and packet logs on the client or another Manager. The procedure for
archiving data relating to Sensor and NTBA Appliance is similar.
The archiving action for the Sensor and the NTBA Appliance is done from the Manager | <Admin Domain Name> |
Maintenance | Data Archiving option of the Manager tab tree.
Archive alerts and packet logs
The Archive Now action enables you to archive alerts and packet logs on demand into an archival file for future
restoration. This process reads alerts and packet logs for the given time range from the database and writes
them into a zip file.
Archive your alerts and packet logs regularly. We recommend that you archive your alert data monthly, and that
you discard alert and packet log information from your database every 90 days to manage your database size.
There is a 4 GB size limitation for restoration (import of the file in the Manager) of a single archive file. However,
you can extract an archive zip file greater than 4 GB in size but in that case the archived file cannot be restored.
Archived files less than 4GB in size are saved locally to the Manager, and can be exported to your client.
Task
1 Select Manager | <Admin Domain Name> | Maintenance | Data Archiving | IPS | Archive Now (Manager | Maintenance |
Alerts | Archiving | NTBA | Archive Now for the NTBA Appliance).
The Archive Now page is displayed.
Figure 7-1 Archive Now page
178 McAfee Network Security Platform 9.1
Maintenance
Data archive options 7
2 Choose one of the following time spans in Time Range:
• A single day (yyyy/mm/dd) — Select alerts and packet logs for a single day in the format yyyy/mm/dd. Default is
the Manager system date.
• Within a specific period (yyyy/mm/dd hh:mm:ss) — Select alerts and packet logs between the begin and end
dates in the format yyyy/mm/dd hh:mm:ss. Default Begin Date is the oldest alert detected time and default
End Date is the Manager system time.
• In the past — Selects alerts from a point in the past relative to the current time. This time in the past can
be months, weeks, days (default), or hours. Select a time (yyyy/mm/dd hh:mm:ss) when the span of
reporting time ends (default is the Manager system time).
3 Click Archive.
When the archival process is complete, the file is saved to <Network Security Manager install
directory>\alertarchival
The files also appear in the Existing Archives page.
Figure 7-2 Existing Archives page
You can click an archived file listed in the Existing Archives page to view the details in the Archived File Info page.
4 Optionally, select an archived file in the Existing Archives page and click Export to download that file from the
Manager to your client.
You can import an exported file it into another Manager, such as a test Manager.
Schedule automatic archival
The Automated Archival action enables you to set a schedule by which alerts and packet logs are automatically
archived.
The scheduled archival process archives alerts and packet logs daily, weekly, or monthly depending on the
frequency you select.
If you choose Weekly and select a day of the week from the drop-down list, the archival begins from the previous
week for the selected day. For example, if you choose Weekly and choose Sunday as the day of the week, logs
from the previous Sunday through Saturday are archived.
If you choose Monthly, the archive frequency is the 1st of every month and the logs for the month are archived.
If you choose Daily, the logs from the hour 00:00:00 through 23.59.59 from 2 days back are archived. For
example, if you set the Scheduler to Daily on 3-Sep, then the logs from 1-Sep are archived.
When scheduling archival, set a time when no other scheduled functions (backups, database tuning) are running.
The time should be a minimum of an hour after/before other scheduled actions.
McAfee Network Security Platform 9.1 179
7 Maintenance
Data archive options
Task
1 Select Manager | <Admin Domain Name> | Maintenance | Data Archiving | IPS | Automated Archival.
The Automated Archival page is displayed.
Figure 7-3 Automated Archival page
2 Select Yes against Enable Automatic Downloading to turn on the scheduling process.
3 Select values for any of the following against Frequency:
• Daily
• Weekly — (select the day of the week)
• Monthly
• Start Time — Hours: Minutes (24 hour clock)
4 Click Save. Every time the process runs, finished archival is saved to: <Network Security Manager
install directory>\alertarchival.
5 Optional:
• Click Refresh to reset the settings to those last applied. This is helpful when you started to make changes
but forgot what the last settings were.
• Click View Scheduler Detail to see the present settings for all scheduled processes. (Including backups,
database maintenance, and file maintenance actions.)
180 McAfee Network Security Platform 9.1
Maintenance
Data archive options 7
How to view scheduled actions
The Report Scheduler action enables you to view the settings for the Archival Scheduler as well as the other
schedulers configurable within the Manager.
Figure 7-4 Report Scheduler page
Export an archive
The Export Archives action enables you to export an archive from the Manager to your client, or to a location
reachable by your client. You can take the exported archival and import (that is, restore) it into another
Manager, such as a test Manager.
Task
1 Select Manager | <Admin Domain Name> | Maintenance | Data Archiving | IPS | Export Archives.
The Export Archives page is displayed.
Figure 7-5 Export Archives page
2 Select an archive to export from the list.
3 Click Export.
The File Download window of your client machine is displayed.
4 Click Save to save the file to a location in your client machine.
McAfee Network Security Platform 9.1 181
7 Maintenance
Data archive options
Restore an archive
The Restore action enables you to restore an archived alerts and packet logs file to the Manager. When restoring
an archival to a target Manager, the archive must be copied to a directory on the target Manager or a network
directory that Manager can access. The Restore feature also enables you to filter through the alerts in the
archival.
Task
1 Select Manager | <Admin Domain Name> | Maintenance | Data Archiving | IPS | Restore Archives.
The Restore page with Restore Archives option and Existing Archives list is displayed.
Figure 7-6 Restore page
2 Do one of the following:
a Click Browse to locate the archival or enter the absolute path of the archived file and click Restore.
b Select an archival listed under Existing Archives and click Restore.
The Restore Filter page is displayed.
Figure 7-7 Restore Filter page
3 Filter alerts by the following parameters:
• Severity — Select one or more severities to keep.
• Result Status — Select one or more results to keep.
• Start Date — Keep only the alerts and packet logs starting from the designated time.
• End Date — Keep only the alerts and packet logs up to the designated time.
4 Click Restore.
Click Restore All to restore all alerts without any filtering.
Manager only permits 300,000 alerts to be restored at a time if filtering is applied. If your archive contains
more than 300,000 alerts, you need to perform the restoration process multiple times. For example, if your
archival still contains 750,000 alerts after filtering parameters have been met, you will have to restore three
times: 1) 300,000 2) 300,000 3) 150,000.
182 McAfee Network Security Platform 9.1
Maintenance
Data archive options 7
5 To see the alerts restored in attack log, run solr import.
To run solr import, refer to Network Security Platform Installation Guide.
Tasks
• Delete archives from the Manager on page 183
Delete archives from the Manager
You can delete archives from the Manager.
Task
1 Select Manager | <Admin Domain Name> | Maintenance | Data Archiving | IPS | Restore Archives.
2 Scroll down the page to the list of Existing Archives.
Figure 7-8 Existing Archives page
3 Select an archival and click Delete.
4 Click OK to confirm deletion.
Archive alerts using dbadmin.bat
You can archive alerts and packet logs from either the Network Security Platform user interface or from the
standalone database admin tool. However, you can avoid the additional workload on Manager server by using
the database admin tool. The archived data is stored in a zip file at <Network Security Manager install
directory>\App\alertarchival. Note that data from the following tables are alone archived:
• iv_alert
• iv_alert_data
• iv_packetlog
Note the following before attempting to archive alerts:
• You can restore alerts only if the major versions of the backed up Manager and the present Manager match.
For example, a backup from Manager 7.1.5.7 can be restored on a Manager version 7.5.3.11 or 7.5.5.6. A
backup from Manager 6.1.1.23 cannot be restored on 7.1.5.7.
• You cannot restore alerts of a later version of the Manager on an earlier version of the Manager. For
example, you cannot back up alerts from Manager version 7.5.5.6 and restore it on Manager version 7.1.5.7.
To archive alerts and packet logs using the standalone Database admin tool:
McAfee Network Security Platform 9.1 183
7 Maintenance
Data archive options
Task
1 Navigate to <Network Security Manager install directory>\App\bin.
2 Execute the dbadmin.bat file. The standalone tool opens.
3 Select Archival | Alert Archival.
Figure 7-9 Database Admin Tools - Alert Archival Settings
4 Specify the time period of the data to be archived either by using the Day Picker or by specifying the start date
and time and the end date and time.
5 Click Archive. Archive Confirmation dialog pop-up appears. Click Yes.
When the process is complete, the archived file is saved to <Network Security Manager install
directory>\App\alertarchival. This file will also be listed in a table when you restore files using this
tool or Manager.
Restore alerts using dbadmin.bat
You can restore archived alerts and packet logs from either the Network Security Platform user interface or
from the standalone Database Admin tool. However, you can avoid the additional workload on Manager by
using the Database Admin tool.
To restore data, the archived data should either be in Manager server or in a computer that is accessible from
Manager server. You can also filter data from an archived file and restore just the filtered data. Suppose that
there is an archived file containing data generated between Jan 1 and Jan 10. Then you can filter the data
generated between Jan 1 and Jan 5 from the archived file and restore just this data.
To restore alerts and packet logs using the standalone Database Admin tool:
Task
1 Navigate to <Network Security Manager install directory>\App\bin.
2 Execute the dbadmin.bat file. The standalone tool opens.
184 McAfee Network Security Platform 9.1
Maintenance
Data archive options 7
3 Select Archival | Alert Restore.
Figure 7-10 Database Admin Tools - Archival Alert Restore tab
4 Do the following:
a Click Browse to locate the archival or type the file's absolute path name.
b Select the archived file from the List of Archived Files and then click Restore.
Archived data in the <Network Security Manager install directory>\alertarchival are listed
under List of Archived Files.
5 Filter the data in the archived file by specifying the start date and time and the end date and time. Only
those alerts and packet logs generated during this time frame are restored from the archived file.
The start date and time and the end date and time displayed by default in this window indicate the time
frame of the archived data that you have selected to restore. Therefore, if you choose the default dates and
times, all the data in the archived file will be restored.
6 Click Restore.
McAfee Network Security Platform 9.1 185
7 Maintenance
Capacity planning
7 Enter your database user name and password to complete the restoration process.
Manager server only permits 300,000 alerts to be restored at a time if filtering is applied. If your archive
contains more than 300,000 alerts and you set filtering parameters, you will need to perform the restoration
process multiple times. For example, if your archival still contains 750,000 alerts after filtering parameters
have been met, you will have to restore three times: 1) 300,000 2) 300,000 3) 150,000.
8 To see the alerts restored in attack log, run solr import.
To run solr import, refer to Network Security Platform Installation Guide.
Capacity planning
Every network has slight architectural differences that make each deployment unique. When deploying a
network IPS, you must take into consideration the following factors when planning the capacity of your
database:
• Aggregate Alert and Packet Log Volume From All Sensors— What is the volume in your network? A higher volume
will require additional storage capacity.
• Lifetime of Alert And Packet Log Data— How long should you archive an alert? Maintaining your data for a long
period of time (for example, one year) will require additional storage capacity to accommodate both old and
new data.
The following subsections provide useful information for determining the necessary capacity for alerts and
packet logs in your database.
Alert Statistics
The Alert Statistics option in Manager displays information that helps you track the historical trend of database
space usage on a weekly and monthly basis, and also the rate at which data is being inserted into your
database. By analyzing the trend of the load factors on your database and your hardware, you can set the
threshold for the amount of historical data that you want to store at any given time.
Figure 7-11 Alert Statistics page
186 McAfee Network Security Platform 9.1
Maintenance
Capacity planning 7
The Manager retrieves and displays the following data from the underlying database:
• Date and Time for the Oldest Alert: displays the date and time
• Total counts for
• Alerts
• Packet logs
• Average Size of
• Alerts
• Packet logs
• Total Disk Space Used
• Alerts
• Packet logs
• Daily Alert Rate
• Past 7 days
• Past 30 days
• Daily Alerts and Packet Capture Disk Usage
• Past 7 days
• Past 30 days
These data are retrieved and displayed to enable timely action for avoiding degradation in performance due to
issues like storage limitation or volume of data.
Alert and packet log sizes
Alert frequency is the first factor to consider when planning database capacity. This is separate from packet log
frequency since not every alert has an accompanying packet log by default. (Only TCP- and UDP-based attacks
generate packet logs by default; you must manually set packet logging for all other Exploit attacks.)
To help you plan your capacity needs, the following statistics have been determined from lab and live
environment testing (based on 30,000,000 alerts):
• Alert with no packet log = 200 bytes (average)
• Alert with packet log = 650 bytes (average)
Space for packet logs must also be allocated in your database. The frequency of generated logs is typically less
than that of alerts, but a packet log is generally larger in size than an alert. The average size of a packet log is
approximately 450 bytes (based on 30,000,000 logs).
Determine average alert rate-weekly
A good reference point for determining your required database capacity based on the volume of alerts and
packet logs is to find the average alert rate for a week, then multiply by a longer time frame such as 12 weeks,
one year (52 weeks), and so forth. To do this, generate an Executive Summary Report using a one-week time
horizon.
Task
1 Click Analysis | Event Reporting | Traditional Reports.
2 From the IPS Events list, select Executive Summary. The Configure Executive Summary Report page is displayed.
McAfee Network Security Platform 9.1 187
7 Maintenance
Capacity planning
3 Fill in the following fields to determine the average weekly alert rate:
• Admin Domain— Select the root admin domain (default).
• Sensor— Select ALL SENSORS (default if you have more than one Sensor).
• Alert Severity— Make sure all three severities (Low, Medium, High) are checked. When all three are selected,
Informational alerts are also included.
• Alert State— Select View All Alerts. Both acknowledged and unacknowledged alerts are included for the
specified time frame.
• Time Range— Choose Select alerts in the past: 1 Week(s). You do not need to adjust the "Ending" time fields.
• Get summary of— You do not have to adjust this field.
• Report Format— Select a view of the report information from the following: HTML, PDF and Save as CSV.
4 Click Run Report once all of the above fields are set.
This report displays your alert data in a presentation-style format (that is, tables and colored pie charts). The
first pie chart details the "Total Alerts Per Sensor." Simply add the totals from each Sensor to determine the
amount for one week.
Database sizing requirements
Based on the average size of an alert without packet, the following graph and table are provided to help you
determine the database size required to store alert data for one year based on the number of alerts generated
by your Network Security Sensors over a one week period.
For comparison, generation of 10,000 alerts per week is low, while 1,000,000 alerts per week is high. If you are
generating 1,000,000 alerts per week, it is recommended that you check your applied Network Security Platform
policies to determine if you are applying a policy that is an "exact" match for your protected network
environment.
The following graph and table estimate size based on alerts both with and without associated packet logs. Thus,
the size of alert data has been estimated from both lab and live environments.
Figure 7-12 Database Sizing - Graphical view
188 McAfee Network Security Platform 9.1
Maintenance
Alert Pruning 7
Alerts/Week DB Size (One Year) in GB
10,000 0.3
50,000 1.7
100,000 3.3
200,000 6.7
500,000 16.7
1,000,000 33.4
30,000,000 1002
Database alert threshold
By default, the Manager determines alert capacity based on the pre-defined limit of 10,000,000 alerts. When
varying percentages of this capacity is reached, a system fault is raised alerting you of the reached threshold.
System faults are raised at 80-90%, 90-95%, 95-99% of the alert capacity to let you know that you are
approaching the 10,000,000 alert threshold. You can view and configure this threshold by opening the
Manager's System Configuration interface, selecting the Manager tab's Maintenance menu. This is seen in
configuration steps as Manager | <Admin Domain Name> | Maintenance | Database Pruning | Alert Pruning.
This threshold is purely for capacity planning purposes and does not re-configure the size of your database.
If you are upgrading from 4.1 to later versions, then your previous set alert threshold capacity is retained.
Alert Pruning
The Alert Pruning option enables you to manage the database space required for the alerts generated by your
Network Security Sensors. Alert pruning is an important, ongoing task that must be performed for optimal
Manager and database performance. If your database were to grow unchecked with millions of stored alerts,
analysis using the Attack Log page or Reports would slowdown considerably.
The Manager uses database which has a pre-defined alert capacity of 10,000,000 alerts. This means Manager
will generate system fault messages when your database is nearing or exceeding the 10,000,000 limit by issuing
warnings at 80-90%, 90-95%, 95-100%, >100% interval ranges. This value is purely for capacity planning and not
an actual constraining limit on your database. You can customize this limit to properly manage your capacity
needs.
McAfee Network Security Platform 9.1 189
7 Maintenance
Alert Pruning
In addition, the Manager uses an open-source search application called Solr, which stores alerts within a flat
file. The alert capacity correlates directly with the amount of memory installed in the Manager server. If you
have the minimum memory of 8 GB, Solr supports up to 3,000,000 alerts. If you have memory of 16 GB or
higher, Solr supports up to 10,000,000 alerts.
McAfee recommends that you delete items, such as alerts and other system-generated files, at scheduled
intervals to create more disk space.
Figure 7-13 Alert Pruning page
To plan Manager database capacity, do the following:
Task
1 Select Manager | <Admin Domain Name> | Maintenance | Database Pruning | Alert Pruning.
• Enable Alert Pruning: Select Yes to delete all alerts and packet logs in the database that are older than the
number of days set in Maximum Alert Age for Report Data.
For Alert & Packet Log Data, McAfee strongly recommends entering a large value (such as 90, thus 90
days is the default) in Maximum Alert Age for Report Data. You may want to perform long-term analysis using
the information in your database, and having alerts and packet logs deleted, for example, every 10 days
would be detrimental.
The scheduled maintenance deletes all alerts older than the value entered in the Retain Alerts by Max
number of days field or exceeding the alert count specified in the Max Alert Quantity field. This helps you
automate database cleaning based on the alert threshold count.
If after deleting alert and packet log by number of days, the number of alerts are still more than the set
threshold value, Manager starts deleting all old alerts till the alert count falls below the Max Alert Quantity
value.
• Set the time (Pruning Start Time: At Hour and Minutes) for the selected day when you want scheduled
maintenance to occur.
2 Type a number greater than or equal to 10,000 in Maximum Alerts to Store for Dashboard Data.
You must set this value depending on the amount of memory in your Manager server. If you have the
minimum memory of 8 GB, Solr supports up to 3,000,000 alerts. If you have memory of 16 GB or higher, Solr
supports up to 10,000,000 alerts.
3 Do one of the following for Maximum Alerts to Store for Report Data:
• To allocate more disk space for your calculations, type a number greater than 10,000,000 (ten million).
• To allocate less disk space for your calculations, type a number less than 10,000,000.
• To calculate disk space capacity, click Calculate. This calculator has specific fields related to determining
the database allocation space required to maintain your alerts and packet logs.
190 McAfee Network Security Platform 9.1
Maintenance
Alert Pruning 7
Do the following in Calculate Maximum Alert Quantity window.
a Type the gigabytes allocated to the database at Desired Disk Space Allocation.
b (Optional) Type an approximate size for each packet log in your database (at Approx Packet Log Size).
c Enter Maximum Alert Quantity.
d Click Calculate. The number of alerts your database can maintain is listed in the # of Alerts field.
e (Optional) Click Clear to start a new calculation.
Figure 7-14 Calculate Maximum Alert Quantity dialog
4 Type the age of the alerts that can be deleted (Maximum Alerts to Store for Report Data).
5 Do one of the following:
• Click Save to save your changes.
• Click Refresh to revert back to the previously saved values, thus aborting any current changes.
Tasks
• Delete alerts and packet logs from the database using purge.bat on page 191
Delete alerts and packet logs from the database using purge.bat
An alternative to using the Alert Pruning action for alert and packet log deletion is to delete these files using
purge.bat. To do this, do the following:
Task
1 Stop the Manager service.
Follow one of these methods to stop the Manager service:
• Right-click on the Manager icon at the bottom-right corner of your server and stop the service.
• Select Windows Control Panel | Administrative Tools | Services. Then right-click on McAfee Network Security
Manager and select Stop.
2 Do one of the following:
• Open your Network Security Platform installation folder and run purge.bat:<Network Security
Manager installation directory>\App\bin\purge.bat
• Open a DOS prompt and type the following: <Network Security Manager installation
directory>\App\bin\purge.bat
Purge.bat also has the option to remove records flagged for deletion. This can significantly increase the
amount of time it takes to finish, depending on the size of the database.
McAfee Network Security Platform 9.1 191
7 Maintenance
Alert Pruning
3 Answer the following questions:
a Is the Manager Down or Off-Line (Y/N)?
The Manager service must be disabled prior to using purge.bat. If the service is not disabled, the purge will
not continue.
b Do You Wish To Perform DB Tuning After The Purge Operation (Y/N)?
You can perform DB tuning separately from the purge operation.
Alert and packet log data alert
a Enter the Number of days of Alerts and Packet Log data to be preserved. For example, to delete alerts/
packet logs older than 90 days, type 90.
b Enter the Number of Alerts to be preserved.
c You Are About To Delete Alerts And PacketLog Data Older Than X Days. Type Y to continue.
d Do You Wish To Purge Alerts / Packet Logs That Have Been 'Marked For Delete' Through The Attack
Manager? Type Y to continue
Host event data
a Number of days of Host Event data to be preserved.
b Number of Host Entries to be preserved.
c You Are About To Delete Host Event Data Older Than X Days. Type Y to continue.
d If The Number of Remaining Hosts Is Still More Than XXX, Deletion Will Be Continued Until It Reaches
XXX. Type Y to continue.
e Do You Wish To Purge Performance Monitoring Data [Y/N]. Type Y to continue.
Sensor performance data
a Number of days of Raw performance data to be preserved.
b Number of days of Hourly performance data to be preserved.
c Number of days of Daily performance data to be preserved.
d Number of weeks of weekly performance data to be preserved.
e Number of months of monthly performance data to be preserved.
f You Are About To Delete Raw Performance Data Older Than X Days, Hourly Data Older than X Days, Daily
Data Older than X Days, Weekly Data Older Than X Weeks, Monthly Data Older Than X Months. Are you
sure you want to proceed (y/n): Type Y to delete.
Application Visualization data
a Number of days of Raw Application Visualization data to be preserved.
b Number of days of Hourly Application Visualization data to be preserved.
c Number of days of Daily Application Visualization data to be preserved.
d Number of weeks of weekly Application Visualization data to be preserved.
192 McAfee Network Security Platform 9.1
Maintenance
Database backup and recovery 7
e Number of months of monthly Application Visualization data to be preserved.
f You Are About To Delete Raw Application Visualization Data Older Than X Days, Hourly Data Older than X
Days, Daily Data Older than X Days, Weekly Data Older Than X Weeks, Monthly Data Older Than X
Months. Are you sure you want to proceed (y/n): Type Y to delete.
a Re-start the Manager service after completion.
Packet log database table indexing for MariaDB
For maximum efficiency with MariaDB, we suggest that you use the SQL command shown below to index the
iv_packetlog table in the database. This improves performance during alert and packet log deletion, reducing
the amount of time your system is offline when you perform database cleanup tasks. Note that the index
process is time-consuming, and your system will be non-operational for the duration of the indexing process.
Issue the following SQL command from the MariaDB command line: alter table iv_packetlog add
index (creationTime);
Database backup and recovery
Protecting your database against hardware and software failures is essential for ensuring the availability and
integrity of configuration and/or forensic data. McAfee® Network Security Platform provides backup
functionality under the Manager | <Admin Domain Name> | Maintenance | Database Backup within the McAfee® Network
Security Platform(Manager) Configuration page, or through a standalone tool called the "Database Backup and
Restore Tool" (Manager installation directory>\App\bin\dbadmin.bat).
You can also use dbbackup.bat to back up and restore data. However, strongly encourages you to use dbadmin.bat
for all your database administration tasks.
In the Manager, backups can be performed by a set schedule (Automation) or on demand (Now). The standalone
tool can also perform backups, and is the only area wherein restoration of a backup can be executed.
When performing a backup, you can back up the following tables (Backup Types):
• All Tables— Back up all information, including configurations, alerts, and audits. This option is not enabled by
default due to disk space consideration. When backing up All Tables, use the Now action.
Saving your All Tables settings monthly is strongly recommended.
• Config Tables— Back up only tabled information relating to configured tasks. This option is enabled by default
to occur every Saturday night. This is set within the Schedule action.
Saving your configuration settings weekly is strongly recommended.
• Audit Tables— Back up only information on user activity and alert information. Backing up this data is useful
for offline analysis. This option is not enabled by default. Use the Now action.
• Event Tables— Back up only information on alert, packetlog, host and Sensor performance events.
• Trend Tables— Back up only information on trend patterns (daily, weekly, monthly) of alerts and Sensor
performance events. The backup also includes the first-seen attack statistics.
McAfee Network Security Platform 9.1 193
7 Maintenance
Database backup and recovery
Database archival
Archiving your database is also recommended for protection against hardware and software failures. Once
saved, the archival is available for future or third-party (such as Crystal Reports) retrieval.
An archived database can be sent to Technical Support in the event of database issues.
McAfee recommends archiving your database to one of the following for added redundancy of system data,
and to save Manager server disk space:
• A network-mapped drive • Database Replication
• CD-ROM/ DVD-ROM • Secure FTP
• Multi-disc RAID storage on Manager server
Protecting your backups
To ensure the availability of a backup, McAfee recommends the following testing backup restoration on a
staging or non-production Manager server on a systematic basis.
To ensure the integrity of backups, McAfee recommends creating a digital "fingerprint" of all backup files using
one-way hash functions such as MD5/SHA– 1 to detect tampering.
The following are general rules for protecting your backups:
• Avoid creating additional database user accounts.
• Block remote access to the database.
• Restrict access to physical data files in the database install directory.
Backing up data and settings
The Database Backup menu enables you to back up your McAfee® Network Security Platform data on-demand
or by a set schedule. Regularly backing up your data (alerts, saved reports, logs) and configuration settings is
strongly recommended to maintain the integrity of your system.
Restoration of stored data must be performed using the standalone Database Admin tool. This tool is explained in
this section.
The Database Backup menu and the standalone tool provide the following functions:
• Backing up your Manager data— Save your data to your Manager server, a network server, or a device such
as a zip drive.
• Automating a backup for your Manager— Set a frequency for backing up the Manager data.
• Using the Database Admin Tool— Backup and restore via the standalone Database Admin tool.
• Backing Up Using the Database Admin Tool
• Restoring Data Using the Database Admin Tool
Before an All Tables or Audit Tables backup, it is recommended that you shut down the Manager. Therefore,
McAfee recommends using the standalone Database Admin tool rather than your Manager for such
backups.
Data restore can only be performed using the standalone tool.
194 McAfee Network Security Platform 9.1
Maintenance
Database backup and recovery 7
Backup and restore best practices
Note the following suggestions for successful backup and restore of Network Security Platform data:
• Protect your backups from tampering by creating a digital fingerprint of the file using a hash function such
as MD5 or SHA-1.
• Back up your configuration data after major changes, such as created admin domains, McAfee® Network
Security Sensor (Sensor) addition, port configuration, and policy additions/modifications.
• The All Tables and Audit Tables options can be rather large in size, depending upon the amount of alert
data in your database. McAfee recommends saving these types of backups to an alternate location,
preferably an alternate system.
• When scheduling backups, set a unique time when no other scheduled functions (archivals, database
tuning) are running. The time should be a minimum of an hour after/before other scheduled actions.
• When restoring your data, note that all related table information in the database is overwritten. For
example, restoring a Config Tables backup overwrites all current information in the configuration table of
the database. Thus, any changes not backed up are erased in favor of the restored backup.
• While a MariaDB backup is performed, the tables being backed up are placed in a READ LOCAL LOCK state.
New records can be inserted in these tables while the backup is in progress, although these new records will
not show up in the backup. However updates/modifications of existing records are not allowed during the
backup. While a backup is in progress, you will not be able to perform the following activities:
• Modify the configuration • Add audit log entries
• Acknowledge and delete alerts • Purge the alert and packet logs
• Acknowledge and delete faults • Perform database tuning.
• New alerts and packet logs will continue to be added to the database during the backup.
• In case of problems during database backup or restore, try after you complete the following tasks:
• Exclude the following MariaDB directories from anti-virus scanning:
• data
• innodbdata
• Create a new directory like c:\mariadbtmp, which will act as temporary directory for database. If the
system has multiple physical disks, then McAfee recommends that you create this directory on a drive
different than where Network Security Platform and MariaDB are installed to spread the load effectively.
• Include the following entry in the \\<Network Security Platform install directory>\MariaDB
\my.ini file under [mariadbd] section: tmpdir=c:/mariadbtmp
• Restart both Network Security Platform and MariaDB services.
Back up your Manager (or Central Manager) data
You can back up your Manager data to your Manager server, or another media connected to your Manager,
such as a tape drive. The backup file is saved by default within Manager program installation folder at
<Network Security Manager install directory>\App\Backups.
The above is applicable to Network Security Central Manager as well.
McAfee Network Security Platform 9.1 195
7 Maintenance
Database backup and recovery
To back up your Manager data using Manager server:
Task
1 Select Manager | <Admin Domain Name> | Maintenance | Database Backup | Back Up Now.
Figure 7-15 Back Up Now page
To backup your Central Manager data, select Manager | Maintenance | Database Backup | Back Up Now. The fields
displayed are similar to that of Manager described below.
2 Select one of the following Type choices.
• All Tables— Provides backup for the entire database, that is, all configurations, user activity, and alert
information.
• Audit Tables— Provides backup information related to user activity and Manager Health Status.
• Config Tables— Provides backup for the Manager configuration.
• Event Tables— Will backup alert, packetlog, host and Sensor performance events.
• Trend Tables— Will backup the trend patterns (daily/weekly/monthly) of alerts and Sensor performance
events. The backup also includes the first-seen attack statistics.
Do not make modifications to existing database records while doing an All Tables or Audit Tables backup,
since such modifications are not allowed while a backup is occurring.
3 Type a Target File Name. You can use alphanumeric characters including hyphens and underscores (for
example, backup_01-10-03).
4 (Optional) Type a location different from the default to be your Alternate Target Backup Directory.
5 (Optional) Type a description of your backup in Description.
6 Click Backup.
After a few moments, the following message appears: "Successfully backed-up data." The backup
information appears in the List of Previous Backups. At the backup location, an XML file with the backup file
name contains the description entered in the Description field.
Previous backups can be exported to a desired location by selecting the radio button against the backup in
the Previous Backups list and clicking the Export button. The selected Backup in the Previous Backup list be
deleted using the Delete button.
196 McAfee Network Security Platform 9.1
Maintenance
Database backup and recovery 7
Automate backup of your Manager (or Central Manager) data
The Automated Backups option enables you to schedule the backup of your system configuration. Setting a
schedule also allows you to work on other configurations without having to worry constantly about manually
saving your work. Scheduled backups are saved by default to your installation folder:
<Network Security Manager install directory\App\Backups\ScheduledBackups.
By default, your Config Tables are scheduled for back up every Sunday at 0 Hrs 5 Min. Each scheduled backups is
saved to the default scheduled back up folder.
To schedule a backup, do the following:
Task
1 Select Manager | <Admin Domain Name> | Maintenance | Database Backup | Automated Backups.
To run the database backup automation for your Central Manager data, select Manager | Maintenance | Database
Backup | Automated Backups. The fields displayed are similar to that of Manager described below.
Default Target Backup Directory: displays the location of the backup directory.
2 Note Yes is selected by default at Schedule a Backup?.
Select No at any time to turn off the scheduled backup.
3 Select a backup Frequency:
• Daily— Select the daily time to backup.
• Weekly— Select the day and time to backup.
If you want an immediate backup of Manager data, perform the Now action.
You can click View Scheduler Detail to see the when processes are scheduled. These processes can include
data backups, database maintenance, and file maintenance actions. Based on this information, you can
choose an appropriate time for the backup you are currently scheduling.
4 Select the backup Type from the following:
You can only set a schedule for one backup Type at any given time.
• All Tables— All configuration, audit and alert information.
• Audit Tables— Backup information related to user activity and Manager Health Status.
• Config Tables— Only tabled information for the Manager configuration.
• Event Tables— Information on alert, packet log, host and Sensor performance events.
• Trend Tables— Trend patterns (daily/weekly/monthly) of alerts and Sensor performance events. The
backup also includes the first-seen attack statistics.
Do not make modifications to existing database records while doing an All Tables or Audit Tables backup
since such modifications are not allowed.
McAfee Network Security Platform 9.1 197
7 Maintenance
Database maintenance and tuning
5 (Optional) Type the location of the Backup Directory if different from the default directory.
6 Click Save.
Figure 7-16 Back Up Scheduler
Database maintenance and tuning
Once you have determined the necessary database capacity for archiving your alerts and packet logs—as well
as other McAfee® Network Security Platform generated logs and files—you should consider a maintenance plan
that keeps your database performing at an optimal level. Deleting old, unwanted alerts, packet log entries, and
other files (for example, backups, saved reports) ensures adequate capacity for future data.
198 McAfee Network Security Platform 9.1
Maintenance
Database maintenance and tuning 7
For database maintenance, Network Security Platform offers two solutions:
• File pruning action (Manager | <Admin Domain Name> | Maintenance | Database Pruning | File and Database Pruning).
This action enables you to set a schedule by which Network Security Platform generated logs and files are
deleted from McAfee® Network Security Platform(Manager) and database. File pruning allows you to delete
Network Security Platform data that has reached a set age (number of days old). Data is deleted according
to a weekly schedule; this time, seen as Enable Automatic File Pruning?, Recur every, and Start Time (24-hour clock),
must be enabled to operate.
If you plan to use Alert Pruning (Manager | <Admin Domain Name> | Maintenance | Database Pruning | Alert Pruning)
to delete alert and packet log data, McAfee recommends entering a value —such as 90, as in 90 days—in the
Maximum Alert Age for Report Data field. This allows for long-term analysis of alerts and packet logs without over
burdening your database with millions of records, which may affect long-term and overall database
performance. By setting the value to 90 days, all alerts and packet logs older than 90 days are deleted at the
scheduled time every day.
Suppose you set a value of 90 days for the Maximum Alert Age for Report Data field and a value of 10000 for the
Maximum Alerts to Store for Dashboard Data field. Then at the scheduled time, Manager deletes all alerts that are
older than 90 days and then checks if the number of alerts and packet logs is less than or equal to 10000. If
it is more than 10000 then it deletes the oldest alerts and packet logs until the number is less than or equal
to 10000.
You can also delete alerts in the Attack Log. This, however, only marks alerts for deletion in the database. To
permanently delete these alerts from the database, you need to use the DB Purge feature in the
dbadmin.bat utility or the purge.bat utility. Scheduled alert and packet log purge as part of Alert Pruning
(Manager | <Admin Domain Name> | Maintenance | Database Pruning | Alert Pruning) has no effect on the alerts
marked for deletion. Deleting alerts marked for deletion is a time-consuming process. Therefore, to delete
alerts marked for deletion that are less than the age specified in the Maximum Alert Age for Report Data field, you
need to use the dbadmin.bat or the purge.bat utility and manually delete these alerts. Also, note that the
Manager has to be stopped to run the dbadmin.bat.
Entering a very large value (such as 500, as in 500 days) is not recommended due to the capacity required to
archive 500 days worth of alerts. Your requirements will determine the number of days you need to maintain
alerts. If you must keep alerts for several hundred days, ensure that you have the necessary hard drive space
on your Manager server, or back up your alert tables regularly.
You can use the purge.bat utility or the dbadmin.bat utility for alert and packet log data maintenance. Thus, if
possible, do not schedule disk space maintenance with respect to alert and packet logs.
• Purge.bat utility: Provided with your Manager installation is the alert and packet log data maintenance utility,
purge.bat (<Manager installation directory>\App\bin\purge.bat). This utility enables on-demand
deletion of alerts and packet log data from your database. Alerts and packet logs can be deleted that are
older than a specified number of days. Using purge.bat, you can also automatically start the database tuning
utility, dbtuning.bat, immediately after the purge is completed. This utility ensures your database is properly
maintained for optimal continued use.
Database tuning
Over time, a relational database can experience performance issues if the data is not re-tuned on a recurring
basis. By regularly diagnosing, repairing, and tuning your database internals, you can ensure optimal database
performance. McAfee provides a set of Manager interface options (Manager | <Admin Domain Name> | Maintenance |
Database Tuning) and a standalone utility, called dbadmin.bat, to maintain database performance.
You can also use dbtuning.bat to tune your Network Security Platform database. However, McAfee strongly
encourages you to use dbadmin.bat for all your database administration tasks.
McAfee Network Security Platform 9.1 199
7 Maintenance
Database maintenance and tuning
The database tuning feature does the following:
• Defragments tables where rows/columns are split or have been deleted
• Re-sorts indexes
• Updates index statistics
• Computes query optimizer statistics
• Checks and repairs tables
On a regular basis (minimum recommendation: one month), perform database tuning on your Manager server.
Completion time is dependent on the number of alerts/packet logs in the database and the performance of
your Manager server's physical hardware platform.
When you perform off-line database tuning, you must shut down the Manager service for proper performance.
McAfee recommends scheduling this downtime for whenever you plan to re-tune the database. Your McAfee®
Network Security Sensor (Sensor) can continue to operate and generate alerts because of built-in alert buffers.
Tuning the Manager database
The Manager | <Admin Domain Name> | Maintenance | Database Tuning options provide actions for enabling you to
schedule or initiate tuning of the database.
McAfee recommends tuning your database once per month at a minimum. For optimal performance, tuning
once a week provides best results.
Ensure at any point of time the free space available in the database directory is at least one and a half times that
of the maximum size occupied by a table (generally Event Tables and Trend Tables).
Viewing current database tuning status
The Tuning Status option (Manager | <Admin Domain Name> | Maintenance | Database Tuning | Tuning Status) provides the
current database tuning operation status for the Manager or Network Security Central Manager (Central
Manager).
For the Central Manager, tuning status can be viewed from Manager | Maintenance | Database Tuning | Tuning Status.
This dialog box displays one or more of the following:
• Start Time— The time in-progress tuning started.
• Status— Displays if tuning has yet been initiated, is in progress, or is idle.
• End Time of Latest Tuning— Time when database was last tuned.
Clicking Refresh updates the dialog to provide you with the latest status (thus if another user initiated tuning
since you opened the dialog, you could see the status after refreshing).
Figure 7-17 Database Tuning Status Dialog
200 McAfee Network Security Platform 9.1
Maintenance
Database maintenance and tuning 7
Tune your database on-demand
For on-demand database tuning of Manager database, do the following:
Task
1 Select Manager | <Admin Domain Name> | Maintenance | Database Tuning | Tune Now.
For on-demand database tuning of Central Manager, select Manager | Maintenance | Database Tuning | Tune Now.
2 Select which tables to tune, either All Tables or only the Event Tables.
All Tables provide backup for the entire database, that is, all configurations, user activity, and alert information,
whereas Event Tables backup alert, packetlog, host and Sensor performance events.
3 Click Start.
Automate database tuning
When scheduling database tuning, set a time when no other scheduled functions (archivals, backups, file
maintenance) are running. The time should be a minimum of an hour after/before other scheduled actions.
To schedule database tuning, do the following:
Task
1 Select Manager | <Admin Domain Name> | Maintenance | Database Tuning | Automated Tuning.
To schedule database tuning in Central Manager, select Manager | Maintenance | Database Tuning | Automated
Tuning.
Figure 7-18 Database Tuning Scheduler
2 Select Yes at Enable Scheduled Tuning?
3 Select the day of the week when database tuning will occur (Recur every).
4 Use the Hr and Min drop-down menus to select the process start time.
5 Select which tables to tune, either All Tables or only the Event Tables.
Note the Last Tuning time. This indicates the last time the database tuning process occurred.
6 Click Save.
The database tuning process is now enabled to start automatically on the configured day and time.
7 (Optional) Click Refresh to clear current changes and view the last saved configuration.
McAfee Network Security Platform 9.1 201
7 Maintenance
Database maintenance best practices
8 (Optional) Click View Scheduler Detail to be redirected to the Scheduled Tasks page.
This page displays the overall scheduled tasks in the Manager.
Figure 7-19 Scheduled Task page
9 Click Back to return to the Automated Tuning page.
Database maintenance best practices
McAfee recommends the following best practices for database backup and tuning:
• Perform regular manual backups of your database using the Backup feature in the McAfee® Network
Security Manager (Manager) software. Your configuration tables are saved by default once a week on
Sunday.
• Database backups are cumulative and the size of a backup file can become quite large. Perform regular file
maintenance to prevent disk space issues.
A database left untuned can, over time, lead to performance issues.
• Online database tuning operation causes the creation of temporary alert and packet log tables; if you are
using an agent that queries the database, your agent may attempt to interact with these tables during
tuning.
During tuning, the SQL query might return empty results. If this occurs, simply retry the query once the
tuning is complete.
Further information on the impact of online database tuning of the Manager database will be sent to the
third-party vendors that are directly accessing this database. If you have any specific questions, contact
Technical Support. Also note that there is no change in database SQL query behavior if online database
tuning is disabled.
• Make a regular practice of defragmenting the disk of the Manager server, as disk fragmentation can lead to
database inefficiency.
Ensure at any point of time the free space available in the database directory is at least one and a half times
that of the maximum size occupied by a table (generally Event Tables and Trend Tables).
• When scheduling certain Manager actions (backups, file maintenance, archives, database tuning), set a time
for each that is unique and is a minimum of an hour after/before other scheduled actions. Do not run
scheduled actions concurrently.
202 McAfee Network Security Platform 9.1
Maintenance
Alerts and Disk space maintenance best practices 7
Backup of data and configurations
For the back up of McAfee® Network Security Platform data and configurations, following best practices are
recommended:
• Back up Manager data either within the Manager server (McAfee Network Security Platform\Backups folder)
or preferably on external media.
• Back up all information, including configurations, alerts, and audits.
• Implement a schedule for backups using the Backup scheduler. Backing up config tables weekly is
recommended. (Be sure to schedule this at a time when other processes will not be running concurrently.)
• As the All Tables and Event Tables options can be rather large in size (depending upon the amount of alert data
in the database) these types of backups should be saved off the Manager server.
• Saving the All Tables settings monthly is strongly recommended.
• Protect backups from tampering by creating a digital fingerprint of the file using a hash function such as
MD5 or SHA-1.
• Test restoration of backups periodically to ensure that a backup was successful and valid. The best way to
do this is to perform a "test" restore of the backup on a secondary, non-production Manager.
• The Config Tables option backs up only tabled information relating to configured tasks. This option is enabled
by default to occur every Sunday night. This is set within the Backup Scheduler action.
• Save actual configurations of Sensors (not just the config tables) using the Export option under the
Sensor_Name tab. This creates an XML file (no attempt to read this file should be made) that can be imported
to any Sensor of the same type in the future. Save actual Sensor configurations weekly.
Alerts and Disk space maintenance best practices
Disk space maintenance is an important task that must be completed to ensure efficient running of the McAfee®
Network Security Manager (Manager).
In order to develop best practices for database maintenance it is important to understand the lifecycle of an
alert.
Archiving alerts
Archive your alerts and packet logs regularly, using the Data Archival feature. McAfee recommends that you
archive your alert data monthly, and that you discard alert and packet log information from your database
every 90 days to manage your database size. Note that there is currently a 4 GB size limitation for a single
archive file.
Scripts for disk space maintenance
If you have a large amount of data and wish to do your tuning offline, it is a best practice to use the purge and
database tuning features in the dbadmin.bat utility. To do this you must stop the Manager and run the scripts.
A best practice suggestion is to wait for 97 days of data and then on a recurring 7-day period run the purge and
the database tuning features in the dbadmin.bat utility.
Using File Maintenance Scheduler
Databases can be substantially overloaded, with all Alert and Packet logs, any incident reports that have been
generated, and audit and fault logs. Maintenance of this data can be accomplished automatically using the File
Maintenance scheduler.
McAfee Network Security Platform 9.1 203
7 Maintenance
Viewing Manager server disk usage statistics
If automatic File Maintenance is used to delete alert and packet log data it is recommended that a large
value -such as 90, as in 90 days—is entered in the "Scheduled Deletion" column for the Alert & Packet Log Data
option. This allows for long-term analysis of alerts and logs without overloading your database with millions of
alerts, which may affect long-term and overall database performance. By setting the value to 90 days, all alerts
and packet logs older than 90 days are deleted at the weekly maintenance scheduler time.
Apart from the database data, Manager creates a group of administration files that must be maintained
regularly. These include Diagnostic files, DoS files (profiles) and Data Mining files (for Trend Reporting) among
others. It is a best practice to schedule the deletion of the oldest of these files on an on-going basis. This can be
accomplished using the Maintenance scheduler.
Viewing Manager server disk usage statistics
When the Manager database or disk space becomes full, the Manager cannot process any new alerts or packet
logs. In addition, the Manager may not be able to process any configuration changes, including policy changes
and alert acknowledgment. There is also a chance that the Manager may stop functioning completely.
McAfee therefore recommends that you monitor the disk space on a continuous basis to prevent this from
happening. Health checks can be performed by navigating to the Health Check page in Manager | <Admin Domain
Name> | Troubleshooting | Health Check . Use the Health Check page to view details such as the percentage of space
used, its total capacity, and the amount of disk space used.
A fault type warning will be generated when the Manager disk space reaches 80-90%, 90-95%, 95-100%, >100% of
interval ranges. By default, the frequency is 24 hrs.
Maintenance of system data and files
The Manager | <Admin Domain Name> | Maintenance | Database Pruning | File and Database Pruning option enables the
following:
Setting a schedule for File pruning: Schedule deletion of the system data and files (logs, diagnostics, and so on)
generated by System Configuration actions.
Set up a schedule for file pruning
The File and Database Pruning option enables you to set a schedule by which generated log data and files are
deleted from your Manager/database. These data/files are admin created through various System
Configuration actions, and each details a different aspect of system functionality. These system files get larger
as more data is added over time. File pruning allows you to delete the data in a log or an entire static file either
at the next scheduled time or in a set number of days. Regular deletion saves disk space on Manager server,
thus improving overall performance.
The deletion scheduler works as follows: First, you set a daily time when you want File pruning —that is,
deletion—to take place; this is under the Maintenance Scheduler setting. Next, for each file type, you set a number
of days/file size (Scheduled Deletion) after which you want a file that has reached the set age/size to be deleted. On
the day a file is to be deleted, deletion takes place at the set daily time.
When scheduling File pruning, set a time when no other scheduled functions (archives, backups, database tuning)
are running. The time should be a minimum of an hour after/before other scheduled actions.
204 McAfee Network Security Platform 9.1
Maintenance
Maintenance of system data and files 7
To schedule deletion for Manager and database files, do the following:
Task
1 Select Manager | <Admin Domain Name> | Maintenance | Database Pruning | File and Database Pruning.
To schedule file pruning action in the Central Manager, select Manager | Maintenance | Database Pruning | File and
Database Pruning.
2 Select Yes against Enable File and Database Pruning? to enable automatic file pruning.
This overrides the enabled status of individual file types from the table.
3 Select the day (Recur every) on which automatic file pruning will occur. Saturday is the default.
4 Set the time (Start Time: At Hr and Min) for the selected day when you want scheduled maintenance to occur.
The default is 23:30 hours.
5 View the list of files/logs for which you can set maintenance:
The default enabled status for each file/log is listed in parentheses after each description that follows.
• Manager Files
• Diagnostics — Files created by performing the steps in Uploading a diagnostics trace from a Sensor to
your Manager. (Yes)
• Sig Files (*.bin) — Files created during signature files update from the Manager to McAfee® Network
Security Sensor (Sensor) by performing the steps in Updating the configuration of all Sensors. (No)
• DoS Files — Denial of service (DoS) profiles uploaded from your Sensors. These files are downloaded
by performing the steps in Managing DoS Learning Mode profiles on a Sensor. (Yes)
• Backup Files — Saved Manager configuration, audit, and/or alert data as created by performing the
steps in Backing up and restoring data. (Yes)
• Saved Reports — All saved scheduled reports created by performing the steps in Scheduling a report.
(Yes)
• Daily Archival — Those archivals scheduled as Daily when Scheduling automatic archival.
• Weekly Archival — Those archivals scheduled as Weekly when Scheduling automatic archival.
• Monthly Archival — Those archivals scheduled as Monthly when Scheduling automatic archival.
• Packet Capture Files — Manager can be configured to capture traffic on any port for a particular
duration or size. These captured files reside under Packet Capture Files.
• Archived Malware File Reports — All reports fetched from Advanced Threat Defense.
• Archived Malware Files - Executables — All executable malware files.
• Arachived Malware Files - Office Files — All the office files like excel, word and so on.
• Archived Malware Files - PDFs — All the PDF files.
• Archived Malware Files - Flash Files — All the flash files.
• Archived Malware Files - Compressed Files — All compressed files.
• Archived Malware Files - APK Files — All APK files.
• Archived Malware Files - JAR Files — All JAR files.
McAfee Network Security Platform 9.1 205
7 Maintenance
Maintenance of system data and files
• Database Data
• Audit Log — Log detailing user activity. Data is deleted by timestamp; the file itself is never deleted.
This file can be viewed by performing the steps in Generating a User Activities Audit. (Yes)
• Fault Log Data — Log detailing system faults. Data is deleted by timestamp; the file itself is never
deleted. (Yes)
• Hourly Data Mining — Deletes trend data collected for trend analysis resources on an hourly basis. (No)
• Daily Data Mining — Deletes trend data collected for trend analysis on daily basis. (No)
• Performance Monitor Raw Data — Raw data relating to performance monitoring (data polled from the
Sensor every 3 minutes).
• Performance Monitor Hourly Data — Data pertaining to performance monitoring. The data is captured
hourly.
• Performance Monitor Daily Data — Data pertaining to performance monitoring. The data is captured daily.
• Performance Monitor Weekly Data — Data pertaining to performance monitoring. The data is captured
weekly.
• Performance Monitor Monthly Data — Data pertaining to performance monitoring. The data is captured
monthly.
• Device Profile Data —Data relating to any remote computing device to decipher its operating system
and device type. The remote computing device can be any endpoint inside or outside the network.
• Incident Data — All generated incidents in the system marked as incident. The reported attacks are
logged as incidents.
6 Select Yes for those file types that you want to be deleted at the scheduled time.
7 For those file types for which you have enabled deletion, type the time duration after which you want the
files to be deleted.
206 McAfee Network Security Platform 9.1
Maintenance
Maintenance of system data and files 7
8 Click Save when you are done with your changes.
9 (Optional) Click Refresh to update the information displayed in the page. Click View Scheduler Detail to go to the
Scheduled Tasks page.
Figure 7-20 File Maintenance Scheduler Settings
Data on performance monitoring is displayed only when it is enabled from Devices | <Admin Domain Name> |
Global | Common Device Settings | Performace Monitoring | Enable.
By default, pruning is enabled for application visualization data, malware data, and performance monitor
data and the default duration will be 90 days, 12 weeks, and 3 months respectively.
When you upgrade from earlier versions of the Manager, the default values will be applied to application
visualization data, malware data, and performance monitor data. If you had pruning enabled with a set
duration in the earlier version of Manager, the values will get migrated to the latest Manager. If pruning was
not enabled in the previous version, it will be enabled after the upgrade with the default values.
McAfee Network Security Platform 9.1 207
7 Maintenance
Archive malware files
Archive malware files
The malware policy has configuration settings to archive downloaded files based on various characteristics.
These downloaded files are archived on the Manager server as encrypted files. You can configure the location
and maximum disk space that can be used to store the archives. The configuration for disk usage is defined at
the Global Manager level. The Manager also provides configuration to prune files that are stored for more than
a specified period of time.
To maintain the malware files saved to the Manager.
Task
1 Select Manager | <Admin Domain Name> | Maintenance | Malware Archive.
2 The Storage Settings are displayed for each file type. Click on the Maximum Disk Space Usage Allowed to modify it
as per your requirement.
Figure 7-21 File storage settings
3 To prune the file storage click Automatic file pruning options.
File pruning option allows you to determine the interval at which the Manager prunes older data to make
sure its file system and database have adequate space for new data.
4 Click Save.
The Manager warns you when the allocated disk space to a malware file type reaches 70%, 80%, 90%, and
100% of the maximum allowed. When the maximum space limit is reached, new malware files of that type
are not stored until space is freed.
The default location of these files in the Manager server is C:\Program Files\McAfee\Network
Security Manager\App\temp\tftpin\malware. The list of files currently archived on the Manager are
displayed with the following details.
• Time— Indicates the date and time when the file was saved.
• Hash — Displays the MD5 hash of the file.
• Type — The type of the saved file.
• Size — The size of the file saved.
Figure 7-22 Details on stored files
5 To delete the archived files, select the required ones and click Delete.
208 McAfee Network Security Platform 9.1
Maintenance
Using the database admin tool 7
Using the database admin tool
The database admin tool (dbadmin.bat) is a standalone tool that can:
• Backup and restore Network Security Platform data from the database.
• Archive and restore alerts and packet logs.
• Tune your Network Security Platform database and purge unwanted data from it.
• Change the password of your Network Security Platform database (this is not the database root password).
You need to shut down the Manager before performing the following tasks:
• Data backup restore
• Data purge
• Database tuning
• Database password change
McAfee recommends that you stop the Manager before performing a database backup using the Database
Admin tool.
You can perform the following activities in the database admin tool regardless of Manager status:
• Alert archival
• Alert restore
The DB Admin tool is available on the Manager server at <Network Security Manager install
directory>\App\bin\dbadmin.bat. Note that you need to execute the tool from the same location as well.
You can also use the Manager to perform some of the tasks mentioned above. Some of these tasks can be time
consuming and resource intensive. Because of the standalone nature of this tool, there will be no additional
workload on the Manager when you use the tool to perform these tasks.
If you are using the tool, then you will need your database user name and password to complete the tasks that
would result in changes to the database.
You will need database root password if you are changing the database user password using the Database Admin
tool.
The Database Admin tool displays all activity console messages as well as error messages for tracking purposes.
Back up data using dbadmin.bat
You can back up Network Security Platform data using either the Manager server or the standalone Database
Admin tool. However, you can avoid the additional workload on the Manager server by using the tool.
Note the following before attempting to backup data:
McAfee Network Security Platform 9.1 209
7 Maintenance
Using the database admin tool
• You can restore Config Tables or All Tables only if the major versions (first digit) of the backed up Manager and
the present Manager match. For example, a backup from Manager 8.1.7.5 can be restored on Manager
version 8.1.7.33 or 8.3.7.82 and not on Manager version 9.1.7.22.
• You cannot restore Config Tables or All Tables of a later version of the Manager on an earlier version of the
Manager. For example, you cannot back up the Config Tables from Manager version 9.1.7.33 and restore it on
Manager version 9.1.7.23 or 8.3.7.33 .
To backup using the standalone Database Admin tool:
Task
1 Navigate to <Network Security Manager install directory>\App\bin.
2 Execute the dbadmin.bat file.
The standalone tool opens.
You can also use dbbackup.bat to back up and restore data. However, you will be directed to use
dbadmin.bat for all your database administration tasks.
Figure 7-23 Database Admin Tools - DB Backup Tab
3 Select one of the following backup Type choices from the drop down:
• All Tables— The entire Manager database consisting of configuration, user activity, event and trend tables.
• Config Tables— Information regarding Manager configuration.
• Audit Tables— Information regarding user activity.
210 McAfee Network Security Platform 9.1
Maintenance
Using the database admin tool 7
• Event Tables— Information regarding events such as, alerts, packetlogs, hosts and Sensor performance.
• Trend Tables— Trend patterns (daily/weekly/monthly) of alerts and Sensor performance events.
Backup of Event table and All table option can be large in size depending upon the amount of event data (i.e.
alert/ host/ Sensor performance metrics data) in your database.
4 Type a backup Filename. You can use alphanumeric characters including hyphens and underscores (for
example, backup_01-10-03).
5 Optionally type the backup Directory where you want the backup to be stored.
If you do not specify a backup directory, then the backup is stored in the default backup directory at
<Network Security Manager install directory>\Backups. It creates a new directory under
<Network Security Manager install directory> if the Backups directory does not already exist.
6 Optionally type a description of your backup in Comments.
7 Click Backup. After a few moments, the following message appears: "Database backup successful."
You can see the backup information by clicking the DB Restore tab. In the backup directory, you will find an
XML file (JAR format) and the other with the file extension .dmp with the backup file name that you
specified.
8 Back up the .jar and .dmp files to a safe location.
Restore data using dbadmin.bat
Restoring your backed up data means you want to return to a previous configuration of your Network Security
Platform, or to a previous collection of alert data, or both; which may include different Sensor port
configurations, policy applications, and so forth. Note that the Manager server must be shut down during a
restore; thus, all Manager activities must be stopped to complete a restore.
When restoring configuration tables (All Tables or Config Tables), you must de-install your Sensors using the
Sensor CLI command deinstall , then re-install your Network Security Sensors using the set Sensor
sharedsecretkey command.
If your Sensor or interface configurations have changed since the last backup, you may need to re-wire your
segments to match the backed up configuration's monitoring settings. Test restoration of backups periodically
to ensure that a backup was successful and valid. The best way to do this is to perform a "test" restore of the
backup on a Secondary, non-production Manager.
Note the following before attempting to restore a backup:
• Manager Version: You can restore database backup from an older version of the 9.x Manager to a newer
version of the 9.x Manager. for example a back up from an older version of the 9.1 manager can be restored
on a newer 9.1 Manager version.
• Config Tables version
• You can restore the Config Tables only if the major versions (first two digits) of the backed up Manager and
the present Manager match. For example, a backup from Manager 8.1.7.5 can be restored on a Manager
version 8.1.7.33 or 8.1.7.82.
• You cannot restore the Config Tables of a later version of the Manager on an earlier version of the
Manager. For example, you cannot back up the Config Tables from Manager version 8.1.5.7 and restore it
on Manager version 9.1.7.33.
• All Tables version: You can restore All Tables only if the versions of the backed up Manager and the present
Manager match exactly (all four digits).
McAfee Network Security Platform 9.1 211
7 Maintenance
Using the database admin tool
To restore using the standalone Database Admin tool, do the following:
Task
1 Stop the Manager server service.
Follow one of these methods to stop the Manager service:
• Right-click on the Manager icon at the bottom-right corner of your server and stop the service.
• Select Windows Control Panel | Administrative Tools | Services. Then right-click on McAfee Network Security
Manager and select Stop.
2 Navigate to <Network Security Manager install directory>\App\bin.
3 Execute the dbadmin.bat file. The standalone tool opens.
You can also use dbbackup.bat to back up and restore data. However, you will be directed to use
dbadmin.bat for all your database administration tasks.
You see the Database Admin Tools window.
4 Click the DB Restore tab.
Figure 7-24 Database Admin Tools - DB Restore Tab
5 Select a backup from the table.
All the backups taken through the DB Admin tool are displayed (that is, the backup file copied from another
directory is not displayed). Place the mouse cursor over a backup to view file information in a pop-up.
If the backup file is stored at a location different from the default one, use the Browse button to locate it.
212 McAfee Network Security Platform 9.1
Maintenance
Using the database admin tool 7
6 Click Restore.
During a restore, Manager needs to be shutdown. Since Manager is closed to all communication, no alert
data sent from the Sensors is received. Manager system log, ems.log, will note "Restore in Progress" faults
during this process.
A pop-up prompts you for the database user name and password.
7 Type the database User Name and Password. This information was entered during Manager installation.
For MariaDB, this is not the MariaDB root administrator password.
8 After the restore process is complete, the following message is displayed: "Database restore successful,
Restart Manager Service." Ensure that all Java processes are terminated and then restart Manager service
(on Manager server). Wait a few seconds for Manager service to restart before attempting to log in.
Ensure that no Java processes are running when restarting Manager service. Otherwise, Manager may
experience errors.
Archive alerts using dbadmin.bat
You can archive alerts and packet logs from either the Network Security Platform user interface or from the
standalone database admin tool. However, you can avoid the additional workload on Manager server by using
the database admin tool. The archived data is stored in a zip file at <Network Security Manager install
directory>\App\alertarchival. Note that data from the following tables are alone archived:
• iv_alert
• iv_alert_data
• iv_packetlog
Note the following before attempting to archive alerts:
• You can restore alerts only if the major versions of the backed up Manager and the present Manager match.
For example, a backup from Manager 7.1.5.7 can be restored on a Manager version 7.5.3.11 or 7.5.5.6. A
backup from Manager 6.1.1.23 cannot be restored on 7.1.5.7.
• You cannot restore alerts of a later version of the Manager on an earlier version of the Manager. For
example, you cannot back up alerts from Manager version 7.5.5.6 and restore it on Manager version 7.1.5.7.
To archive alerts and packet logs using the standalone Database admin tool:
Task
1 Navigate to <Network Security Manager install directory>\App\bin.
2 Execute the dbadmin.bat file. The standalone tool opens.
McAfee Network Security Platform 9.1 213
7 Maintenance
Using the database admin tool
3 Select Archival | Alert Archival.
Figure 7-25 Database Admin Tools - Alert Archival Settings
4 Specify the time period of the data to be archived either by using the Day Picker or by specifying the start date
and time and the end date and time.
5 Click Archive. Archive Confirmation dialog pop-up appears. Click Yes.
When the process is complete, the archived file is saved to <Network Security Manager install
directory>\App\alertarchival. This file will also be listed in a table when you restore files using this
tool or Manager.
Restore alerts using dbadmin.bat
You can restore archived alerts and packet logs from either the Network Security Platform user interface or
from the standalone Database Admin tool. However, you can avoid the additional workload on Manager by
using the Database Admin tool.
To restore data, the archived data should either be in Manager server or in a computer that is accessible from
Manager server. You can also filter data from an archived file and restore just the filtered data. Suppose that
there is an archived file containing data generated between Jan 1 and Jan 10. Then you can filter the data
generated between Jan 1 and Jan 5 from the archived file and restore just this data.
To restore alerts and packet logs using the standalone Database Admin tool:
Task
1 Navigate to <Network Security Manager install directory>\App\bin.
2 Execute the dbadmin.bat file. The standalone tool opens.
214 McAfee Network Security Platform 9.1
Maintenance
Using the database admin tool 7
3 Select Archival | Alert Restore.
Figure 7-26 Database Admin Tools - Archival Alert Restore tab
4 Do the following:
a Click Browse to locate the archival or type the file's absolute path name.
b Select the archived file from the List of Archived Files and then click Restore.
Archived data in the <Network Security Manager install directory>\alertarchival are listed
under List of Archived Files.
5 Filter the data in the archived file by specifying the start date and time and the end date and time. Only
those alerts and packet logs generated during this time frame are restored from the archived file.
The start date and time and the end date and time displayed by default in this window indicate the time
frame of the archived data that you have selected to restore. Therefore, if you choose the default dates and
times, all the data in the archived file will be restored.
6 Click Restore.
McAfee Network Security Platform 9.1 215
7 Maintenance
Using the database admin tool
7 Enter your database user name and password to complete the restoration process.
Manager server only permits 300,000 alerts to be restored at a time if filtering is applied. If your archive
contains more than 300,000 alerts and you set filtering parameters, you will need to perform the restoration
process multiple times. For example, if your archival still contains 750,000 alerts after filtering parameters
have been met, you will have to restore three times: 1) 300,000 2) 300,000 3) 150,000.
8 To see the alerts restored in attack log, run solr import.
To run solr import, refer to Network Security Platform Installation Guide.
Tune your database using dbadmin.bat
You can tune your McAfee® Network Security Platform database using either McAfee® Network Security
Platform(Manager) or the standalone Database Admin tool. However, you can avoid the additional workload on
Manager by using the tool. However, note that when you use Manager, you have the option of tuning all the
tables or just the data tables.
You can also use dbtuning.bat to tune your Network Security Platform database. However, you will be directed to
use dbadmin.bat for all your database administration tasks.
To tune your Network Security Platform database using the standalone Database Admin tool:
Task
1 Navigate to <Network Security Manager install directory>\App\bin.
2 Execute the dbadmin.bat file. The standalone tool opens.
216 McAfee Network Security Platform 9.1
Maintenance
Using the database admin tool 7
3 Select Maintenance. The Database Tuning Operations window is displayed.
Figure 7-27 Database Admin Tools - DB Tuning
4 Click Tune Database. The message "Database Tuning Completed" is displayed to indicate successful tuning.
Delete alerts and packet logs from the database using purge.bat
An alternative to using the Alert Pruning action for alert and packet log deletion is to delete these files using
purge.bat. To do this, do the following:
Task
1 Stop the Manager service.
Follow one of these methods to stop the Manager service:
• Right-click on the Manager icon at the bottom-right corner of your server and stop the service.
• Select Windows Control Panel | Administrative Tools | Services. Then right-click on McAfee Network Security
Manager and select Stop.
2 Do one of the following:
• Open your Network Security Platform installation folder and run purge.bat:<Network Security
Manager installation directory>\App\bin\purge.bat
• Open a DOS prompt and type the following: <Network Security Manager installation
directory>\App\bin\purge.bat
Purge.bat also has the option to remove records flagged for deletion. This can significantly increase the
amount of time it takes to finish, depending on the size of the database.
McAfee Network Security Platform 9.1 217
7 Maintenance
Using the database admin tool
3 Answer the following questions:
a Is the Manager Down or Off-Line (Y/N)?
The Manager service must be disabled prior to using purge.bat. If the service is not disabled, the purge will
not continue.
b Do You Wish To Perform DB Tuning After The Purge Operation (Y/N)?
You can perform DB tuning separately from the purge operation.
Alert and packet log data alert
a Enter the Number of days of Alerts and Packet Log data to be preserved. For example, to delete alerts/
packet logs older than 90 days, type 90.
b Enter the Number of Alerts to be preserved.
c You Are About To Delete Alerts And PacketLog Data Older Than X Days. Type Y to continue.
d Do You Wish To Purge Alerts / Packet Logs That Have Been 'Marked For Delete' Through The Attack
Manager? Type Y to continue
Host event data
a Number of days of Host Event data to be preserved.
b Number of Host Entries to be preserved.
c You Are About To Delete Host Event Data Older Than X Days. Type Y to continue.
d If The Number of Remaining Hosts Is Still More Than XXX, Deletion Will Be Continued Until It Reaches
XXX. Type Y to continue.
e Do You Wish To Purge Performance Monitoring Data [Y/N]. Type Y to continue.
Sensor performance data
a Number of days of Raw performance data to be preserved.
b Number of days of Hourly performance data to be preserved.
c Number of days of Daily performance data to be preserved.
d Number of weeks of weekly performance data to be preserved.
e Number of months of monthly performance data to be preserved.
f You Are About To Delete Raw Performance Data Older Than X Days, Hourly Data Older than X Days, Daily
Data Older than X Days, Weekly Data Older Than X Weeks, Monthly Data Older Than X Months. Are you
sure you want to proceed (y/n): Type Y to delete.
Application Visualization data
a Number of days of Raw Application Visualization data to be preserved.
b Number of days of Hourly Application Visualization data to be preserved.
c Number of days of Daily Application Visualization data to be preserved.
d Number of weeks of weekly Application Visualization data to be preserved.
218 McAfee Network Security Platform 9.1
Maintenance
Using the database admin tool 7
e Number of months of monthly Application Visualization data to be preserved.
f You Are About To Delete Raw Application Visualization Data Older Than X Days, Hourly Data Older than X
Days, Daily Data Older than X Days, Weekly Data Older Than X Weeks, Monthly Data Older Than X
Months. Are you sure you want to proceed (y/n): Type Y to delete.
a Re-start the Manager service after completion.
Delete unwanted data using dbadmin.bat
You can delete any redundant data including alerts and packet logs from your McAfee® Network Security
Platform database using the standalone database admin tool. You can also delete data using Manager. For
details, see the Maintenance tab section.
To purge unwanted data from your Network Security Platform database using the standalone Database Admin
tool:
Task
1 Make sure the Manager is shutdown.
2 Navigate to <Network Security Manager install directory>\App\bin.
3 Execute the dbadmin.bat file. The standalone Database Admin tool opens.
You can also use dbpurge.bat to delete unwanted data from your Network Security Platform database.
However, McAfee strongly encourages you to use dbadmin.bat for all your database administration tasks.
4 Select Maintenance | DB Purge.
The Alert and Packet Log/Host Event Deletion Tool window is displayed.
Figure 7-28 Database Admin Tools - DB Purge Tab
McAfee Network Security Platform 9.1 219
7 Maintenance
Using the database admin tool
5 Specify if you want to Perform DB Tuning after the Purge Operation. You can perform database tuning separately
from the purge operation.
Alert and Packet Log data
1 Type the Number of days of Alerts and Packet Log data to be preserved. For example, to delete alerts and packet
logs older than 90 days, enter 90. You can specify a value between 0 and 9999.
2 Type the Number of Alerts to be preserved in the database. You can specify a value between 0 and 1,000,000.
For example, if you enter Number of days of Alerts and Packet Log data to be preserved as 30 and Number of Alerts to
be preserved as 2000, then only the latest 2000 alerts and packet logs generated over the last 30 days are
retained in the database.
Host Event data
1 Type the Number of days of Host Event data to be preserved: You can specify a value between 0 and 9999.
2 Type the Number of Host Entries to be preserved: Describes the number of quarantined host entries that can
be preserved. You can specify a value between 0 and 9999.
For example, enter Number of days of Host Event data to be preserved as 60 and Number of Host Entries to be preserved
as 6000. Assume that the Manager database contains host event data for 100 days. When you click Purge,
host events of the oldest 40 days will be removed first. Out of the remaining host events for the most recent
60 days, if there are 8000 host entries, 2000 host entries will be removed. If there are only 5000 entries, all
the entries will be preserved.
The tool considers the value entered in Number of days of Host Event data to be preserved first irrespective of the
value entered in Number of Host Entries to be preserved.
Sensor Performance data
1 Specify the Sensor performance data that you want to preserve using the following fields:
1 Number of days of Raw performance data to be preserved
2 Number of days of Hourly performance data to be preserved
3 Number of days of Daily performance data to be preserved
4 Number of weeks of weekly performance data to be preserved
5 Number of months of monthly performance data to be preserved
You can specify a value between 0 and 9999.
Once you have completed specifying the amount of data to be preserved, click Purge.
In cases where purging is aborted for some reason, data that has already been purged is not recovered.
If you have chosen to tune after purge, then the database is tuned after the purge is complete.
Packet log database table indexing for MariaDB
For maximum efficiency with MariaDB, we suggest that you use the SQL command shown below to index the
iv_packetlog table in the database. This improves performance during alert and packet log deletion, reducing
the amount of time your system is offline when you perform database cleanup tasks. Note that the index
process is time-consuming, and your system will be non-operational for the duration of the indexing process.
220 McAfee Network Security Platform 9.1
Maintenance
Using the database admin tool 7
Issue the following SQL command from the MariaDB command line: alter table iv_packetlog add
index (creationTime);
Change your database password
You can change your Network Security Platform database password using the standalone Database Admin tool.
Note that this is not the MariaDB Root password.
The Manager has to be stopped when the password is being changed.
To change your Network Security Platform database password
Task
1 Navigate to <Network Security Manager install directory>\App\bin.
2 Execute the dbadmin.bat file. The standalone tool opens.
3 Select Maintenance | Password Change.
Figure 7-29 Database Admin Tools - Password Change Tab
4 Enter the current and new passwords in their respective fields.
Ensure that you do not leave the password fields blank or reenter the current password as the new
password again.
5 Confirm the new password by entering it in the Confirm password field.
6 Click OK.
McAfee Network Security Platform 9.1 221
7 Maintenance
Using the database admin tool
7 Enter the MariaDB Root Password (that you specified during Manager installation).
8 Click OK.
222 McAfee Network Security Platform 9.1
8 Troubleshooting
Contents
Manager health checks
Management of System Information Logs
Monitoring System Health
Running Tasks
Enable alert relevance
View the user activity log
View MDR Failover Log
Manager Policy Cache
Monitoring traffic in NTBA Appliance
Manager health checks
A set of checks can be performed to diagnose the Manager's health. The checks range from gathering the basic
information, such as viewing the active signature set version, to more advanced checks, such as the number of
low memory detections in the Manager.
Health checks provide real-time visibility into the health of the Manager, diagnose for known issues, and
present the results in a format that can be easily understood by administrators. The results can be exported for
further analysis. Health checks not only simplify troubleshooting, but also provides a way to check that the
Manager runs smoothly.
The Manager health checks can only be run in the root admin domain.
Health check provides a pass/fail indicator for some checks like Alert Delays check. For some health checks like
Manager Software Version check, displays only the requested information. By just having a glance on the Health Check
page, you can quickly analyze whether the Manager is running smoothly or whether it is experiencing any
trouble.
Run health check in the Manager
McAfee Network Security Platform 9.1 223
8 Troubleshooting
Manager health checks
Task
Use the health check results for further analysis or for troubleshooting purposes:
1 Select Manager | <Admin Domain Name> | Troubleshooting | Health Check. The Health Check page is displayed.
The Health Check page displays with the following fields.
Field Description
Name
Check Displays the list of health checks available in the Manager. The health checks lists are grouped
into the following categories:
• Summary - Checks on basic summary of Manager's performance, for example, the memory
currently free in the Manager.
• Database check - Checks the database, for example, the number of alerts that are stored in the
database.
• Connectivity checks - Checks the connectivity status, for example, Manager's connectivity with
its MDR peer.
Place the mouse pointer over the icon to view the description of the health check.
The icon indicates that the health check is an advanced health check.
Run Health checks are performed in the Manager only for those health checks that are enabled by
selecting the checkboxes in the Run column. By default, the checkboxes for default health
checks are selected before running a health check for the first time.
Result Displays the summary of the latest health check result.
Notes Displays any information in addition to the result summary that might be required, for
example, when MDR is enabled, the check also displays the peer IP address and last
synchronized time in the Notes column.
Last Run Displays the time stamp of the latest health check that was performed.
Example: Jul 03 12:14 GMT+05:30 2015.
You can adjust the column width for any field by dragging the column line to customize the display of column
width.
224 McAfee Network Security Platform 9.1
Troubleshooting
Management of System Information Logs 8
2 Click Select Checks and select the health check options. The following are the available options.
• Default (exclude advanced) - This option is selected by default. Standard checks are those checks that can run
quickly, for example, Manager Software Version and Last Reboot.
• All (include advanced) - This option is selected to include all checks, including advanced checks like Delayed
Alerts. Advanced checks take more time to execute and could possibly have an impact on the Manager
performance.
• Summary Only - This option selects only the summary checks which checks on basic summary of the
Manager's performance.
• Database Checks Only - This option selects only database checks which checks the database health.
• Connectivity Checks Only - This option selects only connectivity checks which checks the Manager's
connectivity status.
• None - This option is used to unselect all the selected health checks in the Run column.
3 Click Run Checks. The Results, Notes, and Last Run columns displays the health checks details.
Running a health check might display an error if none of the checkboxes are enabled in the Run column.
You can search and view a specific health check detail in the Search text field. Type the first few letters of any
detail in any column and the health check matching with the search criteria is filtered and displayed. For
example, to search for health check on McAfee GTI Server connectivity, type gti in the Search text field.
The filtering is based on the values in the Check, Result, and Notes columns. Apart from these filtering options,
you can also filter based on the description given for each health check.
A green icon in the Results column indicates that the check has passed. A red icon are pointers indicates that
the check has failed.
4 Click Save as CSV to save the health check result data in CSV format.
Management of System Information Logs
The Manager | <Admin Domain Name> | Troubleshooting | System Log option enables a privileged admin to create
audits and logs to view system information either by user activity or general system information. Audits pull
user-activity information from the database and system-activity information from the log files (such as ems.log
files), thus providing a beneficial resource for analysis and/or problem-solving.
McAfee Network Security Platform 9.1 225
8 Troubleshooting
Management of System Information Logs
How to view and export Manager activity log
The System Log option enables you to view and export system activity entries immediately in the Manager log
files. By default, this information includes performed actions, system faults, and debug data. You can customize
the log query to display only the data you want to see, such as debug data only or Warning-level faults only.
Each log file is numbered incrementally for each megabyte of recorded data. Previous logs increment with every
one megabyte of data (ems.log.1, ems.log.2, etc.).
By default, the log files are located at <Network Security Manager install directory>/app/<all log
files>.
For more information on System Log files, see McAfee Network Security Platform Troubleshooting Guide.
Note that in Central Manager, the System Log option functions are similar to that in Manager described above.
Only Super Users, System Administrators, and Security Experts can view the system log.
Only log files smaller than 4 MB can be viewed or exported from within the user interface. Larger files must be
accessed directly via the file system.
View log information
Task
1 Select Manager | <Admin Domain Name> | Troubleshooting | System Log.
2 Select a Log File Name.
3 Select the level of messages to display from one the following:
Field Description
ALL All actions performed/recorded by the system. This includes all of the topics that follow.
DEBUG Only debug information for the system.
INFO Only configuration information, such as when an action is performed.
WARN Only system warning (high severity) information.
ERROR Only system error (medium severity) information.
FATAL Only crash/failure information.
Or
INFO and above Show INFO, WARN, ERROR, and FATAL. This range is useful when more detailed logs,
including information and warnings, are desired.
ERROR and above Show ERROR and FATAL. This range is useful when only errors and crash information are
needed.
4 Select the desired range of dates. The Begin Date and End Date must be different times.
5 Type a value for the Number of Messages to Display to limit the log output. The default value is 10.
6 Click View Messages to view the log.
226 McAfee Network Security Platform 9.1
Troubleshooting
Management of System Information Logs 8
Export log information
Task
1 Select Manager | <Admin Domain Names> | Troubleshooting | System Log.
2 Select a Log File Name.
3 Click Export.
The ems.log file is copied to your system. The exported log file contains all messages and is not filtered.
Generate a user activity audit
The User Activity Log option (Manager | <Admin Domain Name> | Troubleshooting | User Activity Log) enables the admin to
view another user's actions in the management system. An audit can help to determine what a user has done in
order to determine mistakes, overwriting, or other issues concerning user activity.
Only messages belonging to the categories selected for audit in the User Activity Log page are displayed.
To create an audit to view a user's activity, do the following:
Task
1 Select Manager | <Admin Domain Name> | Troubleshooting | User Activity Log (Manager | Troubleshooting | User Activity
Log for Central Manager).
2 Select whether or not to include audit data from all child domains of the current domain (Include Audit Data
from Child Admin Domains?).
3 Select a user to audit. The drop-down list displays the login IDs of the users currently logged in (Administrative
User to Audit:).
4 Select one or more Audit Categories. The Audit Categories are displayed as per the configured Manager nodes.
5 Type the number of audit messages to show (Show x messages). The default is 10 messages.
McAfee Network Security Platform 9.1 227
8 Troubleshooting
Management of System Information Logs
6 Select from one of the following time options:
Field Description
Until Now Displays the requested number of most recent messages.
Until a Specified End Time Specify the date and time before which you want to see the requested number
of messages. That is, choosing this option displays the requested number of
messages starting from this time and proceeding backwards.
Within the Following Time Select the desired range of dates for activity by a user.
Range
7 Click View Messages to start the audit.
Figure 8-1 User Activity Audit Report
The fields are as follows:
Field Description
Include Child Admin Domains All child domains of the current domain are included in the audit or not
Actions performed by User The user being audited.
Audit Categories Audit categories selected while generating messages.
Start Time Specified audit start time.
End Time Specified audit end time.
Number of Actions Performed between "Start Time" and "End Time".
Date When action was performed.
Domain The domain in which the action was performed.
User Username
Category The audit category.
Action Performed action.
Result Status of performed action as either "Success" or "Failure".
Description Component affected by action.
228 McAfee Network Security Platform 9.1
Troubleshooting
Management of System Information Logs 8
Note that the User Activity Log option (Manager | Troubleshooting | User Activity Log) for the Central Manager is
similar to that described for the Manager above.
Management of long running processes
McAfee Network Security Platform helps you identify long running processes, including in-progress activities
within your active Manager(or Central Manager. You can view/track scheduled processes as well as user
initiated processes for activities. The long running processes that you can view in Manager are the ones that
McAfee recommends you keep a track of.
If a long running activity includes several sub-activities, then McAfee Network Security Platform provides an
activity log for each of the sub-activities. For example, an activity like signature update involves two long
running sub-activities: downloading the signature set, and updating the signature set on all the Managers that
have the real time update enabled. These sub-activities are tracked separately and the status for each is
displayed separately as well.
McAfee Network Security Platform identifies the following as long-running activities:
• Signature set download from McAfee Update Server
• Signature set update on all active Sensors
• Sensor software download from McAfee Update Server
• Sensor software update on all Sensors
• Cumulative policies update due to signature set download or editing of overriding rules
• Custom Attack Editor export to the Manager
• Report generation
• Data Backup using the Manager
• Data Restore using the Manager
• Database dump transfer/import for an MDR pair
• Database tuning using the Manager
• File maintenance
• Alert archival using the Manager
• Archived alerts restore using the Manager
• Alert data purge using the Manager
McAfee Network Security Platform records the above mentioned activities for both scheduled as well as user
initiated processes.
How to view long running processes
Select Manager | <Admin Domain Name> | Troubleshooting | Running Tasks.
The display of long running processes is governed by the admin domain ownership. For example, if your Manager
setup has a child admin domain, then select <Child Admin Domain> | Running Tasks to view the long running
processes for that child admin domain.
McAfee Network Security Platform logs the long running processes against the <Owner Admin Domain> and
the user who performs the activity. The result for each activity is displayed as "Failure," "Success," or "In
Progress" if still running. You can also view a summary of the activity in the Description field.
McAfee Network Security Platform 9.1 229
8 Troubleshooting
Management of System Information Logs
Once an activity is completed, the entry for that long running activity is removed from the Running Tasks page
and displayed under Manager | Troubleshooting | User Activity Log page.
The information displayed on the User Activity Log page is based on your search criterion.
How to view messages from McAfee
The Messages from McAfee option enables you to view any product or security-related messages from McAfee. The
messages can be related to operating system patches, signature set releases, Manager software updates,
Sensor software updates, and so on. Network Security Manager checks the Update Server for such messages
every 15 minutes and displays messages that are relevant to the version of Manager and signature set that you
are using. This feature ensures that all relevant messages from the McAfee Network Security Platform support
team reach you on time.
Manager displays the release date and the message description of the relevant messages in the Messages from
McAfee window. The release date is the date on which the message was posted on the Update Server. You can
acknowledge the messages that you have already seen and they will not be listed again. The latest four
unacknowledged messages are displayed on the McAfee Network Security Platform home page as well. Click
the View All Messages link on the home page to navigate to the Messages from McAfee window where all the
unacknowledged messages are displayed.
Figure 8-2 Messages From McAfee section
Though all users can view the messages, only users with the role of Super User in the root Admin domain can
acknowledge messages.
Child Admin Domain users can view only the latest 4 messages.
For Manager to be able to check the Update Server for messages, you should have authenticated your
credentials with the Update Server.
You can view unacknowledged messages from the Messages from McAfee tab in the Manager ( or Central
Manager).
To view all unacknowledged messages:
Task
1 From the Resource Tree, select Manager | Root Admin Domain | Updating | Messages from McAfee . Alternatively,
click the View all messages link on the page.
The Messages from McAfee window is displayed.
230 McAfee Network Security Platform 9.1
Troubleshooting
Monitoring System Health 8
2 To acknowledge a message, select it and click Acknowledge.
Messages that are once acknowledged are not displayed again.
You can acknowledge 10 messages at a time. The first 10 selected messages are acknowledged.
The acknowledged messages are logged, and you can view this information in the User Activity Log report.
For information on this report, see Audit Report.
Monitoring System Health
System Health details the functional status for all of your installed McAfee Network Security Platform IPS
components, including the communication with integrated Host Intrusion Prevention Management Servers.
Messages are generated to detail the system faults experienced by McAfee Network Security Platform.
System Health Condition Indicator
The System Health is first visible from the Dashboard page. To view System Health information, click System Health.
Summary of selected fault messages
From the System Faults table, when you click a fault link, the specific fault details are displayed. Click Close to view
the System Faults page.
Selecting a message value (n/n) under Critical, Error, Warning, Informational or Total columns, changes the view to
display the fault messages for the selected category. This is the System Faults page. Each message has a date and
time of occurrence. The following figure displays the messages for McAfee Network Security Platform
Managers.
Figure 8-3 Faults of Type: Informational Message for the Manager
The fields in the fault window are as follows:
• Check box — Select the checkbox of one or more fault instances to perform an action on the fault. If you
select the top checkbox (in the heading row of the table), all faults are checked and acted on as one.
• Ack — Manual recognition of fault. A check denotes that you have selected the fault checkbox and clicked
the Acknowledge action button. No check indicates that you have not yet acknowledged the fault.
• Date — Date and time when the fault was logged.
• Manager Name —Name of the Manager
• Severity — Severity of the fault.
• Fault Type — Short description of the fault. This is a link that can be clicked for a closer look at the fault detail.
McAfee Network Security Platform 9.1 231
8 Troubleshooting
Monitoring System Health
Fault window action buttons
The action buttons in the fault window are as follows:
• Acknowledge— Marks the fault as recognized. Acknowledging a fault means "Yes, I know this fault exists." The
Ack.column displays a check mark upon manual acknowledgement. Acknowledging a fault means that you
are aware of the problem and plan to take appropriate action.
• Unacknowledge— Sets the Ack. field to blank, therefore unacknowledged. By default, all faults are
unacknowledged. You can unacknowledge an acknowledged fault.
• Delete— Removes the selected fault(s) completely from the System Health view. A deleted fault will no longer
appear in the n/n counts. This is different from Acknowledge because Delete is a complete removal, while
Acknowledge leaves the fault in the System Health for later analysis.
• Close— Navigates to the System Faults page.
Display of details of specific faults
Figure 8-4 Fault Detail
Each description in the Faults of Type window is a link to more information about the fault. Selecting a description
link changes the view to Fault Detail. The Fault Detail window displays information specific to the selected fault. The
information provides an in-depth view, such as where the fault happened and why.
• Fault Type — Short name representing the component and fault.
• Source — Exact location within the component (Manager or Sensor) where fault happened. For example,
• Manager: Software fault means that the fault occurred somewhere within your Manager server's software
functions.
• I1400: Command Channel fault is a Sensor configuration fault, where I1400 is the user-defined Sensor name,
and Command Channel is the problem area of the Sensor component.
• Condition Type — Describes Source's operational status as Up, Down, Fail, Disconnected, etc.
• Alarm Type — Reason alarm was raised. For example, Communication typically means the Sensor-Manager
connection is broken.
• Severity — Fault severity impact level: Informational, Warning, Critical, or Error.
• Last Occurrence Time— Date and time when fault last occurred.
• Acknowledged — State of admin recognition. No check mark indicates you have not yet selected the fault and
clicked Acknowledge. A check mark indicates you have acknowledged the fault.
• Additional Text — Verbose fault description.
• Creation Time — Date and time when fault first happened.
232 McAfee Network Security Platform 9.1
Troubleshooting
Running Tasks 8
Action buttons
The action buttons on the Fault Detail page function the same way as they do in the Faults of Type window. The
functions are as follows:
• Previous — Displays details for the previous fault if any.
• Next — Displays details for the next fault if any.
• Acknowledge — Marks the fault as recognized. Acknowledging a fault means Yes, I know this fault exists. Ack. field
is filled with a check mark upon manual acknowledgement. Acknowledging a fault means that you are aware
of the problem and plan to take appropriate action.
• Unacknowledge — Sets Ack. field to be blank, therefore unacknowledged. By default, all faults are
unacknowledged.
• Delete — Removes the selected fault(s) completely from the System Faults and System Health page views. A
deleted fault will no longer appear in the n/n counts. This is different from Acknowledge because Delete is a
complete removal, while Acknowledge leaves the fault in the System Faults page for further or later analysis.
• Close — Returns to the fault window.
System fault messages
For a complete listing of system fault messages and their interpretation, see McAfee Network Security Platform
Troubleshooting Guide.
Running Tasks
The Running Tasks monitor of the Dashboard page displays the status of currently In-Progress activities on your
system that Network Security Platform identifies as long running processes.
When a long running process is taking place on your Manager, the status is displayed as "In progress" on the
Dashboard page and also under Manager | Admin Domain Name | Troubleshooting | Running Tasks page (and Manager |
Troubleshooting | Running Tasks in the case of Central Manager). Once the activity is completed, the entry for that
activity is removed from the Dashboard page and displayed under Manager | <Admin Domain Name> | Troubleshooting
| Running Tasks page in the case of Manager (and Manager | Troubleshooting | Running Tasks in the case of Central
Manager).
Enable alert relevance
By default, you will find alert relevance enabled in the Manager. If you want to alter alert relevance settings in
the Manager at any time, perform the following steps.
Task
1 Select Manager | <Admin Domain Name> | Troubleshooting | Alert Relevance.
The Alert Relevance page appears.
2 Select the Alert Relevance Analysis? checkbox.
3 Click Save.
McAfee Network Security Platform 9.1 233
8 Troubleshooting
View the user activity log
View the user activity log
You can view an audit log of various categories of activity segregated by:
• Administrative users
• Domain — View the log for the root admin domain and all its child admin domains.
• Time — Specify the start time and end time of the audit log.
The various categories include:
• Admin Domain • Update Server
• User • Operational Status
• Manager • FIPS Self Test
• Sensor • MVM (McAfee Vulnerability Manager)
• IPS Policy • ePolicy Orchestrator
• Report • Unspecified
To view this audit log, follow the steps below.
Task
1 Select Manager | <Admin Domain Name> | Troubleshooting | User Activity Log (Manager | Troubleshooting | User Activity
Log for Central Manager).
2 Choose your options against, Include Audit Data from Child Admin Domains?, Audit Categories:, Show: (number of
messages), Messages: ( Until Now or Until a Specified End Time or Within a Time Range)
234 McAfee Network Security Platform 9.1
Troubleshooting
View MDR Failover Log 8
3 Click View Messages to view the messages.
4 You can view the details in the Description column.
View MDR Failover Log
The MDR Failover Log action enables you to view previous MDR activity, including the date on which the activity
occurred, the users performing the activity, and the nature of the activity.
Task
1 Select Manager | <Admin Domain Name> | Troubleshooting | MDR Failover Log.
To view the MDR Switchover history in Central Manager, select Manager | Troubleshooting | MDR Failover Log.
2 Choose one of the following reports:
• Select MDR history for this day (yyyy/mm/dd) — View MDR history for a single day.
• Select MDR history between these dates (yyyy/mm/dd hh:mm:ss) — View MDR history between particular dates.
• Select MDR history in the past — View MDR history for the selected number of days.
3 Click View to view the selected MDR history.
Figure 8-5 MDR Failover Log
McAfee Network Security Platform 9.1 235
8 Troubleshooting
Manager Policy Cache
Manager Policy Cache
The Manager Policy Cache option (Manager | <Admin Domain Name> | Troubleshooting | Manager Policy Cache or Manager |
Troubleshooting | Manager Policy Cache in the case of Central Manager) allows you to clear the attack and policy
caches without shutting down and restarting Manager. The policy cache may get out of sync with the database
due to server errors, database errors, or client/server communication errors. Once you clear the caches, it may
take a few minutes to open a policy in IPS Polices, because the applied policy must be re-cached. The Manager
Policy Cache window displays the following information:
• Cached IPS Policies— The number of policies in Manager cache.
• IPS Policy Names— The names of policies in Manager cache.
To clear the Manager Cache, do the following:
Task
1 Select Manager | <Admin Domain Name> | Troubleshooting | Manager Policy Cache (or Manager | Troubleshooting |
Manager Policy Cache in the case of Central Manager).
2 Click Clear Caches.
Monitoring traffic in NTBA Appliance
You can monitor traffic per NTBA Appliance to check if traffic is going through the device, zone, or its exporter's
interface.
Task
1 Select Devices | Devices | <NTBA Appliance> | Troubleshooting | Traffic Throughput.
The Traffic Throughput page is displayed. By default Device is selected.
Figure 8-6 Traffic throughput for NTBA Appliances
2 Select Device to generate a bar graph showing the total bytes observed in each direction for the last hour.
236 McAfee Network Security Platform 9.1
Troubleshooting
Monitoring traffic in NTBA Appliance 8
3 Select Zones to display the throughput for each zone in each direction with the time when the last packet was
seen on that zone.
You can use the Search field to search by a particular zone of the device.
4 Select Exporters to display the combination of exporter and interface, its line speed, and the utilization
percentage in each direction.
You can use the Search field to search by a particular zone of the device.
McAfee Network Security Platform 9.1 237
8 Troubleshooting
Monitoring traffic in NTBA Appliance
238 McAfee Network Security Platform 9.1
Working with the Dashboard tab
Chapter 9 Dashboard tab overview
McAfee Network Security Platform 9.1 239
Working with the Dashboard tab
240 McAfee Network Security Platform 9.1
9 Dashboard tab overview
The first page that you view after a successful logon to the Manager is the Dashboard tab.
Contents
Dashboard tab
Security monitors
Operational monitors
Dashboard tab
The Dashboard tab is the central interface from which all Manager interface components are available. The
Dashboard tab is divided into two sections: the top menu bar and the lower monitors section.
By default, you can view these security and operational monitors.
Figure 9-1 Dashboard tab
• Top Attacks • Top Applications (IPS)
• Top Attackers • System Health
• Top Targets • Manager Summary
• Update Status
The default time range is Last 12 hours and Automatic Refresh is set to 10 minutes.
McAfee Network Security Platform 9.1 241
9 Dashboard tab overview
Dashboard tab
Data viewed on the Dashboard can be customized according to your time preference using the Custom Time Period
option from the refresh drop down. In addition, you can add monitors of your choice. You can also drag and
drop these monitors on the Dashboard tab. The monitors display data based on the admin domain selected. Data
from the child domains can also be included. In such cases, the data displayed in the monitors will also include
data from the child domains. By default, the monitors display data for the root admin domain. Include child
domains is selected by default.
By default, all logons to the Manager display data in the dashboard for the root admin domain.
You can use the following options to customize your Dashboard tab view.
Name Icon Description
Hide Hide the monitor of your choice.
Expand View the monitor of your choice.
Refresh Manually refresh the page.
Alternatively, set the automatic refresh time from the Dashboards Preferences dialog. The default
refresh time interval is 10 minutes.
Edit View the Dashboard Settings dialog.
Dashboard Settings
Use the Dashboard Settings dialog box to further customize your Dashboard tab view.
Figure 9-2 Dashboard Settings dialog
242 McAfee Network Security Platform 9.1
Dashboard tab overview
Dashboard tab 9
You can perform the following tasks here:
• Monitors— Use this option to select the monitors to view. The default category is All. Use the Operational or
Security category to choose the monitors you want to view. You can also customize the data displayed in the
monitors based on the admin domain and child domain. Monitors display data based on the admin domain
selected from the Domain drop-down list.
The following monitors are displayed under different categories:
Category Monitors Description
All View both Operational and Security monitors.
Operational
Device Summary View the current versions of the Sensor software and signature set
of the selected domain.
CPU Usage View the high CPU usage of the Sensor.
Memory Usage View the memory usage of the Sensor.
Throughput Usage View the high throughput usage of the Sensor.
Manager Summary View the Manager details such as software version, signature set
version, and others.
Messages from McAfee View the latest updates and the current version of signature set
applied to your Sensor.
Running Tasks View the status of all the Sensors configured in the Manager.
System Health View the health of your device and the Manager.
Data remains unchanged for the Manager summary, Messages from McAfee, and Running tasks monitors
irrespective of the admin domain selected. The System Health and Device Summary monitors display
the list of all the child domains linked to the admin domain selected.
Security
Attacks Over Time View the attacks over a period of time in your network. For more
details of an attack, click a bar to view the Attack Log page.
Top Applications (IPS) View the top applications based on attacks, bytes, or connections.
Top Applications (NTBA) View the top applications in the NTBA device based on bytes or
connections.
At least one NTBA appliance is required to be configured to view
this monitor.
Top Attack Subcategories View the attack subcategories in your network.
Top Attacker Countries View the top attacker countries in your network.
Top Attackers View the top attackers in your network.
Top Attacks View the top attacks in your network.
Top Callback Activity View the callback activity.
Top Destinations View the top destinations based on bytes or connections.
At least one NTBA appliance is required to be configured to view
this monitor.
McAfee Network Security Platform 9.1 243
9 Dashboard tab overview
Security monitors
Category Monitors Description
Top Endpoint Executables View the top executables based on number of endpoints using
them or the number of attacks they have initiated. You can filter
the executables based on the device, attacks (default) or
endpoints, malware confidence, and classification.
This monitor is populated only if you have enabled McAfee EIA
integration.
Top Files View the top files based on malware confidence level.
At least one NTBA appliance is required to be configured to view
this monitor.
Top High-Risk Endpoints View the high-risk endpoints of your network.
Top Malware Files View the top malware downloads in your network. You can filter
malware based on their confidence and detections (blocked,
unblocked, and all).
Top Sources View the top sources based on bytes or connections.
At least one NTBA appliance is required to be configured to view
this monitor.
Top Target Countries View the top target countries in your network.
Top Targets View the top targets in your network.
Top URLs View the top URLs at risk.
At least one NTBA appliance is required to be configured to view
this monitor.
Unacknowledged Alert Summary View the unacknowledged alerts in the database, sorted by alert
severity.
• Automatic Refresh— Use this option to set the automatic refresh time. The default time is 10 minutes. The
minimum and maximum time for the automatic refresh are 1 minute and 10 minutes, respectively. For a
manual refresh, select Disabled to disable the automatic refresh.
• Layout— Use this option to customize the number of columns to be displayed on the Dashboard tab.
Data displayed in the Top High-Risk Endpoints monitor is automatically refreshed by the Manager on an hourly basis.
This is not user configurable.
Security monitors
You can view and investigate the top threats in your network from the Dashboard page.
The Dashboard page displays the top threats as security monitors:
• Attacks Over Time • Top Endpoint Executables
• Top Applications (IPS) • Top Files
• Top Applications (NTBA) • Top High-Risk Endpoints
• Top Attacker Subcategories • Top Malware Files
244 McAfee Network Security Platform 9.1
Dashboard tab overview
Security monitors 9
• Top Attacker Countries • Top Sources
• Top Attackers • Top Target Countries
• Top Attacks • Top Targets
• Top Callback Activity • Top URLs
• Top Destinations • Unacknowledged Alert Summary
See chapter, Threat Explorer for details on top threat monitors and core attributes.
Attacks Over Time
The Attacks Over Time monitor enables you to view the number of attacks that have been detected at
different time intervals. Each bar contains information related to the number of attacks and the time in which
the attacks were detected.
Figure 9-3 Attacks Over Time
The following options in the first drop-down list are available in the monitor to view the attacks based on
direction.
• Inbound - displays the attacks on inbound traffic.
• Outbound - displays the attacks on outbound traffic.
• Any Direction - displays attacks on both inbound and outbound traffic.
The following options in the second drop-down list are available in the monitor to view the attacks based on
result.
• Blocked - displays blocked attacks over a period of time.
• Unblocked - displays unblocked attacks over a period of time.
• Any result - displays both blocked and unblocked attacks over a period of time.
Each bar represents the attacks based on severity level for different time intervals. Clicking on a bar, you will be
redirected to the Attack Log page where more details on the attack are displayed.
The legend at the bottom of the monitor indicates the color for each severity level of the attack displayed in the
bar graph. The severity levels are as follows:
McAfee Network Security Platform 9.1 245
9 Dashboard tab overview
Security monitors
• High
• Medium
• Low
• Informational
To view or hide the display of attack data in the monitor for different severities, click on the color indicator that
represents the severity.
Top Attacks
The Top Attacks monitor enables you to view the top attacks in the network for different levels of severity and
results.
Figure 9-4 Top Attacks
The following options in the first drop-down list are available in the monitor to view the attacks based on
severity.
• Any Severity - displays the attacks on any severity.
• High Severity - displays the details of only high severity attacks.
• Medium+Severity - displays the details of only medium and high severity attacks.
• Low+Severity - displays the details of attacks with severity as low and above.
The following options in the second drop-down list are available in the monitor to view the attacks based on
result.
• Blocked - displays the top attacks that are blocked by the Sensor.
• Unblocked - displays the top attacks that are unblocked by the Sensor.
• Any result - displays top attacks that are either blocked or unblocked by the Sensor.
Each bar represents an attacks based on the selected severity and results. Clicking on a bar, you will be
redirected to the Threat Explorer page to view more details about the attack.
Unacknowledged Alert Summary
The Unacknowledged Alert Summary monitor of the Dashboard page displays statistics for the unacknowledged
alerts in the logged-in domain. Alerts are categorized by system impact severity level: High, Medium, Low and
Informational.
246 McAfee Network Security Platform 9.1
Dashboard tab overview
Operational monitors 9
Each time the Manager starts on the Manager server, the last 100,000 High, Medium, Low, and Informational
alerts are retrieved from the database. After the Manager starts, any unacknowledged alerts are added to that
initial 100,000. The alert count is calculated across all admin domains, so the total count of 100,000 alerts is
based on time and not on admin domain. For example, out of 100,000 unacknowledged alerts, admin domain A
may have 80,000, while admin domain B may have 20,000. If you login with a Super User role, you will see alerts
across all admin domains, where as users logged in with other user roles will see alerts specific to their domain.
Operational monitors
The Dashboard page displays operational monitors like:
• Device Summary— Displays the current versions of the Sensor software and signature set of the logged-in
domain
• CPU Usage — Displays the device CPU utilization.
• Memory Usage— Displays the memory utilization.
• Throughput Usage— Displays the Sensor throughput utilization.
• Messages from McAfee — Enables you to view any product or security-related messages from McAfee. The
messages can be related to operating system patches, signature set release, Manager software update,
Sensor software update, and so on
• Running Tasks— Displays the status of currently In-Progress activities on your Manager that Network Security
Platform identifies as long running processes.
• System Health— Displays the current health of the Manager and installed Sensors in Network Security
Platform. Based on the severity of issues, the System Health displays messages like whether Manager/
Sensor is up or down.
Device Summary
The Device Summary monitor of the Dashboard page displays the current versions of the signature set, Callback
Detectors, Gateway Anti-Malware and Gateway Anti-Virus, and Sensor software of the logged-on domain. It
displays the following information:
• Device — The name that you entered for the Sensor in the Devices page. You have the ability to click this
device to be routed directly to device Summary page at Devices | <Admin_Domain_Name> | Devices | <Device_Name>
| Summary.
• Model — The model number of the Sensor which will be the same as that displayed in the Devices page.
• Versions
• Signature Set — The current version of the signature set applied to your Sensors.
• Callback Detectors — The current version of the callback detectors applied.
• GAM (Gateway Anti-Malware) — The current version of Gateway Anti-Malware DAT that is running on that
Sensor. You will notice that the corresponding engine version displayed in parentheses.
• Anti-Malware — The current version of Anti-Malware DAT that is running on that Sensor. You will notice
that the corresponding engine version displayed in parentheses.
• Software — The current version of the device software.
• Status — Indicates whether any of the software versions need to be updated. The text displayed will either
read Changes pending or Up to date.
McAfee Network Security Platform 9.1 247
9 Dashboard tab overview
Operational monitors
CPU Usage
The CPU Usage monitor enables you to view the following details:
• Device — The name of the Sensor as mentioned in the Devices page.
• Latest Usage — The percentage of CPU utilized by the Sensor.
By clicking the hyperlink in the Last Usage column, you will be redirected to the Performance Charts page.
To view the details of both medium and high CPU usage , select the option Medium+ Usage from the drop-down
list. To view the details of only the high CPU usage, select the option High Usage and from the drop-down list. To
view the details of low, medium and high CPU usage, select Low+ Usage.
To filter the display of CPU usage based on a device name, use the Search device text field option.
Figure 9-5 CPU Usage
Memory Usage
The Memory usage monitor enables you to view the memory utilization.
• Device—The name of the Sensor as mentioned in the Devices page.
• Flow Pool—The percentage of the TCP and UDP flow used by the Sensor.
• Decrypted Flow Pool—The percentage of SSL flows used by the Sensor.
• Packet Buffers—The percentage of the packet buffer used by the Sensor.
• System Memory—The percentage of the control path system memory used by the Sensor.
Latest Usage—The percentage of the memory usage by the Sensor.
By clicking the hyperlink in any of the categories in the Last Usage column, you will be redirected to the
Performance Charts page.
Sometimes the hyperlinks may not be available for some options if the option is not applicable to the
configured Sensor.
248 McAfee Network Security Platform 9.1
Dashboard tab overview
Operational monitors 9
To view the details of both medium and high memory usage , select the option Medium+ Usage from the
drop-down list. To view the details of only the high memory usage, select the option High Usage from the
drop-down list. To view the details of low, medium and high memory usage, select Low+ Usage.
To filter the display of memory usage based on a device name, use the Search device text field option.
Figure 9-6 Memory usage
Throughput Usage
The Throughput Usage monitor enables you to view the high usage of Sensor throughput.
• Device—The name of the Sensor as mentioned in the Devices page.
• Latest Usage—The percentage of throughput utilization by the Sensor.
By clicking the hyperlink in the Last Usage column, you will be redirected to the Performance Charts page.
To view the details of both medium and high throughput usage , select the option Medium+ Usage from the
drop-down list. To view the details of only the high throughput usage, select the option High Usage from the
drop-down list. To view the details of low, medium and high throughput usage, select Low+ Usage.
To filter the display of high throughput usage based on a device name, use the Search device text field option.
Figure 9-7 Throughput Usage
McAfee Network Security Platform 9.1 249
9 Dashboard tab overview
Operational monitors
Manager summary
The Summary option (Dashboard | <Admin Domain Name> | <Manager Summary Monitor> | Summary) enables you to view
the following details:
• Manager Software Version— Current Manager software version
• Last Reboot— The most recent time Manager service was started
• Central Manager Synchronization— Displays the synchronization status of the Central Manager with the
Manager.
• Host Name— Host name and network identification of the Manager server (if host name is not available, only
the IP is displayed)
• Signature Set— Current active signature version available in Manager and the latest signature set version
available for update
• Callback Detectors— Current active callback detector version available in Manager and the latest callback
detector version available for update
• Logged In Users— All currently open user session information by:
• Connected User
• IP Address
• Login Time
Figure 9-8 Manager Summary
Messages from McAfee
The Messages from McAfee monitor enables you to view any product or security-related messages from McAfee.
The messages can be related to operating system patches, signature set release, Manager software update, and
so on. The Manager checks the McAfee Update Server for such messages every 15 minutes and displays
messages that are relevant to the version of Manager and signature set that you are using.
This feature ensures that all relevant messages from the McAfee® Network Security Platform support team
reach you on time. Because the new messages are displayed on the home page as well as the Messages from
McAfee window, the chances of you missing out on any message are remote.
For the Manager to check the Update Server for messages, you should have authenticated your credentials with
the Update Server. For information on how to authenticate, see Authenticating the Update Server Settings. The
Manager displays the release date and the message description of the relevant messages in the Messages from
McAfee window. The release date is the date on which the message was posted on the Update Server. You can
acknowledge the messages that you have already seen and they will not be listed again. The latest four
250 McAfee Network Security Platform 9.1
Dashboard tab overview
Operational monitors 9
unacknowledged messages are displayed on the Network Security Platform Dashboard page as well. Click View All
Messages on the Dashboard page to navigate to the Messages from McAfee window where all the
unacknowledged messages are displayed.
Though all users can view the messages, only users with the role of Super User in the root admin domain can
acknowledge messages.
In the Manager, child Admin Domain users can view only the last four messages displayed on the Dashboard page.
Running Tasks
The Running Tasks monitor of the Dashboard page displays the status of currently In-Progress activities on your
system that Network Security Platform identifies as long running processes.
When a long running process is taking place on your Manager, the status is displayed as "In progress" on the
Dashboard page and also under Manager | Admin Domain Name | Troubleshooting | Running Tasks page (and Manager |
Troubleshooting | Running Tasks in the case of Central Manager). Once the activity is completed, the entry for that
activity is removed from the Dashboard page and displayed under Manager | <Admin Domain Name> | Troubleshooting
| Running Tasks page in the case of Manager (and Manager | Troubleshooting | Running Tasks in the case of Central
Manager).
System Health
The System Health monitor of the Dashboard page displays the current health of the Manager and installed
Sensors in the system. Based on the severity of issues, the System Health displays messages like whether the
Manager or Sensor is up or down. Any messages sent by the Manager or Sensors are displayed in three
categories, Critical, Error, or Warning. When you click on the values displayed under various columns, you are
redirected to the page that displays information concerning the values.
System Health page
The System Health page displays the current health of the Manager and installed Sensors.
Figure 9-9 System Health
To open the System Health page:
From the Manager Dashboard page, click any link in the System Health link to open the System Faults page. The
System Faults page displays a table listing your Manager server, database, and installed Sensors, and provides
health and fault information.
McAfee Network Security Platform 9.1 251
9 Dashboard tab overview
Operational monitors
The alert counts greater than zero are hyperlinked in the Manager. You can click on the hyperlink to drill down
to individual alert details.
Figure 9-10 Hyperlinked alert count in Manager
System Health interface
The System Health interface's main screen displays a quick view of each of your installed Network Security
Platform components. There are two tables: one for the Manager and one for all installed devices. Manager and
Device tables each reflect the current status of component connection and the number of fault messages. You
can click any of the links to view the System Faults page for details.
Figure 9-11 System Health view
System Health color scheme
The color scheme of the System Health and System Faults page table cells—except for the Status columns—reflects
the number of current unacknowledged alerts.
• Green—If all cells are green, there are no unacknowledged alerts for that component.
• Blue—If cells for a component are blue, there are one or more unacknowledged Informational alerts for that
component.
• Yellow—If cells for a component are yellow, there are one or more unacknowledged Warning alerts for that
component.
252 McAfee Network Security Platform 9.1
Dashboard tab overview
Operational monitors 9
• Orange—If cells for a component are orange, there are one or more unacknowledged Error alerts for that
component.
• Red—If cells for a component are red, there are one or more Critical alerts that are unacknowledged for that
component.
Acknowledging a fault means that you are aware of the problem and plan to take appropriate action.
Here is another scenario: You log on to Manager: the System Health status in the Dashboard page reads Critical
(red). Click the fault link that opens the details page for the fault. After examining the fault, you manually
Acknowledge it. You close the page and return to the System Faults page. After 30 seconds, the Dashboard page
refreshes and the System Health displays Up/Active. The problem may still exist, but since you acknowledged the
fault, Manager determines all other system issues are good, and you are taking the steps to fix the fault issue.
Thus, you are not constantly reminded of the fault.
Some faults clear on their own, and disappear from view. For example, if someone removes one of the power
supplies from an NS7100 Sensor, a Critical (red) fault appears, describing the situation. When the power supply
is reinserted, another fault appears describing the new situation, along with a third indicating that there is no
power. When power is detected on the supply, the power supply is considered operational again, and Manager
clears all three fault messages.
System Health fields
The fields in the System Health table are as follows:
• Manager— Manager controlling the system.
• Failover Mode— Specifies if the Manager is primary or secondary.
• Failover Status— Specifies if the Manager is active or on standby.
• Device (Failover/Device Cluster)— The user-given name of the Sensor or failover pair.
• Status— Operational status of component.
For Manager, Up indicates proper functioning; Down indicates the component is not functioning.
• Fault Level— The Critical, Error, and Warning fields relate to the impact of a system fault. You can click any of
the faults and view details on the System Faults page.
• Critical— Major faults, such as component failure.
• Error— Medium faults, such as a stopped process, incorrect port speed configuration, or a session
time-out (automatic logout).
• Warning— Minor faults, such as multiple bad logons or an attempt to delete a resource in System
Configuration without properly clearing fields.
Sensor Status details
The Status column against the Sensor listed in the System Health page displays one of the following status for
the listed Sensors:
• Active— All channels are up.
• Attention— One or two communication channels are down.
• Disconnected— All three communication channels are down.
• Standby— The Command Channel is still being set up.
• Uninitialized— There is a failure in the initial setup.
• Unknown— Displayed when a Sensor has been added to the Network Security Platform user interface, but
the actual Sensor has not been set up yet to communicate with the Manager.
McAfee Network Security Platform 9.1 253
9 Dashboard tab overview
Operational monitors
Clicking the link in the Status cell for a Sensor opens the Sensor Status Detail page.
For Sensors, status is determined by the state of three communication channel parameters: Command
Channel, Alert Channel, and Packet Log Channel. The Sensor Status Detail page displays information on Sensor
health and the three communication channel parameters.
Figure 9-12 Sensor Status Detail
Close button returns you to the System Faults page.
Monitoring System Health
System Health details the functional status for all of your installed McAfee Network Security Platform IPS
components, including the communication with integrated Host Intrusion Prevention Management Servers.
Messages are generated to detail the system faults experienced by McAfee Network Security Platform.
System Health Condition Indicator
The System Health is first visible from the Dashboard page. To view System Health information, click System Health.
Summary of selected fault messages
From the System Faults table, when you click a fault link, the specific fault details are displayed. Click Close to view
the System Faults page.
Selecting a message value (n/n) under Critical, Error, Warning, Informational or Total columns, changes the view to
display the fault messages for the selected category. This is the System Faults page. Each message has a date and
time of occurrence. The following figure displays the messages for McAfee Network Security Platform
Managers.
Figure 9-13 Faults of Type: Informational Message for the Manager
The fields in the fault window are as follows:
• Check box— Select the checkbox of one or more fault instances to perform an action on the fault. If you
select the top checkbox (in the heading row of the table), all faults are checked and acted on as one.
• Ack— Manual recognition of fault. A check denotes that you have selected the fault checkbox and clicked the
Acknowledge action button. No check indicates that you have not yet acknowledged the fault.
• Date— Date and time when the fault was logged.
• Manager Name—Name of the Manager
254 McAfee Network Security Platform 9.1
Dashboard tab overview
Operational monitors 9
• Severity— Severity of the fault.
• Fault Type— Short description of the fault. This is a link that can be clicked for a closer look at the fault detail.
Fault window action buttons
The action buttons in the fault window are as follows:
• Acknowledge— Marks the fault as recognized. Acknowledging a fault means "Yes, I know this fault exists." The
Ack.column displays a check mark upon manual acknowledgement. Acknowledging a fault means that you
are aware of the problem and plan to take appropriate action.
• Unacknowledge— Sets the Ack. field to blank, therefore unacknowledged. By default, all faults are
unacknowledged. You can unacknowledge an acknowledged fault.
• Delete— Removes the selected fault(s) completely from the System Health view. A deleted fault will no longer
appear in the n/n counts. This is different from Acknowledge because Delete is a complete removal, while
Acknowledge leaves the fault in the System Health for later analysis.
• Close— Navigates to the System Faults page.
Display of details of specific faults
Figure 9-14 Fault Detail
Each description in the Faults of Type window is a link to more information about the fault. Selecting a description
link changes the view to Fault Detail. The Fault Detail window displays information specific to the selected fault. The
information provides an in-depth view, such as where the fault happened and why.
• Fault Type — Short name representing the component and fault.
• Source — Exact location within the component (Manager or Sensor) where fault happened. For example,
• Manager: Software fault means that the fault occurred somewhere within your Manager server's software
functions.
• I1400: Command Channel fault is a Sensor configuration fault, where I1400 is the user-defined Sensor name,
and Command Channel is the problem area of the Sensor component.
• Condition Type — Describes Source's operational status as Up, Down, Fail, Disconnected, etc.
• Alarm Type — Reason alarm was raised. For example, Communication typically means the Sensor-Manager
connection is broken.
• Severity — Fault severity impact level: Informational, Warning, Critical, or Error.
• Last Occurrence Time— Date and time when fault last occurred.
• Acknowledged — State of admin recognition. No check mark indicates you have not yet selected the fault and
clicked Acknowledge. A check mark indicates you have acknowledged the fault.
• Additional Text — Verbose fault description.
• Creation Time — Date and time when fault first happened.
McAfee Network Security Platform 9.1 255
9 Dashboard tab overview
Operational monitors
System fault messages
For a complete listing of system fault messages and their interpretation, see McAfee Network Security Platform
Troubleshooting Guide.
256 McAfee Network Security Platform 9.1
Working with the Analysis tab
Chapter 10 Overview
Chapter 11 Threat Explorer
Chapter 12 Analyze Malware Files
Chapter 13 Analyze Callback Activities
Chapter 14 Analyze High-Risk Endpoints
Chapter 15 Using context-aware data for network forensics
Chapter 16 Analyze Endpoint Executables
Chapter 17 Attack Log
Chapter 18 Event reporting
McAfee Network Security Platform 9.1 257
Working with the Analysis tab
258 McAfee Network Security Platform 9.1
10 Overview
The Analysis tab on the Menu bar enables you to perform network and events analysis.
When you want to analyze a situation in your network - you want to view an issue, check on the issue, drill down
to the root cause, and resolve. These stages can be furnished in the Manager as follows:
• Monitoring — The Dashboard page enables you to view any system health or network issues. Your goal is to
understand the overall posture and identify anomalies.
• Initial Investigation — The Analysis tab options enable you to research anomalies and establish the context
like the security monitors, callback activity, malware downloads, high-risk endpoints, and network forensics.
• Detailed Investigation — Attack Log enables you to determine the root cause of the network issue. It allows
you to isolate, correlate and validate events and provides you the grass root details like raw logs and packet
captures. This in turn helps you to resolve the issue.
McAfee Network Security Platform 9.1 259
10 Overview
260 McAfee Network Security Platform 9.1
11 Threat Explorer
The McAfee® Network Security Manager helps you easily view the top attacks, attackers, targets, and malware
within a given period of time and a direction (optional) using the Threat Explorer. The Threat Explorer shows the
attacks that have happened the most, the IP addresses responsible for most of the attacks, the IP addresses
that are mostly attacked, the applications used to perform most of these attacks, and the most commonly
downloaded or uploaded malware to perform these attacks.
Also, for a given IP address, the integration with other McAfee point products helps you to view the host name,
operating system, open ports, and known vulnerabilities, thus making the information readily available.
Figure 11-1 Threat Explorer page
The Top option helps you to filter the data displayed in the tables on the basis of the following components:
• The number of top N core attributes you want to view. The minimum and maximum values of N are 5 and
25, respectively. The default value of N is 5.
• The Attacks filters the top attacks, attacker, target, and so on.
• The inbound or outbound direction of the attack. The default is Any direction.
• The time frame of the core attributes in the top N tables. The minimum time is last 5 minutes. The data can
be filtered for the time period of your preference using the Custom Time Period option. The default value is last
12 hours.
Figure 11-2 Top option
McAfee Network Security Platform 9.1 261
11 Threat Explorer
In case of NTBA appliances there are two more filter options available:
• Bytes and Connections — Filters the top options based on bytes or connections for source IPs, destinations
IPs, and so on.
• <Device Name> — You can select the NTBA appliance for which you would like to view the core attributes.
Figure 11-3 Top option for NTBA appliances
You can use the following options to customize your Threat Explorer page view.
Name Icon Description
Hide Hide the top N table of your choice.
Expand Expand the top N table of your choice.
Add filter Add filter of your choice.
Launch Attack Log Go to Attack Log to view the alerts.
Scenario: Ease of drill down from the Dashboard page
With a task-based design, the Manager user interface enables you to easily drill-down to locate root cause for
an issue. Let us see an example here.
The Dashboard page allows you to investigate on the top applications under the Top Applications (IPS) graph.
Figure 11-4 Top Application monitor in the Dashboard
You can view the top applications bar chart based on the risk type. The available options in the drop-down list
are Any Risk, High Risk and Medium+ Risk. The default option is Any Risk.
262 McAfee Network Security Platform 9.1
Threat Explorer
11
You can further categorize the view of top applications based on the following options:
• Attacks
• Bytes
• Connections
The default option is Attacks.
To further investigate on a top application:
1 Hover over the top application bar chart. You can view details like the application name, connection count,
risk and category.
2 Click on an application bar in the Top Applications (IPS) monitor. This navigates to Threat Explorer page with the
filter created for the corresponding application and the top N tables populated accordingly with the data.
Figure 11-5 Top applications in Threat Explorer
3 You can perform these actions based on your investigation needs.
• Add multiple level filter criteria to view more specific details.
• Click View Attacks to navigate to Attack Log and view all alerts pertaining to this application.
Figure 11-6 Attack log with filters
The filter criteria is already applied when you are on Threat Explorer via the Dashboard page. If you navigate directly
from Analysis tab, the Threat Explorer page does not have any filters.
McAfee Network Security Platform 9.1 263
11 Threat Explorer
Top N security tables based on alert data
Refer to section, Add a filter for more details on filters.
Contents
Top N security tables based on alert data
Top N security tables based on flow data
Top N security tables based on alert data
Use this section to view and manage the most common top security tables based on alert data from the Threat
Explorer page.
The following tables are shown by default:
• Top Attacks • Top Attack Applications
• Top Attackers • Top Attack Executables
• Top Targets • Top Malware
Core attributes
Each of the top N security tables has one core attribute that helps you to start a filter. Select the required admin
domain from the Domain drop-down list. The Threat Explorer page displays data applicable to that admin domain
only. The Include child domain is selected by default. This can be deselected when data for the admin domain need
not include data from the child domain. Click the core attribute to view the details of the selected attribute.
The core attributes of the top N security tables are explained in the following table.
Top N Table Name Core Attribute
Top Attacks Attack Name
Top Attackers Attacker IP Address
Top Targets Target IP Address
Top Attack Applications Application Name
Top Executables Executable Hash
Top Malware Malware File Hash
Sort options
To sort the tables by specific attributes, select from the sort options at the top right corner of each top table.
Use these options to select the attribute of your choice from the drop-down list.
Figure 11-7 Sort drop-down list
264 McAfee Network Security Platform 9.1
Threat Explorer
Top N security tables based on alert data 11
Scenario
The core attributes are hyperlinked in the respective tables in the default view. For example, in the default view,
the core attribute, Attack Name, of the Top Attacks is hyperlinked.
Figure 11-8 Hyperlinked core attribute
But, if you want to sort the tables by specific attributes, then the non-core attribute can also appear as a
hyperlink. For example, if you want to sort the Top Attacks table by the Attack Category attribute, then the selected
attribute, Attack Category, will be hyperlinked.
Figure 11-9 Hyperlinked non-core attribute
When you a click a core attribute and start the filter:
• The page is refreshed and a new table is added along with the existing top N tables, which shows the
specific details of the selected core attribute.
• The same top N security tables are displayed; but the data in each table is displayed according to the
selected core attribute and admin domain.
You can never view more than one attack, attacker, target, application, malware and admin domain combination
at the same time.
Top Attacks security table
The Top Attacks security table displays the following information.
Option Definition
Attack Name Name of the attack. Click this hyperlink to view the attack details. This is the core attribute of
the Top Attacks table.
Attack Category General attack type.
Attack Subcategory Specific classification within attack type (for example, virus, Trojan Horse).
McAfee Network Security Platform 9.1 265
11 Threat Explorer
Top N security tables based on alert data
Option Definition
Attack Severity Malicious impact potential of the attack. This can be high, medium, or low.
Attack Count Number of times a particular attack was detected for a single alert instance.
Figure 11-10 Top Attacks table
Core attribute
Select the core attribute as Attack Name and click the hyperlink to view the following details:
• Description— Shows the description of the specific attack including the attack definition and conditions.
• Vulnerability Type— Shows the type of the inherent system flaw that can be exploited by attackers.
• Attack Severity— Shows the malicious impact potential of the attack. This can be high, medium, or low.
• Benign Trigger Probability (BTP)— Shows the probability of a false alert.
• Category— Shows the general attack type.
• Subcategory— Shows the specific classification within attack type (for example, virus, Trojan Horse).
• Reference— Shows the following standards and sources for finding information on known attacks.
• NSP ID— Shows the globally unique attack ID within the McAfee® Network Security Platform.
• Content Updated— Shows the last date when the attack information was updated.
• CVE ID— Shows The Common Vulnerabilities and Exposures (CVE) name related to an attack.
• Target Release Date— Shows the target release date of the attack.
• Additional Information— Shows the additional information of the particular attack.
• Possible Effects— Shows the results of a successful attack.
• Affected Platforms— Shows the systems or software directly impacted by the attack.
266 McAfee Network Security Platform 9.1
Threat Explorer
Top N security tables based on alert data 11
• Recommended Solution— This section shows the solution recommended by McAfee®.
• Response Action— Shows the Sensor's response action to this attack.
• References— Shows the references for this attack.
Figure 11-11 Attacks — core attribute
Select to go to Attack Log and view the alerts related to the attack.
Use the following icons to customize your attack details view.
Name Icon Description
Expand Expand your view.
Hide Hide your view.
All the other top N security table are populated with the data related to the selected core attribute and admin
domain.
At any time, you can click X to leave the selected core attribute and return to the main Threat Explorer page.
Top Attackers security table
The Top Attackers security table displays the following information.
McAfee Network Security Platform 9.1 267
11 Threat Explorer
Top N security tables based on alert data
Attribute Description
Attacker IP Address IP address of the attacker. This is the core attribute of the Top Attackers table.
Attacker DNS Name DNS name of the attacker to resolve these names to IP addresses.
Attacker Country Name of the country of the attacker.
Attacker User Username of the attacker.
Attack Count Number of times a particular attack was detected for a single alert instance.
Figure 11-12 Top Attackers table
Core attribute
Figure 11-13 Core attribute — Attacker IP Address
Select the core attribute as Attacker IP Address and click the hyperlink to view the following details:
• Endpoint Information
• Vulnerability Assessment
• Endpoint Security Events
Endpoint Information
The additional information displayed in the Endpoint Information section is shown in the following table.
Item Description
Country Country of the endpoint.
DNS Name DNS name of the endpoint to resolve the names to IP addresses.
NetBIOS Name NetBIOS name of the endpoint to access the host machines.
Operating system Operating system platform of the endpoint.
268 McAfee Network Security Platform 9.1
Threat Explorer
Top N security tables based on alert data 11
Item Description
Device Type Type of the Sensor (for example, IPS Sensor).
MAC Address MAC address of the endpoint.
Domain/Workgroup Domain or workgroup of the endpoint.
User Operating system user name of the endpoint.
Data Source Database tables from where information is retrieved.
McAfee Agent Check-In Check-in time of the McAfee Agent that communicates with the same ePO server
Time integrated with the admin domain.
Endpoint Type Type of endpoint:
• UNMANAGED (No Agent)— This indicates that there is no McAfee Agent installed
on the endpoint.
• UNMANAGED (MANAGED)— This indicates that the endpoint has a McAfee Agent
but there is no active communication channel between the Agent and ePO server
integrated with the admin domain.
Installed products List of the installed products.
The Endpoint Information sub-tab shows the following details specific to the endpoint.
McAfee Network Security Platform 9.1 269
11 Threat Explorer
Top N security tables based on alert data
• Network Forensics— Click this tab to analyze the network behavior of the endpoint when NTBA is configured.
Figure 11-14 Network Forensics page
You can filter your view by choosing the time and date of your choice.
Figure 11-15 Date and time options in Network Forensics page
You can view the data according to your time preference by selecting the time period from the drop-down
list. You can use the icon to view the details before and after any event/attack.
Figure 11-16 Show option
The following table shows the information displayed in the Network Forensics section.
Item Description
Summary Endpoint summary that includes IP address, country of the endpoint, etc. View the
client connections from this endpoint that include the TCP services, UDP services,
etc. View the server connections to this endpoint that include the TCP services, UDP
services, etc.
Suspicious Flows
Suspicious activity View indicators that map to an event like an alert or attack.
indicator
IP Address Specify an IP address and use Search to view flows for this address.
Time Displays the date and time when the suspicious flow for an event occurred.
You can sort the flows view based on time.
270 McAfee Network Security Platform 9.1
Threat Explorer
Top N security tables based on alert data 11
Item Description
Suspicious Activity Displays the indicator that specifies the suspicious activity performed like an URL
accessed that was involved in another attack, blacklisted executable accessed and
others.
Source Specifies the source from which the flow was initiated for an endpoint. Details
include endpoint and ports used.
Destination Specifies the destination details like endpoint involved and port.
Applications Displays the applications accessed from the endpoint.
Attack Attacks for a specific endpoint that includes attack name and result.
File / URL Accessed Specifies file or URL access details for a specific endpoint.
To close the network forensics page, click the X icon.
For more information, see section Use context-aware data for network forensics.
• Quarantine— Use this option to block all the traffic originating from the specified IP address seen on the
selected device for the selected time.
Figure 11-17 Quarantine Endpoint dialog
To quarantine endpoints to block all the traffic originating from the specified IP address:
Option Definition
IP Address Enter the IP address of the endpoint.
Device Select the specific device of the endpoint whose traffic originating from the IP address
you want to block.
Quarantine Duration Select the quarantine duration from the drop-down list.
Remediate Select the checkbox to redirect the configured endpoint to the configured remediation
portal.
You can configure the remediation portal settings in Devices | Global | IPS Device Settings |
Quarantine | Remediation Portal
Remediation cannot be configured for IPv6 address. The checkbox and the
information icon for remediation is not displayed if you enter an IPv6 address
in the IP Address field.
Click Quarantine. The endpoint is added and displayed in the Quarantine page.
• Tag (in ePO)— Use this option to assign a tag to the selected endpoint in McAfee ePO.
McAfee Network Security Platform 9.1 271
11 Threat Explorer
Top N security tables based on alert data
You are able to assign tags only to endpoints whose Endpoint Type denotes MANAGED. This means that the
endpoint runs a suitable version of McAfee Agent and is managed by McAfee ePO.
To assign a tag:
1 Select a tag from the drop-down list. If the tag you a looking for does not appear in the list, click the
refresh button.
2 Click Tag.
If the tagging is successful you receive a message stating its success. If not, you receive a failure
notification.
Vulnerability Assessment
The Vulnerability Assessment sub-tab displays the following details. This tab will be populated with vulnerability
assessment scan results for the selected endpoint when integration with McAfee Vulnerability Manager (MVM)
is enabled.
Figure 11-18 Vulnerability Assessment sub-tab
To scan for vulnerabilities:
272 McAfee Network Security Platform 9.1
Threat Explorer
Top N security tables based on alert data 11
1
Click button to scan for vulnerabilities against the selected host .
If the selected IP address is found in an MVM scan configuration, it displays a message to inform that the scan
is successful. If the selected IP address is found in more than one available MVM scan configuration, the Scan
for Vulnerabilities window is displayed.
2 Select an MVM configuration from the MVM Scan Configuration drop-down list.
3
Click to run the scan.
To refresh the configuration, click .
If the selected IP address is not found in any of the MVM scan configuration, a warning message is displayed
informing that the default configuration will be used for the scan. Click OK to proceed with the scan. Scan for
Vulnerabilities option is available only when integration with Vulnerability Manager is enabled and if you have edit
privileges to run the scan.
Item Description
General Activity The following details are displayed:
• Overall Criticality: Criticality level of the endpoint
• Last Scan Time: Date and time of the latest scan.
• By Scan Engine: Name of the scan engine.
Open Ports The following open port details are displayed:
• Protoport: Port ID
• Service: Name of the service running on the port.
• Description: Description of the service.
Vulnerabilities The following vulnerability details are displayed:
• Risk: Specifies the risk level. Example: Informational.
• Name: Name of the service running on the port.
• CVE: CVE ID hyperlink of the vulnerability that displays more information on the vulnerability.
Endpoint Security Events
McAfee Network Security Platform 9.1 273
11 Threat Explorer
Top N security tables based on alert data
The Endpoint Security Events sub-tab displays the following details. You can only view this section when McAfee®
ePolicy Orchestrator is configured.
Figure 11-19 Endpoint Security Events sub-tab
Item Description
Latest Anti Virus The latest events including the date and time when the event was received by the anti
Events virus agent, the name of the threat that caused the event to appear, the type of the threat
that triggered the event, and the action taken by the anti virus agent on the reported
event.
Latest Host Intrusion The latest host intrusion prevention events including the date and time when the event
Prevention Events was received by the Host Intrusion Prevention agent, the name of the signature that
caused the event to appear, the ID of the Host Intrusion Prevention signature that caused
the event to appear.
All the other top N security tables are populated with the data related to the selected core attribute and admin
domain.
At any time, you can click X to leave the selected core attribute and return back to the main Threat Explorer page.
Top Targets security table
The Top Targets security table displays the information about the target like the target IP address, target DNS
name, target country, etc. Refer to the Top Attackers security table section for the details. The only difference lies
in the fact that the Top Attackers table displays the information about the attackers, while the Top Targets table
shows the information about the targets.
Top Attack Applications security table
The Top Attack Applications security table displays the following information.
Attribute Description
Application Name Name of the application. This is the core attribute.
Application Risk Risk level of the application. The risk level may be high, medium, or low.
274 McAfee Network Security Platform 9.1
Threat Explorer
Top N security tables based on alert data 11
Attribute Description
Application Category Category consists of applications that you would want to handle in a similar manner. An
application can belong to multiple categories based on its functions and features (for
example, Skype can belong to InstantMessaging, File Sharing, and Voice Over categories).
Attack Count Number of times a particular attack was detected for a single alert instance.
Figure 11-20 Top Attack Applications table
Core attribute
Select the core attribute as Application Name and click the hyperlink to view the following details:
Item Description
Summary Details of the application.
URL URL of the application.
Application Category Category consists of applications that you would want to handle in a similar manner. An
application can belong to multiple categories based on its functions and features (for
example, Skype can belong to InstantMessaging, File Sharing, and Voice Over categories).
Risk Risk level associated with the application. The risk level can be high, medium, or low.
McAfee Labs categorizes an application based on its vulnerability and the probability for it
to deliver malware.
Recommendation Recommendation by McAfee about the application.
Figure 11-21 Core attribute of Top Attack Applications table
McAfee Network Security Platform 9.1 275
11 Threat Explorer
Top N security tables based on alert data
Select to navigate to Attack Log and view the alerts matching this application.
All the other top N security tables are populated with the data related to the selected core attribute and admin
domain.
At any time, you can click X to leave the selected core attribute and return to the main Threat Explorer page.
Top Attack Executables security table
The Top Attack Executables security table displays the following information.
Attribute Description
Executable Hash Name of the executable hash. This is the core attribute.
Executable Name Name of the executable. The name will be displayed if it is from a signed/trusted
CA.
Executable Malware Malware confidence of the executable. The malware confidence may be very high,
Confidence high, medium, low, very low, and unknown.
Executable Classification Classification of the executable. It may be whitelisted, blacklisted, or unclassified.
Attack Count Number of times a particular attack was detected for a single alert instance.
Figure 11-22 Top Attack Executables table
Core attribute
Select the core attribute as Executable Hash and click the hyperlink to view the following details:
Field Description
View Detections Takes you to the Malware Files page to view the malware confidence computed by individual
engines and the overall malware confidence for the executable
Hash Displays the file hash. This link takes you to the Threat Explorer with a filter on the hash and
the selected time.
Binary Name (type) Displays the binary name and the type, whether process or library
Product Name Displays the product name for the executable
Version Displays the product version number
Malware Confidence Displays the malware confidence level returned by the configured McAfee EIA. The malware
confidence values are very high, high, medium, low, very low, and unknown.
Classification Displays the executable classification whether blacklisted, whitelisted, or unclassified
Classified Displays the method of classification (Auto if the executable has been auto-classified by the
NTBA Appliance or Manual if it has been manually classified) and the timestamp, only for
classified executables
Certificate Status Displays if the certificate is from a trusted CA or not. Valid values for executables are Signed
and Signed and Trusted. If the executables are unsigned, the status displays blank.
Certificate Signer Displays the certificate signer name.
GTI Reputation Displays the file reputation received from GTI. Valid values are Very Low, Low, Medium, High,
Very High, and Unknown.
Malware Indicators Shows some of the methods that were used to compute the executable reputation.
276 McAfee Network Security Platform 9.1
Threat Explorer
Top N security tables based on alert data 11
Field Description
Invoked Libraries Lists all libraries (DLLs) invoked by the executable. The DLLs are displayed only if McAfee EIA
finds the corresponding malware confidence to be greater than or equal to the McAfee ePO
Reputation Threshold value. By default, the McAfee ePO Reputation Threshold value is
Medium.
Invoked libraries are displayed when the executable is a process.
Name Displays names of the library files invoked by the executable
Hash Displays the file hash. This link takes you to the Threat Explorer with a filter on the hash and
the selected time.
Malware Confidence Displays the malware confidence level returned by the configured McAfee EIA
Figure 11-23 Core attribute of Top Executables table
Select to navigate to Attack Log and view the alerts that matches the selected endpoint
executable.
All the other top N security tables are populated with the data related to the selected core attribute and admin
domain.
At any time, you can click X to leave the selected core attribute and return to the main Threat Explorer page.
Top Malware security table
The Top Malware security table displays the following information.
Figure 11-24 Top Malware table
Attribute Description
Malware File Hash Details of the downloaded hash file.
Malware Confidence Confidence level of the downloaded malware based on its specificity and severity.
Malware File Size (bytes) Size of the downloaded malware file.
Attack Count Number of times a particular attack was detected for a single alert instance.
McAfee Network Security Platform 9.1 277
11 Threat Explorer
Top N security tables based on alert data
Core attribute
Select the core attribute as Malware and click the hyperlink to view the details like the file size of the downloaded
malware and the malware confidence.
Figure 11-25 Core attribute of Top Malware table
Select to navigate to Attack Log and view alerts that matches the malware file hash selected.
All the other top N security tables are populated with the data related to the selected core attribute and admin
domain.
At any time, you can click X to leave the selected core attribute and return to the main Threat Explorer page.
Filtering options
There are two ways to get to Threat Explorer. First, when you click a hyperlink in any of the Dashboard security
monitors, you will be directed to the Threat Explorer page with the core attribute and admin domain already
set. The second way is to navigate to Analysis | <Admin Domain Name> | Threat Explorer.
Dashboard workflow
See section Scenario: Ease of drill down from the Dashboard page to understand the dashboard workflow to
Threat Explorer.
Threat Explorer workflow
When you navigate to Analysis | <Admin Domain Name> | Threat Explorer, you can set the filter based on your needs.
The page displays the default top N security tables and root admin domain, which includes data from the child
domains also. No filter criteria is set at this point of time.
Add a filter
You can add a filter of your choice. This is specially useful if you are unable to find a specific attribute in the
security tables. To add a filter of your choice:
1 From the Domain drop-down list in the left pane, select the root admin domain.
2
Click .
278 McAfee Network Security Platform 9.1
Threat Explorer
Top N security tables based on alert data 11
3 Enter the values in the following fields:
• Filter On — Select a core attribute from the drop-down list.
• Value — Choose the specific value from the drop-down list. You need to enter the specific values for the
Attacker IP, target IP, and Malware.
Figure 11-26 Add Filter Criterion dialog
On the Dashboard page, if you directly clicked a hyperlink on any security monitor, you are directed to the
Threat Explorer page with the core attribute and admin domain already set. You can then choose to add more
filter criteria. Example: A click in the Top Attackers security monitor displays the TE page with the core attribute
Attacker IP address, for example, 10.1.1.15 and My Company already set.
4 Click Save. The refreshed page provides details for further analysis. For the preceding example, you can view
the Attacker IP details like endpoint information.
You can select the time duration and network flow from the options in the right hand corner.
Figure 11-27 Attacker IP details
McAfee Network Security Platform 9.1 279
11 Threat Explorer
Top N security tables based on alert data
5 View the details. Now you want to investigate details from a data source, for example, 10.1.1.12 and My
Company as the admin domain. Set a secondary filter. To do this, click Add Filter and select this IP. The
refreshed page displays details based on both primary and secondary filters applied.
If you remove the primary filter, the secondary filter becomes the primary criterion and vice-versa.
Figure 11-28 Data source details
6 Click Network Forensics | Analyze to analyze this endpoint's recent behavior in the network. You can view
details like ETF, client and server connections to this endpoint, and data source.
Figure 11-29 Network forensics
7 Click View Attacks and select the option to investigate this IP address as an attacker or target. The Attack Log
page displays details about this IP address.
(Optional) You can view the vulnerabilities and endpoint security events if the Manager is integrated with McAfee
Vulnerability Manager or McAfee ePolicy Orchestrator.
280 McAfee Network Security Platform 9.1
Threat Explorer
Top N security tables based on alert data 11
Navigate to Attack Log
Select to go to Attack Log to analyze and view the alerts.
When you click , it opens the Attack Log page on top of the Threat Explorer page. This page
shows the specific details of the selected attribute in the specific top N table. This page shows the alerts of the
selected attribute according to the time duration set in Threat Explorer.
When no attribute is selected, clicking opens up a filter that loads all alerts generated within the time duration
and direction set in Threat Explorer.
Figure 11-30 Threat explorer with time and direction filter
Figure 11-31 Attack log with Threat Explorer filter
You can also apply multiple filters in threat explorer and view attacks in attack log.
Click Back or the X icon to close the Attack Log page.
McAfee Network Security Platform 9.1 281
11 Threat Explorer
Top N security tables based on flow data
Top N security tables based on flow data
Use this section to view and manage the most common top security tables based on bytes and connections
from the Threat Explorer page.
A minimum of 1 NTBA appliance is required to be configured to explore threats based on bytes or connections.
The following tables are shown by selecting the option Bytes from the drop-down list:
• Top Sources
• Top Destinations
• Top Applications
• Top Executables
The following tables are shown by selecting the option Connections from the drop-down list:
• Top Sources • Top Executables
• Top Destinations • Top URLs
• Top Applications • Top Files
Core attributes
The core attributes of the top N security tables based on flow data are explained in the following table.
Top N Table Name Core Attribute
Top Sources Source IP Address
Top Destinations Destination IP Address
Top Applications Application Name
Top Executables Executable Hash
Top URLs URL Name
Top Files File Hash
The Top URLs and Top Files are displayed only when you select the Connections option .
Scenario
The core attributes are hyperlinked in the respective tables in the default view. For example, in the default view,
the core attribute, Source IP Address, of the Top Sources is hyperlinked.
Figure 11-32 Hyperlinked core attribute
The sort options at the top right corner of each top table are applicable only for Attacks option and not for Bytes
and Connections.
282 McAfee Network Security Platform 9.1
Threat Explorer
Top N security tables based on flow data 11
Top Sources Security table
The Top Sources security table displays the following information.
Attribute Description
Source IP Address IP address of the source. This is the core attribute of the Top Sources table.
Source DNS Name DNS name of the source IP addresses
Source Country Name of the country of the source IP address.
Byte/Connection Count Total number of connection count for the source IP address.
Top Destinations security table
The Top Destinations security table displays the following information.
Attribute Description
Destination IP Address IP address of the destination. This is the core attribute of the Top Destination table.
Destination DNS Name DNS name of the destination IP addresses
Destination Country Name of the country of the destination IP address.
Byte/Connection Count Total number of connection count for the destination IP address.
Top Applications security table
The Top Applications security table displays the following information.
Attribute Description
Application Name The name of the application. This is the core attribute of the Top Applications table.
Application Risk The risk severity of the application.
Application Category The category of the application.
Byte/Connection Count Total number of connection count for the application.
Top Executables security table
The Top Executables security table displays the following information.
Attribute Description
Executable hash Malware executable hash number. This is the core attribute of the Top Executables table.
Malware Confidence Confidence level of the malware.
Executable Name Name of the executable. Example outlook.exe.
Executable Classifiication Classification of the executable.
Byte/Connection Count The total number of connections for the executable.
Top URLs security table
The Top URLs security table displays the following information.
McAfee Network Security Platform 9.1 283
11 Threat Explorer
Top N security tables based on flow data
Attribute Description
URL Name Name of the URL. This is the core attribute of the Top URLs table.
URL Risk Risk level of the URL.
Example: High.
URL Category Category of the URL.
Example: Gambling.
URL Country Name of the country that belongs to the URL.
Connection Count The total number of connection count for the URL.
Top Files security table
The Top Files security table displays the following information.
Attribute Description
File Hash File hash number. This is the core attribute of the Top Files table.
Malware Confidence Confidence level of the malware.
File Name Name of the malware file
Connection Count The total number of connection count for the file.
Filtering options
You can add a filter of your choice. This is specially useful if you are unable to find a specific attribute in the
security tables. To add a filter of your choice:
1 From the Domain drop-down list in the left pane, select the root admin domain.
2
Click .
3 Enter the values in the following fields:
• Filter On — Select a core attribute from the drop-down list.
• Value — Choose the specific value from the drop-down list.
On the Dashboard page, if you directly click a hyperlink on any security monitor, you are directed to the Threat
Explorer page with the core attribute and admin domain already set. You can then choose to add more filter
criteria. Example: A click in the Top Applications(NTBA) security monitor displays the Threat Explorer page with the
core attribute Application Name, for example, HTTP. You can select the time duration and network flow from the
options in the right hand corner.
284 McAfee Network Security Platform 9.1
Threat Explorer
Top N security tables based on flow data 11
4 To investigate details on an attack name, for example, MALWARE: Malicious PDF File transfer Detected, click
Add Filter and select this attack name and click Save. The refreshed page displays details based on both
primary and secondary filters applied.
Figure 11-33 Add Filters
If you remove the primary filter, the secondary filter becomes the primary criterion and vice-versa.
5 Click View Attacks to navigate to the Attack Log page and investigate based on filtered criteria.
When Connections or Bytes are selected, you can view the attacks only when a single filter is applied. If
secondary filter is also applied, the option to view attack is disabled.
McAfee Network Security Platform 9.1 285
11 Threat Explorer
Top N security tables based on flow data
286 McAfee Network Security Platform 9.1
12 Analyze Malware Files
You can leverage the analysis technique provided by Network Security Platform to perform an in-depth analysis
of the malware detected in your network. The Manager provides you with a complete view of the malware and
threats on your network for further analysis and actions thus providing a comprehensive view of the threat
landscape in your network. You can view the Top Malware Files. This dashboard is populated because a malicious
file has been detected. In addition to viewing the threats to your network, the Manager also provides you the
option to archive malware files.
To view malware detected by Network Security Platform, use the Top Malware Files monitor. The dashboards
displays the Malware File Hash and the Attack Count of the detected malware. The Dashboard page security monitors
are displayed as bar charts.
Figure 12-1 Top Malware Files
If you want to drill down further on a specific malware, click on a bar, and you will be redirected to the Analysis |
Malware Files page, which displays additional details on that malware. This page provides you with the flexibility
of filtering and sorting the information displayed based on your choice. In addition to these filtering/sorting
options, you can also view the alerts that match the filter criteria by opening the Attack Log page directly from
the Threat Explorer. You can view the malware files specific to admin domains by selecting the required admin
domain from the Domain drop-down list. Summarized data for malware files, which includes data from the child
domains, also can be viewed. If you have integrated the Manager with McAfee ePolicy Orchestrator, McAfee®
Logon Collector, or McAfee Vulnerability Manager, you can view the endpoint name, operating system, open
ports, and known vulnerabilities.
McAfee Network Security Platform 9.1 287
12 Analyze Malware Files
The following chart gives you the comprehensive analysis options provided by the Malware Files page. These tabs
are explained in the subsequent sections.
Figure 12-2 Malware analysis
288 McAfee Network Security Platform 9.1
Analyze Malware Files
12
The following filter options are provided.
Figure 12-3 View data specific to admin domain
Figure 12-4 Analyze detected malware within a specific time
Figure 12-5 Analyze the type of malware, whether blocked, unblocked, or all
Figure 12-6 Analyze the malware based on malware confidence returned by engines
Figure 12-7 Details of the detected malware
McAfee Network Security Platform 9.1 289
12 Analyze Malware Files
Option Definitions
Hash Displays the hash value of the file and the actions that you can take.
• Actions— Click Take action to take the following actions:
• Export— Click to download the malware file from the Manager server to a network
location. The file is saved with an extension .mcafee. This prevents you from even
accidentally opening the malicious file. The file is available for download only if you
enable the Save File option for the corresponding file type in the Advanced Malware
policy that detected this malware.
The antivirus program on your computer might prevent you from downloading the file.
• Submit— Click to submit the malware detection to the GTI Cloud.
• White List— Click to automatically add the file to the Manager's whitelist. In the next 5
minutes, the Manager sends the MD5 hash value to the whitelist of all the Sensors.
• Black List— Click to automatically add the file to the Manager's blacklist. In the next 5
minutes, the Manager sends the MD5 hash value to the blacklist of all the Sensors.
• Hash— Displays the MD5 hash of the file.
Overall Malware The overall malware confidence level returned by the configured malware scanning engines.
Confidence
Individual Engine The confidence level returned by each configured malware scanning engine, individually.
Confidence
Click to view the engine-specific details.
Last Attack The date and time the last malware was detected.
Total Attacks The number of times the malware was detected.
Last File Name The name of the last saved malware file. In case of HTTP downloads it will be the URL.
File Size (bytes) The size of the malware file saved.
Comment Additional comments on the detected malware.
Attack Log
Upon double-click on the malware file hash, the Attack Log opens where you can view and analyze alerts related
to the selected hash.
Figure 12-8 Attack log alerts for the hash selected
290 McAfee Network Security Platform 9.1
Analyze Malware Files
12
To close the attack log, click Back or the X icon.
Manage Whitelist and Blacklist
The Manage Whitelist and Blacklist is a link to the File Hash Exceptions page. You can manage the whitelisted and
blacklisted hash from this page. For more information on whitelisting/blacklisting file hash, see the McAfee
Network Security Platform IPS Administration Guide.
McAfee Network Security Platform 9.1 291
12 Analyze Malware Files
292 McAfee Network Security Platform 9.1
13 Analyze Callback Activities
You can leverage the analysis technique provided by the Network Security Platform to perform an in-depth
analysis of the callback activity in your network. The Manager provides you with a complete view of the bot
events and threats on your network for further analysis and actions thus providing a comprehensive view of the
threat landscape in your network. You can view the Top Callback Activity dashboard. This dashboard is populated
when bot activity is detected in your network. The dashboards display the callback activity name and the
number of bots (zombies) in your network for the corresponding callback activity. The Dashboard page security
monitors are displayed as bar charts.
Figure 13-1 Dashboard-Top Callback Activity
If you want to drill down further on a specific bot activity, click the bar, and you'll be redirected to the Analysis |
Callback Activity page, which displays additional details on that activity. This page provides you with the flexibility
of filtering and sorting the information displayed based on your choices. In addition to these filtering/sorting
options, you can also view the alerts that match the filter criteria by opening the Attack Log page. You can view
the callback activities specific to admin domains by selecting the required admin domain from the Domain
McAfee Network Security Platform 9.1 293
13 Analyze Callback Activities
drop-down list. Summarized data for callback activities, which includes data from the child domains, also can be
viewed. If you have integrated the Manager with McAfee products like ePolicy Orchestrator, Logon Collector, or
Vulnerability Manager, you can view the host name, operating system, open ports, known vulnerabilities.
Figure 13-2 Callback activity analysis
You can analyze details of the callback activities such as, the callback activity name, status of the Command and
Control Server communication, number of events and the details of the last event occurrence.
294 McAfee Network Security Platform 9.1
Analyze Callback Activities
13
You can further analyze the details of all the zombies in the activity. For each zombie you can view its IP
address, DNS name, operating system, user details, status of the Command and Control Server communication,
number of events and the details of the last event occurrence.
Figure 13-3 Analyze callback activities
Filters can be applied at the admin domain levels which provide bot data for the selected admin domains. Data
from the child domains are included in the data provided. The Include child domains checkbox is selected by
default. Deselect the checkbox to view data only for the selected admin domain.
Figure 13-4 View data specific to admin domain
Attack Log
Upon double-click of the callback activity under the Activity section, the Attack Log opens where you can view and
analyze the alerts related to the callback activity.
Figure 13-5 Callback Activity related alerts in Attack Log
McAfee Network Security Platform 9.1 295
13 Analyze Callback Activities
Double-click the IP address under the Zombie for: 'Activity' section to view alerts related to the IP address and
callback activity.
Figure 13-6 IP address selected related alerts in Attack Log
To close the attack log, click Back or the X icon.
Activity
This tab displays the following details of the selected activity.
Option Definitions
About Click to view the detailed Activity Description. This comprehensive activity report provides
information such as the activity description, symptoms of the bot, bot prevention methods, and
bot removal tips.
Name The name of the callback activity family.
Communication The status of the bot's communication with the Command and Control server, whether blocked
or unblocked.
Events The number of bot events.
Last Event The date and time of the occurrence of the last event.
Zombie for: <activity>
This tab displays the details of the selected zombie for a particular activity.
Option Definitions
IP address IP address of the attacker.
DNS name DNS name of the endpoint to resolve the names to IP addresses.
OS Operating system platform of the endpoint.
User Operating system user name of the endpoint.
Communication The status of the bot's communication with the Command and Control server, whether blocked
or unblocked.
Events The number of bot events.
Last Event The date and time of the occurrence of the last event.
Comment Additional comments on the activity can be added.
'Zombie IP address'
This tab displays various events related to a specific zombie.
• Endpoint Information
296 McAfee Network Security Platform 9.1
Analyze Callback Activities
13
The Endpoint Information sub-tab shows the following details specific to the endpoint.
Figure 13-8 Analyze Endpoint Information
Option Definitions
Country Country of the endpoint.
DNS Name DNS name of the endpoint to resolve the names to IP addresses.
NetBIOS Name NetBIOS name of the endpoint to access the endpoint machines.
Operating System Operating system platform of the endpoint.
Device Type Device type of the attacker/target.
MAC Address MAC address of the endpoint.
Domain/Workgroup Domain or workgroup of the endpoint.
User Operating system user name of the endpoint.
Data Source Point product (McAfee ePO/MVM) from where information is retrieved.
McAfee Agent Check-In Check-in time of the McAfee Agent that communicates with the same McAfee ePO
Time server integrated with the admin domain.
Endpoint Type Type of the endpoints:
• UNMANAGED (No Agent) — This indicates that there is no McAfee Agent
installed on the endpoint.
• UNMANAGED (MANAGED) — This indicates that the endpoint has a McAfee
Agent but there is no active communication channel between the Agent and
McAfee ePO server integrated with the admin domain.
Installed products List of the installed products.
• Threat Explorer
• Explore as attacker IP — Explore the threats where the endpoint is the source IP address.
• Explore as target IP — Explore the threats where the endpoint is the destination IP address.
McAfee Network Security Platform 9.1 297
13 Analyze Callback Activities
• Network Forensics — Click this tab to analyze the network behavior of the endpoint when NTBA is
configured.
Figure 13-9 Network Forensics page
You can filter your view by choosing the time and date of your choice.
Figure 13-10 Date and time options in Network Forensics page
You can view the data according to your time preference by selecting the time period from the
drop-down list. You can use the icon to view the details before and after any event/attack.
Figure 13-11 Show option
298 McAfee Network Security Platform 9.1
Analyze Callback Activities
13
• Quarantine — Use this option to block all the traffic originating from the specified IP address seen on the
selected device for the selected time.
Figure 13-12 Quarantine Endpoint dialog
To quarantine endpoints to block all the traffic originating from the specified IP address:
Option Definition
IP Address Enter the IP address of the endpoint.
Device Select the specific device of the endpoint whose traffic originating from the IP
address you want to block.
Quarantine Duration Select the quarantine duration from the drop-down list.
Remediate Select the checkbox to redirect the configured endpoint to the configured
remediation portal.
You can configure the remediation portal settings in Devices | Global | IPS Device
Settings | Quarantine | Remediation Portal .
Remediation cannot be configured for IPv6 address. The checkbox and the
information icon for remediation is not displayed if you enter an IPv6
address in the IP Address field.
Click Quarantine. The endpoint is added and displayed in the Quarantine page
• Vulnerability Assessment
McAfee Network Security Platform 9.1 299
13 Analyze Callback Activities
The Vulnerability Assessment sub-tab displays the following details. This tab will be populated with vulnerability
assessment scan results for the selected endpoint when integration with McAfee Vulnerability Manager
(MVM) is enabled.
Figure 13-13 Vulnerability Assessment sub-tab
300 McAfee Network Security Platform 9.1
Analyze Callback Activities
13
Option Definitions
Scan for
Vulnerabilities Click button to scan for vulnerabilities against the selected host .
If the selected IP address is found in an MVM scan configuration, it displays a message to
inform that the scan is successful.
If the selected IP address is found in more than one available MVM scan configuration, the
Scan for vulnerabilities window is displayed.
1 Select an MVM configuration from the MVM Scan Configuration drop-down list.
2
Click to run the scan.
To refresh the configuration, click .
If the selected IP address is not found in any of the MVM scan configuration, a warning
message is displayed informing that the default configuration will be used for the scan. Click
OK to proceed with the scan.
Scan for Vulnerabilities option is available only when integration with Vulnerability Manager is
enabled and if you have edit privileges to run the scan.
Search Search for any specific scanned data. For example , type http in the Search text field to view
the data specific to http service.
General The following details are displayed:
Activity • Overall Criticality — Criticality level of the endpoint
• Last Scan Time — Date and time of the latest scan.
• By Scan Engine — Name of the scan engine.
McAfee Network Security Platform 9.1 301
13 Analyze Callback Activities
Option Definitions
Open Ports The following open port details are displayed:
• Protoport — Port ID
• Service — Name of the service running on the port.
• Description — Description of the service.
Vulnerabilities The following vulnerability details are displayed:
• Risk — Specifies the risk level. Example: Informational.
• Name — Name of the service running on the port.
• CVE — CVE ID hyperlink of the vulnerability that displays more information on the
vulnerability.
302 McAfee Network Security Platform 9.1
Analyze Callback Activities
Download callback detectors 13
• Endpoint Security Events
The Endpoint Security Events sub-tab displays the following details. You can only view this section when McAfee
ePolicy Orchestrator is configured.
Figure 13-14 Endpoint Security Events sub-tab
Option Definitions
Latest Anti Virus The latest events including the date and time when the event was received by the anti
Events virus agent, the name of the threat that caused the event to appear, the type of the threat
that triggered the event, the action taken by the anti-virus agent on the reported event,
the path to the affected file that caused the event and the method used to detect the
anti-virus event.
Latest Host The latest Host Intrusion Prevention events including the date and time when the event
Intrusion was received by the Host Intrusion Prevention agent, the name of the signature that
Prevention caused the event to appear, the severity level of the Host Intrusion Prevention event, the
Events user at the time the event was initiated, the application process that triggered the event,
the Source IP address for the event and the reaction set to take place when the event is
triggered.
For more information, see McAfee Network Security Platform Integration Guide.
Contents
Download callback detectors
Automatically updating signature sets and callback detectors
Download callback detectors
You can download callback detectors and push it to the Sensor.
McAfee Network Security Platform 9.1 303
13 Analyze Callback Activities
Automatically updating signature sets and callback detectors
Task
1 Select Manager | <Admin Domain Name> | Updating | Download Callback Detectors.
The latest and the earlier versions are available for you to download.
Figure 13-15 Download callback detectors
2 Select the required version and click Download.
The selected callback detectors becomes the active callback detectors on the Manager.
3 Deploy pending changes to the required devices with the Callback Detectors option selected.
Deploying pending changes pushes the active callback detectors to the corresponding Sensors.
You can view the active and latest callback detectors version in the Manager Summary monitor of the Manager
Dashboard. In the Device Summary monitor, you can view the callback detectors version on specific devices.
Automatically updating signature sets and callback detectors
The Manager allows you to schedule the download of the signature set and callback detectors. Once configured,
the scheduler downloads the signature set and callback detectors from McAfee Update Server to the Manager.
For example, every one hour, the Manager checks the McAfee Update Server and downloads the new file
uploads.
The success/failure of the import process is indicated through fault notifications, emails, and SNMP traps.
Once the new signature set and callback detectors are available on the Manager, they can be scheduled to be
deployed on your devices.
A proxy server is provided for all internet communications. You can manage the proxy server and know the
proxy details from the scheduler page.
Tasks
• Download signature set automatically on page 43
• Download callback detectors automatically on page 44
304 McAfee Network Security Platform 9.1
14 Analyze High-Risk Endpoints
You can view and analyze the endpoints whose behavior on the network is consistent with malware infection
and callback activity. From the dashboard, view the Top High-Risk Endpoints that gives you details of endpoints
whose behavior on the network is consistent with malware infection. On clicking an endpoint on the Top
High-Risk Endpoints dashboard, you are directed to the Analysis | High-Risk Endpoints page. This page displays the
details of the endpoints identified as risky to your network.
Figure 14-1 Top High-Risk Endpoints monitor
You can analyze the details of risky endpoints, such as, IP address, DNS name, OS, the user details and the
endpoint risk which is determined by the attacks and certain behavioral indicators. You can view the count of
the attacks per malware phase. These are classified as Exploits, Infections, and Callbacks.
You can further drill-down to view the details of these attacks, such as, time of the attack, detailed attack
description, name of the attack, and the result of the attack on your network. You can further download the
packet log to analyze the affected data packets, obtain the attacker forensics and the target forensics, and view
the direction of the traffic on which the attack is detected – whether inbound or outbound. The target and
attacker details, such as, the IP address, country and the port can also be viewed. All this information can be
admin domain-specific by selecting the required admin domain from the Domain drop-down list. The data is
calculated based on the admin domain selected and will change for each admin domain and the corresponding
child domains selected.
You can analyze the behavioral risks, such as patterns and Endpoint Threat Factor (ETF) and the occurrence of
the last event. The patterns value indicates the risk of the endpoint based upon attack patterns. For example, a
spike in certain attacks or groups of attacks to or from this endpoint over a given time period would increase its
patterns value and therefore its overall endpoint risk. The ETF is a value assigned by Network Security Platform
to internal endpoints to indicate their risk to the network. Multiple components are considered to determine
McAfee Network Security Platform 9.1 305
14 Analyze High-Risk Endpoints
the value, including fluctuations in the number of connections/bytes to or from the endpoint, the reputation of
endpoints with which it is communicating, and the number and severities of alerts it has generated. The ETF is
in turn used to influence the overall endpoint risk.
Data displayed in the Top High-Risk Endpoints monitor is automatically refreshed by the Manager on an hourly basis.
This is not user configurable.
Figure 14-2 High-Risk Endpoints
Attack Log
Upon double-clicking the endpoint IP address, the Attack Log page opens. You can analyze and view alerts
related to the selected endpoint IP address.
Figure 14-3 High-Risk Endpoint related alerts in Attack Log
To close the attack log, click Back or the X icon.
The following table shows the information displayed in the High-Risk Endpoints section.
306 McAfee Network Security Platform 9.1
Analyze High-Risk Endpoints
14
Option Definitions
Endpoint Risk Specifies the risk based on the attacks and certain behavioral indicators. The risk is displayed
with an icon and a risk score. The icon and score details are as follows:
• Dark red icon — Very high risk (Risk score above 180)
• Red icon — High risk (Risk score ranges between 140 and 180)
• Orange icon — Medium ( Risk score ranges between 100 and 140)
Low scores in the range of 20–100 are not displayed on the dashboard for a endpoint.
Endpoint Specifies the endpoint IP address.
DNS Name DNS name of the endpoint to resolve the names to IP addresses.
OS Operating system platform of the endpoint.
User Operating system user name of the endpoint.
Attacks per Specifies the count of the attacks per malware phase.
Malware Phase
• Exploits — Specifies the number of attacks which have compromised the system. These are
detected by the signature set.
• Infections — Specifies the number of attacks which are detected in the form of malware files
being downloaded by the endpoint.
• Callbacks — Specifies the count of callback attacks where an infected endpoint tries to
communicate with the C&C server.
Behavioral Risks • Patterns — Indicates the risk of the endpoint based upon attack patterns.
• ETF — A value assigned by Network Security Platform to internal executables to indicate
their risk to the network.
Last Attack Specifies the date and time of the last event that affected the endpoint.
Comment Specifies any details or additional information about the endpoint activity.
'Selected endpoint'
This tab displays various events related to a selected endpoint identified as risky to your network.
• Endpoint Information
McAfee Network Security Platform 9.1 307
14 Analyze High-Risk Endpoints
The Endpoint Information sub-tab shows the following details specific to the endpoint.
Figure 14-4 Endpoint information
Option Definitions
Country Country of the endpoint.
DNS Name DNS name of the endpoint to resolve the names to IP addresses.
NetBIOS Name NetBIOS name of the endpoint to access the endpoint machines.
Operating System Operating system platform of the endpoint.
Device Type Device type of the attacker/target.
MAC Address MAC address of the endpoint.
Domain/Workgroup Domain or workgroup of the endpoint.
User Operating system user name of the endpoint.
Data Source Point product (ePO/MVM) from where information is retrieved.
McAfee Agent Check-In Check-in time of the McAfee Agent that communicates with the same ePO server
Time integrated with the admin domain.
Endpoint Type Type of the endpoints:
• UNMANAGED (No Agent)— This indicates that there is no McAfee Agent installed
on the endpoint.
• UNMANAGED (MANAGED)— This indicates that the endpoint has a McAfee
Agent but there is no active communication channel between the Agent and
ePO server integrated with the admin domain.
Installed products List of the installed products.
• Threat Explorer
• Explore as attacker IP — Explore the threats where the endpoint is the source IP address.
• Explore as target IP — Explore the threats where the endpoint is the destination IP address.
For more information see the section Threat Explorer.
308 McAfee Network Security Platform 9.1
Analyze High-Risk Endpoints
14
• Network Forensics — Click this tab to analyze the network behavior of the endpoint when NTBA is
configured.
Figure 14-5 Network Forensics page
You can filter your view by choosing the time and date of your choice.
Figure 14-6 Date and time options in Network Forensics page
You can view the data according to your time preference by selecting the time period from the
drop-down list. You can use the icon to view the details before and after any event/attack.
Figure 14-7 Show option
For more information, see section Analyze Network Forensics.
McAfee Network Security Platform 9.1 309
14 Analyze High-Risk Endpoints
• Quarantine — Use this option to block all the traffic originating from the specified IP address seen on the
selected device for the selected time.
Figure 14-8 Quarantine Endpoint dialog
To quarantine endpoints to block all the traffic originating from the specified IP address:
Table 14-1 Properties option definitions
Option Definition
IP Address Enter the IP address of the endpoint.
Device Select the specific device of the endpoint whose traffic originating from the IP
address you want to block.
Quarantine Duration Select the quarantine duration from the drop-down list.
Remediate Select the checkbox to redirect the configured endpoint to the configured
remediation portal.
You can configure the remediation portal settings in Devices | Global | IPS Device
Settings | Quarantine | Remediation Portal.
Remediation cannot be applied for IPv6 address. The checkbox and the
information icon for remediation is not displayed if you enter an IPv6
address in the IP Address field.
Click Quarantine. The endpoint is added and displayed in the Quarantine page
• Vulnerability Assessment
310 McAfee Network Security Platform 9.1
Analyze High-Risk Endpoints
14
The Vulnerability Assessment sub-tab displays the following details. This tab will be populated with vulnerability
assessment scan results for the selected endpoint when integration with McAfee Vulnerability Manager
(MVM) is enabled.
Figure 14-9 Vulnerability Assessment
McAfee Network Security Platform 9.1 311
14 Analyze High-Risk Endpoints
Item Description
Scan for
Vulnerabilities Click button to scan for vulnerabilities against the selected host .
If the selected IP address is found in an MVM scan configuration, it displays a message to
inform that the scan is successful.
If the selected IP address is found in more than one available MVM scan configuration, the
Scan for vulnerabilities window is displayed.
1 Select an MVM configuration from the MVM Scan Configuration drop-down list.
2
Click to run the scan.
To refresh the configuration, click .
If the selected IP address is not found in any of the MVM scan configuration, a warning
message is displayed informing that the default configuration will be used for the scan. Click
OK to proceed with the scan.
Scan for Vulnerabilities option is available only when integration with Vulnerability Manager is
enabled and if you have edit privileges to run the scan.
Search Search for any specific scanned data. For example , type http in the Search text field to view
the data specific to http service.
General The following details are displayed:
Activity • Overall Criticality — Criticality level of the endpoint
• Last Scan Time — Date and time of the latest scan.
• By Scan Engine — Name of the scan engine.
312 McAfee Network Security Platform 9.1
Analyze High-Risk Endpoints
14
Item Description
Open Ports The following open port details are displayed:
• Protoport — Port ID
• Service — Name of the service running on the port.
• Description — Description of the service.
Vulnerabilities The following vulnerability details are displayed:
• Risk — Specifies the risk level. Example: Informational.
• Name — Name of the service running on the port.
• CVE — CVE ID hyperlink of the vulnerability that displays more information on the
vulnerability.
McAfee Network Security Platform 9.1 313
14 Analyze High-Risk Endpoints
• Endpoint Security Events
The Endpoint Security Events sub-tab displays the following details. You can only view this section when McAfee
ePolicy Orchestrator is configured.
Figure 14-10 Endpoint Security Events
Item Description
Latest Anti Virus The latest events including the date and time when the event was received by the anti
Events virus agent, the name of the threat that caused the event to appear, the type of the threat
that triggered the event, the action taken by the anti-virus agent on the reported event,
the path to the affected file that caused the event and the method used to detect the
anti-virus event.
Latest Host The latest host intrusion prevention events including the date and time when the event
Intrusion was received by the Host Intrusion Prevention agent, the name of the signature that
Prevention caused the event to appear, the severity level of the Host Intrusion Prevention event, the
Events user at the time the event was initiated, the application process that triggered the event,
the Source IP address for the event and the reaction set to take place when the event is
triggered.
For more information, see section McAfee Network Security Platform Integration Guide.
314 McAfee Network Security Platform 9.1
15 Using context-aware data for network
forensics
As a security administrator, you may sometimes want to analyze the root cause of a specific security event a
few hours or days after an event has occurred. You may also want any supporting contextual data for an
endpoint during that time interval.
NTBA performs context-aware network forensics to capture connections and layer 7 activity before and after a
security event. This helps forensic analysis to be performed on the contextual data, against a set of predefined
suspicious activity indicators.
NTBA collects forensic data for a target or attacker that is internal or external to the network. NTBA collects
context-aware data as profile and forensic data. Profile data includes details like executables and services
launched by an endpoint. Forensic data captures contextual data n minutes before and after a security event
occurs like policy violation or an attack. By default, forensic data is collected for 10 minutes before and after an
event.
The network forensics data collected by NTBA provides details like connections made to a target and attacker,
port information, network application, executables, URLs, and files. Metadata information like malware
confidence, executable classification, reputation, and location are also shown if available. If a connection is
suspicious, a Suspicious Activity indicator briefs the type of suspicious activity performed in the network.
How NTBA collects and stores context-aware data
When a security event like an attack occurs, NTBA performs the following high-level steps to collect
context-aware data:
1 Consolidates conversations with attack information like 5-tuple, URLs, files, and programs involved in the
connection for a target or attacker.
2 Collects the accessed URLs, files, executables, and connections for the specified time interval based on
suspicious activity indicators. By default, these details are collected 60 minutes before and after an event
occurred.
3 Checks if the endpoint is an attacker or target.
4 Collects data based on conditions that match the suspicious activity indicators.
Once the context-aware data is collected, NTBA stores this in the database for the configured period. By default,
forensic data is stored for 30 days. You can configure the collection settings from Devices | Devices | <NTBA
device> | Setup | Collection Settings.
The Manager enables you to configure the forensics collection settings, and retrieves the context-aware data
from NTBA when you want to perform forensic analysis on a specific endpoint or attack.
The forensic data is stored as part of the virtual disk of NTBA. By default, the netflow data uses 60% and
forensic data uses 40% of the disk space. By enabling export of Layer 7, the entire payload is not exported. Only
fields related to http, netbios, ftp,smtp, file hash and attack ID are exported. In http application, specific fields of
McAfee Network Security Platform 9.1 315
15 Using context-aware data for network forensics
http (like URI, host) are exported. Netflow monitoring is not made in real time as the statistics of the particular
flow is sent every minute. If you upgrade from a pre-8.2 version to version 9.1, these default settings get applied
during migration. You can modify these limits using the command set dbdisksize.
Figure 15-1 NTBA database architecture
The RAID 10 layer is the first layer, followed by ext3 file system, and MySQL layer is the container for the
netflow, forensic, and configuration databases.
You can modify the forensic database pruning settings from the Devices | Devices | <NTBA Device> | Maintenance |
Database Pruning page. For more details, see Prune the database.
When you analyze an endpoint on the Network Forensics page, the Manager queries all the NTBAs and displays
data from the NTBA that is mapped to the endpoint. On the Analysis | Network Forensics page, the displayed
network forensic data is only from a single NTBA.
If an IP address is mapped to more than one NTBA, the Network Forensics page has Data Source drop-down list to
view network forensics data for NTBA mapped to an endpoint. The drop-down can be used to query the other
NTBAs for forensic information.
By default, if you directly navigate to the Network Forensics page to analyze an endpoint, the current date and time
and analysis window of ± 60 minutes is displayed. If you perform forensics from other Manager UI paths for an
endpoint, by default, the time of event occurrence and analysis window of ± 10 minutes is displayed.
Suspicious activity indicators
NTBA uses a set of predefined indicators to collect the forensic data. The indicators are triggered only when an
attacker or target endpoint, flow, or executable makes a network connection in the configured analysis time
window.
For example, on the Network Forensics page, you select an IP 1.1.1.6 that is involved in a policy violation. You
select an analysis time of ±30 minutes to analyze the collected flows before and after the policy violation
happened, and click Analyze. The suspicious flows and activity indicators are displayed based on connections
made in the network in this defined time window of one hour.
316 McAfee Network Security Platform 9.1
Using context-aware data for network forensics
15
NTBA collects forensic data based on the following rules:
Table 15-1 Suspicious activity indicators
Suspicious activity Description
indicator
Destination matches attacker in A target endpoint was involved in another attack or traffic from/to this
another attack endpoint.
Source matches attacker in An attacker endpoint was involved in another attack or traffic from/to this
another attack endpoint.
Suspicious endpoint risk Endpoint made a connection to another endpoint with GTI risk level of Medium
Risk or High Risk.
Unverified endpoint risk Endpoint made a connection to another endpoint with GTI risk level of
Unverified.
Executable used in another attack Executable, for example, chrome.exe was involved in another attack or traffic
from/to this endpoint.
Suspicious executable malware Endpoint accessed an executable that has malware confidence level above
confidence Medium.
Blacklisted executable Endpoint accessed a blacklisted executable.
New executable Endpoint accessed a new executable that has not been previously seen in the
last x* days.
*x refers to the number of days defined on the Devices | NTBA Device Settings |
Device Settings | Setup | Collection Settings page.
URL used in another attack Endpoint accessed a URL that was involved in another attack or traffic from/to
this endpoint.
Suspicious URL risk Endpoint accessed a URL with GTI risk level of Medium Risk or High Risk.
Unverified URL risk Endpoint accessed a URL with GTI risk level of Unverified Risk.
File used in another attack Endpoint accessed a file that is involved in another attack or traffic from/to this
endpoint.
Suspicious file malware Endpoint accessed a file with suspicious malware confidence of Medium or High.
confidence
Unverified file malware confidence Endpoint accessed a file with suspicious malware confidence of Unknown.
Attack detected Specific suspicious flow generated an attack in the network.
New service detected A new service was installed on an endpoint that has not been previously seen
in the last x* days.
*x refers to the number of days defined on the Devices | NTBA Device Settings |
Device Settings | Setup | Collection Settings page.
On the Analysis | Network Forensics page, these are displayed in the Suspicious Activity column. You can also use
these indicators as filters from the Any Activity drop-down list to view specific suspicious activity-based flows in
the network.
If McAfee EIA is disabled, executable-related indicators like executable used in another attack are not available.
Similarly, if McAfee GTI is disabled, reputation-based indicators are not functional.
Contents
Enable Network Forensics
Perform network forensics on an endpoint from the Analysis tab
McAfee Network Security Platform 9.1 317
15 Using context-aware data for network forensics
Enable Network Forensics
Enable Network Forensics
When network forensics is enabled, the Manager takes advantage of the NTBA Appliance to provide network
activity for a given endpoint over a given time span. You can collect network forensic data for a time period for
analysis.
Task
1 At the Global level, select Devices | Global | NTBA Device Settings | Device Settings | Setup | Collection Settings.
At a device level, you can navigate to Devices | Devices | <NTBA Appliance> | Setup | Collection Settings. If you want
to inherit the global level collection settings, select Use Global Settings.
2 Enter the listening port and select Discard Duplicate Flow Records if you do not wish duplicate records. By
default, the UDP port is set to 9996.
3 In the Network Forensics area, specify the following:
Item Description
Collect Network Forensics Data Select this checkbox to collect network forensics data. By default, this
checkbox is selected.
Applicable Attacks Select Any, IPS Attacks Only or NTBA Attacks Only. By default, this is set to Any.
Collect Data Before the Attack Select the time for which you wish to collect data before a security event. By
For default, this is set to 10 minutes. The time range is 1-60 minutes.
Collect Data After the Attack For Select the time for which you wish to collect data after a security event. By
default, this is set to 10 minutes. The time range is 1-60 minutes.
Executable is 'New' if Not Seen Collect executable details if the executable is new in the network. By default,
in Previous this is set to 30 days. The day range is 3-90 days.
Service is 'New' if Not Seen in Collect service details if the service is new in the network. By default, this is
Previous set to 30 days. The day range is 3-90 days.
Figure 15-2 Forensic data collection
4 Click Save.
If no forensic data is displayed, execute the show forensic-db details command to check if the network
forensics feature is enabled or not. By default, this feature is enabled. You can use the set dbdisksize and
show l7dcapstats commands to set the percentage of disk size for the forensic data and view layer 7
captured data details.
318 McAfee Network Security Platform 9.1
Using context-aware data for network forensics
Perform network forensics on an endpoint from the Analysis tab 15
Perform network forensics on an endpoint from the Analysis tab
You can enter an IP address and track its network behavior for a specified time period.
Go to Analysis | Network Forensics to analyze the recent behavior of the specific endpoint in the network, including
conversations and events in the specified time period.
Filter your view by choosing the time and date of your choice. Use the ± option to view data before and after an
attack. This enables to analyze context-aware data and see network behavior of an endpoint in the network.
Figure 15-3 Date and time options
The following table shows the information displayed on the Network Forensics page.
Item Description
Filter Criteria Panel
Enter IP address Enter the IP address of the endpoint whose network activities you wish to analyze.
Date Select the date when the event occurred.
Event occurrence time Select the time at which the event occurred. The event can be an attack, alert, or policy
violation.
Analysis window Select the time period in which you wish to track an endpoint's activities in the network.
This includes activities performed by an endpoint before and after a security event.
Analyze Retrieves suspicious flows, activities, and indicators for an event in the specified time
period.
Task
1 In the Enter IP address field, enter an IP address for which you wish to view the suspicious flows and activity.
Example: 1.1.1.9.
2 Select the date and time. Use the ± time to view endpoint behavior before and after an attack.
3 Click Analyze.
McAfee Network Security Platform 9.1 319
15 Using context-aware data for network forensics
Perform network forensics on an endpoint from the Analysis tab
4 In the top panel, view Summary for endpoint details and connections made to and from an endpoint.
Figure 15-4 Summary Panel
Item Description
Summary
Panel
Endpoint • Analysis Window — The period of analysis.
Summary
• Data Source — The NTBA device that is mapped to an endpoint IP address.
If one or more NTBAs have an endpoint IP address within the same time range, you can
view these NTBA devices from this drop-down list.
• Zone — The zone to which this endpoint belongs to.
• Country — The country of the endpoint.
• ETF — The ETF value assigned by NTBA to an endpoint.
Connections from Specifies the client connections from an endpoint that include the TCP and UDP services
endpoint and ports.
• Connections — The number of connections made from an endpoint.
• Applications — The applications accessed from an endpoint.
• Endpoint Executables — The executables accessed.
• TCP Services — The tcp services used by an endpoint.
• UDP Services — The UDP services accessed by an endpoint.
Connections to • Connections — The number of connections made to an endpoint.
endpoint
• Applications — The applications used on an endpoint.
• TCP Services — The TCP services used on an endpoint.
• UDP Services — The UDP services accessed on an endpoint.
320 McAfee Network Security Platform 9.1
Using context-aware data for network forensics
Perform network forensics on an endpoint from the Analysis tab 15
5 In the lower panel, view Suspicious Flows for details like suspicious activity, applications, attack name, and files
and URLs accessed.
• From the flows, select the indicator to view specific activity-based flows. Example: Blacklisted executable.
• View suspicious flows that have blacklisted executables involved in the attack.
Figure 15-5 Suspicious activity indicator filter
Item Description
Suspicious Flows
Panel
Suspicious activity View indicators that map to an event like an alert or attack.
indicators
• Destination matches attacker in another attack
• Source matches attacker in another attack
• Suspicious endpoint risk
• Unverified endpoint risk
• Executable used in another attack
• Suspicious executable malware confidence
• Blacklisted executable
• New executable
• URL used in another attack
• Suspicious URL risk
• Unverified URL risk
• File used in another attack
• Suspicious file malware confidence
• Unverified file malware confidence
• Attack detected
• New service detected
IP Address Specify an IP address and use Search to view flows for this address.
Time Displays the date and time when the suspicious flow for an event occurred.
You can sort the flows view based on time.
Suspicious Activity Displays the indicator that specifies the suspicious activity performed like an URL
accessed that was involved in another attack, blacklisted executable accessed and
others.
McAfee Network Security Platform 9.1 321
15 Using context-aware data for network forensics
Perform network forensics on an endpoint from the Analysis tab
Item Description
Suspicious Flows
Panel
Source Specifies the source from which the flow was initiated for an endpoint. Details include
endpoint and ports used.
Destination Specifies the destination details like endpoint involved and port.
Applications Displays the applications accessed from the endpoint.
Attack Attacks for a specific endpoint that includes attack name and result.
File/URL Accessed Specifies file or URL access details for a specific endpoint.
6 Click Save as CSV to export suspicious flows for analysis.
322 McAfee Network Security Platform 9.1
16 Analyze Endpoint Executables
You can view the list of executables that have made outgoing connections using the Analysis | Endpoint Executables
page, along with the classification and malware confidence computed for each executable. You can also view
details such as how many endpoints are running each executable, how many connections were made etc. The
Manager allows you to further drill down on each executable to view detailed information.
In an enterprise network, you can have hundred of thousands of executables making outgoing connections. To
handle such a volume and yet quickly narrow down to a subset of endpoints or executables that exhibit
malware like characteristics and require immediate attention, Network Security Platform supports the following
options:
• You can enable auto-classification for executables based on file reputation provided by McAfee GTI. You can
also enable auto-classification for executables signed by a trusted certificate authority.
• You can import a baseline computer profile for your organization under Policy | <Admin Domain Name> |
Intrusion Prevention | Exceptions | File Hash Exceptions. This will help reduce the list of unclassified executables.
• You can also manually classify executables by monitoring their network behavior or based on the malware
confidence computed by various engines. The manual classification will override the auto-classification as
well as the classification imported using a baseline computer profile.
The Top Endpoint Executables is available on the Manager Dashboard page. You can filter the executables based on
NTBA Appliance, attacks (default) or endpoints, or malware confidence. You can click on the graph to navigate
to the Threat Explorer or the Endpoint Executables page for further investigation.
Figure 16-1 Endpoint Executables monitor
McAfee Network Security Platform 9.1 323
16 Analyze Endpoint Executables
Viewing executables running on endpoint
Viewing executables running on endpoint
The Endpoint Executables page on the Analysis tab provides a snapshot of all the executables running on your
internal endpoints that have made network calls. It also provides network visibility on how many endpoints are
running the executables, how many connections were made, and the events triggered by the executable during
the selected timeframe.
All NTBA Appliances that have McAfee EIA services running on them will be displayed in the Devices drop-down
list. You can filter data based on the NTBA Appliance selection.
The executables listed here are processes and files. They can be whitelisted, blacklisted, and unclassified. You
can use this page to investigate further on what factors led to the classification of the executable and manually
change the classification.
By default, the order is sorted by the endpoints, so executables with most endpoint connections are displayed
first.
Maximum number of executables displayed on the Endpoint Executables page is 4096. Historical data and inactive
executable data are kept for 30 days.
The page is divided into the Executable panel and the Details panel. Click a row in the Executable panel to view
additional information about the executable hash in the Details panel.
Figure 16-2 Endpoint Executables page with default settings
Item Description
1 Filters and Search options
2 Executable panel
3 Details panel
324 McAfee Network Security Platform 9.1
Analyze Endpoint Executables
Viewing executables running on endpoint 16
Following are the filters and search option available:
Field Description Default Value
Malware • Any Malware Confidence — Displays all executables irrespective of High+ Malware
Confidence their malware confidence Confidence
• High+ Malware Confidence — Displays executables with high and very
high malware confidence
• Medium+ Malware Confidence — Displays executables with medium,
high, and very high malware confidence
• Very High Malware Confidence — Displays executables with very high
malware confidence
Classification • Any Classification — Displays all executables, whether blacklisted, Any Classification
whitelisted, and unclassified
• Blacklisted — Displays only blacklisted executables
• Unclassified — Displays executables that are neither blacklisted nor
whitelisted
• Whitelisted — Displays only blacklisted executables
Devices Displays the list of NTBA Appliances that have McAfee EIA services Displays device
running on them names in the
alphabetical order.
Time interval • Last 5 minutes • Last 48 hours Last 12 hours
• Last 1 hour • Last 7 days
• Last 6 hour • Last 14 days
• Last 12 hours • Custom Time Period
• Last 24 hours
Search Allows you to search executable by the file hash or the binary name Blank
of the executable
Attack Log
Upon double-clicking any executable hash you navigate to the Attack Log page. You can analyze and view alerts
related to the selected hash.
Figure 16-3 Selected hash alerts in Attack Log
The date and time filter used in the Endpoint Executables page is persisted upon navigating to attack log. To close
the attack log, click Back or the X icon.
Manage Whitelist and Blacklist
McAfee Network Security Platform 9.1 325
16 Analyze Endpoint Executables
Viewing executables running on endpoint
The Manage Whitelist and Blacklist is a link to the File Hash Exceptions page. You can manage the whitelisted and
blacklisted hash from this page. For more information on whitelisting/blacklisting file hash, see the McAfee
Network Security Platform IPS Administration Guide.
For the selected NTBA Appliance, the Executable panel consists of:
Option Definitions
Executable • Actions — Click Take Actions to classify an executable as whitelisted, blacklisted, marked as,
or unclassified
• Hash — Displays the file hash of the executable
• Name — Displays the binary name of the executable
• Version — Displays the product version
Malware Confidence Displays the malware confidence level returned by the configured McAfee EIA. The malware
confidence values are very high, high, medium, low, very low, and unknown.
Classification Displays the executable classification whether blacklisted, whitelisted, or unclassified.
First Seen Displays when the executable was first reported by McAfee EIA to the NTBA Appliance for
the selected timeframe.
Last Seen Displays when the executable was last reported by McAfee EIA to the NTBA Appliance.
Counts By default, the order is sorted by the endpoints, so executables with most endpoint
connections displayed first.
• Endpoints — Displays the number of endpoints running the executable for the selected
timeframe
• Attacks — Displays the number of attacks triggered by the executable for the selected
timeframe
• Connections — Displays the number of connections made by the executable for the
selected timeframe
Comment Reason for changing the executable classification
Click any row to see additional information of the executable hash in the Details panel. The Details panel consists
of:
EIA Details
326 McAfee Network Security Platform 9.1
Analyze Endpoint Executables
Viewing executables running on endpoint 16
This tab displays the executable or file information. This includes:
• Properties — Displays the malware confidence for the executable along with malware indicators that helped
determine the reputation.
Figure 16-4 Executable or file details
Table 16-1 Field descriptions of EIA Details tab
Field Description
Hash Displays the file hash.
Binary Name Displays the binary name and the type, whether process or library.
Product Name Displays the product name for the executable or file.
Version Displays the product version number.
Malware Summary
Malware Confidence Displays the malware confidence level returned by the configured McAfee EIA. The
malware confidence values are very high, high, medium, low, very low, and unknown.
Malware Name Displays the malware name, for example, gtalk.exe.
File Certificate Displays the certificate signer and status for the file certificate, for example,
Microsoft Corporation.
GTI Reputation Displays the file reputation received from GTI. Valid values are Very Low, Low, Medium,
High, Very High, and Unknown.
Local Classification Displays the executable classification whether Blacklisted, Whitelisted, or Unclassified.
Classified Displays the method of classification (Auto if the executable has been auto-classified
by the NTBA Appliance or Manual if it has been manually classified) and the
timestamp, only for classified executables.
McAfee Network Security Platform 9.1 327
16 Analyze Endpoint Executables
Viewing executables running on endpoint
Table 16-1 Field descriptions of EIA Details tab (continued)
Field Description
File Execution Summary Displays a summary of the tasks performed when a program was executed.
Examples: connects to the internet, changes proxy settings, adds host file entries.
File Execution Details Displays execution details as they happened.
• Save as CSV — Exports the list of executables in CSV format.
• Executable — Displays the executable name, example, gtalk.exe.
• Action — Displays action performed by the program, example, create_dir.
• Target Object — Specifies the path where this action was performed, example,
\Device\Harddisk\Users\Ellie\Local
• Search — Displays details based on search criteria.
• File Execution Results — Shows some of the methods and engines that were used to compute the executable
reputation.
Endpoints
This tab displays the list of endpoints running the executable during the selected timeframe.
Figure 16-5 Endpoints information
Table 16-2 Field descriptions of Endpoints tab
Field Description
IP Address Displays the IP address of the endpoint.
Hostname Displays the name of the managed host.
OS Displays the version of the operating system running on the endpoint. For example: Windows 7.
User Displays the user name who invoked the executable or the DLL. The user name can include system
users and local users.
Counts • Attacks — Displays the number of attacks triggered by the executable during the selected
timeframe
• Connections — Displays the number of connections made by the executable during the selected
timeframe
The Search field allows you to search by IP address, host name, operating system, or user columns.
328 McAfee Network Security Platform 9.1
Analyze Endpoint Executables
Viewing executables running on endpoint 16
Double-click the IP address to view alerts related to the IP address in the Attack Log. The alerts are filtered
based on the IP address selected. To close Attack Log, click Back or the X icon.
Figure 16-6 Alerts based on the IP address selected
Applications
This tab displays the list of applications that have been invoked by the executable during the selected
timeframe.
Figure 16-7 Applications invoked by the executable
Table 16-3 Field descriptions of Applications tab
Field Description
Application Displays the name of the application.
Risk Displays whether the application is high, medium, or low risk. McAfee Labs categorizes an
application based on its vulnerability and the probability for it to deliver malware.
Category Displays the category that the application falls under. For example, HTTP falls under the
Infrastructure Services category.
Counts • Attacks — Displays the number of attacks triggered by the executable during the selected
timeframe
• Connections — Displays the number of connections made by the executable during the selected
timeframe
The Search field allows you to search by application name, risk, or category.
Double-click the application to view alerts related to the application in the Attack Log. The alerts are filtered
based on the application selected. To close Attack Log, click Back or the X icon.
Figure 16-8 Alerts based on the application selected
McAfee Network Security Platform 9.1 329
16 Analyze Endpoint Executables
Viewing executables running on endpoint
330 McAfee Network Security Platform 9.1
17 Attack Log
The Attack Log lists attacks with most recent being listed first. It contains alerts that are raised whenever there is
a discrepancy in the traffic flowing through the network. The Sensors parsing the traffic detects any attack and
raises an alert. Attack details are presented using multiple columns, known as attributes. The attributes
represent packet fields such as source and destination IP address, as well as Sensor analysis fields such as
attack severity. The Attack Log contains both, acknowledged and unacknowledged alerts. All actions performed in
the Threat Analyzer today, can be performed in the Attack Log. You can acknowledge alerts and also update
rules, quarantine hosts, tag endpoints, configure auto-acknowledgement rules, etc. You can also perform
forensics on alerts for further analysis.
Features that are not applicable to the Central Manager are explicitly mentioned in the relevant sections. All other
features are applicable to both the Manager and the Central Manager.
See also
Attack Log in the Central Manager on page 10
Contents
What are alerts?
Alert Summary
Alert Actions
What are alerts?
Alerts are asynchronous notifications sent when a system event or attack triggers the IPS. When a packet
violating your enforced security policies is detected, McAfee Network Security Sensor compiles information
about the offending packet and sends the information to McAfee Network Security Manager in the form of an
alert. An alert contains a variety of information on the incident that triggered it—such as the type of attack, its
source and destination IP addresses, its source and destination ports, as well as security analysis information
(performed by the Sensor) such as attack severity and type. You can use this information to perform forensic
analysis on the alert—that is, careful investigation to determine its cause and how to prevent others of its kind.
An attack is a violation of set policy parameters. An alert is one or more attack instances. In many cases, an alert
represents a single detected attack. A multi-attack alert is generated when multiple instances of identical
attacks (same attacker IP, target IP, and specific attack) are detected within a two minute period; data for all
attacks is throttled into one alert instance, however, you can also choose to configure for how many of each
throttled attacks you want to see an individual alert.
McAfee Network Security Platform stores alerts in the Manager server database until you delete them. You can
view your alerts in the Manager using the Analysis | <Admin Domain Name> | Attack Log page.
For more information, see Configure alert suppression with packet log response in McAfee Network Security Platform
IPS Administration Guide.
McAfee Network Security Platform 9.1 331
17 Attack Log
Alert Summary
Alert Summary
Alerts exist in one of two states:
• Unacknowledged
• Acknowledged
When an alert is raised, it appears in the Manager in an unacknowledged state. Unacknowledged means that you
have not officially recognized its presence by marking it acknowledged. An alert remains in an unacknowledged
state until you either acknowledge it or delete it.
Unacknowledged alerts display in the Unacknowledged Alert Summary monitor of the Dashboard page.
Acknowledging alerts dismisses them from the Dashboard. Acknowledged alerts display only in the Attack Log and
in reports.
Alerts are backed up to the database and archived in order of occurrence. Deleted alerts are removed from the
database. Hence proper care should be exercised before deleting an alert.
Figure 17-1 Attack log
Acknowledged and unacknowledged alerts
When you have examined an alert and have determined a course of action, acknowledging the alert is the next
step. The acknowledge option provides a simplistic visual checklist to help you differentiate between the alerts
you have examined and those you have yet to review. You can view the acknowledged and unacknowledged
alerts in the Attack Log of the Manager. To view the acknowledged and unacknowledged alerts, hover over a
column, click the drop-down arrow that appears and select the tick mark to view the acknowledged and
unacknowledged alert column. Acknowledged alerts are displayed with a tick mark against that alert. When you
acknowledge an alert, the alert is removed from the statistical values of the Unacknowledged Alert Summary monitor
in the Dashboard.
332 McAfee Network Security Platform 9.1
Attack Log
Alert Summary 17
An acknowledged alert can be reverted back to unacknowledged state. To acknowledge/unacknowledge an
alert, select the alert and click Ack/Unack. You can also acknowledge or unacknowledge all the alerts that appears
in the Attack Log. To acknowledge/unacknowledge all the alerts, click the Other Actions button, and then select
Acknowledge All Matching Alerts/Unacknowledge All Matching Alerts.
Figure 17-2 Acknowledge/Unacknowledge alerts
Suppressing alerts
Over the course of time, you will become very familiar with your Network Security Platform alert data as you
perform forensic analysis using the Attack Log. At some point, you may even become tired of seeing some of
the same alerts time and again. Network Security Platform provides multiple options for suppressing alerts,
that is, reducing the number of alerts in either the Attack Log and/or database, so that you can work on your
higher priority issues.
The following alert suppression options are available using various actions within the Manager interface:
• Disable alerting — During policy creation/modification, you can disable the alert for one or more attacks.
This is not attack detection disabling, just alert disabling. The Sensor still detects the attack and can send an
automatic response—if configured. (If no response is configured, then nothing is done when the attack is
detected)
• Auto Acknowledge — Also during policy creation, you have the option of automatically acknowledging a
detected attack. The Auto-Acknowledge feature suppresses the alert from the Attack Log by marking the alert
as acknowledged. You can also create new auto acknowledgement rules for the alerts.
• Alert throttling — Alert throttling (seen as Alerting Options in the Manager interface) enables you to set a
suppression limit for a singular Exploit attack, which originates from one attacker, targets a single
destination IP, and is detected by the same VIPS (interface or sub-interface) multiple times within a limited
time frame. Exploit throttling limits the number of duplicate alerts that are sent to the Manager from a
Sensor. Throttling is very effective against repetitive Exploit attacks where a attacker IP address is spoofed
and generates a high number of alerts.
For more details, see Configure alert suppression with packet log response topic in the McAfee Network Security
Platform IPS Administration Guide.
McAfee Network Security Platform 9.1 333
17 Attack Log
Alert Summary
Send alert to Send Sensor Display alert in Attack Log
Manager response action
Normal behavior Yes Yes Yes
Detection on, disable No Yes No
alerting
Auto acknowledge Yes Yes Yes/No (depending on the column
view in Attack Log)
Alert throttling Yes Yes Yes
Filter and sort alerts
The volume of alerts generated in the Attack Log makes it difficult for the analysis of alerts. The different sorting
and filtering options provided in the Attack Log helps drill-down only the necessary alerts for further analysis.
Alerts in the Attack Log are not refreshed automatically. Use the icon to view new alerts generated. Use the
arrow keys at the bottom of the page to navigate back and forth between the alert pages.
Sort alerts
Alerts when generated are in unacknowledged state. Once an alert is acknowledged, a tick mark appears next to
the alert in the acknowledged and unacknowledged column. You can sort the alerts by selecting any one of the
three options, Unacknowledged, Acknowledged and Any Alert State. You can also sort the alerts based on the period in
which the alerts were generated. The Custom Time Period option lets you customize the time period.
When the time period option is selected, the display shows the alert, attack counts, and other parameters for
the chosen time period. The alert count displays the number of times each attack has been reported within the
parameters. For example, for a query, there are two reported alerts (number of alerts = 2) and two reported
attacks (attack count = 2) for the "ARP: ARP Spoofing Detected" attack. Thus, the "ARP: ARP Spoofing Detected"
attack was detected and reported exactly twice during the queried period. Also, the number of alerts and attack
count for the "Samba Trans2Open Buffer Overflow" attack: 74 alerts have been generated for this attack;
however, there were 2133 attack instances. One or more attack instances was suppressed according to the
configuration set.
When looking for a particular alert, you can enter the keyword for the alert in the Quick Search field and the
results are automatically displayed in the log. Click Clear All Filters to undo all the filters applied. The button color
and the column name color changes to orange which indicates that a filter is active, and that the attack log is
not displaying all the alerts.
Filter alerts
You can customize the columns in the Attack Log to view only the necessary details about the alert. You can
rearrange/resize the columns to view the details according to your preference. Following are the column
options for the alerts:
Column header Description
Acknowledged/ The tick mark indicates that the alert is acknowledged.
unacknowledged
alerts
Attack Severity Indicates different colors based on the attack severity, high/medium/low/informational.
Name Name of the attack.
334 McAfee Network Security Platform 9.1
Attack Log
Alert Summary 17
Column header Description
Event Displays various information about the attack.
• Time — Time at which the attack occurred.
• Direction — Transmission destination with regard to internal network (inbound or
outbound).
• Result — Result of the alerted attack.
The Result categories for alerted attacks are as follows:
• Attack Successful— The attack was successful.
• Inconclusive— The result of the attack is not known. This is most likely due to a
generic policy, such as the Default or All-Inclusive policy where the policy rules are
not environment specific. For example this may be the result if an attack occurs
against an irrelevant node.
• Attack Failed— The attack had no impact.
• n/a— The alert was raised for suspicious, but not necessarily malicious, traffic. This
result is common for Reconnaissance attacks due to the nature of port scanning and
endpoint sweeping.
• Attack Blocked— Attacks blocked by a "Drop packets" Sensor response.
• Attack SmartBlocked— Attacks blocked by a "Drop packets" Sensor response as per
GTI reputation response.
• DoS Blocking Activated— Applies to DoS traffic and indicates that the Sensor has
identified traffic that is suspicious in nature that is exceeding its learned threshold or
is not recognized based on its profile. The Sensor has started blocking unknown
traffic, while attempting (on a packet-by-packet basis) to block only DoS traffic from a
trusted source. The Sensor attempts to allow legitimate traffic to flow from the
trusted source. Because of the nature of DoS attacks, one cannot be certain that
100% of bad traffic was blocked nor that 100% of 'good' traffic was permitted. For
more in-depth description of McAfee Network Security Platform's DoS handling, see
Denial-of-Service in McAfee Network Security Platform IPS Administration Guide.
The following is the alert result status when Simulated Blocking is enabled. For more
information, see Protection Options in the McAfee Network Security Platform IPS
Administration Guide.
• Blocking Simulated (Attack Failed)— The attack had no impact.
• Blocking Simulated (Attack Blocked)— The alert was raised for an attack that had
potential impact.
• Blocking Simulated (Attack Successful)— The attack was successful.
• Blocking Simulated (Inconclusive)— The result of the attack is not known. This is
most likely due to a generic policy, such as the Default or All-Inclusive policy where
McAfee Network Security Platform 9.1 335
17 Attack Log
Alert Summary
Column header Description
the policy rules are not environment specific. For example this may be the result if an
attack occurs against an irrelevant node.
• Blocking Simulated (n/a)— The alert was raised for suspicious, but not necessarily
malicious, traffic. This result is common for Reconnaissance attacks due to the nature
of port scanning and endpoint sweeping.
• Blocking Simulated (Attack SmartBlocked)— The alert was raised for an attack
that had potential impact as per GTI reputation response.
• Attack Count — Number of instances of the same attack.
• Relevance — Indicates if the endpoint is vulnerable to this particular attack.
• Alert ID — ID assigned to the alert.
• Assigned to — Displays the name of the user if the attack is assigned.
Attack Displays specific information about the attack.
• NSP ID — ID of the Sensor from where the alert was generated.
• BTP — Displays the BTP level as either High, Medium or Low.
• Attack Category — General attack type.
Packet Capture You can export the packet capture for that alert.
Attacker Displays details about the attacker endpoint.
• IP Address — IP address of the attacker endpoint.
• Port — Port on which the attack was detected.
• Risk — Displays the risk level as High Risk, Medium Risk or Low Risk.
• Hostname — Name of the host from where the attack was generated.
• Proxy IP — IP address of the proxy server.
Target Displays details about the target endpoint.
• IP Address — IP address of the target endpoint.
• Port — Port to which the attack is directed.
• Risk — Displays the risk level as High Risk, Medium Risk or Low Risk.
• Hostname — Name of the host to which the attack is directed.
• Proxy IP — IP address of the proxy server.
Malware File Displays details about the attack in case of malware attacks.
• File Name — Name of the malware file.
• File Hash — Displays the MD5 hash of the file.
• Malware Name — Name of the malware.
• Malware Confidence — Malware confidence level returned by the configured malware
scanning engines.
• Engine — The configured scanning engine that detected the malware.
Callback Activity Displays the name of the callback activity for BOT attacks.
336 McAfee Network Security Platform 9.1
Attack Log
Alert Summary 17
Column header Description
Endpoint Executable Displays details about the endpoints running the executables.
• Manager — Name of the Manager. This field is applicable for Central Manager only.
• Name — Binary name of the executable.
• Hash — File hash of the executable.
• Malware Confidence — Displays the malware confidence level returned by the configured
McAfee EIA. The malware confidence values are very high, high, medium, low, very low,
and unknown.
Application Displays the Layer7 applications involved.
McAfee Network Security Platform 9.1 337
17 Attack Log
Alert Summary
Column header Description
Detection Displays details about the Sensor that detected the attack.
• Domain — Name of the domain to which the Sensor belongs.
• Device — Name of the device that detected the attack.
• Interface — Interface at which the attack was detected.
Layer 7 Data Displays the following layer 7 data field details:
• FTP Action • HTTP Server Type
• FTP Banner • HTTP URI
• FTP File Name • HTTP User-Agent
• FTP Return Code • NetBIOS Action
• FTP User Name • NetBIOS File Name
• HTTP CLSID • SMTP Attachments
• HTTP Host • SMTP Banner
• HTTP Request Method • SMTP Recipients
• HTTP Response Content Type • SMTP Sender
• HTTP Return Code • TELNET User Name
You can view the protocols/fields that are enabled in the L7 Data Collection page under
Devices | <Admin Domain Name> | Devices | <Device Name> | Setup | Advanced.
You can also customize the settings for the protocols/fields in the L7 Data Collection page.
The default Percentage (%) value of flow memory re-allocated to collect layer 7 data is
20%.
Figure 17-3 Filtering alerts
In addition to the column filters, there are specific sub-filters for each column. These sub-filters are based on
specific values for that column. For example, the Direction column will have Inbound, Outbound, Unknown, and
Bi-directional as the sub-filters. The alerts are filtered based on the selected option. Further, the Sort Ascending and
Sort Descending options for each column toggles the alerts either in ascending order or descending order.
338 McAfee Network Security Platform 9.1
Attack Log
Alert Summary 17
Consolidate group alerts
The Attack Log page displays thousands of alerts that run into multiple pages and it consumes more time to
search for specific type of alerts. To enable you to find alerts in less time, the grouping feature is available in the
Attack Log page. Using this feature you can group the alerts based on specific fields, and view a consolidated list
of alerts.
View grouped alerts
You can consolidate and view a group of alerts based on specific fields in the Attack Log page. To view a
consolidated group of alerts perform the following steps:
Task
1 Select Analysis | <Admin Domain Name> | Attack Log.
2 On Attack Log page, click the arrow in the triangular icon in the column header of the field by which you wish
to group the alert and select Group by this field.
A window is displayed for the selected field. For example, if you select the Group by this field option for the
Direction field, the Group By Direction window is displayed.
The following display options are available in the column header.
McAfee Network Security Platform 9.1 339
17 Attack Log
Alert Summary
Option Definition
Group By <field name> Displays the list of items available for the selected field. For example, the Group By
Direction window displays the following items:
• Inbound
• Outbound
• Unknown
Attack Count Displays the total count of the attacks for each group.
3 In the window, double click the row of the item you want to view the grouped alerts for. The window closes
and the grouped alerts are displayed on the Attack Log page.
The column header color changes to orange, which indicates that the alerts are grouped by that option and
only those alerts are displayed in this page.
In this example, after grouping the alerts, you can further group them to the next level of grouping by
selecting the Group by this field option on any other column header where this option is available. For
example, after grouping the alerts based on Inbound transmission from the Direction field, you can further
filter the group based on Medium BTP level from the BTP field in the Attack column. As a result, the Attack Log
page displays only those alerts having both inbound direction and medium level BTP.
Alerts can be grouped by all the fields in the Attack Log page, except the following:
• Time,Attack Count and Alert ID under Event column
• NSP ID under Attack column
• Packet Capture
• Layer 7 Data
In a Central Manager setup, you can group the display of alerts by the Manager column in the Attack Log page.
To remove the filtering of grouped alerts, click Clear All Filters.
Alert details
You can view the details of a specific attack for a clearer picture of the key information related to the attack. The
information can then be used to augment your policy settings and/or to initiate a response action, such as a
TCP reset or endpoint quarantine rule.
340 McAfee Network Security Platform 9.1
Attack Log
Alert Summary 17
To view the details of a specific attack, do the following:
Task
1 Navigate to Analysis | <Admin Domain Name> | Attack Log.
2 Double-click on the alert for which you want to view the details.
The <Attack Name> panel opens on the right hand side.
The details of the alert are displayed as follows:
Option Definition
Summary • Event — Displays the general alert details like the time, direction, device, etc.
• Attacker/Target — Displays the IP address, hostname and other details of the attacker and the
target. In case of mobile related alerts, the relevant fields related to mobile traffic are
displayed.
• Attacked HIP Endpoint — You can view the details of attacked endpoint and perform forensics by
navigating to the ePO console.
Details • Matched Signature — Displays information about the configured signature conditions that
matches with the attack.
• Layer 7 — Displays the layer 7 information for protocols like HTTP, SMTP, etc.
Description Displays further details about the alert like the BTP score, RfSB, protection category, etc.
• Reference — Displays the different IDs created for the alert and attack.
• Component Attacks — Displays the component attacks in case of reconnaissance attacks only.
• Signatures — Displays the signature associated with the attack.
• Comments — You can add any comments for the alert if any.
Figure 17-4 Alert Details panel
McAfee Network Security Platform 9.1 341
17 Attack Log
Alert Summary
Attack type display
All alerts have a tab that relates to the attack type/category. For an exploit attack, the region is named Exploit; for
a policy violation, the region is named Policy Violation; and so forth. Each attack type has unique fields, but all
(except Statistical) include source and target IP of the attack.
• Exploit • Policy Violation
• Volume DoS • Reconnaissance
• Malware
Layer 7 data alert
The Sensor raises an alert when it detects attacks targeting your protected Layer 7 data for all the major
protocols like HTTP, SMTP.
The Details tab in the <Attack Name> panel displays the application protocol, the attack category as well as the
matched signature based on which the attack was detected.
Figure 17-5 Layer 7 - Alert Details
Signature descriptions
The Manager displays attacks categorized as:
• Signature-based attacks
• Correlated attacks
• Non-signature-based attacks (Reconnaissance and DDoS)
342 McAfee Network Security Platform 9.1
Attack Log
Alert Summary 17
Signature-based attacks are the only attacks that contain signatures and so the only attacks that provide
signature descriptions. These descriptions will be provided directly in the <Attack name> panel.
Figure 17-6 Alert details panel
The following data is displayed depending on the attack:
• String patterns used in attack detection
• Logical relationship of the condition such as AND, OR and AND THEN based on which the attack was
identified.
• Comparison fields used to match the signature
• String match pattern and value matched
• Information after the signature, if applicable
Signature descriptions can be viewed from the Attack Log. Selecting an appropriate alert and viewing its details
displays the description of the signature that matched the attack signature. All other signature descriptions in
that attack signature will be hidden.
McAfee Network Security Platform 9.1 343
17 Attack Log
Alert Summary
Signature descriptions for each signature type
When identifying a signature-based attack, various components distinguish each attack's contents from
another. Each variation consists distinct information that is specific to the attack characteristics. The
information comprises one or more conditions (which vary for each attack) that need to be satisfied in order to
obtain a match. If the signature is defined by more than one condition, matching is always carried out in an
order set by a logical relationship. The logical relationship is regulated by AND, OR, and AND THEN elements.
• String-match signatures will display information such as the string match patterns, name of the string fields,
and logical relation of the condition.
Figure 17-7 Example of a string-matched signature with its short description
• Non-string match signatures will display information such as comparison field name, attack description and
logical relation of the condition.
Figure 17-8 Example of a non-string matched signature
• System event (or sysevent) signatures display information such as the name of the system event and logical
relation of the condition.
Figure 17-9 Example of a system event signature with an AND and OR condition
• Signatures with an AND or OR condition will provide you with exact details of the condition.
• Signatures with an AND or OR and an AND THEN condition will provide all the constituent conditions.
Figure 17-10 Example of a signature with AND, OR, and AND THEN conditions
Export
You can export the files in instances where further analysis of the attack is required. Alert details and packet
capture of an alert can be exported.
344 McAfee Network Security Platform 9.1
Attack Log
Alert Actions 17
Alert details
The alert details are exported as a .csv file. You can also include to export the packet capture for that alert.
Figure 17-11 Export alert details
Packet capture
You can export only the packet capture for the selected alert. This helps analyze the specific attack details. You
can export the packet capture only if you have the permission enabled by your system administrator for your
user.
The Packet Capture Unavailable message is displayed when there is no packet capture available for an alert.
To export alert details or packet capture for an alert:
1 Go to Analysis | <Admin Domain Name> | Attack Log.
2 Double-click on the alert for which you want to export the details.
The <Attack Name> panel opens on the right hand side.
3 Under the Summary tab, click Export on top, and select either Alert Details or Packet Capture.
Alert Actions
The alerts generated can be further analyzed in case of critical alerts or used to perform actions that helps
organize the alerts. Different options for alert actions are available on clicking the Other Actions button at the
bottom of the page. The various alert actions are as follows:
Update Policy
Alerts are generated whenever there is an attack that violates a policy. When certain attacks are regularly
detected, you can add them to the policy to take actions against the attack, which avoids repetitive alert
generation for that attack.
McAfee Network Security Platform 9.1 345
17 Attack Log
Alert Actions
Global IPS
You can add an attack to the Master Attack Repository policy set. This is a default generic policy which is applied
across multiple Sensors. Hence, all the Sensors are updated with the attack. To add the attack to the policy:
Task
1 Navigate to Analysis | <Admin Domain Name> | Attack Log.
2 Select the alert, click Other Actions at the bottom of the page.
3 Select Update Policy, and click (Global IPS) Master Attack Repository for IPS devices or Master NTBA for NTBA
appliances.
The <Attack Name> panel opens.
4 Make the required changes to the policy settings and click Update.
The attack is added to the Master Attack Repository policy set.
Figure 17-12 Global policy update
To view/edit the attack added to the Master Attack Repository policy set:
1 Navigate to Policy | <Admin Domain Name> | Intrusion Prevention | Policy Types | IPS Policies.
2 Double-click the Master Attack Repository policy.
You can view the attack added to the list under Attack Definitions tab.
346 McAfee Network Security Platform 9.1
Attack Log
Alert Actions 17
Domain IPS
You can add an attack to the policy of an admin domain. This depends on the admin domain from where the
alert was generated. When an attack is added to the policy, the policy specific to that admin domain is updated.
The attack is added to the selected policy set. To add the attack to the policy:
Task
1 Navigate to Analysis | <Admin Domain Name> | Attack Log.
2 Select the alert, click Other Actions at the bottom of the page.
3 Select Update Policy, and click (Domain IPS) /<Admin Domain Name>/<Policy Name>.
The <Attack Name> panel opens.
4 Make the required changes to the policy settings and click Update.
The attack is added to the selected policy set.
To view/edit the attack added to the policy:
1 Navigate to Policy | <Admin Domain Name> | Intrusion Prevention | Policy Types | IPS Policies.
2 Double-click the policy.
You can view the attack added to the list under the Attack Definitions tab.
Interface IPS
An attack can be added to a specific interface which updates the existing policy of that interface. This depends
on the interface from where the alert was generated. When an attack is added to the policy, the policy for that
interface is updated. The attack is added to the selected policy set of that interface.
This option is not visible for NTBA appliances.
To add the attack to the policy:
Task
1 Navigate to Analysis | <Admin Domain Name> | Attack Log.
2 Select the alert, click Other Actions at the bottom of the page.
3 Select Update Policy, and click (Interface IPS) /<Admin Domain Name>/<Device Name>/<Interface>.
The <Attack Name> panel opens.
4 Make the required changes to the policy settings and click Update.
The attack is added to the selected policy set of that interface only.
To view/edit the attack added to the policy of that interface:
1 Navigate to Policy | <Admin Domain Name> | Intrusion Prevention | Policy Manager.
2 Double-click the interface for which the policy is updated.
The <Device Name>/<Interface> panels opens on the right side. You can view the attack added under
Customized Attacks in the IPS section.
Malware
You can add malware attacks to the malware policy generated from an admin domain. This policy will be
updated for that admin domain only.
McAfee Network Security Platform 9.1 347
17 Attack Log
Alert Actions
Task
1 Navigate to Analysis | <Admin Domain Name> | Attack Log.
2 Select the alert, click Other Actions at the bottom of the page.
3 Select Update Policy, and click (Malware) /<Admin Domain Name>/<Malware Policy>.
The <Attack Name> panel opens.
4 Make the required changes to the policy settings and click Update.
The attack is added to the malware policy of that admin domain.
To view/edit the attack added to the malware policy:
1 Navigate to Policy | <Admin Domain Name> | Intrusion Prevention | Policy Types | Advanced Malware Policies.
2 Double-click the policy.
The Advanced Malware Policy page opens.
The attacks added to the policies does not come into effect immediately. You have to update the Sensor for a
policy update from Deploy Pending Changes.
For more information on policies, see McAfee Network Security Platform IPS Administration Guide.
Create exceptions
As a network security administrator, you may sometimes notice a spike in alerts in the Attack Log from one host.
Such high incidence of alerts can be caused by several factors which the IPS considers suspicious. You can
either choose to act on every alert or provide a time frame during which the host issue can be resolved. During
this period, you can choose to stop receiving alerts in the Attack Log and focus on other alerts.
In order to stop receiving such alerts temporarily, the Manager enables you with an option to create an alert
exception that prevents such alerts from appearing in the Attack Log. An alert exception is a rule in the Manager
that prevents specific alerts from showing up in the Attack Log, by automatically acknowledging similar alerts.
Note that since you are only choosing to acknowledge the alerts automatically, the IPS process packets
continues to generate alerts. IPS also continues to carry out response actions such as blocking, sending a TCP
reset, etc. if any of these are enabled.
Before you create an exception for any alert, it is important you make sure that the host in consideration will not
be a potential threat. In most real-world situations, the host is usually an infected internal server or client which
will not launch a full-scale attack. It is imperative to determine all factors that necessitate creation of an alert
exception.
Add Ignore Rules
You can select a particular alert and configure an ignore rule. If necessary, you can create a new ignore rule and
apply it to the selected alert. You apply an ignore rule to the resource for which the attack is raised and the
direction of the attack.
Note the following while creating rules:
• If you are using pre 8.2 devices, use the Exception Objects feature to create the rules. For more information
on exception objects, see the section Exception object configuration in the McAfee Network Security Platform 8.1
Manager Administration Guide.
• If you are using 7.1 devices, use the Attack Filters feature to create the rules. For more information on attack
filters, see the section Attack filter configuration in the McAfee Network Security Platform 7.1 Manager
Administration Guide.
348 McAfee Network Security Platform 9.1
Attack Log
Alert Actions 17
To create Ignore Rules for the alerts generated, complete the following steps:
Task
1 Select Analysis | <Admin Domain Name> | Attack Log.
2 Select the alert for which you want to create the Ignore Rule, and click Other Actions.
3 Select Create Exception and click the Add Ignore Rule option.
The Add Ignore Rule panel appears.
Figure 17-13 Add ignore rule panel
4 Specify your options in the corresponding fields.
Field Description
Name Type the name for the Ignore Rule.
Comment Type additional comments if required.
Secondary The secondary/additional action to be performed on the alert other than ignoring the alert.
Action • None — No action taken other than ignoring the alert.
• Acknowledge all existing alerts that match — Acknowledges all the alerts that match the criteria.
You can later view these alerts as acknowledged alerts in the Attack Log.
• Delete all exisitng alerts that match — Deletes all the alerts that match the ignore rule criteria.
These alerts will not be available in the database also.
McAfee Network Security Platform 9.1 349
17 Attack Log
Alert Actions
Field Description
Modified Displays the last modified user, date and time for the Ignore Rule. The field is blank when
creating the rule for the first time.
Owner The name of the admin domain under which the Ignore Rules are added.
Domain
Editable here The status Yes indicates that the Ignore Rule is owned by the current admin domain. The
status No indicates that the Ignore Rule is not owned by the current admin domain.
Attack Select the attack to match the criteria.
1 Type the first few letters of the attack name in the Search attack name field select the attack
from the list.
2 Click the Add button to add the attack name to the list.
3 Select the Direction from the drop-down list. The options are Inbound, Outbound and Any.
Click to remove the attack from the list.
Scope Select one or more device or interface to match the criteria.
1 Select the device or interface from the Resource drop-down-list.
2 Click the Add button to add the device or interface to the list.
Click to remove the item from the list.
350 McAfee Network Security Platform 9.1
Attack Log
Alert Actions 17
Field Description
Attacker 1 Select the rule object from the Endpoint drop-down-list.
2 Click on the Add button to add the rule object to the list.
Click to add a new rule object. The supported network objects are:
• IPv4 Address Range
• IPv4 Endpoint
• IPv4 Network
• IPv6 Address Range
• IPv6 Endpoint
• IPv6 Network
• Network Group for Ignore Rule
Click to edit or view a rule object.
Click to remove the rule object from the list.
3 Select the type of port from the Port drop-down list. The available options are:
• Any
• TCP
• UDP
• TCP or UDP
4 Type the port values for TCP and UDP protocols in the field provided. The supported port
values are 1 to 65535. To specify multiple ports used in the same protocol, provide the
values separated by commas. Example: 15,25.
Target Select one or more rule objects.
1 Select the rule object from the Endpoint drop-down-list.
2 Click on the Add button to add the rule object to the list.
Click to add a new rule object. The supported network objects are:
• IPv4 Address Range
• IPv4 Endpoint
• IPv4 Network
• IPv6 Address Range
• IPv6 Endpoint
• IPv6 Network
• Network Group for Ignore Rule
Click to edit or view a rule object.
Click to remove the rule object from the list.
3 Select the type of port from the Port drop-down list. The available options are:
McAfee Network Security Platform 9.1 351
17 Attack Log
Alert Actions
Field Description
• Any
• TCP
• UDP
• TCP or UDP
4 Type the port values for TCP and UDP protocols in the field provided. The supported port
values are 1 to 65535. To specify multiple ports used in the same protocol, provide the
values separated by commas. Example: 15,25.
5 Click Save to save the Ignore Rule.
For more information on Ignore Rules, see the Manage Ignore Rules section in the McAfee Network Security
Platform IPS Administration Guide.
Add Auto-Acknowledgement Rule
To create auto-acknowledgement rules for alerts, complete the following tasks:
Adding auto-acknowledgement rules for alerts is not applicable for the Central Manager.
Task
1 Select Analysis | <Admin Domain Name> | Attack Log.
2 Select the alert for which you want to create an auto-acknowledgement rule, and click Other Actions.
3 Select Create Exception and click the Add Auto-Acknowledgement Rule option.
The Add Auto-Acknowledgement Rule panel appears.
Figure 17-14 Auto acknowledgement rule
4 The following fields are auto filled based on the alert selected. You can modify the details if required.
Option Definition
Attack Name Name of the attack for which the alert was generated.
Attacker Endpoint IP address of the attacker.
Target Endpoint IP address to which the attack was targeted.
Expiration Date and time at which the rule expires.
352 McAfee Network Security Platform 9.1
Attack Log
Alert Actions 17
Option Definition
Modified Displays the last modified user name, date and time. The field is blank when creating the
rule for the first time.
Secondary Action The secondary/additional action to be performed on the alert other than auto
acknowledging the alert.
• None — No action taken other than auto acknowledging that particular alert.
• Acknowledge all existing alerts that match — Acknowledges all the alerts that match the
criteria. You can later view these alerts as acknowledged alerts in the Attack Log.
Comment Type additional comments if required.
5 Click Save to save the Ignore Rule.
For more information on auto-acknowledgement, see the Auto-Acknowledgement section in the McAfee
Network Security Platform IPS Administration Guide.
Add domains to Whitelist
Domains which are whitelisted are first checked when the Sensor is analyzing the attacks. To whitelist a domain,
complete the following tasks:
Task
1 Select Analysis | <Admin Domain Name> | Attack Log.
2 Select the alert whose domain you want to whitelist, and click Other Actions.
3 Select Create Exception and click the Whitelist Domain: <domain name> option.
A confirmation message is displayed.
In case of callback activity alerts you can whitelist the C&C domain by selecting Whitelist the C&C Domain.
4 Click Yes.
The successfully whitelisted message is displayed.
You can view/edit the whitelisted domain under Policy | <Admin Domain Name> | Intrusion Prevention | Exceptions |
Domain Name Exceptions.
For more information on whitelisted domains, see McAfee Network Security Platform IPS Administration Guide.
Add file hash to Whitelist/Blacklist
The MD5 hash value of a malware file added to the whitelist is exempted from analysis as it is safe. On the
other hand, the MD5 hash value of a malware file added to the blacklist is immediately blocked as it is
malicious. You can add the file hash of a malware alert from the Attack Log.
Task
1 Navigate to Analysis | <Admin Domain Name> | Attack Log.
2 Select the malware whose file hash you want to whitelist or blacklist.
McAfee Network Security Platform 9.1 353
17 Attack Log
Alert Actions
3 Click Other Actions, select Create Exception, and click Whitelist File Hash: <hash file>/Blacklist File Hash: <hash file>.
A confirmation message is displayed.
4 Click Yes.
A successfully whitelisted/blacklisted message is displayed.
You can view/edit the whitelisted/blacklisted file hash under Policy | <Admin Domain Name> | Intrusion Prevention
| Exceptions | File Hash Exceptions.
For more information on whitelisting/blacklisting file hash, see the McAfee Network Security Platform IPS
Administration Guide.
Reclassify Endpoint Executable
You can separately classify alerts with executables hash files. You can either whitelist or blacklist it. When an
executable hash file is seen for the first time in the network, you have the option to unclassify it and send it for
further analysis. You can later perform forensics for these hash files.
Task
1 Navigate to Analysis | <Admin Domain Name> | Attack Log.
2 Select the alert whose file hash you want to whitelist or blacklist or unclassify.
3 Click Other Actions, select Create Exception, and click Reclassify Endpoint Executable: <hash file>.
A confirmation message is displayed.
4 Click Yes.
A successfully whitelisted/blacklisted/unclassified message is displayed.
You can view/edit the endpoint executable file hash under Analysis | <Admin Domain Name> | Endpoint
Executables.
For more information on endpoint executable file hash, see the McAfee Network Security Platform Manager
Administration Guide.
Quarantine an Endpoint
When an endpoint is infected, that endpoint can be quarantined so that the traffic is blocked. This will prevent
further infection of endpoints in the network. Network Security Platform provides the option to quarantine an
endpoint for specific time periods. This provides time to fix the endpoint. You can either quarantine the source
IP or the destination IP which blocks the traffic.
If the source IP is behind a proxy server, the proxy server IP is quarantined. Consequently, all traffic through the
proxy server gets quarantined.
Quarantine endpoint is not applicable for the Central Manager.
Task
1 Navigate to Analysis | <Admin Domain Name> | Attack Log.
2 Select the alert whose IP has to be quarantined.
354 McAfee Network Security Platform 9.1
Attack Log
Alert Actions 17
3 Click Other Actions, and select Quarantine Endpoint. Click the endpoint IP address you want to quarantine.
Figure 17-15 Add to quarantine
If the endpoint is added to the list of quarantined endpoints, a message is displayed that quarantine is
successful. If the endpoint is already quarantined, a message displays that the endpoint IP is already present
in the Quarantine list.
The Add to Quarantine pop-up opens.
4 Update the following fields:
Option Definition
IP Address Enter the IP address of the endpoint.
Device Select the specific device of the endpoint whose traffic originating from the IP address
you want to block.
Quarantine Duration Select the quarantine duration from the drop-down list.
Remediate Select the checkbox to redirect the configured endpoint to the configured remediation
portal.
You can configure the remediation portal settings in Devices | Global | IPS Device Settings |
Quarantine | Remediation Portal.
Remediation cannot be configured for IPv6 address. The checkbox and the
information icon for remediation is not displayed if you enter an IPv6 address
in the IP Address field.
5 Click Quarantine.
Quarantine options for NTBA alerts
You can choose to quarantine policy violation, callback attacks, recon and threshold-based attacks,
endpoint-based anomaly attacks, and behavioral NTBA alerts.
The quarantine response action needs to be enabled at the policy level per zone.
If the attack was detected by Cisco router, the NTBA Appliance quarantines that endpoint by setting an ACL at
the router for 5 minutes by default.
If the attack was detected at a Sensor, the NTBA Appliance sends the quarantine details as part of the alert to
the Manager. In response to this, the Manager sends the corresponding source endpoint as part of endpoint
quarantine to the Sensor.
The quarantine details sent in the alert are exporter id, response action, and source interface.
The period for which quarantine is effective is 5 minutes by default. If you want to change this value, contact
McAfee Technical Support.
McAfee Network Security Platform 9.1 355
17 Attack Log
Alert Actions
Tag an Endpoint
A tagging endpoint is quarantined which helps in the analysis of the source endpoint or the destination
endpoint. McAfee ePO and ISC enables tagging of endpoints and provides analysis information in case of
suspicious activities. In case of ePO tagging, only managed endpoints can be tagged. The tagged endpoint is
quarantined and a response action can be configured for the endpoint from the ePO server. In case of ISC, the
tagged VMs are quarantined. Response action for the tagged endpoint can be configured, which either allows
the traffic to flow through the VM or completely blocks the traffic.
Tagging an endpoint to ePO is not applicable for the Central Manager.
ePO
To tag an endpoint to the ePO server, complete the following steps:
1 Navigate to Analysis | <Admin Domain Name> | Attack Log.
2 Select the alert whose endpoint you wish to tag. It can either be the source IP or the destination IP.
3 Select Other Actions | Tag Endpoint | in ePO, and click the source or destination IP to be tagged.
The Tag Endpoint pop-up opens.
Figure 17-16 Tag an endpoint
The ePO server is selected by default depending on the admin domain from which the endpoint is being
tagged.
4 Select the tag from the Tag to Assign drop-down list.
5 Click Tag.
A successfully tagged message is displayed.
You can create your own tags in ePO other than the default tags that exist. To retrieve the latest set of tags,
click the refresh icon. To avoid errors, make sure that the endpoint being tagged is a managed endpoint and
the tags exists in the ePO server.
For more details, refer to the chapter, Integration with McAfee ePO in the McAfee Network Security Platform
Integration Guide.
ISC
To tag an endpoint to iSC, complete the following steps:
1 Navigate to Analysis | <Admin Domain Name> | Attack Log.
2 Select the alert whose endpoint you wish to tag.
356 McAfee Network Security Platform 9.1
Attack Log
Alert Actions 17
3 Select Other Actions | Tag Endpoint | via ISC, and click the source or destination IP to be tagged.
The Tag Virtual Endpoint via ISC pop-up opens.
The endpoint and VSS server is detected by default.
4 Select the tag from the Tag to Assign drop-down list.
5 Click Tag.
A successfully tagged message is displayed.
Only the default tags are available for tagging the endpoint.
For more details, refer to the chapter, IPS for virtual networks using Intel® Security Controller in the McAfee
Network Security Platform IPS Administration Guide.
Terminate Connection
A TCP reset is a network response that disconnects an established TCP transmission. The Terminate Connection
option shuts down an attack from a malicious source, ends a transmission to a vulnerable destination, or drops
both ends of a source-to-destination transmission.
Sending a TCP reset applies only to TCP protocol-based attacks. If a Sensor is in inline mode, it will drop all further
packets instead of sending TCP resets.
Terminate Connection is not applicable for the Central Manager.
Task
1 Navigate to Analysis | <Admin Domain Name> | Attack Log.
2 Select the TCP-based attack instance.
3 Click Other Actions, and select Terminate Connection.
A confirmation window opens.
Figure 17-17 Terminate connection
4 Select Yes to terminate the connection.
The connection is terminated by sending a message to the device.
Perform Network Forensics
You can perform the Network Forensics for either the source endpoint or the destination endpoint. This
analyzes and provides information about the endpoints.
Network Forensics is not applicable for the Central Manager.
McAfee Network Security Platform 9.1 357
17 Attack Log
Alert Actions
Task
1 Navigate to Analysis | <Admin Domain Name> | Attack Log.
2 Select the alert whose IP to which you want to perform forensics.
3 Click Other Actions, and select Perform Network Forensics. Click the endpoint IP for which you want to perform
forensics.
The Network Forensics page opens. The IP address is populated based on the endpoint selected to perform
forensics.
Figure 17-18 Network Forensics
4 Select the date and time. Use the ± time to view endpoint behavior before and after an attack.
5 Click Analyze.
Detailed information about the endpoint is displayed.
Click the icon to close the network forensics page.
For more information on network forensics, see the McAfee Network Security Platform Network Threat Behavior
Analysis Administration Guide.
Perform GTI Forensics
GTI forensics connects to the GTI cloud and extracts the forensics information for the endpoint. It displays the
threat details for the endpoint.
Task
1 Navigate to Analysis | <Admin Domain Name> | Attack Log.
2 Select the alert whose IP address to which you want to perform forensics.
3 Click Other Actions, and select Perform GTI Forensics. Click the endpoint IP for which you want to perform
forensics.
The Threat Intelligence forensics page opens in your browser with information about the endpoint.
358 McAfee Network Security Platform 9.1
Attack Log
Alert Actions 17
Assignment of alert
Users with read-write (RW) permission can manipulate the assignment of an alert, including assigning it to
oneself, removing current assignment (making it unassigned again) irrespective of who the current assignee is,
and assigning the alert to a specific user.
Assign alerts to users
You can assign a new alert to a specific administrative user account.
Task
To assign new alerts to users:
1 Navigate to Analysis | <Admin Domain Name> | Attack Log.
2 Select the alert you want to assign.
By default, a new alert is unassigned.
3 Click Other Actions, select Assign Alert and either click Assign to me or Assign to Someone Else.
If you selected Assign to me, the alert is assigned to you. The Assigned message flashes once the alert is
assigned.
If you selected Assign to Someone Else, the Assign Alert pop-up opens. Proceed to step 4.
Figure 17-19 Assign alert to someone else
4 Select the user from the New Assignee drop-down list.
5 Click Assign.
The Assigned message flashes once the alert is assigned to the user.
Remove assignments from alerts
Before you begin
• You have the appropriate read/write permissions.
• The alert is in your name.
You can remove the alerts that are assigned to you by performing the following steps:
Task
1 In the Attack log, select the alert you want to unassign.
2 Click Other Actions, select Assign Alert and click Remove Current Assignment.
The Assignment Removed message flashes once the assignment is removed.
McAfee Network Security Platform 9.1 359
17 Attack Log
Alert Actions
Delete Alerts
Any alert deleted from the Attack Log is also deleted from the database. To delete an alert, select the alert and
click Delete. To delete all the alerts that are displayed in the Attack Log, click the Other Actions button, and then
select Delete All Matching Alerts. When you click the Delete All Matching Alerts, all alerts in the Attack Log are deleted.
Figure 17-20 Delete alerts
Save Attack Log
You can save the list of alerts from the Attack Log for further analysis or future reference. The Attack Log can be
exported as a PDF file or CSV file. To export the list of alerts, click Other Actions, select Save Attack Log as, and click
the format in which you want to the Attack Log to be exported.
360 McAfee Network Security Platform 9.1
18 Event reporting
Contents
Next Generation reports
Traditional Reports
Next Generation reports
The Next Generation report option allows you to generate customized reports. You can make selections such as
the type of data to base the report on, the format in which you want the data to be presented such as table, bar
chart, pie chart, etc. From a list of fields that are applicable for a report, you can select the fields that you want
to display; you can also specify the conditions that must be met to include the information for those fields in
the report.
You can then save the query that you have just built for later use. You can also generate the report immediately
or schedule it to run automatically by setting options like the period to be considered for displaying data, report
output format etc.
Next Generation reports can be generated from the Analysis | Event Reporting | Next Generation Reports option in the
Manager.
The Next Generation page displays the Saved Reports in the left pane by default.
Figure 18-1 Next Generation Page
McAfee Network Security Platform 9.1 361
18 Event reporting
Next Generation reports
This figure shows the difference between the admin domain filter available in the left pane, and the admin
domain filter available for some reports.
Figure 18-2 Admin domain filters
1 — This admin domain filter has no impact on the reports generated.
2 — This is the admin domain filter that you can use to generate the report based on the admin domain
selected.
Next Generation saved reports
The Saved Reports panel lists three types of saved reports:
• McAfee Default Report— These are reports that are listed by default which can only be duplicated and run but
cannot be edited or deleted.
• Derived from "{report name of McAfee Default Report}"— These are reports that are duplicates of Next Generation
Default Reports. The duplicated reports can be edited as well as deleted. Note that editing is restricted to
modifying the data filter options that is, you can edit the data filters but not the report presentation options.
• User Defined Report— These are reports, which are created when you click New from the main screen of Next
Generation Report. In a User Defined report, you can define the data filter options as well as the report
output display preferences (such as whether the report should be generated as a bar chart or a pie chart
etc.)
Next Generation default reports
The Next Generation default report options are available as follows:
Table 18-1 Host Event reports
Report Name Description
Default - Attack Destination Reputation Summary A list of attack destinations.
Default - Attack Source Reputation Summary A summary of Source reputation.
Table 18-2 Alert Information reports
Report Name Description
Default - Global Threat Intelligence The information that is sent to McAfee Labs.
Participation Summary
Default - Layer 7 Data A list of attacks and their corresponding L7 data (such as HTTP URL, FTP
filename and SMTP sender/recipient)
Default - Quarantine History A list of hosts in quarantine because they have attempted an intrusion.
Default - Top 10 Attack Source Information on the top 10 source countries in the root admin domain.
Countries
362 McAfee Network Security Platform 9.1
Event reporting
Next Generation reports 18
Table 18-2 Alert Information reports (continued)
Report Name Description
Default - Top 10 Attacks The top 10 attacks by attack count for all the devices in the network. The
report displays the following fields:
• Attack Name - The name of the attack
• Attack Count - The number of times a particular attack was detected for a
single alert instance
Default - Top 10 Malware Files Information on the top 10 malware detections.
Default - Top Attack Destinations Information on the top 10 attack destination.
Default - Top Attack sources Information on the top 10 attack sources.
Applications-related reports
For any Applications-related report to show data, you must enable Application Identification on the required
Monitoring ports for the time period that you query. For example, if you want to run the Top 10 Application
Categories by Attack Count report for the traffic monitored between 9 am and 10 am today, you must have
enabled Application Identification on the corresponding monitoring ports between 9 am and 10 am today
based on the Manager server's clock.
Table 18-3 Reports and Descriptions
Report Name Description
Default - Top 10 Run this report to view the top 10 Categories based on the attacks generated per
Application Categories by category. Like other Next Generation reports, this too displays information in
Attack Count graphical and tabular formats. The following are the information that you can find in
this report:
• For each of the top 10 categories, the bandwidth consumed, the number of flows,
and the number of attacks generated per category.
• The applications detected for each of the top 10 categories. For example, if web
mail is one of the top 10 categories, then it lists all the web mail applications that
were detected. If an application belongs to multiple categories within the top 10,
then it listed under each of those categories.
• For each application, the bandwidth consumed, the number of flows, and the
number of attacks generated.
Default - Top 10 This report is similar to the Top 10 Application Categories by attack count except that
Application Categories by the details are based on the bandwidth consumed.
Bandwidth Usage
Default - Top 10 This report is similar to the Top 10 Application Categories by attack count except that
Application Categories by the details are based on the number of connections or flows.
Connection Count
Default - Top 10 Run this report to view the top 10 Applications based on the number of attacks that
Applications by Attack each application was involved. The following are the information that you can find in
Count this report:
• Risk— Whether the application is high, medium, or low risk. McAfee Labs
categorizes an application based on its vulnerability and the probability for it to
deliver malware.
• Bandwidth— The network bandwidth consumed by each application.
• Connection count— The number of flows per application.
• Attack count— The number of attacks that each application was involved. This
report is sorted based on the attack count.
McAfee Network Security Platform 9.1 363
18 Event reporting
Next Generation reports
Table 18-3 Reports and Descriptions (continued)
Report Name Description
Default - Top 10 This report is similar to the Top 10 Applications by attack count except that it is based
Applications by Bandwidth on the bandwidth consumed by each application.
Usage for All Risk levels
Default - Top 10 This report provides the top 10 applications in each risk category based on the
Applications by Bandwidth bandwidth consumed per application. That is, it lists the top 10 high-risk applications
Usage for Each Risk Level based on bandwidth consumed by each of those applications. Similarly, it lists the top
10 medium and low-risk applications in separate tables.
Default - Top 10 This report is similar to the Top 10 Applications by attack count except that it is based
Applications by on the number of connections per application.
Connection Count
For the applications-related reports to show data, you must enable Application Identification.
The Default Next Generation reports show information from all the Sensors for which you have enabled
Application Identification. To view the details from specific Sensors, you can generate a Next Generation
Duplicate report or a Next Generation User Defined Report.
Table 18-4 Device Performance - Hourly reports
Report Name Description
Default - High Device TCP / UDP Flow Utilization Status of TCP/UDP flow utilization.
Default - High Device Throughput Utilization Status of Sensor throughput utilization threshold.
Table 18-5 NTBA Data Query reports
Report Name Description
Default - Top URLs Accessed report This report shows the most accessed URLs by endpoints in the network
during the selected period.
Default - Top URLs by Reputation report This report shows the list of URLs sorted by reputation during the selected
period.
Default - Top URL Categories report This report shows the most accessed URL categories during the selected
period.
Default - Top Files Accessed report This report shows the most accessed files in the network during the
selected period.
Default - Top Most Recently-Active This report shows the endpoints most recently active on the network.
Endpoints report
Default - Top Endpoint Summary report This report shows the summary detail for endpoints in the network during
the selected period.
Default - Top Endpoints by Bandwidth This report shows endpoints sending/receiving the most bytes in the
Usage report network during the selected period.
Default - Top Endpoints by GTI This report shows the endpoints with the Highest GTI Reputation in the
Reputation report network during the selected period.
Default - Top Endpoints by Threat This report shows the endpoints sorted by Threat Factor during the
Factor report selected period.
Default - Top New Applications Seen This report shows the applications that are new on the network during the
report selected period.
Default - Top New Services Seen report This report shows services that are new on the network during the selected
period.
Default - Top New Endpoints Seen This report shows the endpoints that are new on the network during the
report selected period.
364 McAfee Network Security Platform 9.1
Event reporting
Next Generation reports 18
Table 18-5 NTBA Data Query reports (continued)
Report Name Description
Default - Top Services by Bandwidth This report shows services consuming the most bandwidth (bytes) in the
Usage report network during the selected period.
Default - Top Applications by Bandwidth This report shows applications consuming the most bandwidth (bytes) in
Usage report the network during the selected period.
Default - Top Most Recent Connections This report shows connection summary in the network during the selected
report period.
Default - Top Exporter Interfaces report This report lists the Exporter interfaces that were high on traffic during the
selected period.
Default - Top Conversations report This report lists conversations that were high on traffic during the selected
time period. The report displays the following fields:
• Source IP Address - IP address of the source host
• Destination IP Address - IP address of the destination host
• Service Name - Name of the service used by the conversation
• In Bytes - Inbound traffic in bytes
• Out Bytes - Outbound traffic in bytes
• Total Bytes - Total traffic in bytes
• Utilization % - Bandwidth utilization percentage
Default - Top 10 Endpoint Executables This report lists conversations that were high on traffic during the selected
time period.
Default - Endpoint Executable Details This report shows the details of all the executables on the network during
the selected time period.
Run Next Generation default report
Task
1 Select Analysis | Event Reporting | Next Generation Reports.
The Next Generation Saved Reports page is displayed. The available reports are listed in the left pane.
McAfee Network Security Platform 9.1 365
18 Event reporting
Next Generation reports
2 Select the report that you want to run among those listed in the Saved Reports pane.
For example, select Default - Attack Destination Reputation Summary report in the left pane. The details of the
report are listed in the right pane.
Figure 18-3 Next Generation Saved reports
3 Click Run.
The Run Report page is displayed.
Figure 18-4 Run Report page
4 Select the Date options. [Query for the day or between two dates, or for the specified period (number of
months or weeks or days or hours.)]
5 Select the Report Format. (HTML or PDF Portrait or PDF LandscapeSave as CSV or Save as HTML.)
6 Click Run.
For HTML and PDF options, the report is displayed in the Manager. For Save as CSV and Save as HTML, use the
File Download option to save the report.
366 McAfee Network Security Platform 9.1
Event reporting
Next Generation reports 18
Create Next Generation duplicate reports
The Manager allows you to create duplicate reports of the Default Next Generation reports. The parameters for
the duplicated report can then be edited to suit your requirements.
To create a duplicate report, do the following:
Task
1 Select a Next Generation default report and click Duplicate.
2 Enter the Name and Description (mandatory fields) and click OK.
3 The duplicate report is displayed under Next Generation Saved Reports section.
4 Click Edit to change the parameters.
5 Select a row in the left panel to view the Data Fields options.
The admin domain selected in the left pane has no impact on the reports generated. The admin domain data
filter selected is explicitly to filter the reports that are generated.
6 Click Save As to save the change made.
7 In the Save Report page, you need to enter a Name and Description for the Query.
You can also select the following options in the Save Report:
• Automate Report Generation
• Report Frequency
• Events to Display
• Report Format
8 Select Next. Select Recipients page is displayed.
9 Click New to add a recipient through the Add Recipient dialog.
10 Click Finish to completes the process and Next Generation main page is displayed.
Generate Next Generation user defined reports
You can create a new report with a choice of data source, presentation and filter.
Task
1 Navigate to Analysis | Event Reporting | Next Generation Reports. Click New.
You need to select the data sources for the report. Data source represent the database tables from where
information is retrieved to generate the report. The following are the options for data source: Alert Data,
Application Data, and Performance data.
2 Click Next to set the display options for the report. Report can be displayed as a Table, Bar Chart, or Pie
Chart.
3 Select the columns of choice that you want to include in the report output by selecting rows in the left panel.
McAfee Network Security Platform 9.1 367
18 Event reporting
Next Generation reports
4 Select a row in the left panel to view the Data Filter options.
You can enhance the filter options for the fields selected in step 4 from the Available Fields options. Use the >
and < options to add or delete conditions.
The admin domain selected in the left pane has no impact on the reports generated. The admin domain data
filter selected is explicitly to filter the reports that are generated.
When you finish the selections, you can save your report query using Save As.
5 In the Save Report page, you need to enter a Name and Description for the Query.
You can also select the following options in the Save Query:
• Automate Report Generation
• Report Frequency
• Events to Display
• Report Format
6 Click Finish to save the query.
7 The report is saved and displayed in the Saved Reports section of the Next Generation page.
8 Select the report, and then click Run to view the Run Query.
9 In the Run Query, enter the Data Options and the Report Format.
Click Run, to run the report query. The generated report is displayed in the selected report format.
When the Bar Chart display option is selected, the output contains both the bar chart and table. If you select
the Pie Chart option, the Pie Chart and the table are displayed. If there are no alerts, only the table is
displayed.
Data Display Order:
Table Type Bar Chart Pie Chart Table Only
Alert information Data is displayed in Data is displayed in Data is displayed in
table descending order descending order ascending order
Once the User Defined Report is saved, you cannot change its data source.
In the case of Host Event Table all table information (only table/table with bar chart/ table with pie chart) is
displayed in an ascending order.
The New option is not supported for NTBA Generated Reports. User can either run it or duplicate and modify
some of the conditions in the query.
Tasks
• Generate period-specific reports on device performance on page 368
• Generate Applications Next Generation user-defined reports on page 369
Generate period-specific reports on device performance
Follow this procedure to generate a period specific Next Generation report on device performance.
Task
1 Navigate to Analysis | <Admin Domain Name> | Event Reporting | Next Generation Reports.
2 Click New at the bottom of the left pane.
368 McAfee Network Security Platform 9.1
Event reporting
Next Generation reports 18
3 Select Application Data and select the option Hourly in the Data Source page.
Daily, weekly and monthly period specific reports can be generated by selecting the option Daily, Weekly or
Monthly.
4 Click Next.
5 Click the Table option under Display Options and click Next.
a Click the desired fields in the Available Fields pane to move it to the Selected Fields pane (You can click the
left / right arrow on each columns to change the position of the column. You can click X on each column
to remove the column). Click Next.
6 Click the properties listed on the left pane and move them to the right pane to reduce the quantity of
information shown in the report. Click Next to select the date option in the next page, click Save As to save the
report.
7 Select one of the Date Options (either query for the day or between two dates or for a selected period in the
past). Select the report format (HTML, PDF Portrait, PDF Landscape, Save as CSV or Save as HTML) and click Finish.
8 To generate the report, select the report created in the left pane and click Run.
The hourly report is generated.
Generate Applications Next Generation user-defined reports
Before you begin
This section assumes that you are familiar with terms related to Application Identification and how
this feature works.
Make sure you have enabled Application Identification on the required Monitoring ports for the
time period that you want to run the report.
Follow this procedure to generate Applications Next Generation user-defined report.
Task
1 In the Manager, select Analysis | Event Reporting | Next Generation Reports.
2 Click New and select Application Data.
3 Specify how you want the data to be consolidated in the report:
• Hourly
• Daily
• Weekly
• Monthly
Consider that you select weekly, and generate the report for a two weeks' time period, and FTP is one of the
applications detected. Then, the details for FTP is shown separately for each of those two weeks. Similarly,
the details are shown for all the detected applications during those two weeks.
4 To view the report in a tabular format, select Table as the Display Option and click Next.
a Select Application Name, Category Name, or Risk as the first column.
b Select Attack Count, Bandwidth Usage, or Connection Count as the second column.
McAfee Network Security Platform 9.1 369
18 Event reporting
Traditional Reports
c If required select Start Time as the third column.
d Click Next and go to step 7.
5 To view the details in a bar chart and a tabular format, Select Bar Chart as the Display Option and click Next.
a Select Application Name, Category Name, or Risk as the Bar label.
b Select Attack Count, Bandwidth Usage, or Connection Count as the Bar value.
c Click Next and go to step 7.
6 To view the details in a pie chart and a tabular format, Select Pie Chart as the Display Option and click Next.
a Select Application Name, Category Name, or Risk as the Pie slice label.
b Select Attack Count, Bandwidth Usage, or Connection Count as the Pie slice value.
c Click Next.
7 In the Data Filter section, click on the right arrow next to the Admin Domain and select the required Admin
Domain name from the Value drop-down.
The Value drop-down for Admin Domain lists only those domains that have Sensors assigned to them.
Admin domains that have no Sensors but only dedicated Monitoring ports are not listed.
8 To include data only from specific Sensors of the selected Admin Domain, click on the right arrow next to
Sensor.
To include data from all the Sensors of the selected Admin Domains, you do not need to add the Sensor row.
The admin domain selected in the left pane has no impact on the reports generated. The admin domain data
filter selected is explicitly to filter the reports that are generated.
9 Select the comparison value (equals or does not equal) and the Sensor name.
10 Add another row for Sensor, if required.
11 Run the report immediately or save it for later use.
If you save the report, it is listed along with the other saved Next Generation reports. You can run it like how
you would run any of the Next Generation reports.
Traditional Reports
Traditional Reports are based on pre-defined conditions and provide information on the alerts generated by your
Sensor, as well as those sent through Host Intrusion Prevention integration. The generated alert information
can include source and destination IP of the attack, time when the attack occurred, Sensor that detected the
attack, and so forth. The various IPS Reports provide concentrated views according to the specific parameters of
each report. Each report lists alerts from most to least common detected. All IPS Reports can be viewed in
either HTML or PDF or CSV format. The Executive Summary and Top N reports can also be viewed in bar graph or
pie chart format.
Host Intrusion Prevention alerts can be viewed only in Executive Summary and Top N reports.
370 McAfee Network Security Platform 9.1
Event reporting
Traditional Reports 18
You can also schedule the IPS Reports and the Audit report so that they are automatically generated at the
specified times.
Figure 18-5 IPS Events in Traditional Reports home
The available IPS Reports are:
• Big Movers Report — Provides a comparison view of attacks that occurred in recent time interval with those
that occurred in a pervious time interval.
• Executive Summary Report — Provides a summary view of selected alert data presented in a variety of
tables, graphs, and charts.
• Reconnaissance Attacks Report — Presents reconnaissance alerts during a specified time.
• Templates — Enables you to create custom IPS report templates that you can run on-demand at a later time,
as well as manage the report templates you created for Scheduled Reports.
• Top N Attacks Report — Lists a specific number of alerts in order of frequency for one of four defining
categories (for example, source IP address, most common attacks).
• Trend Analysis Report — Presents alert data based on common trends per specified frequency (for example,
number of high severity alerts per hour for one day).
• User-Defined Report — Presents alerts based on a variety of defining parameters including interface,
application protocol, and direction of alert.
This figure shows the difference between the admin domain filter available in the left pane, and the admin
domain filter available for some reports.
Figure 18-6 Admin domain filters
1 — This admin domain filter has no impact on the reports generated.
2 — This is the admin domain filter that you can use to generate the report based on the admin domain
selected.
Generate Big Movers reports
The Big Movers report is a comparison report of attacks occurred in recent time interval with those occurred in
a pervious time interval. This is more clear because Recent time interval, and Previous time interval settings can
be set in the UI.
You can define the time intervals of the two time periods and get a detailed report of attacks with percentage
and direction.
McAfee Network Security Platform 9.1 371
18 Event reporting
Traditional Reports
Task
1 Select Analysis | Event Reporting | Traditional Reports.
The IPS Events page is displayed.
2 Click the Big Movers link.
3 Select the required fields you need to configure:
• Admin Domain — Select the admin domain in which to view alerts.
The admin domain selected in the left pane has no impact on the reports generated. The Admin Domain
drop-down list is explicitly to filter the reports that are generated.
• Sensor
• All Devices is checked by default. This displays information of all devices present at the selected Admin
domain. To select your preference of devices, de-select All Sensorsand select the devices from the list
box.
• Include Child Admin Domains — Displays device information for child domains.
• Attack Severity — Select one or more from the Informational,Low, Medium, or High severities, which relate to
attack impact.
• Recent Time Interval and Previous Time Interval — Enter the time period.
• Ranking Basis — Select one of the following:
• Percentage change in attack count
• Change in attack account value
• Direction — Select one of the following directions of how alerts occurred should be displayed:
• Upward Movers only
• Upward and Downward Movers
• Downward Movers only
• Maximum Movers — Enter the value of maximum occurred alerts to be displayed.
• Select the Report Format.
4 Click Run Report.
The report is displayed with attack details if any.
Generate Executive Summary reports
The Executive Summary report provides a summary view of alerts presented in a variety of tables, graphs, and
charts. The alert information displayed results from filling out the report form by a narrowing set of parameters.
The resulting report is a detailed snapshot of the most common parameters found in detected attacks.
This report is best used for displaying general alert information for the most common parameters in a
presentation-style format.
Task
1 Select Analysis | Event Reporting | Traditional Reports.
The IPS Events page is displayed.
372 McAfee Network Security Platform 9.1
Event reporting
Traditional Reports 18
2 Click the Executive Summary link.
3 Fill in the following fields to narrow your report:
• Admin Domain— Select the admin domain in which to view alerts.
The admin domain selected in the left pane has no impact on the reports generated. The Admin Domain
drop-down list is explicitly to filter the reports that are generated.
• Sensor:
• All Devices is checked by default. This displays information of all devices present at the selected Admin
domain. To select your preference of devices, de-select All Devicesand select the devices from the list
box.
• Include Child Admin Domains— Displays device information for child domains.
• Attack Severity— Select one or more from the Informational,Low, Medium, or High severities, which relate to
attack impact.
• Relevance— Select one or more from the options, which is related to vulnerability relevancy.
• Show Only Blocked Attacks?— Select Yes to view alerts that indicate attacks blocked by the device. The
default for this field is No.
• Alert State— Select one of the following to narrow the alerts:
• View unacknowledged alerts— All unacknowledged alerts in the system for the specified time frame. If
you have acknowledged alerts during your selected time range, this option suppresses those alerts.
• View all alerts— (Default) both acknowledged and unacknowledged alerts for the specified time frame.
• NSLookUp— This feature lists the host name with the IP address in the generated report. The host names
are retrieved using either the Source IP address, Destination IP address or using Both.
• For Attacks, choose one of the following time spans:
• Select Attacks for this Day— Format is yyyy/mm/dd. Default is Manager server system date.
• Select Attacks Between these Dates— Format is yyyy/mm/dd hh:mm:ss. Default Begin Date is "oldest alert detected
time" and default End Date is Manager server system time.
• Select Attacks in the past— Selects alerts from a point in the past relative to the current time. This time in
the past can be months, weeks, days (Default), or hours. Type a time (yyyy/mm/dd hh:mm:ss) when the span
of reporting time ends (default is Manager server system time).
4 Enter the number of most frequent attacks (Get summary of) to view. A valid entry is between 1 and 20.
5 Select the Sort By Attack Severity check box to include the attack severity.
6 Select Attack Count Per Relevance or Top N Source/Destination IP Pairs to include information about vulnerability
relevance and source/destination IP addresses, respectively.
7 Select the Report Format.
8 Click Run Report.
Generate Reconnaissance Attacks reports
The Reconnaissance report provides a summary of all reconnaissance (scans, sweeps, probes) attacks detected
during a specified time frame.
This report is best used for analyzing only reconnaissance attacks detected by your device.
McAfee Network Security Platform 9.1 373
18 Event reporting
Traditional Reports
Task
1 Select Analysis | Event Reporting | Traditional Reports.
The IPS Events page is displayed.
2 Click the Reconnaissance Attacks link.
3 Fill in the following fields to narrow your report:
• Admin Domain — Select the admin domain in which to view alerts.
The admin domain selected in the left pane has no impact on the reports generated. The Admin Domain
drop-down list is explicitly to filter the reports that are generated.
• Sensor:
• All Devices is checked by default. This displays information of all devices present at the selected Admin
domain. To select your preference of devices, de-select the All Devices and select the devices from the
list box.
• Include Child Admin Domains — Displays device information for child domains.
• Attack Severity — Select one or more from the Informational, Low, Medium, or High severities, which relate to
attack impact.
• Alert State — Select one of the following to narrow the alerts:
• View unacknowledged alerts — All unacknowledged alerts in the system for the specified time frame. If
you have acknowledged alerts during your selected time range, this option suppresses those alerts.
• View all alerts — (Default) both acknowledged and unacknowledged alerts for the specified time frame.
• Choose one of the following time spans:
• Select Attacks for this Day — Format is yyyy/mm/dd. Default is Manager server system date.
• Select Attacks Between these Dates — Format is yyyy/mm/dd hh:mm:ss. Default Begin Date is "oldest alert
detected time" and default End Date is Manager server system time.
• Select Attacks in the past — Selects alerts from a point in the past relative to the current time. This time
in the past can be months, weeks, days (Default), or hours. Type a time (yyyy/mm/dd hh:mm:ss) when the
span of reporting time ends (default is Manager server system time).
4 Select the Report Format.
5 Click Run Report.
Generate Top N Attacks reports
The Top N report enables you to view alerts by count, for example the 10 most frequently detected attacks,
during the designated time frame. The key field, Desired Number ('N') of Attack Instances for a certain parameter type,
limits the number of different attacks to view. This field is in addition to those present in the Executive
Summary report. For example, if you set the desired number to 10 and select the parameter to Attack, only the
ten most frequently detected attacks are listed by attack name and the number of times the attack has been
detected in the specified time frame.
The Top N report provides four viewing formats rather than just the three standard formats (HTML and PDF or
Save as CSV). With Top N, you can supplement your view with alert information presented in bar and pie chart
formats.
This report is best used for analyzing the most common attack type, source IP, destination IP, or source/
destination IP pair found in alerts during a specific time frame.
374 McAfee Network Security Platform 9.1
Event reporting
Traditional Reports 18
Task
1 Select Analysis | Event Reporting | Traditional Reports.
The IPS Events page is displayed.
2 Click the Top N Attacks link.
3 Fill in the fields to narrow your report. The following fields are noteworthy:
• Admin Domain — Select the admin domain in which to view alerts.
The admin domain selected in the left pane has no impact on the reports generated. The Admin Domain
drop-down list is explicitly to filter the reports that are generated.
• Sensor:
• All Devices is checked by default. This displays information of all devices present at the selected admin
domain. To select your preference of devices, de-select All Devices and select the devices from the list
box.
• Include Child Admin Domains — Displays device information for child domains.
• Attack Severity — Select one or more from the Informational, Low, Medium, or High severities, which relate to
attack impact.
• Show only Blocked Attacks? — Select Yes to view alerts that indicate attacks blocked by the device. The
default for this field is No.
• Alert State — Select one of the following to narrow the alerts:
• View unacknowledged alerts — All unacknowledged alerts in the system for the specified time frame. If
you have acknowledged alerts during your selected time range, this option suppresses those alerts.
• View all alerts — (Default) both acknowledged and unacknowledged alerts for the specified time frame.
• Choose one of the following time spans:
• Select Attacks for this Day — Format is yyyy/mm/dd. Default is Manager server system date.
• Select Attacks Between these Dates — Format is yyyy/mm/dd hh:mm:ss. Default Begin Date is "oldest alert
detected time" and default End Date is Manager server system time.
• Select Attacks in the past — Selects alerts from a point in the past relative to the current time. This time
in the past can be months, weeks, days (Default), or hours. Type a time (yyyy/mm/dd hh:mm:ss) when the
span of reporting time ends (default is Manager server system time).
• Select the Report Format.
• Select the Report Content delivery method. Choices are: Chart Only, Table Only, Table and Chart, Bar chart or Pie
chart
• Include other Attacks — Applies only to Pie Chart format, displaying all alerts that are not included by the
Desired Number. All other alerts appear as "Other" in the resulting pie chart.
• Desired Number ('N') Of Attack Instances. You can specify up to 1000 (10 by default). However, only the top 20
instances will be featured in the charts. Select the Top N field of interest (Type) from one of the following:
• Attack — Sort by most commonly detected attacks.
• Source IP — Sort by most common attack source IP address.
• Destination IP— Sort by most common attack destination IP address.
McAfee Network Security Platform 9.1 375
18 Event reporting
Traditional Reports
• Source/Destination IP Pair — Sort by most common occurrence of a specific source-to-destination IP
address attack path.
• Attack Sub Category — Sort by most commonly detected attack subcategories. Examples of
subcategories are port scan, protocol violation, and worm.
• Protocol — Sort by most commonly attacked protocols
• Service — Sort by most commonly attacked services
• NSLookUp — Check the NSLookUp option to retrieve the host name corresponding to the IP address in
the generated report.
• Select the Sort By Attack Severity check box to include the attack severity.
NSLookUp is available only for Source IP, Destination IP or both.
• Select the Sort By Attack Severity check box to include the attack severity.
4 Click Run Report.
Generate Trend Analysis reports
The Trend Analysis report provides a high-level overview of trends and patterns in the collected alert data for a
specified period of time or interval. A trend can be the number of alerts per hour for a day generated by all
devices, the number of high severity exploit alerts per day for a week generated by a single interface on a
device, and so on.
You can generate a trend analysis report on all devices, a single device, a single interface on a device, or a single
sub-interface.
Analyzing trends may provide an insight as to the type of alert activity being generated at different times of the
day, week, or month. This data can help you devise a better security environment, or it may simply be used for
presentation display when meeting to discuss your network security.
Only users with root admin domain privileges can use the Trend Analysis Report.
The following categories and subcategories are available for trend analysis. During configuration, you must pick
at least one category with a corresponding subcategory for your report. Each of the subcategories represents a
specific trend during the interval you specify. If in one report you select multiple trend items for your report,
each trend item has a separate graph and/or table for viewing the trend data. The categories and subcategories
are as follows:
• Severity— Number of attacks by severity
• All [severities] • Low [severity alerts]
• High [severity alerts] • Informational [alerts]
• Medium [severity alerts]
• Category— Number of attacks by type
• Policy Violation • Exploit
• Reconnaissance Attacks • Malware Attacks
• Volume DoS
376 McAfee Network Security Platform 9.1
Event reporting
Traditional Reports 18
• Unique— Number of attacks by specific parameter
• Attacks— Unique attacks
• Destination IP— Unique destination addresses
• Source IP— Unique source addresses
This report is best used for displaying general alert information for the most common parameters in a
presentation-like format.
Task
1 Select Analysis | Event Reporting | Traditional Reports.
The IPS Events page is displayed.
2 Click the Trend Analysis link.
3 Select a Resource. A resource could be a device, interface on a device, or sub-interface. By default, only entire
devices are available.
Resource selection may include devices that have since been removed from your Manager. This is to provide
you with the alert data generated by the now-deleted device during a period in the past.
4 Select one or more Trend Item(s), then click Add to List. The trend data for the selected trend items can be
viewed in the generated Trend Analysis Report. If you want to remove a Trend Item from the list, select the
Trend Item, then click Remove Selection.
5 Select a Trend Reporting Interval from one of the following:
• Hour— Display each Trend Item's alert count per hour
• Day— Display each Trend Item's alert count per day
6 Select a Trend Reporting Period for Attacks. Choose one of the following time spans:
• Select Attacks for this Day— Format is yyyy/mm/dd. Default is Manager server system date. It detects all the
attacks for that particular date.
• Select Attacks Between these Dates— Format is yyyy/mm/dd hh:mm:ss. Default Begin Date is "oldest alert detected
time" and default End Date is Manager server system time. It detects all the attacks between the dates
selected.
• Select Attacks in the past— Selects alerts from a point in the past relative to the current time. This time in
the past can be months, weeks, days (Default), or hours. Type a time (yyyy/mm/dd hh:mm:ss) when the span
of reporting time ends (default is Manager server system time). It detects all the attacks for the number
of days, weeks, or months selected.
The Trend Reporting Period end date cannot be in the future.
7 Select the Report Format.
8 Select the Report Content delivery method. Choices are: Bar Chart, Table Only, or Table and Chart.
9 Click Run Report. The Trend Analysis Report is generated according to the configuration values set.
The Configure button has multiple options.
Tasks
• Enable the Trend analysis and custom resource configuration on page 378
McAfee Network Security Platform 9.1 377
18 Event reporting
Traditional Reports
Enable the Trend analysis and custom resource configuration
The engine used for trend analysis reporting is disabled by default. As the number of alerts in your database
continues to grow, this engine may consume valuable processing cycles on your Manager server. The trend
engine is required to maintain the tables that provide immediate trend analysis results for all of your database
alerts. Without this engine, trend reports could take from several seconds to minutes to produce results. You
may choose to disable this service if you are not currently interested in running trend analysis reports.
You can filter report information by assigning a specific resource, namely a single device, interface, or
sub-interface for finer trend analysis.
Task
1 Click the Analysis tab from the Home page.
2 Select Event Reporting | Traditional Reports | Trend Analysis from the list of IPS Events.
3 Click Configure.
4 Do one of the following:
• To disable the trend analysis engine, select No and click Save.
• To assign a resource finer than an entire device, do the following:
1 Click Add.
2 Select the Admin Domain from the drop-down list in which the device you want to use resides.
The admin domain selected in the left pane has no impact on the reports generated. The Admin Domain
drop-down list is explicitly to filter the reports that are generated.
3 Select a Sensor you want to include in the trend analysis.
4 Select an Interface on the device. The Interface field may also include any sub-interface resources.
You cannot select just a device resource. When you select a device, you are also selecting an interface
resource.
• Click Save. Your added resource appears in the "Trend Resource" pane as well as in the Trend Analysis
report's Resource field.
At any time you can select a configured resource from the "Trend Resource" pane and click Delete to
exclude a resource from trend analysis. However, you cannot delete a device resource.
5 Click Back to exit the Trend Analysis configuration page and return to the Trend Analysis report page.
Generate User Defined reports
The User Defined report presents alerts based on user-customized parameters. This report provides the most
flexibility by enabling you to selectively minimize the report output through alert data filtering. For example, you
can view alerts for all deployed devices, for one device, for a single interface, or even just a sub-interface of a
device. In the same manner, you can filter based on a specific source IP, destination IP, and so forth. The depth
of each category enhances the quality of your forensic analysis.
This report is best used for generating a custom report based solely on the parameters you require for alert
analysis.
378 McAfee Network Security Platform 9.1
Event reporting
Traditional Reports 18
Task
1 Select Analysis | Event Reporting | Traditional Reports.
The IPS Events page is displayed.
2 Click the User Defined link.
3 Fill out the form. The following fields are noteworthy:
• Admin Domain — Select the admin domain in which to view alerts.
The admin domain selected in the left pane has no impact on the reports generated. The Admin Domain
drop-down list is explicitly to filter the reports that are generated.
• Sensor:
• All Devices is checked by default. This displays information of all devices present at the selected Admin
domain. To select your preference of devices, de-select All Devices and select the devices from the list
box.
• Include Child Admin Domains — Displays device information for child domains, but information about
interfaces belonging to devices in child domain are not displayed.
• Interface — Default is All interfaces. To narrow the result, clear the All interfaces check box, then select the
desired interface(s). The All interfaces check box is enabled only if you have selected a specific device in
the Sensorfield.
• Detection Mechanism — Default is All detection mechanisms. To narrow the result, clear the All detection
mechanisms check box, then select the desired mechanism(s).
• Protocol — The default is Application Protocol. Based on the selection, the fields change to display relevant
protocols. Select Reference Protocol to view alerts based on the attack definition instead of the alert's
application protocol. You may want to select Reference Protocol, if you want to search for a protocol that
tunnels through another protocol and is therefore hidden. For example, P2P traffic is often tunneled
through HTTP traffic.
• Application Protocol — Default is All protocols. To narrow the result, clear the All protocols checkbox, then
select the desired protocol(s).
• References Protocol — Default is All protocols. To narrow the result, clear the All protocols checkbox, then
select the desired protocol(s).
• Attack Category — Default is All Categories. To narrow the result, toggle the drop down menu and select the
category you require. The Sub Category field is a subset of the Category field.
• Attack Sub-Category — Default is All Sub Categories. To narrow the result, clear the All Sub Categories check box,
then select the desired sub category(s).
• Source IP Address — Default is Any source IP address. To enter a specific source IP address, clear the Any
source IP address check box, then type your entry. You can enter a netmask (*) for Class B, C, and D
addresses. You can select either IPv4 or IPv6 type of IP addressing.
• Source Port Number — Default is Any source port number. To enter a specific port, clear the Any source port
number check box and type your entry.
McAfee Network Security Platform 9.1 379
18 Event reporting
Traditional Reports
• Destination IP — Default is Any destination IP address. To type a specific destination IP address, clear the Any
destination IP address check box, then type your entry. You can enter a netmask (*) for Class B, C, and D
addresses. You can select either IPv4 or IPv6 type of IP addressing.
IP addresses can be expressed with netmasks as follows: XXX.*.*.*, XXX.XXX.*.*, and XXX.XXX.XXX.*.
• Destination Port Number — Default is Any destination port number. To enter a specific port, clear the Any
destination port number check box and type your entry.
• Direction of Attack (for Signature Attacks only) — Default is All (both Inbound and Outbound). Selecting both
options will include those attacks with "unknown" (common for SPAN or Hub mode) directions.
• Attack Severity — Select one or more from the Informational, Low, Medium, or High severities, which relate to
attack impact.
• Relevance — Select one or more from Relevant, Unknown, or Not Applicable levels, which is related to
vulnerability relevancy.
• Select Alert/Attack Type — To view all alerts, blocked alerts, or alerts/attack type for which the source
endpoints were quarantined and remediated.
To select the alert/attack type based on Quarantine feature, select the check box Quarantine. Next, select
either of the check boxes- Quarantined or Quarantined & Remediated.
• Alert State — Select one of the following to narrow the alerts:
• View unacknowledged alerts — All unacknowledged alerts in the system for the specified time frame. If
you have acknowledged alerts during your selected time range, this option suppresses those alerts.
• View all alerts — (Default) both acknowledged and unacknowledged alerts for the specified time frame.
• Attacks — Choose one of the following attacks:
• Select Attacks for this Day — Format is yyyy/mm/dd. Default is Manager server system date.
• Select Attacks Between These Dates — Format is yyyy/mm/dd hh:mm:ss. DefaultBegin Date is "oldest alert
detected time" and default End Date is Manager server system time.
• Select Attacks in the past — Selects alerts from a point in the past relative to the current time. This time
in the past can be months, weeks, days (Default), or hours. Type a time (yyyy/mm/dd hh:mm:ss) when the
span of reporting time ends (default is Manager server system time).
• Fields of Interest — Checked fields appear as table columns in report output. All options are selected by
default.
• Organized by — Specify how you want the information to be organized in the report. Choices are Attack,
Source IP, Destination IP, or Create Time. For example, if you choose Attack, then the information is organized
by attack name in the reverse alphabetical order. Create Time is the alert generation time.
• Select the Report Format.
4 Click Run Report to generate a report.
Templates reports
The Templates option enables you to create custom IPS report templates that you can run on-demand as well as
manage the report templates you created for Scheduled Reports. IPS report templates simplify the process of
generating a frequently used report by enabling you to create a template for a report, and simply return to this
action to generate the report based on your settings at any given point in the future.
You cannot create scheduled report templates under the Report Templates action. You must create those by
following the steps in Scheduling a report.
380 McAfee Network Security Platform 9.1
Event reporting
Traditional Reports 18
The Report Templates table columns are described as follows:
• Report Template Name— User-given name of report template. Clicking column header sorts template names
alphabetically.
• Created by Admin Domain—
• Report Type— List includes the IPS Report types as well as the Audit Report.
• Last Modified Time— Last date and time when template was modified. Clicking column header sorts template
names chronologically.
• Schedule— Status of template as either automatic or manual. Automatic seen as "Daily" or "Weekly". Manual
seen as "Template." Clicking column header sorts schedule names alphabetically.
In the Network Security Central Manager (Central Manager), the Templates link is in Analysis | Event Reportsmain
page helps you to create and manage report templates. Note that when you click Add Report, you can select
only User Activity Report. The other functions from Templates link are similar to report templates in Manager as
described in this section.
Add new report templates
To create a report template, do the following:
Task
1 Click the Analysis tab from the Manager Home page.
2 Select Event Reporting | Traditional Reports | New.
3 In Add Report Template page, select the Report Type. Based on this selection, the template fields change to fit the
elements of the selected report. For example: Executive Summary
Make sure you have specified values for all the mandatory fields including the following. The mandatory
fields are indicated by a red asterisk.
4 Fill in the following fields to narrow your report:
• Admin Domain— Select the admin domain in which to view alerts.
• Template Name— Unique, user-given name for the template.
• Description— Unique descriptive information about the template.
• Sensor:
• All Devices is checked by default. This displays information of all devices present at the selected Admin
domain. To select your preference of devices, de-select All Devices and select the devices from the list
box.
• Include Child Admin Domains— Displays device information for child domains.
• By Device— This helps to choose a particular device.
• Alert Severity— Select one or more from the Informational, Low, Medium, or High severities, which relate to
attack impact.
• Ranking Basis— Select one of the following:
• Percentage change in attack count
• Change in attack count value
McAfee Network Security Platform 9.1 381
18 Event reporting
Traditional Reports
• Direction— Select one of the following directions of how alerts occurred should be displayed:
• Upward Movers only
• Upward and Downward Movers
• Downward Movers only
• Maximum Movers—
• Enter the value of maximum occurred alerts to be displayed.
• Comparison Interval (days)— Select the interval of the comparison in days.
5 Click Save when finished.
Once created, you can Edit, Run, or Delete the created report templates. Select the report template you want
to edit/run/delete. By default, the last report template in the table is selected.
You can create a template by using a report type available in the Report Type field. When you click Add, by default,
you will see a template created according to Big Movers report. For creating any other template, select the
appropriate report type from the Report Type field. For specific information on the respective fields in a
template, see the topic on the respective report. For example, if you are creating a template using Executive
Summary report, see Generate Executive Summary reports on page 372.
382 McAfee Network Security Platform 9.1
Network Security Central Manager
Chapter 19 About McAfee Network Security Central Manager
Chapter 20 Features of the Central Manager
Chapter 21 Implementation of Central Manager resources
Chapter 22 Admin domain configuration
Chapter 23 Central Manager server configuration
Chapter 24 Configuring policies and ignore rules
Chapter 25 Management of Managers added to the Central Manager
Chapter 26 Manager sub-menu management and synchronization
Chapter 27 System Health display
Chapter 28 Reports in Central Manager
Chapter 29 Attack Log in the Central Manager
Chapter 30 Custom attack functionality
McAfee Network Security Platform 9.1 383
Network Security Central Manager
384 McAfee Network Security Platform 9.1
19 About McAfee Network Security Central
Manager
McAfee® Network Security Platform [formerly McAfee® IntruShield®] provides a centralized, "manager of
managers" capability, named McAfee® Network Security Central Manager.
McAfee Network Security Central Manager (Central Manager) allows users to create a management hierarchy
that centralizes policy creation, management, and distribution across multiple McAfee Network Security
Managers. For example, a policy can be created in the Central Manager and synchronized across all McAfee
Network Security Managers (Managers) added to that Central Manager. This avoids manual customization of
policy at every Manager.
The Central Manager provides you with a single sign-on mechanism to manage the authentication of global
users across all Managers. McAfee® Network Security Sensor configuration and threat analysis tasks are
performed at the Manager level.
Contents
Central Manager architecture
Heterogeneous Managers
Central Manager architecture
Central Manager is a centralized system managing multiple Managers. The Central Manager architecture
consists of a Central Manager, which is interconnected to various Managers.
Central Manager manages configurations and pushes them globally to Managers. Configurations are pushed to
the Sensors indirectly through Managers.
McAfee Network Security Platform 9.1 385
19 About McAfee Network Security Central Manager
Heterogeneous Managers
Suppose you are responsible for managing global security operations at a large multi-national corporation. You
wish to delegate the management of specific security functions (including IPS) to the company's regional
facilities, which are in turn managed by dedicated security personnel. Your goal therefore, is to establish a
master IPS security policy at the headquarters that can be pushed down to each region.
Figure 19-1 Central Manager architecture
In this scenario, you can use Central Manager at the headquarters and deploy a dedicated Manager for each
region. When you use Central Manager, your regional Managers can add their own region-specific rules, but
cannot modify any configuration established by Central Manager. Each Manager handles the daily device
operation and event management of the Network Security Sensors.
Central Manager cannot directly handle any Manager resources. A Central Manager user has to log onto the
Manager to do the same.
Note that in Central Manager:
• Sensors cannot be added.
• Admin domains cannot be created.
Heterogeneous Managers
The Central Manager supports heterogeneous Managers. The Central Manager can communicate with the
current version of Manager as well as the immediate previous version of the Manager.
For details, see Heterogeneous Environment Support, McAfee Network Security Platform 6.1 Upgrade Guide.
386 McAfee Network Security Platform 9.1
20 Features of the Central Manager
This section gives you an overview of McAfee® Network Security Central Manager (Central Manager) and its
features like adding McAfee® Network Security Managers (Managers), synchronizing Managers, working with
MDR, defining policies, managing users, and generating reports.
Contents
Addition of Managers to the Central Manager
Synchronization of Managers with the Central Manager
Removal of Managers from the Central Manager
MDR support for the Central Manager
Definition of policies in the Central Manager
Attack set profiles in the Central Manager
Synchronize faults in an MDR set up
Ignore rules in Central Manager
Definition of custom attacks in the Central Manager
Management of users in the Central Manager
Database backup and restore
System Health
Reports
Addition of Managers to the Central Manager
Each Manager must have a logical name. The Manager's logical name is first added to the Central Manager. You
can then log onto the Manager, enter the same logical name for the Manager as entered in the Central
Manager, configure the Central Manager IP address, and establish trust. Once trust is established, the
synchronization takes place from the Central Manager to the Manager. The logical name appears on the
Resource tree of the Central Manager.
Each Manager must have a unique name in a Central Manager setup.
Synchronization of Managers with the Central Manager
Synchronization is the coordination between the Central Manager and an added Manager. Synchronization
involves updating the Central Manager created policies, attack set profiles, user defined signatures and users
across Managers. After synchronization, each Manager will have the Central Manager created policies, users,
user-defined signatures, faults, and attack set profiles in addition to its own policies, users, user-defined
signatures, and attack set profiles.
McAfee Network Security Platform 9.1 387
20 Features of the Central Manager
Synchronization of Managers with the Central Manager
The Central Manager can access Managers spread across different geographical locations and time zones. If a
Manager user is accessing a Central Manager, which is situated in a different zone, the time displayed is the
client time zone and vice versa, using the Greenwich Mean Time (GMT) as the standard time.
For synchronization, the clock time across all Managers must match with the Central Manager Server clock. The
Central Manager allows synchronization up to a difference of one minute between the server and the client. If
the clock time difference is more than a minute, a message is displayed stating that the Manager client's clock
time needs to be adjusted. For more information on time synchronization between the Central Manager and
the Manager, see Viewing client/server time, Quick Tour.
During synchronization, the following components are synchronized:
• Policies • Custom attacks
• Attack set profiles • Ignore rules
• Users • Faults
McAfee® Network Security Platform supports the following types of synchronization between Central Manager
and Manager:
• Incremental— Based on the last synchronization time. If the last synchronization had taken place at 11.00
A.M., and you opt for incremental synchronization, then changes after 11.00 A.M. is updated to Manager.
• Full— Involves a complete synchronization of all configurations from Central Manager to Manager, and
includes policies, users, attack set profiles, and user-defined signatures. Consider a scenario, where the data
has been corrupted on a Manager, you can do a Full synchronization from Central Manager to Manager.
McAfee Network Security Platform supports automatic scheduling for synchronization between Central
Manager and Managers. You can also trigger manual synchronization from Central Manager to specific
Managers.
The synchronization for Managers can be disabled at Central Manager. Similarly, the Manager can suspend the
synchronization with Central Manager at the Manager level.
When the Central Manager synchronizes configuration across multiple Managers, and if the synchronization
fails for a particular Manager, then the synchronization continues for the remaining Managers. Any error during
synchronization raises a fault in both the Central Manager and the corresponding Manager.
Single sign-on
The Central Manager's single sign-on mechanism manages the authentication of global users across
Managers. The objective is to allow global users to access all Managers using a single sign-on. Once a global
user is authenticated with the Central Manager, the user is authorized to access all the Managers associated
with the Central Manager.
The Central Manager authentication information is synchronized across all Managers. Each Manager
authenticates with a Central Manager user independently. When a user wants to log on to a Manager, the
Central Manager automatically forwards the Central Manager user credentials to that Manager. The Manager
compares the credentials with its own user management database, and creates a session on the Manager for
the Central Manager user.
From the Central Manager, users can transparently log on to the Manager without having to re-enter their
credentials.
388 McAfee Network Security Platform 9.1
Features of the Central Manager
Removal of Managers from the Central Manager 20
Removal of Managers from the Central Manager
The removal of Central Manager-Manager association can be initiated from either the Central Manager or the
Manager.
If a Manager initiates the disassociation, all Central Manager details within that Manager are removed. This
includes all Central Manager data, which have been synchronized as well as Central Manager-specific details. In
this case, the Central Manager does not remove the Manager data. It is removed only when the Manager is
disassociated in the Central Manager.
MDR support for the Central Manager
The MDR feature is supported at the Central Manager level as well as the Manager level. The active Central
Manager has the ability to synchronize with the active Manager.
Figure 20-1 MDR layout for Central Manager
Similarly, in case a switchover happens at the Central Manager level, the Secondary active Central Manager can
communicate with the Manager.
Definition of policies in the Central Manager
All the Central Manager policies (Network Security Platform-defined and user-defined) are synchronized with
Managers. All the Central Manager policies are visible to Managers.
Customizing Attack Defaults
The Central Manager policy associates with the settings from the Central Manager Attack Defaults, and the
Manager policy is associated by the Manager Attack Defaults.
Policy export and import
The Central Manager policies are read-only and cannot be exported from the Manager.
McAfee Network Security Platform 9.1 389
20 Features of the Central Manager
Attack set profiles in the Central Manager
Attack set profiles in the Central Manager
The Attack Set Profiles feature defined at the Central Manager are independent of the policies and can be used
by policies created at the Manager.
Attack Set Profiles are synchronized independently and all user-defined Attack Set Profiles created at the
Central Manager can be used by the Manager policies.
If a Manager is using a Central Manager Attack Set Profile and communication is dissolved between the Central
Manager and the Manager, then the Attack Set Profiles are cloned and renamed at the Manager.
Synchronize faults in an MDR set up
Faults are synchronized from the Manager to the Central Manager. The faults (real-time faults or alarms)
generated in the Managers are seen in the System Health page of the Central Manager. You can customize your
view of the alarms based on severity and alarm status. The Central Manager can acknowledge, unacknowledge
and delete the Manager alarms. The changes are reflected in the System Health page.
Alarms are resynchronized after every disconnect and reconnect between the Manager and the Central
Manager and is shown in the Central System Health page.
Alarms (displayed in the System Health page) are automatic and are displayed as and when the alarm occurs in
the Managers. For example, if there is a network disruption between Manager and Central Manager, an alarm is
generated at the Manager. This alarm is immediately shown in the Central Manager. Once the connection is
restored, the alarm is removed from the Manager as well as Central Manager.
Historical Faults can be viewed in the Fault Log reports. These historical faults are synchronized to the Central
Manager to get a consolidated view of Faults of all the Managers. This synchronization can be done manually or
can be scheduled.
All the fault logs are reported in the Fault log report and is available to the Central Manager only after
synchronization.
The Fault synchronization scheduler synchronizes the faults from the Manager database to the Central
Manager database. You can see the audit log messages for the fault log synchronization in the Central Manager.
Faults are sent to both Central Managers when in MDR mode. Real-time faults (Alarms) are automatically sent
to both the Managers. But fault logs are sent only to the active Manager and copied to the secondary Manager
as part of the MDR synchronization.
In the Manager, the Alarm synchronization is enabled by default. That is, the Manager starts the
synchronization of alarms as soon as it connects to the Central Manager. In case the user wants to turn it off
due to some reason for a particular Manager, the user can do so using the iv.mom.alarmSync.enabled property
in ems.properties file by setting its value to false.
Fault synchronization in an MDR set up
There are four possible scenarios of fault synchronization in an MDR set up.
1 Real-time alarms for Manager in MDR— In such a case both the active and standby MDR alarms are
synchronized with both Central Managers, if Central Manager is in MDR.
2 Fault log for Manager in MDR— Both the primary and secondary Manager's fault logs are synchronized
only with the active Central Manager.
390 McAfee Network Security Platform 9.1
Features of the Central Manager
Ignore rules in Central Manager 20
3 Real-time alarms for Central Manager in MDR— In active Central Manager, only the alarms of the active
Manager can be acknowledged or unacknowledged or deleted. The standby Manager's alarms are read-only.
In the standby Central Manager, all the synchronized alarms are read-only.
4 Fault log for Central Manager in MDR— Fault log is sent only to the active Central Manager and NOT
copied to the secondary Central Manager. But when the standby Central Manager becomes active, a full
fault log sync is made.
Ignore rules in Central Manager
Rule object types used for ignore rules are supported in Central Manager. They are both IPv4 and IPv6 types of
endpoint, network, IP address and network group for exception objects.
When you create an ignore rule from Central Manager Attack Log, it is effectively created and managed by the
target Manager where the alert belongs. The target Manager user can edit or maintain that rule; however, rules
and corresponding objects created on the Ignore Rules page of the Central Manager are created and managed
by the Central Manager. Such rules are shown in read-only mode on the applicable Managers and exposed with
an "owner of NSCM" name. This is because the Manager or admin domain is not the owner in this case.
Ignore rules created in the Central Manager are synchronized with all the managers added to that Central
Manager. In Central Manager, synchronization can be run manually (either as incremental or as full) or as
scheduled. Ignore rules created in the Central Manager are pushed to the parent admin domains of individual
Managers added to the Central Manager and are eventually applied to all levels such as admin domains,
Sensors, and interfaces.
To view, add, clone, modify or delete a rule object, see chapter Firewall Policies of Network Security Platform IPS
Administration Guide.
Ignore Rule synchronization
Ignore Rules are synchronized from the Central Manager to the Manager. You can use an ignore rule created at
the Central Manager in the Manager. The ignore rules are pre-fixed with "NSCM" to distinguish between the
ignore rules present in the Manager. You cannot associate ignore rules at the Central Manager, however you
can associate ignore rules created at Central Manager to McAfee® Network Security Sensors (Sensors) at the
Manager. You can export and import associated ignore rules from the Manager.
You cannot delete an ignore rule created by the Central Manager from the Manager.
Ignore rules created at the Central Manager cannot be exported.
What happens to the synchronized ignore rules when communication between the Central Manager and
the Manager is dissolved?
If the Manager uses an ignore rule created at the Central Manager, then the ignore rule is cloned and retained
in the Manager as an ignore rule with an "NSCM" prefix. Even if the Manager has not used any of the
synchronized ignore rules, they are retained in the Manager.
The key to synchronization of Central Manager rules objects and ignore rules with their respective local
Manager is the object's name. For example, imagine that an ignore rule called "IG Rule A" is created in the
Central Manager which is later synchronized with Managers. On the Managers' side, you will see the same
ignore rule as "NSCM IG Rule A." These ignore rules synchronized from Central Manager are not editable but
clonable.
McAfee Network Security Platform 9.1 391
20 Features of the Central Manager
Definition of custom attacks in the Central Manager
Definition of custom attacks in the Central Manager
Custom attacks defined in the Central Manager are synchronized with all Managers and are non-editable. The
Attack ID format in the Central Manager custom attack is different from the Manager custom attack.
A specific Attack ID range within the existing format is allocated to a Central Manager custom attack. Policies are
updated in the Manager after custom attack synchronization. The attack name is prefixed with "Central
Manager" to represent custom attack policies defined at the Central Manager.
Management of users in the Central Manager
Users defined at Central Manager are called global users or Central Manager users. They have the same roles
as in the Manager, such as Super User, System Admin, or Security Expert. This global user can log on to every
Manager associated with that Central Manager, and has the same permissions associated with the role as
assigned at Central Manager level. Therefore, if a user is an operator at Central Manager, the user has operator
permissions across all associated Managers by default.
Custom roles cannot be created in Central Managers.
User authentication
Users created at a Manager level can log onto that Manager alone. LDAP and RADIUS configurations can be
inherited or customized in Managers.
If the user credentials are changed, but synchronization has not yet taken place with the Central Manager, the
user needs to enter the old credentials to log onto the Manager.
Authentication using LDAP
The LDAP communication from the client Managers is over a secure communication. Therefore, LDAP
configuration information is valid and can be passed onto all the Managers.
The LDAP server configuration in the Central Manager should be synchronized with all Managers.
If a LDAP configuration is done at the Central Manager, and no LDAP server exists at the Manager level, then
after synchronization, the Manager will inherit the configuration with a suffix "Inherited".
If the Manager has its own LDAP configuration, then the Manager will not inherit the configuration from the
Central Manager level; it will have its own customized configuration with a suffix "Customized".
At any time, if a user deletes the configuration made at the Manager level, the inherited configuration is
displayed.
If LDAP servers are configured with the Central Manager, and LDAP servers exist in private networks and
Managers exist in public network, then the LDAP configuration needs to be customized at the Manager such that
it reaches the LDAP server through translated public IP address.
Authentication using RADIUS
If RADIUS configuration is done at the Central Manager, and no RADIUS server exists at the Manager level, then
after synchronization, the Manager will inherit the configuration with a suffix "Inherited".
If the Manager has its own RADIUS configuration, then the Manager will not inherit the configuration from the
Central Manager level; it will have its own customized configuration with a suffix "Customized".
392 McAfee Network Security Platform 9.1
Features of the Central Manager
Database backup and restore 20
At any time, a user deletes the configuration made at the Manager level, the inherited configuration is
displayed.
If the RADIUS servers are configured with the Central Manager, and RADIUS servers exist in private networks and
Managers exist in public network, then the RADIUS configuration needs to be customized at the Manager such
that it reaches the RADIUS server through translated public IP address.
User role assignment
The roles such as super user, restricted user, and operator roles are the same for both the Central Manager and
the Manager.
The Central Manager acts as a parent domain for every Manager. User roles which are defined at the Central
Manager level can be used at the Manager level and will have the same privileges as defined at the Central
Manager level.
It is possible to upgrade the role of a Central Manager user at an individual Manager level.
For example, an operator role has been assigned to a user at the Central Manager level. After synchronization,
at the Manager level, the role is edited to a Super user. The user now has an operator role at the Central
Manager as well as other Managers, but has a Super user role in a single Manager. If the operator uses the
single sign-on option, the operator has the operator rights for that Manager, but if the operator logs onto that
Manager directly, the operator has Super user rights.
The prefix "Central Manager" is added to the global user to distinguish the role from the Manager user role.
Overriding users with the same name
There can be two users created with the same name, one in the Central Manager and another in the Manager.
If their passwords are same, then the Manager will let the user log onto either.
If two users with the same name, user1, are created at Central Manager and Manager respectively, then during
synchronization, the role defined for user1 at the Central Manager level will be inherited by the user1 at the
Manager level.
Database backup and restore
The Database Backup and Restore procedure is similar to that of Manager.
The restoration of DB backup taken on Manager cannot be restored on Central Manager and vice versa.
System Health
System Health displays details such as Central Manager name, active status, or suspension state. It also displays
the status of Managers, their IP addresses, their synchronization status, and connectivity status.
Reports
Configuration reports are available in the Central Manager. The user is able to schedule templates for these
configuration reports.
McAfee Network Security Platform 9.1 393
20 Features of the Central Manager
Reports
The templates and scheduled configuration details are not synchronized with Managers. The schedule
templates must exactly match the changes that are required in the configuration reports.
IPS reports are not available in the Central Manager.
394 McAfee Network Security Platform 9.1
21 Implementation of Central Manager resources
This section gives a basic overview of getting started with Central Manager resources such as logging onto the
Central Manager, accessing the Manager Home page, viewing System Health, and Reports.
Contents
Log on to the Central Manager
Proper shutdown of the Central Manager
Central Manager Dashboard page
Log on to the Central Manager
To log on to the Central Manager:
Task
1 Do one of the following:
For initial logon after a new installation:
• For Login ID, type nscmadmin
• For Password, type admin123
McAfee strongly recommends that you change the default user name and password as one of your first
operations within the system.
If you are not McAfee Network Security Platform System administrator/Super User:
• Type the Login ID supplied to you by your administrator.
• Type the valid Password for the specified Login ID.
2 Click Log In or press Enter. The Central Manager Home page appears as shown in Accessing
Central Manager Home page
During initial logon (per client), Network Security Platform prompts you to install the following:
• Security certificate granting the Central Manager program write access to your client. Click Always.
• Java Runtime Engine— You must install this plug-in to view objects in the Central Manager Home page
and other areas of the Central Manager program, such as the Custom Attack Editor.
You can opt to display your company's logo and accompanying text on the Central Manager Login page.
McAfee Network Security Platform 9.1 395
21 Implementation of Central Manager resources
Proper shutdown of the Central Manager
Proper shutdown of the Central Manager
A proper shutdown of the Central Manager prevents data corruption by allowing data transfer and other
processes to gracefully end prior to machine shutdown.
Proper shutdown of the Central Manager services requires the following steps be performed:
1 Close all client connections.
2 Stop McAfee® Network Security Central Manager service.
3 Stop McAfee® Network Security Central Manager User Interface service.
4 Stop McAfee® Network Security Central Manager Watchdog service.
5 Stop McAfee® Network Security Central Manager MariaDB service.
The following procedures ensure a proper way to shut down the Central Manager.
• Using the McAfee® Network Security Central Manager system tray icon to stop Central Manager services
• Using the Control Panel to stop Central Manager services
Services in the Central Manager system tray icon
Task
1 Right-click the Central Manager Service icon in your System Tray. The icon displays as an "M".
2 Select Stop Central Manager Service. Once this service is completely stopped, continue to the next step.
3 Go to Start | Settings | Control Panel.
4 Open Administrative Tools.
5 Open Services.
396 McAfee Network Security Platform 9.1
Implementation of Central Manager resources
Proper shutdown of the Central Manager 21
6 Find and select McAfee Network Security Central Manager Database in the services list under the "Name" column.
7 Click Stop Service. Once this service is completely stopped, continue to the next step.
8 You can now safely shut down/reboot your server.
Use the Central Manager Control Panel
Task
1 Select Start | Settings | Control Panel.
2 Open Administrative Tools.
3 Open Services.
4 Select McAfee® Network Security Central Manager Service in the services list under the Name column.
5 Click Stop Service. Once this service is completely stopped, continue to the next step.
6 Select McAfee® Network Security Central Manager Database in the services list under the Name column.
7 Click Stop Service and wait for the service to stop completely.
8 You can now safely shut down or restart your server.
McAfee Network Security Platform 9.1 397
21 Implementation of Central Manager resources
Central Manager Dashboard page
Central Manager Dashboard page
The Central Manager Dashboard page is the first page displayed after a successful login.
Figure 21-1 Central Manager Dashboard page
Item Description
1 Menu bar
2 Display area
The Dashboard page is the central interface from which all Central Manager components are available. The
Dashboard page is logically divided into two sections: the top Menu bar and the lower Summary Display
section.
Menu bar components
The menu bar of the Dashboard page presents you with navigation options (dependent on a user's assigned
role) to the Central Manager components:
Figure 21-2 Menu Bar
• Dashboard— Displays key information summaries such as Unacknowledged Alert Summary, Network Security
Manager Synchronization Status, Messages from McAfee, Running Tasks, System Health, and Manager
Summary.
• Analysis— Takes you to the Attack log page and the Reports page.
• Policy— Links to the Policy page.
• Devices— Lets you add or remove Managers, alert filters, synchronize faults and policies.
• Manage— Lets you handle all the Manager configurations, user role management, updating of signature sets,
setup, reporting, maintenance, and troubleshooting.
398 McAfee Network Security Platform 9.1
Implementation of Central Manager resources
Central Manager Dashboard page 21
The menu bar of the Dashboard page also provides you with the following icons:
• Help— Links to the help page, which provides the complete system help.
• Log out— Logs you out of the system and returns to the login screen.
Dashboard components
The Central Manager Dashboard page displays key information summaries such as:
• Attacks Over Time — Displays the number of attacks that have been detected at different time intervals.
• Unacknowledged Alert Summary — Displays statistics for the unacknowledged faults in the logged-in domain.
• Manager Summary — Displays information of Central Manager version, signature set version of Central
Manager, user names, host names, and times of Central Manager.
• Device Summary — Displays information about connected Managers. Connected managers are treated as
devices under this section. This section displays information such as device name (Manager name), Manager
version, last synchronized time, and synchronization status.
• Messages from McAfee — Enables you to view any product or security-related messages from McAfee. The
messages can be related to operating system patches, signature set release, Central Manager software
update, and so on.
• Running Tasks — Displays the status of activities currently running on your system that Network Security
Platform identifies as long running processes.
• System Health — Displays the current health of the Central Manager and the added Managers in the system.
Based on the severity of issues, the Operational Status displays messages like whether Central Manager/
Manager is up or down.
Attacks Over Time
The Attacks Over Time monitor enables you to view the number of attacks that have been detected at different
time intervals. Each bar contains information related to the number of attacks and the time in which the attacks
were detected.
Figure 21-3 Attacks Over Time
McAfee Network Security Platform 9.1 399
21 Implementation of Central Manager resources
Central Manager Dashboard page
The following options in the first drop-down list are available in the monitor to view the attacks based on
direction.
• Inbound - displays the attacks on inbound traffic.
• Outbound - displays the attacks on outbound traffic.
• Any Direction - displays attacks on both inbound and outbound traffic.
The following options in the second drop-down list are available in the monitor to view the attacks based on
result.
• Blocked - displays blocked attacks over a period of time.
• Unblocked - displays unblocked attacks over a period of time.
• Any result - displays both blocked and unblocked attacks over a period of time.
Each bar represents the attacks based on severity level for different time intervals. Clicking on a bar, you will be
redirected to the Attack Log page where more details on the attack are displayed.
The legend at the bottom of the monitor indicates the color for each severity level of the attack displayed in the
bar graph. The severity levels are as follows:
• High
• Medium
• Low
• Informational
To view or hide the display of attack data in the monitor for different severities, click on the color indicator that
represents the severity.
Unacknowledged alert summary
The Unacknowledged Alert Summary section of the Dashboard page displays statistics for the unacknowledged
faults in the logged-in domain. Faults are categorized by system impact Severity level: High, Medium, Low, and
Informational.
When all the Managers managed by the Central Manager are using version 9.1, the Unacknowledged Alert Summary
monitor will display alerts. If any Manager version is less than 9.1, the Unacknowledged Alert Summary monitor will
not display alerts. You must manually hide the Unacknowledged Alert Summary monitor using Dashboard Settings dialog.
For more information on hiding a monitor see Dashboard Settings page 241.
Figure 21-4 Unacknowledged Alert Summary window
400 McAfee Network Security Platform 9.1
Implementation of Central Manager resources
Central Manager Dashboard page 21
Manager Summary
The Manager Summary option (Central Manager | Dashboard | Manager Summary) enables you to view the following
details:
• Manager Software Version — Current Central Manager software version
• Last Reboot — The most recent time when the Central Manager was restarted
• Hostname — Host name and network identification of the Central Manager server (if host name is not
available, only the IP address is displayed)
• Signature Set - Active Version — Current signature version available in Central Manager. The active version is
preceded by a red or green button. A red button indicates that the active version is older than the current
version. A green button indicates that the active version and the latest version are the same.
• Signature Set - Latest Version — The latest version of the signature set. If the active version is a version earlier to
the latest version, the latest version number is a hyperlink which takes you to the Download Signature Sets
page.
• Connected User — All currently open user session information by user name, host name (IP address) and
logon time. If there is more than one user connected to the same Central Manager, you can see the user
names one below the other in this column.
• IP Address — The IP address of the user
• Login Time — The last logon time of the user
Device Summary
The Device Summary option (Central Manager | Dashboard | Device Summary) enables you to view details about
Managers that are connected to the Central Manager. Similar to how a Manager manages devices such as
Sensors, a Central Manager manages a set of Managers. So, in the Central Manager dashboard, the term device
refers to a Manager managed by the corresponding Central Manager and does not refer to devices such as
Sensors and NTBA appliances. Therefore, the Device Summary of the Central Manager displays details such as
device name, version number, last synchronized time, and synchronization status of the corresponding
Managers.
• Device — Name of the Manager connected to the Central Manager. This is the name that you entered for the
Manager on Central Manager's Add and Remove Manager's page. The device name is actually a hyperlink which
takes you to the respective Manager's Manager page.
• Version — Version of the Manager
• Last Synchronized Time — Time when the Manager was last synchronized with the Central Manager
• Synchronization Status — This column displays Up-to-date if the synchronization is up to date. If not, the column
displays Changes pending as a hyperlink. The Changes pending hyperlink takes you to the Synchronize Policies
page.
Messages from McAfee
The Messages from McAfee section enables you to view any product or security-related messages from McAfee.
The messages can be related to operating system patches, signature set release, and so on. Central Manager
checks the McAfee Network Security Update Server (Update Server) for such messages every 15 minutes and
displays messages that are relevant to the version of Central Manager and signature set that you are using.
This feature ensures that all relevant messages from the Network Security Platform support team reach you on
time. Because the new messages are displayed on the Central Manager home page, the chances of you missing
out on any message are remote.
McAfee Network Security Platform 9.1 401
21 Implementation of Central Manager resources
Central Manager Dashboard page
For the Central Manager to check the Update Server for messages, you should have authenticated your
credentials with the Update Server. For information on how to authenticate, see Authenticating the Update
Server Settings. The Central Manager displays the release date and the message description of the relevant
messages in the Messages from McAfee window. The release date is the date on which the message was posted on
the Update Server. You can acknowledge the messages that you have already seen and they will not be listed
again. The latest four unacknowledged messages are displayed on the Network Security Platform home page as
well. Click the View All Messages link on the home page to navigate to the Messages from McAfee window where all
the unacknowledged messages are displayed.
Though all users can view the messages, only users with the role of Super User in the root admin domain can
acknowledge messages.
Running Tasks
The Running Tasks monitor of the Dashboard page displays the status of currently In-Progress activities on your
system that Network Security Platform identifies as long running processes.
When a long running process is taking place on your Manager, the status is displayed as "In progress" on the
Dashboard page and also under Manager | Admin Domain Name | Troubleshooting | Running Tasks page (and Manager |
Troubleshooting | Running Tasks in the case of Central Manager). Once the activity is completed, the entry for that
activity is removed from the Dashboard page and displayed under Manager | <Admin Domain Name> | Troubleshooting
| Running Tasks page in the case of Manager (and Manager | Troubleshooting | Running Tasks in the case of Central
Manager).
System health
The System Health section of the Dashboard page displays the following information:
• NSCM— The Central Manager name
• Failover Mode— The failover mode of the Central Manager, whether primary or secondary as configured in
MDR
• Failover Status— The failover status of the Central Manager, whether active or standalone
• Status— Operational status of the component. For Central Manager, up indicates proper functioning; down
indicates the component is not functioning.
• Critical— Major faults, such as component failure.
• Error— Medium faults, such as a stopped process, incorrect port speed configuration, or a session time-out
(automatic logoff).
• Warning— Minor faults, such as multiple bad logos or an attempt to delete a resource in System
Configuration without properly clearing fields
• Manager— The name of the Manager entered in the Devices page
• IP Address— The IP address of the Managers managed by the Central Manager
402 McAfee Network Security Platform 9.1
Implementation of Central Manager resources
Central Manager Dashboard page 21
• Connectivity Status— The connectivity status of the Managers managed by the Central Manager
• Synchronization Status— The synchronization status of the Managers managed by the Central Manager
Figure 21-5 System Health page window
Get to know your Central Manager page
You can view all the Managers added to the Central Manager from the Devices page.
Your access to the Managers is based on your role in the system.
To access the Central Manager Systems page:
Task
• From the Central Manager Home page, click the Devices tab.
Figure 21-6 Central Manager System page
Item Description
1 Tree pane
2 Configuration pane
The page is divided into two sides, called panes:
• The Tree pane is the left-side of the page. The Tree pane contains the hierarchical view of your Network
Security Platform resources.
• The Configuration pane is the right-side of the screen. Depending on which item you select in the tree, this
pane displays different action tabs, enabling you to perform configuration operations on the selected
resource.
Tasks
• Use the Connect option on page 405
McAfee Network Security Platform 9.1 403
21 Implementation of Central Manager resources
Central Manager Dashboard page
Tree pane
The Tree pane is in the left pane of the Devices page. The tree pane gives a hierarchical view of all your physical
and virtual Network Security Platform resources reporting to the Central Manager server. The resources
available are dependent upon the Network Security Platform products and features deployed in your system.
The hierarchical view within the tree applies to the way the menus are managed by the system users and not
necessarily to any networking or physical relationship between the resources.
Once you have added a Manager as explained in the Chapter, Manager sub-menu management and
synchronization, you will be able to see the newly added Managers appearing as menus on the Devices tab.
Figure 21-7 Newly added Managers in the Device tab
As you add more Managers, additional menus appear in the tree. In the above figure, 75_NSM75 is Manager1
while 186_NSM71 is Manager2. To view details of any Manager, click Manager sub-menu under the <Manager>
menu.
If you right-click on any of the menus, a shortcut menu offers the following options:
Figure 21-8 Right-click options in the Tree pane
• Expand—Expands a single resource from the tree.
• Refresh—Updates the tree for immediate display of newly added/deleted Network Security Platform
resources.
• Expand All—Expands all the resource on the resource tree.
404 McAfee Network Security Platform 9.1
Implementation of Central Manager resources
Central Manager Dashboard page 21
• Collapse All—Collapses all the resource on the resource tree.
• Connect—Allows you to connect to Managers.
What is an administrative domain?
An administrative domain, or admin domain for short, is an organizational tool used specifically to group
Network Security Platform resources so that management of the resources can be delegated to specific
Network Security Platform users.
What are Manager components?
The Manager is a term that represents the hardware and software resources that are used to configure and
manage Network Security Platform.
What are security policies?
A security policy, or IPS policy, is a set of rules that governs what traffic is permitted across your network, and
how to respond to misuse of the network. An effective policy is one that is customized to the network
environment being monitored.
For more information on policies see What are security policies?, McAfee Network Security Platform IPS
Administration Guide
Use the Connect option
The Connect option is provided to access Managers that are connected to Central Manager. It allows a Central
Manager user to access a Manager.
To use the Connect option:
Task
1 On the Central Manager Home page, click the Devices tab.
2 From any added <Manager> submenu, select Manager.
3 Click Connect.
The Network Security Manager home page is displayed.
4 Type the Login ID and Password to log on to the Network Security Manager.
McAfee Network Security Platform 9.1 405
21 Implementation of Central Manager resources
Central Manager Dashboard page
406 McAfee Network Security Platform 9.1
22 Admin domain configuration
An Administrative Domain, or Admin Domain for short, is an organizational tool used specifically to group
McAfee® Network Security Platform resources so that you can delegate resource management to specific
McAfee Network Security Platform users.
Admin domains enable enterprises to create a central authority that is responsible for Network Security
Platform, and to allow the central authority to delegate day-to-day security operations to the appropriate
entities, such as business units, geographic regions, and individual security personnel.
The top level admin domain is called the root admin domain. Users with Super User access to the root admin
domain have complete control over the entire administrative domain and all resources within it.
Contents
Admin domain management
Central Manager users and roles
Viewing the log status
Fault notification detail management
Forward faults to a Syslog server
Management of audit notifications
Admin domain management
The Admin Domains sub-menu (Manager | Setup) contains the following actions for managing admin domains:
• Viewing the details of an admin domain: View the configured details of a selected admin domain.
• Managing admin domains
• Editing an Admin domain: Update details in the domain.
• Changing the name of the root domain: Customize the name and details of the root domain to meet
your nomenclature requirements.
Admin domain details
The Edit page (Manager | Setup | Admin Domains | Edit) displays the currently configured information for the
selected admin domain.
McAfee Network Security Platform 9.1 407
22 Admin domain configuration
Admin domain management
Modify admin domain
To edit an admin domain:
Task
1 Select Manager | Setup | Admin Domains.
2 Click Edit.
3 Type the required information. The red asterisks (*) denote required fields.
Figure 22-1 Admin domain modification window
Field Description
Domain Name Enter a unique name for identifying the domain. For an enterprise, naming your domain
after the specific network segment, department, or building is suggested: HR, Finance,
Bldg1, Bldg1-Floor2.
Contact Person Enter the name of the person responsible for the domain. This person should be someone
who can be reached in case of emergency or other domain questions.
E-mail Address The email address of the contact person.
4 Change the remaining fields that require modification.
5 Click Save.
Modify the admin domain name
You can customize some of the settings of your root domain, including the name that appears across all the
tree-tab structures and subsequent system configuration navigation. Customizing the admin domain name
helps to properly maintain the environment that is being protected.
Task
1 Click Manager | <Admin Domain Name> | Setup | Admin Domains. The Admin Domains page is displayed.
2 Select the root admin domain (My Company) from the Admin Domains List page in the Manager. For Central
Manager, there is only one admin domain, whose details are displayed.
3 Click Edit.
4 Clear the Domain Name and type your new domain name.
5 Clear the Contact Person and type a name. This typically would be the Super User.
408 McAfee Network Security Platform 9.1
Admin domain configuration
Central Manager users and roles 22
6 Clear the E-mail Address and type a new email address.
7 Optionally, change the other fields if required.
8 Click Save. In all the tree-tab structures, the root domain name changes from My Company to the modified
name.
Central Manager users and roles
Network Security Platform enables the creation of users for various administrative functions. This enables
selected entities (users/groups/business units) to manage specific domain resources.
User management in the Network Security Platform environment consists of creating users and granting them
permissions. Network security requires careful planning when creating users to ensure the integrity of the
environment. All users must authenticate at the Central Manager logon page before to performing any
activities. The user name and password is securely stored in the database with matching permissions rules. A
class of user permissions, termed roles, determines the authorized activities of the various users in the system.
Once a user logs in, the Central Manager makes available activities based on the role.
User management
The Users and Roles page (Manager | Users and Roles | Users) enables you to create, edit, and delete users.
Figure 22-2 Users page
When you are in Edit mode, you will see the Reset GUI Presentation button. This version of the Manager allows you
to make changes to a column or panel presentation. For example, you can resize the width of a column in a
table or apply a filter by using a small arrow situated next to a column. Once you customize the width of a
column or apply a filter, it stays that way even when you log out and log in next time. If you want to reset these
changes and revert to the default settings, click Reset GUI Presentation.
These functions have similar steps to that in the Manager. See the following sections:
• Adding users
• Editing users
• Deleting users
Users created in Central Manager are synchronized with all associated Managers. These users cannot be edited
or deleted in any of the Managers.
McAfee Network Security Platform 9.1 409
22 Admin domain configuration
Central Manager users and roles
Super users
Network Security Platform resources are governed by users with super user access; a super user is allowed to
configure every resource and function in the system. Each shipped Central Manager is configured with one
built-in super user account, including a default password.
The default super user account username is nscmadmin and password is admin123. We strongly recommend
that you change the default super user password for security purposes.
Role Assignment
A Role is defined as a group of actions that a user is allowed to perform in Network Security Platform. Users
authenticate themselves by logging into the Central Manager prior to performing any configuration activity. Not
all users are allowed to fully administer the Central Manager; thus, user management controls the roles, the list
of authorized activities, and the users that belong to that role. The roles assigned to a user in Central Manager,
are carried forward to all associated Managers. The roles can however be changed to a higher role in an
individual Manager. This upgraded role will apply only to that particular Manager.
Managing roles for Central Manager is similar to that of Manager. Roles can be default user roles such as Super
User, or custom roles such as Operator, Security Expert, or System Administrator.
Role Assignment tab in Central Manager
The Role Assignment page (Manager | Users and Roles | Role Assignments) enables administrator to assign roles to
users in the Network Security Platform. Adding a user requires the application of a role, or privilege, thus
limiting a user's configuration abilities.
You must first create a user through the Users action before assigning a role.
Role descriptions
The following section summarizes the Network Security Platform-provided user roles in the Central Manager.
Table 22-1 Roles and Descriptions
Role Descriptions
ePO Dashboard The ePO Dashboard Data Retriever has rights to retrieve information from McAfee Network
Data Retriever Security Platform to ePO for displaying McAfee Network Security Platform information
in the ePO.
NOC Operator The NOC Operator monitors the security environment.
Report Generator The Report Generator runs reports.
Security Expert The Security Expert role largely pertains to managing intrusion policies. The Security Expert
administers the IPS and NTBA environments. The Security Expert can create, edit, and
delete policies, view alerts, manage software and signature update downloads, generate
reports, manage system faults, and handle security alerts.
410 McAfee Network Security Platform 9.1
Admin domain configuration
Central Manager users and roles 22
Table 22-1 Roles and Descriptions (continued)
Role Descriptions
Super User The Super User role (not represented by an icon) enjoys all privileges. Each shipped
Manager is configured with one built-in Super User account including a default
password.
The Super User role provides:
• all the privileges possible in the current domain
• all the privileges a Super User has in all the children of the current domain
• the special privilege to assign (or remove) the Super User role for a user in the current
domain
A Super User can be defined at any level, and the role applies to the current domain and
all of its children, but not for its parent domain or any other "sibling" domains.
System The System Administrator role pertains strictly to administration of the system itself. The
Administrator System Administrator administers the Manager and the Device List. Tasks permitted to the
System Administrator include managing software and system performance; adding,
deleting, or configuring Sensors, and handling system faults.
Modify user roles
A role determines the actions a user can perform in a given domain. Roles enable task-specific actions to
multiple users of your Network Security Platform security environment. As your security implementation grows,
utilizing multiple users to perform the various role-based tasks can facilitate security management.
A created user is not required to have a role. You can assign or remove a role to/from a user at any time.
To edit the role to assigned to a user, do the following:
Task
1 Select Manager | Users and Roles | Role Assignments.
2 Select a user in the role assignment table.
3 Click Edit.
4 View the user's role assigned.
5 Select the role you want the user to have.
6 Click Save.
The new role assigned is updated in the Role Assignments table.
Figure 22-3 Role Assignment window
Custom roles
The Roles page (Manager | Users and Roles | Roles) is used to define the required custom role to a user.
The custom roles defined in Central Manager are similar to that in Manager.
McAfee Network Security Platform 9.1 411
22 Admin domain configuration
Viewing the log status
Account information management
The My Account action displays the My Account page, which lists the account information for the logged-in user.
The navigation path for this page is Manager | Users and Roles | My Account.
If you want to edit the information (password, address, and so forth), clear the appropriate field, type the new
information, and click Save. Click Cancel to exit without saving the changes.
When you are in Edit mode, you will see the Reset GUI Presentation button. This version of the Manager allows you
to make changes to a column or panel presentation. For example, you can resize the width of a column in a
table or apply a filter by using a small arrow situated next to a column. Once you customize the width of a
column or apply a filter, it stays that way even when you log out and log in next time. If you want to reset these
changes and revert to the default settings, click Reset GUI Presentation.
Managing your account for Central Manager is similar to that of Manager.
Viewing the log status
The Troubleshooting tab (Manager | Troubleshooting) enables a privileged Admin to create audits and logs to view
system information either by user activity or general system information. Audits pull user-activity information
from the database and system-activity information from the log files (such as ems.log files), thus providing a
beneficial resource for analysis and/or problem-solving.
The functions in Troubleshooting tab are similar to that in the Manager. See the following sections:
• Running System Health checks • Generating a User Activities Audit
• Viewing System log • Viewing MDR Failover Log
• Viewing System faults • Clearing Manager Policy Cache
• Viewing Running Tasks
Fault notification detail management
The Central Manager can send system fault information to third-party machines such as SNMP servers and
Syslog servers. You can also configure the Central Manager to notify you—via email, pager, or script—for
system faults based on fault severity.
You can perform the following tasks with respect to fault notifications:
• Viewing fault notification details
• Forwarding faults to an SNMP server
• Forwarding faults to a Syslog server
• Sending alerts to an email or pager
• Specifying script parameters for fault notification
Forward faults to a Syslog server
The Manager | Setup | Notification | Faults | Syslog option enables the forwarding of McAfee Network Security
Platform faults to a syslog server. Syslog forwarding enables you to view the forwarded faults via a third-party
412 McAfee Network Security Platform 9.1
Admin domain configuration
Management of audit notifications 22
syslog application. For syslog forwarding, the root domain and parent domains have the option to include faults
from all corresponding child domains.
Following are the Syslog variables for fault notification:
Table 22-2 Syslog variables for fault notification
Syslog variable name Description
$IV_ACK_INFORMATION$ Displays additional acknowledgment information when a created fault is
acknowledged after the hysteresis period.
$IV_ADDITIONAL_TEXT$ Displays additional text for the raised fault.
$IV_ADMIN_DOMAIN$ Name of the domain.
$IV_DESCRIPTION$ Description of the fault.
$IV_DEVICE_NAME$ Name of the device.
$IV_FAULT_COMPONENT$ The component for which the fault is generated.
$IV_FAULT_LEVEL$ Displays the fault level (Manager system level, Sensor level, or Sensor interface
level)
$IV_FAULT_NAME$ The name of the fault.
$IV_FAULT_SOURCE$ Indicates if the fault is generated by the Manager or sent by the Sensor.
$IV_FAULT_TIME$ The time at which the fault is generated.
$IV_FAULT_TYPE$ Indicates if the event is created, acknowledged, or cleared.
$IV_MEMBER_DEVICE_NAME$ Name of the Sensor.
$IV_OWNER_ID$ ID of the Manager or the Sensor.
$IV_SEVERITY$ The severity of the fault (critical, error, or warning).
Management of audit notifications
Every action that is performed by the Central Manager is audited with all information. All audit information
contains the following:
• action performed • user information
• result of the action (success or failure) • category of the action performed
• time of action • admin domain
• action message • comments in detail
The Cental Manager can forward this audit information to syslog server.
Configure Syslog Forwarder
The User Activity option enables the forwarding of McAfee Network Security Platform audit information to a
syslog server. Syslog forwarding enables you to view the forwarded audit information via a third-party syslog
application. For syslog forwarding, the root domain and parent domains have the option to include audit
information from all corresponding child domains. To enable syslog forwarding for audit notification, do the
following:
Task
1 Select Manager | Setup | Notification | User Activity | Syslog.
The Syslog page is displayed.
McAfee Network Security Platform 9.1 413
22 Admin domain configuration
Management of audit notifications
2 Fill in the following fields:
Field Description
Enable Syslog Yes is enabled; No is disabled
Notification
Admin Domain • Current— Send notifications for audit information in the current domain. Always enabled
for current domain.
• Children— Include audit information for all child domains of the current domain.
Server Name or Type either the Host IP Address or Server Name of the syslog server where audit information
IP Address will be sent.
For Host IP address, you can enter either IPv4 or IPv6 address.
Port Port on the target server which is authorized to receive syslog messages. The standard
port for syslog, 154, is pre-filled in the field.
Facilities Standard syslog prioritization value. The choices are as follows:
• Security/authorization (code 4)
• Security/authorization (code 10)
• Log audit (note 1)
• Log alert (note 1)
• Clock daemon (note 2)
• Local user 0 (local0)
• Local user 1 (local1)
• Local user 2 (local2)
• Local user 3 (local3)
• Local user 4 (local4)
• Local user 5 (local5)
• Local user 6 (local6)
• Local user 7 (local7)
Result Mapping You can map each audit result (Failed to, Successful to, and In Progress to) to one of the
standard syslog severities listed below (default result severities are noted in parentheses):
• Emergency— System is unusable
• Alert— Action must be taken immediately
• Critical— (HIGH) Critical conditions
• Error— Error conditions
• Warning— (MEDIUM) Warning conditions
• Notice— (LOW) Normal but significant condition
• Informational— (INFORMATIONAL) Informational message
• Debug— Debug-level messages
414 McAfee Network Security Platform 9.1
Admin domain configuration
Management of audit notifications 22
Field Description
Forward Audit Select the severity of the audit that you want to be forwarded to the syslog server. The
options are:
• Allow all Auditlogs
• Failed only
• Successful only
• In Progress only
Message Select the preference of the message. The options are:
Preference • System default— This is available by default
• Customized— This is available once the notification is enabled
3 Click Apply.
Customzie Syslog variables
For customizing syslog message, ensure that Enable Syslog Notification is enabled in the Manager | Setup | Notification
| User Acitivity | Syslog page.
The page displays the message: Update successful: The changes have been updated.
In Message Preference, the default option is selected as System default.
Do the following steps to customize syslog message.
Task
1 Click Edit.
The Customize Syslog Forwarder Message page is displayed. By default, the following audit information
parameters are included in Messages:
• audit action
• audit result
• audit time
These parameters are displayed as: Audit $IV_AUDIT_ACTION$ $IV_AUDIT_RESULT$ at $IV_AUDIT_TIME$
McAfee Network Security Platform 9.1 415
22 Admin domain configuration
Management of audit notifications
2 Type a message and select (click) the parameters that should be included in Message. The following are the
list parameters that are available in the Message field.
Table 22-3 Syslog variables for audit notification
Syslog variable name Description
$IV_AUDIT_ACTION$ The audit action value based on the action ID that was passed.
$IV_AUDIT_RESULT$ Indicates the stage of auditing (received, succeeded, failed, or ongoing).
$IV_AUDIT_TIME$ Time stamp of the audit message.
$IV_AUDIT_MESSAGE$ The audit message.
$IV_AUDIT_USER$ The username for the audit.
$IV_AUDIT_CATEGORY$ The action taken for the audit.
$IV_AUDIT_DOMAIN$ Name of the domain.
$IV_AUDIT_DETAIL_COMMENT$ Displays committed comments if the audit details are available.
$IV_AUDIT_DETAIL_DELTA$ Displays audit data if the audit details are available.
For syslog message to appear correctly, ensure that you use the dollar-sign ($) delimiter immediately before
and after each parameter. Example: $ATTACK_TIME$
3 Click Save to save the customized syslog message.
416 McAfee Network Security Platform 9.1
23 Central Manager server configuration
The sections describe how to configure the system-level settings for McAfee® Network Security Central Manager
(Central Manager) server such as, system backups, signature updates, and user-defined signatures.
Contents
Central Manager summary display
Update server functionality
Synchronization scheduler activation
Manager Disaster Recovery (MDR) in Central Manager
Data backup
Database tuning
Pruning
Authentication details set up
Database admin tool
Interface access functions in Central Manager
Central Manager summary display
The Manager tab provide the following server configuration functions. This function is similar to that in the
Manager. Refer to Viewing Manager for more details.
Update server functionality
The Updating menu in the Manager tab contains several actions for configuring communication between Central
Manager and the Update Server. These actions include establishing the communication channel, scheduling
downloads of the latest signature updates, when they become available.
Figure 23-1 Updating page
McAfee Network Security Platform 9.1 417
23 Central Manager server configuration
Synchronization scheduler activation
You can only perform one download/upload at a time from any Network Security Platform component,
including the Update Server.
Before you can perform on-demand and scheduled downloading actions, you must authenticate your credentials
with the Update Server. You are not required to enter an IP address or hostname for contacting the Update
Server; contact information is hardcoded into the Central Manager. You need to only supply your credentials
using the External Authentication action. McAfee provided your credentials by email.
The functions in the Updating menu are similar to that in Manager. Refer to the following sections for more
details:
• Downloading signature set updates to your Manager
• Scheduling Updates
• Manually importing a Software or Signature Image
• Acknowledging messages from McAfee
Synchronization scheduler activation
The Synchronization sub-menu enables you to schedule policy and fault synchronization of Managers with Central
Manager. Setting a schedule helps you to work on other configurations without having to worry constantly
about manually synchronizing the data.
Set up the policy scheduler
To set the policy scheduler in Central Manager, do the following:
Task
1 Select Manager | Setup | Synchronization | Policy Scheduler.
Yes is selected by default at Policy Scheduler. Select No to turn off the scheduled synchronization.
2 Select time at Recur Every (default 15 min).
3 Click Save.
4 Click Synchronize Now. This enables you to initiate a synchronization immediately, instead of waiting for a
scheduled interval.
Set up the fault scheduler
To set the fault scheduler in Central Manager, do the following:
Task
1 Select Manager | Setup | Synchronization | Fault Scheduler.
Yes is selected to activate the Fault Scheduler. No is selected by default to turn off the scheduled
synchronization.
2 Select time at Recur Every (default 10 min).
3 Click Save.
4 Click Synchronize Now. This enables you to initiate a synchronization immediately, instead of waiting for a
scheduled interval.
418 McAfee Network Security Platform 9.1
Central Manager server configuration
Manager Disaster Recovery (MDR) in Central Manager 23
Manager Disaster Recovery (MDR) in Central Manager
The MDR page enables you to have a standby Central Manager available in case the primary Central Manager
fails.
The Central Manager Disaster Recovery (MDR) feature is available for deployments where the following
conditions are met:
• Two Central Managers (called Primary and Secondary) are available. The Primary is in active mode and the
Secondary in standby mode.
• The Primary and Secondary use the same Central Manager software release version. MDR is supported on
Central Managers with version numbers that match in the first three places.
• The Primary and Secondary have a similar database structure.
The MDR page in Central Manager provides the following functions:
• Configuring the Central Manager for MDR
• Switchover History
Configure MDR in Central Manager
You can configure the MDR pair in Central Manager from Manage | Setup | MDR | Pair Creation.
Figure 23-2 Manager Pair
The configuration for Central Manager in MDR is similar to that in the Manager. For more information on the
fields in Pair Creation, see Configure MDR.
McAfee Network Security Platform 9.1 419
23 Central Manager server configuration
Manager Disaster Recovery (MDR) in Central Manager
When you enter the Peer Manager IP Address in the Manager Pair, consider the following:
Enter the IP address of the peer Manager (that is, use the address of the Secondary Manager if you have
designated this Manager as Primary). You can configure either IPv4 address or IPv6 address or both, as given in
the following scenarios:
Task
1 If a Manager is configured in Central Manager over IPv4 network, or you want to add a Manager from the
IPv4 network to the Central Manager, then you need to enter the IPv4 address of the peer Manager (Central
Manager).
2 If a Manager is configured in Central Manager over IPv6 network, or you want to add a Manager in the IPv6
network to the Central Manager, then you need to enter the IPv6 address of the peer Manager (Central
Manager).
3 If there are Managers configured in Central Manager over both IPv4 and IPv6 networks, then you need to
configure both IPv4 address and IPv6 address of the peer Manager (Central Manager).
While configuring the Peer Manager IP Address, ensure that the operating system support both IPv4 and
IPv6 stacks.
Scenario - MDR pair configuration for Central Manager
The following scenario explains the above points.
One Central Manager (Central Manager 1) is standalone (not part of an MDR pair), and you want to add another
Central Manager 2 to the standalone Central Manager 1 to form an MDR pair.
Figure 23-3 MDR pair configuration for Central Manager
If the communication between Managers and Central Manager 1 (that is, B and C in the figure) is over IPv4
network, then the communication between Central Manager 1 and Central Manager 2 ( that is, A ) should also
be configured for IPv4 network.
Similarly if the communication between Managers and Central Manager 1 (that is, B and C in the figure) is over
IPv6 network, then the communication between Central Manager 1 and Central Manager 2 ( that is, A) should
also be configured for IPv6 network.
If the communication between Managers and Central Manager1 is over both IPv4 and IPv6 networks ( that is, B
is in IPv4 and C is in IPv6), the communication between Central Managers 1 and 2 ( that is, A) can be configured
to support either IPv4 or IPv6 networks.
420 McAfee Network Security Platform 9.1
Central Manager server configuration
Manager Disaster Recovery (MDR) in Central Manager 23
Additional scenarios for configuration of Central Manager in Manager
Scenario 1: Two Central Managers form an MDR pair, and you are adding the Central Manager
(active Central Manager) configuration information in Manager.
Figure 23-4 Scenario 1
If the communication between Central Manager 1 and Central Manager 2 is over IPv4 network, then the
configuration in the Manager for the connection between Manager and Central Manager should be for IPv4
address.
Similarly, when the communication between Central Manager 1 and Central Manager 2 is over IPv6 network,
then the configuration in the Manager for the connection between Manager and Central Manager should be for
IPv6 address.
If the Central Manager has configurations for both IPv4 and IPv6 networks, the configuration of Central
Manager at the Manager can be either for IPv4 or IPv6 addresses.
Scenario 2: Configuration of Central Manager MDR pair information in Manager, when
Managers are in MDR mode.
If two Managers are in MDR pair, consider the following while configuring Central Manager in the Manager.
Figure 23-5 Scenario 2
McAfee Network Security Platform 9.1 421
23 Central Manager server configuration
Data backup
• If the Managers communicate over IPv4 network (that is, peer Manager configured for IPv4), then Central
Manager configuration should be for IPv4 network.
• If the Managers communicate over IPv6 network (that is, peer Manager configured for IPv6), then Central
Manager configuration should be for IPv6 network.
• If the Managers communicate over both IPv6 and IPv4 networks (that is, peer Manager configured for IPv4
and IPv6), then Central Manager configuration can be for either IPv4 or IPv6 networks.
MDR Switchover History
Viewing the MDR Switchover History for Central Manager is similar to that of the Manager.
Data backup
The Database Backup action enables you to back up your Network Security Platform data on-demand or by a set
schedule. Regularly backing up your data (saved reports, logs) and configuration settings is strongly
recommended to maintain the integrity of your system.
Restoration of stored data must be performed using the standalone database admin tool (dbadmin.bat). This tool
is explained in the subsequent.
The functions in the Central Manager Database Backup are similar to that in the Manager. Refer to the following
sections for more details:
• Viewing backup scheduler details
• Backup of your Manager (or Central Manager) data
• Scheduling a backup for your Manager (or Central Manager)
Database tuning
The Database Tuning sub-menu provides actions for enabling you to schedule or initiate tuning of your Central
Manager database. Frequent tuning promotes optimum database efficiency and performance by doing the
following:
• Defragments tables where rows/columns are split or have been deleted
• Re-sorts indexes
• Updates index statistics
• Computes query optimizer statistics
• Checks and repairs tables
McAfee recommends tuning your database at least once a month. For optimal performance, tuning once a
week provides best results.
The Database Tuning sub-menu provides for the following actions. These actions are similar to that in the
Manager. Refer to the following sections for more details:
• Viewing current database tuning status
• Viewing database tuning scheduler details
422 McAfee Network Security Platform 9.1
Central Manager server configuration
Pruning 23
• On-demand database tuning
• Scheduling database tuning
Pruning
The Database Pruning sub-menu enables you to schedule deletion of the system data and files such as logs and
diagnostics generated by System Configuration actions.
File pruning in Central Manager is similar to that in the Manager.
Authentication details set up
The External Authentication sub-menu enables the following actions in the Central Manager.
Figure 23-6 External Authentication page
These actions are similar to that in the Manager. See the following sections for more details:
• Viewing authentication details
• Configuring RADIUS server in the Manager
• Configuring LDAP servers / Active Directory
Database admin tool
The database admin tool (dbadmin.bat) is a standalone tool which provides functions such as backup, restore,
and database tuning. From the Central Manager you can use database admin tool, and it is similar to that
explained for Manager.
Interface access functions in Central Manager
By default, any endpoint can access your Manager from any IP address. You can allow access to specific
endpoints by enabling Logon Control and defining the list of authorized endpoints/networks.
• Setting Audit Log parameters
• Specifying a Logon Banner
McAfee Network Security Platform 9.1 423
23 Central Manager server configuration
Interface access functions in Central Manager
• Configuring Logon control for Central Manager is similar to the Manager
• Configuring Session Control
• Specifying Password
424 McAfee Network Security Platform 9.1
24 Configuring policies and ignore rules
This section discusses policy configuration and ignore rule assignment from McAfee® Network Security Central
Manager (Central Manager) to McAfee Network Security Managers (Managers).
Contents
Policy configuration
Ignore Rules configuration
Policy configuration
All Central Manager policies (McAfee® Network Security Platform-defined and user-defined) are synchronized
with the Managers. While viewing the policies from the added Managers, the Central Manager policy names
have NSCM prefixed to differentiate them from the Manager policies. For example, a Default Prevention policy
defined in the Central Manager will be seen as NSCM Default Prevention in the Manager IPS Policy Editor. The same
applies to user-defined Central Manager policies also.
The policy name synchronization occurs based on the Manager version. For example, for Manager versions prior
to 8.3, the Default Prevention policy is displayed as Default Inline IPS .
The Reconnaissance attacks are customized in the Central Manager Reconnaissance policy editor and are
synchronized with all Managers.
The Central Manager policies are non-editable in the Managers. The Central Manager Attack Defaults settings
are merged with the Central Manager policy. The Managers Attack Defaults settings do not affect any Central
Manager policy and vice versa.
Each Manager must import signature sets independently. The policies and attack set profiles are evaluated
based on the Manager signature set.
If the Central Manager removes a policy and the policy is being used in a Manager, then, during
synchronization, the Central Manager policy in the Manager is renamed and the ownership changed to that of
the Manager. A fault is raised in the Manager indicating that the policy has not been removed in that Manager.
Policy functionality
The Policy tab on the Home page contains the major actions for policy configuration and management. The
Central Manager provides McAfee Network Security Platform-defined attack set profiles and policies for
immediate application. You can use a Network Security Platform-defined attack set profile/policy in its existing
state, copy, and customize it to fit your needs, or you can create new attack set profiles/policies, and then apply
it to the resources in your protected network.
The functions in Policy tab in the Central Manager are similar to that in the Manager. See the following sections
for more details.
McAfee Network Security Platform 9.1 425
24 Configuring policies and ignore rules
Policy configuration
Navigating to... Allows you to...
Policy | Intrusion Prevention • Define and assign:
• IPS policies • Connection Limiting Policies
• Advanced Malware Policies • Firewall Policies
• Inspection Options Policies • QoS Policies
• Reconnaissance Policies
• Create new, view, modify, clone, or delete ignore rules
• Configure Ignore Rules
• Define:
• Reconnaissance Attack Settings
• Non-Standard Ports
• Import and export policies
Policy | Intrusion Prevention | Advanced • Define:
• Reconnaissance Attack Settings
• Non-Standard Ports
• Import and export policies
Policy | Intrusion Prevention | Advanced • Import
| Policy Import
• IPS and Reconnaissance policies
• Advanced Malware Policies
• Firewall Policies
• Ignore Rules
Policy | Intrusion Prevention | Advanced • Export
| Policy Export
• IPS and Reconnaissance policies
• Advanced Malware Policies
• Firewall Policies
• Ignore Rules
Policy | Intrusion Prevention | Exceptions • Create new, view, modify, clone, or delete ignore rules
| Ignore Rules
• Configure Ignore Rules
To clear the policy cache without a Manager restart, click Clear Caches from Manage | Troubleshooting | Manager Policy
Cache.
426 McAfee Network Security Platform 9.1
Configuring policies and ignore rules
Ignore Rules configuration 24
Ignore Rules configuration
After you specify the security policies to be applied, the Sensor scans the traffic according to these policies and
takes the configured action when it finds a matching traffic flow. However, there could be instances where you
do not want certain traffic to be treated as an attack by the Sensor even though this traffic might match a
specific attack definition. Using Central Manager, you can create ignore rules and assign them to attack
definitions.
If you have pre-8.2 Sensors in your deployment, you can manage Exception Objects from the Central Manager. If
you do not have any pre-8.2 devices in your setup, then you must use Ignore Rules from the respective Managers.
Even if there are no pre-8.2 Sensors in your deployment, you can continue to manage Exception Objects from the
8.2 Central Manager. However, these exception objects synced from the Central Manager are not visible in the 8.2
Managers and above by default.
Using the Ignore Rules sub-tab on the Intrusion Prevention page, you can create, modify and delete an ignore rules.
Add ignore rules
In this page, you can create named source/destination pair objects for pre-8.2 devices until they have been
upgraded and can take advantage of Ignore Rules. After you create an ignore rule you will need to assign it to
an attack definition. When an exception is applied, no action is taken - no alerting and no blocking.
Task
1 Select Policy | Intrusion Prevention | Exceptions | Ignore Rules.
2
In the Ignore Rules page, click .
The Rule Details panel appears.
Figure 24-1 Add an Ignore Rule window
3 Specify your options in the corresponding fields.
McAfee Network Security Platform 9.1 427
24 Configuring policies and ignore rules
Ignore Rules configuration
Field Description
State Select the status of Ignore Rules as Enabled or Disabled from the drop-down list
Name Type the name of the Ignore Rule
Comment Type additional comments if required.
Modified Name of the user who last modified the rule.
Owner The name of the admin domain under which the Ignore Rules is added.
Domain
Editable The status Yes indicates that the ignore rule is owned by the current admin domain. The status
here No indicates that the Ignore Rule is not owned by the current admin domain.
Attack Select the attack to match the criteria.
1 Type the first few letters of the attack name in the Search attack name field select the attack
from the list.
2 Click the Add button to add the attack name to the list.
3 Select the Direction from the drop-down list. The options are Inbound, Outbound and Any.
Click to remove the attack from the list.
428 McAfee Network Security Platform 9.1
Configuring policies and ignore rules
Ignore Rules configuration 24
Field Description
Attacker 1 Select the rule object from the drop-down-list.
2 Click on the Add button to add the rule object to the list.
Click to add a new rule object. The supported network objects are:
• IPv4 Address Range
• IPv4 Endpoint
• IPv4 Network
• IPv6 Address Range
• IPv6 Endpoint
• IPv6 Network
• Network Group for Exception Object
Click to edit or view a rule object.
Click to remove the rule object from the list.
3 Select the type of port from the Port drop-down list. The available options are:
• Any
• TCP
• UDP
• TCP or UDP
4 Type the port values in the field provided. The supported port values are 1 to 65535. To
specify multiple ports used in the same protocol, provide the values separated by commas.
Example: 15,25.
Target Select one or more rule objects.
1 Select the rule object from the drop-down-list.
2 Click on the Add button to add the rule object to the list.
Click to add a new rule object. The supported network objects are:
• IPv4 Address Range
• IPv4 Endpoint
• IPv4 Network
• IPv6 Address Range
• IPv6 Endpoint
• IPv6 Network
• Network Group for Excpetion Object
Click to edit or view a rule object.
Click to remove the rule object from the list.
3 Select the type of port from the Port drop-down list. The available options are:
McAfee Network Security Platform 9.1 429
24 Configuring policies and ignore rules
Ignore Rules configuration
Field Description
• Any
• TCP
• UDP
• TCP or UDP
4 Type the port values in the field provided. The supported port values are 1 to 65535. To
specify multiple ports used in the same protocol, provide the values separated by commas.
Example: 15,25.
4 Click Save to save the Ignore Rule.
Clone Ignore Rules
You can clone Ignore Rule. To clone an Ignore Rule.
Task
1 Click the Policy tab.
2 Select Intrusion Prevention | Exceptions | Ignore Rules
The Ignore Rules are listed.
3 Locate the Ignore Rule that you want to clone.
You can use the search function to more easily find the Ignore Rule.
4
Select the Ignore Rule and click .
5 Make the required changes and click Save.
Delete Ignore Rules
You can delete an ignore rule from the Ignore Rules page. To delete an ignore rule:
Task
1 Click the Policy tab.
2 Select Intrusion Prevention | Exceptions | Ignore Rules.
The Ignore Rules are listed.
3 Locate the Ignore Rules that you want to delete.
• You can use the search function to easily find the Ignore Rule.
• Make sure the Editable here displays Yes for the rule you want to delete. If the Editable here displays No, the
rule belongs to a parent admin domain.
4
Select the Ignore Rule and click . Then click Yes to confirm deletion.
To delete Ignore Rules in bulk, press Shift key (for continuous selection) or press Ctrl key (for discontinuous
selection) and then select the rule objects. The selected items are highlighted. Click and then click Yes to
confirm deletion.
430 McAfee Network Security Platform 9.1
Configuring policies and ignore rules
Ignore Rules configuration 24
Export Ignore Rules
To export ignore rules, do the following:
Task
1 Select Policy | Intrusion Prevention | Advanced | Policy Export | Ignore Rules.
The Export window displays.
2 Click Export to save the ignore rules to an XML file.
Import exception objects
You can import files containing ignore rules into the Manager server.
Task
1 Select Policy | Intrusion Prevention | Advanced | Policy Import | Ignore Rules.
2 In the import page, indicate whether to skip duplicate filter definitions by selecting Append to the existing set of
rules.
3 Click Browse.
4 Select a file to import. Network Security Platform prompts you for the file name.
5 Click Import to accept the imported file for ignore rules.
Assign exception objects to attack definitions
In this page, you can maintain exception of assignments for pre-8.2 devices until they have been upgraded and
can take advantage of Ignore Rules. After you create an exception object you will need to assign it to an attack
definition.
Task
1 Select Policy | Intrusion Prevention | Exceptions | Assignments.
The Assignments page is displayed.
2 You can choose to assign the exception object to an exploitative or a reconnaissance attack definition.
Depending on that click either the Exploit or the Reconnaissance tab.
3 If you clicked Exploit:
a Choose between Inbound Attacks and Outbound Attacks.
b Irrespective of which type of attack you choose, you will be able to view or modify the attack definition
either by double-clicking a specific item from the list or by selecting it and clicking View / Edit.
c After you select an attack definition, select one of the attacks from the list and view its details either by
double-clicking or selecting the attack and clicking View / Edit. You also have the choice of editing many
attacks at once by selecting a number of attacks (if available) and clicking Bulk Edit.
The Assignments window for the selected attacks is displayed.
d Select from the list of exception objects present in both columns depending on what type of changes you
want to make.
McAfee Network Security Platform 9.1 431
24 Configuring policies and ignore rules
Ignore Rules configuration
e
After you have selected the exception objects, click on the or buttons.
f Click Save and OK.
The Assignments window for all exploitative attack definitions is displayed.
4 If you clicked Reconnaissance:
a Select an attack from the list.
b You can view its details either by double-clicking or selecting the attack and clicking View / Edit. You also
have the choice of editing many attacks at once by selecting a number of attacks (if available) and
clicking Bulk Edit.
The Assignments window for the selected attacks is displayed.
c Select from the list of exception objects present in both columns depending on what type of changes you
want to make.
d
After you have selected the exception objects, click the or buttons.
Your changes are saved and you return to the Assignments window of all the attacks.
432 McAfee Network Security Platform 9.1
25 Management of Managers added to the
Central Manager
The Devices tab represents McAfee® Network Security Managers (Managers) added to a McAfee® Network
Security Central Manager (Central Manager). Each Manager node is a uniquely named (user-defined) instance of
a Manager. All actions available at the Manager level customize the settings for a specific Manager.
The Devices tab menus are:
• Add and Remove Managers— Add and remove Managers to be managed by the Central Manager. The Managers
action presents a read-only view of the configured information for connected Managers. The information
displayed is configured during the trust establishment of the Managers.
• Synchronize Faults— Synchronize faults between the Central Manager and the Managers added.
• Alert Filters— Configure alert filters for each Manager in the Central Manager.
• Synchronize Policies— Synchronize the Central Manager configurations with the Managers added.
Figure 25-1 Devices tab
Contents
Configure Managers in the Central Manager
Policy-synchronization configuration
Configure fault synchronization
Configure alert sets
Configure Managers in the Central Manager
Adding a Manager to the Central Manager enables the Manager to accept communication from Central
Manager. Once trust is established, the Central Manager can view the Manager's configuration.
Port 443 is used for communication between the Central Manager and the Manager.
McAfee Network Security Platform 9.1 433
25 Management of Managers added to the Central Manager
Configure Managers in the Central Manager
To add a Manager to Central Manager:
Task
1 Select Devices | Manager Management | Add and Remove Managers.
2 Click New.
3 Type the Manager Name and the Shared Secret (repeat at Confirm Shared Secret).
• The Name can be a maximum of 40 characters in length. The parameters you can use are:
• 26 alpha— Uppercase and lowercase (a,b,c,...z and A, B, C,...Z)
• 10 digits— 0 1 2 3 4 5 6 7 8 9
• 2 symbols— _ -
• The secret must be a minimum of 8 characters and maximum of 64 characters in length. The Secret
cannot start with an exclamation point nor have any spaces. The parameters you can use are:
• 26 alpha— Uppercase and lowercase (a,b,c,...z and A, B, C,...Z)
• 10 digits— 0 1 2 3 4 5 6 7 8 9
• 32 symbols— ~ ` ! @ # $ % ^ & * ( ) _ + - = [ ] { } \ | ; : " ' , . <? /
The exact, case-sensitive Manager Name and Shared Secret must also be entered in Manager to
establish trust between the Central Manager and the Manager. For more information, see
Establishing Communication with Central Manager.
4 Select the required severity level to be displayed in the Central Manager from Alerts from this Manager to Show in
the Central Manager drop-down list.
5 Enter the number of days in the Maximum Number of (Most Recent) Days of Alerts to Show textbox (Default
value -15).
6 Enter the number of alerts you want in the Maximum Number of Alerts to Show field (Default value - 10000).
Maximum Number of (Most Recent) Days of Alerts to Show and Maximum Number of Alerts to Show provide a combined
option for limiting the number of alerts that are displayed in the Central Manager Attack Log. For instance,
the number of days is set to 15 and the number of alerts is set to 1000, the Central Manager Threat Analyzer
will display the first 1000 alerts from the current system to 15 days earlier. If the number of alerts during
this period is more than 1000, only the first 1000 alerts will be displayed.
7 [Optional] Enter the contact information.
8 [Optional] Enter the location.
434 McAfee Network Security Platform 9.1
Management of Managers added to the Central Manager
Policy-synchronization configuration 25
9 Select Yes to enable synchronization at Synchronization Enabled.
10 Click Save to save the configuration, and view the newly added Manager in the Managers page.
Figure 25-2 Newly added Manager on the Managers page
The Managers page presents a read-only view of the configured information for connected Managers. The
information displayed is configured during the trust establishment of the Managers.
Once you have added a Manager to your Central Manager, you can Edit the Manager details as well as Delete
the Manager configuration added to the Central Manager. Click Refresh to refresh the page.
Policy-synchronization configuration
The Synchronize Policies menu from the Policy tab shows the synchronization status for all the Managers added to
your Central Manager. This menu allows you to synchronize configurations between the Central Manager and
all the Managers added to your Central Manager.
Field Description
Synchronization Type • Incremental (default: Enabled)— Based on last synchronization time
• Full— Complete synchronization
Manager Name of the Manager added
Last Synchronized Time when last synchronization took place.
Time is displayed as per the client time zone. For more information, see Viewing the
server/client date and time.
Synchronization Required If synchronization is required or not
Reason Reason for synchronization
Synchronization Status Enabled/Disabled for Central Manager or Manager
To trigger manual synchronization with the Manager, click Synchronize.
You can also access Synchronize Policies menu from Policy | Intrusion Prevention.
Configure fault synchronization
The Synchronize Faults menu (Devices | Manager Management | Synchronize Faults) allows automatic synchronization of
faults between the Managers and the Central Manager.
Similar to Synchronize Policy, Synchronize Faults also provides both-incremental and full synchronization options.
McAfee Network Security Platform 9.1 435
25 Management of Managers added to the Central Manager
Configure alert sets
Field Description
Synchronization Type • Incremental (default: Enabled)— Based on last synchronization time
• Full— Complete synchronization
Manager Name of the Manager added
Last Synchronized Time when last synchronization took place.
Time is displayed according to the client time zone. For more information, see Viewing the
server/client date and time.
To trigger manual synchronization with the Manager, click Synchronize.
Configure alert sets
Alert sets specify the groups of alerts that can be sent from Managers to the Central Manager. You can
configure alert sets in the Central Manager, and apply these filters to individual local Managers added to the
Central Manager.
When adding a Manager from Central Manager, you can select one of the defined alert sets.
To configure alert sets in the Central Manager:
Task
1 Select Devices | Manager Management | Alert Sets to view the list of alert sets.
2 Click New to view the list of available fields.
3 Select and move the required fields to the right pane by clicking the arrow button. The right pane displays
Property, Comparison, and Value options.
4 Select Equals or Does not equal as the comparison value for each property. Select the values for the property
from the Value drop down list. Click Next.
5 Enter a name and description for the set.
The newly created alert set is listed in the Alert Sets page.
436 McAfee Network Security Platform 9.1
26 Manager sub-menu management and
synchronization
After adding a Manager to the Central Manager, it appears as a menu under the Devices tab. You can now
synchronize the Manager with the Central Manager.
The Manager sub-menu appears under the name that you have given to the Manager added to Central Manager,
and will be referred as Manager sub-menu in the following sections.
Contents
Manager information management
Policy synchronization in the Manager
Fault synchronization in the Manager
Manager information management
The Manager (Devices | <Manager> | Manager) action presents a read-only view of the configured information for the
Manager added to the Central Manager. The information displayed was configured during the addition and
synchronization of the selected Manager.
Following options are available in the Managers page:
• Connecting to Manager
• Editing Manager details
Connecting to Manager
From the Manager sub-menu, you can connect to Manager using the Connect option. This opens the Manager
Home page.
Field Description
Manager Name Name of the Manager
IP Address IP address of the Manager
Contact Information Contact information for the Manager
Location Geographical location of the Manager
Manager Version Manager version number
McAfee Network Security Platform 9.1 437
26 Manager sub-menu management and synchronization
Policy synchronization in the Manager
Field Description
Synchronization Status Synchronization status of Manager with Central Manager (default: Enabled)
Last Synchronization Time Time when last synchronization took place
If there is a time difference between Central Manager and Manager (default is 10 minutes), then single sign-on
will fail and you will be required to log on to the Manager using your old Manager credentials.
If a Manager is not in sync with Central Manager, and you do not want to change the server time to use the single
sign-on, you can change the default time. This can be done by changing the iv.usermgmt.SSO.LoginFrom<nscm
> .maxDelayI Min property in the iv.ems_properties table in the Manager database.
Editing Manager details
From the Manager tab, you can edit the Manager details.
You are allowed only to edit the contact and location details in the Edit Network Security Manager page. You can
enable/disable Synchronization Enabled while editing Manager details.
Policy synchronization in the Manager
The Policy Synchronization action allows you to synchronize policy configurations from the selected Manager as
per the Manager name node, and the Central Manager.
This is the same as explained in the Chapter, Managing Managers added to the Central Manager.
Fault synchronization in the Manager
The Fault Synchronization action allows you to synchronize faults from the selected Manager as per the Manager
name node, and the Central Manager.
This is the same as explained in the Chapter, Managing Managers added to the Central Manager.
438 McAfee Network Security Platform 9.1
27 System Health display
System Health displays the functional status of all of your installed Managers. Messages are generated to
display the system faults experienced by Central Manager.
Contents
System Faults
Summary of selected fault messages
Central Manager fault messages list
System Faults
The System Faults page displays a quick view of each of your installed McAfee® Network Security Platform
components. There are three sections:
• one for Central Manager
• displaying generic information about Central Manager database.
• one for all Managers
Figure 27-1 System Faults page
When management faults are raised and cleared too frequently on the Manager, the Manager may not have
sufficient time to forward those faults to the Central Manager. As a result, there can be a fault count mismatch
between the Manager and Central Manager for management faults.
McAfee Network Security Platform 9.1 439
27 System Health display
System Faults
System health color scheme
The color scheme of the system health table cells—except for the Status column—reflects the number of current
unacknowledged faults
• Green— If all cells are green, there are no unacknowledged faults for that component.
• Blue— If cells for a component are blue, there are one or more unacknowledged Informational faults for that
component.
• Yellow— If cells for a component are yellow, there are one or more unacknowledged Warning faults for that
component.
• Orange— If cells for a component are orange, there are one or more unacknowledged Error faults for that
component.
• Red— If cells for a component are red, there are one or more Critical faults that are unacknowledged for that
component.
Acknowledging a fault means that you are aware of the problem and plan to take appropriate action.
Here is another scenario: You login to the Manager: the system health status under Unacknowledged Fault Summary
in the Home page reads Critical (red). You open the System Health in the Status page to view the fault. After
examining the fault, you manually Acknowledge it. The problem may still exist, but since you acknowledged the
fault, the Central Manager determines all other system issues are good, and you are taking steps to fix the fault
issue. Thus, you are not constantly reminded of the fault. Some faults get cleared without intervention and
disappear from view.
System Faults fields
The fields in the System Faults interface table are as follows:
• Network Security Central Manager— The Central Manager status and its faults
• Network Security Manager— The user-given name of the Manager
• Status— Operational status of the component.
• For Central Manager, Up indicates proper functioning; Down indicates the component is not functioning. Fault
Level: The Critical, Error, and Warning fields relate to the impact of a system fault. Each of these fields has
two numbers (n/n): the number of faults that are still unacknowledged by the user / the total faults (both
acknowledged and unacknowledged).
• Critical— Major faults, such as component failure.
• Error— Medium faults, such as a stopped process, incorrect port speed configuration, or a session
time-out (automatic logoff).
• Warning— Minor faults, such as multiple bad logos or an attempt to delete a resource in System
Configuration without properly clearing fields.
• Informational— Faults that relay information such as the successful download of a signature set, the
completion of a schedule archive, and so forth.
• Total— Total messages per component, per message category, or all messages in the system.
• Database Type— MariaDB.
• Database URL— The navigation used by the Central Manager to find the database.
• Status— The state of the database connection. Up means the Manager-to-database communication is good;
Down means the communication has been broken or another error exists.
440 McAfee Network Security Platform 9.1
System Health display
Summary of selected fault messages 27
Summary of selected fault messages
From the System Faults table, when you click a fault link, the specific fault details are displayed. Click Close to view
the System Faults page.
Selecting a message value (n/n) under Critical, Error, Warning, Informational or Total columns, changes the view to
display the fault messages for the selected category. This is the System Faults page. Each message has a date and
time of occurrence. The following figure displays the messages for McAfee Network Security Platform
Managers.
Figure 27-2 Faults of Type: Informational Message for the Manager
The fields in the fault window are as follows:
• Check box— Select the checkbox of one or more fault instances to perform an action on the fault. If you
select the top checkbox (in the heading row of the table), all faults are checked and acted on as one.
• Ack— Manual recognition of fault. A check denotes that you have selected the fault checkbox and clicked the
Acknowledge action button. No check indicates that you have not yet acknowledged the fault.
• Date— Date and time when the fault was logged.
• Manager Name—Name of the Manager
• Severity— Severity of the fault.
• Fault Type— Short description of the fault. This is a link that can be clicked for a closer look at the fault detail.
Fault window action buttons
The action buttons in the fault window are as follows:
• Acknowledge— Marks the fault as recognized. Acknowledging a fault means "Yes, I know this fault exists." The
Ack.column displays a check mark upon manual acknowledgement. Acknowledging a fault means that you
are aware of the problem and plan to take appropriate action.
• Unacknowledge— Sets the Ack. field to blank, therefore unacknowledged. By default, all faults are
unacknowledged. You can unacknowledge an acknowledged fault.
• Delete— Removes the selected fault(s) completely from the System Health view. A deleted fault will no longer
appear in the n/n counts. This is different from Acknowledge because Delete is a complete removal, while
Acknowledge leaves the fault in the System Health for later analysis.
• Close— Navigates to the System Faults page.
McAfee Network Security Platform 9.1 441
27 System Health display
Summary of selected fault messages
Details of specific faults
Each description in the Faults of Type window is a link to more information about the fault. Selecting a description
link changes the view to fault detail. The Fault Detail window displays information specific to the selected fault.
The information provides an in-depth view, such as where the fault happened and why.
Figure 27-3 Fault Detail window
• Fault Type— Short name representing the component and fault.
• Source— Exact location within the component (Central Manager) where fault happened.
• Condition Type— Describes a source's operational status as Up, Down, Fail, or Disconnected.
• Alarm Type— Reason an alarm was raised.
• Severity— Fault severity impact level: Informational, Warning, Critical, or Error.
• Last Occurrence Time— Date and time when the fault last occurred.
• Acknowledged— No check mark indicates you have not yet selected the fault. A check mark indicates you have
acknowledged the fault.
• Additional Text— Detailed fault description.
• Creation Time— Date and time when the fault first occurred.
Action buttons
The action buttons on the Fault Detail page function the same way as they do in the Faults of Type window. The
functions are as follows:
• Previous — Displays details for the previous fault if any.
• Next — Displays details for the next fault if any.
• Acknowledge — Marks the fault as recognized. Acknowledging a fault means Yes, I know this fault exists. Ack. field
is filled with a check mark upon manual acknowledgement. Acknowledging a fault means that you are aware
of the problem and plan to take appropriate action.
• Unacknowledge — Sets Ack. field to be blank, therefore unacknowledged. By default, all faults are
unacknowledged.
• Delete — Removes the selected fault(s) completely from the System Faults and System Health page views. A
deleted fault will no longer appear in the n/n counts. This is different from Acknowledge because Delete is a
complete removal, while Acknowledge leaves the fault in the System Faults page for further or later analysis.
• Close — Returns to the fault window.
442 McAfee Network Security Platform 9.1
System Health display
Central Manager fault messages list 27
Central Manager fault messages list
Fault Severity Description/Cause Action
The Manager Critical No communication exists between Indicates that the Central
<Manager name><IP Central Manager and Manager. Manager server and Manager
address> is not cannot communicate with each
reachable other. The connection between
these two might be down, or
Central Manager has been
administratively disconnected.
1 Check that a connection route
exists between the Central
Manager and Manager;
2 Access the Manager directly.
This fault clears when the
Manager detects the Sensor
again.
Trust request has Critical No communication exists between Indicates that the Central
failed Central Manager and Manager. Manager and Manager cannot
Central Manager might not be communicate with each other.
configured. The connection between these
Manager failed to establish trust with two might be down, or Central
Central Manager server. Central Manager has been
Manager could not be configured administratively disconnected.
onto Manager or Central Manager Check whether Manager is
server is not reachable. configured in Central Manager.
The Manager IP address is not Delete the previous
configured. configuration and establish a
new trust with Central Manager.
Central Manager might already been
configured with the Manager. Bring any Central Manager MDR
pair into Active state.
The Central Manager is in MDR
mode and no Manager is in Active Check the log for details.
state.
The trust request failed due to an
internal error.
The Manager Critical The Central Manager server is in If the Central Manager server
<Manager name> has Standby mode. The Manager server has moved to Standby, then the
moved to MDR mode, which is configured by Central Central Manager with latest
and this Manager Manager goes into secondary Manager information is moved
cannot handle the Standby mode after MDR creation or to Active mode or recreated MDR
change before data dump from primary to pair.
secondary takes place. If the Manager has moved to
The Manager server configured by Standby, then make the Manager
Central Manager is in Active mode with Central Manager
but is in a disconnected state and information as Active or make
therefore cannot communicate with sure that active Central Manager
Central Manager. or Manager has latest
configuration data.
If Manager is reconnected and
Central Manager is in Standby mode,
the Peer Central Manager does not
have Manager configuration.
McAfee Network Security Platform 9.1 443
27 System Health display
Central Manager fault messages list
Fault Severity Description/Cause Action
The Manager Critical The Manager server is in Standby If the Manager server has moved
<Manager name> has mode (MDR action) and active peer to Stand by, then make Central
moved to MDR mode, Manager does not have Central Manager with latest Manager
and this Manager Manager information information as Active or reform
cannot handle the MDR; if the Manager has moved
change to Standby, then make the
Manager with Central Manager
information as Active or make
sure that active Central Manager
or Manager has latest
configuration data.
There are conflicts in Critical The configuration between an Dissolve and recreate an MDR
the MDR existing MDR pair (Manager 1 and pair.
configuration for the Manager 2 - both Managers are
Manager <name>. Central Manager configured) is
disabled and a new MDR pair
configuration has been created with
Manager 2 and Manager 3. Manager
2 is in Standby mode and Manager 3
does not have Central Manager
configuration.
The MDR pair is Informational Central Manager has an MDR pair Dissolve and re-create an MDR
changed, <Manager created and the Manager is in pair.
name> disconnected mode. If Central
Manager MDR pair is dissolved, and
recreated, making the existing
primary Manager as secondary
Manager and existing secondary
Manager as primary Manager, the
fault is raised.
The Manager info is Critical If two Managers, Manager 1 and The Standby Manager
deleted Manager 2 are configured to Central information is deleted from
Manager, and MDR pair has to be Central Manager.
established between them, then,
Central Manager considers the active
Manager configuration. The Standby
Manager information is deleted from
Central Manager.
Deleted Central Informational Policy <policy name> is applied on Deleted Central Manager policy
Manager Policy is resources. Creating clone <policy is applied to components.
applied on resources name> before delete.
Policy Warning Unable to synchronize policy due to Policy Synchronization aborted
Synchronization concurrent processes are running on because concurrent processes
aborted because the Manager Server. are running on the Manager
concurrent processes Server.
are running on the
Manager Server
444 McAfee Network Security Platform 9.1
28 Reports in Central Manager
You can access Reports from Central Manager Home page.
Access to the Reports main page is based on user roles. By definition, report generation is available for Super
User, Security Expert, and Operator roles.
Click Back to navigate to the Reports page from a generated report page.
Figure 28-1 Configuration reports
The Central Manager provides the following configuration reports. The procedure for viewing these reports is
similar to that in Manager. For more information on the below reports, see the section Saving Configuration
reports on page 144 and its following pages for individual reports.
• Faults Report • Manager Report
• Exception Objects Reports • Reconnaissance Policy Report
• IPS Policy Details Report • Attack Set Profile Report
• Local Manager Configuration report • User Activity Report
Templates
The Templates link in Event Reports page from clicking Analysis tab on the Home page helps you to create and
manage report templates. Note that when you click on New, you can select only User Activity in Report Type drop
down present in Add Report Template page.
The other functions from Templates link are similar to report templates in Manager.
Reports Automation
To access this page, select Manager | Reporting | Report Automation.
Automation Settings
The Automation Settings sub-menu similar to that in the Manager.
Recipient List
The Recipient List sub-menu is similar to that in the Manager.
McAfee Network Security Platform 9.1 445
28 Reports in Central Manager
Generate Exception Objects reports
Report Scheduler
The Report Scheduler sub-menu is similar to that in the Manager.
Contents
Generate Exception Objects reports
Local Manager configuration reports
Central Manager configuration report
Generate Exception Objects reports
The Exception Objects Report provides a detailed view of the exception objects available for application.
Exception Object information includes address exclusion information configured for each user-customized
filter.
To generate a report displaying all current Exception Object Editor filters, do the following:
Task
1 Click the Manager tab.
2 Select Reporting | Configuration Reports | Exception Objects.
3 Select a filter from the Admin Domain drop-down list.
The admin domain selected in the left pane has no impact on the reports generated. The Admin Domain
drop-down list is explicitly to filter the reports that are generated.
4 Select one or more Exception Objects.
This drop-down list displays the filters applied to the selected admin domain as well as the filters applied to
its parent domains. However, for the parent-domain filters to be displayed in this list, they must be visible to
their child domains.
5 Select the Output Format.
6 Click Submit.
Local Manager configuration reports
This report provides the configuration details of the local Manager added to the Central Manager.
Task
1 Select Manager | Reporting | Configuration Reports.
2 Click the Local Manager Configuration link.
The Local Manager Configuration report is displayed.
3 Select a Manager from the network Security Manager list.
4 Select the Output Format.
446 McAfee Network Security Platform 9.1
Reports in Central Manager
Central Manager configuration report 28
5 Click Submit. The Network Security Manager Configuration Report is displayed.
Figure 28-2 Network Security Manager Configuration Report
The field description for the table in this report is as follows:
• Manager Name— Name of a Manager.
• Contact Information— The name of the user to contact.
• Location— Address of the user
• Manager Version— The current Manager version installed on your system.
• IP Address— IP address of the Manager
• Synchronization Enabled— Status of synchronization
• Last Synchronization Time— Time when the last synchronization took place
6 Click Back to go back to the Reports main page.
Central Manager configuration report
This report lists all the configuration details for the Central Manager. This report is displayed with the title
Manager Configuration Report.
Task
1 Select Manager | Reporting | Configuration Reports.
2 Click the Manager link.
The Manager report is displayed.
3 Select the Output Format.
4 Click Submit. The Manager Configuration Report is displayed.
Figure 28-3 Manager Configuration Report
McAfee Network Security Platform 9.1 447
28 Reports in Central Manager
Central Manager configuration report
This report provides the following information regarding the Central Manager:
• Notification mail server settings
• Proxy server settings
• MDR information for Network Security Central Manager
• Access Control
• Authorized endpoints/networks
• Authentication details for RADIUS configuration and LDAP Configuration
448 McAfee Network Security Platform 9.1
29 Attack Log in the Central Manager
®
McAfee Network Security Central Manager provides you with a single sign-on mechanism to manage the
authentication of global users across all Managers configuration. Threat analysis tasks are performed at the
Manager level and aggregated at the Network Security Central Manager (Central Manager). Local Managers
attached to the Central Manager push new alerts and modifications into the Central Manager. These alerts are
aggregated in the Central Manager Attack Log.
Attack Log is visible only when all the Managers managed by the Central Manager are using version 9.1. In a
heterogeneous environment, only the Threat Analyzer is visible.
Alerts from the Managers managed by the Central Manager can be monitored and managed from the Central
Manager. The Attack Log of the Central Manager consolidates alerts from the local Managers and displays them
for monitoring purposes.
Figure 29-1 Attack log in Central Manager
Once the Manager and the Central Manager establish a connection, the Central Manager sends a request to the
Manager for alert details. The Manager retrieves the existing alert details and sends the information to the
Central Manager.
When the Manager receives new alerts the next time or if an existing alert is updated, it retrieves the alert
details from the repository and sends the information to the Central Manager. Once it receives the alert details
from the Manager, the Central Manager stores alert details in its database and displays those details along with
the Manager name in the Attack Log.
McAfee Network Security Platform 9.1 449
29 Attack Log in the Central Manager
When a Manager is removed from the Central Manager, all the alerts from that particular Manager is also
removed from the Central Manager repository.
To view Endpoint information, go to the Analysis | <Admin Domain Name> | Quarantine in the corresponding Manager.
For more information on Attack Log, see Attack Log.
See also
Attack Log on page 7
450 McAfee Network Security Platform 9.1
30 Custom attack functionality
Creating custom attacks in the Central Manager is similar to that in the Manager.
For more information, see McAfee Network Security Platform Custom Attack Definitions Guide.
McAfee Network Security Platform 9.1 451
30 Custom attack functionality
452 McAfee Network Security Platform 9.1
Index
A C
access control, Manager 127 cache 236
ACL capacity planning 186
defining lists 128, 129 child domains 68
enabling access control 128 Working with child domains 71
ACL Report 174 collecting, storingforensics data 315
ACL reports 361 configuration reports
action buttons 233, 442 admin domain 145
Active Directory servers 136 attack set profile 165
add Manager 387 faults 147
admin domain integration summary 150
configuration 407 IPS configuration summary 152
information 407 IPS policy assignment 156
logs 412 IPS policy details 156
management 407 IPS Sensor 157
modify 408 manager 158
name 70, 408 NTBA appliance 159
admin domains NTBA configuration summary 162
overview; 67 performance monitoring 163, 164
Root Admin Domain; 68, 70 reconnaissance 164
administrative domains 65 saving 144
alert data pruning 189 scanning exceptions 165
alert notification 90, 91 user activity 166
alert notifications 103 version summary 167
email; pager 101 Configuration tool 25, 251
alert sets context 315
configuration 436 conventions 227
analysis 315 core attribute, attacker IP address 268
analysis tab 32 core attribute, attacks 266
architecture 385 core attributes 264
archive alerts 183, 213 custom attacks 451
attack definitions custom attacks; definition 392
assign exception objects to 431 custom roles 57, 61, 67, 71, 113, 116, 119, 413, 415
attack set profile synchronization 391
attack set profiles 390 D
configuration 425 dashboard 241
Audit log comments 234 data archive 178
authenticated proxy server 85, 86, 135 alerts; packet logs 178
average alert rate 187 automatic 179
delete 183
B export 181
browser requirements 23 restore 182
data backup 422
McAfee Network Security Platform 9.1 453
Index
database ignore rules 431 (continued)
admin tool 423 export 431
how users are stored; 51 import 431
maintenance 423 inheritance 67
tuning 422 integration summary report 175
database alert threshold 189 IPS events 370
database management best practices 202, 203 big movers 371
database sizing 188 executive summary 372
database; backup and restore 393 reconnaissance attacks 373
dbbackup.bat 193 top N attacks 374
device configuration trend analysis 376
update 47 user defined 378
iv_packetlog table 193, 220
E
L
enablingnetwork forensics 318
exception objects log information 226
assign to attack definitions 431 log on 395
external authentication 423 log-on banner 76, 130
long running processes 108, 229, 230
F
M
fail-open functionality
about; fail-closed functionality 46 manage tab 34
fault notifications 105 management of Managers 433
faults Manager client/server time 25
action buttons 232, 255, 441 Manager Disaster Recovery 419
details 442 configuration 419
messages 231, 254, 441 scenario 420, 421
messages list 443 Manager Disaster Recovery (MDR) 389
summary 231, 254, 441 fault synchronization 390
synchronization configuration 435 Manager Disaster Recovery (MDR) best practices 82
File Maintenance Scheduler 203 Manager re-design 22
filter criteria 278 Managers
filter options 278 configuration 433
connection 437
H details 438
fault synchronization 438
hash functions 177, 194, 209, 211, 216, 219
information 437
heterogeneous Managers 386
name node 437
home page 398
policy synchronization 438
activities, status of 233, 251, 402
MariaDB Root password 221
components of 399
MDR 419
menu bar 398
configuration 419
messages 401
scenario 420, 421
operational status, display of 402
MDR configuration 78, 81, 82, 120, 178, 194, 195, 197, 200, 201, 204, 235
unacknowledged alert summary duration, display of 400
menu bar 24
miscellaneous functions 423
I Multi-disc RAID storage 194
ICC (IntruShield Command Center) multiple LDAP servers
ICC services 403 SSL encryption 121
ignore rules 431 multiple RADIUS servers
add 427 authentication schemes 125
clone 430
configuration 427 N
delete 430
NAT(Network Address Translation) 79, 80, 83–85
454 McAfee Network Security Platform 9.1
Index
Network Security Platform Update Server 39–42 roles 409 (continued)
next generation reports relationship between parent and child domains;parent domains
duplicate 367 66
run default report 365 types of;user roles 56, 62
saved 362 Root Admin Domain node 66
user defined 367
No Role S
description;roles 52 scheduled actions 181
nodes 25 Scheduled Reports 141, 143, 171, 173
Resource Tree 26, 46, 245–251, 399 scheduler operation time 198
Sensor platforms 14
O Sensor statistics 231–233, 252–256
server settings, configuration of 417
operational status 393
severity 186
display of 439
shut down 396
fields 440
control panel 397
interface 439
tray icon 396
signature updates 74, 75, 80
P single sign-on 388
packet log sizes 187 SNMP server 91
performingnetwork forensics 319 delete 94
period-specific reports summary, display of 417
device performance 368 Super User privileges 62
policies 425 synchronization of Managers 387
configuration 425 synchronization scheduler, activation 418
definition 389 fault scheduler 418
export and import 389 policy scheduler 418
synchronization configuration 435 Syslog forwarder 53, 54, 108, 110–112, 412
privileges 51 syslog notification
purge.bat utility 191, 217 add 95
syslog notification profile
Q edit; delete 101
query optimizer statistics 199 syslog server 94
syslog server profile
R add 101
edit; delete 101
removal of Managers 389
system health
report automation 170
color scheme 440
report template 380
system information logs 225
Reporting 35
system tab 33
reports 393, 445
configuration report, Central Manager 447
T
configuration reports, local Manager 446
Reports 141 technical support 250
localization of reports 141 top applications 274
report template 170, 381 top attackers table 267
resource tree 404 top attacks table 265
Resource Tree 247 top N tables 264
restore alerts 184, 214 Trend Analysis Report 378
Restricted User role 52, 410 Trusted Domain Controllers 137
description;roles 52
roles 409 U
assignment 410 update server 417
custom 411 user activity audit 227
modify 411
McAfee Network Security Platform 9.1 455
Index
user authentication 392 users 55, 56, 409 (continued)
LDAP 392 management 409
RADIUS 392 super 410
user management 392
user roles; assignment 393
users 55, 56, 409
creating;configuring 52
456 McAfee Network Security Platform 9.1
0J00
Vous aimerez peut-être aussi
- CURRICULUM VITAE Kham Khan Suan Hausing, PHDDocument8 pagesCURRICULUM VITAE Kham Khan Suan Hausing, PHDCinpu ZomiPas encore d'évaluation
- Osteoporosis: Prepared By: Md. Giash Uddin Lecturer, Dept. of Pharmacy University of ChittagongDocument30 pagesOsteoporosis: Prepared By: Md. Giash Uddin Lecturer, Dept. of Pharmacy University of Chittagongsamiul bashirPas encore d'évaluation
- Symantec DLP 14.6 System Requirements GuideDocument61 pagesSymantec DLP 14.6 System Requirements Guidedbf75100% (1)
- Aroma TherapyDocument89 pagesAroma TherapyHemanth Kumar G0% (1)
- Filipino HousesDocument4 pagesFilipino HousesjackPas encore d'évaluation
- Compellent Enterprise Manager Administrators GuideDocument436 pagesCompellent Enterprise Manager Administrators Guidebogdan_asdasdPas encore d'évaluation
- Attivo BOTsink Appliance User GuideDocument846 pagesAttivo BOTsink Appliance User GuideEkaponPas encore d'évaluation
- Eager Smart Software ManualDocument244 pagesEager Smart Software Manualdmvaldes21Pas encore d'évaluation
- FrontRest 2011 User GuideDocument119 pagesFrontRest 2011 User GuideDavid SalgadoPas encore d'évaluation
- Sbo42sp5 Bip Java DG en PDFDocument340 pagesSbo42sp5 Bip Java DG en PDFvadivel.km1527100% (1)
- Mcafee File and Removable Media Protection 5.0.2 Product Guide (Mcafee Epolicy Orchestrator) 5-27-2020Document33 pagesMcafee File and Removable Media Protection 5.0.2 Product Guide (Mcafee Epolicy Orchestrator) 5-27-2020Patrick AngPas encore d'évaluation
- Answers To Case Studies 1a - 2dDocument9 pagesAnswers To Case Studies 1a - 2dOgnen GaleskiPas encore d'évaluation
- Creating Literacy Instruction For All Students ResourceDocument25 pagesCreating Literacy Instruction For All Students ResourceNicole RickettsPas encore d'évaluation
- Triple Play: Building the converged network for IP, VoIP and IPTVD'EverandTriple Play: Building the converged network for IP, VoIP and IPTVPas encore d'évaluation
- Asset Integrity ManagementDocument5 pagesAsset Integrity ManagementLuis100% (2)
- Emc Documentum Xcelerated Composition Platform: Performance Tuning GuideDocument97 pagesEmc Documentum Xcelerated Composition Platform: Performance Tuning GuidemaneshkandukuriPas encore d'évaluation
- Content Server 6.5 SP2 Full-Text Indexing Deployment and Administration GuideDocument144 pagesContent Server 6.5 SP2 Full-Text Indexing Deployment and Administration GuideRod SimpsonPas encore d'évaluation
- IG 12 Win Desktop WinLogin Admin Iss2Document167 pagesIG 12 Win Desktop WinLogin Admin Iss2Milos JovovicPas encore d'évaluation
- Arif Dirlik - The Origins of Chinese Communism-Oxford University Press, USA (1989)Document335 pagesArif Dirlik - The Origins of Chinese Communism-Oxford University Press, USA (1989)Denisa FeisalPas encore d'évaluation
- Units 6-10 Review TestDocument20 pagesUnits 6-10 Review TestCristian Patricio Torres Rojas86% (14)
- Pega Platform 8.8: 7 April 2023Document161 pagesPega Platform 8.8: 7 April 2023SasidharPas encore d'évaluation
- Clothing, Personality and Impressions PDFDocument11 pagesClothing, Personality and Impressions PDFAhmad RaoPas encore d'évaluation
- Professional Education Pre-Licensure Examination For TeachersDocument12 pagesProfessional Education Pre-Licensure Examination For TeachersJudy Mae ManaloPas encore d'évaluation
- OSCCE System Management GuideDocument94 pagesOSCCE System Management GuideCristian QuinteroPas encore d'évaluation
- 61 1100 080-70 ASSA ABLOY Global Solutions Web APIDocument107 pages61 1100 080-70 ASSA ABLOY Global Solutions Web APIAhad AhmadPas encore d'évaluation
- BMC Impact Solutions Infrastructure Management GuideDocument304 pagesBMC Impact Solutions Infrastructure Management GuidetomtomtomtoPas encore d'évaluation
- Mcafee Virusscan Enterprise 8.8 Software: Installation GuideDocument34 pagesMcafee Virusscan Enterprise 8.8 Software: Installation GuidesuderPas encore d'évaluation
- Linux - McAfee Antivirus InstallationDocument22 pagesLinux - McAfee Antivirus Installationsamvora2008997850% (2)
- Mcafee Email Gateway Best PracticesDocument42 pagesMcafee Email Gateway Best PracticestestPas encore d'évaluation
- B Qradar Users GuideDocument216 pagesB Qradar Users Guidesanapala84Pas encore d'évaluation
- WhatsConnected 22 User GuideDocument79 pagesWhatsConnected 22 User GuideandreysmithPas encore d'évaluation
- User Guide: Ibm Qradar User Behavior Analytics (Uba) AppDocument294 pagesUser Guide: Ibm Qradar User Behavior Analytics (Uba) AppLuka JussPas encore d'évaluation
- Whatsup GoldDocument72 pagesWhatsup GoldDanny VegaPas encore d'évaluation
- 23R6438Document387 pages23R6438Assane BaPas encore d'évaluation
- EZTwain User GuideDocument141 pagesEZTwain User GuideCristina Duron BorjasPas encore d'évaluation
- Mcafee Enterprise Security Manager 10.3.x Product Guide 7-24-2019Document262 pagesMcafee Enterprise Security Manager 10.3.x Product Guide 7-24-2019Shawn G100% (1)
- SG 248006Document136 pagesSG 248006Ricardo BispoPas encore d'évaluation
- BP Virtualization PDFDocument195 pagesBP Virtualization PDFBrian MurindagomoPas encore d'évaluation
- HP Fortify SSC Install and Config Guide 3.70Document79 pagesHP Fortify SSC Install and Config Guide 3.70Alexandru Bogdan VoiculescuPas encore d'évaluation
- CipherTrust Manager - Hands-On - CTM Application Data Protection (CADP)Document12 pagesCipherTrust Manager - Hands-On - CTM Application Data Protection (CADP)bertinPas encore d'évaluation
- Whats Up GoldDocument30 pagesWhats Up GoldValerie GardnerPas encore d'évaluation
- Install Upgrade 112Document168 pagesInstall Upgrade 112Mehe Moho0% (2)
- IDEN System Overview and Functional DescriptionDocument339 pagesIDEN System Overview and Functional DescriptionDavidMendezPas encore d'évaluation
- KL 002.11.1 en Labs v2.1.5 PDFDocument145 pagesKL 002.11.1 en Labs v2.1.5 PDFhappy girlPas encore d'évaluation
- CIS CentOS Linux 7 Benchmark v2.2.0Document384 pagesCIS CentOS Linux 7 Benchmark v2.2.0Sandro MeloPas encore d'évaluation
- Netezza Site Prep SpecsDocument90 pagesNetezza Site Prep Specsbadboy2thPas encore d'évaluation
- QRadar WinCollect User Guide 7.2.2 enDocument55 pagesQRadar WinCollect User Guide 7.2.2 enJavier PerezPas encore d'évaluation
- Time Navigator - Command Line - 4.2Document250 pagesTime Navigator - Command Line - 4.2unixjon100% (1)
- HP 9000 rp3410 and HP 9000 rp3440 User Service Guide: HP Part Number: A7137-96008-Ed6 Published: February 2010 Edition: 6Document210 pagesHP 9000 rp3410 and HP 9000 rp3440 User Service Guide: HP Part Number: A7137-96008-Ed6 Published: February 2010 Edition: 6THYAGARAJANPas encore d'évaluation
- HN System: HN9800 Satellite Modem Installation GuideDocument66 pagesHN System: HN9800 Satellite Modem Installation GuideFawzi AlzubairyPas encore d'évaluation
- PAN OS 31 CLI Reference GuideDocument322 pagesPAN OS 31 CLI Reference GuideneoaltPas encore d'évaluation
- Documentum Composer 7.2 User GuideDocument220 pagesDocumentum Composer 7.2 User GuidemaneshkandukuriPas encore d'évaluation
- Glpi Developer DocumentationDocument112 pagesGlpi Developer Documentationvictorlage7Pas encore d'évaluation
- System x3550 M2 Problem Determination and Service GuideDocument244 pagesSystem x3550 M2 Problem Determination and Service GuideLukas Beeler100% (1)
- G7028 G7052 CR 8-4 PDFDocument418 pagesG7028 G7052 CR 8-4 PDFcarlos bronsonPas encore d'évaluation
- sg248851 PDFDocument536 pagessg248851 PDFAnonymous CCS5PmOUfYPas encore d'évaluation
- Forcepoint DLP HelpDocument530 pagesForcepoint DLP HelpAjeetPas encore d'évaluation
- AX4-5 FAQsDocument29 pagesAX4-5 FAQsOtto ChowPas encore d'évaluation
- IBM DS8900F Architecture and Implementation Release 9.2Document454 pagesIBM DS8900F Architecture and Implementation Release 9.2cmkgroupPas encore d'évaluation
- MWG Product 11.0, X PG-PRODUCT-1021-EnDocument941 pagesMWG Product 11.0, X PG-PRODUCT-1021-EnKuncen Server (Yurielle's M-Chan)Pas encore d'évaluation
- Data ProtectorDocument23 pagesData ProtectorJay PrakashPas encore d'évaluation
- Manual CMCDocument468 pagesManual CMCMaurício ZanellaPas encore d'évaluation
- Lightworks v14.5.0 User GuideDocument288 pagesLightworks v14.5.0 User Guideus100% (1)
- Astra Linux Special EditionDocument4 pagesAstra Linux Special Editionyheyson GalloPas encore d'évaluation
- Junos Space Security DirectorDocument346 pagesJunos Space Security DirectorZhivko GeorgievPas encore d'évaluation
- Ispf User Guide Vol1Document258 pagesIspf User Guide Vol1api-3736472Pas encore d'évaluation
- BMC Impact Solutions Concepts GuideDocument86 pagesBMC Impact Solutions Concepts Guidestevelee90Pas encore d'évaluation
- Registration - No Candidate Gender Category Rank/Percentage Allotment - Seat Base - Seat Course CollegeDocument166 pagesRegistration - No Candidate Gender Category Rank/Percentage Allotment - Seat Base - Seat Course CollegeCyber ParkPas encore d'évaluation
- 06 Cruz v. Dalisay, 152 SCRA 482Document2 pages06 Cruz v. Dalisay, 152 SCRA 482avatarboychrisPas encore d'évaluation
- Rape and Challenging Contemporary ThinkingDocument17 pagesRape and Challenging Contemporary ThinkingKirthna MadhavanPas encore d'évaluation
- English Lesson PlanDocument3 pagesEnglish Lesson PlanJeremias MartirezPas encore d'évaluation
- STEM BeesDocument36 pagesSTEM BeesHitesh YadavPas encore d'évaluation
- Analysis of Low-Frequency Passive Seismic Attributes in Maroun Oil Field, IranDocument16 pagesAnalysis of Low-Frequency Passive Seismic Attributes in Maroun Oil Field, IranFakhrur NoviantoPas encore d'évaluation
- Entity-Level Controls Fraud QuestionnaireDocument8 pagesEntity-Level Controls Fraud QuestionnaireKirby C. LoberizaPas encore d'évaluation
- Acidity (As Acetic Acid) On Undenatured and Denatured EthanolDocument10 pagesAcidity (As Acetic Acid) On Undenatured and Denatured EthanolVinh NguyenPas encore d'évaluation
- Oration For Jon Kyle ValdehuezaDocument2 pagesOration For Jon Kyle ValdehuezaJakes ValPas encore d'évaluation
- AS 1 Pretest TOS S.Y. 2018-2019Document2 pagesAS 1 Pretest TOS S.Y. 2018-2019Whilmark Tican MucaPas encore d'évaluation
- 1sebastian Vs CalisDocument6 pages1sebastian Vs CalisRai-chan Junior ÜPas encore d'évaluation
- Week 6 Starbucks Leading Change 2023Document10 pagesWeek 6 Starbucks Leading Change 2023Prunella YapPas encore d'évaluation
- Man Is Made by His BeliefDocument2 pagesMan Is Made by His BeliefLisa KireechevaPas encore d'évaluation
- Sri Guru Parampara Stotram CompressDocument14 pagesSri Guru Parampara Stotram CompressSatishPavurayalaPas encore d'évaluation
- Confidential Recommendation Letter SampleDocument1 pageConfidential Recommendation Letter SamplearcanerkPas encore d'évaluation
- Debus Medical RenaissanceDocument3 pagesDebus Medical RenaissanceMarijaPas encore d'évaluation
- DUN Bukit Lanjan CNY Sponsorship Form2Document1 pageDUN Bukit Lanjan CNY Sponsorship Form2alamsekitarselangorPas encore d'évaluation
- Reading İzmir Culture Park Through Women S Experiences Matinee Practices in The 1970s Casino SpacesDocument222 pagesReading İzmir Culture Park Through Women S Experiences Matinee Practices in The 1970s Casino SpacesAta SagirogluPas encore d'évaluation
- Commercial CrimesDocument3 pagesCommercial CrimesHo Wen HuiPas encore d'évaluation