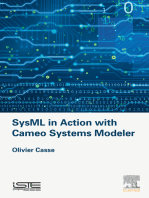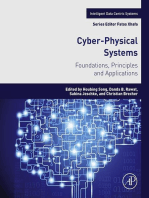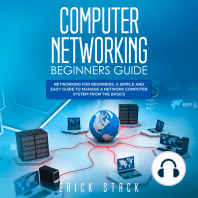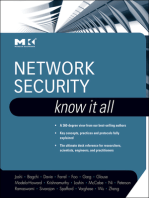Académique Documents
Professionnel Documents
Culture Documents
IM7200 Quick Start Guide: 01. Check The Kit's Contents Are Complete
Transféré par
Miro Janos0 évaluation0% ont trouvé ce document utile (0 vote)
87 vues4 pagesThe IM7200 Quick Start Guide provides instructions for installing, configuring, and accessing the IM7200 Infrastructure Manager device. It outlines steps to check kit contents, power up and connect hardware, connect to the device, set strong passwords, configure network settings, set up serial devices, attach USB devices, create local users and groups, and access managed device consoles through the IM7200. The guide contains 11 sections covering initial setup and basic configuration of the IM7200.
Description originale:
opengear
Titre original
Im7200 Quick Start
Copyright
© © All Rights Reserved
Formats disponibles
PDF, TXT ou lisez en ligne sur Scribd
Partager ce document
Partager ou intégrer le document
Avez-vous trouvé ce document utile ?
Ce contenu est-il inapproprié ?
Signaler ce documentThe IM7200 Quick Start Guide provides instructions for installing, configuring, and accessing the IM7200 Infrastructure Manager device. It outlines steps to check kit contents, power up and connect hardware, connect to the device, set strong passwords, configure network settings, set up serial devices, attach USB devices, create local users and groups, and access managed device consoles through the IM7200. The guide contains 11 sections covering initial setup and basic configuration of the IM7200.
Droits d'auteur :
© All Rights Reserved
Formats disponibles
Téléchargez comme PDF, TXT ou lisez en ligne sur Scribd
0 évaluation0% ont trouvé ce document utile (0 vote)
87 vues4 pagesIM7200 Quick Start Guide: 01. Check The Kit's Contents Are Complete
Transféré par
Miro JanosThe IM7200 Quick Start Guide provides instructions for installing, configuring, and accessing the IM7200 Infrastructure Manager device. It outlines steps to check kit contents, power up and connect hardware, connect to the device, set strong passwords, configure network settings, set up serial devices, attach USB devices, create local users and groups, and access managed device consoles through the IM7200. The guide contains 11 sections covering initial setup and basic configuration of the IM7200.
Droits d'auteur :
© All Rights Reserved
Formats disponibles
Téléchargez comme PDF, TXT ou lisez en ligne sur Scribd
Vous êtes sur la page 1sur 4
IM7200 Quick Start Guide
The IM7200 Quick Start Guide documents installation, configuration and local operation.
01. Check the kit’s contents are complete
# item part # links to Opengear stores
1 IM7200 Infrastructure Manager varies
Rack mount kit (2 ears, 4 rack screws for cage,
1 590001 US UK EU AU INT
4 case nuts, & 6 screws)
2 region-specific IEC power cables n/a DAC only. Not sold separately
2 DC screw connector blocks n/a DDC only. Not sold separately
2 UTP RJ-45 patch cables 440016 US UK EU AU INT
DB9F-to-RJ45, Cisco Straight-to-modem/DCE,
1 319014 US UK EU AU INT
X2 pinout mode serial adapter
DB9F-to-RJ45, crossover Cisco Straight-to-PC/
1 319015 US UK EU AU INT
DTE X2 pinout mode serial adapter
DB9M-to-RJ45, Cisco Straight-to-3rd-party-
1 319016 US UK EU AU INT
console X2 pinout mode serial adapter
1 X2 pinout mode loopback test cable (black) n/a Not available separately.
DB9F-to-RJ45, Cisco Rolled-to-modem/DCE,
1 319017 US UK EU AU INT
X1 pinout mode serial adapter
DB9F-to-RJ45, Cisco Rolled-crossover-to-PC/
1 319018 US UK EU AU INT
DTE X1 pinout mode serial adapter
RJ45-to-DB9M, Cisco Rolled-straight-to-3rd-
1 319019 US UK EU AU INT
party-console X2 pinout mode serial adapter
1 X1 pinout mode loopback test cable (red) n/a Not available separately.
1 2.4 GHz SMA Wi-Fi diversity antenna 569022 US UK EU AU INT
02. Power up the IM7200 and connect other hardware
01. Power up the IM7200.
DAC models have dual universal AC power supplies with automatic failover. Use the supplied,
region-specific power cables to plug these models into mains electricity.
DDC models have dual DC power supplies with automatic failover. Use the included external
screw connector blocks to connect these models to DC power sources.
02. Connect the IM7200 to your primary network via a NET1 port.
03. For Out-of-Band (OoB) management: connect a NET2 port to a management network and acti-
vate the NET2 interface (see step 06 below).
IM7200 Quick Start Guide (520062 — revision 1.6.3) page 1 of 4
Note: NET1 and NET2 constitute four ports logically paired as two. Each pair consists of an RJ45 port
for copper (C) and a Small Form-factor Pluggable (S or SFP) connection for fiber-optic. One of
each pair can be active at a time. If no SFP module is present, the RJ45 port is active. If an SFP
module is plugged in, the SFP port activates and the paired (C) port deactivates.
04. For Out-of-Band (OoB) dial-in access: connect the internal modem to a phone line.
05. Connect other devices to the other ports available on your IM7200: serial; USB; or ethernet.
03. Connect to the IM7200
The IM7200 is addressable at either of two IP addresses:
01. its built-in address of 192.168.0.1/24.
02. the address its on-by-default DHCP client accepts from a DHCP server on your network.
Using a browser on the same network as the IM7200’s NET1 ports with an IP address in one of the
IM7200’s network ranges (ie 192.168.0.x/24 or the range used by your DHCP server):
03. Enter https://192.168.0.1/ or https://[DHCP-supplied address]/ in the address bar and press Enter.
Note: the IM7200 has a self-signed SSL certificate. ‘Untrusted connection’ errors will present.
04. Click through these errors to load the IM7200 login page.
05. Enter the default system username and passcode:
Username: root
Password/Passcode: default
and click Submit or press Enter
05. The Opengear Management Console (OMC) Welcome page loads.
Note: the OMC logs you out after 20 inactive minutes. The current page stays loaded, however, and
clicking any UI element loads the login page. Log back in and the requested page loads.
04. Set a strong, high-entropy passcode for the root user
01. Click Serial & Network > Users & Groups.
02. Click Edit for the Root User.
03. Enter a strong, high-entropy passcode in the Password field.
04. Re-enter the passcode in the Confirm field.
05. Click Apply.
05. Set NET1’s network configuration method
01. Click System > IP.
02. Click Network Interface if it is not the front-most tab.
03. For Configuration Method click either the DHCP or Static radio button.
04. If Static, enter an IP Address and Subnet Mask for the NET1 interface.
05. Click Apply.
06. Set NET2’s network configuration method
The ethernet ports which make up NET2 are set to inactive by default. To activate them:
01. Click System > IP.
02. Click Management LAN Interface to make it the front-most tab.
IM7200 Quick Start Guide (520062 — revision 1.6.3) page 2 of 4
03. Click the Deactivate this network interface checkbox to de-select this option and activate NET2.
04. For Configuration Method click either the DHCP or Static radio button.
05. If Static enter an IP Address and Subnet Mask for the NET2 interface. For OoB, set these for your
management network. For IP-passthrough, set these to match an unused private IP range.
06. Click Apply.
Note: HTTPS and SSH are enabled to the IM7200 by default. To change settings for the IM7200, and
for connected ports, click System > Services > Service Access and adjust as required.
07. Configure serial devices
01. Select Serial & Networks > Serial Port to display the labels, modes and protocol options for each
serial port. By default all serial ports are in disabled mode.
02. Click Edit to configure a given serial port.
03. Change the Common Settings (Baud Rate, Parity, Data Bits, Stop Bits, and Flow Control) to match
those of the device being controlled.
04. Select the Console Server Settings protocols (SSH, Telnet, Web Terminal, and RFC2217) to be used
for the network connection to that port.
05. Set a Logging Level.
Note: The five logging levels do not represent a progression from no logging to logging everything.
Take note of what each logging level records and choose a given port’s logging level accordingly.
06. Click Apply.
Note: A serial port’s pinout can be set to Cisco Straight (X2: the default) or Cisco Rolled (X1) using Port
Pinout. In X2 mode, most serial devices connect via a UTP RJ45 patch cable. DTE DB9M and
DCE DB9M devices connect using the included serial adapters (part #s 319015 and 319014).
See Cabling & Accessories in the Opengear Knowledge Base FAQ for notes re other devices.
08. Attach USB devices
IM7200-series models have two front-facing USB ports. The IM7216-2-24U also has 24 rear-facing
ports. All support device console management via USB. Supported chipsets include FTDI, CP210X,
CP2303, CDC ACM, MCT U232, Exar, and more. Front-facing ports have two common uses: connecting
to UPS supplies or Cisco devices; and drive attachment to load firmware updates or configuration files.
09. Create required local users and groups
Note: don’t rely on the root user. Create at least one extra user with full administrative access
For each required user:
01. Select Serial & Network > Users & Groups.
02. Click Add User
03. Enter a Username.
04. Enter a strong, high-entropy passcode in the Password field.
05. Re-enter the passcode in the Confirm field.
06. Nominate the Accessible Ports available to this user.
07. Choose the user’s Group.
For limited access to the IM7200’s GUI and CLI interfaces, check the user group.
For full access to the IM7200’s GUI and CLI interfaces, check the admin group.
Note: new users must be in a group to get access to the Infrastructure manager’s GUI and CLI.
08. Click Apply.
IM7200 Quick Start Guide (520062 — revision 1.6.3) page 3 of 4
10. Access device consoles
Choose a protocol for accessing device consoles.
To connect to the pmshell chooser menu via SSH:
01. SSH in to the IM7200’s IP address.
02. add :serial to the username. (eg: admin_user:serial.)
To connect to a given console directly via SSH:
01. SSH in to the IM7200’s IP address.
02. add the port number or label to the username. (eg: admin_user:port02 or admin_user:routerName.)
To connect to a given serial port directly via SSH:
01. SSH in to TCP port 3000 plus the serial port number at the Infrastructure manager’s IP address.
02. To connect to serial port 2, for example, SSH in to 3002.
To connect via Telnet:
01. Telnet in to the IM7200’s IP address at port 2000 plus the port number.
To connect to a particular console using a web-browser:
01. login to the Opengear Management Console (see step 03 above).
02. select Manage > Devices > Serial and click the port’s Web Terminal link.
11. Other Opengear Management Console configuration options
The Infrastructure manager includes Wi-Fi, which supports either Client or Access Point (WAP) mode.
This interface is inactive by default, however. To access the Infrastructure manager via Wi-Fi:
01. Attach the included 2.4 GHz SMA Wi-Fi diversity antenna.
02. In the Opengear Management Console, select System > IP > Wireless Network Interface.
03. Set the Wireless Network Interface to active.
To further monitor serial ports and to add monitoring of EMDs, UPSs, RPCs (eg PDUs and IPMI de-
vices) and to add monitoring of hosts and user logins:
01. Select Alerts & Logging > Auto-Response
02. Check the desired Check Conditions (eg temperature, battery level, and data patterns).
03. Specify the desired Trigger Actions (eg e-mail alert, SMS message, or a Nagios or SNMP alert).
For more detailed monitoring and control of UPSs, RPCs, PDU power strips and servers with embed-
ded IPMI BMCs, using open source NUT and Powerman tools:
01. Select Manage > Power or
02. run the shell-based pmshell Power Menu.
Assuming a Log Level other than 0 (see step 07 above), logs of all communications with attached serial
and network devices, system activity, UPS, PDU and EMD status can be viewed and saved.
To view logs:
01. Select Manage > Port Logs or Manage > Host Logs.
To save logs:
01. Select Alerts & Logging > Port Log
02. Save the log history either locally or remotely.
Connect EMDs to a serial port with an adapter and monitor temperature, humidity, physical access,
smoke alarms, etc. Details are provided in the EMD5000 quick start guide supplied with the EMD.
IM7200 Quick Start Guide (520062 — revision 1.6.3) page 4 of 4
Vous aimerez peut-être aussi
- Im7216 2 24e Quick StartDocument4 pagesIm7216 2 24e Quick Startlee zwagerPas encore d'évaluation
- Cisco CCNA Command Guide: An Introductory Guide for CCNA & Computer Networking Beginners: Computer Networking, #3D'EverandCisco CCNA Command Guide: An Introductory Guide for CCNA & Computer Networking Beginners: Computer Networking, #3Pas encore d'évaluation
- T BOX ManualDocument26 pagesT BOX ManualVlady TeoPas encore d'évaluation
- RTN 320 Introduction: Security LevelDocument20 pagesRTN 320 Introduction: Security LevelJohn Ray Manao100% (1)
- CISCO PACKET TRACER LABS: Best practice of configuring or troubleshooting NetworkD'EverandCISCO PACKET TRACER LABS: Best practice of configuring or troubleshooting NetworkPas encore d'évaluation
- CCNA Lab ManualDocument127 pagesCCNA Lab ManualMuhammad Kashif Iqbal100% (1)
- Network with Practical Labs Configuration: Step by Step configuration of Router and Switch configurationD'EverandNetwork with Practical Labs Configuration: Step by Step configuration of Router and Switch configurationPas encore d'évaluation
- Dax RouterDocument356 pagesDax RouterfsstkkPas encore d'évaluation
- GFK 2436 GDocument8 pagesGFK 2436 GRobson SpricigoPas encore d'évaluation
- Lab 2 - Building A Simple Network: TopologyDocument12 pagesLab 2 - Building A Simple Network: Topologyjramisch44Pas encore d'évaluation
- Implement Flexible NetflowDocument21 pagesImplement Flexible NetflowTI CursosPas encore d'évaluation
- Configuring and Verifying VTY RestrictionsDocument4 pagesConfiguring and Verifying VTY RestrictionsAnatoli ParhinPas encore d'évaluation
- Lab 10.2 - Configure IPv6 Addresses On Network DevicesDocument4 pagesLab 10.2 - Configure IPv6 Addresses On Network DevicesRecky JimmyPas encore d'évaluation
- 24.1.4 Lab - Implement Flexible Netflow - ILMDocument22 pages24.1.4 Lab - Implement Flexible Netflow - ILMTRYST CHAMAPas encore d'évaluation
- 2way2sat Idirect InstallationDocument15 pages2way2sat Idirect InstallationDaniel Piette100% (1)
- A7605219045 - 2.9.2 Lab AnswersDocument3 pagesA7605219045 - 2.9.2 Lab AnswersDevaPas encore d'évaluation
- Configure Protections For Passwords and Terminal LinesDocument10 pagesConfigure Protections For Passwords and Terminal Linescesar javierPas encore d'évaluation
- Aw GM320 PDFDocument10 pagesAw GM320 PDFhadiPas encore d'évaluation
- 2.2.2.6 Lab - Configure CDP and LLDPDocument10 pages2.2.2.6 Lab - Configure CDP and LLDPAnonymous XQC6Rw0% (2)
- Installation Manual: Thank You For Voting TexecomDocument8 pagesInstallation Manual: Thank You For Voting TexecomscubabishPas encore d'évaluation
- Erras LindiardaMahentar - LAM+4Document10 pagesErras LindiardaMahentar - LAM+4Erras LmPas encore d'évaluation
- 17.7.6 Lab - Troubleshoot Connectivity IssuesDocument5 pages17.7.6 Lab - Troubleshoot Connectivity IssuesCao Bằng Thảo NguyênPas encore d'évaluation
- 6.5.1.1 Lab - Securing Layer 2 SwitchesDocument29 pages6.5.1.1 Lab - Securing Layer 2 Switchesxmaryta0% (2)
- 6.3.2.4 Lab - Configuring Per-Interface Inter-VLAN Routing enDocument6 pages6.3.2.4 Lab - Configuring Per-Interface Inter-VLAN Routing enDaniela Rodriguez ZavalaPas encore d'évaluation
- Decanter 2touch Commissioning Guide R7Document15 pagesDecanter 2touch Commissioning Guide R7ZikaPas encore d'évaluation
- Lab 9.4.2 Correcting RIPv2 Routing ProblemsDocument13 pagesLab 9.4.2 Correcting RIPv2 Routing ProblemsCelia KingPas encore d'évaluation
- 26.1.3 Lab - Configure Protections For Passwords and Terminal Lines - ILMDocument20 pages26.1.3 Lab - Configure Protections For Passwords and Terminal Lines - ILMAndrei Petru PârvPas encore d'évaluation
- Assignment 1.1 Basic Switch ConfigurationDocument18 pagesAssignment 1.1 Basic Switch ConfigurationJanine SalesPas encore d'évaluation
- Radio Setup Procedures - Remote - ACMDocument10 pagesRadio Setup Procedures - Remote - ACMEdwin RincónPas encore d'évaluation
- Cisco C380 and Cisco C680 Email Security Appliance: Uick Tart UideDocument24 pagesCisco C380 and Cisco C680 Email Security Appliance: Uick Tart UidefregolikventinPas encore d'évaluation
- Troubleshooting IPv4 and IPv6 Static RouteDocument12 pagesTroubleshooting IPv4 and IPv6 Static RouteKyung Ho50% (2)
- 2.9.2 Lab - Basic Switch and End Device ConfigurationDocument6 pages2.9.2 Lab - Basic Switch and End Device ConfigurationSuemdzinPas encore d'évaluation
- 12.9.2-Lab-Configure-Ipv6-Addresses-On-Network (Resuelto)Document5 pages12.9.2-Lab-Configure-Ipv6-Addresses-On-Network (Resuelto)Esteban RcPas encore d'évaluation
- 12.9.2 Lab - Configure Ipv6 Addresses On Network DevicesDocument4 pages12.9.2 Lab - Configure Ipv6 Addresses On Network Devicessouaifi yosraPas encore d'évaluation
- The Users' Manual of Ip AtaDocument15 pagesThe Users' Manual of Ip Ataklulaku100% (1)
- 6.5.1.2 Lab - Building A Switch and Router NetworkDocument8 pages6.5.1.2 Lab - Building A Switch and Router NetworkParthPatel100% (8)
- Wp4001br2 ManualDocument43 pagesWp4001br2 ManualSinchan Sintetis100% (1)
- 6.3.1.1 Lab - Securing Layer 2 SwitchesDocument22 pages6.3.1.1 Lab - Securing Layer 2 SwitchesJson CañedaPas encore d'évaluation
- EW 7209APg ManualDocument44 pagesEW 7209APg ManualGabriel H. MartinezPas encore d'évaluation
- 727CM Mu enDocument12 pages727CM Mu enWilson P PLPas encore d'évaluation
- Laborator Nr.1 Namolovan AlexandrruDocument14 pagesLaborator Nr.1 Namolovan AlexandrrualexPas encore d'évaluation
- EMQ-XGS3-24042 24242 (v3) v1.0Document16 pagesEMQ-XGS3-24042 24242 (v3) v1.0mrangelPas encore d'évaluation
- Answer Lad d4 3 3 2Document6 pagesAnswer Lad d4 3 3 2Sang NiyomkhamPas encore d'évaluation
- Cisco Lab :building A Simple Network With AnswersDocument14 pagesCisco Lab :building A Simple Network With AnswersEmzy Soriano50% (2)
- 2.3.3.4 Lab - Building A Simple NetworkDocument14 pages2.3.3.4 Lab - Building A Simple Networkroberto002Pas encore d'évaluation
- Laboratorio 3@Document9 pagesLaboratorio 3@carlosPas encore d'évaluation
- Multi-Line 2 Description of Options: Option NDocument11 pagesMulti-Line 2 Description of Options: Option NDaniel Leonardo Barrera EspartaPas encore d'évaluation
- 6.4.3.5 Lab - Building A Switch and Router NetworkDocument11 pages6.4.3.5 Lab - Building A Switch and Router NetworkfutjulyPas encore d'évaluation
- 2.9.2 Lab - Basic Switch and End Device ConfigurationDocument8 pages2.9.2 Lab - Basic Switch and End Device ConfigurationCRISTIAN DAVID VIASUS VEGAPas encore d'évaluation
- Netvanta 3448 Router P/N 1200821E1: Quick Start GuideDocument2 pagesNetvanta 3448 Router P/N 1200821E1: Quick Start GuidebeboPas encore d'évaluation
- 17.7.6 Lab - Troubleshoot Connectivity Issues - ILMDocument9 pages17.7.6 Lab - Troubleshoot Connectivity Issues - ILMMariano PereyraPas encore d'évaluation
- ITNT102 Network Fundamentals I: AssignmentDocument3 pagesITNT102 Network Fundamentals I: AssignmentSadiq AhmadPas encore d'évaluation
- Actividad 2.9.2-Packet-Tracerl202207003Document4 pagesActividad 2.9.2-Packet-Tracerl202207003Jesús MunguiaPas encore d'évaluation
- Service Manual 969HQT PDFDocument56 pagesService Manual 969HQT PDFJose QuiscaPas encore d'évaluation
- 6.5.1.1 Lab - Securing Layer 2 Switches - InstructorDocument45 pages6.5.1.1 Lab - Securing Layer 2 Switches - InstructorJUAN ISIDRO MENA0% (1)
- Redline Rdl3000 Quick Start GuideDocument6 pagesRedline Rdl3000 Quick Start GuideJose100% (1)
- 12.9.2 Lab - Configure IPv6 Addresses On Network DevicesDocument4 pages12.9.2 Lab - Configure IPv6 Addresses On Network DevicesCRISTIAN DAVID VIASUS VEGAPas encore d'évaluation
- Uk Quick Install Guide: Bipac 8800NlDocument31 pagesUk Quick Install Guide: Bipac 8800Nldrm_gPas encore d'évaluation
- How To Configure A Wi-Fi Landing PageDocument9 pagesHow To Configure A Wi-Fi Landing PageMiro JanosPas encore d'évaluation
- Do MigrateasatosrxDocument66 pagesDo MigrateasatosrxMiro JanosPas encore d'évaluation
- Competitive Battlecard - Pulse PPS vs. Cisco ISEDocument2 pagesCompetitive Battlecard - Pulse PPS vs. Cisco ISEMiro JanosPas encore d'évaluation
- You Are My SunshineDocument2 pagesYou Are My SunshineMiro Janos0% (1)
- Host CheckerDocument30 pagesHost CheckerMiro JanosPas encore d'évaluation
- BGP - Routing Policy Guidepdf PDFDocument1 070 pagesBGP - Routing Policy Guidepdf PDFMiro JanosPas encore d'évaluation
- DO PyEZ CookbookDocument14 pagesDO PyEZ CookbookMiro JanosPas encore d'évaluation
- Cisco UCS C-Series Servers Integrated Management Controller Configuration Guide 1-0 1xDocument80 pagesCisco UCS C-Series Servers Integrated Management Controller Configuration Guide 1-0 1xglamorous_guy6294Pas encore d'évaluation
- Quick Start Guide: Arista NetworksDocument50 pagesQuick Start Guide: Arista NetworksGiga Patra MultimediaPas encore d'évaluation
- Replacing 3174Document66 pagesReplacing 3174BillcPas encore d'évaluation
- HP DL380 MIP Installation Guide V3.0Document68 pagesHP DL380 MIP Installation Guide V3.0Sandro ZNPas encore d'évaluation
- DCCN Lab Report 3Document5 pagesDCCN Lab Report 3Shaheryar KhanPas encore d'évaluation
- Lab Exercise: Installing SAP HANA On Power: Come and Do It Yourself!Document60 pagesLab Exercise: Installing SAP HANA On Power: Come and Do It Yourself!bisti tuPas encore d'évaluation
- Maintenance Information: IBM System Storage TS3000 System Console (TSSC)Document161 pagesMaintenance Information: IBM System Storage TS3000 System Console (TSSC)Ender CarrilloPas encore d'évaluation
- Password Recovery Procedure Overview - 3650Document3 pagesPassword Recovery Procedure Overview - 3650tuananh0788Pas encore d'évaluation
- Poweredge-C5230 - Owner's Manual - En-Us PDFDocument146 pagesPoweredge-C5230 - Owner's Manual - En-Us PDFfarkli88Pas encore d'évaluation
- B GUI FXOS ConfigGuide 222Document240 pagesB GUI FXOS ConfigGuide 222izemPas encore d'évaluation
- Comados RedDocument9 pagesComados RedDaniel Guillermo Rincón PulidoPas encore d'évaluation
- Memo To Users 71Document62 pagesMemo To Users 71Kimberly KeatingPas encore d'évaluation
- Red Hat Virtualization 4.3: Virtual Machine Management GuideDocument173 pagesRed Hat Virtualization 4.3: Virtual Machine Management GuideMadavan RajPas encore d'évaluation
- Cisco PI Hardware Appliance Installation GuideeDocument20 pagesCisco PI Hardware Appliance Installation GuideeMauricio Cifuentes BPas encore d'évaluation
- Opengear User Manual3.6 - OldDocument261 pagesOpengear User Manual3.6 - OldnaveenvarmainPas encore d'évaluation
- 2.3.8 Lab - Navigate The IOS by Using Tera Term For Console Connectivity - ILMDocument7 pages2.3.8 Lab - Navigate The IOS by Using Tera Term For Console Connectivity - ILMMichael Isael Altamirano CuevaPas encore d'évaluation
- LAB 03 - Configuring Inter VLAN TrunkingDocument29 pagesLAB 03 - Configuring Inter VLAN TrunkingJhorel Axel Ticlavilca VillazantePas encore d'évaluation
- Cisco IOS LoggingDocument3 pagesCisco IOS LoggingAnsari FaisalPas encore d'évaluation
- Installation Guide: Protectserver External 2 (Pse2)Document22 pagesInstallation Guide: Protectserver External 2 (Pse2)Lyuben BahtarlievPas encore d'évaluation
- C4400 - Isr (Hardware Installation Guide For The Cisco 4000 Series Integrated Services Routers - Ctsadmin-Wem-P.gen)Document226 pagesC4400 - Isr (Hardware Installation Guide For The Cisco 4000 Series Integrated Services Routers - Ctsadmin-Wem-P.gen)faisal juwailesPas encore d'évaluation
- Upgrading Dell Networking N4000 Series Switches From Version 6.x.x.x To 6.3.0.18Document27 pagesUpgrading Dell Networking N4000 Series Switches From Version 6.x.x.x To 6.3.0.18laloxskyPas encore d'évaluation
- Mikrotik - Part5Document189 pagesMikrotik - Part5Mobile UsePas encore d'évaluation
- 4.3.3.4 Lab - Configure HSRPDocument7 pages4.3.3.4 Lab - Configure HSRPLeo Leo17% (6)
- Ma5600 Multi Service Access Module Operation and MaintenanceDocument48 pagesMa5600 Multi Service Access Module Operation and MaintenanceWalter AguiarPas encore d'évaluation
- OpenScape Voice V5, Installation and Upgrades, Installation Guide, Issue 9 - AddfilesDocument758 pagesOpenScape Voice V5, Installation and Upgrades, Installation Guide, Issue 9 - Addfilesfelipe2_vilelaPas encore d'évaluation
- NEC Corporation: Easily Installed and Configured ! Integrated Network Management SystemDocument16 pagesNEC Corporation: Easily Installed and Configured ! Integrated Network Management SystemMavura Michael MgayaPas encore d'évaluation
- 3532B SNMPDocument54 pages3532B SNMPZoheir Redouane ZahzahPas encore d'évaluation
- How To Recover MyPBX U300 U200 U100 TE100 Using Console PortDocument6 pagesHow To Recover MyPBX U300 U200 U100 TE100 Using Console PortAlberto MendozaPas encore d'évaluation
- Index: No. Name NoDocument277 pagesIndex: No. Name NovivekPas encore d'évaluation
- ESXi Arm FlingDocument34 pagesESXi Arm FlingsoulrialPas encore d'évaluation
- Hacking: A Beginners Guide To Your First Computer Hack; Learn To Crack A Wireless Network, Basic Security Penetration Made Easy and Step By Step Kali LinuxD'EverandHacking: A Beginners Guide To Your First Computer Hack; Learn To Crack A Wireless Network, Basic Security Penetration Made Easy and Step By Step Kali LinuxÉvaluation : 4.5 sur 5 étoiles4.5/5 (67)
- iPhone 14 Guide for Seniors: Unlocking Seamless Simplicity for the Golden Generation with Step-by-Step ScreenshotsD'EverandiPhone 14 Guide for Seniors: Unlocking Seamless Simplicity for the Golden Generation with Step-by-Step ScreenshotsÉvaluation : 5 sur 5 étoiles5/5 (3)
- Chip War: The Quest to Dominate the World's Most Critical TechnologyD'EverandChip War: The Quest to Dominate the World's Most Critical TechnologyÉvaluation : 4.5 sur 5 étoiles4.5/5 (228)
- CompTIA A+ Certification All-in-One Exam Guide, Eleventh Edition (Exams 220-1101 & 220-1102)D'EverandCompTIA A+ Certification All-in-One Exam Guide, Eleventh Edition (Exams 220-1101 & 220-1102)Évaluation : 5 sur 5 étoiles5/5 (2)
- CISSP All-in-One Exam Guide, Ninth EditionD'EverandCISSP All-in-One Exam Guide, Ninth EditionÉvaluation : 5 sur 5 étoiles5/5 (1)
- iPhone Unlocked for the Non-Tech Savvy: Color Images & Illustrated Instructions to Simplify the Smartphone Use for Beginners & Seniors [COLOR EDITION]D'EverandiPhone Unlocked for the Non-Tech Savvy: Color Images & Illustrated Instructions to Simplify the Smartphone Use for Beginners & Seniors [COLOR EDITION]Évaluation : 5 sur 5 étoiles5/5 (3)
- Chip War: The Fight for the World's Most Critical TechnologyD'EverandChip War: The Fight for the World's Most Critical TechnologyÉvaluation : 4.5 sur 5 étoiles4.5/5 (82)
- CompTIA A+ Complete Review Guide: Core 1 Exam 220-1101 and Core 2 Exam 220-1102D'EverandCompTIA A+ Complete Review Guide: Core 1 Exam 220-1101 and Core 2 Exam 220-1102Évaluation : 5 sur 5 étoiles5/5 (2)
- Set Up Your Own IPsec VPN, OpenVPN and WireGuard Server: Build Your Own VPND'EverandSet Up Your Own IPsec VPN, OpenVPN and WireGuard Server: Build Your Own VPNÉvaluation : 5 sur 5 étoiles5/5 (1)
- CompTIA A+ Complete Review Guide: Exam Core 1 220-1001 and Exam Core 2 220-1002D'EverandCompTIA A+ Complete Review Guide: Exam Core 1 220-1001 and Exam Core 2 220-1002Évaluation : 5 sur 5 étoiles5/5 (1)
- The Compete Ccna 200-301 Study Guide: Network Engineering EditionD'EverandThe Compete Ccna 200-301 Study Guide: Network Engineering EditionÉvaluation : 5 sur 5 étoiles5/5 (4)
- Evaluation of Some Websites that Offer Virtual Phone Numbers for SMS Reception and Websites to Obtain Virtual Debit/Credit Cards for Online Accounts VerificationsD'EverandEvaluation of Some Websites that Offer Virtual Phone Numbers for SMS Reception and Websites to Obtain Virtual Debit/Credit Cards for Online Accounts VerificationsÉvaluation : 5 sur 5 étoiles5/5 (1)
- Cyber-Physical Systems: Foundations, Principles and ApplicationsD'EverandCyber-Physical Systems: Foundations, Principles and ApplicationsHoubing H. SongPas encore d'évaluation
- Microsoft Azure Infrastructure Services for Architects: Designing Cloud SolutionsD'EverandMicrosoft Azure Infrastructure Services for Architects: Designing Cloud SolutionsPas encore d'évaluation
- Palo Alto Networks: The Ultimate Guide To Quickly Pass All The Exams And Getting Certified. Real Practice Test With Detailed Screenshots, Answers And ExplanationsD'EverandPalo Alto Networks: The Ultimate Guide To Quickly Pass All The Exams And Getting Certified. Real Practice Test With Detailed Screenshots, Answers And ExplanationsPas encore d'évaluation
- ITIL® 4 Create, Deliver and Support (CDS): Your companion to the ITIL 4 Managing Professional CDS certificationD'EverandITIL® 4 Create, Deliver and Support (CDS): Your companion to the ITIL 4 Managing Professional CDS certificationÉvaluation : 5 sur 5 étoiles5/5 (2)
- Microsoft Certified Azure Fundamentals Study Guide: Exam AZ-900D'EverandMicrosoft Certified Azure Fundamentals Study Guide: Exam AZ-900Pas encore d'évaluation



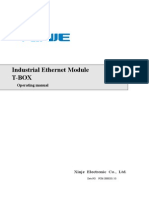






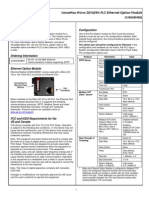

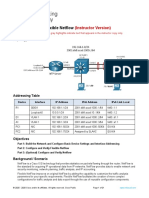






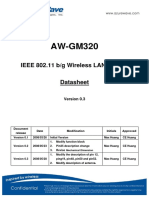
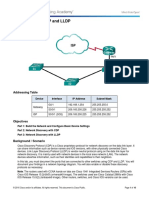










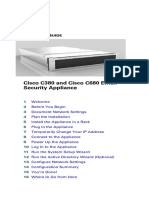

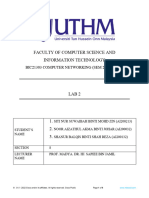





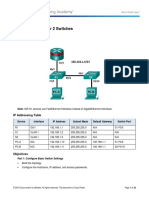

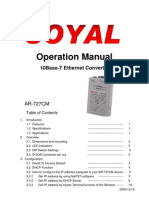
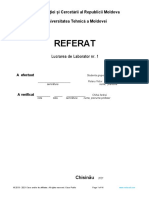
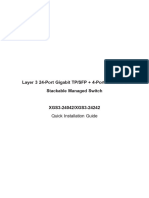









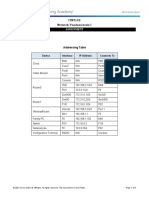
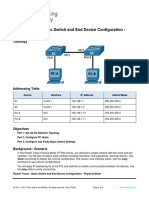






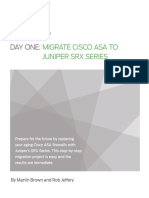


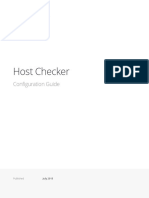


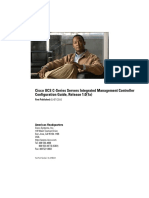

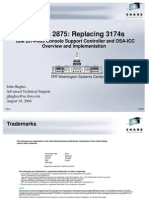








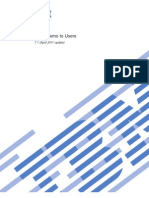



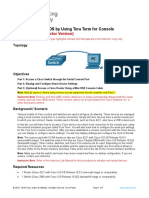



















![iPhone Unlocked for the Non-Tech Savvy: Color Images & Illustrated Instructions to Simplify the Smartphone Use for Beginners & Seniors [COLOR EDITION]](https://imgv2-2-f.scribdassets.com/img/audiobook_square_badge/728318688/198x198/f3385cbfef/1715193157?v=1)