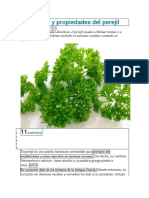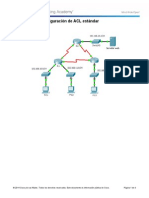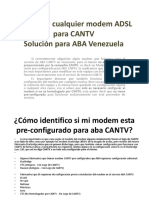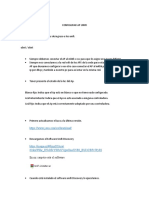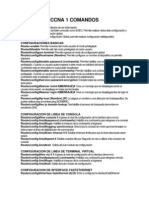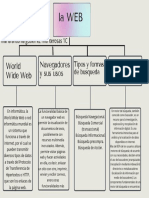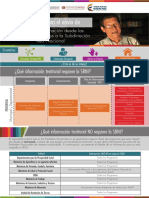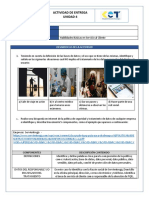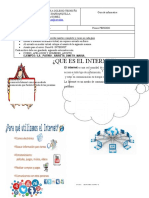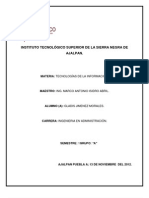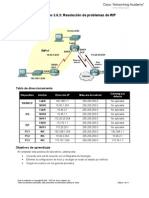Académique Documents
Professionnel Documents
Culture Documents
Cómo Compartir Tu Calendario Con Otra Persona
Transféré par
gabrielTitre original
Copyright
Formats disponibles
Partager ce document
Partager ou intégrer le document
Avez-vous trouvé ce document utile ?
Ce contenu est-il inapproprié ?
Signaler ce documentDroits d'auteur :
Formats disponibles
Cómo Compartir Tu Calendario Con Otra Persona
Transféré par
gabrielDroits d'auteur :
Formats disponibles
Cómo compartir tu calendario con otra
persona
Puedes compartir tu calendario con familiares y amigos. Si usas Calendario de Google en el
trabajo, una institución educativa o un grupo, puedes delegar el acceso a tu calendario para
que otro usuario de tu organización pueda programar y editar eventos.
Cómo funciona el uso compartido
Estos son dos ejemplos de lo que puedes hacer con la función para compartir calendarios:
Compartir tu calendario principal con otra persona para que pueda ver tu agenda
Crear un calendario que se pueda editar de forma colaborativa, por ejemplo, un calendario
familiar en el que todos los miembros de tu familia puedan agregar eventos
Delegar el acceso a tu calendario para que otro usuario de la organización pueda crear
eventos y responder a ellos en tu nombre
Cuando agregas a alguien a tu calendario, puedes decidir cómo esa persona verá tus eventos
y si podrá hacer cambios, como agregar o editar reuniones. Si delegas el acceso a tu
calendario, el delegado podrá responder a las invitaciones, crear eventos y modificarlos. Si le
das permiso, también podrá administrar cómo se comparte tu calendario. El delegado no
puede cambiar la configuración de tu cuenta, usar listas de tareas en tu cuenta de Calendario
ni acceder a tus contactos, a menos que le des permiso.
Cómo compartir tu calendario o dejar de hacerlo
En Calendario de Google, puedes tener varios calendarios en los que puedes agregar
eventos. Cada uno de ellos puede tener una configuración de uso compartido diferente.
Agrega el Calendario de Google de otra
persona
Puedes ver el calendario de otro usuario si esa persona lo compartió contigo. También puedes
solicitar el acceso si todavía no compartieron el calendario contigo.
Computadora AndroidiPhone y iPad
Cómo agregar el calendario de otra persona
Agrega mediante una dirección de correo electrónico
Agrega un calendario mediante un vínculo
Oculta el calendario de otro usuario
1. En tu computadora, abre Calendario de Google.
2. A la izquierda, haz clic en Otros calendarios.
3. Haz clic en el nombre del calendario de la otra persona para ocultarlo. Los calendarios que
muestren una casilla vacía al lado están ocultos.
Sugerencia: Si ya no necesitas ver este calendario, también puedes anular la suscripción.
Artículos relacionados
Cómo compartir tu calendario con otra persona
Cómo anular la suscripción a un calendario o eliminarlo
Compar
Crear y administrar un Calendario de
Google público
Puedes compartir el calendario públicamente para que todos puedan verlo.
Cómo funcionan los calendarios públicos
Cuando haces público un calendario, las demás personas pueden:
Ver tu calendario público en un sitio web. Si el sitio web se puede buscar, las personas
pueden encontrar el calendario en los resultados de la búsqueda.
Sincronizar tu calendario con otras aplicaciones.
Suscribirse a tu calendario público y verlo en el Calendario de Google.
Cuando haces público un calendario, puedes elegir que las demás personas puedan ver los
detalles de todos los eventos, o bien solo cuándo estás disponible u ocupado.
Haz público un calendario
Puedes tener varios calendarios y compartirlos con diferentes personas. Por ejemplo, podrías
tener un calendario público que compartes con todo el mundo y uno privado que puedas ver
solo tú.
Nota: Solo puedes editar la configuración de uso compartido de Calendario de Google desde
una computadora, no desde la app para dispositivos móviles.
Cómo compartir tu calendario de manera pública
Dejar de compartir tu calendario públicamente
Comparte tu calendario público
Puedes compartir tu calendario público de varias maneras:
Incorpora tu calendario en un sitio web
Comparte el calendario con una persona determinada
Comparte tu calendario con un vínculo
Agrega eventos a un calendario público
Si tienes varios calendarios compartidos con diferentes personas, asegúrate de elegir el
calendario indicado cuando crees un evento nuevo.
A menos que cambies la configuración, los eventos nuevos coinciden con la configuración
predeterminada del calendario. Por ejemplo, si la configuración predeterminada es "público",
cualquier persona puede ver tu evento nuevo.
Puedes cambiar la configuración de visibilidad de un evento para anular la configuración
predeterminada del calendario
Agregar un Calendario de Google en un
sitio web
Puedes agregar una versión interactiva de tu calendario a tu sitio web, así como botones para
que los visitantes del sitio puedan guardar los eventos del calendario.
Cómo incorporar un calendario en tu sitio web
1. En tu computadora, abre Calendario de Google. Solo puedes obtener el código para
incorporar en tu sitio web desde una computadora, no desde la app para dispositivos
móviles.
2. En la esquina superior derecha, haz clic en Configuración Configuración.
3. A la izquierda de la pantalla, haz clic en el nombre del calendario que deseas incorporar.
4. En la sección "Integrar calendario", copia el código iframe que aparece.
5. Debajo del código de incorporación, haz clic en Personalizar.
6. Elige las opciones que desees y, luego, copia el código HTML que aparece.
Tu calendario incorporado solo será visible para las personas con quienes lo hayas
compartido. Para permitir que todos los visitantes lo vean, debes hacerlo público.
Cómo permitir que los visitantes del sitio guarden un
evento del calendario
Puedes agregar un botón de Calendario de Google a tu sitio web para que los visitantes
puedan guardar un evento en sus propios calendarios de Google de manera rápida. Para
permitir que cualquiera guarde el evento, debes hacer público tu calendario.
1. En tu computadora, abre Calendario de Google. La visibilidad del calendario solo se puede
modificar desde una computadora (no desde la app para dispositivos móviles).
2. En un calendario público, crea o edita un evento.
3. Haz clic en Más acciones Publicar evento.
4. En la ventana "Publicar evento", copia el código HTML que aparece.
5. Abre tu editor de sitios web y pega el código donde quieres que aparezca el botón del
evento.
Cómo consultar la disponibilidad de otra
persona en su calendario
Si alguien compartió su calendario contigo, puedes verificar si esa persona está disponible.
Ver el calendario de otra persona
No puedes agregar los calendarios de otras personas desde la aplicación Calendario de
Google. Sin embargo, si agregas los calendarios desde la computadora, los verás en la
aplicación.
1. En tu computadora, abre Calendario de Google.
2. A la izquierda, en "Agregar el calendario de un amigo", escribe el nombre o la dirección de
correo electrónico de la persona cuyo calendario quieres ver.
3. Selecciona el nombre de la persona.
Si el calendario en cuestión se compartió públicamente o dentro de la organización, verás
los eventos en tu calendario.
Si el calendario no se compartió públicamente, puedes enviar una solicitud para que lo
compartan contigo. Cuando el calendario se haya compartido contigo, recibirás un correo
electrónico.
Cuando mires más de un calendario a la vez, verás las agendas de ambas personas una al
lado de la otra.
Sugerencia: Para ver u ocultar el calendario de una persona, haz clic en su nombre en la
sección "Otros calendarios".
Cómo encontrar un horario en el que alguien esté
disponible
Si alguien compartió su calendario contigo (o si es parte de tu trabajo, organización o
institución educativa), puedes verificar si la persona está ocupada o disponible cuando la
agregues a un evento.
1. En tu computadora, abre Calendario de Google.
2. En la esquina inferior derecha, haz clic en Crear evento .
3. En el cuadro "Agregar invitados", escribe el nombre o la dirección de correo electrónico de
la persona a quien deseas invitar.
4. Debajo de "Invitados", haz clic en Horarios sugeridos. Si la persona a la que invitaste
compartió su calendario contigo, verás cuándo puede asistir.
Solución de problemas
El calendario de alguien solo dice "disponible" u "ocupado"
No puedo editar los eventos de un calendario que se compartió conmigo
Vous aimerez peut-être aussi
- EncaminamientoDocument6 pagesEncaminamientogabrielPas encore d'évaluation
- El PipianDocument1 pageEl PipiangabrielPas encore d'évaluation
- El Patito FeoDocument2 pagesEl Patito FeogabrielPas encore d'évaluation
- El Enano SaltarinDocument2 pagesEl Enano SaltaringabrielPas encore d'évaluation
- Como Pensar en InglesDocument2 pagesComo Pensar en InglesgabrielPas encore d'évaluation
- El PerejilDocument5 pagesEl PerejilgabrielPas encore d'évaluation
- At The RestaurantDocument3 pagesAt The RestaurantgabrielPas encore d'évaluation
- El BrocoliDocument3 pagesEl BrocoligabrielPas encore d'évaluation
- El PepinoDocument2 pagesEl PepinogabrielPas encore d'évaluation
- El ApioDocument3 pagesEl Apiogabriel100% (1)
- Taller Redes Sociales PDFDocument51 pagesTaller Redes Sociales PDFSilviMino100% (2)
- Configuración Del WEP en Un Router InalámbricoDocument2 pagesConfiguración Del WEP en Un Router InalámbricoEduardo S. PiñaPas encore d'évaluation
- HTML y Creación de WebsitesDocument10 pagesHTML y Creación de WebsitesAnabel GilPas encore d'évaluation
- Final Exam - Evaluación Final (Página 5 de 5)Document2 pagesFinal Exam - Evaluación Final (Página 5 de 5)Cristian Renato Casanová RiveraPas encore d'évaluation
- 9.2.1.10 Packet Tracer Configuring Standard ACLs InstructionsDocument4 pages9.2.1.10 Packet Tracer Configuring Standard ACLs InstructionsNeftalí Alvarado RosalesPas encore d'évaluation
- Cómo Identifico Si Mi Modem Esta Pre-Configurado para Aba CANTVDocument5 pagesCómo Identifico Si Mi Modem Esta Pre-Configurado para Aba CANTVGuillermo RojasPas encore d'évaluation
- Configurar Ap UnifiDocument5 pagesConfigurar Ap UnifidannyPas encore d'évaluation
- CAP II - RedDocument53 pagesCAP II - Redmaycol crispinPas encore d'évaluation
- Ccna 1 ComandosDocument2 pagesCcna 1 ComandosCristian Alex Callejas Garces50% (8)
- La WEBDocument1 pageLa WEBGutierrez Monterrosas María AntoniaPas encore d'évaluation
- Infografía para El Intercambio de Información TerritorialDocument2 pagesInfografía para El Intercambio de Información TerritorialJaime CanchanoPas encore d'évaluation
- Guia Rapida Uso VPNDocument13 pagesGuia Rapida Uso VPNanytask technologyPas encore d'évaluation
- Hackers PDFDocument17 pagesHackers PDFalfreduskoPas encore d'évaluation
- Actividad de Entrega Unidad 4Document2 pagesActividad de Entrega Unidad 4Mh RlPas encore d'évaluation
- FinalDocument6 pagesFinalCarlos BeltranPas encore d'évaluation
- Informatica 1Document2 pagesInformatica 1jorge issac pajon gomezPas encore d'évaluation
- Cybercamp 2015 PythonDocument15 pagesCybercamp 2015 PythonlautiiPas encore d'évaluation
- Sap-208 Tarea de Unidad 6. Esalud Y TelemedicinaDocument2 pagesSap-208 Tarea de Unidad 6. Esalud Y TelemedicinaLilian TorresPas encore d'évaluation
- Evaluación Del Capítulo 4 - AA-Cybersecurity Essentials 2018BDocument15 pagesEvaluación Del Capítulo 4 - AA-Cybersecurity Essentials 2018Bjulian rodriguezPas encore d'évaluation
- 1Document2 pages1Dayanna CastañedaPas encore d'évaluation
- HTML5Document9 pagesHTML5Gladys JimMorxyPas encore d'évaluation
- Firewall y SquidDocument6 pagesFirewall y SquidHarden AlirioPas encore d'évaluation
- 01 TallerDocument2 pages01 Tallerjosemiguel galloospinaPas encore d'évaluation
- Guia Navegadores PDFDocument12 pagesGuia Navegadores PDFAmarlo EuPas encore d'évaluation
- Práctica de Laboratorio 5.6.3Document11 pagesPráctica de Laboratorio 5.6.3Luis Alfarez MendezPas encore d'évaluation
- Peligro en El ClodudDocument3 pagesPeligro en El ClodudEnrique CorniellePas encore d'évaluation
- 16.5.1 PT Seguridad en Dispositivos de RedDocument4 pages16.5.1 PT Seguridad en Dispositivos de RedpanpandimePas encore d'évaluation
- InstructivoBEL PDFDocument6 pagesInstructivoBEL PDFJuzzith Catherine Mejia MendezPas encore d'évaluation
- Manual Grandstream 400x EspanolDocument12 pagesManual Grandstream 400x Espanolmianco1989Pas encore d'évaluation
- Tema 2. Seguridad PerimetralDocument26 pagesTema 2. Seguridad PerimetralAndresjk Garcia100% (1)