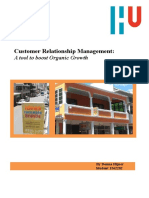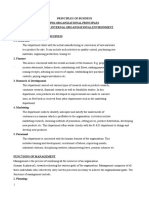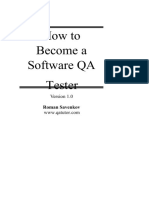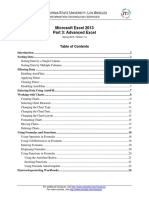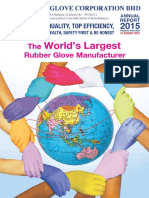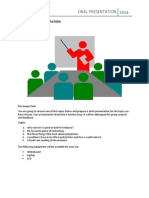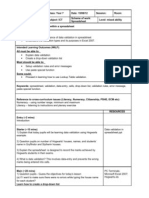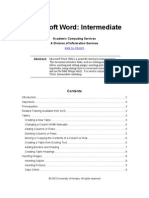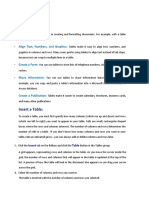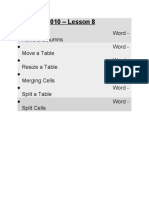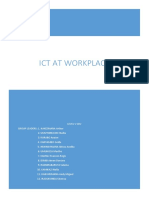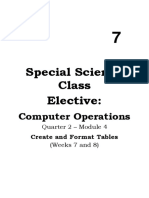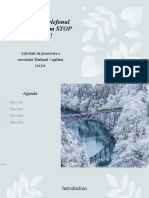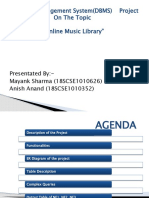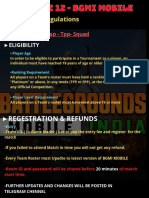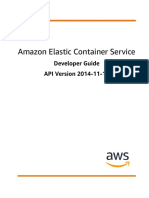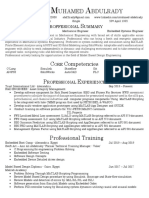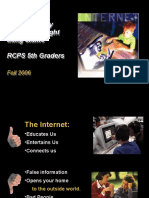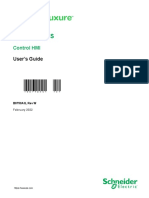Académique Documents
Professionnel Documents
Culture Documents
Microsoft Word 2013 Lesson 2 PDF
Transféré par
Hassam Ali SyedDescription originale:
Titre original
Copyright
Formats disponibles
Partager ce document
Partager ou intégrer le document
Avez-vous trouvé ce document utile ?
Ce contenu est-il inapproprié ?
Signaler ce documentDroits d'auteur :
Formats disponibles
Microsoft Word 2013 Lesson 2 PDF
Transféré par
Hassam Ali SyedDroits d'auteur :
Formats disponibles
CALIFORNIA STATE UNIVERSITY, LOS ANGELES
INFORMATION TECHNOLOGY SERVICES
Microsoft Word 2013
Part 2: Intermediate Word
Summer 2014, Version 1.0
Table of Contents
Introduction ....................................................................................................................................3
Working with Tables .....................................................................................................................3
Inserting Tables ...........................................................................................................................3
Navigating Tables .......................................................................................................................4
Selecting Table Parts ...................................................................................................................4
Adding Borders and Shading ......................................................................................................5
Aligning Table Data ....................................................................................................................6
Inserting Rows and Columns ......................................................................................................6
Resizing Rows and Columns ......................................................................................................7
Merging and Splitting Cells ........................................................................................................8
Repeating Header Rows ..............................................................................................................9
Sorting Table Data ......................................................................................................................9
Deleting Rows and Columns.....................................................................................................10
Deleting Tables .........................................................................................................................10
Working with Images ..................................................................................................................10
Inserting Images ........................................................................................................................10
Resizing Images ........................................................................................................................11
Rotating Images ........................................................................................................................12
Cropping Images .......................................................................................................................12
Positioning Images ....................................................................................................................13
Adding Borders .........................................................................................................................14
Adding Alternative Text ...........................................................................................................14
Inserting and Updating Captions ...............................................................................................15
Inserting and Updating Cross-references ..................................................................................15
Creating a Table of Contents ......................................................................................................16
Updating a Table of Contents ...................................................................................................17
Working with Headers and Footers ...........................................................................................18
Inserting Headers and Footers ...................................................................................................18
Inserting Page Numbers ............................................................................................................19
Changing the Page Layout ..........................................................................................................20
Changing the Page Margins ......................................................................................................20
For additional handouts, visit http://www.calstatela.edu/handouts.
For video tutorials, visit http://www.youtube.com/mycsula.
Changing the Page Orientation .................................................................................................21
Changing the Page Size.............................................................................................................22
Changing the Number of Columns ...........................................................................................22
Inserting Breaks ........................................................................................................................23
Inserting Page Breaks ...........................................................................................................24
Inserting Section Breaks .......................................................................................................24
Microsoft Word 2013 Part 2: Intermediate Word 2
Introduction
Microsoft Word 2013 is a word-processing program that is used to create professional-looking
documents such as reports, resumes, letters, memos, and newsletters. It includes many powerful
tools that can be used to easily create and edit documents, and collaborate with others. This
handout covers working with tables and images; creating a table of contents; inserting captions,
cross-references, headers, and footers; and changing the page layout.
Working with Tables
Tables are commonly used to organize and present data. A table is made up of horizontal rows
and vertical columns; the box at the intersection of a row and a column is called a cell (see
Figure 1). Each row and column can be identified by a heading, although some tables have only
column headings or only row headings. Each cell can contain text, numbers, images, etc.
Figure 1 – Table
When you click anywhere in a table, the Table Tools contextual tabs become available on the
Ribbon. The tools on the Design tab can be used to change the appearance of the table (see
Figure 2). The tools on the Layout tab can be used to change the table structure (see Figure 3).
Figure 2 – Table Tools Design Tab
Figure 3 – Table Tools Layout Tab
Inserting Tables
Word 2013 makes it quick and easy to insert a table into a document.
To insert a table:
1. Click in the document where you want to insert the table.
2. On the Insert tab, in the Tables group, click the Table button, drag across the grid until
you select the desired numbers of rows and columns, and then release the mouse button
(see Figure 4).
Microsoft Word 2013 Part 2: Intermediate Word 3
NOTE: If you want to insert a table with more than 8 rows or 10 columns, click the Table button,
click Insert Table to open the Insert Table dialog box, enter the desired numbers of rows and
columns in the corresponding boxes, and then click the OK button (see Figure 4 and Figure 5).
Figure 5 – Insert Table Dialog Box
Figure 4 – Table Menu
Navigating Tables
You can navigate a table using the mouse or the keyboard. If you prefer using the mouse, just
click in the desired cell. If you prefer using the keyboard, press the Tab key to move forward one
cell at a time, or press Shift+Tab to move backward one cell at a time. You can also use the
arrow keys on the keyboard to navigate up, down, left, or right in a table.
NOTE: If you press the Tab key when the cursor is in the last cell of the table, a new row will be inserted
at the bottom of the table.
Selecting Table Parts
In order to apply formatting or make other changes to a table, you need to know how to select the
various parts of the table.
To select parts of a table:
1. Click anywhere in the table, cell, row, or
column that you want to select.
2. Under Table Tools, on the Layout tab, in
the Table group, click the Select button
and select the desired option from the
menu (see Figure 6).
NOTE: To deselect any selected part of a table, Figure 6 – Select Menu
just click anywhere outside the selected area.
Microsoft Word 2013 Part 2: Intermediate Word 4
Adding Borders and Shading
Borders and shading can enhance the appearance of a table. You can add borders and shading to
individual cells, rows, columns, or the entire table. You can also change the border style, line
thickness, and color.
To add borders:
1. Select the table or cells to which you want to add borders.
2. Under Table Tools, on the Design tab, in the Borders group, click the Borders button to
apply the most recently used border, or click the Borders arrow and select a different
border from the menu (see Figure 7).
NOTE: You can remove borders from selected cells by clicking the Borders arrow, and then
clicking No Border on the menu.
To add shading:
1. Select the table or cells to which you want to add shading.
2. Under Table Tools, on the Design tab, in the Table Styles group, click the Shading
button to apply the most recently used color, or click the Shading arrow and select a
different color from the color palette (see Figure 8).
NOTE: You can remove shading from selected cells by clicking the Shading arrow, and then
clicking No Color on the palette.
Figure 8 – Shading Palette
Figure 7 – Borders Menu
Microsoft Word 2013 Part 2: Intermediate Word 5
Aligning Table Data
By default, Word 2013 aligns data in a table to the top-left corner of a cell. The Alignment group
on the Table Tools Layout tab of the Ribbon includes nine alignment buttons that can be used to
change the horizontal and vertical alignment of cell contents (see Table 1).
Table 1 – Alignment Buttons
Name Description
Aligns data to the top-left corner of the cell.
Align Top Left
Centers data and aligns it to the top of the cell.
Align Top Center
Aligns data to the top-right corner of the cell.
Align Top Right
Centers data vertically and aligns it to the left side of the cell.
Align Center Left
Centers data horizontally and vertically within the cell.
Align Center
Centers data vertically and aligns it to the right side of the cell.
Align Center Right
Aligns data to the bottom-left corner of the cell.
Align Bottom Left
Centers data and aligns it to the bottom of the cell.
Align Bottom Center
Aligns data to the bottom-right corner of the cell.
Align Bottom Right
To align table data:
1. Select the cell that contains the data
you want to align.
2. Under Table Tools, on the Layout
tab, in the Alignment group, click
the desired alignment button (see
Figure 9). Figure 9 – Alignment Group on the Layout Tab
Inserting Rows and Columns
You can easily add rows and columns anywhere in a table. A new row can be inserted above or
below the current location in the table; a new column can be inserted to the left or right of the
current location in the table.
To insert a row or column:
1. Select the row or column next to which you want to insert the new row or column.
2. Under Table Tools, on the Layout tab, in the Rows & Columns group, do one of the
following (see Figure 10):
Click the Insert Above button to insert a new row directly above the selected row.
Click the Insert Below button to insert a new row directly below the selected row.
Click the Insert Left button to insert a new column directly to the left of the selected
column.
Click the Insert Right button to insert a new column directly to the right of the
selected column.
Microsoft Word 2013 Part 2: Intermediate Word 6
Figure 10 – Rows & Columns Group on the Layout Tab
NOTE: You can quickly insert a row or column by pointing to the left of a row divider or
above a column divider, and then clicking the insert control (plus sign) that appears (see
Figure 11 and Figure 12). In addition, you can insert a row at the bottom of a table by
clicking in the last cell of the last row, and then pressing the Tab key.
Figure 11 – Row Insert Control Figure 12 – Column Insert Control
Resizing Rows and Columns
When you insert a table in a document, it automatically fits between the left and right margins,
and the columns are all the same width. Each row starts at the height needed for one line of data,
expanding automatically as you add more data to any of its cells. You can change row heights or
column widths to specific measurements, make multiple rows or columns the same size, as well
as automatically resize a table to fit its contents or the page.
To resize a row or column:
1. Select the row or column that you want to resize.
2. Under Table Tools, on the Layout tab, in the Cell Size group, enter the desired value in
the Height or Width box (see Figure 13).
Figure 13 – Cell Size Group on the Layout Tab
NOTE: You can quickly resize a row or column by dragging the bottom border of a row or the
right border of a column.
To distribute rows or columns evenly:
1. Select the rows or columns that you want to distribute evenly.
2. Under Table Tools, on the Layout tab, in the Cell Size group, click the Distribute Rows
button or Distribute Columns button .
To automatically resize a table:
1. Click anywhere in the table.
Microsoft Word 2013 Part 2: Intermediate Word 7
2. Under Table Tools, on the Layout tab, in the Cell Size group, click the AutoFit button,
and then do one of the following (see Figure 14):
Click AutoFit Contents to resize the table to fit its contents.
Click AutoFit Window to resize the table to fit the page.
NOTE: If you want to turn off AutoFit, click the AutoFit button, and then click Fixed
Column Width.
Figure 14 – AutoFit Menu
Merging and Splitting Cells
Word 2013 makes it possible to merge two or more cells in the same row or column into a single
cell, split one cell into two or more cells within the same space, as well as split one table into two
separate tables.
To merge cells:
1. Select the cells that you want to merge.
2. Under Table Tools, on the Layout tab, in the Merge group, click the Merge Cells button
.
To split a cell:
1. Select the cell that you want to split.
2. Under Table Tools, on the Layout tab, in the Merge group, click the Split Cells button
.
3. In the Split Cells dialog box, enter the number of columns and rows that you want to split
the selected cell into, and then click the OK button (see Figure 15).
Figure 15 – Split Cells Dialog Box
To split a table:
1. Select the row that you want to be the first row of the second table.
2. Under Table Tools, on the Layout tab, in the Merge group, click the Split Table button
.
Microsoft Word 2013 Part 2: Intermediate Word 8
Repeating Header Rows
A header row contains column headings that provide context and aid navigation of the data in the
table. If a table spans more than one page, you can have the header row repeat at the top of each
page.
To make a header row repeat:
1. Select the header row.
2. Under Table Tools, on the Layout tab, in the Data group, click the Repeat Header
Rows button .
Sorting Table Data
You can sort a table by any column containing text, numbers, or dates. The data can be sorted in
ascending order (A to Z, smallest to largest, oldest to newest) or descending order (Z to A,
largest to smallest, newest to oldest). You can sort by up to three columns.
To sort table data:
1. Click anywhere in the table.
2. Under Table Tools, on the Layout tab, in the Data group, click the Sort button . The
Sort dialog box opens (see Figure 16).
3. If the table has a header row, under My list has, select the Header row option.
NOTE: Selecting the Header row option prevents the header row from being sorted, and
provides labels in the Sort by and Then by lists.
4. In the Sort by section, select the column by which you want to sort from the Sort by list,
select the type of data stored in the column from the Type list, and then select the
Ascending or Descending option.
5. If you want to sort by additional columns, repeat step 4 in the first and second Then by
sections.
6. Click the OK button.
Figure 16 – Sort Dialog Box
Microsoft Word 2013 Part 2: Intermediate Word 9
Deleting Rows and Columns
You can delete any rows or columns you no longer need in a table. Deleting a row or column
also deletes all the contents within it.
To delete a row or column:
1. Select the row or column that you want to
delete.
2. Under Table Tools, on the Layout tab, in
the Rows & Columns group, click the
Delete button, and then click Delete
Columns or Delete Rows (see Figure 17).
NOTE: If you want to delete the contents of a
row or column without deleting the row or
column itself, select the row or column, and then
press the Delete key. Figure 17 – Delete Menu
Deleting Tables
When you no longer need a table and the data that it contains, you can delete the entire table.
To delete a table:
1. Click anywhere in the table.
2. Under Table Tools, on the Layout tab, in the Rows & Columns group, click the Delete
button, and then click Delete Table (see Figure 17).
NOTE: If you want to delete the contents of a table without deleting the table itself, select the
table, and then press the Delete key.
Working with Images
Images can add visual interest to documents. They can also be used to effectively communicate
ideas or convey information. When you select an image, the Picture Tools Format tab becomes
available on the Ribbon. The tools on this tab enable you to modify the image and enhance its
appearance (see Figure 18).
Figure 18 – Picture Tools Format Tab
Inserting Images
You can insert images in a variety of graphics file formats (.gif, .jpg, .png, .bmp, etc.) into a
document.
To insert an image:
1. Click in the document where you want to insert the image.
2. On the Insert tab, in the Illustrations group, click the Picture button .
Microsoft Word 2013 Part 2: Intermediate Word 10
3. In the Insert Picture dialog box, locate and select the image that you want to insert, and
then click the Insert button (see Figure 19).
Figure 19 – Insert Picture Dialog Box
Resizing Images
You can resize an image to better fit the layout of a document. When resizing an image, you can
specify an exact measurement (in inches) or you can adjust the size visually to fit properly within
the text.
To resize an image using specific measurements:
1. Select the image that you want to resize.
2. Under Picture Tools, on the Format tab, in the Size group, enter the desired values in
the Height and Width boxes (see Figure 20).
Figure 20 – Size Group on the Format Tab
To resize an image using sizing handles:
1. Select the image that you want to resize. Sizing handles appear at the corners and on the
sides of the image (see Figure 21).
2. Drag any of the sizing handles toward the center of the image to make it smaller, or away
from the center to enlarge it.
NOTE: The sizing handles at the corners adjust both the height and the width of the image to
keep them in the same proportion (called the aspect ratio), but the sizing handles on the sides
affect only the height or the width.
Microsoft Word 2013 Part 2: Intermediate Word 11
Figure 21 – Image with Sizing Handles
Rotating Images
You can flip an image to face the other direction or rotate it slightly to better fit the layout of a
document.
To rotate an image:
1. Select the image that you want to rotate.
2. Under Picture Tools, on the Format tab, in
the Arrange group, click the Rotate button
and select the desired option from the menu
(see Figure 22).
NOTE: You can quickly rotate an image by
selecting it, and then dragging the rotation
handle (the circular arrow that is attached to one
of the sizing handles) in the direction that you Figure 22 – Rotate Menu
want the image to rotate (see Figure 21).
Cropping Images
You can crop an image to remove the unwanted parts.
To crop an image:
1. Select the image that you want to crop.
2. Under Picture Tools, on the Format tab, in the Size group, click the Crop button .
Cropping handles (black lines) appear at the corners and on the sides of the image.
3. Drag any of the cropping handles toward the center of the image. The parts that will be
removed are shaded (see Figure 23).
To crop equally on two sides at once, hold down the Ctrl key while you drag the
center cropping handle on either side inward.
To crop equally on all four sides at once, hold down the Ctrl key while you drag a
corner cropping handle inward.
4. When you are finished, click outside the image or press the Esc key.
Microsoft Word 2013 Part 2: Intermediate Word 12
Figure 23 – Image with Cropping Handles
Positioning Images
By default, Word 2013 inserts images in line with text. That is, Word inserts an image where the
cursor is, even though it may not be aligned properly with the text around it. After inserting an
image, you can change its position and the way text wraps around it.
To reposition an image:
1. Select the image that you want to reposition.
2. Under Picture Tools, on the Format tab, in the Arrange group, click the Position button
and select the desired option from the menu (see Figure 24).
NOTE: A floating image (that is, one with any text-wrap setting other than In Line with Text)
can be positioned anywhere on a page by dragging it to where you want it. As you drag, the
alignment guides (green horizontal or vertical lines) show you how the image lines up with other
page elements and margins.
Figure 26 – Layout Options
Menu
Figure 24 – Position Menu Figure 25 – Wrap Text Menu
Microsoft Word 2013 Part 2: Intermediate Word 13
To wrap text around an image:
1. Select the image around which you want to wrap the text.
2. Under Picture Tools, on the Format tab, in the Arrange group, click the Wrap Text
button and select the desired option from the menu (see Figure 25).
NOTE: You can also access a quick menu of text wrapping options by clicking the Layout
Options button in the upper-right corner of a selected image (see Figure 26).
Adding Borders
You can make an image stand out by adding a border around it.
To add a border:
1. Select the image to which you want
to add a border.
2. Under Picture Tools, on the Format
tab, in the Picture Styles group,
click the Picture Border button and
select the desired color from the
color palette. If you want to assign a
different line thickness or style, click
Weight or Dashes and select the
desired option from the submenu
(see Figure 27).
NOTE: You can remove a border from a
selected image by clicking the Picture
Border button, and then clicking No
Outline. Figure 27 – Picture Border Palette
Adding Alternative Text
You can add alternative text (also known as alt text) to an image to provide information for
people with visual impairments who may be unable to see it.
To add alternative text:
1. Right-click the image to which you
want to add alternative text, and then
click Format Picture on the shortcut
menu. The Format Picture pane
opens on the right side of the
program window.
2. Click the Layout & Properties
button , and then click Alt Text
to expand it (see Figure 28).
3. In the Description box, type a brief
description of the image.
4. To close the Format Picture pane,
click the Close button in the
Figure 28 – Alt Text Options in the Format Picture
upper-right corner of the pane. Pane
Microsoft Word 2013 Part 2: Intermediate Word 14
Inserting and Updating Captions
A caption is a numbered label (e.g., Figure 1) that you can add to a figure, a table, or other
objects in a document. You can also add descriptive text to the label. If you later add, delete, or
move captions, you can easily update the caption numbers all at once.
To insert a caption:
1. Select the object to which you want to add a caption.
2. On the References tab, in the Captions group, click the Insert Caption button . The
Caption dialog box opens (see Figure 29).
3. In the Caption box, click to the right of the label and number, and then type the desired
text.
4. Select any other options you want, and then click the OK button.
Figure 29 – Caption Dialog Box
To update all caption numbers:
1. Press Ctrl+A to select the entire document, and then press the F9 key.
Inserting and Updating Cross-references
A cross-reference refers to an item that appears in another location in a document (e.g., see
Figure 1). By default, Word 2013 inserts cross-references as hyperlinks that you can click to be
taken directly to the referenced items. You can create cross-references to any existing numbered
items, headings, bookmarks, footnotes, endnotes, equations, figures, or tables in the document. If
the referenced item is changed or moved to another location, you can easily update its cross-
reference to reflect the new information. Cross-references to equations, figures, and tables are
actually references to captions applied to those items.
To insert a cross-reference:
1. Click in the document where you want to insert the cross-reference.
2. On the References tab, in the Captions group, click the Cross-reference button .
The Cross-reference dialog box opens (see Figure 30).
3. Click the Reference type arrow and select the type of item you want to reference.
4. Click the Insert reference to arrow and select the information you want inserted in the
document.
Microsoft Word 2013 Part 2: Intermediate Word 15
5. In the For which box, select the specific item you want to reference.
6. To allow users to jump to the referenced item, leave the Insert as hyperlink check box
selected.
7. Click the Insert button, and then click the Close button.
Figure 30 – Cross-reference Dialog Box
To update a specific cross-reference:
1. Right-click the cross-reference, and then click Update Field on the shortcut menu.
To update all cross-references:
1. Press Ctrl+A to select the entire document, and then press the F9 key.
NOTE: If you see Error! Reference source not found, the cross-referenced item is no longer in
the document.
Creating a Table of Contents
A table of contents is a list of the headings in a document, organized in the order in which they
appear, along with their corresponding page numbers. It is usually inserted at the beginning of
the document and provides an overview of its contents to help users navigate to specific sections.
A table of contents is created by using Word’s built-in heading styles (Heading 1, Heading 2,
etc.) to format headings, and then generating the table of contents based on those headings.
To create a table of contents:
1. Click in the document where you want to insert the table of contents.
2. On the References tab, in the Table of Contents group, click the Table of Contents
button and select the desired option from the menu (see Figure 31).
NOTE: If you want to specify more options (e.g., how many heading levels to show), click the
Table of Contents button, click Custom Table of Contents at the bottom of the menu to open
the Table of Contents dialog box, select the desired options, and then click the OK button.
Microsoft Word 2013 Part 2: Intermediate Word 16
Figure 31 – Table of Contents Menu
Updating a Table of Contents
If you add, delete, move, or edit headings in a document after creating a table of contents, you
can quickly update the table of contents to reflect those changes. When you update the table of
contents, you have the option of updating the entire table, including all the text entries, or just the
page numbers.
To update a table of contents:
1. On the References tab, in the Table of Contents group, click the Update Table button
. Or, right-click anywhere in the table of contents, and then click Update Field on the
shortcut menu.
2. In the Update Table of Contents dialog box, select the Update page numbers only or
Update entire table option, and then click the OK button (see Figure 32).
Microsoft Word 2013 Part 2: Intermediate Word 17
Figure 32 – Update Table of Contents Dialog Box
Working with Headers and Footers
Headers and footers are the areas in the top and bottom margins of each page. You can insert text
or graphics in headers and footers. For example, you can add page numbers, the document title,
the time and date, the author’s name, or a logo. When the cursor is in the header or footer area,
the Header & Footer Tools Design tab becomes available on the Ribbon. You can use the tools
on this tab to insert preset fields or graphics, navigate between the header and footer areas, as
well as assign any special options or positioning controls (see Figure 33).
Figure 33 – Header & Footer Tools Design Tab
Inserting Headers and Footers
When you insert a header or footer, it appears on every page. Word 2013 includes many
predesigned headers and footers that you can insert into a document, or you can create a header
or footer from scratch.
NOTE: While you are working in the main area of a document, the header and footer areas are
automatically dimmed and you cannot edit them. Similarly, while you are editing a header or footer, the
main document area becomes dim.
To insert a header or footer:
1. On the Insert tab, in the Header & Footer group, click the Header or Footer button to
open the corresponding menu and select the desired option (see Figure 34).
Figure 34 – Header & Footer Group on the Insert Tab
2. In the header or footer area, replace any placeholder text with your own text (see Figure
35).
3. When you are finished, double-click anywhere in the document area to return to the main
document.
Microsoft Word 2013 Part 2: Intermediate Word 18
Figure 35 – Header Area
NOTE: To edit a header or footer, double-click in the header or footer area and make the desired
changes. To remove a header or footer, on the Insert tab, in the Header & Footer group, click
the Header or Footer button to open the corresponding menu, and then click Remove Header or
Remove Footer.
Inserting Page Numbers
Page numbers are the most common type of header or footer. When you insert page numbers,
you can select the position and alignment of the numbers on the page. You can also format the
numbers to suit your needs. For example, you can choose to have page numbers start with a
value other than 1.
To insert page numbers:
1. On the Insert tab, in the Header & Footer group, click the Page Number button, point
to the desired position (Top of Page, Bottom of Page, Page Margins, or Current
Position) and select the desired option from the submenu (see Figure 36).
NOTE: The Page Number options include Page X of Y formats in which Y is the total number
of pages in the document.
2. When you are finished, double-click anywhere in the document area to return to the main
document.
NOTE: If you want to format the numbers, click the Page Number button, click Format Page
Numbers on the menu to open the Page Number Format dialog box, select the desired options,
and then click the OK button (see Figure 36 and see Figure 37).
Figure 36 – Page Number Menu
Figure 37 – Page Number Format Dialog Box
Microsoft Word 2013 Part 2: Intermediate Word 19
Changing the Page Layout
Word 2013 offers a variety of page layout options that affect how content appears on each page.
The Page Setup group on the Page Layout tab of the Ribbon contains commands that can be used
to change page margins, page orientation, paper size, and more (see Figure 38). You can also
adjust page settings using the Page Setup dialog box which can be opened by clicking the dialog
box launcher in the Page Setup group.
Figure 38 – Page Setup Group on the Page Layout Tab
Changing the Page Margins
Margins are the areas between the content of a document and the edges of the page. By default,
every new document has 1-inch margins on all four sides. You can change the page margins by
selecting one of the preset margins or by setting custom margins.
To change the page margins:
1. On the Page Layout tab, in the Page
Setup group, click the Margins
button and select the desired margin
setting from the menu (see Figure
39).
Figure 39 – Margins Menu
Microsoft Word 2013 Part 2: Intermediate Word 20
To set custom margins:
1. On the Page Layout tab, in the Page Setup group, click the Margins button, and then
click Custom Margins at the bottom of the menu (see Figure 39).
2. In the Page Setup dialog box, on the Margins tab, in the Margins section, enter the
desired values in the Top, Bottom, Left, and Right boxes (see Figure 40).
3. Click the OK button.
Figure 40 – Page Setup Dialog Box
Changing the Page Orientation
Orientation refers to whether the page is laid out horizontally (landscape) or vertically (portrait).
The default orientation is portrait.
To change the page orientation:
1. On the Page Layout tab, in the Page
Setup group, click the Orientation
button, and then click Portrait or
Landscape (see Figure 41).
Figure 41 – Orientation Menu
Microsoft Word 2013 Part 2: Intermediate Word 21
Changing the Page Size
Word 2013 offers many standard page sizes. The default page size is 8.5 x 11 inches.
To change the page size:
1. On the Page Layout tab, in the Page Setup group, click the Size button and select the
desired page size from the menu (see Figure 42).
Figure 42 – Size Menu
Changing the Number of Columns
You can format an entire document or a section of a document in two, three, or more columns to
create layouts like those used in newspapers and magazines. When you select a section and then
change the number of columns, Word 2013 automatically inserts Continuous section breaks
before and after the selection.
To change the number of columns:
1. Select the text or graphics that you want to flow into columns.
2. On the Page Layout tab, in the Page Setup group, click the Columns button and select
the desired layout from the menu. You can select one, two, or three columns of equal
width, or two columns of unequal width (see Figure 43).
Microsoft Word 2013 Part 2: Intermediate Word 22
Figure 43 – Columns Menu
NOTE: If you want to create custom columns, click the Columns button, and then click More
Columns at the bottom of the menu to open the Columns dialog box. You can use the dialog box
to specify the number of columns, adjust the column width and spacing, and even add a vertical
line between columns (see Figure 44).
Figure 44 – Columns Dialog Box
Inserting Breaks
Word 2013 includes several types of breaks that you can insert into a document to change the
layout and pagination. Each type of break serves a different purpose and will affect the document
in different ways.
Microsoft Word 2013 Part 2: Intermediate Word 23
A page break forces subsequent information to appear on the next page.
A column break forces the text below it to move to the next column.
A text wrapping break (also known as a line break) forces the text that follows it to the
next line.
A section break marks the end of a section. It stores the section formatting elements of
the section that precedes it.
NOTE: When working with breaks, it is recommended to display hidden formatting marks by clicking the
Show/Hide button in the Paragraph group on the Home tab of the Ribbon.
Inserting Page Breaks
Word 2013 automatically inserts a page break at the end of each page. If you want the page to
break in a different location, you can insert a manual page break. When hidden formatting marks
are displayed, a manual page break appears as a dotted line and displays the words Page Break in
the middle of the line (see Figure 45).
Figure 45 – Page Break
To insert a page break:
1. Click in the document where you want to start a new page.
2. On the Insert tab, in the Pages group, click the Page Break button . Or, press
Ctrl+Enter.
NOTE: You can delete any page break that you insert manually by selecting the page break, and
then pressing the Delete key.
Inserting Section Breaks
When you create a new document, there are no section breaks because the entire document
consists of one section. You can insert section breaks to divide the document into multiple
sections. This will allow you to set specific page layout and formatting options (such as page
orientation, margins, number of columns, or headers and footers) for different parts of the
document. When hidden formatting marks are displayed, a section break appears as a double
dotted line and displays the words Section Break and the type of break in the middle of the line
(see Figure 46).
Figure 46 – Section Break
Word 2013 includes four types of section breaks:
A Next Page section break starts the new section on the next page.
A Continuous section break starts the new section on the same page.
An Even Page section break starts the new section on the next even-numbered page. If
the section break falls on an even-numbered page, Word leaves the intervening odd-
numbered page blank.
An Odd Page section break starts the new section on the next odd-numbered page. If the
section break falls on an odd-numbered page, Word leaves the intervening even-
numbered page blank.
Microsoft Word 2013 Part 2: Intermediate Word 24
To insert a section break:
1. Click in the document where you want to start a new section.
2. On the Page Layout tab, in the Page Setup group, click the Breaks button and select the
desired section break from the menu (see Figure 47).
Figure 47 – Breaks Menu
Microsoft Word 2013 Part 2: Intermediate Word 25
Vous aimerez peut-être aussi
- Google HackDocument3 pagesGoogle Hackapi-3714226Pas encore d'évaluation
- W8681 User GuideDocument28 pagesW8681 User Guidemitchdap0% (2)
- Customer Relationship ManagementDocument37 pagesCustomer Relationship ManagementjackPas encore d'évaluation
- Section2-Internal Organisational EnvironmentDocument12 pagesSection2-Internal Organisational EnvironmentAnasha Éttienne-TaylorPas encore d'évaluation
- Become QA Tester - Savenkov PDFDocument385 pagesBecome QA Tester - Savenkov PDFTaras SamoilenkoPas encore d'évaluation
- 0623 Microsoft Excel 2013 Part 2 IntermediateDocument23 pages0623 Microsoft Excel 2013 Part 2 IntermediateaanjneyPas encore d'évaluation
- 0624 Microsoft Excel 2013 Part 3 AdvancedDocument25 pages0624 Microsoft Excel 2013 Part 3 AdvancedmbPas encore d'évaluation
- TG AR15 9.qxp - Layout 1 11/11/15 9:24 AM Page ADocument188 pagesTG AR15 9.qxp - Layout 1 11/11/15 9:24 AM Page ASanthiya MogenPas encore d'évaluation
- Consolidated FundDocument36 pagesConsolidated FundJeyaletchumy Nava Ratinam0% (2)
- Lecture Notes On Time Series Analysis by Dr. AjijolaDocument31 pagesLecture Notes On Time Series Analysis by Dr. Ajijolafaith ola100% (1)
- Lab-5-1-Regression and Multiple RegressionDocument8 pagesLab-5-1-Regression and Multiple RegressionRakib Khan100% (1)
- EGOV2Document16 pagesEGOV2Ann Carmel AtilloPas encore d'évaluation
- PBB in MauritiusDocument7 pagesPBB in MauritiusnewmadproPas encore d'évaluation
- H&M in IndiaDocument17 pagesH&M in IndiaDinesh NuthetiPas encore d'évaluation
- Introduction To MATLAB ProgrammingDocument8 pagesIntroduction To MATLAB ProgrammingMehdi RabbaniPas encore d'évaluation
- Fyp Guidelines PDFDocument39 pagesFyp Guidelines PDFTaqiuddin MJPas encore d'évaluation
- Preparing A PresentationDocument24 pagesPreparing A PresentationSyairah IbrahimPas encore d'évaluation
- Unit 2 Managing Financial Resources and DecisionsDocument17 pagesUnit 2 Managing Financial Resources and DecisionsAdil Mahmud100% (1)
- Answer Bfc10403-Sem1.20142015Document15 pagesAnswer Bfc10403-Sem1.20142015Syihabuddin Yusoff100% (3)
- Multivariate Data Analysis AssignmentDocument4 pagesMultivariate Data Analysis AssignmentArun Balajee VasudevanPas encore d'évaluation
- Hotelling's One-Sample T2Document8 pagesHotelling's One-Sample T2scjofyWFawlroa2r06YFVabfbaj100% (1)
- Spreadsheets Datavalidation LessonplanDocument2 pagesSpreadsheets Datavalidation Lessonplanapi-169562716100% (1)
- Internal Marketing in Foreign Bank G-2Document29 pagesInternal Marketing in Foreign Bank G-2majiclover100% (2)
- Simulation Performance RubricDocument1 pageSimulation Performance Rubricapi-232021114Pas encore d'évaluation
- Excel 2010 P 2Document25 pagesExcel 2010 P 2api-263822026Pas encore d'évaluation
- 10 Notes 2 MS ExcelDocument21 pages10 Notes 2 MS Excelsaad younasPas encore d'évaluation
- Microsoft Excel 2010: Charts and Graphs TutorialDocument13 pagesMicrosoft Excel 2010: Charts and Graphs Tutorialsuresh_prkPas encore d'évaluation
- ARK Grade5 Chapter2 Word Table JUNE 23Document10 pagesARK Grade5 Chapter2 Word Table JUNE 23Anu ReddyPas encore d'évaluation
- Modify A Table Format A Table Convert Text To A TableDocument17 pagesModify A Table Format A Table Convert Text To A TablePilar Angelie Palmares VillarinPas encore d'évaluation
- Microsoft Publisher: Quarter 4-Week 2Document18 pagesMicrosoft Publisher: Quarter 4-Week 2Angelica ArroyoPas encore d'évaluation
- GST214-Study Session 13Document9 pagesGST214-Study Session 13Michael FlabysisPas encore d'évaluation
- Lab 7Document55 pagesLab 7Muhammad AftabPas encore d'évaluation
- Excel2010 Advanced PDFDocument20 pagesExcel2010 Advanced PDFr_ivanvalenciaPas encore d'évaluation
- Creating Charts and Graphs: Calc GuideDocument31 pagesCreating Charts and Graphs: Calc GuideCristina FloroiuPas encore d'évaluation
- Access: Çankaya University Department of Computer Engineering 2008Document95 pagesAccess: Çankaya University Department of Computer Engineering 2008logPas encore d'évaluation
- Microsoft Excel 2000Document14 pagesMicrosoft Excel 2000farooqPas encore d'évaluation
- AbcdDocument6 pagesAbcdAvinash LovePas encore d'évaluation
- Word 2000 IntermediateDocument27 pagesWord 2000 Intermediatematcom694001Pas encore d'évaluation
- Advanced Excel - Excel 2016 DashboardsDocument18 pagesAdvanced Excel - Excel 2016 DashboardsMuhammad AsifPas encore d'évaluation
- Lab 03Document16 pagesLab 03AbdullahJavedPas encore d'évaluation
- MS Word Chapter 5Document13 pagesMS Word Chapter 5Shahwaiz Bin Imran BajwaPas encore d'évaluation
- WWW - Uncp.edu/ucis/guide: U C I SDocument7 pagesWWW - Uncp.edu/ucis/guide: U C I SChidiOkoloPas encore d'évaluation
- Unit 2 Formatting and Printing WorksheetDocument9 pagesUnit 2 Formatting and Printing WorksheetDivesh ChandraPas encore d'évaluation
- Ms Word TutorialsDocument17 pagesMs Word TutorialsDavid WebPas encore d'évaluation
- Lesson 4: ObjectivesDocument25 pagesLesson 4: ObjectivesArnella BolañoPas encore d'évaluation
- Lesson 1: Being Familiar With The Inserting and Deleting of Tables, Columns, and RowsDocument9 pagesLesson 1: Being Familiar With The Inserting and Deleting of Tables, Columns, and RowsAmir M. VillasPas encore d'évaluation
- 003 PDFDocument17 pages003 PDFKenPas encore d'évaluation
- Creating and Formatting Tables: in This ChapterDocument25 pagesCreating and Formatting Tables: in This ChapterAlexander CartagenaPas encore d'évaluation
- Microsoft Word 2010 LESSON 8Document17 pagesMicrosoft Word 2010 LESSON 8Fre DocsPas encore d'évaluation
- Working With TablesDocument21 pagesWorking With TablesNory Kris LaigoPas encore d'évaluation
- Ict at Workplace FinalDocument39 pagesIct at Workplace FinalAlix Gualadys Mireille UmutoniPas encore d'évaluation
- Lesson Content - MS Word TablesDocument11 pagesLesson Content - MS Word TablesHasna Elle SalendabPas encore d'évaluation
- LO 5 Lesson 2Document17 pagesLO 5 Lesson 2Amir M. VillasPas encore d'évaluation
- Creating Gantt Charts in ExcelDocument15 pagesCreating Gantt Charts in ExcelJose Manuel Orozco GariboPas encore d'évaluation
- Creating Journal Quality Tables Using WordDocument11 pagesCreating Journal Quality Tables Using Wordcristina loomePas encore d'évaluation
- SSC - PC Operations7 Q2 Module4 Week 7 and 8 PassedDocument15 pagesSSC - PC Operations7 Q2 Module4 Week 7 and 8 PassedEdjel BaculiPas encore d'évaluation
- Financiam Modling FileDocument104 pagesFinanciam Modling FileFarhan khanPas encore d'évaluation
- Dro1132 - Lab 1Document24 pagesDro1132 - Lab 1Nurul IsmailPas encore d'évaluation
- Word AssignDocument9 pagesWord AssignSandip PaulPas encore d'évaluation
- Computing Workshop (Ms-Word)Document13 pagesComputing Workshop (Ms-Word)fa22bese0044Pas encore d'évaluation
- Basic ICT Skills. 2Document10 pagesBasic ICT Skills. 2sagar JunejaPas encore d'évaluation
- Microsoft Excel 2007 BasicsDocument11 pagesMicrosoft Excel 2007 BasicsEmil BuanPas encore d'évaluation
- Creating Research and Scientific Documents Using Microsoft WordDocument4 pagesCreating Research and Scientific Documents Using Microsoft WordFelipe BosiPas encore d'évaluation
- Telefonul Copilului 1Document13 pagesTelefonul Copilului 1Cătălina CujbaPas encore d'évaluation
- Database Management System (DBMS) Project On The Topic "Online Music Library"Document30 pagesDatabase Management System (DBMS) Project On The Topic "Online Music Library"abhi rajPas encore d'évaluation
- BGMI RULES BOOK - SiddDocument3 pagesBGMI RULES BOOK - Sidddigital marketing proPas encore d'évaluation
- Nutanix - API-Ref-AOS-v51Document677 pagesNutanix - API-Ref-AOS-v51pkjk07Pas encore d'évaluation
- Excel 2022 Dominate Microsoft Excel Master The 101 Most Popular Formulas From Scratch - Zeldovich - BeDocument122 pagesExcel 2022 Dominate Microsoft Excel Master The 101 Most Popular Formulas From Scratch - Zeldovich - BeJohn Brian Tagbago100% (1)
- Kahle Von Bose: Fall PortfolioDocument21 pagesKahle Von Bose: Fall PortfolioKahle von BosePas encore d'évaluation
- Cisco Advancedmalware Protection For EndpointDocument7 pagesCisco Advancedmalware Protection For EndpointSergio DuránPas encore d'évaluation
- Dxdiag LumionDocument34 pagesDxdiag LumionMarcos VallejoPas encore d'évaluation
- AIN1501 - Study Unit - 4Document14 pagesAIN1501 - Study Unit - 4Hazel NyamukapaPas encore d'évaluation
- WorldBox - God Simulator On SteamDocument1 pageWorldBox - God Simulator On SteamaesopartwithkendlePas encore d'évaluation
- Gibraltar FreeBSD Hardening ScriptDocument20 pagesGibraltar FreeBSD Hardening ScriptDavid Childers100% (1)
- 10 Questions On Oracle Application ExpressDocument4 pages10 Questions On Oracle Application ExpressLewis Cunningham94% (16)
- Amazon Elastic Container ServiceDocument683 pagesAmazon Elastic Container ServiceJusticeshrs Portal100% (1)
- ATV TUNER FM2 Guia InstalacionDocument10 pagesATV TUNER FM2 Guia InstalacionGabriel Espinoza0% (1)
- GIS Data VisualisationDocument3 pagesGIS Data VisualisationHiltonPas encore d'évaluation
- Basic C QuestionsDocument48 pagesBasic C QuestionsWilliam McconnellPas encore d'évaluation
- Assignment#1 Human Computer Interaction: Liaba 10155125 Iqra Akmal 10155116Document3 pagesAssignment#1 Human Computer Interaction: Liaba 10155125 Iqra Akmal 10155116ZerlishamaarPas encore d'évaluation
- Class Xii-Ip-Practical Questions ProbablesDocument20 pagesClass Xii-Ip-Practical Questions Probablesrohitsrohit100% (1)
- ResumeDocument2 pagesResumeAhmed AbdelradyPas encore d'évaluation
- TDSSKiller.2.8.16.0 03.10.2019 21.23.57 LogDocument34 pagesTDSSKiller.2.8.16.0 03.10.2019 21.23.57 Logmichel chavesPas encore d'évaluation
- Chapter 7 JVSDocument65 pagesChapter 7 JVSFikri AkabarPas encore d'évaluation
- Online Examination SystemDocument23 pagesOnline Examination SystemDurgesh Sharma100% (1)
- Passing Parameter To AppletDocument3 pagesPassing Parameter To AppletDrSanjeev K ChaudharyPas encore d'évaluation
- Internet Safety "Doing The Right Thing Online" RCPS 5th GradersDocument21 pagesInternet Safety "Doing The Right Thing Online" RCPS 5th GradersMadhu KiranPas encore d'évaluation
- B0750aq WDocument163 pagesB0750aq WErkan PetekPas encore d'évaluation
- AWS Notes Practicioner OverviewDocument16 pagesAWS Notes Practicioner OverviewLazar100% (1)
- Oracle Database Appliance X8-2S / X8-2MDocument5 pagesOracle Database Appliance X8-2S / X8-2MOliveira RubensPas encore d'évaluation