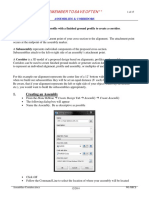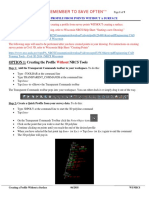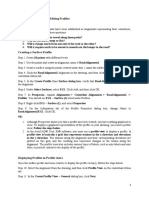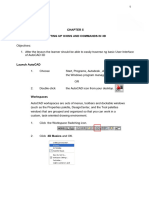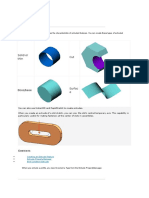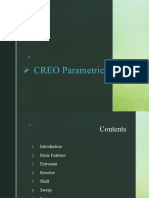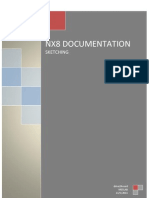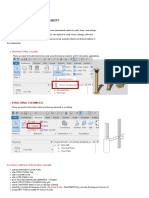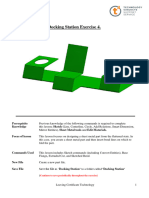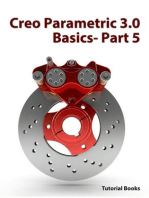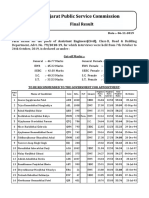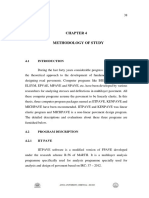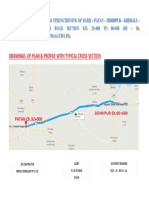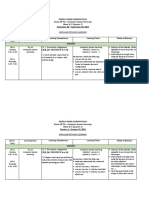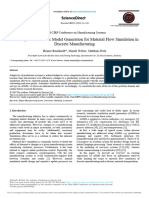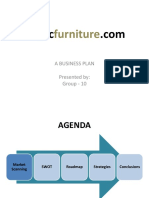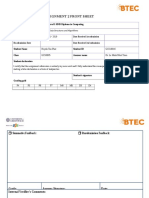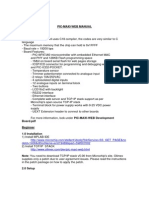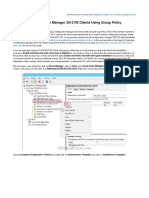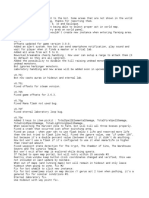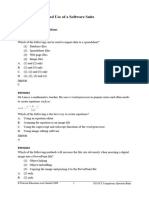Académique Documents
Professionnel Documents
Culture Documents
Civil 3D 2014 Creating Alignments and Profiles
Transféré par
Bhavsar NilayCopyright
Formats disponibles
Partager ce document
Partager ou intégrer le document
Avez-vous trouvé ce document utile ?
Ce contenu est-il inapproprié ?
Signaler ce documentDroits d'auteur :
Formats disponibles
Civil 3D 2014 Creating Alignments and Profiles
Transféré par
Bhavsar NilayDroits d'auteur :
Formats disponibles
Page 1 of 13
CIVIL 3D (2014) **REMEMBER TO SAVE OFTEN**
ALIGNMENTS & PROFILES
Alignment Overview:
As in previous CAD versions, an alignment is a line that describes where you intend the centerline of
your planned work to be and nothing else. But, in Civil 3D that line is now interactive with both
existing ground and finished ground. You can move it around and it changes the stationing
automatically.
Profile Overview
Using profiles, you can view changes in elevation along a horizontal alignment. In addition to the
centerline profile, you can create offset profiles for features such as waterway or ditch banks. If you
change the location of your alignment, the profile adjusts automatically.
The following uses a waterway as an example, but the same concept can be applied to a dam or any
other simple alignment.
I. CREATE AN ALIGNMENT FROM AN OBJECT
• Using a 2D Polyline, draw where your alignment will go (i.e. centerline of waterway)
• From the Home Ribbon Create Design Tab Choose the Alignment drop down
Click Create Alignment from Objects and Follow the directions at the Command
Line
o Select the polyline by clicking on it.
o Press Enter
o Press Enter to accept the direction of the alignment or type R to reverse the direction.
• From the pop-up window Create Alignment from Objects.
o Give your alignment a relevant name (i.e. WW1).
o At this point you can change the starting station, style, and label set if you choose by
clicking on the appropriate boxes.
o Click OK
Creating Alignments and Profiles 06/2017 WI-NRCS
Page 2 of 13
CIVIL 3D (2014) **REMEMBER TO SAVE OFTEN**
ALIGNMENTS & PROFILES
• Changing the direction of the alignment after it is created.
o If you forget to change the direction of your alignment as you were creating it,
you can change it after the alignment has been created.
o Click on you alignment.
A conceptual toolbar will appear. Click on the Modify Tab Click the pull
down arrow Click Reverse Direction A dialog box will appear
Click OK
The Direction of the Alignment Will Change.
• To Modify the Alignment
• If you need to add a point of intersection (PI) or need to delete a PI: Click on the
alignment A conceptual toolbar will appear Click on Geometry Editor The
Alignment Layout Tools toolbar will appear.
To add a PI: Click on the second icon from the left Click a point on your
alignment where you would like to insert the new PI The PI will be inserted.
To delete a PI: Click on the third icon from the left Click the PI you want to
delete The PI will be deleted.
Creating Alignments and Profiles 06/2017 WI-NRCS
Page 3 of 13
CIVIL 3D (2014) **REMEMBER TO SAVE OFTEN**
ALIGNMENTS & PROFILES
II. CREATE AN ALIGNMENT USING ALIGNMENT CREATION TOOLS
o From the Home Ribbon Create Design Tab Alignment Click Alignment Creation
Tools
o The Create Alignment Layout dialog box pops up
o Give your alignment a name (such as WW1)
o Select the type of alignment you wish to create. (Typically a centerline alignment)
o At this point you can change the Site, Starting Station, Alignment Style, and
Alignment Label Set if you choose by clicking on the appropriate boxes.
o Click OK
o The Alignment Layout Toolbar pops up
Creating Alignments and Profiles 06/2017 WI-NRCS
Page 4 of 13
CIVIL 3D (2014) **REMEMBER TO SAVE OFTEN**
ALIGNMENTS & PROFILES
o Click the chevron next to the Draw Tangent icon on the Alignment Layout
Toolbar and select either Tangent – Tangent (No Curves) or Tangent – Tangent
(With Curves)*.
*Note: If you plan on creating a waterway with an assembly and corridor, using Tangent –
Tangent (With Curves) will give you better results. *
o The Command Line will prompt you to Specify a Start Point Click the start
point of the waterway Continue drawing the desired path of the waterway
After selecting the end point of the waterway Tap Enter Your Alignment is
created.
III. CREATE A PROFILE
• From the Home Ribbon Create Design Tab Profile Create Surface Profile
o The profile will use the entire alignment unless you edit the stations you wish to
assign the profile to under the Station Range section.
o **OPTIONAL STEP: Pick the small box marked Sample Offsets. When the
window enables, enter your planned bank shots and centerline shots relative to the
alignment (i.e. -15,0,15)*
(*Note: sample distances left of centerline are designated as a “negative”
distance. Left bank and right banks, in this case, are sampled 15’ off centerline,
with 0 marking the centerline of the alignment.
• Select the Surfaces you want to sample and click the Add button. The data will show
up in the Profile List.
• To change how the profile line will look in the Profile View, Click in the Style Column
on the Profile you wish to change.
o Use the pull downs to choose an appropriate style.
o Pick OK.
Creating Alignments and Profiles 06/2017 WI-NRCS
Page 5 of 13
CIVIL 3D (2014) **REMEMBER TO SAVE OFTEN**
ALIGNMENTS & PROFILES
Creating Alignments and Profiles 06/2017 WI-NRCS
Page 6 of 13
CIVIL 3D (2014) **REMEMBER TO SAVE OFTEN**
ALIGNMENTS & PROFILES
o Click the Draw in Profile View Button
o Select your alignment
o Name the profile you are creating
o Choose a Profile View Style*
o Click Next
o Adjust the Station Range if needed by clicking the User Specified Range Button**
o Click Next
o Adjust the Profile View Height if needed by clicking the User Specified Button**
o Click Next
o Double check or change your Profile Display Options
o Click Next
o Click Next to advance through the Pipe/Pressure Network Option
o Choose the Data Band style (Typically No Display)**
o Click Next
o If using hatching in your profile choose your hatch style**
o Click Create Profile View
o Select your Profile View Origin by clicking in a blank area of Model Space
o Your Profile is created
*The NRCS template includes Vertical Exaggerations (VE) of 1, 4, and 10 which are useful
in displaying different lengths of waterways etc. For example a short steep waterway may be
adequately displayed with a vertical exaggeration of 1, whereas a long flat waterway may
need a vertical exaggeration of 4 to adequately display the features. The VE can be changed
after the profile is created as shown below.
** Many of the Profile View options can be added/changed after the profile is created by
clicking, then right clicking on a grid line and choosing Profile View Properties or Profile
View Style as shown below. You can click the Create Profile View button at any time after
naming your profile and selecting the Profile View Style to quickly create a profile.
IV. EDIT THE PROFILE VIEW STYLE
• Select the profile by clicking anywhere on the profile grid, (the entire profile lights up).
• Right-click on the selected profile grid and choose Edit Profile View Style and the
Profile View Style window pops up.
Creating Alignments and Profiles 06/2017 WI-NRCS
Page 7 of 13
CIVIL 3D (2014) **REMEMBER TO SAVE OFTEN**
ALIGNMENTS & PROFILES
• If you want to change the vertical exaggeration of the profile, for example, go to the
Graph tab in Profile View Style and change the Vertical Exaggeration to a higher
number. Click Apply Click OK
Vertical Exaggeration of 4
Creating Alignments and Profiles 06/2017 WI-NRCS
Page 8 of 13
CIVIL 3D (2014) **REMEMBER TO SAVE OFTEN**
ALIGNMENTS & PROFILES
Vertical Exaggeration of 10
• There are many things you can change by selecting different tabs in the Profile View
Style window.
For Instance:
- Change the title and text height of the profile
- Change the axis titles and locations
- Change the major and minor tick interval, location and rotation for both axes
- Change grid, text, and title colors, and much more!
V. CREATE FINISHED GROUND PROFILE
• From the Home Ribbon Create Design Tab Profile Profile Creation Tools
o Click on the Profile View you want to add a profile to
o The Create Profile dialog box opens Name the Profile (i.e. WW)
o Choose a Profile Style
o Choose a Profile Label Set such as Finished Ground – Centerline (FG-CL)
o Click OK
Creating Alignments and Profiles 06/2017 WI-NRCS
CIVIL 3D (2014) **REMEMBER TO SAVE OFTEN** Page 9 of 13
ALIGNMENTS & PROFILES
• The Profile Layout Tools toolbar will automatically pop up.
o Choose the Draw Tangents without Curves icon.
o Starting at the beginning of your profile (0+00), draw roughly the grades and
grade breaks (PVIs) you want along the profile.*
*It is helpful to have Object Snap (F3) turned on at this point with Endpoint
enabled. For best results snap to the endpoints of the Existing Ground (EG)
profile when drawing your Finished Ground (FG) profile.
o When done, hit Enter.
• To edit the line to exact grades, grade changes, and/or elevations:
o Pick the FG line you just drew. Right-click.
o From the menu, choose Edit Profile Geometry
Alternatively you can click on your FG line and choose the Geometry Editor icon
from the contextual ribbon.
o Either method will bring up the Profile Layout Tools toolbar.
o Choose the Profile Grid View icon
o The panorama window opens up and you can edit grades, grade break locations,
and elevations as needed by double-clicking in the boxes and editing the
numbers. When finished, select the “X” in the upper left to close the panorama
window.
Creating Alignments and Profiles 06/2017 WI-NRCS
Page 10 of 13
CIVIL 3D (2014) **REMEMBER TO SAVE OFTEN**
ALIGNMENTS & PROFILES
o You can remove or add a grade break by picking the appropriate tool on the
Profile Layout Tools dialog box.
VI. Adding Data Bands
• To Add or Modify Data Bands
o Click anywhere on the profile grid. Right-click. Choose Profile View Properties.
A window pops up with the same name.
o Click the Bands tab. Select the Band Style you want and click ADD.
Creating Alignments and Profiles 06/2017 WI-NRCS
Page 11 of 13
CIVIL 3D (2014) **REMEMBER TO SAVE OFTEN**
ALIGNMENTS & PROFILES
o For the “EG-FE” row, make sure the Profile 1 column has the Existing
Ground (EG) centerline data and Profile 2 column has Finished Ground (FG)
data.
o Change the Weeding to 0
o When finished, click Apply and click OK. Elevation data on the bottom of the
graph should match the profile lines for the existing and finished ground.
Creating Alignments and Profiles 06/2017 WI-NRCS
Page 12 of 13
CIVIL 3D (2014) **REMEMBER TO SAVE OFTEN**
ALIGNMENTS & PROFILES
VII. Adding More Data to Profiles
• Sometimes you will not have all the finished ground surface(s) when you create your
profiles. For example, you may want to add your as-built surface to your original
profile for comparison. These can easily be added to the existing profiles with a few
clicks.
• From the Home Ribbon Profile Create Surface Profile
o Select the correct Alignment
o Select the Surface(s) you want to add to the Profile/Cross Sections
o Click the ADD Button
o Change the style of the newly added surfaces so you can differentiate them in the
profile.
o Click OK
o Your selected profile will be added to the original profile.
Creating Alignments and Profiles 06/2017 WI-NRCS
Page 13 of 13
CIVIL 3D (2014) **REMEMBER TO SAVE OFTEN**
ALIGNMENTS & PROFILES
Existing Ground
As Built
Design
VIII. Reversing The Direction of the Profile
In rare instances you may want to reverse the direction of your profile to match what the plan
view shows. For instance, if your alignment is modeling a roof line for gutters from right to left
to show the flow direction of the water and you will be displaying your profile on the same page
as your alignment or plan view, you would want your profile stationing to reflect the right to left
flow. To do this:
• Click and then right click on your profile
• Click Edit Profile View Style
• Click the Graph tab at the top of the Profile View Style dialog Box
• Under Profile View Direction click the Right to Left Button
• Click Apply
• Click OK
Your profile(s), stationing, and data bands will be reversed.
Creating Alignments and Profiles 06/2017 WI-NRCS
Vous aimerez peut-être aussi
- NX 9 for Beginners - Part 2 (Extrude and Revolve Features, Placed Features, and Patterned Geometry)D'EverandNX 9 for Beginners - Part 2 (Extrude and Revolve Features, Placed Features, and Patterned Geometry)Pas encore d'évaluation
- Civil 3D 2014 Creating Assemblies and CorridorsDocument15 pagesCivil 3D 2014 Creating Assemblies and CorridorsAnil Studio4Pas encore d'évaluation
- Creating A Profile Without A Surface PDFDocument9 pagesCreating A Profile Without A Surface PDFshafiullah NaseriPas encore d'évaluation
- Autocad Civil 3D 2010 - EssentialsDocument33 pagesAutocad Civil 3D 2010 - EssentialsBob SeverancePas encore d'évaluation
- Civil 3d 2009 Intersection Design 101Document19 pagesCivil 3d 2009 Intersection Design 101celeste9012Pas encore d'évaluation
- Fundamentals of Solid Modelling Using: Inventor 7Document32 pagesFundamentals of Solid Modelling Using: Inventor 7George SmyrnakisPas encore d'évaluation
- HowTo - Profile Creation C3DDocument5 pagesHowTo - Profile Creation C3DOscar SanchezPas encore d'évaluation
- ProfilesDocument5 pagesProfilesHOD FOE Civil EngineeringPas encore d'évaluation
- Catia V5 R20 BasicsDocument27 pagesCatia V5 R20 BasicsHarika Sonnathi100% (1)
- CreatingDocument25 pagesCreatingMirza HasićPas encore d'évaluation
- Guide To Autocad Civil 3D-1Document13 pagesGuide To Autocad Civil 3D-1Munirudeen RajiPas encore d'évaluation
- Solid Edge Manual in Depth-1185-1200 - Section ViewDocument16 pagesSolid Edge Manual in Depth-1185-1200 - Section ViewLakshmana H KPas encore d'évaluation
- Tutorial de Superficies Catia V5Document99 pagesTutorial de Superficies Catia V5gatolefu100% (1)
- Mold DesignDocument40 pagesMold Designre gardeniaPas encore d'évaluation
- Solidworks BookDocument109 pagesSolidworks BookANSH JAINPas encore d'évaluation
- Testdrive SeDocument214 pagesTestdrive Sevul1234Pas encore d'évaluation
- Unit 3 3-Dimensional Sketching: StructureDocument7 pagesUnit 3 3-Dimensional Sketching: StructurerkPas encore d'évaluation
- Catia V5 FundamentalsDocument53 pagesCatia V5 FundamentalsMihai Miulescu100% (3)
- Tutorial Perfume BottleDocument74 pagesTutorial Perfume BottlemoldandpressPas encore d'évaluation
- Cad Manual 2Document145 pagesCad Manual 2Sun FlowerPas encore d'évaluation
- EN-Catia v5r13 Designer Guide Chapter9-Working With Wireframe and Surface Design Workbench PDFDocument40 pagesEN-Catia v5r13 Designer Guide Chapter9-Working With Wireframe and Surface Design Workbench PDFNhan LePas encore d'évaluation
- Lab Report 12: ObjectiveDocument10 pagesLab Report 12: ObjectiveMUHAMMAD AbdullahPas encore d'évaluation
- Importing GeometryDocument60 pagesImporting Geometryla zekiPas encore d'évaluation
- Visible in All Views.: Model Line (Li)Document6 pagesVisible in All Views.: Model Line (Li)Eljean Mae MagaladPas encore d'évaluation
- Catia V5 FundamentalsDocument53 pagesCatia V5 Fundamentalsmecheneg100% (2)
- Civil 3D Tips and TricksDocument14 pagesCivil 3D Tips and TricksRavi ShenkerPas encore d'évaluation
- c05 Proe WFDocument44 pagesc05 Proe WFprasenjitsayantanPas encore d'évaluation
- Model and Detail Lines: ARCH 1373 - CODE 116 Week2Document5 pagesModel and Detail Lines: ARCH 1373 - CODE 116 Week2Lanz RamosPas encore d'évaluation
- (Nx8-Help) Design Feature 1Document16 pages(Nx8-Help) Design Feature 1Sai ChPas encore d'évaluation
- Cad Cam Practical Record BookDocument125 pagesCad Cam Practical Record BookAKASHPas encore d'évaluation
- CREO Parametric 18Document11 pagesCREO Parametric 18AnubhavVermaPas encore d'évaluation
- Tut05 e PerfumeDocument74 pagesTut05 e PerfumepuybogdanPas encore d'évaluation
- Unigraphics NX8 - SketchingDocument242 pagesUnigraphics NX8 - SketchingBoy Doland75% (4)
- D.D1 - RA-Model & Detail LinesDocument5 pagesD.D1 - RA-Model & Detail LinesJohn de GuzmanPas encore d'évaluation
- Column Creation & Placement: Midterm Learning ResourcesDocument19 pagesColumn Creation & Placement: Midterm Learning ResourcesAna EclipsePas encore d'évaluation
- En-Catia v5r13 Designer Guide Chapter9-Working With Wireframe and Surface Design WorkbenchDocument40 pagesEn-Catia v5r13 Designer Guide Chapter9-Working With Wireframe and Surface Design Workbenchmictlan56100% (1)
- Docking Station Exercise 4Document13 pagesDocking Station Exercise 4KarthikPas encore d'évaluation
- CatiaDocument70 pagesCatiaScarman21100% (5)
- Tut06 e GlaDocument70 pagesTut06 e GlaNavneet Sidhu ThandiPas encore d'évaluation
- CATIA V5-6R2015 Basics - Part II: Part ModelingD'EverandCATIA V5-6R2015 Basics - Part II: Part ModelingÉvaluation : 4.5 sur 5 étoiles4.5/5 (3)
- NX 9 for Beginners - Part 3 (Additional Features and Multibody Parts, Modifying Parts)D'EverandNX 9 for Beginners - Part 3 (Additional Features and Multibody Parts, Modifying Parts)Pas encore d'évaluation
- Certified Solidworks Professional Advanced Weldments Exam PreparationD'EverandCertified Solidworks Professional Advanced Weldments Exam PreparationÉvaluation : 5 sur 5 étoiles5/5 (1)
- NX 9 for Beginners - Part 5 (Sheet Metal Design)D'EverandNX 9 for Beginners - Part 5 (Sheet Metal Design)Évaluation : 5 sur 5 étoiles5/5 (1)
- SolidWorks 2018 Learn by doing - Part 2: Surface Design, Mold Tools, WeldmentsD'EverandSolidWorks 2018 Learn by doing - Part 2: Surface Design, Mold Tools, WeldmentsÉvaluation : 2 sur 5 étoiles2/5 (1)
- AutoCAD 2010 Tutorial Series: Drawing Dimensions, Elevations and SectionsD'EverandAutoCAD 2010 Tutorial Series: Drawing Dimensions, Elevations and SectionsPas encore d'évaluation
- SolidWorks 2016 Learn by doing 2016 - Part 2D'EverandSolidWorks 2016 Learn by doing 2016 - Part 2Évaluation : 4 sur 5 étoiles4/5 (1)
- SolidWorks 2015 Learn by doing-Part 2 (Surface Design, Mold Tools, and Weldments)D'EverandSolidWorks 2015 Learn by doing-Part 2 (Surface Design, Mold Tools, and Weldments)Évaluation : 4.5 sur 5 étoiles4.5/5 (5)
- CATIA V5-6R2015 Basics - Part I : Getting Started and Sketcher WorkbenchD'EverandCATIA V5-6R2015 Basics - Part I : Getting Started and Sketcher WorkbenchÉvaluation : 4 sur 5 étoiles4/5 (10)
- Chapter - 3 Traffic Survey and Analysis: 3.1 Homogenous SectionsDocument15 pagesChapter - 3 Traffic Survey and Analysis: 3.1 Homogenous SectionsBhavsar NilayPas encore d'évaluation
- FR 79 201819Document34 pagesFR 79 201819Arpit NakraniPas encore d'évaluation
- Aug 2018 National Ca PDFDocument5 pagesAug 2018 National Ca PDFBhavsar NilayPas encore d'évaluation
- 12 - Chapter 4Document16 pages12 - Chapter 4Bhavsar NilayPas encore d'évaluation
- CC Road DesignDocument29 pagesCC Road DesignBhavsar NilayPas encore d'évaluation
- Excavation RaDocument1 pageExcavation RaBhavsar NilayPas encore d'évaluation
- Duvf - U QHN (: LT Partner Safal HomesDocument2 pagesDuvf - U QHN (: LT Partner Safal HomesBhavsar NilayPas encore d'évaluation
- 7 Introduction To RSA - DR - VMS PDFDocument84 pages7 Introduction To RSA - DR - VMS PDFNikhilKrishnanPas encore d'évaluation
- Footpath Design: A Guide To Creating Footpaths That Are Safe, Comfortable, and Easy To UseDocument28 pagesFootpath Design: A Guide To Creating Footpaths That Are Safe, Comfortable, and Easy To UseAnil Kumsr T BPas encore d'évaluation
- Syllabus For The Post ofDocument4 pagesSyllabus For The Post ofBhavsar NilayPas encore d'évaluation
- 12 - Chapter 4Document16 pages12 - Chapter 4Bhavsar NilayPas encore d'évaluation
- Ese 2018Document3 pagesEse 2018AndyPas encore d'évaluation
- 2018 PaparDocument16 pages2018 PaparBhavsar NilayPas encore d'évaluation
- Ambaghata - Ratanpur Road CHDocument25 pagesAmbaghata - Ratanpur Road CHBhavsar NilayPas encore d'évaluation
- Design of Rigid Pavement CC Road With M30Document108 pagesDesign of Rigid Pavement CC Road With M30Ajay Singh100% (1)
- New Soil Stabilization Research PaperDocument22 pagesNew Soil Stabilization Research PaperBhavsar NilayPas encore d'évaluation
- OGL Lat-Long Sidhpur-Kheralu Road KM 60+600 To 81+318Document2 924 pagesOGL Lat-Long Sidhpur-Kheralu Road KM 60+600 To 81+318Bhavsar NilayPas encore d'évaluation
- New Soil Stabilization Research PaperDocument22 pagesNew Soil Stabilization Research PaperBhavsar NilayPas encore d'évaluation
- 0 0Document1 page0 0Bhavsar NilayPas encore d'évaluation
- Locations On National Highways in Hilly TerrainDocument6 pagesLocations On National Highways in Hilly Terrainanurag3069Pas encore d'évaluation
- SOR GCC SOR 1516 4 Drainage SWD PipelineDocument8 pagesSOR GCC SOR 1516 4 Drainage SWD PipelineJaydeep PatelPas encore d'évaluation
- New Soil Stabilization Research PaperDocument22 pagesNew Soil Stabilization Research PaperBhavsar NilayPas encore d'évaluation
- New Soil Stabilization Research PaperDocument22 pagesNew Soil Stabilization Research PaperBhavsar NilayPas encore d'évaluation
- Irc 115 2014 FWDDocument44 pagesIrc 115 2014 FWDp09tp451Pas encore d'évaluation
- Lecture32 PDFDocument40 pagesLecture32 PDFimamtaPas encore d'évaluation
- Falsework For BridgeDocument41 pagesFalsework For BridgeBhavsar NilayPas encore d'évaluation
- Is 458 2003Document39 pagesIs 458 2003somnathjoyPas encore d'évaluation
- Hill Roads Part - 1 Geometric Design of Hill Road 18817Document38 pagesHill Roads Part - 1 Geometric Design of Hill Road 18817kshitj0% (1)
- Irc 16 2008Document20 pagesIrc 16 2008LokeshPas encore d'évaluation
- Weekly Home Learning Plan (Grade 10 - TLE - CSS)Document12 pagesWeekly Home Learning Plan (Grade 10 - TLE - CSS)Dorindah Dalisay100% (1)
- MH17Document143 pagesMH17pet_alienPas encore d'évaluation
- RFI Enterprise Software Asset Management SystemDocument2 pagesRFI Enterprise Software Asset Management SystemchrisPas encore d'évaluation
- A Survey On Automatic Model Generation For Material Flow Simulation in Discrete ManufacturingDocument6 pagesA Survey On Automatic Model Generation For Material Flow Simulation in Discrete Manufacturingfilipeacribeiro26Pas encore d'évaluation
- Online FurnitureDocument31 pagesOnline FurnitureBelal AhmedPas encore d'évaluation
- WS - AS - CBSE - VI - Computer Studies - Introduction To OpenOffice CalcDocument3 pagesWS - AS - CBSE - VI - Computer Studies - Introduction To OpenOffice CalcAnand BankadPas encore d'évaluation
- Bai Tap SQL ServerDocument22 pagesBai Tap SQL ServerthinhbgcnttPas encore d'évaluation
- Question and Answer Set of System Analysis andDocument169 pagesQuestion and Answer Set of System Analysis andAnthony Salangsang100% (1)
- SR-5000 Script Reference - EDocument24 pagesSR-5000 Script Reference - EDomagoj ZagoracPas encore d'évaluation
- Assembling The DevOps Jigsaw FinalDocument10 pagesAssembling The DevOps Jigsaw FinalPavan VasudevanPas encore d'évaluation
- Lecture 7 - Using Subqueries To Solve QueriesDocument19 pagesLecture 7 - Using Subqueries To Solve Querieslil kidPas encore d'évaluation
- 1649 GCS0605 HuynhTanPhat ASM2Document20 pages1649 GCS0605 HuynhTanPhat ASM2RaishaPas encore d'évaluation
- Pic Maxi Web Tom NguyenDocument9 pagesPic Maxi Web Tom NguyenAnonymous 2lMI3jbZb100% (1)
- Strategy 1 Process Efficiencies Strategy 2: Strengthen Organization Strategy 3: People DevelopmentDocument17 pagesStrategy 1 Process Efficiencies Strategy 2: Strengthen Organization Strategy 3: People DevelopmentjohnmarcPas encore d'évaluation
- CSE 311L (Database Management System) LAB-Week 01 (Part A) : ObjectivesDocument2 pagesCSE 311L (Database Management System) LAB-Week 01 (Part A) : ObjectivesBayejid Bin Zahid 1611942642Pas encore d'évaluation
- Auto-Tune Evo LicenseDocument2 pagesAuto-Tune Evo LicenseyukiPas encore d'évaluation
- RCMalgorithmDocument4 pagesRCMalgorithmaicompatimPas encore d'évaluation
- Accuracy AssesmentDocument9 pagesAccuracy Assesmentarun sahniPas encore d'évaluation
- Blue Elegant Digital Marketing Agency Trifold BrochureDocument3 pagesBlue Elegant Digital Marketing Agency Trifold BrochureAmin MalikzadaPas encore d'évaluation
- System ProjectDocument5 pagesSystem Projectdofire7824Pas encore d'évaluation
- Visual BasicDocument8 pagesVisual BasicSUNNY KUMARPas encore d'évaluation
- Analysis of Very Fast Transient Over Voltages in 150MVA 500KV Transformer by Using Wavelet TransformDocument5 pagesAnalysis of Very Fast Transient Over Voltages in 150MVA 500KV Transformer by Using Wavelet TransformaocalayPas encore d'évaluation
- 13 - Deploying Configuration Manager 2012 R2 Clients Using Group PolicyDocument9 pages13 - Deploying Configuration Manager 2012 R2 Clients Using Group PolicyAhmed BadiePas encore d'évaluation
- Patch NotesDocument38 pagesPatch NotesNameePas encore d'évaluation
- QB CP09 EngDocument19 pagesQB CP09 EngPoon Yin KwongPas encore d'évaluation
- Marketing Plan For HP PDFDocument14 pagesMarketing Plan For HP PDFjessica_liemPas encore d'évaluation
- CHAPTER 1 Review AnswersDocument3 pagesCHAPTER 1 Review AnswersVîhãGä ÔlüKä RàñâsîñGhêPas encore d'évaluation
- CSP U5L06 Loops Investigate Activity Guide: Warm-UpDocument2 pagesCSP U5L06 Loops Investigate Activity Guide: Warm-UpPistons TankPas encore d'évaluation
- DIY Boost Converter How To Step Up DC Voltage Effi PDFDocument5 pagesDIY Boost Converter How To Step Up DC Voltage Effi PDFHans Sebastian Navarrete LopezPas encore d'évaluation
- Telemecanique SR2B201BD DatasheetDocument6 pagesTelemecanique SR2B201BD DatasheetRahmat Maulidan MPas encore d'évaluation