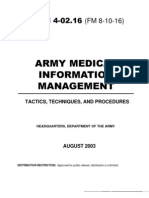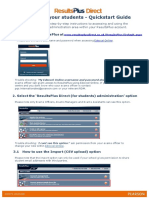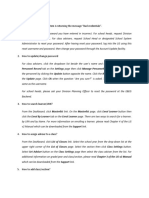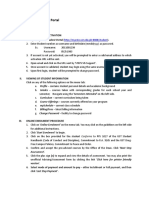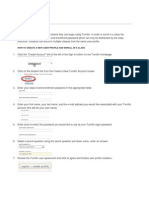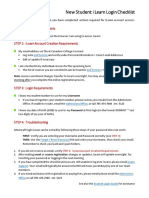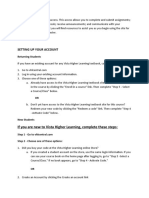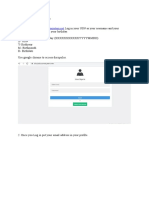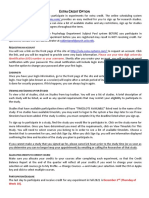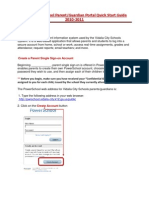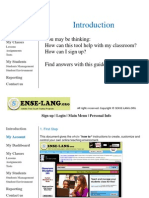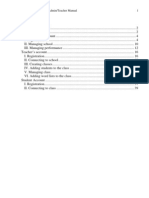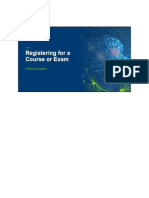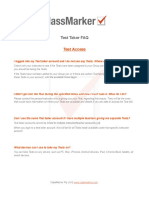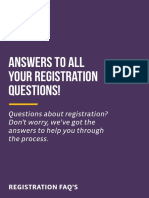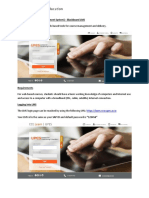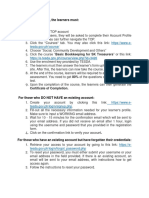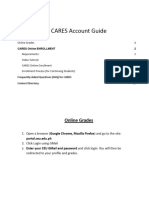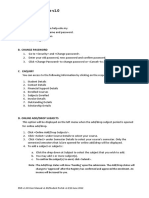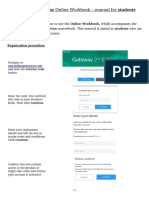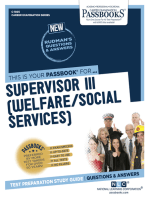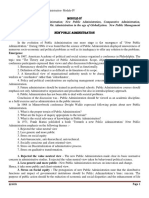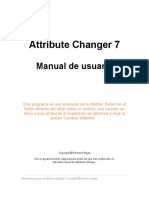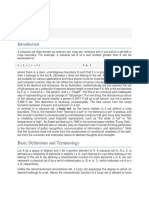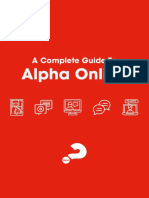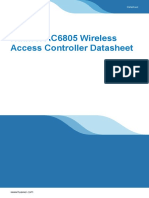Académique Documents
Professionnel Documents
Culture Documents
Tshot For Scribd
Transféré par
api-470549942Titre original
Copyright
Formats disponibles
Partager ce document
Partager ou intégrer le document
Avez-vous trouvé ce document utile ?
Ce contenu est-il inapproprié ?
Signaler ce documentDroits d'auteur :
Formats disponibles
Tshot For Scribd
Transféré par
api-470549942Droits d'auteur :
Formats disponibles
COURSE SELECTION TROUBLESHOOTING TIPS & TRICKS
See below for some solutions to common troubleshooting issues, including forgotten usernames and passwords,
how to re-allow submission, and more!
Option 1 is typically a way for students to fix the issue themselves, whereas option 2 will allow you to support your
student with the issue.
Student forgot their myBlueprint password
1. Students can request a password reset from the myBlueprint Log In page by clicking Forgot Password?
They will receive an email with the password reset link (if they do not, have them check their junk mail)
2. You can reset student passwords in your Counsellor Account by clicking Students > searching for the
student > Clicking the three dots to the right of their name > Selecting “Reset Email/Password”
Note: If you use Single Sign On (i.e. students click School Account Log In and use their board credentials),
this password reset will not work. You will need to speak with your board lead or IT team to have the
student’s credentials reset.
Student forgot their username/email OR can’t access their email
1. Simply have students Sign Up for a new account and myBlueprint will allow them back to their existing
account once they have entered their Provincial Education Number (i.e., OEN, ASN, MET) and Date of
Birth. Once the student is back in their account, have them click on their name at the top right > Account
Settings > enter a new email address and click Save Changes
2. You can reset student emails in your Counsellor Account by clicking Students > searching for the student >
Clicking the three dots to the right of their name > Selecting “Reset Email/Password”
Note: If you use Single Sign On (i.e. students click School Account Log In and use their board credentials),
this email reset will not work. You will need to speak with your board lead or IT team to have those
credentials reset.
Student receives “Email Already in Use” error when signing up
1. This error message signifies that the student already has a myBlueprint account with that email. Go back
to the myBlueprint home page (www.myBlueprint.ca), click Log in, and use ‘Forgot Password?’ to receive
a password reset email
2. This error message signifies that the student already has a myBlueprint account with that email. You can
reset the student’s password in your Counsellor Account by clicking Students > searching for the student
> Clicking the three dots to the right of their name > Selecting “Reset Email/Password”. Then, the student
can log in to their account using their email address and the password you set
Student wants to make changes or re-submit their course selections
1. You can “Re-Allow Submission” for students by clicking Students > Group Action > Re-Allow Submission.
Then, students can log in to their myBlueprint account, update their course selections and Re-Submit
2. You can update students’ courses from your Counsellor account by clicking Students > Pending Approval >
clicking on their name and updating the course(s) they would like changed
Student is not prompted for Provincial Education Number/Date of Birth at Log In
1. Have student log in and click on their name in top right corner > select Account Settings to check that
their account is in the correct Board/school and grade
2. Make sure that the information students are adding is accurate by clicking Students > searching for the
student > clicking “Not Activated”
www.myBlueprint.ca | 1-888-901-5505 | support@myBlueprint.ca
COURSE SELECTION TROUBLESHOOTING TIPS & TRICKS
Student has an account at the wrong school
1. Have student log in click on their name in top right corner > select Account Settings > Change School >
update their school (may have to update their board as well)
Student doesn’t see the “Submit” button in their High School plan
1. Have students log out and log back in and make sure that the information they are adding (i.e., Provincial
Education Number and DoB) is accurate. You can verify the information from your Counsellor account by
clicking Students and then clicking “Not Activated” for that student
2. Make sure they are working in their Official High School Plan (and not one with a custom name)
3. Check their Account Settings to make sure their account is at the right school/board
Student receives “cannot match your account” error when signing up
1. Make sure the student has a “Not Activated” file listed in Students in your Counsellor Account. If they do
not, they will need to be imported by you or your board IT from your Student Information System (SIS)
2. If students do have a “Not Activated” file listed in Students, click on “Not Activated” to make sure that the
student is typing their Provincial Education Number correctly and that the date of birth matches what is in
your SIS
Student receives a pre-requisite error, even though there are no pre-requisites for the course
1. In your Counsellor account > go to Courses > search for the course code that student is submitting > scroll
to pre-requisites and update this field. Remember to save changes
Student receives an error that they cannot submit without a required course
1. Required courses prevent students from submitting if they are missing them (which can cause more work
for the counsellor). If you’d like to remove this setting for this course, log in to your Counsellor account >
go to your Course Selection Checklist > click Course Selection Settings > scroll to Required Courses. You
can disable the feature entirely, or remove the course you have listed
Student clicks +Geography, but is not brought into a Geography folder (or similar)
1. Email support@myBlueprint.ca with the box in High School that is not tied to the right discipline and we
will resolve it for you.
Student cannot find a course that you are offering next year
1. In your Counsellor Account, check to make sure that the course is not Disabled. Click Courses > click the
header “Disabled Courses” > search for the course code. If it is disabled, click the check box to the left of
the course code and then click Group Actions > Enable Selected Course
2. If it is not under “Disabled Courses”, go back to the Dashboard in your Counsellor account and click View
Import/Export History to make sure the course was included in your last import. If it wasn’t, contact your
IT or do your own Course Import because courses cannot be manually added to myBlueprint – they must
be imported from your SIS
Still have questions?! Email us at support@myBlueprint.ca OR call us at 1-888-901-5505. We are happy to help!
www.myBlueprint.ca | 1-888-901-5505 | support@myBlueprint.ca
Vous aimerez peut-être aussi
- THE Football Analytics HandbookDocument26 pagesTHE Football Analytics HandbookAlvaro Zabala100% (2)
- Activate Student AccountsDocument4 pagesActivate Student Accountsapi-220703221Pas encore d'évaluation
- Your Education Success Kit: AchieveDocument37 pagesYour Education Success Kit: AchieveajswyterPas encore d'évaluation
- FM 4-02 Preventive Medical ServiceDocument195 pagesFM 4-02 Preventive Medical ServiceMark Cheney100% (2)
- StorageTek SL150 Modular Tape Libraries Installation (IDO) Specialist AssessmentDocument13 pagesStorageTek SL150 Modular Tape Libraries Installation (IDO) Specialist AssessmentAl MamunPas encore d'évaluation
- ResultsPlus Direct Administration Area Quickstart GuideDocument5 pagesResultsPlus Direct Administration Area Quickstart GuideAbdirisaq AdenPas encore d'évaluation
- Parent Notes - Natl Registry 3Document2 pagesParent Notes - Natl Registry 3sbeidyPas encore d'évaluation
- Frequently Asked Questions in LISDocument3 pagesFrequently Asked Questions in LISLloydReyesDionsonPas encore d'évaluation
- Student Portal GuideDocument2 pagesStudent Portal GuideNicole M ZumpanoPas encore d'évaluation
- User Manual Student Reg Sys PDFDocument13 pagesUser Manual Student Reg Sys PDFAlinafe ChakondaPas encore d'évaluation
- SyllabusDocument3 pagesSyllabusKat OskoueiPas encore d'évaluation
- Basic Instructions For Teachers For CM Enrollment in The Online SystemDocument4 pagesBasic Instructions For Teachers For CM Enrollment in The Online SystemKevinSyPas encore d'évaluation
- Signing Up For Turnitin Com Coach BrooksDocument1 pageSigning Up For Turnitin Com Coach Brooksapi-240255193Pas encore d'évaluation
- Teacher Guide To FlocabularyDocument4 pagesTeacher Guide To Flocabularyapi-194287899Pas encore d'évaluation
- NewMyPride Student GuideDocument2 pagesNewMyPride Student GuideTamil ArasuPas encore d'évaluation
- University of The People Course Registration GuideDocument10 pagesUniversity of The People Course Registration Guidelast oflastPas encore d'évaluation
- ADMIN MODULE - USER MANUAL EcdsDocument29 pagesADMIN MODULE - USER MANUAL EcdsSteven Taleon MaghanoyPas encore d'évaluation
- User Guide: For Update StudentsDocument5 pagesUser Guide: For Update StudentsMUHAMMAD ZEESHANPas encore d'évaluation
- HelpDesk PDFDocument5 pagesHelpDesk PDFHaider Ali AbbasiPas encore d'évaluation
- UST Online Enrollment Users GuideDocument2 pagesUST Online Enrollment Users GuideAngelica NabayraPas encore d'évaluation
- GP HYB Syll Spring 1 2022Document12 pagesGP HYB Syll Spring 1 2022King'Drevious Dirrell Grimes-JonesPas encore d'évaluation
- 2-Credit Pool Research Participation Student Manual - Spring 2024Document7 pages2-Credit Pool Research Participation Student Manual - Spring 2024Hassam KhanPas encore d'évaluation
- Exam GO1143Document12 pagesExam GO1143karantiwari901280Pas encore d'évaluation
- HowtoregDocument1 pageHowtoregNilesh KumarPas encore d'évaluation
- Student Registration System (SRS) Student Help ManualDocument2 pagesStudent Registration System (SRS) Student Help ManualSumant LuharPas encore d'évaluation
- Enrolling in A Class: How To Create A New User Profile and Enroll in A ClassDocument2 pagesEnrolling in A Class: How To Create A New User Profile and Enroll in A Classi_mikyy8704Pas encore d'évaluation
- Ilearn New Student ChecklistDocument1 pageIlearn New Student ChecklistDeepanshu SHarmaPas encore d'évaluation
- Turnitin New StudentDocument2 pagesTurnitin New StudentMissKuoPas encore d'évaluation
- Enrolment Online 2012: Your Essential Guide To WWW - Rmit.edu - Au/myrmitDocument16 pagesEnrolment Online 2012: Your Essential Guide To WWW - Rmit.edu - Au/myrmitAhmad Tantawi JauhariPas encore d'évaluation
- Setting Up Your Account: If You Are New To Vista Higher Learning, Complete These StepsDocument3 pagesSetting Up Your Account: If You Are New To Vista Higher Learning, Complete These StepsErick GrayPas encore d'évaluation
- How To Enrol in DiscipulusDocument8 pagesHow To Enrol in DiscipulusMiguel MarinPas encore d'évaluation
- Healthstream HIPPA InstructionsDocument3 pagesHealthstream HIPPA InstructionsRosemaryCastroPas encore d'évaluation
- ExtraCreditOption - PsychLingCourses Fall 2021Document1 pageExtraCreditOption - PsychLingCourses Fall 2021CPas encore d'évaluation
- Step-by-Step Guide To Enrolling Online: Ready To Enrol? Enrolment StepsDocument11 pagesStep-by-Step Guide To Enrolling Online: Ready To Enrol? Enrolment Stepscrescentarian77Pas encore d'évaluation
- Brief Learnthatword Admin/Teacher Manual 1Document40 pagesBrief Learnthatword Admin/Teacher Manual 1Olga KostrubPas encore d'évaluation
- RSU Elearning Portal Training Manual 1Document9 pagesRSU Elearning Portal Training Manual 1Oba-Elvis IkenyenwePas encore d'évaluation
- VCSS Power School Parent Quick GuideDocument7 pagesVCSS Power School Parent Quick GuideShannonPas encore d'évaluation
- Syllabus SP 2016Document8 pagesSyllabus SP 2016stargearPas encore d'évaluation
- Steps To Activate UPNG Student Email AccountDocument1 pageSteps To Activate UPNG Student Email AccountCYRIL KAPTYPas encore d'évaluation
- Student User GuideDocument9 pagesStudent User GuideChaitra B KPas encore d'évaluation
- You May Be Thinking: How Can This Tool Help With My Classroom? How Can I Sign Up? Find Answers With This Guide!Document53 pagesYou May Be Thinking: How Can This Tool Help With My Classroom? How Can I Sign Up? Find Answers With This Guide!Sense-lang Typing SchoolPas encore d'évaluation
- Brief Learnthatword Admin/Teacher Manual 1Document40 pagesBrief Learnthatword Admin/Teacher Manual 1Lady_IronyPas encore d'évaluation
- Registering For A Course or ExamDocument14 pagesRegistering For A Course or ExamMostafaEl-sayedPas encore d'évaluation
- Un75-CGSP Before You Start GuideDocument6 pagesUn75-CGSP Before You Start GuideSchoolPas encore d'évaluation
- Usermanual BanglarShiksha SMS-1 PDFDocument15 pagesUsermanual BanglarShiksha SMS-1 PDFArman AliPas encore d'évaluation
- SMS User Manual v1Document14 pagesSMS User Manual v1Koushik NebuPas encore d'évaluation
- Test Taker FAQDocument3 pagesTest Taker FAQtruthPas encore d'évaluation
- MyED Parent Portal v1.2 (76) 2Document5 pagesMyED Parent Portal v1.2 (76) 2lina wangPas encore d'évaluation
- Online Pre Registrarion Registration and Enrollment Guide May 6 2021 and FAQDocument8 pagesOnline Pre Registrarion Registration and Enrollment Guide May 6 2021 and FAQRhyne Karlo Gascon (Primo)Pas encore d'évaluation
- Registration Manual UopeopleDocument7 pagesRegistration Manual UopeopleAshraful AlamPas encore d'évaluation
- True or False: It Was The Late Amable M. Aguiluz Sr. Who Established The AMA Institute of Computer Studies. FalseDocument7 pagesTrue or False: It Was The Late Amable M. Aguiluz Sr. Who Established The AMA Institute of Computer Studies. Falseshairo leePas encore d'évaluation
- Self Enrollment Manual 2 2017-EnG-registerDocument5 pagesSelf Enrollment Manual 2 2017-EnG-registerYus NordinPas encore d'évaluation
- CCE Learn (Learning Management System) - Blackboard LMSDocument9 pagesCCE Learn (Learning Management System) - Blackboard LMSNitin SinghPas encore d'évaluation
- CCSF Student Gmail Accounts:: What Instructors Need To KnowDocument3 pagesCCSF Student Gmail Accounts:: What Instructors Need To KnowHelloPas encore d'évaluation
- SchoolFusion Parent Registration Guide-MenuDocument8 pagesSchoolFusion Parent Registration Guide-Menufrwbtnbtyni85653Pas encore d'évaluation
- TESDA Online Program GuideDocument9 pagesTESDA Online Program GuideReymark Sanglay ColomaPas encore d'évaluation
- Online Enrollment Guide 2024Document11 pagesOnline Enrollment Guide 2024Ariane DavidPas encore d'évaluation
- Online Profiles HelpDocument9 pagesOnline Profiles HelpKhian TaylorPas encore d'évaluation
- Mypride User Guide V1.0: A. LoginDocument2 pagesMypride User Guide V1.0: A. LogincharanraorPas encore d'évaluation
- Educreations StudentregistrationDocument7 pagesEducreations Studentregistrationapi-318001037Pas encore d'évaluation
- CCHS MultiUserManual ENDocument18 pagesCCHS MultiUserManual ENM Tru OngPas encore d'évaluation
- Instruktsiya Dlya Uchnya Z Vykorystannya Gateway 2nd Edition Online WorkbookDocument8 pagesInstruktsiya Dlya Uchnya Z Vykorystannya Gateway 2nd Edition Online WorkbookAlexPas encore d'évaluation
- Supervisor III (Welfare/Social Services): Passbooks Study GuideD'EverandSupervisor III (Welfare/Social Services): Passbooks Study GuidePas encore d'évaluation
- Chain & Sprocket Animation Method - Peterjung 2010Document31 pagesChain & Sprocket Animation Method - Peterjung 2010peterjung1Pas encore d'évaluation
- Source Code Ijtima Falakiyin NUsanataraDocument187 pagesSource Code Ijtima Falakiyin NUsanataraUlum NiPas encore d'évaluation
- Official Tournament 5v5 Special MarksmanDocument16 pagesOfficial Tournament 5v5 Special Marksmanmamad nentoPas encore d'évaluation
- Hamidavi Et Al 2020 - Towards Intelligent Structural Design of Buildings ADocument15 pagesHamidavi Et Al 2020 - Towards Intelligent Structural Design of Buildings ARober Waldir Quispe UlloaPas encore d'évaluation
- TM811TRE.30-ENG - APROL Runtime System PDFDocument64 pagesTM811TRE.30-ENG - APROL Runtime System PDFAnton KazakovPas encore d'évaluation
- Upload 1 Document To Download: Kill Team 2021 - Core BookDocument4 pagesUpload 1 Document To Download: Kill Team 2021 - Core BookgoneoPas encore d'évaluation
- IELTS Technology VocabularyDocument4 pagesIELTS Technology Vocabularymanju sisodiyaPas encore d'évaluation
- Theories and Principles of Public Administration-Module-IVDocument12 pagesTheories and Principles of Public Administration-Module-IVAnagha AnuPas encore d'évaluation
- Niladri - Ganguly New BioDocument3 pagesNiladri - Ganguly New Biohresab_banerjeePas encore d'évaluation
- Intercepting #Ajax Requests in #CEFSharp (Chrome For C#) Network Programming inDocument8 pagesIntercepting #Ajax Requests in #CEFSharp (Chrome For C#) Network Programming inFaisal Tifta ZanyPas encore d'évaluation
- Vladica Ognjanovic - Curriculum VitaeDocument2 pagesVladica Ognjanovic - Curriculum VitaeVladica OgnjanovicPas encore d'évaluation
- AFF660 Flyer April 2015Document2 pagesAFF660 Flyer April 2015Iulian BucurPas encore d'évaluation
- Physics II ProblemsDocument1 pagePhysics II ProblemsBOSS BOSSPas encore d'évaluation
- Quadro Mobile Line Card n18 11x8.5 r4 HRDocument1 pageQuadro Mobile Line Card n18 11x8.5 r4 HREka S. PaongananPas encore d'évaluation
- SMD Soldering: Information & InstructionsDocument6 pagesSMD Soldering: Information & Instructionsnod69assPas encore d'évaluation
- DBMS FileDocument76 pagesDBMS FileJeremy MontgomeryPas encore d'évaluation
- ATtribute Changer 7Document19 pagesATtribute Changer 7manu63_Pas encore d'évaluation
- 2 2 2 2 2 2 "Enter The Elements of 1st Matrix/n": Int Float IntDocument12 pages2 2 2 2 2 2 "Enter The Elements of 1st Matrix/n": Int Float IntSagar SharmaPas encore d'évaluation
- Z Remy SpaanDocument87 pagesZ Remy SpaanAlexandra AdrianaPas encore d'évaluation
- Es ZC424 Course HandoutDocument13 pagesEs ZC424 Course HandoutJAYAKRISHNAN.K.RPas encore d'évaluation
- Fuzzy SetsDocument3 pagesFuzzy SetsShugal On HaiPas encore d'évaluation
- Matlab 5Document38 pagesMatlab 5Shruti YashPas encore d'évaluation
- Minhash PDFDocument2 pagesMinhash PDFYiboPas encore d'évaluation
- Chapter 7 - Inheritance and InterfacesDocument53 pagesChapter 7 - Inheritance and Interfacesvicrattlehead2013Pas encore d'évaluation
- College Brochure ProjectDocument2 pagesCollege Brochure Projectapi-275943721Pas encore d'évaluation
- A Complete Guide To Alpha OnlineDocument13 pagesA Complete Guide To Alpha OnlinejoaovictorrmcPas encore d'évaluation
- Huawei AC6805 Wireless Access Controller Datasheet - 2Document16 pagesHuawei AC6805 Wireless Access Controller Datasheet - 2irfanPas encore d'évaluation