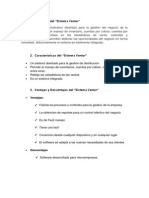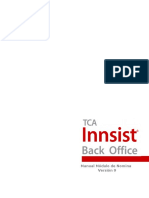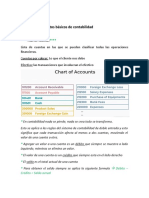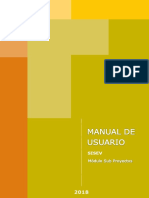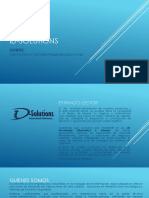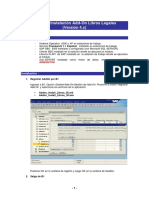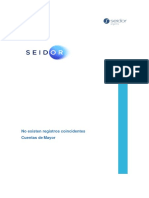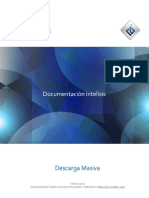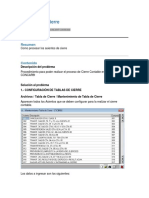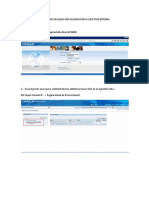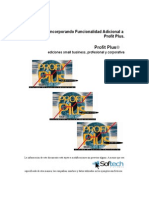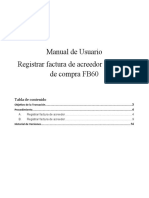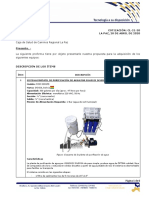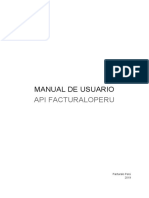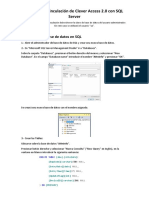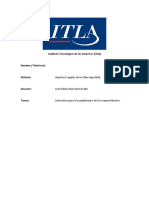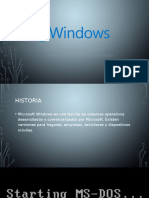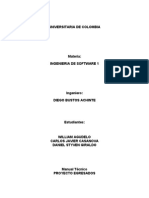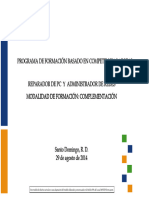Académique Documents
Professionnel Documents
Culture Documents
Instalación de Web Service POS Intelisis
Transféré par
Acaxias0 évaluation0% ont trouvé ce document utile (0 vote)
161 vues9 pagesEste documento proporciona instrucciones para instalar el servicio web POS. Explica que el instalador se encuentra en la carpeta "Otros Componentes" y guía al usuario a través de los pasos de dar doble clic en el archivo de instalación, ingresar los detalles de conexión a la base de datos, probar la conexión y completar la instalación.
Description originale:
Instalación de Web Service POS Intelisis
Copyright
© © All Rights Reserved
Formats disponibles
PDF, TXT ou lisez en ligne sur Scribd
Partager ce document
Partager ou intégrer le document
Avez-vous trouvé ce document utile ?
Ce contenu est-il inapproprié ?
Signaler ce documentEste documento proporciona instrucciones para instalar el servicio web POS. Explica que el instalador se encuentra en la carpeta "Otros Componentes" y guía al usuario a través de los pasos de dar doble clic en el archivo de instalación, ingresar los detalles de conexión a la base de datos, probar la conexión y completar la instalación.
Droits d'auteur :
© All Rights Reserved
Formats disponibles
Téléchargez comme PDF, TXT ou lisez en ligne sur Scribd
0 évaluation0% ont trouvé ce document utile (0 vote)
161 vues9 pagesInstalación de Web Service POS Intelisis
Transféré par
AcaxiasEste documento proporciona instrucciones para instalar el servicio web POS. Explica que el instalador se encuentra en la carpeta "Otros Componentes" y guía al usuario a través de los pasos de dar doble clic en el archivo de instalación, ingresar los detalles de conexión a la base de datos, probar la conexión y completar la instalación.
Droits d'auteur :
© All Rights Reserved
Formats disponibles
Téléchargez comme PDF, TXT ou lisez en ligne sur Scribd
Vous êtes sur la page 1sur 9
Instalación Web Service POS
Documentación Intelisis. Derechos Reservados. Publicado en http://docs.intelisis.info
Instalación Web Service POS
1 Instalación Web Service POS
1.1 Instalación Web Service POS 4
Instalación Web Service POS
Instalación Web Service POS - 3 Publicado en http://docs.intelisis.info.
Instalación Web Service POS
Este instalador es exclusivo para integrar el Web Service para POS.
Se debe contar con este instalador disponible en la carpeta Otros Componentes
de la versión.
Archivo en zip
SetupWebServicePOS.
Dar doble click en el instalador.
Se mostrará la ventana Instalador Web Service POS, cargando.
Se abrirá el instalador del Web Service POS, se deben leer bien las anotaciones y
notas que presenta.
1.- Dar click en el botón Comprobar.
Instalación Web Service POS - 4 Publicado en http://docs.intelisis.info.
El instalador verificará que se cuente con permisos de administrador, enviará la
siguiente ventana:
Usuario con permisos de administrador
"Usuario con permisos de administrador detectado".
1.- Dar click en el botón Aceptar.
Instalación Web Service POS - 5 Publicado en http://docs.intelisis.info.
Instalación Web Service POS - 6 Publicado en http://docs.intelisis.info.
Ingresar los datos requeridos:
1.- Servidor. Se debe colocar el nombre del servidor al cual se conectará.
2.- Base de datos. Se debe colocar la base de datos a la cual se conectará.
3.- Usuario. Se debe colocar el usuario que tiene acceso a la Base de Datos.
4.- Contraseña. Se debe colocar la contraseña del usuario seleccionado.
5.- Empresa. Se debe colocar la clave de la Empresa Asignada por LDI (para
pruebas la clave es 1).
Datos conexión a la Matriz
6.- Servidor. Se debe colocar el nombre del servidor al cual se conectará.
7.- Base de datos. Se debe colocar la base de datos a la cual se conectará.
8.- Puerto. Indicar el Puerto de configuración del SQL.
9.- Usuario. Se debe colocar el usuario que tiene acceso a la Base de Datos.
10.- Contraseña. Se debe colocar la contraseña del usuario seleccionado.
Verificar la clave en la siguiente ruta:
Ruta: Configurar | POS | Servicios | LDI.
Nota: Las claves son asignadas al contratar el servicio LDI.
11.- Dar click en el botón Probar Conexión.
Instalación Web Service POS - 7 Publicado en http://docs.intelisis.info.
Se mostrará la ventana Configuración
"Ejecutando Configuración para Intelisis Web Service, por favor espere".
Una vez que concluya se abrirá la ventana:
Proceso concluido.
"El proceso ha concluido".
1.- Dar click en el botón Aceptar.
Aparecerá el Instalador con el mensaje de Proceso concluido.
1.- Dar click en el botón Salir.
Instalación Web Service POS - 8 Publicado en http://docs.intelisis.info.
Se mostrará la siguiente ventana:
Cerrar la aplicación.
"¿Está seguro de cerrar la aplicación por completo?"
1.- Dar click en el botón "Sí"
Instalación Web Service POS - 9 Publicado en http://docs.intelisis.info.
Vous aimerez peut-être aussi
- Sistema - Cajero AutomáticoDocument10 pagesSistema - Cajero AutomáticoMiguel Àngel SalazarPas encore d'évaluation
- Presentación ERP MURANODocument55 pagesPresentación ERP MURANOFreddy BeltranPas encore d'évaluation
- Factúralo Perú - Manual de Instalación V 2.0 PDFDocument19 pagesFactúralo Perú - Manual de Instalación V 2.0 PDFJosekrlos BrunoPas encore d'évaluation
- Manual Contaplus 2004 - PracticaDocument110 pagesManual Contaplus 2004 - PracticaRamon Toledano CabrerizoPas encore d'évaluation
- Manual de Usuario Tareo MovilDocument17 pagesManual de Usuario Tareo MovilWillian MuñozPas encore d'évaluation
- FI - Cierre de Activos VfinalDocument14 pagesFI - Cierre de Activos VfinalStick Fix Neflix NefiPas encore d'évaluation
- Factúralo Perú - Manual de Usuario - Plugin WP - WoocommerceDocument7 pagesFactúralo Perú - Manual de Usuario - Plugin WP - WoocommerceSolano Zósimo Jauregui OsoresPas encore d'évaluation
- Expediente SidigeDocument67 pagesExpediente SidigeSilvia Verónica Varillas FioriPas encore d'évaluation
- Sistemas de Control de UsuarioDocument25 pagesSistemas de Control de UsuarioEsteban Jeronimo WenceslaoPas encore d'évaluation
- Administr A TivoDocument8 pagesAdministr A TivoJshu DiiazPas encore d'évaluation
- Manual Nomina Versión 9 PDFDocument86 pagesManual Nomina Versión 9 PDFRafaelSernaPas encore d'évaluation
- Crear Pedido VA01Document4 pagesCrear Pedido VA01KatherineBetancourtPas encore d'évaluation
- Manual ConcarDocument111 pagesManual ConcarLeyla Lovon LuquePas encore d'évaluation
- Microsoft Dynamics GP - Guía de Integración de Management ReporterDocument8 pagesMicrosoft Dynamics GP - Guía de Integración de Management ReporterDante Bobonagua AlmarantePas encore d'évaluation
- Mapinfo Pro v15 2 0 User Guide Es PDFDocument736 pagesMapinfo Pro v15 2 0 User Guide Es PDFEriberto Condori ZapanaPas encore d'évaluation
- Inteligencia de Fuentes Abiertas OSINTDocument27 pagesInteligencia de Fuentes Abiertas OSINTBernard BjsPas encore d'évaluation
- 01 Practica Controlador de Dominio Sobre UbuntuDocument24 pages01 Practica Controlador de Dominio Sobre UbuntuGema ValentinPas encore d'évaluation
- Guia Rapida de Facturacion ElectronicaDocument27 pagesGuia Rapida de Facturacion ElectronicarodonetPas encore d'évaluation
- Trabajo 1Document14 pagesTrabajo 1Edwin GuerreroPas encore d'évaluation
- Notascontabilidad (Recuperado Automáticamente)Document29 pagesNotascontabilidad (Recuperado Automáticamente)Gamadelick LariosPas encore d'évaluation
- Manual Sisev PDFDocument55 pagesManual Sisev PDFPedro CutipaPas encore d'évaluation
- Facturación ElectronicaDocument5 pagesFacturación ElectronicaMonica MorenoPas encore d'évaluation
- SOINTECDocument28 pagesSOINTECSamuel CervantesPas encore d'évaluation
- Manual de Usuario FerreteriaDocument9 pagesManual de Usuario FerreteriaYoel Hernández HernándezPas encore d'évaluation
- Manual Gtos Directos, Prorrateados y RecurrentesDocument25 pagesManual Gtos Directos, Prorrateados y RecurrentesAcaxiasPas encore d'évaluation
- Manual Instalacion Libros Legales SAPDocument4 pagesManual Instalacion Libros Legales SAPhector1043Pas encore d'évaluation
- Manual de Sincronizacion de Intelisis (8961)Document13 pagesManual de Sincronizacion de Intelisis (8961)RubiPas encore d'évaluation
- NomiPAQ Error Procesando Línea 0Document1 pageNomiPAQ Error Procesando Línea 0Vj HdezPas encore d'évaluation
- Manual de Configuración DetallistaDocument33 pagesManual de Configuración DetallistanainPas encore d'évaluation
- No Existen Registros Coincidentes Cuentas de MayorDocument6 pagesNo Existen Registros Coincidentes Cuentas de MayorRamiro GonzalezPas encore d'évaluation
- Manual E CollaborationDocument8 pagesManual E CollaborationIvan MartinezPas encore d'évaluation
- DescargaMasiva v1.0 300916Document10 pagesDescargaMasiva v1.0 300916Esteban Quito VillanuevaPas encore d'évaluation
- Profit Plus Administrativo 2KDoceDocument6 pagesProfit Plus Administrativo 2KDoceJosé SarmientoPas encore d'évaluation
- Instrucción de Trabajo Liquidacion de Anticipo F-54: ObjetivoDocument5 pagesInstrucción de Trabajo Liquidacion de Anticipo F-54: ObjetivoSilvia MazuelaPas encore d'évaluation
- Material 2k8Document46 pagesMaterial 2k8pablovivasPas encore d'évaluation
- Asientos de CierreDocument12 pagesAsientos de CierreJose Raul Diaz Navarro0% (1)
- Manual de Usuario Compra FIDEDocument98 pagesManual de Usuario Compra FIDEmizraimPas encore d'évaluation
- Manual Respuesta Glosa PrestadorDocument13 pagesManual Respuesta Glosa PrestadorberseckfuryPas encore d'évaluation
- Uso y Operación Del Sistema Profit Plus Administrativo 7.0 - DiapositivasDocument84 pagesUso y Operación Del Sistema Profit Plus Administrativo 7.0 - DiapositivasTornillos Adriansa Mayor CAPas encore d'évaluation
- Manual de Usuario Dato Seguro-2-1-1Document6 pagesManual de Usuario Dato Seguro-2-1-1Brian MccarthyPas encore d'évaluation
- Manual de Realizar Una Requisicion o Solicitud InternaDocument7 pagesManual de Realizar Una Requisicion o Solicitud InternaFrank PcapPas encore d'évaluation
- Examen Curso SAP Commissions - ERSDocument2 pagesExamen Curso SAP Commissions - ERSAnthony Vilchis MedelPas encore d'évaluation
- Manual Proceso ComprasDocument47 pagesManual Proceso ComprasEdwin Llerena100% (1)
- ManualBasico Rest2007Document50 pagesManualBasico Rest2007harxePas encore d'évaluation
- Cash Flow: Cashflow ERP Es Indispensable para Una Pequeña o Mediana Empresa enDocument8 pagesCash Flow: Cashflow ERP Es Indispensable para Una Pequeña o Mediana Empresa enAlbert Joel Dominguez Del RosarioPas encore d'évaluation
- Reglas SalarialesDocument26 pagesReglas SalarialesWilmer Jesús Guanipa ChirinosPas encore d'évaluation
- Error Ocurrio Un Fallo Al Intentar Establecer La Comunicacion Con El Servidor de Licencias Servidor Localhost Puerto 9005 Al Ingresar Al SistemaDocument1 pageError Ocurrio Un Fallo Al Intentar Establecer La Comunicacion Con El Servidor de Licencias Servidor Localhost Puerto 9005 Al Ingresar Al SistemaGuadalupe GonzálezPas encore d'évaluation
- Taller Funcionalidad AdicionalDocument30 pagesTaller Funcionalidad AdicionalgoyoelenPas encore d'évaluation
- Registrar Factura de Acreedor Sin Orden de Compra (FB60) APP FIORIDocument14 pagesRegistrar Factura de Acreedor Sin Orden de Compra (FB60) APP FIORIElizabeth RamirezPas encore d'évaluation
- Crear Solicitud de Pedido - Activos2Document6 pagesCrear Solicitud de Pedido - Activos2vladimir caballaPas encore d'évaluation
- CL 21 20Document6 pagesCL 21 20Roly De la Cruz100% (1)
- Factúralo Perú - Manual de Usuario API V 1.0Document6 pagesFactúralo Perú - Manual de Usuario API V 1.0Abel Salazar100% (1)
- BP080 Modelo Futuro - CEDocument43 pagesBP080 Modelo Futuro - CEFacundo Bodner100% (2)
- Manual de Usuario Software AgricolaDocument54 pagesManual de Usuario Software AgricolaFranklin Quinto MendozaPas encore d'évaluation
- Sincronizacion Nisira ErpDocument3 pagesSincronizacion Nisira ErpFiorella Eugenia Espinoza MontoyaPas encore d'évaluation
- Manual Nisira BancosDocument36 pagesManual Nisira BancosJose PerezPas encore d'évaluation
- Impresoras Fiscales en ProfitDocument18 pagesImpresoras Fiscales en ProfitRoberto Certain0% (1)
- Pago Masivo BBVADocument10 pagesPago Masivo BBVAFernando Gutierrez AguirrePas encore d'évaluation
- AS11Document12 pagesAS11Silvia MazuelaPas encore d'évaluation
- Proceso de Vinculación de Clever Access 2.0 Con SQL Por ODBC (Español 201906)Document6 pagesProceso de Vinculación de Clever Access 2.0 Con SQL Por ODBC (Español 201906)Joseph AparicioPas encore d'évaluation
- Manual de Usuario Imobile Ver1.0 PDFDocument38 pagesManual de Usuario Imobile Ver1.0 PDFfranckvePas encore d'évaluation
- Fallo TecnopelDocument2 pagesFallo TecnopelPaula BignonPas encore d'évaluation
- Instalación de Web Service CLR IntelisisDocument7 pagesInstalación de Web Service CLR IntelisisAcaxiasPas encore d'évaluation
- Practica 5 Configuracion Servidores Web y AplicacionesDocument22 pagesPractica 5 Configuracion Servidores Web y AplicacionesFernanda GonzálezPas encore d'évaluation
- Reporte Virtual-Facturación WEB Con ASPEL-SAE 6 0 y ASPEL-CAJA 3 5Document10 pagesReporte Virtual-Facturación WEB Con ASPEL-SAE 6 0 y ASPEL-CAJA 3 5Liss PLPas encore d'évaluation
- ALCAD Catálogo-Health-2018Document22 pagesALCAD Catálogo-Health-2018IvanPas encore d'évaluation
- Catalogo SurgelogicDocument34 pagesCatalogo SurgelogicDaniel GutierrezPas encore d'évaluation
- Arquitectura Cliente - Servidor - proyECTODocument12 pagesArquitectura Cliente - Servidor - proyECTOMonserrat LanderosPas encore d'évaluation
- Asig Prac 6Document2 pagesAsig Prac 6Manuel dominguezPas encore d'évaluation
- A.l-pract.5-Desarr. y Resu. RequerimientoDocument15 pagesA.l-pract.5-Desarr. y Resu. RequerimientoKilsare FabianPas encore d'évaluation
- Teoría de Colas - 1 - 2022Document25 pagesTeoría de Colas - 1 - 2022jorgePas encore d'évaluation
- Arquitectura de Software Informe Final de FinalesDocument44 pagesArquitectura de Software Informe Final de FinalesAngel O.P.Pas encore d'évaluation
- Desarrollo de VideojuegosDocument30 pagesDesarrollo de VideojuegosDiego Enrique Gutierrez LopezPas encore d'évaluation
- Redes y Comunicaciones IDocument7 pagesRedes y Comunicaciones IKMiloPERUPas encore d'évaluation
- Winkqcl Manual EsDocument235 pagesWinkqcl Manual EsIan CuellarPas encore d'évaluation
- Lab 08 - Seguridad en Servidores Windows Usando GPOsDocument27 pagesLab 08 - Seguridad en Servidores Windows Usando GPOsAnali Ross Mery Mendoza MamaniPas encore d'évaluation
- CONFIDENCIALIDAD DE LA INFORMACION - Documentos de GoogleDocument12 pagesCONFIDENCIALIDAD DE LA INFORMACION - Documentos de GoogleGIRA YALE GUIMEL SARAHPas encore d'évaluation
- Peti PDFDocument18 pagesPeti PDFKaterin Garcia GomezPas encore d'évaluation
- Cómo Crear Un Sistema de Control de PC Con Wonderware InTouch SCADA y Allen Bradley PLCDocument17 pagesCómo Crear Un Sistema de Control de PC Con Wonderware InTouch SCADA y Allen Bradley PLCrolingPas encore d'évaluation
- WindowsDocument33 pagesWindowsEver Coutiño BeckerPas encore d'évaluation
- MCSA Windows Server 2016Document3 pagesMCSA Windows Server 2016Disco LexicoPas encore d'évaluation
- Guia Rittal 2012-PERUDocument32 pagesGuia Rittal 2012-PERURoberto Carlos Silva Neira100% (1)
- Propuesta de Una Arquitectura para Reemplazar El Sistema Informático La Empresa SeLA - OruroDocument43 pagesPropuesta de Una Arquitectura para Reemplazar El Sistema Informático La Empresa SeLA - OruroSaul Mamani M.Pas encore d'évaluation
- ¿Qué Es Un Load Balancer y para Que SirveDocument8 pages¿Qué Es Un Load Balancer y para Que SirveGabriela SuarezPas encore d'évaluation
- 4 Manual Técnico 1.0Document22 pages4 Manual Técnico 1.0Paul RincónPas encore d'évaluation
- MANUAL PEGASUS+ UDP v5.0 - LTDocument43 pagesMANUAL PEGASUS+ UDP v5.0 - LTArturo HuayhuaPas encore d'évaluation
- Sap Hana - Uso - MemoriaDocument13 pagesSap Hana - Uso - MemoriaMarco RondonPas encore d'évaluation
- Reparador de PC y Adm - RedesDocument28 pagesReparador de PC y Adm - RedesphillipsyPas encore d'évaluation
- FHW04. - Implantación de Hardware en Centros de Proceso de Datos (CPD)Document74 pagesFHW04. - Implantación de Hardware en Centros de Proceso de Datos (CPD)rozalen17Pas encore d'évaluation
- Memoria 20191Document100 pagesMemoria 20191Jaylene DianePas encore d'évaluation