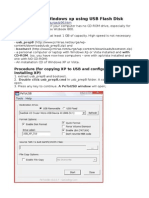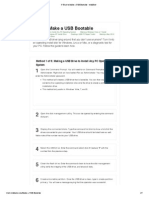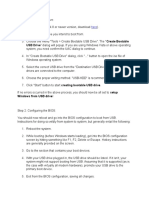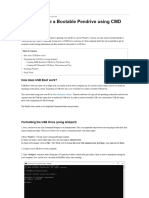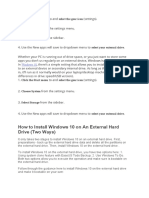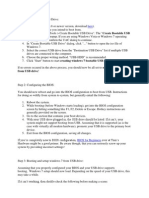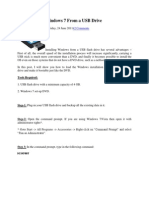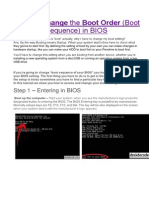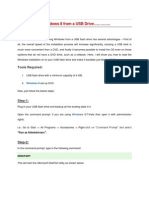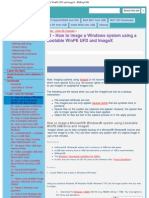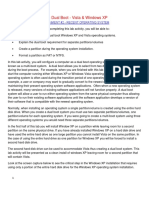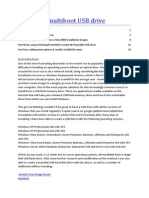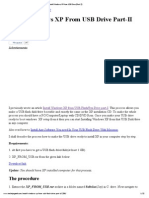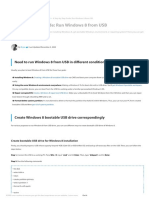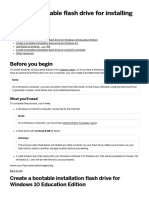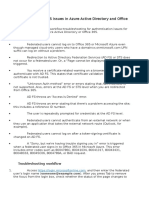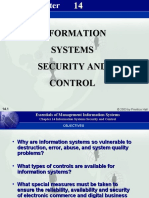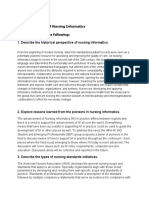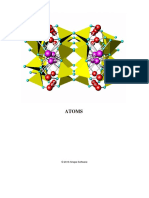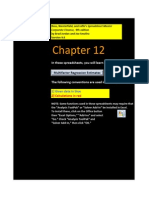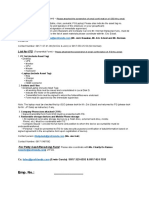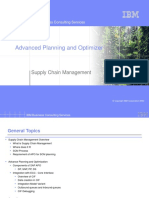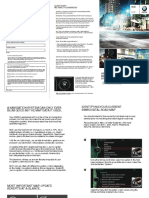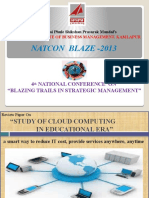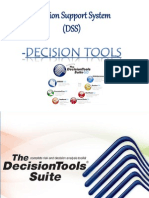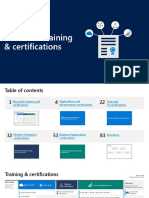Académique Documents
Professionnel Documents
Culture Documents
How To Setup Windows XP From USB Drive
Transféré par
Mario PereiraTitre original
Copyright
Formats disponibles
Partager ce document
Partager ou intégrer le document
Avez-vous trouvé ce document utile ?
Ce contenu est-il inapproprié ?
Signaler ce documentDroits d'auteur :
Formats disponibles
How To Setup Windows XP From USB Drive
Transféré par
Mario PereiraDroits d'auteur :
Formats disponibles
How to Setup Windows XP from USB drive?
Home Download Buy Now Tutorials Contact US
How to Setup Windows
XP from USB drive?
You are here: Tutorials
> How to setup Windows XP from USB drive?
Step1: Create Rescue USB Drive
First, we need create a rescue USB drive which can boot the
computer. Please follow the steps,
1. Run PowerISO rescue media utility. You can download it here.
On Windows Vista or above operating system, you may need confirm the UAC
dialog to continue.
2. Insert the USB drive you intend to boot from.
3. The utility will allow you choose Windows PE architecture
and version. It is suggested to select 32-bit architecture and Windows PE
3.11. Click
"Next" to continue.
4. Select USB drive for output device, and select the correct
drive from the list. Click "Next" to continue.
https://www.poweriso.com/tutorials/how-to-make-winxp-bootable-usb-drive.htm[25/12/2017 1:52:35 p. m.]
How to Setup Windows XP from USB drive?
5. The utility will start creating rescue USB drive. It will
check necessary component and automatically download missing component from
the
server.
Please notice that all existing data on the USB drive will be
destroyed during this step. The program will alert you before writing the
USB drive.
Click "OK" to continue.
6. When it's done, copy the Windows XP setup files to the USB
drive. Please note that you'll only need the i386 folder.
If no errors occurred in the above process, you should now be
all set to setup Windows XP from USB drive!
https://www.poweriso.com/tutorials/how-to-make-winxp-bootable-usb-drive.htm[25/12/2017 1:52:35 p. m.]
How to Setup Windows XP from USB drive?
Step 2: Configuring the BIOS
You should now reboot and go into the BIOS configuration to
boot from USB. Instructions for doing so wildly from system to system, but
generally
entail the following:
1. Reboot the system.
2. While booting (before Windows starts loading), get into the
BIOS configuration screen by hitting something like F1, F2, Delete or
Escape.
Hotkey instructions are generally provided on the screen.
3. Go to the section that contains your boot devices.
4. With your USB drive plugged in, the USB drive should be
listed. If it isn’t, your system might not support booting from USB.
Assuming that it is
supported (as is the case with virtually all modern
hardware), promote your USB drive to the primary boot device.
5. Exit from the BIOS configuration, saving all changes.
Please notice that you can seriously screw up your system by providing incorrect
BIOS settings!
Step 3: Booting from rescue USB drive
Assuming that you properly configured your BIOS and your USB
drive supports booting, your computer should now boot from the the rescue
USB
drive. Depending on the speed of
your USB drive, this may take a while.
If it isn’t working, then double-check the following before
making a scene:
Is your BIOS properly configured for booting from the USB
device? (Is the USB device listed and does it have top priority?)
Have you correctly prepared the USB drive in step one?
(Restart the procedure.)
Does your USB drive properly support being booted from? (Try
another one!)
Step 4: Prepping the Hard Disk
You need to make sure that your hard drive is partitioned and
formatted properly. Especially if you've had Linux or some other operating
system on it,
you'll need to repartition and format it. The rescue drive contain
file manager and command line utility. You can launch DiskPart for disk
partitioning
and formatting from the command utility.
If you are sure that your hard drive is set up properly (i.e. it
has only run Windows, it contains a valid FAT or NTFS partition) then you can
safe yourself
the hassle and skip this step.
To repartition and format (This procedure will destroy any data on the hard
drive):
1. Click the icon on task bar to launch a command line Window.
2. Enter DiskPart to run the built-in disk management utility.
3. Enter the commands needed to repartition and format your drive. For
example, try the following:
select disk 0 (select the first disk. On your computer, disk
0 may not be the correct disk, you can use "list disk" to find the
correct disk.)
clean
(purges the entire drive, essentially resetting it)
create partition
primary (creates a single partition from the entire disk)
select partition1 (select the partition created)
format fs=ntfs quick (format the partition to NTFS system,
and do a quickly format)
assign (assign
the partition a drive letter)
exit (quits DiskPart).
Step 5: Launching Windows XP Setup from USB drive
With your drive all ready, you can now launch the Windows XP
setup with a few custom parameters. Let's assume that the files are available at
https://www.poweriso.com/tutorials/how-to-make-winxp-bootable-usb-drive.htm[25/12/2017 1:52:35 p. m.]
How to Setup Windows XP from USB drive?
E:\i386.
Plugging in a device now won’t work. Remember that all USB
devices will need to be plugged in right from the start while using the rescue
drive.
Run the following command:
1. Run E:\i386\winnt32.exe /syspart:C: /tempdrive:C: /makelocalsource.
Replace C: with the drive you want to install Windows to.
2. Proceed with the installation. If asked to convert the
installation volume to NTFS, answer No. The setup program incorrectly
believes that your
USB drive (if is formatted as FAT) needs conversion.
The setup program will then silently close, which might make you
think that something went wrong. Don't worry though.
Step 6: Continue Windows XP Setup from Hard disk
1. Reboot your system.
2. Unplug USB drive during post stage.
3. Change your BIOS settings back to boot from hard disk again
as needed.
4. You can now continue to finish setting up Windows XP.
Note: The above guide works with Windows XP only. For Windows
10, Windows 7, Windows 8 / 8.1, or Windows Vista operating systems, please refer
to another guide at http://www.poweriso.com/tutorials/how-to-make-win7-bootable-usb-drive.htm
.
Copyright 2004-2017 Power Software Ltd. All rights reserved.
https://www.poweriso.com/tutorials/how-to-make-winxp-bootable-usb-drive.htm[25/12/2017 1:52:35 p. m.]
Vous aimerez peut-être aussi
- How To Setup Windows XP From USB DriveDocument4 pagesHow To Setup Windows XP From USB DrivesengloryPas encore d'évaluation
- How To Setup Windows XP From USB DriveDocument3 pagesHow To Setup Windows XP From USB Drivemareymorsy2822Pas encore d'évaluation
- Tutorial Install XP On Usb Power IsoDocument6 pagesTutorial Install XP On Usb Power IsoAri Bintang SetiawanPas encore d'évaluation
- How To Make Windows 7 Bootable USB PendriveDocument8 pagesHow To Make Windows 7 Bootable USB PendriveBG GopalPas encore d'évaluation
- Make A Usb XP InstallerDocument8 pagesMake A Usb XP InstallerpetsatPas encore d'évaluation
- Win Setup From UsbDocument11 pagesWin Setup From UsbiamsumeshPas encore d'évaluation
- 5 Ways To Make A USB Bootable - WikiHowDocument7 pages5 Ways To Make A USB Bootable - WikiHowTherese Anne EspirituPas encore d'évaluation
- Ce02 - Ce03Document11 pagesCe02 - Ce03Alyssa Alee Angeles JacintoPas encore d'évaluation
- Home Download Buy Now Tutorials Contact USDocument4 pagesHome Download Buy Now Tutorials Contact USdahiphale1Pas encore d'évaluation
- 5 Ways To Make A USB Bootable - WikiHowDocument7 pages5 Ways To Make A USB Bootable - WikiHowClaudiuPas encore d'évaluation
- How ToDocument20 pagesHow Tofalcon_one0% (1)
- Create Bootable USB andDocument6 pagesCreate Bootable USB andbertolini106613Pas encore d'évaluation
- How - To - Boot Pendrive - Using - CMDDocument2 pagesHow - To - Boot Pendrive - Using - CMDtamil movies Hollywood dubbed TamilPas encore d'évaluation
- WinSetupFromUSB - Install Windows XP From USB Flash DriveDocument81 pagesWinSetupFromUSB - Install Windows XP From USB Flash DriveLen SalisburyPas encore d'évaluation
- Win Setup From UsbDocument10 pagesWin Setup From Usbarsandi doankPas encore d'évaluation
- 5 Ways To Make A USB BootableDocument6 pages5 Ways To Make A USB Bootableconnect.rohit85Pas encore d'évaluation
- How To Create A Bootable Pendrive Using CMD (MBR + GPT)Document20 pagesHow To Create A Bootable Pendrive Using CMD (MBR + GPT)kronthPas encore d'évaluation
- Install Windows 10 Apps To An External Hard DiskDocument8 pagesInstall Windows 10 Apps To An External Hard DiskNimish MadananPas encore d'évaluation
- Drive" Dialog Will Popup. If You Are Using Windows Vista or Windows 7 OperatingDocument2 pagesDrive" Dialog Will Popup. If You Are Using Windows Vista or Windows 7 OperatingSiti Zainah IsmailPas encore d'évaluation
- InstallDocument5 pagesInstallLuis CabreraPas encore d'évaluation
- Install Windows From A USB Flash DriveDocument2 pagesInstall Windows From A USB Flash Drivemateigeorgescu80Pas encore d'évaluation
- Activity 2 Software InstallationDocument10 pagesActivity 2 Software Installationgargvidushi06Pas encore d'évaluation
- Install Windows 7 Directly From Hard DriveDocument4 pagesInstall Windows 7 Directly From Hard DriveVenkatesan VenugopalPas encore d'évaluation
- WinSetupFromUSB - Install Windows XP From USB Flash Drive MyeeeguidesDocument65 pagesWinSetupFromUSB - Install Windows XP From USB Flash Drive MyeeeguidesOmar RojasPas encore d'évaluation
- Make A Bootable External Hard Drive and Install Windows 7Document5 pagesMake A Bootable External Hard Drive and Install Windows 7Jon BeePas encore d'évaluation
- How To Install Windows 7 From A USB Drive: Srikanth 42 CommentsDocument5 pagesHow To Install Windows 7 From A USB Drive: Srikanth 42 CommentsAnOop KaUshalPas encore d'évaluation
- Bootable PDFDocument16 pagesBootable PDFjames paul0% (1)
- How To Install Windows XPDocument21 pagesHow To Install Windows XPSajid Aziz SamoPas encore d'évaluation
- Materials To Prepare:: Step 1: BackgroundDocument7 pagesMaterials To Prepare:: Step 1: BackgroundXade EulorPas encore d'évaluation
- Home Download Buy Now Tutorials Contact USDocument4 pagesHome Download Buy Now Tutorials Contact USbalapawanPas encore d'évaluation
- Bootable USB For Windows 8....Document4 pagesBootable USB For Windows 8....Paritosh YadavPas encore d'évaluation
- Boot From UsbDocument3 pagesBoot From UsbGanesh EngineeringCollege SalemPas encore d'évaluation
- Virus Make InformationDocument17 pagesVirus Make InformationcoolmanishlodhiPas encore d'évaluation
- Install Windows From A USB Flash DriveDocument2 pagesInstall Windows From A USB Flash DriveJoaoPas encore d'évaluation
- 01 - How To Image A Windows System Using A Bootable WinPE UFD and ImageX - RDocument6 pages01 - How To Image A Windows System Using A Bootable WinPE UFD and ImageX - RJusto FigueroaPas encore d'évaluation
- Format Ep3 PDFDocument2 pagesFormat Ep3 PDFAbhilasha PrabhaPas encore d'évaluation
- Lab - Dual Boot - Vista & Windows XP: Assignment #2 - Recent Operating SystemDocument29 pagesLab - Dual Boot - Vista & Windows XP: Assignment #2 - Recent Operating SystemAbdelOuahidSenhadjiPas encore d'évaluation
- Multi Boot GuideDocument20 pagesMulti Boot GuideJoão Pires100% (1)
- Installing Windows XP From USB DriveDocument3 pagesInstalling Windows XP From USB DriveAntony GeorgePas encore d'évaluation
- Sean's Windows 7 Install & Optimization Guide For SSDs & HDDs PDFDocument27 pagesSean's Windows 7 Install & Optimization Guide For SSDs & HDDs PDFdumdaradaPas encore d'évaluation
- How To Create A Bootable Usb DriveDocument5 pagesHow To Create A Bootable Usb DriveJerome Cailo DiazPas encore d'évaluation
- Boot Windows XP From A USB Flash DriveDocument7 pagesBoot Windows XP From A USB Flash DriveAli TekBoi100% (186)
- Pen DriveDocument6 pagesPen Drivebpatel1977Pas encore d'évaluation
- How To Boot From A USB Flash Drive: Newest Method 6 A Few Things You Need To Consider in AdvanceDocument9 pagesHow To Boot From A USB Flash Drive: Newest Method 6 A Few Things You Need To Consider in AdvanceAbhishek AnandPas encore d'évaluation
- My Own/ Manual Instructions How To Install or Reformat An Operating System (Windows 7)Document9 pagesMy Own/ Manual Instructions How To Install or Reformat An Operating System (Windows 7)CYPRIAN MENHART APDOPas encore d'évaluation
- Guia Instalaco Ubuntu - LinuxDocument8 pagesGuia Instalaco Ubuntu - LinuxBenvindo XavierPas encore d'évaluation
- How To Install Windows XP From USB Drive (Part-2)Document32 pagesHow To Install Windows XP From USB Drive (Part-2)RedCat012Pas encore d'évaluation
- A Step-by-Step Guide - Run Windows 8 OTG USBDocument5 pagesA Step-by-Step Guide - Run Windows 8 OTG USBRobert FongPas encore d'évaluation
- Installation Guide of Windows Se7en Via USBDocument3 pagesInstallation Guide of Windows Se7en Via USBAvik ChakrabortyPas encore d'évaluation
- Home Download Buy Now Tutorials Contact US: How To Create A Bootable USB Drive For Linux?Document5 pagesHome Download Buy Now Tutorials Contact US: How To Create A Bootable USB Drive For Linux?SkyPas encore d'évaluation
- Operating System Installation Guidelines: Option 1Document89 pagesOperating System Installation Guidelines: Option 1Bommireddy RambabuPas encore d'évaluation
- How To Manually Prepare Partitions When Using To Create Windows To Go?Document10 pagesHow To Manually Prepare Partitions When Using To Create Windows To Go?dragan stanPas encore d'évaluation
- Bootable USB Pen Drive Has Many Advantages Over Other Boot DrivesDocument3 pagesBootable USB Pen Drive Has Many Advantages Over Other Boot DrivesDebaditya ChakrabortyPas encore d'évaluation
- WinSetupFromUSB ModifiedDocument3 pagesWinSetupFromUSB ModifiedDyah AyuPas encore d'évaluation
- Instructions - What You Have To Do NowDocument3 pagesInstructions - What You Have To Do NowRavi KiranPas encore d'évaluation
- How To Create A Bootable USB PendriveDocument8 pagesHow To Create A Bootable USB PendriveMeet BhingradiyaPas encore d'évaluation
- Installing Microsoft Window..Document2 pagesInstalling Microsoft Window..rajeshmb4uPas encore d'évaluation
- Create A Bootable Flash Drive For Installing OSDocument5 pagesCreate A Bootable Flash Drive For Installing OSГрубан МалићPas encore d'évaluation
- Dual Boot Windows 10 and Linux Ubuntu On Separate Hard DrivesDocument9 pagesDual Boot Windows 10 and Linux Ubuntu On Separate Hard DrivesJessica PughPas encore d'évaluation
- MCTS 70-680 Exam Questions: Microsoft Windows 7, ConfiguringD'EverandMCTS 70-680 Exam Questions: Microsoft Windows 7, ConfiguringÉvaluation : 3.5 sur 5 étoiles3.5/5 (2)
- Troubleshoot AD FS Issues in Azure Active Directory and Office 365Document16 pagesTroubleshoot AD FS Issues in Azure Active Directory and Office 365awslab8100% (1)
- Razanne Abu-Aisheh - PHD - SlidesDocument31 pagesRazanne Abu-Aisheh - PHD - SlidesRazanne Abu-AishehPas encore d'évaluation
- SiteMap 3 - Sheet1Document17 pagesSiteMap 3 - Sheet1Muhammad Farzad100% (1)
- Chapter14 Information Systems Security and ControlDocument44 pagesChapter14 Information Systems Security and ControlVijesh KumarPas encore d'évaluation
- Ace Hardware (Us)Document4 pagesAce Hardware (Us)Rahul SalunkePas encore d'évaluation
- Historical Aspects of Nursing InformaticsDocument5 pagesHistorical Aspects of Nursing InformaticsaxlzekePas encore d'évaluation
- Block Scanner MikrotikDocument2 pagesBlock Scanner MikrotikBedest Cakep0% (1)
- 3GPP TS 32.290: Technical SpecificationDocument46 pages3GPP TS 32.290: Technical SpecificationNguessi AurelienPas encore d'évaluation
- TraceDocument49 pagesTraceAntoni FabricioPas encore d'évaluation
- Atoms: © 2016 Shape SoftwareDocument248 pagesAtoms: © 2016 Shape SoftwareAlexandra MalaicuPas encore d'évaluation
- 344.48 Nvidia Control Panel Quick Start Guide PDFDocument33 pages344.48 Nvidia Control Panel Quick Start Guide PDFRestu Hadi RetnoPas encore d'évaluation
- CF Chapter 12 Excel Master StudentDocument25 pagesCF Chapter 12 Excel Master Studentsambi619Pas encore d'évaluation
- ITG, GSD & FCG TurnoverDocument2 pagesITG, GSD & FCG TurnoverchristopherPas encore d'évaluation
- Apache UIMA RutaDocument126 pagesApache UIMA RutaOoha MashettyPas encore d'évaluation
- APO OverviewDocument76 pagesAPO OverviewhalenderPas encore d'évaluation
- ISO 27K2 Heade Domainwise SheetsDocument96 pagesISO 27K2 Heade Domainwise SheetsCheharaPustakPas encore d'évaluation
- Modelling Variably Saturated Flow With Hydrus-2D: D. Rassam, J. Šimůnek, and M. Th. Van GenuchtenDocument266 pagesModelling Variably Saturated Flow With Hydrus-2D: D. Rassam, J. Šimůnek, and M. Th. Van GenuchtenxaviPas encore d'évaluation
- 035 NewDocument6 pages035 Newvijayalakshmi sPas encore d'évaluation
- Questions? We Have The Answers! Howdoigetmy Activation Code?Document7 pagesQuestions? We Have The Answers! Howdoigetmy Activation Code?Ronal A SuarezPas encore d'évaluation
- Module 1 ITC 111Document30 pagesModule 1 ITC 111Mike OrdonioPas encore d'évaluation
- Natcon Blaze - 2013: Savitribai Phule Shikshan Prasarak Mandal'sDocument30 pagesNatcon Blaze - 2013: Savitribai Phule Shikshan Prasarak Mandal'sAmol ChavanPas encore d'évaluation
- CP R81.10 LoggingAndMonitoring AdminGuideDocument247 pagesCP R81.10 LoggingAndMonitoring AdminGuidenobodyPas encore d'évaluation
- Dss FinalDocument49 pagesDss FinalManidhar ReddyPas encore d'évaluation
- Tutorial SAP200 Through Truss BridgeDocument7 pagesTutorial SAP200 Through Truss BridgeAdam JrPas encore d'évaluation
- AugDocument97 pagesAugAnonymous 9ufCY3Pas encore d'évaluation
- GEI-100165 Ethernet TCP-IP GEDS Standard Message Format (GSM)Document30 pagesGEI-100165 Ethernet TCP-IP GEDS Standard Message Format (GSM)Mohamed Amine100% (1)
- CIS Microsoft SQL Server 2019 Benchmark v1.0.0 PDFDocument100 pagesCIS Microsoft SQL Server 2019 Benchmark v1.0.0 PDFConciencia ImmortalPas encore d'évaluation
- Field Application Engineer Salary (India)Document5 pagesField Application Engineer Salary (India)Mehul PatelPas encore d'évaluation
- Verilog HDL SyllabusDocument2 pagesVerilog HDL Syllabussuhas RPas encore d'évaluation
- Training + Certification Guide - Nov2019Document83 pagesTraining + Certification Guide - Nov2019Pankaj BodhePas encore d'évaluation