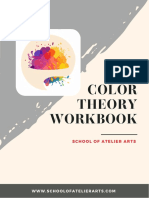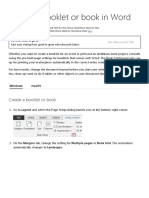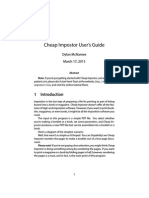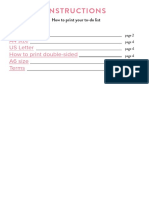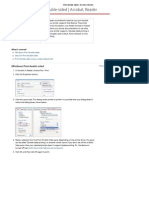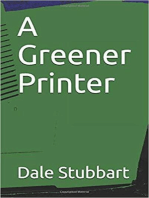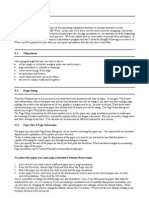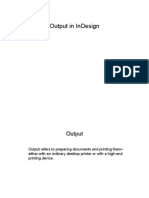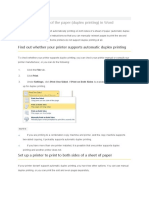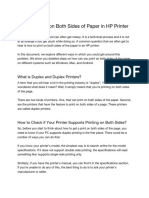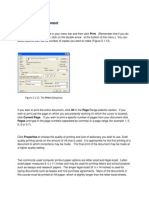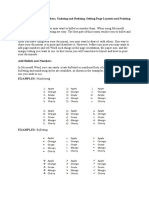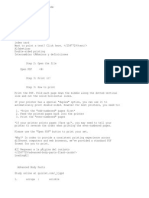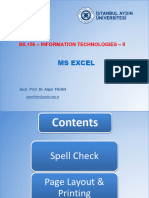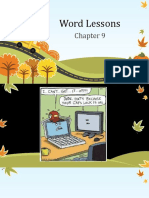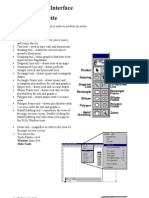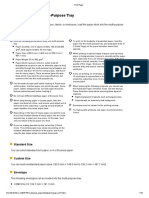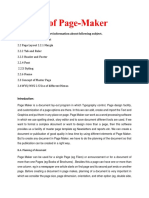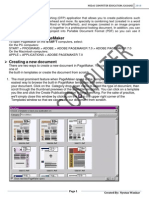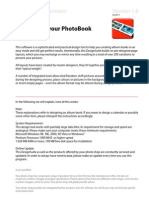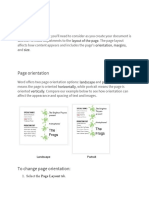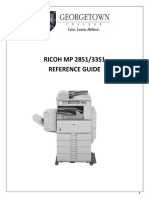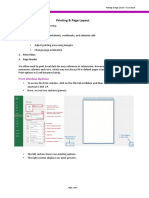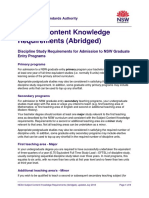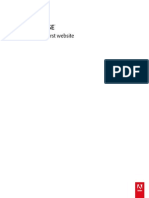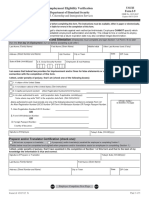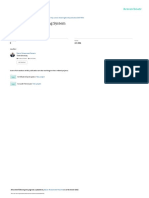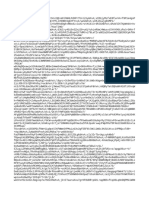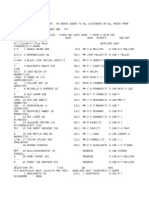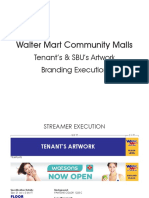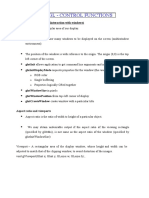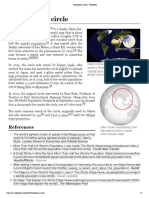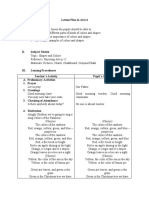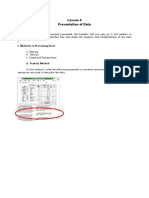Académique Documents
Professionnel Documents
Culture Documents
Tips On Printing Booklets PDF
Transféré par
myco sam0 évaluation0% ont trouvé ce document utile (0 vote)
12 vues3 pagesTitre original
Tips-on-Printing-Booklets.pdf
Copyright
© © All Rights Reserved
Formats disponibles
PDF, TXT ou lisez en ligne sur Scribd
Partager ce document
Partager ou intégrer le document
Avez-vous trouvé ce document utile ?
Ce contenu est-il inapproprié ?
Signaler ce documentDroits d'auteur :
© All Rights Reserved
Formats disponibles
Téléchargez comme PDF, TXT ou lisez en ligne sur Scribd
0 évaluation0% ont trouvé ce document utile (0 vote)
12 vues3 pagesTips On Printing Booklets PDF
Transféré par
myco samDroits d'auteur :
© All Rights Reserved
Formats disponibles
Téléchargez comme PDF, TXT ou lisez en ligne sur Scribd
Vous êtes sur la page 1sur 3
Tips on Printing Half-Sheet PDF Booklets
Maybe your goal is to save paper, or maybe it is to re-create half-sheet booklets in their intended
booklet form. Most of what you want to achieve in printing PDF documents can be achieved if you know
how to use Adobe Reader’s print dialog box options. Here are some tips for using Adobe Reader’s print
dialog options for printing half-sheet booklets in various formats.
1. Print 1 page of a booklet to a full sheet of paper
The default settings when you first open your dialog box will look something like this. This option will
print the half-sheet booklets a page-per-letter-sized-sheet, on both sides if your printer allows. Select
the “flip on short edge” option if you want to ensure that the opposite sides are not upside-down.
2. Print 2 or more pages of a booklet to a full sheet of paper
Select the “Multiple” button to print two or more booklet pages per-letter-sized-sheet, on both sides if
your printer allows. Under “pages per sheet” you can select “custom” to experiment with different
options. “1” by “2” will print two pages at their actual size per letter-sized sheet. This option will put
pages 1 and 2 on the same sheet so the booklet will not be read in booklet format (with pages 2 and 3
opposite each other, for example). Select the “flip on long edge” option in this case, if you want to
ensure that the opposite sides are not upside-down. You could also select “2” by “2” and “Landscape”
under “Orientation” to print 4 pages per letter-sized sheet. These would be half their normal size, but
would save paper. Select the “flip on short edge” options to ensure the opposite sides of the sheet are
not upside-down. Or, if your printer is capable of printing 11”x17” paper, you could select that paper
size under the “properties” button, which will bring up options specific to your printer. This would print
the pages at actual size.
3. Re-create the booklet format
Select the “Booklet” button to print the pages in the order they should be printed for staple-binding in
the center. So the first and last pages will print to one side of the first sheet, and pages 2 and 23 will
print on the opposite side. This option works best if your printer allows for printing on both sides of the
sheet of paper. If your printer is capable of printing 11”x17” paper, you could select that paper size
under the “properties” button, which will bring up options specific to your printer. This would print the
pages at actual size. You can then trim the extra white edges off the printed sheets of paper and staple
them in the center to create an actual booklet.
Vous aimerez peut-être aussi
- Byron Katie Little BookDocument28 pagesByron Katie Little BookDominic Mitchell100% (3)
- Indesign Keyboard Shortcuts Cheatsheet Print Ready A4 PDFDocument3 pagesIndesign Keyboard Shortcuts Cheatsheet Print Ready A4 PDFJefferson VelonzaPas encore d'évaluation
- Color Theory WorkbookDocument7 pagesColor Theory WorkbookMilan StefanovicPas encore d'évaluation
- How To Scribus - CardsDocument19 pagesHow To Scribus - CardsKerry MoorePas encore d'évaluation
- The HP Deskjet 720C Series Printer User'S Guide: EnglishDocument66 pagesThe HP Deskjet 720C Series Printer User'S Guide: EnglishmisterxhansPas encore d'évaluation
- 1921 Belts Billfolds AlphabetsDocument69 pages1921 Belts Billfolds AlphabetsAbel Torres100% (1)
- Love Languages ActivityDocument4 pagesLove Languages ActivityCate Viñas NituradaPas encore d'évaluation
- Pantonera PDFDocument6 pagesPantonera PDFAntonio VarelaPas encore d'évaluation
- Using Microsoft Word 2007 for Academic PapersD'EverandUsing Microsoft Word 2007 for Academic PapersÉvaluation : 4 sur 5 étoiles4/5 (1)
- © 2011 The Mcgraw-Hill Companies, Inc. All Rights ReservedDocument52 pages© 2011 The Mcgraw-Hill Companies, Inc. All Rights ReservedMark Victor Valerian IIPas encore d'évaluation
- Integrating Elements and PrinciplesCPARDocument31 pagesIntegrating Elements and PrinciplesCPARyvonnePas encore d'évaluation
- Designing A BookletDocument7 pagesDesigning A BookletNica HannahPas encore d'évaluation
- How To Print A Booklet: A Step by Step Guide On Assembling and Printing A Booklet Using Indesign CC and PostscriptDocument20 pagesHow To Print A Booklet: A Step by Step Guide On Assembling and Printing A Booklet Using Indesign CC and PostscriptFlora Schmitz-KöhlerPas encore d'évaluation
- Cara Print Ms Word Sebagai BukuDocument3 pagesCara Print Ms Word Sebagai BukuNor AzizahPas encore d'évaluation
- 3 Clear and Easy Ways To Print Multiple Pages Per Sheet in Adobe ReaderDocument3 pages3 Clear and Easy Ways To Print Multiple Pages Per Sheet in Adobe ReaderMarie Junette SambatPas encore d'évaluation
- Fineprint ManualDocument34 pagesFineprint ManualRiven3Pas encore d'évaluation
- Create A Booklet or Book in WordDocument4 pagesCreate A Booklet or Book in WordNenad100% (1)
- Cheap Impostor ManualDocument17 pagesCheap Impostor Manualanbsb1Pas encore d'évaluation
- Invite and Env InstructionDocument6 pagesInvite and Env InstructionDayanara GarciaPas encore d'évaluation
- Company NameDocument2 pagesCompany NameSumi RathodPas encore d'évaluation
- Instructions: A5 Size A4 Size How To Print Double-Sided A6 Size TermsDocument7 pagesInstructions: A5 Size A4 Size How To Print Double-Sided A6 Size TermsRatna SuminarPas encore d'évaluation
- 6 Preview, Print, and Distribute Documents: Previewing and Adjusting Page LayoutDocument12 pages6 Preview, Print, and Distribute Documents: Previewing and Adjusting Page LayoutSagarPas encore d'évaluation
- Print Double-Sided - Acrobat, ReaderDocument4 pagesPrint Double-Sided - Acrobat, ReaderGustavo Dos Santos AngeliPas encore d'évaluation
- Konica Basic InstructionsDocument52 pagesKonica Basic InstructionsAbas AbdikadirPas encore d'évaluation
- 3.2.1 Paper Size & Page OrientationDocument12 pages3.2.1 Paper Size & Page Orientationcooooool1927Pas encore d'évaluation
- Quick Introduction PDFDocument3 pagesQuick Introduction PDFAnonymous FCOOcnPas encore d'évaluation
- Output in DesignDocument25 pagesOutput in DesignAlissaSpiehs-ApelPas encore d'évaluation
- Book 5.5 X 8.5 LandscapeDocument4 pagesBook 5.5 X 8.5 LandscapeHenryVanDerSchyffPas encore d'évaluation
- Printing A Saddle Stitched BookletDocument2 pagesPrinting A Saddle Stitched BookletEmma WrightPas encore d'évaluation
- Word - Saving and PrintingDocument3 pagesWord - Saving and Printingmili_ccPas encore d'évaluation
- Paper Airplane Model General Instructions: What You'll NeedDocument6 pagesPaper Airplane Model General Instructions: What You'll NeedAhsan AhmedPas encore d'évaluation
- MELC: Simulate On Controlling Page Appearance L.O.Document20 pagesMELC: Simulate On Controlling Page Appearance L.O.Pilar Angelie Palmares VillarinPas encore d'évaluation
- About Page Size, Paper Size, and OrientationDocument46 pagesAbout Page Size, Paper Size, and OrientationDavid LwangaPas encore d'évaluation
- How To Print On Both Sides of Paper in HP PrinterDocument4 pagesHow To Print On Both Sides of Paper in HP PrinterHamdan AhmadPas encore d'évaluation
- Basic Copying InstructionsDocument15 pagesBasic Copying InstructionsJhayPas encore d'évaluation
- Change or Set Page MarginsDocument5 pagesChange or Set Page MarginsVioleta MurasPas encore d'évaluation
- How To Print A DocumentDocument1 pageHow To Print A DocumentDele AwodelePas encore d'évaluation
- Marques Pages Super HérosDocument2 pagesMarques Pages Super Hérosmélanie heurtautPas encore d'évaluation
- Adding Bullets and Numbers, Undoing and Redoing, Setting Page Layouts and Printing DocumentsDocument10 pagesAdding Bullets and Numbers, Undoing and Redoing, Setting Page Layouts and Printing DocumentsKinzaPas encore d'évaluation
- InDesign CC - Create The First DocumentDocument8 pagesInDesign CC - Create The First DocumentyeguyqwesiPas encore d'évaluation
- First Time User Openoffice Writer Last Updated 2008-08-30 by Dave Barton Page 1 of 8Document8 pagesFirst Time User Openoffice Writer Last Updated 2008-08-30 by Dave Barton Page 1 of 8KOUSHIK MAJUMDERPas encore d'évaluation
- Advanced Body PartsDocument3 pagesAdvanced Body PartschatPas encore d'évaluation
- 4th WeekDocument23 pages4th Weekfaith_khp73301Pas encore d'évaluation
- Word Lessons 09Document10 pagesWord Lessons 09herman_harjonoPas encore d'évaluation
- LibreOffice Draw 10Document20 pagesLibreOffice Draw 10Neuer FamilyPas encore d'évaluation
- Excel Lesson 8Document19 pagesExcel Lesson 8Raymond PunoPas encore d'évaluation
- How To Use Adobe Pagemaker 7Document36 pagesHow To Use Adobe Pagemaker 7Soumya Ganesh80% (10)
- Company Name: Overview HeadlineDocument2 pagesCompany Name: Overview Headlinesivanes87Pas encore d'évaluation
- Printing Booklets: Preparing Your DocumentDocument8 pagesPrinting Booklets: Preparing Your DocumentPatrick MangoniPas encore d'évaluation
- Print Page c9075 y SobresDocument10 pagesPrint Page c9075 y SobresMatias BrunPas encore d'évaluation
- COMP-4 - Publisher Lesson 2Document6 pagesCOMP-4 - Publisher Lesson 2N-jay ErnietaPas encore d'évaluation
- MCE Pagemaker7.0Document5 pagesMCE Pagemaker7.0Nyutan WankarPas encore d'évaluation
- Formatting Your Paperback Book: 10 Simple Tips to Publishing a “REAL” BookD'EverandFormatting Your Paperback Book: 10 Simple Tips to Publishing a “REAL” BookPas encore d'évaluation
- Copier Quick Reference Guide Bizhub Konica MinoltaDocument30 pagesCopier Quick Reference Guide Bizhub Konica MinoltaVladan DimitrijevićPas encore d'évaluation
- Set Up A Document For Printing BookletsDocument2 pagesSet Up A Document For Printing BookletsDemo WellmanPas encore d'évaluation
- Welcome To Your Photobook Designer!: Operating InstructionsDocument14 pagesWelcome To Your Photobook Designer!: Operating InstructionsjanknapenPas encore d'évaluation
- Tutorial PDFDocument0 pageTutorial PDFFuego McFuegoPas encore d'évaluation
- 0581 Excel 2016 Printing and SetupDocument16 pages0581 Excel 2016 Printing and SetupMANJUNATH K BPas encore d'évaluation
- Multiple Slides To A PageDocument2 pagesMultiple Slides To A PageSiu Hui NgPas encore d'évaluation
- 2837-1635137832701-U2 - S9 - 2.2.10 - Page SetupDocument13 pages2837-1635137832701-U2 - S9 - 2.2.10 - Page SetupAkashPas encore d'évaluation
- Page LayoutDocument9 pagesPage LayoutJovanni PeterPas encore d'évaluation
- RICOH MP 2851 3351 Training Guide PDFDocument10 pagesRICOH MP 2851 3351 Training Guide PDFDaniele MocciPas encore d'évaluation
- Printing & Page Layout: Print Window OptionsDocument9 pagesPrinting & Page Layout: Print Window OptionsGLOBAL ARCUSPas encore d'évaluation
- Page Layout and BackgroundDocument31 pagesPage Layout and BackgroundShanntha JoshittaPas encore d'évaluation
- Redefine Work: The Untapped Opportunity For Expanding ValueDocument44 pagesRedefine Work: The Untapped Opportunity For Expanding Valuemyco samPas encore d'évaluation
- Sustainable Development Goals Quiz: Goal 1 No PovertyDocument2 pagesSustainable Development Goals Quiz: Goal 1 No Povertymyco samPas encore d'évaluation
- Quiz: The Passive: Complete The Questions Using The Verb in Brackets in Passive. Then Answer The QuestionsDocument2 pagesQuiz: The Passive: Complete The Questions Using The Verb in Brackets in Passive. Then Answer The QuestionsLeire GutierrezPas encore d'évaluation
- Mindset QuizDocument1 pageMindset Quizapi-350670172Pas encore d'évaluation
- Online Intelligent Quiz SystemDocument79 pagesOnline Intelligent Quiz SystemGanesh KumarPas encore d'évaluation
- Subject Content Knowledge Requirements (Abridged)Document9 pagesSubject Content Knowledge Requirements (Abridged)myco samPas encore d'évaluation
- Professional Education CoursesDocument4 pagesProfessional Education Coursesmyco samPas encore d'évaluation
- Building Your First Website With MuseDocument62 pagesBuilding Your First Website With MuseumutusuPas encore d'évaluation
- Redefine Work: The Untapped Opportunity For Expanding ValueDocument44 pagesRedefine Work: The Untapped Opportunity For Expanding Valuemyco samPas encore d'évaluation
- Dummy PDFDocument1 pageDummy PDFmyco samPas encore d'évaluation
- Area B - Learning and Work Exploration What Is Work 1 PDFDocument2 pagesArea B - Learning and Work Exploration What Is Work 1 PDFmyco samPas encore d'évaluation
- Data Structure - Linked ListDocument4 pagesData Structure - Linked Listmyco samPas encore d'évaluation
- This Is A Test PDF Document.: If You Can Read This, You Have Adobe Acrobat Reader Installed On Your ComputerDocument1 pageThis Is A Test PDF Document.: If You Can Read This, You Have Adobe Acrobat Reader Installed On Your Computerapi-25738672Pas encore d'évaluation
- Area B - Learning and Work Exploration What Is Work 1 PDFDocument2 pagesArea B - Learning and Work Exploration What Is Work 1 PDFmyco samPas encore d'évaluation
- The Subject Matter Preparation of TeachersDocument29 pagesThe Subject Matter Preparation of Teachersmyco samPas encore d'évaluation
- TestDocument1 pageTestjkwascomPas encore d'évaluation
- The Subject Matter Preparation of TeachersDocument29 pagesThe Subject Matter Preparation of Teachersmyco samPas encore d'évaluation
- Professional Education CoursesDocument4 pagesProfessional Education Coursesmyco samPas encore d'évaluation
- Papel PDFDocument3 pagesPapel PDFAkaje HuamedabPas encore d'évaluation
- Grant Application: Do Not Exceed Character Length Restrictions IndicatedDocument1 pageGrant Application: Do Not Exceed Character Length Restrictions Indicatedmyco samPas encore d'évaluation
- PDF Test PDFDocument1 pagePDF Test PDFmyco samPas encore d'évaluation
- Subject Content Knowledge Requirements (Abridged)Document9 pagesSubject Content Knowledge Requirements (Abridged)myco samPas encore d'évaluation
- A Simple PDFDocument2 pagesA Simple PDFJaheer MakalPas encore d'évaluation
- Thesis CH - 1 3Document32 pagesThesis CH - 1 3JC ChavezPas encore d'évaluation
- Tips On Printing Half-Sheet PDF Booklets: 1. Print 1 Page of A Booklet To A Full Sheet of PaperDocument3 pagesTips On Printing Half-Sheet PDF Booklets: 1. Print 1 Page of A Booklet To A Full Sheet of Papermyco samPas encore d'évaluation
- Introduction To Operating System: November 2015Document17 pagesIntroduction To Operating System: November 2015myco samPas encore d'évaluation
- EEDocument3 pagesEEmyco samPas encore d'évaluation
- Harga Tinta & TonerDocument26 pagesHarga Tinta & TonerViesal NestaPas encore d'évaluation
- C - PantoneDocument8 pagesC - PantoneMd Musfiqur RahmanPas encore d'évaluation
- Danilo Sopo Curriculum EN 2021Document1 pageDanilo Sopo Curriculum EN 2021CatalinaPas encore d'évaluation
- Marbetes para XLPDocument8 pagesMarbetes para XLPOscar VargasPas encore d'évaluation
- AFD Guidelines V1.1Document18 pagesAFD Guidelines V1.1Peter BakkerPas encore d'évaluation
- Eng 26Document26 pagesEng 26mbnikkiPas encore d'évaluation
- Tooshader V1.0B - Doc V0.5: English VersionDocument8 pagesTooshader V1.0B - Doc V0.5: English VersionLee Shi HuanPas encore d'évaluation
- Walter Mart Mall Logo Branding Tenants ExecutionDocument7 pagesWalter Mart Mall Logo Branding Tenants ExecutionMaricar CanoneoPas encore d'évaluation
- Opengl - Control FunctionsDocument3 pagesOpengl - Control FunctionsVinod DeenathayalanPas encore d'évaluation
- Epson Printer Ink Jet L1800: Informasi KatalogDocument1 pageEpson Printer Ink Jet L1800: Informasi KatalogNur HasanPas encore d'évaluation
- Valeriepieris Circle - WikipediaDocument2 pagesValeriepieris Circle - Wikipediasample_namePas encore d'évaluation
- Paulina KirshenbaumDocument3 pagesPaulina Kirshenbaumapi-77518349Pas encore d'évaluation
- Lesson Plan in Arts 4 I. ObjectivesDocument4 pagesLesson Plan in Arts 4 I. ObjectivesShiela Mae RegualosPas encore d'évaluation
- LABORATORY 20 - Locating Sounding (Answers)Document4 pagesLABORATORY 20 - Locating Sounding (Answers)Chilton John DuatPas encore d'évaluation
- WINSEM2022-23 MVLD613L TH VL2022230505495 2023-04-24 Reference-Material-IIDocument46 pagesWINSEM2022-23 MVLD613L TH VL2022230505495 2023-04-24 Reference-Material-IIMahesh N 22MVD0090Pas encore d'évaluation
- Is SP 1650 1973 PDFDocument21 pagesIs SP 1650 1973 PDFsangetaPas encore d'évaluation
- TLE 8 - Handicraft Production Lesson 2: Elements of Design: Information SectionDocument9 pagesTLE 8 - Handicraft Production Lesson 2: Elements of Design: Information SectionMarist ChefPas encore d'évaluation
- DIC Swatch ReadMe PDFDocument23 pagesDIC Swatch ReadMe PDFeduarx100prePas encore d'évaluation
- SilverFast GuideDocument223 pagesSilverFast GuideAlexandru Pristavu100% (1)
- Sina Monfared Nia CVDocument3 pagesSina Monfared Nia CVSina MonPas encore d'évaluation
- Tutorial ExerciseDocument9 pagesTutorial ExerciseElias TakuraPas encore d'évaluation
- Statistics Lesson 4Document4 pagesStatistics Lesson 4RALPHVINCENT RAMOSPas encore d'évaluation
- Lesson 4-Color TheoryDocument1 pageLesson 4-Color TheoryJanna Lou PerezPas encore d'évaluation
- NBCU UHD Single-Master Production - Reading Scopes EbookDocument18 pagesNBCU UHD Single-Master Production - Reading Scopes EbookAleexPas encore d'évaluation