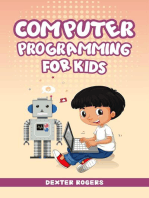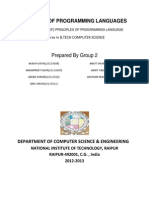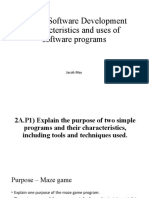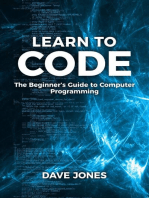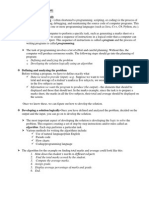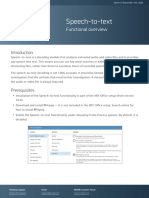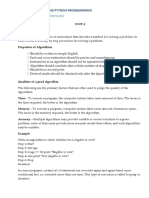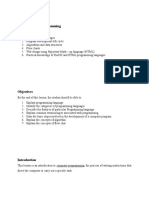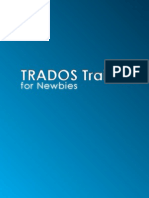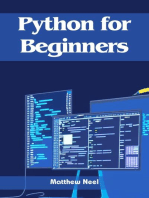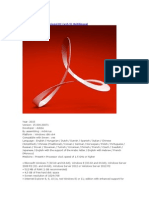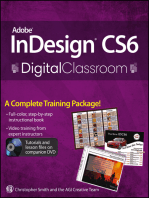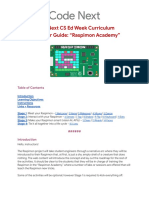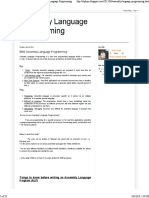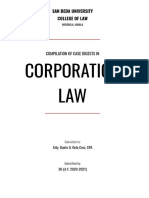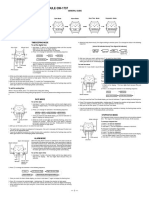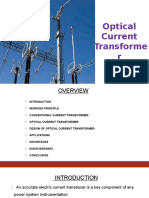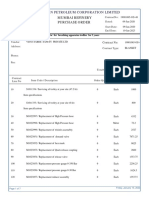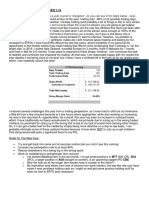Académique Documents
Professionnel Documents
Culture Documents
SAP Tutor Player
Transféré par
bhermidaDescription originale:
Copyright
Formats disponibles
Partager ce document
Partager ou intégrer le document
Avez-vous trouvé ce document utile ?
Ce contenu est-il inapproprié ?
Signaler ce documentDroits d'auteur :
Formats disponibles
SAP Tutor Player
Transféré par
bhermidaDroits d'auteur :
Formats disponibles
SAP Tutor Player Page 1 of 8
SAP Tutor Player
Use
You can use SAP Tutor Player to play interactive tutorials and perform the tasks included in the tutorials.
To produce your own tutorials, you require a licensed full version of SAP Tutor. In addition to
SAP Tutor Player, SAP Tutor contains the SAP Tutor Recorder and SAP Tutor Editor
components for recording and editing tutorials. For more information, visit the SAP Service
Marketplace at service.sap.com/SAPTutor.
SAP Tutor Player enables you to work through tasks in an interactive tutorial at your own pace, at your own
work center, and at a time that suits you. SAP Tutor Player can be customized to suit your personal learning
requirements, which optimizes the effectiveness of your learning.
Prerequisites
The Microsoft Internet Explorer (version 5.01 or above) must be installed as the Web browser.
Operating Systems Supported Hardware Requirements Languages Supported
Microsoft Windows Vista Processor at least Intel Chinese
Pentium 133 (or Danish
Microsoft Windows XP
comparable)
Windows Terminal German
Working memory: 128 MB
Server minimum English
Disk storage: 20 MB Finnish
minimum French
Sound card Italian
(recommended)
Japanese
Mouse
Dutch
Norwegian
Polish
Portuguese
Russian
Swedish
Spanish
Czech
Hungarian
This list refers to the texts on the
SAP Tutor Player user interface
(such as menu options).
In some language versions, the
documentation is provided in
English, and not in the language
of the user interface.
Features
The mode and functions available in a tutorial depend on the specifications of the author.
You can play tutorials that simulate software applications for training purposes.
You can play tutorials in demo mode to first obtain an overview.
You can play tutorials in interactive mode, which enables you to navigate through the simulated
application and enter data. By doing so, you learn how to use the software through practical
file://C:\Documents and Settings\I046197\Local Settings\Temp\~hhFCB8.htm 30/Sep/08
SAP Tutor Player Page 2 of 8
experience.
You can play tutorials in test mode to test yourself or check the effectiveness of your learning. It is also
possible to combine the demo, interactive, and test modes.
You can print tutorials.
Tutorial
Definition
An electronic self-learning unit with which the user learns how to operate the software.
The user can work with such a tutorial flexibly at his or her own workplace at any time and at his or her own
pace. The ability to use the tutorial according to one’s own requirements is an important factor for optimal
learning.
Interactive tutorials that have been created with SAP Tutor simulate workflows in the software to be learned.
They enable the user to learn how to use the software through practical experience and, if required, to check
the effectiveness of the learning. You do not have to install the software to be learned.
Structure
Tutorial Structure
A tutorial either consists of a lesson, an assessment, or a combination of lesson and assessment.
File Format
SAP Tutor uses its own file format, .sim, for recording, editing, and playing tutorials.
File Size
The following factors determine the size of the created files:
Size of screenshots
Number of steps recorded
Size and number of inserted objects
Large tutorials containing big screenshots can be several MB in size.
Properties
Each tutorial has certain properties such as an author, a title, or the date of the last modification. You can
display these properties by choosing the following path in the SAP Tutor Editor:Settings Tutorial Settings
and then the Settings tab page.
You can overwrite this automatically generated data with your own entries.
Integration
Evaluating Tutorials
You can install the SAP Tutor Player so that data on user behavior is recorded and saved during a tutorial that
has been set up accordingly. This applies to tutorials played in test, interactive, and demo mode. The
statistics are stored in a database specified by the system administrator and can be evaluated using a special
SAP Tutor application. For more information about evaluating tutorials, contact your system or training
administrator.
Use of the Tutorial in Intranet and Internet
You can start to play SAP Tutor tutorials while the file is being read (“Streaming”). Streaming using an HTTP
or HTTPS connection is invisible to you. The data is read sequentially, that is in the sequence of the steps:
file://C:\Documents and Settings\I046197\Local Settings\Temp\~hhFCB8.htm 30/Sep/08
SAP Tutor Player Page 3 of 8
step 1 is the first step that is copied to the local computer, then step two is copied, and so on. If you want to
call a step that has not yet been copied to the local computer, the SAP Tutor Player waits until the
corresponding step is available. After the entire tutorial has been copied to the local computer, the data is
stored in the browser cache.
Streaming from a browser (for example, by starting an embedded tutorial on an HTML web page) is possible
with the following browsers:
Microsoft Internet Explorer 5 or higher
Netscape Communicator 4.7 or higher
All other browsers copy the entire data to the local computer before starting to play it.
Individual steps can be up to 100 KB in size, depending on the size of the screenshot, which means
that data transfer using a connection with narrow band-width can be slow, despite the streaming.
Playing Tutorials in Demo Mode
Use
If you want a quick overview on how to use the particular software application without practicing the steps in a
tutorial, you can play the tutorial in demo mode. In the demo mode, SAP Tutor Player inputs the required data
and navigates through the simulated application. The cursor is only animated after the speech output has
ended.
A tutorial can also consist of a combination of lessons and an assessment. In this case, the test
mode screen appears automatically after the last step of the tutorial has been played.
Prerequisites
You have entered the settings required for the demo mode:
Setting Meaning
Auto Loop Enabled If this option is selected, a tutorial in demo mode
is repeated from the beginning after it has
finished.
Toolbar Visible If this option is selected, SAP Tutor Player
displays the toolbar in demo mode.
If you have hidden the toolbar and you want to
exit the fullscreen mode, press the ESC key.
Procedure
The following functions are available in the demo mode:
Icon Function Name Meaning
Start Demo Mode .
.
Stop Demo Mode The tutorial pauses at the current
step.
If you are in fullscreen mode, you
can use Pause on the keyboard.
To continue in demo mode,
press Return.
file://C:\Documents and Settings\I046197\Local Settings\Temp\~hhFCB8.htm 30/Sep/08
SAP Tutor Player Page 4 of 8
Restart Tutorial .
Playing Tutorials in Interactive Mode
Use
If you are familiarizing yourself with a software application and want to execute the steps set up by the author
of a tutorial, you can play the tutorial in the interactive mode. In this mode, you can navigate through the
simulated application and enter data. In this way, you familiarize yourself with the software through practical
experience.
A tutorial can contain a combination of interactive steps and steps running in demo mode.
A tutorial can also consist of a combination of lessons and an assessment. In this case, the
assessment mode screen appears automatically after the last step of the tutorial has been played.
You can also switch directly from the interactive mode to the assessment mode at any point. To do
so, choose Start assessment. This option is available in tutorials of type Lesson with assessment only.
Prerequisites
You have entered the settings required for the interactive mode:
Setting Meaning
Toolbar Visible Shows the toolbar in interaction mode. If
you hide the toolbar, SAP Tutor displays the
simulated application only.
If you have hidden the toolbar and you want
to exit the fullscreen mode, press the ESC
key.
Prompt Before Launching Hyperlink If you select this option, a dialog box is
displayed in which the user is asked whether
or not the selected hyperlink is to be
executed.
Procedure
Follow the instructions prepared by the author of the tutorial. The instructions are presented in different ways
(such as spoken instructions, text) depending on the settings for the agent.
The author can specify that your actions are checked. In this case, an error message is output if your
action does not coincide with the required action.
The author can insert hyperlinks and files in the tutorial to provide you with more information.
The following functions are also available in the interactive mode:
Icon Function Name Meaning
or Page Up Previous step Return to the previous step of
the tutorial.
or Page Down Next step Go to the next step of the
tutorial. You may want to skip
a step, for example.
file://C:\Documents and Settings\I046197\Local Settings\Temp\~hhFCB8.htm 30/Sep/08
SAP Tutor Player Page 5 of 8
Playing Tutorials in Assessment Mode
Use
You play a tutorial in assessment mode to check or control the effectiveness of your learning. In the
assessment mode, you perform a specified task in a tutorial. Your behavior is recorded and evaluated.
The following settings are defined automatically when you play a tutorial in assessment mode:
The display is shown in fullscreen.
All navigation options apart from those using the interaction areas are hidden or are inactive.
Agent and bubble text are hidden.
Interaction areas are hidden.
All user actions are checked for correctness.
The bubble text and, if applicable, the agent are shown in the following cases:
To display instruction texts
To output error messages
To provide information about input values for input fields
The author can make the following settings for each step:
Maximum number of permitted mistakes
Maximum number of achievable points
Maximum time allowed
The author can also specify which information is displayed to you in the evaluation after the assessment (for
instance, number of mistakes made, number of points achieved, and time required).
Prerequisites
The author permits this tutorial to be played in assessment mode and has made the appropriate settings.
Procedure
At the start of the assessment, an introductory text is displayed that explains the task. Take good
note of this information and choose OK to start the assessment.
If during the assessment you want to read the introductory text again, press the ESC key and choose
Display Assessment Introduction. You can then continue with the assessment.
Perform the steps required to complete the task.
If error messages or notes for input fields appear, choose OK to confirm them.
If you want to end the assessment prematurely, press the ESC key and choose End
Assessment.
Result
You automatically receive an evaluation of your results at the end of the assessment.
Creating User Notes and User Bookmarks
Use
When you play a tutorial in the SAP Tutor Player, you can create notes and bookmarks.
file://C:\Documents and Settings\I046197\Local Settings\Temp\~hhFCB8.htm 30/Sep/08
SAP Tutor Player Page 6 of 8
You can create user notes for individual steps of the tutorial. The text appears in its own dialog box,
SAP Tutor Player: User Notes, when you call the corresponding step. You see these notes when you
play a tutorial in fullscreen mode or in interactive mode. However, user notes are not displayed if you
start a tutorial in test mode.
You can edit a user note by double-clicking the text. You can then change the text.
The notes are stored locally on your computer in the same directory as the tutorial. This ensures that
you also have the notes when you start the tutorial again.
You can create user bookmarks for individual steps of the tutorial. For each step, you can create at
most one bookmark.
You can use bookmarks for example, if you want to interrupt the playback of a tutorial. You can set
a bookmark at the point where you stopped playing the tutorial and the next time you play the
tutorial, you can go directly to this point by choosing User Bookmark and selecting the desired point
from the list.
Procedure
Creating a Note
In the function bar, choose User Note.
Create the required text and choose OK.
Creating a User Bookmark
In the function bar, choose User Bookmark.
Create a name for the bookmark and choose Add.
You can now switch to this step from any point in the tutorial by choosing User Bookmark again
from the function bar, selecting the required bookmark from the list, and choosing Go To.
Printing Tutorials
Prerequisites
You can only print a tutorial in the SAP Tutor Player if printing is permitted in this tutorial. In the SAP Tutor
Editor, you can specify whether a user should be permitted to print a tutorial or not. For more information, see
the documentation on SAP Tutor Editor under Printing Tutorials.
Procedure
file://C:\Documents and Settings\I046197\Local Settings\Temp\~hhFCB8.htm 30/Sep/08
SAP Tutor Player Page 7 of 8
Choose Print.
Specify whether you want to print the entire tutorial or individual interactions.
If you want to print the text only without the screenshots, select the Print Text Only option.
Choose OK.
Result
The following tutorial elements are contained in the printout. SAP Tutor Player automatically arranges
screenshots with their corresponding texts in the printout.
All work steps or multi-interaction steps
Speech bubble texts with the associated step numbers
Screenshots with frame, if selected
Task and step descriptions
Headers and footers
SAP Tutor Player also creates a table of contents that lists all the individual steps. However, the table of
contents is only created if you print the entire tutorial.
Agent
Definition
Microsoft® software in the form of an animated figure that is used to guide learners through a tutorial. The
agent presents instructions to learners. These instructions are displayed in a speech bubble and can also be
read aloud using the speech output.
Integration
If installed, SAP Tutor uses Microsoft® Agent technology. The use of Microsoft® agents is optional.
For information about Microsoft® Agent technology, see the Microsoft homepage, under
http://www.microsoft.com.
In the Player, you can make the following settings for the agents:
Setting Meaning
Agent Character Choose agent.
You can show or hide an agent only if the
tutorial author has enabled this.
Speech Output Choose speech output.
For more information, see Speech Output.
Agent Visible This setting defines the media with which
SAP Tutor Player presents information to
you.
Speech Output Enabled This setting defines the media with which SAP
Tutor Player presents information to you.
Enable Speech Bubble This setting defines the media with which SAP
Tutor Player presents information to you.
Speech Output
In SAP Tutor Player, you can use speech output to have the instructions read aloud. At runtime, a
file://C:\Documents and Settings\I046197\Local Settings\Temp\~hhFCB8.htm 30/Sep/08
SAP Tutor Player Page 8 of 8
synthesized voice is generated that presents the bubble texts.
You do not have to output speech.
You can choose from the speech outputs options installed on your PC. For more information about speech
output settings, see Agent.
Microsoft provides numerous speech output options for use with Microsoft agents. For more information
about Microsoft speech output options, and the options available from other providers, see the Microsoft
homepage, at www.microsoft.com.
SAP Tutor supports the SAPI-4 interface and the new SAPI-5 interface. Both interfaces are not compatible.
Since Microsoft speech outputs continue to use the SAPI-4 interface, the agent is not compatible with SAPI-
5. Nevertheless, you can still implement the agent and the speech output, it simply means that the movement
of the agent's lips cannot be simulated.
You can use the speech output only if the tutorial author has enabled it.
In SAP Tutor Editor, you can replace the automatically generated speech output individually for
each step with your own audio file. For more information, see the documentation on the SAP Tutor
Editor under Specifying Speech Bubble Settings.
file://C:\Documents and Settings\I046197\Local Settings\Temp\~hhFCB8.htm 30/Sep/08
Vous aimerez peut-être aussi
- Python Programming for Beginners: A guide to Python computer language, computer programming, and learning Python fast!D'EverandPython Programming for Beginners: A guide to Python computer language, computer programming, and learning Python fast!Pas encore d'évaluation
- Python Programming: 8 Simple Steps to Learn Python Programming Language in 24 hours! Practical Python Programming for Beginners, Python Commands and Python LanguageD'EverandPython Programming: 8 Simple Steps to Learn Python Programming Language in 24 hours! Practical Python Programming for Beginners, Python Commands and Python LanguageÉvaluation : 2 sur 5 étoiles2/5 (1)
- Introduction to programming in C, a practical approach.D'EverandIntroduction to programming in C, a practical approach.Pas encore d'évaluation
- Calasanz Digital Language Lab User ManualDocument62 pagesCalasanz Digital Language Lab User ManualVictorManuelPerezPerezPas encore d'évaluation
- COMPUTER PROGRAMMING FOR KIDS: An Easy Step-by-Step Guide For Young Programmers To Learn Coding Skills (2022 Crash Course for Newbies)D'EverandCOMPUTER PROGRAMMING FOR KIDS: An Easy Step-by-Step Guide For Young Programmers To Learn Coding Skills (2022 Crash Course for Newbies)Pas encore d'évaluation
- Petit ComputerDocument149 pagesPetit Computerrobthomas1Pas encore d'évaluation
- PYTHON: Practical Python Programming For Beginners & Experts With Hands-on ProjectD'EverandPYTHON: Practical Python Programming For Beginners & Experts With Hands-on ProjectÉvaluation : 5 sur 5 étoiles5/5 (3)
- Chapter - 1Document48 pagesChapter - 1Gemechis GurmesaPas encore d'évaluation
- CT Professional 100+helpDocument2 pagesCT Professional 100+helpkotawalaPas encore d'évaluation
- Complete Report Download ProgramingDocument26 pagesComplete Report Download Programingnagireddy1234Pas encore d'évaluation
- Understanding Computer SystemsDocument3 pagesUnderstanding Computer Systemsmohammed ahmedPas encore d'évaluation
- Assembly Language:Simple, Short, And Straightforward Way Of Learning Assembly ProgrammingD'EverandAssembly Language:Simple, Short, And Straightforward Way Of Learning Assembly ProgrammingÉvaluation : 2 sur 5 étoiles2/5 (1)
- Unit 12 Assignment 1 WorkDocument17 pagesUnit 12 Assignment 1 Workapi-609788070Pas encore d'évaluation
- Requirements Specifications For Pump Theory E-Learning Modules Developed For The Poul Due Jensen Academy at GrundfosDocument5 pagesRequirements Specifications For Pump Theory E-Learning Modules Developed For The Poul Due Jensen Academy at GrundfosSanthosh KumarPas encore d'évaluation
- Essentials of The Java Programming LanguageDocument137 pagesEssentials of The Java Programming LanguageOrlando MontielPas encore d'évaluation
- Unit 12 Assignment 1Document17 pagesUnit 12 Assignment 1api-609785537Pas encore d'évaluation
- Python Session 01j UpdatedDocument30 pagesPython Session 01j UpdatedptPas encore d'évaluation
- WWW Ictdemy Com Java Basics Introduction To The Java LanguageDocument6 pagesWWW Ictdemy Com Java Basics Introduction To The Java LanguageMark John SalaoPas encore d'évaluation
- Pro Tools HD: Advanced Techniques and WorkflowsD'EverandPro Tools HD: Advanced Techniques and WorkflowsÉvaluation : 4 sur 5 étoiles4/5 (1)
- Structured ProgrammingDocument4 pagesStructured Programmingmasyuki2002Pas encore d'évaluation
- Speech To Text Functional OverviewDocument3 pagesSpeech To Text Functional Overviewi.grynchukPas encore d'évaluation
- Aspen LangPack V7 2 Quick Install 9 LangDocument3 pagesAspen LangPack V7 2 Quick Install 9 LangFelix LaraPas encore d'évaluation
- Intro - To - Programming - PPT Filename UTF-8''intro To ProgrammingDocument33 pagesIntro - To - Programming - PPT Filename UTF-8''intro To ProgrammingAhsan Habib JimonPas encore d'évaluation
- Python Programming For Beginners: Learn The Basics Of Python Programming (Python Crash Course, Programming for Dummies)D'EverandPython Programming For Beginners: Learn The Basics Of Python Programming (Python Crash Course, Programming for Dummies)Évaluation : 5 sur 5 étoiles5/5 (1)
- Programming Without Coding Technology (PWCT) - MoreDocument4 pagesProgramming Without Coding Technology (PWCT) - MoreMahmoud Samir FayedPas encore d'évaluation
- Algorithm PDFDocument13 pagesAlgorithm PDFGuruprakashPas encore d'évaluation
- Itt 05108Document43 pagesItt 05108berthalubinzaPas encore d'évaluation
- Lesson 10 (Computing)Document41 pagesLesson 10 (Computing)dayas1979Pas encore d'évaluation
- Trados TrainingDocument26 pagesTrados TrainingTatjana TomičićPas encore d'évaluation
- Carpeta de Evidencias de La Materia de E-LearningDocument12 pagesCarpeta de Evidencias de La Materia de E-LearningMoisesBatresPas encore d'évaluation
- PYTHON FOR BEGINNERS: Unraveling the Power of Python for Novice Coders (2023 Guide)D'EverandPYTHON FOR BEGINNERS: Unraveling the Power of Python for Novice Coders (2023 Guide)Pas encore d'évaluation
- Assistive TechnologiesDocument9 pagesAssistive TechnologiesronentechPas encore d'évaluation
- Programming Lecture KYUDocument6 pagesProgramming Lecture KYUProfessor 16Pas encore d'évaluation
- PRELIM-Lesson-1 ProgrammingDocument54 pagesPRELIM-Lesson-1 Programmingjaymar altamera100% (1)
- Description: Adobe Acrobat Professional DC (v15.9) MultilingualDocument4 pagesDescription: Adobe Acrobat Professional DC (v15.9) MultilingualJim KatPas encore d'évaluation
- Information Technology For Managers: Session 6 by Prof. Arun MishraDocument28 pagesInformation Technology For Managers: Session 6 by Prof. Arun MishraArun MishraPas encore d'évaluation
- Introduction To Programming in Visual BasicDocument22 pagesIntroduction To Programming in Visual BasicDEEPAK KUMAR MALLICKPas encore d'évaluation
- Instructor Guide (Public Copy) - Raspimon CS ED Week ActivityDocument61 pagesInstructor Guide (Public Copy) - Raspimon CS ED Week ActivityAarushi SharmaPas encore d'évaluation
- C Language (1) - 11235Document79 pagesC Language (1) - 11235GVK 1819Pas encore d'évaluation
- Lesson Notes ProgrammingDocument14 pagesLesson Notes Programmingcraig burey100% (1)
- SAP ABAP Best Practices LearningsDocument9 pagesSAP ABAP Best Practices LearningsMadhuri MavillaPas encore d'évaluation
- IdiomaX Translation Suite - ManualDocument82 pagesIdiomaX Translation Suite - Manualjohn.gromalaPas encore d'évaluation
- Levels of Programming LanguagesDocument4 pagesLevels of Programming LanguagesJohnnel Steve ManalonPas encore d'évaluation
- Text To Speech Converter: AdvantagesDocument2 pagesText To Speech Converter: AdvantagesAryanPas encore d'évaluation
- SHOWTEXFILEDocument3 pagesSHOWTEXFILETanuja SinghPas encore d'évaluation
- Disk Speed Test ManualDocument78 pagesDisk Speed Test ManualKarl Si AkoPas encore d'évaluation
- Assembly Language Programming - 8086 Assembly Language ProgrammingDocument28 pagesAssembly Language Programming - 8086 Assembly Language Programming1212 Himaj PatilPas encore d'évaluation
- Flexible, Dynamic VR Simulation of A Future River Lock Facilitates Prevention Through Design in Occupational Safety and HealthDocument2 pagesFlexible, Dynamic VR Simulation of A Future River Lock Facilitates Prevention Through Design in Occupational Safety and HealthEdgar Alexander Hurtado MolochoPas encore d'évaluation
- Fly The Maddog X User Manual MSFS 2020Document15 pagesFly The Maddog X User Manual MSFS 2020KING OF NOOBSPas encore d'évaluation
- Murugan Temple of North America: Ahkpuf F Gankd - FZGJP JizDocument8 pagesMurugan Temple of North America: Ahkpuf F Gankd - FZGJP JizOurMuruganTemplePas encore d'évaluation
- Bacnet Today: W W W W WDocument8 pagesBacnet Today: W W W W Wmary AzevedoPas encore d'évaluation
- 2-FedEx Vs American Home AssDocument8 pages2-FedEx Vs American Home AssJoan Dela CruzPas encore d'évaluation
- RW01 Concrete Masonry - Reinforced Cantilever Retaining WallsDocument81 pagesRW01 Concrete Masonry - Reinforced Cantilever Retaining WallshaixdproPas encore d'évaluation
- 1st Division Mancom MinutesDocument18 pages1st Division Mancom MinutesseiPas encore d'évaluation
- A) Discuss The Managing Director's Pricing Strategy in The Circumstances Described Above. (5 Marks)Document17 pagesA) Discuss The Managing Director's Pricing Strategy in The Circumstances Described Above. (5 Marks)Hannah KayyPas encore d'évaluation
- Review of Polyurea Coating ResearchesDocument12 pagesReview of Polyurea Coating ResearchesDineshPas encore d'évaluation
- 3H Case DigestsDocument296 pages3H Case DigestsMark Jorrel BautistaPas encore d'évaluation
- MT7605B DSDocument7 pagesMT7605B DSVishal dtuPas encore d'évaluation
- MBridgeDocument50 pagesMBridgeTsila SimplePas encore d'évaluation
- Dahua Network Speed Dome & PTZ Camera Web3.0 Operation ManualDocument164 pagesDahua Network Speed Dome & PTZ Camera Web3.0 Operation ManualNiksayPas encore d'évaluation
- Casio Aq140w UputstvoDocument1 pageCasio Aq140w UputstvoalazovicPas encore d'évaluation
- Optical Current TransformerDocument22 pagesOptical Current TransformerchallaramcharanreddyPas encore d'évaluation
- USA v. Sussmann - Durham Filing - Motion On Potential Conflicts of InterestDocument13 pagesUSA v. Sussmann - Durham Filing - Motion On Potential Conflicts of InterestWashington Examiner100% (3)
- CV - Oscar ChampionDocument3 pagesCV - Oscar ChampionKarina Gamarra NinaPas encore d'évaluation
- ION Architecture & ION ModulesDocument512 pagesION Architecture & ION ModulesAhmed RabaaPas encore d'évaluation
- Due Friday, February 21, 2014 by 5:00 P.M. To The AE312 MailboxDocument3 pagesDue Friday, February 21, 2014 by 5:00 P.M. To The AE312 MailboxankstamanPas encore d'évaluation
- BA Trolley AMC PO Vijay Sabre Cont - PrintDocument7 pagesBA Trolley AMC PO Vijay Sabre Cont - PrintParag ChandankhedePas encore d'évaluation
- LivePerson Chat ReportsDocument23 pagesLivePerson Chat ReportsEdenEtfPas encore d'évaluation
- Lapid V CADocument11 pagesLapid V CAChami YashaPas encore d'évaluation
- Property DigestDocument9 pagesProperty DigestJoy OrenaPas encore d'évaluation
- Pk-Kredit Finanzierung-Db International Opening A Bank Account For Foreign StudentsDocument19 pagesPk-Kredit Finanzierung-Db International Opening A Bank Account For Foreign StudentsBoűmřãh FōüĀdPas encore d'évaluation
- December + Yearly ReviewDocument2 pagesDecember + Yearly ReviewNick FabrioPas encore d'évaluation
- Transportation Problem 2Document11 pagesTransportation Problem 2Chasity WrightPas encore d'évaluation
- Subject: Industrial Marketing Topic/Case Name: Electrical Equipment LTDDocument4 pagesSubject: Industrial Marketing Topic/Case Name: Electrical Equipment LTDRucha ShirudkarPas encore d'évaluation
- Wire Rope ExaminationDocument74 pagesWire Rope ExaminationAkhileshPas encore d'évaluation
- Contribution of Science and Technology To National DevelopmentDocument2 pagesContribution of Science and Technology To National DevelopmentAllan James DaumarPas encore d'évaluation
- COURT CLERK NoticeDocument10 pagesCOURT CLERK NoticeED Curtis100% (3)