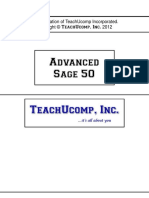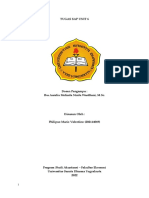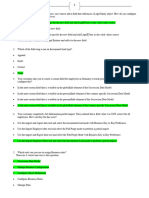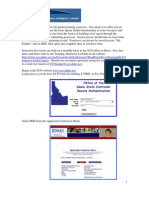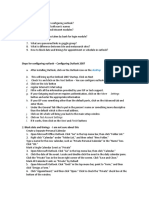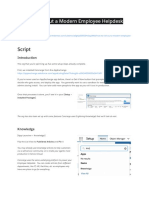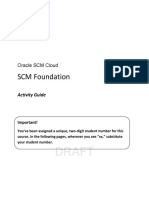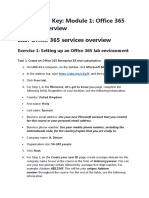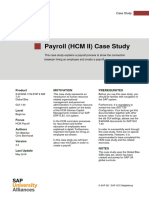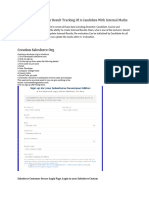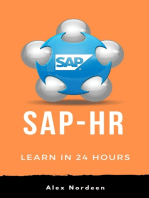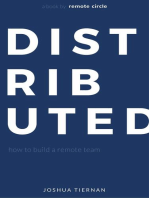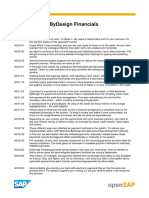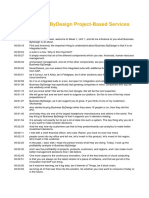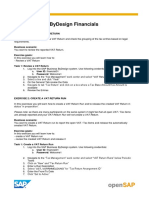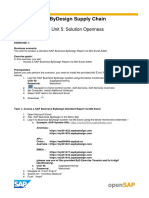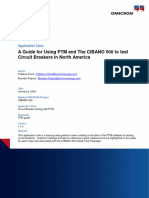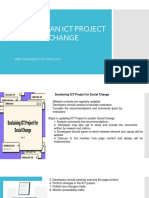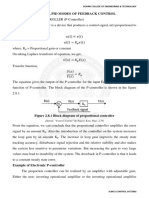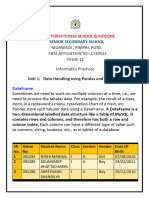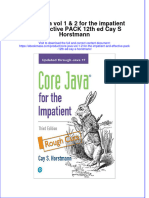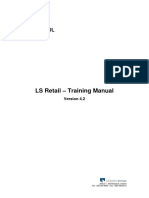Académique Documents
Professionnel Documents
Culture Documents
Sap Business Bydesign Project-Based Services: Exercises Week 3 Unit 1: Employee Administration
Transféré par
Hong YangTitre original
Copyright
Formats disponibles
Partager ce document
Partager ou intégrer le document
Avez-vous trouvé ce document utile ?
Ce contenu est-il inapproprié ?
Signaler ce documentDroits d'auteur :
Formats disponibles
Sap Business Bydesign Project-Based Services: Exercises Week 3 Unit 1: Employee Administration
Transféré par
Hong YangDroits d'auteur :
Formats disponibles
SAP Business ByDesign Project-Based Services
Exercises Week 3 Unit 1: Employee Administration
EXERCISE 1:
Business scenario:
Hire an employee.
Exercise goals:
In this exercise, you will learn how to create an employee in the system via the Personnel Administration Hire
activity. You can maintain employee master data via the Personnel File. You can maintain Time
Administration related data in the Time Hire.
Task 1: Hire an employee
1. Log on to SAP Business ByDesign using the below mentioned credentials for HR administrator
Peter Flahan
a. User ID: hrm02
b. Password: Welcome1
2. Click the Show/Hide work center navigation icon.
3. Click Personnel Administration Regular Tasks
4. Click on the United States Tab
5. Under Hire employee header, click Hire Employee
6. You are now in the “Enter Personal Data” step of the guided activity. Under the section
Personnel Data, the First Name and Last Name are mandatory fields. For the sake of
convenience, enter the last name as CPSOxyz, where xyz is the id of the project you created.
7. Click Next
8. You are now in the “Enter Employment Information” of the guided activity. Under the section
“Effective Dates”, enter the hire date of the employee (the beginning of the month for example).
9. Under the section Organizational Assignment, use the value help to select the Organizational
Unit and Job. In this example, you can search for S1112-1 as the organizational unit, and
CONSULTANT as the job.
10. Under the Work Agreement section, you can select the Administrative Category to be “Salaried
Exempt” and the Work Agreement to be “Permanent”.
11. Under the section Regular Conditions, please set the Agreed Working Hours of the employee. In
this example, the numeric field can “40” and in the next drop-down field, select “Week”
12. Click Next
13. You are now under the “Add Documents” section, where using the Add button in the
Attachments, you can upload a File or Link
14. Click Next
15. You are now under the “Review” step of the guided activity, where you can review all the data
that was entered in the previous steps. If you would like to correct or add more information, click
Previous and navigate to the appropriate step.
16. Click Finish.
17. You are now in the Confirmation step of the guided activity. You should have a message
“Personnel File for … (employee id …. ) created successfully. You have now successfully hired
an employee.
18. Click Close
Task 2: Update the Workplace Address of the employee from the Personnel File
1. Click the Show/Hide work center navigation icon.
2. Click Personnel Administration Employees.
3. In the Search box, enter the family name or employee id of the employee you hired, and press
the Enter key on the keyboard. The employee you have hired will appear in the list below.
4. Select the row of the employee in the list and click Edit. You are now in the Personnel File of the
employee you just hired into the system.
5. Click on the Employment tab
6. Click on the Workplace Contact Data sub tab.
7. Under the Communication Data section group, enter a suitable email id for the for the E-mail
field.
8. In the Address Data section, use the value help to select a suitable Business Residence
address.
9. Click Save. You have now updated the Workplace address of the employee you have hired.
10. Click Close
Task 3: Complete the Hire via Time Administration
1. Click the Show/Hide work center navigation icon.
2. Click Time Administration Work
3. In the Search box, enter the family name or employee id of the employee you hired, and press
the Enter key of your keyboard. The employee you have hired will appear in the list below. Click
on the link Complete Time Data (Hire) for … which is the entry corresponding to the employee
you have just hired.
4. In the first step of the guided activity, ie, the “Enter Basic Data” step, select the Time Recording
method to be Exception-Based via the radio button selection.
5. Click Next
6. You are now in the second step of the guided activity - “Define Work Schedule”. Under
Predefined work schedule section, use the value help and choose the work schedule to be
SCH5D8HR. This work schedule is a Duration-based work schedule where the employee works
8 hours a day, from Monday to Friday.
7. Click Next
8. You are now in the third step of the guided activity – “Assign Time Accounts”. Under the section
Assign Time Accounts, Click the Add button. A new row is added in the list.
9. Via the drop down for the field Time Account, select the time account ZUSWA1- OpenSap
Working Time Account.
10. Click Next.
11. You are now in the Review step of the guided Activity.
12. Click Finish.
13. You are now in the Confirmation step, with the success message in green below “Time profile
created for … (employee ID …)”
14. Click Close
Coding Samples
Any software coding or code lines/strings (“Code”) provided in this documentation are only examples and are not
intended for use in a productive system environment. The Code is only intended to better explain and visualize the
syntax and phrasing rules for certain SAP coding. SAP does not warrant the correctness or completeness of the
Code provided herein and SAP shall not be liable for errors or damages cause by use of the Code, except where such
damages were caused by SAP with intent or with gross negligence.
Copyright/Trademark
Vous aimerez peut-être aussi
- Sage50 Advanced PDFDocument108 pagesSage50 Advanced PDFrosaura100% (1)
- How To Enable Oracle Payslip in Global HRDocument6 pagesHow To Enable Oracle Payslip in Global HRhamdy2001Pas encore d'évaluation
- 05.oracle HCM Cloud R11 Loading Workers Activity GuideDocument16 pages05.oracle HCM Cloud R11 Loading Workers Activity GuidekamranasifPas encore d'évaluation
- HRM 2 - Organization Jobs - PositionsDocument21 pagesHRM 2 - Organization Jobs - PositionspichnichPas encore d'évaluation
- Assign (Or Un-Assign) Roles To A WorkerDocument2 pagesAssign (Or Un-Assign) Roles To A Workerswaroop24x7Pas encore d'évaluation
- CPD Recording User GuideDocument19 pagesCPD Recording User Guideseth.ruhan89vs3pplPas encore d'évaluation
- How To Guide For Solution Manager Security Optimization Self Service (SOS) REPORTINGDocument8 pagesHow To Guide For Solution Manager Security Optimization Self Service (SOS) REPORTINGLeon BratzPas encore d'évaluation
- UHD Peoplesoft Hrms GuideDocument37 pagesUHD Peoplesoft Hrms GuidekunalmasPas encore d'évaluation
- 1.1 Creating An Initial Admin Business UserDocument14 pages1.1 Creating An Initial Admin Business UserFabíola VenturiniPas encore d'évaluation
- Practice Guide 2Document21 pagesPractice Guide 2amruthageethaPas encore d'évaluation
- Philipus Mario Valentino - 202114069 - SAPUnit6Document19 pagesPhilipus Mario Valentino - 202114069 - SAPUnit6Rio ValentinoPas encore d'évaluation
- Things To Do in R12Document11 pagesThings To Do in R12Taha Sanabani100% (1)
- User Manual - Hire To RetireDocument56 pagesUser Manual - Hire To RetireMohammad AnasPas encore d'évaluation
- HCM Process and FormsDocument10 pagesHCM Process and FormsPrashant JhaPas encore d'évaluation
- ECDocument56 pagesECHIrakPas encore d'évaluation
- Human Capital ManagementDocument9 pagesHuman Capital ManagementShyam Teja KonaPas encore d'évaluation
- Query Training ExercisesDocument32 pagesQuery Training Exercisesbalakrishna6Pas encore d'évaluation
- Final Assignment - Advanced HRMSDocument12 pagesFinal Assignment - Advanced HRMSangeliaPas encore d'évaluation
- Lab: Administering Skype For Business Online and TeamsDocument9 pagesLab: Administering Skype For Business Online and TeamsBen Aissa TaherPas encore d'évaluation
- Tale o Cheat SheetDocument3 pagesTale o Cheat SheetEngman TamanPas encore d'évaluation
- Payroll Training Manual PDFDocument122 pagesPayroll Training Manual PDFSarwarPas encore d'évaluation
- SuccessFactors Training Guide I v2Document2 pagesSuccessFactors Training Guide I v2Anantha JiwajiPas encore d'évaluation
- Sap HCM User Manual Time ManagementDocument49 pagesSap HCM User Manual Time Managementfinal_destination280100% (1)
- OpenSAP Byd6 Week 1 Unit 3 MCEE AdditionalExerciseDocument4 pagesOpenSAP Byd6 Week 1 Unit 3 MCEE AdditionalExerciseRim FaresPas encore d'évaluation
- IT Questions: DesktopDocument5 pagesIT Questions: DesktopBook wormPas encore d'évaluation
- How To Roll Out A Modern Employee Helpdesk: ScriptDocument7 pagesHow To Roll Out A Modern Employee Helpdesk: ScriptSevPas encore d'évaluation
- SCM Foundation R11 - Activity Guide PDFDocument73 pagesSCM Foundation R11 - Activity Guide PDFmaniPas encore d'évaluation
- Orange HRMDocument18 pagesOrange HRMErfan Ahmed100% (3)
- Knowledge - 18 - LAB0292 - Planned - Maintenance Field ServiceDocument75 pagesKnowledge - 18 - LAB0292 - Planned - Maintenance Field ServiceAlex AeronPas encore d'évaluation
- Payroll Training Manual - en V1.0Document121 pagesPayroll Training Manual - en V1.0Md AleemuddinPas encore d'évaluation
- Irecruitment - Manual - V GoodDocument93 pagesIrecruitment - Manual - V GoodHamdy Mohamed100% (1)
- Gad Microprojerct ReportDocument10 pagesGad Microprojerct ReportAbhijit AbhangPas encore d'évaluation
- Timekeeper OTL Manager Course ManualDocument55 pagesTimekeeper OTL Manager Course Manualiam_narayananPas encore d'évaluation
- Fusion Compensation Plan Sample SetupDocument26 pagesFusion Compensation Plan Sample SetupAmaresh Mishra100% (4)
- Practice 1Document15 pagesPractice 1amruthageethaPas encore d'évaluation
- Lab Answer Key: Module 1: Office 365 Services Overview Lab: Office 365 Services OverviewDocument5 pagesLab Answer Key: Module 1: Office 365 Services Overview Lab: Office 365 Services OverviewBen Aissa TaherPas encore d'évaluation
- SAP Workflow Customization SettingsDocument35 pagesSAP Workflow Customization SettingsMurthy Vanka100% (2)
- SAP ByD - Managing Internal Value Chain With SAP ByDesign PDFDocument28 pagesSAP ByD - Managing Internal Value Chain With SAP ByDesign PDFRyanPas encore d'évaluation
- Project Financial Management Lifecycle Exercises - 2Document36 pagesProject Financial Management Lifecycle Exercises - 2Udayraj SinghPas encore d'évaluation
- How To Maintain and Monitor Background Jobs Via SAP - Basis Corner - SCN WikiDocument3 pagesHow To Maintain and Monitor Background Jobs Via SAP - Basis Corner - SCN Wikiprasad kkavPas encore d'évaluation
- RP WorkflowDocument201 pagesRP WorkflowGopi KishorrePas encore d'évaluation
- Deadline Monitoring in SAP WorkflowDocument13 pagesDeadline Monitoring in SAP WorkflowRicky DasPas encore d'évaluation
- HCM II en v3.2Document22 pagesHCM II en v3.2Hải NguyễnPas encore d'évaluation
- SAP WorkflowDocument13 pagesSAP Workflowamit chinagePas encore d'évaluation
- Define A Position As Head of Org Unit in SAPDocument10 pagesDefine A Position As Head of Org Unit in SAPPratiksha DharPas encore d'évaluation
- MIS205 A1 Group Sec08 OrangeHRMDocument18 pagesMIS205 A1 Group Sec08 OrangeHRMErfan AhmedPas encore d'évaluation
- 02 Advanced ERP Using GBI Casestudy HCM (Letter) en v2.1Document27 pages02 Advanced ERP Using GBI Casestudy HCM (Letter) en v2.1Uday Kanth InguvaPas encore d'évaluation
- Oracle Fusion - HR Setup by Mariam Hamdy Mohamed - TEQNYAT Consulting KSADocument46 pagesOracle Fusion - HR Setup by Mariam Hamdy Mohamed - TEQNYAT Consulting KSAhamdy20017121Pas encore d'évaluation
- AP07-AA8-EV02-Manual e InstalaciónDocument20 pagesAP07-AA8-EV02-Manual e InstalaciónSamael Fierro SánchezPas encore d'évaluation
- SF TimeDocument4 pagesSF Timepraween.comPas encore d'évaluation
- PS8.9HR TG-EmplMaintenance PDFDocument19 pagesPS8.9HR TG-EmplMaintenance PDFGanges GangesPas encore d'évaluation
- User Quick Guide: Quick Guide For CATS Version 0.8.0 Powered by © 2005 - 2007 - All Rights ReservedDocument10 pagesUser Quick Guide: Quick Guide For CATS Version 0.8.0 Powered by © 2005 - 2007 - All Rights Reservedrkreddy81Pas encore d'évaluation
- Implementing CRM For Result Tracking of A Candidate With Internal MarksDocument11 pagesImplementing CRM For Result Tracking of A Candidate With Internal MarksVenkateswara RasupalliPas encore d'évaluation
- Timepaq User ManualDocument24 pagesTimepaq User ManualBeer MaideenPas encore d'évaluation
- Forms Maestro DetalleDocument100 pagesForms Maestro DetallemickPas encore d'évaluation
- IDoc Error Handling Using WorkflowDocument16 pagesIDoc Error Handling Using Workfloweswarscribd100% (1)
- People Operations: Automate HR, Design a Great Employee Experience, and Unleash Your WorkforceD'EverandPeople Operations: Automate HR, Design a Great Employee Experience, and Unleash Your WorkforceÉvaluation : 5 sur 5 étoiles5/5 (1)
- S4H - 635 OCM ConceptsDocument43 pagesS4H - 635 OCM ConceptsHong YangPas encore d'évaluation
- Deployment Overview of SAP Fiori UX: Week 2 Unit 1Document10 pagesDeployment Overview of SAP Fiori UX: Week 2 Unit 1Hong YangPas encore d'évaluation
- S4H - 425 Organizational Structure OverviewDocument9 pagesS4H - 425 Organizational Structure OverviewHong YangPas encore d'évaluation
- Sap Education: Sample Questions: C - Activate05Document5 pagesSap Education: Sample Questions: C - Activate05Hong YangPas encore d'évaluation
- Make-to-Stock Production - Discrete Manufacturing (BJ5 - DE) : Test Script SAP S/4HANA - 30-08-19Document50 pagesMake-to-Stock Production - Discrete Manufacturing (BJ5 - DE) : Test Script SAP S/4HANA - 30-08-19Hong YangPas encore d'évaluation
- OpenSAP Byd4 SCM Week 03 Unit 02 PMD Additional ExcercisesDocument3 pagesOpenSAP Byd4 SCM Week 03 Unit 02 PMD Additional ExcercisesHong YangPas encore d'évaluation
- OpenSAP Byd3 Week 4 TranscriptDocument17 pagesOpenSAP Byd3 Week 4 TranscriptHong YangPas encore d'évaluation
- SAP ByDesignDocument30 pagesSAP ByDesignHong YangPas encore d'évaluation
- OpenSAP Byd5 Week 2 Unit 2 Additional ExerciseDocument2 pagesOpenSAP Byd5 Week 2 Unit 2 Additional ExerciseHong YangPas encore d'évaluation
- Sap Business Bydesign Financials: Exercise 1: Review A Vat ReturnDocument3 pagesSap Business Bydesign Financials: Exercise 1: Review A Vat ReturnHong YangPas encore d'évaluation
- OpenSAP Byd4 Week 05 Unit 01 AIF Additional ExerciseDocument3 pagesOpenSAP Byd4 Week 05 Unit 01 AIF Additional ExerciseHong YangPas encore d'évaluation
- OpenSAP Byd4 Week 05 Unit 03 ITR Additional ExerciseDocument2 pagesOpenSAP Byd4 Week 05 Unit 03 ITR Additional ExerciseHong YangPas encore d'évaluation
- OpenSAP Byd4 Week 04 Unit 04 TPPROX Additional ExerciseDocument3 pagesOpenSAP Byd4 Week 04 Unit 04 TPPROX Additional ExerciseHong YangPas encore d'évaluation
- OpenSAP Byd4 Week 05 TranscriptDocument21 pagesOpenSAP Byd4 Week 05 TranscriptHong YangPas encore d'évaluation
- OpenSAP Byd4 Week 5 Unit 5 Additional ExerciseDocument2 pagesOpenSAP Byd4 Week 5 Unit 5 Additional ExerciseHong YangPas encore d'évaluation
- 1 Proposal SampleDocument11 pages1 Proposal SampleZedrick J. RogadoPas encore d'évaluation
- A Guide For Using PTM and The CIBANO 500 To Test Circuit Breakers in North AmericaDocument36 pagesA Guide For Using PTM and The CIBANO 500 To Test Circuit Breakers in North AmericaargaPas encore d'évaluation
- Bugreport Lime - Global QKQ1.200830.002 2021 05 04 22 36 45 Dumpstate - Log 30853Document30 pagesBugreport Lime - Global QKQ1.200830.002 2021 05 04 22 36 45 Dumpstate - Log 30853Blackgouest 1043Pas encore d'évaluation
- Sustaining An Ict Project For Social ChangeDocument6 pagesSustaining An Ict Project For Social Changechristianbunao1907Pas encore d'évaluation
- Natron BlueTray 4000 V3.0 - User's Manual v1.4-07272020Document18 pagesNatron BlueTray 4000 V3.0 - User's Manual v1.4-07272020Ayan PownPas encore d'évaluation
- Installing Screen FontsDocument5 pagesInstalling Screen Fontsg444Pas encore d'évaluation
- As 4607-1999 Personal Response SystemsDocument8 pagesAs 4607-1999 Personal Response SystemsSAI Global - APACPas encore d'évaluation
- GarageBand TutorialDocument8 pagesGarageBand TutorialMilan RadisicPas encore d'évaluation
- Openstack Admin2 CL210 RHOSP10.1 en 2 20171006Document454 pagesOpenstack Admin2 CL210 RHOSP10.1 en 2 20171006Anderson MedinaPas encore d'évaluation
- Cybot Baseboard LCD SchematicDocument6 pagesCybot Baseboard LCD Schematicapi-584352705Pas encore d'évaluation
- MM SoftwareDocument12 pagesMM SoftwareRais RizalPas encore d'évaluation
- EIE412 - Lecture Modules & Contents (2021 - 22)Document18 pagesEIE412 - Lecture Modules & Contents (2021 - 22)sopuruPas encore d'évaluation
- ControllersDocument16 pagesControllersMONIRAJ MONDALPas encore d'évaluation
- Summer ProjectDocument54 pagesSummer ProjectVikram MauryaPas encore d'évaluation
- Block 1-Data Handling Using Pandas DataFrameDocument17 pagesBlock 1-Data Handling Using Pandas DataFrameBhaskar PVNPas encore d'évaluation
- FREQUENCIES VARIABLES YuliDocument5 pagesFREQUENCIES VARIABLES YuliFanni Zazuli Lubis SKMPas encore d'évaluation
- QSX15-G9: EPA NSPS CertifiedDocument3 pagesQSX15-G9: EPA NSPS CertifiedMarcos Batista Dos SantosPas encore d'évaluation
- Geoscience Data Management ReportDocument18 pagesGeoscience Data Management ReportSantiagoCuartasPas encore d'évaluation
- PD Smart PDFDocument2 pagesPD Smart PDFAriel Leandro Toro MuñozPas encore d'évaluation
- 50 58 Eng Concrete TestingDocument92 pages50 58 Eng Concrete TestingJimmy LopezPas encore d'évaluation
- Core Java Vol 1 2 For The Impatient and Effective Pack 12Th Ed Cay S Horstmann Full ChapterDocument51 pagesCore Java Vol 1 2 For The Impatient and Effective Pack 12Th Ed Cay S Horstmann Full Chapterkatherine.whipkey756100% (8)
- ACS880 - Diode Supply CNTRL Prog - FW Manual - Rev BDocument126 pagesACS880 - Diode Supply CNTRL Prog - FW Manual - Rev BerrikcoyPas encore d'évaluation
- Module 5Document80 pagesModule 5Big Brown BeastPas encore d'évaluation
- LS Retail Training Manual Version 4.2Document170 pagesLS Retail Training Manual Version 4.2MOHAMMED AARIFPas encore d'évaluation
- Gentsuki Untenmenkyo Japanese Edition E BookDocument4 pagesGentsuki Untenmenkyo Japanese Edition E BookEuPas encore d'évaluation
- ConveyersDocument10 pagesConveyersSai Srinivas BodapatiPas encore d'évaluation
- Strength Under Fire: Cat Fire Pump EnginesDocument4 pagesStrength Under Fire: Cat Fire Pump EnginesArgenis JimenezPas encore d'évaluation
- Switch 3COM 2952Document4 pagesSwitch 3COM 2952Fabio de OliveiraPas encore d'évaluation
- Hcams-Tn 6Document4 pagesHcams-Tn 6avvsdurgaprasadPas encore d'évaluation