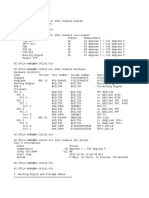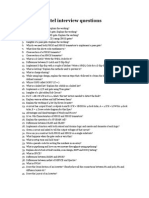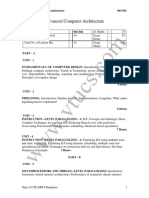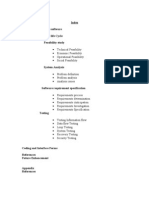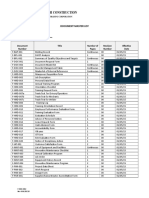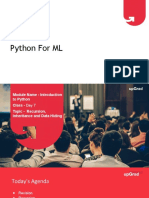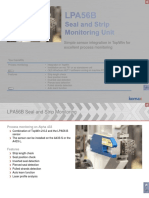Académique Documents
Professionnel Documents
Culture Documents
SAP Navigation Assignment-6156 PDF
Transféré par
Pankaj PatelTitre original
Copyright
Formats disponibles
Partager ce document
Partager ou intégrer le document
Avez-vous trouvé ce document utile ?
Ce contenu est-il inapproprié ?
Signaler ce documentDroits d'auteur :
Formats disponibles
SAP Navigation Assignment-6156 PDF
Transféré par
Pankaj PatelDroits d'auteur :
Formats disponibles
Navigation
Assignment
At the end of this document there are exercises for you to complete. You are to complete each of these tasks by
providing the required screen shot or question answer in the appropriate space. Submit your document to Canvas in
the appropriate location. It is acceptable to only submit the Exercises section of this document.
Notes: You should turn into Canvas, a Word or PDF document that includes the following header:
Class: IFS 6156
Term: Fall 2019
Professor: Dr. Tarpey
Assignment: Module #6 – SAP Navigation
Name: [Your Name]
Login to the SAP GUI
1. Login to the SAP GUI using your userid and the password you setup in the previous exercise. Once logged
in, you will be at the following screen.
Menu Paths and Transaction Codes
Navigating in the ERP system can get confusing. One way to navigate in the system is through
the menus system at the left edge of the screen. You have either the User Menu or the SAP
menu defaulted on your screen. Change between by clicking on the More link at the top of the
screen and select the Menu option. Alternate between the User menu and the SAP menu
options.
Some material © SAP AG 1 Bret J. Wagner
10/04/19
Navigation
Navigate to the SAP Menu. When a user wants to enter a sales order, the user can click on the
right angle in front of Logistics, which expands the menu to show the following options under
Logistics:
Click on the arrow in
front of logistics to
expand the menu
The user can then expand Sales and Distribution, which provides a listing of options for the
sales and distribution module:
Click on the arrow in
front of logistics to
expand the menu
To get to the sales order entry screen, the user has to expand the Sales option, and then the
Order option to get to the Create option.
Some material © SAP AG 2 Bret J. Wagner
10/04/19
Navigation
Double-clicking on the Create line will bring up the order entry screen.
Notice that the tree-structure menu has disappeared. You are now in the area of the SAP
program where you will enter a sales transaction.
Some material © SAP AG 3 Bret J. Wagner
10/04/19
Navigation
In these instructions, the previous series of menu paths will be described using bold text with
arrows showing each of the menu selections. Thus, the menu paths to get to the customer order
entry screen will be shown as follow:
Logistics Sales and Distribution Sales Order Create
IMPORTANT FEATURE
Frequently the tree-structure menu paths can get a little confusing. When that happens, the SAP
standard menu icon can be used to collapse the menu back to its original starting point.
Users of the ERP system typically use only a few of the thousands of transaction screens
available, and they tend to use them frequently. For example, people performing customer order
entry may use screens to enter inquiries, quotes and sales orders and check on the status of
material, but they will not likely be performing human resource functions or determining plant
maintenance schedules. For these users, the SAP ERP system provides an easier way to navigate
the system.
First, we can save this transaction in our favorites folder. Click on the back icon to return to
the tree-structured menu.
The tree structure should still be opened to the Create Sales Order transaction. To add this to
our favorites folder, simple click on the create line and drag it to the favorites folder:
Some material © SAP AG 4 Bret J. Wagner
10/04/19
Navigation
Drag Create to Favorites
This will create a link to the Create Sales Order transaction under the Favorites menu:
Favorites can also be added and deleted using the add and delete favorites icons .
The title of this new short cut leaves something to be desired, but we can edit it. Click on the
new Create shortcut, then click on More and follow the pull-down menu path
FavoritesChange:
Some material © SAP AG 5 Bret J. Wagner
10/04/19
Navigation
Note that in these instructions pull-down menu paths will be given using arrows rather than
triangles. The FavoritesChange menu path will produce the following pop-up window:
Edit the transaction description so that it reads “Create Sales Order” and then click on the enter
icon . The Favorites menu will now have the transaction Create Sales Order.
The Change a favorite pop-up window can also be accessed by clicking on the change favorites
icon:
Some material © SAP AG 6 Bret J. Wagner
10/04/19
Navigation
Click here to change the favorite
Test the shortcut by clicking on it. This should bring you directly to Create Sales Order: Initial
Screen.
Some material © SAP AG 7 Bret J. Wagner
10/04/19
Navigation
Transaction Codes
Another way to navigate in the ERP system is through Transaction Codes. Every transaction in
the ERP system is given a code number, and the ERP system allows for users to enter these code
numbers as another means of going directly to a transaction. SAP has been trying to move users
away from using transaction codes and had threatened to remove this option, but many users are
used to them, so entering transaction codes as a means of navigation is still available.
To find the transaction code for the Create Sales Order process, make sure you are at the screen
Create Sales Order: Initial Screen. Then select More option and the pull-down menu path:
SystemStatus
and the following screen will appear:
Transaction Code
Some material © SAP AG 8 Bret J. Wagner
10/04/19
Navigation
This screen gives a lot of information about the SAP installation including the version of SAP
(EHP4 For SAP ER), the database the system is using (DB6) and the operating system of the
server (Linux). Additionally, it gives the Transaction Code of the transaction associated with
the current screen, which in this case is VA01. This code can be used to get to the order entry
screen from anywhere in the ERP system. To illustrate this, we must first get back to the main
screen. To do this, click on the cancel icon .
SAP provides three ways to move “back” in the ERP system, two of which are the Back and
Exit commands. The back command can be invoked using either the back icon or the F3
key. The exit command is invoked using the exit icon at the top right of the screen or by
holding the Shift key while hitting the F3 key. The functions of these two keys differ depending
on where they are used. In general, the Exit key moves you farther out of the module or
transaction you are currently in, but this isn’t always the case. The Cancel command is invoked
with the cancel icon or with the F12 key. The cancel command allows the user to exit a
transaction without saving any data. Frequently the Cancel and Exit commands work
identically.
To see how to use the transaction code, use the Back, Exit or Cancel commands to get back to
the main menu.
Transaction codes are entered in the command field at the top-left of the SAP screen:
Command Field
Some material © SAP AG 9 Bret J. Wagner
10/04/19
Navigation
We can use the transaction code VA01 to go directly to the sales order entry screen. To do this,
enter va01 into the command field as follows:
You can enter the transaction code in upper or lower case. Click on the enter icon or hit the
return key and you will go directly to the sales order entry screen.
Click on the exit icon to exit this screen. Now that we have entered the VA01 transaction
in the command field it is available from a pull-down menu.
Click on the page icon to get
a list of transaction codes that
you’ve used.
Select the transaction code from the pull-down menu and click on the enter icon or hit the
enter key to go to the create sales order screen one more time. Click on the back icon or exit
icon , to go back to the main screen.
Important Icons
In the last section you were introduced to three of the most common SAP icons. While there are
many icons used throughout the ERP system, the most common ones are summarized below. If
you are unsure of the function of a particular icon, just hold the mouse pointer over the icon for a
few seconds and a description of the icon will appear:
Some material © SAP AG 10 Bret J. Wagner
10/04/19
Navigation
Hover cursor on the check
mark and a description
appears. In this case “Enter”
Enter: This icon is typically used to move to the next step in a transaction process after
some basic data is entered in an initial screen of a transaction. For example, in the initial
create sales order screen, the user has to enter initial data about the order type (sales
organization, distribution channel and division) before the actual order entry can begin.
Once that data is entered, the user can then click on the enter icon which signals the ERP
system to go to the next screen in the sales order process, retrieving any required
information from the database.
Hitting the enter key will achieve the same result as clicking on the enter icon.
Important point: The enter icon doesn’t cause transactions to be saved. It moves
the process along and retrieves data from the database. To save a transaction like a
customer order, you will have to click on the save icon. The ERP system will warn
you if you try to leave a transaction without saving.
Back: As described previously, the back icon allows the user to exit a transaction
without saving data.
Cancel: The cancel icon functions very similarly to the back and exit icons.
Exit: As described previously, the exit button allows the user to exit a transaction and
typically moves the user closer to the main screen than the back or cancel icon.
Save:
Some material © SAP AG 11 Bret J. Wagner
10/04/19
Navigation
Basic Interface Customization
Some configuration options can be set by selecting the More option and following the
pull-down menu path:
SystemUser profileOwn data
First, note that following this menu path will create a new session (window). Select the Defaults
tab. Confirm the following entries on this screen:
Confirm that the OutputDevice (printer) is
set to LOCL with Output Immediately
and Delete After Output selected
Confirm the number, date and time format
are set as you would like them
Some material © SAP AG 12 Bret J. Wagner
10/04/19
Navigation
In an enterprise-wide system, managing output (printing) is a significant task. For our purposes,
we will just tell the system to send any printed output immediately to the default Windows
printer.
As the SAP ERP system is used internationally, it must be adaptable to other languages and
practices. In Europe, for example, commas are used where we use decimal points and vice-
versa. Dates are specified in the form DD.MM.YYYY instead of MM/DD/YYYY as in the US.
The SAP ERP system can be configured to accommodate these differences. Click on the save
icon ( ) to save these settings.
Note: Some changes made in this screen will not take effect until the user logs off and logs
on again.
One other change should be made to the interface. As transaction codes are useful, we can tell
the ERP system to display the transaction codes as part of the menu paths. To do this, from the
SAP Easy Access screen follow the pull-down menu path:
ExtrasSettings
Which will produce the following pop-up screen:
Check Display technical names
Check Display technical names and then click on the continue icon . To see that the
transaction codes are now displayed, follow the tree-structure menu path:
Some material © SAP AG 13 Bret J. Wagner
10/04/19
Navigation
Logistics Sales and Distribution Sales Order
And notice that the transaction code VA01 is listed in front of the Create option.
Some material © SAP AG 14 Bret J. Wagner
10/04/19
Navigation
Multiple Sessions
Some times it is useful to be looking at two (or more) different screens in SAP simultaneously.
To do this, the ERP system allows you to start up to six interactive sessions under one User ID.
In some cases, like following the menu path SystemUser profileOwn data, the system
automatically creases a new session. To create another session, follow the pull-down menu path:
SystemCreate Session
and another session will be started.
You can also start a new session by clicking on the icon at the top right of the screen
NOTE: If you have more than three sessions open at one time, this will usually lead to
confusion.
Help
Several types of help are available in the SAP system. The most frequently used ones are the F1
and F4 keys.
F1 provides you with explanations for fields, menus, functions, and messages. In the F1 help,
you can choose to get technical information.
Further help can be found in the help menu. Choose Application Help for context-sensitive help
on the transaction you are currently using. Choose SAP Library to open the online SAP Library.
You can also access it on the Internet at help.sap.com.
Some material © SAP AG 15 Bret J. Wagner
10/04/19
Navigation
Exercises:
Exercise #1 – Menus (2 points)
Create a screen shot of each of the menu displays (one for the SAP menu and one for the
User menu). Copy the screen shots below.
Some material © SAP AG 16 Bret J. Wagner
10/04/19
Navigation
Exercise #2 – Favorites (2 points)
Create a Favorite titled: Create Sales Order. Copy in a screen shot of the menu that
shows the new favorite and its title.
Exercise #3 – Transaction Codes:
Which business function is displayed with the transaction code VA03? (Hint this is the
title of the screen: (1 point)
______________________________________________________
Which business function describes the menu path Logistics ► Sales and Distribution ►
Master Data► Business Partner ► Customer ► Display ► Complete (Hint – title of
screen? (1 point)
______________________________________________________
What is the difference between the transactions VA11 and VA01? (2 points)
______________________________________________________
______________________________________________________
______________________________________________________
______________________________________________________
______________________________________________________
Some material © SAP AG 17 Bret J. Wagner
10/04/19
Navigation
Which business processes describe the following transaction codes? (4 points)
CO06: ______________________________________________________
VT04: ______________________________________________________
VF23: ______________________________________________________
QP03: ______________________________________________________
For the following exercise switch to transaction VA03:
Which meanings have the following symbols in the Standard Toolbar? (Tip: By pausing
the cursor over an icon, a help text is depicted. If there is no help text for each icon you
simply have to go into a transaction.) (4 points)
______________________________________________________
______________________________________________________
______________________________________________________
______________________________________________________
Which of the following icons can create a new GUI Window (Place an “X” by the correct
option: (1 point)
__________
__________
__________
__________
__________
Some material © SAP AG 18 Bret J. Wagner
10/04/19
Navigation
How many GUI Windows can be open in the system in parallel? (Tip Click on the
corresponding icon until the system does not create another GUI Window.) (1 point)
______________________________________________________
What is the difference between the icons and ? (2 points)
What are the 5 options immediately under MRP from the main SAP menu (5 points)
______________________________________________________
______________________________________________________
______________________________________________________
______________________________________________________
______________________________________________________
What are the 7 main modules listed underneath the SAP menu? (7 points)
______________________________________________________
______________________________________________________
______________________________________________________
______________________________________________________
______________________________________________________
______________________________________________________
______________________________________________________
Some material © SAP AG 19 Bret J. Wagner
10/04/19
Navigation
Exercise #4 - Help:
Call up transaction VA01 and select the field Distribution Channel. Press the F1-button.
What is a distribution channel (in a few keywords)? (5 points)
Find and navigate to Single-Level Single-Item Planning screen found in the following
partial path Logistics ► Production ► Planning ….. Only a partial path is provided for
you. You will need to find the remainder.
o Using the F1 Help key find and list the three types of processing keys for MRP (3
points)
______________________________________________________
______________________________________________________
______________________________________________________
Find and navigate to Create Quotation screen found in the following partial path
Logistics ► Sales and Distribution ► Sales ….. Only a partial path is provided for you.
You will need to find the remainder.
o Using the F1 Help key, find the five types of Sales document types. List the type
description and the 3-charter code (Parameter ID) for each description below (10
points)
Sales Document Type 3 Character Parameter ID
Some material © SAP AG 20 Bret J. Wagner
10/04/19
Vous aimerez peut-être aussi
- Never Split the Difference: Negotiating As If Your Life Depended On ItD'EverandNever Split the Difference: Negotiating As If Your Life Depended On ItÉvaluation : 4.5 sur 5 étoiles4.5/5 (838)
- Shoe Dog: A Memoir by the Creator of NikeD'EverandShoe Dog: A Memoir by the Creator of NikeÉvaluation : 4.5 sur 5 étoiles4.5/5 (537)
- The Subtle Art of Not Giving a F*ck: A Counterintuitive Approach to Living a Good LifeD'EverandThe Subtle Art of Not Giving a F*ck: A Counterintuitive Approach to Living a Good LifeÉvaluation : 4 sur 5 étoiles4/5 (5794)
- The Yellow House: A Memoir (2019 National Book Award Winner)D'EverandThe Yellow House: A Memoir (2019 National Book Award Winner)Évaluation : 4 sur 5 étoiles4/5 (98)
- Hidden Figures: The American Dream and the Untold Story of the Black Women Mathematicians Who Helped Win the Space RaceD'EverandHidden Figures: The American Dream and the Untold Story of the Black Women Mathematicians Who Helped Win the Space RaceÉvaluation : 4 sur 5 étoiles4/5 (894)
- The Little Book of Hygge: Danish Secrets to Happy LivingD'EverandThe Little Book of Hygge: Danish Secrets to Happy LivingÉvaluation : 3.5 sur 5 étoiles3.5/5 (399)
- Elon Musk: Tesla, SpaceX, and the Quest for a Fantastic FutureD'EverandElon Musk: Tesla, SpaceX, and the Quest for a Fantastic FutureÉvaluation : 4.5 sur 5 étoiles4.5/5 (474)
- A Heartbreaking Work Of Staggering Genius: A Memoir Based on a True StoryD'EverandA Heartbreaking Work Of Staggering Genius: A Memoir Based on a True StoryÉvaluation : 3.5 sur 5 étoiles3.5/5 (231)
- Grit: The Power of Passion and PerseveranceD'EverandGrit: The Power of Passion and PerseveranceÉvaluation : 4 sur 5 étoiles4/5 (587)
- Devil in the Grove: Thurgood Marshall, the Groveland Boys, and the Dawn of a New AmericaD'EverandDevil in the Grove: Thurgood Marshall, the Groveland Boys, and the Dawn of a New AmericaÉvaluation : 4.5 sur 5 étoiles4.5/5 (265)
- On Fire: The (Burning) Case for a Green New DealD'EverandOn Fire: The (Burning) Case for a Green New DealÉvaluation : 4 sur 5 étoiles4/5 (73)
- The Emperor of All Maladies: A Biography of CancerD'EverandThe Emperor of All Maladies: A Biography of CancerÉvaluation : 4.5 sur 5 étoiles4.5/5 (271)
- The Hard Thing About Hard Things: Building a Business When There Are No Easy AnswersD'EverandThe Hard Thing About Hard Things: Building a Business When There Are No Easy AnswersÉvaluation : 4.5 sur 5 étoiles4.5/5 (344)
- The Unwinding: An Inner History of the New AmericaD'EverandThe Unwinding: An Inner History of the New AmericaÉvaluation : 4 sur 5 étoiles4/5 (45)
- Team of Rivals: The Political Genius of Abraham LincolnD'EverandTeam of Rivals: The Political Genius of Abraham LincolnÉvaluation : 4.5 sur 5 étoiles4.5/5 (234)
- The World Is Flat 3.0: A Brief History of the Twenty-first CenturyD'EverandThe World Is Flat 3.0: A Brief History of the Twenty-first CenturyÉvaluation : 3.5 sur 5 étoiles3.5/5 (2219)
- The Gifts of Imperfection: Let Go of Who You Think You're Supposed to Be and Embrace Who You AreD'EverandThe Gifts of Imperfection: Let Go of Who You Think You're Supposed to Be and Embrace Who You AreÉvaluation : 4 sur 5 étoiles4/5 (1090)
- The Sympathizer: A Novel (Pulitzer Prize for Fiction)D'EverandThe Sympathizer: A Novel (Pulitzer Prize for Fiction)Évaluation : 4.5 sur 5 étoiles4.5/5 (119)
- Her Body and Other Parties: StoriesD'EverandHer Body and Other Parties: StoriesÉvaluation : 4 sur 5 étoiles4/5 (821)
- Mathcad's Programming Language: The for LoopDocument13 pagesMathcad's Programming Language: The for LoopJéssica GonçalvesPas encore d'évaluation
- MSIM 602 Simulation Fundamentals AssignmentDocument2 pagesMSIM 602 Simulation Fundamentals Assignmentahaque08Pas encore d'évaluation
- QA Lead Interview QuestionsDocument11 pagesQA Lead Interview Questionsemail2raiPas encore d'évaluation
- Commentz-Walter: Any Better Than Aho-Corasick For Peptide Identification?Document5 pagesCommentz-Walter: Any Better Than Aho-Corasick For Peptide Identification?White Globe Publications (IJORCS)Pas encore d'évaluation
- Casio Standard/Desktop/Scientific CalculatorsDocument2 pagesCasio Standard/Desktop/Scientific CalculatorsNathaniel Lumpas EvangelistaPas encore d'évaluation
- Table Invalid Index DumpDocument9 pagesTable Invalid Index DumpBac AstonPas encore d'évaluation
- Noa MopDocument103 pagesNoa MopRaja SolaimalaiPas encore d'évaluation
- Programming Cable Users GuideDocument13 pagesProgramming Cable Users GuideSahal AhammedPas encore d'évaluation
- Como Fazer - Desbloquear Um Arquivo .PDF ProtegidoDocument6 pagesComo Fazer - Desbloquear Um Arquivo .PDF ProtegidomarcusfortePas encore d'évaluation
- Top Intel Interview Questions on Logic Design, CMOS, Verilog and VHDLDocument3 pagesTop Intel Interview Questions on Logic Design, CMOS, Verilog and VHDLRuchi GujarathiPas encore d'évaluation
- hw2 AnsDocument5 pageshw2 AnsJIBRAN AHMEDPas encore d'évaluation
- Cse Viii Advanced Computer Architectures 06CS81 Notes PDFDocument156 pagesCse Viii Advanced Computer Architectures 06CS81 Notes PDFHarshith HarshiPas encore d'évaluation
- Linear Algebra Textbook for MSc MathematicsDocument2 pagesLinear Algebra Textbook for MSc MathematicsAinee MalikPas encore d'évaluation
- Acc400 Chapter 8 Quiz Note FileDocument6 pagesAcc400 Chapter 8 Quiz Note Filemad_hatter_Pas encore d'évaluation
- Project Report Course Registration SystemDocument70 pagesProject Report Course Registration SystemImran Khan Mewati36% (14)
- Guide For Interface Developers: Everything You Need To Know About Energyplus Input and OutputDocument33 pagesGuide For Interface Developers: Everything You Need To Know About Energyplus Input and OutputWormInchPas encore d'évaluation
- Man 02101135 eDocument242 pagesMan 02101135 eNilakshya GhoshPas encore d'évaluation
- ITM-1602A LCM: User's GuideDocument19 pagesITM-1602A LCM: User's GuidegaikieuucPas encore d'évaluation
- 01 Document MasterlistDocument3 pages01 Document MasterlistHorhe SmithPas encore d'évaluation
- An Introduction To Optimal Control Applied To Disease ModelsDocument37 pagesAn Introduction To Optimal Control Applied To Disease ModelsMohammad Umar RehmanPas encore d'évaluation
- Java DocsDocument144 pagesJava DocsAmit koulPas encore d'évaluation
- Designing Combinational Logic Circuits: Part2 Alternative Logic Forms: Ratio Logic Pass-Transistor Dynamic LogicDocument52 pagesDesigning Combinational Logic Circuits: Part2 Alternative Logic Forms: Ratio Logic Pass-Transistor Dynamic LogicPrasanna VenkatesanPas encore d'évaluation
- VSAM PresentationDocument18 pagesVSAM PresentationRakesh ReddyPas encore d'évaluation
- Python For ML - Recursion, Inheritence, Data HidingDocument19 pagesPython For ML - Recursion, Inheritence, Data Hidingjohn pradeepPas encore d'évaluation
- Platform1 Server and N-MINI 2 Configuration Guide V1.01Document47 pagesPlatform1 Server and N-MINI 2 Configuration Guide V1.01sirengeniusPas encore d'évaluation
- DDDW 2 InglesDocument5 pagesDDDW 2 InglesJose Luis Silguero SamaniegoPas encore d'évaluation
- Turing Machine NotesDocument11 pagesTuring Machine NotesShivamPas encore d'évaluation
- Concept-Based Video Retrieval: by Cees G. M. Snoek and Marcel WorringDocument110 pagesConcept-Based Video Retrieval: by Cees G. M. Snoek and Marcel WorringChristopher Praveen KumarPas encore d'évaluation
- Simple sensor integration in TopWin for excellent process monitoringDocument5 pagesSimple sensor integration in TopWin for excellent process monitoringgeocastellaPas encore d'évaluation