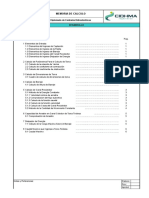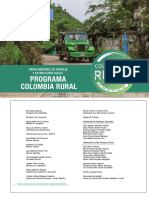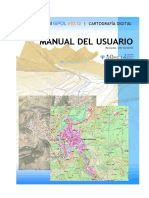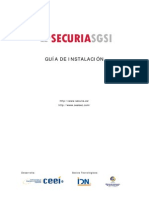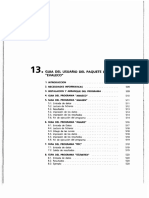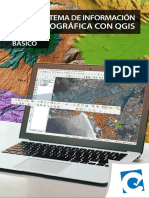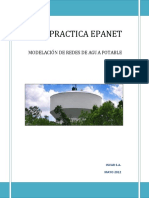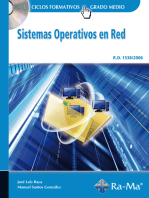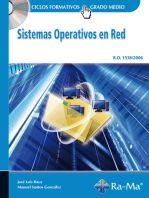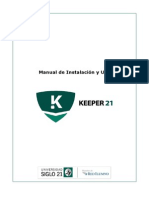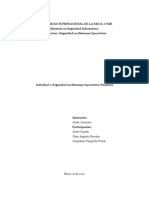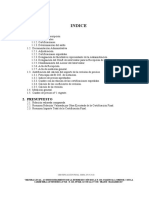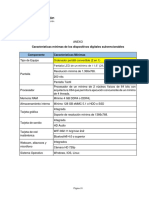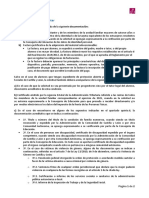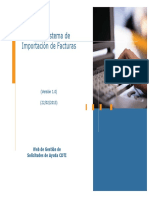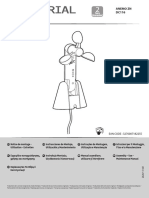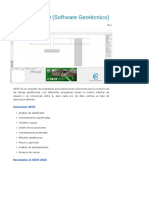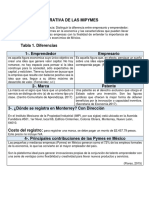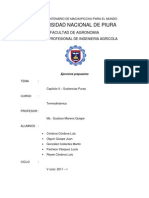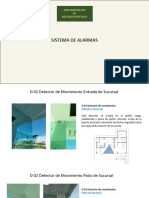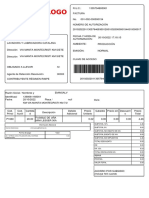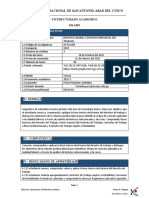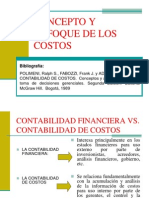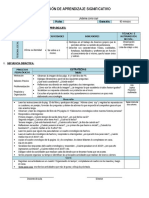Académique Documents
Professionnel Documents
Culture Documents
Caumax
Transféré par
Raul AlonsoTitre original
Copyright
Formats disponibles
Partager ce document
Partager ou intégrer le document
Avez-vous trouvé ce document utile ?
Ce contenu est-il inapproprié ?
Signaler ce documentDroits d'auteur :
Formats disponibles
Caumax
Transféré par
Raul AlonsoDroits d'auteur :
Formats disponibles
MANUAL DE USUARIO
CauMax
Aplicación sobre SIG para la consulta de los
mapas de caudales máximos.
Versión 2.3
NIPO: 770-11-273-7 MAYO-2014
APLICACIÓN PARA CONSULTA DE LOS MAPAS DE CAUDALES MÁXIMOS. V2.3 2
INDICE
1. INTRODUCCIÓN ....................................................................................................................................... 5
1.1. OBJETIVO ............................................................................................................................................. 6
2. INSTALACIÓN ........................................................................................................................................... 7
2.1. INTRODUCCIÓN. ....................................................................................................................................... 8
2.2. INSTALACIÓN DE LA APLICACIÓN. ............................................................................................................ 9
2.2.1. Instalar aplicación caumax ........................................................................................................... 10
2.2.2. copiar datos de la aplicación ........................................................................................................ 15
2.3. DESINSTALACIÓN DE LA APLICACIÓN. .................................................................................................... 22
2.4. REQUISITOS DE DATOS. .......................................................................................................................... 22
2.4.1. descripcion de los ficheros ............................................................................................................ 24
2.4.2. descripcion de capas raster y vectoriales. ..................................................................................... 25
2.5. OTRAS RECOMENDACIONES. .................................................................................................................. 27
3. PROGRAMA ............................................................................................................................................. 29
3.1. MENÚ PRINCIPAL.................................................................................................................................... 30
3.2. VISTA DE LA APLICACIÓN. ...................................................................................................................... 30
3.2.1. botones........................................................................................................................................... 34
3.2.2. menús. ............................................................................................................................................ 38
3.3. MENÚ MAPA DE CAUDALES MÁXIMOS. ................................................................................................... 39
3.3.1. menú consulta de capas de caudales máximos. ............................................................................. 39
3.3.2. menú interpolación de cuantiles. ................................................................................................... 43
3.4. MENÚ METODO RACIONAL. .................................................................................................................... 49
3.4.1. menú método racional. .................................................................................................................. 49
3.4.2. menu definir capas de calculo y otras variables ........................................................................... 61
3.4.2.1. Asignación de capas de cálculo. ............................................................................................. 61
3.4.2.2. Asignación de la cuenca mínima de cálculo. .......................................................................... 63
3.5. OTROS MENÚS DE LA APLICACIÓN. ......................................................................................................... 64
3.5.1. menú gestión de capas. .................................................................................................................. 64
3.5.2. menú utilidades ............................................................................................................................. 75
3.5.3. menú ayuda.................................................................................................................................... 76
4. REFERENCIAS ........................................................................................................................................ 78
APLICACIÓN PARA CONSULTA DE LOS MAPAS DE CAUDALES MÁXIMOS. V2.3 3
APLICACIÓN PARA CONSULTA DE LOS MAPAS DE CAUDALES MÁXIMOS. V2.3 4
1. INTRODUCCIÓN
APLICACIÓN PARA CONSULTA DE LOS MAPAS DE CAUDALES MÁXIMOS. V2.3 5
1.1. OBJETIVO
El principal objetivo de la aplicación de caudales máximos (CauMax) es ofrecer una
herramienta que ayude a:
Consulta de los mapas de caudales máximos para los periodos de retorno de 2,
5, 10, 25, 100 y 500 años.
Cálculo del caudal máximo de cualquier otro periodo de retorno entre 2 y 500
años por interpolación de los valores de los mapas ya definidos previamente.
Proporcionar una herramienta para realizar estimaciones de los caudales
máximos en los puntos de la red fluvial no incluidos en los mapas (cuencas
menores de 50 km2 ).
Dicha aplicación esta basada en gvSIG (para ver mas información sobre gvsig se
puede consultar la pagina web http://www.gvsig.org/web/ ha sido desarrollada por el
CEDEX (Centro de estudios y experimentación de obras públicas.
http://www.cedex.es/ ).
La aplicación consta de dos partes, por un lado esta gvSIG que es un Sistema de
Información geográfico de libre distribución sobre el que se ha desarrollado la
aplicación, y por otro lado la aplicación misma que nos permite realizar las consultas y
los cálculos. En este documento vamos a definir el uso de la interfaz de usuario de la
aplicación.
APLICACIÓN PARA CONSULTA DE LOS MAPAS DE CAUDALES MÁXIMOS. V2.3 6
2. INSTALACIÓN
APLICACIÓN PARA CONSULTA DE LOS MAPAS DE CAUDALES MÁXIMOS. V2.3 7
2.1. INTRODUCCIÓN.
La aplicación Caumax, como se ha comentado anteriormente, está basada en gvSIG
versión 1.1.2 y se ha desarrollado para su instalación sobre plataforma Windows con
sistema operativo Windows XP, Windows Vista, Windows 7 y Windows 8.
El fichero para la instalación sobre Windows es: CauMax.exe
Se recomienda una memoria mínima de RAM de 1 GB.
APLICACIÓN PARA CONSULTA DE LOS MAPAS DE CAUDALES MÁXIMOS. V2.3 8
2.2. INSTALACIÓN DE LA APLICACIÓN.
Para la instalación de la aplicación y la copia de capas y ficheros necesarios para el
correcto funcionamiento de la aplicación, se ha preparado un instalador que lanza
dichos procesos. Si la aplicación se instala desde un CD-ROM, existe un fichero de
autoarranque que ejecuta el fichero setup.exe.
En caso de hacerlo desde otra unidad o directorio, hay que ejecutarlo manualmente.
Este programa ejecuta el programa de instalación “\aplicacion\caumax.exe” y copia el
directorio “caumax” a la unidad “c:\”.
Además, podemos instalar la aplicación CAUMAX manualmente, ejecutando el programa
caumax.exe y, posteriormente, copiando manualmente el directorio caumax a la unidad
“c:\”.
Al finalizar la copia manual del directorio caumax, hay que aplicar los permisos
necesarios sobre la carpeta copiada.
Una vez que se ejecuta el fichero setup.exe, se muestra la siguiente ventana:
APLICACIÓN PARA CONSULTA DE LOS MAPAS DE CAUDALES MÁXIMOS. V2.3 9
A continuación nos muestra una ventana con las siguientes dos opciones:
Instalar aplicación CAUMAX
Copiar datos de la aplicación.
Además, nos muestra una ventana de texto con indicaciones para la instalación.
2.2.1. INSTALAR APLICACIÓN CAUMAX
Si elegimos la opción de instalar la aplicación CAUMAX, el instalador ejecuta el
programa caumax.exe.
Se muestra una ventana preguntando si queremos instalar la aplicación.
APLICACIÓN PARA CONSULTA DE LOS MAPAS DE CAUDALES MÁXIMOS. V2.3 10
Seguidamente, pregunta el lenguaje de instalación.
A continuación nos muestra una ventana donde nos informa sobre los autores,
requisitos de la aplicación y soporte de la aplicación gvSIG.
Una vez que se ha pulsado el botón siguiente, se muestra la pantalla donde se muestra
el convenio de licencia. Es necesario aceptar dicho convenio para poder seguir con la
instalación.
APLICACIÓN PARA CONSULTA DE LOS MAPAS DE CAUDALES MÁXIMOS. V2.3 11
Una vez que se ha pulsado el botón siguiente, se muestra la pantalla que nos indica los
paquetes a instalar.
Una vez que se ha pulsado el botón siguiente, se muestra la pantalla donde se ha de
indicar la carpeta de destino. Si se quiere instalar en una carpeta diferente de la que
aparece por defecto (CauMax), pulsar el botón Escoger e indicar la carpeta deseada.
APLICACIÓN PARA CONSULTA DE LOS MAPAS DE CAUDALES MÁXIMOS. V2.3 12
Una vez especificada la carpeta de destino, y tras pulsar el botón siguiente, se muestra
un mensaje avisando sobre la creación del directorio en el caso de que no exista.
Una vez aceptado el mensaje anterior, se inicia el proceso completo de instalación.
Una vez que se ha pulsado el botón siguiente, se muestra la pantalla donde se ha de
indicar el nombre del acceso directo que se generará en la ventana de programas de
Windows.
APLICACIÓN PARA CONSULTA DE LOS MAPAS DE CAUDALES MÁXIMOS. V2.3 13
NOTA PARA LA INSTALACION EN PUESTOS CON VARIOS USUARIOS:
Si se está instalando la aplicación en algún puesto con varios usuarios, como
ocurre cuando el usuario habitual del equipo no tiene privilegios de administrador, hay
que tener cuidado para que en la instalación del programa gvSIG, al pedir que se
seleccione un grupo de programas para los accesos directos, se escoja la opción:
CREAR ACCESO DIRECTO... A TODOS LOS USUARIOS
Finalmente, se muestra una pantalla donde se confirma la correcta instalación.
APLICACIÓN PARA CONSULTA DE LOS MAPAS DE CAUDALES MÁXIMOS. V2.3 14
Una vez concluida la instalación, en el menú de inicio se ha añadido un grupo de
programas que contiene los elementos que se muestran en la siguiente figura.
CauMax (aplicación de caudales máximos)
Uninstall CauMax (desinstalación de la aplicación de caudales máximos)
2.2.2. COPIAR DATOS DE LA APLICACIÓN
Si elegimos la opción copiar datos de la aplicación, el asistente pasa a la ventana de
copia de los datos de la aplicación.
APLICACIÓN PARA CONSULTA DE LOS MAPAS DE CAUDALES MÁXIMOS. V2.3 15
A continuación, hay que presionar sobre el botón Instalar para continuar con
la instalación.
La aplicación comprueba si el directorio “c:\caumax” existe.
Si el directorio no existe, la aplicación nos pide confirmación para copiar los
datos.
APLICACIÓN PARA CONSULTA DE LOS MAPAS DE CAUDALES MÁXIMOS. V2.3 16
Si el directorio ya existe, la aplicación nos avisa si queremos sobrescribir los
ficheros del directorio c:\caumax con el siguiente mensaje.
Si el elegimos la opción NO, la aplicación nos avisa con el siguiente mensaje.
Si elegimos la opción “SI”, empezara a sobrescribir los datos contenidos en la
carpeta “C:\caumax”.
APLICACIÓN PARA CONSULTA DE LOS MAPAS DE CAUDALES MÁXIMOS. V2.3 17
Sólo se reemplazarán los datos originales de la aplicación.
Se nos irá indicando qué fichero se está copiando en cada momento, el estado
de la copia del mismo mediante una barra de progreso. Al finalizar se nos indica
en el listado de ficheros si se ha realizado la copia correctamente con “OK” o no
con “FALLO”.
También se nos muestra el estado total de la copia de toda la carpeta con una
barra de progreso y un contador de los ficheros copiados
Una vez que ha terminado de copiar los datos, si no ha habido ningún error, nos
avisa con el siguiente mensaje:
APLICACIÓN PARA CONSULTA DE LOS MAPAS DE CAUDALES MÁXIMOS. V2.3 18
Para finalizar, cerraremos el asistente.
En el caso de que el proceso de copia falle en alguno de sus pasos, aparecerá un aviso
indicándolo.
APLICACIÓN PARA CONSULTA DE LOS MAPAS DE CAUDALES MÁXIMOS. V2.3 19
Dándonos la posibilidad de ver el detalle de los ficheros no copiados presionando el
botón de “Informe de errores”.
E incluso volver a intentar copiar todos los ficheros presionando “Instalar”.
APLICACIÓN PARA CONSULTA DE LOS MAPAS DE CAUDALES MÁXIMOS. V2.3 20
ES NECESARIO COMPROBAR LOS PERMISOS DE LOS USUARIOS
SOBRE LA CARPETA c:\caumax Y LOS ATRIBUTOS DE
LECTURA/ESCRITURA DE LOS FICHEROS DE ESTA CARPETA UNA VEZ
FINALIZADA LA INSTALACIÓN.
PERMISOS DE USUARIO (PESTAÑA “SEGURIDAD”): USUARIO
“TODOS” CON CONTROL TOTAL SOBRE LA CARPETA
ATRIBUTOS DE “SÓLO LECTURA” (PESTAÑA “GENERAL”)
DESACTIVADOS
APLICACIÓN PARA CONSULTA DE LOS MAPAS DE CAUDALES MÁXIMOS. V2.3 21
2.3. DESINSTALACIÓN DE LA APLICACIÓN.
Para la desinstalación de la aplicación, es necesario ejecutar el programa ( Uninstall
CaudalesMaximos ) dentro de InicioTodos los programas Caudales máximos.
Una vez ejecutado, aparece la siguiente pantalla.
Una vez finalizado el proceso, aparecerá el siguiente menú, indicándonos la correcta
desinstalación de la aplicación.
2.4. REQUISITOS DE DATOS.
Para un correcto funcionamiento de la aplicación, es necesario tener una serie de capas,
tanto raster como vectoriales, y ficheros almacenados en nuestro ordenador.
Estas son cargadas automáticamente por la aplicación al arrancar y es importante NO
BORRAR dichas capas de su ubicación, ya que de lo contrario, la aplicación no las
encontraría y nos daría un error de ejecución en los procesos de cálculo. De igual
APLICACIÓN PARA CONSULTA DE LOS MAPAS DE CAUDALES MÁXIMOS. V2.3 22
manera, si eliminamos o modificamos algunos de los ficheros descritos en el esquema
general, la aplicación daría errores de ejecución en algún proceso.
Cada vez que se arranca la aplicación, se comprueban dos requisitos antes de continuar.
Requisito 1: Si la aplicación verifica que no existe el directorio “c:\caumax”, nos avisará
de esta circunstancia con el siguiente mensaje.
Requisito 2: Si la aplicación no encuentra el proyecto de gvsig “caumax.gvp”, la
aplicación nos avisará de esta circunstancia con el siguiente mensaje:
La estructura de capas y directorios se encuentra almacenada en el disco de instalación,
es fija y está compuesta por los siguientes directorios y capas:
APLICACIÓN PARA CONSULTA DE LOS MAPAS DE CAUDALES MÁXIMOS. V2.3 23
2.4.1. DESCRIPCION DE LOS FICHEROS
Ficheros que cuelgan de la carpeta C:\Caumax\
Caumax.gvp: Este fichero es un proyecto de gvSIG en el que se han definido
las capas que se cargan al iniciar el proyecto y sus leyendas correspondientes.
Manual_usuario.pdf: Manual de usuario de la aplicación en formato pdf. Se
puede visualizar desde el menú “Ayuda”.
Memoria_tecnica.pdf: Memoria técnica de los trabajos en formato pdf. Se puede
visualizar desde el menú “Ayuda”.
Acerda_de_caudales_maximos.pdf: Acerca de la aplicación en formato pdf. Se
puede visualizar desde el menú “Ayuda”.
APLICACIÓN PARA CONSULTA DE LOS MAPAS DE CAUDALES MÁXIMOS. V2.3 24
2.4.2. DESCRIPCION DE CAPAS RASTER Y VECTORIALES.
A continuación, se muestra una descripción general de los datos que se entregan con la
aplicación para cada una de las cuencas estudiadas.
Estos ficheros cuelgan de la carpeta C:\CAUMAX\DATOS\”demarcación” , donde
“demarcación” corresponde a cada uno de los directorios ubicados por debajo del
directorio c:\caumax\datos (ver REQUISITOS DE DATOS de este manual).
Directorio: General_vectorial
(Todos los ficheros de este directorio corresponden a capas
GIS tipo VECTORIAL).
NOMBRE NOMBRE EN TIPO DESCRIPCIÓN
EL TOC
demarcacion Límite de la polígonos Límite exterior de la cuenca
cuenca
Cuen0050ceh Cuencas polígonos Cuencas vertientes a cada tramo de
río clasificado.
Embalses Embalses polígonos Red de embalses
Rear00ceh Estaciones puntos Estaciones de aforo
de aforo
Rioscodi Ríos Líneas Red de ríos
Red500 Red10km líneas Red generada a partir de modelo de
direcciones para una superficie
mínima de 10 km2
Directorio: General_raster
(Todos los ficheros de este directorio corresponden a capas
GIS tipo RASTER).
NOMBRE NOMBRE EN DESCRIPCIÓN
EL TOC
Regiones Regiones Regiones estadísticas
Dir500 Direcciones Direcciones de drenaje
de drenaje
I1id I1Id Factor de torrencialidad
APLICACIÓN PARA CONSULTA DE LOS MAPAS DE CAUDALES MÁXIMOS. V2.3 25
Mdt500 MDT Modelo digital del terreno
P0 P0 Umbral de escorrentía
Directorio: Precipitaciones
(Todos los ficheros de este directorio corresponden a capas GIS
tipo RASTER).
NOMBRE NOMBRE EN EL TOC DESCRIPCIÓN
T2 Precipitaciones 2 años Precipitaciones máximas diarias calculadas
para el periodo de retorno de 2 años.
T5 Precipitaciones 5 años Precipitaciones máximas diarias calculadas
para el periodo de retorno de 5 años.
T10 Precipitaciones 10 años Precipitaciones máximas diarias calculadas
para el periodo de retorno de 10 años.
T25 Precipitaciones 25 años Precipitaciones máximas diarias calculadas
para el periodo de retorno de 25 años.
T100 Precipitaciones 100 años Precipitaciones máximas diarias calculadas
para el periodo de retorno de 100 años.
T500 Precipitaciones 500 años Precipitaciones máximas diarias calculadas
para el periodo de retorno de 500 años.
Directorio: Caudal
(Todos los ficheros de este directorio corresponden a capas GIS
tipo RASTER).
NOMBRE NOMBRE EN EL TOC DESCRIPCIÓN
Q2 Caudales 2 años Caudales máximos calculados para el
periodo de retorno de 2 años.
Q5 Caudales 5 años Caudales máximos calculados para el
periodo de retorno de 5 años.
Q10 Caudales 10 años Caudales máximos calculados para el
periodo de retorno de 10 años.
Q25 Caudales 25 años Caudales máximos calculados para el
periodo de retorno de 25 años.
Q100 Caudales 100 años Caudales máximos calculados para el
APLICACIÓN PARA CONSULTA DE LOS MAPAS DE CAUDALES MÁXIMOS. V2.3 26
periodo de retorno de 100 años.
q500 Caudales 500 años Caudales máximos calculados para el
periodo de retorno de 500 años.
Directorio: Imágenes
NOMBRE NOMBRE EN EL TOC DESCRIPCIÓN
CARTOGRAFIA.ecw CARTOGRAFIA Imagen de la cartografía de la cuenca
seleccionada en formato ecw, elaborada
a partir de información del Instituto
Geográfico Nacional y del CEDEX.
El sistema geodésico de referencia utilizado para todas las capas es el European
Datum 1950 (ED50) y el sistema de proyección UTM huso 30.
Notas: para mas información sobre imágenes comprimidas en formato ecw,
visitar la pagina http://www.ermapper.com
2.5. OTRAS RECOMENDACIONES.
Resolución de la pantalla: Se recomienda ajustar la resolución de la pantalla como
mínimo a 1152 x 864 píxeles para poder visualizar correctamente los menús.
APLICACIÓN PARA CONSULTA DE LOS MAPAS DE CAUDALES MÁXIMOS. V2.3 27
APLICACIÓN PARA CONSULTA DE LOS MAPAS DE CAUDALES MÁXIMOS. V2.3 28
3. PROGRAMA
APLICACIÓN PARA CONSULTA DE LOS MAPAS DE CAUDALES MÁXIMOS. V2.3 29
3.1. MENÚ PRINCIPAL.
Al iniciar la aplicación, aparece la ventana principal, en la cual se observan tres botones,
cuyas opciones son las siguientes:
Botón izquierdo: Abre el documento “Memoria técnica” en formato pdf
explicando el trabajo realizado para la elaboración de los Mapas de
Caudales Máximos.
Botón central: inicia la aplicación y abre el proyecto
Botón derecho: cierra la aplicación.
3.2. VISTA DE LA APLICACIÓN.
Una vez iniciada la aplicación, se abre el proyecto caumax.gvp y nos muestra la
ventana principal (ver imagen siguiente). En esta vista, podemos apreciar una imagen
inicial de la península junto con la capa de demarcaciones hidrográficas objeto del
estudio.
APLICACIÓN PARA CONSULTA DE LOS MAPAS DE CAUDALES MÁXIMOS. V2.3 30
Una vez situados en esta primera ventana de la aplicación, podemos acceder a la vista
de la demarcación que nos interese a través del botón “Selección de la demarcación
por pantalla”.
APLICACIÓN PARA CONSULTA DE LOS MAPAS DE CAUDALES MÁXIMOS. V2.3 31
Una vez que hemos presionado al botón “Selección de la demarcación por pantalla”,
ya podemos interactuar con la vista. Para ello, situaremos el cursor sobre la
demarcación que queremos seleccionar y haremos clic sobre ella (botón izquierdo del
ratón). A continuación nos aparecerá la cuenca seleccionada con el fondo de color
amarillo y una nueva ventana de la aplicación nos preguntara si queremos abrir dicha
cuenca.
Si seleccionamos “Cancelar”, se limpiara la selección y el cursor pasara a la opción “i”
“información sobre la capa seleccionada”. Si queremos volver a seleccionar otra
cuenca, habrá que volver a presionar el botón “Selección de la demarcación por
pantalla”
APLICACIÓN PARA CONSULTA DE LOS MAPAS DE CAUDALES MÁXIMOS. V2.3 32
Si seleccionamos “Aceptar”, la aplicación cerrará la vista Mapa General y abrirá la vista
de la demarcación seleccionada.
APLICACIÓN PARA CONSULTA DE LOS MAPAS DE CAUDALES MÁXIMOS. V2.3 33
En la ventana de la aplicación se observan dos maneras de interactuar, una mediante
botones y otra mediante menús.
3.2.1. BOTONES.
La interfaz de la herramienta está basada en la de gvSIG y de ésta mantiene algunos
de los botones:
En la imagen anterior podemos observar la barra de herramientas común con gvSIG
en donde tenemos las siguientes herramientas:
Icono Nombre Acción
Zoom previo Muestra la vista con el zoom anterior.
Zoom más Hace un zoom para acercarse sobre el área de
la vista seleccionada.
APLICACIÓN PARA CONSULTA DE LOS MAPAS DE CAUDALES MÁXIMOS. V2.3 34
Zoom menos Hace un zoom para alejarse del área de la
vista seleccionada.
Zoom completo Realiza un zoom a la extensión que definen los
temas de la vista.
Zoom acercar Hace un zoom más desde el centro de la vista.
Zoom alejar Hace un zoom menos desde el centro de la
vista.
Zoom a lo seccionado Hace un zoom más a los elementos
seleccionados de una capa.
Desplazamiento Permite desplazarse por la vista.
Gestión de encuadres Presenta el dialogo de gestión de encuadres, el
cual permite guardar un encuadre con el fin de
poder volver a él en cualquier momento.
Información obtener información acerca de cada uno de los
elementos del mapa
Medir distancias Esta herramienta proporciona información de
la distancia entre dos puntos.
Medir áreas Esta herramienta proporciona información del
área definida previamente sobre la pantalla.
Seleccionar por punto Es el método de selección básico, consistente
en pulsar sobre el elemento que quiere
seleccionar.
Seleccionar por rectángulo Permite seleccionar los elementos que se
encuentren parcial o totalmente dentro de un
rectángulo.
Seleccionar por polígono Permite seleccionar los elementos que se
encuentren parcial o totalmente dentro de un
polígono.
Invertir selección Permite invertir la selección.
Borrar selección Si se pulsa este botón se consigue que el
conjunto de elementos seleccionados vuelva a
estar vacío.
Preferencias La ventana de preferencias le permite
personalizar gvSIG.
Herramienta preferencias:
La ventana de preferencias le permite personalizar gvSIG y se puede acceder a ella
mediante dos formas. Desde la barra de menús “Ventana/Preferencias” o mediante el
botón de la barra de herramientas.
Una vez acceda a la herramienta aparecerá una nueva ventana donde puede
configurar sus preferencias.
APLICACIÓN PARA CONSULTA DE LOS MAPAS DE CAUDALES MÁXIMOS. V2.3 35
Seleccionando en el árbol de la izquierda la propiedad a la que quiere acceder en el
espacio de la derecha aparecerán las preferencias que puede configurar.
General: Permite establecer si gvSIG debe recordar la posición y el
tamaño de las ventanas del proyecto.
Mapa: Desde esta sección de la ventana de preferencias puede
personalizar como desea trabajar con sus documentos de mapas. Puede
establecer los valores para el espaciado de la malla, tanto horizontal
como vertical.
Puede igualmente indicar si desea que se visualice la malla, activarla
o desactivarla y activar o desactivar la regla, para ello simplemente
pulse en los check según sus preferencias.
Red: gvSIG le permite comprobar el estado de su conexión a una red.
Vista: Puede establecer los valores que utilizará gvSIG cuando quiera
realizar un zoom sobre una vista así como cambiar el color de los
elementos seleccionados que por defecto es el “Amarillo”.
Desde esta ventana puede además establecer las unidades del
mapa y de las mediciones que realice en gvSIG.
Para ampliar más información sobre la barra de herramientas vista anteriormente,
puede consultar el manual de usuario de gvSIG de la pagina http://www.gvsig.gva.es/
APLICACIÓN PARA CONSULTA DE LOS MAPAS DE CAUDALES MÁXIMOS. V2.3 36
Además de estos botones nuestra aplicación tiene dos grupos de botones propios, los
cuales realizan las siguientes funciones:
Grupo 1: Activa y visualiza las capas de caudales.
Estos botones activan la capa de caudales para el periodo de retorno
que tienen escrito y desactivan todas las demás excepto las de base.
Una vez presionado cualquier botón, este cambia de color gris a color
rojo, indicando así que esta activado.
Además, estos botones cambian de color gris (capa raster de caudales
desactiva) a color rojo (capa raster de caudales activada) si activamos o
desactivamos dichas capas en el TOC.
Grupo 2: Otras herramientas.
: Abre la tabla de contenidos.
APLICACIÓN PARA CONSULTA DE LOS MAPAS DE CAUDALES MÁXIMOS. V2.3 37
: Activa o desactiva la visualización de la cartografía de la
demarcación.
: Cierra la vista actual y abre la vista del Mapa General.
3.2.2. MENÚS.
En la barra superior aparecen varios menús, los cuales vamos a pasar a describir.
Ver:
o gvsig: activa todos los menús y botones de gvsig y desactiva los propios
de la aplicación de caudales máximos.
o Caudales Máximos: activa los menús y botones de la aplicación de
caudales máximos.
o Salir: sale de la aplicación
Ventana:
o Preferencias : La ventana de preferencias le permite personalizar gvSIG
(ver punto 3.2.1 de este manual)
Vista:
o Navegación: herramientas para la navegación por la vista, tales como el
zoom más, zoom menos, etc.
o Consulta: herramientas de información, medir distancia y medir áreas.
o Poner capas a…: poner capas a visibles, no visibles, activos y no activos.
o Configurar localizador: El localizador es un mapa general que se
muestra en la parte inferior izquierda de la ventana de la vista y que
sirve para situar el área de trabajo (zoom de la ventana principal).
o Selección: Permite acceder a las herramientas de selección.
o Propiedades: Desde la ventana siguiente puede establecer las
propiedades que desea que tenga su vista.
APLICACIÓN PARA CONSULTA DE LOS MAPAS DE CAUDALES MÁXIMOS. V2.3 38
Gestión de capas:
o Añadir capa: Añade capa a la vista.
o Eliminar capa: Elimina las capas de la vista que no estén almacenadas
en el directorio “Cartografia”.
o Mostrar tabla de contenidos: Abre la tabla de contenidos desde donde
accedemos al control de las capas.
o Consultar leyenda. Muestra las leyendas definidas para las capas de la
aplicación.
o Búsqueda vectorial: Realiza búsquedas sobre las capas vectoriales que
se encuentren en la tabla de contenidos (TOC)
o Búsqueda ráster: Realiza búsquedas sobre las capas raster que se
encuentren en la tabla de contenidos (TOC)
Mapa de caudales máximos:
o Consulta de capas de caudales máximos
o Interpolación de cuantiles
Método racional:
o Método racional
o Definir capas de cálculo
Utilidades:
o Exportar plano de la vista a pdf
o Imprimir plano de la vista
o Exportar vista a imagen
Ayuda:
o Manual de usuario
o Memoria técnica
o Acerca de la aplicación de caudales máximos
o Acerca de gvSIG
3.3. MENÚ MAPA DE CAUDALES MÁXIMOS.
En el menú Mapa de caudales máximos tenemos dos opciones.
3.3.1. MENÚ CONSULTA DE CAPAS DE CAUDALES MÁXIMOS.
Mediante este menú, podemos consultar los valores de los mapas de caudales
máximos para los periodos de retorno establecidos de 2, 5, 10, 25, 100 y 500 años.
APLICACIÓN PARA CONSULTA DE LOS MAPAS DE CAUDALES MÁXIMOS. V2.3 39
Los pasos para la consulta de caudales son:
1.- Selección del periodo de retorno.
2.- Selección de punto de cálculo.
Una vez seleccionado el punto pinchando sobre la vista “Mapa de cuenca”
mediante el botón o introduciéndolo a mano, se rellanarán las casillas de Caudal
(m3/s) y Periodo de retorno, si existe valor, es decir, si se pincha en uno de los puntos
incluidos en el mapa (puntos con cuencas iguales o mayores a 50 km 2). Si el punto es
añadido manualmente, es necesario presionar al botón “Consultar” para realizar la
consulta.
APLICACIÓN PARA CONSULTA DE LOS MAPAS DE CAUDALES MÁXIMOS. V2.3 40
Si se pincha en un punto no incluido en los mapas, nos saldrá el siguiente
aviso:
Además, existe la herramienta para poder realizar búsquedas sobre la capa de ríos por
el nombre o código del mismo y hacer zoom sobre la selección, con la finalidad de
facilitar la localización del punto de consulta en la pantalla.
Finalmente, presionando el botón de Informe (PDF), se genera un
informe del punto consultado en formato pdf con los resultados obtenidos de la
consulta.
Si el punto se ha introducido mediante el botón pinchado sobre la vista, es
necesario presionar al botón “Consultar” para poder activar el botón “Informe (PDF)”.
A continuación se muestra un ejemplo del informe generado con este menú.
APLICACIÓN PARA CONSULTA DE LOS MAPAS DE CAUDALES MÁXIMOS. V2.3 41
APLICACIÓN PARA CONSULTA DE LOS MAPAS DE CAUDALES MÁXIMOS. V2.3 42
3.3.2. MENÚ INTERPOLACIÓN DE CUANTILES.
Mediante este menú, podemos estimar el valor de caudal para un periodo de retorno
distinto a los considerados en los mapas.
Los pasos para la interpolación de cuantiles son:
1.- Selección de punto de cálculo.
La selección del punto de cálculo puede hacerse mediante la herramienta de
selección en pantalla o introduciendo el punto a mano.
2.- Asignación del periodo de retorno a calcular o selección de opción Máxima
crecida ordinaria.
APLICACIÓN PARA CONSULTA DE LOS MAPAS DE CAUDALES MÁXIMOS. V2.3 43
En el caso de seleccionar la opción Máxima crecida ordinaria, la aplicación calcula el
periodo de retorno para el que se va a estimar el caudal mediante la expresión T MCO =
5 * Cv, donde Cv es el valor del coeficiente de variación de los caudales máximos
anuales propio de la región en que se encuentra el punto de cálculo. La estimación
realizada por la aplicación para la máxima crecida ordinaria mediante este
procedimiento es un valor aproximado cuyo carácter es meramente orientativo. La
aplicación avisa de esta circunstancia al utilizar esta opción de cálculo mediante el
siguiente mensaje de advertencia:
3.- Ejecutar el botón de Calcular.
Una vez pulsado el botón de Calcular, se rellanarán las casillas de Caudal
(m3/s) y Periodo de retorno, si existe valor, es decir, si se pincha en uno de los puntos
incluidos en el mapa (puntos con cuencas iguales o mayores a 50 km 2). Además, se
activarán los botones de Gráfico de ley de frecuencia e Información de ajuste.
Mediante el botón Gráfico de ley de frecuencia, podemos consultar la ley de frecuencia
generada a partir de los valores obtenidos en el punto seleccionado para los caudales
de 2, 5, 10, 25, 100 y 500 años aplicando la función de valores extremos generalizada
o la función de valores extremos de dos componentes, dependiendo de la región en la
APLICACIÓN PARA CONSULTA DE LOS MAPAS DE CAUDALES MÁXIMOS. V2.3 44
que se realice la consulta, y de donde se ha obtenido el valor para el periodo de
retorno introducido.
Mediante el botón Información de ajuste, podemos consultar la información del ajuste
realizado para obtener la ley de frecuencia, la función de distribución utilizada, así
como el valor obtenido para los parámetros de dicha función.
4.- Generación de informe.
Presionando el botón de Informe (PDF), se genera un informe del punto
consultado en formato pdf con los resultados obtenidos en el cálculo.
APLICACIÓN PARA CONSULTA DE LOS MAPAS DE CAUDALES MÁXIMOS. V2.3 45
A continuación se muestra un ejemplo de cada uno de los informes generados con
este menú.
APLICACIÓN PARA CONSULTA DE LOS MAPAS DE CAUDALES MÁXIMOS. V2.3 46
Informe 1: Informe interpolación de cuantiles para un periodo de retorno establecido
manualmente.
APLICACIÓN PARA CONSULTA DE LOS MAPAS DE CAUDALES MÁXIMOS. V2.3 47
Informe 2: Informe interpolación de cuantiles para la máxima crecida ordinaria.
APLICACIÓN PARA CONSULTA DE LOS MAPAS DE CAUDALES MÁXIMOS. V2.3 48
3.4. MENÚ METODO RACIONAL.
En el menú Método racional tenemos dos opciones.
3.4.1. MENÚ MÉTODO RACIONAL.
Mediante este menú, podemos estimar el valor del caudal aplicando el método
racional.
Los pasos para el cálculo del caudal son:
1.- Selección del periodo de retorno. En este caso, podemos seleccionar un
periodo de retorno de los ya preestablecidos (2, 5, 10, 25, 100 y 500), asignar uno
manualmente (opción Otro) o seleccionar la máxima crecida ordinaria.
APLICACIÓN PARA CONSULTA DE LOS MAPAS DE CAUDALES MÁXIMOS. V2.3 49
Si se selecciona la opción “Otro”, el valor asignado manualmente tiene que ser mayor
de 2 y menor de 500 años.
En el caso de seleccionar la opción Máxima crecida ordinaria, la aplicación calcula el
periodo de retorno para el que se va a estimar el caudal mediante la expresión
expuesta anteriormente en el apartado 3.3.2. Como ya se comentó, la estimación
realizada por la aplicación para la máxima crecida ordinaria será un valor aproximado
cuyo carácter es meramente orientativo. La aplicación avisa de esa circunstancia
mediante un mensaje de advertencia.
En el caso de las regiones 72, 821 y 822 sólo se permite realizar el cálculo hasta 25
años de periodo de retorno, debido a la incertidumbre que presenta en esas zonas el
cálculo de periodos de retorno mayores.
2.- Selección de punto de cálculo.
La selección del punto de cálculo puede hacerse mediante la herramienta de
selección en pantalla o introduciendo el punto a mano.
3.- Calcular variables intermedias. Pulsando este botón, la aplicación calcula las
variables intermedias en función del periodo de retorno seleccionado. Así, si se ha
seleccionado un periodo de retorno de 2, 5, 10, 25, 100 ó 500 años, calculará todas
las variables intermedias excepto el coeficiente corrector del P0 el cual hay que
asignarlo manualmente. Para facilitar la selección de dicho coeficiente se pueden
consultar los valores recomendados.
APLICACIÓN PARA CONSULTA DE LOS MAPAS DE CAUDALES MÁXIMOS. V2.3 50
Si por el contrario, se selecciona Otro periodo de retorno o la máxima crecida
ordinaria, no se podrán calcular todas las variables intermedias, ya que no se
disponen de las capas de precipitación para esos periodos de retorno. Las variables
que no puede calcular son:
- Precipitación y Precipitación corregida.
- Intensidad.
- Coeficiente de escorrentía
Al calcular las variables intermedias, se genera la cuenca vertiente al punto
seleccionado, el cual esta definido en el fichero cuenca.asc. Dicho fichero lo genera la
aplicación cada vez que calcula un nuevo punto y lo almacena en la siguiente
dirección: c:\caumax\cuenca.asc
Este fichero es representado en la vista en cada nuevo punto de cálculo y se borra al
cerrar la ventana del método racional.
APLICACIÓN PARA CONSULTA DE LOS MAPAS DE CAUDALES MÁXIMOS. V2.3 51
Se han definido unos parámetros mínimos para la generación de dicha cuenca, y en el
caso de que no se cumplan dichos requisitos, la aplicación nos avisará con el siguiente
mensaje:
Si se ha seleccionado un punto cuya área es menor que el valor de la cuenca
mínima de cálculo definida en el menú “Selección de capas de cálculo” nos
muestra el siguiente error:
En este ejemplo, se ha definido una cuenca mínima de cálculo de 10 km2 y en
el punto seleccionado tiene 7.75 km2 , por lo que nos avisa del error.
4.- Asignar Coeficiente corrector del P0. Podemos consultar los valores
recomendados para el coeficiente corrector del P0.
APLICACIÓN PARA CONSULTA DE LOS MAPAS DE CAUDALES MÁXIMOS. V2.3 52
Pulsando sobre el botón, se muestra la información sobre el valor medio y los
intervalos de confianza del 50, 67 y 90 % para las regiones de la demarcación. A
modo de ejemplo se muestra la ventana de información con la recomendación del
coeficiente corrector del P0 para la región 32 de la cuenca del Tajo. Así mismo se
muestra un mapa con la distribución espacial de dichas regiones.
Además, podemos aplicar la corrección del P0 en función del periodo de
retorno. Para obtener más información sobre el origen de estos coeficientes se puede
consultar la Memoria Técnica.
APLICACIÓN PARA CONSULTA DE LOS MAPAS DE CAUDALES MÁXIMOS. V2.3 53
5.- Asignar valores manualmente a las variables intermedias. Existe la
posibilidad de asignar otros valores a las variables intermedias diferentes a los
obtenidos a partir de las capas raster. Mediante las casillas de “Editar valores”
podemos modificar las siguientes variables.
- Área (A) (km2)
- Tiempo de concentración (h)
- Precipitación (mm) solo cuando se ha seleccionado un periodo de
retorno de 2, 5, 10, 25, 100 y 500 años.
- Factor de torrencialidad (I1/Id)
- P0 (mm)
5.- Cálculo del caudal. Presionando sobre el botón Calcular, la aplicación
obtiene el caudal mediante aplicación del método racional y rellena las casillas de
Caudal m3/s y periodo de retorno.
APLICACIÓN PARA CONSULTA DE LOS MAPAS DE CAUDALES MÁXIMOS. V2.3 54
6.- Consulta de Gráfico de frecuencia.
Al realizar el cálculo para un periodo de retorno distinto a los preestablecidos, la
aplicación realiza un cálculo para los periodos de retornos de 2, 5, 10, 25, 100 y 500
años, interpolando posteriormente entre esos periodos de retorno para obtener el
caudal de periodo de retorno introducido en la aplicación.
Presionando el botón de Gráfico de frecuencia, podemos consultar la ley de frecuencia
ajustada en el punto seleccionado, aplicando la función de valores extremos
generalizada, y de donde se ha obtenido el valor para el periodo de retorno
introducido.
Además, podemos exportar el gráfico a formato pdf o imprimirlo.
7.- Consulta de Información de ajuste.
Mediante el botón Información de ajuste, podemos consultar la información del ajuste
realizado para obtener la ley de frecuencia, la función de distribución utilizada, así
como el valor obtenido para los parámetros de dicha función.
APLICACIÓN PARA CONSULTA DE LOS MAPAS DE CAUDALES MÁXIMOS. V2.3 55
8.- Generación de informe.
Presionando el botón de Informe (PDF), se genera un informe del punto
consultado en formato pdf con los resultados obtenidos en el cálculo.
Si modificamos las capas o valores establecidos por defecto para el cálculo del método
racional mediante el menú “Definir capas de cálculo”, quedará deshabilitado el botón
“Informe (PDF)”. Si queremos activar de nuevo el botón “Informe (PDF)” hay que
volver a asignar las capas por defecto, presionando el botón “Asignar capas por
defecto”.
Si modificamos los valores intermedios mediante la opción “Editar valores”, el informe
obtenido reflejara estos cambios, mostrándonos tanto los valores originales como los
modificados y avisándonos de esta circunstancia.
A continuación se muestra un ejemplo de informe en el que se han modificado los
valores.
APLICACIÓN PARA CONSULTA DE LOS MAPAS DE CAUDALES MÁXIMOS. V2.3 56
A continuación se muestra un ejemplo de cada uno de los informes generados con
este menú.
APLICACIÓN PARA CONSULTA DE LOS MAPAS DE CAUDALES MÁXIMOS. V2.3 57
Informe 1: Informe cálculo con método racional para los periodos de retorno de 2, 5,
10, 25, 100 y 500 años.
APLICACIÓN PARA CONSULTA DE LOS MAPAS DE CAUDALES MÁXIMOS. V2.3 58
Informe 2: Informe cálculo con método racional e interpolación de cuantiles.
APLICACIÓN PARA CONSULTA DE LOS MAPAS DE CAUDALES MÁXIMOS. V2.3 59
Informe 3: Informe cálculo con método racional y máxima crecida ordinaria.
APLICACIÓN PARA CONSULTA DE LOS MAPAS DE CAUDALES MÁXIMOS. V2.3 60
3.4.2. MENU DEFINIR CAPAS DE CALCULO Y OTRAS VARIABLES
Mediante este menú, podemos definir las capas que la aplicación utilizará para la
aplicación del método racional. Además, podemos definir el área (en km2) de la
cuenca mínima de cálculo en la que se aplicará el método racional.
3.4.2.1. Asignación de capas de cálculo.
Las capas asignadas por defecto, es decir, las que se cargan al inicio y que están en el
directorio cartografía están definidas en un fichero interno con el siguiente formato:
#Capas seleccionadas por defecto
MDT = MDT
DIR = Direcciones de drenaje
P0 = P0
I1Id = I1Id
P2 = Precipitaciones 2 años
P5 = Precipitaciones 5 años
P10 = Precipitaciones 10 años
P25 = Precipitaciones 25 años
P100 = Precipitaciones 100 años
P500 = Precipitaciones 500 años
CMC = 10
La primera palabra corresponde al nombre que utilizara la aplicación internamente y el
segundo nombre es el que tiene dentro del TOC. Dicho nombre no corresponde con el
nombre de capa ya que, por ejemplo, para la capa de “precipitaciones 2 años” de la
cuenca del Duero, el nombre original dentro de la carpeta
caumax\datos\duero\precipitaciones es “p2”.
APLICACIÓN PARA CONSULTA DE LOS MAPAS DE CAUDALES MÁXIMOS. V2.3 61
NOTAS: Al activar el menú “Selección de capas de cálculo”, la aplicación
comprueba que las capas asignadas están en el TOC. Si alguna de esta
capa no existe en el TOC debido a que se ha renombrado, borrado, etc, la
aplicación nos avisa que dicha capa no existe y a continuación asigna la
capa original.
Estas capas están dentro de los directorios “general_raster” y “precipitaciones”
ubicados en el directorio caumax\datos\”cuenca”, donde “cuenca” corresponde a cada
uno de los directorios ubicados por debajo del directorio c:\caumax\datos (ver
REQUISITOS DE DATO de este manual).
Si queremos asignar una nueva capa para el cálculo, los pasos son los siguientes:
1.- Añadir capa. Buscar un nuevo raster que representa algunas de la capas del
menú Selección de capas de cálculo y añadirlo a vista.
Nota: Se aconseja no utilizar el directorio “c:\caumax” para almacenar nuevas
capas.
2.- Abrir el menú “Selección de las capas de cálculo” y seleccionar la capa que
queremos asignar.
3.- Asignar la capa presionando el botón “Asignar capas seleccionadas”.
APLICACIÓN PARA CONSULTA DE LOS MAPAS DE CAUDALES MÁXIMOS. V2.3 62
Si queremos volver a asignar las capas por defecto, presionar el botón “Asignar capas
por defecto”.
Consideraciones a tener en cuenta a la hora de la asignación de capas raster:
NOTAS:
Se pueden combinar raster de diferentes tamaños de celdas, excepto
los raster de MDT y Direcciones de drenaje, los cuales tienen que
cumplir con los siguientes requisitos:
1.- Los dos raster tienen que tener el mismo tamaño de celda.
2.- El mapa o raster de direcciones se ha obtenido a partir del MDT.
Si modificamos las capas o valores establecidos por defecto para el
cálculo del método racional mediante el menú “Definir capas de
cálculo”, quedará deshabilitado el botón “Informe (PDF)”. Si queremos
activar de nuevo el botón “Informe (PDF)” hay que volver a asignar las
capas por defecto, presionando el botón “Asignar capas por defecto”.
3.4.2.2. Asignación de la cuenca mínima de cálculo.
Desde el menú “Definir capas de cálculo y otras variables”, podemos modificar el área
en km2 que tendrá el área mínima de cálculo.
El programa considera por defecto un área de 10 km2 para la cuenca mínima de
cálculo para tener en cuenta la posible falta de precisión en el cálculo de las distintas
variables necesarias para la aplicación del método racional, debido a la limitada
resolución de las capas incluidas en la aplicación. El usuario puede modificar el valor
asignado a la cuenca mínima si, por ejemplo, se han cargado en la aplicación capas
con mayor resolución, o si se considera que el cálculo con las capas suministradas
ofrece suficiente precisión en la cuenca que se está calculando.
APLICACIÓN PARA CONSULTA DE LOS MAPAS DE CAUDALES MÁXIMOS. V2.3 63
Para modificar el valor, hay que seguir los siguientes pasos.
1. Abrir el menú “Selección de las capas de cálculo” y asignar un nuevo valor en
la casilla “Cuenca mínima de cálculo”.
NOTA: La aplicación no permite un valor para la cuenca mínima de cálculo
inferior a 1 km2.
2. Asignar el valor presionando el botón “Asignar cambios”.
3. Si queremos volver a los valores iniciales, presionamos sobre el botón “Asignar
valores por defecto”.
3.5. OTROS MENÚS DE LA APLICACIÓN.
3.5.1. MENÚ GESTIÓN DE CAPAS.
Mediante este menú, podemos realizar las siguientes tareas:
APLICACIÓN PARA CONSULTA DE LOS MAPAS DE CAUDALES MÁXIMOS. V2.3 64
o Añadir capa :
Pulsando en añadir capa, se activa un nuevo menú desde donde
podemos añadir nuevas capas a la vista. Existen diversos formatos que admite
gvSIG, tales como dwg, shp, .tif, etc, y se recomienda consultar el manual de
gvSIG para obtener más información sobre los formatos admitidos.
A continuación se muestra como cargar un raster en formato arc/info, ya que
es el formato en el que se entregan las capas de caudales, de precipitación y
todas las incluidas en el directorio “general_raster” del directorio cartografía.
1.- Pulsar Añadir capa del menú “Gestión de capas” y a continuación sobre el
botón Añadir.
2.- Seleccionar en Archivos de tipo la opción “gvSIG Image Driver” y buscar el
directorio donde se almacenan los raster. Añadir los ficheros dblbnd.adf
situados dentro de cada raster.
APLICACIÓN PARA CONSULTA DE LOS MAPAS DE CAUDALES MÁXIMOS. V2.3 65
NOTA: Se recomienda no almacenar los nuevos raster sobre el
directorio c:\caumax\ ya que la aplicación está programada, por
seguridad, para no poder borrar las capas que se almacenen en
dicho directorio.
3.- A continuación, se muestra el fichero en la ventana de “Añadir capa”.
Finalmente, hay que pulsar sobre el botón de Aceptar para poder añadir el
raster a la vista.
4.- Una vez añadida la capa, hay que mostrar la tabla de contenidos para
comprobar que se ha cargado la capa correctamente.
A continuación, activamos el menú contextual (presionando el botón derecho
del ratón situado sobre la capa) y modificamos su nombre con la opción
“cambio de nombre”.
APLICACIÓN PARA CONSULTA DE LOS MAPAS DE CAUDALES MÁXIMOS. V2.3 66
o Eliminar capa : Eliminar capas añadidas al TOC y que no se
encuentren el directorio “c:\caumax\.
Como ya se ha comentado en la sección “Añadir capas”, la aplicación
está programada, por seguridad, para no poder borrar las capas que se
almacenen en este directorio.
En la siguiente figura muestra como sólo aparecen las capas que hemos
añadido a la vista y no aparecen las que se cargan por defecto en la
aplicación.
APLICACIÓN PARA CONSULTA DE LOS MAPAS DE CAUDALES MÁXIMOS. V2.3 67
o Mostrar tabla de contenidos: muestra la tabla de contenidos.
o Consultar leyenda: Consulta las leyendas de las siguientes capas.
APLICACIÓN PARA CONSULTA DE LOS MAPAS DE CAUDALES MÁXIMOS. V2.3 68
A continuación se muestran la totalidad de las leyendas que se pueden
visualizar desde este menú.
APLICACIÓN PARA CONSULTA DE LOS MAPAS DE CAUDALES MÁXIMOS. V2.3 69
Leyendas de caudales:
APLICACIÓN PARA CONSULTA DE LOS MAPAS DE CAUDALES MÁXIMOS. V2.3 70
Leyendas de precipitaciones:
APLICACIÓN PARA CONSULTA DE LOS MAPAS DE CAUDALES MÁXIMOS. V2.3 71
Leyendas de regiones:
APLICACIÓN PARA CONSULTA DE LOS MAPAS DE CAUDALES MÁXIMOS. V2.3 72
Leyendas de I1/Id, p0 y MDT:
Las leyendas que aparecen corresponden todas a capas raster y son fijas ya
que en el momento de generar la aplicación, gvSIG no era capaz de
gestionarlas.
APLICACIÓN PARA CONSULTA DE LOS MAPAS DE CAUDALES MÁXIMOS. V2.3 73
o Búsqueda vectorial: realiza búsquedas sobre las capas vectoriales.
o Búsqueda ráster: realiza búsquedas sobre las capas raster.
APLICACIÓN PARA CONSULTA DE LOS MAPAS DE CAUDALES MÁXIMOS. V2.3 74
3.5.2. MENÚ UTILIDADES
Mediante este menú, podemos realizar las siguientes tareas:
o Generar plano de la vista a pdf: exporta un plano de la vista a
formato pdf.
o Imprimir plano de la vista: imprime el plano de la vista comentado
en el apartado anterior.
o Exportar vista a imagen: exporta la vista a formato imagen sin
marcos, logotipos, leyenda, escalas y titulo a formato png, jpg o bmp.
APLICACIÓN PARA CONSULTA DE LOS MAPAS DE CAUDALES MÁXIMOS. V2.3 75
3.5.3. MENÚ AYUDA.
Mediante este menú, podemos realizar las siguientes tareas:
o Manual de usuario : visualizar el manual de usuario en formato pdf
o Memoria técnica: visualizar la memoria técnica en formato pdf.
o Acerca de la aplicación de caudales máximos
o Acerca de gvSIG
APLICACIÓN PARA CONSULTA DE LOS MAPAS DE CAUDALES MÁXIMOS. V2.3 76
APLICACIÓN PARA CONSULTA DE LOS MAPAS DE CAUDALES MÁXIMOS. V2.3 77
4. REFERENCIAS
APLICACIÓN PARA CONSULTA DE LOS MAPAS DE CAUDALES MÁXIMOS. V2.3 78
Proyecto gvSIG: gvSIG es una herramienta orientada al manejo de información
geográfica. Integra en una vista datos tanto locales como remotos a través de un
origen WMS, WCS o WFS.
http://www.gvsig.gva.es/
Portal de IDEE: La Infraestructura de Datos Espaciales de España (IDEE) tiene como
objetivo el integrar a través de Internet los datos, metadatos, servicios e información
de tipo geográfico que se producen en España, a nivel nacional, regional y local,
facilitando a todos los usuarios potenciales la localización, identificación, selección y
acceso a tales recursos, a través de este geoportal
http://www.idee.es/
Open Geospatial Consorium: Agrupación de organizaciones públicas y privadas
cuyo fin es la definición de estándares abiertos e interoperables dentro de los
Sistemas de Información Geográfcia.
http://www.opengeospatial.org/
Web Map Service (WMS): definido por el OGC (Open Geospatial Consortium)
produce mapas de datos espaciales referidos de forma dinámica a partir de
información geográfica. Este estándar internacional define un "mapa" como una
representación de la información geográfica en forma de un archivo de imagen digital
conveniente para la exhibición en una pantalla de ordenador. Un mapa no consiste en
los propios datos. Los mapas producidos por WMS se generan normalmente en un
formato de imagen como PNG, GIF o JPEG, y ocasionalmente como gráficos
vectoriales en formato SVG (Scalable Vector Graphics) o WebCGM (Web Computer
Graphics Metafile).
http://www.opengeospatial.org/standards/wms
Web Coverage Service (WCS):
http://www.opengeospatial.org/standards/wcs
Licencia GNU / GPL:
http://www.gnu.org/copyleft/gpl.html
APLICACIÓN PARA CONSULTA DE LOS MAPAS DE CAUDALES MÁXIMOS. V2.3 79
Vous aimerez peut-être aussi
- Manual Ispol 9Document88 pagesManual Ispol 9Miguel75% (4)
- OA - Calculo de Residuos de Obra - Ejemplo PDFDocument14 pagesOA - Calculo de Residuos de Obra - Ejemplo PDFAdrian Salcedo AlvarezPas encore d'évaluation
- Regímenes de Oleaje, Presentación - Rev00Document47 pagesRegímenes de Oleaje, Presentación - Rev00clpjuangarciaPas encore d'évaluation
- Manual HecRASDocument12 pagesManual HecRASfreddy quentaPas encore d'évaluation
- Cartilla Obras Menor Drenaje Estruc PDFDocument180 pagesCartilla Obras Menor Drenaje Estruc PDFjorge mario diaz miraPas encore d'évaluation
- Manual Basico Usuario Iber v3Document24 pagesManual Basico Usuario Iber v3skylinesharePas encore d'évaluation
- ISTRAM ISPOL Cartografia DigitalDocument328 pagesISTRAM ISPOL Cartografia DigitalDavid Ccala Merma0% (1)
- BLAD Modelación Numérica en Ríos en Régimen Permanente y Variable - Blade Et AlDocument216 pagesBLAD Modelación Numérica en Ríos en Régimen Permanente y Variable - Blade Et Algsdgdsgsdg100% (1)
- Manual de Uso Del Programa HyDocument9 pagesManual de Uso Del Programa HyKelvin Ramón PérezPas encore d'évaluation
- Istram Ispol Modelado SuperficiesDocument54 pagesIstram Ispol Modelado SuperficiesRamonLopezPas encore d'évaluation
- Istram Ispol Virtual 3DDocument175 pagesIstram Ispol Virtual 3DRamonLopezPas encore d'évaluation
- Caumax PDFDocument75 pagesCaumax PDFLuisMariaRodriguezMuñozPas encore d'évaluation
- Guía para La Instalación de CAUMAX en Windows 7Document13 pagesGuía para La Instalación de CAUMAX en Windows 7David MajadaPas encore d'évaluation
- Sistemas de Control de Versiones GitDocument18 pagesSistemas de Control de Versiones GitMedaly Gamarra BPas encore d'évaluation
- Software UPS SOCOMEDocument26 pagesSoftware UPS SOCOMEJose antonio flores briceñoPas encore d'évaluation
- PCAindustrial Manual de UsuarioDocument24 pagesPCAindustrial Manual de UsuarioJose SierraPas encore d'évaluation
- Guia InstalacionDocument7 pagesGuia Instalacionssiieu9586Pas encore d'évaluation
- Guia de Instalacion CSDocument13 pagesGuia de Instalacion CSjose antonio carazoPas encore d'évaluation
- 2 - E.R.P. Eac Gestion Integral - MANUAL de INSTALACION, CONFIGURACION y ADMINISTRACION - Ver 1.6Document94 pages2 - E.R.P. Eac Gestion Integral - MANUAL de INSTALACION, CONFIGURACION y ADMINISTRACION - Ver 1.6javi castroPas encore d'évaluation
- Manual de Usuario - HorusDocument26 pagesManual de Usuario - HorusLindorfo RespaldosPas encore d'évaluation
- ACWINDocument34 pagesACWINFranCanavPas encore d'évaluation
- Manual de Uso Clara Cumplimiento ENSDocument18 pagesManual de Uso Clara Cumplimiento ENSCarlos OteroPas encore d'évaluation
- Manual Instalación KactusDocument26 pagesManual Instalación KactusOscar Javier González RoaPas encore d'évaluation
- BORJA - Automatización de Despliegues Mediante VMware, Jenkins y Robot FrameworkDocument62 pagesBORJA - Automatización de Despliegues Mediante VMware, Jenkins y Robot FrameworkSilver ProPas encore d'évaluation
- Desarrollo seguro en ingeniería del software.: Aplicaciones seguras con Android, NodeJS, Python y C++D'EverandDesarrollo seguro en ingeniería del software.: Aplicaciones seguras con Android, NodeJS, Python y C++Pas encore d'évaluation
- Guia Ususario Paquete EVALECO PDFDocument100 pagesGuia Ususario Paquete EVALECO PDFGuillermo Marcos Alzamora CasillaPas encore d'évaluation
- Laboratorio 4 Plan de Instalacion SoftwareDocument14 pagesLaboratorio 4 Plan de Instalacion SoftwareLeidy Cifuentes MartinezPas encore d'évaluation
- Unidad 2 - Fase 5 - Aplicación de Metodologias de Aseguramiento de Infraestructuras Fabio RuizDocument18 pagesUnidad 2 - Fase 5 - Aplicación de Metodologias de Aseguramiento de Infraestructuras Fabio RuizFabio RuizPas encore d'évaluation
- Biométricos Ver 2.0Document46 pagesBiométricos Ver 2.0JORGE SALGADOPas encore d'évaluation
- Qswat Manual V15.en - EsDocument91 pagesQswat Manual V15.en - EsNoe Felix Sinchi100% (1)
- ACwinDocument36 pagesACwinPedro Jesús Gómez LassoPas encore d'évaluation
- Aranda - Guia de Instalacion y Administracion v1.1 (05mar2015)Document106 pagesAranda - Guia de Instalacion y Administracion v1.1 (05mar2015)Anonymous kikGuxJPas encore d'évaluation
- Guia de Instalacion de Mcafee Data Loss Prevention Endpoint 11.9.x 9-9-2022 PDFDocument34 pagesGuia de Instalacion de Mcafee Data Loss Prevention Endpoint 11.9.x 9-9-2022 PDFDaniel DiazPas encore d'évaluation
- Manual de Instalacion Aplicaciones GalacDocument47 pagesManual de Instalacion Aplicaciones GalacIvan QuinteroPas encore d'évaluation
- 01 Sig Con Qgis Bas Sesión 1 Manual Bl20190511Document38 pages01 Sig Con Qgis Bas Sesión 1 Manual Bl20190511Carlos SDPas encore d'évaluation
- Versat Sarasola 2.9.0 Disenador de ReportesDocument13 pagesVersat Sarasola 2.9.0 Disenador de ReportesDuarte JuanPas encore d'évaluation
- Cambio ClimáticoDocument99 pagesCambio ClimáticoMithdraugPas encore d'évaluation
- Guia para Redes de Agua PotableDocument47 pagesGuia para Redes de Agua PotableRudy Felipe HernandezPas encore d'évaluation
- Módulo 1 - Visión Global Hardware y Software v1Document43 pagesMódulo 1 - Visión Global Hardware y Software v1Álex Pérez GiménezPas encore d'évaluation
- Manual de Instalacion y Uso de QField V2Document21 pagesManual de Instalacion y Uso de QField V2DavidGSanPas encore d'évaluation
- Manual Nuevas Tecnologias 01-09-2020Document70 pagesManual Nuevas Tecnologias 01-09-2020Sebastian BurgosPas encore d'évaluation
- AA Manual Instalacion Administracion AlmacenesDocument46 pagesAA Manual Instalacion Administracion AlmacenesCesar Quispe HernaPas encore d'évaluation
- Manual InstalacionDocument23 pagesManual Instalacionanper81Pas encore d'évaluation
- Tango InstalacionDocument39 pagesTango InstalacionalejandroPas encore d'évaluation
- Sistemas Operativos en Red (GRADO MEDIO).: SISTEMAS OPERATIVOSD'EverandSistemas Operativos en Red (GRADO MEDIO).: SISTEMAS OPERATIVOSPas encore d'évaluation
- Manual Usuario KosmoDocument48 pagesManual Usuario KosmoMartin SoriaPas encore d'évaluation
- Entorno de Trabajo y Funcionalidad en ArquímedesDocument68 pagesEntorno de Trabajo y Funcionalidad en Arquímedesmanuel montoyaPas encore d'évaluation
- T7914ADocument32 pagesT7914AJosé Romeo CruzPas encore d'évaluation
- SBD PreparandoEntornoDocument10 pagesSBD PreparandoEntornoLucía SRPas encore d'évaluation
- Manual Instalacion KeeperDocument13 pagesManual Instalacion Keeperromina_y_gabyPas encore d'évaluation
- Instalación GeoMedia Web MapDocument26 pagesInstalación GeoMedia Web MapcarlostoalPas encore d'évaluation
- TFG FinalDocument180 pagesTFG FinalOSCAR CONTRERASPas encore d'évaluation
- Manual de Usuario UnitexDocument17 pagesManual de Usuario UnitexAlex Fernando Buitrago HurtadoPas encore d'évaluation
- Manual Civil Ads 1.0Document45 pagesManual Civil Ads 1.0lizzardtsPas encore d'évaluation
- ManualDocument21 pagesManualEduardo MelliorPas encore d'évaluation
- Manual Del Sistema APP BiciparkingDocument14 pagesManual Del Sistema APP BiciparkingNixon CastlloPas encore d'évaluation
- Uso MetasploitDocument13 pagesUso MetasploitAneudy Hernandez PeñaPas encore d'évaluation
- Guía Instalación AplicacionesDocument14 pagesGuía Instalación AplicacionesSergio Seclen La ChiraPas encore d'évaluation
- Garzon Cardozo Javier Orlando Fortificacion Entorno WindowsDocument25 pagesGarzon Cardozo Javier Orlando Fortificacion Entorno WindowsJavier GarzonPas encore d'évaluation
- Expte. Certificación FinalDocument1 pageExpte. Certificación FinalRaul AlonsoPas encore d'évaluation
- C-1139 Acuerdo Cert FinDocument8 pagesC-1139 Acuerdo Cert FinRaul AlonsoPas encore d'évaluation
- 7392101UM3779S0001GJDocument1 page7392101UM3779S0001GJRaul AlonsoPas encore d'évaluation
- IAPA 2369 Anexo CaracteristicasMinimasDocument3 pagesIAPA 2369 Anexo CaracteristicasMinimasRaul AlonsoPas encore d'évaluation
- EAN Descripción Cantidad PVP Descuento Total PVP Base % Iva: 34190 Ciudad Jardin Virgen Del Milagro, PalenciaDocument2 pagesEAN Descripción Cantidad PVP Descuento Total PVP Base % Iva: 34190 Ciudad Jardin Virgen Del Milagro, PalenciaRaul AlonsoPas encore d'évaluation
- FICHA BAJOCUBIERTA VIVIENDA A - CompressedDocument1 pageFICHA BAJOCUBIERTA VIVIENDA A - CompressedRaul AlonsoPas encore d'évaluation
- IAPA 2369 DocumentacionPresentar 2022Document2 pagesIAPA 2369 DocumentacionPresentar 2022Raul AlonsoPas encore d'évaluation
- Conforme GRILLETE ALTA RESDocument1 pageConforme GRILLETE ALTA RESRaul AlonsoPas encore d'évaluation
- Grillete Lira Alta Resistencia 3250 KG Forma OmegaDocument2 pagesGrillete Lira Alta Resistencia 3250 KG Forma OmegaRaul AlonsoPas encore d'évaluation
- ¿El Valor Estimado en Los Contratos de Obra Debe Incluir El Cómputo Del Diez Por Ciento de Liquidación Final - Observatorio de Contratación PúblicaDocument2 pages¿El Valor Estimado en Los Contratos de Obra Debe Incluir El Cómputo Del Diez Por Ciento de Liquidación Final - Observatorio de Contratación PúblicaRaul AlonsoPas encore d'évaluation
- Relacion Definitiva Monitores de Cursos de Conduccion SeguraDocument6 pagesRelacion Definitiva Monitores de Cursos de Conduccion SeguraRaul AlonsoPas encore d'évaluation
- Manual Instrucciones FacturasDocument5 pagesManual Instrucciones FacturasRaul AlonsoPas encore d'évaluation
- Sika 218Document3 pagesSika 218Raul AlonsoPas encore d'évaluation
- Anemo ZN DC116: EAN CODE: 3276007182255Document76 pagesAnemo ZN DC116: EAN CODE: 3276007182255Raul AlonsoPas encore d'évaluation
- POL 08 Planos y ListadosDocument8 pagesPOL 08 Planos y ListadosRaul AlonsoPas encore d'évaluation
- POL 01 Diseño Del Eje en PlantaDocument8 pagesPOL 01 Diseño Del Eje en PlantaRaul AlonsoPas encore d'évaluation
- Apple Iphone 13 Pro (256 GB) - Grafito - Amazon - Es - ElectrónicaDocument16 pagesApple Iphone 13 Pro (256 GB) - Grafito - Amazon - Es - ElectrónicaRaul AlonsoPas encore d'évaluation
- Luna2000 S0Document112 pagesLuna2000 S0Raul AlonsoPas encore d'évaluation
- Fine GEO5 2020 (Software Geotécnico)Document2 pagesFine GEO5 2020 (Software Geotécnico)Raul AlonsoPas encore d'évaluation
- Amazon - Es - 25 % en Material de OficinaDocument2 pagesAmazon - Es - 25 % en Material de OficinaRaul AlonsoPas encore d'évaluation
- Memoria Curso Intensivo Opos Conv Oferta 2018Document5 pagesMemoria Curso Intensivo Opos Conv Oferta 2018Raul AlonsoPas encore d'évaluation
- Sika MonoTop-638Document4 pagesSika MonoTop-638Raul AlonsoPas encore d'évaluation
- Bombas Agua Tarifa PVP SalvadorEscodaDocument33 pagesBombas Agua Tarifa PVP SalvadorEscodaRaul AlonsoPas encore d'évaluation
- CaumaxDocument74 pagesCaumaxRaul AlonsoPas encore d'évaluation
- Service Pack 1 para AutoCAD Civil 3D 2016Document7 pagesService Pack 1 para AutoCAD Civil 3D 2016Raul AlonsoPas encore d'évaluation
- FOBAPROADocument7 pagesFOBAPROAAlexander PerezPas encore d'évaluation
- 1.1.tabla Comparativa de Las MiPymesDocument3 pages1.1.tabla Comparativa de Las MiPymesandrea reyesPas encore d'évaluation
- Capitulo Xi - AreasDocument64 pagesCapitulo Xi - AreasSantos Vasquez AlvitesPas encore d'évaluation
- Adrenalina (Epinefrina) en El Cartucho Anestesico Dental.5555Document9 pagesAdrenalina (Epinefrina) en El Cartucho Anestesico Dental.5555genesis johana maldonado cabanaPas encore d'évaluation
- 1° Informe Ley de NewtonDocument10 pages1° Informe Ley de NewtonLucia Pacheco VasquezPas encore d'évaluation
- Libreto de Investigación LavavajillaspdfDocument41 pagesLibreto de Investigación Lavavajillaspdf7q8dvrr469Pas encore d'évaluation
- Serp4570 04 01 AllDocument746 pagesSerp4570 04 01 AllAlvaroPas encore d'évaluation
- QALIWARMA, Huevo de Gallina.Document3 pagesQALIWARMA, Huevo de Gallina.Alonzo CustodioPas encore d'évaluation
- RECETASDocument7 pagesRECETASrocioPas encore d'évaluation
- Formula Empírica y Molecular 2Document7 pagesFormula Empírica y Molecular 2Jhastin GuillenPas encore d'évaluation
- Me Tengo AMiDocument60 pagesMe Tengo AMiValentina Denisse Fuentes Retamales100% (6)
- Ups KT01401Document18 pagesUps KT01401Guido LopezPas encore d'évaluation
- Referencia de DispositivosDocument58 pagesReferencia de Dispositivoscelyn280482Pas encore d'évaluation
- Liquidación de Impuestos MODULO II 2021Document30 pagesLiquidación de Impuestos MODULO II 2021QuiñonezAnabellePas encore d'évaluation
- Act3 Tema3 3.8comunicacion Oral en Grupos Equipo5Document18 pagesAct3 Tema3 3.8comunicacion Oral en Grupos Equipo5Antonio ZamoranoPas encore d'évaluation
- Minerales Formadores de Rocas CLASE 1Document13 pagesMinerales Formadores de Rocas CLASE 1MaximimilianoPas encore d'évaluation
- Factura - 2022-11-17T163957.585Document2 pagesFactura - 2022-11-17T163957.585Jovanna SolPas encore d'évaluation
- Tecnología e Informática 1Document7 pagesTecnología e Informática 1Miriam AnguloPas encore d'évaluation
- DOCTRINA Pactos Sobre Herencia Futura en El CCC. ROLON.Document11 pagesDOCTRINA Pactos Sobre Herencia Futura en El CCC. ROLON.Fabianna FoscariniPas encore d'évaluation
- Caso Chad's v2Document8 pagesCaso Chad's v2Jhefferson LopezPas encore d'évaluation
- Proyecto Los MandalasDocument10 pagesProyecto Los Mandalasalemarquez0% (1)
- Sílabo - Derecho Laboral IDocument6 pagesSílabo - Derecho Laboral IRafael Dario Olivera RomeroPas encore d'évaluation
- OvaceDocument9 pagesOvacefabioPas encore d'évaluation
- Reporte Secador Rotatorio TerminadoDocument10 pagesReporte Secador Rotatorio TerminadoElmer Jimenez Alvarez90% (10)
- Problemas de Optimizacion y Razon de CambioDocument3 pagesProblemas de Optimizacion y Razon de CambioHelena Dulcey H.Pas encore d'évaluation
- Educación FinancieraDocument1 pageEducación FinancieraDeyvi CollingPas encore d'évaluation
- Documento de Apoyo - Concepto y Enfoque de Los CostosDocument54 pagesDocumento de Apoyo - Concepto y Enfoque de Los CostosAdelita CortissozPas encore d'évaluation
- Maturana Humberto Romesin Y Davila Yanez Ximena El Arbol Del Vivir PDFDocument572 pagesMaturana Humberto Romesin Y Davila Yanez Ximena El Arbol Del Vivir PDFlau100% (1)
- Sesion Personal Social: Adivina Como SoyDocument4 pagesSesion Personal Social: Adivina Como SoyElsa ReinosoPas encore d'évaluation
- Análisis Sociológico de La Educación SD 2022 OJDocument429 pagesAnálisis Sociológico de La Educación SD 2022 OJBrenda Madrigal100% (1)