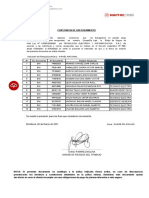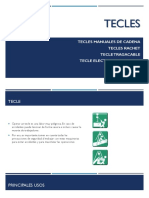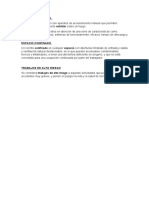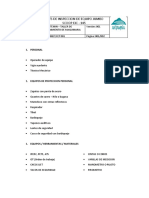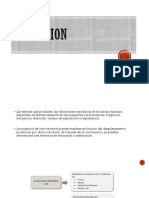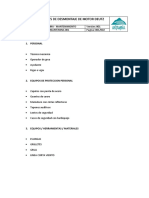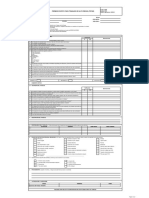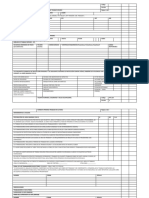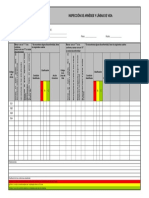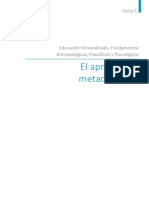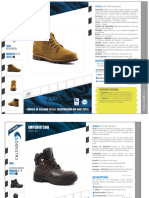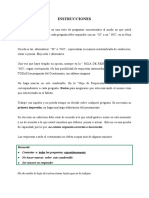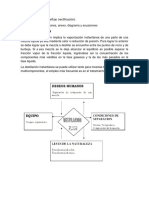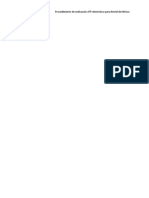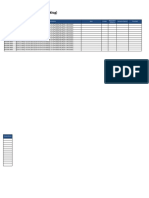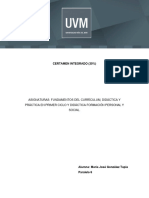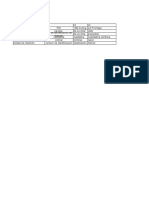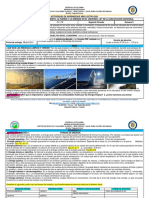Académique Documents
Professionnel Documents
Culture Documents
COMPUTACION
Transféré par
Jezuz Gilio MoralesCopyright
Formats disponibles
Partager ce document
Partager ou intégrer le document
Avez-vous trouvé ce document utile ?
Ce contenu est-il inapproprié ?
Signaler ce documentDroits d'auteur :
Formats disponibles
COMPUTACION
Transféré par
Jezuz Gilio MoralesDroits d'auteur :
Formats disponibles
PREVENCIÓN DE RIESGOS, SEGURIDAD Y SALUD OCUPACIONAL
COMPUTACIÓN
Saber, Saber hacer, Saber ser
Manual de Computación
TABLA DE CONTENIDOS
1. Windows .......................................................................................................... 3
2. Word ................................................................................................................ 9
3. Métodos abreviados de teclado Word ............................................................. 38
4. Power Point .................................................................................................... 42
5. Excel ............................................................................................................... 63
6. Métodos abreviados de teclados Excel .......................................................... 103
Saber, Saber hacer, Saber ser 1
Manual del estudiante
2 Saber, Saber hacer, Saber ser
Manual de Computación
1 WINDOWS
1.1 REQUISITOS DEL SISTEMA PARA WINDOWS
Los requisitos mínimos del sistema para usar Windows 7 son:
1 giga Hertz (GHz) o 32 bits que es más rápido, o 64 bits
1 gigabyte (GB) RAM (32-bits) o 2 GB RAM (64-bits)
16 GB disponibles? en el disco duro (32-bits) o 20GB (64-bits)
1.2 REQUISITOS DEL SISTEMA PARA WINDOWS
Windows 7 es disponible en cuatro ediciones. “Windows 7 Starter” no se vende individualmente y por lo
tanto no explicaré sus características. Personalmente, recomiendo “Windows Home Premium” porque
es apto para uso en el hogar y le proporciona con la mayoría de la funcionalidad necesaria para realizar
todo en este libro.
Saber, Saber hacer, Saber ser 3
Manual del estudiante
1.3 WINDOWS 7 DE 32 0 64 - BITS
Al decidir modernizar su sistema operativo a uno de 64- bits, primero debería considerar de qué consisten
los 64 - bits que recibirá. Saber qué software funciona con 64-bits debería influir su decisión; No verá ninguna
ventaja si usa software de 32-bits en un OS de 64-bits. También perderá la capacidad de ejecutar software
de 16-bits, lo cual no debería causar ningún problema a menos que usted dependa de software más antiguo,
como paquetes caseros que aún no ha actualizado.
¿Qué me dan los 64-bits?
Más bits le da acceso a más memoria; el procesador dentro de su ordenador comunica con la memoria de su
sistema (RAM) a través de comunicación numérica. Así, la cantidad máxima de memoria que un procesador
de 32-bits puede gestionar es 4 gigabytes. Procesadores más nuevos de 64-bits – sin mencionar los sistemas
operativos de 64-bits que los ejecutan – pueden gestionar
17, 179,869, 184 gigabytes (16 exabytes) de RAM.
¿Cuán dominante es el de 64-bits?
Mientras Windows 7 de 64-bits puede ejecutarse en la mayoría de las aplicaciones de 32-bits sin problema,
no es compatible con “drivers” (controladores) de hardware o “utilities” (utilidades) de 32-bits como
extensiones de explorador de Windows (e.g. add-ons de ciertos tipos etc.)
Esto significa que hace falta un “driver” (controlador) nativo de 64-bits en su ordenador; encontrar soporte
para todo su hardware puede ser un desafío, al menos para ordenadores más antiguos.
¿Hay un aumento en eficacia del ordenador?
Ahora, software de 64-bits que se ejecuta en Windows de 64-bits ha tenido fama de funcionar hasta un 10%
más rápido, que demuestra la otra razón por la que a la gente la versión 7 de 64-bits le atrae.
4 Saber, Saber hacer, Saber ser
Manual de Computación
1.4 SEGURIDAD
Una de las formas más importantes para protegerse a sí mismo, cuando se utiliza el equipo, es estar en control
de la seguridad. Hay tantas amenazas por ahí que es importante ser proactivo y proteger su equipo
En este capítulo, aprenderá cómo elegir anti-virus, anti-malware, y un firewall, cómo tomar posesión de sus
archivos; cómo cifrar sus datos sensibles, y cómo proteger su privacidad en línea y en Windows Media Player
11. Si bien hay muchas opciones de seguridad PC disponible, esta sección debe darle un buen comienzo.
¿Cuál escoger, un anti-virus de programa?
Para protegerse, usted debe tener un programa anti-virus. Un virus está diseñado para interrumpir el normal
funcionamiento de su PC y puede ser costoso: tanto en el tiempo y en las reparaciones que necesitan ser
realizados para recuperar el sistema.
Actualmente, Microsoft proporciona a lista de vendedores quienes trabajan con Windows 7, los proveedores
cuyo software funciona con Windows 7. Del software actual, te recomiendo AVG Free, que es gratuito para
uso personal.
Aplicación anti-espía maliciosa
El software anti-software espía le ayuda a mantener el software malicioso de tu PC. Los programas de
spyware malicioso que se suelen enviar los datos personales, contraseñas y otros datos privados personal y
financiera a terceros.
Según lo indicado anteriormente: se puede visitar la lista compatible programas de seguridad. de Microsoft
de los programas de seguridad compatibles. AVG viene con un módulo de gran anti-spyware que debe
mantenerse libre de daño.
¿Qué es un Firewall? (detiene intrusiones)
Un firewall es un dispositivo de hardware o software que controla el acceso a los equipos de una red de área
local (LAN.) Se examina todo el tráfico enviados entre las dos redes - de entrada y salida para ver si cumple
con ciertos criterios. Si lo hace, se encamina entre las redes, de lo contrario se detiene. También se puede
administrar el acceso público al sector privado los recursos en red como las aplicaciones host.
1.5 LIMPIEZA EN WINDOWS
Hacer una limpieza de Windows es un trabajo tedioso, ya que hay muchos archivos sin uso y temporales
almacenados por todas partes. Una limpieza manual puede ser más profunda, pero tomaría horas.
Afortunadamente hay dos programas que se adecuan a este trabajo
El primero de estos programas es el bien conocido CCleaner, es un programa de dominio público para
optimizar el sistema, privacidad y limpieza. Borra del sistema archivos sin uso, permitiendo a Windows
funcionar más rápido y liberando valioso espacio en el disco duro.
También borra los rastros de sus actividades en línea tales como su historial de Internet. Adicionalmente
contiene un limpiador de registro con las características más completas.
Otro programa que uso frecuentemente es Tune up es una utilidad para el cuidado de la PC que tiene un
método de un solo clic para ayudar a proteger, reparar y optimizar su PC.
Elimine programas no deseados
Saber, Saber hacer, Saber ser 5
Manual del estudiante
Le recomiendo que revise su lista de agregar/quitar programas y elimine cualquier programa que no utilice.
Reducir/Extender una partición en su disco duro
Si utiliza múltiples particiones en su disco duro, usted quizás querrá reducir o extender alguna de ellas al
darse cuenta que necesita más espacio en alguna de estas. Haga clic en el botón Inicio, haga clic derecho
en Equipo, y después en Administrar (se cargará la consola de administración del equipo.)
1. En el panel izquierdo, haga clic en Almacenamiento
> Administración de Discos
2. Se mostrarán todos los discos y particiones. Para reducir una partición, haga clic con botón derecho
y seleccione Reducir volumen.
3. Escriba la cantidad de espacio a reducir en MB. Haga clic en Reducir.
6 Saber, Saber hacer, Saber ser
Manual de Computación
1.6. MEJORAR EL DESEMPEÑO
Windows funciona bastante bien por si mismo. Estoy muy impresionado de qué tan bien trabaja Windows 7
desde el momento de instalarlo, Pero aun así hay algunas cosas que puede hacer para mejorar el
rendimiento.
Como siempre, recomiendo que haga respaldo de sus datos antes de realizar cambios mayores a su equipo:
Nota: Crear un punto de restauración del equipo es una imagen de su PC y sus ajustes. Esto es muy útil si algo
sale mal y quiere regresar su sistema a un estado anterior y funcional.
Cree un punto de restauración
Para crear un punto de restauración:
1. Haga clic en el botón Inicio, escriba restauración y haga clic en Crear un punto de restauración.
2. En el Cuadro de diálogo de Propiedades del sistema clic haga clic en Crear...
Saber, Saber hacer, Saber ser 7
Manual del estudiante
3. Ponga un nombre a su punto de restauración y después en Crear….
4. Espere mientras se crea su punto de restauración.
5. Su punto de restauración está listo cuando usted lo
8 Saber, Saber hacer, Saber ser
Manual de Computación
2 WORD
Microsoft Word 2010 es un programa de procesamiento de texto diseñado para ayudarle a crear
documentos de calidad profesional. Con las mejores herramientas de formato de documentos, Word
ayuda a organizar y escribir sus documentos de manera más eficiente. También incluye versátiles
herramientas de revisión y edición para que pueda colaborar con otros con facilidad.
¿Cómo cargar Word?...
En el botón inicio, haga clic, desplace el puntero hasta todos los programas, allí aparecerán todos los
programas que tiene instalado el computador, buscamos la carpeta amarilla que se llama Microsoft
Word, Una vez que se allá cargado, se verán una serie de botones y barras de herramientas, entre esas
se encuentran: la barra de herramientas estándar.
La barra de herramientas de formato, la barra de desplazamiento, la barra de título, las reglas vertical y
horizontal, la barra de estado y el punto de inserción.
En el punto de inserción es aquella rayita negra que titila en la hoja, esta rayita es la que permite escribir
texto en la zona de trabajo (hoja).
Saber, Saber hacer, Saber ser 9
Manual del estudiante
Abrir Un Archivo En Word 2010
Word 2010 se puede usar para abrir archivos que tienen diversos formatos.
ü Haga clic en la pestaña Archivo.
ü En Información, haga clic en Abrir.
ü En el cuadro de diálogo Abrir, haga clic en la flecha junto a la lista Tipo de archivos.
ü Haga clic en el tipo de archivo que desee abrir.
Si aún no ve el archivo que desea, sitúese en la unidad y en la carpeta que lo contiene con los siguientes
pasos para buscar un archivo.
Presione simultáneamente las teclas Windows y F.
Se abre un cuadro de dialogo escriba el nombre del documento y luego haga clic en “buscar ahora”.
Aparecerá una lista de todos los archivos que cumplen los criterios especificados.
Para abrir cualquiera de los documentos haga doble clic, en el nombre del archivo.
Nota: Si el documento esta guardado en un pendrive o un cd, seleccione la opcion equipo y situese en la
unidad donde esta guardado el documento.
Establecer La Fuente Predeterminada
Si el documento ya contiene texto cuyo formato tiene las propiedades que desea usar, selecciónelo.
Si comienza a partir de un documento en blanco, vaya al paso 2.
En la ficha Inicio, haga clic en el Iniciador del cuadro de diálogo Fuente y, a continuación, en la ficha Fuente.
Seleccione las opciones que desee aplicar a la fuente predeterminada.
REVISAR LA ORTOGRAFÍA Y LA GRAMÁTICA AUTOMÁTICAMENTE
En esta sección se explica el funcionamiento de la revisión ortográfica y gramatical automática, y cómo
activarla y desactivarla.
Nota: No hay ninguna opción para revisar la ortografía mientras escribe en Access, Excel o Project. La revisión
gramatical sólo está disponible en Outlook y Word.
10 Saber, Saber hacer, Saber ser
Manual de Computación
1. Funcionamiento De La Revisión Ortográfica Automática revisa la ortografía automáticamente mientras
escribe, tendrá mayor seguridad de que no deberá corregir muchos errores. El programa de Microsoft
Office puede
Marcar las palabras mal escritas mientras trabaja para que pueda identificarlas con facilidad, como en el
siguiente ejemplo.
Puede hacer clic con el botón secundario en la palabra mal escrita para ver sugerencias de corrección.
En función del programa de Microsoft Office que esté utilizando, al hacer clic con el botón secundario en una
palabra se proporcionan otras opciones, por ejemplo, agregarla al diccionario personalizado.
2. Funcionamiento de la revisión gramatical automática (sólo Outlook y Word)
Después de activar la revisión gramatical automática, Word y Outlook marcan los posibles errores
gramaticales y de estilo mientras trabaja en documentos de Word y en elementos abiertos de Outlook
(excepto las notas), como se muestra en el siguiente ejemplo.
Puede hacer clic con el botón secundario en el error para ver más opciones.
En el menú contextual, puede mostrarse una corrección sugerida. También puede elegir omitir el error o
hacer clic en Acerca de esta oración para ver el motivo por el cual el programa considera el texto como un
error.
Saber, Saber hacer, Saber ser 11
Manual del estudiante
GUARDAR UN DOCUMENTO DE WORD 2010 EN OTRO FORMATO DE ARCHIVO
Los documentos de Word 2010 se pueden guardar en varios formatos de archivo distintos.
Nota: No puede usar Word 2010 para guardar un documento como archivo JPEG (.jpg) o GIF (.gif), pero puede
guardar un archivo con el formato PDF (.pdf).
ü Haga clic en la pestaña Archivo.
ü Haga clic en Guardar como.
ü En el cuadro de diálogo Guardar como, haga clic en la flecha junto a la lista Guardar como tipo y, a
continuación, haga clic en el tipo de archivo que desee.
Para este tipo de archivo Elija
.docx Documento de Word
.docm Documento de Word habilitado para macros
.doc Documento de Word 97-2003
.dotx Plantilla de Word
.dotm Plantilla de Word habilitada para macros
.dot Plantilla de Word 97-2003
.pdf PDF
.xps Documento XPS
.mht (MHTML) Página web de un solo archivo
.htm (HTML) Página web
.htm (HTML, filtrado) Página web, filtrada
.rtf Formato de texto enriquecido
.txt Texto sin formato
.xml (Word 2007) Documento XML de Word
.xml (Word 2003) Documento XML de Word 2003
odt Texto de Open Document
.wps Works 6.0-9.0
ü En el cuadro Nombre de archivo, escriba un nombre para el documento.
ü Haga clic en Guardar.
Nota: se recomienda guardar el documento antes de terminar el trabajo para evitar cualquier pérdida de
información.
Guardar un documento por primera vez
12 Saber, Saber hacer, Saber ser
Manual de Computación
ü En la Barra de herramientas de acceso rápido, haga clic en Guardar, o bien presione CTRL+G.
ü Escriba un nombre para el documento y, a continuación, haga clic en Guardar.
Word guarda el documento en una ubicación predeterminada. Para guardar el documento en una ubicación
distinta, seleccione otra carpeta en la lista Vínculos Favoritos si el equipo ejecuta Windows Vista o en la lista
Guardar como si el equipo usa Microsoft Windows XP. Si desea cambiar la ubicación predeterminada
En la que Word guarda los documentos, ajuste la configuración para guardar documentos.
Guardar un documento existente como si fuera nuevo
Para evitar sobrescribir el documento original, use el comando Guardar como con el fin de crear un nuevo
archivo en cuanto abra el documento original.
ü Abra el documento que desee guardar como un archivo nuevo.
ü Haga clic en la pestaña Archivo.
ü Haga clic en Guardar como.
ü Escriba un nombre para el documento y, a continuación, haga clic en Guardar.
Word guarda el documento en una ubicación predeterminada.
Para guardar el documento en una ubicación distinta, haga clic en otra carpeta en la lista Guardar en del
cuadro de diálogo Guardar como. Si desea cambiar la ubicación predeterminada en la que Word guarda los
documentos, ajuste la configuración para guardar documentos.
Sugerencia: Para facilitar el uso de un documento como base para otros, guárdelo en la ubicación donde se
almacenan las plantillas. En el cuadro de diálogo Guardar como, haga clic en Plantillas (si su equipo usa
Windows Vista) o en Plantillas de confianza (si su equipo usa Windows XP) y, a continuación, haga clic en
Guardar. Cuando desee crear un documento nuevo, en el cuadro de diálogo Nuevo documento, haga doble
clic en Nuevo a partir de existente.
Nota: Otra forma de usar un documento como base de otros es guardarlo como plantilla.
GUARDAR UN DOCUMENTO EN UN DISPOSITIVO DE MEMORIA USB
ü Inserte el dispositivo de memoria en un puerto USB.
ü Haga clic en la pestaña Archivo.
ü Haga clic en Guardar como.
Si tiene: Windows Vista o Windows 7
ü Haga clic en Equipo.
ü Dentro de Dispositivos con almacenamiento extraíble, haga doble clic en el dispositivo de memoria
USB.
Saber, Saber hacer, Saber ser 13
Manual del estudiante
En caso de ser: Windows XP
ü Haga clic en Mi PC.
ü Haga doble clic en el dispositivo de memoria USB.
ü En el cuadro Nombre de archivo, escriba un nombre para el documento.
ü Haga clic en Guardar.
GUARDAR UN DOCUMENTO EN UNA CARPETA DE RED
ü Haga clic en la pestaña Archivo.
ü Haga clic en Guardar como.
Busque la carpeta de red.
Si la carpeta de red está asignada en el equipo, en la lista de ubicaciones haga clic en Equipo (si el equipo usa
Windows Vista) o en Mi PC (si el equipo usa Windows XP) y, a continuación, haga clic en el nombre de la
carpeta.
Nota: Puede tener acceso fácilmente a una carpeta de red si la asigna en el equipo. Si aún no tiene una
carpeta asignada, haga clic en Herramientas en el Cuadro de diálogo Guardar como, haga clic en Conectar a
unidad de red y, a continuación, siga las instrucciones del cuadro de diálogo Conectar a unidad de red. Si
conoce el nombre y la ubicación de la carpeta compartida de red, escríbalos en el cuadro Nombre de archivo,
empezando por dos barras diagonales inversas y, a continuación, presione ENTRAR. Escriba un nombre para
el documento y, a continuación, haga clic en Guardar.
GUARDAR UN DOCUMENTO PARA QUE SE PUEDA ABRIR EN UNA VERSIÓN ANTERIOR DE WORD
Si guarda el documento en el formato de archivo predeterminado. docx, los usuarios de
Microsoft Word 2003, Word 2002 y Word 2000 deberán instalar el Paquete de compatibilidad de
Microsoft Office para los formatos de archivo Open XML de Word, Excel y PowerPoint para abrir el
documento. O bien, puede guardar el documento en un formato que pueda abrirse directamente en
versiones anteriores de Word (pero el formato y el diseño que dependen de las nuevas características de
Word 2010 podrían no estar disponibles en versiones anteriores). Para obtener más información acerca de
las características que están disponibles en versiones anteriores de Word, vea el tema sobre cómo crear un
documento que pueda usarse en versiones anteriores de Word.
ü Haga clic en la pestaña Archivo.
ü Haga clic en Guardar como.
ü En el cuadro Nombre de archivo, escriba un nombre para el documento y, a continuación, haga clic en
Guardar.
ü En la lista Guardar como tipo, haga clic en Documento de Word 97-2003. Así se cambia el formato del
archivo a .doc.
ü Escriba un nombre para el documento y, a continuación, haga clic en Guardar.
Nota: Si desea guardar con frecuencia un documento en el formato de Word 97-2003, vea el tema sobre
cómo guardar documentos en un formato de archivo anterior de forma predeterminada.
v GUARDAR UN DOCUMENTO EN FORMATOS DE ARCHIVO ALTERNATIVOS
Si está creando un documento para otras personas, puede configurarlo de modo que se pueda leer pero no
editar, o que se pueda tanto leer como editar. Si desea que un documento se pueda leer pero no editar,
guárdelo como archivo PDF o XPS o como una página web. Si desea que el documento se pueda leer y también
14 Saber, Saber hacer, Saber ser
Manual de Computación
editar, pero prefiere otro formato distinto de .docx o .doc, hay diversos formatos que puede usar, por
ejemplo: texto sin formato (.txt), formato de texto enriquecido (.rtf), texto de OpenDocument (.odt) y
Microsoft Works (.wps).
PDF y XPS PDF y XPS son formatos que otras personas pueden leer en una amplia gama de software
disponible. Estos formatos conservan el diseño de página del documento.
GUARDAR UN DOCUMENTO COMO UN ARCHIVO PDF O XPS
ü Haga clic en la pestaña Archivo.
ü Haga clic en Guardar como.
ü En el cuadro Nombre de archivo, escriba un nombre para el archivo.
ü En la lista Guardar como tipo, seleccione PDF o Documento XPS.
Si el documento solamente está destinado a verse en Internet, puede comprimir el tamaño del archivo
haciendo clic en Tamaño mínimo (publicación en línea) junto a Optimizar para.
Si solamente desea guardar una parte del documento, si desea incluir marcas de revisión o propiedades del
documento o si desea crear automáticamente hipervínculos a títulos o marcadores en el documento,
ü Haga clic en Opciones y, a continuación, haga clic en las opciones que desee usar.
ü Haga clic en Guardar.
GUARDAR UN DOCUMENTO COMO PÁGINA WEB
ü Haga clic en la pestaña Archivo.
ü Haga clic en Guardar como.
ü Si va a publicar el documento en un servidor web, busque el nombre del servidor y haga clic en él (no
haga doble clic).
ü En el cuadro Nombre de archivo, escriba un nombre para el archivo.
En el cuadro Guardar como tipo, haga clic en Página web o en Página web de un solo archivo.
Nota: Si guarda el documento como página web (formato HTML) y más tarde desea moverlo a otra ubicación
o enviarlo adjunto a un mensaje de correo electrónico, no olvide incluir la carpeta donde estén los archivos
auxiliares. Esta carpeta se llama igual que el documento. Si guarda el documento como página web de un
solo archivo, toda la información estará incluida en el documento.
Haga clic en Guardar.
AJUSTAR LA CONFIGURACIÓN QUE USA WORD AL GUARDAR LOS DOCUMENTOS
ü Haga clic en la pestaña Archivo.
Saber, Saber hacer, Saber ser 15
Manual del estudiante
ü En Ayuda, haga clic en Opciones.
ü Haga clic en Guardar.
ü En el cuadro Guardar archivos en formato, haga clic en el formato de archivo que desee usar.
ü Junto al cuadro Ubicación predeterminada del archivo, haga clic en Examinar y, a continuación, haga
clic en la carpeta donde desee guardar los archivos.
Nota: Estas opciones controlan el comportamiento predeterminado la primera vez que se usan los comandos
Abrir, Guardar o Guardar como al iniciar Word. Cada vez que guarde un documento, puede invalidar esta
configuración especificando otra ubicación u otro formato en el cuadro de diálogo Abrir, Guardar o Guardar
como.
INTERLINEADO EN WORD 2010
En Microsoft Word 2010, el espaciado predeterminado para la mayoría de los conjuntos de estilos rápidos es
de 1,15 entre líneas y una línea en blanco entre párrafos. El espaciado predeterminado en los documentos
de Office Word 2003 es de 1,0 entre líneas y ninguna línea en blanco entre párrafos.
1. Interlineado de 1,0 y ningún espacio entre párrafos
2. Interlineado de 1,15 y una línea en blanco entre párrafos
Para obtener más información acerca de por qué el interlineado tiene aspecto diferente o para crear
documentos nuevos que parezcan documentos creados con Word 2003, haga clic en un vínculo de la sección
Vea también.
1. CAMBIAR EL INTERLINEADO
La forma más sencilla de cambiar el interlineado de un documento completo es aplicar un conjunto de estilos
rápidos que use el interlineado que desee. Si desea cambiar el interlineado de una parte del documento,
puede seleccionar los párrafos y cambiar la configuración de interlineado.
Usar un conjunto de estilos para cambiar el interlineado de un documento completo
En el grupo Estilos de la ficha Inicio, haga clic en Cambiar estilos.
16 Saber, Saber hacer, Saber ser
Manual de Computación
Elija Conjunto de estilos y, a continuación, seleccione los diferentes conjuntos de estilos. Con la vista previa
dinámica, observe cómo cambia el interlineado de un conjunto de estilos al siguiente.
Por ejemplo, los conjuntos de estilos Tradicional y Word 2003 usan interlineado sencillo. El conjunto de estilo
Manuscrito usa interlineado doble.
Cuando vea el interlineado que desee, haga clic en el nombre del conjunto de estilo correspondiente.
Cambiar el interlineado en una parte del documento
Seleccione los párrafos en los que desee cambiar el interlineado.
En el grupo Párrafo de la ficha Inicio, haga clic en Interlineado.
Siga uno de estos procedimientos:
Haga clic en el número de espacios entre líneas que desee usar.
Por ejemplo, haga clic en 1,0 para usar el interlineado sencillo usado en versiones anteriores de Word. Haga
clic en 2,0 para usar interlineado doble en el párrafo seleccionado. Haga clic en 1,15 para aplicar el
interlineado sencillo usado en Word 2007.
Haga clic en Opciones de interlineado y, a continuación, seleccione las opciones deseadas en Espaciado. Para
obtener más información, vea la lista siguiente de opciones disponibles.
2. OPCIONES DE INTERLINEADO
Sencillo Esta opción se ajusta a la fuente de mayor tamaño de esa línea, más una pequeña cantidad de
espacio adicional. La cantidad de espacio adicional varía según la fuente usada.
1,5 líneas Esta opción corresponde a una vez y media el interlineado sencillo.
Doble Esta opción equivale al doble del interlineado sencillo.
Mínimo Con esta opción se define el interlineado mínimo necesario para ajustarse a la fuente o el gráfico de
mayor tamaño de la línea.
Exacto Con esta opción se define un interlineado fijo, expresado en puntos. Por ejemplo, si el texto está en
una fuente de 10 puntos, puede especificar un interlineado de 12 puntos.
Múltiple Con esta opción se define un interlineado que puede expresarse en números mayores que 1. Por
ejemplo, si se define el interlineado en 1,15 el espacio aumenta en un 15 por ciento y si se define en 3
aumenta en un 300 por ciento (triples espacios).
Nota: Si una línea contiene un carácter de texto grande, un gráfico o una fórmula, Word aumenta el
interlineado de dicha línea. Para espaciar de manera uniforme las líneas de un párrafo, use interlineado
exacto y especifique el interlineado necesario para que quepa el carácter o gráfico de mayor tamaño de la
línea. Si los elementos aparecen cortados, aumente el interlineado.
Saber, Saber hacer, Saber ser 17
Manual del estudiante
CAMBIAR EL ESPACIADO DE DELANTE O DE DETRÁS DE LOS PÁRRAFOS
La forma más sencilla de cambiar el espaciado entre párrafos de un documento completo es aplicar un
conjunto de estilos rápidos con el espaciado que desee. Si desea cambiar el espaciado entre párrafos de una
parte del documento, puede seleccionar los párrafos y cambiar la configuración del espaciado anterior y el
espaciado posterior.
Usar un conjunto de estilos para cambiar el espaciado entre párrafos de un documento completo
En el grupo Estilos de la ficha Inicio, haga clic en Cambiar estilos.
Elija Conjunto de estilos y, a continuación, seleccione los diferentes conjuntos de estilos. Con la vista previa
dinámica, observe cómo cambia el interlineado de un conjunto de estilos al siguiente.
Por ejemplo, el conjunto de estilos de Word 2003 no inserta ningún espacio adicional entre párrafos e inserta
un pequeño espacio encima de los títulos. El conjunto de estilos de Word 2007 usa doble espacio entre
párrafos y agrega más espacio encima de los títulos.
Cuando vea el interlineado que desee, haga clic en el nombre del conjunto de estilo correspondiente.
1. CAMBIAR EL ESPACIADO ANTERIOR Y POSTERIOR DE LOS PÁRRAFOS SELECCIONADOS
De manera predeterminada, los párrafos están seguidos de una línea en blanco y los títulos tienen espacio
adicional encima de ellos.
Seleccione el párrafo cuyo espaciado anterior o posterior desee modificar.
En el grupo Párrafo de la ficha Diseño de página, en Espaciado, haga clic en la flecha situada junto a Antes o
Después, y escriba la cantidad de espacio que desea.
v CAMBIAR MAYÚSCULAS Y MINÚSCULAS
Usted puede cambiar una palabra totalmente minúscula a mayúscula. ¿Cómo se hace eso?, es muy sencillo:
ü Primero seleccione el párrafo o palabra.
ü Diríjase a fuente haga clic en cambiar mayúsculas y minúsculas.
18 Saber, Saber hacer, Saber ser
Manual de Computación
ü Se abrirá un cuadro, entonces puede escoger algunas de las alternativas que se muestran, como por
ejemplo: tipo títulos, mayúsculas, minúscula y tipo inverso.
GRÁFICOS DE COLUMNAS
En un gráfico de columnas se pueden trazar datos que se organizan en columnas o filas de una hoja de cálculo.
Este tipo de gráfico es útil para mostrar cambios de datos en un período de tiempo o para ilustrar
comparaciones entre elementos.
En los gráficos de columnas, las categorías normalmente se organizan en el eje horizontal y los valores en el
eje vertical.
Los gráficos de columnas tienen los siguientes subtipos de gráfico:
1. COLUMNAS AGRUPADAS Y COLUMNAS AGRUPADAS EN 3D Los gráficos de columnas agrupadas
comparan valores entre categorías. Un gráfico de columnas agrupadas muestra valores en rectángulos
verticales en 2D. Un gráfico de columnas agrupadas en 3D simplemente muestra los datos con
perspectiva 3D; no se usa un tercer eje de valores (eje de profundidad).
Puede utilizar un tipo de gráfico de columna agrupada cuando tiene categorías que representan: Rangos de
valores (por ejemplo, recuentos de elementos).
Disposiciones de escala específicas (por ejemplo, una escala de Likert con entradas, como totalmente de
acuerdo, de acuerdo, neutral, en desacuerdo, totalmente en desacuerdo).
Nombres que no se encuentran en ningún orden específico (por ejemplo, nombres de artículos, nombres
geográficos o los nombres de personas).
Saber, Saber hacer, Saber ser 19
Manual del estudiante
Nota Para presentar datos en un formato 3D con tres ejes (un eje horizontal, uno vertical y uno de
profundidad) que se puedan modificar, use en cambio el subtipo de gráfico de columnas 3D.
Puede utilizar un gráfico de columnas 100% apiladas cuando tenga dos o más series de datos y desee destacar
las contribuciones al conjunto, especialmente si el total es el mismo para cada categoría.
2. COLUMNAS 3D Los gráficos de columnas 3D utilizan tres ejes que se pueden modificar (un eje
horizontal, un eje vertical y un eje de profundidad) y comparan puntos de datos en los ejes horizontal y
de profundidad.
Puede utilizar un gráfico de columnas 3D cuando desee comparar del mismo modo datos entre categorías y
entre series, ya que este tipo de gráfico muestra
Categorías a lo largo de los ejes horizontales y de profundidad, mientras que el eje vertical muestra los
valores.
3. CILINDRO, CONO Y PIRÁMIDE Los gráficos de cilindros, conos y pirámides están disponibles en los
mismos tipos de gráficos agrupados, apilados, 100% apilados y en 3D proporcionados para gráficos de
columnas rectangulares, y muestran y comparan datos de la misma manera. La única diferencia es que
estos tipos de gráficos muestran formas de cilindro, cono y pirámide en lugar de rectángulos.
4. GRÁFICOS DE LÍNEAS
En un gráfico de líneas se pueden trazar datos que se organizan en columnas o filas de una hoja de cálculo.
Los gráficos de líneas pueden mostrar datos continuos en el tiempo, establecidos frente a una escala común
y, por tanto, son idóneos para mostrar tendencias en datos a intervalos iguales. En un gráfico de líneas, los
datos de categoría se distribuyen uniformemente en el eje horizontal y todos los datos de valor se distribuyen
uniformemente en el eje vertical.
20 Saber, Saber hacer, Saber ser
Manual de Computación
Use un gráfico de líneas si las etiquetas de categorías son texto, y representan valores que están separados
uniformemente entre sí, por ejemplo meses, trimestres o ejercicios fiscales. Este tipo de gráfico es válido
especialmente si hay más de una serie: si sólo hay una, se recomienda utilizar un gráfico de dispersión. Utilice
también un gráfico de líneas si tiene etiquetas numéricas con valores
Separados uniformemente entre sí, especialmente años. Si tiene más de diez etiquetas numéricas, utilice en
su lugar un gráfico de dispersión.
5. GRÁFICOS CIRCULARES
En un gráfico circular se pueden representar datos contenidos en una columna o una fila de una hoja de
cálculo. Los gráficos circulares muestran el tamaño de los elementos de una serie de datos en proporción a
la suma de los elementos. Los puntos de datos de un gráfico circular se muestran como porcentajes del total
del gráfico circular.
Piense en utilizar un gráfico circular cuando:
ü Sólo tenga una serie de datos que desee trazar.
ü Ninguno de los valores que desea trazar son negativos.
ü Casi ninguno de los valores que desea trazar son valores cero.
ü No tiene más de siete categorías.
ü Las categorías representan partes de todo el gráfico circular.
ü Los gráficos circulares tienen los siguientes subtipos de gráfico:
6. CIRCULAR Y CIRCULAR EN 3D Los gráficos circulares muestran la contribución de cada valor a un total
con un formato 2D o 3D. Puede extraer manualmente sectores de un gráfico circular para destacarlos.
Saber, Saber hacer, Saber ser 21
Manual del estudiante
Sugerencia Si desea extraer manualmente los sectores, considere la posibilidad de usar un gráfico circular o
un gráfico circular 3D.
7. GRÁFICOS DE BARRAS
En un gráfico de barras se pueden trazar datos que se organizan en columnas o filas de una hoja de cálculo.
Los gráficos de barras muestran comparaciones entre elementos individuales.
ü Piense en utilizar un gráfico de barras cuando:
ü Las etiquetas de eje son largas.
ü Los valores que se muestran son duraciones.
ü Los gráficos de barras tienen los siguientes subtipos de gráfico:
8. BARRA AGRUPADA Y BARRA AGRUPADA EN 3D Los gráficos de barras agrupadas comparan valores
entre categorías. En un gráfico de barras agrupadas, las categorías se suelen organizar a lo largo del eje
vertical, mientras que los valores lo hacen a lo largo del horizontal. Un gráfico de barras agrupadas en
3D muestra rectángulos horizontales en formato 3D; no presenta los datos en tres ejes.
9. BARRA APILADA Y BARRA APILADA EN 3D Los gráficos de barras apiladas muestran la relación de
elementos individuales con el conjunto. Un gráfico de barras apiladas en 3D muestra rectángulos
horizontales en formato 3D; no presenta los datos en tres ejes.
22 Saber, Saber hacer, Saber ser
Manual de Computación
10. GRÁFICOS DE ÁREA
En un gráfico de área se pueden trazar datos que se organizan en columnas o filas de una hoja de cálculo. Los
gráficos de área destacan la magnitud del cambio
En el tiempo y se pueden utilizar para enfocar la atención en el valor total en una tendencia. Por ejemplo, se
pueden trazar los datos que representan el beneficio en el tiempo en un gráfico de área para destacar el
beneficio total.
Al mostrar la suma de los valores trazados, un gráfico de área también muestra la relación de las partes con
un todo.
Los gráficos de área tienen los siguientes subtipos de gráfico:
11. Gráficos de anillos
En un gráfico de anillos se pueden representar datos organizados únicamente en columnas o en filas de una
hoja de cálculo. Al igual que un gráfico circular, un Gráfico de anillos muestra la relación de las partes con un
todo pero puede contener más de una serie de datos.
Nota Los gráficos de anillos no son fáciles de leer. Puede que desee utilizar un gráfico de columnas apiladas
o un gráfico de barras apiladas en su lugar.
Los gráficos de anillos tienen los siguientes subtipos de gráfico:
12. Anillos Los gráficos de anillos muestran los datos en anillos, donde cada anillo representa una serie de
datos. Si se muestran porcentajes en etiquetas de datos, cada anillo totalizará el 100%.
Saber, Saber hacer, Saber ser 23
Manual del estudiante
13. ANILLOS SECCIONADOS De manera muy similar a los gráficos circulares seccionados, los gráficos de
anillos seccionados muestran la contribución de cada valor a un total mientras se destacan los valores
individuales, pero pueden contener más de una serie de datos.
INSERTAR UNA TABLA
En Microsoft Word puede insertar una tabla eligiendo un diseño entre varias tablas con formato
previo (rellenas con datos de ejemplo) o seleccionando el número de filas y columnas deseadas. Se puede
insertar una tabla en un documento o bien insertar una tabla dentro de otra para crear una tabla más
compleja.
ü Elija el elemento de una galería de plantillas de tablas con formato previo.
ü Use el menú Tabla para especificar el número de filas y columnas que desee.
ü Use el cuadro de diálogo Insertar tabla.
1. USAR PLANTILLAS DE TABLA
Puede utilizar plantillas de tabla para insertar tablas basadas en una galería de tablas con formato previo. Las
plantillas de tabla contienen datos de ejemplo para ayudar a visualizar el aspecto que tendrá la tabla cuando
se agreguen datos.
ü Haga clic donde desee insertar una tabla.
ü En la ficha Insertar, dentro del grupo Tablas, haga clic en Tabla, elija Tablas rápidas y, a continuación,
haga clic en la plantilla que desee usar.
ü Reemplace los datos incluidos en la plantilla con los datos deseados.
24 Saber, Saber hacer, Saber ser
Manual de Computación
2. UTILIZAR EL MENÚ TABLA
ü Haga clic donde desee insertar una tabla.
ü En la ficha Insertar, en el grupo Tablas, haga clic en Tabla y, a continuación, en Insertar tabla, arrastre
para seleccionar la cantidad de filas y columnas que desee.
3. UTILIZAR EL COMANDO INSERTAR TABLA
ü El comando Insertar tabla permite especificar las dimensiones de la tabla y aplicarle formato antes de
insertar la tabla en un documento.
ü Haga clic donde desee insertar una tabla.
ü En el grupo Tablas de la ficha Insertar, haga clic en Tabla y, a continuación, en Insertar tabla.
ü En Tamaño de la tabla, escriba el número de columnas y filas.
ü En Autoajuste, elija las opciones necesarias para ajustar el tamaño de la tabla.
4. DIBUJAR UNA TABLA
Puede dibujar una tabla compleja; por ejemplo, una con celdas de diferente alto o que tengan un número
variable de columnas por fila.
ü Haga clic en el lugar en que desee crear la tabla.
ü En el grupo Tablas de la ficha Insertar, haga clic en Tabla y, a continuación, en Dibujar tabla.
ü El puntero se convierte en un lápiz.
Para definir los límites exteriores de la tabla, dibuje un rectángulo. A continuación, dibuje las líneas de las
columnas y de las filas dentro del rectángulo.
ü Para borrar una línea o un bloque de líneas, en Herramientas de tabla, en la ficha Diseño, en el grupo
Dibujar bordes, haga clic en Borrador.
ü Haga clic en la línea que desee borrar. Si desea borrar toda la tabla, vea el tema sobre cómo eliminar
una tabla.
ü Una vez dibujada la tabla, haga clic en una celda y comience a escribir o inserte un gráfico.
5. Convertir texto en una tabla
Inserte caracteres separadores (por ejemplo, comas o tabulaciones) para indicar dónde desea dividir el texto
en columnas. Use marcas de párrafo para indicar el lugar donde desea comenzar una nueva fila.
Saber, Saber hacer, Saber ser 25
Manual del estudiante
Por ejemplo, en una lista con dos palabras en una línea, inserte una coma o una tabulación detrás de la
primera palabra para crear una tabla de dos columnas.
ü Seleccione el texto que desee convertir.
ü En el grupo Tablas de la ficha Insertar, haga clic en Tabla y, a continuación, en Convertir texto en tabla.
ü En el cuadro de diálogo Convertir texto en tabla, bajo Separar texto en, haga clic en la opción del
carácter separador usado en el texto.
ü Seleccione cualquier otra opción que desee.
6. AGREGAR O ELIMINAR FILAS O COLUMNAS
v Agregar una fila encima o debajo
ü Haga clic con el botón secundario en la celda que se encuentra encima o debajo de donde desee agregar
una fila.
ü En el menú contextual, elija Insertar y, a continuación, haga clic en Insertar filas en la parte superior o
Insertar filas en la parte inferior.
Nota: Para agregar rápidamente una fila al final de una tabla, haga clic en la celda inferior derecha y, a
continuación, presione la tecla TAB.
v Agregar una columna a la izquierda o a la derecha
ü Haga clic con el botón secundario en la celda que se encuentra a la izquierda o a la derecha de donde
desee agregar una columna.
ü En el menú contextual, elija Insertar y, a continuación, haga clic en Insertar columnas a la izquierda o
Insertar columnas a la derecha.
v Eliminar una fila
ü En el grupo Párrafo de la ficha Inicio, haga clic en Mostrar u ocultar.
ü Seleccione la fila que desee eliminar haciendo clic a la izquierda de la fila.
ü En el menú contextual, haga clic en Eliminar filas.
v Eliminar una columna
ü En el grupo Párrafo de la ficha Inicio, haga clic en Mostrar u ocultar.
ü Seleccione la columna que desee eliminar haciendo clic en la cuadrícula o el borde superior de la
columna.
ü En el menú contextual, haga clic en Eliminar columnas.
v Eliminar una tabla
Puede eliminar toda la tabla o sólo su contenido, y conservar la estructura de las filas y columnas.
v Eliminar toda la tabla
26 Saber, Saber hacer, Saber ser
Manual de Computación
En la vista Diseño de impresión, sitúe el puntero sobre la tabla hasta que aparezca el icono de desplazamiento
de la tabla y, a continuación, haga clic en dicho icono.
Nota: Si no está seguro de si está en la vista Diseño de impresión, haga clic en el icono Diseño de impresión
en la parte inferior de la ventana.
Presione Retroceso.
v Elimine el contenido de la tabla.
Es posible eliminar el contenido de una celda, una fila, una columna o toda la tabla. Si elimina el contenido
de una tabla, las filas y las columnas de la tabla permanecerán en el documento.
Seleccione el contenido que desee borrar.
Para seleccionar Realice esta acción
Toda la tabla En la vista Diseño de impresión, sitúe el puntero sobre la tabla hasta que aparezca el
icono de desplazamiento de la tabla y haga clic en dicho icono.
Una o varias
Haga clic a la izquierda de la fila.
filas
Una o varias
columnas
Haga clic en la línea de cuadrícula o el borde superior de la columna. .
Una celda Haga clic en el borde izquierdo de la celda
INSERTAR UN SALTO DE PÁGINA
Word inserta automáticamente un salto de página al llegar al final de una página.
Si desea colocar un salto de página en otro lugar, puede insertar un salto de página manual. También puede
configurar reglas para que Word coloque los
Saltos de página automáticos en los lugares que desee. Esto resulta especialmente útil cuando se trabaja con
documentos largos.
1. insertar un salto de página manual
Haga clic donde desee empezar la página nueva.
En el grupo Páginas de la ficha Insertar, haga clic en Salto de página.
Saber, Saber hacer, Saber ser 27
Manual del estudiante
2. Controlar Dónde Debe Colocar Word Los Saltos De Página Automáticos
Si se insertan saltos de página manuales en documentos que constan de varias páginas, es posible que sea
necesario cambiar dichos saltos a medida que se vaya modificando el documento. Para evitar la dificultad de
cambiar manualmente los saltos de página, puede configurar opciones para controlar dónde debe colocar
Word los saltos de página automáticos.
3. Impedir Que Se Inserten Saltos De Página En Medio De Los Párrafos
ü Seleccione el párrafo que no desea que se divida en dos páginas.
ü En la ficha Diseño de página, haga clic en el Selector de cuadro de diálogo Párrafo y, a continuación, en
la pestaña Líneas y saltos de página.
ü Active la casilla de verificación Conservar líneas juntas.
4. Impedir que se inserten saltos de página entre párrafos
ü Seleccione los párrafos que desee mantener juntos en la misma página.
ü En la ficha Diseño de página, haga clic en el Selector de cuadro de diálogo Párrafo y, a continuación, en
la pestaña Líneas y saltos de página.
ü Active la casilla de verificación Conservar con el siguiente.
5. Especificar un salto de página antes de un párrafo
ü Haga clic en el párrafo que desee que vaya a continuación del salto de página.
ü En la ficha Diseño de página, haga clic en el Selector de cuadro de diálogo Párrafo y, a continuación, en
la pestaña Líneas y saltos de página.
ü Active la casilla de verificación Salto de página anterior.
6. Colocar al menos dos líneas de un párrafo al principio o al final de una página
En un documento de aspecto profesional, una página nunca termina con una única línea de un párrafo nuevo
ni comienza con la última línea de un párrafo de la página anterior. La última línea de un párrafo situada sola
al principio de una página se conoce como línea viuda. La primera página de un párrafo situada sola al final
de una página se conoce como línea huérfana.
ü Seleccione los párrafos en los que desee impedir que aparezcan líneas viudas y huérfanas.
ü En la ficha Diseño de página, haga clic en el Selector de cuadro de diálogo Párrafo y, a continuación, en la
pestaña Líneas y saltos de página.
ü Active la casilla de verificación Control de líneas viudas y huérfanas.
Nota: De manera predeterminada, esta opción está activada.
7. Impedir que se produzcan saltos de página dentro de las filas de las tablas
Haga clic en la fila de la tabla que no desea que se divida en dos páginas. Seleccione toda la tabla si no desea
que ésta se divida en distintas páginas.
Nota: las tablas cuyo tamaño es mayor que una página se deben dividir.
En la ficha Herramientas de tabla, haga clic en Diseño.
28 Saber, Saber hacer, Saber ser
Manual de Computación
En el grupo Tabla, haga clic en Propiedades.
Haga clic en la pestaña Fila y desactive la casilla de verificación Permitir dividir las filas entre páginas.
8. Eliminar un salto de página
No se pueden eliminar los saltos de página que Word inserta automáticamente.
Puede eliminar los saltos de página que se insertan manualmente.
Haga clic en Borrador.
Seleccione el salto de página haciendo clic en el margen junto a la línea de puntos.
Presione SUPR.
BORDE DE PÁGINA
Usted puede colocar bordes a la paginas para hacerlas más inherentes y presentable .en el menú formato
haga clic en borde y sombreado, luego en la solapa bordes de página. Allí se muestran distintas opciones con
la que usted puede satisfacer sus necesidades. Puede escoger un borde tipo cuadro, tipo
Sombra, tipo 3D o personalizado. También puede escoger el tipo de línea, grosor y además su color. Si ha
seleccionado algunas de las opciones acepte.
AGREGAR UNA FORMA AL ARCHIVO
ü En la ficha Insertar, en el grupo Ilustraciones, haga clic en Formas.
Saber, Saber hacer, Saber ser 29
Manual del estudiante
ü Haga clic en la forma que desee, haga clic en cualquier lugar del documento y, a continuación, arrastre
para colocar la forma.
Para crear un cuadrado o un círculo perfectos (o restringir las dimensiones de otras formas), presione la tecla
MAYÚSCULAS y manténgala presionada mientras arrastra.
Sugerencia: Puede agregar formas individuales a un gráfico o agregar formas sobre un SmartArt para
personalizarlo
1. Agregar Una Lista Con Viñetas O Numerada A Una Forma
ü Seleccione el texto en la forma a la que desea agregar viñetas o numeración.
ü Haga clic con el botón secundario en el texto seleccionado y, en el menú contextual, siga uno de estos
procedimientos:
ü Para agregar viñetas, señale Viñetas y, a continuación, elija las opciones que desee. Para agregar
numeración, señale Numeración
2. Agregar Un Estilo Rápido A Una Forma
Realice lo siguiente para todos los programas enumerados en "Corresponde a" en la parte superior del
artículo. Los estilos rápidos son combinaciones de diferentes opciones de formato que se muestran en una
miniatura en la galería de estilos rápidos en el grupo Estilos de forma. Al dejar el puntero sobre una miniatura
de estilo rápido, puede ver el modo en que el Estilo de forma (o estilo rápido) afecta a la forma.
ü Haga clic en la forma a la que desea aplicar un estilo rápido nuevo o diferente.
ü En Herramientas de dibujo, en la ficha Formato, en el grupo Estilos de forma, haga clic en el estilo rápido
que desee.
ü La ficha Formato en Herramientas de dibujo.
ü Para ver más estilos rápidos, haga clic en el botón Más .
3. Cambiar De Una Forma A Otra
Realice lo siguiente para todos los programas enumerados en "Corresponde a" en la parte superior del
artículo.
ü Haga clic en la forma que desee cambiar por una diferente.
ü Para cambiar varias formas, presione CTRL mientras hace clic en las formas que desea cambiar.
ü En Herramientas de dibujo, en la ficha Formato, en el grupo Insertar formas, haga clic en Editar forma
, elija Cambiar forma y, a continuación, haga clic en la nueva forma que desee.
30 Saber, Saber hacer, Saber ser
Manual de Computación
ü La ficha Formato en Herramientas de dibujo.
4. ELIMINAR UNA FORMA DEL ARCHIVO
Realice lo siguiente para todos los programas enumerados en "Corresponde a" en la parte superior del
artículo.
ü Haga clic en la forma que desea eliminar y presione SUPR.
ü Para eliminar varias formas, presione la tecla CTRL mientras hace clic en las formas que desea eliminar
y, a continuación, presione SUPR.
INSERTAR IMÁGENES PREDISEÑADAS
En la ficha Insertar, en el grupo Ilustraciones, haga clic en Imágenes prediseñadas.
En el panel de tareas Imágenes prediseñadas, en el cuadro de texto Buscar, escriba una palabra o frase que
describa la imagen que desea, o bien, escriba todo el nombre del archivo de la imagen o parte de él.
Para acotar la búsqueda, siga uno de los procedimientos siguientes o ambos:
Para limitar los resultados de la búsqueda a una colección de imágenes prediseñadas específica, en el cuadro
Buscar en, haga clic en la flecha y seleccione la colección en la que desea buscar.
Para limitar a imágenes prediseñadas los resultados de la búsqueda, haga clic en la flecha del cuadro Los
resultados deben ser y active la casilla de verificación que aparece junto a Imágenes prediseñadas.
En el panel de tareas Imágenes prediseñadas, también puede buscar fotografías, películas y sonidos. Si desea
incluir cualquiera de esos tipos de medios, active las casillas de verificación correspondientes a los mismos.
Haga clic en Buscar.
En la lista de resultados, haga clic en la imagen prediseñada para insertarla.
Para cambiar el tamaño de una imagen prediseñada, seleccione la imagen prediseñada que haya insertado
en el documento. Para aumentar o disminuir el
Tamaño en una o más direcciones, arrastre un controlador de tamaño hacia el centro o alejándolo de él
mientras realiza uno de los siguientes procedimientos:
Para mantener el centro de un objeto en el mismo lugar, mantenga presionada la tecla CTRL mientras arrastra
el controlador de tamaño.
Para mantener las proporciones del objeto, mantenga presionada la tecla MAYÚS mientras arrastra el
controlador de tamaño.
Saber, Saber hacer, Saber ser 31
Manual del estudiante
Para mantener las proporciones del objeto y mantener el centro en el mismo lugar, mantenga presionadas
las teclas CTRL y MAYÚS mientras arrastra el controlador de tamaño.
INSERTAR UNA IMAGEN DE UNA PÁGINA WEB
ü Abra el documento.
ü Desde la página Web, arrastre hasta el documento de Word la imagen que desee insertar.
ü Asegúrese de que la imagen elegida no es un vínculo a otra página Web. Si arrastra una imagen
vinculada, se insertará en el documento como vínculo en lugar de como imagen.
1. Insertar Una Imagen Que Incluye Un Hipervínculo De Una Página Web
ü Abra el documento de Word.
ü En la página Web, haga clic con el botón secundario del mouse (ratón) en la imagen que desee y haga
clic en Copiar.
ü En el documento de Word, haga clic con el botón secundario en el lugar donde desee insertar la imagen
y, a continuación, haga clic en Pegar.
INSERTAR UNA IMAGEN DESDE UN ARCHIVO
Para insertar una imagen de un escáner o una cámara, use el software suministrado con el escáner o la
cámara para transferir la imagen a su equipo. Guarde la imagen y, a continuación, insértela siguiendo estos
pasos.
ü Haga clic en el lugar donde desee insertar la imagen en el documento.
ü En el grupo Ilustraciones de la ficha Insertar, haga clic en Imagen.
ü Busque la imagen que desee insertar. Por ejemplo, podría tener un archivo de imagen que se encuentra
en Mis documentos.
ü Haga doble clic en la imagen que desee insertar.
Nota: De forma predeterminada, Microsoft Word incrusta las imágenes en los documentos. Para reducir el
tamaño de los archivos, puede vincular las imágenes. En el cuadro de diálogo Insertar imagen, haga clic en la
flecha situada junto a Insertar y, a continuación, haga clic en Vincular al archivo.
Para cambiar el tamaño de una imagen, seleccione la imagen que haya insertado en el documento. Para
aumentar o disminuir el tamaño en una o más direcciones, arrastre un controlador de tamaño hacia el centro
o alejándolo de él mientras realiza uno de los siguientes procedimientos:
32 Saber, Saber hacer, Saber ser
Manual de Computación
Para mantener el centro de un objeto en el mismo lugar, mantenga presionada la tecla CTRL mientras arrastra
el controlador de tamaño.
Para mantener las proporciones del objeto, mantenga presionada la tecla MAYÚS mientras arrastra el
controlador de tamaño.
Para mantener las proporciones del objeto y mantener el centro en el mismo lugar, mantenga presionadas
las teclas CTRL y MAYÚS mientras arrastra el controlador de tamaño.
INSERTAR UNA IMAGEN DESDE UN ESCÁNER O UNA CÁMARA
Para insertar una imagen desde un escáner o una cámara, use el software suministrado con el escáner o la
cámara para transferir la imagen a su equipo. Guarde la imagen y, a continuación, insértela siguiendo las
instrucciones para insertar una imagen desde un archivo.
CONSERVAR UNA IMAGEN JUNTO AL TEXTO QUE LA ACOMPAÑA O EN UN LUGAR ESPECÍFICO DE LA
PÁGINA
Una imagen alineada mantiene su posición en relación con una parte del texto. En Word, las imágenes se
insertan como imágenes alineadas de forma predeterminada. Una imagen flotante mantiene su posición en
relación con la página y "flota" en dicha posición mientras el texto fluye a su alrededor. Por ejemplo, si se
coloca la imagen en el medio del lado izquierdo de la página y, a continuación, se agregan dos párrafos al
principio de la página, la imagen permanecerá en su posición, en el medio del lado izquierdo de la página.
Para asegurarse de que la imagen permanece junto al texto que hace referencia a ella, por ejemplo una
descripción acerca de la imagen, coloque la imagen como Una imagen alineada. Si agrega dos párrafos encima
de la descripción, la imagen se desplazará hacia abajo de la página junto con la descripción. Si la imagen no
se encuentra en un lienzo de dibujo, seleccione la imagen. Si la imagen se encuentra en un lienzo de dibujo,
seleccione el lienzo.
ü En Herramientas de imagen, en el grupo Organizar de la ficha Formato, haga clic en Posición.
ü Si no aparece la opción Posición, haga clic en Organizar y, a continuación, en Posición.
ü Siga uno de estos procedimientos:
ü Para convertir una imagen alineada en una imagen flotante, seleccione cualquiera de las opciones de
posición de página de Con ajuste de texto
ü Para convertir una imagen flotante en una imagen alineada, seleccione En línea con el texto.
1. Conservar Una Imagen Con Una Llamada O Un Cuadro De Texto
Una imagen alineada mantiene su posición en relación con una parte del texto. En Word, las imágenes se
insertan como imágenes alineadas de forma predeterminada. Para asegurarse de que la imagen permanece
Saber, Saber hacer, Saber ser 33
Manual del estudiante
junto al texto que hace referencia a ella, por ejemplo una descripción sobre la imagen, coloque la imagen
como una imagen alineada. Si agrega dos párrafos encima de la Descripción, la imagen se desplazará hacia
abajo de la página junto con la descripción. Una imagen flotante mantiene su posición en relación con la
página y "flota" en dicha posición mientras el texto fluye a su alrededor. Por ejemplo, si se coloca la
Imagen en el medio del lado izquierdo de la página y, a continuación, se agregan dos párrafos al principio de
la página, la imagen permanecerá en su posición, en el medio del lado izquierdo de la página.
Nota: Para conservar una llamada o un cuadro de texto con una imagen, debe convertir la imagen en una
imagen flotante y agruparla con la llamada u otra forma. Si la imagen no se encuentra en un lienzo de dibujo,
seleccione la imagen. Si la imagen se encuentra en un lienzo de dibujo, seleccione el lienzo.
En Herramientas de imagen, en el grupo Organizar de la ficha Formato, haga clic en Posición.
Si no aparece la opción Posición, haga clic en Organizar y, a continuación, en Posición.
Realice una de las acciones siguientes:
Para convertir una imagen alineada en una imagen flotante, seleccione cualquiera de las opciones de posición
de página de Con ajuste de texto.
Para convertir una imagen flotante en una imagen alineada, elija En línea con el texto.
QUITAR EL FONDO DE UNA IMAGEN
ü Puede quitar el fondo de una imagen para destacar o resaltar el tema de la imagen o para quitar detalles
que distraigan.
ü Sobre la imagen hacemos un clic, seleccionamos la pestaña formato.
34 Saber, Saber hacer, Saber ser
Manual de Computación
ü Seleccionamos la opción quitar fondo.
Quitar fondo
Nota: Comprimir una imagen para reducir el tamaño del archivo cambia la cantidad de detalles que se
conservan en la imagen de origen. Esto significa que después de comprimirla, la imagen puede tener un
aspecto diferente al que tenía antes de la compresión. Por esta razón, debe comprimir la imagen y guardar
el archivo antes de quitar el fondo. Puede rehacer la compresión incluso después de guardar el archivo,
siempre y cuando no haya cerrado el programa con el que esté trabajando, si al aplicar la compresión y quitar
el fondo no obtiene el aspecto que deseaba.
ü Seleccione la imagen.
ü Seleccionamos la opción quitar fondo y automáticamente elimina el fondo de la imagen.
En muchos casos, puede obtenerse el resultado deseado sin ningún trabajo adicional experimentando con la
posición y el tamaño de las líneas de marquesina.
Si es necesario, siga uno de los siguientes procedimientos o ambos:
Para indicar las partes de la imagen que no desea quitar automáticamente, haga clic en Dibujar líneas para
marcar las áreas a mantener.
Saber, Saber hacer, Saber ser 35
Manual del estudiante
Para indicar las partes de la imagen que desea quitar además de las marcadas automáticamente, haga clic en
Marcar áreas para quitar.
Nota: Si cambia de opinión sobre un área marcada con una línea, ya sea para mantenerla o para quitarla,
haga clic en Eliminar marca y, a continuación, haga clic en la línea para cambiarla.
Grupo Refinar en la ficha Eliminación del fondo
Haga clic en Cerrar y guardar cambios en el grupo Cerrar.
Nota: Para cancelar la eliminación automática del fondo haga clic en Cerrar y descartar cambios en el grupo
Cerrar.
Puede agregar efectos como sombras, reflejos e iluminados a una imagen a la que haya quitado el fondo.
Estos efectos sólo se aplicarán a la imagen visible. Por ejemplo, si aplica una sombra a la imagen, sólo la parte
de la imagen que conservó al quitar el fondo proyectará una sombra.
Sugerencia: Si usa PowerPoint, puede guardar la versión original de la imagen, aunque le haya quitado el
fondo.
INSERTAR WORDART
ü Haga clic donde desee insertar texto decorativo en un documento.
ü En la ficha Insertar, en el grupo Texto, haga clic en WordArt.
ü Haga clic en cualquier estilo de WordArt y comience a escribir.
1. Realizar Cambios En WordArt
ü Haga clic en cualquier parte del texto de WordArt que desee cambiar.
ü En la ficha Formato de herramientas de dibujo, haga
2. Agregar un efecto al texto
ü Seleccione el texto al que desee agregar un efecto.
ü En la ficha Inicio, en el grupo Fuente, haga clic en Efectos de texto.
ü Haga clic en el efecto que desee.
Para ver más opciones, elija Esquema, Sombra, Reflejos o Iluminado y, a continuación, haga clic en el efecto
que desee agregar.
36 Saber, Saber hacer, Saber ser
Manual de Computación
3. Quitar un efecto del texto
ü Seleccione el texto al que desee quitar un efecto.
ü En el grupo Fuente de la ficha Inicio, haga clic en Borrar formato
CAMBIAR EL ENCABEZADO O EL PIE DE PÁGINA EN UNA SECCIÓN
Cuando agrega un salto de sección, Word sigue usando automáticamente el encabezado y el pie de página
de la sección anterior. Para usar otro encabezado o pie de página en una sección, debe romper el vínculo
entre las secciones.
En el grupo Encabezado y pie de página de la ficha Insertar, haga clic en Encabezado o en Pie de página.
Haga clic en Editar encabezado o en Editar pie de página.
¿Que Son Los Márgenes De Página?
Los márgenes de página son el espacio en blanco de una página. Generalmente, el texto y los gráficos se
insertan en el área de impresión dentro de los márgenes. No obstante, algunos elementos pueden colocarse
en los márgenes: por ejemplo, los encabezados y pies de página y los números de página.
ESTABLECER MÁRGENES SIMÉTRICOS
En el menú haga clic en diseño de página, y a continuación en márgenes.
Despliegue la opción y dentro una serie de opciones.
Para personalizar los márgenes selecciones donde dice márgenes personalizados y agregue los márgenes que
usted requiera.
ü Seleccionar la orientación de la página
ü En el menú haga clic en diseño de página.
ü continuación despliegue la flecha y seleccione la orientación de su gusto.
IMPRIMIR UN DOCUMENTO.
En la ficha Imprimir, aparecen automáticamente las propiedades de la impresora predeterminada en la
primera sección, y la vista previa de su documento aparece automáticamente en la segunda sección.
Haga clic en la pestaña Archivo y, a continuación, haga clic en Imprimir.
Sugerencia: Para volver al documento y realizar cambios antes de imprimirlo, haga clic en la pestaña Archivo.
Cuando las propiedades de la impresora y el documento aparecen de la manera que quiere, haga clic en
Imprimir.
Nota: Para cambiar las propiedades para su impresora, en el nombre de la impresora, haga clic en
Propiedades de impresora.
Imprimir varias copias a la vez
ü Haga clic en la pestaña Archivo y, a continuación, haga clic en Imprimir
En el cuadro que dice copias, escriba el número de copias que desea imprimir.
Saber, Saber hacer, Saber ser 37
Manual del estudiante
3 MÉTODOS ABREVIADO
TECLADO
Teclas de función
PARA PRESIONE
Obtener ayuda o visitar Microsoft Office.com. F1
Mover texto o gráficos. F2
Repetir la última acción. F4
Elegir el comando Ir a (menú Edición). F5
Ir al panel o marco siguiente. F6
Elegir el comando Revisión ortográfica (ficha Revisar). F7
Extender una selección. F8
Actualizar los campos seleccionados. F9
Mostrar información sobre teclas. F10
Ir al campo siguiente. F11
Elegir el comando Guardar como. F12
v MAYÚS+Tecla de función
PARA PRESIONE
Iniciar la ayuda contextual o mostrar el formato. MAYÚS+F1
Copiar texto. MAYÚS+F2
Cambiar mayúsculas o minúsculas. MAYÚS+F3
Repetir una acción de Buscar o Ir a. MAYÚS+F4
Desplazarse al último cambio. MAYÚS+F5
Ir al panel o marco anterior (después de presionar F6). MAYÚS+F6
Elegir el comando Sinónimos (ficha Revisar, grupo Revisión). MAYÚS+F7
Reducir el tamaño de una selección. MAYÚS+F8
Pasar de un código de campo a su resultado y viceversa. MAYÚS+F9
Mostrar un menú contextual. MAYÚS+F10
Ir al campo anterior. MAYÚS+F11
Elegir el comando Guardar. MAYÚS+F12
38 Saber, Saber hacer, Saber ser
Manual de Computación
v CTRL+Tecla de función
PARA PRESIONE
Expandir o contraer la cinta de opciones. CTRL+F1
Elegir el comando Vista previa de impresión. CTRL+F2
Cortar y pegar en Especial. CTRL+F3
Cerrar la ventana. CTRL+F4
Ir a la siguiente ventana. CTRL+F6
Insertar un campo vacío. CTRL+F9
Maximizar la ventana del documento. CTRL+F10
Bloquear un campo. CTRL+F11
Elegir el comando Abrir. CTRL+F12
v CTRL+MAYÚS+Tecla de función
PARA PRESIONE
Insertar el contenido de Especial. CTRL+MAYÚS+F3
Modificar un marcador. CTRL+MAYÚS+F5
Ir a la ventana anterior. CTRL+MAYÚS+F6
Actualizar la información vinculada en un documento CTRL+MAYÚS+F7
de origen de Word 2010.
Extender una selección o un bloque. CTRL+MAYÚS+F8 y, a continuación, presionar una
tecla de dirección.
Desvincular un campo. CTRL+MAYÚS+F9
Desbloquear un campo. CTRL+MAYÚS+F11
Elegir el comando Imprimir. CTRL+MAYÚS+F12
v ALT+Tecla de función
PARA PRESIONE
Ir al campo siguiente. ALT+F1
Crear un nuevo Bloque de creación. ALT+F3
Salir de Word 2010. ALT+F4
Restaurar el tamaño de la ventana del programa. ALT+F5
Desplazarse de un cuadro de diálogo abierto al documento, en los cuadros de diálogo que ALT+F6
admiten este comportamiento.
Buscar el siguiente error de ortografía o gramatical. ALT+F7
Saber, Saber hacer, Saber ser 39
Manual del estudiante
Ejecutar una macro. ALT+F8
Pasar de todos los códigos de campo a sus resultados y viceversa. ALT+F9
Mostrar el panel de tareas Selección y visibilidad. ALT+F10
Mostrar código de Microsoft Visual Basic. ALT+F11
v ALT+MAYÚS+Tecla de función
PARA PRESIONE
Ir al campo anterior. ALT+MAYÚS+F1
Elegir el comando Guardar. ALT+MAYÚS+F2
Mostrar el panel de tareas Referencia. ALT+MAYÚS+F7
Ejecutar GOTOBUTTON o MACROBUTTON desde el campo que muestra los ALT+MAYÚS+F9
resultados de campo.
Mostrar un menú o mensaje de una acción disponible. ALT+MAYÚS+F10
Elija el botón Tabla de contenido en el contenedor de la tabla de contenido cuando el ALT+MAYÚS+F12
contenedor está activo.
v CTRL+ALT+Tecla de función
PARA PRESIONE
Mostrar la información del sistema de Microsoft. CTRL+ALT+F1
Elegir el comando Abrir. CTRL+ALT+F2
Eliminar texto y gráficos
PARA PRESIONE
Eliminar un carácter hacia la izquierda. RETROCESO
Eliminar una palabra hacia la izquierda. CTRL+RETROCESO
Eliminar un carácter hacia la derecha. SUPRIMIR
Eliminar una palabra hacia la derecha. CTRL+SUPR
Cortar el texto seleccionado y pegarlo en el Portapapeles de Office. CTRL+X
Deshacer la última acción. CTRL+Z
Cortar y pegar en Especial. CTRL+F3
40 Saber, Saber hacer, Saber ser
Manual de Computación
DESHACER Y REHACER ACCIONES
PARA PRESIONE
Cancelar una acción. ESC
Deshacer una acción. CTRL+Z
Rehacer o repetir una acción. CTRL+Y
CAMBIAR LA FUENTE O SU TAMAÑO
Nota: Los siguientes métodos abreviados de teclado no funcionan en el modo Lectura de pantalla completa.
PARA PRESIONE
Abrir el cuadro de diálogo Fuente para cambiar la fuente. CTRL+MAYÚS+F
Aumentar el tamaño de fuente. CTRL+MAYÚS+>
Disminuir el tamaño de fuente. CTRL+MAYÚS+<
Aumentar en un punto el tamaño de fuente. ALT+CTRL+<
Disminuir en un punto el tamaño de fuente. ALT+CTRL+>
Alinear párrafos
PARA PRESIONE
Cambiar la alineación de un párrafo de centrada a alineada a la izquierda. CTRL+T
Cambiar la alineación de un párrafo de justificada a alineada a la izquierda. CTRL+J
Cambiar la alineación de un párrafo de alineada a la derecha a alineada a la izquierda. CTRL+D
Alinear un párrafo a la izquierda. CTRL+Q
Aplicar sangría a un párrafo a la izquierda. CTRL+H
Quitar la sangría a la izquierda de un párrafo. CTRL+MAYÚS+R
Crear una sangría francesa. CTRL+F
Reducir una sangría francesa. CTRL+MAYÚS+H
Quitar el formato de párrafo. CTRL+W
Imprimir el artículo
Para imprimir este tema, presione TAB hasta seleccionar Mostrar todo, presione ENTRAR y, a continuación,
presione CTRL+P.
Saber, Saber hacer, Saber ser 41
Manual del estudiante
4 POWER POINT
Con Microsoft PowerPoint 2010, puede diseñar presentaciones visualmente impresionantes con texto,
gráficos, fotos, vídeos, animación y mucho más. Una vez que crea la presentación en PowerPoint 2010, puede
desarrollarla en persona, presentarla de forma remota mediante Web o compartir los archivos con otras
personas.
Este artículo contiene información general acerca de PowerPoint 2010 y proporciona vínculos a más artículos
especializados acerca de características y tareas específicas. Si ya conoce PowerPoint y desea obtener
información acerca de las novedades, consulte los recursos en la siguiente tabla.
Ubicación de los comandos más conocidos de la cinta
Para buscar la ubicación de los comandos específicos en fichas y grupos, consulte los siguientes diagramas.
Ficha Archivo
La ficha Archivo es donde puede crear un archivo nuevo, abrir o guardar un archivo existente e imprimir la
presentación.
1. Guardar como
2. Abrir
3. Nuevo
4. Imprimir
Ficha Inicio
42 Saber, Saber hacer, Saber ser
Manual de Computación
La ficha Inicio le permite insertar diapositivas nuevas, agrupar objetos y dar formato al texto en su diapositiva.
1. Si hace clic en la flecha junto a Nueva diapositiva, puede elegir entre diferentes diseños de diapositiva.
2. El grupo Fuente incluye los botones Fuente, Negrita, Cursiva y Tamaño de fuente.
3. El grupo Párrafo incluye Alinear texto a la derecha, Alinear texto a la izquierda, Justificar y Centrar.
4. Para encontrar el comando Grupo, haga clic en Organizar y en Agrupar objetos seleccione Grupo.
Ficha Insertar
La ficha Insertar le permite insertar tablas, formas, gráficos, encabezados o pies de página en su presentación.
1. Tabla
2. Formas
3. Gráfico
4. Encabezado y pie de página
v FICHA DISEÑO
La ficha Diseño le permite personalizar el fondo, el diseño y los colores del tema o la configuración de la
página de su presentación.
1. Haga clic en Configurar página para iniciar el cuadro de diálogo Configurar página.
2. En el grupo Temas, haga clic en un tema para aplicarlo a su presentación.
3. Haga clic en Estilos de fondo para seleccionar un color de fondo y un diseño para su presentación.
v FICHA TRANSICIONES
La ficha Transiciones le permite aplicar, cambiar o quitar las transiciones de su diapositiva actual.
1. En el grupo Transiciones de esta diapositiva, haga clic en una transición para aplicarla a la diapositiva
actual.
2. En la lista Sonido, puede seleccionar varios sonidos para reproducir durante la transición.
3. En Avance de diapositivas, puede seleccionar Al hacer clic con el mouse para hacer que la transición
suceda al hacer clic.
Ficha Animaciones
Saber, Saber hacer, Saber ser 43
Manual del estudiante
La ficha Animaciones le permite aplicar, cambiar o remover las animaciones de objetos en su diapositiva.
1. Haga clic en Agregar animación y seleccione una animación para que se aplique al objeto
seleccionado.
2. Haga clic en Panel de animación para iniciar el panel de tareas Panel de animación.
3. El grupo Intervalos incluye áreas para establecer el inicio y la duración.
Ficha Presentación con diapositivas
La ficha Presentación con diapositivas le permite iniciar una presentación con diapositivas, personalizar la
configuración de su presentación con diapositivas y ocultar las diapositivas individuales.
1. El grupo Iniciar presentación con diapositivas, que incluye Desde el principio y Desde la diapositiva
actual.
2. Haga clic en Configurar presentación con diapositivas para iniciar el cuadro de diálogo Configurar
presentación.
3. Ocultar diapositiva
v FICHA REVISAR
La ficha Revisar le permite comprobar la ortografía, cambiar el idioma de su presentación o comparar los
cambios de la presentación actual con los de otras presentaciones.
1. Ortografía permite iniciar el corrector ortográfico.
2. El grupo Idioma, que incluye Idioma de edición, donde puede seleccionar el idioma.
3. Comparar, donde puede comparar los cambios de la presentación actual con los de otra presentación.
44 Saber, Saber hacer, Saber ser
Manual de Computación
Ficha Ver
La ficha Ver le permite ver el patrón de diapositivas, el patrón de notas y el clasificador de diapositivas.
También puede activar o desactivar la regla, las líneas de división y las instrucciones de dibujo.
1. Clasificador de diapositivas
2. Patrón de diapositivas
3. El grupo Mostrar, que incluye Regla y Líneas de cuadrícula.
No veo el comando que necesito. Algunos comandos, como Recortar o Comprimir, son fichas
contextuales.
Para ver una ficha contextual, primero seleccione el objeto con el que desea trabajar y, a continuación,
compruebe si aparece una ficha contextual en la cinta.
Crear una presentación nueva
Para crear una nueva presentación, realice lo siguiente:En PowerPoint 2010, haga clic en la pestaña Archivo
y, a continuación, haga clic en Nuevo. Haga clic en Presentación en blanco y, a continuación, haga clic en
Crear.
Abrir una presentación
ü Para abrir una presentación existente, realice lo siguiente:
ü Haga clic en la pestaña Archivo y, a continuación, haga clic en Abrir.
ü Seleccione el archivo que desee y, a continuación, haga clic en Abrir.
Nota: De manera predeterminada, PowerPoint 2010 muestra únicamente presentaciones de PowerPoint
en el cuadro de diálogo Abrir. Para ver otros tipos de archivos, haga clic en Todas las presentaciones de
PowerPoint y seleccione el tipo de archivo que desee ver.
Saber, Saber hacer, Saber ser 45
Manual del estudiante
Guardar una presentación
Para guardar una presentación, realice lo siguiente:
ü Haga clic en la pestaña Archivo y, a continuación, haga clic en Guardar como.
ü En el cuadro Nombre de archivo, escriba un nombre para la presentación de PowerPoint y, a
continuación, haga clic en Guardar.
NOTA De manera predeterminada, PowerPoint 2010 guarda los archivos en el formato de archivo de
Presentación de PowerPoint (.pptx). Para guardar la presentación en otro formato que no sea .pptx, haga clic
en la lista Guardar como tipo y, a continuación, seleccione el formato de archivo que desee.
Para obtener más información acerca de cómo crear una nueva presentación, vea el tema sobre cómo
cambiar el nombre y guardar la presentación.
46 Saber, Saber hacer, Saber ser
Manual de Computación
Insertar una diapositiva nueva
Para insertar una diapositiva nueva en la presentación, realice lo siguiente:
En el grupo Diapositivas de la ficha Inicio, haga clic en la flecha situada debajo de la opción Nueva diapositiva
y, a continuación, haga clic en el diseño de diapositiva que desee. Para obtener más información acerca de
cómo agregar diapositivas a la presentación, vea el tema sobre cómo agregar, reorganizar y eliminar
diapositivas.
Agregar formas a la diapositiva
Para insertar una forma a la diapositiva, realice lo siguiente:
ü En la ficha Inicio en el grupo Dibujo, haga clic en Formas.
ü Haga clic en la forma que desee, haga clic en cualquier lugar de la diapositiva y, a continuación, arrastre
para colocar la forma.
ü Para crear un círculo o un cuadrado perfecto (o restringir las dimensiones de otras formas), mantenga
presionada la tecla MAYÚS mientras arrastra.
ü Para obtener más información acerca de cómo agregar formas, vea el tema sobre cómo agregar, cambiar
o eliminar formas.
Ver una presentación con diapositivas
Para ver la presentación en la vista Presentación con diapositivas desde la primera diapositiva, realice lo
siguiente:
Saber, Saber hacer, Saber ser 47
Manual del estudiante
ü En el grupo Iniciar presentación con diapositivas de la ficha Presentación con diapositivas, haga clic en
Desde el principio.
Para ver la presentación en la vista Presentación con diapositivas desde la diapositiva actual, realice lo
siguiente:
ü En el grupo Iniciar presentación con diapositivas de la ficha Presentación con diapositivas, haga clic en
Desde la diapositiva actual.
Para obtener más información sobre cómo ver una presentación con diapositivas, vea el tema sobre cuándo
y cómo usar vistas en PowerPoint 2010.
Imprimir una presentación
Para imprimir las diapositivas de la presentación, realice lo siguiente:
ü Haga clic en la pestaña Archivo y, a continuación, haga clic en Imprimir.
En Imprimir, siga uno de estos procedimientos:
ü Para imprimir todas las diapositivas, haga clic en Todo.
ü Para imprimir sólo la diapositiva que se muestra actualmente, haga clic en Diapositiva actual.
ü Para imprimir diapositivas específicas por número, haga clic en Rango personalizado de diapositivas y,
a continuación, introduzca una lista de diapositivas individuales, un rango o ambos.
Nota: Use comas para separar los números, sin espacios. Por ejemplo: 1, 3,5-12.En Más opciones, haga clic
en la lista Color y seleccione las opciones que desee.
Una vez que haya finalizado de hacer las selecciones, haga clic en Imprimir.
48 Saber, Saber hacer, Saber ser
Manual de Computación
Para obtener más información sobre cómo imprimir, vea el tema sobre imprimir las diapositivas o
documentos de la presentación.
Sugerencias para crear una presentación eficaz
Tenga en cuenta las siguientes sugerencias para crear una presentación atractiva que mantenga el interés
del público.
Reduzca el número de diapositivas
Para comunicar un mensaje claro y mantener la atención y el interés del público, reduzca el número de
diapositivas de la presentación al mínimo.
Elija un tamaño de fuente adecuado para el público
Elegir el tamaño de fuente más adecuado lo ayuda a comunicar el mensaje. Recuerde que el público debe
poder leer las diapositivas desde cierta distancia. En términos generales, un tamaño de fuente inferior a 30
puede resultar demasiado difícil de ver para el público.
Simplifique el texto de la diapositiva
Desea que su público lo escuche mientras realiza su exposición, en lugar de que lean la pantalla. Use viñetas
o frases cortas, y procure incluir cada una de ellas en una línea, es decir, sin ajustar el texto.
Algunos proyectores cortan las diapositivas por los bordes, por lo que es posible que las frases largas no se
muestren totalmente.
Use controles visuales para ayudarse a expresar el mensaje
Las imágenes, los gráficos y los elementos gráficos SmartArt dan pistas visuales para que el público recuerde.
Agregue imágenes significativas para complementar el texto y los mensajes de sus diapositivas.
Sin embargo, al igual que con el texto, evite incluir demasiadas ayudas visuales en la diapositiva.
Cree etiquetas para los gráficos y diagramas que sean comprensibles
Saber, Saber hacer, Saber ser 49
Manual del estudiante
Use sólo el texto que sea necesario para que los elementos de etiqueta de los gráficos o diagramas sean
fácilmente comprensibles.
Aplique fondos de diapositiva sutil y coherente
Elija una plantilla o un tema atractivo y coherente que no sea demasiado vistoso. No querrá que el fondo o
el diseño desvíen la atención de su mensaje.
Sin embargo, también desea brindar un contraste entre el color de fondo y el color del texto. Los temas
integrados en PowerPoint 2010 establecen el contraste entre un fondo claro con texto de color oscuro o
fondo oscuro con texto de color claro.
Para obtener más información sobre cómo usar temas, vea el tema sobre aplicar un tema para agregar color
y estilo a una presentación.
Compruebe la ortografía y la gramática
Para ganarse y mantener el respeto del público, compruebe siempre la ortografía y la gramática de su
presentación. Usar varios patrones de diapositivas (cada uno con un tema diferente) en una presentación
Si desea que la presentación contenga dos o más estilos o temas diferentes (por ejemplo, fondos, colores,
fuentes y efectos), deben insertar un patrón de diapositivas para cada tema.
Por ejemplo, en la imagen siguiente se muestran dos patrones de diapositivas (con sus correspondientes
diseños), tal y como se verían en la vista Patrón de diapositivas. A cada patrón de diapositivas se le ha aplicado
un tema diferente. Todas las presentaciones tienen un patrón de diapositivas, independientemente de que
lo modifique directamente o no. Para aplicar más de un tema a una presentación, vea el tema sobre cómo
aplicar varios temas a una presentación.
Agregar, reorganizar y eliminar diapositivas
La diapositiva individual que aparece automáticamente al abrir PowerPoint tiene dos marcadores de
posición, uno con formato para un título y otro con formato para un subtítulo. La disposición de los
50 Saber, Saber hacer, Saber ser
Manual de Computación
marcadores de posición de una diapositiva se denomina diseño. Microsoft PowerPoint 2010 también
proporciona otros tipos de marcadores de posición, como los destinados a imágenes y a elementos gráficos
SmartArt.
Cuando agrega una diapositiva a la presentación, puede realizar el procedimiento siguiente para elegir un
diseño para la nueva diapositiva al mismo tiempo:
En la vista Normal en el panel que contiene las fichas Esquema y Diapositivas, haga clic en la pestaña
Diapositivas y, a continuación, haga clic en la diapositiva individual que aparece automáticamente al abrir
PowerPoint.
En la ficha Inicio, en el grupo Diapositivas, haga clic en la flecha situada al lado de Nueva diapositiva. O bien,
si desea que la nueva diapositiva tenga el mismo diseño que la diapositiva anterior, solo tiene que hacer clic
en Nueva diapositiva en lugar de hacer clic en la flecha junto a ella.
Aparece una galería que muestra miniaturas de los diversos diseños de diapositivas que están disponibles.
ü El nombre identifica el contenido para el que está proyectado cada diseño.
ü Los marcadores de posición que muestran iconos en color pueden contener texto, pero también puede
hacer clic en los iconos para insertar objetos automáticamente, incluidos elementos gráficos SmartArt e
imágenes prediseñadas.
ü Haga clic en el diseño que desee para la nueva diapositiva.
La nueva diapositiva aparece ahora tanto a la izquierda en la ficha Diapositivas, donde está resaltada como
diapositiva actual, como la diapositiva grande ubicada
A la derecha en el panel de diapositivas. Repita este procedimiento para cada nueva diapositiva que desee
agregar.
INSERTAR UN VÍDEO O ESTABLECER UN VÍNCULO A UN VÍDEO DESDE LA PRESENTACIÓN
Puede insertar un vídeo o establecer un vínculo a un vídeo desde la presentación de PowerPoint. Cuando
inserta un vídeo, no debe preocuparse por archivos perdidos mientras da su presentación porque todos los
archivos están allí. Si desea limitar el tamaño de la presentación, puede establecer un vínculo a un archivo de
vídeo en la unidad local o a un archivo de vídeo que haya subido a un sitio web, por ejemplo YouTube o hulu.
Nota: Cuando desee ahorrar espacio en disco y mejorar el rendimiento de la reproducción, comprima los
archivos multimedia.
Para configurar las opciones de Reproducir del vídeo, vea el tema sobre cómo establecer las opciones de
Reproducir para un vídeo.
Saber, Saber hacer, Saber ser 51
Manual del estudiante
Todas las opciones para insertar un vídeo se encuentran en la ficha Insertar en el grupo Multimedia.
INSERTAR UN VÍDEO EN LA PRESENTACIÓN
Con Microsoft PowerPoint 2010, ahora puede insertar un vídeo desde un archivo directamente en la
presentación. Además, al igual que en las versiones anteriores De PowerPoint, también puede insertar un
vídeo o un archivo .gif animado desde la biblioteca de imágenes prediseñadas.
Nota: PowerPoint admite archivos QuickTime (.mov, .mp4) y Adobe Flash (.swf) cuando se han instalado los
reproductores QuickTime y Adobe Flash. Existen algunas restricciones al usar Flash en PowerPoint 2010,
incluida la incapacidad de usar efectos especiales (como sombras, reflejos, efectos de iluminado, bordes
suaves, biseles y giro 3D), las capacidades de desvanecimiento y recorte y la capacidad de comprimir estos
archivos para que sea fácil compartirlos y distribuirlos. PowerPoint 2010 no es compatible con versiones de
QuickTime o Flash de 64 bits.
INSERTAR UN VÍDEO DESDE UN ARCHIVO
ü En la vista Normal, haga clic en la diapositiva en la que desea insertar un vídeo.
ü En la ficha Insertar en el grupo Multimedia, haga clic en la flecha situada debajo de Vídeo y, a
continuación, en Vídeo de archivo.
ü En el cuadro de diálogo Insertar vídeo, busque y haga clic en el vídeo que desee insertar y, a
continuación, haga clic en Insertar.
Sugerencia: También puede hacer clic en el icono de Vídeo en un diseño de contenido para insertar un
vídeo.
52 Saber, Saber hacer, Saber ser
Manual de Computación
Establecer un vínculo a un archivo de vídeo desde la presentación
Puede establecer un vínculo a un archivo externo de vídeo o película desde una presentación de Microsoft
PowerPoint 2010. Al establecer un vínculo al vídeo, puede reducir el tamaño de archivo de la presentación.
Importante: Antes de establecer el vínculo, asegúrese de que cuenta con el permiso del dueño para usar o
distribuir el contenido que tiene propiedad intelectual.
Para establecer un vínculo a un vídeo desde la presentación de PowerPoint, haga lo siguiente:
ü En la ficha Diapositivas en la vista Normal, haga clic en la diapositiva a la que desea agregar un archivo
de vídeo o un archivo GIF animado.
ü En la ficha Insertar en el grupo Multimedia, haga clic en la flecha situada bajo Vídeo.
ü Haga clic en Vídeo de archivo. Busque y haga clic en el archivo al cual desea establecer el vínculo.
ü En el botón Insertar, haga clic en la flecha hacia abajo y, a continuación, en Vincular a archivo.
Importante: Para evitar posibles problemas con vínculos rotos, es conveniente copiar los vídeos en la
misma carpeta que la presentación y agregar los vínculos allí mismos.
ESTABLECER UN VÍNCULO A UN ARCHIVO DE VÍDEO EN UN SITIO WEB
Puede establecer un vínculo a un archivo de vídeo que se encuentra en su unidad local o a un archivo de
vídeo que ha subido a un sitio web, por ejemplo YouTube o hulu.
Importante: Antes de establecer el vínculo, asegúrese de que cuenta con el permiso del dueño para usar
o distribuir el contenido (que no fue creado por usted) que tiene derecho de autor. En la ficha Diapositivas
en la vista Normal, haga clic en la diapositiva a la que desea agregar un vídeo. En el explorador, vaya al sitio
web que contiene el vídeo al cual desea establecer el vínculo, por ejemplo YouTube o hulu.En el sitio web,
busque el vídeo y luego busque una copia del código para insertar.
Nota: La mayoría de los sitios web que contienen vídeos incluyen un código para insertar aunque las
ubicaciones de los códigos para insertar varían de acuerdo a cada sitio. Además, algunos vídeos no tienen un
código para insertar y por lo tanto, no se puede establecer un vínculo a ellos; y, para decirlo con claridad, si
bien se llaman 'códigos para insertar', en realidad usted establece un vínculo al vídeo y no lo está insertando
en su presentación.
Saber, Saber hacer, Saber ser 53
Manual del estudiante
En YouTube, el código para insertar está ubicado a la derecha del vídeo.
ü Nuevamente en PowerPoint, en la ficha Insertar en el grupo Multimedia, haga clic en la flecha debajo
de Vídeo.
ü Haga clic en Vídeo desde sitio web.
ü En el cuadro de diálogo Vídeo desde sitio web, pegue el código para insertar y luego haga clic en Insertar.
INSERTAR IMAGEN PREDISEÑADA
ü Haga clic en la diapositiva a la que desea agregar la imagen prediseñada.
ü En el grupo Imágenes de la ficha Insertar, haga clic en Imágenes prediseñadas.
En el panel de tareas de la Galería de imágenes, en el cuadro de texto Buscar, escriba una palabra o frase
que describa la imagen prediseñada que desea usar o escriba todo o parte del nombre de archivo de la imagen
prediseñada.
Para limitar la búsqueda, en la lista Los resultados deben ser, seleccione las casillas de verificación junto a
Ilustraciones, Fotografías, Vídeos y Audio para buscar esos tipos de medios. Haga clic en Ir.
En la lista de resultados, haga clic en la imagen prediseñada para insertarla.
Sugerencia: Para insertar imágenes prediseñadas en las páginas de notas de la presentación, cambie a la
vista Página de notas y, a continuación, siga los pasos mencionados anteriormente.
v AGREGAR UNA FILA
Haga clic en una celda de la tabla en la fila superior o inferior de donde desea que aparezca la nueva fila.
ü En Herramientas de tabla, en el grupo Filas y columnas de la ficha Presentación, siga uno de los
procedimientos siguientes:
ü Para insertar una fila encima de la celda que está seleccionada, haga clic en Insertar arriba.
ü Para insertar una fila debajo de la celda que está seleccionada, haga clic en Insertar abajo.
54 Saber, Saber hacer, Saber ser
Manual de Computación
Nota: Para agregar varias filas simultáneamente, arrastre el mouse para seleccionar un número de filas en
la tabla existente igual a la cantidad que desee agregar y, a continuación, haga clic en Insertar arribao Insertar
abajo. Por ejemplo, seleccione tres filas existentes, haga clic en Insertar arriba o Insertar abajo, y se
agregarán tres filas más.
Para agregar una fila al final de una tabla, haga clic en la última celda de la derecha de la última fila y presione
la tecla TAB.
AGREGAR UNA COLUMNA
ü Haga clic en una celda de la tabla a la derecha o a la izquierda de la columna en donde desee que
aparezca la nueva columna.
ü En Herramientas de tabla, en el grupo Filas y columnas de la ficha Presentación, siga uno de los
procedimientos siguientes:
ü Para agregar una columna a la izquierda de la celda seleccionada, haga clic en Insertar a la izquierda.
ü Para agregar una columna a la derecha de la celda seleccionada, haga clic en Insertar a la derecha.
Nota: Para agregar varias columnas simultáneamente, arrastre el mouse para seleccionar un número de
columnas en la tabla existente igual a la cantidad que desee agregar y, a continuación, haga clic en Insertar
a la izquierda o Insertar a la derecha. Por ejemplo, seleccione tres columnas existentes, haga clic en Insertar
a la izquierda o Insertar a la derecha y se agregarán tres columnas más.
ELIMINAR UNA COLUMNA O UNA FILA
ü Haga clic en una celda de la tabla en la columna o fila que desea eliminar.
ü En Herramientas de tabla, en el grupo Combinar de la ficha Presentación, haga clic en Eliminar
Inicio rápido: Agregar un gráfico a la presentación
En Microsoft PowerPoint 2010, puede insertar muchos tipos de gráficos y diagramas de datos, como gráficos
de columnas, gráficos de líneas, gráficos circulares, gráficos de barras, gráficos de área, gráficos de dispersión,
gráficos de cotizaciones, gráficos de superficie, gráficos de anillos, gráficos de burbujas y gráficos radiales.
¿El gráfico que desea no se encuentra en este artículo? Para obtener más información acerca de la
variedad de gráficos y diagramas que puede usar, vea el tema sobre los tipos de gráficos disponibles.
¿Desea crear un diagrama de flujo o un organigrama? Para obtener más información acerca de cómo crear
organigramas, vea el tema sobre cómo identificar qué programa usar para crear un organigrama.
Saber, Saber hacer, Saber ser 55
Manual del estudiante
Si Microsoft Excel 2010 no está instalado en el equipo, no podrá aprovechar al máximo las funcionalidades
avanzadas para la creación de gráficos de datos de Microsoft Office 2010. En lugar de ello, al crear un nuevo
gráfico de datos en PowerPoint 2010, se abrirá Microsoft Graph.
¿CÓMO?
En el grupo Ilustraciones de la ficha Insertar, haga clic en Gráfico.
En el cuadro de diálogo Insertar gráfico, haga clic en las flechas para desplazarse por los tipos de
gráficos.
Seleccione el tipo de gráfico que desee y, a continuación, haga clic en Aceptar.
Cuando coloca el puntero del mouse sobre algún tipo de gráfico, aparece la información en
pantalla con el nombre.
Sugerencia: Para obtener más información acerca de los tipos de gráficos, vea el tema sobre
tipos de gráficos disponibles.
Edite los datos en Excel 2010.
Una vez que haya finalizado de editar los datos, puede cerrar Excel.
Datos de ejemplo en una hoja de cálculo de Excel
56 Saber, Saber hacer, Saber ser
Manual de Computación
Sugerencias
Para conocer mejor los elementos que puede agregar o modificar en el gráfico, en Herramientas de gráficos,
haga clic en las pestañas Diseño, Presentación y Formato y, a continuación, explore los grupos y opciones
que se incluyen en cada ficha.
Sugerencia: Si no puede ver las Herramientas de gráficos, asegúrese de hacer clic en algún punto dentro
del gráfico para activarlas.
También puede tener acceso a las características de diseño, presentación y formato disponibles para los
elementos de gráfico específicos (como ejes del gráfico o la leyenda) haciendo clic con el botón secundario
en esos elementos del gráfico.
AGREGAR UNA IMAGEN A UN ÁLBUM DE FOTOGRAFÍAS
Para mostrar fotografías personales o empresariales, puede crear un álbum de fotografías de PowerPoint y
agregarle transiciones de diapositivas que llamen la atención, fondos y temas llenos de color, diseños
específicos y otros efectos.
En el grupo Imágenes de la ficha Insertar, haga clic en la flecha situada junto a la opción Álbum de fotos y, a
continuación, siga uno de estos procedimientos:
Para agregar una imagen a un nuevo álbum de fotografías, haga clic en Nuevo álbum de fotografías.
Para agregar una imagen a un álbum de fotografías existente, haga clic en Editar álbum de fotografías.
Sugerencia: Para ver la opción Editar álbum de fotografías en el menú, primero debe abrir una
presentación que contenga un álbum de fotografías. En el cuadro de diálogo Álbum de fotografías, en
Insertar imagen de, haga clic en Archivo o disco. En el cuadro de diálogo Insertar imágenes nuevas, busque
y haga clic en la imagen que desee agregar y, a continuación, haga clic en Insertar.
Nota: Para obtener una vista previa del álbum de fotografías, en la lista Imágenes del álbum del cuadro de
diálogo Álbum de fotografías, seleccione un nombre de imagen y, a continuación, vea la imagen en la ventana
Saber, Saber hacer, Saber ser 57
Manual del estudiante
Vista previa. Si desea cambiar el orden en que se muestran las imágenes, en la lista Imágenes del álbum del
cuadro de diálogo Álbum de fotografías, seleccione una imagen y, a continuación, haga clic en los botones
de flecha para subirla o bajarla en la lista.
En el cuadro de diálogo Álbum de fotografías, lleve a cabo una de las siguientes acciones:
ü Para agregar una imagen a un nuevo álbum de fotografías, haga clic en Crear.
ü Para agregar una imagen a un álbum de fotografías existente, haga clic en Actualizar.
ü Agregar una fotografía a un álbum de fotografías existente
v CREAR UN HIPERVÍNCULO
En PowerPoint, un hipervínculo puede ser una conexión entre dos diapositivas de la misma presentación
(como un hipervínculo a una presentación personalizada) o a una diapositiva de otra presentación, dirección
de correo electrónico, página web o archivo. Puede crear un hipervínculo a partir de texto o de un objeto,
como imagen, gráfico, forma o WordArt.
Nota: Para vincular la presentación a un archivo de vídeo, vea el tema sobre cómo agregar un vínculo a un
vídeo desde la presentación.
ü Haga clic aquí para obtener vínculos a más información acerca de cómo trabajar con hipervínculos.
ü Una diapositiva de la misma presentación
ü En la vista Normal, seleccione el texto o el objeto que va a utilizar como hipervínculo.
ü En la ficha Insertar, en el grupo Vínculos, haga clic en Hipervínculo.
ü En Vincular a , haga clic en Lugar de este documento.
Siga uno de estos procedimientos:
1. Vincular a una presentación personalizada de la presentación actual:
En Seleccione un lugar de este documento, haga clic en la presentación personalizada que desee utilizar
como destino del hipervínculo.
Active la casilla de verificación Volver al terminar la presentación.
2. Vincular a una diapositiva de la presentación actual:
ü En Seleccione un lugar de este documento, haga clic en la diapositiva que va a utilizar como destino del
hipervínculo.
ü Una dirección de correo electrónico
ü En la vista Normal, seleccione el texto o el objeto que va a utilizar como hipervínculo.
ü En la ficha Insertar, en el grupo Vínculos, haga clic en Hipervínculo.
ü En Vincular a, haga clic en Dirección de correo electrónico.
ü En el cuadro Dirección de correo electrónico, escriba la dirección de correo electrónico con la que desee
establecer el vínculo o, en el cuadro Direcciones de correo utilizadas recientemente, haga clic en una
dirección de correo electrónico.
ü En el cuadro Asunto, escriba el asunto del mensaje de correo electrónico.
3. Información general de la adición de clips de audio: Al insertar un clip de audio en una diapositiva, aparece
un icono que representa al archivo de audio. Mientras ofrece la presentación, puede establecer el clip
de audio para que se reproduzca automáticamente cuando se muestre la diapositiva, para que se inicie al
hacer clic con el mouse o para que se reproduzca en todas las diapositivas de la presentación. Puede incluso
reproducir contenido multimedia continuamente en un bucle hasta que lo detenga.
Puede agregar un clip de audio desde archivos del equipo, una red o el panel de tareas Imágenes
prediseñadas. También puede grabar sus propios sonidos para agregarlos a una presentación o usar música
58 Saber, Saber hacer, Saber ser
Manual de Computación
de un CD. Puede obtener una vista previa de un clip de audio y también ocultar el icono de sonido durante
una presentación con diapositivas .Para obtener información acerca de cómo comprimir los archivos
multimedia, vea el tema acerca de cómo comprimir archivos multimedia. Vea también los consejos para
mejorar la reproducción y compatibilidad de audio y vídeo.
AGREGAR AUDIO
Para evitar problemas de reproducción, puede insertar clips de audio en la presentación.
ü Haga clic en la diapositiva a la que desea agregar un clip de audio.
ü En la ficha Insertar, en el grupo Multimedia, haga clic en Audio.
ü Siga uno de estos procedimientos:
ü Haga clic en Audio de archivo, busque la carpeta que contiene el archivo y haga doble clic en el archivo
que desee agregar.
ü Haga clic en Audio de imágenes prediseñadas, busque el clip de audio que desea en el panel de tareas
Imágenes prediseñadas y, a continuación, haga clic en él para agregarlo a la diapositiva.
ü Obtener una vista previa de un clip de audio antes de agregarlo a una diapositiva
ü Puede obtener una vista previa de un clip antes de agregarlo a la presentación.
ü En el panel de tareas Imágenes prediseñadas, en el cuadro que muestra los clips disponibles, mueva el
puntero del mouse sobre la vista en miniatura del clip.
ü Haga clic en la flecha abajo y, a continuación, haga clic en Vista previa o propiedades.
ü En el cuadro de diálogo Vista previa o propiedades, haga clic en Reproducir.
ü Presione Reproducir para obtener una vista previa del clip de audio en el cuadro de diálogo Vista previa
o propiedades
ü Obtener una vista previa de un clip de audio en una diapositiva
ü En la diapositiva, seleccione de icono de clip de audio .
ü Bajo el icono, haga clic en Reproducir.
Saber, Saber hacer, Saber ser 59
Manual del estudiante
1. Información general de la adición de clips de audio
ü En la diapositiva, seleccione de icono de clip de audio .
ü En Herramientas de audio, en la ficha Reproducción, en el grupo Opciones de audio, siga uno de los
procedimientos siguientes:
ü Para iniciar automáticamente el clip de audio cuando muestre la diapositiva, en la lista Inicio, haga clic
en Automáticamente.
ü Para iniciar manualmente el sonido cuando haga clic en la diapositiva, en la lista Inicio, haga clic en Al
hacer clic.
ü Para reproducir un clip de audio mientras hace clic en las diapositivas de la presentación, en la lista
Inicio, haga clic en Reproducir en todas las diapositivas.
ü Para reproducir un clip de audio continuamente hasta que lo detenga, seleccione la casilla de verificación
Repetir la reproducción hasta su interrupción.
Nota: Cuando repite un sonido, se reproduce continuamente hasta que avance a la diapositiva siguiente.
Si agrega varios clips de audio, se mostrarán uno sobre otro y se reproducirán en el orden en que se
agregaron. Si desea que cada clip de audio se inicie al hacer
ü Clic encima, arrastre los iconos de los clips de audio para alejarlos entre sí después de insertarlos.
ü Ocultar el icono de clip de audio
Importante: Sólo debe utilizar esta opción si establece que el clip de audio se reproduzca automáticamente
o si ha creado otro tipo de control, como un desencadenador, en el que hacer clic para reproducir el clip de
audio (un desencadenador es un elemento de la diapositiva, como una imagen, forma, botón, párrafo de
texto o cuadro de texto, que puede iniciar una acción al hacer clic encima). Tenga en cuenta que el icono de
sonido siempre está visible a menos que lo arrastre fuera de la diapositiva.
ü Haga clic en el icono de clip de audio .
ü En Herramientas de audio, en el grupo Opciones de audio de la ficha Reproducción, active la casilla de
verificación Ocultar durante presentación
RESOLVER PROBLEMAS DE MODO QUE LOS ARCHIVOS MULTIMEDIA SE REPRODUZCAN SIN ERRORES
Para evitar problemas de reproducción cuando la presentación de PowerPoint contiene multimedia, como
archivos de vídeo o de audio, puede optimizar los archivos multimedia por cuestiones de compatibilidad. Esto
hace que compartir la presentación con otros o llevarla con usted a otra ubicación (quizás para usar un equipo
diferente para presentarla en otro lugar) sea más fácil y que la presentación de diapositivas se reproduzca
correctamente.
Cuando esté listo para compartir la presentación, con la presentación abierta en PowerPoint, en la ficha
Archivo, haga clic en Información.
60 Saber, Saber hacer, Saber ser
Manual de Computación
Si los archivos multimedia en la presentación fueron insertados en un formato que podría presentar
problemas de compatibilidad al ser reproducidos en otros equipos, aparecerá la opción Optimizar la
compatibilidad.
Cuando aparece la opción Optimizar la compatibilidad, proporciona un resumen de la resoluciones de
posibles problemas de reproducción. También proporciona una lista de la cantidad de casos de multimedia
en la presentación. A continuación se enumeran escenarios frecuentes que pueden provocar problemas de
reproducción:
Si ha vinculado vídeos, el resumen de Optimizar la compatibilidad informará que necesita insertarlos. Haga
clic en la opción Ver vínculos para continuar. El cuadro
De diálogo que se abre le permitirá insertar vídeos con solo hacer clic en Romper vínculo para cada elemento
multimedia que desee insertar.
Si tiene vídeos que fueron insertados con una versión anterior de PowerPoint, como ser la versión 2007,
deberá actualizar el formato de archivo multimedia para asegurarse de que estos archivos se vayan a
reproducir. Cuando actualice, estos elementos multimedia se actualizarán e insertarán automáticamente de
acuerdo con el nuevo formato. Una vez que haya actualizado, debe ejecutar el comando Optimizar la
compatibilidad.
Para actualizar los archivos multimedia desde una versión anterior a PowerPoint 2010 (y si los archivos
estaban vinculado, serán insertados), en la ficha Archivo, haga clic en Información y luego haga clic en
Convertir.
¿Tiene Problemas Para Reproducir O Insertar Multimedia?
Si tiene problemas para reproducir o insertar multimedia, es probable que no tenga instalado el códec
adecuado. Por ejemplo, alguien pudo haberle enviado una presentación de PowerPoint con multimedia ya
insertada basada en un códec que usted no tiene instalado. La mejor solución es que el autor ejecute el
comando Optimizar la compatibilidad antes de enviarle el archivo. Para resolver cualquier problema que
persista, intente con algunos de los siguientes procedimientos:
Saber, Saber hacer, Saber ser 61
Manual del estudiante
Una solución es descargar un filtro descodificador y codificador multimedia de un tercero, por ejemplo
ffdshow, QuickTime o DivX, que le permita descodificar y codificar una variedad de formatos.
Si decide dar la presentación que ha creado en una PC, en una Apple Macintosh, los formatos de archivo
.wmv y .wma no son nativos de un equipo Macintosh. En Este caso necesitará una conexión a Internet para
poder descargar un componente QuickTime (para el sistema operativo Mac) que sea compatible con
Windows Media Video, por ejemplo Flip4Mac, para reproducir los archivos multimedia.
Sugerencia: Reduzca el tamaño de la presentación de PowerPoint y mejore el rendimiento de la reproducción
comprimiendo los archivos multimedia. Instale más memoria o una tarjeta de gráficos más potente en el
equipo. Obtenga más información detallada abajo en Acciones de Windows o relacionadas con el hardware
que se pueden llevar a cabo. Limite o quite del vídeo efectos especiales de los archivos multimedia, por
ejemplo sombras, reflejos, efectos de iluminado, bordes suaves, biseles, giros 3D a un vídeo. Optimizar
multimedia en la presentación por cuestiones de compatibilidad para garantizar el mejor rendimiento posible
de la reproducción.
FORMATOS DE ARCHIVO DE AUDIO COMPATIBLES
Nota: Tanto iPod como Zune admiten el formato de archivo Advanced Audio Coding (AAC). PowerPoint
2010 admitirá este formato de archivo siempre que esté instalado el códec apropiado. Algunos ejemplos de
códecs para el formato de archivo AAC son el reproductor Apple QuickTime y ffDShow.
FORMATO EXTENSIÓN MÁS INFORMACIÓN
DE ARCHIVO
Archivo de .aiff Audio Interchange File Format Este formato de sonido se usaba
audio AIFF originalmente en los equipos de Apple y Silicon Graphics (SGI). Estos
archivos de forma de onda se almacenan en un formato monaural (mono o
de un solo canal) de 8 bits, que no se comprime y puede dar como resultado
archivos grandes.
62 Saber, Saber hacer, Saber ser
Manual de Computación
5 EXCEL
¿Qué es Excel?
Excel es un programa de hojas de cálculo de Microsoft Office system. Permite crear y aplicar formato a libros
(un conjunto de hojas de cálculo) para analizar datos y tomar decisiones fundadas sobre aspectos de su
negocio. Concretamente, se puede usar para hacer un seguimiento de datos, crear modelos para analizar
datos, escribir fórmulas para realizar cálculos con dichos datos, dinamizar los datos de diversas maneras y
presentarlos en una variedad de gráficos con aspecto profesional.
Entre los escenarios más comunes de uso de Excel se incluyen:
Contabilidad Se pueden usar las eficaces características de cálculo de Excel en muchos informes contables
y financieros (por ejemplo: estados de flujo de efectivo, balances de ingresos o estados de resultados).
Definición de presupuestos Ya sea que sus necesidades sean personales o empresariales, puede crear
cualquier tipo de presupuesto en Excel (por ejemplo: planes de presupuesto de marketing, presupuestos de
eventos o presupuestos de jubilación).
Facturación y ventas Excel también es útil para administrar datos de ventas y facturación, y en éste se
pueden crear fácilmente los formularios que se necesiten (por ejemplo: facturas de ventas, albaranes u
órdenes de compra).
Informes Con Excel, se pueden crear diversos tipos de informes para mostrar resúmenes o análisis de datos
(por ejemplo: informes que miden el rendimiento de Los proyectos, que muestran la variación entre los
resultados reales y los proyectados, o que se pueden usar para pronosticar datos).
Planeación Excel es una gran herramienta para crear planes profesionales u organizadores útiles (por
ejemplo: planes semanales de clases, planes de estudios de marketing, planes de impuestos para fin de año
u organizadores para ayudarlo con la planificación de comidas semanales, fiestas o vacaciones).
Seguimiento Se puede usar Excel para hacer el seguimiento de los datos en una planilla de horas o en una
lista (por ejemplo: planillas de horas para hacer un seguimiento del trabajo o listas de inventario con las que
se hace un seguimiento al inventario).
Uso de calendarios Gracias a su área de trabajo con cuadrícula, Excel se presta para crear cualquier tipo
de calendario (por ejemplo: calendarios académicos para hacer el seguimiento de las actividades durante el
año escolar o calendarios del año fiscal para hacer el seguimiento de eventos empresariales e hitos).
USAR OFFICE EXCEL 2010 CON VERSIONES ANTERIORES DE EXCEL
Después de instalar Microsoft Excel 2010, es conveniente que aprenda cómo continuar trabajando con libros
que se crearon en versiones anteriores de Excel, cómo hacer que los usuarios que no tienen instalada la
versión actual de Excel tengan acceso a esos libros y cómo las diferencias entre las versiones afectan a la
forma de trabajar.
Saber, Saber hacer, Saber ser 63
Manual del estudiante
Para la compatibilidad con versiones anteriores de Excel, como Excel 97-2003 o Excel 2007, existen varios
procedimientos que puede seguir para intercambiar libros entre las distintas versiones.
v TRABAJAR EN MODO DE COMPATIBILIDAD Puede abrir un libro que se creó en una versión anterior
de Excel y trabajar en modo de compatibilidad para que el libro conserve un formato de archivo que
permita abrirlo de nuevo fácilmente en la
Versión anterior. El modo de compatibilidad no está disponible para libros de Excel 2007.
1. Comprobar La Compatibilidad De Un Libro Si desea trabajar con el formato de archivo actual pero
tiene que compartir un libro con personas que usan versiones anteriores de Excel, puede comprobar si
los datos son compatibles con dichas versiones y realizar los cambios necesarios para evitar la pérdida
de datos o fidelidad que puede producirse al abrir el libro en una versión anterior de Excel.
¿Qué es una hoja de cálculo?
Una hoja de cálculo es una aplicación diseñada para manipular datos y números, su desarrollo está basado
en el concepto de hoja tabular y se utiliza para resolver cálculos matemáticos en distintas aplicaciones.
Con una hoja de cálculo podemos, calcular, ordenar, combinar, separa, hacer referencias, etc. Además, en la
hoja de cálculo se pueden hacer cambios fácilmente a las características ubicación, orientación, etc. De los
datos que se están manipulando. Excel para Windows es una de las hojas de cálculo con mayor éxito en el
mercado por su facilidad de manejo para cualquier tipo de usuario.
LIBROS Y HOJAS
Una de las características nuevas de Excel, es que maneja cada archivo con los que se conoce como libros.
Los libros son conjunto de hojas, es decir, que en cada libro se tiene más de una hoja de trabajo, y además se
pueden tener hojas de gráfico, de macros, etc.
Encabezado de filas y
Barras de
Columnas
desplazamiento
Líneas de
Etiquetas de
hojas
BUSCAR Y APLICAR UNA PLANTILLA
64 Saber, Saber hacer, Saber ser
Manual de Computación
Excel 2010 permite aplicar plantillas integradas, aplicar sus propias plantillas personalizadas y buscar entre
una variedad de plantillas de diseñador disponibles en Office.com.
Para buscar una plantilla en Excel 2010, realice lo siguiente:
ü En la pestaña Archivo, haga clic en Nuevo.
En Plantillas y temas disponibles, siga uno de estos procedimientos:
ü Para volver a usar una plantilla que ha utilizado recientemente, haga clic en Plantillas recientes
seleccione la plantilla que desee y, a continuación, haga clic en Crear.
ü Para usar su propia plantilla que ya ha instalado, haga clic en Mis plantillas, seleccione la plantilla que
desee y, a continuación, haga clic en Aceptar
ü Para buscar una plantilla en Office.com, en Plantillas de Office.com, haga clic en una categoría de
plantilla, seleccione la plantilla que desee y, a continuación, haga clic en Descargar para descargar la
plantilla de Office.com en el equipo.
Para obtener más información sobre cómo buscar y aplicar plantillas, vea Crear un nuevo libro.
CREAR UN NUEVO LIBRO
ü Haga clic en la pestaña Archivo y, a continuación, haga clic en Nuevo.
ü En Plantillas disponibles, haga clic en Libro en blanco.
ü Haga clic en Crear.
Para obtener más información sobre cómo crear un libro, vea Crear un nuevo libro.
GUARDAR UN LIBRO
ü Haga clic en la pestaña Archivo.
ü Haga clic en Guardar como.
ü En el cuadro de diálogo Guardar como, en la lista Guardar como tipo, seleccione Libro de Excel.
ü En el cuadro Nombre de archivo, escriba un nombre para el libro.
Saber, Saber hacer, Saber ser 65
Manual del estudiante
ü Para finalizar, haga clic en Guardar.
ESCRIBIR DATOS EN UNA HOJA DE CÁLCULO
ü Haga clic en la celda en la que desea escribir los datos.
ü Escriba los datos en la celda.
ü Presione ENTRAR o TAB para pasar a la celda siguiente.
Para obtener más información sobre cómo escribir datos, vea el tema sobre cómo escribir datos en una hoja
de cálculo.
APLICAR FORMATO A NÚMEROS
ü Seleccione las celdas a las que desee aplicar formato.
ü En el grupo Número de la ficha Inicio, haga clic en el Selector de cuadro de diálogo situado junto a
Número (o sólo presione CTRL+1).
ü En la lista Categoría, haga clic en el formato que desee usar y, a continuación, ajuste la configuración si
fuera necesario. Por ejemplo, si usa el formato Moneda, puede seleccionar un símbolo de moneda
diferente, mostrar más o menos posiciones decimales o cambiar la forma en que se muestran los
números negativos.
66 Saber, Saber hacer, Saber ser
Manual de Computación
Para obtener más información acerca de cómo aplicar formato a los número y los formatos de números
disponibles, vea los temas sobre cómo aplicar formato a números en una hoja de cálculo o formatos de
número disponibles.
APLICAR BORDES A LA CELDA
ü Seleccione la celda o el rango de celdas a las que desea agregar un borde.
ü En el grupo Fuente de la ficha Inicio, haga clic en la flecha que aparece junto a Bordes y, a continuación,
haga clic en el estilo de borde que desee.
ü Para obtener más información acerca de cómo aplicar formato a una hoja de cálculo, vea el artículo
sobre cómo aplicar formato a una hoja de cálculo.
CREAR UNA TABLA DE EXCEL
En una hoja de cálculo, seleccione el rango de celdas que desea incluir en la tabla. Las celdas pueden estar
vacías o contener datos.
En la ficha Inicio en el grupo Estilos, haga clic en Dar formato como tabla y, a continuación, seleccione el
estilo de tabla que desee.
Si el rango seleccionado incluye datos que desea mostrar como encabezados de tabla, active la casilla de
verificación La tabla tiene encabezados en el cuadro de diálogo Dar formato como tabla.
Saber, Saber hacer, Saber ser 67
Manual del estudiante
Para obtener más información sobre cómo crear una tabla, vea Crear una tabla de Excel.
APLICAR SOMBREADO A LA CELDA
ü Seleccione la celda o rango de celdas a las que desea aplicar el sombreado.
ü En el grupo Fuente de la ficha Inicio, haga clic en la flecha que aparece junto a Color de relleno y, a
continuación, en Colores del tema o Colores estándar, haga clic en el color que desee.
Para obtener más información acerca de cómo aplicar formato a una hoja de cálculo, vea el artículo sobre
cómo aplicar formato a una hoja de cálculo.
FILTRAR LOS DATOS
ü Seleccione los datos que desee filtrar.
ü En el grupo Ordenar y filtrar de la ficha Datos, haga clic en Filtrar.
ü Haga clic en la flecha en el encabezado de columna para mostrar una lista de la cual puede seleccionar
filtros.
ü Para seleccionar según valores, desactive la casilla de verificación (Seleccionar todo) en la lista.
Mediante esta acción se desactivan todas las casillas de
ü Verificación. Luego seleccione únicamente los valores que desea ver y haga clic en Aceptar para ver los
resultados.
Para obtener más información sobre cómo filtrar los datos, vea el tema sobre cómo filtrar datos con un
Autofiltro.
1. Ordenar Los Datos
Para ordenar rápidamente los datos, realice lo siguiente:
ü Seleccione un rango de datos, como A1:L5 (varias filas y columnas) o C1:C80 (una sola columna). El rango
puede incluir títulos creados para identificar las filas o las columnas.
ü Seleccione una sola celda de la columna que desea ordenar.
ü Haga clic en para clasificar en orden ascendente (de A a Z o del número menor al mayor).
68 Saber, Saber hacer, Saber ser
Manual de Computación
ü Haga clic en para clasificar en orden descendente (de Z a A o del número mayor al menor).
ü Para ordenar según un criterio específico, realice lo siguiente:
ü Seleccione una sola celda dentro del rango que desee ordenar.
ü En el grupo Ordenar y filtrar de la ficha Datos, haga clic en Ordenar.
ü Aparecerá el cuadro de diálogo Ordenar.
ü En la lista Ordenar por, seleccione la primera columna en la que desea ordenar.
ü En la lista Ordenar según, seleccione Valores, Color de celda, Color de fuente o Icono de celda.
ü En la lista Orden, seleccione el orden en el que desea aplicar la operación de ordenación: en forma
alfabética o numérica, ascendente o descendente (es decir, de la A a la Z o de la Z a la A para texto o
bien, de menor a mayor o de mayor a menor para los números).
Para obtener más información sobre cómo ordenar los datos, vea el tema sobre cómo ordenar datos con un
Autofiltro.
CREAR UNA FÓRMULA
ü En una celda, escriba el signo igual (=) para iniciar la fórmula.
ü Escriba una combinación de números y operadores; por ejemplo 3+7.
ü Use el mouse para seleccionar otras celdas (insertando un operador entre ellos). Por ejemplo, seleccione
B1 y luego escriba un signo más (+), seleccione C1 y escriba + y luego seleccione D1.
ü Cuando termine de escribir, presione ENTRAR para completar la fórmula.
ü Para obtener más información sobre cómo crear una fórmula, vea el tema sobre cómo crear una
fórmula.
REALIZAR UN GRÁFICO CON LOS DATOS
Seleccione los datos que desea representar.
En el grupo Gráficos de la ficha Insertar, haga clic en el tipo de gráfico que desee usar y, a continuación, haga
clic en un subtipo de gráfico.
Use las Herramientas de gráficos para agregar elementos de gráficos como títulos y etiquetas de datos, y
para modificar el diseño, la presentación o el formato del grafico.
Saber, Saber hacer, Saber ser 69
Manual del estudiante
Para obtener más información sobre cómo crear un gráfico, vea el tema sobre cómo realizar un gráfico con
los datos.
IMPRIMIR UNA HOJA DE CÁLCULO
ü Haga clic en la hoja de cálculo o seleccione las hojas de cálculo de las que desea obtener una vista previa.
ü Haga clic en Archivo y, a continuación, elija Imprimir.
ü Método abreviado de teclado También puede presionar CTRL+P.
Nota La ventana de vista preliminar se verá en blanco y negro, independientemente de si la hoja de cálculo
incluye color, a menos que esté configurada para imprimirse en una impresora en color. Pará obtener una
vista previa de las páginas siguientes y anteriores, en la parte inferior de la ventana Vista preliminar, haga clic
en Página siguiente y Página anterior.
Para establecer las opciones de impresión, realice lo siguiente:
ü Para cambiar la impresora, haga clic en el cuadro desplegable en Impresora y seleccione la impresora
que desee.
ü Para realizar cambios en la configuración de la página, incluida la orientación de la página, el tamaño del
papel y los márgenes de la página, seleccione las opciones que desee en Configuración.
ü Para aplicar una escala a la hoja de cálculo para que entre en una sola hoja impresa, en Configuración,
haga clic en la opción que desee en el cuadro desplegable de opciones de escala.
ü Para imprimir el libro, realice una de estas acciones:
ü Para imprimir una parte de una hoja de cálculo, haga clic en la hoja de cálculo y, a continuación,
seleccione el rango de datos que desee imprimir.
ü Para imprimir toda la hoja, haga clic en ella para activarla.
ü Haga clic en Imprimir.
Para obtener más información acerca de cómo imprimir, vea el tema sobre cómo imprimir una hoja de
cálculo.
ACTIVAR Y USAR UN COMPLEMENTO
ü Haga clic en la pestaña Archivo.
ü Haga clic en Opciones y, a continuación, elija la categoría Complementos.
ü Casi al final del cuadro de diálogo Opciones de Excel, asegúrese de que la opción Complementos de
Excel esté seleccionada en el cuadro Administrar y luego haga clic en Ir.
ü En el cuadro de diálogo Complementos, seleccione las casillas de verificación de los complementos que
desee usar y, a continuación, haga clic en Aceptar.
ü Si Excel muestra un mensaje que indica que no puede ejecutar este complemento y le pide que lo instale,
haga clic en Sí para instalar los complementos.
Para obtener más información sobre cómo usar los complementos, vea el tutorial sobre activación y uso de
complementos.
¿Qué son las líneas de división?
Las líneas de división son las líneas delgadas que demarcan las celdas. Se usan para distinguir las celdas en la
hoja de cálculo.
70 Saber, Saber hacer, Saber ser
Manual de Computación
Cuando trabaje con líneas de división, tenga en cuenta lo siguiente:
De forma predeterminada, las líneas de división se muestran en las hojas de cálculo con un color asignado
por Excel. Si lo desea, puede cambiar el color de las líneas de división para una hoja de cálculo concreta.
Las líneas de división no se imprimen de forma predeterminada. Si desea que aparezcan en la página impresa,
en la pestaña Diseño de página, en el grupo Opciones de la hoja, seleccione la casilla Imprimir bajo Líneas
de división.
Los usuarios a menudo se confunden los bordes con las líneas de división en Excel. Las líneas de división no
se pueden personalizar del mismo modo que los bordes. Si desea cambiar el ancho u otros atributos de las
líneas de un borde, vea el tema sobre cómo aplicar o quitar bordes de celda en una hoja de cálculo.
Si aplica un color de relleno a las celdas de la hoja de cálculo, no podrá ver o imprimir las líneas de división
de dichas celdas. Para poder verlas o imprimirlas, debe quitar el color de relleno. Para hacerlo, seleccione las
celdas y haga clic en
La flecha junto a Color de relleno (ficha Inicio, grupo Fuente). Para quitar el color de relleno, haga clic en
Sin relleno. Tenga en cuenta que debe quitar el relleno por completo ya que, si simplemente cambia el color
de relleno a blanco, las líneas de división permanecerán ocultas. Para conservar el color de relleno y
Poder ver las líneas que separan las celdas, puede usar bordes en lugar de líneas de división. Para obtener
más información, vea el tema sobre cómo aplicar o quitar bordes de celda en una hoja de cálculo.
Las líneas de división se aplican siempre a la hoja de cálculo o libro completo, pero no se pueden aplicar a
determinadas celdas o rangos de celdas. Si desea aplicar líneas de manera selectiva a determinadas celdas o
rango de celdas, debe usar bordes en lugar de líneas de división, o como complemento a ellas. Para obtener
más información, vea el tema sobre cómo aplicar o quitar bordes de celda en una hoja de cálculo.
OCULTAR LAS LÍNEAS DE DIVISIÓN EN UNA HOJA DE CÁLCULO
Si el diseño de su libro lo requiere, puede ocultar las líneas de división:
Seleccione una o varias hojas de cálculo.
¿Cómo seleccionar hojas de cálculo?
Saber, Saber hacer, Saber ser 71
Manual del estudiante
Para seleccionar Haga lo siguiente
Una hoja individual Haga clic en la etiqueta de la hoja.
Si no ve la etiqueta que desea, haga clic en los botones de desplazamiento de etiquetas para que se muestre
la etiqueta y, a continuación, haga clic en ella.
Dos o más hojas adyacentes
Haga clic en la etiqueta de la primera hoja. Después, mantenga presionada la tecla MAYÚS mientras hace clic
en la etiqueta de la última hoja que desea seleccionar.
Dos o más hojas no adyacentes Haga clic en la etiqueta de la primera hoja. Después, mantenga presionada
la tecla CTRL mientras hace clic en las etiquetas de las otras hojas que desea seleccionar.
Todas las hojas de un libro Haga clic con el botón secundario en una etiqueta y, a continuación, haga clic en
el comando Seleccionar todas las hojas del menú contextual.
En la pestaña Ver del grupo Mostrar, desmarque la casilla de verificación Líneas de división.
Mostrar las líneas de división en una hoja de cálculo
Si las líneas de división de su hoja de cálculo están ocultas, puede realizar estas acciones para que se muestren
nuevamente.
MOVER O COPIAR UNA HOJA DE CÁLCULO
En este artículo se describe cómo mover o copiar hojas de cálculo y datos de hojas de cálculo a otras
ubicaciones.
1. Mover O Copiar Hojas De Cálculo A Otra Ubicación En El Mismo Libro
Es fácil mover o copiar una hoja de cálculo (u hoja) completa a otra ubicación en un libro. Sin embargo, tenga
en cuenta que los cálculos o gráficos basados en los datos de una hoja de cálculo podrían resultar incorrectos
si mueve la hoja de cálculo. De forma similar, si una hoja de cálculo movida o copiada se inserta entre hojas
72 Saber, Saber hacer, Saber ser
Manual de Computación
a las que se hace referencia por una referencia de fórmula 3D, los datos en esa hoja de cálculo podrían
incluirse en el cálculo de forma inesperada.
Seleccione las hojas de cálculo que desea mover o copiar:
ü Deslice el cursor sobre
la hoja.
ü Haga en el botón
derecho del mouse.
ü Seleccione la opción
mover o copiar.
ü Seleccione el libro que
desee copiar o mover
ü Seleccione la hoja donde
va insertar el libro
1. Todas las hojas de un libro
Haga clic con el botón secundario en una etiqueta y, a continuación, haga clic en el comando Seleccionar
todas las hojas del menú contextual.
Método abreviado de teclado Para desplazarse a la ficha de hoja anterior o siguiente, también puede
presionar CTRL+RE PÁG o CTRL+AV PÁG.
En el grupo Celdas de la ficha Inicio, haga clic en Formato y, en la sección Organizar hojas, haga clic en Mover
o copiar hoja.
Saber, Saber hacer, Saber ser 73
Manual del estudiante
Sugerencia: También puede hacer clic con el botón secundario en una ficha de hoja seleccionada y, a
continuación, hacer clic en Mover o copiar.
En el cuadro de diálogo Mover o copiar, en la lista Antes de la hoja, siga uno de estos procedimientos:
Haga clic en la hoja delante de la cual desea insertar directamente las hojas movidas o copiadas.
Haga clic en (mover al final) para insertar las hojas movidas o copiadas después de la última hoja del libro y
antes de la ficha Insertar hoja de cálculo.
Para copiar las hojas en lugar de moverlas, en el cuadro de diálogo Mover o copiar, active la casilla de
verificación Crear una copia.
Nota: Al crear una copia de la hoja de cálculo, la hoja de cálculo se duplica en el libro y el nombre de la hoja
indica que es una copia. Por ejemplo, la primera copia que se hace de Hoja1 se denomina Hoja1 (2).
Sugerencias: Para mover las hojas del libro actual, puede arrastrar las hojas seleccionadas por la fila de fichas
de hojas. Para copiar las hojas, mantenga presionada la tecla CTRL y, a continuación, arrastre las hojas; suelte
el botón del mouse antes de soltar la tecla CTRL.
2. Mover o copiar datos a otra hoja de cálculo o libro
Aunque mover o copiar la propia hoja de cálculo es una forma rápida y eficaz para transferir datos a otra
ubicación, también puede mover o copiar todos los datos o una parte de éstos a otra hoja de cálculo. Este
método se puede usar para transferir datos a una hoja de cálculo en un libro que está abierto en una sesión
diferente de Excel.
En la hoja de cálculo, seleccione los datos que desea mover o copiar.
Nota: Si la selección incluye filas o columnas ocultas, Excel también copia los datos en éstas. Tal vez tenga
que mostrar temporalmente las filas o columnas que no desea incluir y después seleccionar cada rango de
datos que sí desea mover o copiar en operaciones independientes. Para obtener más información, vea el
artículo sobre cómo ocultar o mostrar filas y columnas.
En la ficha Inicio, en el grupo Portapapeles, realice una de las siguientes acciones:
Para mover los datos seleccionados, haga clic en Cortar .
Método abreviado de teclado También puede presionar CTRL+X.
74 Saber, Saber hacer, Saber ser
Manual de Computación
Para copiar los datos seleccionados, haga clic en Copiar .
Método abreviado de teclado También puede presionar CTRL+C.
Siga uno de estos pasos:
ü Haga clic en la hoja de cálculo donde desee pegar los datos.
ü Cambie a un libro que esté abierto en otra sesión de Excel y, a continuación, haga clic en la hoja de
cálculo donde desee pegar los datos.
ü Seleccione la celda superior izquierda del área de pegado.
Nota: Se sobrescribirán los datos en el área de pegado. Además, si el área de pegado contiene filas o
columnas ocultas, tal vez tenga que mostrarla para ver todas las celdas copiadas. En la ficha Inicio, en el grupo
Portapapeles, realice una de las siguientes acciones: Haga clic en Pegar .
Método abreviado de teclado También puede presionar CTRL+V.
Sugerencia: Para conservar el ancho de columna que se especificó originalmente para los datos, haga clic
en la flecha situada debajo de Pegar , haga clic en Pegado especial y, a continuación, en la sección Pegar,
haga clic en Ancho de columnas. Para aplicar diferentes opciones de pegado, haga clic en la flecha situada
debajo del botón Pegar y, a continuación, haga clic en la opción que desee.
Sugerencia: Mueva el puntero sobre las distintas opciones de pegado para ver cómo aparecerán los datos
copiados en la hoja de cálculo.
Notas : De forma predeterminada, Excel muestra el botón Opciones de pegado de la hoja de cálculo para
proporcionar opciones especiales cuando se pegan celdas, por ejemplo Mantener formato de origen y
Coincidir con formato de
Destino. Si no desea que Excel muestre este botón cada vez que pegue celdas, puede desactivar esta opción.
ü Haga clic en la pestaña Archivo.
ü En Excel, haga clic en Opciones.
ü En la categoría Avanzadas, en Cortar, copiar y pegar, desactive la casilla de verificación Mostrar botón
Opciones de pegado al pegar contenido.
ü Haga clic en cualquier otra pestaña para volver a su archivo.
Cuando se copian celdas, las referencias de celda se ajustan automáticamente. Sin embargo, cuando se
mueven celdas, las referencias no se ajustan y el contenido de las mismas y de otras celdas que apunten a
ellas puede mostrarse como errores de referencia. En este caso, tendrá que ajustar manualmente las
referencias.
3. Arrastrar datos entre ventanas de libro abiertas en Excel
Si abre más de un libro en la misma sesión de Excel, puede arrastrar datos de hoja de cálculo entre las
ventanas del libro.
ü En Excel, abra los libros entre los que desea transferir datos de hoja de cálculo.
ü En la ficha Ver, en el grupo Ventana, haga clic en Organizar todo.
Saber, Saber hacer, Saber ser 75
Manual del estudiante
ü En el cuadro de diálogo Organizar ventanas, en Organizar, haga clic en las opciones que desee y, a
continuación, haga clic en Aceptar.
ü En una de las ventanas, seleccione los datos que desea mover o copiar a otra ventana.
Siga uno de estos pasos:
Para mover los datos seleccionados, sitúe el puntero en el borde de la selección. Cuando el puntero se
convierta en un puntero de movimiento, arrastre los datos seleccionados a otra ventana.
Para copiar los datos seleccionados, mantenga presionada la tecla CTRL mientras sitúa el puntero en el borde
de la selección. Cuando el puntero se convierta en un puntero de copia, arrastre los datos seleccionados a
otra ventana.
4. Arrastrar datos a otro libro que está abierto en una sesión diferente de Excel
Si un libro está abierto en otra sesión de Excel, puede arrastrar datos de hoja de cálculo a éste si está visible
en la barra de tareas.
Inicie una sesión de Excel y, a continuación, abra el libro al que desea arrastrar los datos de hoja de cálculo o
cree un nuevo libro.
En otra sesión de Excel, abra el libro que contiene los datos de hoja de cálculo que desea transferir al
arrastrarlos y, a continuación, seleccione esos datos.
Siga uno de estos pasos:
Para mover los datos seleccionados, sitúe el puntero en el borde de la selección. Cuando el puntero se
convierta en un puntero de movimiento, arrastre los datos seleccionados al libro en la barra de tareas y,
cuando el libro se abra, arrastre el puntero a la ubicación del libro donde desee insertar los datos.
76 Saber, Saber hacer, Saber ser
Manual de Computación
Para copiar los datos seleccionados, mantenga presionada la tecla CTRL mientras sitúa el puntero en el borde
de la selección. Cuando el puntero se convierta en un puntero de copia
Arrastre los datos
Seleccionados al libro en la barra de tareas, y cuando el libro se abra, arrastre el puntero a la ubicación del
libro donde desee insertar los datos.
CREAR O ELIMINAR UNA FÓRMULA
Las fórmulas son ecuaciones que efectúan cálculos con los valores de la hoja de cálculo. Una fórmula
comienza con un signo igual (=).
Puede crear una fórmula sencilla usando constantes y operadores de cálculo. Por ejemplo, la fórmula =5+2*3
multiplica dos números y, a continuación, suma un número al resultado obtenido. Microsoft Office Excel
sigue el orden convencional de las operaciones matemáticas. En el ejemplo anterior, primero se realiza la
operación de multiplicación (2*3) y, a continuación, se suma 5 al resultado obtenido.
También puede crear una fórmula usando una función. Por ejemplo, las fórmulas =SUMA (A1:A2) y SUMA
(A1; A2) usan la función SUMA para sumar los valores de las celdas A1 y A2.
Según el tipo de fórmula que cree, ésta podrá contener una o más de las partes que se enumeran a
continuación.
1. Funciones Una función, por ejemplo PI (), comienza con un signo igual (=). Con muchas funciones, como
SUMA (), se pueden escribir argumentos dentro de los paréntesis. Cada función tiene una sintaxis de
argumento específica. Algunas funciones necesitan exactamente un argumento, otras necesitan o
Saber, Saber hacer, Saber ser 77
Manual del estudiante
admiten varios argumentos (es decir, algunos argumentos pueden ser opcionales) y hay todavía otras
funciones que no permiten argumentos: por ejemplo, PI ().
2. Referencias de celda Puede referirse a los datos de otras celdas de la hoja de cálculo incluyendo
referencias de celda en la fórmula. Por ejemplo, la referencia de celda A2 devuelve el valor de dicha
celda o usa dicho valor en el cálculo.
3. Constantes También puede agregar constantes, como valores numéricos (por ejemplo, 2) o de texto,
directamente en una fórmula.
4. Operadores Los operadores son los símbolos que se usan para especificar el tipo de cálculo que desea
que realice la fórmula. Por ejemplo, el operador ^ (acento circunflejo) eleva un número a una potencia
y el operador * (asterisco) multiplica.
Para obtener el resultado del cálculo que desea, puede usar una sola función, funciones anidadas o matrices
que permiten calcular uno o varios resultados.
Crear una fórmula sencilla usando constantes y operadores de cálculo
ü Haga clic en la celda en la que desee escribir la fórmula.
ü Escriba = (signo igual).
Para escribir la fórmula, siga uno de estos procedimientos:
ü Escriba las constantes y los operadores que desea usar en el cálculo.
FÓRMULA DE EJEMPLO ACCIÓN
=5+2 Suma 5 y 2
=5-2 Resta 2 a 5
=5/2 Divide 5 por 2
5*2 Multiplica 5 por 2
=5^2 Eleva 5 a la 2ª potencia
ü Haga clic en la celda que contiene el valor que desea usar en la fórmula, escriba el operador que desea
usar y, a continuación, haga clic en otra celda que contenga un valor.
FÓRMULA DE EJEMPLO ACCIÓN
=A1+A2 Suma los valores de las celdas A1 y A2
=A1-A2 Resta el valor de la celda A2 al valor de la celda A1
=A1/A2 Divide el valor de la celda A1 por el valor de la celda A2
=A1*A2 Multiplica el valor de la celda A1 por el valor de la celda A2
=A1^A2Eleva el valor de la celda A1 al valor exponencial especificado en la celda A2
Sugerencia: Puede escribir la cantidad de constantes y operadores que necesite para obtener el resultado
de cálculo que desea.
Presione ENTRAR.
CREAR UNA FÓRMULA USANDO REFERENCIAS Y NOMBRES
78 Saber, Saber hacer, Saber ser
Manual de Computación
Las fórmulas de ejemplo que se encuentran al final de esta sección contienen referencias relativas y nombres
de otras celdas. La celda que contiene la fórmula se denomina celda dependiente cuando su valor depende
de los valores de otras celdas. Por ejemplo, la celda B2 es una celda dependiente si contiene la fórmula =C2.
ü Haga clic en la celda en la que desee escribir la fórmula.
ü En la barra de fórmulas , escriba = (signo igual).
Siga uno de los procedimientos siguientes:
Para crear una referencia, seleccione una celda, un rango de celdas, una ubicación de otra hoja de cálculo o
una ubicación de otro libro. Este Comportamiento se denomina semiselección. Puede arrastrar el borde de
la selección de celdas para mover la selección, o bien arrastrar la esquina del borde para ampliar la selección.
ü La primera referencia de celda es B3, el color azul y el rango de celda tiene un borde azul con esquinas
cuadradas.
ü La segunda referencia de celda es C3, el color verde y el rango de celda tiene un borde verde con
esquinas cuadradas.
NOTA Si un borde coloreado no tiene esquinas cuadradas, la referencia remite a un rango con nombre.
Para escribir una referencia a un rango con nombre, presione F3, seleccione el nombre en el cuadro Pegar
nombre y haga clic en Aceptar.
FÓRMULA DE EJEMPLO ACCIÓN
=C2 Utiliza el valor de la celda C2
=Hoja2!B2 Utiliza el valor de la celda B2 de Hoja2
=Activo-Pasivo Resta el valor de la celda llamada Pasivo de la celda llamada Activo
Presione ENTRAR.
Para obtener más información, vea Crear o modificar una referencia de celda.
Crear una fórmula usando una función
ü Haga clic en la celda en la que desee escribir la fórmula.
ü Para iniciar la fórmula con la función, haga clic en Insertar función en la barra de fórmulas
.
ü Excel se encarga de insertar el signo igual (=).
ü Seleccione la función que desea usar.
Si no está seguro de la función que desea usar, puede escribir una pregunta que describa lo que desea hacer
en el cuadro Buscar una función (por ejemplo, "sumar números" devuelve la función SUMA) o elegir de entre
las categorías del cuadro O seleccionar una categoría.
Sugerencia: Para obtener una lista de las funciones disponibles, vea el tema de la lista de funciones de hoja
de cálculo (por categoría).
Saber, Saber hacer, Saber ser 79
Manual del estudiante
Escriba los argumentos.
Sugerencia : Para escribir referencias de celda como argumentos, haga clic en Contraer diálogo (lo que
oculta temporalmente el cuadro de diálogo), seleccione las celdas de la hoja de cálculo y, a continuación,
presione Expandir diálogo .
FÓRMULA DE EJEMPLO ACCIÓN
=SUMA(A:A) Suma todos los números de la columna A
=PROMEDIO(A1:B4) Halla el promedio de todos los números del rango
Después de completar la fórmula, presione ENTRAR.
SUGERENCIA Para resumir valores rápidamente, también puede usar Autosuma. En la ficha Inicio, en el
grupo Edición, haga clic en Autosuma y, a continuación, en la función que desea usar.
Crear una fórmula usando funciones anidadasLas funciones anidadas usan una función como uno de los
argumentos de otra. Puede anidar hasta 64 niveles de funciones. La siguiente fórmula suma un Conjunto de
números (G2:G5) sólo si el promedio de otro conjunto de números (F2:F5) es mayor que 50. De lo contrario,
devuelve 0.
La función PROMEDIO y la función SUMA se anidan dentro de la función SI.
ü Haga clic en la celda en la que desee escribir la fórmula.
ü Para iniciar la fórmula con la función, haga clic en Insertar función en la barra de fórmulas
.
Excel se encarga de insertar el signo igual (=).
Seleccione la función que desea usar.
Si no está seguro de la función que desea usar, puede escribir una pregunta que describa lo que desea hacer
en el cuadro Buscar una función (por ejemplo, "sumar números" devuelve la función SUMA) o elegir de entre
las categorías del cuadro O seleccionar una categoría.
Sugerencia: Para obtener una lista de las funciones disponibles, vea el tema de la lista de funciones de hoja
de cálculo (por categoría).
Para escribir los argumentos, siga uno o varios de estos procedimientos:
Para especificar referencias de celda como argumento, haga clic en Contraer diálogo junto al argumento
que desea (lo que oculta temporalmente el cuadro de diálogo), seleccione las celdas de la hoja de cálculo y,
a continuación, presione Expandir diálogo .Para escribir otra función como argumento, escriba la función
en el cuadro de argumento que desee. Por ejemplo, puede agregar SUMA (G2:G5) en el cuadro de edición
valor_si_verdadero de la función SI.
80 Saber, Saber hacer, Saber ser
Manual de Computación
Las partes de la fórmula mostradas en el cuadro de diálogo Argumentos de función reflejan la función
seleccionada en el paso anterior. Por ejemplo, si hace clic en SI, en el cuadro de diálogo Argumentos de
función se muestran los argumentos de la función SI.
CREAR UNA FÓRMULA DE MATRIZ QUE CALCULA UN RESULTADO ÚNICO
Puede usar una fórmula de matriz para realizar varios cálculos que generen un único resultado. Este tipo de
fórmula de matriz permite simplificar un modelo de hoja de cálculo, ya que se sustituyen varias fórmulas
distintas por una sola fórmula de matriz.
ü Haga clic en la celda en que desee especificar la fórmula de matriz.
ü Escriba la fórmula que desea usar.
Sugerencia: Las fórmulas de matriz usan la sintaxis de fórmula convencional. También comienzan con un
signo igual y se puede usar cualquiera de las funciones integradas de Excel.
Por ejemplo, la siguiente fórmula calcula el valor total de una matriz de cotizaciones y números de acciones
sin usar una fila de celdas para calcular y mostrar los valores totales de cada acción.
Fórmula de matriz que genera un único resultado
Cuando escribe la fórmula {=SUMA(B2:C2*B3:C3)} como fórmula de matriz, Excel multiplica el número de
acciones por el precio correspondiente a cada acción (500*10 y 300*15) y, a continuación, suma los
resultados de dichos cálculos para obtener un valor total de 9500.
Presione CTRL+MAYÚS+ENTRAR.
Excel inserta la fórmula automáticamente entre { } (llaves).
Nota: Escribir manualmente unas llaves que envuelvan a una fórmula no la convierten en una fórmula de
matriz: debe presionar CTRL+MAYÚS+ENTRAR para crear una fórmula de matriz.
Importante: Cuando edita la fórmula de matriz, las llaves ({ }) no aparecen en la fórmula de matriz y debe
presionar CTRL+MAYÚS+ENTRAR de nuevo para incorporar los cambios en una fórmula de matriz y agregar
las llaves.
1. Crear Una Fórmula De Matriz Que Calcula Varios Resultados
Algunas funciones de hoja de cálculo devuelven matrices de valores o requieren una matriz de valores como
argumento. Para calcular varios resultados usando
Una fórmula de matriz, deberá especificarse la matriz en un rango de celdas que tenga el mismo número de
filas y columnas que los argumentos matriciales.
ü Seleccione el rango de celdas en que desee especificar la fórmula de matriz.
ü Escriba la fórmula que desea usar.
Saber, Saber hacer, Saber ser 81
Manual del estudiante
Sugerencia: Las fórmulas de matriz usan la sintaxis de fórmula convencional. También comienzan con un
signo igual y se puede usar cualquiera de las funciones integradas de Excel.
Por ejemplo, dada una serie de tres cifras de ventas (columna B) para una serie de tres meses (columna A),
la función TENDENCIA determinará los valores de la línea recta para las cifras de ventas. Para mostrar todos
los resultados de la fórmula, se escribe en tres celdas de la columna C (C1:C3).
2. Fórmula de matriz que genera varios resultados
Al especificar la fórmula =TENDENCIA (B1:B3; A1:A3) como fórmula de matriz, generará tres resultados
separados (22196, 17079 y 11962) basados en las tres cifras de ventas y en los tres meses.
Presione CTRL+MAYÚS+ENTRAR.
Excel inserta la fórmula automáticamente entre { } (llaves).
Nota : Escribir manualmente unas llaves que envuelvan a una fórmula no la convierten en una fórmula de
matriz: debe presionar CTRL+MAYÚS+ENTRAR para crear una fórmula de matriz.
Importante : Cuando edita la fórmula de matriz, las llaves ({ }) no aparecen en la fórmula de matriz y debe
presionar CTRL+MAYÚS+ENTRAR para incorporar los cambios en una fórmula de matriz y agregar las llaves.
ELIMINAR UNA FÓRMULA
Cuando elimina una fórmula, los valores resultantes también se eliminan. No obstante, si lo desea, puede
eliminar la fórmula solamente y dejar el valor resultante en la celda.
Para eliminar la fórmula junto con los resultados, proceda como se indica a continuación:
ü Seleccione la celda o rango de celdas que contiene la fórmula.
ü Presione SUPR.
Para eliminar fórmulas sin eliminar los resultados, proceda como se indica a continuación:
ü Seleccione la celda o rango de celdas que contiene la fórmula.
Si la fórmula es una fórmula de matriz, seleccione el rango de celdas que la contiene.
¿Cómo Seleccionar Un Rango De Celdas Que Contiene La Fórmula De Matriz?
ü Haga clic en una celda de la fórmula de matriz.
ü En el grupo Modificar la ficha Inicio, haga clic en Buscar y seleccionar y, a continuación, en Ir a.
ü Haga clic en Especial.
ü Haga clic en Matriz actual.
ü En la ficha Inicio, en el grupo Portapapeles, haga clic en Copiar .
82 Saber, Saber hacer, Saber ser
Manual de Computación
Método abreviado de teclado También puede presionar CTRL+C.
En la ficha Inicio, en el grupo Portapapeles, haga clic en la flecha situada bajo Pegar y, a continuación,
haga clic en Pegar valores.
Más información acerca de sugerencias y trucos sobre crear fórmulas
Cambiar fácilmente el tipo de referencia Para alternar entre referencias relativas, absolutas y mixtas
ü Seleccione la celda que contenga la fórmula.
ü En la barra de fórmulas , seleccione la referencia que desea cambiar.
ü Presione F4 para alternar los tipos de referencia.
Copiar fórmulas rápidamente Puede escribir rápidamente la misma fórmula en un rango de celdas.
Seleccione el rango que desea calcular, escriba la fórmula y, A continuación, presione CTRL+ENTRAR. Por
ejemplo, si escribe =SUMA(A1:B1) en el rango C1:C5 y, a continuación, presiona CTRL+ENTRAR, Excel escribe
la fórmula en cada celda del rango, empleando A1 como referencia relativa.
1. Utilizar Fórmula Autocompletar
Para facilitar la creación y edición de fórmulas, y minimizar los errores de escritura y sintaxis, utilice Fórmula
Autocompletar. Después de escribir = (signo igual) y las primeras letras (que actúan como desencadenador
de visualización), Excel muestra una lista dinámica de funciones y nombres válidos debajo de la celda.
Después de insertar la función o nombre en la fórmula usando un desencadenador de inserción (presionando
la tecla Tabulador o haciendo doble clic en el elemento de la lista), Excel muestra los argumentos
correspondientes. Al escribir la fórmula, una coma también puede actuar como desencadenador de
visualización: Excel puede mostrar más argumentos. Puede insertar más funciones o nombres en su fórmula
y, a medida que escribe las primeras letras, Excel vuelve a mostrar una lista dinámica en la que puede elegir.
2. Usar información en pantalla de funciones
Si está familiarizado con los argumentos de una función, puede usar la información en pantalla de funciones
que aparece después de escribir el nombre de la función y el paréntesis de apertura. Haga clic en el nombre
de la función para ver el tema de la Ayuda correspondiente a la función o haga clic en un nombre de
argumento para seleccionar el argumento correspondiente de la fórmula.
3. Evitar errores comunes al escribir fórmulas
En la siguiente tabla se resumen algunos de los errores más habituales en los que puede ser incurrir cuando
se escribe una fórmula y el modo de corregirlos:
ASEGÚRESE DE QUE… MÁS INFORMACIÓN
Hace coincidir todos los Asegúrese de que hay el mismo número de paréntesis de apertura que de
paréntesis de apertura y cierre. Cuando crea una fórmula, Excel muestra paréntesis en color a medida
de cierre que se escriben.
Utiliza dos puntos para Para hacer referencia a un rango de celdas, utilice dos puntos (:) para separar
indicar un rango la referencia a la primera celda del rango de la referencia a la última celda.
Por ejemplo, A1:A5.
Saber, Saber hacer, Saber ser 83
Manual del estudiante
Escribe todos los Algunas funciones tienen argumentos necesarios. Compruebe asimismo que
argumentos necesarios no se han especificado demasiados argumentos.
Anida como máximo 64 Puede escribir o anidar hasta un máximo de 64 niveles de funciones dentro
funciones de una función.
Escribe los nombres de Si la fórmula hace referencia a valores o celdas de otras hojas de cálculo u
otras hojas entre comillas otros libros y el nombre del otro libro o de la otra hoja de cálculo contiene
simples un carácter no alfabético, se deberá escribir su nombre entre comillas
simples ( ').
Incluye la ruta de acceso a Asegúrese de que cada referencia externa contiene un nombre de libro y la
los libros externos ruta de acceso al libro.
Escribe los números sin No dé formato a los números a medida que los escribe en las fórmulas. Por
formato ejemplo, aunque el valor que desee especificar sea 1.000 $, escriba 1000 en
la fórmula.
INSERTAR UNA FECHA U HORA ESTÁTICAS
En una hoja de cálculo, seleccione la celda en la que desea insertar la fecha u hora actual.
Siga uno de estos pasos:
ü Para insertar la fecha actual, presione CTRL+; (punto y coma).
ü Para insertar la hora actual, presione CTRL+MAYÚS+; (punto y coma).
ü Para insertar la fecha y hora actuales, presione CTRL+; (punto y coma), después ESPACIO y, finalmente,
CTRL+MAYÚS+; (punto y coma).
ü Insertar una fecha u hora cuyo valor se actualice
Para realizar esta tarea, use las funciones HOY y AHORA, como se muestra en el ejemplo siguiente.
EJEMPLO
El ejemplo será más fácil de entender si lo copia a una hoja de cálculo en blanco.
¿Cómo Se Copia Un Ejemplo?
Seleccione el ejemplo de este artículo.
Presione CTRL+C.
En Excel, cree una hoja de cálculo o un libro en blanco.
En la hoja de cálculo, seleccione la celda A1 y presione CTRL+V.
Para cambiar entre ver los resultados y ver las fórmulas que devuelven los resultados, presione Alt+º, o en la
ficha Fórmulas, en el grupo Auditoría de fórmulas, haga clic en el botón Mostrar fórmulas.
A B
1 Fórmula Descripción (resultado)
2 =HOY() Fecha actual (varía)
3
=AHORA() Fecha y hora actuales (varían)
Nota: Los resultados de las funciones HOY y AHORA solo cambian cuando se actualiza la hoja de cálculo o
cuando se ejecuta una macro que contiene estas funciones. Las celdas con dichas funciones no se actualizan
continuamente. La fecha y hora utilizadas se toman del reloj del sistema del equipo.
Para obtener más información sobre el uso de estas funciones, vea los temas sobre las funciones HOY y
AHORA.
84 Saber, Saber hacer, Saber ser
Manual de Computación
INSERTAR UNA IMAGEN O UNA IMAGEN PREDISEÑADA
Puede insertar o copiar imágenes e imágenes prediseñadas en una hoja de cálculo de Excel o en una
presentación de PowerPoint desde muchos orígenes diferentes, incluyendo la descarga de un proveedor de
páginas web de imágenes prediseñadas, copiar desde una página web o insertar desde una carpeta donde
guarda las imágenes. También puede utilizar las imágenes y las imágenes prediseñadas como fondos de las
diapositivas en PowerPoint.
En este artículo se describe cómo insertar imágenes o imágenes prediseñadas en Excel o PowerPoint. Para
obtener información acerca de cómo insertar imágenes o imágenes prediseñadas en Word, vea Insertar una
imagen o imágenes prediseñadas. Para obtener información acerca de cómo insertar una captura de pantalla,
vea Insertar una captura de pantalla.
Abra la hoja de cálculo a la que desea agregar imágenes prediseñadas.
En el grupo Ilustraciones de la ficha Insertar, haga clic en Imágenes prediseñadas.
En el panel de tareas de la Galería de imágenes, en el cuadro de texto Buscar, escriba una palabra o frase
que describa la imagen prediseñada que desea usar o escriba todo el nombre o parte del nombre de archivo
de la imagen prediseñada.
Para limitar la búsqueda, en la lista Los resultados deben ser, seleccione las casillas de verificación junto a
Ilustraciones, Fotografías, Videos y Audio para buscar esos tipos de medios.
ü Haga clic en Ir.
ü En la lista de resultados, haga clic en la imagen prediseñada para insertarla.
ü Insertar celdas en blanco en una hoja de cálculo
Seleccione la celda o el rango de celdas en las que desee insertar las nuevas celdas en blanco. Seleccione el
mismo número de celdas que desea insertar. Por ejemplo, para insertar cinco celdas en blanco, debe
seleccionar cinco celdas.
Cómo seleccionar celdas, rangos, filas o columnas
PARA SELECCIONAR HAGA LO SIGUIENTE
Una única celda Haga clic en la celda o presione las teclas de flecha para moverse hasta
ella.
Un rango de celdas Haga clic en la primera celda del rango y, a continuación, arrastre hasta la
última celda, o mantenga presionada la tecla MAYÚS mientras presiona las
teclas de flecha para extender la selección.
También puede seleccionar la primera celda del rango y presionar después
F8 para extender la selección utilizando las teclas de flecha. Vuelva a
presionar F8 para detener la extensión de la selección.
Saber, Saber hacer, Saber ser 85
Manual del estudiante
Un rango amplio de celdas Haga clic en la primera celda del rango y, a continuación, mantenga
presionada la tecla MAYÚS mientras hace clic en la última celda del rango.
Puede desplazarse para hacer que la última celda sea visible.
Todas las celdas de una hoja Haga clic en el botón Seleccionar todo.
de cálculo
También puede presionar CTRL+A para seleccionar toda la hoja de cálculo.
NOTA Si la hoja contiene datos, al presionar CTRL+A se selecciona el
área actual. Si presiona CTRL+A una segunda vez se selecciona toda la hoja
de cálculo.
Celdas no adyacentes o Seleccione la primera celda o rango de celdas y, a continuación, mantenga
rangos de celdas presionada la tecla MAYÚS mientras selecciona otras celdas o rangos.
También puede seleccionar la primera celda o rango de celdas, y presionar
a continuación MAYÚS+F8 para agregar a la selección otra celda o rango
de celdas no adyacentes. Para dejar de agregar a la selección celdas o
rangos, presione MAYÚS+F8 otra vez.
NOTA No puede cancelar la selección de una celda o rango de celdas en
una selección no adyacente sin cancelar toda la selección.
Una fila o una columna Haga clic en el encabezado de fila o de columna.
Encabezado de fila
Encabezado de columna.
También puede seleccionar celdas de una fila o columna seleccionando la
primera celda y presionando después CTRL+MAYÚS+tecla de FLECHA
(FLECHA DERECHA o FLECHA IZQUIERDA para las filas, y FLECHA ARRIBA o
FLECHA ABAJO para las columnas).
NOTA Si la fila o columna contiene datos, al presionar
CTRL+MAYÚS+tecla de FLECHA se selecciona la fila o la columna hasta la
última celda usada. Si vuelve a presionar otra vez esta misma combinación
de teclas, se selecciona toda la fila o columna.
Filas o columnas adyacentes Arrastre los encabezados de fila o columna, o bien, seleccione la primera
fila o columna y, a continuación, mantenga presionada la tecla MAYÚS
mientras selecciona la última fila o columna.
Filas o columnas no Haga clic en el encabezado de columna o de fila de la primera fila o
adyacentes columna de la selección. Después, mantenga presionada la tecla MAYÚS
mientras hace clic en los encabezados de columna o de fila de las otras
filas o columnas que desea agregar a la selección.
La primera o la última celda Seleccione una celda en la fila o columna y, a continuación, presione
de una fila o columna CTRL+tecla de FLECHA (FLECHA DERECHA o FLECHA IZQUIERDA para las
filas, y FLECHA ARRIBA o FLECHA ABAJO para las columnas).
86 Saber, Saber hacer, Saber ser
Manual de Computación
La primera o la última fila de Presione CTRL+INICIO para seleccionar la primera celda de una hoja de
una hoja de cálculo o de una cálculo o de una lista de Excel.
tabla de Microsoft Office Presione CTRL+FIN para seleccionar la última celda de una hoja de cálculo
Excel o de una lista de Excel que contenga datos o formato.
Las celdas hasta la última Seleccione la primera celda y después presione CTRL+MAYÚS+FIN para
celda utilizada de una hoja de extender la selección de celdas hasta la última celda utilizada de la hoja de
cálculo (esquina inferior cálculo (esquina inferior derecha).
derecha)
Las celdas hasta el principio Seleccione la primera celda y, a continuación, presione
de la hoja de cálculo CTRL+MAYÚS+INICIO para extender la selección hasta el principio de la
hoja de cálculo.
Más o menos celdas que la Mantenga presionada la tecla MAYÚS mientras hace clic en la última celda
selección activa que desea incluir en la nueva selección. El rango rectangular comprendido
entre la celda activa y la celda en la que hace clic se convierte en la nueva
selección.
En el grupo Celdas de la ficha Inicio, haga clic en la flecha situada junto a Insertar y, a continuación, en
Insertar celdas.
Sugerencia : También puede hacer clic con el botón secundario del mouse en las celdas seleccionadas y, a
continuación, hacer clic en Insertar.
En el cuadro de diálogo Insertar, haga clic en la dirección en la que desea desplazar las celdas circundantes.
Notas: Cuando se insertan celdas en una hoja de cálculo, todas las referencias afectadas por la inserción se
ajustan como consecuencia, ya sean referencias de celda relativas o absolutas. Lo mismo ocurre con la
eliminación de celdas, excepto cuando una fórmula hace referencia directamente a una celda eliminada. Si
desea que las referencias se ajusten automáticamente, es conveniente usar referencias de rango en las
fórmulas siempre que sea apropiado, en lugar de especificar celdas individuales.
Para insertar celdas que contengan datos y fórmulas, también puede copiarlas o cortarlas y luego pegarlas
en el lugar que desee haciendo clic con el botón secundario del mouse y luego seleccionar Insertar celdas
copiadas o Insertar celdas cortadas.
Sugerencias: Para repetir rápidamente la acción de insertar una celda, haga clic en la ubicación donde desea
insertar la celda y, a continuación, presione CTRL+Y.
Si las celdas que ha copiado tienen aplicado algún formato, puede usar Insertar opciones para elegir el
formato de las celdas insertadas.
Saber, Saber hacer, Saber ser 87
Manual del estudiante
INSERTAR FILAS EN UNA HOJA DE CÁLCULO
Siga uno de los procedimientos siguientes:
ü Para insertar una sola fila, seleccione toda la fila o una celda de la fila encima de la cual desea insertar la
nueva fila. Por ejemplo, para insertar una nueva fila encima de la fila 5, haga clic en una celda de la fila
5.
ü Para insertar varias filas, seleccione las filas encima de las cuales desea insertar las nuevas filas.
Seleccione el mismo número de filas que desea insertar. Por ejemplo, para insertar tres nuevas filas,
debe seleccionar tres filas.
ü Para insertar filas no adyacentes, mantenga presionada tecla CTRL mientras selecciona las filas no
adyacentes.
ü
¿Cómo Seleccionar Celdas, Rangos, Filas O Columnas?
Para Seleccionar Haga Lo Siguiente
Una única celda
ü Haga clic en la celda o presione las teclas de flecha para moverse hasta ella.
Un rango de celdas Haga clic en la primera celda del rango y, a continuación, arrastre hasta la última celda, o
mantenga presionada la tecla MAYÚS mientras presiona las teclas de flecha para extender la selección.
También puede seleccionar la primera celda del rango y presionar después F8 para extender la selección
utilizando las teclas de flecha. Vuelva a presionar F8 para detener la extensión de la selección.
1. Un rango amplio de celdas
ü Haga clic en la primera celda del rango y, a continuación, mantenga presionada la tecla MAYÚS mientras
hace clic en la última celda del rango. Puede desplazarse para hacer que la última celda sea visible.
Todas las celdas de una hoja de cálculo
ü Haga clic en el botón Seleccionar todo.
ü También puede presionar CTRL+A para seleccionar toda la hoja de cálculo
Nota: Si la hoja contiene datos, al presionar CTRL+A se selecciona el área actual. Si presiona CTRL+A una
segunda vez se selecciona toda la hoja de cálculo.
2. Celdas no adyacentes o rangos de celdas
ü Seleccione la primera celda o rango de celdas y, a continuación, mantenga presionada la tecla MAYÚS
mientras selecciona otras celdas o rangos.
ü También puede seleccionar la primera celda o rango de celdas, y presionar a continuación MAYÚS+F8
para agregar a la selección otra celda o rango de celdas
ü No adyacentes. Para dejar de agregar a la selección celdas o rangos, presione MAYÚS+F8 otra vez.
88 Saber, Saber hacer, Saber ser
Manual de Computación
Nota: No puede cancelar la selección de una celda o rango de celdas en una selección no adyacente sin
cancelar toda la selección.
Una fila o una columna Haga clic en el encabezado de fila o de columna.
Encabezado de fila
Encabezado de columna.
También puede seleccionar celdas de una fila o columna seleccionando la primera celda y presionando
después CTRL+MAYÚS+tecla de FLECHA (FLECHA DERECHA o FLECHA IZQUIERDA para las filas, y FLECHA
ARRIBA o FLECHA ABAJO para las columnas).
Nota: Si la fila o columna contiene datos, al presionar CTRL+MAYÚS+tecla de FLECHA se selecciona la fila
o la columna hasta la última celda usada. Si vuelve a presionar otra vez esta misma combinación de teclas, se
selecciona toda la fila o columna.
Filas o columnas adyacentes Arrastre los encabezados de fila o columna, o bien, seleccione la primera fila o
columna y, a continuación, mantenga presionada la tecla MAYÚS mientras selecciona la última fila o columna.
Filas o columnas no adyacentes Haga clic en el encabezado de columna o de fila de la primera fila o columna
de la selección. Después, mantenga presionada la tecla MAYÚS mientras hace clic en los encabezados de
columna o de fila de las otras filas o columnas que desea agregar a la selección.
La primera o la última celda de una fila o columna Seleccione una celda en la fila o columna y, a continuación,
presione CTRL+tecla de FLECHA (FLECHA DERECHA o FLECHA IZQUIERDA para las filas, y FLECHA ARRIBA o
FLECHA ABAJO para las columnas).
La primera o la última fila de una hoja de cálculo o de una tabla de Microsoft Office Excel Presione
CTRL+INICIO para seleccionar la primera celda de una hoja de cálculo o de una lista de Excel.
Presione CTRL+FIN para seleccionar la última celda de una hoja de cálculo o de una lista de Excel que contenga
datos o formato.
Las celdas hasta la última celda utilizada de una hoja de cálculo (esquina inferior derecha) Seleccione la
primera celda y después presione CTRL+MAYÚS+FIN para extender la selección de celdas hasta la última celda
utilizada de la hoja de cálculo (esquina inferior derecha).
Las celdas hasta el principio de la hoja de cálculo Seleccione la primera celda y, a continuación, presione
CTRL+MAYÚS+INICIO para extender la selección hasta el principio de la hoja de cálculo.
Más o menos celdas que la selección activa Mantenga presionada la tecla MAYÚS mientras hace clic en la
última celda que desea incluir en la nueva selección. El rango rectangular comprendido entre la celda activa
y la celda en la que hace clic se convierte en la nueva selección.
En el grupo Celdas de la ficha Inicio, haga clic en la flecha situada junto a Insertar y, a continuación, en
Insertar filas de hoja
Saber, Saber hacer, Saber ser 89
Manual del estudiante
Sugerencia : También puede hacer clic con el botón secundario del mouse en las filas seleccionadas y, a
continuación, hacer clic en el comando Insertar.
Nota: Cuando se insertan filas en la hoja de cálculo, todas las referencias afectadas por la inserción se ajustan
en consecuencia, ya sean referencias de celda absoluta o relativa. Lo mismo ocurre con la eliminación de filas,
excepto cuando una fórmula hace referencia directamente a una celda eliminada. Si desea que las referencias
se ajusten automáticamente, es conveniente usar referencias de rango en las fórmulas siempre que sea
apropiado en lugar de especificar celdas individuales.
Sugerencias: Para repetir rápidamente la acción de insertar una fila, haga clic en el lugar donde desea insertar
la fila y, a continuación, presione CTRL+Y.
Si las filas tienen aplicado un formato, puede utilizar las Opciones de inserción para elegir el formato de
las filas insertadas.
Insertar columnas en una hoja de cálculo
Siga uno de los procedimientos siguientes:
Para insertar una única columna, seleccione la columna o una celda de la columna situada inmediatamente
a la derecha de la posición en la que desea insertar la Nueva columna. Por ejemplo, para insertar una nueva
columna a la izquierda de la columna B, haga clic en una celda de la columna B.
Para insertar varias columnas, seleccione las columnas situadas inmediatamente a la derecha de la posición
en la que desea insertar las nuevas columnas. Seleccione el mismo número de columnas que desea insertar.
Por ejemplo, para insertar tres columnas nuevas, deberá seleccionar tres columnas.
Para insertar columnas no adyacentes, mantenga presionada tecla CTRL mientras selecciona columnas no
adyacentes.
¿Cómo seleccionar celdas, rangos, filas o columnas?
Para seleccionar, haga lo siguiente
Una única celda
Haga clic en la celda o presione las teclas de flecha para moverse hasta ella.
Un rango de celdas Haga clic en la primera celda del rango y, a continuación, arrastre hasta la última celda, o
mantenga presionada la tecla MAYÚS mientras presiona las teclas de flecha para extender la selección.
También puede seleccionar la primera celda del rango y presionar después F8 para extender la selección
utilizando las teclas de flecha. Vuelva a presionar F8 para detener la extensión de la selección.
Un rango amplio de celdas Haga clic en la primera celda del rango y, a continuación, mantenga presionada la
tecla MAYÚS mientras hace clic en la última celda del rango. Puede desplazarse para hacer que la última celda
sea visible.
90 Saber, Saber hacer, Saber ser
Manual de Computación
Todas las celdas de una hoja de cálculo
Haga clic en el botón Seleccionar todo.
También puede presionar CTRL+A para seleccionar toda la hoja de cálculo.
Nota: Si la hoja contiene datos, al presionar CTRL+A se selecciona el área actual. Si presiona CTRL+A una
segunda vez se selecciona toda la hoja de cálculo.
Celdas no adyacentes o rangos de celdas
Seleccione la primera celda o rango de celdas y, a continuación, mantenga presionada la tecla MAYÚS
mientras selecciona otras celdas o rangos.
También puede seleccionar la primera celda o rango de celdas, y presionar a continuación MAYÚS+F8 para
agregar a la selección otra celda o rango de celdas no adyacentes. Para dejar de agregar a la selección celdas
o rangos, presione MAYÚS+F8 otra vez.
Nota: No puede cancelar la selección de una celda o rango de celdas en una selección no adyacente sin
cancelar toda la selección.
Una fila o una columna Haga clic en el encabezado de fila o de columna.
Encabezado de fila
Encabezado de columna.
También puede seleccionar celdas de una fila o columna seleccionando la primera celda y presionando
después CTRL+MAYÚS+tecla de FLECHA (FLECHA DERECHA o FLECHA IZQUIERDA para las filas, y FLECHA
ARRIBA o FLECHA ABAJO para las columnas).
Nota: Si la fila o columna contiene datos, al presionar CTRL+MAYÚS+tecla de FLECHA se selecciona la fila o
la columna hasta la última celda usada. Si vuelve a presionar otra vez esta misma combinación de teclas, se
selecciona toda la fila o columna.
Filas o columnas adyacentes Arrastre los encabezados de fila o columna, o bien, seleccione la primera fila o
columna y, a continuación, mantenga presionada la tecla MAYÚS mientras selecciona la última fila o columna.
Filas o columnas no adyacentes Haga clic en el encabezado de columna o de fila de la primera fila o columna
de la selección. Después, mantenga presionada la
Tecla MAYÚS mientras hace clic en los encabezados de columna o de fila de las otras filas o columnas que
desea agregar a la selección.
Saber, Saber hacer, Saber ser 91
Manual del estudiante
La primera o la última celda de una fila o columna Seleccione una celda en la fila o columna y, a continuación,
presione CTRL+tecla de FLECHA (FLECHA DERECHA o FLECHA IZQUIERDA para las filas, y FLECHA ARRIBA o
FLECHA ABAJO para las columnas).
La primera o la última fila de una hoja de cálculo o de una tabla de Microsoft Office Excel Presione
CTRL+INICIO para seleccionar la primera celda de una hoja de cálculo o de una lista de Excel.
Presione CTRL+FIN para seleccionar la última celda de una hoja de cálculo o de una lista de Excel que contenga
datos o formato.
Las celdas hasta la última celda utilizada de una hoja de cálculo (esquina inferior derecha) Seleccione la
primera celda y después presione CTRL+MAYÚS+FIN para extender la selección de celdas hasta la última celda
utilizada de la hoja de cálculo (esquina inferior derecha).
Las celdas hasta el principio de la hoja de cálculo Seleccione la primera celda y, a continuación, presione
CTRL+MAYÚS+INICIO para extender la selección hasta el principio de la hoja de cálculo.
Más o menos celdas que la selección activa Mantenga presionada la tecla MAYÚS mientras hace clic en la
última celda que desea incluir en la nueva selección. El rango rectangular comprendido entre la celda activa
y la celda en la que hace clic se convierte en la nueva selección.
En el grupo Celdas de la ficha Inicio, haga clic en la flecha situada junto a Insertar y, a continuación, en
Insertar columnas de hoja.
Sugerencia: También puede hacer clic con el botón secundario del mouse en las celdas seleccionadas y, a
continuación, hacer clic en Insertar.
Nota: Cuando se insertan columnas en la hoja de cálculo, todas las referencias afectadas por la inserción
se ajustan en consecuencia, ya sean referencias de celda absoluta o relativa. Lo mismo ocurre con la
eliminación de columnas, excepto cuando una fórmula hace referencia directamente a una celda eliminada.
Si desea que las referencias se ajusten automáticamente, es conveniente usar referencias de rango en las
fórmulas siempre que sea apropiado en lugar de especificar celdas individuales.
Sugerencias: Para repetir rápidamente la acción de insertar una columna, haga clic en el lugar donde desea
insertar la columna y, a continuación, presione CTRL+Y. Si las columnas tienen aplicado algún formato, puede
utilizar las Opciones de inserción para establecer el formato de las columnas insertadas.
ELIMINAR CELDAS, FILAS O COLUMNAS
Seleccione las celdas, filas o columnas que desea eliminar.
¿Cómo Seleccionar Celdas, Rangos, Filas O Columnas?
92 Saber, Saber hacer, Saber ser
Manual de Computación
Para Seleccionar, Haga Lo Siguiente
Una única celda, Haga clic en la celda o presione las teclas de flecha para moverse hasta ella.
Un rango de celdas Haga clic en la primera celda del rango y, a continuación, arrastre hasta la última celda, o
mantenga presionada la tecla MAYÚS mientras presiona las teclas de flecha para extender la selección.
También puede seleccionar la primera celda del rango y presionar después F8 para extender la selección
utilizando las teclas de flecha. Vuelva a presionar F8 para detener la extensión de la selección.
Un rango amplio de celdas Haga clic en la primera celda del rango y, a continuación, mantenga presionada la
tecla MAYÚS mientras hace clic en la última celda del rango. Puede desplazarse para hacer que la última celda
sea visible.
Todas las celdas de una hoja de cálculo
Haga clic en el botón Seleccionar todo.
También puede presionar CTRL+A para seleccionar toda la hoja de cálculo.
Nota: Si la hoja contiene datos, al presionar CTRL+A se selecciona el área actual. Si presiona CTRL+A una
segunda vez se selecciona toda la hoja de cálculo.
Celdas no adyacentes o rangos de celdas
Seleccione la primera celda o rango de celdas y, a continuación, mantenga presionada la tecla MAYÚS
mientras selecciona otras celdas o rangos.
También puede seleccionar la primera celda o rango de celdas, y presionar a continuación MAYÚS+F8 para
agregar a la selección otra celda o rango de celdas no adyacentes. Para dejar de agregar a la selección celdas
o rangos, presione MAYÚS+F8 otra vez.
Nota: No puede cancelar la selección de una celda o rango de celdas en una selección no adyacente sin
cancelar toda la selección.
Una fila o una columna Haga clic en el encabezado de fila o de columna.
Encabezado de fila
Encabezado de columna.
También puede seleccionar celdas de una fila o columna seleccionando la primera celda y presionando
después CTRL+MAYÚS+tecla de FLECHA (FLECHA DERECHA o FLECHA IZQUIERDA para las filas, y FLECHA
ARRIBA o FLECHA ABAJO para las columnas).
Saber, Saber hacer, Saber ser 93
Manual del estudiante
Nota: Si la fila o columna contiene datos, al presionar CTRL+MAYÚS+tecla de FLECHA se selecciona la fila o
la columna hasta la última celda usada. Si vuelve a presionar otra vez esta misma combinación de teclas, se
selecciona toda la fila o columna.
FILAS O COLUMNAS ADYACENTES
Arrastre los encabezados de fila o columna, o bien, seleccione la primera fila o columna y, a continuación,
mantenga presionada la tecla MAYÚS mientras selecciona la última fila o columna.
v FILAS O COLUMNAS NO ADYACENTES
Haga clic en el encabezado de columna o de fila de la primera fila o columna de la selección. Después,
mantenga presionada la tecla MAYÚS mientras hace clic en los encabezados de columna o de fila de las otras
filas o columnas que desea agregar a la selección.
La primera o la última celda de una fila o columna, Seleccione una celda en la fila o columna y, a
continuación, presione CTRL+tecla de FLECHA (FLECHA DERECHA o FLECHA IZQUIERDA para las filas, y FLECHA
ARRIBA o FLECHA ABAJO para las columnas).
La primera o la última fila de una hoja de cálculo o de una tabla de Microsoft Office Excel Presione
CTRL+INICIO para seleccionar la primera celda de una hoja de cálculo o de una lista de Excel.
Presione CTRL+FIN para seleccionar la última celda de una hoja de cálculo o de una lista de Excel que contenga
datos o formato.
Las celdas hasta la última celda utilizada de una hoja de cálculo (esquina inferior derecha) Seleccione la
primera celda y después presione CTRL+MAYÚS+FIN para extender la selección de celdas hasta la última celda
utilizada de la hoja de cálculo (esquina inferior derecha).
Las celdas hasta el principio de la hoja de cálculo Seleccione la primera celda y, a continuación, presione
CTRL+MAYÚS+INICIO para extender la selección hasta el principio de la hoja de cálculo.
Más o menos celdas que la selección activa Mantenga presionada la tecla MAYÚS mientras hace clic en la
última celda que desea incluir en la nueva
Selección. El rango rectangular comprendido entre la celda activa y la celda en la que hace clic se convierte
en la nueva selección.
En la pestaña Inicio, en el grupo Celdas, haga clic en la flecha junto a Eliminar y luego realice una de las
siguientes acciones:
ü Para eliminar celdas seleccionadas, haga clic en Eliminar celdas.
ü Para eliminar filas seleccionadas, haga clic en Eliminar filas de hoja.
ü Para eliminar columnas seleccionadas, haga clic en Eliminar columnas de hoja.
94 Saber, Saber hacer, Saber ser
Manual de Computación
Sugerencia: Puede hacer clic con el botón secundario del mouse en una selección de celdas, hacer clic en
Eliminar y luego seleccionar la opción que desea. También puede hacer clic con el botón secundario en una
selección de filas o columnas y luego hacer clic en Eliminar.
Si va a eliminar una celda o un rango de celdas, haga clic en Desplazar las celdas hacia la izquierda, Desplazar
las celdas hacia arriba, Toda la fila o Toda la columna en el cuadro de diálogo Eliminar.
Si va a eliminar filas o columnas, otras filas o columnas se desplazarán automáticamente hacia a arriba o hacia
la izquierda.
Sugerencias: Para repetir rápidamente celdas, filas o columnas, seleccione las celdas, filas o columnas
siguientes y, a continuación, presione CTRL+Y.
Si es necesario, puede restaurar inmediatamente los datos eliminados. En la Barra de herramientas de
acceso rápido, haga clic en Deshacer Eliminar o presione CTRL+Z.
Nota: Presionando SUPR sólo se elimina el contenido de las celdas seleccionadas, no las propias celdas.
Excel mantiene actualizadas las fórmulas ajustando las referencias a las celdas desplazadas para que reflejen
sus nuevas ubicaciones. Sin embargo, una fórmula que haga referencia a una celda eliminada mostrará el
valor de error #¡REF!.
v INSERTAR NÚMEROS DE PÁGINA EN UNA ÚNICA HOJA DE CÁLCULO
Puede insertar números de página para una única hoja de cálculo usando la vista Diseño de página. Los
números de página resultan útiles si la hoja de cálculo contiene muchas filas y se imprime como varias
páginas.
ü Haga clic en la hoja de cálculo en la que desea insertar números de página.
ü En el grupo Texto de la ficha Insertar, haga clic en Encabezado y pie de página.
Nota: Microsoft Excel mostrará la hoja de cálculo en la vista Diseño de página. También puede hacer clic
en Diseño de página en la barra de estado para que aparezca esta vista.
ü En la hoja de cálculo, haga clic en Haga clic para agregar encabezado o en Haga clic para agregar pie de
página.
ü Se mostrarán las Herramientas para encabezado y pie de página con la pestaña Diseño.
Para especificar el lugar donde desea que aparezca el número en el encabezado o pie de página, haga clic en
los cuadros Sección izquierda, Sección central o Sección derecha del encabezado o pie de página.
En la pestaña Diseño, en el grupo Elementos del encabezado y pie de página, haga clic en Número de página.
El marcador de posición & [Página] aparecerá en la sección seleccionada.
Saber, Saber hacer, Saber ser 95
Manual del estudiante
Para agregar el número total de páginas, escriba un espacio después de & [Página], escriba la palabra de
seguida de un espacio y, a continuación, en el grupo Elementos del encabezado y pie de página, haga clic en
Número de páginas.
El marcador de posición & [Página] de & [Páginas] aparecerá en la sección seleccionada.
Haga clic en cualquier lugar fuera del área de encabezado o pie de página para mostrar los números de página
reales en la vista Diseño de página.
Una vez que haya finalizado el trabajo en la vista Diseño de página, en la pestaña Vista, en el grupo Vistas de
libro, haga clic en Normal.
Sugerencia: También puede hacer clic en Normal en la barra de estado.
Insertar números de página en varias hojas de cálculo
Puede insertar números de página en varias hojas de cálculo en el libro usando el cuadro de diálogo
Configurar página. Esto le permite agregar números de página a varias hojas de cálculo en un libro, pero cada
hoja de cálculo contiene su propio conjunto de números de página. Por ejemplo, si el libro contiene dos hojas
de Cálculo ambas con dos páginas, la primera hoja de cálculo tendrá dos páginas numeradas 1 y 2. La segunda
hoja de cálculo también tendrá dos páginas numeradas 1 y 2.
Sugerencia: Para agregar números de página a todas las hojas de cálculo de un libro de forma secuencial,
debe cambiar el número con el que comienza cada hoja de cálculo. Para obtener más información, vea
Comenzar la numeración de páginas con un número diferente.
Haga clic en las hojas de cálculo o las hojas de gráficos a las que desea agregar los números de página.
1. Seleccionar varias hojas de cálculo
Para Seleccionar, Haga Lo Siguiente
Una hoja individual Haga clic en la etiqueta de la hoja.
Si no ve la etiqueta que desea, haga clic en los botones de desplazamiento de etiquetas para que se muestre
la etiqueta y, a continuación, haga clic en ella.
96 Saber, Saber hacer, Saber ser
Manual de Computación
2. Dos o más hojas adyacentes
Haga clic en la etiqueta de la primera hoja. Después, mantenga presionada la tecla MAYÚS mientras hace clic
en la etiqueta de la última hoja que desea seleccionar.
Dos o más hojas no adyacentes Haga clic en la etiqueta de la primera hoja. Después, mantenga presionada
la tecla CTRL mientras hace clic en las etiquetas de las otras hojas que desea seleccionar.
Todas las hojas de un libro
Haga clic con el botón secundario en una etiqueta y, a continuación, haga clic en el comando Seleccionar
todas las hojas del menú contextual.
En la pestaña Diseño de página, en el grupo Configurar página, haga clic en el selector de cuadro de diálogo
situado junto a Configurar página.
En el cuadro de diálogo Configurar página, en la pestaña Encabezado y pie de página, haga clic en
Personalizar encabezado o Personalizar pie de página.
Para especificar el lugar donde desea que aparezca el número en el encabezado o pie de página, haga clic en
los cuadros Sección izquierda, Sección central o Sección derecha.
Para insertar números, haga clic en el botón Insertar número de página .
El marcador de posición &[Página] aparecerá en la sección seleccionada.
Para agregar el número total de páginas, escriba un espacio después de &[Página], escriba la palabra de
seguida de un espacio y, a continuación, haga clic en el botón Insertar número de páginas .
El marcador de posición & [Página] de &[Páginas] aparecerá en la sección seleccionada.
Establecer un número diferente para la página inicial
Sugerencia : Para numerar todas las páginas de la hoja de cálculo de forma secuencial, primero agregue
números de página a todas las hojas de cálculo en un libro y, a continuación, use el siguiente procedimiento
para que el número de Página de cada hoja de cálculo comience con el número adecuado. Por ejemplo, si el
libro contiene dos hojas de cálculo que se imprimirán ambas como dos páginas, se usará este procedimiento
para que la numeración de página de la segunda hoja de cálculo comience con el número 3.
En la pestaña Diseño de página, en el grupo Configurar página, haga clic en el selector de cuadro de diálogo
situado junto a Configurar página.
Saber, Saber hacer, Saber ser 97
Manual del estudiante
En la pestaña Página, en el cuadro Primer número de página, escriba el número que desea usar para la
primera página.
SUGERENCIA Para usar el sistema de numeración predeterminado, escriba Automático en el cuadro Primer
número de página.
CAMBIAR EL ORDEN EN QUE SE NUMERAN LAS PÁGINAS
De forma predeterminada, Excel numera e imprime las páginas desde arriba hacia abajo y, luego, de izquierda
a derecha en la hoja de cálculo, pero puede cambiar la dirección para numerar e imprimir páginas de izquierda
a derecha y, luego, desde arriba hacia abajo.
Haga clic en la hoja de cálculo para la que desee cambiar el orden de numeración.
En la pestaña Diseño de página, en el grupo Configurar página, haga clic en el selector de cuadro de diálogo
situado junto a Configurar página.
En la pestaña Hoja, en Orden de las páginas, haga clic en Hacia abajo, luego hacia la derecha o en Hacia la
derecha, luego hacia abajo.
Sugerencia: La dirección de cada opción se muestra en el cuadro de vista previa.
ü Quitar números de página
ü Haga clic en las hojas de cálculo o las hojas de gráficos de las que desea quitar los números de página.
Seleccionar varias hojas de cálculo
Para seleccionar
Haga lo siguiente
Una hoja individual Haga clic en la etiqueta de la hoja.
Si no ve la etiqueta que desea, haga clic en los botones de desplazamiento de etiquetas para que se muestre
la etiqueta y, a continuación, haga clic en ella.
98 Saber, Saber hacer, Saber ser
Manual de Computación
Dos o más hojas adyacentes Haga clic en la etiqueta de la primera hoja. Después, mantenga presionada la
tecla MAYÚS mientras hace clic en la etiqueta de la última hoja que desea seleccionar.
Dos o más hojas no adyacentes Haga clic en la etiqueta de la primera hoja. Después, mantenga presionada
la tecla CTRL mientras hace clic en las etiquetas de las otras hojas que desea seleccionar.
Todas las hojas de un libro Haga clic con el botón secundario en una etiqueta y, a continuación, haga clic en
el comando Seleccionar todas las hojas del menú contextual.
En la pestaña Diseño de página, en el grupo Configurar página, haga clic en el selector de cuadro de diálogo
situado junto a Configurar página.
En la pestaña Encabezado o pie de página, en el cuadro desplegable Encabezado o Pie de página, haga clic
en (ninguno).
Nota: Es posible que tenga que desplazarse hasta el principio de la lista para hacer clic en (ninguno).
REVISAR LA ORTOGRAFÍA Y LA GRAMÁTICA A LA VEZ
Revisar la ortografía y la gramática en un archivo al mismo tiempo es útil si desea corregir su texto. Puede
buscar posibles errores y, a continuación, confirmar cada corrección. Puede solucionar cada error que el
programa detecta de diferentes maneras.
Deseo corregir el error usando una de las palabras sugeridas.
ü Seleccione la palabra en la lista Sugerencias y, a continuación, haga clic en Cambiar.
1. Deseo Corregir El Error Cambiando Yo Mismo La Palabra.
ü Seleccione la casilla No está en el diccionario.
ü Modifique la palabra.
ü Haga clic en Cambiar.
ü La palabra mal escrita es la palabra real que utilizo. Deseo que todos los programas de Microsoft Office
la reconozcan y no la traten como un error de ortografía.
ü Haga clic en Agregar o Agregar al diccionario.
2. Deseo Omitir Esta Palabra Mal Escrita Y Pasar A La Siguiente.
ü Haga clic en Omitir una vez.
ü Deseo omitir todas las apariciones de la palabra mal escrita y pasar a la siguiente palabra.
ü Haga clic en Omitir todas.
Saber, Saber hacer, Saber ser 99
Manual del estudiante
Tengo tendencia a cometer este error repetidamente, por lo que deseo que el programa lo corrija de forma
automática.
ü Seleccione la palabra correcta de la lista Sugerencias y, a continuación, haga clic en Autocorrección.
v INSERTAR SUBTOTALES EN UNA LISTA DE DATOS DE UNA HOJA DE CÁLCULO
Puede calcular subtotales y totales generales en una lista de una columna de forma automática mediante en
comando Subtotal.
Importante: El comando Subtotal aparecerá atenuado si está trabajando con una tabla de Microsoft Excel.
Para agregar subtotales en una tabla, debe convertir primero la tabla a un rango normal de datos y, a
continuación, agregar el subtotal. Tenga en cuenta que al hacerlo se quitará de los datos toda la funcionalidad
de la tabla, excepto el formato de tabla.
1. Al Insertar Subtotales:
Subtotales se calculan con una función de resumen, por ejemplo, Suma o Promedio, mediante la función
SUBTOTALES. Puede mostrar más de un tipo de función de resumen para cada columna.
Totales generales se obtienen a partir de los datos de detalle y no de los valores de los subtotales. Por
ejemplo, si se usa la función de resumen Promedio, la fila de total general mostrará el promedio de todas las
filas de detalle de la lista, y no el promedio de los valores de las filas de subtotales.
Si el libro se establece para calcular fórmulas automáticamente, el comando Subtotal vuelve a calcular los
valores del subtotal y del total general a medida que modifica los datos. El comando Subtotal también
esquematiza la lista de modo que pueda mostrar u ocultar las filas de detalle de cada subtotal
Asegúrese de que todas las columnas de un rango de datos para el que desea calcular los subtotales tienen
una etiqueta en la primera fila, contienen hechos similares y, asimismo, que el rango no incluye filas o
columnas en blanco.
2. Seleccione una celda del rango.
Siga uno de los procedimientos siguientes:
2.1 Insertar un nivel de subtotales:
Para ordenar la columna que contiene los datos que desea agrupar, seleccione dicha columna y, en la ficha
Datos, en el grupo Ordenar y filtrar, haga clic en Ordenar de A a Z o en Ordenar de Z a A.
En el grupo Esquema de la ficha Datos, haga clic en Subtotal.
En el cuadro Para cada cambio en, haga clic en la columna cuyos subtotales desee calcular. Por ejemplo, en
el ejemplo anterior seleccionaría Deporte.
100 Saber, Saber hacer, Saber ser
Manual de Computación
En el cuadro Usar función, haga clic en la función de resumen que desee usar para calcular los subtotales.
Por ejemplo, en el ejemplo anterior seleccionaría Suma.
En el cuadro Agregar subtotal a, active la casilla correspondiente a cada columna que contenga valores cuyos
subtotales desee calcular. Por ejemplo, en el ejemplo anterior seleccionaría Ventas.
Si desea un salto de página automático después de cada subtotal, active la casilla de verificación Salto de
página entre grupos.
Para especificar una fila de resumen encima de la fila de detalles, desactive la casilla Resumen debajo de los
datos. Para especificar una fila de resumen debajo de la fila de detalles, active la casilla Resumen debajo de
los datos. Por ejemplo, en el ejemplo anterior esta casilla se desactivaría.
O bien, puede utilizar de nuevo el comando Subtotales repitiendo los pasos del uno al siete para agregar más
subtotales con diferentes funciones de resumen. Para evitar que se sobrescriban los subtotales existentes,
desactive la casilla de verificación Reemplazar subtotales actuales.
2.2 Insertar Niveles Anidados De Subtotales:
Para ordenar la columna que contiene los datos que desea agrupar, seleccione dicha columna y, en la ficha
Datos, en el grupo Ordenar y filtrar, haga clic en Ordenar de A a Z o en Ordenar de Z a A.
2.3 Inserte los subtotales externos.
En el grupo Esquema de la ficha Datos, haga clic en Subtotal.
En el cuadro Para cada cambio en, haga clic en la columna de los subtotales externos. En el ejemplo anterior,
haría clic en Región.
En el cuadro Usar función, haga clic en la función de resumen que desea usar para calcular los subtotales.
Por ejemplo, en el ejemplo anterior seleccionaría Suma.
En el cuadro Agregar subtotal a, active la casilla de verificación correspondiente a cada columna que
contenga valores cuyos subtotales desee calcular. En el ejemplo anterior, seleccionaría Ventas.
Si desea un salto de página automático después de cada subtotal, active la casilla de verificación Salto de
página entre grupos.
Para especificar una fila de resumen encima de la fila de detalles, desactive la casilla Resumen debajo de los
datos. Para especificar una fila de resumen
Debajo de la fila de detalles, active la casilla Resumen debajo de los datos. Por ejemplo, en el ejemplo
anterior esta casilla se desactivaría.
O bien, puede utilizar de nuevo el comando Subtotales repitiendo los pasos del uno al seis para agregar más
subtotales con diferentes funciones de resumen. Para evitar que se sobrescriban los subtotales existentes,
desactive la casilla de verificación Reemplazar subtotales actuales.
2.4 Inserte los subtotales anidados.
En el grupo Esquema de la ficha Datos, haga clic en Subtotal.
En el cuadro Para cada cambio en, haga clic en la columna del subtotal anidado. En el ejemplo anterior,
seleccionaría Deporte.
Saber, Saber hacer, Saber ser 101
Manual del estudiante
En el cuadro Usar función, haga clic en la función de resumen que desea usar para calcular los subtotales.
Por ejemplo, en el ejemplo anterior seleccionaría Suma. Desactive la casilla de verificación Reemplazar
subtotales actuales.
Repita el paso anterior para más subtotales anidados, empezando desde los más externos.
Sugerencia Para mostrar un resumen solamente de los subtotales y de los totales generales, haga clic en los
símbolos de esquema que aparecen junto a los números de fila. Utilice los símbolos y para mostrar
u ocultar las filas de detalle de los subtotales individuales.
ELIMINAR SUBTOTALES
Seleccione una celda del rango que contiene los subtotales.
En el grupo Esquema de la ficha Datos, haga clic en Subtotal.
En el cuadro de diálogo Subtotal, haga clic en Quitar todos.
102 Saber, Saber hacer, Saber ser
Manual de Computación
6 MÉTODOS ABREVIADOS DE
TECLADO - EXCEL
v ACCESO A LA CINTA MEDIANTE EL TECLADO
Si es la primera vez que usa la cinta, la información de esta sección puede ayudarlo a entender el modelo de
método abreviado de teclado de la cinta. La cinta incluye métodos abreviados nuevos, llamados Sugerencias
de teclas. Para ver las sugerencias de teclas, presione ALT.
Para ver una ficha de la cinta, presione la tecla de la ficha (por ejemplo, presione la letra N para la ficha
Insertar o la letra M para la ficha Fórmulas). Esto hace que todos los identificadores de las sugerencias de
teclas para los botones de esa ficha aparezcan. A continuación, presione la tecla para el botón que desea
usar.
v TECLAS DE MÉTODO ABREVIADO COMBINADAS CON CTRL
TECLA DESCRIPCIÓN
ALT+º Cambia entre mostrar valores de celda y mostrar fórmulas de la hoja de cálculo.
CTRL+ALT+K Muestra el cuadro de diálogo Insertar hipervínculo para hipervínculos nuevos o
el cuadro de diálogo Modificar hipervínculo para hipervínculos existentes
seleccionados.
CTRL+MAYÚS+( Muestra las filas ocultas de la selección.
CTRL+MAYÚS+& Aplica el contorno a las celdas seleccionadas.
CTRL+MAYÚS_ Quita el contorno de las celdas seleccionadas.
CTRL+MAYÚS+$ Aplica el formato Moneda con dos decimales (los números negativos aparecen
entre paréntesis).
CTRL+MAYÚS+% Aplica el formato Porcentaje sin decimales.
CTRL+MAYÚS+^ Aplica el formato numérico Científico con dos decimales.
CTRL+MAYÚS+# Aplica el formato Fecha con el día, mes y año.
CTRL+MAYÚS+@ Aplica el formato Hora con la hora y los minutos e indica a.m. o p.m.
Saber, Saber hacer, Saber ser 103
Manual del estudiante
CTRL+MAYÚS+! Aplica el formato Número con dos decimales, separador de miles y signo menos
(-) para los valores negativos.
CTRL+MAYÚS+* Selecciona el área actual alrededor de la celda activa (el área de datos delimitada
por filas en blanco y columnas en blanco).
En una tabla dinámica, selecciona todo el informe de tabla dinámica.
CTRL+MAYÚS+: Inserta la hora actual.
CTRL+MAYÚS+" Copia el valor de la celda situada sobre la celda activa en la celda o en la barra de
fórmulas.
CTRL+MAYÚS+Signo Muestra el cuadro de diálogo Insertar para insertar celdas en blanco.
más( +)
CTRL+Signo menos (-) Muestra el cuadro de diálogo Eliminar para eliminar las celdas seleccionadas.
CTRL+; Inserta la fecha actual.
CTRL+' Copia en la celda o en la barra de fórmulas una fórmula de la celda situada sobre
la celda activa.
CTRL+1 Muestra el cuadro de diálogo Formato de celdas.
CTRL+2 Aplica o quita el formato de negrita.
CTRL+3 Aplica o quita el formato de cursiva.
CTRL+4 Aplica o quita el formato de subrayado.
CTRL+5 Aplica o quita el formato de tachado.
CTRL+6 Cambia entre ocultar y mostrar objetos.
CTRL+8 Muestra u oculta símbolos de esquema.
CTRL+9 Oculta filas seleccionadas.
CTRL+0 Oculta columnas seleccionadas.
CTRL+A Muestra el cuadro de diálogo Abrir para abrir o buscar un archivo.
CTRL+MAYÚS+O selecciona todas las celdas que contienen comentarios.
CTRL+B Muestra el cuadro de diálogo Buscar y reemplazar con la ficha Buscar
seleccionada.
MAYÚS+F5 también muestra esta ficha, mientras que MAYÚS+F4 repite la última
acción de Buscar.
CTRL+MAYÚS+F abre el cuadro de diálogo Formato de celdas con la ficha Fuente
seleccionada.
CTRL+B Muestra el cuadro de diálogo Buscar y reemplazar con la ficha Reemplazar
seleccionada.
CTRL+C Copia las celdas seleccionadas.
CTRL+D Utiliza el comando Rellenar hacia la derecha para copiar el contenido y el
formato de la celda situada más a la izquierda de un rango seleccionado a las
celdas de la derecha.
CTRL+E Aplica el formato de número General.
CTRL+E Selecciona toda la hoja de cálculo.
104 Saber, Saber hacer, Saber ser
Manual de Computación
Si la hoja contiene datos, al presionar CTRL+E se selecciona el área actual. Si
presiona CTRL+E una segunda vez, se selecciona toda la hoja de cálculo.
Cuando el punto de inserción está a la derecha de un nombre de función en una
fórmula, muestra el cuadro de diálogo Argumentos de función.
CTRL+MAYÚS+A inserta los paréntesis y nombres de argumento cuando el punto
de inserción está a la derecha de un nombre de función en una fórmula.
CTRL+F Muestra el cuadro de diálogo Crear tabla.
CTRL+G Guarda el archivo activo con el nombre de archivo, la ubicación y el formato de
archivo actuales.
CTRL+I Muestra el cuadro de diálogo Ir a.
F5 también muestra este cuadro de diálogo.
CTRL+J Utiliza el comando Rellenar hacia abajo para copiar el contenido y el formato de
la celda situada más arriba de un rango seleccionado a las celdas de abajo.
CTRL+K Aplica o quita el formato de cursiva.
CTRL+L Muestra el cuadro de diálogo Crear tabla.
CTRL+N Aplica o quita el formato de negrita.
CTRL+P Muestra la ficha Imprimir de Vista Backstage de Microsoft Office.
CTRL+MAYÚS+F abre el cuadro de diálogo Formato de celdas con la ficha Fuente
seleccionada.
CTRL+R Cierra la ventana del libro seleccionado.
CTRL+S Aplica o quita el formato de subrayado.
CTRL+MAYÚS+U cambia entre expandir y contraer de la barra de fórmulas.
CTRL+U Crea un nuevo libro en blanco.
CTRL+V Inserta el contenido del Portapapeles en el punto de inserción y reemplaza
cualquier selección. Disponible solamente después de haber cortado o copiado
un objeto, texto o el contenido de una celda.
CTRL+ALT+V muestra el cuadro de diálogo Pegado especial. Disponible
solamente después de haber cortado o copiado un objeto, texto o el contenido
de una celda en una hoja de cálculo o en otro programa.
CTRL+X Corta las celdas seleccionadas.
CTRL+Y Repite el último comando o acción, si es posible.
CTRL+Z Utiliza el comando Deshacer para invertir el último comando o eliminar la última
entrada que escribió.
Sugerencia: Actualmente, las combinaciones con CTRL como CTRL+E, CTRL+J, CTRL+M y CTRL+Q son
métodos abreviados no asignados.
v TECLAS DE FUNCIÓN
TECLA DESCRIPCIÓN
F1 Muestra el panel de tareas Ayuda de Excel.
CTRL+F1 muestra u oculta la cinta.
Saber, Saber hacer, Saber ser 105
Manual del estudiante
ALT+F1 crea un gráfico incrustado a partir de los datos del rango actual.
ALT+MAYÚS+F1 inserta una hoja de cálculo nueva.
F2 Modifica la celda activa y coloca el punto de inserción al final del contenido de la celda. También
mueve el punto de inserción a la barra de fórmulas cuando la edición en una celda está
desactivada.
MAYÚS+F2 agrega o modifica un comentario de celda.
CTRL+F2 muestra el área de la vista previa de impresión de la ficha Imprimir en la Vista Backstage.
F3 Muestra el cuadro de diálogo Pegar nombre. Esta opción solo está disponible si el libro contiene
nombres.
MAYÚS+F3 muestra el cuadro de diálogo Insertar función.
F4 Repite el último comando o acción, si es posible.
CTRL+F4 cierra la ventana del libro seleccionado.
ALT+F4 cierra Excel.
F5 Muestra el cuadro de diálogo Ir a.
CTRL+F5 restaura el tamaño de ventana de la ventana del libro seleccionado.
F6 Cambia entre la hoja de cálculo, la cinta, el panel de tareas y los controles de zoom. En una hoja
de cálculo que se ha dividido (menú Ver, Administrar esta ventana, Inmovilizar paneles,
comando Dividir ventana), F6 incluye los paneles divididos cuando se alterna entre los paneles y
el área de la cinta.
MAYÚS+F6 cambia entre la hoja de cálculo, los controles de zoom, el panel de tareas y la cinta.
CTRL+F6 cambia a la ventana del libro siguiente cuando hay más de una ventana del libro abierta.
F7 Muestra el cuadro de diálogo Ortografía para revisar la ortografía de la hoja de cálculo activa o
del rango seleccionado.
CTRL+F7 ejecuta el comando Mover en la ventana del libro cuando no está maximizada. Utilice
las teclas de dirección para mover la ventana y, cuando haya acabado, presione ENTRAR o ESC
para cancelar.
F8 Activa o desactiva el modo extendido. En el modo extendido aparece Selección extendida en la
línea de estado y las teclas de dirección extienden la selección.
MAYÚS+F8 le permite agregar una celda o rango de celdas no adyacentes a una selección de
celdas utilizando las teclas de dirección.
CTRL+F8 ejecuta el comando Tamaño (en el menú Control de la ventana del libro) cuando una
ventana del libro no está maximizada.
ALT+F8 muestra el cuadro de diálogo Macro para crear, ejecutar, modificar o eliminar una macro.
F9 Calcula todas las hojas de cálculo de todos los libros abiertos.
MAYÚS+F9 calcula la hoja de cálculo activa.
CTRL+ALT+F9 calcula todas las hojas de cálculo de todos los libros abiertos, independientemente
de si han cambiado desde el último cálculo.
CTRL+ALT+MAYÚS+F9 vuelve a comprobar fórmulas dependientes y calcula todas las celdas de
todos los libros abiertos, incluidas las celdas que no tienen marcado que sea necesario calcularlas.
CTRL+F9 minimiza la ventana del libro hasta convertirla en un icono.
F10 Activa o desactiva las sugerencias de teclas (se obtiene el mismo resultado al presionar ALT).
MAYÚS+F10 muestra el menú contextual de un elemento seleccionado.
ALT+MAYÚS+F10 muestra el menú o el mensaje de un botón de comprobación de errores.
CTRL+F10 maximiza o restaura la ventana de libro seleccionada.
F11 Crea un gráfico a partir de los datos del rango actual en una hoja de gráfico separada.
MAYÚS+F11 inserta una hoja de cálculo nueva.
106 Saber, Saber hacer, Saber ser
Manual de Computación
ALT+F11 abre el Editor de Microsoft Visual Basic para Aplicaciones, donde puede crear una macro
mediante la herramienta Visual Basic para Aplicaciones (VBA).
F12 Muestra el cuadro de diálogo Guardar como.
v Otras teclas de método abreviado útiles
TECLA DESCRIPCIÓN
AV PÁG Baja una pantalla en una hoja de cálculo.
ALT+AV PÁG desplaza una pantalla a la derecha en una hoja de cálculo.
CTRL+AV PÁG va a la hoja siguiente de un libro.
CTRL+MAYÚS+AV PÁG selecciona la hoja actual y la siguiente de un libro.
BARRA En un cuadro de diálogo, ejecuta la acción del botón seleccionado, o activa o desactiva
ESPACIADORA una casilla de verificación.
CTRL+BARRA ESPACIADORA selecciona una columna completa de una hoja de cálculo.
MAYÚS+BARRA ESPACIADORA selecciona una fila completa de una hoja de cálculo.
CTRL+MAYÚS+BARRA ESPACIADORA selecciona toda la hoja de cálculo.
Si la hoja de cálculo contiene datos, CTRL+MAYÚS+BARRA ESPACIADORA selecciona la
región actual. Si presiona CTRL+MAYÚS+BARRA ESPACIADORA una segunda vez se
selecciona la región actual y sus filas de resumen. Presionando CTRL+MAYÚS+BARRA
ESPACIADORA por tercera vez, se selecciona toda la hoja de cálculo.
Cuando hay un objeto seleccionado, CTRL+MAYÚS+BARRA ESPACIADORA selecciona
todos los objetos de una hoja de cálculo.
ALT+BARRA ESPACIADORA muestra el menú Control de la ventana de Excel.
ENTRAR Completa una entrada de celda desde la celda o desde la barra de fórmulas, y selecciona
la celda situada debajo (de forma predeterminada).
En un formulario de datos, va al primer campo del registro siguiente.
Abre un menú seleccionado (presione F10 para activar la barra de menús) o realiza la
acción de un comando seleccionado.
En un cuadro de diálogo, ejecuta la acción asignada al botón de comando
predeterminado del cuadro de diálogo (el botón en negrita que suele ser el botón
Aceptar).
ALT+ENTRAR comienza una nueva línea en la misma celda.
CTRL+ENTRAR rellena el rango de celdas seleccionado con la entrada actual.
MAYÚS+ENTRAR completa una entrada de celda y selecciona la celda situada por
encima.
ESC Cancela una entrada en la celda o en la barra de fórmulas.
Cierra un menú o submenú, un cuadro de diálogo o una ventana de mensaje abiertos.
También cierra el modo de pantalla completa cuando se ha aplicado este modo y vuelve
al modo de pantalla normal para mostrar de nuevo la cinta y la barra de estado.
FIN FIN activa el Modo final. En el Modo final, puede presionar una tecla de dirección para
desplazarse a la siguiente celda que no está en blanco dentro de la misma columna o
fila que la celda activa. Si las celdas están en blanco, al presionar la tecla FIN seguida de
una tecla de dirección puede desplazarse a la última celda de la fila o columna.
FIN también permite seleccionar el último comando del menú cuando un menú o un
submenú están visibles.
Saber, Saber hacer, Saber ser 107
Manual del estudiante
CTRL+FIN permite desplazarse hasta la última celda de una hoja de cálculo, hasta la
última fila utilizada de la columna en el extremo derecho. Si el cursor se encuentra en la
barra de fórmulas, CTRL+FIN mueve el cursor hasta el final del texto.
CTRL+MAYÚS+FIN extiende la selección de celdas hasta la última celda utilizada de la
hoja de cálculo (esquina inferior derecha). Si el cursor está en la barra de fórmulas,
CTRL+MAYÚS+FIN selecciona todo el texto de la barra de fórmulas desde la posición del
cursor hasta el final; esto no afecta al alto de la barra de fórmulas.
INICIO Va al principio de una fila de una hoja de cálculo.
Permite desplazarse hasta la celda de la esquina superior derecha de la ventana cuando
la tecla BLOQ DESPL está activada.
Selecciona el primer comando del menú cuando un menú o un submenú están visibles.
CTRL+INICIO va al inicio de una hoja de cálculo.
CTRL+MAYÚS+INICIO amplia la selección de celdas hasta el comienzo de la hoja de
cálculo.
RE PÁG Sube una pantalla en una hoja de cálculo.
ALT+RE PÁG desplaza una pantalla a la izquierda en una hoja de cálculo.
CTRL+RE PÁG va a la hoja anterior de un libro.
CTRL+MAYÚS+RE PÁG selecciona la hoja actual y la anterior de un libro.
RETROCESO Elimina un carácter a la izquierda en la barra de fórmulas.
En el modo de edición de celdas, elimina el carácter situado a la izquierda del punto de
inserción.
SUPR Quita el contenido de la celda (datos y fórmulas) de las celdas seleccionadas sin afectar
a los formatos de celda ni a los comentarios.
TAB Mueve una celda a la derecha en una hoja de cálculo.
Permite desplazarse entre celdas desbloqueadas en una hoja de cálculo protegida.
Mueve a la opción o grupo de opciones siguientes de un cuadro de diálogo.
MAYÚS+TAB permite moverse a la celda anterior de una hoja de cálculo o a la opción
anterior de un cuadro de diálogo.
CTRL+TAB pasa a la ficha siguiente en un cuadro de diálogo.
CTRL+MAYÚS+TAB pasa a la ficha anterior en un cuadro de diálogo.
v CTRL+TECLA DE DIRECCIÓN va hasta el extremo de la región de datos en una hoja de cálculo.
v MAYÚS+TECLA DE DIRECCIÓN extiende en una celda la selección de celdas.
v CTRL+MAYÚS+TECLA DE DIRECCIÓN extiende la selección de celdas a la última celda no vacía de la
misma columna o fila que la celda activa, o si la siguiente celda está en blanco, extiende la selección a la
siguiente celda que no esté en blanco.
En un cuadro de diálogo, las teclas de dirección permiten desplazarse entre opciones en un cuadro de lista
desplegable abierto o entre algunas opciones de un grupo de opciones.
FLECHA ABAJO o ALT+FLECHA ABAJO abren una lista desplegable seleccionada.
108 Saber, Saber hacer, Saber ser
Vous aimerez peut-être aussi
- Constancia Vida Ley AnualDocument1 pageConstancia Vida Ley AnualJezuz Gilio MoralesPas encore d'évaluation
- TECLESDocument16 pagesTECLESJezuz Gilio MoralesPas encore d'évaluation
- DefinicionDocument1 pageDefinicionJezuz Gilio MoralesPas encore d'évaluation
- Formato Inspeccion Del TaladroDocument1 pageFormato Inspeccion Del TaladroJezuz Gilio MoralesPas encore d'évaluation
- Pets de InspeccionDocument3 pagesPets de InspeccionJezuz Gilio MoralesPas encore d'évaluation
- ILUMINACIONDocument17 pagesILUMINACIONJezuz Gilio MoralesPas encore d'évaluation
- Formato de Inspecciones de ExtintoresDocument1 pageFormato de Inspecciones de ExtintoresJezuz Gilio MoralesPas encore d'évaluation
- VIBRACIONDocument11 pagesVIBRACIONJezuz Gilio MoralesPas encore d'évaluation
- Espacio ConfinadoDocument61 pagesEspacio ConfinadoJezuz Gilio Morales100% (1)
- ANDAMIOS OdpDocument52 pagesANDAMIOS OdpJezuz Gilio Morales100% (1)
- Pets de Desmontaje de Motor DeustzDocument2 pagesPets de Desmontaje de Motor DeustzJezuz Gilio MoralesPas encore d'évaluation
- Herramientas de GestionDocument8 pagesHerramientas de GestionJezuz Gilio MoralesPas encore d'évaluation
- CRONOGRAMADocument3 pagesCRONOGRAMAJezuz Gilio MoralesPas encore d'évaluation
- BLOQUEODocument33 pagesBLOQUEOJezuz Gilio MoralesPas encore d'évaluation
- Inspección de BotiquínDocument1 pageInspección de BotiquínJezuz Gilio MoralesPas encore d'évaluation
- Cambio Climatico y Salud PDFDocument7 pagesCambio Climatico y Salud PDFJezuz Gilio MoralesPas encore d'évaluation
- Petar Trabajos IzajesDocument1 pagePetar Trabajos IzajesJezuz Gilio MoralesPas encore d'évaluation
- IPERc LINEA BASEDocument5 pagesIPERc LINEA BASEJezuz Gilio MoralesPas encore d'évaluation
- Formato Ats Final Proyecto 2019Document3 pagesFormato Ats Final Proyecto 2019Jezuz Gilio MoralesPas encore d'évaluation
- Formato de Inspeccion HechoDocument1 pageFormato de Inspeccion HechoJezuz Gilio MoralesPas encore d'évaluation
- Hoja de Charla SSOMADocument1 pageHoja de Charla SSOMAJezuz Gilio MoralesPas encore d'évaluation
- Trabajo en AlturaDocument45 pagesTrabajo en AlturaGuaracha250% (2)
- Inspección de Arneses y Líneas de VidaDocument1 pageInspección de Arneses y Líneas de VidaJezuz Gilio MoralesPas encore d'évaluation
- Proyecto de Espacio ConfinadoDocument16 pagesProyecto de Espacio ConfinadoJezuz Gilio Morales50% (2)
- ANDAMIOS OdpDocument52 pagesANDAMIOS OdpJezuz Gilio Morales100% (1)
- Pets de Desmontaje de Motor DeustzDocument2 pagesPets de Desmontaje de Motor DeustzJezuz Gilio MoralesPas encore d'évaluation
- VIBRACIONDocument11 pagesVIBRACIONJezuz Gilio MoralesPas encore d'évaluation
- Escalera LinealDocument9 pagesEscalera LinealJezuz Gilio MoralesPas encore d'évaluation
- RM571 2014 MINSA - Pdf20180926-32492-Mrajk5Document3 pagesRM571 2014 MINSA - Pdf20180926-32492-Mrajk5EnriquePas encore d'évaluation
- Tema 5Document34 pagesTema 5MIRIAM GOMEZPas encore d'évaluation
- Panel Solar CaseroDocument11 pagesPanel Solar CaseroVilma Sonia Chavez Condori80% (5)
- Fichas Tecnicas Calzado 70Document2 pagesFichas Tecnicas Calzado 70Valentina CastilloPas encore d'évaluation
- Preparacion y Valoración de Soluciones Acidimetria-AlcalimetriaDocument24 pagesPreparacion y Valoración de Soluciones Acidimetria-AlcalimetriaMarcosCaldasAguilar50% (2)
- Ponencias FotovoltaicaDocument58 pagesPonencias FotovoltaicaPablo VazquezPas encore d'évaluation
- Cuestionario 3Document4 pagesCuestionario 3Mayra Guisella DíazPas encore d'évaluation
- Cuestionario EPQ by EYSENCKDocument5 pagesCuestionario EPQ by EYSENCKCarlos A. Araya V.Pas encore d'évaluation
- Water Mist Agua Nebulizada - LPG - ZensitecDocument2 pagesWater Mist Agua Nebulizada - LPG - ZensitecProingmeca CAPas encore d'évaluation
- WP ContentuploadsMatematicas Academicas 3 ESO Anaya 14 Parametros Estadisticos PDFDocument35 pagesWP ContentuploadsMatematicas Academicas 3 ESO Anaya 14 Parametros Estadisticos PDFLucía MGPas encore d'évaluation
- Ecuacion de PoleDocument46 pagesEcuacion de Polejuan.pis03Pas encore d'évaluation
- Argumentación de Mis Planes A FuturoDocument1 pageArgumentación de Mis Planes A FuturoAbril 7u7Pas encore d'évaluation
- HD 4560Document60 pagesHD 4560Ambar SolangePas encore d'évaluation
- Pintutrafico Multiproposito 653 659Document3 pagesPintutrafico Multiproposito 653 659Practicantes SSTPas encore d'évaluation
- Evaluacion Epistemologia IDocument2 pagesEvaluacion Epistemologia IItlhien YeghaPas encore d'évaluation
- Examen Metodologia BDocument2 pagesExamen Metodologia BAntonio TorresPas encore d'évaluation
- Matematica Final 3-FinalDocument262 pagesMatematica Final 3-Finalvania anayaPas encore d'évaluation
- Destilación Flas y Con ReflujoDocument6 pagesDestilación Flas y Con ReflujoErving Alexander Vazquez GodinezPas encore d'évaluation
- ClaseDocument30 pagesClaseSantiago ArévaloPas encore d'évaluation
- Manual de Usuario ODK Collect 5-10-15Document27 pagesManual de Usuario ODK Collect 5-10-15ERICK CHICONCULLOPas encore d'évaluation
- Revista Comunidad Valenciana RenovablesDocument40 pagesRevista Comunidad Valenciana RenovablesAngel De Las HerasPas encore d'évaluation
- Análisis Económico Taller 1Document7 pagesAnálisis Económico Taller 1Brayan Batista50% (2)
- Pila de Producto (Product Backlog)Document3 pagesPila de Producto (Product Backlog)Alexis Huapalla CarreraPas encore d'évaluation
- Gonzalez María Josetareas 10Document4 pagesGonzalez María Josetareas 10Maria Jose Gonzalez TapiaPas encore d'évaluation
- Base de Datos Ames Estadistica 1Document40 pagesBase de Datos Ames Estadistica 1DianaVanegasPas encore d'évaluation
- Formato AAAr113Document8 pagesFormato AAAr113James CastilloPas encore d'évaluation
- Prueba Tercero MedioDocument5 pagesPrueba Tercero MedioCoronata GabrielaPas encore d'évaluation
- 3AA. C. Nat 7Document6 pages3AA. C. Nat 7Liliana Sanchez DazaPas encore d'évaluation
- Ficha Tecnica FrontoluzDocument2 pagesFicha Tecnica FrontoluzANDRES GOMEZPas encore d'évaluation
- Logica Taller LauraDocument10 pagesLogica Taller LauraLaura MariaPas encore d'évaluation
- Modelo Plan de Trabajo ARL SURADocument254 pagesModelo Plan de Trabajo ARL SURApedroPas encore d'évaluation