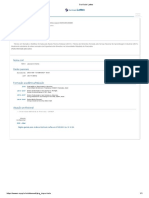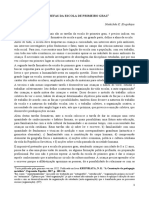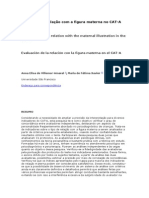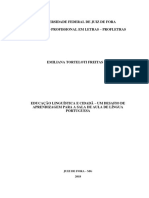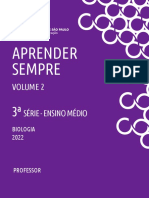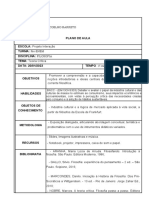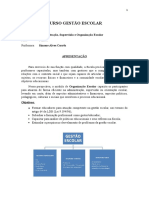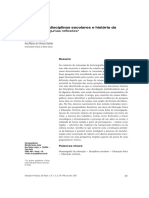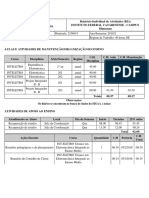Académique Documents
Professionnel Documents
Culture Documents
Sumário
Transféré par
sweet dreamsTitre original
Copyright
Formats disponibles
Partager ce document
Partager ou intégrer le document
Avez-vous trouvé ce document utile ?
Ce contenu est-il inapproprié ?
Signaler ce documentDroits d'auteur :
Formats disponibles
Sumário
Transféré par
sweet dreamsDroits d'auteur :
Formats disponibles
Microsoft Word- 2010 1
Sumário
INTRODUÇÃO GERAL AO WORD 2010 ..........................................................................................2
Abrindo o Aplicativo ..........................................................................................................................2
Tela do Word 2010 ............................................................................................................................2
Inserir acentuação nas palavras .....................................................................................................3
Inserir parágrafo na primeira linha ..................................................................................................4
Selecionar uma parte ou uma frase do texto ................................................................................4
Selecionar uma única palavra do texto ..........................................................................................4
Salvando o texto no seu computador .............................................................................................4
Salvando o texto com outro nome (Criando um novo arquivo) ..................................................4
Como copiar uma palavra ou frase.................................................................................................4
Como mudar uma palavra ou frase de lugar.................................................................................5
CONFIGURAÇÃO DE PÁGINA E FORMATAÇÃO DE TEXTO. ...................................................5
Estilos ..................................................................................................................................................7
TRABALHANDO COM IMAGENS ......................................................................................................9
Alterando a posição da imagem......................................................................................................9
Alinhado com o texto (Padrão): ................................................................................................ 10
Posição na parte superior esquerda com Disposição do texto quadrada: ........................ 11
Posição na parte superior central com Disposição do texto quadrada: ............................. 11
Como colocar uma imagem na frente ou atrás de um texto .................................................... 12
Como colocar uma imagem como marca d’agua de um documento do word...................... 12
Auto Formas: ................................................................................................................................... 13
Word Art ........................................................................................................................................... 14
Clip Art .............................................................................................................................................. 14
TRABALHANDO COM TABELAS ................................................................................................... 15
CABEÇALHO/ RODAPÉS/ DATAS E PAGINAÇÃO .................................................................... 20
CRIAÇÃO DE SUMÁRIO/ LEGENDAS E LISTA DE FIGURAS. ................................................ 25
Inserindo Legendas e Criando Lista de Imagens ...................................................................... 26
Inserindo Lista de Figuras ......................................................................................................... 26
CRIANDO MALA DIRETA ................................................................................................................. 27
Apostila Elaborada por Érica Fernanda Guttardi
Versão 1.0 Jan/2013
Capacitação Etec – Matão - 2014
Microsoft Word- 2010 2
INTRODUÇÃO GERAL AO WORD 2010
Word trata-se de um processador de textos com a finalidade de trabalhar
de forma mais eficiente na elaboração de documentos simples quantos nos que
exijam uma editoração mais elaborada.
Abrindo o Aplicativo
Para abrir o aplicativo word 2010, clique no menu Iniciar do Windows/
Todos os programas/ Microsoft Office/ Microsoft Office 2010
Abra o aplicativo no seu computador.
Tela do Word 2010
1) Barra de Título
2) Faixa de Opções
3) Botão do Office
4) Barra de ferramentas de acesso Rápido
5) Botão de Acesso à Ajuda
6) Tipo de tabulação
7) Régua
8) Habilita/Desabilita a Régua
9) Area de trabalho
10)Barra de deslocamento Vertical
Capacitação Etec – Matão - 2014
Microsoft Word- 2010 3
11)Separador de documento
12)Numero de páginas do documento
13)Número de palavras na seleção ou documento
14)Verificador de erros no documento
15)Layout utilizado na área de trabalho
16)Zoom
17)Ferramenta de localização
18)Parágrafo
19)Margem esquerda
20)Parágrafo e Margem esquerda
21)Margem direita
Inserir acentuação nas palavras
Digitar primeiramente o acento;
Digitar a vogal;
** Quando o acento encontra-se em uma tecla com dois caracteres, para
utilizar o caractere de cima, é necessário pressionar a tecla shift juntamente
com a tecla do acento.
Exemplo:
Para acentuar a palavra café: Digite a letra c, a letra a, a letra f, a tecla
que contenha o acento “ ´” e em seguida a letra e.
Para acentuar a palavra vovô: Digite a tecla v, a tecla o, a tecla v, a tecla
que contenha o acento “ ^ ” estando com a tecla shift apertada (porque o
caractere ^ está em cima na tecla) e finalmente a letra o.
Exercício Relacionado:
Digite o texto abaixo:
Steven Paul Jobs (São Francisco, Califórnia, 24 de fevereiro de 1955 — Palo Alto,
Califórnia, 5 de outubro de 2011) foi um inventor, empresário e magnata americano no setor da
informática. Notabilizou-se como cofundador, presidente e diretor executivo da Apple Inc. e por
revolucionar seis indústrias: computadores pessoais, filmes de animação, música, telefones,
tablets e publicação digital. Além de sua ligação com a Apple, foi diretor executivo da empresa
de animação por computação gráfica Pixar e acionista individual máximo da The Walt Disney
Company.
No final da década de 1970, Jobs, em conjunto com outros, desenvolveu e
comercializou uma das primeiras linhas de computadores pessoais de sucesso, a série Apple
II. No começo da década de 1980, ele estava entre os primeiros a perceber o potencial
comercial da interface gráfica do usuário guiada pelo mouse, o que levou à criação do
Macintosh.
Após perder uma disputa de poder com a mesa diretora em 1985, Jobs demitiu-se da
Apple e fundou a NeXT, uma companhia de desenvolvimento de plataformas direcionadas aos
mercados de educação superior e administração. A compra da NeXT pela Apple em 1996
levou Jobs de volta à companhia que ele ajudara a fundar, e ele serviu como seu CEO de 1997
a 2011, ano em que anunciou sua renúncia ao cargo, recomendando Tim Cook como sucessor.
Morreu em 5 de outubro de 2011, aos 56 anos, devido a um câncer pancreático.
Adaptado de: http://pt.wikipedia.org/wiki/Steve_Jobs, acessado em
12/01/2012 as 22:41
Capacitação Etec – Matão - 2014
Microsoft Word- 2010 4
Inserir parágrafo na primeira linha
Pressione a tecla tab, para paragrafo na primeira linha.
Selecionar uma parte ou uma frase do texto
Leve o mouse ao início da frase que será selecionada,
aguarde até que forme a letra I.
Arraste o mouse até o final da frase que será selecionada,
mantendo o botão do mouse apertado.
Selecionar uma única palavra do texto
Clique com o mouse duas vezes sobre a palavra;
Salvando o texto no seu computador
Clique sobre o ícone salvar;
Escolha uma pasta do seu computador
Coloque um nome no seu arquivo e
Clique no botão salvar
Observação: Para salvar pode ser utilizada a opção disponível na aba
arquivo.
Após a primeira vez em que o arquivo foi salvo, todas as vezes que você
clicar sobre uma dessas opções, o sistema atualizará o arquivo já salvo com a
nova versão.
Salvando o texto com outro nome (Criando um novo arquivo)
Clique na aba Arquivo e escolha a opção Salvar Como
Escolha uma pasta do seu computador
Coloque um nome no seu arquivo e
Clique no botão salvar
Como copiar uma palavra ou frase
Selecione o texto que deseja copiar;
Capacitação Etec – Matão - 2014
Microsoft Word- 2010 5
Clique sobre o ícone copiar presente na aba
Página Inicial, ou aperte a combinação de teclas ctrl + c;
Escolha um lugar no texto
Clique sobre o ícone presente na aba Página Inicial, ou
aperte a combinação de teclas ctrl + v;
Como mudar uma palavra ou frase de lugar
Selecione o texto que deseja copiar;
Clique sobre o ícone copiar presente na aba
Página Inicial, ou aperte a combinação de teclas ctrl + x;
Escolha um lugar no texto
Clique sobre o ícone colar presente na aba Página
Inicial, ou aperte a combinação de teclas ctrl + v;
Exercício Relacionado:
Utilizando o mesmo texto copie recorte e cole frases e palavras, depois
salve o arquivo em seu computador;
Salve o mesmo arquivo com outro nome;
CONFIGURAÇÃO DE PÁGINA E FORMATAÇÃO DE TEXTO.
Configuração de página: Orientação, Tamanho, margens, parágrafos.
Formatação de Texto: Tipos de fontes, tamanho, Negrito, Itálico,
sublinhado (diversos tipos), tachado, cor da fonte, efeitos de preenchimento,
subscrito e sobrescrito, efeitos do texto, maiusculas e minúsculas, limpar
formatação, pincel de Formatação, alinhamento do texto, marcadores e
numeradores.
Aba Layout da Página:
Configura as margens superior, inferior, direita e esquerda.
Configura a orientação da página em retrato (como uma página
de folha sulfite em pé), e paisagem (como uma página de folha sulfite deitada).
Configura qual o tamanho de página que será utilizada (A4, A3,
Carta)
Aba Página Inicial:
- Altera o tipo da fonte e o tamanho
Capacitação Etec – Matão - 2014
Microsoft Word- 2010 6
- Aumenta ou diminui o tamanho da Fonte
- Algumas opções para deixar as fontes Maiúsculas e/ou Minúsculas
- Limpa a formatação existente, deixando o texto sem formatação
- Negrito: O texto recebe traços mais grossos que o comum das
letras
- Itálico: O texto utiliza caracteres cursivos
- Sublinhado: o texto recebe algum tracejado (a escolher na seta ao
lado) abaixo das letras.
- Tachado: Desenha uma linha no meio do texto selecionado
- Subscrito (Cria letras pequenas abaixo da linha de base do
texto)
- Sobrescrito (Cria letras pequenas acima da linha de base do
texto)
- Efeitos de Texto
- Realce do texto (Destaca o texto como se tivesse sido marcado
com um marca-texto)
- Cor da fonte
- Copia a formatação de um local para aplicar em
outro
- Marcadores
- Numeradores
- Lista de vários níveis
- Alinhamento do texto (à direta, centralizado, à esquerda
e justificado)
Capacitação Etec – Matão - 2014
Microsoft Word- 2010 7
- Espaçamento entre linhas (distância entre uma linha de texto e
outra)
- Aumentar ou diminuir o recuo de parágrafo
- Bordas (Seta ao lado do ícone demostra as diversas opções)
- Colocar o texto selecionado em ordem alfabética
- Localizar um texto no documento
- Substituir um texto no documento
Estilos
Você pode fazer a maioria das alterações no texto pelo grupo Fonte,
mas é trabalhoso quando se quer alterar o formato de apenas alguns
caracteres ou palavras. Uma maneira de fazer todas as alterações que
acabamos de ver com um único comando é por meio dos estilos.
Os estilos estão na guia Página Inicial, no grupo Estilos. Basta escolher
o estilo desejado e o tamanho do texto, a fonte, os atributos e a formatação de
parágrafo serão alterados automaticamente.
Você também usará os Estilos Rápidos na sessão prática para adicionar
formatação ao título e ao subtítulo das informações à imprensa e obter os
resultados exibidos na imagem.
Exercícios Relacionados:
1 ) Digite os textos e faça a formatação, altere também as cores de
algumas palavras (Alinhamento Justificado):
Água
Água é um elemento vital para a vida na terra.
A água é um elemento composto por dois átomos de hidrogênio (H) e um de oxigênio
(O), formando a molécula de H2O. É uma das substâncias mais abundantes em nosso planeta
e pode ser encontrada em três estados físicos: sólido (geleiras), líquido (oceanos e rios), e
gasoso (vapor d’água na atmosfera).
APROXIMADAMENTE 70% da superfície terrestre encontra-se coberta por água. No
entanto, menos de 3% deste volume é de água doce, cuja maior parte está concentrada em
geleiras (geleiras polares e neves das montanhas), restando uma pequena porcentagem de
águas superficiais para as atividades humanas. A água está distribuída da seguinte forma no
planeta Terra:97,5% da disponibilidade da água do mundo estão nos oceanos, ou seja, água
salgada.
2,5% de água doce e está distribuída da seguinte forma:
29,7% aquíferos;
68,9% calotas polares;
0,5% rios e lagos;
0,9% outros reservatórios (nuvens, vapor d’água etc.).
Capacitação Etec – Matão - 2014
Microsoft Word- 2010 8
2) Formatar a página e o texto conforme descrito:
Layout da Página
Orientação: Paisagem;
Margens: Superior e esquerda: 3 cm; Inferior e direita: 2 cm;
Tamanho: A4;
Formatação do texto:
Titulos: Utilizar a fonte Times New Roman ou Arial, tamanho 16, cor:
Vermelha, negrito, itálico e sublinhado. Alinhamento Centralizado
Textos: Utilizar a fonte Times New Roman ou Arial, tamanho 12, cor:
Azul, itálico, espaçamento entre linhas: 1,5, aumentar o recuo do segundo
parágrafo, Alinhamento Justificado e inserir numeradores na lista Cursos
Fornecidos (Colocar em ordem alfabética).
Texto:
O Centro Paula Souza mantém 157 Escolas Técnicas (Etecs) estaduais, distribuídas
por 125 municípios paulistas. As Etecs ministram o Ensino Médio e o Ensino Técnico (que
pode ser feito simultaneamente a partir do 2º ano do Ensino Médio ou após a conclusão deste
ciclo).
Ensino Técnico
Os cursos técnicos estão organizados em módulos. Cada curso é composto por 2
(dois), por 3 (três) ou por 4 (quatro) módulos. Cada módulo terá a duração de um semestre.
Os módulos cursados darão ao aluno, em sua maioria, uma qualificação profissional
com direito a um certificado parcial.
O conjunto de certificados dos módulos cursados que formam um curso técnico, darão
direito ao diploma de técnico desde que o aluno já tenha concluído o ensino médio.
O currículo é composto pelos componentes curriculares considerados necessários à
formação profissional, dedicados à formação técnica. Inclui outros componentes importantes
para o exercício profissional do técnico, tais como: Cidadania Organizacional, Tecnologia e
Meio Ambiente, Linguagens, Trabalho e Tecnologia, Gestão e Qualidade, Banco de Dados ou
Informática e trabalho de conclusão de curso.
O candidato que desejar ingressar no ensino técnico das Escolas Técnicas Estaduais
não necessita esperar pela conclusão do ensino médio, pois poderá se inscrever para um dos
cursos técnicos caso esteja matriculado na 2ª ou na 3ª série do médio.
Ensino Médio
O Ensino Médio corresponde ao que ainda hoje é conhecido como Ensino de 2º grau
ou Colegial. A mudança de nome deve-se à Lei de Diretrizes e Bases da Educação Nacional –
LDB nº9394 de 20/12/96.
O curso de Ensino Médio tem duração de 3 anos e está estruturado em 3 ciclos anuais
correspondentes cada um a 2 semestres letivos, com duração de 1.000 horas e 200 dias
letivos. É ministrado, exclusivamente, no período da manhã.
O curso referência na cidade, ocupando o primeiro lugar na média geral do ENEM
(2008) entre as escolas públicas, e é o terceiro na classificação geral da cidade.
Cursos Fornecidos:
Ensino Médio
Técnico em Eletrônica
Técnico em Enfermagem
Técnico em Informática
Técnico em Informática para internet
Técnico em Mecânica
Técnico em Mecatrônica
Técnico em Administração
Fonte: http://www.etecmatao.com.br
Acessado em 24/07/2012 às 22:39
Capacitação Etec – Matão - 2014
Microsoft Word- 2010 9
TRABALHANDO COM IMAGENS
Como inserir uma figura:
1) Digite um texto
2) Pressione a tecla “Enter”
3) Clicar na Aba Inserir e escolher a opção Imagem.
A seguinte tela será aberta:
Através da barra lateral, você deve indicar o caminho em que a imagem
está salva no seu computador.
Para alinhar as figuras, utiliza-se as mesmas ferramentas de
alinhamento de texto disponíveis na aba Página Inicial
(Observação: para inserir imagens da internet no seu documento, é
necessário salvá-la primeiro no seu computador).
Exercício Relacionado:
Digite o texto e insira uma figura abaixo dele, com alinhamento
centralizado.
Felicidade (Fernando Pessoa)
Não se acostume com o que não o faz feliz, revolte-se quando julgar necessário.
Alague seu coração de esperanças, mas não deixe que ele se afogue nelas.
Se achar que precisa voltar, volte!
Se perceber que precisa seguir, siga!
Se estiver tudo errado, comece novamente.
Se estiver tudo certo, continue.
Se sentir saudades, mate-a.
Se perder um amor, não se perca!
Se o achar, segure-o!
Alterando a posição da imagem
É possível colocar a figura em diferentes lugares do texto, para isso é
necessário formatar a imagem.
Utilizando o exercício anterior, clique na imagem e escolha a opção
Capacitação Etec – Matão - 2014
Microsoft Word- 2010 10
Formatar Imagem.
No menu superior aparecerá a ferramenta Posição.
Ao parar com o mouse sobre as opções dessa ferramenta, é possível
visualizar uma breve descrição de cada uma delas, como na imagem abaixo:
Exemplos de posicionamento de imagem:
Alinhado com o texto (Padrão):
Capacitação Etec – Matão - 2014
Microsoft Word- 2010 11
Posição na parte superior esquerda com Disposição do texto
quadrada:
Posição na parte superior central com Disposição do texto
quadrada:
No menu formatar, existem diversas opção para alterar o estilo da
imagem:
Navegue pelas opções e verifique o resultado.
*** Observação importante: O menu de formatação de imagens só está
disponível quando a imagem está selecionada.
Exercício Relacionado:
Digite o texto.
Procure na internet uma figura relacionada ao texto e formate conforme
abaixo:
Dica: O estilo utilizado foi Perspectiva Biselada
Capacitação Etec – Matão - 2014
Microsoft Word- 2010 12
Como colocar uma imagem na frente ou atrás de um texto
Com a imagem selecionada, clique na ferramenta “Quebra de texto
automática” e escolha a opção “Atrás do texto” ou “Em frente ao texto” e
arraste a imagem (Segurando a imagem clicada) para a posição que desejar.
Como colocar uma imagem como marca d’agua de um documento
do word
Clique na aba Layout de página e escolha a opção Personalizar Marca
d’agua :
A janela abaixo será aberta:
Capacitação Etec – Matão - 2014
Microsoft Word- 2010 13
Marque a opção: “Marca d’água de imagem” e clique no botão
“Selecionar imagem”.
Você deverá indicar o caminho do seu computador onde a imagem está
salva.
Auto Formas:
Auto Formas são algumas figuras prontas existentes no Word.
Inserindo figuras de auto-formas
Para inserir auto formas, clique na aba inserir e escolha a opção
Formas. Escolha a forma e com o mouse clicado arraste sobre o local onde
deseja adicionar
Alterar o tamanho das auto-formas
Para alterar o tamanho de uma auto forma, clique sobre ela e utilizando
os pontos que ela mostrar, você poderá alterar a largura, altura, ou a imagem
inteira (Clique no ponto e arraste)
Alterando as cores das auto-formas
Clique sobre a auto-forma que deseja alterar a cor e usando as
ferramentas de desenho que ficarão disponíveis, você poderá alterar toda a
imagem
Escrevendo nas auto-formas
Clique duas vezessobre a auto-forma que deseja escrever a cor e digite
normalmente.
Exercício Relacionado:
Desenhe as auto-formas abaixo em seu documento, altere o tamanho e
cores:
Será que
os alunos
estão
Estamos
gostando
adorando
da aula???
a aula !!!!:)
Capacitação Etec – Matão - 2014
Microsoft Word- 2010 14
Word Art
São opções de artes com texto prontas no Word.
Inserindo Word Art
Para inserir word art, clique na aba inserir e escolha a opção Word Art.
Escolha a uma das opções e escreva o que desejar.
Alterar o tamanho da fonte do Word Art
O tamanho da fonte do word art é alterado da mesma forma que a fonte
normal, na aba página inicial
Alterando as cores do Word Art
Clique sobreo word Art a que deseja alterar a cor e usando as
ferramentas de desenho que ficarão disponíveis, você poderá alterar toda a
imagem
Exercício Relacionado:
Faça as artes abaixo alterando as cores: (Para girar o word Art, clique
sobre ele e aparecerá uma bolinha verde, basta girá-la)
Feliz
Aniversário!!!!
EU AMO VOCÊ!!!!
Clip Art
São opções de figuras disponíveis no Word.
Inserindo Clip Art
Para inserir clip-art, clique na aba inserir e escolha a opção Clip-Art.
Abrirá uma nova janela, basta clicar no botão “Ir” para que todas as opções
disponíveis sejam mostradas
Alterar o tamanho Clip - Art
Para alterar o tamanho de um Clip Art, clique sobre ele e utilizando os
pontos que ele mostrar, você poderá alterar a largura, altura, ou a imagem
inteira (Clique no ponto e arraste)
Exercício Relacionado:
Insira os clip-Arts abaixo, alterando seus tamanhos para treinar:
Capacitação Etec – Matão - 2014
Microsoft Word- 2010 15
TRABALHANDO COM TABELAS
Inserindo tabelas
Para inserir uma tabela no Microsoft Word, clique sobre a aba Inserir,
opção tabela.
Você pode escolher a quantidade de linhas e colunas, selecionando-as
através do quadro mostrado (conforme a figura abaixo, será construída uma
tabela com 3 linhas e quatro colunas):
Você pode também escolher as quantidades clicando na opção inserir
tabela e digitando a quantidade desejada.
Capacitação Etec – Matão - 2014
Microsoft Word- 2010 16
Alterando o design da tabela.
Ao clicar sobre a tabela, as opções de ferramenta de tabela ficam
habilitadas no menu, você pode alterar o design da tabela, com algumas
opções pré-definidas do Word:
Adicionar células
Para adicionar células, seleciona a tabela onde deseja adicionar as
células, clique com o botão direito do mouse e escolha a opção Inserir,
algumas opções serão mostradas:
Excluir células
Para excluir células, seleciona a tabela onde deseja excluir as células,
clique com o botão direito do mouse e escolha a opção excluir células, algumas
opções serão mostradas:
Mesclando as células
Mesclar células significa tranformá-las em uma só, para isso, selecione
as células que pretende mesclar, clique com o botão direito do mouse e
escolha a opção mesclar células.
Capacitação Etec – Matão - 2014
Microsoft Word- 2010 17
Alterando a largura das colunas/linhas
Passe o mouse sobre a divisão da linha/ coluna que deseja alterar a
largura, aguarde até que forme uma cruz, conforme a figura. Clique sobre ela e
arraste até onde queira.
Alterando as Bordas e Sombreamento
Selecione a parte da tabela que deseja alterar, clique sobre ela com o
botão direito e escolha a opção Bordas e Sombreamento e escolha o tipo de
borda, assim como a cor e largura.
Para retirar a borda de alguma das extremidades, clique sobre a
extremidade escolhida na opção de visulização da tela acima.
Digitando na tabela
Para digitar, clique sobre a celula que deseja digitar o texto e com o
cursor posicionado, basta iniciar a digitação.
Exercícios Relacionados:
Desenhe as seguintes tabelas no seu documento, não se esqueça de
alterar as cores.
Tabela 1 –
Tabela 2 -
Tabela 3 -
Capacitação Etec – Matão - 2014
Microsoft Word- 2010 18
Tabela 4 -
Tabela 5 -
Tabela 6 –
Tabela 7 -
Campeonato Paulista
São Paulo 0 x 1 Santos
Palmeiras 4 x 0 Corinthians
Corinthians 0 x 0 São Paulo
Santos 2 x 3 Palmeiras
Tabela 8 -
Vagas para o segundo semestre de 2013
Ensino Médio Técnico em Informática
Manhã Tarde Noite Manhã Tarde Noite
40 vagas - - 40 40 vagas -
vagas
Etec Técnico em Informática p/ Técnico em Enfermagem
Sylvio de internet
Mattos Manhã Tarde Noite Manhã Tarde Noite
Carvalho - - 40 - - 40 vagas
vagas
Técnico em Mecatrônica Técnico em Mecânica
Manhã Tarde Noite Manhã Tarde Noite
- - 40 40 - 40 vagas
vagas vagas
*dados fictícios
Capacitação Etec – Matão - 2014
Microsoft Word- 2010 19
Tabela 9 –
Capacitação Etec – Matão - 2014
Microsoft Word- 2010 20
CABEÇALHO/ RODAPÉS/ DATAS E PAGINAÇÃO
Se quiser adicionar um elemento gráfico ou texto na parte superior ou inferior
do documento, você terá que adicionar um cabeçalho ou um rodapé. Você pode
adicionar rapidamente um cabeçalho ou um rodapé das galerias, ou pode adicionar
um cabeçalho ou um rodapé personalizado.
Você pode seguir estas mesmas etapas para adicionar um cabeçalho ou um
rodapé sem números de página.
Numeração Comum: Aba Inserir, opção Número de Página
Se quiser um número de página em cada página e não quiser incluir
outras informações, como o título do documento ou o local do arquivo. Através dessa
opção é possível escolher entre diversas posições da página para adicionar os
números.
Clique no local do número de página desejado.
Na galeria, role as opções e clique no formato de número de página desejado.
Para retornar ao corpo do documento, clique em Fechar Cabeçalho e Rodapé
na guia Design (em Ferramentas de Cabeçalho e Rodapé).
Cabeçalho Comum: Aba Inserir, opção Cabeçalho
Ao escolher um modelo de cabeçalho existente no word, a sessão
do documento destinada ao cabeçalho ficará habilitada para alteração e o restante
do documento ficará bloqueado.
Para retornar ao corpo do documento, clique em Fechar Cabeçalho e Rodapé
na guia Design (em Ferramentas de Cabeçalho e Rodapé).
Capacitação Etec – Matão - 2014
Microsoft Word- 2010 21
Rodapé Comum: Aba Inserir, opção Rodapé
Ao escolher um modelo de rodapé existente no word, a sessão do
documento destinada ao rodapé ficará habilitada para alteração e o restante do
documento ficará bloqueado.
Para retornar ao corpo do documento, clique em Fechar Cabeçalho e Rodapé
na guia Design (em Ferramentas de Cabeçalho e Rodapé).
Cabeçalho ou rodapé personalizado
1. Clique duas vezes na área de cabeçalho ou de rodapé (próxima à parte
superior ou inferior da página).
Será aberta a guia Design em Ferramentas de Cabeçalho e Rodapé.
2. Para colocar informações no centro ou à direita da página, siga um
destes procedimentos:
Para colocar informações no centro, clique em Inserir
Tabulação de Alinhamento, no grupo Posição da guia Design, clique em
Centralizar e em OK.
Para colocar informações à direita da página, clique em Inserir
Tabulação de Alinhamento no grupo Posição da guia Design, clique em À
Direita e em OK.
3. Siga um destes procedimentos:
Digite as informações que deseja no cabeçalho.
Adicione um código de campo clicando na guia Inserir, em
Partes Rápidas, em Campo e no campo que deseja na lista Nomes de
campos.
Exemplos de informações que você pode adicionar usando campos
incluem Página (para número de página), NumPages (para o número total de
páginas do documento) e FileName (você pode incluir o caminho do arquivo).
Adicione Data e Hora no seu cabeçalho/Rodapé clicando na guia
Inserir, opção Data e Hora
4. Se você adicionar um campo Página, poderá alterar o formato de
numeração clicando em Número da Página, no grupo Cabeçalho e Rodapé, e em
Formatar Números de Página.
5. Para retornar ao corpo do documento, clique em Fechar Cabeçalho e
Rodapé na guia Design (em Ferramentas de Cabeçalho e Rodapé).
Capacitação Etec – Matão - 2014
Microsoft Word- 2010 22
Iniciar a numeração com 1 em uma página diferente
Para iniciar a numeração em uma página diferente, em vez de na primeira
página do documento, é preciso adicionar uma quebra de seção antes da página em
que começará a numeração.
1. Clique no início da página onde deverá começar a numeração.
Você pode pressionar HOME para garantir que esteja no início da
página.
2. Na guia Layout da Página, no grupo Configurar Página, clique em
Quebras.
3. Em Quebras de Seção, clique em Próxima Página.
4. Clique duas vezes na área de cabeçalho ou de rodapé (próxima à parte
superior ou inferior da página).
Será aberta a guia Ferramentas de Cabeçalho e Rodapé.
5. Em Ferramentas de Cabeçalho e Rodapé, no grupo Navegação,
clique em Vincular ao Anterior para desativar.
6. Siga as instruções para adicionar um número de página ou para
adicionar um cabeçalho e um rodapé com um número de página.
7. Para iniciar a numeração com 1, clique em Número da Página no grupo
Cabeçalho e Rodapé, clique em Formatar Números de Página, clique em Iniciar em
e insira 1.
8. Para retornar ao corpo do documento, clique em Fechar Cabeçalho e
Rodapé na guia Design (em Ferramentas de Cabeçalho e Rodapé).
Adicionar diversos cabeçalhos e rodapés ou números de página em
diversas partes do documento
Você pode adicionar números a somente uma parte do documento ou usar
diversos formatos de numeração em diversas partes do documento.
Por exemplo, você pode usar a numeração i, ii, iii para o sumário e a
introdução, e a numeração 1, 2, 3 para o restante do documento, sem números de
página para o índice.
Você também pode ter vários cabeçalhos e rodapés em páginas ímpares e
pares.
Capacitação Etec – Matão - 2014
Microsoft Word- 2010 23
Adicionar diversos cabeçalhos e rodapés ou números de página em
diversas partes
1. Clique no início da página onde deseja iniciar, interromper ou alterar o
cabeçalho, o rodapé ou a numeração da página.
Você pode pressionar HOME para garantir que esteja no início da
página.
2. Na guia Layout da Página, no grupo Configurar Página, clique em
Quebras.
3. Em Quebras de Seção, clique em Próxima Página.
4. Clique duas vezes na área de cabeçalho ou de rodapé (próxima à parte
superior ou inferior da página).
Será aberta a guia Design em Ferramentas de Cabeçalho e Rodapé.
5. Em Design, no grupo Navegação, clique em Vincular ao Anterior
para desativá-lo.
6. Siga um destes procedimentos:
Siga as instruções para adicionar um número de página ou para
adicionar um cabeçalho e um rodapé com um número de página.
Selecione o cabeçalho ou o rodapé e pressione DELETE.
7. Para escolher um formato de numeração ou o número inicial, clique em
Número da Página no grupo Cabeçalho e Rodapé, clique em Formatar Números
de Página, clique no formato desejado e, em Iniciar em, especifique o número que
deseja usar e clique em OK.
8. Para retornar ao corpo do documento, clique em Fechar Cabeçalho e
Rodapé na guia Design (em Ferramentas de Cabeçalho e Rodapé).
Adicionar diversos cabeçalhos e rodapés ou números de página em
páginas ímpares e pares
1. Clique duas vezes na área de cabeçalho ou de rodapé (próxima à parte
superior ou inferior da página).
Será aberta a guia Ferramentas de Cabeçalho e Rodapé.
2. Na guia Ferramentas de Cabeçalho e Rodapé, no grupo Opções,
marque a caixa de seleção Diferentes em Páginas Pares e Ímpares.
Capacitação Etec – Matão - 2014
Microsoft Word- 2010 24
3. Em uma das páginas ímpares, adicione o cabeçalho, o rodapé ou a
numeração de página que você deseja para as páginas ímpares.
4. Em uma das páginas pares, adicione o cabeçalho, o rodapé ou o
número da página que você deseja para as páginas pares.
Remover números de página, cabeçalhos e rodapés
1. Clique duas vezes no cabeçalho, no rodapé ou no número da página.
2. Selecione o cabeçalho, o rodapé ou o número da página.
3. Pressione DELETE.
4. Repitas as etapas de 1 a 3 em cada seção que tenha um cabeçalho,
um rodapé ou um número de página diferente.
Exercícios Relacionados:
Exercício 1)
Abra um novo documento de Word e insira o cabeçalho conforme a seguir:
Modelo: Conservador
Título: Aprendendo a traballhar com cabeçalhos
Data: Data Atual
Insira o rodapé conforme a seguir (Modelo: Conservador):
Salve o documento com o nome Exercicio 1 na área de trabalho do seu
computador.
Exercício 2)
Abra um novo documento de Word, aperte diversas vezes o botão “Enter” até
que o documento tenha 10 páginas
Insira o cabeçalho e a numeração nas 5 primeiras páginas conforme segue:
Insira cabeçalho e a numeração nas próximas páginas conforme segue:
A página numero 7 não deve ter numeração nem cabeçalho, embora as
páginas de 8 em diante continuem utilizando o modelo de cabeçalho da página 6
Obs: Fonte Utilizada: Lucida Calligraphy, tamanho 9
Capacitação Etec – Matão - 2014
Microsoft Word- 2010 25
CRIAÇÃO DE SUMÁRIO/ LEGENDAS E LISTA DE FIGURAS.
Sumário
Um sumário ou índice serve para facilitar a procura de uma página de forma
que quem busque um conteúdo, não precise folhar todo um documento, basta
verificar pelo sumário qual a página que ele se encontra.
O primeiro passo para criação de um índice é verificar quais os itens que
aparecerão nele.
Os itens (títulos) aparecem no sumário de forma hierárquica, veja abaixo uma
parte do índice de sua apostila de word:
Veja que todos os itens mostrados pertencem ao capítulo 2, porém alguns
itens ainda são subdivisões de outros itens.
Por exemplo: Exemplo de posicionamento de imagem pertence ao capítulo 2
– Trabalhando com Imagens.
Já, Alinhamento com o texto (Padrão), também pertence ao capítulo 2 –
Trabalhando com Imagens, mas é uma subdivisão de Exemplos de posicionamento
de imagem.
O tamanho do recuo mostra quais são as hierarquias.
Adicionando Referências
Selecione o texto que deseja que apareça no índice, e na aba referências,
clique em Adicionar texto.
Você vai encontrar diversas opções disponíveis, conforme a figura abaixo:
Nível 1: Títulos de Primeiro nível;
Nível 2: Subtítulos;
Nível 3: Subtítulo que pertençam a um outro um subtítulo.
Exemplo:
Capacitação Etec – Matão - 2014
Microsoft Word- 2010 26
Inserindo o Sumário
Após marcar todos os níveis, clique na página onde deseja inserir o sumário,
na aba referências, escolha a opção Tabela de Conteúdo e escolha um modelo de
sumário.
Caso, após a inserção do sumário, for feita alguma alteração no corpo do
documento e que possa refletir na numeração das páginas, é possível atualizar o
sumário, clicando com o botão direito sobre ele, e escolhendo a opção atualizar.
Inserindo Legendas e Criando Lista de Imagens
Inserindo Legendas
O primeiro passo para criação de listas de figuras, é criar uma legenda para
as figuras.
Clique na figura que deseja inserir a legenda, na aba referências, escolha a
opção Inserir Legenda.
Obs: Existem algumas labels padrões, como por exemplo “Figura”, porém
você pode personalizar utilizando o botão nova label.
Inserindo Lista de Figuras
Após inserir legenda em todas as figuras, você deverá clicar no local onde
deseja inserir a Lista de figuras(ou índice de figuras) e na aba referências,escolher a
opção inserir tabela de figuras.
Obs: Da mesma forma pode ser feito listas de tabelas ou gráficos, porém será
necessário utilizar uma label específica.
Capacitação Etec – Matão - 2014
Microsoft Word- 2010 27
Exercício Relacionado
Criar o índiceea lista de figuras do arquivo “Exercício de sumário” que será
enviado pela professora, utilizando hierarquia.
CRIANDO MALA DIRETA
Você alguma vez já deve ter presenciado ou até mesmo recebido uma
correspondência, cujo destinatário da mesma era totalmente desconhecido, mas
bastou abrir o envelope para que o mistério fosse completamente desvendado,
tratando-se do recebimento de uma mala direta.
A utilização de mala direta é um recurso bastante eficaz, usado
principalmente para a divulgação de produtos, serviços ou para fins informativos.
O grande diferencial da mala direta está no fato de que através de um único
modelo de carta, o remetente consegue dirigir-se diretamente a cada pessoa,
independentemente do número de destinatários ao qual a mesma será remetida.
O Word nos oferece um recurso que facilita bastante a execução de uma
tarefa que antes demandava muito tempo.
Para fazermos uma mala direta, precisamos criar dois arquivos: o documento
principal que contém o texto para ser enviado com todas as formatações desejadas,
juntamente com os campos região que o Word cria para receber os dados a serem
alterados e um arquivo de dados (conteúdo dos campos) que mudarão a cada nova
correspondência.
Passo 1) Criar a lista de destinatários.
A lista de destinatários é criada da seguinte forma:
Menu Correspondências, escolha a opção Selecionar Destinatários, Digitar
uma nova lista.
Alguns campos pré definidos serão abertos para que você digite os dados que
deseja, porém dentre esses campos, alguns você provavelmente não utilizará e
talvez, algum campo que você precise não esteja criado.
É possível gerenciar os campos clicando em Personalizar Colunas:
Para excluir uma coluna que não será utilizada, escolha o campo
e clique em Excluir
Capacitação Etec – Matão - 2014
Microsoft Word- 2010 28
Para inserir uma nova coluna, clique em adicionar e escreva o
nome da coluna.
Após terminar de personalizar as colunas, entre com as dados dos
destinatários, utilizando o botão ‘Nova Entrada’ para inserir um novo registro.
Exemplo:
Após terminar de digitar os dados, salve em algum lugar do seu computador.
Passo 2) Criar o documento para utilizar a mala direta.
Digite o documento o texto padrão do documento que deseja inserir a mala
direta.
Para utilizar as informações da lista criada, Clique na aba correspondências/
Selecionar Destinatários/Usar lista existente e escolha a lista.
Clique no local onde você deseja inserir o campos que vão variar de carta a
carta No menu Correspondências, escolha a opção Inserir Campo de Mesclagem e
escolha o campo correto.
Prezado (a) «Nome»«Sobrenome»,
A Universidade de Matão sabe do seu desejo em
cursar «Curso_de_Interesse» vem convidá-lo para
participar do processo seletivo no dia 20/09.
Entre em contato com a Universidade alertando
sobre o recebimento dessa correspondência para
participar da promoção de cursar a faculdade so seu
sonho pelo valor de apenas «Valor_do_Curso»
Aguardamos você,
Universidade de Matão.
AvAntonio Carlos da Silva, 512 Nova Matão
MatãoSão Paulo
Para verificar como será o resultado da impressão do documento, no menu
correspondências, clique na opção Visualizar resultados, e você poderá verificar
todos os resultados utilizando as setas ao lado.
Capacitação Etec – Matão - 2014
Microsoft Word- 2010 29
Exercício Relacionado.
Crie uma mala direta para impressão dos certificados de conclusão de Curso
conforme modelo abaixo:
Lista de destinatários:
Nome Sobrenome Curso Instituição Data de Diretor
Término
Maria Costa Técnico em Etec Sylvio 31/06/2012 Carlos
Informática De Mattos Diniz
Carvalho
Karla Da Silva Técnico em Etec Sylvio 12/12/2010 Antonio
Mecatrônica de Mattos Carlos
Carvalho
Juliano Almeida Técnico em EtecProfª 25/12/2007 Luciana
Mecatrônica Anna de Rocha
Oliveira
Ferraz
Emilio Trevizolli Técnico em EtecProfª 25/12/2007 Luciana
Mecânica Anna de Rocha
Oliveira
Ferraz
Daniela Souza Técnico em Etec Sylvio 12/12/2010 Antonio
Mecânica de Mattos Carlos
Carvalho
Bruno Araujo Técnico em EtecProfª 25/12/2011 Luciana
Informática Anna de Rocha
Oliveira
Ferraz
Aplicar a mala direta no documento de certificado de conclusão de curso
conforme modelo abaixo (não se esqueça de alterar o layout da página):
Capacitação Etec – Matão - 2014
Vous aimerez peut-être aussi
- Questionário Módulo 1 Tecnologias e CurrículoDocument11 pagesQuestionário Módulo 1 Tecnologias e CurrículoNinha Gomes67% (3)
- Edital 01-2022 - Seleo Ppgaes UfpbDocument36 pagesEdital 01-2022 - Seleo Ppgaes UfpbRosangela MacielPas encore d'évaluation
- Currículo Lattes 1Document1 pageCurrículo Lattes 1Laryssa OliveiraPas encore d'évaluation
- Apostila de Matematica Basica PDFDocument30 pagesApostila de Matematica Basica PDFVitor FilhoPas encore d'évaluation
- 50 Melhores Faculdades de Medicina, Segundo o MEC - Enade2015Document9 pages50 Melhores Faculdades de Medicina, Segundo o MEC - Enade2015Anne HudsonPas encore d'évaluation
- Produção TextualDocument45 pagesProdução Textualligia sousa100% (4)
- Krupskaya 1922 Tarefas Da EscolaDocument6 pagesKrupskaya 1922 Tarefas Da EscolaJoão CamposPas encore d'évaluation
- Guião para Abertura e Funcionamento de Escolinhas ComunitáriasDocument20 pagesGuião para Abertura e Funcionamento de Escolinhas ComunitáriasFelipe GiovanelliPas encore d'évaluation
- Módulo 01 - FILOSOFIADocument26 pagesMódulo 01 - FILOSOFIAGabriel 5326Pas encore d'évaluation
- Tela DocumentoDocument1 pageTela DocumentoMacsoel SobralPas encore d'évaluation
- E. P. Thompson - A Formação Da Classe Operária Inglesa - Vol. IIIDocument221 pagesE. P. Thompson - A Formação Da Classe Operária Inglesa - Vol. IIIMarcelo Rauber83% (6)
- Avaliação Da Relação Com A Figura Materna No CATDocument13 pagesAvaliação Da Relação Com A Figura Materna No CATVivianePas encore d'évaluation
- Texto Dissertativo - Argumentativo - RedaçãoDocument7 pagesTexto Dissertativo - Argumentativo - RedaçãoBernardinhoPas encore d'évaluation
- Dissertação Emiliana Torteloti Freitas Versão Final PDFDocument144 pagesDissertação Emiliana Torteloti Freitas Versão Final PDFEmiliana TortelotiPas encore d'évaluation
- EM 3a Serie Biologia Vol 2 Professor Ebook Credito NovoDocument132 pagesEM 3a Serie Biologia Vol 2 Professor Ebook Credito NovoMarcos SilvaPas encore d'évaluation
- Organizador Curricular FBG SociologiaDocument7 pagesOrganizador Curricular FBG SociologiaJudithLimaPas encore d'évaluation
- Formulário para Entrevista TCC DanielDocument6 pagesFormulário para Entrevista TCC DanielDaniel SilvaPas encore d'évaluation
- PLANO DE AULA - Hélder CoelhoDocument2 pagesPLANO DE AULA - Hélder CoelhoHélder HélderPas encore d'évaluation
- Modelo Novo de HistóricoDocument5 pagesModelo Novo de HistóricoEunildo Arruda Crisóstomo BarretoPas encore d'évaluation
- Apostila Gestao Escolar FunsatDocument15 pagesApostila Gestao Escolar Funsatsimone correaPas encore d'évaluation
- ApostilaDocument15 pagesApostilalaercioanequinoPas encore d'évaluation
- Livro - Didática Da Ed FísicaDocument50 pagesLivro - Didática Da Ed FísicalauroPas encore d'évaluation
- História Das Disciplinas Escolares e História Da Educação: Algumas ReflexõesDocument18 pagesHistória Das Disciplinas Escolares e História Da Educação: Algumas ReflexõesPaula Lemos de PaulaPas encore d'évaluation
- TCC Dicionário de Termos Da Construção Civil PDFDocument99 pagesTCC Dicionário de Termos Da Construção Civil PDFAlessandro Bastos100% (1)
- Física e Psicologia - Wikipédia, A Enciclopédia LivreDocument2 pagesFísica e Psicologia - Wikipédia, A Enciclopédia LivreJocildo KialaPas encore d'évaluation
- Plano GestorDocument100 pagesPlano Gestorrafael antonioPas encore d'évaluation
- 01de04 - GEOMETRIA ESPACIAL - Esa Escola de Sargentos Das Armas PDFDocument2 pages01de04 - GEOMETRIA ESPACIAL - Esa Escola de Sargentos Das Armas PDFPriscila MoraisPas encore d'évaluation
- LIVRO 02 - O INES e Os ETILS - Atravessamentos Práticos, Sociais e PolíticosDocument272 pagesLIVRO 02 - O INES e Os ETILS - Atravessamentos Práticos, Sociais e PolíticosOseas CezarPas encore d'évaluation
- 20182damian Larsen Bogo PDFDocument392 pages20182damian Larsen Bogo PDFClécio MendesPas encore d'évaluation
- Ficha de InscriçãoDocument3 pagesFicha de InscriçãoJessé JoabePas encore d'évaluation