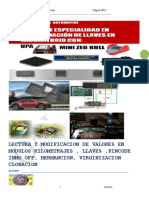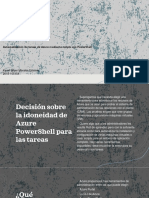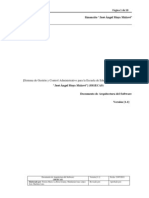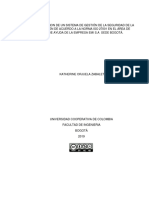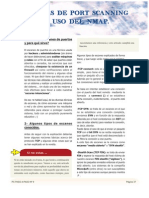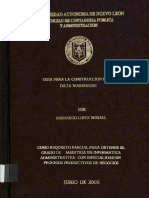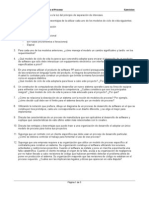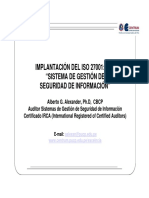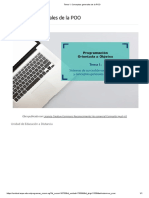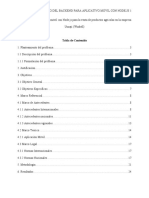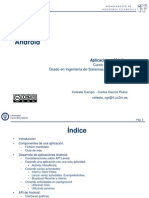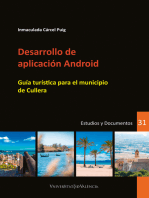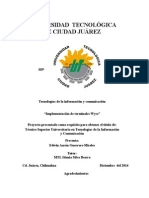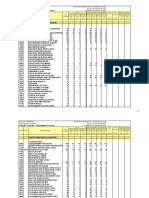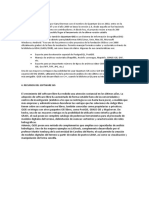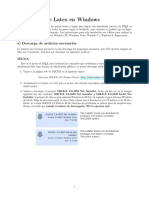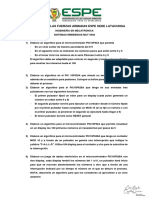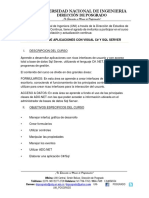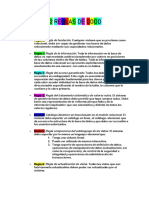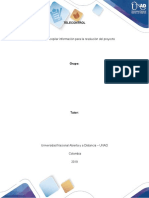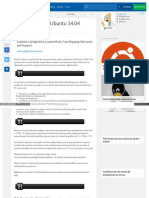Académique Documents
Professionnel Documents
Culture Documents
Android Studio Desde 0 - Capitulo 4 - Evento en Los Botones PDF
Transféré par
Moises Cabrera CarrascoTitre original
Copyright
Formats disponibles
Partager ce document
Partager ou intégrer le document
Avez-vous trouvé ce document utile ?
Ce contenu est-il inapproprié ?
Signaler ce documentDroits d'auteur :
Formats disponibles
Android Studio Desde 0 - Capitulo 4 - Evento en Los Botones PDF
Transféré par
Moises Cabrera CarrascoDroits d'auteur :
Formats disponibles
UNIVERSIDAD NACIONAL DE TRUJILLO CURSO: TEMAS AVANZADOS 2
Android Studio Desde 0 - Capitulo 4 – Evento en los Botones
Creación de un nuevo Proyecto:
Plantilla: Empty Activity
Para este proyecto usaremos la siguiente configuración
Name: Clase 4
Package name: (nombre).(segundonombre).com.clasecuatro
En mi caso seria “kevin.piazzoli.com.clasecuatro”
Language: Java
Minimum API level: API 16 (Android 4.1 Jelly Bean)
DOCENTE: Mg. Marcellino Torres Villanueva Pag. 1
UNIVERSIDAD NACIONAL DE TRUJILLO CURSO: TEMAS AVANZADOS 2
Abriremos el diseño por defecto que apare en la siguiente ruta:
App -> res -> layout -> activity_main.xml y abrimos el diseño
Ahora en el diseño, cambiaremos a RelativeLayout (VER EL CAPITULO 2) Y eliminaremos el
TextView que viene por defecto, para eliminar un componente se hace clic derecho sobre el
componente y después Delete
Al final nuestro árbol de componentes debería quedar asi:
DOCENTE: Mg. Marcellino Torres Villanueva Pag. 2
UNIVERSIDAD NACIONAL DE TRUJILLO CURSO: TEMAS AVANZADOS 2
Clase del dia de hoy
Lo que haremos el dia de hoy es algo simple.
Agregar un botón, y al darle clic que nos diga “Bienvenido, hoy es” + Fecha
El botón tendrá el siguiente id:
btnVerFecha
y el texto del botón será:
“Ver Fecha”
Con lo aprendido del capítulo 2, no será tan complicado agregar un botón con las siguientes
características.
El resultado final será este.
DOCENTE: Mg. Marcellino Torres Villanueva Pag. 3
UNIVERSIDAD NACIONAL DE TRUJILLO CURSO: TEMAS AVANZADOS 2
Ahora pondremos el fondo de color azul, y ubicaremos el botón al centro
Ya sabemos poner un color de fondo, pero ahora, como manipulamos la posición de los objectos
con RelativeLayout, es fácil.
Esta imagen explica las propiedades que contienen los hijos de RelativeLayout.
En este caso, btnVerFecha es hijo de RelativeLayout ya que está dentro de él, asi que al ser hijo ya
tiene todas estas propiedades.
Como el documento pide que el btnVerFecha este en el centro, usaremos la propiedad
layout_centerInParent.
Si nos fijamos, al buscar esta propiedad en btnVerFecha, aparece con el símbolo de “-“, eso
significa que es falso, o sea deshabilitado.
DOCENTE: Mg. Marcellino Torres Villanueva Pag. 4
UNIVERSIDAD NACIONAL DE TRUJILLO CURSO: TEMAS AVANZADOS 2
Si damos clic en el símbolo de “-“ se pondrá en un check
Y esto es lo que sucederá, como vemos obtuvimos lo que deseamos, que nuestro botón este en el
medio, puedes jugar con las otras propiedades para poder ver resultados diferentes, recuerda que
también se puede combinar, es decir si quisiéramos este resultado:
Que nuestro botón este en la parte inferior, pero a la vez que este centrado, combinaríamos
layout_centerHorizontal con layout_alignParentBottom
DOCENTE: Mg. Marcellino Torres Villanueva Pag. 5
UNIVERSIDAD NACIONAL DE TRUJILLO CURSO: TEMAS AVANZADOS 2
Y el resultado sería este:
Pero por ahora lo que pide el diseño es que este en el centro:
Y este sería el resultado final.
DOCENTE: Mg. Marcellino Torres Villanueva Pag. 6
UNIVERSIDAD NACIONAL DE TRUJILLO CURSO: TEMAS AVANZADOS 2
Programando el Botón
Ahora que ya diseñamos nuestra interfaz, pasaremos a hacer la segunda parte del requerimiento,
el cual es que al dar clic aparezca un “Bienvenido, hoy es” + Fecha.
Lo primero es saber en donde se escribe la lógica de programación y la respuesta es que todo esto
se hace mediante código Java, al usar la plantilla de Empty Activity, nos viene con una clase Java
conectada a la interfaz que viene por defecto, esta se llama MainActivity.java.
La ruta es la siguiente:
App -> java -> (Nombre del paquete de su proyecto)
Accederemos a este archivo para poder manipular la lógica de la interfaz.
Al ingresar solo nos encontraremos con este código.
package: La ruta de donde se encuentra el archivo siguiendo desde la clase padre que es Java.
DOCENTE: Mg. Marcellino Torres Villanueva Pag. 7
UNIVERSIDAD NACIONAL DE TRUJILLO CURSO: TEMAS AVANZADOS 2
Dentro de import están las librerías que usa Android por defecto, si damos clic en import,
podremos ver las librerías que tenemos actualmente.
Después teneos a la clase MainActivity la cual extiende de AppCompatActivity,
Una clase al extender de AppCompactActivity, se convierte en una Actividad.
Actividad: Una Activity es un componente de la aplicación que contiene una pantalla con la que
los usuarios pueden interactuar para realizar una acción, como marcar un número telefónico,
tomar una foto, enviar un correo electrónico o ver un mapa.
Ahora te preguntaras, que es ese método que viene por defecto llamado onCreate, para eso
tendremos que ver el ciclo de la vida de una activity.
DOCENTE: Mg. Marcellino Torres Villanueva Pag. 8
UNIVERSIDAD NACIONAL DE TRUJILLO CURSO: TEMAS AVANZADOS 2
Ciclo de la vida de una actividad
Creación: Una actividad se ha creado cuando su estructura se encuentra en memoria, pero esta no
es visible aun. Cuando el usuario presiona sobre el icono de la aplicación en su dispositivo, el
método onCreate() es ejecutado inmediatamente para cargar el layout de la actividad principal en
memoria.
Ejecución-Reanudación: Después de haber sido cargada la actividad se ejecutan en secuencia a el
método onStart() y onResume(). Aunque onStart() hace visible la actividad, es onResume() quien le
transfiere el foco para que interactúe con el usuario.
Pausa: Una actividad está en pausa cuando se encuentra en la pantalla parcialmente visible. Un
ejemplo sería cuando se abren diálogos que toman el foco superponiéndose a la actividad. El
método llamado para la transición hacia la pausa es onPause().
Detención: Una actividad está detenida cuando no es visible en la pantalla, pero aun se encuentra
en memoria y en cualquier momento puede ser reanudada. Cuando una aplicación es enviada a
segundo plano se ejecuta el método onStop(). Al reanudar la actividad, se pasa por el método
onRestart() hasta llegar a el estado de ejecución y luego al de reanudación.
Destrucción: Cuando la actividad ya no existe en memoria se encuentra en estado de destrucción.
Antes de pasar a destruir la aplicación se ejecuta el método onDestroy(). Es común que la mayoría
de actividades no implementen este método, a menos que deban destruir procesos (como
servicios) en segundo plano.
Fuente: http://www.hermosaprogramacion.com/2014/08/android-app-componentes/
DOCENTE: Mg. Marcellino Torres Villanueva Pag. 9
UNIVERSIDAD NACIONAL DE TRUJILLO CURSO: TEMAS AVANZADOS 2
Resumen:
Al final podemos entender que el método OnCreate() se ejecuta al dar clic en el icono launcher de
nuestra aplicación.
Después habrá un modulo con varios ejemplos sobre el ciclo de la vida en Android, por ahora lo
importante es saber cómo dar una acción al botón cada vez que le hagamos clic.
Por último, quedaría saber para qué sirve este método llamado setContentView, este método
existe gracias a AppCompactActivity, toda actividad viene por defecto con una vista (View) vacía,
si ejecutáramos la app sin el setContentView, aparecería una pantalla totalmente en blanco, pero
gracias a este método, podemos definirle una vista creada desde la carpeta layout de recursos, es
decir que, si creáramos otro diseño, solo tendríamos que cambiar la ruta por el nuevo diseño.
“R.layout.activity” -> Es la ruta donde se encuentra nuestro diseño.
R -> Recursos (Carpeta res)
layout -> carpeta layout
activity_main -> activity_main.xml
Es por eso que la línea de código R.layout.activity_main hace referencia a nuestro diseño XML.
DOCENTE: Mg. Marcellino Torres Villanueva Pag. 10
UNIVERSIDAD NACIONAL DE TRUJILLO CURSO: TEMAS AVANZADOS 2
Conectar la parte grafica con la parte lógica
Bueno ahora que entendimos todo el código que viene por defecto, pasaremos a explicar la
estructura con la cual trabajaremos.
Dentro de cada clase, en las primeras líneas de código declararemos las variables que utilizaremos,
debajo de ellas pondremos los métodos, esto es para que haya un orden en nuestro código.
Asi que pondremos comentarios, para saber que significa cada parte de nuestro código.
Ahora sí, para conectar el botón que tenemos en el diseño XML con la clase Java estos son los
pasos.
DOCENTE: Mg. Marcellino Torres Villanueva Pag. 11
UNIVERSIDAD NACIONAL DE TRUJILLO CURSO: TEMAS AVANZADOS 2
Paso 1: Declarar el tipo de dato Button.
Como vemos mientras vayamos escribiendo el Android Studio nos ira ayudando para poder digitar
el código mas rápido, aparte de eso, Button es una librería de Android, si evitamos la ayuda de
Android Studio, sucederá esto.
El tipo de dato no existirá ya que no se importa la librería, en el caso en que sucediera esto,
Android Studio nos vuelve a ayudar para importar la librería.
Cuando salga ese diálogo, presionamos Alt + Enter, y automáticamente se nos importara la
librería.
DOCENTE: Mg. Marcellino Torres Villanueva Pag. 12
UNIVERSIDAD NACIONAL DE TRUJILLO CURSO: TEMAS AVANZADOS 2
Se recomienda que todas las variables estén en private, mas que nada para que todo este
encapsulado y protegido dentro de la clase de MainActivity.
Paso 2: Conectar la variable con el Button XML.
Ahora si debemos conectar la variable btnVerFecha con el botón del diseño, esto se hace después
de inflar la vista.
Inflar la vista -> es cuando agregas una vista dentro de una vista padre, haciendo asi que esta se
convierta en una vista hijo.
La activity por defecto tiene una vista, que esta en blanco, esta vista la llamaremos vista padre.
Al ejecutar este método, lo que estamos haciendo es agregar como hijo del activity al diseño
activity_main.xml.
Después de ejecutar este método, mediante el método findViewById() podremos obtener todos
los hijos de activity_main.xml
En conclusión:
Activity contiene a activity_main.xml y
activity_main.xml contiene al botón que creamos hace un momento.
Y mediante el método findViewById() podremos obtener los componentes del diseño
Para manipular las propiedades del Botón en código Java conectaremos la variable btnVerFecha
con el botón del diseño, y como dijimos esto se hace después de inflar la vista en la actividad.
Pregunta: ¿Puede la variable Button tener el mismo nombre que el identificador?
Respuesta: Si, sin problema, lo que no puede existir es dos identificadores con el mismo nombre
en un mismo diseño XML.
El parámetro que pide findViewById() es un id, el mismo id que pusimos en el diseño xml.
Cada vez que agregamos un id a un componente de diseño, automáticamente este se guarda en
R.id, es por eso que podemos acceder al id btnVerFecha
DOCENTE: Mg. Marcellino Torres Villanueva Pag. 13
UNIVERSIDAD NACIONAL DE TRUJILLO CURSO: TEMAS AVANZADOS 2
El parámetro que devuelve findViewById() es el mismo tipo de dato del diseño, si se dan cuenta
btnVerFecha es un Button, el mismo tipo de dato que declaramos en Java.
El código final seria este
Paso 3: Añadir el evento de clic al Botón
Ahora si que ya tenemos el botón en una variable, podremos acceder a todos sus métodos, y si,
también podemos cambiarle el texto, el color, la posición y todo lo demás, pero lo que veremos
ahora es solo darle un evento, que al presionarlo nos salga un mensaje, algo asi como “Hola
Mundo”.
El método por el cual realizaremos esto se llama setOnClickListener()
Podemos ver que este método nos pide algo, pero no sabemos que es.
Si ponemos el cursor encima
Y presionamos control + p
Podemos ver que nos pide un OnClickListener, este es una interface de la cual implementa un
método onClick, dentro de ese método es donde pondremos la lógica que deseamos que realice al
momento de hacer clic en el botón.
DOCENTE: Mg. Marcellino Torres Villanueva Pag. 14
UNIVERSIDAD NACIONAL DE TRUJILLO CURSO: TEMAS AVANZADOS 2
Para implementar la interface haremos lo siguiente, escribiremos la palabra new.
Después daremos un espacio
Y presionaremos lo siguiente Control (Ctrl) + Espacio
Si es que no nos apareciera, borramos el espacio, agregamos de nuevo el espacio y presionamos
de nuevo Control (Ctrl) + Espacio hasta que nos aparezca el autocompletado, si vimos hace rato lo
que nos pide una interface OnClickListener, entonces elegiremos View.OnClickListener{…}
Podemos autocompletarlo presionando enter o dando doble clic.
El resultado final sería asi:
Ahora si dentro del método onClick es donde escribiremos sobre lo que tiene que hacer el botón
cada vez que le hagamos un clic.
DOCENTE: Mg. Marcellino Torres Villanueva Pag. 15
UNIVERSIDAD NACIONAL DE TRUJILLO CURSO: TEMAS AVANZADOS 2
Paso 4: Imprimir un mensaje en pantalla
Para poder imprimir un mensaje en pantalla, se usará un Toast.
Un Toast es una vista que contiene un pequeño mensaje rápido para el usuario. La clase de Toast
te ayuda a crearlos y mostrarlos en la interfaz.
El código es el siguiente:
Llamamos a la clase Toast, ejecutamos su método makeText y después mostramos el mensaje en
pantalla llamando al método show.
Dentro del método makeText necesitaremos siempre 3 cosas.
Un Contexto (Context)
El mensaje a imprimir (String)
Y el tiempo de duración del mensaje
Context: Context es una “interfaz” a la información global sobre un entorno de aplicación. En la
práctica, Context es en realidad una clase abstracta, cuya implementación es proporcionada por el
sistema Android.
Permite el acceso a clases y recursos específicos de la aplicación, así como llamadas de nivel
superior para operaciones a nivel de la aplicación, como actividades de lanzamiento, difusión y
recepción de intentos, etc.
En la siguiente imagen, puede ver una jerarquía de clases, donde Context está la clase raíz de esta
jerarquía. En particular, cabe destacar que Activity es descendiente de Context.
Entonces, una Activity proviene de la clase Context, y AppCompactActivity hereda los atributos de
Activity, entonces si el método makeToast pide un Context, por lógica mandaremos a
MainActivity.this.
DOCENTE: Mg. Marcellino Torres Villanueva Pag. 16
UNIVERSIDAD NACIONAL DE TRUJILLO CURSO: TEMAS AVANZADOS 2
El segundo parámetro es el texto que queremos que imprima, para este ejemplo imprimiremos un
“Hola Mundo”.
Y por último nos pide la duración del mensaje, para esto solo existe dos parámetros.
Toast.LENGTH_LONG: Mensaje de larga duración
Toast.LENGTH_SHORT: Mensaje de corta duración
Al final nuestro Toast quedaría asi
Y si ejecutamos la aplicación tendremos el siguiente resultado:
DOCENTE: Mg. Marcellino Torres Villanueva Pag. 17
UNIVERSIDAD NACIONAL DE TRUJILLO CURSO: TEMAS AVANZADOS 2
Y si damos clic en el Button, veremos el siguiente resultado:
DOCENTE: Mg. Marcellino Torres Villanueva Pag. 18
UNIVERSIDAD NACIONAL DE TRUJILLO CURSO: TEMAS AVANZADOS 2
Paso 5: Imprimir “Bienvenido, hoy es” + Fecha.
Crearemos un String en donde concatenemos “Bienvenido, hoy es” + la fecha actual del celular.
Importaremos la librería de java.util
Por último, mandaremos la variable a nuestro Toast.
Teniendo esto como resultado:
Al presionar el botón, el mensaje será el siguiente, podemos mejorar esto agregando un formato.
Esto ya no forma parte del curso de Android, pero aquí tienen el código por si lo necesitan.
Ahora se ve mucho mejor, logramos el objetivo.
DOCENTE: Mg. Marcellino Torres Villanueva Pag. 19
UNIVERSIDAD NACIONAL DE TRUJILLO CURSO: TEMAS AVANZADOS 2
Nuevo Objetivo:
Agregar un EditText, obtener el contenido de la caja de texto y pasarle a un TextView al presionar
un Button.
Paso 1: Crear un nuevo diseño
Para eso nos dirigimos a App -> res -> layout
Click derecho en layout, después clic en New -> Layout Resource file
DOCENTE: Mg. Marcellino Torres Villanueva Pag. 20
UNIVERSIDAD NACIONAL DE TRUJILLO CURSO: TEMAS AVANZADOS 2
Nos aparecerá a la siguiente ventana, en File name pondremos el nombre de nuestro nuevo
diseño, en este caso le pondremos
activity_pantalla_2
Advertencia
Recuerda que el nombre de los Layouts no puede ir en mayúsculas, ni llevar puntos y guiones, solo
guiones bajos, letras minúsculas y números.
En Root element podremos cambiar el diseño que bien por defecto de ConstraintLayout a
RelativeLayout.
Asi es como quedaría al final, Damos clic en OK para finalizar la creación de nuestro diseño.
Y tendríamos que tener 2 layout en nuestra carpeta de layout
DOCENTE: Mg. Marcellino Torres Villanueva Pag. 21
UNIVERSIDAD NACIONAL DE TRUJILLO CURSO: TEMAS AVANZADOS 2
Paso 2: Crear el diseño:
Características del diseño:
EditText:
id: edtTexto
text:
hint: Escribe algo…
textColorText: #FFFFFF
Button:
id: btnPasarTexto
text: Pasar Texto
TextView:
id: tvResultado
text: Resultado:
textColor: #FFFFFF
RelativeLayout:
background: color pastel
Todo centrado
DOCENTE: Mg. Marcellino Torres Villanueva Pag. 22
UNIVERSIDAD NACIONAL DE TRUJILLO CURSO: TEMAS AVANZADOS 2
Diseño final:
DOCENTE: Mg. Marcellino Torres Villanueva Pag. 23
UNIVERSIDAD NACIONAL DE TRUJILLO CURSO: TEMAS AVANZADOS 2
Paso 3: Crear una nueva clase de Java
Para eso nos dirigimos a App -> java -> (nombre del paquete de proyecto)
Hacemos clic derecho en la carpeta
Después clic en New -> Java Class
Nos aparecerá la siguiente ventana
Solo modificaremos Name: el cual pondremos el nombre de nuestra nueva clase, que será
Pantalla2Activity
Al final quedaría así
Y damos clic en OK para finalizar la creación de la clase
DOCENTE: Mg. Marcellino Torres Villanueva Pag. 24
UNIVERSIDAD NACIONAL DE TRUJILLO CURSO: TEMAS AVANZADOS 2
Al crear nuestra clase, nos aparecerá así, para darle la forma de una Activity, primero debemos
extender de AppCompatActivity
Igualmente, si nos saliera error, aplicaremos alt + enter para importar la librería
Y este sería el resultado
Después de darle la forma de una Actividad, tenemos que implementar el método onCreate
Dentro de la clase presionaremos control (Ctrl) + O
DOCENTE: Mg. Marcellino Torres Villanueva Pag. 25
UNIVERSIDAD NACIONAL DE TRUJILLO CURSO: TEMAS AVANZADOS 2
Nos aparecerá la siguiente pantalla, buscaremos el método onCreate y daremos clic en OK para
implementarlo.
DOCENTE: Mg. Marcellino Torres Villanueva Pag. 26
UNIVERSIDAD NACIONAL DE TRUJILLO CURSO: TEMAS AVANZADOS 2
Podremos usar el filtro que viene en esta ventana, simplemente dentro de la ventana escribiremos
onCreate, y automáticamente el programa nos ayudará a buscarlo, ya que hay muchos métodos y
aparte que esto agiliza el proceso de programación, por último, damos en ok y se nos deberá
implementar en nuestra clase.
Recuerden implementar el método que es de AppCompatActivity, ya que hay varios onCreate y si
ingresan otro pueden causar un error en su código
DOCENTE: Mg. Marcellino Torres Villanueva Pag. 27
UNIVERSIDAD NACIONAL DE TRUJILLO CURSO: TEMAS AVANZADOS 2
Al final tendremos este resultado:
Por último, le diremos que la vista que tendrá que cargar al iniciar esta actividad será
activity_pantalla_2.
Paso 4: Declarar las variables
Ahora si pasaremos a crear las variables, en este caso tendremos un EditTet, un Button y un
TextView.
Paso 5: Conectar las variables con los componentes de diseño
Paso 6: Aplicar la lógica
Ahora si viene la parte mas difícil, lo que nos pide el objetivo, para eso debemos ordenar todo el
paso en un diagrama de flujo, o simplemente escribir cada paso en orden.
1. Dar clic en el botón
2. Obtener el contenido del EditText
3. Pasar el contenido al TextView
1.Ya sabemos como dar evento a un botón, así que simplemente lo impleméntanos
DOCENTE: Mg. Marcellino Torres Villanueva Pag. 28
UNIVERSIDAD NACIONAL DE TRUJILLO CURSO: TEMAS AVANZADOS 2
2. Obtener el contenido del EditText
Para obtener el contenido del contenido del EditText en un String, se usara el siguiente método:
.getText().toString();
Y al final el código seria así
3.Para pasar el contenido del EditText que esta en la variable texto, usaremos el método.
setText(String) del objeto TextView
Y dentro de ese método pasaremos la variable texto
El código final sería así:
DOCENTE: Mg. Marcellino Torres Villanueva Pag. 29
UNIVERSIDAD NACIONAL DE TRUJILLO CURSO: TEMAS AVANZADOS 2
Paso 7: Definir la nueva pantalla como activity launcher
Ahora si ya creamos nuestra nueva pantalla, pero ahora como le decimos a Android que, al abrir,
ejecute esta nueva pantalla, para eso usaremos el manifest
La ruta es la siguiente:
App -> manifest -> AndroidManifest.xml
Abrimos el archivo y nos encontraremos con esto:
Si nos fijamos solo hay una parte es la cual nos interesa
Si vemos aquí es donde se declara que .MainActivity es la actividad que se ejecuta al iniciar la app.
DOCENTE: Mg. Marcellino Torres Villanueva Pag. 30
UNIVERSIDAD NACIONAL DE TRUJILLO CURSO: TEMAS AVANZADOS 2
Cambiaremos eso por nuestra nueva clase Java, la cual es: Pantalla2Activity
El resultado final sería así:
Ahora si ejecutas la app y veremos que tenemos.
DOCENTE: Mg. Marcellino Torres Villanueva Pag. 31
UNIVERSIDAD NACIONAL DE TRUJILLO CURSO: TEMAS AVANZADOS 2
Ultimo objetivo de este capítulo:
Crear un menú con dos botones, el cual, al hacer clic en el primer botón, me lleve a la primera
pantalla (main_activity) y al hacer clic en el segundo botón me lleve a la segunda pantalla que
acabamos de crear.
Paso 1:
Crear la nueva pantalla activity_menu con dos botones, Diseño libre, con sus respectivos
identificadores.
Al final deberían tener algo así:
DOCENTE: Mg. Marcellino Torres Villanueva Pag. 32
UNIVERSIDAD NACIONAL DE TRUJILLO CURSO: TEMAS AVANZADOS 2
Paso 2: Crear la clase Java con su método onCreate y setearle el diseño activity_menu.xml
La clase java se llamará MenuActivity
Al final tendremos algo como esto.
Paso 3: Crear las variables y conectarlas con los componentes
Al final este será el código:
DOCENTE: Mg. Marcellino Torres Villanueva Pag. 33
UNIVERSIDAD NACIONAL DE TRUJILLO CURSO: TEMAS AVANZADOS 2
Paso 4: Agregar los eventos de clic a cada botón
Siguiendo los pasos anteriores al final tendremos algo como esto:
Paso 5: Iniciar las nuevas pantallas al dar clic en cada botón
Para iniciar una nueva pantalla, usaremos el método startActivity()
El método startActivity pide un parámetro, es un tipo de dato llamado Intent
Intent es una variable muy grande por explorar, en este caso no entraremos mucho a detalle, solo
lo usaremos para pasar a otra actividad, y por lo cual nos piden dos parámetros:
1. Desde donde se está llamando
2. Hacia donde queremos ir
Así que primero crearemos la variable Intent dentro del método onClick del btnPantalla1
Recuerden si les sale error solo implementen la librería con alt+enter
Ahora sí, dentro de los paréntesis pondremos los siguientes parámetros, desde donde se esta
llamando, llamaremos al Contexto de nuestra clase la cual es MenuActivity.this y después
tendremos que poner a que actividad queremos ir apuntándola como una clase (class) en este
caso el primer botón nos mandara a la primera pantalla que es el MainActivity.class
El código final sería así
Por último, ejecutamos el método startActivity y mandamos como parámetro la variable intent
Y este sería el código final.
DOCENTE: Mg. Marcellino Torres Villanueva Pag. 34
UNIVERSIDAD NACIONAL DE TRUJILLO CURSO: TEMAS AVANZADOS 2
Hacemos lo mismo con el evento del segundo botón
El código final sería así:
DOCENTE: Mg. Marcellino Torres Villanueva Pag. 35
UNIVERSIDAD NACIONAL DE TRUJILLO CURSO: TEMAS AVANZADOS 2
Paso 6: Modificar el manifest
Ahora nos iremos al manifest, y haremos las siguientes configuraciones
1. Declararemos a la clase MenuActivity como la clase que se iniciara primera
2. Agregaremos las dos activitys restantes como activitys secundarias, es decir, que no se
ejecutarán al iniciar pero que se abrirán en algún momento.
1. Configuramos la Activity Launcher
2.Agregamos las otras activitys como actividades secundarias
Para eso nos fijamos en la estructura del diseño xml
Si nos fijamos bien, activity es una etiqueta en la cual abre y cierra, nos dirigimos a donde cierra la
etiqueta, y hacemos un pequeño enter para escribir
DOCENTE: Mg. Marcellino Torres Villanueva Pag. 36
UNIVERSIDAD NACIONAL DE TRUJILLO CURSO: TEMAS AVANZADOS 2
Ahora si dentro de ese pequeño espacio, escribiremos <a y el programa nos deberá autocompletar
como <activity
Damos enter y tendremos lo siguiente:
De las opciones elegiremos .MainActivity y damos enter
Y por último cerraremos con el símbolo de “/>”
Haremos lo mismo para la otra actividad restante
DOCENTE: Mg. Marcellino Torres Villanueva Pag. 37
UNIVERSIDAD NACIONAL DE TRUJILLO CURSO: TEMAS AVANZADOS 2
Ahora sí, el resultado final sería este:
Ejecutamos la aplicación y tendremos lo siguiente:
Y al hacer clic en uno de los botones, nos mandara a una nueva pantalla, y con esto ya habremos
completado el capitulo 4, espero que hayas llegado hasta acá y no hayas tenido ningún problema,
sigue así y llegaras lejos.
DOCENTE: Mg. Marcellino Torres Villanueva Pag. 38
UNIVERSIDAD NACIONAL DE TRUJILLO CURSO: TEMAS AVANZADOS 2
Ejercicios
Ejercicio 1: Suma de dos números
Nivel del ejercicio: ☆☆
Requerimiento: Hacer la Siguiente Pantalla con las siguientes especificaciones:
- Agregar dos cajas de Texto que solo permita números
- Al hacer click en el botón, que en un TextView se muestre el resultado de la suma de los números
de las dos cajas de texto
- Validar las cajas de texto
- Diseño libre
Nivel del ejercicio: ☆☆
Requerimiento: Hacer la Siguiente Pantalla con las siguientes especificaciones:
- Agregar una caja de Texto que solo permita números
- La caja de texto será para ingresar la temperatura en escala Celsius
- Agregar 2 botones
- El primer botón, al hacer clic, que me muestre la temperatura en escala Fahrenheit en un TextView
- El segundo botón, al hacer clic, que muestre la temperatura en escala Kelvin en un TextView.
- Validar las cajas de texto
- Diseño libre
Ejercicio 3: Serie Fibonacci
Nivel del ejercicio: ☆☆☆
Requerimiento: Hacer la Siguiente Pantalla con las siguientes especificaciones:
- Agregar una caja de texto que solo permite números
- Agregar un botón, que, al hacer clic, obtenga el numero de la caja de texto
- Imprimir la serie Fibonacci en un TextView hasta la iesima posición obtenida por el EditText
Ejemplo:
Si ingreso el numero 10, el textview mostrara lo siguiente:
0-1-1-2-3-5-8-13-21-34
- Validar las cajas de texto
- Diseño Libre
Ejercicio 4: Calculadora
Nivel del ejercicio: ☆☆☆☆
Requerimiento: Realizar una calculadora que sume, reste, multiplique y divida, el diseño es libre, usen todo
lo aprendido hasta ahora para realizarlo
(NO TRATEN DE BUSCAR LA SOLUCION EN INTERNET, A PRIMERA VISTA UNO SE DARA CUENTA CUANDO EL
CODIGO ES DE INTERNET)
DOCENTE: Mg. Marcellino Torres Villanueva Pag. 39
Vous aimerez peut-être aussi
- Curso de Programacion Con Upa PDFDocument178 pagesCurso de Programacion Con Upa PDFFabian Carrasco Naula100% (21)
- 1.3.1.3 Lab - Researching Converged Network ServicesDocument3 pages1.3.1.3 Lab - Researching Converged Network ServicesRenzo LoaizaPas encore d'évaluation
- Clasificacion de Los Servicios WebDocument9 pagesClasificacion de Los Servicios WebLeibel MHPas encore d'évaluation
- Manual Operación Jet2 NeoDocument30 pagesManual Operación Jet2 NeoEDILBERTO MACHORRO MARTINEZ100% (2)
- Normatividad Relativa Al HardwareDocument71 pagesNormatividad Relativa Al HardwareHadesespectrum100% (1)
- Automatización de Tareas de Azure Mediante Scripts Con PowerShellDocument16 pagesAutomatización de Tareas de Azure Mediante Scripts Con PowerShellKevin MoralesPas encore d'évaluation
- Laboratorio 05Document5 pagesLaboratorio 05Andrea FernandezPas encore d'évaluation
- Ion y Normatividad Actual Relativa Al SoftwareDocument24 pagesIon y Normatividad Actual Relativa Al SoftwareOsmar Santiago GarciaPas encore d'évaluation
- Ejemplo Arquitectura Del SoftwareDocument18 pagesEjemplo Arquitectura Del SoftwareTeovaldo Molina100% (1)
- 03 Firma Digital Paso A PasoDocument10 pages03 Firma Digital Paso A PasoAlexander BenjaminPas encore d'évaluation
- Laboratorio 2Document5 pagesLaboratorio 2Las AMERICASPas encore d'évaluation
- Arquitectura Empresarial - TOGAFDocument9 pagesArquitectura Empresarial - TOGAFIvan More FloresPas encore d'évaluation
- 01 Digitacion IDocument52 pages01 Digitacion IAndrea Rivera TabacoPas encore d'évaluation
- Modelo de Calidad de Software Unidad 1Document36 pagesModelo de Calidad de Software Unidad 1Marco GomezPas encore d'évaluation
- Documento Arquitectura Del Software 1.1Document10 pagesDocumento Arquitectura Del Software 1.1Chemingo100% (1)
- Vulnerabilidades Sistemas BiometricosDocument12 pagesVulnerabilidades Sistemas BiometricosFaby ReveloPas encore d'évaluation
- 2019 Implementacion Sistema Mesa de Ayuda.Document52 pages2019 Implementacion Sistema Mesa de Ayuda.Hernán Camilo Castellanos GranadosPas encore d'évaluation
- Dinámica Exportadora de Las Empresas Born Global en ColombiaDocument30 pagesDinámica Exportadora de Las Empresas Born Global en ColombiaManuel Guillermo Corredor GutierrezPas encore d'évaluation
- Sensores 2Document15 pagesSensores 2stefany abigaid inca samaneigoPas encore d'évaluation
- Equipo de Computo PDFDocument6 pagesEquipo de Computo PDFXam PCPas encore d'évaluation
- Herramientas de Software Libre para Aplicaciones en Ciencias e IngenieríaDocument8 pagesHerramientas de Software Libre para Aplicaciones en Ciencias e IngenieríapirataxaPas encore d'évaluation
- SNMP EvolucionDocument2 pagesSNMP EvolucionArnaldo Preso De LigaPas encore d'évaluation
- Licencia GPLDocument3 pagesLicencia GPLNILZER SMITH FLORES VELASQUEZPas encore d'évaluation
- Proyecto Auditoria InformaticaDocument235 pagesProyecto Auditoria InformaticaJesus MoralesPas encore d'évaluation
- 06 Análisis y Diseño de Sistemas Orientado A ObjetosDocument14 pages06 Análisis y Diseño de Sistemas Orientado A ObjetosLitaPas encore d'évaluation
- Data Access ObjectDocument6 pagesData Access Objectronald guerra olivaresPas encore d'évaluation
- Nivel de Madurez ISO 27001Document8 pagesNivel de Madurez ISO 27001William HernandezPas encore d'évaluation
- Criptografía Simétrica y AsimetricaDocument5 pagesCriptografía Simétrica y AsimetricaRAUL ENRIQUE ZAMBRANO MONROYPas encore d'évaluation
- Manual Del Programador Cap 1 Al 4Document5 pagesManual Del Programador Cap 1 Al 4Erick VillarrealPas encore d'évaluation
- Programación Orientada A EventosDocument23 pagesProgramación Orientada A EventosMiguel Angel Rodríguez Santos100% (1)
- 2 - Port - Scann1ng - Nmap - HXCDocument8 pages2 - Port - Scann1ng - Nmap - HXCGuilherme Silva NPas encore d'évaluation
- Guia Windows Server 2012Document40 pagesGuia Windows Server 2012drerthPas encore d'évaluation
- Aplicaciones Móviles - Android StudioDocument9 pagesAplicaciones Móviles - Android StudioRonaldRoldánSalinasPas encore d'évaluation
- La Crisis Del SoftwareDocument8 pagesLa Crisis Del SoftwareJose BriceñoPas encore d'évaluation
- Unidad1 CalidadDocument12 pagesUnidad1 CalidadIsaac RJPas encore d'évaluation
- 1020147975Document145 pages1020147975Juan Miguel Valverde CastilloPas encore d'évaluation
- Taller 1 - Ingenieria de SotwareDocument5 pagesTaller 1 - Ingenieria de SotwareEduardo Del Real Zapata100% (1)
- MPD TinetDocument19 pagesMPD Tinetcristian veraPas encore d'évaluation
- Diseno e Implementacion de Un Sistema de Monitoreo Basado en SNMP para La Red Naciona Academica de Tecnologia AvanzadaDocument86 pagesDiseno e Implementacion de Un Sistema de Monitoreo Basado en SNMP para La Red Naciona Academica de Tecnologia AvanzadaAngela Gonzales Ventura100% (1)
- Guia Basica de LiferayDocument39 pagesGuia Basica de LiferayegarayaldePas encore d'évaluation
- Implementacion Firewall Pfsense - GonzalesDocument26 pagesImplementacion Firewall Pfsense - GonzalesJhonny Rafael Ágreda FloresPas encore d'évaluation
- Implantacion Del ISO 27001 2005 PDFDocument36 pagesImplantacion Del ISO 27001 2005 PDFOmar SarceñoPas encore d'évaluation
- El Balanced ScorecardDocument44 pagesEl Balanced Scorecardcesarm999Pas encore d'évaluation
- Temas Completo PooDocument351 pagesTemas Completo PooEdgar BarahonaPas encore d'évaluation
- UD 2. Integración de Elementos en Una Red, Fundamentos de RedesDocument35 pagesUD 2. Integración de Elementos en Una Red, Fundamentos de RedesCarlos Pas encore d'évaluation
- Desarrollo de Backend para Aplicacioìn WinkellDocument34 pagesDesarrollo de Backend para Aplicacioìn WinkellAda5209Pas encore d'évaluation
- Manual para Crear Una Base de Datos en SQL Server 2008Document11 pagesManual para Crear Una Base de Datos en SQL Server 2008Lay Qr67% (3)
- OCW AndroidDocument71 pagesOCW AndroidDavidd PPas encore d'évaluation
- Curso Web Avanzado Html5 Css3 120229070934 Phpapp02Document9 pagesCurso Web Avanzado Html5 Css3 120229070934 Phpapp02Teodoro Hernández RojoPas encore d'évaluation
- Análisis de La Aplicación de La Norma MoprosoftDocument4 pagesAnálisis de La Aplicación de La Norma MoprosoftGabrielPas encore d'évaluation
- Fundamentos de Ingeniería de SoftwareDocument102 pagesFundamentos de Ingeniería de Softwareque te follen, helloded123Pas encore d'évaluation
- Investigacion SoftwareDocument217 pagesInvestigacion SoftwareSiemprearaPas encore d'évaluation
- Qué Es NavegadorDocument8 pagesQué Es NavegadorManuel Rozas GutierrezPas encore d'évaluation
- Uso de Listas de Control de Acceso en LinuxDocument16 pagesUso de Listas de Control de Acceso en LinuxSteve CastlePas encore d'évaluation
- Programacion Sistemas Microinformaticos PDFDocument37 pagesProgramacion Sistemas Microinformaticos PDFFrancisco SanchezPas encore d'évaluation
- Taller 5 Sistemas OperativosDocument11 pagesTaller 5 Sistemas OperativosFabian LopezPas encore d'évaluation
- Base de Datos Cliente ServidorDocument14 pagesBase de Datos Cliente ServidorFabian ArturoPas encore d'évaluation
- M1 - Programación MóvilDocument21 pagesM1 - Programación MóvilLü CillePas encore d'évaluation
- Desarrollo de la aplicación Android: Guía turística para el municipio de CulleraD'EverandDesarrollo de la aplicación Android: Guía turística para el municipio de CulleraPas encore d'évaluation
- Curso de Power CobolDocument27 pagesCurso de Power CobolEnrique MedinaPas encore d'évaluation
- Win COBOLDocument74 pagesWin COBOLFreddy Castro PoncePas encore d'évaluation
- Java ProgramarDocument112 pagesJava ProgramarCristhian JavierPas encore d'évaluation
- Inf Lab MicrocontraladoresDocument10 pagesInf Lab MicrocontraladoresNuñez Jeff StPas encore d'évaluation
- Captura de Tráfico HTTP Con WiresharkDocument8 pagesCaptura de Tráfico HTTP Con WiresharkJhordan Romero ArcePas encore d'évaluation
- Historia Del SoftwareDocument3 pagesHistoria Del SoftwareYeison Darley UrbanoPas encore d'évaluation
- Aplicaciones de Software y MultimediaDocument5 pagesAplicaciones de Software y MultimediaCarlos DiazPas encore d'évaluation
- Ejemplo Tesina UTCJDocument46 pagesEjemplo Tesina UTCJGuerrero Edwin100% (2)
- PolComLiq 05 Computo Complementa Tu HogarDocument18 pagesPolComLiq 05 Computo Complementa Tu Hogarstore 4264Pas encore d'évaluation
- Sistemas IgDocument7 pagesSistemas IgBrandon ValenciaPas encore d'évaluation
- HP 477 4 LitrosDocument3 pagesHP 477 4 LitrosMaría Isabel De La Cruz CentenoPas encore d'évaluation
- Instalación Latex WindowsDocument4 pagesInstalación Latex WindowsLuis OrtizPas encore d'évaluation
- Resumenes de OpiDocument21 pagesResumenes de OpiAngela Maria Mansilla BenitezPas encore d'évaluation
- Xerox 6655Document264 pagesXerox 6655jcastroalfarPas encore d'évaluation
- Tarea 1 - Previo PruebaDocument2 pagesTarea 1 - Previo PruebaANDRES SEBASTIAN HIDALGO RUIZPas encore d'évaluation
- DIALOGOSDocument3 pagesDIALOGOSadriPas encore d'évaluation
- Visual C# y SQL ServerDocument8 pagesVisual C# y SQL ServerSantiago BuitragoPas encore d'évaluation
- Routers Vodafone Huawei HG556aDocument8 pagesRouters Vodafone Huawei HG556ascrjonPas encore d'évaluation
- 12 Reglas de Codd PDFDocument2 pages12 Reglas de Codd PDFStGPas encore d'évaluation
- Diccionario de DatosDocument9 pagesDiccionario de DatosWilmer Ortiz CastilloPas encore d'évaluation
- Que Es LapDocument2 pagesQue Es LapJHON JAIRO CONTRERAS CASTILLOPas encore d'évaluation
- Codigo Principal Snake C++Document12 pagesCodigo Principal Snake C++LUDWIN JEAN DENNIS CHEJE APAZAPas encore d'évaluation
- Informe Pericial v1 - CONSULTORIADocument19 pagesInforme Pericial v1 - CONSULTORIARildo César CasteloPas encore d'évaluation
- Punto 3 Arquitecturas Scada, DcsDocument8 pagesPunto 3 Arquitecturas Scada, DcsQuerer Es Poder Leverson VelasquezPas encore d'évaluation
- Como Optimizar Ubuntu 14.04Document10 pagesComo Optimizar Ubuntu 14.04Gustavo Luis Condoy PogoPas encore d'évaluation
- Instalacion de Archlinux, Gespadas, CompletoDocument7 pagesInstalacion de Archlinux, Gespadas, CompletokalevitoPas encore d'évaluation
- Tarea 1-ArduinoDocument4 pagesTarea 1-ArduinoSANCHEZ MIRANDA CARLOS OSIELPas encore d'évaluation
- APPLEDocument3 pagesAPPLEGina AguirrePas encore d'évaluation
- Como Monitorear Asterisk Utilizando NRPE de NagiosDocument20 pagesComo Monitorear Asterisk Utilizando NRPE de NagiosGuillermo Patricio Henríquez GonzálezPas encore d'évaluation
- Códigos Sony EricssonDocument17 pagesCódigos Sony EricssonEdgar Jose Aranguibel MorilloPas encore d'évaluation
- Mentor 12 6v6iDocument7 pagesMentor 12 6v6iJose Alberto RodriguezPas encore d'évaluation