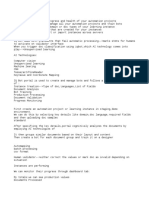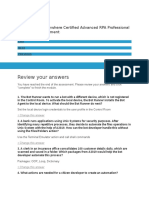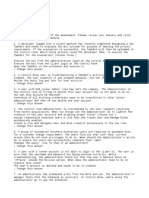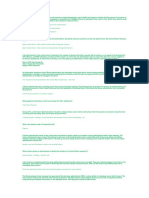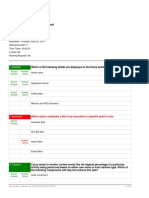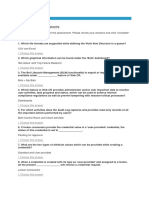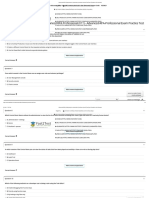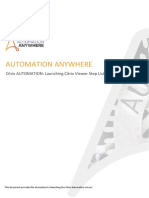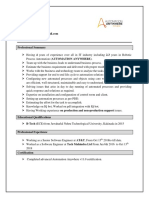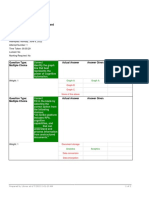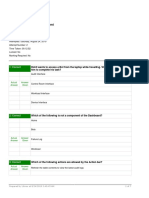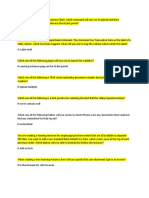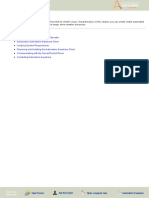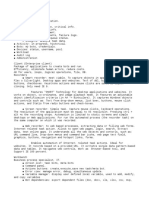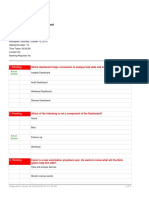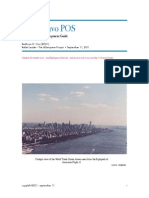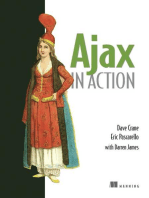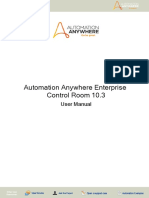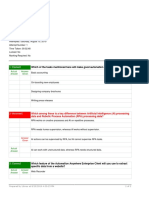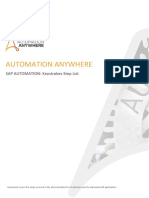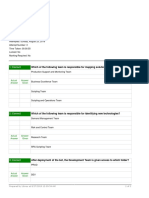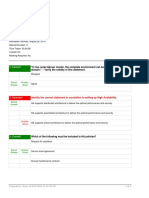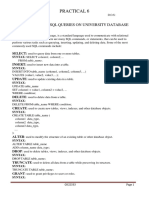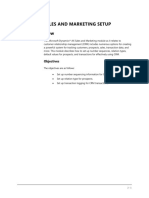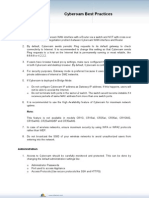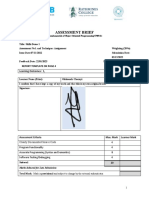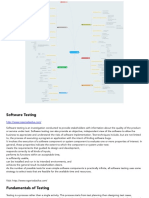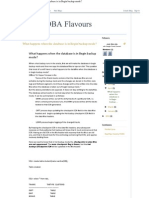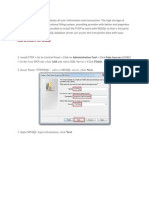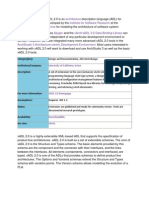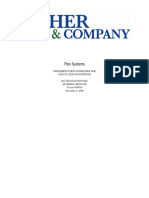Académique Documents
Professionnel Documents
Culture Documents
Iq Bot v6.0 en PDF
Transféré par
fjgutierrezpaTitre original
Copyright
Formats disponibles
Partager ce document
Partager ou intégrer le document
Avez-vous trouvé ce document utile ?
Ce contenu est-il inapproprié ?
Signaler ce documentDroits d'auteur :
Formats disponibles
Iq Bot v6.0 en PDF
Transféré par
fjgutierrezpaDroits d'auteur :
Formats disponibles
05/03/2019
Automation Anywhere IQ Bot
Automation Anywhere - Contents
Contents
IQ Bot Release Notes Version 6.0....................................................................................................................................5
New Features..............................................................................................................................................................5
Changed Features..................................................................................................................................................... 6
Bug Fixes......................................................................................................................................................................6
Upgrade Considerations..........................................................................................................................................6
Known Limitations..................................................................................................................................................... 7
IQ Bot architecture overview........................................................................................................................................... 8
Architecture diagram................................................................................................................................................8
Communication diagram........................................................................................................................................ 8
Protocol specifications............................................................................................................................................ 9
Ports and services................................................................................................................................................... 10
Logs for IQ Bot components...............................................................................................................................11
Credentials................................................................................................................................................................. 12
Using IQ Bot..........................................................................................................................................................................13
Log onto IQ Bot portal..........................................................................................................................................15
Dashboard..................................................................................................................................................................16
My Totals Area.............................................................................................................................................16
My Learning Instances Area.....................................................................................................................16
Performance Report Page........................................................................................................................17
Instance Totals and Processing Results............................................................................................... 18
Classification Results..................................................................................................................................19
Accuracy Results......................................................................................................................................... 19
Validation Results........................................................................................................................................ 19
Learning Instances..................................................................................................................................................20
Learning Instance: View Details Page...................................................................................................21
Summary Tab............................................................................................................................................... 21
Groups Tab...................................................................................................................................................23
Learning Instance Work flow.................................................................................................................. 23
Tasks Performed in the Learning Instances Page............................................................................. 25
Upload Documents to a Learning Instance....................................................................................... 30
Download a Document from a Learning Instance...........................................................................33
Bots............................................................................................................................................................................. 34
Start Training in Designer..................................................................................................................................... 37
Left Panel in Designer.............................................................................................................................. 38
Resizing Selected Mapping Area............................................................................................................38
Map a Document Group......................................................................................................................... 39
Map a Field...................................................................................................................................................39
Map a Table................................................................................................................................................. 39
Validate...........................................................................................................................................................41
Preview Extracted Data............................................................................................................................ 48
Common Fields Across Multiple Document Groups.......................................................................49
Next Group.................................................................................................................................................. 50
Document Validation............................................................................................................................................. 50
Open the Validation Page....................................................................................................................... 50
Launch the Validator Window.................................................................................................................51
Validate a Document with Errors...........................................................................................................51
Mark a Document as Invalid................................................................................................................... 53
Edit File Name and Contents of IQ Bot Archive (IQBA) File.......................................................... 53
User roles and permissions..................................................................................................................... 53
© 2019 Automation Anywhere. All rights reserved. ii
Automation Anywhere - Contents
Using IQ Bot Frequently Asked Questions...................................................................................................... 54
Validator FAQs.............................................................................................................................................59
Classifier FAQs............................................................................................................................................ 60
Tips and Tricks......................................................................................................................................................... 61
Export and Import Learning Instances Using Migration Utility...................................................................63
Export a Learning Instance......................................................................................................................63
Import a Learning Instance..................................................................................................................... 64
Import Options............................................................................................................................................65
Incompatible Learning Instance Detected..........................................................................................68
Edit File Name and Contents of IQ Bot Archive (IQBA) File.......................................................... 68
Validator Audit Logs............................................................................................................................................... 69
Improve Output Quality Using OCR Confidence......................................................................................... 69
Prevent Automatic Copying of Documents to Staging............................................................................... 70
Adding multi-language support...........................................................................................................................70
Errors Generated While Editing Learning Instances...................................................................................... 73
IQ Bot Use Cases....................................................................................................................................................73
Installing IQ Bot....................................................................................................................................................................81
IQ Bot installation prerequisites.......................................................................................................................... 81
Installing IQ Bot in express mode..................................................................................................................... 83
Installing IQ Bot in custom mode..................................................................................................................... 85
Installing IQ Bot in cluster mode.......................................................................................................................88
Installing IQ Bot in the cluster mode on Amazon EC2...............................................................................90
Registering IQ Bot with Control Room........................................................................................................... 90
Generate Authorization Token............................................................................................................................ 91
Upgrading and downgrading IQ Bot................................................................................................................ 92
Uninstalling IQ Bot................................................................................................................................................. 92
Frequently asked questions..................................................................................................................................93
Healthcheck API response in case RabbitMQ fails to start.........................................................................94
Configuring IQ Bot with HTTP and HTTPS................................................................................................... 95
Creating a user with an IQBotValidator, IQBotServices,and IQBotAdmin role in Enterprise
Control Room.................................................................................................................................................... 97
Re-installing HTTPS SSL certificate for secure communication when it expires...................................98
Creating a self-signed certificate with Subject Alternative Name (SAN).................................................. 99
Databases................................................................................................................................................................ 100
User roles and permissions................................................................................................................................ 101
IQ Bot Use Cases................................................................................................................................................. 102
Troubleshooting IQ Bot................................................................................................................................................... 110
IQ Bot Trial quick start guide.........................................................................................................................................128
Registering as an IQ Bot user........................................................................................................................... 128
Prerequisites for using IQ Bot...........................................................................................................................128
Creating a learning instance with English invoices..................................................................................... 129
Training groups in a learning instance........................................................................................................... 130
Adding a new table field..................................................................................................................................... 131
Exporting data to a CSV file.............................................................................................................................. 132
Useful tips................................................................................................................................................................ 132
FAQs.......................................................................................................................................................................... 133
IQ Bot Community Edition Quick Start Guide..........................................................................................................138
Get started with IQ Bot...................................................................................................................................... 138
Register to use the Community Edition.........................................................................................................138
Create a learning instance................................................................................................................................. 138
Train your learning instance.............................................................................................................................. 139
Export data to a CSV file....................................................................................................................................140
Set learning instance to production................................................................................................................140
© 2019 Automation Anywhere. All rights reserved. iii
Use IQ Bot in RPA................................................................................................................................................140
FAQs for Community Edition............................................................................................................................ 142
Index...................................................................................................................................................................................... 146
Automation Anywhere - IQ Bot Release Notes Version 6.0
IQ Bot Release Notes Version 6.0
This Release Notes for IQ Bot 6.0 describes new features, enhancements, and bug fixes, and known
limitations resolved in this release.
Related reference
New Features
Changed Features
Bug Fixes
Upgrade Considerations
Known Limitations
New Features
• Enterprise Control Room Version 11.3.1.1, compared with Version 11.3.1, has an updated
SDK dependency. IQ Bot 6.0.1 has an updated SDK to be compatible with Enterprise Control Room
Version 11.3.1.1.
• Wizard for Learning instance Training: improved user interface facilitates users to train bots
sequentially in the order of document group importance.
• Web-based Designer: simplifies the process of training bots on sample documents, mapping field
labels and values (such as: Invoice Date: 2018/11/30), and testing other sample documents in the
group that the bots had not seen yet.
• Extraction Preview: simulates the results of document data extraction so users can verify whether
trained bots addressed the use case.
• Web-based Validator: handles error exceptions faster and in a seamless manner from a web
application through Robotics Process Automation (RPA) that uploads documents to IQ Bot.
• IQ Bot Registration with AAE Control Room 11.3: leverages stronger security features, as IQ Bot 6.0
and AAE Control Room 11.x are integrated.
• Control Room Single Sign-on integration and authentication: helps you to open the IQ Bot Portal
directly if you are already logged into AAE Control Room using Single Sign-on. IQ Bot users can now
be authenticated by AAE Control Room, leveraging its user management, roles, and permissions.
• Administrator Access to the Domain Management Utility: uses this utility to take downloads of new
domains from the Bot Store, and allows quick import of these new domains into IQ Bot. Reduces
setup time for new use cases.
Related concepts
IQ Bot Release Notes Version 6.0
This Release Notes for IQ Bot 6.0 describes new features, enhancements, and bug fixes, and known
limitations resolved in this release.
Related reference
Changed Features
Bug Fixes
Upgrade Considerations
Known Limitations
© 2019 Automation Anywhere. All rights reserved. 5
Automation Anywhere - IQ Bot Release Notes Version 6.0
Changed Features
• Admin Access to the Migration Utility: Migration Utility is now exclusive to administrators and can be
accessed from the Administration tab.
• Auto-correction in Validator: The auto-correction of values in Validator using machine learning is
discontinued in IQ Bot 6.0. An enhanced feature replacing this feature is planned in a future release.
Related concepts
IQ Bot Release Notes Version 6.0
This Release Notes for IQ Bot 6.0 describes new features, enhancements, and bug fixes, and known
limitations resolved in this release.
Related reference
New Features
Bug Fixes
Upgrade Considerations
Known Limitations
Bug Fixes
• Text segmentation: Blue boxes that enclose text on documents are generated the same in staging
and production environments. For example, the blue boxes generated around System Identified
Regions (SIRs).
Related concepts
IQ Bot Release Notes Version 6.0
This Release Notes for IQ Bot 6.0 describes new features, enhancements, and bug fixes, and known
limitations resolved in this release.
Related reference
New Features
Changed Features
Upgrade Considerations
Known Limitations
Upgrade Considerations
• RabbitMQ port conflict occurs while upgrading from AAE Control Room 10.x to 11.3 and IQ Bot from
5.3 to 6.0: While upgrading IQ Bot 5.3 to 6.0, the port used by RabbitMQ in IQ Bot 5.3 may conflict
with AAE Control Room 11.3, as 11.3 uses message queue with the same port. As a workaround, first
install IQ Bot 6.0 and then install AAE Control Room 11.3.
Related concepts
IQ Bot Release Notes Version 6.0
This Release Notes for IQ Bot 6.0 describes new features, enhancements, and bug fixes, and known
limitations resolved in this release.
Related reference
New Features
Changed Features
© 2019 Automation Anywhere. All rights reserved. 6
Automation Anywhere - IQ Bot Release Notes Version 6.0
Bug Fixes
Known Limitations
Known Limitations
• Browser compatibility: IQ Bot 6.0 currently works on Chrome browser only.
• Minimum configuration: IQ Bot works slowly with the minimal configuration of Quad core, 16 GB.
Workaround: Use the optimum configuration of Octa core, 16 GB RAM machine because Bot Insight
services on AAE Control Room 11.3 consume a lot of memory, require a lot of CPU cycles, and slow
down IQ Bot.
• HTTPS installations: Integration of AAE Control Room with IQ Bot requires additional manual steps for
HTTPS installations.
• Missing application registration message using HTTP and HTTPS: The error message to register IQ
Bot application is not displayed and a blank screen is displayed when you try to access IQ Bot by
entering /IQBot after the Control Room URL. For example, https://<Control Room URL/
IQBot/. If you launch IQ Bot by clicking the IQ Bot 6.0 icon, then it displays this error IQ Bot is
not registered with Automation Anywhere Enterprise Control Room.
• Domains tab functions: Only import and export functions work on this page.
• Specific validations: Migration of specific validations, that is, List Validations using external file, and
Formula validations from IQ Bot 5.3 are not supported in IQ Bot 6.0.
• Port Conflicts: If some application services use port 8200 or 9002, a port conflict occurs and the IQ
Bot Platform cannot be accessed.
• Workflow upgrade from IQ Bot 5.3 with new UI in IQ Bot 6.0: Improves overall experience and speed
with bot training and data validation. Due to design flow change, a few design features from IQ Bot
5.3 are not available in IQ Bot 6.0. Future releases of IQ Bot will continue improving the experience,
and those features are expected to return in a similar or improved format.
Related concepts
IQ Bot Release Notes Version 6.0
This Release Notes for IQ Bot 6.0 describes new features, enhancements, and bug fixes, and known
limitations resolved in this release.
Related reference
New Features
Changed Features
Bug Fixes
Upgrade Considerations
© 2019 Automation Anywhere. All rights reserved. 7
Automation Anywhere - IQ Bot architecture overview
IQ Bot architecture overview
Find the technical details for IQ Bot Version 6.0.
IQ Bot technical details are as follows:
• Deployment
• Protocols
• Ports
• Encryption and credentials
• Sensitive user information
Architecture diagram
This diagram shows the different components of IQ Bot architecture.
IQ Bot Designer and IQ Bot Validator are a part of IQ Bot . They perform the tasks of designing and
validation, respectively. In a typical scenario, IQ Bot and IQ Bot communicate through a network firewall
and a load balancer.
Various protocols are used to communicate between the different components. A database server, a file
storage server, and a server for AAE Client and Control Room are used. An organization has the flexibility
of using a separate server for the database or using the Control Room database.
Data tiers are represented in the diagram to describe how load balancing and synchronization occurs
between servers.
Communication diagram
This diagram displays the protocols, ports, and port numbers used by the components of IQ Bot to
communicate with each other.
The following figure illustrates the protocols, ports, and port numbers used by the components of IQ Bot
to communicate with each other:
© 2019 Automation Anywhere. All rights reserved. 8
Automation Anywhere - IQ Bot architecture overview
As illustrated in the Communication Diagram, AAE Client communicates with gateway using port 3000,
however, IQ Bot communicates with Gateway using Control Room reverse proxy.
AAE Control Room is installed in another Windows Server and communicates with Application
microservice through HTTP/HTTPs using port 3000. Another Windows Server houses the SQL Server
database and communicates with the microservices using the TCP port number 1433.
Protocol specifications
A standard set of regulations and requirements that allow two electronic items to connect to and
exchange information with one another.
The following table lists the protocols used by Automation Anywhere IQ Bot to enable various task:
Component Communication Protocol Notes
Browser to Web Server HTTPS, REST/JSON TLS typically terminates on a
firewall.
Validator to Web Server HTTP(S), REST/JSON TLS typically terminates on a
firewall.
Designer to Web Server HTTP(S), REST/JSON TLS typically terminates on a
firewall.
IQ BotLite Command to Web HTTP(S), REST/JSON TLS typically terminates on a
Server firewall.
Web Server to Gateway HTTP(S), REST/JSON
Web Server to Control Room HTTP(S), REST/JSON TLS typically terminates on a
firewall.
Gateway to Microservices HTTP(S), REST/JSON
Gateway to Message Queue HTTP Encrypted communication
will be mandatory in a future
release.
Control Room to Web Server HTTP(S), REST/JSON TLS typically terminates on a
firewall.
Microservices to Control Room HTTP(S), REST/JSON Use of encryption is not
controlled by the Cognitive
team.
© 2019 Automation Anywhere. All rights reserved. 9
Automation Anywhere - IQ Bot architecture overview
Component Communication Protocol Notes
Microservices to Database TCP Encrypted communication
will be mandatory in a future
release.
Enterprise Client to Control HTTP(S), REST/JSON Use of encryption is not
Room controlled by the Cognitive
team.
Ports and services
Find out a list of port numbers for all services used for IQ Bot.
The following table displays port numbers for all services used in :
Micro Service Communication-Mode/Port- Notes
Number
Alias Service 9997 Used internally within server.
Application Service 9002 Used internally within server.
Control Room 8080
FileManager Service 9996 Used internally within server.
Firewall/TLS 443 Default HTTPS TLS port
Gateway Service 8100 Used internally within server.
Machine Learning 9991 Used internally within server.
Project Service 9999 Used internally within server.
RabbitMQ 5672 Used internally within server.
RabbitMQ Admin Portal 15672 This port comes into use only
when we enable RabbitMQ
admin plugin.
RabbitMQ Cluster Ports 4369 and 25672 These ports come into use
when RabbitMQ nodes are
added to cluster. They should
be exposed between cluster
nodes through firewall.
Report Service 9992 Used internally within server.
SQL Server 1433
Validator Service 9995 Used internally within server.
VisionBot Manager 9998 Used internally within server.
Web Server (Node js) 3000 Should be exposed through
Firewall for communication.
© 2019 Automation Anywhere. All rights reserved. 10
Automation Anywhere - IQ Bot architecture overview
Logs for IQ Bot components
Find out the different logs generated for IQ Bot components and location of logs.
Component Log File Location Notes
Firewall N/A
Enterprise Client • %public%/
ClientServiceLog.log
Documents
\Automation
Anywhere Client
Files\LogFiles
\ServiceLogs
Control Room • query-engine- %ProgramData%
xxxx.log \AutomationAnywhere
• WebCR_xxxx.log \Logs
• aa_cr_elasticsearch_xxxx.log
• zoomdata_xxxx.log
SQL Server • Application Start Menu > Event
• Windows Viewer > Windows
Logs.
Installer • IQBotSetupLog.log%temp% “****” Random string
• MSI****.log generated by installer
at runtime.
Web Server (Node.js) N/A
RabbitMQ rabbit@<hostname>.log
%appdata%
\RabbitMQ
Gateway Service Gateway.log %public%/
Documents
\Automation
Anywhere IQBot
Platform\Logs
Alias Service Alias.log %public%/
Documents
\Automation
Anywhere IQBot
Platform\Logs
Application Service Authorization.log %public%/
Documents
\Automation
Anywhere IQBot
Platform\Logs
Classifier Service ClassifierWorker.log
%public%/
Documents
\Automation
Anywhere IQBot
Platform\Logs
© 2019 Automation Anywhere. All rights reserved. 11
Automation Anywhere - IQ Bot architecture overview
FileManager Service FileManager.log %public%/
Documents
\Automation
Anywhere IQBot
Platform\Logs
Project Service ProjectService.log %public%/
Documents
\Automation
Anywhere IQBot
Platform\Logs
Report Service Reports.log %public%/
Documents
\Automation
Anywhere IQBot
Platform\Logs
Validator Service Validator.log %public%/
Documents
\Automation
Anywhere IQBot
Platform\Logs
VisionBotEngine VisionBotWorker.log%public%/
Service Documents
\Automation
Anywhere IQBot
Platform\Logs
VisionBot Manager VisionbotService.log
%public%/
Documents
\Automation
Anywhere IQBot
Platform\Logs
Machine Learning • %public%/
MLTranslationService.log
• MLWebService.log Documents
\Automation
Anywhere IQBot
Platform\Logs
Credentials
IQ Bot relies on Control Room authentication and does not store any user credentials.
All the credentials stored by IQ Bot are encrypted with AES256 encryption algorithm
© 2019 Automation Anywhere. All rights reserved. 12
Automation Anywhere - Using IQ Bot
Using IQ Bot
IQ Bot automates business processes that rely on semi-structured or unstructured data hidden in
electronic documents, images, emails, and more. IQ Bot leverages computer vision and multiple AI
techniques to intelligently digitize and extract data.
Overview
Traditional automation cannot access the majority of company data and information. Knowledge
workers struggle to find the right information to feed business processes. Large variations in document
formats and the highly unstructured nature of communications, like emails and instant messages, pose
challenges for automation.
IQ Bot is cognitive automation that can be taught by humans to uncover and transform required but
hidden or 'dark' data that is used to automate business processes faster and more efficiently while
simultaneously eliminating human error.
IQ Bot continues to learn from human corrections, effectively becoming smarter and more accurate
over time.
Who uses it?
People who create and configure automation tasks and deploy task bots also create IQ Bot learning
instances, deploy the learning instances from staging to production environments, and then correct
documents with exceptions.
A services user is an automation expert who creates automation tasks, and creates and deploys task bots.
A validator is a type of user who uses a visual interface to manually verify and/or fix data extraction from a
document. These are the primary user roles for IQ Bot.
© 2019 Automation Anywhere. All rights reserved. 13
Automation Anywhere - Using IQ Bot
Users should also have a working knowledge of:
• Common administrative tasks of Automation Anywhere Control Room
• Differences between structured, semi-structured, and unstructured documents
• Standard fields in an semi-structured or unstructured document, such as Invoice Number, Invoice
Date, and others
• General automation commands in Automation Anywhere Enterprise
• Internet information services
• How to start and stop web services
• How to block and unblock ports
How does it work?
1. Create learning instance and upload sample documents.
2. Once the documents are uploaded and analyzed, a report shows you important insights about your
sample documents like which ones are similar and can be grouped together, which of the groups
are likely to return all required fields, and which groups you should use to create and train bots.
3. After the sample documents are analyzed, you train a bot by mapping required fields and setting
validation rules for a document in a group that best reflects the documents in that group. When
the bot is deployed in production, it processes all documents that are identified to be a part of this
group.
4. After bot training, set the learning instance as ready for production, and then use the bot command
to upload documents to production environment for processing.
5. Any documents that do not complete straight-through processing because of field extraction or rule
related issues require human validation.
6. Throughout the process, you use the dashboard to monitor the progress of the production
instances.
Bots share domain configurations to save time during design phase. You improve IQ Bot accuracy
during a pre-production training phase, when you check overall bot accuracy, and improve bot design.
Corrections you make in the training phase teach the learning system so that similar errors are avoided in
the future.
Features and Benefits
• Simplifies the process of training the learning instance using the wizard for learning instance training
in a sequence of importance on the web-based Designer.
• Helps you to easily download new domains from the Bot Store and reduces set up time for new use
cases using the Domain Management utility.
© 2019 Automation Anywhere. All rights reserved. 14
Automation Anywhere - Using IQ Bot
• Helps you to open the IQ Bot Portal directly if you are already logged on to Control Room with the
Single Sign-on feature.
• Leverages stronger security features of Enterprise Platform as part of integration with IQ Bot 6.0.
• Handles exceptions faster and seamlessly using the web-based validator.
• Helps verify whether training provided to the learning instance is correct using the preview of the
results of data extraction.
• Analyzes data using semantic analysis and automated classification through learning algorithms to
extract data accurately and to categorize document types and formats, such as invoices, purchase
orders, and bills
• Auto-detection of field values after field mapping
• Ability to auto-correct exceptions based on human expertise
• Built-in mechanism to flag exceptions based on confidence levels
• Cross-field mapping rules and field collision resolution
• Leverages the latest computer vision technology to more accurately digitize documents than
traditional OCR technology.
• More the 25 languages supported including English, French, German, Italian, and Spanish.
Related concepts
Dashboard
View IQ Bot performance report in real-time on dashboard.
Learning Instances
View a summary of all Learning Instances and their details in a tabular format on the My Learning
Instances page.
Bots
The Bots page of the IQ Bot Portal lists the bots for an instance and allows you to perform tasks, such as
run, change the status, or launch the IQ Bot Designer for the bot.
Related tasks
Registering IQ Bot with Control Room
Find out how to register IQ Bot with Control Room.
Log onto IQ Bot portal
Learn how to log into the portal, where you access your dashboard, and manage IQ Bots and learning
instances through an easy-to-use interface.
IQ Bot must be registered with Control Room. IQ Bot becomes accessible only when the registration is
successfully completed. The Single Sign-on feature also helps you to log into IQ Bot.
1. Enter the IQ Bot URL in your browser window: http(s)://IQBotURL/. Alternatively, access IQ Bot
using this URL: https://ControlRoom-URL/IQBot/.
The Control Room login screen is displayed.
2. Enter your valid IQ Bot credentials.
The user is redirected to the IQ Bot URL: http://IQBoturl after successful authentication.
Using the Single Sign-on feature, you can open the IQ Bot Portal without logging into IQ Bot again if
you are already logged on to Control Room.
Note: An authorization token is required to perform any task on IQ Bot. For more information on
generating an authorization token, see Generate Authorization Token.
© 2019 Automation Anywhere. All rights reserved. 15
Automation Anywhere - Using IQ Bot
Dashboard
View IQ Bot performance report in real-time on dashboard.
The report displays when you log in to IQ Bot Portal. It graphically summarizes the performance report
and provides document processing information, such as document classification, straight-through
processing (STP), accuracy, and human validation to inform actions for a specific Learning Instance so
that you can focus on the areas that needs your attention.
The IQ Bot Portal dashboard is divided into two areas, My Totals and My Learning Instances.
My Totals Area
This area of the dashboard displays the state of all Learning Instances in the production environment.
You can view the following information for Learning Instances that are in the My Totals area.
• Files Processed: is the total number of files uploaded against a learning instance, which are in the
production environment.
• Straight-through processing (STP): is the percentage of total number of uploaded files that have been
successfully processed without manual intervention.
• Accuracy: is the field accuracy, which is a percentage value of fields that have been accurately
identified (fields whose Optical Character Recognition confidence levels exceed the confidence
threshold that you set).
My Learning Instances Area
This area of the dashboard displays detailed information for all Learning Instances, which are in the
Staging and Production environment.
© 2019 Automation Anywhere. All rights reserved. 16
Automation Anywhere - Using IQ Bot
You can view the following information for Learning Instances that are in the Staging environment.
• The name of the Learning Instance.
• The domain or type of documents, such as invoices and receipts.
• The number of documents in the Learning Instance.
• A graphical representation showing in detail the percentage of trained documents.
In addition to the above, you can also view the following information for Learning Instances that are in
the Production environment.
• The number of files processed.
• Straight-Through Processing (STP), which is the percentage of files that have been successfully
processed without manual intervention.
• The Field accuracy in percentage.
Performance Report Page
The Performance report page displays the details of an Instance in the production environment. To view
the Performance Report page, click the Production button for Instances in the production environment.
This is displayed in the following figure.
Note: The Performance Report page is not available for Learning Instances that are in the Staging
environment.
© 2019 Automation Anywhere. All rights reserved. 17
Automation Anywhere - Using IQ Bot
The top right corner of the Performance Report page displays the percentage of bots trained for the
Learning Instance.
Cathy has uploaded 10 documents and has created three bots for the Learning Instance – Bot1,
Bot2, and Bot3. Of these, three documents are a part of Bot1, four documents of Bot2, and three
documents of Bot 3. When Cathy sets Bot1 into the Production environment, the label displays 33% as
the percentage of bots trained for the Learning Instance, which means that 3 out the 10 (33%) uploaded
documents (for Bot1) have been trained.
Instance Totals and Processing Results
The Instance Totals and Processing Results area display the following information for the Learning
Instance.
• The number of files uploaded for the Learning Instance – that is, the total number of files uploaded
and candidate to be processed.
• The number of files processed for the Learning Instance - that is, the number of files that were
processed by a bot.
• The number of files successfully processed for the Instance – that is, files that were successfully
processed by a bot without human intervention.
• The number of files sent to validation for the Learning Instance – that is, the files flagged with one or
more errors that need human intervention for review.
• The number of files validated for the Instance – that is, the number of files that were human-reviewed
and have been saved.
• The number of files marked as invalid for the Learning Instance – that is, the number of files that were
human-reviewed and marked as invalid.
© 2019 Automation Anywhere. All rights reserved. 18
Automation Anywhere - Using IQ Bot
Classification Results
The Classification area gives a statistical representation of the type of fields that have been identified in
a graphical manner. As an example, in the following figure, the Invoice number field was successfully
found in 60% of the documents for the Learning Instance.
Accuracy Results
The Accuracy area gives a statistical representation on the accuracy of the type of fields identified in a
graphical manner. As an example, in the following figure, the Invoice number field was accurately found
in more than 80% of the documents for the Learning Instance.
Validation Results
The Validation area provides the following information.
• A statistical representation of the corrections made to individual fields during the process of validating
a document. As an example, in the following figure, about 2% of Invoice Number fields were
corrected by a human.
• " A statistical representation of the average time spent to validate a group. As an example, in the
following figure, about 6.5 minutes were spent in correcting a document in the Group_26 group.
© 2019 Automation Anywhere. All rights reserved. 19
Automation Anywhere - Using IQ Bot
Learning Instances
View a summary of all Learning Instances and their details in a tabular format on the My Learning
Instances page.
Click on any Learning Instance or the icon to view a summary of all learning instances and their
details in the Summary tab. The Groups tab shows the learning instance group(s), the documents are
categorized into.
The Instances table displays the following details created for each Learning Instance.
Note: If a Learning Instance is in the staging environment, the details of the training are displayed. If a
Learning Instance is in the production environment, the details from the production are displayed.
• Instance Name: The name of the learning instance.
• # of IQ bots: The number of IQ Bots created for the Learning Instance.
• # of Files: The number of files/documents uploaded for the Instance.
• Accuracy %: Displays the percentage of fields that have been accurately identified across all bots in
the learning instance.
• Training %: Displays the percentage of files trained by bots.
• Actions button: Allows you to change the environment of the Learning Instance from Production to
Staging and vice versa.
• View learning instance details Icon: Takes you to the Summary tab and displays learning instance
details.
• Launch Validator Icon: Launches the Validator window so that you can fix any issues that a bot could
not automatically resolve. For more information, see Document Validation.
Note:
© 2019 Automation Anywhere. All rights reserved. 20
Automation Anywhere - Using IQ Bot
1. When you log into IQ Bot for the first time, the No current learning instances message is displayed.
Click Create One Now button to create your first Learning Instance.
2. If you have created bots in a prior version of IQ Bot, such as: version 5.2 or 5.3, uninstalled, and
then installed IQ Bot version 6.0, all the bots from your previous IQ Bot version are displayed in your
updated IQ Bot version.
Related reference
Learning Instance: View Details Page
Summary Tab
Groups Tab
Learning Instance Work flow
Tasks Performed in the Learning Instances Page
Upload Documents to a Learning Instance
Download a Document from a Learning Instance
Learning Instance: View Details Page
When you click the View Details icon in the Learning Instances page, the Learning Instances details
page displays as follows:
The [Learning Instance Name] > View Details is divided into the following areas.
• Summary tab
• Groups tab
Related reference
Summary Tab
Groups Tab
Summary Tab
To view the summary of a Learning Instance, click the name of a Learning Instance from the Instances
table, as shown in the following screenshot:
© 2019 Automation Anywhere. All rights reserved. 21
Automation Anywhere - Using IQ Bot
The Learning Instance area displays the name of the learning instance with a label displaying its current
environment.
General section displays the following information:
• Environment: Whether the Learning Instance is in the staging or production environment.
• Domain: The domain of the Learning Instance, such as Invoices, Purchase Order, Claims, or Bills.
• Language: The primary language of the Learning Instance, such as English, Italian, or German.
• Last modified: The last modification time for the Learning Instance.
Staging Results section displays the following information:
• Groups found: The number of groups found for the Learning Instance.
• Tested Files: The number of tested files in percentage.
• Bots created: The number of bots created for the Learning Instance.
• Success: The count of successfully tested files in the Staging environment.
• Documents Unclassified: The number of unclassified documents.
• Failed: The count of files tested in the Staging environment.
• Accuracy: Percentage of fields that are accurate and not flagged as an error in the Learning Instance.
• STP: Straight Through Processing is the percentage of uploaded files that have been successfully
processed without manual intervention.
Production Results section displays the following information:
• Groups found: The number of groups found in the staging environment.
• Processed Files: The number of documents successfully processed in the production environment for
the Learning Instance in percentage.
• Bots in Production: The number of bots sent to the production environment.
• Success: The count of successfully processed in the production environment for the Learning
Instance.
• Documents Unclassified: The number of documents not classified into a group.
• Invalid: The number of documents in production whose data extraction is reviewed by humans and
marked as invalid.
• Pending review: The count of the number of files pending for review.
• Accuracy: Displays the combined OCR accuracy of the Learning Instance in percentage. This is
calculated based on each Bot processing.
• STP: Straight Through Processing is the percentage of uploaded files that have been successfully
processed without manual intervention.
© 2019 Automation Anywhere. All rights reserved. 22
Automation Anywhere - Using IQ Bot
Groups Tab
The Groups tab displays a list of the document classification groups for the learning Instance in a tabular
format.
When you create an Learning Instance and upload files, the files are categorized based on their content
and classified accordingly. These are termed as classification groups.
You can view the following details for a Learning Instance:
• Name: Name of the group.
• In use by: Name of the user.
• # of Training Files:Number of files in the group.
• Training Success: Successfully processed on a bot to run during the staging state of the bot.
• Training Unprocessed: Number of unprocessed (or unclassified) documents for the group.
Note: Unique case in which a document in production leads to a new group, and that new group
had no document from staging.
• # of Production Files: Number of files in the production environment for the group.
• Production Success: Number of files successfully processed to the production environment.
• Production Unprocessed: Number of unprocessed (or unclassified) documents to the production
environment.
• Priority: Priority of the group. This allows you to choose which classification group is more important,
so that you can train a bot for the group first. The groups are classified using a priority value, that is
calculated using the number of documents and the percentage of fields found in each document.
Tip: Move your mouse over an item in the Priority column to view a quick summary of the individual
percentages of fields found across documents classified within that group.
• IQ Bot: Allows you to create and train a bot or edit an existing bot for the group.
Learning Instance Work flow
The work flow of a Learning Instance is divided into two environments – Staging and Production.
© 2019 Automation Anywhere. All rights reserved. 23
Automation Anywhere - Using IQ Bot
Related reference
Summary Tab
Groups Tab
Staging Environment
Staging is a demo environment which gives you the opportunity to gain hands-on experience of the IQ
Bot Portal work flow.
Staging lets you test and improve the accuracy before it is deployed in the production environment. Data
in the staging environment is not displayed in the Production Dashboard.
The following are primary purpose of staging environment:
• provides a high-level view before you go-live with bots, giving the opportunity to make improvements
along the way before commiting your training to the production environment
• contains reporting data into a working-area (staging environment) so it does not interfere with
reporting data that are in the production environment
Perform the following tasks in the Staging Environment:
• Classify/Analyze
The sample documents uploaded at the time of creating a Learning Instance are analyzed in this
phase. Besides this, the different types of documents are clustered into separate groups based on
their similarities. This stage also allows you to identify the most significant groups so that you can
focus on creating Bots. The significance of a group is not only based on the number of documents
but also on the capability of the system to find the defined fields and the quality of the document.
• Design/Create Bots
Design Bots for the most significant groups, based on the fields defined at the time of creating an
Instance.
• Train Bots
Each Bot is trained on a single document and evaluated on other documents from the same group.
Train the Bot to extract the correct field data from the document sets, and run the bot against all
available sample documents to determine the STP and accuracy to gauge if the training has been
effective.
• Make Bots Production-ready
© 2019 Automation Anywhere. All rights reserved. 24
Automation Anywhere - Using IQ Bot
Once you are satisfied that the required bots have been created (to process the targeted groups) and
think that the Learning Instance is now ready to process the actual larger sets of documents, move
the Learning Instance to the Production environment.
Production Environment
This is a live environment where an Learning Instance is set into operation with actual business
documents uploaded from a bot. Here, the Learning Instance uses the same bots that were created in
the Staging environment, but is executed on actual business documents uploaded against it from a task
bot
Perform the following tasks in the Production environment:
1. Upload documents from Automation Anywhere Enterprise to IQ Bot.
2. IQ Bot processes documents, which can result in successful processing end to end, or unclassified
processing.
3. A person can validate these documents that are automatically flagged with error exceptions or mark
the document as invalid and later export the output to CSV.
4. Humans can leverage their structured CSV output from IQ Bot for the next part of their automation
process.
Tasks Performed in the Learning Instances Page
You can perform the following tasks in the Learning Instances page.
• Create a Learning Instance
• View details of a Learning Instance
• Train a Learning Instance
• Edit a Learning Instance
• Delete a Learning Instance
• Create and edit bots
• Set a Learning Instance from Staging to Production
• Search for a Learning Instance
Related reference
Create a Learning Instance
View Details of a Learning Instance
Train a Learning Instance
Edit a Learning Instance
Delete a Learning Instance
Create and Edit Bots via Learning Instance Summary Tab
Set a Learning Instance from Staging to Production
Search for a Learning Instance
Create a Learning Instance
To create a new learning Instance, perform the following steps.
1. Click the New Instance button. The Create new learning instance page appears.
© 2019 Automation Anywhere. All rights reserved. 25
Automation Anywhere - Using IQ Bot
2. On the Create new Learning Instance page, do the following.
• Instance name: Type a name for the Learning Instance.
• Description(optional): Type a description for the Learning Instance.
• Domain: Select the document type – the options available are Invoices, Claims, Purchase Orders,
Billing Statement, Contract, Automobile Insurance Claim, Health Insurance Claim (1500), Health
Insurance Claim (UB04), and Other. When you select a document type, a pre-defined set of
form fields and table fields for the document are displayed. As an example, the Invoices option is
selected in the following figure and the standard forms and tables of an invoice are displayed.
• Upload files from: Click the Browse button to upload the documents you want to classify and
train for the instance.
Note: You can upload a file of maximum 150 MB size when creating a Learning Instance. You
can add other documents even after the Learning Instance is created.
• Primary language of files: Select the language of the Learning Instance from the drop-down
menu.
Note: Multi-language aliases in IQ Bot Portal come as a template. If you want more aliases added
to the taxonomy for your installation, it must be customized depending on your specifications.
Please contact Services for customized work.
In the Standard form fields and Standard table fields sections, you can add these standard fields.
3. To add additional fields, type the name of the field in Other fields (Optional) and click the Add As
Form button or the Add As Table button.
© 2019 Automation Anywhere. All rights reserved. 26
Automation Anywhere - Using IQ Bot
Note: You must follow the following naming conventions when you type the name of the field in
the Other fields (Optional) field:
• Field Name can only start with alphabets (A-Z and a-z).
• Field Name can only include Numbers and alphabets and spaces.
• Field Name cannot end with a space.
Note: Adding duplicate fields through custom fields is not allowed.
4. Click the Create instance and analyze button to create the Learning Instance. The system analyses
the Learning Instance and displays the details in the Learning Instance > Summary tab. Your next step
would be to begin training the Learning Instance you just created.
Tip: Besides image formats, such as TIFF, JPG, and PNG files, you can also upload PDF, Vector, Raster,
and Hybrid (Vector and Raster) documents for classification and analysis.
When analyzing the Learning Instance, the system performs the following tasks:
• Document classification
• Semantic analysis
• Alias learning
• Pattern Recognition
• Data Extraction
Note: Once an Learning Instance is created, you cannot add, remove, fields but can change the status of
fields to Required or Optional.
As soon as you create a new Learning Instance, it enters the staging environment and the View Details
page appears. You are now ready to train the IQ Bot.
View Details of a Learning Instance
View details of a learning instance, from the Learning Instance screen in any of the following ways:
• Click the learning instance to display details in the Summary tab
• Click the View Instance details icon next to a learning instance of your choice to display details in the
Summary tab
Train a Learning Instance
To begin training bots to digitize and extract data from documents in a Learning Instance, click the Start
Training button.
© 2019 Automation Anywhere. All rights reserved. 27
Automation Anywhere - Using IQ Bot
The IQ Bot Designer displays each document group for you to train and in the order of importance.
When you click on a field in the training area to the left, the mapped field and its value displays. You can
validate the field and its value in the document displayed to the right of your screen. The highlighted
fields in the screenshot below displays this.
If the mapped field value is non-empty, the Designer displays a green check next to the mapped field in
the training area.
Edit a Learning Instance
After creating a Learning Instance, you might want to change the description or add additional training
documents to the learning instance or include additional fields for extraction.
Note: You can only edit Learning Instances, which are in the staging environment. To edit instances in
the production environment, set the Learning Instance to the staging environment first.
To edit a learning instance:
1. On the Learning Instances page, click a Learning Instance of your choice and click the View instance
details icon . The View Details page is displayed.
2. Click the Edit icon, the Learning Instance is now editable.
3. Make changes to the description field (optional).
4. Click the Browse button, select additional training documents (optional).
© 2019 Automation Anywhere. All rights reserved. 28
Automation Anywhere - Using IQ Bot
5. Select additional fields/table columns that you wish to add to the learning instance for extraction
(optional).
6. Once done, click the Save icon. A confirmation message is displayed to confirm if any field/table
column is added.
7. Click Yes, Proceed with Filed addition. The selected training documents (if any) are uploaded,
analyzed, classified and added to the existing Learning Instance.
After you successfully edit a learning instance to add additional fields for extraction, these fields become
available in all the bots, as optional fields. The bots need to be retrained to successfully extract these
fields.
The classification of documents of a Learning Instance remain unaffected by the newly added fields.
To refer to the errors generated while editing learning instances, see Errors Generated While Editing
Learning Instances.
Delete a Learning Instance
After creating a Learning Instance, you can use the Learning Instances page to delete a Learning Instance
from the View Details page.
Note: You cannot delete a Learning Instance that is in the production environment.
1. On the Learning Instances page, click the name of the Learning Instance or click the View Instance
Details Icon to display the Summary tab.
2. On the details page, click the Edit icon. The Learning Instance is available for editing.
3. To delete the learning instance, click the Delete Instance button. A confirmation message is
displayed to confirm.
4. Type the name of the Learning Instance in the field and click the I understand, please delete button
to delete it.
Important:
Once you delete a Learning Instance:
• It is permanently deleted and cannot be restored.
• All the bots associated to it are deleted and cannot be used again.
• You will not be able to create a new Learning Instance with a similar name as the deleted learning
instance.
Create and Edit Bots via Learning Instance Summary Tab
After creating a Learning Instance, you can use the Learning Instances page to create and edit bots for
the Learning Instance using the View Details page.
Perform the following:
1. On the Learning Instance.
1. On the My Learning Instances page, click an instance or the View Instance Details icon to display the
instance details in the Summary and Groups tabs.
© 2019 Automation Anywhere. All rights reserved. 29
Automation Anywhere - Using IQ Bot
2. On the details page, do the following.
• Click Start Training button to begin training a Learning Instance.
• Click Edit icon to edit a Bot for a document group in a Learning Instance.
Clicking the Edit icon lets you upload additional documents and add additional Standard form and table
fields.
Clicking the Start Training button opens the Designer window and lets you begin training the bot.
Set a Learning Instance from Staging to Production
To move the relevant Learning Instance to the Production environment, click the Set instance to
production toggle button.
When you move a learning instance to the production environment, a confirmation message is displayed.
To confirm, click Yes, send to production.
When you set a Learning Instance to production, a Production label is displayed next to the name of the
Learning Instance.
Tip: You can also use the My Learning Instances page to move a Learning Instance to the Production
environment.
Search for a Learning Instance
The Search area of the Learning Instance page allows you search for learning instances based on the
following criteria.
• All Fields
• Environment
• Instance Name
To search for a Learning Instance, do the following:
1. In the Search area, select a field of your choice from the All Fields drop-down – All Fields,
Environment, or Instance Name.
2. In the Search field, type the name of the Learning Instance you want to search.
3. Press Enter. The search results are displayed in the Instances area.
Upload Documents to a Learning Instance
You can upload documents to IQ Bot using any of the following methods:
• When you create a new learning instance. See Create a Learning Instance.
• When you edit a learning instance in the staging environment. See Edit a Learning Instance.
• In the production environment using Automation Anywhere Enterprise Client using IQ Bot lite
command.
© 2019 Automation Anywhere. All rights reserved. 30
Automation Anywhere - Using IQ Bot
Upload documents using Automation Anywhere Enterprise Client
1. Click File > New in the Automation Anywhere Enterprise Client window, to display the Automate
dialog box.
2. Click Workbench to display the window.
3. From the Commands panel, select the IQ Bot command and move it to the Task Actions List panel
using drag-and-drop. The IQ Bot Upload dialog box displays.
4. In the IQ Bot Upload dialog box, do one of the following,
• Name: Select the Learning Instance to upload your document.
• File Path: Click the browse button to select the learning instance file you want to upload.
• The Output Path area is populated with the name of the learning instance files and path.
• Success: This is the physical location on the IQ Bot server where the successfully extracted csv
files are stored. Click the Copy button to copy the path to your clipboard.
• Invalid: This is the physical location on the IQ Bot server where the invalid source files are stored.
Click the Copy button to copy the path to your clipboard.
5. Click Save. The command is added to the Task Action List panel as displayed in the following figure.
Tip: To upload multiple files from a folder, use the Each File In A Folder loop command along with
the IQ Bot command and add it to the Task Actions List panel. An example of this task is described in
the next section.
© 2019 Automation Anywhere. All rights reserved. 31
Automation Anywhere - Using IQ Bot
6.
Related reference
Upload Multiple Files in a Folder to a Learning Instance
Upload Multiple Files in a Folder to a Learning Instance
The following example uses the IQ Bot command along with the Each File In a Folder loop command to
upload multiple documents from a local folder to the IQ Bot server.
1. Move the IQ Bot command from the Commands list to the Task Actions List panel using drag-and-
drop. The IQ Bot dialog box is displayed.
2. Select the Learning Instance to upload your document and click the browse button to select the file
you want to upload.
3. Click the Save button. The IQ Bot command is added to the Task Actions List panel.
4. For the Source File, the file path can be browsed, or it can contain variables such as:
$CurrentDirectory$\$FileName$.$Extension$.
Tip: Use the Variable Manager to define the extended parameters.
5. Move the Each File in A Folder loop command to the Task Actions List using drag-and-drop. The
Loop dialog box is displayed.
6. Click the Browse button, select the folder of your choice, and click the Save button. The Loop
command is added to the Task Actions List panel.
© 2019 Automation Anywhere. All rights reserved. 32
Automation Anywhere - Using IQ Bot
7. Delete the existing file path item in the File Path field and press the F2 and Fn buttons on a Windows
machine. The Insert Variable dialog box displays.
Download a Document from a Learning Instance
After you have uploaded documents to a learning instance, some files will be processed while others will
not be processed successfully. For documents that process but enter Validator for human review, you
have the option to mark the document digitization and extraction as Invalid. Depending on the scenario,
you may want to download and and remove these files from the Learning Instance. Copy the paths
displayed in the Success and Invalid label of the IQ Bot dialog box to your clipboard.
Use the copied output path for scenarios, such as a variable in the Task Editor. The paths are formatted
as follows:
Success: <OutputPath>\Learning Instance Name>\Success
Invalid: <OutputPath>\Learning Instance Name>\Invalid
Default path: C:\Users\Public\Documents\Automation Anywhere IQBot Platform\Output
Note: The following additional folders will get created in the Output Path depending on the processing
state of the documents:
• Not Processed: Files which fall into groups which do not have a bot associated become available in
Not Processed folder.
• Unclassified: Files which could not get classified (due to a variety of reasons) become available in
Unclassified folder.
Related reference
Read A Successfully Digitized Document using Taskbot
Read A Successfully Digitized Document using Taskbot
The following example uses the Read From CSV/Text command along with the loop command to read
digitized documents (in csv format) from the IQ Bot Success path. (For various IQ Bot platform output
paths, see previous section)
1. On the Automation Anywhere Enterprise Client Editor UI, drag and drop the Read From CSV/Text
command from the Commands list to the Task Actions List panel.
2. Do the following.
© 2019 Automation Anywhere. All rights reserved. 33
Automation Anywhere - Using IQ Bot
a. Select File: Select the file that you want to read
b. Delimiter, Header and Trim modes: Select as appropriate.
3. Encoding: Select UTF-8 encoding to ensure all the special characters from different foreign
languages are displayed correctly.
Click Save. The command is added to the Task Action List panel as displayed in the following figure.
4. Use $Filedata Column$ variable to specify the CSV column to extract.
Example:
$Filedata Column(1)$ will return value of first column
$Filedata Column(2)$ will return value of second column
The Loop will iterate through each record in the CSV file and return you the values for first and second
column. Use these values for further automation as required.
Note: After upgrading from previous IQ Bot version to IQ Bot 6.0, if you are using a Taskbot to read
the output CSVs, the Encoding in the "Read from CSV command" in the Taskbot must be changed to
"UTF-8".
Bots
The Bots page of the IQ Bot Portal lists the bots for an instance and allows you to perform tasks, such as
run, change the status, or launch the IQ Bot Designer for the bot.
As an Automation Manager, you can effectively monitor the progress and statuses of all the bots created
for an Instance. It also allows service personnel to set the status of a bot from Staging to Production
environment.
© 2019 Automation Anywhere. All rights reserved. 34
Automation Anywhere - Using IQ Bot
The Bots table displays the following for each bot group:
• • Bot: The group of the bot.
Tip: Click the Bot column title to sort the items of this column in ascending or descending order.
• Instance: The name of the Learning Instance to which this bot belongs to.
Tip: Click the Instance column title to sort the items of this column in ascending or descending
order.
• Status: The status of the bot – this can be active, training, or ready.
Tip: Click the Status column title to sort the items of this column in ascending or descending
order
• Success: Denotes the successful training of a document group.
• Validation: Displays number of documents validated.
• Actions: You can perform the following actions on a bot in the Bots page.
Icon Description
Click this icon to send the bot from the
staging to production environment and vice
versa.
© 2019 Automation Anywhere. All rights reserved. 35
Automation Anywhere - Using IQ Bot
Icon Description
Click this icon to test the bot against all
available staging documents.
Note: You can only test a bot if it is in the
staging environment.
Testing a bot: verifies if that bot can reach
the desired accuracy based on the training
provided. Runs it against all the sample
documents associated with that category or
group and benchmarks document and field
accuracy.
Note: View the updated document and field
accuracy, refresh the Bots page and click the
name of the bot. The updated document
and field accuracy is displayed on the Bot
details area.
Click this icon to launch the IQ Bot designer
and make changes to the bot. For more
information, refer IQ Bot Designer
© 2019 Automation Anywhere. All rights reserved. 36
Automation Anywhere - Using IQ Bot
Start Training in Designer
After creating a Learning Instance, you can map the standard and table fields in the displayed document
class.
To open the IQ Bot Designer and train a Bot, click the Start Training button on the Learning Instance
details page to display the Designer window.
Note: You can train bots in the Staging environment only.
The Designer window displays with a loaded document with mapped fields.
The Designer view displays the document class name in the following format:
• Group Name > Document Class Name [File name].
The right pane displays the Document requiring the training, while the left pane displays the training
panel with fields and table headers of the newly added document class. The center pane displays the
auto-mapped values and lets you select/verify the mapped value.
The following screenshot displays the Designer window:
Note: If you’re inactive in the designer for 20 minutes, the system logs you off and you are redirected to
the login page.
At any time, a bot can be accessed by a single user. If a bot is in use by a different user, then the ‘open
bot’ option is disabled. The Designer lets you access documents from unlocked bots only.
Tip: If the name of a document is too long, move your mouse over the partial name. The full name of
the document is displayed as a tool tip.
Use the Zoom in, Zoom out, or Fit to screen icons at the bottom of the document pane to adjust the
display size of the document in training. You can use the pagination arrows to move to a different page
of the document.
Related tasks
Resizing Selected Mapping Area
© 2019 Automation Anywhere. All rights reserved. 37
Automation Anywhere - Using IQ Bot
Related reference
Left Panel in Designer
Map a Document Group
Map a Field
Map a Table
Validate
IQ Bot Designer allows you to validate a field and/or table column against a set of predefined parameters
so that you can be warned if any mismatch is found during data digitization process.
Preview Extracted Data
Common Fields Across Multiple Document Groups
Next Group
Left Panel in Designer
The left panel displays the default document that loads automatically, with auto-mapped fields/table
columns, and lets you edit fields and add tables to a Bot. This panel also displays the Field Listing Header
showing the name, format, and requirement.
Note: By default, the field panel is selected in the left pane.
When you click a field in the design pane, the training pane displays the selected field and its value in the
document. If the mapping is correct, then you would see a green check icon to the top of the panel.
Using the draw icon, you can select/reselect the appropriate value with the System Identified Regions
(SIR) in the document. You can also directly select a blue-box text segment [System Identified Region
(SIR)] directly in the document.
You can create a design for a Bot by adding and defining columns and tables you want to extract from
the documents. In Designer, do the following for tables:
• Move one or more table fields from one table to another table to train extraction.
• See multiple tables and their extracted values to validate extraction.
Note: The extent of auto mapping depends on OCR quality of the fields as well as depth of taxonomy
related to the underlying domain for that Learning Instance. Additionally, it also depends on the
algorithm's decision-making logic, and on the text (that does not conflict with another. For example: two
occurrences of Total can conflict with each other).
Resizing Selected Mapping Area
1. In Designer, select a blue-box segment on a training document for a field value.
A box of the same size on top is highlighted and has boundary handles.
2. Drag these boundary handles in vertical, horizontal, or diagonal directions to resize that selected
area.
3. Make the selected area larger than a segment box to extract text in the selected area.
4. Make the selected area larger than a blue-box segment on a training document.
The size of that selected area is carried over to subsequent documents in that group.
5. Make the selected area smaller than a segment box.
© 2019 Automation Anywhere. All rights reserved. 38
Automation Anywhere - Using IQ Bot
If the selected area touches the segment box, the full value of that segment box gets extracted.
Map a Document Group
Once the document class has been added, you can map the data in it with fields/table columns defined
at the time of creating the learning instance.
1. Select a SIR on the document. Clicking the Date field – a SIR of the document – shows its preview in
the Inspection pane.
2. Click the Type drop-down to select the type of mapping – Field, or Table Column.
Map a Field
For mapping a SIR as a field, perform the following steps:
1. For a selected SIR, select the type from the Type drop-down menu.
2.
Map the field label and field value separately by clicking the Draw icon next to the Label and
Value fields and drawing a rectangle around the label and value. The value is auto-detected in the
validation pane.
Note: If a mapped field has multiple System Identified Regions (SIRs), then select any one of the
SIR and add the whole key words in the Label field. For example, if you have two SIRs, “Invoice” and
“Number”, then add the whole key words “Invoice Number” in the Label field.
3. Click Save and close.
Note: When you accept, and map the automatically detects value region for a field, the value stays
floating relative of the field. Sometimes, in a different document type, even if the value of the field
appears in another location, it will be detected.
4. Click Validation Options to validate the field against a set of pre-defined parameters.
Note: For Validation, you can only type the Start with, End with, and Pattern fields when mapping
document groups. Additionally, you also have the option of using List Validation if the field data type
is Text.
5. Click Save to confirm your changes.
Note: It is mandatory to map all the required fields and table columns defined at the time of creating
the Learning Instance. If any of the required fields is not mapped, a greyed out check icon displays
next to the document class. It continues to display until you finish mapping all the required fields and
table columns.
Map a Table
For mapping a SIR as a Table, perform the following steps:
1. For a selected SIR from a table in the document class, select the Type a Table Column. Some
examples of a SIR in a table include columns, such as Description, Unit Price, Quantity, and Amount.
© 2019 Automation Anywhere. All rights reserved. 39
Automation Anywhere - Using IQ Bot
2. Select the table name and name of column for the selected area from the drop down.
3. In Mapping Options, the Label is auto-generated.
4. Click Select to map the header of the selected table column to identify it as a SIR in the document.
5. Type the validation options if you haven't done so while defining Design.
Note: For Validation, type only the Start with/End with items and Pattern during Document Class
Mapping.
6. Click Save to confirm the values.
Once you finish mapping the table columns, the selected SIR region on the document gets highlighted in
yellow for easy identification. After mapping the table columns, assign the Reference Column and Footer
for the table.
The Reference Column is auto detected and can be viewed in the inspection panel (right side) of the
Designer window. Ensure the reference column does not contain multiple lines or is empty.
Other columns are extracted in reference to this column. If the reference column has 5 rows, then the
user can expect a maximum of up to 5 rows to be extracted from the other columns.
The Footer is the end-point of the table. Type the name of the first field that occurs where a table ends.
This could be fields such as: Total, Grand Total etc.
To assign Reference Column and Footer, perform the following steps:
1. In the left panel, select the Table for which you want to assign Reference Column.
2. As soon as you select the table, the updated center panel displays.
3. Select the Reference Column from the list of defined Table Columns and input the Footer value. You
must add the first 'Field' that occurs after a table as the 'Footer' value.
Note: It is mandatory to define a Reference column for a table. If you do not define one, a warning
icon is displayed next to the document group.
4. Click Save to confirm the values.
For ease of identification, the Reference Column for a table is marked with the letter R.
Related tasks
Add Multiple Tables in Designer
You can add multiple tables in Designer at once.
Add Multiple Tables in Designer
You can add multiple tables in Designer at once.
1. You should have created a new Learning Instance, or may be editing one.
2. You would click Start Training button to begin training the document groups.
You can add multiple tables in Designer to extract their values and validate them. You can move one or
more table fields from one table to another table to train extraction. Additionally, you can see multiple
tables and their extracted values to validate extraction. To add tables do the following:
1. Navigate to Learning Instance > Start Training > Designer window.
2. Click the Add Table link.
© 2019 Automation Anywhere. All rights reserved. 40
Automation Anywhere - Using IQ Bot
3. Add columns to the new table by selecting the columns from the Available columns list and click the
arrow to add to the new table column list.
4. Map the field label, such as: column header and specify the footer. This provides the bot with a
header and footer parameter and informs it to extract rows in-between them.You can use the Draw
icon option or directly select a blue box segment on the document for a field label/field value.
5. Click Save and close.
6. To delete a table, just click the Delete Table link.
When a field is removed from a table that is used as a reference column, the system reassigns the
first field of this table as a reference column.
Once you've completed adding or removing tables and mapping field labels for the columns, you can do
any of the following:
• Click Next group.
• Save and close Designer to return to Learning Instance.
Validate
IQ Bot Designer allows you to validate a field and/or table column against a set of predefined parameters
so that you can be warned if any mismatch is found during data digitization process.
Validating a Field or Table
You can validate a field or table column against the following predefined parameters of validation
options:
• Start With / End With
• Pattern
• Lists
Tip: You can set validations while defining the design of any field and or table column during training.
© 2019 Automation Anywhere. All rights reserved. 41
Automation Anywhere - Using IQ Bot
Related reference
Sample Document Groups
Start With and End With
Pattern
Text
Date
Number
Lists
Sample Document Groups
Consider the following different sample documents. Each document has a different structural layout,
which is easily identifiable.
Start With and End With
While all validations can be set at the time of Design definition, you can only set Start with/End with and
Pattern validations during training.
To validate whether data in a field starts or ends with a certain value, you can use the Start With and
End With validation option fields. While defining the design of a field or table column, you can specify
whether the data is part of the selected field.
• Starts with a certain value using a Start With field
• Ends with a certain value using an End with field
For Example: Start With value is "IN" and extracted value is "1N7646464", then validation fails. Similarly, if
End With value is 2017 and the extracted date value is 10-Aug-2017, the validation passes.
© 2019 Automation Anywhere. All rights reserved. 42
Automation Anywhere - Using IQ Bot
Pattern
You can also validate data in your field and/or table column against a specific pattern. While defining the
field or column in the Design View, you can specify a pattern of the data in the selected field.
A pattern helps define an acceptable format for data. The following table illustrates a few pattern
validation examples.
Refer to the following table to select pattern for date and number fields.
Based on the data types such as: Text, Date, and Number, you can have different patterns.
Text
Specify any regular expression in the Text data type. The following table lists some of the common
examples:
Field Pattern Notes Description
Email ^([a-z0-9_ This regular expression The Email field
\.-]+)@([\da-z validates emails like supports regular
\.-]+)\.([a-z\.] john@ado.com. expressions.
{2,6})$
Phone Number ^(\(?\+?[0-9]* This regular expression The Phone Number
\)?)?[0-9_\- validates phone field supports regular
\(\)]*$ numbers like (+64) 38 expressions.
3235393.
Website ^([a-zA- This regular expression The Website field
Z0-9]+(\.[a-zA- validates websites like supports regular
Z0-9]+)+.*)$ www.domain.com. expressions.
Number string ^[0-9]{1,45}$ This regular expression The Number string
validates a string with field supports regular
numbers 0 - 9 and limit expressions.
length to 45.
Alpha-numeric ^[A-Za-z0-9_@./ This regular The Alpha-numeric
#&+-]*$ expression validates field supports regular
a string containing expressions.
alphanumeric values
like INV-001.
Date
You can specify any regular expression and special patterns in the Date data type. The following table lists
some common examples:
© 2019 Automation Anywhere. All rights reserved. 43
Automation Anywhere - Using IQ Bot
Field Pattern Notes
Date • d-m-yy Supported date separators
• dd-mm-yy include /(forward slash), –
• mm-dd-yy (dash), space, .(dot), and ,
• dd-mm-yyyy (comma).
• mm-dd-yyyy Here,
• dd-mmm-yyyy • d - Numeric day of the
• mmmm dd, yyyy month, from 1 through 31
(eg. 5, 15 etc.)
• dd - Numeric day of the
month, from 01 through 31
(eg. 05, 15 etc.)
• m - Numeric month (eg. 1
for January)
• mm - Numeric month (eg.
01 for January)
• mmm - First 3 letters of
the month (eg. NOV for
November)
• mmmm - Full name of the
month (eg. June)
The following table lists some date examples and it’s corresponding valid patterns:
Date Pattern
01-31-18 mm-dd-yy
Jan-31-2018 mmm-dd-yyyy
January 31, 2018 mmmm dd, yyyy
January 9, 2018 Mmmm d, yyyy
9 5 15 D M YY
9 11 15 D MM YY
7 MAR 15 D MMM YY
7 MARCH 15 D MMMM YY
5 05 2018 M DD YYYY
5/05/18 D/MM/YY
9/5/15 M/D/YY
05 / 9 / 2018 DD / M / YYYY
MAR / 05 / 18 MMM / DD / YY
09-APRIL-18 D-MMMM-YY
5-5-18 M-D-YY
11-5-18 MM-D-YY
NOV-13-2018 MMM-DD-YYYY
© 2019 Automation Anywhere. All rights reserved. 44
Automation Anywhere - Using IQ Bot
Date Pattern
13 - 5 – 2019 DD - M - YYYY
OCTOBER - 05 – 18 MMMM - DD - YY
05.APRIL.2018 D.MMMM.YYYY
APRIL.05.2018 MMMM.DD.YYYY
5 . 5 . 18 D . M . YY
5 . 05 . 18 D . MM . YY
05 . JUL . 18 DD . MMM . YY
5 . 11 . 2018 M . DD . YYYY
MAY . 13 . 13 MMMM . DD . YY
2018-01-27 YYYY-MM-DD
2017/07/27 YYYY/MM/DD
Number
Specify two types of number patterns:
• Regular expression
• Special patterns
Regular Expression
The following table provides an example of the numeric regular expression.
Field Pattern Notes Description
Number string ^[0-9]{1,45}$ This regular expression The Number string
validates a string with field supports regular
numbers 0 - 9 and limit expressions.
length to 45.
Special Patterns
A Pattern consists of a Prefix, a Number Pattern, and a Suffix.
• Prefix: Any symbol or a text string that is appended before the Number Pattern.
• Suffix: Any symbol or a text string that is appended after the Number Pattern.
• Number Pattern: Number pattern has two parts:
• Integer-part:
They are represented by nines (9s).
The 9s in the integer part represents integer pattern and separators such as commas, spaces, and
so on.
• Fractional part
They are represented by zeros.
© 2019 Automation Anywhere. All rights reserved. 45
Automation Anywhere - Using IQ Bot
If you need two fractional number, then it will be represented by two zeros.
Specifying fractional part is optional.
Format of numbers defined for validating numeric data.
Field Pattern Notes Description
Numeric Supported patterns Supported format for The Numeric
numeric patterns: field supports
special patterns
• Decimal (India)
(system recognized
• Decimal (US, UK, patterns) and regular
Australia and others) expressions.
• Number (India)
• Number (US, UK,
Australia and others)
• Normal Decimal
• Normal Number
9,999,999.00 2,597.23
9.999.999,00 7.562.597,23
9 999 999.00 2 597.23
9 999 999,00 7 562 597,23
9999999,00 2597,23
9999999.00 7562597.23
99,99,999.00 75,26,569.56
$ 9.999.999,00 $ 7.562.597,23
$9 999 999.00 $7 562 597.23
9 999 999,00 $ 2 597,23 $
€ 9999999,00 € 7562597,23
€9999999.00 €7562597.23
99,99,999.00 € 75,62,597.23€
EUR 9,999,999.00 EUR 7,562,597.23
EUR9 999 999.00 EUR7 562 597.23
9999999,00 EUR 62597,23 EUR
9.999.999.00 62.986.51
9, 999, 999. 00 232, 510. 68
IQ Bot supports prefixes and suffixes to make processing and validation of data easier. Specifying a suffix
and prefix in the pattern and in the numeric fields is optional. Even if you do not specify the suffix or
prefix, IQ Bot auto corrects and includes the required currency symbols and units of measurements for
the numeric fields as a prefix or a suffix. If you specify the currency symbols and units of measurements
© 2019 Automation Anywhere. All rights reserved. 46
Automation Anywhere - Using IQ Bot
in the pattern and in the numeric data, IQ Bot deletes the currency symbol and unit of measurement
from the data.
Note: IQ Bot automatically recognizes these currency symbols: $, ¥, £, ₹, €, Rs, USD, EUR,
CAD, AUD, GBP, and INR. It is recommended that you specify valid currency symbols in the data.
Auto Correction: This is one of the inbuilt features of IQ Bot for DATE and NUMBER format types. It
performs automatic validation and correction based on the pattern that you have defined, even when the
date/number in the scanned document is incorrect.
Note: Auto correction is only supported for special patterns.
The following table illustrates the auto-correction of an incorrect date and numbers by IQ Bot.
Incorrect OCR Pattern Auto-Correction Description
value
DATE 12 F3B 2 0 1 5 dd mmm yyyy 12 FEB 2015 In the first
example, IQ Bot
15 10-2015 dd-mm-yyyy 15-10-2015
auto corrects
incorrect OCR
“F3B” to “FEB”.
In the second
example, IQ Bot
auto corrects
“15 10-2015”
to“15-10-2015”.
NUMBER 123 4567 9999999 1234567 In the first
example, the extra
12.34,S67.12 99,99,999.00 1234567.12
space between
“3” and “4” is
deleted after
validation against
the pattern.
In the second
example, the
alphabet “S” is
corrected as “5”.
Note: English language numeric value with at least one digit to the left and 2 consecutive digits to the
right (e.g. 1.23) gets auto corrected in case there is any space found between the decimal and the digits.
i.e. values 1 . 23 or 1. 23 or 1 .23 get auto corrected to 1.23.
To use this feature, simply add Pattern (in Validation Options) to the selected Date and Number format
fields as shown in the following figure.
© 2019 Automation Anywhere. All rights reserved. 47
Automation Anywhere - Using IQ Bot
Lists
While defining a field or table column in the Design view, you can specify a list as part of validation option
for a selected field or table column. The extracted value of the field is validated against this predefined list
at the time of Preview and Test Run.
Note: You can only specify list validation when format of field and/or table column is "Text". If the list
look-up returns multiple values for a word, the value is not auto-corrected and the validation fails.
To specify list validation, perform the following steps.
1. Select the validation type as List from the Validate drop-down menu.
2. Type a predefined list and click Define to save.
Tip: Each value in the list should be in a separate line.
If the extracted value does not match any value in the predefined list, the field is considered to have failed
the validation.
Preview Extracted Data
Once you've completed field and table mapping, use the Preview button to view OCR and extracted
results to verify the accuracy of the training.
Preview mode displays all information that the Validator view would display and lets you do the following:
• See the listed fields and values. Display an indication if value was successfully extracted, if there was a
validation error, or lack of OCR confidence.
• See all table headers and the values for each row, also indicating if there was an error on validation or
lack of confidence.
© 2019 Automation Anywhere. All rights reserved. 48
Automation Anywhere - Using IQ Bot
At this point, you have the option to export the preview data to a CSV file for further analysis by clicking
on the Export to CSV link at the top right header area. Or you may click Back to Training button to
continue with the training. Once all fields and tables complete the training and pass validation, you can
see a green check mark next to the group title in the middle pane.
Important: A training document can pass in spite of an error flagged by the validation pattern.
Sometimes we want a validation pattern to flag an error, so that at a later stage in production, it would
not pass specific documents; but enter them in the manual validation queue instead.
After you complete training the documents groups, choose to Save and close the Designer window. You
have the option to do the following:
• Choose Cancel to stay on the current training.
• Choose Save to save the training.
• Choose Save and send to production to send the Learning Instance to the Production environment
You can preview during or after completing mapping for each document group. The preview button is
available for a current document. At this point, you can see the preview window with the mapped fields
and table columns. You would also see errors, if any, highlighted within a red box. Hover on the error to
know more about the error. You have the option to correct the errors.
To close the preview area, click the Back to Training button.
Tip: Move your mouse over lengthy values to display the complete value.
Common Fields Across Multiple Document Groups
1. Create an IQ Bot with a single Document Group. Pick any good document from your list of
documents.
2. Create Design and map all the fields as dynamic floating fields.
3. Add aliases to the mapped field labels using "|", if the values are different across various documents.
For Example, Invoice header mapped in the document could have values such as, Invoice#, Invoice
No., Document No and so on in other documents.
© 2019 Automation Anywhere. All rights reserved. 49
Automation Anywhere - Using IQ Bot
Note: "|" stands for the term, "or". For example: Invoice Total | Invoice Amount tells the bot to find
the label - if equal to Invoice Total or Invoice Amount.
Tip: Test and refine the aliases as required.
Next Group
After launching the Designer to start training your bot, you begin training all loaded document groups for
that Learning Instance.
Use the Next Group button, at the bottom of the center panel, to move to the next document group in
queue. The Designer loads the next document group and displays the name in the header as: Bot Name
> Document Group Name (File name). The header reflects the next document group along with the
fields and table headers.
Tip: In case a document name is too long, simply hover over the partial name to get a tool tip that
displays the complete document name.
Document Validation
Validation takes away the complexity to validate and fix any bot issues, requires less time to fix bot issues,
and requires minimal human intervention.
Documents that fail automated processing rules or have field values failing due to low OCR confidence
are pushed into a folder to be reviewed and fixed later manually. Manual review is time-consuming and
complex as it requires navigating to the correct folder and scripting knowledge (done in a .csv file) to fix
the document.
Note: To know more about how field level OCR confidence can be used to improve the quality of STP
output, see Improve output quality using OCR confidence.
Related reference
Open the Validation Page
Launch the Validator Window
Validate a Document with Errors
Mark a Document as Invalid
Edit File Name and Contents of IQ Bot Archive (IQBA) File
User roles and permissions
Find out the roles and associated permissions for each IQ Bot user to know the role to which you need
access.
Open the Validation Page
The Validator window helps validate the uploaded and processed documents for an Instance. Uploading
documents occurs quickly via Automation Anywhere Enterprise. But after that, processing documents
takes longer using IQ Bot. To open the Validator user interface, navigate to http://<IQ Bot installation
path>/ > Learning Instances and click Launch validator icon on your Web browser.
© 2019 Automation Anywhere. All rights reserved. 50
Automation Anywhere - Using IQ Bot
Note: Only users with an assigned Validator role using Automation Anywhere Enterprise Control Room
can view the Validation page. For more information, see User roles and permissions and Automation
Anywhere Control Room User Guide.
Launch the Validator Window
Launch the Validator window from the Learning Instances page.
Launch the Validator in either of the following ways:
• Click the Launch validator icon for an Instance.
• Click the Validate button from the Summary or Groups tab.
The Validator launches displaying the first file from the validation list with the document image shown on
the right side of the application with Fit Screen attribute applied.
Note: The user sees an empty page and a message: There are no documents available for validation,
you will be redirected to the Learning Instance page:
• If no files are available in the validation queue.
• If a file doesn't exist in the validation queue.
• If another user is in the remaining file in the validation queue.
Validate a Document with Errors
Once the Validator window displays, the data that needs to be validated are marked in fonts and boxes
colored in red.
To validate a document with errors using the Validator window, perform the following steps:
1. Press the Tab button or click the mouse on the field that needs to be validated (marked in red). The
associated field value of the document is highlighted so that it is visible and focused.
© 2019 Automation Anywhere. All rights reserved. 51
Automation Anywhere - Using IQ Bot
2. Validate the fields by entering the correct information.
When you try to save a document without validating all the errors in the document, an error message is
displayed.
Related concepts
Add or Delete a Row for a Table in Validator
To insert or delete rows while validating a document, hover your mouse over the ellipses to display icons
to let you add or delete rows for a table.
Skip to Next File in Validator
If you want to skip a file without correcting its errors, you can click the Skip to next file option at the
bottom of the validator window.
Validation Queue
You can see all information about the validation queue in the validator screen. This appears as a sub title
as shown in the screenshot.
Add or Delete a Row for a Table in Validator
To insert or delete rows while validating a document, hover your mouse over the ellipses to display icons
to let you add or delete rows for a table.
Skip to Next File in Validator
If you want to skip a file without correcting its errors, you can click the Skip to next file option at the
bottom of the validator window.
Validation Queue
You can see all information about the validation queue in the validator screen. This appears as a sub title
as shown in the screenshot.
© 2019 Automation Anywhere. All rights reserved. 52
Automation Anywhere - Using IQ Bot
The sub title displays the number of files to be validated, name of current file, and group of current file.
Mark a Document as Invalid
As a Validator, you may want to flag a certain document as invalid. There are certain reasons for this.
• The document validation conditions are not met, and it needs to be re-trained.
Documents which cannot be processed due to reasons (listed below) can be marked as invalid. To mark
documents as invalid, click the Mark as Invalid button in the Validator window. Select the appropriate
reason in the confirmation window, as follows:
• Fields Missing
• Tables Missing
• Wrong Values
Note: To view and access the documents marked as invalid, open the Invalid folder located in the
Output folder of your server.
1. After successfully validating the fields and tables, click the Save Current Document button.
2. Click the Skip to next file button to scroll to the next document in the queue.
Edit File Name and Contents of IQ Bot Archive (IQBA) File
When you rename the IQBA file name or update the contents of the file, an error message is displayed
at the end of the sentence. The user is unable to classify documents from one learning instance, hence,
simultaneously imports another learning instance.
With validation, the validator (human) performs a manual check and updates text extracted from the
digital document. Once fixed and saved, the updated document moves back to the successful queue
where it can be picked up by an upstream automation task.
User roles and permissions
Find out the roles and associated permissions for each IQ Bot user to know the role to which you need
access.
Your permission to access certain areas in IQ Bot are defined depending on your role or persona. For
example, as a Validator, you will not have permissions to access the Audit Trial Log page because only
Automation Managers have access to the tasks on this page.
© 2019 Automation Anywhere. All rights reserved. 53
Automation Anywhere - Using IQ Bot
All roles and permissions for the IQ Bot are defined in Control Room. For more information on creating
these roles, see Control Room User Guide.
The permissions and areas of IQ Bot that can be accessed by users based on their roles are described in
the following table.
Table 1: Roles and permissions for IQ Bot
The following table describes the different IQ Bot roles and the associated permissions:
Roles/Personas Default IQ Bot Permissions Access to Tabs
AAE_IQ Bot Admin All IQ Bot permissions • Dashboard
• Learning Instances
• Bots
• Domains
• Administration - Migration
utility can be accessed using
this tab.
AAE_IQ Bot Services All permissions available as per • Dashboard
View my learning instances • Learning Instances
• Bots
AAE_IQ Bot Validator Launch Validator permission Learning Instances
available as per View my
learning instances
If both services and administration roles are allocated to a user, IQ Bot displays the following five tabs:
• Dashboard
• Learning Instances
• Bots
• Domains
• Administration
Using IQ Bot Frequently Asked Questions
Refer to Frequently Asked Questions (FAQs) to know more about IQ Bot.
1. I have pay stubs, which type of scanner is recommended to convert to PDF?
Pick a leading brand which supports a resolution 300 dpi.
2. What is a Learning Instance?
A Learning Instance is the basic building block of IQ Bot Platform. It is domain specific and has
capability to learn from documents classified and processed by it. This learning is translated to
tangible benefits like improved Straight Through Processing (STP) and Accuracy figures for the
Instance over a period.
3. What should I do before I start creating a Learning Instance in IQ Bot?
Before you start creating new Learning Instances, you need to know what information you want to
extract from the documents you would be processing.
© 2019 Automation Anywhere. All rights reserved. 54
Automation Anywhere - Using IQ Bot
The best practice is to have a few sample documents in training, representative of the larger batch
of documents that you eventually want to process automatically in production, which you can take
as reference to decide for the items you want to extract. You can then use them as the first set of
documents to train against the newly created Learning Instance.
4. How are Staging and Production modes of a Learning Instance different?
The differences are listed in the following table.
Staging Production
Processing Mode based on Attended processing during Unattended processing
presence of any human Bot Training
Role of human user • Create and Train Manual check, verify, and
Learning Instances fix failed documents during
• Provide corrective Validation
training to Learning
Instances against
processed document, if
any required.
How many documents can Multiple documents Continuous processing
be processed in a single run
When to use • Train New Learning Process documents in
Instances unattended/headless mode.
• Retrain Existing Learning
Instances
Dashboard Basic Information Detailed information
Document Upload Using IQ Bot Platform Web Using IQ Bot Lite command
UI. in a Task bot.
5. Can IQ Bot automatically identify and merge the uploaded tiff or PDF files into multi page
documents?
No. You will need to merge those individual tiff/PDF files into the respective multi page documents
before uploading them.
Note: AAE RPA has functional capability to merge these files.
6. What file types are supported by IQ Bot?
• PDF (Vector PDF, Raster PDF or Hybrid PDF)
• TIF OR TIFF
• JPG OR JPEG
• PNG
7. Does IQ Bot support hand written documents?
No.
8. Does IQ Bot support a fully qualified domain name?
© 2019 Automation Anywhere. All rights reserved. 55
Automation Anywhere - Using IQ Bot
Yes, IQ Bot supports a fully qualified domain name and you can specify this during the installation
process. This way, even if the IP address – of the computer on which IQ Bot is installed – is changed,
the IQ Bot platform continues to run.
9. Does IQ Bot support tabular data extraction?
Yes.
10. How many tables can I configure to extract in a Bot?
Virtually unlimited.
11. Does IQ Bot support documents with multiple color text?
Yes, but only for darker shades of colors.
12. What are the various kinds/types of field validation available in IQ Bot and how and when to use it?
• Date patterns for date fields
• Number for number fields – you can apply Starts With, End With patterns, regular expressions,
number patterns
• Text for text field – you can apply Starts With, End With, List validation
13. My document contains more than one table, is it possible to create two or more tables?
Yes. Just add additional tables in design and move the fields from the first table to the newer ones as
desired.
14. What is the purpose of List Data and how do I use it?
The list data provides a set of possible values for any field. It also puts a validation that the field can
only have values from the specified ones. For example: If a field's OCR value (such as: 100001) vs.
each list value (such as: 100001, 100011) exceeds 66% character match. The field's OCR value is
replaced by the list value (100001) with the higher percent match (100001 matches 83% or 5/6 of
characters, while 100011 matches 66% or 4/6 of characters).
15. Does IQ Bot support documents other than invoices?
Yes, it supports other domains such as: Purchase Orders, Billing Statements, Contracts Claims,
Automobile Insurance Claims, Health Insurance claims (1500 and UB 04), and Custom formats. You
can select the desired domain when you create a Learning Instance.
16. What if my scanned document is not correctly oriented – the document is rotated to some angle or
is inverted vertically or horizontally?
Using its processing logic, the Learning Instance automatically rotates/orients the document to a
correct vertical position.
17. Can I stop Document analysis or processing in between?
No
18. What should I do if I see the extracted value of an OCR is incorrect? For example, instead of an “S” it
shows a “$” symbol.
If the document and section dpi is 300, then not much can be done. A "Starts With" or "Ends With"
validation pattern can be considered. We expect to have a new OCR engine to improve such issues
in a future release of IQ Bot.
19. If the date on a document is “01-02-2015”, will it be considered 1st of February or 2nd of January?
Can I configure this?
Please view more of your sample invoices to gauge the Date format. Specify date pattern for more
control over date format validation.
20. Is it possible to export the extracted date in a specific format?
© 2019 Automation Anywhere. All rights reserved. 56
Automation Anywhere - Using IQ Bot
No
21. Can I specify the character separator for the CSV file?
No
22. Where can I access the files that are not processed by IQ Bot, which do not have a Learning
Instance associated with it?
These files are stored in either of these folders:
• Not Processed folder: original documents that went unclassified output to this folder. The Not
Processed folder is located in the Output folder of your server.
• Invalid folder: if documents classify but enter Validation, and users mark the documents as invalid
in Validator, the original documents output to this folder.
23. Why am I unable to see data of my Vendor list (or any other list) across all Learning Instances?
List data are stored specific to each IQ Bot and not shared across Bots
24. Can I specify more than one Label value for any form field? If yes how?
• Yes. Each Label value must be separated by a pipe symbol ("|"). For example, Invoice number;
invoice # etc.
25. What is the maximum number of Learning Instances I can create? What is the maximum number of
Learning Instances that can simultaneously exist in the system at a given time?
There is no limit to the number of IQ Bots you can create or that can simultaneously exist in the
system at a given time
26. Does IQ Bot support cursive type of fonts?
No
27. Is there a restriction to the number of characters for naming a Learning Instance?
50 characters
28. Does IQ Bot support processing of password-protected PDF files?
No
29. What is the average time to process one single page document? Is the time dependent on the page
complexity?
There is no fixed time for processing a single page document as this depends on:
• CPU strength and availability
• Available free RAM
• Page clarity OR noise level
• Data on page
30. Which license is required for IQ Bots?
You require Automation Anywhere Enterprise with an activated IQ Bots feature. This license is
installed from the Control Room.
31. Can IQ Bot capture document image as field value?
It is not possible to capture a document image as field value as it is not possible to segment, OCR.
32. I have an invoice with the client name as Brett Crocitto. Why is it always captured as Bren Crocitto?
• A document resolution of 300 dpi and document type of PNG is recommended.
© 2019 Automation Anywhere. All rights reserved. 57
Automation Anywhere - Using IQ Bot
• In this example, we have a document of 300 dpi, and the PDF is generated by a popular printer/
fax machine, which has as driver with CCITTFaxDecode filter and hence the document output is
a lossy PDF.
• Data in invoice: Brett Crocitto
• Data captured: Bren Crocitto
• Reason: tt – two “t” are joined with no space and OCR is getting misled and interpreting as “n”
• Note: Text should never be encoded with CCITTFaxDecode – this filter is useful only for
monochrome images.
33. How many templates do I have to train the Learning Instances on before it "learns" OR the amount
of training that a Learning Instance has to go through to be ready for use on a format / layout OR
number of hours of training that it should be put through?
Each bot can be trained on one representative sample document, which can be previewed on
another representative sample document from the same group. If these document results are
acceptable, then your bot is ready for a larger batch of similar documents in production. The training
requirement has been kept minimal. In most cases, you should be able to get the desired value in a
single pass.
34. What are the languages supported by IQ Bots?
IQ Bot supports the following languages out of box:
• Afrikaans
• Belgian
• Catalan
• Czech
• Danish
• Dutch
• Flemish
• Hungarian
• Indonesian
• Malay
• Norwegian
• Polish
• Portuguese
• Romanian
• Slovakian
• Swedish
• Turkish
• Latin
In addition to these, the following languages have limited (beta) support for machine readable PDFs.
Scanned PDFs and images may not return satisfactory results.
Note: Contact Automation Anywhere services team if you need to use any of these languages.
• Bulgarian
• Chinese-simplified
• Chinese-traditional
• Greek
• Japanese
• Korean
• Russian
© 2019 Automation Anywhere. All rights reserved. 58
Automation Anywhere - Using IQ Bot
• Serbian
35. I have added a custom domain but the documents that I add to this custom domain are getting
unclassified. Why is this so?
To classify a document accurately, the classifier must find at least one field from the uploaded
document.
For Example: If your custom domain has a single field named: Invoice Number, but the OCR is
Invoice Number, the classifier would not be able to find that field.
36. What is the accuracy rate of IQ Bots?
It is dependent on the field capture requirements and the document quality. As an example, it has
been observed that if a customer captures one to two fields across a Grade A document quality, an
accuracy of 86% is achieved. A customer that captures 11 differentially weighted fields across highly
varying document quality will see lower accuracy.
37. When I move a Learning Instance from Production to a Staging environment and create a bot for a
group of that Learning Instance, the following error message displays: "Staging documents are not
available for this category. Please upload the following documents in staging."
This happens when a new untrained classification group is created for a Learning Instance in
the Production environment. When you move the Instance to staging and try to train this new
classification group, the Bot is unable to find any sample documents that it expects from staging,
hence displays the message. In this scenario, edit the Learning Instance and add (upload) some
sample documents similar to the examples in the Production environment, as displayed in the
message.
38. Can I install IQ Bot using Windows Authentication for SQL Server?
The current version of IQ Bot does not support Windows Authentication for the database.
39. Why IQ Bot does not support Windows Authentication?
IQ Bot uses an ML component to directly access the database, a different technology than the rest
of the system. While it is still possible to implement the authentication for this component based on
other priorities, and as we will replace this component for release version 6.1, we didn’t include the
Windows Authentication for the current release. This will be available soon.
40. For security reasons we don’t use SQL authentication. How do we install IQ Bot?
You can create a dedicated database for IQ Bot and allow this specific database to have SQL
authentication.
Related reference
Validator FAQs
View FAQs related to Validator.
Classifier FAQs
View FAQs related to the Claissifier.
Validator FAQs
View FAQs related to Validator.
1. Why do I need Validation?
• IQ Bot processes a document before it can be viewed in the Validator, and flags an error with one
or more fields in that document. The user has the option to fix the flagged fields and/or verify the
unflagged fields in Validator.
© 2019 Automation Anywhere. All rights reserved. 59
Automation Anywhere - Using IQ Bot
• Once fixed and saved, the updated document won’t count as STP but still moves to the
successful queue where it can be picked up by an upstream automation task.
2. Can I perform a Validation task when designing an IQ Bot?
Yes, if the Learning Instance is in the production environment but the concerned bot is in the staging
environment. You can still perform Validation of failed documents in the production environment.
3. What happens after I manually correct and submit a document using Validation interface?
After the failed documents are manually corrected and submitted using the Validation interface, it
moves to a “Success” folder from where it can be picked up by an upstream automation task.
4. What happens to the documents, which I choose not to correct using the Validation interface?
You can simply mark them as invalid. These documents will be moved to an Invalid folder on the
output path. You can collect these documents from this Invalid folder for further action.
5. Do I need a special license to enable Validation?
No. You just need an IQ Bot license to enable validation. However, you do need a Validator role
assigned to you by the Administrator. If you have an IQBotServices role assigned to you, you can
access validator from Learning Instance listing.
6. Can I use the Validation interface to open regular excel or CSV files?
No. You cannot use the Validation interface to open regular Excel or CSV files.
7. Is it possible to have multiple Validators validate a common Learning Instance?
Yes, different Validator users can view different documents from each other simultaneously.
However, with the smart queue management feature, a document will be exclusively available to
only one Validator at a time for View or Edit.
Classifier FAQs
View FAQs related to the Claissifier.
1. What happens when the Classifier is unable to classify one or more documents?
If the Learning Instance is in the Staging environment, the documents will be placed in a separate
group called Not Classified; and for the Production environment, the documents will be placed in a
separate group called Unprocessed.
Note: To view and access the unclassifiable documents, open the Non Classified/Unprocessed
folder located in the Output folder of your server.
2. Why are some documents getting unclassified?
Some reasons for this behavior could be unacceptable document quality, poor DPI, minimum fields
required for classification criteria not being met, or documents not related to the selected domain.
A document gets unclassified due to minimal field identification rule. This rule helps to maintain
the quality of classification vis-a-vis the quality of a document. It dictates the classifier to classify a
document only when a certain minimal number of Keys/Fields related to a domain are found in that
document. This minimal number depends on the number of fields selected while creating a learning
instance for a desired domain.
As per this rule,
• If you selected six or more fields from a default or uploaded domain for extraction while creating
a learning instance, the classifier expects to find at least six fields (any six, not particularly the
selected ones) related to the selected domain in the document. If it is unable to do so, the
© 2019 Automation Anywhere. All rights reserved. 60
Automation Anywhere - Using IQ Bot
document gets unclassified. A person can also classify by entering a limited number of custom
fields.
• If you selected 5 domain fields for extraction while creating a learning instance, the classifier
expects to find at least 5 fields (any 5, not particularly the selected ones) related to the selected
domain in the document. If it is unable to do so, the document gets unclassified.
• If you selected 4 or less domain fields for extraction while creating a learning instance, the
classifier expects to find at least 4 fields (again, any 4 and not particularly the selected ones)
related to the selected domain in the document. If it is unable to do so, the document gets
unclassified.
Note: When the document quality is not so good, it negatively affects the number of Keys/Fields
related to a domain detected in that document.
If the document quality is good and yet the document is getting unclassified, there is a good
chance that the domain dictionary doesn't contain the fields/aliases that are representative of that
document.
Tips and Tricks
Use tips and tricks to make working on IQ Bot tasks easy and save time using shortcuts.
Generic
• Use a document, which has a resolution of at least 300 dpi. A lesser resolution may not give desirable
results.
• Document supported by VisionBot are PDF (raster and vector), TIF or TIFF, JPG or JPEG, PNG.
• If multiple documents are present in a single PDF, we recommend splitting the PDF into separate
documents beforehand.
Tip: You can use Automation Anywhere PDF command or Acrobat editor to split into separate
documents
Designer
• Make sure you define all the fields and tables that you wish to extract from the document(s) in design.
• Mark a field Optional in case the value in a field has the possibility of appearing in certain documents
while not in others. By default, fields are marked as Required unless a field is added after creating the
learning instance. In this case, the field is Optional by default.
• You can also default the missing value to a pre-determined value if needed, if field type is 'Optional'.
Insert the 'Default Value' in the field which appears on selection of 'Optional' in the field type.
If Tax is calculated in one document but not in another, you could mark this field as optional and provide
a default value of 2% .
© 2019 Automation Anywhere. All rights reserved. 61
Automation Anywhere - Using IQ Bot
Validation
• Setting validations while defining any field and/or table column while mapping the document class
helps validate a field and/or table column against predefined parameters so that you can be warned if
any mismatch is found during data digitization process.
• Use validation (Patterns / Lists) where ever possible. These will flag any discrepancies in extracted data
and can help prevent incorrect data to go in the upstream process.
• You can use List Validation to improve the accuracy of a text format field. Make sure each value in the
list is input in a separate line.
• It validates extracted value of field and/or table column against this pre-defined list and warns if any
mismatch is found during Preview and Test Run.
• Besides validating it also helps auto-correct extracted values.
For Example: If List Validation Value is Adam and extracted value is Adem, the extracted value will
be auto corrected to Adam. In this case, 75% of characters (3 out of 4) match. Adam and Adem
match on at least 66% of characters, which is the threshold.
• Errors in validation are marked with red border and can be seen in Preview mode. Move your mouse
on the error to know about the error type.
• When a Date Format Pattern is explicitly specified, the date is auto corrected to a certain extent.
Incorrect OCR Data Pattern Auto-Correction
12 F3B 2 0 1 5 dd mm yyyy 12 FEB 2015
15 10-2015 dd-mm-yyyy 15-10-2015
• When a Number Format Pattern is explicitly specified, the number gets auto corrected to a certain
extent. See following example:
Incorrect OCR Data Pattern Auto-Correction
123 4567 9999999 1234567
12.34,S67.12 99,999,999.00 1234567.12
Pipe "|" Symbol
• Use the special character " | " to add multiple alias to extract similar fields and table columns across
multiple Document Classes. Using alias can help you create generic IQ Bots.
• When you resize any value region or create your own value region using select, its position gets fixed
relative to the field label. The value for that field will always be searched in that relative region.
• You can also reset fixed field region defined by user in the auto-detected mode by clicking on the
close button at the top right corner of the field.
• It is mandatory to map all the required fields/table columns.
• In case any of them is pending to be mapped, you will see a warning icon against the concerned
document class.
• Define Reference Column and Footer (Footer is optional, and doesn't always yield a message) for a
table, otherwise you would see a warning icon against the concerned document class.
• Hover over the lengthy values to see the complete value.
© 2019 Automation Anywhere. All rights reserved. 62
Automation Anywhere - Using IQ Bot
Preview
You can evaluate documents in Preview mode, which replaces IQ Test.
Export and Import Learning Instances Using Migration Utility
Use IQ Bot Migration Utility feature to export and import learning instances between different IQ Bot
installations to avoid re-creating similar learning instances. This makes the life cycle management of a
learning instance and associated bots easier.
Groups, bots, and learning associated with a learning instance are exported. Training documents used to
train the bots during staging are also exported. However, production documents are not exported.
Note:
• Export the learning instances to create a backup of each of them.
• Ensure you back up your database before importing learning instances.
• Select the right import option to avoid losing information.
• If migration is related to a custom domain and bot store domain, talk to Automation Anywhere
support first or refer to a specific guide.
To launch the migration utility, browse to Migration from the Administration tab.
Note: You must have the administrator role and log in to IQ Bot portal to access migration utility from
the Administration tab.
The Migration Utility displays a list of all learning instances available in this IQ Bot Portal.
Export a Learning Instance
Export a learning instance using the Migration Utility.
To export a learning instance using the Migration Utility:
1. Select Administration tab > Migration from the left panel to open that web page.
2. Select one or more learning instances as per your requirement and click Export.
3. Enter the desired name for the IQBA data file if you want to and/or click on to begin the export
process.
Note: Name of the backup file is appended with timestamp to make it unique.
4. Wait for the Export to finish. Once done, the exported data file with .iqba extension becomes
available in ‘BackupData’ folder within IQ Bot output directory.
Note: Since export is a CPU intensive activity, limited user interaction with the IQ Bot portal is
allowed when an export process is in progress.
© 2019 Automation Anywhere. All rights reserved. 63
Automation Anywhere - Using IQ Bot
Import a Learning Instance
Import a learning instance using the Migration Utility.
Note: Before initiating import, take a backup of your IQ Bot database as a proactive measure.
To import learning instances using the Migration Utility:
1. Copy the exported data file in BackupData folder within the output directory of the IQ Bot
installation where you want to perform import.
2. Click on Import and select the IQBA backup data file to import.
3. Select the required learning instance and click on Import... You will then be asked to select from
different import options.
The import options are explained in the following table:
Import Options Description When to use
Option 1: Append imported Merges new groups and When you want to append
groups and trained bots to trainings (bots) in existing newer groups and training
duplicate existing learning learning instance(s). (bots) to an existing
instances learning instance of an IQ
• Appends any new
Bot installation, without
learning instances found
impacting the processing
in import data file.
(dashboard data) done by
• Retains validator learning that learning instance so far.
of existing learning
instances.
Note: During import with
this option, an existing group
without a bot will get a bot
if it is available in the import
data file.
Option 2: Import learning Appends only new learning When you want to import
instances, ignoring duplicate instance(s). only new learning instances
existing learning instances (and bots) on an IQ Bot
installation while keeping
the existing learning
instances intact.
© 2019 Automation Anywhere. All rights reserved. 64
Automation Anywhere - Using IQ Bot
Import Options Description When to use
Option 3: Overwrite Overwrites existing learning When you want to replace
duplicate existing learning instance(s) including all all groups, trainings (bots)
instances with imported groups and training of bots. and learnings of an existing
learning instances learning instance of an IQ
• Appends any new
Bot installation, without
learning instances found
impacting the processing
in import data file.
(dashboard data) done by
• Replaces validator that learning instance so far.
learning of existing
learning instances. This is also the only option
to update an existing
learning instance which
Note: During import with has been edited to include
this option, any new group additional fields/table
if found will be retained column.
to preserve the associated
documents.
Option 4: Remove all Deletes all existing learning When you want to start
existing learning instances instances before importing afresh and don’t mind
and replace with imported the new instances. loosing all the work done so
learning instances far on an IQ Bot installation.
4. Select an import option that you need. Click on Import. You will be asked to confirm the import.
5. Click on Yes Import to begin the import process.
6. Once import finishes, you will be taken back to the Migration Utility home page with the list of
Learning Instances.
If Import is successful, Last Migration status COMPLETE is displayed along with the timestamp.
If, for some reason import fails, Last Migration status FAILED is displayed along with the timestamp.
Note: The imported learning instance retains its environment state and the state of all the associated
Bots.
Import Options
Explains import options and their impact on the learning instances, groups, documents, and bots.
The following table provides a summary of import options. Only the impact on the learning instances is
explained while using the four import options.
L1 = Learning Instance 1, L2 = Learning Instance 2,. . .
© 2019 Automation Anywhere. All rights reserved. 65
Automation Anywhere - Using IQ Bot
System before Import file System after import file (usually Production)
import file (usually Staging)
(usually
Production)
Import Append Overwrite Remove
learning imported duplicate all existing
instances, groups and existing learning
ignoring trained bots learning instances
duplicate to duplicate instances and replace
existing existing with imported with imported
learning learning learning learning
instances instances instances instances
L1 L1 L1 L1 + L1 L1 + L1 L1
L2 L2 L2 L2 + L2 L2 + L2 L2
L3 L3 L3 L3
L4 L4 L4 L4 L4
L5 L5 L5 L5 L5
The following table explains the import options in detail. The impact on the learning instances, groups,
documents, and bots is explained while using the four import options.
Learning Instance = LI, Group = G, Files = F, Bots = B
© 2019 Automation Anywhere. All rights reserved. 66
System before importing Import IQBA file (usually System after importing IQBA file (usually Production)
IQBA file (usually Staging)
Production)
Learning Instance 1 (LI1) Learning Instance 1 (LI1) Learning Instance 1 (LI1) Learning Instance 1 (LI1) Learning Instance 1 (LI1) Learning
Instance 1 (LI1)
Import learning Append imported Overwrite duplicate Remove all existing
instances, ignoring groups and trained existing learning learning instances and
duplicate existing bots to duplicate instances with replace with imported
learning instances, LI1 existing learning imported learning learning instances, LI1
instances, LI1 instances, LI1
GROUPFILES BOT GROUP FILES BOT GROUP FILES BOT GROUP FILES BOT GROUP FILES BOT GROUP FILES BOT
G1 F1, F2, B1 G1 F1, F2, B1 G1 F1, F2, B1 G1 F1, F2, B1 G1 F1, F2, B1 G1 F1, F2, B1
F3 F3 F3 F3 F3 F3
G2 F4 B2 G2 F4, G2 F4 B2 G2 F4, B2 G2 F4, G2 F4,
F10 F10 F10 F10
G3 F11, B3 G3 F11, B3 G3 F11, B3 G3 F11, B3
F12 F12 F12 F12
G4 F5, F6 G4 F5 G4 F5, F6 G4 F5, F6 G4 F5, F6 G4 F5
©
G5 F7, F8, B5 G5 F7, F8, B5 G5 F7, F8, B5 G5 F7, F8,
F9 F9 F9 F9
G6 F13, B6 G6 F13, B6 G6 F13, B6 G6 F13, B6
F14 F14 F14 F14
Automation Anywhere - Using IQ Bot
2019 Automation Anywhere. All rights reserved. 67
Automation Anywhere - Using IQ Bot
Incompatible learning instance detected
When you try to import an incompatible learning instance IQBA file, the system displays an error
message. For example, try to import a learning instance of 5.2.x version.
Troubleshooting Tip: Export an IQBA file from an IQ Bot platform whose version is compatible with the
IQ Bot platform where this IQBA file is going to be imported.
Editing File name and Contents of IQBA File
When you rename the IQBA file name or update the contents of the file, an error message displays.
If you classify documents across groups within learning instance A in the system, an error message is
displayed while importing learning instance B from IQBA and the import fails.
Ongoing training at the time of Import/Export
While initiating import or export, if any learning instance is in training (Designer is open), an error message
displays and suggests that you close training for all bots before trying again.
Incompatible Learning Instance Detected
When you try to import an incompatible learning instance IQ Bot Archive (IQBA) file, the system displays
an error message. For example: try importing a Learning Instance from IQ Bot 5.2 to IQ Bot 6.0.
Troubleshooting Tip: Export an IQBA file from an IQ Bot platform whose version is compatible with the
IQ Bot platform where this IQBA file is going to be imported.
If you export an IQBA file from IQ Bot 6.0, then you would be able to import the IQBA file to IQ Bot 6.0
only.
Edit File Name and Contents of IQ Bot Archive (IQBA) File
When you rename the IQBA file name or update the contents of the file, an error message is displayed
at the end of the sentence. The user is unable to classify documents from one learning instance, hence,
simultaneously imports another learning instance.
With validation, the validator (human) performs a manual check and updates text extracted from the
digital document. Once fixed and saved, the updated document moves back to the successful queue
where it can be picked up by an upstream automation task.
© 2019 Automation Anywhere. All rights reserved. 68
Automation Anywhere - Using IQ Bot
Validator Audit Logs
All events related to validation are stored in a log file, which can be found in the Windows Public folder.
The logs are stored in a validator.events file and the location of the folder is %Public%\Documents
\Automation Anywhere IQ Bot Platform\Logs\Audit. The following events are stored in the log file.
• Name of the platform
• Computer name
• Time stamp
• Whether a document was validated successfully or not
Note: The logs stored in the validator.events file are updated asynchronously.
Improve Output Quality Using OCR Confidence
Improve the output quality of IQ Bot Platform by using the SIR (System Identified Region) character level
OCR confidence by having it compared to a pre-defined threshold.
Having this confidence-based validation is especially helpful for a text type field which doesn’t have a
robust validation mechanism as compared to other field types like Date or Number. For Date or Number
fields too, the confidence-based validation can help to route a document having contentious values for a
human to view even though the fields may satisfy the set validation criteria.
How to enable OCR confidence-based validation
This feature is disabled by default. To enable this feature, open Settings.txt configuration file available in
<IQ Bot Installation Folder>\Configurations\
and set the desired threshold value in the ConfidenceThreshold property. In this example, the
threshold value is set to 99, ConfidenceThreshold=99 . When this feature is disabled, default value is
set to 0, signifying that the feature is disabled.
Note: The confidence threshold value is uniformly applicable across all the learning instances.
How does OCR confidence based validation work
If, in a document, a field’s SIR character level confidence level is lower than that of the set confidence
threshold, then the validation for that field fails, resulting in the failure of that document.
Note: If a field’s value fails due to any other validation rule (for example, "Invalid Number Format") other
than OCR confidence validation failure, you see that tooltip rather than the "Low confidence" tooltip.
While you are training a document, the confidence-based validation failure against a field appears in an
orange box during preview if no other validation errors exist for that field. Other validation errors take
precedence over OCR character-level confidence validation.
During Validation, the confidence-based validation failure is displayed. When you correct the field, this
validation error is not displayed.
© 2019 Automation Anywhere. All rights reserved. 69
Automation Anywhere - Using IQ Bot
On the other hand, if the field having confidence-based validation failure does not require any correction,
you can go ahead and submit the document. You are asked to reconfirm the document submission.
Validator UI doesn’t stop users from saving a document which has only OCR confidence-based validation
failures (unlike other validation rule failures). Once saved, the document is considered as successfully
processed though not successful STP.
Prevent Automatic Copying of Documents to Staging
Prevent automatic copying of production documents to staging for bot training. This helps in keeping
training and production data separate to meet information security compliance requirements.
To prevent automatic copying of production documents into staging:
1. Open the Settings.txt file from %PROGRAMFILES(X86)%/Automation Anywhere IQ Bot 6.0/
Configurations folder.
2. Assign False to the CopyProductionFiles property.
3. Restart the Automation Anywhere Cognitive File Manager service from the service console.
Now, if you click on any Create Bot link, the IQ Bot Designer opens and the following message is
displayed:
There are no training docments available for this Bot. Upload some training
documents for the associated learning instance and try again.
Note: After making this change, to train Bots for the groups created in production, you need to manually
upload sample documents resembling the production documents in staging for this learning instance.
Adding multi-language support
Add support for multiple languages on IQ Bot Platform using the Domain Import REST API.
• Afrikaans
• Belgian
• Catalan
• Czech
• Danish
• Dutch
• Flemish
• Hungarian
• Indonesian
• Malay
• Norwegian
• Polish
• Portuguese
• Romanian
• Slovakian
• Swedish
• Turkish
• Latin
© 2019 Automation Anywhere. All rights reserved. 70
Automation Anywhere - Using IQ Bot
In addition to above, the following languages have limited (beta) support for machine readable PDFs.
Scanned PDFs and images may not return satisfactory results. Please contact Automation Anywhere
services team if you need to use any of these languages.
• Bulgarian
• Chinese-simplified
• Chinese-traditional
• Greek
• Japanese
• Korean
• Russian
• Serbian
Note: Before creating a domain, ensure that you have generated an authorization token. An
authorization token is required to perform any task on IQ Bot. For more information on generating an
authorization token, see Generate Authorization Token.
To add support for multiple languages, perform the following steps:
1. Create the Domain JSON structure that you need to pass to the Domain Import REST API.
Note: Please contact Automation Anywhere services team to get JSON structure specific to the
domain that you intend to use.
2. Upload the JSON structure by using the Domain Import REST API endpoint to create the domain.
Domain Import REST API
HTTP POST URL: http://localhost:8100/domains/import
Request Headers: Content-Type=application/json; charset=utf-8 ; x-
authorization=authentication token
POST Payload: Domain Metadata JSON Structure
Response Payload (on success): none.
Response Payload (on error): Default Error Response.
Response HTTP Status Codes
Code Reason Description
200 OK Successful response.
400 Bad Input The provided JSON Domain
Metadata could not be
parsed because the JSON
was malformed or did
not satisfy one of the
Consistency Assertions
403 Forbidden User is not allowed to
access this API. Only users
with "AAE_IQ Bot Admin"
role can access this API.
© 2019 Automation Anywhere. All rights reserved. 71
Automation Anywhere - Using IQ Bot
Code Reason Description
409 Conflict The Domain name already
exists in the system or there
was some other constraint
violation while attempting
to insert the data into the
database
500 Internal Server Error There was an unexpected
exception while processing
the domain import
Note:
• Call the Domain Import REST API on the same machine on which you have installed IQ Bot
platform.
• The domain name used must be unique. It should not conflict with any of the existing domain
names on the IQ Bot platform (based on a case insensitive comparison).
• Take a backup of your IQ Bot database before beginning to create custom domains in case at a
later stage, you decide to go back to the default domain state.
You can use tools such as Postman to call Domain Import REST API to upload Domain JSON
structure. An example of a request and response using Postman is provided in the following screen
capture:
Request
Success response
Status: 200 OK Time: 228 ms
The status 200 OK indicates that the domain is now successfully created.
3. After creating the domain, log out and log back into the IQ Bot platform. You now have a domain
with targeted languages available on the IQ Bot Platform when you create a learning instance.
© 2019 Automation Anywhere. All rights reserved. 72
Automation Anywhere - Using IQ Bot
Note: For a selected Domain, only those languages that have one or more aliases available, appear
in the Primary language of files drop-down list.
Errors Generated While Editing Learning Instances
Use case scenarios and error messages generated while editing a learning instance are explained in this
topic.
Case Details Message
Bot in training Learning instance is in use due
to ongoing bot training and you
edit the same instance
A) User 2 is editing the same
learning Instance, or
Case 1: Simultaneous editing of Steps for case 1:
same learning instance
Same user or two users add
Case 2: new fields to the same learning
instance simultaneously.
Adding a field and uploading a
document to the same learning Steps for case 1:
instance
User 1 uploads a document to
the same learning instance.
User 2 adds a field while editing
the same learning instance.
Run and edit the same bot Run the bot and then edit the
same bot using the same user
login or two different user
logins.
IQ Bot Use Cases
IQ Bot use cases, issues, and procedures to overcome these issues are explained in this topic.
IQ Bot Application Registration Use Cases
IQ Bot user with admin privileges can register IQ Bot with Control Room.
© 2019 Automation Anywhere. All rights reserved. 73
Automation Anywhere - Using IQ Bot
Use Case Description
IQ Bot is not registered with Control Room If IQ Bot is not registered with Control Room,
then this error message is displayed: IQ Bot
is not registered with Automation
Anywhere Enterprise Control Room.
For more information see Registering IQ Bot
with Control Room.
Control Room URL changes after IQ Bot You need to update the Control Room URL
application registration when the URL changes in the new installation of
Control Room as a result of uninstallation and
installation of Control Room.
Update the Control Room URL from the
Control Room Administration > Settings >
General Settings.
IQ Bot URL changes after IQ Bot application You need to update the IQ Bot URL when the
registration URL changes in the new installation of IQ Bot as
a result of uninstallation and installation.
Update the IQ URL from the Administration >
Settings > IQ Bot.
Authentication Use Cases
IQ Bot User: Active Control Room 11 user with valid IQ Bot license (Developer or Bot Runner) and
appropriate IQ Bot role
Use Case Description
1. When an authenticated IQ Bot user tries to Prerequisites:
access an IQ Bot URL
• IQ Bot platform is successfully registered
with Control Room 11
• IQ Bot user exists in Control Room 11.
Steps:
1. Log into IQ Bot URL: http(s)://IQ Boturl in a
browser.
2. Enter valid IQ Bot login credentials.
The control is redirected to the IQ Bot
URL: http(s)://IQ Boturl after successful
authentication.
© 2019 Automation Anywhere. All rights reserved. 74
Automation Anywhere - Using IQ Bot
Use Case Description
2. When the user having IQ Bot session tries to Prerequisites:
access an IQ Bot URL in another tab
• IQ Bot platform is successfully registered
with Control Room 11.
• An IQ Bot user is logged into IQ Bot Portal in
a supported browser.
Steps:
1. Open IQ Bot URL http(s)://IQBoturl in
another tab in the same browser.
2. The control is redirected to the exact IQ
Bot URL http(s)://IQBoturl.
3. IQ Bot User signs in to Control Room 11 first Prerequisites:
and then tries to access IQ Bot URL in the same
browser • IQ Bot platform is successfully registered
with Control Room 11.
• IQ Bot user exists in Control Room 11.
• This user has not logged in to IQ Bot portal.
Steps:
1. Log into Control Room 11.
2. Open the IQ Bot portal URL in another tab
or instance of the same browser.
You are successfully logged into IQ Bot portal
and the IQ Bot URL opens.
4. When user sign out from Control Room Prerequisites:
• IQ Bot platform is successfully registered
with Control Room 11.
• IQ Bot User is currently logged in to Control
Room 11.
• An IQ Bot session of the same user exists in
another tab/instance of the same browser.
Steps:
1. Sign out from Control Room 11.
2. Open the IQ Bot session.
You are also signed out from the IQ Bot session.
© 2019 Automation Anywhere. All rights reserved. 75
Automation Anywhere - Using IQ Bot
Use Case Description
5 a. User tries to log into IQ Bot portal with Prerequisites:
Incorrect User credentials
• IQ Bot platform is successfully registered
5 b. User with Account Disabled tries to log in to with Control Room 11.
IQ Bot portal • User has incorrect user credentials OR
5 c. Unexpected problem during login • User has account disabled
Steps:
1. Enter your IQ Bot login credentials on the
login page.
2. If a user has incorrect user credentials or
account disabled, one of the following
error message (1 or 2) is displayed, In
certain cases, for unexpected problem
during login, error message 3 displays.
Error message 1: For incorrect credentials
Error message 2: Existing Control Room 11
message for disabled user
© 2019 Automation Anywhere. All rights reserved. 76
Automation Anywhere - Using IQ Bot
Use Case Description
Error message 3: Error message for unexpected
problem during login.
6. When user gets idled out of IQ Bot session Prerequisites:
• IQ Bot platform is successfully registered
with Control Room 11
• IQ Bot user is currently logged in to IQ Bot
portal.
Steps:
1. When no activity is performed on the IQ
Bot portal UI for 20 minutes.
2. After 20 minutes, when you view the IQ
Bot portal UI, you are signed out of IQ Bot
portal and the session expired notification is
displayed.
3. When you log into IQ Bot portal again, IQ
Bot displays the in-progress activity. There
is no interruption to the activity when the
session becomes idle.
<20 minutes> IQ Bot / Control Room value for
idle timeout.
© 2019 Automation Anywhere. All rights reserved. 77
Automation Anywhere - Using IQ Bot
Use Case Description
7. a) When a user does not have IQ Bot license Prerequisites:
(Developer/Bot Runner)
• IQ Bot platform is successfully registered
OR with Control Room 11.
b) When user has a license which is not IQ Bot • User does not have IQ Bot license
Enabled. (Developer/Bot runner) OR b) User has a
license which is not IQ Bot enabled ORb)
OR User has a valid IQ Bot license but not a
c) User has a valid IQ Bot license but not a relevant IQ Bot role.
relevant IQ Bot Role
Steps:
1. Open the IQ Bot URL in a browser.
The Control Room Login page is displayed.
2. Log into IQ Bot using your IQ Bot login
credentials.
The following message is displayed on the
browser if the user doesn't have an IQ Bot
license or doesn't have an enabled license:
"You are not authorized to log into IQ Bot
Platform. Please contact your administrator
for access."
Note: If you are already logged into
Control Room 11 in the same browser
session, steps 1, 2, and 3 are skipped, this
message is displayed.
3. Click Go to Control Room.
4. You are taken to the Control Room 11 login
URL. If you are already logged into Control
Room in the same browser session, you are
automatically logged into Control Room 11.
© 2019 Automation Anywhere. All rights reserved. 78
Automation Anywhere - Using IQ Bot
Use Case Description
8. Until the registration happens, the IQ Bot Prerequisites:
platform keeps prompting the user to go to
Control Room to register. • IQ Bot platform is not registered with
Control Room 11
Description:
1. Log into IQ Bot using the IQ Bot login URL
in a browser or click on the IQ Bot shortcut
on the desktop.
The following message is displayed on the
browser if the prerequisite is true:
2. Click Go to Control Room.
The Control Room 11 login page is
displayed.
Note: If you are already logged into Control
Room in the same browser session, you get
automatically logged into Control Room 11.
9. User tries to access a URL which is not Prerequisites:
relevant to the role that he/she has.
• IQ Bot platform is successfully registered
example: with Control Room 11
Validator user trying to access Services pages or • IQ Bot User is currently logged into IQ Bot
Services user trying to access Admin pages. portal with the Validator role.
Description:
You try to access services work flow specific
URL directly in the browser.
URL examples:
http://myiqbot:3000/learning-
instances
http://myiqbot:3000/learning-
instances/<learning instance id>
etc.
You are denied access and an error message is
displayed: Opps, you can't access that
page.
Clicking Back on the error message takes you
back to resource which you were accessing
earlier.
© 2019 Automation Anywhere. All rights reserved. 79
Automation Anywhere - Using IQ Bot
Use Case Description
10. When a user who has an existing IQ Bot Prerequisites:
session logs into IQ Bot portal in another
browser • IQ Bot platform is successfully registered
with Control Room 11
• An IQ Bot user is logged into IQ Bot portal in
a supported browser A.
Description:
1. Open IQ Bot URL https://IQBoturl in
another browser or incognito tab in the
same browser.
You are redirected to the login page.
2. Log into IQ Bot with your IQ Bot login
credentials.
After login, you are redirected to the IQ
Bot portal or exact IQ Bot URL http(s)://
IQBoturl.
When you try to perform any further action on
the IQ Bot portal in browser A, you are logged
off and the following message is displayed.
Note: You can continue working in browser B.
This behaviour is similar to Control Room 11
session behaviour in Chrome browsers.
© 2019 Automation Anywhere. All rights reserved. 80
Automation Anywhere - Installing IQ Bot
Installing IQ Bot
A step-by-step guide to installing Automation Anywhere IQ Bot.
IQ Bot installation prerequisites
Determine whether you have the required hardware and software prerequisites to install Automation
Anywhere IQ Bot by verifying the IQ Bot installation prerequisites.
This chapter helps you verify whether you have the required hardware and software to install Automation
Anywhere IQ Bot. Before installing the software, verify that your environment supports the requirements
mentioned in the following sections.
Important:
1. Do not install IQ Bot with a roaming profile. Install IQ Bot as a Windows Administrator.
2. IQ Bot supports only SQL authentication. Windows authentication is not supported.
Supported operating systems
IQ Bot Platform
• Windows Server 2008 R2 Standard (Recommended)
• Windows Server 2012 R2 Standard/Data Center (Recommended)
• Windows Server 2016 R2 Standard/Data Center (Recommended)
• Windows 8.1 Pro/Enterprise
• Windows 10 Pro/Enterprise
Hardware requirements
IQ Bot Platform
Minimum requirements • 16 GB RAM
• Quad Core Processor
• 200 GB hard disk space*
Ensure C: drive has 100 GB plus hard disk
space.
Optimum requirements • 32 GB RAM
• Octa Core Processor
• 500 GB hard disk space*
Ensure C: drive has 100 GB plus hard disk
space.
© 2019 Automation Anywhere. All rights reserved. 81
Automation Anywhere - Installing IQ Bot
If you have a two servers with 16 GB RAM, then we recommend you to install IQ Bot 6.0.1 and Enterprise
Control Room 11.3.1.0 and Version 11.3.1.2 on separate servers.
If you have a single server with 32 GB RAM, then we recommend you to install IQ Bot 6.0.1 and
Enterprise Control Room 11.3.1.0 and Version 11.3.1.2 on same server.
*Assuming the Data Management System (DMS) is installed on the same machine as IQ Bot. If DMS is
installed on a separate machine, provision similar hard disk space on that machine.
Software requirements
The following software are required for IQ Bot installation.
Software Details
Data Management System Microsoft SQL Server 2012, 2014, 2016, 2017
(Express or Standard or Enterprise or later).
Automation Anywhere Enterprise Control Room Automation Anywhere Enterprise Control Room
v 11.3. Refer to Automation Anywhere Enterprise
Control Room to know the exact requirements.
Web Browsers The following Web browsers are supported:
Chrome (version 69 or later)
Dependencies Automation Anywhere IQ Bot is dependent on
the following software. These are automatically
installed during the installation process.
• Erlang v19.2
• RabbitMQ v3.6.6
• NodeJS v6.10.2
• SQL Server Native Client v11.0
• Microsoft .NET Framework 4.6
Note:
1. You must have database administrator privileges (SYSADMIN) for the SQL database account being
used during installation to create databases and to run the BULK INSERT statement.
2. Keep the HTTPS certificate file (in PFX format) ready to enable HTTPS.
3. The following ports used by IQ Bot services must be open:
• Application access port (configurable): 3000
• Database access port (configurable): 1433
• Internal application services ports (fixed): 8100, 9002, 9991, 9992, 9995, 9996, 9997, 9998, 9999
• Ignite cache ports to communicate with Control Room from backend: 47500 to 47600 and
47100 to 47200
• RabbitMQ port: 5673
4. IQ Bot 6.0 ships and uses a portable version of Java 1.8.
© 2019 Automation Anywhere. All rights reserved. 82
Automation Anywhere - Installing IQ Bot
Automation Anywhere Enterprise Control Room
IQ Bot is integrated with Control Room for user management. When installing IQ Bot:
• Enterprise Control Room Version 11.3.1.1, compared with Version 11.3.1, has an updated SDK
dependency. IQ Bot Version 6.0.1 has an updated SDK to be compatible with Enterprise Control
Room.
• For express installation: Automation Anywhere Version 11.3.1.1 and Version 11.3.1.2 can be installed in
express mode before installing IQ Bot.
• For custom installation: Automation Anywhere Version 11.3.1.1 and Version 11.3.1.2 can be installed in
custom mode before installing IQ Bot.
Note:
• Make a note of the database credentials used for Control Room installation as you will need them for
IQ Bot installation in case you want to use the same database.
Compatibility
The following table contains a list of IQ Bot versions that are compatible with Enterprise Control Room
versions.
IQ Bot versions and Automation Anywhere compatibility matrix
IQ Bot Automation Anywhere Enterprise Control Room
Version 10.4 10.5.2 10.5.5 Version 11.3 Version Version
11.3.1 and 11.3.1 and
Version Version
11.3.1.1 11.3.1.2
5.0 Y N N N N N
5.1.x N Y Y N N N
5.2.x N N Y N N N
5.3 N N Y N N N
5.3.x N N Y N N Y
6.0 N N N Y N Y
6.0.1 N N N Y Y Y
6.1 N N N Y Y Y
Installing IQ Bot in express mode
Install IQ Bot in express mode if you want to install it with the default settings.
Use the Automation_Anywhere_IQ_BOT_<version_number>.exe file to install Automation
Anywhere IQ Bot.
© 2019 Automation Anywhere. All rights reserved. 83
Automation Anywhere - Installing IQ Bot
The setup wizard will guide you to install Automation Anywhere IQ Bot in either express mode or custom
mode. During the process of installation, the software dependencies or any prerequisites that might be
missing are also installed.
Configuring prerequisites for IQ Bot express installation
1. Enable SQL authentication, for example, the TCP protocol should be enabled on the SQL server and
should listen to the local host at port 1433.
2. Set SQL server instance name to AACRSQLEXPRESS.
3. Create a user with aaadmin user name and sysadmin privileges and password aabots@123.
Installing Automation Anywhere IQ Bot in express mode
Perform the following steps to install Automation Anywhere IQ Bot in express mode.
1. Double click on the Automation_Anywhere_IQ_BOT_<version_number>.exefile. The
Automation Anywhere IQ Bot setup wizard is displayed.
2. Click Yes and then click Next.
3. Click Next. The Prerequisites page is displayed.
Note: Automation Anywhere Enterprise Control Room v 11.3 must be pre-installed on the target
machine in express mode. This is needed for communication with Enterprise Control Room using
default settings.
4. Review the prerequisites carefully and click Next. The License Agreement page is displayed.
5. Read the license agreement, accept the agreement, and click Next. The Installation Type page is
displayed: Express and Custom.
Note: Express installation results in HTTP based IQ Bot without Active Directory support.
6. Select Express and click Next. The Ready to Install The Program page is displayed.
Note: In case Automation Anywhere Enterprise Control Room v 11.3 is not preinstalled on the target
machine in express mode or the installer is unable to communicate with the Control Room/SQL
Express, the unable to proceed with installation error is displayed after clicking Next.
If you want to review or change the installation settings, click Back. If you want to exit the setup
wizard, click Cancel.
7. Click Install.
The express installation begins.
Note: If you click Cancel at any point, a confirmation dialog box is displayed.
• Click Yes to exit the Setup Wizard. This rolls back all the changes.
• Click No to resume.
© 2019 Automation Anywhere. All rights reserved. 84
Automation Anywhere - Installing IQ Bot
8. The system displays the Finished page after a few minutes. This indicates a successful installation of
the IQ Bot.
If you want to launch the IQ Bot, double-click on the IQ Bot shortcut on the desktop.
Note: In express mode, IQ Bot is installed with the following default settings:
• Security Type: None (HTTP)
• Web configuration: <web url:port>
• Database configuration: <database url:port> (user: aaadmin ; Authentication: SQL)
• Host Gateway: <gateway:port> (SSL Offloading: No)
• Output Path: C:\Users\Public\Documents\Automation Anywhere IQBot Platform
\Output
• Logging Path: C:\Users\Public\Documents\Automation Anywhere IQBot Platform\Logs
• Installation Path: C:\Program Files (x86)\Automation Anywhere IQ Bot<version
number>
Installing IQ Bot in custom mode
Install IQ Bot in custom mode if you want to install a customized IQ Bot by entering configuration details.
The custom mode installation allows you to enter configuration details such as security, connect to MS
SQL database, specify load balancer for scaling, define output folder for your processed documents and
the installation folder.
Perform the following steps to install Automation Anywhere IQ Bot in custom mode:
1. Run the Automation_Anywhere_IQ_BOT_<version_number>.exe file, select the Custom
option on the Automation Anywhere IQ Bot setup wizard and click Next.
2. Enter the following database server details on the Database Configuration page and click Next.
• Hostname or IP: Enter the Hostname or IP address of the MS SQL database server.
• Port: Enter the port number of the MS SQL database server.
Tip: Hostname is auto-populated as localhost and Port as 1433 in case a SQL Express
database server is installed locally on the target machine.
• Username: Enter the username of the of the MS SQL database server.
• Password: Enter the password of the MS SQL database server.
Note: Unable to connect to the SQL server with given configuration. error
message is displayed if:
• you do not enter the correct Hostname/IP address and port number
• you do not enter the correct MS SQL server credentials, or
• the database user has insufficient privilege to connect to the MS SQL server.
You must have database administrator privileges (SYSADMIN) for the SQL database account that is
used during installation so that databases can be created.
© 2019 Automation Anywhere. All rights reserved. 85
Automation Anywhere - Installing IQ Bot
Note: When IQ Bot and the database instance already exists and IQ Bot is installed again, IQ Bot
takes the default database instance during installation and an error message is not displayed.
3. Enter the following details on the IQ Bot Portal Configuration page and click Next.
• IQ Bot Portal Security: Select the security type - HTTPS or HTTP. For HTTPS, ensure that you
have a valid PFX certificate file, which you browse and select. You are also required to type the
certificate passphrase.
• IQ Bot configuration:
• Hostname or IP address: Enter the Hostname or IP address of IQ Bot.
Note: This is auto-populated by default using the Fully Qualified Domain Name (FQDN) of the
machine on which you are installing IQ Bot.
• Port: Type the port number.
Note: Auto-populated as 3000 by default and recommended.
Note: When using an HTTPS certificate with alias name which is different from machine's
hostname (FQDN - fully qualified domain name), enter the alias name as hostname.
For information on configuring IQ Bot to support HTTPS and TLS 1.2, see Confirming successful
installation.
In case you have installed Enterprise Control Room in HTTPS and need to install IQ Bot in HTTP
mode, see Configuring IQ Bot with HTTP and HTTPS.
In case you need to re-install HTTPS SSL Certificate for Secure Communication when it expires, refer
to Re-installing HTTPS SSL certificate for secure communication when it expires section.
To create a self-signed certificate with Subject Alternative Name (SAN), refer to Creating a self-signed
certificate with Subject Alternative Name (SAN) section.
Note: IQ Bot can horizontally scale in cluster mode to support higher throughput if needed. For
more information, see Installing IQ Bot in cluster mode.
4. On the Load Balancer Configuration page, do the following:
• Use same as IQ Bot: Keep the same configuration values for load balancer as specified on IQ Bot
page earlier. By default, it is selected. Keep this option selected, if:
• You are installing the IQ Bot on a single machine or
• You intend to keep load balancer configuration same as IQ Bot page.
• If the configuration values for load balancer are different from IQ Bot page, clear the Use same as
IQ Bot Portal check box and do the following:
• Load Balancer Hostname: Enter the Hostname or IP address of the load balancer.
• Load Balancer Port: Enter the port number of the load balancer.
Note:
a. When installing on AWS, replace the Host Gateway name with the Public DNS to access IQ
Bot server from an external location.
b. During re-installation, the hostname of the load balancer and port are automatically detected
by the installer based on the previous installation details stored in Enterprise Control Room.
© 2019 Automation Anywhere. All rights reserved. 86
Automation Anywhere - Installing IQ Bot
Change them as needed. This is especially helpful when you install multiple instances of IQ
Bot for scalability. You need not remember the details from one instance to another. For
more information on Cluster mode configuration, see Installing IQ Bot in cluster mode.
c. When using an HTTPS certificate in load balancer, with alias name which is different
from machine's hostname (FQDN - fully qualified domain name), enter the alias name as
hostname.
d. The installer takes the value from the previous page (IQ Bot Portal Configuration) but shows
the pre-fetched values in the disabled text boxes from Control Room.
Note: While performing load balancer configuration, SSL offloading is disabled by default if the
security mode in the previous step (IQ Bot Portal Configuration screen) is set as HTTPS. To enable
SSL offloading for load balancer, set the security mode in the previous mode as HTTP.
5. Check Load Balancer can handle SSL Offloading check box if your load balancer has such a
capability and click Next.
6. On the Destination Folder page, do the following:
• Installation Path: If required, select a different path where you want to install IQ Bot.
Default and recommended installation path is -
C:\Program Files(x86)\Automation Anywhere IQ Bot <version number>\
• Output Path: Select the output path where the output is stored.
Default output path is -
C:\Users\Public\Documents\Automation Anywhere IQBot Platform\Output
Note:
• Output path can also be a network shared path.
• During re-installation, the Output Path is automatically detected by the installer based on
previous installation details stored in Enterprise Control Room. Change it as needed.
7. Make changes to the destination folders according to your preferences and click Next.
8. Verify and review your installation settings on the Ready to Install the Program and click Install to
start the installation. The installation starts and In Progress page is displayed.
Note:
• During the installation process, Windows Security alert might prompt you to allow the installer to
install Erlang. When prompted, click Allow access.
• Sometimes, this Windows Security Alert window might not be visible and it might be hidden
behind other active windows. Using the Alt + TAB key combination, double check that the
Windows Security Alert window is not hidden behind other visible windows.
9. Click Allow access and allow the installation to complete and click Finish on the Installation
Successful page.
An IQ Bot icon is created on the desktop.
© 2019 Automation Anywhere. All rights reserved. 87
Automation Anywhere - Installing IQ Bot
Installing IQ Bot in cluster mode
Install IQ Bot in cluster mode if you want improved throughput.
Installing IQ Bot in cluster mode
Note: IQ Bot supports clustering of upto five IQ Bot installations.
1. Install IQ Bot on the target machines in custom mode. During installation, on the Load Balancer
Configuration screen, enter the load balancer host name and port.
2. Select the Load Balancer can handle SSL Offloading option if the load balancer supports it to enable
SSL offloading.
3. Provide shared output path on the Destination Folder screen.
4. Ensure that you use same database server details during installation on all the nodes.
Post installation steps
1. Get the hostname of primary node, that is, Server 1.
The primary node is the node where IQ Bot was installed first.
2. Open the command prompt with the administrative privilege.
3. Navigate to the <installation Directory\Configurations> folder.
4. Run messagequeue_cluster_configuration.bat and pass the hostname of primary node:
C:\Program Files (x86)\Automation Anywhere IQ Bot <version number>
\Configurations>
messagequeue_cluster_configuration.bat Server1
Only if you have IQ Bot already installed, before installing it in the cluster mode, you need to uninstall IQ
Bot, stop RabbitMQ service, clean existing RabbitMQ cookies.
© 2019 Automation Anywhere. All rights reserved. 88
Automation Anywhere - Installing IQ Bot
Installation process for machines with IQ Bot installed
• Open ports 4369 and 25672 and add the inbound firewall rules to allow traffic to these ports on each
target machine.
• RabbitMQ cookies must be in sync to run any RabbitMQ commands to add nodes to the cluster. If IQ
Bot is already installed on the target machine, the existing cookies must be cleaned up.
Perform the following clean up steps before setting up a cluster.
1. Uninstall IQ Bot from Program and Features.
2. Stop the RabbitMQ service, by running this command: net stop RabbitMQ /yes
3. Uninstall RabbitMQ from %Programfiles%\RabbitMQ Server\uninstall.
4. Stop the epmd.exe and its descendants by running this command: Taskkill /IM
epmd.exe /F
5. Stop erl.exe and erlsrv.exe and its descendants by running the following commands:
a. Taskkill /IM erl.exe /F
b. Taskkill /IM erlsrv.exe /F
6. Uninstall Erlang from %Programfiles%\erl8.2\Uninstall.
7. Remove the following folders if they are not removed from uninstall: %Programfiles%\Rabbit
MQ Server and%Programfiles%\erl8.2 folder if it is not removed from uninstall.
8. Remove the following folders: %appdata%\RabbitMQ, %WINDIR%\.erlang.cookie,
%USERPROFILE%\.erlang.cookie folders.
• The load balancer details are available, that is, name of the load balancer, port and type of security
used, for example, HTTP or HTTPs.
• Share a folder for configuring the output path. Ensure to provide the access rights to the user who is
installing IQ Bot.
Removing node from cluster before uninstalling the IQ Bot
If you want to remove an IQ Bot installation from a cluster, run the following script.
1. Open the command prompt with the administrative privilege.
2. Run messagequeue_remove_node.bat file from the installation folder using the following
command:
C:\Program Files (x86)\Automation Anywhere IQ Bot <version number>
\Configurations>
messagequeue_remove_node.bat
Related reference
Installing IQ Bot in the cluster mode on Amazon EC2
© 2019 Automation Anywhere. All rights reserved. 89
Automation Anywhere - Installing IQ Bot
Install IQ Bot in the cluster mode on Amazon Elastic Compute Cloud (Amazon EC2).
Installing IQ Bot in the cluster mode on Amazon EC2
Install IQ Bot in the cluster mode on Amazon Elastic Compute Cloud (Amazon EC2).
If you need to install IQ Bot in the cluster mode on Amazon EC2, make a note of the following details.
1. The name for the Amazon EC2 RabbitMQ cluster is in this format: rabbit@ip-XXX-XXX-XX-XX.
2. Connecting to a node works if both the nodes are in the same local network, but if you need to
connect to a cluster outside local Amazon EC2 network, configure the host file of node 2.
3. Add entry in the host file where AA.AA.AAA.AAA is public IP of node 1.
AA.AA.AAA.AAA
ip-XXX-XX-XX-XX
Note: If all the IQ Bot instances in a cluster are not a part of the same domain, ensure that the following
services are running using the Administrator user login on each instance.
• Automation Anywhere Cognitive Projects
• Automation Anywhere Cognitive Validator
• Automation Anywhere Cognitive File Manager
To run a service using the Administrator user login, perform the following procedure.
1. Click Task Manager > Services > Open Services.
2. Right-click on the target service, for example, Automation Anywhere Cognitive Projects and click
Properties.
3. On the Properties dialog box, select This account and enter the credentials for the Administrator
user.
4. Click OK and restart this service. Repeat these steps for the remaining services on this instance and
all the other IQ Bot instances in the cluster.
Registering IQ Bot with Control Room
Find out how to register IQ Bot with Control Room.
IQ Bot must be installed successfully before registering it with Enterprise Control Room.
Note: Before registering the IQ Bot, restart the Automation Anywhere Cognitive Console service. IQ Bot
can be accessed only if you register it with Control Room.
1. Log into Control Room as an administrator.
Note: If you had already logged into Control Room in the same browser session, you are logged
into IQ Bot automatically.
2. Click on Administration > Settings > IQ Bot.
3. Click Edit... in the IQ Bot section. A text box is displayed.
4. Enter the URL for IQ Bot and click Save changes.
© 2019 Automation Anywhere. All rights reserved. 90
Automation Anywhere - Installing IQ Bot
If you want to test whether IQ Bot is registered successfully, log into IQ Bot with a valid IQ Bot role.
If the application registration fails, try unregistering and registering the application again.
Generate Authorization Token
Before performing an IQ Bot task, get authorization using an authorization token.
Follow the steps to generate an authorization token:
Pass the user credentials in body of the POST request using the authentication REST API endpoint.
HTTP POST URL: http://localhost:8100/authentication
Request Headers: Content-Type=application/json
POST Payload: {"username": "{{Username}}",
"password": "{{Password}}"}
Response Payload (on success): none
Response Payload (on error): Default Error Response
Success response
Status: 200 OK
The status 200 OK indicates that the authorization token is now successfully generated.
© 2019 Automation Anywhere. All rights reserved. 91
Automation Anywhere - Installing IQ Bot
Upgrading and downgrading IQ Bot
Uninstall and install a higher version to upgrade. Uninstall and install a lower version of IQ Bot to
downgrade.
To upgrade IQ Bot, perform the following procedure.
1. Create a new folder in any location and take a backup of the Settings.txt for your reference from the
<Installation Path/Configuration> folder to this new folder.
2. Take a backup of the existing IQ Bot databases before starting the upgrade.
3. Follow the uninstallation process. For more information, see Uninstalling IQ Bot.
4. Copy a higher version of IQ Bot installable file from <path of the installable file> to your local system.
5. Follow the installation process. For more information, see Installing IQ Bot in express mode, and
Note:
• Refer to the settings from the Settings.txt file to enter the configuration values while you are installing
a higher version of the product.
• Take a back up of your database. If you have a back up, you can restore it in case of an issue or
you can downgrade to a desired IQ Bot version. For more information on IQ Bot databases, see
Databases.
To downgrade IQ Bot, perform the following procedure.
1. Uninstall the higher version of IQ Bot. For example, IQ Bot 6.0.
2. Take a backup of the current databases. For example, databases of IQ Bot 6.0.
3. Remove the backup of the current databases. For example, databases of IQ Bot 6.0.
4. Restore the database backup of the lower version of IQ Bot. For example, IQ Bot 5.3.
5. Install the lower version of IQ Bot. For example, IQ Bot 5.3.
If you have any queries related to the compatible versions of IQ Bot and database, see the Compatibility
section.
Uninstalling IQ Bot
Uninstall IQ Bot and its dependencies.
Uninstalling Automation Anywhere IQ Bot using IQ Bot installer
To uninstall Automation Anywhere IQ Bot:
1. Double-click on the Automation_Anywhere_IQ_BOT_<version-number>.exe installer file. The
Automation Anywhere IQ Bot - wizard is displayed.
2. Enter administrative privileges in the User Access Control dialog box if a dialog box is displayed.
Note: Make sure to close all existing browser instances running IQ Bot before you begin
uninstallation.
© 2019 Automation Anywhere. All rights reserved. 92
Automation Anywhere - Installing IQ Bot
3. Click Next. The Ready to Remove page is displayed.
4. Click Remove.
The uninstallation of IQ Bot begins.
Note: During the uninstallation process, the following setup information might be displayed.
Click OK to continue. If you click Cancel, the uninstallation is aborted. For more information, see
Frequently asked questions.
5. Once the backup files are removed, the Finished page is displayed. Click Finish to complete the
uninstallation.
Note: Uninstalling IQ Bot does not result in deletion of IQ Bot database. You must manually uninstall the
following dependencies from Windows Control Panel:
• Erlang v19.2
• RabbitMQ v3.6.6
• NodeJS v6.10.2
• SQL Server Native Client v11.0
Frequently asked questions
Find answers to frequently asked questions related to IQ Bot.
1. I am unable to access the Cognitive Solutions Console Web page after installing Automation
Anywhere IQ Bot. What should I do?
Ensure that the status of the Automation Anywhere Cognitive Console service is started and its
Status is set to Running in the Windows Services window.
Tip: To open the Windows Services window, click Start Run and enter services.msc in the Run
dialog box and press the Enter key.
2. Why is the following message displayed when I try to uninstall Automation Anywhere IQ Bot? What
services and files must be updated when I try to uninstall Automation Anywhere IQ Bot?
“The setup must update files or services that cannot be
updated while the system is running. If you choose to
continue, a reboot will be required to complete the
setup”
This message is automatically given by Windows Installer if it detects that some resources of the
program you want to uninstall are still in use. Click OK to resume installation and restart the machine
once installation is completed.
3. Why am I unable to see the list of learning instances in the IQ Bot command? How do I resolve this?
The issue could be because of the following reasons:
• If IQ Bot application registration is not completed successfully in Automation Anywhere
Enterprise Control Room, the list of learning instances is not displayed.
• If you have not created any learning instance on the IQ Bot, the list in the IQ Bot command in
Automation Anywhere is empty.
4. When I run the installer, the following error message is displayed after the Database Configuration
page of installation wizard:
© 2019 Automation Anywhere. All rights reserved. 93
Automation Anywhere - Installing IQ Bot
“The given database user doesn't have necessary administration
privileges. Please make the necessary change and try again.”
Ensure that you allocate the correct administration privileges to proceed with the installation.
5. How do I determine the build number of my IQ Bot installation?
In Windows Explorer, navigate to the installation path of your IQ Bot. By default, this is C:\Program
Files (x86)\Automation Anywhere IQ Bot <version number>. Here, open the
ProductReleaseInfo.xml file. The <Version> tag holds the version number of your IQ Bot
installation.
Healthcheck API response in case RabbitMQ fails to start
Check the status of each IQ Bot service using the Healthcheck API when RabbitMQ fails to start.
The Healthcheck response for RabbitMQ start up failure is different in case of FileManager, Project,
Validator, VisionBot as described in the following table.
Service Name Healthcheck Response Reason for failure
FileManager Failure 1: Failure 1
http:// localhost refused to • RabbitMQ node/service
<hostname>:<9996>/ connect went down while
healthcheck Filemanager service was
Failure 2: running.
localhost refused to
connect Failure 2
• RabbitMQ node/service
was already down when the
Filemanager service started.
Projectttp:// Failure: Failure
<hostname>:<9999>/
localhost refused to • RabbitMQ node/service is
healthcheck
connect down.
Validatorttp:// Failure: Failure
<hostname>:<9995>/
localhost refused to • RabbitMQ node/service is
healthcheck
connect down.
VisionBotManagerttp:// Failure: Failure
<hostname>:<9998>/ • RabbitMQ node/service is
localhost refused to
healthcheck down.
connect
© 2019 Automation Anywhere. All rights reserved. 94
Automation Anywhere - Installing IQ Bot
Service Name Healthcheck Response Reason for failure
Gateway-2 Application: gateway-2 Reason for Failure No. 1:
servicehttp://
<hostname>:8100/ Failure 1: Port is blocked. Gateway-2
healthcheck service is running.
localhost refused to
connect Reason for Failure No. 2:
Failure 2: Gateway-2 service is not
running.
localhost refused to
connect
Configuring IQ Bot with HTTP and HTTPS
Configure IQ Bot with HTTP and HTTPS to access IQ Bot using HTTPS and HTTP in the IQ Bot URL.
Configuring IQ Bot with HTTPS and HTTP
Prerequisites:
The following certificate files are required:
• PFX file
• CA Bundled Certificate from Enterprise Control Room (with all intermediate certificate information)
• Public Certificate from Enterprise Control Room
Note: If you have set up Enterprise Control Room or IQ Bot with HTTPS, then configure IQ Bot with
HTTPS before registering IQ Bot. For more information see Registering IQ Bot with Control Room.
Configuring IQ Bot with HTTPS when Enterprise Control Room is configured with
HTTPS
1. Setup IQ Bot using PFX file with HTTPS configuration during installation.
2. Put bundled certificate of Control Room into IQ Bot folder after IQ Bot installation. Folder location:
C:\Program Files (x86)\Automation Anywhere IQ Bot <version number>\Portal
\keys
Note: File name should be Ca.crt
3. Add certificate to keystore for IQ Bot by running the following command in administrator mode:
"JRE location" -import -alias cr -keystore "cacerts location of iq bot" -
file "public certificate file" For Example:
C:\Program Files (x86)\Automation Anywhere IQ Bot <version number>\JRE
\1.8.0_161\bin\keytool.exe" -import -alias cr -keystore "C:\Program Files
(x86)\Automation Anywhere IQ Bot <version number>\JRE\1.8.0_161\lib
\security\cacerts" -file "C:\Certificate\Publiccertificate.crt
Note: This is a public certificate of Enterprise Control Room
© 2019 Automation Anywhere. All rights reserved. 95
Automation Anywhere - Installing IQ Bot
Importing public certificate into Enterprise Control Room
To import public certificate into Enterprise Control Room, run the following command in administrator
mode from the AAE Installation path, for example, from the C:\Program Files\Automation
Anywhere\Enterprise: jre\bin\java -jar certmgr.jar -appDir "C:\Program Files
\Automation Anywhere\Enterprise" -importTrustCert "C:\Certificate\Ca.crt"
Note: This is the IQ Bot certificate.
Configuring IQ Bot with HTTPS when Enterprise Control Room is configured with HTTP
1. Set up IQ Bot using PFX file with HTTPS configuration during installation.
2. Copy bundled certificate of Automation Anywhere Enterprise Control Room into IQ Bot Portal folder
after IQ Bot installation: <Installation Dir of IQ Bot>\Portal\keys.
Note: File name should be Ca.crt.
Importing public certificate into Enterprise Control Room
To import public certificate into Control Room, run the following command in administrator mode from
AAE installation path, for example, from <Installation directory of Control Room>:
For Example:
jre\bin\java -jar certmgr.jar -appDir "C:\Program Files\Automation Anywhere
\Enterprise" -importTrustCert "C:\Certificate\Ca.crt"
Note: This is the IQ Bot certificate.
Configuring IQ Bot with HTTP when Enterprise Control Room is configured with HTTPS
1. Copy bundled Control Room certificate into IQ Bot folder after installing IQ Bot: <Installation
Dir of IQ Bot>\Portal\keys.
Note: File name should be Ca.crt.
2. Add certificate to keystore for IQ Bot by running the following command in the administrator mode:
"JRE location" -import -alias cr -keystore "cacerts location of iq bot" -
file "public certificate file".
For example:
"C:\Program Files (x86)\Automation Anywhere IQ Bot <version number>\JRE
\1.8.0_161\bin\keytool.exe" -import -alias cr -keystore "C:\Program
Files (x86)\Automation Anywhere IQ Bot <version number>\JRE\1.8.0_161\lib
\security\cacerts" -file "C:\Certificate\Publiccertificate.crt"
Note: This is a public certificate of Control Room.
© 2019 Automation Anywhere. All rights reserved. 96
Automation Anywhere - Installing IQ Bot
Creating a user with an IQBotValidator, IQBotServices,and
IQBotAdmin role in Enterprise Control Room
Create users in Enterprise Control Room to access the IQ Bot to perform the role of an administrator,
bot creator, and a validator.
You can create an administrator, services, and validator IQ Bot users with Windows credentials using
these roles: IQBotAdmin, IQBotServices, and IQBotValidator in Enterprise Control Room.
Note: IQ Bot supports a maximum of five concurrent users.
Tip: Active Directory users are authenticated with their Active Directory credentials and Non-Active
Directory Users are authenticated with credentials that are stored in the Enterprise Control Room
database.
Users in Enterprise Control Room are created depending on the type of user configured during
installation.
To create a user:
1. Click on the Create User link.
The Create User page is displayed.
2. Enter the required information on the Create User page.
Note:
• The First name and Last name fields are optional. If you decide to have a First name and Last
name, you can also use Numbers, Spaces ( ), Period (.), Hyphen (-), and Underscore (_).
• For a Non-Active Directory User, you must provide information in each field.
• Enter the password if you do not want to configure the Outgoing Mail Server settings.
3. Select a license to be allocated to the user from the Allocate a device license to user area.
Note: An alert message is displayed if license slots are not available for a role.
4. Click Save to allocate the license to the user.
Note: To switch a user type from Development to Runtime or vice versa depending on the automation
requirements of your organization, you can update the license type from the License Management page
in Enterprise Control Room.
Once a Validator or a Services user is created, an email is sent to the user. The user is asked to:
• Verify the email ID and set the Enterprise Control Roomaccess password, if the Enterprise Control
Room is configured for Non-Active Directory users.
• Verify the email ID, if the Enterprise Control Room is configured for Active Directory users.
For information on creating users, see Enterprise Control Room User Guide.
For information on IQ Bot specific user roles and permissions, see User roles and permissions.
© 2019 Automation Anywhere. All rights reserved. 97
Automation Anywhere - Installing IQ Bot
Re-installing HTTPS SSL certificate for secure communication
when it expires
Re-install HTTPs SSL certificate when your HTTPS SSL certificate expires.
The HTTPS SSL certificate is required for secure and encrypted communication between your browser
and IQ Bot to protect highly confidential online transactions such as online financial and shopping
transactions. The padlock icon on your browser indicates that you have an active secure connection.
To enable a secure connection, you need the HTTPS SSL certificate.
1. Go to %installation_dir%\Configurations and as an administrator, and run
stopanduninstallallservices.bat.
2. Go to %installation_dir%\Portal\keys and take a backup of both cert.crt, key.key, and
ca.cert file.
3. Convert .pfx of IQ Bot certificate in .crt format and .key by running the following commands:
• Fetch an encrypted key from pfx.
openssl.exe pkcs12 -in "path_to_cert\example.pfx" -nocerts -out
"path_to_cert\example encp.key"
• Convert an encrypted key to a readable format.
openssl.exe rsa -in "path_to_cert\example encp.key" -out "path_to_cert
\key.key".
This command converts encrypted key to a readable format.
• Convert .pfx to .crt format.
openssl.exe pkcs12 -in "path_to_cert\example.pfx" -clcerts -nokeys -out
"path_to_cert\cert.crt".
• Fetch the CA.cert file from Control Room certifcate (.pfx) file only if the Control Room certificate
also expires.
openssl pkcs12 -in <filename.pfx> -cacerts -nokeys -chain -out
<cacerts.cer>
4. Copy or replace cert.crt, key.key, and ca.cert on location “%installation_dir%\Portal\keys”.
5. Go to %installation_dir%\Configurations and as administrator, run
installandstartervices.bat
Related information
https://www.instantssl.com/ssl-certificate-products/https.html
https://www.websecurity.symantec.com/security-topics/what-is-ssl-tls-https
© 2019 Automation Anywhere. All rights reserved. 98
Automation Anywhere - Installing IQ Bot
Creating a self-signed certificate with Subject Alternative
Name (SAN)
Create a self-signed certificate with Subject Alternative Name (SAN) when you want to use an SSL
certificate for multiple domains.
1. Create a file with the name domain.cnf and add the following configuration as per your
requirement.
[req]
default_bits = 2048
prompt = no
default_md = sha256
x509_extensions = v3_req
distinguished_name = dn
[dn]
C = ES
ST = MyState
L = MyCity
O = MyOrg
emailAddress = email@mydomain.com (Any email address)
CN = sss-laptop136.aaspl-brd.com (CR FQDN Url Name)
[v3_req]
subjectAltName = @alt_names
[alt_names]
DNS.1 = sss-laptop136.aaspl-brd.com (CR FQDN Url Name)
DNS.2 = sss-laptop151.aaspl-brd.com (IQBOT URL FQDN Name)
2. Download Openssl utility.
3. Create the certificate either on Windows or on Linux:
• Run the following command to create the certificate on Windows:
openssl.exe req -new -x509 -newkey rsa:2048 -sha256 -nodes -keyout
"D:\ssc\ssc\key.key" -days 3560 -out "D:\ssc\ssc\cert.crt" -config
"D:\ssc\ssc\domain.cnf"
• Run the following command to create the certificate on Linux:
openssl req -new -x509 -newkey rsa:2048 -sha256 -nodes -keyout /tmp/
cert/key.key -days 3560
-out /tmp/cert/cert.crt -config /tmp/cert/domain.cnf
4. Create the .pfx file from cert and key file:
© 2019 Automation Anywhere. All rights reserved. 99
Automation Anywhere - Installing IQ Bot
• Run the following command if you want to create the .pfx file from cert and key file on
Windows:
openssl.exe pkcs12 -export -out "D:\ssc\ssc\sss-aspl.pfx" -inkey "D:
\ssc\ssc\key.key"
-in "D:\ssc\ssc\cert.crt"
• Run the following command if you want to create the .pfx file from cert and key file on Linux:
openssl.exe pkcs12 -export -out /tmp/cert/sss-aspl.pfx -inkey /tmp/
cert/key.key -in
/tmp/cert/cert.crt"
5. Import the .pfx file in IIS.
Note: Use the same .pfx file with installation of IQ Bot.
6. Run the following command to import the certificate in the Java keystore:
keytool.exe -import -alias dev -keystore "C:\Program Files
(x86)\Java\jre1.8.0_91\lib\security\cacerts" -file "D:\cert\xyz.com.crt"
Note: If the certificate is not imported in the Java keystore, then Enterprise Control Room displays
the following error message Java security certificate path validator signature
check failed.
7. Go to %installation_dir%\Configurations and run stopanduninstallallservices.bat
as an administrator.
8. Go to %installation_dir%\Configurations and run installandstartervices.bat as an
administrator.
9. Import the cert.crt file to the Trusted Root using the Microsoft Management Console (MMC).
Databases
Find out which databases and tables are created after installation of IQ Bot.
Log into the database using the <dbusername> and <dbpasswd> to check the names of the databases
and tables using <hostname>, <dbusername> and <dbpasswd>.
The system creates the following databases:
• AliasData: This is the master database that stores data about different aliases related to a field in the
system for different document types. This database also has the information about the languages and
different document types supported by the IQ Bot system.
• ClassifierData: This database has the data related to classification output for both layout and content
classification.
• Configurations: This database stores data about the configurations used while installing IQ Bot, for
example, Control Room URL, output path, and so on.
• FileManager: This database stores data related to learning instances, files uploaded related to learning
instances, and vision bots.
• MLData: This database stores the training data used by Machine Learning (ML) system in IQ Bot.
© 2019 Automation Anywhere. All rights reserved. 100
Automation Anywhere - Installing IQ Bot
User roles and permissions
Find out the roles and associated permissions for each IQ Bot user to know the role to which you need
access.
Your permission to access certain areas in IQ Bot are defined depending on your role or persona. For
example, as a Validator, you will not have permissions to access the Audit Trial Log page because only
Automation Managers have access to the tasks on this page.
All roles and permissions for the IQ Bot are defined in Control Room. For more information on creating
these roles, see Control Room User Guide.
The permissions and areas of IQ Bot that can be accessed by users based on their roles are described in
the following table.
Table 2: Roles and permissions for IQ Bot
The following table describes the different IQ Bot roles and the associated permissions:
Roles/Personas Default IQ Bot Permissions Access to Tabs
AAE_IQ Bot Admin All IQ Bot permissions • Dashboard
• Learning Instances
• Bots
• Domains
• Administration - Migration
utility can be accessed using
this tab.
AAE_IQ Bot Services All permissions available as per • Dashboard
View my learning instances • Learning Instances
• Bots
AAE_IQ Bot Validator Launch Validator permission Learning Instances
available as per View my
learning instances
If both services and administration roles are allocated to a user, IQ Bot displays the following five tabs:
• Dashboard
• Learning Instances
• Bots
• Domains
• Administration
© 2019 Automation Anywhere. All rights reserved. 101
Automation Anywhere - Installing IQ Bot
IQ Bot Use Cases
IQ Bot use cases, issues, and procedures to overcome these issues are explained in this topic.
IQ Bot Application Registration Use Cases
IQ Bot user with admin privileges can register IQ Bot with Control Room.
Use Case Description
IQ Bot is not registered with Control Room If IQ Bot is not registered with Control Room,
then this error message is displayed: IQ Bot
is not registered with Automation
Anywhere Enterprise Control Room.
For more information see Registering IQ Bot
with Control Room.
Control Room URL changes after IQ Bot You need to update the Control Room URL
application registration when the URL changes in the new installation of
Control Room as a result of uninstallation and
installation of Control Room.
Update the Control Room URL from the
Control Room Administration > Settings >
General Settings.
IQ Bot URL changes after IQ Bot application You need to update the IQ Bot URL when the
registration URL changes in the new installation of IQ Bot as
a result of uninstallation and installation.
Update the IQ URL from the Administration >
Settings > IQ Bot.
Authentication Use Cases
IQ Bot User: Active Control Room 11 user with valid IQ Bot license (Developer or Bot Runner) and
appropriate IQ Bot role
© 2019 Automation Anywhere. All rights reserved. 102
Automation Anywhere - Installing IQ Bot
Use Case Description
1. When an authenticated IQ Bot user tries to Prerequisites:
access an IQ Bot URL
• IQ Bot platform is successfully registered
with Control Room 11
• IQ Bot user exists in Control Room 11.
Steps:
1. Log into IQ Bot URL: http(s)://IQ Boturl in a
browser.
2. Enter valid IQ Bot login credentials.
The control is redirected to the IQ Bot
URL: http(s)://IQ Boturl after successful
authentication.
2. When the user having IQ Bot session tries to Prerequisites:
access an IQ Bot URL in another tab
• IQ Bot platform is successfully registered
with Control Room 11.
• An IQ Bot user is logged into IQ Bot Portal in
a supported browser.
Steps:
1. Open IQ Bot URL http(s)://IQBoturl in
another tab in the same browser.
2. The control is redirected to the exact IQ
Bot URL http(s)://IQBoturl.
3. IQ Bot User signs in to Control Room 11 first Prerequisites:
and then tries to access IQ Bot URL in the same
browser • IQ Bot platform is successfully registered
with Control Room 11.
• IQ Bot user exists in Control Room 11.
• This user has not logged in to IQ Bot portal.
Steps:
1. Log into Control Room 11.
2. Open the IQ Bot portal URL in another tab
or instance of the same browser.
You are successfully logged into IQ Bot portal
and the IQ Bot URL opens.
© 2019 Automation Anywhere. All rights reserved. 103
Automation Anywhere - Installing IQ Bot
Use Case Description
4. When user sign out from Control Room Prerequisites:
• IQ Bot platform is successfully registered
with Control Room 11.
• IQ Bot User is currently logged in to Control
Room 11.
• An IQ Bot session of the same user exists in
another tab/instance of the same browser.
Steps:
1. Sign out from Control Room 11.
2. Open the IQ Bot session.
You are also signed out from the IQ Bot session.
5 a. User tries to log into IQ Bot portal with Prerequisites:
Incorrect User credentials
• IQ Bot platform is successfully registered
5 b. User with Account Disabled tries to log in to with Control Room 11.
IQ Bot portal • User has incorrect user credentials OR
5 c. Unexpected problem during login • User has account disabled
Steps:
1. Enter your IQ Bot login credentials on the
login page.
2. If a user has incorrect user credentials or
account disabled, one of the following
error message (1 or 2) is displayed, In
certain cases, for unexpected problem
during login, error message 3 displays.
Error message 1: For incorrect credentials
© 2019 Automation Anywhere. All rights reserved. 104
Automation Anywhere - Installing IQ Bot
Use Case Description
Error message 2: Existing Control Room 11
message for disabled user
Error message 3: Error message for unexpected
problem during login.
© 2019 Automation Anywhere. All rights reserved. 105
Automation Anywhere - Installing IQ Bot
Use Case Description
6. When user gets idled out of IQ Bot session Prerequisites:
• IQ Bot platform is successfully registered
with Control Room 11
• IQ Bot user is currently logged in to IQ Bot
portal.
Steps:
1. When no activity is performed on the IQ
Bot portal UI for 20 minutes.
2. After 20 minutes, when you view the IQ
Bot portal UI, you are signed out of IQ Bot
portal and the session expired notification is
displayed.
3. When you log into IQ Bot portal again, IQ
Bot displays the in-progress activity. There
is no interruption to the activity when the
session becomes idle.
<20 minutes> IQ Bot / Control Room value for
idle timeout.
© 2019 Automation Anywhere. All rights reserved. 106
Automation Anywhere - Installing IQ Bot
Use Case Description
7. a) When a user does not have IQ Bot license Prerequisites:
(Developer/Bot Runner)
• IQ Bot platform is successfully registered
OR with Control Room 11.
b) When user has a license which is not IQ Bot • User does not have IQ Bot license
Enabled. (Developer/Bot runner) OR b) User has a
license which is not IQ Bot enabled ORb)
OR User has a valid IQ Bot license but not a
c) User has a valid IQ Bot license but not a relevant IQ Bot role.
relevant IQ Bot Role
Steps:
1. Open the IQ Bot URL in a browser.
The Control Room Login page is displayed.
2. Log into IQ Bot using your IQ Bot login
credentials.
The following message is displayed on the
browser if the user doesn't have an IQ Bot
license or doesn't have an enabled license:
"You are not authorized to log into IQ Bot
Platform. Please contact your administrator
for access."
Note: If you are already logged into
Control Room 11 in the same browser
session, steps 1, 2, and 3 are skipped, this
message is displayed.
3. Click Go to Control Room.
4. You are taken to the Control Room 11 login
URL. If you are already logged into Control
Room in the same browser session, you are
automatically logged into Control Room 11.
© 2019 Automation Anywhere. All rights reserved. 107
Automation Anywhere - Installing IQ Bot
Use Case Description
8. Until the registration happens, the IQ Bot Prerequisites:
platform keeps prompting the user to go to
Control Room to register. • IQ Bot platform is not registered with
Control Room 11
Description:
1. Log into IQ Bot using the IQ Bot login URL
in a browser or click on the IQ Bot shortcut
on the desktop.
The following message is displayed on the
browser if the prerequisite is true:
2. Click Go to Control Room.
The Control Room 11 login page is
displayed.
Note: If you are already logged into Control
Room in the same browser session, you get
automatically logged into Control Room 11.
9. User tries to access a URL which is not Prerequisites:
relevant to the role that he/she has.
• IQ Bot platform is successfully registered
example: with Control Room 11
Validator user trying to access Services pages or • IQ Bot User is currently logged into IQ Bot
Services user trying to access Admin pages. portal with the Validator role.
Description:
You try to access services work flow specific
URL directly in the browser.
URL examples:
http://myiqbot:3000/learning-
instances
http://myiqbot:3000/learning-
instances/<learning instance id>
etc.
You are denied access and an error message is
displayed: Opps, you can't access that
page.
Clicking Back on the error message takes you
back to resource which you were accessing
earlier.
© 2019 Automation Anywhere. All rights reserved. 108
Automation Anywhere - Installing IQ Bot
Use Case Description
10. When a user who has an existing IQ Bot Prerequisites:
session logs into IQ Bot portal in another
browser • IQ Bot platform is successfully registered
with Control Room 11
• An IQ Bot user is logged into IQ Bot portal in
a supported browser A.
Description:
1. Open IQ Bot URL https://IQBoturl in
another browser or incognito tab in the
same browser.
You are redirected to the login page.
2. Log into IQ Bot with your IQ Bot login
credentials.
After login, you are redirected to the IQ
Bot portal or exact IQ Bot URL http(s)://
IQBoturl.
When you try to perform any further action on
the IQ Bot portal in browser A, you are logged
off and the following message is displayed.
Note: You can continue working in browser B.
This behaviour is similar to Control Room 11
session behaviour in Chrome browsers.
© 2019 Automation Anywhere. All rights reserved. 109
Automation Anywhere - Troubleshooting IQ Bot
Troubleshooting IQ Bot
Use following information to troubleshoot your IQ Bot application.
Table 3: IQ Bot Installer database connection failure error on configuration screen
Issue Installer displays a connection failure error message on database
configuration screen
Symptoms An error message is displayed.
Unable to connect to the SQL server with given
configuration.
Causes The configuration information you entered is invalid, you have insufficient
authorization to connect to the database, or the network connectivity is
down.
Solution Check the following:
• A connection to the network is available and accessible through a ping
command
• MS-SQL Server service is running in the Task Manager
• Server Name contains a valid database server name entry
• Port field contains the valid port number of 1433
• Username field contains a valid database user with server role
permissions for public and sysadmin
• Password field contains a valid password for the SQL Server database
user
Table 4: IQ Bot installation error on output path configuration screen
Issue Installer returns an error message on output path configuration screen.
Symptoms When the user clicks the Next button on the Destination Folders screen,
an error message is displayed that the output path does not have sufficient
read/write/delete permissions.
Cause Insufficient permissions to access folder.
Solution Ensure that the output folder has read/write permission.
Table 5: Classification stalls after IQ Bot installation
Issue Classification stalls after IQ Bot installation.
Symptoms When user uploads documents, the status on IQ Bot Portal shows Yet to be
Classified indefinitely and timer continues to spin.
Cause RabbitMQ cluster/Rabbit MQ setup (standalone)
© 2019 Automation Anywhere. All rights reserved. 110
Automation Anywhere - Troubleshooting IQ Bot
Solution Check the following:
• Run the rabbitmqctl cluster_status command for status on all
the nodes in your cluster as follows: “C:\Program Files\RabbitMQ
Server\rabbitmq_server-3.6.6\sbin\rabbitmqctl.bat”
cluster_status. If no errors occur, then RabbitMQ is running as
expected.
• Authentication failure error is displayed if the cookie in the %WINDIR%
\.erlang.cookie and %USERPROFILE%\.erlang.cookie does
not match.
• mnesia database related errors are generated if the folders in the
%appdata%\RabbitMQ\db are corrupted, try to remove the folder and
restart the node.
• Verify RabbitMQ user creation: If you are still unable to find the status
of RabbitMQ installation, then run the following commands and then
enable the rabbitmq_management plugin on all the rabbitmq cluster
nodes.
• rabbitmq-plugins enable rabbitmq_management
• Run this command: rabbitmqctl set_user_tags
messagequeue administrator to grant access to the
messagequeue user to login through console.
• Verify whether you can log into the IQ Bot portal using the
messagequeue/passmessage credentials to http://
localhost:15672.
• If you are not able to log into the IQ Bot Portal, it is an issue with
creation of the RabbitMQ user. Run the following commands to
create a messagequeue user in RabbitMQ:
• rabbitmqctl stop_app
• rabbitmqctl reset
• rabbitmqctl start_app
• Rabbitmqctl add_user messagequeue passmessage
• Rabbitmqctl add_vhost test
• rabbitmqctl set_permissions -p test messagequeue
"." "." ".*"
• rabbitmqctl set_user_tags messagequeue
administrator
Reinstall IQ Bot after the RabbitMQ installation is successful.
Table 6: No learning instance is available to select in IQ Bot command in Client
Issue No learning instance is available to select in IQ Bot command in Automation
Anywhere Enterprise (AAE) Client
Symptoms In AAE Client, open the IQ Bot command in the task, and click on the
Select Learning Instance drop-down list to select the learning
instance. The Name field does not display any learning instances.
© 2019 Automation Anywhere. All rights reserved. 111
Automation Anywhere - Troubleshooting IQ Bot
Cause The cause could be one of the following:
• IQ Bot Portal is not registered with Control Room.
• A learning instance is not created.
• IQ Bot Project service is not working.
Solution Check the following:
• IQ Bot Portal is not registered with Control Room: Ensure that the IQ
Bot URL exists in the Amdinistration > Settings > IQ Bot page of Control
Room.
• A learning instance is not created
Perform the following steps if a learning instance is not created:
• Ensure that you have created at least one learning instance on the
connected IQ Bot platform.
• Verify that the Host Gateway path is correct in the centralized
database configuration, and if necessary:
• Log on to the machine on which the Control Room database is
installed.
• Open the SQL Server Management Console, log on to the Control
Room database (CRDB) and browse to the database table entry CRDB
Tables dbo.centralizedconfiguration.
• In the results tab on the right pane, ensure that the
CognitivePlatformHost key value for the IQ Bot category is of
the format http://myiqbotserver:<port> or https://
myiqbotserver:<port> (when using HTTPS). <port> is IQ Bot
Portal port specified during installation. Note: If load balancer is used,
<port> is the port of load balancer.
• After updating the key, refresh the Learning Instance listing in the IQ
Bot Command. You should now be able to view the list of learning
instance in IQ Bot command.
Table 7: When opening IQ Bot web application after stopping and starting an AWS
instance, the documents in the learning instance remain in “Yet to be Classified” status
Issue When opening IQ Bot web application after stopping and restarting an
AWS instance (that is working based on Dynamic IP), the documents in the
learning instance remain in “Yet to be Classified” status
Symptoms All the documents are classified as “Yet to be Classified”.
Cause Dynamic IP of AWS causes this issue, which is specific to a stand-alone
machine.
© 2019 Automation Anywhere. All rights reserved. 112
Automation Anywhere - Troubleshooting IQ Bot
Solution Replace the old internal IP with the localhost and reinstall all the services as
follows:
1. Run the command C:\Program Files (x86)\Automation
Anywhere IQ Bot <version number>\Configurations
\stopanduninstallallservices.bat:.
2. Replace all instances of the internal IP with localhost by modifying
the CognitiveServiceConfiguration.json file located in the
following locations:
a. C:\Program Files (x86)\Automation Anywhere IQ Bot
6.0\Workers\Classifier
b. C:\Program Files (x86)\Automation Anywhere IQ Bot
<version number>\Workers\VisionBotEngine
c. C:\Program Files (x86)\Automation Anywhere IQ Bot
<version number>\ML\translationsvc
d. C:\Program Files (x86)\Automation Anywhere IQ Bot
<version number>\ML\webservice
3. Run the command C:\Program Files (x86)\Automation
Anywhere IQ Bot <version number>\Configurations
\installandstartallservices.bat:.
Table 8: IQ Bot web application does not load after stopping and starting an AWS instance
Issue IQ Bot web application does not load after stopping and restarting an AWS
instance (that is working based on Dynamic IP).
Symptoms This site cannot be reached.
Cause Dynamic IP of AWS causes this issue, which is specific to a stand-alone
machine.
© 2019 Automation Anywhere. All rights reserved. 113
Automation Anywhere - Troubleshooting IQ Bot
Solution 1. Run the command C:\Program Files (x86)\Automation
Anywhere IQ Bot <version number>\Configurations
\stopanduninstallallservices.bat:.
2. Replace all instances of the internal IP with localhost by modifying
the CognitiveServiceConfiguration.json file located in the
following locations:
a. C:\Program Files (x86)\Automation Anywhere IQ Bot
<version number>\Workers\Classifier
b. C:\Program Files (x86)\Automation Anywhere IQ Bot
<version number>\Workers\VisionBotEngine
c. C:\Program Files (x86)\Automation Anywhere IQ Bot
<version number>\ML\translationsvc
d. C:\Program Files (x86)\Automation Anywhere IQ Bot
<version number>\ML\webservice
3. Replace the Internal IP with a fully qualified domain name. For this,
modify the file located at C:\Program Files (x86)\Automation
Anywhere IQ Bot <version number>\Portal\www\js
\main.<**>.js
• Search for :3000 and then replace the Internal IP with a fully
qualified domain name. An example of this would be replacing
http:<IPADDRESS>:3000 to http://<Fully Qualified
Domain Name>:3000
Run the command C:\Program Files (x86)\Automation
Anywhere IQ Bot <version number>\Configurations
\installandstartallservices.bat:
This URL of the IQ Bot web application is successfully changed to “http://
<Fully Qualified Domain Name>:3000”
Table 9: For an HTTPS-enabled IQ Bot installation, when users try to upload 20
or more files larger than 2-3 MB to a learning instance, the files are not uploaded
and the “Updating instance and uploading files” message is displayed indefinitely
Issue For an HTTPS-enabled IQ Bot installation, when users try to upload multiple
files (20 or greater) or with file sizes larger than 2-3 MB to a learning
instance, the files are not uploaded and the Updating instance and
uploading files message is displayed indefinitely.
Symptoms • The file upload request continuously stays with the Updating
instance and uploading files message displayed indefinitely.
• Unable to upload files with large sizes or multiple files together. This
happens with file sizes of 2-3 MB or 20-30 files of 50+ KB
• The file upload wait icon is continuously displayed and the page is never
refreshed.
• The request returns in ERR_CONNECTION_RESET message in network
sniffers.
© 2019 Automation Anywhere. All rights reserved. 114
Automation Anywhere - Troubleshooting IQ Bot
Cause This issue is encountered when Intrusion Prevention Systems (IPS) in the
network are set up behind a firewall.
Solution 1. Ensure that the computer from which you are accessing the browser,
and the server on which IQ Bot is installed are on the same subnet. For
this, perform the following steps.
a. Run the ipconfig command on the Windows command prompt as
an administrator in both the computer and the server.
b. Note the IP address of the computer and server.
c. Involve your IT team for assistance and verification.
2. Consult your IT team and check whether the machines are in DMZ and
the Intrusion Prevention Systems (IPS) in the network are set up behind
a firewall.
For more information on Intrusion Prevention Systems, refer to https://
en.wikipedia.org/wiki/Intrusion_detection_system.
3. If yes, coordinate with your IT team to filter the signature-based
detection on IPS or disable it for the specific server from where you are
trying to upload the documents. This ensures that the network traffic
does not consider the uploaded documents as malicious packets.
4. Check with your IT team if there is any other policy that blocks the
traffic or drops the network packets.
Table 10: IQ Bot Platform doesn’t distribute document processing load in Clustered environment
Issue IQ Bot installation does not run in RabbitMQ cluster mode
Symptoms After uploading multiple files, all instances do not participate in the
classification process. This can be observed by degradation of performance
in overall classification and through observing CPU utilization of each cluster
node.
© 2019 Automation Anywhere. All rights reserved. 115
Automation Anywhere - Troubleshooting IQ Bot
Solution 1. All the nodes in your cluster must be running. Run the rabbitmqctl
cluster_status command to get the status of all the nodes
in your cluster as follows: C:\Program Files\RabbitMQ
Server\rabbitmq_server-3.6.6\sbin\rabbitmqctl.bat”
cluster_status
If the rabbitmqctl cluster_status command returns the status of
all the cluster nodes as running.
2. If authentication failure error occurs while attaching a node to a cluster,
it means that the nodes do not share the same erlang cookie.
3. If authentication failure error occurs while running rabbitmqctl status
on a node, it means that the erlang cookie is out of sync in %WINDIR%
\.erlang.cookie and %USERPROFILE%\.erlang.cookie.
a. Make the cookies in both the locations same.
b. Check if there is any environment variable set.
"RABBITMQ_SERVER_ERL_ARGS", remove that also if the node is
not in cluster.
c. Remove cookie from environment variables.
4. mnesia DB related errors occur if the folders in the %appdata%
\RabbitMQ\db path are corrupted.
Solution:
a. Go to these RabbitMQ database folders by entering %appdata%
\RabbitMQ\db in Run window.
b. Delete the folders from this path and restart the node.
5. To set permission to see rabbitmq console for the user, run the
following commands:sbin> rabbitmqctl set_permissions -
p test messagequeue ".*" ".*" ".*"sbin> rabbitmqctl
set_user_tags messagequeue administrator
6. Log into the rabbit mq management console http://
localhost:15672 using credentials messagequeue/passmessage,
go to the overview node and check if the all the nodes are available or
not, else check for errors.
Note: All the nodes should have rabbitmq_management plugin enabled
to get the correct status of nodes.
Table 11: IQ Bot Platform HTTPS SSL certificate expired
Issue IQ Bot Platform HTTPS SSL certificate expired
Symptoms In your browser window, the HTTPS entry is crossed out and displays as not
secure.
Cause HTTPS certificate has expired.
© 2019 Automation Anywhere. All rights reserved. 116
Automation Anywhere - Troubleshooting IQ Bot
Solution Reinstall the HTTPS SSL certificate as follows:
1. Open %installation_dir%\Configurations as an administrator
and run stopanduninstallallservices.bat.
2. Open %installation_dir%\Portal\keys and take a backup of
both cert.crt and key.key file.
3. Convert .pfx certificate in .crt format and .key by running the
following commands
a. openssl.exe pkcs12 -in "path_to_cert\example.pfx"
-nocerts -out "path_to_cert\example encp.key"
This command fetches an encrypted key from pfx.
b. openssl.exe rsa -in "path_to_cert\example
encp.key" -out "path_to_cert\key.key".
This command converts encrypted key to a readable format.
c. openssl.exe pkcs12 -in "path_to_cert\example.pfx "
-clcerts -nokeys -out "path_to_cert\cert.crt".
This command converts from .pfx to .crt format.
4. Copy or replace cert.crt and key.key on location
“%installation_dir%\Portal\keys”.
5. Go to “%installation_dir%\Configurations” and run
installandstartervices.bat as an administrator.
For more information on the need for HTTPS Certificate, see https://
www.instantssl.com/ssl-certificate-products/https.html and to know about
HTTPS SSL certificate in detail, see https://www.websecurity.symantec.com/
security-topics/what-is-ssl-tls-https.
Table 12: IQ Bot login: Control Room returns the Certificate
path validator signature check failed error
Issue Control Room returns the Certificate path validator signature
check failed error
Symptom When a user tries to log in to IQ Bot platform, a certificate path validation
error message is displayed.
Cause Signature check failed, because the self-signed SSL certificate does not exist
for Control Room.
Solution Run the following command to import the SSL certificate of Control Room
into the Java keystore of IQ Bot: keytool.exe -import -alias dev -
keystore installation path\Java\jre1.8.0_161\lib\security
\cacerts" -file "D:\cert\xyz.com.crt"
Note: The Control Room SSL certificate gets synched automatically once
you run this command.
© 2019 Automation Anywhere. All rights reserved. 117
Automation Anywhere - Troubleshooting IQ Bot
Table 13: Connect ECONNREFUSED error during IQ Bot login
Issue Connect ENCONNREFUSED error message appears during login
Symptom When a user tries to log in to IQ Bot Platform, the Connect
ECONNREFUSED error message appears.
Cause Connection error occurred, because Automation Anywhere Gateway-2
service is not running.
Solution Start the Automation Anywhere Gateway-2 service.
Table 14: Unable to install IQ Bot in Express Mode
Issue Unable to install IQ Bot in the Express Mode
Symptom IQ Bot returns the Enterprise Control Room and database compatibility error
while installing IQ Bot in the Express Mode.
Cause Control Room is not installed in Express Mode
Solution Ensure:
• Control Room 10.5.x is installed in the Express Mode using the
recommended/provided SQL Server version.
• Control Room version is compatible with the version of IQ Bot. To check
the version compatibility, see the Installation Guide.
Table 15: Error during uninstall of IQ Bot Platform
Issue Error during uninstall of IQ Bot Platform
Symptom When you attempt to uninstall IQ Bot, error message Error 1601. Could
not access network location<output_folder_path> appears.
Cause This error message occurs when the shared drive location is used as an
output path and is unavailable during uninstallation.
Solution 1. Open the registry editor.
2. Search for the output folder path used during installation or
displayed exactly on the error message dialog box. For example,
search should navigate to one of the registry entry such as
"HKEY_LOCAL_MACHINE\SOFTWARE\Microsoft\Windows
\CurrentVersion\Installer\UserData\S-1-5-18\Components
\B89B12C85959B9D4B85FD9D07CC9FBC0" where the ID can vary
depending on server name.
3. Check for the value which stores output folder path and replace it with
the local accessible folder. It does not delete that folder, however, its
recommended to use temp folder.
4. Uninstall again.
© 2019 Automation Anywhere. All rights reserved. 118
Automation Anywhere - Troubleshooting IQ Bot
Table 16: IQ Bot command lists no learning instances and does not
return specific errors when IQ Bot is configured in cluster mode
Issue IQ Bot command displays no list of learning instances and does not return
any specific errors when IQ Bot is configured in cluster mode.
Symptom Some users are unable to view learning instance listing.
Cause This is a distributed cache synchronization issue due to disabled network
multicast.
Solution 1. Ensure that Control Room is configured with multiple nodes and the
distributed cache is synchronized properly.
2. By default, the Control Room Distributed Caching Service gets installed
with the multicast mode. Check with your IT/Networking team that the
multicast is enabled on all Control Room Servers.
3. Run the Control Room Distributed Caching Service in the Console
Mode instead of the Windows service to verify whether multicast is
enabled on all Control Room Servers.
Table 17: Your connection is not private error is displayed on IQ Bot portal
Issue Your connection is not private error is displayed on IQ Bot portal.
Symptom IQ Bot shows error message Your connection is not private.
Cause Either the HTTPS certificate used is not a Certifying Authority (CA) certificate
or it has expired.
© 2019 Automation Anywhere. All rights reserved. 119
Automation Anywhere - Troubleshooting IQ Bot
Solution Update the certificate as follows:
1. Run the following command as an administrator C:\Program Files
(x86)\Automation Anywhere IQ Bot <version number>
\Configurations\stopanduninstallallservices.bat
2. Go to %installation_dir%\Portal\keys and take a backup of
both cert.crt and key.key files.
3. Convert .pfx certificate in .crt format and .key. Run the following
commands to convert the .pfx certificate into the .crt format:
a. openssl.exe pkcs12 -in "path_to_cert\example.pfx"
-nocerts -out "path_to_cert\example encp.key".
This command fetches encrypted key from .pfx.
b. openssl.exe rsa -in "path_to_cert\example
encp.key" -out "path_to_cert\key.key".
This command converts encrypted key to a readable format.
c. openssl.exe pkcs12 -in "path_to_cert\example.pfx "
-clcerts -nokeys -out "path_to_cert\cert.crt".
This command converts .pfx certificate to the .crt format.
4. Copy or replace cert.crt and key.key on location
“%installation_dir%\Portal\keys”.
5. Go to “%installation_dir%\Configurations” and run the
following command as an administrator C:\Program Files
(x86)\Automation Anywhere IQ Bot <version number>
\Configurations\installandstartervices.bat
Table 18: Classifier service stalls, and timer continues to spin after restarting IQ Bot services
Issue Classifier service runs longer than expected, and timer continues to spin
after restarting IQ Bot services
Symptom Timer continues to spin for an unusually long time after restarting IQ Bot
services.
Cause IQ Bot exhibits this behaviour when cognitive services stop, resulting in
interruption of classification of documents.
Solution Use the following REST API to process the Yet to be Classified
documents and reclassify these documents:
localhost:9996/organizations/1/projects/
<LearningInstanceID> /reclassify
Note: This API is available only on the local server where IQ Bot is installed.
© 2019 Automation Anywhere. All rights reserved. 120
Automation Anywhere - Troubleshooting IQ Bot
Table 19: IQ Bot Designer becomes unresponsive while drawing a User-Defined Region (UDR)
Issue Designer becomes unresponsive while drawing a User-Defined Region
(UDR)
Symptom IQ Bot Designer window turns grey and you cannot select any elements.
Solution Restart the Designer and resume your work.
Table 20: Installer is unable to create IQ Bot database tables
Issue Installer is unable to create IQ Bot database tables
Symptoms 1. User is unable to find any learning instance after logging into the IQ Bot.
2. User is unable to see any listing of fields to select while creating a new
learning instance.
Cause Missing IQ Bot database tables
Solution Installation User Administrative Access Rights
• User installing the IQ Bot must be a local administrator of system.
Database User Access Rights
• Ensure the SQL user has sysadmin access rights which is required to
create databases and tables.
Table 21: Classification stalls on training documents in IQ Bot
Issue Classification stalls while training documents.
Symptom Training documents remain in status Yet to be classified and
classification of documents appears to have stalled.
Cause • Documents are corrupted
• OCR of documents has not been done successfully
• New fields added are not found in the document
Solution • Upload valid documents
• Perform the OCR of documents again
• Match the new fields with the document and ensure that fields exist in
the document
Table 22: Export process does not complete while creating IQ Bot learning instances
Issue Export process appears to run continuously, but never completes.
© 2019 Automation Anywhere. All rights reserved. 121
Automation Anywhere - Troubleshooting IQ Bot
Symptom During the creation of a learning instance, the export processes longer
than expected time to export the data. The timer continues to spin for an
unusually long time. There is at least one learning instance in the selected
list of learning instances to be exported that did not have any classification
groups.
Cause The learning instance must have at least one classification group. This could
happen if user has created a learning instance when the file manager service
has stopped. See also Error message “Error creating learning instance”.
Solution 1. Restart project service on server.
2. Avoid selecting empty learning instances for export process.
Table 23: Documents are not classified after migration of IQ Bot learning instance
Issue Documents are not classified after importing
learning instance to a new machine with a
custom domain.
Symptom User applies migration utility to import a
learning instance file on a new machine
with a custom domain. After the import, the
documents cannot be classified.
Cause AliasData database does not exist on the new
machine.
Solution 1. Use the migration utility to take the backup
from the database of AliasData from the
machine where the learning instance was
exported.
2. Use the overwrite option to restore the
AliasData database to the new machine
using the backup file you generated.
3. If you are unable to do this, you can select
the option to close existing and initiate
restore in the destination database.
4. Restart all services using restart.bat
file from .\configuration
\restart.bat.
The learning instance related to the newly-
imported archive can be used for further work.
Table 24: IQ Bot 6.0 installer error 1334
Issue IQ Bot 6.0 installation error 1334, file cannot be installed
Symptom When you launch IQBot 6.0 installation, you see error 1334, and installation
cannot be completed.
© 2019 Automation Anywhere. All rights reserved. 122
Automation Anywhere - Troubleshooting IQ Bot
Cause Error could be caused by any of the following:
• Installation file was not completely downloaded
• Installation file is corrupt
• Network error
• Error reading installation file
Solution Download the installation file again, and install IQ Bot 6.0.
Table 25: Access denied: You are not authorized to log into IQ Bot
Issue You are not authorized to log into IQ Bot. Please contact your administrator
for access.
Symptom When you log into IQ Bot, you see a message that access is denied,
because you do not have authorization.
Cause User does not have a valid IQ Bot role.
Solution Assign the user a valid IQ Bot role, such as AAE_IQ Bot Services, AAE_IQ Bot
Validator, or AAE_IQ Bot Admin.
Table 26: IQ Bot installation fails while installing RabbitMQ
Issue The installation of IQ Bot fails while installing RabbitMQ.
Symptom While installing RabbitMQ, you see a message that installation failed.
Cause Error codes in batch scripts are not propagated to the installer. Possible
causes could be that RabbitMQ is not installed properly, or you do not have
access to the RabbitMQ folder.
Solution
Note: First check whether RabbitMQ is installed. If you do not find the
RabbitMQ Server folder in the C:\Program Files\, then it means
RabbitMQ is not installed successfully. Also, you must have full access to
RabbitMQ Server folder.
Check the status of RabbitMQ installation: check whether RabbitMQ is
installed by checking for a RabbitMQ Server folder in C:\Program Files
directory:
• To check RabbitMQ installation status on cluster environment, run
the command from C:\Program Files\RabbitMQ Server
\rabbitmq_server-3.6.6\sbin\ directory: rabbitmqctl
cluster_status command and run rabbitmqctl status
command to get the status of all the nodes in your cluster. If it does not
return any error, then RabbitMQ is up and running fine.
• To check RabbitMQ installation status on standalone environment, run
the rabbitmqctl status command. If it does not return any error, then
RabbitMQ is up and running fine.
© 2019 Automation Anywhere. All rights reserved. 123
Automation Anywhere - Troubleshooting IQ Bot
One of the following errors might be generated after you check the status
of RabbitMQ installation. Contact the Automation Anywhere support team if
any other error is returned.
• Authentication failure errors: Authentication failure error is
displayed if the cookie in the %WINDIR%\.erlang.cookie and
%USERPROFILE%\.erlang.cookie does not match, then copy
the .erlang.cookie from %USERPROFILE%\.erlang.cookie to
%WINDIR%\.erlang.cookie and restart the RabbitMQ service. Verify
RabbitMQ installation status by running either of these commands:
rabbitmqctl cluster_status command and run rabbitmqctl
status command.
• mnesia database errors are generated due to corruption of the folders in
the %appdata%\RabbitMQ\db, delete the folder and restart the node.
• Verify RabbitMQ Installation Status using RabbitMQ portal: If you are still
unable to find the status of RabbitMQ installation, then run the following
commands and then enable the rabbitmq_management plugin on all
the rabbitmq cluster nodes to get more detailed error information.
• Enable RabbitMQ management plugin:
• Run this command: rabbitmq-plugins enable
rabbitmq_management
• Grant access to the messagequeue user:
• Run this command: rabbitmqctl set_user_tags
messagequeue administrator to grant access to the
messagequeue user to login through console.
• Verify whether you can log into the IQ Bot:
• Log into the IQ Bot using the messagequeue/passmessage
credentials to http://localhost:15672.
Table 27: IQ Bot installation error: Unable to use the
required port (5672) because it is already assigned
Issue Cannot upgrade from IQ Bot 5.3 on Control Room 10.7 to IQ Bot 6.0 on
Control Room 11.3
Symptom During installation of Control Room 11.3, you see the following message:
Unable to use the required port (5672) because it is
already assigned.
Cause RabbitMQ port conflict, because RabbitMQ in IQ Bot 5.3 uses port 5672,
which is used by Control Room 11.3 Active MQ.
© 2019 Automation Anywhere. All rights reserved. 124
Automation Anywhere - Troubleshooting IQ Bot
Solution To fix this issue, you can either change the installation sequence or modify
the RabbitMQ port as the following describes.
• Change the installation sequence by installing IQ Bot 6.0 first, and then
install Control Room 11.3. This ensures that the port of RabbitMQ is
changed to 5673.
• Run the following commands to modify the RabbitMQ port to 5673
before installing Control Room 11.3:
1. Go to %appdata%/RabbitMQ.
2. Open file rabbitmq.config.
3. Add this code to the config file: [{rabbit, [{tcp_listeners,
[5673]} ]}].
4. Save the file.
5. Restart RabbitMQ services.
6. Install Control Room 11.3.
Table 28: During roll-back process of IQ Bot 6.0 Installer, services are not getting uninstalled
Issue All services remain installed inspite of IQ Bot 6.0 roll-back.
Symptom Perform the following steps to reproduce the issue:
1. Run installer of IQBot 6.0.
2. Once installing services process is complete, abort/cancel installer for
IQ Bot 6.0. , which will force IQ Bot 6.0 installation roll-back.
3. After roll-back, all services are not in running state and not uninstalled.
List of Automation Anywhere services that do not get uninstalled even
after uninstalling IQ Bot:
• Automation Anywhere Auto Login Service
• Automation Anywhere Client Service
• Automation Anywhere Scheduler Service
• Automation Anywhere Web Socket Server Service
• Automation Anywhere Transfer Service
Solution To fix this issue, removing the jar file is not enough, you must also unregister
the registered services. Also, when reinstalling Automation Anywhere
Cognitive Console after aborting install midway, service needs to be
restarted.
© 2019 Automation Anywhere. All rights reserved. 125
Automation Anywhere - Troubleshooting IQ Bot
Output folder path change from local to shared drive
Table 29: Output folder: path change from local drive to shared drive
Issue After changing the path, when user tries to save
a document in Validator, the following error
message is displays:
Symptom Validator service does not have read/write
permissions to the shared folder with the default
user role (Generally it’s Local System). See
screenshot:
Prerequisite Share drive should be accessible by validator
service.
Solution Solution 1
1. Find the local system user and authorize
read/write permissions to the shared folder.
Solution 2
Change the service user from Local System,
to the user with read/write permissions to the
shared folder. Follow the steps to make the
change:
1. Open Services.
2. Select Automation Anywhere Cognitive
Validator service. Right-click and choose
Properties.
3. Select This Account radio button and click
Browse.
4. Find your user and click Check Names.
Ensure your username displays along with
the domain name.
5. Click Ok.
6. Enter a password (for the user you selected
in the step before), and confirm it.
7. Click Ok.
8. User will get a message to restart validator
services, as the validator is running with a
different user.
9. Restart the validator service.
© 2019 Automation Anywhere. All rights reserved. 126
Automation Anywhere - Troubleshooting IQ Bot
Limitation Mapping a drive is not supported. We
recommend using full shared path.
© 2019 Automation Anywhere. All rights reserved. 127
Automation Anywhere - IQ Bot Trial quick start guide
IQ Bot Trial quick start guide
IQ Bot stores images and documents uploaded by users or Remote Process Automation (RPA) tasks and
extracts structured data from those images and documents such as Tiffs, PNG, and JPG images and PDF
documents. You can build your IQ Bot and experience the ease of using cognitive automation on the IQ
Bot trials site.
Get started with IQ Bot
To use the IQ Bot trials site, you need to first register for the IQ Bot trial, then login with credentials from
the welcome email you receive.
On the IQ Bot trials site, you can:
• Create a learning instance
• Upload invoice documents to the learning instance
• Train an invoice document, and
• Export data to a CSV file
What happens when you upload a document to IQ Bot?
1. IQ Bot takes structured data such as invoice documents in the learning instances.
2. Categorizes documents similar in content layout and content in an IQ Bot for invoice documents in
one or multiple groups.
3. Trains IQ Bots and extracts data from documents to a CSV file.
Registering as an IQ Bot user
Register as an IQ Bot user on the IQ Bot trials portal.
To register as a new user on the IQ Bot trials portal:
1. Click on Register to register as a new IQ Bot user.
The login credentials and a link to the IQ Bot portal URL are sent to you in an email.
2. Check your registered email account for credential and use it to log into the IQ Bot portal.
Prerequisites for using IQ Bot
The following prerequites are required prior to using IQ Bot.
• Ensure you have installed IQ Bot trial and have already watched the IQ Bot trial informational videos.
• Ensure you have unzipped the bank statements and invoice documents on your desktop.
© 2019 Automation Anywhere. All rights reserved. 128
Automation Anywhere - IQ Bot Trial quick start guide
Creating a learning instance with English invoices
You need to create a learning instance to get your learning instance trained from the different
documents uploaded to your learning instance.
For example, learning instance created for different types of invoice documents for banks, insurance
companies, and pharmacies. Based on the training provided to the learning instance and its documents,
the accuracy of extracted data is improved.
Note: You can use different invoices in TIFF, JPEG, PNG, and PDF, and other format to train your
learning instance.
To create a new learning instance with English invoices:
1. Open the IQ Bot portal.
2. Click LEARNING INSTANCES > New Instance.
3. Enter the following information:
• Instance name: Type a name for the Instance. For example, enter Learning Instance Invoice.
• Domain: Select Invoices, that is, the domain for the documents you are going to upload.
• Primary language of files: Select the language of the instance from the drop-down list. For
example, select English for uploading invoices in English.
• Description(optional): Type a description for the Learning Instance.
• Upload files from: Click the Browse button and select all the English Invoices from the folder
where you had downloaded them on your desktop and click Open.
Tip: Besides image formats, such as TIFF, JPG, and PNG files, you can also upload both types of
PDF documents, vector and raster documents for classification and analysis.
Note: You can upload a file of maximum 12 MB size during creating and editing learning
instances.
4. Select the standard form and table fields that you want to add from Standard form fields and
Standard table fields sections.
© 2019 Automation Anywhere. All rights reserved. 129
Automation Anywhere - IQ Bot Trial quick start guide
5. Enter names of the form fields in the text box in Other Fields (Optional) section and click Add as form
to add customized form fields. Similarly, you can add new table fields and click Add as table.
6. Click Create instance and analyze to create the instance.
The process of classification of invoice documents begins where the invoices are grouped together
and analysed. IQ Bot categorizes invoice documents similar in content layout and content in one or
multiple groups.
You can now train your IQ Bot for this learning instance.
Training groups in a learning instance
Train the groups created in your learning instance so that when you extract data from documents to a
CSV file, extracted data is more accurate.
Note: The Field Auto-Mapping feature reduces the time and effort it takes to train the invoice document.
Pre-requisites
• Created a learning instance with English invoices
• Logged into IQ Bot portal.
1. Click LEARNING INSTANCES from the left pane.
2. Click on the learning instance you created.
3. Click Start Training on the learning instances page.
Note: Fields and corresponding values are mapped automatically. If they are not mapped
automatically, then map the fields again.
4. Select a field name from the left pane.
5. Click on the corresponding label name for the field on the document. For example, click on Invoice
Number. The value of invoice number is populated.
Note: The value of only auto-mapped fields is populated automatically.
6. Repeat steps 2 and 3 for each form and table field to map the fields again.
© 2019 Automation Anywhere. All rights reserved. 130
Automation Anywhere - IQ Bot Trial quick start guide
7. Click on the icon next to the field name from the left pane and drag and click on the correct label
name on the document to correct incorrect field mappings. Similarly, map the value of the field by
clicking on the icon .
8. Click on Table Settings in the left pane.
9. Select the End of Table Indicator text box in the left pane.
10. Select the last label or any label after the end of your table on the document to mark the end of the
table. The lable is populated in the text box.
Note: You can enter mutiple lables in the End of table indicator field in this format, for example,
Subtotal | Tax (USD) along with the | pipe symbol to separate the labels. If your document has a note
immediately following the table, you can enter the note in the End of table indicator field.
A group is now trained and IQ Bot brings the next group in line to train. Train all the groups in your
learning instance.
Adding a new table field
When your document has new fields, you might need to define new table fields to your learning
instance.
1. Click LEARNING INSTANCES from the left pane.
2. Click on the learning instance you created.
3. Click Edit.
4. To add a new field, either select the check box next to the table field name or enter the field name in
the Other fields (Optional) and click Add as table.
© 2019 Automation Anywhere. All rights reserved. 131
Automation Anywhere - IQ Bot Trial quick start guide
5. Click Save.
6. Click Yes, Proceed with Field addition.
The table field is added to the learning instance.
Exporting data to a CSV file
When you wan to see the exported data to a CSV file, you might need to perform this procedure.
1. On the Training page, click Preview at the end of the left pane.
2. Click Export to CSV.
The CSV file is downloaded with the data extracted from the document.
Useful tips
Find useful information that will assist you during your participation in the IQ Bot trials in this topic.
Correcting incorrect field mappings
Click on the Draw icon next to the field name from the left pane and drag and click on the correct label
name on the document to correct incorrect field mappings. Similarly, map and correct the value of the
field by clicking on the Draw icon.
© 2019 Automation Anywhere. All rights reserved. 132
Automation Anywhere - IQ Bot Trial quick start guide
Make sure to define the best column for row detection and end of table indicator for a table. The data
extraction fails if you do not define them.
FAQs
This topic answers frequently asked questions about the IQ Bot trials.
Overview
IQ Bot is a purpose-built cognitive automation that you can train to automate business processes to work
faster and efficiently while simultaneously eliminating human error.
Use IQ Bot, and Automation Anywhere in conjunction to automate your business processes that rely
on semi-structured or unstructured data hidden in electronic documents, images, emails, and other
such areas. IQ Bot leverages computer vision and multiple Artificial Intelligence (AI) techniques to
intelligently digitize and extract data to make your Robotic Process Automation (RPA) and Optical
Character recognition (OCR) technology even more effective. Using this approach IQ Bot can adapt its
data extraction from specific domains or document types, and quickly learn from the environment to
© 2019 Automation Anywhere. All rights reserved. 133
Automation Anywhere - IQ Bot Trial quick start guide
improve the results. For the trial version, we have made five domains available for use such as: Invoices,
Purchase Orders, Bank Statement, Pay Stubs, and Electricity Bills. IQ Bot uses the OCR technology to
extract information from a document. However, while OCR tools measure results based on accuracy,
IQ Bot uses the Straight Through Processing (STP) technique to measure how many documents can be
processed end-to-end without human intervention.
Basic Concepts
1. How does IQ Bot work?
IQ Bot leverages computer vision and multiple AI techniques to intelligently digitize and extract data
to make your RPA more effective. IQ Bot uses OCR as one of the underlying technologies used to
extract information from a document. This approach allows IQ Bot to adapt the data extraction from
specific domains and document types, and quickly learn from the environment to improve results.
2. What is a learning instance?
You would create a learning instance for a specific use case that an IQ Bot can learn from. It is
domain-specific and has the capability to learn from documents classified and processed by it, and
validation corrections performed by humans. This learning is translated to tangible benefits such as:
improved STP and accuracy figures for the instance over a period.
3. What is the difference between bots and learning instance?
A learning instance consists of training for the business process around a specific document type.
Bots contain training files that were classified by IQ Bot in different groups based on content.
You can activate or deactivate a bot in a learning instance to improve its training; while the learning
instances would process documents that match the active bots as others remain in a queue, until
that group is trained.
4. What is the accuracy rate of IQ Bot?
The most primary metric for IQ Bot is STP. It is dependent on the accuracy of field capture. Field
accuracy impacts STP directly.
For example, if a customer captures one to two fields across a Grade A quality document, an
accuracy of 86% is achieved. A customer who captures 11 differentially weighted fields across highly-
varying document quality would see lower accuracy.
5. How does the dashboard help?
The dashboard displays all production information and results that helps us identify how we could
improve the training.
Note: The production information is not available for the trial version.
6. What is percent (%) training?
The percent (%) training helps us estimate the STP that is calculated based on the number of bots
trained and active bots.
Using IQ Bot trial
1. What are the limitations of the trial version?
Flow Limitations: You can use IQ Bot for training only, as production mode and batch processing is
not available.
© 2019 Automation Anywhere. All rights reserved. 134
Automation Anywhere - IQ Bot Trial quick start guide
Processing Limitations: The user can create upto five learning instances and upload upto 10
documents for each learning instance. Each document is limited to a single page only.
2. I have trained the learning instance but cannot see the output.
For each trained group, you can select Preview > Export CSV to see the output.
3. I cannot edit a group as the Edit Bot link is disabled.
The Edit Bot link appears disabled when the group is in production or when it is in training in another
tab.
Go to the Bots tab and send that bot back to staging.
4. I have completed processing and want to process files in batch mode. How can I do that?
IQ Bot can process files in batch mode when connected to RPA. This feature is not available in the
trial version.
5. I want to add a new domain that is available in the Bot Store.
Importing domains is not available for the trial version.
6. I cannot see the results on the dashboard.
The dashboard displays information of processed files that are in production. This option is not
available in the trial version.
7. What is the prerequisite step to creating a learning instance in IQ Bot?
Before you start creating a new learning instance, you must know what information you want to
extract from the documents you would be processing.
It is best practice is to have some sample documents, which you can use as reference to decide
on the items you want to extract. Use them as the first set of documents to train against the new
learning instance.
8. How would I perform validation in the trial?
Validation is available for production processes only. In the trial version, you can validate using
Preview.
9. How many simultaneous documents can be loaded into IQ Bot?
In the trial version, IQ Bot accepts upto a limit of 10 documents for each learning instance. The full
license would support millions of documents per year that can be uploaded in a queue.
10. What is the license requirement for IQ Bot?
You require Automation Anywhere Enterprise with an activated IQ Bot feature. This license is
installed from the Control Room.
11. How many tables can I configure to extract in a Bot?
You can configure unlimited number of tables for extraction.
12. Can I test a document different than that used for training?
Yes, you can. Use the Preview option to navigate to other documents to verify if training was
effective.
Learning
1. Does IQ Bot learn from user inputs?
IQ Bot learns from the user inputs over time.
© 2019 Automation Anywhere. All rights reserved. 135
Automation Anywhere - IQ Bot Trial quick start guide
For example: If a date is extracted often with an extra character such as spaces and dots between
numbers, and the user corrects it a dozen times, IQ Bot would automatically correct the error when
it encounters a similar problem the next time.
2. How does IQ Bot differ from OCR solutions?
OCR is one of the underlying technologies in IQ Bot but is used only as a first step. IQ Bot is
designed for business users, so anyone can start training an IQ Bot after a 3-hour training. The setup
costs are 10x lower.
Automation Anywhere is the only vendor that combines the best of RPA solution with cognitive
automation to significantly reduce the cost and complexity in automating document-centric
processes.
3. How many templates do I have to train the IQ Bots on before it is ready for use?
The training requirement has been kept to a minimum, and in most cases, you should be able to get
the desired value in just one pass.
Capabilities
1. What are supported file types for IQ Bot?
The following are supported file types:
• PDF (Vector PDF, Raster PDF or Hybrid PDF)
• TIF or TIFF
• JPG or JPEG
• PNG
2. Does IQ Bot support handwritten documents?
No, not yet. Processing handwritten document to achieve high STP is a challenge, but it is part of
our roadmap.
3. Does IQ Bot support tabular data extraction?
Yes, it does. IQ Bot has advanced table extraction features to support complex use cases such as:
Explanation of Benefits.
4. What are supported languages for IQ Bots?
IQ Bot supports the following languages out of box:
• English
• Spanish
• French
• German
• Italian
• Additionally, it also supports over 25+ languages including all Latin scripts.
5. Does IQ Bot support documents other than invoices?
Yes, IQ Bot supports a variety of domains, and you can also easily add new domains.
The following domains are available in the trial version:
• Invoices
• Purchase orders
• Bank statements
© 2019 Automation Anywhere. All rights reserved. 136
Automation Anywhere - IQ Bot Trial quick start guide
• Pay stubs
• Electricity bills
Note: You can select the desired domain when you create a learning instance.
6. Does IQ Bot support documents with multiple color text?
Yes, but this is true for darker shades of color only.
7. Can I remove the default (pre-loaded) sample document for training and replace it with another from
the group in a Bot?
Yes. If the default training document on the Train tab reflects all documents in that group, you can
remove that document from the Train tab and upload a different one from the same group, and train
it.
8. Can I stop document analysis or processing in between?
No, you cannot stop a document analysis or processing mid-way.
9. What is the maximum number of bots I can create? What is the maximum number of IQ Bots that
can simultaneously exist in the system at once?
There is no limit to the number of IQ Bots you can create or that can exist simultaneously in the
system at a time.
10. Is there a restriction to the number of characters for naming a learning instance?
You cannot exceed 50 characters when naming a learning instance.
11. What is the average time to process a single page document? Is the time dependent on the
complexity of the page?
There is no fixed time for processing a single page document as this depends on the following
factors:
• CPU strength and availability
• Available free RAM
• Page clarity OR noise level
• Data on page
12. Can I process MS Excel invoices using IQ Bot?
If the invoices have a standard format, they can be processed using RPA tasks. In case the Excel
formats vary, they need to be converted to PDFs, so they can be processed in IQ Bot.
© 2019 Automation Anywhere. All rights reserved. 137
Automation Anywhere - IQ Bot Community Edition Quick Start Guide
IQ Bot Community Edition Quick Start Guide
IQ Bot processes semi-structured or unstructured information and converts it into structured data that
is used by Robotic Process Automation (RPA) bots for end-to-end automation. This lets you train the
computer system to autonomously capture and understand unstructured information within a known
domain and convert it into actual data.
We'll walk you through the entire process to show how easy it is to use cognitive automation.
Note: We recommend using the Chrome browser.
Get started with IQ Bot
Register to use the IQ Bot Community Edition, then login with credentials from the welcome email you
receive.
We will walk you through the entire process of:
• creating a learning instance and uploading sample documents
• training and reviewing your learning instance
• sending your learning instance to production
Register to use the Community Edition
Sign up for a free trial of the Automation Anywhere Community Edition and register as a new user.
1. Click on Register to register as a new user.
You will receive an email providing you with login credentials and a link to the IQ Bot Community
Edition. The email provides other helpful information as well.
2. Check your registered email account for your credentials and use them to log into the IQ Bot
Community Edition portal.
3. On the Enterprise Control Room home page, choose COGNITIVE AUTOMATION > Explore now.
4. The IQ Bot Community Edition Home page displays in a new window.
Create a learning instance
IQ Bot leverages machine learning for continuous enhancement through user training. Let's begin by
creating a learning instance.
A learning instance defines the type of document you need to process, the language of documents, and
a list of data fields you want captured from each document.
Note: Use documents in various formats such as: TIFF, JPEG, PNG, and PDF, to train your learning
instance.
1. On the IQ Bot Home page, click the Start processing your documents button to display the Create
new learning instance page.
© 2019 Automation Anywhere. All rights reserved. 138
Automation Anywhere - IQ Bot Community Edition Quick Start Guide
2. Define a name for the new learning instance, select the domain or the document type, and the
language from the drop-down list.
The description field is optional.
3. Click the Browse button and upload documents you want to train.
4. You can download and use the sample documents as well. To use the sample documents, click the
Download sample documents button, unzip the folder, and save the sample files to your local drive.
Then click the Browse button and upload documents you want to train.
5. In the Fields to extract section, select fields from where you want the data to be extracted. For
additional fields, expand the Additional form fields section and select additional fields.
6. Select common table fields and additional table fields, as required.
7. Next, click the Create Learning Instance button.
8. The system analyzes and sorts the training documents into logical groups based on field
identification.
Next, train the documents, and review field mappings.
Train your learning instance
IQ Bot analyzes documents, and groups them based on similar content, structure, and layout.
IQ Bot performs an initial field mapping based on existing knowledge from any pretrained document
types. When the first group is created, you can start reviewing the results of the initial mapping, and train
the learning instance by making corrections. There are three panels in the training window:
• left panel displaying a list of fields
• center panel displaying field label, value, and parameter for each selected field
• right panel displaying the document in training
1. Select each field in the left panel to verify that the value and label in the center panel are correctly
identified, and are the same as the document in the right panel.
2. Additionally, you can click on the Draw icon next to the field name in the center panel, and draw
around the correct label name in the document (in the right panel), to correct any incorrect field
mappings.
3. In addition to individual fields, IQ Bot captures data from tables; hence check the mapping for table
columns as well.
4. Ensure each table field has a correct corresponding column name.
5. In the Table settings, select the best column for row detection, as well as an optional end of table
indicator which tells IQ Bot that anything that comes after it will not be considered as a line item.
You can enter the value manually in the End of Table Indicator field, in the center panel.
You can enter multiple labels in the End of Table Indicator field in the following format:
• Subtotal | Tax (USD)
The | pipe symbol separates the labels. If your document has a note immediately following the table,
you can enter the note in the End of Table Indicator field.
Once you complete training the current document, click the See Extraction Results button to review the
extracted fields as well as the table line items on the left, and compare them to the document on the
right. You can review other documents in this group. Since IQ Bot grouped similar documents, it can
train one document and process others in the group in the same way.
© 2019 Automation Anywhere. All rights reserved. 139
Automation Anywhere - IQ Bot Community Edition Quick Start Guide
Export data to a CSV file
In the See Extraction Results view, you have the option to export the extracted data to a CSV file for ease
of review.
Export data to a CSV file:
1. During training when you click on the See Extraction Results button, you can view the correct/
incorrect data extraction for the current training document.
2. In this view, you have the option to export the data to a CSV file for further review.
3. Click the Export to CSV option to export data and view it in a spreadsheet.
The CSV file is downloaded with the data extracted from the document.
Click the > next to the document name at the top to see each of the documents in the group. This
allows you to download the data extracted from each document
4. Click the arrow next to the document to see each document in the group. You can download the
data extracted from each document.
Set learning instance to production
Once the training and data extraction review process is complete, set your learning instance to
production. Use this learning instance to run on documents (belonging to the same document type)
hence automating the data extraction process.
1. In the My Learning Instances window, click your learning instance. Then click the Set to production
icon.
2. Confirm the message that comes up and choose Yes, send to production button.
3. The production label displays next to the learning instance name.
4. To edit your learning instance, go to the LEARNING INSTANCES tab, select your learning instance,
and click Set to staging button to set it back to staging.
You can edit your learning instance at any time, but have to set it to staging first before you can edit.
Use IQ Bot in RPA
IQ Bot can process files in batches, when connected to RPA.
Create a TaskBot to upload documents to IQ Bot
Follow the steps to process files in batches in RPA:
1. In the Automation Anywhere Enterprise client window, click File > New, to display the Automate
dialog box.
2. Click on Workbench to display the window.
3. From the Commands panel select the loop command (Each File In A Folder) and drag-and-drop it to
the Task Actions List panel.
4. The loop dialog box displays.
© 2019 Automation Anywhere. All rights reserved. 140
Automation Anywhere - IQ Bot Community Edition Quick Start Guide
5. Enter folder name (Production document folder) and click Save.
6. Inside this loop command, from the Commands panel, select the IQ Bot command and move it to
the Task Actions List panel via drag-and-drop.
7. The IQ Bot Upload dialog box displays.
8. In the IQ Bot Upload dialog box, do any one of the following:
• Name: Select the learning instance.
• File Path: Click the browse button to upload multiple documents using the following variables:
a. $CurrentDirectory$ - This system variable will identify current directory (selected in the loop
command).
b. $FileName$.$Extension$ - These system variables will get file names and extensions from the
current directory.
Note: See example below.
For Example:
a. Start Loop Each File In Folder C:\IQBotSampleDocs\Bank Statements.
b. Comment: Please enter your commands to loop. Use $filename$.$extension$ variable for each
file name in the loop.
c. IQ Bot Upload: from $CurrentDirectory$\$FileName$.$Extension$ using Learning Instance
bb85e7ec-3815-4721-8493-79d8d89be669.
d. End loop.
9. Click Save to add the command to the Task Actions List panel.
Note: For the Community Edition, you do not have access to the local folder. To download extraction
results, follow instructions given below.
Download extraction results
Follow the steps to run a TaskBot to download extracted results
1. Right click on My Tasks in the Automation Anywhere Enterprise client window and choose Open
Folder.
2. Follow the link: https://s3-us-west-1.amazonaws.com/iqbot-trial/
Download_IQ_Bot_Extraction_Results.atmx to download a TaskBot and copy the file to the opened
folder.
3. A new task appears in the My Tasks list.
4. Choose this task and click Run.
5. Enter the following information:
• Server URL and credentials (you can find them in a registration email message).
• Name of the learning instance (the one that was used during document upload).
6. The TaskBot opens a folder with the extraction results.
© 2019 Automation Anywhere. All rights reserved. 141
Automation Anywhere - IQ Bot Community Edition Quick Start Guide
FAQs for Community Edition
This topic answers frequently asked questions about the IQ Bot Community Edition.
Overview
IQ Bot is a purpose-built cognitive automation that you can train to automate business processes to work
faster and efficiently while simultaneously eliminating human error.
Use IQ Bot, and Automation Anywhere in conjunction to automate your business processes that rely
on semi-structured or unstructured data hidden in electronic documents, images, emails, and other
such areas. IQ Bot leverages computer vision and multiple Artificial Intelligence (AI) techniques to
intelligently digitize and extract data to make your Robotic Process Automation (RPA) and Optical
Character recognition (OCR) technology even more effective. Using this approach IQ Bot can adapt
its data extraction from specific domains or document types, and quickly learn from the environment
to improve the results. For the Community Edition, we have made five domains available for use such
as: Invoices, Purchase Orders, Bank Statement, Pay Stubs, and Electricity Bills. IQ Bot uses the OCR
technology to extract information from a document. However, while OCR tools measure results based
on accuracy, IQ Bot uses the Straight Through Processing (STP) technique to measure how many
documents can be processed end-to-end without human intervention.
Basic Concepts
1. How does IQ Bot work?
IQ Bot leverages computer vision and multiple AI techniques to intelligently digitize and extract data
to make your RPA more effective. IQ Bot uses OCR as one of the underlying technologies used to
extract information from a document. This approach allows IQ Bot to adapt the data extraction from
specific domains and document types, and quickly learn from the environment to improve results.
2. What is a learning instance?
You would create a learning instance for a specific use case that an IQ Bot can learn from. It is
domain-specific and has the capability to learn from documents classified and processed by it, and
validation corrections performed by humans. This learning is translated to tangible benefits such as:
improved STP and accuracy figures for the instance over a period.
3. What is the difference between bots and learning instance?
A learning instance consists of training for the business process around a specific document type.
Bots contain training files that were classified by IQ Bot in different groups based on content.
You can activate or deactivate a bot in a learning instance to improve its training; while the learning
instances would process documents that match the active bots as others remain in a queue, until
that group is trained.
4. What is the accuracy rate of IQ Bot?
The most primary metric for IQ Bot is STP. It is dependent on the accuracy of field capture. Field
accuracy impacts STP directly.
For example, if a customer captures one to two fields across a Grade A quality document, an
accuracy of 86% is achieved. A customer who captures 11 differentially weighted fields across highly-
varying document quality would see lower accuracy.
5. How does the dashboard help?
© 2019 Automation Anywhere. All rights reserved. 142
Automation Anywhere - IQ Bot Community Edition Quick Start Guide
The dashboard displays all production information and results that helps us identify how we could
improve the training.
Note: The production information is not available for the Community Edition.
6. What is percent (%) training?
The percent (%) training helps us estimate the STP that is calculated based on the number of bots
trained and active bots.
Using IQ Bot Community Edition
1. What are the limitations of the Community Edition?
Processing Limitations: The user can create upto five learning instances and upload upto 100
documents for each learning instance.
2. I have trained the learning instance but cannot see the output.
For each trained group, you can select See Extraction Results > Export CSV to see the output.
3. I cannot edit a group as the Edit Bot link is disabled.
The Edit Bot link appears disabled when the group is in production or when it is in training in another
tab.
Go to the Bots tab and send that bot back to staging.
4. I have completed processing and want to process files in batch mode. How can I do that?
IQ Bot can process files in batch mode when connected to RPA.
5. I want to add a new domain that is available in the Bot Store.
Importing domains is not available for the Community Edition.
6. I cannot see the results on the dashboard.
The dashboard displays information of processed files that are in production. This option is not
available in the Community Edition.
7. What is the prerequisite step to creating a learning instance in IQ Bot?
Before you start creating a new learning instance, you must know what information you want to
extract from the documents you would be processing.
It is best practice is to have some sample documents, which you can use as reference to decide
on the items you want to extract. Use them as the first set of documents to train against the new
learning instance.
8. How many simultaneous documents can be loaded into IQ Bot?
In the Community Edition, IQ Bot accepts upto a limit of 100 documents for each learning instance.
The full license would support millions of documents per year that can be uploaded in a queue.
9. What is the license requirement for IQ Bot?
You require Automation Anywhere Enterprise with an activated IQ Bot feature. This license is
installed from the Control Room.
10. How many tables can I configure to extract in a Bot?
You can configure unlimited number of tables for extraction.
11. Can I test a document different than that used for training?
© 2019 Automation Anywhere. All rights reserved. 143
Automation Anywhere - IQ Bot Community Edition Quick Start Guide
Yes, you can. Use the Preview option to navigate to other documents to verify if training was
effective.
Learning
1. Does IQ Bot learn from user inputs?
IQ Bot learns from the user inputs over time.
For example: If a date is extracted often with an extra character such as spaces and dots between
numbers, and the user corrects it a dozen times, IQ Bot would automatically correct the error when
it encounters a similar problem the next time.
2. How does IQ Bot differ from OCR solutions?
OCR is one of the underlying technologies in IQ Bot but is used only as a first step. IQ Bot is
designed for business users, so anyone can start training an IQ Bot after a 3-hour training. The setup
costs are 10x lower.
Automation Anywhere is the only vendor that combines the best of RPA solution with cognitive
automation to significantly reduce the cost and complexity in automating document-centric
processes.
3. How many templates do I have to train the IQ Bots on before it is ready for use?
The training requirement has been kept to a minimum, and in most cases, you should be able to get
the desired value in just one pass.
Capabilities
1. What are supported file types for IQ Bot?
The following are supported file types:
• PDF (Vector PDF, Raster PDF or Hybrid PDF)
• TIF or TIFF
• JPG or JPEG
• PNG
2. Does IQ Bot support handwritten documents?
No, not yet. Processing handwritten document to achieve high STP is a challenge, but it is part of
our roadmap.
3. Does IQ Bot support tabular data extraction?
Yes, it does. IQ Bot has advanced table extraction features to support complex use cases such as:
Explanation of Benefits.
4. What are supported languages for IQ Bots?
IQ Bot supports the following languages out of box:
• English
• Spanish
• French
• German
• Italian
© 2019 Automation Anywhere. All rights reserved. 144
Automation Anywhere - IQ Bot Community Edition Quick Start Guide
• Additionally, it also supports over 25+ languages including all Latin scripts.
5. Does IQ Bot support documents other than invoices?
Yes, IQ Bot supports a variety of domains, and you can also easily add new domains.
The following domains are available in the Community Edition:
• Invoices
• Purchase orders
• Bank statements
• Pay stubs
• Electricity bills
Note: You can select the desired domain when you create a learning instance.
6. Does IQ Bot support documents with multiple color text?
Yes, but this is true for darker shades of color only.
7. Can I remove the default (pre-loaded) sample document for training and replace it with another from
the group in a Bot?
Yes. If the default training document on the Train tab reflects all documents in that group, you can
remove that document from the Train tab and upload a different one from the same group, and train
it.
8. Can I stop document analysis or processing in between?
No, you cannot stop a document analysis or processing mid-way.
9. What is the maximum number of bots I can create? What is the maximum number of IQ Bots that
can simultaneously exist in the system at once?
There is no limit to the number of IQ Bots you can create or that can exist simultaneously in the
system at a time.
10. Is there a restriction to the number of characters for naming a learning instance?
You cannot exceed 50 characters when naming a learning instance.
11. What is the average time to process a single page document? Is the time dependent on the
complexity of the page?
There is no fixed time for processing a single page document as this depends on the following
factors:
• CPU strength and availability
• Available free RAM
• Page clarity OR noise level
• Data on page
12. Can I process MS Excel invoices using IQ Bot?
If the invoices have a standard format, they can be processed using RPA tasks. In case the Excel
formats vary, they need to be converted to PDFs, so they can be processed in IQ Bot.
© 2019 Automation Anywhere. All rights reserved. 145
Automation Anywhere Index
Index
A S
audit logs 69 staging server 70
B T
bot training 37 troubleshooting IQ Bot 110
bug fixes 5
U
C
uninstalling IQ Bot 92
changed features 5 uninstalling platform 92
cluster mode 88 upgrade considerations 5
configuring Control Room with HTTPS 95
configuring IQ Bot with HTTP 95
V
D validator audit logs 69
deprecated features 5
E
error messages
learning instances 73
H
healthcheck api response 94
I
Install
IQ Bot 81
Installing IQ Bot 81
installing IQ Bot Platform 88
IQ Bot database 100
IQ Bot use cases 73, 102
M
multi-language support 70
N
new features 5
P
prerequisites 5
prevent automatic copying of documents 70
R
Rabbit MQ startup failure 94
© 2019 Automation Anywhere. All rights reserved. 146
Vous aimerez peut-être aussi
- Automation Anywhere - IQ BOTDocument146 pagesAutomation Anywhere - IQ BOTRamanathan SPas encore d'évaluation
- AAE 11.2 Client User Guide PDFDocument476 pagesAAE 11.2 Client User Guide PDFVaneet Singh AroraPas encore d'évaluation
- IQ Bot Developer Quiz Practice Q ADocument12 pagesIQ Bot Developer Quiz Practice Q AÁlvaro Andrés Quintero DíazPas encore d'évaluation
- IQ BotDocument4 pagesIQ BotswethaPas encore d'évaluation
- Advance TestDocument6 pagesAdvance TestDakshPas encore d'évaluation
- Automation 360 Migration FAQ: Question Quick LinksDocument13 pagesAutomation 360 Migration FAQ: Question Quick LinksSVM SrgmPas encore d'évaluation
- Extracting The Content of A Table From A Web PageDocument6 pagesExtracting The Content of A Table From A Web PageNur Eva ZulaikhaPas encore d'évaluation
- Review Your Answers: Automation Anywhere Certified Advanced RPA Professional (A2019) AssessmentDocument12 pagesReview Your Answers: Automation Anywhere Certified Advanced RPA Professional (A2019) AssessmentEmerson FerreiraPas encore d'évaluation
- Assessment Results AQ Bot AADocument6 pagesAssessment Results AQ Bot AAJuan Sebastian Valdes SanchezPas encore d'évaluation
- Automation 360 5-9-2022Document2 237 pagesAutomation 360 5-9-2022Sandeep BhatPas encore d'évaluation
- Automation Anywhere Training - Automation Anywhere Online Training - TekclassesDocument3 pagesAutomation Anywhere Training - Automation Anywhere Online Training - Tekclassestekclasses 92Pas encore d'évaluation
- AA SAPAutomation MetaBot DLL Functions EPDF v1.0Document31 pagesAA SAPAutomation MetaBot DLL Functions EPDF v1.0fjgutierrezpaPas encore d'évaluation
- Assesment AADocument3 pagesAssesment AAfjgutierrezpa50% (2)
- Test Paper - AjitDocument5 pagesTest Paper - AjitAjit Kumar20% (5)
- Extract table data from changing web page titleDocument1 pageExtract table data from changing web page titleSiddarth AgarwalPas encore d'évaluation
- Prueba 21Document21 pagesPrueba 21Álvaro Andrés Quintero DíazPas encore d'évaluation
- Building Resilient Bots Using Automation 360Document8 pagesBuilding Resilient Bots Using Automation 360srivishnu priyaPas encore d'évaluation
- Q & A Exam (Adv V11) - HBE-2Document7 pagesQ & A Exam (Adv V11) - HBE-2nAAbPas encore d'évaluation
- Sandhya Shinde Green AnswerDocument8 pagesSandhya Shinde Green AnswerKaran ThombarePas encore d'évaluation
- Report 20190718 PDFDocument6 pagesReport 20190718 PDFAkshay KumarPas encore d'évaluation
- AariDocument3 pagesAariSrikanth KonaPas encore d'évaluation
- Review your answersDocument7 pagesReview your answersTwilightPas encore d'évaluation
- Automation Anywhere Certified Advanced RPA Professional (V11) - Advanced-RPA-Professional Exam Practice TestDocument3 pagesAutomation Anywhere Certified Advanced RPA Professional (V11) - Advanced-RPA-Professional Exam Practice TestVenkata SwamyPas encore d'évaluation
- Automation Anywhere: Citrix AUTOMATION: Launching Citrix Viewer Step ListDocument6 pagesAutomation Anywhere: Citrix AUTOMATION: Launching Citrix Viewer Step ListwijackPas encore d'évaluation
- 4 Years Experiance in RPA DeveloperDocument5 pages4 Years Experiance in RPA DeveloperSUBHANIBASHA SHAIKPas encore d'évaluation
- Automation QuizDocument5 pagesAutomation QuizAnand Moy HalderPas encore d'évaluation
- Final Answers A2019 86Document15 pagesFinal Answers A2019 86Omkar TodkarPas encore d'évaluation
- A360 Advanced RPA Professional ExamDocument5 pagesA360 Advanced RPA Professional ExamkylechristiansarmientoPas encore d'évaluation
- A360Document27 pagesA360Bavireddy VinodPas encore d'évaluation
- IQ Bot 2019Document2 pagesIQ Bot 2019SaraswatiPas encore d'évaluation
- Blue Prism v6 Surface Automation - Basic Training - 0Document46 pagesBlue Prism v6 Surface Automation - Basic Training - 0pshu4483550% (2)
- Material Estudo (7) CERTDocument48 pagesMaterial Estudo (7) CERTEmerson FerreiraPas encore d'évaluation
- Automation Anywhere TrainingDocument121 pagesAutomation Anywhere Trainingprasanth100% (1)
- Web Control Room Assessment2 PDFDocument7 pagesWeb Control Room Assessment2 PDFfjgutierrezpa100% (1)
- Working With Emails in Automation AnywhereDocument12 pagesWorking With Emails in Automation AnywhereVagdhan Kumar ThantepudiPas encore d'évaluation
- Automation Anywhere Resume PDFDocument4 pagesAutomation Anywhere Resume PDFKrishna KittuPas encore d'évaluation
- AA Advance Exam Attempt-1Document8 pagesAA Advance Exam Attempt-1Biji BinnyPas encore d'évaluation
- On Automation Anywhere Enterprise ClientDocument4 pagesOn Automation Anywhere Enterprise ClientxDumyPas encore d'évaluation
- Introduction to RPA QuizDocument4 pagesIntroduction to RPA Quizikadelsolar2009Pas encore d'évaluation
- TMP - 25782-Blue Prism Accreditation - Sitting An Exam1684528421Document16 pagesTMP - 25782-Blue Prism Accreditation - Sitting An Exam1684528421El Magnifiso0% (1)
- Automation Anywhere UserManualDocument561 pagesAutomation Anywhere UserManualA dPas encore d'évaluation
- Resumen AADocument12 pagesResumen AAAdrian WilgenhoffPas encore d'évaluation
- Chapter 2-Concrruncy Controling TechniquesDocument42 pagesChapter 2-Concrruncy Controling Techniquesanon_4949932400% (1)
- 4a.bot Insight Assessment2Document2 pages4a.bot Insight Assessment2fjgutierrezpa100% (1)
- Report 20180619Document4 pagesReport 20180619rakesh0% (4)
- Delay: Delay Task Bot: Stop Message Box: Message Box// Wait: Wait For ConditionDocument51 pagesDelay: Delay Task Bot: Stop Message Box: Message Box// Wait: Wait For ConditionVeerabhadraiah Pinjala0% (1)
- A2019Document2 pagesA2019sonyPas encore d'évaluation
- Automation Anywhere Assessment InsightsDocument11 pagesAutomation Anywhere Assessment Insightsfjgutierrezpa57% (7)
- Review your assessment answersDocument6 pagesReview your assessment answersnAAb100% (1)
- Q & A Exam (Aamstr11)Document11 pagesQ & A Exam (Aamstr11)Anton Menezes50% (4)
- Automation Anywhere Web Control Room AssessmentDocument7 pagesAutomation Anywhere Web Control Room AssessmentAzizul HuqPas encore d'évaluation
- 36-Yaksheash Dhariwal PDFDocument1 page36-Yaksheash Dhariwal PDFyaksheashPas encore d'évaluation
- UiPath Final Certification Exam PDFDocument5 pagesUiPath Final Certification Exam PDFAtal BihariPas encore d'évaluation
- Open Bravo Pos GuideDocument58 pagesOpen Bravo Pos GuidemajgahelpPas encore d'évaluation
- Data Hub Architecture The Ultimate Step-By-Step GuideD'EverandData Hub Architecture The Ultimate Step-By-Step GuidePas encore d'évaluation
- Central Authentication Service CAS Complete Self-Assessment GuideD'EverandCentral Authentication Service CAS Complete Self-Assessment GuidePas encore d'évaluation
- SampleManager User GuideDocument164 pagesSampleManager User GuideLuis Muchaki100% (3)
- 2.feasibility MatrixDocument14 pages2.feasibility Matrixfjgutierrezpa0% (1)
- Robotics Process Automation PDFDocument9 pagesRobotics Process Automation PDFanjaniPas encore d'évaluation
- Final Exam for Week 8 Linear AlgebraDocument9 pagesFinal Exam for Week 8 Linear AlgebrafjgutierrezpaPas encore d'évaluation
- Robotics Process Automation PDFDocument9 pagesRobotics Process Automation PDFanjaniPas encore d'évaluation
- AAE ControlRoom UserManualDocument69 pagesAAE ControlRoom UserManualSai Kumarp85% (13)
- Bot Developer AssessmentDocument2 pagesBot Developer Assessmentfjgutierrezpa100% (1)
- Automation Anywhere Assessment InsightsDocument11 pagesAutomation Anywhere Assessment Insightsfjgutierrezpa57% (7)
- AA SAPAutomation MetaBot DLL Functions EPDF v1.0Document31 pagesAA SAPAutomation MetaBot DLL Functions EPDF v1.0fjgutierrezpaPas encore d'évaluation
- RPA Uipath Multiple Choice Q A 1Document15 pagesRPA Uipath Multiple Choice Q A 1fjgutierrezpaPas encore d'évaluation
- Automation Anywhere: Sap Automation: Bapi Step ListDocument8 pagesAutomation Anywhere: Sap Automation: Bapi Step ListfjgutierrezpaPas encore d'évaluation
- MetabotsDocument8 pagesMetabotsfjgutierrezpaPas encore d'évaluation
- Keystrokes Show-Me StepListDocument10 pagesKeystrokes Show-Me StepListfjgutierrezpaPas encore d'évaluation
- Automation Anywhere Assessment Score 100Document2 pagesAutomation Anywhere Assessment Score 100fjgutierrezpaPas encore d'évaluation
- AA Preguntas y RespuestasDocument1 pageAA Preguntas y RespuestasfjgutierrezpaPas encore d'évaluation
- Control Room Assessment 4Document7 pagesControl Room Assessment 4fjgutierrezpa100% (3)
- The Always-On Digital Worker PDFDocument3 pagesThe Always-On Digital Worker PDFfjgutierrezpaPas encore d'évaluation
- Robotics Process Automation PDFDocument9 pagesRobotics Process Automation PDFanjaniPas encore d'évaluation
- WebCOntrol Assessment 2Document7 pagesWebCOntrol Assessment 2fjgutierrezpa88% (8)
- Automation Anywhere IQ Bot Introduction AssessmentDocument2 pagesAutomation Anywhere IQ Bot Introduction Assessmentfjgutierrezpa33% (6)
- Web Control Room Assessment2 PDFDocument7 pagesWeb Control Room Assessment2 PDFfjgutierrezpa100% (1)
- IQBots Introduction Assessment3Document2 pagesIQBots Introduction Assessment3fjgutierrezpa63% (8)
- CitriX AssessmentDocument3 pagesCitriX Assessmentfjgutierrezpa67% (3)
- Let The Bot Run AssessmentDocument2 pagesLet The Bot Run Assessmentfjgutierrezpa0% (1)
- Assesment AADocument3 pagesAssesment AAfjgutierrezpa50% (2)
- Let The Bot Run Assessment PDFDocument2 pagesLet The Bot Run Assessment PDFfjgutierrezpaPas encore d'évaluation
- CitriX AssessmentDocument3 pagesCitriX Assessmentfjgutierrezpa67% (3)
- 4a.bot Insight Assessment2Document2 pages4a.bot Insight Assessment2fjgutierrezpa100% (1)
- IQ Bot AssesmentDocument7 pagesIQ Bot AssesmentfjgutierrezpaPas encore d'évaluation
- 4a.bot Insight Assessment2Document2 pages4a.bot Insight Assessment2fjgutierrezpa100% (1)
- DBMS Practical 6Document9 pagesDBMS Practical 6Tech GyanPas encore d'évaluation
- Debugging Performance Addon Operator For Low Latency PodsDocument6 pagesDebugging Performance Addon Operator For Low Latency PodsSrinivasanPas encore d'évaluation
- MCQ SwengDocument11 pagesMCQ SwengKapowwPas encore d'évaluation
- Operating System AdministrationDocument6 pagesOperating System AdministrationRahulsrivasPas encore d'évaluation
- Alaa Hegga Technical Consultant Data Center ConsultantDocument6 pagesAlaa Hegga Technical Consultant Data Center ConsultantalaaPas encore d'évaluation
- Module 2: Sales and Marketing Setup Module Overview: ObjectivesDocument18 pagesModule 2: Sales and Marketing Setup Module Overview: Objectivesjgjimenez13Pas encore d'évaluation
- Creating An HTTP Proxy Using Squid On Ubuntu 12Document8 pagesCreating An HTTP Proxy Using Squid On Ubuntu 12hdarwitoPas encore d'évaluation
- App Builder SU21 Set 2 - PracticeDocument18 pagesApp Builder SU21 Set 2 - PracticeGeethaPas encore d'évaluation
- Cyberoam Best PracticesDocument4 pagesCyberoam Best PracticesPrashant ItankarPas encore d'évaluation
- 1 Fundamentals of Object Oriented Programming A1 BriefDocument7 pages1 Fundamentals of Object Oriented Programming A1 BriefSasha (Shandi)Pas encore d'évaluation
- C Tadm70 74Document2 pagesC Tadm70 74karamanan0% (2)
- Software Testing Foundation Cheat Sheet-A3Document3 pagesSoftware Testing Foundation Cheat Sheet-A3Nadeem AhmedPas encore d'évaluation
- QbasicDocument3 pagesQbasicRatneshKumarDheerajPas encore d'évaluation
- Edu-201 - Lab Manual Pan-Os 5.0Document39 pagesEdu-201 - Lab Manual Pan-Os 5.0fortinet12350% (2)
- What Happens When The Database Is in Begin Backup ModeDocument4 pagesWhat Happens When The Database Is in Begin Backup ModeEddie Gonzalez100% (1)
- Eal Estate Project With Source CodeDocument2 pagesEal Estate Project With Source CodeRDGAC CSDepartmentPas encore d'évaluation
- Install Kubernetes on CentOS 7 server in under 40 stepsDocument59 pagesInstall Kubernetes on CentOS 7 server in under 40 stepsMukesh BarnwalPas encore d'évaluation
- Test Your Understanding (Copy) - Attempt ReviewDocument4 pagesTest Your Understanding (Copy) - Attempt ReviewSujal GuptaPas encore d'évaluation
- Opnet Visual Studio SettingsDocument3 pagesOpnet Visual Studio SettingsAshish KumarPas encore d'évaluation
- He MSSQL Database Server Keeps All User Information and TransactionDocument3 pagesHe MSSQL Database Server Keeps All User Information and TransactionCarlo P. CaguimbalPas encore d'évaluation
- User Defined FunctionsDocument398 pagesUser Defined FunctionsSujith KumarPas encore d'évaluation
- Python: Mastering Odoo Development - Technical Fundamentals (90 HRS)Document2 pagesPython: Mastering Odoo Development - Technical Fundamentals (90 HRS)claudia tapiaPas encore d'évaluation
- Current LogDocument12 pagesCurrent LogantonioantoniogilbertolimaPas encore d'évaluation
- Technology Overview: Yellow Duck CMSDocument8 pagesTechnology Overview: Yellow Duck CMSfaridbangetPas encore d'évaluation
- The Complete Data Migration MethodologyDocument6 pagesThe Complete Data Migration MethodologyRohanPradhanPas encore d'évaluation
- Microsoft Access RelationshipsDocument15 pagesMicrosoft Access RelationshipsHelder DuraoPas encore d'évaluation
- Java StandardsDocument17 pagesJava Standardsvenkraj_iitmPas encore d'évaluation
- Abap TipsDocument160 pagesAbap TipsRui ClérigoPas encore d'évaluation
- Architecture Institute For Software Research University of California, Irvine Apigen Xarch/Xadl 2.0 Data Binding LibraryDocument4 pagesArchitecture Institute For Software Research University of California, Irvine Apigen Xarch/Xadl 2.0 Data Binding Librarydinarrao832Pas encore d'évaluation
- Plex 862 v4010 12 2009Document13 pagesPlex 862 v4010 12 2009Amit GaragPas encore d'évaluation