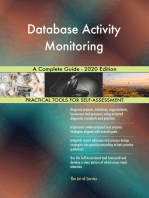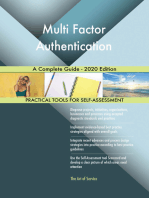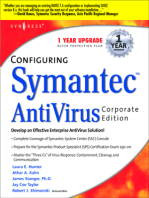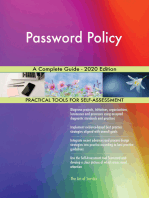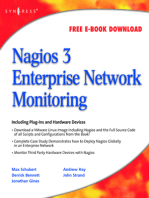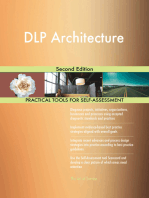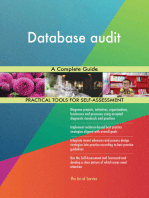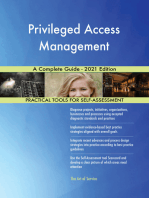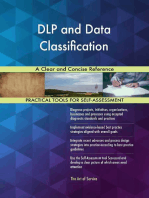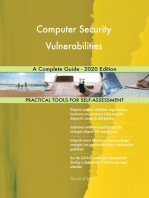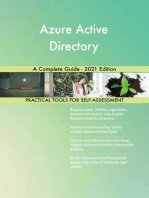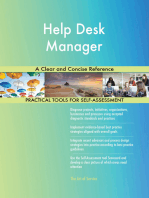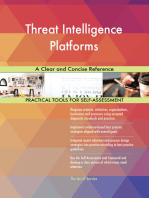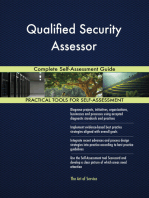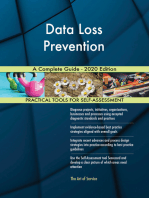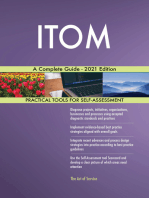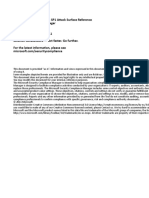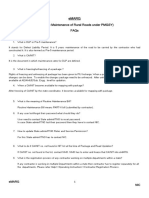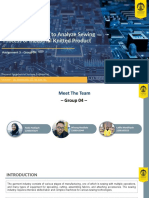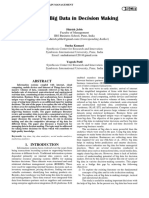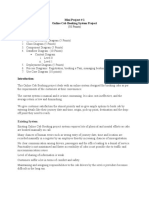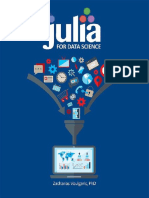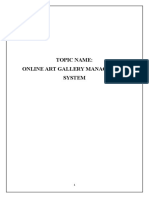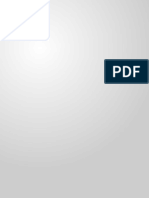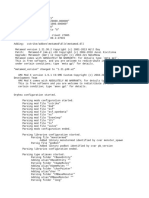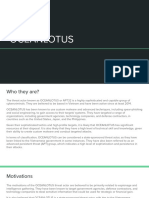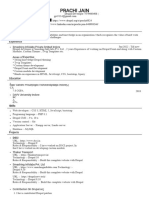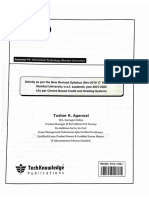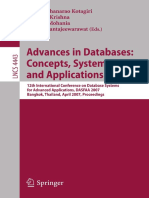Académique Documents
Professionnel Documents
Culture Documents
Ambit Optimist 8 Installation Guide
Transféré par
Johnny NguyenCopyright
Formats disponibles
Partager ce document
Partager ou intégrer le document
Avez-vous trouvé ce document utile ?
Ce contenu est-il inapproprié ?
Signaler ce documentDroits d'auteur :
Formats disponibles
Ambit Optimist 8 Installation Guide
Transféré par
Johnny NguyenDroits d'auteur :
Formats disponibles
Ambit Optimist 8
Ambit Optimist 8 Installation Guide
Contents
Contents ................................................................................................................................................................... 2
Introduction .............................................................................................................................................................. 5
Intended Audience ................................................................................................................................................. 5
Minimum System Requirements ............................................................................................................................ 5
Installation Overview ............................................................................................................................................... 6
Pre Installation ........................................................................................................................................................ 6
Obtain Installation Files .......................................................................................................................................... 6
Installation .............................................................................................................................................................. 6
Installation Prerequisites ........................................................................................................................................ 7
Internet Information Services (IIS) ......................................................................................................................... 7
IIS settings for Windows 7 ............................................................................................................................... 8
IIS settings for Windows Server 2008 or Windows Server 2008 R2 ............................................................... 9
IIS settings for Windows Server 2012 or Windows Server 2012 R2 ............................................................. 11
Microsoft .NET Framework................................................................................................................................... 15
Microsoft Web Deploy .......................................................................................................................................... 15
.zip file decompression software .......................................................................................................................... 15
Microsoft .NET Portable Library Reference Assemblies ...................................................................................... 16
.iso mounting software ......................................................................................................................................... 16
Ambit Optimist 8 License File ............................................................................................................................... 16
Installing Ambit Optimist 8 ................................................................................................................................... 17
Start Internet Information Services (IIS) Manager ............................................................................................... 17
Create a web site for SunGard applications......................................................................................................... 18
Adjust the automatically created SunGard Application Pool ................................................................................ 20
Import the Ambit Optimist 8 web application ........................................................................................................ 21
Configure a private Application Pool for the Optimist 8 web application ............................................................. 22
Confirm that the IIS settings for the application are correct ................................................................................. 26
Configuring the database ..................................................................................................................................... 27
Microsoft SQL server Compact Edition ......................................................................................................... 27
Microsoft SQL server 2008 R2 ...................................................................................................................... 28
Importing a License File ....................................................................................................................................... 32
Install additional language packs ......................................................................................................................... 33
Ambit Optimist 8 Installation Guide
Configuring covenant creation schedules ............................................................................................................ 34
Reducing bandwidth usage via IIS Compression ................................................................................................ 34
Post-Installation database security refinements (SQL Server only) .................................................................... 35
Securing access to the Installation Configuration page ....................................................................................... 36
Installing Portfolio Analysis ................................................................................................................................. 38
Import the Portfolio Analysis web application....................................................................................................... 38
Configure Portfolio Analysis web application ....................................................................................................... 40
Uninstalling Portfolio Analysis ............................................................................................................................ 43
Upgrading Software ............................................................................................................................................... 44
Uninstall the previous version of Ambit Optimist 8 ............................................................................................... 44
Import the Ambit Optimist 8 web application ........................................................................................................ 44
Set web application to use the Optimist8 private application pool ....................................................................... 46
Confirm that the IIS settings for the application are correct ................................................................................. 49
Connect Ambit Optimist 8 to the database........................................................................................................... 51
Importing a License File ....................................................................................................................................... 52
Install additional language packs ......................................................................................................................... 52
Configuring covenant creation schedules ............................................................................................................ 53
Post-Installation database security refinements (SQL Server only) .................................................................... 53
Securing access to the Installation Configuration page ....................................................................................... 54
Redirect existing traffic ......................................................................................................................................... 56
Creating a redirect Ambit Optimist 8 web application ................................................................................... 56
Installing HTTP redirect on your web server ................................................................................................. 58
Configuring HTTP Redirect ........................................................................................................................... 59
Testing the redirect ........................................................................................................................................ 59
Uninstalling the Software...................................................................................................................................... 60
Appendix 1 – Understanding Microsoft SQL server security ........................................................................... 61
Appendix 2 – Configuring Third Party Import from Xero .................................................................................. 63
Registering a new Xero partner application ......................................................................................................... 63
Generating the Signing SSL Certificate ............................................................................................................... 63
Configuring the certificate installation UI .............................................................................................................. 63
Installing the Signing SSL Certificate ................................................................................................................... 64
Installing the Xero Client SSL Certificate ............................................................................................................. 64
Securing the imported certificates ........................................................................................................................ 65
©2017 FIS and/or its subsidiaries. All Rights Reserved. 3
Ambit Optimist 8 Installation Guide
Configuring the Signing SSL Certificate and Xero Client SSL Certificate serial numbers in the Ambit Optimist 8
web.config ............................................................................................................................................................ 65
Configuring the Xero application name and OAuth consumer key in the Ambit Optimist 8 web.config .............. 66
Appendix 3 – Configuring IIS to enable HTTP Compression for Ambit Optimist 8 ........................................ 67
Enabling HTTP Compression of Dynamic Content on Web Server ..................................................................... 67
Registering new MIME Type for dynamic compression ....................................................................................... 67
Appendix 4 – Configuring Microsoft Message Queuing for Batch Obligor Risk Ratings .............................. 70
Enabling Microsoft Message Queuing ................................................................................................................. 70
Windows Server 2008 or Windows Server 2008 R2 ..................................................................................... 70
Windows Server 2012 or Windows Server 2012 R2 ..................................................................................... 72
Creating a new Message Queue .......................................................................................................................... 73
Configure Ambit Optimist 8 with the Message Queue path ................................................................................. 77
Appendix 5 – Minimize transaction log growth during an Ambit Optimist 8 upgrade ................................... 78
Appendix 6 – Recommended database index maintenance ............................................................................. 80
Appendix 7 – Integration with Ambit Data Hub .................................................................................................. 81
Registering / Configuring Data Hub for Optimist Plug-in...................................................................................... 81
Setting-up Data Hub Connection Strings in Optimist 8 ........................................................................................ 81
Troubleshooting .................................................................................................................................................... 83
Internet Explorer displays a completely blank, white page when I navigate to
http://<servername>/Optimist8/default.aspx ........................................................................................................ 83
Internet Explorer displays an error page with Internal Server Error 500 .............................................................. 83
Internet Explorer displays an error page with Runtime Error and there is a logged error referencing “portable
reference folder Profile24” .................................................................................................................................... 83
While attempting to import the license file an error message is displayed informing you that the license file could
not be loaded ........................................................................................................................................................ 84
The User gets prompted to log in when using Windows Authentication .............................................................. 85
Performing a Third Party Import from Xero fails when connecting to the Xero API ............................................. 86
Performing a Web Service call fails with an error message ................................................................................. 86
Covenant List and My Clients information blinking on Legal Entity Profile tab .................................................... 87
On mouse over Covenant List and My Clients information starts blinking on Legal Entity Profile tab for some
machines. ............................................................................................................................................................. 87
Internet Explorer displays a completely blank, white page when I navigate to
http://<servername>/Optimist8/PortfolioAnalysis ................................................................................................. 87
Clicking “Portfolio Analysis” tab on Optimist BUI or Optimist Admin is opening a “Not Found” page.................. 87
©2017 FIS and/or its subsidiaries. All Rights Reserved. 4
Ambit Optimist 8 Installation Guide
Introduction
This document details the installation and registration process for the Ambit Optimist application components.
Intended Audience
The intended audience of this document is IT personnel and system administrators of the Ambit Optimist software
application. We strongly suggest that this document should not be made available to normal users of the
software.
Minimum System Requirements
Before installing the software, you must ensure that your workstation and server environment meet the minimum
system requirements.
The minimum system requirements for running the software are:
Workstation:
Browser Internet Explorer 11 (to support both Silverlight and HTML5 GUIs)
Client Operating System Windows 7
Windows 8, 8.1
Windows 10
Client Screen Resolution 1280 x 1024 resolution, 32-bit color (minimum)
Dependencies MS Silverlight 5
Other Optional Applications MS Office 2003 or above, Adobe Acrobat Reader
Database Server:
Server Operating System Windows Server 2003 R2 or above
Components and Services Minimum: SQL Server 2008 R2
Web Server:
Server Operating System Windows Server 2008 R2 or above (32 and 64 bit versions)
Dependencies MS Internet Information Services 7.5
MS .NET Framework 4.6.2
Microsoft Web Deploy 3.5
©2017 FIS and/or its subsidiaries. All Rights Reserved. 5
Ambit Optimist 8 Installation Guide
Installation Overview
There are a number of activities to complete when installing your software:
Pre Installation
1. Read this Installation Guide completely.
2. Read any Release Notes specific to your software version.
3. Ensure that your workstation or server environment meet the minimum system requirements.
4. Ensure the person installing the software has Administrator rights on both the application server and the
database server where the software is being installed.
Obtain Installation Files
Software delivery may be provided either on a CD or via a FTP download site. Note that your Release Notes
document will provide further detail about your specific software installation set.
CD installation – when you are ready to start, put the disk into your computer's CD ROM drive.
FTP downloads – you will be provided with a link which allows you to download and save the application
from a website or FTP server. The file will typically be saved as a compressed .zip file. After downloading
this file, double-click the .zip file to extract the files to a directory of choice. The extracted contents will include
the CD image (.iso file).
Installation
In order to successfully install the software you need to ensure all prerequisite components are installed first,
followed by system installation. The following sections provide detailed instructions.
Notes 1. FIS recommends that your operating system be maintained with the latest official Service Packs and Updates available.
2. Windows 95, 98, NT 3.5, NT 4.0, 2000 are not supported.
3. Apple and Linux operating systems are not supported on Web Servers.
4. Adobe Acrobat Reader is required to view reports exported to PDF.
©2017 FIS and/or its subsidiaries. All Rights Reserved. 6
Ambit Optimist 8 Installation Guide
Installation Prerequisites
Important! To install the software you must ensure that all of the prerequisite components are installed and
successfully working on the web server.
Internet Information Services (IIS)
Confirm the configuration of IIS. To do this:
1. Click on the Windows Start menu.
2. Launch the Control Panel.
3. Select Administrative Tools.
4. Locate the item labeled Internet Information Services (IIS) Manager.
5. Select IIS features to install. The steps required to do this depend on which version of windows you are
running (see below).
Note If the Internet Information Services (IIS) option is not available in the Administrative Tools, it will need
to be installed. To do this:
1. Click on the Windows Start menu.
2. Launch the Control Panel.
3. Select the Programs and Features option.
4. Select Turn Windows features on or off.
5. Select IIS features to install (see below).
©2017 FIS and/or its subsidiaries. All Rights Reserved. 7
Ambit Optimist 8 Installation Guide
IIS settings for Windows 7
If you are installing on Windows 7 you will need to ensure that the following features are selected under the
Internet Information Services node, as shown in the below image:
Click OK to complete the installation of the IIS features. You may be requested to re-start your computer. If so, re-
start before you continue with the rest of the installation.
©2017 FIS and/or its subsidiaries. All Rights Reserved. 8
Ambit Optimist 8 Installation Guide
IIS settings for Windows Server 2008 or Windows Server 2008 R2
If you are installing on Windows Server 2008, the previous step (Turn Windows Features On or Off) will cause the
Server Manager to display. When the Server Manager displays:
1. Using the pane on the left, navigate to the Web Server (IIS) node.
2. Using the pane on the right, scroll down until you find the Role Services section. (You may need to
collapse some other sections that are above it.)
3. Click Add Role Services (see image below).
4. Using the Add Role Services wizard, ensure that the following six IIS Role Services are installed:
Common HTTP Features \ Static Content
Application Development \ ASP.NET
Security \ Windows Authentication
Security \ Request Filtering
Management Tools \ IIS Management Console
Management Tools \ Management Service
These are shown in the following two images:
©2017 FIS and/or its subsidiaries. All Rights Reserved. 9
Ambit Optimist 8 Installation Guide
©2017 FIS and/or its subsidiaries. All Rights Reserved. 10
Ambit Optimist 8 Installation Guide
5. If any of these six Role Services are not already installed, click Next and complete the Add Role
Services wizard.
IIS settings for Windows Server 2012 or Windows Server 2012 R2
If you are installing on Windows Server 2012, the previous step (Turn Windows Features On or Off) will cause
the Server Manager to display. When the Server Manager is displayed:
1. Click Manage at the top right of the Server Manager.
2. From the pop-up menu, select Add Roles and Features.
3. Select the installation type relevant to your infrastructure.
4. Select the Server you wish to modify in the left hand panel.
5. Ensure the Web Server (IIS) role is installed (see image below). Accept any pop up addressing required
additional roles and features that need installing.
©2017 FIS and/or its subsidiaries. All Rights Reserved. 11
Ambit Optimist 8 Installation Guide
6. Click Next.
7. Select the Features tree in the left hand panel.
8. Expand the .NET Framework 4.5 Features tree node.
9. Ensure that the following features are installed:
ASP.NET 4.5
WCF Services \ HTTP Activation
10. Accept any pop up addressing required additional roles and features that need installing.
©2017 FIS and/or its subsidiaries. All Rights Reserved. 12
Ambit Optimist 8 Installation Guide
11. Select Roles Services in the left hand panel.
12. Ensure that the following four IIS Role Services are installed (see images below):
Common HTTP Features \ Static Content
Security \ Windows Authentication
Security \ Request Filtering
Management Tools \ IIS Management Console
Management Tools \ Management Service
©2017 FIS and/or its subsidiaries. All Rights Reserved. 13
Ambit Optimist 8 Installation Guide
13. If any of these Role Services and Features are not installed, select them, and complete the Add Roles
and Features Wizard.
©2017 FIS and/or its subsidiaries. All Rights Reserved. 14
Ambit Optimist 8 Installation Guide
Microsoft .NET Framework
The Microsoft .NET Framework 4.6.2 must be installed on the web server hosting the Ambit Optimist 8
application. The installer can be downloaded from the following URL:
https://www.microsoft.com/en-us/download/details.aspx?id=53345
Once downloaded, install the framework by following the instructions as provided by Microsoft.
Microsoft Web Deploy
Web Deploy (IIS Web Deployment Tool) simplifies the migration, management and deployment of IIS Web
servers, Web applications and Web sites. Ambit Optimist 8 uses Microsoft Web Deploy to support installation and
deployment of the Web site. Microsoft Web Deploy 3.5 is the minimum requirement.
The installer can be found at the following URL:
http://www.iis.net/download/webdeploy
Once downloaded follow the prompts.
.zip file decompression software
If you have received Ambit Optimist 8 in .zip file format, you will need software such as 7zip (http://www.7-
zip.org/download.html) to decompress the file and access the .iso file that is contained inside it.
©2017 FIS and/or its subsidiaries. All Rights Reserved. 15
Ambit Optimist 8 Installation Guide
Microsoft .NET Portable Library Reference Assemblies
The Microsoft .NET Portable Library Reference Assemblies need to be installed on all web servers hosting Ambit
Optimist 8. The installer can be downloaded from the following URL:
https://www.microsoft.com/en-au/download/details.aspx?id=40727
Once downloaded, complete the following steps:
1. Run the downloaded installer (*.exe).
This will install the PortableReferenceAssemblies.zip file under the following default path:
C:\Program Files (x86)\Microsoft .NET Portable Library Reference Assemblies 4.6\
Tip! The installation path can be changed by clicking the Options button in the installer.
2. Extract the contents of PortableReferenceAssemblies.zip to a known location (such as the Desktop).
There should be three folders extracted, called v4.0, v4.5, and v4.6.
3. Open a new Windows Explorer window and navigate to the below path. If any of the below path does not
exist, please create the appropriate directory structure:
C:\Program Files (x86)\Reference Assemblies\Microsoft\Framework\.NETPortable.
Important! You need to add a trailing period character (.) when naming the “.NETPortable” folder to
avoid an error caused by the leading period character (e.g. “.NETPortable.”). Windows
Explorer will remove this trailing period.
4. Copy the three extracted folders from step 2 into the .NETPortable folder.
.iso mounting software
The Ambit Optimist 8 application is packaged as an .iso file (a common disk image distribution format suitable for
CD images). If you are installing Ambit Optimist 8 from a downloaded package, it will be necessary to have .iso
mounting software installed on the web server.
The Ambit Optimist 8 .iso file can be mounted using an application such as Virtual CloneDrive
(http://www.elby.ch/fun/software/index.html), which will allow the files to appear as though a CD had been inserted
into a CD / DVD drive on the machine.
Ambit Optimist 8 License File
Usage of Ambit Optimist 8 requires a valid license file. Please contact FIS client services for any queries
regarding obtaining a license file.
©2017 FIS and/or its subsidiaries. All Rights Reserved. 16
Ambit Optimist 8 Installation Guide
Installing Ambit Optimist 8
Important! To install the software, all prerequisite components must have been installed and successfully
working on the web server. Ensure you have completed the previous section – Installation
Prerequisites – before proceeding with installation.
The process for installing Ambit Optimist 8 for the first time comprises the following steps:
Start Internet Information Services (IIS) Manager
Create a web site for SunGard applications
Adjust the automatically created SunGard Application Pool
Import the Ambit Optimist 8 web application
Configure a private Application Pool for the Optimist8 web application
Confirm that the IIS settings for the application are correct
Configure the database
Connect to the database
Import a license file
Post-Installation database security refinements (SQL server only)
Following are detailed instructions for each step.
Note If upgrading from a previous version of Ambit Optimist 8, refer to the next section – Upgrading
Software – for installation instructions.
Start Internet Information Services (IIS) Manager
To install Ambit Optimist 8, begin by opening Internet Information Services (IIS) Manager.
1. Click on the Windows Start menu.
2. Launch the Control Panel.
3. Select the Administrative Tools option.
4. Locate the item labeled Internet Information Services (IIS) Manager.
5. Once IIS Manager is open, expand the first item in the Connections panel (left side of the screen).
6. Expand the Sites folder.
©2017 FIS and/or its subsidiaries. All Rights Reserved. 17
Ambit Optimist 8 Installation Guide
Create a web site for SunGard applications
The next step in the installation process is to create a web site where SunGard applications will be installed. If you
have other SunGard applications installed you may already have a web site called SunGard under the Sites
folder. If you already have a SunGard web site, you do not need to complete this step.
To create a web site for SunGard applications:
1. Right-click on the Sites folder and then select Add Web Site…
2. In the Add Web Site dialog, enter SunGard as the Site name.
3. Allow the dialog to create a new Application Pool named SunGard for you.
4. Enter a physical path for the content of the new website. It is recommended that this path is not located
on the system drive for security reasons. In the example below, the physical path has been set to
D:\WebSites\SunGard.
5. Set bindings for the web site as required.
6. Click OK.
7. Select the new web site SunGard in the Connections panel of the window, then double-click the
Authentication icon in the IIS section of the Features panel, as shown in the image below:
©2017 FIS and/or its subsidiaries. All Rights Reserved. 18
Ambit Optimist 8 Installation Guide
A list of authentication types will be shown.
8. Confirm that Anonymous Authentication is the only Enabled authentication type. If there are any other
authentication types that are enabled, disable them by right-clicking on them and selecting Disable.
©2017 FIS and/or its subsidiaries. All Rights Reserved. 19
Ambit Optimist 8 Installation Guide
Adjust the automatically created SunGard Application Pool
During the previous step, the Add Web Site dialog automatically created an Application Pool named SunGard. It
does this using default values that may not be suitable for SunGard web applications, so in this step you can
adjust them.
1. On the Connections panel, select Application Pools.
2. In the list of Application Pools, select the one named SunGard, then right-click and select Advanced
Settings…
3. In the Advanced Settings dialog, ensure that the following properties have been set with values as
follows:
Under the General section, set .NET Framework Version to v4.0. (In Windows Server 2012 this
item is called .NET CLR Version)
Under the Process Model section, set:
Identity to ApplicationPoolIdentity
Idle Time-out (minutes) to 0 (only required if you are not planning on running a private
application pool for the Optimist web application).
Under the Recycling section, set the Specific Times to a time of day when the application will have
little or no activity. This should be in 24 hour notation. For example, to set the Application Pool’s
recycle time to 3:15am, enter 03:15:00.
Note If you are planning to configure a private application pool for the Ambit Optimist 8 web
application (recommended), you do not need to provide a value for the Specific Times
setting.
4. Click OK to close the Advanced Settings dialog.
If you are installing Ambit Optimist 8 from a file download rather than a CD, you will need to decompress the
downloaded .zip file and then mount the .iso file so that you can access the Software folder. This will need to be
done before continuing through the following steps.
©2017 FIS and/or its subsidiaries. All Rights Reserved. 20
Ambit Optimist 8 Installation Guide
Import the Ambit Optimist 8 web application
Important! If you are installing Ambit Optimist 8 from a file download and have not yet decompressed the
downloaded .zip file and mounted the .iso file to access the Software folder, you must do this
now before continuing. Refer to .iso mounting software in the Installation Prerequisites section.
1. On the Connections panel, select the web site named SunGard.
2. On the right Actions panel, click the Import Application option under the Deploy section.
Important! If the Deploy section is unavailable or missing, then Web Deploy will need to be installed
as a prerequisite – see the section Installation Prerequisites.
3. In the Import Application Package wizard, select the Optimist.Web.zip file from the Software folder on
the installation CD (or mounted drive).
4. Click Next and complete the wizard using the default options.
5. Once imported, a new web application named Optimist8 is displayed under the SunGard website on the
Connections panel of IIS.
6. On the Connections panel, select the new Optimist8 web application.
7. Double-click on the Authentication icon in the IIS section of the Features panel. As shown in the image
below:
A list of authentication types will be shown.
8. Enable Windows Authentication by right-clicking on it and selecting Enable.
©2017 FIS and/or its subsidiaries. All Rights Reserved. 21
Ambit Optimist 8 Installation Guide
9. Disable all other authentication types by right-clicking on them and selecting Disable. This must be done
for each authentication type.
10. Right-click on Windows Authentication then click Advanced Settings…
11. Make sure the Extended Protection drop-down is set to Off.
12. Click OK if a change was required; otherwise, click Cancel.
Configure a private Application Pool for the Optimist 8 web application
Configuring an Application Pool specifically for the Optimist8 web application allows the Network Administrator
and Database Administrator to have more control over which SunGard web applications can access which
network resources.
1. From the Connections panel, select Application Pools.
2. Under the Actions panel, click Add Application Pool…
3. In the Add Application Pool dialog, provide values as shown in the below image:
4. Click OK to create the Application Pool.
5. Right-click on the newly created Optimist8 Application Pool and then click Advanced Settings…
6. In the Advanced Settings dialog, ensure that the following properties have been set with values as
follows:
Under the General section, set .NET Framework Version to v4.0
Under the Process Model section set:
Identity to ApplicationPoolIdentity
Idle Time-out (minutes) to 0
Under the Recycling section set the Specific Times to a time of day when the application will have
little or no activity. This should be in 24 hour notation. For example, to set the Application Pool’s
recycle time to 3:15am enter 03:15:00.
©2017 FIS and/or its subsidiaries. All Rights Reserved. 22
Ambit Optimist 8 Installation Guide
7. Click OK.
8. On the Connections panel, navigate to the Optimist8 web application and select it.
9. On the Actions panel, click Advanced Settings…
10. On the Advanced Settings dialog, select Application Pool and then click the ellipsis button.
11. Select the Optimist8 Application Pool as shown in the below image, then click OK.
When Web Deploy imported the Optimist8 web application, it granted write access to the Optimist8’s
App_Data folder to the Application Pool Identity, which at the time was the SunGard application pool.
Now that we have changed the application pool that Optimist8 uses, we will need to manually grant write
access to both the App_Data and the ClientBin folder.
12. Click OK to close the Advanced Settings dialog.
13. On the Connections panel:
select the Optimist8 web application
expand the tree using the + button
select the App_Data sub-folder.
14. On the Actions panel click Edit Permissions….
The Properties dialog for the App_Data folder is displayed.
15. Select the Security tab, then click Edit….
The Permissions for App_Data dialog is displayed.
16. Click Add….
©2017 FIS and/or its subsidiaries. All Rights Reserved. 23
Ambit Optimist 8 Installation Guide
The Select Users or Groups dialog is displayed as shown in the image below:
17. Click Locations….
18. Select the local computer then click OK.
19. Enter IIS AppPool\Optimist8 into the text box then click Check Names. When the name is resolved it
will be underlined and will not be qualified by the IIS AppPool prefix, e.g. “Optimist8”.
20. Click OK to return to the Permissions for App_Data dialog.
21. Select Optimist8 from the list of names at the top of the dialog.
22. Ensure that there is a tick in the Allow column of the Permissions for Optimist8 list box for both Read and
Write. No other permissions need to be granted. See image below:
©2017 FIS and/or its subsidiaries. All Rights Reserved. 24
Ambit Optimist 8 Installation Guide
23. Click OK to close the Permissions for App_Data dialog.
24. Click OK to close the App_Data Properties dialog.
25. Complete steps 13 to 24 for the ClientBin, bin and Help sub-folders so that they have write access to the
Optimist8 application pool.
©2017 FIS and/or its subsidiaries. All Rights Reserved. 25
Ambit Optimist 8 Installation Guide
Confirm that the IIS settings for the application are correct
1. Return to the IIS Manager and select Optimist8 from the Connections panel on the left.
2. In the Actions panel at the right, click on Browse *:80 (http). The port number may be different
depending on how the bindings were set up for the SunGard website in earlier steps.
Internet Explorer is launched and the application’s Installation page is displayed. It should look similar to
the image below:
If the page shown in your browser looks like this, then you are ready to configure the database. Leave
Internet Explorer open on this page as we will return to it later.
©2017 FIS and/or its subsidiaries. All Rights Reserved. 26
Ambit Optimist 8 Installation Guide
Configuring the database
Ambit Optimist 8 supports the following database providers:
Microsoft SQL server Compact Edition (aka SQL Server CE)
Microsoft SQL server 2008 R2
Microsoft SQL server Compact Edition
Microsoft SQL server Compact Edition (SQL Server CE) support is provided only to enable demonstration of
Ambit Optimist 8. It is not recommended for enterprise installations as it does not provide the scalability,
performance or administration features that enterprise databases such as SQL server 2008 do.
If you are intending to set up a small demonstration of Ambit Optimist 8, where less than 5 users will access the
application, using SQL Server CE is a good choice because it is very easy to configure. There are no database
components to install as they are already built into Ambit Optimist 8.
To configure Ambit Optimist 8 to use SQL Server CE follow these steps:
1. Return to Internet Explorer where Ambit Optimist 8’s installation configuration page is displayed.
2. Under Installation Type, select the options Optimist 8 and Demonstration.
3. Under Database Settings, select SQL Server CE as the Provider.
4. You have the option to load sample Industry Templates and sample data. Select the Load Sample
Industry Templates and Sample Data? check box (see image below):
©2017 FIS and/or its subsidiaries. All Rights Reserved. 27
Ambit Optimist 8 Installation Guide
5. Click Install Optimist 8.
Ambit Optimist 8 will require a valid license before you begin using it. Refer to the section Importing a
License file for details.
Microsoft SQL server 2008 R2
In an enterprise environment, Microsoft SQL server 2008 R2 is a recommended database platform for Ambit
Optimist 8.
The following instructions assume that you have a previously installed instance of Microsoft SQL server 2008 R2
and that you have sufficient privileges to administer that instance.
If you are not familiar with SQL server security it may be helpful to read Appendix 1 – Understanding SQL server
security before continuing.
To configure Ambit Optimist 8 to use Microsoft SQL server 2008 R2, complete the following steps:
Step 1: Connect to the SQL server
Using SQL Server Management Studio (SSMS), connect to the SQL server instance that will host the Ambit
Optimist 8 database.
Step 2: Create a database using SQL Server Management Studio
1. Right-click the Databases folder in Object Explorer and select New Database…
©2017 FIS and/or its subsidiaries. All Rights Reserved. 28
Ambit Optimist 8 Installation Guide
2. Enter a Database Name and click OK.
Step 3: Create a server Login for the Optimist 8 application
1. Use the Object Explorer to navigate to the Logins folder which is located under the Security folder (see
image below):
2. Right-click on the Logins folder and select New Login…
©2017 FIS and/or its subsidiaries. All Rights Reserved. 29
Ambit Optimist 8 Installation Guide
3. The Login name that you enter will depend on whether the SQL server instance is installed on the same
machine as IIS instance that hosts the Ambit Optimist 8 application or not.
If on the same machine, the Login will be in the form ‘IIS APPPOOL\<ApplicationPoolName>’.
As we have created a private application pool for the Ambit Optimist 8 application (as described in
the section Configuring a private Application Pool for the Optimist8 web application), it would be ‘IIS
APPPOOL\Optimist8’.
If not on the same machine, the Login will be in the form ‘<DomainName>\<MachineName>$’.
For example, if the domain name is ‘GlobalFinance’ and the machine hosing IIS is named ‘IIS-BOX’,
then it will be ‘GlobalFinance\IIS-BOX$’. Note that the Login name must have the $ character at the
end.
4. Check that Windows Authentication is selected.
Note SQL Server authentication can be used as an alternative; however the disadvantage to this
approach is that the login credentials are stored in the web application’s local storage and
are also transmitted from the application server to the database server. This can represent a
significant security vulnerability.
5. Select the Server Roles page and in the list of Server roles, select public.
©2017 FIS and/or its subsidiaries. All Rights Reserved. 30
Ambit Optimist 8 Installation Guide
Step 4: Set database permissions for Ambit Optimist 8
The Login created in Step 3 will need to be mapped to the database created in Step 2 (via a database user of the
same name).
You will need to assign the database user to a number of specific roles. You can assign these database roles by
completing the following steps (refer to following image):
1. Select the User Mapping page on the Login properties dialog.
2. Select the Map checkbox for the database created in Step 2 (Optimist8)
3. Select the following database roles:
db_datareader
db_datawriter
db_ddladmin
4. Click OK on the Login Properties dialog.
Note For databases that will store volumes of data comparable to a production environment, a
database maintenance plan should be implemented. Refer to Appendix 6 – Recommended
database index maintenance for further information.
©2017 FIS and/or its subsidiaries. All Rights Reserved. 31
Ambit Optimist 8 Installation Guide
Step 5: Connect Ambit Optimist 8 to the database
1. Return to Internet Explorer where Ambit Optimist 8’s installation configuration page is displayed.
2. Under Database Settings:
Select SQL Server as the Provider.
Enter the name of the SQL server instance as the Server Name.
Enter the name of the database as the Database Name.
Select SQL Server Authentication.
3. Click Install Optimist 8.
Ambit Optimist 8 will require a valid license before you begin using it. Refer to the section Importing a
License file for details.
Importing a License File
After Installing Ambit Optimist 8 you may be prompted to import a license. When the browser is re-directed to the
License tab of the Administration UI follow these steps:
1. Click Import License.
2. Select the License file (i.e. “license.xml”)
3. Click Open.
Once the page has refreshed you can begin using Ambit Optimist 8.
Note After the license file has been imported the page will refresh. Please contact FIS Client Services if
you think the license details are incorrect.
©2017 FIS and/or its subsidiaries. All Rights Reserved. 32
Ambit Optimist 8 Installation Guide
Install additional language packs
Ambit Optimist 8 already has a built-in US English language pack. If US English is the only language that the
users of this installation will need, then you can skip this section.
Additional language packs are not necessary for the software to operate correctly, but they can make the
Business User Interface more familiar for users.
For any additional languages that you want Ambit Optimist 8 to support, you will need a corresponding language
pack. A single installation of Ambit Optimist 8 can support up to an extra four languages in addition to US English.
New language packs can be obtained by contacting FIS Client Services.
Important! Language packs are built to match specific versions of Ambit Optimist 8. Language Packs built
for older versions of Ambit Optimist 8 may not work on newer versions. In some cases they may
even cause Ambit Optimist 8 to malfunction. Always only use language packs that were made for
your specific version of Ambit Optimist 8.
For each language pack that you wish to install, follow these steps:
1. In the Administration module of Ambit Optimist 8, select the Languages tab.
A list of the currently installed language packs is displayed.
Note Sometimes there will be a check in the Disabled column for a given language pack. This can
happen during a multi-web server installation, or when upgrading Ambit Optimist 8 from a prior
version. There is no cause for concern in this case, it just means that you need to re-install that
language pack on this web-server in order to synchronize it with the database.
2. Click Install.
3. Browse to the location of your language pack, select it and click Open.
4. Ambit Optimist 8 will begin installing the language pack. This may take a few moments.
Note If you are re-importing a language pack Ambit Optimist 8 will prompt to confirm that you wish to
upgrade.
5. To make the language pack that you installed to be the default for all users to access Ambit Optimist 8,
select it in the Languages list and select the radio button in the Default column.
If you are performing a multi web server installation, you will need to install all of your language packs on
each webserver.
©2017 FIS and/or its subsidiaries. All Rights Reserved. 33
Ambit Optimist 8 Installation Guide
Configuring covenant creation schedules
SunGard.Ambit.Optimist.WindowsService is a standard double-click install which will create the Windows service
for Optimist8 covenant creation and email notification. It is located in the Software folder on the installation CD (or
mounted drive).
To configure the Covenant Creation Schedules:
1. Run the executable on the server - SunGard.Ambit.Optimist.WindowsService.Setup.msi
2. Edit following details of the file SunGard.Ambit.Optimist.WindowsService.exe.config located in
C:\Program Files (x86)\Ambit Optimist 8\Windows Service.
Server Name and Port Number for the Client endpoint. In general these details will be same as
Server Name and Port Number of Ambit Optimist8 web application is configured.
Full file path to Covenant Service Log on the server
3. Restart the service for the changes to take effect.
After the service has been configured:
4. Open Ambit Optimist and navigate to Optimist 8 > Administration > Notification settings tab.
5. Set the Covenant occurrence generation time (preferably a time when there are less users using Ambit
Optimist, ideally before or after work hours).
6. Email server information, sender address, email subject, frequency and time for covenant email
notification (optional).
Reducing bandwidth usage via IIS Compression
As Ambit Optimist 8 is a web application, the availability and speed of network bandwidth can drastically affect
performance. Users in lower bandwidth locations may experience slower load times compared to those in high
bandwidth locations.
To alleviate this, enabling compression of dynamic content in IIS will result in more efficient bandwidth utilization
and faster load times in these scenarios. There is a minor tradeoff resulting in increased web server CPU usage
so it’s recommended that an analysis of the need for compression be performed before enabling it.
If compression is desired, then follow the steps in Appendix 3.
©2017 FIS and/or its subsidiaries. All Rights Reserved. 34
Ambit Optimist 8 Installation Guide
Post-Installation database security refinements (SQL Server only)
During the installation of Ambit Optimist 8, greater security privileges are required on SQL Server than during
normal use of the application. It is recommended that the privileges that are no longer needed are removed after
installation. To do this, complete the following steps:
1. Open SQL server Management Studio (SSMS) and connect to the SQL server instance that will host the
Ambit Optimist 8 database.
2. Use the Object Explorer to navigate to the Logins folder, which is located under the Security folder.
3. Expand the Logins folder then select the login that was created earlier for Ambit Optimist 8.
4. Right-click the login and select Properties from the pop-up menu.
The Login Properties dialog is displayed.
5. Select the User Mapping page.
6. Select the Optimist8 database and deselect the db_ddladmin database role. Only the db_datareader,
db_datawriter and public database roles are required (see image below):
7. Click OK on the Login Properties dialog and exit SQL Server Management Studio.
©2017 FIS and/or its subsidiaries. All Rights Reserved. 35
Ambit Optimist 8 Installation Guide
Securing access to the Installation Configuration page
After the installation of Ambit Optimist 8, it is recommended to remove access to the installation configuration
page. This will stop users from having access to potentially sensitive information as well as being able to edit the
application configuration. To do this, complete the following steps:
1. Open Internet Information Services (IIS) Manager.
2. On the Connections panel, select the Optimist8 web application.
3. Double-click on the Application Settings icon in the Features panel.
A list of application settings will be shown.
4. Double-click on the IsInstallConfigEnable list item.
The Edit Application Setting dialog is displayed.
©2017 FIS and/or its subsidiaries. All Rights Reserved. 36
Ambit Optimist 8 Installation Guide
5. Change the Value for the IsInstallConfigEnabled application setting to False and click OK.
Attempting to navigate to the installation configuration page will now result in a Page Not Found error
page.
©2017 FIS and/or its subsidiaries. All Rights Reserved. 37
Ambit Optimist 8 Installation Guide
Installing Portfolio Analysis
Important! To install and use this software, you must have Portfolio Monitoring feature of Optimist enabled
in your license.
The process for installing Portfolio Analysis comprises of the following steps:
Import Portfolio Analysis web application
Configure Portfolio Analysis web application
Following are detailed instructions for each of the above steps.
Import the Portfolio Analysis web application
Important! If you are installing Portfolio Analysis from a file download and have not yet decompressed the
downloaded .zip file and mounted the .iso file to access the Software folder, you must do this
now before continuing. Refer to .iso mounting software in the Installation Prerequisites section.
1. On the Connections panel, select the web site named SunGard.
2. Expand SunGard and select Optimist8 web application
3. On the right Actions panel, click the Import Application option under the Deploy section.
Important! If the Deploy section is unavailable or missing, then Web Deploy will need to be installed
as a prerequisite – see the section Installation Prerequisites.
4. In the Import Application Package wizard, select the PortfolioAnalysis.Web.zip file from the Software
folder on the installation CD (or mounted drive).
5. Click Next and complete the wizard using the default options.
Important! Do not change the web application name while doing installation. Always keep the
default name - PortfolioAnalysis - as changing this will not install the application as
intended.
©2017 FIS and/or its subsidiaries. All Rights Reserved. 38
Ambit Optimist 8 Installation Guide
6. Once imported, a new web application named PortfolioAnalysis is displayed under the Optimist8 web
application on the Connections panel of IIS.
7. On the Connections panel, select the new PorfolioAnalysis web application.
8. Double-click on the Authentication icon in the IIS section of the Features panel. As shown in the image
below:
©2017 FIS and/or its subsidiaries. All Rights Reserved. 39
Ambit Optimist 8 Installation Guide
A list of authentication types will be shown.
9. Enable Windows Authentication by right-clicking on it and selecting Enable.
10. Disable all other authentication types by right-clicking on them and selecting Disable. This must be done
for each authentication type.
11. Right-click on Windows Authentication then click Advanced Settings…
12. Make sure the Extended Protection drop-down is set to Off.
13. Click OK if a change was required; otherwise, click Cancel.
Configure Portfolio Analysis web application
1. Open Internet Information Services (IIS) Manager.
2. On the Connections panel:
select the PortfolioAnalysis web application
expand the tree using the + button
select the App_Data sub-folder.
3. On the Actions panel click Edit Permissions….
The Properties dialog for the App_Data folder is displayed.
4. Select the Security tab, then click Edit….
The Permissions for App_Data dialog is displayed.
5. Click Add….
The Select Users or Groups dialog is displayed as shown in the image below:
©2017 FIS and/or its subsidiaries. All Rights Reserved. 40
Ambit Optimist 8 Installation Guide
6. Click Locations….
7. Select the local computer then click OK.
8. Enter IIS AppPool\Optimist8 into the text box then click Check Names. When the name is resolved it
will be underlined and will not be qualified by the IIS AppPool prefix, e.g. “Optimist8”.
9. Click OK to return to the Permissions for App_Data dialog.
10. Select Optimist8 from the list of names at the top of the dialog.
11. Ensure that there is a tick in the Allow column of the Permissions for Optimist8 list box for both Read and
Write. No other permissions need to be granted. See image below:
©2017 FIS and/or its subsidiaries. All Rights Reserved. 41
Ambit Optimist 8 Installation Guide
12. Click OK to close the Permissions for App_Data dialog.
13. Click OK to close the App_Data Properties dialog.
14. Complete steps 2 to 13 for the bin sub-folder as well so that they have write access to the Optimist8
application pool.
Configure databases to be used for Portfolio Analysis Datasources
Portfolio Analysis Datasources tab allows creating datasources to connect to existing Sql Server databases from
which portfolio analysis dashboards can read the data. For each datasource being added, if connection type is
“Windows Authentication” please make sure the IIS AppPool user has been granted access to the database. To
do so, refer to the following steps in “Configuring the database” section:
Step 3: Create a server Login for the Optimist 8 application
Step 4: Set database permissions for Ambit Optimist 8
Note that the above steps set up connection to the database Optimist8 for AppPool user IIS AppPool\Optimist8.
Please change these to use the correct database name and AppPool user being set up for Portfolio Analysis web
application
©2017 FIS and/or its subsidiaries. All Rights Reserved. 42
Ambit Optimist 8 Installation Guide
Uninstalling Portfolio Analysis
To uninstall the software, use the Delete Application and Content option from the Deploy menu option of IIS.
To do this:
1. Click the Windows Start menu.
2. Launch the Control Panel.
3. Select Administrative Tools.
4. Locate Internet Information Services (IIS) Manager.
5. Once IIS Manager is open, expand the first item in the Connections panel.
6. Expand the Sites folder
7. Expand SunGard web site to locate the Optimist8 application
8. Expand Optimist8 to locate the Portfolio Analysis application.
9. Right-click on PortfolioAnalysis and, from the pop-up menu, select Deploy > Delete Application and
Content.
©2017 FIS and/or its subsidiaries. All Rights Reserved. 43
Ambit Optimist 8 Installation Guide
Upgrading Software
If you currently have an earlier version of the software installed on your computer, the installation requires some
additional processes to ensure a complete and thorough update is performed.
The process for upgrading to a new version of Ambit Optimist 8 comprises the following steps:
Uninstall the previous version of Ambit Optimist 8
Import the Ambit Optimist 8 web application
Set the web application to use the Optimist8 private application pool
Confirm IIS settings for the application are correct
Ensure database login has sufficient privileges to perform an upgrade
Connect to database
Import a license file
Post-Installation database security refinements (SQL Server only)
Following are detailed instructions for each step.
Uninstall the previous version of Ambit Optimist 8
It is recommended that the previous version of Ambit Optimist 8 be removed before installing a newer version. To
do this, refer to the next section – Uninstalling the software.
Import the Ambit Optimist 8 web application
Important! If you are installing Ambit Optimist 8 from a file download rather than a CD, you will need to
decompress the downloaded .zip file and mount the .iso file to access the Software folder. This
needs to be done before continuing through the following steps. Refer to .iso mounting software
in the Installation Prerequisites section.
1. If Internet Information Services (IIS) Manager is not already open:
2. click on the Windows Start menu
3. launch the Control Panel
4. select the Administrative Tools option
5. locate the item labeled Internet Information Services (IIS) Manager
6. once IIS Manager is open, expand the first item in the Connections panel
7. expand the Sites folder.
8. On the Connections panel, select the web site named SunGard.
9. On the right Actions panel, click the Import Application option under the Deploy section.
©2017 FIS and/or its subsidiaries. All Rights Reserved. 44
Ambit Optimist 8 Installation Guide
10. In the Import Application Package wizard, select the Optimist.Web.zip file from the Software folder on
the installation CD (or mounted drive).
11. Click Next and complete the wizard using the default options.
Once imported, a new web application named Optimist8 is displayed under the SunGard web site on the
Connections panel of IIS.
12. On the Connections panel, select the new Optimist8 web application.
13. Double-click on the Authentication icon in the Features panel:
A list of authentication types is displayed.
14. Enable Windows Authentication by right-clicking on it and selecting Enable.
15. Disable all other authentication types by right-clicking on them and selecting Disable. This must be done
for each authentication type.
©2017 FIS and/or its subsidiaries. All Rights Reserved. 45
Ambit Optimist 8 Installation Guide
Set web application to use the Optimist8 private application pool
Configuring an Application Pool specifically for the Optimist8 web application allows the Network Administrator
and Database Administrator to have more control over which SunGard web applications can access which
network resources.
1. Return to the IIS Manager if it is not already open.
2. On the Connections panel, navigate to the Optimist8 web application and select it.
3. On the Actions panel, click Advanced Settings…
4. On the Advanced Settings dialog select Application Pool, then click the ellipsis button.
5. Select the Optimist8 Application Pool as shown in the below image, then click OK.
When Web Deploy imported the Optimist8 web application, it granted write access to the Optimist8’s
App_Data folder to the Application Pool Identity, which at the time was the SunGard application pool.
Now that we have changed the application pool that Optimist8 uses, we will need to manually grant write
access to both the App_Data and the ClientBin folder.
6. On the Connections panel:
7. select the Optimist8 web application
8. expand the tree using the + button
9. select the App_Data sub-folder.
10. On the Actions panel click Edit Permissions….
©2017 FIS and/or its subsidiaries. All Rights Reserved. 46
Ambit Optimist 8 Installation Guide
The Properties dialog for the App_Data folder is displayed.
11. Select the Security tab then click the Edit… button.
The Permissions for App_Data dialog is displayed.
12. Click Add….
The Select Users or Groups dialog is displayed, as shown in the image below:
13. Click Locations...
14. Select the local machine and click OK.
15. Enter IIS AppPool\Optimist8 into the text box, then click Check Names. When the name is resolved it
will be underlined and will not be qualified by the IIS AppPool prefix, e.g. “Optimist8”.
16. Click OK to return to the Permissions for App_Data dialog.
17. Select Optimist8 from the list of names at the top of the dialog.
18. Ensure that there is a tick in the Allow column of the Permissions for Optimist8 list box for both Read
and Write. No other permissions need to be granted. See image below:
©2017 FIS and/or its subsidiaries. All Rights Reserved. 47
Ambit Optimist 8 Installation Guide
19. Click OK to close the Permissions for App_Data dialog.
20. Click OK to close the App_Data Properties dialog.
21. Complete steps (6-17) on the ClientBin and Help sub-folders so that they too have write access to the
Optimist8 application pool.
©2017 FIS and/or its subsidiaries. All Rights Reserved. 48
Ambit Optimist 8 Installation Guide
Confirm that the IIS settings for the application are correct
1. Return to the IIS Manager and select Optimist8 from the Connections panel on the left.
2. Under the Actions panel, click on Browse *:80 (http). The port number may be different depending on
how the bindings were set up for the SunGard website in earlier steps.
Internet Explorer is launched and the application’s Installation Configuration page is displayed. It should
look similar to the image below:
If the page shown in your browser looks like this one, you are ready to connect to the database.
3. Ensure database login has sufficient privileges to perform an upgrade.
Ambit Optimist 8 will be connecting to and upgrading an existing database. In order to do this, the
mapped database user of the Login that is used to connect to the database will need to be a member of
some specific database roles.
If you are not familiar with SQL server security it may be helpful to read Appendix 1 – Understanding SQL
server security before continuing.
©2017 FIS and/or its subsidiaries. All Rights Reserved. 49
Ambit Optimist 8 Installation Guide
For the Login used to access the database server, you can configure database roles of the mapped
database user by completing the following steps (refer to following image):
4. Select the User Mapping page on the Login properties dialog.
5. Select the Map checkbox for the Optimist8 database.
6. Select the following database roles:
7. db_datareader
8. db_datawriter
9. db_ddladmin
10. Click OK on the Login Properties dialog.
Note For databases that will store volumes of data comparable to a production environment, a
database maintenance plan should be implemented. Refer to Appendix 6 – Recommended
database index maintenance for further information.
©2017 FIS and/or its subsidiaries. All Rights Reserved. 50
Ambit Optimist 8 Installation Guide
Connect Ambit Optimist 8 to the database
1. Return to Internet Explorer where Ambit Optimist 8’s installation configuration page is displayed.
2. Under Database Settings:
3. Select SQL Server.
4. Enter the name of the SQL server instance as the Server Name.
5. Enter the name of the database as the Database Name.
6. Select SQL Server Authentication.
7. Under System Currency:
8. Enter Code
9. Enter Name
10. Click Install Optimist 8.
The following message box is displayed:
If your installation of Ambit Optimist 8 has a large database (such as a production size database),
complete the steps outlined in Appendix 5 – Minimize transaction log growth during an Ambit Optimist 8
upgrade. Otherwise, click Yes.
Ambit Optimist 8 will require a valid license before you begin using it. Refer to the section Importing a
License file for details.
©2017 FIS and/or its subsidiaries. All Rights Reserved. 51
Ambit Optimist 8 Installation Guide
Importing a License File
After Installing Ambit Optimist 8 you may be prompted to import a license. When the browser is re-directed to the
License tab of the Administration module, complete the following steps:
1. Click Import License.
2. Select the License file (i.e. “license.xml”)
3. Click Open.
Once the page has refreshed you can begin using Ambit Optimist 8.
Note After the license file has been imported, the page will refresh. Contact FIS Client Services if you think
the license details are incorrect.
Install additional language packs
Ambit Optimist 8 already has a built-in US English language pack. If US English is the only language that the
users of this installation will need, you can skip this section.
Additional language packs are not necessary for the software to operate correctly, but they can make the
Business User Interface more familiar for users.
For any additional languages that you want Ambit Optimist 8 to support you will need a corresponding language
pack. A single installation of Ambit Optimist 8 can support up to an extra four languages in addition to US English.
New language packs can be obtained by contacting FIS Client Services.
Important! Language packs are built to match specific versions of Ambit Optimist 8. Language Packs built
for older versions of Ambit Optimist 8 may not work on newer versions. In some cases they
may even cause Ambit Optimist 8 to malfunction. Always only use language packs that were
made for your specific version of Ambit Optimist 8.
For each language pack that you wish to install, complete the following steps:
1. From the Administration module of Ambit Optimist 8, click the Languages tab. Here you will see a list of
the currently installed language packs.
Note Sometimes there will be a check in the Disabled column for a given language pack. This
can happen during a multi-web server installation, or when upgrading Ambit Optimist 8 from
a prior version. There is no cause for concern in this case; it just means that you need to re-
install that language pack on this web-server in order to synchronize it with the database.
©2017 FIS and/or its subsidiaries. All Rights Reserved. 52
Ambit Optimist 8 Installation Guide
2. Click Install.
3. Browse to the location of the language pack, select it and click Open.
Ambit Optimist 8 begins to install the language pack. This may take a few moments.
Note If you are re-importing a language pack, Ambit Optimist 8 will prompt you to confirm that
you wish to upgrade.
4. If you would like the language pack that you installed to be the default for all users to access Ambit
Optimist 8, select it in the Languages list and check the radio button in the Default column.
If you are performing a multi web server installation, you will need to install all of your language packs on
each web server.
Configuring covenant creation schedules
SunGard.Ambit.Optimist.WindowsService Setup is standard double-click install which will create the Windows
service for Optimist8 covenant creation and email notification. It is located in the Software folder on the installation
CD (or mounted drive).
Ensure you also remove the old version of SunGard Ambit Optimist Windows Service before installing the latest
version.
To configure the Covenant Creation Schedules:
1. Run the executable on the server – SunGard.Ambit.Optimist.WindowsService.Setup.msi
2. Edit the file SunGard.Ambit.Optimist.WindowsService.exe.config located in C:\Program Files
(x86)\Ambit Optimist 8\Windows Service.
Note You need to ensure that the Client endpoint (Optimist 8 Covenant Maintenance WCF
Service) and log file values are correct.
3. Restart the service for the changes to take effect.
After the service has been configured:
4. Open the Ambit Optimist Administration module and navigate to the Notification Settings tab.
5. Set the Covenant occurrence generation time (preferably a time when there are less users using Ambit
Optimist, ideally before or after work hours).
6. Email server information, sender address, email subject, frequency and time for covenant email
notification (optional).
Post-Installation database security refinements (SQL Server only)
During the upgrade of Ambit Optimist 8, greater security privileges are required on SQL Server than during normal
use of the application. It is recommended that the privileges that are no longer needed are removed after
upgrading. To do this, follow these steps:
©2017 FIS and/or its subsidiaries. All Rights Reserved. 53
Ambit Optimist 8 Installation Guide
1. Open SQL server Management Studio (SSMS) and connect to the SQL server instance that will host the
Ambit Optimist 8 database.
2. Use the Object Explorer to navigate to the Logins folder which is located under the Security folder.
3. Expand the Logins folder then select the login that was created earlier for Ambit Optimist 8.
4. Right-click the login and select Properties from the context menu. The Login Properties dialog is
displayed.
5. Select the User Mapping page.
6. Select the Optimist8 database and deselect the db_owner and db_ddladmin database roles. Only the
db_datareader, db_datawriter and public database roles are required (see image below):
7. Click OK on the Login Properties dialog and exit SQL Server Management Studio.
Securing access to the Installation Configuration page
After the installation of Ambit Optimist 8, it is recommended to remove access to the installation configuration
page. This will stop users from having access to potentially sensitive information as well as being able to edit the
application configuration. To do this, complete the following steps:
1. Open Internet Information Services (IIS) Manager.
2. On the Connections panel, select the Optimist8 web application.
©2017 FIS and/or its subsidiaries. All Rights Reserved. 54
Ambit Optimist 8 Installation Guide
3. Double-click on the Application Settings icon in the Features panel.
A list of application settings will be shown.
4. Double click on the IsInstallConfigEnable list item.
The Edit Application Setting dialog is displayed.
5. Change the Value for the IsInstallConfigEnabled application setting to False and click OK.
©2017 FIS and/or its subsidiaries. All Rights Reserved. 55
Ambit Optimist 8 Installation Guide
Attempting to navigate to the installation configuration page will now result in a “Page Not Found” error
page.
Redirect existing traffic
Sometimes it may be easier to automatically redirect traffic from the earlier version of Optimist 8 to the current
version. This will save you from having to notify each user that the site URL has changed and has the added
benefit of causing the users browser to update with the newest version of the product. If you would like to take
advantage of this IIS feature please follow the below steps:
The following instructions are assuming that you have already uninstalled the old version of Ambit Optimist 8 and
installed the new version. This example will refer to old and new versions of Ambit Optimist 8 which are depicted
as the following versions:
Old: 2015.1.2
New: 2015.1.3
Creating a redirect Ambit Optimist 8 web application
This section is intended to create a substitute Ambit Optimist 8 application which will redirect all traffic to the new
version of Ambit Optimist 8.
1. Open Internet Information Services (IIS) Manager.
2. Right-click the root website in this example, select SunGard, then select Explore.
This will open Windows Explorer to the physical path of the website.
©2017 FIS and/or its subsidiaries. All Rights Reserved. 56
Ambit Optimist 8 Installation Guide
3. Create a new folder named Optimist8_<old version number> or the name of the application.
4. Create a new text file called default.html located in the folder created in the previous step.
Important! Be sure to change the file extension from txt to html.
5. Open Internet Information Services (IIS) Manager.
6. Create a new empty Application with the Alias of the old version of Ambit Optimist 8. In this example it
will be Optimist_8_2015.1.2.
Note To ensure you apply the correct alias you may want to check the URL that has been used
by the users when accessing the old version prior to the upgrade.
7. Ensure you set the Physical Path to the location of the folder created in step 3.
©2017 FIS and/or its subsidiaries. All Rights Reserved. 57
Ambit Optimist 8 Installation Guide
8. Select the newly created Web Application and open the Default Document item under the IIS heading.
9. Add the entry default.html and ensure it is at the top of the list.
Note This setting is case sensitive so please be sure you match the default document entry
exactly to the file name.
Installing HTTP redirect on your web server
1. Open Internet Information Services (IIS) Manager.
2. Select the old version of Ambit Optimist 8 and check that HTTP Redirect is available as pictured in the
example below:
If HTTP Redirect is not available you will need to install the Role/Feature. To do this, follow the
Microsoft guide:
HTTP Redirects <httpRedirect>:
http://www.iis.net/configreference/system.webserver/httpredirect.
©2017 FIS and/or its subsidiaries. All Rights Reserved. 58
Ambit Optimist 8 Installation Guide
Configuring HTTP Redirect
1. Select the old version of Ambit Optimist 8 created above in Creating a redirect Ambit Optimist 8 web
application and open HTTP Redirect as pictured above.
2. Enable HTTP Redirect by ensuring the Redirect requests to this destination checkbox is selected and
enter the relative URL path between the earlier version of Ambit Optimist 8 and the current version.
Note The relative path needs to represent the navigation from the old version to the new version.
When working with relative paths the symbol ‘../’ indicates to navigate back a directory.
3. Click Apply to save the changes.
Testing the redirect
Using a web browser on another machine, complete the following steps to test the redirect:
1. Navigate to the old version of Ambit Optimist 8. Ensure you follow the link used before upgrading had
begun.
2. Confirm the following:
3. There is no error.
4. You don’t see the page created in step 4 of Creating a redirect Ambit Optimist 8 web application (above).
5. You are actually seeing the new version of Ambit Optimist 8, both in the web browser’s address bar as
well as the version number in the Ambit Optimist 8 Application’s information bar.
©2017 FIS and/or its subsidiaries. All Rights Reserved. 59
Ambit Optimist 8 Installation Guide
Uninstalling the Software
To uninstall the software, use the Delete Application and Content option from the Deploy menu option of IIS. To
do this:
6. Click the Windows Start menu.
7. Launch the Control Panel.
8. Select Administrative Tools.
9. Locate Internet Information Services (IIS) Manager.
10. Once IIS Manager is open, expand the first item in the Connections panel.
11. Expand the Sites folder and select the SunGard web site to locate the Ambit Optimist 8 application.
12. Right-click on Optimist8 and, from the pop-up menu, select Deploy > Delete Application and Content.
Note This process will only remove the web site from the web server. Unless the installation of
Ambit Optimist 8 used SQL CE, the database established by Ambit Optimist 8 (containing
all client files and related data) on the database server will not be removed by this process.
©2017 FIS and/or its subsidiaries. All Rights Reserved. 60
Ambit Optimist 8 Installation Guide
Appendix 1 – Understanding
Microsoft SQL server security
When installing Ambit Optimist 8 with a SQL server database, it helps to understand a little about how SQL server
security works.
For Ambit Optimist 8 to access a database in SQL server, it requires access on 3 main levels:
Windows level
SQL server level
Database level.
During installation we create an IIS Application Pool Identity called Optimist8. This provides access at the
Windows level.
Later, we create an SQL server Login called <Domain Name>\<MachineName$> and we assign some Fixed
server roles ( db_creator, public). This provides access at the SQL Server level.
Lastly, we map the SQL server Login to a Database user (which is automatically created by SQL server) and we
assign some Fixed database roles to that Database user (db_datareader, db_datawriter, public). This provides
access at the Database level.
©2017 FIS and/or its subsidiaries. All Rights Reserved. 61
Ambit Optimist 8 Installation Guide
The IIS Application Pool Identity (which in this case is named Optimist8) uses Windows Authentication to identify
itself to SQL server at which point the connection is associated with the SQL Server Login that you created. This
in turn is associated with the database user which has access to the data.
For anyone new to these concepts, the important thing to remember is that the IIS Application Pool Identity, the
SQL server Login and the Database user are all different things that need to be connected together in order for
Ambit Optimist to connect to the database and function securely and successfully.
©2017 FIS and/or its subsidiaries. All Rights Reserved. 62
Ambit Optimist 8 Installation Guide
Appendix 2 – Configuring Third Party
Import from Xero
For Ambit Optimist 8 to connect to the Xero Accounting Software, for the purpose of financial data import, there
are a number of tasks that need to be executed.
These are:
Registering a new partner application in Xero
Generating the Signing SSL Certificate
Configuring the certificate installation UI
Installing the Signing SSL Certificate
Installing the Xero Client SSL Certificate
Securing the imported certificates
Configuring the Signing SSL Certificate and Xero Client SSL Certificate serial numbers in the Ambit Optimist
8 web.config
Configuring the Xero application name and OAuth consumer key in the Ambit Optimist 8 web.config
Registering a new Xero partner application
Before Ambit Optimist 8 can be configured to integrate with Xero, a new Xero partner application should be
created and configured. There are a number of steps that involve direct consultation with Xero and therefore
should be performed before the rest of the configuration can occur.
The remaining steps in the document assume that there is a configured Xero partner application.
Generating the Signing SSL Certificate
To connect to Xero Ambit Optimist 8 requires a public/private key-pair, also known as a Signing SSL Certificate.
The steps to generate this certificate can be found at http://developer.xero.com/documentation/advanced-
docs/public-private-keypair/.
This certificate will be installed in a later step, so note where it is located.
Configuring the certificate installation UI
The Microsoft Management Console (MMC) is the application used to install the certificates.
To configure this, complete the following steps:
1. Open the Windows Start Menu, select Run and enter “mmc” and click OK (without quotes).
2. In MMC, select File menu > Add/Remove Snap-in.
3. Select the Certificates list option and click Add.
©2017 FIS and/or its subsidiaries. All Rights Reserved. 63
Ambit Optimist 8 Installation Guide
4. In the pop-up dialog, select the Computer account option and click Next.
5. Select the Local computer option and click Finish.
6. Click OK in the Add or Remove Snap-ins dialog.
Installing the Signing SSL Certificate
The Signing Certificate was generated earlier in the process and should have been saved locally.
To install the certificate, complete the following steps:
1. Expand the Certificates (Local Computer) > Personal > Certificates tree node.
2. Right-click in the middle pane and select All Tasks > Import…
3. Click Next to begin the Certificate Import Wizard.
4. Select the Signing Certificate .pfx file from its saved location (as described above). You may need to
change the visible file types to see the certificate file.
5. Click Next.
6. If a password has been set on the .pfx file, enter the password and click Next.
7. Click Next to verify that the certificate will be placed in the Personal certificate store.
8. Click Finish to complete the operation.
One certificate is imported into the personal store.
Installing the Xero Client SSL Certificate
The Xero Client SSL Certificate is obtained from. Following the steps provided by Xero, you should have a
“[KeyName].pfx” file representing the certificate provided by Xero.
To install this certificate, complete the following steps:
1. Expand the Certificates (Local Computer) > Personal > Certificates tree node.
2. Right-click in the middle pane and select All Tasks > Import…
3. Click Next to begin the Certificate Import Wizard.
4. Select the Xero provided .pfx file. You may need to change the visible file types to see the certificate file.
5. Click Next.
6. If a password has been set on the .pfx file, enter the password and click Next.
7. Click Next to verify that the certificate will be placed in the Personal certificate store.
Two certificates are imported into the personal store, one being called Commercial Private Sub CA1.
©2017 FIS and/or its subsidiaries. All Rights Reserved. 64
Ambit Optimist 8 Installation Guide
Securing the imported certificates
The next steps involved giving the user that the Ambit Optimist 8 App Pool runs under permissions to access the
private keys of the imported certificates. A number of the imported certificates also need to be placed in the
Trusted Root Certificate Authorities node.
To secure the certificates, complete the following steps:
1. Right-click the Signing Certificate and select All Tasks > Manage Private Keys…
2. Give the Ambit Optimist 8 App Pool user full control of the certificate.
3. Repeat the previous steps for the Xero Client SSL Certificate, but NOT the Commercial Private Sub CA1
certificate.
4. Move the Commercial Private Sub CA1 certificate and the Signing Certificate to the Trusted Root
Certificate Authorities node. (You can drag and drop this in the UI.)
Configuring the Signing SSL Certificate and Xero Client SSL Certificate
serial numbers in the Ambit Optimist 8 web.config
The next step is to configure the Signing SSL Certificate and Xero Client SSL Certificate serial numbers in the
Ambit Optimist 8 web.config so it can be accessed in the Ambit Optimist 8 application.
To do this, complete the following steps:
1. Double-click the Signing SSL Certificate in the Personal certificates node.
2. In the pop-up dialog, select the Details tab.
3. In the details list, select the Serial number list item.
4. Note the serial number value shown. This will be entered into the web.config in a later step.
Note The final serial number should not contain spaces and should be all capitals. For
example, if it is shown in the dialog as “Z9 c4 2X”, then the serial number will be
“Z9C42X” (without quotes).
Warning! Do not copy the value directly from the dialog. This will copy an invisible character,
causing Ambit Optimist 8 to not correctly find the certificate.
5. Perform the same previous steps for the Xero Client SSL Certificate in the Personal certificates node.
Note this serial number shown; this will be entered into the web.config in a later step.
6. Locate the web.config file in the installation directory. Typically, the installation directory will be
D:\WebSites\SunGard\Optimist8\.
7. Open the web.config file in a text editor such as Notepad. In order to edit the web.config file, you may
require Administrator privileges.
8. Navigate the file to locate the tag <appSettings>.
9. Find the sub tag with the key equalling XeroSigningCertificateSerialNumber.
10. Add the value attribute to the tag (as below), with the Signing SSL Certificate serial number noted in the
earlier step.
©2017 FIS and/or its subsidiaries. All Rights Reserved. 65
Ambit Optimist 8 Installation Guide
For example: <add key="XeroSigningCertificateSerialNumber" value="Z9C42X"/>
11. Find the sub tag with the key equalling XeroClientSslCertificateSerialNumber.
12. Add the value attribute to the tag (as below), with the Xero Client SSL Certificate serial number noted in
the earlier step.
For example: <add key="XeroClientSslCertificateSerialNumber" value="A1BA2D"/>
Configuring the Xero application name and OAuth consumer key in the
Ambit Optimist 8 web.config
The final step is to configure the Xero application name and OAuth consumer key in the Ambit Optimist 8
web.config so it can be accessed in the Ambit Optimist 8 application.
To do this, complete the following steps:
1. Log into the Xero Development Centre at http://developer.xero.com/
2. Navigate to the My Applications tab.
3. Note the Name of the application and the OAuth Key for the previously configured Xero partner
application. Note this serial number shown; this will be entered into the web.config in a later step.
4. Locate the web.config file in the installation directory. Typically the installation directory will be
D:\WebSites\SunGard\Optimist8\.
5. Open the web.config file in a text editor such as Notepad. In order to edit the web.config file, you may
require Administrator privileges.
6. Navigate the file to locate the tag <appSettings>.
7. Find the sub tag with the key XeroApplicationName
8. Add the value attribute to the tag (as below), with the Xero application name noted in the earlier step.
For example: <add key="XeroApplicationName" value="Ambit Credit Assessment 8"/>
9. Find the sub tag with the key XeroConsumerKey
10. Add the value attribute to the tag (as below), with the OAuth consumer key noted in the earlier step.
For example: <add key="XeroConsumerKey" value="IPV05QKJPPQROFCZNAGX8J12L2QTL2"/>
©2017 FIS and/or its subsidiaries. All Rights Reserved. 66
Ambit Optimist 8 Installation Guide
Appendix 3 – Configuring IIS to
enable HTTP Compression for Ambit
Optimist 8
If Ambit Optimist 8 is being used on networks with limited network bandwidth, enabling HTTP compression of
Dynamic Content in IIS will provide improvements to both the efficiency and utilization of network bandwidth.
The steps to perform are:
Enabling HTTP Compression of Dynamic Content on Web Server
Registering new MIME Type for compression
Enabling HTTP Compression in IIS
Enabling HTTP Compression of Dynamic Content on Web Server
To enable HTTP Compression in IIS, the feature needs to be installed on the web server. The following URL
contains information on how to do this:
http://www.iis.net/configreference/system.webserver/httpcompression
It is important to note that both Static and Dynamic compression should be installed.
Registering new MIME Type for dynamic compression
Once Dynamic Compression has been enabled, a new MIME type needs to be added to the dynamic types list.
This will identify the content of Ambit Optimist 8 service calls as being able to be compressed. This can be done
via the IIS Manager, the command line or editing the applicationhost.config file for the server.
Internet Information Services (IIS) Manager
1. Open IIS Manager and select the server node in the left tree.
2. In the middle panel, click the Configuration Editor.
3. From the drop-down, select system.webServer/httpCompression.
©2017 FIS and/or its subsidiaries. All Rights Reserved. 67
Ambit Optimist 8 Installation Guide
4. Select DynamicTypes and click the ellipsis button that appears on the right side.
5. In the Collection Editor dialog, click Add, then input the following:
6. enabled = True
7. mimeType = application/msbin1
8. Close the dialog, then click Apply on the right side.
©2017 FIS and/or its subsidiaries. All Rights Reserved. 68
Ambit Optimist 8 Installation Guide
Command Line
Using AppCmd for IIS7, the new MIME Type can be added via following command line command
appcmd.exe set config -section:system.webServer/httpCompression
/+"dynamicTypes.[mimeType='application/msbin1',enabled='True']" /commit:apphost
Editing the applicationhost.config file
1. Open Notepad as an administrator. (Right-click the Notepad icon and select Run as administrator.)
2. Open applicationhost.config. This can be found in %windir%\system32\inetsrv\config where %windir%
is the Wwindows installation location. (By default this is C:\Windows.)
3. Scroll down to a section that looks similar to:
<httpCompression directory="%SystemDrive%\inetpub\temp\IIS Temporary Compressed Files">
…
<staticTypes>
<add mimeType="text/*" enabled="true" />
<add mimeType="message/*" enabled="true" />
<add mimeType="application/x-javascript" enabled="true" />
…
<add mimeType="*/*" enabled="false" />
</staticTypes>
<dynamicTypes>
<add mimeType="text/*" enabled="true" />
<add mimeType="*/*" enabled="false" />
</dynamicTypes>
</httpCompression>
4. Add a new node to the <dynamicTypes> section. This node should be:
<add mimeType="application/msbin1" enabled="true" />
5. Save applicationhost.config and close Notepad.
6. Restart the web server.
©2017 FIS and/or its subsidiaries. All Rights Reserved. 69
Ambit Optimist 8 Installation Guide
Appendix 4 – Configuring Microsoft
Message Queuing for Batch Obligor
Risk Ratings
Ambit Optimist 8 has the ability to perform batch obligor risk ratings.
To enable this feature, the follow steps need to be performed:
Enabling Microsoft Message Queuing (MSMQ)
Creating a new Message Queue
Configure Ambit Optimist 8 with the Message Queue path
Enabling Microsoft Message Queuing
The first step is to enable Microsoft Message Queuing (MSMQ) on the web server.
Windows Server 2008 or Windows Server 2008 R2
1. Select Windows Start menu > Programs > Administrative Tools.
2. Select Server Manager.
3. In the left-hand pane, select Features.
4. Click Add Features.
5. Find and expand the Message Queuing node, then expand the child Message Queuing Services node.
©2017 FIS and/or its subsidiaries. All Rights Reserved. 70
Ambit Optimist 8 Installation Guide
6. Ensure that both Message Queuing Server and Directory Service Integration are selected.
7. Click Next.
8. Click Install.
Once MSMQ features have been installed, the server may need to be restarted. This should be performed
before the next step.
©2017 FIS and/or its subsidiaries. All Rights Reserved. 71
Ambit Optimist 8 Installation Guide
Windows Server 2012 or Windows Server 2012 R2
1. Select Windows Start menu > Server Manager.
2. From the Manage menu (top left), select Add Roles and Features.
3. Select the installation type relevant to your infrastructure.
4. Select the Server you wish to modify.
5. Click the Features item in the left hand side.
6. Find and expand the Message Queuing node, then expand the child Message Queuing Services node.
7. Ensure that both Message Queuing Server and Directory Service Integration are selected.
©2017 FIS and/or its subsidiaries. All Rights Reserved. 72
Ambit Optimist 8 Installation Guide
8. Click Next.
9. Click Install.
Once MSMQ features have been installed, the server may need to be restarted. This should be performed
before the next step.
Creating a new Message Queue
The next step is to create a new message queue. MSMQ has the concept of public and private queues. Private
queues are local to that server only and cannot be used by an application on another server. Public queues can
be used by applications on other servers, as well as ones on the local server.
If there are multiple Ambit Optimist 8 web servers, it’s strongly recommended that a new public queue is created
on one server, with all other web-servers referencing that queue (configured in the next step).
If there is only one Ambit Optimist 8 web server, then a private queue is sufficient.
1. Open Control Panel > Administrative Tools > Computer Management.
2. Expand the Services and Applications node on the left side.
©2017 FIS and/or its subsidiaries. All Rights Reserved. 73
Ambit Optimist 8 Installation Guide
3. Expand the Message Queuing node. If a public queue is desired, select the Public Queues node,
otherwise select the Private Queues node.
Note In the next section, creating a new private queue is demonstrated. The steps are the same
for a public queue.
©2017 FIS and/or its subsidiaries. All Rights Reserved. 74
Ambit Optimist 8 Installation Guide
4. In the Actions pane, click More Actions, then select New > Private Queue.
5. Input a unique Queue name.
The Optimist 8 default is (without quotes) “optimist8-batchratings-default”.
6. Select the Transactional checkbox.
7. Click OK.
©2017 FIS and/or its subsidiaries. All Rights Reserved. 75
Ambit Optimist 8 Installation Guide
8. To ensure Ambit Optimist 8 has the correct permissions to access the queue, right-click the queue and
select Properties from the pop-up menu
OR
Select the queue, click More Actions from the right-hand panel, then select Properties.
9. Select the Security tab, then click Edit…
The Permissions for App_Data dialog is displayed.
10. Click Add…
The Select Users or Groups dialog is displayed as shown in the image below.
11. Click Locations…
12. Select the local computer then click OK.
13. Enter IIS AppPool\Optimist8 into the text box, then click Check Names.
When the name is resolved it will be underlined and will not be qualified by the IIS AppPool prefix, e.g.
“Optimist8”.
14. Click OK to return to the Properties dialog.
15. Click OK to close the Properties dialog.
©2017 FIS and/or its subsidiaries. All Rights Reserved. 76
Ambit Optimist 8 Installation Guide
Configure Ambit Optimist 8 with the Message Queue path
The final step is to configure Ambit Optimist 8 with the full MSMQ path to the message queue.
1. Locate the web.config file in the installation directory. Typically the installation directory will be
D:\WebSites\SunGard\Optimist8\.
2. Open the web.config file in a text editor such as Notepad. In order to edit the web.config file, you may
require Administrator privileges.
3. Navigate the file to locate the tag <appSettings>.
4. Find the sub tag with the key Activities:BatchRatingMessageQueuePath
Public Queue
5. Add the value attribute to the tag (as below), with the public queue name noted in the earlier step.
The public queue path is made up of the server name and the queue name. The first part of the path is
the server name, then the queue name, separated by a backslash.
For example:
my-server\optimist8-batchratings-default
<add key="Activities:BatchRatingMessageQueuePath" value=" my-server\optimist8-batchratings-
default"/>
Private Queue
6. Add the value attribute to the tag (as below), with the public queue name noted in the earlier step.
The private queue path is made up of the private queue prefix and the queue name. The first part of the
path is the private queue prefix, then the queue name, separated by a backslash.
For example:
.\private$\optimist8-batchratings-default
Note The ‘.\private$’ prefix is important. The ‘.\’ represents the local computer, ‘private$’
represents a private queue.
<add key="Activities:BatchRatingMessageQueuePath" value=".\private$\optimist8-batchratings-default"/>
7. Save the web.config changes.
©2017 FIS and/or its subsidiaries. All Rights Reserved. 77
Ambit Optimist 8 Installation Guide
Appendix 5 – Minimize transaction
log growth during an Ambit Optimist
8 upgrade
During the upgrade of an existing Ambit Optimist 8 database, the application can execute hundreds and
sometimes thousands of SQL statements (Both DML and DDL). If the existing database is already reasonably
large, the execution of these SQL statements can cause excessive transaction log file growth. It is even possible
that the database server runs out of disk space.
In order to minimize the amount of additional disk space needed during an upgrade, we strongly recommend
completing the steps in this section.
During the overall process of upgrading Ambit Optimist 8, the Webserver Administrator will un-install the old
version of Ambit Optimist 8 and then re-install a newer version. During the installation of the newer version, the
administrator should stop when they encounter the following dialog.
When this dialog is displayed, complete the following steps:
©2017 FIS and/or its subsidiaries. All Rights Reserved. 78
Ambit Optimist 8 Installation Guide
Step Role Action(s)
1 Database 1. Take a Transaction Log backup
Administrator
2. Change the Recovery Model to BULK LOGGED. (Noting the
original setting)
2 Webserver 1. Click Yes to upgrade the database
Administrator
2. Wait until the database upgrade completes. Depending on the
size of the database this could take anywhere between a few
minutes to an hour or so.
3 Database 1. Change the Recovery Model back to its original setting (i.e.
Administrator FULL)
2. Take another Transaction Log backup.
4 n/a The Optimist 8 application can now be used again.
©2017 FIS and/or its subsidiaries. All Rights Reserved. 79
Ambit Optimist 8 Installation Guide
Appendix 6 – Recommended
database index maintenance
During the installation and upgrade, the Ambit Optimist 8 application automatically creates (or re-creates) indexes
that are suitable for the database structure and the queries that the application executes against it.
From time to time these indexes will require either re-organizing or re-building in order for them to remain effective
and help Ambit Optimist 8 continue to exhibit good performance.
FIS recommends that the Database Administrator download and use the database maintenance scripts provided
at https://ola.hallengren.com. These scripts are written by Ola Hallengren and are considered a de-facto standard
in the industry.
For index maintenance of Ambit Optimist 8 the Database Administrator should run Ola Hallengren’s
MaintenanceSolution.sql script on their master database. This will set up the necessary logic routines that can be
used for ongoing maintenance of all the databases on that instance of SQL server.
Assuming that the name of your Ambit Optimist 8 database starts with the text “Optimist8”, the following call to
dbo.IndexOptimize should be used for maintaining the indexes in the Ambit Optimist 8 database:
EXECUTE dbo.IndexOptimize
@Databases = 'Optimist8%', --any database where the name starts with 'Optimist8'
@FragmentationLow = NULL,
@FragmentationMedium = 'INDEX_REORGANIZE,INDEX_REBUILD_ONLINE,INDEX_REBUILD_OFFLINE',
@FragmentationHigh = 'INDEX_REBUILD_ONLINE,INDEX_REBUILD_OFFLINE',
@FragmentationLevel1 = 5,
@FragmentationLevel2 = 30,
@SortInTempdb = 'Y' --If tempdb runs out of space, either allocate more space
(preferred) or set this param to 'N'
FIS recommends executing the above script:
Immediately after an upgrade of the Ambit Optimist 8 software.
Immediately after a data migration (where customer data was imported from the system that Ambit Optimist 8
is replacing)
On a regular, scheduled basis. For example, monthly, outside of normal business hours.
©2017 FIS and/or its subsidiaries. All Rights Reserved. 80
Ambit Optimist 8 Installation Guide
Appendix 7 – Integration with Ambit
Data Hub
For integrating with Ambit Data Hub, refer to the separate installation guide provided along with Ambit Data Hub
package for detailed instructions.
Ambit Data Hub can be integrated with Ambit Optimist 8, wherein the former acts as a common position store.
Once integrated, a business user (Relationship Manager) can pull / fetch the facility related positions from Data
Hub into Ambit Optimist 8 under a facility rating scenario within the Facility Rating tab.
Registering / Configuring Data Hub for Optimist Plug-in
1. Select Windows Start menu > Programs > Administrative Tools.
2. Open Internet Information Services (IIS) Manager.
3. On the Connections panel, navigate to and select the Optimist8 web application.
4. On the Actions panel, click Explore to open the Installation Directory for the particular Optimist8 web
application.
5. Navigate to the ‘bin’ folder.
6. Locate the file SunGard.Ambit.Optimist.Facility.Instruments.dll
7. Select and copy the file.
8. In IIS Manager, on the Connections panel, navigate to and select the Data Hub web application you wish
to configure the plug-in for.
9. On the Actions panel, click Explore to open the Installation Directory for the Data Hub web application.
10. Navigate to the ‘Plug-ins’ folder and paste the SunGard.Ambit.Optimist.Facility.Instruments.dll file.
Setting-up Data Hub Connection Strings in Optimist 8
1. Locate the web.config file in the installation directory.
Typically you can navigate to installation directory by performing the steps 1 to 4 from the above section
or else the location will be D:\WebSites\SunGard\Optimist8\.
2. Open the web.config file in a text editor such as Notepad. In order to edit the web.config file you may
require Administrator privileges.
3. Navigate the file to locate the tag <appsettings>
4. Within the <appsettings> tag, set the DataHub visibility flags as ‘true’ (as shown below):
Before:
<add key=“DataHub:Visible” value=“false” />
After:
<add key=“DataHub:Visible” value=“true” />
©2017 FIS and/or its subsidiaries. All Rights Reserved. 81
Ambit Optimist 8 Installation Guide
Note Once the web.config settings are completed, in the Administration module the system will
display a DataHub tab under the Web Services tab.
5. Now proceed to the DataHub tab under the Web Services tab in Ambit Optimist 8 Administration.
6. Select the Enable DataHub flag.
7. Enter a name for the Pool.
8. Provide the url of the location where DataHub is hosted.
Ambit Optimist 8 is now ready to be used with Ambit Data Hub.
©2017 FIS and/or its subsidiaries. All Rights Reserved. 82
Ambit Optimist 8 Installation Guide
Troubleshooting
Problem
Internet Explorer displays a completely blank, white page when I navigate
to http://<servername>/Optimist8/default.aspx
Solution
The computer that you are using Internet Explorer on requires an update to its Microsoft Silverlight runtime. You
can download and install the latest Silverlight version from http://www.microsoft.com/silverlight/.
Problem
Internet Explorer displays an error page with Internal Server Error 500
Solution
This can occur if the server had .NET framework installed prior to installing IIS.
To rectify the problem:
1. Select Windows Start menu > Control Panel.
2. Select Programs and Features.
3. In the list of installed programs, find the Microsoft .NET Framework
4. Right-click on the Microsoft .NET Framework and select Uninstall/Change.
5. On the following dialog, select Repair .NET Framework to its original state and click Next.
6. If you are asked to re-start the computer select Restart Now.
It is recommended to re-start your computer before attempting to access Ambit Optimist 8 again.
Problem
Internet Explorer displays an error page with Runtime Error and there is a
logged error referencing “portable reference folder Profile24”
Solution
This means that the .NET Portable Reference Assemblies have not been correctly installed. Please follow the
steps as described in Installation Prerequisites: Microsoft .NET Portable Library Reference Assemblies.
©2017 FIS and/or its subsidiaries. All Rights Reserved. 83
Ambit Optimist 8 Installation Guide
Problem
While attempting to import the license file an error message is displayed
informing you that the license file could not be loaded
Solution
1. Locate the Web.Config file in the installation directory. Typically the installation directory will be
D:\WebSites\SunGard\Optimist8\.
2. Open the Web.Config file in a text editor such as Notepad. In order to edit the Web.Config file, you may
require Administrator privileges.
3. Navigate the file to locate the tag <system.xml.serialization>. This tag will be surrounded by opening and
closing comment tags that appear as “<!—” and “-->” respectively.
4. Delete the comment tags by selecting the opening and closing tag and deleting them.
5. Locate the place holder “{FullPathToOptimistInstallation}” with in the “xmlSerializer” tag.
6. Replace the place holder with the full path to the installation directory as determined above, ensuring you
replace the back slash “\” with double back slashes “\\”.
7. Save the changes.
Following is a before and after example of the Web.Config:
Before:
<add key="Password" value="" />
</appSettings>-->
<!--<system.xml.serialization>
<xmlSerializer tempFilesLocation="{FullPathToOptimistInstallation}\\App_Data"/>
</system.xml.serialization>-->
<system.webServer>
<modules runAllManagedModulesForAllRequests="true">
After:
<add key="Password" value="" />
</appSettings>-->
<system.xml.serialization>
<xmlSerializer tempFilesLocation="D:\\WebSites\\SunGard\\Optimist8\\App_Data"/>
</system.xml.serialization>
<system.webServer>
<modules runAllManagedModulesForAllRequests="true">
©2017 FIS and/or its subsidiaries. All Rights Reserved. 84
Ambit Optimist 8 Installation Guide
Problem
The User gets prompted to log in when using Windows Authentication
Solution
Ensure you have the correct security provider selected. To do this:
1. Select Windows Start menu > Programs > Administrative Tools.
2. Open Internet Information Services (IIS) Manager.
3. On the Connections panel, navigate to and select the Optimist8 web application.
4. Double-click on the Authentication icon in the IIS section of the Features panel.
5. Ensure that only Windows Authentication is enabled.
6. Right-click on Windows Authentication and select Providers.
7. Ensure that NTLM is at the top of the list. You can remove Negotiate from the list if necessary.
8. Restart the SunGard site for the changes to take effect.
©2017 FIS and/or its subsidiaries. All Rights Reserved. 85
Ambit Optimist 8 Installation Guide
Problem
Performing a Third Party Import from Xero fails when connecting to the
Xero API
Performing a Web Service call fails with an error message
Solution
1. Locate the Web.Config file in the installation directory. Typically the installation directory will be
D:\WebSites\SunGard\Optimist8\.
2. Open the Web.Config file in a text editor such as Notepad. In order to edit the Web.Config file, you may
require Administrator privileges.
3. Navigate the file to locate the tag <system.net>.
4. Add a new <defaultProxy> tag, within the <system.net> tag. It should have both opening and closing
tags.
5. Add a new self-closing <proxy> tag within the <defaultProxy> tag.
6. Configure the <proxy> tag with details of a relevant internet proxy.
More information on the available options can be found at http://msdn.microsoft.com/en-
us/library/sa91de1e(v=vs.100).aspx
7. Save the changes.
Following is a before and after example of the Web.Config:
Before:
<system.net>
</system.net>
After:
<system.net>
<defaultProxy>
<proxy scriptLocation="http://my.company.proxy.server/wpad.dat"/>
</defaultProxy>
</system.net>
©2017 FIS and/or its subsidiaries. All Rights Reserved. 86
Ambit Optimist 8 Installation Guide
Problem
Covenant List and My Clients information blinking on Legal Entity Profile
tab
On mouse over Covenant List and My Clients information starts blinking on
Legal Entity Profile tab for some machines.
Solution
1. Run Mig# migrations which should add key 'Optimist:EnableGPUAcceleration' in database table
‘ApplicationSetting’ with default value as ‘Browser’ (Valid values are Browser, true, false.)
2. Update the value of the above key 'Optimist:EnableGPUAcceleration' to ‘True’. Please refer the
installation package for the SQL script to enable this.
3. Refresh the application.
Problem
Internet Explorer displays a completely blank, white page when I navigate
to http://<servername>/Optimist8/PortfolioAnalysis
Solution
This is expected behavior. Portfolio Analysis web application can’t run by itself. Optimist8 must be installed before
installing Portfolio Analysis. To open Portfolio Analysis, one should open Optimist8 first and use the navigation
link from there.
Problem
Clicking “Portfolio Analysis” tab on Optimist BUI or Optimist Admin is
opening a “Not Found” page
Solution
This happens when the portfolio analysis application is not installed correctly on the server. Make sure that all the
steps in installation guide are followed correctly and the application can connect to the database using the
configuration provided.
©2017 FIS and/or its subsidiaries. All Rights Reserved. 87
Vous aimerez peut-être aussi
- Database Activity Monitoring A Complete Guide - 2020 EditionD'EverandDatabase Activity Monitoring A Complete Guide - 2020 EditionPas encore d'évaluation
- Multi Factor Authentication A Complete Guide - 2020 EditionD'EverandMulti Factor Authentication A Complete Guide - 2020 EditionPas encore d'évaluation
- IT Disaster Recovery Management A Complete Guide - 2020 EditionD'EverandIT Disaster Recovery Management A Complete Guide - 2020 EditionPas encore d'évaluation
- Cisco Certified Security Professional A Complete Guide - 2020 EditionD'EverandCisco Certified Security Professional A Complete Guide - 2020 EditionPas encore d'évaluation
- Cisco Certified Network Professional CyberOps A Complete Guide - 2019 EditionD'EverandCisco Certified Network Professional CyberOps A Complete Guide - 2019 EditionPas encore d'évaluation
- Privileged Access Management Tools Standard RequirementsD'EverandPrivileged Access Management Tools Standard RequirementsPas encore d'évaluation
- GIAC Certified Forensics Examiner A Complete Guide - 2021 EditionD'EverandGIAC Certified Forensics Examiner A Complete Guide - 2021 EditionPas encore d'évaluation
- Nagios 3 Enterprise Network Monitoring: Including Plug-Ins and Hardware DevicesD'EverandNagios 3 Enterprise Network Monitoring: Including Plug-Ins and Hardware DevicesPas encore d'évaluation
- Privileged Access Management A Complete Guide - 2021 EditionD'EverandPrivileged Access Management A Complete Guide - 2021 EditionPas encore d'évaluation
- Dynamic Application Security Testing A Complete Guide - 2019 EditionD'EverandDynamic Application Security Testing A Complete Guide - 2019 EditionPas encore d'évaluation
- DLP and Data Classification A Clear and Concise ReferenceD'EverandDLP and Data Classification A Clear and Concise ReferencePas encore d'évaluation
- Computer Security Vulnerabilities A Complete Guide - 2020 EditionD'EverandComputer Security Vulnerabilities A Complete Guide - 2020 EditionPas encore d'évaluation
- Information technology audit The Ultimate Step-By-Step GuideD'EverandInformation technology audit The Ultimate Step-By-Step GuidePas encore d'évaluation
- Azure Active Directory A Complete Guide - 2021 EditionD'EverandAzure Active Directory A Complete Guide - 2021 EditionPas encore d'évaluation
- Cloud Security and Risk Standards A Complete Guide - 2019 EditionD'EverandCloud Security and Risk Standards A Complete Guide - 2019 EditionPas encore d'évaluation
- Microsegmentation Architectures A Complete Guide - 2019 EditionD'EverandMicrosegmentation Architectures A Complete Guide - 2019 EditionPas encore d'évaluation
- GIAC Security Essentials A Complete Guide - 2019 EditionD'EverandGIAC Security Essentials A Complete Guide - 2019 EditionPas encore d'évaluation
- Red Hat Certified Architect A Complete Guide - 2020 EditionD'EverandRed Hat Certified Architect A Complete Guide - 2020 EditionPas encore d'évaluation
- Threat Intelligence Capabilities A Complete Guide - 2021 EditionD'EverandThreat Intelligence Capabilities A Complete Guide - 2021 EditionPas encore d'évaluation
- Storage area network The Ultimate Step-By-Step GuideD'EverandStorage area network The Ultimate Step-By-Step GuidePas encore d'évaluation
- Threat Intelligence Platforms A Clear and Concise ReferenceD'EverandThreat Intelligence Platforms A Clear and Concise ReferencePas encore d'évaluation
- Security operations center A Complete Guide - 2019 EditionD'EverandSecurity operations center A Complete Guide - 2019 EditionPas encore d'évaluation
- Qualified Security Assessor Complete Self-Assessment GuideD'EverandQualified Security Assessor Complete Self-Assessment GuidePas encore d'évaluation
- Data Loss Prevention A Complete Guide - 2020 EditionD'EverandData Loss Prevention A Complete Guide - 2020 EditionPas encore d'évaluation
- Wireshark Display FiltersDocument315 pagesWireshark Display FiltersKaushal KishorPas encore d'évaluation
- (Electronic Maintenance of Rural Roads Under PMGSY) Faqs: EmargDocument2 pages(Electronic Maintenance of Rural Roads Under PMGSY) Faqs: Emargsaroj adhikariPas encore d'évaluation
- Peer To Peer File Sharing SystemDocument6 pagesPeer To Peer File Sharing SystemKunal KrishnaPas encore d'évaluation
- Group 4 - Assignment 3 Industrial Systems EngineeringDocument17 pagesGroup 4 - Assignment 3 Industrial Systems Engineeringwisang residataPas encore d'évaluation
- OBIEE 11g Assessment Datasheet PDFDocument2 pagesOBIEE 11g Assessment Datasheet PDFSrikanth RoddaPas encore d'évaluation
- Role of Big Data in Decision MakingDocument9 pagesRole of Big Data in Decision MakingkaisPas encore d'évaluation
- Presentation On Hacking and CrackingDocument15 pagesPresentation On Hacking and CrackingsrinivasPas encore d'évaluation
- The Periwinkle Foundation Consulting ReportDocument22 pagesThe Periwinkle Foundation Consulting Reportapi-540728204Pas encore d'évaluation
- TopicwiseSQLDBA Interview QuestionsDocument65 pagesTopicwiseSQLDBA Interview QuestionsVijay KumarPas encore d'évaluation
- Tasks:: Mini Project # 1 Online Cab Booking System ProjectDocument2 pagesTasks:: Mini Project # 1 Online Cab Booking System ProjectSHRISHAIL MASALIPas encore d'évaluation
- Microsoft Dynamics 365 Ecosystem Map July 2022 Oneslide Clickable VersionDocument1 pageMicrosoft Dynamics 365 Ecosystem Map July 2022 Oneslide Clickable VersionAlexander AlkhimovPas encore d'évaluation
- Julia For Data Science - Zacharias Voulgaris PHD PDFDocument389 pagesJulia For Data Science - Zacharias Voulgaris PHD PDFfbrancojr100% (1)
- ChatGPT Prompting Cheat SheetDocument1 pageChatGPT Prompting Cheat SheetAssem SaffariniPas encore d'évaluation
- Online Art Gallery ReportDocument50 pagesOnline Art Gallery ReportPreethu Gowda67% (3)
- Sap C s4cpb 2402 Dumps by Moran 20 02 2024 10qa EbraindumpsDocument12 pagesSap C s4cpb 2402 Dumps by Moran 20 02 2024 10qa EbraindumpsAlberto PinedaPas encore d'évaluation
- Mukesh ResumeDocument3 pagesMukesh ResumeManeeshaMajumdarPas encore d'évaluation
- GL300A @track Air Interface Protocol R200Document95 pagesGL300A @track Air Interface Protocol R200Yosef GUEVARA SALAMANCAPas encore d'évaluation
- Igdtuw Cut Off 2016, 2015Document20 pagesIgdtuw Cut Off 2016, 2015lakshmiPas encore d'évaluation
- Con Dump 000Document12 pagesCon Dump 000ayudi septianPas encore d'évaluation
- RE Framework - UiPath PDFDocument10 pagesRE Framework - UiPath PDFPallavi BasutkarPas encore d'évaluation
- SQL Learning Plan To Become Data Analytics ProDocument10 pagesSQL Learning Plan To Become Data Analytics Prochetan toprePas encore d'évaluation
- Oceanlotus PDFDocument9 pagesOceanlotus PDFTorres Taylor100% (2)
- Angular FinalDocument11 pagesAngular Finalachwek hariziPas encore d'évaluation
- Isms Policy ListDocument6 pagesIsms Policy ListAviraj SarkarPas encore d'évaluation
- CIS Hardening Windows 2019 L1 10.16.76.68-Sf-Jkt-ItocbsdDocument6 pagesCIS Hardening Windows 2019 L1 10.16.76.68-Sf-Jkt-ItocbsdkochikohawaiiPas encore d'évaluation
- Prachijain CVDocument2 pagesPrachijain CVPrachi JainPas encore d'évaluation
- Design and Implementation of Smart Home Using Cisco Packet Tracer Simulator 7.2Document21 pagesDesign and Implementation of Smart Home Using Cisco Packet Tracer Simulator 7.2Hari kumar ReddyPas encore d'évaluation
- Web X.0: "32 TechknowledgeDocument209 pagesWeb X.0: "32 TechknowledgeHeli ShahPas encore d'évaluation
- UntitledDocument1 143 pagesUntitledEfrem GirmaPas encore d'évaluation
- Computer Speed Up 101 FEB2010Document18 pagesComputer Speed Up 101 FEB2010leebrentPas encore d'évaluation