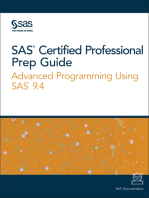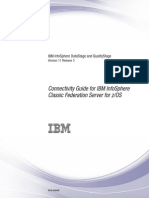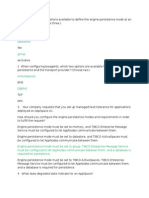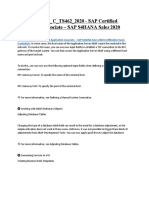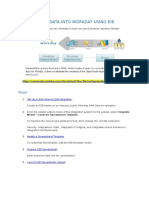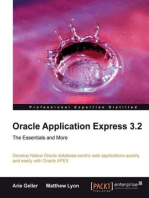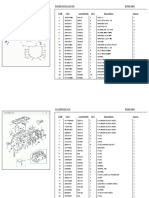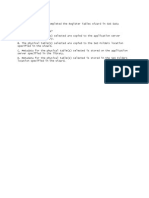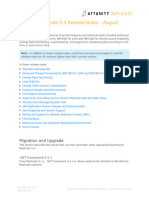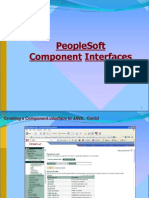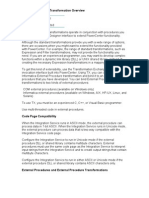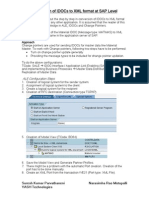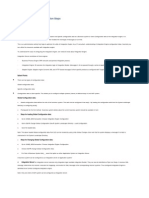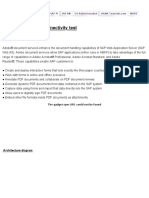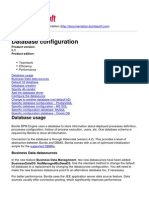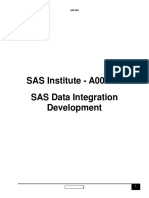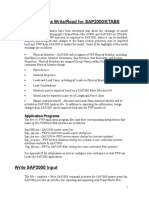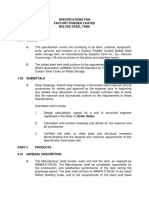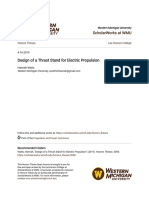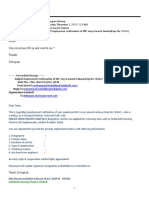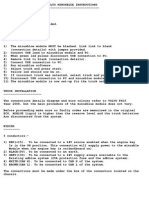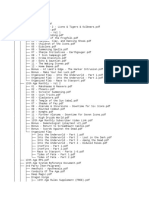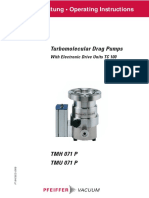Académique Documents
Professionnel Documents
Culture Documents
Destiny - Getting Started With Patron Import Converter
Transféré par
Test123Titre original
Copyright
Formats disponibles
Partager ce document
Partager ou intégrer le document
Avez-vous trouvé ce document utile ?
Ce contenu est-il inapproprié ?
Signaler ce documentDroits d'auteur :
Formats disponibles
Destiny - Getting Started With Patron Import Converter
Transféré par
Test123Droits d'auteur :
Formats disponibles
Patron Import Converter - Getting Started
While you can manually enter patron information or import a comma-separated values (CSV) file in the Back Office at the
site level, the standard method for updating patron records in an XML (extensible markup language) file format at the
district level. This capability offers the following advantages:
You can upload data for one school or an entire district in one file.
You can add, update, transfer, or delete patrons.
You can compare the previous and current CSV files, and then convert and upload only the updated records.
You can automate the conversion and upload processes.
You can use the Patron Import Converter to change patron data that's in a comma-delimited format to an XML file that
conforms to the Destiny patron file format. The Converter can quickly process very large CSV files, and it is meant to be a
general replacement for the Transform utility and the Patron Conversion utility.
NOTE The Converter does not accept files with tab-delimited or fixed-length fields. It does accept comma-delimited input files, or CSV
files.
This document provides an overview of the Patron Import Converter (PIC) process, and guides you through configuring
the Converter, converting your CSV data, and uploading the XML file. The information and instructions will assist you
whether you are doing a one-time manual conversion and upload of data into Destiny, configuring the PIC for use with
an OS scheduled batch file update (if your CSV data is not local to the Destiny application server), or configuring
Destiny's Scheduled Patron Update feature.
Once you've configured the Converter, you can automatically convert and upload your patron data on a regular basis,
using Destiny's Scheduled Patron Update feature or by using the OS schedule batch files.
Process Overview (for Updating Manually)
With the Patron Import Converter, you'll convert data from a CSV format into the Destiny XML format and upload it using
the following procedures. For those working with the Scheduled Patron Update within Destiny or the OS scheduled
batch files, you will continue to use the appropriate scheduling process:
Export patron data from your student management system (SMS) to a CSV text file.
Customize the Converter by editing its properties file: Map the fields in your CSV file to those in Destiny; and set up
default values for those fields not in your CSV file.
To edit the properties file, you can either open the Destiny Patron Import Converter application that has a graphical
user interface, or use a text editor.
Convert the patron data from the CSV format to the XML format that Destiny can interpret using the Patron Import
Converter.
Upload the resulting XML file into Destiny in the Back Office of Destiny.
CSV file requirements
Destiny cannot directly extract the patron data from an SMS. You must export the data to a CSV file and convert it to XML
format before Destiny can process the information. You may need to contact your SMS vendor for information about
exporting patron data to a CSV data file.
There is substantial flexibility in the format of the CSV file. The only requirements for the CSV file are:
The CSV file must contain at least one field that maps to a Destiny patron record field.
The CSV file must contain either a District ID, or a barcode number and Site Short Name, to uniquely identify each
patron.
The CSV file must contain a Last Name field.
1 of 20 Copyright © 2014 Follett School Solutions, Inc. All Rights Reserved.
About character encoding
For the CSV file, the Converter uses Windows Latin (Cp1252) encoding by default. If it
encounters any illegal characters, the conversion process fails.
You can use any of the following character encodings for the CSV file:
ASCII
UTF8
Cp1252
UTF-16
ISO8859_1
Other encodings are available. However, they have not been tested with the application. You can view the full set of
encoding values supported at:
http://-download.oracle.com/javase/1.5.0/docs/guide/intl/encoding.doc.html.
NOTE If the CSV file is not in Windows Latin (for example, a SQL Management Studio query result saved as CSV), the converter may not
be able to preview the data. In this case, copy and paste a line into Notepad and use this for previewing the data.
The Converter always creates an XML file with UTF8 encoding.
Available fields
Click here for details
The following table defines the fields that are available for updating. Besides the required fields mentioned above, you
can include any or all of these fields in your CSV file.
Max
Destiny Field Configuration File Field Comments
length
Required. Must match site short name, or an
Alias, entered in district configuration. If not in the
Site Short Name field_siteShortName 10
CSV file for a single school, enter it in the prop-
erties file.
Required when adding a patron. Must be unique
in a school. Value of “autoassign” causes Destiny
Barcode field_barcode 14 to assign the next available barcode number to
the patron. Cannot use “autoassign” when match-
ing by Barcode and Site short name.
Optional if not used for matching or required on
District ID field_districtID 40
Edit District page. Must be unique in the district.
Last Name field_lastName 42 Required.
First Name field_firstName 42
Middle Name field_middleName 42
Nickname field_nickname 30
If not specified, default is used. If unknown, Pat-
Patron Type field_patronType 30 ron Type is created. S and F not accepted for Stu-
dent and Faculty.
2 of 20 Copyright © 2014 Follett School Solutions, Inc. All Rights Reserved.
Max
Destiny Field Configuration File Field Comments
length
Access Level field_accessLevel 30 If not specified, default is used.
Only applies to Destiny Asset Manager sites. If
Asset Group field_assetGroup 30
not specified, default is used.
A, I, or R (Active, Inactive, or Restricted) Defaults
Status field_status 1
to A if blank or invalid.
M, F, U Defaults to U (Unspecified) if blank or
Gender field_gender 1
invalid.
Homeroom field_homeroom 90
Grade Level field_gradeLevel 30
Card Expires field_cardExpires 10 Format as required on Edit District page
Acceptable Use
field_isAcceptableUsePolicyOnFile 5 True, T, False, F, Yes, Y, No, or N
Policy on File
Is Teacher field_isTeacher 5 True, T, False, F, Yes, Y, No, or N
User Defined 1 field_userDefined1 30
User Defined 2 field_userDefined2 30
User Defined 3 field_userDefined3 30
User Defined 4 field_userDefined4 30
User Defined 5 field_userDefined5 30
Graduation Year field_graduationYear 4 YYYY
Birth Date field_birthdate 10 Format as required on Edit District page.
Optional. Unique within the district. Required if
User Name field_username 50
updating the Password field.
Password field_password 50
Email 1 field_emailPrimary 128
Email 2 field_emailSecondary 128
Address 1 Line 1 field_addressPrimaryLine1 42
Address 1 Line 2 field_addressPrimaryLine2 42
Address 1 City field_addressPrimaryCity 42
Address 1 State field_addressPrimaryState 42
Address 1 Postal
field_addressPrimaryZipCode 20
Code
Address 1 Phone 1 field_addressPrimaryPhoneNumberPrimary 30
field_ addressPrimaryPhoneNum-
Address 1 Phone 2 30
berSecondary
Address 2 Line 1 field_addressSecondaryLine1 42
3 of 20 Copyright © 2014 Follett School Solutions, Inc. All Rights Reserved.
Max
Destiny Field Configuration File Field Comments
length
Address 2 Line 2 field_addressSecondaryLine2 42
Address 2 City field_addressSecondaryCity 42
Address 2 State field_addressSecondaryState 42
Address 2 Postal
field_addressSecondaryZipCode 20
Code
field_ addressSe-
Address 2 Phone 1 30
condaryPhoneNumberPrimary
field_ addressSe-
Address 2 Phone 2 30
condaryPhoneNumberSecondary
Accessing the Converter
If you are using the PIC for configuring Destiny's Scheduled Update feature, you can load the PIC directly from the
Schedule Patron Update job page. If you are working to configure the Converter for use with the Troubleshooting the
scheduled Patron XML Update process, you must complete the following steps on the Destiny application server.
If you are working to do a one-time manual conversion and upload, create a working folder on your local computer.
1. Navigate to, or obtain, the files:
Click the link for the Patron Import Converter on the Schedule Patron Update job page, and choose to run or
download and run based on your browser configuration.
If you are working on the server, browse to your installation's \FSC-Destiny\fsc\bin folder. It should contain the
following files:
PatronImportConverter.exe
PatronImportConverter.l4j.ini.sample
patronimport.properties.sample
If working on your local computer, download the files from Destiny and unzip them into your working folder.
2. If you're working at your local computer, copy your CSV file to the working folder.
This next section guides you through customizing the Patron Import Converter (editing the properties file) to suit your
CSV file and your preferences.
If you prefer to edit the properties file directly, skip to Configuring the Converter in a text editor.
Configuring the Converter in the application
With the Patron Import Converter application, you can open, edit, and save your properties file. Once you've selected the
necessary matching/skipping/deleting parameters and saved the configuration, you can also run the CSV-to-XML
conversion from the application.
The easiest way to configure the properties file is to open the CSV file. If you do not have the CSV file but do know its
contents and format, you can configure the properties file without opening the CSV file.
Configuring the properties consists of the following steps:
Mapping the fields in the CSV file to those in the Destiny patron record.
Specifying the format for dates, changing incoming CSV field values to those that Destiny uses, and applying
special processing (concatenating and formatting) where needed.
4 of 20 Copyright © 2014 Follett School Solutions, Inc. All Rights Reserved.
Defining the way the XML Upload matches patrons and under what conditions the Upload is to update or delete
patrons.
5 of 20 Copyright © 2014 Follett School Solutions, Inc. All Rights Reserved.
Getting started
1. Open the application using either of the following methods:
In your working folder or FSC-Destiny\fsc\bin folder, double-click PatronImportConverter.exe.
From a command line, enter the following command without specifying any parameters: PatronImportConverter
The Converter first searches your computer's registry for a Java Virtual Machine (JVM). If it cannot find one, a
browser window opens, allowing you to download the free JVM from Oracle. The website provides complete
instructions.
After successfully downloading the JVM, open the application as instructed above.
2. If you have the CSV file, click Browse to select it.
The first several records appear on the Data Preview tab:
If you're not opening a CSV file, enter the Number of fields on each row.
If you have opened a CSV file, the application enters the Number of fields on each row automatically and grays out
(disables) the field.
To re-enable the field and clear the Preview pane, click Clear in the lower corner.
3. If your CSV file contains any header rows, enter the row number of the first patron record next to Data begins on row.
NOTE If you're configuring the Converter for use in an automated upload, leave the value at 1.
Mapping the fields
1. Open the Field Mapping tab.
2. For each field that exists in your CSV file, locate the corresponding Destiny Field, and then click in its adjacent CSV
Input Field. From the list that appears, select the corresponding field number. Review the bottom pane to help map the
CSV field to the correct Destiny field.
Then verify your selection in the Sample Output column. You can map to any or all fields in the patron record.
You can map the same CSV field to multiple Destiny fields.
Empty fields
You can also define the Converter's action when it encounters an empty CSV field that you mapped to a Destiny field:
To clear the existing value in a Destiny field that's missing an incoming CSV value, select the checkbox in the
Include Empty Tag column. This inserts an empty field (for example, <FirstName></FirstName>) in the XML file
that clears the field in Destiny.
In the above bullet (example), the Upload will clear the Homeroom and Grade Level fields for records without
incoming values in them.
To preserve the existing value in a Destiny field that's missing an incoming CSV value, deselect the checkbox in the
Include Empty Tag column. This inserts no element in the XML file, thus preserving the existing value in Destiny. In
the example above, the Upload will preserve all the existing values except Homeroom and Grade Level for records
without incoming values in them.
You can also have the Converter insert the contents of another field when it encounters an empty field. See
Mapping empty fields.
6 of 20 Copyright © 2014 Follett School Solutions, Inc. All Rights Reserved.
Formatting the fields
If you need to specify the format for dates, change the incoming CSV field values to those that Destiny uses, or apply
special processing to any fields, use the options in the Format column.
Formatting Date fields
For a field containing a date, click in its Format column and select DATE from the list that appears. The Choose Date
Format dialog opens.
1. Review the Sample Date String from the CSV file and, from the Month, day, and year order list, select the order that it
has.
2. In the Date Format column, locate and select the format that best matches that in the CSV file.
3. Click OK to close the dialog.
4. Back on the Field Mapping tab, verify your choice by selecting any of the records in the bottom pane of the Field
Mapping tab and reviewing its date in the Sample Output column.
If you need to reopen the Choose Date Format dialog, double-click the field name in the Destiny Field column on the
Field Mapping tab.
Mapping field values
For a field whose values require mapping, select MAP in its Format column. The Field Mapping Values dialog opens.
1. Click Add Mapping.
2. In the table row that appears, enter the value from the CSV file in the When the CSV input data equals column on the
left.
3. Enter the value to which you want it changed in the Change it to column on the right. Continue adding all possible
values. Click OK when you are done with this field.
4. Defining a default value is optional.To define a default value for this field—a value to use if the CSV data does not
match any other defined mapping values—enter default in the left column, and your default value in the right column.
5. Verify your mapping by selecting any of the records in the bottom pane of the Field Mapping tab and reviewing its
mapped value in the Sample Output column.
EXAMPLE Your CSV file contains the numbers 7 through 12, in a Grade Level field and you've mapped this field to the Destiny's
Grade Level field.
You can also map this field to Access Level: You'd MAP 7 and 8 to "MS student", and 9 through 12 to "HS student". The Upload then
assigns the "MS student" Access Level to all 7th and 8th graders and "HS student" to all 9th to 12th graders.
In case any incoming records don't contain a Grade Level, you'd also define a "default" value of "MS student". Note that the Access
Levels "MS student" and "HS student" must already exist in Destiny.
If you need to reopen the Field Mapping Values dialog, double-click the field name in the Destiny Field column on the Field Mapping
tab.
Entering custom mapping and formatting
For a field whose values require special formatting, concatenation, or added text, select CUSTOM in the Format column.
The Edit Custom Format dialog opens.
1. Enter your custom formatting string.
IMPORTANT Do not add quotation marks or CDATA statements. The Converter inserts the necessary CDATA statements into the
XML file.
7 of 20 Copyright © 2014 Follett School Solutions, Inc. All Rights Reserved.
2. Click OK.
3. If your CSV file is open, verify your formatting by selecting any of the records in the bottom pane of the Field Mapping
tab and reviewing its formatted value in the Sample Output column.
EXAMPLE Your CSV file contains a field for the Homeroom number and a field for the Homeroom advisor. You'd like to enter both in
Destiny's Homeroom field.
You'd specify the field numbers, surrounding them with braces: {6}{13} and insert text (a "literal string") to improve readability: " -
Room "
To update a field to the same value for all incoming patron records, select CUSTOM in the Format column. In the Edit
Custom Format dialog that opens, enter a literal string and click OK.
If you need to reopen the Edit Custom Format dialog, double-click the field name in the Destiny Field column on the Field
Mapping tab.
For more information on concatenation, substrings, and date or number formatting, see Configuring the Converter in a
text editor.
Matching patrons
Before importing them, Destiny checks to see if the incoming patrons already exist in your database.
Destiny can determine whether an incoming patron is a match to an existing patron by comparing either the District ID or
the Site short name and the patron's barcode number.
NOTE We strongly recommend that you use District ID (the unique number for the patron in the district). This enables the
conversion/upload process to transfer patron records from one school to another.
1. Open the Patron Matching tab.
2. Under Match patrons using their, select the unique identifier your school or district uses.
Skipping, deleting, and associating patrons
By default, the Converter adds information to the XML file that instructs Destiny to add or update each incoming patron
record.
In XML terms, it adds the attribute, action="addmodify", to each Patron element. You can, however, configure the
Converter to skip or delete patron records, or associate them with an additional school, based in criteria you define.
Once you define the conditions, the Converter can identify the records and perform the correct action. A Patron XML file
can have any combination of add/modify, delete, and multipleassociation actions.
To skip patrons
1. On the Patron Matching tab, open the Skip Rules tab.
2. At the bottom, click Add.
3. Click under Destiny Field and select the field from the list.
4. Click under Contains this value and enter the value that will make the Converter skip the record.
5. Repeat steps 2 - 4 for any additional conditions.
6. Decide whether a record must meet ANY or ALL conditions to be skipped and select that option under Skip patrons
when.
As the Converter processes each CSV record, it tests the data. If the data matches the conditions you define, the
Converter skips the record.
8 of 20 Copyright © 2014 Follett School Solutions, Inc. All Rights Reserved.
NOTE To skip a header record, configure the table to skip the record when encountering the header values.
EXAMPLE In the dialog above, the Converter will match patron records by comparing the District ID in the existing and the incoming
record. The Converter will skip any patron whose Status is Inactive.
To delete patrons
1. On the Patron Matching tab, open the Delete Rules tab.
2. At the bottom, click Add.
3. Click under Destiny Field and select the field from the list.
4. Click under Contains this value and enter the value that will make the Converter instruct Destiny to delete the record.
5. Repeat steps 2 - 4 for any additional conditions.
6. Decide whether a record must meet ANY or ALL conditions to be deleted and select that option.
7. To update a patron record before deleting it, select the Update before delete checkbox. (The Destiny database retains
archived information for all patrons.)
As the Converter processes each CSV record, it tests the data. If the data matches the conditions you define, the
Converter instructs Destiny to delete the patron record. In XML terms, it adds the attribute, action="delete", to each Patron
element.
If you selected the check box, the Converter adds a Patron element with the attribute, action="delete" immediately after a
Patron element with the attribute, action=" addmodify", for each qualifying patron.
EXAMPLE In the dialog, above, the Converter will match patron records by comparing the District ID in the existing and the incoming
record. The Converter will instruct Destiny to delete any patron whose Grade Level is 12 or whose Graduation Year is 2010.
Associating
While most patrons have a single site association—the school where they teach or attend classes—the Converter can
associate patrons with additional sites. You may want to do this for students who attend classes, or faculty who teach
classes, at multiple schools.
When you upload a particular patron record for the first time, a patron's site association is determined by the Site Short
Name in the patron record. On subsequent uploads, if the Site Short Name is different, Destiny updates the Site Short
Name, in effect, transferring the patron to that school. Once you set up your Multiple Association Rules, however, the
Converter can instruct Destiny to add a site association to the patron record instead of replacing it. Destiny designates
the first site association as the Primary site and any additional associations as Secondary sites.
To associate patrons
1. On the Patron Matching tab, open the Multiple Association Rules tab.
2. At the bottom, click Add.
3. Click under Destiny Field and select the field from the list.
4. Click under Contains this value and enter the value that will make the Converter instruct Destiny to add—not update—a
site association.
5. Repeat steps 2 - 4 for any additional conditions.
6. Decide whether a record must meet ANY or ALL conditions to be associated with multiple sites and select that option.
EXAMPLE In the dialog above, the Converter will match patron records by comparing the District ID in the existing and the incoming
record.
9 of 20 Copyright © 2014 Follett School Solutions, Inc. All Rights Reserved.
The Converter will instruct Destiny to add a site association to any patron whose Access Level is Teacher or whose
Patron Type is Faculty. In XML terms, it adds the attribute, action="multipleassociation", to each Patron element.
Finishing up
Now that you've configured the Converter, click Save to save the configuration in the properties file. You'll need to
provide a filename to save the settings:
If you're working on your local computer, provide a name of your choosing, such as studentupdate.properties.
If you're working with an existing configuration used by Destiny's Scheduled Patron Update feature, save the
changed you've made with the existing patronimport.propertiesfile name
If you're working on the server, configuring for automated processing, make sure that you specify the correct file
name as defined in the PATRON_PROP parameter (line 57) of the process_patrons.bat file.
If you are ready to run the Converter, skip to Running the Converter.
Configuring the Converter in a text editor
If you don't need to load all of the files into the user interface, you can work with the PIC configuration in a text editor
window. It is easier to make simple changes this way.
If you are working with a configuration file used with the OS scheduled batch file process, you can open the appropriate
.properties file from the disk with Notepad.
If you are working with Destiny's Scheduled Patron Update feature, edit the update job, and click the Edit button beside
the "Change properties file" heading. When done, click Save at the edit window and click Save again on the job
definition page.
IMPORTANT Field names are case-sensitive.
Site short name
This block does not normally need attention; you can leave it commented out.
Use this section when you're importing a single site and there is no site information associated with each row in the
incoming CSV file. When the Converter encounters such a CSV file, you can define a default site short name, and the
Converter will assign this default site to all incoming records.
#------------------------------------------------------------
# Default short site name
# Uncomment the next line and adjust the value if CSV file
# does not contain site short name information.
#------------------------------------------------------------
#SiteShortNameDefault=
Matching
This section specifies whether the patron is referenced by the District ID field or by a combination of the patron’s Barcode
and the Site short name of the site of the patron.
Set this value to true if the patrons should be matched using the District ID.
IMPORTANT Each line of the CSV file is required to have a District ID if this field is set to true or must have a Barcode and Site short name if the
field is set to false.
#------------------------------------------------------------
# Matching mode # true=match by District ID
# false=match by barcode/short site name
10 of 20 Copyright © 2014 Follett School Solutions, Inc. All Rights Reserved.
#------------------------------------------------------------
MatchUsingDistrictID=true
Rows to skip
Some CSV files may contain one or more header rows that precede the data.
The InputRowsToSkip entry configures the number of rows of the CSV file that the Converter skips when converting the
data.
If you're doing a manual one-time upload, you can set the value appropriately based on whether your file has a header
(set to 1) or it does not (set to 0).
If you're configuring the Converter for use in an automated upload, leave the value at 0.
NOTE To quickly perform a test conversion on a very large input file, you can set the value to a larger number, causing the Converter to
skip most of the rows of the file. For example, with a CSV input file containing 100,000 rows, by setting InputRowsToSkip to 99000, the
Converter will only process the last 1,000 rows of the file.
#------------------------------------------------------------
# The number of CSV rows to skip before the data begins
#------------------------------------------------------------
InputRowsToSkip=0
Rules for skipping records
When processing a CSV file, it may be necessary to ignore records based on criteria specified in this section. As the
Converter processes each CSV record, it tests the record data. If the data matches the conditions, the Converter discards
the record. The Converter writes no data to the XML file for skipped rows.
You can apply any number of conditions for each record read.
When the SkipMode value is or, the Converter skips the record if any of the conditions are true.
When the value is and, the Converter skips the record if all of the conditions are true for the record.
In the example below, the Converter skips any record whose field_districtID value is empty or the fourth CSV field equals
Inactive.
NOTE In most cases, the Converter tests the CSV fields (for example, {1},Inactive) instead of the data that it will insert into the XML file
(for example, field_status,Inactive).
There may be cases where it is necessary to test the contents of the XML data instead.
EXAMPLE field_districtID may be constructed by combining parts of CSV fields 1 and 2.
The resulting field_districtID value would be tested in this case, as it may not be possible to test fields 1 and 2 separately.
#------------------------------------------------------------
# Define the rules for when a record should be skipped.
#------------------------------------------------------------
SkipMode=or
SkipWhen_1=field_districtID,
SkipWhen_2={4},Inactive
Rules for deleting records
When processing a CSV file, it may be necessary to instruct the Upload to delete records based on criteria specified in
this section. As the Converter processes each CSV record, it tests the record data. If the data matches the conditions, the
11 of 20 Copyright © 2014 Follett School Solutions, Inc. All Rights Reserved.
Converter instructs the Upload to delete the patron (action=delete).
You can apply any number of conditions for each record read.
When the DeleteMode value is or, the action attribute is set to delete if any of the conditions are true.
When the value is and, all of the conditions must be true for the patron to be marked for deletion.
In the example below, the Converter marks any record for deletion whose ninth CSV field value equals Inactive and
whose field_graduationYear value equals 2010.
If you'd like to update a patron record before deleting it, set UpdateBeforeDelete to true. This causes the Converter to
add a Patron element with the attribute, action="delete", immediately after a Patron element with the attribute,
action="addmodify", for each qualifying patron.
#------------------------------------------------------------
# Define the rules for when a record should be deleted.
#------------------------------------------------------------
UpdateBeforeDelete=false
DeleteMode=and
DeleteWhen_1={9},Inactive
DeleteWhen_2=field_graduationYear,2010
Rules for multiple associations
When processing a CSV file, it may be necessary to instruct the Upload to add a site association instead of updating the
existing site association. As the Converter processes each CSV record, it tests the record data. If the data matches the
conditions, the Converter instructs the Upload to add a site association (action=multipleassociation). This action is a
modified addmodify action as the other fields in the record are updated.
You can apply any number of conditions for each record read.
When the AssociationMode value is or, the action attribute is set to multiple association if any of the conditions are
true.
When the value is and, all of the conditions must be true for the patron to be associated with more than one site.
In the example below, the Converter adds an association to any record whose field_accessLevel value equals Teacher
or whose field_patronType value equals Faculty.
#------------------------------------------------------------
# Define the rules for when a site association is added.
#------------------------------------------------------------
AssociationMode=or
AssociationWhen_1=field_accessLevel,Teacher
AssociationWhen_2=field_patronType,Faculty
Field mapping
This section defines the contents of Patron XML data. The table at the beginning of this document lists the XML fields that
you can define. You do not need to define all of the elements.
If a field is not specified, the Converter does not include it in the XML output file.
If a field is specified without assigning the contents of the field, the Converter inserts an empty XML element for that field.
IMPORTANT The first field is numbered 1, not 0, and that field names are case-sensitive.
Keep and Omit
The Keep and Omit switches correspond to the Include Empty Tag checkbox in the application.
12 of 20 Copyright © 2014 Follett School Solutions, Inc. All Rights Reserved.
To clear the existing value in a Destiny field that's missing an incoming value, add keep to the fieldmapping
statement, such as field_firstName={5,keep}.
This inserts an empty element in the XML file (such as <FirstName></FirstName>) that clears the field value in
Destiny.
To preserve the existing value in a field that's missing an incoming value, add omit to the field-mapping statement,
such as field_firstName={5,omit}. This inserts no element in the XML file, thus preserving the existing value in
Destiny.
To preserve the existing value in a field, you could also omit the field altogether in the configuration file; then the
Converter would not include that field in the XML output file.
In the following example, eight XML fields are defined.
The first five fields map to specific CSV field numbers. The omit switch causes the Converter to omit any empty field from
the XML file, thus preserving the existing value.
The content of the sixth field, field_userDefined1, consists of the string literal, Fall 2011, which the Converter will insert in
each Patron element created.
The Converter inserts an empty element in each Patron element, and the Upload clears any existing data in that field in
the Patron record in Destiny.
#------------------------------------------------------------
# CSV fields to Destiny field mapping -- Associates XML fields that Destiny uses with
incoming CSV fields. For special
# processing (concatenated and formatted fields), please refer to the configuration guide.
#------------------------------------------------------------
field_siteShortName={1,omit}
field_barcode={2,omit}
field_districtID={3,omit}
field_lastName={4,omit}
field_firstName={5,omit}
field_userDefined1=Fall 2011
field_userDefined3={9,map_userDefined3,omit}
Mapping empty fields
To have the Converter insert the contents of another field when it encounters an empty field, use the ISEMPTY command
on a separate line. Be sure to specify all parts of the command:
The ISEMPTY command
The field to evaluate
The field to insert if the evaluated field is blank
The field to insert if the evaluated field is not blank
EXAMPLE In this example, the Converter will populate field 7 with the contents of field 6 if field 7 is blank. Otherwise, it will populate field 7
with the contents of field 7:
ISEMPTY({7},{6},{7})
IMPORTANT Be sure to format the command as shown in the example, including all brackets, commas, and parentheses.
Custom mapping and formatting
You can map any incoming data for the Destiny XML fields to a list of values defined in the properties file. Common
examples are mapping codes (123) to strings (“Einstein Academy”) for such fields as Site Short Name, Gender, Patron
Status, and Access Levels.
13 of 20 Copyright © 2014 Follett School Solutions, Inc. All Rights Reserved.
EXAMPLE Using the example below, the Converter will change “123” to “Einstein”, “456” to “Newton”, and any other value to
“Unknown”.
#------------------------------------------------------------
# Define the specialized mapping values for the input data
# in the CSV file.
#------------------------------------------------------------
map_userDefined3_123=Einstein
map_userDefined3_456=Newton
map_userDefined3_default=Unknown
Number of fields and data types
The Converter needs to know how many fields are in each row of the CSV file. It also needs to know if any of the input
fields must be mapped to a different data type for formatting.
The field_type_total field is required and must match the number of fields in each data row of the CSV file. Do not count
the number of fields in the header row when specifying this value.
If numeric or date formatting is required, the format of the incoming CSV data for the field is required for proper
conversion.
If a field-type entry is not present for a CSV field, it is treated as a string field and used as-is.
EXAMPLE In this example there are 38 fields in each row of the CSV file, and the eighth CSV field is to be treated as a date in the form of
yyyyMMdd (e.g., 20070620).
#------------------------------------------------------------
# CSV input fields types -- Defines the type and format of
# the incoming data in a given CSV field. Please refer to
# the configuration guide for valid values.
#------------------------------------------------------------
field_type_total=38
field_type_8=date,yyyyMMdd
Advanced configuration
To accommodate most field data, the Converter allows flexible formatting of the input and output data fields. It is possible
to “string together” (concatenate) part or all of multiple fields, convert numerical or date/time information from one format
into another, and define regular expressions (regex) and conditional templates.
EXAMPLES Let’s begin with some examples.
Given this CSV row:
"001","1","2","20120115, "8153448700", "342/123.12"
Results in the fields being set to these values:
{1} = 001
{2} = 1
{3} = 2
{4} = 20120115
{5} = 8153448700
{6} = 342/123.12
Custom formatting
By applying custom formatting, you can produce values such as the following:
Mapping in properties file Resultant output
field_test={2} 1
14 of 20 Copyright © 2014 Follett School Solutions, Inc. All Rights Reserved.
Mapping in properties file Resultant output
field_test={2}{1} 1001
field_test=IBE{2}-{1} IBE1-001
field_test={3,number,00000000} 00000002
field_test=P{3,number,00000000} P00000002
field_test={4,date,MM/dd/yyyy} 01/15/2012
field test=({5,substring (1,3)}) {5,substring (4,3)}-{5,substring (7,4)} (815) 344-8700
Date/time formatting
If you use date or number formatters, you must also make entries in the section that defines the field types and formats
used in the input CSV file. In this example, the entries would look like this:
field_type_total=6
field_type_3=number,0;0
field_type_4=date,yyyyMMdd
Additional information about the formatting characters that can be used for date or number formatters can be found at the
following locations:
Date: http://java.sun.com/j2se/1.5.0/docs/api/java/text/SimpleDateFormat.html
Number: http://java.sun.com/j2se/1.5.0/docs/api/java/text/DecimalFormat.html
The Converter maps CSV fields to other values using the mapping table entries in the properties file. If a data field
contains a literal string as well as data from the CSV file (for example, a formatted telephone number)—and the CSV
data is empty—the resulting XML element will also be empty.
An empty XML element causes Destiny to clear the corresponding field.
A missing XML element causes Destiny to ignore the field.
Regular expressions and conditional templates
While the Converter supports regular expressions, this is an advanced feature. A complete discussion of the use of
regular expressions is beyond the scope of this document.
In addition, for very complex or nested expressions or those referenced by multiple fields, the Converter provides 5
variable fields: field_variable1 through field_variable5. You can create expressions in these fields, and then other fields
can reference them.
In the application, they are at the bottom of the Destiny Field column on the Field Mapping tab.
EXAMPLE field_username={field_variable1}
The expression that assigns a value to the Patron XML field can be a regular expression introduced by the keyword
"regex".
The regex function takes two quoted parameters:
The first parameter is a regular expression.
The second parameter is the template that applies the matches from the regular expression.
Matching groups are referenced using the $ character, and $0 refers to the contents of the complete match.
15 of 20 Copyright © 2014 Follett School Solutions, Inc. All Rights Reserved.
NOTE The data is surrounded by quotes in these examples so that spaces in the data can be shown. The actual output data does not
contain surrounding quotation marks.
EXAMPLE 1 Parse district ID number
Template:
field_userDefined1={1,regex("([0-9]{3})([0-9]{6})","{$1}-{$2}")}
instructs the Converter to change this incoming data to this output data:
CSV data XML data
"333221234" "333-221234"
The template parameter has the ability to apply different templates based on the string length of the entire match ($0).
This feature addresses issues like telephone numbers that can be empty, contain 7 digits, or contain 10 digits. The
Converter scans the template for an entry for the string length of $0.
If found, the Converter replaces any # character (left to right) with a character from the match string.
EXAMPLE 2 Parse phone number, drop area code if area code is not specified:
Template:
field_addressPrimaryPhoneNumberPrimary={1,regex("\d+","0=;7=###-####;10=(###) ###-####")}
instructs the Converter to change this incoming data to this output data:
CSV data XML data
"3448700" "344-8700"
"8153448700" "(815) 344-8700"
EXAMPLE 3 Parse phone number, default area code if area code is not specified:
Template:
field_addressPrimaryPhoneNumberPrimary={1,regex("\d+","0=;7=(815) ###-####;10=(###) ###-####")}
instructs the Converter to change this incoming data to this output data:
CSV data XML data
"" ""
"3448700" "(815) 344-8700"
"8153448700" "(815) 344-8700"
PROPERTIES FILE EXAMPLE
Here is an example of a properties file that uses data mapping.
#------------------------------------------------------------
# PatronImportConverter configuration file (machine generated)
# Do not place comments anywhere else than between the comment
# block markers that follow.
#------------------------------------------------------------
#COMMENTS_BEGIN
#COMMENTS_END
#------------------------------------------------------------
# Default short site name
# Uncomment the next line and adjust the value if CSV file # does not contain
site short name information.
#------------------------------------------------------------
16 of 20 Copyright © 2014 Follett School Solutions, Inc. All Rights Reserved.
SiteShortNameDefault=XYZAcademy
#------------------------------------------------------------
# Matching mode # true=match by District ID
# false=match by barcode/short site name
#------------------------------------------------------------
MatchUsingDistrictID=true
#------------------------------------------------------------
# The number of CSV rows to skip before the data begins
#------------------------------------------------------------
InputRowsToSkip=0
#------------------------------------------------------------
# Define the rules for when a record should be skipped.
#------------------------------------------------------------
SkipMode=or
SkipWhen_1=field_districtID,
SkipWhen_2={1},Unassigned
SkipWhen_3={2},Inactive
#------------------------------------------------------------
# Define the rules for when a record should be deleted.
#------------------------------------------------------------
UpdateBeforeDelete=false
DeleteMode=and
DeleteWhen_1=field_status,Inactive
#------------------------------------------------------------
# CSV fields to Destiny field mapping -- Associates XML fields
# that Destiny uses with incoming CSV fields. For special
# processing (concatenated and formatted fields), please
# refer to the configuration guide.
#------------------------------------------------------------
field_siteShortName={14,omit}
field_districtID={1,omit}
field_lastName={2,omit}
field_firstName={3,omit}
field_patronType={1,map_patronType}
field_accessLevel={1,map_accessLevel}
field_status={1,map_status}
field_gender={5,map_gender}
field_homeroom={15,keep}
field_gradeLevel={6,keep}
field_birthdate={4,date,MM/dd/yyyy}
field_addressPrimaryLine1={8,omit}
field_addressPrimaryCity={9,omit}
field_addressPrimaryState={10,omit}
field_addressPrimaryZipCode={11,omit}
field_addressPrimaryPhoneNumberPrimary=({12,substring(1,3)}) {12,substring(
4,3)}-{12,substring(7,4)}
#------------------------------------------------------------
# Define the specialized mapping values for the input data
# in the CSV file.
#------------------------------------------------------------
map_accessLevel_default=Patron
map_gender_default=Unknown
map_gender_1=M
map_gender_2=F|
map_patronType_default=Patron
map_status_default=Active
#------------------------------------------------------------
# CSV input fields types -- Defines the type and format of # the incoming data
in a given CSV field. Please refer to # the configuration guide for valid values.
#------------------------------------------------------------
17 of 20 Copyright © 2014 Follett School Solutions, Inc. All Rights Reserved.
field_type_total=15
field_type_4=date,yyyyMMdd
Running the Converter
Once you have edited the properties file, you can test your configuration by running the Converter to generate the XML
file. When satisfied, you can then manually upload the XML data, upload the configuration file into Destiny's Scheduled
Update job, or save the configuration file to disk for use with the OS scheduled batch file.
In the application, click Run. In the XML Output File Name dialog that opens, select the location for, and enter the name
of, the output file.
EXAMPLES
PatronImportConverter input.csv output.xml patronimport.properties
PatronImportConverter input.csv output.xml patronimport.properties ASCII
NOTE If the Converter cannot find a Java Virtual Machine (JVM), a browser window opens, allowing you to download the free JVM
from Oracle. The website provides complete instructions. After successfully downloading the JVM, re-enter the command, above.
The Converter writes any exceptions to the log file, named <filename>-log.txt. At the end of the log file is a summary
count of the number of rows skipped and the number of errors.
The fully qualified path to the XML file and the exception log file appears in the Confirmation dialog:
In addition, a browser window opens, displaying the first 10 patron records. This allows you to verify that your output
XML file is as expected. If it's not, you'll need to adjust your configuration. After reviewing the preview, close the browser
window.
If your output file is satisfactory, close the Converter by choosing File > Exit from the menu.
Possible errors
We recommend that you examine the log file, located in the same folder as the XML file, for any conversion errors that
were encountered as the file was processed. If you are using the OS scheduled batch files, you can use the ErrorLevel
codes in your batch file.
Number of fields
Row <x> skipped because there are too few fields.
Expected 41 fields but read 16.
Row <x> skipped because there are too many fields.
Expected 39 fields but read 40.
These errors indicate that the properties file definition, field_type_total= ##, does not match the number of fields in the
CSV file.
Row <x> has an invalid index: dataIndex=16 dataFields.length=15
This error indicates that the "Define the rules for…" section contains a value for a Field 16 that does not exist in the CSV
file and that the CSV file contains only 15 fields.
Invalid formatting
Row <x> index is larger than the data field {12,substring(7,4)} for configuration field {12,substring(1,3)}-{12,substring
(4,3)}-{12,substring(7,4)}
18 of 20 Copyright © 2014 Follett School Solutions, Inc. All Rights Reserved.
This error indicates that the "CSV fields to Destiny field mapping" section is not configured correctly for the type of
incoming data (in this case, the phone number). It may also be that the incoming data does not contain the correct
information for the "CSV fields to Destiny field mapping" section.
Row <x> has an incorrect number of braces for
{7,substring(1,3)-{7,substring(4,3)}-{7,substring(7,4)}
This error indicates that the properties file is missing a matching brace.
In this example, it should be {7,substring(1,3)}- {7,substring(4,3)}-{7,substring(7,4)}
Row <x> - No starting substring index in {7,substring( )} for configuration field
{7,substring( )}-{7,substring(4,3)}-{7,substring(7,4)}
This error indicates that the properties file has an empty start index for the substring.
Row <x> - Start index must be greater than '0' {8,substring(0,0)} for configuration field {8,substring(0,0)} {8,substring
(4,3)}-{8,substring(7,4)}
This error indicates that the properties file has a start index for the substring with a value of "0".
Row <x> - No CSV data field specified in {l2,substring(1,3)} for configuration field ({l2,substring(1,3)}){12,substring
(4,3)}-{12,substring(7,4)}
{l2, substring (1,3)} contains an "L", not a "1". Same error when there's an "O" instead of a "0" (zero).
Row <x> skipped because of a parsing error: Unterminated quoted string.
This error indicates that the CSV file contains data fields that do not have matching quotes to encapsulate the string. For
example, P O Box 2931"
Out of memory errors
Error writing an XML output file
Error during CSV to XML processing
These errors may indicate the Converter ran out of memory.
By default, the Converter uses the default amount of memory set up for the JVM.
If you encounter a memory error, perform the following steps:
1. Rename PatronImportConverter.l4j.ini.sample to PatronImportConverter.l4j.ini. This enables the
Converter to use more RAM than the default amount allocated for the JVM.
2. If necessary, edit PatronImportConverter.l4j.ini to modify the maximum memory to use.
Increase the "1024" in the statement, shown below, in the .ini file.
-Xmx1024m (1GB of RAM)
3. Run the Converter again.
Uploading the XML file to Destiny
The last step in the process is to upload the XML file to Destiny. If you are manually converting and uploading a file,
follow the "In the Back Office" section below. If you are working with Destiny's Set up scheduled patron update, after
uploading the changed properties file, click the Run button. If you're using OS scheduling of the batch files, run the batch
file.
19 of 20 Copyright © 2014 Follett School Solutions, Inc. All Rights Reserved.
In the Back Office
1. Log into Destiny as a district patrons manager who has "Manage Patrons for the District" permission.
2. If the Welcome page opens when you log in, open the district view of Destiny by clicking District adjacent to the Logout
button.
3. Open the Upload Changes tab of Update Patrons in the Back Office.
4. If the upload may delete patrons who have current checkouts or fines, select the checkbox to allow the deletion.
Otherwise, Destiny retains their patron records.
5. Click Browse to locate and select your XML file.
6. Click Update, and then Yes to confirm.
Through a command line
1. Locate the following files in the FSC-Destiny\fsc\bin folder:
updatepatrons.properties.sample
UpdatePatrons.exe
2. Rename
updatepatrons.properties.sample to updatepatrons.properties.
3. Open updatepatrons.properties with Notepad.
4. Enter the path to and the name of the XML file.
Make sure to enter forward slashes, not backslashes.
5. Enter the Destiny username and password for a district patrons manager—one with the permission, "Manage Patrons
for the District".
6. Enter your preferences for deleting patrons with current checkouts or fines and for the job summary by entering "true" or
"false" as the value for the last two statements.
7. Save and close the file.
8. Open a command prompt. To upload the file, enter the command, the name of the properties file, and the name of the
XML file produced by the Converter:
updatepatrons updatepatrons.properties patrons.xml
If you are a member of a consortium, you'll need to add your Context Name:
updatepatrons updatepatrons.properties patrons.xml contextname
Viewing the Update Patrons job summary
After uploading the XML file, Follett recommends that you review the job summary to see if Destiny was successful in
updating the patron records.
If you manually uploaded the file in the Back Office or clicked the Run button on the Schedule tab, the Job Manager is
already open.
If you uploaded the file through a command line:
1. Log into Destiny with the username and password defined in the updatepatrons.properties file.
2. If the Welcome page opens when you log in, open the district view of Destiny by clicking District adjacent to the Logout
button.
3. Open the Back Office tab, and then the Job Manager on the side menu.
4. Monitor the status of the Update Patrons job by clicking Refresh List.
5. When the Status is Completed, click View to open the summary of the upload.
For recommendations on eliminating errors in the patron XML upload process, search for the messagein the Support
Knowledgebase. You can access the Knowledgebase in the Customer Portal of www.follettsoftware.com.
20 of 20 Copyright © 2014 Follett School Solutions, Inc. All Rights Reserved.
Vous aimerez peut-être aussi
- SAS Certified Professional Prep Guide: Advanced Programming Using SAS 9.4D'EverandSAS Certified Professional Prep Guide: Advanced Programming Using SAS 9.4Évaluation : 1 sur 5 étoiles1/5 (2)
- SAS Certified Specialist Prep Guide: Base Programming Using SAS 9.4D'EverandSAS Certified Specialist Prep Guide: Base Programming Using SAS 9.4Évaluation : 4 sur 5 étoiles4/5 (2)
- SAP Integration With Concur Solutions - Best Practices Integration Via SAP Process OrchestrationDocument45 pagesSAP Integration With Concur Solutions - Best Practices Integration Via SAP Process OrchestrationJyotsna Singh100% (1)
- End-to-End Data Science with SAS: A Hands-On Programming GuideD'EverandEnd-to-End Data Science with SAS: A Hands-On Programming GuidePas encore d'évaluation
- Getting Started with SAS Programming: Using SAS Studio in the CloudD'EverandGetting Started with SAS Programming: Using SAS Studio in the CloudPas encore d'évaluation
- Connectivity Guide For IBM InfoSphere Classic Federation Server For z/OSDocument70 pagesConnectivity Guide For IBM InfoSphere Classic Federation Server For z/OSRoshava KratunaPas encore d'évaluation
- TIBCO DesignerDocument65 pagesTIBCO Designeravinashkakarla0% (1)
- SAS Dumps For Base SAS 9 ExamDocument10 pagesSAS Dumps For Base SAS 9 Examvikrants1306Pas encore d'évaluation
- The Ultimate C - C - TS460 - 2020 - SAP Certified Application Associate - SAP S4HANA Sales 2020 UpskillingDocument2 pagesThe Ultimate C - C - TS460 - 2020 - SAP Certified Application Associate - SAP S4HANA Sales 2020 UpskillingKirstingPas encore d'évaluation
- Loading Bulk Data Into Workday Using Eib: StepsDocument17 pagesLoading Bulk Data Into Workday Using Eib: StepsHaritha100% (1)
- MF 3854 WDDocument96 pagesMF 3854 WDRizwanAli100% (1)
- Destiny - Patron - Getting Started With The Patron Import ConverterDocument26 pagesDestiny - Patron - Getting Started With The Patron Import ConvertergkcampPas encore d'évaluation
- Patron Import Converter - QRGDocument16 pagesPatron Import Converter - QRGtoty00Pas encore d'évaluation
- DI GuideDocument70 pagesDI GuideluisPas encore d'évaluation
- The Ultimate C - C - SEN - 2005 - SAP Certified Application Associate - SAP Enable NowDocument2 pagesThe Ultimate C - C - SEN - 2005 - SAP Certified Application Associate - SAP Enable NowTeresaPas encore d'évaluation
- Attunity Replicate 5.5 Release Notes - August 2017Document26 pagesAttunity Replicate 5.5 Release Notes - August 2017nidhib6666Pas encore d'évaluation
- PeopleTools 8.48 Documentation Issues and CorrectionsDocument24 pagesPeopleTools 8.48 Documentation Issues and Correctionsmarlou_mac98Pas encore d'évaluation
- Distributing Business Partner Master Data From SAP CRM To An External System Using The CRM XIF AdapterDocument28 pagesDistributing Business Partner Master Data From SAP CRM To An External System Using The CRM XIF AdapterClive MixerPas encore d'évaluation
- InfoSphere Information Server Pack For SalesforceDocument38 pagesInfoSphere Information Server Pack For SalesforcefdcolonelPas encore d'évaluation
- Custom Hierarchy Extraction in SAP BW 7.3Document14 pagesCustom Hierarchy Extraction in SAP BW 7.3satishsapbiwPas encore d'évaluation
- Webserver Single Sigonon ConfigDocument7 pagesWebserver Single Sigonon ConfigInfy1234Pas encore d'évaluation
- The Ultimate C - C - EWM - 95 - SAP Certified Application Associate - SAP Extended Warehouse Management 9.5Document2 pagesThe Ultimate C - C - EWM - 95 - SAP Certified Application Associate - SAP Extended Warehouse Management 9.5KirstingPas encore d'évaluation
- Hive PiiDocument3 pagesHive PiiLatifahSalsabilaPas encore d'évaluation
- CI ExcelDocument34 pagesCI ExcelRaghu NandepuPas encore d'évaluation
- The Ultimate C - C - TFIN52 - 67 - SAP Certified Application Associate - Financial Accounting With SAP ERP 6.0 EhP7Document2 pagesThe Ultimate C - C - TFIN52 - 67 - SAP Certified Application Associate - Financial Accounting With SAP ERP 6.0 EhP7KirstingPas encore d'évaluation
- ICloud SAPMetadataUtilityGuide Summer2016Document6 pagesICloud SAPMetadataUtilityGuide Summer2016gpsingh007Pas encore d'évaluation
- The Ultimate C - C - S4CFI - 2105 - SAP Certified Application Associate - SAP S4HANA Cloud (Public) - Finance ImplementationDocument2 pagesThe Ultimate C - C - S4CFI - 2105 - SAP Certified Application Associate - SAP S4HANA Cloud (Public) - Finance ImplementationTeresaPas encore d'évaluation
- SAP BusinessObjects Data Services Setup GuideDocument35 pagesSAP BusinessObjects Data Services Setup GuideVenkatesh DevathiPas encore d'évaluation
- External Procedure Transformation OverviewDocument39 pagesExternal Procedure Transformation OverviewyprajuPas encore d'évaluation
- Conversion of Idocs To XML Format at Sap Level: Ale Configuration StepsDocument3 pagesConversion of Idocs To XML Format at Sap Level: Ale Configuration Stepsammu_syd1Pas encore d'évaluation
- Whitepaper On Loading Data From Legacy To SAP Using BODSDocument18 pagesWhitepaper On Loading Data From Legacy To SAP Using BODSKishore DammavalamPas encore d'évaluation
- True False True: Installation Guide InstallationDocument1 pageTrue False True: Installation Guide InstallationDanPas encore d'évaluation
- Outline Load Utility Import & ExportDocument9 pagesOutline Load Utility Import & Exportbalujbb100% (2)
- FactoryTalk View Machine Edition and PanelView Plus 6 - PanelView 7 Recipe ActiveX ControlDocument4 pagesFactoryTalk View Machine Edition and PanelView Plus 6 - PanelView 7 Recipe ActiveX ControlGustavo MoraesPas encore d'évaluation
- ALE Intermediate Document (IDOC) Connector For SAP R - 3 and SAP ERPDocument9 pagesALE Intermediate Document (IDOC) Connector For SAP R - 3 and SAP ERPivanphiloPas encore d'évaluation
- Informatic TransformationsDocument8 pagesInformatic TransformationsGouri SankarPas encore d'évaluation
- FDM Sap Financials Fin B AdapterDocument7 pagesFDM Sap Financials Fin B AdapterJuan MacalupúPas encore d'évaluation
- CSVDE - Active Directory PDFDocument3 pagesCSVDE - Active Directory PDFmaadasamyPas encore d'évaluation
- New Processing Type: External CommunicationDocument15 pagesNew Processing Type: External CommunicationmadhusoftechPas encore d'évaluation
- SAP - ABAP CDS Development User GuideDocument150 pagesSAP - ABAP CDS Development User GuideC.S.Dinakara ReddyPas encore d'évaluation
- How To Print Check Box On BI PublisherDocument7 pagesHow To Print Check Box On BI PublisherSusant NahakPas encore d'évaluation
- Integration Engine Configuration StepsDocument2 pagesIntegration Engine Configuration StepsProbal SilPas encore d'évaluation
- CH 18Document48 pagesCH 18David RixPas encore d'évaluation
- People Tools 8.49 Documentation Issues and Corrections PT849Document25 pagesPeople Tools 8.49 Documentation Issues and Corrections PT849Paul SumerPas encore d'évaluation
- Optimizing Job Performance: Chapter 8. Configuring Your DesignsDocument3 pagesOptimizing Job Performance: Chapter 8. Configuring Your DesignsmychelriosPas encore d'évaluation
- SEEBURGER Business Integration Converter Adapter For SAP Exchange InfrastructureDocument12 pagesSEEBURGER Business Integration Converter Adapter For SAP Exchange InfrastructureSuresh ReddyPas encore d'évaluation
- BPC Embedded Interview QuestionsDocument88 pagesBPC Embedded Interview QuestionsSandeep SagarPas encore d'évaluation
- ADS Configuration - Connectivity Test - SAP BASIS TutorialDocument10 pagesADS Configuration - Connectivity Test - SAP BASIS Tutorialkoizak3Pas encore d'évaluation
- SAPBPMkb SAPBPMDevelopmentTraining Odata 271218 1645 670Document37 pagesSAPBPMkb SAPBPMDevelopmentTraining Odata 271218 1645 670Karishma BisoiPas encore d'évaluation
- T Fs Administration CertificationDocument39 pagesT Fs Administration CertificationsaahebPas encore d'évaluation
- IBM DataStage V11.5.x Database Transaction ProcessingDocument27 pagesIBM DataStage V11.5.x Database Transaction ProcessingAntonio BlancoPas encore d'évaluation
- Documentation - Database Configuration - 2014-08-18Document11 pagesDocumentation - Database Configuration - 2014-08-18gustavoacm21Pas encore d'évaluation
- SAS Institute - A00-260 SAS Data Integration DevelopmentDocument5 pagesSAS Institute - A00-260 SAS Data Integration DevelopmentrphmiPas encore d'évaluation
- 0563 ConfigODBCConnToSAPHANA H2LDocument7 pages0563 ConfigODBCConnToSAPHANA H2LJeevan Reddy PareddyPas encore d'évaluation
- Frameworks Plus Write/Read For Sap2000/Etabs: Application ProgramsDocument12 pagesFrameworks Plus Write/Read For Sap2000/Etabs: Application ProgramsEmily StaffordPas encore d'évaluation
- Frameworks Plus Write/Read For Sap2000/Etabs: Application ProgramsDocument12 pagesFrameworks Plus Write/Read For Sap2000/Etabs: Application ProgramsMarcos Martinez AvilaPas encore d'évaluation
- Mupd Oth ToolsDocument6 pagesMupd Oth ToolsGiriprasad GunalanPas encore d'évaluation
- PROC FCMP User-Defined Functions: An Introduction to the SAS Function CompilerD'EverandPROC FCMP User-Defined Functions: An Introduction to the SAS Function CompilerPas encore d'évaluation
- Bolted Tank Specifications Final 11-5-15Document6 pagesBolted Tank Specifications Final 11-5-15Rodrigo ZapataPas encore d'évaluation
- Guidelines For Xii Plan: Ther Backward Classes (Obc)Document15 pagesGuidelines For Xii Plan: Ther Backward Classes (Obc)SACHCHIDANAND PRASADPas encore d'évaluation
- Sensus WP Dynamic Cold Water Meter (DN40-300)Document4 pagesSensus WP Dynamic Cold Water Meter (DN40-300)Roderikus Rendy MPas encore d'évaluation
- BK3251 BekenDocument13 pagesBK3251 BekenDanny DurhamPas encore d'évaluation
- Thrust StandDocument43 pagesThrust StandABHIMANYU KHADGAPas encore d'évaluation
- Multiquadrant Dynamics in The Speed-Torque PlaneDocument41 pagesMultiquadrant Dynamics in The Speed-Torque PlanethanvandhPas encore d'évaluation
- Methodology: Procedure For Checking of VerticalityDocument6 pagesMethodology: Procedure For Checking of VerticalityDinesh Kumar PatelPas encore d'évaluation
- Spam DetectionDocument142 pagesSpam DetectionRahul GantaPas encore d'évaluation
- Turbine BladeDocument27 pagesTurbine BladesrtanandPas encore d'évaluation
- Ibm 3592 Tape Cartridge CatalogueDocument4 pagesIbm 3592 Tape Cartridge CatalogueamsfibPas encore d'évaluation
- MailDocument2 pagesMailSurya Ganesh SaitanaPas encore d'évaluation
- Thermodynamics Nozzle 1Document19 pagesThermodynamics Nozzle 1waseemjuttPas encore d'évaluation
- Broadcast Tools Site Sentinel 4 Install Op Manual v2 12-01-2009Document41 pagesBroadcast Tools Site Sentinel 4 Install Op Manual v2 12-01-2009testeemailPas encore d'évaluation
- CV hll3220cw Uke PSGDocument17 pagesCV hll3220cw Uke PSGczarownikivanovPas encore d'évaluation
- Generator ProtectionDocument11 pagesGenerator Protectionyogeshsahu100% (2)
- Bhavin Desai ResumeDocument5 pagesBhavin Desai Resumegabbu_Pas encore d'évaluation
- REST Society For Research International: Rsri Membership Application FormDocument1 pageREST Society For Research International: Rsri Membership Application FormmeenasarathaPas encore d'évaluation
- List of The Registered UAE CompaniesDocument3 pagesList of The Registered UAE Companiesirfan aminPas encore d'évaluation
- Volvo InstructionsDocument4 pagesVolvo InstructionsRonaldo Adriano WojcikiPas encore d'évaluation
- Ijmemr V3i1 009Document5 pagesIjmemr V3i1 009Sandesh SanPas encore d'évaluation
- Remuz TreeDocument608 pagesRemuz TreeEdward JonesPas encore d'évaluation
- BextexDocument14 pagesBextexBishawnath RoyPas encore d'évaluation
- Dutch Cone Penetrometer Test: Sondir NoDocument3 pagesDutch Cone Penetrometer Test: Sondir NoAngga ArifiantoPas encore d'évaluation
- Delta Tester 9424 Training ModuleDocument35 pagesDelta Tester 9424 Training ModuleNini FarribasPas encore d'évaluation
- BBRAUNDocument9 pagesBBRAUNLuis RosasPas encore d'évaluation
- Guide Line On The Electrical Co-Ordination of Pipelines and Power LinesDocument96 pagesGuide Line On The Electrical Co-Ordination of Pipelines and Power Linesjboston123100% (1)
- 475英文说明书Document33 pages475英文说明书Jon Aldwin CamachoPas encore d'évaluation
- Files - Pumps - Turbo Pumps - Pfeiffer TMH 071 Turbo Pump ManualDocument25 pagesFiles - Pumps - Turbo Pumps - Pfeiffer TMH 071 Turbo Pump ManualOséias Maciel SilvaPas encore d'évaluation
- Week 11b ViewsDocument26 pagesWeek 11b ViewsKenanPas encore d'évaluation