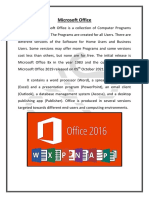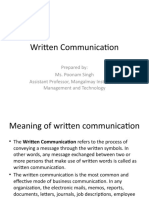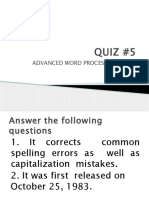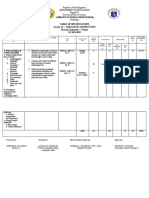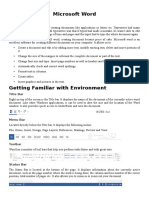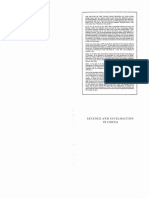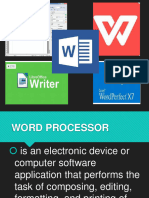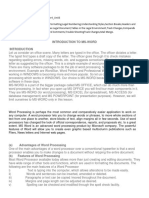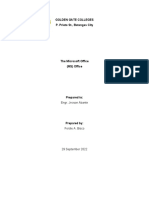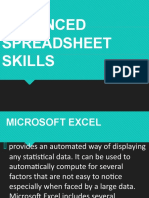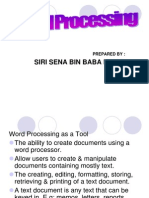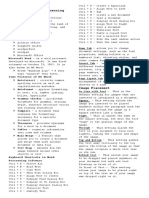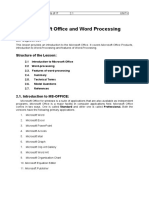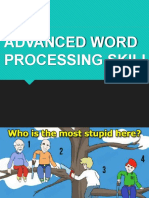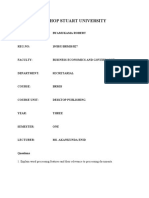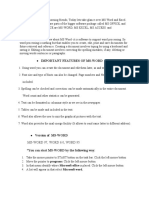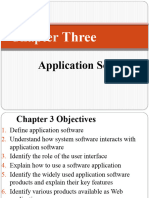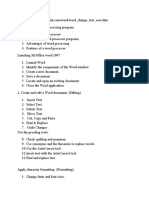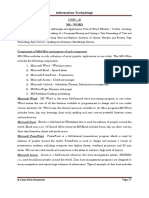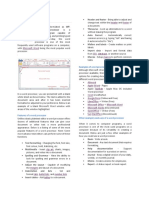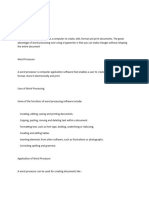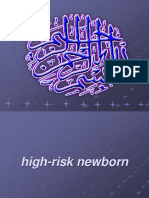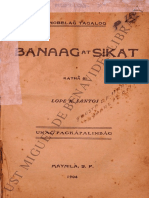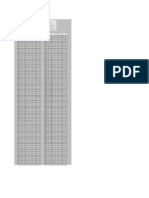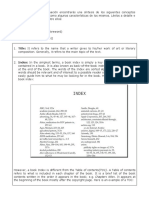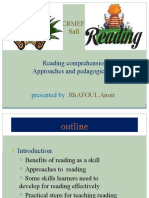Académique Documents
Professionnel Documents
Culture Documents
Advanced Word Processing Skills
Transféré par
Charles Dorado0 évaluation0% ont trouvé ce document utile (0 vote)
141 vues3 pagesSelsso
Titre original
Lessons
Copyright
© © All Rights Reserved
Formats disponibles
DOCX, PDF, TXT ou lisez en ligne sur Scribd
Partager ce document
Partager ou intégrer le document
Avez-vous trouvé ce document utile ?
Ce contenu est-il inapproprié ?
Signaler ce documentSelsso
Droits d'auteur :
© All Rights Reserved
Formats disponibles
Téléchargez comme DOCX, PDF, TXT ou lisez en ligne sur Scribd
0 évaluation0% ont trouvé ce document utile (0 vote)
141 vues3 pagesAdvanced Word Processing Skills
Transféré par
Charles DoradoSelsso
Droits d'auteur :
© All Rights Reserved
Formats disponibles
Téléchargez comme DOCX, PDF, TXT ou lisez en ligne sur Scribd
Vous êtes sur la page 1sur 3
LESSON 3 - Advanced Word Processing Skills - Empowerment Technologies
1. ADVANCED WORD PROCESSING SKILL
2. WORD PROCESSOR is an electronic device or computer software application that
performs the task of composing, editing, formatting, and printing of documents
3. EXAMPLES OF WORD PROCESSORS : OPENOFFICE WRITER LIBREOFFICE
WRITER POLARIS OFFICE KINGSOFT WRITER WORDPERFECT
WORDPAD MICROSOFT WORD
4. MICROSOFT WORD
5. MICROSOFT WORD is a word processor developed by Microsoft. It was first
released on October 25, 1983. It is also known as MS Word.
6. MICROSOFT WORD Press “Windows Logo” + R then type “winword” then enter.
7. SOME FEATURES OF MS WORD: AutoCorrect – corrects common spelling errors
as well as capitalization mistakes
8. SOME FEATURES OF MS WORD: AutoFormat – applies formatting to text, e.g.
number listing, bullet, hyperlinks
9. SOME FEATURES OF MS WORD: Grammar Checker – proofreads documents for
grammar, writing style, sentence structure errors and reading statistics
10. SOME FEATURES OF MS WORD: Template – a document that contains the
formatting necessary for a specific document type
11. SOME FEATURES OF MS WORD: Thesaurus – provides synonyms for a word in a
document
12. SOME FEATURES OF MS WORD: Tables – organize information into rows and
columns
13. SOME FEATURES OF MS WORD: Mail Merge – a feature that allows you to
create a document and merge them with another document or data file
14. SOME FEATURES OF MS WORD: Text Wrap – adjusts how the image behaves
around other objects or text
15. Keyboard Shortcuts in Word Processing Software
16. Keyboard Shortcuts Ctrl + A – Select All Ctrl + B – Bold Text Ctrl + C – Copy
Text Ctrl + D – Show Font Dialog Box Ctrl + E – Align Text to Center
17. Keyboard Shortcuts Ctrl + F – Display Find Dialog Box Ctrl + G – Display Go To
Dialog Box Ctrl + H – Display Replace Dialog Box Ctrl + I - Italicize Text
18. Keyboard Shortcuts Ctrl + J – Justify Text Ctrl + K – Create a hyperlink Ctrl
+ L – Align Text to Left Ctrl + M – Tab Ctrl + N – Create a new document
19. Keyboard Shortcuts Ctrl + O – Open a document Ctrl + P – Display Print dialog
box Ctrl + R – Align Text to Right Ctrl + S – Save a document Ctrl + U –
Underline Text
20. Keyboard Shortcuts Ctrl + V – Paste a copied text Ctrl + X – Cut a selected
Text Ctrl + Y – Redo the last undone action Ctrl + Z – Undo the last action
21. Customizing a Word Document
22. Home Tab
23. Home Tab allows you to change document settings, such as the font properties,
adding bullets or a numbered list, adjusting styles, and other common features
24. Text Alignment Left Right Center Justified
25. Insert Tab
26. Insert Tab is used to insert different features such as tables, pictures, clip art,
shapes, charts, page numbers, word art, headers, and footers into a document.
27. Page Layout Tab
28. Page Layout Tab refers to the arrangement of text, images, and other objects on
a page
29. Page Sizes Short (Letter) – 8.5” by 11” Long (Folio) – 8.5” by 13” A4 - 8.27“ by
11.69"
30. Page Orientation Portrait Landscape
31. Image Placement
32. 32. In Line with Text This is the default setting for images that are inserted or
integrated in a document.
33. 33. Square This setting allows the image you inserted to be placed anywhere
within the paragraph with the text going around the image in a square pattern like a
frame.
34. 34. Tight This is almost the same as the square setting, but here the text “hugs”
to the general shape of the image.
35. 35. Through This setting allows the text on your document to flow even tighter,
taking the contour and shape of the image.
36. 36. Top and Bottom This setting pushes the text away vertically to the top
and/or the bottom of the image so that the image occupies a whole text line on its
own.
37. 37. Behind Text This allows your image to be dragged and placed anywhere on
your document but with all text floating in front of it.
38. 38. In Front of Text This setting allows your image to be placed right on top of
the text as if your image was dropped right on it.
39. 39. END
Mail Merge and Label Generation
A. Mail Merge
One of the important reasons in using computers per se is its ability to do recurring tasks
automatically. But this ability has to be honed by learning the characteristics and features of the
software you use with your computer. After all, no matter how good or advance your computer and
software may be, it can only be as good as the person using it.
Vous aimerez peut-être aussi
- Computer Notes (Ms Office)Document69 pagesComputer Notes (Ms Office)Syed MuzakkirPas encore d'évaluation
- Apa FormatDocument16 pagesApa FormatWalidTranscendentalist100% (1)
- Key For Searching The Monier-Williams (MW) Sanskrit Dictionary (.TXT Version) .Document6 pagesKey For Searching The Monier-Williams (MW) Sanskrit Dictionary (.TXT Version) .Chris SpraguePas encore d'évaluation
- Written CommunicationDocument17 pagesWritten Communicationgddydss6tPas encore d'évaluation
- Quiz 5 - Advanced Word Processing SkillsDocument13 pagesQuiz 5 - Advanced Word Processing SkillsEricson R. OrnalesPas encore d'évaluation
- Lesson 3 - Advanced Word Processing Skills Part 2Document40 pagesLesson 3 - Advanced Word Processing Skills Part 2Jeffrey Flores Lorico100% (1)
- Marketing Analyst Resume TemplateDocument1 pageMarketing Analyst Resume TemplateHidayah Rizki RamadhanPas encore d'évaluation
- TOS CNF FinalsDocument2 pagesTOS CNF FinalsShai ReenPas encore d'évaluation
- Advanced Word Processing SkillDocument40 pagesAdvanced Word Processing SkillEricson R. OrnalesPas encore d'évaluation
- Microsoft WORDDocument14 pagesMicrosoft WORDZain MughalPas encore d'évaluation
- Introduction and History of Ms WordDocument12 pagesIntroduction and History of Ms WordAliMuhammad Lalani100% (1)
- Needham Joseph Science and Civilisation in China Vol 5-1 Chemistry and Chemical Technology Paper and PrintingDocument256 pagesNeedham Joseph Science and Civilisation in China Vol 5-1 Chemistry and Chemical Technology Paper and PrintingAhmed MukhtarPas encore d'évaluation
- Henry Miller and How He Got That Way PDFDocument209 pagesHenry Miller and How He Got That Way PDFClaudia EspinosaPas encore d'évaluation
- Lesson 3 Advanced Word Processing Skills Part 2Document44 pagesLesson 3 Advanced Word Processing Skills Part 2denisjheytPas encore d'évaluation
- Advanced Word Processing Skills and Keyboard ShortcutsDocument40 pagesAdvanced Word Processing Skills and Keyboard ShortcutsGlece RynPas encore d'évaluation
- Lesson 3 - Advanced Word Processing SkillsDocument30 pagesLesson 3 - Advanced Word Processing SkillssalientegenesisjmPas encore d'évaluation
- DHA Shikha BHI 204 Unit3Document13 pagesDHA Shikha BHI 204 Unit3YUVASHAKTHI COMPUTERSPas encore d'évaluation
- History of Word ProcessingDocument7 pagesHistory of Word ProcessingChristian Leroy SiaPas encore d'évaluation
- The Microsoft OfficeDocument35 pagesThe Microsoft OfficeFerdie BiscoPas encore d'évaluation
- Fundamentals of IT 2Document114 pagesFundamentals of IT 2RAJESHPas encore d'évaluation
- MICROSOFT WORD - Is A Word Processor Developed by Microsoft. It Was First ReleasedDocument6 pagesMICROSOFT WORD - Is A Word Processor Developed by Microsoft. It Was First ReleasedJin HeePas encore d'évaluation
- MS Office NotesDocument113 pagesMS Office NotesfreindlypackersmoversPas encore d'évaluation
- 4a Advancedwordprocessingskills 171124021840Document31 pages4a Advancedwordprocessingskills 171124021840Aldrin Paul BadatoPas encore d'évaluation
- Siri Sena Bin Baba Hamid: Prepared byDocument48 pagesSiri Sena Bin Baba Hamid: Prepared byMahaletchumy SubramaniamPas encore d'évaluation
- Lesson 3 EmpowermentDocument3 pagesLesson 3 Empowermentmayjune destrizaPas encore d'évaluation
- Bcamp 21Document8 pagesBcamp 21guhaPas encore d'évaluation
- Microsoft WordDocument34 pagesMicrosoft WordEster Sabanal GabunilasPas encore d'évaluation
- Darmalis 1Document10 pagesDarmalis 1darmalis040176Pas encore d'évaluation
- Computer Practical FileDocument38 pagesComputer Practical FilesahilchandalPas encore d'évaluation
- Advanced Spreadsheet SkillsDocument7 pagesAdvanced Spreadsheet SkillsMoreno, John Gil F.Pas encore d'évaluation
- ETECHDocument5 pagesETECHKeren Missha LagarteraPas encore d'évaluation
- Lesson 3 (Advanced Word Processing Skills)Document3 pagesLesson 3 (Advanced Word Processing Skills)Michael John PedrajasPas encore d'évaluation
- Bba 3 ADocument191 pagesBba 3 ASangam SanuPas encore d'évaluation
- Advanced Word Processing SkillDocument46 pagesAdvanced Word Processing SkillJon Ulriko TubalPas encore d'évaluation
- Graphical Word Processing Computer Company MicrosoftDocument6 pagesGraphical Word Processing Computer Company MicrosoftNoel MillionesPas encore d'évaluation
- Assignment No: 1 Topic: Microsoft Office & Shortcut KeysDocument15 pagesAssignment No: 1 Topic: Microsoft Office & Shortcut KeysKashif ChaudharyPas encore d'évaluation
- Lesson 3 Advance Word Processing SkillDocument19 pagesLesson 3 Advance Word Processing SkillAljon TerioPas encore d'évaluation
- What Is Word ProcessingDocument7 pagesWhat Is Word ProcessingPie MallariPas encore d'évaluation
- Bishop Stuart University: Name: Byamukama RobertDocument7 pagesBishop Stuart University: Name: Byamukama Robertmujuni brianmjuPas encore d'évaluation
- Learn MS Word and Excel basics for creating and editing documents and spreadsheetsDocument4 pagesLearn MS Word and Excel basics for creating and editing documents and spreadsheetskadasaliPas encore d'évaluation
- Productivity Tools: Productivity Software Is A Type of Application Programs That Help Users Produce Outputs Such AsDocument6 pagesProductivity Tools: Productivity Software Is A Type of Application Programs That Help Users Produce Outputs Such AsAngel BelowanPas encore d'évaluation
- IIT Lab ReportDocument14 pagesIIT Lab ReportRabin SubediPas encore d'évaluation
- Microsoft Office: Proprietary Word Processor MicrosoftDocument3 pagesMicrosoft Office: Proprietary Word Processor MicrosoftPaulina Agpalo BaguisiPas encore d'évaluation
- Chapter 3 ITDocument73 pagesChapter 3 ITEng-Mahamed Dayib NourPas encore d'évaluation
- Introduction to MS Word and Excel basicsDocument9 pagesIntroduction to MS Word and Excel basicsNitin KumarPas encore d'évaluation
- Office Automation KeyDocument11 pagesOffice Automation KeyVeera AzhaganPas encore d'évaluation
- Emp Tech Lesson 3 - Word ProcessingDocument47 pagesEmp Tech Lesson 3 - Word ProcessingAngela D. De LeonPas encore d'évaluation
- Practical - No - 1to 9Document38 pagesPractical - No - 1to 9Uday GuptaPas encore d'évaluation
- Introduction To PowerPointDocument4 pagesIntroduction To PowerPointLoveSahilSharmaPas encore d'évaluation
- COMPUTER SOFTWARE AND WORD PROCESSINGDocument18 pagesCOMPUTER SOFTWARE AND WORD PROCESSINGKantoy PalaboyPas encore d'évaluation
- Tug AsDocument1 pageTug AsOnnik GabriellaPas encore d'évaluation
- Word ProcessorDocument19 pagesWord ProcessorRon DanyPas encore d'évaluation
- Ms WordDocument15 pagesMs WordPawan KumarPas encore d'évaluation
- 2023 All Papers Computer MCQs - Free VersionDocument62 pages2023 All Papers Computer MCQs - Free VersionMuhammad Mubeen SolangiPas encore d'évaluation
- 1-1-106R20-UNIT-2 Information TechnologyDocument29 pages1-1-106R20-UNIT-2 Information TechnologyPrameela KPas encore d'évaluation
- Word 2013 PDFDocument3 pagesWord 2013 PDFmegmayorPas encore d'évaluation
- Lesson 9 Introduction To Ms-Word - Reference NotesDocument20 pagesLesson 9 Introduction To Ms-Word - Reference NotesenuPas encore d'évaluation
- PHD 102 MSTDocument4 pagesPHD 102 MSTgeetika 25107Pas encore d'évaluation
- Word Processing Application-Ms Word 2007Document68 pagesWord Processing Application-Ms Word 2007lolmingani saipanyuPas encore d'évaluation
- Ankesh It Practical File 2Document32 pagesAnkesh It Practical File 2fan of fattysevenPas encore d'évaluation
- Introduction of MS Office MS Word PDF EngDocument8 pagesIntroduction of MS Office MS Word PDF EngNiketPas encore d'évaluation
- Introduction to MS Office Applications (EC-102Document13 pagesIntroduction to MS Office Applications (EC-102Ahmad MusabPas encore d'évaluation
- Microsoft Word 2016 Tutorial For MacDocument15 pagesMicrosoft Word 2016 Tutorial For MacNurhabibah TardaniPas encore d'évaluation
- Word Processing Software ExplainedDocument41 pagesWord Processing Software Explainedajay.k88Pas encore d'évaluation
- S.S. 1-WPS OfficeDocument11 pagesS.S. 1-WPS Officelatphyzee90Pas encore d'évaluation
- Pulse Oximetry 2 - For LectureDocument31 pagesPulse Oximetry 2 - For LectureCharles DoradoPas encore d'évaluation
- UNITAS 91 1 Bayani Santos Translating Banaag at Sikat PDFDocument24 pagesUNITAS 91 1 Bayani Santos Translating Banaag at Sikat PDFCharles DoradoPas encore d'évaluation
- High Risk Newborn and FamilyDocument23 pagesHigh Risk Newborn and FamilyCharles DoradoPas encore d'évaluation
- High Risk Newborn and FamilyDocument23 pagesHigh Risk Newborn and FamilyCharles DoradoPas encore d'évaluation
- Banaaag at SikatDocument1 pageBanaaag at SikatCharles DoradoPas encore d'évaluation
- Pat Xi Bahasa JawaDocument7 pagesPat Xi Bahasa Jawaaprilia belajar di rumahPas encore d'évaluation
- CSE 435/535 Information Retrieval: Chapter 2: Tokenization, Stemming, LemmatizationDocument48 pagesCSE 435/535 Information Retrieval: Chapter 2: Tokenization, Stemming, LemmatizationRahul KumarPas encore d'évaluation
- Plantilla Dia Del NiñoDocument69 pagesPlantilla Dia Del NiñoenedinagsfacturacionPas encore d'évaluation
- Anatomy of TypeDocument1 pageAnatomy of Typelunaluna77Pas encore d'évaluation
- Friends Helping Friends Unit 1 Week 1Document2 pagesFriends Helping Friends Unit 1 Week 1api-333561286Pas encore d'évaluation
- Presentation-Referencing For StudentsDocument35 pagesPresentation-Referencing For StudentsPsy LockePas encore d'évaluation
- Kolegium Literaturoznawstwa Wydział Filologiczny Uwb UwbDocument5 pagesKolegium Literaturoznawstwa Wydział Filologiczny Uwb UwbJola PiątekPas encore d'évaluation
- Plantilla Powerpoint de Metodos AnticonceptivosDocument50 pagesPlantilla Powerpoint de Metodos AnticonceptivosPatty MoralesPas encore d'évaluation
- How To Write Date On Research PaperDocument6 pagesHow To Write Date On Research Papernelnlpvkg100% (1)
- Module3 Lesson3 Assessment&PerformanceCheckDocument1 pageModule3 Lesson3 Assessment&PerformanceCheckJay Mark MartinezPas encore d'évaluation
- Genius & EvilDemon CalculatorDocument6 pagesGenius & EvilDemon CalculatorchaosdaemonPas encore d'évaluation
- SGD - Jordan, D. R. (1985)Document47 pagesSGD - Jordan, D. R. (1985)glorydaysPas encore d'évaluation
- Preparation of BibliographyDocument21 pagesPreparation of BibliographyRishabh Jain67% (3)
- Microsoft Office Word 2013 Page Layout Tab Parts and DescriptionDocument5 pagesMicrosoft Office Word 2013 Page Layout Tab Parts and DescriptionDash BoardPas encore d'évaluation
- Kharosthi Script AlphabetsDocument3 pagesKharosthi Script AlphabetsJoy LahieriePas encore d'évaluation
- Apsa Style Manual 2006Document50 pagesApsa Style Manual 2006enrique_gariaPas encore d'évaluation
- Georgian AlphabetDocument2 pagesGeorgian AlphabetGeoWebPas encore d'évaluation
- Budget Priorities (1 of 2) 2023-2024 March 27 2023Document27 pagesBudget Priorities (1 of 2) 2023-2024 March 27 2023Jay BradleyPas encore d'évaluation
- Color-Coded Quran in South Asian Arabic ScriptDocument572 pagesColor-Coded Quran in South Asian Arabic ScriptTalib Ghaffari87% (15)
- Script: GujaratiDocument4 pagesScript: GujaratikunjalpalakPas encore d'évaluation
- Titulo, Indice, Prefacio, Autor, ApendicesDocument2 pagesTitulo, Indice, Prefacio, Autor, ApendicesTess TaylerPas encore d'évaluation
- CRMEF Teaching ReadingDocument22 pagesCRMEF Teaching ReadingMohamed BamassaoudPas encore d'évaluation
- Bluebooking Basics Guide (AUC LETU)Document18 pagesBluebooking Basics Guide (AUC LETU)Kenneth Joe CleetusPas encore d'évaluation