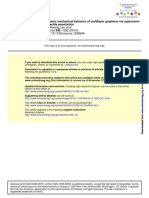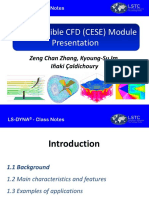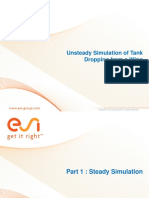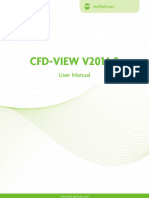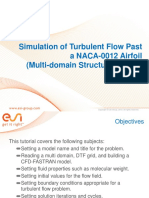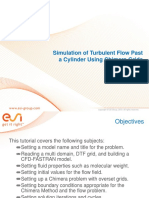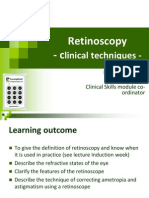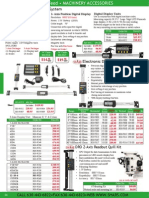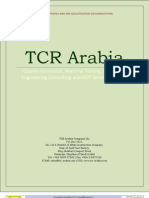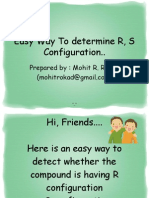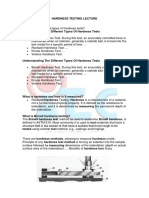Académique Documents
Professionnel Documents
Culture Documents
Fastran Tut 07 Reacting
Transféré par
Yousaf Saidalavi0 évaluation0% ont trouvé ce document utile (0 vote)
16 vues41 pagesfastran
Copyright
© © All Rights Reserved
Formats disponibles
PDF, TXT ou lisez en ligne sur Scribd
Partager ce document
Partager ou intégrer le document
Avez-vous trouvé ce document utile ?
Ce contenu est-il inapproprié ?
Signaler ce documentfastran
Droits d'auteur :
© All Rights Reserved
Formats disponibles
Téléchargez comme PDF, TXT ou lisez en ligne sur Scribd
0 évaluation0% ont trouvé ce document utile (0 vote)
16 vues41 pagesFastran Tut 07 Reacting
Transféré par
Yousaf Saidalavifastran
Droits d'auteur :
© All Rights Reserved
Formats disponibles
Téléchargez comme PDF, TXT ou lisez en ligne sur Scribd
Vous êtes sur la page 1sur 41
Supersonic Flow Over a Blunt Body with
Chemical Reaction
FASTRAN Tutorial 7
Copyright © ESI Group, 2010. All rights reserved.
Objectives
This tutorial covers the following subjects:
Setting a model name and title for the problem.
Reading a single domain, DTF grid, and building a CFD-
FASTRAN model.
Setting fluid properties such as density and molecular weight.
Activating and setting mixture properties.
Setting chemical reactions parameters.
Setting initial values for the flow field to perform a steady state
simulation.
Setting appropriate boundary conditions for supersonic chemically
reacting flow problem.
Setting solution iterations and cycles.
Choosing a suitable time-integration scheme and setting CFL
numbers.
Requesting output to be post-processed with CFD-VIEW.
Copyright © ESI Group, 2010. All rights reserved.
Problem Description
The problem to be simulated is inviscid, supersonic flow of air past a
blunt body.
A line sketch of the computational domain employed is shown in Fig
1.
The numerical model employs only one half of the body due to the
symmetry of the flow pattern.
The flow has a free-stream Mach number, M, of 23.5.
Due to high free stream Mach Number, the flow develops high
temperature which initiates chemical reactions between the various
components of air.
These reactions include 1) dissociation of diatomic Oxygen, 2)
dissociation of diatomic Nitrogen, 3) dissociation of Nitrous Oxide 4)
reaction of diatomic Nitrogen with oxygen and 5) reaction of Nitrous
Oxide with Oxygen.
Copyright © ESI Group, 2010. All rights reserved.
Problem Description
Figure 1: Computational Domain for Simulation of Flow
Past a Blunt Body with Chemical Reaction
Copyright © ESI Group, 2010. All rights reserved.
Procedure:Model
To start CFD-FASTRAN,
type “CFD-FASTRAN-GUI”
on the screen. This action
launches the graphical user
interface.
Load the model
Select File/Open from the
Menu bar
The Open dialog panel opens.
Copyright © ESI Group, 2010. All rights reserved.
Procedure:Model
Select the file named
“forebody.DTF” and
press the “Accept”
button to read the file.
The DTF file is read into
CFD-FASTRAN and a
model properties window
appears on the screen as
shown in the figure.
Wireframe outline of the
model appears in the
viewing window after press
OK on the model properties
panel
Copyright © ESI Group, 2010. All rights reserved.
Procedure:Model
Fig 3: Model as shown in CFD-FASTRAN-GUI
Copyright © ESI Group, 2010. All rights reserved.
Procedure:Problem Type
Ensure that the Problem
Type [PT] tab is active
so that the control panel
is in Problem Type
setting mode
Under the modules
activate the
Compressible Flow
(Flow) Module and
Reacting/Mixing Fluids
(Chem).
Copyright © ESI Group, 2010. All rights reserved.
Procedure:Model Options
Click on the Model
Options [MO] tab.
The Model Options panel
opens with a tab for setting
Global and Flow
parameters.
From the Global tab do
the following:
In the Title field enter
“Hypersonic Flow Over a
Blunt Body”.
Polar (Axisymmetric about
X-axis) Non
Axisymmetric
Copyright © ESI Group, 2010. All rights reserved.
Procedure:Model Options
Click on the Flow tab to
activate and set the
following properties:
Gas Model: Species
Viscous Model: Inviscid
(Euler)
Copyright © ESI Group, 2010. All rights reserved.
Procedure:Model Options
Click on the Chem tab to
activate and set the following
properties:
Chemistry Type: Reacting
(Finite Rate)
Solver For : Species Mass
Fractions
Reaction Name is set to None,
click on Define.
This will pop-up the Database
Manager as shown in the next
slide.
Thermal State : Two
Temperature Non-Equilibrium
Thermo Properties
Species Database: Molecular
Copyright © ESI Group, 2010. All rights reserved.
Procedure:Open Database Manager
Copyright © ESI Group, 2010. All rights reserved.
Procedure: Specifying Species
Select Database → Species
You will have three folders in
the tree structure: forebody
(current DTF file name), Local
and ESI
We need 6 species: M, N, N2,
NO, O and O2
Since these species are
already present in the ESI
database, we will just copy
them to the current DTF
From the ESI folder, select M,
N, N2, NO, O and O2. Use Ctrl
to make multiple selections.
Copy it by pressing Ctrl+C
Paste the copied species to
the “forebody” folder (Ctrl+V)
Copyright © ESI Group, 2010. All rights reserved.
Procedure: Specifying Mixtures
Select Database → Mixtures
Right Click on the Mixing
Folder to create a New Mixture
In the Mixture Name field enter
“Mixture1”.
Input → Mass Fraction
From the species list select N
In the type-in field below Mass
fraction/Concentration, type
0.001 and Click “Add”.
Similarly add the following
species to the mixture
N2 = 0.747
NO = 0.001
O = 0.001
O2 = 0.25
Click “Apply” to save “Mixture 1”.
Copyright © ESI Group, 2010. All rights reserved.
Procedure: Specifying Reactions
Select Database → Volume
Reactions
Select the “forebody” folder and
right click to create a new volume
reaction
In the “Mechanism Name” field
enter “forebody_reactions”.
The “Mechanism Type” is
automatically set to Finite-Rate
Select the “Mass Action” option for
“Action Type”
In the Equation field, enter the
following reaction:
N2+M <-> 2N+M
Additional parameters appear
where you can enter values for
Forward or Backward Reaction
Rates.
Copyright © ESI Group, 2010. All rights reserved.
Procedure: Specifying Reactions
Click the “Define Third
Body Efficiencies” button.
From the ThirdBody
Efficiencies panel, enter
“5” in the Number of
Species type-in field and
click “OK”.
Enter the species and
efficiency values as
shown in the figure.
Click “Close” to accept
setting and close the
panel.
Copyright © ESI Group, 2010. All rights reserved.
Procedure: Specifying Reactions
In the Forward Reaction
Rate section at the
bottom of the Reaction
Manager, enter the
following values in the
respective fields:
A: 3.6E+18
n: -1.6
E/R: 113200
Copyright © ESI Group, 2010. All rights reserved.
Procedure: Specifying Reactions
Add reaction step 2:
Click the Add Step button
located beneath the reaction
step list.
Enter the following reaction in
the Equation field:
O2+M<->2O+M
Click the “Define Third Body
Efficiencies” button.
In the Third Body Efficiencies
panel enter the species and
values as shown.
Click “OK” when finished to
accept the settings.
Copyright © ESI Group, 2010. All rights reserved.
Procedure: Specifying Reactions
In the Forward Reaction
Rate section at the
bottom of the Reaction
Manager, enter the
following values in the
respective fields:
A: 2.75E+16
n: -1
E/R: 59500
Copyright © ESI Group, 2010. All rights reserved.
Procedure: Specifying Reactions
Add reaction step 3:
Click the Add Step button
located beneath the reaction
step list.
Enter the following reaction in
the Equation field:
NO+M<->N+O+M
Click the “Define Third Body
Efficiencies” button.
In the Third Body Efficiencies
panel enter the species and
values as shown.
Click “OK” when finished to
accept the settings.
Copyright © ESI Group, 2010. All rights reserved.
Procedure: Specifying Reactions
In the Forward Reaction
Rate section at the
bottom of the Reaction
Manager, enter the
following values in the
respective fields:
A: 2.3E+14
n: -0.5
E/R: 75500
Copyright © ESI Group, 2010. All rights reserved.
Procedure: Specifying Reactions
Add reaction step 4:
Click the Add Step button
located beneath the reaction
step list.
Enter the following reaction in
the Equation field:
N2+O<->NO+N
In the Forward Reaction Rate
section at the bottom of the
Reaction Manager, enter the
following values in the
respective fields:
A:3.18E+10
n:0.1
E/R:37700
Copyright © ESI Group, 2010. All rights reserved.
Procedure: Specifying Reactions
Add reaction step 5:
Click the Add Step button
located beneath the reaction
step list.
Enter the following reaction in
the Equation field:
NO+O<->O2+N
Select the “Backward Rate By
Equilibrium” option
In the Forward Reaction Rate
section at the bottom of the
Reaction Manager, enter the
following values in the
respective fields:
A:216000
n:1.29
E/R:19220
Copyright © ESI Group, 2010. All rights reserved.
Procedure: Specifying Reactions
After entering the five
reaction steps, the
Database Manager should
resemble as shown.
Close the Database
Manager.
Under MO→Chem →
Reaction Name: Pick
“forebody_reactions” as
the volumetric reaction
name.
Copyright © ESI Group, 2010. All rights reserved.
Procedure:Volume Conditions
Click on the Volume
Condition [VC] tab
Select the Volume
Condition from the VC
explorer list.
Make sure that under the
VC Setting Mode the
Properties is set to “Fluid”
Copyright © ESI Group, 2010. All rights reserved.
Procedure:Boundary Conditions
Click on the Boundary
Condition [BC] tab.
The Boundary Condition
Page is presented and
the Model Explorer
changes to the BC mode
to list all of the boundary
conditions in the currently
active simulation.
Copyright © ESI Group, 2010. All rights reserved.
Procedure:Boundary Conditions
Set symmetry boundary
conditions.
In the explorer window
locate and, while holding
down the CTRL button,
select the following types
for each zone:
Zone 1: Patch # 1
Ensure that “Symmetry” is
selected from the
Boundary Type.
Click “Apply”
Copyright © ESI Group, 2010. All rights reserved.
Procedure:Boundary Conditions
Set outlet boundary
conditions.
In the explorer window
locate and, while holding
down the CTRL button,
select the following types
for each zone:
Zone 1: Patch # 2
Ensure that “Outlet” is
selected from the
Boundary Type.
From the Flow tab
selected “Extrapolated”
from the Sub-Type menu.
Click “Apply”
Copyright © ESI Group, 2010. All rights reserved.
Procedure:Boundary Conditions
Set Inflow/Outflow boundary
conditions.
In the explorer window locate
and, while holding down the
CTRL button, select the
following types for each zone:
Zone 1: Patch # 4
Ensure that “Inflow/Outflow” is
selected from the Boundary
Type.
From the Flow tab, enter the
parameter values as shown in
the adjacent figure.
Click “Apply”
Copyright © ESI Group, 2010. All rights reserved.
Procedure:Boundary Conditions
Set Inflow/Outflow
boundary conditions.
From the Chem tab, enter
the following:
Tinternal: 219.7K
Mixture Name Select
“Mixture1” from the drop
down menu.
Click “Apply”
Copyright © ESI Group, 2010. All rights reserved.
Procedure:Initial Conditions
Click on the Initial Conditions
[IC] tab.
From the IC Global Setting
section select “Volume by
Volume” from the Initial
Condition option.
From the Flow tab set the
parameters as shown in the
adjacent figure.
From the Chem tab, enter the
following:
T (Internal): 219.7
Mixture Name: Mixture1
Copyright © ESI Group, 2010. All rights reserved.
Procedure:Solver Controls
Press the Solver Control
[SC] tab to activate the
Solver Control setting
page.
There is a tab for each
major type of solver
control setting. There
are also tabs for the
solver output options
available from this page.
Copyright © ESI Group, 2010. All rights reserved.
Procedure:Solver Controls
Under the Control tab for
Simulation do the
following:
Select “Time Accurate” as
the simulation as a
transient state analysis is
being performed.
Max. No. of Cycles = 5000
Start Time = 0
Max Time = 1
Copyright © ESI Group, 2010. All rights reserved.
Procedure:Solver Controls
Under the Control tab for
Time Step do the
following:
Time Step Size: Based On
CFL Number
Initial CFL = 0.1
Final CFL = 1
Ramping Cycles = 2000
Copyright © ESI Group, 2010. All rights reserved.
Procedure:Solver Controls
Under the Spatial Tab
set the following
parameters:
Flux Splitting: Roe’s FDS
Spatial Accuracy: First
Order
Entropy Fix
Linear Waves
0.30000001192
Nonlinear Waves
0.30000001192
Copyright © ESI Group, 2010. All rights reserved.
Procedure:Solver Controls
Under the Solvers tab set
the following parameters:
Time Integration:Implicit
Implicit Scheme: Point Jacobi
(Fully Implicit)
Subiterations = 20
Tolerance = 0.0001
Discretization: Backward
Euler
There are no settings
under Relax and Adv.
Copyright © ESI Group, 2010. All rights reserved.
Procedure:Output
Click Out tab to open the
Output control panel
Under the Output tab set
the following:
Specified Interval
Cycles/Steps = 100
Same File
There are no settings
under Print, Monitor and
Graphic for this case.
Copyright © ESI Group, 2010. All rights reserved.
Procedure:Run
Click Run tab to open the
Run Control Panel
Press the “Start
Simulation” button to start
the solution process
Copyright © ESI Group, 2010. All rights reserved.
Procedure:Run
Because we have modified
the simulation data during
the solution setup process,
the data must first be
saved to a DTF file before
the solver can start.
Press the “Submit Job
Under Current Name”
button to save the
information and to launch
CFD-FASTRAN using the
same file.
Copyright © ESI Group, 2010. All rights reserved.
Procedure:View Residuals
We can press the “View
Residuals” and “View
Output” buttons to see
real-time displays of the
residual history and output
file contents.
Copyright © ESI Group, 2010. All rights reserved.
Post Processing
CFD-VIEW can be used to
post-process the results:
Maximum Mach Number = 23.5
Minimum Internal Temperature
= 10830
This tutorial is now finished.
Copyright © ESI Group, 2010. All rights reserved.
Vous aimerez peut-être aussi
- Modelling of Deflagration Establishing Material Data Into ANSYS Autodyns Powder Burn ModelDocument12 pagesModelling of Deflagration Establishing Material Data Into ANSYS Autodyns Powder Burn ModelAli JavedPas encore d'évaluation
- Materials: Experimental and Numerical Investigations of High-Speed Projectile Impacts On 7075-T651 Aluminum PlatesDocument15 pagesMaterials: Experimental and Numerical Investigations of High-Speed Projectile Impacts On 7075-T651 Aluminum PlatesYousaf SaidalaviPas encore d'évaluation
- Lee 2014Document6 pagesLee 2014Yousaf SaidalaviPas encore d'évaluation
- Compressible CFD (CESE) Module Presentation: Zeng Chan Zhang, Kyoung-Su Im, Iñaki ÇaldichouryDocument33 pagesCompressible CFD (CESE) Module Presentation: Zeng Chan Zhang, Kyoung-Su Im, Iñaki ÇaldichouryYousaf SaidalaviPas encore d'évaluation
- Blast Impact13 CDocument12 pagesBlast Impact13 CYousaf SaidalaviPas encore d'évaluation
- Explicit Dynamic Analysis of Vehicle Roll Over Crashworthiness Using Ls Dyna Tasitlarin Devrilme Carpmasinin Ls Dyna Kullanilarak Eksplisit Dinamik AnaliziDocument51 pagesExplicit Dynamic Analysis of Vehicle Roll Over Crashworthiness Using Ls Dyna Tasitlarin Devrilme Carpmasinin Ls Dyna Kullanilarak Eksplisit Dinamik Analizihanumantha100% (1)
- Three-Dimensional, Non-Linear Finite Element Analysis of Bullet Penetration Through Thin AISI 4340 Steel Target PlateDocument6 pagesThree-Dimensional, Non-Linear Finite Element Analysis of Bullet Penetration Through Thin AISI 4340 Steel Target PlateYousaf SaidalaviPas encore d'évaluation
- Samson 30 RWS: The World's Leading Systems Integrated Into An All-In-One SolutionDocument4 pagesSamson 30 RWS: The World's Leading Systems Integrated Into An All-In-One SolutionYousaf SaidalaviPas encore d'évaluation
- Theodore Trevino - Applications of Arbitrary Lagrangian Eulerian (ALE) Analysis Approach To Underwater and Air Explosion ProblemsDocument198 pagesTheodore Trevino - Applications of Arbitrary Lagrangian Eulerian (ALE) Analysis Approach To Underwater and Air Explosion ProblemsMallamaxPas encore d'évaluation
- Tutorial 1 Preprocessing, Running LS-DYNA, & PostprocessingDocument64 pagesTutorial 1 Preprocessing, Running LS-DYNA, & PostprocessingYousaf SaidalaviPas encore d'évaluation
- 1 AdfDocument296 pages1 AdfYousaf SaidalaviPas encore d'évaluation
- Autodyn Verberne Pieter 201411 MAS Thesis PDFDocument115 pagesAutodyn Verberne Pieter 201411 MAS Thesis PDFYousaf SaidalaviPas encore d'évaluation
- Fulltext02 PDFDocument95 pagesFulltext02 PDFYousaf SaidalaviPas encore d'évaluation
- Three-Dimensional, Non-Linear Finite Element Analysis of Bullet Penetration Through Thin AISI 4340 Steel Target PlateDocument6 pagesThree-Dimensional, Non-Linear Finite Element Analysis of Bullet Penetration Through Thin AISI 4340 Steel Target PlateYousaf SaidalaviPas encore d'évaluation
- Fulltext02 PDFDocument95 pagesFulltext02 PDFYousaf SaidalaviPas encore d'évaluation
- Fastran Tut 04 TankdropDocument70 pagesFastran Tut 04 TankdropYousaf SaidalaviPas encore d'évaluation
- Compressible CFD (CESE) Module Presentation: Zeng Chan Zhang, Kyoung-Su Im, Iñaki ÇaldichouryDocument33 pagesCompressible CFD (CESE) Module Presentation: Zeng Chan Zhang, Kyoung-Su Im, Iñaki ÇaldichouryYousaf SaidalaviPas encore d'évaluation
- Finite Element Modelling and Simulation of Gun Dynamics Using ANSYS'Document5 pagesFinite Element Modelling and Simulation of Gun Dynamics Using ANSYS'Yousaf SaidalaviPas encore d'évaluation
- Pitching Airfoil With FlapDocument2 pagesPitching Airfoil With FlapYousaf SaidalaviPas encore d'évaluation
- Comparison of High-Performance Fiber Materials Properties in Simulated and Actual Space EnvironmentsDocument48 pagesComparison of High-Performance Fiber Materials Properties in Simulated and Actual Space EnvironmentsYousaf SaidalaviPas encore d'évaluation
- Fastran Tut 06 MixingDocument35 pagesFastran Tut 06 MixingYousaf SaidalaviPas encore d'évaluation
- Cfd-View v2014.0 User ManualDocument429 pagesCfd-View v2014.0 User ManualYousaf SaidalaviPas encore d'évaluation
- Fastran Tut 02 Naca0012Document29 pagesFastran Tut 02 Naca0012Yousaf SaidalaviPas encore d'évaluation
- Fastran Tut 05 StagingDocument79 pagesFastran Tut 05 StagingYousaf SaidalaviPas encore d'évaluation
- 3d ChimeraDocument32 pages3d ChimeraYousaf SaidalaviPas encore d'évaluation
- Fastran Tut 02 Naca0012Document29 pagesFastran Tut 02 Naca0012Yousaf SaidalaviPas encore d'évaluation
- Fastran Tut 01 Cyl2DDocument30 pagesFastran Tut 01 Cyl2DYousaf SaidalaviPas encore d'évaluation
- CFD-Toolkit V2014.0 User ManualDocument23 pagesCFD-Toolkit V2014.0 User ManualYousaf SaidalaviPas encore d'évaluation
- Fastran Tut 09 ParallelDocument34 pagesFastran Tut 09 ParallelYousaf SaidalaviPas encore d'évaluation
- Shoe Dog: A Memoir by the Creator of NikeD'EverandShoe Dog: A Memoir by the Creator of NikeÉvaluation : 4.5 sur 5 étoiles4.5/5 (537)
- The Subtle Art of Not Giving a F*ck: A Counterintuitive Approach to Living a Good LifeD'EverandThe Subtle Art of Not Giving a F*ck: A Counterintuitive Approach to Living a Good LifeÉvaluation : 4 sur 5 étoiles4/5 (5794)
- Hidden Figures: The American Dream and the Untold Story of the Black Women Mathematicians Who Helped Win the Space RaceD'EverandHidden Figures: The American Dream and the Untold Story of the Black Women Mathematicians Who Helped Win the Space RaceÉvaluation : 4 sur 5 étoiles4/5 (890)
- The Yellow House: A Memoir (2019 National Book Award Winner)D'EverandThe Yellow House: A Memoir (2019 National Book Award Winner)Évaluation : 4 sur 5 étoiles4/5 (98)
- The Little Book of Hygge: Danish Secrets to Happy LivingD'EverandThe Little Book of Hygge: Danish Secrets to Happy LivingÉvaluation : 3.5 sur 5 étoiles3.5/5 (399)
- A Heartbreaking Work Of Staggering Genius: A Memoir Based on a True StoryD'EverandA Heartbreaking Work Of Staggering Genius: A Memoir Based on a True StoryÉvaluation : 3.5 sur 5 étoiles3.5/5 (231)
- Never Split the Difference: Negotiating As If Your Life Depended On ItD'EverandNever Split the Difference: Negotiating As If Your Life Depended On ItÉvaluation : 4.5 sur 5 étoiles4.5/5 (838)
- Elon Musk: Tesla, SpaceX, and the Quest for a Fantastic FutureD'EverandElon Musk: Tesla, SpaceX, and the Quest for a Fantastic FutureÉvaluation : 4.5 sur 5 étoiles4.5/5 (474)
- The Hard Thing About Hard Things: Building a Business When There Are No Easy AnswersD'EverandThe Hard Thing About Hard Things: Building a Business When There Are No Easy AnswersÉvaluation : 4.5 sur 5 étoiles4.5/5 (344)
- Grit: The Power of Passion and PerseveranceD'EverandGrit: The Power of Passion and PerseveranceÉvaluation : 4 sur 5 étoiles4/5 (587)
- On Fire: The (Burning) Case for a Green New DealD'EverandOn Fire: The (Burning) Case for a Green New DealÉvaluation : 4 sur 5 étoiles4/5 (73)
- The Emperor of All Maladies: A Biography of CancerD'EverandThe Emperor of All Maladies: A Biography of CancerÉvaluation : 4.5 sur 5 étoiles4.5/5 (271)
- Devil in the Grove: Thurgood Marshall, the Groveland Boys, and the Dawn of a New AmericaD'EverandDevil in the Grove: Thurgood Marshall, the Groveland Boys, and the Dawn of a New AmericaÉvaluation : 4.5 sur 5 étoiles4.5/5 (265)
- The Gifts of Imperfection: Let Go of Who You Think You're Supposed to Be and Embrace Who You AreD'EverandThe Gifts of Imperfection: Let Go of Who You Think You're Supposed to Be and Embrace Who You AreÉvaluation : 4 sur 5 étoiles4/5 (1090)
- Team of Rivals: The Political Genius of Abraham LincolnD'EverandTeam of Rivals: The Political Genius of Abraham LincolnÉvaluation : 4.5 sur 5 étoiles4.5/5 (234)
- The World Is Flat 3.0: A Brief History of the Twenty-first CenturyD'EverandThe World Is Flat 3.0: A Brief History of the Twenty-first CenturyÉvaluation : 3.5 sur 5 étoiles3.5/5 (2219)
- The Unwinding: An Inner History of the New AmericaD'EverandThe Unwinding: An Inner History of the New AmericaÉvaluation : 4 sur 5 étoiles4/5 (45)
- The Sympathizer: A Novel (Pulitzer Prize for Fiction)D'EverandThe Sympathizer: A Novel (Pulitzer Prize for Fiction)Évaluation : 4.5 sur 5 étoiles4.5/5 (119)
- Her Body and Other Parties: StoriesD'EverandHer Body and Other Parties: StoriesÉvaluation : 4 sur 5 étoiles4/5 (821)
- Mechanical APDL Contact Team 17.0Document17 pagesMechanical APDL Contact Team 17.0CheyennePas encore d'évaluation
- Hawking, S. W. - Zeta Function Regularization of Path Integrals in Curved SpacetimeDocument16 pagesHawking, S. W. - Zeta Function Regularization of Path Integrals in Curved SpacetimejborbasjPas encore d'évaluation
- Multicomponent Distillation FundamentalsDocument62 pagesMulticomponent Distillation FundamentalsNoaman Ahmed100% (2)
- Acrysol™ Sct-275: Nonionic Urethane Rheology Modifier For Latex PaintsDocument2 pagesAcrysol™ Sct-275: Nonionic Urethane Rheology Modifier For Latex PaintsFadi MagdyPas encore d'évaluation
- Aqua FlashDocument27 pagesAqua FlashJuline RodriguesPas encore d'évaluation
- State FunctionDocument15 pagesState FunctionmelprvnPas encore d'évaluation
- Astm D2321 (2000)Document10 pagesAstm D2321 (2000)Jagadeesh PuppalaPas encore d'évaluation
- Second Law of Thermodynamics-NotesDocument19 pagesSecond Law of Thermodynamics-Notesmanil raj100% (13)
- Flat Earth Presentation Handout 1Document3 pagesFlat Earth Presentation Handout 1api-439345676Pas encore d'évaluation
- Maxwell-Boltzmann Velocity DistributionDocument16 pagesMaxwell-Boltzmann Velocity DistributionSheelaPas encore d'évaluation
- Combined GearboxDocument8 pagesCombined Gearboxkats2404Pas encore d'évaluation
- RetinosDocument60 pagesRetinosnickno1100% (1)
- 76-4-Worm GearDocument7 pages76-4-Worm Gearrip111176Pas encore d'évaluation
- Use of The Ultrasonic Time of Flight Diffraction (TOFD) TechniqueDocument12 pagesUse of The Ultrasonic Time of Flight Diffraction (TOFD) TechniqueWilson Alexander SantoPas encore d'évaluation
- Etab ILL Condition ModelDocument2 pagesEtab ILL Condition ModelEspn SachinPas encore d'évaluation
- Column/Wall Modelling and Finite Element AnalysisDocument7 pagesColumn/Wall Modelling and Finite Element AnalysisA KPas encore d'évaluation
- Dirac Delta Function As A Distribution: 8.323: Relativistic Quantum Field Theory IDocument2 pagesDirac Delta Function As A Distribution: 8.323: Relativistic Quantum Field Theory IRajesh Kumar DasPas encore d'évaluation
- Shar Dro Packages EconomyDocument1 pageShar Dro Packages EconomysaddlemanPas encore d'évaluation
- ITT American Electric Ultra Flood Series 277 & 278 Spec Sheet 2-80Document6 pagesITT American Electric Ultra Flood Series 277 & 278 Spec Sheet 2-80Alan MastersPas encore d'évaluation
- Nonlinear Control of Electric Machines - An OverviewDocument11 pagesNonlinear Control of Electric Machines - An OverviewEngr RbPas encore d'évaluation
- Daylight Factor: Prasented byDocument8 pagesDaylight Factor: Prasented byDebayan dasPas encore d'évaluation
- TCR Arabia Company ProfileDocument120 pagesTCR Arabia Company Profilefatihkisa100% (1)
- Easy Way To Determine R, S ConfigurationDocument11 pagesEasy Way To Determine R, S ConfigurationHimPas encore d'évaluation
- Rasmuson A Andersson B Olsson L Andersson R Mathematical PDFDocument196 pagesRasmuson A Andersson B Olsson L Andersson R Mathematical PDFalfonso lopez alquisirezPas encore d'évaluation
- CHE275 Chapter7 SlidesDocument24 pagesCHE275 Chapter7 SlidesAnastasia BudinskayaPas encore d'évaluation
- Hardness Testing LectureDocument4 pagesHardness Testing LectureAlzaki AbdullahPas encore d'évaluation
- Dicks, D. R. - Solstices, Equinoxes, & The Presocratics - JHS, 86 - 1966!26!40Document16 pagesDicks, D. R. - Solstices, Equinoxes, & The Presocratics - JHS, 86 - 1966!26!40the gatheringPas encore d'évaluation
- Inclined StressDocument28 pagesInclined StressAli El-Gazzar100% (1)
- Measured Tones The Interplay of Physics and MusicDocument386 pagesMeasured Tones The Interplay of Physics and MusicNarasimha Mourthy100% (2)
- SYMBOLIC SOLVER FOR CRANK MECHANISM FBDDocument8 pagesSYMBOLIC SOLVER FOR CRANK MECHANISM FBDDanny Olmedo TorresPas encore d'évaluation