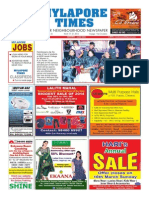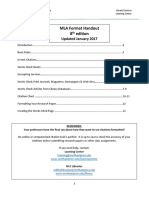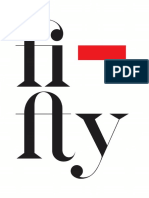Académique Documents
Professionnel Documents
Culture Documents
Tips For iOS 13 NYT
Transféré par
grandstickTitre original
Copyright
Formats disponibles
Partager ce document
Partager ou intégrer le document
Avez-vous trouvé ce document utile ?
Ce contenu est-il inapproprié ?
Signaler ce documentDroits d'auteur :
Formats disponibles
Tips For iOS 13 NYT
Transféré par
grandstickDroits d'auteur :
Formats disponibles
SMARTER LIVING SMARTER LIVING | 16 Useful Gems in Apple’s New iOS 13 PLAY THE CROSSWORD Account
16 Useful Gems in
Apple’s New iOS 13
iOS 13, Apple’s new operating system for the iPhone, comes
with tons of new tools under the hood. Here are some of the
most helpful.
Jason Lee/Reuters
By David Pogue
Oct. 24, 2019
Every September, Apple offers the world a new update of its iOS
software for iPhones. This year’s version, iOS 13, didn’t exactly
have a graceful landing; since its release in September, Apple has
produced no fewer than five follow-up versions intended to fill
feature holes and fix bugs. A sixth version, 13.2, is in beta testing
now.
But never mind all that. Apple has said plenty about what it
considers the most important new features: Dark Mode, which
gives all your apps a slick, white-on-dark, inverted-colors look;
QuickPath, which lets you type by swiping sloppily across the
relevant keys instead of tapping them, as you can on Android
Smarter Living
phones; and a rewritten Maps app. A weekly roundup of the best
advice from The Times on living
But when you give thousands of software engineers a whole year a better, smarter, more fulfilling
life.
to improve your phone software, you wind up with dozens of
SIGN UP
features that don’t get a lot of press. Here, then, is a treasure map
to the hidden gems of iOS 13.
Voice Control
You can now do everything on the phone by voice alone: tap and
drag, operate buttons and sliders, edit text, even “push” the
buttons on the edges of the phone. The feature is intended for
disabled iPhone fans. But it’s so complete, easy, and fast, it might
appeal to other kinds of people, too: those whose hands are wet or
grubby, for example, or those who are reclining and tired.
To turn on Voice Control, tap Settings >Accessibility >Voice
Control.
Pogue tries iOS 13 voice control.
Watch later Share
At this point, you can navigate by saying, for example, “Go Home,”
“Open Maps,” “Go back,” “Open app switcher,” and “Open Control
Center.”
You can “use your fingers” by saying, “Tap Reply,” “long-press
Mail,” “swipe up,” “scroll down,” “zoom in,” “pan up,” “swipe left
three,” and so on. Instead of pressing the hardware buttons on the
phone, say, “Turn volume up,” “Mute sound,” “Rotate to portrait,”
and “Take screenshot.”
The real miracle is text editing. You can say “Delete that” to
backspace over the last utterance (or, say, “Delete previous two
lines”). Best of all, you can speak corrections, which is heaven-sent
when you have to fix the errors (either yours or Siri’s) in a dictated
message. Just say, “Replace ‘Never call me again’ with ‘Best of
luck.’”
If there’s something you want to tap, like a spot on the map, that
has no identifying labels, say, “Show numbers,” “Show grid,” or
“Show labels.” You get tiny numbers, words, or grid squares
overlaid on the screen. Speak what you want to tap.
When you say “Show numbers,” Voice Control shows everything you can tap.
And don’t worry about triggering accidental functions. The phone
ignores everything you say (“Hey, can I borrow your charger?”)
that isn’t a command (“open Messages”).
A Reminders Overhaul
The Reminders app is a far more competent To Do manager in iOS
13. One welcome touch: you can now create “subtasks” for a
reminder. For example, for a reminder called “Tonight’s hot date,”
the indented subtasks might be “Shower,” “Pick up dry cleaning,”
and “Get braces removed.”
To create a subtask, long-press the subordinate item’s name and
then drag it beneath the primary one. It indents itself.
Editors’ Picks
The Chicken’s in the
Oven, My
Husband’s Out the
Door
Inside the
Nordstrom Dynasty
Flea Had a Wild
Life. Then He
Joined Red Hot
Chili Peppers.
The new Reminders app lets you
created nested To-Do items, as shown
here by the Shopping reminder.
To make Reminders more useful, iOS 13 lets you create them right
from within Messages, Mail, Photos, Maps, and other apps. Select
some text (or a photo, or a location, or whatever), tap the Share
button, and then tap Reminders. You’ll see the new To Do the next
time you open Reminders.
Finally, this one’s worth its weight in gold: When you’re creating a
Reminder, you can turn on “Remind me when messaging” and then
tap Choose Person to pluck somebody’s name from Contacts. When
you next begin messaging this person, the reminder will pop up.
It’s ideal for those moments when you’re preparing for bed and
remember: “Oh shoot — I forgot to ask Robin to return my Tesla.”
Text-Editing Gestures
There’s no more Loupe — the magnifying glass that has made
placing the text-insertion point easier for the last 12 years. Instead,
you’re supposed to drag the blinking insertion point with your
finger. It gets larger as you drag it into position.
Alternatively, use the iPhone’s invisible trackpad. When you long-
press the Space bar, all the keys go blank; you’ve just turned the
entire keyboard area into a trackpad. Keep your finger down; slide
it around to move your cursor.
Once you’ve highlighted some text, you can tap anywhere with
three fingers to summon a new toolbar, bearing icons for Cut, Copy,
and Paste.
But toolbar, schmoolbar — it’s even faster to use the new three-
finger gestures.
For Copy, pinch on the screen with three fingers. For Cut, do that
twice. For Paste, tap where you want to paste, and then unpinch
with three fingers (spread them).
You, no doubt, never make mistakes — but for the record, you can
now do Undo by swiping left with three fingers. (Swipe right for
Redo.)
Offline Finding
In the beginning, there was Find My iPhone: a feature that let you
locate a lost phone from iCloud.com.
In iOS 13, incredibly, that works even if the phone has no internet
connection — if, for example, you left it in some Montana bus stop
that has no signal.
Apple has turned the world’s 1.4 billion other iPhones, iPads, and
Macs into remote detectors for your phone. Any passing iOS 13
iPhone will, unbeknown to its owner, pick up your phone’s silent
Bluetooth beacon signal and relay its location back to you.
To make all of this happen so securely that neither Apple nor
anybody else can locate your phone, Apple designed a solution that
requires you to own a second Apple device; it’s the only machine
capable of decrypting your phone’s location.
(You can turn the feature off in Settings >[your name] > Find My
> Find My iPhone.)
The New Photo Viewer
The Photos tab of the Photos app presents your entire photos
collection in a delightful and efficient way: As grids of photos
labeled Years, Months, and Days. (Videos play silently in place as
you browse.)
Each presents representative photos; the software omits
duplicates, duds, and screenshots. You can time-zoom in or out —
from Years to Months to Days, or the other way — by pinching or
spreading two fingers.
Handily enough, you remain on the same photo as you zoom. For
example, if a photo of a bleary-eyed you is the sample photo for
2019, you’ll land on the same photo when you zoom into Months (as
the October photo), and again into Days (for this week).
As you zoom from Years to Months to Days, the Photos app
keeps your place, making it easier to recognize the context
of the original key photo.
The Edit screen has some new options: Vibrance, Sharpness,
Definition; vertical and horizontal perspective correction; and
Vignette, which darkens or brightens the four corners of the photo.
For the first time in iPhone history, you can zoom in on a photo
while editing.
Perhaps most valuable of all: You can perform any editing
maneuver on videos just as easily as on photos. That includes all
the color-correction tools, perspective-fixing tools, cropping tools,
and even rotating tools. At last, you can fix videos that the phone
mistakenly captured sideways.
Miscellaneous
You’d need a hundred articles like this one to document all of the
minor improvements, but here’s a teaser list:
No more fiddling at the subway turnstile. In cities whose transit
systems accept Apple Pay, like New York City’s, you can breeze
through the gates without the button-pressing and ID-
authenticating steps that used to be required every time. To set
this up, visit Settings -> Wallet & Apple Pay -> Express Transit
Card, and choose the credit card you want to pay your fare. Now
just hold the phone near the turnstile sensor and blow on
through.
In the Calendar, you can attach files, photos, Word or PDF
documents to appointments. That’s handy for itineraries or
business documents for a meeting.
In the iCloud Drive (Apple’s version of Dropbox), you can now
create or open .zip files, compressing or decompressing a file on
the fly. Just long-press the file to view the commands.
In Maps, iOS 13 displays addresses that it finds in your Calendar
appointments, to save typing when getting directions.
Silence Unknown Callers (in Settings-> Phone) offers a small
weapon against obnoxious robocallers. Every incoming call will
go straight to voice mail without making your phone ring, buzz,
or display a notification — except calls from people in your
Contacts and people you’ve called yourself.
Your battery’s life span will be much longer if you turn on
Optimized Battery Charging in Settings->Battery. This option
makes the iPhone stop charging at 80 percent except when it
thinks you’ll need the extra oomph, which it learns by studying
your daily charging patterns. (Lithium-ion batteries last longest
if you avoid charging them fully every day.)
In Mail, when you’ve started addressing a message, you can tap
the “i“ beside someone’s name to see a choice of their email
addresses.
Email formatting has had a huge upgrade. Now you can decorate
your outgoing messages with typefaces, styles, formatting,
attachments, and photos. It’s all waiting in the new formatting
bar, which appears when you tap the ” at the right end of the
typing suggestions bar.
In Messages, you can shoot canned responses right from the
conversation list. Long-press a conversation’s row to view the
available short replies. They’re usually along the lines of
“Thanks,” “Yes,” “No,” and “Talk later?”
Siri can play the radio. It instantly begins to play any of 100,000
radio stations; just ask. “Hey Siri: Play WCBS.” “Play BBC Radio
1.” “Play 98.1 The Breeze.”
To choose a Wi-Fi network, you no longer have to burrow into
Settings. Just open the Control Center (swipe up from the bottom
of the screen, or, on recent models, down from the top right
“ear”); long-press the Wi-Fi cluster; and then long-press the Wi-
Fi icon. There’s your list of available hot spots.
By long-pressing, you can get to the list of available Wi-Fi networks right at the
Control Center.
All of this, of course, is a lot to get used to — and change, as we all
know, is hard. But look at the bright side: You have a whole year to
get used to the new software before Apple changes it again next
fall.
How to Make the Most of Apple’s New Privacy Tools in
iOS 13 Sept. 25, 2019
How Updates in iOS 13 and Android Q Will Change
Your Smartphone June 5, 2019
More in Smarter Living Most Popular
Flea Had a Wild Life. Then He Joined
Red Hot Chili Peppers.
Impeachment Inquiry Is Legal, Judge
Rules, Giving Democrats a Victory
Cornelia Li Michael Sullivan Gracia Lam In Search of Hilma af Klint, Who
How to Get a Better Deal From a Gear to Make Room in a Tiny A Guide to Sustainable Eating Upended Art History, But Left Few
Real Estate Agent Kitchen April 8 Traces
Oct. 24 Oct. 22
Your Job Will Never Love You Back
Kanye West Releases His Gospel-
Themed Album ‘Jesus Is King’
In Criminal Justice Speech, Trump
Belittles Obama’s Efforts for Black
Susan Wright for The New York Times Justin T. Gellerson for The New York Times Eamon Queeney for The New York Times People
Thanksgiving Getaway: Going Your Uber Driver Is ‘Retired’? You Using Virtual Reality to Plan Your
Someplace Other Than Shouldn’t Be Surprised Actual Retirement
Opinion: The Day the Trump Boom
Grandmother’s House Oct. 25 Oct. 25
2h ago
Died
Read the Trump Administration’s
Editors’ Picks
Warning Letter to Laura Cooper
Jenny Slate Wrote a Book-Shaped
Thing. What Is It?
Key Witness in Impeachment Inquiry
Asks Federal Court to Rule Over
Testifying
Margeaux Walter for The New York Times Stefano Ukmar for The New York Times Daniel Rodrigues for The New York Times
Your Job Will Never Love You Back The Many Lives of a Carriage Can a ‘Transformational Journey’
Oct. 24 House Change Your Life? Our Writer Had
Oct. 25 Her Doubts
Oct. 23
Go to Home Page »
NEWS OPINION ARTS LIVING MORE SUBSCRIBE
Home Page Today's Opinion Today's Arts Automobiles Reader Center Home Delivery
World Op-Ed Columnists Art & Design Crossword Wirecutter Gift Subscriptions
U.S. Editorials Books Education Live Events
Crossword
Politics Op-Ed Contributors Dance Food The Learning Network
Cooking
Election 2020 Letters Movies Health Tools & Services
New York Sunday Review Music Jobs N.Y.C. Events Guide Email Newsletters
Business Video: Opinion Pop Culture Magazine Multimedia Corporate Subscriptions
Tech Television Parenting Photography Education Rate
Science Theater Real Estate Video
Mobile Applications
Sports Video: Arts Style Newsletters
Replica Edition
Obituaries T Magazine NYT Store Español
Today's Paper Travel Times Journeys
Corrections Love Manage My Account
© 2019 The New York Times Company Contact Us Work with us Advertise T Brand Studio Your Ad Choices Privacy Terms of Service Terms of Sale Site Map Help Subscriptions
Vous aimerez peut-être aussi
- The Subtle Art of Not Giving a F*ck: A Counterintuitive Approach to Living a Good LifeD'EverandThe Subtle Art of Not Giving a F*ck: A Counterintuitive Approach to Living a Good LifeÉvaluation : 4 sur 5 étoiles4/5 (5795)
- The Gifts of Imperfection: Let Go of Who You Think You're Supposed to Be and Embrace Who You AreD'EverandThe Gifts of Imperfection: Let Go of Who You Think You're Supposed to Be and Embrace Who You AreÉvaluation : 4 sur 5 étoiles4/5 (1090)
- Never Split the Difference: Negotiating As If Your Life Depended On ItD'EverandNever Split the Difference: Negotiating As If Your Life Depended On ItÉvaluation : 4.5 sur 5 étoiles4.5/5 (838)
- Hidden Figures: The American Dream and the Untold Story of the Black Women Mathematicians Who Helped Win the Space RaceD'EverandHidden Figures: The American Dream and the Untold Story of the Black Women Mathematicians Who Helped Win the Space RaceÉvaluation : 4 sur 5 étoiles4/5 (895)
- Grit: The Power of Passion and PerseveranceD'EverandGrit: The Power of Passion and PerseveranceÉvaluation : 4 sur 5 étoiles4/5 (588)
- Shoe Dog: A Memoir by the Creator of NikeD'EverandShoe Dog: A Memoir by the Creator of NikeÉvaluation : 4.5 sur 5 étoiles4.5/5 (537)
- The Hard Thing About Hard Things: Building a Business When There Are No Easy AnswersD'EverandThe Hard Thing About Hard Things: Building a Business When There Are No Easy AnswersÉvaluation : 4.5 sur 5 étoiles4.5/5 (345)
- Elon Musk: Tesla, SpaceX, and the Quest for a Fantastic FutureD'EverandElon Musk: Tesla, SpaceX, and the Quest for a Fantastic FutureÉvaluation : 4.5 sur 5 étoiles4.5/5 (474)
- Her Body and Other Parties: StoriesD'EverandHer Body and Other Parties: StoriesÉvaluation : 4 sur 5 étoiles4/5 (821)
- The Emperor of All Maladies: A Biography of CancerD'EverandThe Emperor of All Maladies: A Biography of CancerÉvaluation : 4.5 sur 5 étoiles4.5/5 (271)
- The Sympathizer: A Novel (Pulitzer Prize for Fiction)D'EverandThe Sympathizer: A Novel (Pulitzer Prize for Fiction)Évaluation : 4.5 sur 5 étoiles4.5/5 (121)
- The Little Book of Hygge: Danish Secrets to Happy LivingD'EverandThe Little Book of Hygge: Danish Secrets to Happy LivingÉvaluation : 3.5 sur 5 étoiles3.5/5 (400)
- The World Is Flat 3.0: A Brief History of the Twenty-first CenturyD'EverandThe World Is Flat 3.0: A Brief History of the Twenty-first CenturyÉvaluation : 3.5 sur 5 étoiles3.5/5 (2259)
- The Yellow House: A Memoir (2019 National Book Award Winner)D'EverandThe Yellow House: A Memoir (2019 National Book Award Winner)Évaluation : 4 sur 5 étoiles4/5 (98)
- Devil in the Grove: Thurgood Marshall, the Groveland Boys, and the Dawn of a New AmericaD'EverandDevil in the Grove: Thurgood Marshall, the Groveland Boys, and the Dawn of a New AmericaÉvaluation : 4.5 sur 5 étoiles4.5/5 (266)
- A Heartbreaking Work Of Staggering Genius: A Memoir Based on a True StoryD'EverandA Heartbreaking Work Of Staggering Genius: A Memoir Based on a True StoryÉvaluation : 3.5 sur 5 étoiles3.5/5 (231)
- Team of Rivals: The Political Genius of Abraham LincolnD'EverandTeam of Rivals: The Political Genius of Abraham LincolnÉvaluation : 4.5 sur 5 étoiles4.5/5 (234)
- On Fire: The (Burning) Case for a Green New DealD'EverandOn Fire: The (Burning) Case for a Green New DealÉvaluation : 4 sur 5 étoiles4/5 (74)
- The Unwinding: An Inner History of the New AmericaD'EverandThe Unwinding: An Inner History of the New AmericaÉvaluation : 4 sur 5 étoiles4/5 (45)
- Kindergarten Writing Skills WorkbookDocument20 pagesKindergarten Writing Skills WorkbookCristina Pinto100% (9)
- Dehradun Media UniverseDocument43 pagesDehradun Media Universejagrati malhotra67% (3)
- Racism in Public Discourse in Poland. A Preliminary AnalysisDocument15 pagesRacism in Public Discourse in Poland. A Preliminary AnalysisMargaret Amaka Ohia-NowakPas encore d'évaluation
- This Book Belongs ToDocument24 pagesThis Book Belongs ToChronicleBooks100% (3)
- Cineplex Magazine May 2007Document27 pagesCineplex Magazine May 2007Ronen Gaisiner0% (2)
- Name1 - Indirect SpeechDocument3 pagesName1 - Indirect SpeechKinga SzászPas encore d'évaluation
- Quiz 1Document3 pagesQuiz 1charissa quitorasPas encore d'évaluation
- Lesson 3 - From Writings On The Wall To Signals Traveling in The Airwaves - A Historical Overview of CommunicationsDocument5 pagesLesson 3 - From Writings On The Wall To Signals Traveling in The Airwaves - A Historical Overview of CommunicationsBARNUEVO HONEY MARIEPas encore d'évaluation
- Billions of Dollars of Marketing Research For Free: by Clayton MakepeaceDocument11 pagesBillions of Dollars of Marketing Research For Free: by Clayton MakepeaceFilipe Dos SantosPas encore d'évaluation
- 8Document672 pages8gutenberg75% (4)
- Film Magazine Analysis - Total Film MagazineDocument2 pagesFilm Magazine Analysis - Total Film MagazineRachel_GoffsPas encore d'évaluation
- Almigtha Eng3 The Speech SoundsDocument5 pagesAlmigtha Eng3 The Speech SoundsMaria Salmiyah Cruz CruzPas encore d'évaluation
- Synopsis of The 1988 Soviet Union Peace WalkDocument7 pagesSynopsis of The 1988 Soviet Union Peace WalkOur MovePas encore d'évaluation
- Galloping Foxley by Roald DahlDocument3 pagesGalloping Foxley by Roald DahlRossanna VilardoPas encore d'évaluation
- News in Botswana by Richard RooneyDocument229 pagesNews in Botswana by Richard RooneyRichard RooneyPas encore d'évaluation
- Tamil Nadu Physical Education and Sports University CHENNAI - 600 127Document8 pagesTamil Nadu Physical Education and Sports University CHENNAI - 600 127Uma MageshWaranPas encore d'évaluation
- Research Methodology-Dr - Faiz - Part IDocument33 pagesResearch Methodology-Dr - Faiz - Part IRaghavi SathyaPas encore d'évaluation
- VOLO (Nude Art Magazine) - The 2015 'Raw' IssueDocument152 pagesVOLO (Nude Art Magazine) - The 2015 'Raw' IssueWalterSobchak79% (14)
- F15 - Noor Bank Metro Station To Honda Training Centre Dubai Bus Service TimetableDocument9 pagesF15 - Noor Bank Metro Station To Honda Training Centre Dubai Bus Service TimetableDubai Q&APas encore d'évaluation
- Preamble Lesson PlanDocument2 pagesPreamble Lesson Planapi-401524608Pas encore d'évaluation
- MT Mar 152014Document16 pagesMT Mar 152014Narayanan RamaiahPas encore d'évaluation
- Avant - Spring 2022Document92 pagesAvant - Spring 2022Avant Literary MagazinePas encore d'évaluation
- PZOPDFWAY007EDocument94 pagesPZOPDFWAY007ERemi Andre Foseid ThoresenPas encore d'évaluation
- MLA Format - NCC Library Handout (New) PDFDocument13 pagesMLA Format - NCC Library Handout (New) PDFMd Intaj AliPas encore d'évaluation
- Print Media and JournalismDocument78 pagesPrint Media and JournalismRaj KumarPas encore d'évaluation
- 9Slide - Những Ấn Phẩm Thiết Kế Xuất Sắc NhấtDocument459 pages9Slide - Những Ấn Phẩm Thiết Kế Xuất Sắc NhấtThất VọngPas encore d'évaluation
- The Heart Beat of Pakistan... : Created By: Sobia ZaidiDocument14 pagesThe Heart Beat of Pakistan... : Created By: Sobia ZaidiKamran SiddiquiPas encore d'évaluation
- Ten Practical Principles For PhotojournalistsDocument3 pagesTen Practical Principles For PhotojournalistsRichard BalonglongPas encore d'évaluation
- Freedom of Speech and ExDocument111 pagesFreedom of Speech and ExraviPas encore d'évaluation
- Melissa Tully CVDocument8 pagesMelissa Tully CVtullymePas encore d'évaluation