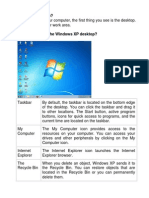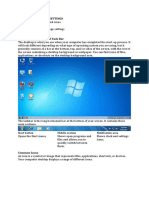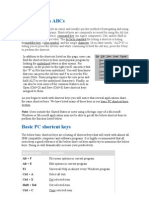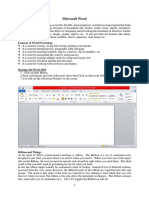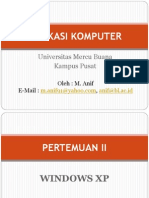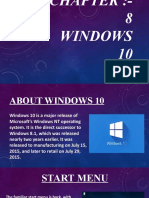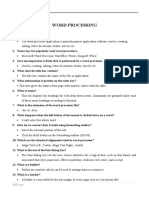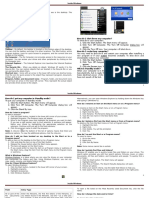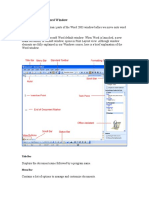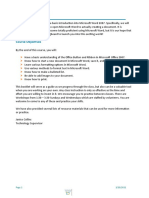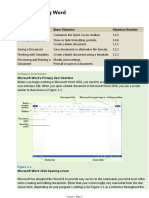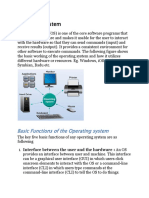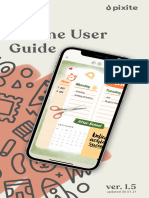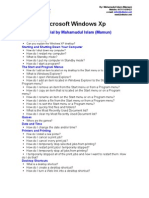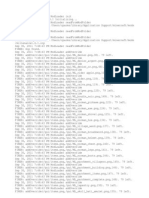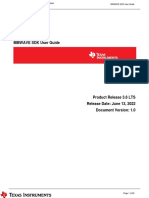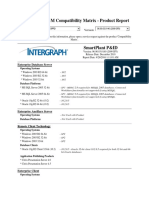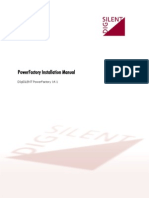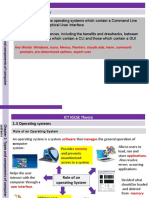Académique Documents
Professionnel Documents
Culture Documents
How To Reassign or Disable Keys
Transféré par
Ansh AnejaTitre original
Copyright
Formats disponibles
Partager ce document
Partager ou intégrer le document
Avez-vous trouvé ce document utile ?
Ce contenu est-il inapproprié ?
Signaler ce documentDroits d'auteur :
Formats disponibles
How To Reassign or Disable Keys
Transféré par
Ansh AnejaDroits d'auteur :
Formats disponibles
TOP GETTING STARTED QUESTIONS: KEYBOARDS
How do I reassign hot keys for my keyboard? .............................................................................................. 2
How do I reassign My Favorites keys for my keyboard?............................................................................... 3
How do I disable a key? ................................................................................................................................ 6
November 3, 2019 Page 1
TOP GETTING STARTED QUESTIONS: KEYBOARDS
HOW DO I REASSIGN HOT KEYS FOR MY KEYBOARD?
You can reassign some keys to access different commands, shortcuts, or IntelliType Pro features to
better fit your work style.
Note
The options listed in this wizard vary depending on the key selected. For example, since you cannot
reassign the Windows key, the only option available is to disable it.
To reassign a key
1. Using the keyboard that you want to configure, start IntelliType Pro.
(Click Start, point to All Programs, click Microsoft Keyboard, and then click Microsoft
Keyboard.)
2. On the Key Settings tab, make sure that the correct Microsoft keyboard model name is
displayed. (Available customization keys depend on the keyboard you are using.)
3. To select a different keyboard, click Change, select the correct keyboard, and then click OK.
4. From the displayed list of key names, double-click the key you want to reassign.
5. In the Reassign a Key dialog box, select the new behavior for the key, and then click OK.
November 3, 2019 Page 2
TOP GETTING STARTED QUESTIONS: KEYBOARDS
HOW DO I REASSIGN MY FAVORITES KEYS FOR MY KEYBOARD?
Some keyboards include My Favorites keys. You can assign these keys to open your favorite Web pages,
files, or folders.
If you are running Windows 7, My Favorites keys enable you to cycle through open programs and their
windows (program groups) through the Windows 7 taskbar. You can access up to five program groups,
depending on the number of Favorite keys on your keyboard. You can use the Jump List to pin programs
to the taskbar so you can open them quickly.
Using My Favorites keys with the Windows 7 Taskbar Favorites and Jump List
The Windows 7 Taskbar Favorites
Whenever you open a program, an icon appears in the taskbar. This icon corresponds to one of the
numbered My Favorites keys. For example, the My Favorites 1 key corresponds to the first program
group in the taskbar, the My Favorites 2 key corresponds to the second program group, and so on.
If you open Microsoft Word, for example, and then you open three documents, pressing the related key,
for example My Favorites 3, displays the first document window. Pressing the My Favorites 3 key again
displays the second document window, and so on.
To access programs and windows in the Windows 7 taskbar using My Favorites keys
Press the My Favorites key that corresponds to the icon on the taskbar.
If you have a single window of a program open, pressing the My Favorites key alternates
between minimizing and restoring the window.
If you have more than one window running for the same program, pressing the My Favorites
key cycles through all of the windows and tabs, even if the windows are minimized.
In some programs that support tabs, for example, Internet Explorer, if you have more than one
tab running, pressing the My Favorites key cycles through the tabs.
If you have pinned a program to the taskbar but the program is not yet running, pressing the My
Favorites key runs the program.
The Windows 7 Jump List
Items in the Windows 7 Jump List are determined by the program that you have opened. For example, a
Jump List for Microsoft Word will give you a list of frequently opened documents; a Jump List for
Internet Explorer will give you a list of frequently opened tabs/Web pages, and so on.
To access programs and windows in the Windows 7 Jump List using My Favorites keys
1. Hold down the numbered My Favorites key to display the Jump List for the related program.
The Jump List appears and displays a list of options that are determined by the program that you
have selected.
2. Use the arrow keys to select the option you want and then press ENTER.
To pin (add) a program to the Windows 7 taskbar or Jump List
1. Open an application that you want to pin to the taskbar or Jump List.
2. Hold down the numbered My Favorites key to display the Jump List for the related program.
November 3, 2019 Page 3
TOP GETTING STARTED QUESTIONS: KEYBOARDS
3. The Jump List appears and displays a list of options that are determined by the program that you
have selected.
4. Use the arrow keys to select Pin program to taskbar and then press ENTER.
To unpin (remove) a program from the Windows 7 taskbar or Jump List
1. Hold down the numbered My Favorites key to display the Jump List for the related program.
2. The Jump List appears and displays a list of options that are determined by the program that you
have selected.
3. Use the arrow keys to select Unpin program from taskbar and then press ENTER.
Moving and rearranging program groups on the Windows 7 taskbar
The number of program groups you can access through the My Favorites keys depends on how many of
these keys you have on your keyboard.
IntelliType Pro automatically assigns My Favorites keys to programs in the order in which they appear on
the taskbar. However, you can rearrange the icons on the taskbar if you want to make sure that your My
Favorites keys are assigned to the programs that you most frequently use.
For example, if you have seven programs open, and you notice that the seventh program is one you use
frequently and the third one is not. Simply switch their places on the taskbar and the My Favorites keys
will be reassigned accordingly.
To move or rearrange program groups in the taskbar
Click the icon for the program group that you want to move and drag it to a new location.
Using My Favorites keys to open specific Web pages, files, folders, or programs
To assign a My Favorites key
1. Open a Web page, file, or folder.
2. On your keyboard, press and hold one of the numbered My Favorites keys.
The My Favorites Key Settings dialog box appears, displaying the Web address, file, or folder
location you opened in Step 1.
3. Click OK to set the assignment.
or
1. Press the My Favorites key.
2. The Show My Favorites dialog box appears.
3. From the list of My Favorites keys, locate the one you want to assign and click Change.
4. The My Favorites Key Settings dialog box appears.
5. Browse to the Web page, file, or folder location you want. Then click Open.
6. Click OK to set the assignment.
To use a My Favorites key
Press the numbered My Favorites key.
November 3, 2019 Page 4
TOP GETTING STARTED QUESTIONS: KEYBOARDS
To see a list of settings for all My Favorites keys
Press the Show Favorites key.
In the Show My Favorites dialog box, you can change a key setting by clicking the Change button to
the right of each setting.
Note
The symbol that indicates the Show Favorites key may vary depending on your keyboard model.
November 3, 2019 Page 5
TOP GETTING STARTED QUESTIONS: KEYBOARDS
HOW DO I DISABLE A KEY?
You can disable certain keys that you might press accidentally, such as the CAPS LOCK key or the
Windows key.
To disable a key
1. Using the keyboard that you want to configure, start IntelliType Pro.
(Click Start, point to All Programs, click Microsoft Keyboard, and then click Microsoft
Keyboard.)
2. On the Key Settings tab, make sure that the correct Microsoft keyboard model name appears.
The keys that are available for customization depend on the model name that is selected.
To select a different keyboard, click Change, select the correct keyboard, and then click OK.
3. Double-click the key you want to disable from the list of customizable keys.
4. In the Reassign a Key wizard, click Disable the use of this key, and then click Finish.
November 3, 2019 Page 6
Vous aimerez peut-être aussi
- Microsoft Skype For Business 2016 Keyboard Shortcuts for WindowsD'EverandMicrosoft Skype For Business 2016 Keyboard Shortcuts for WindowsPas encore d'évaluation
- How To Reassign or Disable KeysDocument6 pagesHow To Reassign or Disable Keysmagnetism nvPas encore d'évaluation
- C C C C CDocument34 pagesC C C C Cdarpan_axiomPas encore d'évaluation
- Lesson MS WordDocument8 pagesLesson MS WordClark francis LuceroPas encore d'évaluation
- Introduction To MS Word and Techniques FormulaeDocument28 pagesIntroduction To MS Word and Techniques FormulaeMinhaj AhmadPas encore d'évaluation
- Basic Computer Literacy FinalDocument206 pagesBasic Computer Literacy Finalmjae18Pas encore d'évaluation
- Lab Experiment 3 OsDocument11 pagesLab Experiment 3 OsSobia AliPas encore d'évaluation
- Introduction to Microsoft Word in 40 CharactersDocument166 pagesIntroduction to Microsoft Word in 40 CharacterssamsonPas encore d'évaluation
- Lab 1Document18 pagesLab 1Manisha SagadayaPas encore d'évaluation
- L3 FCS Gui Operating SystemDocument20 pagesL3 FCS Gui Operating SystemAlex MainaPas encore d'évaluation
- Windows XP desktop overviewDocument34 pagesWindows XP desktop overviewjagdishnewPas encore d'évaluation
- Ms Office Related Documents With NotesDocument18 pagesMs Office Related Documents With Notesitexecutive4Pas encore d'évaluation
- MS Access FundamentalsDocument373 pagesMS Access Fundamentalskggan8678Pas encore d'évaluation
- Getting Started With Windows7Document24 pagesGetting Started With Windows7TarekHemdanPas encore d'évaluation
- Computer Fundamentals Lab FileDocument32 pagesComputer Fundamentals Lab Fileshardareena111Pas encore d'évaluation
- Lesson 3 For IctDocument7 pagesLesson 3 For IctClark francis LuceroPas encore d'évaluation
- Hong Kong Taoist Association Wun Tsuen SchoolDocument45 pagesHong Kong Taoist Association Wun Tsuen Schoolakhilesh sahooPas encore d'évaluation
- Intro Windows 7Document16 pagesIntro Windows 7Shimpli KulkarniPas encore d'évaluation
- Getting Familiar with the Microsoft Word InterfaceDocument72 pagesGetting Familiar with the Microsoft Word InterfaceKabutu ChuungaPas encore d'évaluation
- Introduction To MS Windows 98Document13 pagesIntroduction To MS Windows 98mpvukPas encore d'évaluation
- Getting Started with Microsoft Word 2007Document58 pagesGetting Started with Microsoft Word 2007Ravi VermaPas encore d'évaluation
- Tle 6Document9 pagesTle 6Jessieca Aday SagerPas encore d'évaluation
- Shortcut Keys ABCsDocument10 pagesShortcut Keys ABCsHarsh SinghPas encore d'évaluation
- Word IntroductionDocument12 pagesWord IntroductionFaheem MukhtarPas encore d'évaluation
- Notes - Microsoft WordDocument25 pagesNotes - Microsoft WordSofia SharmaPas encore d'évaluation
- MS Word 2003 CLT FormattedDocument62 pagesMS Word 2003 CLT FormattedmutiaramahardikaPas encore d'évaluation
- Aplikasi Komputer - p2 Windows XPDocument52 pagesAplikasi Komputer - p2 Windows XPAri GinanjarPas encore d'évaluation
- Week 1Document22 pagesWeek 1api-239276137Pas encore d'évaluation
- Practical Test No.1Document8 pagesPractical Test No.1Olsen SoqueñaPas encore d'évaluation
- Lovely Professional UniversityDocument27 pagesLovely Professional Universityshailesh singhPas encore d'évaluation
- Introduction to MS Word - The Ultimate GuideDocument8 pagesIntroduction to MS Word - The Ultimate Guideigwe nnabuikePas encore d'évaluation
- Software Application Tutorial: Microsoft Windows XPDocument21 pagesSoftware Application Tutorial: Microsoft Windows XPusman_gr8Pas encore d'évaluation
- Windows 10Document16 pagesWindows 10Sakina ChechatwalaPas encore d'évaluation
- Chapter 15 Word ProcessorDocument4 pagesChapter 15 Word ProcessorVansh GuptaPas encore d'évaluation
- Computer Basic Skills Training GuideDocument46 pagesComputer Basic Skills Training Guidekiflework DinkuPas encore d'évaluation
- Word TutorialDocument52 pagesWord Tutorialharish044Pas encore d'évaluation
- Inside Windows DesktopDocument6 pagesInside Windows DesktopShe Real LeanPas encore d'évaluation
- What Is A DesktopDocument128 pagesWhat Is A Desktopmahilashram31Pas encore d'évaluation
- Lab 1 - MS Word (Part 1)Document16 pagesLab 1 - MS Word (Part 1)Mehran GhafoorPas encore d'évaluation
- Word Tutrial CS 110Document44 pagesWord Tutrial CS 110Musonda MwenyaPas encore d'évaluation
- Microsoft Word 2000 IntroductionDocument72 pagesMicrosoft Word 2000 IntroductionYsmech SalazarPas encore d'évaluation
- 01.MS Word 2007Document56 pages01.MS Word 2007Mohamed Hashmath0% (2)
- Chapter 11: Advance FeaturesDocument9 pagesChapter 11: Advance FeaturesAnonymous PcPkRpAKD5Pas encore d'évaluation
- Lesson One: Getting Familiar With Microsoft WordDocument52 pagesLesson One: Getting Familiar With Microsoft WordVidhya SagarPas encore d'évaluation
- The Basics of The Word WindowDocument12 pagesThe Basics of The Word WindowGitesh NagarPas encore d'évaluation
- About This CourseDocument14 pagesAbout This CourseRavi KumarPas encore d'évaluation
- Basic Desktop NavigationDocument17 pagesBasic Desktop NavigationstevePas encore d'évaluation
- Understanding Word: Lesson Skill Matrix Skill Exam Objective Objective NumberDocument27 pagesUnderstanding Word: Lesson Skill Matrix Skill Exam Objective Objective Numberazazel17Pas encore d'évaluation
- Basic Functions of The Operating SystemDocument26 pagesBasic Functions of The Operating SystemAaghazPas encore d'évaluation
- Bde1317b-Zinnia Iphone GuideDocument103 pagesBde1317b-Zinnia Iphone GuideBruna TavaresPas encore d'évaluation
- ICF 3 - LAS - W1-LO1 Screen ElementsDocument12 pagesICF 3 - LAS - W1-LO1 Screen ElementsAljohn LumapasPas encore d'évaluation
- Intro To Microsoft Word Lesson 1Document3 pagesIntro To Microsoft Word Lesson 1Beth BergenPas encore d'évaluation
- Software Specification - VB and AccessDocument12 pagesSoftware Specification - VB and AccessPrakash JayaramanPas encore d'évaluation
- Microsoft Word Tutorials.Document50 pagesMicrosoft Word Tutorials.Baron NyabutoPas encore d'évaluation
- Lesson 1: Getting Familiar With Microsoft Word 2007 For WindowsDocument53 pagesLesson 1: Getting Familiar With Microsoft Word 2007 For WindowscngebutPas encore d'évaluation
- Getting Familiar with Microsoft Word 2007 BasicsDocument15 pagesGetting Familiar with Microsoft Word 2007 BasicsTonjam GovindPas encore d'évaluation
- Ms WordDocument29 pagesMs WordXerofishPas encore d'évaluation
- Microsoft Windows XPDocument38 pagesMicrosoft Windows XPMeherun TamannaPas encore d'évaluation
- MS Word Training ManualDocument33 pagesMS Word Training ManualaaushPas encore d'évaluation
- New Features in Microsoft Office 2007: Able of OntentsDocument7 pagesNew Features in Microsoft Office 2007: Able of OntentsAnurag BhowmickPas encore d'évaluation
- Red Hat Enterprise Linux 8 Technical Overview PDFDocument39 pagesRed Hat Enterprise Linux 8 Technical Overview PDFblancorojoPas encore d'évaluation
- Mod LoaderDocument3 pagesMod LoaderCormac ArmstrongPas encore d'évaluation
- Mmwave SDK User GuideDocument83 pagesMmwave SDK User GuideDeniz KutanPas encore d'évaluation
- Clear $FWDIR/state/ to resolve policy corruptionDocument4 pagesClear $FWDIR/state/ to resolve policy corruptionRafael ReisPas encore d'évaluation
- MULTIPLE CHOICE. Choose The One Alternative That Best Completes The Statement or Answers The QuestionDocument3 pagesMULTIPLE CHOICE. Choose The One Alternative That Best Completes The Statement or Answers The QuestionMohammad Abu LailPas encore d'évaluation
- Windows Confidential Waiting For RunOnceDocument2 pagesWindows Confidential Waiting For RunOnceYogeshwar VajraveluPas encore d'évaluation
- Manpage of VSFTPD - ConfDocument1 pageManpage of VSFTPD - ConfNico SullyPas encore d'évaluation
- Pega 7 Designer Studio TourDocument17 pagesPega 7 Designer Studio TourSivanand Pattabhi100% (2)
- CIS Windows Server 2008 Benchmark v1.1.0Document161 pagesCIS Windows Server 2008 Benchmark v1.1.0Bilgin OzturkPas encore d'évaluation
- The VIO Cheat Sheet: Consolidate Your AIX SystemsDocument14 pagesThe VIO Cheat Sheet: Consolidate Your AIX SystemsRahulPawar19821982Pas encore d'évaluation
- How To Download Documents From Scribd For Free - 6 MethodsDocument100 pagesHow To Download Documents From Scribd For Free - 6 MethodsJoaquin100% (2)
- CDJ-850 Update Guide ENDocument5 pagesCDJ-850 Update Guide ENC-Dryk ™Pas encore d'évaluation
- Protel 2004 Training Manual PDFDocument210 pagesProtel 2004 Training Manual PDFCharoon SuriyawichitwongPas encore d'évaluation
- IT Project Proposal SampleDocument4 pagesIT Project Proposal SamplejosefalarkaPas encore d'évaluation
- iON Remote Assessments-Examinee InstructionsDocument26 pagesiON Remote Assessments-Examinee Instructionsmanish guptaPas encore d'évaluation
- B.tech CS S8 Client Server Computing Notes Module 1Document13 pagesB.tech CS S8 Client Server Computing Notes Module 1Jisha ShajiPas encore d'évaluation
- SPPID 2009 SP3 - Compatibility GuideDocument3 pagesSPPID 2009 SP3 - Compatibility Guidevenkateee57100% (1)
- 05 Zor 2Document24 pages05 Zor 2Ashu SharmaPas encore d'évaluation
- HFM Guia AdminDocument440 pagesHFM Guia AdminAlex MoTe100% (2)
- Installation Manual - 14.1 PDFDocument56 pagesInstallation Manual - 14.1 PDFAlfonso Byrt VitalichPas encore d'évaluation
- 1.3 Operating SystemsDocument12 pages1.3 Operating SystemsSimple qaseemPas encore d'évaluation
- SumatraPDF SettingsDocument3 pagesSumatraPDF SettingsShaba BabaPas encore d'évaluation
- Computer Worksheets Ls6Document2 pagesComputer Worksheets Ls6gobeyondsky100% (1)
- Install Ubuntu On n900Document6 pagesInstall Ubuntu On n900skyleth_danny4385Pas encore d'évaluation
- Fic8120 Linux PG v0Document151 pagesFic8120 Linux PG v0api-3829226Pas encore d'évaluation
- Distributed Operating SystemsDocument54 pagesDistributed Operating Systemsbeti_1531Pas encore d'évaluation
- Hacking, Herramientas y Programas HackDocument16 pagesHacking, Herramientas y Programas HackSSASDA100% (1)
- KIP Systems Touchscreen Operators GuideDocument215 pagesKIP Systems Touchscreen Operators GuideD_moneyPas encore d'évaluation
- Installing Virl On Vmware Player Workstation FusionDocument4 pagesInstalling Virl On Vmware Player Workstation FusionEric ZhangPas encore d'évaluation
- Name of Operating System Advantages of Operating System Disadvantages of Operating System WindowsDocument1 pageName of Operating System Advantages of Operating System Disadvantages of Operating System WindowsObaidullah MansoorPas encore d'évaluation